Din brugermanual CANON LBP-810
|
|
|
- Hilmar Johnsen
- 8 år siden
- Visninger:
Transkript
1 Du kan læse anbefalingerne i brugervejledningen, den tekniske guide eller i installationsguiden. Du finder svarene til alle dine spørgsmål i i brugermanualen (information, specifikationer, sikkerhedsråd, størrelse, tilbehør osv.). Detaljeret instruktioner er i Brugerguiden. Brugsanvisning Betjeningsvejledning Brugervejledning Brugermanual Brugsvejledning
2 Manual abstract: oplysninger, der er indeholdt heri, må ikke gengives delvist eller i sin helhed uden skriftlig tilladelse fra Canon. Varemærker LBP, Canon og Canon-logoet er varemærker tilhørende Canon Inc. Microsoft, Windows og Windows NT er enten registrerede varemærker eller varemærker tilhørende Microsoft Corporation i USA og/eller i andre lande. Øvrige vare- og produktnavne er varemærker eller registrerede varemærker tilhørende deres respektive firmaer. I denne vejledning omtales Microsoft, Microsoft Windows og Microsoft Windows NT henholdsvis som Microsoft, Windows og Windows NT. ii Om denne vejledning Nedenstående er en oversigt over oplysninger, som er indeholdt i denne vejledning: Kapitel 1: Introduktion. Giver en introduktion til printerfunktionerne og beskriver delene. Kapitel 2: Kapitel 3: Brug af Canon Advanced Printing Kapitel 4: Kapitel 5: Tillæg A. Indeholder printerspecifikationerne. Tillæg B. Beskriver, hvordan du tilslutter printeren ved hjælp af den valgfri netværksadapter. Ordliste. Indeholder definitioner af begreber, der er brugt i denne vejledning. Konventioner Denne vejledning bruger følgende konventioner: FORSIGTIG: Angiver forholdsregler, der skal overholdes, for at undgå personskade. Angiver, at printeren kan blive beskadiget, hvis du ikke følger den givne anvisning eller fremgangsmåde. Angiver noter og bemærkninger med nyttige tip og mere detaljerede oplysninger. iii Sikkerhedsoplysninger FCC-erklæring ( V model) Laser Beam Printer, Model L10573A This device complies with Part 15 of the FCC Rules. Operation is subject to the following two conditions: (1) This device may not cause harmful interference, and (2) this device must accept any interference received, including interference that may cause undesired operation. Note: This equipment has been tested and found to comply with the limits for a Class B digital device, pursuant to Part 15 of the FCC Rules. These limits are designed to provide reasonable protection against harmful interference in a residential installation. This equipment generates, uses and can radiate radio frequency energy and, if not installed and used in accordance with the instructions, may cause harmful interference to radio communications. However, there is no guarantee that interference will not occur in a particular installation. If this equipment does cause harmful interference to radio or television reception, which can be determined by turning the equipment off and on, the user is encouraged to try to correct the interference by one or more of the following measures: Reorient or relocate the receiving antenna. Increase the separation between the equipment and receiver. Connect the equipment to an outlet on a circuit different from that to which the receiver is connected. Consult the dealer or an experienced radio/tv technician for help. Use of shielded cable is required to comply with class B limits in Subpart B of Part 15 of FCC Rules. Do not make any changes or modifications to the equipment unless otherwise specified in the manual. If such changes or modifications should be made, you could be required to stop operation of the equipment. iv FCC-erklæring ( V model) This equipment has been tested and found to comply with the limits for a Class A digital device, pursuant to Part 15 of the FCC Rules. These limits are designed to provide reasonable protection against harmful interference when the equipment is operated in a commercial environment. This equipment generates, uses, and can radiate radio frequency energy and if not installed and used in accordance with the instruction manual, may cause harmful interference to radio communications. Operation of this equipment in a residential area is likely to cause harmful interference, in which case the user will be required to correct the interference at his own expense. Use of shielded cable is required to comply with Class A limits in Subpart B of Part 15 of FCC Rules. Do not make any changes or modifications to the equipment unless otherwise specified in this guide. If such changes or modifications should be made, you could be required to stop operation of the equipment. Erklæring vedrørende EMC-direktiv ( V model) Dette udstyr er blevet testet i et typisk system for at opfylde de tekniske krav i EMC-direktivet. I henhold til de tekniske krav i EMC-direktivet skal der anvendes skærmede kabler. International ENERGY STAR Office Equipment Program. Som deltager i ENERGY STAR-programmet har Canon Inc. fundet, at dette produkt opfylder ENERGY STAR-retningslinjerne for energibesparelse. International ENERGY STAR Office Equipment Program er et internationalt program, der fremmer energibesparelse ved brug af computere og andet kontorudstyr. Programmet støtter udviklingen og udbredelsen af produkter med funktioner, der effektivt reducerer energiforbruget. Det er et åbent program, hvor virksomheder frit kan deltage. Programmet er især rettet mod kontorudstyr, f.eks. computere, skærme, printere, fax- og kopimaskiner. Alle deltagende lande anvender samme standarder og logoer. v Lasersikkerhed ( V-/ V- modeller) Laser radiation could be hazardous to the human body. For this reason, laser radiation emitted inside this printer is hermetically sealed within the protective housing and external cover. In the normal operation of the product by the user, no radiation can leak from the machine. This printer is classified as a Class 1 laser product under EN608251:1994, and in the USA, it is classified as Class 1 under the code of Federal Regulations, of Title 21. The label shown below is attached to this printer. This label is attached to the laser scanner unit inside the printer. ( V / V models) This printer has been classified under EN :1994 and conforms to the following classes: CLASS 1 LASER PRODUCT LASER KLASSE 1 APPAREIL A RAYONNEMENT LASER DE CLASSE 1 APPARECCHIO LASER DI CLASSE 1 PRODUCTO LASER DE CLASE 1 APARELHO A LASER DE CLASSE 1 ( V models only) FORSIGTIG: Hvis du foretager andre handlinger end dem, der er anført i denne vejledning, kan du blive udsat for skadelig stråling. vi Vigtige sikkerhedsinstruktioner FORSIGTIG: Denne printer er en yderst nøjagtig elektronisk enhed. Sørg for at læse følgende vejledning om korrekt brug af printeren, før du går igang. Læs vejledningen grundigt, før du går igang. Smid ikke denne vejledning væk. Gem dem til fremtidig brug. Følg alle advarsler og vejledninger på printeren og i tilbehøret. Printeren må ikke anbringes på et ustabilt rullebord, stativ eller bord.
3 Tag nøje hensyn til de krav til placering, der er beskrevet i denne vejledning, når du installerer printeren Den grå del af området til levering med forsiden opad kan være varm. Undgå at berøre den. CAUTION! HOT SURFACE AVOID CONTACT ACHTUNG! HEISS PRECAUCION!/ATTENZIONE! ALTA TEMPERATURA ATTEMTION! TEMPERATURE ELEVEE Printeren må ikke placeres i fugtige omgivelser. Printeren må ikke placeres direkte i et kemisk miljø (eksperimentelle laboratorier osv.). Printerens ydre er lavet af plastik, og den ydre overflade kan blegne, deformeres eller smelte. Installer ikke printeren, hvor den kan blive udsat for røg eller damp. Sørg for, at printeren er tilsluttet en jordet stikkontakt. Brug ikke printeren, før du har fjernet alt indpakningsmateriale (indpakningstape, afstandsstykker og styroform). vii Kun V-modeller Dette produkt er udstyret med et jordet trebens stik; det tredje ben er jord. For en sikkerheds skyld passer stikket kun ind i en stikkontakt med jordforbindelse. En elektriker kan udskifte den forældede stikkontakt, hvis du ikke kan sætte stikket i stikkontakten. Forsøg ikke at omgå formålet med den jordede stiktype. Kun V-modeller Der skal bruges en godkendt lysnetledning til dette udstyr. Der må ikke bruges en lettere type end H05VV-F 3G 0,75 mm2 eller H05VVH2-F 3G 0,75 mm2 ved opgivne strømstyrker op til 6 A. Kontroller, at der er slukket for strømmen, før du tilslutter eller afmonterer printerens lysnetledning eller interface-kabler. Kontroller, at der er slukket for strømmen, før du tager lysnetledningen ud, når du vil flytte printeren. Sørg for at vikle lysnetledningen op, før du tilslutter den. Undladelse heraf kan medføre skader, overophedning, kortslutning eller forårsage brand. Sørg for, at lysnetledningens stik er indsat korrekt i stikkontakten, da det kan medføre brand, hvis der sætter sig brandbart materiale fast i evt. mellemrum. Undgå at bruge en forlængerledning. Tag følgende forbehold, hvis du vil bruge en forlængerledning. Undladelse heraf kan medføre overophedning, forårsage brand eller udskrivningsproblemer på grund af spændingsfald. Undgå at overskride den tilladte angivne strømstyrke for forlængerledningen. Brug en kort forlængerledning. Du må ikke koble flere forlængerledninger sammen. Kontroller, at ampereangivelsen for de produkter, der er tilsluttet forlængerledningen, ikke overstiger ampereangivelsen for forlængerledningen. Åbningerne i kabinettet er til ventilation. Åbningerne må ikke blokeres eller tildækkes, da det kan forhindre printeren i at fungere korrekt og forårsage overophedning. Du må ikke blokere åbningerne ved at placere printeren på en seng, sofa, et langluvet tæppe eller lignende overflade. viii Printeren må ikke placeres ved eller over en radiator, varmekanal eller åben ild. Den bør ikke indbygges, medmindre der er sørget for ordentlig ventilation. Ventilationsåbninger Før du tilslutter printeren til en strømforsyning, skal du kontrollere etiketten med den angivne spænding på printerens bagside for at sikre, at printerens spænding passer med strømforsyningens. Etiketten med den angivne spænding findes på printerens bagside. Kontakt den nærmeste autoriserede forhandler eller stedet, hvor du købte printeren, hvis spændingsetiketten mangler. Lysnetledningen skal anbringes sådan, at man ikke kommer til at træde på den, eller så den kommer i klemme. Du skal især være opmærksom på stikket, stikkontakten og det sted, hvor ledningen udgår fra enheden. Hold børn borte fra lysnetledningen og kablerne. Du må ikke håndtere stik med våde hænder. Sluk for strømmen, og tag for en sikkerheds skyld lysnetledningen ud, når printeren ikke bruges i en længere periode. Tag stikket ud af stikkontakten, før printeren rengøres. Du må ikke sprøjte flydende rengøringsmidler eller sprøjtemidler direkte på kabinettet elleren nye temperatur. xi Bemærk følgende krav, når der er slukket for strømmen (stikket er trukket ud af stikkontakten): Temperatur: 0 C-35 C Relativ fugtighed: % uden kondensering. Transport af printeren FORSIGTIG: Du må ikke bære printeren ved at holde i frontpanelet, åbningen til levering med forsiden opad eller ved at holde ved for- og bagsiden. Dette kan beskadige printeren eller medføre personskade, hvis printeren tabes. Du skal altid fjerne EP-22-patronen, før du flytter printeren. Gem den i den originale beskyttelsespose, eller pak den ind i et tykt stykke stof for at beskytte den mod skarpt lys. xii Indholdsfortegnelse Kapitel 1 Introduktion Netværksprinterstatus Ikonet Statusvindue..
4 108 Lukning af statusvinduet Meddelelser Fejlfinding Problemfinding Papirstop.
5 Lokalisering af papirstop Udbedring af papirstop Problemer med udskriftskvalitet Udskriften har lodrette hvide striber. 129 Udskriften har sorte pletter. 130 Udskriften er for lys Udskriften er for mørk...
6 130 Printerproblemer. 131 Problemer med CAPT CAPT-meddelelser Brug af Fejlfinding Afinstallation af CAPT Vedligeholdelse..
7 143 Håndtering og rengøring af printeren Håndtering af printeren. 143 Rengøring af printeren EP-22-patron Retningslinjer for opbevaring Retningslinjer for håndtering...
8 146 Udskifting af EP-22-patronen. 147 Rensning Printerspecifikationer 151 Netværksadapter: AXIS Tilslutning direkte fra klienter Tilslutning gennem en printerserver..
9 Protokoller xiv Ordliste Indeks Brug af NetPilot til at konfigurere netværksadapteren Specifikationer
10 xv xvi Tillykke med din nye Canon LBP-810 Laserprinter. Dette kapitel giver en introduktion til printeren og forklarer dens funktioner. Denne nye laserprinter har mange avancerede funktioner, herunder CAPT (Canon Advanced Printing Technology). CAPT giver øjeblikkelig adgang til printeroplysninger. LBP-810 har en enestående udskriftskvalitet, fleksibel papirhåndtering, energibesparende udskrivning og problemfri betjening. Kapitel 1 Introduktion 1 Introduktion Kapitel 1 Introduktion Printerens funktioner LBP-810 udgør et alsidigt udskrivningssystem ved at kombinere følgende funktioner: Hurtig opstart Printeren er klar til at udskrive mindre end 8 sekunder, efter den er blevet tændt (starttiden), og den har første udskrift klar på mindre end 18 sekunder.
11 Dette betyder, at du kan udskrive dokumenter hurtigt og effektivt. Imponerende output Takket været CAPT (Canon Advanced Printing Technology), leverer 600 dpi-opløsningen tydelige, klare og laserskarpe output med en hastighed på 8 sider pr. minut. Lavt strømforbrug Printeren er udstyret med et effektivt strømstyringssystem. Strømforbruget er meget lavt, især når printeren står i standby. Stilrent, kompakt design Printeren har en kompakt, let og let anvendelig funktionalitet i et smart, stilrent design. Den lille grundflade giver dig mere arbejdsrum. CAPT-printersoftware CAPT er let at installere, og du kan bruge den til at angive særlige papirtyper, lægge bitmapfiler ind i dokumenter (du kan f.eks. udskrive et logo på hver side), sætte hele ni sider op side om side på et ark papir og skifte let mellem komplicerede konfigurationer med brugerdefinerede profiler. Statusvinduet giver skriftlige og talte tilbagemeldinger om udskriftsjobbene - selv over netværk. 2 Introduktion Kapitel 1 Fleksibel papirhåndtering Både universalbakken og indgangen til den manuelle indføring kan anvende almindeligt papir i forskellige størrelse Legal, Letter, A4, B5 eller Executive samt transparenter, etiketter, kuverter, postkort og andre specielle papirtyper. Universalbakken kan indeholde op til 125 ark almindeligt papir à 75 g/m2 med en maksimal stakhøjde på 12,5 mm. Ved manuel indføring, indføres arkene et ad gangen. Levering kan ske med forsiden nedad (til almindeligt papir) eller opad (alle papirtyper). Direkte netværkstilslutning Du kan bruge den valgfri netværksadapter til at tilslutte direkte til LBP-810-printeren over et netværk, uden at skulle gå gennem en server. Kapitel 1 Introduktion 3 Introduktion Lydsvag betjening Den lyssvage betjening gør printeren til en ideel outputenhed - også i et åbent kontormiljø. Printerens dele Set forfra Støtte til papirinput Output med forsiden ned papirstøtte Åbning til levering med forsiden nedad Frontdæksel Universalbakke Papirstyr Indgangen til manuel indføring Åbning til levering med forsiden opad Vælger til papirlevering Set bagfra Afbryderkontakt Parallelport interfacetilslutning USB-port interfacetilslutning Strømstikt 4 Introduktion Kapitel 1 Inde i printeren Introduktion Overførselsrulle Yderligere oplysninger om indstilling af printeren findes i Kom godt igang. Kapitel 1 Introduktion 5 6 Introduktion Kapitel 1 Kapitel 2 Papirhåndtering Dette kapitel beskriver, hvordan du vælger de forskellige papirtyper, der kan bruges i printeren, og hvordan de ilægges. Dette omfatter følgende oplysninger: Krav til papiret Opbevaring af papir Papirgang Valg af papirlevering Ilægning af papir i universalbakken Manuel ilægning af papir Kapitel 2 Papirhåndtering 7 Papirhåndtering Krav til papiret Kontroller, at det anvendte papir opfylder følgende krav. Vægt (g/m2) Ilægning Universalbakke Type Almindeligt papir Størrelse Legal, Letter, A4, Executive, B5. Kapacitet Maks. højde: 12,5 mm (ca. 125 ark à 75 g/ m2 papir) Maks. højde: 12,5 mm Maks. højde: 12,5 mm Maks. højde: 12,5 mm Levering Forside opad Forside nedad (64105 g/m2) Forside opad Forside opad Forside opad Transparenter Etiketter Kuverter Letter, A4 Letter, A4 98 x 162 mm til 176 x 250 mm (COM 10 Monarch, DL, B5, C5) 100 x 147 mm Kartotekskort 7,65 x 12,7 mm* 76,2 x 127 mm til 216 x 356 mm Herunder følgende standardpapirstørrelser: Legal: 8-1/2" x 14" Letter: 8-1/2" x 11" A4: 210 x 297 mm Executive: 7-1/4" x 10-1/2" B5: 182 x 257 mm A5 (stående papirretning): 210 x 148 mm Letter, A4 Letter, A Postkort Andre Manuel Almindeligt papir Maks. højde: 12,5 mm Maks. Højde. 12,5 mm 1 ark Forside opad Forside opad Forside opad Forside nedad (64105 g/m2) Transparenter Etiketter ark 1 ark Forside opad Forside opad 8 Papirhåndtering Kapitel 2 Ilægning Manuel Type Kuverter Størrelse 98 x 162 til 176 x 250 mm (COM 10, Monarch, DL, B5, C5) 100 x 147 mm Kartotekskort 7,62 x 12,7 mm* Vægt (g/m2) -- Kapacitet 1 ark Levering Forside opad Andre -- 1 ark Forside opad *Brug kun kartotekskort, der er 0,18 mm-0,28 mm tykke. Almindeligt papir Følg disse retningslinjer, når du vælger papir: Papir, der er for tykt eller for tyndt, eller som har usædvanlige faconer, udskæringer eller perforeringer, bør ikke bruges. Brug aldrig vådt papir eller papir, der er meget groft, ru, revet, krøllet eller beskadiget. Særdeles glat papir eller papir med særlig coating er ikke velegnet til udskrivning. Laserprinteren bruger høje temperaturer til at brænde toneren fast på papiret. Brug derfor papir, der ikke smelter, fordamper, smitter af, misfarves eller udsender farlige dampe ved ca. 190 C. Du må ikke bruge termo- eller gennemslagspapir, eller papir med lim, hæfteklammer, clips eller bånd. Hvis du bruger farvet papir, skal du bruge farver, der ikke tager skade af varmen fra printerens fikseringsenhed (ca. 190 C ). Transparenter Den acceptable størrelse er Letter eller A4. Transparenterne skal kunne modstå den varme, der dannes i fikseringsenheden (ca. 190 C) uden at tage skade. Kapitel 2 Papirhåndtering 9 Papirhåndtering Postkort -- 1 ark Forside opad Etiketter Etiketter er papir, der sættes på med et tryk. Acceptable størrelser er Letter og A4. Bemærk følgende betingelser, når du vælger etiketteark: Etiketternes udskriftsside (top- eller forsideark) skal være fremstillet af almindeligt, mat papir svarende til kopipapir. Papirbagsiden skal kunne modstå den varme, der dannes i fikseringsenheden (ca. 190 C). Bagsiden må ikke være behandlet med en coating, som nemt går af. Brug ikke etiketter, hvor limen er ubeskyttet, da de kan klistre fast til EP-22-patronen eller fikseringsrullen, så de enkelte etiketter går af og forårsager alvorlige papirstop. Kuverter Følg disse retningslinjer, når du udskriver på kuverter: Kuverterne må ikke have clips eller ruder eller være fremstillet af kunststof. Brug ikke kuverter, der misfarves eller smelter ved ca. 190 C, kuverter, der kan udsende farlige dampe, når de opvarmes, eller selvlukkende kuverter. Brug ikke kuverter, som er beskadigede, bøjede eller krøllede, eller som har en usædvanlig facon.
12 Brug ikke kuverter i overstørrelse eller kuverter med folder. 10 Papirhåndtering Kapitel 2 Billigt fremstillede kuverter kan ikke anbefales. Postkort Følg disse retningslinjer, når du udskriver på postkort: Postkort bør ikke være tykkere end 0,28 mm. Postkort skal være fri for lim, clips og hæfteklammer. Brug ikke postkort, der er beskadigede eller krøllede, eller som har en særlig overflade eller en usædvanlig facon. Kapitel 2 Papirhåndtering 11 Papirhåndtering Opbevaring af papir Ukorrekt opbevaring af papir kan medføre en forringet udskriftskvalitet eller ydeevne. Bemærk derfor følgende, når du opbevarer papir: Opbevar ubrugt papir i indpakningen for at beskytte det mod fugt. Opbevar ikke papir direkte på gulvet, da dette ofte er fugtigt. Brug en særlig egnet opbevaringsboks, hvis du vil opbevare papir på meget fugtige steder. Opbevar papiret på en plan flade, så papiret ikke bøjes i stakken. Stak ikke papiret for højt for at undgå at det bøjes i stakken. Udsæt ikke papiret for direkte sollys eller fugtige omgivelser. Hvis papiret udsættes for store temperaturforskelle, skal du lade det ligge en dags tid, før du bruger det. Ellers kan det blive bøjet eller krøllet. 12 Papirhåndtering Kapitel 2 Papirgang Der er en fordel at vide, hvordan papiret bevæger sig gennem printeren, så du bedre kan ilægge papir og udbedre papirstop. Et ark papir bevæger sig ind i printeren fra universalbakken eller indgangen til manuel indføring. Det bevæger sig til billedoverførselsområdet, hvor printertromlen er blevet statisk ladet. En laserstråle ændrer den statiske ladning på tromlen, og toneren klister fast til disse områder på tromlen. Toneren overføres til papiret, når papiret ruller over tromlen. Toneren brændes derefter fast til papiret vha. fikseringsenheden. Papiret kommer enten ud af åbningen til levering med forsiden opad eller bevæger sig til åbningen til levering med forsiden nedad. Det afhænger af den valgte papirleveringsmetode. Kapitel 2 Papirhåndtering 13 Papirhåndtering Valg af papirlevering Brug vælgeren til papirlevering til at vælge levering med forsiden opad eller nedad. Når vælgeren er nede, er der valgt levering med forsiden opad. Når vælgeren er oppe, er der valgt levering med forsiden nedad. Forside nedad Forside opad Levering med forsiden nedad Brug kun levering med forsiden nedad ved almindeligt papir. Udskrifter bliver stakket i rækkefølge i åbningen til levering med forsiden nedad (som kan indeholde op til 100 ark papir à 75g/m 2). Flyt vælgeren til papirlevering op for at vælge levering med forsiden nedad. Placer ikke igen papiret i åbningen til levering med forsiden nedad, når det først er fjernet fra åbningen. Dette kan beskadige flapperne inde i åbningen. Indsæt aldrig papir eller andre objekter i åbningen til levering af forsiden nedad. 14 Papirhåndtering Kapitel 2 Levering med forsiden opad Brug levering med forsiden opad til kuverter og transparenter samt til andre specielle papirtyper, bl.a. almindeligt papir, der ikke har standardstørrelse. Udskrifter kommer ud af åbningen til levering med forsiden opad. Dette forebygger at papiret krøller. Flyt vælgeren til papirlevering ned for at vælge levering med forsiden opad. Træk ikke i udskriften, mens den bevæger sig ud gennem åbningen. Vælg ikke en anden papirlevering, før udskriften er kommet helt ud gennem åbningen. Det kan forårsage papirstop, hvis du ændrer papirlevering, mens der udskrives. Sørg for, at der er plads nok foran printeren, til at papiret kan komme ud. Kapitel 2 Papirhåndtering 15 Papirhåndtering Ilægning af papir i universalbakken Universalbakken kan. indeholde ca 125 papirark à 75 g/m2 til udskrivning af store mængder. Acceptable papirstørrelser er Legal, Letter A4, Executive og B5. Der accepteres også transparenter, kuverter, postkort eller særligt papir med en maks. højde på 12,5 mm. Vælg papirlevering, før du lægger papir i universalbakken. Du skal bruge levering med forsiden opad til kuverter, transparenter, etiketter og andet specialpapir. Almindeligt papir kan både bruge levering med forsiden opad og nedad. Levering med forsiden nedad er begrænset til almindeligt papir med en vægt på mellem 64 og 105 g/m2. Yderligere oplysninger findes under "Valg af papirlevering" på side 14. Følg vejledningen nedenfor for at ilægge papir. Kontroller, at støtten til papirinput er anbragt i den tilhørende åbning i printeren. 16 Papirhåndtering Kapitel 2 1. Klargør en stak papir, og bank den mod en plan flade for at gøre kanten lige. Luft ikke papiret - det kan medføre udskrivningsproblemer. Når du bruger transparenter, skal du lufte stakken med transparenter en smule, før du lægger dem i universalbakken, for at sikre, at de indføres korrekt. 2. Juster papirstakken, så den side, der skal udskrives på, vender mod printerens forside. Den øverste kant af papirstakken skal vende mod bunden af universalbakken. Skub stakken ind, til den stopper. De r uds pk å d rives sid enne e. Kapitel 2 Papirhåndtering 17 Papirhåndtering Du må ikke tvinge papiret ind i printeren. Ilæg ikke mere end 125 ark alm. papir à 75 g/m2, eller en stak papir, der er højere end 12,5 mm. 3. Juster papirstyret, så det passer til papirstakkens bredde. Juster papirstyret i forhold til ikonerne inde i universalbakken, hvis du bruger papirstørrelserne A4 eller Letter/Legal. Juster papirstyret, så der ikke er noget mellemrum mellem papirstyret og papirstakkens kant. Fjern alt overskydende papir fra universalbakken, når du lægger papir i påny. Læg det oven i bunken med de nye ark, før de ilægges. Universalbakken er nu klar til at levere papiret. Yderligere oplysninger om valg af papirlevering findes under "Valg af papirlevering" på side Papirhåndtering Kapitel 2 Ilægning af kuverter i universalbakken Før ilægning af kuverter Følg disse trin nøje, før du ilægger kuverter: 1. Placer kuverterne på en plan overflade, og tryk hjørnerne ned i den viste retning, så de bliver helt flade. Papirhåndtering 2.
13 Bøj bunken med kuverter, herunder alle fire sider, for at fjerne evt. stivhed. Ret evt. bøjede hjørner ud på kuverterne. Kontroller alle fire hjørner. Kapitel 2 Papirhåndtering Gør stakken med kuverter lige ved at banke den mod en plan overflade. Ilægning af kuverter 1. Juster stakken med kuverter, så den side, der skal udskrives på, vender mod printerens forside. Skub stakken ind, til den stopper. 20 Papirhåndtering Kapitel 2 2. Juster papirstyret, så det passer til kuvertstakkens bredde. I de fleste programmer kan du vælge, hvilken vej kuverten skal indføres i printeren. Kontroller printerindstillingerne inden udskrivningen. Når du bruger C5-kuverter, skal du fjerne evt. stivhed ved forsigtigt at bøje begge kuvertens sider. Kapitel 2 Papirhåndtering 21 Papirhåndtering Indsæt kuverterne i universalbakken en ad gangen i den retning, der er vist på tegningen Hvis kuvertens flap er langs den lange ende, skal du indsætte hver kuvert med flappen bagerst og til højre. Hvis kuvertens flap er langs den korte ende, skal du indsætte hver kuvert med flappen nederst og længst tilbage. Tegningerne nedenfor viser acceptable og uacceptable placeringer af kuvertens flapper i en stak. Acceptabel Flapperne på kuverterne må ikke overlappe kanterne på de andre kuverter i stakken. 22 Papirhåndtering Kapitel 2 Ikke acceptabel Hvis flappen på en af kuverterne overlapper de andre kuverters kanter i stakken, som vist i eksemplerne nedenfor, opstår der papirstop eller fejlindføring. Flapperne overlapper kuverterne nedenunder Flapperne lapper over Den øverste flap overlapper kuverten nedenunder Kapitel 2 Papirhåndtering 23 Papirhåndtering Manuel ilægning af papir Indgangen til manuel indføring kan bruges til at ilægge papir manuelt, ét ark ad gangen. Du kan ilægge transparenter, etiketter, kuverter, postkort eller andet specielt papir. Du kan også ilægge almindeligt papir, hvilket er praktisk, hvis du vil bruge papir, der har en anden størrelse end papiret i universalbakken. Du skal altid først vælge papirlevering, før du ilægger papir manuelt. Du skal bruge levering med forsiden opad til transparenter, etiketter, kuverter, postkort og andre specielle papirtyper. Almindeligt papir kan både bruge levering med forsiden opad og nedad. Levering med forsiden nedad er begrænset til almindeligt papir med en vægt på mellem 64 og 105 g/m 2. Yderligere oplysninger findes under "Valg af papirlevering" på side 14. Juster papirarket, så den side, der skal udskrives på, vender mod printerens forside, og toppen af papiret indsættes først. Skub papirarket ind i indgangen til manuel indføring, indtil det stopper (se i nedenstående tegninger). Juster papirstyret i forhold til papirarket (se i nedenstående tegninger) Standardpapir Kuverter Manuel indføring har prioritet over universalbakken. Programmerne tillader ofte, at du ændrer kuvertens indføringsretning. Kontroller kuvertens indføringsretning, før du udskriver. Hvis et postkort ikke glider glat ind i printeren, skal du forsigtigt skubbe toppen af postkortet nedad, indtil rullerne inde i printeren tager fat i kortet og indfører det i printeren. 24 Papirhåndtering Kapitel 2 Du må ikke presse papiret ind i printeren. Det kan medføre udskrivningsproblemer. Hvis du vil indsætte flere ark manuelt, skal du først indsætte et nyt ark, når det forrige er kommet helt ud af leveringsåbningen. Der kan opstå papirstop, hvis et nyt ark indsættes, før det forrige er blevet leveret. Papirhåndtering Kapitel 2 Papirhåndtering Papirhåndtering Kapitel 2 Kapitel 3 Brug af Canon Advanced Printing Technology Dette kapitel beskriver CAPT (Canon Advanced Printing Technology). Det indeholder følgende oplysninger: Installation af CAPT Udskrivning med CAPT Kontol af et udskriftsjobs status Brug af Canon Advanced Printing Technology Kapitel 3 Brug af Canon Advanced Printing Technology 27 Installation af CAPT Hvis du bruger LBP-810 som lokal printer (tilsluttet direkte til computeren), skal du følge nedenstående vejledning. Hvis LBP-810 allerede findes på netværket, og hvis du vil bruge den nu, skal du følge vejledningen i "Tilslutning til LBP-810, som allerede er på netværket" på side 58. Hvis du vil installere LBP-810 som netværksprinter, skal du følge vejledningen i "Tilslutning af LBP-810 som en netværksprinter" på side 62. Windows 95/98/Me Yderligere oplysninger om installation ved hjælp af cd-rom-menuen findes i Kom godt igang. Plug and Play Følgende er installationsproceduren for plug and play til "Anvendelse af USB- og parallelport" i Windows 95/98/Me. Sørg for at udføre følgende, inden du installerer softwaren: Start Windows 95, 98 eller Me. Forbind printeren til din computer (se Kom godt igang angående detaljer). Tænd for printeren (se Kom godt igang angående detaljer). Hvis du anvender Windows 95 OSR2.1 eller nyere, kan der opstå fejl under installation af plug and play. Hvis der opstår en fejl, skal softwaren installeres med brug af CD-ROM'en. For at kontrollere, hvilken version af Windows 95, du anvender, skal du åbne systemvinduet i kontrolpanelet og finde versionsnummeret i Generelt fanen B eller betyder, at du anvender OSR2.1 eller nyere. Anvendelse af USB-port (USB-kabel) Følgende krav skal opfyldes, hvis printeren skal kunne anvendes via USB. 28 Brug af Canon Advanced Printing Technology Kapitel 3 Din computer skal være udstyret med en USB-port og dens anvendelse skal være godkendt af fabrikanten. Windows 95 er ikke til rådighed for USB. Den følgende procedure gælder kun installering under Windows 98. Første gang Windows startes op med LBP-810 tilsluttet computeren, vil Ny hardware fundet dialogboksen komme frem. Klik derefter på Næste>. Gå til Trin 3, hvis du anvender parallelport. 1. Vælg Søg efter den bedste driver til din enhed (Anbefales) i Guiden Tilføj ny hardware og klik på Næste>. Brug af Canon Advanced Printing Technology Kapitel 3 Brug af Canon Advanced Printing Technology Klik kun på Angiv en placering, og klik derefter på Gennemse... for at vælge driveren på det sprog, som skal installeres.
14 Hvis for eksempel dit CD-ROM drev D, gennemse til D:\Danish\WIN9X, og klik på OK. For Windows Me: Specificer Vælg driverens lokalitet (avanceret), og klik på Næste> i Guiden Tilføj ny hardware. Klik kun på Angiv en placering, og klik derefter på Gennemse... for at vælge den driver, du vil installere. Hvis for eksempel din CD-ROM er drev D: Gennemse til D:\Danish\WinMe, og klik på OK. Installationen af USB-klasse driveren er fuldført. 3. Guiden Tilføj ny hardware (Canon LPB-810) kommer frem. Klik på Næste>. 30 Brug af Canon Advanced Printing Technology Kapitel 3 4. Vælg Søg efter den bedste driver til din enhed (Anbefales) og klik på Næste>. Klik kun på Angiv en placering, og klik derefter på Gennemse... for at vælge driveren i det sprog, du vil installere. Hvis for eksempel dit CD-ROM drev er drev D, skal du gennemse til drev D:\Danish\WIN9X og klikke på OK. For Windows Me: Specificer Vælg driverens lokalitet (avanceret), og klik på Næste> i Guiden Tilføj ny hardware. Klik kun på Angiv en placering, og klik derefter på Gennemse... for at vælge den driver, du vil installere. Hvis for eksempel din CD-ROM er drev D: Gennemse til D:\Danish\WinMe, og klik på OK. 5. Indtast det navn, der skal anvendes, og klik derefter på Udfør. Kapitel 3 Brug af Canon Advanced Printing Technology 31 Brug af Canon Advanced Printing Technology 6. Når installationen er færdig, kommer følgende dialogboks frem. Klik på OK for at lukke dialogboksen. Klik på Udfør på Guiden Tilføj ny hardware. Guiden Printerinstallation Til installering af CAPT på en lokal computer med brug af Windows 95/ 98/Me kan du anvende Windows 95/98/Me Guiden Printerinstallation. Følgende er installeringsproceduren for "Anvendelse af parallelport" i Windows 98. For at installere LBP-810 printerdriveren til USB-port, skal du udføre den samme procedure som "CD-ROM installering" eller "Plug and Play" Vælg Indstillinger i menuen Start, og vælg dernæst Printere. Mappen Printere vises. Dobbeltklik på ikonet Tilføj printer. Dialogboksen Guiden Printerinstallation vises. Klik på Næste>. 32 Brug af Canon Advanced Printing Technology Kapitel 3 3. Vælg Lokal printer, og klik på Næste >. 4. Guiden viser en liste over tilgængelige printere. Klik på Har diskette/cd.... Kapitel 3 Brug af Canon Advanced Printing Technology 33 Brug af Canon Advanced Printing Technology 5. Dialogboksen Installer fra diskette vises. Brug Gennemse... til at vælge det ønskede bibliotek, eller indtast navnet på den sti, der indeholder CAPT, og klik dernæst på OK. Hvis du f.eks. bruger cd-rom'en til at installere CAPT, og cd-romdrevet er drev D:, så vil navnet på stien være D:\DANISH\WIN9X. 6. Vælg printeren, og klik på Næste >. 7. Vælg printerporten, og klik dernæst på Næste >. 34 Brug af Canon Advanced Printing Technology Kapitel 3 8. Indtast det navn, der skal anvendes, og klik derefter på Næste. 9. Når installationen er færdig, kommer følgende dialogboks frem. Klik på OK for at lukke dialogboksen. Klik på Udfør på Guiden Tilføj ny hardware. Kapitel 3 Brug af Canon Advanced Printing Technology 35 Brug af Canon Advanced Printing Technology Windows NT 4.0/2000/XP Windows 2000 Plug and Play Følgende er installeringsproceduren for plug and play til "Anvendelse af USB- og parallelport" under Windows Sørg for at udføre følgende, inden du installerer softwaren: Forbind printeren til din computer (se Kom godt igang angående detaljer). Tænd for printeren (se Kom godt igang angående detaljer). Start Windows Anvendelse af USB-port (USB-kabel) Følgende krav skal opfyldes, hvis printeren skal kunne anvendes via USB. Din computer skal være udstyret med en USB-port og dens anvendelse skal være godkendt af fabrikanten. Windows NT 4.0 er ikke til rådighed for USB. Gå til Trin 2, hvis du anvender parallelport. 1. Plug and Play udføres og USB-klasse driveren, "Understøttelse af udskrivning" detekteres og installeres automatisk. 2. Log på som medlem af Administratorer. Den fulde kontroladgangsrettighed for printeren er nødvendig for installeringen af CAPT. 36 Brug af Canon Advanced Printing Technology Kapitel 3 3. Guiden Tilføj ny hardware kommer frem. Klik på Næste>. Vælg Søge efter en passende driver til enheden (Anbefales) i Guiden Ny hardware fundet og klik på Næste>. "Ukendt" kan blive vist som navn på anordningen. 4. Vælg Angiv en placering og klik på Næste>. Kapitel 3 Brug af Canon Advanced Printing Technology 37 Brug af Canon Advanced Printing Technology 5. Guiden Ny hardware fundet kommer frem. Klik på Gennemse... for at vælge driveren i det sprog, du vil installere. Hvis for eksempel dit CD-ROM drev er drev D, skal du gennemse til D:\Danish\Win2000, og klik derefter på OK. Klik på Næste> på Driver filer søgeresultater. Klik på Ja, hvis Digital signatur ikke fundet dialogboksen kommer frem. 6. Når installationen er færdig, kommer følgende dialogboks frem. Klik på OK for at lukke dialogboksen. Klik på Udfør på Guiden Ny hardware fundet. 38 Brug af Canon Advanced Printing Technology Kapitel 3 Windows XP Plug and Play Følgende er installeringsproceduren for plug and play til "Anvendelse af USB- og parallelport" under Windows XP. Sørg for at udføre følgende, inden du installerer softwaren: Forbind printeren til din computer (se Kom godt igang angående detaljer). Tænd for printeren (se Kom godt igang angående detaljer). Start Windows XP. Anvendelse af USB-port (USB-kabel) Brug af Canon Advanced Printing Technology Følgende krav skal opfyldes, hvis printeren skal kunne anvendes via USB. Din computer skal være udstyret med en USB-port og dens anvendelse skal være godkendt af fabrikanten. Windows NT 4.0 er ikke til rådighed for USB. Gå til Trin 2, hvis du anvender parallelport Plug and Play udføres og USB-klasse driveren, "Understøttelse af udskrivning" detekteres og installeres automatisk. Log på som medlem af Administratorer. Den fulde kontroladgangsrettighed for printeren er nødvendig for installeringen af CAPT.
15 Guiden Ny hardware fundet kommer frem. 3. Kapitel 3 Brug af Canon Advanced Printing Technology 39 Vælg Installere fra en liste eller en bestemt placering (avanceret), og klik på Næste >. "Ukendt" kan blive vist som navn på anordningen. 4. Klik på Søg på flytbart medie (diskette, cd-rom...). 40 Brug af Canon Advanced Printing Technology Kapitel 3 5. Vælg Medtag denne placering i søgningen: og klik på Gennemse for at vælge driveren i det sprog, du vil installere. Hvis for eksempel dit CD-ROM drev er drev D, skal du gennemse til D:\Danish\WinXP, og klik derefter på Næste >. Klik på Fortsæt alligevel, hvis Guiden Installation af hardware kommer frem. 6. Når installationen er færdig, kommer følgende dialogboks frem. Klik på OK for at lukke dialogboksen. Klik på Udfør på Guiden Ny hardware fundet. Guiden Printerinstallation Windows NT 4.0 Du kan bruge Guiden Printerinstallation i Windows NT, hvis du vil installere CAPT på en lokal computer, der bruger Windows NT Log på som medlem af Administratorer. Den fulde kontroladgangsrettighed for printeren er nødvendig for installeringen af CAPT. Vælg Indstillinger i menuen Start, og vælg dernæst Printere. Mappen Printere vises. Brug af Canon Advanced Printing Technology 2. Kapitel 3 41 Brug af Canon Advanced Printing Technology 3. Dobbeltklik på ikonet Tilføj printer. Dialogboksen Guiden Printerinstallation vises Vælg Denne computer, og klik dernæst på Næste >. Vælg de ønskede printerporte, og klik dernæst på Næste >. 42 Brug af Canon Advanced Printing Technology Kapitel 3 6. Klik på Har diskette... i dialogboksen for Producenter/Printere. 7. Dialogboksen Installer fra diskette vises. Brug Gennemse... til at vælge det ønskede bibliotek, eller indtast navnet på den sti, der indeholder CAPT, og klik dernæst på OK. Hvis du f.eks. bruger cdrom'en til at installere CAPT, og cd-romdrevet er drev D:, vil navnet på stien være D:\DANISH\WINNT40. Kapitel 3 Brug af Canon Advanced Printing Technology 43 Brug af Canon Advanced Printing Technology 8. Vælg printermodellen på den viste liste over printere, og klik dernæst på Næste >. 9. Klik på Næste > for at acceptere standardprinternavnet, eller indtast det ønskede navn, klik dernæst på Næste >. 44 Brug af Canon Advanced Printing Technology Kapitel Vælg, om printeren skal deles med andre computere. Vælg de operativsystemer, der skal bruge printeren, hvis den skal deles. Klik på Næste >. 11. Klik på Ja (anbefales), hvis du vil udskrive en testside eller på Nej, hvis du ikke vil udskrive en testside, og klik dernæst på Udfør. Windows skaber Conon CAPT Tools-ikonen på skrivebordet, og Canon LBP-810-ikonen føjes til Printere-mappen. Kapitel 3 Brug af Canon Advanced Printing Technology 45 Brug af Canon Advanced Printing Technology 12. Følgende dialogboks vises, når installationen er afsluttet. Klik på OK for at lukke dialogboksen. 13. Hvis du har valgt at udskrive en testside, vil siden blive udskrevet, når installeringen er fuldført, og den følgende dialogboks kommer frem. Klik på Ja, hvis testsiden blev udskrevet korrekt. Guiden Tilføj printer Windows 2000 Du kan bruge Guiden Tilføj printer i Windows 2000, hvis du vil installere CAPT på en lokal computer. Følgende er installationsproceduren for "Anvendelse af parallelport" under Windows For at installere LBP-810 driveren til USB-port, skal du udføre den samme procedure som "Plug and Play". 1. Log på som medlem af Administratorer. Den fulde kontroladgangsrettighed for printeren er nødvendig for installeringen af CAPT. Vælg Indstillinger i menuen Start, og vælg dernæst Printere. Mappen Printere vises Brug af Canon Advanced Printing Technology Kapitel 3 3. Dobbeltklik på ikonet Tilføj printer. Dialogboksen Guiden Tilføj printer vises. Klik på Næste >. 4. Vælg Lokal printer, og klik dernæst på Næste >. Afkrydsning af "Find og installer min Plug and Play-printer automatisk" anbefales ikke. Kapitel 3 Brug af Canon Advanced Printing Technology 47 Brug af Canon Advanced Printing Technology 5. Vælg de ønskede printerporte, og klik dernæst på Næste >. 6. Klik på Har diskette/cd... i dialogboksen for Producenter/Printere. 48 Brug af Canon Advanced Printing Technology Kapitel 3 7. Dialogboksen Installer fra diskette vises. Brug Gennemse... til at vælge det ønskede bibliotek, eller indtast navnet på den sti, der indeholder CAPT, og klik dernæst på OK. Hvis du f.eks. bruger cd-rom'en til at installere CAPT, og cd-romdrevet er drev D:, vil navnet på stien være D:\Danish\Win Vælg printermodellen på den viste liste over printere, og klik dernæst på Næste >. Brug af Canon Advanced Printing Technology Kapitel 3 Brug af Canon Advanced Printing Technology Klik på Næste > for at acceptere standardprinternavnet, eller indtast det ønskede navn, klik dernæst på Næste >. 10. Vælg, om printeren skal deles med andre computere. Klik på Næste >. 50 Brug af Canon Advanced Printing Technology Kapitel Klik på Ja, hvis du vil udskrive en testside eller på Nej, hvis du ikke vil udskrive en testside, og klik dernæst på Næste >. 12. Klik på Udfør. Klik på Ja, hvis Digital signatur ikke fundet dialogboksen kommer frem. Windows skaber Conon CAPT Tools-ikonen på skrivebordet, og Canon LBP-810-ikonen føjes til Printere-mappen. 13. Følgende dialogboks vises, når installationen er afsluttet. Klik på OK for at lukke dialogboksen. Kapitel 3 Brug af Canon Advanced Printing Technology 51 Brug af Canon Advanced Printing Technology 14. Hvis du bad om at få udskrevet en testside, udskrives testsiden, når installationen er afsluttet, og følgende dialogboks vises. Klik på OK, hvis testsiden blev udskrevet korrekt. Guiden Tilføj printer Windows XP Du kan bruge Guiden Tilføj printer i Windows XP, hvis du vil installere CAPT på en lokal computer. Følgende er installationsproceduren for "Anvendelse af parallelport" under Windows XP.
16 For at installere LBP-810 driveren til USB-port, skal du udføre den samme procedure som "Plug and Play". 1. Log på som medlem af Administratorer. Den fulde kontroladgangsrettighed for printeren er nødvendig for installeringen af CAPT. Vælg Printere og faxenheder i menuen start. Mappen Printere og faxenheder kommer frem Brug af Canon Advanced Printing Technology Kapitel 3 3. Dobbeltklik på ikonet Tilføj printer. Dialogboksen Guiden Tilføj printer vises. Klik på Næste >. 4. Vælg Lokal printer, der er tilsluttet denne computer, og klik derefter på Næste>. Afkrydsning af "Find og installer min Plug and Play-printer automatisk" anbefales ikke. Kapitel 3 Brug af Canon Advanced Printing Technology 53 Brug af Canon Advanced Printing Technology 5. Vælg de ønskede printerporte, og klik dernæst på Næste >. 6. Klik på Har diskette/cd i dialogboksen for Producent/Printere. 54 Brug af Canon Advanced Printing Technology Kapitel 3 7. Dialogboksen Installer fra diskette vises. Brug Gennemse... til at vælge det ønskede bibliotek, eller indtast navnet på den sti, der indeholder CAPT, og klik dernæst på OK. Hvis du f.eks. bruger cd-rom'en til at installere CAPT, og cd-romdrevet er drev D:, vil navnet på stien være D:\Danish\WinXP. 8. Vælg printermodellen på den viste liste over printere, og klik dernæst på Næste >. Brug af Canon Advanced Printing Technology Kapitel 3 Brug af Canon Advanced Printing Technology Klik på Næste > for at acceptere standardprinternavnet, eller indtast det ønskede navn, klik dernæst på Næste >. 10. Vælg, om printeren skal deles med andre computere. Klik på Næste >. 56 Brug af Canon Advanced Printing Technology Kapitel Klik på Ja, hvis du vil udskrive en testside eller på Nej, hvis du ikke vil udskrive en testside, og klik dernæst på Næste >. 12. Klik på Udfør. Klik på Fortsæt alligevel, hvis Guiden Installation af hardware kommer frem. Windows skaber Conon CAPT Tools-ikonen på skrivebordet, og Canon LBP-810-ikonen føjes til Printere og faxenheder-mappen. 13. Følgende dialogboks vises, når installationen er afsluttet. Klik på OK for at lukke dialogboksen. Kapitel 3 Brug af Canon Advanced Printing Technology 57 Brug af Canon Advanced Printing Technology 14. Hvis du bad om at få udskrevet en testside, udskrives testsiden, når installationen er afsluttet, og følgende dialogboks vises. Klik på OK, hvis testsiden blev udskrevet korrekt. Tilslutning til LBP-810, som allerede er på netværket Hvis LBP-810 allerede er i dit netværk, kan du installere den på to forskellige måder. Den nemmeste måde er at bruge automatisk netværksoverførsel. Du kan bruge Guiden Printerinstallation, hvis netværksoverførsel ikke er tilgængelig. Netværksoverførsel Windows 95/98/Meog Windows NT 4.0/2000/XP-klienter kan automatisk overføre drivere til LBP Åbn Stifinder, og gennemse netværket, indtil du finder LBP-810 printerikonet. Dobbeltklik på printerikonet, eller træk printerikonet til mappen Printere. Følg vejledningen på skærmen. Service Pack 4 eller nyere skal være installeret på Windows NTserveren for at Windows 95/98/Me-klienter kan bruge netværksoverførsel. Windows NT 4.0/2000/XP o klienter kan ikke downloade driveren fra Windows 95/98/Me servere. 58 Brug af Canon Advanced Printing Technology Kapitel 3 Guiden Printerinstallation i Windows 95/98/Me Du kan bruge guiden Printerinstallation i Windows 95/98/Me til at installere CAPT til en netværksprinter Vælg Indstillinger i menuen Start, og vælg dernæst Printere. Mappen Printere vises. Dobbeltklik på ikonet Tilføj printer. Dialogboksen Guiden Printerinstallation vises. Vælg Netværksprinter, og klik dernæst på Næste >. Indtast netværksstien eller printerkøen, som du ønsker at tilslutte til, eller brug Gennemse... til at åbne dialogboksen Søger efter printer, så du kan vælge printeren. Brug af Canon Advanced Printing Technology 5. Guiden viser en liste over tilgængelige printere. Klik på Har diskette/cd Dialogboksen Installer fra diskette vises. Brug Gennemse... til at vælge det ønskede bibliotek, eller indtast navnet på den sti, der indeholder printersoftwaren, og klik dernæst på OK. Kapitel 3 Brug af Canon Advanced Printing Technology Hvis serveren er en Windows 95/98/Me-computer, kan du indtaste et navn på printeren eller acceptere standardnavnet og klikke på Næste >. Hvis forbindelsen afbrydes, kan du installere printeren, men du kan ikke bruge printeren, før den igen er online. 8. Afslut installationen ved at følge vejledningen på skærmen. Guiden Printerinstallation i Windows NT 4.0 Du kan bruge Guiden Printerinstallation i Windows NT 4. 0 til at installere CAPT til en netværksprinter. 1. Log på som medlem af Administratorer. Den fulde kontroladgangsrettighed for printeren er nødvendig for installeringen af CAPT. Vælg Indstillinger i menuen Start, og vælg dernæst Printere. Mappen Printere vises. Dobbeltklik på ikonet Tilføj printer. Dialogboksen Guiden Printerinstallation vises. Vælg Netværksprinterserver, og klik derefter på Næste >. Dialogboksen Tilslutter til printer vises. Vælg den ønskede printer, og klik dernæst på OK. Hvis printernavnet er ugyldigt, kan klienten ikke tilsluttes til den angive netværksprinter. Hvis der ikke findes en passende driver, betyder det sikkert, at serveren er en Windows 95/98/Me-computer. Følg vejledningen på skærmen for at afslutte installationen Guiden Printerinstallation i Windows 2000 Du kan bruge guiden Printerinstallation i Windows 2000 til at installere CAPT til en netværksprinter. 1. Log på som medlem af Administratorer. Den fulde kontroladgangsrettighed for printeren er nødvendig for installeringen af CAPT. Vælg Indstillinger i menuen Start, og vælg dernæst Printere. Mappen Printere vises Brug af Canon Advanced Printing Technology Kapitel Dobbeltklik på ikonet Tilføj printer. Dialogboksen Guiden Tilføj Printer vises. Klik på Næste >. Vælg Netværk Printer, og klik dernæst på Næste >.
17 Powered by TCPDF ( Følg vejledningen på skærmen for at afslutte installationen. Guiden Tilføj printer i Windows XP Du kan bruge guiden Tilføj printer i Windows XP til at installere CAPT til en netværksprinter. 1. Log på som medlem af Administratorer. Den fulde kontroladgangsrettighed for printeren er nødvendig for installeringen af CAPT. Brug af Canon Advanced Printing Technology Vælg Printere og faxenheder i menuen start. Mappen Printere og faxenheder kommer frem. Klik på Tilføj en printer. Dialogboksen Guiden Tilføj printer vises. Klik på Næste >. Vælg En netværksprinter eller en printer, der er tilsluttet en anden computer og klik derefter på Næste >. Guiden Angiv en printer vises. Klik på Næste > eller indtast den netværkssti eller printkø, som du vil forbindes til. Følg vejledningen på skærmen for at afslutte installationen Udskriftsdeling Printer fælles med LBP-810 printer kræver, at både udskrivningsserveren og client-anordninger anvender Windows 95 eller nyere, eller Windows NT 4.0 eller nyere. Printerserveren og klienten behøver ikke at bruge samme operativsystem, og det er muligt at udskrive fra en Windows 95/ 98/Meklient til en Windows NT 4. 0/2000/XP-server og omvendt. Du kan begynde at udskrive blot ved at starte serveren, også selv om serveren ikke kørte, da klienten blev startet. Du kan også udskrive, hvis serveren kører på Windows NT 4.0/2000/XP, selv om ingen er logget på serveren. Bemærk, at der ikke vises noget statusdisplay på serveren, når der ikke er logget nogen på. Statusdisplayet vises på klienten. Kapitel 3 Brug af Canon Advanced Printing Technology 61 Tilslutning af LBP-810 som en netværksprinter Hvis du har planer om at dele LBP-810-printeren på et netværk, skal du installere printerserveren lokalt og dernæst foretage følgende indstillinger. Yderligere oplysninger findes i dokumentationen til printerserversystemet. Windows 95/98/Me-serverindstillinger Netværksindstilinger Dobbeltklik på netværksikonet i Kontrolpanel. Vælg fanen Konfiguration, og klik dernæst på Tilføj. Vælg Service, og klik dernæst på Tilføj. Vælg Microsoft i listen over forhandlere. Vælg Fil- og udskriftsdeling til Microsoft-netværk i dialogboksen Netværkstjenester, og klik dernæst på OK. Klik på Fil- og udskriftsdeling. Kontroller, at feltet, "Jeg vil give andre lov til at udskrive på mine printere", er markeret Vælg fanen Adgangskontrol, og marker enten "Adgangskontrol på shareniveau" eller "Adgangskontrol på brugerniveau." Klik på OK, og genstart Windows. 62 Brug af Canon Advanced Printing Technology Kapitel 3 Printerindstillinger Adgangskontrol på shareniveau Åbn vinduet Egenskaber for Canon LBP-810, og klik dernæst på Delt som under fanen Deling. Indtast delenavn, kommentarer og adgangskode efter behov. Klik på OK. Adgangskontrol på brugerniveau Åbn vinduet Egenskaber for Canon LBP-810, og klik dernæst på "Delt som" under fanen Deling. Indtast Shareneven og Kommentar efter behov. Brug af Canon Advanced Printing Technology Klik på Tilføj, og vælg de brugere, der skal have adgang til printeren. Klik på OK, når du har tilføjet brugere. Klik på OK igen. Indtast hverken mellemrum eller specielle karakterer i det fælles navn. Windows NT 4.0/2000/XP-serverindstillinger Tilføj serverservice (Windows NT 4.0) Dobbeltklik på netværksikonet i kontrolpanelet. Vælg fanen Funktioner, og klik på Tilføj, hvis serveren ikke er vist. Vælg serveren, og klik på OK. Genstart Windows. Fra Start menuen vælges Indstillinger, derefter Network and Dialup Connections. Folderen Network bad Dial-up Connections vises. Højreklik på ikonen Local Area Connection og vælg Egenskaber fra menuen. Dialogboksen Local Area Connection Properties vises. Tilføj serverservice (Windows 2000) 2. Kapitel 3 Brug af Canon Advanced Printing Technology Vælg File and Printer Sharing for Microsoft Networks, og klik på OK. Klik på Netværks- og Internetforbindelser i kontrolpanelet. Klik på Netværksforbindelser. Højreklik på ikonen LAN-forbindelse og vælge Egenskaber fra menuen. Dialogboksen Egenskaber for LAN-forbindelse vises. Hvis Fil- og udskriftsdeling til Microsoft-netværk eksisterer i listen, klikkes på OK. I modsat fald klik på Installer. Vælg Tjeneste og klik derefter på Tilføj... Vælg Fil- og udskriftsdeling til Microsoft-netværk i Vælg netværkstjeneste, og klik derefter på OK. Klik på Luk. Åbn vinduet Egenskaber for Canon LBP-810, og klik dernæst på "Delt" i fanen Deling. Indtast Shareneven efter behov. Klik på OK. Printerikonet ændres for at angive deling. Tilføj serverservice (Windows XP) Indstilling af udskriftsdeling Deling kan også indstilles under installation. Statusvisning Status for en delt printer vises både på printerserveren og på klientcomputeren, og jobbene kan udføres fra dem begge. Bemærk, at udførelse af jobfunktioner kræver dokumentstyringstilladelse. Statusvisning kræver, at der udveksles statusoplysninger mellem printerserveren og klienten ved hjælp af TCP/IP- og NetBEUIprotokoller. Statusvisning understøttes ikke, hvis IPX/SPX er den eneste anvendte protokol. 64 Brug af Canon Advanced Printing Technology Kapitel 3 Canon CAPT Tools Når du installerer CAPT, oprettes gruppen Canon CAPT Tools. Du kan vælge følgende i gruppen Canon CAPT Tools: Brug af Canon Advanced Printing Technology Canon LBP-810 Hjælp Vælger Canon LBP-810 Hjælp-filen til CAPT. Canon LBP-810-statusvindue Viser Canon LBP-810-statusvinduet. Fejlfinding i Canon LBP-810 Starter fejlfindingsprogrammet til CAPT. Det kan hjælpe dig med at løse udskrivningsproblemer i Windows 95/98/Me eller NT 4.0/2000/ XP. Yderligere oplysninger findes i kapitel 4, "Fejlfinding." Afinstallation af Canon CAPT Starter afinstallation af CAPT. Hvis CAPT ikke fungerer korrekt, kan det hjælpe at afinstallere det og geninstallere det igen. Yderligere oplysninger findes i kapitel 4, "Fejlfinding." Kapitel 3 Brug af Canon Advanced Printing Technology 65 Udskrivning med CAPT CAPT indeholder tovejskommunikation mellem computer og printer.
LBP-1210 Laserprinter
 LBP-1210 Laserprinter Brugervejledning VIGTIGT: Læs denne vejledning grundigt. Brug denne vejledning, når du har brug for hurtig hjælp. Copyright Copyright 2002 Canon Inc. Alle oplysninger i denne vejledning
LBP-1210 Laserprinter Brugervejledning VIGTIGT: Læs denne vejledning grundigt. Brug denne vejledning, når du har brug for hurtig hjælp. Copyright Copyright 2002 Canon Inc. Alle oplysninger i denne vejledning
Din brugermanual CANON LBP-810 http://da.yourpdfguides.com/dref/536491
 Du kan læse anbefalingerne i brugervejledningen, den tekniske guide eller i installationsguiden. Du finder svarene til alle dine spørgsmål i i brugermanualen (information, specifikationer, sikkerhedsråd,
Du kan læse anbefalingerne i brugervejledningen, den tekniske guide eller i installationsguiden. Du finder svarene til alle dine spørgsmål i i brugermanualen (information, specifikationer, sikkerhedsråd,
LBP-800 Laserprinter. Brugervejledning VIGTIGT: Læs denne vejledning grundigt. Brug denne vejledning, når du har brug for hurtig hjælp.
 LBP-800 Laserprinter Brugervejledning VIGTIGT: Læs denne vejledning grundigt. Brug denne vejledning, når du har brug for hurtig hjælp. Copyright Copyright 1999 Canon Inc. Alle rettigheder forbeholdes.
LBP-800 Laserprinter Brugervejledning VIGTIGT: Læs denne vejledning grundigt. Brug denne vejledning, når du har brug for hurtig hjælp. Copyright Copyright 1999 Canon Inc. Alle rettigheder forbeholdes.
LBP-800 Laserprinter. Kom godt i gang VIGTIGT: Læs denne vejledning først, og gem den til senere brug.
 LBP-800 Laserprinter Kom godt i gang VIGTIGT: Læs denne vejledning først, og gem den til senere brug. Copyright Copyright 1999 Canon Inc. Alle rettigheder forbeholdes Alle oplysninger i denne vejledning
LBP-800 Laserprinter Kom godt i gang VIGTIGT: Læs denne vejledning først, og gem den til senere brug. Copyright Copyright 1999 Canon Inc. Alle rettigheder forbeholdes Alle oplysninger i denne vejledning
Brugervejledning. MHL to HDMI Adapter IM750
 Brugervejledning MHL to HDMI Adapter IM750 Indholdsfortegnelse Indledning...3 Oversigt over MHL to HDMI Adapter...3 Kom godt i gang...4 Smart Connect...4 Opgradering af Smart Connect...4 Brug af MHL to
Brugervejledning MHL to HDMI Adapter IM750 Indholdsfortegnelse Indledning...3 Oversigt over MHL to HDMI Adapter...3 Kom godt i gang...4 Smart Connect...4 Opgradering af Smart Connect...4 Brug af MHL to
Xperia TX TV Dock DK22 Xperia T TV Dock DK23
 Brugervejledning Xperia TX TV Dock DK22 Xperia T TV Dock DK23 Indholdsfortegnelse Indledning...3 Oversigt over TV Dock...3 Kom godt i gang...4 Smart Connect...4 Opgradering af Smart Connect...4 Brug af
Brugervejledning Xperia TX TV Dock DK22 Xperia T TV Dock DK23 Indholdsfortegnelse Indledning...3 Oversigt over TV Dock...3 Kom godt i gang...4 Smart Connect...4 Opgradering af Smart Connect...4 Brug af
Brugervejledning. Xperia P TV Dock DK21
 Brugervejledning Xperia P TV Dock DK21 Indholdsfortegnelse Indledning...3 Bagside oversigt over TV Dock...3 Kom godt i gang...4 Håndtering af LiveWare...4 Opgradering af Håndtering af LiveWare...4 Brug
Brugervejledning Xperia P TV Dock DK21 Indholdsfortegnelse Indledning...3 Bagside oversigt over TV Dock...3 Kom godt i gang...4 Håndtering af LiveWare...4 Opgradering af Håndtering af LiveWare...4 Brug
SmartDock for Xperia ion Brugervejledning
 SmartDock for Xperia ion Brugervejledning Indholdsfortegnelse Indledning...3 Oversigt over SmartDock...3 Opladning med SmartDock...3 Kom godt i gang...5 LiveWare -administration...5 Opgradering af LiveWare
SmartDock for Xperia ion Brugervejledning Indholdsfortegnelse Indledning...3 Oversigt over SmartDock...3 Opladning med SmartDock...3 Kom godt i gang...5 LiveWare -administration...5 Opgradering af LiveWare
Hi-Res Audio/DNC Headset MDR-NC750
 Brugervejledning Hi-Res Audio/DNC Headset MDR-NC750 Indholdsfortegnelse Introduktion... 3 Introduktion...3 Oversigt... 3 De grundlæggende funktioner... 4 Sådan bærer du headsettet... 4 Tilslutning af dit
Brugervejledning Hi-Res Audio/DNC Headset MDR-NC750 Indholdsfortegnelse Introduktion... 3 Introduktion...3 Oversigt... 3 De grundlæggende funktioner... 4 Sådan bærer du headsettet... 4 Tilslutning af dit
LBP-1210 Laserprinter
 LBP-1210 Laserprinter Kom godt i gang VIGTIGT: Læs denne vejledning først, og gem den til senere brug. Copyright Copyright 2002 Canon Inc. Alle oplysninger i denne vejledning er beskyttet af copyright.
LBP-1210 Laserprinter Kom godt i gang VIGTIGT: Læs denne vejledning først, og gem den til senere brug. Copyright Copyright 2002 Canon Inc. Alle oplysninger i denne vejledning er beskyttet af copyright.
Brugervejledning. Trådløst display fra Miracast IM10
 Brugervejledning Trådløst display fra Miracast IM10 Indholdsfortegnelse Brugervejledning til trådløst display fra Miracast...3 Konfiguration af trådløst display fra Miracast...4 Oversigt over hardware...4
Brugervejledning Trådløst display fra Miracast IM10 Indholdsfortegnelse Brugervejledning til trådløst display fra Miracast...3 Konfiguration af trådløst display fra Miracast...4 Oversigt over hardware...4
Din brugermanual LEXMARK Z45 http://da.yourpdfguides.com/dref/1260168
 Du kan læse anbefalingerne i brugervejledningen, den tekniske guide eller i installationsguiden. Du finder svarene til alle dine spørgsmål i LEXMARK Z45 i brugermanualen (information, specifikationer,
Du kan læse anbefalingerne i brugervejledningen, den tekniske guide eller i installationsguiden. Du finder svarene til alle dine spørgsmål i LEXMARK Z45 i brugermanualen (information, specifikationer,
LBP-810 Laserprinter. Brugervejledning VIGTIGT: Læs denne vejledning grundigt. Brug denne vejledning, når du har brug for hurtig hjælp.
 LBP-810 Laserprinter Brugervejledning VIGTIGT: Læs denne vejledning grundigt. Brug denne vejledning, når du har brug for hurtig hjælp. Copyright Copyright 2002 Canon Inc. Alle oplysninger i denne vejledning
LBP-810 Laserprinter Brugervejledning VIGTIGT: Læs denne vejledning grundigt. Brug denne vejledning, når du har brug for hurtig hjælp. Copyright Copyright 2002 Canon Inc. Alle oplysninger i denne vejledning
Smart Imaging Stand IPT-DS10M
 Brugervejledning Smart Imaging Stand IPT-DS10M Indholdsfortegnelse Brugervejledning til Smart Imaging-holder...3 Indledning...4 Oversigt over funktioner...4 Oversigt over hardware...4 Grundlæggende...5
Brugervejledning Smart Imaging Stand IPT-DS10M Indholdsfortegnelse Brugervejledning til Smart Imaging-holder...3 Indledning...4 Oversigt over funktioner...4 Oversigt over hardware...4 Grundlæggende...5
Instruktioner i installation og afinstallation af Windows PostScript- og PCLprinterdrivere
 Instruktioner i installation og afinstallation af Windows PostScript- og PCLprinterdrivere version 8 Denne fil med vigtige oplysninger indeholder en vejledning til installation af Custom PostScript- og
Instruktioner i installation og afinstallation af Windows PostScript- og PCLprinterdrivere version 8 Denne fil med vigtige oplysninger indeholder en vejledning til installation af Custom PostScript- og
Ilægning i standardskuffen til 250 ark
 Oversigtsvejledning Ilægning af papir og specialmedier Denne sektion forklarer hvorledes man ilægger skufferne til 250 og 550 ark, og den manuelle arkføder. Det indeholder også oplysninger om indstilling
Oversigtsvejledning Ilægning af papir og specialmedier Denne sektion forklarer hvorledes man ilægger skufferne til 250 og 550 ark, og den manuelle arkføder. Det indeholder også oplysninger om indstilling
SkillGuide. Brugervejledning. Dansk
 SkillGuide Brugervejledning Dansk SkillGuide SkillGuide er en feedback-enhed, der er designet til at give "real time" og opsummerende feedback på udførelse af HLR. www.laerdal.com Medfølgende dele SkillGuide
SkillGuide Brugervejledning Dansk SkillGuide SkillGuide er en feedback-enhed, der er designet til at give "real time" og opsummerende feedback på udførelse af HLR. www.laerdal.com Medfølgende dele SkillGuide
Installere Windows Custom PostScript- eller PCL-printerdriverne
 Installere Windows Custom PostScript- eller PCL-printerdriverne Denne fil med vigtige oplysninger indeholder en vejledning til installation af Custom PostScript- eller PCL-printerdriveren på Windows-systemer.
Installere Windows Custom PostScript- eller PCL-printerdriverne Denne fil med vigtige oplysninger indeholder en vejledning til installation af Custom PostScript- eller PCL-printerdriveren på Windows-systemer.
Start her. Justering af printerkassetterne uden brug af computer
 Start her Justering af printerkassetterne uden brug af computer Sørg for at benytte fremgangsmåden på Setup-arket for at udføre hardwareinstallationen. Fortsæt med følgende trin for at optimere udskriftens
Start her Justering af printerkassetterne uden brug af computer Sørg for at benytte fremgangsmåden på Setup-arket for at udføre hardwareinstallationen. Fortsæt med følgende trin for at optimere udskriftens
Installere Windows Custom PostScript- eller PCL-printerdrivere
 Installere Windows Custom PostScript- eller PCL-printerdrivere Denne fil med vigtige oplysninger indeholder en vejledning til installation af Custom PostScript- eller PCLprinterdriveren på Windows-systemer.
Installere Windows Custom PostScript- eller PCL-printerdrivere Denne fil med vigtige oplysninger indeholder en vejledning til installation af Custom PostScript- eller PCLprinterdriveren på Windows-systemer.
Laser printer HL-1030/1240/1250/1270N. Kvik Setup Guide. Du skal udføre følgende hardware opsætning og driverinstallation.
 Laser printer HL-1030/1240/1250/1270N Kvik Setup Guide Du skal udføre følgende hardware opsætning og driverinstallation. Find ud af hvilket operativsystem du har (Windows 3.1/95/98/NT 4.0 eller Macintosh),
Laser printer HL-1030/1240/1250/1270N Kvik Setup Guide Du skal udføre følgende hardware opsætning og driverinstallation. Find ud af hvilket operativsystem du har (Windows 3.1/95/98/NT 4.0 eller Macintosh),
Din brugermanual KONICA MINOLTA DI1610 http://da.yourpdfguides.com/dref/589785
 Du kan læse anbefalingerne i brugervejledningen, den tekniske guide eller i installationsguiden. Du finder svarene til alle dine spørgsmål i KONICA MINOLTA DI1610 i brugermanualen (information, specifikationer,
Du kan læse anbefalingerne i brugervejledningen, den tekniske guide eller i installationsguiden. Du finder svarene til alle dine spørgsmål i KONICA MINOLTA DI1610 i brugermanualen (information, specifikationer,
Udskrivningsvejledning
 Side 1 af 19 Ilægning af papir i bakken til 250 ark eller 550 ark FORSIGTIG! RISIKO FOR SKADE: Isæt hver enkelt bakke separat for at reducere risikoen for, at udstyret bliver ustabilt. Sørg for, at alle
Side 1 af 19 Ilægning af papir i bakken til 250 ark eller 550 ark FORSIGTIG! RISIKO FOR SKADE: Isæt hver enkelt bakke separat for at reducere risikoen for, at udstyret bliver ustabilt. Sørg for, at alle
Vejledning til udskrivning
 Side 1 af 10 Vejledning til udskrivning Denne sektion forklarer hvorledes man ilægger papir i skufferne til 250 og 550 ark, og i den manuelle arkføder. Det indeholder også oplysninger om papirretning,
Side 1 af 10 Vejledning til udskrivning Denne sektion forklarer hvorledes man ilægger papir i skufferne til 250 og 550 ark, og i den manuelle arkføder. Det indeholder også oplysninger om papirretning,
Brugervejledning. Bluetooth -musikmodtager BM10
 Brugervejledning Bluetooth -musikmodtager BM10 Indholdsfortegnelse Oversigt over tilbehør...3 Grundlæggende...4 Parring og tilslutning...5 Afbrydelse og genoprettelse af forbindelse...6 Smart Connect...7
Brugervejledning Bluetooth -musikmodtager BM10 Indholdsfortegnelse Oversigt over tilbehør...3 Grundlæggende...4 Parring og tilslutning...5 Afbrydelse og genoprettelse af forbindelse...6 Smart Connect...7
Din brugermanual CANON LASER SHOT LBP3200 http://da.yourpdfguides.com/dref/5426493
 Du kan læse anbefalingerne i brugervejledningen, den tekniske guide eller i installationsguiden. Du finder svarene til alle dine spørgsmål i i brugermanualen (information, specifikationer, sikkerhedsråd,
Du kan læse anbefalingerne i brugervejledningen, den tekniske guide eller i installationsguiden. Du finder svarene til alle dine spørgsmål i i brugermanualen (information, specifikationer, sikkerhedsråd,
HP DeskJet 720C Series Printer. Syv enkelte trin til opstilling af din printer
 HP DeskJet 720C Series Printer Syv enkelte trin til opstilling af din printer Tillykke med købet af HP DeskJet 720C Series printeren! Her har du indholdet af kassen. Hvis der mangler noget, bør du tage
HP DeskJet 720C Series Printer Syv enkelte trin til opstilling af din printer Tillykke med købet af HP DeskJet 720C Series printeren! Her har du indholdet af kassen. Hvis der mangler noget, bør du tage
HP Color LaserJet CP1510 Series-printer Vejledning til papir og udskriftsmedier
 HP Color LaserJet CP1510 Series-printer Vejledning til papir og udskriftsmedier Copyright og licens 2007 Copyright Hewlett-Packard Development Company, L.P. Reproduktion, tilpasning eller oversættelse
HP Color LaserJet CP1510 Series-printer Vejledning til papir og udskriftsmedier Copyright og licens 2007 Copyright Hewlett-Packard Development Company, L.P. Reproduktion, tilpasning eller oversættelse
R4C443Setup Guide Rev. C. Proof Sign-off: K.Gazan CRE Tsukada N.Nomoto R.Thomson. 3/15/01 Pass 0. Dansk MSEUL0475
 Proof Sign-off: K.Gazan CRE Tsukada R Dansk MSEUL0475 L Proof Sign-off: K.Gazan CRE Tsukada Kontrol af pakkens indhold papirstøtte cd-rom med printersoftwaren og referenceguide daglig brug opstilling pakke
Proof Sign-off: K.Gazan CRE Tsukada R Dansk MSEUL0475 L Proof Sign-off: K.Gazan CRE Tsukada Kontrol af pakkens indhold papirstøtte cd-rom med printersoftwaren og referenceguide daglig brug opstilling pakke
Laserprinter. Brugervejledning. VIGTIGT: Læs denne vejledning først, og gem den til senere brug. DEN
 Laserprinter Brugervejledning VIGTIGT: Læs denne vejledning først, og gem den til senere brug. DEN LBP-1120 Laserprinter Brugervejledning Brugervejledninger til printeren Brugervejledningerne til denne
Laserprinter Brugervejledning VIGTIGT: Læs denne vejledning først, og gem den til senere brug. DEN LBP-1120 Laserprinter Brugervejledning Brugervejledninger til printeren Brugervejledningerne til denne
Printer Driver. Installationsvejledning. I denne vejledning beskrives, hvordan du installerer printerdriveren til Windows Vista.
 3-876-169-11 (1) Printer Driver Installationsvejledning I denne vejledning beskrives, hvordan du installerer printerdriveren til Windows Vista. Før softwaren tages i brug Læs "ReadMe"-filen, før du tager
3-876-169-11 (1) Printer Driver Installationsvejledning I denne vejledning beskrives, hvordan du installerer printerdriveren til Windows Vista. Før softwaren tages i brug Læs "ReadMe"-filen, før du tager
Brugsanvisning QL-700. Labelprinter
 Brugsanvisning Labelprinter QL-700 Sørg for at læse og forstå denne vejledning, inden du bruger maskinen. Vi anbefaler, at du gemmer denne vejledning, så du har den til fremtidig reference. www.brother.com
Brugsanvisning Labelprinter QL-700 Sørg for at læse og forstå denne vejledning, inden du bruger maskinen. Vi anbefaler, at du gemmer denne vejledning, så du har den til fremtidig reference. www.brother.com
Nokia C110/C111 Kort til trådløst LAN Installationsvejledning
 Nokia C110/C111 Kort til trådløst LAN Installationsvejledning OVERENSSTEMMELSESERKLÆRING Vi, NOKIA MOBILE PHONES Ltd, erklærer som eneansvarlige, at produkterne DTN-10 og DTN-11 er i overensstemmelse med
Nokia C110/C111 Kort til trådløst LAN Installationsvejledning OVERENSSTEMMELSESERKLÆRING Vi, NOKIA MOBILE PHONES Ltd, erklærer som eneansvarlige, at produkterne DTN-10 og DTN-11 er i overensstemmelse med
HP Color LaserJet CM1312 MFP Series Vejledning til papir og udskriftsmedier
 HP Color LaserJet CM1312 MFP Series Vejledning til papir og udskriftsmedier Copyright og licens 2008 Copyright Hewlett-Packard Development Company, L.P. Reproduktion, tilpasning eller oversættelse er,
HP Color LaserJet CM1312 MFP Series Vejledning til papir og udskriftsmedier Copyright og licens 2008 Copyright Hewlett-Packard Development Company, L.P. Reproduktion, tilpasning eller oversættelse er,
Brugervejledning. Quick Charger UCH10
 Brugervejledning Quick Charger UCH10 Indholdsfortegnelse Indledning...3 Enkel opladning...3 Anvendelse af Quick Charger...4 Opladning af enheden...4 Juridisk meddelelse...5 Declaration of Conformity for
Brugervejledning Quick Charger UCH10 Indholdsfortegnelse Indledning...3 Enkel opladning...3 Anvendelse af Quick Charger...4 Opladning af enheden...4 Juridisk meddelelse...5 Declaration of Conformity for
Brugervejledning SOUNDGATE MIKROFON. Til brug med SoundGate 3
 Brugervejledning SOUNDGATE MIKROFON Til brug med SoundGate 3 Indholdsfortegnelse Generelle retningslinjer og retningslinjer for sikkerhed 6 Indledning 8 SoundGate Mikrofon oversigt 9 Sådan virker SoundGate
Brugervejledning SOUNDGATE MIKROFON Til brug med SoundGate 3 Indholdsfortegnelse Generelle retningslinjer og retningslinjer for sikkerhed 6 Indledning 8 SoundGate Mikrofon oversigt 9 Sådan virker SoundGate
QL-500 QL-560 QL-570 QL-650TD QL-1050
 QL-500 QL-560 QL-570 QL-650TD QL-1050 Softwareinstallationsvejledning Dansk LB9154001 Indledning Egenskaber P-touch Editor Printer Driver P-touch Address Book (kun Windows ) Gør det let at oprette et bredt
QL-500 QL-560 QL-570 QL-650TD QL-1050 Softwareinstallationsvejledning Dansk LB9154001 Indledning Egenskaber P-touch Editor Printer Driver P-touch Address Book (kun Windows ) Gør det let at oprette et bredt
Installationsvejledning
 (til Windows Vista) Version 3.0 Indhold 1. Installation af drivere til Windows Vista...3 1-1. Windows Vista 64 bit... 3 1-2. Windows Vista 32 bit... 7 2. Start af hjælpeprogrammet Opsætning...14 3. Afinstallering...17
(til Windows Vista) Version 3.0 Indhold 1. Installation af drivere til Windows Vista...3 1-1. Windows Vista 64 bit... 3 1-2. Windows Vista 32 bit... 7 2. Start af hjælpeprogrammet Opsætning...14 3. Afinstallering...17
RJ Gå til indeks. Gå til indeks
 Indeks Hvis du vil gemme denne PDF fil, skal du vælge "Gem" i menuen "Fil". Ordenen på FAQ'er (Ofte stillede spørgsmål) i indekset, er ikke identisk med rækkefølgen i hovedteksten. Kom godt i gang Installer
Indeks Hvis du vil gemme denne PDF fil, skal du vælge "Gem" i menuen "Fil". Ordenen på FAQ'er (Ofte stillede spørgsmål) i indekset, er ikke identisk med rækkefølgen i hovedteksten. Kom godt i gang Installer
Afsendelse af fax. Afsendelse af en fax. Brug af kontrolpanelet. 1 Læg originaldokumentet i den automatiske dokumentføder eller på scannerglaspladen.
 Oversigtsvejledning Kopiering Kopiering 1 Læg et originaldokument i den automatiske dokumentføder Bemærkninger: For at undgå et beskåret billede, skal du kontrollere, at størrelsen af originaldokumentet
Oversigtsvejledning Kopiering Kopiering 1 Læg et originaldokument i den automatiske dokumentføder Bemærkninger: For at undgå et beskåret billede, skal du kontrollere, at størrelsen af originaldokumentet
Onlinemanual. Start Klik på knappen "Start".
 Onlinemanual Start Klik på knappen "Start". Introduktion I denne manual beskrives printerfunktionerne i de multifunktionelle digitale e-studio6-systemer. Se betjeningsmanualen til det digitale multifunktionelle
Onlinemanual Start Klik på knappen "Start". Introduktion I denne manual beskrives printerfunktionerne i de multifunktionelle digitale e-studio6-systemer. Se betjeningsmanualen til det digitale multifunktionelle
Din brugermanual HP PAVILION DV2820EA http://da.yourpdfguides.com/dref/4149132
 Du kan læse anbefalingerne i brugervejledningen, den tekniske guide eller i installationsguiden. Du finder svarene til alle dine spørgsmål i HP PAVILION DV2820EA i brugermanualen (information, specifikationer,
Du kan læse anbefalingerne i brugervejledningen, den tekniske guide eller i installationsguiden. Du finder svarene til alle dine spørgsmål i HP PAVILION DV2820EA i brugermanualen (information, specifikationer,
KORT VEJLEDNING TIL NOKIA MODEM OPTIONS
 KORT VEJLEDNING TIL NOKIA MODEM OPTIONS Copyright 2003 Nokia. Alle rettigheder forbeholdes 9356502 Issue 1 Indhold 1. INTRODUKTION...1 2. INSTALLATION AF NOKIA MODEM OPTIONS...1 3. TILSLUTNING AF NOKIA
KORT VEJLEDNING TIL NOKIA MODEM OPTIONS Copyright 2003 Nokia. Alle rettigheder forbeholdes 9356502 Issue 1 Indhold 1. INTRODUKTION...1 2. INSTALLATION AF NOKIA MODEM OPTIONS...1 3. TILSLUTNING AF NOKIA
Brugervejledning. Style Cover Window SCR24
 Brugervejledning Style Cover Window SCR24 Indholdsfortegnelse Introduktion...3 Indledning...3 Oversigt...3 Opladning...3 One-touch-opsætning...4 De grundlæggende funktioner...5 Interaktion med vinduet...5
Brugervejledning Style Cover Window SCR24 Indholdsfortegnelse Introduktion...3 Indledning...3 Oversigt...3 Opladning...3 One-touch-opsætning...4 De grundlæggende funktioner...5 Interaktion med vinduet...5
RUBY Håndhold Video Forstørrelse Brugervejledning. December 2012 440530-001 Rev A
 RUBY Håndhold Video Forstørrelse Brugervejledning December 2012 440530-001 Rev A Freedom Scientific, Inc., 11800 31 st Court North, St. Petersburg, Florida 33716-1805, USA, www.freedomscientific.com. Copyright
RUBY Håndhold Video Forstørrelse Brugervejledning December 2012 440530-001 Rev A Freedom Scientific, Inc., 11800 31 st Court North, St. Petersburg, Florida 33716-1805, USA, www.freedomscientific.com. Copyright
Din brugermanual EPSON STYLUS PHOTO 915 http://da.yourpdfguides.com/dref/557045
 Du kan læse anbefalingerne i brugervejledningen, den tekniske guide eller i installationsguiden. Du finder svarene til alle dine spørgsmål i EPSON STYLUS PHOTO 915 i brugermanualen (information, specifikationer,
Du kan læse anbefalingerne i brugervejledningen, den tekniske guide eller i installationsguiden. Du finder svarene til alle dine spørgsmål i EPSON STYLUS PHOTO 915 i brugermanualen (information, specifikationer,
HP LaserJet P2050 Series-printer Vejledning til papir og udskriftsmedier
 HP LaserJet P2050 Series-printer Vejledning til papir og udskriftsmedier Copyright og licens 2008 Copyright Hewlett-Packard Development Company, L.P. Reproduktion, tilpasning eller oversættelse er, uden
HP LaserJet P2050 Series-printer Vejledning til papir og udskriftsmedier Copyright og licens 2008 Copyright Hewlett-Packard Development Company, L.P. Reproduktion, tilpasning eller oversættelse er, uden
X84-X85 Scan/Print/Copy
 X84-X85 Scan/Print/Copy Introduktionsvejledning Juni 2002 www.lexmark.com Erklæring om overensstemmelse med FCC (Federal Communications Commission) Dette produkt overholder bestemmelserne for digitalt
X84-X85 Scan/Print/Copy Introduktionsvejledning Juni 2002 www.lexmark.com Erklæring om overensstemmelse med FCC (Federal Communications Commission) Dette produkt overholder bestemmelserne for digitalt
Brugervejledning. Opladningsdæksel CP12
 Brugervejledning Opladningsdæksel CP12 Indholdsfortegnelse Indledning...3 Enkel opladning...3 Specifikationer...3 Brug af opladningsdækslet...4 Opladning af din telefon...4 Juridiske oplysninger...6 2
Brugervejledning Opladningsdæksel CP12 Indholdsfortegnelse Indledning...3 Enkel opladning...3 Specifikationer...3 Brug af opladningsdækslet...4 Opladning af din telefon...4 Juridiske oplysninger...6 2
LW313 Sweex Wireless 300N Adapter USB
 LW313 Sweex Wireless 300N Adapter USB Bemærk venligst! Udsæt ikke Sweex Wireless 300N Adapter USB for ekstreme temperaturer. Placér ikke adapteren i direkte sollys eller i nærheden af radiatorer eller
LW313 Sweex Wireless 300N Adapter USB Bemærk venligst! Udsæt ikke Sweex Wireless 300N Adapter USB for ekstreme temperaturer. Placér ikke adapteren i direkte sollys eller i nærheden af radiatorer eller
iwavit Quick Start Guide*
 * Denne manual findes også i andre sprog på www.iwavit.com / Manuals.html TM iwavit Quick Start Guide* Made for iphone 3GS, iphone 3G, iphone, ipod touch (1st and 2nd generation), og ipad Contents iwavit
* Denne manual findes også i andre sprog på www.iwavit.com / Manuals.html TM iwavit Quick Start Guide* Made for iphone 3GS, iphone 3G, iphone, ipod touch (1st and 2nd generation), og ipad Contents iwavit
SOFTWARE SETUP GUIDE DIGITALT MULTIFUNKTIONSSYSTEM
 SOFTWARE SETUP GUIDE DIGITALT MULTIFUNKTIONSSYSTEM Side INTRODUKTION... Inderside af forside OM SOFTWAREN... FØR INSTALLATIONEN... INSTALLATION AF SOFTWARE... TILSLUTNING TIL EN COMPUTER.. KONFIGURATION
SOFTWARE SETUP GUIDE DIGITALT MULTIFUNKTIONSSYSTEM Side INTRODUKTION... Inderside af forside OM SOFTWAREN... FØR INSTALLATIONEN... INSTALLATION AF SOFTWARE... TILSLUTNING TIL EN COMPUTER.. KONFIGURATION
Hurtig installationsvejledning til tilslutningsadapterkablet CA-42
 Hurtig installationsvejledning til tilslutningsadapterkablet CA-42 9234594 2. udgave Nokia, Nokia Connecting People og Pop-Port er registrerede varemærker tilhørende Nokia Corporation. Copyright 2005 Nokia.
Hurtig installationsvejledning til tilslutningsadapterkablet CA-42 9234594 2. udgave Nokia, Nokia Connecting People og Pop-Port er registrerede varemærker tilhørende Nokia Corporation. Copyright 2005 Nokia.
Din brugermanual SHARP AR-M205
 Du kan læse anbefalingerne i brugervejledningen, den tekniske guide eller i installationsguiden. Du finder svarene til alle dine spørgsmål i SHARP AR-M205 i brugermanualen (information, specifikationer,
Du kan læse anbefalingerne i brugervejledningen, den tekniske guide eller i installationsguiden. Du finder svarene til alle dine spørgsmål i SHARP AR-M205 i brugermanualen (information, specifikationer,
HP Color LaserJet CM2320 MFP Series Vejledning til papir og udskriftsmedier
 HP Color LaserJet CM2320 MFP Series Vejledning til papir og udskriftsmedier Copyright og licens 2008 Copyright Hewlett-Packard Development Company, L.P. Reproduktion, tilpasning eller oversættelse er,
HP Color LaserJet CM2320 MFP Series Vejledning til papir og udskriftsmedier Copyright og licens 2008 Copyright Hewlett-Packard Development Company, L.P. Reproduktion, tilpasning eller oversættelse er,
Installationsvejledning
 Installere printersoftwaren Kontrollere indholdet af pakken Tilslutte printeren Pakke printeren ud Installere blækpatroner Tilslutte printerens dele Tilslutte printeren Installationsvejledning DK10010-00
Installere printersoftwaren Kontrollere indholdet af pakken Tilslutte printeren Pakke printeren ud Installere blækpatroner Tilslutte printerens dele Tilslutte printeren Installationsvejledning DK10010-00
LÆS DETTE FØRST WorkCentre 7300 Series Fiery-installation
 LÆS DETTE FØRST WorkCentre 7300 Series Fiery-installation Dette dokument beskriver, hvordan du installerer og konfigurerer Fiery Network Controller for WorkCentre 7300 Series. Udfør de trin, der vedrører
LÆS DETTE FØRST WorkCentre 7300 Series Fiery-installation Dette dokument beskriver, hvordan du installerer og konfigurerer Fiery Network Controller for WorkCentre 7300 Series. Udfør de trin, der vedrører
Brugervejledning FJERNBETJENING RC-N
 Brugervejledning FJERNBETJENING RC-N 2 Tillykke med din nye RC-N fjernbetjening. Fjernbetjeningen giver dig mulighed for at justere lydstyrken og skifte program på dine høreapparater. Før RC-N fjernbetjeningen
Brugervejledning FJERNBETJENING RC-N 2 Tillykke med din nye RC-N fjernbetjening. Fjernbetjeningen giver dig mulighed for at justere lydstyrken og skifte program på dine høreapparater. Før RC-N fjernbetjeningen
Din brugermanual HP deskjet 970c http://da.yourpdfguides.com/dref/899976
 Du kan læse anbefalingerne i brugervejledningen, den tekniske guide eller i installationsguiden. Du finder svarene til alle dine spørgsmål i i brugermanualen (information, specifikationer, sikkerhedsråd,
Du kan læse anbefalingerne i brugervejledningen, den tekniske guide eller i installationsguiden. Du finder svarene til alle dine spørgsmål i i brugermanualen (information, specifikationer, sikkerhedsråd,
Din brugermanual HTC TOUCH DIAMOND2 http://da.yourpdfguides.com/dref/3022573
 Du kan læse anbefalingerne i brugervejledningen, den tekniske guide eller i installationsguiden. Du finder svarene til alle dine spørgsmål i HTC TOUCH DIAMOND2 i brugermanualen (information, specifikationer,
Du kan læse anbefalingerne i brugervejledningen, den tekniske guide eller i installationsguiden. Du finder svarene til alle dine spørgsmål i HTC TOUCH DIAMOND2 i brugermanualen (information, specifikationer,
Valg af fortrykte formularer og brevpapir. Valg af for-hullet papir
 Printerens og dens optioners udskriftskvalitet og indføringsstabilitet afhænger af den type og størrelse udskriftsmateriale, du bruger. Dette afsnit indeholder en vejledning i valg af udskriftsmateriale.
Printerens og dens optioners udskriftskvalitet og indføringsstabilitet afhænger af den type og størrelse udskriftsmateriale, du bruger. Dette afsnit indeholder en vejledning i valg af udskriftsmateriale.
Windows Vista /Windows 7 Installationsvejledning
 Laserprinterserier Windows Vista / 7 Installationsvejledning Inden printeren tages i brug, skal hardwaret opsættes og driveren installeres. Læs venligst Hurtig installationsvejledning og denne Windows
Laserprinterserier Windows Vista / 7 Installationsvejledning Inden printeren tages i brug, skal hardwaret opsættes og driveren installeres. Læs venligst Hurtig installationsvejledning og denne Windows
HP Color LaserJet CP1210 Series-printer
 HP Color LaserJet CP1210 Series-printer Vejledning til papir og udskriftsmedier Copyright og licens 2007 Copyright Hewlett-Packard Development Company, L.P. Reproduktion, tilpasning eller oversættelse
HP Color LaserJet CP1210 Series-printer Vejledning til papir og udskriftsmedier Copyright og licens 2007 Copyright Hewlett-Packard Development Company, L.P. Reproduktion, tilpasning eller oversættelse
Brugervejledning. Stereo Bluetooth -headset SBH20
 Brugervejledning Stereo Bluetooth -headset SBH20 Indholdsfortegnelse Indledning...3 Oversigt over tilbehør...3 Grundlæggende...4 Opkald...6 Sådan hører du musik...6 Multipunktteknologi...7 Fejlfinding...7
Brugervejledning Stereo Bluetooth -headset SBH20 Indholdsfortegnelse Indledning...3 Oversigt over tilbehør...3 Grundlæggende...4 Opkald...6 Sådan hører du musik...6 Multipunktteknologi...7 Fejlfinding...7
Oversigtsvejledning. Printeroversigt. Oversigtsvejledning
 Oversigtsvejledning Printeroversigt 7 6 5 4 1 1 Udskriftsbakke til 150 ark 2 Skuffe til 250 ark (til påsætning) 3 Skuffeoption til 250 ark eller skuffeoption til 550 ark (ekstraudstyr) 4 Manuel arkføder
Oversigtsvejledning Printeroversigt 7 6 5 4 1 1 Udskriftsbakke til 150 ark 2 Skuffe til 250 ark (til påsætning) 3 Skuffeoption til 250 ark eller skuffeoption til 550 ark (ekstraudstyr) 4 Manuel arkføder
Ilægning af papir. Udskrivning I skuffe 1. 1 Træk den bageste papirstøtte ud, indtil du hører et klik. Papirhåndtering. Vedligeholdelse.
 I skuffe 1 1 1 Træk den bageste papirstøtte ud, indtil du hører et klik. 2 Bøj arkene frem og tilbage for at løsne dem, og luft dem. 3 Hvis du ilægger brevpapir, skal du indføre brevpapiret, så toppen
I skuffe 1 1 1 Træk den bageste papirstøtte ud, indtil du hører et klik. 2 Bøj arkene frem og tilbage for at løsne dem, og luft dem. 3 Hvis du ilægger brevpapir, skal du indføre brevpapiret, så toppen
Digitalkamera Softwarevejledning
 EPSON Digitalkamera / Digitalkamera Softwarevejledning Dansk Alle rettigheder forbeholdt. Uden forudgående skriftlig tilladelse fra SEIKO EPSON CORPORATION må ingen del af denne publikation reproduceres,
EPSON Digitalkamera / Digitalkamera Softwarevejledning Dansk Alle rettigheder forbeholdt. Uden forudgående skriftlig tilladelse fra SEIKO EPSON CORPORATION må ingen del af denne publikation reproduceres,
ClassPad Add-In Installer
 Til ClassPad 300/ClassPad 300 PLUS De ClassPad Add-In Installer (program til installation af tilføjelsesprogrammer) Brugervejledning http://world.casio.com/edu/ http://classpad.net/ ClassPad Add-In Installer
Til ClassPad 300/ClassPad 300 PLUS De ClassPad Add-In Installer (program til installation af tilføjelsesprogrammer) Brugervejledning http://world.casio.com/edu/ http://classpad.net/ ClassPad Add-In Installer
Dansk. Sikkerhedsoplysninger. Dansk
 Denne vejledning indeholder: Sikkerhedsoplysninger på side 11. Fejlfinding i forbindelse med installation på side 11. Yderligere oplysninger på side 16. Sikkerhedsoplysninger Brug kun den ledning, der
Denne vejledning indeholder: Sikkerhedsoplysninger på side 11. Fejlfinding i forbindelse med installation på side 11. Yderligere oplysninger på side 16. Sikkerhedsoplysninger Brug kun den ledning, der
Vejledning til firmwareopdatering
 Modelnummer Vejledning til firmwareopdatering Denne manual forklarer, hvordan man opdaterer maskinens controller-firmware og PDL-firmware. Du kan downloade disse opdateringer fra vores hjemmeside. Om firmware-pakken
Modelnummer Vejledning til firmwareopdatering Denne manual forklarer, hvordan man opdaterer maskinens controller-firmware og PDL-firmware. Du kan downloade disse opdateringer fra vores hjemmeside. Om firmware-pakken
Valg af fortrykte formularer og brevpapir
 Printerens og dens optioners udskriftskvalitet og indføringsstabilitet afhænger af den type og størrelse udskriftsmedie, du anvender. Dette afsnit indeholder en vejledning i valg af udskriftsmedie. Oplysninger
Printerens og dens optioners udskriftskvalitet og indføringsstabilitet afhænger af den type og størrelse udskriftsmedie, du anvender. Dette afsnit indeholder en vejledning i valg af udskriftsmedie. Oplysninger
Brugervejledning. Z55 Color Jetprinter. Brugervejledning. December 2001. www.lexmark.com
 Brugervejledning Z55 Color Jetprinter Brugervejledning December 2001 www.lexmark.com Sikkerhedsoplysninger Brug kun den Lexmarkstrømforsyning, som du fik sammen med dette produkt, eller en godkendt Lexmarkerstatningsstrømforsyning.
Brugervejledning Z55 Color Jetprinter Brugervejledning December 2001 www.lexmark.com Sikkerhedsoplysninger Brug kun den Lexmarkstrømforsyning, som du fik sammen med dette produkt, eller en godkendt Lexmarkerstatningsstrømforsyning.
Xerox WorkCentre 6655 Multifunktionel farveprinter Betjeningspanel
 Betjeningspanel Tilgængelige funktioner kan afhænge af printerens konfiguration. Se Betjeningsvejledning for flere oplysninger om funktioner og indstillinger. 3 4 5 Berøringsskærm Menuer 6 6 Alfanumerisk
Betjeningspanel Tilgængelige funktioner kan afhænge af printerens konfiguration. Se Betjeningsvejledning for flere oplysninger om funktioner og indstillinger. 3 4 5 Berøringsskærm Menuer 6 6 Alfanumerisk
Z54 Color Jetprinter. Onlinebrugervejledning til Mac OS 8.6 til 9.2. www.lexmark.com. Printeroversigt. Grundlæggende udskrivning.
 Z54 Color Jetprinter Onlinebrugervejledning til Mac OS 8.6 til 9.2 vejledning 2 Navigering Klik på kategorierne i venstre rude for at navigere rundt på siderne. Klik på den blå tekst for at følge link
Z54 Color Jetprinter Onlinebrugervejledning til Mac OS 8.6 til 9.2 vejledning 2 Navigering Klik på kategorierne i venstre rude for at navigere rundt på siderne. Klik på den blå tekst for at følge link
Pakkens indhold. Ordliste. Powerline Adapter
 Powerline Adapter Bemærk venligst! Udsæt ikke Powerline Adapter for ekstreme temperaturer. Placér ikke adapteren i direkte sollys eller i nærheden af radiatorer eller andre varmekilder. Brug ikke Powerline
Powerline Adapter Bemærk venligst! Udsæt ikke Powerline Adapter for ekstreme temperaturer. Placér ikke adapteren i direkte sollys eller i nærheden af radiatorer eller andre varmekilder. Brug ikke Powerline
Der må kun anvendes et afskærmet parallelt interface-kabel, der opfylder IEEE 1284 og/eller et USB-kabel, der ikke er længere end 1,8 m.
 Sådan opstilles maskinen og pc en til at arbejde sammen Før du begynder Windows XP brugere Du bedes købe det relevante interface-kabel, du ønsker at anvende med denne maskine (parallelkabel eller USB-kabel).
Sådan opstilles maskinen og pc en til at arbejde sammen Før du begynder Windows XP brugere Du bedes købe det relevante interface-kabel, du ønsker at anvende med denne maskine (parallelkabel eller USB-kabel).
Udgave 1.0 Februar 2013. Xerox Color J75 Press Hurtig startvejledning
 Udgave 1.0 Februar 2013 2012 Xerox Corporation. Alle rettigheder forbeholdt. Xerox og Xerox og figurmærket er varemærker tilhørende Xerox Corporation i USA og/eller andre lande. BR4008 Indholdsfortegnelse
Udgave 1.0 Februar 2013 2012 Xerox Corporation. Alle rettigheder forbeholdt. Xerox og Xerox og figurmærket er varemærker tilhørende Xerox Corporation i USA og/eller andre lande. BR4008 Indholdsfortegnelse
Oversigt over service og support
 Oversigt over service og support QuickRestore Compaq gør det muligt til hver en tid at gendanne systemet med QuickRestore. Der er fem gendannelsesfunktioner i QuickRestore. Disse beskrives i nedenstående
Oversigt over service og support QuickRestore Compaq gør det muligt til hver en tid at gendanne systemet med QuickRestore. Der er fem gendannelsesfunktioner i QuickRestore. Disse beskrives i nedenstående
Brugervejledning. Bluetooth Keyboard BKB50
 Brugervejledning Bluetooth Keyboard BKB50 Indholdsfortegnelse Grundlæggende...3 Generelt overblik...3 Tastaturoversigt...3 Opladning af tastaturet...4 Sådan tænder og slukker du...5 Introduktion...6 Konfiguration
Brugervejledning Bluetooth Keyboard BKB50 Indholdsfortegnelse Grundlæggende...3 Generelt overblik...3 Tastaturoversigt...3 Opladning af tastaturet...4 Sådan tænder og slukker du...5 Introduktion...6 Konfiguration
7. Indstilling af den trådløse forbindelse i Windows XP
 7. Indstilling af den trådløse forbindelse i Windows XP Gør klar til indstilling Når du skal i gang med at konfigurere den computer, der skal væres trådløs, er det en god idé at bevare kabelforbindelsen
7. Indstilling af den trådløse forbindelse i Windows XP Gør klar til indstilling Når du skal i gang med at konfigurere den computer, der skal væres trådløs, er det en god idé at bevare kabelforbindelsen
Din brugermanual HP PAVILION T200 http://da.yourpdfguides.com/dref/850721
 Du kan læse anbefalingerne i brugervejledningen, den tekniske guide eller i installationsguiden. Du finder svarene til alle dine spørgsmål i i brugermanualen (information, specifikationer, sikkerhedsråd,
Du kan læse anbefalingerne i brugervejledningen, den tekniske guide eller i installationsguiden. Du finder svarene til alle dine spørgsmål i i brugermanualen (information, specifikationer, sikkerhedsråd,
Hurtig reference. Beskrivelse af kontrolpanelet. Beskrivelse af indikatorerne på kontrolpanelet. Hurtig reference
 Hurtig reference Beskrivelse af kontrolpanelet Printerens kontrolpanel har to knapper og seks indikatorer. Der er både en knap og en indikator for funktionen Fortsæt. Lys angiver printerens status. Knapperne
Hurtig reference Beskrivelse af kontrolpanelet Printerens kontrolpanel har to knapper og seks indikatorer. Der er både en knap og en indikator for funktionen Fortsæt. Lys angiver printerens status. Knapperne
Ruko SmartAir. Updater installation
 Ruko SmartAir Updater installation Introduktion. Updateren er en speciel enhed som giver os mulighed for at tilføje, læse og skrive funktioner i en offline installation. Med læse og skrive funktionen kan
Ruko SmartAir Updater installation Introduktion. Updateren er en speciel enhed som giver os mulighed for at tilføje, læse og skrive funktioner i en offline installation. Med læse og skrive funktionen kan
Sådan bruges den eksterne CD-brænder med DirectCD Side 1 af 6
 Sådan bruges den eksterne CD-brænder med DirectCD Side 1 af 6 Sådan bruges den eksterne CD-brænder: 1) Først skal programmet der styrer den eksterne boks med brænderen installeres, Freecom. 2) Sæt den
Sådan bruges den eksterne CD-brænder med DirectCD Side 1 af 6 Sådan bruges den eksterne CD-brænder: 1) Først skal programmet der styrer den eksterne boks med brænderen installeres, Freecom. 2) Sæt den
Din brugermanual EPSON FX-890 http://da.yourpdfguides.com/dref/1120381
 Du kan læse anbefalingerne i brugervejledningen, den tekniske guide eller i installationsguiden. Du finder svarene til alle dine spørgsmål i i brugermanualen (information, specifikationer, sikkerhedsråd,
Du kan læse anbefalingerne i brugervejledningen, den tekniske guide eller i installationsguiden. Du finder svarene til alle dine spørgsmål i i brugermanualen (information, specifikationer, sikkerhedsråd,
Din brugermanual HP PAVILION A1600
 Du kan læse anbefalingerne i brugervejledningen, den tekniske guide eller i installationsguiden. Du finder svarene til alle dine spørgsmål i i brugermanualen (information, specifikationer, sikkerhedsråd,
Du kan læse anbefalingerne i brugervejledningen, den tekniske guide eller i installationsguiden. Du finder svarene til alle dine spørgsmål i i brugermanualen (information, specifikationer, sikkerhedsråd,
TV-ADAPTER 2 INSTALLATIONS VEJLEDNING BRUGERVEJLEDNING
 TV-ADAPTER 2 INSTALLATIONS VEJLEDNING BRUGERVEJLEDNING 2 Indholdsfortegnelse Retningslinjer for sikkerhed 6 Indledning 8 Oversigt over TV-adapter 2 9 Installation 11 Sådan aktiveres TV-adapter 2 første
TV-ADAPTER 2 INSTALLATIONS VEJLEDNING BRUGERVEJLEDNING 2 Indholdsfortegnelse Retningslinjer for sikkerhed 6 Indledning 8 Oversigt over TV-adapter 2 9 Installation 11 Sådan aktiveres TV-adapter 2 første
Din brugermanual HP COMPAQ D220 MICROTOWER DESKTOP PC
 Du kan læse anbefalingerne i brugervejledningen, den tekniske guide eller i installationsguiden. Du finder svarene til alle dine spørgsmål i i brugermanualen (information, specifikationer, sikkerhedsråd,
Du kan læse anbefalingerne i brugervejledningen, den tekniske guide eller i installationsguiden. Du finder svarene til alle dine spørgsmål i i brugermanualen (information, specifikationer, sikkerhedsråd,
LASERJET PROFESSIONAL M1130/M1210 MFP-SERIEN. Kort funktionsoversigt
 LASERJET PROFESSIONAL M1130/M1210 MFP-SERIEN Kort funktionsoversigt Udskrivning på specialpapir, etiketter eller transparenter med Windows 1. Klik på menuen Filer i softwareprogrammet, og klik derefter
LASERJET PROFESSIONAL M1130/M1210 MFP-SERIEN Kort funktionsoversigt Udskrivning på specialpapir, etiketter eller transparenter med Windows 1. Klik på menuen Filer i softwareprogrammet, og klik derefter
Installations vejledning Brugervejledning TELEFONADAPTER 2
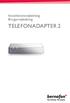 Installations vejledning Brugervejledning TELEFONADAPTER 2 2 Indholdsfortegnelse Retningslinjer for sikkerhed 5 Indledning 7 Oversigt over Telefonadapter 2 8 Installation 9 Sådan tænder du for Telefonadapter
Installations vejledning Brugervejledning TELEFONADAPTER 2 2 Indholdsfortegnelse Retningslinjer for sikkerhed 5 Indledning 7 Oversigt over Telefonadapter 2 8 Installation 9 Sådan tænder du for Telefonadapter
Vejledning til at tjekke om du har sat manuel IP på din computer.
 Indhold Vejledning til at, komme på nettet. (DANSK)... 2 Gælder alle systemer.... 2 Vejledning til at tjekke om du har sat manuel IP på din computer.... 2 Windows 7... 2 Windows Vista... 2 Windows XP...
Indhold Vejledning til at, komme på nettet. (DANSK)... 2 Gælder alle systemer.... 2 Vejledning til at tjekke om du har sat manuel IP på din computer.... 2 Windows 7... 2 Windows Vista... 2 Windows XP...
Xerox WorkCentre 7800-modeller Betjeningspanel
 Betjeningspanel Tilgængelige funktioner kan afhænge af printerens konfiguration. Se Betjeningsvejledning for flere oplysninger om funktioner og indstillinger. ABC DEF Menuer GHI PQRS 7 JKL TUV 8 MNO 6
Betjeningspanel Tilgængelige funktioner kan afhænge af printerens konfiguration. Se Betjeningsvejledning for flere oplysninger om funktioner og indstillinger. ABC DEF Menuer GHI PQRS 7 JKL TUV 8 MNO 6
Din brugermanual HP COMPAQ DC7100 CONVERTIBLE MINITOWER PC
 Du kan læse anbefalingerne i brugervejledningen, den tekniske guide eller i installationsguiden. Du finder svarene til alle dine spørgsmål i i brugermanualen (information, specifikationer, sikkerhedsråd,
Du kan læse anbefalingerne i brugervejledningen, den tekniske guide eller i installationsguiden. Du finder svarene til alle dine spørgsmål i i brugermanualen (information, specifikationer, sikkerhedsråd,
n e t w o r k r e p e a t e r w i r e l e s s 3 0 0 n 3 0 0 m b p s
 n e t w o r k r e p e a t e r w i r e l e s s 3 0 0 n 3 0 0 m b p s M A N U A L N I - 7 0 7 5 4 7 D A N S K n e t w o r k r e p e a t e r w i r e l e s s 3 0 0 n 3 0 0 m b p s Først og fremmest tak, fordi
n e t w o r k r e p e a t e r w i r e l e s s 3 0 0 n 3 0 0 m b p s M A N U A L N I - 7 0 7 5 4 7 D A N S K n e t w o r k r e p e a t e r w i r e l e s s 3 0 0 n 3 0 0 m b p s Først og fremmest tak, fordi
Z13 Color Jetprinter Z23 Color Jetprinter Z33 Color Jetprinter
 Z13 Color Jetprinter Z23 Color Jetprinter Z33 Color Jetprinter Fra installation til udskrivning Fra installation til udskrivning til Windows 98, Windows Me, Windows 2000, Windows XP, Mac OS 8.6 til 9.1
Z13 Color Jetprinter Z23 Color Jetprinter Z33 Color Jetprinter Fra installation til udskrivning Fra installation til udskrivning til Windows 98, Windows Me, Windows 2000, Windows XP, Mac OS 8.6 til 9.1
Grundlæggende om Mac: Udskrivning i OS X Her kan du se, hvordan man tilføjer en printer, og hvordan man udskriver i OS X Mountain Lion og Mavericks.
 Grundlæggende om Mac: Udskrivning i OS X Her kan du se, hvordan man tilføjer en printer, og hvordan man udskriver i OS X Mountain Lion og Mavericks. Sådan tilføjes en printer Ved de fleste USB-printere
Grundlæggende om Mac: Udskrivning i OS X Her kan du se, hvordan man tilføjer en printer, og hvordan man udskriver i OS X Mountain Lion og Mavericks. Sådan tilføjes en printer Ved de fleste USB-printere
Magnetic Charging Dock
 Brugervejledning Magnetic Charging Dock Indholdsfortegnelse Indledning...3 Enkel opladning...3 Brug af den magnetiske opladningsdock...4 Brug af fikseringerne...4 Opladning af din telefon...4 Juridiske
Brugervejledning Magnetic Charging Dock Indholdsfortegnelse Indledning...3 Enkel opladning...3 Brug af den magnetiske opladningsdock...4 Brug af fikseringerne...4 Opladning af din telefon...4 Juridiske
OS Update. Program. Brugsvejledning. (ClassPad OS version 3.03) http://edu.casio.com. http://edu.casio.com/products/classpad/ http://edu.casio.
 Til ClassPad 330 De OS Update (ClassPad OS version 3.03) Program Brugsvejledning CASIO uddannelses-webside URL http://edu.casio.com ClassPad webside URL http://edu.casio.com/products/classpad/ ClassPad
Til ClassPad 330 De OS Update (ClassPad OS version 3.03) Program Brugsvejledning CASIO uddannelses-webside URL http://edu.casio.com ClassPad webside URL http://edu.casio.com/products/classpad/ ClassPad
Din brugermanual HP COMPAQ EVO D500 ULTRA-SLIM DESKTOP http://da.yourpdfguides.com/dref/869450
 Du kan læse anbefalingerne i brugervejledningen, den tekniske guide eller i installationsguiden. Du finder svarene til alle dine spørgsmål i i brugermanualen (information, specifikationer, sikkerhedsråd,
Du kan læse anbefalingerne i brugervejledningen, den tekniske guide eller i installationsguiden. Du finder svarene til alle dine spørgsmål i i brugermanualen (information, specifikationer, sikkerhedsråd,
Laserprinter. Brugervejledning. VIGTIGT: Læs denne vejledning først, og gem den til senere brug. DEN
 Laserprinter Brugervejledning VIGTIGT: Læs denne vejledning først, og gem den til senere brug. DEN LBP3200 Laserprinter Brugervejledning Vejledninger til printeren Vejledningerne til denne printer er inddelt
Laserprinter Brugervejledning VIGTIGT: Læs denne vejledning først, og gem den til senere brug. DEN LBP3200 Laserprinter Brugervejledning Vejledninger til printeren Vejledningerne til denne printer er inddelt
