Brugervejledning. Memoplanner. Software version 3.3 eller nyere. Rev C3 DK
|
|
|
- Freja Pedersen
- 5 år siden
- Visninger:
Transkript
1 Brugervejledning Brugervejledning Memoplanner Software version 3.3 eller nyere Rev C3 DK
2 2
3 Indhold 1. Indledning myabilia Billedarkiv i Memoplanner Talesyntese i Memoplanner Aktivitetstyper i Memoplanner Kvartursprincippet Kalenderen Dagkalender Ugekalender Månedskalender Aktivitetssiden Alarm og påmindelser Indsæt aktivitet Redigering af aktivitet Slet aktivitet Kvittering for aktivitet Redigersiden Skype i aktivitet Menu Kamera Mine fotos Billedekalender Nedtælling Hurtigindstillinger Videosamtale (Skype) Indstillinger Kalender Funktioner Billedvælger Menu Nedtælling System Grundindstilling i Memoplanner
4 4
5 1. Indledning Memoplanner er en digital kalender, der fungerer som en kognitiv støtte i hverdagen. Memoplanner er designet til folk med særlige behov for tidsstyring, planlægning og grafisk klarhed. Med Memoplanner får man: En let og forståelig oversigt over dagen, ugen og måneden Hjælp til orientering om dagen Tiden præsenteret på en enkel facon Tydelige og personlige påmindelser Memoplanner kan i høj grad tilpasses efter brugerens behov og evner. Man kan bruge sine egne billeder eller dem, der findes i Memoplanner. Man kan vælge hvilke funktioner, brugeren skal have adgang til. Via webtjenesten myabilia kan støttepersoner hjælpe til med Memoplanner på afstand. Denne brugsanvisning beskriver applikationen Memoplanner 3, der indgår i flere Memoplanner-modeller. Funktionalitet, der er modelspecifik beskrives ikke her, men findes i de respektive modellers Håndbog. 1.1 myabilia MyAbilia er en webtjeneste til Memoplanner og andre produkter fra Abilia. Med myabilia kan man: Administrere kalender, checklister og billedarkiv fra datoer og/eller tablets eller lignende. Tilvælge støttepersoner, som f.eks. kan tilføje eller redigere påmindelser via internettet For at kunne bruge Memoplanner skal man have en brugerkonto i myabilia. Men man er ikke tvunget til at bruge webtjenesten eller have forbindelse til internettet på enheden (ud over når man logger ind). 1.2 Billedarkiv i Memoplanner Følgende billeder leveres med Memoplanner: Handi-billeder. Ca. 160 billeder, der oprindelig blev udvalgt af ressourceenheden AIR på Psykiatri Sahlgrenska Universitetshospital i Göteborg. I 2014 blev billedbasen opdateret med hjælp fra illustrator Andreas Högberg. Rolltalk-billeder. Ca 60 stk. billeder fra den billedbase, der hører med til kommunikationshjælpemidlet Rolltalk. Smileys 20 smiley-billeder som er fremstillet specielt til Handi. Standardbilleder 83 piktogram- og pcs-billeder. Via myabilia kan man tilpasse billedarkivet. Man kan f.eks. tilføje egne billeder eller tilføje flere billeder fra myabilias billedbaser. 5
6 1.3 Talesyntese i Memoplanner Memoplanner har indbygget talesyntese. Det betyder, at man kan trykke på funktioner overalt i programmet i ca 1½ sekund, hvorefter man får funktionen læst op af en talesyntese. F.eks. kan man trykke på klokken og få tiden læst op eller trykke på en aktivitet og høre, hvad den hedder, og hvornår den starter. Man kan vælge, om man vil have talesyntese slået til, og hvilken stemme talesyntesen skal bruge. Dette gøres i Indstillinger, se kapitel Talesyntese. 1.4 Aktivitetstyper i Memoplanner Det er forskellige typer aktiviteter i Memoplanner, og de kan have forskellige egenskaber. De forskellige varianter beskrives i dette kapitel. Tidsindstillede aktiviteter Tidsindstillede aktiviteter på venstre eller højre side Tidsindstillede aktiviteter med påmindelse Tidsindstillede aktiviteter med alarm Heldagsaktiviteter Kvitterbare aktiviteter Aktiviteter med ekstra information Tidsindstillede aktiviteter har altid en starttid, men kan også have en sluttid. Med sluttid får aktiviteten en længde på tidslinjen, hvilket giver en visuel tidsstøtte. I listevisningen angives start- og sluttid i klartekst. Aktiviteterne kan kategoriseres, så de vises på venstre eller højre side i kalenderen. På denne måde kan de adskilles og anvendes til forskellige formål. Tidsindstillede aktiviteter kan give påmindelser en eller flere gange, før de starter. I listevisningen angives påmindelser i klartekst. Når tidsindstillede aktivitet starter eller slutter, er der normalt en alarm med lyd og/eller vibration (hvis enheden har vibration). Man kan indstille, hvis man vil have stille alarm, eller man vil slå den helt fra. Det er også muligt at indspille en talemeddelelse, der toner frem, når aktiviteten starter og/eller slutter. Heldagsaktiviteter har ingen starttid. De vises i heldagsfeltet i dagkalenderen, ugekalenderen og månedskalenderen. De bruges til særskilte begivenheder som f.eks. fødselsdage eller lignende, som man ønsker at kunne nemt se i månedskalenderen. Hvis man vil mindes om, at en aktivitet ikke er udført, og tydeligt se, når den er, skal man gøre aktiviteten kvitterbar. I listevisning kan man se, om aktiviteten er kvitteret for eller ej. I tidslinjen kan man kun se, om aktiviteten er kvitteret for. Man kan tilføje ekstra information til en aktivitet, enten en tjekliste eller en Skype-kontakt (hvis Skype er installeret). Tjeklisten kan være nyttig, hvis du har brug for at opdele en aktivitet i flere trin eller opgaver, fx morgenrutiner eller to-do-lister. Tjeklisten indsættes direkte i aktiviteten. Man kan også vælge fra færdiglavede tjeklister, der er skabt gennem myabilia. Skype-kontakten kan være smart, hvis man bare har brug for at kunne tale med udvalgte folk. F.eks. når Memoplanner bruges som boligstøtte, kan natpersonalet støtte med videosamtale i stedet for at besøge brugeren. 6
7 Gentagende aktiviteter Standardaktiviteter Standardtimere Aktiviteter kan indstilles til at blive gentaget ugentligt (en eller flere dage i ugen), hver anden uge, månedligt (en eller flere datoer) og årligt. Med standardaktivitet menes en foruddefineret aktivitet, der bruges, når man indsætter nye aktiviteter. I standardaktiviteten kan man inkludere navn, billede, tjekliste, påmindelser etc. Standardaktiviteter gør det nemmere at indsætte nye aktiviteter. Standardaktiviteter indsættes via myabilia. Med "standardtimer" menes en foruddefineret timer med billede og/eller navn og den forudindstillede tid. Standardtimere vises på listen med navn og evt.symbol. Standardtimere gør det nemmere at starte en ny nedtælling. Standardtimere indsættes i Memoplanners indstillingsfunktion eller via myabilia. 1.5 Kvartursprincippet Med kvartursprincippet menes den kognitive støtte som gives i tidshjælpemidlet Kvarturet. Kvarturet viser med prikker, hvor lang tid der er tilbage til en aktivitet begynder eller slutter. Hver prik svarer til 15 minutter, dvs et kvarter. For at forstå teorien bag Kvarturet må man analysere, hvad det egentlig indebærer at kunne klokken : 1. Aflæse urskiven for at se, hvad klokken er nu: Kvart over et. 2. Huske tidspunktet for den aktivitet, man venter på: Klokken to. 3. Regne ud hvor længe der er til ved at subtrahere de to klokkeslæt: 45 minutter. 4. Have en opfattelse af hvor lang tid, den resterende tid er. Dvs. koble 45 minutter til egne erfaringer, f.eks. hvad man kan nå at gøre på denne tid. Mange personer med kognitive funktionsnedsættelser lærer sig at aflæse urskiven (punkt 1). Man ved ofte hvilket tidspunkt, man venter på (punkt 2). Men det er svært at regne tidsafstanden ud (punkt 3) og svært at vide, hvor lang denne ventetid er (punkt 4). Kvarturet giver kognitiv støtte ved at subtrahere de to tidspunkter (punkt 3) og herefter vise ventetiden konkret med en lodret række af prikker. En lodret række/stabel af sorte prikker er et visuelt tydeligt billede. Alle kan følge med i at en høj stabel af prikker er mere tid end en lav stabel, og når en prik forsvinder, er der mindre tid tilbage. Prikkerne kan også oversættes til et begreb om tid, som anvendes i daglig tale. En prik er et kvarter, to prikker er en halv time og fire prikker er en time. Det har vist sig, at mange personer på egen hånd drager nytte af Kvarturs-begrebet og takket være dette begreb opbygger en tidsopfattelse (punkt 4). 7
8 2. Kalenderen Kalenderen er centrum i Memoplanner. Her har man overblik over dagen, ugen og måneden. Man får hjælp til at se hvilken tid på dagen, det er. Man bliver mindet om, når noget skal starte eller slutte. Man får hjælp til at huske, om man har udført aktiviteter. 2.1 Dagkalender Dagkalenderen viser dagens aktiviteter enten på en tidslinje, to tidslinjer eller i en liste. Om natten er der en særskilt nattilstand. Man kan foretage mange redigeringer i forhold til, hvordan dagkalenderen skal se ud, se kapitel 4.1 Kalender Dagkalender med tidslinje Øverst oppe vises information om dato og tid. Her skifter man også mellem datoerne. Aktiviteterne vises på en tidslinje. De kan kategoriseres, så de ligger på venstre eller højre side af tidslinjen, se kapitel Venstre og højre side. På tidslinjen kan man se, hvor mange prikker en aktivitet er fordelt over. Dage og aktiviteter, der er overståede, er streget over. Udførte aktiviteter bliver markeret med et flueben. Man kan redigere længde og størrelse på tidslinjen, se kapitel Visningsmenu. Her kan man også skifte til listevisning. Hvis hele tidslinjen ikke kan være på skærmen, vises symbolerne, og man kan swipe op og ned. Hvis man vil se aktiviteten i større format, kan man trykke på den og kommer så til Aktivitetssiden, se kapitel 2.4 Aktivitetssiden. Længst nede skifter man mellem de forskellige kalendere. Herfra kan man også tilføje nye aktiviteter eller gå til andre funktioner via menuen. 8
9 2.1.2 Dagkalender med to tidslinjer Øverst oppe vises information om dato og tid. Her skifter man også mellem datoerne. Tidslinjen vises opdelt i to, dagen til venstre og natten til højre. Aktiviteterne vises på en tidslinje. De kan kategoriseres, så de ligger på venstre eller højre side af tidslinjen, se kapitel Venstre og højre side. På tidslinjen kan man se, hvor mange prikker en aktivitet er fordelt over. Dage og aktiviteter, der er overståede, er streget over. Udførte aktiviteter bliver markeret med et flueben. Man kan redigere længde og størrelse på tidslinjen, se kapitel Visningsmenu. Her kan man også skifte til listevisning. Hvis man vil se aktiviteten i større format, kan man trykke på den og kommer så til Aktivitetssiden, se kapitel 2.4 Aktivitetssiden. Længst nede skifter man mellem de forskellige kalendere. Herfra kan man også tilføje nye aktiviteter eller gå til andre funktioner via menuen. 9
10 2.1.3 Dagkalender med listevisning Øverst oppe vises information om dato og tid. Her skifter man også mellem datoerne. Aktiviteterne vises på en liste med den førstkommende aktivitet først. De kan kategoriseres, så de ligger på venstre eller højre side, se kapitel Venstre og højre side. For hver aktivitet kan du se, hvordan de vil slå alarm, hvis de er med påmindelse, og om aktiviteten skal kvitteres for. Dage og aktiviteter, der er overståede, er streget over. Udførte aktiviteter bliver markeret med et flueben. Man kan også skifte til tidslinje, se kapitel Visningsmenu. Hvis hele listen ikke kan være på skærmen, vises symbolerne, og man kan swipe op og ned. Hvis man vil se aktiviteten i større format, kan man trykke på den og kommer så til Aktivitetssiden, se kapitel 2.4 Aktivitetssiden. Længst nede skifter man mellem de forskellige kalendere. Herfra kan man også tilføje nye aktiviteter eller gå til andre funktioner via menuen. 10
11 2.1.4 Natkalender Om natten er skærmen mørk. Øverst oppe vises information om nat, dato og tid. Kun nattens aktiviteter vises, og ikke dem, der først kommer om morgenen. Hvis man bladrer til næste dag, vises den kommende morgen Heldagsfelt Aktiviteter, der er karakteristiske for den dag, kan vises i heldagsfeltet øverst på siden. Hvis man vil se aktiviteten i større format, kan man trykke på den og kommer så til Aktivitetssiden, se kapitel 2.4 Aktivitetssiden. Hvis der er flere heldagsaktiviteter, vises der et plussymbol i siden. Hvis man trykker på siden vises en liste med alle dagens heldagsaktiviteter Venstre og højre side Aktiviteter kan kategoriseres, så de vises på venstre og højre side af tidslinjen og listen. På denne måde kan aktiviteterne tydeligt adskilles. På venstre side kan man for eksempel vise det personale, der er på arbejde, eller hvor man skal være henne. Man kan vælge forklarende navn og billede til de to kategorier. Så vises disse ikoner øverst på tidslinjen og listen. 11
12 2.1.7 Visningsmenu Ved at trykke på "øjet" kan man redigere, hvordan dagkalenderen skal se ud. Man kan vælge mellem liste, 1 tidslinje og 2 tidslinjer. Man kan indstille tidslinjens længde: Interval. Morgen, dag, aften og nat deles op hver for sig. Dagen. Tidslinjen viser morgen, dag og aften. Nat vises for sig selv. Døgnet. Tidslinjen viser hele døgnet. Man kan indstille tidslinjens zoom, altså hvor stor den skal være. Det kan så hænde, at hele tidslinjen ikke kan være på siden, uden man er nødt til at swipe op eller ned for at se alt. 2.2 Ugekalender Ugekalenderen viser ugens aktiviteter, med fokus på i dag. Man kan foretage visse redigeringer i forhold til, hvordan ugekalenderen skal se ud, se kapitel 4.1 Kalender. Øverst oppe vises information om den aktuelle dag. Her skifter man også mellem ugerne. Aktiviteterne vises på listen på samme måde som i dagkalenderen. Dage og aktiviteter, der er overståede, er streget over. Kvitterbare aktiviteter bliver markeret med et flueben. Man trykker på en dag for at se den i dagkalenderen. Hvis man vil blive i ugekalenderen, men gerne vil se en anden dag, skal man trykke længst oppe i kolonnen. Hvis hele listen ikke kan være på skærmen, vises symbolerne, og man kan swipe op og ned. Længst nede skifter man mellem de forskellige kalendere. Herfra kan man også tilføje nye aktiviteter eller gå til andre funktioner via menuen. 12
13 2.3 Månedskalender Månedskalenderen viser månedens aktiviteter. Man kan foretage visse redigeringer i forhold til, hvordan månedskalenderen skal se ud, se kapitel 4.1 Kalender. Øverst oppe vises information om den aktuelle måned. Her skifter man også mellem månederne. Heldagsaktiviteterne vises for hver dag. Hvis der er andre aktiviteter, vises der en markering. Dage, der er overståede, er streget over. Man trykker på en dag for at se den i dagkalenderen. Længst nede skifter man mellem de forskellige kalendere. Herfra kan man også tilføje nye aktiviteter eller gå til andre funktioner via menuen. 13
14 2.4 Aktivitetssiden I aktivitetssiden får man information om en aktivitet i dagkalenderen. Aktivitetsvisning kan se lidt forskelligt ud, afhængigt af om aktiviteten har billede, tekst og tjekliste. Jo færre ting man kommer i aktiviteten, jo større og tydeligere bliver den. Man kan indstille, hvad der skal vises i aktivitetssiden, se kapitel Aktivitetssiden. Øverst oppe vises information om dato og tid for aktiviteten. Hvis aktiviteten har en talemeddelelse, er der knapper ved siden af start- og sluttid, som man kan trykke på for at høre meddelelsen. Kvarturet viser, hvor lang tid der er til, at aktiviteten starter eller slutter. Hvis aktiviteten har en tjekliste, krydser man opgaverne af, når de udføres. Hvis aktiviteten er kvitterbar, er der en Kvittereknap, så man kan markere hele aktiviteten som udført. (I forbindelse med alarmen vil man også være i stand til at kvittere for aktiviteten, se kapitel 2.9 Kvittering for aktivitet.) Nederst er der knapper til at redigere begivenhedens alarm, slette aktiviteten, redigere aktiviteten og lukke siden Redigering af aktivitetens alarm Man trykker på alarmknappen for at redigere, hvordan aktiviteten signalerer, når en aktivitet starter eller slutter. Man kan vælge mellem følgende muligheder: Alarm+Vibration. Lydsignal, eventuel talemeddelelse og vibration (hvis enheden har vibration). Alarm. Lydsignal og eventuel talemeddelelse. Vibration. Vibration og eventuel talemeddelelse (hvis enheden har vibration). Stille alarm. Kun eventuel talemeddelelse. Ingen alarm. Alarmsiden vises overhovedet ikke. Hvis man ønsker at redigere alarmens lyd, eller hvor længe den skal køre, skal man gå til Indstillinger, se kapitel Alarmindstillinger. 14
15 2.4.2 Slet aktiviteten Se kapitel 2.8 Slet aktivitet Redigering af aktiviteten Se kapitel 2.7 Redigering af aktivitet. 2.5 Alarm og påmindelser Alarmsiden viser, hvornår en aktivitet skal starte eller slutte. Den viser også en påmindelse før aktiviteten starter, eller om du har glemt at kvittere for en aktivitet. Alarm starter først med en valgt alarmtone og derefter en eventuel indspillet talemeddelelse. Det gør ingen forskel, om enheden er "slukket" (slukket skærm), eller om man er i gang med en anden funktion - alarmen virker altid. Øverst kan man se, om der er flere alarmer samtidig, og man kan i så fald bladre mellem dem. Hvis aktiviteten har en talemeddelelse, kan man trykke på billedet eller på knappen ved siden af tiden for at afspille meddelelsen igen. For at lukke alarmsiden trykker man på OK. Hvis aktiviteten er kvitterbar, er der i stedet to knapper - Luk og Kvittere. For at kvittere trykker man på Kvittere, se kapitel 2.9 Kvittering for aktivitet. 15
16 2.6 Indsæt aktivitet For at indsætte en ny aktivitet trykker man på Ny-knappen i dagkalenderen, ugekalenderen, månedskalenderen eller menuen. Den beskriver de to måder, man kan indsætte en aktivitet på. I Indstillinger vælger man den ønskede metode, og hvordan den skal fungere, se kapitel Indsæt aktivitet Indsæt aktivitet via Redigersiden Vælg ny eller en standardaktivitet Her kan man vælge at indsætte en helt ny aktivitet eller at bruge en standardaktivitet som skabelon. Hvis der ikke er standardaktiviteter, eller hvis du har konfigureret til ikke at vise dem, er denne side ikke tilgængeligt Vælg standardaktivitet Her kan man vælge den ønskede standardaktivitet fra en liste. (Standardaktiviteter oprettes via myabilia.) 16
17 Indtast aktivitetens egenskaber i Redigersiden Her indtaster man aktivitetens navn, starttid, alarmtype og påmindelser etc. For flere beskrivelser af redigeringsmenuen, se kapitel 2.10 Redigersiden Vælg gentagelse Her vælger man om og hvordan aktiviteten skal gentages: En gang. Aktiviteten skal finde sted én gang. Ugentlig. Aktiviteten skal finde sted visse dage i ugen hver uge. Hver anden uge. Aktiviteten skal finde sted visse dage i ugen hver anden uge. Månedlig. Aktiviteten skal finde sted visse dage hver måned. Årlig. Aktiviteten vil finde sted den valgte dato hvert år. Ugentlig/ Hver anden uge Afhængig af hvilke valg, man har foretaget, fremkommer nogle af nedenstående sider. Månedlig For Ugentlig og Hver anden uge kan man vælge flere dage, f.eks. hver tirsdag og torsdag. Man kan nemt vælge alle dage ved at trykke på Markere alle. Hvis man vælger "Ingen slutdato", ligger aktiviteten der altid. Ellers kan man angive slutdato i den side, der kommer frem, når man trykker på Næste. For Månedlig kan man vælge flere dage, f.eks. den 1. og 15. Hvis man vælger "Ingen slutdato", ligger aktiviteten der altid. Ellers kan man angive slutdato i den side, der kommer frem, når man trykker på Næste. I Årlig lægges aktiviteten ind årligt i al fremtid på den dato, som man vælger, når man trykker Gem. 17
18 2.6.2 Indsæt aktivitet trinvist Nedenfor beskrives det, hvordan man indsætter en enkeltstående aktivitet trinvist. Man bør tilpasse hvor mange visninger, der skal være med i guiden, så der ikke kommer for mange trin, når man indsætter aktiviteter på den her facon. Se kapitel Indsæt aktivitet Vælg ny eller en standardaktivitet Her kan man vælge at indsætte en helt ny aktivitet eller at bruge en standardaktivitet som skabelon og derefter trykke Næste. Hvis man vælger standardaktivitet, er dato og tid det eneste, man senere skal lægge ind. Hvis der ikke er standardaktiviteter, eller hvis du har konfigureret til ikke at vise dem, er disse sider ikke tilgængelige Vælg standardaktivitet Her vælger man den ønskede standardaktivitet fra en liste og trykker på Næste. (Standardaktiviteter oprettes via myabilia.) 18
19 Vælg dato Her vælger man den ønskede dato og trykker på Næste Angiv navn Her giver man aktivitetens navn og trykker på Næste Vælg billede Her vælger man billede - eller springer over - og trykker på Næste. Billedvælgeren beskrives i kapitel Vælg billede. 19
20 Vælge type Her vælger man, hvilken type aktivitet man vil indsætte. Afhængigt af kategoriindstillinger er der forskellige muligheder at vælge imellem. Vis kategorier Hele dagen. Aktivitet uden starttid (vises i aktivitetssiden). Venstre. Aktiviteter, der vises til venstre i dagkalenderen. Højre. Aktiviteter, der vises til højre i dagkalenderen. Vis ikke kategorier: Hele dagen. Aktivitet uden starttid (vises i aktivitetssiden). Tidsbestemt. Aktiviteter, der vises til højre i dagkalenderen Vælg kvittering Her angiver man, om aktiviteten skal kvitteres for, når den er udført. Kvittering giver ekstra støtte, da man får påmindelser om, at aktiviteten ikke er udført, når den burde, samt at man tydeligt ser det i kalenderen, når den er. Man vælger den ønskede mulighed og trykker på Næste Vælg Slet bagefter Her vælger man, om aktiviteten skal slettes dagen efter, den er udført. Det er smart at vælge denne funktion til "ikke-vigtige" aktiviteter. Det gør det nemmere at overskue dagbogen og finde de ønskede aktiviteter i den. Man vælger den ønskede mulighed og trykker på Næste. 20
21 Vælg tid Her angiver man aktivitetens starttid og eventuelle sluttid. Bagefter trykker man på Næste. Tidsvælgeren beskrives i kapitel Vælg tid Vælg alarm Her vælger man hvordan alarmen til aktiviteten skal være: Alarm+Vibration. Lydsignal og vibration (hvis enheden har vibration). Alarm. Lydsignal. Vibration (hvis enheden har vibration). Stille alarm. Ingen alarm. Alarmsiden vises overhovedet ikke. Man kan endda udbygge alarmen med en talemeddelelse ved start og sluttid, se kapitel Indspil talemeddelelse. Man vælger den ønskede mulighed og trykker på Næste Vælg ekstra information Her vælger man, om der skal kobles en ekstra funktion til aktiviteten, se kapitel Tilføj ekstra funktion. Hvis man ikke ønsker ekstra funktioner, kan man trykke direkte på Næste. 21
22 Vælg påmindelse Her vælger man, om man vil have en eller flere påmindelser på forskellige tidspunkter, inden aktiviteten starter. 5 minutter 15 minutter 30 minutter 1 time 2 timer 1 dag Man vælger den ønskede mulighed og trykker på Næste Vælg gentagelse Her vælger man om og hvordan, aktiviteten skal gentages: En gang. Aktiviteten skal finde sted én gang. Ugentlig. Aktiviteten skal finde sted visse dage i ugen hver uge. Hver anden uge. Aktiviteten skal finde sted visse dage i ugen hver anden uge. Månedlig. Aktiviteten skal finde sted visse dage hver måned. Årlig Aktiviteten vil finde sted den valgte dato hvert år. Ugentlig Hver anden uge Afhængig af hvilke valg man har foretaget, fremkommer nogle af nedenstående sider. Månedlig For Ugentlig og Hver anden uge kan man vælge flere dage, f.eks. hver tirsdag og torsdag. Man kan nemt vælge alle dage ved at trykke på Marker alle. Hvis man vælger "Ingen slutdato", ligger aktiviteten der altid. Ellers kan man angive slutdato i den side, der kommer frem, når man trykker på Næste. For Månedlig kan man vælge flere dage, f.eks. den 1. og 15. Hvis man vælger "Ingen slutdato", ligger aktiviteten der altid. Ellers kan man angive slutdato i den side, der kommer frem, når man trykker på Næste. I Årlig lægges aktiviteten ind årligt i al fremtid på den dato, som man vælger, når man trykker Gem. 22
23 2.7 Redigering af aktivitet For at redigere en aktivitet, skal man gå til aktivitetssiden og trykke på Ændreknappen Så kommer Redigersiden frem, se kapitel 2.10 Redigersiden. Når de ønskede redigeringer er foretaget og aktiviteten er gentagende, skal man bagefter vælge, hvordan aktiviteten skal redigeres: Kun denne aktivitet. Kun den valgte aktivitet redigeres. Denne aktivitet og fremover. Alle aktiviteter fra og med den valgte dag redigeres. 2.8 Slet aktivitet For at slette en aktivitet, skal man gå til aktivitetssiden og trykke på Sletknappen Inden aktiviteten slettes, skal man bekræfte, at man virkelig ønsker at gøre det. Hvis aktiviteten er gentagende skal man vælge, hvordan den skal slettes: Kun denne aktivitet. Kun den valgte aktivitet slettes. Denne aktivitet og fremover. Alle aktiviteter fra og med den valgte dag slettes. Alle. Alle aktiviteter i denne serie slettes, både bagud og frem i tiden. 2.9 Kvittering for aktivitet Aktiviteter kvitteres for fra alarmsiden, sammen med alarmen, eller fra aktivitetssiden. Man trykker på OK for at bekræfte, at aktiviteten er udført. Et flueben vises nu i aktivitetssiden, dagkalenderen og ugekalenderen. Hvis man glemmer at kvittere for en aktivitet eller trykker på Annuller, gentages påmindelsen hvert 15. minut i to timer. 23
24 2.10 Redigersiden Via Redigersiden redigerer man en aktivitets egenskaber. Man kommer til Redigersiden ved at trykke på Rediger-knappen i Aktivitetssiden, se kapitel Redigering af aktiviteten. Man kan også indsætte nye aktiviteter via Redigersiden, se kapitel Indsæt aktivitet via Redigersiden. Redigersiden har fire faner: Navn, Ekstra, Alarm og Påmindelse: I dette kapitel beskrives Redigersidens funktioner Indtast navn Man indtaster navn ved at trykke på Navn i Navn-fanen. Så kommer Memoplanners side til tekstindtastning frem. 24
25 Vælg billede Man vælger billede ved at trykke på Billede i Billed-fanen. Så kommer Memoplanners billedvælger frem. Her kan man vælge billede på følgende måder: Billedarkiv Mine fotos Tag et nyt billede Man kan indstille hvilke muligheder, der skal vises, se kapitel 4.3 Billedvælger Billedarkiv I "Billedarkiv" vælger man et billede fra det individuelle billedarkiv. Se også kapitel 1.2 Billedarkiv i Memoplanner. Ved at swipe op og ned kan man se flere billeder, der ikke alle kan nå at være på en side. 25
26 Mine fotos I "Mine fotos" vælger man blandt de billeder, der er taget med kameraet. Se også kapitel 3.2 Mine fotos. Ved at swipe op og ned kan man se flere billeder, der ikke alle kan nå at være på en side Tag et nyt billede I "Tag et nyt billede" tager man et nyt billede med det indbyggede kamera. Det nye billede gemmes automatisk i billedarkivet i mappen "Mobilbilleder" Vælg dato Man vælger dato ved at trykke på Dato i Navn-fanen. Så kommer Memoplanners datovælger frem. Bladrer måneder frem i tiden. Bladrer måneder tilbage i tiden. 26
27 Vælg type Her vælger man, hvilken type aktivitet man vil indsætte. Afhængigt af om indstillingen for kategori skal vises eller ej, er der forskellige muligheder at vælge imellem. Vis kategorier Hele dagen. Aktivitet uden starttid (vises i aktivitetssiden). Venstre. Aktiviteter, der vises til venstre i dagkalenderen. Højre. Aktiviteter, der vises til højre i dagkalenderen. Vis ikke kategorier: Hele dagen. Aktivitet uden starttid (vises i aktivitetssiden). Tidsbestemt. Aktiviteter, der vises til højre i dagkalenderen Vælg tid Her angiver man aktivitetens starttid og eventuelle sluttid. Man markere de respektive felter med starttid og sluttid og indtaster tiden med fire cifre, f.eks. 16:00. Slette alle cifre i den markerede række. Slette de sidste cifre i den markerede række. Man kan indstille, om feltet med sluttid skal vises Vælg kvittering Man vælger kvittering ved at sætte flueben i feltet i Navn-fanen. Kvittering giver ekstra støtte, da man får påmindelser om, at aktiviteten ikke er udført, når den burde, samt at man tydeligt ser det i kalenderen, når den er. 27
28 Vælg Slet bagefter Man vælger "slet bagefter" ved at sætte flueben i feltet i Navn-fanen. Det indebærer, at aktiviteten skal slettes dagen efter, den er udført. Det er smart at vælge denne funktion til "ikke-vigtige" aktiviteter. Det gør det nemmere at overskue dagbogen og finde de ønskede aktiviteter i den Tilføj ekstra funktion Man tilføjer en ekstra funktion til aktiviteten i Ekstra-fanen. Her kan man vælge mellem at tilføje en tjekliste eller at tilslutte en Skype-kontakt*. *Funktionen "Tilslut Skype-kontakt" er ikke installeret som standard, se 2.11 Skype i aktivitet Tilføj en eksisterende tjekliste Når man trykker på Vælg tjekliste, kan man vælge at lave en ny tjekliste eller at bruge en eksisterende tjekliste. De eksisterende tjeklister håndteres via myabilia. 28
29 Lav en ny tjekliste Tjeklisten laves ved, at man taster opgaver ind via "indtastningssiden". Sådan indsætter man en ny opgave: 1. Vælg billede ved at trykke på billedfeltet. Så kommer billedvælgeren frem. Billedets navn indsættes automatisk som tekst. 2. Navngiv opgaven ved at trykke på tekstfeltet. Nu vises siden til tekstindtastning. 3. Tryk på Plus-knappen for at tilføje opgaven til listen. For at skifte rækkefølge eller redigere eller slette en opgave, markerer man den og trykker på knapperne på samme række: Vælg alarm Her vælger man aktivitetens alarm via Alarm-fanen. Her kan man vælge mellem følgende muligheder: Alarm+Vibration. Lydsignal og vibration (hvis enheden har vibration). Alarm. Lydsignal. Kun vibration (hvis enheden har vibration). Stille alarm. Ingen alarm. Alarmsiden vises overhovedet ikke. Alarm kan sidenhen tilføjes en talemeddelelse, se nedenfor, hvordan den indspilles. 29
30 Indspil talemeddelelse For at indspille talemeddelelse trykker man på Talemeddelelse-knappen i Alarm-fanen. Man trykker på Indspil, indtaler meddelelsen og trykker på Stop, når man er færdig. Den indspillede meddelelse kan maks. være 30 sekunder lang Vælg påmindelse I Påmindelse-fanen vælger man, om man vil have en eller flere påmindelser på forskellige tidspunkter, inden aktiviteten starter. 5 minutter 15 minutter 30 minutter 1 time 2 timer 1 dag 30
31 2.11 Skype i aktivitet I Memoplanner er det muligt at tilslutte en Skype-kontakt til en aktivitet. Det kan være smart, hvis brugeren bare har behov for at kunne tale med udvalgte folk. F.eks. når Memoplanner bruges som boligstøtte, kan natpersonalet støtte med videosamtale i stedet for at besøge brugeren. Før en Skype-kontakt kan tilføjes skal: 1. Skype være installeret, og brugeren skal være logget ind, se Håndbogen. 2. Funktionen "Tilslut Skype-kontakt" være valgt, se Indsæt (aktivitet) Aktivitetsside med tilsluttet Skype-kontakt Når en Skype-kontakt er tilsluttet aktiviteten, vises den med navn, eventuelt billede og knap i Aktivitetssiden. For at ringe op trykker man på knappen. Når samtalen går igennem vises samtalesiden med video. Når samtalen er afsluttet skal man trykke på hjemknappen for at komme tilbage til Memoplanner Tilslut Skype-kontakt til aktivitet Når programmet er sat op, så man kan tilslutte Skype-kontakter, vises den mulighed som ekstrafunktion. (For yderligere information om, hvordan man indsætter en aktivitet, se 2.6 Indsæt aktivitet.) Sådan gør du for at tilslutte en Skype-kontakt: 1. Skriv navnet på personen, der skal ringes op ved at trykke på tekstfeltet. Nu vises siden til tekstindtastning. 2. Vælg billede ved at trykke på billedfeltet. Så kommer billedvælgeren frem. 3. Tryk på rækken med Skypenumre for at indtaste kontaktens Skype-nummer. 31
32 3. Menu I menuen er der flere forskellige Memoplanner-funktioner at vælge i mellem. Man kan indstille, hvad der skal vises i menuen, se kapitel 4.4 Menu. Øverst oppe vises information om dato og tid. Menuen indeholder følgende funktioner: Kamera Mine fotos Billedekalender Nedtælling Hurtigindstillinger Indstillinger Man kan også indstille, at Videosamtale (Skype) skal vises. Menuen kan sættes som startside. 3.1 Kamera Med kameraet kan man selv tage billeder. Når man har taget et billede, kan man vælge mellem at gemme eller slette det. Billedet kan så ses i Mine fotos. Kameraet har sine egne indstillinger og virker forskelligt, afhængigt af enheden, se Håndbogen. 32
33 3.2 Mine fotos I Mine fotos kan man se de billeder, man har taget med kameraet, eller andre billeder man har lagt ind på enheden. I Mine fotos vises billederne i to lister med hver sin fane: Favoritter. Her vises de billeder fra fanen "Alle", der er blevet favoritmarkeret. Alle. Her vises alle billeder i kronologisk orden med det nyeste billede først. Når man trykker på et billede vises det stort på skærmen. Man kan så markere eller afmarkere det som favorit eller slette billedet. Man kan swipe nedad for at bladre til næste billede Vælg billede som favorit Man vælger et billede som favorit ved først at vælge det på listen og bagefter trykke på Favorit-knappen. For at fjerne billedet fra favoritter, skal man gøre det modsatte. De billeder, man vælger som favoritter, kan også ses i Billedekalenderen Slet billede Man sletter et billede ved først at vælge det på listen og bagefter trykke på Sletknappen. Inden billedet slettes, skal man bekræfte, at man virkelig ønsker at gøre det. 33
34 3.3 Billedekalender Billedekalenderen kan bruges som "pauseskærm", hvis man ikke vil have kalenderen fremme hele tiden. Billedekalenderen kan også bruges til at vise positive og motiverende billeder til brugeren. Man vælger selv hvilke billeder, der skal vises i Mine fotos. Hvis man ikke selv har valgt billeder, vises der et standardbillede. Hvis man har valgt flere billeder, skifter de automatisk hvert 5. minut. Man kan også trykke hurtigt to gange for at skifte billede. For at komme tilbage til menuen skal man trykke på. Billedekalenderen kan sættes som startside. Billedekalenderen findes kun på store skærme. 34
35 3.4 Nedtælling I Nedtælling kan man starte en timer. Man kan enten indtaste sin egen timertid eller vælge en foruddefineret timer (standardtimer). Når en nedtælling er i gang, kan det ses på Menu-knappen i dagkalenderen, ugekalenderen, månedskalenderen og i menuen. Den igangværende nedtælling kan så findes frem, ved at man trykker på Nedtælling-ikonet Start ny timer Man vælger "Ny timer" og indtaster timertiden. Timeren starter, når man trykker på OK. Nedtællingssiden kan nu skjules ved at trykke på Luk. 35
36 3.4.2 Start standardtimer Man vælger "Standardtimer" og bagefter den ønskede standardtimer i listen. Timeren starter med det samme. Når timeren er startet kan man skjule nedtællingssiden ved at trykke på Luk. Standardtimere kan indsættes i Indstillinger, se kapitel Standardtimere, eller via myabilia Alarm Når nedtællingen er færdig, kommer nedtællingssiden frem sammen med en alarm. Man kan så lukke siden ved at trykke på OK Stop nedtælling For at stoppe en igangværende nedtælling, trykker man på Stop-knappen i nedtællingssiden. Inden nedtælling afbrydes, skal man bekræfte, at man vil have den stoppet. 3.5 Hurtigindstillinger Fra Hurtigindstillinger kan man foretage en række simple enhedsindstillinger, se Håndbogen. 3.6 Videosamtale (Skype) I Videosamtale (Skype) kan man foretage videosamtaler via Skype. For at videosamtaler fungerer, skal Skype være installeret på enheden, og brugeren skal have en Skype-konto, se Håndbogen. 36
37 4. Indstillinger I Indstillinger kan man tilpasse Memoplanner efter brugerens behov og evner. I indstillingsmenuen er indstillingerne delt op efter funktion, så vidt det er muligt. Indstillingerne kan skjules eller kodebeskyttes for brugen. I dette kapitel beskrives indstillingerne i samme orden og struktur, som de ligger i programmet. 4.1 Kalender Generelt Ur (og tidslinje) Her redigerer man, hvordan uret skal se ud i øverste felt i dagkalenderen, ugekalenderen, månedskalenderen og menuen. Analog+digital Analog Digital 12 timer 24 timer Et punkt Søjle af punkter Linje viser aktuel tid Ingen linje viser aktuel tid 37
38 Intervaller (døgnindeling) Her angiver man, hvornår morgen, dag, aften og nat skal begynde. Døgnindelingen påvirker, hvad der står i øverste felt i dagkalenderen, ugekalenderen, månedskalenderen og menuen. Den påvirker også interval-visningen for tidslinjen, se kapitel Visningsmenu. Standardindstillingen er: Morgen: 6:00 Dag: 10:00 Aften: 18:00 Nat: 23:00 (Grænsen mellem formiddag og eftermiddag er klokken 12:00) For at redigere starttiden trykker man på pilene Dagfarver Her angiver man, om der skal bruges dagfarver. Dagfarverne vises i dagkalenderen, ugekalenderen og billedekalenderen. De vises også i dagskolonnerne i ugekalenderen og månedskalenderen. Alle dage Lørdag og søndag Ingen dagfarver 38
39 Kategorier Her vælger man om aktiviteten skal kategoriseres for at kunne vises på højre eller venstre side af dagkalenderen. Vis kategorier. Kryds af, om aktiviteten skal vises på højre eller venstre side. Venstre Tryk på symbolet for at vælge kategoribilledet. Tryk på teksten for at skrive navnet på kategorien. Vis farver. Kryds af, hvis aktiviteterne på venstre side skal være grå og aktiviteterne på højre side skal være grønne Dagkalender Øverste felt Her vælger man, hvad der skal vises i kalenderens øverste felt. Vis bladre-knapper. Hvis man skal kunne bladre frem og tilbage i dagene. Vis ugedag. Hvis mandag, tirsdag osv bliver vist. Vis tid på døgnet. Hvis morgen, formiddag, eftermiddag, aften og nat skal vises. Vis dato. Hvis f.eks. "26. februar 2016" skal vises. Vis ur. Hvis uret skal vises. Man kan indstille, hvordan uret skal ud i Ur (og tidslinje). Hvis man ikke vælger nogen af mulighederne i øverste felt, så bliver det øverste felt skjult både i dagkalenderen og i menuen. 39
40 Visning Her kan man foretage grundindstillinger for dagkalenderen. Grundindstillingerne kan redigeres i visningsmenuen, se kapitel Visningsmenu. Grundindstillingerne er derfor vigtigst for dem, der ikke skal have adgang til visningsmenuen. Type af visning. Liste, 1 tidslinje eller 2 tidslinjer. Tidslinjens længde. o Interval. Morgen, dag, aften og nat deles op hver for sig. o Dagen. Tidslinjen viser morgen, dag og aften. Nat vises for sig selv. o Døgnet. Tidslinjen viser hele døgnet. Tidslinjens zoom. Hvor stor tidslinjen skal være. Det kan så hænde, at hele tidslinjen ikke kan være på siden, uden man er nødt til at swipe op eller ned for at se alt Side Her vælger man hvilke funktioner, der skal være i Visningsmenu. Følgende funktioner kan vælges: Type af visning. Tid på døgnet. Zoom. Funktionerne beskrives i kapitel Visning ovenfor. Hvis man ikke vælger nogen funktioner, skjules visningsmenuen i dagkalenderen ("øjet" vises ikke). 40
41 4.1.3 Ugekalender Øverste felt Her vælger man, hvad der skal vises i ugekalenderens øverste felt. Vis bladre-knapper. Hvis man skal kunne bladre frem og tilbage i ugerne. Vis ugenummer. Hvis f.eks. "uge 8" skal vises. Vis år. Hvis f.eks. "2016" skal vises. Vis ur. Hvis uret skal vises. Man kan indstille, hvordan uret skal ud i Ur (og tidslinje) Visning Her vælger man hvordan ugekalenderen skal se ud. Hvilke dage, der skal vises i ugekalenderen: Alle dage (7) Hverdage (5) Mandagsøndag Mandagfredag Hvordan dagfarverne skal vises i ugekalenderen. Titler Kolonner Man vælger, om dagfarverne skal bruges i Dagfarver. 41
42 4.1.4 Månedskalender Øverste felt Her vælger man, hvad der skal vises i månedskalenderens øverste felt. Vis bladre-knapper. Hvis man skal kunne bladre frem og tilbage i månederne. Vis år. Hvis f.eks. "2016" skal vises. Vis ur. Hvis uret skal vises. Man kan indstille, hvordan uret skal ud i Ur (og tidslinje) Visning Her vælger man hvordan månedskalenderen skal se ud. Hvordan dagfarverne skal vises i månedskalenderen. Titler Kolonner Man vælger om dagfarverne skal bruges i Dagfarver. 42
43 4.1.5 Aktivitetssiden Her vælger man, hvordan månedskalenderen skal se ud. Alarm. Hvis der skal være en knap, hvor man kan redigere aktiviteternes alarmtype. Slet. Hvis der skal være en knap, hvor man kan slette aktiviteter. Ændre. Hvis der skal være en knap, hvor man kan redigere aktiviteter. Vis kvartur. Hvis kvarturet skal vises på dagens aktiviteter. Tid på kvartur. Hvis tiden til en aktivitet starter eller slutter skal vises digitalt Indsæt aktivitet Indstillinger, til hvordan man indsætter en aktivitet, er opdelt i to faner Generelt Indsæt på passeret starttid. Hvis man skal kunne indsætte aktiviteter på et tidspunkt, der er overstået, f.eks. tidligere samme dag eller i går. Indsæt gentagende aktivitet. Hvis man skal kunne indsætte aktiviteter, der gentages ugentligt, månedligt eller årligt. Hvis ikke, vises siden "Vælg gentagelse" ikke ved indsættelse af aktiviteten. Vis sluttid. Hvis sluttiden skal vises i tidsvælgeren, når man indsætter en ny aktivitet. Alarm muligheter. Hvilke alarm muligheder, der skal vises ved indsættelse eller redigering af aktiviteten, se kapitel Redigering af aktivitetens alarm. Hvis alle muligheder fjernes, vises Alarm-knappen ikke på Aktivitetssiden. 43
44 Indsæt (aktivitet) Indstillingssiden ser forskellig ud, afhængig af om man har valgt "Indsæt via Redigersiden" eller "Indsæt trinvist". Indsæt via Redigersiden Vælg "Via Redigersiden" øverst. Vælg dato. Hvis man selv skal kunne vælge dato for aktiviteten. Vælg type. Hvis man skal kunne vælge mellem heldagsaktivitet eller venstre/højre-aktivitet. Vis standardaktiviteter. Hvis man skal kunne vælge mellem at oprette en ny aktivitet eller have en standardaktivitet som skabelon, se kapitel Vælg ny eller en standardaktivitet. Tilslut Skype-kontakt. Hvis man skal kunne indsætte en Skype-kontakt som ekstra information til en aktivitet. Vises kun, hvis Skype er installeret. Se kapitel Indsæt aktivitet via Redigersiden. Indsæt trinvist Vælg "Trinvist" øverst. Vis standardaktiviteter. Hvis man skal kunne vælge mellem at oprette en ny aktivitet eller have en standardaktivitet som skabelon. Hvilke sider, der skal vises i guiden: o Vælg navn o Vælg billede o Tilslut Skype-kontakt o Vælg dato o Vælg type o Vælg kvittering o Vælg slet bagefter o Vælg alarm o Vælg tjekliste o Vælg påmindelse Se kapitel Indsæt aktivitet trinvist. 44
45 4.1.7 Alarmindstillinger Her vælger man alarmlyd til forskellige typer aktiviteter, samt hvor længe de skal afgive lyd, inden en eventuel talemeddelelse bliver afspillet. For de følgende aktivitetstyper kan man vælge alarmlyd blandt enhedens indbyggede lyde. Ikke-kvitterbare aktiviteter Kvitterbare aktiviteter Påmindelser Alarmtid. (Signal, 15 sek, 30 sek, 1 min, 2 min, 5 min) Så længe alarmen kører, hvis man ikke aktivt slukker for den. Vibration ved påmindelse. Kan kun vælges hvis enheden har vibration. Afspil alarm via medielyde. Vælg denne mulighed, hvis der er tilsluttet trådløse højtalere. Så kører alarmen både på enheden og gennem højtalerne. Vælg ikke denne mulighed, hvis de trådløse højtalere er i nærheden af enheden, da der så kan opstå ekko. Lyt til den valgte alarmlyd. Stop afspilningen. 45
46 4.2 Funktioner Knaprække Her vælger man de funktioner, der skal vises længst nede på siden i dagkalenderen, ugekalenderen, månedskalenderen og menuen. Ny aktivitet. (Dagkalenderen skal altid være valgt.) Ugekalender Månedskalender Menu Startside Her vælger man hvilken funktion i knaprækken (se ovenfor), der skal være startside. Startsiden er den side, der vises, når Memoplanner startes, eller når man trykker på Hjemknappen (forudsat at Memoplanner er valgt som hjemskærm, se Håndbogen). Følgende funktioner kan vælges: Dagkalender Ugekalender Månedskalender Menu Billedekalender (kan kun vælges, hvis funktionen er valgt som synlig i menuen, se kapitel 4.4 Menu) 46
47 4.2.3 Timeout Her vælger man, om programmet automatisk skal gå tilbage til startsiden efter en periode med inaktivitet. Ingen timeout 10 minutter 5 minutter 1 minut 4.3 Billedvælger Her vælger man hvilke "billedkilder", der skal vises, når man vælger et billede til en aktivitet, kategori eller timer. Billedarkiv. Mine fotos. Tag et nyt billede. Billedvælgeren beskrives i kapitel Vælg billede. Billedarkivet kan ikke redigeres direkte i Memoplanner, men kun gennem myabilia. Men hvis man vælger et billede fra Mine fotos, lægges det ind i billedarkivet automatisk og synkroniserer med myabilia. 47
48 4.4 Menu Her vælger man hvilke funktioner, der skal vises i menuen. Kamera Mine fotos Billedekalender Nedtælling Hurtigindstillinger Indstillinger Videosamtale (Skype) Hvis ingen funktioner er valgt, vises menuen ikke. Indstillingerne kan også startes ved trykke på kategorisymbolerne i dagkalenderen; venstre højre venstre. Hvis de mangler, trykker man på modsatte side. 4.5 Nedtælling Generelt Her vælger man nedtællingens udseende samt alarmsignal. Vis digital tid Vis ikke digital tid Hvilke lyde, der vises, afhænger af enheden. Når man vælger en lyd, afspilles den. Man trykker igen på samme lyd for at stoppe afspilningen. 48
49 4.5.2 Standardtimere Her redigerer man de færdige timere, der vises, når man starter en nedtælling. De kan også redigeres via myabilia.) En standardtimer laves ved, at man taster opgaver ind via "indtastningssiden". 1. Vælg billede ved at trykke på billedfeltet. Så vises billedvælgeren frem. 2. Navngiv timeren ved at trykke på Angiv navn. Så vises siden til tekstindtastning. 3. Indtast timertiden ved at trykke på Angiv tidslængde. Så vises tidsvælgeren frem. 4. Tryk på Plus-knappen for at tilføje standartimeren til listen. For at skifte rækkefølge eller redigere eller slette en standardtimer, markerer man den og trykker på knapperne på samme række: 4.6 System Kodebeskyt indstillinger Her vælger man, om Memoplanners indstillingsmenu skal kodebeskyttes, i så fald med hvilken kode. Man kan også vælge at kodebeskytte Androids indstillinger. Kodebeskyttelse er til for at forhindre brugeren i at gå ind i Indstillinger og redigere på indstillingerne. For at vælge kodebeskyttelse krydser man "Kodebeskyt Indstillinger" og/eller "Kodebeskyt Androids Indstillinger" af. Hvis man ønsker en anden kode end den oprindelige 0353, trykker man på knappen med koden og angiver en anden kode. For at kunne kodebeskytte Androids indstillinger skal man trykke på knappen Tilgængelighedsindstillinger og aktivere tjenesten MEMOplanner. 49
50 4.6.2 Talesyntese Her vælger man, om talesyntese skal anvendes, redigere i indstillingerne for talesyntese og downloade stemmer. Anvend talesyntese. Hvis talesyntese skal være slået til. Oplæs ord ved mellemrum. Hvis ord skal læses op automatisk, uden man trykker på Talesynteseknappen i tekstindtastningsvinduet. Talehastighed. Hvor hurtigt stemmen skal tale. Tryk på for at lytte til stemmen. Download stemme. De installerede stemmer vises på en liste. Hver stemme har et personnavn, f.eks "Rasmus". Se nedenfor, hvordan man downloader flere stemmer. Se kapitel 1.3 Talesyntese i Memoplanner for hvordan talesyntese fungerer Download stemmer Det kræver tilslutning til internettet. For at downloade stemmer trykker man på Download stemme på siden ovenfor. Tilgængelige stemmer vises på en liste. Man vælger den ønskede stemme og trykker på OK. Så starter downloadingen. For at slette en downloadet stemme, der ikke bruges (f.eks. for at spare på enhedens hukommelse), trykker man på. 50
51 4.6.3 Tastatur Her redigerer man på indstillingerne for tastaturet i Memoplanner. Automatisk skift mellem a og A. Hvis første bogstav automatisk skal være versal. Altid VERSALER. Hvis tastaturet kun skal bruge store bogstaver. Brug QWERTY-tastatur ved horisontal tilstand. Hvis tastaturet med qwerty-opstilling skal bruges, når man bruger Memoplanner i horisontal tilstand. Brug ABC-tastatur ved horisontal tilstand. Hvis tastaturet med ABC-opstilling skal bruges, når man bruger Memoplanner i horisontal tilstand. Memoplanners tastatur har altid ABC-opstilling i portrættilstand (stående). I Håndbogen beskrives, hvordan man vælger og installerer Memoplanners tastatur Om MEMOplanner Her vises information om Memoplanner og den enhed, Memoplanner er installeret på. Man kan også søge efter programopdateringer her. Om MEMOplanner Version. Id. Enhedens unikke identitet, som man blandt andet skal bruge, når man skal i kontakt med Abilias support. Licensens gyldighedsperiode. Hvor længe Memoplanners licens er gyldig og programmet fungerer. Om enheden Producent Model. Android-version Ledig hukommelse. MEMO-installation. I Håndbogen beskrives, hvordan man søger efter og installerer opdateringer. 51
52 4.6.5 Support Det kræver tilslutning til internettet. Herfra kan man også sende logfiler til Abilia ved eventuelle problemer med Memoplanner Indlogning Her kan man logge ind eller ud af Memoplanner Log ind For at logge ind skal man have en myabiliabrugerkonto og internettilslutning. Når man logger ind på en ny brugerkonto, lægges der en startopsætning med billeder, standardaktiviteter og standardtimere ind fra applikationen. Når man logger ind på en gammel brugerkonto, hentes aktiviteter og billeder mm. ned fra myabilia. 52
53 Log ud Når man logger ud, ryddes Memoplanner for alle brugerens data: aktiviteter, standardaktiviteter, standardtimere og billeder. 53
54 5. Grundindstilling i Memoplanner Når Memoplanner startes for første gang, omstilles den i henhold til en grundindstilling. Dette gøres for at give rimelige udgangspunkter til den individuelle tilpasning, som altid bør finde sted. Nedenfor beskrives, hvad disse indstillingsniveauer indebærer. Memoplanner Kalender Generelt Ur Analog+digital Tidslinje 12/24 Tidslinje punkter 54 Analog Digital 12 timer 24 timer Et punkt Søjle af punkter Status Linje viser aktuel tid Intervaller Morgen 06:00 Dag 10:00 Aften 18:00 Nat 23:00 Dagfarver Kategorier Alle dage Lørdag og søndag Ingen dagfarver Vis kategorier Venstre navn Højre navn Vis farver Dagkalender Topfelt Vis bla-knapper Visning Tidslinjens længde Tidslinjens zoom Side Vis ugedag Vis tid på døgnet Vis dato Vis ur Liste 1 tidslinje 2 tidslinjer Interval Dagen Døgnet Lille Mellem Stor Type Tid på døgnet Zoom Ugekalender Topfelt Vis bladre-knapper Vis ugenummer Vis år Vis ur Visning Alle dage (7) Visning dagfarver Hverdage (5) Titler Venstre Højre
55 Kolonner Månedskalender Topfelt Vis bla-knapper Visning dagfarver Vis år Vis ur Titler Kolonner Aktivitetssiden Knaprækken Alarm Kvartur Slet Ændre Vis kvartur Tid på kvartur Indsæt aktivitet Generelt Indsæt på passeret starttid Alarmalternativ (Vibration er ikke tilgængelig på alle enheder) Indsæt Via Redigersiden Trinvist Indsæt gentagende aktivitet Vis sluttid Alarm+vibration Alarm Kun vibration Stille alarm Ingen alarm Via Redigersiden Trinvist Vælg dato Vælg type Vis standardaktiviteter Tilslut Skype-kontakt Vis standardaktiviteter Vælg navn Vælg billede Tilslut Skype-kontakt Vælg dato Vælg type Vælg kvittering Vælg slet bagefter Vælg alarm Vælg tjekliste Vælg påmindelse Alarmindstillinger Alarmlyd Ikke kvitterbare aktiviteter Default Kvitterbare aktiviteter Default Påmindelser Default Alarmtid Signal 15 sekunder Påmindelser 30 sekunder 1 minut 2 minutter 5 minutter Vibration ved påmindelse 55
56 (Vibration er ikke tilgængelig på alle enheder) Afspil alarm via medielyde Funktioner Værktøjslinje Ny aktivitet Billedvalg Menu Startside Timeout Dagkalender Ugekalender Månedskalender Menu Dagkalender Ugekalender Månedskalender Menu Billedekalender Ingen timeout 10 minutter 5 minutter 1 minut Billedarkiv Mine fotos Tag et nyt billede Kamera Mine fotos Billedekalender Nedtælling Hurtigindstillinger Indstillinger Videosamtale (Skype) Nedtælling Generelt Vis digital tid Vælg lyd Standardtimere Liste med standardtimere Kodebeskyt System indstillinger Talesyntese Tastatur Anvend talesyntese Default Oplæs ord ved mellemrum Talehastighed 0 Automatisk skift mellem a og A Altid versaler Brug QWERTY tastatur ved horisontal tilstand Brug ABC tastatur ved horisontal tilstand 56
57 57
58 58
59 59
60 X_Brugervejledning Memoplanner_DK_RevC3 Marts
Tilpasse HandiKalender
 Tilpasse HandiKalender En guide til de vigtigste tilpasninger og indstillinger i HandiKalender for ios. 2015-11-25 Indstilling advarsel Hvordan skal alarmadvarsel fra HandiKalender vises? Bannere Advarsel
Tilpasse HandiKalender En guide til de vigtigste tilpasninger og indstillinger i HandiKalender for ios. 2015-11-25 Indstilling advarsel Hvordan skal alarmadvarsel fra HandiKalender vises? Bannere Advarsel
Brugervejledning. Funktionsvejledning. Tjekliste. Software version eller nyere. Rev E DK
 Brugervejledning Funktionsvejledning Tjekliste Software version 5.3.5 eller nyere Rev E DK Indhold 1. Indledning... 3 2. Anvend Tjekliste... 3 2.1 Tjekliste-siden... 3 2.1.1 Kvittér for en opgave... 4
Brugervejledning Funktionsvejledning Tjekliste Software version 5.3.5 eller nyere Rev E DK Indhold 1. Indledning... 3 2. Anvend Tjekliste... 3 2.1 Tjekliste-siden... 3 2.1.1 Kvittér for en opgave... 4
Tilpasse Handi5. En guide til de vigtigste tilpasninger og indstillinger i Handi
 Tilpasse Handi5 En guide til de vigtigste tilpasninger og indstillinger i Handi5. 2016-08-31 Om denne guide I Handi er der store muligheder for individuel tilpasning, hvilket giver både for- og bagdele.
Tilpasse Handi5 En guide til de vigtigste tilpasninger og indstillinger i Handi5. 2016-08-31 Om denne guide I Handi er der store muligheder for individuel tilpasning, hvilket giver både for- og bagdele.
Kalenderfunktionerne
 Brugervejledning Kalenderfunktionerne MEMOplanner og MEMOactive Programversion 2.1 Rev B DK Indhold 1 Indledning 4 2 Kalenderne 5 2.1 Topfelt 5 2.1.1 Navigationspilene 5 2.1.2 Husk-felt 5 2.1.3 Ur 5 2.1.4
Brugervejledning Kalenderfunktionerne MEMOplanner og MEMOactive Programversion 2.1 Rev B DK Indhold 1 Indledning 4 2 Kalenderne 5 2.1 Topfelt 5 2.1.1 Navigationspilene 5 2.1.2 Husk-felt 5 2.1.3 Ur 5 2.1.4
Håndbog for. MEMOplanner Large. Art.nr Programversion 3.3 eller nyere. Rev B1 DK
 Håndbog Håndbog for MEMOplanner Large Art.nr 462853 Programversion 3.3 eller nyere Rev B1 DK 2 Indholdsfortegnelse 1. Indledning... 5 1.1 Terminologi... 5 1.2 myabilia... 6 1.3 Support... 6 2. Brugerkonto
Håndbog Håndbog for MEMOplanner Large Art.nr 462853 Programversion 3.3 eller nyere Rev B1 DK 2 Indholdsfortegnelse 1. Indledning... 5 1.1 Terminologi... 5 1.2 myabilia... 6 1.3 Support... 6 2. Brugerkonto
Håndbog. HandiKalender til ios. Art.nr Software version 2.0 eller nyere. Rev I DK
 Brugervejledning Håndbog HandiKalender til ios Art.nr 706380 Software version 2.0 eller nyere Rev I DK 2 Indhold 1. Indledning... 5 1.1 Terminologi... 5 1.2 Kompatibilitet... 5 1.3 HandiKalender på ipad
Brugervejledning Håndbog HandiKalender til ios Art.nr 706380 Software version 2.0 eller nyere Rev I DK 2 Indhold 1. Indledning... 5 1.1 Terminologi... 5 1.2 Kompatibilitet... 5 1.3 HandiKalender på ipad
Brugervejledning. Funktionsvejledning. Notater. Software version eller nyere. Rev B DK
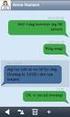 Brugervejledning Funktionsvejledning Notater Software version 5.3.1 eller nyere Rev B DK Indhold 1. Indledning... 3 2. Anvend Notater... 3 2.1 Tastaturet... 3 2.2 Skriv nyt notat... 5 2.3 Læs et notat...
Brugervejledning Funktionsvejledning Notater Software version 5.3.1 eller nyere Rev B DK Indhold 1. Indledning... 3 2. Anvend Notater... 3 2.1 Tastaturet... 3 2.2 Skriv nyt notat... 5 2.3 Læs et notat...
Håndbog. HandiKalender til ios. Art.nr Software version 1.2 eller nyere. Rev F DK
 Brugervejledning Håndbog HandiKalender til ios Art.nr 706380 Software version 1.2 eller nyere Rev F DK Indhold 1. Indledning... 4 1.1 Terminologi... 4 1.2 Kompatibilitet... 4 1.3 Handi Web... 5 1.4 Billedbase...
Brugervejledning Håndbog HandiKalender til ios Art.nr 706380 Software version 1.2 eller nyere Rev F DK Indhold 1. Indledning... 4 1.1 Terminologi... 4 1.2 Kompatibilitet... 4 1.3 Handi Web... 5 1.4 Billedbase...
Kom i gang med Handi Web
 Kom i gang med Handi Web Til dig der vil i gang med at bruge Handi5 2015-08-27 Tilslut Handi til Internet Det kræver internetopkobling for at Handi-apparatet kan synkronisere med Handi Web. Alternativ
Kom i gang med Handi Web Til dig der vil i gang med at bruge Handi5 2015-08-27 Tilslut Handi til Internet Det kræver internetopkobling for at Handi-apparatet kan synkronisere med Handi Web. Alternativ
Tilpasse Handi5. En guide til de vigtigste tilpasninger og indstillinger i Handi5. 2014-10-06
 Tilpasse Handi5 En guide til de vigtigste tilpasninger og indstillinger i Handi5. 2014-10-06 Om denne guide I Handi er der store muligheder for individuel tilpasning, hvilket giver både for- og bagdele.
Tilpasse Handi5 En guide til de vigtigste tilpasninger og indstillinger i Handi5. 2014-10-06 Om denne guide I Handi er der store muligheder for individuel tilpasning, hvilket giver både for- og bagdele.
Håndbog for. MEMOplanner Medium 2. Art.nr Programversion 3.3 eller nyere. Rev B DK
 Håndbog Håndbog for MEMOplanner Medium 2 Art.nr 462856 Programversion 3.3 eller nyere Rev B DK 2 Indholdsfortegnelse 1. Indledning... 5 1.1 Terminologi... 5 1.2 myabilia... 6 1.3 Support... 6 2. Brugerkonto
Håndbog Håndbog for MEMOplanner Medium 2 Art.nr 462856 Programversion 3.3 eller nyere Rev B DK 2 Indholdsfortegnelse 1. Indledning... 5 1.1 Terminologi... 5 1.2 myabilia... 6 1.3 Support... 6 2. Brugerkonto
Brugervejledning. Funktionsvejledning. Album. Software version eller nyere. Rev D DK
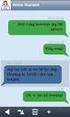 Brugervejledning Funktionsvejledning Album Software version 5.3.0 eller nyere Rev D DK Indhold 1. Indledning... 3 2. Anvend Album... 3 2.1 Albummenu... 3 2.2 Diassiden... 4 2.3 Albummet Fotos... 4 2.4
Brugervejledning Funktionsvejledning Album Software version 5.3.0 eller nyere Rev D DK Indhold 1. Indledning... 3 2. Anvend Album... 3 2.1 Albummenu... 3 2.2 Diassiden... 4 2.3 Albummet Fotos... 4 2.4
Funktionsvejledning. Telefon. Software version eller nyere. Rev C DK
 Brugervejledning Funktionsvejledning Telefon Software version 5.3.3 eller nyere Rev C DK Indhold 1. Indledning... 3 2 Anvend Telefon... 3 2.1 Kontaktlisten/Telefonsiden... 3 2.2 Telefonmenuen... 3 2.3
Brugervejledning Funktionsvejledning Telefon Software version 5.3.3 eller nyere Rev C DK Indhold 1. Indledning... 3 2 Anvend Telefon... 3 2.1 Kontaktlisten/Telefonsiden... 3 2.2 Telefonmenuen... 3 2.3
Brugervejledning. Funktionsvejledning. Afspiller. Software version eller nyere. Rev B DK
 Brugervejledning Funktionsvejledning Afspiller Software version 5.3.2 eller nyere Rev B DK Indhold 1. Indledning... 3 2. Mapper og medieinformation... 3 3. Anvend Afspilleren... 4 3.1 Afspilningsliste...
Brugervejledning Funktionsvejledning Afspiller Software version 5.3.2 eller nyere Rev B DK Indhold 1. Indledning... 3 2. Mapper og medieinformation... 3 3. Anvend Afspilleren... 4 3.1 Afspilningsliste...
Brugervejledning. Funktionsvejledning. Kriseplan. Software version eller nyere. Rev A
 Brugervejledning Funktionsvejledning Kriseplan Software version 5.0.0 eller nyere Rev A Indhold 1. Indledning... 3 2. Anvend Kriseplan... 3 2.1 Krise-telefon... 3 2.1.1 En kontakt valgt... 4 2.1.2 Når
Brugervejledning Funktionsvejledning Kriseplan Software version 5.0.0 eller nyere Rev A Indhold 1. Indledning... 3 2. Anvend Kriseplan... 3 2.1 Krise-telefon... 3 2.1.1 En kontakt valgt... 4 2.1.2 Når
Brugermanual til MOBI:DO Make på Android
 Brugermanual til MOBI:DO Make på Android Introduktion Med MOBI:DO Make kan du oprette guides, som kan ses i MOBI:DO. En guide virker som en guide der fører brugeren hele vejen igennem en arbejdsopgave.
Brugermanual til MOBI:DO Make på Android Introduktion Med MOBI:DO Make kan du oprette guides, som kan ses i MOBI:DO. En guide virker som en guide der fører brugeren hele vejen igennem en arbejdsopgave.
Brugervejledning. Funktionsvejledning. Min Status og Statussvar. Software version eller nyere. Rev A
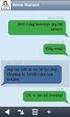 Brugervejledning Funktionsvejledning Min Status og Statussvar Software version 5.0.0 eller nyere Rev A Indhold 1. Indledning... 3 2. Anvend Min Status... 3 2.1 Åbn spørgeskemaet... 4 2.1.1 Åbn via Min
Brugervejledning Funktionsvejledning Min Status og Statussvar Software version 5.0.0 eller nyere Rev A Indhold 1. Indledning... 3 2. Anvend Min Status... 3 2.1 Åbn spørgeskemaet... 4 2.1.1 Åbn via Min
Brugervejledning. Funktionsvejledning. Kontakter. Programversion eller nyere. Rev C DK
 Brugervejledning Funktionsvejledning Kontakter Programversion 5.3.3 eller nyere Rev C DK 2 Indhold 1. Indledning... 4 2 Anvend Kontakter... 4 2.1 Kontaktlisten... 4 2.1.1 Type af liste... 5 2.1.2 Kontaktmenu...
Brugervejledning Funktionsvejledning Kontakter Programversion 5.3.3 eller nyere Rev C DK 2 Indhold 1. Indledning... 4 2 Anvend Kontakter... 4 2.1 Kontaktlisten... 4 2.1.1 Type af liste... 5 2.1.2 Kontaktmenu...
Guide til PlaNet v1.12. Original skrevet af:
 Guide til PlaNet v1.12 Original skrevet af: Sidst opdateret 15-11-2016 1 INDHOLD Generelt... 4 Login... 4 Roller... 4 Planlægger... 4 Afvikler... 4 Roller og moduler... 5 Planlægger... 5 Afvikler... 5
Guide til PlaNet v1.12 Original skrevet af: Sidst opdateret 15-11-2016 1 INDHOLD Generelt... 4 Login... 4 Roller... 4 Planlægger... 4 Afvikler... 4 Roller og moduler... 5 Planlægger... 5 Afvikler... 5
Brugermanual til MOBI:DO Make på ipad
 Brugermanual til MOBI:DO Make på ipad Introduktion Med MOBI:DO Make kan du oprette guides, som kan ses i MOBI:DO. En guide virker som en checkliste, der fører brugeren hele vejen igennem en arbejdsopgave.
Brugermanual til MOBI:DO Make på ipad Introduktion Med MOBI:DO Make kan du oprette guides, som kan ses i MOBI:DO. En guide virker som en checkliste, der fører brugeren hele vejen igennem en arbejdsopgave.
Brugervejledning. Funktionsvejledning. Diktafon. Software version eller nyere. Rev B DK
 Brugervejledning Funktionsvejledning Diktafon Software version 5.2.3 eller nyere Rev B DK Indhold 1. Indledning... 3 2. Anvend Diktafon... 3 2.1 Optag nyt diktafon-notat... 3 2.1.1 Spela in i bakgrunden...
Brugervejledning Funktionsvejledning Diktafon Software version 5.2.3 eller nyere Rev B DK Indhold 1. Indledning... 3 2. Anvend Diktafon... 3 2.1 Optag nyt diktafon-notat... 3 2.1.1 Spela in i bakgrunden...
WEBKALENDER VERSION 1.0 BRUGER
 20101031 MANUAL MULTI COMAI WEBKALENDER VERSION 1.0 BRUGER Indhold 1 Indledning... 3 1.1 Terminologi... 3 1.2 Tekniske kravspecifikationer... 4 1.3 Bemyndigelser... 4 1.4 Start... 4 1.4.1 Grundindstilling
20101031 MANUAL MULTI COMAI WEBKALENDER VERSION 1.0 BRUGER Indhold 1 Indledning... 3 1.1 Terminologi... 3 1.2 Tekniske kravspecifikationer... 4 1.3 Bemyndigelser... 4 1.4 Start... 4 1.4.1 Grundindstilling
Internettet. Tema. på ipad Opdateret d Ældresagens datastue Aktivitetscentret Bavnehøj. Nørre Snede Tema: Internettet på ipad
 n Tema Internettet på ipad Opdateret d. 14.10.2017 Sofus Opdateret d. 31. januar 2017 Side 1 Indhold Side 3 Side 3 Side 4 Side 4 Side 5 Side 6 Side 7-8 Side 9 Side 10 Side 11 Side 12 Side 13 Side 14 Side
n Tema Internettet på ipad Opdateret d. 14.10.2017 Sofus Opdateret d. 31. januar 2017 Side 1 Indhold Side 3 Side 3 Side 4 Side 4 Side 5 Side 6 Side 7-8 Side 9 Side 10 Side 11 Side 12 Side 13 Side 14 Side
Brugermanual til MOBI:DO Make på Internettet
 Brugermanual til MOBI:DO Make på Internettet Introduktion Med MOBI:DO Make kan du oprette guides, som kan ses i MOBI:DO. En guide virker som en checkliste, der fører brugeren hele vejen igennem en arbejdsopgave.
Brugermanual til MOBI:DO Make på Internettet Introduktion Med MOBI:DO Make kan du oprette guides, som kan ses i MOBI:DO. En guide virker som en checkliste, der fører brugeren hele vejen igennem en arbejdsopgave.
Indholdsoversigt. Emne. Side
 Indholdsoversigt Emne o Log-in på din Idify Tidslinje Åben Idify Timeline på din ipad Indtast dine log-in oplysninger o Navigation af din tidslinje Tidslinjens oversigt Åbne Favorit erindring Navigér og
Indholdsoversigt Emne o Log-in på din Idify Tidslinje Åben Idify Timeline på din ipad Indtast dine log-in oplysninger o Navigation af din tidslinje Tidslinjens oversigt Åbne Favorit erindring Navigér og
MEMOdayplanner 3. Art.nr 508780 MEMOdayplanner 3, 12-timersversion Art.nr 508781 MEMOdayplanner 3, 24-timersversion. Rev E DK
 Brugervejledning MEMOdayplanner 3 Art.nr 508780 MEMOdayplanner 3, 12-timersversion Art.nr 508781 MEMOdayplanner 3, 24-timersversion Rev E DK 2 Indholdsfortegnelse 1. Indledning... 5 1.1 To forskellige
Brugervejledning MEMOdayplanner 3 Art.nr 508780 MEMOdayplanner 3, 12-timersversion Art.nr 508781 MEMOdayplanner 3, 24-timersversion Rev E DK 2 Indholdsfortegnelse 1. Indledning... 5 1.1 To forskellige
SAMSUNG GALAXY TAB VEJLEDNING INDHOLD
 1 SAMSUNG GALAXY TAB VEJLEDNING INDHOLD SYNKRONISERING MED KIES...2 FØRSTEGANGSOPSÆTNING...3 IKONER OG NAVIGATION...4 TILGÅ DET TRÅDLØSE NETVÆRK...5 OPSÆTNING AF E-MAIL OG KALENDER...7 E-MAIL FUNKTIONER...9
1 SAMSUNG GALAXY TAB VEJLEDNING INDHOLD SYNKRONISERING MED KIES...2 FØRSTEGANGSOPSÆTNING...3 IKONER OG NAVIGATION...4 TILGÅ DET TRÅDLØSE NETVÆRK...5 OPSÆTNING AF E-MAIL OG KALENDER...7 E-MAIL FUNKTIONER...9
Idéhæfte. MEMOdayplanner 3. Beskriver også brugen af tilbehøret 508785 Tilpasnings sæt til Memodayplanner. Rev B DK
 Idéhæfte Idéhæfte MEMOdayplanner 3 Beskriver også brugen af tilbehøret 508785 Tilpasnings sæt til Memodayplanner Rev B DK 2 1. Indledning I dette Idéhæfte giver vi tips til, hvordan man kan bruge tids-
Idéhæfte Idéhæfte MEMOdayplanner 3 Beskriver også brugen af tilbehøret 508785 Tilpasnings sæt til Memodayplanner Rev B DK 2 1. Indledning I dette Idéhæfte giver vi tips til, hvordan man kan bruge tids-
Total genstart af Handi Xcover 2
 1 Total genstart af Handi Xcover 2 Total genstart indebærer, at Handi Xcover 2 startes fra bunden på samme måde, som første gang den blev startet. Det kan fx blive aktuelt, hvis Handi Xcover 2 skal overtages
1 Total genstart af Handi Xcover 2 Total genstart indebærer, at Handi Xcover 2 startes fra bunden på samme måde, som første gang den blev startet. Det kan fx blive aktuelt, hvis Handi Xcover 2 skal overtages
BRUGERVEJLEDNING TIL REACT-APPEN
 BRUGERVEJLEDNING TIL REACT-APPEN INDHOLD BRUGERVEJLEDNING TIL ReACT-APPEN Side Indhold 3 Funktioner i ReACT-appen 5 Opret en aftale 6 Gentag en aftale 7 Få påmindelser om dine aftaler 8 Brug tjeklister
BRUGERVEJLEDNING TIL REACT-APPEN INDHOLD BRUGERVEJLEDNING TIL ReACT-APPEN Side Indhold 3 Funktioner i ReACT-appen 5 Opret en aftale 6 Gentag en aftale 7 Få påmindelser om dine aftaler 8 Brug tjeklister
Kvik guide Mitel MC Klient Android
 1 Kvik guide Mitel MC Klient Android Indhold Installation af Klient software Side 2 Installation af ny konfiguration/funktioner/lcr filer Side 3-4 Beskrivelse af faste funktioner Side 5 Beskrivelse af
1 Kvik guide Mitel MC Klient Android Indhold Installation af Klient software Side 2 Installation af ny konfiguration/funktioner/lcr filer Side 3-4 Beskrivelse af faste funktioner Side 5 Beskrivelse af
Smartday Touch. Kom godt i gang
 Smartday Touch Kom godt i gang Log på Smartday Touch Hent Smartday Touch fra Apple App Store eller Google Play Butik Når appen er hentet vil ikonet lægge sig på din hjemmeskærm Ikonet ser således ud Tryk
Smartday Touch Kom godt i gang Log på Smartday Touch Hent Smartday Touch fra Apple App Store eller Google Play Butik Når appen er hentet vil ikonet lægge sig på din hjemmeskærm Ikonet ser således ud Tryk
BRUGER GUIDE. Waoo Web TV på computer via waoo.tv. Waoo leveres af dit lokale energiselskab
 BRUGER GUIDE Waoo Web TV på computer via waoo.tv Waoo leveres af dit lokale energiselskab INDHOLD Velkommen til Waoo Web TV... 4 Sådan kommer du i gang... 5 Betjeningsguide... 8 TV-guide... 10 Bio...
BRUGER GUIDE Waoo Web TV på computer via waoo.tv Waoo leveres af dit lokale energiselskab INDHOLD Velkommen til Waoo Web TV... 4 Sådan kommer du i gang... 5 Betjeningsguide... 8 TV-guide... 10 Bio...
BRUGER GUIDE. Waoo Web TV på tablet ipad og Android FIBERBREDBÅND TV TELEFONI
 BRUGER GUIDE Waoo Web TV på tablet ipad og Android FIBERBREDBÅND TV TELEFONI INDHOLD Velkommen til Waoo Web TV... 4 Sådan kommer du i gang... 5 TV-guide... 6 Bio... 11 Indstillinger... 12 AirPlay på ipad...
BRUGER GUIDE Waoo Web TV på tablet ipad og Android FIBERBREDBÅND TV TELEFONI INDHOLD Velkommen til Waoo Web TV... 4 Sådan kommer du i gang... 5 TV-guide... 6 Bio... 11 Indstillinger... 12 AirPlay på ipad...
BRUGER GUIDE. Waoo Web TV på tablet ipad og Android FIBERBREDBÅND TV TELEFONI
 BRUGER GUIDE Waoo Web TV på tablet ipad og Android FIBERBREDBÅND TV TELEFONI INDHOLD Velkommen til Waoo Web TV... 4 Sådan kommer du i gang... 5 TV-guide... 6 Bio... 11 Indstillinger... 12 AirPlay på ipad...
BRUGER GUIDE Waoo Web TV på tablet ipad og Android FIBERBREDBÅND TV TELEFONI INDHOLD Velkommen til Waoo Web TV... 4 Sådan kommer du i gang... 5 TV-guide... 6 Bio... 11 Indstillinger... 12 AirPlay på ipad...
BRUGER GUIDE. Waoo Web TV på telefon iphone og Android. Waoo leveres af dit lokale energiselskab
 BRUGER GUIDE Waoo Web TV på telefon iphone og Android Waoo leveres af dit lokale energiselskab INDHOLD Velkommen til Waoo Web TV... 4 Sådan kommer du i gang... 5 TV-guide... 6 Bio... 11 Indstillinger...
BRUGER GUIDE Waoo Web TV på telefon iphone og Android Waoo leveres af dit lokale energiselskab INDHOLD Velkommen til Waoo Web TV... 4 Sådan kommer du i gang... 5 TV-guide... 6 Bio... 11 Indstillinger...
Guide til PlaNet v1.11. Original skrevet af:
 Guide til PlaNet v1.11 Original skrevet af: Sidst opdateret 20-08- 2015 1 INDHOLD Generelt... 4 Login... 4 Roller... 4 Planlægger... 4 Afvikler... 4 Roller og moduler... 5 Planlægger... 5 Afvikler... 5
Guide til PlaNet v1.11 Original skrevet af: Sidst opdateret 20-08- 2015 1 INDHOLD Generelt... 4 Login... 4 Roller... 4 Planlægger... 4 Afvikler... 4 Roller og moduler... 5 Planlægger... 5 Afvikler... 5
BRUGER GUIDE. Waoo Web TV på computer via waoo.tv FIBERBREDBÅND TV TELEFONI
 BRUGER GUIDE Waoo Web TV på computer via waoo.tv FIBERBREDBÅND TV TELEFONI INDHOLD Velkommen til Waoo Web TV... 4 Sådan kommer du i gang... 5 Betjeningsguide... 8 TV-guide... 10 Bio... 12 Indstillinger...
BRUGER GUIDE Waoo Web TV på computer via waoo.tv FIBERBREDBÅND TV TELEFONI INDHOLD Velkommen til Waoo Web TV... 4 Sådan kommer du i gang... 5 Betjeningsguide... 8 TV-guide... 10 Bio... 12 Indstillinger...
GeckoBooking.dk V. 2.7 - Online kalender og bookingsystem
 1. Login... 2 2. Administrationens opbygning... 2 3. Kalendere... 3 3.1 Ret arbejdstid... 3 3.2 Kalender oversigt... 4 3.2.1 Månedskalender... 5 3.2.2 Uge kalender... 5 3.2.3 Dagskalender... 6 3.2.4. Bookning
1. Login... 2 2. Administrationens opbygning... 2 3. Kalendere... 3 3.1 Ret arbejdstid... 3 3.2 Kalender oversigt... 4 3.2.1 Månedskalender... 5 3.2.2 Uge kalender... 5 3.2.3 Dagskalender... 6 3.2.4. Bookning
BRUGER GUIDE. Waoo Web TV på telefon iphone og Android FIBERBREDBÅND TV TELEFONI
 BRUGER GUIDE Waoo Web TV på telefon iphone og Android FIBERBREDBÅND TV TELEFONI INDHOLD Velkommen til Waoo Web TV... 4 Sådan kommer du i gang... 5 TV-guide... 6 Bio... 11 Indstillinger... 12 AirPlay på
BRUGER GUIDE Waoo Web TV på telefon iphone og Android FIBERBREDBÅND TV TELEFONI INDHOLD Velkommen til Waoo Web TV... 4 Sådan kommer du i gang... 5 TV-guide... 6 Bio... 11 Indstillinger... 12 AirPlay på
KOM GODT I GANG SOM ADMINISTRATOR
 TOUCHPOINT LILLE APP TIL STOR HJÆLP SOM ADMINISTRATOR Maj2017_17436 Sådan anvender du Touchpoint som administrator I denne guide beskriver vi, hvordan du som administrator anvender app en til at indstille
TOUCHPOINT LILLE APP TIL STOR HJÆLP SOM ADMINISTRATOR Maj2017_17436 Sådan anvender du Touchpoint som administrator I denne guide beskriver vi, hvordan du som administrator anvender app en til at indstille
Brugervejledning. Funktionsvejledning. Sms. Software version 5.3.1 eller nyere. Rev D
 Brugervejledning Funktionsvejledning Sms Software version 5.3.1 eller nyere Rev D Indhold 1. Indledning... 4 1.1 Standardapp för SMS... 4 2. Anvend sms... 5 2.1. Konversationsvisning... 5 2.2 Mappevisning...
Brugervejledning Funktionsvejledning Sms Software version 5.3.1 eller nyere Rev D Indhold 1. Indledning... 4 1.1 Standardapp för SMS... 4 2. Anvend sms... 5 2.1. Konversationsvisning... 5 2.2 Mappevisning...
Total genstart af Handi Xcover 2
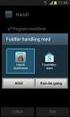 1 Total genstart af Handi Xcover 2 OBS! Fra 2014-12-15 levereres Handi Xcover 2 med licensnøgle (til Handi5 SW-licens) i stedet for kopieringsbeskyttet hukommelseskort. Forneden beskrives hvordan man laver
1 Total genstart af Handi Xcover 2 OBS! Fra 2014-12-15 levereres Handi Xcover 2 med licensnøgle (til Handi5 SW-licens) i stedet for kopieringsbeskyttet hukommelseskort. Forneden beskrives hvordan man laver
Gennemgang af ios app
 Gennemgang af ios app Log ind Log ind skærmen er det første du møder når du starter app en. Her kan du vælge at oprette en ny konto eller logge ind i en eksisterende. Husk at vælge et sikkert password,
Gennemgang af ios app Log ind Log ind skærmen er det første du møder når du starter app en. Her kan du vælge at oprette en ny konto eller logge ind i en eksisterende. Husk at vælge et sikkert password,
Hvordan du opretter, bruger og tildeler kategorier til arrangementer og nyheder
 Hvordan du opretter, bruger og tildeler kategorier til arrangementer og nyheder Opret kategorier 1. For at kunne bruge kategorier på nyheder og arrangementer skal man først oprette en række kategorier,
Hvordan du opretter, bruger og tildeler kategorier til arrangementer og nyheder Opret kategorier 1. For at kunne bruge kategorier på nyheder og arrangementer skal man først oprette en række kategorier,
RX900A. Brugervejledning for DENNE BRUGERVEJLEDNING GÆLDER FOR SOFTWARE VERSION 1.X
 DENNE BRUGERVEJLEDNING GÆLDER FOR SOFTWARE VERSION 1.X Brugervejledning for RX900A KNOP ELEKTRONIK A/S Fabriksvej 20 7600 Struer Mail: knop@knop.dk Web: www.knop.dk Tlf.: 9784 0444 Fax.: 9784 0666 Indhold
DENNE BRUGERVEJLEDNING GÆLDER FOR SOFTWARE VERSION 1.X Brugervejledning for RX900A KNOP ELEKTRONIK A/S Fabriksvej 20 7600 Struer Mail: knop@knop.dk Web: www.knop.dk Tlf.: 9784 0444 Fax.: 9784 0666 Indhold
BRUGER GUIDE. Waoo leveres af dit lokale energiselskab. Er du. Waoo Web TV PÅ COMPUTER, TABLET OG TELEFON
 BRUGER GUIDE Waoo Web TV PÅ COMPUTER, TABLET OG TELEFON Waoo leveres af dit lokale energiselskab. Er du INDHOLD Velkommen til Waoo Web TV... 4 Sådan kommer du i gang... 5 Waoo Web TV på tablet og telefon...
BRUGER GUIDE Waoo Web TV PÅ COMPUTER, TABLET OG TELEFON Waoo leveres af dit lokale energiselskab. Er du INDHOLD Velkommen til Waoo Web TV... 4 Sådan kommer du i gang... 5 Waoo Web TV på tablet og telefon...
Brugervejledning. Menufunktionerne. Programversion 2.1. Rev D DK
 Brugervejledning Menufunktionerne MEMOactive MEMOplanner Programversion 2.1 Rev D DK 2 Indhold 1 Indledning 5 2 Menuerne og funktionerne 6 3 Diktafon 7 4 Mine fotos 8 4.1 Slet 9 5 Nedtælling 9 5.1 Ny nedtælling
Brugervejledning Menufunktionerne MEMOactive MEMOplanner Programversion 2.1 Rev D DK 2 Indhold 1 Indledning 5 2 Menuerne og funktionerne 6 3 Diktafon 7 4 Mine fotos 8 4.1 Slet 9 5 Nedtælling 9 5.1 Ny nedtælling
Guide til Mobilize Me v2.0. Original skrevet af:
 Guide til Mobilize Me v2.0 Original skrevet af: Opdateret af Mobilize Me 18-09-2014 1 INDHOLD Login... 4 Planlægningsklienten... 4 Afviklingsklienten... 4 Guide til planlægningsklienten... 5 Opret ny aktivitet...
Guide til Mobilize Me v2.0 Original skrevet af: Opdateret af Mobilize Me 18-09-2014 1 INDHOLD Login... 4 Planlægningsklienten... 4 Afviklingsklienten... 4 Guide til planlægningsklienten... 5 Opret ny aktivitet...
7.0 Velkommen til manualen for kanalen Gæsteliste Introduktion til kanalen Gæsteliste kanalside Hvad er et spot?
 7.0 Velkommen til manualen for kanalen Gæsteliste 1 7.1 Introduktion til kanalen 1 7.2 Gæsteliste kanalside 1 7.2.1 Hvad er et spot? 2 7.2.2 Opret et nyt spot 2 7.2.3 Aktivt og inaktivt spot 3 7.2.4 Rediger
7.0 Velkommen til manualen for kanalen Gæsteliste 1 7.1 Introduktion til kanalen 1 7.2 Gæsteliste kanalside 1 7.2.1 Hvad er et spot? 2 7.2.2 Opret et nyt spot 2 7.2.3 Aktivt og inaktivt spot 3 7.2.4 Rediger
BRUGER GUIDE. Waoo Web TV PÅ COMPUTER, TABLET OG TELEFON FIBERBREDBÅND TV TELEFONI
 BRUGER GUIDE Waoo Web TV PÅ COMPUTER, TABLET OG TELEFON FIBERBREDBÅND TV TELEFONI INDHOLD Velkommen til Waoo Web TV... 4 Sådan kommer du i gang... 5 Waoo Web TV på tablet og telefon... 8 Betjeningsguide...
BRUGER GUIDE Waoo Web TV PÅ COMPUTER, TABLET OG TELEFON FIBERBREDBÅND TV TELEFONI INDHOLD Velkommen til Waoo Web TV... 4 Sådan kommer du i gang... 5 Waoo Web TV på tablet og telefon... 8 Betjeningsguide...
RX900B. Brugervejledning for DENNE BRUGERVEJLEDNING GÆLDER FOR SOFTWARE VERSION 1.X
 DENNE BRUGERVEJLEDNING GÆLDER FOR SOFTWARE VERSION 1.X Brugervejledning for RX900B KNOP ELEKTRONIK A/S Fabriksvej 20=7600 Struer=Mail: knop@knop.dk=web: www.knop.dk=tlf.: 9784 0444=Fax.: 9784 0666 Indhold
DENNE BRUGERVEJLEDNING GÆLDER FOR SOFTWARE VERSION 1.X Brugervejledning for RX900B KNOP ELEKTRONIK A/S Fabriksvej 20=7600 Struer=Mail: knop@knop.dk=web: www.knop.dk=tlf.: 9784 0444=Fax.: 9784 0666 Indhold
5.0 Velkommen til manualen for kanalen HTML-grab Introduktion til kanalen HTML-grab kanalside Hvad er et spot?
 5.0 Velkommen til manualen for kanalen HTML-grab 1 5.1 Introduktion til kanalen 1 5.2 HTML-grab kanalside 1 5.2.1 Hvad er et spot? 2 5.2.2 Opret et nyt spot 2 5.2.3 Aktivt og inaktivt spot 3 5.2.4 Rediger
5.0 Velkommen til manualen for kanalen HTML-grab 1 5.1 Introduktion til kanalen 1 5.2 HTML-grab kanalside 1 5.2.1 Hvad er et spot? 2 5.2.2 Opret et nyt spot 2 5.2.3 Aktivt og inaktivt spot 3 5.2.4 Rediger
Photo Story 3. Photo Story 3
 Side 1 af 8 Photo Story 3 Introduktion Når jeg tager på ferie, tager jeg altid en masse videoer og billeder, som jeg så efter hjemkomsten redigerer, så jeg selv og andre kan have glæde af at se indtryk
Side 1 af 8 Photo Story 3 Introduktion Når jeg tager på ferie, tager jeg altid en masse videoer og billeder, som jeg så efter hjemkomsten redigerer, så jeg selv og andre kan have glæde af at se indtryk
Brugervejledning til trådløs router Sådan opsætter du din trådløse router i fiberboksen fra GE Fibernet
 Brugervejledning til trådløs router Sådan opsætter du din trådløse router i fiberboksen fra GE Fibernet Fiberbredbånd TV Telefoni www.gefibernet.dk Indhold 4 Aktivering af det trådløse netværk 7 Opkobling
Brugervejledning til trådløs router Sådan opsætter du din trådløse router i fiberboksen fra GE Fibernet Fiberbredbånd TV Telefoni www.gefibernet.dk Indhold 4 Aktivering af det trådløse netværk 7 Opkobling
Nyheder i Handi. Sarinti N Christensen. Rev. 2014-12-02
 Nyheder i Handi Sarinti N Christensen Rev. 2014-12-02 Hvad er Handi? Et hjælpemiddel til tryghed og selvstændighed Giver støtte til: - Tid - Struktur - Planlægning - Hukommelse - Fokus og koncentration
Nyheder i Handi Sarinti N Christensen Rev. 2014-12-02 Hvad er Handi? Et hjælpemiddel til tryghed og selvstændighed Giver støtte til: - Tid - Struktur - Planlægning - Hukommelse - Fokus og koncentration
BRUGERMANUAL FLEXSCREEN
 BRUGERMANUAL FLEXSCREEN INDHOLDSFORTEGNELSE Indledning...3 Login...3 Ændre password for en infoskærm...4 Ret tekst på siden...5 Indsæt et billede på siden...6 Opdel skærmen i kasser/bokse...8 Tilføj slide...10
BRUGERMANUAL FLEXSCREEN INDHOLDSFORTEGNELSE Indledning...3 Login...3 Ændre password for en infoskærm...4 Ret tekst på siden...5 Indsæt et billede på siden...6 Opdel skærmen i kasser/bokse...8 Tilføj slide...10
BRUGER GUIDE. Waoo Web TV på iphone FIBERBREDBÅND TV TELEFONI
 BRUGER GUIDE Waoo Web TV på iphone FIBERBREDBÅND TV TELEFONI INDHOLD Velkommen til Waoo Web TV på iphone... 4 Det er nemt at komme i gang... 5 AirPlay... 14 FAQ... 16 Kontaktinformation... 18 VELKOMMEN
BRUGER GUIDE Waoo Web TV på iphone FIBERBREDBÅND TV TELEFONI INDHOLD Velkommen til Waoo Web TV på iphone... 4 Det er nemt at komme i gang... 5 AirPlay... 14 FAQ... 16 Kontaktinformation... 18 VELKOMMEN
QUICK GUIDE. Waoo Web TV på ipad FIBERBREDBÅND TV TELEFONI
 QUICK GUIDE Waoo Web TV på ipad FIBERBREDBÅND TV TELEFONI INDHOLD Velkommen til Waoo Web TV på ipad... 4 Det er nemt at komme i gang... 5 AirPlay... 16 FAQ... 18 Kontaktinformation... 20 VELKOMMEN TIL
QUICK GUIDE Waoo Web TV på ipad FIBERBREDBÅND TV TELEFONI INDHOLD Velkommen til Waoo Web TV på ipad... 4 Det er nemt at komme i gang... 5 AirPlay... 16 FAQ... 18 Kontaktinformation... 20 VELKOMMEN TIL
Guide til PlaNet v1.0. Original skrevet af:
 Guide til PlaNet v1.0 Original skrevet af: Sidst opdateret 20-11-2014 1 INDHOLD Generelt... 4 Login... 4 Roller... 4 Planlægger... 4 Afvikler... 4 Roller og moduler... 5 Planlægger... 5 Afvikler... 5 Min
Guide til PlaNet v1.0 Original skrevet af: Sidst opdateret 20-11-2014 1 INDHOLD Generelt... 4 Login... 4 Roller... 4 Planlægger... 4 Afvikler... 4 Roller og moduler... 5 Planlægger... 5 Afvikler... 5 Min
4.0 Velkommen til manualen for kanalen RSS Introduktion til kanalen Hvad er et spot? Opret et nyt spot 2
 4.0 Velkommen til manualen for kanalen RSS 1 4.1 Introduktion til kanalen 1 4.2 RSS kanalside 1 4.2.1 Hvad er et spot? 2 4.2.2 Opret et nyt spot 2 4.2.3 Aktivt og inaktivt spot 4 4.2.4 Rediger et spot
4.0 Velkommen til manualen for kanalen RSS 1 4.1 Introduktion til kanalen 1 4.2 RSS kanalside 1 4.2.1 Hvad er et spot? 2 4.2.2 Opret et nyt spot 2 4.2.3 Aktivt og inaktivt spot 4 4.2.4 Rediger et spot
Brugervejledning. Funktionsvejledning. Prisberegner. Software version eller nyere. Rev A DK
 Brugervejledning Funktionsvejledning Prisberegner Software version 5.2.0 eller nyere Rev A DK Indhold 1. Indledning... 3 2. Anvend Prisberegneren... 3 2.1 Tast prisen ind... 3 2.1.1 Kvitteringsliste ved
Brugervejledning Funktionsvejledning Prisberegner Software version 5.2.0 eller nyere Rev A DK Indhold 1. Indledning... 3 2. Anvend Prisberegneren... 3 2.1 Tast prisen ind... 3 2.1.1 Kvitteringsliste ved
Opsætning af 60 dags regel
 2015 Opsætning af 60 dags regel Indhold... 0 Guide til opsætning af 60-dags regel i Autolog Klienten... 1 Hvad er forskellen mellem den Automatiske og Manuelle opsætning af 60-dags reglen?... 2 Hvordan
2015 Opsætning af 60 dags regel Indhold... 0 Guide til opsætning af 60-dags regel i Autolog Klienten... 1 Hvad er forskellen mellem den Automatiske og Manuelle opsætning af 60-dags reglen?... 2 Hvordan
COOKIENOTE BRUGERVEJLEDNING MODUL VERSION 1.6.1
 COOKIENOTE MODUL VERSION 1.6.1 INDHOLDSFORTEGNELSE KOM GODT I GANG MED CookieNote 3 OPSÆTNING AF CookieNote 3 DEAKTIVER MAGENTOS EGEN COOKIE-BEKRÆFTELSE 6 TRIC INFO-MODUL 7 NOTIFIKATIONER 8 SUPPORT 8 Vejledning:
COOKIENOTE MODUL VERSION 1.6.1 INDHOLDSFORTEGNELSE KOM GODT I GANG MED CookieNote 3 OPSÆTNING AF CookieNote 3 DEAKTIVER MAGENTOS EGEN COOKIE-BEKRÆFTELSE 6 TRIC INFO-MODUL 7 NOTIFIKATIONER 8 SUPPORT 8 Vejledning:
Quickguide Connect App 3.0
 Quickguide Connect App 3.0 Information Denne guide beskriver de grundlæggende funktionaliteter i Connect App 3.0 til din smartphone. Vær opmærksom på at der kan være funktionaliteter beskrevet i denne
Quickguide Connect App 3.0 Information Denne guide beskriver de grundlæggende funktionaliteter i Connect App 3.0 til din smartphone. Vær opmærksom på at der kan være funktionaliteter beskrevet i denne
Påmindelse om behandling for. cystisk fibrose. Brugervejledning. Version 1.0. Forudsat af: December 2017 Jobnummer: VXR-DK
 Påmindelse om behandling for cystisk fibrose Brugervejledning Version 1.0 Forudsat af: 1 01 02 03 04 05 06 07 08 09 10 11 12 13 14 15 16 17 18 Introduktion...3 Ikoner på hovedmenu... 4 Generelle ikoner...5
Påmindelse om behandling for cystisk fibrose Brugervejledning Version 1.0 Forudsat af: 1 01 02 03 04 05 06 07 08 09 10 11 12 13 14 15 16 17 18 Introduktion...3 Ikoner på hovedmenu... 4 Generelle ikoner...5
Forbindelsesvejledning (for COOLPIX)
 Forbindelsesvejledning (for COOLPIX) Dette dokument beskriver proceduren for brugen af appen SnapBridge (version 2.0) til etablering af en trådløs forbindelse mellem et understøttet kamera og en smartenhed.
Forbindelsesvejledning (for COOLPIX) Dette dokument beskriver proceduren for brugen af appen SnapBridge (version 2.0) til etablering af en trådløs forbindelse mellem et understøttet kamera og en smartenhed.
SAMSUNG GALAXY SIII... 1
 SAMSUNG GALAXY SIII Her er en guide til softwareopdatering af SAMSUNG GALAXY SIII, opsætning og sletning af e-mail, skift af adgangskode og signatur, nulstilling ved bortkomst, samt opsætning af skærmlås.
SAMSUNG GALAXY SIII Her er en guide til softwareopdatering af SAMSUNG GALAXY SIII, opsætning og sletning af e-mail, skift af adgangskode og signatur, nulstilling ved bortkomst, samt opsætning af skærmlås.
Som tiden går Hjælpemidler som gør hverdagen lettere
 Som tiden går Hjælpemidler som gør hverdagen lettere At planlægge og have overblik over dagen... MEMOPlanner har vundet prisen som Årets Hjælpemidel 2009 på Health & Rehab messen! MEMOplanner er en digital
Som tiden går Hjælpemidler som gør hverdagen lettere At planlægge og have overblik over dagen... MEMOPlanner har vundet prisen som Årets Hjælpemidel 2009 på Health & Rehab messen! MEMOplanner er en digital
Kom nemt i gang med ViTre pakken fra ScanDis A/S
 Kom nemt i gang med ViTre pakken fra ScanDis A/S ViTal ViseOrd ViTex Denne korte manual gør det muligt, hurtigt og nemt, at komme i gang med at bruge programmerne i ViTre pakken. ScanDis A/S Kom nemt i
Kom nemt i gang med ViTre pakken fra ScanDis A/S ViTal ViseOrd ViTex Denne korte manual gør det muligt, hurtigt og nemt, at komme i gang med at bruge programmerne i ViTre pakken. ScanDis A/S Kom nemt i
3.0 Velkommen til manualen for kanalen Shift 1. 3.1 Introduktion til kanalen 1. 3.2.1 Hvad er et spot? 2. 3.2.2 Opret et nyt spot 2
 3.0 Velkommen til manualen for kanalen Shift 1 3.1 Introduktion til kanalen 1 3.2 Shift kanalside 1 3.2.1 Hvad er et spot? 2 3.2.2 Opret et nyt spot 2 3.2.3 Aktivt og inaktivt spot 3 3.2.4 Rediger et spot
3.0 Velkommen til manualen for kanalen Shift 1 3.1 Introduktion til kanalen 1 3.2 Shift kanalside 1 3.2.1 Hvad er et spot? 2 3.2.2 Opret et nyt spot 2 3.2.3 Aktivt og inaktivt spot 3 3.2.4 Rediger et spot
Forbindelsesvejledning (for digitale spejlreflekskameraer)
 SB7J01(1E)/ 6MB4121E-01 Forbindelsesvejledning (for digitale spejlreflekskameraer) Dk Indholdsfortegnelse Indledning...2 Grænsefladen...2 Problemer med tilslutningen?...2 Mere om SnapBridge...2 Dette skal
SB7J01(1E)/ 6MB4121E-01 Forbindelsesvejledning (for digitale spejlreflekskameraer) Dk Indholdsfortegnelse Indledning...2 Grænsefladen...2 Problemer med tilslutningen?...2 Mere om SnapBridge...2 Dette skal
Viditronic NDVR Quick Guide. Ver. 2.0
 Viditronic NDVR Quick Guide Ver. 2.0 1 Indholdsfortegnelse 1. HOVEDMENU 3 1.1 START 5 1.2 AKTIVITETSINDIKATOR: 7 1.3 INFORMATIONS VINDUE: 7 1.4 PTZ KAMERA KONTROL: 7 1.5 SKÆRMMENU 8 1.5.1 AKTIVER BEVÆGELSE:
Viditronic NDVR Quick Guide Ver. 2.0 1 Indholdsfortegnelse 1. HOVEDMENU 3 1.1 START 5 1.2 AKTIVITETSINDIKATOR: 7 1.3 INFORMATIONS VINDUE: 7 1.4 PTZ KAMERA KONTROL: 7 1.5 SKÆRMMENU 8 1.5.1 AKTIVER BEVÆGELSE:
Lommeguide til online-afspilleren "PLEXTALK Linio Pocket"
 Lommeguide til online-afspilleren "PLEXTALK Linio Pocket" 1 Indstil PLEXTALK Linio Pocket 1. Vend Linio Pocket om. Sørg for, at de to små fremspring vender opad. Tryk på den firkantede knap, som sidder
Lommeguide til online-afspilleren "PLEXTALK Linio Pocket" 1 Indstil PLEXTALK Linio Pocket 1. Vend Linio Pocket om. Sørg for, at de to små fremspring vender opad. Tryk på den firkantede knap, som sidder
SecureAware Opfølgning Manual
 SecureAware Opfølgning Manual Manualen beskriver brugen af SecureAware version 3 Dokument opdateret: juni 2009 Om dette dokument Dette dokument er en vejledning i brug af opfølgnings-modulet i SecureAware.
SecureAware Opfølgning Manual Manualen beskriver brugen af SecureAware version 3 Dokument opdateret: juni 2009 Om dette dokument Dette dokument er en vejledning i brug af opfølgnings-modulet i SecureAware.
Brugervejledning til trådløs router
 Brugervejledning til trådløs router Sådan opsætter du din trådløse router i fiberboksen fra EnergiMidt Fiberbredbånd TV Telefoni www.energimidt.dk Fiberbredbånd TV Telefoni 2 Indhold 4 Aktivering af det
Brugervejledning til trådløs router Sådan opsætter du din trådløse router i fiberboksen fra EnergiMidt Fiberbredbånd TV Telefoni www.energimidt.dk Fiberbredbånd TV Telefoni 2 Indhold 4 Aktivering af det
Kom i gang. Tema. med din ipad Opdateret 16 oktober 2017
 Tema Kom i gang med din ipad Opdateret 16 oktober 2017 Sofus Opdateret d. 16. oktober 2017 Side 1 Indholdsfortegnelse Emne Side ipad i grundtræk 3 Tænd og sluk 4 Sæt din ipad på vågeblus 4 Før du logger
Tema Kom i gang med din ipad Opdateret 16 oktober 2017 Sofus Opdateret d. 16. oktober 2017 Side 1 Indholdsfortegnelse Emne Side ipad i grundtræk 3 Tænd og sluk 4 Sæt din ipad på vågeblus 4 Før du logger
Nem og overskuelig aftalebog
 Nem og overskuelig aftalebog Kom godt i gang med TDjournal/TDadmin aftalebogen. Dette introduktionshæfte beskriver, hvordan du nemt og hurtigt kommer i gang med at bruge aftalebogen, og hvordan du løser
Nem og overskuelig aftalebog Kom godt i gang med TDjournal/TDadmin aftalebogen. Dette introduktionshæfte beskriver, hvordan du nemt og hurtigt kommer i gang med at bruge aftalebogen, og hvordan du løser
SKYPE FOR BUSINESS QUICK CARDS KOM GODT I GANG MED SKYPE FOR BUSINESS
 SKYPE FOR BUSINESS QUICK CARDS KOM GODT I GANG MED SKYPE FOR BUSINESS . Indstillinger.. Installer Skype for Business på din computer.. Basis-indstillinger.. Indstil og skift headset og webcam.. Statusvisning
SKYPE FOR BUSINESS QUICK CARDS KOM GODT I GANG MED SKYPE FOR BUSINESS . Indstillinger.. Installer Skype for Business på din computer.. Basis-indstillinger.. Indstil og skift headset og webcam.. Statusvisning
Velkommen til brug af MobilePay
 Velkommen til brug af MobilePay Velkommen til vores lille kursus der handler om sådan bruger du MobilePay. Jeg hedder Peder Kähler og i dag skal vi se på følgende muligheder: Opsætning af MobilePay Privat
Velkommen til brug af MobilePay Velkommen til vores lille kursus der handler om sådan bruger du MobilePay. Jeg hedder Peder Kähler og i dag skal vi se på følgende muligheder: Opsætning af MobilePay Privat
Denne guide er til at opsætte din LG Nexus 5X og få den opdateret softwaremæssigt, samt opsætte UCL mail. LG Nexus 5X... 1
 LG Nexus 5X Denne guide er til at opsætte din LG Nexus 5X og få den opdateret softwaremæssigt, samt opsætte UCL mail. Indhold LG Nexus 5X... 1 Opsætning af telefonen...2 Forbind til trådløst netværk/wi-fi...4
LG Nexus 5X Denne guide er til at opsætte din LG Nexus 5X og få den opdateret softwaremæssigt, samt opsætte UCL mail. Indhold LG Nexus 5X... 1 Opsætning af telefonen...2 Forbind til trådløst netværk/wi-fi...4
Nota App på telefonen
 Nota App på telefonen I denne vejledning kan du læse om hvordan du henter Nota App til din iphone eller Android smartphone og om hvordan du bruger app'en. Find App'en i App Store eller Google Play. Appens
Nota App på telefonen I denne vejledning kan du læse om hvordan du henter Nota App til din iphone eller Android smartphone og om hvordan du bruger app'en. Find App'en i App Store eller Google Play. Appens
Quick-guide til Konftel 300 DANSK
 Quick-guide til Konftel 300 DANSK Beskrivelse Konftel 300 er en konferencetelefon, der kan tilsluttes analogt telefonstik, mobil/ DECT-telefon eller computer. På www.konftel.com/300 finder du en håndbog
Quick-guide til Konftel 300 DANSK Beskrivelse Konftel 300 er en konferencetelefon, der kan tilsluttes analogt telefonstik, mobil/ DECT-telefon eller computer. På www.konftel.com/300 finder du en håndbog
Sådan afbrydes forbindelsen Når du vil afslutte CallPilot-sessionen, skal du trykke 83 for at afbryde forbindelsen eller lægge røret på.
 POSTKASSE-LOGON Du skal bruge et adgangsnummer (ring op til lokal 7600) til CallPilot Multimedia Messaging, et postkassenummer (7 + værelsesnummer) og en adgangskode for at logge på postkassen. 137 + værelsesnummer
POSTKASSE-LOGON Du skal bruge et adgangsnummer (ring op til lokal 7600) til CallPilot Multimedia Messaging, et postkassenummer (7 + værelsesnummer) og en adgangskode for at logge på postkassen. 137 + værelsesnummer
IT i dagtilbud. Begynder manual VIFIN. Af Elin B. Odgaard
 IT i dagtilbud Begynder manual Af Elin B. Odgaard VIFIN Indholdsfortegnelse IPad'en og dens dele Sådan ser ipad'en ud - Forsiden Sådan ser ipad'en ud - Bagsiden For at komme igang Hjemmeskærm som funktion
IT i dagtilbud Begynder manual Af Elin B. Odgaard VIFIN Indholdsfortegnelse IPad'en og dens dele Sådan ser ipad'en ud - Forsiden Sådan ser ipad'en ud - Bagsiden For at komme igang Hjemmeskærm som funktion
Brugervejledning. IS frankeringsmaskiner. Vejledningen gælder for IS 240, IS 280, IS 350, IS 420, IS 440 og IS 480 IS 240/280 IS 350 IS 420
 Brugervejledning IS frankeringsmaskiner Vejledningen gælder for IS 240, IS 280, IS 350, IS 420, IS 440 og IS 480 IS 240/280 IS 350 IS 420 IS 440 IS 480 Indhold Introduktion... 3 Bruger afsnit... 4 Ændring
Brugervejledning IS frankeringsmaskiner Vejledningen gælder for IS 240, IS 280, IS 350, IS 420, IS 440 og IS 480 IS 240/280 IS 350 IS 420 IS 440 IS 480 Indhold Introduktion... 3 Bruger afsnit... 4 Ændring
ViKoSys. Virksomheds Kontakt System
 ViKoSys Virksomheds Kontakt System 1 Hvad er det? Virksomheds Kontakt System er udviklet som et hjælpeværkstøj til iværksættere og andre virksomheder som gerne vil have et værktøj hvor de kan finde og
ViKoSys Virksomheds Kontakt System 1 Hvad er det? Virksomheds Kontakt System er udviklet som et hjælpeværkstøj til iværksættere og andre virksomheder som gerne vil have et værktøj hvor de kan finde og
MemoAssist er en simpel billede og lyd baseret kalender designet til mennesker med særlige behov.
 MemoAssist MemoAssist er en simpel billede og lyd baseret kalender designet til mennesker med særlige behov. Funktioner Dagsplan 2 Opret ny begivenhed 3 Redigere eksisterende begivenhed 4 Ugeplan 5 Visning
MemoAssist MemoAssist er en simpel billede og lyd baseret kalender designet til mennesker med særlige behov. Funktioner Dagsplan 2 Opret ny begivenhed 3 Redigere eksisterende begivenhed 4 Ugeplan 5 Visning
Daglig brug af JitBesked 2.0
 Daglig brug af JitBesked 2.0 Indholdsfortegnelse Oprettelse af personer (modtagere)...3 Afsendelse af besked...4 Valg af flere modtagere...5 Valg af flere personer der ligger i rækkefølge...5 Valg af flere
Daglig brug af JitBesked 2.0 Indholdsfortegnelse Oprettelse af personer (modtagere)...3 Afsendelse af besked...4 Valg af flere modtagere...5 Valg af flere personer der ligger i rækkefølge...5 Valg af flere
EasyXP Serien. Kom godt i gang bruger/beboer
 EasyXP Serien Kom godt i gang bruger/beboer Rev. 3.20 2006 KEsolutions ApS all rights reserved Author: JS.11.12.2006 Easy ver.3.20 Side 2/10 Indholdsfortegnelse 1. Brugerfladen på terminalen side 3 Brugerflade
EasyXP Serien Kom godt i gang bruger/beboer Rev. 3.20 2006 KEsolutions ApS all rights reserved Author: JS.11.12.2006 Easy ver.3.20 Side 2/10 Indholdsfortegnelse 1. Brugerfladen på terminalen side 3 Brugerflade
BRUGER GUIDE. Waoo TV Go PÅ COMPUTER, TABLET OG TELEFON FIBERBREDBÅND TV TELEFONI
 BRUGER GUIDE Waoo TV Go PÅ COMPUTER, TABLET OG TELEFON FIBERBREDBÅND TV TELEFONI INDHOLD Velkommen til Waoo TV Go... 4 Sådan kommer du i gang... 5 Waoo TV Go på tablet og telefon... 8 Betjeningsguide...
BRUGER GUIDE Waoo TV Go PÅ COMPUTER, TABLET OG TELEFON FIBERBREDBÅND TV TELEFONI INDHOLD Velkommen til Waoo TV Go... 4 Sådan kommer du i gang... 5 Waoo TV Go på tablet og telefon... 8 Betjeningsguide...
Iphone 5. Indhold. Klik på emnet for at springe frem til det.
 Iphone 5 Her er en guide til softwareopdatering af iphone 5, opsætning og sletning af e-mail, skift af adgangskode og signatur, nulstilling ved bortkomst, samt opsætning af skærmlås. Indhold Iphone 5...
Iphone 5 Her er en guide til softwareopdatering af iphone 5, opsætning og sletning af e-mail, skift af adgangskode og signatur, nulstilling ved bortkomst, samt opsætning af skærmlås. Indhold Iphone 5...
Quick Guide Ditmer edagsorden Oktober 2013
 Quick Guide Ditmer edagsorden Oktober 2013 Quick Guide Indhold For dig der skal i gang med at bruge ditmer edagsorden på ipad eller web 1. Sådan får du adgang til ditmer edagsorden... 2 2. Find udvalg
Quick Guide Ditmer edagsorden Oktober 2013 Quick Guide Indhold For dig der skal i gang med at bruge ditmer edagsorden på ipad eller web 1. Sådan får du adgang til ditmer edagsorden... 2 2. Find udvalg
Microsoft PowerPoint 2010
 Microsoft PowerPoint 2010 Opbyg dias... 3 Sidehoved og sidefod... 3 Afspil diasshow... 4 Vis dias... 4 Formatering og baggrund... 5 Overgang... 6 Animation... 7 Indspil tidsindstilling... 8 Gentagen visning...
Microsoft PowerPoint 2010 Opbyg dias... 3 Sidehoved og sidefod... 3 Afspil diasshow... 4 Vis dias... 4 Formatering og baggrund... 5 Overgang... 6 Animation... 7 Indspil tidsindstilling... 8 Gentagen visning...
Indholdsfortegnelse. Indholdsfortegnelse.. side 2. Adgang til webgraf 3. Opslag adresse... 4. Styring af layout.. 5. Zoom funktioner..
 Indholdsfortegnelse Indholdsfortegnelse.. side 2 Adgang til webgraf 3 Opslag adresse... 4 Styring af layout.. 5 Zoom funktioner.. 6 Panorere på skærmen. 7 Information om grafikken.... 8-10 Print et udsnit.....
Indholdsfortegnelse Indholdsfortegnelse.. side 2 Adgang til webgraf 3 Opslag adresse... 4 Styring af layout.. 5 Zoom funktioner.. 6 Panorere på skærmen. 7 Information om grafikken.... 8-10 Print et udsnit.....
Myfone iphone Guide. En guide til Flexfones Myfone App til iphone.
 Myfone iphone Guide En guide til Flexfones Myfone App til iphone. Indhold Introduktion 3 Download Flexfones app 3 Myfone 3 1.0 Login 3 2.0 Opkald 3 Omstilling 4 3.0 Direkte omstilling 5 4.0 Overvåget omstilling
Myfone iphone Guide En guide til Flexfones Myfone App til iphone. Indhold Introduktion 3 Download Flexfones app 3 Myfone 3 1.0 Login 3 2.0 Opkald 3 Omstilling 4 3.0 Direkte omstilling 5 4.0 Overvåget omstilling
Indhold SAMSUNG GALAXY SIII... 1
 SAMSUNG GALAXY SIII Her er en guide til softwareopdatering af SAMSUNG GALAXY SIII, opsætning og sletning af e-mail, skift af adgangskode og signatur, nulstilling ved bortkomst, samt opsætning af skærmlås.
SAMSUNG GALAXY SIII Her er en guide til softwareopdatering af SAMSUNG GALAXY SIII, opsætning og sletning af e-mail, skift af adgangskode og signatur, nulstilling ved bortkomst, samt opsætning af skærmlås.
Booking system. Instruktion til bookingsystem
 Booking system Instruktion til bookingsystem Her er beskrevet trin for trin, hvordan bookingsystemet skal betjenes. Systemet er opdelt i to dele en kundedel og en administrationsdel. 4-2-2015 1 Indledning
Booking system Instruktion til bookingsystem Her er beskrevet trin for trin, hvordan bookingsystemet skal betjenes. Systemet er opdelt i to dele en kundedel og en administrationsdel. 4-2-2015 1 Indledning
Administrator manual
 Revision 1 Administrator manual INDHOLD LOG IND 1 OVERBLIK 1 ARBEJDSRUM 1 MEDARBEJDERE 2 OPRET NY MEDARBEJDER 2 TRIN 1 AF 4: NAVN OG OPLYSNINGER 2 TRIN 2 AF 4: LEGITIMATION 2 TRIN 3 AF 4: EFFEKTIVITETSNIVEAU
Revision 1 Administrator manual INDHOLD LOG IND 1 OVERBLIK 1 ARBEJDSRUM 1 MEDARBEJDERE 2 OPRET NY MEDARBEJDER 2 TRIN 1 AF 4: NAVN OG OPLYSNINGER 2 TRIN 2 AF 4: LEGITIMATION 2 TRIN 3 AF 4: EFFEKTIVITETSNIVEAU
