Kalenderfunktionerne
|
|
|
- Anne Marie Lassen
- 8 år siden
- Visninger:
Transkript
1 Brugervejledning Kalenderfunktionerne MEMOplanner og MEMOactive Programversion 2.1 Rev B DK
2 Indhold 1 Indledning 4 2 Kalenderne Topfelt Navigationspilene Husk-felt Ur Datofeltet Nu-knappen Bundfelt Dagkalender Tidligere aktiviteter Igangværende aktivitet Kommende aktiviteter Person/sted Tidslinje, dag Tidslinje, nat Listevisning Bladre-pile og Nu-knap Aktivitetsvindue Ugekalender Tidligere dage Dagen i dag Kommende dage Tidligere aktiviteter Igangværende aktivitet Kommende aktiviteter Husk Tidslinje, uge Dagene Månedskalender Ugedag og ugenummer Tidligere dage Kommende dage og kommende aktiviteter Husk Dagene 17 2
3 2.6 Aktivitet Type aktivitet Gemte aktiviteter Vælg dato Vælg tid Indhold Alarm Gentagende aktivitet 31 3 Indstillinger for kalenderfunktionerne Indstillingsforsiden Generelle indstillinger Startside Dagfarver Ur og tidslinje Døgninddeling Indstilling for dag, uge og måned Forhåndsvisningsvinduet Dag Uge Måned Aktivitet Aktivitet Tidligere aktivitet Vis ved ny aktivitet Vis på aktivitetsside Påmindelser og kvittering Vælg alarmlyd Gemte aktiviteter Ny aktivitet Rediger aktivitet Slet gemt aktivitet Send sms ved påmindelse eller aktivitetsstart Læg et mobilnummer ind Slet aktiviteter 59 3
4 1 Indledning MEMOactive og MEMOplanner er digitale kalendere med påmindelsesfunktion. Memoactive er bærbar, mens Memoplanner er stationær. Memoactive og Memoplanner hjælper dig med at huske aftaler, strukturere dine dage, døgn, uger, måneder og/eller år. Påmindelse kan modtages som lyd og/eller talemeddelelse. En tidslinje i form af en lyssøjle eller lysprik viser, hvad tid på dagen det er, med rød farve for dag og blå farve for nat. Memoactive og Memoplanner er udviklet i samarbejde med fagfolk inden for områderne demens, udviklingshæmning, erhvervet hjerneskade, neuro-psykiatri og psykiatri i Norge, Sverige og Danmark. Memoactive og Memoplanner er udviklet med støtte fra Norges forskningsråd IT Funk. Memoactive og Memoplanner kan bidrage til at gøre hverdagen nemmere for personer med kognitive svigt. Personer med udfordringer i at planlægge og strukturere deres hverdag eller som har hukommelsesproblemer, kan få meget hjælp fra Memoactive og Memoplanner. 4
5 2 Kalenderne Dette kapitel beskriver de forskellige kalendere, der er tilgængelige i Memoactive og Memoplanner. Hvordan man ændrer indstillinger for de enkelte kalendere er beskrevet i kapitel Topfelt Hver kalender er forsynet med et topfelt, udformningen af topfeltet kan være forskelligt afhængig af, hvilken kalender man befinder sig i. Billedet herunder viser topfeltet, som det ser ud på dagkalenderen med alle funktioner valgt Navigationspilene Med pil til venstre og pil til højre kan man bladre tilbage og frem i tiden i de enkelte kalendere. Ved et tryk på pil tilbage, vil man i dagkalenderen gå en dag tilbage. I ugekalenderen går man en uge tilbage og i månedskalenderen går man en måned tilbage. Ved et tryk på pil frem vil man gå henholdsvis en dag, en uge og en måned frem i tiden. Man kan vælge, om navigationspilene skal vises Husk-felt Her kan man vælge at få vist fødselsdage, mærkedage og andre hændelser, som brugeren skal huske, men som ikke er knyttet til et specielt klokkeslæt Ur Uret kan vælges som analogt, digitalt, en kombination af de to. 5
6 2.1.4 Datofeltet Her vises ugedag, del af døgnet (morgen, formiddag, eftermiddag, aften og nat) og dato. Hvis talesyntese er installeret, læses dag, del af dag og dato op, når der trykkes på dem. Inddeling af døgnet i morgen, formiddag, eftermiddag, aften og nat er ved levering indstillet til følgende tidsintervaller: Morgen Formiddag Eftermiddag Aften Nat Det er muligt at ændre indstillingerne af disse tidspunkter, se kapitel Nu-knappen Hvis man trykker på en af pilene, vil Nu-knappen blive vist i stedet for uret. Tryk på den for at komme tilbage til indeværende dag, uge eller måned, afhængig af hvilken kalender du befinder dig i. 2.2 Bundfelt For at vise dagkalenderen trykkes på dagfanen. Denne er altid tilgængelig. 2. Tryk på ugefanen for at få vist ugekalenderen. Man kan vælge, om den skal være tilgængelig for brugeren. 3. Tryk på månedsfanen for at få vist månedskalenderen. Man kan vælge, om den skal være tilgængelig for brugeren. 4. Tryk på aktivitetsfanen for at lægge nye aktiviteter ind. Man kan vælge, om den skal være tilgængelig for brugeren. 5. Tryk på menufanen for at få vist menuen. Denne er altid tilgængelig. 6
7 2.3 Dagkalender Tidslinje Listevisning Tidligere aktiviteter Tidligere aktivitet, tidslinje Tidligere aktivitet, listevisning Tidligere aktiviteter vises med et kryds over. I indstillingerne for dagkalender kan man vælge, om tidligere aktiviteter skal vises, eller om de skal fjernes fra kalenderen, når tiden for aktiviteten er passeret. Det er kun tidligere aktiviteter for dagen, der bliver fjernet. Aktiviteter på tidligere dage vil fortsat blive vist. Se kapitel
8 2.3.2 Igangværende aktivitet Igangværende aktivitet, tidslinje Igangværende aktivitet, listevisning Igangværende aktivitet vises med en rød ramme omkring symbolet Kommende aktiviteter Kommende aktivitet, tidslinje Kommende aktivitet, listevisning Det er aktiviteter, der skal foregå senere på dagen Person/sted Person/Sted kan anvendes til at vise støttepersoner, der skal være med til aktiviteterne, eller den kan bruges til at vise, hvor aktiviteten skal foregå. Den røde ramme omkring personen viser, at det er denne person, der er kontaktperson nu. Person/sted behøver ikke kobles sammen med en speciel aktivitet. Den kan godt strække sig over hele dagen, hvis det er mest hensigtsmæssigt. Person/sted har præcis de samme parametre som aktivitet og kan, hvis man ønsker det, benyttes som aktiviteter. F.eks. kan man bruge dem til at angive måltider eller andre faste aktiviteter. Det anbefales, at man så ikke bruger dem til at angive person/sted også, da det kan være forvirrende. NB! Person/sted vises ikke i ugekalenderen Tidslinje, dag Tidslinjen for dagen viser tiden om dagen med røde lysprikker. I indstillingerne for dagkalender kan man vælge, om den skal vises som en søjle med lysprikker eller med bare en lysprik. Lysprikken for Nu er lidt større end de andre, og en prik svarer til et kvarter. 8
9 2.3.6 Tidslinje, nat Tidslinjen for nat viser tiden om natten med blå lysprikker. I indstillingerne for dagkalender kan man vælge, om den skal vises som en søjle med lysprikker eller med bare en lysprik. Lysprikken for Nu er lidt større end de andre, og en prik svarer til et kvarter Listevisning Aktiviteterne kan også vises på en liste. Aktiviteterne lægger sig fortløbende efter hinanden i en listevisning. Tidligere aktiviteter får et kryds over, når sluttiden for aktiviteten er nået. Igangværende aktivitet markeres med en rød ramme Bladre-pile og Nu-knap Med bladre-pilene kan man bladre frem og tilbage igennem dagen. Med tidslinje vil et tryk på en af pilene bladre 4 timer, 6 timer eller den periode, der er valgt under døgninddeling, frem eller tilbage. I listevisning vil et tryk på en af pilene bladre en aktivitet op eller ned. Et tryk på Nu-knap vil flytte til dagen i dag og gældende klokkeslæt. 9
10 2.3.9 Aktivitetsvindue Hvis der trykkes på en aktivitet, Person/Sted eller Husk, vil dette aktivitetsvindue blive vist: Her vises alle informationer om aktiviteten. Dato Start- og sluttidspunkt Aktivitetsbillede Aktivitetsnavn Kvitteringsfelt (hvis kvittering er valgt) Beskrivelse (hvis det er lagt ind) Delaktiviteter (hvis de er lagt ind) Højtalersymbol for talebesked ved start- og sluttidspunkt. Højtalersymbol for talesyntese (hvis det er valgt) Slette-knap Kopier-knap Rediger-knap OK-knap Tidslinje, aktivitet Hvis det er valgt under indstillinger (se kapitel ) vil start- og sluttidspunkt blive vist sammen med en tidslinje, der angiver aktivitetens varighed Talebesked Hvis der er lagt en talebesked ind ved aktivitetsstart og/eller aktivitetsslut, vil talebeskeden blive afspillet, når der bliver trykket på højtalerknapperne. Højtalerknap for talemeddelelse ved start Højtalerknap for talemeddelelse ved slut Højtalersymbolerne bliver ikke vist, hvis de ikke er valgt, se kapitel
11 Beskrivelsesfeltet Hvis man trykker på teksten i beskrivelsesfeltet, åbnes en ny side, hvor evt. yderligere beskrivelse bliver vist. Hvis der bliver trykket på højtalersymbolet, læses teksten op af talesyntesen, hvis det er valgt. Tryk på OK for at vende tilbage til aktivitetsvinduet Bladre-knapper og oplæsning af delaktiviteter Hvis der er flere delaktiviteter end den, der er vist i oversigten, kan man bladre op og ned med pilene for at se alle delaktiviteterne. Hvis man trykker på højtalerknappen vil navnene på de delaktiviteter, der ikke er kvitteret for blive læst op. Kvittering for aktiviteter og delaktiviteter er beskrevet i kapitel Kvittering for hovedaktiviteter og delaktiviteter Dette kapitel beskriver kvittering for hoved- og delaktiviteter inden starttidspunktet er indtruffet og efter sluttidspunktet for hovedaktiviteten er passeret. Der vises en separat kvitteringsside, når starttidspunktet for hovedaktiviteten indtræffer. Hvis der kvitteres for hovedaktiviteten, inden starttidspunktet er indtruffet, vil kvitteringssiden for hovedaktiviteten blive vist ved starttidspunktet. 11
12 Kvittering af hovedaktivitet: Hvis der er valgt kvittering for en aktivitet, vises kvitteringsboksen. Hvis der trykkes på den, bliver den markeret med et hak, og hvis man derefter trykker på OK, vil hovedaktiviteten blive markeret som kvitteret for i dag- og ugekalenderen. Markeringen i kvitteringsboksen skifter, således at den vises ved første tryk, og forsvinder ved andet tryk og så videre. Hvis der ikke er kvitteret for hovedaktivitet med kvittering, vil det blive vist med et gråt hak, når sluttiden er passeret. Kvittering for delaktiviteter: Der kan kvitteres for den enkelte delaktivitet som udført. Det gøres ved at trykke på den, så bliver den markeret med et hak. Denne markering skifter på samme måde som kvitteringen for aktiviteten. Hvis alle delaktiviteter markeres som udført, og der er valgt kvittering for hovedaktiviteten, vil kvitteringsboksen for hovedaktiviteten blive markeret, og hovedaktiviteten vil være markeret som kvitteret for i dag- og ugekalenderen, når der trykkes på knappen, se ovenfor. Der kan kvitteres for delaktiviteter som udført, selv om der ikke er valgt kvittering for hovedaktiviteten. Men hovedaktiviteten bliver ikke markeret som kvitteret for i dag- og ugekalenderen, selv om der er kvitteret for alle delaktiviteterne som udført Slet Hvis man trykker på knappen kommer man til vinduet for sletning af aktiviteter. Skærmbilledet vil se lidt forskelligt ud, afhængig af om det er en engangsaktivitet eller gentagende aktivitet, der skal slettes. 12
13 Engangsaktivitet Gentagende aktivitet Hvis det er en gentagende aktivitet, får man mulighed for at slette hele serien eller kun den ene forekomst Opret kopi Hvis man trykker på knappen oprettes der en kopi af aktiviteten, og man kommer til Aktivitet, se kapitel 2.6. I Aktivitet kan man foretage ændringer i den kopierede aktivitet og gemme den som en ny aktivitet Rediger Hvis man trykker på knappen kommer man til Aktivitet, se kapitel 2.6. I Aktivitet kan man foretage ændringer i den aktuelle aktivitet og gemme ændringerne. Hvis man redigerer en gentagende aktivitet, vil ændringerne gælde for hele serien. Hvis man ønsker at ændre en enkelt aktivitet i en serie, gøres det ved først at oprette en kopi, der gemmes som engangsaktivitet. Derefter sletter man den aktivitet i serien, som skal erstattes af kopien. NB! Hvis man foretager en ændring i en serie af gentagne aktiviteter, så vil den blive delt i to nye serier. Èn serie begyndende fra startdatoen og indtil sidste hændelse før ændringen og én fra ændringen og frem til slutdatoen for den oprindelige serie OK Hvis man trykker på knappen kommer man tilbage til startsiden. 13
14 2.4 Ugekalender Tidligere dage Tidligere dage vises med et kryds over Dagen i dag Dagen i dag vises med en rød ramme omkring. Kolonnen for dagen i dag er bredere end kolonnerne for de andre ugedage og har tidsangivelse med eller uden lyssøjle Kommende dage Det er kommende dage med deres respektive aktiviteter. 14
15 2.4.4 Tidligere aktiviteter Tidligere aktiviteter vises med et kryds over. I indstillingerne for ugekalender kan man vælge, om tidligere aktiviteter skal vises, eller de skal fjernes fra kalenderen, når tiden for aktiviteten er passeret. Det er kun tidligere aktiviteter på dagen, der bliver fjernet. Aktiviteter på tidligere dage vil fortsat blive vist Igangværende aktivitet Igangværende aktivitet vises med en rød ramme omkring symbolet Kommende aktiviteter Det er aktiviteter, der skal foregå senere på dagen Husk Her vises fødselsdage, mærkedage og andre hændelser, som brugeren skal huske, men som ikke er knyttet til et klokkeslæt. I indstillinger for ugekalenderen kan man vælge, om Husk-feltet skal vises Tidslinje, uge Tidslinjen viser tiden om dagen. Aktuelt klokkeslæt vises med en lysprik Dagene Hvis man ønsker at se flere detaljer for en af dagene, klikker man på den aktuelle dag, så vises dagkalenderen for den dag. 15
16 2.5 Månedskalender Ugedag og ugenummer Ugedagene står øverst i kalenderen. (ma sø) Ugenumrene står til venstre i kalenderen. I indstillinger for månedskalender kan man vælge, om ugenumrene skal vises eller ej Tidligere dage Tidligere dage vises med et kryds over. Dagen i dag Dagen i dag vises med en rød ramme omkring. 16
17 2.5.3 Kommende dage og kommende aktiviteter Kommende dage vises som på billedet. Hvis der er andre aktiviteter end Husk lagt ind, vises de med en streg under datoen Husk Her vises fødselsdage, mærkedage og andre hændelser, som brugeren skal huske, men som ikke er knyttet til et klokkeslæt Dagene Hvis man ønsker at se flere detaljer for en af dagene, klikker man på den aktuelle dag, så vises dagkalenderen for den dag. 17
18 2.6 Aktivitet Type aktivitet Her vælger man, om det skal være en Husk, Aktivitet, eller Person/Sted. Man kan også vælge at hente en af de gemte aktiviteter ind. Husk lægger sig i topfeltet og på den enkelte dag i uge- og månedskalenderen. Husk kan bruges til noget, der skal huskes på den aktuelle dag, men som ikke er knyttet til et specielt klokkeslæt. Det kan være familiens og venners fødselsdage, eller at man skal huske at ringe til nogen i løbet af dagen og så videre. Aktivitet lægger sig på højre side af tidslinjen. En aktivitet kan foregå over kortere eller længere tid. Aktiviteten kan være en engangshændelse eller den kan gentages med faste intervaller. Aktiviteten kan varsles med lyd både før og ved aktivitetsstart, der kan afspilles en indlæst meddelelse både ved start og slut, og aktiviteten kan have en kvitteringsfunktion med gentagelse af alarmen i op til 10 minutter. Person/Sted lægger sig på venstre side af tidslinjen. Det kan bruges til at vise, om der skal være en person med til en aktivitet, det kan bruges til at vise, hvem der er støtteperson/kontaktperson på et dagcenter, eller det kan f.eks. bruges til at vise, hvilken biograf man skal i. 18
19 Person/sted har præcis de samme parametre som aktivitet og kan, hvis man ønsker det, benyttes som aktiviteter. F.eks. kan de bruges til at angive måltider eller andre faste aktiviteter. Det anbefales, at de ikke bruges til at angive person/sted også, da det kan være forvirrende. Person/sted vises ikke i uge- eller månedskalender. Gemte aktiviteter er aktiviteter, der er oprettet i en separat aktivitetsbase. Disse aktiviteter kan indeholde navn, billede, delaktiviteter, og de kan være sat op med, hvordan de skal alarmere. Hensigten med Gemte aktiviteter er at oprette en base med de mest brugte aktiviteter, således at man slipper for at oprette dem fra bunden hver gang. Kapitel 3.5 beskriver, hvordan de lagrede aktiviteter oprettes. er en indikator, der viser, hvilket trin man er nået til i indlæsningen af en aktivitet. Der kommer en ny sort firkant for hvert trin man gennemfører. Tryk på når type aktivitet er valgt. Tryk på for at afbryde indlæsning af aktiviteten Gemte aktiviteter Når man trykker på kommer denne side frem: Her vælges den ønskede gemte aktivitet og hvilken type aktivitet (Husk, Aktivitet eller Person/sted) det skal være. Tryk på når gemt aktivitet er valgt, så kommer man til Vælg dato nedenfor. Tryk på for at gå et trin tilbage. Tryk på for at afbryde indlæsning af aktiviteten. 19
20 2.6.3 Vælg dato Her vælger man, hvilken dato aktiviteten skal lægges ind på. Den forhåndsvalgte dato, markeret med rød ramme, er den dato, man stod på, da der blev trykket på aktivitetsfanen. Hvis den ønskede dato ligger i en anden måned end den viste, bruges navigationspilene i toppen til at komme til den rigtige måned og dato. NB! Det er vigtigt at tjekke, at man lægger aktiviteten ind på den rigtige dag og dato. Det er muligt at lægge aktiviteter ind på datoer tidligere end dagen i dag. Det giver mulighed for at anvende Memoactive og Memoplanner som en dagbog, så man kan gå tilbage og se, hvad man har lavet. Det kan f.eks. være en aktivitet, der ikke var planlagt, men som man ønsker at lægge ind for at kunne se, hvad man lavede den pågældende dag. Tryk på når dag/dato er valgt. Tryk på for at gå et trin tilbage. Tryk på for at afbryde indlæsning af aktiviteten Vælg tid Start klokkeslæt ændres ved at lægge et klokkeslæt ind ved hjælp af det numeriske tastatur. Før Slut klokkeslættet kan skrives ind, skal det markeres. Det gøres ved at trykke på det. Varigheden til en aktivitet kan ikke være mindre end 1 minut. Hvis der lægges en aktivitet ind med samme klokkeslæt på Start og Slut, vil Slut -klokkeslættet automatisk blive ændret til et minut senere end Start -klokkeslættet, når aktiviteten bliver gemt. Det er også muligt at lægge et Slut -klokkeslæt ind, der ligger før Start -klokkeslættet. F. eks. Fra klokken til klokken Aktiviteten vil så begynde kl den dag, den bliver lagt ind og vare til næste dag kl Det er ikke muligt at lægge aktiviteter ind, der varer mere end 23 timer og 59 minuter. 20
21 I dette felt vises, hvilke Aktiviteter, Person/sted og Husk der er lagt ind den aktuelle dag, således at det bliver nemmere at finde et passende tidspunkt for den nye aktivitet. Tryk på når Start og Slut klokkeslæt er valgt. Tryk på for at gå et trin tilbage. Tryk på for at afbryde indlæsning af aktiviteten Indhold Hvis aktiviteten skal have et billede, vælges det ved at trykke på Vælg billede. Hvis aktiviteten kun skal indeholde tekst, skrives den ind i dialogen, der kommer frem, når der trykkes på Tekst. Billednavnet kan også ændres her. Hvis aktiviteten skal have en uddybende beskrivelse, skrives den ind i dialogen, der kommer frem, når der trykkes på Beskrivelse. Hvis aktiviteten skal have delaktiviteter, oprettes de via dialogen, der kommer frem, når der trykkes på Delaktiviteter. Herunder kommer en beskrivelse af, hvordan man lægger billede, tekst, beskrivelse og delaktiviteter ind. Tryk på når alt indhold til aktiviteten er lagt ind. Tryk på for at gå et trin tilbage. Tryk på for at afbryde indtastning af aktiviteten. 21
22 Vælg billede Hvis der trykkes på vises denne nye side: Vælg billede fra billedsiderne. Søg efter billede i billedmappen. Vælg billede fra fotoalbum. Vælg billede fra kontaktfoto. Tag billede med kameraet. Vælg billede fra Dropbox, SkyDrive og Google Drive. Billeder: Hvis der trykkes på, vises billedsiderne: Side 1 Side 2 Side 3 Når der trykkes på det ønskede billede, vender man tilbage til Indhold, og det valgte billede bliver lagt ind i billedfeltet. Når der trykkes på Tilbage, kommer man tilbage til Vælg billede. 22
23 Søg billede: Hvis der trykkes på vises denne søgeside: Skriv søgeordet ind i tekstfeltet, f.eks. "Bil". For at fjerne al tekst i tekstfeltet, tryk på symbolet. Hvis man vil fjerne bogstaverne et for et, trykker man på til højre for 123- knappen nederst på tastaturet. Hvis man vil søge med tal, trykker på 123-knappen, så vises et numerisk tastatur. Tryk på når ønsket søgeord er skrevet ind og resultatsiden nedenfor vises. Hvis man trykker Tilbage, kommer man tilbage til siden Vælg billede. Her vises alle billederne i billedmappen, som har ordet bil i billednavnet. Hvis søgningen giver flere resultater, end der kan vises på denne side, trykker man på af søgeresultatet. for at komme til side to Når der trykkes på det ønskede billede, vender man tilbage til Indhold, og det valgte billede bliver lagt ind i billedfeltet. Hvis man trykker på Afbryd, kommer man tilbage til søgesiden. 23
24 Fotoalbum Hvis der trykkes på vises Fotoalbummet: Her vises alle billederne i Fotoalbummet. Hvis albummet indeholder flere billeder end der kan vises, kan man bladre op og ned med pilene til højre for billedoversigten. Når der trykkes på det ønskede billede, vender man tilbage til Indhold, og det valgte billede bliver lagt ind i billedfeltet. Hvis man trykker Tilbage, kommer man tilbage til siden Vælg billede. Kontaktfoto Hvis der trykkes på vises Kontaktfotoalbummet: Her vises alle billederne i Kontaktfotoalbummet. Hvis albummet indeholder flere billeder end der kan vises, kan man bladre op og ned med pilene til højre for billedoversigten. Når der trykkes på det ønskede billede, vender man tilbage til Indhold, og det valgte billede bliver lagt ind i billedfeltet. Hvis man trykker Tilbage, kommer man tilbage til siden Vælg billede. 24
25 Tage billede Hvis man trykker på, tænder kameraet automatisk. Hold enheden så det du vil fotografere, vises på skærmen. Ret det indbyggede kamera mod det du vil fotografere og tryk på. Når billedet er taget vises en ny side. Tryk på anvend foto for at vælge billedet. Tryk på tilbage for at tage et nyt billede. Dropbox, SkyDrive og Google Drive OBS! Dette kræver at du har Dropbox, SkyDrive eller Google Drive. Når man trykker på vises siden Vælg billede, her kan man vælge mellem de billeder man har gemt på Dropbox, SkyDrive eller Google Drive. Her vises alle billeder fra den valgte plasering. Hvis mappen indeholder flere billeder end der kan vises kan man bladre med pilene. Når man trykker på det billede man ønsker, vises dette i større format, tryk igen på billedet for at komme tilbage. Nu er det markeret. Når man trykker på OK kommer man tillbage til Indhold og det valgte billede lægges ind i billedfeltet. 25
26 Tekstredigering Hvis man trykker på, vises siden herunder, hvor man kan redigere billednavnet eller skrive aktivitetsnavn ind på en aktivitet uden billede. For at fjerne al tekst, trykkes på. Hvis man vil fjerne bogstaverne et for et, trykker man på til højre for 123- knappen nederst på tastaturet. For at få teksten i skrivefeltet læst op af talesyntesen, trykkes på. Hvis man vil skrive med tal, trykker man på 123-knappen, så vises et numerisk tastatur Hvis man trykker på OK kommer man tilbage til Indhold og det nye aktivitetsnavn/billednavn bliver lagt ind i billedfeltet. Hvis man trykker på Afbryd kommer man tilbage til Indhold uden at aktivitetsnavn/billednavn er ændret Beskrivelse Hvis man trykker på, vises siden nedenfor, her kan man lægge en mere uddybende beskrivelse af aktiviteten ind. Denne beskrivelse vil ikke blive vist i kalenderne, men den markeres med dette tegn ugekalenderen. i nederste venstre hjørne af aktiviteten i dag- og For at fjerne al tekst, trykkes på. Hvis man vil fjerne bogstaverne et for et, trykker man på til højre for 123- knappen nederst på tastaturet. For at få teksten i skrivefeltet læst op af talesyntesen, trykkes på. Hvis man vil skrive med tal, trykker man på 123-knappen, så vises et numerisk tastatur. Hvis man trykker på OK kommer man tilbage til Indhold og beskrivelsen bliver lagt ind i beskrivelsesfeltet. Hvis man trykker på Afbryd, kommer man tilbage til Indhold, uden at beskrivelsesfeltet er ændret. 26
27 Delaktiviteter Hvis man trykker på, vises siden nedenfor, her kan man lægge delaktiviteter ind under hovedaktiviteten. Delaktiviteterne kan have billede og tekst eller kun tekst. Delaktiviteterne vil ikke blive vist i kalenderne, men den markeres med dette tegn i nederste venstre hjørne af aktiviteten i dag- og ugekalenderen. Hvis der er flere delaktiviteter end dem, der er vist i oversigten, kan man bladre op og ned med pilene for at se alle delaktiviteter. Hvis man vil oprette en ny delaktivitet, trykker man på. En delaktivitet på listen slettes ved at markere den og derefter trykke på. For at ændre den indbyrdes rækkefølge mellem delaktiviteterne, markeres den, man ønsker at flytte, og derefter trykker man på (flyt op) eller (flyt ned). Hvis man trykker på Tilbage, kommer man tilbage til Indhold og de delaktiviteter, der er blevet oprettet, bliver lagt ind i delaktivitetsfeltet. Når man trykker på vises denne side: Hvis delaktiviteten skal have et billede, vælges det ved at trykke på Vælg billede. Så kommer man til samme side som for aktiviteter, se kapitel Hvis delaktiviteten kun skal indeholde tekst eller du ønsker at ændre billednavnet, skrives den ind i dialogen, der kommer frem, når der trykkes på Ændre tekst. Så kommer man til samme side som for aktiviteterne, se kapitel Hvis man trykker på OK kommer man tilbage til siden ovenfor og den nye delaktivitet bliver lagt ind på delaktivitetslisten. Hvis man trykker på Tilbage, kommer man tilbage til siden ovenfor, uden at der kommer en ny delaktivitet i delaktivitetslisten. 27
28 2.6.6 Alarm Her vælger man hvilke alarmer og lyde, der skal gælde for den enkelte aktivitet. Tryk på når påmindelser og alarmer er valgt. Tryk på for at gå et trin tilbage. Tryk på for at afbryde indlæsning af aktiviteten Påmindelse: Påmindelse før aktiviteten starter, vælges her. Påmindelse kan vælges 5, 10, 15, 30 eller 60 minutter før starttidspunktet. Derudover kan man vælge gentagelse af påmindelsen hvert 3., 5., 10., 15. eller 20. minut frem til starttidspunktet. Påmindelse X min. før aktivitet skal være valgt for at Gentage hvert X min. før aktivitet skal have nogen funktion. Når tidspunktet for påmindelse om en aktivitet indtræffer, vises skærmbilledet nedenfor, og desuden afspilles 2 x alarmsignal. Påmindelsen vises i 10 sekunder, eller til der bliver trykket på OK. 28
29 Alarm ved aktivitetsstart: Alarm ved aktivitetsstart: Hvis markeres, vil der komme 4 alarmsignaler ved aktivitetsstart som varsling om, at der nu starter en ny aktivitet. Tale ved aktivitet: Hvis der trykkes på vises denne side: Indspil skal trykkes ned og holdes nede for at optage en talebesked. Slip knappen, når du er færdig med at optage. Den indspillede tale afspilles automatisk. Optag igen, hvis optagelsen ikke er god nok. Ved tryk på Test afspilles den indtalte talebesked. Indspil skal trykkes ned og holdes nede for at optage en talebesked. Slip knappen, når du er færdig med at optage. Den indstillede tale afspilles automatisk. Optag igen, hvis optagelsen ikke er god nok. Ved tryk på Test afspilles den indtalte talebesked. Når Indspil trykkes ned og holdes nede, vises en rød prik, der indikerer, at talebeskeden kan indlæses. Den indtalte talebesked kan være på op til 30 sekunder. Hvis man trykker på Tilbage, kommer man tilbage til Alarmsiden. 29
30 Kvittering: Hvis der markeres for Kvittering, vil aktiviteten blive vist i fuld skærm ved aktivitetsstart, se billede herunder. Markeres for at kvittere for aktiviteten, når der trykkes på OK. Tryk her for at slå Gentag alarm fra. Tryk her for at lukke kvitteringssiden. Hvis Kvittere er markeret, og der trykkes på OK, lukkes aktiviteten, og den bliver markeret som kvitteret for i dag- og ugekalenderen, se kapitel Hvis der trykkes på OK uden Kvittere er markeret, bliver aktiviteten ikke markeret som kvitteret for i dagog ugekalenderen. De øvrige felter på denne side er beskrevet i kapitel Gentag alarm: Gentag alarm er kun synlig, hvis Kvitter er markeret. Gentag alarm er en "Massefunktion" for vigtige aktiviteter. Hvis er markeret, vil der efter aktivitetsstart komme 4 alarmsignaler hvert minut i 10 minutter eller til der er kvitteret for aktiviteten. Alarmsignalerne kan også slås fra ved at trykke på, se billede ovenfor. Hvis aktiviteten lukkes ved at trykke på OK uden at der er kvitteret for den, og der er gået mindre end 10 minutter, siden aktivitetsstart, vil den komme op i fuld skærmvisning igen, og der vil blive afspillet 4 alarmsignaler ved næste hele minut. Alarmsignalerne vil blive afspillet, selv om OK. blev trykket ned, inden man trykkede på 30
31 Sms NB! Sms gælder ikke for Memoplanner 8 og Memoactive. Hvis man markerer vil der blive sendt en sms til et forhåndsindlagt mobilnummer ved aktivitetsstart eller ved første påmindelse, hvis der er valgt påmindelse for aktiviteten. Det kræver, at der er lagt et mobilnummer ind under Send sms ved påmindelse eller aktivitetsstart i Systemindstillingerne, og at der er installeret en USB GSM-enhed i MEMOplanner. Se kapitel 3.6. Den sms, der bliver sendt, indeholder aktivitetsnavn, Start og Slut-klokkeslæt samt evt. beskrivelse. Når der er valgt Send sms for en aktivitet, vil dette symbol nederst til højre på aktiviteten i dag- og ugekalenderen. blive vist NB! Der er ikke nogen garanti for, at sms'en bliver modtaget med det samme på mobiltelefonen, efter den er sendt fra MEMOplanner. Normalt vil den komme frem inden 5 minutter, men hvis der er stor belastning på mobilnettet, kan der gå op til flere timer Gentagende aktivitet Hvis man ønsker at slippe for at lægge en aktivitet ind, der skal ske hver dag, uge, måned eller år, mange gange, kan man bruge Gentagende aktivitet. Kun en gang. Alle dage (mandag søndag) Hverdage (mandag fredag) Ugentligt. Her kan man vælge, om aktiviteten skal ske en eller flere dage om ugen. Man må så desuden markere de ugedage, man ønsker. Hver 14. dag. Her kan man vælge, om aktiviteten skal ske en eller flere dage hver anden uge. Man må så desuden markere de ugedage, man ønsker. Månedligt. Hvis aktiviteten lægges ind den 3. i måneden, vil den blive gentaget den 3. i hver måned. OBS! Hvis der lægges en gentagende aktivitet ind på den 31. i en af de måneder, der har 31 dage, vil denne aktivitet kun blive gentaget i de måneder, der har 31 dage. I februar vil gentagne aktiviteter på datoerne 29 og 30 heller ikke være gyldige. Årlige aktiviteter, der lægges ind, f.eks. den 3. november vil blive gentaget hvert år den 3. november. Når en aktivitet er gentagende, vil dette symbol på aktiviteten i dag- og ugekalenderen. blive vist i midten nederst 31
32 Slutdato: Hvis der trykkes på vises denne side. Her kan man lægge en slutdato ind for den gentagende aktivitet. Man vælger den dato, man ønsker skal være den sidste gentagelse for aktiviteten. Hvis der ikke lægges nogen slutdato ind, vil aktiviteten blive gentaget, indtil den bliver slettet. Den vil så til enhver tid blive vist 1 år frem i tiden. Man kan når som helst gå ind og slå gentagne aktiviteter fra. Så vil alle fremtidige gentagelser af aktiviteten blive slettet regnet fra den dato, gentagelserne blev slået fra. Tryk på når evt. gentagelser er valgt. Aktiviteten vil nu blive gemt i aktivitetsbasen og blive vist i kalenderne. Tryk på for at gå et trin tilbage. Tryk på for at afbryde indlæsning af aktiviteten. 32
33 3 Indstillinger for kalenderfunktionerne Gå ind på menusiden ved at trykke på fanen nederst i højre hjørne. Tryk på for at komme til adgangskodesiden i indstillinger. Skriv adgangskoden hvis adgangskoden er slået til. (Ved levering er brug af adgangskode slået fra. Adgangskoden sat til "abc" ved levering) Tryk på for at komme til indstillingerne for kalenderne. Tryk på for at komme til indstillinger. 3.1 Indstillingsforsiden Indstillinger for startside, dagfarver, ur/tidslinje og døgninddeling. Indstillinger for dag, uge og måned. Indstillinger for aktiviteter. Her kan man oprette og ændre gemte aktiviteter. 33
34 3.2 Generelle indstillinger Indstillinger for hvilken side, der skal være startside, og hvor lang tid der skal gå, inden MEMOactive/MEMOplanner vender tilbage til startsiden. Indstillinger for hvordan den enkelte ugedag vises i topfeltet og i uge- og månedskalenderen. Indstillinger for hvilket ur der skal vises, og om det skal være 12 eller 24 timers format. Indstillinger for hvilket klokkeslæt morgen, formiddag, eftermiddag, aften og nat skal starte på. Valg af tastatur, alfabetisk eller Qwerty. Hvis man trykker på OK, kommer man tilbage til forsiden Startside Her vælger man hvilken side, der skal være startside. Her vælger man hvor lang tid, der skal gå med inaktivitet, inden Memoactive/Mamoplanner automatisk vender tilbage til startsiden. Det kan vælges mellem 15 sek., 30 sek., 45 sek., 1 min., 2 min., 3min 4 min og 5 min. Hvis man trykker på OK, kommer man tilbage til Generelle indstillinger. 34
35 Hvis der trykkes på, vises denne side: Her vælger man hvilken side, man ønsker Memoactive/Memoplanner automatisk skal gå til, når tiden for overgang til startside er udløbet. Hvis man trykker på OK, kommer man tilbage til siden ovenfor Dagfarver Her vælger man, hvordan dagene skal vises i topfeltet. Hvis man trykker på OK, kommer man tilbage til Generelle indstillinger. 35
36 3.2.3 Ur og tidslinje Her vælger man, hvordan uret vises i topfeltet, og om tidslinjen og det digitale ur skal have 24 eller 12 timers visning. Kun analogt ur. Analogt og digitalt ur. Kun digitalt ur. Hvis man trykker på OK, kommer man tilbage til Generelle indstillinger. 24 eller 12 timers visning for ur og tidslinje Døgninddeling Her vælger man, i hvilket tidsrum de enkelte dele af dagen skal vises i datofeltet i topfeltet, se kapitel Her vælges klokkeslættet for, hvornår morgenen skal begynde. Her vælges klokkeslættet for, hvornår formiddagen skal begynde. Her vælges klokkeslættet for, hvornår eftermiddagen skal begynde. Her vælges klokkeslættet for, hvornår aftenen skal begynde. Her vælges klokkeslættet for, hvornår natten skal begynde. Hvis man trykker på OK, kommer man tilbage til Generelle indstillinger. 36
37 3.3 Indstilling for dag, uge og måned Her vælges indstillingerne for den enkelte kalender og for indlæsningen af aktiviteterne. Indstillingen for dagkalenderen, liste- og tidslinjevisning. Indstillingen for ugekalenderen. Indstillingen for månedskalenderen. Hvis man trykker på OK, kommer man tilbage til Kalender indstillinger. Uge og månedsfanen kan vælges, om de skal vises på dagkalender-siden og i menuen. Ingen faner valgt: Alle fanene valgt: Forhåndsvisningsvinduet I indstillinger for dag-, uge- og månedskalenderen er der et forhåndsvisningsvindue, så man kan se resultatet af ændringerne med det samme. Tryk på forhåndsvisningsvinduet for at få det op i fuld skærmvisning. Tryk én gang til for at lukke forhåndsvisningsvinduet. 37
38 3.3.2 Dag Her vælger man hvilken version af dagkalenderen, der skal vises, samt hvordan skærmbilledet skal se ud. Her vælger man, om dagkalenderen skal vises som en tidslinje. Indstillingerne for tidslinjevisningen foretages under Intervall. Her vælger man, om dagkalenderen skal vise hele døgnet inklusive natten på én side. Er bedst egnet til Memoplanner. Her vælger man, om dagkalenderen skal vises som en liste: Indstillingerne for listevisningen foretages under Indstillinger. Her laves indstillingerne til hvordan tidslinjen skal vises. Hvis man trykker på OK, kommer man tilbage til Indstillinger Dagvisning Dagkalenderen kan vises med dele af dagen, hele døgnet eller med aktiviteterne på en liste. 38
39 Tidsinterval Med Interval vælger man, hvor stor en del af dagen der skal vises, når Vis tidslinje dag vælges, og hvor stor en del af dagen der skal vises, når man zoomer ind i Vis tidslinje døgn. Når man trykker på vises denne side: Her vælger man hvordan tidslinjen skal vises. Viser 4 timer ad gangen. Viser 6 timer ad gangen. Viser morgen + formiddag i et skærmbillede, eftermiddag + aften i et skærmbillede og nat i et skærmbillede. Viser morgen, formiddag, eftermiddag, aften og nat i hver sit skærmbillede. Viser hele dagen. Hvis man trykker på OK, kommer man tilbage til Dagvisning. For inddeling i 3 eller 5 styres klokkeslættene for morgen, formiddag, eftermiddag, aften og nat af det, der vælges i Døgninddeling, se kapitel
40 Tidslinje Indstillinger Her vælger man, hvad der skal vises på tidslinjen, og hvordan det skal vises. Hvis man trykker på OK, kommer man tilbage til Indstillinger. Ét lyspunkt Her vælger man, om tidslinjen skal vises med en søjle med lysprikker eller med en lysprik. Navigation Med Navigere slås navigationspilene i topfeltet på dagkalenderen fra og til. 40
41 Varighed Visning af aktivitetsvarighed gælder kun for tidslinjevisning. Med Varighed slås visning af varighed for aktiviteterne langs tidslinjen fra og til. Veksle mellom liste og linje Hvis Veksle mellom liste og linje vælges, kan man skifte mellem tidslinje og listevisning. Hvis tidslinje er valgt som startside, og man trykker på listevisning, vil programmet automatisk gå tilbage til tidslinje, efter tiden for overgang til startside er passeret. Tilsvarende fra tidslinje til listevisning, når listevisning er valgt som startside. Når man er i tidslinje, trykker man på for skifte til listevisning, og når man er i listevisning trykker man på Tidslinje for skifte til tidslinje. Liste 41
42 Vis Zoom Visning af Zoom gælder kun for tidslinjevisning. I Vis tidslinje dag og Vis tidslinje dag og nat kan man zoome ind og ud på visningen af kalenderen med valgt., som vises nede i højre hjørne af dagkalenderen, når Vis zoom er Når Vis tidslinje dag er valgt, kan man zooome ud på dagen, så man kan se hele dagen på et skærmbillede, natten vises ikke: Almindelig visning: Zoomet ud: Når Vis tidslinje dag og nat er valgt, kan man zoome ind på dagen, så man kan se den del af dagen, men befinder sig i, samt tidslinjen for nat: Almindelig visning: Zoomet ind: 42
43 3.3.3 Uge Her vælger man hvor mange informationer, der skal vises i ugekalenderen, og hvordan den præsenteres. Her indstiller man hvordan dagfarver skal vises. Her vælger man, om alle ugedagene skal vises, eller om der kun skal vises mandag til fredag. Her slår man navigationspilene fra og til. Hvis man trykker på OK, kommer man et trin tilbage til Indstillinger Dagfarver Her vælger man dagfarver bag teksten med ugedagenes navne. Her vælges dagfarver på hele kolonnen for den enkelte dag. Begge dagfarve-valgene forudsætter, at dagfarver er valgt i Dagfarver under Generelle indstillinger, se kapitel
44 Ugedage Her vælger man, om ugekalenderen skal vise alle ugedage eller kun mandag til fredag Navigation Her slår man navigationspilene i topfeltet på ugekalenderen fra og til. 44
45 3.3.4 Måned Her vælger man hvor mange informationer, der skal vises i månedskalenderen, og hvordan de præsenteres Dagfarver Her vælger man, hvordan dagfarver skal vises i månedsvisningen. Begge dagfarve-valgene forudsætter, at dagfarver er valgt i Dagfarver under Generelle indstillinger, se kapitel
46 Ugenummer Her slås visningen af ugenummer i månedskalenderen fra og til Navigation Her slår man navigationspilene i topfeltet på månedskalenderen fra og til. 46
47 3.4 Aktivitet Her vælger man, hvilken type aktiviteter, hvilke varslingstyper og hvor mange informationer, der skal vises, og hvordan aktiviteterne præsenteres. Herunder vises en oversigt over den enkelte indstilling, og hvor den befinder sig i sekvensen for indlægning af aktivitet, se kapitel 2.6. Den enkelte knaps funktion er beskrevet mere detaljeret nedenfor Aktivitet Her vælger man om Aktivitet-knappen skal vises i bundfeltet. Her vælger man om tidligere aktiviteter skal vises i kalenderen. Indstilling af valgmuligheder ved ny aktivitet. Indstilling af hvordan aktivitetssiden vises. Indstilling af påmindelser og kvittering. Indstilling af alarmlyd. Hvis man trykker på OK, kommer man et trin tilbage til Kalender og Aktiviteter. Her vælger man om Aktivitet skal vises eller ikke vises i bundfeltet. Når aktivitetsfanen ikke vises i bundfeltet, vises Slet, Opret kopi eller Rediger-knapperne heller ikke, når en aktivitet vises i fuldt skærmbillede. For at få lagt nye aktiviteter ind, skal man gå via indstillinger. Se kapitel 3. For at redigere eksisterende aktiviteter, skal aktivitetsfanen slås til igen. 47
48 3.4.2 Tidligere aktivitet Her vælger man, om Tidligere aktiviteter skal vises eller ikke vises i dagkalenderen. Det gælder for både tidslinjevisning og listevisning. Det er kun tidligere aktiviteter på dagen i dag, der ikke vises. Aktiviteter på tidligere dage vises fortsat Vis ved ny aktivitet Her vælger man hvad der skal vises når man lægger en ny aktivitet ind. De valg som er hakket af, bliver vist, når man lægger en ny aktivitet ind. 48
49 Husk Her vælger man, om Husk skal vises eller ikke vises i Type aktivitet Person/sted Her vælger man, om Person/sted skal vises eller ikke vises i Type aktivitet. Når Person/sted ikke er markeret vil Person/sted heller ikke blive vist i dagkalenderen. 49
50 Brug gemte aktiviteter Her vælger man om Gemte aktiviteter skal vises eller ikke vises i Aktivitetstype Vis sluttid Her vælger man, om feltet Sluttid skal vises når man lægger en ny aktivitet ind. 50
51 3.4.4 Vis på aktivitetsside Här väljer man hvad der skal vises på aktivitetssiden. De valg som er hakket af bliver vist på aktivitetssiden Vis/skjul delaktiviteter og beskrivelse Her velger man om delaktiviteter og beskrivelse skal vises når aktiviteten vises. 51
52 Tidslinje for Aktivitet Her vælger man, om Tidslinje for aktivitet skal vises eller ikke vises, når aktiviteterne vises i fuldt skærmbillede Påmindelser og kvittering Tale ved aktivitet Her vælger man, om muligheden for Tale ved aktivitet skal vises eller ikke vises i Alarm 52
53 Kvitter og gentag alarm Her vælger man, om muligheden for Kvitter og gentag alarm skal vises eller ikke vises på Alarm-siden Påmindelse før aktivitet Her vælger man, om muligheden for Påmindelse før aktivitet skal vises eller ikke vises på Alarm-siden. 53
54 Vis igangværende aktivitet i fuld skærm Her vælger man, om Igangværende aktivitet skal vises i fuldt skærmbillede. Når er markeret, vises aktiviteterne i fuldt skærmbillede, når de starter. Aktiviteterne vil blive vist i fuldt skærmbillede, indtil sluttidspunktet er nået. OBS! For at Igangværende aktivitet skal vises i fuldt skærmbillede SKAL Dagkalender med tidslinje være valgt som startside. Se kapitel og Aktiviteten lukkes ved at trykke på OK. Den vil så automatisk komme op i fuld skærmbillede igen, når Tid til overgang til startside er passeret, se kapitel Vælg alarmlyd Hvis man trykker på, åbnes dette skærmbillede: Her vælges den alarmlyd, der ønskes. Det er den lyd, der afspilles ved påmindelser og ved aktivitetsstart. Tryk på ved hver lyd for at høre den. Hvis Vibrer vælges, vil der ikke blive afspillet nogen lyd, men Memoactive vibrerer, når der afgives alarm. NB! Vibration gælder kun for Memoactive. 54
55 3.5 Gemte aktiviteter Gemte aktiviteter er en separat aktivitetsdatabase, hvor man kan lægge aktiviteter ind, man skal bruge ofte. Tryk på Menu-knappen, skriv adgangskoden og tryk på Indstillinger. Tryk på Kalender og aktiviteter. Tryk på Gemte aktiviteter. Nu vises denne side: Her vises oversigten over hovedaktiviteterne. Hvis der er flere aktiviteter på listen, end der kan vises, kan man bladre op og ned med pilene. Når man trykker på kommer man til sekvensen for indlæsning af gemte aktiviteter. For at redigere en eksisterende aktivitet, skal den markeres, og derefter trykker man på. Her vises oversigten over delaktiviteterne til den aktivitet, der er markeret ovenfor. Hvis der er flere delaktiviteter på listen, end der kan vises, kan man bladre op og ned med pilene. For at ændre den indbyrdes rækkefølge mellem aktiviteterne/delaktiviteterne, markeres den, man ønsker at flytte, og derefter trykker man på (flyt op) eller (flyt ned). 55
56 3.5.1 Ny aktivitet Når man trykker på vises denne side: Her lægges billede og navn, beskrivelse og delaktiviteter for den lagrede aktivitet ind. Se kapitel for en detaljeret beskrivelse af de forskellige felter. Tryk på ind. når alt indholdet til aktiviteten er lagt Tryk på for at gå et trin tilbage. Tryk på for at afbryde indlæsning af aktiviteten. Når man trykker på vises denne side: Her vælger man hvilke alarmer og lyde, der skal gælde for den enkelte aktivitet. Se kapitel for en detaljeret beskrivelse. Tryk på når påmindelser og alarmer er valgt. Den nye aktivitet gemmes, og man kommer tilbage til Gemte aktiviteter. Tryk på for at gå et trin tilbage. Tryk på for at afbryde indlæsning af aktiviteten. 56
57 3.5.2 Rediger aktivitet Når en aktivitet markeres og der trykkes på kommer man til samme sekvens som ovenfor. Nu vil alle data for den aktuelle aktivitet blive vist, og man kan foretage de ønskede ændringer Slet gemt aktivitet Når en aktivitet markeres, og der trykkes på vises denne side: Hvis der trykkes på, slettes aktiviteten. Hvis man trykker på Gemte aktiviteter., kommer man tilbage til 57
58 3.6 Send sms ved påmindelse eller aktivitetsstart NB! Denne funktion er ikke tilgængelig for Memoplanner 8 tommer og Memoactive. Memoplanner kan sende sms til en mobiltelefon ved påmindelse eller ved aktivitetsstart. Det forudsætter, at man har tilkoblet en USB GSM-enhed med simkort, og at man har lagt et mobilnummer ind under Send sms ved påmindelse eller aktivitetsstart i Systemopsætning. Hvordan man kobler USB GSM-enheten til Memoplanner beskrives i kapitel 8 i Håndbog for Memoplanner Læg et mobilnummer ind Tryk på Indstillinger i Menuen, og skriv adgangskode ind. Tryk på Grundindstilling. Tryk på Send sms påmindelse. Skriv mobilnummer, og tryk på OK. aktiviteter. vil nu blive vist som et valg på Alarm-siden i sekvensen for indlægning af 58
59 Funktionen Send sms er beskrevet i kapitel Slet aktiviteter Man kan slette alle aktiviteter på en gang. Det gør man via Slet aktiviteter/afslut i Grundindstilling. Tryk på Indstillinger i Menuen, og skriv adgangskoden ind. Tryk på Grundindstilling. Tryk på Slet aktiviteter/ afslut. Tryk Slet alle aktiviteter. Når man trykker på vises denne side. 59
60 Når man trykker på aktiviteterne helt. slettes alle Når man trykker på man et trin tilbage til Slet aktiviteter/afslut. kommer 60
61 Abilia ApS, Krakasvej 7c, st, 3400 Hillerød, Denmark Phone Fax _Brugervejledning_Kalenderfunksjonene_RevB.docx, februar
Brugervejledning. Menufunktionerne. Programversion 2.1. Rev D DK
 Brugervejledning Menufunktionerne MEMOactive MEMOplanner Programversion 2.1 Rev D DK 2 Indhold 1 Indledning 5 2 Menuerne og funktionerne 6 3 Diktafon 7 4 Mine fotos 8 4.1 Slet 9 5 Nedtælling 9 5.1 Ny nedtælling
Brugervejledning Menufunktionerne MEMOactive MEMOplanner Programversion 2.1 Rev D DK 2 Indhold 1 Indledning 5 2 Menuerne og funktionerne 6 3 Diktafon 7 4 Mine fotos 8 4.1 Slet 9 5 Nedtælling 9 5.1 Ny nedtælling
Brugervejledning. Menufunktionerne. MEMOplanner. Programversion 2.2. Rev F DK
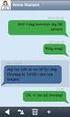 Brugervejledning Menufunktionerne MEMOplanner Programversion 2.2 Rev F DK Indhold 1 Indledning 4 2 Menuerne og funktionerne 5 3 Diktafon 6 4 Mine fotos 7 4.1 Slet 8 5 Nedtælling 8 5.1 Ny nedtælling 9 5.2
Brugervejledning Menufunktionerne MEMOplanner Programversion 2.2 Rev F DK Indhold 1 Indledning 4 2 Menuerne og funktionerne 5 3 Diktafon 6 4 Mine fotos 7 4.1 Slet 8 5 Nedtælling 8 5.1 Ny nedtælling 9 5.2
Brugervejledning. Funktionsvejledning. Tjekliste. Software version eller nyere. Rev E DK
 Brugervejledning Funktionsvejledning Tjekliste Software version 5.3.5 eller nyere Rev E DK Indhold 1. Indledning... 3 2. Anvend Tjekliste... 3 2.1 Tjekliste-siden... 3 2.1.1 Kvittér for en opgave... 4
Brugervejledning Funktionsvejledning Tjekliste Software version 5.3.5 eller nyere Rev E DK Indhold 1. Indledning... 3 2. Anvend Tjekliste... 3 2.1 Tjekliste-siden... 3 2.1.1 Kvittér for en opgave... 4
Brugervejledning. Memoplanner. Software version 3.3 eller nyere. Rev C3 DK
 Brugervejledning Brugervejledning Memoplanner Software version 3.3 eller nyere Rev C3 DK 2 Indhold 1. Indledning... 5 1.1 myabilia... 5 1.2 Billedarkiv i Memoplanner... 5 1.3 Talesyntese i Memoplanner...
Brugervejledning Brugervejledning Memoplanner Software version 3.3 eller nyere Rev C3 DK 2 Indhold 1. Indledning... 5 1.1 myabilia... 5 1.2 Billedarkiv i Memoplanner... 5 1.3 Talesyntese i Memoplanner...
Brugervejledning. Funktionsvejledning. Notater. Software version eller nyere. Rev B DK
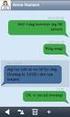 Brugervejledning Funktionsvejledning Notater Software version 5.3.1 eller nyere Rev B DK Indhold 1. Indledning... 3 2. Anvend Notater... 3 2.1 Tastaturet... 3 2.2 Skriv nyt notat... 5 2.3 Læs et notat...
Brugervejledning Funktionsvejledning Notater Software version 5.3.1 eller nyere Rev B DK Indhold 1. Indledning... 3 2. Anvend Notater... 3 2.1 Tastaturet... 3 2.2 Skriv nyt notat... 5 2.3 Læs et notat...
Brugervejledning. Funktionsvejledning. Min Status og Statussvar. Software version eller nyere. Rev A
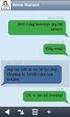 Brugervejledning Funktionsvejledning Min Status og Statussvar Software version 5.0.0 eller nyere Rev A Indhold 1. Indledning... 3 2. Anvend Min Status... 3 2.1 Åbn spørgeskemaet... 4 2.1.1 Åbn via Min
Brugervejledning Funktionsvejledning Min Status og Statussvar Software version 5.0.0 eller nyere Rev A Indhold 1. Indledning... 3 2. Anvend Min Status... 3 2.1 Åbn spørgeskemaet... 4 2.1.1 Åbn via Min
Guide til Mobilize Me v2.0. Original skrevet af:
 Guide til Mobilize Me v2.0 Original skrevet af: Opdateret af Mobilize Me 18-09-2014 1 INDHOLD Login... 4 Planlægningsklienten... 4 Afviklingsklienten... 4 Guide til planlægningsklienten... 5 Opret ny aktivitet...
Guide til Mobilize Me v2.0 Original skrevet af: Opdateret af Mobilize Me 18-09-2014 1 INDHOLD Login... 4 Planlægningsklienten... 4 Afviklingsklienten... 4 Guide til planlægningsklienten... 5 Opret ny aktivitet...
Brugervejledning. Funktionsvejledning. Album. Software version eller nyere. Rev D DK
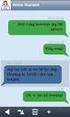 Brugervejledning Funktionsvejledning Album Software version 5.3.0 eller nyere Rev D DK Indhold 1. Indledning... 3 2. Anvend Album... 3 2.1 Albummenu... 3 2.2 Diassiden... 4 2.3 Albummet Fotos... 4 2.4
Brugervejledning Funktionsvejledning Album Software version 5.3.0 eller nyere Rev D DK Indhold 1. Indledning... 3 2. Anvend Album... 3 2.1 Albummenu... 3 2.2 Diassiden... 4 2.3 Albummet Fotos... 4 2.4
Brugervejledning. Funktionsvejledning. Kontakter. Programversion eller nyere. Rev C DK
 Brugervejledning Funktionsvejledning Kontakter Programversion 5.3.3 eller nyere Rev C DK 2 Indhold 1. Indledning... 4 2 Anvend Kontakter... 4 2.1 Kontaktlisten... 4 2.1.1 Type af liste... 5 2.1.2 Kontaktmenu...
Brugervejledning Funktionsvejledning Kontakter Programversion 5.3.3 eller nyere Rev C DK 2 Indhold 1. Indledning... 4 2 Anvend Kontakter... 4 2.1 Kontaktlisten... 4 2.1.1 Type af liste... 5 2.1.2 Kontaktmenu...
Idéhæfte. MEMOdayplanner 3. Beskriver også brugen af tilbehøret 508785 Tilpasnings sæt til Memodayplanner. Rev B DK
 Idéhæfte Idéhæfte MEMOdayplanner 3 Beskriver også brugen af tilbehøret 508785 Tilpasnings sæt til Memodayplanner Rev B DK 2 1. Indledning I dette Idéhæfte giver vi tips til, hvordan man kan bruge tids-
Idéhæfte Idéhæfte MEMOdayplanner 3 Beskriver også brugen af tilbehøret 508785 Tilpasnings sæt til Memodayplanner Rev B DK 2 1. Indledning I dette Idéhæfte giver vi tips til, hvordan man kan bruge tids-
Brugervejledning. Funktionsvejledning. Kriseplan. Software version eller nyere. Rev A
 Brugervejledning Funktionsvejledning Kriseplan Software version 5.0.0 eller nyere Rev A Indhold 1. Indledning... 3 2. Anvend Kriseplan... 3 2.1 Krise-telefon... 3 2.1.1 En kontakt valgt... 4 2.1.2 Når
Brugervejledning Funktionsvejledning Kriseplan Software version 5.0.0 eller nyere Rev A Indhold 1. Indledning... 3 2. Anvend Kriseplan... 3 2.1 Krise-telefon... 3 2.1.1 En kontakt valgt... 4 2.1.2 Når
Booking system. Instruktion til bookingsystem
 Booking system Instruktion til bookingsystem Her er beskrevet trin for trin, hvordan bookingsystemet skal betjenes. Systemet er opdelt i to dele en kundedel og en administrationsdel. 4-2-2015 1 Indledning
Booking system Instruktion til bookingsystem Her er beskrevet trin for trin, hvordan bookingsystemet skal betjenes. Systemet er opdelt i to dele en kundedel og en administrationsdel. 4-2-2015 1 Indledning
Brugervejledning. Funktionsvejledning. Afspiller. Software version eller nyere. Rev B DK
 Brugervejledning Funktionsvejledning Afspiller Software version 5.3.2 eller nyere Rev B DK Indhold 1. Indledning... 3 2. Mapper og medieinformation... 3 3. Anvend Afspilleren... 4 3.1 Afspilningsliste...
Brugervejledning Funktionsvejledning Afspiller Software version 5.3.2 eller nyere Rev B DK Indhold 1. Indledning... 3 2. Mapper og medieinformation... 3 3. Anvend Afspilleren... 4 3.1 Afspilningsliste...
Brugervejledning. MEMOmini. Varenr : 402580
 Brugervejledning MEMOmini Varenr : 402580 Indhold Introduktion... 2 Beskrivelse... 3 MEMOmini leveres med... 3 Hørepropper... 3 Halssnor... 3 Knapper på MEMOmini... 3 Lysdiode... 3 Ind- og udgange... 4
Brugervejledning MEMOmini Varenr : 402580 Indhold Introduktion... 2 Beskrivelse... 3 MEMOmini leveres med... 3 Hørepropper... 3 Halssnor... 3 Knapper på MEMOmini... 3 Lysdiode... 3 Ind- og udgange... 4
Guide til PlaNet v1.12. Original skrevet af:
 Guide til PlaNet v1.12 Original skrevet af: Sidst opdateret 15-11-2016 1 INDHOLD Generelt... 4 Login... 4 Roller... 4 Planlægger... 4 Afvikler... 4 Roller og moduler... 5 Planlægger... 5 Afvikler... 5
Guide til PlaNet v1.12 Original skrevet af: Sidst opdateret 15-11-2016 1 INDHOLD Generelt... 4 Login... 4 Roller... 4 Planlægger... 4 Afvikler... 4 Roller og moduler... 5 Planlægger... 5 Afvikler... 5
Brugervejledning. Funktionsvejledning. Diktafon. Software version eller nyere. Rev B DK
 Brugervejledning Funktionsvejledning Diktafon Software version 5.2.3 eller nyere Rev B DK Indhold 1. Indledning... 3 2. Anvend Diktafon... 3 2.1 Optag nyt diktafon-notat... 3 2.1.1 Spela in i bakgrunden...
Brugervejledning Funktionsvejledning Diktafon Software version 5.2.3 eller nyere Rev B DK Indhold 1. Indledning... 3 2. Anvend Diktafon... 3 2.1 Optag nyt diktafon-notat... 3 2.1.1 Spela in i bakgrunden...
Brugervejledning. Funktionsvejledning. Prisberegner. Software version eller nyere. Rev A DK
 Brugervejledning Funktionsvejledning Prisberegner Software version 5.2.0 eller nyere Rev A DK Indhold 1. Indledning... 3 2. Anvend Prisberegneren... 3 2.1 Tast prisen ind... 3 2.1.1 Kvitteringsliste ved
Brugervejledning Funktionsvejledning Prisberegner Software version 5.2.0 eller nyere Rev A DK Indhold 1. Indledning... 3 2. Anvend Prisberegneren... 3 2.1 Tast prisen ind... 3 2.1.1 Kvitteringsliste ved
Guide til PlaNet v1.11. Original skrevet af:
 Guide til PlaNet v1.11 Original skrevet af: Sidst opdateret 20-08- 2015 1 INDHOLD Generelt... 4 Login... 4 Roller... 4 Planlægger... 4 Afvikler... 4 Roller og moduler... 5 Planlægger... 5 Afvikler... 5
Guide til PlaNet v1.11 Original skrevet af: Sidst opdateret 20-08- 2015 1 INDHOLD Generelt... 4 Login... 4 Roller... 4 Planlægger... 4 Afvikler... 4 Roller og moduler... 5 Planlægger... 5 Afvikler... 5
Som tiden går Hjælpemidler som gør hverdagen lettere
 Som tiden går Hjælpemidler som gør hverdagen lettere At planlægge og have overblik over dagen... MEMOPlanner har vundet prisen som Årets Hjælpemidel 2009 på Health & Rehab messen! MEMOplanner er en digital
Som tiden går Hjælpemidler som gør hverdagen lettere At planlægge og have overblik over dagen... MEMOPlanner har vundet prisen som Årets Hjælpemidel 2009 på Health & Rehab messen! MEMOplanner er en digital
Tilpasse HandiKalender
 Tilpasse HandiKalender En guide til de vigtigste tilpasninger og indstillinger i HandiKalender for ios. 2015-11-25 Indstilling advarsel Hvordan skal alarmadvarsel fra HandiKalender vises? Bannere Advarsel
Tilpasse HandiKalender En guide til de vigtigste tilpasninger og indstillinger i HandiKalender for ios. 2015-11-25 Indstilling advarsel Hvordan skal alarmadvarsel fra HandiKalender vises? Bannere Advarsel
Novotek Planning Systems A/S 2013 Version 1.0 Jan 2013 ROB-EX 4.2
 Version 1.0 Jan 2013 ROB-EX 4.2 Indhold Hovedskærmens opbygning... 2 Tastaturgenveje... 3 Hovedskærmbilleder... 4 Stamdata generelt... 5 Kalender... 6 Opret/rediger kalender... 7 Specifik kalender pr.
Version 1.0 Jan 2013 ROB-EX 4.2 Indhold Hovedskærmens opbygning... 2 Tastaturgenveje... 3 Hovedskærmbilleder... 4 Stamdata generelt... 5 Kalender... 6 Opret/rediger kalender... 7 Specifik kalender pr.
Brugervejledning. ComX brugervejledning version 4.1
 Brugervejledning ComX brugervejledning version 4.1 1 INDHOLD PAKKENS INDHOLD Pakkens indhold side 2 Fjernbetjening side 2 Tilslutning af Settop-boksen side 3 Introduktion til Bredbånds-TV side 4 Tilslutning
Brugervejledning ComX brugervejledning version 4.1 1 INDHOLD PAKKENS INDHOLD Pakkens indhold side 2 Fjernbetjening side 2 Tilslutning af Settop-boksen side 3 Introduktion til Bredbånds-TV side 4 Tilslutning
BRUGERVEJLEDNING TIL REACT-APPEN
 BRUGERVEJLEDNING TIL REACT-APPEN INDHOLD BRUGERVEJLEDNING TIL ReACT-APPEN Side Indhold 3 Funktioner i ReACT-appen 5 Opret en aftale 6 Gentag en aftale 7 Få påmindelser om dine aftaler 8 Brug tjeklister
BRUGERVEJLEDNING TIL REACT-APPEN INDHOLD BRUGERVEJLEDNING TIL ReACT-APPEN Side Indhold 3 Funktioner i ReACT-appen 5 Opret en aftale 6 Gentag en aftale 7 Få påmindelser om dine aftaler 8 Brug tjeklister
Kommuniker: Gennem Valg
 Kursusmappen Kommuniker: Gennem Valg Øvelser Mikro Værkstedet Indhold Indhold... 2 Start Kommuniker: Gennem Valg... 3 Øvelse 1 Åbn Kommuniker: Gennem Valg... 3 Øvelse 2 Åbn en aktivitet... 4 Øvelse 3 Udskrivnings-ikon
Kursusmappen Kommuniker: Gennem Valg Øvelser Mikro Værkstedet Indhold Indhold... 2 Start Kommuniker: Gennem Valg... 3 Øvelse 1 Åbn Kommuniker: Gennem Valg... 3 Øvelse 2 Åbn en aktivitet... 4 Øvelse 3 Udskrivnings-ikon
Guide til PlaNet v1.0. Original skrevet af:
 Guide til PlaNet v1.0 Original skrevet af: Sidst opdateret 20-11-2014 1 INDHOLD Generelt... 4 Login... 4 Roller... 4 Planlægger... 4 Afvikler... 4 Roller og moduler... 5 Planlægger... 5 Afvikler... 5 Min
Guide til PlaNet v1.0 Original skrevet af: Sidst opdateret 20-11-2014 1 INDHOLD Generelt... 4 Login... 4 Roller... 4 Planlægger... 4 Afvikler... 4 Roller og moduler... 5 Planlægger... 5 Afvikler... 5 Min
GeckoBooking.dk V. 2.7 - Online kalender og bookingsystem
 1. Login... 2 2. Administrationens opbygning... 2 3. Kalendere... 3 3.1 Ret arbejdstid... 3 3.2 Kalender oversigt... 4 3.2.1 Månedskalender... 5 3.2.2 Uge kalender... 5 3.2.3 Dagskalender... 6 3.2.4. Bookning
1. Login... 2 2. Administrationens opbygning... 2 3. Kalendere... 3 3.1 Ret arbejdstid... 3 3.2 Kalender oversigt... 4 3.2.1 Månedskalender... 5 3.2.2 Uge kalender... 5 3.2.3 Dagskalender... 6 3.2.4. Bookning
Brugervejledning til Fælleskalender for Hjortshøj og Omegn
 Brugervejledning til Fælleskalender for Hjortshøj og Omegn Alle foreninger i Hjortshøj og Omegn kan oprette aftaler i kalenderen. Hver forening får sin egen farve. Aftalerne i kalenderen har således forskellige
Brugervejledning til Fælleskalender for Hjortshøj og Omegn Alle foreninger i Hjortshøj og Omegn kan oprette aftaler i kalenderen. Hver forening får sin egen farve. Aftalerne i kalenderen har således forskellige
Photo Story 3. Photo Story 3
 Side 1 af 8 Photo Story 3 Introduktion Når jeg tager på ferie, tager jeg altid en masse videoer og billeder, som jeg så efter hjemkomsten redigerer, så jeg selv og andre kan have glæde af at se indtryk
Side 1 af 8 Photo Story 3 Introduktion Når jeg tager på ferie, tager jeg altid en masse videoer og billeder, som jeg så efter hjemkomsten redigerer, så jeg selv og andre kan have glæde af at se indtryk
Nat- og dagkalender. Art.nr 402251. Rev C DK
 Brugervejledning Nat- og dagkalender Art.nr 402251 Rev C DK 2 Indhold Indledning... 4 Kom godt igang... 4 Indstilling af ugedag, dato og tid... 5 Tidsintervallerne... 5 Batteribackup... 6 Skift batteri...
Brugervejledning Nat- og dagkalender Art.nr 402251 Rev C DK 2 Indhold Indledning... 4 Kom godt igang... 4 Indstilling af ugedag, dato og tid... 5 Tidsintervallerne... 5 Batteribackup... 6 Skift batteri...
Quick Guide Ditmer edagsorden Oktober 2013
 Quick Guide Ditmer edagsorden Oktober 2013 Quick Guide Indhold For dig der skal i gang med at bruge ditmer edagsorden på ipad eller web 1. Sådan får du adgang til ditmer edagsorden... 2 2. Find udvalg
Quick Guide Ditmer edagsorden Oktober 2013 Quick Guide Indhold For dig der skal i gang med at bruge ditmer edagsorden på ipad eller web 1. Sådan får du adgang til ditmer edagsorden... 2 2. Find udvalg
Betjeningsvejledning. for. Vagtcentral MAC2000. PDF created with pdffactory trial version www.pdffactory.com
 Betjeningsvejledning for Vagtcentral MAC2000 Vagtcentral systemet Vagtcentral programmet bruges til at oprette klienter med nødkaldeanlæg og fastlægge hvilke radioer / telefoner der skal ringes op, når
Betjeningsvejledning for Vagtcentral MAC2000 Vagtcentral systemet Vagtcentral programmet bruges til at oprette klienter med nødkaldeanlæg og fastlægge hvilke radioer / telefoner der skal ringes op, når
Den Talende Bog. version 4.0. Mikro Værkstedet A/S
 Den Talende Bog version 4.0 Mikro Værkstedet A/S Den Talende Bog : version 4.0 Mikro Værkstedet A/S Revision 1.42, 7. maj 2007 Indholdsfortegnelse Den Talende Bog... v 1. Kom godt i gang... 1 1.1. Hjælp...
Den Talende Bog version 4.0 Mikro Værkstedet A/S Den Talende Bog : version 4.0 Mikro Værkstedet A/S Revision 1.42, 7. maj 2007 Indholdsfortegnelse Den Talende Bog... v 1. Kom godt i gang... 1 1.1. Hjælp...
Brugervejledning til Flexi Presentity-app til Android
 Brugervejledning til Flexi Presentity-app til Android Datatal har udviklet en mobilapplikation til din smartphone, som gør det nemt for dig at indstille viderestillinger, foretage opkald og slå kolleger
Brugervejledning til Flexi Presentity-app til Android Datatal har udviklet en mobilapplikation til din smartphone, som gør det nemt for dig at indstille viderestillinger, foretage opkald og slå kolleger
Indholdsoversigt. Emne. Side
 Indholdsoversigt Emne o Log-in på din Idify Tidslinje Åben Idify Timeline på din ipad Indtast dine log-in oplysninger o Navigation af din tidslinje Tidslinjens oversigt Åbne Favorit erindring Navigér og
Indholdsoversigt Emne o Log-in på din Idify Tidslinje Åben Idify Timeline på din ipad Indtast dine log-in oplysninger o Navigation af din tidslinje Tidslinjens oversigt Åbne Favorit erindring Navigér og
Nat- og dagkalender. med Billede. Art.nr 402252. Rev C DK
 Brugervejledning Nat- og dagkalender med Billede Art.nr 402252 Rev C DK 2 Indhold Indledning... 4 Kom godt igang... 4 Indstilling af ugedag, dato og tid... 5 Tidsintervallerne... 5 Batteribackup... 6 Skift
Brugervejledning Nat- og dagkalender med Billede Art.nr 402252 Rev C DK 2 Indhold Indledning... 4 Kom godt igang... 4 Indstilling af ugedag, dato og tid... 5 Tidsintervallerne... 5 Batteribackup... 6 Skift
Tilpasse Handi5. En guide til de vigtigste tilpasninger og indstillinger i Handi
 Tilpasse Handi5 En guide til de vigtigste tilpasninger og indstillinger i Handi5. 2016-08-31 Om denne guide I Handi er der store muligheder for individuel tilpasning, hvilket giver både for- og bagdele.
Tilpasse Handi5 En guide til de vigtigste tilpasninger og indstillinger i Handi5. 2016-08-31 Om denne guide I Handi er der store muligheder for individuel tilpasning, hvilket giver både for- og bagdele.
1.TILBUD NYT TILBUD 1.1 TRIN FORUDSÆTNINGER
 1.TILBUD Fanen Tilbud giver en oversigt over alle de tilbud, der ligger i din database. Det er også herfra, at du har mulighed for at oprette, kopiere eller redigere et eksisterende tilbud. Det følgende
1.TILBUD Fanen Tilbud giver en oversigt over alle de tilbud, der ligger i din database. Det er også herfra, at du har mulighed for at oprette, kopiere eller redigere et eksisterende tilbud. Det følgende
Kommuniker: Symbolskrivning 2 Kom godt i gang med tavler 4
 Opret en menutavle på en anden platform Denne aktivitet viser, hvordan du kan oprette et miljø med en ekstra platform med en menutavle, hvordan du kan justere tavle- og platformsudseende, og hvordan du
Opret en menutavle på en anden platform Denne aktivitet viser, hvordan du kan oprette et miljø med en ekstra platform med en menutavle, hvordan du kan justere tavle- og platformsudseende, og hvordan du
Idéhæfte til Memodayplanner
 Idéhæfte til Memodayplanner Memodayplanner er en elektronisk døgnplantavle for personer, som har behov for at strukturere dagen og gøre den mest mulig overskuelig. Tavlen kan let tilpasses efter behov
Idéhæfte til Memodayplanner Memodayplanner er en elektronisk døgnplantavle for personer, som har behov for at strukturere dagen og gøre den mest mulig overskuelig. Tavlen kan let tilpasses efter behov
OUTLOOK: Af Tine Nøhr Stenild
 Du kan bruge opgaveblokken i Outlook som en liste over opgaver, du skal have lavet, men Outlook kan også hjælpe dig til at styre dine opgaver. Du kan fx angive forfaldsdato og det forventede tidsforbrug,
Du kan bruge opgaveblokken i Outlook som en liste over opgaver, du skal have lavet, men Outlook kan også hjælpe dig til at styre dine opgaver. Du kan fx angive forfaldsdato og det forventede tidsforbrug,
Daglig brug af JitBesked 2.0
 Daglig brug af JitBesked 2.0 Indholdsfortegnelse Oprettelse af personer (modtagere)...3 Afsendelse af besked...4 Valg af flere modtagere...5 Valg af flere personer der ligger i rækkefølge...5 Valg af flere
Daglig brug af JitBesked 2.0 Indholdsfortegnelse Oprettelse af personer (modtagere)...3 Afsendelse af besked...4 Valg af flere modtagere...5 Valg af flere personer der ligger i rækkefølge...5 Valg af flere
MEMOdayplanner 3. Art.nr 508780 MEMOdayplanner 3, 12-timersversion Art.nr 508781 MEMOdayplanner 3, 24-timersversion. Rev E DK
 Brugervejledning MEMOdayplanner 3 Art.nr 508780 MEMOdayplanner 3, 12-timersversion Art.nr 508781 MEMOdayplanner 3, 24-timersversion Rev E DK 2 Indholdsfortegnelse 1. Indledning... 5 1.1 To forskellige
Brugervejledning MEMOdayplanner 3 Art.nr 508780 MEMOdayplanner 3, 12-timersversion Art.nr 508781 MEMOdayplanner 3, 24-timersversion Rev E DK 2 Indholdsfortegnelse 1. Indledning... 5 1.1 To forskellige
Vejledning til at ansøge om tid i Foreningsportalen
 Vejledning til at ansøge om tid i Foreningsportalen Indhold Kort vejledning til ansøgning... 2 Trin-for-trin vejledning til ansøgning af tider... 3 Søg gentagne tid:... 4 Tiden er ikke ledig:... 5 Tiden
Vejledning til at ansøge om tid i Foreningsportalen Indhold Kort vejledning til ansøgning... 2 Trin-for-trin vejledning til ansøgning af tider... 3 Søg gentagne tid:... 4 Tiden er ikke ledig:... 5 Tiden
Brugervejledning. Funktionsvejledning. Sms. Software version 5.3.1 eller nyere. Rev D
 Brugervejledning Funktionsvejledning Sms Software version 5.3.1 eller nyere Rev D Indhold 1. Indledning... 4 1.1 Standardapp för SMS... 4 2. Anvend sms... 5 2.1. Konversationsvisning... 5 2.2 Mappevisning...
Brugervejledning Funktionsvejledning Sms Software version 5.3.1 eller nyere Rev D Indhold 1. Indledning... 4 1.1 Standardapp för SMS... 4 2. Anvend sms... 5 2.1. Konversationsvisning... 5 2.2 Mappevisning...
Vejledning til at ansøge om tid i Foreningsportalen
 Vejledning til at ansøge om tid i Foreningsportalen Indhold Kort vejledning til ansøgning... 2 Trin-for-trin vejledning til ansøgning af tider... 3 Søg gentagne tid:... 4 Søg enkeltstående tider:... 7
Vejledning til at ansøge om tid i Foreningsportalen Indhold Kort vejledning til ansøgning... 2 Trin-for-trin vejledning til ansøgning af tider... 3 Søg gentagne tid:... 4 Søg enkeltstående tider:... 7
Vejledning KPK Online Prøverum
 Vejledning KPK Online Prøverum INDHOLD Introduktion side 2 Funktionsliste side 2 Få adgang til systemet side 3 Opload dine billeder side 4 Sådan bruges systemet side 5 Gem dine eksempler side 7 Side 1/7
Vejledning KPK Online Prøverum INDHOLD Introduktion side 2 Funktionsliste side 2 Få adgang til systemet side 3 Opload dine billeder side 4 Sådan bruges systemet side 5 Gem dine eksempler side 7 Side 1/7
WEBKALENDER VERSION 1.0 BRUGER
 20101031 MANUAL MULTI COMAI WEBKALENDER VERSION 1.0 BRUGER Indhold 1 Indledning... 3 1.1 Terminologi... 3 1.2 Tekniske kravspecifikationer... 4 1.3 Bemyndigelser... 4 1.4 Start... 4 1.4.1 Grundindstilling
20101031 MANUAL MULTI COMAI WEBKALENDER VERSION 1.0 BRUGER Indhold 1 Indledning... 3 1.1 Terminologi... 3 1.2 Tekniske kravspecifikationer... 4 1.3 Bemyndigelser... 4 1.4 Start... 4 1.4.1 Grundindstilling
Vejledning til Photo Story 3
 Vejledning til Photo Story 3 Start på billedfortælling Når du har startet programmet, får du dette vindue. Du får 3 valg: 1. Opret en ny fortælling. 2. Redigere et projekt 3. Afspille en fortælling. Den
Vejledning til Photo Story 3 Start på billedfortælling Når du har startet programmet, får du dette vindue. Du får 3 valg: 1. Opret en ny fortælling. 2. Redigere et projekt 3. Afspille en fortælling. Den
Hvordan afspilles/vises materialet i LARM.fm
 Hvordan afspilles/vises materialet i LARM.fm Når du har lært de mange måder, hvorpå det er muligt at søge i LARM.fm s materiale, er det relevant at vide, hvilke muligheder du har for at afspille radio-
Hvordan afspilles/vises materialet i LARM.fm Når du har lært de mange måder, hvorpå det er muligt at søge i LARM.fm s materiale, er det relevant at vide, hvilke muligheder du har for at afspille radio-
Funktionsvejledning. Telefon. Software version eller nyere. Rev C DK
 Brugervejledning Funktionsvejledning Telefon Software version 5.3.3 eller nyere Rev C DK Indhold 1. Indledning... 3 2 Anvend Telefon... 3 2.1 Kontaktlisten/Telefonsiden... 3 2.2 Telefonmenuen... 3 2.3
Brugervejledning Funktionsvejledning Telefon Software version 5.3.3 eller nyere Rev C DK Indhold 1. Indledning... 3 2 Anvend Telefon... 3 2.1 Kontaktlisten/Telefonsiden... 3 2.2 Telefonmenuen... 3 2.3
Brugermanual. Outlook Web Access for Exchange Server 2003 (OWA 2003) Udarbejdet af IT-afdelingen 2006
 Brugermanual Outlook Web Access for Exchange Server 2003 (OWA 2003) Udarbejdet af IT-afdelingen 2006 Indholdsfortegnelse INDLEDNING... 3 HVORDAN DU FÅR ADGANG TIL DIN EMAIL... 3 OWA 2003 BRUGERGRÆNSEFLADE...
Brugermanual Outlook Web Access for Exchange Server 2003 (OWA 2003) Udarbejdet af IT-afdelingen 2006 Indholdsfortegnelse INDLEDNING... 3 HVORDAN DU FÅR ADGANG TIL DIN EMAIL... 3 OWA 2003 BRUGERGRÆNSEFLADE...
Tabulex Dagpleje Børn
 Tabulex Dagpleje Børn Vejledning til dagplejere 13. marts 2018 1 Indhold Indledning... 3 Hvad er Tabulex Dagpleje Børn... 3 Hvordan logger man på?... 3 1. Oversigt over børnene... 4 Børn... 4 Kolonnen
Tabulex Dagpleje Børn Vejledning til dagplejere 13. marts 2018 1 Indhold Indledning... 3 Hvad er Tabulex Dagpleje Børn... 3 Hvordan logger man på?... 3 1. Oversigt over børnene... 4 Børn... 4 Kolonnen
Opsætning af Ikketilstedeassistent, Opbevaringspolitik og omdirigering af post fra Windows Live til alternativ email konto.
 Opsætning af Ikketilstedeassistent, Opbevaringspolitik og omdirigering af post fra Windows Live til alternativ email konto. Hvis du vil slå automatiske svar til eller ændre svarene, skal du gå til øverste
Opsætning af Ikketilstedeassistent, Opbevaringspolitik og omdirigering af post fra Windows Live til alternativ email konto. Hvis du vil slå automatiske svar til eller ændre svarene, skal du gå til øverste
Indlæsning af licensfil og oprettelse af regnskab
 Indlæsning af licensfil og oprettelse af regnskab I det følgende bliver du vejledt i, hvordan du indlæser en licensfil efter installation af Mamut Stellar version 7, samt hvordan du kommer hurtigt i gang
Indlæsning af licensfil og oprettelse af regnskab I det følgende bliver du vejledt i, hvordan du indlæser en licensfil efter installation af Mamut Stellar version 7, samt hvordan du kommer hurtigt i gang
Dit velkendte Windows, bare bedre. Din introduktion til Windows 8.1 til virksomheder
 Dit velkendte Windows, bare bedre. Din introduktion til Windows 8.1 til virksomheder Opdag startskærmen. Startskærmen indeholder alle dine vigtigste oplysninger. Dynamiske felter sørger for, at du altid
Dit velkendte Windows, bare bedre. Din introduktion til Windows 8.1 til virksomheder Opdag startskærmen. Startskærmen indeholder alle dine vigtigste oplysninger. Dynamiske felter sørger for, at du altid
Internettet. Tema. på ipad Opdateret d Ældresagens datastue Aktivitetscentret Bavnehøj. Nørre Snede Tema: Internettet på ipad
 n Tema Internettet på ipad Opdateret d. 14.10.2017 Sofus Opdateret d. 31. januar 2017 Side 1 Indhold Side 3 Side 3 Side 4 Side 4 Side 5 Side 6 Side 7-8 Side 9 Side 10 Side 11 Side 12 Side 13 Side 14 Side
n Tema Internettet på ipad Opdateret d. 14.10.2017 Sofus Opdateret d. 31. januar 2017 Side 1 Indhold Side 3 Side 3 Side 4 Side 4 Side 5 Side 6 Side 7-8 Side 9 Side 10 Side 11 Side 12 Side 13 Side 14 Side
Hvidovre Kommune. Vejledning i brug af Interbook
 Hvidovre Kommune Vejledning i brug af Interbook Generelt... 3 Login... 3 Brugernavn og kodeord... 3 Glemt kodeord... 3 Skift kodeord... 4 Kodeordet er nu skiftet Startsiden... 4 Startsiden... 5 Søg ledige
Hvidovre Kommune Vejledning i brug af Interbook Generelt... 3 Login... 3 Brugernavn og kodeord... 3 Glemt kodeord... 3 Skift kodeord... 4 Kodeordet er nu skiftet Startsiden... 4 Startsiden... 5 Søg ledige
DANSK SKOLEDATA APS. Tlf. 86 44 80 99 E-mail DSD@skoledata.dk DSA-Ventelisten
 Indholdsfortegnelse Overordnet beskrivelse af programmets funktioner... 2 Log på... 2 Manuel oprettelse af elev.... 3 Optagelse af elever... 3 1 Gruppering og sortering af elever... 3 2 Udvælg aspiranter...
Indholdsfortegnelse Overordnet beskrivelse af programmets funktioner... 2 Log på... 2 Manuel oprettelse af elev.... 3 Optagelse af elever... 3 1 Gruppering og sortering af elever... 3 2 Udvælg aspiranter...
Brugervejledning til Online-JitBesked. Version 1.2
 Brugervejledning til Online-JitBesked Version 1.2 Indhold 1. Helt grundlæggende... 4 Ikoner... 4 2. Sådan logger du på... 6 Husk mig... 6 3. Sådan logger du af... 7 Husk mig... 7 Sådan logger du aktivt
Brugervejledning til Online-JitBesked Version 1.2 Indhold 1. Helt grundlæggende... 4 Ikoner... 4 2. Sådan logger du på... 6 Husk mig... 6 3. Sådan logger du af... 7 Husk mig... 7 Sådan logger du aktivt
Vejledning til ansøgning om tid mm i Foreningsportalen
 Vejledning til ansøgning om tid mm i Foreningsportalen Indhold Kort vejledning til ansøgning... 2 Trin-for-trin vejledning til ansøgning af tider... 3 Se ansøgning... 10 Trin-for-trin vejledning til at
Vejledning til ansøgning om tid mm i Foreningsportalen Indhold Kort vejledning til ansøgning... 2 Trin-for-trin vejledning til ansøgning af tider... 3 Se ansøgning... 10 Trin-for-trin vejledning til at
Administrator manual
 Revision 1 Administrator manual INDHOLD LOG IND 1 OVERBLIK 1 ARBEJDSRUM 1 MEDARBEJDERE 2 OPRET NY MEDARBEJDER 2 TRIN 1 AF 4: NAVN OG OPLYSNINGER 2 TRIN 2 AF 4: LEGITIMATION 2 TRIN 3 AF 4: EFFEKTIVITETSNIVEAU
Revision 1 Administrator manual INDHOLD LOG IND 1 OVERBLIK 1 ARBEJDSRUM 1 MEDARBEJDERE 2 OPRET NY MEDARBEJDER 2 TRIN 1 AF 4: NAVN OG OPLYSNINGER 2 TRIN 2 AF 4: LEGITIMATION 2 TRIN 3 AF 4: EFFEKTIVITETSNIVEAU
ViKoSys. Virksomheds Kontakt System
 ViKoSys Virksomheds Kontakt System 1 Hvad er det? Virksomheds Kontakt System er udviklet som et hjælpeværkstøj til iværksættere og andre virksomheder som gerne vil have et værktøj hvor de kan finde og
ViKoSys Virksomheds Kontakt System 1 Hvad er det? Virksomheds Kontakt System er udviklet som et hjælpeværkstøj til iværksættere og andre virksomheder som gerne vil have et værktøj hvor de kan finde og
Windows Vista 1. Side 1 af 10
 Windows vista...2 Lukke for PC,en...3 Velkomstcenter...3 Finde/starte et program...4 Alle programmer...5 Menuen Start...5 Stifinder...6 Windows Sidepanel og gadgets...7 Dokumenter...7 Tilbehør...8 Windows
Windows vista...2 Lukke for PC,en...3 Velkomstcenter...3 Finde/starte et program...4 Alle programmer...5 Menuen Start...5 Stifinder...6 Windows Sidepanel og gadgets...7 Dokumenter...7 Tilbehør...8 Windows
Rationel VinduesDesigner TM Brugervejledning
 Rationel VinduesDesigner TM Brugervejledning indhold: introduktion Side 2 Funktionsliste Side 3 Få adgang til systemet Side 4 opload dine billeder Side 5 Sådan bruges systemet Side 6 Gem dine eksempler
Rationel VinduesDesigner TM Brugervejledning indhold: introduktion Side 2 Funktionsliste Side 3 Få adgang til systemet Side 4 opload dine billeder Side 5 Sådan bruges systemet Side 6 Gem dine eksempler
Daglig brug af Jit-klient
 Daglig brug af Jit-klient Indholdsfortegnelse Opret person...3 Alternativ oprettelse...3 Søgning af personer...4 Send besked...5 Vælg besked...6 Opret mappe...6 Opret skabelon...6 Slet mapper og skabeloner...6
Daglig brug af Jit-klient Indholdsfortegnelse Opret person...3 Alternativ oprettelse...3 Søgning af personer...4 Send besked...5 Vælg besked...6 Opret mappe...6 Opret skabelon...6 Slet mapper og skabeloner...6
Indholdsfortegnelse. By og Kulturforvaltningen Fritid og Eliteidræt
 By og Kulturforvaltningen Fritid og Eliteidræt Indholdsfortegnelse Indledning... 1 Login... 2 Mine anlæg... 3 Bookingliste... 3 Skemaoversigt... 3 Foreningsregister... 6 Admin objektinfo... 7 Opret underadministratorer...
By og Kulturforvaltningen Fritid og Eliteidræt Indholdsfortegnelse Indledning... 1 Login... 2 Mine anlæg... 3 Bookingliste... 3 Skemaoversigt... 3 Foreningsregister... 6 Admin objektinfo... 7 Opret underadministratorer...
IT i dagtilbud. Begynder manual VIFIN. Af Elin B. Odgaard
 IT i dagtilbud Begynder manual Af Elin B. Odgaard VIFIN Indholdsfortegnelse IPad'en og dens dele Sådan ser ipad'en ud - Forsiden Sådan ser ipad'en ud - Bagsiden For at komme igang Hjemmeskærm som funktion
IT i dagtilbud Begynder manual Af Elin B. Odgaard VIFIN Indholdsfortegnelse IPad'en og dens dele Sådan ser ipad'en ud - Forsiden Sådan ser ipad'en ud - Bagsiden For at komme igang Hjemmeskærm som funktion
Sådan afbrydes forbindelsen Når du vil afslutte CallPilot-sessionen, skal du trykke 83 for at afbryde forbindelsen eller lægge røret på.
 POSTKASSE-LOGON Du skal bruge et adgangsnummer (ring op til lokal 7600) til CallPilot Multimedia Messaging, et postkassenummer (7 + værelsesnummer) og en adgangskode for at logge på postkassen. 137 + værelsesnummer
POSTKASSE-LOGON Du skal bruge et adgangsnummer (ring op til lokal 7600) til CallPilot Multimedia Messaging, et postkassenummer (7 + værelsesnummer) og en adgangskode for at logge på postkassen. 137 + værelsesnummer
Indhold Outlook Web App... 1
 Outlook Web App Outlook Web App (OWA) bruges til at håndtere e-mails og kalendere uden at skulle have Outlook klient programmet installeret. OWA kan bruges på en hvilken som helst computer, der har adgang
Outlook Web App Outlook Web App (OWA) bruges til at håndtere e-mails og kalendere uden at skulle have Outlook klient programmet installeret. OWA kan bruges på en hvilken som helst computer, der har adgang
Kl. mikrobiologisk afdeling Side 1 af 15 Hvidovre Hospital vers.1.6
 Kl. mikrobiologisk afdeling Side 1 af 15 Indholdsfortegnelse: Generelt om WWBakt...3 Brugere...3 Anvendelse af patientoplysninger....3 Adgang til programmet...3 Anbefalet skærmindstilling....3 Log på programmet...4
Kl. mikrobiologisk afdeling Side 1 af 15 Indholdsfortegnelse: Generelt om WWBakt...3 Brugere...3 Anvendelse af patientoplysninger....3 Adgang til programmet...3 Anbefalet skærmindstilling....3 Log på programmet...4
Google Apps. Lær at oprette, organisere, dele og slette dokumenter. Udarbejdet af PLC, version 2013!!!!!!! Side 1 af 9
 Lær at oprette, organisere, dele og slette dokumenter. Udarbejdet af PLC, version 2013!!!!!!! Side 1 af 9 Arbejde i faner Google Apps arbejder i faner, derfor er det vigtigt, du er bekendt med det. Mappen
Lær at oprette, organisere, dele og slette dokumenter. Udarbejdet af PLC, version 2013!!!!!!! Side 1 af 9 Arbejde i faner Google Apps arbejder i faner, derfor er det vigtigt, du er bekendt med det. Mappen
Generel vejledning Indendørs kamera
 Generel vejledning Indendørs kamera 1 Indhold 2 3 6 13 14 15 16 17 Generel vejledning til App Profil Indstillinger (Settings) Se live video Playback Alert Alarm Hjælp til trådløs opsætning Tekniske specifikationer
Generel vejledning Indendørs kamera 1 Indhold 2 3 6 13 14 15 16 17 Generel vejledning til App Profil Indstillinger (Settings) Se live video Playback Alert Alarm Hjælp til trådløs opsætning Tekniske specifikationer
1.1.3 Arrangementer og aktiviteter til hjemmesiden
 .. Arrangementer og aktiviteter til hjemmesiden Klik på menuen Alle arrangementer. Nu vises knappen Opret arrangement og alle Aktuelle arrangementer og aktiviteter. Ændret den. juni 09 Ældre Sagens hjemmesidesystem:..
.. Arrangementer og aktiviteter til hjemmesiden Klik på menuen Alle arrangementer. Nu vises knappen Opret arrangement og alle Aktuelle arrangementer og aktiviteter. Ændret den. juni 09 Ældre Sagens hjemmesidesystem:..
Outlook-vinduet Outlook-vinduet indeholder Genvejsgrupper, Mapper og Emner.
 Introduktion til Outlook Outlook kan bruges til styring af kommunikation, journalisering og planlægning. Samtidig kan det på Pc erne fungere som erstatning for både computerens skrivebord og stifinderen
Introduktion til Outlook Outlook kan bruges til styring af kommunikation, journalisering og planlægning. Samtidig kan det på Pc erne fungere som erstatning for både computerens skrivebord og stifinderen
VEJLEDNING Udfyldelse af spørgeskemaet
 VEJLEDNING Udfyldelse af spørgeskemaet Indholdsfortegnelse Introduktion... 3 Tekniske krav... 3 Adgang og forbindelse... 4 Navigation i spørgeskemaet... 7 Spørgeskemaets afsnit... 7 Navigationslinjen...
VEJLEDNING Udfyldelse af spørgeskemaet Indholdsfortegnelse Introduktion... 3 Tekniske krav... 3 Adgang og forbindelse... 4 Navigation i spørgeskemaet... 7 Spørgeskemaets afsnit... 7 Navigationslinjen...
Brugervejledning Brugervejledning Opret et event. 10 Steps. Sådan slår du et event op på. eventplatformen.dk. Eventplatformen.dk
 Brugervejledning 10 Steps Sådan slår du et event op på eventplatformen.dk 1 Eventplatformen.dk Contents Partnerevents 2 1. Log in på eventplatformen 3 2. Udfyld din brugerprofil 3 3. Opret nyt event 4
Brugervejledning 10 Steps Sådan slår du et event op på eventplatformen.dk 1 Eventplatformen.dk Contents Partnerevents 2 1. Log in på eventplatformen 3 2. Udfyld din brugerprofil 3 3. Opret nyt event 4
Introduktion til dokumentstyringssystemet
 10. Hvordan afslutter jeg e-dok? Når du har afsluttet søgning og læsning af dokumenter, skal du klikke på Logoff i menuen i højre side af skærmbilledet 11. Hvad gør jeg, hvis jeg ikke kan anvende e-dok?
10. Hvordan afslutter jeg e-dok? Når du har afsluttet søgning og læsning af dokumenter, skal du klikke på Logoff i menuen i højre side af skærmbilledet 11. Hvad gør jeg, hvis jeg ikke kan anvende e-dok?
2.0. DiTac Software Solution ApS +45 7211 2130 Postbox 38 DK-4320 Lejre www.tachograf.dk
 2.0 Brugervejledning DiWare 2.0 DiTac Software Solution ApS +45 7211 2130 Postbox 38 DK-4320 Lejre www.tachograf.dk Indholdsfortegnelse Sådan kommes rundt i DiWare...3 DiWare startes...4 Chaufførinformation...5
2.0 Brugervejledning DiWare 2.0 DiTac Software Solution ApS +45 7211 2130 Postbox 38 DK-4320 Lejre www.tachograf.dk Indholdsfortegnelse Sådan kommes rundt i DiWare...3 DiWare startes...4 Chaufførinformation...5
Vejledning i brug af Interbook
 Vejledning i brug af Interbook Kultur- og Fritidsforvaltningen Fritidssektionen 28. april 2008 Generelt... 3 Login... 3 Brugernavn og kodeord... 3 Glemt kodeord... 3 Skift kodeord... 3 Startsiden... 4
Vejledning i brug af Interbook Kultur- og Fritidsforvaltningen Fritidssektionen 28. april 2008 Generelt... 3 Login... 3 Brugernavn og kodeord... 3 Glemt kodeord... 3 Skift kodeord... 3 Startsiden... 4
Manager. Doro Experience. til Doro PhoneEasy 740. Dansk
 Doro Experience til Doro PhoneEasy 740 Dansk Manager Indledning Brug Doro Experience Manager til at installere og håndtere applikationer på en Doro Experience ved hjælp af en webbrowser fra et hvilket
Doro Experience til Doro PhoneEasy 740 Dansk Manager Indledning Brug Doro Experience Manager til at installere og håndtere applikationer på en Doro Experience ved hjælp af en webbrowser fra et hvilket
Indhold. 1. Adgang og afslutning
 1 Indhold 1. Adgang og afslutning 2. Menupunkter 3. Tekst 4. Billeder 5. Video 6. Lyd 7. Bannere 8. Bokse 9. Dokumenter 10. Links 11. Iframe 12. Markedspladsen 13. Nyheder 14. Job 15. Kalender 16. Selvbetjeningsbjælken
1 Indhold 1. Adgang og afslutning 2. Menupunkter 3. Tekst 4. Billeder 5. Video 6. Lyd 7. Bannere 8. Bokse 9. Dokumenter 10. Links 11. Iframe 12. Markedspladsen 13. Nyheder 14. Job 15. Kalender 16. Selvbetjeningsbjælken
Kalender. Startvejledning. Planlæg et Lync-møde Hold møder ansigt til ansigt eller spar dig selv for en rejse ved at mødes online med Lync 2013.
 Kalender Startvejledning Planlæg et Lync-møde Hold møder ansigt til ansigt eller spar dig selv for en rejse ved at mødes online med Lync 2013. Skifte mellem visninger Brug den kalendervisning, der bedst
Kalender Startvejledning Planlæg et Lync-møde Hold møder ansigt til ansigt eller spar dig selv for en rejse ved at mødes online med Lync 2013. Skifte mellem visninger Brug den kalendervisning, der bedst
Hold styr på aftalerne på både pc og mobil VELKOMMEN TIL GOOGLE-SKOLEN 4. DEL
 VELKOMMEN TIL GOOGLE-SKOLEN. DEL I DETTE NUMMER: Opret en ny kalender Lav en kalenderaftale Del din kalender med andre Sådan bruger du flere kalendere på én gang GRATIS 0 KR Hold styr på aftalerne på både
VELKOMMEN TIL GOOGLE-SKOLEN. DEL I DETTE NUMMER: Opret en ny kalender Lav en kalenderaftale Del din kalender med andre Sådan bruger du flere kalendere på én gang GRATIS 0 KR Hold styr på aftalerne på både
Kursusmappen Kommuniker: På Tryk 2 (med ordforslag fra CD-ORD)
 Kursusmappen Kommuniker: På Tryk 2 (med ordforslag fra CD-ORD) Øvelser Indhold Indhold... 2 Øvelse 1... 3 Start Kommuniker: På Tryk 2 og åbn nogle af de medfølgende dokumenter... 3 Øvelse 2... 4 Grundfunktioner
Kursusmappen Kommuniker: På Tryk 2 (med ordforslag fra CD-ORD) Øvelser Indhold Indhold... 2 Øvelse 1... 3 Start Kommuniker: På Tryk 2 og åbn nogle af de medfølgende dokumenter... 3 Øvelse 2... 4 Grundfunktioner
IT-Brugerkursus. Modul 1 - Introduktion til skolens netværk og FC. Modul 1 - Introduktion til FC og Lectio. Printvenligt format. Indholdsfortegnelse
 Modul 1 - Introduktion til FC og Lectio IT-Brugerkursus Modul 1 - Introduktion til skolens netværk og FC Printvenligt format Indholdsfortegnelse Formål og opbygning Opgave Vejledning til intranettet Åbne
Modul 1 - Introduktion til FC og Lectio IT-Brugerkursus Modul 1 - Introduktion til skolens netværk og FC Printvenligt format Indholdsfortegnelse Formål og opbygning Opgave Vejledning til intranettet Åbne
Manual Version 2. til oprettelse af hjemmesider for landsbyer i Rebild kommune
 Manual Version 2 til oprettelse af hjemmesider for landsbyer i Rebild kommune Oversigt: Login Hjemmeside...... side 3 Login Administrationsmodul... side 5 Kategorier.. side 6 Opret/rediger første side...
Manual Version 2 til oprettelse af hjemmesider for landsbyer i Rebild kommune Oversigt: Login Hjemmeside...... side 3 Login Administrationsmodul... side 5 Kategorier.. side 6 Opret/rediger første side...
Smartday Touch. Kom godt i gang
 Smartday Touch Kom godt i gang Log på Smartday Touch Hent Smartday Touch fra Apple App Store eller Google Play Butik Når appen er hentet vil ikonet lægge sig på din hjemmeskærm Ikonet ser således ud Tryk
Smartday Touch Kom godt i gang Log på Smartday Touch Hent Smartday Touch fra Apple App Store eller Google Play Butik Når appen er hentet vil ikonet lægge sig på din hjemmeskærm Ikonet ser således ud Tryk
Indholdsfortegnelse Opret engelsk version af hjemmesiden... 2
 Indholdsfortegnelse Opret engelsk version af hjemmesiden... 2 Indledning:... 2 Metode 1 en samling af sider, med kun en engelsk version:... 3 Metode 2 Eksisterende sider med både en dansk og en engelsk
Indholdsfortegnelse Opret engelsk version af hjemmesiden... 2 Indledning:... 2 Metode 1 en samling af sider, med kun en engelsk version:... 3 Metode 2 Eksisterende sider med både en dansk og en engelsk
Viditronic NDVR Quick Guide. Ver. 2.0
 Viditronic NDVR Quick Guide Ver. 2.0 1 Indholdsfortegnelse 1. HOVEDMENU 3 1.1 START 5 1.2 AKTIVITETSINDIKATOR: 7 1.3 INFORMATIONS VINDUE: 7 1.4 PTZ KAMERA KONTROL: 7 1.5 SKÆRMMENU 8 1.5.1 AKTIVER BEVÆGELSE:
Viditronic NDVR Quick Guide Ver. 2.0 1 Indholdsfortegnelse 1. HOVEDMENU 3 1.1 START 5 1.2 AKTIVITETSINDIKATOR: 7 1.3 INFORMATIONS VINDUE: 7 1.4 PTZ KAMERA KONTROL: 7 1.5 SKÆRMMENU 8 1.5.1 AKTIVER BEVÆGELSE:
Foreningsregister. BRUGERGUIDE Foreningsansvarlige. Version 1.0. AKTIVPORTALEN Husk at vedligeholde dit Foreningsregister
 Foreningsregister BRUGERGUIDE Foreningsansvarlige Version 1.0 BRND Foreningsregister version 1.0 / GE 1 AKTIVPORTALEN Foreningsregister Velkommen til brugerguiden for Foreningsregister. Med denne guide
Foreningsregister BRUGERGUIDE Foreningsansvarlige Version 1.0 BRND Foreningsregister version 1.0 / GE 1 AKTIVPORTALEN Foreningsregister Velkommen til brugerguiden for Foreningsregister. Med denne guide
Selene brugervejledning
 Selene brugervejledning F2 : Åbner en oversigt med data for det aktive felt. F3: Gemmer data i det aktive vindue Salgsordre : Bruges til oprettelse af Ordre/Arbejdskort/Fakrura Debitor: Debitorregister,
Selene brugervejledning F2 : Åbner en oversigt med data for det aktive felt. F3: Gemmer data i det aktive vindue Salgsordre : Bruges til oprettelse af Ordre/Arbejdskort/Fakrura Debitor: Debitorregister,
Vejledning Aktiviteter. Opdateret 20. februar 2012
 Vejledning Aktiviteter Opdateret 20. februar 2012 Indhold Indledning... 3 Automatisk dannelse af aktiviteter... 4 Årskalender... 4 Dan aktiviteter... 5 Vælg lærere... 6 Opret aktiviteter... 7 Godkend aktiviteter...
Vejledning Aktiviteter Opdateret 20. februar 2012 Indhold Indledning... 3 Automatisk dannelse af aktiviteter... 4 Årskalender... 4 Dan aktiviteter... 5 Vælg lærere... 6 Opret aktiviteter... 7 Godkend aktiviteter...
Indledning. MIO er optimeret til Internet Explorer. Læs endvidere under Ofte stillede spørgsmål.
 Indhold Indledning... 3 Søgefunktioner... 4 Søgning fra forsiden... 5 Søgning under menupunktet Instrument... 6 Sådan får man vist instrumenterne i en bestemt afdeling... 7 Sådan ændrer man status på et
Indhold Indledning... 3 Søgefunktioner... 4 Søgning fra forsiden... 5 Søgning under menupunktet Instrument... 6 Sådan får man vist instrumenterne i en bestemt afdeling... 7 Sådan ændrer man status på et
Quickguide til kredscms. Login
 Quickguide til kredscms Dette er en quickguide, der vil præsentere dig for de mest basale funktioner i kredscms. Finder du ikke svar her, så prøv at spørge andre webmastere via debatforummet på leder.fdf.dk:
Quickguide til kredscms Dette er en quickguide, der vil præsentere dig for de mest basale funktioner i kredscms. Finder du ikke svar her, så prøv at spørge andre webmastere via debatforummet på leder.fdf.dk:
Beredskab TNG. Beredskab TNG er en opgradering af det "gamle" beredskabsmodul i SecureAware, og er tilgængelig fra version 4.7.0.
 Beredskab TNG Beredskab TNG er en opgradering af det "gamle" beredskabsmodul i SecureAware, og er tilgængelig fra version 4.7.0. Beredskab TNG... 1 Kom godt i gang... 2 Redigér beredskabsdokumentet...
Beredskab TNG Beredskab TNG er en opgradering af det "gamle" beredskabsmodul i SecureAware, og er tilgængelig fra version 4.7.0. Beredskab TNG... 1 Kom godt i gang... 2 Redigér beredskabsdokumentet...
Sa dan udfylder du en ansøgning om optagelse pa et kandidattilvalg
 1 Sa dan udfylder du en ansøgning om optagelse pa et kandidattilvalg Kandidattilvalg skal du kun søge, hvis du læser dit centrale fag ved et andet dansk universitet end Aarhus Universitet, samtidig med
1 Sa dan udfylder du en ansøgning om optagelse pa et kandidattilvalg Kandidattilvalg skal du kun søge, hvis du læser dit centrale fag ved et andet dansk universitet end Aarhus Universitet, samtidig med
Kom i gang med Memento Circle
 Kom i gang med Memento Circle 1. Sådan opretter du en brugerprofil 2. Oversigt over mindesider på Memento Circle 3. Adgang til mindesider 4. Sådan opretter du en mindeside 5. Chat-funktion 6. Upload billeder
Kom i gang med Memento Circle 1. Sådan opretter du en brugerprofil 2. Oversigt over mindesider på Memento Circle 3. Adgang til mindesider 4. Sådan opretter du en mindeside 5. Chat-funktion 6. Upload billeder
Hvordan du opretter, bruger og tildeler kategorier til arrangementer og nyheder
 Hvordan du opretter, bruger og tildeler kategorier til arrangementer og nyheder Opret kategorier 1. For at kunne bruge kategorier på nyheder og arrangementer skal man først oprette en række kategorier,
Hvordan du opretter, bruger og tildeler kategorier til arrangementer og nyheder Opret kategorier 1. For at kunne bruge kategorier på nyheder og arrangementer skal man først oprette en række kategorier,
Tryk på ikonet for at få vist loggen i visningen. Husk mine oplysninger
 iphone-app Brugere Brugere - iphone-app Dette Paxton-program er tilgængeligt i Apple App store. Appen er designet til at køre på en hvilken som helst iphone, der kører ios 5.1 eller derover, og inkluderer
iphone-app Brugere Brugere - iphone-app Dette Paxton-program er tilgængeligt i Apple App store. Appen er designet til at køre på en hvilken som helst iphone, der kører ios 5.1 eller derover, og inkluderer
Manual til Elegant DK190
 Manual til Elegant DK190 Indhold Forord... 4 Alarmens generelle opbygning... 5 Placering af alarmen... 7 Oversigt over alarmen... 8 Forside... 8 Bagside... 9 Tag alarmen i brug... 10 Programering af alarmen...
Manual til Elegant DK190 Indhold Forord... 4 Alarmens generelle opbygning... 5 Placering af alarmen... 7 Oversigt over alarmen... 8 Forside... 8 Bagside... 9 Tag alarmen i brug... 10 Programering af alarmen...
