Håndbog. HandiKalender til ios. Art.nr Software version 2.0 eller nyere. Rev I DK
|
|
|
- Troels Nørgaard
- 7 år siden
- Visninger:
Transkript
1 Brugervejledning Håndbog HandiKalender til ios Art.nr Software version 2.0 eller nyere Rev I DK
2 2
3 Indhold 1. Indledning Terminologi Kompatibilitet HandiKalender på ipad og iphone MyAbilia Billedbase Alarm på ios Kvartursprincippet Talesyntese Helligdage Support Installation og opdatering Licenshåndtering Forlængelse af licensen Kom i gang med HandiKalender Log ind på enheden Tilpas billedarkivet Indstillinger af HandiKalender Opret standardaktiviteter og standardtimere Hovedsider i HandiKalender Kalendersiden Aktivitetssiden Alarmsiden Redigér-siden Aktiviteter og timere Aktiviteter kun med starttid Aktiviteter med både start og sluttid Aktiviteter med påmindelse Heldagsaktiviteter Kvitterbare aktiviteter Aktiviteter med tilknyttede funktioner (info) Timer Standardaktiviteter Standardtimer Indsæt aktivitet Indsæt aktivitet via sekvens
4 7.2 Indsæt aktivitet via Redigér-siden Indsæt heldagsaktivitet Indsæt gentagende aktiviteter Flere aktiviteter på samme tid Indsæt info i en aktivitet (tilknytte funktion) Kvittere aktivitet Kvittere en aktivitet via Aktivitetssiden Kvitter en aktivitet samtidigt med en alarm Start timer Ændre aktivitet/timer Slet aktivitet/timer Månedsoversigt Ugevisning Ur Søg aktivitet Indstillinger Kalendersiden Aktivitetssiden Indsæt aktivitet Rediger-siden Info-menu Kalendermenuen Tidsvisning Klokken Månedsoversigt Ugevisning Start timer Standardaktiviteter Standardtimer Alarmlyd Talesyntese Log ud Grundindstillinger
5 1. Indledning HandiKalender for ios er et tids- og planlægningshjælpemiddel til iphone og ipad. Den er til dig der ønsker en avanceret tidsstøtte i en simpel kalender. HandiKalender bygger på Handi, et kognitivt hjælpemiddel der har eksisteret siden begyndelsen af Med HandiKalender kan du: visualisere aktiviteter og tid med billeder og symboler se tiden tælle ned med prikker få tekst læst op med talesyntese få tydelige alarmer på start- og sluttid lægge aktiviteter ind på en enklere måde bruge forprogrammerede aktiviteter og timere vælge om aktiviteter skal kvitteres, for bedre hukommelsesstøtte og tydeligere påmindelser BEMÆRK at HandiKalender ikke indeholder alle de Handi-funktioner, der er i Handi 5 (Album, Min status og andre.) Men man kan tilknytte Notater, Tjekliste, Diktafon-notat og andet til en aktivitet. Denne håndbog beskriver, hvordan man installerer og kommer i gang med at bruge HandiKalender. Den giver også en detaljeret beskrivelse af principper, funktioner og indstillinger i HandiKalender. 1.1 Terminologi Denne vejledning bruger følgende begreber. Apparat HandiKalender for ios MyAbilia MyAbilia-konto App Store Licens Hjemknap Startskærm Indstillinger En iphone, ipad eller ipod Touch. Kalenderapplikation med inbygget Acapela talesyntese. Webtjeneste, der gør det muligt at håndtere kalender og billedarkiv fra computeren. MyAbilia-konto kræves for at kunne bruge HandiKalender. Det sted, hvor HandiKalender installeres fra. Man må købe en licens for at kunne anvende HandiKalender (efter en 4 ugers gratis demoperiode). Den knap på apparatet der bruges til at gå til startskærmen. Enhedens startmenu. Her kommer du altid når du trykker på Hjemknappen. Indstillingsmenu i HandiKalender hvor du laver indstillinger på HandiKalender, se kapitel 16. Indstillinger. 1.2 Kompatibilitet HandiKalender er udviklet til iphone, ipad og ipod Touch. Kræver ios 7.0 eller nyere. 5
6 1.3 HandiKalender på ipad og iphone HandiKalender er i version 2.0 designet til både ipad og iphone. Appen fungerer på samme måde uanset hvilken enhed der anvendes, men med små variationer i udseendet. Denne brugervejledning er vedrørende brugen af HandiKalender på en iphone/ipod Touch og dette kapitel beskriver hvad der er specielt for HandiKalender på en ipad Stående og liggende skærm På ipad kan HandiKalender bruges både i stående og liggende tilstand. På iphone kan HandiKalender kun bruges i stående tilstand Vælg visning på startsiden På ipad kan der vælges visning, i et visningsmenu øverst på startsiden, som Liste (dag), Tidssøjle (dag), Uge eller Måned. På iphone kan der vælges visning via Kalendermenuen Popup-visninger På ipad vises bl.a. alarmsiden, aktivitetssiden og klokken som popup-visninger. En popupvisning vises som et mindre felt over startsiden. På iphone vises disse sidene i fuldskærm Menuer På ipad vises Kalendermenu og Indstillinger på en del af skærmen. På iphone vises Kalendermenu og Indstillinger i fuldskærm. 1.4 MyAbilia MyAbilia er en webtjeneste som gør det muligt at håndtere sin kalender fra en computer eller tablet. Den giver også mulighed for at få et godt overblik over dagen, ugens eller månedens aktiviteter. En anden fordel ved myabilia er at andre personer, f.eks pårørende, kan få adgang til kalenderen direkte fra egen computer eller tablet. På denne måde kan brugeren få hjælp til at planlægge på distance. Det kræver internettilslutning for at HandiKalender skal kunne synkronisere med webserveren. Synkroniseringen gøres kun når der er behov for det ved ændringer i HandiKalender eller på myabilia. Hvis der ikke er internettilslutning kan man anvende HandiKalender uden problemer, og så sker synkroniseringen bare senere. For at kunne anvende HandiKalender skal man have en myabilia-konto. (Dette adskiller sig fra Handi5, hvor myabilia kun var et supplement.) MyAbilia-kontoen har følgende funktioner: myabilia gemmer alle brugerdata log ud på apparatet -> alle data forsvinder på det log ind på et andet apparat -> alle data synkroniseres til dette samme licens kan anvendes på flere apparater samtidigt Tænk på at have et godt telefonabonnement og/eller wifi således at synkronisering af data fungerer godt og til en rimelig pris. 6
7 1.5 Billedbase På myabilia er der følgende billedbaser der kan lægges ind i HandiKalender: Handi-billeder. Ca. 160 billeder som oprindelig blev udvalgt af ressourceenheden AIR på Psykiatri Sahlgrenska Universitetshospital i Göteborg. I 2014 suppleredes billedbasen med hjælp fra illustrator Andreas Högberg. Rolltalk-billeder. Nogle billeder fra den billedbase der hører med til kommunikationshjælpemidlet Rolltalk, mappene Tøj og Badeværelse. Smileys 20 smiley-billeder som er fremstillet specielt til Handi. Standardbilleder 83 piktogram- og pcs-billeder. I Billedarkiv Menu Fra billedsamling på myabilia er billederne fordelt i mapper, så det er enkelt at lægge dem ind med samme standardopsætning som i Handi5 (Handi, Tøj, Badeværelse, Skole, Standardbilleder, Smileys): 1.6 Alarm på ios På enheder med ios vises alarm som så kaldt advarsel. Man kan have mange slags advarsler, f eks sms og statusopdateringer på Facebook. Alle vises i samme meddelelsescenter. Der er to varianter: Bannere og Advarsler. Disse arbejder på lidt forskellige måder. Advarsel på lukket skærm Advarselsstil Bannere (Forudindstillet) Advarselsstil Advarsel (Anbefalet) HandiKalenderens Alarmside I indstillinger for enheden Indstillinger Meddelelsescenter indstiller du hvordan advarslen skal fungere i HandiKalender. Når du trykker på notitsen vises HandiKalenderens alarmside. (Den vil blive vist direkte, hvis du er i HandiKalender når alarmen sker.) Hvis du vil have et langt alarmsignal, skal du vælge en lang alarmlyd, se Alarmlyd. 7
8 1.7 Kvartursprincippet Med kvartursprincippet menes den kognitive støtte som gives i tidshjælpemidlet Kvarturet. Kvarturet viser med prikker, hvor lang tid der er tilbage til en aktivitet begynder eller slutter. Hver prik svarer til 15 minutter, dvs et kvarter. For at forstå teorien bag Kvarturet må man analysere hvad det egentlig indebærer at kunne klokken : 1. Aflæse urskiven for at se hvad klokken er nu: Kvart over et. 2. Huske tidspunktet for den aktivitet man venter på: Klokken to. 3. Regne ud hvor længe der er til, ved at subtrahere de to klokkeslet: 45 minutter. 4. Have en opfattelse af hvor lang tid den resterende tid er. Dvs kopple 45 minutter til egne erfaringer, f.eks. hvad man kan nå at gøre på denne tid. Mange personer med kognitive funktionsnedsættelser lærer sig at aflæse urskiven (punkt 1). Man ved ofte hvilket tidspunkt man venter på (punkt 2). Men det er svært at regne tidsafstanden ud (punkt 3) og svært at vide hvor lang denne ventetid er (punkt 4). Kvarturet giver kognitiv støtte ved at subtrahere de to tidspunkter (punkt 3) og herefter vise ventetiden konkret med en lodret række af prikker. En lodret række / stabel af sorte prikker er et visuelt tydeligt billede. Alle kan følge med i at en høj stabel af prikker er mere tid end en lav stabel, og når en prik forsvinder er der mindre tid tilbage. Prikkerne kan også oversættes til et begreb om tid, som anvendes i daglig tale. En prik er et kvarter, to prikker er en halv time og fire prikker er en time. Det har vist sig at mange personer på egen hånd drager nytte af Kvarturs begrebet og takket være dette begreb opbygger en tidsopfattelse (punkt 4). 1.8 Talesyntese HandiKalender har indbygget talestøtte, dvs teksten i Handi-appen kan læses op af en talesyntese (stemmen Rasmus eller Mette). Man kan vælge om man vil have talstøtte slået til, og i hvilke situationer man i så fald vil have det. Se Talesyntese. Når Talesyntese er valgt i indstillinger vises Oplæsnings-knappen knapperækken. For at få noget læst op trykker man først på Oplæsnings-knappen så i den bliver markeret:. Herefter trykker man på den ønskede tekst, for eksempel dato eller klokken. For at afslutte oplæsningsfunktionen kan man trykke på Oplæsningsknappen igen. Gør man ikke dette, vil det efter nogle sekunder ske automatisk. 8
9 1.9 Helligdage HandiKalenderen viser helligdage og højtidsdage. Med helligdag menes en dag, hvor man har fri, vist som en rød dag. Med højtidsdag menes en speciel dag, hvor man ikke nødvendigvis har fri, fx. Luciadag. Helligdagene er nationalt bestemt. Følgende helligdage og højtidsdage vises for Danmark: Nytårsdag Skærtorsdag Langfredag Påskedag 2. påskedag St. Bededag Kristi himmelfartsdag Pinsedag 2. pinsedag Grundlovsdag Sankthansaften Allehelgensdag Mortensaften Luciadag Juleaften 1. juledag 2. juledag Nytårsaften Helligdage og højtidsdage vises på forskellige måder på forskellige sider: Månedsoversigt Ugevisning Kalendersiden Aktivitetssiden Det er valgfrit om helligdage skal vises Support Abilia kan give support til HandiKalender og myabilia. Abilia kan ikke påtage sig service og support til alle de enheder og applikationer, som tilbydes på markedet. Der kan Abilia kun være rådgivende og vejledende. 9
10 2. Installation og opdatering HandiKalender installeres gratis via App Store. 1. Start App Store i enheden. 2. Søg HandiKalender. 3. Installer. For at kunne anvende HandiKalender behøver man en myabilia-konto. Denne konto får du samtidig med at du køber programmet. Hvis du får HandiKalender bevilget er det din sagsbehandler der opretter en konto til dig. Man kan bruge programmet som demoversion i fire uger, herefter behøves en licens. Licensen købes hos Abilia og registreres af den person, som er administrator eller sagsbehandler af myabilia-kontoen. Opdatering av HandiKalender sker i henhold til den indstilling som er valgt på apparatet, se Indstillinger Generelt Opdater apps i baggrunden. 3. Licenshåndtering Licensnøglen registreres via myabilia, af den som har oprettet myabilia-kontoen. Licensen gælder i 3 år. I god tid inden licensens udløb vises en advarsel om dette i HandiKalender (3 måneder, 3 uger og 3 dage). Det er muligt at udvælge personer, som skal modtage en om licensens udløb og en påmindelse om at den bør fornys. Dette gøres af den der har oprettet myabilia-kontoen. Når licensen er udløbet bliver man logget ud af HandiKalender. Men alle data findes fortsat på myabilia-kontoen, og man kan derfor forsætte med at anvende HandiKalender som man plejer, når licensen er blevet forlænget. 3.1 Forlængelse af licensen For at forlænge licensen yderligere 3 år bestilles artikel HandiKalender til ios forlængelse. Licensnøglen skal angives ved bestillingen. Abilia forlænger efterfølgende licenstiden med 3 år. En besked vises i apparatet når det er gjort. Næste gang HandiKalender startes opdateres gyldighedsperioden i apparatets indstillinger Indstillinger HandiKalenderen. 10
11 4. Kom i gang med HandiKalender Dette kapitel forudsætter at HandiKalender er installeret på apparatet, og at der er en myabilia-konto. 4.1 Log ind på enheden Dette moment kræver internetforbindelse. Når HandiKalender startes for første gang vises en indlogningsside. Indtast indlogningsinformationen for myabilia-kontoen. Du fortsætter derefter med at være logget ind automatisk. Du skal være logget ind for at kunne bruge Handi kalender. Hvis du logger ud, forsvinder alle HandiKalender-data fra enheden, men er gemt på brugerens myabilia-konto. Du logger ud via Indstillinger, se Log ud. 4.2 Tilpas billedarkivet Billedarkivet er helt tomt fra begyndelsen, bortset nogle fotos, der allerede findes i enheden. Billedarkivet kan tilpasses via myabilia. Log ind på myabilia via en weblæser. Gå til funktionen Billedarkiv og vælg hvilke billeder der skal lægges ind i HandiKalender. Du kan importere basebilleder, se 1.5 Billedbase, men også lægge ind andre symbolsystemer eller egne billeder. De valgte billeder synkroniseres til enheden. 4.3 Indstillinger af HandiKalender HandiKalender kan tilpasses på mange forskellige måder, der passer til forskellige brugere. Alle indstillinger foretages via indstillingsmenuen, se 16. Indstillinger. Her er nogle eksempler på, hvad du kan have brug for at overveje for at brugeren kan komme godt igang med sin HandiKalender: Har brugeren behov for talestøtte? Se Talesyntese. Hvordan skal aktiviteter sættes ind? Se 16.3 Indsæt aktivitet. Har brugeren behov for lange eller korte alarm lyde? Se Alarmlyd. Ønsker brugeren ugedagsfarver? Se 16.7 Tidsvisning. 4.4 Opret standardaktiviteter og standardtimere Standardaktiviteter er forprogrammerede aktiviteter, som gør det enklere at lægge disse aktiviteter ind. Men de kan også fungere som forslag til aktiviteter og derved være motiverende og aktiverende. Se 6.8 Standardaktiviteter. Standardtimere er forprogrammerede timere som gør det enklere at lægge disse ind i kalenderen. Man kan godt have flere timere i gang samtidigt og se forskel på disse, da de både har billede og navn. Se 6.9 Standardtimere. Der er ingen standardaktiviteter eller standardtimere i HandiKalender fra begyndelsen. Hvordan man opretter dem er beskrevet i Standardaktiviteter og Standardtimer. Standardaktiviteter Standardtimere 11
12 5. Hovedsider i HandiKalender HandiKalender er bygget op om følgende fire hovedsider: Kalendersiden Aktivitetssiden Alarmsiden Redigér-siden Når HandiKalender starter vises Kalendersiden med en liste over dagens kommende aktiviteter. Hvis du trykker på en aktivitet, kommer du til Aktivitetssiden, som giver lidt mere information samt viser tidsafstanden til aktiviteten med kvartursprincippet (se kapitel 1.7 Kvartursprincippet). Alarmsiden vises når en aktivitet begynder eller slutter. Alarmsiden kan også vises i forbindelse med en påmindelse inden aktiviteten begynder, eller hvis man har glemt at kvittere for en aktivitet. Man har mulighed for at indstille om en aktivitet skal have en alarm og om den skal have en påmindelse. Hvis du trykker på Redigér-knappen på Aktivitetssiden, kommer du til Redigér-siden, hvor du kan ændre aktivitetens parametre. Nedenfor beskrives disse hovedsider. 5.1 Kalendersiden Kalendersiden viser kalenderens aktiviteter i den rækkefølge de indtræffer i løbet af dagen. Kalendersiden kan vises som en liste eller med en tidssøjle. Liste Datofeltet giver information om måned, ugedag etc. Via knappen kan man lægge nye aktiviteter ind. Eller man kan indstille Kalendersiden, så et analogt ur vises i stedet for knappen. Når du trykker på uret kommer du til Ursiden, se 14. Ur. I listen vises både aktiviteter og timere. Aktiviteterne kan være af forskellig type, se 6. Aktiviteter og timer. Heldagsaktiviteter vises sidst i listen. Tidssøjle Knaprækken har følgende knapper: Bladre dag tilbage. 12
13 Gå til i dag eller nu. (Vises kun når du har bladret til en anden dag, eller når den næste aktivitet ikke vises øverst på listen.) Gå til kalendermenuen for at starte andre funktioner eller ændre indstillinger, se Kalendermenuen. En rød prik vises på Menu-knappen, når der er en mistet alarm, se Mistede alarmer. Oplæsning. Tryk på knappen og derefter på det der skal læses op. Bladre en dag frem. Du kan indstille hvilke knapper, der skal vises i datofeltet, hvordan aktiviteterne skal vises og hvilke knapper som skal vises i knaprækken. Se 16.1 Kalendersiden og 16.7 Tidsvisning Tidssøjle Med indstillingen Tidssøjle kan du få vist dagens aktiviteter fordelt over en tidssøjle i stedet for en liste, se Visning. Under datofeltet vises heldagsaktiviteter i et separat felt. Hvis der ikke er lagt nogle heldagsaktiviteter ind, vises ikke feltet. Nedenfor heldagsfeltet vises tidssøjlen som 4 prikker per time. For hver hel time vises tiden digitalt. En rød streg viser hvad klokken er lige nu. Aktiviteterne vises med sin tidslængde ved siden af tidssøjlen. En aktivitet som ikke har nogen sluttid vises som at den er 30 minutter lang. Hvis der findes flere aktiviteter end der er plads til på skærmen er der Vis mere- symboler. Placer fingeren på skærmen, og trække opad/nedad for at se alle aktiviteter. I knaprækken nederst vises de samme knapper som i listevisning. Hvis flere aktiviteter har samme starttid vises de på den samme række og må derved deles om pladsen. Når du trykker på en aktivitet vises Aktivitetssiden, se kapitel 5.2 Aktivitetssiden. Visning af tidssøjlen Lille zoom Stor zoom Du kan indstille, om tidssøjlen skal vises med lille eller stort zoom. Med lille zoom ser du en større del af dagen, men med mindre billeder og tekst. Med det store zoom ser du en mindre del, men med større billeder og tekst. Du kan også vælge ikke at vise kvarterursprikkerne ved tidssøjlen. Se Indstillinger af tidssøjle. 13
14 5.1.2 Kalendermenuen Når Menu-knappen i Kalendersiden vælges, vises Kalendermenuen. Indholdet i Kalendermenuen kan justeres, se 16.6 Kalendermenuen. Via Kalendermenuen kan de viste funktioner, inklusiv Indstillinger, vælges. På ipad vises valg for Månedsoversigt og Ugevisning øverst i datofeltet. 5.2 Aktivitetssiden Aktivitetssiden viser yderligere information om aktiviteten, f.eks hvor lang tid der er til aktiviteten begynder eller slutter og eventuelt knyttet funktion (se 6.6 Aktiviteter med tilknyttede funktioner (info)). Du kommer til Aktivitetssiden ved at trykke på aktivitetsfeltet på Kalendersiden. Aktivitetssider kan se forskellige ud afhængig af den indtastede information. I eksemplet til venstre begynder aktiviteten senere i dag og nedtællingen vises med kvartursprincippet, se 1.7 Kvartursprincippet. Når du trykker på det store billede for aktiviteten vises billedet i fuldskærmsvisning. Du går tilbage til Aktivitetssiden ved at trykke på Tilbage-knappen. Flere eksempler på tilknyttede funktioner, se nedenfor. Knaprækken har følgende knapper: Kvitterings-knap. For at afkrydse aktiviteten, trykker du på Kvitterings-knappen. Se kapitel 6.5 Kvitterbare aktiviteter. Alarm-knap. For at knytte en ønsket lydalarm trykker du på Alarm-knappen, se kapitel Vælg alarm. (Dette valg kan også gøres via Redigér-siden.) Slet-knap. For at slette en aktivitet trykker du på slet-knappen, se kapitel 11. Slet aktivitet/timer. Redigér-knap. Du kan ændre aktivitetens parametre via Redigér-knappen, se kapitel,se kapitel 5.4 Redigér-siden. Du kan indstille hvilke knapper, der skal vises på Aktivitetssiden, se kapitel 16.2 Aktivitetssiden. 14
15 5.2.1 Knyttede notat, diktafonnotat og timer Notat Diktafon Timer Notatet kan læses op via Oplæsnings-knappen. Diktafonnotatet afspilles når du trykker på Spilleknappen. Den forudindstillede timer starter, når du trykker på Start timer-knappen Tilknyt tjekliste Tjeklistens opgaver vises med en opgave per række. For hver række vises en tjekboks, et billede og/eller tekst. Hvis du trykker på billedet vises det i fuldskærm. Du kvitterer for en udført opgave ved, at trykke på tjekboksen for opgaven. Kvitteringssymbolet viser, at der er kvitteret for opgaven. Tjekliste Knyttede systemfunktioner Med systemfunktion menes de indbyggede ios-funktioner som f.eks Billede, Sms, Link, Adresse eller Telefonnummer. Når en adresse er knyttet og du trykker på knappen Åbne map kommer du til kortapplikationen med den angivne adresse indskrevet. 15
16 Når et link er knyttet og du trykker på knappen Åbne URL kommer du til weblæseren med det valgte link indskrevet. 5.3 Alarmsiden Alarmsiden vises når en aktivitet begynder eller slutter. Alarmsiden kan også vises i forbindelse med en påmindelse inden aktiviteten begynder, eller hvis man har glemt at kvittere for en aktivitet. På apparater med ios vises en notits når alarmen kommer (hvis man ikke er i HandiKalender). Se kapitel 1.6 Alarm på ios. Du trykker på knappen Luk for at lukke Alarmsiden. Hvis aktiviteten skal kvitteres vises knappen Bekræfte, se kapitel 8.2 Kvitter en aktivitet samtidigt med en alarm. Hvis flere alarmer vises samtidigt vises Bladreknapper så du kan bladre mellem alarmerne/påmindelserne uden at bekræfte dem Mistede alarmer Hvis du har mistede alarmer vises disse på HandiKalender-ikonet på startskærmen: Hvis du har mistede alarmer vises det på Menu-knappen i Kalendersiden: For at se de mistede alarmen går du til Kalendermenuen Mistede alarmer og åbner Alarmsiden igen. 16
17 5.4 Redigér-siden På Redigér-siden kan du ændre en aktivitets indstillinger. Du kommer til Redigér-siden, når du trykker på Redigér-knappen på Aktivitetssiden, se kapitel 5.2 Aktivitetssiden. Du kan også tilføje nye aktiviteter via Redigér-siden, se kapitel 7.2 Indsæt aktivitet via Redigér-siden. Tillbage-knap Billede-knap Dato-knap Starttid-knap Sluttid-knap Påmindelse-knap Alarm-knap Info-knap Færdig-knap Navn-knap Hele dagen-af/på Slet bagefter-af/på Kvittering-af/på Oplæsnings-knap Standardaktivitet-knap Du kan vælge, hvilke knapper der skal vises på Redigér-siden, se kapitel 16.4 Redigersiden Vælg dato Når du trykker på Dato-knappen, vises siden Vælg dato. Du kan bladre frem og tilbage i månederne ved hjælp af knapperne Bladre måned frem og Bladre måned tilbage. Ønsket dag vælges ved at trykke på dagen i kalenderen. Når du trykker på Færdig, lægges den valgte dato ind på Datoknappen Navngiv aktiviteten Når du trykker på Navn-knappen, vises tastaturet og du kan skrive navnet på aktiviteten. Når du trykker på Færdig/OK, lægges navnet ind på Navn-knappen. 17
18 5.4.3 Vælg standardaktivitet Når du trykker på Standardaktivitets-knappen, vises siden Vælg standardaktivitet. Standardaktiviteter beskrives i kapitel 6.8 Standardaktiviteter. Når du har valgt en standardaktivitet, lægges standardaktivitetens parametre ind på alle knapper. Standardaktivitets-knappen vises kun, når du lægger en ny aktivitet ind via Redigér-siden Vælg billede Når du trykker på Billede-knappen, vises siden Vælg billede og du kan vælge billede til aktiviteten. Når du trykker på Vælg kobles billedet til aktiviteten Indstil starttid Når du trykker på Starttid-knappen, vises siden Indstil starttid. Tiden skal indskrives med fire cifre, fx 12:00. Den indskrevne tid kan læses op ved at trykke på Oplæsningsknappen. Når du trykker Færdig, lægges tiden ind på Starttid-knappen. 18
19 5.4.6 Indstil sluttid Når du trykker på Sluttid-knappen, vises siden Indstil sluttid. Tiden skal indskrives med fire cifre, fx 13:00. Den indskrevne tid kan læses op ved at trykke på Oplæsningsknappen. Når du trykker Færdig, lægges tiden ind på Sluttid-knappen Vælg Hele dagen Med Hele dagen-knappen vælger du, om aktiviteten skal være tidssat, se kapitel 6.4 Heldagsaktiviteter. Hvis Hele dagen er valgt, skjules Starttid og Sluttid Vælg Slet bagefter Når Slet bagefter er valgt, bliver aktiviteten slettet, når dagen for aktiviteten er passeret Vælg påmindelse Når du trykker på Påmindelse-knappen vises siden Vælg påmindelse. Her vælger du om der skal gives en eller flere påmindelser før aktiviteten begynder, se kapitel 6.3 Aktiviteter med påmindelse. Du skal vælge hvor lang tid før starttiden, at påmindelsen skal ske ved at afkrydse mindst et alternativ. Når du trykker på Færdig vises den valgte påmindelse i Påmindelseknappen (hvis flere påmindelser er valgt, vises den tid der kommer først ) Vælg kvittering Med Kvitterings-knappen aktiverer/deaktiverer du kvitteringsfunktionen, se kapitel 6.5 Kvitterbare aktiviteter. 19
20 Vælg info Når du trykker på Info-knappen vises Info-menuen. I Info-menuen vælger du, hvilken funktion du vil tilknytte aktiviteten, se også kapitel 6.6 Aktiviteter med tilknyttede funktioner (info). Forskellige funktioner tilknyttes på forskellig måde, se herunder hvordan det kan se ud. Når du trykker på Færdig vises valgt info i Info-knappen. Du kan indstille, hvilke funktioner der skal være valgbare via infomenuen, se kapitel 16.5 Info-menu. Notat Diktafon Adresse Tjekliste Timer Indtast teksten til notatet. Tryk på Start indspilning for at indtale beskeden. Indtast en adresse som skal vises på kortet. Vælg billede og/eller tekst til tjeklistens opgaver. Vælg en standardtimer eller Ingen standardtimer og indstil timertid, navn og/eller billede Vælg alarm Når man trykker på Alarm-knappen vises siden Vælg alarm. Her vælger du hvordan aktiviteten skal alarmere. Alarm (alarmerer med alarmside, lyd/ vibration) Stille alarm (alarmerer kun med alarmside) Ingen alarm (hverken alarmside eller lyd/vibration) OBS! Hvis enheden har vibration og man har valgt dette til alarm i enhedens indstillinger vises også Alarm med vibration. Det valg du foretager vises i Alarm-knappen. Dvs hvis man vælger Stille alarm ser knappen sådan ud: 20
21 6. Aktiviteter og timere Kalenderens fundament er aktiviteter og timere. Aktivitetsfeltet kan indeholde følgende information om den aktuelle aktivitet eller timer: Når aktiviteten/timeren starter og slutter. Tekst/billede som beskriver/symboliserer aktiviteten/timeren. Symbol som viser om alarmen skal ringe og/eller vibrere. Symbol som viser om aktiviteten har en påmindelse og hvor lang tid før påmindelsen er sat til. Symbol som viser om aktiviteten skal kvitteres. Symbol som viser om der er koblet en funktion til aktiviteten (funktionen vises på Aktivitetssiden, når du trykker på den). 6.1 Aktiviteter kun med starttid Kun starttid vises i aktivitetsfeltet. På Aktivitetssiden ser man hvor lang tid der er til aktiviteten begynder. Når starttidspunktet indtræffer gives en alarm på Alarmsiden, se kapitel 5.3 Alarm. Alarmsymbolet i eksemplet ovenfor viser at alarmen er indstillet til både lyd og vibration. 6.2 Aktiviteter med både start og sluttid Starttid og sluttid vises i aktivitetsfeltet. På Aktivitetssiden ser man hvor lang tid der er til aktiviteten begynder. Når aktiviteten er begyndt ser man hvor lang tid der er til aktiviteten slutter. Både når starttidspunkt og sluttidspunkt indtræffer gives en alarm på Alarmsiden som beskrevet i kapitel 5.3 Alarm. Hvis du lægger nye aktiviteter ind i det tidsrum, hvor aktiviteten foregår, får du en kollisionsadvarsel, se kapitel 7.5 Flere aktiviteter på samme tid. Sluttid bør dog bruges med forsigtighed, dvs. vælg ikke en tilfældig sluttid, blot fordi det er muligt. Formålet med sluttid er at kunne indsætte en lang baggrundsaktivitet, fx et besøg, og imens dette foregår, kunne se øvrige aktiviteter i den tid. Det kan dog nemt blive komplekst og uoverskueligt, hvis du har flere aktiviteter med sluttid i gang samtidig. 6.3 Aktiviteter med påmindelse Med påmindelse menes en eller flere tidspunkter før aktivitetens starttid hvor man ønsker at få en alarm. I aktivitetsfeltet vises et alarmsymbol for påmindelse, samt påmindelsestiden. Det betyder at der kommer en påmindelse 5, 15, 30 minutter, 1, 2 timer eller 1 dag før en aktivitet begynder. Hvis en aktivitet har flere påmindelser vises den påmindelse som kommer først, og når tiden er passeret vises næste påmindelse. Når tiden for påmindelsen er passeret vises alarmsymbolet som sædvanlig. 21
22 6.4 Heldagsaktiviteter Med heldagsaktivitet menes aktiviteter som ikke er tidsbestemte. Det kan være aktiviteter som Magnus fødselsdag som varer hele dagen, eller aktiviteter som Vande blomster som ikke behøver at være koblet til et bestemt tidspunkt. Teksten Hele dagen vises i aktivitetsfeltet og heldagsaktiviteter har en svag gul farve. Når indstillingen er Liste ligger heldagsaktiviteter sidst i listen, dvs. efter alle tidsatte aktiviteter og timere. Den heldagsaktivitet, som er blevet lagt ind senest, ligger øverst af heldagsaktiviteterne. Når indstillingen er Tidssøjle vises heldagsaktiviteter under datofeltet, se 5.1 Kalendersiden. 6.5 Kvitterbare aktiviteter Når du gør en aktivitet kvitterbar, betyder det, at brugeren skal besvare et direkte spørgsmål, om hvorvidt aktiviteten er udført, samt at du bagefter kan gå ind og se, om den er blevet udført (dvs. kvitteret) eller ej. Både aktiviteter med tid og heldagsaktiviteter kan gøres kvitterbare. I aktivitetsfeltet vises en kvitteringsrude. Når aktiviteten ikke er udført er fluebenet gråt. Når aktiviteten er udført er fluebenet grønt. 6.6 Aktiviteter med tilknyttede funktioner (info) Med knyttet funktion menes at aktiviteten har en genvej til noget vigtigt det kan være ekstra information eller støtte til noget der skal gøres, fx en instruktion som hører sammen med aktiviteten eller et telefonnummer der skal ringes til. I aktivitetsfeltet viser info-symbolet at der er en funktion tilkoblet aktiviteten, på Aktivitetssiden kan du se hvad der er knyttet til. 6.7 Timer Timer er en aktivitet der starter med det samme og alarmerer på sluttidspunktet. En timer fungerer altså på samme måde som et æggeur. Et timersymbol vises i aktivitetsfeltet. Starttiden grå. 6.8 Standardaktiviteter Med standardaktiviteter menes en foruddefineret aktivitet, som anvendes når du lægger nye aktiviteter ind. I standardaktiviteter kan du indstille: navn, billede, tilknyttet funktion (info), påmindelse etc. men også start- og sluttid. Standardaktiviteterne vises på listen med navn og evt. symbol. Standardaktiviteter kan sorteres i mapper for at få et bedre overblik, fx. Skole, Rutiner. Standardaktiviteter gør det nemmere at lægge nye aktiviteter ind. Standardaktiviteter oprettes i Indstillinger eller fra Kalendermenuen i brugertilstand (hvis det er indstillet) se Standardaktiviteter. 22
23 6.9 Standardtimer Med Standardtimer menes en foruddefineret timer som har billede og/eller navn og forudindstillet tid. Standardtimere vises i listen med navn og evt. symbol. At anvende Standardtimere gør det lettere at starte en timer. Standardtimere oprettes i Indstillinger eller fra Kalendermenuen i brugertilstand (hvis det er indstillet) se Standardtimer. 23
24 7. Indsæt aktivitet Der findes to metoder til at indsætte en aktivitet: 1. Indsæt aktivitet via sekvens 2. Indsæt aktivitet via Redigér-siden I Indstillinger vælger du den ønskede metode (se kapitel 16.3 Indsæt aktivitet). Metode 2 er mere effektivt end metode 1, men stiller samtidig betydelig større krav til brugerens kompetencer. De to metoder beskrives herunder. Du indsætter en ny aktivitet ved at trykke på trykke på Menu-knappen 7.1 Indsæt aktivitet via sekvens i datofeltet (hvis det er indstillet) eller ved at på Kalendersiden og herefter vælge Indsæt aktivitet. Nedenfor beskrives en trinvis indsættelse af en enkeltstående aktivitet. Man bør tilpasse hvilke billeder, der skal være med i guiden, så der ikke bliver for mange trin, når man indsætter en aktivitet via sekvens. Se Indsæt aktivitet via sekvens. Tips: Når du indsætter en aktivitet via sekvens kan du når som helst afbryde guiden ved at holde Tilbage-knappen indtrykt og komme tilbage til Kalendersiden Vælg dato Vælg ønsket dato og tryk på Næste. (Du kan vælge, at der kun kan indsættes aktiviteter frem i tiden, se 16.3 Indsæt aktivitet. Da er passerede datoer markeret med gråt) Vælg aktivitetstype Vælg hvilken type af aktivitet du vil indsætte ved at trykke på den. Enkeltstående aktivitet beskrives nedenfor. Hele dagen beskrives i kapitel 7.3 Indsæt heldagsaktivitet. Gentagende aktiviteter beskrives i kapitel 7.4 Indsæt gentagende aktiviteter. 24
25 7.1.3 Vælg standardaktivitet På denne side vises standardaktiviteter (se kapitel 6.8 Standardaktiviteter). Ingen standardaktivitet er valgt som standard. Hvis man trykker på det, går man videre til næste side i sekvensen. Hvis du vælger standardaktivitet, vælger du samtidig navn, billede, alarmtype, info m.m. og hopper derfor direkte til siden Dette gør det hurtigt og smidigt at anvende standardaktiviteter. Hvordan du indstiller standardaktiviteter beskrives i kapitel Standardaktiviteter Vælg billede Her vælger du det ønskede billede fra billedarkivet ved at trykke på knappen Vælg billede. Hvis du ikke ønsker et billede, tryk på Næste Navngiv aktivitet På siden Navngiv aktiviteten vises tastaturet og du skriver aktivitetens navn og trykker herefter på Næste. 25
26 7.1.6 Vælg info Info-menuen vises, se kapitel Vælg info. Ingen info er valgt som standard. Hvis man trykker på det, går man videre til næste side i sekvensen Slet & Kvittering Her vælger du, om aktiviteten skal kvitteres og slettes efter at dagen for aktiviteten er passeret. Grundindstillingen for enkeltstående aktiviteter er altid Nej. (Ja for gentagende aktiviteter). Aktiviteter af typen Børste tænder og Gå til bussen vil du sandsynligvis have slettet. Men det kan være en god idé at gemme Teater og Frisøren, som hukommelsesstøtte og dagbog. Det er passende at slette uvigtige aktiviteter. Så bliver det også nemmere at overskue dagbogen og at genfinde ønskede aktiviteter. Når Slet bagefter og Kvittering er valgt, trykker du på Næste Vælg alarm Her vælger du hvordan aktiviteten skal alarmere. Alarm (alarmerer med alarmside, lyd/ vibration) Stille alarm (alarmerer kun med alarmside) Ingen alarm (hverken alarmside eller lyd/vibration) OBS! Hvis enheden har vibration og man har valgt dette til alarm i enhedens indstillinger vises også Alarm med vibration. Den alarm som er forvalgt er markeret, se kapitel Forvalgt alarm. Man trykker på ønsket alarm for at gå videre. 26
27 7.1.9 Vælg påmindelse Her vælger du om der skal gives en eller flere påmindelser før aktiviteten begynder, se kapitel 6.3 Aktiviteter med påmindelse. Du skal vælge hvor lang tid før starttiden, at påmindelsen skal ske ved at afkrydse mindst et alternativ. Du trykker på Næste for at gå videre Indstil starttid Starttiden for aktiviteten indskrives med fire cifre, fx Den indskrevne tid kan læses op ved at trykke på Oplæsningsknappen. Du trykker på Næste/Færdig for at gå videre (Hvis dette er den sidste side i sekvensen vises Færdig). Når du trykker på Færdig, kontrolleres aktiviteten og lægges ind i kalenderen Indstil sluttid Her kan man vælge aktivitetens sluttid. Sluttiden for aktiviteten indskrives med fire cifre, fx Den indskrevne tid kan læses op ved at trykke på Oplæsningsknappen. Når du trykker på Færdig, kontrolleres aktiviteten, og den lægges ind i kalenderen Kontrol af aktiviteten Hvis starttiden er passeret vises en advarsel eller en fejlmeddelelse afhængig af indstillingen i kapitel Tillad passeret starttid. Tillad ikke starttid som er passeret: Fejlmeddelelsen Starttiden er passeret vises. Tillad starttid som er passeret: Advarslen Starttiden er passeret. Vil du fortsætte? vises. Hvis du trykker på JA lægges aktiviteten ind. 27
28 7.2 Indsæt aktivitet via Redigér-siden Nedenfor beskrives hvordan du indsætter en aktivitet via Redigér-siden Vælg aktivitetstype Du vælger, hvilken type af aktivitet du ønsker ved at trykke på den. Enkeltstående aktivitetstype beskrives nedenfor. Hele dagen beskrives i kapitel 7.3 Indsæt heldagsaktivitet. Gentagende aktivitetstyper beskrives i kapitel 7.4 Indsæt gentagende aktiviteter Indsæt parametre på Redigér-siden Redigér-siden vises, og her lægger du resten af aktivitetens parametre ind. Redigér-siden beskrives i kapitel 5.4 Redigér-siden. Når aktiviteten er klar til at lægges ind i kalenderen trykker du på Færdig. Aktiviteten kontrolleres som beskrevet i Kontrol af aktiviteten. 7.3 Indsæt heldagsaktivitet For en beskrivelse af heldagsaktivitet, se kapitel 6.4 Heldagsaktiviteter. Hvis indstillingen er Indsæt aktivitet via sekvens følger du samme procedure som 7.1 Indsæt aktivitet via sekvens, men vælger Hele dagen i Vælg aktivitetstype. Hvis indstillingen er Indsæt aktivitet via Redigér-siden følger du samme procedure som i 7.2 Indsæt aktivitet via Redigér-siden vælger du alternativet Hele dagen. På Redigér-siden bliver Hele dagen-knappen sat til På. 28
29 7.4 Indsæt gentagende aktiviteter Nogle aktiviteter kan være gentagende, nogle gentages hver dag og nogle en dag om ugen eller måneden. I stedet for at indsætte aktiviteterne for hver dag manuelt, kan du indsætte dem én gang og da vælge, hvilke dage de skal gentages. For at kunne indsætte gentagende heldagsaktiviteter skal indstillingen være Indsæt aktivitet via Redigér-siden, se kapitel 16.3 Indsæt aktivitet Vælg dato Hvis indstillingen er Indsæt aktivitet via sekvens vises denne side. Vælg dato for første gang og tryk på Næste. (Det er muligt at indstille, så du kun kan indsætte aktiviteter fremad i tiden, se 16.3 Indsæt aktivitet. Passerede datoer er da markeret med gråt) Vælg aktivitetstype Du vælger Gentagende ved at trykke på den Vælg dage På denne side vælger du, med hvilket mønster aktiviteten skal gentages. Den kan gentages Ugentligt, Månedligt eller Årligt. Du vælger ønsket alternativ ved at trykke på den. Afhængig af valget for gentagelsen, vises nogen af de tre nedenstående sider: 29
30 Ugentligt Månedligt Årligt Markér den ønskede dag og tryk på Næste. For en Ugentlig aktivitet kan der vælges flere dage, fx kan en aktivitet gentages hver tirsdag og torsdag. Du kan også nemt markere alle ugens dage ved at klikke i Alle dage. Du kan også vælge hver anden uge og på denne måde vælge, at aktiviteten kun skal ske hver anden uge på den valgte ugedag. For Månedlig gentagelse kan du vælge flere dage, fx den 1. og den 15. i måneden. For Årligt vælger du den dato, som aktiviteten skal lægges ind under første gang Vælg slutdato På denne side skal du vælge slutdato, dvs. den sidste dag aktiviteten skal gentages. Hvis aktiviteten ikke skal have nogen slutdato, trykker du på knappen Uden slutdato. Da går du direkte til næste side. Aktiviteter uden slutdato bliver lagt ind i al evighed. Når du trykker på Næste og Indsæt aktivitet via sekvens er valgt fortsætter proceduren med Vælg standardaktivitet. Når du trykker på Næste og Indsæt aktivitet via Redigér-siden er valgt, fortsætter proceduren med Indsæt parametre på Redigér-siden. Knappen Slet bagefter er som standard sat til Ja for gentagende aktiviteter. Det betyder at gentagende aktiviteter bliver slettet fra kalenderen dagen efter, med mindre du ændrer den til Nej, se Vælg Slet bagefter. 30
31 7.5 Flere aktiviteter på samme tid Det er muligt at indsætte flere aktiviteter på samme tid, men du får altid en kollisionsadvarsel, som vist på billedet til venstre. Hvis du har indsat et sluttidspunkt for en aktivitet, så får du en advarsel for hele den tid, som aktiviteten foregår. Hvis du vælger Fortsætte, lægges aktiviteten ind. Hvis du vælger Afbryd, lægges den nye aktivitet ikke ind. 7.6 Indsæt info i en aktivitet (tilknytte funktion) For beskrivelse af knyttede funktioner, se kapitel 5.2 Aktivitetssiden. For at indsætte info i en ny aktivitet indsætter du aktiviteten som normalt og på siden Indsæt info, se kapitel Vælg info, indsætter du hvad du vil tilknytte aktiviteten. For at indsætte info i en eksisterende aktivitet, går du ind på Redigér-siden, som i kapitel 10. Ændre aktivitet/timer, og trykker på Info-knappen. Herefter kommer du til siden Indsæt Info og kan nu indsætte/ændre den tilknyttede information. For at kunne knytte en specifik funktion til en aktivitet skal denne funktion være valgt under Info-menuen, se 16.5 Info-menu. 8. Kvittere aktivitet For en beskrivelse af kvitterbare aktiviteter, se kapitel 6.5 Kvitterbare aktiviteter. Aktiviteterne kan kvitteres når man vil eller samtidigt med en alarm. Begge metoder beskrives herunder. 8.1 Kvittere en aktivitet via Aktivitetssiden For at kvittere en aktivitet går du ind på Aktivitetssiden og trykker på Kvittér-knappen, se kapitel 5.2 Aktivitetssiden. Herefter vises kvitteringssiden og du kvitterer ved at trykke på Ja. Aktiviteter larmer ikke, hvis der er blevet kvitteret for dem. 31
32 8.2 Kvitter en aktivitet samtidigt med en alarm Når der alarmeres som i kapitel 5.3 Alarm og du trykker på Bekræft kvitteres aktiviteten. Hvis du trykker på Luk bliver aktiviteten ikke kvitteret og der kommer en påmindelse hvert kvarter i to timer. 9. Start timer Begrebet timer beskrives i kapitel 6.7 Timer. Den enkleste måde at bruge en timer på, er at vælge en standardtimer. Det er en færdigindstillet timer, som har både billede og/eller tekst og forudindstillet tid. Hvordan du opretter standardtimere beskrives i kapitel Standardtimer. Du starter en timer ved at trykke på Menu-knappen på Kalendersiden og derefter vælge Start timer. (Du kan også indsætte en genvej i Startmenuen). Følgende guide vises: Den første side i guiden er Vælg standardtimer. Hvis du vil vælge en standardtimer, fx Koge pasta trykker du på den. Hvis du selv ønsker at definere en timer trykker du på Ingen standardtimer. Derefter skriver du den ønskede tid og trykker på Næste. (Tiden kan indstilles i 1-99 minutter, minutter eller timer og minutter, se Timertid.) Derefter vælger du navn og/eller billede for timeren. Hvis du ikke har valgt billede eller navn får timeren automatisk et navn som baseres på tiden, fx 10 minutter. Timeren indsættes på kalendersiden. Du kan også knytte en timer til en aktivitet, se kapitel Knyttede notat, diktafonnotat og timer. 32
33 10. Ændre aktivitet/timer For at ændre en aktivitet/timer trykker du på den på Kalendersiden for at komme til Aktivitetssiden. På Aktivitetssiden trykker du på Redigér-knappen og kommer herefter til Redigér-siden (se den højre side). På Redigér-siden kan du ændre aktivitetens parametre, se kapitel 5.4 Redigér-siden. (Det er begrænset hvilke parametre, der kan ændres for en timer). Når du har foretaget de ønskede ændringer, trykker du på Færdig. Hvis det er en enkelt aktivitet, gemmes ændringerne direkte. Hvis det er en gentagende aktivitet, må du vælge, om ændringen kun skal gælde den aktuelle dag eller fra den aktuelle dag og fremad. Derefter gemmes ændringerne. Du kommer herefter tilbage til Aktivitetssiden. 33
34 11. Slet aktivitet/timer For at slette en aktivitet/timer trykker du på den på Kalendersiden (fx Mødes med Kirsten ), så at du kommer til Aktivitetssiden. På Aktivitetssiden trykker du på Slet-knappen. Afhængig af, om det er en enkeltstående eller gentagende aktivitet, kommer du til forskellige sider, se nedenfor. Hvis aktiviteten er en enkeltstående aktivitet må du bekræfte at aktiviteten skal slettes ved at trykke på Ok. Du kommer derefter tilbage til Kalendersiden. Hvis aktiviteten er en gentaget aktivitet må du vælge om aktiviteten skal ændres kun for den aktuelle dag eller fra den aktuelle dag og fremad. Du kommer derefter tilbage til Kalendersiden. 34
35 12. Månedsoversigt Via Månedsoversigt kan du få et overblik over dine aktiviteter. Tryk på Menu-knappen på Kalendersiden og vælg Månedsoversigt. Vælger du en bestemt dato og trykker på Kalendersiden for den valgte dag. kommer du til Via knappen kan man lægge nye aktiviteter ind. Guiden 7.1 Indsæt aktivitet via sekvens eller 7.2 Indsæt aktivitet via Redigérsiden vises, afhængig af enhedens indstilling. En lille sort firkant i det nederste, højre hjørne på nogle af dagene indikerer, at der er lagt en aktivitet ind på den dag. Nedenfor månedsoversigten vises aktiviteter for den markerede dag. Knaprækken har følgende knapper: Bladre måned tilbage. Markere i dag. Oplæsning. Tryk på knappen og derefter på det som skal læses op. Viser den merkerede dag. Bladre måned frem. 35
36 13. Ugevisning Via Ugevisning kan du få et overblik over dine aktiviteter for en uge ad gangen. Tryk på Menu-knappen på Kalendersiden og vælg Ugevisning. Her vises den valgte uges aktiviteter i en kolonne per dag. De vises i samme rækkefølge som på Kalendersiden. Når du trykker på en aktivitet, vises Aktivitetssiden. Dage og aktiviteter, som er passeret er grå. Hvis der findes flere aktiviteter end der er plads til på skærmen er der Vis mere-symboler. Placer fingeren på skærmen, og træk opad/nedad for at se alle aktiviteter. Via knappen kan man lægge nye aktiviteter ind. Guiden 7.1 Indsæt aktivitet via sekvens eller 7.2 Indsæt aktivitet via Redigérsiden vises, afhængig af enhedens indstilling. Knaprækken har følgende knapper: Bladre uge tilbage. Markere i dag. Oplæsning. Tryk på knappen og derefter på det som skal læses op. Viser den merkerede dag. Bladre uge frem. 14. Ur På Ur-siden kan du se dato, tidspunkt og hvilken tid det er på døgnet. Du kan komme til Ursiden på to måder: 1. Tryk på Menu-knappen på Kalendersiden og vælg Ur. 2. Tryk på uret på Kalendersiden (hvis indstillingen er valgt, se 16.7 Tidsvisning). Analog Digital Analog og digital Dato vises i overensstemmelse med indstillingen i kapitel 16.7 Tidvisning. Du kan se om det er morgen, dag, aften eller nat. Morgen Dag Aften Nat
37 15. Søg aktivitet Hvis du har brug for at finde aktiviteter, der går tilbage i tiden, fx hvornår blev jeg sidst klippet? eller hvornår var jeg sidst til tandlæge? Her er det effektivt at anvende funktionen Søg aktivitet. For at søge en aktivitet, skal du trykke på Menu-knappen Søg aktivitet. Guiden Søg aktivitet vises: Når du trykker på Færdig foretages en søgning efter aktiviteter der matcher søgeordet. Hvis søgningen giver resultat blandt gentagende aktiviteter vises billedet til højre. Ellers kommer du direkte til Søgeresultaterne. Når du trykker på en aktivitet, kommer du til Aktivitets-siden, se kapitel 5.2 Aktivitetssiden. Hvis der ikke er fundet nogen aktiviteter, vises en meddelelse. på Kalendersiden og vælge 37
38 16. Indstillinger For at indstille HandiKalender skal du gå til Indstillinger. For at komme til Indstillinger, trykker du på Menu-knappen på Kalendersiden og vælger Indstillinger. En indstillingsmenu vises hvor du kan vælge indstillinger til de forskellige siderne Kalendersiden Via Indstillinger Kalendersiden indstiller du Kalendersiden, (se kapitel 5.1 Kalendersiden). De forskellige indstillinger beskrives nedenfor Visning Aktiviteterna på Kalendersiden kan vises i en liste, mod en tidssøjle, i ugevisning eller månedsoversigt. Liste Tidssøjle Uge Måned 38
39 Indstillinger af tidssøjle Via Zoom indstiller du hvordan tidssøjlen skal vises på kalendersiden. Lille zoom: Små billeder, bedre overblik Stor zoom: Større billeder, mindre overblik Du kan også vælge ikke at vise kvartursprikkerne ved tidssøjlen. Lille zoom ingen kvartursprikker Stor zoom vis kvartursprikker Bladre bagud den samme dag Når Bladre bagud den samme dag er valgt vises Vis mere-symbolet øverst på Kalendersiden, hvis der findes aktiviteter som er sket tidligere samme dag. Hvis Bladre bagud samme dag ikke er valgt kan du ikke se tidligere aktiviteter fra den valgte dag Bladre frem og tilbage mellem dagene Når Bladre fremad i dage og Bladre bagud i dage er valgt vises Bladre-knapperne på Kalendersiden. Bladre fremad i dage kan indstilles, så du kan bladre max 6 dage frem eller ubegrænset antal dage frem Vis digital tid for aktiviteten Når Vis digital tid for aktiviteten er valgt, bliver det vist som på det øverste billede. Ellers vil det se ud som på det nederste billede. og Vis tekst for aktiviteten Når Vis tekst for aktiviteten ikke er valgt vises der ikke tekst i aktivitetsfeltet. Pointen med at have tekst, der ikke vises er, at den alligevel kan læses op af talesyntesen. 39
40 16.2 Aktivitetssiden Via Indstillinger Aktivitetssiden indstiller du Aktivitetssiden, se kapitel 5.2 Aktivitetssiden. Når Slet-knap er valgt, vises Slet-knappen på aktivitetssiden. Så kan brugeren selv slette aktiviteter i kalenderen. Når Redigér-knap er valgt vises Redigér-knappen på Aktivitetssiden. Så kan brugeren selv redigere aktiviteterne i sin kalender. Du kan vælge, hvilke funktioner, der skal vises på Redigérsiden, se kapitel 16.4 Rediger-siden. Når Sidste kvarter som fem punkter er valgt, er den nederste kvartursprikk opdelt i 5 små punkter, hvor hvert punkt repræsenterer 3 minutter. Dette for at få en nøjagtig tidsvisning, før en aktivitet starter. Når Digital nedtælling er valgt, vises resterende tid til aktiviteten starter eller slutter med digital visning Indsæt aktivitet Via Indstillinger Indsæt aktivitet vælger du, hvordan nye aktiviteter skal indsættes. Der findes to fremgangsmåder: Indsæt aktivitet via Redigér-siden Indsæt aktivitet via sekvens De to fremgangsmåder beskrives i hhv. Kapitel 7.2 Indsæt aktivitet via Redigér-siden og kapitel 7.1 Indsæt aktivitet via sekvens. Når du har valgt fremgangsmåden, kan du foretage yderligere indstillinger, se nedenfor Indsæt aktivitet via Redigér-siden For Indsæt aktivitet via Redigér-siden kan du foretage følgende indstillinger: Vælg aktivitetstype. Siden Vælg aktivitetstype vises og du kan vælge mellem enkeltstående, heldags- og gentagende aktiviteter. Standardaktivitets-knap. Standardaktivitets-knappen vises på Redigér-siden, når du indsætter en ny aktivitet, se Vælg standardaktivitet. 40
41 Indsæt aktivitet via sekvens For Indsæt aktivitet via sekvens kan du vælge hvilke sider, der skal vises i guiden: Vælg dato. Se Vælg dato. Vælg aktivitetstype. Siden Vælg aktivitetstype vises og du kan vælge mellem enkeltstående, heldags- og gentagende aktiviteter. Vælg standardaktivitet. Se Vælg standardaktivitet. Vælg billede. Se Vælg billede. Navngiv aktiviteten. Se Navngiv aktivitet. Info-menu. Se Vælg info. Slet bagefter og kvittering. Se Slet & Kvittering. Vælg alarm. Se Vælg alarm. Vælg påmindelse. Se Vælg påmindelse. Indstil sluttid. Se Indstil sluttid Tillad passeret starttid Når Tillad passeret starttid er valgt, er det muligt at indsætte aktiviteter på tider, der allerede er passeret. Dog vises meddelelsen Starttiden er passeret. Vil du fortsætte? Hvis du trykker JA, indsættes aktiviteten Forvalgt alarm Via Forvalgt alarm vælger man hvilken alarmtype som skal være default når man lægger nye aktiviteter ind. Følgende alarmtyper kan vælges: Alarm Stille alarm Ingen alarm Hvordan alarmen kommer til at alarmere og lyde bestemmes af enhedens indstillinger for lyd. Hvis enheden har vibration og det er valgt i enhedens indstillinger for lyd så kommer Alarm i HandiKalender til at vibrere Rediger-siden Via Indstillinger Rediger-siden vælger du hvilke knapper, der skal vises på Redigér-siden, se kapitel 5.4 Redigér-siden: Dato Sluttid Hele dagen Kvittering Slet bagefter Samt hvad der skal vises i knaprækken på Rediger-siden: Info-menu Alarmtype Påmindelse 41
42 16.5 Info-menu Via Indstillinger Info-menu vælger du hvad der skal vises i Infomenuen, se kapitel Vælg info Kalendermenuen Via Indstillinger Kalendermenuen vælger du hvilke funktioner, som brugeren skal kunne starte via Menu-knappen Kalendersiden: Indsæt aktivitet. Se kapitel 7. Indsæt aktivitet. Månedsoversigt. Se kapitel 12. Månedsoversigt. Ugevisning. Se kapitel 13. Ugevisning. Start timer. Se kapitel 9. Start timer. Ur. Se kapitel 14. Ur. Søg aktivitet. Se kapitel 15. Søg aktivitet. Standardaktiviteter Se kapitel 6.8 Standardaktiviteter. Standardtimere Se kapitel 6.9 Standardtimer. på 16.7 Tidsvisning Via Indstillinger Tidsvisning foretager du følgende indstillinger: Hvilken knap der skal vises i datofeltet (analog ur, ny aktivitet-knap) Månedsymbol/Ugenummer (Handisymbol/Pictogramsymbol/ Ugenummer/Hverken symbol eller ugenr) Vis ugedagsfarver Vis helligdage Indstillingerne beskrives nedenfor Knap i datofelt Du kan vælge om datofeltet på Kalendersiden skal have et Analogt ur, se det øverste billede, eller en Ny aktivitet-knap, se det nederste billede. Når Analogt ur er valgt kommer du til Ur-siden ved tryk på uret, se kapitel 14. Ur. 42
43 Månedssymbol/Ugenummer Du kan vælge om månedssymbol eller ugenummer skal vises i Kalendersidens datofelt (se kapitel 5.1 Kalendersiden): Handisymbol Ugenummer Pictogramsymbol Hverken månedssymbol eller ugenummer Vis ugedagsfarver Valget Vis ugedags farver påvirker datofeltet på følgende sider: Kalendersiden (se kapitel 5.1 Kalendersiden) Månedsoversigt (se kapitel 12. Månedsoversigt) Ugevisning (se kapitel 13. Ugevisning) Vis ugedagsfarver Vis ikke ugedagsfarver Når Vis ugedagsfarver er valgt er mandag grøn, tirsdag lila, onsdag orange, torsdag blå, fredag gul, lørdag rød og søndag hvid. Når Vis ugedagsfarver ikke er valgt er alle hverdage blå, lørdag blå og søndag har rød tekst, se den højre tabel Vis helligdage Når Vis helligdage er valgt vises helligdage, se kapitel 1.9 Helligdage Klokken Via Indstillinger Klokken kan du vælge følgende indstillinger for Ur-siden: Dato Tid på døgnet Knap for oplæsning hvert kvarter (chimefunktion) Analog/Digital/Både analog og digital Indstillingerne beskrives nedenfor. 43
44 Dato Når Dato er valgt vises datofeltet øverst på Ur-siden: Tid på døgnet Når Tid på døgnet er valgt vises, om det er morgen, dag, aften eller nat: Klokken på Ur-siden Klokken på Ur-siden kan vises på tre måder: Analog Digital Både analog og digital 44
45 16.9 Månedsoversigt I Månedsoversigt vises de dage, der har aktiviteter, med en lille sort firkant, se kapitel 12. Månedsoversigt. Via Indstillinger Månedsoversigt vælger du om også gentagende aktiviteter skal medtages. Det anbefales ikke at vælge Vis markering for gentagende aktiviteter, hvis brugeren har mange gentagende rutineaktiviteter af typen morgenmad, børste tænder etc. Ellers har indikeringen af aktiviteter i Månedsoversigten ingen praktisk funktion Ugevisning Via Indstillinger Ugevisning kan du indstille følgende for ugevisningen: Vis gentagende aktiviteter Antal dage i uge-visning (7 eller 5 dage) Vis aktivitetens tid eller billede Indstillingerne beskrives nedenfor Vis gentagende aktiviteter Når Vis gentagende aktiviteter er valgt vises gentagende aktiviteter i uge-visningen Antal dage i ugevisningen Når Antal dage i uge-visning er sat til 7 dage vises mandag til søndag i uge-visningen, se siden til venstre. Når Antal dager i uge-visning er sat til 5 dage vises mandag til fredag i uge-visningen, se siden til højre. 45
46 Visning af aktivitet Når Visning af aktivitet er valgt til Tid vises alle aktiviteter med starttid, uanset om de har et billede. Se siden til venstre. Når Visning af aktivitet er valgt til Billede vises aktiviteterne med billede, hvis det er indsat, ellers vises starttiden. Se siden til højre Start timer Via Indstillinger Start timer vælger du hvilke sider, der skal vises i Start timer, se kapitel 9. Start timer: Vælg Standarttimer Vælg billede Navngiv timeren Du vælger herefter hvordan timertiden skal indstilles på siden Indstil timertid, se nedenfor Timertid Siden Indstil timertid kan udfyldes på tre måder: 1-99 minutter. Max to cifre minutter. Max tre cifre. Timer og minutter. Max 4 cifre, hvor de to til venstre er timer og de to til højre er minutter. 46
47 16.12 Standardaktiviteter Via Indstillinger Standardaktiviteter definerer du standardaktiviteter. (En standardaktivitet beskrives i kapitel 6.8 Standardaktiviteter). Øverst findes der en knap til at oprette en ny standardaktivitet eller mappe. Når en standardaktivitet eller mappe er markeret vises knappen i knaprækken. Når du trykker på den vises Redigersiden og du kan ændre standardaktivitetens parametre. Du kan også få meuen frem ved at placere fingeren på de to streger på den markerede række og trække til venstre og her få adgang til redigeringsfunktionerne Redigér, Vis/Skjul og Slet. Nederst er der knapper til Flyt op og Flyt ned. (Hvis ingen standardaktivitet er markeret vises blot knappen Ny). Hvordan du definerer standardaktiviteterne og mapper beskrives nedenfor Ny standardaktivitet/mappe For at indsætte en ny standardaktivitet/mappe trykker du på knappen Ny. Hvis du står i det øverste niveau, dvs ikke inde i en mappe, får du valget om du vil lave en ny standardaktivitet eller ny mappe. Vælger du Ny standardaktivitet tilføjes den på samme måde som i kapitel 7.2 Indsæt aktivitet via Redigér-siden (dog uden valg af standardaktivitet). Den nye standardaktivitet lægges sidst i listen i den mappe, du er i. Vælger du Ny mappe kommer du til en guide hvor du først kan vælge billede og derefter indskrive navn. Den nye mappe lægges sidst i listen Ændre standardaktivitet/mappe For at ændre en standardaktivitet/mappe markerer du den og trykker på knappen Redigér. Hvis en standardaktivitet er valgt, vises Redigér-siden. Er en mappe valgt, vises en guide, hvor du kan ændre billede og navn Vis/Skjul standardaktivitet/mappe Du kan skjule standardaktiviteter/mapper. Det gør du ved at markere dem i listen og derefter trykke på Skjul-knappen. For at vise dem igen trykker du på Vis-knappen. 47
48 Slet standardaktivitet/mappe For at slette en standardaktivitet/mappe markerer du den og trykker på knappen Slet. Du skal bekræfte, at standardaktiviteten skal slettes. Hvis du vælger at slette en mappe kan du vælge kun at slette mappen eller også at slette de standardaktiviteter den indeholder Flyt standardaktivitet/mappe op/ned For at flytte en standardaktivitet/mappe markerer du den og trykker på knapperne Flyt op eller Flyt ned. Hvis standardaktiviteten kommer til at blive flyttet forbi en mappe, bliver du bedt om at bekræfte dit valg: Vil du flytte standardaktiviteten til mappen Y? Hvis du svarer Ok flyttes standardaktiviteten over i mappen. Hvis du svarer Annuller flyttes standardaktiviteten over/under mappen, og befinder sig stadig på samme niveau. Mapper kan kun flyttes forbi eksisterende mapper, fordi der kun er et niveau af mapper Standardtimer I Indstillinger Standardtimere definierer du standardtimere. (Hvad en standardtimer er beskrives i kapitel 6.9 Standardtimer). Standardtimere og mapper oprettes og redigeres på samme måde som i Standardaktiviteter Alarmlyd Via Indstillinger Alarmlyd indstiller du lyd for alarm. Samme alarmlyd anvendes til alle typer alarm. Du vælger alarmlyd ved at trykke på alarmlyds-navnet. Alarmlyden afspilles, når man vælger den. Alarmtiden, dvs den tid som alarmen og påmindelsen skal lyde/vibrere, står i parentes efter navnet. 48
49 16.15 Talesyntese Via Indstillinger Talesyntese hentes den ønskede stemme til talestøtte. Der kræver WiFi at kunne downloade stemmer. Du kan vælge mellem stemmerne Mette (kvindestemme) og Rasmus (mandestemme). Tryk på den ønskede stemme for at starte med at downloade. Når den er downloadet kan der laves indstillinger for den valgte stemme. Når Vis Oplæsnings-knap er valgt vises Oplæsnings-knappen HandiKalenders forskellige sider. Når Oplæs ord ved mellemrum er valgt læses ordet op samtidig med, at du skriver på tastaturet. Foregående ord læses op, når du taster mellemrum. Talehastigheden ændres på regulatoren. i Log ud Via Indstillinger Log ud logger du ud fra HandiKalender. Når du logger ud, vil alle HandiKalender-data slettes fra enheden, men er gemt på brugerens myabilia-konto. Næste gang du starter HandiKalender vises en login-side for HandiKalender, og du kan logge ind på ny. 49
50 17. Grundindstillinger Når HandiKalender startes for første gang omstilles HandiKalender i henhold til en grundindstilling. Dette for at give rimelige udgangspunkter til den individuelle tilpasning, som altid bør finde sted. Nedenfor beskrives, hvad disse indstillingsniveauer indebærer. HandiKalender Vald Kalendersiden Visning Liste Tidsøjle Ugevisning Månedsoversigt Zoom (kun tidsøjle) Lille Stor Bladre fremad i dage Ikke tilladt Maks 6 dage Ubegrænset Visning Vis kvartursprikker (kun tidsøjle) Bladre bagud den samme dag Bladre bagud i dage Vis digital tid for aktiviteten Vis tekst for aktiviteten Aktivitetssiden Vis/Skjul Slet-knap Redigér-knap Sidste kvarter som fem punkter Digital nedtælling Indsæt aktivitet Forvalgt alarm Alarm Stille alarm Ingen alarm Passeret starttid Tillad passeret starttid Indsæt aktivitet via Redigér-siden Valgt Vælg aktivitetstype Standardaktivitet-knap Indsæt aktivitet via sekvens Valgt Vælg dato Vælg aktivitetstype Vælg Standardaktivitet Vælg billede Navngiv aktiviteten Info-menu Slet bagefter og kvittering Alarm Vælg påmindelse Indstil sluttid Redigér-siden Vis/Skjul felter Dato Sluttid Hele dagen Kvittering Slet bagefter Vis/Skjul i knaprækken Info-menu Alarmtype Påmindelse Info-menu Vis/Skjul menufunktioner Notat Tjekliste Diktafon 50
51 Timer Billede Link Adresse Kontakt Telefon Sms Kalendermenuen Vis/Skjul menufunktioner Indsæt aktivitet Månedsoversigt Ugevisning Start timer Ur Søg aktivitet Standardaktiviteter Standardtimere Tidsvisning Knap i datofelt Analogt ur Ny aktivitet-knap Månedssymbol/Ugenummer Handisymbol Pictogram Ugenummer Hverken symbol eller ugenr Ugedagsfarver/Helligdage Vis ugedagsfarver Vis helligdage Klokken Vis/Skjul Dato Tid på døgnet Ur indstillinger Analog Digital Analog og digital Vis markering for gentagende Månedsoversigt aktiviteter Ugevisning Vis/Skjul Vis gentagende aktiviteter Antal dage i ugevisning 7 dage 5 dage Vis aktivitetens Tid Billede Start timer Vis/Skjul guide trin Vælg Standardtimer Vælg billede Navngiv timeren Timertid 1-99 minutter minutter Timer og minutter Alarmlyd Alarm 1 Talesyntese Hent stemmer Mette/Rasmus Vis Oplæsnings-knap Oplæs ord ved mellemrum Talehastighed medium 51
52 Brugervejledning HandiKalender for ios_dk RevI.docx Okt
Håndbog. HandiKalender til ios. Art.nr Software version 1.2 eller nyere. Rev F DK
 Brugervejledning Håndbog HandiKalender til ios Art.nr 706380 Software version 1.2 eller nyere Rev F DK Indhold 1. Indledning... 4 1.1 Terminologi... 4 1.2 Kompatibilitet... 4 1.3 Handi Web... 5 1.4 Billedbase...
Brugervejledning Håndbog HandiKalender til ios Art.nr 706380 Software version 1.2 eller nyere Rev F DK Indhold 1. Indledning... 4 1.1 Terminologi... 4 1.2 Kompatibilitet... 4 1.3 Handi Web... 5 1.4 Billedbase...
Tilpasse HandiKalender
 Tilpasse HandiKalender En guide til de vigtigste tilpasninger og indstillinger i HandiKalender for ios. 2015-11-25 Indstilling advarsel Hvordan skal alarmadvarsel fra HandiKalender vises? Bannere Advarsel
Tilpasse HandiKalender En guide til de vigtigste tilpasninger og indstillinger i HandiKalender for ios. 2015-11-25 Indstilling advarsel Hvordan skal alarmadvarsel fra HandiKalender vises? Bannere Advarsel
Tilpasse Handi5. En guide til de vigtigste tilpasninger og indstillinger i Handi
 Tilpasse Handi5 En guide til de vigtigste tilpasninger og indstillinger i Handi5. 2016-08-31 Om denne guide I Handi er der store muligheder for individuel tilpasning, hvilket giver både for- og bagdele.
Tilpasse Handi5 En guide til de vigtigste tilpasninger og indstillinger i Handi5. 2016-08-31 Om denne guide I Handi er der store muligheder for individuel tilpasning, hvilket giver både for- og bagdele.
Brugervejledning. Funktionsvejledning. Tjekliste. Software version eller nyere. Rev E DK
 Brugervejledning Funktionsvejledning Tjekliste Software version 5.3.5 eller nyere Rev E DK Indhold 1. Indledning... 3 2. Anvend Tjekliste... 3 2.1 Tjekliste-siden... 3 2.1.1 Kvittér for en opgave... 4
Brugervejledning Funktionsvejledning Tjekliste Software version 5.3.5 eller nyere Rev E DK Indhold 1. Indledning... 3 2. Anvend Tjekliste... 3 2.1 Tjekliste-siden... 3 2.1.1 Kvittér for en opgave... 4
Brugervejledning. Memoplanner. Software version 3.3 eller nyere. Rev C3 DK
 Brugervejledning Brugervejledning Memoplanner Software version 3.3 eller nyere Rev C3 DK 2 Indhold 1. Indledning... 5 1.1 myabilia... 5 1.2 Billedarkiv i Memoplanner... 5 1.3 Talesyntese i Memoplanner...
Brugervejledning Brugervejledning Memoplanner Software version 3.3 eller nyere Rev C3 DK 2 Indhold 1. Indledning... 5 1.1 myabilia... 5 1.2 Billedarkiv i Memoplanner... 5 1.3 Talesyntese i Memoplanner...
Brugervejledning. Funktionsvejledning. Album. Software version eller nyere. Rev D DK
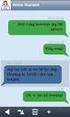 Brugervejledning Funktionsvejledning Album Software version 5.3.0 eller nyere Rev D DK Indhold 1. Indledning... 3 2. Anvend Album... 3 2.1 Albummenu... 3 2.2 Diassiden... 4 2.3 Albummet Fotos... 4 2.4
Brugervejledning Funktionsvejledning Album Software version 5.3.0 eller nyere Rev D DK Indhold 1. Indledning... 3 2. Anvend Album... 3 2.1 Albummenu... 3 2.2 Diassiden... 4 2.3 Albummet Fotos... 4 2.4
Tilpasse Handi5. En guide til de vigtigste tilpasninger og indstillinger i Handi5. 2014-10-06
 Tilpasse Handi5 En guide til de vigtigste tilpasninger og indstillinger i Handi5. 2014-10-06 Om denne guide I Handi er der store muligheder for individuel tilpasning, hvilket giver både for- og bagdele.
Tilpasse Handi5 En guide til de vigtigste tilpasninger og indstillinger i Handi5. 2014-10-06 Om denne guide I Handi er der store muligheder for individuel tilpasning, hvilket giver både for- og bagdele.
Kom i gang med Handi Web
 Kom i gang med Handi Web Til dig der vil i gang med at bruge Handi5 2015-08-27 Tilslut Handi til Internet Det kræver internetopkobling for at Handi-apparatet kan synkronisere med Handi Web. Alternativ
Kom i gang med Handi Web Til dig der vil i gang med at bruge Handi5 2015-08-27 Tilslut Handi til Internet Det kræver internetopkobling for at Handi-apparatet kan synkronisere med Handi Web. Alternativ
Funktionsvejledning. Telefon. Software version eller nyere. Rev C DK
 Brugervejledning Funktionsvejledning Telefon Software version 5.3.3 eller nyere Rev C DK Indhold 1. Indledning... 3 2 Anvend Telefon... 3 2.1 Kontaktlisten/Telefonsiden... 3 2.2 Telefonmenuen... 3 2.3
Brugervejledning Funktionsvejledning Telefon Software version 5.3.3 eller nyere Rev C DK Indhold 1. Indledning... 3 2 Anvend Telefon... 3 2.1 Kontaktlisten/Telefonsiden... 3 2.2 Telefonmenuen... 3 2.3
Brugervejledning. Funktionsvejledning. Kontakter. Programversion eller nyere. Rev C DK
 Brugervejledning Funktionsvejledning Kontakter Programversion 5.3.3 eller nyere Rev C DK 2 Indhold 1. Indledning... 4 2 Anvend Kontakter... 4 2.1 Kontaktlisten... 4 2.1.1 Type af liste... 5 2.1.2 Kontaktmenu...
Brugervejledning Funktionsvejledning Kontakter Programversion 5.3.3 eller nyere Rev C DK 2 Indhold 1. Indledning... 4 2 Anvend Kontakter... 4 2.1 Kontaktlisten... 4 2.1.1 Type af liste... 5 2.1.2 Kontaktmenu...
Brugervejledning. Funktionsvejledning. Kriseplan. Software version eller nyere. Rev A
 Brugervejledning Funktionsvejledning Kriseplan Software version 5.0.0 eller nyere Rev A Indhold 1. Indledning... 3 2. Anvend Kriseplan... 3 2.1 Krise-telefon... 3 2.1.1 En kontakt valgt... 4 2.1.2 Når
Brugervejledning Funktionsvejledning Kriseplan Software version 5.0.0 eller nyere Rev A Indhold 1. Indledning... 3 2. Anvend Kriseplan... 3 2.1 Krise-telefon... 3 2.1.1 En kontakt valgt... 4 2.1.2 Når
Brugervejledning. Funktionsvejledning. Min Status og Statussvar. Software version eller nyere. Rev A
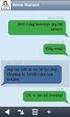 Brugervejledning Funktionsvejledning Min Status og Statussvar Software version 5.0.0 eller nyere Rev A Indhold 1. Indledning... 3 2. Anvend Min Status... 3 2.1 Åbn spørgeskemaet... 4 2.1.1 Åbn via Min
Brugervejledning Funktionsvejledning Min Status og Statussvar Software version 5.0.0 eller nyere Rev A Indhold 1. Indledning... 3 2. Anvend Min Status... 3 2.1 Åbn spørgeskemaet... 4 2.1.1 Åbn via Min
Nyheder i Handi. Sarinti N Christensen. Rev. 2014-12-02
 Nyheder i Handi Sarinti N Christensen Rev. 2014-12-02 Hvad er Handi? Et hjælpemiddel til tryghed og selvstændighed Giver støtte til: - Tid - Struktur - Planlægning - Hukommelse - Fokus og koncentration
Nyheder i Handi Sarinti N Christensen Rev. 2014-12-02 Hvad er Handi? Et hjælpemiddel til tryghed og selvstændighed Giver støtte til: - Tid - Struktur - Planlægning - Hukommelse - Fokus og koncentration
Brugervejledning. Funktionsvejledning. Notater. Software version eller nyere. Rev B DK
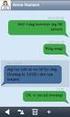 Brugervejledning Funktionsvejledning Notater Software version 5.3.1 eller nyere Rev B DK Indhold 1. Indledning... 3 2. Anvend Notater... 3 2.1 Tastaturet... 3 2.2 Skriv nyt notat... 5 2.3 Læs et notat...
Brugervejledning Funktionsvejledning Notater Software version 5.3.1 eller nyere Rev B DK Indhold 1. Indledning... 3 2. Anvend Notater... 3 2.1 Tastaturet... 3 2.2 Skriv nyt notat... 5 2.3 Læs et notat...
Brugervejledning. Funktionsvejledning. Diktafon. Software version eller nyere. Rev B DK
 Brugervejledning Funktionsvejledning Diktafon Software version 5.2.3 eller nyere Rev B DK Indhold 1. Indledning... 3 2. Anvend Diktafon... 3 2.1 Optag nyt diktafon-notat... 3 2.1.1 Spela in i bakgrunden...
Brugervejledning Funktionsvejledning Diktafon Software version 5.2.3 eller nyere Rev B DK Indhold 1. Indledning... 3 2. Anvend Diktafon... 3 2.1 Optag nyt diktafon-notat... 3 2.1.1 Spela in i bakgrunden...
MemoAssist er en simpel billede og lyd baseret kalender designet til mennesker med særlige behov.
 MemoAssist MemoAssist er en simpel billede og lyd baseret kalender designet til mennesker med særlige behov. Funktioner Dagsplan 2 Opret ny begivenhed 3 Redigere eksisterende begivenhed 4 Ugeplan 5 Visning
MemoAssist MemoAssist er en simpel billede og lyd baseret kalender designet til mennesker med særlige behov. Funktioner Dagsplan 2 Opret ny begivenhed 3 Redigere eksisterende begivenhed 4 Ugeplan 5 Visning
Guide til Mobilize Me v2.0. Original skrevet af:
 Guide til Mobilize Me v2.0 Original skrevet af: Opdateret af Mobilize Me 18-09-2014 1 INDHOLD Login... 4 Planlægningsklienten... 4 Afviklingsklienten... 4 Guide til planlægningsklienten... 5 Opret ny aktivitet...
Guide til Mobilize Me v2.0 Original skrevet af: Opdateret af Mobilize Me 18-09-2014 1 INDHOLD Login... 4 Planlægningsklienten... 4 Afviklingsklienten... 4 Guide til planlægningsklienten... 5 Opret ny aktivitet...
Kalenderfunktionerne
 Brugervejledning Kalenderfunktionerne MEMOplanner og MEMOactive Programversion 2.1 Rev B DK Indhold 1 Indledning 4 2 Kalenderne 5 2.1 Topfelt 5 2.1.1 Navigationspilene 5 2.1.2 Husk-felt 5 2.1.3 Ur 5 2.1.4
Brugervejledning Kalenderfunktionerne MEMOplanner og MEMOactive Programversion 2.1 Rev B DK Indhold 1 Indledning 4 2 Kalenderne 5 2.1 Topfelt 5 2.1.1 Navigationspilene 5 2.1.2 Husk-felt 5 2.1.3 Ur 5 2.1.4
Brugervejledning. Funktionsvejledning. Prisberegner. Software version eller nyere. Rev A DK
 Brugervejledning Funktionsvejledning Prisberegner Software version 5.2.0 eller nyere Rev A DK Indhold 1. Indledning... 3 2. Anvend Prisberegneren... 3 2.1 Tast prisen ind... 3 2.1.1 Kvitteringsliste ved
Brugervejledning Funktionsvejledning Prisberegner Software version 5.2.0 eller nyere Rev A DK Indhold 1. Indledning... 3 2. Anvend Prisberegneren... 3 2.1 Tast prisen ind... 3 2.1.1 Kvitteringsliste ved
Brugervejledning. Handi5 SW Demo. Installationsvejledning. Rev G DK
 Brugervejledning Handi5 SW Demo Installationsvejledning Rev G DK 2 1. Indledning I dette dokumentet ges en generel beskrivelse af hvordan man installerer en demoversion af Handi5 SW. Billederne viser hvordan
Brugervejledning Handi5 SW Demo Installationsvejledning Rev G DK 2 1. Indledning I dette dokumentet ges en generel beskrivelse af hvordan man installerer en demoversion af Handi5 SW. Billederne viser hvordan
Brugervejledning. Funktionsvejledning. Afspiller. Software version eller nyere. Rev B DK
 Brugervejledning Funktionsvejledning Afspiller Software version 5.3.2 eller nyere Rev B DK Indhold 1. Indledning... 3 2. Mapper og medieinformation... 3 3. Anvend Afspilleren... 4 3.1 Afspilningsliste...
Brugervejledning Funktionsvejledning Afspiller Software version 5.3.2 eller nyere Rev B DK Indhold 1. Indledning... 3 2. Mapper og medieinformation... 3 3. Anvend Afspilleren... 4 3.1 Afspilningsliste...
Håndbog for. MEMOplanner Large. Art.nr Programversion 3.3 eller nyere. Rev B1 DK
 Håndbog Håndbog for MEMOplanner Large Art.nr 462853 Programversion 3.3 eller nyere Rev B1 DK 2 Indholdsfortegnelse 1. Indledning... 5 1.1 Terminologi... 5 1.2 myabilia... 6 1.3 Support... 6 2. Brugerkonto
Håndbog Håndbog for MEMOplanner Large Art.nr 462853 Programversion 3.3 eller nyere Rev B1 DK 2 Indholdsfortegnelse 1. Indledning... 5 1.1 Terminologi... 5 1.2 myabilia... 6 1.3 Support... 6 2. Brugerkonto
Handi. et tidshjælpemiddel i lommeformat!
 Handi et tidshjælpemiddel i lommeformat! HANDI Handi er et hjælpemiddel der kan tilpasses, og vokse med den enkelte. Med Handi får du hjælp til planlægning, struktur, hukommelse, fokus og koncentration.
Handi et tidshjælpemiddel i lommeformat! HANDI Handi er et hjælpemiddel der kan tilpasses, og vokse med den enkelte. Med Handi får du hjælp til planlægning, struktur, hukommelse, fokus og koncentration.
BRUGERVEJLEDNING TIL REACT-APPEN
 BRUGERVEJLEDNING TIL REACT-APPEN INDHOLD BRUGERVEJLEDNING TIL ReACT-APPEN Side Indhold 3 Funktioner i ReACT-appen 5 Opret en aftale 6 Gentag en aftale 7 Få påmindelser om dine aftaler 8 Brug tjeklister
BRUGERVEJLEDNING TIL REACT-APPEN INDHOLD BRUGERVEJLEDNING TIL ReACT-APPEN Side Indhold 3 Funktioner i ReACT-appen 5 Opret en aftale 6 Gentag en aftale 7 Få påmindelser om dine aftaler 8 Brug tjeklister
Guide til PlaNet v1.12. Original skrevet af:
 Guide til PlaNet v1.12 Original skrevet af: Sidst opdateret 15-11-2016 1 INDHOLD Generelt... 4 Login... 4 Roller... 4 Planlægger... 4 Afvikler... 4 Roller og moduler... 5 Planlægger... 5 Afvikler... 5
Guide til PlaNet v1.12 Original skrevet af: Sidst opdateret 15-11-2016 1 INDHOLD Generelt... 4 Login... 4 Roller... 4 Planlægger... 4 Afvikler... 4 Roller og moduler... 5 Planlægger... 5 Afvikler... 5
Brugervejledning. Håndbog. Handi5 SW. Art.nr 402360. Software version 5.3.3 eller nyere. Rev G2 DK
 Brugervejledning Håndbog Handi5 SW Art.nr 402360 Software version 5.3.3 eller nyere Rev G2 DK 2 Indhold 1. Indledning... 5 1.1 Terminologi... 6 1.2 Systemkrav... 6 1.3 Support... 6 2. Installation... 7
Brugervejledning Håndbog Handi5 SW Art.nr 402360 Software version 5.3.3 eller nyere Rev G2 DK 2 Indhold 1. Indledning... 5 1.1 Terminologi... 6 1.2 Systemkrav... 6 1.3 Support... 6 2. Installation... 7
Indholdsoversigt. Emne. Side
 Indholdsoversigt Emne o Log-in på din Idify Tidslinje Åben Idify Timeline på din ipad Indtast dine log-in oplysninger o Navigation af din tidslinje Tidslinjens oversigt Åbne Favorit erindring Navigér og
Indholdsoversigt Emne o Log-in på din Idify Tidslinje Åben Idify Timeline på din ipad Indtast dine log-in oplysninger o Navigation af din tidslinje Tidslinjens oversigt Åbne Favorit erindring Navigér og
WEBKALENDER VERSION 1.0 BRUGER
 20101031 MANUAL MULTI COMAI WEBKALENDER VERSION 1.0 BRUGER Indhold 1 Indledning... 3 1.1 Terminologi... 3 1.2 Tekniske kravspecifikationer... 4 1.3 Bemyndigelser... 4 1.4 Start... 4 1.4.1 Grundindstilling
20101031 MANUAL MULTI COMAI WEBKALENDER VERSION 1.0 BRUGER Indhold 1 Indledning... 3 1.1 Terminologi... 3 1.2 Tekniske kravspecifikationer... 4 1.3 Bemyndigelser... 4 1.4 Start... 4 1.4.1 Grundindstilling
KOM GODT I GANG SOM ADMINISTRATOR
 TOUCHPOINT LILLE APP TIL STOR HJÆLP SOM ADMINISTRATOR Maj2017_17436 Sådan anvender du Touchpoint som administrator I denne guide beskriver vi, hvordan du som administrator anvender app en til at indstille
TOUCHPOINT LILLE APP TIL STOR HJÆLP SOM ADMINISTRATOR Maj2017_17436 Sådan anvender du Touchpoint som administrator I denne guide beskriver vi, hvordan du som administrator anvender app en til at indstille
Nyheder i Handi v5.3.1 og Handi Web v1.1
 Nyheder i Handi v5.3.1 og Handi Web v1.1 (til Handi5 SW, Handi Defy+, Handi Xcover 2) Rev A Analog tidsindtastning Vælg start- och sluttid via en analog urtavla. Det er muligt at skifte mellem analog og
Nyheder i Handi v5.3.1 og Handi Web v1.1 (til Handi5 SW, Handi Defy+, Handi Xcover 2) Rev A Analog tidsindtastning Vælg start- och sluttid via en analog urtavla. Det er muligt at skifte mellem analog og
Brugervejledning. Funktionsvejledning. Sms. Software version 5.3.1 eller nyere. Rev D
 Brugervejledning Funktionsvejledning Sms Software version 5.3.1 eller nyere Rev D Indhold 1. Indledning... 4 1.1 Standardapp för SMS... 4 2. Anvend sms... 5 2.1. Konversationsvisning... 5 2.2 Mappevisning...
Brugervejledning Funktionsvejledning Sms Software version 5.3.1 eller nyere Rev D Indhold 1. Indledning... 4 1.1 Standardapp för SMS... 4 2. Anvend sms... 5 2.1. Konversationsvisning... 5 2.2 Mappevisning...
Guide til PlaNet v1.11. Original skrevet af:
 Guide til PlaNet v1.11 Original skrevet af: Sidst opdateret 20-08- 2015 1 INDHOLD Generelt... 4 Login... 4 Roller... 4 Planlægger... 4 Afvikler... 4 Roller og moduler... 5 Planlægger... 5 Afvikler... 5
Guide til PlaNet v1.11 Original skrevet af: Sidst opdateret 20-08- 2015 1 INDHOLD Generelt... 4 Login... 4 Roller... 4 Planlægger... 4 Afvikler... 4 Roller og moduler... 5 Planlægger... 5 Afvikler... 5
SKYPE FOR BUSINESS QUICK CARDS KOM GODT I GANG MED SKYPE FOR BUSINESS
 SKYPE FOR BUSINESS QUICK CARDS KOM GODT I GANG MED SKYPE FOR BUSINESS . Indstillinger.. Installer Skype for Business på din computer.. Basis-indstillinger.. Indstil og skift headset og webcam.. Statusvisning
SKYPE FOR BUSINESS QUICK CARDS KOM GODT I GANG MED SKYPE FOR BUSINESS . Indstillinger.. Installer Skype for Business på din computer.. Basis-indstillinger.. Indstil og skift headset og webcam.. Statusvisning
GeckoBooking.dk V. 2.7 - Online kalender og bookingsystem
 1. Login... 2 2. Administrationens opbygning... 2 3. Kalendere... 3 3.1 Ret arbejdstid... 3 3.2 Kalender oversigt... 4 3.2.1 Månedskalender... 5 3.2.2 Uge kalender... 5 3.2.3 Dagskalender... 6 3.2.4. Bookning
1. Login... 2 2. Administrationens opbygning... 2 3. Kalendere... 3 3.1 Ret arbejdstid... 3 3.2 Kalender oversigt... 4 3.2.1 Månedskalender... 5 3.2.2 Uge kalender... 5 3.2.3 Dagskalender... 6 3.2.4. Bookning
Internettet. Tema. på ipad Opdateret d Ældresagens datastue Aktivitetscentret Bavnehøj. Nørre Snede Tema: Internettet på ipad
 n Tema Internettet på ipad Opdateret d. 14.10.2017 Sofus Opdateret d. 31. januar 2017 Side 1 Indhold Side 3 Side 3 Side 4 Side 4 Side 5 Side 6 Side 7-8 Side 9 Side 10 Side 11 Side 12 Side 13 Side 14 Side
n Tema Internettet på ipad Opdateret d. 14.10.2017 Sofus Opdateret d. 31. januar 2017 Side 1 Indhold Side 3 Side 3 Side 4 Side 4 Side 5 Side 6 Side 7-8 Side 9 Side 10 Side 11 Side 12 Side 13 Side 14 Side
BRUGER GUIDE. Waoo Web TV PÅ COMPUTER, TABLET OG TELEFON FIBERBREDBÅND TV TELEFONI
 BRUGER GUIDE Waoo Web TV PÅ COMPUTER, TABLET OG TELEFON FIBERBREDBÅND TV TELEFONI INDHOLD Velkommen til Waoo Web TV... 4 Sådan kommer du i gang... 5 Waoo Web TV på tablet og telefon... 8 Betjeningsguide...
BRUGER GUIDE Waoo Web TV PÅ COMPUTER, TABLET OG TELEFON FIBERBREDBÅND TV TELEFONI INDHOLD Velkommen til Waoo Web TV... 4 Sådan kommer du i gang... 5 Waoo Web TV på tablet og telefon... 8 Betjeningsguide...
Hold styr på aftalerne på både pc og mobil VELKOMMEN TIL GOOGLE-SKOLEN 4. DEL
 VELKOMMEN TIL GOOGLE-SKOLEN. DEL I DETTE NUMMER: Opret en ny kalender Lav en kalenderaftale Del din kalender med andre Sådan bruger du flere kalendere på én gang GRATIS 0 KR Hold styr på aftalerne på både
VELKOMMEN TIL GOOGLE-SKOLEN. DEL I DETTE NUMMER: Opret en ny kalender Lav en kalenderaftale Del din kalender med andre Sådan bruger du flere kalendere på én gang GRATIS 0 KR Hold styr på aftalerne på både
Kvik guide: GT-Command Mobile
 GamesOnTrack A/S, Uhresoevej 35, DK 7500 Holstebro, Denmark, www.gamesontrack.com Tel: +45 3070 3777, email: nb@gamesontrack.com, CVR and VAT number: DK 3105 3013 Kvik guide: GT-Command Mobile I version
GamesOnTrack A/S, Uhresoevej 35, DK 7500 Holstebro, Denmark, www.gamesontrack.com Tel: +45 3070 3777, email: nb@gamesontrack.com, CVR and VAT number: DK 3105 3013 Kvik guide: GT-Command Mobile I version
Velkommen til brug af MobilePay
 Velkommen til brug af MobilePay Velkommen til vores lille kursus der handler om sådan bruger du MobilePay. Jeg hedder Peder Kähler og i dag skal vi se på følgende muligheder: Opsætning af MobilePay Privat
Velkommen til brug af MobilePay Velkommen til vores lille kursus der handler om sådan bruger du MobilePay. Jeg hedder Peder Kähler og i dag skal vi se på følgende muligheder: Opsætning af MobilePay Privat
Handi. et tidshjælpemiddel i lommeformat!!
 Handi et tidshjælpemiddel i lommeformat!! HANDI Handi er en tids- og planlægningsstøtte i lommeformat med software, der er tilpasset til personer med kognitive vanskeligheder. Kalenderen er central i Handi
Handi et tidshjælpemiddel i lommeformat!! HANDI Handi er en tids- og planlægningsstøtte i lommeformat med software, der er tilpasset til personer med kognitive vanskeligheder. Kalenderen er central i Handi
BRUGER GUIDE. Waoo leveres af dit lokale energiselskab. Er du. Waoo Web TV PÅ COMPUTER, TABLET OG TELEFON
 BRUGER GUIDE Waoo Web TV PÅ COMPUTER, TABLET OG TELEFON Waoo leveres af dit lokale energiselskab. Er du INDHOLD Velkommen til Waoo Web TV... 4 Sådan kommer du i gang... 5 Waoo Web TV på tablet og telefon...
BRUGER GUIDE Waoo Web TV PÅ COMPUTER, TABLET OG TELEFON Waoo leveres af dit lokale energiselskab. Er du INDHOLD Velkommen til Waoo Web TV... 4 Sådan kommer du i gang... 5 Waoo Web TV på tablet og telefon...
Brugermanual til MOBI:DO Make på ipad
 Brugermanual til MOBI:DO Make på ipad Introduktion Med MOBI:DO Make kan du oprette guides, som kan ses i MOBI:DO. En guide virker som en checkliste, der fører brugeren hele vejen igennem en arbejdsopgave.
Brugermanual til MOBI:DO Make på ipad Introduktion Med MOBI:DO Make kan du oprette guides, som kan ses i MOBI:DO. En guide virker som en checkliste, der fører brugeren hele vejen igennem en arbejdsopgave.
Brugervejledning til Online-JitBesked. Version 1.2
 Brugervejledning til Online-JitBesked Version 1.2 Indhold 1. Helt grundlæggende... 4 Ikoner... 4 2. Sådan logger du på... 6 Husk mig... 6 3. Sådan logger du af... 7 Husk mig... 7 Sådan logger du aktivt
Brugervejledning til Online-JitBesked Version 1.2 Indhold 1. Helt grundlæggende... 4 Ikoner... 4 2. Sådan logger du på... 6 Husk mig... 6 3. Sådan logger du af... 7 Husk mig... 7 Sådan logger du aktivt
Tylstrup Skole. Indhold
 Indhold Grundlæggende opsætning af ipad... 2 Installation af Skolekom App ( ALLE Ipad brugere skal installere denne )... 9 Installation af Find my iphone... 16 Oprettelse af Apple-id... 23 1 Grundlæggende
Indhold Grundlæggende opsætning af ipad... 2 Installation af Skolekom App ( ALLE Ipad brugere skal installere denne )... 9 Installation af Find my iphone... 16 Oprettelse af Apple-id... 23 1 Grundlæggende
Brugermanual til MOBI:DO Make på Internettet
 Brugermanual til MOBI:DO Make på Internettet Introduktion Med MOBI:DO Make kan du oprette guides, som kan ses i MOBI:DO. En guide virker som en checkliste, der fører brugeren hele vejen igennem en arbejdsopgave.
Brugermanual til MOBI:DO Make på Internettet Introduktion Med MOBI:DO Make kan du oprette guides, som kan ses i MOBI:DO. En guide virker som en checkliste, der fører brugeren hele vejen igennem en arbejdsopgave.
Mobil og tablets. Vejledning. Opsætning af ipad IT-AFDELINGEN. Af: Anders C. H. Pedersen E-mail: Achp@norddjurs.dk Revideret: 12.
 Af: Anders C. H. Pedersen E-mail: Achp@norddjurs.dk Revideret: 12. november 2014 IT-AFDELINGEN Vejledning Mobil og tablets Opsætning af ipad Norddjurs Kommune. Torvet 3. 8500 Grenå Tlf.: 89 59 10 00. www.norddjurs.dk
Af: Anders C. H. Pedersen E-mail: Achp@norddjurs.dk Revideret: 12. november 2014 IT-AFDELINGEN Vejledning Mobil og tablets Opsætning af ipad Norddjurs Kommune. Torvet 3. 8500 Grenå Tlf.: 89 59 10 00. www.norddjurs.dk
BRUGER GUIDE. Waoo Web TV på iphone FIBERBREDBÅND TV TELEFONI
 BRUGER GUIDE Waoo Web TV på iphone FIBERBREDBÅND TV TELEFONI INDHOLD Velkommen til Waoo Web TV på iphone... 4 Det er nemt at komme i gang... 5 AirPlay... 14 FAQ... 16 Kontaktinformation... 18 VELKOMMEN
BRUGER GUIDE Waoo Web TV på iphone FIBERBREDBÅND TV TELEFONI INDHOLD Velkommen til Waoo Web TV på iphone... 4 Det er nemt at komme i gang... 5 AirPlay... 14 FAQ... 16 Kontaktinformation... 18 VELKOMMEN
Daglig brug af JitBesked 2.0
 Daglig brug af JitBesked 2.0 Indholdsfortegnelse Oprettelse af personer (modtagere)...3 Afsendelse af besked...4 Valg af flere modtagere...5 Valg af flere personer der ligger i rækkefølge...5 Valg af flere
Daglig brug af JitBesked 2.0 Indholdsfortegnelse Oprettelse af personer (modtagere)...3 Afsendelse af besked...4 Valg af flere modtagere...5 Valg af flere personer der ligger i rækkefølge...5 Valg af flere
QUICK GUIDE. Waoo Web TV på ipad FIBERBREDBÅND TV TELEFONI
 QUICK GUIDE Waoo Web TV på ipad FIBERBREDBÅND TV TELEFONI INDHOLD Velkommen til Waoo Web TV på ipad... 4 Det er nemt at komme i gang... 5 AirPlay... 16 FAQ... 18 Kontaktinformation... 20 VELKOMMEN TIL
QUICK GUIDE Waoo Web TV på ipad FIBERBREDBÅND TV TELEFONI INDHOLD Velkommen til Waoo Web TV på ipad... 4 Det er nemt at komme i gang... 5 AirPlay... 16 FAQ... 18 Kontaktinformation... 20 VELKOMMEN TIL
Smartday Touch. Kom godt i gang
 Smartday Touch Kom godt i gang Log på Smartday Touch Hent Smartday Touch fra Apple App Store eller Google Play Butik Når appen er hentet vil ikonet lægge sig på din hjemmeskærm Ikonet ser således ud Tryk
Smartday Touch Kom godt i gang Log på Smartday Touch Hent Smartday Touch fra Apple App Store eller Google Play Butik Når appen er hentet vil ikonet lægge sig på din hjemmeskærm Ikonet ser således ud Tryk
BRUGER GUIDE. Waoo Web TV PÅ COMPUTER, TABLET OG TELEFON FIBERBREDBÅND TV TELEFONI
 BRUGER GUIDE Waoo Web TV PÅ COMPUTER, TABLET OG TELEFON FIBERBREDBÅND TV TELEFONI INDHOLD Velkommen til Waoo Web TV... 4 Sådan kommer du i gang... 5 Waoo Web TV på tablet og telefon... 8 Betjeningsguide...
BRUGER GUIDE Waoo Web TV PÅ COMPUTER, TABLET OG TELEFON FIBERBREDBÅND TV TELEFONI INDHOLD Velkommen til Waoo Web TV... 4 Sådan kommer du i gang... 5 Waoo Web TV på tablet og telefon... 8 Betjeningsguide...
Sådan bruger du Facebook
 Sådan bruger du Facebook 1 Sådan kommer du på Facebook 2 Oprettelse af en Facebook-profil 3 Opsætte privatindstillinger, så kun venner kan følge med 4 Søge efter venner og bekendte 5 Skrive beskeder både
Sådan bruger du Facebook 1 Sådan kommer du på Facebook 2 Oprettelse af en Facebook-profil 3 Opsætte privatindstillinger, så kun venner kan følge med 4 Søge efter venner og bekendte 5 Skrive beskeder både
BRUGER GUIDE. Waoo Web TV på telefon iphone og Android. Waoo leveres af dit lokale energiselskab
 BRUGER GUIDE Waoo Web TV på telefon iphone og Android Waoo leveres af dit lokale energiselskab INDHOLD Velkommen til Waoo Web TV... 4 Sådan kommer du i gang... 5 TV-guide... 6 Bio... 11 Indstillinger...
BRUGER GUIDE Waoo Web TV på telefon iphone og Android Waoo leveres af dit lokale energiselskab INDHOLD Velkommen til Waoo Web TV... 4 Sådan kommer du i gang... 5 TV-guide... 6 Bio... 11 Indstillinger...
Betjeningsvejledning. for. Vagtcentral MAC2000. PDF created with pdffactory trial version www.pdffactory.com
 Betjeningsvejledning for Vagtcentral MAC2000 Vagtcentral systemet Vagtcentral programmet bruges til at oprette klienter med nødkaldeanlæg og fastlægge hvilke radioer / telefoner der skal ringes op, når
Betjeningsvejledning for Vagtcentral MAC2000 Vagtcentral systemet Vagtcentral programmet bruges til at oprette klienter med nødkaldeanlæg og fastlægge hvilke radioer / telefoner der skal ringes op, når
Håndbog for. MEMOplanner Medium 2. Art.nr Programversion 3.3 eller nyere. Rev B DK
 Håndbog Håndbog for MEMOplanner Medium 2 Art.nr 462856 Programversion 3.3 eller nyere Rev B DK 2 Indholdsfortegnelse 1. Indledning... 5 1.1 Terminologi... 5 1.2 myabilia... 6 1.3 Support... 6 2. Brugerkonto
Håndbog Håndbog for MEMOplanner Medium 2 Art.nr 462856 Programversion 3.3 eller nyere Rev B DK 2 Indholdsfortegnelse 1. Indledning... 5 1.1 Terminologi... 5 1.2 myabilia... 6 1.3 Support... 6 2. Brugerkonto
Foreningsregister. BRUGERGUIDE Foreningsansvarlige. Version 1.0. AKTIVPORTALEN Husk at vedligeholde dit Foreningsregister
 Foreningsregister BRUGERGUIDE Foreningsansvarlige Version 1.0 BRND Foreningsregister version 1.0 / GE 1 AKTIVPORTALEN Foreningsregister Velkommen til brugerguiden for Foreningsregister. Med denne guide
Foreningsregister BRUGERGUIDE Foreningsansvarlige Version 1.0 BRND Foreningsregister version 1.0 / GE 1 AKTIVPORTALEN Foreningsregister Velkommen til brugerguiden for Foreningsregister. Med denne guide
Guide til PlaNet v1.0. Original skrevet af:
 Guide til PlaNet v1.0 Original skrevet af: Sidst opdateret 20-11-2014 1 INDHOLD Generelt... 4 Login... 4 Roller... 4 Planlægger... 4 Afvikler... 4 Roller og moduler... 5 Planlægger... 5 Afvikler... 5 Min
Guide til PlaNet v1.0 Original skrevet af: Sidst opdateret 20-11-2014 1 INDHOLD Generelt... 4 Login... 4 Roller... 4 Planlægger... 4 Afvikler... 4 Roller og moduler... 5 Planlægger... 5 Afvikler... 5 Min
5.0 Velkommen til manualen for kanalen HTML-grab Introduktion til kanalen HTML-grab kanalside Hvad er et spot?
 5.0 Velkommen til manualen for kanalen HTML-grab 1 5.1 Introduktion til kanalen 1 5.2 HTML-grab kanalside 1 5.2.1 Hvad er et spot? 2 5.2.2 Opret et nyt spot 2 5.2.3 Aktivt og inaktivt spot 3 5.2.4 Rediger
5.0 Velkommen til manualen for kanalen HTML-grab 1 5.1 Introduktion til kanalen 1 5.2 HTML-grab kanalside 1 5.2.1 Hvad er et spot? 2 5.2.2 Opret et nyt spot 2 5.2.3 Aktivt og inaktivt spot 3 5.2.4 Rediger
Dagsplan 2 Opret ny begivenhed 3 Redigere eksisterende begivenhed 4 Ugeplan 5 Visning af begivenhed 6 Indstillinger 7
 Husketavlen Husketavlen er en simpel billed og lyd baseret kalender designet til mennesker med særlige behov. Husketavlen er udviklet i samarbejde med brugere og fagprofessionelle fra Danmark, Norge og
Husketavlen Husketavlen er en simpel billed og lyd baseret kalender designet til mennesker med særlige behov. Husketavlen er udviklet i samarbejde med brugere og fagprofessionelle fra Danmark, Norge og
GUIDE TIL PLANETS BRUGERADMINISTRATION
 GUIDE TIL PLANETS BRUGERADMINISTRATION Side 1 af 17 INDHOLD Introduktion 3 Log ind 3 Overblik 5 Søg efter bruger 6 Hovedgruppen og adgang til moduler 6 Opret gruppe 8 Opret bruger 8 Rediger bruger 11 Flyt
GUIDE TIL PLANETS BRUGERADMINISTRATION Side 1 af 17 INDHOLD Introduktion 3 Log ind 3 Overblik 5 Søg efter bruger 6 Hovedgruppen og adgang til moduler 6 Opret gruppe 8 Opret bruger 8 Rediger bruger 11 Flyt
IPAD VEJLEDNING INDHOLD
 1 IPAD VEJLEDNING INDHOLD FØRSTEGANGSOPSÆTNING...2 TILGÅ DET TRÅDLØSE NETVÆRK...4 OPSÆTNING AF E-MAIL...5 E-MAIL-FUNKTIONER...6 KALENDERFUNKTIONER...7 INSTALLER NYE PROGRAMMER...8 FÅ MERE UD AF DIN IPAD...10
1 IPAD VEJLEDNING INDHOLD FØRSTEGANGSOPSÆTNING...2 TILGÅ DET TRÅDLØSE NETVÆRK...4 OPSÆTNING AF E-MAIL...5 E-MAIL-FUNKTIONER...6 KALENDERFUNKTIONER...7 INSTALLER NYE PROGRAMMER...8 FÅ MERE UD AF DIN IPAD...10
SAMSUNG GALAXY TAB VEJLEDNING INDHOLD
 1 SAMSUNG GALAXY TAB VEJLEDNING INDHOLD SYNKRONISERING MED KIES...2 FØRSTEGANGSOPSÆTNING...3 IKONER OG NAVIGATION...4 TILGÅ DET TRÅDLØSE NETVÆRK...5 OPSÆTNING AF E-MAIL OG KALENDER...7 E-MAIL FUNKTIONER...9
1 SAMSUNG GALAXY TAB VEJLEDNING INDHOLD SYNKRONISERING MED KIES...2 FØRSTEGANGSOPSÆTNING...3 IKONER OG NAVIGATION...4 TILGÅ DET TRÅDLØSE NETVÆRK...5 OPSÆTNING AF E-MAIL OG KALENDER...7 E-MAIL FUNKTIONER...9
Installations og brugermanual for ios - brugere af Akutudkald.
 Installations og brugermanual for ios - brugere af Akutudkald. Trin for trin vejledning til installation af akutudkald app på ios modeller fra App Store. Der kan være mindre afvigelser alt efter, hvilken
Installations og brugermanual for ios - brugere af Akutudkald. Trin for trin vejledning til installation af akutudkald app på ios modeller fra App Store. Der kan være mindre afvigelser alt efter, hvilken
KOM GODT I GANG MED APP EN
 TOUCHPOINT LILLE APP TIL STOR HJÆLP MED APP EN Maj2017_17436 Sådan anvender du Telia Touchpoint Installer app en Vi anbefaler, at I downloader app en ved at klikke på nedenstående direkte link på jeres
TOUCHPOINT LILLE APP TIL STOR HJÆLP MED APP EN Maj2017_17436 Sådan anvender du Telia Touchpoint Installer app en Vi anbefaler, at I downloader app en ved at klikke på nedenstående direkte link på jeres
Booking system. Instruktion til bookingsystem
 Booking system Instruktion til bookingsystem Her er beskrevet trin for trin, hvordan bookingsystemet skal betjenes. Systemet er opdelt i to dele en kundedel og en administrationsdel. 4-2-2015 1 Indledning
Booking system Instruktion til bookingsystem Her er beskrevet trin for trin, hvordan bookingsystemet skal betjenes. Systemet er opdelt i to dele en kundedel og en administrationsdel. 4-2-2015 1 Indledning
BRUGER GUIDE. Waoo TV Go PÅ COMPUTER, TABLET OG TELEFON FIBERBREDBÅND TV TELEFONI
 BRUGER GUIDE Waoo TV Go PÅ COMPUTER, TABLET OG TELEFON FIBERBREDBÅND TV TELEFONI INDHOLD Velkommen til Waoo TV Go... 4 Sådan kommer du i gang... 5 Waoo TV Go på tablet og telefon... 8 Betjeningsguide...
BRUGER GUIDE Waoo TV Go PÅ COMPUTER, TABLET OG TELEFON FIBERBREDBÅND TV TELEFONI INDHOLD Velkommen til Waoo TV Go... 4 Sådan kommer du i gang... 5 Waoo TV Go på tablet og telefon... 8 Betjeningsguide...
Total genstart af Handi Xcover 2
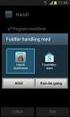 1 Total genstart af Handi Xcover 2 OBS! Fra 2014-12-15 levereres Handi Xcover 2 med licensnøgle (til Handi5 SW-licens) i stedet for kopieringsbeskyttet hukommelseskort. Forneden beskrives hvordan man laver
1 Total genstart af Handi Xcover 2 OBS! Fra 2014-12-15 levereres Handi Xcover 2 med licensnøgle (til Handi5 SW-licens) i stedet for kopieringsbeskyttet hukommelseskort. Forneden beskrives hvordan man laver
Quick Guide Ditmer edagsorden Oktober 2013
 Quick Guide Ditmer edagsorden Oktober 2013 Quick Guide Indhold For dig der skal i gang med at bruge ditmer edagsorden på ipad eller web 1. Sådan får du adgang til ditmer edagsorden... 2 2. Find udvalg
Quick Guide Ditmer edagsorden Oktober 2013 Quick Guide Indhold For dig der skal i gang med at bruge ditmer edagsorden på ipad eller web 1. Sådan får du adgang til ditmer edagsorden... 2 2. Find udvalg
TK/TBL / 25.08.2014 v.0.1. DigiMatch. Elektronisk Kamprapport
 TK/TBL / 25.08.2014 v.0.1 DigiMatch Elektronisk Kamprapport 1 Procedure før kampstart... 3 DigiMatch download... 3 Registerniveau... 7 Indstillinger... 9 Login... 9 Tilpas knapperne... 10 Kampregistrering...
TK/TBL / 25.08.2014 v.0.1 DigiMatch Elektronisk Kamprapport 1 Procedure før kampstart... 3 DigiMatch download... 3 Registerniveau... 7 Indstillinger... 9 Login... 9 Tilpas knapperne... 10 Kampregistrering...
Selvom du har installeret NemID nøgleapp på din smartphone eller tablet, kan du stadig frit skifte mellem at bruge din nøgleapp eller nøglekort.
 NemID nøgleapp NemID nøgleapp er et digitalt supplement til dit nøglekort. Med NemID nøgleapp kan du bruge dit NemID direkte fra din smartphone eller tablet - uden at have dit nøglekort ved hånden. Når
NemID nøgleapp NemID nøgleapp er et digitalt supplement til dit nøglekort. Med NemID nøgleapp kan du bruge dit NemID direkte fra din smartphone eller tablet - uden at have dit nøglekort ved hånden. Når
Manual til frivillige om mulighederne på mitrødekors.dk
 Manual til frivillige om mulighederne på mitrødekors.dk Indhold. Rediger din profil på Min Side a. Sådan retter du i din profil 2. Opret et indlæg under din aktivitet eller afdeling a. Skriv ud til andre
Manual til frivillige om mulighederne på mitrødekors.dk Indhold. Rediger din profil på Min Side a. Sådan retter du i din profil 2. Opret et indlæg under din aktivitet eller afdeling a. Skriv ud til andre
Bluetooth Fitness Armband
 Bluetooth Fitness Armband User's Manual DENVER BFA-10 ALL RIGHTS RESERVED.COPYRIGHT DENVER ELECTRONICS A/S. www.denver-electronics.com DENVER BFA-10 Smart armbånd - Betjeningsvejledning - Dansk Kompatibilitet
Bluetooth Fitness Armband User's Manual DENVER BFA-10 ALL RIGHTS RESERVED.COPYRIGHT DENVER ELECTRONICS A/S. www.denver-electronics.com DENVER BFA-10 Smart armbånd - Betjeningsvejledning - Dansk Kompatibilitet
BRUGER GUIDE. Waoo Web TV på tablet ipad og Android FIBERBREDBÅND TV TELEFONI
 BRUGER GUIDE Waoo Web TV på tablet ipad og Android FIBERBREDBÅND TV TELEFONI INDHOLD Velkommen til Waoo Web TV... 4 Sådan kommer du i gang... 5 TV-guide... 6 Bio... 11 Indstillinger... 12 AirPlay på ipad...
BRUGER GUIDE Waoo Web TV på tablet ipad og Android FIBERBREDBÅND TV TELEFONI INDHOLD Velkommen til Waoo Web TV... 4 Sådan kommer du i gang... 5 TV-guide... 6 Bio... 11 Indstillinger... 12 AirPlay på ipad...
BRUGER GUIDE. Waoo Web TV på tablet ipad og Android FIBERBREDBÅND TV TELEFONI
 BRUGER GUIDE Waoo Web TV på tablet ipad og Android FIBERBREDBÅND TV TELEFONI INDHOLD Velkommen til Waoo Web TV... 4 Sådan kommer du i gang... 5 TV-guide... 6 Bio... 11 Indstillinger... 12 AirPlay på ipad...
BRUGER GUIDE Waoo Web TV på tablet ipad og Android FIBERBREDBÅND TV TELEFONI INDHOLD Velkommen til Waoo Web TV... 4 Sådan kommer du i gang... 5 TV-guide... 6 Bio... 11 Indstillinger... 12 AirPlay på ipad...
HTC ONE og HTC ONE mini
 HTC ONE og HTC ONE mini Her er en guide til softwareopdatering af HTC ONE og HTC ONE mini, opsætning og sletning af e-mail, skift af adgangskode og signatur, nulstilling ved bortkomst, samt opsætning af
HTC ONE og HTC ONE mini Her er en guide til softwareopdatering af HTC ONE og HTC ONE mini, opsætning og sletning af e-mail, skift af adgangskode og signatur, nulstilling ved bortkomst, samt opsætning af
Vejledning til brug af app en Kalender på ipad
 Vejledning til brug af app en Kalender på ipad Digitalisering & IT Indhold Kalender... 3 Overblikket... 3 Opret en aftale... 5 Titel, tidspunkt og gentagelser... 5 Tilføjes i kalender... 8 Inviter andre
Vejledning til brug af app en Kalender på ipad Digitalisering & IT Indhold Kalender... 3 Overblikket... 3 Opret en aftale... 5 Titel, tidspunkt og gentagelser... 5 Tilføjes i kalender... 8 Inviter andre
BRUGER GUIDE. Waoo Web TV på computer via waoo.tv. Waoo leveres af dit lokale energiselskab
 BRUGER GUIDE Waoo Web TV på computer via waoo.tv Waoo leveres af dit lokale energiselskab INDHOLD Velkommen til Waoo Web TV... 4 Sådan kommer du i gang... 5 Betjeningsguide... 8 TV-guide... 10 Bio...
BRUGER GUIDE Waoo Web TV på computer via waoo.tv Waoo leveres af dit lokale energiselskab INDHOLD Velkommen til Waoo Web TV... 4 Sådan kommer du i gang... 5 Betjeningsguide... 8 TV-guide... 10 Bio...
BRUGER GUIDE. Waoo Web TV på telefon iphone og Android FIBERBREDBÅND TV TELEFONI
 BRUGER GUIDE Waoo Web TV på telefon iphone og Android FIBERBREDBÅND TV TELEFONI INDHOLD Velkommen til Waoo Web TV... 4 Sådan kommer du i gang... 5 TV-guide... 6 Bio... 11 Indstillinger... 12 AirPlay på
BRUGER GUIDE Waoo Web TV på telefon iphone og Android FIBERBREDBÅND TV TELEFONI INDHOLD Velkommen til Waoo Web TV... 4 Sådan kommer du i gang... 5 TV-guide... 6 Bio... 11 Indstillinger... 12 AirPlay på
3OMSTILLING. Manual til 3Omstilling Webklient for brugere V2.0
 3OMSTILLING Manual til 3Omstilling Webklient for brugere V2.0 Indholdsfortegnelse 1. INTRODUKTION... 3 2. MINIMUMSKRAV FOR WEBKLIENT... 3 3. LOG IND... 3 4. HURTIGT OVERBLIK... 3 5. ÆNDRING AF STATUS...
3OMSTILLING Manual til 3Omstilling Webklient for brugere V2.0 Indholdsfortegnelse 1. INTRODUKTION... 3 2. MINIMUMSKRAV FOR WEBKLIENT... 3 3. LOG IND... 3 4. HURTIGT OVERBLIK... 3 5. ÆNDRING AF STATUS...
Skifte til Outlook 2010
 I denne vejledning Microsoft Microsoft Outlook 2010 ser meget anderledes ud end Outlook 2003, og vi har derfor oprettet denne vejledning, så du hurtigere kan komme i gang med at bruge programmet. Læs videre
I denne vejledning Microsoft Microsoft Outlook 2010 ser meget anderledes ud end Outlook 2003, og vi har derfor oprettet denne vejledning, så du hurtigere kan komme i gang med at bruge programmet. Læs videre
BRUGER GUIDE. Waoo TV Go PÅ COMPUTER, TABLET OG TELEFON FIBERBREDBÅND TV TELEFONI
 BRUGER GUIDE Waoo TV Go PÅ COMPUTER, TABLET OG TELEFON FIBERBREDBÅND TV TELEFONI INDHOLD Velkommen til Waoo TV Go... 4 Sådan kommer du i gang... 5 Waoo TV Go på tablet og telefon... 8 Betjeningsguide...
BRUGER GUIDE Waoo TV Go PÅ COMPUTER, TABLET OG TELEFON FIBERBREDBÅND TV TELEFONI INDHOLD Velkommen til Waoo TV Go... 4 Sådan kommer du i gang... 5 Waoo TV Go på tablet og telefon... 8 Betjeningsguide...
Tlf. +45 7027 1699 Fax + 45 7027 1899
 Firmaordninger I firmaoversigten kan du holde styr på dit kundekartotek samt disses bookinger. Der kan desuden oprettes andre firmaer end dit eget. Herved kan der udbydes særlige ydelser på med egne arbejdstider.
Firmaordninger I firmaoversigten kan du holde styr på dit kundekartotek samt disses bookinger. Der kan desuden oprettes andre firmaer end dit eget. Herved kan der udbydes særlige ydelser på med egne arbejdstider.
Hassellunden 4A, 2765 Smørum 44 91 34 51 44 91 34 82 saniva@saniva.dk www.saniva.dk
 Hassellunden 4A, 2765 Smørum 44 91 34 51 44 91 34 82 saniva@saniva.dk www.saniva.dk Author: JS.30.06.2013 SaniProLogic / Easy 3000/4000 Kom godt i gang - beboer Side 2/7 Brugerfladen på Internettet Saniva.dk
Hassellunden 4A, 2765 Smørum 44 91 34 51 44 91 34 82 saniva@saniva.dk www.saniva.dk Author: JS.30.06.2013 SaniProLogic / Easy 3000/4000 Kom godt i gang - beboer Side 2/7 Brugerfladen på Internettet Saniva.dk
Vejledning KPK Online Prøverum
 Vejledning KPK Online Prøverum INDHOLD Introduktion side 2 Funktionsliste side 2 Få adgang til systemet side 3 Opload dine billeder side 4 Sådan bruges systemet side 5 Gem dine eksempler side 7 Side 1/7
Vejledning KPK Online Prøverum INDHOLD Introduktion side 2 Funktionsliste side 2 Få adgang til systemet side 3 Opload dine billeder side 4 Sådan bruges systemet side 5 Gem dine eksempler side 7 Side 1/7
Rationel VinduesDesigner TM Brugervejledning
 Rationel VinduesDesigner TM Brugervejledning indhold: introduktion Side 2 Funktionsliste Side 3 Få adgang til systemet Side 4 opload dine billeder Side 5 Sådan bruges systemet Side 6 Gem dine eksempler
Rationel VinduesDesigner TM Brugervejledning indhold: introduktion Side 2 Funktionsliste Side 3 Få adgang til systemet Side 4 opload dine billeder Side 5 Sådan bruges systemet Side 6 Gem dine eksempler
Mini guide til Mobilize Me
 Mini guide til Mobilize Me Maj 2017 Login: Åben Mobilize Me på din telefon, tablet eller computer og indtast det brugernavn og den adgangskode, som du har modtaget fra Mobilize Me. Hvis du ønsker at bruge
Mini guide til Mobilize Me Maj 2017 Login: Åben Mobilize Me på din telefon, tablet eller computer og indtast det brugernavn og den adgangskode, som du har modtaget fra Mobilize Me. Hvis du ønsker at bruge
Tabulex Dagpleje Børn
 Tabulex Dagpleje Børn Vejledning til dagplejere 13. marts 2018 1 Indhold Indledning... 3 Hvad er Tabulex Dagpleje Børn... 3 Hvordan logger man på?... 3 1. Oversigt over børnene... 4 Børn... 4 Kolonnen
Tabulex Dagpleje Børn Vejledning til dagplejere 13. marts 2018 1 Indhold Indledning... 3 Hvad er Tabulex Dagpleje Børn... 3 Hvordan logger man på?... 3 1. Oversigt over børnene... 4 Børn... 4 Kolonnen
Sådan bruger du ereolens app på ipad eller iphone
 Sådan bruger du ereolens app på ipad eller iphone Med ereolens app har du mulighed for at læse bøger online (via stream) og at hente bøger ned til din tablet eller smartphone til offline læsning. Her får
Sådan bruger du ereolens app på ipad eller iphone Med ereolens app har du mulighed for at læse bøger online (via stream) og at hente bøger ned til din tablet eller smartphone til offline læsning. Her får
Vejledning til prækvalifikation. Rev.: 2015-05-27 / LW. Side 1
 Vejledning til prækvalifikation Rev.: 2015-05-27 / LW Side 1 Indhold Indhold... 2 Indledning... 3 Log på... 4 Opret din bruger... 4 Personlige informationer... 4 Gem login... 5 Glemt password... 5 Brugerfladen
Vejledning til prækvalifikation Rev.: 2015-05-27 / LW Side 1 Indhold Indhold... 2 Indledning... 3 Log på... 4 Opret din bruger... 4 Personlige informationer... 4 Gem login... 5 Glemt password... 5 Brugerfladen
Iphone 5. Indhold. Klik på emnet for at springe frem til det.
 Iphone 5 Her er en guide til softwareopdatering af iphone 5, opsætning og sletning af e-mail, skift af adgangskode og signatur, nulstilling ved bortkomst, samt opsætning af skærmlås. Indhold Iphone 5...
Iphone 5 Her er en guide til softwareopdatering af iphone 5, opsætning og sletning af e-mail, skift af adgangskode og signatur, nulstilling ved bortkomst, samt opsætning af skærmlås. Indhold Iphone 5...
ViKoSys. Virksomheds Kontakt System
 ViKoSys Virksomheds Kontakt System 1 Hvad er det? Virksomheds Kontakt System er udviklet som et hjælpeværkstøj til iværksættere og andre virksomheder som gerne vil have et værktøj hvor de kan finde og
ViKoSys Virksomheds Kontakt System 1 Hvad er det? Virksomheds Kontakt System er udviklet som et hjælpeværkstøj til iværksættere og andre virksomheder som gerne vil have et værktøj hvor de kan finde og
Brugermanual til MOBI:DO Make på Android
 Brugermanual til MOBI:DO Make på Android Introduktion Med MOBI:DO Make kan du oprette guides, som kan ses i MOBI:DO. En guide virker som en guide der fører brugeren hele vejen igennem en arbejdsopgave.
Brugermanual til MOBI:DO Make på Android Introduktion Med MOBI:DO Make kan du oprette guides, som kan ses i MOBI:DO. En guide virker som en guide der fører brugeren hele vejen igennem en arbejdsopgave.
BRUGER GUIDE. Waoo Web TV PÅ COMPUTER, TABLET OG TELEFON FIBERBREDBÅND TV TELEFONI
 BRUGER GUIDE Waoo Web TV PÅ COMPUTER, TABLET OG TELEFON FIBERBREDBÅND TV TELEFONI INDHOLD Velkommen til Waoo Web TV... 4 Sådan kommer du i gang... 5 Waoo Web TV på tablet og telefon... 8 Betjeningsguide...
BRUGER GUIDE Waoo Web TV PÅ COMPUTER, TABLET OG TELEFON FIBERBREDBÅND TV TELEFONI INDHOLD Velkommen til Waoo Web TV... 4 Sådan kommer du i gang... 5 Waoo Web TV på tablet og telefon... 8 Betjeningsguide...
Quickguide Connect App 3.0
 Quickguide Connect App 3.0 Information Denne guide beskriver de grundlæggende funktionaliteter i Connect App 3.0 til din smartphone. Vær opmærksom på at der kan være funktionaliteter beskrevet i denne
Quickguide Connect App 3.0 Information Denne guide beskriver de grundlæggende funktionaliteter i Connect App 3.0 til din smartphone. Vær opmærksom på at der kan være funktionaliteter beskrevet i denne
AgroSoft A/S AgroSync
 AgroSoft A/S AgroSync AgroSync er et AgroSoft A/S værktøj, der bliver brugt til filudveksling imellem WinSvin og PocketPigs. Fordele ved at bruge AgroSync: Brugeren bestemmer overførsels tidspunktet for
AgroSoft A/S AgroSync AgroSync er et AgroSoft A/S værktøj, der bliver brugt til filudveksling imellem WinSvin og PocketPigs. Fordele ved at bruge AgroSync: Brugeren bestemmer overførsels tidspunktet for
Gennemgang af ios app
 Gennemgang af ios app Log ind Log ind skærmen er det første du møder når du starter app en. Her kan du vælge at oprette en ny konto eller logge ind i en eksisterende. Husk at vælge et sikkert password,
Gennemgang af ios app Log ind Log ind skærmen er det første du møder når du starter app en. Her kan du vælge at oprette en ny konto eller logge ind i en eksisterende. Husk at vælge et sikkert password,
Brugervejledning for Pancomp APP En komplet løsning med rendyrket brugervenlighed
 Brugervejledning for Pancomp APP En komplet løsning med rendyrket brugervenlighed Klik på linjen og se den ønskede funktion: Aktiviteter og kvalitetshændelser.. Aktivitetsrapport..... APP løsningen.. Alarmer
Brugervejledning for Pancomp APP En komplet løsning med rendyrket brugervenlighed Klik på linjen og se den ønskede funktion: Aktiviteter og kvalitetshændelser.. Aktivitetsrapport..... APP løsningen.. Alarmer
Brugervejledning. Handi 5. Software version 5.3.3 eller nyere. Rev I DK
 Brugervejledning Brugervejledning Handi 5 Software version 5.3.3 eller nyere Rev I DK 2 Indhold 1. Indledning... 5 2. Generelle principper... 6 2.1 Handi-skallen... 6 2.2 Handi-principper... 7 2.3 Android-begreber...
Brugervejledning Brugervejledning Handi 5 Software version 5.3.3 eller nyere Rev I DK 2 Indhold 1. Indledning... 5 2. Generelle principper... 6 2.1 Handi-skallen... 6 2.2 Handi-principper... 7 2.3 Android-begreber...
Sådan opretter du en Facebook-side
 Vejledning til Facebook: Sådan opretter du en Facebook-side Det er forholdsvis nemt at oprette en Facebook-side og Facebook kan guide dig igennem de nødvendige trin. Alligevel kan det være rart med en
Vejledning til Facebook: Sådan opretter du en Facebook-side Det er forholdsvis nemt at oprette en Facebook-side og Facebook kan guide dig igennem de nødvendige trin. Alligevel kan det være rart med en
Brugervejledning til Fælleskalender for Hjortshøj og Omegn
 Brugervejledning til Fælleskalender for Hjortshøj og Omegn Alle foreninger i Hjortshøj og Omegn kan oprette aftaler i kalenderen. Hver forening får sin egen farve. Aftalerne i kalenderen har således forskellige
Brugervejledning til Fælleskalender for Hjortshøj og Omegn Alle foreninger i Hjortshøj og Omegn kan oprette aftaler i kalenderen. Hver forening får sin egen farve. Aftalerne i kalenderen har således forskellige
