Carsten hjælp. Carsten 3.0. Mikro Værkstedet A/S
|
|
|
- Troels Villadsen
- 7 år siden
- Visninger:
Transkript
1 Carsten hjælp Carsten 3.0 Mikro Værkstedet A/S
2 Carsten hjælp: Carsten 3.0 Mikro Værkstedet A/S Revision 1.26, 5. februar 2007
3 Indholdsfortegnelse Forord... v 1. Hjælp i Carsten Carsten-stemmen i andre programmer Indstilling af stemmen Indstillinger Indstillinger generelt Stemmeindstillinger Pauseindstillinger Tydelighed Udtaleordbog Brugerordbog At ændre udtalen af et ord med almindelig tekst At ændre udtalen af et ord med lydskrift Særlige regler Taleboks Standardindstillinger for Carsten Stemmeindstillinger Pauseindstillinger Tydelighed... 23
4
5 Forord Carsten Carsten er en dansk talesyntese til oplæsning af al dansk tekst i Windows-programmer. Med Carsten på computeren får man dansk tale i alle de programmer, der kan benytte en SAPI 4- eller SAPI 5-talesyntese. Talesyntesen er baseret på en menneskelig stemme, hvilket giver naturlighed i udtalen. Samtidig er Carsten-stemmen tydelig og distinkt i udtalen af de enkelte ord. Talesyntesen læser al tekst op og er derfor velegnet som støtte til læsning af alle tekster og som hjælpemiddel for personer med læsevanskeligheder. Med programmet følger: Indstillingsdialog til indstilling af stemmen Udtaleordbog Taleboks. I Carsten-stemmen kan man indstille volumen, talehastighed og tonehøjde. Man kan vælge, hvor tydeligt ord skal udtales, og man kan styre pauselængden mellem sætninger. I udtaleordbogen kan udtalen af de enkelte ord tilpasses. Her kan man desuden tilføje sine egne brugerforkortelser, ligesom udtale af specialtegn kan slås til og fra. Når talen er installeret på computeren, er den klar til at blive brugt med programmer til oplæsning på internettet, i tekstbehandling, s, regneark og til oplæsning i mange undervisnings- og specialprogrammer. Copyright Copyright 2007 Mikro Værkstedet A/S Lucernemarken Odense S
6
7 Kapitel 1. Hjælp i Carsten I Carsten finder du en hjælpeknap i Carstens indstillinger og dialogbokse. Når du vælger knappen Hjælp her, kommer du til præcis det afsnit i hjælpen, der handler om indstillingerne i det enkelte faneblad eller funktionerne i den dialogboks, du har åbnet. Hele hjælpen ligger også som Brugervejledning i Startmenuen i Windows Start Alle programmer Mikrov.dk Carsten Brugervejledning. Brugervejledningen åbnes i Acrobat Reader.
8
9 Kapitel 2. Carsten-stemmen i andre programmer 2.1. Indstilling af stemmen Carsten bruges som stemme i andre programmer. Programmerne giver som regel mulighed for at sætte indstillingerne til Carsten-stemmen inde fra programmet. Som fx på denne måde i CD-ORD: Volumen, tonehøjde og hastighed kan sættes i CD-ORD. Fra knappen Egenskaber kommer man ind i Carstens egne indstillinger, hvor man kan sætte indstillinger og arbejde i udtaleordbogen. Hvis det program, man arbejder med, ikke giver mulighed for at sætte indstillinger til Carsten, så sætter man indstillingerne direkte i Carsten via programmenuen Start Programmer Mikrov.dk Carsten Indstillinger.
10
11 Kapitel 3. Indstillinger 3.1. Indstillinger generelt Under Indstillinger har man overblik over alle indstillinger i Carsten. Her kan alle indstillinger for stemmen sættes, og man har adgang til udtaleordbogen. Stemme I listen til venstre vælges stemmen. Herefter sættes indstillingerne for stemmen i fanerne: Stemmeindstillinger, Pauseindstillinger og Tydelighed Hvis både Carsten og Benedicte er installeret, så ses begge stemmer i listen. Udtaleordbog Med knappen Udtaleordbog åbnes der indstillinger til at ændre udtalen af ord og til at slå særlige regler til og fra. I Brugerordbog kan du ændre udtalen af ord, forkortelser og specialtegn. Under Særlige regler slår du særlige regler for specialtegn, forkortelser m.m. til og fra. Hjælp Når du vælger knappen Hjælp, kommer du til præcis det afsnit i hjælpen, der handler om indstillingerne i det enkelte faneblad eller funktionerne i den dialogboks, du har åbnet. Gendan Gendanner indstillinger til Carstens standardindstillinger. Dvs. alle indstillinger under Stemmeindstillinger, Pauseindstillinger og Tydelighed sættes med programmets standarder. Indstillingerne under Udtaleordbog bevares, dvs. dine brugerdefinerede udtaler i Brugerordbog og indstillingerne under Særlige regler. Ønsker man at gendanne standarden for disse, så kan man bruge knappen Gendan under Udtaleordbog.
12 6 Indstillinger Husk at vælge OK eller Anvend, når gendannelsen skal træde i kraft. Hvis du arbejder videre i indstillingerne efter at have gendannet, og vælger Annuller, så annulleres din gendannelse også. Så husk at vælge Anvend, hvis standarderne skal benyttes. Anvend Med knappen Anvend kan du gemme indstillinger uden at lukke dialogboksen. De indstillinger, du har valgt Anvend til, vil ikke blive annulleret, når du bruger knappen Annuller. OK Gemmer alle ændringer og lukker indstillingsdialogen. Annuller Sletter alle ændringer, hvor der ikke er valgt Anvend, og lukker indstillingsdialogen. Tip Man kan sætte indstillinger i flere faneblade og blot vælge OK i det faneblad, man står i. Alle indstillinger gemmes. Når programmet lukkes, åbnes det igen næste gang med de seneste indstillinger, man har valgt. Tip Hvis man benytter Windows-login med password, så kan programmet sættes specielt op til forskellige brugere med logins. Det gælder dog ikke indstillinger under Udtaleordbog. Vigtigt Husk at lukke indstillingsdialogen igen. Hvis indstillingsdialogen ikke lukkes, eller der ikke vælges OK, lægger den sig i proceslinjen. Hvis der ikke vælges OK, slår de valgte indstillinger ikke igennem Stemmeindstillinger Under Stemmeindstillinger kan du indstille Carstens lydstyrke, tonehøjde og hastighed.
13 Pauseindstillinger 7 Volumen Her skruer du op og ned for stemmens lydstyrke. Du kan bruge computerens knapper og lydikonet i proceslinjen til at justere lydstyrken yderligere. Standarden er 100 % Tonehøjde Her justerer du, hvor høj eller lav stemmens tonehøjde skal være. Standarden for Carsten-stemmen er 108 Hz (Benedicte-stemmen 180Hz). Hastighed Her skruer du op og ned for stemmes hastighed. Jo højere du skruer op, jo hurtigere taler stemmen. Standarden er 200 Ord/min. Afprøv stemme Her kan du teste, hvordan stemmen lyder. Du kan ændre på stemmeindstillingerne og høre, hvordan den nye indstilling lyder, inden du vælger Anvend eller OK Pauseindstillinger Under Pauseindstillinger kan du indstille, hvor lang pause der skal være mellem sætninger, som er adskilt af enten punktum eller komma.
14 8 Indstillinger Pause ved punktum Her vælger du, hvor lang pausen skal være efter et punktum. Pausen vil også gælde ved andre sætningsafsluttere som fx spørgsmålstegn og udråbstegn. Standarden er 500 ms (millisekunder). Pause ved komma Her vælger du, hvor lang pausen skal være efter et komma. Standarden er 0 ms (millisekunder). Afprøv stemme Her kan du teste, hvordan stemmen lyder. Du kan ændre på pauseindstillingerne og høre, hvordan den nye indstilling lyder, inden du vælger Anvend eller OK.
15 Tydelighed Tydelighed Stemmens tydelighed Her kan du indstille, hvor tydeligt stemmen skal udtale de enkelte ord, når en tekst bliver læst op. Standarden er sat til Afhængig af hastighed. Det betyder, at stemmens tydelighed automatisk vil blive tilpasset til den hastighed, du sætter. Du vælger en af de øvrige muligheder, hvis du selv vil stille på tydeligheden uafhængigt af hastigheden. Afhængig af hastighed Så tydeligt som muligt Mellemniveau Så naturligt som muligt. Afprøv stemme Her kan du teste, hvordan stemmen lyder. Du kan vælge et andet niveau for stemmens tydelighed og høre, hvordan den nye indstilling lyder, inden du vælger Anvend eller OK.
16
17 Kapitel 4. Udtaleordbog 4.1. Brugerordbog I brugerordbogen kan du ændre på Carstens standardudtale af ord, forkortelser og specialtegn Du kan tilføje, rette og slette udtalen af ord. Ord i teksten - Alm. tekst Hvis du er i gang med at lave en ny udtale, så skriver du det ord, der skal ændres udtale for i feltet Ord. Hvis du er i gang med at rette et ord fra brugerordbogen, så vil det valgte ord automatisk blive indsat i feltet. Brug feltet Udtales aktuelt som for at høre den gældende udtale af ordet. Hvis du har ændret udtalen for ordet i feltet Ny udtale, så vil ordet i feltet Ord blive læst op med den nye udtale. Hvis du vil høre, hvordan den nye udtale af ordet lyder, skal du markere ordet og vælge knappen Lyt. Ord i teksten - Lydskrift Her indsættes og vises de ord, der er ændret udtale for med lydskrift. Når man vil oprette et nyt ord, og ændre udtalen med lydskrift, så markerer man Lydskrift og vælger herefter knappen Ny. Når man vil rette udtalen af et ord i listen, så markerer man ordet i listen under Lydskrift og vælger herefter knappen Ret. Udtales som Her vises den stavemåde eller lydskrift, som udtalen er baseret på.
18 12 Udtaleordbog Eksempel Her vises en sætning med det ord, der er ændret udtale for. En sætning indsættes automatisk her, hvis du skriver en sætning i feltet Afprøv med eksempel, når du retter eller laver en ny udtale. Lyt Her kan du lytte til ordets udtale. Hvis der er indsat et eksempel, så læses udtalen af ordet op i denne eksempelsætning. Ny Vælg knappen Ny udtale, når du vil ændre Carstens standardudtale til et nyt ord i brugerordbogen. Der åbnes en dialog, hvor du kan lave en ny udtale til ordet. Ret Markér et ord i listen og vælg knappen Ret udtale, når du vil rette udtalen af et ord, som du allerede har i din liste i brugerordbogen. Der åbnes en dialog, hvor du kan rette udtalen af ordet. Fjern Vælg knappen Fjern, når du vil slette et ord og dets udtale i brugerordbogen. Markér rækken med det ord, som du vil fjerne. Vælg så knappen Fjern. Når du fjerner et ord fra brugerordbogen, så vil Carstens standard for udtale at ordet træde i kraft igen. Gendan Du kan gendanne brugerordbogen med knappen Gendan. Dvs. at du sletter alle brugerdefinerede udtaler, og Carstens standarder for udtale vil træde i kraft igen. Dine egne indstillinger under Særlige regler vil også blive gendannet Flueben til og fra
19 At ændre udtalen af et ord med almindelig tekst 13 De ord, som du har lavet ny udtale til, vil lægge sig som en liste under hhv. Alm. tekst og Lydskrift. Her har du overblik over dem og kan rette i dem eller slette dem. Du kan også altid slå en udtale fra, hvis du ikke ønsker at bruge den. Det gør du ved at fjerne fluebenet. Hvis du slår en af dine egne udtaler fra, så vil Carstens standardudtale blive brugt. Du kan derfor også slå fluebenet til og fra for at lytte til hhv. din brugerdefinerede udtale og Carstens standardudtale af ordet At ændre udtalen af et ord med almindelig tekst Når du har valgt, at lave en ny udtale eller at rette udtalen af et ord under Brugerordbog, så åbnes en dialogboks. Hvis du har valgt at en ny udtale skal baseres på almindelig tekst (Alm. tekst), så åbnes denne dialog: I eksemplet er forkortelsen f.eks skrevet ind som ord, og den aktuelle udtale For eksempel vises automatisk. Du ændrer udtalen af et ord ved at skrive med almindelig tekst. At bruge almindelig tekst er særlig egnet til at ændre udtalen af forkortelser og specialtegn. Men du kan også rette udtalen for ord her, hvis du har svært ved at bruge den lydskriftbaserede dialog. Du skriver udtalen for et ord med almindelig tekst:
20 14 Udtaleordbog Ord Hvis du er i gang med at lave en ny udtale, så skriver du det ord, der skal ændres udtale for i feltet Ord. Hvis du er i gang med at rette et ord fra brugerordbogen, så vil det valgte ord automatisk blive indsat i feltet. Brug feltet Udtales aktuelt som for at høre den gældende udtale af ordet. Hvis du har ændret udtalen for ordet i feltet Ny udtale, så vil ordet i feltet Ord blive læst op med den nye udtale. Hvor i et ord skal udtalen gælde I dropdownlisten under Ord vælger du, om udtalen skal gælde for: 1. Gælder for alle forekomster af teksten 2. Gælder kun når teksten starter et ord 3. Gælder kun når teksten afslutter et ord 4. Gælder kun når teksten er et helt ord. Standarden er: Gælder kun når teksten er et helt ord. Dvs. at udtalen kun gælder, når ordet forekommer som et helt ord. Udtalen for fx os vil kun gælde i dette ene ord, og ikke når os forekommer som en del af andre ord, som fx i ose, kost, mos,...
21 At ændre udtalen af et ord med lydskrift 15 Ved valget Gælder for alle forekomster af teksten vil udtalen gælde uanset, hvor i et ord teksten forekommer. Udtalen for fx ordet her vil gælde uanset, hvor det forekommer i teksten. Dvs. når her står inde i et ord, i begyndelsen og i slutningen af et ord. Fx som i hermed, herre, beherske,... Ved valget Gælder kun når teksten starter et ord vil udtalen kun gælde i begyndelsen af ord. Udtalen for fx ordet her vil gælde i ord som fx hermed, herefter, herligt, herre,... Ved valget Gælder kun når teksten afslutter et ord vil udtalen kun gælde i slutningen af ord. Udtalen for fx ordet mere vil gælde i ord som fx formere. Udtales aktuelt som Her kan du se og lytte til den udtale, der aktuelt gælder for ordet. Ny Udtale I feltet Ny udtale skriver du dit forslag til den nye udtale, der skal gælde for ordet. Du skriver ordet med almindelig tekst. Hvis du vil høre, hvordan den nye udtale af ordet lyder, skal du markere ordet og vælge knappen Lyt. Afprøv med eksempel Her kan du skrive en sætning, der indeholder det ord, du har ændret udtalen for. Du kan afprøve, hvordan ordet udtales i denne sætning. Sætningen indsættes som Eksempel i brugerordbogens liste. Lyt Du kan lytte til alle elementer i dialogen. Markér det, du vil have læst op, og vælg Lyt. Du kan fx markere teksten i Ny udtale og vælge Lyt. Knapperne Frem og Tilbage Knapperne Frem og Tilbage bruger du til at bladre frem og tilbage imellem de forslag til ny udtale, du har lyttet til. Du kan fx skrive flere nye udtaler ind i feltet Ny udtale og herefter bladre frem og tilbage imellem de enkelte udtaler. Du gør sådan: 1. Skriv en ny udtale ind i Ny udtale 2. Vælg knappen Lyt for at lytte til den nye udtale 3. Slet ordet og skiv et nyt forslag til udtalen. Lyt igen 4. Du kan nu bruge knapperne Frem og Tilbage for at lytte til de forskellige forslag til ny udtale 5. Vælg OK til den udtale, der skal gælde for ordet At ændre udtalen af et ord med lydskrift Når du har valgt, at lave en ny udtale eller at rette udtalen af et ord under Brugerordbog, så åbnes en dialogboks. Hvis du har valgt at en ny udtale skal baseres på lydskrift (Lydskrift), så åbnes denne dialog:
22 16 Udtaleordbog I eksemplet er ordet kardanakslen skrevet ind, og der er lavet ny udtale og eksempel til ordet. Her kan du ændre udtalen af et ord ved at skrive med lydskrift. At bruge lydskrift er særlig egnet til at ændre udtalen af de ord, der ikke kan defineres godt nok med almindelig tekst. Ord Hvis du er i gang med at lave en ny udtale, så skriver du det ord, der skal ændres udtale for i feltet Ord. Hvis du er i gang med at rette et ord fra brugerordbogen, så vil det valgte ord automatisk blive indsat i feltet. Brug feltet Aktuel udtale for at høre den gældende udtale af ordet. Hvis du har ændret udtalen for ordet i feltet Ny udtale, så vil ordet i feltet Ord blive læst op med den nye udtale. Aktuel udtale Her kan du se og lytte til den udtale, der aktuelt gælder for ordet. Hvis du er ved at lave en ny udtale, så vil det være det samme, der bliver vist her som i Standardudtale, da standarden er den aktuelle udtale, indtil du har ændret den. Standardudtale Her kan du se og lytte til den udtale af ordet som er standarden i Carsten. Du kan også kopiere lydskriften og sætte den ind feltet Ny udtale, hvis du vil bruge hele lydskriften eller dele af den til at definere en ny udtale. Ny Udtale I feltet Ny udtale skriver du dit forslag til den nye udtale, der skal gælde for ordet. Du skriver ordet ved hjælp af de lydskrifttegn, der er vist under Vokaler og tryk samt Konsonanter. Hvis du vil høre, hvordan den nye udtale af ordet lyder, skal du markere ordet og vælge knappen Lyt.
23 At ændre udtalen af et ord med lydskrift 17 Afprøv med eksempel Her kan du skrive en sætning, der indeholder det ord, du har ændret udtalen for. Du kan afprøve, hvordan ordet udtales i denne sætning. Sætningen indsættes som Eksempel i brugerordbogens liste. Lydskrift: Vokaler og tryk - Konsonanter Til højre i dialogen finder du de lydskrifttegn, der kan bruges. Marker et tegn og vælg knappen Lyt. Nu udtales lydskrifttegnet via et eksempel. Du kan indsætte en lydskrift i feltet Ny udtale ved at placere tekstmarkøren i feltet. Herefter dobbeltklikker du på det lydskrifttegn, som du vil indsætte. Lyt Du kan lytte til alle elementer i dialogen. Markér det, du vil have læst op, og vælg Lyt. Du kan fx markere teksten i Ny udtale og vælge Lyt. Knapperne Frem og Tilbage Knapperne Frem og Tilbage bruger du til at bladre frem og tilbage imellem de forslag til ny udtale, du har lyttet til. Du kan fx skrive flere nye udtaler ind i feltet Ny udtale og herefter bladre frem og tilbage imellem de enkelte udtaler. Du gør sådan: 1. Skriv en ny udtale ind i Ny udtale 2. Vælg knappen Lyt for at lytte til den nye udtale 3. Slet ordet og skiv et nyt forslag til udtalen. Lyt igen 4. Du kan nu bruge knapperne Frem og Tilbage for at lytte til de forskellige forslag til ny udtale 5. Vælg OK til den udtale, der skal gælde for ordet.
24 18 Udtaleordbog 4.2. Særlige regler Under Særlige regler kan man indstille nogle særlige regler for udtale, som der kan være behov for at styre selv. Ved et klik på en af de firkantede bokse kan du slå en udtaleregel til og fra. Sæt flueben for at slå en regel til, fjern flueben for at slå reglen fra. I Carsten ligger der desuden som standard en lang række generelle regler for udtale, bl.a. kan alle lovlige forkortelser udtales. Regler Der er seks hovedgrupper af særlige udtaleregler: Dobbelttydige forkortelser Dobbelttydige forkortelser indeholder regler for de ord og forkortelser, som er dobbelttydige, fx om mm skal udtales som millimeter eller som med mere. Adresseoplæsning Adresseoplæsning indeholder specielle regler, der gælder ved adresseoplæsning, fx om 2 ² skal oplæses som 2 anden sal. Matematiske udtryk Matematiske udtryk giver mulighed for at få læst bestemte forkortelser og specialtegn op, så de fungerer i forbindelse med matematik. Specialtegn Under Specialtegn har man mulighed for at slå oplæsning bestemte specialtegn til og fra. Benyt "-"som orddeler Her vælger man, om tegnet - (anvendes bl.a. som bindestreg) skal ignoreres eller opfattes som orddeler. Denne regel står for sig selv til sidst, da - bruges mange steder, og det er kun de steder, hvor der ikke er andre regler, der gælder, at reglen anvendes.
25 Særlige regler 19 Benyt "-"som orddeler - slået til Orddeling er som standard slået til, da det vil give den mest korrekte udtale af ord, hvor der indgår bindestreg, fx særlige fagord som A-hus, SPS-ordningen, Sformet mv. Når orddeling er slået til, læses ord med bindesteg op som to ord, eller i det antal stavelser ordet er delt i. Udtalen deles i forhold til placeringen af bindestregerne. Benyt "-"som orddeler - slået fra Hvis - slås fra, vil et ord, der deles med bindestreg, blive læst op som et helt ord. Det kan bruges i forbindelse med fx stavelsesdeling, hvor hele ordet skal kunne udtales korrekt. Ordet Sta-vel-ses-del-ing læses som et helt ord - ordet udtales korrekt. Men også ord som skál indeholde bindestreg, fx T-lymfocytter og Ahus, læses så op som hele ord. Talesyntesen kan derfor ikke udtale ordene korrekt. Denne indstilling benyttes derfor kun i specielle situationer, fx når man skriver med bindesteg for at dele ord i stavelser, eller når man deler sammensatte ord. Disse ord vil så blive læst op med den korrekte udtale af hele ordet. Mæl-ke-bøt-te og mælke-bøtte vil blive læst korrekt op som mælkebøtte. Enkelt linjeskift er sætningsafslutter Når denne indstilling er slået til, så vil Carstens pauseindstilling for punktum også gælde ved enkelt linjeskift. Lyt Markér en regel og vælg knappen Lyt. Så kan du høre, hvordan reglen påvirker oplæsning af den valgte forkortelse, specialtegnet m.m. Hvis der er indsat et eksempel, så læses udtalen op i dette eksempel. Gendan Du kan gendanne indstillingerne for Særlige regler med knappen Gendan. Dvs. at Carstens standardindstillinger for, hvad der er slået til og fra, vil træde i kraft. De indstillinger, som du selv har sat, vil blive slettet. Dine brugerdefinerede udtaler under Brugerordbog vil også blive gendannet.
26
27 Kapitel 5. Taleboks Taleboksen som følger med Carsten er et lille demoprogram, der i sig selv giver mulighed for at få læst tekst op fra udklipsholderen, ligesom man kan skrive tekst i programmet og få teksten læst op. Taleboksen lægger sig oven på det program, man arbejder i, og kan flyttes rundt på skærmen. Taleboksen åbnes fra: Start Programmer Mikrov.dk Carsten Taleboks. Menuen Handling Oplæs introduktion Vælg menuen Handling Oplæs introduktion for at få introduktionen til Carsten læst op. Oplæsning fra udklipsholder Med taleboksen kan man få læst tekst op fra alle programmer, hvor man kan benytte udklipsholderen. Man markerer og kopierer den tekst, man vil have læst op. Herefter vælges menuen Handling Oplæs fra Udklipsholder, og teksten læses op. Carsten benyttes dog typisk som stemme i andre programmer, og ikke via taleboksen, der primært er til demonstrationsformål. I programmer, der kan benytte Carsten, bruges Carsten-stemmen bl.a. også til at læse op fra udklipsholderen. Der findes i det hele taget mere avancerede funktioner til at skrive og få læst teksten op i mange af de programmer, der kan benytte Carsten. Disse programmer giver en mere direkte interaktion imellem oplæsningen og det program, man arbejder i. Det gælder fx CD-ORD, IRIS Ordbank, ViTal, WiVik og Skriv med symboler. Skriv og læs op Taleboksen har også en funktion til oplæsning af den tekst, man selv skriver. Her kan tekst, der skrives eller indskannes fra fx C-Pen, læses op. Vælg menuen Handling Oplæs fra Tekst... og skriv teksten i skrivefeltet. Vælg knappen Oplæs, og teksten bliver læst op.
28 22 Taleboks Stop oplæsning Vælg menuen Handling Stop oplæsning, når du vil stoppe oplæsning af enten introduktionen eller oplæsning fra udklipsholderen. Indstillinger Man kan sætte indstillinger for Carsten-stemmen i taleboksen via menuen Handling Indstillinger, når man bruger taleboksen til demonstration. Når man benytter Carsten i andre programmer, så sættes indstillingerne via det program, man arbejder i. Hvis programmet ikke giver mulighed for dette, så sættes indstillingerne ved at åbne indstillingerne fra: Start Programmer Mikrov.dk Carsten Indstillinger.
29 Kapitel 6. Standardindstillinger for Carsten I dette kapitel listes standardindstillingerne. Her kan man danne sig et overblik over de indstillinger, vi har valgt som standard i Carsten. Det vil være disse standarder, der gendannes, hvis man benytter funktionen Gendan, der findes under Indstillinger Stemmeindstillinger Volumen: 100 % Tonehøjde: 108 (Carsten), 180 (Benedicte) Hastighed: Pauseindstillinger Pause ved punktum: 500 ms (millisekunder) Pause ved komma: 0 ms (millisekunder) 6.3. Tydelighed Stemmens tydelighed: Afhængig af hastighed
30
Carsten hjælp. Carsten 4.0. Mikro Værkstedet A/S
 Carsten hjælp Carsten 4.0 Mikro Værkstedet A/S Carsten hjælp: Carsten 4.0 Mikro Værkstedet A/S Revision 1.25, 25. juni 2009 Indholdsfortegnelse Forord... v 1. Hjælp i Carsten... 1 2. Carsten-stemmen i
Carsten hjælp Carsten 4.0 Mikro Værkstedet A/S Carsten hjælp: Carsten 4.0 Mikro Værkstedet A/S Revision 1.25, 25. juni 2009 Indholdsfortegnelse Forord... v 1. Hjælp i Carsten... 1 2. Carsten-stemmen i
Kom godt i gang. med. Carsten. mikrov.dk. Kom godt i gang med Carsten 1
 Kom godt i gang med Carsten mikrov.dk Kom godt i gang med Carsten 1 Kom godt i gang med Carsten 4.0 Denne vejledning giver de mest nødvendige informationer om Carsten. Du finder en uddybende brugervejledning
Kom godt i gang med Carsten mikrov.dk Kom godt i gang med Carsten 1 Kom godt i gang med Carsten 4.0 Denne vejledning giver de mest nødvendige informationer om Carsten. Du finder en uddybende brugervejledning
Kom godt i gang med. Martha
 Kom godt i gang med Martha Stemmen i andre programmer Martha er en grønlandsk stemme der kan bruges i programmer, der kan benytte SAPI 5-talesyntese. Hvis stemmen kan indstilles i det program, du bruger
Kom godt i gang med Martha Stemmen i andre programmer Martha er en grønlandsk stemme der kan bruges i programmer, der kan benytte SAPI 5-talesyntese. Hvis stemmen kan indstilles i det program, du bruger
Digital stemme hjælp. Mikro Værkstedet A/S
 Digital stemme hjælp Mikro Værkstedet A/S Digital stemme hjælp: Mikro Værkstedet A/S Revision 1.5, 10. april 2008 Indholdsfortegnelse Forord... v 1. Hvilke programmer kan bruges med den digitale stemme?...
Digital stemme hjælp Mikro Værkstedet A/S Digital stemme hjælp: Mikro Værkstedet A/S Revision 1.5, 10. april 2008 Indholdsfortegnelse Forord... v 1. Hvilke programmer kan bruges med den digitale stemme?...
Kom godt i gang med. Ida-stemmen til CD-ORD. Mikro Værkstedet
 Kom godt i gang med Ida-stemmen til CD-ORD Mikro Værkstedet Kom godt i gang med: Ida-stemmen til CD-ORD Mikro Værkstedet Ophavsret 2008 Mikro Værkstedet A/S Revision 1.13, 24. juni 2008 Indholdsfortegnelse
Kom godt i gang med Ida-stemmen til CD-ORD Mikro Værkstedet Kom godt i gang med: Ida-stemmen til CD-ORD Mikro Værkstedet Ophavsret 2008 Mikro Værkstedet A/S Revision 1.13, 24. juni 2008 Indholdsfortegnelse
Kom godt i gang med. Emily-stemmen til CD-ORD. Mikro Værkstedet
 Kom godt i gang med Emily-stemmen til CD-ORD Mikro Værkstedet Kom godt i gang med: Emily-stemmen til CD-ORD Mikro Værkstedet Ophavsret 2008 Mikro Værkstedet A/S Revision 1.13, 24. juni 2008 Indholdsfortegnelse
Kom godt i gang med Emily-stemmen til CD-ORD Mikro Værkstedet Kom godt i gang med: Emily-stemmen til CD-ORD Mikro Værkstedet Ophavsret 2008 Mikro Værkstedet A/S Revision 1.13, 24. juni 2008 Indholdsfortegnelse
CD-ORD hjælp CD-ORD 5. Mikro Værkstedet A/S
 CD-ORD hjælp CD-ORD 5 Mikro Værkstedet A/S CD-ORD hjælp: CD-ORD 5 Mikro Værkstedet A/S CD-ORD hjælp: Revision 1.64, 9. maj 2006 Oplæsning: Revision 1.54, 24. april 2006 Ordforslag: Revision 1.56, 2. maj
CD-ORD hjælp CD-ORD 5 Mikro Værkstedet A/S CD-ORD hjælp: CD-ORD 5 Mikro Værkstedet A/S CD-ORD hjælp: Revision 1.64, 9. maj 2006 Oplæsning: Revision 1.54, 24. april 2006 Ordforslag: Revision 1.56, 2. maj
Kom godt i gang med. Steffi-stemmen til CD-ORD. Mikro Værkstedet
 Kom godt i gang med Steffi-stemmen til CD-ORD Mikro Værkstedet Kom godt i gang med: Steffi-stemmen til CD-ORD Mikro Værkstedet Ophavsret 2008 Mikro Værkstedet A/S Revision 1.13, 24. juni 2008 Indholdsfortegnelse
Kom godt i gang med Steffi-stemmen til CD-ORD Mikro Værkstedet Kom godt i gang med: Steffi-stemmen til CD-ORD Mikro Værkstedet Ophavsret 2008 Mikro Værkstedet A/S Revision 1.13, 24. juni 2008 Indholdsfortegnelse
Kom godt i gang med CD-ORD 8. mikrov.dk
 Kom godt i gang med CD-ORD 8 mikrov.dk Kom godt i gang med CD-ORD 8 Denne manual giver de mest nødvendige informationer om CD-ORD 8. Du kan finde en uddybende manual om programmet i CD-ORDs værktøjslinje.
Kom godt i gang med CD-ORD 8 mikrov.dk Kom godt i gang med CD-ORD 8 Denne manual giver de mest nødvendige informationer om CD-ORD 8. Du kan finde en uddybende manual om programmet i CD-ORDs værktøjslinje.
Kom godt i gang. med CD-ORD 6. mikrov.dk. Kom godt i gang med CD-ORD 6
 Kom godt i gang med CD-ORD 6 mikrov.dk Kom godt i gang med CD-ORD 6 Kom godt i gang med CD-ORD 6 Denne manual giver de mest nødvendige informationer om CD-ORD 6. Du kan finde en uddybende manual om programmet
Kom godt i gang med CD-ORD 6 mikrov.dk Kom godt i gang med CD-ORD 6 Kom godt i gang med CD-ORD 6 Denne manual giver de mest nødvendige informationer om CD-ORD 6. Du kan finde en uddybende manual om programmet
Kom godt i gang med CD-ORD 8. mikrov.dk
 Kom godt i gang med CD-ORD 8 mikrov.dk Kom godt i gang med CD-ORD 8 Denne manual giver de mest nødvendige informationer om CD-ORD 8. Du kan finde en uddybende manual om programmet i CD-ORDs værktøjslinje.
Kom godt i gang med CD-ORD 8 mikrov.dk Kom godt i gang med CD-ORD 8 Denne manual giver de mest nødvendige informationer om CD-ORD 8. Du kan finde en uddybende manual om programmet i CD-ORDs værktøjslinje.
Kom godt i gang CD-ORD 8.3
 Kom godt i gang CD-ORD 8.3 CD-ORD Denne manual giver de mest nødvendige informationer om CD-ORD 8.3. Du kan finde en uddybende manual om programmet i CD-ORDs værktøjslinje. Hjælp i værktøjslinjen. Kom
Kom godt i gang CD-ORD 8.3 CD-ORD Denne manual giver de mest nødvendige informationer om CD-ORD 8.3. Du kan finde en uddybende manual om programmet i CD-ORDs værktøjslinje. Hjælp i værktøjslinjen. Kom
ØVELSESRÆKKE OG VEJLEDNING TIL CD-ORD 5
 ØVELSESRÆKKE OG VEJLEDNING TIL CD-ORD 5 LÆSEFUNKTIONER 1. Start CD-ORD 5 CD-ORD 5 startes fra genvejsikonet på Skrivebordet. Når det er startet ses programmets værktøjslinie øverst på skærmen. Ligger genvejen
ØVELSESRÆKKE OG VEJLEDNING TIL CD-ORD 5 LÆSEFUNKTIONER 1. Start CD-ORD 5 CD-ORD 5 startes fra genvejsikonet på Skrivebordet. Når det er startet ses programmets værktøjslinie øverst på skærmen. Ligger genvejen
CD-ORD 9.0. Kom godt i gang
 CD-ORD 9.0 Kom godt i gang CD-ORD Denne manual giver de mest nødvendige informationer om CD-ORD 9.0. Du kan finde en uddybende manual om programmet i CD-ORDs værktøjslinje. Hjælp i værktøjslinjen. Kom
CD-ORD 9.0 Kom godt i gang CD-ORD Denne manual giver de mest nødvendige informationer om CD-ORD 9.0. Du kan finde en uddybende manual om programmet i CD-ORDs værktøjslinje. Hjælp i værktøjslinjen. Kom
CD-ORD hjælp CD-ORD 7. Mikro Værkstedet A/S
 CD-ORD hjælp CD-ORD 7 Mikro Værkstedet A/S CD-ORD hjælp: CD-ORD 7 Mikro Værkstedet A/S Indholdsfortegnelse Forord... vii 1. CD-ORD i Windowsprogrammer... 1 2. Værktøjslinjen... 3 3. Profiler... 11 3.1.
CD-ORD hjælp CD-ORD 7 Mikro Værkstedet A/S CD-ORD hjælp: CD-ORD 7 Mikro Værkstedet A/S Indholdsfortegnelse Forord... vii 1. CD-ORD i Windowsprogrammer... 1 2. Værktøjslinjen... 3 3. Profiler... 11 3.1.
Manual til CD-ORD. Randers Realskole
 Randers Realskole CD-ORD Læs og skriv på computeren CD-ORD er et pc-værktøj, der hjælper dig med at læse og skrive hvad enten du har brug for støtte i undervisningen, har svært ved at læse eller skrive
Randers Realskole CD-ORD Læs og skriv på computeren CD-ORD er et pc-værktøj, der hjælper dig med at læse og skrive hvad enten du har brug for støtte i undervisningen, har svært ved at læse eller skrive
Vejledning til opsætning af CD-ORD 8
 Vejledning til opsætning af CD-ORD 8 Se en præsentationsvideo på www.mikrov.dk/produkter/laese-skrive-stoette/cd-ord.aspx Læs eller hent vejledninger og se videoguides på www.mikrov.dk/produkter/laese-skrivestoette/cd-ord/vejledninger.aspx.
Vejledning til opsætning af CD-ORD 8 Se en præsentationsvideo på www.mikrov.dk/produkter/laese-skrive-stoette/cd-ord.aspx Læs eller hent vejledninger og se videoguides på www.mikrov.dk/produkter/laese-skrivestoette/cd-ord/vejledninger.aspx.
LÆSE- OG SKRIVEHJÆLP BRUGERVEJLEDNING
 LÆSE- OG SKRIVEHJÆLP BRUGERVEJLEDNING Introduktion ViTal er et program, der er udviklet med henblik på at afhjælpe læse- og skriveproblemer, både i forbindelse med læseundervisning og ved læsning af elektroniske
LÆSE- OG SKRIVEHJÆLP BRUGERVEJLEDNING Introduktion ViTal er et program, der er udviklet med henblik på at afhjælpe læse- og skriveproblemer, både i forbindelse med læseundervisning og ved læsning af elektroniske
Den Talende Bog. version 4.0. Mikro Værkstedet A/S
 Den Talende Bog version 4.0 Mikro Værkstedet A/S Den Talende Bog : version 4.0 Mikro Værkstedet A/S Revision 1.42, 7. maj 2007 Indholdsfortegnelse Den Talende Bog... v 1. Kom godt i gang... 1 1.1. Hjælp...
Den Talende Bog version 4.0 Mikro Værkstedet A/S Den Talende Bog : version 4.0 Mikro Værkstedet A/S Revision 1.42, 7. maj 2007 Indholdsfortegnelse Den Talende Bog... v 1. Kom godt i gang... 1 1.1. Hjælp...
CD-ORD. CD-Ords værktøjslinje: Sådan læses op med CD-Ord
 CD-ORD CD-Ords værktøjslinje: Fra CD-ORDs værktøjslinje er der hurtig adgang til oplæsning og ordforslag i Windows-programmer. Værktøjslinjen lægger sig øverst på skærmen, sådan at den altid er tilgængelig
CD-ORD CD-Ords værktøjslinje: Fra CD-ORDs værktøjslinje er der hurtig adgang til oplæsning og ordforslag i Windows-programmer. Værktøjslinjen lægger sig øverst på skærmen, sådan at den altid er tilgængelig
SkanRead hjælp. SkanRead 2.0. Mikro Værkstedet A/S
 SkanRead hjælp SkanRead 2.0 Mikro Værkstedet A/S SkanRead hjælp: SkanRead 2.0 Mikro Værkstedet A/S Ophavsret 2011 Mikro Værkstedet A/S Indholdsfortegnelse Forord... v 1. Sådan gør du!... 1 2. SkanRead
SkanRead hjælp SkanRead 2.0 Mikro Værkstedet A/S SkanRead hjælp: SkanRead 2.0 Mikro Værkstedet A/S Ophavsret 2011 Mikro Værkstedet A/S Indholdsfortegnelse Forord... v 1. Sådan gør du!... 1 2. SkanRead
Kom godt i gang. SkanRead 3.1
 Kom godt i gang SkanRead 3.1 Forord SkanRead laver tekstgenkendelse (OCR) på mange forskellige sprog og konverterer billeder til tilgængelige formater. SkanRead laver dine tekster tilgængelige, så du
Kom godt i gang SkanRead 3.1 Forord SkanRead laver tekstgenkendelse (OCR) på mange forskellige sprog og konverterer billeder til tilgængelige formater. SkanRead laver dine tekster tilgængelige, så du
Læsehuset hjælp. Læsehuset 1.0. Mikro Værkstedet A/S
 Læsehuset hjælp Læsehuset 1.0 Mikro Værkstedet A/S Læsehuset hjælp: Læsehuset 1.0 Mikro Værkstedet A/S Revision 1.46, 24. februar 2009 Indholdsfortegnelse Forord... vii 1. Kom godt i gang... 1 1.1. Læsehusets
Læsehuset hjælp Læsehuset 1.0 Mikro Værkstedet A/S Læsehuset hjælp: Læsehuset 1.0 Mikro Værkstedet A/S Revision 1.46, 24. februar 2009 Indholdsfortegnelse Forord... vii 1. Kom godt i gang... 1 1.1. Læsehusets
Læs med CD-ORD 8. 4. Gem en lydfil. 5. Download af CD-ORD, Billedlæser, Skan Read og ekstra stemmer.
 4. Gem en lydfil Du kan få en tekst gemt som en lydfil, som du kan få oplæst fra din mobiltelefon, en mp3 -afspiller eller en anden computer. Det kunne være en større tekst som er scannet ind til dig,
4. Gem en lydfil Du kan få en tekst gemt som en lydfil, som du kan få oplæst fra din mobiltelefon, en mp3 -afspiller eller en anden computer. Det kunne være en større tekst som er scannet ind til dig,
Kom godt i gang med. IntoWords Mac 1.0. Indholdsfortegnelse
 Kom godt i gang med IntoWords Mac 1.0 Indholdsfortegnelse IntoWords Mac 1.0... 2 Oplæsning i IntoWords... 3 Oplæsning i IntoWords... 4 Stemmer i IntoWords... 5 Ordforslag i IntoWords... 6 Ordforslag i
Kom godt i gang med IntoWords Mac 1.0 Indholdsfortegnelse IntoWords Mac 1.0... 2 Oplæsning i IntoWords... 3 Oplæsning i IntoWords... 4 Stemmer i IntoWords... 5 Ordforslag i IntoWords... 6 Ordforslag i
IntoWords Online mikrov.dk
 Kom godt i gang med IntoWords Online mikrov.dk Indhold Overblik over IntoWords Online 4 Profiler 5 Tekstvindue 5 Kopier og Sæt ind 6 Åbn 6 Gem 7 Andre tips 7 Oplæsning 8 Læs op/pause og Stop 8 Highlight
Kom godt i gang med IntoWords Online mikrov.dk Indhold Overblik over IntoWords Online 4 Profiler 5 Tekstvindue 5 Kopier og Sæt ind 6 Åbn 6 Gem 7 Andre tips 7 Oplæsning 8 Læs op/pause og Stop 8 Highlight
IntoWords Online mikrov.dk
 Kom godt i gang med IntoWords Online mikrov.dk Indhold Overblik over IntoWords Online 4 Profiler 5 Tekstvindue 5 Kopier og Sæt ind 6 Åbn 6 Gem 7 Andre tips 7 Oplæsning 8 Læs op/pause og Stop 8 Highlight
Kom godt i gang med IntoWords Online mikrov.dk Indhold Overblik over IntoWords Online 4 Profiler 5 Tekstvindue 5 Kopier og Sæt ind 6 Åbn 6 Gem 7 Andre tips 7 Oplæsning 8 Læs op/pause og Stop 8 Highlight
SkanRead hjælp. SkanRead 3.0. MV-Nordic
 SkanRead hjælp SkanRead 3.0 MV-Nordic SkanRead hjælp: SkanRead 3.0 MV-Nordic Ophavsret 2014 MV-Nordic Indholdsfortegnelse Forord... v 1. Sådan gør du!... 1 2. SkanRead i CD-ORD og programmenuen... 3 3.
SkanRead hjælp SkanRead 3.0 MV-Nordic SkanRead hjælp: SkanRead 3.0 MV-Nordic Ophavsret 2014 MV-Nordic Indholdsfortegnelse Forord... v 1. Sådan gør du!... 1 2. SkanRead i CD-ORD og programmenuen... 3 3.
Kom godt i gang med. IntoWords. mikrov.dk
 Kom godt i gang med IntoWords mikrov.dk Indhold Kom godt i gang med IntoWords 4 Læs op/stop 4 Stemmehastighed 4 Vis/skjul ordliste 5 Del 5 Ordlisten 5 Profiler 6 Dokumenter 7 Hjælp 8 Indstillinger 8 Oplæsning
Kom godt i gang med IntoWords mikrov.dk Indhold Kom godt i gang med IntoWords 4 Læs op/stop 4 Stemmehastighed 4 Vis/skjul ordliste 5 Del 5 Ordlisten 5 Profiler 6 Dokumenter 7 Hjælp 8 Indstillinger 8 Oplæsning
IntoWords Online mikrov.dk
 Kom godt i gang med IntoWords Online mikrov.dk Indhold Overblik over IntoWords Online 4 Profiler 5 Tekstvindue 5 Kopier og Sæt ind 6 Upload 6 Andre tips 7 Oplæsning 7 Læs op/pause og Stop 7 Highlight 8
Kom godt i gang med IntoWords Online mikrov.dk Indhold Overblik over IntoWords Online 4 Profiler 5 Tekstvindue 5 Kopier og Sæt ind 6 Upload 6 Andre tips 7 Oplæsning 7 Læs op/pause og Stop 7 Highlight 8
Brugervejledning ViseOrd til Mac Version 1.0, August 2015
 Side 1 Version 1.0, August 2015 Indholdsfortegnelse Copyright bestemmelser... 2 Hvad er ViseOrd... 3 Opstart og ViseOrd menuen... 4 Skrivestøtte... 6 Ordforslagslisten... 6 Ordforudsigelse... 7 Ordfuldendelse...
Side 1 Version 1.0, August 2015 Indholdsfortegnelse Copyright bestemmelser... 2 Hvad er ViseOrd... 3 Opstart og ViseOrd menuen... 4 Skrivestøtte... 6 Ordforslagslisten... 6 Ordforudsigelse... 7 Ordfuldendelse...
Kom godt i gang med. IntoWords. mikrov.dk
 Kom godt i gang med IntoWords mikrov.dk Indhold Kom godt i gang med IntoWords 4 Læs op/stop 4 Stemmehastighed 4 Vis/skjul ordliste 5 Del 5 Pdf-oplæsning 5 Ordlisten 6 Profiler 7 Dokumenter 8 Hjælp 9 Indstillinger
Kom godt i gang med IntoWords mikrov.dk Indhold Kom godt i gang med IntoWords 4 Læs op/stop 4 Stemmehastighed 4 Vis/skjul ordliste 5 Del 5 Pdf-oplæsning 5 Ordlisten 6 Profiler 7 Dokumenter 8 Hjælp 9 Indstillinger
Skriv med CD-ORD 8. Ordbogen.com
 Ordbogen.com Skolerne i Furesø abonnerer på Ordbogen.com. Det er et online ordbogsprogram der lægger sig ind øverst i skærmbilledet. Det forsvinder igen, men efterlader en grå linie som kan aktivere programmet
Ordbogen.com Skolerne i Furesø abonnerer på Ordbogen.com. Det er et online ordbogsprogram der lægger sig ind øverst i skærmbilledet. Det forsvinder igen, men efterlader en grå linie som kan aktivere programmet
CD-ORD på USB mikrov.dk
 Tillæg til CD-ORD på USB Indhold Sådan starter du CD-ORD på USB 3 Hvad er CD-ORD på USB 3 Alt gemmes på din USB 3 En installeret CD-ORD og CD-ORD på USB 4 Begrænsninger i CD-ORD på USB 4 Indhold på CD-ORD
Tillæg til CD-ORD på USB Indhold Sådan starter du CD-ORD på USB 3 Hvad er CD-ORD på USB 3 Alt gemmes på din USB 3 En installeret CD-ORD og CD-ORD på USB 4 Begrænsninger i CD-ORD på USB 4 Indhold på CD-ORD
IntoWords til Mac mikrov.dk
 Kom godt i gang med IntoWords til Mac mikrov.dk Indhold IntoWords til Mac 4 Overblik over IntoWords 5 Læs op/pause og Stop 6 Stemmehastighed 6 Åbne/lukke ordlisten 7 Profiler 7 Indstillinger 7 Profil 8
Kom godt i gang med IntoWords til Mac mikrov.dk Indhold IntoWords til Mac 4 Overblik over IntoWords 5 Læs op/pause og Stop 6 Stemmehastighed 6 Åbne/lukke ordlisten 7 Profiler 7 Indstillinger 7 Profil 8
Kom godt i gang med. IntoWords. mikrov.dk
 Kom godt i gang med IntoWords Indhold Kom godt i gang med IntoWords 4 Læs op/stop 4 Stemmehastighed 4 Del 5 Pdf-oplæsning 5 Oplæsning af markeret tekst 6 Profiler 7 Dokumenter 8 Hjælp 9 Indstillinger 9
Kom godt i gang med IntoWords Indhold Kom godt i gang med IntoWords 4 Læs op/stop 4 Stemmehastighed 4 Del 5 Pdf-oplæsning 5 Oplæsning af markeret tekst 6 Profiler 7 Dokumenter 8 Hjælp 9 Indstillinger 9
Vejledning til CD-ORD 10
 Vejledning til CD-ORD 10 Indhold 1. Download programmet... 2 2. Værktøjslinjen... 2 3. Profiler... 3 4. LÆS med CD-ORD... 3 4.1 Læs op... 3 4.2 Stemmer og læsehastighed... 3 4.3 Slå oplæsning fra, når
Vejledning til CD-ORD 10 Indhold 1. Download programmet... 2 2. Værktøjslinjen... 2 3. Profiler... 3 4. LÆS med CD-ORD... 3 4.1 Læs op... 3 4.2 Stemmer og læsehastighed... 3 4.3 Slå oplæsning fra, når
SkanRead hjælp. SkanRead 1.0. Mikro Værkstedet A/S
 SkanRead hjælp SkanRead 1.0 Mikro Værkstedet A/S SkanRead hjælp: SkanRead 1.0 Mikro Værkstedet A/S Ophavsret 2010 Mikro Værkstedet A/S Indholdsfortegnelse Forord... v 1. Sådan gør du!... 1 2. SkanRead
SkanRead hjælp SkanRead 1.0 Mikro Værkstedet A/S SkanRead hjælp: SkanRead 1.0 Mikro Værkstedet A/S Ophavsret 2010 Mikro Værkstedet A/S Indholdsfortegnelse Forord... v 1. Sådan gør du!... 1 2. SkanRead
ViTre ver. 91 Opdatering fra ScanDis A/S. Instruktion og nyheder i TAL. Automatisk ro Ny forbedret udtalebog. Automatisk ro
 ViTre ver. 91 Opdatering fra ScanDis A/S Instruktion og nyheder i TAL Automatisk ro Ny forbedret udtalebog Automatisk ro ScanDis A/S ViTre version 91 opdatering Side 1 Ny indstilling af oplæsning med funktionen
ViTre ver. 91 Opdatering fra ScanDis A/S Instruktion og nyheder i TAL Automatisk ro Ny forbedret udtalebog Automatisk ro ScanDis A/S ViTre version 91 opdatering Side 1 Ny indstilling af oplæsning med funktionen
Brugervejledning. ClaroRead fra Dictus -PC
 Brugervejledning ClaroRead fra Dictus -PC 1 Indholdsfortegnelse HVAD ER CLAROREAD?... 3 INSTALLATION... 3 CLAROREAD-VÆRKTØJSLINJE... 3 AFSPIL... 4 STOP... 4 GEM TEKST SOM LYDFIL... 4 INDSTILLINGER... 5
Brugervejledning ClaroRead fra Dictus -PC 1 Indholdsfortegnelse HVAD ER CLAROREAD?... 3 INSTALLATION... 3 CLAROREAD-VÆRKTØJSLINJE... 3 AFSPIL... 4 STOP... 4 GEM TEKST SOM LYDFIL... 4 INDSTILLINGER... 5
Brugervejledning. ClaroRead fra Dictus (Windows PC)
 Brugervejledning ClaroRead fra Dictus (Windows PC) Indholdsfortegnelse HVAD ER CLAROREAD?... 3 DOWNLOAD OG INSTALLATION... 3 DOWNLOAD AF STEMMER... 5 CLAROREAD- VÆRKTØJSLINJE... 7 AFSPIL... 7 STOP... 7
Brugervejledning ClaroRead fra Dictus (Windows PC) Indholdsfortegnelse HVAD ER CLAROREAD?... 3 DOWNLOAD OG INSTALLATION... 3 DOWNLOAD AF STEMMER... 5 CLAROREAD- VÆRKTØJSLINJE... 7 AFSPIL... 7 STOP... 7
AppWriter ipad manual
 AppWriter ipad manual Installation Søg efter AppWriter Skole i App Store og installér den på din ipad. Når AppWriter er installeret, åbner du den ved at trykke på AW-ikonet på dit skrivebord. Inden du
AppWriter ipad manual Installation Søg efter AppWriter Skole i App Store og installér den på din ipad. Når AppWriter er installeret, åbner du den ved at trykke på AW-ikonet på dit skrivebord. Inden du
Kom nemt i gang med ViTre pakken fra ScanDis A/S
 Kom nemt i gang med ViTre pakken fra ScanDis A/S ViTal ViseOrd ViTex Denne korte manual gør det muligt, hurtigt og nemt, at komme i gang med at bruge programmerne i ViTre pakken. ScanDis A/S Kom nemt i
Kom nemt i gang med ViTre pakken fra ScanDis A/S ViTal ViseOrd ViTex Denne korte manual gør det muligt, hurtigt og nemt, at komme i gang med at bruge programmerne i ViTre pakken. ScanDis A/S Kom nemt i
Hands-on kursus/selvstudie i ViTre pakken
 Hands-on kursus/selvstudie i ViTre pakken Formål: At give undervisere, vejledere og IT-ansvarlige indsigt i programmerne i ViTre pakken og samtidig sætte dem i stand til at foretage indstillinger i ViTre
Hands-on kursus/selvstudie i ViTre pakken Formål: At give undervisere, vejledere og IT-ansvarlige indsigt i programmerne i ViTre pakken og samtidig sætte dem i stand til at foretage indstillinger i ViTre
Kommuniker: På Tryk 2
 Kursusmappen Kommuniker: På Tryk 2 Øvelser Mikro Værkstedet Indhold Indhold... 2 Øvelse 1 Åbn Kommuniker: På Tryk 2... 4 Øvelse 2 Åbn medfølgende eksempler... 4 Om ikonerne i venstre side af skærmen...
Kursusmappen Kommuniker: På Tryk 2 Øvelser Mikro Værkstedet Indhold Indhold... 2 Øvelse 1 Åbn Kommuniker: På Tryk 2... 4 Øvelse 2 Åbn medfølgende eksempler... 4 Om ikonerne i venstre side af skærmen...
Fortæl NU! Brugervejledning. 2004 Mikro Værkstedet A/S
 Fortæl NU! Brugervejledning 2004 Mikro Værkstedet A/S Fortæl NU! & Fortæl! Glæd dig til at blive ført ind i fortællingens verden. Du vil meget hurtigt blive god til at lave dine egne historier med flotte
Fortæl NU! Brugervejledning 2004 Mikro Værkstedet A/S Fortæl NU! & Fortæl! Glæd dig til at blive ført ind i fortællingens verden. Du vil meget hurtigt blive god til at lave dine egne historier med flotte
IntoWords Mac Tjekliste
 IntoWords Mac Tjekliste Gennemgang af funktionerne i IntoWords Mac MV-Nordic www.mv-nordic.com Indhold Øvelse 1 - Åbn IntoWords... 3 Øvelse 2 - Vindue funktioner... 5 Øvelse 3 Profil gendannelse... 7 Øvelse
IntoWords Mac Tjekliste Gennemgang af funktionerne i IntoWords Mac MV-Nordic www.mv-nordic.com Indhold Øvelse 1 - Åbn IntoWords... 3 Øvelse 2 - Vindue funktioner... 5 Øvelse 3 Profil gendannelse... 7 Øvelse
Kursus i ViTre pakken fra ScanDis A/S. Hvordan, med ViTre Kursus - Del 1. Dette materiale udleveres ved arrangementer afholdt af ScanDis A/S
 Kursus i ViTre pakken fra ScanDis A/S Hvordan, med ViTre Kursus - Del 1 TAL SEORD TEX Dette materiale udleveres ved arrangementer afholdt af ScanDis A/S ScanDis A/S Kursus Del 1 i ViTre pakken - 2013 Side
Kursus i ViTre pakken fra ScanDis A/S Hvordan, med ViTre Kursus - Del 1 TAL SEORD TEX Dette materiale udleveres ved arrangementer afholdt af ScanDis A/S ScanDis A/S Kursus Del 1 i ViTre pakken - 2013 Side
CD-ORD. Værktøjet til læsning og skrivning. mikro Værkstedet
 CD-ORD 8 Værktøjet til læsning og skrivning mikro Værkstedet CD-ORD CD-ORD er et personligt værktøj, der tilbyder støtte til læsning og skrivning for alle - i skolen, på jobbet, under uddannelse eller
CD-ORD 8 Værktøjet til læsning og skrivning mikro Værkstedet CD-ORD CD-ORD er et personligt værktøj, der tilbyder støtte til læsning og skrivning for alle - i skolen, på jobbet, under uddannelse eller
Kom godt i gang med. SkanRead. mikrov.dk. Kom godt i gang med SkanRead 1
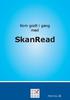 Kom godt i gang med SkanRead mikrov.dk Kom godt i gang med SkanRead 1 Kom godt i gang med SkanRead (version 1) Kom godt i gang med SkanRead 3 Indhold Kom godt i gang med SkanRead 3 Om SkanRead 6 Sådan
Kom godt i gang med SkanRead mikrov.dk Kom godt i gang med SkanRead 1 Kom godt i gang med SkanRead (version 1) Kom godt i gang med SkanRead 3 Indhold Kom godt i gang med SkanRead 3 Om SkanRead 6 Sådan
Vejledning i brugen af CD-ORD ved folkeskolens afsluttende prøver
 Vejledning i brugen af CD-ORD ved folkeskolens afsluttende prøver Denne vejledning er skrevet for at være helt sikker på, at de, der virkelig er til eksamen, får den bedste støtte til brugen af CD-ORD
Vejledning i brugen af CD-ORD ved folkeskolens afsluttende prøver Denne vejledning er skrevet for at være helt sikker på, at de, der virkelig er til eksamen, får den bedste støtte til brugen af CD-ORD
Brugervejledning. ClaroRead. (Mac)
 Brugervejledning ClaroRead (Mac) Indholdsfortegnelse HVAD ER CLAROREAD?... 3 DOWNLOAD OG INSTALLATION... 3 DOWNLOAD AF STEMMER... 4 CLAROREAD- VÆRKTØJSLINJE... 6 AFSPIL... 6 STOP... 6 GEM TEKST SOM LYDFIL...
Brugervejledning ClaroRead (Mac) Indholdsfortegnelse HVAD ER CLAROREAD?... 3 DOWNLOAD OG INSTALLATION... 3 DOWNLOAD AF STEMMER... 4 CLAROREAD- VÆRKTØJSLINJE... 6 AFSPIL... 6 STOP... 6 GEM TEKST SOM LYDFIL...
INDHOLDSFORTEGNELSE... 1 FORORD... 2 1. ORDBOGSVÆRKTØJET I VÆRKTØJSLINJEN... 3 2. ORDBOGEN... 3
 Ordbogsværktøjet 1.0 Indholdsfortegnelse INDHOLDSFORTEGNELSE... 1 FORORD... 2 1. ORDBOGSVÆRKTØJET I VÆRKTØJSLINJEN... 3 2. ORDBOGEN... 3 MINIMER OG LUK... 3 SØGEFELT... 4 SØGERESULTAT... 4 Resultater...
Ordbogsværktøjet 1.0 Indholdsfortegnelse INDHOLDSFORTEGNELSE... 1 FORORD... 2 1. ORDBOGSVÆRKTØJET I VÆRKTØJSLINJEN... 3 2. ORDBOGEN... 3 MINIMER OG LUK... 3 SØGEFELT... 4 SØGERESULTAT... 4 Resultater...
Kursusmappen Kommuniker: På Tryk 2 (med ordforslag fra CD-ORD)
 Kursusmappen Kommuniker: På Tryk 2 (med ordforslag fra CD-ORD) Øvelser Indhold Indhold... 2 Øvelse 1... 3 Start Kommuniker: På Tryk 2 og åbn nogle af de medfølgende dokumenter... 3 Øvelse 2... 4 Grundfunktioner
Kursusmappen Kommuniker: På Tryk 2 (med ordforslag fra CD-ORD) Øvelser Indhold Indhold... 2 Øvelse 1... 3 Start Kommuniker: På Tryk 2 og åbn nogle af de medfølgende dokumenter... 3 Øvelse 2... 4 Grundfunktioner
Tegneserien - Kom godt i gang. Mikro Værkstedet A/S
 Tegneserien - Kom godt i gang Mikro Værkstedet A/S Tegneserien - Kom godt i gang Mikro Værkstedet A/S Revision 1.14, 15. maj 2007 Indholdsfortegnelse 1. Forord... 1 2. Kom godt i gang... 3 2.1. Opstart
Tegneserien - Kom godt i gang Mikro Værkstedet A/S Tegneserien - Kom godt i gang Mikro Værkstedet A/S Revision 1.14, 15. maj 2007 Indholdsfortegnelse 1. Forord... 1 2. Kom godt i gang... 3 2.1. Opstart
UNI C 2008 Pædagogisk IT-kørekort. Læsning og it. øvelser
 Læsning og it øvelser Øvelse 1 Indsæt billede i en tekst... 3 Øvelse 2 Organiser et billedkatalog... 4 Øvelse 3 Indtal en lyd og indsæt den i tekstbehandlingsprogram... 4 Øvelse 4 Indskan en tekst fra
Læsning og it øvelser Øvelse 1 Indsæt billede i en tekst... 3 Øvelse 2 Organiser et billedkatalog... 4 Øvelse 3 Indtal en lyd og indsæt den i tekstbehandlingsprogram... 4 Øvelse 4 Indskan en tekst fra
Kommuniker: Symbolskrivning
 Kursusmappen Kommuniker: Symbolskrivning med ordforslag fra CD-ORD Øvelser Mikro Værkstedet Indhold Indhold... 2 Start Kommuniker: Symbolskrivning og afprøv funktionerne fra startsiden... 4 Øvelse 1 Åbn
Kursusmappen Kommuniker: Symbolskrivning med ordforslag fra CD-ORD Øvelser Mikro Værkstedet Indhold Indhold... 2 Start Kommuniker: Symbolskrivning og afprøv funktionerne fra startsiden... 4 Øvelse 1 Åbn
IntoWords til ipad. Stemmehastighed. Åbne/lukke ordlisten. Del. Læs op/stop. Start og stop oplæsning af din tekst.
 IntoWords til ipad Læs op/stop Start og stop oplæsning af din tekst. Sæt markøren i teksten og start oplæsning. Vælg Stop, når du vil stoppe oplæsningen helt eller holde pause i oplæsningen. De enkelte
IntoWords til ipad Læs op/stop Start og stop oplæsning af din tekst. Sæt markøren i teksten og start oplæsning. Vælg Stop, når du vil stoppe oplæsningen helt eller holde pause i oplæsningen. De enkelte
CSU Center for Specialundervisning
 LÆSETEK HANDS-ON I VITRE ViTal (oplæsningsprogram) ViTal-bjælken Ikonforklaringer Hvis du bliver i tvivl om, hvad ikonerne på ViTal-bjælken betyder, kan du bruge ikonforklaringen. Når musen placeres på
LÆSETEK HANDS-ON I VITRE ViTal (oplæsningsprogram) ViTal-bjælken Ikonforklaringer Hvis du bliver i tvivl om, hvad ikonerne på ViTal-bjælken betyder, kan du bruge ikonforklaringen. Når musen placeres på
Hands-on med. TRE fra ScanDis A/S
 Hands-on med TRE fra ScanDis A/S TAL SEORD TEX Med dette materiale får du mulighed for at lave forskellige øvelser med programmerne ViTal, ViseOrd og ViTex. Materialet forudsætter lidt kendskab til programmerne,
Hands-on med TRE fra ScanDis A/S TAL SEORD TEX Med dette materiale får du mulighed for at lave forskellige øvelser med programmerne ViTal, ViseOrd og ViTex. Materialet forudsætter lidt kendskab til programmerne,
Tillæg. CD-ORD 8.3 på USB
 Tillæg CD-ORD 8.3 på USB Indhold Sådan starter du CD-ORD på USB 3 Hvad er CD-ORD på USB 3 Alt gemmes på din USB 3 Arbejdslager 3 En installeret CD-ORD og CD-ORD på USB 3 Begrænsninger i CD-ORD på USB 4
Tillæg CD-ORD 8.3 på USB Indhold Sådan starter du CD-ORD på USB 3 Hvad er CD-ORD på USB 3 Alt gemmes på din USB 3 Arbejdslager 3 En installeret CD-ORD og CD-ORD på USB 3 Begrænsninger i CD-ORD på USB 4
8.0 Distriktshjemmesider
 8.0 Distriktshjemmesider Indhold Login... 2 Forside... 3 Distriktsside opbygning...4 Rediger på en side... 5 Upload filer til mediebibliotek... 8 Kontroller links på filer... 12 Indsæt billeder... 13 Slet
8.0 Distriktshjemmesider Indhold Login... 2 Forside... 3 Distriktsside opbygning...4 Rediger på en side... 5 Upload filer til mediebibliotek... 8 Kontroller links på filer... 12 Indsæt billeder... 13 Slet
http://www.hokbh.dk/demo/cdord/menu.html Kom godt i gang med CD-ORD 6
 Kom godt i gang med CD-ORD 6 Oplæsning - Ordforslag - Flyt ordliste Oplæsning 1. Tekst i et tekstprogram oplæses, når du trykker på "F2" knappen. Du kan klikke på "F3" knappen, så holder oplæsningen pause
Kom godt i gang med CD-ORD 6 Oplæsning - Ordforslag - Flyt ordliste Oplæsning 1. Tekst i et tekstprogram oplæses, når du trykker på "F2" knappen. Du kan klikke på "F3" knappen, så holder oplæsningen pause
Kom nemt i gang med. TRE fra ScanDis A/S
 Kom nemt i gang med TRE fra ScanDis A/S TAL SEORD TEX Denne korte manual gør det muligt, hurtigt og nemt, at komme i gang med at bruge programmerne ViTal, ViseOrd og ViTex fra ScanDis A/S Kom nemt i gang
Kom nemt i gang med TRE fra ScanDis A/S TAL SEORD TEX Denne korte manual gør det muligt, hurtigt og nemt, at komme i gang med at bruge programmerne ViTal, ViseOrd og ViTex fra ScanDis A/S Kom nemt i gang
Kommuniker: Gennem Valg
 Kursusmappen Kommuniker: Gennem Valg Øvelser Mikro Værkstedet Indhold Indhold... 2 Start Kommuniker: Gennem Valg... 3 Øvelse 1 Åbn Kommuniker: Gennem Valg... 3 Øvelse 2 Åbn en aktivitet... 4 Øvelse 3 Udskrivnings-ikon
Kursusmappen Kommuniker: Gennem Valg Øvelser Mikro Værkstedet Indhold Indhold... 2 Start Kommuniker: Gennem Valg... 3 Øvelse 1 Åbn Kommuniker: Gennem Valg... 3 Øvelse 2 Åbn en aktivitet... 4 Øvelse 3 Udskrivnings-ikon
Brugervejledning. ViTre til Mac. Version 2.0, November 2015
 Side 1 Brugervejledning ViTre til Mac Version 2.0, November 2015 Indholdsfortegnelse Copyright bestemmelser... 2 Hvad er ViTre... 3 Opstart og ViTre menuen... 4 Skrivestøtte... 7 Ordforslagslisten... 7
Side 1 Brugervejledning ViTre til Mac Version 2.0, November 2015 Indholdsfortegnelse Copyright bestemmelser... 2 Hvad er ViTre... 3 Opstart og ViTre menuen... 4 Skrivestøtte... 7 Ordforslagslisten... 7
Hjælp til CD-ORD CD-ORD 8.2. Mikro Værkstedet A/S
 Hjælp til CD-ORD CD-ORD 8.2 Mikro Værkstedet A/S Hjælp til CD-ORD: CD-ORD 8.2 Mikro Værkstedet A/S Indholdsfortegnelse Forord... vii 1. Værktøjslinjen... 1 1.1. Ordbogsværktøjet, SkanRead og C-Pen... 2
Hjælp til CD-ORD CD-ORD 8.2 Mikro Værkstedet A/S Hjælp til CD-ORD: CD-ORD 8.2 Mikro Værkstedet A/S Indholdsfortegnelse Forord... vii 1. Værktøjslinjen... 1 1.1. Ordbogsværktøjet, SkanRead og C-Pen... 2
Læsehuset hjælp. Læsehuset 2.1. Mikro Værkstedet A/S
 Læsehuset hjælp Læsehuset 2.1 Mikro Værkstedet A/S Læsehuset hjælp: Læsehuset 2.1 Mikro Værkstedet A/S Revision 1.91, 21. april 2010 Indholdsfortegnelse Forord... ix 1. Kom godt i gang... 1 1.1. Læsehusets
Læsehuset hjælp Læsehuset 2.1 Mikro Værkstedet A/S Læsehuset hjælp: Læsehuset 2.1 Mikro Værkstedet A/S Revision 1.91, 21. april 2010 Indholdsfortegnelse Forord... ix 1. Kom godt i gang... 1 1.1. Læsehusets
Orddeling. Automatisk orddeling. Manuel orddeling. Word 2010 18 thoremil.dk. Vælg fanebladet [Sidelayout] Vælg [Orddeling] Markér Automatisk orddeling
![Orddeling. Automatisk orddeling. Manuel orddeling. Word 2010 18 thoremil.dk. Vælg fanebladet [Sidelayout] Vælg [Orddeling] Markér Automatisk orddeling Orddeling. Automatisk orddeling. Manuel orddeling. Word 2010 18 thoremil.dk. Vælg fanebladet [Sidelayout] Vælg [Orddeling] Markér Automatisk orddeling](/thumbs/24/3949459.jpg) Orddeling Automatisk orddeling Vælg [Orddeling] Markér Automatisk orddeling Manuel orddeling Vælg [Orddeling] Klik [Manuelt] For hvert ord, som vises, kan der gøres følgende: Accepter det foreslåede orddelingssted
Orddeling Automatisk orddeling Vælg [Orddeling] Markér Automatisk orddeling Manuel orddeling Vælg [Orddeling] Klik [Manuelt] For hvert ord, som vises, kan der gøres følgende: Accepter det foreslåede orddelingssted
Tillæg. CD-ORD 9 på USB
 Tillæg CD-ORD 9 på USB Indhold Sådan starter du CD-ORD på USB 3 Hvad er CD-ORD på USB 3 Alt gemmes på din USB 3 Arbejdslager 3 En installeret CD-ORD og CD-ORD på USB 3 Begrænsninger i CD-ORD på USB 4 Indhold
Tillæg CD-ORD 9 på USB Indhold Sådan starter du CD-ORD på USB 3 Hvad er CD-ORD på USB 3 Alt gemmes på din USB 3 Arbejdslager 3 En installeret CD-ORD og CD-ORD på USB 3 Begrænsninger i CD-ORD på USB 4 Indhold
Tillæg til ViTal v.4.5.5. Nyheder i ViTal
 Tillæg til ViTal v.4.5.5 Nyheder i ViTal Oplæseroversigten er udvidet så den indeholder: Flag og sprognavn for hver oplæser. Dialogboksen Oplæseroversigt kan justeres i størrelsen. Favoritliste som hjælper
Tillæg til ViTal v.4.5.5 Nyheder i ViTal Oplæseroversigten er udvidet så den indeholder: Flag og sprognavn for hver oplæser. Dialogboksen Oplæseroversigt kan justeres i størrelsen. Favoritliste som hjælper
Brugermanual Saida 1
 Brugermanual Saida 1 2 Håndbog til Saida Ordprædiktionsprogram til Windows Indhold Brugermanual Saida... 1 Håndbog til Saida Ordprædiktionsprogram til Windows... 3 Hvorfor hedder programmet Saida?... 4
Brugermanual Saida 1 2 Håndbog til Saida Ordprædiktionsprogram til Windows Indhold Brugermanual Saida... 1 Håndbog til Saida Ordprædiktionsprogram til Windows... 3 Hvorfor hedder programmet Saida?... 4
Videregående pc-vejledning
 60+Bornholm Videregående pc-vejledning Modul 17: Tekstbehandling 6 Tabeller - 1 Tabeller kan benyttes til at vise data på en velordnet måde med tydelig afgrænsning mellem værdierne (tabellens rammer vises)
60+Bornholm Videregående pc-vejledning Modul 17: Tekstbehandling 6 Tabeller - 1 Tabeller kan benyttes til at vise data på en velordnet måde med tydelig afgrænsning mellem værdierne (tabellens rammer vises)
Bogbyggeren på HVAL.DK
 Journal nr. 7.32.78 Bogbyggeren på HVAL.DK Et web-baseret værktøj udviklet af Programdatateket i Viborg amt i forbindelse med ITMF-projekt 464 Din egen Historie på nettet Indholdsfortegnelse: Kom i gang...3
Journal nr. 7.32.78 Bogbyggeren på HVAL.DK Et web-baseret værktøj udviklet af Programdatateket i Viborg amt i forbindelse med ITMF-projekt 464 Din egen Historie på nettet Indholdsfortegnelse: Kom i gang...3
Introduktion til Orddatabasen
 Introduktion til Orddatabasen Skærmviste ordbanker udgør en nyttig teknik til at indføre elever i ordbehandling og skrivning ved hjælp af en computer. Børn lærer generelt at genkende ord, før de kan sammensætte
Introduktion til Orddatabasen Skærmviste ordbanker udgør en nyttig teknik til at indføre elever i ordbehandling og skrivning ved hjælp af en computer. Børn lærer generelt at genkende ord, før de kan sammensætte
Kom godt i gang. Værktøjspaletten. Pensler. 4 www.mikrov.dk
 Forord Fresko er et spændende, nyskabende program til faget Billedkunst men med de mange maleteknikker og effekter er det en kreativ udfordring for alle med lyst til at male. Du kan male akvarel, male
Forord Fresko er et spændende, nyskabende program til faget Billedkunst men med de mange maleteknikker og effekter er det en kreativ udfordring for alle med lyst til at male. Du kan male akvarel, male
KAPITEL 1 Introduktion
 KAPITEL 1 Introduktion ZoomText 9.1 er et specialdesignet computer program der hjælper svagsynede med at se skærmbilledet på computeren. Ved at benytte både skærmforstørrelse og skærmlæsning giver ZoomText
KAPITEL 1 Introduktion ZoomText 9.1 er et specialdesignet computer program der hjælper svagsynede med at se skærmbilledet på computeren. Ved at benytte både skærmforstørrelse og skærmlæsning giver ZoomText
Huskesedler rapportskrivning Grundforløb
 Indhold Stikordsregister... 2 Indsæt... 3 Afsnit... 4 Typografi... 5 Billede... 6 WordArt/vandmærke... 7 Sidehoved og fod... 8 Sidelayout... 9 Tabel... 10 Tabel Kanter og skygger... 11 Fodnoter... 12 Indholdsfortegnelse...
Indhold Stikordsregister... 2 Indsæt... 3 Afsnit... 4 Typografi... 5 Billede... 6 WordArt/vandmærke... 7 Sidehoved og fod... 8 Sidelayout... 9 Tabel... 10 Tabel Kanter og skygger... 11 Fodnoter... 12 Indholdsfortegnelse...
ViTre pakkens Profilstyring. ViTre pakkens værktøj til oprettelse og redigering af profiler.
 ViTre pakkens Profilstyring ViTre pakkens værktøj til oprettelse og redigering af profiler. Indledning Mulighederne i ViTre pakken er mange, når først indstillingsprofilen er oprettet. Ved at oprette og
ViTre pakkens Profilstyring ViTre pakkens værktøj til oprettelse og redigering af profiler. Indledning Mulighederne i ViTre pakken er mange, når først indstillingsprofilen er oprettet. Ved at oprette og
IntoWords Tjekliste. IntoWords Generelt Gennemgået Øvelse Åbn IntoWords 1 Vindue funktioner 2 Profil gendannelse 3 Styreknapper 4
 IntoWords Tjekliste IntoWords Generelt Gennemgået Øvelse Åbn IntoWords 1 Vindue funktioner 2 Profil gendannelse 3 Styreknapper 4 IntoWords oplæsning Gennemgået Øvelse Oplæsning i Word 5 Oplæsning i PDF
IntoWords Tjekliste IntoWords Generelt Gennemgået Øvelse Åbn IntoWords 1 Vindue funktioner 2 Profil gendannelse 3 Styreknapper 4 IntoWords oplæsning Gennemgået Øvelse Oplæsning i Word 5 Oplæsning i PDF
Kom nemt i gang med ViTre pakken fra ScanDis A/S
 Kom nemt i gang med ViTre pakken fra ScanDis A/S ViTal ViseOrd ViTex Denne korte manual gør det muligt, hurtigt og nemt, at komme i gang med at bruge programmerne i ViTre pakken. ScanDis A/S Kom nemt i
Kom nemt i gang med ViTre pakken fra ScanDis A/S ViTal ViseOrd ViTex Denne korte manual gør det muligt, hurtigt og nemt, at komme i gang med at bruge programmerne i ViTre pakken. ScanDis A/S Kom nemt i
18/11 2010 Version 2.0 Side 1 af 36
 Login til DJAS Gå ind på adressen http://www.djas.dk I feltet Brugernavn skrives den e-mail adresse som brugeren er registeret med i systemet. I feltet Password skrives brugerens adgangskode. Ved at sætte
Login til DJAS Gå ind på adressen http://www.djas.dk I feltet Brugernavn skrives den e-mail adresse som brugeren er registeret med i systemet. I feltet Password skrives brugerens adgangskode. Ved at sætte
Ordbogsværktøjet mikrov.dk
 Kom godt i gang med Ordbogsværktøjet mikrov.dk Forord - et læse- og skrivestøttende sprogværktøj Ordbogsværktøjet kan anvendes som betydnings- og retskrivningsordbog eller som et undersøgende og støttende
Kom godt i gang med Ordbogsværktøjet mikrov.dk Forord - et læse- og skrivestøttende sprogværktøj Ordbogsværktøjet kan anvendes som betydnings- og retskrivningsordbog eller som et undersøgende og støttende
Vejledning til forskellige mail programmer
 Vejledning til forskellige mail programmer Opdateret d. 4/1-2012 /PI Opsætning af Outlook Express 5.x / 6.x 1. Start Outlook Express - Hvis Windows prøver at ringe op skal du klikke på [Annuller] 2. I
Vejledning til forskellige mail programmer Opdateret d. 4/1-2012 /PI Opsætning af Outlook Express 5.x / 6.x 1. Start Outlook Express - Hvis Windows prøver at ringe op skal du klikke på [Annuller] 2. I
IntoWords Mac Tjekliste
 IntoWords Mac Tjekliste IntoWords Generelt Gennemgået Øvelse Åbn IntoWords 1 Vindue funktioner 2 Profil gendannelse 3 Styreknapper 4 IntoWords oplæsning Gennemgået Øvelse Oplæsning i Word 5 Oplæsning i
IntoWords Mac Tjekliste IntoWords Generelt Gennemgået Øvelse Åbn IntoWords 1 Vindue funktioner 2 Profil gendannelse 3 Styreknapper 4 IntoWords oplæsning Gennemgået Øvelse Oplæsning i Word 5 Oplæsning i
En blog med dansk brugerflade. Opret en Smartlog konto Gå til http://www.smartlog.dk/ Opret en konto ved at skrive din e-mailadresse
 Blogs Om blogs http://www.it-borger.dk/den-nye-it-verden/internet/blogs Om at oprette blogs http://www.it-borger.dk/laer-om-it/internet/nar-du-vil-pa-nettet/blogs/sadan-laver-du-en-blog Råd når du laver
Blogs Om blogs http://www.it-borger.dk/den-nye-it-verden/internet/blogs Om at oprette blogs http://www.it-borger.dk/laer-om-it/internet/nar-du-vil-pa-nettet/blogs/sadan-laver-du-en-blog Råd når du laver
CD-ORDs ikon ses også i proceslinien ved siden af eller i nærheden af uret.
 ØVELSESRÆKKE OG VEJLEDNING TIL CD-ORD 5 SKRIVEFUNKTIONER 1. Start CD-ORD 5 CD-ORD 5 startes fra genvejsikonet på Skrivebordet. Når det er startet ses programmets værktøjslinie øverst på skærmen. Ligger
ØVELSESRÆKKE OG VEJLEDNING TIL CD-ORD 5 SKRIVEFUNKTIONER 1. Start CD-ORD 5 CD-ORD 5 startes fra genvejsikonet på Skrivebordet. Når det er startet ses programmets værktøjslinie øverst på skærmen. Ligger
Filupload LEJERBO.DK FILARKIV UNDER MØDER OSV. Upload filer til et eksisterende filupload-komponent
 1 Filupload Tips! Vi har forberedt nogle sider til dig med et filupload-komponent. Blandt andet siden Møder. På den måde kan du nemt uploade filer, fx referater, vedtægter eller husorden til jeres hjemmeside.
1 Filupload Tips! Vi har forberedt nogle sider til dig med et filupload-komponent. Blandt andet siden Møder. På den måde kan du nemt uploade filer, fx referater, vedtægter eller husorden til jeres hjemmeside.
Nye brugere på Mægler Cloud
 Nye brugere på Mægler Cloud - Kom godt fra start Finder du ikke svaret på dit spørgsmål i nedenstående liste, så kontakt C&B Support på mail support@cb.dk (husk at angive kundenummer) eller telefon 4332
Nye brugere på Mægler Cloud - Kom godt fra start Finder du ikke svaret på dit spørgsmål i nedenstående liste, så kontakt C&B Support på mail support@cb.dk (husk at angive kundenummer) eller telefon 4332
Skifte til PowerPoint 2010
 I denne vejledning Microsoft PowerPoint 2010 ser meget anderledes ud end PowerPoint 2003, og vi har derfor oprettet denne vejledning, så du hurtigere kan komme i gang med at bruge programmet. Læs videre
I denne vejledning Microsoft PowerPoint 2010 ser meget anderledes ud end PowerPoint 2003, og vi har derfor oprettet denne vejledning, så du hurtigere kan komme i gang med at bruge programmet. Læs videre
IntoWords Cloud Tjekliste
 IntoWords Cloud Tjekliste Generelt Gennemgået Øvelse Installér IntoWords Cloud 1 Login med IntoWords Cloud 2 Værktøjslinjen 3 IntoWords Styreknapper 4 Gendan Profil 5 Oplæsning Gennemgået Øvelse Oplæsning
IntoWords Cloud Tjekliste Generelt Gennemgået Øvelse Installér IntoWords Cloud 1 Login med IntoWords Cloud 2 Værktøjslinjen 3 IntoWords Styreknapper 4 Gendan Profil 5 Oplæsning Gennemgået Øvelse Oplæsning
Kom godt i gang med 10Finger 3
 Kom godt i gang med 10Finger 3 Denne manual giver de mest nødvendige informationer omkring 10Finger 3 En uddybende manual om programmets funktioner finder du i 10Fingers værktøjslinje. Kom godt i gang
Kom godt i gang med 10Finger 3 Denne manual giver de mest nødvendige informationer omkring 10Finger 3 En uddybende manual om programmets funktioner finder du i 10Fingers værktøjslinje. Kom godt i gang
7. Indstilling af den trådløse forbindelse i Windows XP
 7. Indstilling af den trådløse forbindelse i Windows XP Gør klar til indstilling Når du skal i gang med at konfigurere den computer, der skal væres trådløs, er det en god idé at bevare kabelforbindelsen
7. Indstilling af den trådløse forbindelse i Windows XP Gør klar til indstilling Når du skal i gang med at konfigurere den computer, der skal væres trådløs, er det en god idé at bevare kabelforbindelsen
ViKoSys. Virksomheds Kontakt System
 ViKoSys Virksomheds Kontakt System 1 Hvad er det? Virksomheds Kontakt System er udviklet som et hjælpeværkstøj til iværksættere og andre virksomheder som gerne vil have et værktøj hvor de kan finde og
ViKoSys Virksomheds Kontakt System 1 Hvad er det? Virksomheds Kontakt System er udviklet som et hjælpeværkstøj til iværksættere og andre virksomheder som gerne vil have et værktøj hvor de kan finde og
Oversigt over Dictus talekommandoer i Windows 7, 8 & 10
 Oversigt over Dictus talekommandoer i Windows 7, 8 & 10 Opstart Mikrofonvindue Start aflytning Stop aflytning Flyt talegenkendelse Vis egenskaber for talegenkendelse Minimér talegenkendelse Gendan talegenkendelse
Oversigt over Dictus talekommandoer i Windows 7, 8 & 10 Opstart Mikrofonvindue Start aflytning Stop aflytning Flyt talegenkendelse Vis egenskaber for talegenkendelse Minimér talegenkendelse Gendan talegenkendelse
Sådan opretter du en backup
 Excovery Guide Varighed: ca. 15 min Denne guide gennemgår hvordan du opretter en backup med Excovery. Guiden vil trinvist lede dig igennem processen, og undervejs introducere dig for de grundlæggende indstillingsmulighed.
Excovery Guide Varighed: ca. 15 min Denne guide gennemgår hvordan du opretter en backup med Excovery. Guiden vil trinvist lede dig igennem processen, og undervejs introducere dig for de grundlæggende indstillingsmulighed.
Manual Søg & erstat. Søg efter tekst
 Søg efter tekst Manual Søg & erstat Du kan hurtigt søge efter hver forekomst af et bestemt ord eller en bestemt sætning. 1. Klik på Søg i gruppen Redigering på fanen Startside (Genvej: Ctrl + B). 2. Skriv
Søg efter tekst Manual Søg & erstat Du kan hurtigt søge efter hver forekomst af et bestemt ord eller en bestemt sætning. 1. Klik på Søg i gruppen Redigering på fanen Startside (Genvej: Ctrl + B). 2. Skriv
Hvis udskrifter ser ud som vist her skal du klikke på + ud for Faste udskrifter for at de forskellige udskrifter bliver vist.
 6.2 Udskrifter Ved alle søgefunktioner er der mulighed for at udskrive indholdet i gridden ved en standardudskrift. Der findes dog også en række mere specielle faste udskrifter, der kan udskrives fra de
6.2 Udskrifter Ved alle søgefunktioner er der mulighed for at udskrive indholdet i gridden ved en standardudskrift. Der findes dog også en række mere specielle faste udskrifter, der kan udskrives fra de
Genvejstaster til Windows
 Genvejstaster til Windows Selvom musen er et praktisk redskab, er den langt fra altid den hurtigste måde at styre computeren på. Ofte vil det være meget hurtigere at bruge genvejstaster. Hvis du sidder
Genvejstaster til Windows Selvom musen er et praktisk redskab, er den langt fra altid den hurtigste måde at styre computeren på. Ofte vil det være meget hurtigere at bruge genvejstaster. Hvis du sidder
Brugermanual Udarbejdet af IT-afdelingen 2008
 Brugermanual Konfigurering af Outlook 2007 profil på Windows XP til opkobling med Outlook 2007 klient via Internet (RPC over HTTP): Apoteket.dk Udarbejdet af IT-afdelingen 2008 Indholdsfortegnelse 1.
Brugermanual Konfigurering af Outlook 2007 profil på Windows XP til opkobling med Outlook 2007 klient via Internet (RPC over HTTP): Apoteket.dk Udarbejdet af IT-afdelingen 2008 Indholdsfortegnelse 1.
