Tilgængelige digitale undervisningsmaterialer
|
|
|
- Andrea Dideriksen
- 8 år siden
- Visninger:
Transkript
1 Tilgængelige digitale undervisningsmaterialer - en vejledning for undervisere Udarbejdet af Sensus ApS 24. juni 2014 Version 1.0
2 Denne vejledning er udarbejdet af Sensus ApS for Kvalitets- og Tilsynsstyrelsen. Vejledningen kan frit kopieres og distribueres mod at Sensus nævnes som kilde. Sensus ApS Københavnsvej 27, 2. DK-3400 Hillerød Telefon: E-post: Version
3 Indholdsfortegnelse 1 Indledning Studerende med særlige behov Blinde studerende Kompenserende teknologi for blinde Tilrettelæggelse og struktur for blinde Svagsynede studerende Kompenserende teknologi for svagsynede Tilrettelæggelse og struktur for svagsynede Ordblinde studerende Kompenserende teknologi for ordblinde Tilrettelæggelse og struktur for ordblinde Læsesvage og andre grupper med læsevanskeligheder Tilrettelæggelse for læsesvage Hjælpemidler for læsesvage Hvordan skabes et godt dokument? Struktur i dokumenter Opmærkning af dokumenter Billeder Alternative tekster til billeder Grafiske tekster Læserækkefølge Tekst i spalter Tekstbokse Sprog Matematik og naturvidenskabelig notation Skanning Kvalitet Opløsning Struktur PDF-filer og dokumenter fra artikelbaser Tilgængeligt indhold Beskyttelse og tilladelser Hvordan gøres de enkelte dokumenttyper tilgængelige? Tilgængelige Word-dokumenter Struktur Lister Billeder
4 4.1.4 Læserækkefølge Tabeller Sprog Tilgængelige PDF-dokumenter Tilgængelige PowerPoint-præsentationer Struktur Billeder Læserækkefølge Tabeller Sprog Værktøjskasse Hjælpeværktøj i Microsoft Word RoboBraille Adgangforalle Yderligere læsning SPS Specialpædagogisk Støtte Hvem kan få SPS? Uddannelser med SPS Hvad kan man få? Hvordan søger man om SPS? Ordforklaring
5 1 Indledning Denne vejledning indeholder anvisninger på hvorledes man kan tilrettelægge sine undervisningsmaterialer så de bliver tilgængelige for flest mulige studerende. Anvisningerne er baseret på internationalt anerkendte principper for digital tilgængelighed, de er enkle og de gavner ikke kun studerende med funktionsnedsættelser. Undervisningsmaterialer, som overholder kravene til digital tilgængelighed, vil også være til glæde for studerende, som eksempelvis ønsker at konvertere dem til ebøger for bedre at kunne læse materialerne på smartphones og tablets. Vejledningen er udarbejdet af Sensus ApS for Undervisningsministeriet. Studerende med funktionsnedsættelser omfatter bl.a. synshandicappede, læsehandicappede, mennesker med motoriske funktionsnedsættelser, samt mennesker med kognitive handicaps, opmærksomhedsforstyrrelser og indlæringsvanskeligheder. Dertil kommer et antal studerende, der har to eller flere kombinerede funktionsnedsættelser, samt de mange, som befinder sig på grænsen, og enten ikke kan få eller ønsker en egentlig diagnose. Digital tilgængelighed sikrer, at indholdet i de digitale undervisningsmaterialer er tilgængeligt. Følger man anvisningerne i denne vejledning vil blinde og svagsynede elever og studerende samt elever og studerende med ordblindhed eller en motorisk funktionsnedsættelse umiddelbart kunne anvende de digitale undervisningsmaterialer. For elever og studerende med forskellige former for kognitive funktionsnedsættelser kan det være nødvendig med en særlig pædagogisk tilrettelæggelse af undervisningsmaterialet. Endelig tager denne vejledning udgangspunkt i, at undervisere såvel som studerende har grundlæggende IT-færdigheder og kender deres værktøjer. Når alt kommer til alt, er det grundlæggende princip i digital tilgængelighed at man anvender sine værktøjer korrekt og på den måde, som de var tiltænkt. 5
6 2 Studerende med særlige behov Det er ikke opgjort, hvor mange studerende med særligt behov, der har vanskeligt ved at bruge de undervisningsmaterialer, som bliver udleveret på deres uddannelse. På grundlag af generelle undersøgelser er det rimeligt at antage, at ca. 15 % af alle studerende har funktionsnedsættelser, som stiller særlige krav til tilgængeligheden i de undervisningsmaterialer, de skal anvende (se bl.a. Europakommissionens Disability Strategy ). Nogle har en synlig funktionsnedsættelse, og er derfor nemme at identificere. De bliver måske allerede kompenseret i form af hjælp gennem uddannelsessystemets Specialpædagogiske Støtteordning (SPS). Andre, eksempelvis læsesvage, kan i nogen grad skjule deres særlige behov. For begge grupper gælder det dog, at godt tilgængelige undervisningsmaterialer er nødvendige. Nedenstående oversigt beskriver eksempler på studerende med særlige behov og den kompenserende teknologi, de anvender. 2.1 Blinde studerende Blinde studerende har behov for undervisningsmaterialer i alternative formater som punktskrift, lydbøger, eller digitale bøger med mulighed for oplæsning eller visning i punktskrift. Nogle materialer kan bestilles fra via SPS-ordningen, mens andre skal konverteres og produceres lokalt, eventuelt af den studerende selv eller af relevante lærere Kompenserende teknologi for blinde Når en blind studerende anvender sin computer, smartphone eller tablet sker det ved hjælp af en skærmlæser. En skærmlæser er et program, som bistår brugeren i dialogen med computeren, og giver information om eksempelvis overskrifter, beskrivelser af illustrationer, links, noter og tabeller. De mest anvendte skærmlæsere er JAWS og NVDA på Microsoft Windows, VoiceOver på Apple Macintosh, ipad og iphone, og TalkBack på Android. JAWS er et kommercielt produkt fra Freedom Scientific. NVDA er et open sourceprojekt. VoiceOver er en integreret del af Apples operativsystemer. TalkBack er en gratis app fra Google. Foruden skærmlæsere anvender blinde studerende ofte også DAISYafspillere til at afspille lydbøger, ebogslæsere til at læse ebøger, punktskriftdisplays til at vise tekst i punktskrift og punktskriftprintere til at udskrive materialer i punktskrift. Illustrationer produceres oftest som alternative, tekstlige beskrivelser eller taktile illustrationer på punktskriftprint eller svulmepapir Tilrettelæggelse og struktur for blinde Både når det gælder konvertering af materiale til alternative formater og om læsning direkte på computer, smartphone eller tablet er det vigtigt, at undervisningsmaterialerne er 1 6
7 struktureret rigtigt og at alle illustrationer er beskrevet. Uden dette kan det hverken lade sig gøre at konvertere dokumenterne eller at orientere sig i dem. 2.2 Svagsynede studerende Svagsynede studerende har behov for materialer i stor forstørrelse og kontrast, og ofte også i særlige farvekombinationer og med bestemte skrifttyper. Forstørrelsesgrad, kontrast, farvekombinationer og skrifttyper er ofte individuelt betinget. Derfor anvender svagsynede studerende ofte forstørrelsesprogrammer eller konverterer materialerne til alternative formater, som er mere hensigtsmæssige, eksempelvis som ebøger eller lydbøger i DAISY- eller mp3-format Kompenserende teknologi for svagsynede Svagsynede studerende anvender ofte forstørrelsesprogrammer på deres computer, smartphone eller tablet til at forstørre tekst med. Det hyppigste forstørrelsesprogram er ZoomText på Microsoft Windows. ZoomText er et kommercielt produkt fra Ai Squared. Desuden har de fleste moderne computere, smartphones og tablets indbyggede funktioner til forstørrelse og ændring af kontrast og farver. Mange svagsynede studerende anvender også såkaldte CCTV forstørrelses- og læseapparater, bærbare forstørrelsesapparater, ebogslæsere og DAISY-afspillere Tilrettelæggelse og struktur for svagsynede Ligesom for blinde studerende, er det vigtigt at undervisningsmaterialerne er velstrukturerede og at man ikke anvender strukturopmærkning eller andre elementer til at opnå bestemte visuelle effekter. Det er desuden væsentligt at tilrettelægge materialerne så elementer, der hører sammen, også står tæt på hinanden således at sammenhængen fortsat fremgår efter at man eksempelvis har forstørret med en faktor 15! 2.3 Ordblinde studerende Ordblindhed eller dysleksi dækker over vanskeligheder forbundet med at læse og skrive. Ordblinde har vanskeligheder ved at omsætte bogstaver og kombinationer af bogstaver til lyd. I nogle tilfælde kan det også være en støtte at anvende bestemte skrifttyper eller farvekombinationer. Ordblinde har ofte svært ved at omsætte bogstaver og kombinationer af bogstaver til lyde. Mange ordblinde anvender derfor taleunderstøttelse eller egentlige lydbøger i forbindelse med læsning. Nogle gange kan det også hjælpe at anvende bestemte skrifttyper eller farvekombinationer Kompenserende teknologi for ordblinde Ordblinde studerende anvender ofte læse/skrive-programmer når de læser og skriver direkte på deres computer. De mest anvendte værktøjer i denne kategori er CD-ORD og 7
8 ViTre/ViTal til Microsoft Windows. CD-ORD og ViTre/ViTal er kommercielle produkter fra henholdsvis VM-Nordic og ScanDis. Desuden anvender ordblinde studerende i stor udstrækning DAISY-afspillere, mp3-afspillere og ebogslæsere Tilrettelæggelse og struktur for ordblinde Ordblinde studerende har behov for undervisningsmaterialer i lydbogsformat eller at kunne læse materialerne ved hjælp af oplæsningsværktøjer på computer, smartphone eller tablet. Dette forudsætter at materialerne er struktureret rigtigt og at teksten er direkte tilgængelig, således at den kan markeres til oplæsning. Det er derfor væsentligt at tekst ikke placeres i billeder eller på anden måde er blandet med andre lag, så det ikke er muligt at markere den. 2.4 Læsesvage og andre grupper med læsevanskeligheder I kategorien af læsesvage og andre grupper med læsevanskeligheder finder man studerende, som har vanskeligheder ved at læse undervisningsmaterialer. Det kan blandt andet være studerende, der aldrig har lært at læse ordentligt, som har vanskeligheder med det danske sprog eller har kognitive forstyrrelser med manglende koncentrationsevne og lignende som følgevirkning Tilrettelæggelse for læsesvage I mange tilfælde vil læsesvage studerende og studerende med mangelfulde sprogkundskaber have glæde af at kunne konvertere undervisningsmaterialerne til syntetisk tale, som eksempelvis mp3-filer eller strukturerede lydbøger i DAISY-format. Dermed vil læsesvage kunne få talestøtte til læsning, hvilket for nogle kan give et bedre udbytte af indholdet. For nogle studerende vil talestøtte samtidig træne sproglige færdigheder og læsefærdigheder Hjælpemidler for læsesvage Mange læsesvage studerende er ikke klar over, at der findes en lang række gratis værktøjer, som kan anvendes til at understøtte læsning på skærmen eller konvertering af materialer til lydbøger. Det kan derfor ofte være en god idé at gøre opmærksom på dette. Til oplæsning kan man anvende Microsoft Narrator og NVDA på Microsoft Windows, VoiceOver på Apple Macintosh, ipad og iphone, og TalkBack på Android. Bagerst i denne vejledning findes en oversigt over andre værktøjer, som kan benyttes i forbindelse med oplæsning eller konvertering af materialer. 8
9 3 Hvordan skabes et godt dokument? Helt grundlæggende er det vigtigste når man skaber digitale dokumenter, at man bruger programmer som Microsoft Word, Microsoft PowerPoint, Apple Pages, Apple Keynote og Adobe Acrobat korrekt. Derudover bør man benytte programmernes tilgængelighedsfunktioner og i øvrigt følge producenternes retningslinjer for tilgængelighed. Disse retningslinjer kan opstilles som en række simple regler. Ved at overholde disse regler, vil dokumenterne i vid udstrækning kunne benyttes af alle også studerende med særlige behov. 3.1 Struktur i dokumenter Det er vigtigt at opmærke strukturen når man producerer dokumenter. Struktur eller brug af opmærkning handler om, at hvert enkelt element i et dokument skal have en kodemæssig betegnelse. Dette gælder både overskrifter, brødtekst, billeder og figurer, og hvad dokumentet ellers måtte indeholde Opmærkning af dokumenter Ved korrekt opmærkning af indhold sikrer man, at det er muligt at navigere i dokumentet, samt at de studerendes kompenserende teknologi også får information om det enkelte element og dets funktion som dermed kan videregives til den studerende. Korrekt opmærkning af dokumenter sikrer samtidig at de kan konverteres til andre formater uden tab af information. Et eksempel kunne være en studerende, som ønsker at konvertere et udleveret Worddokument til en ebog eller en struktureret lydbog. Opmærkning af indhold gøres ved at benytte det enkelte programs funktioner til opmærkning af eksempelvis overskrifter, lister, kolonner, noter og tabeller. Ved at benytte disse funktioner, vil dokumentets struktur fremgå af opmærkningen. Dermed vil eksempelvis en synshandicappet studerende have lettere ved at orientere sig og navigere i dokumentet, ligesom det eksempelvis også vil være muligt at konvertere det automatisk til en ebog eller en struktureret lydbog. 3.2 Billeder Når man anvender billeder i undervisningsmateriale, skal man sørge for at beskrive billederne med alternative tekster. Den alternative tekst anvendes til at beskrive billedet for blinde studerende Alternative tekster til billeder En alternativ tekst skal beskrive indholdet af billedet. Det bør derfor overvejes hvilken funktion billedet har i den pågældende situation. Hvis billedet blot er til pynt, kan man anvende en tom beskrivelse, det vil sige en alternativ tekst uden indhold (fx alt= ). Hvis billedet derimod indeholder vigtig information eller tekst, som har betydning for forståelsen af det øvrige indhold, så skal dette angives som en del af beskrivelsen. 9
10 3.2.2 Grafiske tekster Et andet vigtigt eksempel er brug af grafisk tekst. Grafisk tekst er et billede af en tekst. Der er tale om en tekst, der ikke kan markeres og redigeres. En række studerende afskæres derfor fra at kunne læse teksten ved hjælp af deres kompenserende teknologi. Man bør i videst muligt omfang undgå at benytte grafisk tekst. 3.3 Læserækkefølge Læserækkefølgen i et dokument er den naturlige rækkefølge dokumentet skal læses i. Seende kan ofte selv gennemskue læserækkefølgen ud fra den visuelle præsentation, mens blinde er afhængige af, at deres kompenserende hjælpemiddel kender rækkefølgen i teksten, så teksten læses rigtigt op Tekst i spalter Ønsker man at sætte teksten i et dokument op i spalter skal man vælge det rigtige værktøj. Ellers er der risiko for at læserækkefølgen bliver forkert. For tekst i spalter skal man anvende tekstbehandlingsprogrammets spalte-værktøj, og ikke anvende en tabel eller tabulatortegn Tekstbokse Et andet eksempel på problemer med læserækkefølge, er når man indsætter tekstbokse i PowerPoint-præsentationer. Her vil rækkefølgen, ved brug af kompenserende teknologi, oftest være defineret af den rækkefølge de enkelte elementer blev indsat på siderne. Dermed kan læserækkefølgen i præsentation forekomme ulogisk når den læses ved hjælp af en skærmlæser eller når den er blevet konverteret til en lydbog. 3.4 Sprog I de fleste tekstbehandlingsprogrammer er det muligt at vælge hvilket sprog man skriver på. Sprogindstillingen benyttes normalt kun til at indstille ordbogsfunktion, orddeling og stavekontrol korrekt. Når det gælder studerende med særlige behov anvendes sprogindstillingen tillige til at vælge sprog og stemme når en studerende læser dokumenter ved hjælp af en skærmlæser eller konvertere det til en lydbog. Ligeledes anvendes sprogindstillingerne til at vælge den korrekte gengivelse i punktskrift. Et engelsk dokument, hvor sproget er sat til dansk, vil eksempelvis blive læst op med dansk stemme, og derved gøre dokumentet vanskeligt at forstå. Derfor er det vigtigt at markere sproget korrekt, både på dokumentniveau og når der forekommer sekvenser på andre sprog end det primære sprog i et dokument. 3.5 Matematik og naturvidenskabelig notation For at gøre matematiske formler og anden naturvidenskabelig notation tilgængelig skal man også her anvende de rigtige værktøjer. I Word skal man eksempelvis anvende en 10
11 formeleditor. Desværre fungerer den indbyggede formeleditor i Word dårligt sammen med de forskellige kompenserende teknologier og konverteringsværktøjer. Derfor bør man i stedet anvende MathType. MathType er et kommercielt produkt fra Design Science. Man bør ikke indsætte formler som billeder eller ved at skrive dem direkte ved hjælp af tastaturet. Ved at anvende en formeleditor sikrer man sig, at formlerne bliver genkendt korrekt som egentlige formler og derved kan oplæses eller konverteres til alternative formater som eksempelvis en lydbog eller et punktskriftdokument. I forbindelse med DAISY-bøger kan formlerne således konverteres automatisk fra Word til MathML og derfra til DAISY. Til brug for punktskriftlæsere kan formlerne konverteres automatisk til LaTeX. 3.6 Skanning En del undervisningsmateriale er fortsat på papir. Dette skannes ofte således at de studerende kan få materialerne i digitale udgaver. Ved skanning skal man især være opmærksom på tre ting: Kvalitet, opløsning og struktur Kvalitet Bøger og andet materiale, som skannes med buede eller skæve sider er vanskelige at læse for de fleste. Det samme gælder materialer, som indeholder håndskrevne noter. For studerende med særlige behov kan skannede materialer i dårlig kvalitet betyde, at materialerne ikke kan konverteres til mere tilgængelige formater. Når man skanner et dokument tager man et billede af dokumentet. Skannede dokumenter skal derfor konverteres til tekst inden de er anvendelige for studerende med særlige behov. Denne konvertering kaldes Optical Character Recognition, eller OCR. Man kan konvertere skannede dokumenter ved hjælp af skannerens indbyggede OCR-funktion eller ved hjælp af OCR-software. Dermed bliver det muligt at markere teksten og kopiere den, ligesom det bliver muligt for kompenserende teknologier og konverteringsværktøjer at behandle teksten Opløsning Af hensyn til mulighederne for at kunne OCR-behandle skannede materialer, bør man altid benytte en opløsning på minimum 300 dpi. De bedste resultater opnås oftest når man skanner sort tekst på en hvid baggrund Struktur Når man OCR-behandler et skannet dokument skal man være opmærksom på, at det oftest kun er teksten, som genkendes. Det sker også ofte, at OCR-programmet ikke er i stand til at genkende alle tegn i det skannede dokument. Derfor vil det i mange tilfælde være nødvendigt at efterredigere dokumentet og bl.a. sørge for, at ord og orddelinger er angivet korrekt, samt at formler, billeder, overskrifter og lignende er korrekt opmærkede. 11
12 I tilfælde af, at et dokument ikke bliver OCR-behandlet, er resultatet et dokument, der opleves som et tomt billede og dermed er utilgængeligt. Denne type skannede dokumenter bør altid undgås. 3.7 PDF-filer og dokumenter fra artikelbaser I forbindelse med artikler og andre materialer, som hentes fra artikelbaser, skal man være opmærksom på især to forhold, der har indflydelse på tilgængeligheden: For det første skal materialet findes i et tilgængeligt format. For det andet må materialet ikke være beskyttet på en måde, som betyder at det ikke kan læses ved hjælp af kompenserende teknologi Tilgængeligt indhold Langt de fleste materialer fra artikelbaser hentes som PDF-filer. PDF-formatet er dog ikke en entydig størrelse, og dækker populært sagt over tre forskellige indholdstyper: 1. Skannede dokumenter, som er gemt i PDF-format; 2. PDF-filer, som indeholder tekst og information om den visuelle præsentation; og 3. PDF-filer, som foruden tekst og information om den visuelle præsentation også indeholder information om dokumentets (semantiske) struktur. Den første kategori af PDF-dokumenter kaldes ofte image-only PDF-filer, de er utilgængelige for de fleste studerende med særlige behov, og de skal behandles som andre skannede dokumenter for at blive tilgængelige. Den anden kategori af PDF-dokumenter kan læses ved hjælp af forskellige kompenserende teknologier, men da de ikke indeholder information om dokumenternes struktur, kan de være vanskelige for især synshandicappede at navigere og orientere sig i. Desuden betyder den manglende struktur, at det kan være vanskeligt at konvertere disse dokumenter til andre, mere hensigtsmæssige formater som eksempelvis ebøger. Det er muligt at tilføje den manglende struktur, men det er ofte forbundet med en meget stor arbejdsindsats. Den tredje kategori af PDF-dokumenter kalder man kodede PDF-filer eller tagged PDF. Foruden dokumenternes egentlige indhold og information om hvorledes de skal præsenteres, indeholder kodede PDF-dokumenter også information om overskrifter, illustrationer, tekstlige alternativer til illustrationer, tabeloverskrifter og sprogopmærkning. Kodede PDF-dokumenter har en høj grad af tilgængelighed og giver sjældent anledning til problemer for studerende med særlige behov Beskyttelse og tilladelser I PDF-formatet har man mulighed for at bestemme hvad brugerne kan og ikke kan i forhold til dokumenter. Dette skyldes især, at PDF-formatet ofte anvendes til distribution af juridiske dokumenter og af materialer, som er ophavsretsligt beskyttede. Man kan eksempelvis bestemme om dokumentet må kunne redigeres, om det må kunne udskrives og om 12
13 brugeren må kunne markere og kopiere indhold fra dokumentet. Beskyttelse af denne slags betyder ofte, at studerende, som anvendes oplæsningsværktøjer og andre digitale hjælpemidler, ikke kan læse beskyttede dokumenter. 13
14 4 Hvordan gøres de enkelte dokumenttyper tilgængelige? Alt efter hvilke programmer man benytter, er der forskellige metoder til at skabe tilgængelige dokumenter. Dette kapitel gennemgår hvordan de mest udbredte formater gøres tilgængelige dokumenter fra Word og PowerPoint. Eksemplerne er taget fra Microsoft Office 2013-udgaven, men gælder også tidligere udgaver. I de tilfælde hvor tidligere versioner afviger fra denne udgave, er der givet eksempler fra 2010-udgaven. Kapitlet indeholder også information om hvorledes man skaber tilgængelige PDF-dokumenter. Principperne, som er beskrevet her, gælder også hvis man benytter andre programpakker som eksempelvis OpenOffice, LibreOffice eller iworks. 4.1 Tilgængelige Word-dokumenter Struktur Ved overskrifter bør typografier benyttes for at sikre struktur i dokumentet. For at vælge en typografi til overskrift, markeres den pågældende tekst. Herefter vælges eksempelvis Overskrift 1 som typografi til hovedoverskriften i typografier. For underoverskrifter til hovedoverskriften, benyttes Overskrift 2, etc. På denne måde sikres strukturen i dokumentet, og giver samtidig større overblik og mulighed for hurtigere navigation. Figur 1: Visning af brug af overskrift-typografi 14
15 4.1.2 Lister For at opstille tekst som en liste, skal Words egen formateringsfunktion Opstilling af punkttegn benyttes. Dette gøres ved at markere teksten, og herefter vælges ikonet Opstilling med punktegn : Figur 2: Indsætning af lister sker ved hjælp af funktionen 'Punktopstilling' Hvis denne metode ikke benyttes, kan der være risiko for, at der blot er tale om en visuel punktopstilling. I fald en visuel punktopstilling benyttes, vil informationen om, at teksten bør forstås som en liste, ikke kunne videregives, og læseren vil ikke vide, at teksten er tænkt som en liste Billeder Alternative tekster til billeder og figurer indsættes ved at højre-klikke på den pågældende illustration. Her vælges Formater billede, ikonet Layout og egenskaber og derefter vælges Alternativ tekst. I Word version 2010 følges samme metode. Her findes Alternativ tekst i vinduet Formater billede, som vist i Figur 3. Feltet Beskrivelse udfyldes herefter med den korrekte alternative tekst. Teksten i beskrivelsesfeltet skal være en beskrivende alternativ tekst, som kan stå i stedet for billedet. Det anbefales at holde teksten til højst 125 tegn, dog gerne langt mindre. Hvis man har behov for at skrive mere, eksempelvis ved komplicerede diagrammer, bør der i stedet benyttes et afsnit i teksten til dette. 15
16 Figur 3: I Word 2013 vælges ikonet Layout og egenskaber, og den alternative tekst indtastes i feltet Beskrivelse Figur 4: I Word 2010 indsættes den alternative tekst til et billede i feltet 'Beskrivelse' under Alternativ tekst Læserækkefølge Læserækkefølgen kan påvirkes af flere forskellige funktioner i Word. Dette gælder eksempelvis ved indsættelse af tekstbokse eller WordArt, eller brug af tabulering. Ved opstilling af en tekst i spalter (kolonner), bør man undgå at benytte tabulering. Ved brug af tabulering vil læserækkefølgen fortsat være angivet som en linje ad gangen, og på trods af at teksten visuelt fremstår i spalter, så vil dokumentet strukturelt være opbygget 16
17 uden spalte. I stedet bør spaltefunktionen benyttes. På denne måde bliver denne del af dokumentet opmærket som spalter, og ved brug af kompenserende hjælpemiddel vil teksten blive læst op i den rigtige rækkefølge. Tekst, der ønskes i spalter markeres. Herefter vælger man Sidelayout og Spalter. Her kan man vælge det ønskede antal. Figur 5: Det kan vælges hvor mange spalter teksten skal opstilles i, og samtidig sikres en korrekt læserækkefølge i dokumentet. Her et eksempel fra Word 2013 I Office version 2010 findes den samme funktion. Her er den blot navngivet Kolonner, men findes ligeledes under Sidelayout, og fungerer på samme vis. 17
18 Figur 6: I Word 2010 indsættes tekst i spalter under funktionen Kolonner Hvis det er muligt bør man undgå at anvende tekstbokse, WordArt og tilsvarende i sine dokumenter da læserækkefølgende let bliver uforudsigelig. Eksempelvis vil en indsat tekstboks kunne blive læst op som det første i dokumentet, uanset hvor det er placeret i forhold til dokumentets øvrige tekst Tabeller Når man anvender tabeller skal man først og fremmest sikre sig, at de anvendes til data og ikke at opnå en bestemt visuel effekt. Ved oplæsning af en tabel, vil dette normalt ske række efter række, og brug af tabeller til layout vil således kunne påvirke læserækkefølgen uhensigtsmæssigt. Dernæst er det væsentligt at angive tabellens overskrifter. Dette gør man ved at sætte kryds i feltet Overskriftrækker i tabellens egenskaber. Dette sikrer at tabellens øverste rækker benyttes som overskrift for tabellens øvrige indhold. Angivelse af overskriftrække gøres på følgende vis: Højre-klik på tabellen og vælg Række, og afkryds Gentag som overskriftsrække på hver side. 18
19 Figur 7: Det er vigtigt at huske at vælge 'Gentag som overskriftsrække' indsætning af tabeller. På den måde får brugere af kompenserende hjælpemidler også information om hvad der er overskrift i tabellen Sprog Sproget i et Word-dokument vælges under fanen Filer, og Indstillinger. Under menupunktet Sprog sikres det, at det rigtige sprog er valgt som Standard og herefter trykkes OK. Figur 8: Standardsproget i dokumenter vælges i indstillingerne i Microsoft Word Skift i det naturlige sprog i dokumentet skal også markeres. Skal man eksempelvis markere et fremmedsprogscitat, kan det gøres således: Marker teksten som er skrevet på et andet sprog. Vælg sprogangivelsen i bundlinjen, og vælg det ønskede sprog i Angiv sprog -boksen. Herefter vil sproget for den markerede tekst ændres til det ønskede sprog: 19
20 Figur 9: Valg af lokalt sprog kan nemt ændres ved at klikke på sprogangivelsen i bundlinjen 4.2 Tilgængelige PDF-dokumenter Vil man skabe tilgængelige PDF-dokumenter på grundlag af et kildedokument i et andet format eksempelvis Word er det en forudsætning, at kildedokumentet i sig selv er tilgængeligt. Desuden er det vigtigt, at man konverterer dokumentet til PDF på den rigtige måde. (Man kan også skabe PDF-dokumenter ved at skanne. Læs i så fald afsnittet ovenfor om Skanning). For at sikre at strukturen i dokumentet gemmes i PDF-filen, er det vigtigt at man skaber PDF-filer på den rigtige måde. Undgå at benytte konverteringsværktøjer, som baserer sig på udskrivningsfunktionen og printerdrivere - som eksempelvis det gratis CutePDF. Anvender man udskriftfunktionen til at skabe PDF-dokumenter går information om dokumentets struktur tabt og resultatet bliver dermed utilgængeligt. Den bedste måde at konvertere til PDF-format fra Word, er at anvende Words egen Gem-som-PDF-funktion (eller Gem-som med Adobes Acrobat Office Plug-in). Herunder ses Gem-som-PDF-funktionen i Word: 20
21 Figur 10: Et dokument konverteres til PDF i Microsoft Word med 'Gem som PDF' funktionen For at dokumentstrukturen fra Word-dokumentet kommer med i PDF-filen skal man sikre, at Koder til dokumentstrukturering for hjælp til handicappede er afkrydset. Dette gør man ved at klikke på Indstillinger efter at der er valgt PDF, og derefter afkrydse feltet. 21
22 Figur 11: Det er vigtigt at huske at tilføje koder når PDF-dokumenter dannes 4.3 Tilgængelige PowerPoint-præsentationer Struktur PowerPoint understøtter kun i begrænset omfang opmærkning af struktur. Det er udelukkende muligt at vælge layout på tekst og baggrund og bl.a. ikke muligt at benytte typografier i PowerPoint-præsentationer. Dermed kan man eksempelvis ikke angive overskrifter. Dette betyder, at strukturen i præsentationen kun forekommer visuelt, og mange synshandicappede finder derfor PowerPoint-præsentationer vanskelige at navigere i. Ved at anvende de indbyggede overskrift- og listefunktioner kan man dog sikre, at synshandicappede kan navigere ved at hjælp af outline-funktionen Billeder I PowerPoint benyttes samme fremgangsmåde, når der laves alternative beskrivelser til billeder, som det er tilfældet i Word. Højre-klik på billedet, vælg Formater billede, ikonet Layout og egenskaber og derefter indsættes teksten i feltet Beskrivelse under Alternativ Tekst. 22
Nedenstående vejledning er baseret på personlige erfaringer og er derfor ikke en fyldestgørende afdækning af markedet.
 Læseproblemer Nedenstående vejledning er baseret på personlige erfaringer og er derfor ikke en fyldestgørende afdækning af markedet. Der må også tages forbehold for, at der findes mange forskellige produkter
Læseproblemer Nedenstående vejledning er baseret på personlige erfaringer og er derfor ikke en fyldestgørende afdækning af markedet. Der må også tages forbehold for, at der findes mange forskellige produkter
Indhold. Guide til læsning af e-bøger på PC/Mac
 Indhold Guide til læsning af e-bøger på PC/Mac... 1 Guide til læsning af e-bog på ipad/iphone... 3 Din e-bog er DRM-kopibeskyttet... 3 Din e-bog er ikke DRM-kopibeskyttet... 6 Guide til læsning af e-bog
Indhold Guide til læsning af e-bøger på PC/Mac... 1 Guide til læsning af e-bog på ipad/iphone... 3 Din e-bog er DRM-kopibeskyttet... 3 Din e-bog er ikke DRM-kopibeskyttet... 6 Guide til læsning af e-bog
Tilgængelighedsmanual til CMS et for Københavns Kommunes hjemmeside
 Sensus ApS Torvet 3-5, 2.tv. DK-3400 Hillerød Telefon: +45 48 22 10 03 CVR nr.: DK11130976 www.sensus.dk sensus@sensus.dk Tilgængelighedsmanual til CMS et for Københavns Kommunes hjemmeside Version 1.2
Sensus ApS Torvet 3-5, 2.tv. DK-3400 Hillerød Telefon: +45 48 22 10 03 CVR nr.: DK11130976 www.sensus.dk sensus@sensus.dk Tilgængelighedsmanual til CMS et for Københavns Kommunes hjemmeside Version 1.2
PDF-filer Vejledning til tilgængelige PDF-filer
 PDF-filer Vejledning til tilgængelige PDF-filer OBS I dette dokument får du en vejledning til, hvordan du kan rette nogle af de mest gængse tilgængelighedsproblemer. For at rette dem kræver det, at du
PDF-filer Vejledning til tilgængelige PDF-filer OBS I dette dokument får du en vejledning til, hvordan du kan rette nogle af de mest gængse tilgængelighedsproblemer. For at rette dem kræver det, at du
SkanRead hjælp. SkanRead 1.0. Mikro Værkstedet A/S
 SkanRead hjælp SkanRead 1.0 Mikro Værkstedet A/S SkanRead hjælp: SkanRead 1.0 Mikro Værkstedet A/S Ophavsret 2010 Mikro Værkstedet A/S Indholdsfortegnelse Forord... v 1. Sådan gør du!... 1 2. SkanRead
SkanRead hjælp SkanRead 1.0 Mikro Værkstedet A/S SkanRead hjælp: SkanRead 1.0 Mikro Værkstedet A/S Ophavsret 2010 Mikro Værkstedet A/S Indholdsfortegnelse Forord... v 1. Sådan gør du!... 1 2. SkanRead
Tilgængelighedsmanual Århus kommunes hjemmeside
 Sensus ApS Torvet 3-5, 2.tv. DK-3400 Hillerød Telefon: +45 48 22 10 03 CVR nr.: DK11130976 www.sensus.dk sensus@sensus.dk Tilgængelighedsmanual Århus kommunes hjemmeside Version 1.4 Indhold 1 GRUNDLÆGGENDE...
Sensus ApS Torvet 3-5, 2.tv. DK-3400 Hillerød Telefon: +45 48 22 10 03 CVR nr.: DK11130976 www.sensus.dk sensus@sensus.dk Tilgængelighedsmanual Århus kommunes hjemmeside Version 1.4 Indhold 1 GRUNDLÆGGENDE...
Indhold. Guide til læsning af e-bøger på PC/Mac
 Indhold Guide til læsning af e-bøger på PC/Mac... 1 Guide til læsning af e-bog på ipad/iphone... 3 Din e-bog er DRM-kopibeskyttet... 3 Din e-bog er ikke DRM-kopibeskyttet... 5 Guide til læsning af e-bog
Indhold Guide til læsning af e-bøger på PC/Mac... 1 Guide til læsning af e-bog på ipad/iphone... 3 Din e-bog er DRM-kopibeskyttet... 3 Din e-bog er ikke DRM-kopibeskyttet... 5 Guide til læsning af e-bog
Margit Gade. Dansk med it. Vis mig hvordan! TRIN
 Margit Gade Dansk med it Vis mig hvordan! TRIN Dansk med it - Vis mig hvordan! Margit Gade 2012 Akademisk Forlag, København et forlag under Lindhardt og Ringhof Forlag A/S, et selskab i Egmont Mekanisk,
Margit Gade Dansk med it Vis mig hvordan! TRIN Dansk med it - Vis mig hvordan! Margit Gade 2012 Akademisk Forlag, København et forlag under Lindhardt og Ringhof Forlag A/S, et selskab i Egmont Mekanisk,
Sensus. Grafisk design og tilgængelighed
 Grafisk design og tilgængelighed Mange tilgængelighedsproblemer bliver skabt allerede i forbindelse med udviklingen af netstedets grafiske udtryk. Tilgængelige netsteder er ikke nødvendigvis ensbetydende
Grafisk design og tilgængelighed Mange tilgængelighedsproblemer bliver skabt allerede i forbindelse med udviklingen af netstedets grafiske udtryk. Tilgængelige netsteder er ikke nødvendigvis ensbetydende
Navigationsrude Tryk på Ctrl+F for at få vist navigationsruden. Du kan omorganisere et dokument ved at trække dokumentets overskrift i denne rude.
 Startvejledning Microsoft Word 2013 ser anderledes ud end tidligere versioner, så vi har oprettet denne vejledning, så du hurtigere kan lære programmet at kende. Værktøjslinjen Hurtig adgang Kommandoer
Startvejledning Microsoft Word 2013 ser anderledes ud end tidligere versioner, så vi har oprettet denne vejledning, så du hurtigere kan lære programmet at kende. Værktøjslinjen Hurtig adgang Kommandoer
JØRGEN KOCH Office til ipad
 JØRGEN KOCH Office til ipad INDHOLDSFORTEGNELSE Office til ipad... Indledning KAPITEL ET... 9 Fælles funktioner Tastatur... 10 Alternative tastaturer... 11 Navigation... 12 Fingerbevægelser... 13 Båndet...
JØRGEN KOCH Office til ipad INDHOLDSFORTEGNELSE Office til ipad... Indledning KAPITEL ET... 9 Fælles funktioner Tastatur... 10 Alternative tastaturer... 11 Navigation... 12 Fingerbevægelser... 13 Båndet...
Apps. Kompenserende apps til mennesker med handicap www.digst.dk/~/media/files/mødet%20med%20borgeren/tilgængelighed...
 Forslag til Apps til elever på mellemtrinnet, der har brug for kompenserende hjælpemidler. Nogle af informationerne er hentet fra Digitaliseringsstyrelsens materiale. Kompenserende apps til mennesker med
Forslag til Apps til elever på mellemtrinnet, der har brug for kompenserende hjælpemidler. Nogle af informationerne er hentet fra Digitaliseringsstyrelsens materiale. Kompenserende apps til mennesker med
Gratis kontorpakke til din tablet
 OPRET, REDIGER OG LÆS DOKUMENTER PÅ DIN TABLET: Gratis kontorpakke til din tablet DET FÅR DU OVERBLIK SVÆRHEDSGRAD Let Middel Svær Tekstbehandling Præsentation Regneark FOR ENHEDER MED Android ios (Apple)
OPRET, REDIGER OG LÆS DOKUMENTER PÅ DIN TABLET: Gratis kontorpakke til din tablet DET FÅR DU OVERBLIK SVÆRHEDSGRAD Let Middel Svær Tekstbehandling Præsentation Regneark FOR ENHEDER MED Android ios (Apple)
ØVELSESRÆKKE OG VEJLEDNING TIL CD-ORD 5
 ØVELSESRÆKKE OG VEJLEDNING TIL CD-ORD 5 LÆSEFUNKTIONER 1. Start CD-ORD 5 CD-ORD 5 startes fra genvejsikonet på Skrivebordet. Når det er startet ses programmets værktøjslinie øverst på skærmen. Ligger genvejen
ØVELSESRÆKKE OG VEJLEDNING TIL CD-ORD 5 LÆSEFUNKTIONER 1. Start CD-ORD 5 CD-ORD 5 startes fra genvejsikonet på Skrivebordet. Når det er startet ses programmets værktøjslinie øverst på skærmen. Ligger genvejen
Læs med CD-ORD 8. 4. Gem en lydfil. 5. Download af CD-ORD, Billedlæser, Skan Read og ekstra stemmer.
 4. Gem en lydfil Du kan få en tekst gemt som en lydfil, som du kan få oplæst fra din mobiltelefon, en mp3 -afspiller eller en anden computer. Det kunne være en større tekst som er scannet ind til dig,
4. Gem en lydfil Du kan få en tekst gemt som en lydfil, som du kan få oplæst fra din mobiltelefon, en mp3 -afspiller eller en anden computer. Det kunne være en større tekst som er scannet ind til dig,
Kom nemt i gang med. TRE fra ScanDis A/S
 Kom nemt i gang med TRE fra ScanDis A/S TAL SEORD TEX Denne korte manual gør det muligt, hurtigt og nemt, at komme i gang med at bruge programmerne ViTal, ViseOrd og ViTex fra ScanDis A/S Kom nemt i gang
Kom nemt i gang med TRE fra ScanDis A/S TAL SEORD TEX Denne korte manual gør det muligt, hurtigt og nemt, at komme i gang med at bruge programmerne ViTal, ViseOrd og ViTex fra ScanDis A/S Kom nemt i gang
Tilgængelighedsguide for pdf-dokumenter
 Tilgængelighedsguide for pdf-dokumenter Denne vejledning beskriver, hvordan du med værktøjet Accessibilityfixer laver en Word-fil om til en tilgængelig pdf-fil, og hvordan du med værktøjet PAC 3 kan tjekke
Tilgængelighedsguide for pdf-dokumenter Denne vejledning beskriver, hvordan du med værktøjet Accessibilityfixer laver en Word-fil om til en tilgængelig pdf-fil, og hvordan du med værktøjet PAC 3 kan tjekke
SÅDAN BRUGER DU TEKST- BEHANDLING INTRODUKTION
 SÅDAN BRUGER DU TEKST- BEHANDLING INTRODUKTION I vejledningen bruger vi det gratis program Writer fra OpenOffice som eksempel til at vise, hvordan man bruger nogle helt grundlæggende funktioner i tekstbehandling.
SÅDAN BRUGER DU TEKST- BEHANDLING INTRODUKTION I vejledningen bruger vi det gratis program Writer fra OpenOffice som eksempel til at vise, hvordan man bruger nogle helt grundlæggende funktioner i tekstbehandling.
Picto Selector. Lav dine egne flotte symbolark på den nemme måde. Version: Oktober 2012
 Picto Selector Lav dine egne flotte symbolark på den nemme måde Version: Oktober 2012 Indholdsfortegnelse Hvad er Picto Selector?...4 USB?...4 Hent programmet...4 Installer programmet på din computer...5
Picto Selector Lav dine egne flotte symbolark på den nemme måde Version: Oktober 2012 Indholdsfortegnelse Hvad er Picto Selector?...4 USB?...4 Hent programmet...4 Installer programmet på din computer...5
Kom nemt i gang med ViTre pakken fra ScanDis A/S
 Kom nemt i gang med ViTre pakken fra ScanDis A/S ViTal ViseOrd ViTex Denne korte manual gør det muligt, hurtigt og nemt, at komme i gang med at bruge programmerne i ViTre pakken. ScanDis A/S Kom nemt i
Kom nemt i gang med ViTre pakken fra ScanDis A/S ViTal ViseOrd ViTex Denne korte manual gør det muligt, hurtigt og nemt, at komme i gang med at bruge programmerne i ViTre pakken. ScanDis A/S Kom nemt i
Brugervejledning. ClaroRead. (Mac)
 Brugervejledning ClaroRead (Mac) Indholdsfortegnelse HVAD ER CLAROREAD?... 3 DOWNLOAD OG INSTALLATION... 3 DOWNLOAD AF STEMMER... 4 CLAROREAD- VÆRKTØJSLINJE... 6 AFSPIL... 6 STOP... 6 GEM TEKST SOM LYDFIL...
Brugervejledning ClaroRead (Mac) Indholdsfortegnelse HVAD ER CLAROREAD?... 3 DOWNLOAD OG INSTALLATION... 3 DOWNLOAD AF STEMMER... 4 CLAROREAD- VÆRKTØJSLINJE... 6 AFSPIL... 6 STOP... 6 GEM TEKST SOM LYDFIL...
SkanRead hjælp. SkanRead 2.0. Mikro Værkstedet A/S
 SkanRead hjælp SkanRead 2.0 Mikro Værkstedet A/S SkanRead hjælp: SkanRead 2.0 Mikro Værkstedet A/S Ophavsret 2011 Mikro Værkstedet A/S Indholdsfortegnelse Forord... v 1. Sådan gør du!... 1 2. SkanRead
SkanRead hjælp SkanRead 2.0 Mikro Værkstedet A/S SkanRead hjælp: SkanRead 2.0 Mikro Værkstedet A/S Ophavsret 2011 Mikro Værkstedet A/S Indholdsfortegnelse Forord... v 1. Sådan gør du!... 1 2. SkanRead
SkanRead hjælp. SkanRead 3.0. MV-Nordic
 SkanRead hjælp SkanRead 3.0 MV-Nordic SkanRead hjælp: SkanRead 3.0 MV-Nordic Ophavsret 2014 MV-Nordic Indholdsfortegnelse Forord... v 1. Sådan gør du!... 1 2. SkanRead i CD-ORD og programmenuen... 3 3.
SkanRead hjælp SkanRead 3.0 MV-Nordic SkanRead hjælp: SkanRead 3.0 MV-Nordic Ophavsret 2014 MV-Nordic Indholdsfortegnelse Forord... v 1. Sådan gør du!... 1 2. SkanRead i CD-ORD og programmenuen... 3 3.
Benspænd nummer 1 Forstørrelse, forbedringer og tale på Windows 10:
 Benspænd nummer 1 Forstørrelse, forbedringer og tale på Windows 10: Åben indstillinger for Øget tilgængelighed Åben indstillingerne til Øget tilgængelighed ved at trykke på Windows -tasten og u -tasten
Benspænd nummer 1 Forstørrelse, forbedringer og tale på Windows 10: Åben indstillinger for Øget tilgængelighed Åben indstillingerne til Øget tilgængelighed ved at trykke på Windows -tasten og u -tasten
Startvejledning. Microsoft PowerPoint 2013 ser anderledes ud end tidligere versioner, så vi lavet denne guide for at gøre din læreproces nemmere.
 Startvejledning Microsoft PowerPoint 2013 ser anderledes ud end tidligere versioner, så vi lavet denne guide for at gøre din læreproces nemmere. Find det du skal bruge Klik på en fane på båndet for at
Startvejledning Microsoft PowerPoint 2013 ser anderledes ud end tidligere versioner, så vi lavet denne guide for at gøre din læreproces nemmere. Find det du skal bruge Klik på en fane på båndet for at
Skrifttype og størrelse
 Tekstbehandling med Microsoft Word 2007 GRUNDLÆGGENDE INTRO (PC) Når du starter Word 2007, så ser du normal-skabelonen og kan straks begynde at skrive tekst. Normal-skabelonen indeholder bl.a. indstillinger
Tekstbehandling med Microsoft Word 2007 GRUNDLÆGGENDE INTRO (PC) Når du starter Word 2007, så ser du normal-skabelonen og kan straks begynde at skrive tekst. Normal-skabelonen indeholder bl.a. indstillinger
- Folkebibliotekernes nye ebogsservice.
 - Folkebibliotekernes nye ebogsservice. Indhold på ereolen.dk ca. 2000 skøn- og faglitterærere titler litteratur for både børn og voksne Gratis smagsprøver (svarende til 3% af hver titel) Mulighed for
- Folkebibliotekernes nye ebogsservice. Indhold på ereolen.dk ca. 2000 skøn- og faglitterærere titler litteratur for både børn og voksne Gratis smagsprøver (svarende til 3% af hver titel) Mulighed for
Picto Selector. Lav dine egne symbolark. Version: August 2012
 Picto Selector Lav dine egne symbolark Version: August 2012 Indholdsfortegnelse Hvad er Picto Selector?...4 USB?...4 Hent programmet...4 Installer programmet på din computer...5 Picto Selector på USB...8
Picto Selector Lav dine egne symbolark Version: August 2012 Indholdsfortegnelse Hvad er Picto Selector?...4 USB?...4 Hent programmet...4 Installer programmet på din computer...5 Picto Selector på USB...8
Lever pdf-dokumentet op til tilgængelighedskravene?
 Lever pdf-dokumentet op til tilgængelighedskravene? Denne vejledning fortæller, hvordan du med værktøjet PAC 3, som Regionen stiller til rådighed, kan tjekke om en pdf-fil lever op til de vigtigste af
Lever pdf-dokumentet op til tilgængelighedskravene? Denne vejledning fortæller, hvordan du med værktøjet PAC 3, som Regionen stiller til rådighed, kan tjekke om en pdf-fil lever op til de vigtigste af
Kom i gang med Course Tool 1.2
 Kom i gang med Course Tool 1.2 Indhold Indledning...2 Pris beregning...2 Anvendelse...2 Open Source...2 Anbefalinger...2 Installation...3 USB-Pen...3 Download Libre Office (Draw)...3 Indstil makrosikkerhed...4
Kom i gang med Course Tool 1.2 Indhold Indledning...2 Pris beregning...2 Anvendelse...2 Open Source...2 Anbefalinger...2 Installation...3 USB-Pen...3 Download Libre Office (Draw)...3 Indstil makrosikkerhed...4
Kom godt i gang. SkanRead 3.1
 Kom godt i gang SkanRead 3.1 Forord SkanRead laver tekstgenkendelse (OCR) på mange forskellige sprog og konverterer billeder til tilgængelige formater. SkanRead laver dine tekster tilgængelige, så du
Kom godt i gang SkanRead 3.1 Forord SkanRead laver tekstgenkendelse (OCR) på mange forskellige sprog og konverterer billeder til tilgængelige formater. SkanRead laver dine tekster tilgængelige, så du
Heldigvis har systemet indbygget en hjælp, som man kan benytte, hvis denne vejledning ikke berører det opståede problem.
 Indhold Introduktion...2 Hjælp...2 Office knappen...2 Menulinjen...3 Fast værktøjslinje Hurtig adgang...3 Menupunkter...4 Startside...4 Indsæt...5 Sidelayout...5 Referencer...6 Forsendelser...6 Gennemse...6
Indhold Introduktion...2 Hjælp...2 Office knappen...2 Menulinjen...3 Fast værktøjslinje Hurtig adgang...3 Menupunkter...4 Startside...4 Indsæt...5 Sidelayout...5 Referencer...6 Forsendelser...6 Gennemse...6
INDHOLDSFORTEGNELSE. En ny og moderne Office-pakke... Opgradering til Office 2013. KAPITEL ET... 7 Fælles funktioner i Office 2013
 INDHOLDSFORTEGNELSE En ny og moderne Office-pakke... Opgradering til Office 2013 KAPITEL ET... 7 Fælles funktioner i Office 2013 Velkomstopsætningen... 8 Det nye look... 9 Startskærmen... 10 Skabeloner...
INDHOLDSFORTEGNELSE En ny og moderne Office-pakke... Opgradering til Office 2013 KAPITEL ET... 7 Fælles funktioner i Office 2013 Velkomstopsætningen... 8 Det nye look... 9 Startskærmen... 10 Skabeloner...
Kursus i ViTre pakken fra ScanDis A/S. Hvordan, med ViTre Kursus - Del 1. Dette materiale udleveres ved arrangementer afholdt af ScanDis A/S
 Kursus i ViTre pakken fra ScanDis A/S Hvordan, med ViTre Kursus - Del 1 TAL SEORD TEX Dette materiale udleveres ved arrangementer afholdt af ScanDis A/S ScanDis A/S Kursus Del 1 i ViTre pakken - 2013 Side
Kursus i ViTre pakken fra ScanDis A/S Hvordan, med ViTre Kursus - Del 1 TAL SEORD TEX Dette materiale udleveres ved arrangementer afholdt af ScanDis A/S ScanDis A/S Kursus Del 1 i ViTre pakken - 2013 Side
Brugervejledning. Miljøministeriet M65. Opdateret den 27. oktober 2011
 Brugervejledning Miljøministeriet M65 Opdateret den 27. oktober 2011 Indholdsfortegnelse Introduktion... 3 Opret et nyt dokument... 3 Før du starter... 4 Om at arbejde med typografier:... 5 Menu: M65 -
Brugervejledning Miljøministeriet M65 Opdateret den 27. oktober 2011 Indholdsfortegnelse Introduktion... 3 Opret et nyt dokument... 3 Før du starter... 4 Om at arbejde med typografier:... 5 Menu: M65 -
Dansk. 1. Er sproget Dansk i Open Office og er der dansk stavekontrol?
 NEED TO KNOW Nedenstående er et bud på nogle af de funktioner man kan have glæde af i Open Office når man skriver opgaver til skolen. - Nedenstående er alene en anvisning på nogle af de punkter der står
NEED TO KNOW Nedenstående er et bud på nogle af de funktioner man kan have glæde af i Open Office når man skriver opgaver til skolen. - Nedenstående er alene en anvisning på nogle af de punkter der står
UNI C 2008 Pædagogisk IT-kørekort. Læsning og it. øvelser
 Læsning og it øvelser Øvelse 1 Indsæt billede i en tekst... 3 Øvelse 2 Organiser et billedkatalog... 4 Øvelse 3 Indtal en lyd og indsæt den i tekstbehandlingsprogram... 4 Øvelse 4 Indskan en tekst fra
Læsning og it øvelser Øvelse 1 Indsæt billede i en tekst... 3 Øvelse 2 Organiser et billedkatalog... 4 Øvelse 3 Indtal en lyd og indsæt den i tekstbehandlingsprogram... 4 Øvelse 4 Indskan en tekst fra
Adobe Digital Editions
 Adobe Digital Editions Kom godt i gang Klik på knapperne nedenfor for at komme videre Forberedelse Download Adobe Digital Editions: Til Windows TRYK HER Til Mac OS TRYK HER Bemærk: Adobe Digital Editions
Adobe Digital Editions Kom godt i gang Klik på knapperne nedenfor for at komme videre Forberedelse Download Adobe Digital Editions: Til Windows TRYK HER Til Mac OS TRYK HER Bemærk: Adobe Digital Editions
AppWriter ipad manual
 AppWriter ipad manual Installation Søg efter AppWriter Skole i App Store og installér den på din ipad. Når AppWriter er installeret, åbner du den ved at trykke på AW-ikonet på dit skrivebord. Inden du
AppWriter ipad manual Installation Søg efter AppWriter Skole i App Store og installér den på din ipad. Når AppWriter er installeret, åbner du den ved at trykke på AW-ikonet på dit skrivebord. Inden du
Skifte til PowerPoint 2010
 I denne vejledning Microsoft PowerPoint 2010 ser meget anderledes ud end PowerPoint 2003, og vi har derfor oprettet denne vejledning, så du hurtigere kan komme i gang med at bruge programmet. Læs videre
I denne vejledning Microsoft PowerPoint 2010 ser meget anderledes ud end PowerPoint 2003, og vi har derfor oprettet denne vejledning, så du hurtigere kan komme i gang med at bruge programmet. Læs videre
INDHOLDSFORTEGNELSE. Tekstbehandling med Mac... Indledning. KAPITEL ET... 9 Hurtigt i gang med Pages. KAPITEL TO...
 INDHOLDSFORTEGNELSE Tekstbehandling med Mac... Indledning KAPITEL ET... 9 Hurtigt i gang med Pages Anskaf Pages... 10 Opret eller åbn et dokument... 11 Brugerfladen i Pages... 12 Gem dokumenter... 13 Gem
INDHOLDSFORTEGNELSE Tekstbehandling med Mac... Indledning KAPITEL ET... 9 Hurtigt i gang med Pages Anskaf Pages... 10 Opret eller åbn et dokument... 11 Brugerfladen i Pages... 12 Gem dokumenter... 13 Gem
Tegneserien - Kom godt i gang. Mikro Værkstedet A/S
 Tegneserien - Kom godt i gang Mikro Værkstedet A/S Tegneserien - Kom godt i gang Mikro Værkstedet A/S Revision 1.14, 15. maj 2007 Indholdsfortegnelse 1. Forord... 1 2. Kom godt i gang... 3 2.1. Opstart
Tegneserien - Kom godt i gang Mikro Værkstedet A/S Tegneserien - Kom godt i gang Mikro Værkstedet A/S Revision 1.14, 15. maj 2007 Indholdsfortegnelse 1. Forord... 1 2. Kom godt i gang... 3 2.1. Opstart
IKT Messe Inklusionsteknologi. Tanja Stevns Lars Ballieu Christensen
 IKT Messe Inklusionsteknologi Tanja Stevns Lars Ballieu Christensen Præsentation Baggrund for projekterne Ebogslæser for svagsynede: VI Reader Digitale tavler og tablets: kommunikation mellem Smartboards
IKT Messe Inklusionsteknologi Tanja Stevns Lars Ballieu Christensen Præsentation Baggrund for projekterne Ebogslæser for svagsynede: VI Reader Digitale tavler og tablets: kommunikation mellem Smartboards
RIGSPOLITIET. Vejledning i konvertering. fra. Word -dokument. til. PDF-fil. på politi.dk. Rigspolitiets websektion
 RIGSPOLITIET Vejledning i konvertering fra Word -dokument til PDF-fil på politi.dk Rigspolitiets websektion Indledning Da vi skal leve op til kravene om tilgængelighed på Internettet, skal alle tekster
RIGSPOLITIET Vejledning i konvertering fra Word -dokument til PDF-fil på politi.dk Rigspolitiets websektion Indledning Da vi skal leve op til kravene om tilgængelighed på Internettet, skal alle tekster
Annemette Søgaard Hansen/www.dinwebvejleder.dk
 Google Docs Dokumenter Indholdsfortegnelse Værktøjer... Side 3 Menuer... Side 5 Opgave... Side 8 Få adgang til filerne fra din computer... Side 16 Vejledende løsning... Side 17 GoogleDocs Dokumenter 2
Google Docs Dokumenter Indholdsfortegnelse Værktøjer... Side 3 Menuer... Side 5 Opgave... Side 8 Få adgang til filerne fra din computer... Side 16 Vejledende løsning... Side 17 GoogleDocs Dokumenter 2
Kan f.eks. være en stor hjælp for læsesvage elever, der kan skrive direkte ind i opgaver, udfylde kopiark og få hjælp af oplæsningssoftware undervejs!
 Kan f.eks. være en stor hjælp for læsesvage elever, der kan skrive direkte ind i opgaver, udfylde kopiark og få hjælp af oplæsningssoftware undervejs! - en manual fra Skolekonsulenterne.dk Versionsdato:
Kan f.eks. være en stor hjælp for læsesvage elever, der kan skrive direkte ind i opgaver, udfylde kopiark og få hjælp af oplæsningssoftware undervejs! - en manual fra Skolekonsulenterne.dk Versionsdato:
IsenTekst Indhold til Internettet. Manual til Wordpress.
 Manual til Wordpress Sådan opdaterer du din hjemmeside i Wordpress. Dette er en manual til de mest grundlæggende ting, så du selv kan redigere indholdet eller tilføje nyt på din hjemmeside. Guiden er skrevet
Manual til Wordpress Sådan opdaterer du din hjemmeside i Wordpress. Dette er en manual til de mest grundlæggende ting, så du selv kan redigere indholdet eller tilføje nyt på din hjemmeside. Guiden er skrevet
Adobe Acrobat Professional 11. ISBN nr.: 978-87-93212-08-4
 Adobe Acrobat Professional 11 ISBN nr.: 978-87-93212-08-4 I n d h o l d s f o r t e g n e l s e Hvad er Adobe Acrobat?... 1 Elektroniske dokumenter... 2 PDF... 2 Acrobat-programmer... 3 Hvor kommer dokumenterne
Adobe Acrobat Professional 11 ISBN nr.: 978-87-93212-08-4 I n d h o l d s f o r t e g n e l s e Hvad er Adobe Acrobat?... 1 Elektroniske dokumenter... 2 PDF... 2 Acrobat-programmer... 3 Hvor kommer dokumenterne
RoboBraille-tjenesten Sammendrag
 RoboBraille Konsortiet Torvet 3-5, 2.tv. DK-3400 Hillerød Telephone: +45 48 22 10 03 www.robobraille.org contact@robobraille.org RoboBraille-tjenesten Sammendrag RoboBraille er en email- og web-baseret
RoboBraille Konsortiet Torvet 3-5, 2.tv. DK-3400 Hillerød Telephone: +45 48 22 10 03 www.robobraille.org contact@robobraille.org RoboBraille-tjenesten Sammendrag RoboBraille er en email- og web-baseret
portal.microsoftonline.com
 Office Online Office Online er et supplement til Officepakken, som du har liggende på computeren. Office Online ligger i skyen og åbnes i din webbrowser på adressen: portal.microsoftonline.com Du skal
Office Online Office Online er et supplement til Officepakken, som du har liggende på computeren. Office Online ligger i skyen og åbnes i din webbrowser på adressen: portal.microsoftonline.com Du skal
Guide til Umbraco CMS
 web Guide til Umbraco CMS Indhold Indledning 3 Kompatible browsere 3 Log ind i Umbraco 4 Content-delen 5 Indholdstræet 5 Tilføjelse af en side/sektion 7 Sortering af indhold 12 Galleri 14 Mediebibliotek
web Guide til Umbraco CMS Indhold Indledning 3 Kompatible browsere 3 Log ind i Umbraco 4 Content-delen 5 Indholdstræet 5 Tilføjelse af en side/sektion 7 Sortering af indhold 12 Galleri 14 Mediebibliotek
Opstilling af festsange med overskrift og vers.
 Side 1 af 12 Opstilling af festsange med overskrift og vers. Spalter 1. Skriv overskrift og vers på normal måde. Lad os sige, at der er 7 vers, hvor de 6 skal stå i 2 spalter. Det sidste skal stå alene
Side 1 af 12 Opstilling af festsange med overskrift og vers. Spalter 1. Skriv overskrift og vers på normal måde. Lad os sige, at der er 7 vers, hvor de 6 skal stå i 2 spalter. Det sidste skal stå alene
Jens Erik Kajhøj Side 1
 Pædagogisk konsulent Jens Erik Kajhøj Undervisningsministeriet Styrelsen for Undervisning og Kvalitet Kontor for SPS og Tværgående Jura E-mail: jens.erik.kajhoj@stukuvm.dk Tlf.: 33 92 60 03 E-mail: sps@stukuvm.dk
Pædagogisk konsulent Jens Erik Kajhøj Undervisningsministeriet Styrelsen for Undervisning og Kvalitet Kontor for SPS og Tværgående Jura E-mail: jens.erik.kajhoj@stukuvm.dk Tlf.: 33 92 60 03 E-mail: sps@stukuvm.dk
Brugervejledning Scan2Text fra Dictus (Windows PC)
 Brugervejledning Scan2Text fra Dictus (Windows PC) 1 Indholdsfortegnelse HVAD ER SCAN2TEXT? INDSTILLINGER BILLEDER MED TEKST SCAN FRA PAPIR SCAN FRA PDF/FIL SCAN FRA SKÆRM SPØRGSMÅL OG SVAR KRAV TIL COMPUTEREN
Brugervejledning Scan2Text fra Dictus (Windows PC) 1 Indholdsfortegnelse HVAD ER SCAN2TEXT? INDSTILLINGER BILLEDER MED TEKST SCAN FRA PAPIR SCAN FRA PDF/FIL SCAN FRA SKÆRM SPØRGSMÅL OG SVAR KRAV TIL COMPUTEREN
Dit velkendte Windows, bare bedre. Din introduktion til Windows 8.1 til virksomheder
 Dit velkendte Windows, bare bedre. Din introduktion til Windows 8.1 til virksomheder Opdag startskærmen. Startskærmen indeholder alle dine vigtigste oplysninger. Dynamiske felter sørger for, at du altid
Dit velkendte Windows, bare bedre. Din introduktion til Windows 8.1 til virksomheder Opdag startskærmen. Startskærmen indeholder alle dine vigtigste oplysninger. Dynamiske felter sørger for, at du altid
TalkingWeb til ipad / Android
 TalkingWeb til ipad / Android Kort instruktion til Appen TalkingWeb til ipad side 1-13 Kort instruktion til Appen TalkingWeb til Android - side 13-21 Web browser til oplæsning med ordmarkering på Internettet
TalkingWeb til ipad / Android Kort instruktion til Appen TalkingWeb til ipad side 1-13 Kort instruktion til Appen TalkingWeb til Android - side 13-21 Web browser til oplæsning med ordmarkering på Internettet
Hvordan starter man ActivBoard op og tilslutter PC mv... 3 Hvordan tilslutter jeg min bærbare PC til ActivBoard?... 4
 ACTIVBOARD Table of Contents Hvordan starter man op og tilslutter PC mv.... 3 Hvordan tilslutter jeg min bærbare PC til?... 4 Promethean s i samspil med andre programmer... 6 Samspil med Office pakken
ACTIVBOARD Table of Contents Hvordan starter man op og tilslutter PC mv.... 3 Hvordan tilslutter jeg min bærbare PC til?... 4 Promethean s i samspil med andre programmer... 6 Samspil med Office pakken
Microsoft. fra Word 2003
 I denne vejledning Microsoft Word 2010 ser meget anderledes ud end Word 2003, og vi har derfor oprettet denne vejledning, så du hurtigere kan komme i gang med at bruge programmet. Læs videre for at få
I denne vejledning Microsoft Word 2010 ser meget anderledes ud end Word 2003, og vi har derfor oprettet denne vejledning, så du hurtigere kan komme i gang med at bruge programmet. Læs videre for at få
ereolen.dk -Sådan downlåner du -Sådan anvender du på ebogslæser, tablet og smartphone
 Side 1 af 18 ereolen.dk -Sådan downlåner du -Sådan anvender du på ebogslæser, tablet og smartphone Side 2 af 18 Indholdsfortegnelse ereolen.dk... 1 1. Første gang du vil anvende ereolen.dk... 3 1.1 Opret
Side 1 af 18 ereolen.dk -Sådan downlåner du -Sådan anvender du på ebogslæser, tablet og smartphone Side 2 af 18 Indholdsfortegnelse ereolen.dk... 1 1. Første gang du vil anvende ereolen.dk... 3 1.1 Opret
Manual til Wordpress. 1. Log ind på din Wordpress-side. Indhold:
 Manual til Wordpress Sådan opdaterer du din hjemmeside i Wordpress: Dette er en manual til de mest grundlæggende ting, så du selv kan redigere indholdet eller tilføje nyt på din hjemmeside. Guiden er skrevet
Manual til Wordpress Sådan opdaterer du din hjemmeside i Wordpress: Dette er en manual til de mest grundlæggende ting, så du selv kan redigere indholdet eller tilføje nyt på din hjemmeside. Guiden er skrevet
Sådan gør du Microsoft Word 2013
 Microsoft Word 2013 Microsoft Word 2013 Indholdsfortegnelse Anvend skabelon... 3 Billede... 4 Dokumenthåndtering... 5 Flyt, kopier og sæt ind... 6 Flyt og kopier mellem dokumenter... 7 Gem... 8 Genbrug
Microsoft Word 2013 Microsoft Word 2013 Indholdsfortegnelse Anvend skabelon... 3 Billede... 4 Dokumenthåndtering... 5 Flyt, kopier og sæt ind... 6 Flyt og kopier mellem dokumenter... 7 Gem... 8 Genbrug
Tilpas: Hurtig adgang
 Tilpas: Hurtig adgang Genveje, Se skærmtips Se tips Hold alt tasten nede. Og brug bogstaver Word Fanen Filer PDF dokument Brug skabelon Visninger Husk Luk ved fuldskærmsvisning Brug zoom skyder Marker,
Tilpas: Hurtig adgang Genveje, Se skærmtips Se tips Hold alt tasten nede. Og brug bogstaver Word Fanen Filer PDF dokument Brug skabelon Visninger Husk Luk ved fuldskærmsvisning Brug zoom skyder Marker,
Manual til Dynamicweb Februar 2010
 Manual til Dynamicweb Februar 2010 Login... 2 Skabeloner og formater... 3 Filarkivet... 4 Lav en PDF... 5 Opret en ny side... 7 Navngiv siden... 9 Aktiver siden... 9 Sorter sider... 9 Flyt siden... 11
Manual til Dynamicweb Februar 2010 Login... 2 Skabeloner og formater... 3 Filarkivet... 4 Lav en PDF... 5 Opret en ny side... 7 Navngiv siden... 9 Aktiver siden... 9 Sorter sider... 9 Flyt siden... 11
Gør det selv-øvelser udi tekstbehandling!
 Gør det selv-øvelser udi tekstbehandling! - en manual fra Skolekonsulenterne.dk Versionsdato: August 2009 Formater tekst Brug billeder Kopier/indsæt Med mere Indholdsfortegnelse Generelt om manualer fra
Gør det selv-øvelser udi tekstbehandling! - en manual fra Skolekonsulenterne.dk Versionsdato: August 2009 Formater tekst Brug billeder Kopier/indsæt Med mere Indholdsfortegnelse Generelt om manualer fra
Brugervejledning. Miljøministeriet A4. Opdateret den 25. oktober 2011
 Brugervejledning Miljøministeriet A4 Opdateret den 25. oktober 2011 Indholdsfortegnelse Introduktion... 3 Opret et nyt dokument... 3 Før du starter... 4 Om at arbejde med typografier:... 5 Menu: A4 - Publikation...
Brugervejledning Miljøministeriet A4 Opdateret den 25. oktober 2011 Indholdsfortegnelse Introduktion... 3 Opret et nyt dokument... 3 Før du starter... 4 Om at arbejde med typografier:... 5 Menu: A4 - Publikation...
SccaanDis ViT Trre USB Brugervejledning
 ScanDis ViTre USB Brugervejledning Velkommen til vejledningen i hvordan ViTre USB enheden anvendes. ViTre leveret på USB indeholder licenser til programp pakken samt ViTre programmerne samt et særligt
ScanDis ViTre USB Brugervejledning Velkommen til vejledningen i hvordan ViTre USB enheden anvendes. ViTre leveret på USB indeholder licenser til programp pakken samt ViTre programmerne samt et særligt
Skifte til OneNote 2010
 I denne vejledning Microsoft Microsoft OneNote 2010 ser meget anderledes ud end OneNote 2007, og vi har derfor oprettet denne vejledning, så du hurtigere kan komme i gang med at bruge programmet. Læs videre
I denne vejledning Microsoft Microsoft OneNote 2010 ser meget anderledes ud end OneNote 2007, og vi har derfor oprettet denne vejledning, så du hurtigere kan komme i gang med at bruge programmet. Læs videre
Sådan starter du PowerPoint vha. Start-knappen
 Bliv en haj til IT i hverdagen 4.3 PowerPoint Microsoft PowerPoint er et præsentationsprogram, som kan bruges til at oprette flotte præsentationer, der enten kan udskrives eller afspilles på en computer.
Bliv en haj til IT i hverdagen 4.3 PowerPoint Microsoft PowerPoint er et præsentationsprogram, som kan bruges til at oprette flotte præsentationer, der enten kan udskrives eller afspilles på en computer.
PDFxChange. Skriv i, tegn i og udfyld dine PDF'er på skærmen. Version: Oktober 2015
 PDFxChange Skriv i, tegn i og udfyld dine PDF'er på skærmen Version: Oktober 2015 Indholdsfortegnelse Hvad er PDFxChangeViewer?...4 Hvem har fordele af dette program?...4 Copyright på skannet materiale...4
PDFxChange Skriv i, tegn i og udfyld dine PDF'er på skærmen Version: Oktober 2015 Indholdsfortegnelse Hvad er PDFxChangeViewer?...4 Hvem har fordele af dette program?...4 Copyright på skannet materiale...4
CD-ORD. Værktøjet til læsning og skrivning. mikro Værkstedet
 CD-ORD 8 Værktøjet til læsning og skrivning mikro Værkstedet CD-ORD CD-ORD er et personligt værktøj, der tilbyder støtte til læsning og skrivning for alle - i skolen, på jobbet, under uddannelse eller
CD-ORD 8 Værktøjet til læsning og skrivning mikro Værkstedet CD-ORD CD-ORD er et personligt værktøj, der tilbyder støtte til læsning og skrivning for alle - i skolen, på jobbet, under uddannelse eller
JØRGEN KOCH PowerPoint 2013 for alle
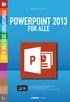 JØRGEN KOCH PowerPoint 2013 for alle INDHOLDSFORTEGNELSE En ny og moderne PowerPoint... Indledning KAPITEL ET... 9 Brugergrænsefladen i PowerPoint Velkomstopsætningen... 10 Det nye look... 11 Startskærmen...
JØRGEN KOCH PowerPoint 2013 for alle INDHOLDSFORTEGNELSE En ny og moderne PowerPoint... Indledning KAPITEL ET... 9 Brugergrænsefladen i PowerPoint Velkomstopsætningen... 10 Det nye look... 11 Startskærmen...
QUICKGUIDE TIL A3-AVISFREMSTILLING I PUBLISHER 2007
 Download guiden og mastersiden (se nedenfor) på http://aiu.dk/grundskole/vaerktojer/publisher-guide QUICKGUIDE TIL A3-AVISFREMSTILLING I PUBLISHER 2007 Af Kasper Koed og Aslak Gottlieb Oktober, 2008 Denne
Download guiden og mastersiden (se nedenfor) på http://aiu.dk/grundskole/vaerktojer/publisher-guide QUICKGUIDE TIL A3-AVISFREMSTILLING I PUBLISHER 2007 Af Kasper Koed og Aslak Gottlieb Oktober, 2008 Denne
ViTal. Når ViTal er startet, kan du få læst tekst højt på flere måder - Du kan bl.a. bruge knapperne i ViTal Bjælken.
 ViTal Sådan læses op med ViTal Når ViTal er startet, kan du få læst tekst højt på flere måder - Du kan bl.a. bruge knapperne i ViTal Bjælken. Disse knapper er aktive, når du åbner ViTal og bruges til oplæsning
ViTal Sådan læses op med ViTal Når ViTal er startet, kan du få læst tekst højt på flere måder - Du kan bl.a. bruge knapperne i ViTal Bjælken. Disse knapper er aktive, når du åbner ViTal og bruges til oplæsning
PowerPoint Præsentation
 Tavlhøjcenteret PowerPoint Præsentation Brugen af de simple funktioner i PowerPoint 2007 Præsentation i forbindelse med slægtsforskning Opret en præsentation med dias tekster Oprettelse af animationer
Tavlhøjcenteret PowerPoint Præsentation Brugen af de simple funktioner i PowerPoint 2007 Præsentation i forbindelse med slægtsforskning Opret en præsentation med dias tekster Oprettelse af animationer
Manual for Synkron hjemmesider
 Manual for Synkron hjemmesider Denne manual tilhører: Brugernavn: (username) Adgangskode: (password) 1 Start med sitetræet: Sitetræet er centralt. Det er her, dit website er. Det er her, du bygger dine
Manual for Synkron hjemmesider Denne manual tilhører: Brugernavn: (username) Adgangskode: (password) 1 Start med sitetræet: Sitetræet er centralt. Det er her, dit website er. Det er her, du bygger dine
Elevvejledning til SkoleKomNet - Min egen hjemmeside
 Indledning...1 Sådan får du adgang...2 Dit KlasseWeb skrivebord Overblik...2 Dit arbejdsområde...3 Din hjemmeside på nettet...3 Sådan laver du en hjemmeside i 4 trin...3 Trin 1 Dit personlige billede på
Indledning...1 Sådan får du adgang...2 Dit KlasseWeb skrivebord Overblik...2 Dit arbejdsområde...3 Din hjemmeside på nettet...3 Sådan laver du en hjemmeside i 4 trin...3 Trin 1 Dit personlige billede på
Manual til Wordpress. 1. Log ind på din Wordpress-side. Indhold: Sådan opdaterer du din hjemmeside i Wordpress.
 Manual til Wordpress Sådan opdaterer du din hjemmeside i Wordpress. Dette er en manual til de mest grundlæggende ting, så du selv kan redigere indholdet og lægge nyt på din hjemmeside. Guiden er skrevet
Manual til Wordpress Sådan opdaterer du din hjemmeside i Wordpress. Dette er en manual til de mest grundlæggende ting, så du selv kan redigere indholdet og lægge nyt på din hjemmeside. Guiden er skrevet
Mobil Print/Scan vejledning til Brother iprint&scan
 Mobil Print/Scan vejledning til Brother iprint&scan Version G DAN Definitioner af bemærkninger Vi bruger følgende ikoner i hele brugsanvisningen: Bemærkninger fortæller, hvordan du skal reagere i en given
Mobil Print/Scan vejledning til Brother iprint&scan Version G DAN Definitioner af bemærkninger Vi bruger følgende ikoner i hele brugsanvisningen: Bemærkninger fortæller, hvordan du skal reagere i en given
Fagligt indhold. Oplæg fra underviser Ar)kel Film Del af fagbog. Rammesætning. Indhold Form Evt. midler Distribu)on Deadline(s) Produk)on
 En didaktisk model til ipadagogik Fagligt indhold Oplæg fra underviser Ar)kel Film Del af fagbog Rammesætning Indhold Form Evt. midler Distribu)on Deadline(s) Kobling )l praksis Produk)on Individuelt Gruppe
En didaktisk model til ipadagogik Fagligt indhold Oplæg fra underviser Ar)kel Film Del af fagbog Rammesætning Indhold Form Evt. midler Distribu)on Deadline(s) Kobling )l praksis Produk)on Individuelt Gruppe
Google Apps til Office 365 til virksomheder
 Google Apps til Office 365 til virksomheder Skift nu Office 365 til virksomheder ser anderledes ud end Google Apps, så når du logger på, vil du få vist denne skærm for hjælpe dig med at komme i gang. Efter
Google Apps til Office 365 til virksomheder Skift nu Office 365 til virksomheder ser anderledes ud end Google Apps, så når du logger på, vil du få vist denne skærm for hjælpe dig med at komme i gang. Efter
Brug af IT-udstyr ved skriftlig eksamen
 Brug af IT-udstyr ved skriftlig eksamen Ved brug af skolens IT-udstyr til skriftlig eksamen skal du: Medbringe dit UNI-login Oprette sidehoved/-fod til dine dokumenter (skolen har en færdig skabelon, som
Brug af IT-udstyr ved skriftlig eksamen Ved brug af skolens IT-udstyr til skriftlig eksamen skal du: Medbringe dit UNI-login Oprette sidehoved/-fod til dine dokumenter (skolen har en færdig skabelon, som
JØRGEN KOCH. Word 2013 for alle
 JØRGEN KOCH Word 2013 for alle INDHOLDSFORTEGNELSE Et nyt og moderne Word... Indledning KAPITEL ET... 9 Brugerfladen i Word Velkomstopsætningen... 10 Det nye look... 11 Brugergrænsefladen... 12 Båndet...
JØRGEN KOCH Word 2013 for alle INDHOLDSFORTEGNELSE Et nyt og moderne Word... Indledning KAPITEL ET... 9 Brugerfladen i Word Velkomstopsætningen... 10 Det nye look... 11 Brugergrænsefladen... 12 Båndet...
Vejledning til CD-ORD 10
 Vejledning til CD-ORD 10 Indhold 1. Download programmet... 2 2. Værktøjslinjen... 2 3. Profiler... 3 4. LÆS med CD-ORD... 3 4.1 Læs op... 3 4.2 Stemmer og læsehastighed... 3 4.3 Slå oplæsning fra, når
Vejledning til CD-ORD 10 Indhold 1. Download programmet... 2 2. Værktøjslinjen... 2 3. Profiler... 3 4. LÆS med CD-ORD... 3 4.1 Læs op... 3 4.2 Stemmer og læsehastighed... 3 4.3 Slå oplæsning fra, når
Punktskrift eller Tale Via e-mail
 Punktskrift eller Tale Via e-mail Send et dokument via e-mail og få det retur som forkortet punktskrift eller syntetisk tale. Det er ideen bag Sensus Braille Mail Robotten, en e-mail baseret tjeneste som
Punktskrift eller Tale Via e-mail Send et dokument via e-mail og få det retur som forkortet punktskrift eller syntetisk tale. Det er ideen bag Sensus Braille Mail Robotten, en e-mail baseret tjeneste som
Brugervejledning. ClaroRead fra Dictus -PC
 Brugervejledning ClaroRead fra Dictus -PC 1 Indholdsfortegnelse HVAD ER CLAROREAD?... 3 INSTALLATION... 3 CLAROREAD-VÆRKTØJSLINJE... 3 AFSPIL... 4 STOP... 4 GEM TEKST SOM LYDFIL... 4 INDSTILLINGER... 5
Brugervejledning ClaroRead fra Dictus -PC 1 Indholdsfortegnelse HVAD ER CLAROREAD?... 3 INSTALLATION... 3 CLAROREAD-VÆRKTØJSLINJE... 3 AFSPIL... 4 STOP... 4 GEM TEKST SOM LYDFIL... 4 INDSTILLINGER... 5
SÅDAN BRUGER DU REGNEARK INTRODUKTION
 SÅDAN BRUGER DU REGNEARK INTRODUKTION I vejledningen bruger vi det gratis program Calc fra OpenOffice som eksempel til at vise, hvordan man bruger nogle helt grundlæggende funktioner i regneark. De øvrige
SÅDAN BRUGER DU REGNEARK INTRODUKTION I vejledningen bruger vi det gratis program Calc fra OpenOffice som eksempel til at vise, hvordan man bruger nogle helt grundlæggende funktioner i regneark. De øvrige
ViTre ver. 91 Opdatering fra ScanDis A/S. Instruktion og nyheder i TAL. Automatisk ro Ny forbedret udtalebog. Automatisk ro
 ViTre ver. 91 Opdatering fra ScanDis A/S Instruktion og nyheder i TAL Automatisk ro Ny forbedret udtalebog Automatisk ro ScanDis A/S ViTre version 91 opdatering Side 1 Ny indstilling af oplæsning med funktionen
ViTre ver. 91 Opdatering fra ScanDis A/S Instruktion og nyheder i TAL Automatisk ro Ny forbedret udtalebog Automatisk ro ScanDis A/S ViTre version 91 opdatering Side 1 Ny indstilling af oplæsning med funktionen
Google Apps. Lær at oprette, organisere, dele og slette dokumenter. Udarbejdet af PLC, version 2013!!!!!!! Side 1 af 9
 Lær at oprette, organisere, dele og slette dokumenter. Udarbejdet af PLC, version 2013!!!!!!! Side 1 af 9 Arbejde i faner Google Apps arbejder i faner, derfor er det vigtigt, du er bekendt med det. Mappen
Lær at oprette, organisere, dele og slette dokumenter. Udarbejdet af PLC, version 2013!!!!!!! Side 1 af 9 Arbejde i faner Google Apps arbejder i faner, derfor er det vigtigt, du er bekendt med det. Mappen
IntoWords Cloud Tjekliste
 IntoWords Cloud Tjekliste Generelt Gennemgået Øvelse Installér IntoWords Cloud 1 Login med IntoWords Cloud 2 Værktøjslinjen 3 IntoWords Styreknapper 4 Gendan Profil 5 Oplæsning Gennemgået Øvelse Oplæsning
IntoWords Cloud Tjekliste Generelt Gennemgået Øvelse Installér IntoWords Cloud 1 Login med IntoWords Cloud 2 Værktøjslinjen 3 IntoWords Styreknapper 4 Gendan Profil 5 Oplæsning Gennemgået Øvelse Oplæsning
Kom godt i gang med. SkanRead. mikrov.dk. Kom godt i gang med SkanRead 1
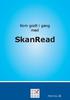 Kom godt i gang med SkanRead mikrov.dk Kom godt i gang med SkanRead 1 Kom godt i gang med SkanRead (version 1) Kom godt i gang med SkanRead 3 Indhold Kom godt i gang med SkanRead 3 Om SkanRead 6 Sådan
Kom godt i gang med SkanRead mikrov.dk Kom godt i gang med SkanRead 1 Kom godt i gang med SkanRead (version 1) Kom godt i gang med SkanRead 3 Indhold Kom godt i gang med SkanRead 3 Om SkanRead 6 Sådan
HumanWare Brailliant punktdisplay med en ios enhed. En produktiv kombination.
 HumanWare Brailliant punktdisplay med en ios enhed. En produktiv kombination. DANSK OVERSÆTTELSE AF INSTRULOG A/S - Alle af Apples ios enheder, det vil sige MAC, ipod Touch, iphone samt ipads, har indbygget
HumanWare Brailliant punktdisplay med en ios enhed. En produktiv kombination. DANSK OVERSÆTTELSE AF INSTRULOG A/S - Alle af Apples ios enheder, det vil sige MAC, ipod Touch, iphone samt ipads, har indbygget
Jens Erik Kajhøj Side 1
 Pædagogisk konsulent Jens Erik Kajhøj Undervisningsministeriet Styrelsen for Undervisning og Kvalitet Kontor for SPS og Tværgående Jura E-mail: jens.erik.kajhoj@stukuvm.dk Tlf.: 33 92 60 03 E-mail: sps@stukuvm.dk
Pædagogisk konsulent Jens Erik Kajhøj Undervisningsministeriet Styrelsen for Undervisning og Kvalitet Kontor for SPS og Tværgående Jura E-mail: jens.erik.kajhoj@stukuvm.dk Tlf.: 33 92 60 03 E-mail: sps@stukuvm.dk
Vejledning til udskrivning af etiketter/labels og konvolutter i Blåt Medlem
 Vejledning til udskrivning af etiketter/labels og konvolutter i Blåt Medlem Blåt Medlem giver mulighed for at udskrive etiketter/labels og kuverter til medlemmerne af den enhed man er medlemsansvarlig
Vejledning til udskrivning af etiketter/labels og konvolutter i Blåt Medlem Blåt Medlem giver mulighed for at udskrive etiketter/labels og kuverter til medlemmerne af den enhed man er medlemsansvarlig
IT-manual August 2014
 IT-manual August 2014 Indhold IT-pixibog Opgave i brug af Lectio At skrive store opgaver i Word Opgave i at bruge Words specialfunktioner 1 IT-pixibog Skolens computere - låner jeg en computer? - hente
IT-manual August 2014 Indhold IT-pixibog Opgave i brug af Lectio At skrive store opgaver i Word Opgave i at bruge Words specialfunktioner 1 IT-pixibog Skolens computere - låner jeg en computer? - hente
Kommuniker: Gennem Valg
 Kursusmappen Kommuniker: Gennem Valg Øvelser Mikro Værkstedet Indhold Indhold... 2 Start Kommuniker: Gennem Valg... 3 Øvelse 1 Åbn Kommuniker: Gennem Valg... 3 Øvelse 2 Åbn en aktivitet... 4 Øvelse 3 Udskrivnings-ikon
Kursusmappen Kommuniker: Gennem Valg Øvelser Mikro Værkstedet Indhold Indhold... 2 Start Kommuniker: Gennem Valg... 3 Øvelse 1 Åbn Kommuniker: Gennem Valg... 3 Øvelse 2 Åbn en aktivitet... 4 Øvelse 3 Udskrivnings-ikon
OPRETTELSE AF TRYKFILER I MICROSOFT POWERPOINT 2007
 OPRETTELSE AF TRYKFILER I MICROSOFT POWERPOINT 2007 Denne vejledning er ingen garanti for korrekt oprettelse af trykfiler. Denne skal nærmere ses som en hjælp. Hvis du ikke er vant til at oprette trykdata
OPRETTELSE AF TRYKFILER I MICROSOFT POWERPOINT 2007 Denne vejledning er ingen garanti for korrekt oprettelse af trykfiler. Denne skal nærmere ses som en hjælp. Hvis du ikke er vant til at oprette trykdata
Skabelonfilen er udarbejdet i Word til Windows (Office 2010) og er også afprøvet i Word til Mac.
 Nordiske Studier i Leksikografi 13 (København 2015) Brug af stilark Vi vil gerne have at alle forfattere benytter den Word-fil som redaktionen har udarbejdet og sendt ud, både forfattere og redaktører
Nordiske Studier i Leksikografi 13 (København 2015) Brug af stilark Vi vil gerne have at alle forfattere benytter den Word-fil som redaktionen har udarbejdet og sendt ud, både forfattere og redaktører
Indhold. 1. Adgang og afslutning
 1 Indhold 1. Adgang og afslutning 2. Menupunkter 3. Tekst 4. Billeder 5. Video 6. Lyd 7. Bannere 8. Bokse 9. Dokumenter 10. Links 11. Iframe 12. Markedspladsen 13. Nyheder 14. Job 15. Kalender 16. Selvbetjeningsbjælken
1 Indhold 1. Adgang og afslutning 2. Menupunkter 3. Tekst 4. Billeder 5. Video 6. Lyd 7. Bannere 8. Bokse 9. Dokumenter 10. Links 11. Iframe 12. Markedspladsen 13. Nyheder 14. Job 15. Kalender 16. Selvbetjeningsbjælken
Indhold Indledning... 2 A3 plakat fra tom side... 3
 Indhold Indledning... 2 A3 plakat fra tom side... 3 Tekst...4 Tabel...5 WordArt...5 Streger og pile...6 Autofigurer...6 Designobjekter...6 Billeder...7 Flytte objekter...7 Rotere objekter...7 Placering
Indhold Indledning... 2 A3 plakat fra tom side... 3 Tekst...4 Tabel...5 WordArt...5 Streger og pile...6 Autofigurer...6 Designobjekter...6 Billeder...7 Flytte objekter...7 Rotere objekter...7 Placering
ibooks Author Introduktion
 ibooks Author Introduktion Velkommen til ibooks Author, som giver dig en fantastisk måde at oprette flotte, interaktive Multi-Touch-bøger til ipad og Mac på. Du kan starte med de flotte skabeloner, der
ibooks Author Introduktion Velkommen til ibooks Author, som giver dig en fantastisk måde at oprette flotte, interaktive Multi-Touch-bøger til ipad og Mac på. Du kan starte med de flotte skabeloner, der
