6.7. Webgrænseflade. Brugerhåndbog
|
|
|
- Karen Nørgaard
- 8 år siden
- Visninger:
Transkript
1 6.7 Webgrænseflade Brugerhåndbog
2 2010 Quest Software, Inc. Alle rettigheder forbeholdes. Denne brugervejledning indeholder oplysninger, der er beskyttet af copyright. Den software, der beskrives i brugervejledningen, stilles til rådighed under en softwarelicens eller en aftale om tavshedspligt. Softwaren må kun anvendes eller kopieres i overensstemmelse med vilkårene i den gældende aftale. Ingen del af denne brugervejledning må reproduceres eller overføres i nogen form eller på nogen måde, hverken elektronisk eller mekanisk, herunder fotokopiering og indspilning, til noget andet formål end køberens personlige brug, uden forudgående skriftlig tilladelse fra Quest Software, Inc. Oplysningerne i dette dokument leveres i forbindelse med Quest-produkter. Der gives ingen licens, hverken udtrykkeligt eller underforstået, gennem afskæring af indsigelse eller på anden måde, til immaterielle rettigheder i dette dokument eller i forbindelse med salget af Quest-produkter. UNDTAGEN SOM ANGIVET I QUESTS VILKÅR OG BETINGELSER, SOM ER ANGIVET I LICENSAFTALEN TIL DETTE PRODUKT, PÅTAGER QUEST SIG INTET ANSVAR AF NOGEN ART OG FRASIGER SIG ALLE UNDERFORSTÅEDE ELLER LOVBESTEMTE GARANTIER MED RELATION TIL SINE PRODUKTER, HERUNDER, MEN IKKE BEGRÆNSET TIL, UNDERFORSTÅEDE GARANTIER FOR SALGBARHED, EGNETHED TIL ET BESTEMT FORMÅL ELLER IKKE-KRÆNKELSE AF RETTIGHEDER. QUEST ER UNDER INGEN OMSTÆNDIGHEDER ANSVARLIG FOR NOGEN ERSTATNING FOR FØLGESKADER, DIREKTE ELLER INDIREKTE SKADER,PØNALT BEGRUNDET ERSTATNING, ERSTATNING FOR KONKRET DOKUMENTEREDE TAB ELLER HÆNDELIGE SKADER (HERUNDER UDEN BEGRÆNSNING ERSTATNING FOR TABT INDTJENING, AFBRYDELSE AF VIRKSOMHEDEN ELLER MISTEDE INFORMATIONER), SOM MÅTTE SKYLDES BRUGEN ELLER MANGLENDE MULIGHED FOR AT BRUGE DETTE DOKUMENT, SELVOM QUEST ER ADVISERET OM RISIKOEN HERFOR. Quest udsteder ingen erklæringer eller garantier, hvad angår nøjagtigheden og fuldstændigheden af indeholdet af dette dokument og forbeholder sig ret til når som helst og uden varsel at foretage ændringer i specifikationer og produktbeskrivelser. Quest er ikke forpligtet til at opdatere oplysningerne i dette dokumentt. Hvis du har spørgsmål i forbindelse med den potentielle brug af dette materiale, bedes du kontakte: Quest Software World Headquarters LEGAL Dept 5 Polaris Way Aliso Viejo, CA USA legal@quest.com Se vores websted angående oplysninger om lokale og internationale kontorer. Varemærker Quest, Quest Software, Quest Software-logoet og ActiveRoles er varemærker og registrerede varemærker tilhørende Quest Software, Inc i USA og andre lande. Der vises en fuldstændig lise over Quest Softwares varemærker på Andre varemærker og registrerede varemærker tilhører de respektive ejere. Bidrag fra tredjepart Quest ActiveRoles Server indeholder komponenter fra tredjepart (vises nedenfor). Der er kopier af deres licenser på vores websted på KOMPONENT LICENS ELLER GODKENDELSE.NET logging library 1.0 BSD 4.4 ObjectBuilder Microsoft Corporation. Alle rettigheder forbeholdes. Prototype Javascript Framework Creative Commons 3.0 Webgrænsefladen i Quest ActiveRoles Server Brugerhåndbog Opdateret oktober 29, 2010 Softwareversion 6.7
3 INDHOLD OM DENNE BRUGERVEJLEDNING TILTÆNKT MÅLGRUPPE KONVENTIONER OM QUEST SOFTWARE, INC KONTAKT TIL QUEST SOFTWARE KONTAKT TIL QUEST SUPPORT INTRODUKTION KAPITEL 1 INTRODUKTION INDLEDNING KONFIGURATION AF WEBBROWSER FORBINDELSE TIL WEBGRÆNSEFLADEN ÆNDRING AF LOKALE INDSTILLINGER SÅDAN LOGGER DU AF WEBGRÆNSEFLADEN KAPITEL 2 GRUNDLÆGGENDE OM WEBGRÆNSEFLADE OVERSIGT OVER ADMINISTRATIVE OPGAVER MAPPEADMINISTRATION TILPASNING INDSTILLINGER GODKENDELSE OVERSIGT OVER BRUGERGRÆNSEFLADEN ÆNDRING AF VISNING SORTERING OG FILTRERING AF OBJEKTLISTEN VALG AF KOLONNER PÅ OBJEKTLISTEN SØGNING EFTER OBJEKTER HURTIG SØGNING GRUNDLÆGGENDE SØGNING AVANCERET SØGNING BRUGERDEFINERET SØGNING KAPITEL 3 UDFØRELSE AF HÅNDTERINGSOPGAVER HÅNDTERING AF ACTIVE DIRECTORY-OBJEKTER EKSEMPEL 1: AKTIVERING AF EN BRUGERKONTO EKSEMPEL 2: TILFØJELSE AF EN BRUGER TIL EN GRUPPE ADMINISTRERING AF MIDLERTIDIGE GRUPPEMEDLEMSKABER TILFØJELSE AF MIDLERTIDIGE MEDLEMMER iii
4 Webgrænsefladen i Quest ActiveRoles Server VISNING AF MIDLERTIDIGE MEDLEMMER OMPLANLÆGNING AF MIDLERTIDIGE GRUPPEMEDLEMSKABER FJERNELSE AF MIDLERTIDIGE MEDLEMMER STYRING AF AD LDS-DATA ADMINISTRATION AF COMPUTERRESSOURCER GENDANNELSE AF SLETTEDE OBJEKTER SØGNING EFTER OG VISNING AF SLETTEDE OBJEKTER GENDANNELSE AF ET SLETTET OBJEKT KAPITEL 4 BRUG AF GODKENDELSESPROCESSER OM GODKENDELSESPROCESSERNE BRUG AF MINE OPGAVER BRUG AF MINE HANDLINGER KAPITEL 5 BRUG AF ATTESTATION OM ATTESTATIONSGENNEMGANG UDFØRELSE AF ATTESTATIONSGENNEMGANG FÅ VIST ELLER REDIGERE OBJEKTER GODKENDELSE (ATTESTERING) AF OBJEKTER KAPITEL 6 BRUG AF SELF-SERVICE MANAGER INTRODUKTION INTRODUKTION TIL SELF-SERVICE MANAGER GENNEMGANG AF SELF-SERVICE MANAGER MIN KONTO MINE ANMODNINGER SØGNING EFTER ELEMENTER, DER SKAL GODKENDES BRUG AF MINE OPGAVER BRUG AF MINE HANDLINGER ANMOD OM ADGANG MIN ADGANG MINE GRUPPER LOKALISERING AF GRUPPER PÅ LISTEN MINE GRUPPER INSPEKTION AF EN GRUPPE ÆNDRINGER AF EN GRUPPE ANGIVE GRUPPEEJERE BRUG AF DIALOGBOKSEN VÆLG OBJEKT MINE GENNEMGANGE FÅ VIST ELLER REDIGERE OBJEKTER GODKENDELSE (ATTESTERING) AF OBJEKTER iv
5 Om denne brugervejledning Tiltænkt målgruppe Konventioner Om Quest Software, Inc. Kontakt til Quest Software Kontakt til Quest Support Introduktion
6 Webgrænsefladen i Quest ActiveRoles Server Tiltænkt målgruppe Dette dokument er udarbejdet for at hjælpe dig med at lære Webgrænsefladen i Quest ActiveRoles Server at kende. Brugerhåndbog indeholder de oplysninger, der er nødvendige for at konfigurere og bruge Webgrænsefladen i Quest ActiveRoles Server. Den er henvendt til netværksadministratorer, konsulenter, analytikere og andre it-specialister, der benytter produktet. Konventioner For at du kan få mest muligt ud af brugervejledningen, har vi benyttet bestemte formateringskonventioner. Konventionerne gælder for fremgangsmåder, ikoner, tasteanslag og krydsreferencer. ELEMENT Marker Fed tekst Kursiv tekst Fed kursiv tekst Blå tekst KONVENTION Dette ord henviser til handlinger som f.eks. at vælge eller fremhæve bestemte elementer i grænsefladen, for eksempel filer og alternativknapper. Grænsefladeelementer, der vises i Quest Software-produkter, f.eks. menuer og kommandoer. Benyttes til kommentarer. Benyttes til fremhævning. Angiver en krydsreference. Når teksten læses i Adobe Reader, kan denne formatering benyttes som et hyperlink. Bruges til at fremhæve yderligere oplysninger om den proces, der beskrives. Bruges til at angive oplysninger om bedste fremgangsmåder. En bedste fremgangsmåde beskriver den anbefalede fremgangsmåde, der giver det bedste resultat. Bruges til at fremhæve processer, du skal være forsigtig med at udføre. + Et plustegn mellem to tasteanslag betyder, at du skal trykke på begge tasterne samtidigt. En lodret streg mellem elementer betyder, at du skal vælge elementerne i den angivne rækkefølge. 6
7 Brugerhåndbog Om Quest Software, Inc. Quest Software gør det lettere og billigere at administrere it for mere end kunder i hele verden. Vores nyskabende løsninger gør det lettere at løse de vanskeligste problemer med it-administration, så kunderne sparer tid og penge på tværs af fysiske og virtuelle miljøer samt i skyen. Du finder flere oplysninger om Quest ved at gå til Kontakt til Quest Software Postadresse Websted info@quest.com Quest Software, Inc. World Headquarters 5 Polaris Way Aliso Viejo, CA USA Se vores websted angående oplysninger om lokale og internationale kontorer. Kontakt til Quest Support Quest Support er tilgængelig for kunder, der har en prøveversion af et produkt fra Quest, eller som har købt et produkt fra Quest og har en gyldig vedligeholdelseskontrakt. Quest Support giver ubegrænset adgang til vores selvbetjeningsportal SupportLink 24 timer i døgnet, 7 dage om ugen. Besøg SupportLink på På SupportLink kan du gøre følgende: Hente tusindvis af løsninger i vores online vidensbase Hente de nyeste udgivelser og service packs Oprette, opdatere og gennemse supportsager Se Global Support Guide for at få en detaljeret oversigt over supportprogrammer, onlineservices, kontaktoplysninger, politikker og procedurer. Guiden er tilgængelig på: 7
8 Webgrænsefladen i Quest ActiveRoles Server Introduktion Med ActiveRoles Server får du en praktisk og brugervenlig webgrænseflade, der kan tilpasses, og som autoriserede brugere kan benytte til at udføre daglige administrationsopgaver som f.eks. at redigere personlige data eller føje brugere til grupper. En intranetbruger kan benytte webgrænsefladen til at oprette forbindelse til ActiveRoles Server via Microsoft Internet Explorer. En bruger ser kun de kommandoer, mappeobjekter og objektegenskaber, som brugerens rolle giver administrativ adgang til. Webgrænsefladen indeholder som standard tre forskellige websteder administratorwebstedet, helpdesk-webstedet og webstedet til egen administration. Administratorwebstedet understøtter et stort udvalg af administrationsopgaver, mens helpdeskwebstedet understøtter et mindre sæt af opgaver for at gøre det lettere at løse tekniske problemer. Webstedet til egen administration er beregnet til administration af personlige konti. Webgrænsefladen gør det også muligt at vælge sproget i brugergrænsefladen i henhold til dine præferencer. Sprogindstillingen gælder for alle menuer, kommandoer og formularer, der følger med webgrænsefladen, samt for værktøjstip og hjælp. Brugerne kan således arbejde i webgrænsefladen på deres eget sprog. Webgrænsefladen udgør en pålidelig og komplet løsning, hvor brugere med administrativ adgang til ActiveRoles Server kan redigere kommandoer i webgrænsefladen uden at skrive én eneste linje kode, og den gør det muligt for brugerne at tilføje og fjerne kommandoer i menuer samt at redigere kommandosider ved at tilføje og fjerne felter med egenskabsværdier. Der er flere oplysninger om, hvordan webgrænsefladen tilpasses, i Administratorhåndbog til ActiveRoles Server-webgrænseflade. Brugerhåndbog til ActiveRoles Server-webgrænseflade er for brugere, som er ansvarlige for de daglige administrative opgaver. Dette dokument indeholder en kort oversigt over webgrænsefladen samt trinvise instruktioner til, hvordan du udfører administrative opgaver. 8
9 1 Introduktion Indledning Konfiguration af webbrowser Forbindelse til webgrænsefladen Ændring af lokale indstillinger Sådan logger du af webgrænsefladen
10 Webgrænsefladen i Quest ActiveRoles Server Indledning De følgende afsnit beskriver fremgangsmåderne for at oprette forbindelse til webgrænsefladen. Først skal du konfigurere din webbrowser til at vise siderne i webgrænsefladen korrekt. Derefter skal du oprette forbindelse til webgrænsefladen. Endelig kan du angive personlige indstillinger som f.eks. sprog i brugergrænsefladen. Konfiguration af webbrowser Før du opretter forbindelse til webgrænsefladen, skal du sikre dig, at webbrowseren er konfigureret korrekt. Følg instruktionerne nedenfor for at konfigurere Microsoft Internet Explorer til de krav, som webgrænsefladen i ActiveRoles Server stiller. Konfiguration af Internet Explorer 1. Start Internet Explorer. 2. I menuen Funktioner skal du klikke på Internetindstillinger. 3. I dialogboksen Internetindstillinger skal du klikke på fanen Sikkerhed. 4. På fanen Sikkerhed skal du klikke på Lokale intranet og derefter på Brugerdefineret niveau. 5. I dialogboksen Sikkerhedsindstillinger skal du sikre dig, at indstillingen Aktiver er markeret for Scripting Scripting af Java applets. 6. Klik på OK for at lukke dialogboksen Sikkerhedsindstillinger. 7. I dialogboksen Internetindstillinger skal du klikke på fanen Beskyttelse af personlige oplysninger. 8. Bevæg skyderen i området Indstillinger og vælg indstillingen Medium til beskyttelse af personlige oplysninger, eller klik på knappen Standard, hvis den er tilgængelig. 9. Klik på OK for at lukke dialogboksen Internetindstillinger. Forbindelse til webgrænsefladen Oprettelse af forbindelse til webgrænsefladen 1. Start Internet Explorer. 2. Indtast adressen til webgrænsefladen i feltet Adresse. Tryk derefter på ENTER. Du kan f.eks. skrive hvis webgrænsefladen til Help Desk er installeret på standardwebstedet på computeren comp i mappen ARServerHelpDesk. Startsiden til webgrænsefladen vises, når webbrowseren har oprettet forbindelse til webgrænsefladen. 3. Klik på Mappehåndtering for at komme i gang. 10
11 Brugerhåndbog Ændring af lokale indstillinger Du kan angive indstillinger for webgrænsefladen, når du bruger webgrænsefladen: Brugergrænseflades sprog. Sproget på siderne i webgrænsefladen. Denne indstilling gælder for alle menuer, kommandoer og formularer i webgrænsefladen samt for værktøjstip og hjælp, så brugeren kan få vist siderne i webgrænsefladen på det valgte sprog. Antal objekter, der skal vises pr. side. Bestemmer det maksimale antal elementer på objektlisten, der skal vises pr. side i webgrænsefladen. Antal sidelinks, der vises på objektlisten. Bestemmer det maksimale antal selvstændige links til grupper af elementer på objektlisten på webgrænsefladens sider. Webgrænsefladen viser listeelementer i grupper med et vist antal elementer pr. side. Brugeren kan flytte fra side til side ved at klikke på sidetallene under listen. Denne indstilling bestemmer, hvor mange sidetal, der skal vises. Disse indstillinger gemmes på den lokale computer dvs. den computer, hvor webbrowseren kører. Indstillingerne gemmes for hvert websted. Ændring af de lokale indstillinger 1. Klik på Indstillinger på startsiden til webgrænsefladen. 2. Konfigurer indstillingerne efter behov. 3. Klik på Gem, for at ændringerne kan træde i kraft. Brug indstillingen Antal objekter, der skal vises pr. side med omtanke. Hvis du angiver et lille tal, skal du klikke på sidetallene nederst på listen for at få vist flere objekter. Hvis du angiver et alt for stort tal, kan det imidlertid medføre netværksforsinkelser og forringe ydeevnen. Sådan logger du af webgrænsefladen Brugerne kan undgå risikable brud på sikkerheden ved at logge af webgrænsefladen. Brugerne bør logge af webgrænsefladen, når arbejdet er udført. Kommandoen Log af på menulinjen øverst på webgrænsefladesiden bruges til at lukke den aktuelle webgrænsefladesession og slette alle data med relation til sessionen fra den lokale computer. Hvis der ikke logges af webgrænsefladen, så den ubenyttede session forbliver åben, udgør det en sikkerhedsrisiko (f.eks. hvis brugeren ikke logger af efter at have arbejdet med webgrænsefladen fra en offentlig tilgængelig browser). Webgrænsefladen løser dette problem vha. en mekanisme, som lukker sessionen efter inaktivitet fra brugerens side, så perioden, hvor der er mulighed for at misbruge eller overtage sessionen, minimeres. Webgrænsefladen anvender en timeout for inaktivitet, som ikke forstyrrer brugeren, da nedlukningen ikke sker uventet, så der mistes arbejde, som ikke er gemt. Webgrænsefladen viser en meddelelse, som giver brugeren mulighed for at forlænge sessionen. Hvis brugeren ikke reagerer på meddelelsen i tide, logges der af, og sessionen lukkes. Administratoren kan angive, hvor lang tid en webgrænsefladesession må være inaktiv, før der vises en meddelelse, som beder brugeren foretage sig noget. En anden indstilling er ventetiden, fra brugeren bliver bedt om at foretage sig noget, indtil vedkommende logges af webgrænsefladen. 11
12 Webgrænsefladen i Quest ActiveRoles Server 12
13 2 Grundlæggende om webgrænseflade Oversigt over administrative opgaver Oversigt over brugergrænsefladen Ændring af visning Søgning efter objekter
14 Webgrænsefladen i Quest ActiveRoles Server Oversigt over administrative opgaver Startsiden til webgrænsefladen viser kategorier af administrative opgaver, som webgrænsefladen understøtter. De samme kategorier vises øverst på siderne i webgrænsefladen. Klik på en kategori for at udføre en af følgende administrative opgaver: Mappehåndtering. Styre mappedata, f.eks. brugere og grupper. Omfanget af dine rettigheder afhænger af, hvilke tilladelser du har fået tildelt i ActiveRoles Server-miljøet. Tilpasning. Tilføje, fjerne eller redigere elementer i brugergrænsefladen, f.eks. menupunkter (kommandoer) og sider (formularer), der er beregnet til at styre mappedata. Indstillinger. Vælge personlige indstillinger, som styrer visningen af webgrænsefladens sider. Godkendelse. Udføre de opgaver, der vedrører godkendelse af administrative handlinger. Dit ansvarsområde afhænger af din rolle i godkendelsesprocesserne. Kommandoen Hjælp bruges til at vise hjælp til webgrænsefladen og tekniske oplysninger om webgrænsefladen. Kommandoen Log af bruges til at afbryde webgrænsefladesessionen. Mappeadministration Med Mappehåndtering kan du administrere mappeobjekter i organisationen. Dine ActiveRoles Servertilladelser bestemmer, hvilke opgaver du kan udføre. Mappehåndtering inkluderer følgende opgaver: Active Directory. Søgning efter og administration af mappeobjekter, f.eks. brugerkonti, grupper og computerkonti, vha. mappetræet. Administrerede enheder. Søgning efter og administration af mappeobjekter vha. administrationsvisninger, der stilles til rådighed af administrerede enheder. Søg. Søgning efter mappeobjekter, der skal administreres. Oplysninger om at administrere Active Directory-objekter finder du i Håndtering af Active Directoryobjekter senere i dette dokument. Oplysninger om at udføre en søgning finder du i Søgning efter objekter senere i dette kapitel. Tilpasning I Tilpasning kan du tilpasse webgrænsefladen til din organisations specifikke behov. Tilpasning vises kun, hvis du er logget på som en AR Server Admin (en ActiveRoles Server-administrator). AR Server Admin-kontoen specificeres under installationen af ActiveRoles Server Administration Service. Tilpasning omfatter følgende opgaver: Mappeobjekter. Ændring af menuer, kommandoer og formularer, der anvendes til administration af mappeobjekter. Gendan standard. Gendannelse af de oprindelige (standard-) menuer, kommandoer og formularer og annullering af alle tidligere tilpasninger. Genindlæs. Aktivering af de menuer, kommandoer og formularer, som du har tilpasset. 14
15 Brugerhåndbog Eftersom tilpasningsindstillingerne gemmes i databasen ActiveRoles Server, bestemmer de konfigurationen af webgrænsefladen for alle brugere. Der er oplysninger om, hvordan webgrænsefladen tilpasses, i Tilpasning af webgrænsefladen i Administratorhåndbog til ActiveRoles Serverwebgrænseflade. Indstillinger Ved hjælp af Indstillinger kan du angive: Brugergrænsefladesprog. Det højeste antal elementer, der kan medtages på en liste på et givent tidspunkt. Det højeste antal sidelinks, der kan vises for en liste på én gang. Indstillingerne gemmes lokalt på den computer, hvor webbrowseren køres. Godkendelse I afsnittet Godkendelse er der værktøjer til at udføre de opgaver, der er relateret til godkendelsesprocesser. I dette afsnit kan du udføre godkendelsesopgaver, der er tildelt til dig som Godkender, og holde øje med status for de handlinger, du har startet, hvis de kræver godkendelse. Se Brug af godkendelsesprocesser i Administratorhåndbog til ActiveRoles Server-webgrænseflade eller Brug af Self- Service Manager i Brugerhåndbog til ActiveRoles Server-webgrænseflade for oplysninger om, hvordan du udfører godkendelsesrelaterede opgaver. 15
16 Webgrænsefladen i Quest ActiveRoles Server Oversigt over brugergrænsefladen Webgrænsefladen har en række funktioner, der gør det lettere at udføre administrative opgaver. Figuren nedenfor giver et hurtigt overblik over komponenterne i brugergrænsefladen. Skift visning Fokusobjekt Rullemenu med kommandoer Hurtig søgning Navigationspanel Sti til fokusobjekt Værktøjslinjen Filter Kommandomenu Liste over objekter Hvordan gør jeg Trævisning Navigering i objektliste Navigationspanel Brug dette område til at navigere mellem de administrationsopgaver, som webgrænsefladen understøtter. Navigationspanelet indeholder følgende elementer: Hjem. Viser webgrænsefladens startside. Mappehåndtering. Gør det muligt at udføre administrationsopgaver på mappedata. Tilpasning. Gør det muligt at tilpasse sider i webgrænsefladen. Godkendelse. Gør det muligt at udføre opgaver med relation til godkendelse af administrative handlinger. Indstillinger. Gør det muligt at få vist eller redigere indstillinger, der kontrollerer visningen af webgrænsefladen. Hjælp. Giver adgang til hjælpen til webgrænsefladen. Log af. Logger dig af webgrænsefladen og lukker websessionen. Sti til fokusobjekt Identificerer stien i mappen til det objekt, du administrerer (fokusobjektet). Klik på navnet på et objekt i stien for at flytte webgrænsefladens fokus til det pågældende objekt. På denne måde kan du f.eks. få vist indholdet af den beholder, som fokusobjektet findes i. Fokusobjekt Viser navnet på det objekt, du administrerer. Objekttypen identificeres af ikonet ved siden af objektnavnet. 16
17 Brugerhåndbog Kommandomenu Viser en liste over kommandoer, der relaterer til det objekt, du administrerer. Hvis trævisningen vises i stedet for kommandomenuen, skal du klikke på fanen MENU for at få adgang til kommandomenuområdet. Dine ActiveRoles Server-tilladelser bestemmer, hvilke kommandoer, der er til rådighed. Kommandomenuen indeholder kun de kommandoer, for hvilke du har tilstrækkelige tilladelser til fokusobjektet. ActiveRoles Server-administratorer kan tilpasse menuen ved at tilføje og fjerne kommandoer. Rullemenu med kommandoer Duplikerer listen over kommandoer i kommandomenuområdet. Du kan vælge kommandoer på listen, når trævisningen vises i stedet for kommandomenuen. Trævisning Klik på fanen TRÆ for at få vist trævisningen i stedet for kommandomenuen. Denne visning er beregnet til søgning efter mappedata og gør det muligt for dig at navigere i hierarkiske strukturer af databeholdere, så det er nemt at finde data. Hvordan gør jeg I området Hvordan gør jeg vises en beskrivelse af den valgte kommando sammen med oplysninger om brugen af kommandoen. En anden form for brugerhjælp er værktøjstip. Et værktøjstip giver yderligere oplysninger om et bestemt element, f.eks. en tekstboks, et afkrydsningsfelt eller en knap. Et værktøjstip vises, når du peger på et element i brugergrænsefladen. Hurtig søgning Brug dette område til at søge efter objekter, hvis navn begynder med de bogstaver, du skriver. Hurtig søgning søger i alle domæner, der er registreret i ActiveRoles Server (administrerede domæner). Liste over objekter Viser en liste over objekter i den mappebeholder eller administrerede enhed, du har valgt. Listen indeholder kun de objekter, du har tilladelse til at få vist eller redigere. Klik på et objekt på listen for at få vist kommandomenuen for det pågældende objekt. Skift visning Hvis du vil ændre visningen af området Objektliste, skal du pege på knappen øverst til venstre i området og klikke på et af følgende objekter: Filter til eller Filter fra. Viser eller skjuler værktøjslinjen Filter. Vælg kolonner. Gør det muligt at tilføje eller fjerne kolonner på listen. Der er flere oplysninger i Valg af kolonner på objektlisten senere i dette kapitel. Vis alle objekter. Hvis der er anvendt et filter vha. værktøjslinjen, deaktiveres filteret, så alle elementerne på listen bliver vist. Gem til fil. Gør det muligt at eksportere listen til en tekstfil. 17
18 Webgrænsefladen i Quest ActiveRoles Server Værktøjslinjen Filter Gør det muligt for dig at filtrere listen efter værdien af en objektegenskab. Du kan for eksempel indtaste nogle få tegn i boksen Navn på filterpanelet og derefter trykke på ENTER. Det medfører, at listen kun indeholder objekter med navne, der begynder med de tegn, du skrev. Hvis du vil gendanne en fuldstændig objektliste, efter at du har anvendt et filter, skal du benytte elementet Vis alle objekter i området Skift visning. Der er flere oplysninger i Sortering og filtrering af objektlisten senere i dette kapitel. Navigering i objektliste Gør det muligt for dig at navigere mellem siderne på listen over objekter. Klik på sidenumrene for at få vist objekter, som ikke vises på den aktuelle side. Nedenstående figur giver et overblik over de yderligere elementer, der bruges til at udføre kommandoer, f.eks. kommandoen Generelle egenskaber. Faner Kommandoside Kommandoside Kommandosiden er det område, hvor du kan få vist eller redigere mappedata. Området findes til højre for kommandomenuen og neden under fokusobjektets navn og sti. På kommandosiden kan du angive oplysninger for at udføre kommandoen. Klik på knappen Gem for at anvende de ændringer, du har foretaget i kommandosideområdet. 18
19 Brugerhåndbog Faner Klik på en fane for at få vist eller redigere objektegenskaber. Hver fane er beregnet til at administrere en bestemt gruppe af egenskaber. Klik her for at tilpasse denne formular Klik på dette hyperlink for at tilføje eller fjerne elementer på brugergrænsen fra fanen. Dette hyperlink vises kun, hvis du er logget på som en AR Server Admin (en ActiveRoles Serveradministrator). AR Server Admin-kontoen specificeres under installationen af ActiveRoles Server Administration Service. Ændring af visning En liste over objekter i webgrænsefladen har en række funktioner, som kan hjælpe dig med at finde det objekt, du vil administrere. Du kan således sortere objekterne i en liste og anvende et filter på en liste. Du kan også få vist eller skjult kolonner i en liste over objekter. Sortering og filtrering af objektlisten Med webgrænsefladen kan du angive en sorteringsrækkefølge og anvende et filter på en objektliste. Sortering af en liste over objekter efter navn Klik en eller to gange på kolonneoverskriften Navn for at sortere listen efter objektnavn i stigende eller faldende rækkefølge. Der vises en pil ved siden af kolonneoverskriften for at angive sorteringsrækkefølgen. Du kan sortere en liste efter alle indekserede egenskaber. Kolonneoverskriften for disse egenskaber er understreget. Klik på en understreget overskrift for at ændre sorteringsrækkefølgen. Oplysninger om, hvordan der tilføjes flere kolonner, finder du i Valg af kolonner på objektlisten senere i dette kapitel. Anvendelse af et filter på en objektliste 1. Sørg for, at værktøjslinjen Filter er synlig: Peg på knappen Skift visning øverst til venstre i området Objektliste for at se, om Filter til findes i genvejsmenuen. Klik i bekræftende fald på Filter til. 2. Skriv nogle tegn i tekstboksen under en kolonneoverskrift, og klik derefter på ikonet ved siden af tekstboksen, eller tryk på ENTER. Filtrering af objektlister efter objekttype kræver, at objekttypen er angivet fuldstændigt i filterboksen Type. Hvis du f.eks. vil have vist alle kontakter, skal du angive kontakt, ikke kont eller kont*. Efter du har anvendt et filter, indeholder listen kun de objekter, der opfylder filtreringskriteriet. Du kan f.eks. indtaste nogle tegn i feltet Navn og trykke på ENTER for at få vist objekter med navne, der starter med de tegn, du indtastede. Hvis du vil gendanne en komplet objektliste, efter at du har anvendt et filter, skal du pege på knappen Skift visning og klikke på Vis alle objekter. Du kan skjule filterlinjen ved at pege på knappen Skift visning og klikke på Filter fra. 19
20 Webgrænsefladen i Quest ActiveRoles Server Valg af kolonner på objektlisten Webgrænsefladen gør det muligt at få vist eller skjule kolonner på en objektliste. Hver kolonne er beregnet til at vise en bestemt egenskab for objekterne på listen og kan benyttes til at angive en sorteringsrækkefølge eller anvende et filter. Sådan vises eller skjules kolonner på en objektliste 1. Peg på knappen Skift visning øverst til venstre i området Objektliste, og klik på Vælg kolonner. 2. Hvis du vil have vist en kolonne for en bestemt egenskab, skal du klikke på egenskabens navn på listen Skjulte kolonner og klikke på Tilføj. 3. Hvis du vil skjule en kolonne for en bestemt egenskab, skal du klikke på egenskabens navn på listen Viste kolonner og klikke på Fjern. Søgning efter objekter Søgesider er en anden måde at søge efter mappedata på. Med søgesider, i avanceret eller grundlæggende tilstand, kan du opbygge meget specifikke søgninger, der giver koncentrerede og nøjagtige lister over søgeresultater. Hurtig søgning Webgrænsefladen understøtter hurtig søgning efter mappeobjekter. Sådan udføres en Hurtig søgning Skriv nogle bogstaver i boksen Hurtig søgning, og tryk på ENTER. Webgrænsefladen søger efter objekter, hvis navne begynder med de tegn, du har skrevet, og viser en liste over søgeresultater. Funktionen Hurtig søgning søger i alle Active Directory-domæner, der er registreret med ActiveRoles Server (administrerede domæner), uanset hvilket objekt du administrerer i øjeblikket. Søgeresultaterne indeholder kun objekter, som du har tilladelse til at få vist eller redigere. Funktionaliteten af et element på en liste over søgeresultater afhænger af, hvilken objekttype elementet repræsenterer: Hvis du klikker på et bladobjekt, f.eks. en brugerkonto, vises der en side, som er beregnet til at få vist eller redigere objektegenskaber. Hvis du klikker på et beholderobjekt, f.eks. en organisationsenhed, vises der en liste over objekterne i beholderen. 20
21 Brugerhåndbog Grundlæggende søgning Webgrænsefladen indeholder søgesider til søgning efter objekter af en bestemt type. I figuren nedenfor vises en grundlæggende søgeside. Søgemåde Søgekategori Den grundlæggende søgetilstand er hovedsageligt beregnet til at søge efter mappeobjekter af en bestemt type ved hjælp af objektets navn eller beskrivelse. Udførelse af en grundlæggende søgning 1. Peg på Mappehåndtering på navigationspanelet, og klik på Søg. 2. Klik på den objekttype, du vil søge efter, i søgekategoriområdet. 3. Klik på fanen Grundlæggende i søgetilstandsområdet. 4. Klik på knappen Gennemse ved siden af boksen Find i for at vælge den beholder eller administrerede enhed, du vil søge i. 5. Angiv egenskaber, f.eks. navn og beskrivelse, for det objekt, du vil søge efter, på fanen Grundlæggende søgning. Du behøver ikke at angive et helt navn eller en hel beskrivelse. Du kan f.eks. skrive en del af navnet for at søge efter alle objekter, hvis navne starter med de tegn, du skriver. 6. Klik på Søg. Du kan skjule eller vise området Søgeindstillinger ved at klikke på Søgeindstillinger. Når søgningen er fuldført, vises søgeresultaterne nederst på siden. Du kan administrere listen på følgende måder: Klikke på et objekt på listen for at administrere objektet. Tilføje og fjerne kolonner (se Valg af kolonner på objektlisten tidligere i dette kapitel). Indstille en sorteringsrækkefølge og anvende et filter (se Sortering og filtrering af objektlisten tidligere i dette kapitel). 21
22 Webgrænsefladen i Quest ActiveRoles Server Avanceret søgning I avanceret søgetilstand bevarer webgrænsefladen alle de karakteristika, som den har i grundlæggende søgetilstand, men i avanceret søgetilstand kan du desuden konfigurere yderligere søgekriterier. Sådan udføres en avanceret søgning 1. Peg på Mappehåndtering på navigationspanelet, og klik på Søg. 2. Klik på den objekttype, du vil søge efter, i søgekategoriområdet. 3. Klik på fanen Avanceret i søgetilstandsområdet. 4. Klik på knappen Gennemse ved siden af boksen Find i for at vælge den beholder eller administrerede enhed, du vil søge i. 5. Vælg den objektegenskab, du vil søge efter, på listen Felt. 6. Vælg en operator på listen Betingelse, hvis du vil definere søgningen yderligere. 7. Indtast den variabel, der skal benyttes, i boksen Værdi. 8. Klik på Tilføj. 9. Gentag trin 4 8, indtil du har indtastet søgekriterierne. 10. Klik på OG eller ELLER afhængigt af om du vil søge efter objekter, der opfylder til alle søgekriterierne eller mindst ét af dem. 11. Klik på Søg. Når søgningen er fuldført, vises søgeresultaterne nederst på siden. Du kan skjule eller vise området Søgeindstillinger ved at klikke på Søgeindstillinger. Brugerdefineret søgning Webgrænsefladen har også en effektiv funktion til brugerdefineret søgning, der kombinerer søgekriterier for forskellige objekter i én søgeforespørgsel, så du kan udføre avanceret søgning ved hjælp af en LDAP-forespørgsel. Udførelse af en grundlæggende brugerdefineret søgning 1. Peg på Mappehåndtering på navigationspanelet, og klik på Søg. 2. Klik på Brugerdefineret søgning i søgekategoriområdet. 3. Klik på knappen Gennemse ved siden af boksen Find i for at vælge den beholder eller administrerede enhed, du vil søge i. 4. Benyt denne fremgangsmåde i området under etiketten Felt: 5. Klik på den type objekter, du vil søge efter. 6. Vælg den objektegenskab, du vil søge med. 7. Vælg en operator på listen Betingelse, hvis du vil definere søgningen yderligere. 8. Indtast den variabel, der skal benyttes, i boksen Værdi. 9. Klik på Tilføj. 10. Gentag trin 3 7, indtil du har indtastet søgekriterierne. 11. Klik på OG eller ELLER, afhængigt af om du vil søge efter objekter, der opfylder alle søgekriterierne eller mindst ét af dem. 12. Klik på Søg. 22
23 Brugerhåndbog Udførelse af en avanceret brugerdefineret søgning 1. Peg på Mappehåndtering på navigationspanelet, og klik på Søg. 2. Klik på Brugerdefineret søgning i søgekategoriområdet. 3. Klik på fanen Avanceret i søgetilstandsområdet. 4. Klik på knappen Gennemse ved siden af boksen Find i for at vælge den beholder eller administrerede enhed, du vil søge i. 5. I feltet Indtast LDAP-forespørgsel skal du skrive en forespørgsel, som opfylder LDAP-standarden (Lightweight Directory Access Protocol). 6. Klik på Søg. Når søgningen er fuldført, vises søgeresultaterne nederst på siden. 23
24 Webgrænsefladen i Quest ActiveRoles Server 24
25 3 Udførelse af håndteringsopgaver Håndtering af Active Directory-objekter Administrering af midlertidige gruppemedlemskaber Styring af AD LDS-data Administration af computerressourcer Gendannelse af slettede objekter
26 Webgrænsefladen i Quest ActiveRoles Server Håndtering af Active Directory-objekter I afsnittet Mappeadministration i webgrænsefladen kan du håndtere mappeobjekter i organisationen. Afsnittet indeholder følgende opgavekategorier: Active Directory. Administrer Active Directory-objekter, f.eks. brugerkonti, grupper og computerkonti. Administrerede enheder. Håndter Active Directory-objekter, som er placeret i administrerede enheder. Søg. Søg efter objekter i mappen. Det afhænger af de tilladelser, der er tildelt til brugerkontoen, og af tilpasningsindstillingerne for webgrænsefladen, om du kan udføre en bestemt administrationsopgave. Det følgende er en generel fremgangsmåde for udførelse af en mappeadministrationsopgave. Udførelse af en administrationsopgave 1. Åbn webbrowseren, og opret forbindelse til webgrænsefladen. 2. Klik på Mappehåndtering på startsiden til webgrænsefladen. Der vises en side til administration af mappeobjekter. 3. Peg på Mappehåndtering på navigationspanelet, og gør et af følgende: Hvis du vil håndtere objekter i Active Directory-beholdere, f.eks. domæner eller organisatoriske enheder, skal du klikke på Active Directory. Der vises en liste med Active Directory-domæner. Hvis du vil administrere mappeobjekter i en bestemt administreret enhed, skal du klikke på Administrerede enheder. Der vises en liste over administrerede enheder. 4. Klik på det objekt, du vil administrere, i området Objektliste. Hvis du klikker på et bladobjekt, f.eks. en bruger eller gruppe, i området Objektliste, vises der en side, hvor du kan få vist eller redigere objektegenskaber; hvis du klikker på et beholderobjekt, f.eks. et domæne eller en organisatorisk enhed, vises der en liste over objekterne i den pågældende beholder. 5. Klik på den kommando, du vil benytte, i kommandomenuområdet. 6. Udfør handlingen. Der er oplysninger om den valgte kommando i området Hvordan gør jeg. Når der udføres administrationsopgaver, supplerer og begrænser webgrænsefladen brugerens input ud fra de regler og tilladelser, der er defineret i ActiveRoles Server. Webgrænsefladen viser egenskabsværdier, der er oprettet i overensstemmelse med reglerne, og forhindrer angivelse af data, der overtræder dem. Webgrænsefladen udviser således følgende adfærd: Hvis en regel kræver, at der angives en værdi til en bestemt egenskab (en obligatorisk egenskab), er egenskaben markeret med en asterisk (*). Hvis en regel fastsætter begrænsninger for en egenskab, vises der et særligt ikon ved siden af feltet for den pågældende egenskab. Klik på ikonet for at få vist oplysninger om reglen, som du kan bruge til at angive en korrekt værdi. Når du angiver en egenskabsværdi, der overtræder en regels begrænsninger, og klikker på Gem, vises der en fejlmeddelelse. Læs fejlmeddelelsen, og ret inputtet. De formularer, der bruges til at oprette et objekt, skal indeholde elementerne til alle de obligatoriske egenskaber. I modsat fald kan webgrænsefladen ikke oprette objektet. Se Konfiguration af formularer i Administratorhåndbog til ActiveRoles Server-webgrænseflade for at få oplysninger om, hvordan formularerne skal konfigureres. 26
27 Brugerhåndbog De formularer, der bruges til at redigere et objekt, viser kun værdierne af de egenskaber, som du har læseadgang til. Du kan kun redigere de egenskaber, du har skriveadgang til. De egenskaber, du kun har læseadgang til, vises som skrivebeskyttet. Kommandomenuområdet indeholder kun de kommandoer, du har tilladelse til at bruge. Objektliste- og søgeresultatområderne viser kun de objekter, du har tilladelse til at få vist eller redigere. ActiveRoles Server-administratorer (medlemmer af AR Server Admin-kontoen) kan tilpasse siderne i webgrænsefladen ved at tilføje og fjerne kommandoer og ved at redigere formularer, som er knyttet til kommandoer. Der er flere oplysninger i Tilpasning af webgrænsefladen i Administratorhåndbog til ActiveRoles Server-webgrænseflade. Webgrænsefladen gør det muligt at udføre håndteringsopgaver i de domæner, der er registreret i ActiveRoles Server. Når der registreres yderligere domæner, skal du oprette forbindelse til webgrænsefladen igen for at få adgang til de nyligt registrerede domæner. Eksempel 1: Aktivering af en brugerkonto Denne gennemgang viser, hvordan du aktiverer en deaktiveret brugerkonto. Aktivering af en brugerkonto 1. Åbn webbrowseren, og opret forbindelse til webgrænsefladen. 2. Peg på Mappehåndtering på navigationspanelet, og klik på et af følgende elementer: Active Directory for at søge efter brugerkontoen i en Active Directory-beholder (organisationsenhed) Administrerede enheder for at søge efter brugerkontoen i en administreret enhed 3. Find den brugerkonto, som du vil aktivere. 4. Klik på brugerkontoen i området Objektliste. 5. Klik på Aktivering af konto i kommandomenuområdet. Hvis brugerkontoen ikke er deaktiveret, vises kommandoen Deaktivering af konto i stedet for kommandoen Aktivering af konto i kommandomenuområdet. Eksempel 2: Tilføjelse af en bruger til en gruppe Denne gennemgang viser, hvordan du føjer en brugerkonto til en gruppe. Tilføjelse af en brugerkonto til en gruppe 1. Søg efter og marker brugerkontoen i webgrænsefladen. 2. Klik på Medlem af i kommandomenuområdet. 3. På siden Medlem af klikker du på Tilføj. 4. Klik på den gruppe, som du ønsker at tilføje den valgte brugerkonto til, i dialogboksen Vælg objekt, og klik dernæst på Tilføj. 27
28 Webgrænsefladen i Quest ActiveRoles Server Administrering af midlertidige gruppemedlemskaber Ved at anvende midlertidige gruppemedlemskaber kan du administrere gruppemedlemskaber for objekter, f.eks. bruger- eller computerkonti, der kun skal være medlem af bestemte grupper i en bestemt tidsperiode. Denne funktion i ActiveRoles Server giver dig fleksibilitet med hensyn til at bestemme og følge, hvilke objekter der har behov for gruppemedlemskab og hvor længe. I dette afsnit bliver du ført gennem opgaverne med at administrere midlertidige gruppemedlemskaber i webgrænsefladen i ActiveRoles Server. Hvis du har rettigheder til at få vist og redigere lister over gruppemedlemskaber, kan du tilføje, få vist og fjerne midlertidige gruppemedlemmer samt få vist og redigere indstillinger for midlertidigt medlemskab for gruppemedlemmer. Tilføjelse af midlertidige medlemmer Et midlertidigt medlem af en gruppe er et objekt, f.eks. en bruger, computer eller gruppe, der skal tilføjes eller fjernes fra gruppen. Du kan tilføje og konfigurere midlertidige medlemmer vha. webgrænsefladen. Tilføjelse af midlertidige medlemmer af en gruppe 1. Klik på gruppen i webgrænsefladen, og vælg kommandoen Medlemmer. 2. På siden Medlemmer klikker du på Tilføj. 3. I dialogboksen Vælg objekt skal du finde og vælge de objekter, du vil gøre til midlertidige medlemmer af gruppen, og klik dernæst på Midlertidig adgang. 4. Vælg de relevante indstillinger i dialogboksen Indstillinger for midlertidigt medlemskab, og klik på OK: For at få midlertidige medlemmer tilføjet gruppen på en bestemt dato i fremtiden, skal du vælge På denne dato under Føj til gruppen og vælge den dato og det tidspunkt, du ønsker. For at tilføje midlertidige medlemmer til gruppen straks, skal du vælge Nu under Føj til gruppen. For at fjerne midlertidige medlemmer fra gruppen på en bestemt dato, skal du vælge På denne dato under Fjern fra gruppen og vælge den dato og det tidspunkt, du ønsker. For at bibeholde midlertidige medlemmer i gruppen på ubestemt tid skal du vælge Aldrig under Fjern fra gruppen. Du kan gøre et objekt til et midlertidigt medlem af bestemte grupper ved at administrere objektet frem for grupperne. Klik på objektet, og vælg kommandoen Medlem af. På siden Medlem af klikker du på Tilføj. Find og vælg grupperne i dialogboksen Vælg objekt, og angiv de indstillinger for midlertidigt medlemskab, der er relevante. 28
29 Brugerhåndbog Visning af midlertidige medlemmer Med listen over gruppemedlemmer, der vises på webgrænsefladen, er det muligt at skelne mellem faste gruppemedlemmer og midlertidige gruppemedlemmer. Det er også muligt at få skjult eller vist såkaldte medlemmer på venteliste, de midlertidige medlemmer, der vil blive tilføjet gruppen i fremtiden, men som ikke foreløbig er egentlige medlemmer af gruppen. Visning af midlertidige medlemmer af en gruppe 1. Klik på gruppen i webgrænsefladen, og vælg kommandoen Medlemmer. 2. Gennemgå listen på siden Medlemmer: Ikonet for de midlertidige medlemmer overlejres af et ikon med form som et lille ur. Hvis afkrydsningsfeltet Vis afventende medlemmer vælges, medtages også de midlertidige medlemmer, der endnu ikke er tilføjet gruppen, på listen. De ikoner, der viser sådanne medlemmer, er orange. Med listen over gruppemedlemskaber for et bestemt objekt er det muligt at skelne mellem de grupper, i hvilke objektet er et fast medlem, og de grupper, i hvilke objektet er et midlertidigt medlem. Det er også muligt at få skjult eller vist såkaldte ventende gruppemedlemskaber, de grupper, som objektet vil blive tilføjet i fremtiden. Visning af grupper, i hvilke et objekt er et midlertidigt medlem 1. Klik på objektet i webgrænsefladen, og vælg kommandoen Medlem af. 2. Gennemgå listen på siden Medlem af: Ikonet for de grupper, i hvilke objektet er et midlertidigt medlem, overlejres af et ikon med form som et lille ur. Hvis afkrydsningsfeltet Vis afventende gruppemedlemskaber vælges, medtages også de grupper, til hvilke objektet skal tilføjes i fremtiden, på listen. De ikoner, der viser sådanne grupper, er orange. Omplanlægning af midlertidige gruppemedlemskaber De midlertidige indstillinger for et gruppemedlem omfatter indstillinger for starttidspunkt og sluttidspunkt. Indstillingen for starttidspunktet angiver, hvornår objektet faktisk skal tilføjes til gruppen. Det kan være en konkret dato og et konkret tidspunkt eller en angivelse af, at objektet skal tilføjes gruppen straks. Indstillingen for sluttidspunktet angiver, hvornår objektet skal fjernes fra gruppen. Det kan være en konkret dato og et konkret tidspunkt eller en angivelse af, at objektet ikke skal fjernes fra gruppen. Du kan få vist eller redigere både starttidspunktet og sluttidspunktet vha. webgrænsefladen. Visning eller redigering af indstillingen for start- eller sluttidspunktet for et medlem af en gruppe 1. Klik på gruppen i webgrænsefladen, og vælg kommandoen Medlemmer. 2. Vælg medlemmet på listen på siden Medlemmer, og klik på knappen Midlertidig adgang. 3. Brug dialogboksen Indstillinger for midlertidigt medlemskab til at få vist eller redigere indstillingerne for start- eller sluttidspunkter. 29
30 Webgrænsefladen i Quest ActiveRoles Server I dialogboksen Indstillinger for midlertidigt medlemskab er der følgende muligheder: Føj til gruppen Nu. Angiver, at objektet skal føjes til gruppen straks. Føj til gruppen På denne dato. Viser den dato og det tidspunkt, hvor objektet skal føjes til gruppen. Fjern fra gruppen Aldrig. Angiver, at objektet ikke skal fjernes fra gruppen. Fjern fra gruppen På denne dato. Viser den dato og det tidspunkt, hvor objektet skal fjernes fra gruppen. For faste medlemmer er indstillingerne Føj til gruppe og Fjern fra gruppe sat til henholdsvis Allerede tilføjet og Aldrig. Du kan fastsætte en bestemt dato for en af disse indstillinger for at konvertere et fast medlem til et midlertidigt medlem. Du kan få vist eller redigere indstillingerne for starttidspunktet og sluttidspunktet ved at administrere et objekt frem for grupper, hvor objektet er medlem. Klik på objektet, og vælg kommandoen Medlem af. Vælg den gruppe, for hvilken du vil administrere objektets indstilling for start- eller sluttidspunkt, på siden Medlem af, og klik på Midlertidig adgang. På siden Medlemmer eller Medlem af kan du ændre indstillingen for start- eller sluttidspunkt for flere medlemmer eller grupper på en gang. På listen på siden skal du vælge to eller flere elementer og klikke på Midlertidig adgang. Marker dernæst afkrydsningsfelter i dialogboksen Indstillinger for midlertidigt medlemskab for at angive de indstillinger, der skal ændres, og foretag de valgte ændringer. Fjernelse af midlertidige medlemmer Du kan fjerne midlertidige gruppemedlemmer på samme måde som faste gruppemedlemmer. Hvis du fjerner et midlertidigt medlem af en gruppe, slettes indstillingerne for dette objekts midlertidige medlemskab med hensyn til denne gruppe. Som følge heraf tilføjes objektet ikke til gruppen. Hvis objektet allerede tilhører gruppen på det tidspunkt, hvor det fjernes, fjernes det fra gruppen. Fjernelse af et midlertidigt medlem fra en gruppe 1. Klik på gruppen i webgrænsefladen, og vælg kommandoen Medlemmer. 2. Vælg medlemmet på siden Medlemmer, og klik på Fjern. Du kan fjerne et objekt, der er et midlertidigt medlem af en gruppe, ved at administrere objektet frem for gruppen. Klik på objektet, og vælg kommandoen Medlem af. Vælg gruppen fra listen på siden Medlem af, og klik på Fjern. 30
31 Brugerhåndbog Styring af AD LDS-data Webgrænsefladen giver mulighed for at styre mappedata i Microsoft Active Directory Lightweight Directory Services (AD LDS) en uafhængig måde af Active Directory, tidligere kendt som Active Directory Application Mode (ADAM). I lighed med Active Directory-domæner, kan mappedata kun administreres i den AD LDS, der er registreret hos ActiveRoles Server (styret AD LDS). Applikationen for mappepartitioner fundet på de styrede AD LDS-instanser er grupperet sammen ibeholderen AD LDS (ADAM) for at gøre det lettere at finde AD LDS-dataene. Hver mappepartition er repræsenteret af en separat beholder (node), så du kan bladre i partitionstræet på samme måde som i et administreret Active Directory domæne. Webbrugerfladen understøtter et bredt udvalg af administrative handlinger på AD LDS-brugere, grupper og andre objekter, så du kan oprette, få vist, ændre og slette mappeobjekter, såsom brugere, grupper, beholdere og organisatoriske enheder, i AD LDS på samme måde, som når du administrerer data i Active Directory. Sådan browses i mappetræet i AD LDS mappepartitioner 1. Klik på Mappehåndtering på navigationspanelet. 2. Klik på TRÆ i venstre side af webgrænsefladesiden for at få vist området med trævisning. 3. I trævisningsområdet gøres følgende: a) Udvid beholderen AD LDS (ADAM): Klik på plustegnet (+) ved siden af navnet på beholderen. b) Udvid et mappepartitionsobjekt AD LDS (ADAM) for at få vist beholdere på øverste niveau: Klik på plustegnet (+) ved siden af navnet på mappepartitionen. c) Udvid en topniveau beholder, så det næste niveau af objekter vises i denne beholder: Klik på plustegnet (+) ved siden af navnet på beholderen. 4. Gør et af følgende: For at flytte en mappetræsforgrening fortsættes med udvidelse af næste lavere beholderniveau i trævisningsområdet. For at administrere et mappeobjekt i et aktuelt mappeniveau, klikkes på en beholder i trævisningsområdet, og brug instruktionerne der følger. Sådan administreres mappedata i AD LDS 1. Klik på den beholder, der indeholder de data, du vil administrere, i området med trævisning under AD LDS (ADAM). 2. Klik på Visning af indhold i området med rullemenu med kommandoer. 3. I området Liste over objekter klikkes på det objekt, som repræsenterer den mappedata, du ønsker at administrere. 4. Brug kommandoer i menuområdet for rullelistekommado til at udføre administrationsopgaverne. I området Liste for objekter vil et klik på et bladobjekt, såsom en bruger eller en gruppe, vise en side beregnet til visning eller ændring af objektegenskaber; klik på et beholderobjekt, såsom en partition eller en organisatorisk enhed vil vise en liste af objekter indeholdt i denne beholder. 31
ActiveRoles 6.8. Brugerhåndbog til webgrænseflade
 ActiveRoles 6.8 Brugerhåndbog til webgrænseflade 2013 Quest Software, Inc. ALLE RETTIGHEDER FORBEHOLDES. Denne brugervejledning indeholder oplysninger, der er beskyttet af copyright. Den software, der
ActiveRoles 6.8 Brugerhåndbog til webgrænseflade 2013 Quest Software, Inc. ALLE RETTIGHEDER FORBEHOLDES. Denne brugervejledning indeholder oplysninger, der er beskyttet af copyright. Den software, der
6.5. Webgrænseflade. Brugerhåndbog
 6.5 Webgrænseflade Brugerhåndbog 2009 Quest Software, Inc. ALLE RETTIGHEDER FORBEHOLDES. Denne brugervejledning indeholder oplysninger, der er beskyttet af copyright. Den software, der beskrives i brugervejledningen,
6.5 Webgrænseflade Brugerhåndbog 2009 Quest Software, Inc. ALLE RETTIGHEDER FORBEHOLDES. Denne brugervejledning indeholder oplysninger, der er beskyttet af copyright. Den software, der beskrives i brugervejledningen,
Symantec Enterprise Vault
 Symantec Enterprise Vault Vejledning til brugere af Microsoft Outlook 2003/2007 10.0 Begrænset tilføjelsesprogram til Outlook Symantec Enterprise Vault: Vejledning til brugere af Microsoft Outlook 2003/2007
Symantec Enterprise Vault Vejledning til brugere af Microsoft Outlook 2003/2007 10.0 Begrænset tilføjelsesprogram til Outlook Symantec Enterprise Vault: Vejledning til brugere af Microsoft Outlook 2003/2007
Symantec Enterprise Vault
 Symantec Enterprise Vault Vejledning til brugere af Microsoft Outlook 2010/2013 10.0 Komplet Outlook-tilføjelsesprogram Symantec Enterprise Vault: Vejledning til brugere af Microsoft Outlook 2010/2013
Symantec Enterprise Vault Vejledning til brugere af Microsoft Outlook 2010/2013 10.0 Komplet Outlook-tilføjelsesprogram Symantec Enterprise Vault: Vejledning til brugere af Microsoft Outlook 2010/2013
Novell Vibe 4.0. Marts 2015. Hurtig start. Start af Novell Vibe. Lære Novell Vibe-grænsefladen og funktionerne at kende
 Novell Vibe 4.0 Marts 2015 Hurtig start Når du begynder at bruge Novell Vibe, kan det være en god idé at starte med at konfigurere dit personlige arbejdsområde og oprette et teamarbejdsområde. Dette dokument
Novell Vibe 4.0 Marts 2015 Hurtig start Når du begynder at bruge Novell Vibe, kan det være en god idé at starte med at konfigurere dit personlige arbejdsområde og oprette et teamarbejdsområde. Dette dokument
Netværkslicens, Læs mig
 Netværkslicens, Læs mig Corporate Office Trimble Navigation Limited Engineering and Construction Division 5475 Kellenburger Road Dayton, Ohio 45424-1099 USA Tlf.: +1-937-233-8921 Gratis opkald (i USA):
Netværkslicens, Læs mig Corporate Office Trimble Navigation Limited Engineering and Construction Division 5475 Kellenburger Road Dayton, Ohio 45424-1099 USA Tlf.: +1-937-233-8921 Gratis opkald (i USA):
0KAPITEL 5: DOKUMENTGODKENDELSE OPSÆTNINGSVEJLEDNING
 Kapitel 5: Dokumentgodkendelse Opsætningsvejledning 0KAPITEL 5: DOKUMENTGODKENDELSE OPSÆTNINGSVEJLEDNING 1Målsætninger Målene er at: Opsætte dokumentgodkendelsessystemets generelle funktioner. Opsætte
Kapitel 5: Dokumentgodkendelse Opsætningsvejledning 0KAPITEL 5: DOKUMENTGODKENDELSE OPSÆTNINGSVEJLEDNING 1Målsætninger Målene er at: Opsætte dokumentgodkendelsessystemets generelle funktioner. Opsætte
Contents. WorkZone Process 2013
 2013 Onlinehjælp WorkZone Process 2013 Contents Onlinehjælp til WorkZone Process 2013 3 Dokumenthistorik 4 Nyheder 5 Sådan starter du processer 6 Start proces i Captia Web Client 7 Start proces på basis
2013 Onlinehjælp WorkZone Process 2013 Contents Onlinehjælp til WorkZone Process 2013 3 Dokumenthistorik 4 Nyheder 5 Sådan starter du processer 6 Start proces i Captia Web Client 7 Start proces på basis
Navision Stat 7.0. Kvikguide om tilpasning af rollecenteret. Overblik. Side 1 af 29. ØSY/STO 18. maj 2015
 Side 1 af 29 Navision Stat 7.0 ØSY/STO 18. maj 2015 Kvikguide om tilpasning af rollecenteret Overblik Formål Denne kvikguide omhandler de tilpasninger som du kan foretage i Handlingsbåndet, Navigationsmenuen
Side 1 af 29 Navision Stat 7.0 ØSY/STO 18. maj 2015 Kvikguide om tilpasning af rollecenteret Overblik Formål Denne kvikguide omhandler de tilpasninger som du kan foretage i Handlingsbåndet, Navigationsmenuen
Dynamicweb Exchange Opsætning
 Brugervejledning Dynamicweb Exchange Opsætning OUTLOOK 2003 Document ID: UG-4008 Version: 1.30 2006.07.04 Dansk UG-4008 - Dynamicweb Exchange Opsætning, Outlook 2003 JURIDISK MEDDELELSE Copyright 2005-2006
Brugervejledning Dynamicweb Exchange Opsætning OUTLOOK 2003 Document ID: UG-4008 Version: 1.30 2006.07.04 Dansk UG-4008 - Dynamicweb Exchange Opsætning, Outlook 2003 JURIDISK MEDDELELSE Copyright 2005-2006
Anklagemyndighedens Vidensbase
 Anklagemyndighedens Vidensbase Indhold 1 OM DENNE VEJLEDNING... 2 2 LOGIN... 3 3 SØGNINGER... 4 3.1 SØG EFTER DOKUMENTER... 4 3.2 NAVIGÉR DIG FREM... 5 3.3 KOMBINÉR SØGNING OG NAVIGATION... 6 3.4 VISNING
Anklagemyndighedens Vidensbase Indhold 1 OM DENNE VEJLEDNING... 2 2 LOGIN... 3 3 SØGNINGER... 4 3.1 SØG EFTER DOKUMENTER... 4 3.2 NAVIGÉR DIG FREM... 5 3.3 KOMBINÉR SØGNING OG NAVIGATION... 6 3.4 VISNING
KAPITEL 8: OPRETTELSE OG ADMINISTRATION AF DOKUMENTGODKENDELSE
 Kapitel 8: Oprettelse og administration af dokumentgodkendelse KAPITEL 8: OPRETTELSE OG ADMINISTRATION AF DOKUMENTGODKENDELSE Målsætninger Introduktion Målsætningerne er at: Oprette dokumentgodkendelsessystemets
Kapitel 8: Oprettelse og administration af dokumentgodkendelse KAPITEL 8: OPRETTELSE OG ADMINISTRATION AF DOKUMENTGODKENDELSE Målsætninger Introduktion Målsætningerne er at: Oprette dokumentgodkendelsessystemets
HASP-fejlfindingsvejledning
 HASP-fejlfindingsvejledning Corporate office: Trimble Geospatial Division 10368 Westmoor Drive Westminster, CO 80021 USA www.trimble.com Copyright and trademarks: 2005-2013, Trimble Navigation Limited.
HASP-fejlfindingsvejledning Corporate office: Trimble Geospatial Division 10368 Westmoor Drive Westminster, CO 80021 USA www.trimble.com Copyright and trademarks: 2005-2013, Trimble Navigation Limited.
Google Chrome side 1 af13
 Google Chrome side 1 af13 Indholdsfortegnelse: Download Google Chrome... Side 2 Overblik... Side 3 Angiv startside... Side 7 Søg direkte i adresselinjen... Side 8 Bogmærker sider... Side 8 Bogmærkeadministratoren...
Google Chrome side 1 af13 Indholdsfortegnelse: Download Google Chrome... Side 2 Overblik... Side 3 Angiv startside... Side 7 Søg direkte i adresselinjen... Side 8 Bogmærker sider... Side 8 Bogmærkeadministratoren...
Udbud.dk Brugervejledning til leverandører
 Udbud.dk Brugervejledning til leverandører Vejledning til at anvende Udbud.dk Januar 2014 Indholdsfortegnelse 1. INDLEDNING... 3 2. OVERORDNET OPBYGNING AF UDBUD.DK... 4 2.1 FORSIDE OG NAVIGATION... 4
Udbud.dk Brugervejledning til leverandører Vejledning til at anvende Udbud.dk Januar 2014 Indholdsfortegnelse 1. INDLEDNING... 3 2. OVERORDNET OPBYGNING AF UDBUD.DK... 4 2.1 FORSIDE OG NAVIGATION... 4
Brugervejledning til InfoLand.dk skabelonen
 Indhold Indledning... 4 Første gang... 4 Log ind som Administrator og ændre kodeord... 4 Opret Redaktør (dig selv)... 4 Log ind... 4 Log ind med dit eget brugernavn ( Redaktør )... 4 Log ind som Administrator...
Indhold Indledning... 4 Første gang... 4 Log ind som Administrator og ændre kodeord... 4 Opret Redaktør (dig selv)... 4 Log ind... 4 Log ind med dit eget brugernavn ( Redaktør )... 4 Log ind som Administrator...
Novell Teaming 2.1. Novell. 19. januar 2010. Hurtig start. Starte Novell Teaming. Lære Novell Teaming-brugergrænsefladen og funktionerne at kende
 Novell Teaming 2.1 19. januar 2010 Hurtig start Novell Når du begynder at bruge Novell Teaming, kan det være en god idé at starte med at konfigurere dit personlige arbejdsområde og oprette et teamarbejdsområde.
Novell Teaming 2.1 19. januar 2010 Hurtig start Novell Når du begynder at bruge Novell Teaming, kan det være en god idé at starte med at konfigurere dit personlige arbejdsområde og oprette et teamarbejdsområde.
GENERELT PATIENTADMINISTRATION
 1.1 Log på - log af 1.2 Vælg Afdeling 1.3 Søgemuligheder 2.1 Patient administration GENERELT PATIENTADMINISTRATION PERSONALEADMINISTRATION 3.1 Opret nyt personalemedlem 3.2 Redigere personaleoplysninger
1.1 Log på - log af 1.2 Vælg Afdeling 1.3 Søgemuligheder 2.1 Patient administration GENERELT PATIENTADMINISTRATION PERSONALEADMINISTRATION 3.1 Opret nyt personalemedlem 3.2 Redigere personaleoplysninger
Novell Vibe 3.4. Novell. 1. juli 2013. Hurtig start. Start af Novell Vibe. Lære Novell Vibe-grænsefladen og funktionerne at kende
 Novell Vibe 3.4 1. juli 2013 Novell Hurtig start Når du begynder at bruge Novell Vibe, kan det være en god idé at starte med at konfigurere dit personlige arbejdsområde og oprette et teamarbejdsområde.
Novell Vibe 3.4 1. juli 2013 Novell Hurtig start Når du begynder at bruge Novell Vibe, kan det være en god idé at starte med at konfigurere dit personlige arbejdsområde og oprette et teamarbejdsområde.
Mini brugermanual CMD 5.1
 Mini brugermanual CMD 5.1 Kom i gang For at tilgå CMD skal du åbne en web browser og indtaste URL en på dit CMD website i adressefeltet, hvorefter dialogboksen til log in vises. 1. Indtast dit brugernavn
Mini brugermanual CMD 5.1 Kom i gang For at tilgå CMD skal du åbne en web browser og indtaste URL en på dit CMD website i adressefeltet, hvorefter dialogboksen til log in vises. 1. Indtast dit brugernavn
Skifte til OneNote 2010
 I denne vejledning Microsoft Microsoft OneNote 2010 ser meget anderledes ud end OneNote 2007, og vi har derfor oprettet denne vejledning, så du hurtigere kan komme i gang med at bruge programmet. Læs videre
I denne vejledning Microsoft Microsoft OneNote 2010 ser meget anderledes ud end OneNote 2007, og vi har derfor oprettet denne vejledning, så du hurtigere kan komme i gang med at bruge programmet. Læs videre
Installation af ETF s cloudløsning for Privatpraktiserende ergoterapeuter
 Installation af ETF s cloudløsning for Privatpraktiserende ergoterapeuter For at starte opsætningen af produktet, downloades programmet ved at gå til nedstående link, og vælge under Privat praktiserende
Installation af ETF s cloudløsning for Privatpraktiserende ergoterapeuter For at starte opsætningen af produktet, downloades programmet ved at gå til nedstående link, og vælge under Privat praktiserende
Novell Filr 1.0.2 Quick Start til mobilapp
 Novell Filr 1.0.2 Quick Start til mobilapp September 2013 Novell Quick Start Novell Filr giver dig nem adgang til alle dine filer og mapper via skrivebordet, browseren eller en mobilenhed. Derudover kan
Novell Filr 1.0.2 Quick Start til mobilapp September 2013 Novell Quick Start Novell Filr giver dig nem adgang til alle dine filer og mapper via skrivebordet, browseren eller en mobilenhed. Derudover kan
KAPITEL 6: ADMINISTRATION AF BRUGERRETTIGHEDER
 Kapitel 6: Administration af brugerrettigheder KAPITEL 6: ADMINISTRATION AF BRUGERRETTIGHEDER Målsætninger Introduktion Målsætningerne er at: Beskrive, hvordan godkendelse fungerer i Microsoft Dynamics
Kapitel 6: Administration af brugerrettigheder KAPITEL 6: ADMINISTRATION AF BRUGERRETTIGHEDER Målsætninger Introduktion Målsætningerne er at: Beskrive, hvordan godkendelse fungerer i Microsoft Dynamics
Vejledning til Google Apps på Øregård Gymnasium
 Vejledning til Google Apps på Øregård Gymnasium Eksport af kontaktpersoner fra one.com... 2 Eksport af kontaktpersoner fra Outlook... 2 Eksport af kontaktpersoner fra Firebird eller andre... 2 Import af
Vejledning til Google Apps på Øregård Gymnasium Eksport af kontaktpersoner fra one.com... 2 Eksport af kontaktpersoner fra Outlook... 2 Eksport af kontaktpersoner fra Firebird eller andre... 2 Import af
Udbud.dk. Brugerdokumentation, formidler. Vejledning til at anvende Udbud.dk
 Udbud.dk Brugerdokumentation, formidler Vejledning til at anvende Udbud.dk oktober 2012 Indholdsfortegnelse 1. Indledning... 3 2. Overordnet opbygning af website... 4 2.1 Forside og navigation... 4 2.2
Udbud.dk Brugerdokumentation, formidler Vejledning til at anvende Udbud.dk oktober 2012 Indholdsfortegnelse 1. Indledning... 3 2. Overordnet opbygning af website... 4 2.1 Forside og navigation... 4 2.2
Windows Vista /Windows 7 Installationsvejledning
 Laserprinterserier Windows Vista / 7 Installationsvejledning Inden printeren tages i brug, skal hardwaret opsættes og driveren installeres. Læs venligst Hurtig installationsvejledning og denne Windows
Laserprinterserier Windows Vista / 7 Installationsvejledning Inden printeren tages i brug, skal hardwaret opsættes og driveren installeres. Læs venligst Hurtig installationsvejledning og denne Windows
Din brugermanual NOKIA 6630 http://da.yourpdfguides.com/dref/822852
 Du kan læse anbefalingerne i brugervejledningen, den tekniske guide eller i installationsguiden. Du finder svarene til alle dine spørgsmål i i brugermanualen (information, specifikationer, sikkerhedsråd,
Du kan læse anbefalingerne i brugervejledningen, den tekniske guide eller i installationsguiden. Du finder svarene til alle dine spørgsmål i i brugermanualen (information, specifikationer, sikkerhedsråd,
Generelt Windows tidligere versioner... 1 Windows Apple Mac Log på... 2 Rediger dokumentet Tilføj et tillægsdokument...
 Vejledning i brug af dli dokumenthåndteringssystemet til forfattere og referenter Indhold Vejledning i brug af dli dokumenthåndteringssystemet til forfattere og referenter... 1 Generelt... 1 Windows tidligere
Vejledning i brug af dli dokumenthåndteringssystemet til forfattere og referenter Indhold Vejledning i brug af dli dokumenthåndteringssystemet til forfattere og referenter... 1 Generelt... 1 Windows tidligere
Brugervejledning til diverse i OS X
 Brugervejledning til diverse i OS X Gert Søndergaard 19. august 2003 Indholdsfortegnelse Indholdsfortegnelse...2 Introduktion til Mac OS X...3 Flere brugere på samme maskine...3 Dock - den gamle kvikstart...4
Brugervejledning til diverse i OS X Gert Søndergaard 19. august 2003 Indholdsfortegnelse Indholdsfortegnelse...2 Introduktion til Mac OS X...3 Flere brugere på samme maskine...3 Dock - den gamle kvikstart...4
Læsehuset hjælp. Læsehuset 1.0. Mikro Værkstedet A/S
 Læsehuset hjælp Læsehuset 1.0 Mikro Værkstedet A/S Læsehuset hjælp: Læsehuset 1.0 Mikro Værkstedet A/S Revision 1.46, 24. februar 2009 Indholdsfortegnelse Forord... vii 1. Kom godt i gang... 1 1.1. Læsehusets
Læsehuset hjælp Læsehuset 1.0 Mikro Værkstedet A/S Læsehuset hjælp: Læsehuset 1.0 Mikro Værkstedet A/S Revision 1.46, 24. februar 2009 Indholdsfortegnelse Forord... vii 1. Kom godt i gang... 1 1.1. Læsehusets
Introduktion. Unifaun Online 29-04-2014
 Introduktion Unifaun Online 29-04-2014 2 Indhold 1 Introduktion til Unifaun Online... 3 1.1 Grundlæggende navigering... 3 1.2 Søgning af information... 3 1.3 Indtastning af faste oplysninger... 4 1.4 Din
Introduktion Unifaun Online 29-04-2014 2 Indhold 1 Introduktion til Unifaun Online... 3 1.1 Grundlæggende navigering... 3 1.2 Søgning af information... 3 1.3 Indtastning af faste oplysninger... 4 1.4 Din
Følgende versioner af Windows-operativsystemet understøtter Novell Filr Desktop-programmet:
 Readme-fil til Novell Filr Desktopprogrammet April 2015 1 Produktoversigt I Novell Filr Desktop-programmet kan du synkronisere dine Novell Filr-filer med filsystemet på din computer og derefter ændre filerne
Readme-fil til Novell Filr Desktopprogrammet April 2015 1 Produktoversigt I Novell Filr Desktop-programmet kan du synkronisere dine Novell Filr-filer med filsystemet på din computer og derefter ændre filerne
Sikkerhedskopiering og gendannelse Brugervejledning
 Sikkerhedskopiering og gendannelse Brugervejledning Copyright 2009 Hewlett-Packard Development Company, L.P. Windows er et amerikansk-registreret varemærke tilhørende Microsoft Corporation. Produktbemærkning
Sikkerhedskopiering og gendannelse Brugervejledning Copyright 2009 Hewlett-Packard Development Company, L.P. Windows er et amerikansk-registreret varemærke tilhørende Microsoft Corporation. Produktbemærkning
MailMax / Web v4.1. Brugsvejledning til webmail. Copyright 2003 Gullestrup.net
 MailMax / Web v4.1 Copyright 2003 Gullestrup.net Log ind på webmailen Start med at gå ind på http://webmail.gullestrup.net i din browser. Indtast din Email-adresse samt Adgangskode, som hører til din konto.
MailMax / Web v4.1 Copyright 2003 Gullestrup.net Log ind på webmailen Start med at gå ind på http://webmail.gullestrup.net i din browser. Indtast din Email-adresse samt Adgangskode, som hører til din konto.
QL-500 QL-560 QL-570 QL-650TD QL-1050
 QL-500 QL-560 QL-570 QL-650TD QL-1050 Softwareinstallationsvejledning Dansk LB9154001 Indledning Egenskaber P-touch Editor Printer Driver P-touch Address Book (kun Windows ) Gør det let at oprette et bredt
QL-500 QL-560 QL-570 QL-650TD QL-1050 Softwareinstallationsvejledning Dansk LB9154001 Indledning Egenskaber P-touch Editor Printer Driver P-touch Address Book (kun Windows ) Gør det let at oprette et bredt
Pakkens indhold. Ordliste. Powerline Adapter
 Powerline Adapter Bemærk venligst! Udsæt ikke Powerline Adapter for ekstreme temperaturer. Placér ikke adapteren i direkte sollys eller i nærheden af radiatorer eller andre varmekilder. Brug ikke Powerline
Powerline Adapter Bemærk venligst! Udsæt ikke Powerline Adapter for ekstreme temperaturer. Placér ikke adapteren i direkte sollys eller i nærheden af radiatorer eller andre varmekilder. Brug ikke Powerline
ThinkVantage Fingerprint Software
 ThinkVantage Fingerprint Software Ophavsret Lenovo 2009. RETTIGHEDER BEGRÆNSET FOR USA'S MYNDIGHEDER: Vores produkter og/eller tjenester leveres med BEGRÆNSEDE RETTIGHEDER. Brug, kopiering eller offentliggørelse
ThinkVantage Fingerprint Software Ophavsret Lenovo 2009. RETTIGHEDER BEGRÆNSET FOR USA'S MYNDIGHEDER: Vores produkter og/eller tjenester leveres med BEGRÆNSEDE RETTIGHEDER. Brug, kopiering eller offentliggørelse
895 Harmony-fjernbetjening. Brugervejledning, version 1.0
 895 Harmony-fjernbetjening Brugervejledning, version 1.0 Indhold INTRODUKTION... 1 BLIV DUS MED DIN HARMONY-FJERNBETJENING... 2 KONFIGURATIONSPROCESSEN... 3 BRUG AF HARMONY-FJERNBETJENINGEN... 4 BRUG AF
895 Harmony-fjernbetjening Brugervejledning, version 1.0 Indhold INTRODUKTION... 1 BLIV DUS MED DIN HARMONY-FJERNBETJENING... 2 KONFIGURATIONSPROCESSEN... 3 BRUG AF HARMONY-FJERNBETJENINGEN... 4 BRUG AF
VDI-GUIDE FOR AALESTRUP REALSKOLE
 VDI-GUIDE FOR AALESTRUP REALSKOLE Af Martin Lohse Mikkelsen IT-vejleder - Side 1 af 37 Forord Dette dokument skal hjælpe dig med brugen af skolens VDI system. Et VDI-system er en virtuel computer, som
VDI-GUIDE FOR AALESTRUP REALSKOLE Af Martin Lohse Mikkelsen IT-vejleder - Side 1 af 37 Forord Dette dokument skal hjælpe dig med brugen af skolens VDI system. Et VDI-system er en virtuel computer, som
Microsoft Windows 7 / Vista / XP / 2000 / Home Server. Startvejledning
 Microsoft Windows 7 / Vista / XP / 2000 / Home Server Startvejledning ESET Smart Security leverer avanceret beskyttelse af din computer mod skadelig kode. Baseret på ThreatSense -scanningsmotoren, som
Microsoft Windows 7 / Vista / XP / 2000 / Home Server Startvejledning ESET Smart Security leverer avanceret beskyttelse af din computer mod skadelig kode. Baseret på ThreatSense -scanningsmotoren, som
Manual og Hjælp Skoletasken 2
 Manual og Hjælp Skoletasken 2 I Skoletasken 2 - Hjælp Indhold I Introduktion 1 Velkomst 2... 2 2 Systemkrav... 2 3 Installation... 3 4 Skoletasken... 8 II Opsætning 10 1 Systemopsætning... 10 2 Bogopsætning...
Manual og Hjælp Skoletasken 2 I Skoletasken 2 - Hjælp Indhold I Introduktion 1 Velkomst 2... 2 2 Systemkrav... 2 3 Installation... 3 4 Skoletasken... 8 II Opsætning 10 1 Systemopsætning... 10 2 Bogopsætning...
Opstart og adgange til Ejersiden
 Opstart og adgange til Ejersiden Indhold Internet Explorer og andre browsere til Ejersiden... 1 Login til Ejersiden... 2 Første login til Ejersiden... 2 Ændring af kodeord ved første login... 3 Bestilling
Opstart og adgange til Ejersiden Indhold Internet Explorer og andre browsere til Ejersiden... 1 Login til Ejersiden... 2 Første login til Ejersiden... 2 Ændring af kodeord ved første login... 3 Bestilling
Nyheder i GM EPC. Grafisk Navigation. Fælles Navigation for hver køretøj
 Nyheder i GM EPC GM Next Gen EPC har mange nye funktioner, designet til at gøre at finde den rigtige reservedel hurtigere og nemmere. For detaljerede instruktioner om brug af hver funktion, skal du vælge
Nyheder i GM EPC GM Next Gen EPC har mange nye funktioner, designet til at gøre at finde den rigtige reservedel hurtigere og nemmere. For detaljerede instruktioner om brug af hver funktion, skal du vælge
Brugervejledning til udfyldelse og udstedelse af Europass Mobilitetsbevis i Europass Mobilitetsdatabasen
 Brugervejledning til udfyldelse og udstedelse af Europass Mobilitetsbevis i Europass Mobilitetsdatabasen Europass Mobilitetsbevis skal udfyldes og udstedes i mobilitetsdatabasen: http://mobilitet.europass.dk/.
Brugervejledning til udfyldelse og udstedelse af Europass Mobilitetsbevis i Europass Mobilitetsdatabasen Europass Mobilitetsbevis skal udfyldes og udstedes i mobilitetsdatabasen: http://mobilitet.europass.dk/.
1 Nyheder i Filr 2.0 Desktop-programmet
 Produktbemærkninger til Filr 2.0 Desktop-programmet Februar 2016 I Filr 2.0 Desktop-programmet introduceres funktionen Filer efter behov, der giver en samlet eller virtuel visning af alle filer på Filr-serveren
Produktbemærkninger til Filr 2.0 Desktop-programmet Februar 2016 I Filr 2.0 Desktop-programmet introduceres funktionen Filer efter behov, der giver en samlet eller virtuel visning af alle filer på Filr-serveren
BRUGERVEJLEDNING ADMINISTRATIONSPORTAL FOR FORHANDLERE
 BRUGERVEJLEDNING ADMINISTRATIONSPORTAL FOR FORHANDLERE Dato: 7. januar 2015 Version: 1.0 Indholdsfortegnelse 1. Indledning...3 A. Administrationsportal...3 2. Kom godt i gang...4 A. Minimumskrav...4 B.
BRUGERVEJLEDNING ADMINISTRATIONSPORTAL FOR FORHANDLERE Dato: 7. januar 2015 Version: 1.0 Indholdsfortegnelse 1. Indledning...3 A. Administrationsportal...3 2. Kom godt i gang...4 A. Minimumskrav...4 B.
Opret og godkend betalinger i mapper
 Kort beskrivelse Opret betaling i mappe Formålet med dette dokument er at beskrive, hvordan du opretter og godkender betalinger i mapper - inklusive: Opret mappe Gem én eller flere betalinger i mapper
Kort beskrivelse Opret betaling i mappe Formålet med dette dokument er at beskrive, hvordan du opretter og godkender betalinger i mapper - inklusive: Opret mappe Gem én eller flere betalinger i mapper
TIL MAC. Startvejledning. Klik her for at overføre den seneste version af dette dokument
 TIL MAC Startvejledning Klik her for at overføre den seneste version af dette dokument ESET Cyber Security Pro yder avanceret beskyttelse til din computer mod skadelig kode. Med basis i ThreatSense-scanningsprogrammet,
TIL MAC Startvejledning Klik her for at overføre den seneste version af dette dokument ESET Cyber Security Pro yder avanceret beskyttelse til din computer mod skadelig kode. Med basis i ThreatSense-scanningsprogrammet,
Netprøver.dk. Brugervejledning til Eksamensansvarlige
 Netprøver.dk Brugervejledning til Eksamensansvarlige 11. marts 2016 Indhold 1 Introduktion... 3 2 Forberedelser før prøvedagen... 4 2.1 Sådan logger du på www.netprøver.dk... 4 2.2 Sådan godkender du indlæsninger
Netprøver.dk Brugervejledning til Eksamensansvarlige 11. marts 2016 Indhold 1 Introduktion... 3 2 Forberedelser før prøvedagen... 4 2.1 Sådan logger du på www.netprøver.dk... 4 2.2 Sådan godkender du indlæsninger
EazyProject lokalestyring
 EazyProject lokalestyring Brugermanual Version 1.1 Side 1 af 26 Indholdsfortegnelse 1. Introduktion til EazyProject... 3 1.1 Om... 3 1.2 Support... 3 1.3 Daglig brug af EazyProject... 3 1.3.1 Print af
EazyProject lokalestyring Brugermanual Version 1.1 Side 1 af 26 Indholdsfortegnelse 1. Introduktion til EazyProject... 3 1.1 Om... 3 1.2 Support... 3 1.3 Daglig brug af EazyProject... 3 1.3.1 Print af
Manager. Doro Experience. til Doro PhoneEasy 740. Dansk
 Doro Experience til Doro PhoneEasy 740 Dansk Manager Indledning Brug Doro Experience Manager til at installere og håndtere applikationer på en Doro Experience ved hjælp af en webbrowser fra et hvilket
Doro Experience til Doro PhoneEasy 740 Dansk Manager Indledning Brug Doro Experience Manager til at installere og håndtere applikationer på en Doro Experience ved hjælp af en webbrowser fra et hvilket
Symantec Enterprise Vault
 Symantec Enterprise Vault Vejledning til brugere af Microsoft Outlook 2010 9.0 Symantec Enterprise Vault: Vejledning til brugere af Microsoft Outlook 2010 Den software, der beskrives i denne bog, leveres
Symantec Enterprise Vault Vejledning til brugere af Microsoft Outlook 2010 9.0 Symantec Enterprise Vault: Vejledning til brugere af Microsoft Outlook 2010 Den software, der beskrives i denne bog, leveres
Novell Identity Manager-rollebaseret klargøringsmodul
 Brugerprogram: Brugervejledning Novell Identity Manager-rollebaseret klargøringsmodul 4.0 15. oktober 2010 www.novell.com Identity Manager-rollebaseret klargøringsmodul 4.0 Brugerprogram: Brugervejledning
Brugerprogram: Brugervejledning Novell Identity Manager-rollebaseret klargøringsmodul 4.0 15. oktober 2010 www.novell.com Identity Manager-rollebaseret klargøringsmodul 4.0 Brugerprogram: Brugervejledning
Tastevejledning Windows XP
 Tastevejledning Windows XP Tastevejledningen dækker den danske udgave af Windows XP. Der er taget udgangspunkt i en standard installation, hvor der ikke er foretaget tilpasninger i skærmopsætning, valg
Tastevejledning Windows XP Tastevejledningen dækker den danske udgave af Windows XP. Der er taget udgangspunkt i en standard installation, hvor der ikke er foretaget tilpasninger i skærmopsætning, valg
Se bagsiden af pakken for hurtig installation
 TM Norton AntiVirus Online Brugervejledning Se bagsiden af pakken for hurtig installation Det er vigtigt at tage hensyn til miljøet. Symantec har fjernet omslaget til denne vejledning, for at mindske sine
TM Norton AntiVirus Online Brugervejledning Se bagsiden af pakken for hurtig installation Det er vigtigt at tage hensyn til miljøet. Symantec har fjernet omslaget til denne vejledning, for at mindske sine
Sådan gør du Microsoft Word 2013
 Microsoft Word 2013 Microsoft Word 2013 Indholdsfortegnelse Anvend skabelon... 3 Billede... 4 Dokumenthåndtering... 5 Flyt, kopier og sæt ind... 6 Flyt og kopier mellem dokumenter... 7 Gem... 8 Genbrug
Microsoft Word 2013 Microsoft Word 2013 Indholdsfortegnelse Anvend skabelon... 3 Billede... 4 Dokumenthåndtering... 5 Flyt, kopier og sæt ind... 6 Flyt og kopier mellem dokumenter... 7 Gem... 8 Genbrug
Installering af Microsoft Office 2012-09-12 Version 2.1
 Installering af Microsoft Office 2012-09-12 Version 2.1 Indholdsfortegnelse Installering af Microsoft Office... 2 Oplysninger inden installeringen... 2 Installering af Microsoft Office... 3 Introduktion...
Installering af Microsoft Office 2012-09-12 Version 2.1 Indholdsfortegnelse Installering af Microsoft Office... 2 Oplysninger inden installeringen... 2 Installering af Microsoft Office... 3 Introduktion...
Norton 360 Online Brugerhåndbog
 Brugerhåndbog Norton 360 Online Brugerhåndbog Dokumentationsversion 2.0 Copyright 2008 Symantec Corporation. Alle rettigheder forbeholdes. Softwaren, der gives i licens, og dokumentationen anses for at
Brugerhåndbog Norton 360 Online Brugerhåndbog Dokumentationsversion 2.0 Copyright 2008 Symantec Corporation. Alle rettigheder forbeholdes. Softwaren, der gives i licens, og dokumentationen anses for at
FSFI s guide til DFR s elektronisk bevissystem
 FSFI s guide til DFR s elektronisk bevissystem Dette er en kort guide i anvendelsen af Dansk Førstehjælpsråd elektroniske bevissystem. Guiden viser og forklarer, hvordan du som instruktør og medlem af
FSFI s guide til DFR s elektronisk bevissystem Dette er en kort guide i anvendelsen af Dansk Førstehjælpsråd elektroniske bevissystem. Guiden viser og forklarer, hvordan du som instruktør og medlem af
CA Clarity PPM. CA Clarity PPM-brugervejledning til personlig tilpasning. Version 13.2.00
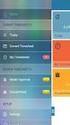 CA Clarity PPM CA Clarity PPM-brugervejledning til personlig tilpasning Version 13.2.00 Denne dokumentation, som omfatter embeddede hjælpesystemer og elektronisk distribueret materiale, (herefter kaldet
CA Clarity PPM CA Clarity PPM-brugervejledning til personlig tilpasning Version 13.2.00 Denne dokumentation, som omfatter embeddede hjælpesystemer og elektronisk distribueret materiale, (herefter kaldet
OK Fonden. Umbraco CMS Quickguide
 OK Fonden Umbraco CMS Quickguide 1 Indhold 1 Indhold... 2 2 Indledning... 3 2.1 Kompatible browsere... 3 2.2 Log ind i Umbraco... 3 2.3 Naviger i administrationsområdet... 4 2.4 Brug af træ menu... 5 3
OK Fonden Umbraco CMS Quickguide 1 Indhold 1 Indhold... 2 2 Indledning... 3 2.1 Kompatible browsere... 3 2.2 Log ind i Umbraco... 3 2.3 Naviger i administrationsområdet... 4 2.4 Brug af træ menu... 5 3
Skrivebordet Windows 10
 Få adgang til Stifinder, Indstillinger og andre apps, du bruger ofte, i venstre side af menuen Start. Hvis du vil se alle dine apps og programmer, skal du vælge Alle apps. Vises der en pil til højre for
Få adgang til Stifinder, Indstillinger og andre apps, du bruger ofte, i venstre side af menuen Start. Hvis du vil se alle dine apps og programmer, skal du vælge Alle apps. Vises der en pil til højre for
Cisco Unity Express 3.0/3.1 Voice-Mail System Brugervejledning til avancerede funktioner
 Cisco Unity Express 3.0/3.1 Voice-Mail System Brugervejledning til avancerede funktioner Revideret: 7. maj 2007, OL-13250-01 Første udgave: 1. maj 2006 Senest opdateret: 7. maj 2007 I denne vejledning
Cisco Unity Express 3.0/3.1 Voice-Mail System Brugervejledning til avancerede funktioner Revideret: 7. maj 2007, OL-13250-01 Første udgave: 1. maj 2006 Senest opdateret: 7. maj 2007 I denne vejledning
Beregn gennemsnitlig BMI
 Beregn gennemsnitlig BMI I denne vejledning kigges på hvordan man beregner den gennemsnitlige BMI ved operation. Data til dette findes i dataudtræk fra Skema 1A eller dataudtræk med data fra alle skemaer.
Beregn gennemsnitlig BMI I denne vejledning kigges på hvordan man beregner den gennemsnitlige BMI ved operation. Data til dette findes i dataudtræk fra Skema 1A eller dataudtræk med data fra alle skemaer.
3456.78 123456 MANUAL TIL. Vvskatalogets alogets administrationssystem
 3456.78 123456 MANUAL TIL Vvskatalogets alogets administrationssystem 30. juli 2015 Indhold Indledning Side 3 Sådan kommer du nemt i gang Side 5 Find frem til en vare Hierarkisøgning Side 6 Avanceret søgning
3456.78 123456 MANUAL TIL Vvskatalogets alogets administrationssystem 30. juli 2015 Indhold Indledning Side 3 Sådan kommer du nemt i gang Side 5 Find frem til en vare Hierarkisøgning Side 6 Avanceret søgning
Til brug med applikationer, der er kompatible med QR-kode-scanner/-aflæser
 Xerox QR-kode-app Startvejledning 702P03999 Til brug med applikationer, der er kompatible med QR-kode-scanner/-aflæser Brug QR (Quick Response)-kode-appen med følgende applikationer: QR-kodescanner/-aflæserapplikationer,
Xerox QR-kode-app Startvejledning 702P03999 Til brug med applikationer, der er kompatible med QR-kode-scanner/-aflæser Brug QR (Quick Response)-kode-appen med følgende applikationer: QR-kodescanner/-aflæserapplikationer,
Vejledning i brug af dli dokumenthåndteringssystemet til virksomheder
 Vejledning i brug af dli dokumenthåndteringssystemet til virksomheder Indhold Generelt... 1 Windows tidligere versioner... 1 Windows 10... 2 Apple Mac... 2 Log på... 2 Rediger dokumentet... 2 Tilføj et
Vejledning i brug af dli dokumenthåndteringssystemet til virksomheder Indhold Generelt... 1 Windows tidligere versioner... 1 Windows 10... 2 Apple Mac... 2 Log på... 2 Rediger dokumentet... 2 Tilføj et
Brugervejledning til Corporate Netbank Cash Management Services
 Brugervejledning til Corporate Netbank Cash Management Services Indledning Formålet med denne vejledning er at give dig et overblik over de mest almindelige cash management-funktioner i Corporate Netbank
Brugervejledning til Corporate Netbank Cash Management Services Indledning Formålet med denne vejledning er at give dig et overblik over de mest almindelige cash management-funktioner i Corporate Netbank
Guide. Administration af FDF.dk/Nyborg. 1. Udgave 2008. Ide og layout Christoffer S. Rasmussen
 Guide Administration af FDF.dk/Nyborg 1. Udgave 2008 Ide og layout Christoffer S. Rasmussen FDF.Dk/NyboRG Den nye hjemmeside for FDF Nyborg er baseret på et bloksystem. Det vil sige at det er super nemt
Guide Administration af FDF.dk/Nyborg 1. Udgave 2008 Ide og layout Christoffer S. Rasmussen FDF.Dk/NyboRG Den nye hjemmeside for FDF Nyborg er baseret på et bloksystem. Det vil sige at det er super nemt
RUTruteplanlægningsvejledning. Folkekirkens Nødhjælp Sogneindsamling 2015
 RUTruteplanlægningsvejledning Folkekirkens Nødhjælp Sogneindsamling 2015 Indhold 1. Introduktion til RUT... 2 1.1 Om vejledningen... 2 2. Log på RUT... 4 3. Sådan planlægger du ruter... 6 4. Sådan finder
RUTruteplanlægningsvejledning Folkekirkens Nødhjælp Sogneindsamling 2015 Indhold 1. Introduktion til RUT... 2 1.1 Om vejledningen... 2 2. Log på RUT... 4 3. Sådan planlægger du ruter... 6 4. Sådan finder
Skifte til PowerPoint 2010
 I denne vejledning Microsoft PowerPoint 2010 ser meget anderledes ud end PowerPoint 2003, og vi har derfor oprettet denne vejledning, så du hurtigere kan komme i gang med at bruge programmet. Læs videre
I denne vejledning Microsoft PowerPoint 2010 ser meget anderledes ud end PowerPoint 2003, og vi har derfor oprettet denne vejledning, så du hurtigere kan komme i gang med at bruge programmet. Læs videre
GEM. Brugervejledning DANSK OVERSÆTTELSE AF INSTRULOG A/S. Freedom Scientific, Inc. 440640-001 Rev. A
 GEM Brugervejledning DANSK OVERSÆTTELSE AF INSTRULOG A/S Freedom Scientific, Inc. 440640-001 Rev. A UDGIVET AF Freedom Scientific - www.freedomscientific.com Dansk udgave af Instrulog A/S www.instrulog.dk
GEM Brugervejledning DANSK OVERSÆTTELSE AF INSTRULOG A/S Freedom Scientific, Inc. 440640-001 Rev. A UDGIVET AF Freedom Scientific - www.freedomscientific.com Dansk udgave af Instrulog A/S www.instrulog.dk
Cisco Unity Express 2.3 Voice-Mail System Brugervejledning
 Cisco Unity Express 2.3 Voice-Mail System Brugervejledning Revideret: 31. juli 2006, OL-10491-01 Første udgave: 31. juli 2006 Senest opdateret: 31. juli 2006 Denne vejledning beskriver nogle af de avancerede
Cisco Unity Express 2.3 Voice-Mail System Brugervejledning Revideret: 31. juli 2006, OL-10491-01 Første udgave: 31. juli 2006 Senest opdateret: 31. juli 2006 Denne vejledning beskriver nogle af de avancerede
Outlook 2010 Exchange-opsætning
 Manuel på Exchange 2010 (mailcloud.dk) Indledning Beskrivelse Med denne vejledning har du mulighed for manuelt at opsætte din Exchange konto i Outlook. Der tages udgangspunkt i at du allerede har Outlook
Manuel på Exchange 2010 (mailcloud.dk) Indledning Beskrivelse Med denne vejledning har du mulighed for manuelt at opsætte din Exchange konto i Outlook. Der tages udgangspunkt i at du allerede har Outlook
F-Secure Mobile Security for S60
 F-Secure Mobile Security for S60 1. Installation og aktivering Tidligere version Installation Du behøver ikke at fjerne den forrige version af F-Secure Mobile Anti-Virus. Kontroller indstillingerne for
F-Secure Mobile Security for S60 1. Installation og aktivering Tidligere version Installation Du behøver ikke at fjerne den forrige version af F-Secure Mobile Anti-Virus. Kontroller indstillingerne for
Se bagsiden af pakken for hurtig installation
 Brugervejledning Se bagsiden af pakken for hurtig installation Det er vigtigt at tage hensyn til miljøet. Symantec har fjernet omslaget til denne vejledning, for at mindske sine produkters miljømæssige
Brugervejledning Se bagsiden af pakken for hurtig installation Det er vigtigt at tage hensyn til miljøet. Symantec har fjernet omslaget til denne vejledning, for at mindske sine produkters miljømæssige
Intendantur Del 3 Guide til webapplikation til bestilling af mad
 Intendantur Del 3 Guide til webapplikation til bestilling af mad I det følgende vil vi gennemgå de forskellige funktioner, i web applikationen som skal anvendes til bestilling af mad. Trin for trin kan
Intendantur Del 3 Guide til webapplikation til bestilling af mad I det følgende vil vi gennemgå de forskellige funktioner, i web applikationen som skal anvendes til bestilling af mad. Trin for trin kan
Brugermanual til Ventelistelukning. www.ventelistelukning.dk
 Brugermanual til Ventelistelukning www.ventelistelukning.dk Publikationen er udgivet af Socialstyrelsen Edisonsvej 18, 1. 5000 Odense C Tlf: 72 42 37 00 E-mail: socialstyrelsen@socialstyrelsen.dk www.socialstyrelsen.dk
Brugermanual til Ventelistelukning www.ventelistelukning.dk Publikationen er udgivet af Socialstyrelsen Edisonsvej 18, 1. 5000 Odense C Tlf: 72 42 37 00 E-mail: socialstyrelsen@socialstyrelsen.dk www.socialstyrelsen.dk
KAPITEL 7: TILPASNING AF NAVIGATIONSRUDEN
 Kapitel 7: Tilpasning af navigationsruden KAPITEL 7: TILPASNING AF NAVIGATIONSRUDEN Målsætninger Introduktion Målsætningerne er at: Skitsere de grundlæggende begreber og funktioner i navigationsruden.
Kapitel 7: Tilpasning af navigationsruden KAPITEL 7: TILPASNING AF NAVIGATIONSRUDEN Målsætninger Introduktion Målsætningerne er at: Skitsere de grundlæggende begreber og funktioner i navigationsruden.
Betjeningsvejledning. for. UniRace
 Betjeningsvejledning for UniRace 2007 Et konkurrence indtastningsprogram. Indholdsfortegnelse Indholdsfortegnelse... 2 Figur fortegnelse... 3 Indledning... 4 Race info... 4 Indtastning af deltagere...
Betjeningsvejledning for UniRace 2007 Et konkurrence indtastningsprogram. Indholdsfortegnelse Indholdsfortegnelse... 2 Figur fortegnelse... 3 Indledning... 4 Race info... 4 Indtastning af deltagere...
VELKOMMEN TIL PHOTO STORY FOR WINDOWS
 VELKOMMEN TIL PHOTO STORY FOR WINDOWS Jens Honoré 2005 Photo Story er et program, du kan bruge til at lave en billedfortælling med. Du kan: Indsætte billeder Ændre billedernes farver Tilføje effekter til
VELKOMMEN TIL PHOTO STORY FOR WINDOWS Jens Honoré 2005 Photo Story er et program, du kan bruge til at lave en billedfortælling med. Du kan: Indsætte billeder Ændre billedernes farver Tilføje effekter til
Linket viser jer frem til billedet nedenfor, her skal du blot skrive jeres brugernavn og adgangskode. Indtast din adgangskode her:
 Brugervejledning til håndtering af respondenter til MUS i SurveyXact Indledning Denne manual beskriver, hvordan SurveyXact kan anvendes til forberedelse af MUS. Der tages udgangspunkt i handlinger, den
Brugervejledning til håndtering af respondenter til MUS i SurveyXact Indledning Denne manual beskriver, hvordan SurveyXact kan anvendes til forberedelse af MUS. Der tages udgangspunkt i handlinger, den
vorbasse.dk Redaktørmanual Kentaur
 Redaktørmanual Kentaur Indholdsfortegnelse Kapitel 1 - TYPO3 Brugerfladen 3 Log ind 3 Backend 4 Frontend 5 Hvor skal jeg klikke? 5 Gem, gem og vis, gem og luk 6 Kapitel 2 - Sider & menuer 7 Sammenhæng
Redaktørmanual Kentaur Indholdsfortegnelse Kapitel 1 - TYPO3 Brugerfladen 3 Log ind 3 Backend 4 Frontend 5 Hvor skal jeg klikke? 5 Gem, gem og vis, gem og luk 6 Kapitel 2 - Sider & menuer 7 Sammenhæng
Side 1 af 13 NETLYDBOG.DK. - Sådan downlåner du - Sådan overfører du til en MP3-afspiller
 Side 1 af 13 NETLYDBOG.DK - Sådan downlåner du - Sådan overfører du til en MP3-afspiller Side 2 af 13 Indholdsfortegnelse Vær opmærksom på:... 2 1. Sådan downlåner du en netlydbog fra netlydbog.dk... 3
Side 1 af 13 NETLYDBOG.DK - Sådan downlåner du - Sådan overfører du til en MP3-afspiller Side 2 af 13 Indholdsfortegnelse Vær opmærksom på:... 2 1. Sådan downlåner du en netlydbog fra netlydbog.dk... 3
BRUGERVEJLEDNING TRIC LAGERRAPPORT MODUL TIL MAGENTO MODUL VERSION BRUGERVEJLEDNING TRIC - Lagerrapport
 BRUGERVEJLEDNING TRIC LAGERRAPPORT MODUL TIL MAGENTO MODUL VERSION 1.1.3 Vejledning: Lagerrapport. Version 2015.12.22 Side 1 af 6 KOM GODT I GANG MED LAGERRAPPORT Vi vil her guide dig gennem brugen af
BRUGERVEJLEDNING TRIC LAGERRAPPORT MODUL TIL MAGENTO MODUL VERSION 1.1.3 Vejledning: Lagerrapport. Version 2015.12.22 Side 1 af 6 KOM GODT I GANG MED LAGERRAPPORT Vi vil her guide dig gennem brugen af
Jobcenter Vinduet. Version 01.00 Light 2014
 Jobcenter Vinduet Version 01.00 Light 2014 Styrelsen for Arbejdsmarked og Rekruttering 2014 Jobcenter vinduet Jobcenter vinduet giver mulighed for, at det enkelte jobcenter kan kommunikere direkte til
Jobcenter Vinduet Version 01.00 Light 2014 Styrelsen for Arbejdsmarked og Rekruttering 2014 Jobcenter vinduet Jobcenter vinduet giver mulighed for, at det enkelte jobcenter kan kommunikere direkte til
Annemette Søgaard Hansen/www.dinwebvejleder.dk
 Google Docs Præsentationer Indholdsfortegnelse Værktøjer... Side 3 Menuer... Side 8 Opgave... Side 13 Få adgang til filerne fra din computer... Side 21 Vejledende løsning... Side 22 GoogleDocs Præsentationer
Google Docs Præsentationer Indholdsfortegnelse Værktøjer... Side 3 Menuer... Side 8 Opgave... Side 13 Få adgang til filerne fra din computer... Side 21 Vejledende løsning... Side 22 GoogleDocs Præsentationer
Sikkerhedskopiering og gendannelse Brugervejledning
 Sikkerhedskopiering og gendannelse Brugervejledning Copyright 2008 Hewlett-Packard Development Company, L.P. Windows og Windows Vista er enten varemærker eller registrerede varemærker tilhørende Microsoft
Sikkerhedskopiering og gendannelse Brugervejledning Copyright 2008 Hewlett-Packard Development Company, L.P. Windows og Windows Vista er enten varemærker eller registrerede varemærker tilhørende Microsoft
Mamut Anlægsregister Introduktion
 Mamut Anlægsregister Introduktion This program includes software developed by Skybound Software (http://www.skybound.ca) Mamut Anlægsregister INDHOLD 1 OM MAMUT ANLÆGSREGISTER... 1 2 INSTALLATION... 2
Mamut Anlægsregister Introduktion This program includes software developed by Skybound Software (http://www.skybound.ca) Mamut Anlægsregister INDHOLD 1 OM MAMUT ANLÆGSREGISTER... 1 2 INSTALLATION... 2
KMD Brugeradministration til Navision og LDV
 KMD Brugeradministration til Navision og LDV Vejledning for Statens Administration og ØSC institutioner. Opdateret 09-09-2015 Indholdsfortegnelse 1 Kom godt i gang... 2 1.1 Login til KMD Brugeradministration...
KMD Brugeradministration til Navision og LDV Vejledning for Statens Administration og ØSC institutioner. Opdateret 09-09-2015 Indholdsfortegnelse 1 Kom godt i gang... 2 1.1 Login til KMD Brugeradministration...
Installation og brug af Document Distributor 1
 1 består af server- og klientprogrampakker. Serverpakken skal være installeret på en Windows NT-, Windows 2000- eller Windows XP-computer. Klientpakken kan installeres på alle Windows 9x-, Windows NT-,
1 består af server- og klientprogrampakker. Serverpakken skal være installeret på en Windows NT-, Windows 2000- eller Windows XP-computer. Klientpakken kan installeres på alle Windows 9x-, Windows NT-,
Brug af Office 365 på din Android-telefon
 Brug af Office 365 på din Android-telefon Startvejledning Tjek mail Sæt din Android-telefon op til at sende og modtage mail fra din Office 365-konto. Tjek din kalender, uanset hvor du er Hav altid styr
Brug af Office 365 på din Android-telefon Startvejledning Tjek mail Sæt din Android-telefon op til at sende og modtage mail fra din Office 365-konto. Tjek din kalender, uanset hvor du er Hav altid styr
Vejledning til brug af Y s Men s klubintranet administrator guide
 Vejledning til brug af Y s Men s klubintranet administrator guide Systemet tilbyder klubberne i Y s Men Danmark at have et sted hvor de kan dele filer f.eks. Word, pdf, billeder mv. mellem de medlemmer
Vejledning til brug af Y s Men s klubintranet administrator guide Systemet tilbyder klubberne i Y s Men Danmark at have et sted hvor de kan dele filer f.eks. Word, pdf, billeder mv. mellem de medlemmer
BRUGERMANUAL. Ruteplanlægning i RUT. Røde Korsindsamlingen 8. MARTS 2012. RødeKors.dk
 BRUGERMANUAL 8. MARTS 2012 Ruteplanlægning i RUT Røde Korsindsamlingen RødeKors.dk INDHOLD 1 Introduktion til RUT... 3 2 Sådan finder du og logger på RUT... 4 3 Et par tips... 4 4 Planlægning af ruter...
BRUGERMANUAL 8. MARTS 2012 Ruteplanlægning i RUT Røde Korsindsamlingen RødeKors.dk INDHOLD 1 Introduktion til RUT... 3 2 Sådan finder du og logger på RUT... 4 3 Et par tips... 4 4 Planlægning af ruter...
BRUGERVEJLEDNING MAGENTO RETURVARER BRUGERVEJLEDNING RETURVARER MODUL VERSION 1.0.2. Version 2015.09.16
 MAGENTO RETURVARER BRUGERVEJLEDNING RETURVARER MODUL VERSION 1.0.2 Version 2015.09.16 KOM GODT I GANG Vi vil her guide dig gennem opsætningen af TRIC Solutions Magentomodul Returvarer. Hvis du ikke allerede
MAGENTO RETURVARER BRUGERVEJLEDNING RETURVARER MODUL VERSION 1.0.2 Version 2015.09.16 KOM GODT I GANG Vi vil her guide dig gennem opsætningen af TRIC Solutions Magentomodul Returvarer. Hvis du ikke allerede
BIM Shark brugervejledning v1 Februar 2016
 Indholdsfortegnelse 1 BIM Shark's mission... 2 2 Kom godt i gang... 2 2.1 Oprettelse af bruger... 2 2.2 Oprettelse af virksomhed... 3 2.3 Inviter medlemmer/accepter invitation/sende invitationer... 3 2.3.1
Indholdsfortegnelse 1 BIM Shark's mission... 2 2 Kom godt i gang... 2 2.1 Oprettelse af bruger... 2 2.2 Oprettelse af virksomhed... 3 2.3 Inviter medlemmer/accepter invitation/sende invitationer... 3 2.3.1
Opsætning af forbindelse til Danmarks Statistik
 23. april 2015 MTL Forskningsservice Opsætning af forbindelse til Danmarks Statistik Denne vejledning beskriver opsætning og logonprocedure fra Windowsmaskiner ved ekstern logon til DST s forskerservere
23. april 2015 MTL Forskningsservice Opsætning af forbindelse til Danmarks Statistik Denne vejledning beskriver opsætning og logonprocedure fra Windowsmaskiner ved ekstern logon til DST s forskerservere
0KAPITEL 2: UDLÆSNING TIL WORD OG EXCEL
 Kapitel 2: Udlæsning til Word og Excel 0KAPITEL 2: UDLÆSNING TIL WORD OG EXCEL 1Målsætninger Målsætningerne er at: Integrere med Microsoft Word. Integrere med Microsoft Excel. Integrere med andre Microsoft-produkter.
Kapitel 2: Udlæsning til Word og Excel 0KAPITEL 2: UDLÆSNING TIL WORD OG EXCEL 1Målsætninger Målsætningerne er at: Integrere med Microsoft Word. Integrere med Microsoft Excel. Integrere med andre Microsoft-produkter.
