CA Clarity PPM. CA Clarity PPM-brugervejledning til personlig tilpasning. Version
|
|
|
- Claus Aagaard
- 8 år siden
- Visninger:
Transkript
1 CA Clarity PPM CA Clarity PPM-brugervejledning til personlig tilpasning Version
2 Denne dokumentation, som omfatter embeddede hjælpesystemer og elektronisk distribueret materiale, (herefter kaldet Dokumentationen ), er udelukkende af informativ karakter, og kan til enhver tid ændres eller tilbagekaldes af CA. Dokumentationen må ikke kopieres, overføres, reproduceres, offentliggøres, ændres eller mangfoldiggøres, hverken helt eller delvist, uden forudgående skriftlig tilladelse fra CA. Dokumentationen omfatter fortrolige og ejendomsretsbeskyttede oplysninger tilhørende CA, og må ikke offentliggøres eller anvendes til andre formål end de, der gives tilladelse til enten i (i) en separat aftale mellem dig og CA, der regulerer din anvendelse af den CA-software, som Dokumentationen relaterer sig til; eller (ii) en separat fortrolighedsaftale indgået mellem dig og CA. Uanset det føromtalte må du, såfremt du er en licenseret bruger af det eller de softwareprodukt(er), der omtales i Dokumentationen, udskrive eller på anden måde gøre et rimeligt antal kopier af Dokumentationen tilgængelige til internt brug for dig og dine medarbejdere i forbindelse med denne software, forudsat at alle CA-angivelser og -symboler vedrørende copyright er angivet i enhver kopi. Denne ret til at udskrive, eller på anden måde gøre kopier af Dokumentationen tilgængelig, er begrænset til den periode i hvilken den relevante licens til softwaren er gældende. Såfremt licensen, uanset årsag, ophører, er det dit ansvar skriftligt overfor CA at erklære, at alle kopier af Dokumentationen er blevet returneret til CA eller tilintetgjort. I DEN UDSTRÆKNING DET TILLADES I HENHOLD TIL GÆLDENDE LOVGIVNING, LEVERER CA DENNE DOKUMENTATION SOM DEN ER OG FOREFINDES UDEN GARANTI AF NOGEN ART, HERUNDER UDEN ENHVER INDIREKTE GARANTI FOR ANVENDELIGHED, EGNETHED TIL ET BESTEMT FORMÅL ELLER IKKE-KRÆNKELSE. CA VIL UNDER INGEN OMSTÆNDIGHEDER VÆRE ANSVARLIG OVERFOR DIG ELLER TREDJEPART FOR TAB ELLER BESKADIGELSE, DIREKTE ELLER INDIREKTE, FOR ANVENDELSE AF DENNE DOKUMENTATION, HERUNDER, OG UDEN BEGRÆNSNING FOR, TAB AF INDTJENING, TAB AF INVESTERING, FORRETNINGSAFBRYDELSE, GOODWILL ELLER TAB AF DATA, SELVOM CA UDTRYKKELIGT PÅ FORHÅND ER BLEVET ADVISERET OM MULIGHEDEN FOR SÅDANNE TAB ELLER BESKADIGELSER. Anvendelsen af ethvert softwareprodukt, omtalt i Dokumentationen, reguleres af den tilhørende licensaftale, og denne licensaftale ændres ikke på nogen måde af betingelserne i denne meddelelse. Producenten af Dokumentationen er CA. Forsynet med begrænsede rettigheder. Anvendelse, mangfoldiggørelse eller offentliggørelse af United States Government er underlagt restriktionerne angivet i FAR-afsnittene 12,212, 52, og 52,227-19(c)(1) - (2) og DFARS-afsnittene 252, (b)(3) eller tilsvarende opdaterede bestemmelser. Copyright 2013 CA. Alle rettigheder forbeholdes. Alle varemærker, firmanavne, varemærker og logoer, der henvises til heri, tilhører respektive ejere.
3 Kontakt teknisk support Hvis du har brug for teknisk onlineassistance og en komplet liste over steder, primære åbningstider for service samt telefonnumre, kan du kontakte teknisk support på
4
5 Indhold Kapitel 1: Om tilpasning af CA Clarity PPM 7 Hvad du kan tilpasse... 7 Kapitel 2: Timesedler 9 Konfigurere din timeseddel... 9 Kapitel 3: Personlige kontrolpaneler 11 Om kontrolpaneler Eksampel: Kontrolpaneler Sådan konfigureres et kontrolpanel Opret et kontrolpanel Kontrolpanelets layout Dele et kontrolpanel Udgive et kontrolpanel Redigere en portlet i et kontrolpanel Fjerne en portlet fra et kontrolpanel Tilpas et delt kontrolpanel Kapitel 4: Tilpasning af sider 25 Sådan tilpasses sider Gennemgå forudsætningerne Administrer sideindhold Tilføjelse af et sidefilter Administrer sidelayout Administrer sidefaner Kapitel 5: Konfiguration af lister, diagrammer og filtre 31 Åbn Konfigurationsindstillinger Sådan konfigureres en liste Indstil layout for listekolonner Angiv listeindstillinger Tilføj et Gantt-diagram til en listeportlet Konfigurer visningsindstillinger for Gantt-diagrammer Rediger indstillinger for tidsperiode for et Gantt-diagram Vis og rediger listeportletfelter Indhold 5
6 Føj et billede til en listeportlet Føj en statuslinje til en listeportlet Føj en tidsskaleret værdi til en listeportlet Føj en sammenlægningsrække for et talfelt til en listeportlet Vis et sammenlægningsfelt som en søjle- eller kolonnegraf Sådan konfigureres et diagram Konfigurer konsistente diagramfarver Fastsættelse af en diagramportlets kildedata Bestemme en diagramportlets udseende Anvend eller fjern konsistente diagramfarver Sådan konfigureres en filterportlet Føje et felt til en filterportlet Føje et opslagsfelt eller et felt til opslag med flere værdier til en filterportlet Placering af felter i en filterportlet Tillæg A: Adgangsrettigheder 59 Adgangsrettigheder til timesedler Adgangsrettigheder til kontrolpanel Adgangsrettigheder til sider CA Clarity PPM-brugervejledning til personlig tilpasning
7 Kapitel 1: Om tilpasning af CA Clarity PPM Denne sektion indeholder følgende emner: Hvad du kan tilpasse (på side 7) Hvad du kan tilpasse Tilpas sider, lister, diagrammer, filtre og personlige kontrolpaneler. De ændringer, du foretager, er kun synlige for dig. Hvis du har rettigheder til at tilpasse, vises de relaterede menuer eller ikoner på en side eller en portlet. Hvis ejeren ændrer og udgiver det oprindelige element, mister du dine personlige ændringer. Indholdet i denne vejledning er baseret på den producentdefinerede version af CA Clarity PPM. Lad os antage, at du eller din CA Clarity PPM-administrator opretter brugerdefinerede værdier og felter eller konfigurerer en side eller en portlet. Procedurerne for den pågældende side eller funktion i vejledningen kan være anderledes. Hvad du kan tilpasse Hvis du vil tilpasse en side, kan du: Tilføje en portlet Tilføje en ny fane og nyt faneindhold på fanebaserede sider Rediger fanedetaljer Rediger rækkefølgen af faner Slet en fane Hvis du vil tilpasse et kontrolpanel, kan du: Tilføje eller fjerne portletter Tilføje eller fjerne sidefiltre Ændret layoutet kontrolpanelportletter Kapitel 1: Om tilpasning af CA Clarity PPM 7
8 Hvad du kan tilpasse Du kan konfigurere lister, diagrammer og filtrere portletter, der vises på sider, faner eller kontrolpaneler i CA Clarity PPM. Hvis du vil konfigurere en liste,kan du: Angive layoutet for kolonner Angive indstillinger, der bestemmer, hvordan listen vises Redigere felterne Tilføje et Gantt-diagram, et billede, en statuslinje eller en tidsskaleret værdi Tilføje en sammenlægningsrække Hvis du vil konfigurere et diagram,kan du: Ændre diagramtypen Ændre kildedata Ændre de indstillinger, der bestemmer, hvordan diagrammet vises Hvis du vil konfigurere en filterportlet, kan du: Tilføje et felt Tilføj et opslag eller et opslag med flere værdier Bestemme layout af felter 8 CA Clarity PPM-brugervejledning til personlig tilpasning
9 Kapitel 2: Timesedler Denne sektion indeholder følgende emner: Konfigurere din timeseddel (på side 9) Konfigurere din timeseddel Du kan konfigurere din timeseddel, så den kun viser de kolonner, du ønsker at se. Vælg sorteringsmetoden for timesedlen, og angiv andre indstillinger for timesedlen. Følg disse trin: 1. Åbn timesedlen for at konfigurere. Siden Timeseddel åbnes. 2. Klik på linket Konfigurer. Siden Konfigurer timeseddel vises. 3. I afsnittet Indhold og layout skal du vælge en kolonneetiket, der skal vises på timesedlen, på listen Tilgængelige kolonner. Flyt dem derefter til listen Valgte kolonner. 4. Angiv følgende sorteringsindstillinger: Standardsorteringskolonne Angiver den kolonne, som opgaverne på timeseddelsiden skal sorteres efter. Værdier: Investment. Navnet på det projekt, der indeholder opgaven. Beskrivelse. Opgavebeskrivelsen. Sorteringsrækkefølge Angiver den rækkefølge, en kolonne skal sorteres i. Værdier: Stigende. Sorterer kolonnen fra den laveste værdi til den højeste. Faldende. Sorterer kolonnen fra den højeste værdi til den laveste. Kapitel 2: Timesedler 9
10 Konfigurere din timeseddel 5. Udfyld følgende felter i afsnittet Indstillinger for tidsindtastning: Automatisk udfyldning Udfylder automatisk alle efterfølgende timesedler i henhold til regelsættet. Værdier: Vis enhed Decimal Slået fra. Timesedler udfyldes ikke automatisk. Kopier tidsindstastninger fra forrige timeseddel. Udfylder nye timesedler med opgaveindtastningerne fra den aktuelle timeseddel. Kopier tidsindtastninger fra forrige timeseddel, og inkluder faktiske tal (faktiske tal kopieres ikke for hændelser). Udfylder nye timesedler med opgaveindtastningerne og de daglige, faktiske tal fra den aktuelle timeseddel. Faktiske tal fra engangstidsindtastninger, som f.eks. ferie eller sygdom, kopieres ikke. Angiver måleenheden for tidsindtastninger som timer eller dage. Angiver antallet af decimaler for den visningsenhed for tidsindtastninger, som er valgt. 6. Gem ændringerne. 10 CA Clarity PPM-brugervejledning til personlig tilpasning
11 Kapitel 3: Personlige kontrolpaneler Denne sektion indeholder følgende emner: Om kontrolpaneler (på side 11) Eksampel: Kontrolpaneler (på side 13) Sådan konfigureres et kontrolpanel (på side 14) Tilpas et delt kontrolpanel (på side 23) Om kontrolpaneler Opret portletter, der viser de oplysninger, du vil se, og placer portletterne på dine personlige kontrolpaneler til visning. Portletterne kan vise oplysninger i et grafisk diagram eller på en liste. Du kan oprette så mange kontrolpaneler og portletter, som du har behov for. Hvis du har flere portletter, end dem du vil have vist på en side, kan du oprette et fanebaseret kontrolpanel med ekstra sider. Eksporter kontrolpaneloplysninger til andre formater Du kan eksportere indholdet i et kontrolpanel eller i en portlet, der vises på kontrolpanelet, til Microsoft Excel eller PowerPoint. Du kan tilpasse de eksporterede data til en side, særlig når du eksporterer oplysninger til PowerPoint til en præsentation. Anbring desuden hver enkelt eksporterede portlet på en separat side i stedet for at anbringe alle portletter på en enkelt side, som de vises i kontrolpanelet. Se Grundlæggende brugervejledning for at få flere oplysninger. Deling af kontrolpaneler Når du opretter et kontrolpanel, får du mulighed for at se og administrere kontrolpanelet. Du kan dele kontrolpanelet med andre brugere, grupper eller OBSgrupper i organisationen. Hvis du deler dit kontrolpanel med en anden bruger, vises kontrolpanelet også på den delte brugers liste over personlige kontrolpaneler, hvorfra det kan vises. Der findes to indstillinger til deling: Vis. Denne indstilling giver en bruger mulighed for at få vist kontrolpanelet. Leder. Hvis du er den, der har oprettet et kontrolpanel, bliver du automatisk tildelt som leder. Når du giver en anden bruger denne mulighed, kan brugeren se og ændre egenskaberne for kontrolpanelet og udgive ændringerne til alle delte versioner. Denne tilladelse bør kun gives til nogle få brugere, der er tillid til. Kapitel 3: Personlige kontrolpaneler 11
12 Om kontrolpaneler Personlige kontrolpaneler Du kan også give en bruger tilladelse til at ændre den delte kopi af kontrolpanelet, der vises på brugeres liste over kontrolpaneler. Ændringerne gælder kun for brugerens version, og andre brugere kan ikke se dem. Ændringerne bevares i brugerens kopi, indtil ejeren af kontrolpanelet eller en bruger med lederrettigheder udgiver ændringer. Sidstnævnte overskriver alle personlige ændringer. Adgangsrettigheder til kontrolpaneler CA Clarity PPM-administrator tildeler adgangsrettighederne til at arbejde med kontrolpaneler. Følgende adgangsrettigheder giver dig mulighed for at arbejde med kontrolpaneler og portletter: Kontrolpanel - Opret Kontrolpanel - Naviger Portlet - Opret Portlet - Naviger Adgangsrettighederne er globale. Rettighederne til navigation giver adgang til links til kontrolpaneler og portletter i menuen Personlig. Rettighederne til oprettelse giver dig tilladelse til at oprette et kontrolpanel eller en portlet. Ud over rettigheden til oprettelse og brug af et kontrolpanel skal du have adgangsrettigheder til de oplysninger, der vises i et kontrolpanel. Adgang til et kontrolpanel omfatter ikke automatisk adgang til projektoplysninger. Hvis du deler et kontrolpanel, skal den bruger, som du deler med, også have rettigheder til at se de delte oplysninger. Bemærk! Deling af et kontrolpanel med en bruger betyder ikke automatisk, at brugeren kan se kontrolpanelet. Brugeren skal have adgangsrettigheden Kontrolpanel - Naviger, så indstillingen Kontrolpanel vises i menuen Personlig. Adgangsrettigheden Kontrolpanel - Naviger tildeles separat. Hvis du har de relevante adgangsrettigheder til lagrede CA Clarity PPMsystemportletter, skal du vælge og bruge disse portletter til dine kontrolpaneler. 12 CA Clarity PPM-brugervejledning til personlig tilpasning
13 Eksampel: Kontrolpaneler Sammenligning af kontrolpanel og portletside Følgende tabel viser, hvordan et kontrolpanel og en portletside sammenligner angående CA Clarity PPM-funktionalitet. Funktionalitet Kontrolpanel Portletside Eksporteret output Tilpas til siden Deling med specifikke brugere En portlet pr. dias eller ark Ja Nej Tilpas til siden Sidetype Side med faner Side uden faner Portletlayout Skabeloner med 2 kolonner Skabeloner med 3 kolonner Side med faner Side uden faner Skabeloner med 2 kolonner Skabeloner med 3 kolonner Rækkelayout Eksampel: Kontrolpaneler Følgende scenarier viser, hvordan teammedlemmer og teamledere kan bruge et kontrolpanel. Teammedlem 1: Karen Karen, et teammedlem, der er ansvarlig for sporing af oplysninger vedrørende projektstyring for flere projekter, opretter et kontrolpanel med faner. Fra siden med oplysninger om det nye kontrolpanel opretter hun portletter, der vil vise kontrolpaneldataene. De portletter hun opretter inkluderer: Projektrisici Budget Ressourceallokering Milepæle Kapitel 3: Personlige kontrolpaneler 13
14 Sådan konfigureres et kontrolpanel Hun konfigurerer sit kontrolpanel ved at bestemme, hvilke portletter der skal vises på hver fane. Derefter justerer Karen layoutet for portletter på hver fane ved at trække og slippe portletterne på plads i afsnittet med fanelayout. Hun tilføjer et filter for kontrolpanelet, der giver hende mulighed for at filtrere oplysninger for alle portletterne på samme tid. Når kontrolpanelet er færdigt, ser hun kontrolpanelet, filtrerer for at finde de oplysninger, hun ønsker, og eksporterer en kopi til PowerPoint som en test. Inden hvert ugentligt teammøde ser hun kontrolpanelet igennem for at overvåge hvert enkelt projekt, som hun sporer, og eksporterer resultaterne til PowerPoint. Teamlederen inkluderer PowerPoint-diassene i den almindelige dagsorden for teammødet. Teammedlem 2: Roberto Roberto, et teammedlem, der ikke har rettighed til at oprette kontrolpaneler, navigerer til Kontrolpaneler. Roberto kan se to kontrolpaneler, som hans teamleder deler med ham: Sikkerhedsudviklingsteam og Ugentlige tidsangivelser. Roberto ser på kontrolpanelet Sikkerhedsudviklingsteam. Han kan også se, at han har fem tildelte opgaver og tre fejl. Han klikker på den første opgave for at få flere oplysninger og starter med at arbejde på opgaven. Teamleder: Stan Teamlederen, Stan, opretter et kontrolpanel med to faner: Teamarbejde og Teamstatus. Han udfylder fanerne med portletter, som er oprettet på forhånd, og med lagrede CA Clarity PPM-portletter, som han har adgang til. Stan tilføjer følgende portletter: Teammedlemmer Fejl og problemer pr. komponent Opgaver pr. teammedlem Tidsangivelser pr. teammedlem Fuldført arbejde og Resterende arbejde Stan giver ikke andre tilladelse til at tilpasse hans kontrolpanel. Han deler kontrolpanelet med hele OBS-udviklingsenheden og det administrative lederteam, så de kan se portletterne på kontrolpanelet. Sådan konfigureres et kontrolpanel Tag følgende i betragtning, inden du konfigurerer et kontrolpanel: Antallet af portletter, du planlægger at inkludere. Hjælper med at bestemme, om du har brug for fanebaserede sider. 14 CA Clarity PPM-brugervejledning til personlig tilpasning
15 Sådan konfigureres et kontrolpanel Hvordan oplysningerne vises i portletten. Du kan planlægge, at den visuelle præsentation af grafer eller den statistiske præsentation skal være mulig med rækker og kolonner. De brugere, som du kan dele med. Nogle brugere har ikke rettigheder til de oplysninger, du præsenterer i portletter. Desuden skal du overveje, om du vil give lederrettigheder til dit kontrolpanel til nogle personer. Følg disse trin: 1. Opret kontrolpanelet (på side 15). 2. Konfigurer kontrolpanelet ved at tilføje portletter og lave layout på portletterne på kontrolpanelet: Kontrolpanel uden faner (på side 18) Fanebaseret kontrolpanel (på side 19) 3. Del kontrolpanelet (på side 21). Opret et kontrolpanel Følg disse trin: 1. Åbn Startside, og klik på Kontrolpaneler fra Personlige. Oversigtssiden over kontrolpaneler vises. 2. Klik på Ny. Oprettelsessiden vises. 3. Udfyld følgende felter: Navn på kontrolpanel Definerer navnet på kontrolpanelet. Navnet vises på kontrolpanelets titellinje og på oversigtssiden for kontrolpaneler. Id for kontrolpanel Definerer et entydigt alfanumerisk id for kontrolpanelet. Beskrivelse Type Definerer formålet med kontrolpanelet og giver eventuelle relevante oplysninger. Angiver, om kontrolpanelet er en enkelt side eller fanebaserede sider. Kapitel 3: Personlige kontrolpaneler 15
16 Sådan konfigureres et kontrolpanel Kan tilpasses Angiver, om de brugere, som du deler et kontrolpanel med, kan ændre den kopi, der vises i deres liste over kontrolpaneler. Personlige ændringer, der foretages på et kontrolpanel, er lokale for den bruger, der foretager dem. Ændringerne overskrives, når ejeren af kontrolpanelet eller en bruger med administratorrettigheder udgiver nye ændringer. 4. Gem ændringerne. Kontrolpanelets layout Du skal åbne siden med kontrolpaneloplysninger for at fuldføre kontrolpanelets layout. Fra oplysningssiden kan du: Tilføje portletter, som du opretter, og lagrede CA Clarity PPM-portletter, som du har adgang til. Oprette nye portletter. Vælge en layoutskabelon. Trække og slippe portletter til de relevante placeringer. Vise kontrolpanelet. Eksportere oplysninger fra kontrolpanelet. Del kontrolpanelet. Du kan få vist oplysningssiden ved at åbne Startside, klikke på Kontrolpaneler fra Personlige og derefter klikke på navnet på kontrolpanelet i den liste, der vises. 16 CA Clarity PPM-brugervejledning til personlig tilpasning
17 Sådan konfigureres et kontrolpanel Følgende illustration viser oplysningssiden for et kontrolpanel, der har to faner. I sektionen Indhold og layout er fanen Krav fremhævet til venstre, og de portletter, der er føjet til fanen, vises til højre. Værktøjslinjerne til at arbejde med faner og portletter vises under arbejdsområderne. Før musen over et ikon på værktøjslinjen for at få vist dets formål. Equation 1: Afsnittet Kontrolpanelets indhold og Layout, der viser portletter for en fane. Skabeloner til kontrolpanelets layout Hvis du vil lave layout på et kontrolpanel, skal du vælge en layoutskabelon, der bestemmer, hvor mange portletter der vises på en række, og den procentdel af kontrolpanelets bredde, der gives til hver portlets placering. Du kan derefter tilføje portletter og trække dem til placeringen i afsnittet Indhold og layout. En layoutskabelon giver en retningslinjer for din visning af kontrolpanelet. Hvis en portlet er stor (en gitterportlet med mange kolonner), kan den overskride den plads, der er tildelt til den på en række. I dette tilfælde er portletten ikke afkortet. Men den større størrelse tilpasses ved at flytte portletter til en anden række, når kontrolpanelet vises. Det betyder, at et vist kontrolpanel ikke ser ud, præcis som du designede det i afsnittet Indhold og layout. Kapitel 3: Personlige kontrolpaneler 17
18 Sådan konfigureres et kontrolpanel Følgende liste viser de skabeloner, der er tilgængelige til kontrolpaneler procent Equation 2: En skabelon, der indeholder to portletter pr. række på 50 procent hver procent Equation 3: En skabelon, der indeholder to portletter pr. række på 64 procent og 34 procent procent Equation 4: En skabelon, der indeholder tre portletter pr. række på 25 procent, 50 procent og 25 procent procent Equation 5: En skabelon, der indeholder tre portletter pr. række på 33 procent hver. Konfigurere et kontrolpanel uden faner Denne fremgangsmåde forklarer, hvordan der føjes portletter til et kontrolpanel. Fremgangsmåden antager, at kontrolpanelet og portletterne allerede er oprettet. Følg disse trin: 1. Åbn oplysningssiden for kontrolpanelet. 2. Klik på ikonet Tilføj portlet i sektionen Indhold og layout. Der vises en oversigtsside med tilgængelige portletter. 3. Markér afkrydsningsfeltet for hver portlet, og klik på Tilføj. Oplysningssiden vises, og portletikonerne vises i arbejdsområdet i sektionen Indhold og layout. 18 CA Clarity PPM-brugervejledning til personlig tilpasning
19 Sådan konfigureres et kontrolpanel 4. Vælg layoutskabelonen. Du kan bevæge musen hen over hver skabelon på listen for at se det kolonneformat, den repræsenterer. Den skabelon, du vælger, bestemmer hvor mange kolonner, der vises på kontrolpanelet, og den procentdel af kontrolpanelet, der tildeles hver kolonne. 5. Arranger portletterne i den rækkefølge, du vil have dem, ved at trække og slippe. 6. Gem ændringerne. Konfigurere et kontrolpanel med faner Denne fremgangsmåde forklarer, hvordan der føjes faner og portletter til et kontrolpanel. Fremgangsmåden antager, at kontrolpanelet og portletterne allerede er oprettet. Bemærk! Når du opretter et kontrolpanel, skal du angive Type som Side med faner for at føje faner til kontrolpanelet. Hvis indstillingen ikke er valgt, kan du ikke tilføje en fane. Brug afsnittet Faner: Indhold og layout til at administrere kontrolpanelets faner. Følgende liste beskriver formålet med de ikoner, der bruges i dette afsnit: + - Tilføjer en ny fane på listen over faner i indholdsruden eller tilføjer en eksisterende portlet på fanen i layoutruden. Fjerner en fane fra kontrolpanelet. Equation 6: Blyant Åbner en fane til redigering. Pil op Flytter en fane op i præsentationen af kontrolpanelet. Pil ned Flytter en fane ned i præsentationen af kontrolpanelet. Equation 7: Ny portlet Åbner en fane, hvor man kan oprette en portlet. Kapitel 3: Personlige kontrolpaneler 19
20 Sådan konfigureres et kontrolpanel Sådan føjes en fane til et kontrolpanel Følg disse trin: 1. Med oplysningssiden for kontrolpanelet åben skal du klikke på ikonet Tilføj fane i afsnittet Indhold og layout. Oprettelsessiden vises. 2. Udfyld følgende felter: Fanenavn Fane-id Definerer navnet på den fane, der vises på kontrolpanelet. Definerer et entydigt alfanumerisk id for fanen. Beskrivelse Definerer formålet med fanen og giver eventuelle relevante oplysninger. Kan tilpasses Angiver, om en bruger, der kan se kontrolpanelet, kan tilpasse fanen. Ændringerne er lokale for den bruger, som foretager dem. 3. Gem ændringerne. Sådan føjes en portlet til et kontrolpanel Følg disse trin: 1. Med oplysningssiden for kontrolpanelet åben skal du fremhæve fanen, som du vil konfigurere, i afsnittet Indhold og layout. Den højre rude i sektionen Indhold og layout ændres og viser eventuelle eksisterende konfigurationer for fanen. 2. Klik på ikonet Tilføj portlet i sektionen Indhold og layout. Der vises en oversigtsside med tilgængelige portletter. 3. Markér afkrydsningsfeltet for hver portlet, du vil føje til kontrolpanelet, og klik på Tilføj. Oplysningssiden vises med fanens portletikoner, der vises i layoutområdet. 4. Vælg layoutskabelonen. Du kan bevæge musen hen over hver skabelon på listen for at se det kolonneformat, den repræsenterer. Den skabelon, du vælger, bestemmer hvor mange kolonner, der vises på kontrolpanelet, og den procentdel af kontrolpanelet, der tildeles hver kolonne. 5. Træk og slip portletikonerne på plads på fanen. 20 CA Clarity PPM-brugervejledning til personlig tilpasning
21 Sådan konfigureres et kontrolpanel 6. Gem ændringerne. 7. Fuldfør de forrige trin for hver fane, du vil konfigurere. Dele et kontrolpanel Dele et kontrolpanel Du kan dele et kontrolpanel med en bruger, en gruppe af brugere eller en OBS-gruppe. Når du deler, vises kontrolpanelet på brugerens liste over kontrolpaneler, der kan vises. Når du deler, har den bruger, du deler med, som standard kun visningsrettigheder. Du kan også tildele lederrettigheder til en bruger. Rettighederne giver brugeren mulighed for at ændre og udgive kontrolpanelet til alle, som kan få vist kontrolpanelet. Følg disse trin: 1. Åbn Handlinger, og klik på Deling på siden med kontrolpaneloplysninger. 2. Klik på den relevante menu for at tilføje en ressource, gruppe eller OBS-enhed. Klik på Fuld visning for at se navnene på de brugere, der har adgang til kontrolpanelet via andre måder end deling. 3. Klik på Tilføj. Sådan tilføjes lederrettigheder til en bruger 4. Markér afkrydsningsfelterne ud for de personer, grupper og OBS-grupper, som du vil dele med, og klik på Tilføj. Følg disse trin: 1. Find den bruger, som du vil tildele lederrettigheder til dit kontrolpanel, på fanen Ressourcer. 2. Vælg Leder i rullemenuen i kolonnen Adgangsrettighed. 3. Gem ændringerne. Udgive et kontrolpanel En kontrolpanelleder kan udgive ændringer til et kontrolpanel. Når en leder af et kontrolpanel udgiver ændringer, påvirker disse alle brugere, der kan se kontrolpanelet. Hvis en bruger tilpasser kontrolpanelet, overskrives disse ændringer af de nye ændringer, der er blevet udgivet. Kapitel 3: Personlige kontrolpaneler 21
22 Sådan konfigureres et kontrolpanel Følg disse trin: 1. Åbn Startside, og klik på Kontrolpaneler fra Personlige. Oversigtssiden over kontrolpaneler vises med dine kontrolpaneler. 2. Klik på navnet på det kontrolpanel, du vil ændre og udgive. Siden med kontrolpaneloplysninger vises. 3. Rediger om nødvendigt kontrolpanelet, og klik på Gem. 4. Klik på Udgiv, og klik derefter på Ja for at udgive. Redigere en portlet i et kontrolpanel Følg disse trin: 1. Åbn Startside, og klik på Kontrolpaneler fra Personlige. 2. Vælg kontrolpanelet på den liste, der vises. Oplysningssiden for kontrolpanelet vises. 3. I afsnittet Indhold og layout skal du placere markøren på portletten og klikke på Rediger. Siden med egenskaber vises. 4. Rediger portletten, og gem ændringerne. Fjerne en portlet fra et kontrolpanel Hvis en portlet fjernes fra et kontrolpanel, slettes den ikke, men forbliver på siden med listen over portletter. Du kan slette portletten permanent ved at slette den fra siden med listen over portletter. Følg disse trin: 1. Åbn Startside, og klik på Kontrolpaneler fra Personlige. 2. Vælg kontrolpanelet på den liste, der vises. Oplysningssiden for kontrolpanelet vises. 3. I afsnittet Indhold og layout skal du højreklikke på portletten, og klikke på Fjern. 4. Gem ændringerne. 22 CA Clarity PPM-brugervejledning til personlig tilpasning
23 Tilpas et delt kontrolpanel Tilpas et delt kontrolpanel Du kan tilpasse en anden brugers kontrolpanel, når det deles med dig. De ændringer, du foretager, er kun synlige for dig og ikke for andre brugere, der ser kontrolpanelet på deres computere. Hvis den der, har oprettet kontrolpanelet, ændrer og udgiver kontrolpanelet, går dine personlige ændringer tabt. Du kan tilpasse følgende: Navn på og beskrivelse af kontrolpanelet. Kontrolpanelindhold. Du kan tilføje og fjerne portletter. Sidefiltre for portletterne. Portletlayout. Følg disse trin: 1. Åbn Startside, og klik på Kontrolpaneler fra Personlige. Oversigtssiden over kontrolpaneler vises. 2. Vælg et kontrolpanel på listen. Kontrolpanelet vises til visning. 3. Åbn menuen Handlinger, og klik på Tilpas under Vis kontrolpanel. Indholdssiden vises. 4. Vælg den relevante menu, og rediger kontrolpanelet. 5. Gem ændringerne. Kapitel 3: Personlige kontrolpaneler 23
24
25 Kapitel 4: Tilpasning af sider Denne sektion indeholder følgende emner: Sådan tilpasses sider (på side 25) Sådan tilpasses sider Som applikationsbruger kan du tilpasse dine sider, så de viser det ønskede indhold. Ved at tilpasse en side kan du nøjes med at få vist det indhold, der er relevant for din opgave, og du kan få vist indholdet på siden på den måde, der passer dig bedst. Hver CA Clarity PPM-side består af portletter, og sideindholdet kan organiseres i to faner. Hvis du vil tilpasse en side, kan du: Tilføje en portlet Tilføje en ny fane og nyt faneindhold på fanebaserede sider Rediger fanedetaljer Rediger rækkefølgen af faner Slet en fane Bemærk! De ændringer, du foretager, er kun synlige for dig. Kapitel 4: Tilpasning af sider 25
26 Sådan tilpasses sider Følgende diagram beskriver, hvordan en applikationsbruger kan tilpasse sider personligt: Gør følgende for at tilpasse sider: 1. Gennemgå forudsætningerne (på side 26) 2. Administrer sideindhold (på side 27) 3. Tilføj et filter til en side (på side 27) 4. Administrer sidelayout (på side 28) 5. Administrer sidefaner (på side 28) Gennemgå forudsætningerne Følgende opgaver skal være udført, før du kan tilpasse sider korrekt: Du skal have de nødvendige adgangsrettigheder. Du kan finde flere oplysninger i afsnittet Adgangsrettigheder i CA Clarity-brugervejledning til personlig tilpasning. Bemærk! Hvis du har rettigheder til at tilpasse, vises de relaterede menuer eller ikoner på en side eller en portlet. Siden skal kunne redigeres. Din CA Clarity PPM-administrator skal aktivere Tillad, at slutbrugere tilføjer faner og Tilpas. 26 CA Clarity PPM-brugervejledning til personlig tilpasning
27 Sådan tilpasses sider Administrer sideindhold Du kan administrere sideindholdet ved at tilføje eller fjerne portletter eller gendanne standardportletter. Følg disse trin: 1. På siden skal du klikke på ikonet for Tilpas, der findes i øverste højre hjørne. Siden Indhold med en liste over portletter, der allerede vises på siden, vises. 2. Klik på Tilføj, og vælg de portletter i dialogboksen Vælg indhold, som du vil føje til siden. 3. Klik på Tilføj eller Tilføj og vælg flere. 4. På siden Indhold skal du klikke på Gå tilbage for at gemme ændringerne og gå tilbage til siden eller klikke på Fortsæt for at foretage flere konfigurationsindstillinger. Den nye portlet føjes til siden. Hvis du vil fjerne portletter fra siden eller gendanne standardindholdet, skal du bruge knapperne Fjern eller Gendan standarder. Tilføjelse af et sidefilter Du kan føje en filterportlet til en side for at filtrere sideindholdet. Følg disse trin: 1. På siden skal du klikke på ikonet for Tilpas, der findes i øverste højre hjørne. 2. Få til fanen Sidefiltre. Listen over filtre, som siden allerede indeholder, vises. 3. Klik på Tilføj, og vælg et filter på listen over tilgængelige filtre. 4. Klik på Tilføj. Filteret føjes til listen over sidefilter for siden. Kapitel 4: Tilpasning af sider 27
28 Sådan tilpasses sider 5. (Valgfri) Angivelse af indstillingerne Bevar og Standard. Bevar Hvis du føjer filterportletten til sider, og du vil bevare værdierne i filteret, når du går fra en side til en anden, skal du markere afkrydsningsfeltet Bevar. Filterværdierne bevares kun på tværs af sider, der bruger den samme filterportlet. Standard Vælg indstillingen Standard for den ønskede sidefilterstandard. Det første filter, der blev udgivet til siden, er standarden for sidefilteret, medmindre andet er markeret. 6. Gem ændringerne. Administrer sidelayout Rediger layoutet af siden ved at omarrangere sideindholdet. Følg disse trin: 1. På siden skal du klikke på ikonet for Tilpas, der findes i øverste højre hjørne. 2. Få til fanen Layout. 3. Vælg layoutskabelonen for portletter i feltet Layout. Hver indstilling viser antallet af kolonner og den procentdel af siden, der er tildelt hver kolonne. I punktet Rækkelayout bestemmer det antal portletter, som du placerer i en række, den procentdel plads, der tildeles portletten. 4. I de felter, der repræsenterer kolonner på siden, skal du bruge piletasterne til at placere portletterne i den rækkefølge, du vil have på siden. 5. Gem ændringerne. Administrer sidefaner Du kan oprette dit eget tilpassede arbejdsområde ved at administrere de faner, der vises på siden, og de portletter, der vises på hver fane. Brug siden Administrer faner til at udføre følgende opgaver: Tilføje nye faner og vælge portletter til disse faner (på side 29). Rediger, omarranger eller slet faner (på side 29). 28 CA Clarity PPM-brugervejledning til personlig tilpasning
29 Sådan tilpasses sider Tilføje en ny fane og nyt faneindhold. Redigering af faner Tilføje en fane på en side og derefter tilføje de portletter, du vil have vist på siden. Nye faner, som du tilføjer, vises derefter som den sidste fane på siden. Følg disse trin: 1. På siden skal du klikke på ikonet Administrer mine faner. Siden Administrer faner vises med listen over eksisterende faner. 2. Klik på Ny. 3. Udfyld felterne Fanenavn og Beskrivelse, og klik på Gem og fortsæt. Siden Indhold vises. 4. Tilføj de portletter (på side 27), som du vil have vist på den nye fane, og klik på Fortsæt. Siden Filtrér indhold vises. 5. Tilføj et sidefilter (på side 27), og klik på Fortsæt. Siden Layout vises. 6. Konfigurer layoutet (på side 28), og klik på Gem og gå tilbage. Der oprettes en ny fane. Rediger egenskaberne for og indholdet af eksisterende faner. Bemærk! Du kan ikke redigere egenskaberne for alle faner. Hvis fanen kan redigeres, viser den et link, når du fører musemarkøren hen over listen. Du kan redigere egenskaberne for brugerdefinerede faner, som du opretter. Følg disse trin: 1. På siden skal du klikke på ikonet Administrer projektfaner. 2. På siden Administrer faner skal du klikke på navnet på den fane, som du vil redigere. 3. Du kan redigere: Sideegenskaber Sideindhold (på side 27) Filtre (på side 27) Sidelayout (på side 28) 4. Gem ændringerne. Kapitel 4: Tilpasning af sider 29
30 Sådan tilpasses sider På siden Administrer faner kan du også slette valgte faner eller omarrangere dem. Brug de relevante knapper. Bemærk! Du kan fjerne de faner, som du opretter på en side. Du kan ikke fjerne CA Clarity PPM-standardfaner eller de faner, der blev installeret sammen med tilføjelsesprogrammet PMO Accelerator. 30 CA Clarity PPM-brugervejledning til personlig tilpasning
31 Kapitel 5: Konfiguration af lister, diagrammer og filtre Denne sektion indeholder følgende emner: Åbn Konfigurationsindstillinger (på side 31) Sådan konfigureres en liste (på side 31) Sådan konfigureres et diagram (på side 46) Sådan konfigureres en filterportlet (på side 53) Åbn Konfigurationsindstillinger Åbn menuen Indstillinger ved at klikke på ikonet Indstillinger på portletværktøjslinjen og klikke på Konfigurer. Sådan konfigureres en liste Hvis du vil tilpasse en listeportlet, kan du udføre følgende opgaver: Åbn konfigurationsindstillinger (på side 31) Angive layoutet for kolonner (på side 32) Angive de listeindstillinger, der bestemmer, hvordan listen vises (på side 32) Vise og redigere felter for listen (på side 38) Tilføje et Gantt-diagram (på side 33) Konfigurer visningsindstillinger for Gantt-diagrammer (på side 35) Rediger indstillinger for tidsperiode for et Gantt-diagram (på side 38) Tilføje et billede (på side 39) Tilføje en statuslinje (på side 40) Tilføje en kolonne for en tidsskaleret værdi (på side 41) Tilføje en sammenlægningsrække (på side 44) Vis et sammenlægningsfelt som en søjle- eller kolonnegraf (på side 44) Kapitel 5: Konfiguration af lister, diagrammer og filtre 31
32 Sådan konfigureres en liste Indstil layout for listekolonner Følg disse trin: 1. Åbn menuen Indstillinger, og klik på Konfigurer. Konfigurationsvinduet vises med layoutet for listekolonner. 2. I afsnittet Kolonnelayout skal du vælge de kolonner, der skal inkluderes i portletten, ved at fremhæve kolonnerne i listen Tilgængelige kolonner og klikke på den højre pil for at føje dem til listen Valgte kolonner. Du kan bruge pil op og pil ned til at placere de valgte kolonner i den ønskede rækkefølge. 3. Fuldfør følgende handlinger i sektionen Kolonnesortering: a. Vælg den rækkefølge som kolonnerne skal sorteres i ved at vælge det relevante felt i hver kolonnes rullemenu. b. Klik på Stigende eller Faldende for at bestemme, hvordan data skal sorteres i den enkelte kolonne. Bemærk! Kolonnesortering er ikke tilgængelig for sider med hierarkiske lister. 4. Gem ændringerne. Angiv listeindstillinger Følg disse trin: 1. Åbn menuen Indstillinger, og klik på Konfigurer. Konfigurationsvinduet vises med layoutet for listekolonner. 2. Åbn menuen Listekolonnesektion, og klik på Indstillinger 3. Udfyld følgende felter: Vis sekundær værdi Angiver den måde, som sekundære værdier vises på i en gittercelle. Værdier: Kun Mouseover. Denne metode angiver, at der ikke vises nogen sekundær værdi. Mouseover og rødmarkeret tekst. Denne metode angiver, at der vises en sekundær sammenligningsværdi, når du placerer markøren på en celle i et gitter. Hvis du f.eks. har to kolonner med navnene Omkostning og Baseline-omkostning, kan du få vist begge værdier i en celle. Hvis du vil have vist begge, kan du vælge Baseline-omkostning som den sekundære værdi. Omkostningsværdien vises som normalt. Når du flytter markøren hen på en celle i gitteret, vises Baseline-omkostningen dog også. 32 CA Clarity PPM-brugervejledning til personlig tilpasning
33 Sådan konfigureres en liste Vis sekundære Null-værdier. Angiver, at den sekundære værdi vises, selvom der ikke er nogen talværdi at vise. Rækker pr. side Filter Angiver antallet af rækker, der skal vises pr. side. Angiver, hvordan resultaterne oprindeligt vises på en side. Fremhæv række efter attribut Angiver den attribut, hvis række er fremhævet, når attributtens værdi ikke er nul. Vis valutakode i kolonne Angiver, om valutakoden skal vises i kolonnen for pengeattributter. Tillad konfiguration Angiver, at brugerne kan ændre en portlets udseende. Tillad etiketkonfiguration Angiver, at brugerne kan redigere en portlets etiketter. 4. Gem ændringerne. Tilføj et Gantt-diagram til en listeportlet Et Gantt-diagram er et virtuelt felt, der viser varighed og udvikling over tid. Nye virtuelle felter vises automatisk i kolonnen længst til højre på listen. Du kan flytte feltet til en anden position i layoutet Listekolonne. Følg disse trin: 1. Åbn menuen Listekolonnesektion, og klik på Felter. Siden med felter til listekolonner vises. 2. Klik på Ny. Oprettelsessiden vises. 3. Vælg Gantt, og klik på Gem og fortsæt. Siden med kolonneindstillinger vises. 4. Udfyld følgende felter i afsnittet Generelt: Kolonneetiket Definerer det navn, der vises øverst i kolonnen. Kapitel 5: Konfiguration af lister, diagrammer og filtre 33
34 Sådan konfigureres en liste Vis kolonneetiket Angiver, om kolonneetiketten vises øverst på kolonnelisten. Tillad tekstombrydning i kolonneoverskrift Angiver, om teksten i kolonneetiketten ombrydes inden i kolonnen. 5. Udfyld følgende felter i afsnittet Tidsskala: Startdato Angiver startdatoen for Gantt-diagrammet. Gør ét af følgende: Tidsskala Vælg Bestemt dato, og indtast en dato, eller klik på ikonet Datovælger, og vælg en dato i den kalender, der vises. Vælg Rullende dato, og vælg en relativ dato i rullemenuen. Angiver de tidsværdier, der skal vises øverst i Gantt-diagrammet. Vælg en værdi i rullemenuen. Antal tidsperioder Angiver det antal tidsperioder, der skal vises. Forskydning af tidsperiode Definerer det antal tidsperioder, som du vil skifte begyndelsen af Ganttdiagrammet for i forhold til startdatoen. Du skal angive en værdi for Startdato for at bruge denne indstilling. Vis grupperækkeoverskrift Angiver, om den anvendte tidsskalaværdi skal udskrives. Markér afkrydsningsfeltet for at vise værdien og vælge den værdi, der skal vises, i rullemenuen. 6. Udfyld følgende felter i afsnittet Primær linje: Attribut for navn på element Angiver feltnavnet på den primære søjle i Gantt-diagrammet. Vælg et felt i rullemenuen. Attribut for startdato Angiver den datafeltværdi, der skal bruges i begyndelsen af Gantt-søjlen. Vælg et felt i rullemenuen. Attribut for slutdato Angiver den datafeltværdi, der skal bruges i slutningen af Gantt-søjlen. Vælg et felt i rullemenuen. 34 CA Clarity PPM-brugervejledning til personlig tilpasning
35 Sådan konfigureres en liste Attribut for milepæl Angiver den feltværdi, der skal bruges som milepæl. Vælg et felt i rullemenuen. Hvis feltet indeholder en værdi, der ikke er nul, vises en rombe i Ganttdiagrammet. Attribut for status til dato Angiver den datofeltværdi, der skal bruges for at angive, hvornår arbejdet er fuldført. Vælg et felt i rullemenuen. Hvis du vælger en værdi for Attribut for status til dato, tilsidesætter den valgte værdi Attribut for statusprocent. Vis Mouseover Angiver de værdier, der vises, når en bruger flytter en markør hen over søjlen. Markér afkrydsningsfelterne for de angivne elementer, der skal vises. 7. I sektionen Vis datoer på den primære linje skal du vælge de datoer, du vil have vist på den primære Gantt-søjle i listen Tilgængelig, og klikke på højre pil for at flytte datoerne til listen Valgte. 8. (Valgfrit) Hvis du af sammenligningsårsager vil have vist en sekundær linje under den primære linje, skal du markere afkrydsningsfeltet Vis sekundær søjle og udfylde felterne i afsnittet. 9. Gem ændringerne. Konfigurer visningsindstillinger for Gantt-diagrammer Gantt-diagrammer vises på forskellige sider i hele CA Clarity PPM. Trinnene til ændring af visningsindstillingerne er de samme fra en hvilken som helst side med et Ganttdiagram. Som standard vises kun én søjle i Gantt-diagrammer den primære søjle. Du kan ændre de oplysninger, der vises i søjlen (Indsats i alt, som standard). Du kan også tilføje en sekundær søjle for at vise supplerende eller kontrasterende data. Du kan også ændre de tidskonfigurationer, der vises i diagrammet. Følg disse trin: 1. Fra en side med et Gantt-diagram skal du åbne menuen Indstillinger og klikke på Konfigurer. Siden med layout for listekolonner vises. 2. Åbn menuen Listekolonnesektion, og klik på Felter. Siden med felter til listekolonner vises. 3. Klik på ikonet Egenskaber ved siden af Gantt-kolonneetiketten (f.eks. kan Ganttkolonneetiketten være "Tidsplan"). Siden Kolonneindstillinger for Gantt-diagram vises. Kapitel 5: Konfiguration af lister, diagrammer og filtre 35
36 Sådan konfigureres en liste 4. Rediger følgende felt i afsnittet Generelt: Kolonneetiket Definerer navnet til hovedkolonneoverskriften, der strækker sig over flere kolonner. Standard: Tidsplan Vis kolonneetiket Angiver, om navnet på kolonnen vises på siden eller i portletten. Standard: Valgt Tillad tekstombrydning i kolonneoverskrift Angiver, om du ønsker, at teksten i kolonneoverskriften skal ombrydes. 5. Rediger følgende felter i afsnittet Tidsskala: Start Date Angiver startdatoen for kolonnespredningen. Tidsskala Angiver den tidsperiode, som dataene vises for (dage, uger osv.). Antal tidsperioder Definerer det antal tidsperioder, der vises. Forskydning af tidsperiode Definerer, hvordan du kan forskyde starten på Gantt-søjlen ift. startdatoen. Indtast et positivt eller negativt antal tidsperioder i feltet. Vis række med gruppeoverskrift Angiver, om tidsskalaen vises oven over Gantt-søjlen. Hvis du vælger denne indstilling, skal du vælge en tidsskalaværdi. 6. Rediger følgende felter i afsnittet Primær søjle: Attribut for navn på element Definerer den type oplysninger, der skal vises i den tilsvarende Gantt-søjle. Attribut for startdato Definerer startdatoen for visning af den tilsvarende Gantt-søjle. Attribut for slutdato Definerer slutdatoen for visning af den tilsvarende Gantt-søjle. Attribut for milepæl Definerer den attribut, der skal angives som milepæl. Du kan kun tildele en attribut for en milepæl for en opgave. 36 CA Clarity PPM-brugervejledning til personlig tilpasning
37 Sådan konfigureres en liste Attribut for status til dato Angiver den attribut, der bruges til at flytte den grønne statuslinje i forhold til længden af proceslinjen for at angive det arbejde, der er udført for opgaven. Attribut for statusprocent Definerer den procentdel, som den grønne statuslinje skal flyttes i forhold til længden af proceslinjen for at angive fuldført arbejde. Hvis du vælger en værdi for dette felt, tilsidesætter det Attribut for status til dato-valget. Etiket til søjle Angiver den etikettekst, der skal vises over hver proceslinje. Yderligere oplysninger-attribut Angiver det felt, der bruges i tekstnoten, når du lader musemarkøren hvile på en proceslinje. Hvis du f.eks. vil have vist de ressourcer, der er tildelt en opgave, når markøren placeres på en proceslinje, skal du udføre følgende trin: Vælg Tildelte ressourcer i feltet Yderligere oplysninger-attribut. Vælg Yderligere oplysninger i feltet Vis Mouseover. Vis Mouseover Definerer, hvilke oplysninger du vil have vist i en tekstnote, når musen ruller hen over et område i Gantt-diagrammet. 7. Angiv de datoer, der skal vises i den primære søjle, når du vælger de ønskede datoer i afsnittet Tilgængelig. Klik på højre pil for at føje datoerne til afsnittet Valgt. Du kan ændre rækkefølgen af datoerne på listen. 8. Rediger følgende indstillinger for Sekundær søjle, hvis Gantt-diagrammet skal vise en sekundær søjle: Vis sekundær søjle Angiver, om diagrammet viser en sekundær søjle under den primære søjle. Attribut for navn på element Definerer den type oplysninger, der skal vises i den tilsvarende Gantt-søjle. Attribut for startdato Definerer startdatoen for visning af den tilsvarende Gantt-søjle. Attribut for slutdato Definerer slutdatoen for visning af den tilsvarende Gantt-søjle. Attribut for status til dato Angiver den attribut, der bruges til at flytte den grønne statuslinje i forhold til længden af proceslinjen for at angive det arbejde, der er udført for opgaven. Kapitel 5: Konfiguration af lister, diagrammer og filtre 37
38 Sådan konfigureres en liste Attribut for statusprocent Definerer den procentdel, som den grønne statuslinje skal flyttes i forhold til længden af proceslinjen for at angive fuldført arbejde. Hvis du vælger en værdi for dette felt, tilsidesætter det Attribut for status til dato-valget. Vis Mouseover Definerer, hvilke oplysninger du vil have vist i en tekstnote, når musen ruller hen over et område i Gantt-diagrammet. 9. Gem ændringerne. Rediger indstillinger for tidsperiode for et Gantt-diagram Du kan ændre tidsskalaen for Gantt-diagrammet for at zoome ind og ud på tidslinjen. Hvis du f.eks. får vist en månedlig tidslinje, skal du vælge tidsskalaværdien Dage i rullelisten Kalender øverst i Gantt-diagrammet for at zoome ind for at se oplysninger om daglig tidslinje. Følg disse trin: 1. Fra en side med et Gantt-diagram, skal du åbne menuen Indstillinger og klikke på Gantt. Siden Indstillinger for tidsperiode vises. 2. Rediger følgende felter: Start Date Angiver startdatoen for kolonnespredningen. Tidsskala Angiver den tidsperiode, som dataene vises for (dage, uger osv.). Antal tidsperioder Definerer det antal tidsperioder, der vises. Forskydning af tidsperiode Definerer, hvordan du kan forskyde starten på Gantt-søjlen ift. startdatoen. Indtast et positivt eller negativt antal tidsperioder i feltet. 3. Gem ændringerne, og luk. 38 CA Clarity PPM-brugervejledning til personlig tilpasning
39 Sådan konfigureres en liste Vis og rediger listeportletfelter Du kan vise og redigere felter, der vises i en listeportlet. Følg disse trin: 1. Åbn menuen Listekolonnesektion, og klik på Felter. Siden med felter til listekolonner vises. 2. Brug felterne Vis og Få vist til at kontrollere, hvad du ser på listen ved at vælge kolonner, eller en kombination af begge, vælg den korrekte indstilling, og klik på Udfør. 3. Hvis du vil foretage ændringer i, hvordan et felt vises, skal du klikke på ikonet Egenskaber, der placeret ud for feltet. 4. Hvis du vil ændre et felts etiket, skal du indtaste en ny værdi i feltet Kolonneetiket. 5. Gem ændringerne. Føj et billede til en listeportlet Du kan tilføje et billede, der kæder sammen med en anden side. Nye virtuelle attributter som et billede vises automatisk i kolonnen længst til højre på listen. Du kan flytte den virtuelle attribut til en anden position i layoutet Listekolonne. Følg disse trin: 1. Åbn menuen Listekolonnesektion, og klik på Felter. Siden med felter til listekolonner vises. 2. Klik på Ny. Oprettelsessiden vises. 3. Vælg Billede, og klik på Gem og fortsæt. Siden med kolonneindstillinger vises. 4. Udfyld følgende felter i afsnittet Generelt: Kolonneetiket Definerer det navn, der vises øverst i kolonnen. Vis kolonneetiket Angiver, om kolonneetiketten vises øverst på kolonnelisten. Tillad tekstombrydning i kolonneoverskrift Angiver, om teksten i kolonneetiketten ombrydes inden i kolonnen. Kapitel 5: Konfiguration af lister, diagrammer og filtre 39
40 Sådan konfigureres en liste Billede Angiver det billede, der skal bruges i gitterkolonnen. Link Angiver et sidelink, der vises som en sekundær værdi, som brugeren kan vælge. Åbn som pop op-vindue Angiver, om destinationssiden for billedlinket vises som pop op-vindue. 5. Gem ændringerne. Føj en statuslinje til en listeportlet En statuslinje viser udviklingen over tid. Nye virtuelle attributter som statuslinjen vises automatisk i kolonnen længst til højre på listen. Du kan flytte den virtuelle attribut til en anden position i layoutet Listekolonne. Følg disse trin: 1. Åbn menuen Listekolonnesektion, og klik på Felter. Siden med felter til listekolonner vises. 2. Klik på Ny. Oprettelsessiden vises. 3. Vælg Statuslinje, og klik på Gem og fortsæt. Siden med kolonneindstillinger vises. 4. Udfyld følgende felter i afsnittet Generelt: Kolonneetiket Definerer det navn, der vises øverst i kolonnen. Vis kolonneetiket Angiver, om kolonneetiketten vises øverst på kolonnelisten. Tillad tekstombrydning i kolonneoverskrift Angiver, om teksten i kolonneetiketten ombrydes inden i kolonnen. Aktuelt fasenavn Angiver den feltværdi, der skal bruges for hver fase på statuslinjen. Værdien vises nedenunder kolonneetiketten. Aktuelt fasenummer Angiver den feltværdi, der skal bruges for den aktuelle fase på statuslinjen. 40 CA Clarity PPM-brugervejledning til personlig tilpasning
CA Clarity PPM. Grundlæggende brugervejledning. Version 13.3.00
 CA Clarity PPM Grundlæggende brugervejledning Version 13.3.00 Denne dokumentation, som omfatter embeddede hjælpesystemer og elektronisk distribueret materiale, (herefter kaldet Dokumentationen ), er udelukkende
CA Clarity PPM Grundlæggende brugervejledning Version 13.3.00 Denne dokumentation, som omfatter embeddede hjælpesystemer og elektronisk distribueret materiale, (herefter kaldet Dokumentationen ), er udelukkende
CA Clarity PPM. Grundlæggende brugervejledning. Version 14.2.00
 CA Clarity PPM Grundlæggende brugervejledning Version 14.2.00 Denne dokumentation, som omfatter embeddede hjælpesystemer og elektronisk distribueret materiale, (herefter kaldet Dokumentationen ), er udelukkende
CA Clarity PPM Grundlæggende brugervejledning Version 14.2.00 Denne dokumentation, som omfatter embeddede hjælpesystemer og elektronisk distribueret materiale, (herefter kaldet Dokumentationen ), er udelukkende
CA Clarity PPM. Grundlæggende brugervejledning. Version 13.2.00
 CA Clarity PPM Grundlæggende brugervejledning Version 13.2.00 Denne dokumentation, som omfatter embeddede hjælpesystemer og elektronisk distribueret materiale, (herefter kaldet Dokumentationen ), er udelukkende
CA Clarity PPM Grundlæggende brugervejledning Version 13.2.00 Denne dokumentation, som omfatter embeddede hjælpesystemer og elektronisk distribueret materiale, (herefter kaldet Dokumentationen ), er udelukkende
CA Clarity PPM. Brugervejledning til ressourcestyring. Version 13.2.00
 CA Clarity PPM Brugervejledning til ressourcestyring Version 13.2.00 Denne dokumentation, som omfatter embeddede hjælpesystemer og elektronisk distribueret materiale, (herefter kaldet Dokumentationen ),
CA Clarity PPM Brugervejledning til ressourcestyring Version 13.2.00 Denne dokumentation, som omfatter embeddede hjælpesystemer og elektronisk distribueret materiale, (herefter kaldet Dokumentationen ),
Navision Stat 7.0. Kvikguide om tilpasning af rollecenteret. Overblik. Side 1 af 29. ØSY/STO 18. maj 2015
 Side 1 af 29 Navision Stat 7.0 ØSY/STO 18. maj 2015 Kvikguide om tilpasning af rollecenteret Overblik Formål Denne kvikguide omhandler de tilpasninger som du kan foretage i Handlingsbåndet, Navigationsmenuen
Side 1 af 29 Navision Stat 7.0 ØSY/STO 18. maj 2015 Kvikguide om tilpasning af rollecenteret Overblik Formål Denne kvikguide omhandler de tilpasninger som du kan foretage i Handlingsbåndet, Navigationsmenuen
Novotek Planning Systems A/S 2013 Version 1.0 Jan 2013 ROB-EX 4.2
 Version 1.0 Jan 2013 ROB-EX 4.2 Indhold Hovedskærmens opbygning... 2 Tastaturgenveje... 3 Hovedskærmbilleder... 4 Stamdata generelt... 5 Kalender... 6 Opret/rediger kalender... 7 Specifik kalender pr.
Version 1.0 Jan 2013 ROB-EX 4.2 Indhold Hovedskærmens opbygning... 2 Tastaturgenveje... 3 Hovedskærmbilleder... 4 Stamdata generelt... 5 Kalender... 6 Opret/rediger kalender... 7 Specifik kalender pr.
Microsoft Project 2013 ser anderledes ud end tidligere versioner, så vi har lavet denne guide for at gøre din læreproces nemmere.
 Startvejledning Microsoft Project 2013 ser anderledes ud end tidligere versioner, så vi har lavet denne guide for at gøre din læreproces nemmere. Værktøjslinjen Hurtig adgang Tilpasse dette område så dine
Startvejledning Microsoft Project 2013 ser anderledes ud end tidligere versioner, så vi har lavet denne guide for at gøre din læreproces nemmere. Værktøjslinjen Hurtig adgang Tilpasse dette område så dine
Nyheder i GM EPC. Grafisk Navigation. Fælles Navigation for hver køretøj
 Nyheder i GM EPC GM Next Gen EPC har mange nye funktioner, designet til at gøre at finde den rigtige reservedel hurtigere og nemmere. For detaljerede instruktioner om brug af hver funktion, skal du vælge
Nyheder i GM EPC GM Next Gen EPC har mange nye funktioner, designet til at gøre at finde den rigtige reservedel hurtigere og nemmere. For detaljerede instruktioner om brug af hver funktion, skal du vælge
Sådan gør du Microsoft Word 2013
 Microsoft Word 2013 Microsoft Word 2013 Indholdsfortegnelse Anvend skabelon... 3 Billede... 4 Dokumenthåndtering... 5 Flyt, kopier og sæt ind... 6 Flyt og kopier mellem dokumenter... 7 Gem... 8 Genbrug
Microsoft Word 2013 Microsoft Word 2013 Indholdsfortegnelse Anvend skabelon... 3 Billede... 4 Dokumenthåndtering... 5 Flyt, kopier og sæt ind... 6 Flyt og kopier mellem dokumenter... 7 Gem... 8 Genbrug
Contents. WorkZone Process 2013
 2013 Onlinehjælp WorkZone Process 2013 Contents Onlinehjælp til WorkZone Process 2013 3 Dokumenthistorik 4 Nyheder 5 Sådan starter du processer 6 Start proces i Captia Web Client 7 Start proces på basis
2013 Onlinehjælp WorkZone Process 2013 Contents Onlinehjælp til WorkZone Process 2013 3 Dokumenthistorik 4 Nyheder 5 Sådan starter du processer 6 Start proces i Captia Web Client 7 Start proces på basis
Symantec Enterprise Vault
 Symantec Enterprise Vault Vejledning til brugere af Microsoft Outlook 2003/2007 10.0 Begrænset tilføjelsesprogram til Outlook Symantec Enterprise Vault: Vejledning til brugere af Microsoft Outlook 2003/2007
Symantec Enterprise Vault Vejledning til brugere af Microsoft Outlook 2003/2007 10.0 Begrænset tilføjelsesprogram til Outlook Symantec Enterprise Vault: Vejledning til brugere af Microsoft Outlook 2003/2007
Anklagemyndighedens Vidensbase
 Anklagemyndighedens Vidensbase Indhold 1 OM DENNE VEJLEDNING... 2 2 LOGIN... 3 3 SØGNINGER... 4 3.1 SØG EFTER DOKUMENTER... 4 3.2 NAVIGÉR DIG FREM... 5 3.3 KOMBINÉR SØGNING OG NAVIGATION... 6 3.4 VISNING
Anklagemyndighedens Vidensbase Indhold 1 OM DENNE VEJLEDNING... 2 2 LOGIN... 3 3 SØGNINGER... 4 3.1 SØG EFTER DOKUMENTER... 4 3.2 NAVIGÉR DIG FREM... 5 3.3 KOMBINÉR SØGNING OG NAVIGATION... 6 3.4 VISNING
Huskesedler. Præsentation af tal i regneark. Microsoft Excel 2010
 Huskesedler Præsentation af tal i regneark Microsoft Excel 2010 Februar 2013 Indholdsfortegnelse Betinget formatering... 3 Celletypografi... 5 Diagram... 6 Diagram elementer... 8 Diagram grafik... 9 Diagram
Huskesedler Præsentation af tal i regneark Microsoft Excel 2010 Februar 2013 Indholdsfortegnelse Betinget formatering... 3 Celletypografi... 5 Diagram... 6 Diagram elementer... 8 Diagram grafik... 9 Diagram
Symantec Enterprise Vault
 Symantec Enterprise Vault Vejledning til brugere af Microsoft Outlook 2010/2013 10.0 Komplet Outlook-tilføjelsesprogram Symantec Enterprise Vault: Vejledning til brugere af Microsoft Outlook 2010/2013
Symantec Enterprise Vault Vejledning til brugere af Microsoft Outlook 2010/2013 10.0 Komplet Outlook-tilføjelsesprogram Symantec Enterprise Vault: Vejledning til brugere af Microsoft Outlook 2010/2013
Skifte til Excel 2010
 I denne vejledning Microsoft Excel 2010 ser meget anderledes ud end Excel 2003, og vi har derfor oprettet denne vejledning, så du hurtigere kan komme i gang med at bruge programmet. Læs videre for at få
I denne vejledning Microsoft Excel 2010 ser meget anderledes ud end Excel 2003, og vi har derfor oprettet denne vejledning, så du hurtigere kan komme i gang med at bruge programmet. Læs videre for at få
LinkGRC. Kontrol. Brugermanual
 Brugermanual 1 INDHOLD 1. Navigation 2. Dashboard 3. 4. Support 2 NAVIGATION 1 På forsiden finder du dine installerede moduler i LinkGRC løsningen og du kan her vælge hvilket modul du ønsker at arbejde
Brugermanual 1 INDHOLD 1. Navigation 2. Dashboard 3. 4. Support 2 NAVIGATION 1 På forsiden finder du dine installerede moduler i LinkGRC løsningen og du kan her vælge hvilket modul du ønsker at arbejde
SecureAware Opfølgning Manual
 SecureAware Opfølgning Manual Manualen beskriver brugen af SecureAware version 3 Dokument opdateret: juni 2009 Om dette dokument Dette dokument er en vejledning i brug af opfølgnings-modulet i SecureAware.
SecureAware Opfølgning Manual Manualen beskriver brugen af SecureAware version 3 Dokument opdateret: juni 2009 Om dette dokument Dette dokument er en vejledning i brug af opfølgnings-modulet i SecureAware.
Håndbogen kan distribueres frit i sin helhed, digitalt eller i trykt format til alle brugere af EPiServer CMS..
 Copyright Denne håndbog er beskyttet af ophavsretlige love. Ændringer af indholdet eller delvis kopiering af indhold må ikke finde sted uden tilladelse fra ophavsretshaveren. Håndbogen kan distribueres
Copyright Denne håndbog er beskyttet af ophavsretlige love. Ændringer af indholdet eller delvis kopiering af indhold må ikke finde sted uden tilladelse fra ophavsretshaveren. Håndbogen kan distribueres
Introduktion. Unifaun Online 29-04-2014
 Introduktion Unifaun Online 29-04-2014 2 Indhold 1 Introduktion til Unifaun Online... 3 1.1 Grundlæggende navigering... 3 1.2 Søgning af information... 3 1.3 Indtastning af faste oplysninger... 4 1.4 Din
Introduktion Unifaun Online 29-04-2014 2 Indhold 1 Introduktion til Unifaun Online... 3 1.1 Grundlæggende navigering... 3 1.2 Søgning af information... 3 1.3 Indtastning af faste oplysninger... 4 1.4 Din
Projekter. Startvejledning
 Projekter Startvejledning Hold styr på dine opgaver En opgaveliste på SharePoint er praktisk til at holde styr på alt det, der skal gøres i et projekt. Du kan tilføje start- og forfaldsdatoer, tildele
Projekter Startvejledning Hold styr på dine opgaver En opgaveliste på SharePoint er praktisk til at holde styr på alt det, der skal gøres i et projekt. Du kan tilføje start- og forfaldsdatoer, tildele
IDAP manual Analog modul
 IDAP manual Analog modul Dato: 15-06-2005 11:01:06 Indledning Til at arbejde med opsamlede og lagrede analoge data i IDAP portalen, findes en række funktions områder som brugeren kan anvende. Disse områder
IDAP manual Analog modul Dato: 15-06-2005 11:01:06 Indledning Til at arbejde med opsamlede og lagrede analoge data i IDAP portalen, findes en række funktions områder som brugeren kan anvende. Disse områder
Novell Filr 1.0.2 Quick Start til mobilapp
 Novell Filr 1.0.2 Quick Start til mobilapp September 2013 Novell Quick Start Novell Filr giver dig nem adgang til alle dine filer og mapper via skrivebordet, browseren eller en mobilenhed. Derudover kan
Novell Filr 1.0.2 Quick Start til mobilapp September 2013 Novell Quick Start Novell Filr giver dig nem adgang til alle dine filer og mapper via skrivebordet, browseren eller en mobilenhed. Derudover kan
Netværkslicens, Læs mig
 Netværkslicens, Læs mig Corporate Office Trimble Navigation Limited Engineering and Construction Division 5475 Kellenburger Road Dayton, Ohio 45424-1099 USA Tlf.: +1-937-233-8921 Gratis opkald (i USA):
Netværkslicens, Læs mig Corporate Office Trimble Navigation Limited Engineering and Construction Division 5475 Kellenburger Road Dayton, Ohio 45424-1099 USA Tlf.: +1-937-233-8921 Gratis opkald (i USA):
Skifte til Outlook 2010
 I denne vejledning Microsoft Microsoft Outlook 2010 ser meget anderledes ud end Outlook 2003, og vi har derfor oprettet denne vejledning, så du hurtigere kan komme i gang med at bruge programmet. Læs videre
I denne vejledning Microsoft Microsoft Outlook 2010 ser meget anderledes ud end Outlook 2003, og vi har derfor oprettet denne vejledning, så du hurtigere kan komme i gang med at bruge programmet. Læs videre
Brugervejledning til EasyBusiness Indholdsfortegnelse:
 Brugervejledning til EasyBusiness Indholdsfortegnelse: 1. Sådan logger man på EasyBusiness...2 2. Sådan foretager man en søgning...3 3. Hvordan gemmes og åbnes en søgning?...4 a. Gem en søgning...4 b.
Brugervejledning til EasyBusiness Indholdsfortegnelse: 1. Sådan logger man på EasyBusiness...2 2. Sådan foretager man en søgning...3 3. Hvordan gemmes og åbnes en søgning?...4 a. Gem en søgning...4 b.
Udforske kommandoer på båndet De enkelte faner på båndet indeholder grupper, og hver gruppe indeholder et sæt relaterede kommandoer.
 Startvejledning Microsoft Excel 2013 ser anderledes ud end tidligere versioner, så vi har oprettet denne vejledning, så du hurtigere kan lære programmet at kende. Føje kommandoer til værktøjslinjen Hurtig
Startvejledning Microsoft Excel 2013 ser anderledes ud end tidligere versioner, så vi har oprettet denne vejledning, så du hurtigere kan lære programmet at kende. Føje kommandoer til værktøjslinjen Hurtig
Microsoft Office Project 2013 DK
 T a r g e t G r u p p e n Microsoft Office Project 2013 DK I n d h o l d s f o r t e g n e l s e Lidt om Microsoft Office Project 2013... 1 Hvorfor skal man anvende Microsoft Office Project 2013?... 1
T a r g e t G r u p p e n Microsoft Office Project 2013 DK I n d h o l d s f o r t e g n e l s e Lidt om Microsoft Office Project 2013... 1 Hvorfor skal man anvende Microsoft Office Project 2013?... 1
Skifte til PowerPoint 2010
 I denne vejledning Microsoft PowerPoint 2010 ser meget anderledes ud end PowerPoint 2003, og vi har derfor oprettet denne vejledning, så du hurtigere kan komme i gang med at bruge programmet. Læs videre
I denne vejledning Microsoft PowerPoint 2010 ser meget anderledes ud end PowerPoint 2003, og vi har derfor oprettet denne vejledning, så du hurtigere kan komme i gang med at bruge programmet. Læs videre
Novell Vibe 4.0. Marts 2015. Hurtig start. Start af Novell Vibe. Lære Novell Vibe-grænsefladen og funktionerne at kende
 Novell Vibe 4.0 Marts 2015 Hurtig start Når du begynder at bruge Novell Vibe, kan det være en god idé at starte med at konfigurere dit personlige arbejdsområde og oprette et teamarbejdsområde. Dette dokument
Novell Vibe 4.0 Marts 2015 Hurtig start Når du begynder at bruge Novell Vibe, kan det være en god idé at starte med at konfigurere dit personlige arbejdsområde og oprette et teamarbejdsområde. Dette dokument
Skifte til OneNote 2010
 I denne vejledning Microsoft Microsoft OneNote 2010 ser meget anderledes ud end OneNote 2007, og vi har derfor oprettet denne vejledning, så du hurtigere kan komme i gang med at bruge programmet. Læs videre
I denne vejledning Microsoft Microsoft OneNote 2010 ser meget anderledes ud end OneNote 2007, og vi har derfor oprettet denne vejledning, så du hurtigere kan komme i gang med at bruge programmet. Læs videre
Manager. Doro Experience. til Doro PhoneEasy 740. Dansk
 Doro Experience til Doro PhoneEasy 740 Dansk Manager Indledning Brug Doro Experience Manager til at installere og håndtere applikationer på en Doro Experience ved hjælp af en webbrowser fra et hvilket
Doro Experience til Doro PhoneEasy 740 Dansk Manager Indledning Brug Doro Experience Manager til at installere og håndtere applikationer på en Doro Experience ved hjælp af en webbrowser fra et hvilket
Huskesedler. Design og automatisering af regneark. Microsoft Excel 2013
 Huskesedler Design og automatisering af regneark Microsoft Excel 2013 Januar 2017 Knord Side 2 Indholdsfortegnelse Ark... 4 Beskyttelse... 6 Diagram... 7 Eksport af data... 8 Fejlretning i formler... 9
Huskesedler Design og automatisering af regneark Microsoft Excel 2013 Januar 2017 Knord Side 2 Indholdsfortegnelse Ark... 4 Beskyttelse... 6 Diagram... 7 Eksport af data... 8 Fejlretning i formler... 9
DPSD undervisning. Vejledning til rapport og plan opsætning
 DPSD undervisning Vejledning til rapport og plan opsætning Side 1 Vejledning Oversigt over vejledningerne Opret en simpel listerapport... 2 Opret en krydstabuleringsrapport... 14 Opret en visualiseringsrapport...
DPSD undervisning Vejledning til rapport og plan opsætning Side 1 Vejledning Oversigt over vejledningerne Opret en simpel listerapport... 2 Opret en krydstabuleringsrapport... 14 Opret en visualiseringsrapport...
LinkGRC. Dokumenter. Brugermanual
 Brugermanual 1 INDHOLD 1. Navigation 2. Dashboard 3. 4. Support 2 NAVIGATION 1 På forsiden finder du dine installerede moduler i LinkGRC løsningen og du kan her vælge hvilket modul du ønsker at arbejde
Brugermanual 1 INDHOLD 1. Navigation 2. Dashboard 3. 4. Support 2 NAVIGATION 1 På forsiden finder du dine installerede moduler i LinkGRC løsningen og du kan her vælge hvilket modul du ønsker at arbejde
Brugervejledning til InfoLand.dk skabelonen
 Indhold Indledning... 4 Første gang... 4 Log ind som Administrator og ændre kodeord... 4 Opret Redaktør (dig selv)... 4 Log ind... 4 Log ind med dit eget brugernavn ( Redaktør )... 4 Log ind som Administrator...
Indhold Indledning... 4 Første gang... 4 Log ind som Administrator og ændre kodeord... 4 Opret Redaktør (dig selv)... 4 Log ind... 4 Log ind med dit eget brugernavn ( Redaktør )... 4 Log ind som Administrator...
Fiery Driver til Mac OS
 2014 Electronics For Imaging. Oplysningerne i denne publikation er dækket af Juridiske meddelelser til dette produkt. 23. december 2014 Indhold 3 Indhold...5 Brug Fiery Driver til at foretage indstillinger
2014 Electronics For Imaging. Oplysningerne i denne publikation er dækket af Juridiske meddelelser til dette produkt. 23. december 2014 Indhold 3 Indhold...5 Brug Fiery Driver til at foretage indstillinger
Diagrammer visualiser dine tal
 Diagrammer visualiser dine tal Indledning På de efterfølgende sider vil du blive præsenteret for effektive måder til at indtaste data på i Excel. Vejledningen herunder er vist i Excel 2007 versionen, og
Diagrammer visualiser dine tal Indledning På de efterfølgende sider vil du blive præsenteret for effektive måder til at indtaste data på i Excel. Vejledningen herunder er vist i Excel 2007 versionen, og
Onlinemanual. Start Klik på knappen "Start".
 Onlinemanual Start Klik på knappen "Start". Introduktion I denne manual beskrives printerfunktionerne i de multifunktionelle digitale e-studio6-systemer. Se betjeningsmanualen til det digitale multifunktionelle
Onlinemanual Start Klik på knappen "Start". Introduktion I denne manual beskrives printerfunktionerne i de multifunktionelle digitale e-studio6-systemer. Se betjeningsmanualen til det digitale multifunktionelle
Betjeningsvejledning. for. UniRace
 Betjeningsvejledning for UniRace 2007 Et konkurrence indtastningsprogram. Indholdsfortegnelse Indholdsfortegnelse... 2 Figur fortegnelse... 3 Indledning... 4 Race info... 4 Indtastning af deltagere...
Betjeningsvejledning for UniRace 2007 Et konkurrence indtastningsprogram. Indholdsfortegnelse Indholdsfortegnelse... 2 Figur fortegnelse... 3 Indledning... 4 Race info... 4 Indtastning af deltagere...
Novell Teaming 2.1. Novell. 19. januar 2010. Hurtig start. Starte Novell Teaming. Lære Novell Teaming-brugergrænsefladen og funktionerne at kende
 Novell Teaming 2.1 19. januar 2010 Hurtig start Novell Når du begynder at bruge Novell Teaming, kan det være en god idé at starte med at konfigurere dit personlige arbejdsområde og oprette et teamarbejdsområde.
Novell Teaming 2.1 19. januar 2010 Hurtig start Novell Når du begynder at bruge Novell Teaming, kan det være en god idé at starte med at konfigurere dit personlige arbejdsområde og oprette et teamarbejdsområde.
Microsoft. fra Word 2003
 I denne vejledning Microsoft Word 2010 ser meget anderledes ud end Word 2003, og vi har derfor oprettet denne vejledning, så du hurtigere kan komme i gang med at bruge programmet. Læs videre for at få
I denne vejledning Microsoft Word 2010 ser meget anderledes ud end Word 2003, og vi har derfor oprettet denne vejledning, så du hurtigere kan komme i gang med at bruge programmet. Læs videre for at få
0KAPITEL 5: DOKUMENTGODKENDELSE OPSÆTNINGSVEJLEDNING
 Kapitel 5: Dokumentgodkendelse Opsætningsvejledning 0KAPITEL 5: DOKUMENTGODKENDELSE OPSÆTNINGSVEJLEDNING 1Målsætninger Målene er at: Opsætte dokumentgodkendelsessystemets generelle funktioner. Opsætte
Kapitel 5: Dokumentgodkendelse Opsætningsvejledning 0KAPITEL 5: DOKUMENTGODKENDELSE OPSÆTNINGSVEJLEDNING 1Målsætninger Målene er at: Opsætte dokumentgodkendelsessystemets generelle funktioner. Opsætte
CA Clarity PPM. Vejledning til porteføljestyringsscenarier. Version 13.3.00
 CA Clarity PPM Vejledning til porteføljestyringsscenarier Version 13.3.00 Denne dokumentation, som omfatter embeddede hjælpesystemer og elektronisk distribueret materiale, (herefter kaldet Dokumentationen
CA Clarity PPM Vejledning til porteføljestyringsscenarier Version 13.3.00 Denne dokumentation, som omfatter embeddede hjælpesystemer og elektronisk distribueret materiale, (herefter kaldet Dokumentationen
WORKCYCLUS. Handlingsplan. Vers 4.0. Juni 2013. Workcompany A/S. Amagertorvet 33, 4.sal. DK-1160 København K. www.workcompany.dk
 WORKCYCLUS Handlingsplan Vers 4.0 Juni 2013 Workcompany A/S Amagertorvet 33, 4.sal DK-1160 København K www.workcompany.dk 1. Indholdsfortegnelse Handlingsplan... 3 Overblik på indsatsområder på handlingsplan...
WORKCYCLUS Handlingsplan Vers 4.0 Juni 2013 Workcompany A/S Amagertorvet 33, 4.sal DK-1160 København K www.workcompany.dk 1. Indholdsfortegnelse Handlingsplan... 3 Overblik på indsatsområder på handlingsplan...
Dynamicweb Exchange Opsætning
 Brugervejledning Dynamicweb Exchange Opsætning OUTLOOK 2003 Document ID: UG-4008 Version: 1.30 2006.07.04 Dansk UG-4008 - Dynamicweb Exchange Opsætning, Outlook 2003 JURIDISK MEDDELELSE Copyright 2005-2006
Brugervejledning Dynamicweb Exchange Opsætning OUTLOOK 2003 Document ID: UG-4008 Version: 1.30 2006.07.04 Dansk UG-4008 - Dynamicweb Exchange Opsætning, Outlook 2003 JURIDISK MEDDELELSE Copyright 2005-2006
Kalender. Startvejledning. Planlæg et Lync-møde Hold møder ansigt til ansigt eller spar dig selv for en rejse ved at mødes online med Lync 2013.
 Kalender Startvejledning Planlæg et Lync-møde Hold møder ansigt til ansigt eller spar dig selv for en rejse ved at mødes online med Lync 2013. Skifte mellem visninger Brug den kalendervisning, der bedst
Kalender Startvejledning Planlæg et Lync-møde Hold møder ansigt til ansigt eller spar dig selv for en rejse ved at mødes online med Lync 2013. Skifte mellem visninger Brug den kalendervisning, der bedst
Mini brugermanual CMD 5.1
 Mini brugermanual CMD 5.1 Kom i gang For at tilgå CMD skal du åbne en web browser og indtaste URL en på dit CMD website i adressefeltet, hvorefter dialogboksen til log in vises. 1. Indtast dit brugernavn
Mini brugermanual CMD 5.1 Kom i gang For at tilgå CMD skal du åbne en web browser og indtaste URL en på dit CMD website i adressefeltet, hvorefter dialogboksen til log in vises. 1. Indtast dit brugernavn
895 Harmony-fjernbetjening. Brugervejledning, version 1.0
 895 Harmony-fjernbetjening Brugervejledning, version 1.0 Indhold INTRODUKTION... 1 BLIV DUS MED DIN HARMONY-FJERNBETJENING... 2 KONFIGURATIONSPROCESSEN... 3 BRUG AF HARMONY-FJERNBETJENINGEN... 4 BRUG AF
895 Harmony-fjernbetjening Brugervejledning, version 1.0 Indhold INTRODUKTION... 1 BLIV DUS MED DIN HARMONY-FJERNBETJENING... 2 KONFIGURATIONSPROCESSEN... 3 BRUG AF HARMONY-FJERNBETJENINGEN... 4 BRUG AF
Indholdsfortegnelse. Indholdsfortegnelse 3
 User Guide EPiServer 7 Platform Revision A, 2012 Indholdsfortegnelse 3 Indholdsfortegnelse Indholdsfortegnelse 3 Om EPiServer-platformen 5 Kontrolpanel 5 Gadgets 8 Søge 17 Systemudvidelse 19 Live Monitor
User Guide EPiServer 7 Platform Revision A, 2012 Indholdsfortegnelse 3 Indholdsfortegnelse Indholdsfortegnelse 3 Om EPiServer-platformen 5 Kontrolpanel 5 Gadgets 8 Søge 17 Systemudvidelse 19 Live Monitor
GENERELT PATIENTADMINISTRATION
 1.1 Log på - log af 1.2 Vælg Afdeling 1.3 Søgemuligheder 2.1 Patient administration GENERELT PATIENTADMINISTRATION PERSONALEADMINISTRATION 3.1 Opret nyt personalemedlem 3.2 Redigere personaleoplysninger
1.1 Log på - log af 1.2 Vælg Afdeling 1.3 Søgemuligheder 2.1 Patient administration GENERELT PATIENTADMINISTRATION PERSONALEADMINISTRATION 3.1 Opret nyt personalemedlem 3.2 Redigere personaleoplysninger
Vejledning til Google Apps på Øregård Gymnasium
 Vejledning til Google Apps på Øregård Gymnasium Eksport af kontaktpersoner fra one.com... 2 Eksport af kontaktpersoner fra Outlook... 2 Eksport af kontaktpersoner fra Firebird eller andre... 2 Import af
Vejledning til Google Apps på Øregård Gymnasium Eksport af kontaktpersoner fra one.com... 2 Eksport af kontaktpersoner fra Outlook... 2 Eksport af kontaktpersoner fra Firebird eller andre... 2 Import af
Tutorial: Annotationsliste
 Tutorial: Annotationsliste Annotationslisten er en særlig fane med vandret layout, hvor du får effektive muligheder for at behandle, få adgang til, gennemgå og sammenfatte annotationer i en PDF-fil. Som
Tutorial: Annotationsliste Annotationslisten er en særlig fane med vandret layout, hvor du får effektive muligheder for at behandle, få adgang til, gennemgå og sammenfatte annotationer i en PDF-fil. Som
Manualen beskriver brugen af SecureAware version 4.8.0 og senere versioner Dokument opdateret: June 2015
 SecureAware Quiz Manualen beskriver brugen af SecureAware version 4.8.0 og senere versioner Dokument opdateret: June 2015 Om dette dokument Dette dokument beskriver brugen af quizmodulet i SecureAware.
SecureAware Quiz Manualen beskriver brugen af SecureAware version 4.8.0 og senere versioner Dokument opdateret: June 2015 Om dette dokument Dette dokument beskriver brugen af quizmodulet i SecureAware.
Mamut Anlægsregister Introduktion
 Mamut Anlægsregister Introduktion This program includes software developed by Skybound Software (http://www.skybound.ca) Mamut Anlægsregister INDHOLD 1 OM MAMUT ANLÆGSREGISTER... 1 2 INSTALLATION... 2
Mamut Anlægsregister Introduktion This program includes software developed by Skybound Software (http://www.skybound.ca) Mamut Anlægsregister INDHOLD 1 OM MAMUT ANLÆGSREGISTER... 1 2 INSTALLATION... 2
Instagrammanual til frivillige i Mødrehjælpen
 15. marts 2016 Instagrammanual til frivillige i Mødrehjælpen Indhold 1. Hvad kan man anvende Instagram til?... 2 2. Sådan oprettes en profil på Instagram... 2 3. Valg af brugernavn... 2 4. Valg af profilnavn...
15. marts 2016 Instagrammanual til frivillige i Mødrehjælpen Indhold 1. Hvad kan man anvende Instagram til?... 2 2. Sådan oprettes en profil på Instagram... 2 3. Valg af brugernavn... 2 4. Valg af profilnavn...
Skrivebordet Windows 10
 Få adgang til Stifinder, Indstillinger og andre apps, du bruger ofte, i venstre side af menuen Start. Hvis du vil se alle dine apps og programmer, skal du vælge Alle apps. Vises der en pil til højre for
Få adgang til Stifinder, Indstillinger og andre apps, du bruger ofte, i venstre side af menuen Start. Hvis du vil se alle dine apps og programmer, skal du vælge Alle apps. Vises der en pil til højre for
Introduktion Konfiguration af HP-mus Batterier Udskiftning af batterierne Musens sensorteknologi Navigere i HP Kontrolcenter for mus
 Introduktion Tillykke med dit køb af en HP-mus. Denne mus er den seneste i det store udvalg af ydre enheder til computere, som fremstilles af HP. Den er designet til at give dig den størst mulige komfort
Introduktion Tillykke med dit køb af en HP-mus. Denne mus er den seneste i det store udvalg af ydre enheder til computere, som fremstilles af HP. Den er designet til at give dig den størst mulige komfort
Beregn gennemsnitlig BMI
 Beregn gennemsnitlig BMI I denne vejledning kigges på hvordan man beregner den gennemsnitlige BMI ved operation. Data til dette findes i dataudtræk fra Skema 1A eller dataudtræk med data fra alle skemaer.
Beregn gennemsnitlig BMI I denne vejledning kigges på hvordan man beregner den gennemsnitlige BMI ved operation. Data til dette findes i dataudtræk fra Skema 1A eller dataudtræk med data fra alle skemaer.
Sikkerhedskopiering og gendannelse Brugervejledning
 Sikkerhedskopiering og gendannelse Brugervejledning Copyright 2009 Hewlett-Packard Development Company, L.P. Windows er et amerikansk-registreret varemærke tilhørende Microsoft Corporation. Produktbemærkning
Sikkerhedskopiering og gendannelse Brugervejledning Copyright 2009 Hewlett-Packard Development Company, L.P. Windows er et amerikansk-registreret varemærke tilhørende Microsoft Corporation. Produktbemærkning
_2_mulighederAfgive vælgererklæring eller tilbagetrække støtte?
 Support Hvis du ikke kan finde svar på dine spørgsmål længere nede på siden, kan du kontakte partiet. Du kan stille spørgsmål til processen, eller til brugen af systemet ved at kontakte det parti du vil
Support Hvis du ikke kan finde svar på dine spørgsmål længere nede på siden, kan du kontakte partiet. Du kan stille spørgsmål til processen, eller til brugen af systemet ved at kontakte det parti du vil
SMART Ink 3.0 BRUGERVEJLEDNING FOR WINDOWS -OPERATIVSYSTEMER
 SMART Ink 3.0 BRUGERVEJLEDNING FOR WINDOWS -OPERATIVSYSTEMER Meddelelse om varemærker SMART Ink, SMART Meeting Pro, smarttech, SMART-logoet og alle SMART-sloganer er varemærker eller registrerede varemærker
SMART Ink 3.0 BRUGERVEJLEDNING FOR WINDOWS -OPERATIVSYSTEMER Meddelelse om varemærker SMART Ink, SMART Meeting Pro, smarttech, SMART-logoet og alle SMART-sloganer er varemærker eller registrerede varemærker
Navigationsrude Tryk på Ctrl+F for at få vist navigationsruden. Du kan omorganisere et dokument ved at trække dokumentets overskrift i denne rude.
 Startvejledning Microsoft Word 2013 ser anderledes ud end tidligere versioner, så vi har oprettet denne vejledning, så du hurtigere kan lære programmet at kende. Værktøjslinjen Hurtig adgang Kommandoer
Startvejledning Microsoft Word 2013 ser anderledes ud end tidligere versioner, så vi har oprettet denne vejledning, så du hurtigere kan lære programmet at kende. Værktøjslinjen Hurtig adgang Kommandoer
SmartAir TS1000. Daglig brug
 SmartAir TS1000 Daglig brug Indhold Brugere... 4 Opret brugere... 4 Brugerliste vinduet... 5 Knapper... 5 Grupper... 6 Søg bruger... 7 Rapport vinduet (brugere)... 7 Døre... 8 Opret døre... 8 Dørliste
SmartAir TS1000 Daglig brug Indhold Brugere... 4 Opret brugere... 4 Brugerliste vinduet... 5 Knapper... 5 Grupper... 6 Søg bruger... 7 Rapport vinduet (brugere)... 7 Døre... 8 Opret døre... 8 Dørliste
Vejledning Rapportbanken
 Vejledning Rapportbanken Version 1.2 (opdateret 18. november 2013) Support KL yder kun begrænset support på anvendelse af Rapportbanken. Brug derfor gruppen KOMHEN 2.0 på Dialogportalen (http://dialog.kl.dk)
Vejledning Rapportbanken Version 1.2 (opdateret 18. november 2013) Support KL yder kun begrænset support på anvendelse af Rapportbanken. Brug derfor gruppen KOMHEN 2.0 på Dialogportalen (http://dialog.kl.dk)
4.0 SharePoint redigering De lokale hjemmesider er bygget i et Microsoft program kaldet SharePoint2010.
 4.0 SharePoint redigering De lokale hjemmesider er bygget i et Microsoft program kaldet SharePoint00. Hvis man som webmaster vælger at redigere hjemmesiden uden brug af guiderne sker det via de redigeringsmuligheder
4.0 SharePoint redigering De lokale hjemmesider er bygget i et Microsoft program kaldet SharePoint00. Hvis man som webmaster vælger at redigere hjemmesiden uden brug af guiderne sker det via de redigeringsmuligheder
Hvordan opdaterer jeg priser i C5 / NAV? Brugervejledning til Microsoft Dynamics C5 og NAV
 Baseret på C5 2016 / NAV 2016 Sådan opdaterer du priser i ny C5 / NAV Opdatering af priser sker på forskellig måde, afhængigt af hvilke priser der skal opdateres. Priserne kan opdateres via: Reguler Varepriser
Baseret på C5 2016 / NAV 2016 Sådan opdaterer du priser i ny C5 / NAV Opdatering af priser sker på forskellig måde, afhængigt af hvilke priser der skal opdateres. Priserne kan opdateres via: Reguler Varepriser
Lynvejledninger. Anvendelse af pivot-tabeller Microsoft Excel 2013
 Lynvejledninger Anvendelse af pivot-tabeller Microsoft Excel 2013 Juni 2017 2 Indholdsfortegnelse Brugerdefinerede beregninger... 5 Eksterne data... 6 Filtrer data... 7 Filtrer data (fortsat)... 8 Filtrer
Lynvejledninger Anvendelse af pivot-tabeller Microsoft Excel 2013 Juni 2017 2 Indholdsfortegnelse Brugerdefinerede beregninger... 5 Eksterne data... 6 Filtrer data... 7 Filtrer data (fortsat)... 8 Filtrer
Brug af Office 365 på din Android-telefon
 Brug af Office 365 på din Android-telefon Startvejledning Tjek mail Sæt din Android-telefon op til at sende og modtage mail fra din Office 365-konto. Tjek din kalender, uanset hvor du er Hav altid styr
Brug af Office 365 på din Android-telefon Startvejledning Tjek mail Sæt din Android-telefon op til at sende og modtage mail fra din Office 365-konto. Tjek din kalender, uanset hvor du er Hav altid styr
Vejledning. BCpro / Byggeregnskab En simpel brugerflade med avancerede funktioner. Version 1.0 August 2011. Byggecentrum
 Vejledning BCpro / Byggeregnskab En simpel brugerflade med avancerede funktioner Version 1.0 August 2011 Byggecentrum Indholdsfortegnelse Indholdsfortegnelse...2 Introduktion...4 Formålet med denne vejledning...
Vejledning BCpro / Byggeregnskab En simpel brugerflade med avancerede funktioner Version 1.0 August 2011 Byggecentrum Indholdsfortegnelse Indholdsfortegnelse...2 Introduktion...4 Formålet med denne vejledning...
1. Indholdsfortegnelse. 2. Landeopsætning. ClickLearn Bog October 4, 2010 NAV undervisning 1/15. SW-Tools ClickLearn Bog 10/4/2010 1/15
 NAV undervisning 1/15 1. Indholdsfortegnelse 1. Indholdsfortegnelse...1 2. Landeopsætning...1 3. Finansopsætning...2 4. Søgning efter debitor...5 4.1. Søgning efter debitor...6 4.2. Nyt i næste version...8
NAV undervisning 1/15 1. Indholdsfortegnelse 1. Indholdsfortegnelse...1 2. Landeopsætning...1 3. Finansopsætning...2 4. Søgning efter debitor...5 4.1. Søgning efter debitor...6 4.2. Nyt i næste version...8
BRUGERVEJLEDNING MAGENTO RETURVARER BRUGERVEJLEDNING RETURVARER MODUL VERSION 1.0.2. Version 2015.09.16
 MAGENTO RETURVARER BRUGERVEJLEDNING RETURVARER MODUL VERSION 1.0.2 Version 2015.09.16 KOM GODT I GANG Vi vil her guide dig gennem opsætningen af TRIC Solutions Magentomodul Returvarer. Hvis du ikke allerede
MAGENTO RETURVARER BRUGERVEJLEDNING RETURVARER MODUL VERSION 1.0.2 Version 2015.09.16 KOM GODT I GANG Vi vil her guide dig gennem opsætningen af TRIC Solutions Magentomodul Returvarer. Hvis du ikke allerede
HASP-fejlfindingsvejledning
 HASP-fejlfindingsvejledning Corporate office: Trimble Geospatial Division 10368 Westmoor Drive Westminster, CO 80021 USA www.trimble.com Copyright and trademarks: 2005-2013, Trimble Navigation Limited.
HASP-fejlfindingsvejledning Corporate office: Trimble Geospatial Division 10368 Westmoor Drive Westminster, CO 80021 USA www.trimble.com Copyright and trademarks: 2005-2013, Trimble Navigation Limited.
0KAPITEL 2: UDLÆSNING TIL WORD OG EXCEL
 Kapitel 2: Udlæsning til Word og Excel 0KAPITEL 2: UDLÆSNING TIL WORD OG EXCEL 1Målsætninger Målsætningerne er at: Integrere med Microsoft Word. Integrere med Microsoft Excel. Integrere med andre Microsoft-produkter.
Kapitel 2: Udlæsning til Word og Excel 0KAPITEL 2: UDLÆSNING TIL WORD OG EXCEL 1Målsætninger Målsætningerne er at: Integrere med Microsoft Word. Integrere med Microsoft Excel. Integrere med andre Microsoft-produkter.
Skifte til Access 2010
 I denne vejledning Microsoft Microsoft Access 2010 ser meget anderledes ud end Access 2003, og vi har derfor oprettet denne vejledning, så du hurtigere kan komme i gang med at bruge programmet. Læs videre
I denne vejledning Microsoft Microsoft Access 2010 ser meget anderledes ud end Access 2003, og vi har derfor oprettet denne vejledning, så du hurtigere kan komme i gang med at bruge programmet. Læs videre
BRUGERVEJLEDNING STANDTEKST
 BRUGERVEJLEDNING STANDTEKST 2 StandTekst Software v/jurjen de Boer Platanvej 4 4200 Slagelse Tlf.: 58 52 28 69 E-mail: mail@standtekst.dk Hjemmeside: www.standtekst.dk Indholdsfortegnelse Indholdsfortegnelse...
BRUGERVEJLEDNING STANDTEKST 2 StandTekst Software v/jurjen de Boer Platanvej 4 4200 Slagelse Tlf.: 58 52 28 69 E-mail: mail@standtekst.dk Hjemmeside: www.standtekst.dk Indholdsfortegnelse Indholdsfortegnelse...
Dynamic Order Kom godt i gang
 Dynamic Order Kom godt i gang Projektstyring Ressourcestyring Kompetencestyring - Timeregistrering Side 1 af 17 Indholdsfortegnelse Dynamic Order Kom godt i gang... 1 Indholdsfortegnelse... 2 Introduktion...
Dynamic Order Kom godt i gang Projektstyring Ressourcestyring Kompetencestyring - Timeregistrering Side 1 af 17 Indholdsfortegnelse Dynamic Order Kom godt i gang... 1 Indholdsfortegnelse... 2 Introduktion...
INDHOLDSFORTEGNELSE. En ny og moderne Project... 7 Jørgen Koch. KAPITEL ET... Kom godt i gang. KAPITEL TO... 27 Oprettelse af et nyt projekt
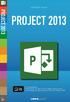 INDHOLDSFORTEGNELSE En ny og moderne Project... 7 Jørgen Koch KAPITEL ET... Kom godt i gang Det nye look... 10 Startskærmen... 11 Programvinduet... 12 Visninger... 13 Kolonneoverskrifter... 14 Rækkeoverskrifter...
INDHOLDSFORTEGNELSE En ny og moderne Project... 7 Jørgen Koch KAPITEL ET... Kom godt i gang Det nye look... 10 Startskærmen... 11 Programvinduet... 12 Visninger... 13 Kolonneoverskrifter... 14 Rækkeoverskrifter...
Indholdsfortegnelse. Apotekets Intranet
 Indholdsfortegnelse 1. Introduktion... 3 1.1 Apotekets intranet... 3 2. Grafisk opbygning og funktioner... 4 2.1 Sådan tilføjes egne oplysninger... 4 2.1.1 Dokumentbibliotek... 4 2.1.2 Wiki-sidebibliotek...
Indholdsfortegnelse 1. Introduktion... 3 1.1 Apotekets intranet... 3 2. Grafisk opbygning og funktioner... 4 2.1 Sådan tilføjes egne oplysninger... 4 2.1.1 Dokumentbibliotek... 4 2.1.2 Wiki-sidebibliotek...
QL-500 QL-560 QL-570 QL-650TD QL-1050
 QL-500 QL-560 QL-570 QL-650TD QL-1050 Softwareinstallationsvejledning Dansk LB9154001 Indledning Egenskaber P-touch Editor Printer Driver P-touch Address Book (kun Windows ) Gør det let at oprette et bredt
QL-500 QL-560 QL-570 QL-650TD QL-1050 Softwareinstallationsvejledning Dansk LB9154001 Indledning Egenskaber P-touch Editor Printer Driver P-touch Address Book (kun Windows ) Gør det let at oprette et bredt
ibooks Author Introduktion
 ibooks Author Introduktion Velkommen til ibooks Author, som giver dig en fantastisk måde at oprette flotte, interaktive Multi-Touch-bøger til ipad og Mac på. Du kan starte med de flotte skabeloner, der
ibooks Author Introduktion Velkommen til ibooks Author, som giver dig en fantastisk måde at oprette flotte, interaktive Multi-Touch-bøger til ipad og Mac på. Du kan starte med de flotte skabeloner, der
Sådan gør du Microsoft Excel 2013
 Microsoft Excel 2013 Indholdsfortegnelse Beskyttelse... 3 Diagram... 5 Flyt og kopiér... 6 Formatering... 8 Frys ruder... 12 Sideopsætning og udskriv... 13 Sortering... 15 Udskrive diagrammer... 16 Diagram...
Microsoft Excel 2013 Indholdsfortegnelse Beskyttelse... 3 Diagram... 5 Flyt og kopiér... 6 Formatering... 8 Frys ruder... 12 Sideopsætning og udskriv... 13 Sortering... 15 Udskrive diagrammer... 16 Diagram...
Udskrivning og sletning af tilbageholdte job Genkendelse af formateringsfejl Kontrol af udskriftsjob Reservation af udskriftsjob
 Når du sender et job til printeren, kan du angive i driveren, at printeren skal tilbageholde jobbet i hukommelsen. Når du er klar til at udskrive jobbet, skal du gå til printeren og bruge kontrolpanelets
Når du sender et job til printeren, kan du angive i driveren, at printeren skal tilbageholde jobbet i hukommelsen. Når du er klar til at udskrive jobbet, skal du gå til printeren og bruge kontrolpanelets
Guide. Administration af FDF.dk/Nyborg. 1. Udgave 2008. Ide og layout Christoffer S. Rasmussen
 Guide Administration af FDF.dk/Nyborg 1. Udgave 2008 Ide og layout Christoffer S. Rasmussen FDF.Dk/NyboRG Den nye hjemmeside for FDF Nyborg er baseret på et bloksystem. Det vil sige at det er super nemt
Guide Administration af FDF.dk/Nyborg 1. Udgave 2008 Ide og layout Christoffer S. Rasmussen FDF.Dk/NyboRG Den nye hjemmeside for FDF Nyborg er baseret på et bloksystem. Det vil sige at det er super nemt
3.0 Velkommen til manualen for kanalen Shift 1. 3.1 Introduktion til kanalen 1. 3.2.1 Hvad er et spot? 2. 3.2.2 Opret et nyt spot 2
 3.0 Velkommen til manualen for kanalen Shift 1 3.1 Introduktion til kanalen 1 3.2 Shift kanalside 1 3.2.1 Hvad er et spot? 2 3.2.2 Opret et nyt spot 2 3.2.3 Aktivt og inaktivt spot 3 3.2.4 Rediger et spot
3.0 Velkommen til manualen for kanalen Shift 1 3.1 Introduktion til kanalen 1 3.2 Shift kanalside 1 3.2.1 Hvad er et spot? 2 3.2.2 Opret et nyt spot 2 3.2.3 Aktivt og inaktivt spot 3 3.2.4 Rediger et spot
Linket viser jer frem til billedet nedenfor, her skal du blot skrive jeres brugernavn og adgangskode. Indtast din adgangskode her:
 Brugervejledning til håndtering af respondenter til MUS i SurveyXact Indledning Denne manual beskriver, hvordan SurveyXact kan anvendes til forberedelse af MUS. Der tages udgangspunkt i handlinger, den
Brugervejledning til håndtering af respondenter til MUS i SurveyXact Indledning Denne manual beskriver, hvordan SurveyXact kan anvendes til forberedelse af MUS. Der tages udgangspunkt i handlinger, den
Vejledning til Google Apps på Øregård Gymnasium
 Vejledning til Google Apps på Øregård Gymnasium Ændring af Datoformat og ugens første dag i kalenderen... 2 Opsætning af Outlook... 2 Signatur... 5 Organiser mails i mapper... 5 Opret etiketter... 5 Opret
Vejledning til Google Apps på Øregård Gymnasium Ændring af Datoformat og ugens første dag i kalenderen... 2 Opsætning af Outlook... 2 Signatur... 5 Organiser mails i mapper... 5 Opret etiketter... 5 Opret
Dit velkendte Windows, bare bedre. Din introduktion til Windows 8.1 til virksomheder
 Dit velkendte Windows, bare bedre. Din introduktion til Windows 8.1 til virksomheder Opdag startskærmen. Startskærmen indeholder alle dine vigtigste oplysninger. Dynamiske felter sørger for, at du altid
Dit velkendte Windows, bare bedre. Din introduktion til Windows 8.1 til virksomheder Opdag startskærmen. Startskærmen indeholder alle dine vigtigste oplysninger. Dynamiske felter sørger for, at du altid
CA Clarity PPM. Brugervejledning til ressourcestyring. Version 14.2.00
 CA Clarity PPM Brugervejledning til ressourcestyring Version 14.2.00 Denne dokumentation, som omfatter embeddede hjælpesystemer og elektronisk distribueret materiale, (herefter kaldet Dokumentationen ),
CA Clarity PPM Brugervejledning til ressourcestyring Version 14.2.00 Denne dokumentation, som omfatter embeddede hjælpesystemer og elektronisk distribueret materiale, (herefter kaldet Dokumentationen ),
BRUGERVEJLEDNING DAO - MAGENTO INTEGRATION MODUL VERSION 1.0.4 BRUGERVEJLEDNING DAO MAGENTO INTEGRATION
 BRUGERVEJLEDNING DAO - MAGENTO INTEGRATION MODUL VERSION 1.0.4 Vejledning: DAO Magento integration. Version 2015.07.21 Side 1 af 11 INDHOLDSFORTEGNELSE KOM GODT I GANG 3 Generelt 4 Indstillinger 5 Design
BRUGERVEJLEDNING DAO - MAGENTO INTEGRATION MODUL VERSION 1.0.4 Vejledning: DAO Magento integration. Version 2015.07.21 Side 1 af 11 INDHOLDSFORTEGNELSE KOM GODT I GANG 3 Generelt 4 Indstillinger 5 Design
Digitale uddannelsesaftaler. Vejledning til virksomhed
 Digitale uddannelsesaftaler Vejledning til virksomhed Side 1 af 10 Indholdsfortegnelse Indledning kort om digitale uddannelsesaftaler... 3 Hvordan logger jeg på?... 5 Hvordan fremsøges eksisterende aftaler?...
Digitale uddannelsesaftaler Vejledning til virksomhed Side 1 af 10 Indholdsfortegnelse Indledning kort om digitale uddannelsesaftaler... 3 Hvordan logger jeg på?... 5 Hvordan fremsøges eksisterende aftaler?...
For at gøre det lettere at sende tilbud, har du mulighed for at oprette e-mail skabeloner.
 4. INDSTILLINGER Fanen Indstillinger giver adgang til systemindstillingerne. Som regel skal de kun sættes op én gang for alle, og helst af en person med ansvar for systemopsætningen. Under systemindstillingerne
4. INDSTILLINGER Fanen Indstillinger giver adgang til systemindstillingerne. Som regel skal de kun sættes op én gang for alle, og helst af en person med ansvar for systemopsætningen. Under systemindstillingerne
Indholdsfortegnelse. Indholdsfortegnelse.. side 2. Adgang til webgraf 3. Opslag adresse... 4. Styring af layout.. 5. Zoom funktioner..
 Indholdsfortegnelse Indholdsfortegnelse.. side 2 Adgang til webgraf 3 Opslag adresse... 4 Styring af layout.. 5 Zoom funktioner.. 6 Panorere på skærmen. 7 Information om grafikken.... 8-10 Print et udsnit.....
Indholdsfortegnelse Indholdsfortegnelse.. side 2 Adgang til webgraf 3 Opslag adresse... 4 Styring af layout.. 5 Zoom funktioner.. 6 Panorere på skærmen. 7 Information om grafikken.... 8-10 Print et udsnit.....
Brugervejledning til udfyldelse og udstedelse af Europass Mobilitetsbevis i Europass Mobilitetsdatabasen
 Brugervejledning til udfyldelse og udstedelse af Europass Mobilitetsbevis i Europass Mobilitetsdatabasen Europass Mobilitetsbevis skal udfyldes og udstedes i mobilitetsdatabasen: http://mobilitet.europass.dk/.
Brugervejledning til udfyldelse og udstedelse af Europass Mobilitetsbevis i Europass Mobilitetsdatabasen Europass Mobilitetsbevis skal udfyldes og udstedes i mobilitetsdatabasen: http://mobilitet.europass.dk/.
BIM Shark brugervejledning v1 Februar 2016
 Indholdsfortegnelse 1 BIM Shark's mission... 2 2 Kom godt i gang... 2 2.1 Oprettelse af bruger... 2 2.2 Oprettelse af virksomhed... 3 2.3 Inviter medlemmer/accepter invitation/sende invitationer... 3 2.3.1
Indholdsfortegnelse 1 BIM Shark's mission... 2 2 Kom godt i gang... 2 2.1 Oprettelse af bruger... 2 2.2 Oprettelse af virksomhed... 3 2.3 Inviter medlemmer/accepter invitation/sende invitationer... 3 2.3.1
Kvikmanual til FacilityNet
 Kvikmanual til FacilityNet Om FacilityNet?... 2 Trin 1 - Aktiver din brugerprofil... 3 Trin 2: Opret ny bestilling... 4 Trin 3: Vælg varer... 5 Trin 4: Indtast ordreinformationer... 6 Trin 5: Indtast mødedeltagere...
Kvikmanual til FacilityNet Om FacilityNet?... 2 Trin 1 - Aktiver din brugerprofil... 3 Trin 2: Opret ny bestilling... 4 Trin 3: Vælg varer... 5 Trin 4: Indtast ordreinformationer... 6 Trin 5: Indtast mødedeltagere...
VERSION 5.1/5.2 INTRODUKTIONSKORT TIL WINDOWS 32-BIT
 VERSION 5.1/5.2 INTRODUKTIONSKORT TIL WINDOWS 32-BIT TM GROUPWISE 5.2 INTRODUKTIONSKORT GroupWise er software, som kan opfylde dine krav til udveksling af beskeder, planlægning, kalenderbrug og dokumentstyring.
VERSION 5.1/5.2 INTRODUKTIONSKORT TIL WINDOWS 32-BIT TM GROUPWISE 5.2 INTRODUKTIONSKORT GroupWise er software, som kan opfylde dine krav til udveksling af beskeder, planlægning, kalenderbrug og dokumentstyring.
ISO 27001/27002:2013 i SecureAware Policy TNG
 ISO 27001/27002:2013 i SecureAware Policy TNG - Sådan lægger du din informationssikkerhedshåndbog om til de nye ISO- standarder 1. Opgrader til version 4.6.0 (eller senere)... 2 2. (Kun for brugere af
ISO 27001/27002:2013 i SecureAware Policy TNG - Sådan lægger du din informationssikkerhedshåndbog om til de nye ISO- standarder 1. Opgrader til version 4.6.0 (eller senere)... 2 2. (Kun for brugere af
WebGT 3.0 - Graveansøgning. Brugervejledning. 25. september 2012. Udgave 1.0
 WebGT 3.0 - Graveansøgning Brugervejledning 25. september 2012 Udgave 1.0 Indholdsfortegnelse 1 INDLEDNING... 3 1.1 OPRETTELSE SOM BRUGER... 3 1.2 NOTIFICERINGSMAILS... 4 2 OPBYGNING OG SAGSGANG... 5 2.1
WebGT 3.0 - Graveansøgning Brugervejledning 25. september 2012 Udgave 1.0 Indholdsfortegnelse 1 INDLEDNING... 3 1.1 OPRETTELSE SOM BRUGER... 3 1.2 NOTIFICERINGSMAILS... 4 2 OPBYGNING OG SAGSGANG... 5 2.1
Startvejledning. Navigationsrude Brug navigationsruden til at bevæge dig rundt i din publikation og til at tilføje eller slette sider.
 Startvejledning Microsoft Publisher 2013 ser anderledes ud end tidligere versioner, så vi har oprettet denne vejledning, så du hurtigere kan lære programmet at kende. Værktøjslinjen Hurtig adgang Føj dine
Startvejledning Microsoft Publisher 2013 ser anderledes ud end tidligere versioner, så vi har oprettet denne vejledning, så du hurtigere kan lære programmet at kende. Værktøjslinjen Hurtig adgang Føj dine
Huskesedler til Word 2010
 Huskesedler til Word 2010 Indhold... 2 Kanter og skygger... 5 Sidehoved og -fod... 6 Multimedieklip... 7 Billede... 8 Du vil: oprette en tabel Sådan gør du Klik på knappen på fanen Indsæt gruppen Klik
Huskesedler til Word 2010 Indhold... 2 Kanter og skygger... 5 Sidehoved og -fod... 6 Multimedieklip... 7 Billede... 8 Du vil: oprette en tabel Sådan gør du Klik på knappen på fanen Indsæt gruppen Klik
