EOS Utility Ver. 2.10
|
|
|
- Caspar Fog
- 8 år siden
- Visninger:
Transkript
1 DANSK Indhold i denne instruktionsmanual EU står for EOS Utility. Kommunikationssoftware til kameraet Kameramodel vises som et ikon. Eksempel:EOS-D Mark IV D Mk IV viser den relevante kameramodel. I denne manual er de vinduer, der anvendes i eksemplerne, fra Windows Vista. Valgrækkefølgen af menuerne vises vha.. (Eksempel: Vælg menuen [Window/Vindue] [Main Window/Hovedvindue].) Navne på de menuer, knapper og vinduer, der vises på computerskærmen, angives i firkantede parenteser. Tekst i < > angiver navnet eller et ikon på en kamerakontakt eller et navn på en tastaturtast. ** henviser til en side. Klik her for at gå til den relevante side. : Angiver oplysninger, der skal læses før brug. : Angiver ekstra oplysninger, der kan være nyttige. EOS Utility Ver..0 D Mk IV Ds Mk III D Mk III 5D Mk II 7D 60D 50D 0D 600D 550D 500D 50D 00D 000D Instruktionsmanual Skift mellem side Klik på pilene nederst til højre på skærmen. :næste side : forrige side : vend tilbage til en side, du tidligere har fået vist Klik på kapiteloverskrifterne i højre side af skærmen for at skifte til den indholdsside i kapitlet. Klik også på det punkt, du vil læse om, i indholdsfortegnelsen for at åbne den relevante side. CANON INC. 0 CEL-SRXA0
2 EOS Utility (herefter EU) er software til kommunikation med dit EOS DIGITAL-kamera. Ved at tilslutte kameraet og computeren med det kabel, der leveres sammen med kameraet, kan du overføre de, der er gemt på kameraets hukommelseskort til din computer, indstille forskellige kameraindstillinger eller fjernoptage fra EU til din computer. De vigtigste funktioner i EU Fra EU kan du fjernkontrollere kameraet og udføre følgende hovedfunktioner. Batchoverføre, der er gemt på kameraets hukommelseskort, til din computer. Du kan også overføre valgte til din computer. Indstille forskellige kameraindstillinger fra din computer. Fjernoptage ved at kontrollere kameraet fra din computer. Live view-fjernoptagelse Optag mens du kontrollerer dit motiv i realtid på din computer. Du kan også fjernoptage vha. kameraets udløserknap. Forudindstille et tidspunkt, hvor kameraet skal optage automatisk med timeroptagelse. Når du overfører eller fjernoptager, kan du få vist/kontrollere med det tilknyttede Digital Photo Professional. Systemkrav Operativsystem Computer Windows 7* Windows Vista* Windows XP Professional/Home Edition* PC med et af ovenstående operativsystemer og en USB-port som en standardfunktion (opgraderede maskiner understøttes ikke) *.NET Framework.0 eller nyere kræves.*, GHz Pentium eller hurtigere CPU RAM Minimum GB* 5 Interface Hi-Speed USB Display * Kompatibel med bit/6 bit-systemer til alle versioner bortset fra Starter Edition * Kompatibel med bit/6 bit-systemer til alle versioner bortset fra Starter Edition * Kompatibel med Service Pack *.NET Framework er Microsoft-software. Det installeres sammen med EU. * 5 Til Windows 7 6-bit-systemer, minimum GB Understøttede kameraer Kan bruges til RAW-, JPEG- eller MOV-film, der tages med nedenstående kameraer. EOS-D Mark IV EOS-D Mark III EOS 7D EOS 50D EOS 600D EOS 500D EOS 00D Skærmopløsning: pixel eller mere Farvedybde: Mellem (6 bit) eller bedre EOS-Ds Mark III EOS 5D Mark II EOS 60D EOS 0D EOS 550D EOS 50D EOS 000D
3 fra dit kamera til en computer Batchoverføre alle til en computer s.7 valgte til en computer s.8 vha. en kortlæser fra tredjepart s.0 fra en computer Indstille navnet på kameraejeren, meddelelse om ophavsret og dato/tid s. Indstille en Picture Style og anvende den på kameraet s.6 Anvende en Picture Style-fil på kameraet s.8 Registrere en personlig hvidbalance på kameraet s.0 Indstille en JPEG-kvalitet og anvende den på kameraet s. Justere indstillingen for hvidbalance og anvende den på kameraet s. Registrere korrektion af objektivafvigelse/ korrektionsdata for periferibelysning for objektivet i s. kameraet Indstille My Menu (Min Menu) og anvende den på kameraet s. Fjernoptagelse Optage ved at styre kameraet fra en computer (Live view-fjernoptagelse) s.7 Optage med nøjagtig vandret/lodret justering s.9 Ændre sideforholdet og tage s.9 Optage med et andet billede vist henover det for at justere flere i samme vinkel s.0 Optage vha. kameraet s. Optage film s. Optage vha. timer s.5 Optage med flash s.55 Funktioner, der bruges sammen med andet tilbehør, som sælges separat Optage med Wireless File Transmitter WFT-E, E II, E, E, E II eller E5 og se ne i realtid Starte softwaren til WFT-E, E II, E, E, E II eller E5 fra EU Andet Registrere baggrundsmusik på kameraets hukommelseskort s.68 s.69 s.58
4 Overførsel af til din computer I dette afsnit beskrives basisoperationer, f.eks. klargøre overførsel af til din computer (tilslutte dit kamera og computer), starte EU, overføre fra dit kamera til din computer samt afslutte EU. Tilslutning af kameraet og en computer... 5 Starte EU... 6 Batchoverføre til din computer... 7 valgte til din computer... 8 med en kortlæser... 0 vha. Digital Photo Professional... 0 vha. ZoomBrowser EX... 0 uden brug af Canon-software... 0 Afslutte EU... 0
5 Tilslutning af kameraet og en computer Når du vil overføre de, du har taget med dit kamera, til din computer, skal du tilslutte dit kamera og computer vha. det interfacekabel, der leveres sammen med dit kamera. Slut kablets store stik til computerens USB-port. Du kan finde placeringen og retningen af USB-porten i computerens brugervejledning. Slut kablets lille stik til stikket på kameraet. Når stikket er sluttet til kameraet i henhold til trinnene for din kameramodel, er forberedelsen til overførsel af afsluttet. Fortsæt med "Starte EU". D Mk IV Tilslut stikket til kameraets <A/V OUT / DIGITAL>-stik med mærket < > på stikket vendt mod kameraets bagside. Ds Mk III D Mk III Tilslut stikket til kameraets < >-stik med mærket < > på stikket vendt mod kameraets forside. Andre kameraer end D Mk IV Ds Mk III D Mk III Tilslut stikket til kameraets < >-stik eller <A/V OUT / DIGITAL>-stik med mærket < > på stikket vendt mod kameraets forside. Med D Mk IV Ds Mk III D Mk III kan du fastgøre stikket til kameraet med kabelbeskytteren for at forhindre, at stikket falder ud. Yderligere oplysninger om brug finder du på s.7, s.7. 5
6 Starte EU Når kameraets afbryder er indstillet til < ON >, starter EU, og kameraet og computeren kan kommunikere. Drej kameraets afbryder om på < ON>. Kameraet og computeren begynder at kommunikere, og dialogboksen i trin vises. Hvis vinduet i trin ikke vises, selv når du indstiller kameraets afbryder på < ON >, skal du dobbeltklikke på ikonet [EOS Utility] på skrivebordet for at starte EU. 500D kan ikke kommunikere med EU, hvis kameraets programvælger er indstillet til < >. Indstil programvælgeren til et andet valg end < >. Klik på [Downloads images from EOS camera/ r fra EOS-kamera]. EU-hovedvindue EU starter, hovedvinduet vises, og dit kamera og din computer kan nu kommunikere. Fortsæt med "Batchoverføre til din computer". I Windows XP skal du vælge [Canon EOS Utility], og derefter klikke på knappen [OK] for at starte EU. Når [Always do this for this device/gør altid følgende for denne enhed] ([Always use this program for this action/brug altid dette program til denne handling] i Windows XP) er markeret, starter EU fremover, når du tilslutter kameraet og computeren, når du indstiller kameraets afbryder på < ON >. Kameraets LCD-skærm tændes, når EU åbnes. For andre kameraer end D Mk IV 7D 60D 600D 550D 00D kan du betjene kameraet og overføre, der er gemt på hukommelseskortet i kameraet, til din computer. Læs kameraets instruktionsmanual for at få yderligere oplysninger. 6
7 Batchoverføre til din computer Du kan batchoverføre alle, der er gemt på hukommelseskortet, der sidder i kameraet, og som du ikke allerede har overført, til din computer. De overførte sorteres efter dato i mapper og vises derefter i hovedvinduet i Digital Photo Professional (software til RAWbilledbehandling, -visning og -redigering) (herefter DPP), som tilknyttes til at starte automatisk, hvor du kan kontrollere dem med det samme. Klik på [Starts to download images/begynder at overføre ]. Dialogboksen Save File (Gem fil) Kontroller de overførte. DPP-hovedvindue Kontroller de overførte i DPP. Du kan læse yderligere oplysninger om brug af DPP i "Digital Photo Professional Instruktionsmanual" (elektronisk PDF-manual). Fortsæt med "Afslutte EU" (s.0). Dialogboksen [Save File/Gem fil] vises, og billedet overføres til din computer. De overførte gemmes i mappen [My Pictures/Billeder]. Når alle er overført, starter DPP automatisk, og de overførte vises i hovedvinduet i DPP. Når du overfører, kan du ændre den software, der starter, fra DPP til ZoomBrowser EX eller en anden software i indstillinger (fanearket [Linked Software/Tilknyttet software]) (s.6). Du kan ændre lagringsdestinationen for overførte og, der skal overføres i indstillinger (fanearket [Destination Folder/Destinationsmappe], fanearket [Download Images/Overfør ]) (s.6, s.6). Det kan tage noget tid at overføre filmfiler på grund af den store filstørrelse. 7
8 valgte til din computer Blandt de, der er gemt på kameraets hukommelseskort, kan du vælge dem, du ønsker, og overføre dem til din computer. Klik på [Lets you select and download images/lader dig vælge og overføre ]. Vis ne, og marker til overførsel. Fremvisningsvindue Tilføj markering Et fremvisningsvindue vises, og ne på hukommelseskortet vises. Du kan klikke på knappen [ ] og udtrække efter forskellige kriterier for at vælge til overførsel. 8
9 Klik på knappen [Download/Overfør]. De, der er overført til din computer, vises i vinduet [Quick Preview/Hurtig eksempelvisning]. Dialogboksen [Download image/overfør billede] vises. Angiv lagringsdestinationen, og klik derefter på knappen [OK]. Viser lagringsdestinationen på computeren Dialogboksen Download image (Overfør billede) Vinduet [Quick Preview/Hurtig eksempelvisning] gør det muligt for dig hurtigt at gennemse de overførte. Du kan også ændre størrelse på vinduet [Quick Preview/Hurtig eksempelvisning]. Når alle ne er overført, starter DPP automatisk, og de overførte vises. Du skifter til hovedvinduet ved at klikke på knappen [Main Window/Hovedvindue] i fremvisningsvinduet. Vælg lagringsdestinationen Dialogboksen [Save File/Gem fil] vises, og billedet overføres til din computer. I trin kan du batchmarkere flere i rækkefølge. Efter at du har klikket på det første billede, som du vil overføre, skal du holde tasten <Shift> nede og klikke på det sidste billede, og [ ] vil blive vist. Når du klikker på knappen [ ], bliver de markerede batchmarkeret. En liste over alle funktionerne i fremvisningsvinduet findes på s.7. 9
10 med en kortlæser Brugere med en tredjepartskortlæser kan også overføre, der er gemt på et hukommelseskort til din computer vha. kortlæseren. EU understøtter imidlertid ikke billedoverførsel vha. en kortlæser. Derfor skal du bruge en af følgende procedurer, når du overfører vha. en kortlæser. vha. Digital Photo Professional Du kan bruge DPP til at overføre optagede fra et hukommelseskort i en tredjeparts kortlæser, når den er tilsluttet computeren. Du kan se yderligere oplysninger i " via kortlæseren" i "Digital Photo Professional Instruktionsmanual" (elektronisk PDFmanual). vha. ZoomBrowser EX Du kan bruge ZoomBrowser EX til at overføre optagede fra et hukommelseskort i en tredjeparts kortlæser, når den er tilsluttet computeren. Du kan se yderligere oplysninger i " via kortlæseren" i "ZoomBrowser EX Instruktionsmanual" (elektronisk PDF-manual). uden brug af Canonsoftware Hvis du vil overføre med en kortlæser uden brug af Canonsoftware, f.eks. DPP eller ZoomBrowser EX, skal du kopiere mappen [DCIM] på hukommelseskortet til computeren. Du kan læse yderligere oplysninger om mappestrukturer og filer på hukommelseskortet på s.70. Afslutte EU Klik på knappen [Quit/Afslut]. Vinduet lukkes, og EU afsluttes. Indstil kameraets afbryder på < OFF >. Tag kablet ud af kameraet og computeren. Træk ikke i kablet. Tag fat om stikket, og træk det ud. 0
11 Indstille kameraet fra din computer Dette afsnit beskriver, hvordan du indstiller kameraets funktioner fra EU. Indstilling af navnet på kameraejeren, meddelelse om ophavsret og dato/klokkeslæt... Tilgængelige indstillinger efter kameramodel... Indstille kamerafunktioner... Tilgængelige indstillinger efter kameramodel... 5 Indstille Picture Styles og anvende dem på kameraet... 6 Vælge en Picture Style og anvende den på kameraet... 6 Ændre indstillinger for Picture Style og anvende dem på kameraet... 7 Anvende Picture Style-filer på kameraet... 8 Gemme hvidbalance på din computer... 9 Registrere en personlig hvidbalance i kameraet... 0 Indstille JPEG-kvalitet og anvende den på kameraet... Justere hvidbalance og anvende den på kameraet... Registrere korrektion af objektivafvigelse/korrektionsdata for periferibelysning for objektivet i kameraet... Indstille My Menu (Min Menu) og registrere den på kameraet...
12 Indstilling af navnet på kameraejeren, meddelelse om ophavsret og dato/klokkeslæt Du kan indstille og anvende navnet på kameraejeren, meddelelse om ophavsret og dato/klokkeslæt på kameraet og optage disse som optagelsesoplysninger for ne. Tilslut dit kamera og din computer, og start derefter EU (s.5). Klik på [Camera settings/remote shooting/ /Fjernoptagelse]. Klik på knappen [ ]. Indspilningsvinduet Indspilningsvinduet vises. [Set-up menu/menuen Indstilling] vises.
13 Klik på den påkrævede indstilling, og angiv den. Set-up menu (Menuen Indstilling) Det tilsluttede kameras tilgængelige indstillinger vises. Du kan se yderligere oplysninger i "Tilgængelige indstillinger efter kameramodel" (Beskrivelse nedenfor). En liste over funktionerne i indspilningsvinduet findes på s.77. Tilgængelige indstillinger efter kameramodel Indstilling Ds Mk III D Mk III D Mk IV 5D Mk II 7D 60D 50D 600D 550D 500D 00D 0D 50D 000D Owner s name (Ejers navn) Author* (Forfatter) Copyright holder (indehaver af ophavsret) (copyright notice) (meddelelse om ophavsret)* Date/Time (Dato/Tid) Live View/Movie func. set. (Live view/filmfunk.indst.)* Firmware Owner s name (Ejers navn) Du kan indtaste og indstille op til tegn som kameraejerens navn. Author* (Forfatter) Du kan indtaste og indstille op til 6 tegn eller symboler, herunder et præfiks, som forfatterens navn. Copyright holder (indehaver af ophavsret) (copyright notice) (meddelelse om ophavsret)* Du kan indtaste og indstille op til 6 tegn eller symboler, herunder et præfiks, som indehaveren af billedets ophavsret (meddelelse om ophavsret). Date/Time (Dato/Tid) Her kan du indstille dato og klokkeslæt på kameraet. Live View/Movie func. set. (Live view/filmfunk.indst.)* Du kan angive, om indstillingerne til Live view-funktionerne eller indstillingerne til filmoptagelsesfunktionerne (s.7, s.) er tilgængelige. Firmware Du kan få vist versionen af kameraets firmware. Du kan opdatere firmwaren ved at klikke på dette punkt. Besøg Canons websted for at få flere oplysninger om, hvordan du opdaterer firmware. * Når den indstillede forfatter eller indehaver af ophavsretten (meddelelse om ophavsret) ikke vises fuldt, kan du få vist alle de indtastede oplysninger i et pop-up-vindue ved at flytte markøren til det viste indstillingspunkt. * Kun filmfunktionsindstillinger til D Mk IV 5D Mk II 7D 60D 600D 550D 500D 00D.
14 Indstille kamerafunktioner Du kan indstille og anvende Picture Styles, personlig hvidbalance, JPEG-kvalitet og justering af hvidbalance på kameraet. Tilslut dit kamera og din computer, og start derefter EU (s.5). Klik på [Camera settings/remote shooting/ /Fjernoptagelse]. Klik på knappen [ ]. Indspilningsvinduet vises. [Shooting menu/menuen Optagelse] vises.
15 Klik på den påkrævede indstilling, og angiv den. Shooting menu (Menuen Optagelse) Det tilsluttede kameras tilgængelige indstillinger vises. Du kan se yderligere oplysninger i "Tilgængelige indstillinger efter kameramodel". En liste over funktionerne i indspilningsvinduet findes på s.77. Tilgængelige indstillinger efter kameramodel Indstilling D Mk IV Ds Mk III D Mk III 5D Mk II 60D 600D 500D 7D 50D 550D 00D 0D 50D 000D Picture Style Personal white balance * (Personlig hvidbalance) JPEG quality (JPEG-kvalitet) White balance adjustment (Justering af hvidbalance) Registering lens aberration correction/peripheral illumination correction data (Registrere korrektion af objektivafvigelse/ korrektionsdata for periferibelysning) * * Indstilling er mulig for D Mk IV, men ikke for Ds Mk III D Mk III. Picture Style Du kan indstille og anvende en Picture Style til kameraet, som når du gør det fra kameraet (s.6). Personal white balance (Personlig hvidbalance) Du kan registrere en personlig hvidbalancefil på kameraet (s.0). JPEG quality (JPEG-kvalitet) Du kan angive JPEG-billedkvaliteten og anvende den på kameraet på samme måde, som når du gør det fra kameraet (s.). White balance adjustment (Justering af hvidbalance) Du kan justere hvidbalancen på samme måde, som når du gør det fra kameraet (s.). Registering lens aberration correction/peripheral illumination correction data (Registrere korrektion af objektivafvigelse/korrektionsdata for periferibelysning) Du kan registrere korrektion af objektivafvigelse/korrektionsdata for periferibelysning for objektivet til kameraet eller slette registrerede data fra kameraet (s.). 5
16 Indstille Picture Styles og anvende dem på kameraet Du kan indstille og anvende Picture Styles til kameraet, som når du gør det fra kameraet. Du kan ændre værdierne for [Sharpness/Skarphed], [Contrast/Kontrast], [Saturation/Farvemætning] og [Color tone/ Farvetone] for hver Picture Style og registrere op til tre af dine egne Picture Styles i kameraet som brugerdefinerede indstillinger. Du kan også registrere Picture Style-filer i kameraet som brugerdefinerede indstillinger, du har hentet fra Canons websted eller oprettet med Picture Style Editor (Software til oprettelse af Picture Stylefiler) (herefter PSE) og gemt på din computer. Til D Mk IV 7D 60D 600D 550D 00D kan det tage noget tid at registrere Picture Styles. Vælge en Picture Style og anvende den på kameraet Klik på [Picture Style]. Klik på den Picture Style, der skal indstilles på kameraet. Vinduet Picture Style Indstillingen anvendes på kameraet, og visningen vender tilbage til [Shooting menu/menuen Optagelse]. Vinduet [Picture Style] vises. [Auto] vises for Picture Styles kun med 600D. 6
17 Ændre indstillinger for Picture Style og anvende dem på kameraet Du kan angive din egen Picture Style [Sharpness/Skarphed], [Contrast/ Kontrast], [Saturation/Farvemætning] og [Color Tone/Farvetone] og anvende den på kameraet på samme måde, som du gør det fra kameraet. Klik på [Detail set./detalje indst.]. Klik på knappen [Return/Vend tilbage]. ne anvendes på kameraet, og visningen vender tilbage til [Shooting menu/menuen Optagelse]. Dialogboksen [Detail set./detalje indst.] vises. Indstil ved at klikke på pilen på skyderen for hvert punkt. Markørposition Indstilling Standardindstilling Hvis du vælger [Monochrome/Monokrom] til Picture Style (s.6), vises boksene [Filter effect/filtereffekt] og [Toning effect/ Toneeffekt]. 7
18 Anvende Picture Style-filer på kameraet Du kan registrere op til tre Picture Style-filer, du har overført fra Canons websted eller oprettet med PSE og gemt på din computer, som brugerdefinerede indstillinger i dit kamera. Klik på [Register User Defined style/registrer brugerdefineret stil]. Dialogboksen [Register Picture Style File/Registrer Picture Stylefil] vises. Vælg en fane fra en af [User Defined /Brugerdefineret ] til [User Defined /Brugerdefineret ]. Klik på knappen [ ]. Vinduet [Open/Åbn] vises. Vælg en Picture Style-fil, og klik derefter på knappen [Open/Åbn]. Picture Style-filen indlæses. 8
19 5 Klik på knappen [OK]. Gemme hvidbalance på din computer D Mk IV Du kan gemme justeringsresultaterne for et billedes hvidbalance på din computer som en hvidbalancefil (filtypenavnet ".WBD"). Hvidbalancefiler, der er gemt på computeren, kan registreres på kameraet som personlige hvidbalancer (s.0). Picture Style-filen er registreret i kameraet. D Mk IV Start med at registrere en hvidbalance på dit kamera efter at du har justeret den i vinduet [Remote Live View window/vinduet Live viewfjernoptagelse] eller vinduet [Test Shooting/Prøveoptagelse]. Klik på [Personal WB/Personlig hvidbalance]. Dialogboksen [Personal white balance settings/ for personlig hvidbalance] vises. En Picture Style-fil er en udvidet funktion af Picture Style. Besøg Canons websted for at få flere oplysninger om Picture Style-filer. Picture Style-filer, som du kan anvende på kameraet, er filer med filtypen ".PF". Yderligere oplysninger om brug af PSE finder du i "Picture Style Editor Instruktionsmanual" (elektronisk PDF-manual). 9
20 Vælg den hvidbalance, der skal gemmes på din computer, og klik på knappen [Save/Gem]. I vinduet, der vises, skal du indtaste et filnavn, vælge en lagerdestination og derefter klikke på knappen [Save/Gem]. Hvidbalancefilen gemmes på din computer. Registrere en personlig hvidbalance i kameraet Hvidbalancefiler, der er oprettet ved at justere et billedes hvidbalance og gemme resultatet, kan registreres i kameraet som personlige hvidbalancer. D Mk IV Klik på [Personal WB/Personlig hvidbalance]. Dialogboksen [Personal white balance settings/ for personlig hvidbalance] vises. Vælg den personlige hvidbalance, du vil registrere, og klik på knappen [Open/Åbn]. Dialogboksen [Open/Åbn] vises. 0
21 5 6 7 Åbn mappen med den gemte hvidbalance, vælg filen, og klik derefter på knappen [Open/Åbn]. Hvidbalancefilen indlæses. Hvidbalancefiler, som du kan registrere på kameraet, er filer med filtypen ".WBD". Indtast et navn i feltet [Title/Navn]. Klik på knappen [Apply to camera/anvend på kamera]. Den personlige hvidbalance registreres på kameraet. Gentag trin til 5 for at registrere endnu en indstilling. Klik på knappen [Close/Luk]. Dialogboksen [Personal white balance settings/ for personlig hvidbalance] lukkes, og visningen vender tilbage til [Shooting menu/menuen Optagelse]. Vælg en registreret, personlig hvidbalance på kameraet. Vælg en registreret, personlig hvidbalance som hvidbalance. Yderligere oplysninger om valg af personlig eller manuel hvidbalance finder du i "Valg af hvidbalance" i kameraets instruktionsmanual, der fulgte med kameraet. Indstille JPEG-kvalitet og anvende den på kameraet Du kan angive JPEG-billedkvaliteten og anvende den på kameraet på samme måde, som når du gør det fra kameraet. D Mk IV Ds Mk III D Mk III Klik på [JPEG quality/jpeg-kvalitet]. Vinduet [JPEG Quality/JPEG-kvalitet] vises. Klik på indstillingspositionen. ne anvendes på kameraet. Jo højere værdi, jo lavere komprimering og jo højere billedkvalitet. Klik på [Return/Vend tilbage]. [Shooting menu/menuen Optagelse] vises igen.
22 Justere hvidbalance og anvende den på kameraet Du kan justere hvidbalancen på samme måde, som når du gør det fra kameraet. Klik på [WB SHIFT/WB FLYT]. Vinduet [WB SHIFT/WB FLYT] vises. Klik på kompensationspositionen. Registrere korrektion af objektivafvigelse/korrektionsdata for periferibelysning for objektivet i kameraet Du kan registrere korrektion af objektivafvigelse/korrektionsdata for periferibelysning for objektivet til kameraet eller slette registrerede data fra kameraet. For kameraer, hvor [Lens aberration correction/korrektion af objektivafvigelse] vises i [Shooting menu/menuen Optagelse], registreres eller slettes data for korrektion af periferibelysning for objektiv, forvrængningskorrektion og kromatisk aberrationskorrektion. (Data for forvrængningskorrektion og kromatisk aberrationskorrektion anvendes under behandling af RAW- på kameraet). For kameraer, hvor [Peripheral illumin. correct./korr. af periferisk illu.] vises i menuen, registreres eller slettes kun korrektionsdata for periferibelysning. D Mk IV 5D Mk II 7D 60D 50D 600D 550D 500D 00D Klik på [Lens aberration correction/korrektion af objektivafvigelse] eller [Peripheral illumin. correct./ Korr. af periferisk illu.]. Kompenserer grøn Kompenserer blå Kompenserer magenta Viser kompensationsværdien Kompenserer gul ne anvendes på kameraet. Klik på [Return/Vend tilbage]. [Shooting menu/menuen Optagelse] vises igen. Hvis du vil vende tilbage til de korrigerede værdier, skal du følge fremgangsmåden i trin. Vinduet [Register lens aberration correction data/registrere korrektion af objektivafvigelse] eller [Register peripheral illumination correction data/registrere korrektionsdata for periferibelysning] vises. Objektiver, for hvilke korrektionsdata er registreret i kameraet, vises markeret. Navne på vinduer, der vises, og data, der kan registreres på kameraet, varierer afhængigt af kameraet, de følgende trin er imidlertid de samme.
23 Vælg den objektivkategori, som du ønsker at registrere korrektionsdata for. Vinduet Register lens aberration correction data/register peripheral illumination correction data (Registrere korrektion af objektivafvigelse/korrektionsdata for periferibelysning) Vælg det objektiv, for hvilket du ønsker at registrere korrektionsdata, og klik på knappen [OK]. Der vises en liste, som kun viser den valgte objektivkategori. Korrektionsdataene for det valgte objektiv er registreret i kameraet. Du kan slette korrektionsdata fra kameraet ved at fjerne afkrydsningen fra det registrerede objektiv og klikke på knappen [OK]. En liste over funktionerne i vinduet [Register lens aberration correction data/registrere korrektion af objektivafvigelse] eller [Register peripheral illumination correction data/registrere korrektionsdata for periferibelysning] findes på s.75. Objektivnavnene, der vises i vinduet [Register lens aberration correction data/registrere korrektion af objektivafvigelse] eller [Register peripheral illumination correction data/registrere orrektionsdata for periferibelysning] kan være delvist forkortet, afhængigt af objektivtypen.
24 Indstille My Menu (Min Menu) og registrere den på kameraet Du kan registrere op til seks forskellige hyppigt anvendte menupunkter som My Menu (Min Menu) og registrere dem på kameraet, på samme måde som du gør det på kameraet. Du kan registrere det øverste lag af punkter under hver fane og enhver brugerdefineret funktion. Tilslut dit kamera og din computer, og start derefter EU (s.5). Klik på [Camera settings/remote shooting/ /Fjernoptagelse]. Klik på knappen [ ]. Indspilningsvinduet vises. [My Menu/Min Menu] vises.
25 5 Klik på [My Menu settings/ for Min Menu]. My Menu (Min Menu) Vinduet [My Menu settings/ for Min Menu] vises. Vælg det punkt, der skal registreres, og klik på knappen [Add/Tilføj]. Vinduet My Menu settings 6 Det valgte punkt føjes til [Items that can be configured in My Menu on the camera/punkter, der kan konfigureres i Min Menu på kameraet] i venstre side af vinduet. Du kan registrere op til seks punkter med den ovenstående procedure. Du kan ændre placeringen af punkterne ved at markere dem og derefter klikke på knapperne [ ] eller [ ] for at flytte dem. Klik på knappen [Apply to camera/anvend på kamera]. ne anvendes på kameraet. Du kan få vist en liste over funktionerne i vinduet [My Menu settings/ for Min Menu] på s.76. 5
26 Fjernoptage ved at styre kameraet fra din computer. Fra EU kan du fjernstyre kameraet, og ved at se motivet i EU-vinduet kan du indstille kameraet og tage billedet. Du kan også tage ved at bruge kameraet direkte eller endog under fjernoptagelse eller forudindstille en tid, hvor kameraet skal tage automatisk med timeroptagelse. Live view-fjernoptagelse... 7 Funktioner i Remote Live View window (vinduet Live viewfjernoptagelse)... Fokusere manuelt... Fokusere vha. AF... Fokusering vha. Quick Mode (Hurtig funk.)... Fokusering vha. Live Mode (Live funk.)... 5 Fokusering vha. Face Detection Live Mode (Ansigtsgenkendelses-Live funk.)... 6 Kontrol af skarphedsdybden og eksponering... 6 Hvidbalance med Remote Live View window (vinduet Live viewfjernoptagelse)... 7 Hvidbalance til Flash-fotografering... 7 Justering af kameraets vandrette/lodrette justering... 9 Ændring af sideforholdet... 9 Visningsfunktion til overlagt... 0 Indstilling af det sammensatte format... Skjule den overlagte visning midlertidigt... Indstilling af et andet billede som overlagt visning... Afslutning af funktionen overlagt visning... Optage vha. kameraet... Optagelse af film... Timerkontrolleret optagelse... 5 Optagelse med timer... 5 Optagelse med intervaltimer... 5 Bulb-eksponering... 5 Flashoptagelse Registrere baggrundsmusik på et kamerahukommelseskort
27 Live view-fjernoptagelse Du kan fjernstyre kameraet fra EU og optage still fra din computerskærm. Billedet gemmes også direkte på din computer, og du kan kontrollere det igen vha. det tilknyttede Digital Photo Professional (herefter DPP). Det er en effektiv funktion, når du tager mange med fast indramning, f.eks. til i et fotostudie. Slut dit kamera til computeren, og drej derefter kameraets afbryder til < ON >. EU åbnes. 500D kan ikke kommunikere med EU, hvis kameraets programvælger er indstillet til < >. Indstil programvælgeren til et andet valg end < >. Klik på [Camera settings/remote shooting/ /Fjernoptagelse]. Indspilningsvinduet vises. 7
28 Indstil kameraet. Indstilling for fremføringstilstand Højreklik på under indstillingen og vælg indstillinger fra menuen *, der vises ( D Mk IV 5D Mk II 7D 60D 50D 600D 550D 500D 00D Menuvisning og indstilling for låsning af spejl Højreklik på under indstillingen og vælg indstillinger fra menuen *, der vises ( D Mk IV 7D 60D 600D 550D ) ) * Du kan også bruge rullehjulet på din mus til at vælge indstillinger for elementer i indstillingsvinduet og de menuer, der vises. Du kan ikke bruge rullehjulet i menuen låsning af spejl. * På D Mk IV 5D Mk II 7D 60D 50D 600D 550D 500D 00D kan du højreklikke på elementerne til eksponeringsniveau/aeb-niveau og udføre AEB-indstillinger vha. <Shift>-tasten + rullehjul. Du kan også bruge funktionerne i [Shooting menu/menuen Optagelse] (s.). De indstillinger, der ikke kan indstilles i indspilningsvinduet, kan indstilles på kameraet. for låsning af spejl er tilgængelige, når kameraets optagetilstand er indstillet til P, Tv, Av, M, A-DEP eller B. Spejllåsningsikonet blinker under låsning af spejl. Dobbeltklik eller højreklik på indstillingspunktet, og vælg indstillingen* * 8
29 Klik på knappen [ ]. 5 Indstil Live view-funktionen. Klik på [Live View/Movie func. set/live view/filmfunk.indst.], og klik på [Enable/Aktiver] i vinduet [Live View shoot./live view opt.], der vises. Klik Vinduet Live View shoot. (Live view opt.) Klik [Set-up menu/menuen Indstilling] vises. For andre kameraer end Ds Mk III D Mk III 50D 0D 50D 000D vises vinduet [Live View/Movie func. set/live view/filmfunk.indst.]. Du kan finde oplysninger om angivelse af indstillinger på næste side. 9
30 Vinduet Live View/Movie func. set. (Live view/filmfunk.indst.) D Mk IV Vælg [Stills/Stillbill.] for [LV func. setting/live view-funktionsindstilling] og en indstilling for [Exposure simulation/eksponeringssimulation], og klik på knappen [OK]. Vælg Klik 5D Mk II Vælg [Stills only/kun still] og [Still display/visning af still], og klik på knappen [OK]. Vælg 7D 60D Vælg [Enable/Aktiver] for [LV func. setting/live view-funktionsindstilling] og indstillingen for [Exposure simulation/eksponeringssimulation], og klik derefter på knappen [OK]. 7D Vælg 600D 550D 500D 00D Vælg [Enable/Aktiver], og klik på knappen [OK]. 600D 550D Klik 60D Vælg 500D 00D Klik Klik Vælg Klik Vælg Klik 0
31 6 Klik på knappen [Live View shoot./live view opt.]. 7 Klik på knappen [ ] for at tage billedet. [Remote Live View window/vinduet Live view-fjernoptagelse] vises. Remote Live View window (vinduet Live view-fjernoptagelse) Det optagne billede overføres til din computer og vises i vinduet [Quick Preview/Hurtig eksempelvisning]. Derefter starter DPP automatisk. Du kan hurtigt gennemse det optagne billede i vinduet [Quick Preview/Hurtig eksempelvisning], der vises inden DPP starter. Du kan også ændre størrelse på vinduet [Quick Preview/Hurtig eksempelvisning]. Du kan vise/skjule vinduet [Quick Preview/Hurtig eksempelvisning] ved at klikke på knappen [Other Functions/ Andre funktioner] i indspilningsvinduet og vælge [Quick Preview/ Hurtig eksempelvisning] fra menuen, der vises. Du kan ikke udføre behandling af RAW-. Hvis du forbinder kameraet med din computer under RAW-behandling på kameraet, vil forbindelsen mellem kamera og computer blive oprettet, når behandlingen er afsluttet. På 60D 600D 00D kan du ikke indstille [Creative Auto/ Kreativ auto]. Du kan også optage vha. <space>-tasten på tastaturet.
32 Du kan ikke betjene kameraet, når [Remote Live View window/ vinduet Live view-fjernoptagelse] vises. Når du trykker på knappen Live view-optagelse (kameraets < SET >-knap på D Mk IV Ds Mk III D Mk III 0D 50D 000D) ), vil du også få vist Live view-billedet på kameraets LCD-skærm, så du kan se billedet, mens du betjener kameraet. På D Mk IV Ds Mk III D Mk III 0D 50D 000D kan du, når markøren står på knappen i indspilningsvinduet, betjene kameraets programvælger for at ændre optagemetoden. Du kan optage vha. vinduet capture (indspilning), selvom [Remote Live View window/vinduet Live view-fjernoptagelse] ikke vises. Hvis du vil udføre en eksponeringssimulering (s.6) med [Remote Live View window/vinduet Live view-fjernoptagelse] eller få vist histogrammer (s.80), skal du indstille kameraets brugerdefinerede funktion [Live View exposure simulation/live view-eksponeringssimulering] til [Enable/ Aktiver]. På D Mk IV 5D Mk II 7D 60D 50D skal du indstille [Exposure simulation/eksponeringssimulation] i menuen til [Enable/Aktiver]. På D Mk IV 5D Mk II 7D 60D 50D 600D 550D kan du også bruge låsning af spejl med fjernoptagelse. (Du kan ikke tage prøveoptagelser efter indstilling af låsning af spejl). På D Mk IV kan du også bruge lydløs enkelt optagelse. Med Ds Mk III D Mk III kan låsning af spejl og enkeltoptagelse ikke udføres ved fjernoptagelse. Vinduet [Test Shooting/Prøveoptagelse] vises, når du klikker på knappen [Test shooting/prøveoptagelse]. Under flashoptagelse kan du tage et prøvebillede under samme forhold som ved en egentlig optagelse og justere hvidbalancen på grundlag af det optagne prøvebillede (s.7). Du kan gemme optagne på såvel din computer som et hukommelseskort ved at markere afkrydsningsfeltet [Save also on the camera s memory card/gem også på kameraets hukommelseskort] i indstillinger (fanearket [/ Fjernoptagelse]) (s.6). Funktioner i Remote Live View window (vinduet Live view-fjernoptagelse) På disse sider forklares de funktioner, der er tilgængelige i [Remote Live View window/vinduet Live view-fjernoptagelse], herunder kontrol af kameraindstillingerne og fokusering, mens du ser dit motiv på computerskærmen. Du kan fokusere manuelt, mens du ser det forstørrede billede i [Remote Live View window/vinduet Live view-fjernoptagelse]. Du kan ændre den software, der starter automatisk, når de fjernoptagne overføres til din computer fra DPP til ZoomBrowser EX eller en anden software i indstillinger (fanearket [Linked Software/Tilknyttet software]) (s.6). Du kan se en liste over funktionerne i [Remote Live View window/ vinduet Live view-fjernoptagelse] på s.80. Du kan se en liste over funktionerne i vinduet [Zoom View/Visning af zoom] på s.8. Fokusere manuelt Indstil funktionsvælgeren til objektivfokus til < AF >. Træk [ ] til det afsnit, du vil forstørre. Træk
33 Klik på knappen [ ]. Juster fokus. Det afsnit, du valgte i trin, vises forstørret ved 00 % (den faktiske pixelstørrelse) i vinduet [Zoom View/Visning af zoom]. Vinduet Zoom View (Visning af zoom) Nærmere Længere væk [ ], [ ]: Justering Stor [ ], [ ] : Justering Mellem [ ], [ ] : Justering Lille [Remote Live View window/vinduet Live view-fjernoptagelse] ændres i realtid i henhold til justeringen af fokuseringspositionen. Hvis du vil flytte visningspositionen i vinduet [Zoom View/Visning af zoom], skal du klikke på [ ], [ ], [ ] eller [ ]. Du kan også flytte visningspositionen ved at trække vinduet. Du kan markere [Maintain Zoom View/Behold visning af zoom] for at beholde visningen af vinduet [Zoom View/Visning af zoom]. Du kan også dobbeltklikke på den del, som du ønsker at forstørre i trin for at få vist en forstørret visning ved 00 % (faktisk pixelstørrelse) i vinduet [Zoom View/Visning af zoom]. Dobbeltklik på et billede i vinduet [Zoom View/Visning af zoom] for at vende tilbage til [Remote Live View window/vinduet Live view-fjernoptagelse]. Du kan markere [00%] for at få vist afsnittet forstørret til 00 %. Du kan også fokusere vha. tasterne på tastaturet. Justering Nærmere Længere væk Stor < I > < O > Mellem < K > < L > Lille < < > < > >
34 Fokusere vha. AF I AF-tilstandene Hurtig, Live og Ansigtsgenkendelses-Live, kan fokuseres automatisk på samme måde som på kameraet selv. Fokusering vha. Quick Mode (Hurtig funk.) D Mk IV 5D Mk II 7D 60D 50D 600D 550D 500D 00D D Mk IV 5D Mk II 7D 60D 50D 600D 550D 500D 00D Vælg [Quick mode/hurtig funk.] på listen. Klik på AF-punktet på det punkt, som du vil fokusere på. Klik Hvis [Automatic selection/automatisk valg] er valgt i trin, vælges alle AF-punkterne automatisk. Klik på knappen [ON/TIL]. AF-punkterne vises. Du kan skifte mellem at vise og skjule AF-punkterne ved at klikke på knappen [ ]. Vælg metode til AF-punktvalg på listen. AF udføres. Når der er opnået fokus, kommer der en bippelyd fra kameraet, og AF-punktets farve ændres. Tilgængelige indstillinger varierer afhængigt af kameraets indstillinger. På 7D, skal du annullere funktionen til registrering af AF-punkter på kameraet, hvis der er registreret AF-punkter. Når kameraets AF-punkter er registrerede, udføres fokus med AF i [Remote Live View window/vinduet Live view-fjernoptagelse] muligvis ikke korrekt. Der udføres også AF, når du dobbeltklikker på et AF-punkt. Hvis du vil annullere AF-funktionen, skal du klikke på [OFF/FRA].
35 Fokusering vha. Live Mode (Live funk.) D Mk IV 5D Mk II 7D 60D 50D 600D 550D 500D 00D Vælg [Live mode/live funk.] på listen. Klik på knappen [ON/TIL]. AF-punktet vises. Du kan skifte mellem at vise og skjule AF-punktet ved at klikke på knappen [ ]. Træk rammen for forstørret visning for at flytte den til den placering, som du vil fokusere på. AF udføres. Når der er opnået fokus, kommer der en bippelyd fra kameraet, og AF-punktet bliver grønt. Hvis der ikke opnås fokus, bliver AF-punktet rødt. Træk 5
36 Fokusering vha. Face Detection Live Mode (Ansigtsgenkendelses-Live funk.) D Mk IV 5D Mk II 7D 60D 50D 600D 550D 500D 00D Vælg [Face Detection Live mode/ansigtsgenkendelses-live funk.] på listen. Når et ansigt er registreret, vises et AF-punkt. Når der er et andet ansigt, end det, der er registreret i scenen, vises et nyt AF-punkt, hvis du flytter markøren til den position, som det andet ansigt har. Ved at klikke på den position vælger du så AF-punktet. Du kan skifte mellem at vise og skjule AF-punktet ved at klikke på knappen [ ]. Klik på knappen [ON/TIL]. Kontrol af skarphedsdybden og eksponering Du kan kontrollere skarphedsdybden og eksponering i [Remote Live View window/vinduet Live view-fjernoptagelse]. Klik på knappen [ON/TIL]. Blænden (eksponeringssimulering) indstilles i vinduet capture (indspilning) (s.77). AF udføres. Når der er opnået fokus, kommer der en bippelyd fra kameraet, og AF-punktet bliver grønt. Hvis der ikke opnås fokus, bliver AF-punktet rødt. Hvis kameraet ikke kan registrere et ansigt, fastsættes AFpunktet til midten for at fokusere. 6
37 Hvidbalance med Remote Live View window (vinduet Live view-fjernoptagelse) Du kan ændre hvidbalancen for et billede i [Remote Live View window/vinduet Live view-fjernoptagelse] og registrere den ændrede hvidbalance i kameraet. Vælg den hvidbalance, der skal anvendes på billedet. Hvidbalance til Flash-fotografering Når du optager med brug af flash, hvor motivet oplyses med det samme, kan du optage et prøvebillede under samme omstændigheder som det egentlige billede og justere hvidbalancen i vinduet [Test Shooting/Prøveoptagelse] på basis af prøvebilledet. Endvidere kan du optage et prøvebillede, selvom der ikke bruges flash. Du kan udføre de samme handlinger ved at klikke på knappen [Test shooting/ Prøveoptagelse] i [Remote Live View window/vinduet Live view-fjernoptagelse]. Klik på knappen [Other Functions/Andre funktioner] og vælg [Test shooting/prøveoptagelse] fra den menu, der vises. Det optagne billede vises i vinduet [Test Shooting/Prøveoptagelse]. Vinduet Test Shooting (Prøveoptagelse) Den valgte hvidbalance anvendes på billedet, der vises i realtid, og du kan kontrollere det i [Remote Live View window/vinduet Live view-fjernoptagelse]. Marker [Apply to shot images/tilføj til optagne ]. Den valgte hvidbalance er registreret i kameraet som en personlig hvidbalance og anvendes på, der bliver taget. 7
38 Klik på knappen [ ]. Vinduet [Click white balance/klik på hvidbalance] vises. Vinduet Click white balance (Klik på hvidbalance) Klik på knappen [Apply to camera and execute test shooting/anvend på kameraet, og udfør prøveoptagelse]. Klik på det punkt, der skal være standard for hvid. Der tages et billede igen med den del af billedet i trin, der blev klikket på som standard for hvid, og det optagne billede vises i vinduet [Test Shooting/Prøveoptagelse]. Prøvebilledet gemmes ikke. Klik på knappen [ ] for at gemme prøvebilledet. Klik på knappen [Close/Luk] for at lukke vinduet [Test Shooting/ Prøveoptagelse]. Du kan udføre følgende handlinger i vinduet [Test Shooting/ Prøveoptagelse] vha. tastaturet. Prøveoptagelse: <Ctrl> + <space> 50% billedstørrelse: <Ctrl> + <> 00% billedstørrelse: <Ctrl> + <> 00% billedstørrelse: <Ctrl> + <> Tilpas billedstørrelse til vinduet: <Ctrl> + <> Klik På D Mk IV 5D Mk II 7D 60D 600D 550D 00D kan du sammenkæde flashindstillinger/prøveoptagelse/ justering af hvidbalance ved at få vist vinduet [Flash function settings/flash-indstillinger] (s.56) og [Test Shooting/ Prøveoptagelse] samtidigt. Du kan se en liste over funktionerne i vinduet [Test Shooting/ Prøveoptagelse] på s.8. 8
39 Justering af kameraets vandrette/lodrette justering Du kan få vist hjælpelinjer i [Remote Live View window/vinduet Live view-fjernoptagelse] på samme måde som med kameraets Live viewfunktion og justere den vandrette/lodrette justering i kameraet. Klik på knappen [ ], og vælg en visning af hjælpelinjer fra den viste menu. Du kan indstille følgende punkter ved at vælge [Customize grid/tilpas hjælpelinjer]. Lodrette og vandrette hjælpelinjeblokke ( til 90) Tykkelse af hjælpelinjer ( til 0) Farve på hjælpelinjer Klik på knappen [ ]. Hjælpelinjer vises i [Remote Live View window/vinduet Live viewfjernoptagelse]. Ændring af sideforholdet D Mk IV Ds Mk III D Mk III 7D 60D 600D Som det er tilfældet med kameraets Live view-funktion, er det muligt at tage med en simulering, der svarer til kameraer med mellemstore og store filmformatstørrelser som f.eks. 6 x 6 cm, 6 x,5 cm og x 5". For et RAWbillede, der er taget med 60D 600D, tilføjes oplysninger om sideforhold kun det tagne billede, og selve billedet trimmes ikke. For et JPEGbillede er selve billedet trimmet. Med andre kameraer tilføjes oplysninger om sideforhold kun det optagne billede, og selve billedet trimmes ikke. Klik på knappen [ ], og vælg formatforholdet. I [Remote Live View window/vinduet Live view-fjernoptagelse] vises de lodrette linjer, der passer til det formatforhold, som du har valgt. Flyt kameraet for at justere den vandrette/lodrette justering. Klik på knappen [ ] igen for at fjerne hjælpelinjerne. Flyt kameraet, og sammensæt dit billede. Hvis du vil ændre formatforholdet tilbage til det normale, skal du klikke på knappen [ ]. For 60D 600D skal du vælge det oprindelige formatforhold; for andre kameraer skal du vælge [Off/Fra]. 9
40 Visningsfunktion til overlagt Et billede, der er gemt på din computer, kan lægges over det billede, der vises i [Remote Live View window/vinduet Live view-fjernoptagelse]. Da denne funktion gør det muligt nøjagtigt at justere vinkler, er den nyttig til justering af produkt eller optagelse af flere i samme vinkel. Billeder, der indlæses fra din computer, vises kun, og de inkluderes ikke i optagelsen. Klik på knappen [ ]. Vinduet [Open/Åbn] vises. Vælg det billede, som du vil vise som overlagt, og klik på knappen [Open/Åbn]. Selv med understøttede billedfiltyper er det måske ikke muligt at vise billedet som overlagt. For, der vises som overlagte, anbefales det at bruge en billedstørrelse svarende til eller mindre end 00 x 800 pixel og et formatforhold på :. Billeder, der har et andet formatforhold end : vil blive forvrængede og vises med formatforholdet :. Billedet, der er valgt i [Remote Live View window/vinduet Live view-fjernoptagelse], vises som overlagt. Der vises en skyder til sammensat format over knappen [ ]. Billeder, der kan vises som overlagt, er RAW*-, JPEG-, TIFF-, BMP- (bitmap) og GIF-. * Det er kun RAW-, der har filtypenavnet ".CR" og som er taget med et Canon-kamera, der kan vises som overlagt. Billeder, der er justeret med Digital Photo Professional, vises også med de forhold, de blev taget under. Flyt kameraet og motivet, og sammensæt dit billede. Du kan ikke bruge visningsfunktionen til overlagt i vinduet [Zoom View/Visning af zoom]. 0
41 Indstilling af det sammensatte format Det sammensatte format kan indstilles fra 0 til 00 % i intervaller på 0 %. Brug skyderen til sammensat format til at indstille det sammensatte format. Flyt markøren henover skyderen. Skyderen skifter fra hvid til blå og bliver flytbar. Hold den højre museknap nede, og træk skyderen til venstre eller højre for at indstille den. Træk til venstre eller højre Du kan også flytte markøren henover skyderen og derefter trykke på tasten < > eller < > på tastaturet eller bruge rullehjulet på musen til at indstille det sammensatte format. Det sammensatte format, der er indstillet med skyderen til sammensat format, anvendes på den overlagte visning. Skjule den overlagte visning midlertidigt Du kan midlertidigt skjule den overlagte visning. Indstilling af et andet billede som overlagt visning Skift det billede, der vises som overlagt, ud med et andet billede. Klik på knappen [ ] til højre for knappen [ ] og vælg [Open/Åbn] på den menu, der vises. Vinduet [Open/Åbn] vises. Vælg det billede, som du vil skifte med, i vinduet [Open/Åbn] og klik på knappen [Open/Åbn]. Det viste billede skifter til det valgte billede. Afslutning af funktionen overlagt visning Klik på knappen [ ] til højre for knappen [ vælg [Off/Fra] på menuen, der vises. ] og Klik Den overlagte visning er midlertidigt skjult. Klik igen for at vise. Funktionen overlagt visning afsluttes.
42 Optage vha. kameraet Selv om du bruger fjernoptagelse, kan du stadigvæk bruge kameraet og tage som når du kun tager med kameraet. Da ne desuden gemmes på din computers harddisk, kan du tage mange uden at bekymre sig om kapaciteten af hukommelseskortet. Viser indspilningsvinduet (s.7). Tryk på kameraets udløserknap for at tage et billede. Billederne overføres til computeren, DPP starter automatisk, og ne vises. Optagelse af film Du kan fjernstyre kameraet fra EU og optage film fra din computerskærm. Du kan ikke optage film uden et hukommelseskort i dit kamera. D Mk IV D Mk IV 5D Mk II 7D 60D 600D 550D 500D 00D Gør klar til Live view-optagelse. Følg fremgangsmåden fra trin til trin for "Live view-fjernoptagelse" (s.7). Klik på [Live View/Movie func. set/live view/filmfunk.indst.]. Vinduet [Live View/Movie func. set/live view/filmfunk.indst.] vises. Vælg [Movies/Film] som [LV func. setting/live viewfunktionsindstilling], og vælg filmoptagelsens størrelse på listen. Når [Remote Live View window/vinduet Live view-fjernoptagelse] vises, kan kameraet ikke betjenes. Tryk på knappen Live viewoptagelse (kameraets <SET>-knap på D Mk IV Ds Mk III D Mk III 0D 50D 000D ) for at få vist Live view-billedet på kameraets LCD-skærm og betjene kameraet.
43 5 6 7 Klik på knappen [OK]. Vinduet [Live View/Movie func. set/live view/filmfunk.indst.] lukkes. Klik på [Live View shoot./live view opt.]. [Remote Live View window/vinduet Live view-fjernoptagelse] vises. Fokus (s., s.). Klik på knappen [ ], og begynd optagelse. Nederst til venstre i [Remote Live View window/vinduet Live viewfjernoptagelse] vises et [ ]-ikon og optagelsestidspunktet. Optagelsestidspunkt Klik på knappen [ ] igen for at afslutte optagelsen. Når [Remote Live View window/vinduet Live view-fjernoptagelse] lukkes, vises det følgende vindue, hvis nogle billeddata mangler at blive overført til din computer. Når du har klikket på knappen [Download/Overfør], vises filnavnene på de billeddata, som er optaget i filmtilstand (film/ stillbillede), i en liste. Når du har angivet [Destination Folder/Destinationsmappe] og [File Name/Filnavn], skal du klikke på knappen [Download/ Overfør] i vinduet, og billeddata overføres fra kameraets hukommelseskort til din computer. Billeddata, som ikke har en markering ved filnavnet, overføres ikke. Når du senere overfører dine billeddata fra kameraets hukommelseskort til din computer, kan du bruge den metode, der beskrives på s.7 til s.0 i denne instruktionsmanual til at overføre.
44 5D Mk II Gør klar til Live view-optagelse. Følg fremgangsmåden fra trin til trin for "Live view-fjernoptagelse" (s.7). Klik på [Live View/Movie func. set/live view/ filmfunk.indst.]. Vinduet [Live View/Movie func. set/live view/filmfunk.indst.] vises. Vælg [Stills+movie/Still+film] og [Movie display/ Visning af film], indstil filmoptagelsens størrelse Klik på knappen [OK]. Vinduet [Live View/Movie func. set/live view/filmfunk.indst.] lukkes. Klik på [Live View shoot./live view opt.]. [Remote Live View window/vinduet Live view-fjernoptagelse] vises. Fokus (s., s.). Klik på knappen [ ], og begynd optagelse. Nederst til venstre i [Remote Live View window/vinduet Live viewfjernoptagelse] vises et [ ]-ikon og optagelsestidspunktet. Optagelsestidspunkt Klik på knappen [ ] igen for at afslutte optagelsen. Når [Remote Live View window/vinduet Live view-fjernoptagelse] lukkes, vises det følgende vindue, hvis nogle billeddata mangler at blive overført til din computer. Du kan ikke optage film, når [Screen settings/skærmindstillinger] er indstillet til [Still display/visning af still] eller [Exposure simulation/eksponeringssimulation]. Hvis kameraets firmware er version.0.0 eller senere, skal du indstille billedfrekvensen på kameraet. Bemærk, at billedfrekvensen er indstillet til fps på kameraet, hvis du ændrer filmoptagelsesstørrelsen med EU, vil billedfrekvensen blive ændret til en anden indstilling. Når du har klikket på knappen [Download/Overfør], vises filnavnene på de billeddata, som er optaget i filmtilstand (film/stillbillede), i en liste.
45 Når du har angivet [Destination Folder/Destinationsmappe] og [File Name/Filnavn], skal du klikke på knappen [Download/ Overfør] i vinduet, og billeddata overføres fra kameraets hukommelseskort til din computer. Billeddata, som ikke har en markering ved filnavnet, overføres ikke. Når du senere overfører dine billeddata fra kameraets hukommelseskort til din computer, kan du bruge den metode, der beskrives på s.7 til s.0 i denne instruktionsmanual til at overføre. 7D 00D Gør klar til Live view-optagelse. Følg fremgangsmåden i trin og trin for "Live view-fjernoptagelse" (s.7). På 7D skal du indstille dit kameras knap til Live viewoptagelse/filmoptagelse til < >. Klik på knappen [ ]. [Remote Live View window/vinduet Live view-fjernoptagelse] vises. Du kan ikke betjene kameraet, når du har klikket på knappen [ ]. Hvis du vil betjene kameraet, skal du klikke på knappen [ ] igen eller lukke [Remote Live View window/vinduet Live view-fjernoptagelse]. Du kan ikke tage still i filmtilstand med 00D. 5
46 Når du indstiller filmoptagelsesstørrelsen, skal du klikke på [Live View/Movie func. set./live view/filmfunk.indst.] og få vist vinduet [Live View/Movie func. set./live view/filmfunk.indst.], inden du indstiller. Klik på knappen [ ], og begynd optagelse. Nederst til venstre i [Remote Live View window/vinduet Live view-fjernoptagelse] vises et [ ]-ikon og optagelsestidspunktet. Optagelsestidspunkt Klik på knappen [ ] igen for at afslutte optagelsen. Når [Remote Live View window/vinduet Live view-fjernoptagelse] lukkes, vises det følgende vindue, hvis nogle billeddata mangler at blive overført til din computer. Når du har klikket på knappen [Download/Overfør], vises filnavnene på de billeddata, som er optaget i filmtilstand (film/ stillbillede), i en liste. Vælg Klik Filmoptagelsesformater, der kan vælges, afhænger af kameraet. Fokus (s., s.). 6
47 Når du har angivet [Destination Folder/Destinationsmappe] og [File Name/Filnavn], skal du klikke på knappen [Download/ Overfør] i vinduet, og billeddata overføres fra kameraets hukommelseskort til din computer. Billeddata, som ikke har en markering ved filnavnet, overføres ikke. Når du senere overfører dine billeddata fra kameraets hukommelseskort til din computer, kan du bruge den metode, der beskrives på s.7 til s.0 i denne instruktionsmanual til at overføre. 60D Gør klar til Live view-optagelse. Følg fremgangsmåden i trin og trin for "Live viewfjernoptagelse" (s.7). Klik på knappen [ ]. [Remote Live View window/vinduet Live view-fjernoptagelse] vises. Du kan ikke betjene kameraet, når du har klikket på knappen [ ]. Hvis du vil betjene kameraet, skal du klikke på knappen [ ] igen eller lukke [Remote Live View window/vinduet Live view-fjernoptagelse]. 7
48 Når du indstiller filmoptagelsesstørrelsen, filmoptagetilstand osv., skal du klikke på [Live View/Movie func. set./live view/ filmfunk.indst.] og få vist vinduet [Live View/Movie func. set./live view/filmfunk.indst.], inden du indstiller. Bemærk følgende, når du indstiller filmoptagelsesstørrelsen til [Movie Crop 60 x 80/Filmbeskæring 60 x 80]. Filmbeskæringsbilledet kan ikke forstørres til fokusering. To AF-tilstande kan vælges, [Live mode/live funk.] (s.5) og [Face Detection Live mode/ansigtsgenkendelses-live funk.] (s.6). AF-tilstand skifter automatisk til [Live mode/live funk.] (s.5), når indstillingen er [Quick mode/hurtig funk.] (s.). Still kan ikke tages. Ikonet for filmoptagelsesstørrelse vises som [ ]. Juster fokus (s., s.). Klik på knappen [ ], og begynd optagelse. Nederst til venstre i [Remote Live View window/vinduet Live viewfjernoptagelse] vises et [ ]-ikon og optagelsestidspunktet. Optagelsestidspunkt Vælg Klik på knappen [ ] igen for at afslutte optagelsen. Når [Remote Live View window/vinduet Live view-fjernoptagelse] lukkes, vises det følgende vindue, hvis nogle billeddata mangler at blive overført til din computer. Klik Når du har klikket på knappen [Download/Overfør], vises filnavnene på de billeddata, som er optaget i filmtilstand (film/stillbillede), i en liste. 8
49 Når du har angivet [Destination Folder/Destinationsmappe] og [File Name/Filnavn], skal du klikke på knappen [Download/ Overfør] i vinduet, og billeddata overføres fra kameraets hukommelseskort til din computer. Billeddata, som ikke har en markering ved filnavnet, overføres ikke. Når du senere overfører dine billeddata fra kameraets hukommelseskort til din computer, kan du bruge den metode, der beskrives på s.7 til s.0 i denne instruktionsmanual til at overføre. 600D 550D Gør klar til Live view-optagelse. Følg fremgangsmåden i trin og trin for "Live viewfjernoptagelse" (s.7). Klik på knappen [ ]. [Remote Live View window/vinduet Live view-fjernoptagelse] vises. Du kan ikke betjene kameraet, når du har klikket på knappen [ ]. Hvis du vil betjene kameraet, skal du klikke på knappen [ ] igen eller lukke [Remote Live View window/vinduet Live view-fjernoptagelse]. 9
50 Når du indstiller filmoptagelsesstørrelsen, skal du klikke på [Live View/Movie func. set./live view/filmfunk.indst.] og få vist vinduet [Live View/Movie func. set./live view/filmfunk.indst.], inden du indstiller. Bemærk følgende, når du indstiller filmoptagelsesstørrelsen til [Movie Crop 60 x 80/Filmbeskæring 60 x 80] på 550D. Filmbeskæringsbilledet kan ikke forstørres til fokusering. To AF-tilstande kan vælges, [Live mode/live funk.] (s.5) og [Face Detection Live mode/ansigtsgenkendelses-live funk.] (s.6). AF-tilstand skifter automatisk til [Live mode/live funk.] (s.5), når indstillingen er [Quick mode/hurtig funk.] (s.). Still kan ikke tages. Ikonet for filmoptagelsesstørrelse vises som [ ]. Følgende betjening er ikke tilgængelig, når digital zoom til film er indstillet på 600D. Visning af Live view-fjernoptagelse AF-fokusering Tage still I EU er optagelse af videosnapshot ikke tilgængelig på 600D. Juster fokus (s., s.). Klik på knappen [ ], og begynd optagelse. Nederst til venstre i [Remote Live View window/vinduet Live viewfjernoptagelse] vises et [ ]-ikon og optagelsestidspunktet. Optagelsestidspunkt Vælg Klik Klik på knappen [ ] igen for at afslutte optagelsen. Når [Remote Live View window/vinduet Live view-fjernoptagelse] lukkes, vises det følgende vindue, hvis nogle billeddata mangler at blive overført til din computer. 50
51 Når du har klikket på knappen [Download/Overfør], vises filnavnene på de billeddata, som er optaget i filmtilstand (film/ stillbillede), i en liste. 500D Gør klar til Live view-optagelse. Følg fremgangsmåden i trin og trin for "Live view-fjernoptagelse" (s.7). Indstil kameraets programvælger til < >. Når du indstiller filmoptagelsesstørrelsen, skal du klikke på [Live View/ Movie func. set./live view/filmfunk.indst.] og få vist vinduet [Live View/ Movie func. set./live view/filmfunk.indst.], før du indstiller. Når du har angivet [Destination Folder/Destinationsmappe] og [File Name/Filnavn], skal du klikke på knappen [Download/ Overfør] i vinduet, og billeddata overføres fra kameraets hukommelseskort til din computer. Billeddata, som ikke har en markering ved filnavnet, overføres ikke. Når du senere overfører dine billeddata fra kameraets hukommelseskort til din computer, kan du bruge den metode, der beskrives på s.7 til s.0 i denne instruktionsmanual til at overføre. Vælg Klik 5
52 Klik på [Live View shoot/live view opt.]. 5 [Remote Live View window/vinduet Live view-fjernoptagelse] vises. Fokus (s., s.). Klik på knappen [ ], og begynd optagelse. Nederst til venstre i [Remote Live View window/vinduet Live view-fjernoptagelse] vises et [ ]-ikon og optagelsestidspunktet. Optagelsestidspunkt Klik på knappen [ ] igen for at afslutte optagelsen. Når [Remote Live View window/vinduet Live view-fjernoptagelse] lukkes, vises det følgende vindue, hvis nogle billeddata mangler at blive overført til din computer. Når du har angivet [Destination Folder/Destinationsmappe] og [File Name/Filnavn], skal du klikke på knappen [Download/ Overfør] i vinduet, og billeddata overføres fra kameraets hukommelseskort til din computer. Billeddata, som ikke har en markering ved filnavnet, overføres ikke. Når du senere overfører dine billeddata fra kameraets hukommelseskort til din computer, kan du bruge den metode, der beskrives på s.7 til s.0 i denne instruktionsmanual til at overføre. Når du har klikket på knappen [Download/Overfør], vises filnavnene på de billeddata, som er optaget i filmtilstand (film/stillbillede), i en liste. 5
53 Timerkontrolleret optagelse Der er to typer timeroptagelse, hvor kameraet automatisk tager på et bestemt tidspunkt eller et bestemt antal. Optagelse med timer Du kan tage et billede automatisk, når det angivne tidsrum er udløbet. Viser indspilningsvinduet (s.7). Klik på knappen [ ]. Dialogboksen [Timer shooting settings/ for timeroptagelse] vises. Indtast en forsinkelsestid, og klik på knappen [Start]. Angiv en værdi på mellem 0 sekunder og 99 minutter og 59 sekunder i intervaller på sekund. Billedet tages, når den angivne tid udløber. Optagelse med intervaltimer Du kan tage automatisk ved at indstille intervallet mellem optagelserne og antallet af, der skal tages. 5 Viser indspilningsvinduet (s.7). Klik på knappen [ ]. Dialogboksen [Timer shooting settings/ for timeroptagelse] vises. Marker [Interval timer shooting/optagelse med intervaltimer]. Angiv optagelsesinterval og antal optagelser. Angiv en værdi på mellem 5 sekunder og 99 minutter og 59 sekunder i intervaller på sekund. Du skal angive mindst to intervaltimede optagelser. Antallet af optagelser, du kan tage med timede intervaller, afhænger af, hvor meget plads der er på din computers harddisk. Klik på knappen [Start]. Billederne tages med det angivne interval eller med det angivne antal optagelser. På visse computere er det ikke muligt at lave optagelser med det angivne interval. Denne situation opstår, hvis du angiver et kort interval mellem optagelserne, og der ikke er tilstrækkelig tid til at overføre og gemme ne. I så fald skal du angive et længere interval mellem optagelserne og udføre optagelserne igen. Optagemetode kan ikke skiftes, når dialogboksen [Timer shooting settings/ for timeroptagelse] vises. Vis dialogboksen [Timer shooting settings/indstilinger for timeroptagelse], når du har indstillet optagemetode. 5
54 Bulb-eksponering Viser indspilningsvinduet (s.7). Dobbeltklik på ikonet til optagemetode og vælg [BULB]. Angiv følgende indstillinger for kameraer pånær D Mk IV Ds Mk III D Mk III. Kameraer, der har < B > (bulb) på programvælgeren, skal indstille den til < B >. Kameraer uden < B > (bulb) på programvælgeren skal indstille den til < M > (manuel), og vælge [BULB] i indspilningsvinduet eller indstille kameraets lukkertid til [BULB]. 5 Indstil den ønskede blænde. Klik på knappen [ ]. Dialogboksen [Timer shooting settings/ for timeroptagelse] vises. Indtast eksponeringstiden, og klik på knappen [Start]. Angiv en værdi på mellem 5 sekunder og 99 minutter og 59 sekunder i intervaller på sekund. Du kan starte/slutte bulb-eksponering uden at indstille en eksponeringstid ved at klikke på knappen [ ]. 5
55 Flashoptagelse D Mk IV 5D Mk II 7D 60D 600D 550D 00D Fra EU kan du indstille kameraets flashfunktion og Speedlites i EXserien (ekstraudstyr), som er kompatible med flash-indstillinger, for at optage med flash. Du kan finde flere detaljer om indstillinger i instruktionsmanualen, der fulgte med din Speedlite i EX-serien og med dit kamera. Forbered dit kamera og din flash. Når du bruger en ekstern flash, skal du montere den på dit kamera. Tilslut dit kamera og din computer, og start derefter EU (s.5). Klik på [Camera settings/remote shooting/ /Fjernoptagelse]. Klik på knappen [ ]. Indspilningsvinduet vises. [Flash control menu/menuen Flashkontrol] vises. 55
56 5 Klik på [Flash function settings/flash-indstillinger]. Flash Control Menu (Menuen Flashkontrol) Når 600D er tilsluttet, vises [Built-in flash/indbygget flash] også. Du kan ændre den måde, som du indstiller funktionerne i den indbyggede flash på, ved at vælge indstillinger, der vises i [Builtin flash/indbygget flash]. Læs kameraets instruktionsmanual for at få yderligere oplysninger om indstillingerne ([NormalFiring/Norm. udlad.], [Easy Wireless/Nem trådløs] [Cust Wireless/Brug. trådl.]). Vinduet [Flash function settings/flash-indstillinger] vises. Vælg [Raise built-in flash/løft den indbyggede flash] for at bruge den indbyggede flash på 7D 60D 600D 550D 00D. 6 Angiv indstillinger. Vinduet Flash function settings (Flash-indstillinger) Kontroller, at dette afkrydsningsfelt er markeret Klik på indstillinger, og vælg indstillinger på menuen, der vises* Aktiver wireless func. (Trådløsfunk.), klik på indstillinger, og vælg derefter indstillinger fra den viste menu* Knappen [Wireless func./trådløsfunk.] D Mk IV 5D Mk II 550D 00D For at aktivere trådløs funktionalitet skal du klikke på knappen og vælge [Enable/Aktiver] fra menuen, der vises. For at annullere skal du vælge [Disable/Deaktiver] fra menuen. 7D 60D 600D For at aktivere trådløs funktionalitet skal du klikke på knappen og vælge flashkombinationen fra menuen, der vises. For at annullere skal du vælge [Disable/Deaktiver] fra menuen. For at aktivere den trådløse funktion til den indbyggede flash på 600D, skal du vælge [Built-in flash/indbygget flash] i [Flash control menu/menuen Flashkontrol], derefter vælge [EasyWireless/Nem trådløs] eller [CustWireless/Brug. trådl.]. For at annullere skal du vælge [NormalFiring/Norm. udlad.]. *Du kan også bruge rullehjulet på din mus til at vælge indstillinger for elementer i indstillingsvinduet, der vises. 56
57 Hvis menuen [Flashkontrol] vises på kameraets LCDskærm, lukkes vinduet EU [Flash function settings/flashindstillinger] automatisk. 7 Klik på knappen [ ] for at tage billedet. Du kan bruge ledelys ved at klikke på knappen [Modeling flash/ Ledelys]. Du bør maksimalt bruge ledelys 0 gange i træk. (Du kan finde yderligere oplysninger i instruktionsmanualen, der fulgte med flashen). Oplysninger, der vises i vinduet [Flash function settings/flashindstillinger], opdateres ved at klikke på knappen [ ], så de synkroniseres med de aktuelle flashindstillinger. (Da ændringer af indstillinger, der foretages med flashenheden, ikke afspejles i vinduet [Flash function settings/flash-indstillinger], kan du klikke på knappen [ ] og opdatere vinduet [Flash function settings/ Flash-indstillinger], så det svarer til de aktuelle flashindstillinger). Du kan navngive og gemme flashindstillinger som en separat fil fra billedet ved at klikke på knappen [Save/Gem]. Du kan også klikke på knappen [Load/Hent] og indlæse billedet i EU til brug ved en anden optagelse. Du kan bruge flashoptagelse og Live view-fjernoptagelse (s.7) sammen. Men du kan ikke bruge ledelys under Live view-fjernoptagelse. De tilgængelige indstillingsmuligheder i vinduet [Flash function settings/flash-indstillinger] varierer afhængigt af flashen og kameraet. Det optagne billede overføres til din computer og vises i vinduet [Quick Preview/Hurtig eksempelvisning]. Derefter starter DPP automatisk. Når vælgeren AF/MF i indspilningsvinduet er sat til [AF], udføres AF/AE, når markøren flyttes til knappen [ ] (s.77). Du kan hurtigt gennemse det optagne billede i vinduet [Quick Preview/Hurtig eksempelvisning], der vises inden DPP starter. Du kan også ændre størrelse på vinduet [Quick Preview/Hurtig eksempelvisning]. Du kan vise/skjule vinduet [Quick Preview/Hurtig eksempelvisning] ved at klikke på knappen [Other Functions/ Andre funktioner] i indspilningsvinduet og vælge [Quick Preview/ Hurtig eksempelvisning] fra menuen, der vises. Du kan få vist en liste over funktionerne i vinduet [Flash function settings/flash-indstillinger] på s.79. Du kan også optage vha. <space>-tasten på tastaturet. 57
58 Registrere baggrundsmusik på et kamerahukommelseskort Du kan registrere musikfiler i formatet WAV, gemt på din computer, på kameraets hukommelseskort som baggrundsmusik. Registreret baggrundsmusik kan afspilles sammen med et videosnapshotalbum eller lysbilledshow, der afspilles på kameraet. 600D Forbind dit kamera og din computer, og start derefter EU (s.5). Hvis dit kamera og computeren ikke er forbundet, vises [Register Background Music/Registrer baggrundsmusik] ikke. Klik på [Register Background Music/Registrer baggrundsmusik]. Vinduet Register Background Music (Registrer baggrundsmusik) Redigere [Background music to register/ Baggrundsmusik til registrering]. Tilføje nye musikfiler Klik på knappen [Add/Tilføj], vælg en musikfil i dialogboksen [Open/Åbn], som vises, og klik derefter på knappen [Open/Åbn]. Vinduet [Register Background Music/Registrer baggrundsmusik] vises. Når mappen [EOS Sample Music/EOS-eksempelmusik] er installeret på din computer, vises fem numre på [Background music to register/baggrundsmusik til registrering] første gang som EOS-eksempelmusik. Når kameraet er i filmoptagetilstand, er det ikke muligt at registrere baggrundsmusik. Der føjes en musikfil til [Background music to register/baggrundsmusik til registrering]. Du kan også direkte trække og slippe en musikfil, der er gemt et hvilket som helst sted på din computer, for at tilføje den til [Background music to register/ Baggrundsmusik til registrering]. Musik kan kun tilføjes med ét nummer ad gangen. Der kan tilføjes 0 numre, hvert nummer op til 9 minutter og 59 sekunder langt. 58
59 Ændring af afspilningsrækkefølgen for musikfiler Vælg en musikfil på [Background music to register/baggrundsmusik til registrering] og klik derefter på knappen [ ] eller [ ]. Rækkefølgen af musikfilerne ændres. Du kan også direkte trække og slippe musikfiler på [Background music to register/baggrundsmusik til registrering] for at ændre rækkefølgen. Slette musikfiler Vælg en musikfil på [Background music to register/baggrundsmusik til registrering] og klik derefter på knappen [Remove/Fjern]. Redigere navnene på musikfiler Vælg en musikfil på [Background music to register/baggrundsmusik til registrering], klik på knappen [Edit track Name/Rediger navn på nummer] og indtast et navn til nummeret på op til 5 tegn (enkelt-byte). Klik derefter på knappen [OK]. Navnet på nummeret på musikfilen ændres. Du kan også få vist dialogboksen [Edit Track Name/Rediger navn på nummer] ved at dobbeltklikke på en musikfil på [Background music to register/baggrundsmusik til registrering]. Afspille musikfiler Vælg en musikfil på [Background music to register/baggrundsmusik til registrering] og klik derefter på knappen [Play/Afspil]. Musikfilen slettes fra [Background music to register/ Baggrundsmusik til registrering]. Musikfilen afspilles. 59
60 Tilføje EOS-eksempelmusik Klik på knappen [EOS Sample Music/EOS-eksempelmusik]. EOS-eksempelmusikken på din computer føjes til [Background music to register/baggrundsmusik til registrering]. Denne handling kan ikke udføres, hvis EOS-eksempelmusik ikke er installeret på din computer. Klik på knappen [Register/Registrer]. Musikfilerne på [Background music to register/baggrundsmusik til registrering] registreres (kopieres) til kameraets hukommelseskort. 5 Musikfiler, der allerede er registreret på kameraets hukommelseskort, overskrives, når musikfiler registreres. Det er ikke muligt at registrere musikfiler på kameraet ét nummer ad gangen. Klik på knappen [Close/Luk]. Vinduet [Register Background Music/Registrer baggrundsmusik] lukkes. Musik, der er kopieret via denne funktion, må ikke bruges uden tilladelse fra indehaveren af ophavsret, bortset fra tilfælde, der er tilladt under gældende lov, som f.eks. til personligt brug. Musikfiler, der overholder følgende krav, kan registreres på kameraets hukommelseskort. Filformat Tidsbegrænsning af fil Grænse for antal filer Kanaler Kvantiseringsbitrate Sampling-frekvens Eksport af musikfil: WAVE (.wav,.wave) filer i lineær PCM Op til 9 min. 59 sek. pr. fil Op til 0 filer kanaler 6 bit 8 khz 60
61 Du kan ændre hver af EU-funktionerne på hvert faneark i vinduet med indstillinger, så de bliver nemmere at bruge Basic Settings (Grundlæggende indstillinger)... 6 Destination Folder (Destinationsmappe)... 6 File Name (Filnavn)... 6 Download Images (Overfør ) Linked Software (Tilknyttet software)
62 Klik på knappen [Preferences/] i hovedvinduet. Dialogboksen [Preferences/] vises. Angiv de ønskede indstillinger, og klik på knappen [OK]. ne anvendes i EU. Basic Settings (Grundlæggende indstillinger) Du kan angive brugen, når EU starter, samt om funktionen Auto power off (Autosluk) skal være aktiveret eller deaktiveret. Når [Show [Lets you select and download images] screen/vis skærmen [Lader dig vælge og overføre ]] er valgt i [Startup Action/Opstartshandling], vises fremvisningsvinduet (s.7). Når [Show [Camera settings/remote shooting] screen/vis skærmen [/Fjernoptagelse]] er valgt som [Startup Action/Starthandling], vises indspilningsvinduet (s.77). Når [Execute [Starts to download images]/udfør [Begynder at overføre ]] er valgt i [Startup Action/Opstartshandling], vises dialogboksen [Save File/Gem fil] (s.7), og overførslen til din computer begynder. Når alle ne er overført, starter DPP automatisk, og de overførte vises i DPP-hovedvinduet. hvis du markerer afkrydsningsfeltet [Auto power off/autosluk], aktiveres kameraets autoslukfunktion. Hvis du fjerner markeringen, forbliver autoslukfunktionen deaktiveret, selvom du indstiller autoslukfunktionen på kameraet (kun når kameraet er forbundet til en computer). Hvis du markerer [Add WFT Pairing Software to the Startup folder/føj software til WFTparring til Startmappen], føjes softwaren til WFT-parring til menuen Start i Windows. Hvis du fjerner markeringen fra [Automatically display Quick Preview window/vis automatisk vinduet Hurtig eksempelvisning], vil vinduet [Quick Preview/Hurtig eksempelvisning] ikke længere blive vist under Live view-fjernoptagelse, eller når indlæses. Destination Folder (Destinationsmappe) Du kan angive lagringsdestinationsmappen til de, du overfører fra kameraet, eller til fjernoptagne. 6
63 Hvis du vil angive en lagringsdestinationsmappe, skal du klikke på knappen [Browse/Gennemse]. Når du har klikke på knappen [Browse/Gennemse] og angivet en lagringsdestinationsmappe, oprettes der automatisk en undermappe under den angivne lagringsdestinationsmappe. Når du har markeret [Download Images/Overfør ], [Remote Shooting/Fjernoptagelse] eller [Monitor Folder/Overvåg mappe], genereres der en undermappe, når markeringsfunktionen bruges. Du kan vælge navngivningsreglen for en genereret undermappe fra listen. Du kan også tilpasse navngivningsreglen for undermapper ved at klikke på knappen [Customize/Tilpas]. File Name (Filnavn) Du kan angive filnavnet på de, du overfører fra kameraet eller på fjernoptagne. Download Images (Overfør ) Du kan vælge de fra listen, der skal overføres, når du klikker på [Starts to download images/begynder at overføre ] i hovedvinduet. Når du angiver filnavnet for et billede, skal du vælge en navngivningsregel for filen på listen. (Hvis [Do not modify/må ikke ændres] er valgt, gemmes med det filnavn, der er angivet i kameraet). Du kan også tilpasse navngivningsreglen for filer ved at klikke på knappen [Customize/Tilpas]. Du kan indstille præfikstegn, antal cifre til serie numre og startnummeret individuelt for filnavne. [Images whose transfer settings were specified with the camera/ Billeder hvis overførselsindstillinger blev angivet med kameraet] i menuen [Settings for downloaded images/ for overførte ] er kun aktiveret for kameraer, der kan overføre optagne direkte. Læs kameraets instruktionsmanual for at få yderligere oplysninger. 6
64 Du kan indstille handlinger, der udføres under fjernoptagelse. Hvis du markerer afkrydsningsfeltet [Save also on the camera s memory card/gem også på kameraets hukommelseskort], gemmes, der optages under fjernoptagelse, også på kameraets hukommelseskort. Hvis du markerer afkrydsningsfeltet [In RAW+JPEG mode, only transfer JPEGs to the computer/i RAW+JPEG-tilstand, overfør kun JPEG- til computer], vil kun JPEG-billedet af, der er taget i optagelseskvaliteten RAW+JPEG med fjernoptagelse, blive overført til din computer. Hvis du markerer afkrydsningsfeltet [Rotate image/roter billede], kan du indstille en funktion, der roterer optagede uafhængigt af kameraets position under optagelse. Indstil rotationsvinklen i indspilningsvinduet (s.77). Hvis du markerer afkrydsningsfeltet [Start Live View/Start Live view], vises [Remote Live View window/vinduet Live viewfjernoptagelse] automatisk, når kameraets Live view starter. Hvis du har markeret afkrydsningsfeltet [Stop Live View/Stop Live view], lukker [Remote Live View window/vinduet Live viewfjernoptagelse] automatisk, når kameraets Live view slutter. På D Mk IV 7D 60D 600D 550D 00D vil kameraets Live view-visning også afslutte, hvis kameraets Live view-visning er aktiv, når Live view-fjernoptagelse afsluttes. Linked Software (Tilknyttet software) På listen kan du vælge den software, der startes, når ne overføres fra kameraet, eller når du fjernoptager. Du kan også registrere tredjepartssoftware som tilknyttet software ved at klikke på knappen [Settings/]. Når du har valgt ZoomBrowser EX, kan du angive operationen, når ne er overført. I det vindue, der vises, når du klikker på knappen [Settings/ ], kan du angive den type, der skal overføres, når den tilknyttede tredjepartssoftware startes. 6
65 Formålet med dette referenceafsnit er at give dig mere erfaring med at anvende EU. Det indeholder forskellige fejlfindingsløsninger, en vejledning til hvordan du sletter EU fra din computer og forklaringer til de forskellige vinduer. I slutningen af dette kapitel findes et indeks, således at du nemt kan finde de oplysninger, du har brug for. Fejlfinding Funktionen Monitor Folder (Overvåg mappe) (Funktion til brug sammen med WFT-E, E II, E, E, E II eller E5) Funktion til brug sammen med tilbehør Mappestruktur og filnavne på hukommelseskortet Afinstallation af softwaren Fastgørelse af kabelstikket til kameraet... 7 Liste over funktionerne i hovedvinduet... 7 Liste over funktionerne i fremvisningsvinduet... 7 Liste over funktionerne i vinduet Register Lens Aberration Correction Data/ Register Peripheral Illumination Correction Data (Registrere korrektion af objektivafvigelse/korrektionsdata for periferibelysning) Liste over funktionerne i vinduet My Menu Settings ( for Min Menu) Liste over funktionerne i indspilningsvinduet Eksponeringsniveau/AEB-niveau Liste over funktionerne i vinduet Flash Function Settings (Vinduet Flash-indstillinger) Liste over funktionerne i Remote Live View window (vinduet Live view-fjernoptagelse) Liste over funktionerne i vinduet Zoom View (Visning af zoom).. 8 Liste over funktionerne i vinduet Test Shooting (Prøveoptagelse) Om denne instruktionsmanual... 8 Oplysninger om varemærker
66 Fejlfinding Hvis EU ikke fungerer korrekt, kan du finde hjælp i listen nedenfor. Installationen kunne ikke udføres korrekt. Du kan ikke installere softwaren, hvis du har valgt en anden brugerindstilling end [Administrator] eller [Computer administrator/ Computeradministrator]. Vælg en brugerindstilling med rettighederne [Administrator] i Windows 7/Windows Vista eller [Computer administrator/computeradministrator] i Windows XP. Se brugervejledningen til computeren for at få detaljerede oplysninger om valg af brugerindstillingen. EU starter ikke Hvis EU ikke starter, selv når du har indstillet kameraets afbryder på < ON >, skal du enten dobbeltklikke på ikonet [EOS Utility] på skrivebordet eller klikke på knappen [ ] (knappen [Start] i Windows XP), vælge [All Programs/Alle programmer] [Canon Utilities/Canon-programmer] [EOS Utility] [EOS Utility] for at starte EU. Kortlæseren registrerer ikke SD-kortet. Afhængigt af kortlæseren og det anvendte operativsystem på computeren, bliver SDXC-kort måske ikke registreret korrekt. I disse tilfælde skal du forbinde dit kamera med computeren med det medfølgende interfacekabel og overføre ne til computeren. EU og kameraet kommunikerer ikke EU fungerer ikke korrekt på en computer, hvis den ikke har de korrekte systemkrav. Anvend EU på en computer med kompatible systemkrav (s.). Tryk stikket på interfacekablet helt ind i stikket. Løse forbindelser kan forårsage fejl (s.5). Kontroller, at kameraets afbryder er < ON > (s.6). EU og kameraet kommunikerer muligvis ikke korrekt med et andet kabel end det dedikerede EOS DIGITAL-kamerainterfacekabel fra Canon (s.5). Slut kameraet direkte til computeren vha. det interfacekabel, der leveres sammen med dit kamera. Tilslut ikke kameraet via en hub. Det kan forhindre EU og dit kamera i at kommunikere korrekt. Hvis du slutter flere USB-enheder (dog ikke musen eller tastaturet) til din computer, kommunikerer kameraet muligvis ikke korrekt. Hvis kameraet ikke kan kommunikere korrekt, skal du afmontere alle andre USB-enheder end musen og tastaturet fra din computer. Du må ikke slutte flere kameraer til samme computer. To eller flere kameraer fungerer muligvis ikke korrekt. Slut ikke dit kamera til computeren, mens du udfører "sammenkædet optagelse" med WFT-E II, E II, E5 (ekstraudstyr). Dit kamera fungerer muligvis ikke normalt. Hvis der ikke er nok strøm på kameraets batteri, kan kameraet ikke kommunikere med EU. Udskift det med et fuldt opladet batteri, eller brug det vekselstrømsadaptersæt, der leveres sammen med dit kamera. Computeren leverer ikke strøm til kameraet via interfacekablet. 66
67 Kommunikationen mellem EU og kameraet er afbrudt Hvis du aktiverer funktionen Auto power off (Autosluk), slukkes strømmen på kameraet automatisk, hvilket deaktiverer kommunikationen med EU, hvis du sætter funktionen Auto power off (Autosluk) til [ON/TIL]. Fjern markeringen fra [Auto power off/autosluk] i vinduet med indstillinger (fanearket [Basic Settings/Grundlæggende indstillinger]) (s.6), eller indstil funktionen Autosluk på kameraet til [OFF/FRA]. Hvis du ikke udfører handlinger, mens kameraet er tilsluttet computeren, vises der muligvis en bekræftelsesmeddelelse på skærmen, som spørger, om du vil fortsætte med at kommunikere med kameraet. Det afhænger af det computersystem, du bruger. Hvis du ikke udfører en handling, når denne meddelelse vises, afbrydes kommunikationen med dit kamera, og EU lukkes ned. I dette tilfælde skal du dreje kameraets afbryder til < OFF > og derefter til < ON > og starte EU. Lad ikke computeren gå i dvaletilstand, mens den er sluttet til kameraet. Hvis computeren går i dvaletilstand, må du aldrig trække interfacekablet ud, så længe den er i dvaletilstand. Væk altid computeren, mens den stadig er tilsluttet kameraet. Hvis du afmonterer interfacekablet, mens computeren er i dvaletilstand, kan det forhindre computeren i at starte korrekt. Det afhænger af computertypen. Yderligere oplysninger om dvaletilstand findes i brugervejledningen til computeren. Billeder, der er fjernoptaget med EU, vises ikke i DPP I Digital Photo Professional skal du vælge menuen [Tools/Funktioner] [Sync folder with EOS Utility/Synkroniser mappe med EOS Utility]. En flash, der ikke er fra Canon, udlades ikke under Live view-fjernoptagelse Når en flash, der ikke er fra Canon, er monteret på kameraet til Live view-fjernoptagelse, skal du indstille [Lydløs optagelse] på kameraet til [Deaktiver]. 67
68 Funktionen Monitor Folder (Overvåg mappe) (Funktion til brug sammen med WFT-E, E II, E, E, E II eller E5) Denne funktion kontrollerer dine med Digital Photo Professional (herefter DPP) i realtid vha. Wireless File Transmitter WFT-E, E II, E, E, E II eller E5 (ekstraudstyr). Se i instruktionsmanualen, der fulgte med produktet, for indstillinger til WFT-E, E II, E, E, E II eller E5. Klik på [Monitor Folder/Overvåg mappe]. Dialogboksen [Monitor Folder/Overvåg mappe] åbnes. 5 Klik på knappen [Browse/Gennemse], og angiv lagringsdestinationsmappen med de tagne. Du kan angive lagringsdestinationsmappen til de tagne, der er indstillet i WFT-E, E II, E, E, E II eller E5. Klik på knappen [Change/Skift], og angiv destinationsmappen til overførsel. Klik på knappen [ ]. Forberedelse af billedoverførsel er fuldført. Tag et billede. Hvis gemmes i den mappe, der er angivet i trin, overføres/gemmes de i den mappe, der er angivet i trin. DPP starter, og de, som er gemt i mappen, der er angivet i trin, vises. Du kan ikke angive de samme mapper som i trin og trin. Du kan ændre den software, der starter i trin 5, fra DPP til ZoomBrowser EX eller en anden software i indstillinger (fanearket [Linked Software/Tilknyttet software]) (s.6). 68
69 Funktion til brug sammen med tilbehør Hvis du har Wireless File Transmitter WFT-E, E II, E, E, E II eller E5 (ekstraudstyr), kan du starte den tidligere omtalte tilbehørssoftware fra EU. Og du kan også starte Picture Style Editor (software til oprettelse af Picture Style-filer). Yderligere oplysninger om brug af software findes i instruktionsmanualen til softwaren. Oplysninger om Picture Style-filer finder du på s.8. Tilslut dit kamera og din computer, og start derefter EU (s.5). Klik på fanen [Accessories/Tilbehør]. Klik på den software, du vil starte. Softwaren, du klikkede på, starter. Fanen [Accessories/Tilbehør] vises. 69
70 Mappestruktur og filnavne på hukommelseskortet Billeder, der er taget med kameraet, gemmes i hukommelseskortets mappe [DCIM] med følgende mappestruktur og filnavne. Se følgende afsnit, når du kopierer til din computer vha. en kortlæser. DCIM xxxeosd eller xxxcanon EOSMISC Filnavn Filtype ****YYYY.JPG JPEG-billedformat ****YYYY.CR RAW-billedformat ****YYYY.MOV MOV-filmformat ****YYYY.THM Miniaturebilledfil ****YYYY.WAV Lydfil Den kameraspecifikke streng, der er indstillet ved afsendelse af kameraet fra fabrikken, eller som er indstillet i kameraet, vises i "****" i filnavnet. "YYYY" i filnavnene angiver et tal mellem 000 og Indeholder en fil, som kameraet kan bruge til at administrere ne i mappen [DCIM]. "xxx" i mappenavnene angiver et tal mellem 00 og 999. I D-serien er mappestrukturen den samme for CF- og SD-kort. Når du foretager DPOF-indstillinger på kameraet, oprettes en [MISC]-mappe. De filer, der styrer DPOF-indstillingerne, gemmes i [MISC]-mappen. Når du registrerer baggrundsmusik på 600D, oprettes der en MUSIC (MUSIK)-mappe til registrering af musikfiler og WAV-filer gemmes der. En miniaturebilledfil gemmes med det samme filnavn som filmen, og det omfatter oplysninger om optagelsen. Når en film optages med D Mk IV 5D Mk II 7D 550D eller 500D, genereres den sammen med filmfilen. Når du afspiller en film, der blev optaget med D Mk IV 5D Mk II 7D 550D eller 500D, på kameraet, kræves både filmfilen og miniaturebilledfilen. Afinstallation af softwaren Før du afinstallerer softwaren, skal du afslutte alle de programmer, du bruger. Log på med rettigheder som Administrator, når du skal afinstallere softwaren. Undgå fejl i computeren ved at genstarte computeren efter en afinstallation. Hvis du installerer softwaren igen uden først at genstarte computeren, kan der også opstå fejl i computeren. Klik på knappen [ ] (knappen [Start] i Windows XP), vælg [All Programs/Alle programmer] [Canon Utilities/Canon-programmer] [EOS Utility] [EOS Utility Uninstall/Afinstallation af EOS Utility]. Følg anvisningerne på skærmen for at fortsætte afinstallationen. Softwaren er afinstalleret. Når Adobe RGB er angivet, vil filnavnene på de, du har taget med dit kamera, have en understregning "_" som det første tegn. 70
71 Fastgørelse af kabelstikket til kameraet Fastgør stikket i kameraet med kabelbeskytteren, så det ikke går løs under fjernoptagelsen. D Mk IV Ds Mk III D Mk III D Mk IV Åbn dækslerne. Før kablets lille stik gennem kabelbeskytteren, og træk det i pilens retning. Med stikket som det er i trin skal du slutte det til kameraets <A/V OUT / DIGITAL>-stik. <A/V OUT / DIGITAL>stik Fastgør kabelbeskytteren med fastgørelsesskruen. mærket < > Kabelbeskytter Kontroller retningen af mærket < ind. > på stikket og træk det 7
72 Ds Mk III D Mk III Fjern hætten. Monter kabelbeskytteren, og fastgør den med fastgørelsesskruen. Kabelbeskytter Sæt hætten fast på fastgørelsesskruen. Slut kablets lille stik til stikket < > på kameraet. Tilslut kabelstikket med mærket < > vendt mod kameraet. 7
73 Liste over funktionerne i hovedvinduet Fanearket Control Camera (s.6) Vinduet herunder vises, når 600D er tilsluttet. (s.7) (s.8, s.7) (s.7, s.77) (s.68) Afslutter EU (s.0) Hvis du klikker på fanen [Accessories/Tilbehør], kan du fra EU starte softwaren til tilbehør som f.eks. Wireless File Transmitter WFT-E, E II, E, E, E II eller E5 (ekstraudstyr) og Picture Style Editor (software til oprettelse af Picture Style-filer). (s.69) (s.58) 7
74 Liste over funktionerne i fremvisningsvinduet (s.8) Film-ikon Ikon til, som allerede er overført til computeren Skifter optagemedie Bracketing-ikon Vælger betingelserne for billedet Mappehierarki for optagelsesmedier Optagelsestidspunkt RAW- + JPEGbilledikon Ikon for videosnapshotalbum Bedømmelsesikon* Ikon til RAW-billede Beskyttelsesikon Ikon til lydoptagelse Viser indspilningsvinduet Billedstørrelse Afslutter EU Viser vinduet Hurtig eksempelvisning Sletter billedet Markering (s.8) Viser hovedvinduet r ne til computeren Viser vinduet [Preferences/] * Bedømmelser indstillet på 60D 600D 00D, Digital Photo Professional Ver..9 eller senere eller ZoomBrowser EX Ver. 6.6 eller senere vises. Bedømmelsen [Reject/Afvis] vises imidlertid ikke. Endvidere kan bedømmelser ikke indstilles i EU. 7
75 Liste over funktionerne i vinduet Register Lens Aberration Correction Data/Register Peripheral Illumination Correction Data (Registrere korrektion af objektivafvigelse/korrektionsdata for periferibelysning) (s.) Viser alle kategorierne Objektivkategori Viser objektiver valgt i [Select a lens category/ Vælg en objektivkategori] efter kategori Viser kun de registrerede objektiver Antal objektiver, der er registreret i kameraet/antal objektiver, der kan registreres Objektivnavnene, der vises i vinduerne [Register lens aberration correction data/registrere korrektion af objektivafvigelse]/[register peripheral illumination correction data/registrere korrektionsdata for periferibelysning] kan være delvist forkortet, afhængigt af objektivtypen. 75
76 Liste over funktionerne i vinduet My Menu Settings ( for Min Menu) (s.) Ændrer positionen af My Menu (Min Menu) My Menu (Min Menu) (op til 6 punkter) Alle de punkter, der kan anvendes på My Menu (Min Menu) Sletter fra My Menu (Min Menu) Føjer til My Menu (Min Menu) Anvender My Menu (Min Menu) på kameraet Lukker vinduet [My Menu settings/ for Min Menu] 76
77 Liste over funktionerne i indspilningsvinduet Viste elementer varierer afhængigt af model og indstilling på det tilsluttede kamera. Der henvises til næste side for forklaringerne til * til * 8. Flash klar* Låsning af spejl Fremføringstilstand Bracketing Strømstatus* Resterende optagelser Optagemetode Transmission af oplysninger Hvidbalance Målingsmetode Eksponeringsniveau/AEB-niveau (Se næste side for detaljer) Viser [Shooting menu/menuen Optagelse] (s.5) Viser [Flash control menu/ Menuen Flashkontrol] (s.56) AF-tilstand Roterer det optagne billede* Optageknappen * (s.) Valgknap til AF/MF* 5 Lagringsdestination for optagne Lukkertid Blænde* 6 ISO-følsomhed Billedoptagelseskvalitet Lagringsdestinationer for optagne * 7 Viser vinduet [Timer shooting settings/ for timeroptagelse] (s.5, s.5) Viser [My Menu/Min Menu] (s.5) Viser [Set-up menu/menuen Indstilling] (s.) Viser [Remote Live View window/vinduet Live view-fjernoptagelse] (s., s.80) Viser Vinduet [Preferences/ ] (s.6) Viser [Remote Live View window (Movie)/vinduet Live view-fjernoptagelse (Film)]* 8 (s.5, s.9) Viser hovedvinduet (s.7) Viser fremvisningsvinduet (s.8, s.7) Viser/skjuler vinduet [Quick Preview/Hurtig eksempelvisning] Viser vinduet [Test Shooting/Prøveoptagelse] (s.7, s.8) 77
78 * Når du bruger batteriet, vises opladningsniveauet. * Vises kun på D Mk IV 7D 60D 600D 550D 00D. Vises efter flashudladning er udført og markøren flyttes til optageknappen. * Hver gang du klikker på knappen, roteres billedet 90 grader. Hvis denne funktion skal være tilgængelig, skal du markere [Rotate image/roter billede] i indstillinger (fanearket [/ Fjernoptagelse]) (s.6). * På D Mk IV 5D Mk II 7D 60D 50D 600D 550D 500D 00D, når valgknappen til AF/MF er indstillet til [AF], udføres AF/AE, når markøren flyttes til optageknappen. * 5 Vises kun på D Mk IV 5D Mk II 7D 60D 50D 600D 550D 500D 00D. Selv når den er indstillet til [MF], vises "AF" i optagelsesoplysningerne for det tagne billede. Indstilling af < A-DEP > som kameraets optagemetode vil deaktivere denne knap. * 6 Højreklik på blænden. Du kan nu formindske blænden ved at trykke på <O> på tastaturet, eller forøge blænden ved at trykke på <C>. * 7 Du kan vælge, om de optagne kun gemmes på computeren eller både på computeren og hukommelseskortet i kameraet. I filmtilstand gemmes optagne film kun på kameraets hukommelseskort. * 8 Vises kun på 7D 60D 600D 550D 00D. Eksponeringsniveau/AEB-niveau Visningen ændres som følger ved at dobbeltklikke på elementerne Eksponeringsniveau/AEB-niveau. Justering af eksponeringsniveau Mørkeste eksponering niveau mørkere Gør indstillingsområde niveau smallere Indstil bredde 0 Indstilling af AEB-niveau niveau lysere Lyseste eksponering Gør indstillingsområde niveau bredere Maksimalt indstillingsområde D Mk IV Når indstillingen for AEB-bracketing overstiger det område, der kan vises, vises mærkerne [ ], [ ] for at angive, at der findes indikatorer for bracketing uden for skalaen. 78
79 Liste over funktionerne i vinduet Flash Function Settings (Vinduet Flash-indstillinger) (s.55) D Mk IV 5D Mk II 7D 60D 600D 550D 00D MULTI flash-tælling Synk. med. lukkerlamel/ Synk. med. lukkerlamel/ Højhastighedssynkronisering Flashtilstand Flashmåling Mængde af flasheksponeringskompensation/ Flashudladningsniveau* Kanal Hovedflash Til/Fra Knap til opdatering af indstillinger Zoom/brændvidde MULTI flashfrekvens Knap til trådløs funktion Flashforhold Mængde af flasheksponeringskompensation/ Flashudladningsniveau* ved trådløs indstilling Knappen [Save/Gem] Knappen [Modeling flash/ledelys] Knappen [Load/Hent] * De viste oplysninger varierer afhængigt af indstillingerne. Du kan finde flere detaljer om indstillinger i instruktionsmanualen, der fulgte med din Speedlite i EX-serien eller dit kamera. 79
80 Liste over funktionerne i Remote Live View window (vinduet Live view-fjernoptagelse) (s.7) Ramme for forstørret visning Indstiller farvetemperaturen Betjeningsknapper AF-punkt Filmoptagelsestid Ikonet Filmoptagelse i gang Billedfrekvens Filmoptagelsens størrelse Viser indspilningsvinduet (s.77) Starter/stopper filmoptagelse Visningsfunktion til overlagt (s.0 til s.) Viser/skjuler AF-punkterne Roterer billedet Viser/skjuler histogrammet Viser/skjuler hjælpelinjerne (s.9) Vælger formatforhold (s.9) Vælger hvidbalancen (s.7) Klik på hvidbalance Viser vinduet [Test Shooting/ Prøveoptagelse] (s.8) AF-tilstand (s. til s.6) Objektivfremføring (s.) Kontrollerer skarphedsdybden (s.6) Viser/skjuler betjeningsknapperne Skyder til sammensat format (s.) Betjeningsknapper Lukker vinduet Viser vinduet [Zoom View/Visning af zoom] (s., s.8) 80
81 Liste over funktionerne i vinduet Zoom View (Visning af zoom) (s.) Flytter visningspositionen Indstiller farvetemperaturen Betjeningsknapper Flytter visningspositionen Vælger hvidbalancen (s.7) Klik på hvidbalance Viser vinduet [Test Shooting/ Prøveoptagelse] (s.8) AF-tilstand (s. til s.6) Objektivfremføring (s.) Kontrollerer skarphedsdybden (s.6) Visningstilstand* Beholder visning af vinduet [Zoom View/Visning af zoom] Viser/skjuler betjeningsknapperne Flytter visningspositionen Flytter visningspositionen Betjeningsknapper Lukker vinduet Viser indspilningsvinduet (s.77) AF-punkt vis/skjul Roterer billedet Viser [Remote Live View window/vinduet Live view-fjernoptagelse] igen * Ved at klikke på knappen [ ] skiftes der til en kvalitet, der er egnet til fokusering, mens du ser på dit kameras LCD-skærm; ved at klikke på knappen [ ] skiftes der til en kvalitet, der er egnet til fokusering, mens du ser på din computer. 8
82 Liste over funktionerne i vinduet Test Shooting (Prøveoptagelse) (s.7) Knap til prøveoptagelse Viser vinduet [Click white balance/ Klik på hvidbalance] (s.8) Gemmer prøvebilledet Forstørrelsesforhold for billedet Viser indspilningsvinduet Lukker vinduet RGB-værdier* Roterer billedet Koordinater* 00 %-visning (faktisk pixelstørrelse) Forstørrelses-/formindskningsforhold for billedet Tilpas-til-vindue-visning * Vises kun når vinduet [Click white balance/klik på hvidbalance] vises (s.8) og markøren flyttes hen over det punkt, som skal være standard for hvid for billedet. 8
83 A Afinstallation af softwaren Afslutning af EOS Utility... 0 Angivelse af indstillinger... 6 Basic Settings (Grundlæggende indstillinger)... 6 for Destination Folder (Destinationsmappe)... 6 for Download Images (Overfør Billeder)... 6 for File Name (Filnavn)... 6 for Linked Software (Tilknyttet software)... 6 for... 6 Anvendelse af Picture Style-filer... 8 Automatisk fokusering (vha. AF) (Live view-fjernoptagelse)... B Basic Settings (Grundlæggende indstillinger) (Preferences ())... 6 Bulb-eksponering... 5 C Capture Window (Indspilningsvindue) Flash Control Menu (Menuen Flashkontrol) F Flash Control Menu (Menuen Flashkontrol) (Capture Window (Indspilningsvindue)) Flashoptagelse Fokusering i Face Detection Live Mode (Ansigtsgenkendelses-Live funk.) (Live view-fjernoptagelse)... 6 Fokusering i Live Mode (Live funk.) (Live view-fjernoptagelse)... 5 Fokusering i Quick Mode (Hurtig funk.) (Live view-fjernoptagelse)... Fokusering vha. AF... Fremvisningsvindue... 8, 7 Funktion til brug sammen med det originale datasikkerhedssæt OSK-E Funktion til brug sammen med OSK-E Funktion til brug sammen med WFT-E, E II, E, E, E II eller E Funktion til brug sammen med Wireless File Transmitter WFT-E, E II, E, E, E II eller E Funktioner i Remote Live View Window (vinduet Live view-fjernoptagelse)... Automatisk fokusering (vha. AF)... Fokusering i Face Detection Live Mode (Ansigtsgenkendelses-Live funk.)... 6 Fokusering i Live Mode (Live funk.)... 5 Fokusering i Quick Mode (Hurtig funk.)... Hvidbalance til Flash-fotografering... 7 Justering af kameraets lodrette justering... 9 Justering af kameraets vandrette justering... 9 Kontrol af skarphedsdybden og eksponering... 6 Visningsfunktion til overlagt... 0 Ændring af formatforhold... 9 Ændring af hvidbalancen i vinduet Live view-fjernoptagelse... 7 Funktioner i Remote Live View window (vinduet Live viewfjernoptagelse) Manuel fokusering... H Hovedvindue... 7 Hvidbalance til Flash-fotografering (Remote Live View Shooting (Live view-fjernoptagelse))... 7 I Indstilling af dato og klokkeslæt på kameraet... Indstilling af JPEG-kvalitet... Indstilling af kameraejerens navn... Indstilling af meddelelse om ophavsret for billedet... Indstilling af Picture Styles... 6 for Destination Folder (Destinationsmappe) (Preferences ())... 6 for Download Images (Overfør ) (Preferences ())... 6 for File Name (Filnavn) (Preferences ())... 6 for Linked Software (Tilknyttet software) (Preferences ())... 6 for My Menu (Min Menu)... for (Preferences ())... 6 J Justering af hvidbalance... Justering af kameraets lodrette justering 8
84 (Live view-fjernoptagelse)... 9 Justering af kameraets vandrette justering (Live view-fjernoptagelse)... 9 K Kontrol af skarphedsdybde og eksponering (Live view-fjernoptagelse)... 6 L Live view-fjernoptagelse... 7 M Manuel fokusering (Live view-fjernoptagelse)... Mappestruktur og filnavne Mappestruktur og filnavne på hukommelseskortet My Menu (Min Menu) (Vinduet Capture (Indspilning))... 5 O Optage vha. kameraet... Optagelse af film... Optagelse med intervaltimer... 5 Overførsel af alle i en enkelt arbejdsgang... 7 Overførsel af med en kortlæser... 0 Overførsel af valgte... 8 R Registrere baggrundsmusik på et kamerahukommelseskort Registrere korrektion af objektivafvigelse/korrektionsdata for periferibelysning for objektivet... Remote Live View window (vinduet Live view-fjernoptagelse)..., 80 S Set-up menu (Menuen Indstilling (Vinduet Capture (Indspilning))... Shooting menu (Menuen Optagelse) (Vinduet Capture (Indspilning))... 5 Start af EOS Utility... 6 Systemkrav... Sådan anvendes personlig hvidbalance... 0 T Tilslutning af kabelbeskytteren... 7 Tilslutning af kameraet til computeren... 5 Timeroptagelse... 5 U Understøttede kameraer... V Vinduet Capture (Indspilning) My Menu (Min Menu)... 5 Set-up menu (Menuen Indstilling)... Shooting menu (Menuen Optagelse)... 5 Vinduet Flash function settings (Flash-indstillinger)... 56, 79 Vinduet Lens Aberration Correction Data/Register Peripheral Illumination Correction Data (Registrere korrektion af objektivafvigelse/korrektionsdata for periferibelysning)..., 75 Vinduet My Menu settings ( for Min Menu)... 5, 76 Vinduet Test Shooting (Prøveoptagelse)... 7, 8 Vinduet Zoom View (Visning af zoom)..., 8 Visningsfunktion til overlagt (Live view-fjernoptagelse)... 0 Æ Ændring af formatforhold (Live view-fjernoptagelse)... 9 Ændring af hvidbalancen i Remote Live View window (vinduet Live view-fjernoptagelse)... 7 Om denne instruktionsmanual Det er forbudt helt eller delvist at reproducere indholdet af denne instruktionsmanual uden tilladelse. Canon kan uden forudgående varsel ændre softwarespecifikationerne og indholdet i denne instruktionsmanual. Softwareskærmne og visningerne i denne instruktionsmanual kan afvige lidt fra den faktiske software. Indholdet i denne instruktionsmanual er blevet gennemgået grundigt. Hvis du imidlertid bemærker fejl eller udeladelser, er du velkommen til at kontakte et Canon Service Center. Bemærk: Uanset ovennævnte påtager Canon sig intet ansvar for resultatet af brugen af denne software. Oplysninger om varemærker Microsoft og Windows er registrerede varemærker eller varemærker tilhørende Microsoft Corporation i USA og/eller andre lande. Andre navne og produkter, der ikke er nævnt ovenfor, kan være registrerede varemærker eller varemærker tilhørende de respektive virksomheder. 8
EOS Utility Ver. 2.12
 DANSK Kommunikationssoftware til kameraet EOS Utility Ver.. D X D Mk IV Ds Mk III D Mk III 5D Mk III 5D Mk II 6D 7D 60D 50D 0D Indhold i denne instruktionsmanual EU står for EOS Utility. 650D 600D 550D
DANSK Kommunikationssoftware til kameraet EOS Utility Ver.. D X D Mk IV Ds Mk III D Mk III 5D Mk III 5D Mk II 6D 7D 60D 50D 0D Indhold i denne instruktionsmanual EU står for EOS Utility. 650D 600D 550D
EOS Utility Ver. 2.12
 DANSK Kommunikationssoftware til kameraet EOS Utility Ver.. D X D Mk IV Ds Mk III D Mk III 5D Mk III 5D Mk II 6D 7D 60D 50D 0D Indhold i denne instruktionsmanual EU står for EOS Utility. 650D 600D 550D
DANSK Kommunikationssoftware til kameraet EOS Utility Ver.. D X D Mk IV Ds Mk III D Mk III 5D Mk III 5D Mk II 6D 7D 60D 50D 0D Indhold i denne instruktionsmanual EU står for EOS Utility. 650D 600D 550D
EOS Utility Ver. 3.0
 DANSK i denne instruktionsmanual EU står for EOS Utility. Kommunikationssoftware til kameraet Kameramodel vises som et ikon. Eksempel: EOS-D X D X Som for ikonet 6D angiver det alle modeller henholdsvis
DANSK i denne instruktionsmanual EU står for EOS Utility. Kommunikationssoftware til kameraet Kameramodel vises som et ikon. Eksempel: EOS-D X D X Som for ikonet 6D angiver det alle modeller henholdsvis
Instruktionsmanual til EOS Utility
 Canon-programmer EOS Utility.0 Kompatible modeller EOS-D Mark II N EOS-Ds Mark II EOS-D Mark II EOS-Ds EOS-D Instruktionsmanual til EOS Utility EOS 5D EOS 0D EOS 0D EOS 0D EOS 50D DIGITAL EOS 00D DIGITAL
Canon-programmer EOS Utility.0 Kompatible modeller EOS-D Mark II N EOS-Ds Mark II EOS-D Mark II EOS-Ds EOS-D Instruktionsmanual til EOS Utility EOS 5D EOS 0D EOS 0D EOS 0D EOS 50D DIGITAL EOS 00D DIGITAL
Map Utility Ver. 1.4 Instruktionsmanual
 DANSK Map Utility Ver..4 Instruktionsmanual Indhold i denne instruktionsmanual I denne manual er de vinduer, der anvendes i eksemplerne, fra Windows 7. GPS-modtager eller kamera vises som et ikon. Eksempel:GPS-modtager
DANSK Map Utility Ver..4 Instruktionsmanual Indhold i denne instruktionsmanual I denne manual er de vinduer, der anvendes i eksemplerne, fra Windows 7. GPS-modtager eller kamera vises som et ikon. Eksempel:GPS-modtager
IKON BETEGNELSE INDLAGT SKAL TILFØJES
 Projekt Sketchbook Tænk på Sketchbook, som en skitsebog eller mappe, på dit skrivebord. Forestil dig at du vil designe en ny quilt. Når du navngiver dit nye projekt, startes der med en tom skitsebog. Mens
Projekt Sketchbook Tænk på Sketchbook, som en skitsebog eller mappe, på dit skrivebord. Forestil dig at du vil designe en ny quilt. Når du navngiver dit nye projekt, startes der med en tom skitsebog. Mens
Manual og Hjælp Skoletasken 2
 Manual og Hjælp Skoletasken 2 I Skoletasken 2 - Hjælp Indhold I Introduktion 1 Velkomst 2... 2 2 Systemkrav... 2 3 Installation... 3 4 Skoletasken... 8 II Opsætning 10 1 Systemopsætning... 10 2 Bogopsætning...
Manual og Hjælp Skoletasken 2 I Skoletasken 2 - Hjælp Indhold I Introduktion 1 Velkomst 2... 2 2 Systemkrav... 2 3 Installation... 3 4 Skoletasken... 8 II Opsætning 10 1 Systemopsætning... 10 2 Bogopsætning...
Manual til overføring af fotografier fra kamera til harddisk.
 Manual til overføring af fotografier fra kamera til harddisk. Det første man skal gøre sig klart er, hvor man som udgangspunkt vil lægge sine fotografier. Især når man er mange, der bruger den samme computer,
Manual til overføring af fotografier fra kamera til harddisk. Det første man skal gøre sig klart er, hvor man som udgangspunkt vil lægge sine fotografier. Især når man er mange, der bruger den samme computer,
Ældresagen datastue Aktivitetsteltscentret Bavnehøj Nørre Snede Tema: Internettet på ipad. Tema. Internettet. på ipad Opdateret 29.
 n Tema Internettet på ipad Opdateret 29. marts 2016 Sofus Opdateret d. 29. marts 2016 Side 1 Indhold Side 3 Side 4 Side 5 Side 6 Side 7-8 Side 9 Side 10 Side 11 Side 12 Side 13 Side 14 Side 15 Side 16
n Tema Internettet på ipad Opdateret 29. marts 2016 Sofus Opdateret d. 29. marts 2016 Side 1 Indhold Side 3 Side 4 Side 5 Side 6 Side 7-8 Side 9 Side 10 Side 11 Side 12 Side 13 Side 14 Side 15 Side 16
Velkommen til 2. omgang af IT for let øvede
 Velkommen til 2. omgang af IT for let øvede I dag Hjemmeopgave 1 Næste hjemmeopgave Eventuelt vinduer igen Mapper og filer på USB-stik Vi skal hertil grundet opgave 2 Internet Pause (og det bliver nok
Velkommen til 2. omgang af IT for let øvede I dag Hjemmeopgave 1 Næste hjemmeopgave Eventuelt vinduer igen Mapper og filer på USB-stik Vi skal hertil grundet opgave 2 Internet Pause (og det bliver nok
Viditronic NDVR Quick Guide. Ver. 2.0
 Viditronic NDVR Quick Guide Ver. 2.0 1 Indholdsfortegnelse 1. HOVEDMENU 3 1.1 START 5 1.2 AKTIVITETSINDIKATOR: 7 1.3 INFORMATIONS VINDUE: 7 1.4 PTZ KAMERA KONTROL: 7 1.5 SKÆRMMENU 8 1.5.1 AKTIVER BEVÆGELSE:
Viditronic NDVR Quick Guide Ver. 2.0 1 Indholdsfortegnelse 1. HOVEDMENU 3 1.1 START 5 1.2 AKTIVITETSINDIKATOR: 7 1.3 INFORMATIONS VINDUE: 7 1.4 PTZ KAMERA KONTROL: 7 1.5 SKÆRMMENU 8 1.5.1 AKTIVER BEVÆGELSE:
RM-LVR1. Live-View Remote
 Live-View Remote RM-LVR1 Denne håndbog er et supplement til denne enheds betjeningsvejledning. Den beskriver nogle tilføjede eller ændrede funktioner samt deres betjening. Se også betjeningsvejledningen
Live-View Remote RM-LVR1 Denne håndbog er et supplement til denne enheds betjeningsvejledning. Den beskriver nogle tilføjede eller ændrede funktioner samt deres betjening. Se også betjeningsvejledningen
Digital Photo Professional Ver. 3.12 Instruktionsmanual
 DANSK Software til visning og redigering af RAW- Digital Photo Professional Ver.. Instruktionsmanual Indhold i denne instruktionsmanual DPP står for Digital Photo Professional. I denne manual er skærmene,
DANSK Software til visning og redigering af RAW- Digital Photo Professional Ver.. Instruktionsmanual Indhold i denne instruktionsmanual DPP står for Digital Photo Professional. I denne manual er skærmene,
Videopoint. Vejledning til simpelt brug
 Videopoint Vejledning til simpelt brug 0. Indledning Videopoint er et smart værktøj, der gør fysikstuderende i stand til, nærmest legende let, at analysere bevægelser af forskellige objekter. Eksempelvis
Videopoint Vejledning til simpelt brug 0. Indledning Videopoint er et smart værktøj, der gør fysikstuderende i stand til, nærmest legende let, at analysere bevægelser af forskellige objekter. Eksempelvis
Digital Video Recorder Brugermanual
 Digital Video Recorder Brugermanual Til analog og AHD systemer Dansk 1. Installer harddisk 4/8/16 kanals DVR Harddiskoptager - Manual / Quickguide Punkt 1: Punkt 2: Løsn skruerne og fjern låget fra DVR'en.
Digital Video Recorder Brugermanual Til analog og AHD systemer Dansk 1. Installer harddisk 4/8/16 kanals DVR Harddiskoptager - Manual / Quickguide Punkt 1: Punkt 2: Løsn skruerne og fjern låget fra DVR'en.
Vejledning til DigiTeach digitalt mikroskop
 Vejledning til DigiTeach digitalt mikroskop 15.06.12 0768.15 AA Mikroskopets opbygning Objektiver Alle objektiverne er produceret i henhold til DINstandard. 40x og 60x objektiverne er med fjedrende front,
Vejledning til DigiTeach digitalt mikroskop 15.06.12 0768.15 AA Mikroskopets opbygning Objektiver Alle objektiverne er produceret i henhold til DINstandard. 40x og 60x objektiverne er med fjedrende front,
Vejledning til Photofiltre nr.129 Side 1
 Side 1 Til denne vejledning laver vi lidt ekstra ved hvert billede. Vi skal bruge det der hedder Image Curl. Vi skal altså bruge en fil der kan hentes på min hjemmeside under Photofiltre 7 og nederst på
Side 1 Til denne vejledning laver vi lidt ekstra ved hvert billede. Vi skal bruge det der hedder Image Curl. Vi skal altså bruge en fil der kan hentes på min hjemmeside under Photofiltre 7 og nederst på
Din brugermanual CANON EOS DIGITAL http://da.yourpdfguides.com/dref/960295
 Du kan læse anbefalingerne i brugervejledningen, den tekniske guide eller i installationsguiden. Du finder svarene til alle dine spørgsmål i i brugermanualen (information, specifikationer, sikkerhedsråd,
Du kan læse anbefalingerne i brugervejledningen, den tekniske guide eller i installationsguiden. Du finder svarene til alle dine spørgsmål i i brugermanualen (information, specifikationer, sikkerhedsråd,
Manual til skinnelayoutprogram
 Manual til skinnelayoutprogram Version 1.1 13. marts 2005 Skinnelayoutmanual af 13. marts 2005, version 1.1 1 Indholdsfortegnelse 1. Indledning... 3 2. Oversigt over startbillede... 3 3 Menulinie... 4
Manual til skinnelayoutprogram Version 1.1 13. marts 2005 Skinnelayoutmanual af 13. marts 2005, version 1.1 1 Indholdsfortegnelse 1. Indledning... 3 2. Oversigt over startbillede... 3 3 Menulinie... 4
Oprettelse af Aktivitet
 Oprettelse af Aktivitet 1. Fra Organizerens forside Kalender vælges og det ønskede tidspunkt for aktiviteten. 2. Nu dukker formen frem som aktiviteten bliver oprettet med. Formen har som udgangspunkt 3
Oprettelse af Aktivitet 1. Fra Organizerens forside Kalender vælges og det ønskede tidspunkt for aktiviteten. 2. Nu dukker formen frem som aktiviteten bliver oprettet med. Formen har som udgangspunkt 3
Ladibug TM Visual Presenter Billede Software Brugermanual
 Ladibug TM Visual Presenter Billede Software Brugermanual Indhold 1. Introduktion... 2 2. Systemkrav... 2 3. Installér Ladibug... 3 4. Forbindelse... 6 5. Begynd at bruge Ladibug... 7 6. Anvendelse...
Ladibug TM Visual Presenter Billede Software Brugermanual Indhold 1. Introduktion... 2 2. Systemkrav... 2 3. Installér Ladibug... 3 4. Forbindelse... 6 5. Begynd at bruge Ladibug... 7 6. Anvendelse...
Start med at vælge hvilken afdeling der skal laves ændringer i f.eks. fodbold.
 Start med at vælge hvilken afdeling der skal laves ændringer i f.eks. fodbold. Her ses da alle sider og undersider som siden fodbold indeholder. Nu kan du gå i gang med f.eks. at tilføje nye sider. Klik
Start med at vælge hvilken afdeling der skal laves ændringer i f.eks. fodbold. Her ses da alle sider og undersider som siden fodbold indeholder. Nu kan du gå i gang med f.eks. at tilføje nye sider. Klik
X-Pro2. Nye funktioner. Version 4.00 DIGITAL CAMERA
 BL00004958-C00 DA DIGITAL CAMERA X-Pro2 Nye funktioner Version 4.00 Funktioner, der er ændret som følge af firmwareopdateringer, stemmer muligvis ikke længere overens med beskrivelserne i den dokumentation,
BL00004958-C00 DA DIGITAL CAMERA X-Pro2 Nye funktioner Version 4.00 Funktioner, der er ændret som følge af firmwareopdateringer, stemmer muligvis ikke længere overens med beskrivelserne i den dokumentation,
Dansk. Multifuktionelt Digitalkamera Brugervejledning
 Dansk Multifuktionelt Digitalkamera Brugervejledning ii Dansk Digitalkamera - betjeningsvejledning INDHOLD OVERSIGT OVER KNAPPER OG FUNKTIONER... 1 IKONER PÅ LCD-DISPLAYET... 2 FORBEREDELSE... 2 Isætning
Dansk Multifuktionelt Digitalkamera Brugervejledning ii Dansk Digitalkamera - betjeningsvejledning INDHOLD OVERSIGT OVER KNAPPER OG FUNKTIONER... 1 IKONER PÅ LCD-DISPLAYET... 2 FORBEREDELSE... 2 Isætning
Annemette Søgaard Hansen/www.dinwebvejleder.dk
 Google Docs Præsentationer Indholdsfortegnelse Værktøjer... Side 3 Menuer... Side 8 Opgave... Side 13 Få adgang til filerne fra din computer... Side 21 Vejledende løsning... Side 22 GoogleDocs Præsentationer
Google Docs Præsentationer Indholdsfortegnelse Værktøjer... Side 3 Menuer... Side 8 Opgave... Side 13 Få adgang til filerne fra din computer... Side 21 Vejledende løsning... Side 22 GoogleDocs Præsentationer
Teltopstilling og -indretning Tegning af Pladsfordelingsplaner
 Teltopstilling og -indretning Tegning af Pladsfordelingsplaner Januar 2008 Indholdsfortegnelse Tegn ved brug af MSVisio skabelon... 3 Opsætning af sidestørrelse, målestoksforhold og indstilling af printer....
Teltopstilling og -indretning Tegning af Pladsfordelingsplaner Januar 2008 Indholdsfortegnelse Tegn ved brug af MSVisio skabelon... 3 Opsætning af sidestørrelse, målestoksforhold og indstilling af printer....
Quick-guide til harddiskoptager
 Quick-guide til harddiskoptager Beckersberg DVR400, Beckersberg DVR800 og Beckersberg DVR1600 Læs venligst quick-guiden grundigt, før du tager din Beckersberg harddiskoptager i brug. 1 Indholdsfortegnelse
Quick-guide til harddiskoptager Beckersberg DVR400, Beckersberg DVR800 og Beckersberg DVR1600 Læs venligst quick-guiden grundigt, før du tager din Beckersberg harddiskoptager i brug. 1 Indholdsfortegnelse
Adobe Elements Lektion 2
 Adobe Elements Lektion 2 Så er det igen tid til at lege lidt med billeder. Jeg går ud fra, at du nu har fået opsat Elements efter de anvisninger du fik i sidste lektion. Start Elements op Gå ind i Edit
Adobe Elements Lektion 2 Så er det igen tid til at lege lidt med billeder. Jeg går ud fra, at du nu har fået opsat Elements efter de anvisninger du fik i sidste lektion. Start Elements op Gå ind i Edit
CD-DIRECT Eksport til MS-Office
 CD-DIRECT Eksport til MS-Office Indhold 1. Kom godt i gang med eksportfunktionen... 3 2. Eksport fra CD-DIRECT... 4 2.1 Angivelse af filformat...4 2.2 Valg af datafelter... 5 2.3 Angivelse af filnavn samt
CD-DIRECT Eksport til MS-Office Indhold 1. Kom godt i gang med eksportfunktionen... 3 2. Eksport fra CD-DIRECT... 4 2.1 Angivelse af filformat...4 2.2 Valg af datafelter... 5 2.3 Angivelse af filnavn samt
Workshop W2 Tasks og Templates
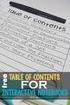 Workshop W2 Tasks og Templates FØR I BEGYNDER......1 TEMPLATES...2 Øvelse template til alm. attributter...2 Øvelse Skraverings template...4 Øvelse pattern template (skravering med celler)...5 Øvelse Celle
Workshop W2 Tasks og Templates FØR I BEGYNDER......1 TEMPLATES...2 Øvelse template til alm. attributter...2 Øvelse Skraverings template...4 Øvelse pattern template (skravering med celler)...5 Øvelse Celle
Eksterne enheder Brugervejledning
 Eksterne enheder Brugervejledning Copyright 2009 Hewlett-Packard Development Company, L.P. Oplysningerne indeholdt heri kan ændres uden varsel. De eneste garantier for HP's produkter og serviceydelser
Eksterne enheder Brugervejledning Copyright 2009 Hewlett-Packard Development Company, L.P. Oplysningerne indeholdt heri kan ændres uden varsel. De eneste garantier for HP's produkter og serviceydelser
Denne vejledning forklarer, hvordan du genererer en rute på filmen, ved hjælp af Route Generator.
 Lav en rute på et kort Vejledning Denne vejledning forklarer, hvordan du genererer en rute på filmen, ved hjælp af Route Generator. Åbn et kort Du kan åbne en billedfil fra et eksisterende kort eller
Lav en rute på et kort Vejledning Denne vejledning forklarer, hvordan du genererer en rute på filmen, ved hjælp af Route Generator. Åbn et kort Du kan åbne en billedfil fra et eksisterende kort eller
Installation af Message Broadcasting. Følg instruktionerne på Epson webstedet for downloading og installation.
 Message Broadcasting Message Broadcasting er et plug-in for EasyMP Monitor. Administratorer kan bruge dette plug-in til at sende meddelelser eller beskeder til en eller flere projektorer eller alle projektorerne
Message Broadcasting Message Broadcasting er et plug-in for EasyMP Monitor. Administratorer kan bruge dette plug-in til at sende meddelelser eller beskeder til en eller flere projektorer eller alle projektorerne
Kommuniker: Symbolskrivning 2 Kom godt i gang med tavler 1
 Denne aktivitet viser, hvordan du kan lave en enkelt tavle til skrivning Dette hjælpeark følger efter Kom godt i gang med at skrive og forudsætter, at du er fortrolig med de grundlæggende funktioner i
Denne aktivitet viser, hvordan du kan lave en enkelt tavle til skrivning Dette hjælpeark følger efter Kom godt i gang med at skrive og forudsætter, at du er fortrolig med de grundlæggende funktioner i
MANUAL ISOREADER. Ver. 04 03-10-2013 SKIOLD GØR EN FORSKEL!
 MANUAL SKIOLD GØR EN FORSKEL! ISOREADER 981 002 701 Ver. 04 03-10-2013 Indholdsfortegnelse 1 Funktion og forbindelse... 4 2 Hvad betyder de enkelte lys/ lamper... 5 3 Læs øremærke (transponder)... 6 4
MANUAL SKIOLD GØR EN FORSKEL! ISOREADER 981 002 701 Ver. 04 03-10-2013 Indholdsfortegnelse 1 Funktion og forbindelse... 4 2 Hvad betyder de enkelte lys/ lamper... 5 3 Læs øremærke (transponder)... 6 4
Windows Vista /Windows 7 Installationsvejledning
 Laserprinterserier Windows Vista / 7 Installationsvejledning Inden printeren tages i brug, skal hardwaret opsættes og driveren installeres. Læs venligst Hurtig installationsvejledning og denne Windows
Laserprinterserier Windows Vista / 7 Installationsvejledning Inden printeren tages i brug, skal hardwaret opsættes og driveren installeres. Læs venligst Hurtig installationsvejledning og denne Windows
Kommuniker: Symbolskrivning 2 Kom godt i gang med tavler 3
 Byg ord ved at bruge flere teksttavler Dette er en aktivitet med bygning af ord. Målet er at vælge et startbogstav, en midtervokal og et slutbogstav fra den tredje tavle. Når ordet er færdigt, vil korrekte
Byg ord ved at bruge flere teksttavler Dette er en aktivitet med bygning af ord. Målet er at vælge et startbogstav, en midtervokal og et slutbogstav fra den tredje tavle. Når ordet er færdigt, vil korrekte
BRUGERVEJLEDNING TIL HP WEBKAMERA HD
 BRUGERVEJLEDNING TIL HP WEBKAMERA HD Copyright 2012 Hewlett-Packard Development Company, L.P. Microsoft, Windows og Windows Vista er amerikanske registrerede varemærker tilhørende Microsoft Corporation.
BRUGERVEJLEDNING TIL HP WEBKAMERA HD Copyright 2012 Hewlett-Packard Development Company, L.P. Microsoft, Windows og Windows Vista er amerikanske registrerede varemærker tilhørende Microsoft Corporation.
QL-500 QL-560 QL-570 QL-650TD QL-1050
 QL-500 QL-560 QL-570 QL-650TD QL-1050 Softwareinstallationsvejledning Dansk LB9154001 Indledning Egenskaber P-touch Editor Printer Driver P-touch Address Book (kun Windows ) Gør det let at oprette et bredt
QL-500 QL-560 QL-570 QL-650TD QL-1050 Softwareinstallationsvejledning Dansk LB9154001 Indledning Egenskaber P-touch Editor Printer Driver P-touch Address Book (kun Windows ) Gør det let at oprette et bredt
Sådan benytter du HOTLINEs ServiceDesk (SD)
 Sådan benytter du HOTLINEs ServiceDesk (SD) Hvor finder jeg ServiceDesk?...2 Fanebladet Start Startside...3 Hvordan opretter jeg en ny opgave?...4 Hvordan laver jeg et skærmdump og får lagt det ind i min
Sådan benytter du HOTLINEs ServiceDesk (SD) Hvor finder jeg ServiceDesk?...2 Fanebladet Start Startside...3 Hvordan opretter jeg en ny opgave?...4 Hvordan laver jeg et skærmdump og får lagt det ind i min
Billedbehandling med GIMP
 Den sidste ting der er plads til her er: Skaler. For at få de 2 lag til at passe sammen er det nødvendigt at skalere dem. Vælg enten billede->skaler billede eller lag->skaler lag. Og indstil antallet af
Den sidste ting der er plads til her er: Skaler. For at få de 2 lag til at passe sammen er det nødvendigt at skalere dem. Vælg enten billede->skaler billede eller lag->skaler lag. Og indstil antallet af
Vejledning til Photofiltre nr.166 Side 1 Lave små grafik knapper i Photofiltre
 Side 1 Photofiltre er jo først og fremmest et fotoredigeringsprogram. MEN det er også udmærket til at lave grafik med. F.eks. disse knapper er hurtig og nemme at lave. Her er der sat en hvid trekant med
Side 1 Photofiltre er jo først og fremmest et fotoredigeringsprogram. MEN det er også udmærket til at lave grafik med. F.eks. disse knapper er hurtig og nemme at lave. Her er der sat en hvid trekant med
EW-7438RPn Air Quick Installation Guide
 EW-7438RPn Air Quick Installation Guide 02-2014 / v1.0 I. Produktinformation I-1. Pakkens indhold - EW-7438RPn Air - CD med lyninstallationsguide på flere sprog og brugerhåndbog - Lyninstallationsguide
EW-7438RPn Air Quick Installation Guide 02-2014 / v1.0 I. Produktinformation I-1. Pakkens indhold - EW-7438RPn Air - CD med lyninstallationsguide på flere sprog og brugerhåndbog - Lyninstallationsguide
Eksterne enheder. Dokumentets bestillingsnr.: 393499-081. I denne vejledning får du forklaret, hvordan du anvender valgfrie, eksterne enheder.
 Eksterne enheder Dokumentets bestillingsnr.: 393499-081 Oktober 2005 I denne vejledning får du forklaret, hvordan du anvender valgfrie, eksterne enheder. Indholdsfortegnelse 1 Brug af en USB-enhed Tilslutning
Eksterne enheder Dokumentets bestillingsnr.: 393499-081 Oktober 2005 I denne vejledning får du forklaret, hvordan du anvender valgfrie, eksterne enheder. Indholdsfortegnelse 1 Brug af en USB-enhed Tilslutning
Brugervejledning til diverse i OS X
 Brugervejledning til diverse i OS X Gert Søndergaard 19. august 2003 Indholdsfortegnelse Indholdsfortegnelse...2 Introduktion til Mac OS X...3 Flere brugere på samme maskine...3 Dock - den gamle kvikstart...4
Brugervejledning til diverse i OS X Gert Søndergaard 19. august 2003 Indholdsfortegnelse Indholdsfortegnelse...2 Introduktion til Mac OS X...3 Flere brugere på samme maskine...3 Dock - den gamle kvikstart...4
IHCRemote Manual Lauritz Knudsen IHC Control For IHCRemote version 1.1.0
 IHCRemote Manual Lauritz Knudsen IHC Control For IHCRemote version 1.1.0 Opsætning af Controller. Administrator og IP opsætning. Åben Administrator via f.eks. Internet Explorer I adresse feltet indtastes:
IHCRemote Manual Lauritz Knudsen IHC Control For IHCRemote version 1.1.0 Opsætning af Controller. Administrator og IP opsætning. Åben Administrator via f.eks. Internet Explorer I adresse feltet indtastes:
Brugervejledning. ETKA Integration til KT15 i Onlinesystemet
 Brugervejledning ETKA Integration til KT15 i Onlinesystemet 1 Manual til overførsel af Ordre i ETKA til KT15 i onlinesystemet Introduktion Semler IT har udviklet en integration imellem ETKA og Onlinesystemet.
Brugervejledning ETKA Integration til KT15 i Onlinesystemet 1 Manual til overførsel af Ordre i ETKA til KT15 i onlinesystemet Introduktion Semler IT har udviklet en integration imellem ETKA og Onlinesystemet.
Modem og lokale netværk
 Modem og lokale netværk Brugervejledning Copyright 2007 Hewlett-Packard Development Company, L.P. Oplysningerne indeholdt heri kan ændres uden varsel. De eneste garantier for HP's produkter og serviceydelser
Modem og lokale netværk Brugervejledning Copyright 2007 Hewlett-Packard Development Company, L.P. Oplysningerne indeholdt heri kan ændres uden varsel. De eneste garantier for HP's produkter og serviceydelser
EOS 70D (W) Grundlæggende vejledning til Wi-Fi-funktion
 EOS 70D (W) Grundlæggende vejledning til Wi-Fi-funktion I denne brochure forklares de grundlæggende procedurer for de brugervenlige funktioner "Overførsel af billeder mellem kameraer" og "Tilslutning til
EOS 70D (W) Grundlæggende vejledning til Wi-Fi-funktion I denne brochure forklares de grundlæggende procedurer for de brugervenlige funktioner "Overførsel af billeder mellem kameraer" og "Tilslutning til
WIFI INTERNET ADAPTOR
 WIFI INTERNET ADAPTOR Trådløs forbindelse fra inverter/gateway til router NETGEAR WNCE2001 DANSK QUICKSTART VEJLEDNING Indhold 1 Stikforbindelser... 3 2 Etablering af forbindelse til router... 3 2.1 Adapteren
WIFI INTERNET ADAPTOR Trådløs forbindelse fra inverter/gateway til router NETGEAR WNCE2001 DANSK QUICKSTART VEJLEDNING Indhold 1 Stikforbindelser... 3 2 Etablering af forbindelse til router... 3 2.1 Adapteren
Vejledning PROPHIX 11. Brug af cellekommentarer i Prophix. Systemansvarlige Michael Siglev Økonomiafdelingen 9940 3959 msi@adm.aau.
 PROPHIX 11 Systemansvarlige Michael Siglev Økonomiafdelingen 9940 3959 msi@adm.aau.dk Daniel Nygaard Ricken Økonomiafdelingen 9940 9785 dnr@adm.aau.dk Vejledning Opdateret: September 2015 Version: 4 1.
PROPHIX 11 Systemansvarlige Michael Siglev Økonomiafdelingen 9940 3959 msi@adm.aau.dk Daniel Nygaard Ricken Økonomiafdelingen 9940 9785 dnr@adm.aau.dk Vejledning Opdateret: September 2015 Version: 4 1.
WebGIS. Zoom. Klik på knappen Startside (skift øst/vest) hvis du vil se kommuner i den anden landsdel. September 2014
 WebGIS September 2014 WebGIS er en webside, der viser HMN Naturgas gasledninger. Private kan se hvor gas stikledningen ligger på deres egen grund. Visse samarbejdspartnere har fået lidt udvidet adgang
WebGIS September 2014 WebGIS er en webside, der viser HMN Naturgas gasledninger. Private kan se hvor gas stikledningen ligger på deres egen grund. Visse samarbejdspartnere har fået lidt udvidet adgang
Forbindelsesvejledning (for KeyMission 80)
 Forbindelsesvejledning (for KeyMission 80) Indholdsfortegnelse Installation af appen SnapBridge...2 Forbindelse af kameraet og en smartenhed... 3 Billedoverførsel og fjernstyret fotografering... 7 Fejlfinding...
Forbindelsesvejledning (for KeyMission 80) Indholdsfortegnelse Installation af appen SnapBridge...2 Forbindelse af kameraet og en smartenhed... 3 Billedoverførsel og fjernstyret fotografering... 7 Fejlfinding...
Hvis du har den i mappen i forvejen skal du ikke hente den en gang til. Nu skal baggrundsbilledet laves, så tryk på NY på ikonen foroven.
 Side 1 Denne collage er lidt anderledes end den forrige. Her skal der bruges et baggrundsmønster som udfylder hele siden, og vi bruger andre foto. Det lille baggrundsbillede er en.gif fil som du kan hente
Side 1 Denne collage er lidt anderledes end den forrige. Her skal der bruges et baggrundsmønster som udfylder hele siden, og vi bruger andre foto. Det lille baggrundsbillede er en.gif fil som du kan hente
Huskesedler. Design og automatisering af regneark
 Huskesedler Design og automatisering af regneark Microsoft Excel 2007 Indholdsfortegnelse Ark... 3 Diagram... 5 Eksport af data... 6 Fejlretning i formler... 7 Funktioner... 8 Tekstimport... 10 Import
Huskesedler Design og automatisering af regneark Microsoft Excel 2007 Indholdsfortegnelse Ark... 3 Diagram... 5 Eksport af data... 6 Fejlretning i formler... 7 Funktioner... 8 Tekstimport... 10 Import
Instruktionsmanual til EOS DIGITAL-software
 Instruktionsmanual til EOS DIGITAL-software DANSK Canon-programmer CameraWindow PhotoRecord RAW Image Task PhotoStitch WIA-driver/TWAIN-driver Kompatible modeller EOS 50D DIGITAL EOS 0D EOS 00D DIGITAL
Instruktionsmanual til EOS DIGITAL-software DANSK Canon-programmer CameraWindow PhotoRecord RAW Image Task PhotoStitch WIA-driver/TWAIN-driver Kompatible modeller EOS 50D DIGITAL EOS 0D EOS 00D DIGITAL
HP WEBKAMERA 2100 BRUGERVEJLEDNING
 HP WEBKAMERA 2100 BRUGERVEJLEDNING Version 1.0.DA Copyright 2010 Hewlett-Packard Development Company, L.P. Oplysningerne i dette dokument kan ændres uden varsel. De eneste garantier for HP-produkter og
HP WEBKAMERA 2100 BRUGERVEJLEDNING Version 1.0.DA Copyright 2010 Hewlett-Packard Development Company, L.P. Oplysningerne i dette dokument kan ændres uden varsel. De eneste garantier for HP-produkter og
IntoWords ipad Tjekliste
 IntoWords ipad Tjekliste IntoWords Generelt Gennemgået Øvelse Installation af IntoWords til Ipad 1 Login til Skole 2 Login til Privat 3 Login til Erhverv 4 Værktøjslinjen 5 Indstillinger i IntoWords 6
IntoWords ipad Tjekliste IntoWords Generelt Gennemgået Øvelse Installation af IntoWords til Ipad 1 Login til Skole 2 Login til Privat 3 Login til Erhverv 4 Værktøjslinjen 5 Indstillinger i IntoWords 6
Onlinemanual. Start Klik på knappen "Start".
 Onlinemanual Start Klik på knappen "Start". Introduktion I denne manual beskrives printerfunktionerne i de multifunktionelle digitale e-studio6-systemer. Se betjeningsmanualen til det digitale multifunktionelle
Onlinemanual Start Klik på knappen "Start". Introduktion I denne manual beskrives printerfunktionerne i de multifunktionelle digitale e-studio6-systemer. Se betjeningsmanualen til det digitale multifunktionelle
SOFTWARE SETUP GUIDE DIGITALT MULTIFUNKTIONSSYSTEM
 SOFTWARE SETUP GUIDE DIGITALT MULTIFUNKTIONSSYSTEM Side INTRODUKTION... Inderside af forside OM SOFTWAREN... FØR INSTALLATIONEN... INSTALLATION AF SOFTWARE... TILSLUTNING TIL EN COMPUTER.. KONFIGURATION
SOFTWARE SETUP GUIDE DIGITALT MULTIFUNKTIONSSYSTEM Side INTRODUKTION... Inderside af forside OM SOFTWAREN... FØR INSTALLATIONEN... INSTALLATION AF SOFTWARE... TILSLUTNING TIL EN COMPUTER.. KONFIGURATION
SDB. MySQL Installation Guide
 SDB MySQL Installation Guide MERE 2003 D. 05 July, 2003 Installation af MySQL databasen Introduktion...2 Krav for at installere MySQL...2 Installationen...3 Udpak zip filen...3 Start Installationen...3
SDB MySQL Installation Guide MERE 2003 D. 05 July, 2003 Installation af MySQL databasen Introduktion...2 Krav for at installere MySQL...2 Installationen...3 Udpak zip filen...3 Start Installationen...3
START HER. Ønsker du at slutte printeren til et trådløst netværk? Trådløs USB Kabeltilsluttet. Brug Trådløs opsætning og tilslutning.
 START HER Hvis du kan svare "Ja" til et af de følgende spørgsmål, skal du gå til det angivne afsnit for at få vejledning til opsætning og tilslutning. Ønsker du at slutte printeren til et trådløst netværk?
START HER Hvis du kan svare "Ja" til et af de følgende spørgsmål, skal du gå til det angivne afsnit for at få vejledning til opsætning og tilslutning. Ønsker du at slutte printeren til et trådløst netværk?
Mini brugermanual CMD 5.1
 Mini brugermanual CMD 5.1 Kom i gang For at tilgå CMD skal du åbne en web browser og indtaste URL en på dit CMD website i adressefeltet, hvorefter dialogboksen til log in vises. 1. Indtast dit brugernavn
Mini brugermanual CMD 5.1 Kom i gang For at tilgå CMD skal du åbne en web browser og indtaste URL en på dit CMD website i adressefeltet, hvorefter dialogboksen til log in vises. 1. Indtast dit brugernavn
Fig. 1. Vi vender tilbage til de enkelte punkter efterhånden som vi får brug for dem. Indledning
 %LOOHGEHKDQGOLQ PH,UIDQ9LHZ Fig. 1 Indledning IrfanView er et fremragende lille billedbehandlings program, der samtidig kan fungere som billedfremviser. IrfanView er et freeware program, som du kan hente
%LOOHGEHKDQGOLQ PH,UIDQ9LHZ Fig. 1 Indledning IrfanView er et fremragende lille billedbehandlings program, der samtidig kan fungere som billedfremviser. IrfanView er et freeware program, som du kan hente
Kom godt i gang med Fronter
 1 Kom godt i gang med Fronter. Introduktion for studerende på den Sundhedsfaglige diplomuddannelse Kom godt i gang med Fronter Introduktion for studerende på den Sundhedsfaglige diplomuddannelse Sådan
1 Kom godt i gang med Fronter. Introduktion for studerende på den Sundhedsfaglige diplomuddannelse Kom godt i gang med Fronter Introduktion for studerende på den Sundhedsfaglige diplomuddannelse Sådan
PC - installation af Maple 2016 med GYM-pakken
 PC - installation af Maple 2016 med GYM-pakken Download først de relevante installere til både Maple 2016 og til Gym-pakken, og placer dem et sted på din PC, hvor du kan finde dem igen. Hvis du højre-klikker
PC - installation af Maple 2016 med GYM-pakken Download først de relevante installere til både Maple 2016 og til Gym-pakken, og placer dem et sted på din PC, hvor du kan finde dem igen. Hvis du højre-klikker
Forstørrelses og skærmforbedringssoftware for lindring af øjebelastning. Hurtig Start Guide
 Forstørrelses og skærmforbedringssoftware for lindring af øjebelastning Hurtig Start Guide Velkommen til ZoomText Express ZoomText Express er et billigt og enkelt forstørrelsesprogram til din computer,
Forstørrelses og skærmforbedringssoftware for lindring af øjebelastning Hurtig Start Guide Velkommen til ZoomText Express ZoomText Express er et billigt og enkelt forstørrelsesprogram til din computer,
Denne brugsanvisning gælder for følgende modeller:
 AirPrint vejledning Denne brugsanvisning gælder for følgende modeller: HL-L340DW/L360DN/L360DW/L36DN/L365DW/ L366DW/L380DW DCP-L50DW/L540DN/L540DW/L54DW/L560DW MFC-L700DW/L70DW/L703DW/L70DW/L740DW Version
AirPrint vejledning Denne brugsanvisning gælder for følgende modeller: HL-L340DW/L360DN/L360DW/L36DN/L365DW/ L366DW/L380DW DCP-L50DW/L540DN/L540DW/L54DW/L560DW MFC-L700DW/L70DW/L703DW/L70DW/L740DW Version
21-05-2008 Side 1 af 7
 -05-008 Side af 7 Grundlæggende funktioner i billedbehandling. NB! Arbejd på en kopi af dit billede, så du altid har det oprindelige liggende, hvis noget skulle gå galt.. Ændring af billedstørrelse i IrfanView
-05-008 Side af 7 Grundlæggende funktioner i billedbehandling. NB! Arbejd på en kopi af dit billede, så du altid har det oprindelige liggende, hvis noget skulle gå galt.. Ændring af billedstørrelse i IrfanView
ViTal. Første start et overblik. ViTal bjælken. ViTal Læsebjælken. ViTal Kom godt igang
 ViTal Første start et overblik Når ViTal starter første gang med fabriksindstillingerne vises to ting på skærmen: ViTal bjælken Stemmen som er valgt afhænger af hvilke der er tilgængelige på maskinen;
ViTal Første start et overblik Når ViTal starter første gang med fabriksindstillingerne vises to ting på skærmen: ViTal bjælken Stemmen som er valgt afhænger af hvilke der er tilgængelige på maskinen;
Dansk version. Introduktion. Windows Vista og XP-installation. LW056V2 Sweex Wireless LAN Cardbus Adapter 54 Mbps
 LW056V2 Sweex Wireless LAN Cardbus Adapter 54 Mbps Introduktion Udsæt ikke Sweex Wireless LAN Cardbus Adapter 54 Mbps for ekstreme temperaturer. Anbring ikke enheden i direkte sollys eller tæt ved varmekilder.
LW056V2 Sweex Wireless LAN Cardbus Adapter 54 Mbps Introduktion Udsæt ikke Sweex Wireless LAN Cardbus Adapter 54 Mbps for ekstreme temperaturer. Anbring ikke enheden i direkte sollys eller tæt ved varmekilder.
Pc-kort. Dokumentets bestillingsnr.: 419433-081. I denne vejledning får du forklaret, hvordan du anvender pc-kort med computeren.
 Pc-kort Dokumentets bestillingsnr.: 419433-081 Januar 2007 I denne vejledning får du forklaret, hvordan du anvender pc-kort med computeren. Indholdsfortegnelse 1 Konfigurering af pc-kort 2 Indsættelse
Pc-kort Dokumentets bestillingsnr.: 419433-081 Januar 2007 I denne vejledning får du forklaret, hvordan du anvender pc-kort med computeren. Indholdsfortegnelse 1 Konfigurering af pc-kort 2 Indsættelse
Login til den digitale ansøgningsportal
 Login til den digitale ansøgningsportal Vejledning om login til den digitale ansøgningsportal for kandidatansøgninger Login til den digitale ansøgningsportal sker via WAYF (Where Are You From), som er
Login til den digitale ansøgningsportal Vejledning om login til den digitale ansøgningsportal for kandidatansøgninger Login til den digitale ansøgningsportal sker via WAYF (Where Are You From), som er
Side 1 af 13 NETLYDBOG.DK. - Sådan downlåner du - Sådan overfører du til en MP3-afspiller
 Side 1 af 13 NETLYDBOG.DK - Sådan downlåner du - Sådan overfører du til en MP3-afspiller Side 2 af 13 Indholdsfortegnelse Vær opmærksom på:... 2 1. Sådan downlåner du en netlydbog fra netlydbog.dk... 3
Side 1 af 13 NETLYDBOG.DK - Sådan downlåner du - Sådan overfører du til en MP3-afspiller Side 2 af 13 Indholdsfortegnelse Vær opmærksom på:... 2 1. Sådan downlåner du en netlydbog fra netlydbog.dk... 3
Årsafslutning i SummaSummarum 4
 Årsafslutning i SummaSummarum 4 Som noget helt nyt kan du i SummaSummarum 4 oprette et nyt regnskabsår uden, at det gamle (eksisterende) først skal afsluttes. Dette betyder, at det nu er muligt at bogføre
Årsafslutning i SummaSummarum 4 Som noget helt nyt kan du i SummaSummarum 4 oprette et nyt regnskabsår uden, at det gamle (eksisterende) først skal afsluttes. Dette betyder, at det nu er muligt at bogføre
Podium View TM 2.0 Visual Presenter Billede Software Brugermanual - Dansk
 Podium View TM 2.0 Visual Presenter Billede Software Brugermanual - Dansk Indholdsfortegnelse 1. Introduktion... 2 2. Systemkrav... 2 3. Installér Podium View... 3 4. Forbind til Hardware... 5 5. Begynd
Podium View TM 2.0 Visual Presenter Billede Software Brugermanual - Dansk Indholdsfortegnelse 1. Introduktion... 2 2. Systemkrav... 2 3. Installér Podium View... 3 4. Forbind til Hardware... 5 5. Begynd
GEM. Brugervejledning DANSK OVERSÆTTELSE AF INSTRULOG A/S. Freedom Scientific, Inc. 440640-001 Rev. A
 GEM Brugervejledning DANSK OVERSÆTTELSE AF INSTRULOG A/S Freedom Scientific, Inc. 440640-001 Rev. A UDGIVET AF Freedom Scientific - www.freedomscientific.com Dansk udgave af Instrulog A/S www.instrulog.dk
GEM Brugervejledning DANSK OVERSÆTTELSE AF INSTRULOG A/S Freedom Scientific, Inc. 440640-001 Rev. A UDGIVET AF Freedom Scientific - www.freedomscientific.com Dansk udgave af Instrulog A/S www.instrulog.dk
ASB E-mailsignatur. ASB E-mailsignatur. Vejledning til opsætning af e-mailsignatur IKT - Februar 2008
 ASB E-mailsignatur I det følgende forklares, hvordan du opretter ASBs e-mailsignatur for medarbejdere. Det skal her noteres at e-mail signaturen ikke kan opsættes i webmail (webmail.asb.dk), men skal opsættes
ASB E-mailsignatur I det følgende forklares, hvordan du opretter ASBs e-mailsignatur for medarbejdere. Det skal her noteres at e-mail signaturen ikke kan opsættes i webmail (webmail.asb.dk), men skal opsættes
VELKOMMEN TIL PHOTO STORY FOR WINDOWS
 VELKOMMEN TIL PHOTO STORY FOR WINDOWS Jens Honoré 2005 Photo Story er et program, du kan bruge til at lave en billedfortælling med. Du kan: Indsætte billeder Ændre billedernes farver Tilføje effekter til
VELKOMMEN TIL PHOTO STORY FOR WINDOWS Jens Honoré 2005 Photo Story er et program, du kan bruge til at lave en billedfortælling med. Du kan: Indsætte billeder Ændre billedernes farver Tilføje effekter til
Betjeningsvejledning. Applikationssite
 Betjeningsvejledning Applikationssite INDHOLDSFORTEGNELSE Sådan læses denne vejledning...2 Anvendte symboler...2 Ansvarsfraskrivelse... 3 Bemærkninger... 3 Applikationssidens egenskaber...4 Før du går
Betjeningsvejledning Applikationssite INDHOLDSFORTEGNELSE Sådan læses denne vejledning...2 Anvendte symboler...2 Ansvarsfraskrivelse... 3 Bemærkninger... 3 Applikationssidens egenskaber...4 Før du går
Mobil Print/Scan vejledning til Brother iprint&scan (ios)
 Mobil Print/Scan vejledning til Brother iprint&scan (ios) Indholdsfortegnelse Inden du tager din Brother-maskine i brug... Definitioner af bemærkninger... Varemærker... Indledning... Download Brother iprint&scan
Mobil Print/Scan vejledning til Brother iprint&scan (ios) Indholdsfortegnelse Inden du tager din Brother-maskine i brug... Definitioner af bemærkninger... Varemærker... Indledning... Download Brother iprint&scan
Oversigt over ikoner.
 . I det følgende afsnit beskrives programmets ikoner. Et ikon igangsætter en funktion. Den samme funktion kan ofte også igangsættes via en menu. En funktion kan f.eks. være Zoom. Tegn. Udskriv osv. Det
. I det følgende afsnit beskrives programmets ikoner. Et ikon igangsætter en funktion. Den samme funktion kan ofte også igangsættes via en menu. En funktion kan f.eks. være Zoom. Tegn. Udskriv osv. Det
BRUGERVEJLEDNING DENVER MPG-4054 NR Medie-afspiller
 BRUGERVEJLEDNING DENVER MPG-4054 NR Medie-afspiller Denne MP4-afspiller er en fuld multimedie-afspiller. Det betyder, at den kan vise fotos og e-bøger i tekstformat, optage og afspille live audio og afspille
BRUGERVEJLEDNING DENVER MPG-4054 NR Medie-afspiller Denne MP4-afspiller er en fuld multimedie-afspiller. Det betyder, at den kan vise fotos og e-bøger i tekstformat, optage og afspille live audio og afspille
BRUGER VEJLEDNING BOLYGUARD SG 560 K. Model: SG560
 BRUGER VEJLEDNING BOLYGUARD SG 560 K Model: SG560 Tak fordi du har købt SG560K, Et digital vildt kamera, for bedst mulige udnyttelse af alle funktionerne i dette vildtkamera, skal du læse alle anvisningerne
BRUGER VEJLEDNING BOLYGUARD SG 560 K Model: SG560 Tak fordi du har købt SG560K, Et digital vildt kamera, for bedst mulige udnyttelse af alle funktionerne i dette vildtkamera, skal du læse alle anvisningerne
BRUGERMANUAL. easyweather pc software
 BRUGERMANUAL easyweather pc software 1.0 general information BRUGERMANUAL FOR EASYWEATHER PC-SOFTWARE 4.0 grundlæggende indstillinger for easyweather software Når EASYWEATHER.EXE programmet er startet
BRUGERMANUAL easyweather pc software 1.0 general information BRUGERMANUAL FOR EASYWEATHER PC-SOFTWARE 4.0 grundlæggende indstillinger for easyweather software Når EASYWEATHER.EXE programmet er startet
Redigering af Billeder i Picasa. Enkle forbedringer og justeringer.
 Redigering af Billeder i Picasa. Enkle forbedringer og justeringer. Der er ikke mange billeder, der er perfekte fra starten. Du kan gøre billeder bedre ved hjælp af de værktøjer som vises, når du åbner
Redigering af Billeder i Picasa. Enkle forbedringer og justeringer. Der er ikke mange billeder, der er perfekte fra starten. Du kan gøre billeder bedre ved hjælp af de værktøjer som vises, når du åbner
Guide til oprettelse af ruter og interessepunkter på Endomondo
 Guide til oprettelse af ruter og interessepunkter på Endomondo Indhold: A. Oprettelse af profil på Endomondo B. Oprettelse af selve ruten C. Redigering af oprettet rute D. Oprettelse af interessepunkter
Guide til oprettelse af ruter og interessepunkter på Endomondo Indhold: A. Oprettelse af profil på Endomondo B. Oprettelse af selve ruten C. Redigering af oprettet rute D. Oprettelse af interessepunkter
Brug Photo Story 3 en let introduktion
 Brug Photo Story 3 en let introduktion Denne vejledning forudsætter at programmet Photo Story 3 er installeret på din computer. Se andetsteds for vejledning i at installere programmet, der kan findes gratis
Brug Photo Story 3 en let introduktion Denne vejledning forudsætter at programmet Photo Story 3 er installeret på din computer. Se andetsteds for vejledning i at installere programmet, der kan findes gratis
Sådan får du e-bøger på læseren
 Sådan får du e-bøger på læseren 2010 Sony Corporation 4-259-024-11(1) Få e-bøger Få e-bøger e-boghandel Reader Library-software Læser Med Sony Reader Library-softwaren (Reader Library) kan du indkøbe og
Sådan får du e-bøger på læseren 2010 Sony Corporation 4-259-024-11(1) Få e-bøger Få e-bøger e-boghandel Reader Library-software Læser Med Sony Reader Library-softwaren (Reader Library) kan du indkøbe og
Introduktion til billedbehandling med IrfanView
 Introduktion til billedbehandling med IrfanView I takt med at digitalkameraer bliver billigere og efterhånden snart er hvermands eje, stiger behovet også for at kunne behandle sine billeder på en nem,
Introduktion til billedbehandling med IrfanView I takt med at digitalkameraer bliver billigere og efterhånden snart er hvermands eje, stiger behovet også for at kunne behandle sine billeder på en nem,
Word vejledning_ver. 2.11
 EDB vejledning Side 1 af 21 Word vejledning_ver. 2.11 Materiale der anvendes og løbende udvikles ved EDB vejledningen på Præsthøjgården EDB vejledning Side 2 af 21 Indhold 1 Indledning... 5 1.1 Lidt om
EDB vejledning Side 1 af 21 Word vejledning_ver. 2.11 Materiale der anvendes og løbende udvikles ved EDB vejledningen på Præsthøjgården EDB vejledning Side 2 af 21 Indhold 1 Indledning... 5 1.1 Lidt om
DENVER DPF-722 Betjeningsvejledning. Digital Fotoramme ADVARSEL. Sørg for, at der altid er fri adgang til den stikkontakt, apparatet er tilsluttet.
 DENVER DPF-722 Betjeningsvejledning Digital Fotoramme ADVARSEL Sørg for, at der altid er fri adgang til den stikkontakt, apparatet er tilsluttet. 1 Introduktion Tillykke med købet af din nye Digitale Fotoramme.
DENVER DPF-722 Betjeningsvejledning Digital Fotoramme ADVARSEL Sørg for, at der altid er fri adgang til den stikkontakt, apparatet er tilsluttet. 1 Introduktion Tillykke med købet af din nye Digitale Fotoramme.
Quick-guide til Dynamicweb
 Quick-guide til Dynamicweb 1 Indledning... 3 2 Administration i Dynamicweb... 4 3 Tilføj indhold på websiden... 6 3.1 Hvordan opretter jeg hovedsider?... 6 3.2 Hvordan opretter jeg undersider?... 7 3.3
Quick-guide til Dynamicweb 1 Indledning... 3 2 Administration i Dynamicweb... 4 3 Tilføj indhold på websiden... 6 3.1 Hvordan opretter jeg hovedsider?... 6 3.2 Hvordan opretter jeg undersider?... 7 3.3
Sådan får du Salmebogen på CD-ROM til at fungere i Internet Explorer 7 både under Windows XP og Windows Vista
 Sådan får du Salmebogen på CD-ROM til at fungere i Internet Explorer 7 både under Windows XP og Windows Vista Beskrivelse af fejlen Salmebogen på CD-ROM har visse problemer med at fungere i Internet Explorer
Sådan får du Salmebogen på CD-ROM til at fungere i Internet Explorer 7 både under Windows XP og Windows Vista Beskrivelse af fejlen Salmebogen på CD-ROM har visse problemer med at fungere i Internet Explorer
Dansk version. Installation Windows XP and Vista. LW311 Sweex trådløse LAN Cardbus adapter 300 Mbps
 LW311 Sweex trådløse LAN Cardbus adapter 300 Mbps Udsæt ikke Sweex trådløse LAN Cardbus adapter 300 Mbps for ekstreme temperaturer. Placér ikke enheden i direkte sollys eller tæt ved varmeelementer. Anvend
LW311 Sweex trådløse LAN Cardbus adapter 300 Mbps Udsæt ikke Sweex trådløse LAN Cardbus adapter 300 Mbps for ekstreme temperaturer. Placér ikke enheden i direkte sollys eller tæt ved varmeelementer. Anvend
Manual til de lokale webredaktører
 Skolelederne.org marts 2007 Manual til de lokale webredaktører Nedenstående er en kort udgave af manualen til hjemmeside systemet Webupdate 5 med enkelte personlige erfaringskommentarer.. Mvh Søren Thomsen.
Skolelederne.org marts 2007 Manual til de lokale webredaktører Nedenstående er en kort udgave af manualen til hjemmeside systemet Webupdate 5 med enkelte personlige erfaringskommentarer.. Mvh Søren Thomsen.
Redigering i Windows Movie Maker
 Redigering i Windows Movie Maker Fotografen har oprettet en mappe på skrivebordet som hedder ledelses udvikling. I den nyoprettede mappe har han placeret den videofil som du skal arbejde med. Nu skal du
Redigering i Windows Movie Maker Fotografen har oprettet en mappe på skrivebordet som hedder ledelses udvikling. I den nyoprettede mappe har han placeret den videofil som du skal arbejde med. Nu skal du
Tastevejledning Windows XP
 Tastevejledning Windows XP Tastevejledningen dækker den danske udgave af Windows XP. Der er taget udgangspunkt i en standard installation, hvor der ikke er foretaget tilpasninger i skærmopsætning, valg
Tastevejledning Windows XP Tastevejledningen dækker den danske udgave af Windows XP. Der er taget udgangspunkt i en standard installation, hvor der ikke er foretaget tilpasninger i skærmopsætning, valg
OneRemote INT Converter. Type 32002638. Brugervejledning. Betjening med Bang & Olufsen. Triax C-HD207CX. 32002638u3dk
 OneRemote INT Converter Type 32002638 Brugervejledning Betjening med Bang & Olufsen Triax C-HD207CX 32002638u3dk Daglig betjening med Beo4, Beo5, Beo6 Afspille funktioner OO OK o o0 Play press 1 sec. Play
OneRemote INT Converter Type 32002638 Brugervejledning Betjening med Bang & Olufsen Triax C-HD207CX 32002638u3dk Daglig betjening med Beo4, Beo5, Beo6 Afspille funktioner OO OK o o0 Play press 1 sec. Play
