Brugervejledning. HTC One A9
|
|
|
- Kurt Frederiksen
- 7 år siden
- Visninger:
Transkript
1 Brugervejledning HTC One A9
2 2 Indhold Indhold Funktioner du vil få glæde af på Android 6.0 Marshmallow 8 Billedbehandling 9 Lyd 10 Personalisering 11 Fingeraftrykslæser 12 Udpakning HTC One A9 13 Bagpanel 14 Stik med kortbakker 14 nano-sim-kort 15 Hukommelseskort 16 Oplade batteriet 18 Tænde/slukke 18 Vil du have lidt hurtig vejledning i brugen af telefonen? 19 Konfiguration af telefon og overførsel Konfiguration af HTC One A9 for første gang 20 Gendannelse fra din gamle HTC-telefon 20 Overføre indhold fra en Android-telefon 21 Måder at overføre indhold fra en iphone 22 Overføre iphone indhold med icloud 22 Andre måder at hente kontakter og andet indhold 23 Sådan overfører du billeder, videoer og musik mellem din telefon og computer 23 Bruge Hurtigindstillinger 24 Introduktion til indstillinger 24 Om fingeraftryksscanneren 24 Opdatering af telefonens software 26 Hente programmer fra Google Play 28 Hente programmer fra nettet 29 Afinstallation af et program 29 Den første uge med din nye telefon Grundlæggende 30 HTC Sense home widget 38 Motion Launch 40 Låseskærmen 43 Meddelelser 46 Arbejde med tekst 48 HTC Hjælp 52
3 3 Indhold Personalisering Temaer 53 Personalisering på flere måder 56 HTC BlinkFeed Hvad er HTC BlinkFeed? 63 Tænde/slukke for HTC BlinkFeed 64 Restaurantanbefalinger 64 Måder at tilføje indhold på HTC BlinkFeed 65 Tilpasse feedet Højdepunkter 67 Postere på dine sociale netværk 67 Flytte indhold fra HTC BlinkFeed 67 Kamera Grundlæggende om kameraet 68 Selfies og portrætbilleder 73 Zoe-kamera 75 Panoramaoptagelse 75 Hyperlapse 76 Pro-tilstand 76 Galleri Visning af billeder og videoer i Galleri 78 Tilføje billeder eller videoer til et album 79 Kopiere eller flytte billeder eller videoer imellem albummer 80 Søge efter billeder og videoer 80 Sådan ændres videoens afspilningshastighed 80 Vise Zoe-billeder i Galleri 81 Beskæring af en video 81 Redigere en Hyperlapse-video 82 Vise, redigere og gemme et Zoe highlight 82 Fotoredigering Grundlæggende 83 Redigere kontinuerlige billeder 85 Skabe effekter 86 RAW-billeder 91 Opkald Opkald 92 SMS Sende en tekstmeddelelse (SMS) 98 Sende en multimediemeddelelse (MMS) 98 Sende en gruppemeddelelse 99 Genoptage en kladdemeddelelse 99 Svare på en meddelelse 99 Videresende en meddelelse 100
4 4 Indhold Flytte meddelelser til den sikre mappe 100 Blokere uønskede meddelelser 101 Kopiering af en tekstmeddelelse til nano-sim-kortet 101 Slette meddelelser og samtaler 102 Strøm- og lagerstyring Batteri 103 Hukommelse 107 Filhåndtering 111 Synkronisering, sikkerhedskopiering og nulstilling Online synkronisering 113 Sikkerhedskopi 114 HTC Sync Manager 118 Nulstil 120 Kontakter Din kontaktliste 122 Konfigurere din profil 123 Tilføje en ny kontakt 123 Redigere en kontaktpersons oplysninger 124 Komme i kontakt med en kontaktperson 125 Import eller kopiering af kontakter 125 Fletning af kontaktoplysninger 126 Afsendelse af kontaktoplysninger 127 Kontaktgrupper 127 Private kontakter 128 Kalender og Kalender 130 Mail 134 Google-søgning og programmer Google Now 140 Google-søgning 143 Google-programmer 144 Andre programmer HTC Dot View 145 Ur 147 Vejr 148 Taleoptagelse 148 FM-radio 149 Internetforbindelser Tænde/slukke for dataforbindelsen 150 Administration af dit dataforbrug 150 Wi-Fi forbindelse 152
5 5 Indhold Oprettelse af en VPN-forbindelse 153 Sådan bruges din HTC One A9, som et Wi-Fi hotspot 155 Sådan deles din telefons internetforbindelse via USB-tethering 156 Trådløs deling HTC Connect 157 Bluetooth 160 Indstillinger og sikkerhed Bruge HTC BoomSound med hovedtelefoner 163 Tænde og slukke for placeringstjenester 163 Forstyr ikke-funktion 164 Flytilstand 165 Automatisk skærmrotation 166 Indstille hvornår skærmen skal slås fra 166 Skærmlysstyrke 166 Lyd og vibration ved berøring 166 Ændre sproget 167 Handske-tilstand 167 Installation af et digitalt certifikat 168 Sætte en pind på den aktuelle skærm 168 Deaktivere et program 169 Tildele en PIN-kode til et nano-sim-kort 169 Hjælp til handicappede 169 Indstillinger for tilgængelighed 170 Slå Fingerbevægelser til forstørrelse til og fra 170 Navigere på HTC One A9 med TalkBack 171 Varemærker og ophavsret Indeks
6 6 Om denne vejledning Om denne vejledning I denne brugervejledning bruger vi følgende symboler for at angive nyttige og vigtige oplysninger: Dette er en bemærkning. En bemærkning giver ofte yderligere oplysninger, f.eks. om hvad der sker, når du vælger at foretage eller ikke foretage en bestemt handling. En bemærkning giver også oplysninger, der måske kun gælder i nogle situationer. Dette er et tip. En tip giver dig en anden måde at udføre et trin eller en procedure på eller fortæller dig om en mulighed, der kan være nyttig. Dette angiver vigtige oplysninger, som du skal gøre for at kunne udføre en bestemt opgave eller få en funktion til at fungere korrekt. Det giver oplysninger om sikkerhedsforholdsregler, dvs. oplysninger om, at du skal være forsigtig for at undgå potentielle problemer. Nogle apps er muligvis ikke til rådighed i alle regioner eller med din teleudbyder.
7 7 Vigtig bemærkning vedrørende data, der kan gendannes Vigtig bemærkning vedrørende data, der kan gendannes Filer og andre data, der er slettet, ryddet eller fjernet fra enheden, kan muligvis stadig gendannes ved hjælp af tredjepartssoftware til gendannelse af data. Selv en nulstilling til fabriksindstillingerne vil ikke nødvendigvis fjerne alle data fra din mobilenhed, herunder dine personlige oplysninger.
8 8 Funktioner du vil få glæde af på Funktioner du vil få glæde af på Android 6.0 Marshmallow Android 6.0 Marshmallow giver dig nye funktioner, der gør dit mobilliv endnu nemmere. Now on Tap Now on Tap søger intuitivt og giver dig relevante oplysninger direkte i programmet. Dette betyder, at du aldrig mere er nødt til at forlade din samtale eller det websted, du surfer på, for at søge efter oplysninger. Du skal blot trykke og holde på og Now on Tap viser relaterede oplysninger, programmer og handlinger. Se Now on Tap på side 142. Administrér telefonen hukommelse Brug Hukommelse i indstillinger til at overvåge HTC One A9's gennemsnitlige hukommelsesforbrug og ydeevne. Du kan også bruge denne indstilling til at tjekke, hvilke programmer der bruger mest hukommelse. Stor ændring i, hvordan du bruger lagerkort. Hvis du har et eksisterende lagerkort med mediefiler og andre filer, kan du bruge det som flytbart lager, så du kan sætte kortet i og få adgang til dine filer på enhver Android-telefon. Hvis du har et helt nyt lagerkort, kan du bruge kortet som en udvidelse af den interne hukommelse. Se Bør jeg bruge lagerkortet som flytbar eller intern hukommelse? på side 107 og Konfiguration af lagerkortet som intern hukommelse på side 108. Nulstil netværksindstillingerne Du kan hurtigt nulstille alle netværksindstillinger, hvis HTC One A9 har svært ved at oprette forbindelse til mobildataeller til Wi-Fi -netværk eller Bluetooth -enheden. Se Nulstille netværksindstillinger på side 120. Google indstillinger Du kan let administrere indstillingerne for Google -programmer og funktioner på HTC One A9. Tryk på Google i indstillinger og tilpas dine præferencer.
9 9 Funktioner du vil få glæde af på Smartere links til programmer Android 6.0 Marshmallow åbner automatisk det korrekte program for links, du taster ind i en tekst eller eller på et websted. Med smartere links til programmer skal du ikke længere gætte på, hvilket program der kan håndtere de links, du taster. Billedbehandling Skabt til at hjælpe dig med at indfange dine oplevelser, så du kan dele dem med familie og venner. RAW-redigering Med RAW billedforbedring kan du løfte dine billeder til et nyt niveau. Når du har taget et billede i Pro-tilstand, gemmer kameraet en RAW-fil i DNG-format. RAW-filen indeholder flere billedinformationer til brug for efterbehandling i Fotoredigering eller i et grafikprogram på din computer. Se Sådan tager du et RAW-billede på side 77. Hyperlapse Komprimér en lang video til en jævn, underholdende video. Med Hyperlapse kan du forøge hastigheden op til 12 gange og vælge dele af videoen, hvor hastigheden skal ændres. Se Optagelse af en Hyperlapse video på side 76. Anti-ryste-linse Optisk billedstabilisering (OIS) mindsker uskarpheder, opstået som følge af rystelser under optagelsen. Du vil opnå skarpere, lysere billeder med mere klarhed - selv i lav belysning. Funktioner ved frontkamera Brug de selfie-venlige funktioner i Kamera-programmet. Live Makeup Inden du tager din selfie, kan du bruge Live Makeup til at udglatte din hud. Se Påfør pænere hud med Live Makeup på side 73. Øjeblikkelig selfies Smile, hvorefter kameraet øjeblikkeligt tager et billede af dir smilende ansigt. Eller bare sig "Cheese!" Se afsnittet Bruge Auto Selfie på side 73 og Bruge Stemme Selfie på side 74. Fotoredigering Programmet Fotoredigering forbedrer dine billeder, fra grundlæggende redigering til elegante effekter!
10 10 Funktioner du vil få glæde af på Lav et billede surrealt. Bland figurer, elementer og prismatiske effekter. Se Prismatisk på side 87. Læg et billede oven på et andet og skab en unik komposition, som kun du kan forestille dig! Se Dobbelteksponering på side 88. Ansigtsfusion bruger to billeder, såsom din selfie og et billede af dine favorit kendis, og fletter dem derefter sammen. Se afsnittet Ansigtsfusion på side 90. Lyd Sæt hovedtelefoner til og oplev den gode lyd fra HTC One A9. Tilslut let trådløse højttalere til din telefon. HTC BoomSound med Dolby Audio Hør det, du ikke hørte før. HTC BoomSound giver dig en rig og autentisk lydoplevelse, hvad enten du lytter til musik, ser en video eller spiller et spil. Du kan få mere at vide i Bruge HTC BoomSound med hovedtelefoner på side 163. HTC Connect Glid blot op på skærmen med tre fingre for at streame musik eller video fra HTC One A9 til dine højttalere eller dit fjernsyn. Kontroller lydstyrken og afspilningen med din telefon! Du kan også nyde din foretrukne musik på flere forskellige højttalere. Se Hvad er HTC Connect? på side 157.
11 11 Funktioner du vil få glæde af på Personalisering Designet til dig er HTC One A9 fyldt med innovationer, som hjælper til at tilpasse den til din livsstil. Temaer Gør HTC One A9 mere personlig ved at tilpasse hvordan den ser ud med dine egne billeder og bland og tilpas derefter med forskellige ikon-sæt, lyde, farver og mere. Se Hvad er Temaer app'en? på side 53. HTC Sense home Din startskærm tilpasses til dine behov i hjemmet, på arbejder og på farten. Se Hvad er HTC Sense home widget? på side 38. Nye meddelelser på låseskærmen gør det nemmere for dig at finde ud af hvad du overset, se kommende begivenheder, få restaurantanbefalinger og mere. Se HTC BlinkFeed Meddelelser på side 45. HTC BlinkFeed Få dine foretrukne emner, nyheder, social medier og mere leveret bekvemt på ét sted på din telefon. Få også forslag om restauranter!se Hvad er HTC BlinkFeed? på side 63.
12 12 Funktioner du vil få glæde af på Fingeraftrykslæser Du kan bruge fingeraftryksscanneren på HTC One A9 til hurtigt at vække og låse op for telefonen med dit fingeraftryk. Du kan registrere op til 5 fingeraftryk. Se Om fingeraftryksscanneren på side 24.
13 13 Udpakning Udpakning HTC One A9 1. TÆND/SLUK 2. LYDSTYRKE 3. Frontkamera 4. Hovedtelefon 5. Meddelelses-LED 6. Nærhedssensor 7. microsd kortstik og hul til udskubning 8. nano-sim-kortstik og hul til udskubning 9. Højttaler 10. Fingeraftrykslæser 11. USB-stik 12. Mikrofon 13. 3,5 mm headset-stik Du skal bruge et 4G/LTE -abonnement for at bruge din udbyders 4G/LTE-netværk til taleopkald og datatjenester. Få yderligere oplysninger hos din udbyder. Hvis du vil bruge et cover eller en skærmbeskyttelse, må du ikke dække eller blokere for nærhedssensoren. Køb et cover eller en skærmbeskyttelse, der er designet til HTC One A9. Undgå, at forbinde et tredjeparts-hovedtelefoner eller tilbehør med metalpynt, der kan hænge nær hovedtelefonstikket. Hvis disse bruges, kan det påvirke signalmodtagelsen.
14 14 Udpakning Bagpanel 1. Kamera 2. LED-blitz 3. NFC-område HTC One A9 kan bruge NFC til kun at foretage sikre betalinger ved kontaktfri betalingsterminaler. Sådan slår du NFC til og fra: 1. Gå til Indstillinger, og tryk på Mere under Trådløs og netværk. 2. Tryk på NFC Til/Fra-kontakten for at slå til eller fra. Stik med kortbakker Der er bakker inde i nano-sim-kort og microsd-stikkene, der bruges til at sættet kortene i. Når du indsætter udskubningsværktøjet i udskubningshullet, for at tage bakken ud, skal du sørge for ikke at trykke på bakkerne, så udskubningsmekanismen ikke går i stykker. Og hvis du ønsker at bruge et beskyttelsesomslag, skal du sørge for at det passer til din HTC One A9, og at de ikke spærre for bakkerne.
15 15 Udpakning nano-sim-kort HTC One A9 bruger et nano-sim-kort. Brug kun et standard nano-sim-kort. Hvis du prøver at indsætte et modificeret kort, som er tykkere end standard nano-sim-kortet, kan det medføre, at kortet ikke passer ordentligt eller det kan beskadige kortstikket. Sætte et nano-sim-kort 1. Hold telefonen med forsiden opad. 2. Sæt spidsen af det medfølgende bakkeudskubningsværktøj eller en lille bøjet papirclips i udskubningshullet ved nano-sim-kortbakken. 3. Skub spidsen helt ind i hullet, indtil kortbakken skubbes ud, og træk så kortbakken ud. 4. Indsæt nano-sim-kortet i bakken med guldkontakterne opad og det afskårne hjørne udad. 5. Sæt kortbakken tilbage i stikket.
16 16 Udpakning Fjerne et nano-sim-kort Sørg for at slukke for din HTC One A9, før du fjerner kortet. 1. Hold telefonen med forsiden opad. 2. Sæt spidsen af det medfølgende bakkeudskubningsværktøj eller en lille bøjet papirclips i udskubningshullet ved nano-sim-kortbakken. 3. Tryk spidsen helt ind i hullet, indtil kortbakken kommer ud. 4. Træk kortbakken ud, og fjern nano-sim-kortet. 5. Når du har fjernet kortet, skal du huske at sætte den tomme kortbakke tilbage i stikket. Hukommelseskort Brug et lagerkort til at gemme billeder, videoer og musik. Hvis du skal frigøre noget plads på telefonens hukommelse, kan du også flytte nogle apps til hukommelseskortet, hvis de understøtter denne funktion. Hukommelseskortet er valgfri og sælges separat. Isættelse af microsd-kortet 1. Hold telefonen med forsiden opad. 2. Sæt spidsen af det medfølgende bakkeudskubningsværktøj eller en lille bøjet papirclips i udskubningshullet ved microsd-kortbakken. 3. Tryk spidsen helt ind i hullet, indtil microsd-kortbakken kommer ud.
17 17 Udpakning 4. Træk microsd-kortbakken ud og sæt microsd-kortet med kontakterne op ind i kortbakken. 5. Sæt microsd-kortbakken tilbage i stikket. Hvis det er første gang, du indsætter et microsd-kort, bliver du bedt om at konfigurere det. Fjernelse af microsd-kortet Husk at afmontere dit microsd-kort, før du fjerner det. Se Demontering af hukommelseskortet på side Hold telefonen med forsiden opad. 2. Sæt spidsen af det medfølgende bakkeudskubningsværktøj eller en lille bøjet papirclips i udskubningshullet ved microsd-kortbakken. 3. Tryk spidsen helt ind i hullet, indtil microsd-kortbakken kommer ud. 4. Træk microsd-kortbakken ud, og fjern microsd-kortet. Når du har fjernet microsd-kortet, skal du huske at sætte den tomme microsd-kortbakke tilbage i stikket.
18 18 Udpakning Oplade batteriet Før du tænder og begynder at bruge HTC One A9, anbefales det at oplade batteriet. Hvis batteriet har været opbrugt i flere dage, skal din HTC One A9 muligvis oplades i flere minutter, inden du tænder den. Brug kun den adapter og det USB-kabel, der fulgte med HTC One A9, når du oplader batteriet. Når batteriet er ved at være fladt, skal du bruge strømadapteren til opladning og ikke USBkablet til din computer. 1. Indsæt den lille ende af USB-kablet i USB-stikket. 2. Indsæt den anden ende af USB-kablet i strømadapteren. 3. Sæt strømadapterens stik i en elektrisk stikkontakt, og begynd at oplade batteriet. Som en sikkerhedsforanstaltning kan batteriet ophøre med at oplades, hvis det overophedes. Undgå at oplade batteriet i varme omgivelser. Hvis du bruger webbrowseren og oplader batteriet på samme tid, kan din HTC One A9 godt blive varm. Dette er normalt. Tag strømadapteren ud af stikkontakten, når du har opladet telefonen, da du derved sparer strøm. Tænde/slukke Tænde Tryk på knappen TÆND/SLUK indtil HTC One A9 vibrerer. Når du tænder for HTC One A9 for første gang, skal du konfigurere den.
19 19 Udpakning Sådan slukkes enheden 1. Hvis skærmen er slukket, skal du trykke på knappen TÆND/SLUK, for at tænde for den igen. 2. Hold knappen TÆND/SLUK nede i nogle sekunder. 3. Tryk på Sluk i valgmenuen. Vil du have lidt hurtig vejledning i brugen af telefonen? Du kan lære mere om, hvordan du bruger din telefon i programmet Hjælp, hvor du finder vejledninger og ofte stillede spørgsmål. Når du ser feltet Tips og hjælp i HTC BlinkFeed, skal du blot trykke på det for læse tippet. På Startskærmen skal du trykke på, og tryk derefter på Hjælp. I så fald kan du trykke på Søg efter hjælp i artikler og videoer, og indtaste hvad du søger efter. Eller du kan trykke på for at kikke efter vejledninger, ofte stillede spørgsmål og meget mere.
20 20 Konfiguration af telefon og overførsel Konfiguration af telefon og overførsel Konfiguration af HTC One A9 for første gang Når du tænder for HTC One A9 første gang, bliver du bedt om at konfigurere den. Du kan aktivere TalkBack for at navigere via stemmefeedback, før du vælger sprog. Hold to fingre på skærmen, indtil du hører en meddelelse om, at hjælp til handicappede er aktiveret. Gå igennem konfigurationen for enheden for at vælge internetforbindelse, beskyttelse af enheden mm. Brug Google-sikkerhedskopiering, hvis du har brugt den til at sikkerhedskopiere din gamle telefon. På skærmen Hent dine programmer og data trykker du på Gendan fra denne sikkerhedskopi. Vælg din gamle telefon fra menuen, hvis du vil gendanne dine programmer fra en gammel telefon, der var sikkerhedskopieret vha. Googles sikkerhedskopieringstjeneste. Ellers trykker du på Konfigurer som ny enhed. Konfigurér beskyttelse af enheden for HTC One A9. Nogle funktioner, der skal bruge forbindelse til internettet, f.eks. placeringsbaserede tjenester og automatisk synkronisering af dine onlinekonti kan kræve ekstra gebyrer. Hvis du vil undgå datagebyrer, skal du deaktivere disse funktioner under Indstillinger. Få yderligere oplysninger om placeringstjenester i Tænde og slukke for placeringstjenester på side 163. Gendannelse fra din gamle HTC-telefon Hvis du brugte HTC Backup på din gamle HTC-telefon, skal du hente og bruge programmet HTC Gendan på HTC One A9 for at gendanne din sikkerhedskopi. Afhængig af mængden af indhold, kan en gendannelse af en sikkerhedskopi til HTC One A9 via din dataforbindelse resultere i yderligere dataomkostninger og tage lang tid. Det anbefales at bruge en Wi-Fi-forbindelse. 1. Når du har konfigureret HTC One A9, kan du glide Meddelelsespanelet åbent og trykke på meddelelsen Overfør eller gendan dit indhold. 2. Tryk på Gendan fra HTC Backup. Hvis HTC Gendan-programmet ikke er installeret på telefonen, bliver du bedt om at hente og installere HTC Gendan.
21 21 Konfiguration af telefon og overførsel 3. Tryk på Gendan fra HTC Backup. 4. Log på med den konto, du har brugt da du sikkerhedskopierede din gamle telefon. 5. Vælg den sikkerhedskopi der skal gendannes på HTC One A9. 6. Hvis du bliver bedt om det, skal du vælge, om du vil bruge din mobildataforbindelse eller Wi- Fi-forbindelse til at gendanne din sikkerhedskopi. 7. Følg skærmvejledningen for at gendanne din sikkerhedskopi. 8. Glid meddelelsespanelet åbent for at se, om der er en meddelelse om, at du skal afslutte gendannelse af sikkerhedskopien. Gratis programmer fra Google Play gendannes i baggrunden, og du kan følge status ved en meddelelse i statuslinjen. Hvis du vil gendanne betalte programmer, skal du hente og installere dem fra Google Play. Dine programmer vises på skærmen Programmer, når de er installeret. Genvejene til Apps og startskærmen omorganiseres efter din sikkerhedskopi, når alle dine programmer er installeret. Du kan fortsætte med at bruge HTC One A9, mens programmerne gendannes. Overføre indhold fra en Android-telefon På din gamle Android telefon skal du downloade HTC værktøj til overførsel og bruge det til at overføre dit indhold til HTC One A9. De typer af lokalt lagret indhold på din gamle telefon, som HTC værktøj til overførsel kan overføre omfatter kontakter, meddelelser, kalenderbegivenheder, musik, billeder, videoer og nogle indstillinger. Andre typer af data, som f.eks. opkaldshistorik, -konti og nogle HTCindstillinger for apps kan overføres fra HTC-telefoner, som har HTC Sense 5.5 eller højere. Du skal bruge Android version 2.2 eller nyere på din gamle telefon for at bruge HTC værktøj til overførsel. 1. På Startskærmen skal du trykke på > Indstillinger > Hent indhold fra en anden telefon. 2. Vælg om du vil overføre fra en HTC Android-telefon eller fra en anden Android-telefon. 3. På skærmen Hent indhold fra en anden telefon trykker du på Næste. 4. Følg trinene, som vises på HTC One A9 for at downloade HTC værktøj til overførsel fra Google Play til din gamle telefon, installere det og åbne værktøjet. 5. Når du ser en PIN-kode på din gamle telefon, skal du sørge for, at den samme PIN-kode også vises på HTC One A9, inden du fortsætter. Hvis PIN-koden ikke vises, skal du trykke på Prøv igen på din gamle telefon. Hvis PIN-koden stadig ikke vises, kan det betyde, at din gamle telefon ikke kan forbinde til HTC One A9. Hvis dette sker, skal du prøve en anden overførselsmetode. 6. Tryk på Bekræft på din gamle telefon. 7. På din gamle telefon skal du vælge de typer af indhold, som du ønsker at overføre, trykke på Overfør, og derefter trykke på Ja.
22 22 Konfiguration af telefon og overførsel 8. Vent på, at overførslen bliver færdig. 9. Tryk på Udført på begge telefoner. Måder at overføre indhold fra en iphone Hvis du har en iphone, er der nemme måder at overføre dine kontakter, meddelelser og andet indhold til HTC One A9. Sikkerhedskopier og gendan iphone indhold med icloud. For yderligere oplysninger henvises der til Overføre iphone indhold med icloud på side 22. Sikkerhedskopier iphone indhold med itunes på din computer, og brug derefter HTC Sync Manager til at overføre indholdet til HTC One A9. For detaljer, se Overførsel af iphone indhold og programmer til din HTC-telefon på side 119. Overføre iphone indhold med icloud Hvis du har en icloud-konto, kan du synkronisere iphone indhold til dit icloud-lager, og derefter overføre indholdet til HTC One A9. Du kan overføre følgende typer af indhold fra icloud: kontakter, bogmærker, tekstmeddelelser, meddelelser fra imessage, kalenderbegivenheder og billeder. 1. På Startskærmen skal du trykke på > Indstillinger > Hent indhold fra en anden telefon. 2. Tryk på iphone > Importer fra icloud sikkerhedskopi. 3. Følg trinene, som vises på skærmen for at sikkerhedskopiere dit iphone indhold til dit icloud-lager. 4. Indtast din icloud -adresse og adgangskode, og tryk derefter på Log ind. 5. Vælg den iphone sikkerhedskopi, som du ønsker at overføre til HTC One A9, og tryk derefter på Næste. 6. Vælg de typer indhold, du vil overføre, og tryk så på Importer. 7. Vent indtil overførslen er afsluttet, og tryk derefter på Udført. Du kan kun overføre bestemte kontaktoplysninger, som f.eks. kontaktens navn, billede, postadresse, -adresse, fødselsdag, årsdag og noter.
23 23 Konfiguration af telefon og overførsel Andre måder at hente kontakter og andet indhold Du kan tilføje individuelle kontakter og andet indhold til HTC One A9 på forskellige måder. Synkronisering med computeren Brug HTC Sync Manager til at synkronisere kontakter, dokumenter, afspilningslister og andet mellem HTC One A9 og din computer, hvis den kører Windows eller OS X som operativsystem. Google-konto Sociale netværkskonti Microsoft Exchange ActiveSync Outlook.com-konto Telefonkontakter Du kan også bruge det til at overføre din itunes-sikkerhedskopi, der indeholder kontakter, meddelelser og andet indhold fra en iphone fra din computer til HTC One A9. Google-kontakter importeres til din HTC One A9, når du logger på din Google-konto. Du kan også oprette flere Google-kontakter direkte fra din HTC One A9. Log på dine favorit sociale netværk for at synkronisere kontaktoplysninger fra dem. HTC One A9 synkroniserer dine arbejdskontakter fra Microsoft Exchange ActiveSync-serveren på din arbejdsplads. Synkroniser personlige kontakter fra din Microsoft Outlook.comkonto. Du kan oprette kontakter lokalt på HTC One A9, hvis du foretrækker ikke at lagre dem på dine online-konti. nano-sim-kort Kopier alle kontakterne fra dit nano-sim til din HTC One A9. Sådan overfører du billeder, videoer og musik mellem din telefon og computer Her vises måderne hvormed du kan overføre dine medier fra eller til din computer. Tilslut HTC One A9 til din computer. Din computer vil registrere den som et flytbart USBdrev, og du kan kopiere dine mediefiler mellem dem. Se Kopiere filer fra HTC One A9 til din computer. på side 110. Hent og brug HTC Sync Manager-softwaren på din computer. Du kan konfigurere den til automatisk at hente musik, billeder og videoer fra HTC One A9 til din computer. Du kan også synkronisere afspilningslister fra din computer til telefonen. Hvis du har en iphone, kan du også forbinde den og overføre kamerabilleder til din computer med HTC Sync Manager. Tilslut dernæst HTC One A9 igen og kopier dem. Se Om HTC Sync Manager på side 118. Brug lagertjenester i netskyen til at have dine medier på ét sted, så du kan administrere dem overalt på din computer, på HTC One A9 og andre mobile enheder.
24 24 Konfiguration af telefon og overførsel Bruge Hurtigindstillinger I panelet Hurtigindstillinger kan du nemt slå indstillinger som f.eks. Wi-Fi og Bluetooth til eller fra. Gør et af følgende: Stryg nedad med to fingre på statuslinjen. Stryg nedad to gange fra statuslinjen. Introduktion til indstillinger Ønsker du at ændre ringetonen, konfigurere en Wi-Fi-forbindelse eller tilføje dine konti? Dette og mere kan du gøre i Indstillinger. 1. Åbn Indstillinger enten fra panelet Hurtigindstillinger eller fra skærmen Apps. Glid ned med to fingre fra statuslinjen for at åbne Hurtigindstillinger og tryk så på. Tryk på på startskærmen, for at skifte til skærmen Apps, og tryk derefter på Indstillinger. 2. Her er nogle grundlæggende indstillinger, du kan ændre: Tryk på knappen Til/Fra ud for et emne, som f.eks. Wi-Fi for at slå det til eller fra. Tryk på selve emnet for at ændre dets indstillinger. Tryk på Lyd og meddelelser for at indstille en ringetone, vælge en lydprofil og konfigurere lydindstillinger for indgående opkald. Tryk på Personaliser for at ændre startskærmens baggrund, tilføje programmer og widgets mm. Tryk på Konti og synkronisering for at tilføje og logge på dine forskellige konti som f.eks. , sociale netværk mm. Tryk på Sikkerhed for at sikre din HTC One A9 med f.eks. en skærmlås. Tryk på i Indstillinger for hurtigt at finde valgmuligheder og indstillinger. Om fingeraftryksscanneren Du kan hurtigt vække og låse op for HTC One A9 ved hjælp af dit fingeraftryk. Du kan tilføje op til 5 fingeraftryk. Når du konfigurer og bruger fingeraftryksscanneren, kan du følge disse tip:
25 25 Konfiguration af telefon og overførsel Sørg for at fingeren og fingeraftryksscanneren er ren og tør. Brug hele fingerfladen, herunder siderne og fingerspidsen. Når du registrerer dit fingeraftryk, skal du røre på scanneren indtil den vibrerer. Fingeraftryksscanneren kan læse 360 du kan røre med en registreret finger i en vilkårlig vinkel mod scanneren for at dreje skærmen eller låse op for HTC One A9. Du vil muligvis ikke kunne indstille fingeraftryksscanneren til at låse op for HTC One A9, hvis du er logget på en Exchange ActiveSync-konto, der kræver, at du bruger en anden metode til at låse skærmen (som fx en adgangskode). Spørg din Exchange Server-administrator om din Exchange ActiveSync-konto understøtter fingeraftryksscanneren. Tilføje et fingeraftryk første gang 1. På Startskærmen skal du trykke på, og tryk derefter på Indstillinger > Fingeraftryksscanner. 2. Tryk på Tilføj fingeraftryk > Næste. Hvis du ikke allerede har konfigureret et mønster, en pinkode eller en adgangskode til låseskærmen, bliver du bedt om at gøre det. Se Indstilling af en skærmlås på side Tryk på Start. 4. Vælg hvilken finger du vil bruge, tryk på scanneren indtil den vibrerer, og fjern så fingeren igen. 5. Bliv ved med at røre på scanneren, indtil fingeraftrykket er registreret. Du vil få det bedste resultat, hvis du holder fingeren i samme retning, når du rører på scanneren. 6. Når du har registreret dit fingeraftryk, trykker du på Udført. Du kan nu bruge dit fingeraftryk til hurtigt at vække og låse op for HTC One A9. Du er nødt til at indtaste din backup låseskærm-mønster, pinkode eller adgangskode, hvis scanneren ikke kan identificere dit fingeraftryk efter fem forsøg. Du vil kun få yderligere 10 forsøg, før dine data slettes fra HTC One A9.
26 26 Konfiguration af telefon og overførsel Tilføje, fjerne eller redigere fingeraftryk 1. På Startskærmen skal du trykke på, og tryk derefter på Indstillinger > Fingeraftryksscanner. 2. Indtast dit mønster, din pinkode eller adgangskode. 3. Gør et af følgende: Tryk på Tilføj fingeraftryk for at tilføje endnu et fingeraftryk. Tryk på et registreret fingeraftryk for at omdøbe eller slette det. Tryk på Nulstil fingeraftryksscanner for at slette alle registrerede fingeraftryk. Vælg Start-knappen, hvis du vil kunne trykke på fingeraftryksscanneren for at gå til startskærmen, når skærmen er tændt. Vælg Vågn op-skærm, hvis du vil kunne trykke på fingeraftryksscanneren for at vække skærmen. Opdatering af telefonens software HTC One A9 kan søge efter og underrette dig, hvis der er en ny softwareopdatering. Opdateringer til nogle HTC-programmer og funktioner som fx HTC Sense Home kan hentes og installeres fra Google Play. Se Installering af app-opdateringer fra Google Play på side 27 for yderligere oplysninger. Kontrollerer systemets softwareversion Før du installerer en opdatering til systemsoftwaren, kan du først tjekke, hvilke versioner af Android og HTC Sense du har på telefonen. 1. På Startskærmen skal du trykke på > Indstillinger > Om. 2. Tryk på Softwareoplysninger. Aktivere automatiske opdateringer Du kan vælge automatisk at hente og installere softwareopdateringer til HTC eller programmer fra din mobiludbyder. 1. På Startskærmen skal du trykke på > Indstillinger > Om. 2. Tryk på Softwareopdateringer. 3. Hvis du vil spare på dit dataforbrug, kan du vælge kun at opdatere via Wi-Fi. 4. Vælg om du automatisk vil hente systemopdateringerne, programopdateringerne eller begge dele. Programopdateringerne installeres automatisk Du skal dog stadig bekræfte, at systemopdateringerne skal installeres.
27 27 Konfiguration af telefon og overførsel Installer en softwareopdatering Når HTC One A9 er forbundet til internettet, og der er en ny softwareopdatering tilgængelig, vises ikonet for opdateringsmeddelelse i statuslinjen. 1. Glid meddelelsespanelet åbent og tryk så på systemopdateringsmeddelelsen. 2. Hvis du ikke vil hente opdateringen med din dataforbindelse, skal du vælge Opdater kun via Wi-Fi. 3. Tryk på Download. 4. Når downloaden er afsluttet, vælger du Installer nu og tryk på OK. Efter opdateringen genstartes HTC One A9. Installer en programopdatering Når internetforbindelsen er aktiveret, og der er en ny opdatering til HTC eller mobiloperatørprogrammerne, vises ikonet for opdateringsmeddelelse i statuslinjen. 1. Glid meddelelsespanelet åbent og tryk så på opdateringsmeddelelsen. Skærmen Opdateringer åbner med listen over de programopdateringer, der skal installeres. 2. Tryk på et element for at se detaljerne, og tryk så på. 3. Når du er færdig med at gennemse opdateringerne, trykker du på Installer. Du bliver bedt om at genstarte HTC One A9, hvis det er nødvendigt. Installering af app-opdateringer fra Google Play Nogle HTC-apps og tredjeparts-apps bliver opdateret med forbedringer og fejlrettelser via Google Play. Du kan manuelt opdatere dine apps eller indstille telefonen til automatisk at hente og installere app-opdateringerne, når de bliver tilgængelige. 1. På Startskærmen skal du trykke på, og tryk derefter på Play Butik. 2. Tryk på, for at åbne sidemenuen. 3. Tryk på Mine apps. Herefter åbnes en liste over dine appsene på din telefon. 4. Tryk på en app under Opdateringer. 5. Tryk på Opdater. 6. Tryk på Accepter. I Play Butik, skal du trykke på > Indstillinger > Autoopdater apps, for at vælge hvordan Google Play skal opdatere din apps.
28 28 Konfiguration af telefon og overførsel Manuel søgning efter opdateringer 1. På Startskærmen skal du trykke på > Indstillinger > Om. 2. Tryk på Softwareopdateringer. HTC One A9 tjekker, om der er tilgængelige opdateringer. Hvis du ikke har internetforbindelse, bliver du bedt om at slå mobiltelefondata til eller oprette forbindelse til et Wi-Fi-netværk. Efter der er oprettet forbindelse, skal du trykke på Kontroller nu for at kontrollere for opdateringer. Hente programmer fra Google Play Google Play er stedet, hvor du kan finde nye programmer til HTC One A9. Vælg fra en lang række gratis og betalte programmer fra produktivitetsprogrammer, underholdning og til spil. Du behøver en Google Wallet -konto for at købe betalte programmer eller for at foretage in-app køb. Hvis du allerede har en Google-konto, skal du blot tilføje Google Wallet ved at logge ind med dit eksisterende brugernavn og adgangskode på wallet.google.com. Navnet på programmet Play Butik kan variere afhængig af dit område. Muligheden for at kunne købe programmer varierer efter region. Søge efter og installere et program Når du installerer programmer, og bruger dem på din HTC One A9, skal de muligvis have adgang til dine personlige oplysninger, eller til visse funktioner eller indstillinger. Hent og installer kun programmer, som du stoler på. Vær forsigtig, når du henter programmer, der får adgang til funktioner eller store dele af dine data på din HTC One A9. Du har ansvaret for resultaterne af brugen af hentede programmer. 1. På Startskærmen skal du trykke på, og tryk derefter på Play Butik. 2. Gennemse eller søg efter et program. 3. Når du finder det program, du kan lide, skal du trykke på det og læse dets beskrivelse og brugeranmeldelser. 4. Hent eller køb programmet, og tryk på Installer (for gratis programmer) eller på prisknappen (for betalte programmer). 5. Tryk på Accepter. Programmer opdateres nogle gange med forbedringer eller fejlrettelser. Hvis du vil hente opdateringer automatisk, skal du trykke på > Automatisk opdatering efter installation. Hvis du vil åbne et program, skal du gå til skærmen Programmer, og tryk derefter på programmet.
29 29 Konfiguration af telefon og overførsel Gendanne programmer fra Google Play Har du opgraderet til en ny telefon, fået en ny eller nulstillet til fabriksindstillinger? Gendan programmer, du tidligere har hentet. 1. På Startskærmen skal du trykke på, og tryk derefter på Play Butik. 2. Tryk på, for at åbne sidemenuen. 3. Tryk på Mine programmer, svirp til fanen Alle, og tryk derefter på det program, du vil gendanne. 4. Installer programmet. For yderligere oplysninger henvises til Google Play hjælp. Hente programmer fra nettet Du kan hente programmer direkte fra websteder. Programmer, der er hentet fra nettet, kan komme fra ukendte kilder. For at beskytte HTC One A9 og dine personlige data anbefaler vi på det kraftigste, at du kun henter fra websteder, du stoler på. Før du kan installere det hentede program, skal du indstille HTC One A9, så den tillader installation af tredjepartsprogrammer, i Indstillinger > Sikkerhed > Ukendte kilder. 1. Åbn browseren og gå til webstedet, hvor du kan hente det ønskede program. 2. Følg webstedets hentevejledning for programmet. Når du har installeret programmet, skal du sørg for at gå tilbage til Indstillinger > Sikkerhed og fravælge Ukendte kilder. Afinstallation af et program Hvis du ikke længere har brug for et program, du har hentet og installeret, kan du afinstallere det. De fleste forhåndsinstallerede programmer kan ikke afinstalleres. Fra skærmen Programmer, skal du holde fingeren på det program, du vil fjerne, og træk det derefter hen til Afinstaller. Hvis du har købt et program i Play Butik, kan du afinstallere det og få pengene tilbagebetalt indenfor et begrænset tidsrum. Få mere at vide om tilbagebetalingspolitikken for betalte programmer ved at gå til Google Play hjælp.
30 30 Den første uge med din nye telefon Den første uge med din nye telefon Grundlæggende HTC Sense home Efter at du har tændt for og konfigureret HTC One A9 for første gang, vil du se skærmen Start. Konfigurer HTC Sense home widget, så du kan nyde en startskærm, som automatisk justeres til når du er derhjemme, på arbejde eller undervejs. Se Hvad er HTC Sense home widget? på side 38. Glid til højre og du vil finde HTC BlinkFeed. Du kan tilpasse HTC BlinkFeed til at vise opslag fra dine sociale netværk, overskrifter fra dine foretrukne nyhedsmedier og mere. Se Hvad er HTC BlinkFeed? på side 63 for flere oplysninger. Glid til venstre og du vil finde plads til at tilføje dine foretrukne widgets, apps og mere, så de blot er ét tryk væk. Du kan også tilføje paneler. For detaljer, se Tilføjelse og fjernelse af en widgetskærm på side 59. Du kan ændre programmerne på startlinjen nederst på Startskærm. Se Startlinje på side 58. Hvis du befinder dig på en anden skærm eller i et andet program, skal du trykke på vende tilbage til den Startskærm, du sidste var på. for at Du kan også konfigurere fingeraftrykslæseren, så den fungerer som startknap. Dvaletilstand Dvaletilstand sparer batteristrøm ved at sætte HTC One A9 i strømbesparelsestilstand, når skærmen er slukket. Den forhindrer også hændelige tastetryk, når HTC One A9 ligger i tasken. Skifte til slumretilstand Hvis du vil slukke for skærmen og skifte til Slumretilstand, trykker du kortvarigt på TÆND/SLUK. Du kan også dobbeltklikke på låseskærmen. HTC One A9 går også automatisk i slumretilstand, når den er inaktiv et stykke tid. Du kan ændre den tid, der går før HTC One A9 går i slumretilstand, i indstillingerne for Timeout for skærmen. Se Indstille hvornår skærmen skal slås fra på side 166 for yderligere oplysninger.
31 31 Den første uge med din nye telefon Vågne fra dvaletilstand Tryk på knappen TÆND/SLUK. Brug Motion Launch til at vække og låse op for telefonen direkte på et program eller skærm. Se Hvad er Motion Launch? på side 40. Sådan låses skærmen op Tryk og hold på fingeraftrykslæseren. Stryg, for at låse skærmen op. Hvis du har konfigureret en skærmlås, bliver du bedt om at angive dine oplysninger, inden din HTC One A9 låses op. Hvis du har indstillet en begivenhedspåmindelse eller en alarm, kan du udsætte eller afvise begivenheden eller alarmen direkte fra låseskærmen. Du skal bare trække eller op. Fingerbevægelser Bruge fingerbevægelser til at slå mikrofonen fra på HTC One A9, skrue ned for ringetonen mm. Tag telefonen op for automatisk at besvare et opkald Hvis du vil besvare et indkommende opkald automatisk, kan du løfte telefonen for først at se, hvem der ringer, før du holder den op til øret. Du kan slå denne funktion til og fra. Gå til Indstillinger, tryk på Opkald og vælg eller fravælg Besvar automatisk opkald. Vend for at gøre lydløs Hvis telefonen vender op, når den ringer, kan du gøre den lydløs ved at vende den om. Hvis du går til Indstillinger og trykker på Lyd og meddelelse > Vend for at gøre lydløs, kan du indstille telefonen til at: Slå lyd fra én gang Slå altid lyd fra Slå kun lyd fra én gang, når telefonen vender. Når telefonen vender om, vil den ringe igen, når der igen kommer et indgående opkald. Når telefonen vendes for at slå lyden fra ved et opkald, holdes lyden altid slået fra, mens den vender omvendt, selv om der kommer andre indgående opkald.
32 32 Den første uge med din nye telefon Tage telefonen op for at nedsætte lydstyrken Hvis du f.eks. er i et forretningsmøde eller på en restaurant, kan du tage HTC One A9 op, når den ringer, for at sænke ringetonens lydstyrke automatisk. Du kan slå denne funktion til og fra. Gå til Indstillinger, tryk på Lyd og meddelelse, og vælg eller fravælg Stille opringning ved besvarelse. Forøg automatisk ringetonens lydstyrke, når den er i lommen eller tasken Lommetilstand bevirker, at HTC One A9 kan registrere, når den er i din taske eller lomme, og at den skruer op for ringetonens lydstyrke, så du kan høre den i støjfyldte omgivelser. Du kan slå denne funktion til og fra. Gå til Indstillinger, tryk på Lyd og meddelelse, og vælg eller fravælg Lommetilstand. Roter HTC One A9 for at få en bedre visning På mange skærme kan du automatisk ændre skærmens retning fra stående til liggende ved at dreje HTC One A9 til siden. Når du indtaster tekst, kan du dreje HTC One A9 om på siden for at få et større tastatur.
33 33 Den første uge med din nye telefon Håndbevægelser Brug fingerbevægelser til at bevæge dig rundt på startskærmen, åbne programmer, rulle igennem lister mm. Tryk på Når du vil vælge emner på skærmen, som f.eks. ikoner for programmer og indstillinger eller trykke på knapper på skærmen, skal du blot trykke på dem med din finger. Trykke og holde Åbn de tilgængelige muligheder for et emne (f.eks. en kontakt eller et link på en webside) ved blot at trykke og holde på emnet. Overføre eller glide Glid hurtigt fingeren vandret hen over skærmen for at komme til andre startsidepaneler. Glid fingeren lodret for at rulle igennem en liste, et dokument eller lign.
34 34 Den første uge med din nye telefon Trække Tryk og hold fingeren nede med lidt tryk, før du begynder at trække. Mens du trækker, må du ikke løfte fingeren, før du har nået målpositionen. Stryge Du kan bladre i skærmene ligesom når du glider, bortset fra at du skal glide din finger i lette, hurtige bevægelser, som f.eks. når du bevæger dig til højre eller venstre på startskærmen eller bladrer i kontakter eller meddelelseslister. Trykke og bladre På startskærmen kan du let flytte en widget eller et ikon fra en skærm til en anden. Tryk og hold widget'en eller ikonet med en finger, og bladr skærmen hen til den nye placering med en anden finger.
35 35 Den første uge med din nye telefon Glid med to fingre I nogle programmer, som f.eks. Galleri, Meddelelser, Mail eller webbrowseren, kan du sprede to fingre på skærmen for at zoome ind, når du ser på et billede eller en tekst. Saml to fingre for at zoome ud af billedet eller teksten. Glide med to fingre Glid ned fra statuslinjen med to fingre for at få adgang til Hurtigindstillinger.
36 36 Den første uge med din nye telefon Glide med 3 fingre Glid op på skærmen med tre fingre, hvorefter HTC Connect streamer musik eller video fra HTC One A9 til dine højttalere eller dit fjernsyn. Du kan også dele streamede medier fra programmer som f.eks. YouTube. Glid ned for at afbryde forbindelsen fra dine højttalere eller fjernsynet. Fingerbevægelse for medie er aktiveret som standard i Indstillinger, hvorved fingerbevægelsen med tre fingre er aktiv, når du deler medier. Åbne et program Tryk på et program på startlinjen nederst på startskærmen. Tryk på og gå til skærmen Programmer, og tryk derefter på det program, du vil bruge. På skærmen Programmer trykker du på og indtaster navnet på det program, du leder efter. Åbne et program eller en mappe fra låseskærmen På låseskærmen skal du trække ikonet for et program eller en mappe op for at låse skærmen op og gå direkte til programmet eller mappen. Genvejene på låseskærmen er de samme som på startskærmens startlinje. For at ændre genvejene på låseskærmen, kan du udskifte programmerne eller mapperne på startlinjen. Hvis du har konfigureret endnu et sikkerhedslag som f.eks. et mønster for låseskærm eller en pinkode, bliver du bedt om at angive dine oplysninger, inden HTC One A9 åbner programmet eller mappen. Dele indhold Har du noget, du vil dele, som f.eks. et billede eller en video? I et program kan du blot trykke på dele-ikonet: eller. Hvis du ikke ser ikonet, kan du trykke på > Del.
37 37 Den første uge med din nye telefon Skifte mellem senest åbnede programmer Når du bruger multitasking og bruger forskellige programmer på HTC One A9, kan du nemt skifte imellem programmerne, som du har åbnet for nylig. Tryk på for at se nyligt åbnede programmer. Hvis du vil skifte tilbage til et program, kan du bladre igennem kortene for at finde det, og dernæst trykke på det. Fjern et program fra listen ved at trække det til venstre eller højre. Du kan fjerne alle programmer på én gang ved at trykke på. Opdatere indhold I nogle programmer kan du nemt opdatere indhold, som er synkroniseret eller hentet fra en webside med en enkelt fingerbevægelse. 1. Når du viser indhold som f.eks. vejret eller din Mail-indbakke, kan du rulle til toppen af skærmen. 2. Træk nedad med din finger, og slip derefter for at opdatere. Optage din telefons skærm Vil du blære dig med din high score i et spil eller skrive et blogindlæg om funktionerne i HTC One A9? Det er nemt at tage et billede af skærmen og dele det fra Galleri. Tryk og hold samtidigt på TÆND/SLUK og på LYDSTYRKE NED. Billedet gemmes i albummet Skærmbilleder i Galleri. Du kan også dele billedet, når du ser på statuslinjen. Åbn panelet Meddelelser og tryk på under meddelelsen om skærmbillede. Hvis du ikke ser, kan du sprede to fingre på meddelelsen om skærmbillede.
38 38 Den første uge med din nye telefon HTC Sense home widget Hvad er HTC Sense home widget? Få hurtig adgang til apps, genveje og mapper, som du bruger hyppigt, baseret på hvor du er. Med HTC Sense home widget, tilpasser HTC One A9 sig konstant til hvordan du bruger den. For eksempel vises apps, som du bruger hyppigst til arbejdet, når du er på dit kontor. HTC Sense home widget ændres, afhængig af om du er derhjemme, på arbejdet eller et andet sted. Konfiguration af HTC Sense home widget. Det er hurtigt og nemt at konfigurere HTC Sense home widget. Hvis du ikke kan se HTC Sense home widget, skal du tilføje den til din Startskærm. Se Tilføjelse af widgets på startskærmen på side 58. Sørg for, at du har aktiveret placeringstjenester i dine telefonindstillinger. Se Tænde og slukke for placeringstjenester på side På opsætningsskærm for HTC Sense home widget skal du trykke på Tryk for at personalisere > Lad os udforske. 2. Tryk der hvor du vil afslutte indstillingen af widget'en. 3. På widget'en skal du trykke på > > Personaliser HTC Sense home. 4. Vælg alle muligheder på skærmen, og tryk derefter på.
39 39 Den første uge med din nye telefon Indstille dit hjem- og arbejdssted I HTC Sense Home-widget'en indstiller du din startskærm og dine arbejdssteder på basis af din adresse, Wi-Fi-netværk eller begge dele. Du kan tilknytte flere adresser og Wi-Fi netværk til hvert af disse steder. Vha. dine indstillede adresser eller Wi-Fi-netværk vil HTC Sense Home-widget'en kunne bestemme, hvor du er, og vise de relevante programmer. 1. Glid til venstre eller højre på Startskærmen, indtil du ser HTC Sense home widget. 2. Tryk på > > Angiv placeringer. 3. Vælg den placering, du vil indstille. 4. Tryk på og gør et af følgende: Tryk på Adresse og indtast din adresse eller vælg den på kortet. Tryk på Wi-Fi-netværk og vælg ét eller flere Wi-Fi-netværk, som du vil tilknytte placeringen. 5. Når du er færdig med at indstille dit hjem- og arbejdssted, trykker du på. Skifte placeringer manuelt HTC Sense home widget skifter automatisk placeringer, baseret på hvor du er. Du kan også manuelt skifte placeringer i HTC Sense home widget. For at HTC Sense home widget skal skifte placeringer automatisk, skal du sørge for, at placeringstjenester er aktiveret. Se Tænde og slukke for placeringstjenester på side Glid til venstre eller højre på Startskærmen, indtil du ser HTC Sense home widget. 2. Tryk på, og tryk derefter på den placering, du ønsker at vise. Hæfte og løsne apps Ved at hæfte apps, genveje eller mapper til HTC Sense home widget, sikrer du, at de forbliver på widget'en. Emner i HTC Sense home widget vil have én af følgende to tilstande: hæftet eller løsnet. Løsnede emner vil automatisk blive ændret til mere hyppigt brugte emner. 1. Glid til venstre eller højre på Startskærmen, indtil du ser HTC Sense home widget. 2. Gør et af følgende: For at hæfte et emne, skal du trykke og holde på det, indtil du ser. For at løsne et emne, skal du trykke og holde på det, indtil løsningsprocessen er udført.
40 40 Den første uge med din nye telefon Tilføje apps til HTC Sense home widget Tilføj dine foretrukne apps, genveje eller mapper til HTC Sense home widget. 1. På Startskærmen skal du trykke på. 2. Tryk og hold på den app, genvej eller mappe, som du vil tilføje til widget'en. 3. Træk emnet til det sted, du ønsker i HTC Sense home widget. Appen, genvejen eller mappen vil blive tilføjet til HTC Sense home widget og hæftet på plads. Aktivere og deaktivere smarte mapper Smarte mapper er mapper i HTC Sense home widget, som dynamisk ændrer indholdet, afhængigt af de apps, du downloader og bruger. Hvis du ikke ønsker at se de senest overførte eller anbefalede apps, kan du deaktivere smarte mapper. 1. Glid til venstre eller højre på Startskærmen, indtil du ser HTC Sense home widget. 2. Tryk på, og tryk derefter på > Vis/skjul smarte mapper. 3. Vælg de smarte mapper, som du ønsker at vise eller skjule. 4. Tryk på OK. Motion Launch Hvad er Motion Launch? Motion Launch er en kombination af en håndbevægelse, efterfulgt af en fingerbevægelse. Med Motion Launch, behøver du ikke at trykke på TÆND/SLUK-knappen, for at aktivere din HTC One A9. Du kan aktivere din startskærm med forskellige simple håndbevægelser, HTC BlinkFeed, og meget mere. Se følgende: Aktiver til skærmlåsen på side 41 Aktiver og lås op på side 41 Aktiver til Startskærmen på side 41 Aktiver til HTC BlinkFeed på side 42 Automatisk start af kameraet med Motion Launch Snap på side 43 Sådan Motion Launch slås håndbevægelserne til og fra Vælg Motion Launch håndbevægelser, som du ønsker at slå til eller fra under Indstillinger. 1. På Startskærmen skal du trykke på > Indstillinger > Skærm og fingerbevægelser eller Skærm, fingerbevægelser og taster. 2. Tryk på Motion Launch fingerbevægelser. 3. Vælg den Motion Launch ønskede håndbevægelse.
41 41 Den første uge med din nye telefon Aktiver til skærmlåsen Gå fra dvaletilstanden til Låseskærmen uden at trykke på TÆND/SLUK-knappen. Hvis du har konfigureret en skærmlås med adgangskode, bliver du bedt om at angive dine oplysninger, inden din HTC One A9 låses op. 1. Tag telefonen op i stående orientering. 2. Dobbelttryk med det samme på skærmen. Aktiver og lås op Gå fra dvaletilstanden og lås din HTC One A9 op til det sidst brugte skærmbillede uden at trykke på TÆND/SLUK-knappen. Hvis du har konfigureret en skærmlås med adgangskode, bliver du bedt om at angive dine oplysninger, inden din HTC One A9 låses op. 1. Tag telefonen op i stående orientering. 2. Stryg opad fra nederste halvdel af skærmen. Aktiver til Startskærmen Gå fra dvaletilstanden til Startsidens widgetpanel uden at trykke på TÆND/SLUK-knappen. Hvis du har konfigureret en skærmlås med adgangskode, bliver du bedt om at angive dine oplysninger, inden din HTC One A9 låses op.
42 42 Den første uge med din nye telefon 1. Tag telefonen op i stående orientering. 2. Stryg til venstre fra højre side af skærmen. Aktiver til HTC BlinkFeed Gå fra dvaletilstanden til HTC BlinkFeed uden at trykke på TÆND/SLUK-knappen. Hvis du har konfigureret en skærmlås med adgangskode, bliver du bedt om at angive dine oplysninger, inden din HTC One A9 låses op. 1. Tag telefonen op i stående orientering. 2. Stryg til højre fra venstre side af skærmen.
43 43 Den første uge med din nye telefon Automatisk start af kameraet med Motion Launch Snap Når skærmen er slukket, kan telefonen starte direkte i Kamera appen. Hold LYDSTYRKE OP eller LYDSTYRKE NED knappen nede, og hold derefter telefonen vandret. Eller hold først telefonen vandret, og tryk derefter på LYDSTYRKE OP eller LYDSTYRKE NED knappen. Hvis du har konfigureret en skærmlås med loginoplysninger, bliver du bedt om at angive dine oplysninger, inden du kan afslutte Kamera appen. Låseskærmen Indstilling af en skærmlås Beskyt dine personlige oplysninger og forhindr andre i at bruge HTC One A9 uden din tilladelse. Angiv et mønster for skærmlås, en numerisk pinkode eller andre måder at låse telefonen på. Du bliver bedt om din skærmlås hver gang HTC One A9 tændes, eller når den har været inaktiv i en bestemt tidsperiode. 1. På Startskærmen skal du trykke på > Indstillinger > Sikkerhed. 2. Tryk på Skærmlås. 3. Vælg en mulighed for skærmlås og konfigurer skærmlåsen. 4. Tryk på Lås telefon efter, og angiv det tidsrum, hvor telefonen skal være inaktiv, før skærmen låses. Du kan også rydde Gør mønster synligt eller Gør adgangskoder synlige, hvis du ikke ønsker, at låseskærmen skal vises, når du låser op.
44 44 Den første uge med din nye telefon Sådan oprettes smartlåsen Indstil telefonen til at registrere dit ansigt eller en anden betroet enhed, før du kan låse skærmen. 1. På Startskærmen skal du trykke på > Indstillinger > Sikkerhed. 2. Tryk på Skærmlås, og vælg og konfigurer en skærmlås. Dette bliver din backupmetode til oplåsning af skærmen. 3. Tryk på Smartlås på skærmen Sikkerhed. 4. Bekræft din skærmlås. 5. Vælg hvad telefonen skal registrere, før den låser op. 6. Følg skærmvejledningen. 7. Tryk på Lås telefon efter og angiv det tidsrum, hvor telefonen skal være inaktiv, før skærmen låses. For at gøre smartlåsen mere pålidelig og sikker, kan du træne din HTC One A9 til at genkende dit ansigt i forskellige situationer, som fx hvis du har briller på eller er ved at gro skæg. Tryk på Smartlås, bekræft din skærmlås, og tryk på Betroet ansigt > Gør ansigtsregistreringen bedre. Følg skærmvejledningen. Aktivere eller deaktivere meddelelser på låseskærmen Du kan vælge at aktivere eller deaktivere meddelelser på låseskærmen. 1. På Startskærmen skal du trykke på > Indstillinger > Lyd og meddelelse. 2. Tryk på Når enheden er låst > Vis ikke nogen meddelelser overhovedet. Hvis du ændrer din mening senere, kan du trykke på Vis alt meddelelsesindhold for at aktivere meddelelser på låseskærmen. Interagere med meddelelser på låseskærmen Udover at vise meddelelser på låseskærmen, kan du også interagere med dem. 1. Dobbeltryk på en meddelelse for at gå direkte til den relaterede app. 2. For at se hele listen med meddelelser på låseskærmen, skal du glide ned på låseskærmen. Du kan trykke på et tomt område på skærmen for at vende tilbage til låseskærmen. 3. Glid til venstre eller højre på meddelelsen for at fjerne den. 4. Tryk og hold på en meddelelse for at se yderligere relaterede oplysninger. 5. Tryk på for at prioritere meddelelser fra det relaterede program.
45 45 Den første uge med din nye telefon HTC BlinkFeed Meddelelser Fra tid til anden vil du se HTC BlinkFeed meddelelser, som f.eks. et forslag til en restaurant i nærheden eller en anbefalet artikel. 1. Dobbelttryk på meddelelsen for at se hele meddelelsen. For restaurantanbefalinger, skal du trykke på eller på meddelelsen. 2. Tryk på meddelelsen igen for at få yderligere oplysninger om restaurantanbefalingen eller for at læse artiklen i HTC BlinkFeed. Hvis du ikke ønsker at se restaurantanbefalinger på din låseskærm, skal du gå til HTC BlinkFeed, og derefter trykke på > > Indstillinger > Meddelelse på låse skærm. Derefter kan du deaktivere funktionen Måltidssamling. Ændre genveje på låseskærm Hvis du vil ændre programmer (eller andre genveje) på låseskærmen, skal du ændre dem på startlinjen. Se hvordan i Startlinje på side 58. Ændre baggrunden til låseskærmen Brug et billede, du har taget med kameraet, som baggrund for låseskærmen. 1. På Startskærmen skal du trykke på > Indstillinger > Personaliser. 2. Under Temaer trykker du på Skift eller rediger tema. 3. Tryk på > Næste > Rediger > Andre baggrunde. 4. Glid til miniaturen for Låseskærm, tryk på Skift baggrund og vælg så en kilde til din baggrund. 5. Tryk på > Vis eksempel > Afslut. 6. Indtast en titel for temaet og husk at vælge indstillingen Anvend dette tema nu. Tryk derefter på OK. Slå låseskærmen fra Vil du hellere undvære at skulle låse op for telefonen, hver gang du vækker den? Du kan slå låseskærmen fra i Indstillinger. 1. På Startskærmen skal du trykke på > Indstillinger > Sikkerhed. 2. Tryk på Skærmlås > Ingen skærmlås. Hvis du vil slå låseskærmen til igen, trykker du i Sikkerhed på Skærmlås > Låseskærm.
46 46 Den første uge med din nye telefon Meddelelser Meddelelsespanel Meddelelsesikoner informerer dig om ny meddelelser, kalenderbegivenheder, alarmer og andre aktiviteter, som f.eks. hentning af filer. Når du ser meddelelsesikoner, skal du åbne Meddelelsespanelet for at se meddelelsen, som du har modtaget. For at åbne Meddelelsespanelet, skal du glide fingeren ned fra toppen af skærmen. For nogle meddelelser kan du udføre øjeblikkelige handlinger. Tryk f.eks. på en meddelelse om et ubesvaret opkald for at besvare opkaldet eller svare med en SMS. Tryk på meddelelsesikonet til venstre for at åbne det tilsvarende program. For at fjerne en meddelelse fra listen, skal du trække den til venstre eller højre. Hvis du vil afvise alle ikke-vedvarende meddelelser, trykker du på. Hvis du har flere meddelelser, kan du rulle ned ad skærmen for at se dem alle. Du kan ændre hvilke app-meddelelser, du ønsker at modtage. Se Administrere app-meddelelser på side 47.
47 47 Den første uge med din nye telefon Administrere app-meddelelser Du kan indstille prioritet, følsomhed mm. 1. På Startskærmen skal du trykke på > Indstillinger > Lyd og meddelelse. 2. Tryk på Program meddelelser, og tryk derefter på app'en, som du ønsker at administrere. Du kan også trykke og holde på en meddelelse i meddelelsespanelet, og derefter trykke på. 3. Tryk på Til/Fra ud for den indstilling, du vil ændre. Indstillingerne for app-meddelelser anvendes for meddelelser i Meddelelsespanel og på låseskærmen. Meddelelses-LED Meddelelses-LED'en viser: Vælg, hvornår meddelelses-led'en skal blinke Lyser konstant grøn, når din HTC One A9 er forbundet til strømadapteren eller en computer, og batteriet er ladet helt op. Blinkende grønt lys, når du har en afventende meddelelse. Fast orange lys, når batteriet bliver opladet. Blinkende orange lys, når batteriniveauet er meget lavt. Du kan vælge, hvornår og hvilke apps der skal blinke med lysdioden, når du modtager nye beskeder. 1. På Startskærmen skal du trykke på > Indstillinger > Lyd og meddelelse. 2. Tryk på Lys ved ny besked under fanen Meddelelser. Vælge om lysdioden altid skal blinke, eller kun hvis skærmen er slukket. 3. Tryk på App-lysmeddelelser. Vælg, hvilken app-beskeder lysdioden skal blinke til'. I andre apps, skal du tjekke deres indstillinger for at finde ud af, om lysdioden kan indstilles.
48 48 Den første uge med din nye telefon Arbejde med tekst Vælge, kopiere og indsætte tekst I HTC-programmer som f.eks. Mail og Meddelelser kan du vælge og kopiere tekst og derefter indsætte eller dele den. 1. Tryk og hold på et ord. 2. Træk i start- og slutmarkørerne for at fremhæve den omgivende tekst, som du vil vælge. 3. Når du har valgt teksten, du vil kopiere, skal du trykke på eller Kopier. Den valgte tekst kopieres derefter til udklipsholderen. 4. I tekstindtastningsfeltet (f.eks. mens du indtaster en ) skal du trykke og holde på det punkt, hvor du vil indsætte teksten. 5. Tryk på eller Indsæt. Dele tekst 1. Når du har valgt den tekst, du vil dele, trykker du på, eller Del. 2. Vælg det sted, hvor du vil indsætte og dele den valgte tekst, f.eks. i en -meddelelse eller en statusopdatering på et socialt netværk. HTC Sense-tastaturet Det er hurtigt og præcist at skrive med HTC Sense-tastaturet. Forudsigelig tekst sparer også tid, når du skriver. Når du skriver, vises forslag på ord, som du kan vælge fra. Du kan også tilføje ord til ordbogen for forudsigelig tekst. Se Indtaste tekst med forudsigelig tekst på side 50. Du kan indtaste ord ved blot at tale. Se Indtaste tekst ved at tale på side 51. Slå Spor tastatur til, så du kan indtaste ord ved blot at glide dine finger fra ét bogstav til det næste. Se Sådan bruges Swipe-tastatur på side 51. Glid til højre for at skifte til numerisk- og symboltastatur. Eller glid til venstre for at skifte imellem sprog. Tasterne har sekundære numre, symboler eller andre tegn, du kan indsætte uden at skulle skifte til numerisk- og symboltastatur. Tryk og hold bare på en tast i den første række for at indsætte et nummer.
49 49 Den første uge med din nye telefon Vælg fra et bredt udvalg af emoji. Vis eller skjul navigationspiletaster på tastaturet. Hvis du aktiverer piletaster i Indstillinger, vises de kun på det stående tastatur. Indtaste tekst Skærmtastaturet er tilgængeligt igen, når du trykker på et tekstfelt i et program. Tryk på tasterne på skærmtastaturet for at indtaste bogstaver og tal samt tegn og symboler. Tryk på for at indtaste et stort bogstav. Tryk to gange for at aktivere Caps Lock. Tryk og hold på tasterne med grå tegn øverst for at indtaste tal, symboler og bogstaver med accent. Nogle taster har flere tegn eller accenter knyttet til dem. Glid til højre for at skifte til numerisk- og symboltastatur. For at vende tilbage til hovedtastaturet, skal du glide til venstre med fingeren. Tryk på for at lukke skærmtastaturet. Hvis du vil åbne tastaturindstillingerne, skal du trykke og holde på kommatasten, hvis du ser over tasten. Eller gå til Indstillinger > Sprog og tastatur > HTC Sense Input. Vælge og skifte imellem tastatursprog Hvis der er flere tastatursprog tilgængelige på HTC One A9, kan du vælge de sprog, du vil aktivere på skærmtastaturet. 1. Gå til Indstillinger, og tryk derefter på Sprog og tastatur > HTC Sense Input. 2. Tryk på Valg af tastatur, og vælg de sprog, du ønsker. For at ændre tastatursproget, skal du gøre et af følgende: Glid med fingeren til venstre på skærmtastaturet (ikke tilgængelig, hvis du bruger sporingstastatur). Tryk på sprogtasten, f.eks., indtil du ser det tastatursprog, du vil bruge. Tryk og hold på sprogtasten, og træk derefter din finger til tastatursproget, du ønsker at bruge.
50 50 Den første uge med din nye telefon Indtaste tekst med forudsigelig tekst Er du nogensinde begyndt at taste noget, du ikke var sikker på, hvordan skulle staves? Med ordforudsigelse vil du se forslag til ord lige over tastaturet. Ordforudsigelse og Forudsigelse af næste ord er aktiveret som standard. For at indtaste tekst i forudsigelig tilstand, skal du gøre et af følgende: Tryk på mellemrumstasten for at indsætte et fremhævet ord i forslagslisten. Tryk på et ord i forslagslisten. Tryk på pilen ved siden af forslagslisten for at se flere valgmuligheder. Hvis du ved et uheld har valgt et forkert ord på forslagslisten, kan du - på nogle tastaturersprog, såsom engelske og spanske - altid gå tilbage og ændre det, ved at trykke på ordet og vælge et andet forslag. Indstille et andet sprog for forudsigelig tekst Du kan indstille den forudsigelige tekst til tosproget. Mens du skriver, får du ordforslag på de sprog, du har valgt. Denne funktion er kun tilgængelig for latin-baseret sprog. 1. Gå til Indstillinger, og tryk derefter på Sprog og tastatur > HTC Sense Input. 2. Tryk på Valg af tastatur > Tosproget forudsigelse og vælg derefter det ønskede sprog. Tilføje ord til ordbogen For bestemte tastatursprog, som f.eks. engelsk og spansk, kan du tilføje hyppigt brugte navne og akronymer til ordbogen for forudsigelig tekst, så du nemt kan finde dem i listen over forslag. Denne funktion er kun tilgængelig for latin-baseret sprog. 1. Gå til Indstillinger, og tryk derefter på Sprog og tastatur > HTC Sense Input. 2. Tryk på Personlig ordbog >. 3. Indtast et ord. 4. Tryk på OK. Mens du indtaster tekst med Standard tastaturlayoutet, kan du automatisk lagre et foreslået ord, der ikke er i ordbogen (som regel det første ord, der vises i forslagslisten), ved at trykke på det.
51 51 Den første uge med din nye telefon Rediger eller slet ord i ordbogen for forudsigelig tekst 1. Gå til Indstillinger, og tryk derefter på Sprog og tastatur > HTC Sense Input. 2. Tryk på Personlig ordbog. For at redigere et ord, skal du trykke på emnet i listen. For at slette emner fra ordbogen, skal du trykke på > Slet. Vælg de ord, som du vil slette, og tryk derefter på Slet. Sådan bruges Swipe-tastatur I stedet for at trykke på taster på skærmtastaturet, kan du "spore" for at indtaste ord. Denne funktion er kun tilgængelig for latin-baseret sprog. 1. Du skal slå swipe-tastatur til under Indstillinger > Sprog og tastatur > HTC Sense Input. 2. På tastaturet på skærmen, skal du føre din finger fra det ene bogstav til det næste, for at indtaste et ord. 3. Løft fingeren, når ordet er stavet færdigt. 4. Hvis du fortsat vil indtaste tekst, glider du fingeren over bogstaverne igen for at indtaste næste ord. Hvis det ord, der vises når du sporer ikke er det ønskede, kan du: Tryk på et ord i forslagslisten. Tryk på pilen ved siden af forslagslisten for at se flere valgmuligheder. Indtaste tekst ved at tale Har du ikke tid til at indtaste? Prøv at sige ordene i stedet for at indtaste dem. 1. Tryk på et område, hvor du vil indtaste tekst. 2. På skærmtastaturet skal du trykke og holde på. 3. Når du ser den animerede mikrofonknap og ordene "Tal nu", kan du sige de ord, der skal registreres. Du kan indstille sproget til stemmeinput ved at trykke på sproglinjen over mikrofonknappen. Du kan vælge et eller flere sprog. De mulige sprog kan variere. 4. Hvis et ord ikke matcher med det, du har sagt, og det er understreget, kan du trykke på det understregede ord for at slette det eller for at se flere valgmuligheder. 5. Indtast tegn ved at sige navnet (f.eks. sige "komma").
52 52 Den første uge med din nye telefon HTC Hjælp Har du problemer med hardware eller forbindelser? Før du tilkalder support, kan du først bruge programmet Hjælp til at prøve at løse dit problem eller udføre diagnostik på telefonen. Dette hjælper dig med at finde årsagen til problemet og bestemme, om du kan løse det selv eller har brug for at tilkalde support. På Startskærmen skal du trykke på, og tryk derefter på Hjælp. Hvis HTC Hjælp ikke er forhåndsinstalleret på telefonen, kan du hente det fra Google Play.
53 53 Personalisering Personalisering Temaer Hvad er Temaer app'en? Temaer byder på en hurtig og nem måde at tilpasse din HTC One A9 med baggrunde, lyde, ikoner og mere. Log ind med din HTC-konto for at gennemse de tilgængelige temaer i Temaer store, eller opret dit eget tema. Downloade temaer Find og download færdige temaer, som gør det nemt for dig at tilpasse din HTC One A9. 1. På Startskærmen skal du trykke på, og tryk derefter på Temaer. 2. Tryk på Introduktion. 3. Log ind med din foretrukne konto. 4. På skærmen Anbefales skal du glide til venstre eller højre under hver kategori for at gennemse de anbefalede emner. 5. For at se alle tilgængelige emner i en kategori, skal du glide til venstre og trykke på Se alle. 6. Tryk på et emne for at se yderligere oplysninger. 7. Tryk på Download. For at anvende temaet efter at du har downloadet det, skal du trykke på Anvend. Hvis dit tema har brugerdefinerede lyde, ændres alle dine ringetoner og alarmtoner også. Bogmærke emner Når du gennemser temaer, kan du bogmærke dem, så du nemt kan finde dem senere. 1. På Startskærmen skal du trykke på, og tryk derefter på Temaer. 2. Gennemse kategorierne for at finde noget du synes om. 3. Tryk på emnet og tryk derefter på. Du vil finde bogmærket i Mine temaer. Se Finde dine temaer på side 55. Du kan fjerne bogmærket ved at trykke på.
54 54 Personalisering Oprette dit eget tema fra begyndelsen Du kan oprette og tilpasse dit eget tema og dele det med andre. 1. På Startskærmen skal du trykke på, og tryk derefter på Temaer. 2. Tryk på > Vælg startsidebillede for at indstille baggrunden for dit tema. 3. Vælg et billede fra Galleri eller tag et billede med Kamera. 4. Flyt eller forstør beskæringsboksen til det område i billedet, du vil medtage, og tryk på. 5. Tryk på Næste. 6. Glid op eller ned til den foruddefinerede stil, som du ønsker at bruge til dit tema. Hvis du ikke ønsker at tilpasse dit tema yderligere, skal du trykke på Næste for at gemme dit tema. 7. Tryk på Rediger, tryk derefter på en af kategorierne, som du ønsker at tilpasse, og eksperimenter med indstillingerne, indtil du er tilfreds. 8. Når du er klar, skal du trykke på Forhåndsvisning for at se hvordan dit tema ser ud. 9. Tryk på Afslut, giv derefter dit tema et navn og tryk på OK for at gemme dit tema. For at anvende temaet med det samme, skal du sørge for, at vælge funktionen Anvend dette tema nu. Redigere et tema Efter at du har oprettet et tema, kan du stadig redigere det. 1. På Startskærmen skal du trykke på, og tryk derefter på Temaer. 2. Tryk på > Rediger nuværende tema. 3. Foretag de ændringer, du ønsker at gøre på temaet. 4. Tryk på Gem for at opdatere temaet. Blande og tilpasse temaer Efter at du har valgt et tema, kan du blande og tilpasse dele fra andre temaer, som f.eks. lyde, ikoner, baggrunde og mere. For at kunne blande og tilpasse temaer, skal du først downloade temakomponenter fra kataloget. 1. På Startskærmen skal du trykke på, og tryk derefter på Temaer. 2. Tryk på > Rediger nuværende tema. 3. Tryk på Farve og vælg en scene. 4. Tryk på en af de andre kategorier, som du ønsker at ændre. 5. Tryk på et emne i kategorien. Hvis kategorien er tom, skal du trykke på og vælge en af samlingerne, som du kan vælge fra.
55 55 Personalisering 6. Tryk på Download for at hente indholdet, og tryk så på Anvend for at anvende ændringen på det aktuelle tema. 7. Tryk på, indtil du ser skærmen, hvor du kan blande og tilpasse temaet. Fortsæt med at foretage ændringer, indtil du er tilfreds med resultatet. 8. Tryk på Gem kopi for at gemme dit nye tema, eller tryk på Gem for at gemme ændringerne, hvis du redigerer et tema, som du har kopieret. Finde dine temaer Du kan finde temaer, som du har oprettet eller downloadet, i din temasamling. Du kan også finde temaer, som du har bogmærket. 1. På Startskærmen skal du trykke på, og tryk derefter på Temaer. 2. Tryk på > Mine temaer. Dele temaer Del temaer, baggrunde, ikoner og mere med venner og familie. 1. På Startskærmen skal du trykke på, og tryk derefter på Temaer. 2. Gennemse temaet, som du ønsker at dele og tryk på det for at vise yderligere oplysninger. 3. Mens du viser yderligere oplysninger for ethvert emne i kataloget, skal du trykke på for at dele det. Slette et tema Du kan slette et tema, hvis du ikke længere ønsker at have det på din telefon. 1. På Startskærmen skal du trykke på, og tryk derefter på Temaer. 2. Tryk på > Mine temaer, og glid herefter til fanen Mine samlinger. 3. Tryk på > Fjern.
56 56 Personalisering 4. Tryk på de temaer, som du vil fjerne fra din samling. 5. Tryk på Fjern. Hvis tema, som du sletter, anvendes i øjeblikket, vil det stadig blive anvendt på HTC One A9, indtil der anvendes et andet tema. Personalisering på flere måder Indstillinger for personalisering Udover at bruge Temaer, kan du også få HTC One A9 til at se ud og lyde på den måde, du ønsker det i Indstillinger. Vælg en ringetone og andre lyde, du vil bruge. Se Ringetoner, meddelelseslyde og alarmlyde på side 56. Personaliser din startskærm med en anden baggrund. Se Startskærmens baggrund på side 57. Du kan bruge samme baggrund på låseskærmen som på din startskærm, eller du kan vælge en anden. Se Ændre baggrunden til låseskærmen på side 45. Ændre skrifttype. Se Ændre skærmens skrifttype på side 57. Skift programmerne på startlinjen. Se Startlinje på side 58. Udfyld din startskærm med widgets og genveje. Se Tilføjelse af widgets på startskærmen på side 58 og Tilføjelse af genveje på startskærmen på side 59. Skal du bruge en widgetskærm mere? Se Tilføjelse og fjernelse af en widgetskærm på side 59. Sæt HTC BlinkFeed eller en widgetskærm til at være din startskærm. Se Ændre din hovedstartskærm på side 60. Organisering af dine programmer. Se Omarrangering af programmer på side 61. Ringetoner, meddelelseslyde og alarmlyde 1. På Startskærmen skal du trykke på > Indstillinger > Personaliser. 2. Vælg under Lyd forskellige lyde til ringetone, systemmeddelelser og alarmer. Gå til appsene Meddelelser, Mail og Kalender, for at vælge lyde for nye meddelelser, og kalenderpåmindelser. Ønsker du at alarmerne ringer højere, men at meddelelser skal være mere diskrete? I "Indstillinger" skal du trykke på Lyd og meddelelse > Lydstyrke og indstille lydstyrken for hver type af lyd.
57 57 Personalisering Startskærmens baggrund Vælg mellem de tilgængelige baggrunde eller brug et billede, du har taget med kameraet. 1. Hold fingeren på et ledigt sted på en widget-skærm. 2. Tryk på Skift startskærmens baggrund i pop-op-menuen. 3. Vælg hvorfra du vil vælge et baggrundsbillede. Hvis du vil bruge et billede, du har taget med kameraet, skal du trykke på Galleri, vælg og beskær et billede, og tryk derefter på. Ændre skærmens skrifttype Du kan ændre skrifttypen og skriftstørrelsen på skærmen, og du kan downloade nye skrifttyper online. 1. På Startskærmen skal du trykke på > Indstillinger > Personaliser. 2. Under Skrifttyper skal du trykke på Skrifttype, og vælg derefter en af de indbyggede skrifttyper eller tryk på, for at gå online og downloade nye skrifttyper. 3. Tryk på Skriftstørrelse for at vælge størrelsen af skrifttypen. Download af skrifttyper Du skal være logget på din HTC-konto, for at downloade skrifttyper. 1. På Startskærmen skal du trykke på > Indstillinger > Personaliser. 2. Tryk på Skrifttype under fanen Skrifttype stil, og tryk derefter på. 3. Tryk på for at vælge en kategori. 4. Vælg en skrifttype og tryk så på Download. Du kan anvende skrifttypen ved at trykke på Anvend.
58 58 Personalisering Startlinje Startlinjen giver dig mulighed for at åbne ofte anvendte programmer (og andre genveje) med ét tryk. Du kan skifte programmerne på startlinjen med andre programmer, som du bruger mere ofte. 1. Tryk og hold på det program, du vil udskifte, og træk det ud til. 2. Tryk på for at gå til skærmen Programmer. 3. Tryk og hold på et program, og træk det til den tomme plads på startlinjen. Du kan også gruppere programmerne på startlinjen i en mappe. Se Gruppering af programmer på widgetskærmen og startlinjen på side 61. Programmerne (og de andre genveje), som du kan se på låseskærmen, er de samme som på startlinjen. Tilføjelse af widgets på startskærmen Widgets gør vigtige oplysninger og medieindhold nemt tilgængelige. Vælg fra et udvalg af widgets og tilføj de mest brugbare til din startskærm. 1. Hold fingeren på et ledigt sted på en widget-skærm. 2. Tryk på Tilføj programmer og widgets i pop-op-menuen. 3. Tryk på > Widgets. 4. Rul igennem widgetsene, eller tryk på for at søge efter en bestemt widget. Nogle widgets findes i forskellige formater og størrelser. 5. Hold fingeren på en widget, og træk den derefter hen til den ønskede widgetskærm. Du kan også tilføje widgets, der sætter dig i stand til hurtigt at tænde eller slukke for bestemte indstillinger på telefonen som f.eks. Wi-Fi eller Bluetooth. Ændre indstillingerne for en widget På nogle af widgetene er det muligt at ændre de grundlæggende indstillinger (som f.eks. på widgeten Kontakter). 1. Tryk og hold på en widget på startskærmen, og træk den til. 2. Tilpas widget-indstillingerne.
59 59 Personalisering Ændre størrelse på en widget Nogle widgets kan du ændre størrelse på, efter du har tilføjet dem til startskærmen. 1. Tryk og hold på en widget på startskærmen og slip derefter fingeren. Hvis du kan se en kant på widget'en, betyder det, at du kan ændre størrelse på den. 2. Træk i kantens sider for at forstørre eller formindske widget'en. Tilføjelse af genveje på startskærmen Placer programmer, du ofte bruger, på et widgetpanel på din startskærm. Du kan også tilføje genveje til ofte anvendte indstillinger, bogmærkede websider og mere. 1. Hold fingeren på et ledigt sted på en widget-skærm. 2. Tryk på Tilføj programmer og widgets i pop-op-menuen. 3. Tryk på > Programmer eller Genveje. 4. Rul igennem programmerne eller genvejene, eller tryk på for at søge efter et program eller en genvej. 5. Hold fingeren på et program eller en genvej, og træk den derefter hen til den ønskede widgetskærm. Hvis du vil tilføje et program fra skærmen Programmer, skal du holde fingeren på det pågældende program og trække det hen til en widgetskærm. Redigering af startskærmen Tilføjelse og fjernelse af en widgetskærm Du kan ikke tilføje et nyt widgetpanel, hvis du allerede har nået det maksimale antal. HTC BlinkFeed vises altid som den første skærm (med mindre den er blevet fjernet). Det er ikke muligt at tilføje en widgetskærm før HTC BlinkFeed. 1. Hold fingeren på et ledigt sted på en widget-skærm. 2. Tryk på Administrér sider på startskærmen i pop-op-menuen. 3. Hvis du vil tilføje en nyt widgetskærm, skal du svirpe til venstre, frem til ikonet, som du skal trykke på. 4. Hvis du vil fjerne en widgetskærm, skal du svirpe til venstre eller højre frem til skærmen, og tryk derefter på Fjern. 5. Når du er færdig, trykker du på.
60 60 Personalisering Arrangering af widgetskærmene Det er ikke muligt at indsætte eller flytte en widgetskærm til at være før HTC BlinkFeed. 1. På HTC BlinkFeed eller på en widgetskærm, skal du knibe to fingre sammen, for at tilpasse Startskærmen. 2. Hold fingeren på miniaturebilledet til en widgetskærm, og træk det herefter til venstre eller højre til den ønskede placering. 3. Når du har arrangeret dine widgetskærme, skal du trykke på. Flytning af en widget eller et ikon Du kan let flytte en widget eller et ikon fra et widgetpanel til et andet. 1. Tryk og hold på widget'en eller ikonet med en finger. 2. Bladr til venstre eller højre med en anden finger for at rotere skærmen til et andet widgetpanel. 3. Slip widget'en eller ikonet. Fjerne en widget eller et ikon 1. Tryk og hold på den widget eller det ikon, som du vil fjerne, og træk den så til. 2. Når widget'en eller ikonet bliver rødt, løfter du fingeren. Ændre din hovedstartskærm Sæt HTC BlinkFeed eller en widgetskærm til at være din startskærm. 1. Hold fingeren på et ledigt sted på en widget-skærm. 2. Tryk på Administrér sider på startskærmen i pop-op-menuen.
61 61 Personalisering 3. Svirp til venstre eller højre til du ser skærmen, du vil have som startskærm. 4. Tryk på Angiv som Start. 5. Tryk på. Når du trykker på fra et program, vender du først gå til det seneste panel, du var på. Tryk blot igen på for at gå til din hovedstartskærm. Gruppering af programmer på widgetskærmen og startlinjen 1. Tryk og hold et program, og træk det så over på et andet program for automatisk at oprette en mappe. 2. Tryk på mappen for at åbne den. 3. Tryk på mappevinduets titellinje, og indtast et nyt mappenavn. 4. Føj flere programmer til mappen. Tryk på, vælg programmerne og tryk derefter på Udfør. Du kan også føje genveje til indstillinger eller oplysninger til en mappe. Tilføj først en genvej til et widgetpanel, og træk den så over til mappen. Fjerne emner fra en mappe 1. Tryk på en mappe på startlinjen eller en widgetskærm, for at åbne den. 2. Hold fingeren på et program eller en genvej, og træk den derefter ud til. Omarrangering af programmer Du kan omorganisere programmerne på skærmen Programmer. 1. Tryk på fra HTC BlinkFeed eller på en widgetskærm. 2. Tryk på og vælg, hvordan du vil omarrangere programmerne, f.eks. alfabetisk. Hvis du vil gruppere programmerne i mapper eller omarrangere dem, skal du vælge Tilpas. Flytning af programmer og mapper 1. På skærmen Programmer, skal du trykke du på > Tilpas. 2. Tryk på > Omarranger programmer.
62 62 Personalisering 3. Hold fingeren på et program, og gør et af følgende. Træk programmet eller mappen til et andet sted på samme side. Vent til du ser ikonet, der er der i forvejen, flytte væk, før du slipper dit tryk. Træk programmet eller mappen til pilen eller,for at flytte det til en anden side. 4. Når du har flyttet programmerne og mapperne, skal du trykke på. Gruppere programmer i en mappe 1. På skærmen Programmer, skal du trykke du på > Tilpas. 2. Tryk på > Omarranger programmer. 3. Tryk og hold et program, og træk det så over på et andet program for automatisk at oprette en mappe. 4. Hvis du vil tilføje flere programmer, skal du blot trække dem over i mappen. 5. Hvis du vil navngive mappen, skal du åbne den, tryk på titellinjen og indtast navnet. 6. Når du er færdig, skal du trykke på. Fjernelse af programmer fra en mappe 1. På skærmen Programmer, skal du trykke du på > Tilpas. 2. Tryk på > Omarranger programmer. 3. Tryk på mappen for at åbne den. 4. Hold fingeren på et program, og træk det ud til skærmen Programmer. Vent til du ser ikonet, der er der i forvejen, flytte væk, før du slipper dit tryk. 5. Når du har flyttet programmerne, skal du trykke på. Skjule eller vise programmer 1. På skærmen Programmer, skal du trykke på > Skjul/vis programmer. 2. Vælg de programmer, du vil skjule, eller ryd afkrydsningsfelterne for at vise dem. 3. Tryk på Udført.
63 63 HTC BlinkFeed HTC BlinkFeed Hvad er HTC BlinkFeed? Få de seneste nyheder om dine interesser eller statusopdateringer fra dine venner direkte på HTC BlinkFeed. Konfigurer hvilke sociale netværk, nyhedskilder mm., som skal vises. Glid op eller ned for at gennemse historier på HTC BlinkFeed. Tryk på et felt for at vise indholdet. Glid til venstre eller højre, mens du ser en nyhedsartikel, for at se flere historier. Mens du er i HTC BlinkFeed, kan du trykke på eller for at rulle til toppen. Rul til toppen og træk skærmen ned for manuelt at opdatere streamen. Glid til højre på HTC BlinkFeed for at åbne sidemenuen, hvor du kan vælge typen af feeds eller tilføje dine brugerdefinerede emner, der skal vises. Ur-widget'en vises på HTC BlinkFeed, hvis du har angivet HTC BlinkFeed som hovedstartskærm.
64 64 HTC BlinkFeed Tænde/slukke for HTC BlinkFeed 1. Klem to fingre sammen på Startskærmen. 2. Tryk på. 3. Gør et af følgende: For at aktivere HTC BlinkFeed, skal du glide til højre, indtil du ser BlinkFeed, og derefter trykke på den. For at deaktivere HTC BlinkFeed, skal du glide til miniaturen og derefter trykke på Fjern. Restaurantanbefalinger Ved du ikke hvad du vil spise? Få anbefalinger af restauranter i nærheden i HTC BlinkFeed. Sørg for, at du har givet HTC Sense home tilladelse til at få adgang til din placering. Se Konfiguration af HTC Sense home widget. på side 38. Sørg for at du har tilføjet personaliseret indhold til HTC BlinkFeed. Se Måder at tilføje indhold på HTC BlinkFeed på side Fra HTC BlinkFeed, skal du stryge til højre for at åbne sidemenuen. 2. Tryk på > Indstillinger. 3. Tryk på Vælg emner til højdepunkter og sørg for at vælge Anbefalinger til måltider. For at få restaurantanbefalinger, skal du dagligt bruge HTC BlinkFeed. Restaurantanbefalinger vises som en stabel i HTC BlinkFeed og også på din låseskærm.
65 65 HTC BlinkFeed Vise restaurantanbefalinger Vis billeder af restauranten, få vejbeskrivelser til restauranten og mere. 1. Når du ser en stabel med restaurantanbefalinger, kan du trykke på den til for vise yderligere oplysninger. 2. Du kan gøre følgende: Tryk på billedstablen eller Vis fotos for at gennemse billeder af restauranten. Tryk på kort-ikonet eller adressen for at se placeringen i Google Maps. Herfra kan du få vejbeskrivelser. Hvis du ser et telefonnummer, kan du trykke på telefonnummeret for at ringe til restauranten. Hvis du ser tal ved bunden, kan du trykke på et tal for at se alternative restaurantanbefalinger. Måder at tilføje indhold på HTC BlinkFeed Personalisér HTC BlinkFeed til at vise artikler og statusopdateringer fra dine foretrukne nyhedskilder og programmer. Tilføje kilder til HTC BlinkFeed Tilføj nyhedskilder som fx News Republic, hvor du kan vælge mellem en bred vifte af nyhedstjenester. 1. Fra HTC BlinkFeed, skal du stryge til højre for at åbne sidemenuen. 2. Tryk på og vælg derefter de kilder, du vil tilføje. Vælge feeds Find historier og artikler på HTC BlinkFeed. Du skal tilføje en nyhedskilde, før du kan vælge feeds. 1. Fra HTC BlinkFeed, skal du stryge til højre for at åbne sidemenuen. 2. Ved siden af News Republic trykker du på > Tilføj emner. 3. Glid hen over skærmen for at gennemse kategorierne. 4. Vælg én eller flere feeds.
66 66 HTC BlinkFeed Vise indhold fra dine programmer og sociale netværk Se finde venners posteringer på sociale netværk eller vis indhold fra dine HTC-programmer direkte på HTC BlinkFeed. Du skal logge på dine sociale netværk for at foretage en statusopdatering fra HTC BlinkFeed. Hvis du tilføjer et socialt netværk til HTC BlinkFeed, er du nødt til at give HTC Sense adgang til det. 1. Fra HTC BlinkFeed, skal du stryge til højre for at åbne sidemenuen. 2. Tryk på og vælg herefter de programmer og sociale netværk, du synes om. Søge og tilføje et emne, der interesserer dig Leder du efter et bestemt emne? Søg efter og vælg emner, der interesserer dig, for at vise dem på HTC BlinkFeed. 1. Fra HTC BlinkFeed, skal du stryge til højre for at åbne sidemenuen. 2. Ved siden af News Republic trykker du på > Tilføj emner. 3. Tryk på, og tryk dernæst på Søg efter emner og udbydere og indtast søgeord for det, du leder efter. 4. Tryk på et resultat for at tilføje det til Mine emner i programmet News Republic. Du kan også trykke på Vis feeds fra RSS-udbydere for at se RSS-feeds med relation til emnet. Hvis du ikke kan se feltet, kan du rulle op. Abonnere på udenlandske nyhedskilder Vil du holde dig opdateret om aktuelle begivenheder i mere end én region? Du kan få vist nyhedskilder fra forskellige lande på HTC BlinkFeed. 1. Fra HTC BlinkFeed, skal du stryge til højre for at åbne sidemenuen. 2. Ved siden af News Republic trykker du på > Tilføj emner. 3. Tryk på ved siden af navnet på landet eller området og vælg derefter et andet. 4. Vælg de feeds du vil tilføje. Sådan gør du læsning lettere Du kan gøre læsning af HTC BlinkFeed-indhold lettere ved at bruge skrifttyper, der kan ændre størrelse, eller nattelæsningsfunktion. 1. Til HTC BlinkFeed, tryk på en artikel for at åbne den i News Republic. 2. Tryk på og gør et af følgende: Tryk på Nat for at skifte til nattelæsningsfunktion. Tryk på Skriftstørrelse og vælg derefter en skriftstørrelse.
67 67 HTC BlinkFeed Tilpasse feedet Højdepunkter Feedet Højdepunkter viser en blanding af de mest populære artikler og statusopdateringer fra de feed-kilder, du har tilføjet. Du kan angive feedet Højdepunkter til kun at vise elementer fra dine foretrukne nyhedskilder og programmer. 1. Fra HTC BlinkFeed, skal du stryge til højre for at åbne sidemenuen. 2. Tryk på > Indstillinger > Vælg emner til højdepunkter. 3. Vælg de feed-kilder, du vil have skal vises i Højdepunkter. Postere på dine sociale netværk Du kan nemt postere en statusopdatering fra HTC BlinkFeed. Du skal logge på dine sociale netværk for at foretage en statusopdatering fra HTC BlinkFeed. Hvis du tilføjer et socialt netværk til HTC BlinkFeed, er du nødt til at give HTC Sense adgang til det. 1. Fra HTC BlinkFeed, skal du stryge til højre for at åbne sidemenuen. 2. Tryk på > Opret og vælg herefter et socialt netværk. 3. Lav din statusopdatering, og poster den på dit sociale netværk. Flytte indhold fra HTC BlinkFeed Uanset om det er et felt eller et helt feed, kan du fjerne indhold, du ikke vil se på HTC BlinkFeed. Hvis du vil fjerne et felt, skal du trykke og holde du feltet og trykke på Fjern. Hvis du vil fjerne en feed-kilde, trykker du i sidemenuen ved siden af News Republic på > Tilføj emner. Tryk derefter på et af de felter, der er markeret med, for at fjerne det. Hvis du vil fjerne sociale netværk eller programmer fra HTC BlinkFeed, trykker du i sidemenuen på. Fjern dernæst markeringen for det sociale netværk eller de programmer, du vil skjule fra HTC BlinkFeed.
68 68 Kamera Kamera Grundlæggende om kameraet Kameraskærm Tag fantastiske billeder og videoer med kameraet. På Startskærmen skal du trykke på kameraikonet, for at åbne appen Kamera. Du vil se Kamerafunktionen, som er standard optagetilstanden. Skift imellem blitz-funktioner. Slå HDR-tilstand til eller fra. Skift imellem frontkamera og hovedkamera. Slå Zoe-kamera-funktionen til eller fra. Vælg mellem de grundlæggende og avancerede kameraindstillinger. Vælg en kamerafunktion. Optag en video. Tag et billede. Tryk for at vise det sidst optagne billede eller video.
69 69 Kamera Vælge en optagetilstand Skift til en optagefunktion, for at tage billeder og optage videoer. Tryk på på kamerasøgeren, og vælg den ønskede optagefunktion. Du kan også stryge på kamerasøgeren, for at skifte mellem optagefunktionerne: I landskabsfunktionen, skal du stryge fra skærmens øverste eller nederste kant. I portrætfunktionen, skal du stryge fra skærmens venstre eller højre kant. Zoom Før du tager et billede eller en video, kan du sprede to fingre for at zoome ind eller samle dem for at zoome ud. Slå kameraets blitz til eller fra Tryk på blitz-ikonet for at vælge en blitz-indstilling. Når du bruger eller, indstiller kameraer intelligent den bedste lysstyrke for blitzen til billedet. Tage et billede 1. På Startskærmen skal du trykke på kameraikonet, for at åbne appen Kamera. 2. Skift til Kamera-funktionen, hvis du ikke er i denne funktion. Se Vælge en optagetilstand på side 69 for detaljer. 3. Peg kameraet på det, du vil tage et billede af. Kameraet fokuserer automatisk, mens du bevæger det. 4. Når du er klar til at tage billedet, skal du trykke på. Tips til optagelse af bedre billeder Her er nogle tips til, hvad du kan gøre med Kamera-programmet for at tage bedre billeder. Sådan forbedrer du fokus HTC One A9 har autofokus, som fungerer bedst på et motiv, der ikke bevæger sig for meget. Hvis du vil skifte fokus, skal du trykke på kamerasøgeren på det, du vil fokusere på. Hvis motivet bevæger sig, trykker og holder du i kamerasøgeren på motivet for at låse fokus.
70 70 Kamera Tag billeder i god belysning HTC One A9 tilpasser automatisk fokus og eksponering. Hvis billedet ser undereksponeret eller for mørkt ud i kamerasøgeren, kan du trykke på den del af billedet, der er mørk. Omvendt kan du trykke på et kraftigt belyst område i billedet, hvis billedet ser overeksponeret ud. Fokuser på et motiv med en neutral lystone for at få en balanceret eksponering. Husk på, at hvis du trykker på et andet område, kan fokus skifte væk fra dit motiv. Hvis der er dele af billedet, der ligger i skygge, og andre dele, der er belyst, kan du bruge HDRfunktionen til at optage flere billeder med forskellig eksponeringer og kombinere dem til ét billede. Hold HTC One A9 stille eller anbring den på en plan overflade, når du bruger HDR. Når du tager et panoramabillede, skal du overveje hele motivet og fokusere på en genstand, der har en neutral belysning, for derved at hjælpe med at holde eksponeringsbalancen i det sammensatte billede Andre tips I Kamera-indstillinger trykker du på Gitter for at hjælpe med at indramme motivet bedre eller med at forbedre billedkompositionen. Når du har taget billedet, kan du fortsætte med at redigere kontrast, lysstyrke og meget mere i Fotoredigering. Optage en video 1. På Startskærmen skal du trykke på kameraikonet, for at åbne appen Kamera. 2. Skift til Kamera-funktionen, hvis du ikke er i denne funktion. Se Vælge en optagetilstand på side 69 for detaljer. 3. Når du er klar til at optage, skal du trykke på. 4. Ændre fokus på et andet motiv eller område ved blot at trykke på det i kamerasøgeren. 5. Tryk på blitz-ikonet for at slå blitzen til eller fra. 6. Tryk på for at sætte optagelsen på pause, og tryk dernæst på for at genoptage. 7. Stop optagelsen ved at trykke på. Indstille opløsning for video 1. Skift til funktionen Kamera. 2. Tryk på. 3. Tryk på Videokvalitet, og vælg derefter en videoopløsning. Tage et billede, mens du optager en video -VideoPic 1. På Startskærmen skal du trykke på kameraikonet, for at åbne appen Kamera. 2. Skift til Kamera-funktionen, hvis du ikke er i denne funktion. Se Vælge en optagetilstand på side 69 for detaljer.
71 71 Kamera 3. Tryk på for at begynde optagelsen. 4. Mens du optager, skal du trykke på, når du ønsker at tage et billede. 5. Tryk på for at standse optagelsen. Sådan bruges lydstyrkeknapperne til at tage billeder og videoer I programmet Kamera kan du indstille LYDSTYRKE-knapperne til at fungere som udløserknap eller zoomstyring. 1. På Startskærmen skal du trykke på kameraikonet, for at åbne appen Kamera. 2. Tryk på > Generelle indstillinger > Indstillinger for lydstyrkeknapper. 3. Vælg, hvordan du vil bruge lydstyrkeknapperne i appen Kamera. Lukke Kamera-programmet HTC One A9 udskifter, og med små prikker for at give dig fuldt udsyn i kamerasøgeren. Tryk på en prik for at vise disse knapper igen, og tryk på eller på for at lukke Kameraprogrammet og vende tilbage til Startskærmen eller den foregående skærm. Tage kontinuerlige billeder Vil du tage billeder af bevægende emner? Uanset om det er din søns fodboldspil eller et racerløb, kan du optage denne action. 1. På Startskærmen skal du trykke på kameraikonet, for at åbne appen Kamera. 2. Skift til Kamera-funktionen, hvis du ikke er i denne funktion. Se Vælge en optagetilstand på side 69 for detaljer.
72 72 Kamera 3. Hold udløserknappen på skærmen neden. Kameraet tager uafbrudte billeder af dit motiv. 4. Vælg, hvad der skal ske med billederne: Hvis du vil beholde et enkelt billede, skal du vælge det, du bedst kan lide, og derefter trykke på Bedste billede. Tryk på Slet på billederne, som du ikke vil have, og tryk derefter Slet, for at gemme resten af billederne. For at gemme alle billederne, skal du trykke på. Sådan bruges HDR Når du tager portrætter imod en lys baggrund, kan du bruge HDR (HDR er en forkortelse for Stort dynamikområde) til at optage motiverne tydeligt. HDR tydeliggør detaljerne i både de lyse og skyggefulde områder - selv i belysning med høj kontrast. HDR virker bedst, når dit emne står stille. Kameraet tager flere billeder med forskellige eksponeringsniveauer og kombinerer dem til ét forbedret billede. 1. På Startskærmen skal du trykke på kameraikonet, for at åbne appen Kamera. 2. Skift til Kamera-funktionen, hvis du ikke er i denne funktion. Se Vælge en optagetilstand på side 69 for detaljer. 3. Husk at vælge. Har du ikke gjort det, kan du trykke på for at ændre. 4. Tryk på. Optagelse af videoer i slowmotion Genoplev action i høj hastighed stykke for stykke og tilføj et strejf af spænding til dine videoer. Der optages lyd, når du er i denne tilstand, men den kan kun høres, når videoen afspilles i normal hastighed. 1. På Startskærmen skal du trykke på kameraikonet, for at åbne appen Kamera. 2. Tryk på > Slow motion. 3. Tryk på for at begynde optagelsen. 4. Stands optagelsen ved at trykke på igen.
73 73 Kamera Selfies og portrætbilleder Tips til at tage selfies og billeder af folk Skal du selv, din familie og venner se godt ud på dine billeder? Her er nogle kameraindstillinger, som du kan justere eller vælge inden du tager selfies og billeder af folk. Live Makeup for selfies Gør huden pænere med Live Makeup, inden du tager din selfie. Se Påfør pænere hud med Live Makeup på side 73. Vinklen på dine selfies Skal vinklen på dine billeder være præcis den samme, som når du ser dig selv på skærmen? 1. Skift til Selfie-funktionen. For at se, hvordan du skifter mellem optagelsesfunktionerne, se afsnittet Vælge en optagetilstand på side Tryk på > Kameraindstillinger. 3. Vælg Gem spejlbillede. Påfør pænere hud med Live Makeup Gør huden pænere, inden du tager din selfie. Live Makeup udglatter huden i realtid. 1. På Startskærmen skal du trykke på kameraikonet, for at åbne appen Kamera. 2. Skift til Selfie-funktionen. For at se, hvordan du skifter mellem optagelsesfunktionerne, se afsnittet Vælge en optagetilstand på side Træk i skyderen, for at indstille hvor meget huden skal glattes ud. Justeringslinjen vises som standard på skærmen. For at skjule den, skal du trykke på derefter markeringen i Live Makeup., og fjern Bruge Auto Selfie Stå stille, når du tager en auto selfie eller bare smil! Du skal blot slå denne funktion til i kameraindstillingerne. 1. På Startskærmen skal du trykke på kameraikonet, for at åbne appen Kamera. 2. Skift til Selfie-funktionen. For at se, hvordan du skifter mellem optagelsesfunktionerne, se afsnittet Vælge en optagetilstand på side Tryk på > Kameraindstillinger. 4. Vælg funktionen Auto Selfie, og tryk derfter på. 5. Poser og hold dig selv inden for rammen på skærmen. 6. For automatisk at tage en selfie, skal du kikke på frontkameraet, og derefter: Stå stille, indtil den hvide ramme på skærmen bliver grøn. Eller smil til kameraet. Hold smilet i et par sekunder, indtil billedet er taget.
74 74 Kamera Bruge Stemme Selfie Stemme Selfie kan du nemt tage en selfie eller optage videoselfies med stemmestyring. Du skal blot slå denne funktion til i kamera-indstillingerne. Denne funktion er muligvis ikke tilgængelig på alle sprog. 1. På Startskærmen skal du trykke på kameraikonet, for at åbne appen Kamera. 2. Skift til Selfie-funktionen. For at se, hvordan du skifter mellem optagelsesfunktionerne, se afsnittet Vælge en optagetilstand på side Tryk på > Kameraindstillinger. 4. Vælg Stemme Selfie, og tryk derefter på. 5. Poser og hold dig selv inden for rammen på skærmen. 6. Kik på frontkameraet, hvorefter du skal: Sig Cheese eller Tag billede for at tage en selfie. Sig Start video eller Optag for at optage en selfie-video. Du kan også bruge stemmeoptagelse med hovedkameraet. Skift til Kamera, og slå derefter Stemmeoptagelse til i kameraindstillingerne. Stemmeoptagelse er muligvis ikke tilgængelig på alle sprog. Sådan tager du billeder med selvudløseren Når du bruger selvudløseren, tæller Kamera appen ned, inden billedet tages. Du kan indstille nedtællingen. 1. På Startskærmen skal du trykke på kameraikonet, for at åbne appen Kamera. 2. Vælg den ønskede optagefunktion. For at se, hvordan du skifter mellem optagelsesfunktionerne, se afsnittet Vælge en optagetilstand på side Afhængigt af den valgte optagefunktion, skal du gøre et af følgende: Tryk på, hvis du ser dette ikon, og tryk derefter på den ønskede nedtællingstid. Tryk på > Selvudløser, og træk derefter knappen til den ønskede nedtællingstid. 4. Tryk på, for at starte nedtællingen. Kameraet tager billedet, når nedtællingen er slut.
75 75 Kamera Zoe-kamera Bruge Zoe-kamera Få mere end blot et still-billede. Med Zoe-kamera kan du optage levende øjeblikke som et 3- sekunders videoklip samt 3 still-billeder. De 3 still-billeder er indlejret i videoklippet og kan ses eller gemmes som separate billeder vha. Galleri. Nogle kamerafunktioner er ikke tilgængelige, når du bruger Zoe-kamera, som f.eks. zoomfunktionen. 1. På Startskærmen skal du trykke på kameraikonet, for at åbne appen Kamera. 2. Skift til Kamera-funktionen, hvis du ikke er i denne funktion. Se Vælge en optagetilstand på side 69 for detaljer. 3. På kamerasøgeren trykker du på for at slå Zoe-kamera til. 4. Når du er klar til optagelse, trykker du på. Når du ser udløserikonet langsomt blive blå, skal du fortsætte med at holde telefonen rolig, da kameraet tager de 3 billeder og optager 3-sekunders videoen. Når du tager dine billeder med et 3-sekunders videoklip vha. Zoe-kamera, er det en god ide at: Holde HTC One A9 i ro, når du optager bevægelse motiver foran en statisk baggrund. Når du tager et gruppebillede, kan du bede dine motiver om at holde deres poseringer, indtil du er færdig med optagelsen. Panoramaoptagelse Sådan tager du et panoramabillede Tag et bredere billede af landskaber i én optagelse. Nogle kamerafunktioner er ikke tilgængelige, når du bruger panorama-funktionen, som f.eks. zoom. 1. På Startskærmen skal du trykke på kameraikonet, for at åbne appen Kamera. 2. Tryk på > Panorama. 3. Når du er klar til at tage billedet, skal du trykke på. 4. Panorér til venstre eller højre i liggende eller stående retning. Hold din HTC One A9 så roligt som muligt, for automatisk at tage billeder. Du kan også trykke på for at stoppe optagelsen når som helst. Kameraet sammenhæfter billederne til et enkelt billede.
76 76 Kamera Hyperlapse Optagelse af en Hyperlapse video Vil du komprimere en lang video til en jævn, underholdende Hyperlapse-video? Brug Hyperlapse kamerafunktionen til at hæve videoens hastighed op til 12 gange. 1. På Startskærmen skal du trykke på kameraikonet, for at åbne appen Kamera. 2. Tryk på > HyperLapse. 3. Når du er klar til at optage, skal du trykke på. 4. Du kan ændre fokus til et andet motiv eller område ved blot at trykke på det i kamerasøgeren. 5. Tryk på blitz-ikonet for at slå blitzen til eller fra. 6. Stands optagelsen ved at trykke på igen. Pro-tilstand Manuel justering af kameraindstillingerne Vil du selv bestemme de mere avancerede indstillinger for kameraet, så det passer til forskellige omgivelser og lysforhold? Du kan bruge tilstanden Pro til manuelt at indstille værdierne for f.eks. hvidbalance, eksponering, ISO mm. 1. På Startskærmen skal du trykke på kameraikonet, for at åbne appen Kamera. 2. Tryk på > Pro. 3. Tryk på en indstilling, og træk derefter i skyderen for at justere den. Tryk på en indstilling igen for at skjule skyderen. 4. For at ændre en indstilling tilbage til auto, skal du trykke på. 5. Når du er klar til at tage billedet, skal du trykke på.
77 77 Kamera Sådan tager du et RAW-billede Vil du bevare flere detaljer i dine billeder, eller fastholde belysningen i efterbehandlingen? I tilstanden Pro kan du tage billeder, der gemmes som RAW billedfiler i DNG-format sammen med en JPG-komprimeret version. RAW-filen indeholder flere billedinformationer til efterbehandling, og du kan bruge Fotoredigering med den RAW-redigeringsværktøj eller en billed-editor på computeren til at forbedre dine billeder og frembringe det visuelle udtryk, du ønsker. Når du tager et RAW-billede, gemmes både en RAW-fil og en JPG-fil. RAW- og JPG-filerne vises som et enkelt miniaturebillede i Galleri. 1. På Startskærmen skal du trykke på kameraikonet, for at åbne appen Kamera. 2. Tryk på > Pro. 3. Husk at vælge. Har du ikke gjort det, kan du trykke på for at ændre. Vælg, hvis du kun vil gemme en JPG-komprimeret version. 4. Tryk på. Hvordan tager Kamera-programmet RAW-billeder? Kamera-programmet tager et billede i både DNG RAW-format og i JPG-format. Digital Negative (DNG) er et åbent standardformat for tabsfri RAW-billeder. Da en RAW-fil typisk fylder 2-6 gange mere end en JPEG-fil og ikke kan vises af de fleste billedfremvisere, tages billedet i både DNG- og JPG-format. Når du bruger programmet HTC Galleri, vil du se JPG-versionen af billedet med et -ikon, der viser, at der findes en DNG RAW-fil af billedet. RAW-billeder behandles ikke, når de optages, og derved bevares flest mulige oprindelige billeddata som fx dynamisk område, så du kan justere lysmængden eller foretage professionelle tilpasninger med avancerede redigeringsværktøjer. Når du har foretaget justeringer, kan du gemme RAWbilledet som JPG-fil, hvis du vil printe eller dele det.
78 78 Galleri Galleri Visning af billeder og videoer i Galleri Her kan du mindes de gode stunder. Brug Galleri til at vise alle dine billeder og videoer. Vis dem efter tidspunkt eller album. Når du viser billeder og videoer i fuld skærm, skjules skærmknapperne til navigation. Tryk på skærmen for at se knapperne til Galleri og skærmknapperne til navigation. Vise billeder og videoer, organiseret efter tidspunkt Skift til visningen Tidslinje, når du ønsker at vise dine billeder og videoer i henhold til hvornår de blev taget. 1. På Startskærmen skal du trykke på, og tryk derefter på Galleri. 2. Tryk på > Tidslinje. Du vil derefter se faneikoner for skift imellem de forskellige layouts. 3. Gør et af følgende: Tryk på for at vise billeder og videoer i et gitter-layout. Tryk på for at vise billeder og videoer organiseret efter begivenheder. Tryk på for at vise billeder og videoer organiseret efter år, og tryk derefter på en måned for at vise de billeder, du har taget på dette tidspunkt. 4. Tryk på et billede eller en video, for at se det i fuld skærm. Du kan også samle to fingre eller glide dem fra hinanden på skærmen for at rulle igennem layoutene Gitter, Begivenheder og År. Vise billeder og videoer efter album 1. På Startskærmen skal du trykke på, og tryk derefter på Galleri. 2. Tryk på > Album. 3. Tryk på et felt for at åbne et album. 4. Tryk på et billede eller en video, for at se det i fuld skærm.
79 79 Galleri Vise dine foretrukne billeder Du kan let se alle finde favoritbilleder på ét sted. Du kan tilføje billeder til albummet Mine favoritter. Hvis du vil tilføje et billede eller finde og vise det i fuld skærm, skal du trykke på det og så på > Foretrukken. Hvis du vil vise disse favoritbilleder, åbner du albummet Mine favoritter. Hvis du vil fjerne et billede fra albummet Mine favoritter, skal du trykke og holde på miniaturebilledet og trykke på Fjern. Vise eller skjule album Har du for mange album, der roder i Galleri? Du kan vælge at vise eller skjule album. 1. I Galleri trykker du på > Tidslinje eller Album. 2. Tryk på > Vis/skjul album. 3. Vælg de albummer, som du vil vise eller skjule. Omdøbe et album Hvis du har oprettet album til at organisere billeder, kan du omdøbe disse album. 1. I Galleri trykker du på > Album. 2. Tryk og hold på albummet, som du ønsker at omdøbe. 3. Tryk på Omdøb. Nogle album, som f.eks. Kamerabilleder og Skærmbilleder, kan ikke omdøbes. Tilføje billeder eller videoer til et album 1. På Startskærmen skal du trykke på, og tryk derefter på Galleri. 2. Tryk på og vælg derefter hvordan du ønsker at vise dine billeder og videoer. 3. Åbn en gruppe af billeder og videoer, som f.eks. en begivenhed i Tidslinje-visningen eller i et album. 4. Tryk på > Tilføj til album. 5. Vælg de billeder eller videoer, som du ønsker at tilføje, og tryk derefter på Næste. 6. Oprette et album eller vælge et album, som du allerede har oprettet i Galleri. Hvis du vil oprette et nyt album, der skal flyttes eller kopieres, trykker du på. For at tilføje et enkelt billede eller video til et album, skal du trykke og holde på billedet eller videoen. Tryk på Tilføj til album, og vælg derefter destinationsalbummet eller opret et nyt album.
80 80 Galleri Kopiere eller flytte billeder eller videoer imellem albummer 1. På Startskærmen skal du trykke på, og tryk derefter på Galleri. 2. Tryk på > Album. 3. Tryk på et felt for at åbne et album. 4. Tryk på > Flyt til eller på Kopier til. 5. Vælg de billeder eller videoer, du vil flytte, og tryk så på Næste. 6. Vælg det album, der skal flyttes eller kopieres billeder eller videoer til. Hvis du vil oprette et nyt album, der skal flyttes eller kopieres, trykker du på. Søge efter billeder og videoer Du kan søge i Galleri ved hjælp af placeringer og konkrete datoer for billederne. 1. På Startskærmen skal du trykke på, og tryk derefter på Galleri. 2. Tryk på. 3. I søgefeltet skriver du: En placering, der er relateret til det billede eller video, du leder efter. En bestemt dato. Du skal bruge det samme datoformat, som er indstillet i Indstillinger > Dato og tidspunkt, som f.eks. 01/13/ Tryk på. 5. Vælg hvad som du vil ud fra resultaterne. Sådan ændres videoens afspilningshastighed Vil du tilføje lidt biografstil til videoen ved at gøre nogle scener langsommere? Du kan variere afspilningshastigheden for udvalgte dele af en slow motion-video. Du kan kun ændre afspilningshastigheden for videoer, der er optaget i slow motion i Kameraprogrammet. 1. I Galleri skal du åbne videoen, du ønsker at afspille ved fuld skærm. Du kan identificere slow motion-videoer ved ikonet på miniaturen. 2. Tryk på for at skifte mellem normal og slow motion-afspilning. 3. For at justere afspilningshastigheden for videoen, trykker du på > Rediger > Juster afspilningshastighed. 4. Indram den sekvens, du vil gøre langsom, ved at flytte venstre og højre skyder. 5. Træk skyderen op eller ned for at vælge, hvor hurtig du vil have, sekvensen skal afspilles.
81 81 Galleri 6. Tryk på for at se resultatet. 7. Tryk på. Den redigerede video gemmes som en kopi. Den oprindelige video forbliver uredigeret. Vise Zoe-billeder i Galleri Zoe -billeder hjælper dig med at genopleve dine minder ved at optage lyd og bevægelse. Se disse levendegjorte minder og del dem med din familie og venner fra Galleri. 1. På Startskærmen skal du trykke på, og tryk derefter på Galleri. 2. Find det Zoe-billede, du vil bruge. Zoe-billeder er markeret med et. 3. Hvis du vil vise et Zoe-billede, skal du trykke på det. Tryk på for at vække Zoe-billedet til live. Tryk på for at se tilgængelige still-billeder. Mens du viser, kan du trykke på en ramme og dernæst på, eller for at gemme, dele eller redigere. Beskæring af en video 1. I Galleri skal du åbne videoen, du ønsker at afspille ved fuld skærm. 2. Tryk på skærmfunktionerne for at sætte afspilningen på pause eller genoptage den, justere lydstyrken og andet. Tryk på for at dele videoen på hjemmenetværket. 3. For at beskære videoen, skal du trykke på > Rediger. 4. Træk beskæringsskyderne til den del, hvor du ønsker, at videoen skal begynde og slutte. 5. Tryk på for at forhåndsvise den beskårne video. 6. Tryk på. Den beskårne video gemmes som en kopi. Den oprindelige video forbliver uredigeret.
82 82 Galleri Redigere en Hyperlapse-video Opret en dynamisk Hyperlapse-video med varierende hastighed forskellige steder i videoen. Hvis du ikke ser denne funktion i Galleri, bør du hente og installere den nyeste opdatering til Zoe-programmet. 1. På Startskærmen skal du trykke på, og tryk derefter på Galleri. 2. Tryk på en video, der er optaget i Hyperlapse-tilstand markeret med ikonet, og tryk dernæst på. Du kan også trykke på en almindelig video, trykke på skærmen for at vise skærmknapperne, og tryk derefter på for at omdanne videoen til en Hyperlapse-video. 3. Flyt venstre og højre skyder for at opdele videoen i segmenter, så du kan angive hastigheden per segment. Du kan have op til 3 segmenter med varierende hastighed. 4. Hvis du vil justere hastigheden for et segment, skal du trykke på segmentet og dernæst på den ønskede hastighed. 5. Tryk på for at se resultatet. 6. Tryk på, når du er færdig. Vise, redigere og gemme et Zoe highlight Når du viser en gruppe af billeder og videoer som f.eks. et album, sammensætter Galleri automatisk et Zoe highlight. Et Zoe highlight er en samling af klip dette kan være billeder, videoer eller begge dele som Galleri har forhåndsvalgt med tilføjede baggrundsmusik og specielle effekter. Du kan redigere Zoe highlightet og dernæst gemme det som en video. 1. På Startskærmen skal du trykke på, og tryk derefter på Galleri. 2. Tryk på og vælg derefter hvordan du ønsker at vise dine billeder og videoer. Hvis du er i visningen Tidslinje, skal du gå til fanen Begivenheder eller År. 3. Tryk på et felt for at åbne en gruppe af billeder og videoer. Du vil derefter se en eksempelvisning af Zoe highlightet, som afspilles automatisk. 4. Tryk på for at redigere Zoe highlightet. Du kan tilføje, ændre eller omorganisere klippene, vælge et tema eller skifte baggrundsmusikken. 5. Når du er færdig med at redigere Zoe highlightet, trykker du på Gem for at gemme det som en video. Du kan finde den gemte video i albummet Zoe Highlights.
83 83 Fotoredigering Fotoredigering Grundlæggende Vælge et billede til redigering Du kan vælge billeder til redigering fra Fotoredigering eller Galleri. 1. På Startskærmen skal du trykke på, og tryk derefter på Fotoredigering. 2. Tryk på Galleri for at åbne et eksisterende billede på din telefon og søg derefter efter billedet, som du vil redigere. Du kan også trykke på Kamera, hvis du ønsker at tage et nyt billede, som du vil redigere. Du kan også trykke på, mens du viser et billede i fuld skærm fra appen Galleri. Justering af dine billeder Brug de tilgængelige justeringsværktøjer til at beskære, rotere, vende eller rette billeder op. 1. I Fotoredigering skal du vælge det billede, som du ønsker at redigere. Se Vælge et billede til redigering på side 83 for at finde ud af hvordan. 2. I menuen, som åbnes, skal du trykke på Essentielle >. 3. Vælg at rotere, beskære, vende eller at rette billede op. 4. Tryk på og foretag flere justeringer, hvis nødvendigt. 5. Tryk på for at vende tilbage til skærmen Essentielle skærm. 6. Tryk på for at gemme ændringerne. Med undtagelse af når du anvender rotation, gemmes redigerede billeder som nye billeder. Det originale billede forbliver uredigeret. Tegne på et billede Skriv på dine billeder for sjov eller for at markere en interessant del. 1. I Fotoredigering skal du vælge det billede, som du ønsker at redigere. Se Vælge et billede til redigering på side 83 for at finde ud af hvordan. 2. I menuen, som åbnes, skal du trykke på Flair >. 3. Træk i skyderen for at justere skrifttykkelsen. 4. Tryk på for at åbne værktøjslinjen, vælg en pentype og tryk derefter på for at skjule værktøjslinjen.
84 84 Fotoredigering 5. Vælg en penfarve fra farvelinjen. 6. Tegn på billedet. Du kan trykke på for at skifte til fuld skærm. 7. For at fortryde eller gøre en handling igen, skal du åbne værktøjslinjen, og derefter trykke på eller. Du kan også bruge viskelæderet fra værktøjslinjen til at fjerne bestemte dele af din tegning. 8. Tryk på. 9. Tryk på, og tryk derefter på for at skifte imellem billederne før og efter. 10. Tryk på for at gemme ændringerne. Det redigerede billede gemmes som en nyt billede. Det originale billede forbliver uredigeret. Anvende billedfiltre 1. I Fotoredigering skal du vælge det billede, som du ønsker at redigere. Se Vælge et billede til redigering på side 83 for at finde ud af hvordan. 2. I menuen, som åbnes, skal du trykke på Essentielle. 3. Tryk på og vælg ét af de tilgængelige filtre. 4. Tryk på. 5. Tryk på, og tryk derefter på for at skifte imellem billederne før og efter. 6. Tryk på for at gemme ændringerne. Det redigerede billede gemmes som en nyt billede. Det originale billede forbliver uredigeret. Oprette og anvende et brugerdefineret filter 1. I Fotoredigering skal du vælge det billede, som du ønsker at redigere. Se Vælge et billede til redigering på side 83 for at finde ud af hvordan. 2. I menuen, som åbnes, skal du trykke på Essentielle. 3. Tryk på, og rul derefter til enden af linjen med foruddefinerede filtre. 4. Tryk på Tilpas. 5. Foretag ændringer i filteret ved at justere indstillinger som f.eks. eksponering, mætning, hvidbalance mm. 6. Hvis du vil omarrangere rækkefølgen af dine indstillinger for at opnå en bestemt effekt, kan du trykke og holde på en indstilling og trække den til en ny position. Omarrangering af indstillinger kan nulstille værdierne til standardværdierne. 7. Tryk på. 8. Tryk på for at vende tilbage til skærmen Essentielle skærm. 9. Tryk på for at gemme ændringerne. Det redigerede billede gemmes som en nyt billede. Det originale billede forbliver uredigeret.
85 85 Fotoredigering Retouchere billeder af personer 1. I Fotoredigering skal du vælge det billede, som du ønsker at redigere. Se Vælge et billede til redigering på side 83 for at finde ud af hvordan. 2. I menuen, som åbnes, skal du trykke på Redigering. 3. Vælg en ansigts-touch-up, som du vil anvende, og tilpas derefter indstillingerne. 4. Tryk på. 5. Tryk på, og tryk derefter på for at skifte imellem billederne før og efter. 6. Tryk på for at gemme ændringerne. Det redigerede billede gemmes som en nyt billede. Det originale billede forbliver uredigeret. Udbedre røde øjne i billeder 1. I Fotoredigering skal du vælge det billede, som du ønsker at redigere. Se Vælge et billede til redigering på side 83 for at finde ud af hvordan. 2. I menuen, som åbnes, skal du trykke på Essentielle. 3. Tryk på og dernæst på. 4. Tryk på for at gemme ændringerne. Det redigerede billede gemmes som en nyt billede. Det originale billede forbliver uredigeret. Redigere kontinuerlige billeder GIF Udvikler Opret en animeret gif, som du hurtigt kan overføre og dele. Denne funktion er tilgængelig for serieoptagelser, som er optaget på HTC One A9. Du kan identificere serieoptagelser ved ikonet på miniaturen. 1. I Fotoredigering skal du vælge det billede, som du ønsker at redigere. Se Vælge et billede til redigering på side 83 for at finde ud af hvordan. 2. I menuen, som åbnes, skal du trykke på Effekter >. Du vil se en animation af billederne. 3. Træk beskæringsskyderne til den del, hvor du ønsker, at den animerede gif skal begynde og slutte. 4. Tryk på. 5. På den næste skærm kan du vælge den retning, du vil have at animationen skal afspille i, indstille hastighed for animationen, vælge hvilke billeder, der skal medtages mm. 6. Tryk på, når du er færdig. 7. Vælg filkvalitet for din animation, og tryk derefter på OK. Animationen gemmes som en gif. Du kan identificere en gif ved ikonet på miniaturen i Galleri.
86 86 Fotoredigering Skabe effekter Former Tilføj nogle mønster til dit billede ved at tilføje og blande figurer. 1. I Fotoredigering skal du vælge det billede, som du ønsker at redigere. Se Vælge et billede til redigering på side 83 for at finde ud af hvordan. 2. I menuen, som åbnes, skal du trykke på Effekter >. 3. Vælg en form, som du vil bruge på billedet. 4. Vælg en farve for formen ved at trække i farveskyderen. 5. Træk i formen for at flytte den. 6. Spred dine fingre eller knib dem sammen på formen for at justere dens størrelse. 7. Tryk og hold på formen med to fingre, og træk derefter dine fingre i en cirkulær bevægelse for at rotere den. 8. Tryk på for at åbne værktøjslinjen. 9. Tryk på, vælg en anden blandingsfunktion for det valgte lag, og tryk derefter på. 10. Tryk på >, og træk derefter i skyderen for at justere formens opacitet. 11. Hvis du ønsker at justere dit billede for at blande det med formen, skal du trykke på for at skifte fra formlaget til billedlaget. 12. Tryk på en indstilling for at justere dens værdier, og tryk derefter på. 13. Tryk på for at gemme ændringerne. Det redigerede billede gemmes som en nyt billede. Det originale billede forbliver uredigeret. Fotoformer Med Fotoformer kan du tilføje en form til dit billede og fylde den med et andet billede. 1. I Fotoredigering skal du vælge det billede, som du ønsker at redigere. Se Vælge et billede til redigering på side 83 for at finde ud af hvordan. 2. I menuen, som åbnes, skal du trykke på Effekter >. 3. Vælg det andet billede, som skal fyldes i den valgte form.
87 87 Fotoredigering 4. Vælg en form, som du vil bruge på billedet. 5. Tryk på for at skifte til formlaget. Du skulle kunne se formlags-ikonet. 6. Træk i formmasken for at flytte den. 7. Spred dine fingre eller knib dem sammen på formmasken for at justere dens størrelse. 8. Tryk og hold på formemasken med to fingre, og træk derefter dine fingre i en cirkulær bevægelse for at rotere den. 9. Tryk på for at vende tilbage til billedlaget, og spred derefter dine fingre eller knib dem sammen på billedet for at justere billedstørrelsen inde i masken. 10. Tryk på for at åbne værktøjslinjen. 11. Tryk på, vælg en anden blandingsfunktion for det valgte lag, og tryk derefter på. 12. Tryk på >, og tryk derefter på en indstilling for at justere dens værdier. 13. Hvis du ønsker at justere dit billede for at blande det med det indsatte billede, skal du trykke på for at skifte fra billedfyldningslaget til billedlaget. 14. Tryk på en indstilling og træk derefter i skyderen for at justere dens værdier, og tryk derefter på. 15. Tryk på for at gemme ændringerne. Prismatisk Det redigerede billede gemmes som en nyt billede. Det originale billede forbliver uredigeret. Er billedet lyst og farverigt? Brug effekten Prismatisk for at opnå friske krystalprismemønstre. 1. I Fotoredigering skal du vælge det billede, som du ønsker at redigere. Se Vælge et billede til redigering på side 83 for at finde ud af hvordan. 2. I menuen, som åbnes, skal du trykke på Effekter >.
88 88 Fotoredigering 3. Vælg et prismatisk mønster, som du vil bruge på billedet. 4. Tryk på for at skifte til formlaget. Du skulle kunne se formlags-ikonet. 5. Træk i formen for at flytte den. 6. Spred dine fingre eller knib dem sammen på formen for at justere dens størrelse. 7. Tryk og hold på formen med to fingre, og træk derefter dine fingre i en cirkulær bevægelse for at rotere den. 8. Tryk på for at vende tilbage til billedlaget, og spred derefter dine fingre eller knib dem sammen på billedet for at justere dets størrelse. 9. Tryk på for at åbne værktøjslinjen. 10. Tryk på, juster indstillingerne for dit billedlag, og tryk derefter på. 11. Tryk på for at gemme ændringerne. Det redigerede billede gemmes som en nyt billede. Det originale billede forbliver uredigeret. Dobbelteksponering Med Dobbelteksponering kan du kombinere og blande to billeder og skabe noget surrealistisk. 1. I Fotoredigering skal du vælge det billede, som du ønsker at redigere. Se Vælge et billede til redigering på side 83 for at finde ud af hvordan. 2. I menuen, som åbnes, skal du trykke på Effekter >. 3. Vælg det næste billede. Dette vil være dit øverste lag. 4. Træk i laget for at flytte den.
89 89 Fotoredigering 5. Spred dine fingre eller knib dem sammen på laget for at justere dens størrelse. 6. Tryk på for at åbne værktøjslinjen. 7. Tryk på, vælg en anden blandingsfunktion for det valgte lag, og tryk derefter på. 8. Tryk på >, tryk på en indstilling og træk derefter i skyderen for at justere dens værdier. 9. Hvis du ønsker at justere dit baggrundslag så det blandes med det øverste lag, skal du trykke på for at skifte til baggrundslaget. 10. Tryk på en indstilling og træk derefter i skyderen for at justere dens værdier, og tryk derefter på. 11. Tryk på for at gemme ændringerne. Effekter Det redigerede billede gemmes som en nyt billede. Det originale billede forbliver uredigeret. Tilføj animerede elementer til dine billeder. 1. I Fotoredigering skal du vælge det billede, som du ønsker at redigere. Se Vælge et billede til redigering på side 83 for at finde ud af hvordan. 2. I menuen, som åbnes, skal du trykke på Effekter >. 3. Tryk på en effekt for at anvende den på dit billede. 4. Tryk på for at åbne værktøjslinjen. 5. Tryk på, tegn en animationssti eller et område for den valgte effekt, og tryk derefter på. 6. Tryk på for at justere hastighed og intensitet for animationen.
90 90 Fotoredigering 7. Tryk og hold på et område med to fingre, og træk derefter dine fingre i en cirkulær bevægelse for at rotere animationen. 8. Når du er tilfreds med resultatet, skal du trykke på, og vælg om det skal gemmes som et billede eller en video. Ansigtsfusion Gad vide, hvordan du ville se ud, hvis du havde de samme ansigtstræk som en anden person? Ansigtsfusion bruger en persons billede og et ansigt, og fletter dem sammen til ét billede. For at bruge Ansigtsfusion, skal du sørge for, at: Ansigterne i hvert billede er 100 x 100 pixels eller større. Billeder af ansigter er uden briller og ikke er dækket af hår, en hat eller en anden genstand. Personerne bør kigge ind i kameraet for at opnå de bedste resultater. 1. I Fotoredigering skal du vælge det billede, som du ønsker at redigere. Se Vælge et billede til redigering på side 83 for at finde ud af hvordan. 2. I menuen, som åbnes, skal du trykke på Effekter >. 3. Tryk på og find derefter billedet, som det skal flettes sammen med. 4. Træk i skyderen for at anvende Ansigtsfusion på billedet. For at vælge et andet ansigt, skal du blot trykke på personens miniaturebillede, og finde et nyt billede. 5. Når du er tilfreds med resultatet, skal du trykke på, og vælg om det skal gemmes som et billede eller en video.
91 91 Fotoredigering RAW-billeder Sådan forbedrer du RAW-billeder. Når du har taget RAW-billeder, kan du foretage nogle grundlæggende forbedringer af dem på HTC One A9. 1. På Startskærmen skal du trykke på, og tryk derefter på Fotoredigering. 2. Tryk på Galleri og vælg det RAW-billede, du vil forbedre. 3. Tryk på. 4. Tryk på, når du er færdig.
92 92 Opkald Opkald Opkald Ringe med favorit-opkald Du kan enten taste et nummer direkte eller bruge favorit-opkald til hurtigt at ringe op. favoritopkald søger efter og ringer til en lagret/synkroniseret kontakt eller et nummer fra opkaldsoversigten. 1. På Startskærmen skal du trykke på telefonikonet for at åbne app'en Telefon. 2. Indtast telefonnummeret eller de første par bogstaver i navnet på den kontaktperson, du vil ringe til. 3. Hvis der kommer mere end ét resultat frem (f.eks. 8 resultater), skal du trykke på antallet, for at se dem alle. 4. Tryk på kontaktpersonen, som du vil ringe til. For at se andre telefonnumre til kontaktpersonen, skal du trykke på kontaktpersonens navn. ved siden af Hvis dit telefonnummer har et lokalnummer, skal du trykke på forbindelse til hovedlinjen og derefter dreje lokalnummeret. efter du har oprettet Sådan foretager du et opkald med din stemme Ring håndfrit til en kontakt vha. din stemme. 1. På Startskærmen skal du trykke på telefonikonet for at åbne app'en Telefon. 2. Tryk på. 3. Sig navnet på den kontakt, du vil ringe til. Sig f.eks. "Ring op [personens navn i telefonbogen]" 4. Følg skærminstrukserne for at foretage opkaldet.
93 93 Opkald Ringe til et lokalnummer Hvis du vil springe stemmeanvisningerne over, når du ringer til et lokalnummer, kan du gøre et af følgende: Når du har ringet til hovednummeret, trykker og holder du på *. Der føjes et komma (,) til det nummer, du ringer til. Indtast lokalnummeret og tryk på Ring op. Du vil blive forbundet til hovedlinjen og videre til lokalnummeret. Når du har ringet til hovednummeret, trykker og holder du på # for at tilføje et semikolon (;). Indtast lokalnummeret efter semikolon og tryk på ring op. Når du har forbindelse til hovedlinjen, trykker du på Send for at ringe til lokalnummeret. Du kan gemme telefonnumre med et lokalnummer i programmet Kontakter. Sådan besvarer du et ubesvaret opkald Du vil se ikonet for mistede opkald i statusbjælken, når du mister et opkald. 1. Glid fingeren for at åbne meddelelsespanelet for at se, hvem der ringer. 2. For at besvare et ubesvaret opkald, skla du trykke på Ring tilbage. Hvis du har flere mistede opkald, kan du trykke på meddelelsen om dit ubesvarede opkald, for at åbne skærmen Opkaldsoversigt. Kortnummer Brug Kortnummer til at ringen til et telefonnummer med ét tryk. 1. På Startskærmen skal du trykke på telefonikonet for at åbne app'en Telefon. 2. Tryk på > Kortnummer >. Du kan også trykke og holde på en utildelt tast på tastaturet, og derefter trykke på Ja. 3. Vælg en kontaktperson i listen. 4. På skærmen Kortnummer skal du vælge telefonnummeret for kontaktpersonen, der skal bruges, og den kortnummertast, der skal tildeles. 5. Tryk på Gem. Hvis du vil bruge det kortnummer, du vil ringe til, skal du trykke og holde på det. Ringe til et nummer i en meddelelse, eller kalenderbegivenhed Når du modtager en tekstmeddelelse, eller kalenderbegivenhed, der indeholder et telefonnummer, kan du blot trykke på nummeret for at ringe op.
94 94 Opkald Foretage et nødopkald I nogle områder kan du foretage nødopkald fra din HTC One A9, også selv om nano-sim-kortet er spærret eller ikke sidder i telefonen. Hvis du ikke har et netværkssignal, kan du ikke foretage et nødopkald. 1. På Startskærmen skal du trykke på telefonikonet for at åbne app'en Telefon. 2. Indtast det nødopkaldsnummeret for dit område, og tryk derefter på Opkald. Hvis du har aktiveret, men glemt, din låseadgangskode eller låsemønstret, kan du stadig foretage nødopkald ved at trykke på Nødopkald på skærmen. Modtage opkald Når du modtager et opkald fra en kontaktperson, vises skærmen Indkommende opkald. HTC One A9 justerer automatisk ringetonens lydstyrke, når du bruger funktionerne venlig ringetone og lommetilstand. Besvare eller afvise et opkald Gør et af følgende: Tryk på Besvar eller Afvis. Hvis du har oprettet en skærmlås, skal du trække eller opad. Slå ringelyden fra uden at afvise opkaldet Gør et af følgende: Tryk på LYDSTYRKE NED eller LYDSTYRKE OP. Tryk på knappen TÆND/SLUK. Placer HTC One A9 med bagsiden opad på en plan overflade. Hvis punktet Vend for at gøre lydløs under Lyd & meddelelse står på Slå lyd fra én gang, ringer din HTC One A9 stadig, når du modager et opkald. Hvad kan jeg gøre under en samtale? Når en samtale er i gang, kan du tænde for højttalertelefonen, sætte opkaldet i venteposition mm. Sætte et opkald i venteposition Tryk på. Tryk på > Hold for at sætte opkaldet i venteposition. Statuslinjen viser ikonet for holdt opkald > Hold fra igen for at genoptage opkaldet.
95 95 Opkald Skifte mellem opkald Hvis du allerede er midt i en samtale og accepterer endnu en, kan du skifte mellem de to samtaler. 1. Når du modtager et andet opkald, skal du trykke på Besvar for at acceptere det andet opkald og sætte det første opkald i venteposition. 2. Skift mellem dem ved at trykke på den person på skærmen, du vil tale med. Slå højttalertelefonen til eller fra under et opkald For at mindske mulig beskadigelse af hørelsen, må du ikke holde din HTC One A9 mod øret, når højttalertelefonen er slået til. På opkaldsskærmen skal du trykke på. Ikonet for højttalertelefon vises i statusbjælken. For at slå højttalertelefonen til eller fra skal du trykke på. Slå mikrofonen fra under et opkald På opkaldsskærmen trykker du på for at skifte mellem at slukke/tænde for mikrofonen. Når mikrofonen er slukket, vises ikonet for Slå fra i statuslinjen. Afslutning af et opkald Gør et af følgende for at afslutte opkaldet: Tryk på Afslut opkald på opkaldsskærmen. Glid fingeren for at åbne meddelelsespanelet, og tryk på Afslut opkald. Konfigurere et konferenceopkald Konferencekald med venner, familie eller kollegaer er nemt. Foretag eller accepter et opkald og ring til hvert efterfølgende for at føje det til konferencen. Sørg for at du har aktiveret tjenesten konferenceopkald. Kontakt din mobiludbyder for at få flere oplysninger. 1. Foretag et opkald til den første deltager i konferenceopkaldet. 2. Når du har forbindelse, skal du trykke på > Tilføj opkald og derefter taste den anden deltagers nummer. Den første deltager sættes i venteposition. 3. Når der er forbindelse til den anden deltager, trykker du på. 4. For at tilføje en anden deltager, skal du trykke på og så ringe til den anden kontakt. 5. Når der er forbindelse, skal du trykke på for at føje deltageren til konferenceopkaldet. Tryk på for at få adgang til muligheder som f.eks. at afslutte opkaldet med en deltager. 6. Afslut konferenceopkaldet ved at trykke på Afslut.
96 96 Opkald Opkaldsoversigt Brug Opkaldsoversigt til at søge efter ubesvarede opkald, dine opkald og modtagne opkald. 1. På Startskærmen skal du trykke på telefonikonet for at åbne app'en Telefon. 2. Glid med fingeren for at vise fanen Opkaldsoversigt. 3. Gør et af følgende: Tryk på et navn eller nummer i listen, du vil ringe til. Tryk og hold på et navn eller nummer i listen for at vise valgmenuen. Tryk på for at vise en bestemt type opkald, som f.eks. mistede opkald eller udgående opkald. Tilføje et nyt telefonnummer til dine kontakter fra Opkaldsoversigt 1. På fanen Opkaldsoversigt trykker du på ved siden af det nye telefonnummer. 2. Vælg, om du vil oprette en ny kontakt eller gemme nummeret i en eksisterende kontakt. Rydde listen Opkaldsoversigt 1. På fanen Opkaldsoversigt trykker du på > Fjern opkaldsoversigt. 2. Vælg de elementer, du vil slette, eller tryk på > Vælg alle. 3. Tryk på Slet. Blokere en person Når du blokerer et telefonnummer eller en kontaktperson, vil alle opkald fra telefonnummeret eller kontaktpersonen blive afvist automatisk. På fanen Opkaldsoversigt skal du trykke og holde på kontaktpersonen eller telefonnummeret, som du ønsker at blokere, og derefter trykke på Bloker person, der ringer op. Du kan altid fjerne en person fra din blokeringsliste. På fanen Opkaldsoversigt skal du trykke på > Blokerede kontakter. I fanen Alle skal du trykke og holde på en kontaktperson, og derefter trykke på Ophæv blokering af kontakter. Sådan skifter du mellem lydløs, vibrer og normal tilstand Gør et af følgende: Hvis du vil skifte fra lydløs til normal tilstand, trykker du på LYDSTYRKE OP-knappen to gange. Hvis du vil skifte fra vibrerings- til normal tilstand, trykker du på LYDSTYRKE OP-knappen. Gå til "Indstillinger", og tryk på Lyd og meddelelse > Lydprofil. Ring hjem Når du rejser udenlands, er det nemt at ringe til venner og familie hjemmefra. Din hjemlandskode tilføjes automatisk, når du ringer til kontakter under roaming. Når du manuelt indtaster et telefonnummer, der skal ringes til, skal du dog indtaste et plustegn (+) og landekoden før nummeret.
97 97 Opkald Bruger du roaming, kan det koste yderligere gebyrer. Undersøg roamingtaksterne hos din mobiludbyder. Ændre standardlandekode til at ringe hjem 1. På Startskærmen skal du trykke på, og tryk derefter på Indstillinger > Opkald. 2. Tryk på Indstillinger for hjemopkald. 3. Vælg et land og tryk så på OK. Deaktivere opkald til hjemmet Hvis du foretrækker manuelt at indtaste hele det telefonnummer, der skal ringes til, når du roamer, kan du deaktivere opkald til hjemmet. 1. På Startskærmen skal du trykke på, og tryk derefter på Indstillinger > Opkald. 2. Ryd indstillingen for Ring hjem.
98 98 SMS SMS Sende en tekstmeddelelse (SMS) 1. På Startskærmen skal du trykke på, og tryk derefter på Meddelelser. 2. Tryk på. 3. Indtast en kontaktperson eller et mobilnummer i feltet Til. 4. Tryk på feltet Tilføj tekst, og indtast derefter din besked. 5. Tryk på eller tryk på for at gemme meddelelsen som en kladde. Der er en grænse for antallet af tegn til én tekstmeddelelse (vises over skærmtastaturet ). Hvis du overstiger grænsen, vil din tekstmeddelelse blive leveret som én, men den bliver faktureret som mere end én meddelelse. Din SMS bliver automatisk til en MMS, når du indtaster en adresse som modtager, vedhæfter noget eller indtaster en meget lang meddelelse. Sende en multimediemeddelelse (MMS) Komprimer først en video, inden den vedhæftes og sendes, så filstørrelsen ikke er for stor til beskeden. 1. På Startskærmen skal du trykke på, og tryk derefter på Meddelelser. 2. Tryk på. 3. Indtast en kontaktperson, mobilnummer eller -adresse i feltet Til. 4. Tryk på feltet Tilføj tekst, og indtast derefter din besked. 5. Tryk på, og vælg derefter en vedhæftningstype. 6. Vælg eller søg efter det emne, der skal vedhæftes. 7. Når du har tilføjet en vedhæftning, trykker du på for at se valgmulighederne for udskiftning, visning eller fjernelse af din vedhæftning. 8. Tryk på eller tryk på for at gemme meddelelsen som en kladde.
99 99 SMS Sende en gruppemeddelelse Det er nemt at sende en meddelelse til flere kontakter på en gang. Du kan vælge imellem at sende en gruppe-sms eller gruppe-mms. Gruppe-MMS kan medføre ekstra datagebyrer. 1. På Startskærmen skal du trykke på, og tryk derefter på Meddelelser. 2. Tryk på. 3. Tryk på, og vælg derefter flere modtagere. 4. For at sende en gruppe-sms, skal du trykke på, og derefter vælge Send som individuel. Slå denne funktion fra for at sende din meddelelse som en gruppe-mms. Gruppe- SMS Gruppe- MMS Din meddelelse vil blive sendt til modtagerne som en tekstmeddelelse og du vil blive opkrævet for hver meddelelse, du har sendt af din mobiltelefonudbyder. Svar fra din modtagere sorteres separat. Hvis du sender en gruppe-mms kan dine modtagere deltage i samtalen, som du har startet, på samme måde som i en gruppechat. HTC One A9 organiserer også svar på meddelelser i en enkel samtaletråd. Hvis det er første gang du sender en gruppe-mms, skal du måske indtaste dit mobiltelefonnummer. 5. Tryk på feltet Tilføj tekst, og indtast derefter din besked. 6. Tryk på. Genoptage en kladdemeddelelse Hvis du skifter til et andet program, eller hvis du modtager et indgående opkald, mens du skriver en tekstmeddelelse, gemmes tekstmeddelelsen automatisk som en kladde. 1. På Startskærmen skal du trykke på, og tryk derefter på Meddelelser. 2. Tryk på en kladde til en meddelelse og redigér meddelelsen. Hvis du vil se alle kladder på ét sted, skal du trykke på og derefter på Filtrer > Kladder. 3. Tryk på. Svare på en meddelelse 1. På Startskærmen skal du trykke på, og tryk derefter på Meddelelser. 2. Tryk på en kontakt (eller et telefonnummer) for at vise udvekslingen af meddelelser med denne kontakt.
100 100 SMS 3. Tryk på feltet Tilføj tekst, og indtast derefter din besked. 4. Tryk på. Svare til et andet telefonnummer på kontakten Når en kontakt har flere telefonnumre på HTC One A9, kan du vælge hvilket telefonnummer, som du vil svare til. Husk på, at dit svar sendes til telefonnummeret i den seneste meddelelse, som du har modtaget fra denne kontakt, hvis du ikke vælger et andet nummer. 1. Mens du ser udvekslingen af meddelelser med en kontakt, skal du trykke på > Modtagers telefonnummer og vælge det telefonnummer, du vil svare til. 2. Tryk på feltet Tilføj tekst, og indtast derefter dit svar. 3. Tryk på. Videresende en meddelelse 1. På Startskærmen skal du trykke på, og tryk derefter på Meddelelser. 2. Tryk på en kontakt (eller et telefonnummer) for at vise udvekslingen af meddelelser med denne kontakt. 3. Tryk på en meddelelse, og tryk derefter på Videresend. Flytte meddelelser til den sikre mappe Du kan flytte private meddelelser til den sikre mappe. Du skal indtaste en adgangskode for at læse disse meddelelser. Den sikre mappe krypterer ikke meddelelser. Meddelelser, som er gemt på et nano-sim-kort, kan ikke flyttes til den sikre boks. 1. På Startskærmen skal du trykke på, og tryk derefter på Meddelelser. 2. Tryk på en kontakt (eller et telefonnummer) for at vise udvekslingen af meddelelser med denne kontakt.
101 101 SMS 3. Tryk på > Flyt til sikret bakke. 4. Vælg meddelelserne, og tryk derefter på Flyt. For at flytte alle meddelelser fra en kontakt, skal du på skærmen Meddelelser trykke og holde på kontaktpersonen og trykke på Flyt til sikret bakke. For at læse meddelelserne i den sikre boks, skal du på skærmen Meddelelser trykke på > Sikret. Hvis det er første gang du bruger den sikre boks, skal du konfigurere en adgangskode. For at fjerne meddelelser eller kontakter fra den sikre boks, skal du trykke og holde på kontaktpersonen (eller telefonnummeret) og trykke på Flyt til generel bakke. Blokere uønskede meddelelser Ryd op på skærmen Meddelelser ved at flytte uønskede spammeddelelser fra kontakter til den blokerede boks. Hvis du har blokeret en kontakt, vil denne kontakts tekst- eller billedmeddelelser også være i den blokerede boks. Åbn programmet Meddelelser og hold en kontakt (eller et telefonnummer) nede, og tryk derefter på Blokér kontakt. Hvis du vil blokere flere kontakter, trykker du på > Blokér kontakter, vælger kontakterne og trykker på Bloker. Når kontaktpersonen sender meddelelser, vil du ikke se dem på skærmen Meddelelser eller modtage meddelelser og opkald. For at læse meddelelserne i den blokerede boks, skal du på skærmen Meddelelser trykke på > Bloker. For at fjerne meddelelser eller kontakter fra den blokerede boks, skal du trykke og holde på kontaktpersonen (eller telefonnummeret) og trykke på Lås op. For helt at afvise fremtidige meddelelser fra blokerede kontakter, skal du trykke på > Indstillinger > Generelt og rydde markeringen i Gem blokmeddelelse. Kopiering af en tekstmeddelelse til nano-sim-kortet 1. På Startskærmen skal du trykke på, og tryk derefter på Meddelelser. 2. Tryk på en kontakt (eller et telefonnummer) for at vise udvekslingen af meddelelser med denne kontakt. 3. Tryk på meddelelsen, og tryk så på Kopiere til SIMkort. Ikonet vises.
102 102 SMS Slette meddelelser og samtaler Åbn programmet Meddelelser og gør et af følgende: Slet en meddelelse Åbn samtaletråden med en kontaktperson, tryk på meddelelsen og tryk derefter på Slet meddelelse. For at slette flere meddelelser i en samtale, skal du trykke på > Slet meddelelse > Slet efter udvalg, og derefter vælge meddelelserne, som skal slettes. Slette en samtale Tryk og hold på kontaktpersonen (eller telefonnummeret), og tryk derefter på Slet. Hvis du vil slette flere samtaler, trykker du på samtaler, du vil slette. > Slet tråde og vælg de I indstillingerne for Meddelelser skal du trykke på Generelt > Slet gamle beskeder for automatisk at slette gamle meddelelser. Sådan forhindres en meddelelse i at blive slettet Du kan låse en meddelelse, så den ikke slettes, selv ikke hvis du sletter de andre meddelelser i samtalen. 1. Åbn programmet Meddelelser. 2. Tryk på en kontakt (eller et telefonnummer) for at vise udvekslingen af meddelelser med denne kontakt. 3. Tryk på den meddelelse, du vil låse. 4. Tryk på Lås meddelelse på menuen med valgmuligheder. Der vises et låseikon.
103 103 Strøm- og lagerstyring Strøm- og lagerstyring Batteri Visning af batteriet opladningstilstand Du kan tjekke batteriets tilbageværende strøm direkte fra statuslinjen. 1. På Startskærmen skal du trykke på > Indstillinger > Strøm. 2. Vælg Vis batteriniveau. Kontrollere batteriforbruget Se hvordan systemet og programmerne bruger batteriet og hvor meget strøm, de bruger. 1. På Startskærmen skal du trykke på > Indstillinger > Strøm. 2. Tryk på Batteriforbrug og dernæst på et element for at se, hvordan det bruger batteriet. 3. Hvis du ser afsnittet Juster strømforbrug, mens du ser på strømforbrugsoplysningerne, kan du trykke på knappen nedenunder for at justere indstillingerne for batteriforbruget. Du kan også se batteriforbruget for hvert program ved at gå til Indstillinger > Programmer. Tryk på det program, du vil undersøge, og tryk så på Batteri. Hvis valgmuligheden Batteri på skærmen Programoplysninger er nedtonet, betyder det, at programmet ikke bruger noget strøm for øjeblikket. Kontrol af batterihistorik Kontroller hvor lang tid du har brugt HTC One A9 siden sidste opladning. Du kan også se en graf, som viser hvor lang tid skærm har været tændt, og hvor lang tid du har brugt forbindelser, som f.eks. mobiltelefon-netværk eller Wi-Fi. 1. På Startskærmen skal du trykke på > Indstillinger > Strøm. 2. Tryk på Oversigt for at se batteriforbruget over tid. Batterioptimering til programmer Når du har slået forbindelser som fx Wi-Fi til, mens telefonen er i dvaletilstand, kan nogle programmer stadig bruge batteri. Fra og med Android 6.0 er batterioptimering som standard aktiveret for alle programmer, hvilket hjælper med til at forlænge batteriets standbytid, når du ikke bruger telefonen. Telefonen skal være uden aktivitet i et længere tidsrum, før batterioptimering har effekt.
104 104 Strøm- og lagerstyring Sådan slår du batterioptimering fra i programmer Hvis der er programmer, som du ikke vil aktivere batterioptimering for, kan du slå funktionen fra for disse programmer. 1. På Startskærmen skal du trykke på > Indstillinger > Strøm. 2. Tryk på Batterioptimering. 3. Tryk på Ikke optimeret > Alle programmer for at se en samlet liste over programmer. 4. Du kan slå batterioptimering fra for et program ved at trykke på programmets navn og dernæst på Optimér ikke > Udført. Gentag dette for at slå optimering fra for andre programmer. Du kan filtrere listen og se, hvilke programmer du har deaktiveret batterioptimering for, ved at trykke på Alle programmer > Ikke optimeret. Brug af strømbesparelsestilstand Ved at slå strømbesparelsestilstand til hjælper det med at øge batteriets levetid. Den nedsætter anvendelsen af telefonfunktioner, som bruger meget strøm, som f.eks. placeringstjenester og mobildate. 1. På Startskærmen skal du trykke på > Indstillinger > Strøm. 2. Tryk på knappen Strømbesparelse Til/Fra for at slå strømbesparelsestilstand til eller fra. Hvis du vil slå tilstanden til automatisk, trykker du på Strømbesparelse > Aktivér automatisk og vælger et batteriniveau. Ekstrem strømbesparelsestilstand Hvis du ikke har brug for de fleste af telefonens funktioner, kan du aktivere Ekstrem strømbesparelsestilstand for at forlænge batterilevetiden. I denne tilstand holder telefonen længere i standby, men du kan så kun bruge de mest grundlæggende funktioner som telefonopkald, SMS og På Startskærmen skal du trykke på > Indstillinger > Strøm. 2. Tryk på feltet Ekstrem strømbesparelsestilstand Til/Fra for at slå tilstanden til eller fra. Hvis du vil slå tilstanden til automatisk, trykker du på Ekstrem strømbesparelsestilstand og vælger et batteriniveau.
105 105 Strøm- og lagerstyring Tips til at forlænge batteritiden Hvor længe kan batteriet holde, før det skal genoplades, afhænger af, hvordan du bruger HTC One A9. Prøv nogle af disse tips for at forlænge batteriets levetid. Brug funktionerne til strømstyring Slå tilstandene Strømbesparelse og Ekstrem strømbesparelse til i Indstillinger. Ved at overvåge anvendelsen af batteriet kan du se, hvad der bruger mest strøm, så du kan vælge, hvad du vil gøre. For yderligere oplysninger, se Kontrollere batteriforbruget på side 103. Administrere dine forbindelser Slå trådløse forbindelser som f.eks. mobildata, Wi-Fi og Bluetooth fra, når du ikke bruger dem. Slå kun GPS til, når du har brug for at vide præcist, hvor du er, som f.eks. når du bruger navigation eller placeringsbaserede programmer. Se Tænde og slukke for placeringstjenester på side 163. Slå Flytilstand til, hvis du ikke har brug for nogen trådløse forbindelser, og du ikke vil modtage opkald eller meddelelser. Administrere din skærm Ved at mindske lysstyrken, lade skærmen gå i dvaletilstand, når den ikke bruges, og holde skærmen enkel, kan du også spare strøm. Brug automatisk lysstyrke (standard), eller nedsæt lysstyrken manuelt. Nedsæt skærmens timeout-tid. Brug ikke en live-baggrund på din startskærm. Animationseffekter er flotte til at vise til andre personer, men de opbruger batteriets strøm. Hvis du ændrer din baggrund til en enkel, sort baggrund, kan det også hjælpe lidt. Jo færre farver, der vises, jo mindre strøm bruges der. For yderligere oplysninger, se Indstillinger og sikkerhed på side 163 og Personalisering på side 53.
106 106 Strøm- og lagerstyring Administrere dine programmer Batterioptimering hjælper dig med at forlænge batteriets standbytid. Se Batterioptimering til programmer på side 103 Installer den nyeste software og programopdateringer. Opdateringerne indeholde nogen gange forbedringer af batteriets ydeevne. Afinstaller eller deaktiver programmer, som du aldrig bruger. Mange programmer udfører processer eller synkroniserer data i baggrunden, også når du ikke bruger dem. Hvis der er programmer, som du ikke behøver mere, skal du afinstallere dem. Hvis et program kom forudinstalleret i telefonen og ikke kan afinstalleres, kan du deaktivere det, så det ikke kører konstant eller synkroniserer data. Se Deaktivere et program på side 169. Begræns baggrundsdata og synkronisering Baggrundsdata og synkronisering kan bruge meget strøm, hvis du har mange programmer, som synkroniserer data i baggrunden. Det anbefales ikke at lade programmer synkronisere data for tit. Find ud af hvilke programmer, som kan indstilles med længere synkroniseringstider, eller synkroniser manuelt. Tryk på Konti og synkronisering i "Indstillinger", og kontrollere hvilke typer af data, som synkroniseres i dine online-konti. Når batteriet begynder at blive svagt, kan du midlertidigt deaktivere synkronisering af nogle data. Hvis du har mange -konti, kan du overveje at forlænge synkroniseringstiden for nogle af kontiene. Vælg en konto i appen Mail, og tryk på derefter indstillingerne under Sync plan. > Indstillinger > Synk., send og modtag, og juster Når du ikke rejser fra et sted til et andet, skal du kun synkronisere vejropdateringerne for din aktuelle placering, i stedet for i alle byer, som du har indstillet. Åbn appen Vejr, og tryk derefter på, for at redigere og fjerne unødvendige byer. Luk widgets, som du ikke bruger. Nogle widgets synkroniserer konstant data. Overvej at fjerne de widgets, som ikke er vigtige på din startskærm. I Play Butik, skal du trykke på > Indstillinger, og derefter fjerne krydset i feltet Tilføj ikon til startskærm, for at undgå automatisk tilføjelse af app-genveje på startskærmen, når du har installeret nye apps. Tryk også på Opdater automatisk apps > Opdater ikke automatisk apps, hvis du er tilfreds med at opdatere appsene fra Play Butik manuelt. Andre tips Få at presse lidt mere strøm ud af batteriet, kan du prøve disse tips:
107 107 Strøm- og lagerstyring Brug en ringetone med dybe toner og sæt lydstyrken til medium. Minimer brugen af vibration eller lydfeedback. Tryk på Lyd og meddelelser i Indstillinger, og vælg hvilken lyde, du ikke behøver og kan deaktivere. Kontroller indstillingerne for dine programmer. Du kan muligvis finde flere indstillinger til at optimere batteriet. Hukommelse Typer af hukommelse Fra og med Android 6.0 er der ændringer i, hvordan og hvor downloadede programmer og tilhørende data kan lagres. Telefonhukommelse Dette er den interne hukommelse, som indeholder Android-systemet, forhåndsinstallerede programmer, , tekstmeddelelser samt cachede data fra programmerne. Du kan også installere programmer, du har downloadet, og du kan tage billeder, video og skærmbilleder, der gemmes i dette lager. Hukommelseskort Brug lagerkortet som et flytbart lager, hvor du kan lagre og finde dine medier og andre filer på HTC One A9 eller andre Android-telefoner, eller du kan konfigurere det som en udvidelse til den interne hukommelse. Se Bør jeg bruge lagerkortet som flytbar eller intern hukommelse? på side 107. USB-hukommelse Du kan sætte en ekstern USB-lagerenhed som fx et USB-flashdrev eller en SD-kortlæser i. Du skal have et særligt kabel til at forbinde HTC One A9 og en USB-lagerenhed. Bør jeg bruge lagerkortet som flytbar eller intern hukommelse? Brug dit lagerkort som flytbart lager, hvis der allerede er indhold på det som fx dine mediefiler eller andre filer, så du ikke mister dette indhold. Hvis du har et helt nyt lagerkort, kan du vælge, om du vil bruge de tsom flytbart lager eller konfigurere det som en udvidelse til den intern hukommelse. Flytbart lager Brug et nyt lagerkort som flytbart lager for at kunne sætte kortet i HTC One A9 eller andre Androidtelefoner og bruge det. Intern hukommelse Konfigurér et nyt lagerkort som intern hukommelse for at opnå bedre beskyttelse af personlige oplysninger og sikker anvendelse. Derved krypteres og formateres lagerkortet, så det fungerer præcis som den interne hukommelse. Dette udvider også den interne hukommelse, da:
108 108 Strøm- og lagerstyring Optagne skærmbilleder, billeder fra kameraet, medier og andre filer gemmes på lagerkortet. Tredjepartsprogrammer, du har installeret, samt deres data kan flyttes til/fra telefonhukommelsen og lagerkortet. Når du har konfigureret lagerkortet som intern hukommelse, kan kortet kun bruges på HTC One A9, hvor det blev formateret. Konfiguration af lagerkortet som intern hukommelse Når du sætter et lagerkort i, der ikke har været brugt før i HTC One A9, vil kortet som standard blive monteret som flytbart lager. Hvis lagerkortet er nyt eller ikke har noget indhold, du vil gemme, kan du formatere det, så du kan bruge det som intern hukommelse til HTC One A9. Se Bør jeg bruge lagerkortet som flytbar eller intern hukommelse? på side 107 for at forstå forskellen imellem at bruge lagerkortet som flytbart lager og som intern hukommelse. Hvis der stadig er filer på lagerkortet, kan du sikkerhedskopiere dem først, før du formaterer kortet. 1. På Startskærmen skal du trykke på > Indstillinger > Hukommelse og USB. 2. Tryk under Flytbart lager på lagerkortets navn. 3. Tryk på > Indstillinger. 4. Tryk på Formatér som internt. 5. Tryk på Slet og formater. 6. Tryk på Format. 7. Følg skærmvejledningen for at flytte dine installerede programmer og deres data fra telefonhukommelsen til lagerkortet. Hvis du ikke længere vil bruge lagerkortet som intern hukommelse, kan du genformatere det som flytbart lager. Før du gør dette, skal du sørge for at flytte alle programmer og data fra kortet tilbage til telefonhukommelsen. Se Flytte programmer og data til/fra telefonhukommelsen og lagerkortet på side 108. Flytte programmer og data til/fra telefonhukommelsen og lagerkortet Hvis du har konfigureret lagerkortet som intern hukommelse, kan du flytte tredjepartssprogrammer, du har installeret, samt deres data som fx billeder, medier eller downloadede filer, til lagerkortet for at frigøre plads i telefonhukommelsen. Hvis du ikke længere bruger lagerkortet som intern hukommelse, skal du sørge for at flytte alle programmer og data fra kortet tilbage til telefonhukommelsen. 1. På Startskærmen skal du trykke på > Indstillinger > Hukommelse og USB. 2. Tryk på Telefonhukommelse.
109 109 Strøm- og lagerstyring 3. Tryk på > Migrer data. 4. Tryk på Flyt. Skærmbilleder migreres også Når du tager nye billeder, videoer eller skærmbilleder eller henter nye filer efter migreringen, gemmes de også på den nye hukommelsesplacering. Flytte et program til lagerkortet Hvis du løber tør for telefonhukommelse, kan du flytte dine downloadede programmer til lagerkortet, hvis dette er konfigureret som intern hukommelse. Forhåndsinstallerede programmer kan ikke flyttes. 1. På Startskærmen skal du trykke på > Indstillinger > Hukommelse og USB. 2. Tryk på Telefonhukommelse > Programmer. 3. Tryk på det program, du vil flytte. 4. Tryk på Skift og derefter på lagerkortets navn. 5. Tryk på Flyt. Du kan også flytte et program fra lagerkortet tilbage til telefonhukommelsen. Vise og administrere filer på lageret Fra og med Android 6.0 kan du gå til Indstillinger for at vise og administrere filer i telefonhukommelsen og på lagerkortet. Du kan også vise og administrere på en ekstern USBlagerenhed, når du forbinder den til HTC One A9. 1. På Startskærmen skal du trykke på > Indstillinger > Hukommelse og USB. 2. Tryk på Telefonhukommelse eller på lagerkortets navn. 3. Tryk på Stifinder for at vise indholdet af den interne hukommelse - uanset om dette er telefonhukommelsens indhold eller intern hukommelse på lagerkortet. 4. Sådan vælger eller fravælger du filer: Tryk og hold på en fil for at vælge den. Tryk på hver fil for at vælge flere filer. Tryk på en fil for at fravælge den. Hvis du vil vælge alle filer, skal du først trykke og holde på én af dem, og dernæst trykke på > Vælg alle. 5. Gør et af følgende: Hvis du vil slette, trykker du på. Hvis du vil indsætte, trykker du på > Kopier til. Vælg i sidemenuen Gem til hvor du vil indsætte, og tryk så på Kopier.
110 110 Strøm- og lagerstyring Kopiere filer fra HTC One A9 til din computer. Du kan kopiere din musik, dine billeder og andre filer til HTC One A9. Gem og luk filerne, før du kopierer dem fra computeren til HTC One A9 eller omvendt. Hvis du bruger lagerkortet som intern hukommelse, vil computeren kun vise lagerkortets indhold. 1. Opret forbindelse fra HTC One A9 til computeren med det medfølgende USB-kabel. 2. Lås skærmen på HTC One A9 op, hvis den er låst. 3. Tryk på Ja på pop-op-meddelelsen, hvor du bliver spurgt, om du vil brugen USB-enheden til filoverførsler. Hvis du ikke ser denne meddelelse, skal du glide meddelelsespanelet åbent, trykke på meddelelsen Brug USB til og derefter trykke på Filoverførsler. Der vises herefter indstillingsmulighederne for visning eller import af filerne på computerens skærm. 4. Vælg at vise filerne. 5. Kopier filerne fra computeren til HTC One A9 eller omvendt. 6. Når du har kopieret filerne, afbryder du forbindelsen mellem HTC One A9 og computeren. Frigørelse af lagerplads I takt med at du bruger HTC One A9, vil du opsamle data og udfylde lagerpladsen. Her er nogle tips til, hvordan du kan frigøre telefonhukommelse. Administrere billeder og videoer Når du har taget kontinuerlige billeder med kameraet, skal du kun beholde de bedste billeder. Kassér resten, hvis du ikke har brug for dem. Efter at du har redigeret et billede eller trimmet en video, gemmes den originale fil. Du kan slette oprindelige filer eller flytte dem til andre steder som f.eks. til din computer. Hvis du kun sender videoer via MMS, kan du bruge en lavere opløsning. Videoer med høj opløsning bruger mere plads. I indstillingerne for Kamera skal du trykke på Videokvalitet for at ændre opløsningen. Fjerne ubrugt temaer Temaer kan hurtigt optage meget lagerplads, fordi de kan indeholde billeder, lyde og ikoner. Fjern de temaer, som du ikke bruger. Se Slette et tema på side 55. Sikkerhedskopiér data og filer Behold kun de nyeste data i dine programmer samt filer, du ofte skal bruge. Du kan sikkerhedskopiere dine øvrige data og filer. Få nogle tip i Metoder til sikkerhedskopiering af filer, data og indstillinger på side 114.
111 111 Strøm- og lagerstyring Fjern eller deaktiver programmer Afinstaller downloadede programmer, hvis du ikke længere bruger dem. Forhåndsinstallerede programmer kan deaktiveres, hvis du ikke bruger dem. Se Deaktivere et program på side 169. Flyt programmer til lagerkortet Tredjepartsprogrammer, du har downloaded og installeret, kan flyttes til lagerkortet, hvis du har konfigureret dette som intern hukommelse. Se Flytte programmer og data til/fra telefonhukommelsen og lagerkortet på side 108 og Flytte et program til lagerkortet på side 109. Demontering af hukommelseskortet Hvis du har brug for at fjerne hukommelseskortet, mens HTC One A9 er tændt, skal du først afmontere hukommelseskortet for at undgå at beskadige filerne på det. Hvis lagerkortet bruges som intern hukommelse, og nogle programmer er flyttet til kortet, kan du ikke åbne disse programmer, hvis du afmonterer kortet. 1. På Startskærmen skal du trykke på > Indstillinger > Hukommelse og USB. 2. Gør et af følgende: Hvis lagerkortet vises under Flytbart lager, trykker du på ved siden af kortets navn. Hvis lagerkortet vises under Intern hukommelse, trykker du på kortets navn og dernæst på > Skub ud. Filhåndtering Om Filhåndtering Brug programmet Filhåndtering til at gennemse og organisere dine filer og mapper i telefonhukommelsen og lagerkortet. Sådan skifter du mellem hukommelsestyperne 1. På Startskærmen skal du trykke på, og tryk derefter på Filhåndtering. 2. Stryg til venstre eller højre for at skifte til den hukommelse, hvor du ønsker at finde eller organisere dine filer. Søg efter filer 1. I Filhåndtering trykker du på. 2. Indtast de første par tegn for filnavnet i søgefeltet og tryk herefter på Enter. Herefter vises filnavne fra roden og undermapperne, der matcher. 3. Tryk på en fil for at åbne den.
112 112 Strøm- og lagerstyring Sortere filerne 1. I Filhåndtering trykker du på > Sorter. 2. Vælg, hvordan du vil sortere filer og mapper. Sådan kopieres eller flyttes dine filer 1. Find filen eller mappen i Filhåndtering. 2. Vælg elementerne, der skal kopieres eller flyttes. 3. Tryk på Kopier eller Flyt til. 4. Tryk på, og find derefter mappen, som filerne skal kopieres eller flyttes til. Eller tryk på > Opret mappe, for at oprette en ny mappe. 5. Tryk på Indsæt. Favoritfiler 1. Find filen eller mappen i Filhåndtering. 2. Vælg hvilke elementer, der skal være dine favoritter. 3. Tryk på. For at fjerne elementerne fra fanen Favoritter, skal du vælge dem og trykke på Fjern fra Favoritter. Sådan slettes filer og mapper 1. Find filen eller mappen i Filhåndtering. 2. Vælg elementerne, der skal slettes. 3. Tryk på Slet.
113 113 Synkronisering, sikkerhedskopiering og nulstilling Synkronisering, sikkerhedskopiering og nulstilling Online synkronisering Tilføjelse af dine sociale netværk, -konti mm. Du kan synkronisere kontakter, kalendere og andre oplysninger fra dine sociale netværk, samt e- mail-konti og online-tjenester på din HTC One A9. Afhængig af kontotypen, kan du synkronisere opdateringer mellem din HTC One A9 og nettet, ved at logge på dine onlinekonti. 1. På Startskærmen skal du trykke på > Indstillinger > Konti og synkronisering. 2. Tryk på. 3. Tryk på den kontotype, du vil tilføje. 4. Følg skærmvejledningerne for at indtaste dine kontooplysningerne. I Indstillinger > Konti og synkronisering, trykker du på Automatisk synkronisering Til/Fra for at slå automatisk synkronisering af alle dine konti til og fra. Det er muligt at tilføje flere Google-konti. Synkronisere dine konti 1. På Startskærmen skal du trykke på > Indstillinger > Konti og synkronisering. 2. Trykke på Automatisk synkronisering Til/Fra for at slå automatisk synkronisering af alle dine konti til eller fra. 3. Hvis du vil synkronisere individuelle konti manuelt, trykker du på en kontotype og gør ét af følgende: Tryk på ved siden af den konto, du vil synkronisere, og dernæst på Synk. nu. Tryk på > Synk. nu på skærmen Kontoindstillinger. På skærmen Kontoindstillinger kan du oså ændre synkroniseringsindstillingerne for en konto.
114 114 Synkronisering, sikkerhedskopiering og nulstilling Fjerne en konto Fjern konti fra din HTC One A9, hvis du ikke længere bruger dem. Fjernelse af en konto sletter ikke selve kontoen eller oplysninger fra selve onlinetjenesten. 1. På Startskærmen skal du trykke på > Indstillinger > Konti og synkronisering. 2. Tryk på en kontotype. 3. Tryk på, ved siden af den konto, du vil fjerne. Eller, hvis du er på skærmen Kontoindstillinger, skal du trykke på. 4. Tryk på Fjern. Visse personlige oplysninger bevares muligvis af 3.partsprogrammet, efter du har fjernet kontoen fra HTC One A9. Sikkerhedskopi Metoder til sikkerhedskopiering af filer, data og indstillinger Er du bekymret over måske at miste vigtige ting på HTC One A9? Sikkerhedskopier HTC One A9 inden du fjerner indhold fra lageret, udfører en nulstilling til fabriksindstillinger eller opgraderer til en ny telefon. Android Sikkerhedskopi-tjenesten Brug din Google-konto til automatisk at sikkerhedskopiere data og indstillinger, herunder Wi-Fi adgangskoder og filer, der er gemt af visse programmer. HTC Sync Manager Brug HTC Sync Manager til at importere musik, billeder og videoer fra din HTC One A9 til din computer. Du kan også synkronisere lokalt gemte kontakter, kalenderbegivenheder, bogmærker og afspilningslister mellem din HTC One A9 og din computer. Tilsvarende er HTC Sync Manager et godt alternativ, hvis du ikke vil sikkerhedskopiere dine konti, indstillinger og andet personligt indhold til skyen. Du kan bruge den til at oprette sikkerhedskopier af HTC One A9 på din computer. Andre muligheder for sikkerhedskopiering Hvis du ønsker det, kan du sikkerhedskopiere dine data og filer separat. Nogle apps giver dig mulighed for at sikkerhedskopiere dataene på selve telefonen, så de er nemmere at gendanne igen, hvis du nulstiller din telefon. Du skal blot sørge for ikke at slette telefonens hukommelse eller hukommelseskortet, når du nulstiller den.
115 115 Synkronisering, sikkerhedskopiering og nulstilling Meddelelser Kontakter Sikkerhedskopier dine SMS-beskeder på telefonens hukommelse, eller gem dem som en vedhæftet fil. Gem kontakter eller andre personlige data til dine online konti, så du kan synkronisere dem når du skifter til en anden telefon. Hvis du har gemt dine kontakter i appen Kontakter, skal du eksportere dem til hukommelsen på telefonen eller på hukommelseskortet. Filer Andre data Kopier og indsæt filer manuelt ved at tilslutte HTC One A9 til din computer som et diskdrev. Kontroller de andre programmer for at se, om de understøtter eksport at data til telefonhukommelsen eller hukommelseskortet. Sådan bruges Android Sikkerhedskopi-tjenesten Fra og med Android 6.0 kan du bruge Android Sikkerhedskopi-tjenesten til at sikkerhedskopiere din HTC-telefon til Google Drev. Denne tjeneste kan sikkerhedskopiere og gendanne følgende: Personaliseret HTC Sense Home Programdata Indstillinger Dette inkluderer widgets, baggrund, Startsidelayout, ringetoner og gitterstørrelse og sorteringsrækkefølge på skærmen Programmer. I HTC-programmer inkluderer programdata kontakter, der er lagret på HTC One A9, tekstmeddelelser, opkaldsoversigt, byliste til Ur og Vejr samt -konti. Data fra tredjepartsprogrammer kan også gemmes i sikkerhedskopien, afhængig af indstillingerne fra programmets udvikler. Disse inkluderer Wi-Fi-netværk og adgangskoder og visse indstillinger af enheden. Når automatisk sikkerhedskopiering er aktiveret, vil tjenesten Android Sikkerhedskopiering periodisk sikkerhedskopiere telefonen til en privat mappe i Google Drev. Automatisk sikkerhedskopiering foretages hver 24 timer, når telefonen ikke er i brug, oplader og er tilsluttet et Wi-Fi-netværk. Sikkerhedskopidata tæller ikke med i dit tilgængelige Google Drev-lager. Store filer eller filer, som programudviklere har valgt at udelukke fra tjenesten, sikkerhedskopieres ikke. Sikkerhedskopiering af HTC One A9 Sikkerhedskopier automatisk HTC One A9 til Google Drev, så du kan gendanne indhold som fx programdata og indstillinger, hvis du får brug for det. 1. På Startskærmen skal du trykke på > Indstillinger > Sikkerhedskopiering og nulstilling. 2. Tryk på Sikkerhedskopier mine data
116 116 Synkronisering, sikkerhedskopiering og nulstilling 3. Tryk på Til/Fra-omskifteren for at slå funktionen til, og tryk så på. 4. Sørg for at Automatisk gendannelse er slået til. Dette tillader, at et programs data og indstillinger gemmes via tjenesten Android Sikkerhedskopiering, så den kan gendannes, når du geninstallerer programmet på HTC One A9. Du kan vælge en anden sikkerhedskopieringskonto end din primære Google-konto ved at trykke på Sikkerhedskopierings-konto og så vælge en anden Google-konto. Du kan også trykke på Tilføj konto for at tilføje en ny Google-konto til din sikkerhedskopi. Sikkerhedskopiering af dine data lokalt Hvis du vil sikkerhedskopiere dit indhold som f.eks. kontakter og tekstmeddelelser separat på HTC One A9, er her nogle tips til, hvordan du kan eksportere eller importere din data. Sikkerhedskopiere dine kontakter 1. På Startskærmen skal du trykke på, og tryk derefter på Kontakter. 2. På fanen Kontakter trykker du på > Administrer kontaktpersoner. 3. Tryk på Importer/Eksporter kontakter > Eksporter til telefonhukommelsen eller Eksport til SD-kort. 4. Vælg en konto eller kontaktpersontypen, der skal eksporteres. 5. Beskyt dine data ved at trykke på Ja og indstille en adgangskode for denne sikkerhedskopi. Husk denne adgangskode. Du skal indtaste den igen, når du importerer kontakter. Hvis du ikke har behov for en adgangkode, trykker du på Nej. 6. Tryk på OK. Gendanne kontakter 1. På fanen Kontakter trykker du på > Administrer kontaktpersoner. 2. Tryk på Importer/Eksporter kontakter > Importer fra telefonhukommelsen eller Importer fra SD-kort. 3. Hvis du har konfigureret mere end én konto, skal du trykke på typen for de importerede kontakter. 4. Hvis du har flere tilgængelige sikkerhedskopier, skal du vælge den sikkerhedskopi, du vil importere, og trykke på OK. 5. Indtast den adgangkode, du har indstillet for denne sikkerhedskopi, og tryk så på OK.
117 117 Synkronisering, sikkerhedskopiering og nulstilling Sikkerhedskopiere dine tekstmeddelelser Behold vigtige tekstmeddelelser ved at sikkerhedskopiere dem til telefonlageret. Du kan let gendanne sikkerhedskopiere tekstmeddelelser, efter du har slettet dem fra meddelelseslisten. Tekstmeddelelser i den sikre bakke og blokerede meddelelser sikkerhedskopieres ikke. Hvis du vil medtage sådanne meddelelser i din sikkerhedskopi, skal du først flytte dem til bakken med generelle meddelelser. 1. På Startskærmen skal du trykke på, og tryk derefter på Meddelelser. 2. Tryk på > Sikkerhedskopiering/Gendan SMS > Sikkerhedskopier > Sikkerhedskopier SMS. 3. Beskyt dine data ved at indstille en adgangskode for sikkerhedskopien. Husk denne adgangskode. Du skal indtaste den igen, når du gendanner meddelelser. Hvis du ikke har behov for en adgangskode, vælger du Denne sikkerhedskopi bør ikke beskyttes med adgangkode. 4. Indtast navnet på sikkerhedskopien, og tryk på OK. Sikkerhedskopiere tekstmeddelelser via Du skal konfigurere din -konto i Mail-programmet. 1. På Startskærmen skal du trykke på, og tryk derefter på Meddelelser. 2. Tryk på > Sikkerhedskopier/Gendan SMS. 3. Tryk på Sikkerhedskopier > Sikkerhedskopier SMS via Beskyt dine data ved at indstille en adgangskode for sikkerhedskopien. Husk denne adgangskode. Du skal indtaste den igen, når du gendanner meddelelser. Hvis du ikke har behov for en adgangskode, vælger du Denne sikkerhedskopi bør ikke beskyttes med adgangkode. 5. Indtast din -adresse. 6. Opret -meddelelsen og send den. Gendanne tekstmeddelelser 1. På Startskærmen skal du trykke på, og tryk derefter på Meddelelser. 2. Tryk på > Sikkerhedskopie/Gendan SMS > Gendan. 3. Vælg hvordan du ønsker at gendanne meddelelserne, og tryk på Næste. 4. Tryk på sikkerhedskopien for at importere.
118 118 Synkronisering, sikkerhedskopiering og nulstilling 5. Indtast den adgangskode, du har indstillet for denne sikkerhedskopi. Hvis du ikke har indstillet en adgangskode, vælger du Denne sikkerhedskopifil er ikke beskyttet med adgangskode. 6. Tryk på OK. Hvis du vil gendanne tekstmeddelelser, der er sikkerhedskopieret via , skal du åbne en med sikkerhedskopien som vedhæftning med programmet Mail. Tryk på vedhæftningen for først at hente den, og tryk så på den igen for at åbne sikkerhedskopieringsfilen for import. Indtast den adgangskode, du har indstillet for denne sikkerhedskopi, eller vælg Denne sikkerhedskopifil er ikke beskyttet med adgangskode. HTC Sync Manager Om HTC Sync Manager HTC Sync Manager understøtter en computer, der kører Windows eller OS X som operativsystem. Du kan gøre disse ting med HTC Sync Manager. Vis og administrér medier på computeren og telefonen Gennemse og administrér musik, billeder og videoer på computeren og din telefon. Importer itunes og Windows Media Player-afspilningslister fra din computer til HTC Sync Manager. Opret afspilningslister fra musik på din telefon eller din computer, og synkronisér derefter disse afspilningslister til begge enheder. Afspille musik og videoer med den indbyggede afspiller. Overfør indhold Overfør dine iphone billeder, SMS'er, kontakter mm. til din HTC-telefon. Du kan også finde og installere de samme programmer, som du brugte på din iphone. Importer al musik, billeder og videoer fra din HTC-enhed til din computer. Kopier udvalgt musik, billeder og videoer fra computeren til telefonen. Importer dokumenter fra computeren til telefonen. Sikkerhedskopier og gendan Sikkerhedskopiér din HTC-telefon til din computer, så du nemt kan gendanne sikkerhedskopien til samme eller en anden telefon. Synkronisér data Synkronisér data som f.eks. kontakter og kalender mellem din telefon og din computer.
119 119 Synkronisering, sikkerhedskopiering og nulstilling Sådan installeres HTC Sync Manager på computeren Du kan installere HTC Sync Manager på Windows XP eller nyere versioner. Hvis du vil installere programmet på en Mac-computer, skal den have OS X 10.6 eller nyere. Hvis du har problemer med at installere HTC Sync Manager, skal du lukke alle aktive programmer og geninstallere. Hvis problemet stadig forekommer, skal du midlertidigt deaktivere dit anti-virusprogram og prøve at installere igen. 1. Hent HTC Sync Manager installationsprogrammet fra HTC's supportsted: htc.com/hsm/. 2. Start installationsprogrammet og følg anvisningerne på skærmen. 3. Opret forbindelse mellem telefonen og computeren med det medfølgende USB-kabel. Derefter åbnes HTC Sync Manager. Hvis du deaktiverede dit anti-virusprogram, skal du huske at aktivere det igen, når du har installeret HTC Sync Manager. Overførsel af iphone indhold og programmer til din HTC-telefon Med HTC Sync Manager kan du nemt overføre iphone-indhold som f.eks. kontakter, meddelelser, baggrunde, kamerabilleder mm. til din HTC-telefon. Hvis du bruger en HTC-telefon med HTC Sense 6, giver HTC Sync Manager også din telefon mulighed for at finde og installere de samme programmer, som du brugte på din iphone. Du skal bruge itunes 9.0 eller senere til først at sikkerhedskopiere iphone til din computer. 1. Tilslut din iphone og din HTC telefon til din computer. 2. I HTC Sync Manager klikker du på Start > Overfør og Sikkerhedskopier. 3. Klik på knappen Introduktion. 4. Hvis du endnu ikke har brugt itunes til at sikkerhedskopiere indholdet på din iphone til din computer, skal du gøre det inden du fortsætter. 5. Vælg din iphone-sikkerhedskopifil, og klik derefter på OK. 6. Vælg, hvilke typer indhold, du vil overføre til din HTC telefon. Du kan vælge, om du vil udskifte indholdet på din HTC telefon med iphone-indholdet. 7. Klik på Start. Vent på at HTC Sync Manager er færdig med at overføre indhold. 8. Når den er færdig, glider du meddelelsespanelet på din HTC-telefon åbent og trykker på. Vælg hvilke af de programmer, du brugte på iphone, som du vil finde i Google Play og hente til din HTC-telefon.
120 120 Synkronisering, sikkerhedskopiering og nulstilling Få hjælp Du kan lære mere om, hvordan du bruger HTC Sync Manager, ved at hente brugervejledningen i PDF-format fra HTC's support-websted (htc.com/hsm/). Eller ved at åbne Hjælp, der er inkluderet i softwaren. På Windows klikker ud på i HTC Sync Manager og dernæst på Hjælp. Nulstil Gådan genstartes HTC One A9 (blød nulstilling) Hvis din HTC One A9 kører langsommere end normalt, ikke reagere eller har en app, der ikke fungerer ordentligt, kan du prøve at genstarte enheden og se, om det løser problemet. 1. Hvis skærmen er slukket, skal du trykke på knappen TÆND/SLUK, for at tænde for den igen. 2. Hold knappen TÆND/SLUK nede, og tryk derefter på Genstart. 3. Når du bedes om at bekræfte, trykker du på Genstart. Reagerer HTC One A9 ikke? Hvis HTC One A9 ikke reagerer, når du berører skærmen eller trykke på knapperne, kan du stadig genstarte den. Tryk og hold på knappen TÆND/SLUK og LYDSTYRKE OP i mindst 12 sek. HTC One A9 genstarter herefter. Nulstille netværksindstillinger Nulstil netværksindstillingerne, hvis du har problemer med at oprette forbindelse for HTC One A9 til mobildata eller Wi-Fi netværk og Bluetooth-enheder. 1. På Startskærmen skal du trykke på > Indstillinger > Sikkerhedskopiering og nulstilling. 2. Tryk på Nulstil netværksindstillingerne. 3. Tryk på Nulstil indstillingerne. 4. Tryk på Nulstil indstillingerne.
121 121 Synkronisering, sikkerhedskopiering og nulstilling Nulstilling af HTC One A9 (hard-nulstilling) Hvis HTC One A9 har et vedvarende problem, der ikke kan løses, kan du udføre en nulstilling til fabriksindstillinger (kaldes også en hard-nulstilling eller master-nulstilling). En nulstilling til fabriksindstillinger bringer telefonen tilbage til sin oprindelige tilstand tilstanden fra før du tændte for den første gang. Nulstilling til fabriksindstillinger vil fjerne alle data på dit telefonlager, herunder apps, som du har downloadet og installeret, dine konti, dine filer såvel som system- og appdata og indstillinger. Du skal sikre, at du sikkerhedskopierer alle data og filer, du vil beholde, inden du udfører en fabriksnulstilling. 1. På Startskærmen skal du trykke på > Indstillinger > Sikkerhedskopiering og nulstilling. 2. Tryk på Nulstil telefon. Hvis du også vil slette medier og andre data på dit lagerkort, skal du vælge Slet SD-kort. 3. Tryk på OK. En nulstilling til fabriksindstillinger sletter muligvis ikke alle data permanent på telefonen, herunder personlige oplysninger.
122 122 Kontakter Kontakter Din kontaktliste Programmet Kontakter lister alle de kontakter, du har lagret på HTC One A9 samt fra onlinekonti, du er logget på. Brug programmet Kontakter til let at administrere kommunikation med personer, der betyder noget for dig. 1. På Startskærmen skal du trykke på, og tryk derefter på Kontakter. 2. På listen Dine kontakter kan du: Se din profil og redigere dine egne kontaktoplysninger. Oprette, redigere, finde eller sende kontakter. Tryk på en kontakts billede for at finde måder, hvorpå du hurtigt kan få forbindelse til vedkommende. Se, når en kontakt har sendt dig nye meddelelser. Hvis du vil sortere din kontakter efter for- eller efternavn, trykker du på > Indstillinger > Sorter kontakter efter. Filtrere din kontaktliste Når du kontaktliste bliver lang, kan du vælge, hvilke kontakter, du vil vise. 1. På fanen Kontakter trykker du på. 2. Vælg de konti, der indeholder de kontakter, du vil vise. 3. Tryk på.
123 123 Kontakter Sådan finder du dine kontaktpersoner Søg efter kontaktpersoner på din HTC One A9, dit firma, hvis du har en Exchange ActiveSync-konto eller sociale netværk, du er logget på. 1. På Startskærmen skal du trykke på, og tryk derefter på Kontakter. 2. På fanen Kontakter, kan du: Finde personer i din kontaktliste. Tryk på, og indtast de første par bogstaver af kontaktpersonens navn i feltet Søg i personer. Find kontaktpersoner i dit firma. Tryk på, indtast de første par bogstaver af kontaktens navn i feltet Søg i personer, og tryk derefter på feltet Søg efter kontakter i firmaets adressekartotek. Bortset fra at søge efter en kontakt efter navn, kan du søge ved at bruge en kontakts e- mailadresse eller firmanavn. På fanen Kontakter, skal du trykke på > Indstillinger > Søg i kontakter efter, og vælg derefter et søgekriterium. Konfigurere din profil Gem dine personlige oplysninger for nemt at sende dem til andre mennesker. 1. På Startskærmen skal du trykke på, og tryk derefter på Kontakter. 2. Tryk på Min profil. 3. Tryk på Rediger mit kontaktpersonkort. 4. Indtast eller rediger dit navn og dine kontaktpersonoplysninger. 5. Tryk på eller på det aktuelle billede for at ændre billedet af kontaktpersonen. 6. Tryk på. Udover dine kontaktoplysninger, skal du også stryge til fanen Opdateringer, hvor du kan se de opdateringer, som du har lagt dine sociale netværk. Tilføje en ny kontakt 1. På Startskærmen skal du trykke på, og tryk derefter på Kontakter. 2. På fanen Kontakter trykker du på. 3. Tryk på feltet Navn, og indtast så kontaktens navn. Tryk på for separat at indtaste fornavn, mellemnavn, efternavn samt tillæg som f.eks. Jr. for en kontakt. 4. Vælg en Kontakttype. Det afgør den konto, som kontaktpersonen synkroniseres med. 5. Indtast kontaktpersonoplysningerne i de relevante felter. 6. Tryk på. Når du trykker på den tilføjede kontakt på kontaktlisten, vises kontaktoplysningerne samt de SMS'er og opringninger, I har udvekslet. Afhængig af kontakttypen kan du muligvis også se personens opdateringer til sociale netværk eller begivenheder.
124 124 Kontakter Hvordan tilføjer jeg en kontakts lokalnummer? Når du opretter en ny kontaktperson eller redigere en kontaktperson i Kontakter, kan du tilføje et lokalnummer til nummeret, så du kan springe stemmeanvisningerne over, når du ringer. 1. Når du har indtastet et hovednummer, skal du gøre et af følgende: Tryk på P(,) for at indsætte en pause, før telefonen ringer et lokalnummer op. Hvis du vil indsætte en længere pause, skal du indsætte et P(,) flere gange. Tryk på W(;) for at blive bedt om at bekræfte lokalnummeret. 2. Indtast lokalnummeret. Redigere en kontaktpersons oplysninger Kontakter fra Socialt netværk kan ikke redigeres. 1. På Startskærmen skal du trykke på, og tryk derefter på Kontakter. 2. Tryk og hold på kontaktpersonen på fanen Kontakter, og tryk så på Rediger kontakt. 3. Indtast de nye oplysninger. 4. Tryk på.
125 125 Kontakter Komme i kontakt med en kontaktperson 1. På Startskærmen skal du trykke på, og tryk derefter på Kontakter. 2. Tryk på en kontakts billede (ikke navnet) og vælg, hvordan du vil tage kontakt med denne kontakt. Du kan se flere måder at komme i kotnakt med kontakten på ved at trykke på et ikon under kontaktens billede. Import eller kopiering af kontakter Import af kontakter fra dit nano-sim-kort 1. På Startskærmen skal du trykke på, og tryk derefter på Kontakter. 2. På fanen Kontakter trykker du på > Administrer kontaktpersoner. 3. Tryk på Importer/eksporter kontakter > Importer fra SIM-kort. 4. Hvis du bliver bedt om det, skal du vælge, hvilken konto du vil importere kontakterne til. 5. Vælg de kontaktpersoner, du vil importere. 6. Tryk på Gem. Importere en kontakt fra en Exchange ActiveSync-konto 1. Tryk på fanen Kontakter på og indtast kontaktens navn eller adresse i søgefeltet. 2. Tryk på Søg efter kontakter i firmaets adressekartotek. 3. Tryk på navnet på den kontakt, du vil kopiere til HTC One A9. 4. Tryk på for at importere kontakten.
126 126 Kontakter Kopiering af kontakter fra én konto til en anden Kontakter fra sociale netværkskonti kan muligvis ikke kopieres. 1. På fanen Kontakter trykker du på > Administrer kontaktpersoner. 2. Tryk på Kopier kontakter og vælg en kontakttype eller onlinekonto, der skal kopieres fra. 3. Vælg en kontakttype eller konto, som du vil gemme til. Fletning af kontaktoplysninger Undgå dubletangivelser ved at flette kontaktpersonoplysninger fra forskellige kilder, som f.eks. dine sociale netværkskonti, til én kontaktperson. Accept af forslag til linkede kontakter Når HTC One A9 finder kontakter, som kan flettes, kan du se en linkmeddelelse, når du åbner programmet Kontakter. 1. På Startskærmen skal du trykke på, og tryk derefter på Kontakter. 2. På fanen Kontakter trykker du på Forslag til linkede kontakter, når den er tilgængelig. Du ser en liste over foreslåede kontakter, der kan flettes. 3. Tryk på, ved siden af den kontakt, du vil flette. Ellers trykker du på for at afvise det foreslåede link. Hvis du ikke vil modtage linkforslag, trykker du på muligheden Foreslå kontakt link. > Indstillinger på fanen Kontakter. Ryd Manuel fletning af kontaktpersonoplysninger 1. Tryk på navnet på kontaktpersonen på fanen Kontakter (ikke ikonet eller billedet), du vil linke. 2. Tryk på > Link. 3. Du kan: Bryde linket Under Foreslå links linker du kontakten til en konto. Under Tilføj kontakt trykker du på en af mulighederne for at linke til en anden kontakt. 1. Tryk på navnet på kontakten på fanen Kontakter (ikke ikonet eller billedet), hvis kontaktoplysningslink, du vil afbryde. 2. Tryk på > Link. 3. I afsnittet Linkede kontakter trykker du på ved siden af den kontotype, du vil afbryde linket til.
127 127 Kontakter Afsendelse af kontaktoplysninger 1. På Startskærmen skal du trykke på, og tryk derefter på Kontakter. 2. På fanen Kontakter gør du et af følgende: For at sende En persons kontaktpersonoplysninger Dine kontaktpersonoplysninger Gør dette Tryk og hold ned på navnet på kontaktpersonen (ikke ikonet eller billedet), og tryk så på Send kontakt som vcard. Tryk på Min profil, og tryk så på Send min profil. 3. Vælg, hvordan du vil sende vcard'et. 4. Vælg, hvilke oplysningstyper du vil sende. 5. Tryk på Send. Afsende flere kontaktkort 1. På fanen Kontakter skal du trykke på > Send kontakter. 2. Vælg de kontakter, hvis kontaktoplysninger du vil dele. 3. Tryk på Send. 4. Vælg, hvordan du vil sende kontaktkortene. Kontaktgrupper Organiser dine venner, familie og kolleger i grupper, så du hurtigt kan sende en SMS eller til alle i gruppen. Vi har også oprettet gruppen Ofte, der automatisk gemmer kontakter, som du ofte ringer til eller modtager opkald fra. HTC One A9 synkroniserer også med grupper, du har oprettet på din Google-konto. Oprette en gruppe 1. På Startskærmen skal du trykke på, og tryk derefter på Kontakter. 2. På fanen Grupper trykker du på. 3. Indtast et navn på gruppen, og tryk så på > Tilføj kontakt til gruppe. 4. Vælg de kontakter, du vil tilføje, og tryk så på Gem. 5. Når gruppen er færdig, trykker du på Gem.
128 128 Kontakter Afsendelse af en meddelelse eller til en gruppe Du bliver debiteret for hver sendt tekstmeddelelse. Hvis du f.eks. sender en meddelelse til en gruppe på fem Kontakter, bliver du debiteret for fem meddelelser. 1. På fanen Grupper trykker du på den gruppe, du vil sende en meddelelse eller til. 2. Gå til fanen Gruppehandling. 3. Vælg om du vil sende en gruppemeddelelse eller gruppe- . Redigere en gruppe 1. Tryk og hold på gruppen på fanen Grupper, og tryk så på Rediger gruppe. 2. Du kan: Skift gruppenavn. Du kan kun ændre navnet på grupper, som du har oprettet. Tilføj flere kontakter til gruppen. Tryk på > Tilføj kontakt til gruppe. Vælg de kontakter, du vil fjerne fra gruppen. 3. Tryk på Gem. Fjernelse af kontaktgrupper 1. På fanen Grupper trykker du på > Rediger grupper. 2. Vælg de kontaktgrupper, du vil fjerne. 3. Tryk på Gem. Private kontakter Hvis du ikke vil vise navn og billede for en kontakt på låseskærmen, når du modtager et indgående opkald, kan du tilføje kontakten til din liste med private kontakter. Tilføje en kontakt til listen med private kontakter Kontakter skal have et telefonnummer, før du kan tilføje dem på listen med private kontakter. 1. På Startskærmen skal du trykke på, og tryk derefter på Kontakter. 2. Tryk og hold på kontakten på fanen Kontakter, og tryk så på Tilføj til private kontakter. Hvis du vil se listen med private kontakter, trykker du på fanen Kontakter på kontaktpersoner > Private kontakter. > Administrer
129 129 Kontakter Organisere dine private kontakter 1. På fanen Kontakter trykker du på > Administrer kontaktpersoner > Private kontakter. 2. Tilføj kontakter til listen med private kontakter ved at trykke på, vælg de kontakter, du vil tilføje, og trykke på Gem. 3. Fjern private kontakter fra listen ved at trykke på > Fjern privat kontakt, vælge de kontakter, du vil fjerne, og så trykke på Fjern.
130 130 Kalender og Kalender og Kalender Visning af Kalender Brug appen Kalender til at se dine begivenheder, møder og aftaler. Hvis du er logget ind på dine onlinekonti, vises relaterede kalenderbegivenheder også i Kalender. 1. På Startskærmen skal du trykke på, og tryk derefter på Kalender. 2. Tryk på og vælg en kalendervisning. Hvis du kan se det aktuelle datoikon dato., skal du trykke på det, for at vende tilbage til den aktuelle Visningen Måned Du ser markeringer på de dage, der har begivenheder, i visningen Måned. Kommende begivenheder for dagen vises også nederst på skærmen. Glid til venstre eller højre over skærmen for at se næste eller forrige måneder. Tryk på en dag for at se begivenhederne for den dag. Trykke og holde på en dag for at se flere muligheder. Dags- og dagsordensvisningerne Dagvisning viser dagens plan samt vejrudsigten for de næste dage, medens agendavisning giver et hurtigt overblik over alle dagens begivenheder. Glid til venstre eller højre over skærmen for at se næste eller forrige dage. Tryk på en begivenhed for at vise detaljerne. Hvis begivenheden er en fødselsdag eller et jubilæum for din kontakt, kan du trykke på vedkommende for at sende en hilsen. Vil du se begivenhedstidspunktet i en anden tidszone? I dagvisning trykker du på > Vælg 2. tidszone > Vælg placering, og så indtaster du byens navn. Visningen Uge Visningen Uge viser et diagram over begivenheder for en uge. Glid til venstre eller højre over skærmen for at se næste eller forrige uger. Tryk på en begivenhed (vises som farvede blokke) for at vise detaljerne.
131 131 Kalender og Se ugenummeret i øverste venstre hjørne af diagrammet. Vælg den dag, hvor din uge starter ved at trykke på > Indstillinger > Første dag i ugen. Planlægge eller redigere en begivenhed Du kan oprette eller redigere begivenheder på HTC One A9 og synkronisere begivenheder med dine eller Exchange ActiveSync-kalendere. Du kan også oprette, ændre og synkronisere begivenheder med din Google-kalender. Redigering af begivenheder er ikke understøttet af alle konti. 1. På Startskærmen skal du trykke på, og tryk derefter på Kalender. 2. Gør et af følgende på en af Kalender-visningerne: Opret en begivenhed Tryk på. Tryk på og vælg den kalender, du til tilføje begivenheden til. Rediger en begivenhed Vis en begivenhed, og tryk så på. 3. Indtast og indstil oplysninger om begivenheden. Bortset fra indstilling af begivenhedens navn, dato, tid og placering, kan du også: Invitere kontakter fra din Exchange ActiveSync eller Google-konto Tryk på invitere., og vælg de kontakter, som du ønsker at Indstil begivenheden til at gentage Opret en bemærkning til begivenheden Tryk på Gentager ikke-knappen, og vælg derefter en tidsplan. Du kan derefter indstille gentagelsesfrekvensen og slutdato. Når du står i en kalenderbegivenhed, skal du trykke på Opret note. 4. Tryk på Gem. Hvis du har inviteret nogen til en begivenhed, trykker du på Send eller Send opdatering. Tjekke din tidsplan for en begivenhed Undgå at sætte mange forskellige møder på samme tid. I Kalender kan du tjekke dine aftaler for at se, om en ny begivenhed kommer i konflikt med din tidsplan. 1. Når du opretter eller redigerer en begivenhed, trykker du på Undersøg kalender. 2. Tryk og hold på afkrydsningsfeltet for begivenheden, og træk den derefter til et frit tidsinterval. 3. Træk i top- og bundnoderne for at indstille varigheden af begivenheden. Du vil se en meddelelse, hvis der er konflikter med andre planlagte begivenheder. 4. Tryk på Udført for at vende tilbage til skærmen for begivenheder, og gem så begivenheden.
132 132 Kalender og Sådan vælger du, hvilke kalendere, der skal vises 1. På Startskærmen skal du trykke på, og tryk derefter på Kalender. 2. Tryk på > Konti (Alle kalendere) eller Konti (Multikalender). 3. Vælg eller ryd en konto, du vil vise eller skjule. Hvis du har flere kalendere på en online konto, trykker du på der skal tages med. for at vælge de elementer, 4. Tryk på Gem. Kalendere holdes synkroniseret på HTC One A9, selv om de er skjult. Dele en begivenhed Du kan dele en kalenderbegivenhed som en vcalendar ved hjælp af Bluetooth eller ved at sende den som en filvedhæftning med din eller som en meddelelse. 1. På Startskærmen skal du trykke på, og tryk derefter på Kalender. 2. Gør et af følgende: Mens du ser på en begivenhed, skal du trykke på > Del via. I visningen Dag, Dagsorden eller Uge trykker og holder du på en begivenhed og trykker på Del via. 3. Vælg, hvordan du vil sende begivenheden. Du kan også videresende mødeindkaldelser fra din Exchange ActiveSync-kalender. Mens du ser på en begivenhed, skal du trykke på > Viderestil. Opret -meddelelsen og send den. Accept eller afvisning af en mødeindkaldelse Skift til visningen Inviterede for at se mødeindkaldelser, som du endnu ikke har accepteret eller afvist. Du skal konfigurere en Exchange ActiveSync-konto for at modtage mødeindkaldelser i Kalender. 1. På Startskærmen skal du trykke på, og tryk derefter på Kalender. 2. Tryk på > Inviterede, og tryk så på en mødeindkaldelse. 3. Accepter, afvis eller accepter foreløbigt invitationen, eller foreslå et nyt tidspunkt. Tryk på mappe. for at vælge mellem flere valgmuligheder som f.eks. at flytte invitationen til en Hvis du vil annullere en accepteret mødeindkaldelse eller foreslå et nyt tidspunkt, kan du se oplysninger om begivenheden i Kalender og så trykke på Svar.
133 133 Kalender og Afvisning eller udsættelse af begivenhedspåmindelser Hvis du har angivet mindst en påmindelse til en begivenhed, vises ikonet for kommende begivenhed i meddelelsesområdet på statuslinjen for at minde dig om begivenheden. 1. Glid fingeren for at åbne Meddelelsespanelet. 2. Hvis meddelelsen viser, at der er flere påmindelser, kan du trykke for at se dem alle. Du kan så vælge at udsætte eller annullere dem. 3. Hvis du ser en enkelt hændelsesmeddelelse, spreder du to fingre på den for at udvide den. Du kan så: Tryk på Udsæt eller Annuller. Eller træk meddelelsen til venstre eller højre for at annullere den. Tryk på Send for at sende et hurtigt svar til mødedeltagerne. For at redigere de forudindstillede kviksvar eller tilføje dine egen, skal du åbne Kalender, og derefter trykke på > Indstillinger > Kviksvar. Hvis du ikke vil annullere eller udsætte kalenderpåmindelserne, skal du trykke på fra Meddelelsespanelet for at beholde dem som afventende i meddelelsesområdet på statuslinjen.
134 134 Kalender og Mail Tjekke din I programmet Mail kan du læse, sende og organisere s fra én eller flere -konti, som du har konfigureret på HTC One A9. 1. På Startskærmen skal du trykke på, og tryk derefter på Mail. Indbakken for en af dine e- mail-konti vises. 2. Gør et af følgende: Tryk på en for at læse den. Hvis du vil vise s i en anden mappe, trykker du på > Mappe og derefter på den mappe, du vil vise. Hvis du vil skifte imellem konti eller vise s fra alle dine konti, trykker du på. Hvis du vil ændre indstillingerne for en konto, skal du først vælge kontoen og derefter trykke på > Indstillinger. Organisere din -indbakke Har du en stor bunke -meddelelser i din indbakke? Organiser dine -meddelelser i faner, så du hurtigt kan finde de meddelelser, du leder efter. 1. Skift til den -konto, du vil bruge. 2. I indbakken trykker du på > Rediger faner. 3. Vælg de faner, du vil tilføje til indbakken. 4. Hvis du vil arrangere fanerne, trækker du og flytter herefter fanen til dens nye position. 5. Tryk på Udført. 6. Glid med fingeren til den tilføjede fane for at se dine -meddelelser.
135 135 Kalender og Sende en -meddelelse 1. På Startskærmen skal du trykke på, og tryk derefter på Mail. 2. Skift til den -konto, du vil bruge. 3. Tryk på. 4. Angiv en eller flere modtagere. Vil du tilføje flere modtagere i en carbon copy (Cc) eller blind carbon copy (Bcc) til en? Tryk på > Vis Cc/Bcc. 5. Indtast emnet, og opret derefter din meddelelse. 6. Gør et af følgende: Tilføj en vedhæftning. Tryk på, og vælg derefter det, du ønsker at vedhæfte. Angiv prioriteten for en vigtig . Tryk på > Angiv prioritet. 7. Tryk på. For at gemme meddelelsen som en kladde og sende den senere, skal du trykke på tryk på. > Gem. Eller Genoptage en kladde til -meddelelse 1. I en indbakke for en -konto skal du trykke på > Mappe > Kladder. 2. Tryk på meddelelsen. 3. Når du er færdig med at redigere meddelelsen, skal du trykke på. Læse og besvare en -meddelelse 1. På Startskærmen skal du trykke på, og tryk derefter på Mail. 2. Skift til den -konto, du vil bruge. 3. I -kontoens indbakke trykker du på den eller samtale, du vil læse. Hvis du ønsker at læse en -meddelelse inde i en samtale, skal du trykke på samtalen, og derefter trykke på -meddelelsen. for at udvide 4. Tryk på Svar eller Svar alle. Tryk på for flere funktioner for -meddelelsen.
136 136 Kalender og Besvar hurtigt en Du kan hurtigt besvare en ny fra startskærmen eller låseskærmen. 1. Når du modtager en meddelelse om en ny , glider du Meddelelsespanelet ned. 2. På forhåndsvisningen af en trykker du på Svar alle. Hvis du har flere meddelelser og ikke kan se indstillingerne, kan du udvide forhåndsvisningen af ved at glide to fingre fra hinanden på meddelelsen. 3. Opret dit svar og tryk på. Gemme et billede i en Afhængigt af, om dine mails er begrænsede, skal du muligvis trykke på Vis billeder for at se billeder, der er integreret i en . Indlejrede billeder vises muligvis ikke korrekt, når du bruger visse -konti. Når du ser på en , kan du holde fingeren på et indlejret billede, og tryk derefter på Gem billede. Du kan finde det gemte billede i albummet Alle downloads i Galleri. Du kan også kopiere billedet til udklipsholderen, eller vælge det som din baggrund. Administrere -meddelelser Programmet Mail lader dig nemt sortere, flytte eller slette dine -meddelelser. Sortere -meddelelser Tilpas hvordna du sørterer dine -meddelelser. I indbakken til en -konto trykker du på sorteringsmulighederne. > Sorter og vælger mellem Flytning af -meddelelser til en anden mappe 1. Skift til den -konto, du vil bruge. 2. Vælg de s, du vil flytte. For at vælge alle, vælger du først én , og så trykker du på > Vælg alle. 3. Tryk på Flyt til, og vælg så en mappe.
137 137 Kalender og Slette -meddelelser 1. Skift til den -konto, du vil bruge. 2. Vælg de -meddelelser, du vil slette. For at vælge alle, skal du først vælge én -meddelelse, og derefter trykke på > Vælg alle. 3. Tryk på Slet. Søge efter s 1. På Startskærmen skal du trykke på, og tryk derefter på Mail. 2. Tryk på. 3. Hvis du vil uddybe eller filtrere søgningen, trykker du på, markerer søgemulighederne og trykker på OK. Du kan f.eks. fokusere på at søge efter en del i en eller filtrere s, som har vedhæftninger eller er mærket med høj prioritet. 4. Indtast de ord, du vil søge efter i søgefeltet. 5. Tryk på et resultat for at åbne en. Søge efter s fra en kontaktperson Kan du huske afsenderen, men kan ikke finde en bestemt fra den kontakt? 1. Skift til den -konto, du vil bruge. 2. Tryk og hold på en fra en kontakt. 3. Tryk på Vis alle s fra afsender. Der vises en liste over s fra den kontakt. Arbejde med Exchange ActiveSync- Få glæde af de stærke funktioner fra Microsoft Exchange ActiveSync direkte på din HTC One A9. Marker vigtige -meddelelser, indstil dit fraværssvar eller send invitationer til dit næste møde, mens du er undervejs. Markere en 1. På Startskærmen skal du trykke på, og tryk derefter på Mail. 2. Skift til din Exchange ActiveSync-konto. 3. Mens du kigger i indbakken, kan du trykke på flagikonet, der vises ved siden af en eller en samtale. For at markere en -meddelelse inde i en samtale, skal du trykke på samtalen, og derefter trykke på flagikonet for -meddelelsen. for at udvide
138 138 Kalender og Indstille status for Ikke til stede 1. Skift til din Exchange ActiveSync-konto. 2. Tryk på > Ikke til stede. 3. Tryk på din aktuelle kontorstatus, og vælg derefter Ikke til stede. 4. Indstil datoer og tidspunkter. 5. Indtast den automatisk svarmeddelelse. 6. Hvis du vil bruge en anden automatisk svarmeddelelse for modtagere udenfor din virksomhed, skal du trykke på muligheden Send svar til eksterne afsendere, og indtast derefter den automatiske svarmeddelelse i feltet. 7. Tryk på Gem. Sende en mødeindkaldelse 1. Skift til din Exchange ActiveSync-konto. 2. Tryk på > Ny mødeindkaldelse. 3. Indtast mødedetaljerne. 4. Tryk på Gem. Eller tryk på Send, hvis du har inviteret personer til mødet. Tilføje en -konto Konfigurer yderligere konti som f.eks. endnu en Microsoft Exchange ActiveSync-konto eller en konto fra en webbaseret tjeneste eller udbyder. Hvis du tilføjer en Microsoft Exchange ActiveSync eller en POP3/IMAP konto, skal du spørge din netværksadministrator eller tjenesteudbyder om yderligere e- mailindstillinger, som kan være nødvendige. 1. På Startskærmen skal du trykke på, og tryk derefter på Mail. 2. Tryk på > Tilføj konto. 3. Vælg en -kontotype fra listen af -udbydere. I modsat fald skal du trykke på Andre (POP3/IMAP). 4. Indtast -adressen og adgangskoden for din -konto, og tryk derefter på Næste. Nogle -konti lader dig indstille en synkroniseringsplan. Som standard bruger din HTC One A9 Smart synkronisering for at spare på batteristrømmen. Se Hvad er Smart synkronisering? på side Indtast et navn for din -adresse, og tryk derefter på Afslut opsætning.
139 139 Kalender og Hvad er Smart synkronisering? Smart synkronisering udvider automatisk synkroniseringstiden, sålænge programmet Mail er inaktivt. Indstil din -konto til Smart synkronisering, når du ikke behøver at tjekke nye meddelelser så tit. Smart synkronisering hjælper med at spare strøm. Hvis du ønsker at modtage s, når de ankommer, skal du vælge en anden plan for Peak tid sync og Off-peak sync i indstillingerne for Synk., send & modtag for kontoen.
140 140 Google-søgning og programmer Google-søgning og programmer Google Now Få øjeblikkelige oplysninger med Google Now Vil du vide, hvordan vejret bliver, eller hvor lang tid du skal beregne for at komme til arbejde i dag? Google Now leverer hurtige og aktuelle oplysninger, der er vigtige for dig og uden du skal søge. Afhængig af din placering, tidspunktet på dagen og tidligere Google-søgninger viser Google Now oplysningskort, der indeholder: Dagens vejrudsigt samt vejrudsigten for de kommende dage. Trafikforholdene på din vej til arbejde eller din tur hjem igen. Kørselsvejledningerne og rejsetiden til din næste aftale. Det næste tog eller den næste bus, der ankommer til din station. Dit favoritholds score og stillingen, mens du ser kampen. Åbn programmet Google-søgning for at bruge Google Now. På startskærmen trykker du på, og så finder og trykker du på Google. Eller tryk på Google søgelinje-widgeten, hvis den er tilgængelig. Konfigurere Google Now Før du konfigurerer Google Now: Sørg for, at du er logget ind på din Google-konto. Slå placeringstjenester til og sørg for, at du er forbundet til internettet. 1. På Startskærmen skal du trykke på, og tryk derefter på Google. 2. Tryk på Introduktion. Eller hvis du tidligere har konfigureret Google Now på HTC One A9 og slået den fra, trykker du på Hent Now-kort > Konfigurér. 3. Læs oplysningerne på skærmen og tryk derefter på Ja, jer er i. Google Now oplysningskort vises på Google søgeskærmen. 4. Glid skærmen op for at se alle tilgængelige informationskort. 5. Du afviser et kort ved at glide det til højre. Afhængig af hvilken oplysninger, du har tilladt til at dele, vises flere oplysningskort på Google søgeskærmen, når du bruger din HTC One A9 til at søge på nettet, oprette aftaler, indstille påmindelser mm.
141 141 Google-søgning og programmer Sådan ændrer du kortindstillingerne Du kan nemt tilpasse indstillingerne for Google Now-kort til dine behov. F.eks. kan du ændre dine temperaturenheder på kortet Vejret eller din transportform på kortet Trafik. 1. På Startskærmen skal du trykke på, og tryk derefter på Google. 2. Gør et af følgende: Du kan ændre indstillingerne for et givet kort ved at trykke på og dernæst på en handling. Hvis du vil ændre bestemte oplysninger som fx din arbejdsadresse, sportshold eller aktier, du følger, skal du trykke på og dernæst på Tilpas Google Now. Vælg de oplysninger, som du ønsker at ændre. Indstilling af påmindelser i Google Now Ved at oprette påmindelser i Google Now, kan du nemt og enkelt holde styr på de ting, du skal nå. Du kan oprette påmindelser efter tid eller sted. Når tidspunktet for en påmindelse kommer, eller når du når til det angivne sted, viser Google Now kortet Påmindelse på søgeskærmen Google, og der lyder en meddelelseslyd. Denne funktion er muligvis ikke tilgængelig på alle sprog. 1. På Startskærmen skal du trykke på, og tryk derefter på Google. 2. Tryk på, og derefter på Påmindelser. 3. Tryk på. 4. Indtast titlen på påmindelsen som f.eks. den opgave, du vil mindes om. 5. Vælg Tid for at angive en påmindelse efter tid, eller Sted for at angive en påmindelse efter sted. 6. Indstil tidspunktet eller stedet. 7. Tryk på. Når tidspunktet eller stedet for en påmindelse nås, kommer kortet Påmindelse frem på Google søgeskærmen. Du kan så afvise eller udsætte påmindelsen. Slå Google Now fra 1. På Startskærmen skal du trykke på > Indstillinger > Google. 2. Tryk på Søg og Now > Now-kort. 3. Tryk på knappen ud for Vis kort, og tryk derefter på Slå fra.
142 142 Google-søgning og programmer Now on Tap Brug Now on Tap til at søge efter oplysninger, mens du viser s og websteder, lytter til musik, eller selv når du udveksler tekstmeddelelser. Med Now on Tap kan du lede efter oplysninger om den skærm, du befinder dig på, så du ikke er nødt til at forlade programmet. Du skal blot trykke og holde på, hvorefter Now on Tap viser dig relaterede oplysninger, programmer og handlinger. Denne funktion er muligvis ikke tilgængelig på alle sprog. Tænde for Now on Tap Før du aktiverer Now on Tap: Sørg for, at du er logget på din Google-konto og har konfigureret Google Now. Se Konfigurere Google Now på side 140 for yderligere oplysninger. Slå placeringstjenester til og sørg for, at du er forbundet til internettet. 1. På Startskærmen skal du trykke på, og tryk derefter på Google. 2. Tryk på > Indstillinger > Now-kort. 3. Tryk på Now on Tap, og tryk så på Tænd. Søge med Now on Tap 1. På det program, du har åbent, trykker og holder du på. Now on Tap analyserer skærmen og viser et kort med oplysninger, programmer eller handlinger, der er relateret til det søgte element eller placering. 2. Tryk på et element på kortet for at vise flere oplysninger eller udføre en handling. Du kan også sige "OK, Google" og derefter sige, hvad du vil vide om det søgte element eller placering. Hvis fx Now on Tap søgte efter en restaurant, kan du sige "OK, Google. Før mig til denne restaurant" for at få kørselsvejledninger til stedet. 3. Hvis du vil skjule informationskortene og vende tilbage til skærmen, skal du trykke på. Slukker Now on Tap 1. På Startskærmen skal du trykke på > Indstillinger > Google. 2. Tryk på Søg og Now > Now-kort. 3. Tryk på omskifteren ved siden af Now on Tap.
143 143 Google-søgning og programmer Google-søgning Søgning i HTC One A9 og på nettet Du kan søge efter oplysninger på HTC One A9 og på nettet. Start din søgning ved at indtaste et søgeord i programmet Google-søgning eller ved at bruge Google Stemmesøgning. For at åbne Google-søgning, skal du fra startskærmen trykke på, og derefter finde og trykke på Google. Eller tryk på Google søgelinje-widgeten, hvis den er tilgængelig. Nogle programmer, f.eks. Kontakter eller Mail, har deres egen søgefunktion, som du kan bruge til at søge i disse programmer. Sådan søges på nettet og i HTC One A9 1. På Startskærmen skal du trykke på, og tryk derefter på Google. Hvis du allerede har konfigureret en Google-konto på HTC One A9, får du mulighed for at logge på Google Now. 2. Indtast det, du vil søge efter i søgefeltet. Mens du skriver, vises din HTC One A9 matchende elementer, samt forslag fra Google-websøgningen. 3. Hvis det, du leder efter, findes i forslagslisten, skal du trykke på emnet for at åbne det i det relevante program. Du kan også filtrere søgeresultaterne ved at trykke på en af kategorierne på filtreringslinjen nederst på skærmen. Søge på internettet med din stemme Brug Google Stemmesøgning til at finde information på nettet ved at tale til HTC One A9. Denne funktion er muligvis ikke tilgængelig på alle sprog. 1. På Startskærmen skal du trykke på, og tryk derefter på Google. 2. Sig "OK, Google", og sig derefter det, du ønsker at søge efter. Når du har talt, vises matchende elementer fra Google websøgning. 3. Hvis det, du leder efter, findes i listen, skal du trykke på emnet for at åbne det i det relevante program. Du kan også sige "OK, Google" for at søge igen.
144 144 Google-søgning og programmer Sådan konfigureres søgeindstillingerne 1. På Startskærmen skal du trykke på > Indstillinger > Google. 2. Tryk på Søg og Now. 3. Tryk på den søgeindstilling, du vil angive. Du kan få hjælp eller give feedback ved at trykke på. Google-programmer Google-programmer Du kan regne med at pakken med Google-programmer på HTC One A9 kan hjælpe dig med at blive mere produktiv, surfe internettet, blive underholdt mm. Gmail Med Gmail kan du sende og modtage fra din Google-konto eller fra andre -konti - alt sammen i ét enkelt program. Google Chrome Brug Google Chrome til at surfe internettet med, søge på nettet og bogmærke dine foretrukne websteder. Google Drev Du kan lagre dine billeder, dokumenter og andre filer på Google Drev for at have adgang til dem på HTC One A9, din computer og dine andre mobile enheder. Ud over dit almindelige lager, du får fra Google Drev, kan du muligvis være berettiget til at få yderligere gratis online lager. Log på din Google-konto på HTC One A9 - og ikke fra din computer eller andre ikke-htc-telefoner - for at acceptere dette tilbud. Google Maps Med Google Maps kan du spore din aktuelle placering, se trafiksituationer i realtid og modtage detaljerede kørselsvejledninger til din destination. Det indeholder også et søgeværktøj, hvor du kan finde interessante steder eller en adresse på et kort eller se placeringer på gadeniveau. Google Play Musik Med Google Play Musik kan du skabe dit eget musikbibliotek, afspille dine foretrukne numre samt købe de nyeste album eller sange fra tusindvis af kunstnere fra hele verden. YouTube Del dine videoer eller tjek de nyeste hotte videoer ved hjælp af programmet YouTube.
145 145 Andre programmer Andre programmer HTC Dot View Personalisering af HTC Dot View Hvis du har købt HTC Dot View -coveret til HTC One A9, kan du bruge dets program til at personalisere, det der ses igennem coveret. På Startskærmen skal du trykke på, og tryk derefter på HTC Dot View. Programmet HTC Dot View findes i Google Play. Sørg for at installere den nyeste opdatering af programmet. Baggrund Vælg en forhåndsindstillet baggrund eller skab din egen prikkede baggrund fra et billede. 1. I appen HTC Dot View, skal du trykke på > Temaer. 2. Vælg et forhåndsindstillet mønster som baggrund. Hvis du vil oprette dit eget baggrundsbillede, skal du trykke på og vælge, om du vil bruge et eksisterende billede fra Galleri eller tage et nyt billede. Du kan også tilføje en baggrund fra programmet Temaer. 3. Hvis du har valgt eller taget et billede, kan du beskære det og trykke på Udført. 4. Tryk på Anvend. Du kan få de bedste resultater, når du opretter din egen baggrund, ved at bruge et simpelt billede med klar farveadskillelse mellem motiv og baggrund. Brug f.eks. et billede der viser et motiv med høj kontrast på en simpel baggrund.
146 146 Andre programmer Typer af meddelelser, der vises Advarsler om alarmer, timere, kalenderbegivenheder og optager vises automatisk igennem etuiet HTC Dot View. Du kan vælge om meddelelserne om appsene skal vises eller skjules - gælder for appsene Mail, Meddelelser, Telefon og mange flere. 1. Tryk på > Indstillinger > Meddelelsesindstillinger i programmet HTC Dot View. 2. Vælg, hvilke app-meddelelser, du ønsker skal vises og skjules. Kan du ikke se dine seneste opkald under HTC Dot View? Som standard, vises der op til 3 modtaget eller opkaldte numre på HTC Dot View. Hvis du ikke kan se dem, kan du åbne programmet HTC Dot View, trykke på > Indstillinger, og her vælge Vis opkaldsoversigt. Hvis du har indstillet en skærmlås med legitimationsoplysninger, skal du vælge Omgå sikkerhedsskærm for at se de seneste opkald. Musikknapperne eller app-meddelelserne kommer ikke frem på HTC Dot View? Se om HTC Dot View Musikknapper og meddelelser er slået til under "Indstillinger". 1. Gå til Indstillinger, og tryk på Lyd og meddelelse > Adgang til meddelelse. 2. Tryk på HTC Dot View Musikbetjening og HTC Dot View Meddelelser, hvis disse ikke er valgt.
147 147 Andre programmer Har du brug for flere oplysninger? For flere oplysninger om HTC Dot View i guiden Introduktion, der følger med etuiet. Ur Brug af Ur Få mere ud af programmet Ur end bare dato og tidspunkt. Brug HTC One A9 som et verdensur for at se, hvad klokken er i byer rundt om på kloden. Du kan også indstille alarmer og registrere din tid med stopuret eller timeren. Indstille en alarm Du kan tilføje en eller flere alarmer. 1. På Startskærmen skal du trykke på, og tryk derefter på Ur. 2. På fanen Alarmer markerer du afkrydsningsfeltet for en alarm og trykker på den alarm. 3. Under Indstille alarm skal du bruge rullehjulene til at indstille tidspunktet for alarmen. 4. Hvis du ønsker at alarmen skal gentages på andre dage, skal du trykke på Gentag. 5. Tryk på Udført. Deaktiver en alarm ved at fjerne markeringen i afkrydsningsfeltet (ved at trykke på det) for den alarm. Hvis du skal indstille mere end tre alarmer, skal du trykke på. Manuel indstilling af dato og tidspunkt 1. På Startskærmen skal du trykke på, og tryk derefter på Ur. 2. På fanen Verdensur trykker du på > Lokale tidsindstillinger. 3. Deaktiver Automatisk dato og tid og Automatisk tidszone, og indstil derefter den ønskede tidszone, dato og tid. Hvis du vil vise tiden i militærstil, vælger du indstillingen Brug 24 timers format.
148 148 Andre programmer Vejr Tjekke Vejr Brug programmet Vejr og widget'en til at undersøge det aktuelle vej og vejrudsigten for de næste fem dage. Ud over den aktuelle placering kan du se vejrudsigter for andre byer i hele verden. 1. På Startskærmen skal du trykke på, og tryk derefter på Vejr. Du ser vejret for forskellige byer, herunder det sted du er. 2. Tryk på en by for at se vejroplysninger. 3. Glid til fanerne Pr. time og Vejrudsigt for at se vejrudsigten på den valgte placering. 4. Tjek vejret i andre byer ved at trykke på og vælge byen. 5. Hvis du vil tilføje flere byer, trykker du på og indtaster placeringen. 6. For at ændre temperaturskalaen, opdatere tidsplanen og meget mere, skal du trykke på > Indstillinger. Dine indstillinger i programmet Vejr kontrollerer også de vejroplysninger, der vises i Ur og Kalender. Taleoptagelse Optage stemmeklip Brug Taleoptagelse for at optage oplysninger under forelæsninger, interviews eller hvis du vil skabe din egen lydlog. 1. På Startskærmen skal du trykke på, og tryk derefter på Taleoptagelse. 2. Hold mikrofonen tæt på lydkilden. 3. Tryk på for at starte optagelsen af et stemmeklip. Taleoptagelse kan køre i baggrunden, mens du gør andre ting på HTC One A9, bortset fra når du åbner andre programmer, der også bruger lydfunktioner. 4. Tryk på for at standse optagelsen. Afspil stemmeklippet ved at trykke på. Hvis du vil se dine optagne stemmeklip, trykker du på muligheder for at dele, indstille det som ringetone mm.. Tryk og hold på et stemmeklip for at se
149 149 Andre programmer FM-radio Lytte til FM-radio Lyt til dine foretrukne radiostationer med appen FM-radio. Du skal først tilslutte et headset til lydstikket på din HTC One A9 for at bruge FM-radio. FMradio bruger stereoheadsettet som FM-radioantenne, 1. På Startskærmen skal du trykke på, og tryk derefter på FM-radio. 2. Tryk på. Første gang du åbner FM-radio, søger den efter lokale FM-stationer, som du kan lytte til. 3. Mens du lytter til en FM-station, kan du: Tryk på eller for at gå til næste eller forrige station. Træk i skyderen for at indstille til en frekvens på FM-båndet. Tryk på eller for at finjustere radiofrekvensen. Tryk på for at markere en radiostation som favorit. Tryk på for at se dine andre favoritter og forudindstillede stationer. 4. Sluk helt for FM-radio, ved at trykke på.
150 150 Internetforbindelser Internetforbindelser Tænde/slukke for dataforbindelsen Hvis du slukker for dataforbindelse, kan det spare batteriets levetid og spare penge på datagebyrer. Du skal bruge et 4G/LTE-abonnement for at bruge din udbyders 4G/LTE-netværk til taleopkald og datatjenester. Få yderligere oplysninger hos din udbyder. 1. På Startskærmen skal du trykke på, og tryk derefter på Indstillinger. 2. Tryk på kontakten Til/fra for at slå dataforbindelsen til eller fra. Hvis du ikke har dataforbindelse tændt, og du heller ikke har forbindelse til et Wi-Fi-netværk, vil du ikke modtage automatiske opdateringer på dine s, sociale netværkskonti og andre synkroniserede oplysninger. Administration af dit dataforbrug Hvis du har begrænset dataforbrug, er det vigtigt at holde styr på aktiviteter og programmer, som normalt sender og modtager data, som f.eks. surfe på nettet, synkronisere online-konti og sende e- mail eller dele statusopdateringer. Her er nogle andre eksempler: Streaming af videoer og musik Spille online-spil Hente programmer, kort og filer Opdatere programmer for at opdatere oplysninger og feeds Overføre og sikkerhedskopiere dine filer til din online lagringskonto Sådan bruges HTC One A9 som et Wi-Fi hotspot Deling af din mobile dataforbindelse via USB-tethering For at hjælpe dig med at spare på dataforbruget, kan du forbinde til et Wi-Fi netværk, når det er muligt og indstille dine online-konti og s til at synkronisere mindre hyppigt.
151 151 Internetforbindelser Slå dataroaming til eller fra Opret forbindelse til din mobiludbyders partnernetværk og få adgang til datatjenester, når du er uden for mobiludbyderens dækningsområde. Brug af datatjenester, når du roamer, kan være dyrt. Undersøg data-roaming-taksterne hos din udbyder, før du bruger data-roaming. 1. På Startskærmen skal du trykke på, og tryk derefter på Indstillinger. 2. Tryk på Mobildata. 3. Vælg eller ryd feltet Data-roaming. Holde styr på dit dataforbrug Overvåg dit dataforbrug, så du ikke overskrider din månedlige datamængde. Dataforbruget, som måles af HTC One A9, kan afvige fra, og være mindre end, dit reelle dataforbrug. 1. På Startskærmen skal du trykke på, og tryk derefter på Indstillinger. 2. Under Tryk på Trådløs og netværk, tryk Mere. 3. Tryk på Databrug. 4. På fanen Mobil skal du vælge Begræns mobildataforbrug og trykke på OK for automatisk at deaktivere din dataforbindelse, når du når den indstillede grænse. 5. Træk i den øvre GRÆNSE-linje for at indstille din månedlige datagrænse. 6. Vælg Advar mig om dataforbrug, og træk derefter i den nedre BESKED-linje for at indstille en besked, inden du når din månedlige datagrænse. 7. Tryk på Nulstil dataforbrug, og indstil derefter dagen i måneden, når telefonen nulstiller dit dataforbrug. Dette er normalt ved begyndelsen af din månedlige faktureringscyklus. Hvis du forbinder HTC One A9 til et andet bærbartwi-fi-hotspot, skal du trykke på > Mobile hotspots for at forhindre, at baggrundsdata hentes, hvilket kan forårsage ekstra datagebyrer. Visning af dataforbruget for programmer 1. På Startskærmen skal du trykke på, og tryk derefter på Indstillinger. 2. Under Tryk på Trådløs og netværk, tryk Mere. 3. Tryk på Databrug. 4. Rulle ned igennem skærmen for at se en liste over programmer og oplysninger om deres dataanvendelse. 5. Tryk på et program for at se yderligere oplysninger.
152 152 Internetforbindelser Wi-Fi forbindelse For at kunne bruge Wi-Fi, skal du have adgang til et trådløst adgangspunkt eller hotspot. Tilgængelighed og styrke for et Wi-Fi-signal vil variere, afhængigt af genstande som f.eks. bygninger eller en væg, mellem de rum, som Wi-Fi-signalet skal passere. Tænde/slukke for Wi-Fi 1. På Startskærmen skal du trykke på, og tryk derefter på Indstillinger. 2. Tryk på Wi-Fi Til/Fra-kontakten for at slå Wi-Fi til eller fra. 3. Tryk på Wi-Fi, for at se en liste over registrerede netværk. Søg manuelt efter Wi-Fi-netværker, ved at trykke på > Scan. Hvis det trådløse netværk, du vil bruge, ikke er på listen, skal du trykke på for manuelt at tilføje det. > Tilføj netværk Sådan oprettes der forbindelse til et Wi-Fi-netværk 1. Slå Wi-Fi til, og se listen med registrerede Wi-Fi-netværker. Se Tænde/slukke for Wi-Fi på side Tryk på det Wi-Fi-netværk, du vil oprette forbindelse til. 3. Hvis du har valgt et sikret netværk, skal du indtaste netværksnøglen eller adgangskoden. 4. Tryk på Forbind. Du vil se Wi-Fi-ikonet i statusbjælken, når du er forbundet. Oprette forbindelse til et Wi-Fi-netværk via WPS Hvis du bruger en Wi-Fi-router med Wi-Fi-beskyttet opsætning (WPS), kan du nemt forbinde din HTC One A9. 1. Slå Wi-Fi til, og se listen med registrerede Wi-Fi-netværker. Se Tænde/slukke for Wi-Fi på side Tryk på > WPS Push, og tryk derefter på WPS-knappen på din Wi-Fi router. > Angiv WPS- For at bruge Wi-Fi-beskyttet opsætning (WPS) PIN-metode, skal du trykke på pinkode.
153 153 Internetforbindelser Logge på et offentligt Wi-Fi-netværk automatisk (WISPr) Du kan indstille din HTC One A9 til automatisk at logge på et offentligt Wi-Fi-netværk, du jævnligt bruger. Dette sparer dig for besværet med Wi-Fi-udbyderens web-godkendelse, hver gang du opretter forbindelse til deres Wi-Fi-netværk. Du skal blot tilføre dine loginoplysninger til WISPr (Wireless Internet tjenesteudbyder roaming) indstillingerne. Wi-Fi-netværkets adgangspunkter skal understøtte WISPr webportal. Spørg Wi-Fi-udbyderen om yderligere oplysninger. 1. På Startskærmen skal du trykke på, og tryk derefter på Indstillinger. 2. Hvis Wi-Fi forbindelsen er slået fra, skal du trykke på Wi-Fi Til/Fra-knappen, for at slå den til. 3. Tryk på Wi-Fi. 4. Tryk på > Avanceret. 5. Under WISPr-indstillinger, skal du vælge Automatisk login, og tryk derefter på WISPr kontoindstillinger > Tilføj en ny konto. 6. Indtast tjenesteudbyderens navn, dit loginnavn (med det fulde domænenavn) samt adgangskode. 7. Tryk på > Gem 8. Sådan oprettes der forbindelse til det offentlige Wi-Fi-netværk. Hvis du har adgang til flere offentlige Wi-Fi-netværk, kan du tilføje op til 5 sæt loginoplysninger til listen WISPr-konto. I listen WISPr-konti list trykker og holder du på en konto for at fjerne eller redigere den. Oprettelse af en VPN-forbindelse Tilføj virtuelle private netværk (VPN'er), så du kan oprette forbindelse til og få adgang til ressourcer på et lokalt netværk som f.eks. et firmanetværk eller hjemmenetværk. Inden du kan forbinde HTC One A9 til dit lokale netværk, kan du blive bedt om at: Installere sikkerhedscertifikater. Indtaste dine login-oplysninger. Hente og installere et krævet VPN-program, hvis du opretter forbindelse til et sikret virksomhedsnetværk. Kontakte din netværksadministrator for yderligere oplysninger. Din HTC One A9 skal også først oprette en Wi-Fi eller en dataforbindelse, inden du kan oprette en VPN-forbindelse.
154 154 Internetforbindelser Tilføje en VPN-forbindelse Du skal først konfigurere en pinkode, et mønster eller en adgangskode til låseskærmen, før du kan bruge legitimationsoplysningslager og konfigurere VPN. 1. På Startskærmen skal du trykke på, og tryk derefter på Indstillinger. 2. Under Tryk på Trådløs og netværk, tryk Mere. 3. Tryk på VPN > > Tilføj VPN profil. 4. Indtast VPN-indstillingerne og konfigurer dem i overensstemmelse med de sikkerhedsdetaljer, du har fået af netværksadministratoren. 5. Tryk på Gem. Opretter forbindelse til et VPN 1. På Startskærmen skal du trykke på, og tryk derefter på Indstillinger. 2. Under Tryk på Trådløs og netværk, tryk Mere. 3. Tryk på VPN. 4. Tryk på den VPN, du vil oprette forbindelse til. 5. Indtast dine legitimationsoplysninger og tryk på Forbind. Når du får forbindelse, vises ikonet for VPN-forbindelse i meddelelsesområdet på statusbjælken. Du kan så åbne webbrowseren for at få adgang til ressourcer, f.eks. intranetsteder på firmanetværket. Afbryde fra et VPN I Indstillinger trykker du på Mere > VPN. Tryk på VPN-forbindelsen og tryk så på Afbryd. Glid fingeren for at åbne Meddelelsespanelet. Hvis du ser en VPN-meddelelse, skal du trykke på den og dernæst på Afbryd.
155 155 Internetforbindelser Sådan bruges din HTC One A9, som et Wi-Fi hotspot Du kan dele din dataforbindelse med andre enheder, ved at lave din HTC One A9 om til et Wi-Fi hotspot. Sørg for at din telefons dataforbindelse er slået til. Du skal have en godkendt dataplan associeret med din konto hos din mobiludbyder for at kunne bruge denne tjeneste. Enheder, der har oprettet forbindelse til dit Wi-Fi-hotspot, bruger data fra dit dataabonnement. 1. På Startskærmen skal du trykke på, og tryk derefter på Indstillinger. 2. Under Tryk på Trådløs og netværk, tryk Mere. 3. Tryk på Deling af mobilt netværk > Wi-Fi-hotspot. Første gang du slår Wi-Fi hotspot til, skal du konfigurere det. 4. Indtast et hotspot-navn eller brug standardnavnet. 5. Indtast en adgangskode eller brug standardkoden. Adgangskoden er den nøgle, andre personer skal indtaste på deres enheder, så de kan oprette forbindelse og bruge HTC One A9 som en trådløs router. 6. Hvis du vil gøre dit Wi-Fi-hotspot mere sikkert, kan du trykke på > Avanceret. Vælg mellem de tilgængelige indstillinger, og tryk på. 7. Tryk på knappen Mobilt Wi-Fi-hotspot Til/Fra for at slå det til. Din HTC One A9 er klar til brug som et Wi-Fi hotspot, når du ser på statuslinjen. For at minimere sikkerhedsrisici, skal du bruge standard sikkerhedsindstillingerne og angive en sikker og entydig adgangskode.
156 156 Internetforbindelser Sådan deles din telefons internetforbindelse via USBtethering Er der ingen internetforbindelse på computeren? Intet problem. Brug dataforbindelsen på din HTC One A9 til at oprette forbindelse til internettet. For at være sikker på, at USB-driverne til HTC One A9 er opdaterede, skal du installere den nyeste version af HTC Sync Manager på computeren. Sørg for, at du har tjenesten USB-tethering aktiveret fra din mobiludbyder. Du skal muligvis have USB-tethering tilføjet til dit dataabonnement, da det kan medføre yderligere gebyrer. Kontakt din mobiludbyder for at få flere oplysninger. Sørg for, at mobiltelefondata er slået til. 1. Forbind din HTC One A9 til din computer med det medfølgende USB-kabel. 2. På Startskærmen skal du trykke på, og tryk derefter på Indstillinger. 3. Under Tryk på Trådløs og netværk, tryk Mere. 4. Tryk på Deling af mobilt netværk > USB-stik > USB-tethering.
157 157 Trådløs deling Trådløs deling HTC Connect Hvad er HTC Connect? Med HTC Connect kan du trådløst streame musik eller video fra HTC One A9 til dine højttalere eller dit fjernsyn ved blot at glide op med 3 fingre på skærmen. Du kan streame medier til enhver af følgende typer enheder: Blackfire understøttede multi-rum højttalere Multi-rum højttalere, som understøtter Qualcomm AllPlay smart medie-platformen DLNA -kompatible højttalere og fjernsyn Miracast -kompatible skærmenheder Bluetooth-højttalere HTC-certificerede elektroniske enheder eller tilbehør, som har påsat HTC Connect-logoet: Nogle enheder skal muligvis parres, før du kan dele med dem. For at se en liste over understøttede enheder eller tilbehør, henvises der til htc-connect.com/ certified-devices.html. For yderligere oplysninger om HTC Connect, henvises der til
158 158 Trådløs deling Bruge HTC Connect til at dele dine medier Inden du begynder, skal du sørge for, at du har konfigureret dine højttalere, fjernsyn eller et andet apparat til at forbinde til dit Wi-Fi-netværk. Der henvises til apparatets dokumentation om hvordan det skal konfigureres. 1. Åbn og afspil al det musik eller andet medieindhold, du vil dele, fra HTC One A9. 2. Glid op med 3 fingre på skærmen. 3. Vælg den enhed, du vil oprette forbindelse til. 4. Når du har oprettet forbindelse, kan du bruge telefonen til at styre lydstyrken, sætte afspilningen på pause og genoptage mm. 5. Hvis du vil stoppe trådløs deling af medier og afbryde forbindelsen til enheden, kan du glide ned med 3 fingre på skærmen.
159 159 Trådløs deling Streame musik til Blackfire understøttede højttalere BLACKFIRE RESEARCH Afspil musik på flere Blackfire understøttede højttalere samtidigt fra HTC One A9. Inden du begynder, skal du sørge for, at dine højttalere er forbundet til dit Wi-Fi-netværk. Der henvises til dokumentationen, som fulgte med dine højttalere om hvordan de konfigureres og forbindes til dit Wi-Fi-netværk. 1. Efter at du har forbundet dine højttalere til dit Wi-Fi-netværk, kan du åbne en musik-app på HTC One A9. 2. Glid op med 3 fingre på skærmen. HTC One A9 tænder derefter Wi-Fi automatisk og søger efter medieenheder på dit Wi-Finetværk. Du vil se de tilgængelige højttalere på listen. 3. Tryk på højttalerne, som du vil oprette forbindelse til. 4. Start afspilning af musik i musik-programmet. Du vil derefter høre musikken fra højttaleren, som du har valgt. 5. For at skifte imellem højttalere eller for at gruppere dem, skal du glide op på skærmen igen med tre fingre. Hvis du vil streame musik til en anden højttaler, skal du blot trykke på den. For at gruppere højttalere, så musikken afspilles igennem dem samtidigt, skal du trykke på knappen Gruppe ud for et højttalernavn, derefter vælge de andre højttalere, som du ønsker at gruppere den med, og derefter trykke på OK. Omdøbe højttalerne Du kan omdøbe dine Blackfire understøttede højttalere i Indstillinger 1. Sørg for, at dine højttalere er forbundet til dit Wi-Fi-netværk. 2. På Startskærmen skal du trykke på > Indstillinger > HTC Connect. HTC One A9 tænder derefter Wi-Fi automatisk og søger efter medieenheder på dit Wi-Finetværk. Du vil derefter se de tilgængelige Blackfire-højttalere på listen. 3. Tryk på ved siden af højttalerens navn. 4. Indtast det nye navn for højttaleren, og tryk så på Udført.
160 160 Trådløs deling Streame musik til højttalere på Qualcomm AllPlay smart medie-platformen Inden du begynder, skal du sørge for, at dine højttalere er forbundet til dit Wi-Fi-netværk. Der henvises til dokumentationen, som fulgte med dine højttalere om hvordan de konfigureres og forbindes til dit Wi-Fi-netværk. 1. Efter at du har forbundet dine højttalere til dit Wi-Fi-netværk, kan du åbne en musik-app på HTC One A9. 2. Glid op med 3 fingre på skærmen. HTC One A9 tænder derefter Wi-Fi automatisk og søger efter medieenheder på dit Wi-Finetværk. Du vil derefter se de tilgængelige højttalere på listen. 3. Tryk på højttalerne, som du vil oprette forbindelse til. 4. I musik-app'en kan du begynde af afspille musikken. Du vil derefter høre musikken fra højttaleren, som du har valgt. 5. For at skifte imellem højttalere eller for at gruppere dem, skal du glide op på skærmen igen med tre fingre. Tryk blot på en anden højttaler for at streame musikken til den. For at gruppere højttalere, så musikken afspilles igennem dem samtidigt, skal du trykke på knappen Gruppe ud for et højttalernavn, derefter vælge de andre højttalere, som du ønsker at gruppere den med, og derefter trykke på OK. Bluetooth Tænde/slukke for Bluetooth 1. På Startskærmen skal du trykke på, og tryk derefter på Indstillinger. 2. Brug Bluetooth Til/Fra til at slå Bluetooth-forbindelsen til og fra. 3. Tryk på Bluetooth, for at se en liste med tilgængelige enheder. Slå Bluetooth fra, når du ikke bruger det, så du spare på batteriet, eller hvis du befinder dig et sted, hvor det er forbudt at bruge en trådløs enhed, som f. eks. på et fly eller et hospital.
Brugervejledning. HTC One M9
 Brugervejledning HTC One M9 2 Indhold Indhold Nyheder Android 6.0 Marshmallow 8 HTC programopdateringer 9 Udpakning HTC One M9 10 Stik med kortbakker 10 nano-sim-kort 11 Hukommelseskort 12 Oplade batteriet
Brugervejledning HTC One M9 2 Indhold Indhold Nyheder Android 6.0 Marshmallow 8 HTC programopdateringer 9 Udpakning HTC One M9 10 Stik med kortbakker 10 nano-sim-kort 11 Hukommelseskort 12 Oplade batteriet
Brugervejledning. HTC Desire 626
 Brugervejledning HTC Desire 626 2 Indhold Indhold Funktioner du vil få glæde af på Personalisering 9 Billedbehandling 10 Lyd 11 Udpakning HTC Desire 626 12 nano-sim-kort 13 Hukommelseskort 14 Oplade batteriet
Brugervejledning HTC Desire 626 2 Indhold Indhold Funktioner du vil få glæde af på Personalisering 9 Billedbehandling 10 Lyd 11 Udpakning HTC Desire 626 12 nano-sim-kort 13 Hukommelseskort 14 Oplade batteriet
Brugervejledning HTC 10
 Brugervejledning HTC 10 2 Indhold Indhold Funktioner du vil få glæde af på Hvad er nyt og særligt ved Kamera 8 Det bedste fra HTC og Google Billeder 10 Dette er anderledes ved skærmtastaturet 10 Suveræn
Brugervejledning HTC 10 2 Indhold Indhold Funktioner du vil få glæde af på Hvad er nyt og særligt ved Kamera 8 Det bedste fra HTC og Google Billeder 10 Dette er anderledes ved skærmtastaturet 10 Suveræn
INDHOLDSFORTEGNELSE. Godt i gang med Android tablet... Indledning. KAPITEL ET... De første trin med din Android-enhed. KAPITEL TO...
 INDHOLDSFORTEGNELSE Godt i gang med Android tablet... Indledning KAPITEL ET... De første trin med din Android-enhed Første gang... 8 Tilknyt Google-konto... 9 Sikkerhedskopiering... 10 Hjemmeskærmen...
INDHOLDSFORTEGNELSE Godt i gang med Android tablet... Indledning KAPITEL ET... De første trin med din Android-enhed Første gang... 8 Tilknyt Google-konto... 9 Sikkerhedskopiering... 10 Hjemmeskærmen...
Din HTC One Brugervejledning
 Din HTC One Brugervejledning 2 Indhold Indhold Udpakning HTC One 7 SIM-kort 8 Oplade batteriet 10 Tænde/slukke 10 Vil du have lidt hurtig vejledning i brugen af telefonen? 11 Konfigurere din telefon Konfiguration
Din HTC One Brugervejledning 2 Indhold Indhold Udpakning HTC One 7 SIM-kort 8 Oplade batteriet 10 Tænde/slukke 10 Vil du have lidt hurtig vejledning i brugen af telefonen? 11 Konfigurere din telefon Konfiguration
HTC Desire C Brugervejledning
 HTC Desire C Brugervejledning 2 Indhold Indhold Udpakning HTC Desire C 8 Bagdæksel 9 Fjernelse af batteriet 10 SIM-kort 11 Hukommelseskort 12 Oplade batteriet 13 Tænde/slukke 13 Konfiguration af HTC Desire
HTC Desire C Brugervejledning 2 Indhold Indhold Udpakning HTC Desire C 8 Bagdæksel 9 Fjernelse af batteriet 10 SIM-kort 11 Hukommelseskort 12 Oplade batteriet 13 Tænde/slukke 13 Konfiguration af HTC Desire
Indhold HTC Desire X... 1
 HTC Desire X Her er en guide til softwareopdatering af HTC Desire X, opsætning og sletning af e-mail, skift af adgangskode og signatur, nulstilling ved bortkomst, samt opsætning af skærmlås. Indhold HTC
HTC Desire X Her er en guide til softwareopdatering af HTC Desire X, opsætning og sletning af e-mail, skift af adgangskode og signatur, nulstilling ved bortkomst, samt opsætning af skærmlås. Indhold HTC
Din HTC Desire X Brugervejledning
 Din HTC Desire X Brugervejledning 2 Indhold Indhold Udpakning HTC Desire X 8 Bagdæksel 9 SIM-kort 10 Hukommelseskort 11 Batteri 12 Tænde/slukke 13 Konfiguration af HTC Desire X for første gang 14 Vil du
Din HTC Desire X Brugervejledning 2 Indhold Indhold Udpakning HTC Desire X 8 Bagdæksel 9 SIM-kort 10 Hukommelseskort 11 Batteri 12 Tænde/slukke 13 Konfiguration af HTC Desire X for første gang 14 Vil du
Ofte stillede spørgsmålm om Transformer TF201
 DA7211 Ofte stillede spørgsmålm om Transformer TF201 Administration af filer... 2 Hvordan får jeg adgang til mine data, som er gemt på microsd, SD-kortet eller USB enheden?... 2 Hvordan flytter jeg den
DA7211 Ofte stillede spørgsmålm om Transformer TF201 Administration af filer... 2 Hvordan får jeg adgang til mine data, som er gemt på microsd, SD-kortet eller USB enheden?... 2 Hvordan flytter jeg den
Start her BlackBerry Curve 9300 Series
 Velkommen til BlackBerry! Lær din nye BlackBerry Curve -smartphone at kende. Udforsk enhedens taster 2010 Research In Motion Limited. Alle rettigheder forbeholdes. BlackBerry, RIM, Research In Motion,
Velkommen til BlackBerry! Lær din nye BlackBerry Curve -smartphone at kende. Udforsk enhedens taster 2010 Research In Motion Limited. Alle rettigheder forbeholdes. BlackBerry, RIM, Research In Motion,
Din HTC One V Brugervejledning
 Din HTC One V Brugervejledning 2 Indhold Indhold Udpakning HTC One V 8 Bunddæksel 9 SIM-kort 11 Hukommelseskort 12 Oplade batteriet 13 Tænde/slukke 13 Konfiguration af HTC One V for første gang 14 Vil
Din HTC One V Brugervejledning 2 Indhold Indhold Udpakning HTC One V 8 Bunddæksel 9 SIM-kort 11 Hukommelseskort 12 Oplade batteriet 13 Tænde/slukke 13 Konfiguration af HTC One V for første gang 14 Vil
Din HTC Desire X Brugervejledning
 Din HTC Desire X Brugervejledning 2 Indhold Indhold Udpakning HTC Desire X 8 Bagdæksel 9 SIM-kort 10 Hukommelseskort 11 Batteri 12 Tænde/slukke 13 Konfiguration af HTC Desire X for første gang 14 Vil du
Din HTC Desire X Brugervejledning 2 Indhold Indhold Udpakning HTC Desire X 8 Bagdæksel 9 SIM-kort 10 Hukommelseskort 11 Batteri 12 Tænde/slukke 13 Konfiguration af HTC Desire X for første gang 14 Vil du
Din HTC One X Brugervejledning
 Din HTC One X Brugervejledning 2 Indhold Indhold Udpakning HTC One X 8 SIM-kort 9 Oplade batteriet 10 Tænde/slukke 10 Konfiguration af HTC One X for første gang 11 Vil du have lidt hurtig vejledning i
Din HTC One X Brugervejledning 2 Indhold Indhold Udpakning HTC One X 8 SIM-kort 9 Oplade batteriet 10 Tænde/slukke 10 Konfiguration af HTC One X for første gang 11 Vil du have lidt hurtig vejledning i
 1.1 1.2 2.1 2.2 2.3 3.1 3.2 INTRODUCING YOUR MOBILE PHONE Learn about your mobile phone s keys, display and icons. Nøgler Fra forenden af apparetet vil du observere følgende elementer: (Se 1.1 Side 3)
1.1 1.2 2.1 2.2 2.3 3.1 3.2 INTRODUCING YOUR MOBILE PHONE Learn about your mobile phone s keys, display and icons. Nøgler Fra forenden af apparetet vil du observere følgende elementer: (Se 1.1 Side 3)
Din HTC Desire S Brugervejledning
 Din HTC Desire S Brugervejledning 2 Indhold Indhold Introduktion I kassen 8 Din telefon 8 Bunddæksel 10 Dør til batterirummet 12 SIM-kort 13 Lagerkort 14 Batteri 15 Tænde/slukke for telefonen 18 Indtastning
Din HTC Desire S Brugervejledning 2 Indhold Indhold Introduktion I kassen 8 Din telefon 8 Bunddæksel 10 Dør til batterirummet 12 SIM-kort 13 Lagerkort 14 Batteri 15 Tænde/slukke for telefonen 18 Indtastning
Lommeguide til online-afspilleren "PLEXTALK Linio Pocket"
 Lommeguide til online-afspilleren "PLEXTALK Linio Pocket" 1 Indstil PLEXTALK Linio Pocket 1. Vend Linio Pocket om. Sørg for, at de to små fremspring vender opad. Tryk på den firkantede knap, som sidder
Lommeguide til online-afspilleren "PLEXTALK Linio Pocket" 1 Indstil PLEXTALK Linio Pocket 1. Vend Linio Pocket om. Sørg for, at de to små fremspring vender opad. Tryk på den firkantede knap, som sidder
HTC ONE og HTC ONE mini
 HTC ONE og HTC ONE mini Her er en guide til softwareopdatering af HTC ONE og HTC ONE mini, opsætning og sletning af e-mail, skift af adgangskode og signatur, nulstilling ved bortkomst, samt opsætning af
HTC ONE og HTC ONE mini Her er en guide til softwareopdatering af HTC ONE og HTC ONE mini, opsætning og sletning af e-mail, skift af adgangskode og signatur, nulstilling ved bortkomst, samt opsætning af
Android 4.0 Brugervejledning
 Android 4.0 Brugervejledning Hjælp til Android 4.0 Galaxy Nexus Indhold Kom godt i gang 2 Konfigurer din telefon 2 Hvorfor bør jeg bruge en Google-konto? 3 Find rundt 4 Tryk og indtast 6 Brug låseskærmen
Android 4.0 Brugervejledning Hjælp til Android 4.0 Galaxy Nexus Indhold Kom godt i gang 2 Konfigurer din telefon 2 Hvorfor bør jeg bruge en Google-konto? 3 Find rundt 4 Tryk og indtast 6 Brug låseskærmen
Forbindelsesvejledning (for COOLPIX)
 Forbindelsesvejledning (for COOLPIX) Dette dokument beskriver proceduren for brugen af appen SnapBridge (version 2.0) til etablering af en trådløs forbindelse mellem et understøttet kamera og en smartenhed.
Forbindelsesvejledning (for COOLPIX) Dette dokument beskriver proceduren for brugen af appen SnapBridge (version 2.0) til etablering af en trådløs forbindelse mellem et understøttet kamera og en smartenhed.
OBS! Der kan være forskellige fremgangsmåder for de forskellige Androidmodeller.
 Sikkerhed på Android OBS! Der kan være forskellige fremgangsmåder for de forskellige Androidmodeller. Opdatering af telefonen Det er vigtigt at holde telefonen opdateret med den nyeste software, da eventuelle
Sikkerhed på Android OBS! Der kan være forskellige fremgangsmåder for de forskellige Androidmodeller. Opdatering af telefonen Det er vigtigt at holde telefonen opdateret med den nyeste software, da eventuelle
Din HTC Sensation Brugervejledning
 Din HTC Sensation Brugervejledning 2 Indhold Indhold Introduktion I kassen 8 HTC Sensation 8 Bagdæksel 10 SIM-kort 11 Lagerkort 12 Batteri 13 Tænde/slukke 14 Indtastning af pinkoden 15 Fingerbevægelser
Din HTC Sensation Brugervejledning 2 Indhold Indhold Introduktion I kassen 8 HTC Sensation 8 Bagdæksel 10 SIM-kort 11 Lagerkort 12 Batteri 13 Tænde/slukke 14 Indtastning af pinkoden 15 Fingerbevægelser
INDHOLDSFORTEGNELSE. ipad - Apples geniale tablet... Forord. KAPITEL ET... 7 Hurtigt i gang med din ipad. KAPITEL TO... 25 Safari på internettet
 INDHOLDSFORTEGNELSE ipad - Apples geniale tablet... Forord KAPITEL ET... 7 Hurtigt i gang med din ipad Aktivér din ipad... 8 Opdater til ios 8... 9 Sluk og tænd din ipad... 10 Sæt din ipad på vågeblus...
INDHOLDSFORTEGNELSE ipad - Apples geniale tablet... Forord KAPITEL ET... 7 Hurtigt i gang med din ipad Aktivér din ipad... 8 Opdater til ios 8... 9 Sluk og tænd din ipad... 10 Sæt din ipad på vågeblus...
Din HTC Incredible S. Brugervejledning
 Din HTC Incredible S Brugervejledning Konventioner, der bruges i denne vejledning I denne brugervejledning bruger vi følgende symboler for at angive nyttige og vigtige oplysninger: Dette er en bemærkning.
Din HTC Incredible S Brugervejledning Konventioner, der bruges i denne vejledning I denne brugervejledning bruger vi følgende symboler for at angive nyttige og vigtige oplysninger: Dette er en bemærkning.
Din brugermanual HTC INCREDIBLE S http://da.yourpdfguides.com/dref/4256119
 Du kan læse anbefalingerne i brugervejledningen, den tekniske guide eller i installationsguiden. Du finder svarene til alle dine spørgsmål i i brugermanualen (information, specifikationer, sikkerhedsråd,
Du kan læse anbefalingerne i brugervejledningen, den tekniske guide eller i installationsguiden. Du finder svarene til alle dine spørgsmål i i brugermanualen (information, specifikationer, sikkerhedsråd,
Din HTC Wildfire S Brugervejledning
 Din HTC Wildfire S Brugervejledning 2 Indhold Indhold Introduktion I kassen 8 HTC Wildfire S 8 Bagdæksel 10 SIM-kort 10 Lagerkort 13 Batteri 14 Tænde/slukke 17 Indtastning af pinkoden 17 Fingerbevægelser
Din HTC Wildfire S Brugervejledning 2 Indhold Indhold Introduktion I kassen 8 HTC Wildfire S 8 Bagdæksel 10 SIM-kort 10 Lagerkort 13 Batteri 14 Tænde/slukke 17 Indtastning af pinkoden 17 Fingerbevægelser
HTC ONE og HTC ONE mini
 HTC ONE og HTC ONE mini Her er en guide til softwareopdatering af HTC ONE og HTC ONE mini, opsætning og sletning af e-mail, skift af adgangskode og signatur, nulstilling ved bortkomst, samt opsætning af
HTC ONE og HTC ONE mini Her er en guide til softwareopdatering af HTC ONE og HTC ONE mini, opsætning og sletning af e-mail, skift af adgangskode og signatur, nulstilling ved bortkomst, samt opsætning af
Dit velkendte Windows, bare bedre. Din introduktion til Windows 8.1 til virksomheder
 Dit velkendte Windows, bare bedre. Din introduktion til Windows 8.1 til virksomheder Opdag startskærmen. Startskærmen indeholder alle dine vigtigste oplysninger. Dynamiske felter sørger for, at du altid
Dit velkendte Windows, bare bedre. Din introduktion til Windows 8.1 til virksomheder Opdag startskærmen. Startskærmen indeholder alle dine vigtigste oplysninger. Dynamiske felter sørger for, at du altid
Din HTC ChaCha Brugervejledning
 Din HTC ChaCha Brugervejledning 2 Indhold Indhold Introduktion I kassen 8 HTC ChaCha 8 Bunddæksel 10 SIM-kort 11 Lagerkort 12 Batteri 13 Tænde/slukke 16 Indtastning af pinkoden 16 Fingerbevægelser 16 Konfiguration
Din HTC ChaCha Brugervejledning 2 Indhold Indhold Introduktion I kassen 8 HTC ChaCha 8 Bunddæksel 10 SIM-kort 11 Lagerkort 12 Batteri 13 Tænde/slukke 16 Indtastning af pinkoden 16 Fingerbevægelser 16 Konfiguration
Vigtige tip. N91 og N91 8 GB - standardmodel. Nokia PC Suite (specielt Nokia Audio Manager) Filstyring
 Vigtige tip N91 og N91 8 GB - standardmodel Nokia PC Suite (specielt Nokia Audio Manager) Nokia PC Suite er optimeret til håndtering af data på telefonens hukommelse [C:]. Nokia PC Suite anbefales til
Vigtige tip N91 og N91 8 GB - standardmodel Nokia PC Suite (specielt Nokia Audio Manager) Nokia PC Suite er optimeret til håndtering af data på telefonens hukommelse [C:]. Nokia PC Suite anbefales til
INDHOLDSFORTEGNELSE. Windows 8.1... 5. KAPITEL ET... Den nye brugergrænseflade. KAPITEL TO... 23 Internet, e-mail, kontakter og kalender
 INDHOLDSFORTEGNELSE Windows 8.1... 5 KAPITEL ET... Den nye brugergrænseflade Sådan får du Windows 8.1 på din pc... 8 Startskærmen... 9 Skrivebordet... 10 Kvikguide til den nye brugergrænseflade... 11 Amulet-menuen...
INDHOLDSFORTEGNELSE Windows 8.1... 5 KAPITEL ET... Den nye brugergrænseflade Sådan får du Windows 8.1 på din pc... 8 Startskærmen... 9 Skrivebordet... 10 Kvikguide til den nye brugergrænseflade... 11 Amulet-menuen...
Ofte stillede spørgsmålm om Eee Pad TF201 DA6915
 Ofte stillede spørgsmålm om Eee Pad TF201 DA6915 Administration af filer... 2 Hvordan får jeg adgang til mine data, som er gemt på microsd, SD-kortet eller USB enheden?... 2 Hvordan flytter jeg den valgte
Ofte stillede spørgsmålm om Eee Pad TF201 DA6915 Administration af filer... 2 Hvordan får jeg adgang til mine data, som er gemt på microsd, SD-kortet eller USB enheden?... 2 Hvordan flytter jeg den valgte
Internettet. Tema. på ipad Opdateret d Ældresagens datastue Aktivitetscentret Bavnehøj. Nørre Snede Tema: Internettet på ipad
 n Tema Internettet på ipad Opdateret d. 14.10.2017 Sofus Opdateret d. 31. januar 2017 Side 1 Indhold Side 3 Side 3 Side 4 Side 4 Side 5 Side 6 Side 7-8 Side 9 Side 10 Side 11 Side 12 Side 13 Side 14 Side
n Tema Internettet på ipad Opdateret d. 14.10.2017 Sofus Opdateret d. 31. januar 2017 Side 1 Indhold Side 3 Side 3 Side 4 Side 4 Side 5 Side 6 Side 7-8 Side 9 Side 10 Side 11 Side 12 Side 13 Side 14 Side
Indhold HTC ONE mini 2... 1
 HTC ONE mini 2 Her er en guide til softwareopdatering af HTC ONE mini 2, opsætning og sletning af e-mail, skift af adgangskode og signatur, nulstilling ved bortkomst, samt opsætning af skærmlås. Indhold
HTC ONE mini 2 Her er en guide til softwareopdatering af HTC ONE mini 2, opsætning og sletning af e-mail, skift af adgangskode og signatur, nulstilling ved bortkomst, samt opsætning af skærmlås. Indhold
Ofte stillede spørgsmålm om Eee Pad TF201 DA6915
 Ofte stillede spørgsmålm om Eee Pad TF201 DA6915 Administration af filer... 2 Hvordan får jeg adgang til mine data, som er gemt på microsd, SD-kortet eller USB enheden?... 2 Hvordan flytter jeg den valgte
Ofte stillede spørgsmålm om Eee Pad TF201 DA6915 Administration af filer... 2 Hvordan får jeg adgang til mine data, som er gemt på microsd, SD-kortet eller USB enheden?... 2 Hvordan flytter jeg den valgte
Din brugermanual HTC TOUCH DIAMOND2 http://da.yourpdfguides.com/dref/3022573
 Du kan læse anbefalingerne i brugervejledningen, den tekniske guide eller i installationsguiden. Du finder svarene til alle dine spørgsmål i HTC TOUCH DIAMOND2 i brugermanualen (information, specifikationer,
Du kan læse anbefalingerne i brugervejledningen, den tekniske guide eller i installationsguiden. Du finder svarene til alle dine spørgsmål i HTC TOUCH DIAMOND2 i brugermanualen (information, specifikationer,
Indhold SAMSUNG GALAXY SIII... 1
 SAMSUNG GALAXY SIII Her er en guide til softwareopdatering af SAMSUNG GALAXY SIII, opsætning og sletning af e-mail, skift af adgangskode og signatur, nulstilling ved bortkomst, samt opsætning af skærmlås.
SAMSUNG GALAXY SIII Her er en guide til softwareopdatering af SAMSUNG GALAXY SIII, opsætning og sletning af e-mail, skift af adgangskode og signatur, nulstilling ved bortkomst, samt opsætning af skærmlås.
KRISTIAN LANGBORG-HANSEN. Godt i gang med Android tablet
 KRISTIAN LANGBORG-HANSEN Godt i gang med Android tablet INDHOLDSFORTEGNELSE Godt i gang med Android tablet... Indledning KAPITEL ET... De første trin med din Android-enhed Første gang... 8 Tilknyt Google-konto...
KRISTIAN LANGBORG-HANSEN Godt i gang med Android tablet INDHOLDSFORTEGNELSE Godt i gang med Android tablet... Indledning KAPITEL ET... De første trin med din Android-enhed Første gang... 8 Tilknyt Google-konto...
Kom i gang. Tema. med din ipad Opdateret 16 oktober 2017
 Tema Kom i gang med din ipad Opdateret 16 oktober 2017 Sofus Opdateret d. 16. oktober 2017 Side 1 Indholdsfortegnelse Emne Side ipad i grundtræk 3 Tænd og sluk 4 Sæt din ipad på vågeblus 4 Før du logger
Tema Kom i gang med din ipad Opdateret 16 oktober 2017 Sofus Opdateret d. 16. oktober 2017 Side 1 Indholdsfortegnelse Emne Side ipad i grundtræk 3 Tænd og sluk 4 Sæt din ipad på vågeblus 4 Før du logger
HTC ONE mini 2. Indhold. Klik på emnet for at springe frem til det.
 HTC ONE mini 2 Her er en guide til softwareopdatering af HTC ONE mini 2, opsætning og sletning af e-mail, skift af adgangskode og signatur, nulstilling ved bortkomst, samt opsætning af skærmlås. Indhold
HTC ONE mini 2 Her er en guide til softwareopdatering af HTC ONE mini 2, opsætning og sletning af e-mail, skift af adgangskode og signatur, nulstilling ved bortkomst, samt opsætning af skærmlås. Indhold
Copyright 2013 Hewlett-Packard Development Company, L.P. Vilkår vedrørende software. Produktbemærkning
 Brugervejledning Copyright 2013 Hewlett-Packard Development Company, L.P. Bluetooth er et varemærke tilhørende dets indehaver og anvendes af Hewlett-Packard Company under licens. Google, Android, AdWords,
Brugervejledning Copyright 2013 Hewlett-Packard Development Company, L.P. Bluetooth er et varemærke tilhørende dets indehaver og anvendes af Hewlett-Packard Company under licens. Google, Android, AdWords,
Denne guide er til at opsætte din LG Nexus 5X og få den opdateret softwaremæssigt, samt opsætte UCL mail. LG Nexus 5X... 1
 LG Nexus 5X Denne guide er til at opsætte din LG Nexus 5X og få den opdateret softwaremæssigt, samt opsætte UCL mail. Indhold LG Nexus 5X... 1 Opsætning af telefonen...2 Forbind til trådløst netværk/wi-fi...4
LG Nexus 5X Denne guide er til at opsætte din LG Nexus 5X og få den opdateret softwaremæssigt, samt opsætte UCL mail. Indhold LG Nexus 5X... 1 Opsætning af telefonen...2 Forbind til trådløst netværk/wi-fi...4
Din brugermanual HTC TOUCH PRO2
 Du kan læse anbefalingerne i brugervejledningen, den tekniske guide eller i installationsguiden. Du finder svarene til alle dine spørgsmål i HTC TOUCH PRO2 i brugermanualen (information, specifikationer,
Du kan læse anbefalingerne i brugervejledningen, den tekniske guide eller i installationsguiden. Du finder svarene til alle dine spørgsmål i HTC TOUCH PRO2 i brugermanualen (information, specifikationer,
Lommeguide til online-afspilleren "PLEXTALK Pocket"
 Lommeguide til online-afspilleren "PLEXTALK Pocket" 1 Indstil PLEXTALK Pocket 1. Vend PLEXTALK Pocket om. Sørg for, at de to små fremspring vender opad. Tryk på den firkantede knap, som sidder i bunden
Lommeguide til online-afspilleren "PLEXTALK Pocket" 1 Indstil PLEXTALK Pocket 1. Vend PLEXTALK Pocket om. Sørg for, at de to små fremspring vender opad. Tryk på den firkantede knap, som sidder i bunden
Din brugermanual HTC DESIRE Z http://da.yourpdfguides.com/dref/3167024
 Du kan læse anbefalingerne i brugervejledningen, den tekniske guide eller i installationsguiden. Du finder svarene til alle dine spørgsmål i i brugermanualen (information, specifikationer, sikkerhedsråd,
Du kan læse anbefalingerne i brugervejledningen, den tekniske guide eller i installationsguiden. Du finder svarene til alle dine spørgsmål i i brugermanualen (information, specifikationer, sikkerhedsråd,
IPAD VEJLEDNING INDHOLD
 1 IPAD VEJLEDNING INDHOLD FØRSTEGANGSOPSÆTNING...2 TILGÅ DET TRÅDLØSE NETVÆRK...4 OPSÆTNING AF E-MAIL...5 E-MAIL-FUNKTIONER...6 KALENDERFUNKTIONER...7 INSTALLER NYE PROGRAMMER...8 FÅ MERE UD AF DIN IPAD...10
1 IPAD VEJLEDNING INDHOLD FØRSTEGANGSOPSÆTNING...2 TILGÅ DET TRÅDLØSE NETVÆRK...4 OPSÆTNING AF E-MAIL...5 E-MAIL-FUNKTIONER...6 KALENDERFUNKTIONER...7 INSTALLER NYE PROGRAMMER...8 FÅ MERE UD AF DIN IPAD...10
Brugervejledning. Xperia X Performance F8131
 Brugervejledning Xperia X Performance F8131 Indholdsfortegnelse Introduktion... 6 Om denne brugervejledning... 6 Oversigt... 6 Samling...7 Skærmbeskyttelse... 8 Start af enheden for første gang...8 Hvorfor
Brugervejledning Xperia X Performance F8131 Indholdsfortegnelse Introduktion... 6 Om denne brugervejledning... 6 Oversigt... 6 Samling...7 Skærmbeskyttelse... 8 Start af enheden for første gang...8 Hvorfor
Socialiser Gennemse Fotos og videoer. Find og naviger. Sikkerhed
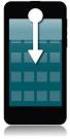 Moto E Introduktion Start t Startskærm og apps Kontrol og tilpasning Opkald Kontakter Beskeder E-mail Indtast Socialiser Gennemse Fotos og videoer Musik Bøger Spil Find og naviger Organiser Tilslut l og
Moto E Introduktion Start t Startskærm og apps Kontrol og tilpasning Opkald Kontakter Beskeder E-mail Indtast Socialiser Gennemse Fotos og videoer Musik Bøger Spil Find og naviger Organiser Tilslut l og
Brug af Office 365 på din iphone eller ipad
 Brug af Office 365 på din iphone eller ipad Startvejledning Se mail Konfigurer din iphone eller ipad til at sende og modtage e-mail fra dit Office 365-konto. Se din kalender, uanset hvor du er Du kan altid
Brug af Office 365 på din iphone eller ipad Startvejledning Se mail Konfigurer din iphone eller ipad til at sende og modtage e-mail fra dit Office 365-konto. Se din kalender, uanset hvor du er Du kan altid
Forbindelsesvejledning (for digitale spejlreflekskameraer)
 SB7J01(1E)/ 6MB4121E-01 Forbindelsesvejledning (for digitale spejlreflekskameraer) Dk Indholdsfortegnelse Indledning...2 Grænsefladen...2 Problemer med tilslutningen?...2 Mere om SnapBridge...2 Dette skal
SB7J01(1E)/ 6MB4121E-01 Forbindelsesvejledning (for digitale spejlreflekskameraer) Dk Indholdsfortegnelse Indledning...2 Grænsefladen...2 Problemer med tilslutningen?...2 Mere om SnapBridge...2 Dette skal
Iphone 5. Indhold. Klik på emnet for at springe frem til det.
 Iphone 5 Her er en guide til softwareopdatering af iphone 5, opsætning og sletning af e-mail, skift af adgangskode og signatur, nulstilling ved bortkomst, samt opsætning af skærmlås. Indhold Iphone 5...
Iphone 5 Her er en guide til softwareopdatering af iphone 5, opsætning og sletning af e-mail, skift af adgangskode og signatur, nulstilling ved bortkomst, samt opsætning af skærmlås. Indhold Iphone 5...
Indhold LG NEXUS 4... 1
 LG NEXUS 4 Her er en guide til softwareopdatering af LG NEXUS 4, opsætning og sletning af e-mail, skift af adgangskode og signatur, nulstilling ved bortkomst, samt opsætning af skærmlås. Indhold LG NEXUS
LG NEXUS 4 Her er en guide til softwareopdatering af LG NEXUS 4, opsætning og sletning af e-mail, skift af adgangskode og signatur, nulstilling ved bortkomst, samt opsætning af skærmlås. Indhold LG NEXUS
Forbindelsesvejledning (for COOLPIX)
 Forbindelsesvejledning (for COOLPIX) Dette dokument beskriver proceduren for brugen af appen SnapBridge (version 2.5) til etablering af en trådløs forbindelse mellem et understøttet kamera og en smartenhed.
Forbindelsesvejledning (for COOLPIX) Dette dokument beskriver proceduren for brugen af appen SnapBridge (version 2.5) til etablering af en trådløs forbindelse mellem et understøttet kamera og en smartenhed.
PlejeNet på Android telefoner. Vejledning til PlejeNet på Androidtelefoner
 Vejledning til PlejeNet på Androidtelefoner Indhold 1. Installation... 3 1.1 Installation på telefon...3 1.2 Valg af koder... 5 2. Anvendelse...6 3. Fejlsøgning...9 4. Oprettelse af Google konto... 10
Vejledning til PlejeNet på Androidtelefoner Indhold 1. Installation... 3 1.1 Installation på telefon...3 1.2 Valg af koder... 5 2. Anvendelse...6 3. Fejlsøgning...9 4. Oprettelse af Google konto... 10
IT i dagtilbud. Begynder manual VIFIN. Af Elin B. Odgaard
 IT i dagtilbud Begynder manual Af Elin B. Odgaard VIFIN Indholdsfortegnelse IPad'en og dens dele Sådan ser ipad'en ud - Forsiden Sådan ser ipad'en ud - Bagsiden For at komme igang Hjemmeskærm som funktion
IT i dagtilbud Begynder manual Af Elin B. Odgaard VIFIN Indholdsfortegnelse IPad'en og dens dele Sådan ser ipad'en ud - Forsiden Sådan ser ipad'en ud - Bagsiden For at komme igang Hjemmeskærm som funktion
SAMSUNG GALAXY SIII... 1
 SAMSUNG GALAXY SIII Her er en guide til softwareopdatering af SAMSUNG GALAXY SIII, opsætning og sletning af e-mail, skift af adgangskode og signatur, nulstilling ved bortkomst, samt opsætning af skærmlås.
SAMSUNG GALAXY SIII Her er en guide til softwareopdatering af SAMSUNG GALAXY SIII, opsætning og sletning af e-mail, skift af adgangskode og signatur, nulstilling ved bortkomst, samt opsætning af skærmlås.
Din HTC Wildfire. Brugervejledning
 Din HTC Wildfire Brugervejledning Din HTC Wildfire Brugervejledning Før du gør noget andet, skal du læse dette Oplad batteriet Batteriet i telefonen er endnu ikke opladet. Mens telefonen oplader, er det
Din HTC Wildfire Brugervejledning Din HTC Wildfire Brugervejledning Før du gør noget andet, skal du læse dette Oplad batteriet Batteriet i telefonen er endnu ikke opladet. Mens telefonen oplader, er det
SAMSUNG GALAXY TAB VEJLEDNING INDHOLD
 1 SAMSUNG GALAXY TAB VEJLEDNING INDHOLD SYNKRONISERING MED KIES...2 FØRSTEGANGSOPSÆTNING...3 IKONER OG NAVIGATION...4 TILGÅ DET TRÅDLØSE NETVÆRK...5 OPSÆTNING AF E-MAIL OG KALENDER...7 E-MAIL FUNKTIONER...9
1 SAMSUNG GALAXY TAB VEJLEDNING INDHOLD SYNKRONISERING MED KIES...2 FØRSTEGANGSOPSÆTNING...3 IKONER OG NAVIGATION...4 TILGÅ DET TRÅDLØSE NETVÆRK...5 OPSÆTNING AF E-MAIL OG KALENDER...7 E-MAIL FUNKTIONER...9
KynectTAB 32013G. Brugervejledning
 Brugervejledning 1 Velkommen Vigtige oplysninger Knapper og funktioner I. Kom i gang 1.1 Tænd og sluk din KynectTAB 1.1.1 Tænd din KynectTAB 1.1.2 Sluk din KynectTAB 1.2 Dvaletilstand 1.3 Forbinde til
Brugervejledning 1 Velkommen Vigtige oplysninger Knapper og funktioner I. Kom i gang 1.1 Tænd og sluk din KynectTAB 1.1.1 Tænd din KynectTAB 1.1.2 Sluk din KynectTAB 1.2 Dvaletilstand 1.3 Forbinde til
Din HTC Legend. Brugervejledning
 Din HTC Legend Brugervejledning Før du gør noget andet, skal du læse dette Oplad batteriet Batteriet i telefonen er endnu ikke opladet. Mens telefonen oplader, er det vigtigt, at du ikke fjerne batteriet.
Din HTC Legend Brugervejledning Før du gør noget andet, skal du læse dette Oplad batteriet Batteriet i telefonen er endnu ikke opladet. Mens telefonen oplader, er det vigtigt, at du ikke fjerne batteriet.
Din brugermanual HTC DESIRE http://da.yourpdfguides.com/dref/3021933
 Du kan læse anbefalingerne i brugervejledningen, den tekniske guide eller i installationsguiden. Du finder svarene til alle dine spørgsmål i i brugermanualen (information, specifikationer, sikkerhedsråd,
Du kan læse anbefalingerne i brugervejledningen, den tekniske guide eller i installationsguiden. Du finder svarene til alle dine spørgsmål i i brugermanualen (information, specifikationer, sikkerhedsråd,
Din brugermanual HTC DESIRE HD http://da.yourpdfguides.com/dref/3462923
 Du kan læse anbefalingerne i brugervejledningen, den tekniske guide eller i installationsguiden. Du finder svarene til alle dine spørgsmål i i brugermanualen (information, specifikationer, sikkerhedsråd,
Du kan læse anbefalingerne i brugervejledningen, den tekniske guide eller i installationsguiden. Du finder svarene til alle dine spørgsmål i i brugermanualen (information, specifikationer, sikkerhedsråd,
Produktbemærkning. Copyright 2013 Hewlett-Packard Development Company, L.P. Vilkår vedrørende software
 Start her Copyright 2013 Hewlett-Packard Development Company, L.P. Windows er et amerikansk-registreret varemærke tilhørende Microsoft Corporation. Oplysningerne indeholdt heri kan ændres uden varsel.
Start her Copyright 2013 Hewlett-Packard Development Company, L.P. Windows er et amerikansk-registreret varemærke tilhørende Microsoft Corporation. Oplysningerne indeholdt heri kan ændres uden varsel.
Brug af Office 365 på din Windows Phone
 Brug af Office 365 på din Windows Phone Startvejledning Tjek mail Sæt din Windows Phone op til at sende og modtage mail fra din Office 365-konto. Tjek din kalender, uanset hvor du er Hav altid styr på,
Brug af Office 365 på din Windows Phone Startvejledning Tjek mail Sæt din Windows Phone op til at sende og modtage mail fra din Office 365-konto. Tjek din kalender, uanset hvor du er Hav altid styr på,
SBQ-50011G. Brugermanual
 SBQ-50011G Brugermanual 1 2 1. OVERSIGT OVER TELEFONEN Knappernes placering 1. Tænd-/slukknap 2. VOL+ 3. VOL- 4. Stik til øretelefoner 5. USB-terminal 3 2. KOM GODT I GANG 2.1 ISÆTNING AF KORT Sluk telefonen,
SBQ-50011G Brugermanual 1 2 1. OVERSIGT OVER TELEFONEN Knappernes placering 1. Tænd-/slukknap 2. VOL+ 3. VOL- 4. Stik til øretelefoner 5. USB-terminal 3 2. KOM GODT I GANG 2.1 ISÆTNING AF KORT Sluk telefonen,
Indhold HTC Desire S... 1
 HTC Desire S Her er en guide til softwareopdatering af HTC Desire S, opsætning og sletning af e-mail, skift af adgangskode og signatur, nulstilling ved bortkomst, samt opsætning af skærmlås. Indhold HTC
HTC Desire S Her er en guide til softwareopdatering af HTC Desire S, opsætning og sletning af e-mail, skift af adgangskode og signatur, nulstilling ved bortkomst, samt opsætning af skærmlås. Indhold HTC
MailMax / Web v4.1. Brugsvejledning til webmail. Copyright 2003 Gullestrup.net
 MailMax / Web v4.1 Copyright 2003 Gullestrup.net Log ind på webmailen Start med at gå ind på http://webmail.gullestrup.net i din browser. Indtast din Email-adresse samt Adgangskode, som hører til din konto.
MailMax / Web v4.1 Copyright 2003 Gullestrup.net Log ind på webmailen Start med at gå ind på http://webmail.gullestrup.net i din browser. Indtast din Email-adresse samt Adgangskode, som hører til din konto.
Mobil Print/Scan vejledning til Brother iprint&scan (ios)
 Mobil Print/Scan vejledning til Brother iprint&scan (ios) Inden du tager din Brother-maskine i brug Definitioner af bemærkninger Vi bruger følgende symbol og konvention gennem hele brugsanvisningen: Tips-ikoner
Mobil Print/Scan vejledning til Brother iprint&scan (ios) Inden du tager din Brother-maskine i brug Definitioner af bemærkninger Vi bruger følgende symbol og konvention gennem hele brugsanvisningen: Tips-ikoner
Din HTC Desire. Brugervejledning
 Din HTC Desire Brugervejledning Før du gør noget andet, skal du læse dette Oplad batteriet Batteriet i telefonen er endnu ikke opladet. Mens telefonen oplader, er det vigtigt, at du ikke fjerne batteriet.
Din HTC Desire Brugervejledning Før du gør noget andet, skal du læse dette Oplad batteriet Batteriet i telefonen er endnu ikke opladet. Mens telefonen oplader, er det vigtigt, at du ikke fjerne batteriet.
MyLock quick-guide DK
 MyLock quick-guide DK 01 MyLock installation: Afmontering af den eksisterende dørlås 02 Strøm på din MyLock 03 Base-plade montering 04 Monter din MyLock på base-pladen 05 Lås / lås op med brugerknappen
MyLock quick-guide DK 01 MyLock installation: Afmontering af den eksisterende dørlås 02 Strøm på din MyLock 03 Base-plade montering 04 Monter din MyLock på base-pladen 05 Lås / lås op med brugerknappen
Egenskaber. Hvad er der i kassen? Beskrivelse
 Egenskaber Wi-Fi b/g/n 8 touchscreen Understøtter apps fra 3. part Webkamera G-sensor Medieafspiller 3G (Kun nogle modeller) Hvad er der i kassen? 1 tavle-pc 1 USB-kabel 1 netadapter høretelefoner Hurtig
Egenskaber Wi-Fi b/g/n 8 touchscreen Understøtter apps fra 3. part Webkamera G-sensor Medieafspiller 3G (Kun nogle modeller) Hvad er der i kassen? 1 tavle-pc 1 USB-kabel 1 netadapter høretelefoner Hurtig
Konfigurere arbejds- eller skolemailkonti, der bruger Office 365
 Konfigurere arbejds- eller skolemailkonti, der bruger Office 365 Bruge Outlook til Android-appen BEMÆRK Outlook til Android kræver en enhed, der kører Android 4.0 eller nyere. Appens tilgængelighed varierer,
Konfigurere arbejds- eller skolemailkonti, der bruger Office 365 Bruge Outlook til Android-appen BEMÆRK Outlook til Android kræver en enhed, der kører Android 4.0 eller nyere. Appens tilgængelighed varierer,
Sådan kommer du i gang
 Sådan kommer du i gang Support Tak, fordi du har valgt et NETGEAR-produkt. Når du har installeret enheden, skal du finde serienummeret på etiketten på produktet og bruge det til at registrere dit produkt
Sådan kommer du i gang Support Tak, fordi du har valgt et NETGEAR-produkt. Når du har installeret enheden, skal du finde serienummeret på etiketten på produktet og bruge det til at registrere dit produkt
Din brugermanual HTC HD MINI http://da.yourpdfguides.com/dref/3462736
 Du kan læse anbefalingerne i brugervejledningen, den tekniske guide eller i installationsguiden. Du finder svarene til alle dine spørgsmål i i brugermanualen (information, specifikationer, sikkerhedsråd,
Du kan læse anbefalingerne i brugervejledningen, den tekniske guide eller i installationsguiden. Du finder svarene til alle dine spørgsmål i i brugermanualen (information, specifikationer, sikkerhedsråd,
 1.1 1.2 2.1 2.2 2.3 3.2 3.1 INTRODUCING YOUR MOBILE PHONE Learn about your mobile phone s keys, display and icons. Nøgler Fra forenden af apparetet vil du observere følgende elementer: (Se 1.1 Side 3)
1.1 1.2 2.1 2.2 2.3 3.2 3.1 INTRODUCING YOUR MOBILE PHONE Learn about your mobile phone s keys, display and icons. Nøgler Fra forenden af apparetet vil du observere følgende elementer: (Se 1.1 Side 3)
Den komplette guide Copy of Android-tablet
 KRISTIAN LANGBORG - HANSEN Den komplette guide Copy of Android-tablet Introduktion... 11 Kristian Langborg-Hansen KAPITEL ET... 13 Hvad er Android? Android-apps... 14 Forskellige enheder... 15 Android-telefoner...
KRISTIAN LANGBORG - HANSEN Den komplette guide Copy of Android-tablet Introduktion... 11 Kristian Langborg-Hansen KAPITEL ET... 13 Hvad er Android? Android-apps... 14 Forskellige enheder... 15 Android-telefoner...
Din HTC Radar Brugervejledning
 Din HTC Radar Brugervejledning 2 Indhold Indhold Introduktion I kassen 7 Din telefon 7 Bunddæksel 9 SIM-kort 11 Batteri 12 Tænde/slukke 13 Indtaste pinkoden 13 Fingerbevægelser 13 Konfigurere din telefon
Din HTC Radar Brugervejledning 2 Indhold Indhold Introduktion I kassen 7 Din telefon 7 Bunddæksel 9 SIM-kort 11 Batteri 12 Tænde/slukke 13 Indtaste pinkoden 13 Fingerbevægelser 13 Konfigurere din telefon
Forbindelsesvejledning (for KeyMission 80)
 Forbindelsesvejledning (for KeyMission 80) Indholdsfortegnelse Installation af appen SnapBridge...2 Forbindelse af kameraet og en smartenhed... 3 Billedoverførsel og fjernstyret fotografering... 7 Fejlfinding...
Forbindelsesvejledning (for KeyMission 80) Indholdsfortegnelse Installation af appen SnapBridge...2 Forbindelse af kameraet og en smartenhed... 3 Billedoverførsel og fjernstyret fotografering... 7 Fejlfinding...
Mobil Print/Scan vejledning til Brother iprint&scan (Android )
 Mobil Print/Scan vejledning til Brother iprint&scan (Android ) Inden du tager din Brother-maskine i brug Definitioner af bemærkninger Vi bruger følgende symbol og konvention gennem hele brugsanvisningen:
Mobil Print/Scan vejledning til Brother iprint&scan (Android ) Inden du tager din Brother-maskine i brug Definitioner af bemærkninger Vi bruger følgende symbol og konvention gennem hele brugsanvisningen:
Podcatching. sådan finder, henter og abonnerer du på podcast. Instruktionshæfte. (Rev. 30.10.11) Podcastingkonsulent Karin Høgh
 Podcatching sådan finder, henter og abonnerer du på podcast Instruktionshæfte (Rev. 30.10.11) Podcastingkonsulent Karin Høgh www.podconsult.dk karin@podconsult.dk Indhold Introduktion...3 Ordforklaring...4
Podcatching sådan finder, henter og abonnerer du på podcast Instruktionshæfte (Rev. 30.10.11) Podcastingkonsulent Karin Høgh www.podconsult.dk karin@podconsult.dk Indhold Introduktion...3 Ordforklaring...4
Retningslinjer for Ipads GRÅSTEN FRISKOLE Version 2.0 side 1 af 11 Gældende fra 1.11.2014
 side 1 af 11 Gældende fra 1.11.2014 Retningslinjer for Gråsten Friskole Side 1 side 2 af 11 Gældende fra 1.11.2014 Indhold Introduktion... Retningslinjer for Gråsten Friskole Side 32 ipad-sættet... 3 Ejerskab
side 1 af 11 Gældende fra 1.11.2014 Retningslinjer for Gråsten Friskole Side 1 side 2 af 11 Gældende fra 1.11.2014 Indhold Introduktion... Retningslinjer for Gråsten Friskole Side 32 ipad-sættet... 3 Ejerskab
Sikkerhed på Android. Der kan være forskelle i fremgangsmåden på de forskellige Android modeller.
 Sikkerhed på Android Der kan være forskelle i fremgangsmåden på de forskellige Android modeller. Opdatering af telefonen Det er vigtigt at holde telefonen opdateret med den nyeste software, da eventuelle
Sikkerhed på Android Der kan være forskelle i fremgangsmåden på de forskellige Android modeller. Opdatering af telefonen Det er vigtigt at holde telefonen opdateret med den nyeste software, da eventuelle
EBO-600E. Quick Start Guide
 EBO-600E Quick Start Guide Knapper og kontroller 1. Knappen Power 2. Knappen Enter (ok) 3.Pileknap Op/ Vol + 4. Pileknap Ned/ Vol - 5. Pileknap Venstre 6. Pileknap Højre 7.Genvej til musikafspilning: 1
EBO-600E Quick Start Guide Knapper og kontroller 1. Knappen Power 2. Knappen Enter (ok) 3.Pileknap Op/ Vol + 4. Pileknap Ned/ Vol - 5. Pileknap Venstre 6. Pileknap Højre 7.Genvej til musikafspilning: 1
Brugervejledning. Mobilt Bredbånd ZTE MF60 Mini router
 Brugervejledning Mobilt Bredbånd ZTE MF60 Mini router Indholdsfortegnelse Velkommen... 3 Gør dig fortrolig med din router... 4 Klargøring af routeren... 6 Tilkobling til internettet... 7 Sådan får du adgang
Brugervejledning Mobilt Bredbånd ZTE MF60 Mini router Indholdsfortegnelse Velkommen... 3 Gør dig fortrolig med din router... 4 Klargøring af routeren... 6 Tilkobling til internettet... 7 Sådan får du adgang
Kom godt i gang NSZ-GS7. Netværksmedieafspiller. Skærmbilleder, betjening og specifikationer kan ændres uden varsel.
 Kom godt i gang DK Netværksmedieafspiller NSZ-GS7 Skærmbilleder, betjening og specifikationer kan ændres uden varsel. Kom godt i gang: ON/STANDBY Tænder og slukker afspilleren. Styring af tilsluttede enheder
Kom godt i gang DK Netværksmedieafspiller NSZ-GS7 Skærmbilleder, betjening og specifikationer kan ændres uden varsel. Kom godt i gang: ON/STANDBY Tænder og slukker afspilleren. Styring af tilsluttede enheder
Hurtig Start Guide 1
 Hurtig Start Guide 1 Kamera Tilslutnings Diagram Telefon Tablet OBS: I den indledende opsætning, tilslut kameraet til routeren med Ethernet kablet, følg derefter de næste trin 2 1. Installer Reolink APP
Hurtig Start Guide 1 Kamera Tilslutnings Diagram Telefon Tablet OBS: I den indledende opsætning, tilslut kameraet til routeren med Ethernet kablet, følg derefter de næste trin 2 1. Installer Reolink APP
Mobil Print/Scan vejledning til Brother iprint&scan (Appleenheder)
 Mobil Print/Scan vejledning til Brother iprint&scan (Appleenheder) Indholdsfortegnelse Inden du tager din Brother-maskine i brug... Definitioner af bemærkninger... Varemærker... Indledning... Download
Mobil Print/Scan vejledning til Brother iprint&scan (Appleenheder) Indholdsfortegnelse Inden du tager din Brother-maskine i brug... Definitioner af bemærkninger... Varemærker... Indledning... Download
Undervisning Windows 8(.1)
 Undervisning Windows 8(.1) Kursusmateriale Jeg vil her forsøge at opridse de basale begreber og funktioner vi har gennemgået på kurset. Da der har været mange spørgsmål løbende, som ikke er besvaret her,
Undervisning Windows 8(.1) Kursusmateriale Jeg vil her forsøge at opridse de basale begreber og funktioner vi har gennemgået på kurset. Da der har været mange spørgsmål løbende, som ikke er besvaret her,
Kom godt i gang med Klasseværelse. Lærervejledning om Klasseværelse-appen til Mac
 Kom godt i gang med Klasseværelse Lærervejledning om Klasseværelse-appen til Mac Velkommen til Klasseværelse på Mac Klasseværelse er en effektiv app til ipad og Mac, som gør det nemmere for dig at styre
Kom godt i gang med Klasseværelse Lærervejledning om Klasseværelse-appen til Mac Velkommen til Klasseværelse på Mac Klasseværelse er en effektiv app til ipad og Mac, som gør det nemmere for dig at styre
Socialiser Gennemse Fotos og videoer. Find og naviger. Sikkerhed
 Moto G billede Introduktion Start t Startskærm og apps Kontrol og tilpasning Opkald Kontakter Beskeder E-mail Indtast Socialiser Gennemse Fotos og videoer Musik Bøger Spil Find og naviger Arbejde Tilslut
Moto G billede Introduktion Start t Startskærm og apps Kontrol og tilpasning Opkald Kontakter Beskeder E-mail Indtast Socialiser Gennemse Fotos og videoer Musik Bøger Spil Find og naviger Arbejde Tilslut
ipad for let øvede, modul 10 ipad og Computer
 17112014AS ipad for let øvede modul 10 ipad og computer Indledning I dette modul gennemgås nogle af de muligheder, der er for samspil mellem computeren og ipad'en. På ipad'en findes app'en itunes Store.
17112014AS ipad for let øvede modul 10 ipad og computer Indledning I dette modul gennemgås nogle af de muligheder, der er for samspil mellem computeren og ipad'en. På ipad'en findes app'en itunes Store.
Windows Phone 8X af HTC Brugervejledning
 Windows Phone 8X af HTC Brugervejledning 2 Indhold Indhold Udpakning Din telefon 8 SIM-kort 9 Batteri 11 Tænde/slukke 12 Konfigurere telefonen Indtaste pinkoden 13 Konfigurere din telefon for første gang
Windows Phone 8X af HTC Brugervejledning 2 Indhold Indhold Udpakning Din telefon 8 SIM-kort 9 Batteri 11 Tænde/slukke 12 Konfigurere telefonen Indtaste pinkoden 13 Konfigurere din telefon for første gang
Jabra. Evolve 75. Brugervejledning (bruksanvisning)
 Jabra Evolve 75 Brugervejledning (bruksanvisning) 2017 GN Audio A/S. Alle rettigheder forbeholdes. Jabra er et varemærke tilhørende GN Audio A/S. Bluetooth navnet, mærket og logoerne er registrerede varemærker,
Jabra Evolve 75 Brugervejledning (bruksanvisning) 2017 GN Audio A/S. Alle rettigheder forbeholdes. Jabra er et varemærke tilhørende GN Audio A/S. Bluetooth navnet, mærket og logoerne er registrerede varemærker,
Ældresagens datastue Aktivitetscentret Bavnehøj Nørre Snede Tema: Kom godt i gang med din ipad. Tema. Kom i gang. med din ipad
 Tema Kom i gang med din ipad Sofus 29-06-2015 Side 1 Indholdsfortegnelse Emne Side ipad i grundtræk 3 Tænd og sluk 4 Sæt din ipad på vågeblus 4 Hjemmeskærm og knappen hjem 5 Flere hjemmeskærme 5 Søgeskærmen
Tema Kom i gang med din ipad Sofus 29-06-2015 Side 1 Indholdsfortegnelse Emne Side ipad i grundtræk 3 Tænd og sluk 4 Sæt din ipad på vågeblus 4 Hjemmeskærm og knappen hjem 5 Flere hjemmeskærme 5 Søgeskærmen
Socialiser Gennemse Fotos og videoer. Find og naviger. Sikkerhed
 Moto X Introduktion Start t Startskærm og apps Kontrol og tilpasning Opkald Kontakter Beskeder E-mail Indtast Socialiser Gennemse Fotos og videoer Musik Bøger Spil Find og naviger Organiser Tilslut l og
Moto X Introduktion Start t Startskærm og apps Kontrol og tilpasning Opkald Kontakter Beskeder E-mail Indtast Socialiser Gennemse Fotos og videoer Musik Bøger Spil Find og naviger Organiser Tilslut l og
JABRA SPORT Pulse wireless
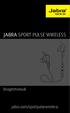 JABRA SPORT Pulse wireless Brugermanual jabra.com/sportpulsewireless 2014 GN Netcom A/S. Alle rettigheder forbeholdes. Jabra er et registreret varemærke tilhørende GN Netcom A/S. Alle andre varemærker
JABRA SPORT Pulse wireless Brugermanual jabra.com/sportpulsewireless 2014 GN Netcom A/S. Alle rettigheder forbeholdes. Jabra er et registreret varemærke tilhørende GN Netcom A/S. Alle andre varemærker
ipad for let øvede modul 7
 24102014AS ipad for let øvede modul 7 Skype Skype er et program, der gør det muligt at kommunikere med en anden person med både billede og lyd. Kommunikationen sker over internettet, og der er gratis at
24102014AS ipad for let øvede modul 7 Skype Skype er et program, der gør det muligt at kommunikere med en anden person med både billede og lyd. Kommunikationen sker over internettet, og der er gratis at
Novell Vibe Quick Start til mobilenheder
 Novell Vibe Quick Start til mobilenheder Marts 2015 Introduktion Din Vibe-administrator kan deaktivere mobiladgang til Novell Vibe-webstedet. Hvis du ikke har adgang til Vibemobilgrænsefladen som beskrevet
Novell Vibe Quick Start til mobilenheder Marts 2015 Introduktion Din Vibe-administrator kan deaktivere mobiladgang til Novell Vibe-webstedet. Hvis du ikke har adgang til Vibemobilgrænsefladen som beskrevet
Dan Rolsted PIT. Side 1
 Side 1 Side 2 Indledning I denne vejledning vil der vises hvordan Office 365 opsættes på de forskellige platforme, herunder IOS (ipad) og Android (HTC One). Derudover vil der også være vejledning til Windows
Side 1 Side 2 Indledning I denne vejledning vil der vises hvordan Office 365 opsættes på de forskellige platforme, herunder IOS (ipad) og Android (HTC One). Derudover vil der også være vejledning til Windows
JABRA SPORT COACH WIRELESS
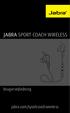 JABRA SPORT COACH WIRELESS Brugervejledning jabra.com/sportcoachwireless 2015 GN Netcom A/S. Alle rettigheder forbeholdes. Jabra er et registreret varemærke tilhørende GN Netcom A/S. Alle andre varemærker
JABRA SPORT COACH WIRELESS Brugervejledning jabra.com/sportcoachwireless 2015 GN Netcom A/S. Alle rettigheder forbeholdes. Jabra er et registreret varemærke tilhørende GN Netcom A/S. Alle andre varemærker
Air Sync Brugervejledning
 Air Sync Brugervejledning Oplad din Air Sync 1. Slut Air Syncs micro USB-port (D) til din computer eller andre kompatible opladerenheder ved hjælp af den medfølgende USB eller andre kompatible micro USBtilslutninger.
Air Sync Brugervejledning Oplad din Air Sync 1. Slut Air Syncs micro USB-port (D) til din computer eller andre kompatible opladerenheder ved hjælp af den medfølgende USB eller andre kompatible micro USBtilslutninger.
