Din HTC Wildfire S Brugervejledning
|
|
|
- Bent Lindholm
- 8 år siden
- Visninger:
Transkript
1 Din HTC Wildfire S Brugervejledning
2 2 Indhold Indhold Introduktion I kassen 8 HTC Wildfire S 8 Bagdæksel 10 SIM-kort 10 Lagerkort 13 Batteri 14 Tænde/slukke 17 Indtastning af pinkoden 17 Fingerbevægelser 17 Konfiguration af HTC Wildfire S for første gange 18 Måder at få kontakter på HTC Wildfire S 18 Startskærm 19 Grundlæggende Justering af lydstyrken 21 Dvaletilstand 22 Status og meddelelser 23 Meddelelsespanel 26 Tilslutning af HTC Wildfire S til en computer 27 Kopiering af filer til eller fra lagerkortet 28 Kopiering af tekst, søge efter oplysninger og deling 28 Personalisering Få HTC Wildfire S til at være din egen 31 Personalisering af HTC Wildfire S med scener 31 Ændring af baggrunden 32 Anvendelse af et nyt tema 33 Personaliser din startskærm med widgets 33 Tilføjelse af ikoner og andre genveje på startskærmen 34 Tilføjelse af mapper på din startskærm 35 Omorganisering eller fjernelse af widgets og ikoner fra startskærmen 35 Omorganisering af startskærmen 36 Sådan bruges lydsæt 37 Ændring af dine ringetoner og alarmer 38 Omorganisering eller skjulning af program faner 39 Opkald Forskellige måder at udføre opkald på 40 Foretage et opkald på opkaldsskærmen 40 Brug af Kortnummer 41 Ringe til et telefonnummer i en tekstmeddelelse 41
3 3 Indhold Ringe til et telefonnummer i en 42 Foretage et nødopkald 42 Modtagelse af opkald 43 Hvad kan jeg gøre under en samtale? 44 Konfiguration af et konferenceopkald 46 Internetopkald 46 Brug af Opkaldsoversigt 47 Brug af opkald til hjemmet 48 Opkaldstjenester 49 Tænd/sluk for Flytilstand 50 Søge og webbrowser Søgning på HTC Wildfire S og nettet 51 Brug af webbrowseren 52 Henter fra nettet 55 Visning af bogmærker og tidligere besøgte sider 55 Indstilling af valgmuligheder for browser 57 Konti og synkronisering Om onlinekonti 58 Synkronisering med en Google-konto 59 Tilføjelse af en social netværkskonto 60 Styring af dine onlinekonti 60 Personer Overførsel af kontaktpersoner fra din gamle telefon 62 Om programmet Personer 63 Konfiguration af din profil 64 Import af kontaktpersoner fra SIM-kortet 65 Tilføjelse af en ny kontaktperson 65 Import af en kontaktperson fra en Exchange ActiveSync-konto 65 Fletning af kontaktoplysninger 66 Filtrering af din kontaktpersonliste 67 Sikkerhedskopiering af dine kontaktpersoner på lagerkortet 68 Kontaktpersonoplysninger og samtaler 68 Afsendelse af kontaktpersonoplysninger som et vcard 70 Kontaktgrupper 70 Tilføjelse af Personer-widgets 73 Socialt Facebook for HTC Sense 75 Programmet Facebook 76 Hvad er forskellen mellem programmerne Facebook og Facebook for HTC Sense? 77 Tweeting på farten med Peep 78 Brug af Friend Stream 80 Chatte i Google Talk 82 Kamera Grundlæggende om kameraet 85 Tage et billede 86 Optagelse af video 87
4 4 Indhold Tilføjelse af effekter 88 Efter optagelse 88 Ændring af kameraindstillinger 89 Billeder, videoer og musik Gallery 91 Musik 99 Market og andre programmer Søgning efter og installation af programmer fra Android Market 103 Brug af Ur 105 Undersøge Vejr 108 Holde øje med dine aktier 110 Se videoer på YouTube 111 Lytte til FM-radio 112 Optagelse af din stemme 113 Deling af spil og programmer 115 Meddelelser Åbning af Meddelelser 116 Afsendelse af en tekstmeddelelse (SMS) 116 Afsendelse af en multimediemeddelelse (MMS) 117 Genoptagelse af en kladdemeddelelse 119 Visning og besvarelse af en meddelelse 119 Visning og lagring af en vedhæftning fra en multimediemeddelelse 120 Push-meddelelser 121 Administration af meddelelsessamtaler 121 Indstilling af meddelelsesvalg 123 Gmail Kalender Om Kalender 133 Oprettelse af en begivenhed 133 Ændring af Kalendervisninger 135 Administration af Kalenderbegivenheder 136 Afvisning eller udsættelse af begivenhedspåmindelser 137 Visning og synkronisering af påmindelser 137 Ændring af indstillinger for Kalender 139 Om Kalender-widget'en 140 Kort og placering Placeringsindstillingerne 141 Google Maps 142 HTC Sync Om HTC Sync 146
5 5 Indhold Installerer HTC Sync, som blev leveret med lagerkortet 147 Konfiguration af HTC Sync til at anerkende HTC Wildfire S 147 Lær mere om arbejdsområdet 148 Konfiguration af synkronisering 148 Synkronisering af HTC Wildfire S 151 Installation af et program fra computeren til HTC Wildfire S 152 Synkronisering af en anden enhed med computeren 152 Hente den seneste HTC Sync-opgradering 152 HTCSense.com Tilmelding til din HTCSense.com-konto 153 Brug af HTCSense.com 153 Sletning af din HTCSense.com-konto 155 Tastatur Brug af skærmtastaturet 156 Indtastning af ord med forudsigelige tekst 157 Indtastning af tekst ved at tale 159 Redigering af tekst 160 Justering af indstillinger for indtastning 161 Internetforbindelser Dataforbindelse 162 Wi-Fi 163 Oprettelse af forbindelse til virtuelt privat netværk (VPN) 164 Brug af HTC Wildfire S som et modem (USB-tethering) 166 Oprettelse af forbindelse fra HTC Wildfire S til internettet via en computer (Internet pass-through) 166 Brug af HTC Wildfire S som trådløs router 167 Bluetooth Grundlæggende om Bluetooth 168 Tilslutning af et Bluetooth-hovedsæt eller et bilsæt 169 Afbrydelse eller ophævelse af parring med en Bluetooth-enhed 170 Afsendelse af oplysninger via Bluetooth 171 Modtagelse af oplysninger via Bluetooth 172 Sikkerhed Beskyttelse af dit SIM-kort med en pinkode 174 Beskyttelse af HTC Wildfire S med et skærmlåsemønster, pinkode eller adgangskode 174 Indstillinger Indstillinger på HTC Wildfire S. 176 Ændring af skærmindstillinger 178 Ændring af indstillinger for lyd 179 Ændring af sproget 180 Optimering af batteriets levetid 181 Styring af hukommelse 182 Undersøge oplysninger om HTC Wildfire S 183
6 6 Indhold Opdater og nulstil HTC Wildfire S-softwareopdateringer 184 Genstart af HTC Wildfire S 185 Nulstilling af HTC Wildfire S 185 Varemærker og ophavsret Indeks
7 7 Konventioner, der bruges i denne vejledning Konventioner, der bruges i denne vejledning I denne brugervejledning bruger vi følgende symboler for at angive nyttige og vigtige oplysninger: Dette er en bemærkning. En bemærkning giver ofte yderligere oplysninger, f.eks. om hvad der sker, når du vælger at foretage eller ikke foretage en bestemt handling. En bemærkning giver også oplysninger, der måske kun gælder i nogle situationer. Dette er et tip. En tip giver dig en anden måde at udføre et trin eller en procedure på eller fortæller dig om en mulighed, der kan være nyttig. Dette angiver vigtige oplysninger, som du skal gøre for at kunne udføre en bestemt opgave eller få en funktion til at fungere korrekt. Det giver oplysninger om sikkerhedsforholdsregler, dvs. oplysninger om, at du skal være forsigtig for at undgå potentielle problemer.
8 8 Introduktion Introduktion I kassen I kassen vil du se følgende ting: HTC Wildfire S Batteri (forudinstalleret) microsd -kort (forudinstalleret) USB-kabel 3,5 mm stereohovedsæt Strømadapter Brugervejledning Sikkerheds- og regulerende vejledning Kort til opkaldscenter (hotline-kort) Garantikort HTC Wildfire S Frontpanel 1. Notifikations-LED 2. Nærhedsføler 3. Hovedtelefon 4. Berøringsskærm 5. Startside 6. Menu 7. Tilbage 8. Søg
9 9 Introduktion Venstre panel 1. LYDSTYRKE OP 2. LYDSTYRKE NED 3. USB-stik Bagpanel 1. LED-blitz 2. 5 megapixel kamera 3. Højttaler 4. Mikrofon 5. Hul til snor Toppanel 1. 3,5 mm hovedsætstik 2. TÆND/SLUK
10 10 Introduktion Bagdæksel Fjernelse af bagdækslet Fjern bagdækslet for at få adgang til batterirummet, SIM-kortets og lagerkortets rum. 1. Sluk for HTC Wildfire S, og hold den fast med forsiden nedad. 2. Åbn bagdækslet med fingeren i den lille åbning tæt på knappen TÆND/SLUK. Genmontering af bagdækslet 1. Tryk først på bunddelen af bagdækslet for at flugte det med de åbninger, som findes nederst på bagsiden af HTC Wildfire S. 2. Tryk på siderne og den øverste del af bagdækslet nedad for at låse dækslet på plads. Du hører et klik, når bagdækslet er låst på plads. SIM-kort SIM-kortet indeholder dit telefonnummer, tjenestedetaljerne og hukommelsen til telefonbogen/meddelelserne. Både 1,8 V og 3 V SIM-kort kan bruges. Nogle af de ældre SIM-kort fungerer muligvis ikke med HTC Wildfire S. Du bør søge hjælp hos din mobiludbyder for at få et erstatnings-sim-kort. Det er muligvis ikke gratis. Indsættelse af SIM-kortet 1. Tag bagdækslet af. 2. Fjern batteriet.
11 11 Introduktion 3. Skub SIM-kortholderen i retning af OPEN (ÅBN) (ridset ind i SIMkortholderen), og vend den for at åbne. 4. Indsæt SIM-kortet med guldkontaktfladerne nedad, og det afskårne hjørne ud af SIM-kortstikket.
12 12 Introduktion 5. Skub SIM-kortet helt ind i stikket. Sørg for, at SIM-kortet går ind i de to "styr" i SIM-kortstikket. 6. Luk SIM-kortholderen, og skub den i modsat retning af OPEN for at låse den. Fjernelse af SIM-kortet Sørg for at slukke for HTC Wildfire S, før du fjerner SIM-kortet. 1. Tag bagdækslet af. 2. Fjern batteriet. 3. Skub SIM-kortholderen i retningen af "OPEN, og flip den op. 4. Skub SIM-kortet ud af SIM-kortrummet.
13 13 Introduktion Lagerkort Indsættelse af lagerkortet 1. Tag bagdækslet af. 2. Indsæt microsd-kortet i lagerkortets rum med guldkontaktfladerne nedad, og skub det ind, indtil det klikker på plads. Fjernelse af lagerkortet Hvis HTC Wildfire S er tændt skal du første "demontere" lagerkortet før du fjerner det for at undgå, at filerne på lagerkortet beskadiges. 1. Tag bagdækslet af. 2. Glid lagerkortet ud af stikket. Demontering af lagerkortet Når du skal fjerne lagerkortet, mens HTC Wildfire S er tændt, skal du først afbryde det for at forhindre, at du ødelægger filer på det. 1. På startskærmen trykker du på og så på Indstillinger. 2. Tryk på SD-kort og internt lager > Tag SD-kort ud.
14 14 Introduktion Batteri HTC Wildfire S bruger et genopladeligt batteri. Tiden mellem opladninger afhænger af, hvordan du bruger HTC Wildfire S. Dertil skal lægges de funktioner og tilbehør, du bruger (f.eks. bruger konstant aktiveret Bluetooth -forbindelse mere strøm). Lange telefonsamtaler og hyppig brug af browser kræver stort forbrug af batteristrøm. Du skal også overveje din placering: Dårlig signalstyrke fra mobilnetværket og ekstreme temperaturer gør det vanskeligere for telefonen at fungere. Fjernelse af den tynde film på batteriet Før du bruger HTC Wildfire S for første gang, skal du fjerne den tynde film, der sidder omkring batteriet. 1. Tag bagdækslet af. 2. Åbn batterirummets dør. 3. Træk i den tynde film for at fjerne den. Fjernelse af batteriet Når du for første gange tager HTC Wildfire S ud af kassen, må du ikke glemme at fjerne den tynde film om batteriet, som ligger inde i HTC Wildfire S. 1. Tag bagdækslet af. 2. Løft batteriet ud af batterirummet med tommelen eller en finger.
15 15 Introduktion Indsættelse af batteriet Brug kun de originale batterier, der lå i kassen eller udskiftningsbatterier, som vi anbefaler. 1. Tag bagdækslet af. 2. Indsæt batteriet (med kobberkontaktfladerne først) i batterirummet.
16 16 Introduktion Opladning af batteriet Batteriet er delvis opladet ved levering. Før du tænder for og begynder at bruge HTC Wildfire S, anbefales det, at du oplader batteriet. Nogle batterier har den bedste ydelse efter flere fulde op-/afladningscyklusser. Batteriet er allerede installeret i HTC Wildfire S, når den leveres. Der er indsat en tynd film mellem batteriet og rummet. Du skal fjerne denne film, før du kan oplade batteriet. Du må kun bruge den medfølgende strømadapter og det medfølgende USB-kabel til at oplade batteriet. Fjern ikke batteriet fra HTC Wildfire S, mens du oplader det med strøm- eller biladapteren. 1. Indsæt strømadapteren i USB-stikket. 2. Sæt strømadapterens stik i en elektrisk stikkontakt, og begynd at oplade batteriet. Mens batteriet bliver opladet, viser meddelelses-led'en fast orange lys. Lyset bliver fast grønt, når batteriet er fuldt ud opladet. Når du oplader batteriet, og HTC Wildfire S er tændt, vises opladeikonet i statuslinjen. Når batteriet er fuldt up opladet, bliver ikonet for batteriopladning en fuldt batteriikon. Som en sikkerhedsforanstaltning ophører batteriet med at oplades, hvis det overophedes.
17 17 Introduktion Tænde/slukke Tænde Tryk på knappen TÆND/SLUK. Nemt. Når du tænder for HTC Wildfire S for første gang, skal du konfigurere telefonen. Slukke 1. Hvis skærmen er slukket, skal du trykke på knappen TÆND/SLUK for at tænde for igen og låse skærmen op. 2. Tryk og hold på knappen TÆND/SLUK i et par sekunder. 3. Når menuen med strømvalgmuligheder vises, skal du trykke på Sluk. Indtastning af pinkoden De fleste SIM-kort har en pinkode (personligt identifikationsnummer), som angives af udbyderen af trådløs tjeneste. Hvis du bedes om en pinkode, skal du indtaste den og trykke på OK. Hvis du indtaster den forkerte pinkode tre gange, bliver dit SIM-kort blokeret. Ingen problem. Kontakt din udbyder af mobiltelefoni, og bed om PUK (PIN Unblocking Key). Fingerbevægelser Tryk Tryk og hold Overfør eller glid Træk Stryg Når du vil indtaste med tastaturet, vælge skærmemner, f.eks. programog indstillingsikoner, eller trykke på skærmknapper, skal du bare trykke på dem med fingeren. Åbn de tilgængelige muligheder for et emne (f.eks. en kontakt eller et link på en webside) ved at trykke og holde på emnet. At overføre eller glide vil sige,at du hurtigt trækker fingeren lodret eller vandret over skærmen. Tryk og hold fingeren nede med lidt tryk, før du begynder at trække. Mens du trækker, må du ikke løfte fingeren, før du har nået målpositionen. Strygning minder om glidning bortset fra, at du skal stryge fingeren i lette, hurtigere anslag. Denne fingerbevægelse sker altid i lodret retning, f.eks. når du bladrer gennem kontaktpersonerne eller meddelelseslisten.
18 18 Introduktion Rotér Klem For de fleste skærme kan du automatisk ændre skærmens retning fra Portræt til Landskab ved at dreje HTC Wildfire S til siden. Når du indtaster tekst, kan du dreje HTC Wildfire S på siden for at få et større tastatur. På nogle programmer, f.eks. Gallery eller i webbrowseren, kan du "klemme" på skærmen med to fingre (f.eks. tommelfinger og pegefinger) for at zoome ind eller ud, når du ser et billede eller en webside. Konfiguration af HTC Wildfire S for første gange Når du tænder for HTC Wildfire S første gang, bliver du bedt om at konfigurere telefonen. Du kan vælge dit sprog, hvordan du vil oprette forbindelse til internettet, og om din aktuelle placering skal registreres automatisk. Hvis du stadig har personlige kontakter og kalenderbegivenheder på din gamle telefon, kan du nemt overføre dem til HTC Wildfire S via Bluetooth. Husk på at logge ind på din Google -konto, så du kan bruge Google programmer som Gmail og Android Market. Du kan også konfigurere dine andre -konti, foretrukne sociale netværk, f.eks. Facebook og Twitter og mere. Bare følge skærmvejledningen, og du er i gang med brugen på ingen tid. Nogle af funktionerne, som du skal bruge til at oprette forbindelse til internettet, som f.eks. placeringsbaserede tjenester og automatisk synkronisering af onlinekonti, koster muligvis ekstra hos din mobiludbyder. Det skal du ikke være bange for. Du kan aktivere eller deaktivere dem under indstillingerne senere. Måder at få kontakter på HTC Wildfire S Der er flere måder, du kan føje kontakter til HTC Wildfire S. Du kan synkronisere HTC Wildfire S med kontakter fra din Google -konto, computer Facebookog mere. HTC Sync Gmail Facebook Synkroniser kontakter fra den gamle telefon med computeren, og brug så HTC Sync til at synkronisere HTC Wildfire S med din computers Microsoft Outlook, Outlook Express eller Windows Kontakter. Google -kontakter er importeret til HTC Wildfire S efter pålogning til din Google konto. Du kan også oprette flere Google -kontakter lige fra HTC Wildfire S. Log ind på din Facebook konto via Facebook for HTC Sense for at importere dine Facebook venners kontaktoplysninger.
19 19 Introduktion Telefonkontaktpersoner Du kan vælge at oprette og lagre kontakter direkte i HTC Wildfire S eller overføre eksisterende fra din gamle telefon. SIM-kort Kopier alle din SIM-kontakter til HTC Wildfire S. Microsoft Exchange ActiveSync Overfør data HTC Wildfire S synkroniserer dine arbejdskontakter fra Microsoft Exchange ActiveSync serveren på arbejdspladsen. Brug programmet Overfør data til ikke kun at overføre dine kontakter men også kalenderbegivenheder og tekstmeddelelser fra din gamle telefon til HTC Wildfire S. Startskærm Din startskærm er der, hvor du gør HTC Wildfire S til din egen. Den leveres med en vejrurs-widget, der viser tidspunktet og vejret der, hvor du er nu. Du kan også tilføje dine foretrukne programmer, genveje, mapper og widgets, så de kun er et tryk væk. Du finder ud af hvordan under Personalisering på side 31. Udvidet startskærm Når du begynder at gøre mere med HTC Wildfire S, finder du måske ud af, at en startskærm ikke er nok. Ingen problem. Du kan bruge op til seks ekstra skærme. Det skulle være nok. Glid din finger vandret til venstre eller højre, hvorefter du vil finde mere plads til tilføjelse af ikoner, widgets og andet. Tryk på for at returnere til hovedstartskærmen (dvs. midterstartskærmen).
20 20 Introduktion Brug af visningen Spring Hvis du vil springe direkte til den skærm, du ønsker, skal du trykke på eller klemme på skærmen for at vise Spring. Den viser alle syv startskærmen som miniaturer. Tryk bare på den, du ønsker, og du springer lige til den.
21 21 Grundlæggende Grundlæggende Justering af lydstyrken Justering af ringerlydstyrken ændrer lydstyrkeniveauet for ringetonen, mens justering af medielydstyrken ændrer lydstyrkeniveauet for lydmeddelelser, musik- og videoafspilning. Justering af ringerlydstyrken Tryk på knappen LYDSTYRKE OP eller LYDSTYRKE NED for at justere ringerlydstyrken på det ønskede niveau. Vinduet Opkaldslydstyrke vises på skærmen for at vise lydstyrkeniveauerne. Når du står på det laveste ringerniveau (stille tilstand), skal du trykke på LYDSTYRKE NED en gang for at skifte til vibreringstilstand. Ikonet for vibreringstilstand vises i statuslinjen. Mens du er i vibreringstilstand, skal du trykke på LYDSTYRKE OP en gang for at skifte til stille tilstand. Ikonet for højttaler slået fra vises i statuslinjen. Justering af medielydstyrken Når du spiller musik eller ser video, kan du justere lydstyrken ved at trykke på LYDSTYRKE OP eller LYDSTYRKE NED. Vinduet Medielydstyrke vises på skærmen for at vise lydstyrkeniveauet. Justering af lydstyrken i øretelefonen ved telefonopkald Under en samtale kan du trykke på knapperne LYDSTYRKE OP eller LYDSTYRKE NED. Justering af lydstyrken via indstillinger 1. På startskærmen trykker du på og så på Indstillinger > Lyd > Lydstyrke. 2. Træk i skyderne for lydstyrke til venstre eller højre for at justere lydstyrkeniveauerne for ringetonen, medieafspilning, alarmer og meddelelser. En eksempeltone afspilles kortvarigt med lydstyrken justeret i takt med, at du trækker i skyderen. 3. Hvis du ønsker samme lydstyrke for ringetone og meddelelser, skal du vælge Brug opkaldslydstyrke til meddelelser. 4. Når du er færdig, trykker du på OK.
22 22 Grundlæggende Dvaletilstand Slumretilstand sparer batteristrøm ved at sætte HTC Wildfire S i en lav strømtilstand, når skærmen er slukket. Det stopper også hændelige knaptryk, når HTC Wildfire S er i tasken. Du modtager dog stadig meddelelser og opkald. Skifte til dvaletilstand Tryk kortvarigt på knappen TÆND/SLUK for at slukke for skærmen og sætte i slumretilstand. HTC Wildfire S går også automatisk i slumretilstand, når den er inaktiv et stykke tid. Vågne fra dvaletilstand Du kan vække HTC Wildfire S manuelt ved at trykke på TÆND/SLUK-knappen Du skal låse skærmen op. HTC Wildfire S vågner automatisk, når du får et indkommende opkald. Låse skærmen op Tryk på linjen på låseskærmen, og glid din finger ned for at låse skærmen op eller besvare et indkommende opkald. Hvis du har konfigureret et skærmoplåsningsmønster, en pinkode eller en adgangskode, bliver du bedt om at tegne mønstret på skærmen eller indtaste pinkoden eller adgangskoden, før den låser op.
23 23 Grundlæggende Status og meddelelser Statusikoner Her beskrives, hvad hver enkelt ikon betyder: Signalstyrke Batteri er fuld opladet GPRS tilsluttet Batterioplader GPRS i brug Batteri er lavt (20 % tilbage) EDGE tilsluttet Batteri er meget lavt (10 % tilbage) EDGE i brug Lydløs tilstand 3G tilsluttet Vibreringstilstand 3G anvendes Mikrofonen er slået fra HSDPA tilsluttet Højttalertelefon er tændt HSDPA i brug Kabelført mikrofonhovedsæt tilsluttet Roaming Kabelført hovedsæt tilsluttet Intet signal Bluetooth er tændt Ingen SIM-kort installeret Tilsluttet til en Bluetooth-enhed Tilsluttet til et Wi-Fi-netværk Flytilstand Datasynkronisering GPS er aktiveret Netværksdeling er aktiveret Alarm er angivet
24 24 Grundlæggende Ikoner for meddelelser Meddelelsesikoner på statuslinjen gør det nemt for dig at være på forkant med dine meddelelser, kalenderbegivenheder og alarmer. Det her begynder hvert enkelt: Ny Gmail meddelelse Generel meddelelse Ny Microsoft Exchange ActiveSync- eller POP3/IMAP- Opkald i gang Problem med levering af Ubesvaret opkald Ny SMS/MMS Opkald i venteposition Problem med levering af SMS/ MMS Ny Google Talk onlinemeddelelse Ny talebesked Kommende begivenhed Nye opdateringer fra dine sociale netværk Viderestilling aktivt Videresendelse af meddelelser er aktiveret HTC Wildfire S er tilsluttet til en computer via USB-kabel Wi-Fi er tændt, og der findes trådløse netværk Bærbart Wi-Fi-hotspot er aktiveret Forslag til matchede kontakter Overførsel af data (animeret) Anmodning om Bluetooth-parring Hentning af data (animeret) HTC Wildfire S- softwareopdatering tilgængelig Sang afspilles Venter på overførsel Hentede Android Market programmet installeret
25 25 Grundlæggende Programmet FM-radio i brug Stemmeoptagelse er aktiveret Opdatering tilgængelig for et program hentet på Android Market Det er sikkert at fjerne lagerkort, eller lagerkort forberedes Kompas skal målrettes Intet lagerkort installeret Flere (ikke viste) meddelelser Ikke så meget plads på lagerkortet Meddelelses-LED Meddelelses-LED'en viser: fast grønt lys, når HTC Wildfire S har forbindelse til strømadapteren eller en computer og batteriet er fuldt ud opladet. Blinkende grønt lys, når du har en afventende meddelelse. Fast orange lys, når batteriet bliver opladet. Blinkende rødt lys, når batteriniveauet er meget lavt.
26 26 Grundlæggende Meddelelsespanel Når du modtager en ny meddelelse, kan du åbne meddelelsespanelet for at se meddelelsen, påmindelsen eller begivenhedsmeddelelsen. Meddelelsespanelet muliggør hurtigt skifte mellem nyligt åbnede programmer, og gør det også nemt at aktivere indstillinger, f.eks. Wi-Fi og Bluetooth. Åbn meddelelsespanelet ved at trykke og hold på statuslinje og så glide fingeren nedad. Hvis du har flere meddelelser, kan du rulle ned ad skærmen for at se dem alle. Du kan også åbne meddelelsespanelet på startskærmen ved at trykke på derefter trykke på Meddelelser. og Skifte mellem senest åbnede programmer På meddelelsespanelet får du hurtigt adgang til op til de otte senest åbnede programmer. 1. Tryk og hold på statuslinjen, og glid fingeren nedad for at åbne meddelelsespanelet. 2. I afsnittet Seneste programmer glider du fingeren til venstre eller højre for at se de seneste åbnede programmer. 3. Tryk på et program for at åbne det. Tryk og hold ned på for at vise nyligt brugte programmer.
27 27 Grundlæggende Brug af Hurtigindstillinger Fanen Hurtigindstillinger muliggør nemt aktivering af Wi-Fi, Bluetooth, GPS og andet og indeholder også en hurtig genvej til alle HTC Wildfire S-indstillingerne. 1. Tryk og hold på statuslinjen, og glid fingeren nedad for at åbne meddelelsespanelet. 2. Tryk på fanen Hurtigindstillinger. 3. Tryk på afkrydsningsfeltet ved siden at et emne for at aktivere/deaktivere. Lukning af meddelelsespanelet Tryk og hold på bundlinjen af meddelelsespanelet, og glid finger op ad skærmen. Eller tryk bare på. Tilslutning af HTC Wildfire S til en computer Når du opretter forbindelse mellem HTC Wildfire S og en computer med USB-kablet, vises dialogboksen Tilslut til PC og beder dig vælge USB-forbindelsestype. Vælg mellem følgende muligheder, og tryk så på Udført: Oplad kun HTC Sync Diskdrev Vælg denne mulighed, hvis du kun vil oplade batteriet, når telefonen har forbindelse til computeren. Vælg denne mulighed for at synkronisere kontakter, kalender og andre oplysninger mellem computeren og HTC Wildfire S. Denne tilstand findes kun, når der er et lagerkort installeret på HTC Wildfire S. Vælg denne tilstand, når du vil kopiere filer mellem lagerkort og computeren. Når du har aktiveret tilstanden Diskdrev, når HTC Wildfire S er tilsluttet computeren, kan du ikke bruge programmer på HTC Wildfire S til at få adgang til lagerkortet.
28 28 Grundlæggende USBtethering Internetpass-through Når du ikke har en internetforbindelse på computeren, kan du vælge denne tilstand for at dele HTC Wildfire Ss mobildataforbindelse med computeren. Hvis du ikke har en dataordning eller ikke har adgang til et Wi-Finetværk, kan du vælge denne tilstand for at dele computerens internetforbindelse med HTC Wildfire S. Kopiering af filer til eller fra lagerkortet Du kan kopiere din musik, dine billeder og andre filer til lagerkortet. 1. Opret forbindelse mellem HTC Wildfire S og computeren med det medfølgende USB-kabel. 2. Tryk på USB-tethering på skærmen Tilslut til PC, og tryk så på Udført. På computeren registreres lagerkortet som en flytbar disk. 3. Naviger til den flytbare disk, og åbn den. 4. Gør et af følgende: Kopier filerne fra computeren til lagerkortets rodmappe. Kopier filerne fra lagerkortet til en mappe på computeren. 5. Når kopieringen af færdig, skal du afbryde den flytbare disk (dvs. den tilsluttede HTC Wildfire S) som krævet af computerens operativsystem, så du sikkert kan fjerne HTC Wildfire S. 6. Gør et af følgende: Afbryd HTC Wildfire S fra computeren. Hvis du vil bevare HTC Wildfire Ss forbindelse til computeren, men ønsker at få adgang til lagerkortet, skal du åbne meddelelsespanelet, trykke på Diskdrev, vælg en anden mulighed end Diskdrev og så trykke på Udført. Kopiering af tekst, søge efter oplysninger og deling I programmer som Webbrowser og kan du vælge tekst og vælge, hvad du vil gøre med den. Efter valg af tekst kan du: Kopiere den. Søg efter det med Google-søgning. Led efter det på Wikipedia, YouTube eller Google Ordbog. Få en tekst oversat med Google oversæt. Del teksten i en ny , tekst- eller multimediemeddelelse eller i en statusopdatering på et socialt netværk.
29 29 Grundlæggende Valg af tekst 1. Tryk og hold på et ord. 2. Træk i start- og slutmarkørerne for at fremhæve den omgivende tekst, som du vil vælge. Vælg tekst i et link ved at trykke og holde på linket og så trykke på Kopier linkets webadresse. Kopiering og indsættelse af tekst 1. Når du har valgt den tekst, du vil kopiere, trykker du på Kopier. Den valgte tekst kopieres så til udklipsholderen. 2. I tekstindtastningsfeltet (f.eks. mens du indtaster en meddelelse) trykker og holder du på det punkt, hvor du vil indsætte teksten. 3. Tryk på Indsæt. Søge efter eller oversætte tekst 1. Når du har valgt den tekst, du vil søge efter eller oversætte, trykker du på. 2. Tryk på en af følgende faner: Google-søgning Se efter relaterede oplysninger med Google-søgning baseret på den tekst, du har valgt. Wikipedia Led efter relaterede oplysninger på Wikipedia baseret på den tekst, du har valgt.
30 30 Grundlæggende YouTube Se efter videoer på YouTube baseret på den tekst, du har valgt. Google oversæt Oversæt teksten til et andet sprog. Google Ordbog Led efter den valgte tekst i ordbogen. Indsættelse af tekst i en ny meddelelse eller en opdatering af status for et socialt netværk 1. Når du har valgt den tekst, du vil dele, trykker du på. 2. Vælg, om du vil indsætte den valgte tekst i en ny tekst, multimedie- eller e- mailmeddelelse eller i en statusopdatering på et socialt netværk, f.eks. Twitter.
31 31 Personalisering Personalisering Få HTC Wildfire S til at være din egen Få HTC Wildfire S til at se ud og lyde, lige som du vil have det. Personaliser den med en anden baggrund, et andet tema, en anden ringetone og meddelelseslyd for begivenheder, f.eks. indkommende tekst, og kalenderpåmindelser. Tryk på knappen lige på startskærmen for at komme i gang. Personalisering af HTC Wildfire S med scener HTC Wildfire S bliver flere telefoner i en, når du bruger scener. Scener er personaliserede startskærmlayouts, som du hurtigt kan bruge. Ved at skifte mellem scener gør du øjeblikkeligt HTC Wildfire S til den perfekte weekendtelefon, rejsetelefon, arbejdstelefon eller ren spiltelefon. Hver gang du tilføjede eller ændrede noget på startskærmen, gemmer HTC Wildfire S automatisk dine ændringer til den aktuelt valgte scene. Brug af en forudindstillet scene HTC Wildfire S har forudindstillede scener, der hver er forudkonfigureret med en anden baggrund og en anden widget-samling, der afspejler forskellige øjeblikke i dit liv. Du kan vælge en scene, der passer til dit arbejde, spil, rejse eller dit sociale liv. 1. På startskærmen trykker du på > Scene. 2. Glid fingeren over skærmen fra højre mod venstre for at vælge den scene, du ønsker. 3. Tryk på Anvend. Hent flere scener ved at trykke på > Scene > Hent flere. Oprettelse af en ny scene Du starter med en tom startskærm, når du skal oprette en ny scene. 1. På startskærmen trykker du på > Scene. 2. Tryk på, og tryk så på Ny.
32 32 Personalisering 3. Indtast et nyt scenenavn, og tryk så på Udført. 4. Personaliser scenen ved at tilføje widgets og andre elementer, arrangere startskærmens layout og ændre temaet eller baggrunden. Alle dine ændringer bliver automatisk gemt til denne scene. Omdøbning af en scene 1. På startskærmen trykker du på > Scene. 2. Glid fingeren over skærmen fra højre mod venstre for at vælge den scene, du vil omdøbe. 3. Tryk og hold på en scenes miniature, og tryk så på Omdøb. 4. Indtast et nyt scenenavn, og tryk så på Udført. Sletning af scener 1. På startskærmen trykker du på > Scene. 2. Tryk på, og tryk så på Slet. 3. Glid din finger over skærmen fra højre mod venstre for at gennemgå scener. Tryk så på en eller flere scener, som du vil slette. 4. Tryk på Slet. Ændring af baggrunden Personalisering af baggrunden med dine foretrukne billeder er en hurtig og nem måde at give HTC Wildfire S et frisk udseende. Gennemgå samlingen af baggrunde, der findes på HTC Wildfire S, eller vælg mellem billeder, som du har taget med kameraet. Du kan også ændre startskærmen, så den bruger en animeret baggrund. 1. På startskærmen trykker du på > Baggrund. 2. Tryk på en af følgende: HTC-baggrunde Vælg en forudindstillet baggrund, og tryk så på Vis eksempel > Anvend. Live baggrunde Gallery Vælg mellem forudindstillede animerede baggrunde. Tryk på Vis eksempel for at se animeringen, og tryk så på Anvend. Vælg et billede, som du har taget med kameraet eller kopieret til lagerkortet. Beskær billedet, og tryk så på Gem. Hent flere baggrunde ved at trykke på flere. > Baggrund > HTC-baggrunde > Hent
33 33 Personalisering Anvendelse af et nyt tema Personaliser ud over startskærmen ved at anvende et nyt tema. Temaer angives for at skabe et andet udseende og fornemmelse til de fleste knapper, programskærme, valgmenuer og andre emner. 1. På startskærmen trykker du på > Tema. 2. Glid fingeren over skærmen fra højre mod venstre for at vælge det tema, du ønsker. 3. Tryk på Anvend. Hent flere scener ved at trykke på > Teman > Hent flere. Personaliser din startskærm med widgets Widgets lægger vigtige oplysninger og medieindhold helt fremme på startskærmen, så de er nemme at komme til. Nogle widgets findes allerede på startskærmen for dig. Du kan tilføje flere fra de tilgængelige samlinger af widgets eller hente flere. Tilføjelse af en widget til startskærmen 1. Gå til en del af startskærmen, hvor der er plads til at tilføje en ny widget. 2. Tryk på > Widget. 3. Vælg en widget, som du ønsker. 4. De fleste HTC-widgets findes i en række designs og størrelser, som passer til dine behov. Glid fingeren over skærmen fra højre mod venstre for at se de forskellige formater, og tryk så på Vælg for at vælge et. Du kan også tilføje widgets, der sætter dig i stand til hurtigt at tænde/slukke for bestemte indstillinger, f.eks. WiFi, Mobilt netværk og Bluetooth. Rul ned ad listen over widgets, tryk på Indstillinger, og tryk så på den widget, du ønsker. Hent flere widgets ved at trykke på > Widget > Hent flere HTC-widgets.
34 34 Personalisering Ændring af indstillingerne for en widget Du kan ændre de grundlæggende indstillinger for nogle widgets (f.eks. Personer og E- mail) kan ændres fra startskærmen. 1. tryk og hold på en widget på startskærmen. HTC Wildfire S vibrerer, og du ser et farvet felt omkring widget'en. Du må ikke løfte fingeren endnu. 2. Træk widget'en til knappen Rediger (hvis den er aktiveret). Derefter åbner den relevante skærm, hvor du kan ændre nogen indstillinger for denne widget. 3. Tilpas widget-indstillingerne. Tilføjelse af ikoner og andre genveje på startskærmen Placer programikoner på startskærmen, så du kan åbne dem hurtigere. Du kan også tilføje genveje til indstillinger og særlige oplysninger, f.eks. bogmærkede websider, en persons telefonnummer, en musikafspilningsliste, kørselsvejledninger og mange andre emner til startskærmen. De tilgængelige genveje afhænger af de programmer, der er installeret på HTC Wildfire S. 1. Gå til en del af startskærmen, hvor der er plads til at tilføje et nyt ikon eller en ny genvej. 2. Tryk på og derefter på Applikation for at tilføje et programikon, eller på Genvej for at tilføje en genvej til en indstilling eller en oplysning. Du kan også tilføje et programikon til startskærmen ved at trykke på, trykke på og så trykke og holde på et programikon. Uden at løfte fingeren trækker du ikonet til et tomt sted på startskærmen, og så løfter du den.
35 35 Personalisering Tilføjelse af mapper på din startskærm Brug mapper til at gruppere relaterede programmer og andre genveje, så du holder startskærmen pæn og organiseret. Du kan også tilføje oplysningsmapper, der viser opdaterede oplysninger, f.eks. modtagne Bluetooth-filer, din Facebook telefonbog og mere. Oprettelse af en ny mappe og tilføjelse af emner i den 1. Gå til en del af startskærmen, hvor der er plads til at tilføje en ny mappe. 2. Tryk på > Mappe. 3. Tryk på Ny mappe. 4. Tryk og hold på et programikon eller en genvej, som du vil flytte til mappen. HTC Wildfire S vibrerer. Du må ikke løfte fingeren endnu. 5. Træk programikonet eller genvejen, og efterlad den oven på mappen. Tryk blot på mappen for at åbne den, så du kan få adgang til programmer og genveje i mappen. Omdøbning af en mappe 1. Tryk på mappen for at åbne den. 2. Tryk og hold på mappevinduets titellinje. 3. Indtast et nyt mappenavn, og tryk på OK. Omorganisering eller fjernelse af widgets og ikoner fra startskærmen Omorganiser widgets og ikoner på startskærmen for at gøre plads til at tilføje flere emner. Du kan også flytte widgets og ikoner, som du ikke bruger så tit. Flytning af en widget eller et ikon 1. Tryk og hold på den widget eller det ikon, som du vil flytte. HTC Wildfire S vibrerer, og du ser et farvet felt omkring widget'en eller ikonet. Du må ikke løfte fingeren endnu. 2. Træk widget'en eller ikonet til en ny placering på skærmen. Du kan standse midlertidigt ved venstre eller højre kant på skærmen for at trække widget'en eller ikonet til et andet startskærmspanel. 3. Når widget'en eller ikonet er der, hvor du ønsker det, løfter du fingeren.
36 36 Personalisering Fjernelse af en widget eller et ikon 1. Tryk og hold på den widget eller det ikon, som du vil fjerne. HTC Wildfire S vibrerer, og du ser et farvet felt omkring widget'en eller ikonet. Du må ikke løfte fingeren endnu. 2. Træk widget'en eller ikonet til knappen Fjern. 3. Når widget'en eller ikonet også bliver rødt, løfter du fingeren. Omorganisering af startskærmen Omorganiser dine startskærmspaneler på en måde, der passer til den måde, du bruger dem. Flyt f.eks. panelerne med ofte anvendte widgets, genveje og mapper tættere på hovedstartskærmen. Midterminiaturen i visningen Spring er altid hovedstartskærmen. 1. Klem på startskærmen for at vise visningen Spring. 2. Tryk og hold på miniaturen for den startskærm, du vil flytte. HTC Wildfire S vibrerer så. Du må ikke løfte fingeren endnu. 3. Træk miniaturen til den nye placering, og løft fingeren.
37 37 Personalisering Sådan bruges lydsæt Lydsæt er en samling af forskellige ringetoner, meddelelses- og alarmlyde du kan bruge til at tilpasse den måde, HTC Wildfire S sender dig meddelelser. Når du bruger lydsæt, kan du øjeblikket ændre fra lav ringetone og meddelelseslyde, når du er på kontoret til noget sjovt, når du er ude med vennerne. Valg af et forudindstillet lydsæt 1. Fra startskærmen trykker du på > Lydsæt. 2. På skærmen Lydsæt trykker du på navnet på et lydsæt. 3. Du kan trykke på for at lytte til de forskellige lyde i det lydsæt. 4. Tryk på Anvend. Hvis du vil downloade flere lydsæt, tryk på > Lydsæt > Hent flere. Oprettelse af et lydsæt 1. Fra startskærmen trykker du på > Lydsæt. 2. På skærmen Lydsæt trykker du på Nyt lydsæt. 3. Indtast et nyt navn på lydsættet, og tryk så på Udført. Det nyoprettede lydsæt tilføjes så listen over lydsæt. Du kan tildele forskellige toner til lydsættet, alt efter behov. Tilpasning af et lydsæt Du kan tilpasse et lydsæt ved at bruge dit personlige valg af ringetone, meddelelseslyde og alarmer, som kan komme fra de forudindstillede muligheder eller fra dit lagerkort (bortset for meddelelseslyde). Sørg for at vælge det lydsæt, du ønsker, før du ændrer ringetonen, meddelelseslydene og alarmen, da HTC Wildfire S automatisk gemmer dine ændringer til det aktuelt valgte lydsæt. Sletning af lydsæt 1. Fra startskærmen trykker du på > Lydsæt. 2. Tryk på, og tryk så på Slet. 3. Tryk på et eller flere lydsæt, som du vil slette. 4. Tryk på Slet.
38 38 Personalisering Ændring af dine ringetoner og alarmer Ændring af dine ringetoner, meddelelseslyde og alarmer, så de passer til dit humør og livsstil. Dine ændringer gemmes i lydsættet, der er indlæst, hvilket overskriver de gamle indstillinger. Ændring af ringetonen 1. På startskærmen trykker du på > Ringetone. 2. Rul gennem de tilgængelige ringetoner, og tryk på den ringetone, du vil bruge. Ringetonen afspilles kortvarigt, efter den er valgt. 3. Hvis lydfilen ligger på dit lagerkort, skal du trykke på Ny ringetone, vælge det element, du vil importere til listen Ringetoner og så trykke på OK. 4. Tryk på Anvend. Ændring af meddelelseslyden 1. Fra startskærmen trykker du på > Meddelelseslyd. 2. Vælg den type meddelelse, du vil ændre. 3. Rul gennem de tilgængelige toner, og tryk på det element, du vil bruge. Der afspilles en eksempeltone kortvarigt, når den vælges. 4. Tryk på Anvend. Selv om du ikke kan importere meddelelseslyde fra dit lagerkort, kan du trykke på Hent flere for at downloade flere lydfiler fra HTC Hub. Ændring af alarmlyden 1. På startskærmen trykker du på > Alarm. 2. Rul gennem de tilgængelige toner, og tryk på det element, du vil bruge. Der afspilles en eksempeltone kortvarigt, når den vælges. 3. Hvis lydfilen ligger på dit lagerkort, skal du trykke på Ny alarm, vælge det element, du vil importere til listen Alarmer, og så trykke på OK. 4. Tryk på Anvend.
39 39 Personalisering Omorganisering eller skjulning af program faner Du kan omorganisere fanerne for nede for nogle programmer for at prioritere de oplysningstyper, som du ofte bruger, eller fjerne de faner, som ikke rigtigt har brug for. 1. Åbn et program, som har de sædvanlige faner nederst på dets skærm (f.eks. biblioteksskærmen i Musik). 2. Tryk og hold på en fane. Når skærmen skifter og viser dig et tomt område, løfter du fingeren, 3. Gør et af følgende: Flyt en fane Tryk og hold på den fane, du vil flytte, og træk den til den nye placering. Fjern en fane Tryk og hold på en fane, som du vil skjule, og træk den op. Når du ser et farvet felt, skal du løfte fingeren. 4. Når du er færdig, trykker du på. Tilføje en fjernet fane 1. Åbn det program, hvorfra du tidligere fjernes nogle faner. 2. Tryk og hold på en fane. Når skærmen skifter og viser dit nogle af dine skjulte faner, løfter du fingeren. 3. Tryk og hold på den fane, som du vil vise, og træk den så dertil, hvor du vil placere den igen. 4. Når du er færdig, trykker du på.
40 40 Opkald Opkald Forskellige måder at udføre opkald på Ud over at foretage opkald fra HTC Wildfire S's opkaldsskærm, kan du trykke på et nummer i en tekstmeddelelse eller for at foretage opkald, eller trykke på et enkelt nummer på opkaldsskærmen for at foretage et hurtigt opkald til en kontaktperson. De fleste SIM-kort har en pinkode (personligt identifikationsnummer), som angives af udbyderen af trådløs tjeneste. Hvis du bedes om en pinkode, skal du indtaste den og trykke på OK. Hvis du indtaster den forkerte pinkode tre gange, bliver dit SIMkort blokeret. Det skal du ikke være bange for. Kontakt din udbyder af mobiltelefoni, og bed om PUK (PIN Unblocking Key). Foretage et opkald på opkaldsskærmen Du kan enten ringe til en nummer direkte, eller du kan bruge funktion Smartopkald til at søge efter og ringe til lagrede kontaktpersoner eller et nummer fra opkaldsoversigten. 1. På startskærmen trykker du på Telefon. 2. Begynd at indtaste de første par cifre i et telefonnummer eller tegn i en kontaktpersons navn på telefonens tastatur. Telefonens opkaldsskærm viser så en liste over matchende numre og navne. Hvis du indtaster et forkert ciffer eller bogstav, skal du trykke på for at slette det. Hvis du vil slette hele angivelsen, skal du trykke og holde på. 3. Tryk på for at lukke telefontastaturet og se, om der er flere matchende numre eller kontaktpersoner. 4. Gennemgå den filtrerede liste ved at bladre gennem den, eller glid fingeren langsomt op eller ned gennem listen. 5. Sådan ringer du op til et nummer: Tryk på et telefonnummer eller en kontaktperson i listen. Når du har angivet et helt nummer, skal du trykke på Opkald. Hvis du vil ringe til et andet telefonnummer, der er knyttet til kontaktpersonen, skal du trykke på til højre for navnet på kontaktpersonen. På skærmen med kontaktpersonens oplysninger trykker du på det nummer, du vil ringe til. Mens du ringer op, eller når samtalen er i gang, vil statuslinjen vise opkaldet i statusikonet.
41 41 Opkald Hvad er Smartopkald? Telefonens Smartopkald-funktion, gør det nemt og hurtigt for dig at foretage et opkald. Indtast bare telefonnummeret eller de første par bogstaver i navnet på den person, du vil ringe til. Smartopkald søger og filtrerer automatisk dine kontakter (gemt på HTC Wildfire S, SIM-kort og onlinekonti, f.eks. Google Konto og Exchange ActiveSync) og telefonnumre fra opkaldsoversigten. Brug af Kortnummer Brug Kortnummer til at ringen til et telefonnummer med ét tryk. Hvis du f.eks. tildeler en kontaktpersons nummer til tasten 2, skal du blot trykke og holde på 2 for at ringe til det nummer. Taltasten 1 er normalt reserveret til din voic . Tryk og hold på denne taste for at ringe til voic og hente din voic -meddelelser. Tildeling af en kortnummertaste 1. På startskærmen trykker du på Telefon. 2. Tryk på, og tryk så på Kortnummer > Tilføj ny. 3. Indtast navnet på den kontaktperson, du vil tilføje. Når navnet vises i listen, skal du trykke på navnet. 4. På skærmen Kortnummer vælger du telefonnummeret for kontaktpersonen, der skal bruges, og den kortnummertaste, der skal tildeles. 5. Tryk på Gem. Ringe til et telefonnummer i en tekstmeddelelse 1. Tryk på telefonnummeret i meddelelsen. 2. Rediger telefonnummeret efter behov, og tryk så på Opkald. Ring til meddelelsesafsenderen ved at trykke og holde på afsenderen eller den modtagne meddelelse og så trykke på Opkald i valgmenuen.
42 42 Opkald Ringe til et telefonnummer i en Vil du ringe til et nummer, der findes i en ? Ingen problem. Numre med mindst 5 cifre sammen med alle følgende anerkendes som telefonnumre: Numre, der starter med et plustegn (+). F.eks eller Numre, der starter med et områdenummer eller en landekode i en parentes. F.eks. (02) eller (02) Numre, der er adskilt af bindestreger. F.eks. (02) elle Tryk på telefonnummeret i teksten. 2. Rediger telefonnummeret efter behov, og tryk så på Opkald. Foretage et nødopkald I nogle regioner kan du foretage nødopkald fra HTC Wildfire S, selv om du ikke har SIM-kortet installeret eller dit SIM-kort er blokeret. 1. På startskærmen trykker du på Telefon. 2. Indtast det internationale nødnummer for din lokalitet (f.eks. 000) og tryk på Opkald. Der er muligvis inkluderet yderligere nødopkaldsnumre på dit SIM-kort. Kontakt din mobiludbyder for at få flere oplysninger. Hvis du har aktiveret, men glemt, din adgangskode til den låste skærm, låsemønstret og/eller SIM-låsen, kan du stadig foretage nødopkald ved at trykke på Nødopkald på skærmen.
43 43 Opkald Modtagelse af opkald Når du modtager en opringning fra en kontaktperson, vises skærmen for indkommende opkald. Du kan bruge funktionen til høflig ringetone og lommetilstand til at modtage opkald. Du finder ud af hvordan under Ændring af indstillinger for lyd på side 179. Besvarelse af et opkald Sådan besvares et opkald: Tryk på Besvar. Hvis skærmen er slukket når du modtager et opkald, vises skærmen Lås. Træk linjen, der viser opkalderens navn eller nummer, nedad. Afvisning af et opkald Gør et af følgende: Tryk på Afvis. Hvis skærmen er slukket når du modtager et opkald, træk linjen opad på skærmen Lås, eller tryk på og derefter på Afvis. Afvis opkaldet, og send en tekstmeddelelse ved at trykke på og så trykke på Send meddelelse. Du kan også trykke på knappen TÆND/SLUK to gange for at afvise et opkald. Ændring af tekstmeddelelsen, der udsendes ved afviste opkald 1. Tryk på på telefonens opkaldsskærmen. 2. Tryk på Indstillinger > Rediger standardmeddelelse. 3. Indtast den nye meddelelse, og tryk så på OK.
44 44 Opkald Slå ringetonen fra uden at afvise opkaldet Gør et af følgende: Tryk på knappen LYDSTYRKE NED eller LYDSTYRKE OP. Tryk på knappen TÆND/SLUK. Placer HTC Wildfire S med bagsiden opad på en plan overflade. Hvis HTC Wildfire S allerede ligger med bagsiden opad, vil den stadig ringe, når der kommer efterfølgende indkommende opkald. HTC Opkalder-ID Hver gang, du foretager et opkald, eller din ven ringer til dig, kan du se din vens seneste statusopdatering fra sociale netværk som Facebook eller Twitter lige på opkaldsskærmen. Du vil heller ikke glemme nogens fødselsdag. Du vil se en fødselsdagspåmindelse, hvis din vens fødselsdag finder sted inden for de næste 7 dage. Hvad kan jeg gøre under en samtale? Under et opkald kan du bruge knapperne på skærmen til at slå mikrofonen til eller fra eller tænde eller slukke for højttalertelefonen. Du kan også trykke på og vælg, om du vil tilføje et opkald, sætte et opkald i venteposition, slå mikrofonen fra og andet. Sætte et opkald i venteposition 1. Tryk på, tryk så på Hold for at sætte opkaldet i venteposition. Når du sætter et opkald i venteposition, vises ikonet for holdt opkald på statuslinjen. 2. Tryk på, og tryk så på Ophæv venteposition for at genoptage opkaldet.
45 45 Opkald Skifte mellem opkald Hvis du allerede er midt i en samtale og accepterer endnu en, kan du vælge at skifte mellem de to samtaler. 1. Når du modtager et andet opkald, skal du trykke på Besvar for at acceptere det andet opkald og sætte det første opkald i venteposition. 2. Skift mellem dem ved at trykke på den person på skærmen, du vil tale med. 3. Afslut det aktuelle opkald, og returner til det andet opkald ved at trykke på Afslut opkald. Tænde for højttalertelefonen under et opkald For at mindske muligt beskadigelse af hørelsen, må du ikke holde HTC Wildfire S mod øret, når højttalertelefonen er tændt. Gør et af følgende: Vend HTC Wildfire S om i løbet af samtalen (sørg for, at Vend for højttaler er markeret i > > Indstillinger > Lyd). På opkaldsskærmen trykker du på. Højttalertelefonens ikon vises på statuslinjen, når højttalertelefonen er aktiveret. Du slukker for højttalertelefonen igen ved at vende HTC Wildfire S om, så forsiden er opad. Eller du trykker på igen. Slå mikrofonen fra under et opkald Tryk på på opkaldsskærmen for at skifte mellem at tænde og slukke for mikrofonen. Når mikrofonen er slukket, vises ikonet Slå fra i statuslinjen. Afslutning af et opkald Gør et af følgende for at afslutte opkaldet: Tryk på Afslut opkald på opkaldsskærmen. Hvis skærmen er slukket, skal du trykke på TÆND/SLUK for at tænde for skærmen, så du kan trykke på Afslut opkald. Glid meddelelsespanelet åbnet, og tryk så på. Hvis du bruger det medfølgende trådførte hovedsæt, skal du trykke på knappen for at afslutte opkaldet. Hvis telefonnummeret på den person, der ringede op, ikke findes i listen over kontaktpersoner, kan du vælge at gemme nummeret i listen, når du lægger på.
46 46 Opkald Konfiguration af et konferenceopkald Konferencekald med venner, familie eller kollegaer er nemt. Foretag det første opkald (eller accepter et), og ring til hver efterfølgende for at føje det til konferencen. Sørg for, at dit SIM-kort er aktiveret med konferenceopkaldstjeneste. Kontakt din mobiludbyder for at få flere oplysninger. 1. Foretag et opkald til den første deltager i konferenceopkaldet. 2. Når du har forbindelse, skal du trykke på, så på Tilføj opkald og så ringe til den anden deltagers nummer. Den første deltager venter, når du ringer til den anden deltager. 3. Når der er forbindelse til den anden deltager, trykker du på flet. 4. Hvis du vil tilføje endnu en deltager til konferenceopkaldet, skal du trykke på på konferenceopkaldsskærmen og så ringe til nummeret på den kontaktperson, du vil invitere til konferenceopkaldet. 5. Når der er forbindelse, skal du trykke på for at føje deltageren til konferenceopkaldet. 6. Når du vil tale privat med en person i konferenceopkaldet, skal du trykke på og så vælge Privat opkald i valgmenuen. 7. Når du er færdig, trykker du på Afslut opkald. Internetopkald Når du har forbindelse til et Wi-Fi-netværk, kan du foretage og modtage opkald via en internetopkaldskonto. Tilføjelse af en internetopkaldskonto Før du tilføjer en internetopkaldskonto, skal du sørge for, at du er registreret med en internetopkaldstjeneste, der understøtter stemmeopkald over Session Initiation Protocol (SIP). 1. På startskærmen trykker du på og så på Indstillinger > Opkald. 2. Under internetopkaldsindstillinger trykker du på Konti. 3. Tryk på Tilføj konto. 4. Indtast kontodetaljerne. 5. Tryk på for at gemme kontoen. 6. Indstil HTC Wildfire S til at modtage internetopkald på din tilføjede konto ved at markere afkrydsningsfeltet Modtog indkommende opkald.
47 47 Opkald Foretage et internetopkald Foretag et internetopkald til enten din kontakts internetopkaldskonto eller et telefonnummer. Internetopkald til telefonnumre skal der måske betales ekstra gebyrer for eller også understøttes de ikke af din udbyder af mobile tjenester. Ring til en af følgende: Internetopkaldskonto I Personer trykker du på en kontakt, der har en internetopkaldskonto. Tryk så på Internetopkald. I Opkaldsoversigt trykker du på internetopkaldslogfilen. Telefonnummer Se Forskellige måder at udføre opkald på på side 40. Men først skal du indstille HTC Wildfire S til at bruge internetopkald til dine udgående opkald. På startskærmen trykker du på og så på Indstillinger > Opkald. Tryk på Brug internetopkald, og vælg så enten Til alle opkald eller Spørg for hvert opkald. Brug af Opkaldsoversigt Brug Opkaldsoversigt til at søge efter ubesvarede opkald, dine opkald og modtagne opkald. Undersøgelse af et ubesvaret opkald Når du har et ubesvaret opkald, vises ikonet for ubesvaret opkald på statuslinjen. 1. Glid for at åbne meddelelsespanelet for at se, hvem der ringer. 2. Returner opkaldet ved at trykke på meddelelsen om ubesvaret opkald. Tryk så på opkalderens navn eller nummer i opkaldsoversigten. Søge efter opkald i Opkaldsoversigt På startskærmen trykker du på > Opkladsoversigt. Du kan også trykke på opkaldsskærmen. På skærmen Opkaldsoversigt kan du: Tryk på et navn eller nummer i listen, du vil ringe til. Tryk og hold på et navn eller nummer i listen for at vise valgmenuen. Tryk på for kun at søge i opkaldsoversigten for den bestemte kontaktperson. Tryk på og så på Vis for at vise en bestemt type opkald, f.eks. ubesvarede opkald eller udgående opkald.
48 48 Opkald Tilføjelse af et nyt telefonnummer til dine kontakter fra Opkaldsoversigt 1. På skærmen Opkaldsoversigt trykker og holder du på et telefonnummer, der skal gemmes blandt dine kontakt, og tryk så på Gem i Personer. 2. Vælg, om du vil oprette en ny kontakt eller gemme nummeret i en eksisterende kontakt på HTC Wildfire S. 3. Gør et af følgende: Når du opretter en ny kontakt, skal du indtaste kontakts navn, kontakttype og andre oplysninger i den tomme kontaktregistrering, der vises. Telefonnummeret bliver automatisk føjet til feltet Mobil i afsnittet Telefon. Gem det som en anden type nummer, f.eks. hjemmenummer, ved at trykke på knappen Mobil. Når du gemmer nummeret i en eksisterende kontakt, skal du trykke på en kontakt, der er gemt på HTC Wildfire S, og så vælge nummertypen. 4. Tryk på Gem. Rydning af listen Opkaldsoversigt På skærmen Opkaldsoversigt gør du et af følgende: Fjern et navn eller et nummer Tryk og hold ned på navnet eller nummeret, og tryk på Slet fra opkaldsoversigt. Ryd hele listen Tryk på, og tryk så på Slet alt. Brug af opkald til hjemmet Når du rejser udenlands, er det nemt at ringe til venner og familie hjemmefra. Din hjemlandskode tilføjes automatisk, når du foretager opkald under roaming. 1. På startskærmen trykker du på Telefon. 2. Indtast det telefonnummer fra dit hjemland, som du vil ringe til. Hvis du indtaster et indledende nul, bliver det fjernet. Hvis du indtaster et plus (+)- tegn før telefonnummeret, vil HTC Wildfire S ringe normalt. Skærmen Ring hjem åbnes og viser den landekode, der skal tilføjes før telefonnummeret. 3. Hvis du vil ændre landekoden, skal du vælge det land, du ønsker, i landevalgfeltet. 4. Tryk på Udført, og ring så.
49 49 Opkald Deaktivering af opkald til hjemmet Hvis du foretrækker manuelt at indtaste hele det telefonnummer, der skal ringes til, når du roamer, kan du deaktivere opkald til hjemmet. 1. Fra startskærmen trykker du på og så på Indstillinger > Opkald. 2. Marker afkrydsningsfeltet Hjemland. Opkaldstjenester HTC Wildfire S kan linke direkte til mobiltelefonnetværket og give dig adgang til og ændre indstillingerne for forskellige telefontjenester. Opkaldstjenester kan omfatter viderestilling, opkald i venteposition, voic og andet. Kontakt din mobiludbyder for at få mere at vide om tilgængeligheden af opkaldstjenester. Åbn opkaldstjenester ved at trykke på Indstillinger > Opkald. fra startskærmen og så trykke på Faste opkaldsnumre Voic -tjeneste Indstillinger for talebesked Ryd talebesked om personbesked Telefonindstillinger CB Indstillinger for CB Viderestilling af opkald Indstillinger for opkaldsspærring Yderligere opkaldsindst Hjemland Ring hjem Begræns udgående opkald til et bestemt antal numre. For at aktivere denne funktion, skal du kende dit SIM-korts PIN2-kode. Viser den aktuelle voic -tjenester, der bruges. Specificer et andet voic -nummer bortset fra voic -nummeret på dit SIM-kort. Hvis du får en meddelelse om en ny talebesked, kan du rydde meddelelsen med denne valgmulighed. Rediger meddelelsen om opkaldsafvisning, og vælg, om du vil åbne meddelelses-editoren, når du afviser et opkald med en meddelelse, og vælg, om du vil tillade automatisk lagring af et ukendt kontaktpersonnummer, når et opkald til det nummer afsluttes. Aktiver eller deaktiver modtagelse af mobil-broadcast fra din tjenesteudbyder. Konfigurer kanaler og sprog for mobil-broadcast. Vælg, hvordan du vil håndterer optagne, ubesvarede og unåelige opkald. Du kan også angive viderestillingsvalg for alle indkommende opkald. Vælg, om du vil blokere forskellige kategorier af indkommende og udgående opkald. Aktiver eller deaktiver operatørtjenester, f.eks. opkalder-id og banke på. Aktiver eller deaktiver opkaldsfunktionen til hjemmet. Angiv landekoden, så den automatisk tilføjes før telefonnumre, som du ringer til, når du roamer.
50 50 Opkald Konti Brug internetopkald Tilføj, ret eller fjern internetopkaldskonti. Du kan også vælge, om du vil modtage indkommende internetopkald. Vælg, om du vil bruge internetopkald til alle opkald, som du foretager, eller kun til internetadresseopkald, eller om du skal spørges, hvad du foretrækker, når du foretaget opkaldet. Tænd/sluk for Flytilstand I mange lande påbyder loven, at du slukker for trådløse enheder, mens du er om bord på et fly. Flytilstand er en måde at slukke for trådløse funktioner på hurtigt på HTC Wildfire S. Når du aktiverer flytilstanden, slukkes der for alle trådløse radioer på HTC Wildfire S, herunder opkaldsfunktion, datatjenester, Bluetooth og Wi-Fi. Når du deaktiverer flytilstanden, tænder opkaldsfunktionen igen, og den tidligere tilstand for Bluetooth og Wi-Fi genoprettes. Du kan slå flytilstand til og fra ved at trykke og holde ned på TÆND/SLUK og derefter trykke på Flytilstand. Når funktionen er deaktiveret, vises ikonet for flytilstanden i statuslinjen.
51 51 Søge og webbrowser Søge og webbrowser Søgning på HTC Wildfire S og nettet Du kan søge efter oplysninger på HTC Wildfire S og på nettet ved at bruge Googlesøgning. Nogle programmer, f.eks. Personer eller har deres egne søgefelter, som du kan bruge til at søge i, i disse programmer (programmets ikon er til venstre i søgefeltet). Indstilling af søgemuligheder 1. På startskærmen trykker du på og så på Indstillinger. 2. Rul ned på skærmen, og tryk på Søg. 3. Tryk på Google-søgning, og gør så et af følgende: Vælg Vis webforslag, hvis du vil inkludere forslag fra Google, når du udfører en søgning. Vælg Søgeoversigt for at muliggøre personlig søgeoversigt. Du skal logge ind på din Google-konto for at bruge denne funktion. Afkrydsningsfeltet Vis webforslag skal være markeret for at denne mulighed kan aktiveres. 4. Tryk på. 5. Tryk på Emner, der kan søges efter, og vælg så de emner, du vil inkludere, når du udfører en søgning. Udførelse af søgninger på nettet og HTC Wildfire S 1. På startskærmen trykker du på. 2. Indtast søgeemnet i søgefeltet. I takt med at du indtaster, vises matchende emner på HTC Wildfire S og forslag fra Google-netsøgning som en liste. 3. Gør et af følgende Indsnævr søgningen ved at trykke på, vælg en anden søgeplacering (f.eks. Programmer), og tryk så på. Hvis det, du søger efter, er i listen over forslag, skal du trykke på det på listen. Emnerne åbner i det relevante program. Rediger et emne i listen ved at trykke på. Emnet vises i søgefeltet, hvor du kan redigere det. Hvis det, du søger efter, ikke er i listen, skal du trykke på for at søge på nettet. Webbrowseren åbner og viser resultaterne af en Google-søgning.
52 52 Søge og webbrowser Find hurtigt oplysninger på nettet Hurtigt opslag hjælper dig med at få mere at vide om noget lige på stedet. Når du indtaster et nyt ord eller en ny sætning, kan du nemt slå den op på populære websteder eller søgetjenster, f.eks. Google -søgning, Wikipedia, YouTube, Google Oversæt og Google Ordbog. 1. På startskærmen trykker du på > Hurtigt opslag. 2. Hvis skærmtastaturet vises, skal du trykke på for først at lukke det, så du se bundfanerne. 3. Glid over fanerne for at vælge det sted, du vil søge efter oplysningerne. Indtast det, du vil søge efter i søgefeltet. 4. Tryk på. Når du har søgt efter et emne på en fane, kan du glide til andre faner for automatisk at søge efter det samme emne der. Oversættelse af ord til andre sprog 1. På startskærmen trykker du på > Hurtigt opslag. 2. Hvis skærmtastaturet vises, skal du trykke på for først at lukke det, så du se bundfanerne. 3. Glid til fanen Google Oversæt. 4. Under Fra sprog vælger du det oprindelige sprog og indtast det ord eller den sætning, du vil oversætte. 5. Under Til sprog vælger du mellem de sprog, der kan oversættes til. 6. Tryk på Oversæt. Brug af webbrowseren Du skal have en aktiv dataforbindelse eller en Wi-Fi-forbindelse for at få adgang til internettet. Gør et af følgende for at åbne webbrowseren og starte surfingen på nettet: På startskærmen trykker du på Internet. På startskærmen trykker du på > Internet.
53 53 Søge og webbrowser Gå til en webside 1. I browsermenuen trykker du på og derefter på URL-feltet øverst på skærmen. 2. Indtast adressen på websiden med tastaturet. I takt med at du indtaster adressen, vil matchende adresser på websider blive vist på skærmen. 3. Gør et af følgende: Tryk på en adresse for at gå direkte til den webside. Fortsæt med at indtaste websidens adresse, og tryk derefter på. Ændring af skærmeretningen Drej HTC Wildfire S om på siden for at vise webbrowseren i retningen Landskab. Hvis skærmretningen ikke ændres automatisk, skal du skifte til automatisk skærmretning. På startskærmen trykker du på og så på Indstillinger > Skærm og så på Roter skærm automatisk. Navigering og zooming på en webside Du kan føre fingeren over skærmen for at navigere og se andre områder på websiden. Tryk to gange hurtigt på skærmen for at zoome ind, og tryk så to gange hurtigt på skærmen igen for at zoome ud. Du kan også bruge dine fingre til at sprede eller klemme på skærmen for at zoome ind og ud. Valg af et link på en webside Du kan trykke på et link for at åbne det eller trykke og holde på et link for at få flere valgmuligheder. Link Adresse på webside (URL'er) adresse Hvad skal der gøres Tryk på linket for at åbne websiden. Tryk og hold på linket for at åbne en menu, der sætter dig i stand til at åbne, bogmærke, kopiere til udklipsholder eller dele linket. Tryk for at sende en -meddelelse til -adressen. Tryk og hold nede, tryk så på Kopier i menuen for at kopiere adressen til udklipsholderen. Du kan indsætte -adressen senere, når du opretter en ny kontaktperson eller sender en ny e- mail-meddelelse.
54 54 Søge og webbrowser Valg af en adresse eller et telefonnummer på en webside Du kan knytte en adresse eller et opkald til et telefonnummer på en webside. Link Hvad skal der gøres Placeringsadresse Tryk på adressen for at kopiere den eller tilknytte den ved hjælp af Google Maps. Telefonnummer Tryk på det telefonnummer, der skal kopieres, ringes til, sendes en tekstmeddelelse til, eller gem nummeret på en kontakt i Personer. Åbning af et nyt browservindue Åbn flere browservinduer for at gøre det nemmere for dig at skifte fra en webside til en anden. 1. Når du ser på en webside, skal du trykker på og så på Windows. 2. Tryk på. Der vises et nyt browservindue. Skifte mellem browservinduer 1. Mens du ser på en webside, kan du gøre et af følgende: Tryk på, og tryk så på Vinduer. Klem på skærmen (zoom ud), indtil du ser de andre browservinduer. 2. Vælg det browservindue, som du vil vise, ved at glide fingeren på skærmen fra højre fra venstre. 3. Tryk på en webside for at vise den i fuld skærm. Tryk på for at lukke en webside.
55 55 Søge og webbrowser Henter fra nettet Du kan mere end blot browse på nettet. Du kan hente webfiler som f.eks. fotos og programmer og gemme dem på lagerkortet. Download af programmer fra nettet Du kan hente programmer direkte fra dine favoritwebsteder. Programmer, der er hentet fra nettet, kan komme fra ukendte kilder. For at beskytte HTC Wildfire S og dine personlige data anbefaler vi på det kraftigste, at du kun henter og installerer programmer, du stoler på. Alle hentede filer gemmes på lagerkortet, så du skal sikre dig, at du har installeret lagerkortet på HTC Wildfire S. Programmet, du vil hente, skal også være kompatibelt med HTC Wildfire S. 1. Åbn webbrowseren og gå til webstedet, hvor du kan hente det ønskede program. 2. Følg webstedets vejledninger for hentning af programmet. Inden du installerer det hentede program, skal du indstille HTC Wildfire S således, at den tillader installation af tredjepartsprogrammer. Fra startskærmen trykker du på og så på Indstillinger > Programmer > Ukendte kilder. Visning af dine downloads Når du ser på en webside, skal du trykke på og så på Mere > Downloads. Visning af bogmærker og tidligere besøgte sider Du kan lagre lige så mange bogmærker, som du vil, på HTC Wildfire S. Du kan også få adgang til en nyttig liste over de websteder, du har besøgt, eller hurtigt se de sider, som du oftest besøger. Bogmærkning af en webside 1. Når du ser på en webside, skal du trykker på og så på Tilføj bogmærke. 2. Bogmærk websiden under en bestemt kategori (f.eks. sport eller spisesteder) ved at trykke på Tilføj tags, og indtast et tagnavn. Dette grupperer lignende websider, så du nemt kan findes dem. 3. Rediger bogmærkets navn efter behov, og tryk så på Tilføj.
56 56 Søge og webbrowser Åbning af et bogmærke 1. Når du ser på en webside, skal du trykker på og så på Bogmærker. 2. Gør et af følgende: Naviger til det bogmærke, du vil åbne på fanen Bogmærker, og tryk så på det. Naviger til det bogmærke, du vil åbne på fanen Tags, og tryk så på det. Redigering af et bogmærke 1. Når du ser på en webside, skal du trykker på og så på Bogmærker. 2. På fanen Bogmærker trykker du på er derefter på Rediger. 3. Tryk på det bogmærke, du vil redigere. 4. Indtast dine ændringer, og tryk så på Rediger. Visning af en tidligere besøgt side 1. Når du ser på en webside, skal du trykke på og så på Bogmærker. 2. Naviger til den side, du vil se, på fanen Oversigt, og tryk så på siden. Rydning af listen over tidligere besøgte sider 1. Når du ser på en webside, skal du trykke på og så på Bogmærker. 2. På fanen Oversigt, tryk på og derefter på Ryd oversigt. Visning af en side, som du ofte besøger 1. Når du ser på en webside, skal du trykke på og så på Bogmærker. 2. Naviger til den side, du vil se, på fanen Mest besøgte, og tryk så på siden. Rydning af listen over mest besøgte sider 1. Når du ser på en webside, skal du trykke på og så på Bogmærker. 2. På fanen Mest besøgte trykker du på og så på Ryd alt. Ændring af visning af bogmærker eller mest besøgte sider 1. Når du ser på en webside, skal du trykke på og så på Bogmærker. 2. På fanen Bogmærker eller fanen Mest besøgte trykker du på og derefter på Miniaturebilleder, Liste eller Gitter for at ændre visningen. Hvis du f.eks. står på visningen Miniaturebilleder, og du vil se bogmærker i et gitter, skal du trykke på, Liste, derefter på og så på Gitter.
57 57 Søge og webbrowser Indstilling af valgmuligheder for browser Tilpas webbrowseren, så den passer til din måde at browse på. Angiv valgmuligheder for skærm, personlige oplysninger og sikkerhed, når du bruger webbrowseren. På browserskærmen trykker du på og så på Mere > Indstillinger. Indstilling af din startside 1. På browserskærmen trykker du på og så på Mere > Indstillinger > Indstil startside. 2. Vælg den startside, du ønsker at bruge. Browsing af fulde versioner af alle websteder Nogle websteder viser en mobilversion af deres sider på telefonens webbrowsere. Du kan vælge at se den fulde version af alle sider, også for disse websteder. På browserskærmen trykker du på og så på Mere > Indstillinger og fjerner markeringen i afkrydsningsfeltet Mobilvisning. Valg af, hvornår der skal vises Flash-indhold Vælg, hvilket Flash -indhold du vil se på en webside og hvornår du ønsker at se det. 1. På browserskærmen trykker du på og så på Mere > Indstillinger > Aktiver plugins. 2. Tryk på Efter anmodning. Efter du har valgt Efter anmodning, kan du vise Flash-indholdet ved at trykke på på websiden.
58 58 Konti og synkronisering Konti og synkronisering Om onlinekonti HTC Wildfire S kan synkronisere med populære sociale onlinenetværks- og konti. De oplysninger, du kan få, omfatter: Gmail, Exchange ActiveSyncog andre POP3/IMAP- . Google og Exchange ActiveSync-kontakter samt dine venners kontaktoplysninger i Facebook og deres Twitter-profiler. Kalenderbegivenheder fra dine Google konti, fra Exchange ActiveSyncog fra din Facebook konto. Statusopdateringer og links, der deles mellem dine venner og dig på sociale netværk som Facebook og Twitter. Overførsler af billeder til Flickr og Facebook. Du kan konfigurere din Exchange ActiveSync og POP3/IMAP- -konti på HTC Wildfire S enten i programmet eller i indstillingerne for Konti og synkronisering.
59 59 Konti og synkronisering Synkronisering med en Google-konto Når du logger ind på din Google konto, kan du synkronisere Gmail og dine Google kontakter og kalendere mellem din HTC Wildfire S og på nettet. Du skal også logge ind på en Google konto for at bruge Google programmer som f.eks. Google Talk og Android Market. Hvis du sprang tilføjelse af Google konto da du konfigurerede HTC Wildfire S den første gang, opstår der muligvis problemer når du forsøger at bruge nogle af Google programmerne. Hvis problemerne vedvarer, skal du fabriksnulstille HTC Wildfire S og indtaste dine detaljer for Google kontoen, når du konfigurerer HTC Wildfire S igen. Tilføjelse af flere Google-konti Du kan tilføje mere end én Google konto. Efterfølgende Google konti kan dog kun synkronisere kontakter, s og kalenderbegivenheder. Andet Google tjenester bruger den første Google konto, du tilføjede. 1. Fra startskærmen trykker du på og trykker på Indstillinger > Konti og synkronisering. 2. Tryk på Tilføj konto > Google. 3. Følg skærmvejledningerne for at logge ind på en konto eller oprette en ny konto. Glemt adgangskoden til din Google-konto? Hvis du har glemt adgangskoden til din Google-konto, kan du forsøge at hente den ved at gå til Googlewebsted. 1. Åbn webbrowseren på HTC Wildfire S eller computeren, og gå til 2. Indtast den -adresse eller det brugernavn, du bruger til at logge ind på Google-kontoen og klik på Indsend. 3. Følg instruktionerne på skærmen for at nulstille adgangskoden. Hvis du ikke har en alternativ -adresse eller ikke kan få adgang til den e- mail-konto, du brugte til at oprette Google-kontoen, kan du nulstille din Google-konto efter 24 timer ved at besvare sikkerhedsspørgsmålet til gendannelse af adgangskoden.
60 60 Konti og synkronisering Tilføjelse af en social netværkskonto Sprang du pålogning til dine sociale netværkskonti over (f.eks. Facebook, Twittereller Flickr), da du første gang tændte og konfigurerede HTC Wildfire S? Du kan stadig tilføje disse konti. 1. Fra startskærmen trykker du på og trykker på Indstillinger > Konti og synkronisering. 2. Tryk på Tilføj konto, og tryk så på den kontotype, du vil tilføje. 3. Følg skærmvejledningerne ved indtastning af kontooplysningerne. Din sociale netværkskonto føjes til listen på skærmen Konti og synkronisering. Afhængigt af hvordan du konfigurerede kontoen, kan de nye oplysninger begynde at synkronisere med HTC Wildfire S. Styring af dine onlinekonti Ændring af de generelle synkroniseringsindstillinger 1. Fra startskærmen trykker du på og trykker på Indstillinger > Konti og synkronisering. 2. Marker eller ryd følgende: Baggrundsdata Automatisk synkronisering Hvis du har markeret dette, kan programmer sende og modtage onlinekontooplysninger, selv om du ikke bruger dem i øjeblikket. Hvis du har markeret dette, kan programmer bruge den synkroniseringsplan, der er defineret under kontoindstillingerne. Hvis der ikke er en markering, skal du synkronisere konti manuelt. Manuel synkronisering af en konto 1. Fra startskærmen trykker du på og trykker på Indstillinger > Konti og synkronisering. 2. Tryk på den konto, du vil synkronisere. 3. Tryk på Synkroniser nu.
61 61 Konti og synkronisering Ændring af kontoindstillinger Du kan ændre indstillinger som synkroniseringsfrekvens og de typer oplysninger, der synkroniseres, de meddelelser, du modtager, og den måde, kontooplysninger vises. 1. Fra startskærmen trykker du på og trykker på Indstillinger > Konti og synkronisering. 2. Tryk på den konto, du vil redigere på skærmen Konti og synkronisering. 3. Tryk på den type oplysninger, du vil synkronisere, eller vælg et emne for at redigere dettes indstillinger. Fjernelse af en konto Du kan fjerne en konto for at slette den og alle de oplysninger, der er knyttet til den, fra HTC Wildfire S, f.eks. meddelelser, kontaktpersoner eller indstillinger. Fjernelse af en konto sletter ikke oplysninger fra selve onlinetjenesten. Der er konti, som du ikke kan fjerne, f.eks. den første Google-konto, som du loggede ind med på telefonen, bortset fra ved sletning af alle personlige oplysninger fra HTC Wildfire S med en hard-nulstilling. 1. Fra startskærmen trykker du på og trykker på Indstillinger > Konti og synkronisering. 2. Tryk på den konto, du vil fjerne. 3. Tryk på Fjern konto, og bekræft så, at du vil fjerne kontoen.
62 62 Personer Personer Overførsel af kontaktpersoner fra din gamle telefon Det er nemt at overføre kontaktpersoner fra din gamle telefon til din HTC-telefon via Bluetooth. Afhængigt af din gamle telefonmodel kan du også overføre andre typer data, f.eks. kalenderbegivenheder og tekstmeddelelser til den nye telefon. 1. På startskærmen trykker du på > Overfør data. 2. Tryk på Næste for at starte. 3. Vælg din gamle telefons navn og model. 4. Tænd for Bluetooth på din gamle telefon, og sæt den i søgbar tilstand. 5. Tryk på Næste på den nye HTC-telefon for at fortsætte. Din nye telefon aktiverer automatisk Bluetooth og søger efter Bluetooth-enheder. 6. Vælg din gamle telefon i enhedslisten, og tryk så på Næste. Din nye HTC-telefon forsøger så at parre sig med den gamle telefon. Du får vist en sikkerhedsadgangskode på skærmen. 7. Indtast adgangskoden på din gamle telefon, eller bekræft den bare. 8. Marker afkrydsningsfeltet Kontakter (og andre typer understøttede data, som du vil importere), og tryk så på Næste. 9. Når de nye HTC-telefon er færdig med importen, trykker du på Udført.
63 63 Personer Om programmet Personer Med programmet Personer er det nemt at styre dine kommunikationer med dine kontaktpersoner via telefon, meddelelser og . Du kan også linke dine kontakter til deres sociale netværkskonti som Facebook og Twitter for at se deres opdateringer og begivenheder fra disse konti på et sted. Og det er ikke alt. Hvis du har de samme kontaktpersoner fra forskellige kilder, kan Personer flette disse kontaktpersonoplysninger, så du undgår dubletangivelser i listen over kontaktpersoner. 1. På startskærmen trykker du på > Personer. 2. Tryk på en af følgende faner: Alle Giver dig adgang til alle kontaktpersoner på HTC Wildfire S, dine online konto og mere. Grupper Giver dig mulighed for at indlemme kontaktpersoner i grupper, så du nemt kan sende en SMS-, MMS- eller -meddelelse til en hel gruppe. Opkaldsoversigt Lister alle dine kaldte numre samt modtagne og ubesvarede opkald.
64 64 Personer Din kontaktpersonliste Fanen Alle i programmet Personer viser alle kontaktpersonerne på HTC Wildfire S og fra de online-konto, du er logget på. Din kontaktpersonliste viser også kontaktpersoner, gemt på SIM-kortet (sædvanligvis markeret med SIM-kortsikonet ). På fanen Alle kan du: Åbne og opdatere dine kontaktpersonoplysninger. Oprette, redigere eller finde kontaktpersonoplysninger. Vise øjeblikkelig statusopdatering, når du har linket kontakten med hans/hendes sociale netværkskonto. Tryk på navnet på kontakten for at åbne skærmen med oplysninger om den kontakten. Vis et meddelelsesikon når kontakten har sendt dig en ny meddelelse, forsøgt at ringe til dig, opdateret hans eller hendes sociale netværkskonti eller når det er kontaktens fødselsdag. Se, hvem der er online, i Google Talk. Onlinestatusikoner vises, hvis du er logget ind på Google Talk på HTC Wildfire S. F.eks. betyder at kontaktpersonen er tilgængelig for chat. Konfiguration af din profil Gem dine personlige oplysninger i Min profil for nemt at sende dem til andre mennesker. 1. På startskærmen trykker du på > Personer. 2. På fanen Alle trykker du på Mig. Hvis du loggede in på din Facebook konto via Facebook for HTC Sense i stedet for Mig, vil du se dit Facebook navn. Tryk på dit navn, tryk på og derefter på Rediger. 3. Indtast dit navn og dine kontaktpersonoplysninger. 4. Tryk på Gem.
65 65 Personer Import af kontaktpersoner fra SIM-kortet Du kan kopiere alle dine SIM-kontaktpersoner til HTC Wildfire S. Importer dem som telefonkontakter, Google kontakter eller Exchange ActiveSync kontakter, hvis du har konfigureret de relevante konti. 1. På startskærmen trykker du på > Personer. 2. På fanen Alle trykker du på og så på Importer/Eksporter > Importer fra SIMkort. 3. Hvis du har Google eller Exchange ActiveSync -konti konfigureret på HTC Wildfire S, skal du trykke på typen for de importerede kontakter. 4. Gør et af følgende: Tryk på en eller flere SIM kontaktpersoner, du vil importere. Tryk på for at importere alle kontaktpersoner, og tryk så på Marker alt. 5. Tryk på Gem. Tilføjelse af en ny kontaktperson 1. På startskærmen trykker du på > Personer. 2. På fanen Alle trykker du på Tilføj kontakt. 3. Vælg Kontakttype, f.eks. Google eller Microsoft Exchange ActiveSync. Det afgør den konto, som kontaktpersonen synkroniseres med. Nogle felter understøttes måske ikke, når du tilføjer kontaktpersoner til dit SIM-kort. 4. Tryk på feltet Navn, indtast for- og efternavn på kontakten, og tryk så på OK. 5. Indtast kontaktpersonoplysningerne i de relevante felter. Tryk på, hvis du først vil lukke skærmtastaturet og nemmere kunne rulle gennem de andre felter. 6. Tryk på Gem. Import af en kontaktperson fra en Exchange ActiveSync-konto Du kan søge efter en arbejdskontakt fra din Exchange ActiveSync -konto og så kopiere den til HTC Wildfire S. Du skal have din Exchange ActiveSync -konto konfigureret på HTC Wildfire S først. 1. På startskærmen trykker du på > Personer. 2. Tryk på, og indtast så navnet.
66 66 Personer 3. Tryk på. Under Firmakontakter vises matchende navne. 4. Tryk på navnet på den kontakt, du vil kopiere på HTC Wildfire S, og tryk så på Gem til Personer. Fletning af kontaktoplysninger Hvis du har de samme kontakter på HTC Wildfire S, Google -konto og sociale netværkskonti, f.eks. Facebook og Twitter, HTC Wildfire S vil forsøge at kombinere dem automatisk eller lade dig bestemme, hvilke kontakter, der skal kombineres. Kombination af de samme kontakter undgår dubletangivelser i din kontaktliste. Accept af matchede kontaktpersonerforslag Når HTC Wildfire Sfinder kontakter, som kan flettes, kan du se ikonet for meddelelsesområdet på statuslinjen. i 1. Glid ned ad meddelelsespanelet, og tryk så på Forslag til matchede kontakter. Du ser en liste over foreslåede kontakter, der kan flettes. 2. Hvis du vil flette, skal du trykke på. 3. Tryk på OK. Hvis du ikke vil flette nogen kontakter, skal du trykke på Annuller alle. Visning af en liste over alle dine linkede kontaktpersoner 1. På startskærmen trykker du på > Personer. 2. På fanen Alle trykker du på og så på Mere > Linkede kontakter. Skærmen Alle linkede kontakter åbnes, og der kan du undersøge kontotyper og flettede oplysninger. 3. Du kan vælge at bryde linket til en kontotype eller genoptage linket. 4. Når du er færdig, trykker du på OK.
67 67 Personer Manuel fletning af kontaktpersonoplysninger 1. På startskærmen trykker du på > Personer. 2. Tryk på navnet på kontakten på fanen Alle (ikke ikonet eller billedet), du vil linke. 3. Tryk på eller (hvis der er foreslåede links) i øverste højre hjørne af skærmen. 4. På skærmen kan du: Under Foreslå links trykker du på for at linke kontaktpersonen til en konto. Under Tilføj kontakt trykker du på en af mulighederne for at linke til en anden kontakt. 5. Tryk på Udført. Bryde linket 1. På startskærmen trykker du på > Personer. 2. Tryk på navnet på kontakten på fanen Alle (ikke ikonet eller billedet), hvis kontaktoplysningslink, du vil afbryde. 3. Tryk på i øverste højre hjørne på skærmen. 4. I afsnittet Linkede kontakter trykker du på ved siden af den kontotype, du vil afbryde linket til. 5. Tryk på Udført. Filtrering af din kontaktpersonliste Når du har tilføjet en ny konto, der skal synkroniseres med HTC Wildfire S, bliver du bedt om, du vil tilføje kontakter fra den konto næste gange, du åbner programmet Personer. Du kan vælge kun at vise kontaktpersoner af en bestemt kontotype (f.eks. Google-kontaktpersoner eller Facebook-kontaktpersoner). 1. På startskærmen trykker du på > Personer. 2. På fanen Alle trykker du på og så på Vis. 3. Vælg de typer kontaktpersoner, som du vil vise i kontaktpersonerliste. Du kan også vælge, hvordan du vil vise og sortere dine kontaktpersoner. 4. Tryk på Udført.
68 68 Personer Søge efter en kontaktperson 1. På startskærmen trykker du på > Personer. 2. Tryk på, og indtast så de første par bogstaver i en kontakts navn. Matchende kontakter vises. 3. Tryk på kontaktpersonen for at åbne hans eller hendes skærm med kontaktpersondetaljer. Sikkerhedskopiering af dine kontaktpersoner på lagerkortet 1. På startskærmen trykker du på > Personer. 2. Tryk på, og tryk så på Importer/Eksporter > Eksporter til SD-kort. 3. Vælg en konto eller kontaktpersonertypen, der skal eksporteres, og tryk så på OK. Import af kontaktpersoner fra lagerkortet Du kan kun importere kontaktpersoner, der blev eksporteret til lagerkortet ved hjælp af funktionen Eksporter til SD-kort. 1. På startskærmen trykker du på > Personer. 2. Tryk på, og tryk så på Importer/Eksporter > Importer fra SD-kort. 3. Hvis du har Google eller Exchange ActiveSync -konti konfigureret på HTC Wildfire S, skal du trykke på typen for de importerede kontakter. Kontaktpersonoplysninger og samtaler Når du trykker på en kontaktperson i skærmbilledet Personer, åbnes skærmbilledet med detaljer over kontaktpersoner og viser dig de oplysninger, du har gemt eller linket til for den kontaktperson. Skærmen med kontaktpersondetaljer har følgende faner: Detaljer Vider de oplysninger, du har gemt for kontaktpersonen. Få straks kontakt med kontaktpersonen ved at trykke på en af de viste metoder. Hvis f.eks. kontaktpersonen har et lagret telefonnummer, kan du trykke på Ring til arbejde. Meddelelser Viser dine udvekslede SMS-meddelelser med kontaktpersonen. Du kan svare på kontaktpersons meddelelse direkte fra denne fane.
69 69 Personer Viser alle -meddelelser, som du har modtaget fra kontaktpersonen. Tryk på en for at se den. Opdateringer og begivenheder Viser kontaktpersonens opdateringer og begivenheder fra de sociale netværkskonto, f.eks. Facebook, Twitterog Flickr. Gallery Viser den linkede kontakts Facebook og Flickr album og billeder. Opkaldsoversigt Viser alle dine indkommende, udgående og ubesvarede opkald til og fra kontaktpersoner. Redigering af en kontaktpersons oplysninger 1. På startskærmen trykker du på > Personer. 2. Tryk og hold på kontaktpersonen på fanen Alle, og tryk så på Rediger kontakt. Du kan ikke redigere kontaktpersonoplysninger for en Facebook ven. 3. Indtast de nye oplysninger om kontaktpersonen. 4. Tryk på Gem. Sletter kontakter 1. På startskærmen trykker du på > Personer. 2. Tryk på fanen Alle, tryk på, og tryk så på Slet. 3. Vælg de kontaktpersoner, som du vil fjerne, og tryk så på Slet. 4. Når du bedes om det, trykker du på OK.
70 70 Personer Afsendelse af kontaktpersonoplysninger som et vcard Det er nemt at dele dine egne kontaktoplysninger eller en hvilken som helst kontakt på HTC Wildfire S. 1. På startskærmen trykker du på > Personer. 2. På fanen Alle, gør følgende: For at sende En persons kontaktpersonoplysninger Dine kontaktpersonoplysninger Gør dette Tryk og hold ned på navnet på den kontaktperson (ikke ikonet eller billedet), hvis kontaktpersonoplysninger du vil sende, og tryk så på Send kontakt som vcard. 1. Indtast [dit navn] Min profil. 2. Tryk på, og tryk så på Send min profil. 3. Vælg, hvordan du vil sende det. 4. Vælg de kontaktpersonoplysninger, som du vil dele, og tryk så på Send. Kontaktgrupper Tildel kontaktpersoner til grupper, så du nemt kan sende en meddelelse eller til en hel gruppe. Du kan også synkronisere grupper på HTC Wildfire S med grupperne på din Google -konto, som er tilgængelig via computerens webbrowser. Vi har også tilføjet gruppen Ofte som en særlig gruppetype, der automatisk gemmer kontaktpersoner, som du ofte ringer til eller modtager opkald fra. Oprettelse af en gruppe 1. På startskærmen trykker du på > Personer. 2. På fanen Gruppe trykker du på Tilføj gruppe. 3. Indtast et navn på gruppen, og tryk så på Tilføj kontakt til gruppe.
71 71 Personer 4. Vælg de kontaktpersoner, som du vil føje til gruppen, og tryk så på Gem. Hvis din kontaktpersonliste er lang, kan du bruge søgelinjen til hurtigt at søge efter kontaktpersoner eller trykke på for at skjule skærmtastaturet og rulle gennem listen. 5. Tryk på for at vælge et billede til gruppen. 6. Tryk på Gem. Redigering af en kontaktgruppe 1. På startskærmen trykker du på > Personer. 2. Tryk og hold på gruppen på fanen Gruppe, og tryk så på Rediger gruppe. 3. Du kan: Tryk på gruppenavnet for at ændre navnet. Du kan kun ændre navnet på grupper, som du har oprettet. Tryk på ikonet til venstre for gruppenavnet for at ændre eller fjerne gruppebilledet. Tilføj kontaktpersoner til gruppen ved at trykke på Tilføj kontakt til gruppe, vælge de kontaktpersoner, du vil tilføje, og så trykke på Gem. Fjern en kontaktperson fra gruppen ved at trykke på til højre for kontaktpersonens navn. 4. Tryk på Gem. Afsendelse af en meddelelse eller til en gruppe Du skal betale din udbyder for hver meddelelse, du sender. Hvis du f.eks. sender en meddelelse til en gruppe på fem personer, bliver du debiteret for fem meddelelser. 1. På startskærmen trykker du på > Personer. 2. På fanen Grupper trykker du på den gruppe, du vil sende en meddelelse eller e- mail til. 3. Gå til fanen Gruppehandling, og gør et af følgende: Tryk på Send gruppemeddelelse for at sende en meddelelse til gruppen. Tryk på Send grupp for at sende en til gruppen. Omarrangering af dine kontaktpersongruppe 1. På startskærmen trykker du på > Personer. 2. Tryk på fanen Grupper, tryk på, og tryk så på Omorganiser.
72 72 Personer 3. Tryk og hold på i slutningen af den gruppe, du vil fjerne. Når rækken fremhæves, skal du trække den til den nye placering. 4. Tryk på Gem. Omarrangering af medlemmer af en kontaktpersongruppe 1. På startskærmen trykker du på > Personer. 2. På fanen Grupper trykker du på gruppen for at se dens medlemmer. 3. Tryk på, og tryk så på Omorganiser. 4. Tryk og hold på for enden af den kontaktpersons navn, du vil flytte. Når rækken fremhæves, skal du trække den til den nye placering. 5. Tryk på Gem. Sletning af en gruppe Du kan kun slette grupper, som du har oprettet. 1. På startskærmen trykker du på > Personer. 2. Tryk og hold på den gruppe, du vil slette, på fanen Grupper, og tryk så på Slet gruppe.
73 73 Personer Tilføjelse af Personer-widgets Hold kontakten ved lige med forskellige vennekredse eller kollegaer i dit liv. Ved hjælp af Personer-widget'en kan du øjeblikkeligt ringe op, sende en meddelelse, se detaljer om en favoritkontakt og også undersøge opdateringer på Facebook og Twitter. Du kan tilføje flere Personer-widgets til startskærmen med forskellige grupper kontaktpersoner for hver widget. 1. På startskærmen trykker du på > Widget > Personer. 2. Vælg widget-formatet, og tryk så på Vælg. 3. Vælg den gruppe, du vil føje til som en widget. 4. Træk widget'en til et tomt sted på startskærmen. Når widget'en er der, hvor du ønsker den, løfter du fingeren. 5. Gentag ovenstående trin for at tilføje endnu en Personer-widget. Indstilling af standardkommunikationsmetode 1. På startsiden går du til Personer-widget'en. 2. Tryk på en kontaktperson på widget'en. 3. På skærmen Vælg standardhandling trykker du på den kommunikationsmetode, du ønsker med kontakten. Ændring af standardkommunikationsmetode 1. På startsiden går du til Personer-widget'en. 2. Tryk på navnet på en kontaktperson på widget'en for at åbne personens kontaktkort. 3. Tryk på, og tryk så på Mere > Indstil standardhandling. 4. På skærmen Vælg standardhandling trykker du på den kommunikationsmetode, du ønsker med kontakten.
74 74 Personer Komme i kontakt med en kontaktperson 1. På startsiden går du til Personer-widget'en. 2. Tryk på en kontaktperson (billedet ikke navnet) på widget'en. Standardkommunikationsmetoden udføres. Tryk på navnet på kontaktpersoner for at åbne skærmen med oplysninger om den kontaktpersonen.
75 75 Socialt Socialt Facebook for HTC Sense Hvis du loggede in på din Facebook konto, da du aktivere eller konfigurerede HTC Wildfire S for første gang. Det betyder, at din Facebook konto er linket til Facebook for HTC Sense på HTC Wildfire S. Med Facebook for HTC Sense kan du: Se alle dine Facebook kontakter og deres øjeblikkelige statusopdateringer ipersoner. Når du trykker på en kontakt på fanen Alle, skal du glide op til fanen Opdateringer og begivenheder for at se opdateringer, f.eks. posterede statusmeddelelser, overførsler og profilændringer. Når der er en meddelelse om kontaktens fødselsdag, kan du trykke på meddelelsen for at sende en hilsen. Se Facebook billeder lige i programmet Gallery. Du kan også overføre et eller flere billeder til Facebookog så mærke og tilføje billedtekster dertil. Når du ser på album for en Facebook ven, kan du også dele et link til et bestemt album eller kommentere på albumbillederne. Søg efter dine venners Facebook-statusopdateringer i Friend Stream. Tilføj dine Facebook-begivenheder og dine venners fødselsdage i programmet Kalender.
76 76 Socialt Programmet Facebook Programmet Facebook sætter dig i stand til at holde kontakt med og være tæt på dine venner i Facebook. Det giver dig de fleste af de funktioner, som du kender, når du bruger Facebook på computeren. Med programmet Facebook kan du: Dele dine tanker og se andre personers statusopdateringer. Vise din liste over venner og skrive på en anden persons væg. Kommentere om og kunne lide en vens postering. Vise en persons personlige oplysninger, herunder billedalbum. Søge efter Facebook-meddelelser. Tage et billede og overføre det direkte til din Facebook-konto. Brug af programmet Facebook 1. På startskærmen trykker du på > Facebook. 2. Hvis det er første gang, du bruger Facebook, skal du følge skærmvejledningen for at logge ind på din Facebook-konto. 3. På skærmen Nyheder trykker du på for at få adgang til andre funktioner. Når du står på startskærmen til Facebook, skal du trykke på Indstillinger for at angive opdaterings- og meddelelsesvalg. og så trykke på På nogle Facebook-skærmbilleder kan du trykke og holde på et emne for at åbne en valgmenu. Tilføjelse af Facebook-widget'en Tilføj Facebook-widget'en til startskærmen, så du nemt kan postere opdateringer og undersøge statusopdateringer for dine venner. Widget'en vil kun linke til den Facebook-konto, som du loggede ind på, på programmet Facebook.
77 77 Socialt Hvad er forskellen mellem programmerne Facebook og Facebook for HTC Sense? Facebook for HTC Sense er ikke et enkeltstående program. Det er integreret i Personer, Friend Stream, Gallery og Kalender, så du har opdaterede oplysninger om dine Facebook-kontakter(deres statusopdateringer, delte links og billeder) i disse programmer. Programmet Facebook er et enkeltstående program. Brug dette program til at gøre de fleste af de ting, som du ville gøre i computerens webbrowser for at få adgang til din Facebook-konto, f.eks. tilføjelse af en ven og afsendelse af Facebook-meddelelser. De to deler ikke de samme loginoplysninger. Hvis du logger ind på Facebook for HTC Sense, så logger du ikke ind på Facebook-programmet og omvendt. Hvis du vil bruge den samme Facebook-konto til begge, skal du logge ind på begge med de samme loginoplysninger. Hvis du har mere end én Facebook -konto, kan du logge ind på programmet Facebook med den anden konto, da programmet Facebook ikke deler samme login-oplysninger som Facebook for HTC Sense.
78 78 Socialt Tweeting på farten med Peep Du kan postere og læse tweets, sende og modtage direkte meddelelser, søge efter nye Twitter-brugere, som du vil følge i programmet Peep. Peep er en Twitter -klient, du kan bruge til at have sjov med tweeting på HTC Wildfire S. Du kan også linke dine kontaktpersoner i Personer til deres Twitter -profiler (hvis du følger dem). Hvis du ikke loggede på din Twitter -konto, da du tændte HTC Wildfire S den første gang, kan du gøre et af følgende: Log ind på din Twitter-konto fra Peep. På startskærmen trykker du på > Peep og følger derefter skærmvejledningen. Tilføj kontoen Twitter for HTC Sense-kontoen i Indstillinger > Konti og synkronisering. Twitter for HTC Sense og Peep deler de samme login-oplysninger. Det betyder, at når du bruger Peep for tweeting, kan du også linke dine kontaktpersoner til deres Twitter -profiler via Twitter for HTC Sense. På startskærmen trykker du på > Peep. Peep åbner på fanen Alle tweets. Tryk for at skrive og sende et tweet. Tryk på en persons navn for at undersøge profildetaljer og alle hans eller hendes tweets. Hvis du har linket kontaktpersonen i Personer, skal du trykke på billedet eller ikonet for at åbne en menu, hvor hurtigt kan vælge, hvordan du vil kommunikere med kontaktpersonen. Tryk og hold på et tweet for at åbne en valgmenu for at svare, sende en direkte meddelelse, gen-tweet'e og andet. Vis alle tweets fra personer, du følger, og tweets, som du har posteret. Vis alle tweets, der nævner dit brugernavn med brugernavn].
79 79 Socialt Vis alle private/direkte meddelelser, som du har modtaget eller sendt. Vis tweets, du har markeret som favoritter. Afsendelse af et tweet 1. På fanen Alle tweets trykker du på feltet, der siger Hvad sker der. 2. Indtast dit tweet. 3. Tilføj et billede eller en placering til dit tweet. Tryk på for at postere et billede fra Gallery eller Kamera til dit standard værtswebsted og tilføje linket til billedet til dit tweet. Tryk på for at indsætte din placering i dit tweet. Du kan vælge at tilføje et kortlink, indsætte din placering eller indsætte dine positionskoordinater. 4. Tryk på Poster. Afsendelse af en direkte meddelelse Du kan kun sende en direkte meddelelse til en person, som følger dig. 1. Tryk på, og tryk så på Ny meddelelse på en af fanerne. 2. Tryk på tekstfeltet øverst på skærmen, og indtast navnet. I takt med at du indtaster tegn, vil navnene på Twitter -brugere, der matcher de tegn, du indtaster, blive vist. Tryk på navnet, når du ser det. 3. Indtast din meddelelse, og tryk så på Poster. Du kan også sende en direkte meddelelse, når du trykker og holder på et tweet fra den person, du vil sende den direkte meddelelse til, og så trykke på Send direkte meddelelse i valgmenuen. Indstilling af muligheder for Peep På en af faner i Peep trykker du på disse muligheder: og så på Mere > Indstillinger. Du kan indstille Kontoindstillinger Generelle indstillinger Send og modtag Tjenester Log ud fra din Twitter-konto. Vælg, om du vil vise skærmnavnet eller det rigtige navn på de personer, du følger. Angiv frekvensen for søgning efter nye tweets og antal tweets, der skal hentes. Angiv dit billedværtswebsted, billedkvalitet, placeringsvalg og URL-afkortningsvært. Meddelelsesindstillinger Vælg hvornår og hvordan, du vil underrettes.
80 80 Socialt Søgning efter Twitter-brugere, der skal følges 1. Tryk på knappen på en af fanerne i Peep. 2. Indtast et Twitter-navn i søgefeltet. Du kan også indsnævre søgningen ved at trykke på > Brugere. 3. Tryk på. 4. Tryk på den Twitter-bruger, du vil følge i listen over søgeresultater. 5. Tryk på, og tryk så på Følg. Ikke følge en Twitter-bruger længere 1. På fanen Alle tweets trykker du på den Twitter bruger, du vil holde op med at følge. 2. Tryk på og så på Følg ikke. Brug af Friend Stream Friend Stream opretter forbindelse til dine sociale netværk. Del og få opdateringer fra venner på populære netværk, f.eks. Facebook og Twitter i ét feed. Med Friend Stream kan du nemt spore dine venners statusmeddelelser, billedoverførsler, meddelelser og andet eller kommenter og poster dine egne. Du skal være logget ind på mindst én socialt netværkskonto for at bruge Friend Stream. Brug din Facebook-konto på Friend Stream ved at være logget ind via Facebook for HTC Sense. På startskærmen trykker du på Alle opdateringer. > Friend Stream. Friend Stream åbnes på fanen Når du trykker på en persons statusopdatering, kan du: Vis alle tweets. Skriv en kommentar Kan lide eller ikke lide en persons Facebook-indlæg. Se en persons albumbilleder. Når du trykker på en persons billede eller navn, kan du: Undersøge personens profildetaljer. Se på personens Facebook-væg. Undersøge personens tweet-indlæg. Glid til de andre faner for at se sociale netværksopdateringer kun grupperet som statusopdateringer, billedoverførsler, links, opdateringer fra medlemmer på din Facebook -liste eller sociale netværksmeddelelser.
81 81 Socialt Opdatering af din status Du kan opdatere din status samtidigt på alle de sociale netværkskonti, som du er logget ind på. 1. På startskærmen trykker du på > Friend Stream. 2. På fanen Alle opdateringer trykker du på det felt, der siger Hvad har du på hjerte. 3. Indtast din statusopdatering. 4. Hvis du ikke vil sende statusopdatering til alle dine sociale netværkskonti, skal du trykke på og fjerne markeringer i afkrydsningsfelterne for de sociale netværk, der skal udelukkes. 5. Tryk på, og vælg så det, du vil vedhæfte til dit tweet eller din statusopdatering. Billede Location Vælg Fra kamera for at tage et billede og vedhæfte det eller Fra Galleri for at vedhæfte et billede. Tilføj din aktuelle placering eller en placering, som du vælger på et kort. Programanbefaling Vælg et program, du har installeret fra Android Market, som du vil dele med andre. URL'en, hvorfra programmet kan hentes, indsættes i din status. 6. Tryk på Poster. Kommentarer til og synes om Facebook-indlæg Tryk på en persons statusopdatering på fanen Alle opdateringer og gør et af følgende: Tryk på det billede eller albumnavn, der vises i statusopdateringen for at se og kommentere albummets billeder med programmet Gallery. Tryk på Synes godt om eller Fjern Synes godt om for at synes om eller ikke synes om en persons statusopdatering. I tekstfeltet Skriv en kommentar indtaster du det, du synes om en persons statusopdatering.
82 82 Socialt Søgning efter meddelelser fra dine sociale netværk Glid til fanen Meddelelser for hurtigt at se ét feed af dine meddelelser fra forskellige sociale netværk. Det kan være en kommentar til din Facebook-post, en omtale eller en direkte meddelelse i Twitter, et billede af dig med tag og andet. Om Friend Stream-widget'en Brug Friend Stream-widget'en, så du nemt kan opdatere din status og se andre personers statusopdateringer lige på startskærmen. Hvis du vil være opdateret med kun én persons Facebook-opdateringer, kan du tilføje widget'en Friend Channel. Du kan finde den blandt widget-layoutmulighederne Friend Stream. Chatte i Google Talk Google Talk er Google s program til onlinemeddelelser. Det sætter dig i stand til at kommunikere med andre personer, der også bruger Google Talk. Hvis du loggede in på din Google konto, da du konfigurerede HTC Wildfire S første gang, er du allerede logget ind på Google Talk. Chatting med en ven 1. I Google Talktrykker du på en ven i Liste over venner. 2. Indtast din meddelelse i tekstfeltet. Du kan også indsætte et humørikon ved at trykke på og så på Mere > Indsæt smiley. 3. Tryk på Send. 4. Under chat kan du trykke på og så på en af disse valgmuligheden: Registrer ikke chat Skift chats Dine Google Talk-meddelelser gemmes i mappen Chats folder på din Gmail-konto. Tryk på denne mulighed, hvis du ikke vil gemme dine chat-meddelelser. Hvis du har mere end én chat i gang, kan du trykke her for at skifte til en chat med en anden ven.
83 83 Socialt Liste over venner Tilføj til chat Afslut chat Mere Returner til Liste over venner. Tilføj endnu en ven til din chat. Den ven, du inviterede, og den ven, du aktuelt chatter med, får en invitation til en gruppechat. Hver enkelt, der accepterer invitationen, indlemmes i gruppechatten. Afslut den aktuelle chat. Ryd chatoversigten, indsæt et humørikon, eller se dine venners kontaktpersonoplysninger. Accept af chatinvitationer Når en ven sender dig en Google Talk-meddelelse, vil du modtage en underretning. Dennes angivelse i Listen over venner bliver hvid og viser meddelelsen. Gør et af følgende: Tryk på den ven, der sendte dig invitationen til at chatte i Liste over venner. Åbn meddelelsespanelet, og tryk så på chatunderretningen. Ændring af din onlinestatus og dit billede 1. I Google Talk's Liste over venner trykker du på navnet for at åbne skærmen Indstil status. 2. Indtast din nye statusmeddelelse. Eller tryk på for at vælge en tilpasset status i listen. 3. Tryk på onlinestatusangivelsen ved siden af billedet, og vælg så den status, du ønsker i menuen. 4. Tryk på billedet, og vælg en af følgende: Tryk på Fjern for at fjerne billedet. Tryk på Skift for at vælge et andet billede. 5. Tryk på Udført. Din onlinestatus, meddelelse og dit billede vises på din kontakts Liste over venner og i andre programmer, hvor din Google Talk-status vises.
84 84 Socialt Tilføjelse og styring af venner Liste over venner er det sted, hvor du tilføjer og styrer din venner i Google Talk. I Google Talk's Liste over venner kan du: Invitere en ven 1. Tryk på og derefter på Tilføj ven. 2. Enter the Google Talk onlinemeddelelses-id eller Gmail-adresse for den ven, du vil tilføje. 3. Tryk på Send invitation. Vis alle venner Gør en ven populær Bloker en ven I starten er det kun venner, som du ofte chatter med de mest populære der vises i Liste over venner. Hvis du vil vise alle dine venner, skal du trykke på og så på Alle venner. Hvis du kun vil se venner, som du ofte chatter med, skal du trykke på og så på Mest populære. 1. Tryk på og derefter på Tilføj venner. 2. Tryk og hold på vennens navn, og tryk så på Vis altid ven. Du kan blokere en ven, så denne ikke sender meddelelser til dig. Din ven fjernes fra Liste over venner, når denne blokeres, og føjes til listen over Blokerede venner. 1. Tryk på og derefter på Alle venner. 2. Tryk og hold på vennens navn, og tryk så på Bloker ven. Ophæv blokering af en ven Tryk på, og tryk så på Mere > Blokeret. Vis alle inviterede venner Tryk på, og tryk så på Mere > Inviterede. Venner, som endnu ikke har accepteret din invitation vises på skærmen. Ændring af indstillinger eller logge af I Google Talk's Liste over venner trykker du på og så på: Indstillinger for at ændre program- og meddelelsesindstillinger. Lug ud for at logge ud.
85 85 Kamera Kamera Grundlæggende om kameraet Lige meget om du rejser for arbejdet eller privat kan du tage billeder og videoer af din tur og møder med HTC Wildfire S. Sørg for, at sætte lagerkortet i, før du starter. Billeder og videoer, der er optaget med kameraet, gemmes på lagerkortet. Åbn kameraet i billedtilstand, og tag billeder ved at trykke på fra startskærmen og trykke på Kamera. Åbn kameraet direkte i videotilstand, så du kan begynde optagelsen af videoer med det samme ved at trykke på på startskærmen og så trykke på Videooptager. Skærmen Kamerasøger Du finder følgende skærmfunktioner på skærmen Kamerasøger: Zoomlinje Indikator for automatisk fokus Omskifter til billed-/ videotilstand Blitz-knap Udløser/optageknap Effektknap Galleriknap
86 86 Kamera Zoom Før du tager et billede eller en video, kan du bruge skærmens zoom-linje til at zoome ind eller ud på dit motiv. Glid blot fingeren op eller ned over zoomlinjen for at zoome ind eller ud. Når du optager video, vises zoomlinjen altid på skærmen. Du kan frit zoome ind eller ud under optagelsen. Automatisk fokus Hver gang du peger kameraet på et andet motiv eller en anden placering, vises den automatisk fokusering i midten af kamerasøgeren. Lad kameraet fokusere automatisk i midten af skærmen. Eller også kan du trykke på et andet område på skærmen, som du vil fokusere på. Tage et billede tæt på Har du svært ved at tage dit eget billede tæt på? Det er nemt med kameraet. Indstil det til automatisk at tage dit selvportræt. Du skal ikke engang trykke på udløseren. 1. Tryk på for at åbne panelet med indstillingsmenuen. 2. Tryk på Selvportræt. 3. Tryk på for at lukke panelet med indstillingsmenuen. 4. Drej kameraet mod dig. Når kameraet registrerer dit ansigt, vil det automatisk fokusere og tage dit billede. Tage et billede 1. På startskærmen trykker du på > Kamera. 2. Før du tager billedet, kan du først zoome ind eller ud på motivet.
87 87 Kamera 3. Tryk på knappen Blitz flere gange for at vælge en blitztilstand, afhængigt af dine lysforhold. Automatisk blitz Blitz til Blitz fra 4. Vælg opløsningen og andre kameraindstillinger, som du vil bruge. 5. Vælg en effekt, som du vil bruge på billedet. 6. Peg kameraet, og fokuser på motivet. Hvis du tager billeder af personer, vil kameraet automatisk anerkende ansigter og justere fokus. Du kan se kasser om personernes ansigter. Sørg for, at afkrydsningsfelterne Automatisk fokus og Ansigtsregistrering er markeret under kameraindstillingerne. 7. Når du er klar til at tage billedet, trykker du på. 8. Vælg det, du vil gøre med billedet, når du har taget det. Optagelse af video 1. På startskærmen trykker du på > Videooptager. 2. Vælg videokvaliteten og andre kameraindstillinger, som du vil bruge. 3. Vælg en effekt, som du vil bruge i videoen. 4. Indram dit motiv på skærmen Kamerasøger. 5. Tryk på for at starte optagelsen. 6. Du kan frit zoome ind eller ud under videooptagelsen. 7. Du kan ændre fokus på et andet motiv eller område ved blot at trykke på det i kamerasøgeren.
88 88 Kamera 8. Tryk på knappen Blitz for at tænde/slukke for kameraets lys under optagelse. Lys til Lys fra 9. Stands optagelsen ved at trykke på igen. 10. Vælg det, du vil gøre med videoen, når du lige har optaget den. Tilføjelse af effekter Vil du have dine billeder til at se mere interessante ud? Nemt. Brug de tilgængelige kameraeffekter for at få dine billeder til at se ud, som om de er taget gennem særlige linser og filtre. Du kan også tilføje bestemte effekter til videoer. Vælg først en effekt, før du begynder at tage et billede eller en video. 1. Tryk på. 2. Rul gennem de tilgængelige effekter, og tryk på den, du kan lide. Efter optagelse Når du har optaget et billede eller en video, vil gennemgangsskærmen vise billedet eller startbilledet af den video, du lige har optaget. Tryk på skærmknapperne for at vælge det, som du så vil gøre. Returner til skærmen Kamerasøger. Slet billedet eller videoen Send billedet eller videoen til computeren eller en anden enhed med Bluetooth, send den via , eller vælg et socialt netværk, som du vil overføre den/det til. Vælg, hvordan du vil bruge billedet, f.eks. til brug som baggrund Se videoen.
89 89 Kamera Ændring af kameraindstillinger Åbn menupanelet for at få adgang til og ændre kameraindstillinger. Åbn indstillinger for kameraet ved at trykke på. Selvportræt (kun billedtilstand) Selvudløser (kun billedtilstand) Billedjusteringer Hvidbalance Opløsning/videokvalitet ISO (kun billedtilstand) Gennemgangsvarighed Bredformat (kun billedtilstand) Geo-tag billeder (kun billedtilstand) Automatisk forbedring (kun billedtilstand) Automatisk fokus (kun billedtilstand) Ansigtsgenkendelse (kun billedtilstand) Lukker lyd Gitter (kun billedtilstand) Vælg denne mulighed for at tage dit eget nærbillede. Angiv en tidsforsinkelse, før kameraet automatisk tager billedet. Glid fingeren over hver af skyderne for at justere eksponering, kontrast, mætning og skarphed. Hvidbalance sætter kameraet i stand til at tage farver mere præcist ved at justere til de aktuelle lysforhold. Vælg en billed- eller videoopløsning, som du vil bruge. Vælg et ISO-niveau eller sætte det tilbage til Auto. Højere ISO-tal er bedre til at tage billeder med dårlige lysforhold. Indstil den tid, som et optaget billede eller en optaget video vises på gennemgangsskærmen, før kameraet skifter tilbage til skærmen Kamerasøger. Når du har markeret dette afkrydsningsfelt (standard), er de tilgængelige billedopløsninger i 3:2- forholdet, og du kan bruge hele kamerasøgerens skærm til at indramme dit motiv. Når det ikke er markeret, vil de tilgængelige billedopløsninger være i standard 4:3-forhold. Vælg at gemme GPS-placeringen på dine optagne billeder. Vælg at reducere støj, når du bruger en høj ISOindstilling og automatisk justere billedlysstyrken. Aktiverer eller deaktiverer midtstillet automatisk fokus. Vælg, om ansigter automatisk skal genkendes, og juster fokus, når du tager billeder af personer. Ansigtsregistrering deaktiveres, hvis du deaktiverer automatisk fokus. Vælg at afspille en lyd, når du trykker på udløseren eller optageknappen. Marker for at vise et gitter på skærmen Kamerasøger, så du nemt kan indramme og centrere dit motiv, før du tager billedet.
90 90 Kamera Optag med lyd (kun videotilstand) Nulstilling til standard Vælg at optage lyd, når du optager videoer. Sæt kameraet tilbage til standardindstillingerne.
91 91 Billeder, videoer og musik Billeder, videoer og musik Gallery Om programmet Gallery Genoplev det sjove, når du ser på billeder og videoer af dine seneste rejser eller dine kæledyrs nyeste tricks. Få et publikum ved at mærke dine Facebook og Flickr venner. Hvis du vil begynde at bruge Gallery, skal du først undersøge, om du har billeder eller videoer kopieret på lagerkortet. Og du kan også redigere og tilføje effekter til dine billeder. Du kan også nemt bruge et billede til et kontaktikon, placeringsikon eller en baggrund. Valg af et album På startskærmen trykker du på > Gallery. Programmet Gallery åbner på skærmen Album, hvor dine billeder og videoer er organiseret efter album, så du nemt kan se dem. Følgende album er forudangivet: Kamerabilleder sætter dig i stand til at se billeder og videoer, som er gemt i kameraets mappe. Mine favoritter sætter dig i stand til at gruppere billeder og videoer, som du angivers om favoritter. Alle billeder sætter dig i stand til at se alle billeder, der er gemt i alle mapper på lagerkortet. Alle videoer sætter dig i stand til at se alle videoer, der er gemt i alle mapper på lagerkortet. Alle downloads sætter dig i stand til at se billeder og videoer, som du har hentet. Mapper på dit lagerkort, der indeholder billeder og videoer bliver også håndteret som album og bliver vist under de forudangivne album. De faktiske mappenavne bruges som albumnavn. Hvis der er billeder eller videoer under rodstien på lagerkortet (der ikke er i mapper),bliver de grupperet i albummet Andet.
92 92 Billeder, videoer og musik Visning af fotos Når du har valgt et album, kan du gennemgå dine billeder og videoer. Afhængigt af, hvordan du holder HTC Wildfire S, vil skærmen automatisk skifte til enten gittervisning eller filmklipvisning: I gittervisningen glider du fingeren op eller ned for at rulle gennem miniaturerne. Tryk på et billede eller en video for at se den/det på hele skærmen. I filmklipvisningen (når du vender HTC Wildfire S om på siden) skal du glide fingeren til venstre eller højre på skærmen for at gennemgå billeder og videoer. Tryk på et billede eller en video for at se den/det på hele skærmen.
93 93 Billeder, videoer og musik Zoome ind eller ud på et billede Der er to måder, du kan zoome ind eller ud på et billede: Tryk to gange hurtigt på skærmen for at zoome ind, og tryk så to gange hurtigt på skærmen igen for at zoome ud. Tryk på skærmen med tommelfingeren og pegefingeren og spred derefter dine fingre for at zoome ind. Klem fingrene sammen for at zoome ud. Se videoer Mens du browser et album, kan du trykke på en video for at afspille den. En anden måde, du nemt kan komme til dine videoer på, er ved at trykke på fra startskærmen og så trykke på Videoer. Brug skærmfunktionerne til at afspille, pause eller standse videoen. Tryk på for at skifte mellem fuld skærm eller bedste tilpasning.
94 94 Billeder, videoer og musik Redigering af dine billeder Foretag de grundlæggende redigeringsopgaver på billeder, f.eks. rotation og beskæring. Du kan også forbedre dine billeder ved at anvende effekter, f.eks. høj kontrast, klassisk og andet. Rotation af et billede 1. Tryk på et album på skærmen Album i programmet Gallery. 2. Tryk og hold på det billede, du vil rotere. 3. Tryk på Rediger i den menu, der åbner, og tryk enten på Rotér mod venstre eller Rotér mod højre. Beskæring af et billede 1. Tryk på et album på skærmen Album i programmet Gallery. 2. Tryk og hold på det billede, du vil beskære. 3. Tryk på Rediger i den menu, der vises, og tryk så på Beskær. Der vises en beskæringsboks omkring billedet. 4. Juster beskæringsboksens størrelse ved at trykke og holde på kanten af boksen. 5. Når retningspilene vises, skal du trække fingeren indad eller udad for at ændre størrelsen på beskæringsboksen. 6. Flyt beskæringsboksen til den del af billedet, som du vil beskære. Træk beskæringsboksen til den ønskede placering. 7. Tryk på Gem for at bevare ændringerne. Det beskårne billede gemmes som en kopi. Det originale billede forbliver uredigeret. Tilføjelse af effekter 1. Tryk på et album på skærmen Album i programmet Gallery. 2. Tryk og hold på det billede, du vil tilføje effekter til. 3. Tryk på Rediger i den menu, der vises, og tryk så på Effekter. På det panel, der åbner sig, kan du se de muligheder, der findes.
95 95 Billeder, videoer og musik 4. Tryk på en effekt for at anvende den på billedet. 5. Tryk på Gem for at bevare ændringerne. Det forbedrede billede gemmes som en kopi. Det originale billede forbliver uredigeret. Afsendelse af dine billeder og videoer Send billeder og videoer via eller MMS, eller til en anden telefon eller din computer med Bluetooth. Afsendelse af billeder eller videoer via Du kan sende flere billeder, videoer eller begge dele i en -meddelelse. De tilføjes som filvedhæftninger i din På startskærmen trykker du på > Gallery. 2. Tryk på et album, der indeholder de billeder eller videoer, du vil dele. 3. Tryk på, og tryk så på Gmail eller Vælg de billeder eller videoer, som du vil dele, og tryk på Næste. 5. Opret meddelelsen, og tryk så på (Gmail) eller Send (Mail). Hvis du valgte , og du har flere -konti, bruges standard -kontoen. Afsendelse af et billede eller en video via MMS 1. På startskærmen trykker du på > Gallery. 2. Tryk på et album, der indeholder de billeder eller videoer, du vil dele. 3. Tryk på, og tryk så på Meddelelser. 4. Tryk på det billede eller den video, du vil sende. Billedet eller videoen tilføjes automatisk til MMS-meddelelsen. 5. Tilføj endnu et billede eller endnu en video til diasshowets vedhæftning ved at trykke på og så trykke på Billede eller Video. 6. Opret meddelelsen og tryk på Send. Afsendelse af billeder eller videoer via Bluetooth Du kan vælge flere billeder, videoer eller begge dele og sende dem til en anden persons enhed eller din computer via Bluetooth. 1. På startskærmen trykker du på > Gallery. 2. Tryk på et album, der indeholder de billeder eller videoer, du vil dele. 3. Tryk på, og tryk så på Bluetooth. 4. Vælg de billeder eller videoer, som du vil dele, og tryk på Næste. I de næste par trin bliver du bedt om at aktivere Bluetooth på HTC Wildfire S og oprette forbindelse til den modtagende Bluetooth-enhed, så filerne kan sendes.
96 96 Billeder, videoer og musik Deling af dine billeder og videoer på nettet Ved hjælp af programmet Gallery kan du dele billeder og videoer på dine sociale netværk og postere videoer på YouTube. Du kan også bruge programmet Kamera eller Videooptager til at dele et billede eller en video, lige efter du har optaget det/den. Deling af billeder eller videoer på Facebook Du skal være logget ind på din konto for at kunne overføre billeder eller videoer. 1. På startskærmen trykker du på > Gallery. 2. Tryk på et album, der indeholder de billeder eller videoer, du vil dele. 3. Tryk på, og tryk så på Facebook for HTC Sense. 4. Vælg de billeder eller videoer, som du vil dele, og tryk på Næste. 5. Indtast en anden billedtekst til hvert billede eller hver video. Du kan også mærke venner på dine billeder. Tryk på Sæt tag på dette billede, og tryk så på den del, hvor din ven er. Vælg dem, som du vil sætte tag på i den liste, der vises. 6. Glid til venstre for at gå til næste billede eller video. 7. Tryk på Overfør. 8. Vælg det album, der skal overføres til, og angiv indstillinger for personlige oplysninger for de overførte billeder eller videoer. 9. Tryk på Udført. Deling af billeder og videoer på Flickr Du skal være logget på din Flickr-konto for at kunne overføre billeder eller videoer. 1. På startskærmen trykker du på > Gallery. 2. Tryk på et album, der indeholder de billeder eller videoer, du vil dele. 3. Tryk på, og tryk så på Flickr. 4. Vælg de billeder eller videoer, som du vil dele, og tryk på Næste. 5. Indtast en anden titel på og beskrivelse af hvert billede eller video. Du kan også mærke venner på dine billeder. Tryk på Sæt tag på dette billede, og tryk så på den del, hvor din ven er. Vælg dem, som du vil sætte tag på i den liste, der vises. 6. Glid til venstre for at gå til næste billede eller video. 7. Tryk på Overfør. 8. Vælg det album, der skal overføres til, og angiv indstillinger for personlige oplysninger for de overførte billeder eller videoer. 9. Tryk på Udført.
97 97 Billeder, videoer og musik Deling af billeder på Picasa Du skal være logget på en Google-konto for at kunne overføre billeder til Picasafotoorganisationstjenesten. 1. På startskærmen trykker du på > Gallery. 2. Tryk på et album, der indeholder det billede, du vil dele. 3. Tryk på, og tryk så på Picasa. 4. Vælg de billeder, du vil dele, og tryk derefter på Næste. 5. Indtast en billedtekst til de billeder, du overfører. 6. Vælg det onlinealbum, hvor du vil overføre billederne til, eller tryk på for at oprette et nyt. 7. Tryk på Overfør. Du kan se billederne online på Deling af videoer på YouTube Du kan dele dine videoer ved at overføre dem til YouTube. 1. På startskærmen trykker du på > Gallery. 2. Tryk på et album, der indeholder de videoer, du vil dele. 3. Tryk på, og tryk så på YouTube. 4. Vælg de videoer, du vil dele, og tryk derefter på Næste. Log ind på din YouTube eller Google -konto, hvis du bliver bedt om det. 5. Indtast en titel på de videoer, du overfører. 6. Tryk på Flere detaljer, indtast de oplysninger, du bedes om, f.eks. beskrivelse og mærker, og vælg en indstilling for beskyttelse af personlige oplysninger. 7. Tryk på Overfør. Visning af billeder på dine sociale netværk I programmet Galleri kan du se, hvad du og dine venner har overført til dine sociale netværk (kun Facebook og Flickr). Visning af billeder på Facebook Du skal være logget ind på din Facebook-konto for at se billeder i Facebook. 1. På startskærmen trykker du på > Gallery. 2. Tryk på fanen Facebook. 3. Tryk på dit kontonavn eller din vens konto i listen for at se billederne på kontoen. Du kan se billeder i dine onlinealbum på samme måde, som du ser på billeder på lagerkortet.
98 98 Billeder, videoer og musik Visning af billeder på Flickr Du skal være logget ind på din Flickr-konto for at se billeder i Flickr. 1. På startskærmen trykker du på > Gallery. 2. Tryk på fanen Flickr. Du bliver måske bedt om at give tilladelse til programmet, så det kan oprette forbindelse til Flickr-webstedet. Hvis det sker, skal du give tilladelsen til at få adgang til din Flickr-konto. 3. Tryk på dit kontonavn eller din vens konto i listen for at se billederne på kontoen. Du kan se billeder i dine onlinealbum på samme måde, som du ser på billeder på lagerkortet. Kommentarer til billeder på dine sociale netværk Tilføj kommentarer til dine og dine venners overførte billeder. 1. Gør et af følgende: Du kan trykke og holde på et billede, mens du gennemgår onlinealbum, og så trykke på Tilføj kommentar. Når du ser på et billede på hele skærmen, kan du trykke et sted på skærmen og så trykke på. 2. Tryk på det felt, hvor der står Skriv en kommentar. 3. Indtast din tekst, og tryk så på Kommentar.
99 99 Billeder, videoer og musik Musik Lytte til musik Du kan nyde at lytte til sange og musik på HTC Wildfire S med programmet Musik. Du skal først kopiere musikfiler til lagerkortet for at kunne bruge programmet Musik til at afspille musikken. 1. På startskærmen trykker du på > Musik. Programmet Musik åbner på skærmen Afspilles nu. 2. Før fingeren til venstre eller højre over skærmen for at gå til næste eller forrige musikalbum. 3. Tryk på skærmikonerne til at kontrollere musikafspilningen, vælge en sang, der skal spilles, og andet. Tænd/sluk for blandingsfunktionen. (Blanding er deaktiveret, når knappen er grå). Tryk og træk fingeren over statuslinje for at spring til en anden del af sangen. Gå til biblioteket. Afspilning af musik fra låseskærmen Skift mellem at vise listen Afspilles nu og skærmen Afspilles nu. Du kan omorganisere sange i listen Afspilles nu. Gennemgå gentagelsestilstandene. gentag alle sange, gentag aktuel sang og gentag ikke. Når du lytter til musik, og skærmen slukker, skal du trykke på TÆND/SLUK for at tænde for skærmen igen og kontrollere musikafspilningen direkte på låseskærmen. Hvis du ikke ser afspilningsfunktionerne på låseskærmen, skal du trykke et sted på skærmen for at vise dem.
100 100 Billeder, videoer og musik Du kan også midlertidigt standse musikafspilningen fra meddelelsespanelet. Om Musik-widget'en Du kan bruge Musik-widget'en til at afspille musik lige på startskærmen. Gennemgang af musikken i biblioteket 1. Tryk på på programmet Musik's afspilningsskærm Afspilles nu eller i listen Afspilles nu for at gå til biblioteket. I biblioteket organiseres din musik efter kategorier, f.eks. Kunstnere og Album. Vælg en kategori ved at trykke på en af fanerne nederst på skærmen. 2. Tryk på en sang i en kategori for at afspille den. Listen Afspilles nu opdateres med sanglisten fra den valgte kategori. Du kan tilføje, fjerne eller omorganisere fanerne i biblioteket. Oprettelse af en afspilningsliste Personaliser din musikoplevelse ved at oprette musikafspilningslister. Opret en afspilningslisten, der kun indeholder dine favoritsange, eller opret en, der matcher dagens humør. Du kan oprette lige så mange afspilningslister, som du vil. 1. På startskærmen trykker du på > Musik. 2. Tryk på for at flytte til biblioteket. 3. Tryk på eller glid fingeren til nederste række i biblioteket for at gå til kategorien Afspilningslister. 4. Tryk på Tilføj afspilningsliste. 5. Indtast navnet på en afspilningsliste, og tryk så på Tilføj sange til afspilningslisten. 6. Vælg en kategori.
101 101 Billeder, videoer og musik 7. Marker afkrydsningsfelterne for de sange, du vil føje til afspilningslisten, og tryk så på Tilføj. 8. Tryk på Gem. Afspilning af sange i en afspilningsliste 1. Tryk på eller glid fingeren til nederste række i biblioteket for at gå til kategorien Afspilningslister. 2. Tryk på en afspilningsliste for at åbne den. 3. Tryk på den første sang eller en hvilken som helst sang i afspilningslisten. Når du trykker på en sang i listen for at afspille den, opdateres skærmen Afspilles nu med sangene fra din afspilningsliste. Administration af afspilningslister Når du har oprettet en afspilningsliste, kan du tilføje flere sange til den, omorganisere dem og andet. 1. Tryk på eller glid fingeren til nederste række i biblioteket for at gå til kategorien Afspilningslister. 2. Tryk på en afspilningsliste for at åbne den. 3. Tryk på, og vælg det, du vil gøre: Tilføj flere sange til en afspilningsliste 1. Tryk på Tilføj sange. 2. Gå til kategorien Sange eller en anden kategori. 3. Vælg de sange, du vil føje til afspilningslisten, og tryk så på Tilføj. Omarranger sange 1. Tryk på Rediger rækkefølge. 2. Tryk og hold på i afslutningen af den sangtitel, du vil flytte. Når rækken fremhæves, skal du trække den til den nye placering og så slippe. Slet sange fra en afspilningsliste Ret navn på afspilningsliste 1. Tryk på Fjern sange. 2. Vælg de sange, som du vil slette, og tryk så på Fjern. Tryk på Omdøb afspilningsliste. Sletning af afspilningslister 1. Tryk på eller glid fingeren til nederste række i biblioteket for at gå til kategorien Afspilningslister. 2. Tryk på, og tryk så på Slet afspilningslister. 3. Vælg de afspilningslister, der skal slettes, og tryk så på Slet.
102 102 Billeder, videoer og musik Indstilling af en sang som ringetone Du kan vælge en sang fra programmet Musik bibliotek og indstille den som almindelig ringetone eller som ringetone for en bestemt kontaktperson. 1. På startskærmen trykker du på > Musik. 2. Tryk på for at flytte til biblioteket. 3. I biblioteket vælger du den sang, du vil bruge som ringetone. Den afspilles også. 4. På skærmen Afspilles nu trykker du på og så på Angiv som ringetone. 5. I valgmenuen Angiv som ringetone trykker du på Telefonringetone eller Kontaktpersons ringetone. Hvis du vælger Kontakts ringetone, skal du vælge de kontakter, som du vil knytte sangen til på næste skærmbillede. Sådan kontrolleres, om sangen blev tilføjet som ringetone 1. På startskærmen trykker du på og så på Indstillinger. 2. Tryk på Lyd > Telefonens ringetone på skærmen Indstillinger. Sangen skal være i listen over ringetoner og være markeret. Deling af musik via Bluetooth Du kan vælge en sang fra programmet Musik's bibliotek og sende den til en anden persons enhed eller din computer via Bluetooth. 1. På startskærmen trykker du på > Musik. 2. Tryk på for at flytte til biblioteket. 3. I biblioteket vælger du den sang, du vil sende via Bluetooth. Den afspilles også. 4. Tryk på skærmen Afspilles nu, tryk så på og endelig på Del > Bluetooth. I de næste par trin bliver du bedt om at aktivere Bluetooth på HTC Wildfire S og oprette forbindelse til den modtagende Bluetooth-enhed, så musikken kan sendes. Søgning efter musikvideoer på YouTube Du kan finde musikvideoer for den sang, du lytter til på YouTube. Det er nemt. Tryk på, og tryk så på Find videoer på skærmen Afspilles nu.
103 103 Market og andre programmer Market og andre programmer Søgning efter og installation af programmer fra Android Market Android Market er stedet, man går, for at finde nye programmer til HTC Wildfire S. Vælg fra en lang række gratis og betalte programmer fra produktivitetsprogrammer, underholdning og til spil. Betalte programmer er aktuelt kun tilgængeligt i bestemte lande. Søgning efter og installation af et program Når du installerer programmer og bruger dem på HTC Wildfire S, kan de kræve adgang til dine personlige oplysninger eller adgang til bestemte funktioner eller indstillinger på telefonen. Hent og installer kun programmer, som du stoler på. Vær forsigtig, når du henter programmer, der får adgang til funktioner eller en stor del af dine data på HTC Wildfire S. Du har ansvaret for resultaterne af brugen af hentede programmer. Du skal bruge en Google Checkout-konto for at købe ting påandroid Market. 1. På startskærmen trykker du på > Market. 2. Gør et af følgende for at finde et program: Gennemgå fremhævede programmer Rul gennem listen over fremhævede programmer. Gennemgå programmer efter kategorier Tryk på Programmer eller Spil, og tryk så på en kategori. Under en kategori kan du filtrere programmerne efter Flest hentede betalte, Flest hentede gratis eller Lige kommet ind. Søg efter et program Tryk på, indtast navnet på det program, du leder efter, og tryk så på. 3. Når du finder det program, du kan lide, skal du trykke på det og læse dets beskrivelse og brugeranmeldelser.
104 104 Market og andre programmer 4. Hent eller køb programmet, og tryk på GRATIS (for gratis programmer) eller på prisknappen under Køb (for betalte programmer). 5. Hvis du accepterer betingelserne, skal du trykke på OK for at begynde hentningen og installationen af programmet. Du kan fjerne et program for at få en tilbagebetaling inden for en begrænset tidsperiode efter købet. Få mere at vide om tilbagebetalingspolitikken for betalte programmer ved at gå til Android Market hjælpewebsted ( market.android.com/support). Åbning af et installeret program Gør et af følgende: Hvis du ser dette ikon i statuslinjen, skal du åbne meddelelsespanelet og så trykke på programmet. På startskærmen trykker du på > Market > Mine programmer. På skærmen Mine programmer trykker du på programmet og så på Åbn. På startskærmen trykker du på. På skærmen Alle programmer går du til fanen Hentet og trykker på programmet. Afinstallation af et program Du kan afinstallere ethvert program, som du har hentet og installeret fra Android Market. 1. På startskærmen trykker du på > Market > Mine programmer. 2. Tryk på det program, du vil fjerne, og tryk så på Fjern. 3. Når du bedes om det, trykker du på OK. 4. Vælg årsagen til, at du fjerne programmet, og tryk så på OK. Få hjælp Hvis du får brug for hjælp eller har spørgsmål omandroid Market, skal du trykke på MENU og så på, and then tap Hjælp. Webbrowseren fører dig til Android Market Hjælp-webside.
105 105 Market og andre programmer Brug af Ur Om HTC Ur-widget'en Brug HTC Ur-widget'en til at se dags dato, tidspunktet og placeringen. Du kan også bruge Ur til at vise tidspunktet i en anden by. Ændring af byen for Ur-widget'en Du kan ændre den by, der skal bruges på Ur-widget'en. Hvis du vil vise tiden for en anden by, kan du: Redigere widget-indstillingerne. Trykke og holde på Ur-widget'en på Startskærmen og så trække den til knappen Rediger. Vælg den by, du vil vise Tilføj endnu en Ur-widget til den udvidede Startskærm. Vælg blandt en række udseender og design, og vælg den by, der skal vises. Brug af programmet Ur Få mere ud af programmet Ur end bare dato og tidspunkt. Brug HTC Wildfire S som et skrivebordsur fuldt med vejroplysninger eller som et verdensur, så du kan se, hvad klokken er i flere byer over hele verden. Du kan også bruge den som vækkeur, stopur eller nedtællingstimer. Du kan åbne programmet Ur på en af de følgende måder: Tryk på Ur-widget'en på startskærmen. På startskærmen trykker du på og så på Ur. Tryk på fanerne i nederste række, eller glid fingeren over fanerne for at skifte mellem de forskellige funktioner i Ur-programmet.
106 106 Market og andre programmer Brug af skrivebordsur Når du åbner Ur-programmet, kommer du direkte til skærmen Skrivebordsur. Skrivebordsuret viser den aktuelle dato, det aktuelle tidspunkt og vejret. Det har også en vækkeursindikator og en indikator for batteriniveau. Du kan dæmpe skærmen for kun at vise tid og dato. Tryk på vejroplysningerne for at åbne programmet Vejr, hvor du kan se vejrudsigter for de næste par dage. Tryk på for at dæmpe skærmen og kun vise tidspunktet og datoen på Skrivebordsuret. Tryk et sted på skærmen for at få den til at lyse op igen. Tryk på for at dæmpe skærmen og gå til pauseskærm. Når du står i pauseskærmen, vil tidspunktet og datoen skifte position på skærmen hvert et par minutter. Tryk et sted på skærmen for at få den til at lyse op igen. Brug af verdensuret Brug skærmen til Ur-programmets verdensur til at se det aktuelle tidspunkt flere steder på jorden samtidigt. Du kan også angive din hjemby, tilføje flere byer til listen på verdensuret og manuelt angive tidszonen, datoen og tidspunktet. Indstilling af din hjemby 1. På fanen Verdensur trykker du på og så på Startindstillinger. 2. Indtast navnet på din hjemby. I takt med at du indtaster bogstaver, filtreres listen, så den viser matchende byer og lande. 3. Rul gennem listen, og tryk på din hjemby. Indstilling af tidszone, dato og tidspunkt Du skal først deaktivere automatisk tidssynkronisering for at angive tidszonen, datoen og tidspunktet. 1. På fanen Verdensur trykker du på og så på Lokale tidsindstillinger. 2. Ophæv markering i afkrydsningsfeltet Automatisk, og indstil tidszonen, datoen og tidspunktet efter behov. På startskærmen kan du også trykke på og så trykke på Indstillinger > Dato og tid for at åbne skærmen med indstillinger for Dato og tid. Tilføjelse af en by til skærmen Verdensur Tilføj flere byer til skærmen Verdensur, så du med det samme kan kontrollere datoen og tidspunktet i disse byer. 1. På fanen Verdensur trykker du på Tilføj by. 2. Indtast navnet på den by, du vil tilføje. I takt med at du indtaster bogstaver, filtreres listen, så den viser matchende byer og lande. 3. Rul gennem listen over matcher, og tryk på den by, du vil tilføje.
107 107 Market og andre programmer Indstilling af en alarm Du kan bruge programmet Ur's Alarmer-fane til at konfigurere en eller flere vækkealarmer. 1. På fanen Alarmer markerer du afkrydsningsfeltet for en alarm og trykker på den alarm. 2. På skærmen Indstil alarmer trækker du fingeren op eller ned for at rulle tidshjulene og angive alarmtidspunktet. 3. Rul gennem skærmen Indstil alarmer for at se alle de tilgængelige alarmmuligheder. Du kan: Indtast alarmens beskrivelse, og vælg den Alarmlyd, der skal bruges. Tryk på Gentag. Vælg de dage i ugen, hvor alarmen skal lyde, og tryk så på OK. Marker afkrydsningsfeltet Vibrer, hvis du ønsker at HTC Wildfire S også skal vibrere, når alarmen lyder. 4. Når du er færdig med indstilling af alarmen, trykker du på Udført. Deaktiver en alarm ved at fjerne markeringen i afkrydsningsfeltet (ved at trykke på det) for den alarm. Hvis du skal indstille mere end tre alarmer, skal du trykke på skærmen Alarmerog så trykke på Tilføj alarm., mens du står på Sletning af en alarm 1. Tryk på på fanen Alarmer, og tryk så på Slet. 2. Vælg de alarmer, som du vil slette, og tryk så på Slet. Ændring af indstillinger for alarmlyd Tryk på på fanen Alarmer, og tryk så på Indstillinger. Du kan ændre følgende indstillinger: Alarm i lydløs tilstand Denne mulighed er valgt som standard, hvilket giver alarmen mulighed for at lyde, selv når lydstyrke er angivet til lydløs. Fjern markeringen i dette afkrydsningsfelt, hvis du vil gøre alarmen lydløs, når HTC Wildfire S er i lydløs tilstand. Alarmlydstyrke Udsættelsesvarighed Sideknaps adfærd Indstil det lydstyrkeniveau, som du ønsker for alarmen. Angiv, hvor længe udsættelsen skal være mellem alarmer. Vælg det, som sker med alarmen, når du trykker på sideknappen (LYDSTYRKE OP/LYDSTYRKE NED). Du kan indstille knappen til udsættelse, afvise alarmen eller deaktivere knappen. Sideknappen fungerer kun, når skærmen ikke er låst.
108 108 Market og andre programmer Undersøge Vejr Du kan bruge programmet Vejr og widget'en til at undersøge det aktuelle vej og vejrudsigten for de næste fire dage. Ud over den aktuelle placering kan du se vejrudsigter for andre byer i hele verden. Dine indstillinger i programmet Vejr kontrollerer også de vejroplysninger, der vises i Ur og Kalender. Sådan opdaterer du automatisk din aktuelle placerings vejr i programmet Vejr og i widget'en Ur og Kalender: HTC Wildfire S skal have forbindelse til internettet. Tjenesten Min placering skal være aktiveret. Hvis du ikke aktiverede den, da du første gange konfigurerede HTC Wildfire S, kan du gøre det under Indstillinger > Placering. 1. På startskærmen trykker du på > Vejr. 2. Gør et af følgende: Hvis du vil undersøge vejret i andre byer, skal du glide fingeren op eller ned på skærmen. Tryk på for at opdatere vejroplysningerne på et hvilket som helst tidspunkt. Tryk på Vejr nederst i miden på skærmen Vejr for at se vejrdetaljer på nettet. Tilføjelse af en by til skærmen Vejr Tilføj flere byen til skærmen Vejr, så du med det samme kan se vejrudsigterne for disse byer. Skærmen Vejr kan udover din aktuelle placering vise op til 15 byer. 1. På skærmen Vejr trykker du på. 2. Indtast den placering, du vil tilføje. I takt med at du indtaster, filtreres listen, så den viser de mulige placeringer baseret på de bogstaver, du indtastede. 3. Tryk på den ønskede by for at vælge den. Ændring af rækkefølgen af byer på skærmen Vejr 1. Tryk på skærmen Vejr, tryk på, og tryk så på Omorganiser. 2. Tryk og hold på i slutningen af det emne, du vil fjerne. Når rækken fremhæves med grønt, skal du trække den til den nye placering og så slippe. 3. Tryk på Udført. Sletning af byer fra skærmen Vejr 1. Tryk på skærmen Vejr, tryk på, og tryk så på Slet. 2. Vælg de byer, som du vil fjerne, og tryk så på Slet.
109 109 Market og andre programmer Ændring af valgmuligheder for Vejr 1. Tryk på skærmen Vejr, tryk på, og tryk så på Indstillinger. 2. Du kan ændre følgende vejrindstillinger: Opdater ved åbning Marker dette felt for at opdatere vejropdateringerne, hver gang du åbner programmet Vejr. Autosynkroniserer data Marker dette afkrydsningsfelt for automatisk at hente vejropdateringer. Opdater plan Temperaturskala Lydeffekter Angiv en automatisk opdateringsplan. Vælg, om du vil vise vejret i temperaturen Celsius eller Fahrenheit. Vælg, om du vil afspille en lydeffekt i forhold til vejrforholdene. Om Vejr-widget'en Brug Vejr-widget'en til øjeblikkeligt at undersøge vejrudsigterne for den aktuelle placering og andre byer uden at skulle åbne programmet Vejr. Vejr-widget'en leveres med forskellige udseender og formater. Du kan tilføje denne widget til startskærmen, hvis den ikke allerede er der.
110 110 Market og andre programmer Holde øje med dine aktier Brug programmet Aktier til at få de seneste aktieopdateringer for aktiekurser og markedsindekser, som du følger. 1. På startskærmen trykker du på > Aktier. 2. På hovedskærmen Aktier gør du et af følgende: Tryk på et emne for at se det i listen over aktiekurser og markedsindekser. Tryk på for at opdatere aktieoplysningerne. Tryk på for at tilføje en aktiekurs eller aktiemarkedsindeks. Ret rækkefølgende af aktielisten ved at trykke på og så trykke påomorganiser. Tryk og hold på i afslutningen af det emne, du vil flytte, og træk det så til den nye position. 3. Når du har valgt en bestemt aktiekurs eller et aktiemarkedsindeks, kan du Vise et emnes handelsoplysninger og prisdiagrammet for en bestemt periode. Glide til andre faner for at se op til to års handelsoplysninger for et emne. Tilføjelse af en aktiekurs eller et aktiemarkedsindeks 1. På Aktier-hovedskærmen trykker du på. 2. Indtast aktiekursen eller aktiemarkedsindekset i tekstfeltet, og tryk på. 3. Tryk på den aktiekurs eller det aktiemarkedsindeks, du vil tilføje. Slet et emne ved at trykke på på hovedskærmen Aktier, og tryk på Slet. Vælg de emner, som du vil slette, og tryk så på Slet.
111 111 Market og andre programmer Ændring af opdateringsplan og farveindstillinger Automatisk download af aktieoplysninger kan kræve ekstrabetaling til din mobiludbyder. På hovedskærmen Aktier trykker du på og så på Indstillinger. Gør et af følgende: Tryk Opdater ved åbning Planlagt synkronisering Opdater plan Angiv farve for prisstigning. Til Opdater aktieoplysningerne, hver gang du åbner programmet Aktier. Indstil automatisk hentninger af aktieoplysninger. Vælg et tidsinterval til søgning efter opdateringer. Skift så farven til visning af aktieprisstigninger til enten rød eller grøn, afhængigt af det der bruges i dit land. Se videoer på YouTube Brug programmer YouTube til at se, hvad der sker på dette online videodelingswebsted. 1. Fra startskærmen trykker du på > YouTube. 2. Rul gennem listen med videoer, og tryk på en video for at se den. 3. Når du ser en video, kan du: Læg HTC Wildfire S om på siden, eller dobbelttryk på skærmen for at se videoen på hele skærmen. Tryk på videoskærmen for midlertidigt at standse, genoptage afspilningen eller trække skyderen for at springe til en anden del af videoen. Tryk på fanen for at få mere at vide om videoen, se relaterede videoer eller undersøge, hvad andre tænker. Du kan også glide fingeren over fanerne for at se, om der er flere tilgængelige emner. Tryk på ikonet med opadvendt eller nedadvendt tommelfinger for at tilføje din videoklassifikation. Tryk på Mere for at se flere valgmuligheder. 4. Tryk på, og tryk så på Start for at returnere til hovedskærmen foryoutube. Søgning efter videoer 1. Tryk på på YouTube-hovedskærmen. 2. Indtast et søgeord, og tryk på. 3. Rul gennem resultaterne, og tryk på en video for at se den. Du har også mulighed for at vise resultater, der for nylig blev posteret. Tryk på Hele tiden, og vælg så den tidsperiode, du ønsker.
112 112 Market og andre programmer Rydning af søgeoversigten 1. På hovedskærmen YouTube trykker du på og så på Indstillinger. 2. Tryk på Ryd søgeoversigt, og tryk så på OK, når du bedes om det. Deling af et videolink 1. På videoens skærm trykker du på Mere > Del. 2. Vælg, hvordan du vil dele videolinket blandt de tilgængelige muligheder. Optagelse og deling af videoer på YouTube 1. Fra startskærmen trykker du på > YouTube. 2. Tryk på. 3. Tryk på for at starte videooptagelsen. 4. Når du er færdig med at optage, trykker du på igen. 5. Indtast en titel, beskrivelse og tags til din video. 6. Angiv niveauet for beskyttelse af personlige oplysninger. 7. Tryk på Overfør. Lytte til FM-radio Stil ind på, og lyt til populære popsange med FM-radioprogrammet. Du skal først tilslutte et hovedsæt til lydstikket på HTC Wildfire S for at bruge FMradio. FM-radio bruger stereohovedsættet som FM-radioantenne, På startskærmen trykker du på > FM-radio. Første gang du åbner for FM-radio, vil det automatisk scanne efter tilgængelige FMstationer, gemme dem som forudindstillede og spille den første fundne.
113 113 Market og andre programmer Stil ind på en FM-station Der er flere ting, som du kan gøre, når du står på skærmen FM-radio: Tryk på for at se listen over Alle forudindstillede og så vælge en station, som du vil lytte til. Trykke på for at gå til den forrige tilgængelige FM-station eller for at gå til den næste tilgængelige FM-station. Træk i skyderen for at indstille til en frekvens på FM-båndet. Tryk på for at finindstille radiofrekvensen med -0,1 MHz eller for at finindstille radiofrekvensen med +0,1 MHz. Tryk på for at tilføje et forudindstillet navn på den aktuelle station, du har valgt. Tryk på knapperne LYDSTYRKE OP og LYDSTYRKE NED for at justere lydstyrken. Tryk på for at gentage scanning og lagring af FM-stationer, og tryk så på Scan og gem. Tryk på for at slå lyden fra eller ændre lydoutputtet til Mono eller Stereo. Du kan også skifte lydoutput mellem højttaleren og hovedsættet. Lukning eller slukning af FM-radio Du kan fortsætte med at lykke til radioen, når du bruger andre programmer på HTC Wildfire S eller lukke programmetfm-radio fuldstændigt. Til Sådan lukker du skærmen FM-radio: Gør dette Tryk på. FM-radio fortsætter med at køre i baggrunden. Gå tilbage til skærmen FM-radio ved at glide meddelelsespanelet åbent og så trykke på FM-radio. Sådan slukker du helt for og lukker FM-radio Tryk på på skærmen FM-radio. Optagelse af din stemme Du skal ikke bare tænke højt. Brug Taleoptagelse til hurtigt at optage dine tanker. Du kan også optage din stemme og angive dem som ringetone. Du skal have et microsd-kort på HTC Wildfire S for at bruge Taleoptagelse. 1. På startskærmen trykker du på > Taleoptagelse. 2. Hold mikrofonen tæt på munden.
114 114 Market og andre programmer 3. Tryk på for at starte optagelsen af et stemmeklip. Taleoptagelse kan køre i baggrunden, mens du gør andre ting på HTC Wildfire S, bortset fra når du åbner andre programmer, der også bruger lydfunktioner. Gå tilbage til skærmen Taleoptagelse, glid meddelelsespanelet op, og tryk så på Tageoptagelse. 4. Tryk på for at standse optagelsen. 5. Indtast et navn på stemmeklippet, og tryk på Gem. 6. Afspil stemmeklippet ved at trykke på. 7. Vis valgmuligheder for deling, sletning eller omdøbning af stemmeklip ved at trykke på. Deling af et taleklip 1. På skærmen Taleoptagelse trykker du på. 2. Tryk og hold på det stemmeklip, du vil dele, og tryk så på Del. 3. Vælg, hvordan du vil dele stemmeklippet blandt de tilgængelige valgmuligheder. Angivelse af et stemmeklip som ringetone 1. På skærmen Taleoptagelse trykker du på. 2. Tryk og hold på det stemmeklip, du vil angive som ringetone, og tryk på Angiv som ringetone.
115 115 Market og andre programmer Deling af spil og programmer Har du sjov med et spil eller et program, som du har fundet på Android Market? Del dine favoritspil og -programmer med det samme med dine venner. Hvis dine venner skal linke til programmet og hente det fra Android Market, skal de bruge en Android-telefon. 1. På startskærmen trykker du på. 2. Tryk på, og tryk så på Del. Du vil så se listen over spil og programmer, som du hentede og installerede fra Android Market. 3. Tryk på et program, og vælg så, hvordan du vil dele det. Når dine venner ser et link i din sendte meddelelse, eller statusopdatering, kan de bare trykke på linket for at gå direkte til spillet eller programmet på Android Market for at hente det. Mens du indtaster din statusopdatering i Friend Stream, kan du også trykke på for at vælge mellem spil eller programmer, som du vil dele på dine sociale netværk. Hvis du allerede har oprettet en ny tekst- eller -meddelelse, skal du trykke på og så trykke på Vedhæft > Programanbefaling for at vælge i listen over installerede spil og programmer.
116 116 Meddelelser Meddelelser Åbning af Meddelelser Hold kontakten ved lige med vigtige personer i dit liv. Brug programmet Meddelelser til at skrive og sende tekst- (SMS) og multimediemeddelelser (MMS). På startskærmen trykker du på > Meddelelser. Skærmen Alle meddelelser åbnes og viser alle dine sendte og modtagne meddelelser pænt grupperet i samtaler, efter kontaktpersonnavn eller telefonnummer. Rul op eller ned ad listen over samtaler ved at føre fingeren over skærmen. Tryk på en kontaktpersons navn eller nummer for at se udvekslede meddelelser. Du kan også se dine meddelelser på startskærmen med Meddelelser-widget'en. Afsendelse af en tekstmeddelelse (SMS) 1. På startskærmen trykker du på > Meddelelser. 2. Tryk på Skriv meddelelse. 3. Angiv en eller flere modtagere. Du kan: Indtaste de første par bogstaver i en kontaktpersons navn eller startcifre i et mobilnummer. I takt med at du indtaster, vil matchende navne med telefonnumre blandt de lagrede kontakter blive vist. Tryk på et navn eller et af kontaktens nummer. Trykke på, og vælg så telefonnumrene på de kontaktpersoner, som du vil sende meddelelsen til. Du kan også vælge kontaktpersongrupper som modtagere. Når du har valgt alle meddelelsesmodtagere, skal du trykke på OK. Indtast telefonnumre direkte i feltet Til.
117 117 Meddelelser 4. Tryk på det felt, der siger Tilføj tekst, og indtast så din meddelelse. Der er en grænse for antallet af tegn til én tekstmeddelelse (vises over knappen Send). Hvis du overstiger grænsen, vil din tekstmeddelelse blive leveret som én, men den bliver faktureret som mere end én meddelelse. Din tekstmeddelelse bliver automatisk til en tekstmeddelelse til en multimediemeddelelse, når du indtaster en -adresse som modtager, tilføjer et meddelelsesemne, vedhæfter noget eller indtaster en meget lang meddelelse. 5. Tryk på Send, eller tryk på for at gemme den som en kladde. Afsendelse af en multimediemeddelelse (MMS) 1. På startskærmen trykker du på > Meddelelser. 2. Tryk på Skriv meddelelse. 3. Angiv en eller flere modtagere. Du kan: Indtaste de første par bogstaver i en kontaktpersons navn eller startcifre i et mobilnummer. I takt med at du indtaster, vil matchende navne med telefonnumre og -adresser blandt de lagrede kontakter blive vist. Tryk på en kontaktpersons nummer eller -adresse. -adresser bliver vist, når Vis -adresse vælges i Indstillinger for modtagerlisten. Trykke på, og vælg så telefonnumrene på de kontaktpersoner, som du vil sende meddelelsen til. Du kan også vælge kontaktpersongrupper som modtagere. Når du har valgt alle meddelelsesmodtagere, skal du trykke på OK. Indtast telefonnumre eller -adresse direkte i feltet Til. 4. Du kan tilføje en emnelinje ved at trykke på og så trykke på Tilføj emne. 5. Tryk på det felt, der siger Tilføj tekst, og indtast så din meddelelse.
118 118 Meddelelser 6. Tryk på, og vælg så vedhæftningstypen. Billede Video Lyd Vælg Kamera for at tage et billede og vedhæfte det eller Galleri for at vedhæfte et billede fra lagerkortet. Vælg Videooptager for at optage en video og vedhæfte den eller Videoer for at vedhæfte en video fra lagerkortet. Vælg Taleoptagelse for at foretage en taleoptagelse og vedhæfte den eller Musik og lyd for at vedhæfte en musikfil eller taleoptagelse fra lagerkortet. Programanbefaling Vælg et program, som du har installeret fra Android Market, og som du vil dele med andre. URL'en, hvorfra programmet kan hentes, indsættes i din meddelelse. Location Kontakt (vcard) Aftale (vcalendar) Tilføj din aktuelle placering (kræver at GPS er aktiveret) eller en placering, som du vælger på et kort, til din meddelelse. Vælg en kontaktperson, og vælg de oplysninger, der skal vedhæftes. Vælg den kalenderbegivenhed, som du vil vedhæfte. 7. Se valgmuligheder til udskiftning eller gennemgang af din vedhæftning ved at trykke på. Du kan også trykke på og så på Fjern for at begynde forfra. 8. Tryk på Send, eller tryk på for at gemme den som en kladde. Oprettelse af et diasshow 1. Når du har tilføjet enten et billede, en video eller en lyd til den multimediemeddelelse, du opretter, skal du trykke på > Diasshow. 2. Gør et af følgende: Tilføj et dias Tryk på, og vælg så at tilføje et billede eller en video. Tilføj musik eller en taleoptagelse til et dias Tilføj en billedtekst til et dias Lige efter tilføjelsen af et dias, skal du trykke på > Lyd. Tryk på det felt, der siger Tilføj tekst. Rediger et dias Tryk på, og vælg så at erstatte, fjerne eller indstille varigheden for diasset. Eksempel på diasshowet Tryk på, og tryk så på Mere > Eksempel. Tryk en gang på eksempelskærmen for at se afspilningsfunktionerne. 3. Når du er færdig trykker du på Send eller på for at gemme den som en kladde.
119 119 Meddelelser Genoptagelse af en kladdemeddelelse 1. På skærmen Alle meddelelser trykker du på og så Kladder. 2. Tryk på meddelelsen, og genoptag redigeringen af den. 3. Tryk på Send. Visning og besvarelse af en meddelelse Afhængigt af dine indstillinger for meddelelser vil HTC Wildfire S afspille en ringetone, vibrerer eller vise meddelelsen kortvarigt i statuslinjen, når du modtager en ny meddelelse. Der vises også en ikon for ny meddelelse i statuslinjen. 1. Hvis du vil åbne og læse meddelelsen, kan du: Tryk og hold på statuslinjen, og glid fingeren ned for at åbne meddelelsespanelet. Tryk så på den nye meddelelse. Åbn programmet Meddelelser for at få adgang til og læse meddelelsen. 2. Mens du læser en meddelelse, kan du: Svare med en tekstmeddelelse Svare med en multimediemeddelelse Ringe til, eller gemme et telefonnummer i meddelelsen Åbne et link i meddelelsen Sende til, eller gemme en e- mail-adresse i meddelelsen Videresende en meddelelse Undersøge meddelelsesdetaljer Tryk på det felt, der siger Tilføj tekst, og indtast så din svarmeddelelse, og tryk så på Send. Tryk på det felt, der siger Tilføj tekst, og indtast så din svarmeddelelse, og tryk på for at vælge en vedhæftning til meddelelsen, og så på Send. Tryk på telefonnummeret. Vælg så, om du vil ringe til nummeret eller tilføje det til dine kontakter. Tryk på linket for at åbne det i webbrowseren. Tryk på -adressen. Vælg så, om du vil sende en , sende en multimediemeddelelse eller gemme adressen blandt dine kontakter. Tryk og hold på meddelelsen for at åbne valgmenuen, og tryk så på Videresend. Tryk og hold på meddelelsen for at åbne valgmenuen, og tryk så på Vis beskeddetaljer.
120 120 Meddelelser Svar til et andet telefonnummer på kontakten Når en kontakt har flere telefonnumre på HTC Wildfire S, vil du se det bestemte telefonnummer, der bruges med meddelelsen. Der er også et bogstav med fed foran telefonnummeret for at angive nummertype (f.eks. står M for Mobil). Husk på, at dit svar sendes til telefonnummeret i den seneste meddelelse, som du har modtaget fra denne kontakt. 1. Tryk på en kontakt (eller telefonnummeret) på skærmen Alle meddelelser for at vise udvekslingen af meddelelser med den kontakt. 2. Tryk på det felt, der siger Tilføj tekst, og indtast så din svarmeddelelse. 3. Tryk på, og tryk så på Mere > Modtagers telefonnummer. 4. Vælg et andet telefonnummer for denne kontakt, og tryk så på OK. Visning og lagring af en vedhæftning fra en multimediemeddelelse Hvis du er bekymret over størrelsen af dine data-downloads, kan du kontrollere multimediemeddelelsens størrelse, før du henter den. Når Automatisk hentning under MMS-indstillinger er deaktiveret, hentes kun overskriften på meddelelsen. Hent hele meddelelsen ved at trykke på knappen Hent i højre side af meddelelsen. Hvis der er en medievedhæftning, f.eks. et billede eller en video i en modtaget meddelelse, skal du trykke på den for at se indholdet. Hvis vedhæftningen er en kontakt (vcard), skal du trykke på det for at se kontaktens oplysninger og så trykke på Gem for at tilføje det til dine kontakter. Hvis vedhæftningen er en aftale eller begivenhed (vcalendar), skal du trykke på den for at vælge den kalender, hvor du vil gemme den, og derefter trykke på Importer. Gem vedhæftningen på lagerkortet ved at trykke og holde på multimediemeddelelsen og derefter vælge at gemme vedhæftningen i valgmenuen.
121 121 Meddelelser Push-meddelelser Push-meddelelser indeholder et weblink. Linket vil ofte være noget med at hente en fil, som du har anmodet om, f.eks. en ringetone. Når du modtager en push-meddelelse vises et meddelelsesikon i statuslinjen. Åbning af og læsning af en ny push-meddelelse 1. Tryk og hold på statuslinjen og så glide statuslinjen ned for at åbne meddelelsespanelet. 2. Tryk på den nye meddelelse. 3. Tryk på Besøg websted. Visning af alle nye push-meddelelser 1. På startskærmen trykker du på > Meddelelser. 2. Tryk på, og tryk så på Push-meddelelser. Du kan kun se denne mulighed, hvis du tidligere har modtaget push-meddelelser. Administration af meddelelsessamtaler Beskyttelse af en meddelelse fra at blive slettet Du kan låse en meddelelse, så den ikke slettes, selv ikke hvis du sletter de andre meddelelser i samtalen. 1. Tryk på en kontakt (eller telefonnummeret) på skærmen Alle meddelelser for at vise udvekslingen af meddelelser med den kontakt. 2. Tryk på den meddelelse, du vil låse. 3. Tryk på Låst meddelelse i valgmenuen. Der vises et låseikon i højre side af meddelelsen. Kopiering af en meddelelse til dit SIM-kort 1. Tryk på en kontakt (eller telefonnummeret) på skærmen Alle meddelelser for at vise udvekslingen af meddelelser med den kontakt. 2. Tryk på meddelelsen, og tryk så på Kopier til SIM-kort. Der vises et SIM-kortikon i højre side af meddelelsen. Sletning af én meddelelse 1. Tryk på en kontakt (eller telefonnummeret) på skærmen Alle meddelelser for at vise udvekslingen af meddelelser med den kontakt. 2. Tryk på den meddelelse, du vil slette.
122 122 Meddelelser 3. Hvis meddelelsen er lukket, skal du trykke på Lås meddelelse op i valgmenuen, og tryk og hold så på meddelelsen for at vise valgmenuen igen. 4. Tryk på Slet meddelelse i valgmenuen. 5. Når du bedes om at bekræfte, trykker du på OK. Sletning af flere meddelelser i en samtale 1. Tryk på en kontakt (eller telefonnummeret) på skærmen Alle meddelelser for at vise udvekslingen af meddelelser med den kontakt. 2. Tryk på, og tryk så på Mere > Slet. 3. Tryk på Slet efter udvalg. Du kan også trykke på Slet efter telefonnummer, hvis kontakten brugte flere telefonnumre under samtalen, og du vil slette de meddelelse, der er sendt fra et bestemt nummer. 4. Vælg de meddelelser, som du vil slette, og tryk så på Slet. Sletning af en samtale 1. Gør et af følgende: På skærmen Alle meddelelser trykker og holder du på en kontaktperson (eller et telefonnummer), hvis meddelelser du vil slette, og trykker så på Slet. Mens du ser på udvekslingen af meddelelser i en samtale, kan du også trykke på og så trykke på Mere > Slet > Slet tråd. Eventuelle låste meddelelser i samtaletråden bliver ikke slettet, medmindre du markerer afkrydsningsfeltet Slet låste meddelelser. 2. Når du bedes om at bekræfte, skal du trykke på OK for at slette hele tråden. Sletning af flere samtaler 1. På skærmen Alle meddelelser trykker du på og så Slet. 2. Vælg den samtaletråd, du vil slette. 3. Tryk på Slet. Eventuelle låste meddelelser slettes ikke.
123 123 Meddelelser Indstilling af meddelelsesvalg På skærmen Alle meddelelser trykker du på og så Indstillinger. Meddelelser Modtag en meddelelse i statuslinjen og indstil HTC Wildfire S til at vibrere eller afspille en lyd, når der modtages en meddelelse, eller når en meddelelse ikke sendes, og vælg en meddelelseslyd. Indstil HTC Wildfire S, så den viser pop op-meddelelser på skærmen, når meddelelser sendes succesfuldt eller ikke, eller deaktiver denne valgmulighed. Tekstmeddelelser (SMS) Modtag en rapport om leveringsstatus for din meddelelse. Vis eller ændr det anvendte nummer på meddelelsescenter (vi anbefaler, at du ikke ændrer nummeret, da det kan give problemer med modtagelse og afsendelse af meddelelser). Vis eller slet tekstmeddelelser, gemt på dit SIM-kort, eller kopier meddelelser på SIM-kortet over til enhedens hukommelse. Multimediemeddelelser (MMS) Modtag en rapport om leveringsstatus for din meddelelse. Modtag en rapport, om hver modtager har læst meddelelsen eller slettet den uden at læse den. Hent automatisk MMS-meddelelser i hele deres længde, inklusiv brødtekst og vedhæftninger i dit tjenesteområde og under roaming. Indstil meddelelsesprioriteten og den maksimale filstørrelse for MMS-meddelelser. Hvis filstørrelsen for MMS-meddelelser overskrides, sendes meddelelsen ikke. Generelt Søg efter, og vis oversigt over sendte meddelelser, opkaldsoversigt og -adresser på gemte kontakter, når du tilføjer meddelelsesmodtagere. Vælg det maksimale antal tekst- eller MMS-meddelelser, der kan gemmes i hver samtaletråd (eksklusiv låste meddelelser), og aktiver automatisk sletning af ikke-låste, ældre meddelelser, når de angivne grænser er nået. Videresend modtagne tekst- og MMS-meddelelser til et andet telefonnummer eller -adresse (det kan koste ekstra hos mobiludbyderen).
124 124 Gmail Brug afgmail Når du første gange konfigurerer HTC Wildfire S, skal du sørge for, at du logger ind på din Google-konto for at bruge Gmail. Hvis du ikke gjorde det, så kan du gå til Konti og synkronisering-indstilling for at logge ind. Du kan også konfigurere mere end én Google-konto på HTC Wildfire S, og så skifte mellem konti i Gmail. Visning af din Gmail-indbakke Alle dine modtagne s leveres til din Indbakke. På startskærmen trykker du på > Gmail. Din Gmail-indbakke åbner. Arkiver eller slet flere samtaler. Vis kladder, sendte meddelelser og andre etiketter. Skift til den andengmailkonto Opdater indbakken Tryk på foran en eller samtalen. Tryk så på skærmknapperne nederst for at vælge det, du skal gøre med de valgte meddelelser eller samtaler. Tryk på Indbakke øverst til venstre på skærmen, og tryk på en anden etiket (f.eks. Sendt, Kladder eller din oprettede etiket) for at se dens meddelelser og samtaler. Tryk på den aktuelle konto øverst til højre på skærmen, og tryk så på en anden konto, som du vil skifte til. Tryk på, og tryk så på Opdater. Afsendelse af en ny meddelelse 1. I Gmail-indbakken trykker du på og så på Opret. 2. Hvis du har konfigureret flere Google-konti på HTC Wildfire S, skal du vælge den Gmail-adresse, du vil bruge til at sende din . Tryk på det felt, der viser din aktuelle Gmail-adresse, og tryk så på en anden adresse, som du vil bruge til afsendelse.
125 Indtast meddelelsesmodtagerens -adresse i feltet Til. Hvis du sender e- mailen til flere modtagere, skal du adskille -adresserne med et komma. Hvis du vil sende en Carbon Copy (Cc) eller en Blind Carbon Copy (Bcc) af e- mailen til andre modtagere, skal du trykke på og så på Tilføj Cc/Bcc. 4. Indtast ens emne, og skriv så din meddelelse. 5. Hvis du vil vedhæfte et billede, skal du trykke på og så på Vedhæft. 6. Find og tryk så på det billede, du vil vedhæfte. 7. Når du har skrevet meddelelsen, skal du trykke på Mens du skriver meddelelsen, skal du trykke på for at gemme den som en kladde. Eller tryk på for at ignorere meddelelsen. Svar på eller videresendelse af en -meddelelse 1. Tryk på -meddelelsen eller samtalen i Gmail-indbakken. 2. Du kan svare afsender ved at trykke på. Eller trykke på og vælge, om du vil svare til alle eller videresende. 3. Gør et af følgende: Hvis du valgte Svar eller Svar til alle, skal du indtaste svarmeddelelsen. Hvis du valgte Videresend, skal du angive meddelelsesmodtagerne. Tryk på Svar inline, hvis du vil interleave din nye meddelelse med den modtagne e- mail. Men det fjerner eventuelle vedhæftninger eller formatering i den oprindelige e- mail. 4. Tryk på. Få hjælp Få mere at vide om brugen af Gmail ved at trykke på og så trykke på Mere > Hjælp. Webbrowseren fører dig til Google Mobiles Hjælp-webside. Om programmet Brug programmet til at tilføje webmail og andre POP3- eller IMAP- -konti. Du kan også konfigurere og bruge din Exchange ActiveSync HTC Wildfire S. Du kan tilføje -widget'en for at se dine POP3/IMAP- eller Exchange ActiveSync s på startskærmen.
126 126 Tilføjelse af en POP3/IMAP- -konto 1. På startskærmen trykker du på > Gør et af følgende: Hvis det er første gang, du tilføjer en -konto til , skal du trykke på Andet (POP3/IMAP) på skærmen Vælg en udbyder af mail. Hvis du allerede har tilføjet en -konto under , skal du trykke på og så trykke på Mere > Ny konto. Hvis skærmen Vælg en udbyder af mail vises, skal du trykke på Andet (POP3/IMAP). 3. Indtast -adressen og adgangskoden til -kontoen, og tryk så på Næste. 4. Hvis den kontotype, du vil konfigurere, ikke er i telefonens database, bliver du bedt om at indtaste flere oplysninger. 5. Indtast kontonavnet og dit navn, og tryk så på Afslut opsætning. Tilføjelse af en Microsoft Exchange ActiveSync-konto Du kan tilføje en eller flere Microsoft Exchange ActiveSync konti på HTC Wildfire S. Du kan synkronisere med Microsoft Exchange Server 2003 Service Pack (SP2) eller senere. Du kan tilføje op til 15 Exchange ActiveSync konti på HTC Wildfire S. 1. På startskærmen trykker du på > Gør et af følgende: Hvis det er første gang, du tilføjer en -konto til , skal du trykke på Microsoft Exchange ActiveSync på skærmen Vælg en udbyder af mail. Hvis du allerede har tilføjet en -konto under , skal du trykke på og så på Mere > Ny konto. Hvis skærmen Vælg en udbyder af mail vises, skal du trykke på Microsoft Exchange ActiveSync. 3. Indtast Exchange ActiveSync kontodetaljerne, og tryk så på Næste. Hvis dit firmas Exchange Server ikke understøtter automatisk registrering, skal du indtaste dine Exchange Server-indstillinger, efter du trykker på Næste. Bed din Exchange Server-administrator om flere oplysninger. 4. Vælg, hvilke oplysningstyper du vil synkronisere. Vælg også, hvor ofte, du vil opdatere og synkronisere på HTC Wildfire S, og tryk så på Næste. 5. Indtast kontonavnet, og tryk så på Afslut opsætning.
127 127 Søge i din -indbakke Når du åbner programmet , vises indbakken for de -konti, du har konfigureret på HTC Wildfire S. Skift mellem -konti ved at trykke på den linje, der viser den aktuelle konto, og tryk så på en anden konto. Visning af den forenede indbakke for alle dine -konti Du kan få vist -meddelelser fra alle dine konti på et sted uden at skulle skifte til forskellige konti. Tryk bare på den linje, der viser den aktuelle -konto, og tryk så på Alle konti. E- mail-meddelelser er farvekodede, så du nemt kan skelne hvilken -konto, de tilhører. Op til 15 -konti kan vises i den forenede indbakke. Skifte mellem forskellige visninger i din indbakke Hvis du har rigtigt mange -meddelelser, kan det tage tid at gennemgå den lange liste og finde én eller relaterede -meddelelser. Brug fanerne i programmet til at sortere dine s i forskellige kategorier. Du kan nemt skimme dine -meddelelser ved at trykke på en af følgende faner for at ændre visningen af indbakken: Indbakke Viser -meddelelser som individuelle emner. Samtaler Viser -meddelelser som samtaler grupperet i overensstemmelse med emne. Tryk på et emne i listen for at vise -samtalen.
128 128 Gruppe Viser alle -meddelelser fra en kontaktpersongruppe. Vælg den kontaktpersongruppe, der skal vises, ved at trykke på, trykke på Vis og så vælge en gruppe. Ulæst Viser ulæste meddelelser. Markeret (kun Exchange ActiveSync ) Viser alle mærkede meddelelser. Inviterede (kun Exchange ActiveSync ) Viser mødeindkaldelser, som du endnu ikke har accepteret eller afvist. Vedhæftninger Viser alle meddelelser, der har vedhæftninger. Opdatering af en -konto Du kan også synkronisere dine sendte og modtagne s manuelt på et hvilket som helst tidspunkt, lige meget hvad dine automatisk synkroniseringsindstillinger er. Når du står på den konto, der skal synkroniseres, trykker du på og så på Opdater. Hvis du har flere -konti, kan du opdatere dem alle på samme tid. Gå først til den forenede indbakke. Tryk på, og tryk så på Opdater. Sortering af -meddelelser Du kan sortere -meddelelser efter modtagelsesdato, prioritet, emne, afsender eller størrelse. I indbakken trykker du på, trykker på Sorter og vælger mellem sorteringsvalgene. Gennemgå din indbakke hurtigt Hvis du har en lang liste med -meddelelser i din indbakke, kan det være svært at gennemgå listen og finde den , du leder efter. Du kan hurtigt gennemgå din indbakke ved at bruge fingerbevægelser. 1. Vælg en sorteringsrækkefølge til visning af dine -meddelelser. 2. Tryk og hold to fingre på en -meddelelse, og træk så opad eller nedad uden at løfte fingrene. Din skærm springer så til -meddelelsessættet baseret på den valgte sorteringsrækkefølge.
129 129 Styring af -meddelelser Sletning af en -meddelelse 1. I indbakken trykker og holder du på den meddelelse, du vil slette. 2. I valgmenuen trykker du på Slet. Valg af flere -meddelelser 1. Tryk på afkrydsningsfelterne for -meddelelserne for at vælge dem. 2. Vælg det, du vil gøre med de valgte meddelelser: Marker læste (eller marker Marker ulæste), Slet eller Fly til en anden mappe. Du kan ikke flytte -meddelelser, når du står i den forenede (Alle konti) indbakke. Flytning af flere -meddelelser til en anden mappe 1. Skift til den -konto, du vil bruge. 2. Tryk på afkrydsningsfelterne for de -meddelelser, du vil flytte. 3. Tryk på Flyt til, og tryk så på den mappe, hvortil du vil flytte meddelelserne. Flytning af en -meddelelse efter gennemlæsning 1. Tryk på i den åbne meddelelse, og tryk så på Mere > Flyt til. 2. Tryk på den mappe, hvor du vil flytte -meddelelsen til. Sletning af alle meddelelser 1. Tryk først på afkrydsningsfeltet for en hvilken som helst -meddelelser. 2. Tryk på, og tryk så på Marker alt. 3. Tryk på Slet. Skifte til andre -mapper 1. Tryk på, og tryk så på Mapper. 2. Tryk på den -mappe, hvis meddelelser, du vil se. Afsendelse af en -meddelelse 1. På startskærmen trykker du på > Skift til den -konto, som du vil bruge til at sende Tryk på Skriv mail i -kontoens indbakke.
130 Angiv en eller flere modtagere. Du kan: Indtast -adresse direkte i feltet Til ved at adskille dem med et komma. I takt med at du indtaster -adresser, vil matchende adresser fra listen over kontaktpersoner blive vist. Tryk på en match for at indtaste den adresse direkte. Tryk på ikonet, og vælg så de kontaktpersoner, som du vil sende meddelelsen til. Du kan også vælge kontaktgrupper som modtagere eller søge og tilføje kontaktpersoner fra firmaadressekartoteket, hvis du har konfigureret en Exchange ActiveSync konto på HTC Wildfire S. Hvis du vil sende en Carbon Copy (Cc) eller en Blind Carbon Copy (Bcc) af e- mailen til andre modtagere, skal du trykke på og så på Vis Cc/Bcc. 5. Indtast emnet, og opret så din meddelelse. 6. Tilføj en vedhæftning ved at trykke på og så på Vedhæft, og vælg mellem følgende muligheder: Billede Video Lyd Vælg Kamera for at tage et billede og vedhæfte det eller Galleri for at vedhæfte et billede fra lagerkortet. Vælg Videooptager for at optage en video og vedhæfte den eller Videoer for at vedhæfte en video fra lagerkortet. Vælg Taleoptagelse for at foretage en taleoptagelse og vedhæfte den eller Filer for at vedhæfte en musikfil eller taleoptagelse fra lagerkortet. Programanbefaling Vælg et program, som du har installeret fraandroid Market, og som du vil fortælle andre om. URL'en, hvorfra programmet kan hentes, indsættes i din . Placering Dokument Kontakt (vcard) Aftale (vcalendar) Fil Du kan vedhæfte placeringsoplysninger. Send din aktuelle placering (kræver GPS aktiveret) eller en placering, som du vælger på et kort. Vedhæft en PDF-fil eller et Office-dokument, f.eks. en tekstfil eller et regneark. Vedhæft en persons kontaktpersonoplysninger. Vedhæft en kalenderbegivenhed. Vedhæft en fil fra lagerkortet. 7. Tryk på Send for at sende meddelelsen med det samme, eller tryk på Gem som kladde, hvis du vil sende den senere. Hvis der ikke er nogen Wi-Fi- eller dataforbindelse til rådighed, eller Flytilstand er aktiveret, når du sender din , bliver en gemt i mappen Udbakke. Når der så er Wi-Fi- eller dataforbindelse til rådighed, bliver den gemte automatisk sendt næste gang HTC Wildfire S synkroniserer.
131 131 Genoptagelse af en kladde til -meddelelse 1. I indbakken til -kontoen trykker du på og så på Mapper > Kladder. 2. Tryk på meddelelsen. 3. Når du er færdig med at redigere, skal du trykke på Send. Læsning og besvarelse af en -meddelelse 1. På startskærmen trykker du på > Skift til den -konto, du vil bruge. 3. I -kontoens indbakke trykker du på den , du vil læse. 4. Gør et af følgende: Svar på meddelelsen Tryk på Svar eller Svar alle. Videresend meddelelsen Tryk på, og tryk så på Mere > Videresend. Slet meddelelsen Tryk på, og tryk så på Slet. Marker meddelelsen som ulæst Tryk på, og tryk så på Marker som ulæst. Indstilling af prioritet for en -meddelelse Du kan indstille prioriteten for en -meddelelse, som du sender. 1. Under indskrivningen af meddelelsen trykker du på. 2. Tryk på Angiv prioritet. 3. Vælg prioriteten for meddelelsen. Hvis du valgte Høj eller Lav prioritet, vises prioriteten under emnet for meddelelsen. Arbejde med Exchange ActiveSync- Du kan læse, besvare, sende og administrere din arbejds- på samme nemme måde, som med en POP3/IMAP-konto. Du kan derudover også bruge nogle kraftige Exchange-funktioner. Markering af en Mens du kigger i indbakken, skal du trykke på det hvide flagikon, der vises til højre for en -meddelelse. Ikonet bliver rødt, når du har markeret e- mailen. Mens du læser en , kan du også trykke på flagikonet i en. Indstilling af status for Ikke til stede 1. Skift til din Exchange ActiveSync konto. 2. Tryk på og tryk så på Mere > Ikke til stede. 3. Tryk på feltet, og vælg så Ikke til stede.
132 Angiv datoer og tidspunkter for den periode, hvor du ikke vil være til stede. 5. Indtast den automatisk svarmeddelelse. 6. Tryk på Gem. Afsendelse af en mødeindkaldelse 1. Skift til din Exchange ActiveSync konto. 2. Gå til fanen Inviterede, og tryk så på Ny mødeindkaldelse. 3. Indtast mødedetaljerne. 4. Tryk på Send. Ændring af -kontoindstillinger 1. Skift til den -konto, hvis indstillinger du vil redigere. 2. Tryk på, og tryk så på Mere > Indstillinger. 3. Vælg mellem følgende: Kontoindstillinger Generelle indstillinger Send og modtag Ret -kontoindstillinger, f.eks. navn, adresse, adgangskode og beskrivelse. Indstil skrifttypestørrelsen til læsning af s, aktiver, deaktiver eller angiv signaturen, indstil kontoen som standard -konto, og angiv det sted, hvor -vedhæftninger skal gemmes. Indstil synkroniseringsindstillinger for indkommende og udgående s, f.eks. maks størrelse, opdateringsplan og andet. Meddelelsesindstillinger Angiv indstillinger for -meddelelser. Slet konto 4. Tryk på for at gemme dine ændringer. Sletning af en -konto 1. Skift til den -konto, du vil slette. Tryk for at slette -kontoen. 2. Tryk på, og tryk så på Mere > Indstillinger > Slet konto.
133 133 Kalender Kalender Om Kalender Gå aldrig glip af en vigtig aftale igen. Brug telefonens Kalender til at planlægge dine begivenheder, møder og aftaler. Du kan også konfigurere HTC Wildfire S, så den altid er synkroniseret med følgende typer kalendere: Log ind på din Google-konto på HTC Wildfire S, så du kan synkronisere programmet Kalender med din Google Kalender online. Du kan tilføje flere Google-konti. Hvis du bruger Microsoft Outlook på computeren, kan du konfigurere HTC Sync på computeren til at synkronisere Outlook-kalender med programmet Kalender. Hvis du har en Microsoft Exchange ActiveSync-konto, og du har tilføjet den til HTC Wildfire S, kan du synkronisere programmet Kalender med dine Exchange ActiveSync-kalenderbegivenheder. Hvis du er logget ind på dine sociale netværkskonti, f.eks. Facebook, vises fødselsdage og begivenheder for venner var dine sociale netværk i Kalender. Oprettelse af en begivenhed Du kan oprette begivenheder, der synkroniserer med din Google-kalender, din computers Outlook-kalender eller Exchange ActiveSync-kalender samt begivenheder, der kun vises på HTC Wildfire S. 1. På startskærmen trykker du på > Kalender. 2. I enhver Kalender-visning trykker du på og så på Ny begivenhed. Når du er i måneds- eller dagsordensvisningen, kan du også trykke på oprette en ny begivenhed. for at 3. Hvis du har mere end én kalender, skal du vælge en kalender, hvor du vil tilføje begivenheden: Vælg din Google-konto for at oprette en Google-kalenderbegivenhed. Hvis du har flere Google-kalendere på nettet, skal du vælge én for at tilføje begivenheden. Vælg PC Sync for at oprette kalenderbegivenheder på HTC Wildfire S. Du kan synkronisere dem med computerens Outlook-kalender med HTC Sync. Vælg din Exchange ActiveSync-konto for at oprette en Exchange ActiveSync-kalenderbegivenhed. 4. Indtast en navn på begivenheden.
134 134 Kalender 5. Du gør følgende for at angive dato og tidspunktet for begivenheden: Hvis der er et tidsinterval for begivenheden, skal du trykke på Fra og Tildatoen og tidspunktet for at angive dem. Hvis det er en heldagsbegivenhed, f.eks. en fødselsdag, angiv Fra og Tildatoen, og marker så afkrydsningsfeltet Hele dagen. 6. Indtast begivenhedens placering og beskrivelse. 7. Indstil den resterende tid. Du kan tilføje endnu et påmindelsestidspunkt til en Google-kalenderbegivenhed. Tryk på og derefter på Tilføj påmindelse. 8. Hvis begivenheden finder sted regelmæssigt, skal du trykke på feltet Gentag og så vælge, hvor ofte begivenheden finder sted. 9. Tryk på Gem. Invitation af gæster til din begivenhed (kun Google Kalender) Når du inviterer gæster til din begivenhed, sendes en invitations- - ud med din Google-konto. Hvis du vil invitere gæster til din begivenhed, skal du oprette og tilføje begivenheden til din Google Kalender. 1. Åbn Kalender, og opret en ny begivenhed. Tryk på feltet Kalender, og vælg din Google-konto (eller en af dine andre Google-kalendere). 2. Tilføj detaljer om begivenheden, f.eks. dato og tidspunkt, sted og andet. 3. I feltet Gæster indtaster du -adresser for alle, som du inviterer til begivenheden. Adskil flere adresser med kommaer (, ). Hvis de personer, du sender invitationer til, bruger Google Kalender, vil de modtage en invitation i Kalender og via Tryk på Gem for at tilføje begivenheden til din Google Kalender. Afsendelse af en mødeindkaldelse via Kalender (kun Exchange ActiveSync) Hvis du har en Exchange ActiveSync-konto konfigureret på HTC Wildfire S, kan du bruge Kalender til at oprette en mødeaftale og sende en mødeindkaldelses- til de personer, du ønsker skal deltage i mødet. 1. Åbn Kalender, og opret en ny begivenhed. Tryk på feltet Kalender, og vælg din Exchange ActiveSync-konto. 2. Tilføj detaljer om mødet, f.eks. dato og tidspunkt, sted og andet. 3. Tryk på, og tryk så på Mødeinvitation. 4. Tryk på, og vælg deltagere blandt dine kontaktpersoner eller firmaadressekartoteket. 5. Indtast meddelelsen, og tryk på Send.
135 135 Kalender Ændring af Kalendervisninger Når du åbner Kalender, vises som standard visningen Måned. Du kan også bruge dagsorden-, dag- eller ugevisningen. Skift mellem vsningerne ved at trykke på, og vælg så den type visning, du ønsker. Brug af visningen Måned Du ser markeringer på de dage, der har begivenheder, i visningen Måned. Gør et af følgende i månedsvisningen: Tryk på en dag for at se begivenhederne for den dag. Tryk og hold på en dag for at åbne en valgmenu, hvorfra du også kan vælge at oprette en begivenhed eller skifte til enten visningen Dag eller Dagsorden. Glid fingeren op eller ned på skærmen for at se tidligere eller senere måneder. Brug af dags- og dagsordensvisningerne Visningen Dag viser en liste over begivenheder for én dag og viser også vejroplysninger nederst på skærmen, når du ser begivenheder for dags dato. Vejroplysninger vises kun i visningen Dag, hvis begivenheden ligger inden for femdagsudsigten i programmet Vejr Vejroplysninger vises ikke i visningen Dag, når du ændrer visningen Dag til at blive vist som en tidsliste. Visningen Dagsorden viser en liste over alle begivenhederne i kronologisk rækkefølge. Farvelinjerne i venstre side af begivenhederne angiver den kalendertype, som begivenheden er en del af. Find ud af, hvad hver farve repræsenterer ved at trykke på og så Mere > Kalender. Når du står i visningen Dag, kan du glide til venstre eller højre på skærmen for at se tidligere eller senere dage. Brug af visningen Uge Visningen Uge viser et diagram over begivenheder for en uge. Når du står i ugevisningen kan du: Tryk og hold på et tidsinterval for at oprette en ny begivenhed på det tidspunkt. Tryk på en begivenhed (vises som farvede blokke) for at vise detaljerne. Glid til venstre eller højre over skærmen for at se tidligere eller senere uger.
136 136 Kalender Administration af Kalenderbegivenheder Visning af en begivenhed Du kan se dine egne begivenheder samt begivenheder, som andre har delt med dig. 1. I dagsvisningen eller dagsordensvisningen trykker du på en begivenhed. Skærmen Begivenhedsdetaljer åbnes og viser oversigten over begivenheden. 2. Afhængigt af begivenhedsoplysningerne gør du et af følgende: Find begivenhedens placering i Kort. Ring til et telefonnummer, der er på begivenhedsplaceringen eller i beskrivelsen. Kontroller deltagerne i begivenheden. Hvis begivenheden blev sendt som en mødeinvitation, skal du svare på invitationen. Hvis det er en Exchange ActiveSync-kalenderbegivenhed, kan du svare via til organisatoren eller til alle gæsterne. Tryk på, og tryk så på enten Svar eller Svar til alle. Vælg eventuel tekst, og søg efter det på nettet. Tryk på påmindelsestidspunktet for at ændre det. Tryk på for at gemme ændringer. Redigering af en begivenhed Du kan redigere begivenheder, som du har oprettet. 1. Når du ser en begivenhed, skal du trykke på og så på Rediger begivenhed. 2. Foretag ændringerne til begivenheden. 3. Når du er færdig, skal du trykke på Gem. Sletning af en begivenhed Gør et af følgende: Når du ser på oversigten over en begivenhed på skærmen Begivenhedsdetaljer, skal du trykke på og derefter på Slet begivenhed. I visningen Dag, Dagsorden eller Uge trykker og holder du på en begivenheden og trykker på Slet begivenhed. Når du redigere en begivenhed, skal du trykke på Slet. Hvis begivenheden gentages, spørges du om, du kun vil slette denne forekomst, denne og alle fremtidige forekomster eller alle tidligere og fremtidige forekomster i Kalender.
137 137 Kalender Deling af en begivenhed (vcalendar) Du kan dele en kalenderbegivenhed som en vcalendar ved hjælp af Bluetooth eller ved at sende den som en filvedhæftning med din eller som en meddelelse. 1. Når du ser en begivenhed, skal du trykke på og så på Del vcalender. 2. Gør et af følgende: Tryk på Bluetooth. Du bliver bedt om at aktivere Bluetoothpå HTC Wildfire S og oprette forbindelse til den modtagende Bluetoothenhed. Tryk på . Der åbnes et nyt meddelelsesvindue, der automatisk inkluderer vcalendar'en som en vedhæftet fil. Din standard -konto bruges til at sende meddelelsen. Tryk på Meddelelse. Der åbnes et nyt meddelelsesvindue, der automatisk inkluderer vcalendar'en som en multimedievedhæftning. Afvisning eller udsættelse af begivenhedspåmindelser Hvis du har angivet mindst en påmindelse til en begivenhed, vises ikonet for kommende begivenhed ( ) i meddelelsesområdet på statuslinjen for at minde dig om den kommende begivenhed. 1. Tryk på statuslinjen, og glid fingeren nedad på skærmen for at åbne meddelelsespanelet. 2. Gør et af følgende: Tryk på Ryd for at afvise begivenhedspåmindelser og alle andre meddelelser. Andre typer meddelelser, f.eks. nye meddelelser og ubesvarede opkald bliver også slettet. Når du har åbnet meddelelsespanelet, skal du trykke på påmindelsen om kalenderbegivenheden. Så ser du en liste over alle ventende begivenhedspåmindelser. Tryk på Sæt alle i snooze-tilstand for at udsætte alle begivenhedspåmindelser i fem minutter, eller tryk på Annuller alle for at afvise alle begivenhedspåmindelser. Tryk på for at bevare påmindelser, der venter i meddelelsesområdet i statuslinjen. Visning og synkronisering af påmindelser Du kan vælge de kalendere, der skal vises eller skjules, og dem der skal holdes synkroniseret.
138 138 Kalender Visning eller skjulning af kalendere I enhver Kalender-visning trykker du på så en kalender for at vise eller skjule den., og på Mere > Kalendere, og vælg eller ryd Kalendere holdes synkroniseret på HTC Wildfire S, hvad enten du skjuler dem eller ej. Tryk på Alle kalendere for at vise alle kalendere. Tilføjelse af en Google Kalender, som du vil synkroniseres med Du kan vælge de Google-kalender, der skal synkroniseres med HTC Wildfire S. Du kan ikke oprette en ny Google-kalender på HTC Wildfire S. Du kan kun synkronisere med Google-kalendere, som du har oprettet eller abonnerer på, på nettet. 1. I enhver Kalender-visning trykker du på og så på Mere > Kalendere. 2. Tryk på igen og derefter på Tilføj kalendere. 3. Vælg en Google-kalender, der skal tilføjes fra kalenderlisten, og tryk så på OK. 4. Tryk på for at opdatere Kalender. Stop synkronisering af en Google-kalender Du kan vælge de Google-kalendere, du vil standse synkronisering med. 1. I enhver Kalender-visning trykker du på og så på Mere > Kalendere. 2. Tryk på igen og derefter på Fjern kalendere. 3. Vælg en Google-kalender, der skal fjernes fra kalenderlisten, og tryk så på OK. 4. Tryk på for at opdatere Kalender. De kalendere, som du fjerner fra kalenderlisten, bliver ikke længere synkroniseret på HTC Wildfire S,men du er fortsat abonnement på dem og kan arbejde med dem i Google Kalender på nettet.
139 139 Kalender Ændring af indstillinger for Kalender Du kan ændre indstillinger for Kalender for at angive, hvordan den viser begivenheder, og hvordan den underretter dig om kommende begivenheder. I enhver Kalendervisning trykker du på adgang til Kalenderindstillinger. og så på Mere > Indstillinger for at få Indstillinger af påmindelse Alle kalendere Inds. underret. og medd. Standard påmindelsestid Vælg ringetone Vibrér Skjul afviste aftaler. Marker dette afkrydsningsfelt for at bruge de samme indstillinger for begivenhedspåmindelse på alle typer kalendere. Hvis du fjerner markeringen i dette afkrydsningsfelt, kan du indstille forskellige påmindelsesindstillinger for hver kalender. Konfigurer begivenhedspåmindelser for at åbne en advarsel, sende dig en underretning eller deaktivere begivenhedsunderretning på HTC Wildfire S. Vælg, hvor tidligt før en begivenhed, du vil underrettes. Vælg en ringetone, der skal lyde, når du modtager en begivenhedspåmindelse. Vælg, om du vil have HTC Wildfire S til at vibrere, når du modtager en begivenhedsunderretning. Vælg, om du vil vise eller skjule begivenheder, som du har afvist invitationen til. Indstillinger for Kalendervisning Start i Vis per dag Første dag i ugen Inkluder vejret By Vælg standardvisningen for at vise, hvornår du åbner Kalender. Vælg, om visningen Dag skal vises som en begivenhedsliste eller en tidsliste. Angiv om visningerne Måned og Uge skal starte på en søndag eller en mandag. Marker dette afkrydsningsfelt for at vise vejroplysninger i dagsvisningens begivenhedsliste. Hvis vejret som standard er inkluderet, viser dagsvisningen din aktuelle placerings vejr. Du kan ændre det til at vise vejret i en anden by.
140 140 Kalender Om Kalender-widget'en Du kan også tilføje Kalender-widget'en til startskærmen. Widgetterne indeholder forskellige kalendervisninger. Tryk på en dag eller begivenhed på widget'en, og den viser programmet Kalender.
141 141 Kort og placering Kort og placering Placeringsindstillingerne Tænde for placeringstjenester For at finde din placering på HTC Wildfire S, skal du aktivere placeringskilder. 1. På startskærmen trykker du på og så på Indstillinger > Placering. 2. Vælg en af eller begge følgende muligheder: Brug trådløse netværk Brug GPSsatellitter Bruger Wi-Fi eller din mobile dataforbindelse til at finde din omtrentlige placering. Finder din nøjagtige GPS-placering. Det kræver, at der ingen skyer er og mere batteristrøm.
142 142 Kort og placering Google Maps Om Google Maps Google Maps sætter dig i stand til at spore din aktuelle placering, se trafiksituationer i realtid og modtage detaljerede kørselsvejledninger til din destination. Det indeholder også et søgeværktøj, hvor du kan finde interessante steder eller en adresse på et kort eller se placeringer på gadeniveau. Du skal bruge en aktiv mobil data- eller Wi-Fi-forbindelse for at bruge Google Maps. Find din placering med Google Maps ved at aktivere placeringskilder. Programmet Google Maps dækker ikke alle lande og byer. Sådan fungerer kort Når du åbner Google Maps, kan du nemt finde din placering på kortet eller undersøge steder i nærheden ved at panorere og zoome ind og ud på kortet. Find din placering med Google Maps ved at aktivere placeringskilder. 1. På startskærmen trykker du på > Kort. 2. Tryk på for at vise din aktuelle placering. Den blå markering viser din placering på kortet. 3. Gør et af følgende: Flyt rundt Zoom ind Før fingeren i en retning på skærmen for at se steder i nærheden på kortet. Placer din tommel- og pegefinger øverst på det område, du vil zoome ind på, og spred så fingrene over kortet. Tryk på. Dobbelttryk på det område på kortet, som du vil zoome ind på.
143 143 Kort og placering Zoom ud Klem din tommel- og pegefinger på kortet for at zoome ud. Tryk på. Vis oplysninger for en tilfældig placering 1. Tryk og hold på en placering på kortet. Der åbnes en ballon over placeringen med adressen og en miniature fra gadevisningen (hvis den findes). 2. Tryk på boblen for at se flere oplysninger. Du kan få kørselsvejledninger til placeringen ved at kontrollere steder af interesse i nærheden mm. Søgning efter en placering Du kan på Google Maps søge efter en placering, f.eks. en adresse eller en virksomheds- eller institutionstype, f.eks. museer). 1. I Kort indtaster du det sted, du leder efter, i søgefeltet. 2. Tryk på for at søge efter den placering, du indtastede, eller tryk på et foreslået søgeemne. Søgeresultaterne vises som markeringer på kortet. 3. Gør et af følgende: Tryk på en markør for at se, om det er det, du leder efter. Tryk på boblen, hvis det er. Tryk på for at vise søgeresultaterne som en liste, og tryk så på placeringen. Detaljer om den valgte placering vises på skærmen. 4. Gør et af følgende: Tryk på skærmknapperne for at se placeringen på et kort, få kørselsvejledninger, få vist placeringen i gadevisning, hvis det er muligt, og andet. Rul ned ad skærmen for at se flere muligheder. Før fingeren over skærmen for at se flere oplysninger rom næste eller forrige søgeresultat. Rydning af kortet Når du har søgt på et kort, kan du fjerne de forskellige markører, der er tegnet på det. Tryk på, og tryk så på Ryd kort.
144 144 Kort og placering Søgning efter et interessant sted i nærheden Brug Places for at finde interessante steder i nærheden af din aktuelle placering. Places bruger Google Maps til at søge efter steder, som du måske vil finde, f.eks. den nærmeste benzintank eller pengeautomat. Før du bruger Places, skal du aktivere placeringskilder. 1. På startskærmen trykker du på > Places. 2. Tryk på det sted, du vil søge efter. 3. Gør et af følgende: Når et eller to interessante steder findes, vises søgeresultaterne som markeringer på kortet. Du kan trykke på markeringen og så trykke på boblen for at få flere oplysninger om stedet. Når der findes flere steder, vil søgeresultaterne blive vist i en liste. Tryk på et sted for at vise placeringen på et kort, og tryk så på dets boble for at få flere oplysninger om stedet. Getting directions Get detailed directions to your destination. Google Maps can provide directions for travel by foot, public transportation, or car. 1. While viewing a map, press, and then tap Directions. 2. Do any of the following: Use your current location as the starting point, or enter a location from where to start in the first text box. Then enter your destination in the second text box. Tap to select an address from your contacts or a point that you tap on a map. 3. Choose how you want to get to your destination by tapping the car, public transit, or walk button.
145 145 Kort og placering 4. Tap Go. The next screen displays the directions to your destination in a list. If the place you ve set as your destination has several locations available, choose which one to go to. 5. Tap an item to view the directions on the map. 6. Tap the arrow buttons on the map to follow the directions. When you re finished viewing or following the directions, press and then tap Clear Map to reset the map. Your destination is automatically saved in the Google Maps history. Få hjælp Få hjælp og flere oplysninger om Kort. Tryk på for at åbne hjælpen, og tryk så på Mere > Hjælp. Webbrowseren åbner og fører dig til Google Maps Hjælp-webside. Søgning efter dine venner med Google Latitude (tilgængeligt efter land) Google Latitude-brugerplaceringstjenesten sætter dig og dine venner i stand til at dele placeringer og statusmeddelelser med hinanden. Det sætter dig også i stand til at sende tekst- og -meddelelser, foretage opkald og få kørselsvejledning til dine venners placeringer. Din placering deles ikke automatisk. Du skal tilmelde dig Latitude og så invitere dine venner til at se din placering eller acceptere deres invitationer. Kun venner, der har udtrykkeligt inviteret eller accepteret, kan se din placering. Åbning af og tilmelding til Latitude 1. På startskærmen trykker du på > Kort. 2. Tryk på, mens du ser på et kort, og tryk så på Tilmeld dig Latitude. 3. Når du har tilmeldt dig Latitude og lukket programmet, kan du gøre følgende for at åbne det fra startskærmen: Tryk på > Latitude. Åbn Kort, tryk på, og tryk så på Latitude.
146 146 HTC Sync HTC Sync Om HTC Sync Dine nye billeder fra ferien er på HTC Wildfire S, mens din forretningskalender er på computeren. Hvorfor ikke gøre disse fil- og oplysningstyper tilgængelige på begge enheder? Med HTC Synckan du: Synkronisere dine kontakter mellem din Microsoft Outlook, Outlook Express eller Windows Kontakter på computeren og HTC Wildfire S. Synkronisere kalenderbegivenhederne mellem Outlook eller Windows kalenderen på computeren og HTC Wildfire S. Kopier dine billeder, videoer, dokumenter, sange og afspilningslister til HTC Wildfire S og nyd dem når du er på farten. Det er nemt at importere dine tagne billeder og videoer fra HTC Wildfire S til computeren. Gem de samme bogmærker i både computerens og HTC Wildfire Ss webbrowser. Installer tredjepartsprogrammer til mobiltelefoner (der ikke er hentet fra Android Market) fra computeren. Du skal bruge et lagerkort indsat i HTC Wildfire S for at kunne synkronisere multimediefiler, kort og dokumenter. De tilgængelige kategorier og valgmuligheder afhænger af den enhed, du har sluttet til computeren.
147 147 HTC Sync Installerer HTC Sync, som blev leveret med lagerkortet Kopier installationsprogrammet HTC Sync fra lagerkortet til computeren, og brug det til at installere. Versionen HTC Sync på det lagerkort, der blev leveret med HTC Wildfire S, kan installeres på en computer, der kører Windows 7, Windows Vista eller Windows XP. HTC Sync kræver USB 2.0 på computeren for at oprette forbindelse til og synkronisere med HTC Wildfire S. Du skal først lukke alle programmer og midlertidigt afslutte dit antivirusprogram, før du begynder at installere HTC Sync for at få en problemfri installation. 1. Opret forbindelse mellem HTC Wildfire S og computeren med det medfølgende USB-kabel. 2. Tryk på USB-tethering på skærmen Tilslut til PC, og tryk så på Udført. På computeren anerkendes HTC Wildfire S som en flytbar disk. 3. Naviger til den flytbare disk, og åbn den. 4. Kopier HTCSync.exe til din computer. 5. Når kopieringen af færdig, skal du afbryde den flytbare disk (dvs. HTC Wildfire S) som krævet af computerens operativsystem, så du sikkert kan fjerne HTC Wildfire S. 6. Dobbeltklik på HTCSync.exe på computeren, og følg skærmvejledningen for at installere HTC Sync. Når du har installeret HTC Sync, føjes HTC Sync-ikonet til computerens systembakke (se nederst til højre på computerskærmen). Du kan dobbeltklikke på ikonet for at åbne HTC Sync. Konfiguration af HTC Sync til at anerkende HTC Wildfire S 1. Tilslut HTC Wildfire S til computeren med USB-kablet, som lå i kassen. 2. Når HTC Wildfire S beder dig om at vælge typen af USB-forbindelse, skal du trykke på HTC Sync og derefter på Udført. Vent på, at HTC Sync anerkender HTC Wildfire S. 3. På skærmen for enhedskonfiguration indtaster du et navn på HTC Wildfire S. 4. Klik på Gem. Enhedspanel åbnes. Hvis du på et senere tidspunkt vil ændrer navnet for HTC Wildfire S, klik på Oversigt > Enhedskonfiguration.
148 148 HTC Sync Lær mere om arbejdsområdet På Enhedspanel kan du indstille sine synkroniseringsindstillinger, se generelle oplysninger om HTC Wildfire S, tjekke optaget og ledig plads på lagerkortet samt starte synkronisering. De tilgængelige kategorier og valgmuligheder afhænger af den enhed, du har sluttet til computeren. Du kan klikke på en kategori over emner for at se synkroniseringsvalgmulighederne i højre side af enhedspanelet. Klik på Oversigt viser grundlæggende softwareoplysninger og forbrug af lagerkort og sætter dig i stand til at ændre navnet på HTC Wildfire S eller installere tredjepartsprogrammer på HTC Wildfire S. Klik på knappen Synk. nu for at starte synkroniseringen af de kategorier og valgmuligheder, du valgte. Linjen med anslået brug ved siden af knappen Synk. nu viser den anslåede plads på lagerkortet, der bruges, når der er nye emner, der skal synkroniseres og føjes til HTC Wildfire S. Konfiguration af synkronisering Du kan vælge den type filer og oplysninger, du vil synkronisere mellem HTC Wildfire S og computeren. Valgmuligheder for synkronisering af Musik Kopier musikspor og sange, du spiller på computeren, til HTC Wildfire S. Hvis du har afspilningslister opretter i itunes eller Windows Media Player, kan du også synkronisere disse og får glæde af dem på farten. Du kan synkronisere lydfiler i disse formater: *.aac, *.amr, *.m4a, *.mid, *.midi, *.mp3, *.wav, *.wma 1. På enhedspanelet klikker du på Musik, og derefter på knappen Til. Aktivering af synkronisering af Musik betyder, at du ønsker at inkludere denne kategori, hver gang du synkroniserer computeren og HTC Wildfire S. 2. Vælg Synkroniser musikfiler fra, og klik på Tilføj. 3. Vælg den mappe, der indeholder dine lydfiler, og klik så på OK. 4. Vælg Synkroniser musikfiler fra itunes og Windows Media Player, hvis du bruger itunes eller Windows Media -afspilleren på computeren, og vælg så de afspilningslister, som du vil synkronisere på HTC Wildfire S.
149 149 HTC Sync Valgmuligheder for synkronisering af Galleri Du kan automatisk synkronisere billeder og videoer mellem HTC Wildfire S og en computer. Du kan synkronisere lydfiler i disse formater: Billeder: *.bmp, *.gif, *.jpeg, *.jpg, *.png Videoer: *.3gp, *.3g2, *.mp4, *.wmv 1. På enhedspanelet klikker du på Galleri, og derefter på knappen Til. Aktivering af synkronisering af Galleri betyder, at du ønsker at inkludere denne kategori, hver gang du synkroniserer computeren og HTC Wildfire S. 2. Importer automatisk dine kamerabilleder til computeren under synkronisering ved at vælge Kopier enhedens kamerabilleder til computer. Billeder og videoer fra lagerkortet gemmes i mappen \My Photos\Device Camera Shots på din computer. 3. Vælg Synkroniser computers billeder og videoer fra og klik på Tilføj. 4. Vælg den mappe, der indeholder dine multimediefiler, og klik så på OK. Alle understøttede billed- og videofiler, der føjes til denne mappe, bliver kopieret til lagerkortet under synkroniseringen. Valgmuligheder for synkronisering af Kalender HTC Wildfire S kan synkronisere aftaler og begivenheder med kalender i Outlook (Outlook XP, Outlook 2003 eller Outlook 2007) eller Windows Kalender. 1. Klik på Kalender på enhedspanelet, og klik på knappen Til. Aktivering af synkronisering af Kalender betyder, at du ønsker at inkludere denne kategori, hver gang du synkroniserer computeren og HTC Wildfire S. 2. Vælg det program, du vil synkronisere kalenderbegivenheder med. 3. Vælg hvorfra, du vil starte synkroniseringen af dine kalenderbegivenheder. 4. I tilfælde, hvor der findes konfliktende oplysninger på både HTC Wildfire S og computeren, skal du vælge de oplysninger, du vil bevare. Kun kalenderfelter, der understøttes på HTC Wildfire S synkroniseres.
150 150 HTC Sync Valgmuligheder for synkronisering af Personer Synkroniser HTC Wildfire S-kontakter med din Outlook (Outlook XP, Outlook 2003 eller Outlook 2007), Outlook Express eller Windows Kontakter. Hvis du har kontakter, der skal synkroniseres fra dit SIM-kort, skal du først importere dem til HTC Wildfire Ss lager. 1. Klik på Personer på enhedspanelet, og klik på knappen Til. Aktivering af synkronisering af Personer betyder, at du ønsker at inkludere denne kategori, hver gang du synkroniserer computeren og HTC Wildfire S. 2. Vælg det program, du vil synkronisere dine kontakter med. 3. I tilfælde, hvor der findes konfliktende oplysninger på både HTC Wildfire S og computeren, skal du vælge de oplysninger, du vil bevare. Kun kontaktfelter, der understøttes på HTC Wildfire S synkroniseres. Valgmuligheder for synkronisering af Bogmærker Synkroniser bogmærker i webbrowseren mellem HTC Wildfire S og en computer. Hvis du bruger Google Chrome eller Firefox internetbrowser og har valgt at synkronisere den med HTC Wildfire S, skal du sørge for at lukke alle browservinduer, før du begynder synkroniseringen. 1. Med din favoritbrowser opretter du en favoritmappe kaldet HTC-bogmærker. Sørg for, at du gemmer dine favoritbogmærker i denne mappe, så du kan synkronisere dem med HTC Wildfire S. 2. Til HTC Syncs enhedspanel klikker du på Bogmærker og på knappen Til. Aktivering af synkronisering af Bogmærker betyder, at du ønsker at inkludere denne kategori, hver gang du synkroniserer computeren og HTC Wildfire S. 3. Vælg den webbrowser, der gemmer bogmærkerne for at synkronisere dem med HTC Wildfire S. Når der findes konfliktende oplysninger på både HTC Wildfire S og computeren, vil HTC Sync bevare oplysningerne fra computeren.
151 151 HTC Sync Valgmuligheder for synkronisering af Dokumenter Du kan synkronisere filer og dokumenter fra computeren med HTC Wildfire S. Du kan også synkronisere -vedhæftninger, som du gemte på HTC Wildfire Ss lagerkort på computeren. For at åbne et dokument på HTC Wildfire S skal du bruge et kompatibelt program. Hvis du synkronisere -vedhæftninger gemt på lagerkortet, skal du konfigurere en Exchange ActiveSync eller POP3/IMAP- -konto fra programmet på HTC Wildfire S. 1. Klik på Dokumenter på enhedspanelet, og klik på knappen Til. Aktivering af synkronisering af Dokumenter betyder, at du ønsker at inkludere denne kategori, hver gang du synkroniserer computeren og HTC Wildfire S. 2. Hvis du vil synkronisere -vedhæftninger, som du har gemt på lagerkortet, skal du vælge Kopier alle downloadede mail-dokumenter til computeren. 3. Vælg Synkroniser computerdokumenter fra og klik på Tilføj. 4. Vælg en mappe, der indeholder de filer, du vil synkronisere med HTC Wildfire S, og klik på OK. Vedhæftninger til fra lagerkortet gemmes i mappen \My Documents\ på din computer. Dokumenter fra din computer gemmes i mappen \My Documents\ på dit lagerkort. Synkronisering af HTC Wildfire S Kontroller linjen med anslået brug ved siden af knappen Synk. nu for den forventede filstørrelse af nye emner på HTC Wildfire S, der skal synkroniseres. Hvis der ikke er tilstrækkeligt med ledig plads på lagerkortet, vises et advarselsikon og du vil ikke kunne synkronisere. 1. Efter valg og tilpasning af kategorierne, du vil synkronisere, klikker du på Synk. nu. 2. Når synkroniseringen er færdig, trykker du på Afbryd. 3. Fjern HTC Wildfire S på sikker vis, som krævet af computerens operativsystem. Næste gang, du tilslutter HTC Wildfire S til computeren, begynder synkroniseringen automatisk baseret på dine synkroniseringsindstillinger.
152 152 HTC Sync Installation af et program fra computeren til HTC Wildfire S Hvis du har programfiler (*.apk) på computeren, kan du bruge HTC Sync for at installere dem på HTC Wildfire S. Vi anbefaler på det kraftigste, at du kun installerer programmer, som du stoler på. Før du starter, skal du sørge for, at HTC Wildfire S er konfigureret til at tillade, at programmer fra computerens kan installeres på HTC Wildfire S. Det gør du ved at trykke på på startskærmen, trykke på Indstillinger > Programmer og så markere afkrydsningsfeltet Ukendte kilder. 1. På enhedspanelet klikker du på Oversigt. 2. Klik på Programmet er installeret. 3. Gennemse for at finde programfilen på computeren, og klik på Åbn. Installationsprocessen begynder på HTC Wildfire S. 4. Kontroller HTC Wildfire Ss skærm for at se, om der er yderligere vejledninger til færdiggørelse af installationen. 5. Når installationen er færdig, trykker du på Afbryd. 6. Fjern HTC Wildfire S på sikker vis, som krævet af computerens operativsystem. Synkronisering af en anden enhed med computeren Du kan skifte fra en enhed til en anden hvis du har mere end en enhed, du vil synkronisere. 1. Tilslut en anden enhed til computeren, og konfigurer så HTC Sync for at anerkende den. 2. Klik på enheden, du vil konfigurere, eller start synkroniseringen. Enhedspanelet åbnes, og du kan særskilt tilpasse din synkroniseringsindstillinger for denne enhed. Når du vil skifte til en anden enhed, du vil synkronisere, klik på Enheder og derefter på enhedens navn eller billede. Hente den seneste HTC Sync-opgradering Besøg HTCs supportwebsted ( fra tid til anden for at søge efter de seneste HTC Sync opgraderinger, så du kan hente og installere dem på computeren. Efter installation af den seneste opgradering skal du konfigurere HTC Sync igen for at anerkende og synkronisere med HTC Wildfire S.
153 153 HTCSense.com HTCSense.com Tilmelding til din HTCSense.com-konto Du kan tilmelde dig en HTCSense.com-konto via HTC Wildfire S eller computerens webbrowser. Tilmelding fra HTC Wildfire S 1. Fra startskærmen trykker du på og trykker på Indstillinger > Konti og synkronisering. 2. Tryk på Tilføj konto > HTC Sense. 3. Følg skærmvejledningen for at tilmelde dig til en HTCSense.com-konto. Tilmelding fra computeren Sørg for, at du har HTC Wildfire S i nærheden. Du skal bruge den til at gennemføre tilmeldingsprocessen. 1. Åbn webbrowseren på computeren. 2. Gå til 3. Følg skærmvejledningen for at tilmelde dig til en HTCSense.com-konto. Når du har tilmeldt til HTCSense.com på nettet, skal du logge ind med de samme kontooplysninger på HTC Wildfire S. Opdatering af dine HTCSense.com-kontodetaljer 1. Åbn webbrowseren på computeren, og log ind på HTCSense.com-kontoen. 2. Klik på Konto i øverste højre hjørne. 3. Opdater kontodetaljerne, og klik så på Gem ændringer. Brug af HTCSense.com Har du glemt HTC Wildfire S hjemme, eller kan du ikke finde den? Eller endnu værre, er den faldet ud af lommen, da du var på toget. Brug HTCSense.com til at kommunikere med HTC Wildfire S, så du kan fremsende opkald og meddelelser til et andet nummer, få HTC Wildfire S til at ringe, låse den eller slette indholdet på den. Hvis du vil bruge disse funktioner, skal du logge ind på HTCSense.com på computerens webbrowser.
154 154 HTCSense.com Aktivering af Enhedsfinder Nogle funktioner på HTCSense.com kræver, at muligheden Enhedsfinder på HTC Wildfire S er markeret. 1. På HTC Wildfire Ss startskærm trykker du på og så på Indstillinger. 2. Tryk på Placering. 3. Marker afkrydsningsfeltet Enhedsfinder. Viderestilling af opkald og meddelelser Du kan viderestille opkald og meddelelser til en anden telefon, hvis du ikke har HTC Wildfire S med dig. Klik på til/fra-omskifteren for Viderestil opkald og/eller Viderestil meddelelser på HTCSense.com-instrumentbrættet. Få HTC Wildfire S til at ringe Du ved, at HTC Wildfire S er et sted der hjemme, men du kan bare ikke finde den. Få HTC Wildfire S til at ringe, selv om den er på Lydløs, så du kan finde den. Så håber vi bare, at den ikke ligger nederst i vasketøjskurven. Klik på Ring på HTCSense.com. Finde HTC Wildfire S Har du ladet HTC Wildfire S ligge et sted, mens du gjorde noget andet? Du kan bruge HTCSense.com til at finde den cirkaplacering. Du skal have markeret muligheden Enhedsfinder på HTC Wildfire S, for at denne funktion vil fungere. Kig på kortet for at finde HTC Wildfire S på HTCSense.com. Klik på Opdater placering for at opdatere kortet. Låse HTC Wildfire S Har du mistet HTC Wildfire S? Lås HTC Wildfire S, og vis en meddelelse på skærmen, så hvis nogen finder den, kan de kontakte dig. 1. Klik på Lås enhed på HTCSense.com. 2. Indtast en pinkode, et alternativt telefonnummer, som der kan ringes til, hvis nogen finder HTC Wildfire S, og en kort meddelelse, der skal vises på skærmen. Det alternative nummer vises på skærmen. Hvis det sker, at nogen finder HTC Wildfire S, kan denne person bare trykke på det for at ringe til den nummer med HTC Wildfire S. 3. Klik på Gem.
155 155 HTCSense.com Slette indholdet på HTC Wildfire S Hvis der ikke er nogen mulighed for at få HTC Wildfire S tilbage, kan du slette indhold på HTC Wildfire S og det installerede lagerkort, så ingen andre ser følsomme oplysninger på HTC Wildfire S. Der er ingen mulighed for at gendanne HTC Wildfire S og lagerkortets data, når du har slettet indholdet, så du skal være absolut sikker, før du fortsætter. 1. Klik på Slet enhed på HTCSense.com. 2. Når du bliver bedt om at bekræfter, klikker du på Slet enhed. Sletning af din HTCSense.com-konto 1. Åbn webbrowseren på computeren, og log ind på HTCSense.com-kontoen. 2. Klik på Konto i øverste højre hjørne. 3. Klik på Klik her for at slette din HTCSense-konto. Sletning af din HTCSense.com-konto vil også slette dine data på HTCSense.comserverne.
156 156 Tastatur Tastatur Brug af skærmtastaturet Når du starter et program eller vælger et felt, som kræver tekst eller tal, vises skærmtastaturet. Når du har indtastet tekst, kan du trykke på eller trykke på for at lukke skærmtastaturet. Valg af et tastaturlayout Du kan vælge mellem tre forskellige tastaturlayouts alt efter din måde at indtaste på. 1. Fra startskærmen trykker du på og derefter på Indstillinger > Sprog og tastatur > Berøringsindtastning. 2. Tryk på Tastaturtyper, og vælg så det tastaturlayout, som du vil bruge. Vælg en af følgende: Standard Dette layout ligner tastaturet på en skrivebordscomputer. Dette er standardtastaturet. Telefon Dette layout ligner det traditionelle mobiltelefontastatur. Kompakt Dette layout har to bogstaver på hver taste. Tastestørrelsen er lidt større end på det fulde standardlayout. Indtastning af tekst Brug de følgende taster under indtastningen af tekst med skærmtastaturet: Tryk og hold på tasterne med grå tegn øverste for at indtaste tal, symboler og bogstaver med accent. De grå tegn, der vises på tasten, er det tegn, som bliver indsat, år du trykker og holder på den taste. Nogle taster har flere tegn eller accenter knyttet til dem. Shift-tasten. Tryk for at indtaste et stort bogstav. Tryk to gange for at aktivere Caps Lock. Tryk for at skifte til numerisk og symboltastatur. Enter-tasten. Tryk for at oprette en ny linje. Backspace-tasten. Tryk for at slette det forrige tegn. Tasten Sprog. Den taste, du ser, afhænger af det tastatursprog, du bruger i øjeblikket. Tryk for at skifte til et andet tastatursprog. Du kan også få adgang til skærmens tastaturindstillinger.
157 157 Tastatur Tryk for at skifte mellem forudsigelsestilstandene Multitap og XT9, når du bruger Kompakt eller Telefontastaturlayoutet. Tryk for at skjule skærmtastaturet. Aktivering af flere tastatursprog Hvis der er flere tastatursprog tilgængelige på HTC Wildfire S, kan du vælge de sprog, der skal aktiveres på skærmtastaturet, så du kan skifte til disse sprog og bruge dem til at indtaste tekst. 1. Fra startskærmen trykker du på og derefter på Indstillinger > Sprog og tastatur > Berøringsindtastning. 2. Tryk på Internationalt tastatur. 3. Vælg de sprog, du ønsker. Tilgængelige sprog afhænger af det område, hvor du købte HTC Wildfire S. Ændring af skærmtastaturet til Landskab Når du indtaster tekst, kan du vælge at bruge retningen Landskab for skærmtastaturet. Vend HTC Wildfire S om på siden for at bruge et større tastatur, som er nemmere at taste på. Marker afkrydsningsfeltet Roter skærm automatisk i > > Indstillinger > Skærm for at konfigurere automatisk ændring af skærmretning. Retningen Landskab for tastaturet understøttes ikke i alle programmer. Indtastning af ord med forudsigelige tekst Skærmtastaturet har forudsigelig tekst, som hjælper dig med at skrive hurtigt og præcist. Forudsigelig tekstindtastning aktiveres som standard, og ordforslag vises, mens du taster. Sådan indtastes et ord i forudsigelig tilstand: Hvis du ser det ord, du ønsker, fremhævet med grønt eller orange, kan du blot trykke på mellemrumstangenten for at indsætte ordet i teksten. Hvis du ser det ord, du ønsker, vist blandt forslagene, før du er færdig med at indtaste hele ordet, skal du trykke på ordet for at indsætte det i teksten. Hvis der vises en pil til højre for forslagslisten, skal du trykke på pilen for at se flere forslag.
158 158 Tastatur Indstilling af andet sprog for tastaturet Ud over det tastatursprog, du aktuelt bruger, kan du indstille forudsige tekst til at være tosproget. I takt med at du indtaster, får du ordforslag på de to sprog, du har valgt. 1. Fra startskærmen trykker du på og derefter på Indstillinger > Sprog og tastatur > Berøringsindtastning. 2. Tryk på Tosproget forudsigelse, og vælg det sprog, du ønsker. Tilføjelse af et ord til ordbogen for forudsigelig tekst HTC Wildfire S leveres med en liste over ord, som den refererer til ved forudsigelige tekstforslag. Under indtastningen af tekst med standardtastaturlayoutet tilføjes et foreslået ord, som du har trykket på i forslagslisten, automatisk til ordbogen for forudsigelig tekst, hvis det ikke allerede var i ordbogen. Du kan også tilføje et ord til listen manuelt. 1. Fra startskærmen trykker du på og derefter på Indstillinger > Sprog og tastatur > Berøringsindtastning. 2. Tryk på Personlig ordbog > Rediger personlig ordbog > Tilføj ny. 3. Indtast det ord, du vil tilføje, og tryk så på OK. Redigering eller sletning af et ord i ordbogen for forudsigelig tekst Du kan redigere eller fjerne ord, som du tidligere tilføjede til ordbogen over forudsigelig tekst. 1. Fra startskærmen trykker du på og derefter på Indstillinger > Sprog og tastatur > Berøringsindtastning. 2. Tryk på Personlig ordbog > Rediger personlig ordbog Rediger et ord ved at trykke på selve ordet. Hvis du vil slette ord i ordbogen, skal du trykke på og så på Slet. Vælg så de ord, du vil fjerne, og tryk på Slet. Sikkerhedskopiering af den personlige ordbog til lagerkortet Du kan bruge dit lagerkort til at sikkerhedskopiere de nye ord, som du har tilføjet til ordbogen for forudsigelig tekst. 1. Fra startskærmen trykker du på og derefter på Indstillinger > Sprog og tastatur > Berøringsindtastning. 2. Tryk på Personlig ordbog > ynkroniser personlig ordbog > Kopier til lagerkort. 3. Når du bedes om det, trykker du på OK.
159 159 Tastatur Import af den personlige ordbog fra lagerkortet 1. Fra startskærmen trykker du på og derefter på Indstillinger > Sprog og tastatur > Berøringsindtastning. 2. Tryk på Personlig ordbog > Synkroniser personlig ordbog > Gendan fra lagerkort. 3. Når du bedes om det, trykker du på OK. Indtastning af tekst ved at tale Har du ikke tid til at indtaste? Prøv at sige ordene for at indtaste dem i de fleste af de tekstfelter, der giver mulighed for at bruge skærmtastaturet. Sørg først for at vælge det sprog, du vil bruge under Indstillinger for stemmeindtastning og -udtalelse. Da HTC Wildfire S bruger Googles talegenkendelsestjeneste, skal du have forbindelse til internettet for at indtaste tekst via tale. 1. Tryk og hold på tasten Sprog. HTC Wildfire S beder dig om at tale. 2. Fortæl HTC Wildfire S, hvad du ønsker at indtaste. Indstilling af sprog til stemmeindtastning 1. På startskærmen trykker du på og derefter Indstillinger > Stemmeindtastning og -udtalelse > Indstillinger for stemmegenkendelse. 2. Tryk på Sprog, og vælg så det sprog, du ønsker. De tilgængelige sprog afhænger af de stemmeindtastningssprog, der understøttes af Google.
160 160 Tastatur Redigering af tekst Det er nemt at klippe, kopiere og indsætte tekst med tastaturet. Nogle programmer kan byde på deres egen måde at markere eller kopiere tekst. Valg af tekst Fremhæv teksten, du vil kopiere eller klippe. 1. Tryk og hold på det tekstfelt, som indeholder den tekst, du vælger, indtil forstørrelsesglasset vises. 2. Træk fingeren for at flytte tekstmarkøren til et bogstav i den tekst, som du vil markere. 3. Når du har positioneret tekstmarkøren, skal du løfte fingeren. Tekstens valgmenu vises. 4. Gør et af følgende: Tryk på Vælg ord. Når det ord, hvor du placerede tekstmarkøren fremhæves, skal du trække i start- og slutmarkeringerne for at markere den tekst, du ønsker. Tryk på Marker alt for at vælge alt i tekstfeltet. Kopiering og indsættelse af tekst 1. Når du har valgt den tekst, du vil kopiere, trykker du på Kopier eller Klip. Den valgte tekst kopieres så til udklipsholderen. 2. Tryk og hold ned på et tekstfelt i det samme, eller et andet, program, indtil forstørrelsesglasset vises. 3. Træk fingeren for at flytte tekstmarkøren til det sted, du vil indsætte teksten. 4. Når du har positioneret tekstmarkøren, skal du løfte fingeren. Tekstens valgmenu vises. 5. Tryk på Indsæt.
Din HTC Desire S Brugervejledning
 Din HTC Desire S Brugervejledning 2 Indhold Indhold Introduktion I kassen 8 Din telefon 8 Bunddæksel 10 Dør til batterirummet 12 SIM-kort 13 Lagerkort 14 Batteri 15 Tænde/slukke for telefonen 18 Indtastning
Din HTC Desire S Brugervejledning 2 Indhold Indhold Introduktion I kassen 8 Din telefon 8 Bunddæksel 10 Dør til batterirummet 12 SIM-kort 13 Lagerkort 14 Batteri 15 Tænde/slukke for telefonen 18 Indtastning
Din HTC Sensation Brugervejledning
 Din HTC Sensation Brugervejledning 2 Indhold Indhold Introduktion I kassen 8 HTC Sensation 8 Bagdæksel 10 SIM-kort 11 Lagerkort 12 Batteri 13 Tænde/slukke 14 Indtastning af pinkoden 15 Fingerbevægelser
Din HTC Sensation Brugervejledning 2 Indhold Indhold Introduktion I kassen 8 HTC Sensation 8 Bagdæksel 10 SIM-kort 11 Lagerkort 12 Batteri 13 Tænde/slukke 14 Indtastning af pinkoden 15 Fingerbevægelser
Din HTC Incredible S. Brugervejledning
 Din HTC Incredible S Brugervejledning Konventioner, der bruges i denne vejledning I denne brugervejledning bruger vi følgende symboler for at angive nyttige og vigtige oplysninger: Dette er en bemærkning.
Din HTC Incredible S Brugervejledning Konventioner, der bruges i denne vejledning I denne brugervejledning bruger vi følgende symboler for at angive nyttige og vigtige oplysninger: Dette er en bemærkning.
Din HTC ChaCha Brugervejledning
 Din HTC ChaCha Brugervejledning 2 Indhold Indhold Introduktion I kassen 8 HTC ChaCha 8 Bunddæksel 10 SIM-kort 11 Lagerkort 12 Batteri 13 Tænde/slukke 16 Indtastning af pinkoden 16 Fingerbevægelser 16 Konfiguration
Din HTC ChaCha Brugervejledning 2 Indhold Indhold Introduktion I kassen 8 HTC ChaCha 8 Bunddæksel 10 SIM-kort 11 Lagerkort 12 Batteri 13 Tænde/slukke 16 Indtastning af pinkoden 16 Fingerbevægelser 16 Konfiguration
Din brugermanual HTC DESIRE Z http://da.yourpdfguides.com/dref/3167024
 Du kan læse anbefalingerne i brugervejledningen, den tekniske guide eller i installationsguiden. Du finder svarene til alle dine spørgsmål i i brugermanualen (information, specifikationer, sikkerhedsråd,
Du kan læse anbefalingerne i brugervejledningen, den tekniske guide eller i installationsguiden. Du finder svarene til alle dine spørgsmål i i brugermanualen (information, specifikationer, sikkerhedsråd,
Din brugermanual HTC INCREDIBLE S http://da.yourpdfguides.com/dref/4256119
 Du kan læse anbefalingerne i brugervejledningen, den tekniske guide eller i installationsguiden. Du finder svarene til alle dine spørgsmål i i brugermanualen (information, specifikationer, sikkerhedsråd,
Du kan læse anbefalingerne i brugervejledningen, den tekniske guide eller i installationsguiden. Du finder svarene til alle dine spørgsmål i i brugermanualen (information, specifikationer, sikkerhedsråd,
Din brugermanual HTC DESIRE HD http://da.yourpdfguides.com/dref/3462923
 Du kan læse anbefalingerne i brugervejledningen, den tekniske guide eller i installationsguiden. Du finder svarene til alle dine spørgsmål i i brugermanualen (information, specifikationer, sikkerhedsråd,
Du kan læse anbefalingerne i brugervejledningen, den tekniske guide eller i installationsguiden. Du finder svarene til alle dine spørgsmål i i brugermanualen (information, specifikationer, sikkerhedsråd,
Din HTC Wildfire. Brugervejledning
 Din HTC Wildfire Brugervejledning Din HTC Wildfire Brugervejledning Før du gør noget andet, skal du læse dette Oplad batteriet Batteriet i telefonen er endnu ikke opladet. Mens telefonen oplader, er det
Din HTC Wildfire Brugervejledning Din HTC Wildfire Brugervejledning Før du gør noget andet, skal du læse dette Oplad batteriet Batteriet i telefonen er endnu ikke opladet. Mens telefonen oplader, er det
HTC Desire C Brugervejledning
 HTC Desire C Brugervejledning 2 Indhold Indhold Udpakning HTC Desire C 8 Bagdæksel 9 Fjernelse af batteriet 10 SIM-kort 11 Hukommelseskort 12 Oplade batteriet 13 Tænde/slukke 13 Konfiguration af HTC Desire
HTC Desire C Brugervejledning 2 Indhold Indhold Udpakning HTC Desire C 8 Bagdæksel 9 Fjernelse af batteriet 10 SIM-kort 11 Hukommelseskort 12 Oplade batteriet 13 Tænde/slukke 13 Konfiguration af HTC Desire
Din brugermanual HTC DESIRE http://da.yourpdfguides.com/dref/3021933
 Du kan læse anbefalingerne i brugervejledningen, den tekniske guide eller i installationsguiden. Du finder svarene til alle dine spørgsmål i i brugermanualen (information, specifikationer, sikkerhedsråd,
Du kan læse anbefalingerne i brugervejledningen, den tekniske guide eller i installationsguiden. Du finder svarene til alle dine spørgsmål i i brugermanualen (information, specifikationer, sikkerhedsråd,
Din HTC Legend. Brugervejledning
 Din HTC Legend Brugervejledning Før du gør noget andet, skal du læse dette Oplad batteriet Batteriet i telefonen er endnu ikke opladet. Mens telefonen oplader, er det vigtigt, at du ikke fjerne batteriet.
Din HTC Legend Brugervejledning Før du gør noget andet, skal du læse dette Oplad batteriet Batteriet i telefonen er endnu ikke opladet. Mens telefonen oplader, er det vigtigt, at du ikke fjerne batteriet.
Din HTC Desire. Brugervejledning
 Din HTC Desire Brugervejledning Før du gør noget andet, skal du læse dette Oplad batteriet Batteriet i telefonen er endnu ikke opladet. Mens telefonen oplader, er det vigtigt, at du ikke fjerne batteriet.
Din HTC Desire Brugervejledning Før du gør noget andet, skal du læse dette Oplad batteriet Batteriet i telefonen er endnu ikke opladet. Mens telefonen oplader, er det vigtigt, at du ikke fjerne batteriet.
Din HTC One V Brugervejledning
 Din HTC One V Brugervejledning 2 Indhold Indhold Udpakning HTC One V 8 Bunddæksel 9 SIM-kort 11 Hukommelseskort 12 Oplade batteriet 13 Tænde/slukke 13 Konfiguration af HTC One V for første gang 14 Vil
Din HTC One V Brugervejledning 2 Indhold Indhold Udpakning HTC One V 8 Bunddæksel 9 SIM-kort 11 Hukommelseskort 12 Oplade batteriet 13 Tænde/slukke 13 Konfiguration af HTC One V for første gang 14 Vil
Din HTC One X Brugervejledning
 Din HTC One X Brugervejledning 2 Indhold Indhold Udpakning HTC One X 8 SIM-kort 9 Oplade batteriet 10 Tænde/slukke 10 Konfiguration af HTC One X for første gang 11 Vil du have lidt hurtig vejledning i
Din HTC One X Brugervejledning 2 Indhold Indhold Udpakning HTC One X 8 SIM-kort 9 Oplade batteriet 10 Tænde/slukke 10 Konfiguration af HTC One X for første gang 11 Vil du have lidt hurtig vejledning i
Din HTC Desire X Brugervejledning
 Din HTC Desire X Brugervejledning 2 Indhold Indhold Udpakning HTC Desire X 8 Bagdæksel 9 SIM-kort 10 Hukommelseskort 11 Batteri 12 Tænde/slukke 13 Konfiguration af HTC Desire X for første gang 14 Vil du
Din HTC Desire X Brugervejledning 2 Indhold Indhold Udpakning HTC Desire X 8 Bagdæksel 9 SIM-kort 10 Hukommelseskort 11 Batteri 12 Tænde/slukke 13 Konfiguration af HTC Desire X for første gang 14 Vil du
Android 4.0 Brugervejledning
 Android 4.0 Brugervejledning Hjælp til Android 4.0 Galaxy Nexus Indhold Kom godt i gang 2 Konfigurer din telefon 2 Hvorfor bør jeg bruge en Google-konto? 3 Find rundt 4 Tryk og indtast 6 Brug låseskærmen
Android 4.0 Brugervejledning Hjælp til Android 4.0 Galaxy Nexus Indhold Kom godt i gang 2 Konfigurer din telefon 2 Hvorfor bør jeg bruge en Google-konto? 3 Find rundt 4 Tryk og indtast 6 Brug låseskærmen
Din HTC Desire X Brugervejledning
 Din HTC Desire X Brugervejledning 2 Indhold Indhold Udpakning HTC Desire X 8 Bagdæksel 9 SIM-kort 10 Hukommelseskort 11 Batteri 12 Tænde/slukke 13 Konfiguration af HTC Desire X for første gang 14 Vil du
Din HTC Desire X Brugervejledning 2 Indhold Indhold Udpakning HTC Desire X 8 Bagdæksel 9 SIM-kort 10 Hukommelseskort 11 Batteri 12 Tænde/slukke 13 Konfiguration af HTC Desire X for første gang 14 Vil du
Windows Phone 8X af HTC Brugervejledning
 Windows Phone 8X af HTC Brugervejledning 2 Indhold Indhold Udpakning Din telefon 8 SIM-kort 9 Batteri 11 Tænde/slukke 12 Konfigurere telefonen Indtaste pinkoden 13 Konfigurere din telefon for første gang
Windows Phone 8X af HTC Brugervejledning 2 Indhold Indhold Udpakning Din telefon 8 SIM-kort 9 Batteri 11 Tænde/slukke 12 Konfigurere telefonen Indtaste pinkoden 13 Konfigurere din telefon for første gang
Windows Phone 8S af HTC Brugervejledning
 Windows Phone 8S af HTC Brugervejledning 2 Indhold Indhold Udpakning Din telefon 8 Bunddæksel 9 SIM-kort 10 Lagerkort 11 Batteri 13 Tænde/slukke 14 Konfigurere telefonen Indtaste pinkoden 15 Konfigurere
Windows Phone 8S af HTC Brugervejledning 2 Indhold Indhold Udpakning Din telefon 8 Bunddæksel 9 SIM-kort 10 Lagerkort 11 Batteri 13 Tænde/slukke 14 Konfigurere telefonen Indtaste pinkoden 15 Konfigurere
Din brugermanual HTC TOUCH DIAMOND2 http://da.yourpdfguides.com/dref/3022573
 Du kan læse anbefalingerne i brugervejledningen, den tekniske guide eller i installationsguiden. Du finder svarene til alle dine spørgsmål i HTC TOUCH DIAMOND2 i brugermanualen (information, specifikationer,
Du kan læse anbefalingerne i brugervejledningen, den tekniske guide eller i installationsguiden. Du finder svarene til alle dine spørgsmål i HTC TOUCH DIAMOND2 i brugermanualen (information, specifikationer,
Start her BlackBerry Curve 9300 Series
 Velkommen til BlackBerry! Lær din nye BlackBerry Curve -smartphone at kende. Udforsk enhedens taster 2010 Research In Motion Limited. Alle rettigheder forbeholdes. BlackBerry, RIM, Research In Motion,
Velkommen til BlackBerry! Lær din nye BlackBerry Curve -smartphone at kende. Udforsk enhedens taster 2010 Research In Motion Limited. Alle rettigheder forbeholdes. BlackBerry, RIM, Research In Motion,
Din HTC Radar Brugervejledning
 Din HTC Radar Brugervejledning 2 Indhold Indhold Introduktion I kassen 7 Din telefon 7 Bunddæksel 9 SIM-kort 11 Batteri 12 Tænde/slukke 13 Indtaste pinkoden 13 Fingerbevægelser 13 Konfigurere din telefon
Din HTC Radar Brugervejledning 2 Indhold Indhold Introduktion I kassen 7 Din telefon 7 Bunddæksel 9 SIM-kort 11 Batteri 12 Tænde/slukke 13 Indtaste pinkoden 13 Fingerbevægelser 13 Konfigurere din telefon
SAMSUNG GALAXY TAB VEJLEDNING INDHOLD
 1 SAMSUNG GALAXY TAB VEJLEDNING INDHOLD SYNKRONISERING MED KIES...2 FØRSTEGANGSOPSÆTNING...3 IKONER OG NAVIGATION...4 TILGÅ DET TRÅDLØSE NETVÆRK...5 OPSÆTNING AF E-MAIL OG KALENDER...7 E-MAIL FUNKTIONER...9
1 SAMSUNG GALAXY TAB VEJLEDNING INDHOLD SYNKRONISERING MED KIES...2 FØRSTEGANGSOPSÆTNING...3 IKONER OG NAVIGATION...4 TILGÅ DET TRÅDLØSE NETVÆRK...5 OPSÆTNING AF E-MAIL OG KALENDER...7 E-MAIL FUNKTIONER...9
Brugervejledning til din HTC HD mini
 Brugervejledning til din HTC HD mini Læs venligst dette først, inden du starter Oplad batteriet Telefonens batteri er ikke opladt. Det er vigtigt, at du ikke fjerner batteripakken mens telefonen oplades.
Brugervejledning til din HTC HD mini Læs venligst dette først, inden du starter Oplad batteriet Telefonens batteri er ikke opladt. Det er vigtigt, at du ikke fjerner batteripakken mens telefonen oplades.
Din brugermanual HTC HD MINI http://da.yourpdfguides.com/dref/3462736
 Du kan læse anbefalingerne i brugervejledningen, den tekniske guide eller i installationsguiden. Du finder svarene til alle dine spørgsmål i i brugermanualen (information, specifikationer, sikkerhedsråd,
Du kan læse anbefalingerne i brugervejledningen, den tekniske guide eller i installationsguiden. Du finder svarene til alle dine spørgsmål i i brugermanualen (information, specifikationer, sikkerhedsråd,
Din brugermanual HTC TOUCH PRO2
 Du kan læse anbefalingerne i brugervejledningen, den tekniske guide eller i installationsguiden. Du finder svarene til alle dine spørgsmål i HTC TOUCH PRO2 i brugermanualen (information, specifikationer,
Du kan læse anbefalingerne i brugervejledningen, den tekniske guide eller i installationsguiden. Du finder svarene til alle dine spørgsmål i HTC TOUCH PRO2 i brugermanualen (information, specifikationer,
 1.1 1.2 2.1 2.2 2.3 3.1 3.2 INTRODUCING YOUR MOBILE PHONE Learn about your mobile phone s keys, display and icons. Nøgler Fra forenden af apparetet vil du observere følgende elementer: (Se 1.1 Side 3)
1.1 1.2 2.1 2.2 2.3 3.1 3.2 INTRODUCING YOUR MOBILE PHONE Learn about your mobile phone s keys, display and icons. Nøgler Fra forenden af apparetet vil du observere følgende elementer: (Se 1.1 Side 3)
Din HTC Desire Brugervejledning
 Din HTC Desire Brugervejledning Brugervejledning Før du gør noget andet, skal du læse dette Oplad batteriet Batteriet i telefonen er endnu ikke opladet. Mens telefonen oplader, er det vigtigt, at du ikke
Din HTC Desire Brugervejledning Brugervejledning Før du gør noget andet, skal du læse dette Oplad batteriet Batteriet i telefonen er endnu ikke opladet. Mens telefonen oplader, er det vigtigt, at du ikke
INDHOLDSFORTEGNELSE. Godt i gang med Android tablet... Indledning. KAPITEL ET... De første trin med din Android-enhed. KAPITEL TO...
 INDHOLDSFORTEGNELSE Godt i gang med Android tablet... Indledning KAPITEL ET... De første trin med din Android-enhed Første gang... 8 Tilknyt Google-konto... 9 Sikkerhedskopiering... 10 Hjemmeskærmen...
INDHOLDSFORTEGNELSE Godt i gang med Android tablet... Indledning KAPITEL ET... De første trin med din Android-enhed Første gang... 8 Tilknyt Google-konto... 9 Sikkerhedskopiering... 10 Hjemmeskærmen...
Kort vejledning. Model: 5800d-1. Nokia 5800 XpressMusic 9211298, 1. udgave DA
 Kort vejledning Model: 5800d-1 Nokia 5800 XpressMusic 9211298, 1. udgave DA Taster og dele 9 Sekundært kamera 10 Lydstyrke-/zoomtast 11 Medietast 12 Kontakt til skærm- og tastelås 13 Udløsertast/optagelsestast
Kort vejledning Model: 5800d-1 Nokia 5800 XpressMusic 9211298, 1. udgave DA Taster og dele 9 Sekundært kamera 10 Lydstyrke-/zoomtast 11 Medietast 12 Kontakt til skærm- og tastelås 13 Udløsertast/optagelsestast
IT i dagtilbud. Begynder manual VIFIN. Af Elin B. Odgaard
 IT i dagtilbud Begynder manual Af Elin B. Odgaard VIFIN Indholdsfortegnelse IPad'en og dens dele Sådan ser ipad'en ud - Forsiden Sådan ser ipad'en ud - Bagsiden For at komme igang Hjemmeskærm som funktion
IT i dagtilbud Begynder manual Af Elin B. Odgaard VIFIN Indholdsfortegnelse IPad'en og dens dele Sådan ser ipad'en ud - Forsiden Sådan ser ipad'en ud - Bagsiden For at komme igang Hjemmeskærm som funktion
Lommeguide til online-afspilleren "PLEXTALK Linio Pocket"
 Lommeguide til online-afspilleren "PLEXTALK Linio Pocket" 1 Indstil PLEXTALK Linio Pocket 1. Vend Linio Pocket om. Sørg for, at de to små fremspring vender opad. Tryk på den firkantede knap, som sidder
Lommeguide til online-afspilleren "PLEXTALK Linio Pocket" 1 Indstil PLEXTALK Linio Pocket 1. Vend Linio Pocket om. Sørg for, at de to små fremspring vender opad. Tryk på den firkantede knap, som sidder
Indhold HTC Desire X... 1
 HTC Desire X Her er en guide til softwareopdatering af HTC Desire X, opsætning og sletning af e-mail, skift af adgangskode og signatur, nulstilling ved bortkomst, samt opsætning af skærmlås. Indhold HTC
HTC Desire X Her er en guide til softwareopdatering af HTC Desire X, opsætning og sletning af e-mail, skift af adgangskode og signatur, nulstilling ved bortkomst, samt opsætning af skærmlås. Indhold HTC
BlackBerry Internet Service. Version: 4.5.1. Brugervejledning
 BlackBerry Internet Service Version: 4.5.1 Brugervejledning Publiceret: 2014-01-08 SWD-20140108172804123 Indhold 1 Kom godt i gang...7 Om meddelelelsesserviceplanerne for BlackBerry Internet Service...7
BlackBerry Internet Service Version: 4.5.1 Brugervejledning Publiceret: 2014-01-08 SWD-20140108172804123 Indhold 1 Kom godt i gang...7 Om meddelelelsesserviceplanerne for BlackBerry Internet Service...7
Din HTC One Brugervejledning
 Din HTC One Brugervejledning 2 Indhold Indhold Udpakning HTC One 7 SIM-kort 8 Oplade batteriet 10 Tænde/slukke 10 Vil du have lidt hurtig vejledning i brugen af telefonen? 11 Konfigurere din telefon Konfiguration
Din HTC One Brugervejledning 2 Indhold Indhold Udpakning HTC One 7 SIM-kort 8 Oplade batteriet 10 Tænde/slukke 10 Vil du have lidt hurtig vejledning i brugen af telefonen? 11 Konfigurere din telefon Konfiguration
Internettet. Tema. på ipad Opdateret d Ældresagens datastue Aktivitetscentret Bavnehøj. Nørre Snede Tema: Internettet på ipad
 n Tema Internettet på ipad Opdateret d. 14.10.2017 Sofus Opdateret d. 31. januar 2017 Side 1 Indhold Side 3 Side 3 Side 4 Side 4 Side 5 Side 6 Side 7-8 Side 9 Side 10 Side 11 Side 12 Side 13 Side 14 Side
n Tema Internettet på ipad Opdateret d. 14.10.2017 Sofus Opdateret d. 31. januar 2017 Side 1 Indhold Side 3 Side 3 Side 4 Side 4 Side 5 Side 6 Side 7-8 Side 9 Side 10 Side 11 Side 12 Side 13 Side 14 Side
HTC ONE og HTC ONE mini
 HTC ONE og HTC ONE mini Her er en guide til softwareopdatering af HTC ONE og HTC ONE mini, opsætning og sletning af e-mail, skift af adgangskode og signatur, nulstilling ved bortkomst, samt opsætning af
HTC ONE og HTC ONE mini Her er en guide til softwareopdatering af HTC ONE og HTC ONE mini, opsætning og sletning af e-mail, skift af adgangskode og signatur, nulstilling ved bortkomst, samt opsætning af
Den komplette guide Copy of Android-tablet
 KRISTIAN LANGBORG - HANSEN Den komplette guide Copy of Android-tablet Introduktion... 11 Kristian Langborg-Hansen KAPITEL ET... 13 Hvad er Android? Android-apps... 14 Forskellige enheder... 15 Android-telefoner...
KRISTIAN LANGBORG - HANSEN Den komplette guide Copy of Android-tablet Introduktion... 11 Kristian Langborg-Hansen KAPITEL ET... 13 Hvad er Android? Android-apps... 14 Forskellige enheder... 15 Android-telefoner...
Air Sync Brugervejledning
 Air Sync Brugervejledning Oplad din Air Sync 1. Slut Air Syncs micro USB-port (D) til din computer eller andre kompatible opladerenheder ved hjælp af den medfølgende USB eller andre kompatible micro USBtilslutninger.
Air Sync Brugervejledning Oplad din Air Sync 1. Slut Air Syncs micro USB-port (D) til din computer eller andre kompatible opladerenheder ved hjælp af den medfølgende USB eller andre kompatible micro USBtilslutninger.
MailMax / Web v4.1. Brugsvejledning til webmail. Copyright 2003 Gullestrup.net
 MailMax / Web v4.1 Copyright 2003 Gullestrup.net Log ind på webmailen Start med at gå ind på http://webmail.gullestrup.net i din browser. Indtast din Email-adresse samt Adgangskode, som hører til din konto.
MailMax / Web v4.1 Copyright 2003 Gullestrup.net Log ind på webmailen Start med at gå ind på http://webmail.gullestrup.net i din browser. Indtast din Email-adresse samt Adgangskode, som hører til din konto.
Brug af Office 365 på din Windows Phone
 Brug af Office 365 på din Windows Phone Startvejledning Tjek mail Sæt din Windows Phone op til at sende og modtage mail fra din Office 365-konto. Tjek din kalender, uanset hvor du er Hav altid styr på,
Brug af Office 365 på din Windows Phone Startvejledning Tjek mail Sæt din Windows Phone op til at sende og modtage mail fra din Office 365-konto. Tjek din kalender, uanset hvor du er Hav altid styr på,
 1.1 1.2 2.1 2.2 2.3 3.2 3.1 INTRODUCING YOUR MOBILE PHONE Learn about your mobile phone s keys, display and icons. Nøgler Fra forenden af apparetet vil du observere følgende elementer: (Se 1.1 Side 3)
1.1 1.2 2.1 2.2 2.3 3.2 3.1 INTRODUCING YOUR MOBILE PHONE Learn about your mobile phone s keys, display and icons. Nøgler Fra forenden af apparetet vil du observere følgende elementer: (Se 1.1 Side 3)
Indhold SAMSUNG GALAXY SIII... 1
 SAMSUNG GALAXY SIII Her er en guide til softwareopdatering af SAMSUNG GALAXY SIII, opsætning og sletning af e-mail, skift af adgangskode og signatur, nulstilling ved bortkomst, samt opsætning af skærmlås.
SAMSUNG GALAXY SIII Her er en guide til softwareopdatering af SAMSUNG GALAXY SIII, opsætning og sletning af e-mail, skift af adgangskode og signatur, nulstilling ved bortkomst, samt opsætning af skærmlås.
Ofte stillede spørgsmålm om Eee Pad TF201 DA6915
 Ofte stillede spørgsmålm om Eee Pad TF201 DA6915 Administration af filer... 2 Hvordan får jeg adgang til mine data, som er gemt på microsd, SD-kortet eller USB enheden?... 2 Hvordan flytter jeg den valgte
Ofte stillede spørgsmålm om Eee Pad TF201 DA6915 Administration af filer... 2 Hvordan får jeg adgang til mine data, som er gemt på microsd, SD-kortet eller USB enheden?... 2 Hvordan flytter jeg den valgte
Ofte stillede spørgsmålm om Transformer TF201
 DA7211 Ofte stillede spørgsmålm om Transformer TF201 Administration af filer... 2 Hvordan får jeg adgang til mine data, som er gemt på microsd, SD-kortet eller USB enheden?... 2 Hvordan flytter jeg den
DA7211 Ofte stillede spørgsmålm om Transformer TF201 Administration af filer... 2 Hvordan får jeg adgang til mine data, som er gemt på microsd, SD-kortet eller USB enheden?... 2 Hvordan flytter jeg den
Brugervejledning til Connection Manager
 Brugervejledning til Connection Manager 1.0. udgave 2 Indholdsfortegnelse Om programmet til forbindelsesstyring 3 Kom i gang 3 Åbning af programmet til forbindelsesstyring 3 Visning af den aktuelle forbindelsesstatus
Brugervejledning til Connection Manager 1.0. udgave 2 Indholdsfortegnelse Om programmet til forbindelsesstyring 3 Kom i gang 3 Åbning af programmet til forbindelsesstyring 3 Visning af den aktuelle forbindelsesstatus
Brugermanual. OpenScape Voice. Siemens OpenStage 40. Opsætning via hjemmeside. Version 07/15
 Brugermanual OpenScape Voice Siemens OpenStage 40 Opsætning via hjemmeside Version 07/15 Udskriv denne brugermanual Denne manual er designet til at blive udskrevet som et hæfte, du kan gemme og bruge som
Brugermanual OpenScape Voice Siemens OpenStage 40 Opsætning via hjemmeside Version 07/15 Udskriv denne brugermanual Denne manual er designet til at blive udskrevet som et hæfte, du kan gemme og bruge som
Calisto P240-M. USB-håndsæt BRUGERVEJLEDNING
 TM Calisto P240-M USB-håndsæt BRUGERVEJLEDNING Velkommen Tillykke med dit nye Plantronics-produkt. Denne vejledning indeholder instruktioner om installation og brug af Plantronics Calisto P240-M USB-håndsæt.
TM Calisto P240-M USB-håndsæt BRUGERVEJLEDNING Velkommen Tillykke med dit nye Plantronics-produkt. Denne vejledning indeholder instruktioner om installation og brug af Plantronics Calisto P240-M USB-håndsæt.
Kom godt i gang Nokia N92-1
 Kom godt i gang Nokia N92-1 Tilstande Kom godt i gang Modelnummer: Nokia N92-1. Herefter kaldet Nokia N92. Enheden har fire tilstande: Lukket klap (1), visningstilstand (2), åben klap (3) og billedtilstand
Kom godt i gang Nokia N92-1 Tilstande Kom godt i gang Modelnummer: Nokia N92-1. Herefter kaldet Nokia N92. Enheden har fire tilstande: Lukket klap (1), visningstilstand (2), åben klap (3) og billedtilstand
Brugervejledning til Microsoft Apps
 Brugervejledning til Microsoft Apps 1. udgave 2 Om Microsoft Apps Om Microsoft Apps Med Microsoft Apps kan du benytte Microsofts forretnings-apps på en Nokia Belletelefon, som kører softwareversion 111.030.0609.
Brugervejledning til Microsoft Apps 1. udgave 2 Om Microsoft Apps Om Microsoft Apps Med Microsoft Apps kan du benytte Microsofts forretnings-apps på en Nokia Belletelefon, som kører softwareversion 111.030.0609.
SBQ-50011G. Brugermanual
 SBQ-50011G Brugermanual 1 2 1. OVERSIGT OVER TELEFONEN Knappernes placering 1. Tænd-/slukknap 2. VOL+ 3. VOL- 4. Stik til øretelefoner 5. USB-terminal 3 2. KOM GODT I GANG 2.1 ISÆTNING AF KORT Sluk telefonen,
SBQ-50011G Brugermanual 1 2 1. OVERSIGT OVER TELEFONEN Knappernes placering 1. Tænd-/slukknap 2. VOL+ 3. VOL- 4. Stik til øretelefoner 5. USB-terminal 3 2. KOM GODT I GANG 2.1 ISÆTNING AF KORT Sluk telefonen,
Brugermanual. OpenScape Voice. Siemens OpenStage 40. Opsætning på bordtelefon. Version 07/15
 Brugermanual OpenScape Voice Siemens OpenStage 40 Opsætning på bordtelefon Version 07/15 Udskriv denne brugermanual Denne manual er designet til at blive udskrevet som et hæfte, du kan gemme og bruge som
Brugermanual OpenScape Voice Siemens OpenStage 40 Opsætning på bordtelefon Version 07/15 Udskriv denne brugermanual Denne manual er designet til at blive udskrevet som et hæfte, du kan gemme og bruge som
Indhold. 1. indledning. 2. sikkerhed og forbehold. 3. batteri. 4. hurtig introduktion
 Brugervejledning Indhold 1. indledning 2. sikkerhed og forbehold 3. batteri 4. hurtig introduktion 1. Indledning Din nye DanCell telefon er fremstillet ud fra de strengeste standarder, og er at betragte
Brugervejledning Indhold 1. indledning 2. sikkerhed og forbehold 3. batteri 4. hurtig introduktion 1. Indledning Din nye DanCell telefon er fremstillet ud fra de strengeste standarder, og er at betragte
Ofte stillede spørgsmålm om Eee Pad TF201 DA6915
 Ofte stillede spørgsmålm om Eee Pad TF201 DA6915 Administration af filer... 2 Hvordan får jeg adgang til mine data, som er gemt på microsd, SD-kortet eller USB enheden?... 2 Hvordan flytter jeg den valgte
Ofte stillede spørgsmålm om Eee Pad TF201 DA6915 Administration af filer... 2 Hvordan får jeg adgang til mine data, som er gemt på microsd, SD-kortet eller USB enheden?... 2 Hvordan flytter jeg den valgte
BRUGERVEJLEDNING BETJENINGSPANEL
 BRUGERVEJLEDNING BETJENINGSPANEL Side 1 til betjeningspanel Introduktion Du kan betjene din alarm med det trådløse betjeningspanel. Det placeres ved hjemmets hoveddør, så det er let at slå alarmen til
BRUGERVEJLEDNING BETJENINGSPANEL Side 1 til betjeningspanel Introduktion Du kan betjene din alarm med det trådløse betjeningspanel. Det placeres ved hjemmets hoveddør, så det er let at slå alarmen til
Jabra. Talk 15. Brugervejledning
 Jabra Talk 15 Brugervejledning INDHOLDSFORTEGNELSE TAK... 2 OM DIT JABRA TALK 15... 2 HEADSETTETS FUNKTIONER........................... 3 KOM GODT I GANG.... 4 OPLAD DIT HEADSET.... 4 TÆND/SLUK FOR HEADSETTET...
Jabra Talk 15 Brugervejledning INDHOLDSFORTEGNELSE TAK... 2 OM DIT JABRA TALK 15... 2 HEADSETTETS FUNKTIONER........................... 3 KOM GODT I GANG.... 4 OPLAD DIT HEADSET.... 4 TÆND/SLUK FOR HEADSETTET...
Brugervejledning. HTC Desire 626
 Brugervejledning HTC Desire 626 2 Indhold Indhold Funktioner du vil få glæde af på Personalisering 9 Billedbehandling 10 Lyd 11 Udpakning HTC Desire 626 12 nano-sim-kort 13 Hukommelseskort 14 Oplade batteriet
Brugervejledning HTC Desire 626 2 Indhold Indhold Funktioner du vil få glæde af på Personalisering 9 Billedbehandling 10 Lyd 11 Udpakning HTC Desire 626 12 nano-sim-kort 13 Hukommelseskort 14 Oplade batteriet
Dit velkendte Windows, bare bedre. Din introduktion til Windows 8.1 til virksomheder
 Dit velkendte Windows, bare bedre. Din introduktion til Windows 8.1 til virksomheder Opdag startskærmen. Startskærmen indeholder alle dine vigtigste oplysninger. Dynamiske felter sørger for, at du altid
Dit velkendte Windows, bare bedre. Din introduktion til Windows 8.1 til virksomheder Opdag startskærmen. Startskærmen indeholder alle dine vigtigste oplysninger. Dynamiske felter sørger for, at du altid
Brug af Office 365 på din iphone eller ipad
 Brug af Office 365 på din iphone eller ipad Startvejledning Se mail Konfigurer din iphone eller ipad til at sende og modtage e-mail fra dit Office 365-konto. Se din kalender, uanset hvor du er Du kan altid
Brug af Office 365 på din iphone eller ipad Startvejledning Se mail Konfigurer din iphone eller ipad til at sende og modtage e-mail fra dit Office 365-konto. Se din kalender, uanset hvor du er Du kan altid
Hold styr på aftalerne på både pc og mobil VELKOMMEN TIL GOOGLE-SKOLEN 4. DEL
 VELKOMMEN TIL GOOGLE-SKOLEN. DEL I DETTE NUMMER: Opret en ny kalender Lav en kalenderaftale Del din kalender med andre Sådan bruger du flere kalendere på én gang GRATIS 0 KR Hold styr på aftalerne på både
VELKOMMEN TIL GOOGLE-SKOLEN. DEL I DETTE NUMMER: Opret en ny kalender Lav en kalenderaftale Del din kalender med andre Sådan bruger du flere kalendere på én gang GRATIS 0 KR Hold styr på aftalerne på både
HTC ONE og HTC ONE mini
 HTC ONE og HTC ONE mini Her er en guide til softwareopdatering af HTC ONE og HTC ONE mini, opsætning og sletning af e-mail, skift af adgangskode og signatur, nulstilling ved bortkomst, samt opsætning af
HTC ONE og HTC ONE mini Her er en guide til softwareopdatering af HTC ONE og HTC ONE mini, opsætning og sletning af e-mail, skift af adgangskode og signatur, nulstilling ved bortkomst, samt opsætning af
PRO 8375/8275 Oprettelse af en mobilnetværksforbindelse
 PRO 8375/8275 Oprettelse af en mobilnetværksforbindelse Indhold Introduktion...................................................... 3 Sådan indsættes SIM-kortet.........................................
PRO 8375/8275 Oprettelse af en mobilnetværksforbindelse Indhold Introduktion...................................................... 3 Sådan indsættes SIM-kortet.........................................
Livall - Kom godt i gang (BH 60 & Bling Jet Fjernbetjening & Livall Riding App)
 Livall - Kom godt i gang (BH 60 & Bling Jet Fjernbetjening & Livall Riding App) 1. Indholder: a. En hjelm b. Et USB kabel c. En Bling Jet fjernbetjening d. En brugsanvisning 2. Sæt USB-kablet i hjelmen
Livall - Kom godt i gang (BH 60 & Bling Jet Fjernbetjening & Livall Riding App) 1. Indholder: a. En hjelm b. Et USB kabel c. En Bling Jet fjernbetjening d. En brugsanvisning 2. Sæt USB-kablet i hjelmen
Udvidet Brugervejledning. www.htc.com
 Udvidet Brugervejledning www.htc.com Læs, inden du fortsætter BATTERIET ER IKKE FULDT UD OPLADT, NÅR DU TAGER DET UD AF BOKSEN. FJERN IKKE BATTERIPAKKEN, NÅR TELEFONEN OPLADER. DIN GARANTI UGYLDIGGØRES,
Udvidet Brugervejledning www.htc.com Læs, inden du fortsætter BATTERIET ER IKKE FULDT UD OPLADT, NÅR DU TAGER DET UD AF BOKSEN. FJERN IKKE BATTERIPAKKEN, NÅR TELEFONEN OPLADER. DIN GARANTI UGYLDIGGØRES,
Brugervejledning. Mobilt Bredbånd ZTE MF60 Mini router
 Brugervejledning Mobilt Bredbånd ZTE MF60 Mini router Indholdsfortegnelse Velkommen... 3 Gør dig fortrolig med din router... 4 Klargøring af routeren... 6 Tilkobling til internettet... 7 Sådan får du adgang
Brugervejledning Mobilt Bredbånd ZTE MF60 Mini router Indholdsfortegnelse Velkommen... 3 Gør dig fortrolig med din router... 4 Klargøring af routeren... 6 Tilkobling til internettet... 7 Sådan får du adgang
Skifte til Outlook 2010
 I denne vejledning Microsoft Microsoft Outlook 2010 ser meget anderledes ud end Outlook 2003, og vi har derfor oprettet denne vejledning, så du hurtigere kan komme i gang med at bruge programmet. Læs videre
I denne vejledning Microsoft Microsoft Outlook 2010 ser meget anderledes ud end Outlook 2003, og vi har derfor oprettet denne vejledning, så du hurtigere kan komme i gang med at bruge programmet. Læs videre
Indhold HTC ONE mini 2... 1
 HTC ONE mini 2 Her er en guide til softwareopdatering af HTC ONE mini 2, opsætning og sletning af e-mail, skift af adgangskode og signatur, nulstilling ved bortkomst, samt opsætning af skærmlås. Indhold
HTC ONE mini 2 Her er en guide til softwareopdatering af HTC ONE mini 2, opsætning og sletning af e-mail, skift af adgangskode og signatur, nulstilling ved bortkomst, samt opsætning af skærmlås. Indhold
www.htc.com Brugervejledning
 www.htc.com Brugervejledning Læs, inden du fortsætter BATTERIET ER IKKE OPLADT, NÅR DU TAGER DET UD AF BOKSEN. FJERN IKKE BATTERIPAKKEN, NÅR ENHEDEN OPLADER. DIN GARANTI UGYLDIGGØRES, HVIS DU ÅBNER ELLER
www.htc.com Brugervejledning Læs, inden du fortsætter BATTERIET ER IKKE OPLADT, NÅR DU TAGER DET UD AF BOKSEN. FJERN IKKE BATTERIPAKKEN, NÅR ENHEDEN OPLADER. DIN GARANTI UGYLDIGGØRES, HVIS DU ÅBNER ELLER
INDHOLDSFORTEGNELSE. Windows 8.1... 5. KAPITEL ET... Den nye brugergrænseflade. KAPITEL TO... 23 Internet, e-mail, kontakter og kalender
 INDHOLDSFORTEGNELSE Windows 8.1... 5 KAPITEL ET... Den nye brugergrænseflade Sådan får du Windows 8.1 på din pc... 8 Startskærmen... 9 Skrivebordet... 10 Kvikguide til den nye brugergrænseflade... 11 Amulet-menuen...
INDHOLDSFORTEGNELSE Windows 8.1... 5 KAPITEL ET... Den nye brugergrænseflade Sådan får du Windows 8.1 på din pc... 8 Startskærmen... 9 Skrivebordet... 10 Kvikguide til den nye brugergrænseflade... 11 Amulet-menuen...
Letanvendelig mobiltelefon
 DCP50 Deltaco TALA Enkel Letanvendelig mobiltelefon DK Brugervejledning Indhold af pakken Introduktion Velkommen til din nye DELTACO ENKEL mobiltelefon. Den er designet til at være nem og bruge, men stadig
DCP50 Deltaco TALA Enkel Letanvendelig mobiltelefon DK Brugervejledning Indhold af pakken Introduktion Velkommen til din nye DELTACO ENKEL mobiltelefon. Den er designet til at være nem og bruge, men stadig
Forbindelsesstyring Brugervejledning
 Forbindelsesstyring Brugervejledning Udgave 1.0 DA 2010 Nokia. Alle rettigheder forbeholdes. Nokia, Nokia Connecting People og Nokia Original Accessories-logoet er varemærker eller registrerede varemærker
Forbindelsesstyring Brugervejledning Udgave 1.0 DA 2010 Nokia. Alle rettigheder forbeholdes. Nokia, Nokia Connecting People og Nokia Original Accessories-logoet er varemærker eller registrerede varemærker
TDC Erhverv P.A. Brugermanual til Android
 1 TDC Erhverv P.A Brugermanual til Android 2 Indhold Installation og opsætning... 3 Kontakter... 4 Fjernkontor... 6 Vil ikke forstyrres... 7 Omstil opkald... 8 Viderestilling af opkald... 9 Parallelringning...10
1 TDC Erhverv P.A Brugermanual til Android 2 Indhold Installation og opsætning... 3 Kontakter... 4 Fjernkontor... 6 Vil ikke forstyrres... 7 Omstil opkald... 8 Viderestilling af opkald... 9 Parallelringning...10
Informationerne i dette dokument bliver ikke ændret eller udvidet uden varsel. Uret skal lade i mindst 2 timer inden brug.
 Informationerne i dette dokument bliver ikke ændret eller udvidet uden varsel. Uret skal lade i mindst 2 timer inden brug. 1.Produktspecifikationer CPU MTK2502D ARM7 260MHz Hukommelse: RAM 32Mb+ ROM 32Mb,
Informationerne i dette dokument bliver ikke ændret eller udvidet uden varsel. Uret skal lade i mindst 2 timer inden brug. 1.Produktspecifikationer CPU MTK2502D ARM7 260MHz Hukommelse: RAM 32Mb+ ROM 32Mb,
Kom godt i gang Nokia N72-5
 Kom godt i gang Nokia N72-5 2007 Nokia. Alle rettigheder forbeholdes. Nokia, Nokia Connecting People og Pop-Port er varemærker eller registrerede varemærker tilhørende Nokia Corporation. Andre produkter
Kom godt i gang Nokia N72-5 2007 Nokia. Alle rettigheder forbeholdes. Nokia, Nokia Connecting People og Pop-Port er varemærker eller registrerede varemærker tilhørende Nokia Corporation. Andre produkter
Opsætningsvejledning efter opdatering (ghostning) af hybriderne
 Opsætningsvejledning efter opdatering (ghostning) af hybriderne Indholdsfortegnelse Login til Windows... 2 Aktivering af Office 365... 3 Kom i gang med Office 365 og OneDrive for Business... 4 Opsætning
Opsætningsvejledning efter opdatering (ghostning) af hybriderne Indholdsfortegnelse Login til Windows... 2 Aktivering af Office 365... 3 Kom i gang med Office 365 og OneDrive for Business... 4 Opsætning
sådan kommer du i gang hp ipaq Pocket PC h5500-serien
 304921-081 Getting Started.book Page i Tuesday, May 27, 2003 3:24 PM sådan kommer du i gang hp ipaq Pocket PC h5500-serien Dokumentets bestillingsnr.: 304921-081 Maj 2003 304921-081 Getting Started.book
304921-081 Getting Started.book Page i Tuesday, May 27, 2003 3:24 PM sådan kommer du i gang hp ipaq Pocket PC h5500-serien Dokumentets bestillingsnr.: 304921-081 Maj 2003 304921-081 Getting Started.book
Business Call Quick guide SNOM360 Juli 2012
 Business Call Quick guide SNOM360 Juli 2012 Indledning Denne vejledning guider dig nemt og hurtigt igennem installation og brug af de mest anvendte funktioner og funktionstaster på SNOM 360 telefonen.
Business Call Quick guide SNOM360 Juli 2012 Indledning Denne vejledning guider dig nemt og hurtigt igennem installation og brug af de mest anvendte funktioner og funktionstaster på SNOM 360 telefonen.
Indhold HTC Desire S... 1
 HTC Desire S Her er en guide til softwareopdatering af HTC Desire S, opsætning og sletning af e-mail, skift af adgangskode og signatur, nulstilling ved bortkomst, samt opsætning af skærmlås. Indhold HTC
HTC Desire S Her er en guide til softwareopdatering af HTC Desire S, opsætning og sletning af e-mail, skift af adgangskode og signatur, nulstilling ved bortkomst, samt opsætning af skærmlås. Indhold HTC
Din brugermanual BANG & OLUFSEN BEOCOM 2 http://da.yourpdfguides.com/dref/2465365
 Du kan læse anbefalingerne i brugervejledningen, den tekniske guide eller i installationsguiden. Du finder svarene til alle dine spørgsmål i i brugermanualen (information, specifikationer, sikkerhedsråd,
Du kan læse anbefalingerne i brugervejledningen, den tekniske guide eller i installationsguiden. Du finder svarene til alle dine spørgsmål i i brugermanualen (information, specifikationer, sikkerhedsråd,
TDC Erhverv Assistent. Brugermanual til Android
 1 TDC Erhverv Assistent Brugermanual til Android 2 Indhold Installation og opsætning... 3 Kontakter... 4 Fjernkontor... 6 Vil ikke forstyrres... 7 Omstil opkald... 8 Viderestilling af opkald... 9 Parallelringning...10
1 TDC Erhverv Assistent Brugermanual til Android 2 Indhold Installation og opsætning... 3 Kontakter... 4 Fjernkontor... 6 Vil ikke forstyrres... 7 Omstil opkald... 8 Viderestilling af opkald... 9 Parallelringning...10
Jabra. Talk 5. Brugervejledning
 Jabra Talk 5 Brugervejledning 1 INDHOLDSFORTEGNELSE TAK...2 OM JABRA TALK 5...2 HEADSETFUNKTIONER...2 KOM I GANG...3 OPLADNING AF HEADSETTET...4 TÆND/SLUK HEADSETTET...4 PARRING MED DIN TELEFON...5 BÆR
Jabra Talk 5 Brugervejledning 1 INDHOLDSFORTEGNELSE TAK...2 OM JABRA TALK 5...2 HEADSETFUNKTIONER...2 KOM I GANG...3 OPLADNING AF HEADSETTET...4 TÆND/SLUK HEADSETTET...4 PARRING MED DIN TELEFON...5 BÆR
JABRA SPORT COACH WIRELESS
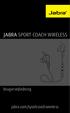 JABRA SPORT COACH WIRELESS Brugervejledning jabra.com/sportcoachwireless 2015 GN Netcom A/S. Alle rettigheder forbeholdes. Jabra er et registreret varemærke tilhørende GN Netcom A/S. Alle andre varemærker
JABRA SPORT COACH WIRELESS Brugervejledning jabra.com/sportcoachwireless 2015 GN Netcom A/S. Alle rettigheder forbeholdes. Jabra er et registreret varemærke tilhørende GN Netcom A/S. Alle andre varemærker
Doro Secure 580. Brugermanual. Dansk
 Doro Secure 580 Brugermanual Dansk Bemærk! Tegningerne i vejledningen er kun ment som illustration. Det betyder, at tegningerne muligvis ikke helt ligner din telefon. Dansk 1. strøm til/fra 2. Stik til
Doro Secure 580 Brugermanual Dansk Bemærk! Tegningerne i vejledningen er kun ment som illustration. Det betyder, at tegningerne muligvis ikke helt ligner din telefon. Dansk 1. strøm til/fra 2. Stik til
Forbindelsesvejledning (for COOLPIX)
 Forbindelsesvejledning (for COOLPIX) Dette dokument beskriver proceduren for brugen af appen SnapBridge (version 2.0) til etablering af en trådløs forbindelse mellem et understøttet kamera og en smartenhed.
Forbindelsesvejledning (for COOLPIX) Dette dokument beskriver proceduren for brugen af appen SnapBridge (version 2.0) til etablering af en trådløs forbindelse mellem et understøttet kamera og en smartenhed.
Kom godt i gang Nokia N70-1
 Kom godt i gang Nokia N70-1 2007 Nokia. Alle rettigheder forbeholdes. Nokia, Nokia Connecting People og Pop-Port er varemærker eller registrerede varemærker tilhørende Nokia Corporation. Andre produkter
Kom godt i gang Nokia N70-1 2007 Nokia. Alle rettigheder forbeholdes. Nokia, Nokia Connecting People og Pop-Port er varemærker eller registrerede varemærker tilhørende Nokia Corporation. Andre produkter
Din brugermanual HP PAVILION DV2820EA http://da.yourpdfguides.com/dref/4149132
 Du kan læse anbefalingerne i brugervejledningen, den tekniske guide eller i installationsguiden. Du finder svarene til alle dine spørgsmål i HP PAVILION DV2820EA i brugermanualen (information, specifikationer,
Du kan læse anbefalingerne i brugervejledningen, den tekniske guide eller i installationsguiden. Du finder svarene til alle dine spørgsmål i HP PAVILION DV2820EA i brugermanualen (information, specifikationer,
Brugervejledning. Care Tracker iphone app og GPS brik eller ur
 Brugervejledning Care Tracker iphone app og GPS brik eller ur Stella Care ApS Alhambravej 3 1826 Frederiksberg C Tlf. 42 42 90 60 info@stellacare.dk www.stellacare.dk Kære bruger, Denne vejledning indeholder
Brugervejledning Care Tracker iphone app og GPS brik eller ur Stella Care ApS Alhambravej 3 1826 Frederiksberg C Tlf. 42 42 90 60 info@stellacare.dk www.stellacare.dk Kære bruger, Denne vejledning indeholder
KRISTIAN LANGBORG-HANSEN. Godt i gang med Android tablet
 KRISTIAN LANGBORG-HANSEN Godt i gang med Android tablet INDHOLDSFORTEGNELSE Godt i gang med Android tablet... Indledning KAPITEL ET... De første trin med din Android-enhed Første gang... 8 Tilknyt Google-konto...
KRISTIAN LANGBORG-HANSEN Godt i gang med Android tablet INDHOLDSFORTEGNELSE Godt i gang med Android tablet... Indledning KAPITEL ET... De første trin med din Android-enhed Første gang... 8 Tilknyt Google-konto...
Indhold. Forord. Introduktion. Grundlæggende funktioner. Personlige indstillinger på din telefon. Opkald
 P7 Brugervejledning Indhold Forord Introduktion 2 Oversigt over telefonen 3 Opladning af batteriet 5 Tænding eller slukning af telefonen 5 Låsning og oplåsning af skærmen 7 Introduktion til startskærm
P7 Brugervejledning Indhold Forord Introduktion 2 Oversigt over telefonen 3 Opladning af batteriet 5 Tænding eller slukning af telefonen 5 Låsning og oplåsning af skærmen 7 Introduktion til startskærm
Hurtig brugervejledning
 Hurtig brugervejledning DA Rider Rider er udstyret med en berøringsskærm. Du kan betjene enheden enten ved at klikke på skærmen eller bruge hardware-knappen. 1 BACK 2 4 LAP PAGE 3 1 Strøm/Tilbage/Pause/
Hurtig brugervejledning DA Rider Rider er udstyret med en berøringsskærm. Du kan betjene enheden enten ved at klikke på skærmen eller bruge hardware-knappen. 1 BACK 2 4 LAP PAGE 3 1 Strøm/Tilbage/Pause/
Quick guide SNOM370 Version 1.0 / okt. 2011
 Quick guide SNOM370 Version 1.0 / okt. 2011 Indledning Denne vejledning guider dig nemt og hurtigt igennem installation og brug af de mest anvendte funktioner og funktionstaster på SNOM 370 telefonen.
Quick guide SNOM370 Version 1.0 / okt. 2011 Indledning Denne vejledning guider dig nemt og hurtigt igennem installation og brug af de mest anvendte funktioner og funktionstaster på SNOM 370 telefonen.
Lommeguide til online-afspilleren "PLEXTALK Pocket"
 Lommeguide til online-afspilleren "PLEXTALK Pocket" 1 Indstil PLEXTALK Pocket 1. Vend PLEXTALK Pocket om. Sørg for, at de to små fremspring vender opad. Tryk på den firkantede knap, som sidder i bunden
Lommeguide til online-afspilleren "PLEXTALK Pocket" 1 Indstil PLEXTALK Pocket 1. Vend PLEXTALK Pocket om. Sørg for, at de to små fremspring vender opad. Tryk på den firkantede knap, som sidder i bunden
I kan styre samtlige funktioner beskrevet i nærværende dokument, gennem jeres personlige side (selfcare) på www.firstcom.dk
 Indledning Denne vejledning guider dig nemt og hurtigt igennem installation og brug af de mest anvendte funktioner og funktionstaster på SNOM 320 telefonen. På sidste side er der svar på ofte stillede
Indledning Denne vejledning guider dig nemt og hurtigt igennem installation og brug af de mest anvendte funktioner og funktionstaster på SNOM 320 telefonen. På sidste side er der svar på ofte stillede
2014-09. TC06 Brugermanual
 2014-09 TC06 Brugermanual 1. Isæt SIM kort Inden SIM kort isættes bør du sikre at PIN kode ikke er aktiveret. Dette gøres ved at sætte kortet i en telefon. Kortet skydes ind fra siden, med guld-kontakterne
2014-09 TC06 Brugermanual 1. Isæt SIM kort Inden SIM kort isættes bør du sikre at PIN kode ikke er aktiveret. Dette gøres ved at sætte kortet i en telefon. Kortet skydes ind fra siden, med guld-kontakterne
Y330. Brugervejledning
 Y330 Brugervejledning Indhold Forord Introduktion 2 Oversigt over telefonen 3 Opladning af batteriet 4 Tænding eller slukning af telefonen 5 Introduktion til startskærm Grundlæggende handlinger 9 Statusikoner
Y330 Brugervejledning Indhold Forord Introduktion 2 Oversigt over telefonen 3 Opladning af batteriet 4 Tænding eller slukning af telefonen 5 Introduktion til startskærm Grundlæggende handlinger 9 Statusikoner
ipad for let øvede modul 7
 13032014AS ipad for let øvede modul 7 Skype Skype er et program, der gør det muligt at kommunikere med en anden person med både billede og lyd. Kommunikationen sker over internettet, og der er gratis at
13032014AS ipad for let øvede modul 7 Skype Skype er et program, der gør det muligt at kommunikere med en anden person med både billede og lyd. Kommunikationen sker over internettet, og der er gratis at
TDC Erhverv P.A. Brugermanual til iphone
 1 TDC Erhverv P.A Brugermanual til iphone 2 Indhold Installation og opsætning... 3 Kontakter... 4 Fjernkontor... 6 Vil ikke forstyrres... 7 Omstil opkald... 8 Viderestilling af opkald... 9 Parallelringning...10
1 TDC Erhverv P.A Brugermanual til iphone 2 Indhold Installation og opsætning... 3 Kontakter... 4 Fjernkontor... 6 Vil ikke forstyrres... 7 Omstil opkald... 8 Viderestilling af opkald... 9 Parallelringning...10
SAMSUNG GALAXY SIII... 1
 SAMSUNG GALAXY SIII Her er en guide til softwareopdatering af SAMSUNG GALAXY SIII, opsætning og sletning af e-mail, skift af adgangskode og signatur, nulstilling ved bortkomst, samt opsætning af skærmlås.
SAMSUNG GALAXY SIII Her er en guide til softwareopdatering af SAMSUNG GALAXY SIII, opsætning og sletning af e-mail, skift af adgangskode og signatur, nulstilling ved bortkomst, samt opsætning af skærmlås.
RX900A. Brugervejledning for DENNE BRUGERVEJLEDNING GÆLDER FOR SOFTWARE VERSION 1.X
 DENNE BRUGERVEJLEDNING GÆLDER FOR SOFTWARE VERSION 1.X Brugervejledning for RX900A KNOP ELEKTRONIK A/S Fabriksvej 20 7600 Struer Mail: knop@knop.dk Web: www.knop.dk Tlf.: 9784 0444 Fax.: 9784 0666 Indhold
DENNE BRUGERVEJLEDNING GÆLDER FOR SOFTWARE VERSION 1.X Brugervejledning for RX900A KNOP ELEKTRONIK A/S Fabriksvej 20 7600 Struer Mail: knop@knop.dk Web: www.knop.dk Tlf.: 9784 0444 Fax.: 9784 0666 Indhold
RX900B. Brugervejledning for DENNE BRUGERVEJLEDNING GÆLDER FOR SOFTWARE VERSION 1.X
 DENNE BRUGERVEJLEDNING GÆLDER FOR SOFTWARE VERSION 1.X Brugervejledning for RX900B KNOP ELEKTRONIK A/S Fabriksvej 20=7600 Struer=Mail: knop@knop.dk=web: www.knop.dk=tlf.: 9784 0444=Fax.: 9784 0666 Indhold
DENNE BRUGERVEJLEDNING GÆLDER FOR SOFTWARE VERSION 1.X Brugervejledning for RX900B KNOP ELEKTRONIK A/S Fabriksvej 20=7600 Struer=Mail: knop@knop.dk=web: www.knop.dk=tlf.: 9784 0444=Fax.: 9784 0666 Indhold
