Miniguide Wellnessbox Medarbejderversion 2.0
|
|
|
- Dagmar Ibsen
- 8 år siden
- Visninger:
Transkript
1 Miniguide Wellnessbox Medarbejderversion 2.0
2 Indholdsfortegnelse 1. Wellnessbox HOVEDMENU 2. Wellnessbox hjælpepunkter og hovedmenu 3. KASSE: Åbn kassen 4. KASSE: Luk kassen 5. KASSE: Sælg vare 6. KASSE: Sælg behandling 7. KASSE: Returner vare 8. KASSE: Parker en kassebon 9. KASSE: Kasserapport 10. KASSE: Sælg gavekort i kassen 11. KASSE: Indløsning af gavekort i kassen 12. BOOKING: Manuel oprettelse af tid 13. KUNDER: Oprettelse af en kunde 14. KASSE: Bonus-system 15. KASSE: Indløs bonus i kassen 16. KASSE: Kredit 17. KASSE: Udlign indbetalt generalnota /nedskriv kredit 18. Egne notater
3 Wellnessbox hovedmenu 1 Beskrivelse: Hovedmenuen er den første side du møder og herfra din daglige brug af systemet starter. Du starter dagen med gå ind i Kasse. Gå deretter ind på Booking, hvor du kan se hvilke bookinger der er foretaget. Skriv interne Notater til kollegaer på klinikken. Loggen giver dig en god oversigt over den seneste aktivitet på online booking. Følg med på Google Adwords statistikken og se hvor meget du har tjent på Adwords. Send en sms til dine kunder med Kvik SMS og lad dem vide at I har gode tilbud. Du kan finde nuværende Kunder eller oprette nye. Opret nye Varer eller benyt lagerstyring og andre funktioner for kontrol af lager. Rediger information om dine Medarbejdere eller opret en ny. Lyser Leverandører rødt er der opdaterede produktlister som kan synkroniseres. Udskriv diverse Økonomirapporter til dig selv og din bogholder. Udtræk Statistik på dine salg, medarbejdere eller andre brugbare statistikker. Vil du ændre på systemets opsætning kan du gå ind på Konfiguration. Under Min Side kan dine medarbejdere se deres egne statistikker. Få en oversigt over hvilke Gavekort eller Klippekort I har solgt på klinikken. Under Analyser kan der oprettes analyser og spørgeskemaer. Fra Markedsføring kan der udsendes nyheder via mail og SMS. Direkte link til din egen Hjemmeside.
4 Wellnessbox hjælpepunkter og supportmodul 2 Beskrivelse: Du kan i systemet søge efter svar eller indsende en supportsag hvis du har spørgsmål. 1. I hovedmenuen har du mulighed for at klikke på Find svar i HJÆLP her. Ved at klikke på dette link kommer du til et hjælpemodul, hvor du kan klikke dig ind på det emne du har spørgsmål til eller evt. søge efter en guide til det problem du oplever. 2. I hovedmenuen har du også mulighed for at trykke på Opret supportsag her. Her kan du skrive en besked direkte til supporten ved at trykke på Opret. 3. I billedet du nu ser skal du skrive en beskrivelse af problemet, angive problemets alvorlighedsgrad og til slut hvilket modul problemet ligger under. 4. Efter supportsagen er sendt vil du kunne se i hovedmenuen, at supporten har svaret ved at opret supportsag her lyser rødt. Her kan du klikke ind på sagen du har oprettet og læse svaret samt evt. kommentere/svare tilbage til supporten.
5 KASSE: Åbn kasse 3 Beskrivelse: Åbn kassen og indtast primobeholdning, herefter kan kassen tages i brug. 1. Log ind i systemet og klik på [Kasse] øverst til venstre i menuen I tilfælde af I har forskellige lokationer, vælges den ønskede lokation i øverste højre hjørne. 2. Klik på [Åbn kasse] 3. Tæl din kassebeholdning ved at benytte kontant-udregneren [Udregn] eller tast beløbet direkte ind. 4. Klik på [Primo] Kassen er nu åbnet
6 KASSE: Luk kasse 4 Beskrivelse: Luk kassen og indtast ultimobeholdning, hvorefter kasserapporten kan udskrives 1. Klik på [Kasse] i menuen 2. Klik derefter på [Luk kassen] i menuen i det mørkegrå felt i toppen af siden 3. Registrer ultimobeholdning for betalingskort Ved integreret dankortterminal: Klik på [PointTerminal afstemning] Ved Manuel terminal: Indtast beløbet fra dankortterminalens afstemningsrapport 4. Indtast kassebeholdningen (kontanter inkl. vekslepenge) ved at benytte kontantudregneren [Udregning], eller tast beløbet direkte ind i kontant-linjen ud for ultimo. 5. Tilføj eventuelt et note i tekstfeltet Note til kasserapport 6. Klik på [Ultimo] -> [OK] Kassen er nu lukket
7 KASSE: Sælg vare 5 Beskrivelse: Salg af produkter i kassen 1. Klik på [Kasse] i menuen 2. Vælg [Kvik-Kunde] eller søg en kunde frem 3. Vælg ekspedient i drop-down menuen 4. Slå varen ind i kassen på en af følgende måder; Stil dig i feltet varenummer og scan varen Tryk på den lille kikkert ud for varenummer og søg efter varen. 5. I feltet total står det beløb, som kunden skal betale. Modtag betaling fra kunden på en af følgende måder: 6. Kontant-betaling, skriv det beløb kunden giver dig i feltet ud for kontant. Klik herefter på Kontant Klik på bogfør, hvorefter bonnen udskrives Det beløb som kunden skal have retur vil stå ud for feltet Tilbage 7. Betalingskort Ved integreret dankort-terminal klik på knappen terminal og tryk på overfør. Når betalingen er gennemført klik da på bogfør, hvorefter kvitteringen udskrives. Ved ikke integreret dankort-terminal skrives beløbet i feltet Betalingskort og derefter på bogfør, hvorefter bonnen udskrives.
8 KASSE: Sælg behandling 6 Beskrivelse: Salg af behandlinger skal gøres via kalenderen. 1. Klik på [Booking] i menuen 2. Find den booking, som du vil modtage betaling for. 3. Klik på feltet kasse, hvorefter du kommer ind i kassevinduet. 4. Vælg ekspedient i drop-down menuen 5. Hvis der skal sælges andet end behandlingen slås dette ind ved at scanne varen eller søge efter varen ved hjælp af den lille kikkert. 6. I feltet total står det beløb, som kunden skal betale. Modtag betaling fra kunden på en af følgende måder: 7. Kontant-betaling, skriv det beløb kunden giver dig i feltet ud for kontant. Klik herefter på Kontant Klik på bogfør, hvorefter bonnen udskrives Det beløb som kunden skal have retur vil stå ud for feltet Tilbage 8. Betalingskort Ved integreret dankort-terminal klik på knappen terminal og tryk på overfør. Når betalingen er gennemført klik da på bogfør, hvorefter kvitteringen udskrives. Ved ikke integreret dankort-terminal skrives beløbet i feltet Betalingskort og derefter klikkes på bogfør, hvorefter bonnen udskrives.
9 KASSE: Returner en vare 7 Beskrivelse: Hvis en kunde ønsker at returnere en vare og få pengene tilbage kontant følges denne metode 1. Gå til kassen 2. Vælg [Kvik-Kunde] eller søg en kunde frem 3. Skriv eller scan varen der skal returneres og ret antallet til I feltet [retur] nederst på siden vil der stå et positivt beløb som er det beløb der skal udbetales kontant til kunden. 5. Tryk herefter på [Kontant] under betalingsmidler således at beløbet kommer frem med negativt fortegn. Det vil nu stå 0 kr ved retur og du kan nu bogføre. 6. Klik på [Bogfør] OBS! Hvis en vare er solgt med rabat skal denne også tages retur med rabat. Ellers vil der blive udbetalt flere penge end der er betalt!
10 KASSE: Parker en kassebon 8 Beskrivelse: Når du sælger i kassen kan du vælge at parkere en kassebon, således at et andet salg kan gennemføres i mellemtiden. 1. Gå til kassen 2. Ved at trykke på knappen [Parkér bon] nederst i kassebilledet sættes salget på pause og kan gemmes til senere. 3. Når du skal hente salget tilbage klikker du på [Hent parkeret kassebon] i toppen af skræmen. OBS! Når du henter en parkeret kassebon til kassen slettes den fra listen. Hvis du ikke gennemfører salget må du parkere den igen for at få den tilbage på listen.. Parkering af kassebon med klippekort Hvis kvitteringen indeholder en ydelse, hvor det bruges et klip fra et klippekort kan kvitteringen ikke parkeres. Dette er en sikkerhed for at man ikke kommer til at hente en parkeret bon, hvor der skal bruges klip, hvis der imellemtiden er bogført en anden kassebon, hvor det sidste klip er blevet brugt.
11 KASSE: Kasserapport 9 Beskrivelse: Udskrift af dagens eller tidligere kasserapporter 1. Gå til [Menu] [Økonomi] [Udskrifter] 2. Vælg den ønskede kasserapport fra drop-down menuen ved kasserapporter arkiv For at vælge ældre kasserapporter klikkes først på [Vis alle] til højre for drop-down menuen og derefter fremkommer alle kasserapporter på listen. 3. Marker det ønskede indhold på kasserapporten Omsætningsfordeling Likviditetsfordeling Kassebonner 4. Klik på [Udskriv]
12 KASSE: Sælg gavekort i kassen 10 Beskrivelse: Salg af gavekort i kassen 1. Gå til: [Menu] [Kasse] 2. Vælg en kunde 3. Under [Køb af nye gavekort] klik på [Opret nyt] 4. Indtast navn på Modtager 5. Udfor Type, angiv beløbet som gavekortet skal være på 6. Hvis gavekortet skal være tildelt en bestemt ydelse, sættes hak i den specifikke behandling fra listen af behandlinger længere nede. 7. Klik på [Bestil Gavekort] 8. Vælg betalingstype i kassen og klik [Bogfør]
13 KASSE: Indløsning af gavekort i kassen Beskrivelse: Indløsning af gavekort i kassen Gå til: [Menu] [Kasse] 2. Vælg en kunde 3. Vælg [Indtast gavekort] 4. Indtast kode eller navn på modtager på gavekortet og klik: [Check gavekort] 5. Klik på [Ændre beløb] for at vælge hvilket beløb der skal trækkes fra gavekortet Hvis beløbet der trækkes fra gavekortet svarer til beløbet på varen/behandlingen som kunden køber ændres beløbet ikke. Hvis beløbet der trækkes på gavekortet er mindre end det varen/behandlingen koster, vælg da hvilken betalingstype, som skal bruges til at betale resten af beløbet. Hvis kunden ikke ønsker at bruge hele gavekortet, angiv da det beløb som skal trækkes fra gavekortet 6. Klik: [Ændre beløb] 7. Klik: [Bogfør]
14 BOOKING: Manuel booking af tid 12 Beskrivelse: Manuel booking af tid 1. Gå til [Menu] [Booking] 2. Klik på [Book en tid] 1. Vælg Start-tidspunkt og dato 2. Vælg Booket af 3. Vælg Kunde, enten: Søg efter eksisterende kunde: - Indtast mobilnummer eller navn - Klik på [Søg] Vælg [Opret kunde] (hvis kunden ikke findes frem via søgning) Vælg [Kvik-kunde] i tilfælde hvor kunden ikke skal huskes af systemet 4. Vælg Varegruppe 5. Vælg Behandling 6. Vælg Behandler Er medarbejderen optaget/uden arbejdstid vil drop-down menuen være markeret med rødt. 7. Eventuelt: Læg ekstra tid til eller træk tid fra i drop-down menuen under [Ekstra] Skriv en note til bookingen som skal vises i kalenderen 8. Klik på [Gem] eller [Kalender] (Ved at klikke på kalenderen gemmer du og bliver tage tilbage til [Booking]).
15 KUNDER: Oprettelse af en kunde 13 Beskrivelse: Oprettelse af kunder giver mulighed for at se hvem der køber hvad samt styring af eventuelle kredit- og bonusaftaler. 1. Gå til [Menu] [Kunder] [Opret] 2. Du vil nu få et tomt kundekort op 3. Udfyld navn, mobil og på kunden 4. Adresse og fødselsdato udfyldes efter behov 5. Sæt hak i (kan benyttes til markedsføring) både for og SMS så længe kunden ikke har givet udtryk om, at de ikke ønsker dette 6. Vælg kundegruppe hvis dette er aktuelt for kunden 7. Klik herefter på [Gem] Eventuelt 1. Tryk på [Opret kort] hvis det skal knyttes et magnetkort/loyalitetskort til kunden 2. Når knappen lyser grønt køres magnetkortet igennem læseren 3. Tryk herefter på [Gem], hvorefter magnetkortet er knyttet til denne kunde og automatisk vil finde kunden frem i systemet.
16 KASSE: Bonussystem 14 Beskrivelse: Med bonussystemet kan kunder opspare bonus som kan indløses direkte i kassen. Du skal selv vælge hvor meget bonus kunden skal indløse. Der står altid i kassen hvor meget bonus kunden har til gode. 1. Gå til [Menu] [Konfiguration] [Bonussystem] og sæt hak ved Aktiver bonusstystem og [Gem]. 2. Gå til [Menu] [Økonomi] [Kontoplan] og opret en konto der hedder bonus. Vælg et nummer for denne kontotyoe og vælg Drift i [Type] og U i [Moms] Klik [Gem]. 3. Gå til [Menu] [Varer/Ydelser] [Varegrupper] og opret en varegruppe der hedder "Bonus". 4. Vælg kontoen "Bonus" som du oprettede i punkt 1 i [Finanskonto, Salg] og klik [Gem]. 5. Gå til [Menu] [Varer/Ydelser] Klik "Opret" og opret et produkt der hedder "Bonus". Udfyld [Nummer], [Type], [Tekst], vælg [Varegruppe] "Bonus" og vælg [Type] "produkt", [Enhed] "Stk" og klik derefter på [Gem]. 6. Gå til [Kunder] [Kundegrupper] og opret en kundegruppe der hedder bonuskunder. 7. Vælg Opret automatisk kundegruppen på nye kunder klik på Gem, hvis alle nye kunder skal kunne få bonus. Klik på [Gem]hvorefter du øverst på siden kan klikke på [Indsæt alle]. 8. Nederst på kundegruppe-siden finder du en oversigt over alle varegrupperne. Udfra hver varegruppe kan du vælge [%] der angiver om der skal gives %-rabat på alle købte varer i denne varegruppe. Ved siden af er kolonnen [Bonus -%] som angiver hvor mange procent af varens pris kunden skal tildeles i bonus. Ud fra hver varegruppe du ønsker skal give bonus, skriver du den procentsats som kunderne opnår for hvert solgt produkt. Feltet Bonus skal altid udfyldes med 100 i [Bonus -%]. 9. Klik herefter på [Gem]. Når en kunde, som er i kundegruppen Bonuskunder, køber et produkt i en varegruppe som er tildelt en bonus-procent vil kunden automatisk opspare bonus. Bonusen vil stå på kassekvitteringen, i kassen, og på kundestamkortet nederst.
17 KASSE: Indløs bonus i kassen 15 Beskrivelse: Sådan indløser du bonus i kassen 1. Vælg en Kunde. 2. Vælg den behandling eller vare som kunden skal betale for. 3. Skriv derefter det bonus-beløb, som kunden skal bruge i feltet "bonus " lige under "total" 4. Kundens opsparede bonus nedskrives nu med det valgte beløb. Vær opmærksom! Bonusen kan gå i minus og det er derfor vigtigt at sikre sig at man ikke indløser mere bonus end det som kunden har sparet op. Man kan eventuelt selv sætte nogle beløbgrænsersom kunden skal opnå før bonusen kan indløses. Dette skal dog styres manuelt og du må selv holde øje med om kundens opsparrede bonus svarer til det beløb i har valgt.
18 KASSE: Kredit 16 Beskrivelse: For at kunne sælge varer på kredit kræver det at kunden er med i en kundegruppe der tillader dette. 1. Gå til [Kunder] [Kundegrupper] og opret en ny kundegruppe med navnet Kredit. 2. Tilføj de kunder du ønsker i kundegruppen. 3. Gå herefter til [Kasse] og søg kunden frem. 4. Slå de varer kunden ønsker at købe ind og vælg betalingstypen Kredit (findes denne betalingstype ikke kan den oprettes ved at kontakte support) og klik herefter på [Bogfør] 5. Hvis du ønsker at se, hvor meget en kunde skylder kan dette gøres via kundestamkortet. Gå til [Kunder] og søg kunden frem via navn eller telefonnummer. Klik ind på kunden og klik derefter på [Kontoudtog] i ventsre side. Her ses i bunden kundens saldo, hvis tallet er med rødt er dette kundens skyldige beløb. Står taller med minus foran og er sort, er dette det beløb, som du skylder kunden.
19 KASSE: Udlign indbetalt generalnota / nedskriv kredit Beskrivelse: Når kunden har indbetalt et faktureret beløb skal dette også registreres i Wellnessbox, så kreditten på kunden nedskrives. 1. Gå til [Kasse] og søg kunden frem. 2. Indtast det beløb du ønsker at nedskrive kundens saldo med i betalingstypen "Kredit". 3. Vælg herefter den betalignstype, som kunden har brugt til at indbetale kredit, eksempelvis "Netbank" eller "betalingskort" hvis kunden betaler med kort. 4. Klik herefter på [Bogfør]
20 Egne notater 18
Miniguide Admin. version 2.0
 Miniguide Admin. version 2.0 Indholdsfortegnelse 1. Wellness HOVEDMENU 2. Wellness hjælpepunkter og hovedmenu 3. KASSE: Åbn kassen 4. KASSE: Luk kassen 5. KASSE: Sælg vare 6. KASSE: Sælg behandling 7.
Miniguide Admin. version 2.0 Indholdsfortegnelse 1. Wellness HOVEDMENU 2. Wellness hjælpepunkter og hovedmenu 3. KASSE: Åbn kassen 4. KASSE: Luk kassen 5. KASSE: Sælg vare 6. KASSE: Sælg behandling 7.
Guide Administrator v. 2.0
 Guide Administrator v. 2.0 Indholdsfortegnelse 1. Wellness HOVEDMENU 2. Wellness hjælpepunkter og hovedmenu 3. KASSE: Åbn kassen 4. KASSE: Luk kassen 5. KASSE: Sælg vare 6. KASSE: Sælg behandling 7. KASSE:
Guide Administrator v. 2.0 Indholdsfortegnelse 1. Wellness HOVEDMENU 2. Wellness hjælpepunkter og hovedmenu 3. KASSE: Åbn kassen 4. KASSE: Luk kassen 5. KASSE: Sælg vare 6. KASSE: Sælg behandling 7. KASSE:
Tlf. +45 7027 1699 Fax + 45 7027 1899
 GECKO Booking kassesystem For oprettelse af flere kasseapparater, ret da henvendelse til GECKO Booking. Pris pr. ekstra er 49 kr. ex moms pr. måned. Vi tilbyder desuden ekstra udstyr til kasse-tilkøbsmodulet,
GECKO Booking kassesystem For oprettelse af flere kasseapparater, ret da henvendelse til GECKO Booking. Pris pr. ekstra er 49 kr. ex moms pr. måned. Vi tilbyder desuden ekstra udstyr til kasse-tilkøbsmodulet,
Helsingforsgade 27 DK-8200 Århus N. Tlf Fax
 1. Ydelser 1) Opret ydelsesgrupper under Indstillinger -> Ydelser 2) Opret herefter ydelser 3) Klik Ret under indstillinger for at oprette ydelsen færdig a. Tilføj varenummer og vælg Opret i varekartotek
1. Ydelser 1) Opret ydelsesgrupper under Indstillinger -> Ydelser 2) Opret herefter ydelser 3) Klik Ret under indstillinger for at oprette ydelsen færdig a. Tilføj varenummer og vælg Opret i varekartotek
GECKO Booking Gavekort-/shop modul vejledning
 GECKO Booking Gavekort-/shop modul vejledning Dette modul giver dig mulighed for at sælge gavekort og varer direkte fra din hjemmeside. Sælger du gavekort, holder systemet automatisk styr på alle dine
GECKO Booking Gavekort-/shop modul vejledning Dette modul giver dig mulighed for at sælge gavekort og varer direkte fra din hjemmeside. Sælger du gavekort, holder systemet automatisk styr på alle dine
ONE BUSINESS - ONE APP BRUGER MANUAL
 ONE BUSINESS - ONE APP BRUGER MANUAL 1 INDHOLDSFORTEGNELSE KOM I GANG MED SHOPBOX OPRET EN PROFIL 4 OPRET EN BUTIK 4 STARTSIDE 5 HVORDAN DU OPRETTER, REDIGERER OG SLETTER PRODUKTER OG KATEGORIER 6 OPRET
ONE BUSINESS - ONE APP BRUGER MANUAL 1 INDHOLDSFORTEGNELSE KOM I GANG MED SHOPBOX OPRET EN PROFIL 4 OPRET EN BUTIK 4 STARTSIDE 5 HVORDAN DU OPRETTER, REDIGERER OG SLETTER PRODUKTER OG KATEGORIER 6 OPRET
SimaxCash. Brugervejledning
 SimaxCash Brugervejledning 1 Indhold 1 Opsætning af varer... 3 1.1 Hovedgrupper... 3 1.2 Varegrupper... 5 1.3 Varer... 9 2 Opsætning af tilbud... 18 2.1 Kombinationstilbud... 18 3 Opsætning af kasseterminal...
SimaxCash Brugervejledning 1 Indhold 1 Opsætning af varer... 3 1.1 Hovedgrupper... 3 1.2 Varegrupper... 5 1.3 Varer... 9 2 Opsætning af tilbud... 18 2.1 Kombinationstilbud... 18 3 Opsætning af kasseterminal...
CB Retail Miniguide til ekspedition
 CB Retail Miniguide til ekspedition Indhold Start CB Retail 2 Start en ekspedition 2 En simpel ekspedition 3 Vis DB/DG for ekspedition 3 Rabat ekspedition 4 Arbejdskort ekspedition 5 Tilgodeseddel ekspedition
CB Retail Miniguide til ekspedition Indhold Start CB Retail 2 Start en ekspedition 2 En simpel ekspedition 3 Vis DB/DG for ekspedition 3 Rabat ekspedition 4 Arbejdskort ekspedition 5 Tilgodeseddel ekspedition
Tlf. +45 7027 1699 Fax + 45 7027 1899
 Firmaordninger I firmaoversigten kan du holde styr på dit kundekartotek samt disses bookinger. Der kan desuden oprettes andre firmaer end dit eget. Herved kan der udbydes særlige ydelser på med egne arbejdstider.
Firmaordninger I firmaoversigten kan du holde styr på dit kundekartotek samt disses bookinger. Der kan desuden oprettes andre firmaer end dit eget. Herved kan der udbydes særlige ydelser på med egne arbejdstider.
My booking. Generelt. Forsiden. Version 9.0
 My booking Version 9.0 System til at lave online bookinger, med mulighed for opdeling i grupper, forskellige booking typer, ændre layout indstillinger, status styring, sprogvalg samt en del mere, detaljer
My booking Version 9.0 System til at lave online bookinger, med mulighed for opdeling i grupper, forskellige booking typer, ændre layout indstillinger, status styring, sprogvalg samt en del mere, detaljer
CB Retail Miniguide til ekspedition og lager
 CB Retail Miniguide til ekspedition og lager Indhold Start CB Retail 2 Start en ekspedition 2 En simpel ekspedition 3 Vis DB/DG for ekspedition 3 Rabat ekspedition 4 Arbejdskort ekspedition 5 Tilgodeseddel
CB Retail Miniguide til ekspedition og lager Indhold Start CB Retail 2 Start en ekspedition 2 En simpel ekspedition 3 Vis DB/DG for ekspedition 3 Rabat ekspedition 4 Arbejdskort ekspedition 5 Tilgodeseddel
Gennemgang af knapper
 Gennemgang af knapper Start med at logge ind med dine initialer. En kunde vil indbetale et beløb på sin konto. Indbetaling kan først ses efter dagsafslutning. Kan bruges til hvis man skal laver udlæg fra
Gennemgang af knapper Start med at logge ind med dine initialer. En kunde vil indbetale et beløb på sin konto. Indbetaling kan først ses efter dagsafslutning. Kan bruges til hvis man skal laver udlæg fra
Sådan bruger du netbanken
 Sådan bruger du netbanken www.banknordik.dk Indhold Log ind side 3 Betal et indbetalingskort side 4 Lav en overførsel side 5 Lav en fast overførsel side 6 Tilmelding og afmelding af funktioner side 7 Skift
Sådan bruger du netbanken www.banknordik.dk Indhold Log ind side 3 Betal et indbetalingskort side 4 Lav en overførsel side 5 Lav en fast overførsel side 6 Tilmelding og afmelding af funktioner side 7 Skift
DDB Detail Kom i gang med programmet
 Installation af program Der er sendt eller hentet en ZIP fil på www.ddb-detail.dk. Denne ZIP fil skal udpakkes på f.eks. drev C:\ i en mappe f.eks. DDB_Detail. Opret en genvej til filen DDB_Detail.exe
Installation af program Der er sendt eller hentet en ZIP fil på www.ddb-detail.dk. Denne ZIP fil skal udpakkes på f.eks. drev C:\ i en mappe f.eks. DDB_Detail. Opret en genvej til filen DDB_Detail.exe
ONE BUSINESS - ONE APP RESTAURANT VERSION BRUGER MANUAL
 ONE BUSINESS - ONE APP RESTAURANT VERSION BRUGER MANUAL 1 INDHOLDSFORTEGNELSE KOM I GANG MED SHOPBOX OPRET EN PROFIL 4 OPRET DIN RESTAURANT 4 HVORDAN DU OPRETTER, REDIGERER OG SLETTER RUM OG BORDE 6 OPRET
ONE BUSINESS - ONE APP RESTAURANT VERSION BRUGER MANUAL 1 INDHOLDSFORTEGNELSE KOM I GANG MED SHOPBOX OPRET EN PROFIL 4 OPRET DIN RESTAURANT 4 HVORDAN DU OPRETTER, REDIGERER OG SLETTER RUM OG BORDE 6 OPRET
Indhold Opstartsprocedure... 3 Dankort... 3 Korrekt åbningsprocedure af dankortterminalen... 4 Korrekt lukkeprocedure af dankortterminalen...
 Quickguide Indhold Opstartsprocedure... 3 Dankort... 3 Korrekt åbningsprocedure af dankortterminalen... 4 Korrekt lukkeprocedure af dankortterminalen... 4 Logon på Dynamics NAV... 4 Overblik over Dynamics
Quickguide Indhold Opstartsprocedure... 3 Dankort... 3 Korrekt åbningsprocedure af dankortterminalen... 4 Korrekt lukkeprocedure af dankortterminalen... 4 Logon på Dynamics NAV... 4 Overblik over Dynamics
Sådan bruger du netbanken
 Sådan bruger du netbanken Indholdsfortegnelse Log ind side 2 Betal et indbetalingskort side 2 Lav en overførsel side 3 Lav en fast overførsel side 4 Tilmelding og afmelding af funktioner side 5 Skift mellem
Sådan bruger du netbanken Indholdsfortegnelse Log ind side 2 Betal et indbetalingskort side 2 Lav en overførsel side 3 Lav en fast overførsel side 4 Tilmelding og afmelding af funktioner side 5 Skift mellem
Anvendes butiksløsningen, er det muligt at udstede gavekort og tilgodebeviser, samt at anvende gavekort og tilgodebeviser som betalingsmiddel.
 Butik Gavekort og Tilgodebevis Anvendes butiksløsningen, er det muligt at udstede gavekort og tilgodebeviser, samt at anvende gavekort og tilgodebeviser som betalingsmiddel. Det er muligt at følge hvor
Butik Gavekort og Tilgodebevis Anvendes butiksløsningen, er det muligt at udstede gavekort og tilgodebeviser, samt at anvende gavekort og tilgodebeviser som betalingsmiddel. Det er muligt at følge hvor
cpos Online Quickguide Version Horsens Kommune https://horsens.cposonline.dk/ Unitec - Højvangen 4 - DK-3480 Fredensborg
 cpos Online Quickguide Version 1.1.5 Horsens Kommune https://horsens.cposonline.dk/ Unitec - Højvangen 4 - DK-3480 Fredensborg SÅDAN LOGGER DU IND... 3 SÅDAN INDBETALER DU PENGE PÅ EN KANTINECHIP... 4
cpos Online Quickguide Version 1.1.5 Horsens Kommune https://horsens.cposonline.dk/ Unitec - Højvangen 4 - DK-3480 Fredensborg SÅDAN LOGGER DU IND... 3 SÅDAN INDBETALER DU PENGE PÅ EN KANTINECHIP... 4
cpos Online Quickguide Version Odense
 cpos Online Quickguide Version 1.1.8 Odense https://odense.cposonline.dk/ SÅDAN LOGGER DU IND... 3 SÅDAN INDBETALER DU PENGE PÅ ET KANTINEKORT... 4 SÅDAN OPRETTER DU AUTOMATISK OPTANKNING PÅ ET KANTINEKORT...
cpos Online Quickguide Version 1.1.8 Odense https://odense.cposonline.dk/ SÅDAN LOGGER DU IND... 3 SÅDAN INDBETALER DU PENGE PÅ ET KANTINEKORT... 4 SÅDAN OPRETTER DU AUTOMATISK OPTANKNING PÅ ET KANTINEKORT...
Manual til Kassen. ShopPOS. Med forklaring og eksempler på hvordan man håndterer kasseekspeditioner. Consulo ApS 04-08-2010
 2012 Manual til Kassen ShopPOS Med forklaring og eksempler på hvordan man håndterer kasseekspeditioner Consulo ApS 04-08-2010 1 Introduktion... 5 1.1 Formål... 5 1.2 Anvendelse... 5 2 Referencer... 6 3
2012 Manual til Kassen ShopPOS Med forklaring og eksempler på hvordan man håndterer kasseekspeditioner Consulo ApS 04-08-2010 1 Introduktion... 5 1.1 Formål... 5 1.2 Anvendelse... 5 2 Referencer... 6 3
cpos Online Quickguide Version Sct. Norberts Skole https://sctnorberts.cposonline.dk/
 cpos Online Quickguide Version 1.1.8 Sct. Norberts Skole https://sctnorberts.cposonline.dk/ SÅDAN OPRETTER DU EN BRUGER... 3 SÅDAN LOGGER DU IND... 5 SÅDAN INDBETALER DU PENGE PÅ ET KANTINEKORT... 6 SÅDAN
cpos Online Quickguide Version 1.1.8 Sct. Norberts Skole https://sctnorberts.cposonline.dk/ SÅDAN OPRETTER DU EN BRUGER... 3 SÅDAN LOGGER DU IND... 5 SÅDAN INDBETALER DU PENGE PÅ ET KANTINEKORT... 6 SÅDAN
Booking system. Instruktion til bookingsystem
 Booking system Instruktion til bookingsystem Her er beskrevet trin for trin, hvordan bookingsystemet skal betjenes. Systemet er opdelt i to dele en kundedel og en administrationsdel. 4-2-2015 1 Indledning
Booking system Instruktion til bookingsystem Her er beskrevet trin for trin, hvordan bookingsystemet skal betjenes. Systemet er opdelt i to dele en kundedel og en administrationsdel. 4-2-2015 1 Indledning
Diginor Brugervejledning
 Diginor Brugervejledning Opret Kunde: Vælg punktet Kunder, Herefter fremkommer billedet til højre. I vindue 1 vil vi få en liste over vores kunder. I vindue 2 vil vi se en liste over kundens biler. 1 kunde
Diginor Brugervejledning Opret Kunde: Vælg punktet Kunder, Herefter fremkommer billedet til højre. I vindue 1 vil vi få en liste over vores kunder. I vindue 2 vil vi se en liste over kundens biler. 1 kunde
Sådan bruger du netbanken
 Sådan bruger du netbanken www.banknordik.dk Indhold Vejledning... 3 Log ind... 3 Betal et indbetalingskort... 4 Lav en overførsel... 5 Lav en fast overførsel... 6 Tilmelding og afmelding af funktioner...
Sådan bruger du netbanken www.banknordik.dk Indhold Vejledning... 3 Log ind... 3 Betal et indbetalingskort... 4 Lav en overførsel... 5 Lav en fast overførsel... 6 Tilmelding og afmelding af funktioner...
GeckoBooking.dk V. 2.7 - Online kalender og bookingsystem
 1. Login... 2 2. Administrationens opbygning... 2 3. Kalendere... 3 3.1 Ret arbejdstid... 3 3.2 Kalender oversigt... 4 3.2.1 Månedskalender... 5 3.2.2 Uge kalender... 5 3.2.3 Dagskalender... 6 3.2.4. Bookning
1. Login... 2 2. Administrationens opbygning... 2 3. Kalendere... 3 3.1 Ret arbejdstid... 3 3.2 Kalender oversigt... 4 3.2.1 Månedskalender... 5 3.2.2 Uge kalender... 5 3.2.3 Dagskalender... 6 3.2.4. Bookning
Brugervejledning Kom godt igang
 1 Brugervejledning Kom godt igang OPRET AFDELINGER 2 OPRET LOKATIONER 3 OPRET KLASSER 4 OPRET TILLADELSER 5 OPRET PERSONALE 5 OPRET BØRN/ UNGE 6 STATUS SIDEN 9 BESKEDER 10 MAIL 10 SMS 11 UDSKRIFTER 11
1 Brugervejledning Kom godt igang OPRET AFDELINGER 2 OPRET LOKATIONER 3 OPRET KLASSER 4 OPRET TILLADELSER 5 OPRET PERSONALE 5 OPRET BØRN/ UNGE 6 STATUS SIDEN 9 BESKEDER 10 MAIL 10 SMS 11 UDSKRIFTER 11
cpos Online Quickguide Version Halsnæs
 cpos Online Quickguide Version 1.1.7 Halsnæs https://halsnaes.cposonline.dk/ SÅDAN LOGGER DU IND... 3 SÅDAN INDBETALER DU PENGE PÅ ET KANTINEKORT... 4 SÅDAN OPRETTER DU AUTOMATISK OPTANKNING PÅ ET KANTINEKORT...
cpos Online Quickguide Version 1.1.7 Halsnæs https://halsnaes.cposonline.dk/ SÅDAN LOGGER DU IND... 3 SÅDAN INDBETALER DU PENGE PÅ ET KANTINEKORT... 4 SÅDAN OPRETTER DU AUTOMATISK OPTANKNING PÅ ET KANTINEKORT...
Integration mellem OpenBizBox og E conomic
 Integration mellem OpenBizBox og E conomic 1. Introduktion Integrationens formål er at sørge for at ordre der laves i OpenBizBox automatisk bliver eksporteret som en ordre i E conomic. Hvorved det gøres
Integration mellem OpenBizBox og E conomic 1. Introduktion Integrationens formål er at sørge for at ordre der laves i OpenBizBox automatisk bliver eksporteret som en ordre i E conomic. Hvorved det gøres
HJÆLP TIL IGANGSÆTNING AF WINKOMPAS 3
 HJÆLP TIL IGANGSÆTNING AF WINKOMPAS 3 1. Opstart af WinKompas 3 Når WinKompas 3 er startet op, vil der fremkomme et skærmbillede, hvor du skal indtaste følgende oplysninger for at få adgang til programmet:
HJÆLP TIL IGANGSÆTNING AF WINKOMPAS 3 1. Opstart af WinKompas 3 Når WinKompas 3 er startet op, vil der fremkomme et skærmbillede, hvor du skal indtaste følgende oplysninger for at få adgang til programmet:
Diginor Brugervejledning
 Diginor Brugervejledning Opret Kunde: Vælg punktet Kunder, Herefter fremkommer billedet til højre. I vindue 1 vil vi få en liste over vores kunder. I vindue 2 vil vi se en liste over kundens biler. 1 kunde
Diginor Brugervejledning Opret Kunde: Vælg punktet Kunder, Herefter fremkommer billedet til højre. I vindue 1 vil vi få en liste over vores kunder. I vindue 2 vil vi se en liste over kundens biler. 1 kunde
Prøveeksempler 2012. ClinicCare. Web
 ClinicCare Web Prøveeksempler 2012 Hvem er ClinicCare? ClinicCare udvikles af firmaet Novolog, som siden 1995 har udviklet systemer til sundhedssektoren. Over 900 klinikker anvender idag ClinicCare. Det
ClinicCare Web Prøveeksempler 2012 Hvem er ClinicCare? ClinicCare udvikles af firmaet Novolog, som siden 1995 har udviklet systemer til sundhedssektoren. Over 900 klinikker anvender idag ClinicCare. Det
cpos Online Quickguide Version Sct. Ibs skole https://sctibs.cposonline.dk/
 cpos Online Quickguide Version 1.0.9 Sct. Ibs skole https://sctibs.cposonline.dk/ SÅDAN OPRETTER DU EN BRUGER... 3 SÅDAN LOGGER DU IND... 5 SÅDAN TILKNYTTER DU EN RELATION TIL DIN KONTO (ADMINISTRER FLERE
cpos Online Quickguide Version 1.0.9 Sct. Ibs skole https://sctibs.cposonline.dk/ SÅDAN OPRETTER DU EN BRUGER... 3 SÅDAN LOGGER DU IND... 5 SÅDAN TILKNYTTER DU EN RELATION TIL DIN KONTO (ADMINISTRER FLERE
cpos Online Quickguide Version https://betalingskort.aalborg.dk/ Unitec - Højvangen 4 - DK-3480 Fredensborg
 cpos Online Quickguide Version 1.1.5 https://betalingskort.aalborg.dk/ Unitec - Højvangen 4 - DK-3480 Fredensborg SÅDAN LOGGER DU IND... 3 SÅDAN INDBETALER DU PENGE PÅ ET KANTINEKORT... 4 SÅDAN UDBETALER
cpos Online Quickguide Version 1.1.5 https://betalingskort.aalborg.dk/ Unitec - Højvangen 4 - DK-3480 Fredensborg SÅDAN LOGGER DU IND... 3 SÅDAN INDBETALER DU PENGE PÅ ET KANTINEKORT... 4 SÅDAN UDBETALER
cpos Online Quickguide Version Skanderborg https://skanderborg.cposonline.dk/ Unitec - Højvangen 4 - DK-3480 Fredensborg
 cpos Online Quickguide Version 1.1.8 Skanderborg https://skanderborg.cposonline.dk/ Unitec - Højvangen 4 - DK-3480 Fredensborg SÅDAN LOGGER DU IND... 3 SÅDAN INDBETALER DU PENGE PÅ ET KANTINEKORT... 4
cpos Online Quickguide Version 1.1.8 Skanderborg https://skanderborg.cposonline.dk/ Unitec - Højvangen 4 - DK-3480 Fredensborg SÅDAN LOGGER DU IND... 3 SÅDAN INDBETALER DU PENGE PÅ ET KANTINEKORT... 4
cpos Online Quickguide Version Lemvig Ungdomsgård Unitec - Højvangen 4 - DK-3480 Fredensborg
 cpos Online Quickguide Version 1.1.5 Lemvig Ungdomsgård https://ug.cposonline.dk/ Unitec - Højvangen 4 - DK-3480 Fredensborg SÅDAN LOGGER DU IND... 3 SÅDAN INDBETALER DU PENGE PÅ ET KANTINEKORT... 4 SÅDAN
cpos Online Quickguide Version 1.1.5 Lemvig Ungdomsgård https://ug.cposonline.dk/ Unitec - Højvangen 4 - DK-3480 Fredensborg SÅDAN LOGGER DU IND... 3 SÅDAN INDBETALER DU PENGE PÅ ET KANTINEKORT... 4 SÅDAN
cpos Online Quickguide Version Diakonissestiftelsen
 cpos Online Quickguide Version 1.1.2 Diakonissestiftelsen https://diakonissestiftelsen.cposonline.dk/ SÅDAN LOGGER DU IND... 3 SÅDAN INDBETALER DU PENGE PÅ ET KANTINEKORT... 4 SÅDAN OPRETTER DU AUTOMATISK
cpos Online Quickguide Version 1.1.2 Diakonissestiftelsen https://diakonissestiftelsen.cposonline.dk/ SÅDAN LOGGER DU IND... 3 SÅDAN INDBETALER DU PENGE PÅ ET KANTINEKORT... 4 SÅDAN OPRETTER DU AUTOMATISK
cpos Online Quickguide Version Roskilde https://roskilde.cposonline.dk/ Unitec - Højvangen 4 - DK-3480 Fredensborg
 cpos Online Quickguide Version 1.1.4 Roskilde https://roskilde.cposonline.dk/ Unitec - Højvangen 4 - DK-3480 Fredensborg cpos Online Portal vejledning Version 1.1.4 Roskilde SÅDAN LOGGER DU IND... 3 SÅDAN
cpos Online Quickguide Version 1.1.4 Roskilde https://roskilde.cposonline.dk/ Unitec - Højvangen 4 - DK-3480 Fredensborg cpos Online Portal vejledning Version 1.1.4 Roskilde SÅDAN LOGGER DU IND... 3 SÅDAN
cpos Online Quickguide Version Odense https://odense.cposonline.dk/
 cpos Online Quickguide Version 1.0.7 Odense https://odense.cposonline.dk/ SÅDAN LOGGER DU IND... 3 SÅDAN INDBETALER DU PENGE PÅ ET KANTINEKORT... 4 SÅDAN OPRETTER DU AUTOMATISK OPTANKNING PÅ ET KANTINEKORT...
cpos Online Quickguide Version 1.0.7 Odense https://odense.cposonline.dk/ SÅDAN LOGGER DU IND... 3 SÅDAN INDBETALER DU PENGE PÅ ET KANTINEKORT... 4 SÅDAN OPRETTER DU AUTOMATISK OPTANKNING PÅ ET KANTINEKORT...
Anvendes butiksløsningen, er det muligt at udstede gavekort og tilgodebeviser, samt at anvende gavekort og tilgodebeviser som betalingsmiddel.
 Butik Gavekort og Tilgodebevis Anvendes butiksløsningen, er det muligt at udstede gavekort og tilgodebeviser, samt at anvende gavekort og tilgodebeviser som betalingsmiddel. Det er muligt at følge hvor
Butik Gavekort og Tilgodebevis Anvendes butiksløsningen, er det muligt at udstede gavekort og tilgodebeviser, samt at anvende gavekort og tilgodebeviser som betalingsmiddel. Det er muligt at følge hvor
Manual til Kassen. ShopPOS. Med forklaring og eksempler på hvordan man håndterer kasseekspeditioner.
 2016 Manual til Kassen ShopPOS Med forklaring og eksempler på hvordan man håndterer kasseekspeditioner www.obels.dk 1 Introduktion... 5 1.1 Formål... 5 1.2 Anvendelse... 5 2 Referencer... 6 3 Definitioner...
2016 Manual til Kassen ShopPOS Med forklaring og eksempler på hvordan man håndterer kasseekspeditioner www.obels.dk 1 Introduktion... 5 1.1 Formål... 5 1.2 Anvendelse... 5 2 Referencer... 6 3 Definitioner...
cpos Online Quickguide Version NKT https://nkt.cposonline.dk/
 cpos Online Quickguide Version 1.1.3 NKT https://nkt.cposonline.dk/ SÅDAN LOGGER DU IND... 3 SÅDAN SKIFTER DU ADGANGSKODE... 4 SÅDAN INDBETALER DU PENGE PÅ ET KANTINEKORT... 5 SÅDAN OPRETTER DU AUTOMATISK
cpos Online Quickguide Version 1.1.3 NKT https://nkt.cposonline.dk/ SÅDAN LOGGER DU IND... 3 SÅDAN SKIFTER DU ADGANGSKODE... 4 SÅDAN INDBETALER DU PENGE PÅ ET KANTINEKORT... 5 SÅDAN OPRETTER DU AUTOMATISK
cpos Online Quickguide Version Stevns Kommune Unitec - Højvangen 4 - DK-3480 Fredensborg
 cpos Online Quickguide Version 1.1.5 Stevns Kommune https://stevns.cposonline.dk/ Unitec - Højvangen 4 - DK-3480 Fredensborg SÅDAN LOGGER DU IND... 3 SÅDAN INDBETALER DU PENGE PÅ ET KANTINEKORT... 4 SÅDAN
cpos Online Quickguide Version 1.1.5 Stevns Kommune https://stevns.cposonline.dk/ Unitec - Højvangen 4 - DK-3480 Fredensborg SÅDAN LOGGER DU IND... 3 SÅDAN INDBETALER DU PENGE PÅ ET KANTINEKORT... 4 SÅDAN
Online status. Brugervejledning
 Online status Brugervejledning Side 1 Om Onlinestatus Online Status har til formål at lette den årlige lageroptælling hos små og store virksomhedder. Der indtastes antal og pris på smartphone, tablet eller
Online status Brugervejledning Side 1 Om Onlinestatus Online Status har til formål at lette den årlige lageroptælling hos små og store virksomhedder. Der indtastes antal og pris på smartphone, tablet eller
EG Retail - www.eg.dk/retail. Minimanual. SVANEN Grundlæggende
 EG Retail - www.eg.dk/retail Minimanual SVANEN Grundlæggende Indholdsfortegnelse 1 Opret en vare... 3 2 Overfør data til kassen... 4 3 Udskriv etiketter... 5 4 Udskriv skilte... 6 5 Elektronisk post og
EG Retail - www.eg.dk/retail Minimanual SVANEN Grundlæggende Indholdsfortegnelse 1 Opret en vare... 3 2 Overfør data til kassen... 4 3 Udskriv etiketter... 5 4 Udskriv skilte... 6 5 Elektronisk post og
cpos Online Vejledning august 2017 https://gladsaxekortet.cposonline.dk/
 cpos Online Vejledning august 2017 https://gladsaxekortet.cposonline.dk/ SÅDAN LOGGER DU IND... 3 SÅDAN INDBETALER DU PENGE PÅ ET KANTINEKORT... 4 SÅDAN OPRETTER DU AUTOMATISK OPTANKNING PÅ ET KANTINEKORT...
cpos Online Vejledning august 2017 https://gladsaxekortet.cposonline.dk/ SÅDAN LOGGER DU IND... 3 SÅDAN INDBETALER DU PENGE PÅ ET KANTINEKORT... 4 SÅDAN OPRETTER DU AUTOMATISK OPTANKNING PÅ ET KANTINEKORT...
QUICK GUIDE. til E-handel
 QUICK GUIDE til E-handel QUICK GUIDE Via vores hjemmeside www.ecolab.dk får du adgang til vores E-handel. Her kan du bl.a. finde produktbeskrivelser, sikkerhedsdatablade samt se hvilke produkter, der er
QUICK GUIDE til E-handel QUICK GUIDE Via vores hjemmeside www.ecolab.dk får du adgang til vores E-handel. Her kan du bl.a. finde produktbeskrivelser, sikkerhedsdatablade samt se hvilke produkter, der er
Selene brugervejledning
 Selene brugervejledning F2 : Åbner en oversigt med data for det aktive felt. F3: Gemmer data i det aktive vindue Salgsordre : Bruges til oprettelse af Ordre/Arbejdskort/Fakrura Debitor: Debitorregister,
Selene brugervejledning F2 : Åbner en oversigt med data for det aktive felt. F3: Gemmer data i det aktive vindue Salgsordre : Bruges til oprettelse af Ordre/Arbejdskort/Fakrura Debitor: Debitorregister,
LEMAN / Præsentation
 LEMAN / Præsentation Velkommen til LEMAN Internet booking. Vi vil i det følgende gennemgå login, opsætning og indtastnings-muligheder. Systemet findes på http://booking.leman.dk eller via LEMAN s hjemmeside.
LEMAN / Præsentation Velkommen til LEMAN Internet booking. Vi vil i det følgende gennemgå login, opsætning og indtastnings-muligheder. Systemet findes på http://booking.leman.dk eller via LEMAN s hjemmeside.
DK Online A/S Havnegade 98. 5000 Odense C Telefon 66 11 47 40. info@dkonline.nu www.dkonline.nu. DKO Frontend. Brugermanual
 DK Online A/S Havnegade 98 5000 Odense C Telefon 66 11 47 40 info@dkonline.nu www.dkonline.nu DKO Frontend Brugermanual Indhold +1 - altid mere end du forventer...4 Login...6 Login med nummer...6 Login
DK Online A/S Havnegade 98 5000 Odense C Telefon 66 11 47 40 info@dkonline.nu www.dkonline.nu DKO Frontend Brugermanual Indhold +1 - altid mere end du forventer...4 Login...6 Login med nummer...6 Login
cpos Online Quickguide Version Fredensborg Kantine
 cpos Online Quickguide Version 1.1.0 Fredensborg Kantine https://fredensborg.cposonline.dk/ SÅDAN LOGGER DU IND... 3 SÅDAN INDBETALER DU PENGE PÅ ET KANTINEKORT... 4 SÅDAN OPRETTER DU AUTOMATISK OPTANKNING
cpos Online Quickguide Version 1.1.0 Fredensborg Kantine https://fredensborg.cposonline.dk/ SÅDAN LOGGER DU IND... 3 SÅDAN INDBETALER DU PENGE PÅ ET KANTINEKORT... 4 SÅDAN OPRETTER DU AUTOMATISK OPTANKNING
 Smart-ebizz Manual til Bookinsystem Indholdsfortegnelse Kom hurtigt i gang med dit booking system:... 3 Overblikket over dit bookingsystem... 4 Hovedside... 4 Kunder... 4 Opret ny Kunde... 4 Vagtplaner...
Smart-ebizz Manual til Bookinsystem Indholdsfortegnelse Kom hurtigt i gang med dit booking system:... 3 Overblikket over dit bookingsystem... 4 Hovedside... 4 Kunder... 4 Opret ny Kunde... 4 Vagtplaner...
Miniguide til Touch modul i CB Retail. CB Retail. Miniguide til Touch modul
 CB Retail Miniguide til Touch modul 1 Generelt... 2 2 Daglige salgsrutiner... 4 3 Byttemærker... 8 4 Redigere salgs linier... 8 5 Redigere betalingslinier... 9 6 Udlån... 9 7 Reservationer... 10 8 Bytning
CB Retail Miniguide til Touch modul 1 Generelt... 2 2 Daglige salgsrutiner... 4 3 Byttemærker... 8 4 Redigere salgs linier... 8 5 Redigere betalingslinier... 9 6 Udlån... 9 7 Reservationer... 10 8 Bytning
Abonnementsstyring. Start af Stellar Abonnement. Indledende tekst. Indholdsfortegnelse
 Abonnementsstyring Indledende tekst Indholdsfortegnelse Start af Stellar Abonnement... 1 Kom godt i gang med abonnement... 2 Vare/Ydelser i Stellar Office Pro... 2 Abonnements oversigt... 2 Fanebladet
Abonnementsstyring Indledende tekst Indholdsfortegnelse Start af Stellar Abonnement... 1 Kom godt i gang med abonnement... 2 Vare/Ydelser i Stellar Office Pro... 2 Abonnements oversigt... 2 Fanebladet
Kursus i EkspresLøn. De syv menupunkter, vi skal bruge i dette kursus, er markeret med rød ring. Tryk..virksomheder i øverste højre hjørne.
 Kursus i EkspresLøn EkspresLøn startes ved at dobbelt-klikke på EkspresLøn-ikonet på skrivebordet:, eller vælge Start Programmer EkspresLøn. Når programmet startes første gang fremkommer dette vindue:
Kursus i EkspresLøn EkspresLøn startes ved at dobbelt-klikke på EkspresLøn-ikonet på skrivebordet:, eller vælge Start Programmer EkspresLøn. Når programmet startes første gang fremkommer dette vindue:
BUANCO Supports førstehjælpspakke
 BUANCO Supports førstehjælpspakke Prøv at følge nedenstående vejledninger for at løse opgaven selv. Lykkes det ikke, er du velkommen til at ringe til BUANCO Support på tlf. 72 17 07 24 Dagsmodeller, opret
BUANCO Supports førstehjælpspakke Prøv at følge nedenstående vejledninger for at løse opgaven selv. Lykkes det ikke, er du velkommen til at ringe til BUANCO Support på tlf. 72 17 07 24 Dagsmodeller, opret
cpos Online Quickguide Version Johannesskolen https://internjhs.cposonline.dk/
 cpos Online Quickguide Version 1.1.3 Johannesskolen https://internjhs.cposonline.dk/ SÅDAN LOGGER DU IND... 3 SÅDAN INDBETALER DU PENGE PÅ ET KANTINEKORT... 4 SÅDAN OPRETTER DU AUTOMATISK OPTANKNING PÅ
cpos Online Quickguide Version 1.1.3 Johannesskolen https://internjhs.cposonline.dk/ SÅDAN LOGGER DU IND... 3 SÅDAN INDBETALER DU PENGE PÅ ET KANTINEKORT... 4 SÅDAN OPRETTER DU AUTOMATISK OPTANKNING PÅ
Instruktion til UNGDOMSSKOLEWEB BETALINGSMODULER. Version 1.04
 Instruktion til UNGDOMSSKOLEWEB BETALINGSMODULER Version 1.04 Indholdsfortegnelse BETALINGSMODULER... 3 OVERSIGT OVER TILMELDINGER... 3 Status for tilmelding... 3 INDBETALINGER... 4 Åben FI-ordre/uafsluttede
Instruktion til UNGDOMSSKOLEWEB BETALINGSMODULER Version 1.04 Indholdsfortegnelse BETALINGSMODULER... 3 OVERSIGT OVER TILMELDINGER... 3 Status for tilmelding... 3 INDBETALINGER... 4 Åben FI-ordre/uafsluttede
Guide til Online tidsbestilling - en del af eportalen Revideret 26-06-2012
 Guide til Online tidsbestilling - en del af eportalen Revideret 26-06-2012 Indledning Med online tidsbestillingsmoduelt i Xdont, åbnes der for CGM s e-portal - kaldet Nembehandling.dk. Dette sted vil være
Guide til Online tidsbestilling - en del af eportalen Revideret 26-06-2012 Indledning Med online tidsbestillingsmoduelt i Xdont, åbnes der for CGM s e-portal - kaldet Nembehandling.dk. Dette sted vil være
Brugermanual. Revision 1
 Revision 1 Brugermanual INDHOLD HENT APP 1 LOG IND 1 OVERSIGT OVER MOBILPLAN 1 OPRET PROJEKT 2 AFSLUT PROJEKT 2 MINE PROJEKTER 3 TILFØJELSER TIL PROJEKT 3 TILFØJ BESKED 3 VIS PÅ KORT 4 NAVIGER TIL 4 REGISTRERING
Revision 1 Brugermanual INDHOLD HENT APP 1 LOG IND 1 OVERSIGT OVER MOBILPLAN 1 OPRET PROJEKT 2 AFSLUT PROJEKT 2 MINE PROJEKTER 3 TILFØJELSER TIL PROJEKT 3 TILFØJ BESKED 3 VIS PÅ KORT 4 NAVIGER TIL 4 REGISTRERING
ONE BUSINESS - ONE APP BRUGER MANUAL
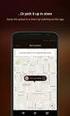 ONE BUSINESS - ONE APP BRUGER MANUAL 1 INDHOLDSFORTEGNELSE KOM I GANG MED SHOPBOX OPRET EN PROFIL 4 OPRET EN BUTIK 4 START SIDE 5 HVORDAN DU OPRETTER, REDIGERER OG SLETTER PRODUKTER OG KATEGORIER 6 OPRET
ONE BUSINESS - ONE APP BRUGER MANUAL 1 INDHOLDSFORTEGNELSE KOM I GANG MED SHOPBOX OPRET EN PROFIL 4 OPRET EN BUTIK 4 START SIDE 5 HVORDAN DU OPRETTER, REDIGERER OG SLETTER PRODUKTER OG KATEGORIER 6 OPRET
Indholdsfortegnelse Dankort og kreditkort...2 Betalingsgateway...2 Flytte aftale hos PBS...2 Etablere ny aftale hos PBS...5 Håndtering af ordrer...
 Indholdsfortegnelse Dankort og kreditkort...2 Betalingsgateway...2 Flytte aftale hos PBS...2 Etablere ny aftale hos PBS...5 Håndtering af ordrer...9 Betalingsmodulet...10 Betalingsikoner i butikken...13
Indholdsfortegnelse Dankort og kreditkort...2 Betalingsgateway...2 Flytte aftale hos PBS...2 Etablere ny aftale hos PBS...5 Håndtering af ordrer...9 Betalingsmodulet...10 Betalingsikoner i butikken...13
Indholdsfortegnelse Dankort og kreditkort...2 Betalingsgateway...2 Flytte aftale hos PBS...2 Etablere ny aftale hos PBS...5 Håndtering af ordrer...
 Indholdsfortegnelse Dankort og kreditkort...2 Betalingsgateway...2 Flytte aftale hos PBS...2 Etablere ny aftale hos PBS...5 Håndtering af ordrer...9 Betalingsmodulet...10 Betalingsikoner i butikken...13
Indholdsfortegnelse Dankort og kreditkort...2 Betalingsgateway...2 Flytte aftale hos PBS...2 Etablere ny aftale hos PBS...5 Håndtering af ordrer...9 Betalingsmodulet...10 Betalingsikoner i butikken...13
Velkommen til brug af MobilePay
 Velkommen til brug af MobilePay Velkommen til vores lille kursus der handler om sådan bruger du MobilePay. Jeg hedder Peder Kähler og i dag skal vi se på følgende muligheder: Opsætning af MobilePay Privat
Velkommen til brug af MobilePay Velkommen til vores lille kursus der handler om sådan bruger du MobilePay. Jeg hedder Peder Kähler og i dag skal vi se på følgende muligheder: Opsætning af MobilePay Privat
MASCOT SmartStore Quick guide Administrator / customer ver3,0
 ver3,0 Indhold Opret en samleordre... 2 Returner markeret ordre til medarbejder... 7 Vedligehold medarbejderdata... 9 Pointoversigt / tilskrivning... 10 Opret en ny medarbejder... 11 Lås en medarbejder...
ver3,0 Indhold Opret en samleordre... 2 Returner markeret ordre til medarbejder... 7 Vedligehold medarbejderdata... 9 Pointoversigt / tilskrivning... 10 Opret en ny medarbejder... 11 Lås en medarbejder...
Bilagskladder kaldes ved at vælge menupunktet Regnskab -> Kladde eller klikke på favoritikonet Bilagskladder på Winfinans skrivebordet.
 Bilagskladde Bilagskladder kaldes ved at vælge menupunktet Regnskab -> Kladde eller klikke på favoritikonet Bilagskladder på Winfinans skrivebordet. Navigering i kladder flytter fra felt til felt.
Bilagskladde Bilagskladder kaldes ved at vælge menupunktet Regnskab -> Kladde eller klikke på favoritikonet Bilagskladder på Winfinans skrivebordet. Navigering i kladder flytter fra felt til felt.
Brugervejledning til KasseRapporten LIGHT
 Brugervejledning til KasseRapporten LIGHT INSTALLATIONSVEJLEDNING... 2 FØRSTE GANG DU TAGER KASSERAPPORTEN I BRUG... 3 KOM GODT I GANG MED KASSERAPPORTEN LIGHT... 4 KASSERAPPORTEN - BRUG AF EGEN KONTOPLAN...
Brugervejledning til KasseRapporten LIGHT INSTALLATIONSVEJLEDNING... 2 FØRSTE GANG DU TAGER KASSERAPPORTEN I BRUG... 3 KOM GODT I GANG MED KASSERAPPORTEN LIGHT... 4 KASSERAPPORTEN - BRUG AF EGEN KONTOPLAN...
ONE BUSINESS - ONE APP P E R S O N A L E BRUGERMANUAL
 ONE BUSINESS - ONE APP P E R S O N A L E BRUGERMANUAL 1 INDHOLDSFORTEGNELSE HVORDAN DU BRUGER DIT SHOPBOX KASSEAPPERAT TILPASNING AF DIN KASSESKÆRM 4 HURTIG-SKIFT MENUEN 4 START DAGEN 5 AFSLUT DAGEN 5
ONE BUSINESS - ONE APP P E R S O N A L E BRUGERMANUAL 1 INDHOLDSFORTEGNELSE HVORDAN DU BRUGER DIT SHOPBOX KASSEAPPERAT TILPASNING AF DIN KASSESKÆRM 4 HURTIG-SKIFT MENUEN 4 START DAGEN 5 AFSLUT DAGEN 5
CPOS Borgerportal. Quickguide
 CPOS Borgerportal Quickguide Version 1.1.8 Cheval Blanc Bygningsstyrelsen og Konkurrence- og forbrugerstyrelsen https://1351.cposonline.dk/ SÅDAN LOGGER DU IND... 3 SÅDAN INDBETALER DU PENGE PÅ ET KANTINEKORT...
CPOS Borgerportal Quickguide Version 1.1.8 Cheval Blanc Bygningsstyrelsen og Konkurrence- og forbrugerstyrelsen https://1351.cposonline.dk/ SÅDAN LOGGER DU IND... 3 SÅDAN INDBETALER DU PENGE PÅ ET KANTINEKORT...
CB Retail Miniguide til Ekspedition
 CB Retail Miniguide til Ekspedition Indhold Start CB Retail 2 Start en ekspedition 2 En simpel ekspedition 3 Vis DB/DG for ekspedition 3 Rabat ekspedition 4 Kasseafstemning 5 Start CB Retail For at starte
CB Retail Miniguide til Ekspedition Indhold Start CB Retail 2 Start en ekspedition 2 En simpel ekspedition 3 Vis DB/DG for ekspedition 3 Rabat ekspedition 4 Kasseafstemning 5 Start CB Retail For at starte
Funktions Manual. Skyhost WebPortal. Login (Bemærk: for at kunne bruge WebPortalen skal du have et aktivt abonnement fra Skyhost)
 Funktions Manual Skyhost WebPortal Login (Bemærk: for at kunne bruge WebPortalen skal du have et aktivt abonnement fra Skyhost) 1: Gå ind i på www.skyhost.dk - Klik på WebPortal knappen øverst på siden
Funktions Manual Skyhost WebPortal Login (Bemærk: for at kunne bruge WebPortalen skal du have et aktivt abonnement fra Skyhost) 1: Gå ind i på www.skyhost.dk - Klik på WebPortal knappen øverst på siden
Vejledning og kommentarer til ny version
 Vejledning og kommentarer til ny version Udgave: SummaSummarum 4 Version: 4.10 SummaSummarum 4.10 & integration til Visma Avendo Webshop Visma Software lancerer en ny version af SummaSummarum, SummaSummarum
Vejledning og kommentarer til ny version Udgave: SummaSummarum 4 Version: 4.10 SummaSummarum 4.10 & integration til Visma Avendo Webshop Visma Software lancerer en ny version af SummaSummarum, SummaSummarum
Hvordan laver jeg en faktura i C5? Brugervejledning, Microsoft Dynamics C5 (op til version C5 2012)
 Sådan laver du en faktura til en kunde Når du har solgt en vare eller en ydelse til en kunde, vil du naturligvis gerne sende en faktura, så du kan få betaling for det, du har solgt. Du kan lave en faktura
Sådan laver du en faktura til en kunde Når du har solgt en vare eller en ydelse til en kunde, vil du naturligvis gerne sende en faktura, så du kan få betaling for det, du har solgt. Du kan lave en faktura
Vejledning i kasserapport i Excel Afdelingsbestyrelse
 Vejledning i kasserapport i Excel Afdelingsbestyrelse Når I åbner Excel filen får I denne dialog boks op og I skal vælge at åben filen med makroer, så de hjælpeværktøjer vi har lagt ind kommer til at virke.
Vejledning i kasserapport i Excel Afdelingsbestyrelse Når I åbner Excel filen får I denne dialog boks op og I skal vælge at åben filen med makroer, så de hjælpeværktøjer vi har lagt ind kommer til at virke.
Vejledning Lønindberetning. Opdateret 14. februar 2012
 Vejledning Lønindberetning Opdateret 14. februar 2012 Indhold Forudsætninger... 3 Indberetningsmappe... 3 TF-koder... 3 Lærernes aktiviteter... 4 Forud-oprettelse... 4 Bagud-oprettelse... 4 Indstillinger...
Vejledning Lønindberetning Opdateret 14. februar 2012 Indhold Forudsætninger... 3 Indberetningsmappe... 3 TF-koder... 3 Lærernes aktiviteter... 4 Forud-oprettelse... 4 Bagud-oprettelse... 4 Indstillinger...
Sådan gør du. Lær at bruge banken på en ny måde. Trin for trin
 Sådan gør du Lær at bruge banken på en ny måde Trin for trin danske BANK sådan gør du Trin for trin Vores samfund bliver mere og mere digitalt. Og det bliver banken også. Så hvordan betaler du regninger,
Sådan gør du Lær at bruge banken på en ny måde Trin for trin danske BANK sådan gør du Trin for trin Vores samfund bliver mere og mere digitalt. Og det bliver banken også. Så hvordan betaler du regninger,
Optælling med PDA, beregn lageropgørelseskladde. Optælling med PDA, beregn lageropgørelseskladde
 Optælling med PDA, beregn lageropgørelseskladde Inden man påbegynder en optælling, skal man tage stilling til hvilke varer, man ønsker at tælle op. Men ikke mindst skal man, når man foretager selve optællingen
Optælling med PDA, beregn lageropgørelseskladde Inden man påbegynder en optælling, skal man tage stilling til hvilke varer, man ønsker at tælle op. Men ikke mindst skal man, når man foretager selve optællingen
VEJLEDNING TIL FORENINGER I
 VEJLEDNING TIL FORENINGER I Indhold 1. Generel information... 3 2. Oprettelse af forening i... 4 3. Adgang til... 5 4. Redigér stamdata... 6 5. Opret/tilføj/rediger medlemmer i Ledelsen eller andre grupper...
VEJLEDNING TIL FORENINGER I Indhold 1. Generel information... 3 2. Oprettelse af forening i... 4 3. Adgang til... 5 4. Redigér stamdata... 6 5. Opret/tilføj/rediger medlemmer i Ledelsen eller andre grupper...
MENU. Det er de initialer du er logget på med, der bestemmer hvilken printer du udskriver på. Forespørgselsrutiner
 MENU LOG PÅ? FINANS? DEBITOR? KREDITOR? BILAG? REVISOR UDSKRIFTER KONTOUDTOG RENTER RYKKER AUT.BETALING PERIODISK Det er de initialer du er logget på med, der bestemmer hvilken printer du udskriver på.
MENU LOG PÅ? FINANS? DEBITOR? KREDITOR? BILAG? REVISOR UDSKRIFTER KONTOUDTOG RENTER RYKKER AUT.BETALING PERIODISK Det er de initialer du er logget på med, der bestemmer hvilken printer du udskriver på.
Brugervejledning til E-conomic integration. Version 1.4
 Brugervejledning til E-conomic integration Version 1.4 Indhold 1. Om E-conomic integrationen... 1 1.1. Inden du går i gang i HostedShop... 2 1.2. Første gang du klikker på E-conomic integration i kontrolpanelet...
Brugervejledning til E-conomic integration Version 1.4 Indhold 1. Om E-conomic integrationen... 1 1.1. Inden du går i gang i HostedShop... 2 1.2. Første gang du klikker på E-conomic integration i kontrolpanelet...
SalesBO manual til Casio V-R200 og V-R7100
 SalesBO manual til Casio V-R200 og V-R7100 INDHOLDSFORTEGNELSE a) Hvad synkroniseres... 3 b) Hvad bliver IKKE synkroniseret... 9 a. Bontekst... 9 b. Rapporttekst... 9 Synkronisering... Fejl! Bogmærke er
SalesBO manual til Casio V-R200 og V-R7100 INDHOLDSFORTEGNELSE a) Hvad synkroniseres... 3 b) Hvad bliver IKKE synkroniseret... 9 a. Bontekst... 9 b. Rapporttekst... 9 Synkronisering... Fejl! Bogmærke er
Vejledning til. Svejsevisitering. Oprettelse af kursister i testsystemet... 2. Opret Booking... 5. Kursisten tager test... 10
 Kompetencecenter for e-læring Det Nationale Videncenter for e-læring Vejledning til Svejsevisitering Indhold Oprettelse af kursister i testsystemet... 2 Opret Booking... 5 Kursisten tager test... 10 Læreren
Kompetencecenter for e-læring Det Nationale Videncenter for e-læring Vejledning til Svejsevisitering Indhold Oprettelse af kursister i testsystemet... 2 Opret Booking... 5 Kursisten tager test... 10 Læreren
Vejledning i brug af Skolepenge
 Vejledning i brug af Skolepenge Velkommen til Skolepenge. Skolepenge er fremtidens kontantløse betalingssystem til skoler og uddannelsessteder. Skolepenge består af et Skolepenge kort, hvor der kan indsættes
Vejledning i brug af Skolepenge Velkommen til Skolepenge. Skolepenge er fremtidens kontantløse betalingssystem til skoler og uddannelsessteder. Skolepenge består af et Skolepenge kort, hvor der kan indsættes
Der er mulighed for på maskiner at tilknytte flere ejere.
 Flere ejere Der er mulighed for på maskiner at tilknytte flere ejere. Den debitor, som er angivet på maskinkortet betragtes som primær ejer, øvrige som sekundære. Det er altid den primære ejer som udskrives
Flere ejere Der er mulighed for på maskiner at tilknytte flere ejere. Den debitor, som er angivet på maskinkortet betragtes som primær ejer, øvrige som sekundære. Det er altid den primære ejer som udskrives
Administrator manual
 Revision 1 Administrator manual INDHOLD LOG IND 1 OVERBLIK 1 ARBEJDSRUM 1 MEDARBEJDERE 2 OPRET NY MEDARBEJDER 2 TRIN 1 AF 4: NAVN OG OPLYSNINGER 2 TRIN 2 AF 4: LEGITIMATION 2 TRIN 3 AF 4: EFFEKTIVITETSNIVEAU
Revision 1 Administrator manual INDHOLD LOG IND 1 OVERBLIK 1 ARBEJDSRUM 1 MEDARBEJDERE 2 OPRET NY MEDARBEJDER 2 TRIN 1 AF 4: NAVN OG OPLYSNINGER 2 TRIN 2 AF 4: LEGITIMATION 2 TRIN 3 AF 4: EFFEKTIVITETSNIVEAU
Menuen E-shop har 4 undermenupunkter: Varer, Kunder, Ordrer og Opsætning.
 E-shop E-shoppen giver dig mulighed for, at drive handel på Internet. Når du har modulet E-shop, vil du i hovedmenuen i administrationen kunne se disse menupunkter: Menuen E-shop har 4 undermenupunkter:
E-shop E-shoppen giver dig mulighed for, at drive handel på Internet. Når du har modulet E-shop, vil du i hovedmenuen i administrationen kunne se disse menupunkter: Menuen E-shop har 4 undermenupunkter:
Nedenstående vejledning er opdelt i 3 dele: Prøvekørsel Tilretning af bildata og billeder CRM funktioner
 Nedenstående vejledning er opdelt i 3 dele: Prøvekørsel Tilretning af bildata og billeder CRM funktioner Prøvekørsel: Når App en er installeret, er login skærmbilledet, det første du møder: Det første
Nedenstående vejledning er opdelt i 3 dele: Prøvekørsel Tilretning af bildata og billeder CRM funktioner Prøvekørsel: Når App en er installeret, er login skærmbilledet, det første du møder: Det første
Indledning. Adgang til systemet
 Indledning For at komme i gang med GIAS modulet i programmet skal kirkegården være knyttet sammen med provstiet, således at de varer, der er valgt fra provstiet, vises på kirkegården. Kontakt Skovbo Data
Indledning For at komme i gang med GIAS modulet i programmet skal kirkegården være knyttet sammen med provstiet, således at de varer, der er valgt fra provstiet, vises på kirkegården. Kontakt Skovbo Data
V-R Brugermanual til Casio PREMIUM app
 V-R Brugermanual til Casio PREMIUM app INDHOLDSFORTEGNELSE 1. Start af programmet... 3 2. Log på... 4 3. Visning med eller uden numerisk tastatur... 5 4. Registrering af varer... 7 At ændre antallet på
V-R Brugermanual til Casio PREMIUM app INDHOLDSFORTEGNELSE 1. Start af programmet... 3 2. Log på... 4 3. Visning med eller uden numerisk tastatur... 5 4. Registrering af varer... 7 At ændre antallet på
Winfinans. Der skal laves følgende indstillinger inden du kan begynde og lave færdige fakturaer, der kan lukkes( afsluttes) og bogføres i regnskabet.
 Small Business Lav en faktura Denne vejledning gennemgår de ting man normalt skal gøre, når man laver en faktura. Fremgangsmåden kan også anvendes til at oprette Et salgstilbud eller en salgsordre. Inden
Small Business Lav en faktura Denne vejledning gennemgår de ting man normalt skal gøre, når man laver en faktura. Fremgangsmåden kan også anvendes til at oprette Et salgstilbud eller en salgsordre. Inden
Vejledning i brug af KLUBPORTALEN
 Vejledning i brug af KLUBPORTALEN 11-09-2009 Side 1 af 14 Indholdsfortegnelse: Log-in...3 Kontaktpersoner...3 Ændring af kontaktperson...4 Oprettelse af ny kontaktperson...5 Licenser...6 Eksisterende licenser...6
Vejledning i brug af KLUBPORTALEN 11-09-2009 Side 1 af 14 Indholdsfortegnelse: Log-in...3 Kontaktpersoner...3 Ændring af kontaktperson...4 Oprettelse af ny kontaktperson...5 Licenser...6 Eksisterende licenser...6
Brugervejledning til print-, kopi og scanning på KøgeBibliotekerne
 Brugervejledning til print-, kopi og scanning på KøgeBibliotekerne Indhold Indledning Sådan opretter du dig Sådan betaler du Sådan får du en ny adgangskode Sådan kobler du dit brugernavn og kodeord med
Brugervejledning til print-, kopi og scanning på KøgeBibliotekerne Indhold Indledning Sådan opretter du dig Sådan betaler du Sådan får du en ny adgangskode Sådan kobler du dit brugernavn og kodeord med
INVENTIO.IT. Auditplus Anlæg. Microsoft Dynamic C5
 INVENTIO.IT Auditplus Anlæg Microsoft Dynamic C5 1 Indhold ANLÆG/DAGLIG... 3 Anlægskladde... 3 Oprettelse af anlæg... 3 Afskrivning af anlæg... 4 Salg af anlæg... 5 Skrot af anlæg... 6 Manuel funktion
INVENTIO.IT Auditplus Anlæg Microsoft Dynamic C5 1 Indhold ANLÆG/DAGLIG... 3 Anlægskladde... 3 Oprettelse af anlæg... 3 Afskrivning af anlæg... 4 Salg af anlæg... 5 Skrot af anlæg... 6 Manuel funktion
Bank Management / Bankafstemning. Bankafstemning. Et kort overblik over funktioner: Bankafstemning. Opret afstemningskonti
 Bank Management / Bankafstemning Ideen bag modulet er, at du importerer alle dine transaktioner fra din bank, og så forbliver disse transaktioner i Uniconta, på samme måde som alle andre transaktioner.
Bank Management / Bankafstemning Ideen bag modulet er, at du importerer alle dine transaktioner fra din bank, og så forbliver disse transaktioner i Uniconta, på samme måde som alle andre transaktioner.
Forside. 2. Opstart/afslutning af kasseterminal.
 Forside. Indhold.. Opstart/afslutning af kasseterminal.. Gennemfør salg a. Ekspedient nr. b. Kontant salg. c. Dankort salg 4. Fejltastning, samt retursalg a. Returner salg (Kun muligt med administrator
Forside. Indhold.. Opstart/afslutning af kasseterminal.. Gennemfør salg a. Ekspedient nr. b. Kontant salg. c. Dankort salg 4. Fejltastning, samt retursalg a. Returner salg (Kun muligt med administrator
Quick guide Finans bogføring
 Quick guide Finans bogføring Registrering af posteringer Finansmodulet Finansmodulet i et bogholderisystem er det modul, der binder de øvrige moduler sammen. I finansen samles posteringer fra debitor og
Quick guide Finans bogføring Registrering af posteringer Finansmodulet Finansmodulet i et bogholderisystem er det modul, der binder de øvrige moduler sammen. I finansen samles posteringer fra debitor og
Indhold LG NEXUS 4... 1
 LG NEXUS 4 Her er en guide til softwareopdatering af LG NEXUS 4, opsætning og sletning af e-mail, skift af adgangskode og signatur, nulstilling ved bortkomst, samt opsætning af skærmlås. Indhold LG NEXUS
LG NEXUS 4 Her er en guide til softwareopdatering af LG NEXUS 4, opsætning og sletning af e-mail, skift af adgangskode og signatur, nulstilling ved bortkomst, samt opsætning af skærmlås. Indhold LG NEXUS
Håndtering af webtilmeldinger i SuperNovaONLINE
 Håndtering af webtilmeldinger i SuperNovaONLINE Indhold Håndtering af webtilmeldinger i SuperNovaONLINE... 2 Navigation... 2 Import webordre F-CMS... 3 Gennemgang af ordrehoved... 3 Gennemgang af ordrelinjer...
Håndtering af webtilmeldinger i SuperNovaONLINE Indhold Håndtering af webtilmeldinger i SuperNovaONLINE... 2 Navigation... 2 Import webordre F-CMS... 3 Gennemgang af ordrehoved... 3 Gennemgang af ordrelinjer...
Ligegyldigt hvilken menu du er inde under, kan du altid vælge at komme tilbage til forsiden af EDI Portalen via punktet i topmenuen.
 November 2015 Log in Hvis der i journalprogrammet er indtastet login-oplysninger til EDI Portalen, kan du fra dit journalprogram komme direkte ind i EDI Portalen. Ellers skal du logge ind i øverste højre
November 2015 Log in Hvis der i journalprogrammet er indtastet login-oplysninger til EDI Portalen, kan du fra dit journalprogram komme direkte ind i EDI Portalen. Ellers skal du logge ind i øverste højre
Sådan bruger du Facebook
 Sådan bruger du Facebook 1 Sådan kommer du på Facebook 2 Oprettelse af en Facebook-profil 3 Opsætte privatindstillinger, så kun venner kan følge med 4 Søge efter venner og bekendte 5 Skrive beskeder både
Sådan bruger du Facebook 1 Sådan kommer du på Facebook 2 Oprettelse af en Facebook-profil 3 Opsætte privatindstillinger, så kun venner kan følge med 4 Søge efter venner og bekendte 5 Skrive beskeder både
