Manual til Kassen. ShopPOS. Med forklaring og eksempler på hvordan man håndterer kasseekspeditioner. Consulo ApS
|
|
|
- Karl Lauritsen
- 8 år siden
- Visninger:
Transkript
1 2012 Manual til Kassen ShopPOS Med forklaring og eksempler på hvordan man håndterer kasseekspeditioner Consulo ApS
2 1 Introduktion Formål Anvendelse Referencer Definitioner Overblik og Koncepter Kasse Vareliste Nødvendig opsætning for at komme i gang Funktioner Åbne og lukke kassesystemet Varelisten Åbne og lukke varelisten Oprette/redigere/slette varegruppe Oprette/redigere/slette ny vare Oprette/redigere/slette leverandør Søge i varelisten Tilføj vare til behandling Kasseekspedition Tilføj vare Retur vare Tilføj gavekort Rediger køb Indsæt rabat Slet køb Side 2 af 51
3 6.4.7 Tilføj kunde Modtag kontantbetaling Modtag betaling med kort Modtag gavekort betaling Se/nulstil betalinger Tilføj ekspedient Tilføj bon hilsen for ekspedient Indsæt bon-kommentar Udskriv bon Godkend/afslut betaling Tidligere kassebonner Vis tidligere kassebon Udskriv tidligere kassebon Søg i tidligere kassebonner Vis køb på kassebon Skift sælger på køb Opsætning af konti Opsætning af beholdninger Opgør kasse Vis indbetalinger Vis udbetalinger Vis omsætning Foretag indbetaling Foretag udbetaling Tidligere kasseopgørelser Vis tidligere kasseopgørelse Side 3 af 51
4 Udskriv tidligere kasseopgørelse Søg i tidligere kasseopgørelser Kontrolstrimmel Opsætning af kassebon Indsætte en butiks og kasseidentifikation Sidefod/farvel-hilsen Sætte venstre margin af bonnen Juster bredden af bonnen Bon-printer valg Bon udskrifter til/fra valg Indsætte nyt logo eller fjerne logo Opsætning af printer til bon Opsætning af Opgørelser og rapporter Udskrivning af opgørelser Printer valg Dialog indstillinger Side 4 af 51
5 1 Introduktion 1.1 Formål Denne manual beskriver hvordan kassen (ShopPOS) benyttes til håndtering af kasseekspedition i sammenhæng med ShopBook. Andre manualer, f.eks. til brug af ShopBook, kan du finde refereret i kapitel Anvendelse Kassen er kun tilgængeligt hvis du har den krævede licens dvs. en licens til kasse og løn. Både ShopBook og ShopPOS skal være installeret. Kassen er tilgængelig hvis du kan aktivere menupunktet Vis->Kasse, se Figur 1. Figur 1 Tilgængelig kasse Side 5 af 51
6 2 Referencer På tidspunktet hvor denne manual skrives, eksisterer følgende andre manualer som du evt. kan finde hvor du fandt denne manual eller på internettet ( Reference Titel 1. Installationsmanual til ShopBook Box 2. Brugermanual til ShopBook 3. Brugermanual til Online Booking administration 4. Brugermanual til Lønsystem ShopProloen 5. Brugermanual til Kundekartoteket ShopPlanner Customers Tabel 1 Referencer Side 6 af 51
7 3 Definitioner For at lette læsningen af de følgende kapitler benyttes følgende definitioner: Definition Tekst vist Kommentar Vælg et menupunkt og gå til undermenu -> Vælg et menupunkt og gå videre til næste undermenu Windows brugerkontrol, f.eks. menupunkter, knapper, etc. Navn på knap Tekst i kursiv refererer til den tilsvarende windows brugerkontrol. Kassen Kassen Ved kassen forstås ShopPOS altså den kasse der er integreret med Shopbook Hovedmenu Hovedmenu Hovedmenu referer til kassens hovedmenu medmindre andet er specificeret Link Link Ved link forstås en blå eller lilla understreget tekst, hvor der ved klik åbnes et nyt vindue 1. 1 Farven på linket er blåt, hvis du ikke tidligere har klikket på linket, og lilla, hvis der har været klikket på linket Side 7 af 51
8 4 Overblik og Koncepter ShopPOS, også kaldt kassen, er integreret med aftalekalenderen Shopbook. Der kan maximalt installeres en kasse pr. PC, men man kan have flere kasser (PC er) koblet til samme Shopbook. 4.1 Kasse Kassen består af en vareliste i venstre side og en højreside, hvor selve kasseekspeditionen håndteres, se Figur 2. Figur 2 Kassen Varelisten kan bruges til at finde den korrekte vare på en let og overskuelig måde. Man kan også udelukkende benytte sig af kasseekspeditionsdelen. Kasseekspeditionsdelen viser en tabel over de enkelte køb, der indgår i den samlede total. Via kasseekspeditionsdelen er der også mulighed for at tage i mod betaling, knytte en ekspedient og evt. kunde til købet samt indsætte bon-hilsen og bonkommentar. Herudover indeholder kassen funktioner til at: Side 8 af 51
9 lave en kasseopgørelse foretage en ind- eller udbetaling til/fra kassen se tidligere kassebonner se tidligere kasseopgørelser se kontrolstrimmel opsætte konti opsætte bon 4.2 Vareliste Varelisten består af 2 paneler et panel der viser en af tre oversigter: varegruppe-, leverandør- og søgeoversigt samt et panel der viser detaljer for det der er markeret i oversigten. Ved start af varelisten vises varegruppeoversigten. I varegruppeoversigten, se Figur 3, er varelisten struktureret vha. varegrupper og varer. Under en varegruppe kan der placeres en eller flere varer og/eller en eller flere varegrupper (undergrupper). I Figur 3 er der oprettet en varegruppe på første niveau der hedder Behandlinger. Behandlinger har en undergruppe kaldet Klip, som indeholder varen Børneklip og to undergrupper Dameklip og Herreklip. Under Dameklip er der oprettet 3 varer: Dameklip alm., Dameklip langt og Elev dameklip og under Herreklip er der oprette 2 varer: Herreklip alm. og Elev herreklip. Varegruppen bruges til at gruppere sine varer, så det er lettere at finde sine varer under køb og ved redigering af sine varer. Til en varegruppe kan man knytte en beskrivelse samt et kontonummer, der kan bruges til at adskille omsætningen fra forskellige grupper/varer i kasseopgørelsen. Kontonummeret kan refereres af undergrupper og/eller varer under denne gruppe. Definition: Overvaregruppe er en varegruppe på øverste niveau. I Figur 3 er Behandlinger en overvaregruppe og alle de andre varegrupper er almindelige varegrupper. Overvaregrupper begrebet bruges i forbindelse med Omsætning pr. person og provisionsudregning. Figur 3 Varegruppeoversigt Side 9 af 51
10 I leverandøroversigten er varerne struktureret efter leverandør. Der er et katalog til varer med leverandører og et til varer uden leverandører. I kataloget Varer med leverandører vises et katalog for hver leverandør, hvor de enkelte varer er placeret under den tilknyttede leverandør, se Figur 4. Der er genvejstaster til alle menupunkter i kassen og varelisten og derudover er genvejstaster til de mest almindelige operationer således, at man ikke nødvendigvis behøver at bruge mus. Figur 4 Leverandøroversigt Side 10 af 51
11 5 Nødvendig opsætning for at komme i gang For at starte brugen af kassen skal man: 1. oprette varer og varegrupper i varekatalog, se afsnit og tilføje varer til behandlinger se afsnit sætte udseendet af kassebonnen op, se afsnit sætte printeren op til udskrivning af kassebon, se afsnit definere konti til indbetaling til kassen og udbetaling fra kassen, se afsnit 6.6 Når dette er udført er man klar til at udføre kasseekspeditioner og foretage indbetalinger og udbetalinger til og fra kassen. Den første gang man bruger systemet skal man huske at tilføje en indbetaling på det beløb der ligger i den fysiske kasse, ellers vil kassedifference i kasseopgørelsen være forholdsvis større. Side 11 af 51
12 6 Funktioner 6.1 Åbne og lukke kassesystemet Kassen kan startes på to måder, via hovedmenuen ved at vælge Vis->Kasse, se Figur 5. Eller ved hjælp af genvejstasten Ctrl-A. Figur 5 Start af kasse via hovedmenu Afhængig af hvad der er markeret i Shopbook, når man starter kassen kan der være forudfyldt ekspedient, kunde og evt. vare. Er et område uden aftaler markeret, vil kassen starte med et faneblad med navnet <Ny ekspedition> og ingen felter forudfyldt. Har man derimod markeret en aftale, vil kassen starte med et faneblad, hvori ekspedient, kunde og evt. behandlinger 2 er forudfyldt. Det er muligt at have flere ekspeditioner i gang samtidig. Er kassen allerede startet, idet man starter en ny ekspedition, bliver der lavet et nyt faneblad i samme vindue som den allerede startede kasse. Man kan også starte flere ekspeditioner, ved at klikke på toppen af et eksisterende faneblad, hvorefter der laves et nyt faneblad med navnet <Ny ekspedition>, se Figur 6. Figur 6 Flere samtidige ekspeditioner Kassen lukkes automatisk når en ekspedition er gennemført dvs. man har klikket Godkend og afslut, dog ikke før alle ekspeditioner(faneblade) er godkendte eller annullerede. Kassen kan også lukkes ved at vælge Filer->Afslut i hovedmenuen eller ved at klikke på krydset i øverste højre hjørne, bemærk dog at alle ekspeditioner skal være godkendte eller annullerede. 2 Kræver at behandlingen har fået tilknyttet en vare, se afsnit 6.3. Side 12 af 51
13 6.2 Varelisten Åbne og lukke varelisten Varelisten åbnes via hovedmenuen ved at vælge Funktioner->Varer, se Figur 7. Figur 7 Start af vareliste via hovedmenu Oprette/redigere/slette varegruppe En ny varegruppe på første niveau oprettes ved at placere musen i det hvide felt under fanen Varegrupper, højreklikke og herefter vælge Ny Varegruppe, se Figur 8. Ved at vælge en eksisterende varegruppe og herefter højreklikke og vælge Ny->Varegruppe, får man oprettet en ny varegruppe under en eksisterende varegruppe. Figur 8 Oprettelse af varegruppe under en eksisterende varegruppe Efter oprettelse af en ny varegruppe, vises vinduet i Figur 9. Figur 9 Opret ny varegruppe I navn indtastes navnet på varegruppen og i beskrivelse kan man notere diverse information om varegruppen. I overgruppen vises navnet på en evt. varegruppe, som denne er placeret under. I Side 13 af 51
14 konto kan man skrive kontonummeret som salg af den varegruppe skal registreres under eller evt. vælge at bruge samme kontonummer som overgruppen. Ved klik på Gem gemmes den indtastede information. En varegruppe redigeres ved at vælge varegruppen. I højre side ses detaljerne for denne gruppe. Når man redigerer i ét af felterne, bliver Gem og Annuller valgbare. En varegruppe slettes ved at vælge den ønskede varegruppe, højreklikke og vælge Slet. Bemærk at en varegruppe først kan slettes når der ikke er flere varer eller varegrupper under gruppen Oprette/redigere/slette ny vare En ny vare oprettes ved at vælge varegruppefanen, vælge den varegruppe, som varen skal placeres under, højreklikke og herefter vælge Ny->Vare. Herefter vises vinduet i Figur 10, hvor feltet Navn er udfyldt med ny vare. Figur 10 Detaljer for en vare I Navn indtastes navnet på varen. Ved brug af kassen kan man bruge automatisk afslutning af ens indtastning, se afsnit 6.4.1, derfor kan det spare tid, hvis navnene adskiller sig fra hinanden men stadig er logiske. Under Id kan man indtaste en identifikation på sin vare f.eks. en stregkode. En stregkode indsættes ved at placere musen i Id feltet, scanne den ønskede vare og sætte flueben i feltet stregkode. Side 14 af 51
15 Ved beskrivelse kan man lave en beskrivelse af varen f.eks. beskrivelse fra leverandør eller betingelser til varen. I varegruppe vises hvilken varegruppe, varen ligger under, og man kan klikke på det blå link, for at vælge en anden varegruppe. I konto kan man skrive kontonummeret som salg af den vare skal registreres under eller evt. vælge at bruge samme kontonummer som varegruppen. Hvis du benytter Lønsystemet, så er det påkrævet at alt frisørarbejde bruger samme kontonummer, idet provision af frisørarbejde udregnes på salg fra ét kontonummer. I kasseopgørelsen laves en separat opgørelse pr. kontonummer, se Figur 38 side 37. Under leverandører kan man vælge en leverandør fra en liste over de leverandører man har oprettet, se 6.2.4, hvis man ikke vælger en leverandør er der sat flueben ved ukendt. De næste fire rækker med felter indeholder alle information vedr. varens pris. I venstre kolonne vises priserne inklusiv moms og i højre kolonne eksklusiv moms. Normalprisen angiver den pris der er normalt for varen dvs. at dette er prisen for varen uden evt. rabatter og dette er også den pris som bliver brugt som baggrund for udregning af provision i Lønsystemet. Hvis man forhøjer prisen (negativ rabat), så er det stadig normalprisen der benyttes ved provisionsudregning. Rabat angiver en evt. rabat der skal trækkes fra varens normalpris denne kan angives i kroner eller i % (yderste højre kolonne). Salgsprisen er den pris som forbrugeren skal betale for varen, hvilket udregnes som normalprisen minus rabat. Er der ingen rabat på varen, vil salgsprisen være lig med normalprisen. Læg mærke til at det er salgsprisen der vises i varelistens oversigt, se Figur 10. I indkøbspris kan man evt. notere den pris man selv har betalt for varen. Ved klik på Gem gemmes den indtastede information. En vare redigeres ved at vælge varen. I højre side ses detaljerne for denne vare. Når man redigerer i ét af felterne, bliver Gem og Annuller valgbare. En vare slettes ved at vælge den ønskede varegruppe, højreklikke og vælge Slet Oprette/redigere/slette leverandør En ny leverandør oprettes ved at vælge leverandørfanen, vælge kataloget Varer med leverandør, højreklikke og herefter vælge Ny leverandør. Herefter vises vinduet i Figur 11, hvor feltet Navn er udfyldt med ny leverandør. Side 15 af 51
16 Figur 11 Detaljer for en leverandør I Navn indtastes navnet på leverandør. Herudover er der felter til at gemme information om adresse, telefon, og en beskrivelse af leverandøren. Ved klik på Gem gemmes den indtastede information. En leverandør redigeres ved at vælge leverandør. I højre side ses detaljerne for denne leverandør. Når man redigerer i ét af felterne, bliver Gem og Annuller valgbare. En leverandør slettes ved at vælge den ønskede leverandør, højreklikke og vælge Slet. Man kan ikke slette en leverandør før alle leverandørens varer er slettet Søge i varelisten Man kan søge på 2 måder i varelisten enten vha. søgeoversigten eller via søg i øverste højre hjørne af varelisten, se Figur 12. Vælges fanen Søg vises vinduet i Figur 13. Figur 12 Søge vare Figur 13 Søgeoversigt Søgningen foretages ved at indtaste et ord eller dele af det ord man ønsker at søge i feltet Søgeord og klikke på Søg f.eks. vises varen Shampoo hvis man søger på ordet amp. I oversigten vises alle varer, varegrupper og leverandører der indeholder det søgte, se eksempel i Figur 14. Side 16 af 51
17 Figur 14 Eksempel på søgning vha. Markeres et af elementerne i søgeoversigten, vises detaljerne for dette element i højre side. Ved indtastning af ord eller dele af det ord man ønsker at søge i feltet Søg vare i øverste højre hjørne af varelisten, vises søgeoversigten med alle varer, varegrupper og leverandører der indeholder det søgte, se eksempel i Figur 15. Figur 15 Eksempel på søgning via Søg vare 6.3 Tilføj vare til behandling Ved start af kassen fra en aftale, kan kassen automatisk lave en linje med køb svarende til den eller de behandlinger der er knyttet til aftalen. Dette kræver dog at der for alle behandlinger er tilføjet en vare. For at knytte en vare til behandling skal du vælge Funktioner->Behandlinger i Shopbooks hovedmenu, herved kommer en liste over alle behandlinger. Vælg den ønskede behandling og klik på linket i kolonnen vare ud for ønskede opgave, og der vises en oversigt over alle varer, se Figur 16. Side 17 af 51
18 Figur 16 Vælg vare der skal tilknyttes behandling Vælg en vare i listen og klik Vælg. Varen er nu tilknyttet den valgte opgave, og varenavnet ses nu som et link i kolonnen vare, se Figur 17. Figur 17 Behandling med tilknyttet vare for opgaven Dameklip Fortsæt til alle opgaver i behandlingen, som skal prissættes, er udfyldt. Ved efterfølgende kasseekspeditioner vil kasse automatisk blive udfyldt med en linje pr. vare knyttet til behandlingen med varenavn, pris og evt. rabat på behandlingen. En vare kan redigeres ved at vælge linket med varen i varekolonnen og herefter vælge en anden vare. Varen kan slettes fra en behandling ved at vælge linket og klikke på Annuller Valg hvor efter der ikke længere er tilknyttet en vare til en behandling. 6.4 Kasseekspedition Ved en kasseekspedition vil man forløbet normalt være at man vælger en eller flere varer vælger en ekspedient Side 18 af 51
19 vælger en kunde tager i mod betaling og godkender købet Herudover vil der nogle gange også være brug for at redigere købet give rabat slette køb nulstille betalinger indsætte bon-hilsen eller bon-kommentar I det følgende beskrives i detaljer hvordan kassen understøtter alle disse funktioner Tilføj vare Man kan tilføje en vare ved at bruge knappen Tilføj vare >> indtaste varens navn i tabellen scanne varen med en stregekodelæser På alle tre måder udfyldes varenummer 3, varenavn, salgspris samt evt. rabat hentes fra den valgte vare i varelisten, se Figur 18. Stykantallet sættes til 1 og totalbeløbet for det enkelte køb udregnes ligesom total beløbet for det samlede køb opdateres. Der tilføjes en nye linje til evt. yderligere køb. Når en vare i varelisten markeres, bliver knappen Tilføj vare>> aktiv. Klikkes der på Tilføj vare>>, indsættes en linje i tabellen med køb. 3 Hvis der findes et varenummer for varen Side 19 af 51
20 Figur 18 Varen, Dameklip alm. indsat i kassen via Tilføj vare>> knap En vare kan også tilføjes ved at starte med at skrive varenavnet i det første tomme varetekst-felt, hvorved der kommer en liste over varer der matcher indtastningen, se Figur 19. Skriver man f.eks. Da kommer der en liste over alle varer der begynder med Da. Man kan vælge at indtaste en varetekst der ikke findes i varelisten, men så skal man manuelt indtaste total og evt. rabatbeløb og købet bliver registeret under køb uden kontonummer. Side 20 af 51
21 Figur 19 Tilføjelse af vare ved indtastning af varenavn. Her er der indtastet D og der foreslås 3 forskellige varer For at tilføje en vare vha. stregkodelæser, skal musen placeres i det første tomme varenr. felt (feltet bliver markeret med blå), og herefter scanne med stregkodelæseren. Er varen ikke oprettet i varelisten, så udfyldes kun varenummer og der tilføjes ikke en ny linje i tabellen. Man skal så selv indtaste total og evt. rabat beløb og købet bliver registeret under vare uden kontonummer Retur vare En returvare er en vare, som en kunde har betalt for, men som kunden nu ønsker at returnere og derfor modtage et returbeløb for. Man kan tilføje en returvare ved at bruge knappen Retur vare >> indtaste varens navn i tabellen og angive antallet til -1 scanne varen med en stregekodelæser og angive antallet af vare til -1 Tilføjelse af returvare foregår som ved tilføj vare, se 6.4.1, man skal dog bruge knappen Retur vare>> i stedet og manuelt sætte antallet til -1, hvis man indtaster varens navn eller benytter en stregkodelæser. Når man har valgt Retur vare>> eller sætter antallet til -1, ændres baggrundsfarven for hele linjen til grå, se Figur 20. Side 21 af 51
22 Note: Der anbefales at lave en kommentar til alle bonner med returkøb, idet SKAT kræver at man kan redegøre for alle returkøb. Se hvorledes du tilføjer en bon-kommentar i afsnit Note: Bruges Lønsystemet skal du være opmærksom på at en returvare trækkes fra omsætningen fra den person der er valgt som ekspedient Tilføj gavekort Figur 20 Varen, Shampoo indsat i kassen via Retur vare>> knap Ved udstedelse af et gavekort klikkes på knappen Tilføj gavekort. Herefter komme et vindue, hvori gavekort beløb og evt. reference kan indtastes, se Figur 21. Figur 21 Specifikation af gavekort Side 22 af 51
23 Klikkes Ok, tilføjes en ny linje med vareteksten Gavekort #xxx, hvor xxx angiver det man indtastede i reference feltet, se Figur 22. Figur 22 Gavekort indsat i kassen via Tilføj Gavekort knap Note: Bruges Lønsystemet skal du være opmærksom at der ikke udregnes provision af udstedelse af gavekort men i stedet ved indløsning af gavekort Rediger køb Et køb kan ændres ved at ændre i et af felterne i tabellen, det er dog ikke muligt at ændre i prisen som hentes fra varelisten. I stedet skal man ændre i rabat eller totalfeltet, hvorved det modsatte felt opdateres. Ændres varetekst eller nummer får man et helt nyt køb Indsæt rabat Er der valgt en vare fra varekataloget, udfyldes feltet Rabat stk. for varen automatisk med evt. rabat registreret i varekataloget. Rabatten kan ændres ved at vælge rabatfeltet og herefter justere prisen. Note: Bruges Lønsystemet skal du være opmærksom på at provisionen for den valgte ekspedient udregnes ud fra normalprisen på varen dvs. at ligegyldigt om der er oprettet rabat i varekataloget Side 23 af 51
24 eller gives rabat ved kassen, så er det normalprisen fra varekataloget der benyttes til provisionsudregning. Ønsker man at give rabat, der skal fratrækkes provisionen, skal man lave en separat linje skrive rabat i varetekst feltet og herefter skrive et negativt beløb i total pris Slet køb Et enkelt køb kan slettes ved at skrive 0 i antal herved slettes alle indtastninger for linjen. Det totale køb slettes ved at vælge Annuller i nederste højre hjørne Tilføj kunde En kunde tilføjes ved at klikke på det grønne kryds ovenover Kunde, hvorved kundekartoteket startes. I kundekartoteket kan man enten oprette en ny kunde eller søge efter en eksisterende, se reference til manual i kapitel 2. Note: Bemærk at et godkendt køb registreres i kundekartoteket for den valgte kunde Modtag kontantbetaling Kontantbetaling modtages ved at klikke på knappen Kontant. Et vindue til indtastning af kontantbeløbet åbnes, se Figur 23. Kontantbetalingsvinduet er forudfyldt med det beløb der mangler for at der er modtaget betaling for hele købet. Ønskes et andet beløb, tastes det ind i tekstfeltet. Figur 23 Kontantbetaling Kroner og øre adskilles ved, f.eks. er 100,50 lig med 100 kroner og 50 øre. Bemærk at der afrundes til nærmeste 50 øre. Klikkes på Ok, lægges beløbet til det eksisterende beløb i feltet Modtaget og evt. returbeløb skrives i Retur. Baggrundsfarven på returbeløbet skifter afhængig af om der er betalt det eksakte beløb, betalt mere end totalbeløbet eller mindre end totalbeløbet, se Tabel 2. Det modtagne beløb er lig med total beløbet dvs. eksakt beløb Mere end totalbeløbet dvs. der skal gives retur penge Mindre end totalbeløbet dvs. der mangler stadig at blive indbetalt penge Tabel 2 Farve på returbeløb Side 24 af 51
25 Indtastede betalinger kan slettes, se afsnit Modtag betaling med kort Betaling med kort startes ved at klikke på knappen Kort. Et vindue til indtastning af beløbet der skal hæves på kort åbnes, se Figur 23. Kortbetalingsvinduet er forudfyldt med det beløb der mangler for at der er modtaget betaling for hele købet. Ønskes et andet beløb, tastes det ind i tekstfeltet. Selve betalingen udføres på kortterminalen. Figur 24 Betaling med kort Kroner og øre adskilles ved, f.eks. er 100,50 lig med 100 kroner og 50 øre. Bemærk at der ikke afrundes til nærmeste 50 øre for betalinger med kort. Klikkes på Ok, lægges beløbet til det eksisterende beløb i feltet Modtaget og evt. returbeløb skrives i Retur. Baggrundsfarven på returbeløbet skifter afhængig af om der er betalt det eksakte beløb, betalt mere end totalbeløbet eller mindre end totalbeløbet, se Tabel 2 på side 24. Indtastede betalinger kan slettes, se afsnit Modtag gavekort betaling Klik på knappen Gavekort for at modtage betaling med gavekort. Et vindue til indtastning af gavekortbeløbet åbnes, se Figur 25. Vinduet er forudfyldt med det beløb der mangler for at der er modtaget betaling for hele købet. Ønskes et andet beløb, tastes det ind i tekstfeltet. Figur 25 Betaling med gavekort Kroner og øre adskilles ved, f.eks. er 100,50 lig med 100 kroner og 50 øre. Bemærk at der afrundes til nærmeste 50 øre for betalinger med gavekort. Klikkes på Ok, lægges beløbet til det eksisterende beløb i feltet Modtaget og evt. returbeløb skrives i Retur. Baggrundsfarven på returbeløbet skifter afhængig af om der er betalt det eksakte beløb, betalt mere end totalbeløbet eller mindre end totalbeløbet, se Tabel 2 på side 24. Indtastede betalinger kan slettes, se afsnit Side 25 af 51
26 Se/nulstil betalinger Modtaget betalinger kan ses ved at klikke på linket med teksten Modtaget lige under totalbeløbet, hvorved der åbnes et vindue, som viser kontantbeløb, beløb på kort samt gavekort, se Figur 26. Figur 26 Modtagne betalinger En betaling nulstilles ved at vælge den eller de linjer der skal nulstilles (baggrundsfarven bliver blå), og herefter klikke på Nulstil valgte. Beløbet sættes til nul, og når der klikkes på Ok, lukkes vinduet og beløbene vist i Modtaget og Retur opdateres Tilføj ekspedient For at tilføje en ekspedient klikkes på knappen Ekspedient, se Figur 27. Vælg en ekspedient fra rullelisten. Figur 27 Tilføj ekspedient Når der vælges en ekspedient, navngives fanebladet efter ekspedienten, hvis f.eks. Birgit er valgt som ekspedient omdøbes fanebladet til Kasse Birgit. Herudover tilføjes ekspedienten som sælger på den eller de køb, hvor der ikke er valgt en sælger og knappen Hilsen bon bliver aktiv, se afsnit Tilføj bon hilsen for ekspedient Når der er valgt en ekspedient fra rulle-listen, bliver knappen Hilsen-bon aktiv. Klik på knappen, og der åbnes et lille vindue med mulighed for at indsætte en kommentar, der kun vises for den pågældende ekspedient, se Figur 28. Klik på Ok og teksten gemmes. På efterfølgende bonner udskrevet af denne ekspedient, vil teksten vises under farvel-hilsen. Side 26 af 51
27 Figur 28 Personlig bon-hilsen Den personlige bon-hilsen kan altid ændres eller slettes, hvilket træder i kraft for den aktuelle ekspedition samt alle efterfølgende ekspeditioner Indsæt bon-kommentar Der kan tilføjes en kommentar til en bon ved at skrive i tekstfeltet udfor bon-kommentar, se Figur 29. Dette kan blandt andet bruges til at skrive en kommentar ved returbeløb. Figur 29 Indsæt bon-kommentar Side 27 af 51
28 Den indtastede bonkommentar vises på bonnen lige ovenover farvel-hilsen. Den indtastede bonkommentar gælder kun for den aktuelle bon, som udskrives og gemmes i forbindelse med ekspeditionen Udskriv bon Det er muligt at angive om bonnen i forbindelse med denne ekspedition skal udskrives eller ej. Det er altid muligt at (gen)udskrive en tidligere bon (se afsnit 6.5.2), f.eks. hvis man har glemt at udskrive eller at kunden ombestemmer sig. Ved start af hver ny ekspedition så er Udskriv bon valgt til/fra, som det er angivet i opsætningen, se afsnit Godkend/afslut betaling For at kunne godkende/afslutte en betaling skal følgende være opfyldt: Der skal minimum være ét køb på en vare Der skal være modtaget det eksakte beløb eller mere dvs. baggrundsfarven på Retur skal være grå eller grøn, se Tabel 2 på side 24. Der skal være valgt en ekspedient og dermed valgt en sælger for alle køb i tabellen Når disse punkter er opfyldt og man klikker på Godkend og Afslut knappen, så accepterer man købet og der skrives en bon ud, se beskrivelse af kassebon i Er der kun én åben ekspedition dvs. ét faneblad lukkes hele kassevinduet ellers lukkes fanen med den godkendte ekspedition. Note: Bemærk at er der valgt en kunde, registreres det samlede køb hos denne. 6.5 Tidligere kassebonner Tidligere kassebonner kan ses ved at vælge Vis->Tidligere Kassebonner i hovedmenuen, hvorved der vises et vindue med en liste over alle dagens kassebonner, se Figur 30. Figur 30 Tidligere kassebonner Side 28 af 51
29 I venstre side af vinduet kan man sætte op hvilke kassebonner der vises og i højre side vises alle de kassebonner der matcher søgningen. Ved opstart er søgningen sat til at vise dagens kassebonner Vis tidligere kassebon Indstil evt. visningen af kassebonner, se afsnit 6.5.3, således at den ønskede kassebon ses i listen til højre. Klik på linket med nummeret på den ønskede kassebon, og der vises et vindue med selve bonnen, se Figur Udskriv tidligere kassebon Figur 31 Se en tidligere kassebon Vis den tidligere kassebon, der ønskes udskrevet, se afsnit 6.5.1, og vælg Ctrl-P eller højreklik på kassebonnen og vælg Udskriv Søg i tidligere kassebonner Man kan indstille visningen af kassebonner enten ved at vælge en periode i rullelisten <Vælg periode> eller ved at vælge dato i Fra og Til. Når man klikker på Søg, opdateres listen i højre side, så kun de kassebonner der matcher kriterierne vises Vis køb på kassebon Man kan vise de enkelte køb på en kassebon ved at markere en kassebon i listen over tidligere kassebonner, højreklikke og vælge Vis køb. Herefter vises et vindue med en tabel over samtlige køb på kassebonnen, se Figur 32. Side 29 af 51
30 6.5.5 Skift sælger på køb Figur 32 Vis køb for tidligere kassebon For at skifte sælger på et køb, skal man vælge ét enkelt køb på listen over køb for en tidligere kassebon, se afsnit 6.5.4, højreklikke og vælge Skift sælger. Herefter bliver kolonne med sælger aktiv for den valgte kassebon, og man kan vælge en anden sælger. Evt. ændringer gemmes, når der klikkes Ok. 6.6 Opsætning af konti I kasseopgørelsen indgår der følgende poster, som kan knyttes til et kontonummer: Kassedifference Salg med ukendt kontonummer dvs. salg af varer eller behandlinger, hvor der ikke er oprettet et kontonummer på varen i varekataloget, se afsnit Betalingskort Ind og udbetalinger fra bank Salg og indløsning af gavekort Andre ind og udbetalinger For at oprette kontonumre vælges Vis->Indstillinger->Ind og Udbetalinger->Konti, herefter vises et vindue over konti til ind og udbetalinger, se Figur 33. De første 4 er standard konti, som altid vil indgå på kasseopgørelsen. Herunder kan der specificeres en række konti, der bruges når man registrerer en indbetaling eller udbetaling fra kassen, se afsnit 6.9 og For hver konto, angives et kontonummer og navn samt om det er en konto til indtægter Side 30 af 51
Manual til Kassen. ShopPOS. Med forklaring og eksempler på hvordan man håndterer kasseekspeditioner.
 2016 Manual til Kassen ShopPOS Med forklaring og eksempler på hvordan man håndterer kasseekspeditioner www.obels.dk 1 Introduktion... 5 1.1 Formål... 5 1.2 Anvendelse... 5 2 Referencer... 6 3 Definitioner...
2016 Manual til Kassen ShopPOS Med forklaring og eksempler på hvordan man håndterer kasseekspeditioner www.obels.dk 1 Introduktion... 5 1.1 Formål... 5 1.2 Anvendelse... 5 2 Referencer... 6 3 Definitioner...
Manual til Statistik. ShopStatistics. Med forklaring og eksempler på hvordan man håndterer statistik. Consulo ApS 20-03-2009
 2012 Manual til Statistik ShopStatistics Med forklaring og eksempler på hvordan man håndterer statistik Consulo ApS 20-03-2009 1 Introduktion... 3 1.1 Formål... 3 1.2 Anvendelse... 3 2 Referencer... 4
2012 Manual til Statistik ShopStatistics Med forklaring og eksempler på hvordan man håndterer statistik Consulo ApS 20-03-2009 1 Introduktion... 3 1.1 Formål... 3 1.2 Anvendelse... 3 2 Referencer... 4
Manual til Kundekartotek
 2016 Manual til Kundekartotek ShopPlanner Customers Med forklaring og eksempler på hvordan man håndterer kundeoplysninger www.obels.dk 1 Introduktion... 3 1.1 Formål... 3 1.2 Anvendelse... 3 2 Referencer...
2016 Manual til Kundekartotek ShopPlanner Customers Med forklaring og eksempler på hvordan man håndterer kundeoplysninger www.obels.dk 1 Introduktion... 3 1.1 Formål... 3 1.2 Anvendelse... 3 2 Referencer...
Miniguide Wellnessbox Medarbejderversion 2.0
 Miniguide Wellnessbox Medarbejderversion 2.0 Indholdsfortegnelse 1. Wellnessbox HOVEDMENU 2. Wellnessbox hjælpepunkter og hovedmenu 3. KASSE: Åbn kassen 4. KASSE: Luk kassen 5. KASSE: Sælg vare 6. KASSE:
Miniguide Wellnessbox Medarbejderversion 2.0 Indholdsfortegnelse 1. Wellnessbox HOVEDMENU 2. Wellnessbox hjælpepunkter og hovedmenu 3. KASSE: Åbn kassen 4. KASSE: Luk kassen 5. KASSE: Sælg vare 6. KASSE:
Indhold Opstartsprocedure... 3 Dankort... 3 Korrekt åbningsprocedure af dankortterminalen... 4 Korrekt lukkeprocedure af dankortterminalen...
 Quickguide Indhold Opstartsprocedure... 3 Dankort... 3 Korrekt åbningsprocedure af dankortterminalen... 4 Korrekt lukkeprocedure af dankortterminalen... 4 Logon på Dynamics NAV... 4 Overblik over Dynamics
Quickguide Indhold Opstartsprocedure... 3 Dankort... 3 Korrekt åbningsprocedure af dankortterminalen... 4 Korrekt lukkeprocedure af dankortterminalen... 4 Logon på Dynamics NAV... 4 Overblik over Dynamics
Manual til Løn. ShopProloen. Med forklaring og eksempler på hvordan man håndterer løn der rapporteres til Proløn. Consulo ApS 02-06-2009
 2012 Manual til Løn ShopProloen Med forklaring og eksempler på hvordan man håndterer løn der rapporteres til Proløn Consulo ApS 02-06-2009 1 Introduktion 4 1.1 Formål 4 1.2 Anvendelse 4 2 Referencer 5
2012 Manual til Løn ShopProloen Med forklaring og eksempler på hvordan man håndterer løn der rapporteres til Proløn Consulo ApS 02-06-2009 1 Introduktion 4 1.1 Formål 4 1.2 Anvendelse 4 2 Referencer 5
Tlf. +45 7027 1699 Fax + 45 7027 1899
 GECKO Booking kassesystem For oprettelse af flere kasseapparater, ret da henvendelse til GECKO Booking. Pris pr. ekstra er 49 kr. ex moms pr. måned. Vi tilbyder desuden ekstra udstyr til kasse-tilkøbsmodulet,
GECKO Booking kassesystem For oprettelse af flere kasseapparater, ret da henvendelse til GECKO Booking. Pris pr. ekstra er 49 kr. ex moms pr. måned. Vi tilbyder desuden ekstra udstyr til kasse-tilkøbsmodulet,
DDB Detail Kom i gang med programmet
 Installation af program Der er sendt eller hentet en ZIP fil på www.ddb-detail.dk. Denne ZIP fil skal udpakkes på f.eks. drev C:\ i en mappe f.eks. DDB_Detail. Opret en genvej til filen DDB_Detail.exe
Installation af program Der er sendt eller hentet en ZIP fil på www.ddb-detail.dk. Denne ZIP fil skal udpakkes på f.eks. drev C:\ i en mappe f.eks. DDB_Detail. Opret en genvej til filen DDB_Detail.exe
GECKO Booking Gavekort-/shop modul vejledning
 GECKO Booking Gavekort-/shop modul vejledning Dette modul giver dig mulighed for at sælge gavekort og varer direkte fra din hjemmeside. Sælger du gavekort, holder systemet automatisk styr på alle dine
GECKO Booking Gavekort-/shop modul vejledning Dette modul giver dig mulighed for at sælge gavekort og varer direkte fra din hjemmeside. Sælger du gavekort, holder systemet automatisk styr på alle dine
SimaxCash. Brugervejledning
 SimaxCash Brugervejledning 1 Indhold 1 Opsætning af varer... 3 1.1 Hovedgrupper... 3 1.2 Varegrupper... 5 1.3 Varer... 9 2 Opsætning af tilbud... 18 2.1 Kombinationstilbud... 18 3 Opsætning af kasseterminal...
SimaxCash Brugervejledning 1 Indhold 1 Opsætning af varer... 3 1.1 Hovedgrupper... 3 1.2 Varegrupper... 5 1.3 Varer... 9 2 Opsætning af tilbud... 18 2.1 Kombinationstilbud... 18 3 Opsætning af kasseterminal...
Manual til administration af online booking
 2016 Manual til administration af online booking ShopBook Online Med forklaring og eksempler på hvordan man konfigurerer og overvåger online booking. www.obels.dk 1 Introduktion... 4 1.1 Formål... 4 1.2
2016 Manual til administration af online booking ShopBook Online Med forklaring og eksempler på hvordan man konfigurerer og overvåger online booking. www.obels.dk 1 Introduktion... 4 1.1 Formål... 4 1.2
Gennemgang af knapper
 Gennemgang af knapper Start med at logge ind med dine initialer. En kunde vil indbetale et beløb på sin konto. Indbetaling kan først ses efter dagsafslutning. Kan bruges til hvis man skal laver udlæg fra
Gennemgang af knapper Start med at logge ind med dine initialer. En kunde vil indbetale et beløb på sin konto. Indbetaling kan først ses efter dagsafslutning. Kan bruges til hvis man skal laver udlæg fra
CB Retail Miniguide til ekspedition og lager
 CB Retail Miniguide til ekspedition og lager Indhold Start CB Retail 2 Start en ekspedition 2 En simpel ekspedition 3 Vis DB/DG for ekspedition 3 Rabat ekspedition 4 Arbejdskort ekspedition 5 Tilgodeseddel
CB Retail Miniguide til ekspedition og lager Indhold Start CB Retail 2 Start en ekspedition 2 En simpel ekspedition 3 Vis DB/DG for ekspedition 3 Rabat ekspedition 4 Arbejdskort ekspedition 5 Tilgodeseddel
HJÆLP TIL IGANGSÆTNING AF WINKOMPAS 3
 HJÆLP TIL IGANGSÆTNING AF WINKOMPAS 3 1. Opstart af WinKompas 3 Når WinKompas 3 er startet op, vil der fremkomme et skærmbillede, hvor du skal indtaste følgende oplysninger for at få adgang til programmet:
HJÆLP TIL IGANGSÆTNING AF WINKOMPAS 3 1. Opstart af WinKompas 3 Når WinKompas 3 er startet op, vil der fremkomme et skærmbillede, hvor du skal indtaste følgende oplysninger for at få adgang til programmet:
Brugermanual til ShopBook
 2008 Brugermanual til ShopBook Aftaleadministration Med forklaring og eksempler på hvordan man definerer arbejdsopgaver, repræsenterer personers arbejdsplaner og styrer aftaler med kunderne Consulo ApS
2008 Brugermanual til ShopBook Aftaleadministration Med forklaring og eksempler på hvordan man definerer arbejdsopgaver, repræsenterer personers arbejdsplaner og styrer aftaler med kunderne Consulo ApS
ONE BUSINESS - ONE APP BRUGER MANUAL
 ONE BUSINESS - ONE APP BRUGER MANUAL 1 INDHOLDSFORTEGNELSE KOM I GANG MED SHOPBOX OPRET EN PROFIL 4 OPRET EN BUTIK 4 STARTSIDE 5 HVORDAN DU OPRETTER, REDIGERER OG SLETTER PRODUKTER OG KATEGORIER 6 OPRET
ONE BUSINESS - ONE APP BRUGER MANUAL 1 INDHOLDSFORTEGNELSE KOM I GANG MED SHOPBOX OPRET EN PROFIL 4 OPRET EN BUTIK 4 STARTSIDE 5 HVORDAN DU OPRETTER, REDIGERER OG SLETTER PRODUKTER OG KATEGORIER 6 OPRET
KASSEAFSLUTNING INDHOLDSFORTEGNELSE KASSEAFSLUTNING
 KASSEAFSLUTNING INDHOLDSFORTEGNELSE Kasseafslutning... 2 [1] Omsætning... 2 [2] Optælling... 3 [3] Afslut... 4 Bogføring... 5 Kasserapporten og dennes opbygning... 5 97 1 NaviPartner Kasseafslutning En
KASSEAFSLUTNING INDHOLDSFORTEGNELSE Kasseafslutning... 2 [1] Omsætning... 2 [2] Optælling... 3 [3] Afslut... 4 Bogføring... 5 Kasserapporten og dennes opbygning... 5 97 1 NaviPartner Kasseafslutning En
Brugervejledning NewPOS Config version 4.0.12
 Brugervejledning NewPOS Config version 4.0.12 NewPOS Config Brugervejledning Version 4.0.12.96 Alle rettigheder til programmet ejes af IT Gruppen AS, Tækkemandsvej 1, 4300 Holbæk, telefon 7015 3003. Der
Brugervejledning NewPOS Config version 4.0.12 NewPOS Config Brugervejledning Version 4.0.12.96 Alle rettigheder til programmet ejes af IT Gruppen AS, Tækkemandsvej 1, 4300 Holbæk, telefon 7015 3003. Der
CB Retail Miniguide til ekspedition
 CB Retail Miniguide til ekspedition Indhold Start CB Retail 2 Start en ekspedition 2 En simpel ekspedition 3 Vis DB/DG for ekspedition 3 Rabat ekspedition 4 Arbejdskort ekspedition 5 Tilgodeseddel ekspedition
CB Retail Miniguide til ekspedition Indhold Start CB Retail 2 Start en ekspedition 2 En simpel ekspedition 3 Vis DB/DG for ekspedition 3 Rabat ekspedition 4 Arbejdskort ekspedition 5 Tilgodeseddel ekspedition
CB Retail Miniguide til Ekspedition
 CB Retail Miniguide til Ekspedition Indhold Start CB Retail 2 Start en ekspedition 2 En simpel ekspedition 3 Vis DB/DG for ekspedition 3 Rabat ekspedition 4 Kasseafstemning 5 Start CB Retail For at starte
CB Retail Miniguide til Ekspedition Indhold Start CB Retail 2 Start en ekspedition 2 En simpel ekspedition 3 Vis DB/DG for ekspedition 3 Rabat ekspedition 4 Kasseafstemning 5 Start CB Retail For at starte
Miniguide til Touch modul i CB Retail. CB Retail. Miniguide til Touch modul
 CB Retail Miniguide til Touch modul 1 Generelt... 2 2 Daglige salgsrutiner... 4 3 Byttemærker... 8 4 Redigere salgs linier... 8 5 Redigere betalingslinier... 9 6 Udlån... 9 7 Reservationer... 10 8 Bytning
CB Retail Miniguide til Touch modul 1 Generelt... 2 2 Daglige salgsrutiner... 4 3 Byttemærker... 8 4 Redigere salgs linier... 8 5 Redigere betalingslinier... 9 6 Udlån... 9 7 Reservationer... 10 8 Bytning
Brugervejledning til KasseRapporten LIGHT
 Brugervejledning til KasseRapporten LIGHT INSTALLATIONSVEJLEDNING... 2 FØRSTE GANG DU TAGER KASSERAPPORTEN I BRUG... 3 KOM GODT I GANG MED KASSERAPPORTEN LIGHT... 4 KASSERAPPORTEN - BRUG AF EGEN KONTOPLAN...
Brugervejledning til KasseRapporten LIGHT INSTALLATIONSVEJLEDNING... 2 FØRSTE GANG DU TAGER KASSERAPPORTEN I BRUG... 3 KOM GODT I GANG MED KASSERAPPORTEN LIGHT... 4 KASSERAPPORTEN - BRUG AF EGEN KONTOPLAN...
Weblink. Brugermanual. Hotline: 79 30 01 56
 Weblink Brugermanual Hotline: 79 30 01 56 Indholdsfortegnelse: Log ind på Gateway/Weblink:...3 Opret Ny ordre:...4 Indtastning af Varer til bestilling:...7 Søg vare:...8 Udskriv ordren....11 Ordrebekræftigelse
Weblink Brugermanual Hotline: 79 30 01 56 Indholdsfortegnelse: Log ind på Gateway/Weblink:...3 Opret Ny ordre:...4 Indtastning af Varer til bestilling:...7 Søg vare:...8 Udskriv ordren....11 Ordrebekræftigelse
Menuen E-shop har 4 undermenupunkter: Varer, Kunder, Ordrer og Opsætning.
 E-shop E-shoppen giver dig mulighed for, at drive handel på Internet. Når du har modulet E-shop, vil du i hovedmenuen i administrationen kunne se disse menupunkter: Menuen E-shop har 4 undermenupunkter:
E-shop E-shoppen giver dig mulighed for, at drive handel på Internet. Når du har modulet E-shop, vil du i hovedmenuen i administrationen kunne se disse menupunkter: Menuen E-shop har 4 undermenupunkter:
Min virksomhed - Vareekspedition
 Indhold Vareekspedition... 1 Pakkelister på afsendte varer... 8 Returvarer til leverandører... 9 Vareekspedition Under vareekspedition foretages den "fysiske" Vareekspedition af varer. Varer kan kun ekspederes,
Indhold Vareekspedition... 1 Pakkelister på afsendte varer... 8 Returvarer til leverandører... 9 Vareekspedition Under vareekspedition foretages den "fysiske" Vareekspedition af varer. Varer kan kun ekspederes,
Brugervejledning NewRevision version 4.0.12
 Brugervejledning NewRevision version 4.0.12 NewRevision Brugervejledning version 4.0.12.96 Alle rettigheder til programmet ejes af IT Gruppen, Tækkemandsvej 1, 4300 Holbæk, telefon 7015 3003. Der henvises
Brugervejledning NewRevision version 4.0.12 NewRevision Brugervejledning version 4.0.12.96 Alle rettigheder til programmet ejes af IT Gruppen, Tækkemandsvej 1, 4300 Holbæk, telefon 7015 3003. Der henvises
Brugermanual til ShopBook
 2016 Brugermanual til ShopBook Aftaleadministration Med forklaring og eksempler på hvordan man definerer arbejdsopgaver, repræsenterer personers arbejdsplaner og styrer aftaler med kunderne www.obels.dk
2016 Brugermanual til ShopBook Aftaleadministration Med forklaring og eksempler på hvordan man definerer arbejdsopgaver, repræsenterer personers arbejdsplaner og styrer aftaler med kunderne www.obels.dk
ViKoSys. Virksomheds Kontakt System
 ViKoSys Virksomheds Kontakt System 1 Hvad er det? Virksomheds Kontakt System er udviklet som et hjælpeværkstøj til iværksættere og andre virksomheder som gerne vil have et værktøj hvor de kan finde og
ViKoSys Virksomheds Kontakt System 1 Hvad er det? Virksomheds Kontakt System er udviklet som et hjælpeværkstøj til iværksættere og andre virksomheder som gerne vil have et værktøj hvor de kan finde og
Vejledning i kasserapport i Excel Afdelingsbestyrelse
 Vejledning i kasserapport i Excel Afdelingsbestyrelse Når I åbner Excel filen får I denne dialog boks op og I skal vælge at åben filen med makroer, så de hjælpeværktøjer vi har lagt ind kommer til at virke.
Vejledning i kasserapport i Excel Afdelingsbestyrelse Når I åbner Excel filen får I denne dialog boks op og I skal vælge at åben filen med makroer, så de hjælpeværktøjer vi har lagt ind kommer til at virke.
cpos Online Quickguide Version Sct. Ibs skole https://sctibs.cposonline.dk/
 cpos Online Quickguide Version 1.0.9 Sct. Ibs skole https://sctibs.cposonline.dk/ SÅDAN OPRETTER DU EN BRUGER... 3 SÅDAN LOGGER DU IND... 5 SÅDAN TILKNYTTER DU EN RELATION TIL DIN KONTO (ADMINISTRER FLERE
cpos Online Quickguide Version 1.0.9 Sct. Ibs skole https://sctibs.cposonline.dk/ SÅDAN OPRETTER DU EN BRUGER... 3 SÅDAN LOGGER DU IND... 5 SÅDAN TILKNYTTER DU EN RELATION TIL DIN KONTO (ADMINISTRER FLERE
BRANDSOFT A/S. Vejledning til Plantsoft Detail. Branchesystemet til havecentre og planteudsalg. Brandsoft 2008
 BRANDSOFT A/S Vejledning til Plantsoft Detail Branchesystemet til havecentre og planteudsalg. Brandsoft 2008 BRANDSOFT PlantSoft Detailprogram Side 1 Brandsoft Detail INDHOLD Indhold... 2 1.0 Indledning...
BRANDSOFT A/S Vejledning til Plantsoft Detail Branchesystemet til havecentre og planteudsalg. Brandsoft 2008 BRANDSOFT PlantSoft Detailprogram Side 1 Brandsoft Detail INDHOLD Indhold... 2 1.0 Indledning...
Brugervejledning til print-, kopi og scanning på KøgeBibliotekerne
 Brugervejledning til print-, kopi og scanning på KøgeBibliotekerne Indhold Indledning Sådan opretter du dig Sådan betaler du Sådan får du en ny adgangskode Sådan kobler du dit brugernavn og kodeord med
Brugervejledning til print-, kopi og scanning på KøgeBibliotekerne Indhold Indledning Sådan opretter du dig Sådan betaler du Sådan får du en ny adgangskode Sådan kobler du dit brugernavn og kodeord med
ONE BUSINESS - ONE APP RESTAURANT VERSION BRUGER MANUAL
 ONE BUSINESS - ONE APP RESTAURANT VERSION BRUGER MANUAL 1 INDHOLDSFORTEGNELSE KOM I GANG MED SHOPBOX OPRET EN PROFIL 4 OPRET DIN RESTAURANT 4 HVORDAN DU OPRETTER, REDIGERER OG SLETTER RUM OG BORDE 6 OPRET
ONE BUSINESS - ONE APP RESTAURANT VERSION BRUGER MANUAL 1 INDHOLDSFORTEGNELSE KOM I GANG MED SHOPBOX OPRET EN PROFIL 4 OPRET DIN RESTAURANT 4 HVORDAN DU OPRETTER, REDIGERER OG SLETTER RUM OG BORDE 6 OPRET
V-R Brugermanual til Casio PREMIUM app
 V-R Brugermanual til Casio PREMIUM app INDHOLDSFORTEGNELSE 1. Start af programmet... 3 2. Log på... 4 3. Visning med eller uden numerisk tastatur... 5 4. Registrering af varer... 7 At ændre antallet på
V-R Brugermanual til Casio PREMIUM app INDHOLDSFORTEGNELSE 1. Start af programmet... 3 2. Log på... 4 3. Visning med eller uden numerisk tastatur... 5 4. Registrering af varer... 7 At ændre antallet på
Brugervejledning til KasseRapporten
 Brugervejledning til KasseRapporten INSTALLATIONSVEJLEDNING...2 FØRSTE GANG DU TAGER KASSERAPPORTEN I BRUG...3 KOM GODT I GANG MED KASSERAPPORTEN...4 KASSERAPPORTEN - BRUG AF EGEN KONTOPLAN...9 KASSERAPPORTEN
Brugervejledning til KasseRapporten INSTALLATIONSVEJLEDNING...2 FØRSTE GANG DU TAGER KASSERAPPORTEN I BRUG...3 KOM GODT I GANG MED KASSERAPPORTEN...4 KASSERAPPORTEN - BRUG AF EGEN KONTOPLAN...9 KASSERAPPORTEN
Oktober Dokumentpakker
 Oktober 2017 Dokumentpakker Dokumentpakkerne er et værktøj til at udskrive dynamiske breve, som har en standardtekst i brevet, og hvor der automatisk sættes blandt andet patientens navn, adresse og aftaletid
Oktober 2017 Dokumentpakker Dokumentpakkerne er et værktøj til at udskrive dynamiske breve, som har en standardtekst i brevet, og hvor der automatisk sættes blandt andet patientens navn, adresse og aftaletid
EG Retail - www.eg.dk/retail. Minimanual. SVANEN Grundlæggende
 EG Retail - www.eg.dk/retail Minimanual SVANEN Grundlæggende Indholdsfortegnelse 1 Opret en vare... 3 2 Overfør data til kassen... 4 3 Udskriv etiketter... 5 4 Udskriv skilte... 6 5 Elektronisk post og
EG Retail - www.eg.dk/retail Minimanual SVANEN Grundlæggende Indholdsfortegnelse 1 Opret en vare... 3 2 Overfør data til kassen... 4 3 Udskriv etiketter... 5 4 Udskriv skilte... 6 5 Elektronisk post og
Selene brugervejledning
 Selene brugervejledning F2 : Åbner en oversigt med data for det aktive felt. F3: Gemmer data i det aktive vindue Salgsordre : Bruges til oprettelse af Ordre/Arbejdskort/Fakrura Debitor: Debitorregister,
Selene brugervejledning F2 : Åbner en oversigt med data for det aktive felt. F3: Gemmer data i det aktive vindue Salgsordre : Bruges til oprettelse af Ordre/Arbejdskort/Fakrura Debitor: Debitorregister,
EasyPos Offline salgsbetjening vejledning
 EasyPos Offline salgsbetjening vejledning Side 1 EasyPos offline kasse... 3 Offline kasse betjening... 3 Opret, rediger eller slet ekspedient... 6 Ændre stamdata... 6 Dagsafslutning... 6 Eksport af Offline
EasyPos Offline salgsbetjening vejledning Side 1 EasyPos offline kasse... 3 Offline kasse betjening... 3 Opret, rediger eller slet ekspedient... 6 Ændre stamdata... 6 Dagsafslutning... 6 Eksport af Offline
Manual Version 2. til oprettelse af hjemmesider for landsbyer i Rebild kommune
 Manual Version 2 til oprettelse af hjemmesider for landsbyer i Rebild kommune Oversigt: Login Hjemmeside...... side 3 Login Administrationsmodul... side 5 Kategorier.. side 6 Opret/rediger første side...
Manual Version 2 til oprettelse af hjemmesider for landsbyer i Rebild kommune Oversigt: Login Hjemmeside...... side 3 Login Administrationsmodul... side 5 Kategorier.. side 6 Opret/rediger første side...
AgroSoft A/S AgroSync
 AgroSoft A/S AgroSync AgroSync er et AgroSoft A/S værktøj, der bliver brugt til filudveksling imellem WinSvin og PocketPigs. Fordele ved at bruge AgroSync: Brugeren bestemmer overførsels tidspunktet for
AgroSoft A/S AgroSync AgroSync er et AgroSoft A/S værktøj, der bliver brugt til filudveksling imellem WinSvin og PocketPigs. Fordele ved at bruge AgroSync: Brugeren bestemmer overførsels tidspunktet for
Udlæsning af stregkodefil til scanneren 1. Opret mappen pdt på C-drevet (c:\pdt).
 Indholdsfortegnelse Introduktion... 2 Udlæsning af stregkodefil til scanneren... 3 Installation af scanneren... 5 Indlæsning af datafil i scanneren... 7 Brug af scanneren... 8 Sådan scanner du... 8 Sådan
Indholdsfortegnelse Introduktion... 2 Udlæsning af stregkodefil til scanneren... 3 Installation af scanneren... 5 Indlæsning af datafil i scanneren... 7 Brug af scanneren... 8 Sådan scanner du... 8 Sådan
e-konto manual 01.08.2011 e-konto manual Side 1
 e-konto manual 01.08.2011 e-konto manual Side 1 Indhold 1. Overordnet beskrivelse... 3 2. Login... 3 3. Se og ret kundeoplysninger... 4 4. Rediger kontaktoplysninger... 6 5. Skift adgangskode... 7 6. BroBizz-oversigt...
e-konto manual 01.08.2011 e-konto manual Side 1 Indhold 1. Overordnet beskrivelse... 3 2. Login... 3 3. Se og ret kundeoplysninger... 4 4. Rediger kontaktoplysninger... 6 5. Skift adgangskode... 7 6. BroBizz-oversigt...
elib Aleph, ver.18 Introduktion til GUI FUJITSU SERVICES A/S
 Introduktion til GUI FUJITSU SERVICES A/S, 2008 Indholdsfortegnelse 1. Skrivebordet... 3 2. Flytte rundt m.m.... 4 3. Log ind... 6 4. Valg af database... 7 5. Rudernes størrelse... 8 6. Kolonner... 9 7.
Introduktion til GUI FUJITSU SERVICES A/S, 2008 Indholdsfortegnelse 1. Skrivebordet... 3 2. Flytte rundt m.m.... 4 3. Log ind... 6 4. Valg af database... 7 5. Rudernes størrelse... 8 6. Kolonner... 9 7.
Opdateringsbrev NewPOS 4.0.20
 Opdateringsbrev NewPOS 4.0.20 Ændringer og forbedringer i version 4.0.20 Lettere at logge på kassen efter afmelding Når man har afmeldt ekspedienten, vender NewPOS ikke længere tilbage til hovedmenuen,
Opdateringsbrev NewPOS 4.0.20 Ændringer og forbedringer i version 4.0.20 Lettere at logge på kassen efter afmelding Når man har afmeldt ekspedienten, vender NewPOS ikke længere tilbage til hovedmenuen,
Vejledning i brugen af økonomiportalen for menighedsråd 2009. www.skema.brandsoft.dk Indhold
 Vejledning i brugen af økonomiportalen for menighedsråd 2009. www.skema.brandsoft.dk Indhold Køreplan for indberetning af regnskab og budget til provstiet.... 2 Hvordan indberettes regnskab 2008 og budget
Vejledning i brugen af økonomiportalen for menighedsråd 2009. www.skema.brandsoft.dk Indhold Køreplan for indberetning af regnskab og budget til provstiet.... 2 Hvordan indberettes regnskab 2008 og budget
I denne manual kan du finde en hurtig introduktion til hvordan du:
 VORES NORDSJÆLLAND HURTIGT I GANG MANUAL 01: Bruger HVAD INDEHOLDER DENNE MANUAL? I denne manual kan du finde en hurtig introduktion til hvordan du: 1. Finder Vores Nordsjælland hjemmesiden 2. Opretter
VORES NORDSJÆLLAND HURTIGT I GANG MANUAL 01: Bruger HVAD INDEHOLDER DENNE MANUAL? I denne manual kan du finde en hurtig introduktion til hvordan du: 1. Finder Vores Nordsjælland hjemmesiden 2. Opretter
TOLERANCE KUNDESTYRING
 TOLERANCE KUNDESTYRING Dansk brugervejledning 1 Indholdsfortegnelse: Indledning... 3 1. Kunde... 4 2. Kunde-bil... 5 3. Arbejdssag... 6 4. Tilbud... 7 5. Faktura... 8 6. Historik / medarbejder... 9 7.
TOLERANCE KUNDESTYRING Dansk brugervejledning 1 Indholdsfortegnelse: Indledning... 3 1. Kunde... 4 2. Kunde-bil... 5 3. Arbejdssag... 6 4. Tilbud... 7 5. Faktura... 8 6. Historik / medarbejder... 9 7.
Udlæsning af opslagsfil til scanneren 1. Opret mappen pdt på C-drevet (c:\pdt).
 Indholdsfortegnelse Introduktion... 2 Udlæsning af opslagsfil til scanneren... 3 Installation af scanneren... 4 Indlæsning af datafil i scanneren... 6 Brug af scanneren... 7 Sådan scanner du... 7 Tømning
Indholdsfortegnelse Introduktion... 2 Udlæsning af opslagsfil til scanneren... 3 Installation af scanneren... 4 Indlæsning af datafil i scanneren... 6 Brug af scanneren... 7 Sådan scanner du... 7 Tømning
Opdateringsbrev NewStore Food version 040
 Opdateringsbrev NewStore Food version 040 I den nærmeste fremtid bliver NewStore Food opdateret med nedenstående forbedringer og rettelser. Skanning af stregkoder i felterne Købspris og Salgspris på varekortet
Opdateringsbrev NewStore Food version 040 I den nærmeste fremtid bliver NewStore Food opdateret med nedenstående forbedringer og rettelser. Skanning af stregkoder i felterne Købspris og Salgspris på varekortet
Tlf. +45 7027 1699 Fax + 45 7027 1899
 Firmaordninger I firmaoversigten kan du holde styr på dit kundekartotek samt disses bookinger. Der kan desuden oprettes andre firmaer end dit eget. Herved kan der udbydes særlige ydelser på med egne arbejdstider.
Firmaordninger I firmaoversigten kan du holde styr på dit kundekartotek samt disses bookinger. Der kan desuden oprettes andre firmaer end dit eget. Herved kan der udbydes særlige ydelser på med egne arbejdstider.
Sådan bruger du netbanken
 Sådan bruger du netbanken www.banknordik.dk Indhold Log ind side 3 Betal et indbetalingskort side 4 Lav en overførsel side 5 Lav en fast overførsel side 6 Tilmelding og afmelding af funktioner side 7 Skift
Sådan bruger du netbanken www.banknordik.dk Indhold Log ind side 3 Betal et indbetalingskort side 4 Lav en overførsel side 5 Lav en fast overførsel side 6 Tilmelding og afmelding af funktioner side 7 Skift
Brug af Discoverer. 1. Start Discoverer ved at klikke på knappen Discoverer på
 Oprette projektark med simpel tabel Brug af Discoverer 1. Start Discoverer ved at klikke på knappen Discoverer på www.kirkeportal.dk 2. Angiv kontonummer, brugernavn og password. Det er det samme som anvendes
Oprette projektark med simpel tabel Brug af Discoverer 1. Start Discoverer ved at klikke på knappen Discoverer på www.kirkeportal.dk 2. Angiv kontonummer, brugernavn og password. Det er det samme som anvendes
Kom godt i gang med DLBR Webdyr
 Kom godt i gang med DLBR Webdyr Kom godt i gang med DLBR Webdyr Udgivet Februar 2011 Redaktør Tryk Videncentret for Landbrug Videncentret for Landbrug Udgiver Videncentret for Landbrug, KvægIT, 8740 5000
Kom godt i gang med DLBR Webdyr Kom godt i gang med DLBR Webdyr Udgivet Februar 2011 Redaktør Tryk Videncentret for Landbrug Videncentret for Landbrug Udgiver Videncentret for Landbrug, KvægIT, 8740 5000
Optælling med PDA, beregn lageropgørelseskladde. Optælling med PDA, beregn lageropgørelseskladde
 Optælling med PDA, beregn lageropgørelseskladde Inden man påbegynder en optælling, skal man tage stilling til hvilke varer, man ønsker at tælle op. Men ikke mindst skal man, når man foretager selve optællingen
Optælling med PDA, beregn lageropgørelseskladde Inden man påbegynder en optælling, skal man tage stilling til hvilke varer, man ønsker at tælle op. Men ikke mindst skal man, når man foretager selve optællingen
Orddeling. Automatisk orddeling. Manuel orddeling. Word 2010 18 thoremil.dk. Vælg fanebladet [Sidelayout] Vælg [Orddeling] Markér Automatisk orddeling
![Orddeling. Automatisk orddeling. Manuel orddeling. Word 2010 18 thoremil.dk. Vælg fanebladet [Sidelayout] Vælg [Orddeling] Markér Automatisk orddeling Orddeling. Automatisk orddeling. Manuel orddeling. Word 2010 18 thoremil.dk. Vælg fanebladet [Sidelayout] Vælg [Orddeling] Markér Automatisk orddeling](/thumbs/24/3949459.jpg) Orddeling Automatisk orddeling Vælg [Orddeling] Markér Automatisk orddeling Manuel orddeling Vælg [Orddeling] Klik [Manuelt] For hvert ord, som vises, kan der gøres følgende: Accepter det foreslåede orddelingssted
Orddeling Automatisk orddeling Vælg [Orddeling] Markér Automatisk orddeling Manuel orddeling Vælg [Orddeling] Klik [Manuelt] For hvert ord, som vises, kan der gøres følgende: Accepter det foreslåede orddelingssted
ONE BUSINESS - ONE APP P E R S O N A L E BRUGERMANUAL
 ONE BUSINESS - ONE APP P E R S O N A L E BRUGERMANUAL 1 INDHOLDSFORTEGNELSE HVORDAN DU BRUGER DIT SHOPBOX KASSEAPPERAT TILPASNING AF DIN KASSESKÆRM 4 HURTIG-SKIFT MENUEN 4 START DAGEN 5 AFSLUT DAGEN 5
ONE BUSINESS - ONE APP P E R S O N A L E BRUGERMANUAL 1 INDHOLDSFORTEGNELSE HVORDAN DU BRUGER DIT SHOPBOX KASSEAPPERAT TILPASNING AF DIN KASSESKÆRM 4 HURTIG-SKIFT MENUEN 4 START DAGEN 5 AFSLUT DAGEN 5
cpos Online Quickguide Version Sct. Norberts Skole https://sctnorberts.cposonline.dk/
 cpos Online Quickguide Version 1.1.8 Sct. Norberts Skole https://sctnorberts.cposonline.dk/ SÅDAN OPRETTER DU EN BRUGER... 3 SÅDAN LOGGER DU IND... 5 SÅDAN INDBETALER DU PENGE PÅ ET KANTINEKORT... 6 SÅDAN
cpos Online Quickguide Version 1.1.8 Sct. Norberts Skole https://sctnorberts.cposonline.dk/ SÅDAN OPRETTER DU EN BRUGER... 3 SÅDAN LOGGER DU IND... 5 SÅDAN INDBETALER DU PENGE PÅ ET KANTINEKORT... 6 SÅDAN
Brugervejledning til Kørebog for Pocket PC
 Brugervejledning til Kørebog for Pocket PC Denne vejledning beskriver kort anvendelsen af Kørebog for Pocket PC version 3.0 Programmet giver mulighed for registrering af den daglige kørsel. Registreringen
Brugervejledning til Kørebog for Pocket PC Denne vejledning beskriver kort anvendelsen af Kørebog for Pocket PC version 3.0 Programmet giver mulighed for registrering af den daglige kørsel. Registreringen
Kasse Du åbner en kasse ved at vælge Butik Kasseterminal - Kasse. Herved fremkommer følgende billede:
 Butik Du finder alle programmer, der vedrører butikssalg, under punktet Butik på hovedmenuen: Nedenfor beskrives, hvordan funktionaliteten kan anvendes er der brug for hjælp til opsætning, henvises til
Butik Du finder alle programmer, der vedrører butikssalg, under punktet Butik på hovedmenuen: Nedenfor beskrives, hvordan funktionaliteten kan anvendes er der brug for hjælp til opsætning, henvises til
Håndbog til E-conomic. Til brug ved bogføring i Mødrehjælpens lokalforeninger
 Håndbog til E-conomic Til brug ved bogføring i Mødrehjælpens lokalforeninger Håndbog til E-conomic undervisning Udarbejdet af Hanne Jakobsen, bogholderiet og Lone Sørensen, frivilligafdelingen Denne håndbog
Håndbog til E-conomic Til brug ved bogføring i Mødrehjælpens lokalforeninger Håndbog til E-conomic undervisning Udarbejdet af Hanne Jakobsen, bogholderiet og Lone Sørensen, frivilligafdelingen Denne håndbog
Web MTC manual. Version 1.1 08-11-2012
 Web MTC manual Version 1.1 08-11-2012 1 Revisioner: Version 1.0, 11-10-2012: Oprettelse af dokument Version 1.1, 08-11-2012: Afsnit om udskrivning af rapport tilføjet. 2 Indhold Sideopbygning... 5 Startside...
Web MTC manual Version 1.1 08-11-2012 1 Revisioner: Version 1.0, 11-10-2012: Oprettelse af dokument Version 1.1, 08-11-2012: Afsnit om udskrivning af rapport tilføjet. 2 Indhold Sideopbygning... 5 Startside...
Sådan bruger du netbanken
 Sådan bruger du netbanken www.banknordik.dk Indhold Vejledning... 3 Log ind... 3 Betal et indbetalingskort... 4 Lav en overførsel... 5 Lav en fast overførsel... 6 Tilmelding og afmelding af funktioner...
Sådan bruger du netbanken www.banknordik.dk Indhold Vejledning... 3 Log ind... 3 Betal et indbetalingskort... 4 Lav en overførsel... 5 Lav en fast overførsel... 6 Tilmelding og afmelding af funktioner...
Vejledning i brugen af økonomiportalen 2010 Indhold
 Vejledning i brugen af økonomiportalen 2010 Indhold Køreplan for indberetning af regnskab og budget til provstiet.... 2 Hvordan indberettes regnskab 2010?... 2 Hvor kan jeg få hjælp.... 3 Kontrol af data
Vejledning i brugen af økonomiportalen 2010 Indhold Køreplan for indberetning af regnskab og budget til provstiet.... 2 Hvordan indberettes regnskab 2010?... 2 Hvor kan jeg få hjælp.... 3 Kontrol af data
Ø90 Online - sådan - Kasseregistrering
 Ø90 Online - sådan - Kasseregistrering DLBR Ø90 Online Kasseregistrering Her beskrives hvordan du anvender kasseregistrering og de tilknyttede faciliteter til din løbende bogføring i Ø90 Online. Redigeret
Ø90 Online - sådan - Kasseregistrering DLBR Ø90 Online Kasseregistrering Her beskrives hvordan du anvender kasseregistrering og de tilknyttede faciliteter til din løbende bogføring i Ø90 Online. Redigeret
Opsætning For korrekt skærmvisning skal følgende være indstillet: Under Butik Opsætning skal du foretage opsætning af følgende:
 Butik Du finder alle programmer, der vedrører butikssalg, under punktet Butik på hovedmenuen: Opsætning For korrekt skærmvisning skal følgende være indstillet: Skærmstørrelse 1024 x 768 eller fuld skærm
Butik Du finder alle programmer, der vedrører butikssalg, under punktet Butik på hovedmenuen: Opsætning For korrekt skærmvisning skal følgende være indstillet: Skærmstørrelse 1024 x 768 eller fuld skærm
Vejledning Lønindberetning. Opdateret 14. februar 2012
 Vejledning Lønindberetning Opdateret 14. februar 2012 Indhold Forudsætninger... 3 Indberetningsmappe... 3 TF-koder... 3 Lærernes aktiviteter... 4 Forud-oprettelse... 4 Bagud-oprettelse... 4 Indstillinger...
Vejledning Lønindberetning Opdateret 14. februar 2012 Indhold Forudsætninger... 3 Indberetningsmappe... 3 TF-koder... 3 Lærernes aktiviteter... 4 Forud-oprettelse... 4 Bagud-oprettelse... 4 Indstillinger...
09/03 2009 Version 1.4 Side 1 af 37
 Login til DJAS Gå ind på adressen http://www.djas.dk I feltet Brugernavn skrives den e-mail adresse som brugeren er registeret med i systemet. I feltet Password skrives brugerens adgangskode. Ved at sætte
Login til DJAS Gå ind på adressen http://www.djas.dk I feltet Brugernavn skrives den e-mail adresse som brugeren er registeret med i systemet. I feltet Password skrives brugerens adgangskode. Ved at sætte
DK Online A/S Havnegade 98. 5000 Odense C Telefon 66 11 47 40. info@dkonline.nu www.dkonline.nu. DKO Frontend. Brugermanual
 DK Online A/S Havnegade 98 5000 Odense C Telefon 66 11 47 40 info@dkonline.nu www.dkonline.nu DKO Frontend Brugermanual Indhold +1 - altid mere end du forventer...4 Login...6 Login med nummer...6 Login
DK Online A/S Havnegade 98 5000 Odense C Telefon 66 11 47 40 info@dkonline.nu www.dkonline.nu DKO Frontend Brugermanual Indhold +1 - altid mere end du forventer...4 Login...6 Login med nummer...6 Login
cpos Online Quickguide Version Fredensborg Kantine
 cpos Online Quickguide Version 1.1.0 Fredensborg Kantine https://fredensborg.cposonline.dk/ SÅDAN LOGGER DU IND... 3 SÅDAN INDBETALER DU PENGE PÅ ET KANTINEKORT... 4 SÅDAN OPRETTER DU AUTOMATISK OPTANKNING
cpos Online Quickguide Version 1.1.0 Fredensborg Kantine https://fredensborg.cposonline.dk/ SÅDAN LOGGER DU IND... 3 SÅDAN INDBETALER DU PENGE PÅ ET KANTINEKORT... 4 SÅDAN OPRETTER DU AUTOMATISK OPTANKNING
Sådan bruger du netbanken
 Sådan bruger du netbanken Indholdsfortegnelse Log ind side 2 Betal et indbetalingskort side 2 Lav en overførsel side 3 Lav en fast overførsel side 4 Tilmelding og afmelding af funktioner side 5 Skift mellem
Sådan bruger du netbanken Indholdsfortegnelse Log ind side 2 Betal et indbetalingskort side 2 Lav en overførsel side 3 Lav en fast overførsel side 4 Tilmelding og afmelding af funktioner side 5 Skift mellem
Generelt Trade Finance indstillinger Engelsk tekst Menuvalg Opret ny. Opret ny Opret Eksportinkasso Opret inkasso Eksportinkasso Tom formular.
 Generelt Denne beskrivelse viser dig hvordan du kan oprette en Eksportinkasso i Business Online; Garantier og Trade Finance modulet. Beskrivelsen gennemgår i hovedtræk de indtastninger en bruger af modulet
Generelt Denne beskrivelse viser dig hvordan du kan oprette en Eksportinkasso i Business Online; Garantier og Trade Finance modulet. Beskrivelsen gennemgår i hovedtræk de indtastninger en bruger af modulet
DK-Unit Point version 2.xx til PWE 37
 Beskrivelse af DK-Unit til Point Yomani og Xenta Dankort terminaler DK-Unit programmet er udviklet til at kunne benyttes sammen med forskellige applikationer, hvor man ønsker at kunne danne en Dankort
Beskrivelse af DK-Unit til Point Yomani og Xenta Dankort terminaler DK-Unit programmet er udviklet til at kunne benyttes sammen med forskellige applikationer, hvor man ønsker at kunne danne en Dankort
cpos Online Quickguide Version Lemvig Ungdomsgård Unitec - Højvangen 4 - DK-3480 Fredensborg
 cpos Online Quickguide Version 1.1.5 Lemvig Ungdomsgård https://ug.cposonline.dk/ Unitec - Højvangen 4 - DK-3480 Fredensborg SÅDAN LOGGER DU IND... 3 SÅDAN INDBETALER DU PENGE PÅ ET KANTINEKORT... 4 SÅDAN
cpos Online Quickguide Version 1.1.5 Lemvig Ungdomsgård https://ug.cposonline.dk/ Unitec - Højvangen 4 - DK-3480 Fredensborg SÅDAN LOGGER DU IND... 3 SÅDAN INDBETALER DU PENGE PÅ ET KANTINEKORT... 4 SÅDAN
cpos Online Quickguide Version Roskilde https://roskilde.cposonline.dk/ Unitec - Højvangen 4 - DK-3480 Fredensborg
 cpos Online Quickguide Version 1.1.4 Roskilde https://roskilde.cposonline.dk/ Unitec - Højvangen 4 - DK-3480 Fredensborg cpos Online Portal vejledning Version 1.1.4 Roskilde SÅDAN LOGGER DU IND... 3 SÅDAN
cpos Online Quickguide Version 1.1.4 Roskilde https://roskilde.cposonline.dk/ Unitec - Højvangen 4 - DK-3480 Fredensborg cpos Online Portal vejledning Version 1.1.4 Roskilde SÅDAN LOGGER DU IND... 3 SÅDAN
Vejledning til online blanketten Industriens salg af varer
 Vejledning til online blanketten Industriens salg af varer Din vej gennem blanketten Her er en kort vejledning om hvordan du udfylder online blanketten trin for trin. Har du spørgsmål, er du velkommen
Vejledning til online blanketten Industriens salg af varer Din vej gennem blanketten Her er en kort vejledning om hvordan du udfylder online blanketten trin for trin. Har du spørgsmål, er du velkommen
Manual og Hjælp Skoletasken 2
 Manual og Hjælp Skoletasken 2 I Skoletasken 2 - Hjælp Indhold I Introduktion 1 Velkomst 2... 2 2 Systemkrav... 2 3 Installation... 3 4 Skoletasken... 8 II Opsætning 10 1 Systemopsætning... 10 2 Bogopsætning...
Manual og Hjælp Skoletasken 2 I Skoletasken 2 - Hjælp Indhold I Introduktion 1 Velkomst 2... 2 2 Systemkrav... 2 3 Installation... 3 4 Skoletasken... 8 II Opsætning 10 1 Systemopsætning... 10 2 Bogopsætning...
cpos Online Quickguide Version Diakonissestiftelsen
 cpos Online Quickguide Version 1.1.2 Diakonissestiftelsen https://diakonissestiftelsen.cposonline.dk/ SÅDAN LOGGER DU IND... 3 SÅDAN INDBETALER DU PENGE PÅ ET KANTINEKORT... 4 SÅDAN OPRETTER DU AUTOMATISK
cpos Online Quickguide Version 1.1.2 Diakonissestiftelsen https://diakonissestiftelsen.cposonline.dk/ SÅDAN LOGGER DU IND... 3 SÅDAN INDBETALER DU PENGE PÅ ET KANTINEKORT... 4 SÅDAN OPRETTER DU AUTOMATISK
Winfinans. Fakturering i Winfinans.NET. For at danne en ny faktura vælg menupunktet Salg -> Åbne fakturaer og tryk på knappen Opret ny
 Fakturering i Winfinans.NET For at danne en ny faktura vælg menupunktet Salg -> Åbne fakturaer og tryk på knappen Opret ny Der vil nu blive dannet en ny tom faktura øverst i listen, og ved at klikke på
Fakturering i Winfinans.NET For at danne en ny faktura vælg menupunktet Salg -> Åbne fakturaer og tryk på knappen Opret ny Der vil nu blive dannet en ny tom faktura øverst i listen, og ved at klikke på
Brugermanual. Til Diabetesforeningens elektroniske regnskabsmodel
 Brugermanual Til Diabetesforeningens elektroniske regnskabsmodel Brugermanual til Diabetesforeningens elektroniske regnskabsmodel 1. Indledning Diabetesforeningens elektroniske regnskabsmodel findes på
Brugermanual Til Diabetesforeningens elektroniske regnskabsmodel Brugermanual til Diabetesforeningens elektroniske regnskabsmodel 1. Indledning Diabetesforeningens elektroniske regnskabsmodel findes på
ONE BUSINESS - ONE APP BRUGER MANUAL
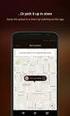 ONE BUSINESS - ONE APP BRUGER MANUAL 1 INDHOLDSFORTEGNELSE KOM I GANG MED SHOPBOX OPRET EN PROFIL 4 OPRET EN BUTIK 4 START SIDE 5 HVORDAN DU OPRETTER, REDIGERER OG SLETTER PRODUKTER OG KATEGORIER 6 OPRET
ONE BUSINESS - ONE APP BRUGER MANUAL 1 INDHOLDSFORTEGNELSE KOM I GANG MED SHOPBOX OPRET EN PROFIL 4 OPRET EN BUTIK 4 START SIDE 5 HVORDAN DU OPRETTER, REDIGERER OG SLETTER PRODUKTER OG KATEGORIER 6 OPRET
ActiveBuilder Brugermanual
 ActiveBuilder Brugermanual Forfatter: TalkActive I/S Dato: Juni 2004 Version: R. 1.01 Sprog: Dansk Copyright 2004 - Talk Active - all rights reserved. Indhold: 1. INDLEDNING...2 2. QUICK-START...3 3. OPBYGNINGEN
ActiveBuilder Brugermanual Forfatter: TalkActive I/S Dato: Juni 2004 Version: R. 1.01 Sprog: Dansk Copyright 2004 - Talk Active - all rights reserved. Indhold: 1. INDLEDNING...2 2. QUICK-START...3 3. OPBYGNINGEN
Du får her en kort beskrivelse af, hvordan du kommer i gang med at oprette en opkrævning som elektronisk faktura e Faktura i Business Online.
 Afsendelse af e Faktura Du får her en kort beskrivelse af, hvordan du kommer i gang med at oprette en opkrævning som elektronisk faktura e Faktura i Business Online. 1. Opret stamoplysninger (Fakturerings-
Afsendelse af e Faktura Du får her en kort beskrivelse af, hvordan du kommer i gang med at oprette en opkrævning som elektronisk faktura e Faktura i Business Online. 1. Opret stamoplysninger (Fakturerings-
Håndtering af penge Et opslagsværk Café Rejseladen
 Håndtering af penge Et opslagsværk Café Rejseladen Find svar på Hvordan laver jeg? Hvad gør jeg hvis? Kort og godt en førstehjælpskasse til frivillige i Café Rejseladen Café Rejseladen håndbog håndering
Håndtering af penge Et opslagsværk Café Rejseladen Find svar på Hvordan laver jeg? Hvad gør jeg hvis? Kort og godt en førstehjælpskasse til frivillige i Café Rejseladen Café Rejseladen håndbog håndering
My Shop. Funktioner, oversigt: Kom i gang: Online shop system
 My Shop Online shop system Infusion name: My_Shop Ajax baseret, online SHOP system Vejledning til installation og brug -------------------------------------------------------- Author: Egon Jessen, webmaster@myphp.dk
My Shop Online shop system Infusion name: My_Shop Ajax baseret, online SHOP system Vejledning til installation og brug -------------------------------------------------------- Author: Egon Jessen, webmaster@myphp.dk
18/11 2010 Version 2.0 Side 1 af 36
 Login til DJAS Gå ind på adressen http://www.djas.dk I feltet Brugernavn skrives den e-mail adresse som brugeren er registeret med i systemet. I feltet Password skrives brugerens adgangskode. Ved at sætte
Login til DJAS Gå ind på adressen http://www.djas.dk I feltet Brugernavn skrives den e-mail adresse som brugeren er registeret med i systemet. I feltet Password skrives brugerens adgangskode. Ved at sætte
Brugervejledning til Dyreregistrering
 Brugervejledning til Dyreregistrering Dansk Kvæg 25. februar 2005 Brugervejledning til Dyreregistrering 1/13 Indledning Denne vejledning er tænkt som en hjælp til, at landmandsbrugere hurtigt kan komme
Brugervejledning til Dyreregistrering Dansk Kvæg 25. februar 2005 Brugervejledning til Dyreregistrering 1/13 Indledning Denne vejledning er tænkt som en hjælp til, at landmandsbrugere hurtigt kan komme
Professionel håndtering af klinikregnskab
 Professionel håndtering af klinikregnskab Kom godt i gang med TDfinans. Dette introduktionshæfte beskriver, hvordan du nemt og hurtigt kommer i gang med at bruge TDfinans, og hvordan du løser de daglige
Professionel håndtering af klinikregnskab Kom godt i gang med TDfinans. Dette introduktionshæfte beskriver, hvordan du nemt og hurtigt kommer i gang med at bruge TDfinans, og hvordan du løser de daglige
BRUGER KURSUS RAMBØLL HJEMMESIDE
 Til Forsyningsvirksomheder i Danmark Dokumenttype Brugervejledning Rambøll Hjemmeside Full Responsive Dato Oktober 2017 BRUGER KURSUS RAMBØLL HJEMMESIDE BRUGER KURSUS RAMBØLL HJEMMESIDE Revision 01 Dato
Til Forsyningsvirksomheder i Danmark Dokumenttype Brugervejledning Rambøll Hjemmeside Full Responsive Dato Oktober 2017 BRUGER KURSUS RAMBØLL HJEMMESIDE BRUGER KURSUS RAMBØLL HJEMMESIDE Revision 01 Dato
cpos Online Quickguide Version NKT https://nkt.cposonline.dk/
 cpos Online Quickguide Version 1.1.3 NKT https://nkt.cposonline.dk/ SÅDAN LOGGER DU IND... 3 SÅDAN SKIFTER DU ADGANGSKODE... 4 SÅDAN INDBETALER DU PENGE PÅ ET KANTINEKORT... 5 SÅDAN OPRETTER DU AUTOMATISK
cpos Online Quickguide Version 1.1.3 NKT https://nkt.cposonline.dk/ SÅDAN LOGGER DU IND... 3 SÅDAN SKIFTER DU ADGANGSKODE... 4 SÅDAN INDBETALER DU PENGE PÅ ET KANTINEKORT... 5 SÅDAN OPRETTER DU AUTOMATISK
Mini-guide til Retox Databasen er tilgængelig fra klik på linket
 Mini-guide til Retox Databasen er tilgængelig fra www.retox.dk, klik på linket Som udgangspunkt kan alle se arbejdspladsbrugsanvisningerne, hvis man er på regionens netværk. Hvis der skal tilføjes eller
Mini-guide til Retox Databasen er tilgængelig fra www.retox.dk, klik på linket Som udgangspunkt kan alle se arbejdspladsbrugsanvisningerne, hvis man er på regionens netværk. Hvis der skal tilføjes eller
Opdatering NewStore Food version 43
 Opdatering NewStore Food version 43 I den nærmeste fremtid bliver NewStore Food opdateret med nedenstående forbedringer og rettelser. Læs side 1 for at få oversigt over ændringerne. Kort oversigt over
Opdatering NewStore Food version 43 I den nærmeste fremtid bliver NewStore Food opdateret med nedenstående forbedringer og rettelser. Læs side 1 for at få oversigt over ændringerne. Kort oversigt over
Navigationsrude Tryk på Ctrl+F for at få vist navigationsruden. Du kan omorganisere et dokument ved at trække dokumentets overskrift i denne rude.
 Startvejledning Microsoft Word 2013 ser anderledes ud end tidligere versioner, så vi har oprettet denne vejledning, så du hurtigere kan lære programmet at kende. Værktøjslinjen Hurtig adgang Kommandoer
Startvejledning Microsoft Word 2013 ser anderledes ud end tidligere versioner, så vi har oprettet denne vejledning, så du hurtigere kan lære programmet at kende. Værktøjslinjen Hurtig adgang Kommandoer
Brugermanual til MOBI:DO Make på Internettet
 Brugermanual til MOBI:DO Make på Internettet Introduktion Med MOBI:DO Make kan du oprette guides, som kan ses i MOBI:DO. En guide virker som en checkliste, der fører brugeren hele vejen igennem en arbejdsopgave.
Brugermanual til MOBI:DO Make på Internettet Introduktion Med MOBI:DO Make kan du oprette guides, som kan ses i MOBI:DO. En guide virker som en checkliste, der fører brugeren hele vejen igennem en arbejdsopgave.
Den nye kasseafstemning
 Den nye kasseafstemning I den nye version (2.7.8.1) du lige har fået, har vi lavet nogle forbedringer til kasseafstemningen. Det gør at den ser anderledes ud end du er vant til. Der er lidt flere skærmbilleder
Den nye kasseafstemning I den nye version (2.7.8.1) du lige har fået, har vi lavet nogle forbedringer til kasseafstemningen. Det gør at den ser anderledes ud end du er vant til. Der er lidt flere skærmbilleder
Større skriftlige opgaver i Microsoft Word 2007 Indhold
 Større skriftlige opgaver i Microsoft Word 2007 Indhold Større skriftlige opgaver i Microsoft Word 2007... 1 Inddeling i afsnit... 2 Sideskift... 2 Sidetal og Sektionsskift... 3 Indholdsfortegnelse...
Større skriftlige opgaver i Microsoft Word 2007 Indhold Større skriftlige opgaver i Microsoft Word 2007... 1 Inddeling i afsnit... 2 Sideskift... 2 Sidetal og Sektionsskift... 3 Indholdsfortegnelse...
Kassekladde. Fordi penge tager tid.
 Kassekladde Fordi penge tager tid. Manual til Kassekladde 2012 Indholdsfortegnelse 1. Intro... s. 03 2. Kassekladde... s. 04 Opret bilag... s. 06 Redigere bilag... s. 07 Slet bilag... s. 08 Download bilag...
Kassekladde Fordi penge tager tid. Manual til Kassekladde 2012 Indholdsfortegnelse 1. Intro... s. 03 2. Kassekladde... s. 04 Opret bilag... s. 06 Redigere bilag... s. 07 Slet bilag... s. 08 Download bilag...
Kom godt igang med Inventar registrering
 Kom godt igang med Inventar registrering (InventoryDB) (Med stregkodesupport) programmet fra PetriSoft Introduktion... 1 Inventar registrering... 2 Værktøjsudleje... 3 Service database til reperationer
Kom godt igang med Inventar registrering (InventoryDB) (Med stregkodesupport) programmet fra PetriSoft Introduktion... 1 Inventar registrering... 2 Værktøjsudleje... 3 Service database til reperationer
Manual til hjemmeside i Typo3
 Manual til hjemmeside i Typo3 Gode tips og genvejstaster Ét linieskift Ctrl + A Ctrl + C Ctrl + X Ctrl + V shift + enter (tasten du normalt bruger til linieskift) Markér alt Kopier Klip Sæt ind Oprettelse
Manual til hjemmeside i Typo3 Gode tips og genvejstaster Ét linieskift Ctrl + A Ctrl + C Ctrl + X Ctrl + V shift + enter (tasten du normalt bruger til linieskift) Markér alt Kopier Klip Sæt ind Oprettelse
cpos Online Quickguide Version Horsens Kommune https://horsens.cposonline.dk/ Unitec - Højvangen 4 - DK-3480 Fredensborg
 cpos Online Quickguide Version 1.1.5 Horsens Kommune https://horsens.cposonline.dk/ Unitec - Højvangen 4 - DK-3480 Fredensborg SÅDAN LOGGER DU IND... 3 SÅDAN INDBETALER DU PENGE PÅ EN KANTINECHIP... 4
cpos Online Quickguide Version 1.1.5 Horsens Kommune https://horsens.cposonline.dk/ Unitec - Højvangen 4 - DK-3480 Fredensborg SÅDAN LOGGER DU IND... 3 SÅDAN INDBETALER DU PENGE PÅ EN KANTINECHIP... 4
