2 Sikkerhed TRUST 632AV LCD POWER VIDEO
|
|
|
- Oscar Iversen
- 7 år siden
- Visninger:
Transkript
1 Fremgangsmåde ved første brug Kapitel 1. Forberedelser af kameraet før brug (4.1 til 4.5) 2. Optagelse af billeder, video og musik (4.6) 3. Afspil optagelser på kameraet (4.7) 4. Installation af driver (5.2)! 5. Installation af programmerne (6) 6. Tilslutning af kamera (5.3) 7. Afspil optagelser og overførsel til computer (7.1) 8. Redigering af optagelser på en computer (7.2 til 7.5) 1 Indledning Denne brugervejledning er beregnet til brugere af TRUST 632AV LCD POWER VIDEO. Dette kamera kan tage billeder med en maksimal opløsning på 1600 x 1200 (2M piksler) og optage videobilleder med en kvalitet som næsten er lige så god som VHS kvalitet. Kameraet har en 8 Mbyte internt hukommelse, en webcam funktion, digital video optagelse, en selvudløser-funktion og en linse med en makro indstilling for indzoomede billeder. Kameraets hukommelse kan udvides op til maks. 512 Mbyte ved hjælp af et CF hukommelseskort. Nogle af modellerne medleverer et CF kort. Se emballagen for yderligere oplysninger. 2 Sikkerhed 2.1 Generelt Læs følgende anvisninger omhyggeligt før brug. - TRUST 632AV LCD POWER VIDEO behøver ingen særlig vedligeholdelse. For at rense kameraet anvendes en let fugtig, blød klud. - Anvend ikke aggressive væsker, såsom benzin eller terpentin. De kan være skadelige for materialet. - Bring aldrig enheden i kontakt med vand eller andre væsker. Det kan være farligt og det ødelægger kameraet. - Forsøg ikke at reparere enheden selv. - Undgå at se ind i søgeren i retningen af solen, da dine øjne kan komme til skade af det skarpe lys. - Ret ikke kameraet mod solen i en alt for lang periode, da føleren kan tage skade af det. 2.2 Batterier 1. Batterierne som medleveres kan ikke oplades. Forsøg ikke at oplade dem. Det kan medføre eksplosionsfare. 2. Kast ikke batterierne på åben ild. De kan eksplodere. 3. Bor ikke hul i batteriet. 4. Hold batteriet uden for små børns rækkevidde. 5. Anvend kun AA alkaline eller opladelige AA NiMH batterier i dette kamera. 6. Når batterierne er tomme, skal de indleveres iht. forskrifterne fra de lokale myndigheder. Brug ikke gamle og nye batterier samtidigt, da gamle batterier kan lække og forårsage skade. Batterierne skal fjernes fra kameraet når kameraet ikke bruges i et længere periode. Derved spares der på batteriernes kapacitet. Optagelser, der er gemt på den interne 8 MB hukommelse, vil blive slettet hvis batterierne fjernes eller er tomme. Brug et CF kort eller overfør 1 DK
2 optagelserne til computeren før du fjerner batterierne eller før de er tomme. 3 Beskrivelse af kameraet 3.1 Kameraets forside Brug tabel 1 sammen med figur 1. Nr. Beskrivelse Funktion 1 Udløser Tager et billede. 2 Linse Optager billedet som bliver taget. Undgå at røre ved linsen. 3 Makro indstilling afbryder Tænder og slukker for makro indstillingen. Makro indstillingen anvendes til at tage indzoomede billeder med. 4 Spejl For at tage billeder af dig selv. 5 Mikrofon Må ikke tildækkes. Den optagede lyd vil ikke være højt nok, hvis du dækker over den med fingeren. Tabel 1: Funktioner på kameraets forside 3.2 Kameraets bagside Brug tabel 2 sammen med figur 1. Nr. Beskrivelse Funktion 6 Søger Viser billedet som optages. Du kan også se emnet ved at kigge på den indbyggede LCD skærm. Søgeren kan anvendes i skarpt lys, hvis det er vanskeligt at se LCD skærmen. 7 LCD skærm For at se hvordan billedet kommer til at se ud. Anvendes også for at se billederne som er blevet taget, og slette dem, hvis du ønsker det. 8 Video optagelse Et videoklip (med lyd) optages når du trykker en gang på denne knap. Optagelsen holder op, når du trykker på knappen igen. 9 Menu Tænder og slukker for kameraet (hold den nede i 5 sekunder) og betjener menuen (hold nede og gå opad eller nedad). 10 USB tilslutning For at tilslutte kameraet til computeren. 11 Slot til et (eventuelt) CF kort. Accepterer standard Compact Flash (CF) hukommelseskort. Brug et CF kort for at udvide antallet af billeder og videoens og lydklippets varighed. 12 AV tilslutning For at tilslutte kameraet til fjernsynet. 13 EJECT knap For at fjerne CF kortet i kameraet. Tabel 2: Funktioner på kameraets bagside 2
3 3.3 Til højre Brug tabel 3 sammen med figur 1. Nr. Beskrivelse Funktion 14 Fastgørelsessted til bærerem. For at fastsætte bæreremmen til kameraet. 15 Højtaler Til gengivelse af lyd fra video og lydoptagelser. 16 Batteriholder Til to AA batterier. Du kan også anvende opladelige NiMH batterier. 17 Fastgørelsessted til stativet Tabel 3: Kameraets højre side For at fastsætte det medleverede stativ, eller en større en, til kameraet. Stativet anvendes når webcam funktionen er aktiveret. 3.4 Left-hand side Use table 4 in combination with figure 1. Nr. Beskrivelse Funktion 18 LCD afbryder Slukker LCD skærmen. Det sparer på batterierne. Tabel 4: Kameraets venstre side 3.5 Menu system Brug tabel 5 sammen med figur 8. Nr. Beskrivelse Funktion 1 Slukker symbolerne på LCD skærmen. 2 Vælg denne funktion for at optage lyd i talekvalitet. 3 Tager et billede efter et interval på ca. 10 sekunder. Brug denne funktion til at tage billeder af dig selv. 4 Sletter alle optagelser. 5 Vælger opløsningen som billederne bliver taget med. Høj for skarpe billeder, og lav for flere billeder. 6 Data komprimering af billederne. Lav kvalitet fordobler antallet af billeder. 7 Hermed vælges display menu for at se billederne og afspille video og lydoptagelser. 8 Sletter optagelserne på CF kortet og forbereder det til nye optagelser. 9 Vælger fjernsynssystemet. Indenfor Europa anvendes der PAL. 10 Viser batteriernes tilstand. Tabel 5: LCD skærm 3 DK
4 4 Anvendelse af kameraet 4.1 Sådan fastsættes bæreremmen og mærket Der leveres en bærerem med kameraet. Bæreremmen fastsættes som følgende. 1. Isæt den tynde ende af bæreremmen i øjet (14 i figur 1). 2. Lav en lykke med bæreremmen, som er sat ind gennem øjet (14). 3. Put den anden ende af bæreremmen gennem lykken, som nævnes under 2. Med kameraet leveres også et gennemsigtigt mærke med korte instruktioner. Fastsæt mærket som følgende: 1. Find mærket i det sprog du ønsker at bruge. Mærket foreligger i et antal forskellige sprog. 2. Åbn kameraets LCD skærm. 3. Fjern mærkets bagside. 4. Påsæt mærket under afbryder 18 (se figur 1), dvs. indeni kameraet, på den placering som ikke vises når LCD skærmen er lukket. Mærket klistres ikke over afbryderen. Vær forsigtig. Mærket kan ikke fjernes på et senere tidspunkt. Ethvert forsøg på at fjerne det, kan føre til skade til kameraet. 4.2 Sådan isættes et ekstra Compact Flash kort Et ekstra Compact Flash kort leveres med nogle af modellerne. Se emballagens indholdsfortegnelse, for at se om der er leveret et Compact Flash kort med dit kamera. Det er også muligt at købe pågældende kort separat, hvis du ønsker at optage mere end det, kameraet kan gemme i hukommelsen. 1. Hold kameraet med kameraets linse mod dig selv (se figur 3). 2. Isæt CF kortet i kameraet med kortets overside til venstre. 3. Sæt kortet kraftigt på sin plads. Kortet må ikke stikke ud af kameraet. Brug ikke alt for mange kræfter til at isætte kortet i kameraet. Hvis du gemmer optagelserne (uden CF kortet) i kameraets interne hukommelse og derefter isætter et CF kort i kameraet, vil optagelserne ikke længere vises i den interne hukommelse. Fjern CF kortet fra kameraet for at se optagelserne i den interne hukommelse. Der anbefales ikke at bruge den interne hukommelse, hvis du har et CF kort, da den interne hukommelse slettes når batterierne udskiftes eller er tomme. Ekstern kortlæser: anvend kameraet, og ikke kortlæseren, for at formatere kortet. Kameraet kan ikke behandle FAT32 og NTFS formater. Lav en backup af dine billeder før du bruger Windows Explorer i Windows XP. Dette program kan ændre dine billeder og de kan ikke ændres om igen. Vent mindst 5 sekunder med at åbne kabinettet til batterierne efter at du har taget et billede. Hvis kameraet stadig overfører data til kortet når batterierne fjernes, slettes alle billeder på kortet. Gem CF kortet på et støvfrit sted. Hvis der kommer støv og sand ind i kortets kontaktflader, kan det føre til skader af kameraet eller kortet. 4
5 4.3 Sådan indsættes batterierne Se også figur Åbn batteridækslet. 2. Isæt de to AA batterier i kameraet som vist oven over batterikabinettet. 3. Luk derefter batteridækslet. 4. TRUST 632AV LCD POWER VIDEO er nu klar til brug. Brug kun ikke-opladelige alkaline batterier eller NiMH 1600 ma, eller bedre, opladelige batterier. Andre typer batterier fungerer ikke i dette kamera. Digitale kameraer bruger meget energi. Det kan være, at du kun kan bruge dem en times tid hvis du bruger LCD skærmen. Eller mindre hvis du laver video optagelser. Batteriernes levetid er også afhængigt af deres mærke og type, og CF kortets mærke og kapacitet. Brug Duracell Ultra batterier eller opladelige NiMH batterier for ekstra udbytte. Det hjælper også at slukke for LCD skærmen. Optagelser, der er gemt på den interne 8 MB hukommelse, vil blive slettet hvis batterierne fjernes eller er tomme. Brug et CF kort eller overfør optagelserne til computeren før du fjerner batterierne eller før de er tomme. Batteriernes tilstand vises på LCD skærmen (10, figur 2) som følgende. Batterierne er ladede. Batteriernes kapacitet er lav. Der kan kun tages nogle få billeder. Batterierne er tomme. Tabel 6: Batteriernes tilstand 4.4 Sådan tændes og slukkes kameraet Se figur 1 på den første side af denne brugervejledning. Kameraet har ingen separat ON/ OFF afbryder. Tænd for kameraet ved at bruge menu knap (9) som følgende. 1. Klap LCD skærmen ud. 2. Tryk på menu knappen og hold den nede. Den røde LED på kameraets bagside lyser op. 3. Vent 5 sekunder mens du holder knappen nede. Du hører et signal. Kameraet er tændt. 4. For at kunne bruge LCD skærmen, checkes først om LCD afbryderen (18) vender opad. LCD skærmen er slukket når afbryderen vender nedad. Slukker du LCD skærmen, vil det forlænge batteriernes levetid. Sådan slukkes kameraet 1. Tryk på menu knappen og hold den nede. 2. Vent 5 sekunder mens du holder knappen nede. LCD skærmen vil slukkes. Kameraet er nu slukket. Tip: Kameraet slukkes automatisk når det ikke bruges i over ca. 1 minut. 5 DK
6 4.5 Menu system Se figur 1. De fleste indstillinger er tilgængelige på LCD skærmen via menuen. Brug menuen som følgende. 1. Tænd for kameraet (se kapitel 4.4). 2. Tryk på menu knappen og hold den nede. Menuen vises. Der vises en kort beskrivelse af symbolerne i figur 2 og tabel Tryk menu knappen ned for at scrolle nedad og op for at scrolle opad. 4. Tryk på menu knappen og hold den nede et øjeblik for at vælge en funktion. Vælg 1 (se figur 2) for at slukke for symbolerne. Tip: Menuen kan også vises på en TV skærm hvis kameraet bliver tilsluttet til et fjernsyn ved hjælp af et AV kabel. 4.6 Indstillinger LCD skærm LCD skærmen kan slukkes for at spare på batterierne. LCD afbryderen er knap 18 i figur 1. Bevæg knappen: - Opad for at tænde for LCD skærmen. - Nedad for at slukke for LCD skærmen Opløsning Du kan tage billeder med TRUST 632AV LCD POWER VIDEO i tre forskellige opløsninger, nemlig 1600 x 1200, 1280 x 1024 og 640 x 480. Standard opløsningen når der tændes for kameraet er 1280 x 1024 (1.3M). Følg nedenstående anvisninger hvis du vil indstille kameraet i en højere eller lavere opløsning. 1. Vis menuen ved hjælp af menu knappen. 2. Scroll ned til opløsningssymbolet (4 i figur 2). 3. Tryk på menu knappen og hold den nede et øjeblik for at ændre opløsningen. Hvis kameraet allerede var indstillet i den højeste opløsning, ændres opløsningen til den laveste opløsning (se tabel 7). L (Low) Lav Opløsningen er 640 x 480 (VGA). M (Mid) Normal Opløsningen er 1280 x 1024 (1.3M pixel). H (High) Maks Opløsningen er 1600 x 1200 (2.0M pixel). Tabel 7: Oversigt over symbolerne som bruges på LCD skærmen for at angive billedopløsningen Kvalitet Du kan tage billeder med TRUST 632AV LCD POWER VIDEO med en høj eller en lav kvalitet. Opløsningen bliver den samme, men der kan gemmes to gange så mange billeder i hukommelsen ved at anvende en højere komprimering. En højere komprimering kan dog forårsage forstyrrelser i billedet. Når der tændes for kameraet, er den indstillet på en høj kvalitet. Følg nedenstående anvisninger hvis du ønsker at indstille kameraet i den lave kvalitet. 1. Vis menuen ved hjælp af menu knappen. 2. Scroll ned til kvalitetssymbolet (5 in figur 2). 3. Tryk på menu knappen og hold den nede et øjeblik. Kvaliteten indstilles på lav nu. Hvis kvaliteten allerede var indstillet på lav (lille stjerne), vil kvaliteten nu indstilles på høj (stor stjerne). Hvis kameraet slukkes, vil kvaliteten indstilles på høj igen næste gang kameraet bliver tændt. 6
7 4.6.4 Video standard TRUST 632AV LCD POWER VIDEO har en video udgang. Standard indstillingen inden for Europa er PAL. Hvis du ønsker at tilslutte kameraet til et fjernsyn i USA, indstilles udgangen på NTSC. 1. Vis menuen ved hjælp af menu knappen. 2. Scroll ned til fjernsynssymbolet (9 in figur 2). 3. Tryk på menu knappen og hold den nede et øjeblik. Kameraet vil indstilles på NTSC og vil genstartes. Billedet på LCD skærmen blinker eventuelt. Gentag proceduren for at vende tilbage til kameraets PAL indstillinger. Indstillingerne vil ikke ændres når kameraet slukkes. Denne indstilling kan også have indflydelse på video og webcam billedet. Lad indstillingen stå på PAL standarden hvis du bruger kameraet i Europa eller andre lande der bruger PAL som standard. Kameraet kan ikke konfigureres i henhold til det franske SECAM system. Tip: Videoklip kan kun optages i én kvalitet. Derfor kan der ikke vælges en opløsning eller kvalitet Makro indstilling Emner, der er fotograferede på en afstand på mindre end 2,5 meter er ikke skarpe. Brug makro indstillingen for at optage disse billeder skarpt. Vha. denne indstilling kan man tage billeder helt op til en afstand på 40 cm. Emner, der er fotograferede på en afstand på mere end 2,5 meter vil ikke være skarpe, hvis makro indstillingen er valgt. Vælg makro indstillingen som følgende. Makro indstilling 1. Ret kameraet mod det emne, du ønsker at fotografere. 2. Drej linse-ringen mod uret. Du vil føle to klik, et når du forlader standard indstillingen, og et når du når frem til makro indstillingen. Pilen på linseringen vil nu stå ud for blomstersymbolet. Normal indstilling 1. Ret kameraet mod det emne, du ønsker at fotografere. 2. Drej linse-ringen med uret. Du vil føle to klik, et når du forlader makro indstillingen og et når du når frem til standard indstillingen Pilen på linseringen vil nu stå ud for bjergsymbolet. Glem ikke at sætte kamera tilbage til standard indstillingen efter at du har taget billeder med makro indstillingen. I makro indstillingen bliver almindelige billeder ikke skarpe. Det er vanskeligt at se på LCD skærmen eller gennem søgeren. Søgeren kan være unøjagtig hvis du har valgt makro indstillingen. Optag lidt mere end det du vil have med på optagelsen, for at undgå at dele af emnet ikke bliver optaget på billedet. Du kan også bruge LCD skærmen, da den altid er mere præcis. 4.7 Sådan laver du optagelser Det første billede Kommentar: Kameraet slukkes automatisk når det ikke bruges i over ca. 1 minut. Se figur Tænd for kameraet (se kapitel 4.4). 2. Klap LCD skærmen ud. 7 DK
8 3. Du kan tænde for LCD skærmen ved hjælp af LCD afbryderen (18) eller du kan bruge søgeren (6). 4. Sluk for menuen, hvis den vises. Du kan ikke tage billeder, når menuen vises. 5. Hvis du bruger søgeren, holder du den foran dig på ca. 20 til 40 cm fra ansigtet. Søgeren er designet til at blive brugt således, da der ikke er plads til dit ansigt lige bagved kameraet. 6. Emnet, der skal fotograferes sættes i fokus. Om nødvendigt, brug makro indstillingen (se kapitel 4.6.5). 7. Hold kameraet stille. 8. Tryk på udløserknappen (1). Billedet bliver taget. Billedet på LCD skærmen vil forsvinde et øjeblik, og LED indikatoren (oven over video knappen) lyser. 9. Vent til kameraet er færdig. Kameraet er færdig til at tage et nyt billede når du hører et signal og LED indikatoren ikke lyser mere. Tip: Tip: Tip: Hold linsens glas ren. Brug en bomuldsklud til at gøre linsen ren med. Hvis det er nødvendigt, kan du anvende rengøringsvæsker til kameraets linser. Brug altid samme rengøringsmiddel. Alle optagelser i kameraets interne hukommelse slettes, når batterierne udskiftes eller de er tomme. Brug et CF kort eller overfør optagelserne til computeren før du fjerner batterierne. Et CF kort gemmer optagelserne, også uden batterier. Billedkvaliteten afhænger af det omgivende lys. Mere lys vil resultere i et bedre billede. Antallet af billeder, du kan tage, afhænger af mængden af detaljer af emnet som fotograferes. Specificeringerne er en retningslinie. Emnet, som ses gennem søgeren, kan afvige fra det der bliver optaget gennem linsen. Du kan bruge LCD skærmen for en bedre optagelse. 8 CF hukommel seskort Opløsning / billeder Høj Normal Lav Ingen MB MB MB MB MB MB Tabel 8: Maks. antal billeder. Dette antal kan fordobles ved at ændre kvaliteten til 'Lav'. Hvis CF kortet er brugt, kan det fjernes og optagelserne kan gemmes i den interne hukommelse Sådan tager du billeder med selvudløseren Se også figur 1 og 2. Du kan tage et billede af dig selv ved hjælp af selvudløser funktionen. Kameraet har en indbygget spejl på forsiden (4, figur 1) som viser hvad der ca. kommer med på billedet. En anden anvendelse med spejlet er at lave optagelser i mørke, uden af det har indflydelse på billedets skarphed.
9 1. Sæt kameraet på stativet. 2. Tænd for kameraet (se kapitel 4.4). 3. Ret kameraet mod det emne, du ønsker at fotografere. Brug om nødvendigt LCD skærmen. 4. Vælg selvudløser funktionen ved hjælp af menu knappen. Det er symbol 6 i figur Tryk på selvudløser knappen (knap 1, figur 1). LED indikatoren begynder at blinke langsomt. LED indikatoren vil blinke hurtigere lige før billedet bliver taget. Du hører et signal. Billedet er taget når LED indikatoren ikke lyser mere. 6. Forlad menuen for at slukke for selvudløser funktionen Sådan optager du videoklips Se figur 1. Følg nedenstående anvisninger for at optage et videoklip. 1. Tænd for kameraet (se kapitel 4.4). 2. Sluk for menuen, hvis den vises. Du kan ikke optage et videoklip, når menuen vises. 3. Ret kameraet mod emnet. Brug LCD skærmen hvis det er nødvendigt. 4. Tryk på video knappen (knap 8, figur 1). Kameraet begynder at optage nu. LED indikatoren oven over video knappen blinker. Tælleren for forløbet tid vises på LCD skærmen. 5. Tryk på video knappen for at stoppe optagelsen. Du hører et signal og optagelsen stopper. Tip: Videooptagelsens kvalitet afhænger af det omgivende lys. Mere lys vil resultere i et bedre billede. Tip: Maksimumlængden af en videooptagelse afhænger af kameraets hukommelse. En retningslinie vises i tabel 9. Tip: Det bedste resultat opnås hvis du holder kameraet stille eller bevæger det langsomt når du laver optagelser. Hurtige bevægelser fører til mærkelige billeder, da videoklippet optages med 10 billeder pr. sekund, som er mindre end de standard 25 billeder pr. sekund. Tip: Du sparer på batterierne ved at slukke for LCD skærmen og bruge søgeren. Kommentar: Kameraet laver et nyt videoklip hver gang der startes en videooptagelse. Disse klips kan på et senere tidspunkt redigeres sammen til en film; derved gøres brug af programmerne som leveres med kameraet. Det er vanskeligere at redigere mange små klips end færre, men længere klips. CF hukommels eskort Optaget tid (minutter) Ingen MB 4 32 MB 6 64 MB MB MB MB 96 Tabel 9: Varighed af videoklips. Den aktuelle varighed afhænger af emnet, og kan vare op til 40% længere. CF kortet kan fjernes når det er brugt. Du kan gemme optagelserne i kameraets interne hukommelse. 9 DK
10 4.7.4 Memo recorder (audio-optagelser) Se figur 1. Følg nedenstående anvisninger for at lave audio-optagelser. 1. Tænd for kameraet (se kapitel 4.4). 2. Vælg audio-optagelser funktionen ved hjælp af menu knappen. Det er symbol 2 i figur 2. Kameraet vil direkte lave en audio-optagelse. LED indikatoren blinker. Tælleren for forløbet tid vises på LCD skærmen. 3. Tryk på menu knappen for at stoppe optagelsen. Du hører et signal og du vender tilbage til menuen. Maksimumlængden af en audio-optagelse afhænger af CF kortet, som anvendes i kameraet (se tabel 10). CF hukommels eskort Optaget tid (timer) Ingen MB 1 32 MB 2 64 MB MB MB MB 32 Tabel 10: Varighed af audio-optagelserne. CF kortet kan fjernes når det er brugt. Du kan gemme optagelserne i kameraets interne hukommelse. 4.8 Sådan viser og sletter du optagelser Vis Optagelser afspilles ved hjælp af menuen PLAY. Alle optagelser (video, billede og lyd) som vises i denne menu bliver vist som ikoner. Filerne kan kun afspilles på kameraet et ad gangen. Du kan tilslutte et fjernsyn til kameraet ved hjælp af AV udgangen. Så kan du se og lytte til optagelserne på dit fjernsyn. Følg nedenstående anvisninger for at gå til menuen PLAY. 1. Tænd for kameraet. 2. Gør menuen synlig ved at trykke en gang på menu knappen. 3. Scroll hen til afspilningssymbolet (2, figur 2). 4. Tryk på menu knappen et øjeblik. Du befinder dig i afspilningsmenuen. Alle billeder, video optagelser og audio optagelser vises som ikoner. 5. Scroll hen til filen du ønsker at afspille. 6. Tryk på menu knappen et øjeblik. Optagelsen vil afspilles nu. 7. Tryk på menu knappen et øjeblik for at stoppe afspilningen. 8. Tryk på menu knappen for at afslutte afspilningsmenuen. Du vender tilbage til hovedmenuen. Når du afspiller en optagelse, kan du afspille næste eller forrige optagelse ved at bevæge menuknappen opad eller nedad Sådan sletter du valgte optagelser Slet de filer, du ikke længere ønsker at gemme. 1. Åbn afspilningsmenuen (kapitel 4.8.1, punkt 1 til 4). 2. Scroll hen til filen, du ønsker at slette. 3. Afspil filen hvis du ikke er sikker på, om du har valgt den rette fil. 10
11 4. Tryk på udløserknappen (1, figur 1). Filens ikon vil ændres til en ikon med en skraldespand. Hvis du alligevel ikke ønsker at slette denne fil, scroller du hen til en anden fil og trykker du på udløserknappen. 5. Tryk på udløserknappen en gang til for at slette optagelsen. Filen slettes. 6. Gentag punkt 2 til 5 indtil alle de filer, du ønsker at slette, er slettet. 7. Tryk på video knappen for at afslutte menuen Sådan sletter du alle optagelser 1. Tænd for kameraet. 2. Gør menuen synlig ved at trykke en gang på menu knappen. 3. Scroll hen til slet-symbolet (7, figur 2). 4. Tryk på menu knappen et øjeblik. Symbolet begynder at blinke. 5. Bestem, om du ønsker at slette alle optagelserne. Scroll hen til en anden funktion for at annullere. 6. Tryk på menu knappen et øjeblik igen. Hukommelsens indhold vil nu blive slettet. Tip: I stedet for at slette alle optagelser fra et CF kort, kan du også vælge 'Format' (symbol 8, figur 2). Resultatet vil være det samme, dvs. alle filer vil blive slettet. Formatering anbefales hvis du bruger et nyt hukommelseskort eller hvis hukommelseskortet ikke længere kan anvendes. Slettede filer kan ikke genoprettes mere. Dine optagelser vil for altid blive slettet efter du har udført ovenstående anvisninger Sådan tilsluttes kameraet til et fjernsyn Kameraet kan tilsluttes til et fjernsyn. Du vil være i stand til at afspille alle optagelser (inkl. audio-optagelser) på dit fjernsyn. Der vil blive slukket for LCD skærmen. En standard RCA AV kabel leveres med kameraet. 1. Sæt stikket i den ene ende af AV kablet i kameraet (12, figur 1). 2. Sæt stikket i den anden ende af AV kablet i videostikket på fjernsynet. Fjernsynet må have en video indgang. Det gule stik bruges til billedsignal og det hvide stik til lydsignal. Du vil have brug for en adapter hvis dit fjernsyn kun har en SCART tilslutning. Den kan normalt fås i radio- og TV-forretninger samt i forretninger, der handler med elektronik. 3. Indstil dit fjernsyn på video kanalen. 4. Tænd for kameraet (se kapitel 4.4). Kameraets billede vises nu på dit fjernsyn. Du kan også bruge menuen i henhold til figur 2. Tip: Kameraets AV udgang er ikke egnet til tilslutning til antennestikket på fjernsynet. Dit fjernsyn skal have en video indgang. Hvis der ikke vises et billede eller du ikke hører en høj tone gennem højtalerne, kan det være at du har sat stikkene i de forkerte tilslutninger. Byt om på disse to stik og forsøg igen. 5 Installation af programmerne 5.1 Sådan fjernes gamle drivere og enheder Hvis der er problemer under installationen, skyldes det ofte installationen af en driver til et ældre produkt. Den bedste løsning er at fjerne alle tilhørende drivere til de gamle produkter før den nye driver installeres. Forvis dig om, at du kun fjerner programmer til gamle produkter, der ikke anvendes mere. 11 DK
12 Gamle drivere til webcams, TV kort og video redigeringskorts kan have indflydelse på webcam funktionen (live billede). 1. Aktiver den sikre tilstand i (det gør du ved at trykke på F8 før Windows startskærmen vises når du starter computeren, derefter vises der en kort menu, hvor du vælger sikker tilstand Safe Mode ). 2. Klik på Start Indstillinger Kontrolpanel og dobbeltklik på ikonet Fjern/Tilføj Programmer. 3. Søg efter alle gamle programmer til gamle produkter og fjern dem ved at trykke på knappen Tilføj/Fjern. I den sikre tilstand er det muligt at der vises dobbelt installerede programmer. De skal fjernes. 4. Genstart computeren. 5.2 Sådan installeres driveren i Windows 98SE / Windows ME / Windows 2000 / Windows XP Windows XP og Windows 2000 brugere: Nedenstående anvisninger kan kun udføres hvis du er logget ind som 'Administrator'. Denne enhed er ikke designet til at fungere i Windows 98 (bortset fra Windows 98 SE). Selv om nogle funktioner vil fungere, garanteres der ikke at enheden er stabil. Enheden fungerer ikke i nogen som helst version af Windows 95. Tip: Den sidste driver kan downloades fra www. trust.com/ Kontroller om der er en ny driver tilgængelig og brug denne for installationen. Den aktive version af driveren leveres med på Trust Installations CD-ROM en. Forvis dig om at alle andre programmer er lukket under installationen. Under installationen i Windows XP, kan der vises en meddelelse om at det er en usigneret driver. Det har ingen indflydelse på virkningen. I eksemplet er der gået ud fra, at dit CD-ROM-drev er tilknyttet bogstavet D. Det kan være at du anvender et andet bogstav på din computer. 1. Læg CD-ROM en i CD-ROM-drevet. Installationsprogrammet starter automatisk. Hvis programmet ikke starter automatisk, gør du som følgende: a) Vælg Kør {Run} i Windows startmenuen. b) Indtast [D:\SETUP.EXE] og klik på 'OK' for at starte Trust Software Installer. 2. Trust Software Installer vinduet vises. Se figur Derefter vælger du, hvilket sprog du vil bruge under installationen. 4. Klik på 'TRUST 632AV LCD POWER VIDEO' for at starte installationen af kameraet. 5. Følg anvisningerne på skærmen. Installationen af driveren og software for TRUST 632AV LCD POWER VIDEO er nu færdig. Installationen af de andre programmer beskrives et andet sted i denne brugervejledning. 5.3 Sådan tilsluttes kameraet 1. Tænd for computeren. 2. Du har også brug for den originale Windows installations CD-ROM. Sørg for at have den ved hånden. 3. Tilslut USB kablet til kameraets USB port (10, figur 1). Tilslut den anden ende af USB kablet til din computer. Windows finder og installerer kameraet. Følg anvisningerne på skærmen. Kameraet er installeret korrekt, så snart alle vinduer er lukkede. Driverne til kameraets oplagringsenhed er nu installeret. 4. Vælg 'Live' funktionen fra kameraets menu (se figur 8). Windows finder og installerer webcam komponenten af kameraet. 12
13 5. Følg anvisningerne på skærmen. Du har brug for den originale Windows installations CD-ROM for installationen. 6. Efter installationen, sætter du Trust CD-ROM en tilbage i dit CD-ROM drev. Der vises en fejlmelding hvis du forsøger at fortsætte uden Trust CD-ROM en i dit CD-ROM drev. 7. Kameraet er installeret korrekt, så snart alle vinduer er lukkede. Nu er det muligt at downloade billeder fra kameraet på din computer og bruge kameraet som en webcam. Se kapitel 7 for yderligere oplysninger. Tip: Ovenstående kan også udføres uden batterier i kameraet. 5.4 Kontrol efter installation Efter installation af enheden og driveren er følgende komponenter blevet installeret på computeren, som du eventuelt kan kontrollere (tilslut kameraet og tænd for det). Start - Indstillinger - Kontrolpanel dobbeltklik på ikonet System og vælg fanen Enhedshåndtering. Anvendes enheden som en webcam (' Live' option): - Billed-enhed - TRUST 632AV LCD PV (Video) - TRUST 632AV LCD PV (Still) Anvendes enheden til at downloade billeder: - Disk drives - TRUST 632AV LCD PV - Harddisk controllers - TRUST 632AV LCD PV Og i menuen under Start: - TRUST 632AV LCD Power Video -> Power Video Manager Ovenstående oplysninger er en retningslinie. Forskellige versioner af driveren og forskellige operativsystemer kan føre til forskellige resultater. 6 Sådan installeres applikationssoftwaren Der er leveret adskillige applikationer med kameraet. Disse programmer behøves ikke at blive installeret for at kunne bruge kameraet. Det anbefales dog at installere programmerne for at kunne gøre brug af alle ekstra funktioner. Windows XP og Windows 2000 brugere: Nedenstående anvisninger kan kun udføres hvis du er logget ind som 'Administrator'. Forvis dig om at alle andre programmer er lukket under installationen. 6.1 Photo Express 4 Photo Express medleveres på den anden CD-ROM, som heder ULEAD Photo Express 4.0. Photo Express 4.0 er et program som anvendes til at overføre og ændre de billeder, du har taget ved hjælp af TRUST 632AV LCD POWER VIDEO. Programmet kræver 500 MB ledig plads på harddisken. Følg nedenstående anvisninger for at installere Photo Express 4.0. Installationen kan vare længere end 10 minutter. 1. Læg CD-ROM en med Photo Express 4.0 i CD-ROM-drevet. Installationsprogrammet starter automatisk. Hvis programmet ikke starter automatisk, gør du som følgende: a) Vælg Kør {Run} i Windows startmenuen. b) Indtast [D:\ SETUP. EXE] og klik på 'OK' for at starte installationsprogrammet. 2. Vælg 'Photo Express'. 3. Derefter vælger du, hvilket sprog du vil bruge. 4. Følg anvisningerne på skærmen. 13 DK
14 6.2 Photo Explorer 7 Ulead Photo Explorer 7 SE er et program som anvendes til at organisere dine billeder. Enkle processer kan udføres, som fx. rotation, udskrivning og visning af billeder. Det er let at anvende Photo Explorer til at downloade billeder og gemme dem på din computer. Følg nedenstående anvisningerne for at installere Photo Explorer Start Trust Software Installer (se kapitel 5.2, punkt 1-3). Figur 11 vises. 2. Vælg 'Photo Explorer'. 3. Derefter vælger du, hvilket sprog du vil bruge. 4. Følg anvisningerne på skærmen. 6.3 DVD Movie Factory DVD Movie Factory er et program som anvendes til at sammensætte en videofilm fra adskillige videoklips (fragmenter) på kameraet. Hvis din computer har en egnet DVD-writer eller CD-writer, kan denne videofilm gemmes på en CD-ROM eller en DVD. Følg nedenstående anvisningerne for at installere programmet. 1. Start Trust Software Installer (se kapitel 5.2, punkt 1-3). Figur 11 vises. 2. Vælg 'DVD Movie Factory'. 3. Om nødvendigt, vælg PAL videosystem. 4. Om nødvendigt, vælg at installere QuickTime. Du kan springe over registreringen. 5. Følg anvisningerne på skærmen. 6.4 VideoLive Mail Du kan bruge VideoLive Mail til at sende med audio- og videooptagelser. Modtageren har ikke brug for særlig software for at vise eller lytte til disse s. For at kunne anvende programmet, har du brug for en Internet forbindelse og et lydkort med højtalere. 1. Start Trust Software Installer (se kapitel 5.2, punkt 1-3). Figur 11 vises. 2. Vælg 'VideoLive Mail'. 3. Følg anvisningerne på skærmen. Sørg for at have serienummeret ved hånden for at udføre installationen. Det står angivet på CD boksen eller CD konvolutten. 7 Anvendelse af programmet 7.1 Overførsel af billeder fra kameraet Trust DV Power Video Utility TRUST Power Video Manager er hovedprogrammet, som afspiller optagelserne, som er lavet ved hjælp af kameraet og gemmer dem på computeren. Du kan også anvende kameraet som et PC kamera, som kan lave videooptagelser og tage billeder ved hjælp af computeren. Derefter kan de gemmes på computeren Sådan overføres og gemmes billeder 1. Tilslut kameraet som beskrevet i kapitel Kontroller, om DV Disk funktionen er valgt på kameraet (se figur 7). 3. Klik på 'Start -> Programmer -> TRUST 632AV LCD Power Video -> Power Video Manager'. 4. Figur 9 vises. Kameraet er nu konfigureret så du kan redigere videoklips, billeder og audiooptagelser, som du lige har lavet. 5. Klik på mappen 'DV' (13). 6. Klik på mappen 'DCIM'. '100media' mappen vises. 7. Klik på mappen '100media'. Optagelserne vises som ikoner (14). 14
15 Har du taget et stort antal af billeder, vil de blive gemt i forskellige mapper, som fx 100media, 101media, 102media, osv. 8. Dobbeltklik på afspil for at afspille. 9. Vælg alle optagelser for at gemme dem på computeren ved at klikke på 'Marker Alt'. Det er knap Klik på knappen Kopier (4) for at gemme optagelse(rne) på din computer. 11. Vent. Alle valgte optagelser overføres til albummet. Nr. Beskrivelse Funktion 1 Slet Sletter de valgte optagelse(r). De valgte optagelser har en rød ramme. 2 Status detektor Giver tips og angiver hvad programmet er i gang med. 3 Vælg alle Vælger alle optagelser. 4 Lav en kopi Kopierer de valgte optagelse(r) til computeren. 5 Send mail Sender de valgte optagelser pr. . det tager lang tid at sende videooptagelser pr Start diasshow Starter diasshow og aktiverer knapperne 7, 8, 9, 10 og Sidste optagelse Det sidste billede vises frem. 8 Start. Start afspilning Starter diasshow. Du vil blive spurgt, hvor længe hvert billede skal vises. 9 Stop show Stopper diasshow. Knapperne 7, 8, 9, 10 og 11 uaktiveres. Kontakt arket vises igen. 10 Pause Stopper diasshow. Kan startes igen ved at trykke på start. 11 Næste optagelse Næste billede vises. 12 Foto album Denne indeholder alle optagelser som er gemt i computeren. 13 Kamera hukommelse Denne indeholder alle optagelser som er gemt i computeren. 14 Kontakt ark Her kan du vælge optagelserne, som skal redigeres. 15 Opløsningsknap For at aktivere forstørrelsesfunktionen til 3.3 Mpixel. Tabel 11: Trust DV Power Video Manager anvendt som en oplagringsenhed. Anvend denne tabel sammen med figur Sådan gemmes 3.3 Mpixel billeder 1. Hvis du ønsker at gemme billeder med en opløsning på 3.3 Mpix, følges anvisningerne i kapitel Hold indstillingsknappen nede (15, figur 9) før du overfører billederne til computeren. 2. Der vises et vindue hvor du kan vælge om du vil forstørre billederne. 3. Vælg 'Forstørrelse' og klik på 'OK'. 4. Når billederne er overført til computeren, gemmes de i en opløsning på 3.3 Mpix. Du kan kun forstørre billeder, der er taget i en opløsning på 2 Mpix på denne måde. Du kan ikke forstørre videooptagelser eller billeder, der er taget i en opløsning på mindre end 2 Mpix. Denne funktion har til hensigt at forbedre billedkvaliteten af billeder der er større end 10 x 15 cm. Da billedet forstørres, kan det se ud som om billedet ikke er skarpt på computer skærmen. Resultatet af et udskrevet billede er ofte bedre. Selv om billedernes opløsning er 3.3 Mpix, de er ikke så skarpe som 15 DK
16 billeder, der er taget ved hjælp af et (meget dyrere) kamera med en opløsning på 3.3 Mpix Sådan anvendes kameraets live funktion Se figur 10 og nedenstående tabel for yderligere oplysninger. 1. Tilslut kameraet til computeren. 2. Vælg 'Live' fra kameraets menu (se figur 8). 3. Klik på 'Start -> Programmer -> TRUST 632AV LCD Power Video -> Power Video Manager'. 4. Figur 10 vises. Billedet vises på skærmen. 5. Brug knapperne 5 og 6 for at ændre indstillingerne, om nødvendigt. Frekvensen i Europa er 50 Hz. Billedet bliver mindre forvrænget når 'Flicker filter' funktionen er aktiveret. Den bedste indstilling for 'Båndvidde' er Tryk på optagelsesknappen (1, figur 10). 7. Der vises et vindue, hvor du kan angive om optagelsen skal have en tidsbegrænsning og hvor længe den skal vare. Her kan du også ændre placeringen og filnavnet. 8. Klik på 'Gem'. Der vises et vindue med en meddelelse om at kameraet er klar til brug ('Capture'). 9. Klik på 'OK'. Optagelsen starter nu. Hvis du har indstillet en tidsbegrænsning, vil optagelsen slutte når tiden er udløbet. 10. Klik på knap 2 (se figur 10) for at stoppe optagelsen. Du har nu lavet en optagelse. Nr. Beskrivelse Funktion 1 Start optagelsen Starter med optagelsen af billedet som vises på skærmen (11). 2 Stop optagelsen Stopper med optagelsen. 3 Status skærm Angiver hvad programmet er i gang med. 4 Lav et snapshot Der bliver taget et billede af det aktuelle billede. 5 Video format Hermed ændres videobilledets opløsning. 6 Video indstillinger Hermed ændres billedet (fx lysintensitet). Indstil filteret til 50 Hz for brug i Europa. Indstillingen for båndvidde kan reduceres for at forbedre computerens respons (giver dårligere billedkvalitet) Start eller stop afspilning af optagelsen Tryk her for at stoppe med afspilningen, hvis du ønsker at overføre til sikker tilstand. 8 Flere indstillinger Her kan du tænde og slukke for 'Flicker filter'. Tænd for filteret, hvis dele af billedet flimrer. 9 Indikator for sikker tilstand Denne indikator lyser, når kameraet står i sikker tilstand. 10 Indikator for live tilstand. Denne indikator lyser, når kameraet står i live tilstand. 11 Videoskærm Viser billedet som ses i kameraet. 12 Skjul skærm Skjuler skærmen, men lukker ikke programmet. Det anbefales først at stoppe billedet ved hjælp af knap Luk Lukker programmet. Tabel 12: Trust DV Power Video Manager anvendt i live tilstand. Brug denne tabel sammen med figur 10.
17 7.1.5 Sådan åbner du gemte billeder og videoklips 1. Hvis du ønsker at tilslutte kameraet (det er ikke nødvendigt), vælger du 'DV disk' tilstand (se figur 7). 2. Klik på 'Start -> Programmer -> TRUST 632AV LCD Power Video -> Power Video Manager'. 3. I den venstre del af skærmen (12) scroller du til placeringen, hvor du har gemt dine billeder og videooptagelser. 4. Optagelserne vises som ikoner. 5. Dobbeltklik på en af optagelserne. Optagelsen åbnes nu i dit standard redigeringsprogram eller medie afspilningsprogram. Tip: Læs også hjælpefunktionen til dette program for flere detaljerede oplysninger Alternative metoder for at overføre optagelser fra kameraet TRUST 632AV LCD POWER VIDEO vises som en ekstra udskiftelig disk i Windows når den står i 'Storage medium' tilstanden (se figur 7). Anvendelsen er lige så let som at overføre en fil. I modsætning til andre kameraer, kræver dette kamera ikke en separat (TWAIN) driver. Download billeder ved hjælp af 'Filer - Åbn' eller kopier dem til din harddisk. 1. Tag nogle billeder. 2. Tilslut kameraet til computerens USB port ved hjælp af det medleverede USB kabel. 3. Vent nogle få sekunder. Computeren vil finde kameraet og tænde for LCD skærmen. 4. Kontroller, om 'Storage medium' tilstanden er valgt (se figur 7). Den burde allerede være valgt. 5. Åbn 'Denne Computer'. 6. Søg efter 'Udskiftelig Disk' og åbn den. Der vises en mappe med navnet 'DCIM'. Hvis den ikke vises, søger du efter en anden 'Udskiftelig Disk' og åbner den. 7. Dobbeltklik på mappen 'DCIM'. Der vises en mappe med navnet '100media'. Har du taget et stort antal af billeder, vil de blive gemt i forskellige mapper, som fx 100media, 101media, 102media, osv. 8. Dobbeltklik på mappen '100media'. Filerne vises nu. 9. Kopier alle filer til en egnet placering på din harddisk (fx C:\ Mine optagelser). 10. Du kan nu redigere pågældende optagelser som ønsket. Note: Hvis du ønsker at gemme billeder med en opløsning på 3.3 Mpix, følges anvisningerne i kapitel og Overnævnte metode producerer kun billeder med en opløsning på 2 Mpix. 7.2 Ulead Photo Express 4 Dette program anvendes til at løse problemer med billederne, som fx. røde øjne, farvebilleder, billeder som er for skarpe eller for mørke, fjerne uønskede genstande i baggrunden, osv. Dette program anvendes også til at designe kalendere og postkort. Følg nedenstående anvisninger: 1. Kopier dine billeder til din harddisk som beskrevet i kapitel eller Klik på 'Start - Programmer - Ulead Photo Express 4.0 SE - Ulead Photo Express 4. 0 SE'. Figur 12 vises. Du er i 'Gennemse' tilstanden nu. 17 DK
18 3. Søg efter mappen med dine billeder i vinduet til venstre. 4. Klik på denne mappe for at se indholdet. Dine billeder vises i hovedvinduet som thumbnails (miniatureeksempler). 5. Vælg et billede som du ønsker at redigere og dobbeltklik på det. Efter nogle få sekunder, vises billedet i hovedvinduet. Nu kan du redigere billedet. 6. Klik på 'Rediger' øverst i vinduet og vælg en funktion. De mest almindelige funktioner vises her. 7. Klik på 'Gem' efter at du har redigeret billedet for at gemme resultatet. Læs også hjælpefunktionen til dette program for flere detaljerede oplysninger. Billeder gemmes i JPEG format for at spare plads. JPEG formindsker filens størrelse ved at fjerne små detaljer fra billedet. Hvis du ønsker at redigere billederne under forskellige sessioner, anbefales det at anvende et andet filformat end JPEG (fx, TIFF) for at forhindre kvalitetstab, som er et resultat af at overføre og gemme billeder i JPEG format. Da du ikke kan ændre et redigeret billede, anbefales det at lave en kopi af billederne og kun at redigere disse kopier. Således kan du altid vende tilbage til originalbillederne. Det anbefales at lave en backup på en CD- ROM ved hjælp af en CD-writer for at beskytte mod computerfejl. 7.3 Ulead Photo Explorer 7 Ulead Photo Explorer 7.0 anvendes til at overføre billeder til din computer. Der følger en kort beskrivelse af, hvordan du kan bruge Photo Explorer. For en mere detaljeret beskrivelse af Photo Explorer kan du bruge programmets hjælpefunktion. Følg nedenstående anvisninger for at bruge TRUST 632AV LCD POWER VIDEO i Photo Explorer. 1. Tilslut kameraet til computeren ved hjælp af USB kablet. 2. Vælg 'Save' mode i kameraets menu (se figur 7). 3. Start Ulead Photo Explorer. 4. Hovedvinduet vises. 'Set-up Internet Forbindelse' vinduet vises eventuelt også. Klik på knappen 'Skip for now' for at lukke dette vindue, hvis det vises. Trust kameraet vises som en 'Udskiftelig disk' i listen til venstre i vinduet. 5. Dobbeltklik på den. Mappen 'DCIM' vises. 6. Dobbeltklik på den. Mappen '100media' vises. Denne mappe indeholder dine billeder. 7. Dobbeltklik på den. Dine billeder vil langsomt komme til syne. Der vises et vindue, som vist i figur Klik på en af thumbnails i hovedvinduet for at redigere, udskrive, osv. billedet. Du redigerer originalbilledet og der kan ikke laves om på ændringerne mere. 9. Brug 'Digital Kamera Wizard' (8. funktion fra venstre, kamera symbol) for at overføre dine billeder til computeren. Du skal bruge knappen 'Configur.. ' en gang for at angive hvor billederne skal gemmes og om de skal have et nyt nummer. 10. Læs også hjælpefunktionen til dette program for yderligere oplysninger. Programmet har den mulighed, at sætte billeder på Internettet (hvis du har en internetforbindelse). Det kan være praktisk hvis du vil vise dine billeder til dine venner. Husk at alle vil være i stand til at se dine billeder og at virksomheden, der administerer hjemmesiden har rettighederne til at anvende dine billeder i reklamer. Det er også tit tilfældet med andre delte billeder hjemmesider, og der er derfor at de ofte er gratis. Læs brugervilkårene først. 18
19 7.4 VideoLive Mail Brug figur 14 og tabel 13 c samme med disse anvisninger. For at sende multimedie s, må du have et lydkort, højtalere og en Internet forbindelse med et program. Ved hjælp af VideoMail Wizard er det er let leg at lave og sende en video Start programmet ved at klikke på 'Start -> Programmer -> Cyberlink VideoLive Mail 4.0 -> VideoLive Mail'. Figur 14 vises. 2. Klik på knappen 'Recording wizard' (knap 1). 'Select Mail Type' vinduet vises. 3. Vælg 'Message Containing Video and Audio' og klik på 'Næste' for at fortsætte. 'Video Quality Control' vinduet vises nu. 4. Vælg 'Video Quality' og klik på 'Næste' for at fortsætte. Brug den værdi, som programmet anbefaler. 5. 'Recording wizard - Audio Quality' vinduet vises. Tilpas audio-kvaliteten og klik på 'Næste' for at fortsætte. Brug den værdi, som programmet anbefaler. 6. 'Start to Record Video Mail' vinduet vises. 7. Klik på knappen 'Record' for at starte med optagelsen. 8. Indtal teksten til optagelsen. 9. Klik på knappen 'Stop' for at stoppe med optagelsen. 10. Klik på knappen 'Næste' for at fortsætte. 'Complete VideoLive Mail' vinduet vises. I dette vindue vælger du 'Play' for at afspille optagelsen, 'Save' for at gemme optagelsen, 'Mail' for at sende optagelsen via . Der oprettes en *. exe fil, som også indeholder koden for at afspille filen. Det er nødvendigt for at sikre at modtageren kan se beskeden uden at pågældende skal installere ekstra programmer vinduet vises. Her indtaster du en adresse. 12. Klik på 'Send'. 13. Klik på 'Finish' for at lukke Wizard. Tip: Dette program har mange flere funktioner og muligheder. For yderligere oplysninger læses programmets hjælpefunktion. 1 Start Optagelse Wizard En smart funktion til at oprette en videomail. 2 Indstillinger For at ændre indstillingerne til videokameraet og mikrofonen. 3 Start optagelse Starter med optagelsen af audio og video. 4 Afspil optagelse Afspiller optagelsen, så du kan kontrollere den. 5 Pause Stopper med at afspille optagelsen. Optagelsen kan genstartes igen fra samme sted. 6 Stop Stopper med at afspille optagelsen. Optagelsen starter fra begyndelsen når der trykkes på afspilningsknappen igen. 7 Send mail Sender beskeden via . 8 Åbn videofil Åbner en tidligere optaget fil. 9 Gem videofil Gemmer den aktuelle videooptagelse på computeren. 10 Højtaler lydstyrke Tilpasser lydstyrken under afspilningen. 11 Mikrofonens følsomhed Tilpasser mikrofonens følsomhed. Følsomheden kan ikke tilpasses når kameraet anvendes som en mikrofon. Det indstilles automatisk. 19 DK
20 12 Luk Lukker VideoLive Mail. 13 Minimer Skjuler vinduet, selv om programmet stadig er aktivt. 14 Hjælp Starter hjælpefunktionen. Giver informationer om hvordan programmet skal anvendes Tabel 13: Oversigt over komponenterne i programmet 7.5 DVD MovieFactory Dette program bruges til at sammensætte en videofilm, som er egnet til at gemmes på en CD-ROM eller DVD. Der kræves en CD-writer eller en DVD-writer for at gemme videoen på disken. Du kan også sende filen via Internettet. Hvis du har en CD-writer eller en DVD-writer, kan du lave CD-ROM'er og DVD'er, som kan afspilles på næsten alle hjemme DVD-spillere. 1. Start programmet ved at klikke på 'Start -> Programmer -> ULEAD DVD MovieFactory SE -> ULEAD DVD MovieFactory SE'. Der vises et vindue, hvor der indtastes i hvilket land du er bosat, eller videosystemet. 2. Vælg den nederste funktion of vælg derefter 'PAL'. 3. Klik på 'OK'. Hovedvinduet vises. Her kan du vælge 'Capture Video' for at optage direkte fra en camcorder, 'Author Menu' for at sammensætte videofilmen og 'Burn Disc Images' for at gemme det endelige resultat på en CD-ROM eller en DVD (se figur 15). 4. Vælg 'Capture Video'. Der vises et nyt vindue. 5. Vælg fanebladet 'Rediger'. Videoklips i kameraet kan tilføjes nu. 6. Klik på mappe-ikonet nederst til venstre i vinduet. Søg efter de filer, du ønsker at sammensætte videofilmen med. De kan også indlæses direkte fra kameraet. Hertil tilslutter du kameraet og vælger du 'DV disk' (se figur 7). 7. Vælg de videofiler du vil bruge og klik på 'Åbn'. Videoklips vises som ikoner i vinduet. 8. Vælg et videoklip ved at klikke på den, og afspil den for at se om det er det rette videoklip. 9. Hvis du vil, kan fragmenterne gøres kortere ved at forkorte længden af den grønne linje under videoen ved hjælp af skyderen. 10. Sæt alle fragmenter i den korrekte rækkefølge ved at klikke på dem og dragge dem til den rette plads. Du er nu færdig med at redigere filen. 11. Vælg alle de fragmenter, der skal være med i den endelige film ved at klikke på dem mens du holder CTRL tasten nede på dit tastatur. 12. Klik på knappen 'Make Movie' (den nederste af de fire knapper i hjørnet øverst til venstre). Der vises en liste med videoformater (se figur 16). Hvilket videoformat du vælger, afhænger af brugen. Vælg VCD 352 x 288 (PAL) hvis den skal gemmes på en CD-ROM som afspilles derhjemme eller vælg DVD 720 x 567 lav kvalitet (PAL) hvis den skal gemmes på en DVD. Vælg et af WMV formaterne hvis videofilmen skal anvendes på en hjemmeside. Du kan også vælge MPEG x 240 lav kvalitet NTSC hvis videofilmen kun afspilles på en computer. Efter at du har valgt et format, vises der et vindue, hvor du kan angive en filnavn og placering for det endelige resultat. 13. Indtast et navn og angiv mappen, hvor filen skal gemmes. 14. Klik på 'Gem'. Alle videofragmenter vil sættes sammen og bliver konverteret til det valgte format. 15. Vent til konverteringen af filen er færdig. Det kan vare meget længere end den tid det tager at afspille videofilmen (især for MPEG-2 / DVD formatet). Efter konverteringen af filen, vises der et ekstra klip med et CD-ikon lige over. Det er hele filmen. 'Export' vinduet vises nu. 16. Afspil hele filen for at kontrollere om alt er i orden. 20
21 17. Hvis du kun havde til hensigt at oprette en videofil, er du færdig nu. Fortsæt hvis filen skal gemmes på en CD-ROM eller DVD, eller hvis den skal sendes via Vælg den funktion som du har til hensigt med videofilmen. Nedenstående anvisninger går ud fra at du ønsker at oprette en VCD (VideoCD). 19. Klik på 'Create VCD title'. Der vises et nyt vindue. 20. Fjern krydset ud for 'Create scene selection menu' for at oprette en enkel standard VideoCD. 21. Klik på 'Næste'. Der vises et testvindue, hvor du kan kontrollere titlen for at se om alt vises og om det fungerer. 22. Klik på 'Næste'. Der vises et vindue, hvor du kan overføre filen til en CD- ROM. 23. Følg anvisningerne på skærmen for at overføre filen til en CD-ROM. Tip: Nedenstående anvisningerne er kun en meget kort beskrivelse af programmernes funktion. Læs også hjælpefunktionen for flere detaljerede oplysninger (tryk på F1). Det er fx muligt at gøre din VCD mere tilgængelig med et ekstra valgmenu (VCD 2.0 format). 7.6 Anvendelse af kameraet som webcam (NetMeeting) Det er medleveret i din version af Windows. Den sidste version af NetMeeting kan downloades ved at gå til og søge efter ordene 'download netmeeting'. Version 3 leveres på CD-ROM en (\netmeeting). 1. Sørg for at have installeret en Internet-konto og at dine højtalere og mikrofon er tilsluttede før du starter NetMeeting. 2. Tilslut kameraet til din computer. 3. Vælg 'Live' mode i kameraets menu (se figur 8). 4. Start NetMeeting (Start -> Programmer -> Tilbehør -> Internet Tools -> NetMeeting) 5. Der åbnes to vinduet, nemlig NetMeeting en med opkaldsegenskaber. 6. Indtast dit brugernavn og adgangskode og klik på 'Connect' for at oprette en forbindelse med Internettet. Der vises en 'Dial Up Forbindelse' vindue, hvis du bruger en ekstern gateway, kabelmodem eller ADSL. 7. Når du har oprettet en forbindelse med Internettet, vises kun NetMeeting vinduet. Vinduet 'Dial-up Forbindelse' vil forsvinde. 8. Nu er der nogle indstillinger der skal foretages én gang. Gå til 'Funktioner -> Instillinger... ' og klik på fanebladet 'Video'. 9. For at undgå at kameraet bliver genspejlet, fjerner du krydset ud for 'Show mirror image in preview video window'. Billedindstillinger, som fx størrelse og kvalitet kan også ændres i dette vindue. Klik på 'OK' for at gemme de nye indstillinger og vende tilbage til start vinduet i NetMeeting. Indstillingerne, som kun behøver at indstilles en gang, er nu færdige. 10. Klik på 'View' i NetMeeting vinduet og vælg 'My Video (New Window) '. Der åbnes et ekstra vindue ('My Video'). 11. Klik på knappen 'Play' ( )for at tænde for det aktive videobillede. Dette billede ses også af den person, du opretter en NetMeeting forbindelse med. 12. Du er nu klar til at oprette en NetMeeting forbindelse. Klik på NetMeetings telefonbog-ikon. Der vises et nyt vindue. 13. I adresselinjen indtaster du et 'ils server navn' (fx ils.worldonline.dk) og klikker du på 'Enter'. 14. Dobbeltklik på en person i listen. Der vil oprettes en NetMeeting forbindelse. Det kan være at denne person ikke vil oprette en forbindelse med dig, fordi pågældende eventuelt kommunikerer med en anden. Hvis dette er tilfældet, vælger du en anden person på listen. Du kan finde andre 'ils servere' på 21 DK
Vildtkamera DTC-530V.
 Vildtkamera DTC-530V. Indhold fortegnelse......... 1 Kom godt i gang.........2 Information......... 2 Anvendelse......... 3 Fjernbetjening...... 3 Hukommelse kort......... 4 Quick Start...... 4 Isæt batterier.........
Vildtkamera DTC-530V. Indhold fortegnelse......... 1 Kom godt i gang.........2 Information......... 2 Anvendelse......... 3 Fjernbetjening...... 3 Hukommelse kort......... 4 Quick Start...... 4 Isæt batterier.........
Beskrivelse. 1.Objektiv 2.Knap til optagelse 3.Knap til fotografering _ DEN 01
 Beskrivelse 3 2 1 1.Objektiv 2.Knap til optagelse 3.Knap til fotografering DEN 01 13 4.Micro USB-port 10 12 11 6 7 8 9 4 5 5.Tænd/sluk-knap til batteri 6.Knap til side op 7.Tænd/sluk-knap 8.Knappen OK
Beskrivelse 3 2 1 1.Objektiv 2.Knap til optagelse 3.Knap til fotografering DEN 01 13 4.Micro USB-port 10 12 11 6 7 8 9 4 5 5.Tænd/sluk-knap til batteri 6.Knap til side op 7.Tænd/sluk-knap 8.Knappen OK
Viditronic NDVR Quick Guide. Ver. 2.0
 Viditronic NDVR Quick Guide Ver. 2.0 1 Indholdsfortegnelse 1. HOVEDMENU 3 1.1 START 5 1.2 AKTIVITETSINDIKATOR: 7 1.3 INFORMATIONS VINDUE: 7 1.4 PTZ KAMERA KONTROL: 7 1.5 SKÆRMMENU 8 1.5.1 AKTIVER BEVÆGELSE:
Viditronic NDVR Quick Guide Ver. 2.0 1 Indholdsfortegnelse 1. HOVEDMENU 3 1.1 START 5 1.2 AKTIVITETSINDIKATOR: 7 1.3 INFORMATIONS VINDUE: 7 1.4 PTZ KAMERA KONTROL: 7 1.5 SKÆRMMENU 8 1.5.1 AKTIVER BEVÆGELSE:
TRUST Brugervejledning
 DK TRUST FUNC@M Brugervejledning Version 1.0 Mange tak Vi takker dig for at have valgt dette produkt fra Trust's sortiment. Vi håber du får megen fornøjelse af det, og anbefaler dig at gennemgå denne vejledning
DK TRUST FUNC@M Brugervejledning Version 1.0 Mange tak Vi takker dig for at have valgt dette produkt fra Trust's sortiment. Vi håber du får megen fornøjelse af det, og anbefaler dig at gennemgå denne vejledning
Digitalvideo. Brugervejledning
 Digitalvideo Brugervejledning Dk 2 Indhold Introduktion Oversigt over digitalvideo... 3 Brug af betjeningspanelet... 4 Strømtilslutning... 5 Funktioner... 6 Funktionsskifter... 8 Filmfunktion Optagelse
Digitalvideo Brugervejledning Dk 2 Indhold Introduktion Oversigt over digitalvideo... 3 Brug af betjeningspanelet... 4 Strømtilslutning... 5 Funktioner... 6 Funktionsskifter... 8 Filmfunktion Optagelse
Billedbehandling med XnView.
 Billedbehandling med XnView. 2009 Dag 1: På skrivebordet finder du ikonet for Denne computer højreklik på ikonet og vælg Stifinder på pop-op skiltet. Nu viser Stifinderen de drev der findes på denne computer
Billedbehandling med XnView. 2009 Dag 1: På skrivebordet finder du ikonet for Denne computer højreklik på ikonet og vælg Stifinder på pop-op skiltet. Nu viser Stifinderen de drev der findes på denne computer
Instruktioner ved ibrugtagning for første gang
 Instruktioner ved ibrugtagning for første gang TRUST 630 USB 2.0 CARD READER Kapitel 1. Indledning (1) 2. Installation og aktivering (3) Fjernelse af gamle drivere (3.1) Installation i Windows 98 SE /
Instruktioner ved ibrugtagning for første gang TRUST 630 USB 2.0 CARD READER Kapitel 1. Indledning (1) 2. Installation og aktivering (3) Fjernelse af gamle drivere (3.1) Installation i Windows 98 SE /
8: A/V udgangsforbindelse 9: LED indikator 10: LCD On/Off knap 11: CF-kort eject-knap 12: Søger 13: LCD-display
 Produktinformation : Udløserknap : Optage- (video) knap 3: Op-knap (zoom ind) ( ) 4: Ned-knap (zoom ud) ( ) 5: MENU/OK knapafbryderknap 6: USB-port 7: Plads til kort 8: A/V udgangsforbindelse 9: LED indikator
Produktinformation : Udløserknap : Optage- (video) knap 3: Op-knap (zoom ind) ( ) 4: Ned-knap (zoom ud) ( ) 5: MENU/OK knapafbryderknap 6: USB-port 7: Plads til kort 8: A/V udgangsforbindelse 9: LED indikator
Billedvideo med Photo Story
 Billedvideo med Photo Story Programmer: Microsoft Photo Story 3 Microsoft Windows XP Microsoft Internet Explorer Anvendelse: Edb informatik - Almen Voksenuddannelse September 2006 Billedvideo med Photo
Billedvideo med Photo Story Programmer: Microsoft Photo Story 3 Microsoft Windows XP Microsoft Internet Explorer Anvendelse: Edb informatik - Almen Voksenuddannelse September 2006 Billedvideo med Photo
Oversigt.: LED Indikator Optag / Stop Button Lince MIC Nulstil Hul USB Plug
 1. Brugervejledning 2. Tak for dit køb af vores pen-optager. Læs venligst denne manual omhyggeligt og grundigt før ethvert forsøg på at betjene dette produkt og beholde den for din fremtids reference.
1. Brugervejledning 2. Tak for dit køb af vores pen-optager. Læs venligst denne manual omhyggeligt og grundigt før ethvert forsøg på at betjene dette produkt og beholde den for din fremtids reference.
AgroSoft A/S AgroSync
 AgroSoft A/S AgroSync AgroSync er et AgroSoft A/S værktøj, der bliver brugt til filudveksling imellem WinSvin og PocketPigs. Fordele ved at bruge AgroSync: Brugeren bestemmer overførsels tidspunktet for
AgroSoft A/S AgroSync AgroSync er et AgroSoft A/S værktøj, der bliver brugt til filudveksling imellem WinSvin og PocketPigs. Fordele ved at bruge AgroSync: Brugeren bestemmer overførsels tidspunktet for
Betjening af JustSee inspektions-tv 1. Control Box
 1. Control Box 1 Status LED 14 Power kontrol 2 Menu op 15 Hovedtelefon 3 Menu ned 16 Video output 4 Menu venstre 17 Opladerstik 5 Menu højre 18 Sikring 6 Stop 19 Video 1 Video 2 7 Retur 20 Flyt op, ned,
1. Control Box 1 Status LED 14 Power kontrol 2 Menu op 15 Hovedtelefon 3 Menu ned 16 Video output 4 Menu venstre 17 Opladerstik 5 Menu højre 18 Sikring 6 Stop 19 Video 1 Video 2 7 Retur 20 Flyt op, ned,
Brugermanual. Action kamera
 Brugermanual Action kamera Importør: Accession ApS, Nibevej 54.1, 9200 Aalborg SV 2 INDHOLD FORORD... 4 INTRODUKTION... 4 BETJENING... 5 1. Opladning... 5 2. Optag video... 6 3. Lydkontrol video... 7 4.
Brugermanual Action kamera Importør: Accession ApS, Nibevej 54.1, 9200 Aalborg SV 2 INDHOLD FORORD... 4 INTRODUKTION... 4 BETJENING... 5 1. Opladning... 5 2. Optag video... 6 3. Lydkontrol video... 7 4.
Indhold. Tablet Guides
 Indhold Start tablet og Arbejdsmiljøbog... 2 Grund indstillinger... 3 Opret notat i PDF... 5 Overfør Arbejdsmiljøbogen fra PC til tablet... 6 Overfør filer mellem PC og tablet... 9 Start tablet og Arbejdsmiljøbog
Indhold Start tablet og Arbejdsmiljøbog... 2 Grund indstillinger... 3 Opret notat i PDF... 5 Overfør Arbejdsmiljøbogen fra PC til tablet... 6 Overfør filer mellem PC og tablet... 9 Start tablet og Arbejdsmiljøbog
Divar - Archive Player. Betjeningsvejledning
 Divar - Archive Player DA Betjeningsvejledning Divar Archive Player Betjeningsvejledning DA 1 Dansk Divar Digital Versatile Recorder Divar Archive Player Operation manual Contents Getting started................................................
Divar - Archive Player DA Betjeningsvejledning Divar Archive Player Betjeningsvejledning DA 1 Dansk Divar Digital Versatile Recorder Divar Archive Player Operation manual Contents Getting started................................................
Brugermanual. 4GB MP3/ MP4 afspiller
 Brugermanual 4GB MP3/ MP4 afspiller Mail: aldi@feiyue.dk 1 VIGTIGT! For optimal brugertilfredshed foreslår vi, at du bruger en pen eller negl, når du betjener skærmen. Mail: aldi@feiyue.dk 2 INDHOLD KNAP
Brugermanual 4GB MP3/ MP4 afspiller Mail: aldi@feiyue.dk 1 VIGTIGT! For optimal brugertilfredshed foreslår vi, at du bruger en pen eller negl, når du betjener skærmen. Mail: aldi@feiyue.dk 2 INDHOLD KNAP
Dansk. Multifunktionelt. Zoom Digitalkamera. Betjeningsvejledning
 Dansk Multifunktionelt Zoom Digitalkamera Betjeningsvejledning ii INDHOLD Oversigt over knapper og funktioner... 1 Ikoner på LCD-displayet... 2 Klargøring... 2 Isætning af batterier... 2 Isætning af SD/MMC-kort...
Dansk Multifunktionelt Zoom Digitalkamera Betjeningsvejledning ii INDHOLD Oversigt over knapper og funktioner... 1 Ikoner på LCD-displayet... 2 Klargøring... 2 Isætning af batterier... 2 Isætning af SD/MMC-kort...
Music hall AV 2.1 Dansk kvik guide. Findes i sort eller silver. Begge med kraftig børstet aluminiumsfront
 Music hall AV 2.1 Dansk kvik guide Findes i sort eller silver. Begge med kraftig børstet aluminiumsfront 1 Medier & introduktion: Tillykke med dit nye music hall anlæg. Med AV2.1 har du let adgang til
Music hall AV 2.1 Dansk kvik guide Findes i sort eller silver. Begge med kraftig børstet aluminiumsfront 1 Medier & introduktion: Tillykke med dit nye music hall anlæg. Med AV2.1 har du let adgang til
Brugervejledning Bearbejdet af ScanDis A/S. ClearNote +
 Brugervejledning Bearbejdet af ScanDis A/S + + Vejledning til + Brugervejledning version 7.2.1 Copyright 2006 by Optelec, The Netherlands og ScanDis A/S All rights reserved. Alle rettigheder forbeholdes.
Brugervejledning Bearbejdet af ScanDis A/S + + Vejledning til + Brugervejledning version 7.2.1 Copyright 2006 by Optelec, The Netherlands og ScanDis A/S All rights reserved. Alle rettigheder forbeholdes.
1 Introduktion. 2 Sikkerhed. 2.1 General information. 2.2 Batterier
 Instruktioner ved førstegangs brug Afsnit 1. Afinstallering af gamle drivere og udstyr (3.1) 2. Installering af driveren i Windows (3.2) 3. Installering af DirectX i Windows (3.3) 4. Installering af NetMeeting
Instruktioner ved førstegangs brug Afsnit 1. Afinstallering af gamle drivere og udstyr (3.1) 2. Installering af driveren i Windows (3.2) 3. Installering af DirectX i Windows (3.3) 4. Installering af NetMeeting
TRUST WIRELESS KEYBOARD
 DK TRUST WIRELESS KEYBOARD Brugervejledning Version 1.0 Mange tak Vi takker dig for at have valgt dette produkt fra Trust's sortiment. Vi håber du får megen fornøjelse af det, og anbefaler dig at gennemgå
DK TRUST WIRELESS KEYBOARD Brugervejledning Version 1.0 Mange tak Vi takker dig for at have valgt dette produkt fra Trust's sortiment. Vi håber du får megen fornøjelse af det, og anbefaler dig at gennemgå
MultiSport DV609 Dansk
 ! MultiSport DV609 Dansk Notifikation: Videoudstyr med høj definition og høj rammehastighed belaster hukommelseskort meget. Afhængigt af dine indstillinger, anbefales det, at der bruges et 4 GB (eller
! MultiSport DV609 Dansk Notifikation: Videoudstyr med høj definition og høj rammehastighed belaster hukommelseskort meget. Afhængigt af dine indstillinger, anbefales det, at der bruges et 4 GB (eller
Brugermanual Netværkoptager (NVR)
 Brugermanual Netværkoptager (NVR) Indholdsfortegnelse Login på videooptageren...2 Brugerkonti...2 Afspilning og Søgning i optagelser...3 Visnings vindue...3 Optagelses søgetype...4 Optagelses kalender...4
Brugermanual Netværkoptager (NVR) Indholdsfortegnelse Login på videooptageren...2 Brugerkonti...2 Afspilning og Søgning i optagelser...3 Visnings vindue...3 Optagelses søgetype...4 Optagelses kalender...4
 1.1 1.2 2.1 2.2 2.3 3.1 3.2 INTRODUCING YOUR MOBILE PHONE Learn about your mobile phone s keys, display and icons. Nøgler Fra forenden af apparetet vil du observere følgende elementer: (Se 1.1 Side 3)
1.1 1.2 2.1 2.2 2.3 3.1 3.2 INTRODUCING YOUR MOBILE PHONE Learn about your mobile phone s keys, display and icons. Nøgler Fra forenden af apparetet vil du observere følgende elementer: (Se 1.1 Side 3)
Brugermanual 3D Webcam
 Brugermanual 3D Webcam 2 Indholdsfortegnelse Kort introduktion... 4 Installation... 4 Hardware Installation... 4 Software Installation... 5 Forklaring til knapper... 6 Linse Focus... 6 3D Justering...
Brugermanual 3D Webcam 2 Indholdsfortegnelse Kort introduktion... 4 Installation... 4 Hardware Installation... 4 Software Installation... 5 Forklaring til knapper... 6 Linse Focus... 6 3D Justering...
1. Detaljeret beskrivelse
 Digital Diktafon Indhold 1. Detaljeret beskrivelse... 3 2. Specifikation... 4 3. Sæt batterier i... 4 4. Anvendelse... 6 4.1. Tænd/Sluk... 6 4.2. Optagelse... 6 4.4.1 Vælg optagelsestilstand... 6 4.4.2
Digital Diktafon Indhold 1. Detaljeret beskrivelse... 3 2. Specifikation... 4 3. Sæt batterier i... 4 4. Anvendelse... 6 4.1. Tænd/Sluk... 6 4.2. Optagelse... 6 4.4.1 Vælg optagelsestilstand... 6 4.4.2
Den digitale Underviser. Videoredigering. Windows Live Movie Maker
 Den digitale Underviser Videoredigering Windows Live Movie Maker Indhold Indhold... 1 Windows Movie Maker... 2 Om at oprette et projekt... 3 Optage og downloade video... 4 A. Optage din egen video:...
Den digitale Underviser Videoredigering Windows Live Movie Maker Indhold Indhold... 1 Windows Movie Maker... 2 Om at oprette et projekt... 3 Optage og downloade video... 4 A. Optage din egen video:...
BRUGER VEJLEDNING DK 8MP wildview ir / KAMERA JK 020 / Åtelkamera 801/Albecom Justerbar 3 / 5 eller 8 mp.
 BRUGER VEJLEDNING DK 8MP wildview ir / KAMERA JK 020 / Åtelkamera 801/Albecom Justerbar 3 / 5 eller 8 mp. Funktioner: 1. 5 cm TFT LCD-skærm med angivelse af optage tilstand, hukommelse på kort og batteri
BRUGER VEJLEDNING DK 8MP wildview ir / KAMERA JK 020 / Åtelkamera 801/Albecom Justerbar 3 / 5 eller 8 mp. Funktioner: 1. 5 cm TFT LCD-skærm med angivelse af optage tilstand, hukommelse på kort og batteri
Dansk. Multifuktionelt Digitalkamera Brugervejledning
 Dansk Multifuktionelt Digitalkamera Brugervejledning INDHOLD OVERSIGT OVER KNAPPER OG FUNKTIONER... 1 IKONER PÅ LCD-DISPLAYET... 2 FORBEREDELSE... 2 Isætning af batterier... 2 Isætning af SD/MMC-kortet...
Dansk Multifuktionelt Digitalkamera Brugervejledning INDHOLD OVERSIGT OVER KNAPPER OG FUNKTIONER... 1 IKONER PÅ LCD-DISPLAYET... 2 FORBEREDELSE... 2 Isætning af batterier... 2 Isætning af SD/MMC-kortet...
Instruktioner ved første anvendelse
 Instruktioner ved første anvendelse Kapitel 1. Tilslutning (4.1) 2. Afinstallering af gamle drivere og enheder (4.2) 3. Installation i Windows (4.3) 4. Kontrol efter installation (5)! 1 Introduktion Denne
Instruktioner ved første anvendelse Kapitel 1. Tilslutning (4.1) 2. Afinstallering af gamle drivere og enheder (4.2) 3. Installation i Windows (4.3) 4. Kontrol efter installation (5)! 1 Introduktion Denne
Brugermanual Bolyguard SG520
 Brugermanual Bolyguard SG520 Tak fordi du valgte at købe et vildtkamera fra Bolyguard igennem GrejFreak.dk. Den danske importør af Bolyguard har lavet denne danske manual, så du får optimal udnyttelse
Brugermanual Bolyguard SG520 Tak fordi du valgte at købe et vildtkamera fra Bolyguard igennem GrejFreak.dk. Den danske importør af Bolyguard har lavet denne danske manual, så du får optimal udnyttelse
BRUGERVEJLEDNING DENVER MPG-4054 NR Medie-afspiller
 BRUGERVEJLEDNING DENVER MPG-4054 NR Medie-afspiller Denne MP4-afspiller er en fuld multimedie-afspiller. Det betyder, at den kan vise fotos og e-bøger i tekstformat, optage og afspille live audio og afspille
BRUGERVEJLEDNING DENVER MPG-4054 NR Medie-afspiller Denne MP4-afspiller er en fuld multimedie-afspiller. Det betyder, at den kan vise fotos og e-bøger i tekstformat, optage og afspille live audio og afspille
Betjeningsvejledning Elma FlexScope 700. Ean:
 Betjeningsvejledning Elma FlexScope 700 Ean: 5706445640058 700-1 5706445640003 700-2 Elma FlexScope 700 side 2 Sikkerhedsinstruktioner Advarsel Forsøg aldrig at modificere eller adskille inspektionskameraet.
Betjeningsvejledning Elma FlexScope 700 Ean: 5706445640058 700-1 5706445640003 700-2 Elma FlexScope 700 side 2 Sikkerhedsinstruktioner Advarsel Forsøg aldrig at modificere eller adskille inspektionskameraet.
Brugervejledning til Carblackbox.dk
 Brugervejledning til Carblackbox.dk Produktbeskrivelse 1)OP knap 2)MENU 3)NED knap 4)USB interface 5)Kamera 6) Højtaler 7)OK Knap 8)MODE 9)TÆND/SLUK 10)Display/skærm 11)SD kort 12)LED Natlys 13)Hul til
Brugervejledning til Carblackbox.dk Produktbeskrivelse 1)OP knap 2)MENU 3)NED knap 4)USB interface 5)Kamera 6) Højtaler 7)OK Knap 8)MODE 9)TÆND/SLUK 10)Display/skærm 11)SD kort 12)LED Natlys 13)Hul til
Arbejde med forskellige video filtyper i Vegas Pro
 Arbejde med forskellige video filtyper i Vegas Pro Gary Rebholz Vegas Pro har altid støttet mange forskellige filformater. Fra begyndelsen for omkring 10 år siden, har Vegas Pro-brugere haft muligheden
Arbejde med forskellige video filtyper i Vegas Pro Gary Rebholz Vegas Pro har altid støttet mange forskellige filformater. Fra begyndelsen for omkring 10 år siden, har Vegas Pro-brugere haft muligheden
Lommeguide til online-afspilleren "PLEXTALK Linio Pocket"
 Lommeguide til online-afspilleren "PLEXTALK Linio Pocket" 1 Indstil PLEXTALK Linio Pocket 1. Vend Linio Pocket om. Sørg for, at de to små fremspring vender opad. Tryk på den firkantede knap, som sidder
Lommeguide til online-afspilleren "PLEXTALK Linio Pocket" 1 Indstil PLEXTALK Linio Pocket 1. Vend Linio Pocket om. Sørg for, at de to små fremspring vender opad. Tryk på den firkantede knap, som sidder
Dansk MULTIFUNKTIONELT. Digitalkamera. Brugervejledning
 Dansk MULTIFUNKTIONELT Digitalkamera Brugervejledning INDHOLD OVERSIGT OVER KNAPPER OG FUNKTIONER... 1 IKONER PÅ LCD-DISPLAYET... 2 FORBEREDELSE... 2 Isætning af batterier... 2 Isætning af SD/MMC-kortet...
Dansk MULTIFUNKTIONELT Digitalkamera Brugervejledning INDHOLD OVERSIGT OVER KNAPPER OG FUNKTIONER... 1 IKONER PÅ LCD-DISPLAYET... 2 FORBEREDELSE... 2 Isætning af batterier... 2 Isætning af SD/MMC-kortet...
Forbindelsesvejledning (for KeyMission 80)
 Forbindelsesvejledning (for KeyMission 80) Indholdsfortegnelse Installation af appen SnapBridge...2 Forbindelse af kameraet og en smartenhed... 3 Billedoverførsel og fjernstyret fotografering... 7 Fejlfinding...
Forbindelsesvejledning (for KeyMission 80) Indholdsfortegnelse Installation af appen SnapBridge...2 Forbindelse af kameraet og en smartenhed... 3 Billedoverførsel og fjernstyret fotografering... 7 Fejlfinding...
Betjeningsvejledning Elma FlexScope 700. El.nr. 63 98 955 683 El.nr. 63 98 955 751
 Betjeningsvejledning Elma FlexScope 700 El.nr. 63 98 955 683 El.nr. 63 98 955 751 Sikkerhedsinstruktioner... 3 Beskrivelse... 3 Forberedelse før brug... 4 Menuindstillinger... 5 Undermenuer:... 5 Slet
Betjeningsvejledning Elma FlexScope 700 El.nr. 63 98 955 683 El.nr. 63 98 955 751 Sikkerhedsinstruktioner... 3 Beskrivelse... 3 Forberedelse før brug... 4 Menuindstillinger... 5 Undermenuer:... 5 Slet
Vejledning. Indhold. 1. Kryptering. 2. Vigtig information
 Vejledning Afdeling UCL Erhvervsakademi og Professionshøjskole IT Oprettet 12.09.2019 Redigeret 25.10.2019 Udarbejdet af Lone Petersen Dokumentnavn (DK) Bitlocker og FileVault kryptering studerende UCL
Vejledning Afdeling UCL Erhvervsakademi og Professionshøjskole IT Oprettet 12.09.2019 Redigeret 25.10.2019 Udarbejdet af Lone Petersen Dokumentnavn (DK) Bitlocker og FileVault kryptering studerende UCL
Overførsel og organisering af billeder på computeren med Stifinder. - samt lidt om backup
 Overførsel og organisering af billeder på computeren med Stifinder. - samt lidt om backup Der er flere muligheder for at flytte billeder fra kamera til computer. Hvilken du benytter, afhænger af temperament
Overførsel og organisering af billeder på computeren med Stifinder. - samt lidt om backup Der er flere muligheder for at flytte billeder fra kamera til computer. Hvilken du benytter, afhænger af temperament
ELCANIC A/S. ENERGY METER Type ENG110. Version 3.00. Inkl. PC program: ENG110. Version 3.00. Betjeningsvejledning
 ELCANIC A/S ENERGY METER Type ENG110 Version 3.00 Inkl. PC program: ENG110 Version 3.00 Betjeningsvejledning 1/11 Generelt: ELCANIC A/S ENERGY METER Type ENG110 er et microprocessor styret instrument til
ELCANIC A/S ENERGY METER Type ENG110 Version 3.00 Inkl. PC program: ENG110 Version 3.00 Betjeningsvejledning 1/11 Generelt: ELCANIC A/S ENERGY METER Type ENG110 er et microprocessor styret instrument til
NVR Client system. Bruger Manual. SuperVision Alarmteknik ApS Cedervej 2, 8462 Harlev J +45 70 23 93 10 www.supervision-alarm.dk
 NVR Client system Bruger Manual SuperVision Alarmteknik ApS Cedervej 2, 8462 Harlev J +45 70 23 93 10 www.supervision-alarm.dk 1 Indholdsfortegnelse. Side 3: Side 4-5: Side 6: Side 8: Side 10: Side 11:
NVR Client system Bruger Manual SuperVision Alarmteknik ApS Cedervej 2, 8462 Harlev J +45 70 23 93 10 www.supervision-alarm.dk 1 Indholdsfortegnelse. Side 3: Side 4-5: Side 6: Side 8: Side 10: Side 11:
High Speed Kamera og Redigering
 digital Vejledning High Speed Kamera og Redigering Vejledning til læreren: Fra high speed optagelser til slowmotion film 2013 TEMA: BESKYT DIN HJERNE Introduktion Xciters Digital er et undervisningsforløb,
digital Vejledning High Speed Kamera og Redigering Vejledning til læreren: Fra high speed optagelser til slowmotion film 2013 TEMA: BESKYT DIN HJERNE Introduktion Xciters Digital er et undervisningsforløb,
Brugermanual til MOBI:DO Make på ipad
 Brugermanual til MOBI:DO Make på ipad Introduktion Med MOBI:DO Make kan du oprette guides, som kan ses i MOBI:DO. En guide virker som en checkliste, der fører brugeren hele vejen igennem en arbejdsopgave.
Brugermanual til MOBI:DO Make på ipad Introduktion Med MOBI:DO Make kan du oprette guides, som kan ses i MOBI:DO. En guide virker som en checkliste, der fører brugeren hele vejen igennem en arbejdsopgave.
FOTO strategi Gem Udvælg Rediger Gem
 FOTO strategi 1. Gem billederne i en mappe på skrivebordet a. Opret en mappe på skrivebordet og navngiv den evt. med årstallet. b. Kopier billederne i kameraets DCIM-mappe og sæt den ind i mappen på skrivebordet.
FOTO strategi 1. Gem billederne i en mappe på skrivebordet a. Opret en mappe på skrivebordet og navngiv den evt. med årstallet. b. Kopier billederne i kameraets DCIM-mappe og sæt den ind i mappen på skrivebordet.
InterVideo Home Theater Kvikstartsvejledning Velkommen til InterVideo Home Theater
 InterVideo Home Theater Kvikstartsvejledning Velkommen til InterVideo Home Theater InterVideo Home Theater er den komplette digitale underholdningsløsning, hvormed du kan se TV og optage billeder, musik,
InterVideo Home Theater Kvikstartsvejledning Velkommen til InterVideo Home Theater InterVideo Home Theater er den komplette digitale underholdningsløsning, hvormed du kan se TV og optage billeder, musik,
Dell Adapter - USB 3.0 til HDMI/VGA/Ethernet/USB 2.0
 Dell Adapter - USB 3.0 til HDMI/VGA/Ethernet/USB 2.0 Brugermanual Model: DA100 BEMÆRK: BEMÆRK giver vigtig information, der hjælper dig med at få medst muligt ud af din computer. FORSIGTIG: FORSIGTIG indikerer
Dell Adapter - USB 3.0 til HDMI/VGA/Ethernet/USB 2.0 Brugermanual Model: DA100 BEMÆRK: BEMÆRK giver vigtig information, der hjælper dig med at få medst muligt ud af din computer. FORSIGTIG: FORSIGTIG indikerer
Forbindelsesvejledning (for COOLPIX)
 Forbindelsesvejledning (for COOLPIX) Dette dokument beskriver proceduren for brugen af appen SnapBridge (version 2.0) til etablering af en trådløs forbindelse mellem et understøttet kamera og en smartenhed.
Forbindelsesvejledning (for COOLPIX) Dette dokument beskriver proceduren for brugen af appen SnapBridge (version 2.0) til etablering af en trådløs forbindelse mellem et understøttet kamera og en smartenhed.
Quick Guide V8.0 - 1 -
 Quick Guide V8.0-1 - Indholdsfortegnelse Generel information...3 Liveview...4 Optagelse af Videosekvenser...5 Afspilning af Videosekvenser...6 Menupanelet...7 Backup...11 Webcam...16 Trouble Shooting...21
Quick Guide V8.0-1 - Indholdsfortegnelse Generel information...3 Liveview...4 Optagelse af Videosekvenser...5 Afspilning af Videosekvenser...6 Menupanelet...7 Backup...11 Webcam...16 Trouble Shooting...21
Redigering af video i Nero Vision
 Redigering af video i Nero Vision Nero Vision er et enkelt og let anvendeligt videoredigeringsprogram, som er en del af den store Nero-pakke. Det er ikke så avanceret som Pinnacles Studio, bl.a. er det
Redigering af video i Nero Vision Nero Vision er et enkelt og let anvendeligt videoredigeringsprogram, som er en del af den store Nero-pakke. Det er ikke så avanceret som Pinnacles Studio, bl.a. er det
Direct Access Keyboard
 Direct Access Keyboard Brugervejledning Version 1.0 Copyright Det er forbudt uden producentens skriftlige samtykke at reproducere eller overføre nogen del af denne vejledning i noget format, hverken elektronisk
Direct Access Keyboard Brugervejledning Version 1.0 Copyright Det er forbudt uden producentens skriftlige samtykke at reproducere eller overføre nogen del af denne vejledning i noget format, hverken elektronisk
Dansk. Multifuktionelt Digitalkamera Brugervejledning
 Dansk Multifuktionelt Digitalkamera Brugervejledning ii Dansk Digitalkamera - betjeningsvejledning INDHOLD OVERSIGT OVER KNAPPER OG FUNKTIONER... 1 IKONER PÅ LCD-DISPLAYET... 2 FORBEREDELSE... 2 Isætning
Dansk Multifuktionelt Digitalkamera Brugervejledning ii Dansk Digitalkamera - betjeningsvejledning INDHOLD OVERSIGT OVER KNAPPER OG FUNKTIONER... 1 IKONER PÅ LCD-DISPLAYET... 2 FORBEREDELSE... 2 Isætning
HUMANWARE BRAILLIANT INSTALLATIONSVEJLEDNING
 HUMANWARE BRAILLIANT INSTALLATIONSVEJLEDNING KOMMANDOOVERSIGT TIL BRUG PÅ WINDOWS COMPUTERE MED JAWS INTRODUKTION: Brailliant displays har indbygget BlueTooth og USB. BlueTooth anvendes til at forbinde
HUMANWARE BRAILLIANT INSTALLATIONSVEJLEDNING KOMMANDOOVERSIGT TIL BRUG PÅ WINDOWS COMPUTERE MED JAWS INTRODUKTION: Brailliant displays har indbygget BlueTooth og USB. BlueTooth anvendes til at forbinde
DS-3300X Wireless Optical Deskset Produktoplysninger. Holder/receiver. Tastatur U V L M N O P Q R S T G J D E A B C
 Produktoplysninger Mus A B C D E 2 3 4 Holder/receiver F G J I 5 6 7 Tastatur 8 K L M N O P Q R S T U V 9 0 X Y Z DK W Mus Tastatur Holder/receiver A: Højre tast B: Rullehjul Knap Indikator C: Venstre
Produktoplysninger Mus A B C D E 2 3 4 Holder/receiver F G J I 5 6 7 Tastatur 8 K L M N O P Q R S T U V 9 0 X Y Z DK W Mus Tastatur Holder/receiver A: Højre tast B: Rullehjul Knap Indikator C: Venstre
Google Apps. Lær at oprette, organisere, dele og slette dokumenter. Udarbejdet af PLC, version 2013!!!!!!! Side 1 af 9
 Lær at oprette, organisere, dele og slette dokumenter. Udarbejdet af PLC, version 2013!!!!!!! Side 1 af 9 Arbejde i faner Google Apps arbejder i faner, derfor er det vigtigt, du er bekendt med det. Mappen
Lær at oprette, organisere, dele og slette dokumenter. Udarbejdet af PLC, version 2013!!!!!!! Side 1 af 9 Arbejde i faner Google Apps arbejder i faner, derfor er det vigtigt, du er bekendt med det. Mappen
Vejledning til installation af chipkortlæser CardMan 3121 (Windows 98 SE, ME, 2000 og XP)
 Vejledning til installation af chipkortlæser CardMan 3121 (Windows 98 SE, ME, 2000 og XP) Side 1 af 9 Indholdsfortegnelse : Forudsætninger for installation...3 Download materiale fra internettet...4 Start
Vejledning til installation af chipkortlæser CardMan 3121 (Windows 98 SE, ME, 2000 og XP) Side 1 af 9 Indholdsfortegnelse : Forudsætninger for installation...3 Download materiale fra internettet...4 Start
Når du holder møder i Connect
 Når du holder møder i Connect Det er vigtigt at den/de der er host og presenter på mødet sidder ved en forholdsvis kraftig computer, og har en god bredbåndsforbindelse. Hvis man skal vise præsentationer,
Når du holder møder i Connect Det er vigtigt at den/de der er host og presenter på mødet sidder ved en forholdsvis kraftig computer, og har en god bredbåndsforbindelse. Hvis man skal vise præsentationer,
Brugermanual MP3 afspiller
 Brugermanual MP3 afspiller Du kan downloade manualen via følgende link: http://www.accessionx.com/dow nload/manual_links/1331.pdf Importør: Accession ApS, Vandmanden 34, 9200 Aalborg SV 2 Indholdsfortegnelse
Brugermanual MP3 afspiller Du kan downloade manualen via følgende link: http://www.accessionx.com/dow nload/manual_links/1331.pdf Importør: Accession ApS, Vandmanden 34, 9200 Aalborg SV 2 Indholdsfortegnelse
Studerendes video- optagelser til prøver
 Studerendes video- optagelser til prøver Resume Video til brug ved prøver kan optages i flere forskellige formater og lagres på forskellige medier. Hvis video optages på dvd (f.eks. 80 mm skive, der sættes
Studerendes video- optagelser til prøver Resume Video til brug ved prøver kan optages i flere forskellige formater og lagres på forskellige medier. Hvis video optages på dvd (f.eks. 80 mm skive, der sættes
Udbedring af fejlsituationer ved anvendelse af BridgeMate
 Udbedring af fejlsituationer ved anvendelse af BridgeMate Indhold: Kort om BridgeCentral og BridgeMate funktionen Resumé PC en går i dvale eller lukker ned under en session Serveren mister strøm Et bord
Udbedring af fejlsituationer ved anvendelse af BridgeMate Indhold: Kort om BridgeCentral og BridgeMate funktionen Resumé PC en går i dvale eller lukker ned under en session Serveren mister strøm Et bord
Smartphone-funktioner til portfolio brug (med Nokia E71)
 Smartphone-funktioner til portfolio brug (med Nokia E71) Indhold Billeder... side 1 Video... side 2 Lyd... side 3 Noter... side 3 SMS... side 4 Søg på internettet... side 5 Overføre filer fra telefonen
Smartphone-funktioner til portfolio brug (med Nokia E71) Indhold Billeder... side 1 Video... side 2 Lyd... side 3 Noter... side 3 SMS... side 4 Søg på internettet... side 5 Overføre filer fra telefonen
Hurtig Start Guide 1
 Hurtig Start Guide 1 Kamera Tilslutnings Diagram Telefon Tablet OBS: I den indledende opsætning, tilslut kameraet til routeren med Ethernet kablet, følg derefter de næste trin 2 1. Installer Reolink APP
Hurtig Start Guide 1 Kamera Tilslutnings Diagram Telefon Tablet OBS: I den indledende opsætning, tilslut kameraet til routeren med Ethernet kablet, følg derefter de næste trin 2 1. Installer Reolink APP
TRUST Brugervejledning
 TRUST SPYC@M Brugervejledning Version 1.0 Mange tak Vi takker dig for at have valgt dette produkt fra Trust's sortiment. Vi håber du får megen fornøjelse af det, og anbefaler dig at gennemgå denne vejledning
TRUST SPYC@M Brugervejledning Version 1.0 Mange tak Vi takker dig for at have valgt dette produkt fra Trust's sortiment. Vi håber du får megen fornøjelse af det, og anbefaler dig at gennemgå denne vejledning
Indhold. Brug af Beo4 fjernbetjeningen, 4. Detaljeret beskrivelse af knapperne på Beo4, 6 Daglig betjening og avancerede funktioner med Beo4 knapper
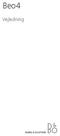 Beo4 Vejledning Indhold 3 Brug af Beo4 fjernbetjeningen, 4 Detaljeret beskrivelse af knapperne på Beo4, 6 Daglig betjening og avancerede funktioner med Beo4 knapper Tilpasning af Beo4, 9 Sådan konfigureres
Beo4 Vejledning Indhold 3 Brug af Beo4 fjernbetjeningen, 4 Detaljeret beskrivelse af knapperne på Beo4, 6 Daglig betjening og avancerede funktioner med Beo4 knapper Tilpasning af Beo4, 9 Sådan konfigureres
Brugervejledning til Mini DVR Alarm
 Brugervejledning til Mini DVR Alarm Indholdsfortegnelse Information om kameraet... 3 Grundlæggende funktioner.... 3 Diagram over kameraet.. 3 Kameraets tilslutninger samt indikatorer... 4 Knapper på kameraets
Brugervejledning til Mini DVR Alarm Indholdsfortegnelse Information om kameraet... 3 Grundlæggende funktioner.... 3 Diagram over kameraet.. 3 Kameraets tilslutninger samt indikatorer... 4 Knapper på kameraets
ViKoSys. Virksomheds Kontakt System
 ViKoSys Virksomheds Kontakt System 1 Hvad er det? Virksomheds Kontakt System er udviklet som et hjælpeværkstøj til iværksættere og andre virksomheder som gerne vil have et værktøj hvor de kan finde og
ViKoSys Virksomheds Kontakt System 1 Hvad er det? Virksomheds Kontakt System er udviklet som et hjælpeværkstøj til iværksættere og andre virksomheder som gerne vil have et værktøj hvor de kan finde og
DVD/CD-ROM MOVIE AND GAMER KIT
 DVD/CD-ROM MOVIE AND GAMER KIT Brugervejledning Version 1.0 Mange tak Vi takker dig for at have valgt dette produkt fra Trust's sortiment. Vi håber du får megen fornøjelse af det, og anbefaler dig at gennemgå
DVD/CD-ROM MOVIE AND GAMER KIT Brugervejledning Version 1.0 Mange tak Vi takker dig for at have valgt dette produkt fra Trust's sortiment. Vi håber du får megen fornøjelse af det, og anbefaler dig at gennemgå
Videoproduktion trin for trin
 Videoredigering trin for trin Drejebog / manuskript Kamerateknik Storyboard Klippemanus Overfør videofiler til computer Capture Konvertering Redigering Færdigbehandling Vigtige begreber NAVN: KL: Videoproduktion
Videoredigering trin for trin Drejebog / manuskript Kamerateknik Storyboard Klippemanus Overfør videofiler til computer Capture Konvertering Redigering Færdigbehandling Vigtige begreber NAVN: KL: Videoproduktion
Tastevejledning til Photo Story 3 for Windows
 Tastevejledning til Nyt projekt... 2 Import af billeder... 2 Tekster og billedeffekter... 4 Billedbevægelse og speak... 5 Lydeffekter... 7 Konvertering til film... 9 Afslutning... 11 Photo Story 3 er et
Tastevejledning til Nyt projekt... 2 Import af billeder... 2 Tekster og billedeffekter... 4 Billedbevægelse og speak... 5 Lydeffekter... 7 Konvertering til film... 9 Afslutning... 11 Photo Story 3 er et
STEVISON BLUETOOTH USB MICRO SD DAB+ FM DIGITAL RADIO
 STEVISON BLUETOOTH USB MICRO SD DAB+ FM DIGITAL RADIO Model: HN13549 Vejledning Funktioner 1. INFO/MENU 2. ALARM 3. NULSTIL 4. VÆLG 5. MODE 6. SCAN 7. VENSTRE ( ) 8. HØJRE ( ) 9. BÆREGREB 10. DOT-MATRIX
STEVISON BLUETOOTH USB MICRO SD DAB+ FM DIGITAL RADIO Model: HN13549 Vejledning Funktioner 1. INFO/MENU 2. ALARM 3. NULSTIL 4. VÆLG 5. MODE 6. SCAN 7. VENSTRE ( ) 8. HØJRE ( ) 9. BÆREGREB 10. DOT-MATRIX
EBO-600E. Quick Start Guide
 EBO-600E Quick Start Guide Knapper og kontroller 1. Knappen Power 2. Knappen Enter (ok) 3.Pileknap Op/ Vol + 4. Pileknap Ned/ Vol - 5. Pileknap Venstre 6. Pileknap Højre 7.Genvej til musikafspilning: 1
EBO-600E Quick Start Guide Knapper og kontroller 1. Knappen Power 2. Knappen Enter (ok) 3.Pileknap Op/ Vol + 4. Pileknap Ned/ Vol - 5. Pileknap Venstre 6. Pileknap Højre 7.Genvej til musikafspilning: 1
Ruko SmartAir. Updater installation
 Ruko SmartAir Updater installation Introduktion. Updateren er en speciel enhed som giver os mulighed for at tilføje, læse og skrive funktioner i en offline installation. Med læse og skrive funktionen kan
Ruko SmartAir Updater installation Introduktion. Updateren er en speciel enhed som giver os mulighed for at tilføje, læse og skrive funktioner i en offline installation. Med læse og skrive funktionen kan
Den Talende Bog. version 4.0. Mikro Værkstedet A/S
 Den Talende Bog version 4.0 Mikro Værkstedet A/S Den Talende Bog : version 4.0 Mikro Værkstedet A/S Revision 1.42, 7. maj 2007 Indholdsfortegnelse Den Talende Bog... v 1. Kom godt i gang... 1 1.1. Hjælp...
Den Talende Bog version 4.0 Mikro Værkstedet A/S Den Talende Bog : version 4.0 Mikro Værkstedet A/S Revision 1.42, 7. maj 2007 Indholdsfortegnelse Den Talende Bog... v 1. Kom godt i gang... 1 1.1. Hjælp...
Installations- og brugervejledning. for. HDM trafikanalyseprogram til anvendelse sammen med HiStar enhederne NC90, NC90A, NC97 og NC200
 Installations- og brugervejledning for HDM trafikanalyseprogram til anvendelse sammen med HiStar enhederne NC90, NC90A, NC97 og NC200 2008 Tokheim Scandinavia A/S All Rights Reserved INDHOLDSFORTEGNELSE
Installations- og brugervejledning for HDM trafikanalyseprogram til anvendelse sammen med HiStar enhederne NC90, NC90A, NC97 og NC200 2008 Tokheim Scandinavia A/S All Rights Reserved INDHOLDSFORTEGNELSE
LW313 Sweex Wireless 300N Adapter USB
 LW313 Sweex Wireless 300N Adapter USB Bemærk venligst! Udsæt ikke Sweex Wireless 300N Adapter USB for ekstreme temperaturer. Placér ikke adapteren i direkte sollys eller i nærheden af radiatorer eller
LW313 Sweex Wireless 300N Adapter USB Bemærk venligst! Udsæt ikke Sweex Wireless 300N Adapter USB for ekstreme temperaturer. Placér ikke adapteren i direkte sollys eller i nærheden af radiatorer eller
STEVISON BLUETOOTH USB MICRO SD DAB+ FM DIGITAL RADIO
 STEVISON BLUETOOTH USB MICRO SD DAB+ FM DIGITAL RADIO Model: HN13549 Vejledning Funktioner 1. INFO/MENU 2. ALARM 3. NULSTIL 4. VÆLG 5. MODE 6. SCAN 7. VENSTRE ( ) 8. HØJRE ( ) 9. BÆREGREB 10. DOT-MATRIX
STEVISON BLUETOOTH USB MICRO SD DAB+ FM DIGITAL RADIO Model: HN13549 Vejledning Funktioner 1. INFO/MENU 2. ALARM 3. NULSTIL 4. VÆLG 5. MODE 6. SCAN 7. VENSTRE ( ) 8. HØJRE ( ) 9. BÆREGREB 10. DOT-MATRIX
PDA-KAMERA BRUGERVEJLEDNING PDA-KAMERA
 PDA-KAMERA BRUGERVEJLEDNING PDA-KAMERA Dansk Brugervejledning Indhold Forberedelse... 2 Pakkens indhold... 2 Systemkrav... 2 Oversigt over PDA-kameraet... 3 Dele til PDA-kameraet... 3 Installation... 4
PDA-KAMERA BRUGERVEJLEDNING PDA-KAMERA Dansk Brugervejledning Indhold Forberedelse... 2 Pakkens indhold... 2 Systemkrav... 2 Oversigt over PDA-kameraet... 3 Dele til PDA-kameraet... 3 Installation... 4
Brugervejledning. ComX brugervejledning version 4.1
 Brugervejledning ComX brugervejledning version 4.1 1 INDHOLD PAKKENS INDHOLD Pakkens indhold side 2 Fjernbetjening side 2 Tilslutning af Settop-boksen side 3 Introduktion til Bredbånds-TV side 4 Tilslutning
Brugervejledning ComX brugervejledning version 4.1 1 INDHOLD PAKKENS INDHOLD Pakkens indhold side 2 Fjernbetjening side 2 Tilslutning af Settop-boksen side 3 Introduktion til Bredbånds-TV side 4 Tilslutning
Minikursus i videoredigering med Pinnacle 11
 Minikursus i videoredigering med Pinnacle 11 Videoredigering for begyndere 2 Kære kolleger Denne lille vejledning er lavet i forbindelse med et kursus i video-redigering for begyndere på PMC i Horsens
Minikursus i videoredigering med Pinnacle 11 Videoredigering for begyndere 2 Kære kolleger Denne lille vejledning er lavet i forbindelse med et kursus i video-redigering for begyndere på PMC i Horsens
DENVER DPF-407. Digital Billedramme Betjeningsvejledning
 DENVER DPF-407 Digital Billedramme Betjeningsvejledning 1 INDHOLD : FEATURES:...3 KNAPPER OG KONTROLLER:...4 FJERNBETJENINGEN...5 GRUNDLÆGGENDE BETJENING:...6 1. MENUEN VALG AF FUNKTION...6 2. MENUEN VALG
DENVER DPF-407 Digital Billedramme Betjeningsvejledning 1 INDHOLD : FEATURES:...3 KNAPPER OG KONTROLLER:...4 FJERNBETJENINGEN...5 GRUNDLÆGGENDE BETJENING:...6 1. MENUEN VALG AF FUNKTION...6 2. MENUEN VALG
QUICK MANUAL - HUAWEI E3276
 Indhold Forberedelse af mobile WiFi... 3 Fejlfinding... 5 Hvis installationen mislykkes... 5 Hvis du ikke kan oprette forbindelse til internettet via dit modem... 5 Hvis det tager lang tid, før modemmet
Indhold Forberedelse af mobile WiFi... 3 Fejlfinding... 5 Hvis installationen mislykkes... 5 Hvis du ikke kan oprette forbindelse til internettet via dit modem... 5 Hvis det tager lang tid, før modemmet
Dangate Brugermanual Bolyguard JK-10 og JK-15
 Dangate Brugermanual Bolyguard JK-10 og JK-15 Tak fordi du valgte at købe et vildtkamera fra Dangate. Vi har lavet denne danske manual, så du får optimal udnyttelse og mest mulig glæde af dit nye Bolyguard
Dangate Brugermanual Bolyguard JK-10 og JK-15 Tak fordi du valgte at købe et vildtkamera fra Dangate. Vi har lavet denne danske manual, så du får optimal udnyttelse og mest mulig glæde af dit nye Bolyguard
Hurtig Start Guide. Wireless NVR System Connection Reolink
 Hurtig Start Guide Wireless NVR System Connection Reolink Kend din NVR 1. USB A. Tilslut WIFI Antenner 2. Strøm LED 3. HDD LED B. Tilslut NVR til monitor Tilslut NVR-enheden til HD TV/monitor via et VGA
Hurtig Start Guide Wireless NVR System Connection Reolink Kend din NVR 1. USB A. Tilslut WIFI Antenner 2. Strøm LED 3. HDD LED B. Tilslut NVR til monitor Tilslut NVR-enheden til HD TV/monitor via et VGA
2017 Recordit.nu version 2. Call Recorder Kvikguide for Apresa Client
 2017 Recordit.nu version 2 Call Recorder Kvikguide for Apresa Client Indholdsfortegnelse 1 Indledning... 3 2 Opsætning... 4 2.1 Brugere... 4 2.2 Konto... 7 2.3 Server forbindelse... 7 2.4 Skærm... 8 2.5
2017 Recordit.nu version 2 Call Recorder Kvikguide for Apresa Client Indholdsfortegnelse 1 Indledning... 3 2 Opsætning... 4 2.1 Brugere... 4 2.2 Konto... 7 2.3 Server forbindelse... 7 2.4 Skærm... 8 2.5
FAQ - Ofte stillede spørgsmål Oprettet af: lema 05-02-2008 Rettet af: memo 08-06-2015
 Indholdsfortegnelse Hvordan tilslutter jeg min notebook til en projektor på skolen?... 2 Hvordan tilslutter jeg min notebook til højtalerne i klassen?... 2 Hvordan tilslutter jeg en af skolens printere?...
Indholdsfortegnelse Hvordan tilslutter jeg min notebook til en projektor på skolen?... 2 Hvordan tilslutter jeg min notebook til højtalerne i klassen?... 2 Hvordan tilslutter jeg en af skolens printere?...
RJ Gå til indeks. Gå til indeks
 Indeks Hvis du vil gemme denne PDF fil, skal du vælge "Gem" i menuen "Fil". Ordenen på FAQ'er (Ofte stillede spørgsmål) i indekset, er ikke identisk med rækkefølgen i hovedteksten. Kom godt i gang Installer
Indeks Hvis du vil gemme denne PDF fil, skal du vælge "Gem" i menuen "Fil". Ordenen på FAQ'er (Ofte stillede spørgsmål) i indekset, er ikke identisk med rækkefølgen i hovedteksten. Kom godt i gang Installer
Er din computer langsom, eller tror du at du har fået virus?
 Denne guide er oprindeligt udgivet på Eksperten.dk Er din computer langsom, eller tror du at du har fået virus? Hej, tror du at din computer har fået virus eller er den bare blevet langsom? Ja her i denne
Denne guide er oprindeligt udgivet på Eksperten.dk Er din computer langsom, eller tror du at du har fået virus? Hej, tror du at din computer har fået virus eller er den bare blevet langsom? Ja her i denne
Hjælp, mine deltagere aflytter og øver sig til YouTube men i forkert toneart.
 Side 1 Gratis program til at transponere lydfil og gemme den, link og vejledning Ole Skou 2009 Hjælp, mine deltagere aflytter og øver sig til YouTube men i forkert toneart Gratis program til at transponere
Side 1 Gratis program til at transponere lydfil og gemme den, link og vejledning Ole Skou 2009 Hjælp, mine deltagere aflytter og øver sig til YouTube men i forkert toneart Gratis program til at transponere
BRUGERVEJLEDNING TIL HP WEBKAMERA HD
 BRUGERVEJLEDNING TIL HP WEBKAMERA HD Copyright 2012 Hewlett-Packard Development Company, L.P. Microsoft, Windows og Windows Vista er amerikanske registrerede varemærker tilhørende Microsoft Corporation.
BRUGERVEJLEDNING TIL HP WEBKAMERA HD Copyright 2012 Hewlett-Packard Development Company, L.P. Microsoft, Windows og Windows Vista er amerikanske registrerede varemærker tilhørende Microsoft Corporation.
BRUGER VEJLEDNING BOLYGUARD SG 560 K. Model: SG560
 BRUGER VEJLEDNING BOLYGUARD SG 560 K Model: SG560 Tak fordi du har købt SG560K, Et digital vildt kamera, for bedst mulige udnyttelse af alle funktionerne i dette vildtkamera, skal du læse alle anvisningerne
BRUGER VEJLEDNING BOLYGUARD SG 560 K Model: SG560 Tak fordi du har købt SG560K, Et digital vildt kamera, for bedst mulige udnyttelse af alle funktionerne i dette vildtkamera, skal du læse alle anvisningerne
Introduktion til CD ere og Arkivdeling Gammel Dok - September-oktober 2003. Jonas Christiansen Voss
 Introduktion til CD ere og Arkivdeling Gammel Dok - September-oktober 2003 Jonas Christiansen Voss 2. marts 2004 Indhold 1 CD ere 2 1.1 Brænde dokumenter til CD....................... 2 1.2 Disk Copy.................................
Introduktion til CD ere og Arkivdeling Gammel Dok - September-oktober 2003 Jonas Christiansen Voss 2. marts 2004 Indhold 1 CD ere 2 1.1 Brænde dokumenter til CD....................... 2 1.2 Disk Copy.................................
LEOGICS Pen-tablet. Hurtig installationsguide
 LEOGICS Pen-tablet Hurtig installationsguide Velkommen Tak for købet af LEOGICS PT-1001 Pen-tablet. Du vil opdage hvor nemt det er at styre din computer ved brug af en digital pen i stedet for en mus.
LEOGICS Pen-tablet Hurtig installationsguide Velkommen Tak for købet af LEOGICS PT-1001 Pen-tablet. Du vil opdage hvor nemt det er at styre din computer ved brug af en digital pen i stedet for en mus.
Brugermanual. 2GB MP3 afspiller
 Brugermanual 2GB MP3 afspiller Indhold 1. Knappe funktioner og fremgagnsmåde... 4 2. Instruktioner... 4 2.1 Tænd og sluk... 4 2.2 Upload Music to the Player... 5 2.3 Afspil musik... 6 2.4 Normal or shuffle
Brugermanual 2GB MP3 afspiller Indhold 1. Knappe funktioner og fremgagnsmåde... 4 2. Instruktioner... 4 2.1 Tænd og sluk... 4 2.2 Upload Music to the Player... 5 2.3 Afspil musik... 6 2.4 Normal or shuffle
D: Digitalkameralinse E: Set knap (belysning) F: USB-tilslutning. Brugervejledning DK
 Produktinformation DA A: Linsering B: Kikkertlinse C: LCD-skærm D: Digitalkameralinse E: Set knap (belysning) F: USB-tilslutning G: Modusknap H: Fokusskive I: Kikkertlinse Brugervejledning DK Ændre linsepositionen
Produktinformation DA A: Linsering B: Kikkertlinse C: LCD-skærm D: Digitalkameralinse E: Set knap (belysning) F: USB-tilslutning G: Modusknap H: Fokusskive I: Kikkertlinse Brugervejledning DK Ændre linsepositionen
1 LÆRERINTRODUKTION Dansk og Interaktive medier Rumpetten og de syv små stole
 1 LÆRER-INTRODUKTION Design i dansk/interaktive medier -om udstillingen Rumpetten og de syv små stole I denne del af undervisningsmaterialet til Rumpetten og de syv små stole, vil vi inspirere til at inddrage
1 LÆRER-INTRODUKTION Design i dansk/interaktive medier -om udstillingen Rumpetten og de syv små stole I denne del af undervisningsmaterialet til Rumpetten og de syv små stole, vil vi inspirere til at inddrage
TRUST 460L MOUSE OPTICAL OFFICE
 Instruktioner ved første anvendelse Kapitel 1. Tilslutning (4.1) 2. Afinstallering af gamle drivere og enheder (4.2) 3. Installation i Windows (4.3) 4. Kontrol efter installation (5)! 1 Introduktion Denne
Instruktioner ved første anvendelse Kapitel 1. Tilslutning (4.1) 2. Afinstallering af gamle drivere og enheder (4.2) 3. Installation i Windows (4.3) 4. Kontrol efter installation (5)! 1 Introduktion Denne
Din brugermanual KONICA MINOLTA DI1610 http://da.yourpdfguides.com/dref/589785
 Du kan læse anbefalingerne i brugervejledningen, den tekniske guide eller i installationsguiden. Du finder svarene til alle dine spørgsmål i KONICA MINOLTA DI1610 i brugermanualen (information, specifikationer,
Du kan læse anbefalingerne i brugervejledningen, den tekniske guide eller i installationsguiden. Du finder svarene til alle dine spørgsmål i KONICA MINOLTA DI1610 i brugermanualen (information, specifikationer,
1 IKON BETEGNELSE INDLAGT SKAL TILFØJES
 Projekter Et Projekt, består af alle de ingredienser, der er samlet sammen til et bestemt design. Til en samplerquilt, kan man f.eks gemme alle de forskellige blokke man har tænkt sig at bruge. Emnerne
Projekter Et Projekt, består af alle de ingredienser, der er samlet sammen til et bestemt design. Til en samplerquilt, kan man f.eks gemme alle de forskellige blokke man har tænkt sig at bruge. Emnerne
FRA KAMERA TIL COMPUTER
 FRA KAMERA TIL COMPUTER FRA CANON FS200 TIL LIQUID Før optagelserne kan redigeres, skal de kopieres fra kameraet til computeren. Det foregår i to trin. Først kopieres optagelserne fra kameraet til din
FRA KAMERA TIL COMPUTER FRA CANON FS200 TIL LIQUID Før optagelserne kan redigeres, skal de kopieres fra kameraet til computeren. Det foregår i to trin. Først kopieres optagelserne fra kameraet til din
