Oregon. 700 serien. Brugervejledning
|
|
|
- Astrid Hansen
- 7 år siden
- Visninger:
Transkript
1 Oregon 700 serien Brugervejledning Juni _0A
2 Alle rettigheder forbeholdes. I henhold til lovgivningen om ophavsret må denne vejledning ikke kopieres, helt eller delvist, uden skriftligt samtykke fra Garmin. Garmin forbeholder sig retten til at ændre eller forbedre sine produkter og til at ændre indholdet af denne vejledning uden at være forpligtet til at varsle sådanne ændringer og forbedringer til personer eller organisationer. Gå til for at finde aktuelle opdatringer og supplerende oplysninger om brugen af dette produkt. Garmin, Garmin logoet, Auto Lap, BlueChart, City Navigator, Oregon og TracBack er varemærker tilhørende Garmin Ltd. eller dets datterselskaber, registreret i USA og andre lande. ANT+, BaseCamp, chirp, Garmin Connect, Garmin Express, Connect IQ, HomePort, tempe, VIRB og GSC er varemærker tilhørende Garmin Ltd. eller dets datterselskaber. Disse varemærker må ikke anvendes uden udtrykkelig tilladelse fra Garmin. Navnet Bluetooth og de tilhørende logoer ejes af Bluetooth SIG, Inc., og enhver brug deraf af Garmin foregår på licens. Wi Fi er et registreret varemærke tilhørende Wi-Fi Alliance Corporation. Mac er et registreret varemærke tilhørende Apple Computer, Inc. Windows er et registreret varemærke tilhørende Microsoft Corporation i USA og andre lande. microsd og microsdhc logoet er varemærker tilhørende SD-3C, LLC. Rettighederne til øvrige varemærker og handelsnavne tilhører de respektive ejere. NMEA er et registreret varemærke tilhørende National Marine Electronics Association. NMEA 2000 og NMEA 2000 logoet er registrerede varemærker tilhørende National Maritime Electronics Association. Dette produkt er ANT+ certificeret. Gå til for at se en liste over kompatible produkter og apps.
3 Indholdsfortegnelse Introduktion...1 Oversigt over enheden... 1 Batterioplysninger... 1 Isætning af AA-batterier... 1 Isætning af NiMH-batteripakke... 1 Aktivering af enheden... 2 Startskærm... 2 Brug af touchscreen... 2 Låsning af berøringsskærmen... 2 Modtagelse af satellitsignaler... 2 Connectede funktioner... 2 Krav til tilsluttet funktion... 2 Oprettelse af forbindelse til trådløst netværk... 3 Opsætning af Wi Fi funktioner... 3 Parring med din smartphone... 3 Visning af widgets... 3 Connect IQ Funktioner...3 Sådan downloades Connect IQ funktioner... 3 Sådan downloades Connect IQ funktioner ved hjælp af computeren... 3 Aktiviteter... 3 Valg af en aktivitet... 3 Visning af skærmbilleder med aktivitetsdata... 3 Registrering af en aktivitet... 4 Oprettelse af en ny aktivitet... 4 Redigering af et aktivitetsnavn... 4 Redigering af et aktivitetsikon... 4 Pause for en aktivitet... 4 Tilpasning af din aktivitetslog... 4 Sådan gemmer du den aktuelle aktivitet... 4 Lagring af en position på en aktivitet... 4 Cykling med din enhed... 4 Visning af aktivitetsoplysninger...5 Visning af højdeplot for en aktivitet... 5 Ændring af farven for et aktivitetsspor... 5 Sådan rydder du den aktuelle aktivitet... 5 Slet en aktivitet... 5 Sletning af en aktivitetshistorik... 5 Sådan åbner du Track Manager... 5 Geocaches... 5 Registrering af din enhed på Geocaching.com... 5 Sådan opretter du forbindelse til Geocaching.com... 5 Søgning efter en geocache... 5 Navigation til en geocache... 5 Sådan bruger du tips og fingerpeg til at finde en geocache... 6 Registrering af forsøg... 6 Filtrering af listen over geocaches... 6 Sådan gemmer du et tilpasset geocachefilter... 6 Redigering af et tilpasset geocachefilter... 6 Anvendelse af et brugerdefineret filter for en geocacheliste... 6 Sådan downloades geocaches ved hjælp af en computer... 6 chirp... 6 Aktivering af chirp søgning...6 Søgning efter en geocache med en chirp... 6 Sådan fjerner du live geocache-data fra enheden... 6 Sådan fjerner du din enhedsregistrering fra Geocaching.com... 6 Navigation... 7 Navigation til en destination... 7 Afbrydelse af navigation...7 Navigation med kortet... 7 Indholdsfortegnelse Navigering ved hjælp af TracBack... 7 Søgning efter en position i nærheden af en anden position... 7 Ekstra kort...7 Søgning efter en adresse...7 Navigering med kompasset... 7 Kalibrering af kompas... 7 Kursmarkør... 7 Markering og start af navigation til en Mand over bordposition... 7 Navigation med Sight 'N Go... 8 Højdeplot... 8 Navigering til et punkt på højdeplottet... 8 Ændring af plottype... 8 Nulstilling af højdeplot... 8 Kalibrering af den barometriske højdemåler... 8 Waypoints... 8 Oprettelse af et waypoint... 8 Søgning efter et waypoint... 8 Redigering af et waypoint... 8 Sletning af et waypoint...8 Forøgelse af nøjagtigheden for et waypoints position... 8 Projicering af et waypoint...8 Ruter... 9 Oprettelse af en rute vha. ruteplanlægning... 9 Oprettelse af en rute ved hjælp af kortet... 9 Redigering af navnet på en rute... 9 Redigering af en rute... 9 Visning af en rute på kortet... 9 Sletning af en rute...9 Visning af den aktive rute... 9 Sådan vender du en rute om... 9 Visning af højdeplot af en rute... 9 Garmin Oplevelser... 9 Send filer til BaseCamp... 9 Oprettelse af en oplevelse... 9 Sådan begynder du på en oplevelse Kamera og billeder Sådan tager du et foto Programmer Afsendelse og modtagelse af data trådløst Indstilling af en alarmpunktsalarm Beregning af størrelsen på et område Visning af kalender og almanak Visning af vejrforhold og vejrudsigter Indstilling af en alarm Start af nedtællingstimer Åbning af stopur...11 Siden Satellit Ændring af satellitvisningen Deaktivering af GPS Simulering af en position...11 Betjening af VIRB actionkamera Telefonmeddelelser Sådan skjules meddelelser Fitness Historik Visning af en aktivitetshistorik Sletning af en aktivitet fra din historik Brug af Garmin Connect Valgfrit fitnesstilbehør Om pulszoner Konditionsmål Indstilling af dine pulszoner Tilpasning af enheden i
4 Tilpasning af knapperne Justering af baggrundsbelysningens lysstyrke Indstilling af følsomhed for berøringsskærmen...12 Rotation af skærmen Displayindstillinger Konfiguration af kortene Kortindstillinger Avancerede kortindstillinger Brugerdefinerede datafelter og instrumentbrætter Aktivering af kortets datafelter Tilpasning af datafelterne Tilpasning af instrumentbrætter Tilpasning af skærmbilleder Tilføjelse af en genvej til hovedmenuen Oprettelse af en genvej Systemindstillinger Satellitindstillinger GPS og GLONASS Indstillinger for udseende Indstilling af enhedstoner Ruteindstillinger Indstillinger for retning Indstillinger af højdemåler...14 Indstillinger for positionsformat Ændring af måleenhed Tidsindstillinger Indstillinger for Geocaching ANT+ Sensorindstillinger Fitnessindstillinger Indstilling af din fitnessbrugerprofil Markering af omgange efter distance Marineindstillinger Indstilling af marinealarmer Nulstilling af data og indstillinger Gendannelse af standardværdier for specifikke indstillinger Gendannelse af standardværdier for specifikke sideindstillinger Gendannelse af alle standardindstillinger Opsætning af startskærmen til klassisk tilstand...15 Enhedsoplysninger Support og opdateringer Konfigurering af Garmin Express Sådan får du flere oplysninger Registrering af din enhed Montering af karabinhagen Vedligeholdelse af enheden Rengøring af enheden Rengøring af berøringsskærmen Nedsænkning i vand Datahåndtering Filtyper Installation af et hukommelseskort...16 Tilslutning af enheden til din computer Overførsel af filer til din enhed Sletning af filer Frakobling af USB-kablet Fejlfinding Nulstilling af enheden...17 Visning af enhedsoplysninger Specifikationer Appendiks tempe Datafelter Udregning af pulszone Indeks ii Indholdsfortegnelse
5 Introduktion ADVARSEL Se guiden Vigtige produkt- og sikkerhedsinformationer i æsken med produktet for at se produktadvarsler og andre vigtige oplysninger. Oversigt over enheden Langtidsopbevaring Hvis du ikke har tænkt dig at bruge enheden i flere måneder, skal du tage batterierne ud. Gemte data mistes ikke, når batterierne tages ud. Isætning af AA-batterier I stedet for NiMH-batteripakken (Isætning af NiMH-batteripakke, side 1) kan du bruge to alkaline-, NiMH- eller litiumbatterier. Dette er praktisk, når du er på farten og ikke kan skifte NiMHbatteripakken. Brug af NiMH- eller litiumbatterier giver de bedste resultater. BEMÆRK: Standard alkalinebatterier anbefales ikke til Oregon 750-modeller, når kamerafunktionen anvendes. 1 Drej D-ringen mod uret, og træk op i den for at fjerne dækslet. 2 Isæt to AA-batterier, så de vender rigtigt. À Kameralinse (ikke tilgængelig på alle modeller) Á Tænd/sluk, menu, apps og baggrundsbelysning  D-ring på batteridæksel à Brugerdefineret knap (Tilpasning af knapperne, side 12) Ä microsd kortlæser (under batteridækslet) Å Mini-USB-port (under vejrhætten) Batterioplysninger ADVARSEL Temperaturklassificeringen for enheden kan overskride brugsområdet for visse batterier. Alkaline-batterier kan gå i stykker ved høje temperaturer. Brug ikke en skarp genstand til at fjerne batterierne. FORSIGTIG Kontakt din lokale genbrugsstation for oplysninger om korrekt bortskaffelse af batterierne. BEMÆRK Alkalinebatterier mister en væsentlig del af deres kapacitet, når temperaturen falder. Brug litiumbatterier, når du bruger enheden på steder med temperaturer under frysepunktet. Sådan maksimerer du batteriets levetid Du kan gøre flere ting for at forlænge batteriernes levetid. Reducer baggrundsbelysningens lysstyrke (Justering af baggrundsbelysningens lysstyrke, side 12). Reducer tid til baggrundslyset slukker (Displayindstillinger, side 12). Brug batterisparetilstand (Aktivering af batterisparetilstand, side 1). Reducer korttegningshastigheden (Konfiguration af kortene, side 12). Aktivering af batterisparetilstand Du kan bruge batterisparetilstand til at forlænge batteriets levetid. Fra programskuffen skal du vælge Opsætning > Display > Batterisparetilstand > Til. I batterisparetilstand slukker skærmen, når baggrundsbelysningen går i timeout. Du kan vælge for at tænde for skærmen. 3 Sæt batteridækslet på igen, og drej D-ringen med uret. 4 Hold nede. 5 Vælg Opsætning > System > AA-batteritype. 6 Vælg Alkaline, Lithium, NiMH eller Opladt NiMH. Batterioplysninger ADVARSEL Temperaturklassificeringen for enheden kan overskride brugsområdet for visse batterier. Alkaline-batterier kan gå i stykker ved høje temperaturer. Brug ikke en skarp genstand til at fjerne batterierne. FORSIGTIG Kontakt din lokale genbrugsstation for oplysninger om korrekt bortskaffelse af batterierne. BEMÆRK Alkalinebatterier mister en væsentlig del af deres kapacitet, når temperaturen falder. Brug litiumbatterier, når du bruger enheden på steder med temperaturer under frysepunktet. Isætning af NiMH-batteripakke Enheden strømforsynes af NiMH-batteripakken (ekstraudstyr, medfølger ikke med alle modeller) eller to AA-batterier (Isætning af AA-batterier, side 1). 1 Drej D-ringen mod uret, og træk op i den for at fjerne dækslet. 2 Find batteripakken À. 3 Isæt batteripakken, så den vender rigtigt. Introduktion 1
6 4 Tryk batteripakken forsigtigt på plads. 5 Sæt batteridækslet på igen, og drej D-ringen med uret. Opladning af batteripakke BEMÆRK For at forebygge korrosion skal du tørre USB-porten, beskyttelseshætten og det omgivende område grundigt før opladning eller tilslutning til en pc. Forsøg ikke at bruge enheden til at oplade et batteri, der ikke er leveret af Garmin. Forsøg på at oplade et batteri, der ikke er leveret af Garmin kan beskadige enheden og gøre garantien ugyldig. Før du kan tilslutte USB-kablets lige stik til enheden, kan det være, du skal fjerne det valgfri monteringsudstyr. BEMÆRK: Enheden kan ikke oplades, hvis temperaturen ligger uden for det godkendte temperaturområde (Specifikationer, side 17). Du kan oplade batteriet ved hjælp af en almindelig stikkontakt eller en USB-port på din computer. 1 Fjern vejrhætten À fra mini-usb-porten Á. 2 Tilslut det lille stik på USB-kablet til mini-usb-porten. 3 Tilslut USB-enden af kablet til en AC-adapter eller en USBport på computeren. 4 Sæt om nødvendigt AC-adapteren i en almindelig stikkontakt. Når du slutter enheden til en strømkilde, tændes enheden. 5 Oplad batteriet helt. Aktivering af enheden Hold nede på. Startskærm À Vælg at se skærmbilleder med aktivitetsdata eller registrere en aktivitet. Á Vælg for at åbne apps. Â Før fingeren til venstre eller højre for at rulle gennem aktivitetstyper. Før fingeren til venstre eller højre under en aktivitet for at rulle gennem siderne for aktiviteten. Før fingeren nedad for at se widgets. Ã Vælg for at søge efter en destination. Ä Vælg for at åbne Connect IQ apps. Å Vælg for at ændre enhedens indstillinger og indstillingerne for den viste aktivitet. Brug af touchscreen Tryk på skærmen for at vælge et element. Gør hvert valg på touchscreenen til en enkeltstående handling. Vælg for at gemme dine ændringer og lukke siden. Vælg for at vende tilbage til den forrige side. Vælg for at gå tilbage til hovedmenuen. Vælg for at se specifikke menuelementer for den side, du kigger på. Låsning af berøringsskærmen Du kan forebygge utilsigtede skærmtryk ved at låse skærmen. Vælg >. Oplåsning af berøringsskærmen Vælg >. Modtagelse af satellitsignaler Før du kan bruge GPS-navigationsfunktionerne, skal du kunne modtage satellitsignaler. Enheden skal muligvis have frit udsyn til himlen for at kunne opfange satellitsignaler. Det kan tage 30 til 60 sekunder at finde satellitsignaler. 1 Før fingeren nedad for at se status-widget'en. 2 Vent, indtil GPS-indikatorsøjlerne bliver grønne. Connectede funktioner Connectede funktioner er tilgængelige for din Oregon 700 enhed, når du opretter forbindelse mellem enheden og en kompatibel smartphone med Bluetooth trådløs teknologi. Visse funktioner kræver, at du installerer Garmin Connect Mobile app på den tilsluttede smartphone. Gå til for at få yderligere oplysninger. Nogle funktioner er også tilgængelige, når du forbinder din enhed med et trådløst netværk. Telefonmeddelelser: Viser telefonmeddelelser og beskeder på din Oregon 700 enhed. LiveTrack: Lad venner og familie følge dine løb og træningsaktiviteter i realtid. Du kan invitere følgere ved brug af eller sociale medier, hvilket lader dem se dine direkte data på en registreringsside til Garmin Connect. Aktivitetsoverførsel til Garmin Connect: Sender automatisk din aktivitet til din Garmin Connect konto, så snart du er færdig med at registrere aktiviteten. Connect IQ: Giver dig mulighed for at udvide enhedens funktioner med widgets, datafelter og apps. Softwareopdateringer: Giver dig mulighed for at opdatere enhedens software. EPO-downloads: Giver dig mulighed for at download en Extended Prediction Orbit-fil for hurtigt at lokalisere GPSsatellitter og reducere den tid, det tager at beregne din position. Live geocache-data: Leverer gratis og abonnementsbaserede tjenester til visning af live geocache-data fra Vejr: Giver dig mulighed for at se aktuelle vejrforhold og vejrudsigter. Du kan også se vejrradar på kortet. Krav til tilsluttet funktion Visse funktioner kræver en smartphone og en bestemt app på din smartphone. 2 Connectede funktioner
7 Funktion Aktivitetsoverførsel til Garmin Connect Tilsluttet til en parret smartphone med Garmin Connect Mobile app'en Ja Softwareopdateringer Ja Ja EPO-downloads Ja Ja Live geocache-data Ja Ja Vejr Ja Ja Telefonmeddelelser Ja* Nej Connect IQ Ja Nej LiveTrack Ja Nej Tilsluttet til et Wi Fi netværk *Enheden modtager telefonmeddelelser fra en parret ios telefon direkte og via Garmin Connect Mobile app'en på en Android telefon. Oprettelse af forbindelse til trådløst netværk 1 Vælg Opsætning > Wi-Fi i app-indstillingerne. 2 Hvis det er nødvendigt, skal du vælge Til/Fra-knappen for at aktivere Wi Fi teknologi. 3 Vælg Tilføj netværk. 4 Vælg en funktion: Hvis du vil vælge et broadcast trådløst netværk, skal du vælge et trådløst netværk på listen og indtaste adgangskoden, hvis det er nødvendigt. Hvis du vil vælge et ikke-broadcast trådløst netværk, skal du vælge og indtaste netværks-ssid og adgangskode. Enheden husker netværksoplysningerne og opretter automatisk forbindelse, når du returnerer til dette sted. Opsætning af Wi Fi funktioner Før du kan uploade aktiviteter, downloade EPO'er og opdatere softwaren trådløst, skal du opsætte Wi Fi forbindelsen med Garmin Express skrivebordsprogrammet. 1 Gå til garmin.com/express, og download Garmin Express programmet. 2 Vælg enheden. 3 Vælg Værktøjer > Muligheder. 4 Følg vejledningen på skærmen for at konfigurere Wi Fi tilslutning med Garmin Express. Parring med din smartphone 1 Gå til og download Garmin Connect Mobile app til din smartphone. 2 Anbring din smartphone inden for 10 m (33 fod) fra din enhed. 3 Fra programskuffen på enheden skal du vælge Opsætning > Bluetooth og følge vejledningen på skærmen. 4 Åbn Garmin Connect Mobile-app fra din smartphone, og følg instruktionerne på skærmen for at tilslutte en enhed. Instruktionerne gives under den indledende opsætning, eller de kan findes i hjælpen til Garmin Connect Mobile app. Telefonmeddelelser kræver en kompatibel smartphone udstyret med Bluetooth Smart trådløs teknologi. Gå til garmin.com/ble for at få oplysninger om kompatibilitet. Visning af widgets Din enhed har et widget forudinstalleret, som viser status for dine forbindelser og andre oplysninger. Yderligere widgets kan tilføjes fra Connect IQ app'en (Connect IQ Funktioner, side 3). 1 Før fingeren nedad fra den øverste del af skærmbilledet. Ja 2 Vælg eller for at se flere widgets. 3 Vælg for at vende tilbage til det forrige skærmbillede. Connect IQ Funktioner Du kan tilføje Connect IQ funktioner til din enhed fra Garmin og andre udbydere ved hjælp af Garmin Connect Mobile app. Du kan tilpasse din enhed med datafelter, widgets og apps. Datafelter: Giver dig mulighed for at downloade nye datafelter, der viser sensor-, aktivitets- og historiske data på nye måder. Du kan føje datafelter Connect IQ til indbyggede funktioner og sider. Widgets: Angiv oplysninger på et øjeblik, herunder sensordata og beskeder. Programmer: Føj interaktive funktioner til dit ur, som f.eks. nye typer fitness- og udendørsaktiviteter. Sådan downloades Connect IQ funktioner Før du kan downloade Connect IQ funktioner fra Garmin Connect Mobile app'en, skal du parre din Oregon 700 enhed med din smartphone. 1 Fra indstillingerne i Garmin Connect Mobile app'en skal du vælge Connect IQ butik. 2 Vælg din enhed, hvis det er nødvendigt. 3 Vælg en Connect IQ funktion. 4 Følg instruktionerne på skærmen. Sådan downloades Connect IQ funktioner ved hjælp af computeren 1 Tilslut enheden til din computer med et USB-kabel. 2 Gå til garminconnect.com og log på. 3 Fra din widget på enheden skal du vælge Connect IQ butik. 4 Vælg en Connect IQ funktion, og download den. 5 Følg instruktionerne på skærmen. Aktiviteter Enheden kan bruges til indendørs- og udendørsaktiviteter, atletik- og fitnessaktiviteter. Når du starter en aktivitet, viser og registrerer enheden sensordata. Du kan gemme aktiviteter og dele dem med Garmin Connect fællesskabet. Du kan også føje Connect IQ aktivitets-apps til enheden med din Garmin Connect konto (Connect IQ Funktioner, side 3). Når du bruger en aktivitet, og du ændrer nogle indstillinger, f.eks. datafelter eller måleenheder, gemmes ændringerne automatisk som en del af aktiviteten. Disse indstillinger indlæses automatisk, næste gang du skifter enheden til denne aktivitet. Enheden indeholder flere forudindlæste aktiviteter med indstillinger, der er konfigureret til den pågældende aktivitet. Du kan tilpasse indstillingerne for hver forudindlæst aktivitet, og du kan oprette nye brugerdefinerede aktiviteter. Valg af en aktivitet Enhedens indstillinger og skærmbilleder forskellige for hver aktivitet. Stryg til venstre eller højre på startskærmbilledet. Enheden viser aktivitetens navn og ikon og indlæser indstillingerne for den viste aktivitet. Visning af skærmbilleder med aktivitetsdata Du kan se skærmbilleder med aktivitetsdata uden at registrere en aktivitet. 1 Stryg til venstre eller højre på startskærmbilledet for at vælge en aktivitet. 2 Vælg aktivitetens ikon eller navn. Aktiviteter 3
8 Standarddataskærmbilledet for aktiviteten vises. 3 Før fingeren til venstre eller højre for at se yderligere dataskærmbilleder (valgfrit). 4 Stryg op fra bunden af skærmen, og vælg for at vende tilbage til startskærmbilledet. Registrering af en aktivitet Du kan registrere en aktivitet, herunder spor- og sensordata. Hvis din enhed er tilsluttet til en smartphone med Garmin Connect Mobile app, uploades registrerede aktiviteter automatisk til din Garmin Connect konto. 1 Stryg til venstre eller højre på startskærmbilledet for at vælge en aktivitet. 2 Vælg aktivitetens ikon eller navn. Standarddataskærmbilledet for aktiviteten vises. 3 Stryg op fra bunden af skærmen, og vælg Start. TIP: Hvis du vil registrere GPS-data i din aktivitet, skal du vente, indtil GPS-signalsøjlen bliver grøn, før du starter aktiviteten. 4 Når du har udført din aktivitet, skal du stryge op fra bunden af skærmbilledet og vælge Stop. Dataoversigtssiden vises. 5 Rul lodret for at se alle data (valgfrit). TIP: Du kan vælge navnet på aktiviteten for at ændre det. 6 Vælg en funktion: Hvis du vil gemme aktiviteten, skal du vælge. Hvis du vil slette aktiviteten, skal du vælge. Oprettelse af en ny aktivitet Hvis ingen af de forudindlæste aktiviteter passer til din aktivitet eller tur, kan du oprette en brugerdefineret aktivitet med sin egne unikke indstillinger og datafelter. 1 Fra programskuffen skal du vælge Opsætning > Antal aktiviteter > Opret aktivitet. 2 Tilpas dine indstillinger og datafelter. Redigering af et aktivitetsnavn Du kan tilpasse navnet på en aktivitet. 1 Fra programskuffen skal du vælge Opsætning > Antal aktiviteter. 2 Vælg en aktivitet. 3 Vælg Rediger navn. 4 Indtast det nye navn. Redigering af et aktivitetsikon Du kan tilpasse det ikon, der vises på en aktivitetsside. 1 Fra programskuffen skal du vælge Opsætning > Antal aktiviteter. 2 Vælg en aktivitet. 3 Vælg Rediger ikon. 4 Vælg et ikon. Pause for en aktivitet 1 Før fingeren opad fra bunden af skærmen. 2 Vælg den aktuelle aktivitet. 3 Vælg. Tilpasning af din aktivitetslog Du kan vælge, hvordan din enhed skal vise og registrere aktiviteter. 1 Fra programskuffen skal du vælge Aktivitetshistorik > Aktuel aktivitet >. 2 Vælg en funktion: Du kan ændre farven på aktivitetslinjen på kortet ved at vælge Farve. Du kan vise en linje på kortet, der angiver din aktivitet, ved at vælge Vis på kort. 3 Vælg > Konfigurer aktiviteter > Optagemetode. 4 Vælg en funktion: Hvis du vil registrere aktiviteter med jævne mellemrum, som opretter en optimal repræsentation af dine aktiviteter, skal du vælge Automatisk. Hvis du vil registrere aktiviteter over en angivet distance, skal du vælge Afstand. Hvis du vil registrere aktiviteter over et angivet tidsrum, skal du vælge Tid. 5 Vælg Interval. 6 Fuldfør en handling: Hvis du valgte Automatisk under Optagemetode, kan du vælge en mulighed for at registrere aktiviteter mere eller mindre ofte. BEMÆRK: Ved brug af intervallet Oftest opnås flest aktivitetsdetaljer, mens enhedens hukommelse fyldes hurtigere. Hvis du valgte Afstand eller Tid for Optagemetode, skal du indtaste en værdi og vælge. Sådan gemmer du den aktuelle aktivitet 1 Fra programskuffen skal du vælge Aktivitetshistorik > Aktuel aktivitet. 2 Vælg en funktion: Vælg for at gemme hele aktiviteten. Vælg > Gem del, og vælg en del. Lagring af en position på en aktivitet 1 Fra programskuffen skal du vælge Aktivitetshistorik. 2 Vælg en aktivitet. 3 Vælg. 4 Vælg en position på aktiviteten. 5 Vælg positionsoplysningerne øverst på kortet. Der vises oplysninger om stedet. 6 Vælg > OK. Cykling med din enhed Før du cykler en tur med enheden, skal du vælge en passende aktivitet, f.eks. turcykling (Valg af en aktivitet, side 3). Du kan tilpasse dine instrumentbræt og datafelter til dine fitnessaktiviteter (Brugerdefinerede datafelter og instrumentbrætter, side 13). Enheden registrerer som standard fitnessaktiviteter som.fit-filer. Hvis du vil optage.gpx-sporfiler sammen med din aktivitet, skal du tilpasse outputformatet. 1 Fra programskuffen skal du vælge Opsætning > Antal aktiviteter > Avanceret opsætning > Udgangsformat. 2 Start cykelaktiviteten. 3 Vælg en funktion: Hvis du vil registrere din aktivitet med fitnessoplysninger, som er skræddersyet til Garmin Connect og kan bruges til navigation, skal du væge Aktiviteter (FIT). Vælg Spor (GPX/FIT) for at registrere din aktivitet både som et traditionelt spor, der kan ses på et kort og bruges til navigation, og som en aktivitet med træningsoplysninger. 4 Kør en tur. 4 Aktiviteter
9 5 Når du er færdig, skal du stryge op fra bunden af skærmen, og vælg Stop > Gem. Visning af aktivitetsoplysninger 1 Fra programskuffen skal du vælge Aktivitetshistorik. 2 Vælg en aktivitet. 3 Vælg. Starten og slutningen af ruten er markeret med flag. 4 Vælg informationslinjen øverst på skærmen. Der vises oplysninger om aktiviteten. Visning af højdeplot for en aktivitet 1 Fra programskuffen skal du vælge Aktivitetshistorik. 2 Vælg en aktivitet. 3 Vælg. Ændring af farven for et aktivitetsspor Du kan ændre farven for en aktivitet for at forbedre visningen på kortet eller sammenligne det med en anden aktivitet. 1 Fra programskuffen skal du vælge Aktivitetshistorik. 2 Vælg en aktivitet. 3 Vælg Farve. 4 Vælg en farve. Sådan rydder du den aktuelle aktivitet 1 Stryg op fra bunden af skærmen på et skærmbillede med aktivitetsdata. 2 Vælg Stop > > Ryd. Slet en aktivitet BEMÆRK: Før du kan slette den aktive aktivitet, skal du aktivere en anden aktivitet. Du kan ikke slette en aktivitet, der er aktiv. 1 Fra programskuffen skal du vælge Opsætning > Antal aktiviteter. 2 Vælg en aktivitet. 3 Vælg Slet. Sletning af en aktivitetshistorik 1 Fra programskuffen skal du vælge Aktivitetshistorik. 2 Vælg en aktivitet. 3 Vælg > Slet. Sådan åbner du Track Manager Et spor er en.gpx-fil med din registrerede rute. Sporet indeholder de samme oplysninger som en aktivitet undtagen sensordata, men det gemmes som en.gpx-fil. Du kan tilpasse, bruge og arkivere spor ved hjælp af Track Manager. Vælg Spor Manager i hovedmenuen. Geocaches Geocaching er en slags skattejagt, hvor spillerne skjuler eller søger efter skjulte caches ved hjælp af fingerpeg GPSkoordinater. Registrering af din enhed på Geocaching.com Du kan registrere din enhed på for at søge efter en liste med geocaches i nærheden eller efter "live"- oplysninger for millioner af geocaches. 1 Opret forbindelse til et trådløst netværk (Oprettelse af forbindelse til trådløst netværk, side 3) eller Garmin Connect app'en (Parring med din smartphone, side 3). 2 Fra programskuffen skal du vælge Opsætning > Geocaching > Registrer enhed. Der vises en aktiveringskode. 3 Følg instruktionerne på skærmen. 4 Vælg Bekræft registrering. Sådan opretter du forbindelse til Geocaching.com Når du har udført registreringen, kan du se geocaches fra på din enhed, når du har trådløs forbindelse. Opret forbindelse til Garmin Connect app'en. Opret forbindelse til et Wi Fi netværk. Søgning efter en geocache Du kan søge efter de geocaches, der er indlæst på din enhed. Hvis du har forbindelse til geocaching.com, kan du søge efter live geocache-data og downloade geocaches. BEMÆRK: Med et Premium-medlemsskab kan du downloade detaljerede oplysninger om mere end tre geocaches om dagen. Gå til for at få yderligere oplysninger. 1 Fra programskuffen skal du vælge Geocaching. 2 Vælg >. 3 Vælg en funktion: Hvis du vil søge i de geocaches, der er indlæst på din enhed, efter navn, skal du vælge Stav søgning og skrive et søgeord. Hvis du vil søge efter geocaches i nærheden eller i nærheden af en anden position, skal du vælge Søg nær og vælge en position. Hvis du har forbindelse til geocaching.com, omfatter søgeresultaterne live geocache-data indsamlet af GC Live Download eller ved at vælge opdateringsknappen på kortet. Hvis du vil søge efter geocaches i nærheden på kortet, skal du vælge. Hvis du har forbindelse til geocaching.com, kan du vælge for at opdatere live geocaches, som befinder sig i nærheden af din position på kortet. Hvis du vil søge efter live geocaches ud fra kode, skal du vælge GC Live Download. Denne funktion giver dig mulighed for at downloade en specifik geocache fra geocaching.com, når du kender geocache-koden. 4 Vælg for at filtrere søgeresultaterne (valgfrit). 5 Vælg en geocache. Geocache-oplysningerne vises. Hvis du har valgt en live geocache, og du er tilsluttet, downloader enheden de komplette geocache-oplysninger til det interne lager, hvis det er nødvendigt. Navigation til en geocache 1 Søg efter en geocache. 2 Vælg Start på geocachelisten. 3 Naviger ved hjælp af kortet (Navigation med kortet, side 7) eller kompasset (Navigering med kompasset, side 7). 4 Når du nærmer dig geocachens position, skal du bruge tips og fingerpeg til at finde den skjulte skat (Sådan bruger du tips og fingerpeg til at finde en geocache, side 6). Geocaches 5
10 Sådan bruger du tips og fingerpeg til at finde en geocache Du kan bruge tips og fingerpeg, f.eks. en beskrivelse eller koordinater, som en hjælp til at finde en geocache. 1 Mens du navigerer til en geocache, skal du vælge geocachens navn. 2 Vælg en funktion: Vælg Beskrivelse for at se oplysninger om geocachen. Vælg Tip for at se et tip om en geocache-position. Vælg Koordinater for at se længde- og breddegrader for en geocache-position. Vælg Aktivitet for at se feedback om geocachen fra tidligere søgninger. For at aktivere chirp søgning skal du vælge chirp. Registrering af forsøg Når du har forsøgt at finde en geocache, kan du registrere dine resultater. 1 Mens du navigerer til en geocache, skal du vælge Geocaching > Log fra programskuffen. 2 Vælg Fundet, Ikke fundet, Skal repareres eller Ikke forsøgt. 3 Vælg en funktion: Hvis du vil starte navigationen til den næste geocache i nærheden af dig, skal du vælge Find næste nærmeste. Hvis du vil afslutte registreringen, skal du vælge Udført. Hvis du vil indtaste en kommentar om låsning af skatten eller selve skatten, skal du vælge Rediger kommentar, indtaste en kommentar og vælge. Hvis du har forbindelse til geocaching.com, uploades loggen automatisk til din geocaching.com-konto. Filtrering af listen over geocaches Du kan filtrere listen over geocaches baseret på visse faktorer, som f.eks. sværhedsgraden. 1 Fra programskuffen skal du vælge Geocaching >. 2 Vælg en eller flere indstillinger for filtrering. Hvis du vil filtrere efter en geocache-kategori, f.eks. gåde eller begivenhed, skal du vælge Type. Hvis du vil filtrere efter geocache-beholderens fysiske størrelse, skal du vælge Størrelse. Hvis du vil filtrere efter geocachene Ikke forsøgt, Ikke fundet eller Fundet, skal du vælge Status. Hvis du vil filtrere efter GPX-filen, live data eller Pocket Queries, du har downloadet, skal du vælge Geocachefiler. Hvis du vil filtrere efter sværhedsgraden for at finde the geocachen eller terrænets sværhedsgrad, skal du bruge skydebjælkerne til at justere sværhedsgraderne. 3 Vælg. Sådan gemmer du et tilpasset geocachefilter Du kan oprette og gemme tilpassede filtre til geocaches baseret på specifikke faktorer. 1 Fra programskuffen skal du vælge Opsætning > Geocaching > Opsætning af filter > Opret filter > Opret filter. 2 Vælg de emner, der skal filtreres. 3 Vælg. Det nye filter gemmes som standard automatisk som Filter efterfulgt af et tal. For eksempel Filter 2. Du kan redigere geocache-filteret for at ændre navnet (Redigering af et tilpasset geocachefilter, side 6). Redigering af et tilpasset geocachefilter 1 Fra programskuffen skal du vælge Opsætning > Geocaching > Opsætning af filter. 2 Vælg et filter. 3 Vælg et element, du vil redigere. Anvendelse af et brugerdefineret filter for en geocacheliste Når du har oprettet et filter, kan du anvende det på geocachelisten. 1 Vælg på geocachelisten. 2 Vælg et filter. Sådan downloades geocaches ved hjælp af en computer Du kan indlæse geocaches på enheden manuelt eller ved hjælp af en computer (Overførsel af filer til din enhed, side 16). Du kan placere geocache-filerne i en GPX-fil og importere dem til GPX-mappen på enheden. Med et premium-medlemskab af geocaching.com kan du bruge funktionen "Pocket Query" til at indlæse en større gruppe geocaches på enheden som en enkelt GPX-fil. 1 Tilslut enheden til din computer med et USB-kabel. 2 Gå til 3 Opret evt. en konto. 4 Log på. 5 Følg vejledningen på geocaching.com for at finde og downloade geocaches til din enhed. chirp En chirp er et lille stykke Garmin tilbehør, der er programmeret og placeret i en geocache. Du kan bruge din enhed til at finde en chirp i en geocache. Du kan finde flere oplysninger om chirp i chirp brugervejledningen på Aktivering af chirp søgning 1 Fra programskuffen skal du vælge Opsætning > Geocaching. 2 Vælg chirp søger > Til. Søgning efter en geocache med en chirp 1 Naviger til en geocache med chirp søgning aktiveret. Når du er inden for cirka 10 meter (33 fod) fra den geocache, der indeholder en chirp, vises oplysninger om den pågældende chirp. 2 Vælg Vis detaljer. 3 Vælg om nødvendigt Start for at navigere til næste fase af geocachen. Sådan fjerner du live geocache-data fra enheden Du kan fjerne live geocache-data for kun at vise geocaches, der er blevet indlæst manuelt på enheden ved hjælp af en computer. Fra programskuffen skal du vælge Opsætning > Geocaching > Geocaching Live > Fjern live data. Live geocaching data fjernes fra enheden og vises ikke længere på geocachelisten. Sådan fjerner du din enhedsregistrering fra Geocaching.com Hvis du overfører ejerskabet af din enhed, kan du fjerne enhedsregistreringen fra geocaching-webstedet. Fra programskuffen skal du vælge Opsætning > Geocaching > Geocaching Live > Fjern registr enhed. 6 Geocaches
11 Navigation Du kan navigere ruter og spor, til et waypoint, en geocache, et foto eller enhver gemt position på enheden. Du kan bruge kortet eller kompasset til at navigere til din destination. Navigation til en destination 1 Vælg en funktion: Vælg på skærmen Hjem. Under en aktivitet skal du vælge > Find. 2 Vælg en kategori. 3 Vælg en destination. 4 Vælg Start. Kortet åbnes, og din rute er markeret med en magentarød linje. 5 Naviger ved hjælp af kortet (Navigation med kortet, side 7) eller kompasset (Navigering med kompasset, side 7). Afbrydelse af navigation Fra kortet eller kompasset vælger du > Stop navigation. Navigation med kortet 1 Begynd at navigere til en destination (Navigation til en destination, side 7). 2 Vælg Kort fra programskuffen. En blå trekant angiver din position på kortet. Mens du bevæger dig, flytter den blå trekant sig og efterlader en sporlog (sti). 3 Fuldfør én eller flere handlinger: Vælg, og træk i kortet for at se forskellige områder. Vælg og for at zoome ind og ud på kortet. Vælg en position på kortet (vist med en nål), og vælg informationslinjen øverst på skærmen for at se oplysninger om den valgte position. Navigering ved hjælp af TracBack Under navigationen kan du navigere tilbage til begyndelsen af din aktivitet. Dette kan være nyttigt, når du skal finde vej tilbage til lejren eller sporet. 1 Fra programskuffen skal du vælge Aktivitetshistorik > Aktuel aktivitet > > TracBack. Kortet viser din rute med en magentafarvet linje, startpunkt og slutpunkt. 2 Naviger ved hjælp af kortet eller kompasset. Søgning efter en position i nærheden af en anden position 1 Fra et aktivitetsskærmbillede vælges > > Søg nær. 2 Vælg en funktion. 3 Vælg en position. Ekstra kort Du kan bruge yderligere kort sammen med enheden, f.eks. BirdsEye satellitbilleder, BlueChart g2 og City Navigator detaljerede kort. Detaljerede kort kan indeholde ekstra interessepunkter, som f.eks. restauranter eller marineservice. Du kan få yderligere oplysninger hos eller ved at kontakte din Garmin forhandler. Søgning efter en adresse Du kan bruge valgfri City Navigator kort til at søge efter adresser (Ekstra kort, side 7). 1 Fra programskuffen skal du vælge Find > Adresser. 2 Indtast landet eller staten, hvis det er nødvendigt. 3 Indtast by eller postnummer. BEMÆRK: Ikke alle kortdata giver mulighed for søgning efter postnummer. 4 Vælg byen. 5 Indtast husnummeret. 6 Indtast vejen. Navigering med kompasset Når du navigerer til en destination, angiver din destination, uanset hvilken retning du bevæger dig i. 1 Begynd at navigere til en destination (Navigation til en destination, side 7). 2 Fra programskuffen skal du vælge Kompas. 3 Drej, indtil peger mod toppen af kompasset, og fortsæt med at bevæge dig i den retning mod destinationen. Kalibrering af kompas BEMÆRK Kalibrer det elektroniske kompas udendørs. Hvis du vil forbedre kursens nøjagtighed, skal du ikke stå ikke i nærheden af objekter, der kan påvirke magnetfelter, som f.eks. køretøjer, bygninger og strømførende luftledninger. Enheden er kalibreret fra fabrikken, og den er som standard indstillet til automatisk kalibrering. Hvis du oplever uregelmæssig kompasfunktion, f.eks. efter rejse over store afstande eller efter store temperaturændringer, kan du kalibrere kompasset manuelt. 1 Fra programskuffen skal du vælge Kompas. 2 Vælg > Kalibrer kompas > Start. 3 Følg instruktionerne på skærmen. Kursmarkør Kursmarkøren er mest nyttig, når du navigerer til destinationen i en lige linje, f.eks. når du navigerer på vand. Den kan hjælpe dig med at navigere tilbage til kurslinjen, hvis du forlader kursen for at undgå forhindringer eller farer. Du kan aktivere kursmarkør fra programskuffen ved at vælge Opsætning > Retning > Linjen Go To/pil > Kurs (CDI). À Kurslinje-pil. Angiver retningen for den ønskede kurslinje fra startpunktet til dit næste waypoint. Á Indikator for afvigelse fra kursen (CDI). Angiver placeringen af den ønskede kurslinje i forhold til din aktuelle position. Hvis CDI stemmer overens med kurslinje-pilen, følger du kursen. Â Afstand for kursafvigelse. Prikkerne angiver din afstand til kursen. Den afstand, som hver prik repræsenterer, angives af skalaen i det øverste højre hjørne. Ã Indikator for til og fra. Angiver, om du bevæger dig hen imod eller væk fra det næste waypoint. Markering og start af navigation til en Mand over bord-position Du kan gemme en mand over bord-position (MOB) og automatisk starte navigation tilbage til den. 1 Fra programskuffen skal du vælge Mand over bord > Start. Navigation 7
12 Kortet vises med ruten til MOB-positionen. Standardvisningen af ruten foregår med en magentafarvet linje. 2 Naviger ved hjælp af kortet (Navigation med kortet, side 7) eller kompasset (Navigering med kompasset, side 7). Navigation med Sight 'N Go Du kan rette enheden mod et objekt på afstand med kompasretningen angivet, projicere objektet som et waypoint og navigere med objektet som referencepunkt. 1 Fra programskuffen skal du vælge Sigt og gå. 2 Peg enheden mod et objekt. 3 Vælg Lås retning > Sæt kurs. 4 Naviger ved brug af kompasset. Højdeplot Højdeplottet viser som standard højden for den tilbagelagte afstand. Det øverst kort viser hele sporet, og det nederst kort kan vise en del af sporet. Du kan trykke ethvert sted på et kort for at se detaljer om det pågældende punkt. Du kan tilpasse højdeindstillingerne (Indstillinger af højdemåler, side 14). Navigering til et punkt på højdeplottet 1 Vælg Højdemåler fra programskuffen. 2 Vælg et individuelt punkt på plottet. 3 Vælg. 4 Vælg Vis kort. 5 Naviger ved hjælp af kortet (Navigation med kortet, side 7) eller kompasset (Navigering med kompasset, side 7). Ændring af plottype Du kan ændre højdeplottet til at vise tryk og højde over tid eller distance. 1 Vælg Højdemåler fra programskuffen. 2 Vælg > Opsætn. højdemåler > Plot type 3 Vælg plottype. Nulstilling af højdeplot 1 Vælg Højdemåler fra programskuffen. 2 Vælg > Nulstil > Ryd aktuel aktivitet > Ryd. Kalibrering af den barometriske højdemåler Du kan kalibrere den barometriske højdemåler manuelt, hvis du kender den korrekte højde eller det korrekte barometriske tryk. 1 Gå til en position, hvor du kender højden eller det barometriske tryk. 2 Vælg > Højdemåler. 3 Vælg > Opsætn. højdemåler > Kalibrer højdemåler. 4 Følg instruktionerne på skærmen. Waypoints Waypoints er positioner, som du registrerer og gemmer på enheden. Waypoints kan markere, hvor du er, hvor du er på vej hen eller hvor du har været. Du kan tilføje detaljer om positionen, f.eks. navn, højde og dybde. Du kan tilføje en.gpx-fil, som indeholder waypoints, ved at overføre filen til GPX-mappen (Overførsel af filer til din enhed, side 16). Oprettelse af et waypoint Du kan gemme en position som et waypoint. 1 Vælg en aktivitet. 2 Vælg. 3 Tryk på en position på kortet. 4 Vælg informationstekstfeltet. Siden til gennemsyn vises. 5 Vælg. Waypointet gemmes automatisk. 6 Vælg OK. Søgning efter et waypoint 1 Vælg Waypoint Manager fra programskuffen. 2 Vælg evt. for at indsnævre søgningen. 3 Vælg om nødvendigt en indstilling: Vælg Stav søgning for at søge ved brug af navnet på waypointet. Vælg Vælg symbol for at søge ved brug af symbolet for waypointet. Vælg Søg nær for at søge i nærheden af et nyligt fundet sted, et andet waypoint, din aktuelle position eller et punkt på kortet. Vælg Sorter for at se listen over waypoints på baggrund af den nærmeste afstand eller i alfabetisk rækkefølge. 4 Vælg et waypoint på listen. Redigering af et waypoint Før du kan redigere et waypoint, skal du oprette et waypoint. 1 Vælg Waypoint Manager fra programskuffen. 2 Vælg et waypoint. 3 Vælg et element, du vil redigere, f.eks. navnet. 4 Indtast den nye information, og vælg. Sletning af et waypoint 1 Vælg Waypoint Manager fra programskuffen. 2 Vælg et waypoint. 3 Vælg > Slet. Forøgelse af nøjagtigheden for et waypoints position Du kan gøre positionen for et waypoint mere præcis ved at danne et gennemsnit af positionsdataene. Enheden danner et gennemsnit ved at foretage flere GPS-aflæsninger på samme position og bruger gennemsnitsværdien til at give en større præcision. 1 Vælg Waypoint gnmsnit fra programskuffen. 2 Vælg et waypoint. 3 Flyt til waypointet. 4 Vælg Start. 5 Følg instruktionerne på skærmen. 6 Når statuslinjen for eksemplets sikkerhed når 100 %, skal du vælge Gem. Du opnår de bedste resultater ved at indsamle 4-8 eksempler på waypointet, hvor du venter mindst 90 minutter mellem eksemplerne. Projicering af et waypoint Du kan gemme en ny position ved at projicere afstanden og pejlingen fra en markeret position til en ny position. 1 Vælg Waypoint Manager fra programskuffen. 2 Vælg et waypoint. 3 Vælg > Projicér waypoint. 4 Indtast retningen, og vælg. 5 Vælg måleenhed. 8 Waypoints
13 6 Indtast en distance, og vælg. 7 Vælg Gem. Ruter En rute er en serie waypoints eller gemte positioner, der fører dig til målet. Oprettelse af en rute vha. ruteplanlægning En rute kan indeholde mange waypoints, og den skal mindst omfatte et startpunkt og en destination. 1 Fra programskuffen skal du vælge Ruteplanlægning > Opret rute > Vælg første punkt. 2 Vælg en kategori. 3 Vælg det første punkt på ruten. 4 Vælg Brug. 5 Vælg Vælg næste punkt for at føje yderligere punkter til ruten. 6 Vælg for at gemme ruten. Oprettelse af en rute ved hjælp af kortet 1 Fra programskuffen skal du vælge Ruteplanlægning > Opret rute > Vælg første punkt > Brug kort. 2 Vælg et punkt på kortet. 3 Vælg Brug. 4 Flyt kortet, og vælg yderligere punkter på kortet, som skal tilføjes til ruten. 5 Vælg. Redigering af navnet på en rute Du kan tilpasse navnet på en rute, så den skiller sig ud. 1 Fra programskuffen skal du vælge Ruteplanlægning. 2 Vælg en rute. 3 Vælg Skift navn. 4 Indtast det nye navn. Redigering af en rute Du kan tilføje, fjerne eller omarrangere punkter på en rute. 1 Fra programskuffen skal du vælge Ruteplanlægning. 2 Vælg en rute. 3 Vælg Rediger rute. 4 Vælg et punkt. 5 Vælg en funktion: Hvis du vil have vist punktet på kortet, skal du vælge Gennemse. Hvis du vil ændre rækkefølgen af punktet på ruten, skal du vælge Flyt op eller Flyt ned. Hvis du vil indsætte et ekstra punkt på ruten, skal du vælge Indsæt. Det ekstra punkt indsættes før det punkt, du er ved at redigere. Hvis du vil fjerne et punkt fra ruten, skal du vælge Fjern. 6 Vælg for at gemme ruten. Visning af en rute på kortet 1 Vælg Ruteplanlægning i app-indstillingerne. 2 Vælg en rute. 3 Vælg Vis kort. Sletning af en rute 1 Vælg Ruteplanlægning i app-indstillingerne. 2 Vælg en rute. 3 Vælg Slet rute. Visning af den aktive rute 1 Når du navigerer ad en rute, skal du vælge Aktiv rute i appindstillingerne. 2 Vælg et punkt på ruten for at få yderligere oplysninger. Sådan vender du en rute om Du kan ombytte rutens startpunkt og slutpunkt for at navigere ruten i modsat retning. 1 Vælg Ruteplanlægning i app-indstillingerne. 2 Vælg en rute. 3 Vælg Vend rute. Visning af højdeplot af en rute Højdeplottet viser stigningerne for en rute baseret på din ruteindstilling. Hvis din enhed er konfigureret til direkte ruteplanlægning, viser højdeplottet stigningerne i en lige linje mellem rutepunkterne. Hvis din enhed er konfigureret til "ad vejen"-ruteplanlægning, viser højdeplottet stigningerne langs de veje, der er inkluderet i din rute. 1 Vælg Ruteplanlægning i app-indstillingerne. 2 Vælg en rute. 3 Vælg Højdeplot. Garmin Oplevelser Du kan oprette oplevelser for at dele ture med familie, venner og Garmin fællesskabet. Du kan gruppere relaterede emner sammen som en oplevelse. Du kan f.eks. oprette en oplevelse for din seneste vandretur. Oplevelsen kan indeholde sporloggen for turen, fotos fra turen og de geocaches, du har ledt efter. Du kan bruge BaseCamp til at oprette og håndtere dine oplevelser. Du kan finde yderligere oplysninger på adventures.garmin.com. BEMÆRK: BaseCamp er ikke tilgængelig for alle enhedsmodeller. Send filer til BaseCamp 1 Åbn BaseCamp. 2 Slut enheden til din computer. På Windows computere vises enheden som et flytbart drev eller en bærbar enhed, og hukommelseskortet kan fremstå som et andet flytbart drev. På Mac computere vises enheden og hukommelseskortet vises som monterede diske. BEMÆRK: På visse computere med flere netværksdrev vises enhedsdrevene muligvis ikke korrekt. Se i dokumentationen til operativsystemet for at få oplyst, hvordan du tilknytter drevet. 3 Åbn drevet eller diskenheden for Garmin. 4 Vælg en funktion: Vælg et element fra en tilsluttet enhed, og træk det fra en tilsluttet enhed til My Collection eller en liste. Fra BaseCamp skal du vælge Enhed > Modtag fra enhed og vælge enheden. Oprettelse af en oplevelse Før du kan oprette en oplevelse og sende den til din enhed, skal du downloade BaseCamp på din computer og overføre et spor fra din enhed til din computer (Send filer til BaseCamp, side 9). Ruter 9
14 1 Åbn BaseCamp. 2 Vælg Fil > Ny > Garmin Adventure. 3 Vælg et spor, og vælg Næste. 4 Tilføj evt. elementer fra BaseCamp. 5 Udfyld de obligatoriske felter for at navngive og beskrive oplevelsen. 6 Hvis du vil skifte omslagsfoto for oplevelsen, skal du vælge Rediger, og vælge et andet foto. 7 Vælg Afslut. Sådan begynder du på en oplevelse Før du kan begynde på en oplevelse, skal du downloade en oplevelse fra Garmin Connect (Brug af Garmin Connect, side 11) eller sende en oplevelse fra BaseCamp til din enhed (Send filer til BaseCamp, side 9). Når du starter på en gemt oplevelse, følger enheden det gemte spor og viser genveje til relevant information, som f.eks. fotos og waypoints. 1 Vælg Oplevelser i app-indstillingerne. 2 Vælg en oplevelse. 3 Vælg Start. Kamera og billeder Du kan tage fotos og videoer med din enhed. Hvis funktionen er aktiv, gemmes den geografiske position automatisk i foto- eller videooplysningerne. Du kan navigere til positionen. Sådan tager du et foto 1 Vælg Kamera i app-indstillingerne. 2 Hold enheden lodret eller vandret for at ændre billedretning. 3 Vælg om nødvendigt for at tænde blitzen. TIP: Du kan vælge Automatisk, hvis du kun vil bruge blitz, når kameraet registrerer et motiv med lav belysning. 4 Brug om nødvendigt to fingre på berøringsskærmen for at zoome ind eller ud (Brug af touchscreen, side 2). 5 Hold nede for at fokusere, og hold enheden stille. Der vises en hvid ramme på skærmen. Enheden fokuserer på motivet i rammen. Når fotoet er i fokus, skifter rammen farve til grøn. 6 Slip for at tage et billede. Programmer Afsendelse og modtagelse af data trådløst Inden du kan dele data trådløst, skal du være højst 3 m (10 ft) fra en kompatibel enhed. Enheden kan sende og modtage data, når den er parret med en anden kompatibel enhed eller smartphone ved hjælp af Bluetooth eller ANT+ trådløs teknologi. Du kan dele waypoints, geocaches, ruter, spor, fotos og brugerdefinerede kort. 1 Vælg Del trådløst i app-indstillingerne. 2 Vælg en funktion: Vælg Send, og vælg en datatype. Vælg Modtag for at modtage data fra en anden enhed. Den anden kompatible enhed skal forsøge at sende data. 3 Følg instruktionerne på skærmen. Indstilling af en alarmpunktsalarm Alarmpunktsalarmer underretter dig, når du er inden for et angivet område for en bestemt position. 1 Vælg Alarmpkt alarm > Opret alarm i app-indstillingerne. 2 Vælg en kategori. 3 Vælg en position. 4 Vælg Brug. 5 Indtast en radius, og vælg. Når du kommer ind i et område med varsler ved alarmpunkter, afgiver enheden en tone. TIP: Du kan konfigurere separate alarmtoner til at angive, om du kommer ind i eller forlader et område. Beregning af størrelsen på et område 1 Vælg Arealberegning > Start i app-indstillingerne. 2 Gå langs omkredsen af det område, der skal beregnes. 3 Vælg Beregn, når du er færdig. Visning af kalender og almanak Du kan se enhedsaktivitet, som f.eks. hvornår et waypoint blev gemt. Du kan også se daglige almanakoplysninger om solen og månen samt om jagt og fiskeri. 1 Vælg en funktion i app-indstillingerne: Hvis du vil se enhedsaktivitet for specifikke dage, skal du vælge Kalender. Hvis du vil se oplysninger som solopgang, solnedgang og månenedgang, skal du vælge Sol og måne. Hvis du vil se, hvilke tidspunkter der forventeligt vil være mest velegnede til jagt og fiskeri, skal du vælge Jagt og fiskeri. 2 Hvis det er nødvendigt, skal du vælge eller for at se en anden måned. 3 Vælg en dag. Visning af vejrforhold og vejrudsigter Du skal tilslutte din enhed til en smartphone med internetadgang for at se vejrudsigt og radaroplysninger om vejret. Din enhed skal have internetforbindelse, for at du kan se vejrudsigten og radaroplysninger om vejret. Du kan oprette forbindelse til en smartphone med internetadgang (Parring med din smartphone, side 3). Du kan også oprette forbindelse til et trådløst netværk. Du kan se vejrforhold, vejrudsigter og vejrradar på kortet. Når kortet er mørkt, indlæses der ikke vejrradar på enheden, eller enheden er uden for dækningsområde. Vejrdata er ikke tilgængelige for områder på kortet, der ikke er inden for dækningsområdet. Når du ser en vejrradarramme, viser enheden den aktuelle tid for rammen. 1 Vælg Vejr i app-indstillingerne. 2 Vælg en funktion: Hvis du vil se vejrradar på kortet, skal du vælge. TIP: Du kan animere vejrkortet eller sætte det på pause. Når du stopper animationen, viser enheden de nyeste vejrdata. Vælg for at se de aktuelle vejrforhold og vejrudsigter. Indstilling af en alarm 1 Vælg Alarm i app-indstillingerne. 2 Vælg og for at indstille tiden. 3 Vælg Slå alarm til. 4 Vælg en funktion. Alarmen udløses på det valgte tidspunkt. Hvis enheden er slukket på alarmtidspunktet, tændes enheden, og alarmen udløses. 10 Kamera og billeder
15 Start af nedtællingstimer 1 Vælg Alarm > > Timer i app-indstillingerne. 2 Vælg og for at indstille tiden. 3 Vælg Start timer. Åbning af stopur Vælg Stopur i app-indstillingerne. Siden Satellit Siden Satellit viser din aktuelle position, GPS-nøjagtighed, satellitpositioner og signalstyrke. Ændring af satellitvisningen 1 Vælg Satellit i app-indstillingerne. 2 Vælg. 3 Vælg en funktion: Vælg Spor op, så visningen af satellitterne er orienteret med dit aktuelle spor mod toppen af skærmen. Vælg Multifarvet for at vise en bestemt farve for hver satellit og dens statuslinje for signalstyrke. Deaktivering af GPS Du kan deaktivere GPS på din enhed for at stoppe sporing af din position. 1 Vælg Satellit i app-indstillingerne. 2 Vælg > Brug uden GPS. Simulering af en position Du kan bruge enheden uden GPS, når der skal foretages vedligeholdelse af waypoints og ruter eller for at spare på batteriets levetid. Du kan indstille positionen manuelt for at se din aktuelle position på kortet. 1 Vælg Satellit > > Brug uden GPS. 2 Vælg > Angiv pos. på kort. 3 Vælg en position. 4 Vælg Brug. Betjening af VIRB actionkamera Før du kan bruge VIRB fjernbetjeningsfunktionen, skal du aktivere fjernbetjeningsindstillingen på dit VIRB kamera. Se brugervejledningen til VIRB kameraet for at få flere oplysninger. 1 Tænd dit VIRB kamera, og aktivér fjernbetjeningsindstillingen. 2 Vælg VIRB fj.betj. på din enhed i app-indstillingerne. 3 Vent, mens enheden opretter forbindelse til dit VIRB kamera. 4 Vælg en funktion: Træk skydebjælken op for at optage video. Hvis du vil tage et foto, skal du vælge. Telefonmeddelelser Telefonmeddelelser kræver, at en kompatibel smartphone parres med Oregon 700 enheden. Når din telefon modtager beskeder, sender den meddelelser til din enhed. Sådan skjules meddelelser Meddelelser aktiveres som standard, når du parrer din enhed med en kompatibel smartphone. Du kan skjule meddelelser, så de ikke vises på din enhedsskærm. Vælg Meddelelser > Skjul i app-indstillingerne. Fitness Historik Historik omfatter dato, tid, distance, kalorier, gennemsnitligt tempo eller fart, stigning, nedstigning og evt. ANT+ sensoroplysninger. BEMÆRK: Der optages ikke historik, mens timeren er stoppet eller pausestillet. Når hukommelsen er fuld, vises en meddelelse. Enheden sletter eller overskriver ikke automatisk din historik. Du kan overføre din historik til Garmin Connect (Brug af Garmin Connect, side 11) eller BaseCamp (Garmin Oplevelser, side 9) jævnligt for at holde styr på alle dine data. Visning af en aktivitetshistorik Fra historikken kan du se detaljer om en tidligere aktivitet. 1 Vælg Aktivitetshistorik i app-indstillingerne. 2 Vælg en aktivitet. Sletning af en aktivitet fra din historik 1 Vælg Aktivitetshistorik i app-indstillingerne. 2 Vælg en aktivitet. 3 Vælg > Slet. Brug af Garmin Connect 1 Tilslut enheden til din computer med USB-kablet. 2 Gå til 3 Følg instruktionerne på skærmen. Valgfrit fitnesstilbehør Du kan bruge det valgfri fitnesstilbehør, herunder en pulsmåler eller en kadencesensor, sammen med enheden. Dette tilbehør bruger ANT+ trådløs teknologi til at sende data til enheden. Før du kan bruge fitnesstilbehøret sammen med enheden, skal du installere tilbehøret i henhold til de instruktioner, der følger med tilbehøret. Parring af ANT+ sensorer Før du kan foretage parring, skal du tage pulsmåleren på eller installere sensoren. Parring betyder, at du opretter forbindelse mellem ANT+ trådløse sensorer, f.eks. ved at tilslutte en pulsmåler til din enhed. 1 Placer enheden inden for 3 m (10 fod) fra sensoren. BEMÆRK: Hold dig 10 m (30 ft) væk fra andre ANT+ sensorer under parringen. 2 Vælg Opsætning > ANT-sensor i app-indstillingerne. 3 Vælg din sensor. 4 Vælg Søg efter ny. Når sensoren er parret med din enhed, ændrer sensorens status sig fra Søger til Tilsluttet. Tip til parring af ANT+ tilbehør med din Garmin enhed Kontroller, at ANT+ tilbehøret er kompatibelt med din Garmin enhed. Før du parrer ANT+ tilbehøret med din Garmin enhed, skal du flytte dig 10 m (32,9 fod) væk fra andet ANT+ tilbehør. Bring Garmin enheden inden for rækkevidden på 3 m (10 fod) for ANT+ tilbehøret. Når du har parret første gang, genkender din Garmin enhed automatisk ANT+ tilbehøret, hver gang det aktiveres. Denne proces gennemføres automatisk, når du tænder for Garmin enheden, og den tager kun få sekunder, når tilbehøret er aktiveret og fungerer korrekt. Fitness 11
16 Når parringen er gennemført, modtager din Garmin enhed kun data fra dit tilbehør, og du kan godt nærme dig andet tilbehør. Om pulszoner Mange atleter bruger pulszoner til at måle og øge deres hjertekar-systems styrke og forbedre deres kondition. En pulszone er et givet interval af hjerteslag pr. minut. De fem almindeligt accepterede pulszoner er nummereret 1-5 i forhold til forøget intensitet. Generelt beregnes pulszoner baseret på procentdele af den maksimale puls. Konditionsmål Kendskab til dine pulszoner kan hjælpe til at måle og forbedre konditionen ved at forstå og anvende disse principper. Pulsen er en god indikator for træningens intensitet. Træning inden for bestemte pulszoner kan hjælpe med at forbedre hjerte-kar-systemets kapacitet og styrke. Kendskab til dine pulszoner kan forebygge overtræning og nedsætte risikoen for skader. Hvis du kender din maksimale puls, kan du bruge tabellen (Udregning af pulszone, side 19) til at fastsætte den pulszone, der passer bedst til dine konditionsmål. Hvis du ikke kender din maksimale puls, kan du bruge et af de beregningsredskaber, der findes på internettet. Nogle fitnesscentre og andre træningscentre har en test til at måle maksimal puls. Standardmaksimumpulsen er 220 minus din alder. Indstilling af dine pulszoner Før enheden kan bestemme dine pulszoner, skal du indstille din fitnessbrugerprofil (Indstilling af din fitnessbrugerprofil, side 14). Du kan manuelt indstille pulszonerne efter dine konditionsmål (Konditionsmål, side 12). 1 Vælg Opsætning > Fitness > Pulszoner i appindstillingerne. 2 Indtast pulsmaksimum og -minimum for zone 5. Pulsmaksimum for hver zone er baseret på pulsminimum for den foregående zone. Hvis du f.eks. indtaster 167 som pulsminimum for zone 5, bruger enheden 166 som pulsmaksimum for zone 4. 3 Indtast dit pulsminimum for zoner 4-1. Tilpasning af enheden Tilpasning af knapperne Du kan tilpasse nogle af enhedens tastefunktioner for at få hurtig adgang til menuer, indstillinger, apps eller andre enhedsfunktioner. 1 Vælg Opsætning > System > Konfigurer taster i appindstillingerne. 2 Vælg Tænd/sluk-knap eller Brugerdefineret knap. 3 Vælg Enkelt tryk, Dobbelttryk eller Hold. 4 Vælg en funktion. Justering af baggrundsbelysningens lysstyrke Du kan justere lysstyrken for baggrundsbelysningen for at maksimere batteriets levetid. 1 Før fingeren nedad fra den øverste del af skærmbilledet. 2 Vælg eller. Indstilling af følsomhed for berøringsskærmen Du kan justere følsomheden for berøringsskærmen, så den passer til din aktivitet. 1 Vælg Opsætning > Tilgængelighed > Berøringsfølsomhed i app-indstillingerne. 2 Vælg en funktion. TIP: Du kan teste berøringsskærmens indstilling med og uden handsker baseret på din aktivitet. Rotation af skærmen Roter enheden for at se en visning i liggende (vandret) eller stående (lodret) tilstand. Displayindstillinger Fra programskuffen skal du vælge Opsætning > Display. Tid til lys slukker: Indstiller længden af tiden, inden baggrundsbelysningen slukker. Orienteringslås: Låser skærmretningen i stående eller liggende tilstand, eller lader skærmen ændre retningen automatisk, afhængigt af hvordan enheden vender. Tag skærmbillede: Giver dig mulighed for at gemme billedet på enhedens skærm. Batterisparetilstand: Sparer batteristrøm og forlænger batterilevetiden ved at slukke for skærmen, når baggrundsbelysningen slukker (Aktivering af batterisparetilstand, side 1). Konfiguration af kortene Du kan aktivere eller deaktivere de kort, der er indlæst på enheden i øjeblikket. Fra programskuffen skal du vælge Opsætning > Kort > Konfigurer kort. Kortindstillinger Fra programskuffen skal du vælge Opsætning > Kort. Orientering: Justerer, hvordan kortet vises på siden. Funktionen Nord op viser nord øverst på siden. Funktionen Spor op viser din aktuelle kørselsretning mod toppen af skærmbilledet. Funktionen Biltilstand viser bilperspektiv med rejseretningen øverst. Instrumentbræt: Vælger et instrumentbræt, der vises på kortet. Hvert instrumentbræt viser forskellige oplysninger om din rute eller din position. Vejledningstekst: Angiver, hvornår vejledningsteksten vises på kortet. Kortfart: Justerer farten, hvormed kortet tegnes. Hurtig korttegning dræner batteriet hurtigere. Avancerede kortindstillinger Fra programskuffen skal du vælge Opsætning > Kort > Avanceret opsætning. 12 Tilpasning af enheden
17 Detalje: Angiver mængden af detaljer, der vises på kortet. Når der vises flere detaljer, kan korttegningen være langsommere. Skyggerelief: Viser detaljeret relief på kortet (hvis det findes) eller slår skyggelægning fra. Køretøj: Indstiller positionsikonet, der repræsenterer din position på kortet. Standardikonet er en lille blå trekant. Zoom-kontrolfunktioner: Indstiller automatisk zoom samt positionen af knapperne i liggende eller stående tilstand. Zoom niveauer: Justerer det zoomniveau, som kortelementer vises med. Kortelementerne bliver ikke vist, når kortzoomniveauet er højere end det valgte niveau. Tekst størrelse: Angiver tekststørrelse for kortelementer. Brugerdefinerede datafelter og instrumentbrætter Datafelter viser oplysninger om din position eller andre angivne data. Instrumentbrættet er en tilpasset gruppering af data, der kan være nyttige til en specifik eller generel opgave, som f.eks. geocaching. Aktivering af kortets datafelter 1 Fra kortet skal du stryge op fra bunden af skærmbilledet og vælge > Opsæt kort > Instrumentbræt. 2 Vælg et datafelt. Tilpasning af datafelterne Før du kan ændre kortdatafelterne, skal du aktivere dem (Aktivering af kortets datafelter, side 13). Du kan tilpasse datafelterne og instrumentbrættet for kortet, kompasset og tripcomputeren, højdeplot og statussider. 1 Fra en side, der viser data felter, skal du vælge et datafelt. 2 Vælg en datafeltkategori og et datafelt. Vælg f.eks. Tripdata > Fart - gns. i bevægelse. Tilpasning af instrumentbrætter 1 Vælg en side. 2 Vælg en funktion: Vælg > Opsæt kort > Instrumentbræt fra kortet. Vælg > Skift instrumentbræt fra kompasset eller tripcomputeren. 3 Vælg et instrumentbræt. Tilpasning af skærmbilleder Du kan tilpasse de dataskærmbilleder, der vises for hver aktivitet, og i hvilken rækkefølge de vises. 1 Vælg en aktivitet. 2 Vælg Opsætning > Skærmbilleder i app-indstillinger. 3 Vælg et dataskærmbillede. 4 Vælg en funktion. Tilføjelse af en genvej til hovedmenuen Du kan tilføje genveje til app-indstillingerne, til hovedmenuen eller til instrumentbrættet for favoritter, når enheden er i klassisk tilstand. Du kan oprette genveje for at gøre det muligt for enheden at udføre flere handlinger samtidigt. Hvis genvejen ikke vises på listen, kan du oprette den (Oprettelse af en genvej, side 13). 1 Vælg Opsætning > Genveje i app-indstillinger. 2 Vælg genvejen. 3 Vælg Tilføj til menu. 4 Vælg Hovedmenu, Søgeskuffe eller Favoritter. Oprettelse af en genvej 1 Vælg Opsætning > Genveje > Opret genvej i appindstillinger. 2 Vælg Navn, og indtast et navn. 3 Vælg Ikon, og vælg et ikon. 4 Vælg en funktion: Sådan føjes en genvej til en specifik enhedsindstilling. Vælg Opsætning. Vælg Find for at tilføje en genvej, der påbegynder navigation til et bestemt waypoint. Vælg Applikation for at føje en genvej til et bestemt program. Vælg Aktivitet for at tillade en genvej hurtigt at ændre din aktivitet. Systemindstillinger Fra programskuffen skal du vælge Opsætning > System. Satellit: Giver dig mulighed for at justere satellitsystemindstillingerne (Satellitindstillinger, side 13). Tekstsprog: Indstiller sproget på enheden. BEMÆRK: Ændring af tekstsproget ændrer ikke sproget for brugerindtastede data eller kortdata. Grænseflade: Angiver kommunikationsgrænseflade-tilstanden til Garmin Spanner, Garmin-serienummer, NMEA In/Out, Tekst ude, RTCM eller MTP. Konfigurer taster: Angiver tænd/sluk-knappen eller den brugerdefinerede knap som en genvej til en menu, indstilling eller applikation. Klassisk: Indstiller startskærmen til at se ud som en klassisk startskærm for en håndholdt enhed til udendørs brug. AA-batteritype: Indstiller enhedens batteritype. Satellitindstillinger Fra programskuffen skal du vælge Opsætning > System > Satellit. Satellitsystem: Giver dig mulighed for at indstille satellitsystemet til GPS, GPS + GLONASS (GPS og GLONASS, side 13) eller Demonst.tilstand (GPS fra). WAAS/EGNOS: Indstiller satellitsystemet til WAAS/EGNOS (Wide Area Augmentation System/European Geostationary Navigation Overlay Service). Hvis du vil have oplysninger om WAAS, skal du gå til GPS og GLONASS Standardindstillingen for satellitsystem er GPS + GLONASS, som giver øget ydeevne i krævende omgivelser og hurtigere hurtigere modtagelse af position. Brug af GPS og GLONASS reducerer batterilevetiden hurtigere, end hvis der udelukkende bruges GPS. Indstillinger for udseende Fra programskuffen skal du vælge Opsætning > Udseende. Tilstand: Indstiller en lys baggrund, en mørk baggrund eller et automatisk skift mellem disse to baseret på solopgangs- og solnedgangstidspunktet på din aktuelle position. Dagfarve: Angiver farven for de valg, der foretages i dagtilstand. Natfarve: Angiver farven for de valg, der foretages i nattilstand. Kontrolfkt f Liggende: Anbringer kontrolfunktionerne i venstre eller højre side af skærmen, når den er i liggende tilstand. Indstilling af enhedstoner Du kan tilpasse tonerne til meddelelser, taster, advarsler om sving og alarmer. Tilpasning af enheden 13
18 1 Fra programskuffen skal du vælge Opsætning > Toner > Toner > Til. 2 Vælg en tone for hver hørbar type. Ruteindstillinger De tilgængelige ruteindstillinger varierer baseret på den valgte aktivitet. Fra programskuffen skal du vælge Opsætning > Ruter. Aktivitet: Angiver en aktivitet, der bruges til transport, under ruteplanlægning. Enheden beregner ruter optimeret til den type af aktivitet, du laver. Beregningsmetode: Angiver den metode, der bruges til at beregne din rute. Lås på vej: Låser den blå trekant, der repræsenterer din position på kortet, på den nærmeste vej. Dette er mest nyttigt, når du kører eller navigerer på veje. Uden for ruten, ny beregning: Indstiller genberegningspræferencer ved navigering væk fra en aktiv rute. Opsætning af "undgå": Angiver typen af veje, terræn og transportmetoder, der skal undgås under navigering. Ruteskift: Angiver, hvordan enheden skal ruteplanlægge fra ét punkt på ruten til det næste. Denne indstilling er kun tilgængelig for visse aktiviteter. Indstillingen Afstand leder dig til det næste punkt på ruten, når du befinder dig inden for den angivne afstand af dit aktuelle punkt. Indstillinger for retning Du kan tilpasse kompasindstillingerne. Fra programskuffen skal du vælge Opsætning > Retning. Display: Angiver den type retningsvisning, der skal vises på kompasset. Nordreference: Angiver den nordreference, der bruges på kompasset. Linjen Go To/pil: Giver dig mulighed for at bruge den pejlingsmarkør, der peger i retningen mod din destination, eller bruge den kursmarkør, der viser din relation til den kurslinje, der fører til destinationen. Kompas: Skifter automatisk fra et elektronisk kompas til et GPS-kompas, når du bevæger dig med en højere hastighed i et bestemt tidsrum. Kalibrer kompas: Giver dig mulighed for at kalibrere kompasset, hvis du oplever uregelmæssig kompasfunktion, f.eks. efter rejser over store afstande eller efter store temperaturændringer (Kalibrering af kompas, side 7). Indstillinger af højdemåler Fra programskuffen skal du vælge Opsætning > Højdemåler. Autokalibrering: Kalibrerer automatisk højdemåleren, hver gang en aktivitet startes. Enheden fortsætter den automatiske kalibrering af højdemåleren, så længe enheden modtager GPS-signaler, og automatisk kalibrering er slået til. Barometer tilstand: Variabel højde lader barometeret måle ændringer i højden, mens du bevæger dig. Fast højde antager, at enheden står stille i en fast højde, så barometertrykket kun ændres pga. vejrforhold. Plot type: Giver dig mulighed for at se højdeændringer over en periode eller en afstand, barometertrykket over en periode eller trykændringer i omgivelserne over en periode. Kalibrer højdemåler: Giver dig mulighed for at kalibrere den barometriske højdemåler, hvis du kender den korrekte højde eller det korrekte barometertryk (Kalibrering af den barometriske højdemåler, side 8). Indstillinger for positionsformat BEMÆRK: Du skal ikke ændre positionsformatet eller kortdatum-koordinationssystemet, med mindre du anvender et kort eller søkort, der angiver et andet positionsformat. Fra programskuffen skal du vælge Opsætning > Positionsformat. Positionsformat: Indstiller det positionsformat, som en positionsmåling vises i. Kortdatum: Indstiller det koordinatsystem, som kortet er struktureret i. Kortsfære: Viser det koordinatsystem, som enheden bruger. Standardkoordinatsystemet er WGS 84. Ændring af måleenhed Du kan tilpasse måleenhederne for distance og hastighed, højde, dybde, temperatur, tryk og lodret fart. 1 Fra programskuffen skal du vælge Opsætning > Enheder. 2 Vælg en måletype. 3 Vælg måleenhed. Tidsindstillinger Fra programskuffen skal du vælge Opsætning > Tid. Tidsformat: Indstiller enheden til at vise klokkeslættet i 12- timers eller 24-timers format. Tidszone: Indstiller enhedens tidszone. Automatisk indstiller automatisk tidszonen baseret på din GPS-position. Indstillinger for Geocaching Fra programskuffen skal du vælge Opsætning > Geocaching. Geocaching Live: Indstiller enheden til at vise eller skjule live geocache-data. Geocachetype: Indstiller enheden til at vise listen med geocahces efter navne eller koder. chirp søger: Giver enheden mulighed for at søge efter en geocache, der indeholder chirp tilbehør (Aktivering af chirp søgning, side 6). Programmer chirp : Programmerer chirp tilbehøret. Se chirp brugervejledningen på Opsætning af filter: Giver dig mulighed for at oprette og gemme tilpassede filtre til geocaches (Sådan gemmer du et tilpasset geocachefilter, side 6). Fundne geo-skatte: Gør det muligt at redigere antallet af fundne geocaches. Antallet stiger automatisk, når du registrerer et fund (Registrering af forsøg, side 6). ANT+ Sensorindstillinger Du kan finde flere oplysninger om fitnesstilbehør under Valgfrit fitnesstilbehør, side 11. Fitnessindstillinger Fra programskuffen skal du vælge Opsætning > Fitness. Auto Lap: Indstiller enheden til automatisk markering af omgangen ved en bestemt distance. Aktivitetstype: Indstiller fitnessaktiviteten til vandring, løb, cykling eller andet. På den måde vises din aktivitet som den korrekte type, når du overfører den til Garmin Connect. Bruger: Indstiller brugerprofiloplysninger (Indstilling af din fitnessbrugerprofil, side 14). Pulszoner: Indstiller de fem pulszoner for fitnessaktiviteter. Indstilling af din fitnessbrugerprofil Enheden anvender de oplysninger, som du indtaster om dig selv, til at beregne nøjagtige data. Du kan ændre 14 Tilpasning af enheden
19 profiloplysninger såsom køn, alder, vægt, højde og sportsmand hele livet (Om Sportsmand hele livet, side 15). 1 Fra programskuffen skal du vælge Opsætning > Fitness > Bruger. 2 Rediger indstillingerne. Om Sportsmand hele livet En, der har været sportsmand hele livet, er en person, der har trænet intensivt i mange år (undtagen i kortere skadesperioder), og som har en hvilepuls på 60 slag i minuttet (bpm) eller mindre. Markering af omgange efter distance Du kan bruge funktionen Auto Lap til automatisk markering af omgangen ved en specifik distance. Denne funktion er nyttig, hvis du vil sammenligne dine præstationer ved forskellige dele af en aktivitet. 1 Fra programskuffen skal du vælge Opsætning > Fitness > Auto Lap. 2 Indtast en værdi, og vælg. Marineindstillinger Fra programskuffen skal du vælge Opsætning > Marine. Marinekorttilstand: Angiver den korttype, enheden bruger ved visning af marinedata. Nautisk viser forskellige kortfunktioner med forskellige farver, så marine-interessepunkterne bliver lettere at aflæse, og kortet efterligner tegnemetoden fra papirkort. Fisker (kræver marinekort) giver en detaljeret visning af bundkonturer og dybdeforhold og forenkler kortvisningen til optimal brug under fiskeri. Udseende: Angiver udseendet af marinenavigationshjælp på kortet. Ops. marinealarm: Indstiller alarmer til at udløses, når du overskrider en bestemt driveafstand, mens du ligger for anker, når du afviger kursen med en bestemt afstand, og når du sejler ind i farvande med en bestemt dybde. Indstilling af marinealarmer 1 Fra programskuffen skal du vælge Opsætning > Marine > Ops. marinealarm. 2 Vælg en alarmtype. 3 Vælg Til. 4 Indtast en distance, og vælg. Nulstilling af data og indstillinger Du kan nulstille tripdata, slette alle waypoints, rydde det aktuelle spor eller gendanne standardværdier. 1 Fra programskuffen skal du vælge OpsætningNulstil. 2 Vælg en funktion: Hvis du vil nulstille data, som er specifikke for en tur, f.eks. distance og gennemsnit, skal du vælge Nulstil tripdata. Hvis du vil slette alle gemte waypoints, skal du vælge Slet alle waypoints. Hvis du vil slette de data, der er registreret siden du startede din aktuelle aktivitet, skal du vælge Ryd aktuel aktivitet. BEMÆRK: Enheden fortsætter med at registrere nye data for den aktuelle aktivitet. Hvis du vil nulstille indstillingerne for din aktuelle aktivitetstype til fabriksindstillingerne, skal du vælge Nulstil aktivitetsindst.. Hvis du vil gendanne alle enhedsindstillinger til fabriksindstillingerne, skal du vælge Nulstil alle indstillinger. BEMÆRK: Nulstilling af alle indstillinger sletter alle geocaching-aktiviteter fra enheden. Gendannelse af standardværdier for specifikke indstillinger Du kan gendanne standardværdierne for specifikke indstillingskategorier. 1 Fra programskuffen skal du vælge Opsætning. 2 Vælg en kategori, der skal gendannes. 3 Vælg > Gendan stnd.indstil.. Gendannelse af standardværdier for specifikke sideindstillinger Du kan gendanne standardværdier for kortet, kompasset, tripcomputeren og højdeplot. 1 Åbn den side, som du vil gendanne indstillingerne for. 2 Vælg > Gendan stnd.indstil.. Gendannelse af alle standardindstillinger Du kan nulstille alle indstillinger til fabriksindstillingerne. Fra programskuffen skal du vælge Opsætning > Nulstil > Nulstil alle indstillinger > Nulstil. BEMÆRK: Gendannelse af alle standardindstillinger på enheden sletter din geocaching-registrering og alle standardaktiviteter. Opsætning af startskærmen til klassisk tilstand Du kan indstille startskærmen til at se ud som en klassisk Garmin startskærm for en håndholdt enhed. Det kan være nyttigt, hvis du er fortrolig med brugergrænsefladen fra en tidligere produktmodel. Vælg Opsætning > System > Klassisk i app-indstillingerne. Enhedsoplysninger Support og opdateringer Garmin Express (garmin.com/express) giver hurtig adgang til disse tjenester til Garmin enheder. Produktregistrering Brugervejledninger Softwareopdateringer Data uploades til Garmin Connect Kort, kortprodukt eller baneopdateringer Konfigurering af Garmin Express 1 Tilslut enheden til din computer med et USB-kabel. 2 Gå til 3 Følg instruktionerne på skærmen. Sådan får du flere oplysninger Du finder flere oplysninger om dette produkt på Garmin webstedet. Gå til Gå til eller kontakt din Garmin forhandler for at få oplysninger om valgfrit tilbehør og reservedele. Registrering af din enhed Hjælp os med at give dig bedre support ved at gennemføre vores onlineregistrering i dag. Gå til garmin.com/express. Opbevar den originale købskvittering eller en kopi på et sikkert sted. Enhedsoplysninger 15
20 Montering af karabinhagen Installation af et hukommelseskort 1 Placer karabinhagen À i fastgørelseshullerne på monteringsryggen Á på enheden. Du kan installere et microsd hukommelseskort til yderligere lagring eller forudindlæste kort. 1 Drej D-ringen mod uret, og træk op i den for at fjerne dækslet. 2 Tag batterierne ud. 3 I batterirummet skal du skubbe kortholderen À til venstre og løfte den op. 2 Skub karabinhagen op, til den falder i hak og låser. Vedligeholdelse af enheden BEMÆRK Du må ikke opbevare enheden på steder, hvor den kan blive udsat for ekstreme temperaturer i længere tid, da det kan føre til permanente skader på den. Du må aldrig bruge en hård eller skarp genstand til at betjene touchscreenen, da det kan beskadige skærmen. Undgå kemiske rengøringsmidler, opløsnings- og insektmidler, der kan beskadige plastikkomponenterne og overfladebehandlingen. Fastgør beskyttelseshætten omhyggeligt for at undgå, at USBporten bliver beskadiget. Rengøring af enheden 1 Rengør enheden med en klud fugtet med en mild rengøringsmiddelopløsning. 2 Tør den af. Efter rengøring skal du lade enheden tørre helt. Rengøring af berøringsskærmen 1 Brug en blød, ren og fnugfri klud. 2 Hvis det er nødvendigt, kan du fugte kluden let med vand. 3 Hvis du bruger en fugtig klud, skal du slukke enheden og afbryde strømforbindelsen. 4 Tør skærmen forsigtigt af med kluden. Nedsænkning i vand BEMÆRK Enheden er vandtæt iht. IEC-standarden IPX7. Den kan tåle nedsænkning i 1 meter vand i 30 minutter. Længere tids nedsænkning kan beskadige enheden. Efter nedsænkningen skal du tørre enheden af og lade den lufttørre, inden den anvendes eller oplades Tilslutning af enheden til din computer BEMÆRK For at forebygge korrosion skal du tørre USB-porten, beskyttelseshætten og det omgivende område grundigt før opladning eller tilslutning til en pc. 1 Fjern vejrhætten fra USB-porten. 2 Sæt det lille stik på USB-kablet ind i USB-porten på enheden. 3 Tilslut det store stik på USB-kablet til en USB-port på computeren. Din enhed og hukommelseskortet (valgfrit) vises som flytbare enheder i Denne computer på Windows computere og som monterede diske på Mac computere. Overførsel af filer til din enhed 1 Tilslut enheden til din computer. Datahåndtering BEMÆRK: Enheden er ikke kompatibel med Windows 95, 98, Me, Windows NT og Mac OS 10.3 og tidligere. Filtyper Den håndholdte enhed understøtter disse filtyper. Filer fra BaseCamp eller HomePort. Gå til /trip_planning. GPX sporfiler. GPX-geocache-filer (Sådan downloades geocaches ved hjælp af en computer, side 6). JPEG-fotofiler. GPI brugerdefinerede POI filer fra Garmin POI Loader. Gå til FIT filer til eksport til Garmin Connect. 16 Placer hukommelseskortet Á med guldkontakterne nedad. Luk kortholderen. Skub kortholderen til højre for at låse den. Udskift batterierne. Sæt batteridækslet på igen, og drej D-ringen med uret På Windows computere vises enheden som et flytbart drev eller en bærbar enhed, og hukommelseskortet kan fremstå som et andet flytbart drev. På Mac computere vises enheden og hukommelseskortet som monterede diske. BEMÆRK: På visse computere med flere netværksdrev vises enhedsdrevene muligvis ikke korrekt. Se i dokumentationen til operativsystemet for at få oplyst, hvordan du tilknytter drevet. Åbn programmet til filsøgning på din computer. Vælg en fil. Vælg Rediger > Kopier. Åbn den bærbare enhed, drevet eller diskenheden for enheden eller hukommelseskortet. Søg efter en mappe. Vælg Rediger > Indsæt. Filen vises på listen over filer i enhedens hukommelse eller på hukommelseskortet. Sletning af filer BEMÆRK Hvis du ikke ved, hvad en fil skal bruges til, må du ikke slette den. Hukommelsen i din enhed indeholder vigtige systemfiler, som ikke må slettes. Enhedsoplysninger
OREGON. -serien. lynstartvejledning. 450, 450t, 550, 550t
 OREGON -serien 450, 450t, 550, 550t lynstartvejledning Advarsel Se guiden Vigtige oplysninger om sikkerhed og produkter i æsken med produktet for at se produktadvarsler og andre vigtige oplysninger. Oregon-enheder
OREGON -serien 450, 450t, 550, 550t lynstartvejledning Advarsel Se guiden Vigtige oplysninger om sikkerhed og produkter i æsken med produktet for at se produktadvarsler og andre vigtige oplysninger. Oregon-enheder
montana 600-serien lynstartvejledning til brug med modellerne 600, 650, 650t Lynstartvejledning til Montana 600-serien 1
 montana 600-serien lynstartvejledning til brug med modellerne 600, 650, 650t Lynstartvejledning til Montana 600-serien 1 Sådan kommer du i gang advarsel Se guiden Vigtige produkt.- og sikkerhedsinformationer
montana 600-serien lynstartvejledning til brug med modellerne 600, 650, 650t Lynstartvejledning til Montana 600-serien 1 Sådan kommer du i gang advarsel Se guiden Vigtige produkt.- og sikkerhedsinformationer
OREGON -serien 200, 300, 400t, 400c, 400i, 550, 550t. Lynstartvejledning
 OREGON -serien 200, 300, 400t, 400c, 400i, 550, 550t Lynstartvejledning Se guiden Vigtige oplysninger om sikkerhed og produkter i æsken med produktet for at se produktadvarsler og andre vigtige oplysninger.
OREGON -serien 200, 300, 400t, 400c, 400i, 550, 550t Lynstartvejledning Se guiden Vigtige oplysninger om sikkerhed og produkter i æsken med produktet for at se produktadvarsler og andre vigtige oplysninger.
GPS 72H. Lynstartvejledning
 GPS 72H Lynstartvejledning Se guiden Vigtige oplysninger om sikkerhed og produkter i æsken med produktet for at se produktadvarsler og andre vigtige oplysninger. Generelt om brugervejledningen Når du bliver
GPS 72H Lynstartvejledning Se guiden Vigtige oplysninger om sikkerhed og produkter i æsken med produktet for at se produktadvarsler og andre vigtige oplysninger. Generelt om brugervejledningen Når du bliver
etrex 10 lynstartvejledning
 etrex 10 lynstartvejledning Sådan kommer du i gang advarsel Se guiden Vigtige produkt- og sikkerhedsinformationer i æsken med produktet for at se produktadvarsler og andre vigtige oplysninger. Når du bruger
etrex 10 lynstartvejledning Sådan kommer du i gang advarsel Se guiden Vigtige produkt- og sikkerhedsinformationer i æsken med produktet for at se produktadvarsler og andre vigtige oplysninger. Når du bruger
zūmo 590 Lynstartvejledning
 zūmo 590 Lynstartvejledning Marts 2014 190-01706-56_0A Trykt i Taiwan Sådan kommer du i gang ADVARSEL Se guiden Vigtige produkt- og sikkerhedsinformationer i æsken med produktet for at se produktadvarsler
zūmo 590 Lynstartvejledning Marts 2014 190-01706-56_0A Trykt i Taiwan Sådan kommer du i gang ADVARSEL Se guiden Vigtige produkt- og sikkerhedsinformationer i æsken med produktet for at se produktadvarsler
GPSMAP 78-serien. lynstartvejledning. til GPSMAP 78, GPSMAP 78s og GPSMAP 78sc
 GPSMAP 78-serien lynstartvejledning til GPSMAP 78, GPSMAP 78s og GPSMAP 78sc Sådan kommer du i gang advarsel Se guiden Vigtige oplysninger om sikkerhed og produkter i æsken med produktet for at se produktadvarsler
GPSMAP 78-serien lynstartvejledning til GPSMAP 78, GPSMAP 78s og GPSMAP 78sc Sådan kommer du i gang advarsel Se guiden Vigtige oplysninger om sikkerhed og produkter i æsken med produktet for at se produktadvarsler
GPSMAP 62-serien lynstartvejledning. Til brug med GPSMAP 62, 62s, 62st, 62sc og 62stc
 GPSMAP 62-serien lynstartvejledning Til brug med GPSMAP 62, 62s, 62st, 62sc og 62stc Sådan kommer du i gang advarsel Se guiden Vigtige oplysninger om sikkerhed og produkter i æsken med produktet for at
GPSMAP 62-serien lynstartvejledning Til brug med GPSMAP 62, 62s, 62st, 62sc og 62stc Sådan kommer du i gang advarsel Se guiden Vigtige oplysninger om sikkerhed og produkter i æsken med produktet for at
Lynstartvejledning PERSONAL NAVIGATOR
 Lynstartvejledning foretrex 301 og 401 PERSONAL NAVIGATOR Se guiden Vigtige oplysninger om sikkerhed og produkter i æsken med produktet for at se produktadvarsler og andre vigtige oplysninger. Brug af
Lynstartvejledning foretrex 301 og 401 PERSONAL NAVIGATOR Se guiden Vigtige oplysninger om sikkerhed og produkter i æsken med produktet for at se produktadvarsler og andre vigtige oplysninger. Brug af
nüvi 3700-serien til Volvo
 nüvi 3700-serien til Volvo lynstartvejledning til brug med disse nüvi-modeller: 3760, 3790 Juli 2010 190-01265-56 Rev. A Trykt i Taiwan Sådan kommer du i gang ADVARSEL Se guiden Vigtige oplysninger om
nüvi 3700-serien til Volvo lynstartvejledning til brug med disse nüvi-modeller: 3760, 3790 Juli 2010 190-01265-56 Rev. A Trykt i Taiwan Sådan kommer du i gang ADVARSEL Se guiden Vigtige oplysninger om
Oregon 600 serien Brugervejledning
 Oregon 600 serien Brugervejledning August 2014 Trykt i Taiwan 190-01552-36_0D Alle rettigheder forbeholdes. I henhold til lovgivningen om ophavsret må denne vejledning ikke kopieres, helt eller delvist,
Oregon 600 serien Brugervejledning August 2014 Trykt i Taiwan 190-01552-36_0D Alle rettigheder forbeholdes. I henhold til lovgivningen om ophavsret må denne vejledning ikke kopieres, helt eller delvist,
etrex Touch 25/35 Brugervejledning
 etrex Touch 25/35 Brugervejledning Marts 2016 190-01836-36_0B Alle rettigheder forbeholdes. I henhold til lovgivningen om ophavsret må denne vejledning ikke kopieres, helt eller delvist, uden skriftligt
etrex Touch 25/35 Brugervejledning Marts 2016 190-01836-36_0B Alle rettigheder forbeholdes. I henhold til lovgivningen om ophavsret må denne vejledning ikke kopieres, helt eller delvist, uden skriftligt
nüvi lynstartvejledning
 nüvi 510 lynstartvejledning Vigtige oplysninger Se guiden Vigtige oplysninger om sikkerhed og produkter i æsken med produktet for at se produktadvarsler og andre vigtige oplysninger. Advarsel: Dette produkt
nüvi 510 lynstartvejledning Vigtige oplysninger Se guiden Vigtige oplysninger om sikkerhed og produkter i æsken med produktet for at se produktadvarsler og andre vigtige oplysninger. Advarsel: Dette produkt
Approach G8 Brugervejledning
 Approach G8 Brugervejledning Marts 2014 190-01673-36_0B Trykt i Taiwan Alle rettigheder forbeholdes. I henhold til lovgivningen om ophavsret må denne vejledning ikke kopieres, helt eller delvist, uden
Approach G8 Brugervejledning Marts 2014 190-01673-36_0B Trykt i Taiwan Alle rettigheder forbeholdes. I henhold til lovgivningen om ophavsret må denne vejledning ikke kopieres, helt eller delvist, uden
nüvi 2300-serien lynstartvejledning til brug med disse nüvi-modeller: 2300, 2310, 2340, 2350, 2360, 2370
 nüvi 2300-serien lynstartvejledning til brug med disse nüvi-modeller: 2300, 2310, 2340, 2350, 2360, 2370 Sådan kommer du i gang ADVARSEL Se guiden Vigtige produkt- og sikkerhedsinformationer i æsken med
nüvi 2300-serien lynstartvejledning til brug med disse nüvi-modeller: 2300, 2310, 2340, 2350, 2360, 2370 Sådan kommer du i gang ADVARSEL Se guiden Vigtige produkt- og sikkerhedsinformationer i æsken med
nüvi 3700-serien lynstartvejledning til brug med disse nüvi-modeller: 3750, 3760, 3790
 nüvi 3700-serien lynstartvejledning til brug med disse nüvi-modeller: 3750, 3760, 3790 Sådan kommer du i gang ADVARSEL Se guiden Vigtige oplysninger om sikkerhed og produkter i æsken med produktet for
nüvi 3700-serien lynstartvejledning til brug med disse nüvi-modeller: 3750, 3760, 3790 Sådan kommer du i gang ADVARSEL Se guiden Vigtige oplysninger om sikkerhed og produkter i æsken med produktet for
Dakota 10 og 20 lynstartvejledning
 Dakota 10 og 20 lynstartvejledning Se guiden Vigtige oplysninger om sikkerhed og produkter i æsken med produktet for at se produktadvarsler og andre vigtige oplysninger. Dakota-enheder bruger to AAbatterier
Dakota 10 og 20 lynstartvejledning Se guiden Vigtige oplysninger om sikkerhed og produkter i æsken med produktet for at se produktadvarsler og andre vigtige oplysninger. Dakota-enheder bruger to AAbatterier
APPROACH S10. Brugervejledning
 APPROACH S10 Brugervejledning 2018 Garmin Ltd. eller dets datterselskaber Alle rettigheder forbeholdes. I henhold til lovgivningen om ophavsret må denne vejledning ikke kopieres, helt eller delvist, uden
APPROACH S10 Brugervejledning 2018 Garmin Ltd. eller dets datterselskaber Alle rettigheder forbeholdes. I henhold til lovgivningen om ophavsret må denne vejledning ikke kopieres, helt eller delvist, uden
nüvi 2400-serien lynstartvejledning til brug med disse nüvi-modeller: 2440, 2450, 2460
 nüvi 2400-serien lynstartvejledning til brug med disse nüvi-modeller: 2440, 2450, 2460 Sådan kommer du i gang ADVARSEL Se guiden Vigtige produkt- og sikkerhedsinformationer i æsken med produktet for at
nüvi 2400-serien lynstartvejledning til brug med disse nüvi-modeller: 2440, 2450, 2460 Sådan kommer du i gang ADVARSEL Se guiden Vigtige produkt- og sikkerhedsinformationer i æsken med produktet for at
Astro. 320 med T5/T5 mini. Brugervejledning. August 2015 Trykt i Taiwan 190-01772-36_0B
 Astro 320 med T5/T5 mini Brugervejledning August 2015 Trykt i Taiwan 190-01772-36_0B Alle rettigheder forbeholdes. I henhold til lovgivningen om ophavsret må denne vejledning ikke kopieres, helt eller
Astro 320 med T5/T5 mini Brugervejledning August 2015 Trykt i Taiwan 190-01772-36_0B Alle rettigheder forbeholdes. I henhold til lovgivningen om ophavsret må denne vejledning ikke kopieres, helt eller
nüvi 3700-serien lynstartvejledning Marts 2011 190-01157-56 Rev. B Trykt i Taiwan til brug med disse nüvi-modeller: 3750, 3760, 3790
 nüvi 3700-serien lynstartvejledning til brug med disse nüvi-modeller: 3750, 3760, 3790 Marts 2011 190-01157-56 Rev. B Trykt i Taiwan Sådan kommer du i gang ADVARSEL Se guiden Vigtige oplysninger om sikkerhed
nüvi 3700-serien lynstartvejledning til brug med disse nüvi-modeller: 3750, 3760, 3790 Marts 2011 190-01157-56 Rev. B Trykt i Taiwan Sådan kommer du i gang ADVARSEL Se guiden Vigtige oplysninger om sikkerhed
Alpha 100 med T5 Brugervejledning
 Alpha 100 med T5 Brugervejledning Juli 2014 Trykt i Taiwan 190-01771-36_0A Alle rettigheder forbeholdes. I henhold til lovgivningen om ophavsret må denne vejledning ikke kopieres, helt eller delvist, uden
Alpha 100 med T5 Brugervejledning Juli 2014 Trykt i Taiwan 190-01771-36_0A Alle rettigheder forbeholdes. I henhold til lovgivningen om ophavsret må denne vejledning ikke kopieres, helt eller delvist, uden
nülink! 2300-serien lynstartvejledning
 nülink! 2300-serien lynstartvejledning Sådan kommer du i gang ADVARSEL Se guiden Vigtige produkt- og sikkerhedsinformationer i æsken med produktet for at se produktadvarsler og andre vigtige oplysninger.
nülink! 2300-serien lynstartvejledning Sådan kommer du i gang ADVARSEL Se guiden Vigtige produkt- og sikkerhedsinformationer i æsken med produktet for at se produktadvarsler og andre vigtige oplysninger.
Alpha. 100 med T5/T5 mini. Brugervejledning. Juli 2015 Trykt i Taiwan 190-01771-36_0B
 Alpha 100 med T5/T5 mini Brugervejledning Juli 2015 Trykt i Taiwan 190-01771-36_0B Alle rettigheder forbeholdes. I henhold til lovgivningen om ophavsret må denne vejledning ikke kopieres, helt eller delvist,
Alpha 100 med T5/T5 mini Brugervejledning Juli 2015 Trykt i Taiwan 190-01771-36_0B Alle rettigheder forbeholdes. I henhold til lovgivningen om ophavsret må denne vejledning ikke kopieres, helt eller delvist,
etrex brugervejledning Modeller: 10, 20, 30
 etrex brugervejledning Modeller: 10, 20, 30 2011 Garmin Ltd. eller dets datterselskaber Alle rettigheder forbeholdes. I henhold til loven om ophavsret må denne brugervejledning ikke kopieres, helt eller
etrex brugervejledning Modeller: 10, 20, 30 2011 Garmin Ltd. eller dets datterselskaber Alle rettigheder forbeholdes. I henhold til loven om ophavsret må denne brugervejledning ikke kopieres, helt eller
Approach G7 Brugervejledning
 Approach G7 Brugervejledning December 2013 190-01672-36_0A Trykt i Taiwan Alle rettigheder forbeholdes. I henhold til lovgivningen om ophavsret må denne vejledning ikke kopieres, helt eller delvist, uden
Approach G7 Brugervejledning December 2013 190-01672-36_0A Trykt i Taiwan Alle rettigheder forbeholdes. I henhold til lovgivningen om ophavsret må denne vejledning ikke kopieres, helt eller delvist, uden
F O R E R U N N E R 6 1 0 L y n s t a r t v e j l e d n i n g
 F O R E R U N N E R 6 1 0 L y n s t a r t v e j l e d n i n g Vigtige oplysninger advarsel Konsulter altid din læge, inden du starter eller ændrer et træningsprogram. Se guiden Vigtige produkt- og sikkerhedsinformationer
F O R E R U N N E R 6 1 0 L y n s t a r t v e j l e d n i n g Vigtige oplysninger advarsel Konsulter altid din læge, inden du starter eller ændrer et træningsprogram. Se guiden Vigtige produkt- og sikkerhedsinformationer
montana 600-serien brugervejledning til brug med modellerne 600, 650, 650t
 montana 600-serien brugervejledning til brug med modellerne 600, 650, 650t 2011 Garmin Ltd. eller dets datterselskaber Alle rettigheder forbeholdes. I henhold til loven om ophavsret må denne brugervejledning
montana 600-serien brugervejledning til brug med modellerne 600, 650, 650t 2011 Garmin Ltd. eller dets datterselskaber Alle rettigheder forbeholdes. I henhold til loven om ophavsret må denne brugervejledning
Vejledning til lynstart. nüvi. 760 til Volvo. personlig rejseassistent
 Vejledning til lynstart nüvi 760 til Volvo personlig rejseassistent ADVARSEL: Se guiden Vigtige oplysninger om sikkerhed og produkter i æsken med produktet for at få oplysninger om produktadvarsler og
Vejledning til lynstart nüvi 760 til Volvo personlig rejseassistent ADVARSEL: Se guiden Vigtige oplysninger om sikkerhed og produkter i æsken med produktet for at få oplysninger om produktadvarsler og
Monterra Brugervejledning
 Monterra Brugervejledning Oktober 2013 190-01601-36_0A Trykt i Taiwan Alle rettigheder forbeholdes. I henhold til lovgivningen om ophavsret må denne vejledning ikke kopieres, helt eller delvist, uden skriftligt
Monterra Brugervejledning Oktober 2013 190-01601-36_0A Trykt i Taiwan Alle rettigheder forbeholdes. I henhold til lovgivningen om ophavsret må denne vejledning ikke kopieres, helt eller delvist, uden skriftligt
Approach S1. brugervejledning
 Approach S1 brugervejledning 2010 Garmin Ltd. eller dets datterselskaber Alle rettigheder forbeholdes. Medmindre der udtrykkeligt er givet tilladelse heri, må denne vejledning hverken helt eller delvist
Approach S1 brugervejledning 2010 Garmin Ltd. eller dets datterselskaber Alle rettigheder forbeholdes. Medmindre der udtrykkeligt er givet tilladelse heri, må denne vejledning hverken helt eller delvist
lynstartvejledning GPS-AKTIVERET SPORTSUR
 lynstartvejledning F O R E R U N N E R 2 1 0 GPS-AKTIVERET SPORTSUR Vigtige oplysninger advarsel Konsulter altid din læge, inden du starter eller ændrer et træningsprogram. Se guiden Vigtige produkt- og
lynstartvejledning F O R E R U N N E R 2 1 0 GPS-AKTIVERET SPORTSUR Vigtige oplysninger advarsel Konsulter altid din læge, inden du starter eller ændrer et træningsprogram. Se guiden Vigtige produkt- og
GPSMAP 64. Brugervejledning
 GPSMAP 64 Brugervejledning 2013 Garmin Ltd. eller dets datterselskaber Alle rettigheder forbeholdes. I henhold til lovgivningen om ophavsret må denne vejledning ikke kopieres, helt eller delvist, uden
GPSMAP 64 Brugervejledning 2013 Garmin Ltd. eller dets datterselskaber Alle rettigheder forbeholdes. I henhold til lovgivningen om ophavsret må denne vejledning ikke kopieres, helt eller delvist, uden
Approach. G6 Brugervejledning. Januar 2012 190-01430-36_0A Trykt i Taiwan
 Approach G6 Brugervejledning Januar 2012 190-01430-36_0A Trykt i Taiwan Alle rettigheder forbeholdes. I henhold til lovgivningen om ophavsret må denne vejledning ikke kopieres, helt eller delvist, uden
Approach G6 Brugervejledning Januar 2012 190-01430-36_0A Trykt i Taiwan Alle rettigheder forbeholdes. I henhold til lovgivningen om ophavsret må denne vejledning ikke kopieres, helt eller delvist, uden
APPROACH X10. Brugervejledning
 APPROACH X10 Brugervejledning 2017 Garmin Ltd. eller dets datterselskaber Alle rettigheder forbeholdes. I henhold til lovgivningen om ophavsret må denne vejledning ikke kopieres, helt eller delvist, uden
APPROACH X10 Brugervejledning 2017 Garmin Ltd. eller dets datterselskaber Alle rettigheder forbeholdes. I henhold til lovgivningen om ophavsret må denne vejledning ikke kopieres, helt eller delvist, uden
brugervejledning EDGE 200 GPS-AKTIVERET CYKELCOMPUTER December 2012 190-01368-36_0B Trykt i Taiwan
 EDGE 200 GPS-AKTIVERET CYKELCOMPUTER brugervejledning December 2012 190-01368-36_0B Trykt i Taiwan Sådan kommer du i gang advarsel Konsulter altid din læge, inden du starter eller ændrer et træningsprogram.
EDGE 200 GPS-AKTIVERET CYKELCOMPUTER brugervejledning December 2012 190-01368-36_0B Trykt i Taiwan Sådan kommer du i gang advarsel Konsulter altid din læge, inden du starter eller ændrer et træningsprogram.
VARIA UT800. Brugervejledning
 VARIA UT800 Brugervejledning 2017 Garmin Ltd. eller dets datterselskaber Alle rettigheder forbeholdes. I henhold til lovgivningen om ophavsret må denne vejledning ikke kopieres, helt eller delvist, uden
VARIA UT800 Brugervejledning 2017 Garmin Ltd. eller dets datterselskaber Alle rettigheder forbeholdes. I henhold til lovgivningen om ophavsret må denne vejledning ikke kopieres, helt eller delvist, uden
tactix Brugervejledning
 tactix Brugervejledning September 2013 190-01652-36_0A Trykt i Taiwan Alle rettigheder forbeholdes. I henhold til lovgivningen om ophavsret må denne vejledning ikke kopieres, helt eller delvist, uden skriftligt
tactix Brugervejledning September 2013 190-01652-36_0A Trykt i Taiwan Alle rettigheder forbeholdes. I henhold til lovgivningen om ophavsret må denne vejledning ikke kopieres, helt eller delvist, uden skriftligt
Alle rettigheder forbeholdes. I henhold til lovgivningen om ophavsret må denne vejledning ikke kopieres, helt eller delvist, uden skriftligt samtykke
 Alle rettigheder forbeholdes. I henhold til lovgivningen om ophavsret må denne vejledning ikke kopieres, helt eller delvist, uden skriftligt samtykke fra Garmin. Garmin forbeholder sig retten til at ændre
Alle rettigheder forbeholdes. I henhold til lovgivningen om ophavsret må denne vejledning ikke kopieres, helt eller delvist, uden skriftligt samtykke fra Garmin. Garmin forbeholder sig retten til at ændre
700-serien. nüvi. Vejledning til lynstart. personlig rejseassistent
 nüvi Vejledning til lynstart 700-serien personlig rejseassistent 2007 Garmin Ltd. eller dets datterselskaber August 2007 190-00859-56 Rev. B Trykt i Taiwan ADVARSEL: Se guiden Vigtige oplysninger om sikkerhed
nüvi Vejledning til lynstart 700-serien personlig rejseassistent 2007 Garmin Ltd. eller dets datterselskaber August 2007 190-00859-56 Rev. B Trykt i Taiwan ADVARSEL: Se guiden Vigtige oplysninger om sikkerhed
GPS 73. Brugervejledning. November 2015 Trykt i Taiwan 190-01936-36_0A
 GPS 73 Brugervejledning November 2015 Trykt i Taiwan 190-01936-36_0A Alle rettigheder forbeholdes. I henhold til lovgivningen om ophavsret må denne vejledning ikke kopieres, helt eller delvist, uden skriftligt
GPS 73 Brugervejledning November 2015 Trykt i Taiwan 190-01936-36_0A Alle rettigheder forbeholdes. I henhold til lovgivningen om ophavsret må denne vejledning ikke kopieres, helt eller delvist, uden skriftligt
Astro 320 lynstartvejledning. GPS-aktiveret sporingssystem til hunde
 Astro 320 lynstartvejledning GPS-aktiveret sporingssystem til hunde Sådan kommer du i gang Advarsel Se guiden Vigtige produkt- og sikkerhedsinformationer i æsken med produktet for at se produktadvarsler
Astro 320 lynstartvejledning GPS-aktiveret sporingssystem til hunde Sådan kommer du i gang Advarsel Se guiden Vigtige produkt- og sikkerhedsinformationer i æsken med produktet for at se produktadvarsler
nüvi 2200-serien lynstartvejledning til brug med disse nüvi-modeller: 2200, 2240, 2250
 nüvi 2200-serien lynstartvejledning til brug med disse nüvi-modeller: 2200, 2240, 2250 Sådan kommer du i gang ADVARSEL Se guiden Vigtige produkt- og sikkerhedsinformationer i æsken med produktet for at
nüvi 2200-serien lynstartvejledning til brug med disse nüvi-modeller: 2200, 2240, 2250 Sådan kommer du i gang ADVARSEL Se guiden Vigtige produkt- og sikkerhedsinformationer i æsken med produktet for at
nüvi 1690 lynstartvejledning
 nüvi 1690 lynstartvejledning 0110229 Sådan ser din nüvi ud Se guiden Vigtige oplysninger om sikkerhed og produkter i æsken med produktet for at se produktadvarsler og andre vigtige oplysninger. Tænd/sluk-knap:
nüvi 1690 lynstartvejledning 0110229 Sådan ser din nüvi ud Se guiden Vigtige oplysninger om sikkerhed og produkter i æsken med produktet for at se produktadvarsler og andre vigtige oplysninger. Tænd/sluk-knap:
CL7 DISPLAY LYNSTARTVEJLEDNING 6YD-F819U-K0
 CL7 DISPLAY LYNSTARTVEJLEDNING 6YD-F819U-K0 Introduktion ADVARSEL Se guiden Vigtige produkt- og sikkerhedsinformationer i æsken med produktet for at se produktadvarsler og andre vigtige oplysninger. Oversigt
CL7 DISPLAY LYNSTARTVEJLEDNING 6YD-F819U-K0 Introduktion ADVARSEL Se guiden Vigtige produkt- og sikkerhedsinformationer i æsken med produktet for at se produktadvarsler og andre vigtige oplysninger. Oversigt
lynreferencevejledning Edge 605/705 GPS-AKTIVERET CYKELCOMPUTER
 lynreferencevejledning Edge 605/705 GPS-AKTIVERET CYKELCOMPUTER MB Advarsel: Dette produkt indeholder et litiumionbatteri. Se guiden Vigtige oplysninger om sikkerhed og produkter i æsken med produktet
lynreferencevejledning Edge 605/705 GPS-AKTIVERET CYKELCOMPUTER MB Advarsel: Dette produkt indeholder et litiumionbatteri. Se guiden Vigtige oplysninger om sikkerhed og produkter i æsken med produktet
lynstartvejledning GPS-AKTIVERET SPORTSUR MED TRÅDLØS SYNKRONISERING
 lynstartvejledning F O R E R U N N E R 4 1 0 GPS-AKTIVERET SPORTSUR MED TRÅDLØS SYNKRONISERING Advarsel Dette produkt indeholder et litiumionbatteri, som ikke kan udskiftes. Konsulter altid din læge, inden
lynstartvejledning F O R E R U N N E R 4 1 0 GPS-AKTIVERET SPORTSUR MED TRÅDLØS SYNKRONISERING Advarsel Dette produkt indeholder et litiumionbatteri, som ikke kan udskiftes. Konsulter altid din læge, inden
etrex brugervejledning Modeller: 10, 20, 20x, 30, 30x
 etrex brugervejledning Modeller: 10, 20, 20x, 30, 30x 2011-2015 Garmin Ltd. eller dets datterselskaber Alle rettigheder forbeholdes. I henhold til loven om ophavsret må denne brugervejledning ikke kopieres,
etrex brugervejledning Modeller: 10, 20, 20x, 30, 30x 2011-2015 Garmin Ltd. eller dets datterselskaber Alle rettigheder forbeholdes. I henhold til loven om ophavsret må denne brugervejledning ikke kopieres,
Forbindelsesvejledning (for COOLPIX)
 Forbindelsesvejledning (for COOLPIX) Dette dokument beskriver proceduren for brugen af appen SnapBridge (version 2.0) til etablering af en trådløs forbindelse mellem et understøttet kamera og en smartenhed.
Forbindelsesvejledning (for COOLPIX) Dette dokument beskriver proceduren for brugen af appen SnapBridge (version 2.0) til etablering af en trådløs forbindelse mellem et understøttet kamera og en smartenhed.
lynstartvejledning GPS-AKTIVERET SPORTSUR
 lynstartvejledning F O R E R U N N E R 2 1 0 GPS-AKTIVERET SPORTSUR Vigtige oplysninger advarsel Konsulter altid din læge, inden du starter eller ændrer et træningsprogram. Se guiden Vigtige produkt- og
lynstartvejledning F O R E R U N N E R 2 1 0 GPS-AKTIVERET SPORTSUR Vigtige oplysninger advarsel Konsulter altid din læge, inden du starter eller ændrer et træningsprogram. Se guiden Vigtige produkt- og
Forerunner. 10 Brugervejledning. Juli 2013 190-01472-36_0C Trykt i Taiwan
 Forerunner 10 Brugervejledning Juli 2013 190-01472-36_0C Trykt i Taiwan Alle rettigheder forbeholdes. I henhold til lovgivningen om ophavsret må denne vejledning ikke kopieres, helt eller delvist, uden
Forerunner 10 Brugervejledning Juli 2013 190-01472-36_0C Trykt i Taiwan Alle rettigheder forbeholdes. I henhold til lovgivningen om ophavsret må denne vejledning ikke kopieres, helt eller delvist, uden
Garmin Index smartvægt. Brugervejledning
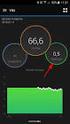 Garmin Index smartvægt Brugervejledning September 2016 190-01959-36_0B Alle rettigheder forbeholdes. I henhold til lovgivningen om ophavsret må denne vejledning ikke kopieres, helt eller delvist, uden
Garmin Index smartvægt Brugervejledning September 2016 190-01959-36_0B Alle rettigheder forbeholdes. I henhold til lovgivningen om ophavsret må denne vejledning ikke kopieres, helt eller delvist, uden
lynstartvejledning F O R E R U N N E R 3 1 0 X T MULTISPORT GPS-TRÆNINGSENHED
 lynstartvejledning F O R E R U N N E R 3 1 0 X T MULTISPORT GPS-TRÆNINGSENHED Advarsel: Konsulter altid din læge, inden du starter eller ændrer et træningsprogram. Se guiden Vigtige oplysninger om sikkerhed
lynstartvejledning F O R E R U N N E R 3 1 0 X T MULTISPORT GPS-TRÆNINGSENHED Advarsel: Konsulter altid din læge, inden du starter eller ændrer et træningsprogram. Se guiden Vigtige oplysninger om sikkerhed
Approach. S3 Brugervejledning. Maj 2012 190-01467-36_0B Trykt i Taiwan
 Approach S3 Brugervejledning Maj 2012 190-01467-36_0B Trykt i Taiwan Alle rettigheder forbeholdes. I henhold til lovgivningen om ophavsret må denne vejledning ikke kopieres, helt eller delvist, uden skriftligt
Approach S3 Brugervejledning Maj 2012 190-01467-36_0B Trykt i Taiwan Alle rettigheder forbeholdes. I henhold til lovgivningen om ophavsret må denne vejledning ikke kopieres, helt eller delvist, uden skriftligt
Sitemap - Garmin Oregon 450t. Udarbejdet af Søren P. Petersen, maj 2012
 Sitemap - Garmin Oregon 450t Udarbejdet af Søren P. Petersen, maj 2012 Garmin Oregon 450t Sitemap Side 2 Sitemap Kort Vælg feltvisning {hvis de er valgte} Marker punkt på kort Kompas Opsætning af siden
Sitemap - Garmin Oregon 450t Udarbejdet af Søren P. Petersen, maj 2012 Garmin Oregon 450t Sitemap Side 2 Sitemap Kort Vælg feltvisning {hvis de er valgte} Marker punkt på kort Kompas Opsætning af siden
Astro 320 brugervejledning. GPS-aktiveret sporingssystem til hunde
 Astro 320 brugervejledning GPS-aktiveret sporingssystem til hunde 2011 Garmin Ltd. eller dets datterselskaber Alle rettigheder forbeholdes. I henhold til loven om ophavsret må denne brugervejledning ikke
Astro 320 brugervejledning GPS-aktiveret sporingssystem til hunde 2011 Garmin Ltd. eller dets datterselskaber Alle rettigheder forbeholdes. I henhold til loven om ophavsret må denne brugervejledning ikke
SOLIX KVIK START GUIDE
 Tænd/sluk enheden SOLIX KVIK START GUIDE Tryk i øverste højre hjørne af status-bjælke for at slukke enheden. Vælg sluk. Tryk på tænd/sluk tasten for at tænde eller slukke enheden. NOTE: Tryk på tænd-tasten
Tænd/sluk enheden SOLIX KVIK START GUIDE Tryk i øverste højre hjørne af status-bjælke for at slukke enheden. Vælg sluk. Tryk på tænd/sluk tasten for at tænde eller slukke enheden. NOTE: Tryk på tænd-tasten
Vildtkamera DTC-530V.
 Vildtkamera DTC-530V. Indhold fortegnelse......... 1 Kom godt i gang.........2 Information......... 2 Anvendelse......... 3 Fjernbetjening...... 3 Hukommelse kort......... 4 Quick Start...... 4 Isæt batterier.........
Vildtkamera DTC-530V. Indhold fortegnelse......... 1 Kom godt i gang.........2 Information......... 2 Anvendelse......... 3 Fjernbetjening...... 3 Hukommelse kort......... 4 Quick Start...... 4 Isæt batterier.........
Produktbemærkning. Copyright 2013 Hewlett-Packard Development Company, L.P. Vilkår vedrørende software
 Start her Copyright 2013 Hewlett-Packard Development Company, L.P. Windows er et amerikansk-registreret varemærke tilhørende Microsoft Corporation. Oplysningerne indeholdt heri kan ændres uden varsel.
Start her Copyright 2013 Hewlett-Packard Development Company, L.P. Windows er et amerikansk-registreret varemærke tilhørende Microsoft Corporation. Oplysningerne indeholdt heri kan ændres uden varsel.
Din brugermanual HTC TOUCH DIAMOND2 http://da.yourpdfguides.com/dref/3022573
 Du kan læse anbefalingerne i brugervejledningen, den tekniske guide eller i installationsguiden. Du finder svarene til alle dine spørgsmål i HTC TOUCH DIAMOND2 i brugermanualen (information, specifikationer,
Du kan læse anbefalingerne i brugervejledningen, den tekniske guide eller i installationsguiden. Du finder svarene til alle dine spørgsmål i HTC TOUCH DIAMOND2 i brugermanualen (information, specifikationer,
Hurtig brugervejledning
 Hurtig brugervejledning DA Rider Rider er udstyret med en berøringsskærm. Du kan betjene enheden enten ved at klikke på skærmen eller bruge hardware-knappen. 1 BACK 2 4 LAP PAGE 3 1 Strøm/Tilbage/Pause/
Hurtig brugervejledning DA Rider Rider er udstyret med en berøringsskærm. Du kan betjene enheden enten ved at klikke på skærmen eller bruge hardware-knappen. 1 BACK 2 4 LAP PAGE 3 1 Strøm/Tilbage/Pause/
Kort vejledning. Model: 5800d-1. Nokia 5800 XpressMusic 9211298, 1. udgave DA
 Kort vejledning Model: 5800d-1 Nokia 5800 XpressMusic 9211298, 1. udgave DA Taster og dele 9 Sekundært kamera 10 Lydstyrke-/zoomtast 11 Medietast 12 Kontakt til skærm- og tastelås 13 Udløsertast/optagelsestast
Kort vejledning Model: 5800d-1 Nokia 5800 XpressMusic 9211298, 1. udgave DA Taster og dele 9 Sekundært kamera 10 Lydstyrke-/zoomtast 11 Medietast 12 Kontakt til skærm- og tastelås 13 Udløsertast/optagelsestast
Din brugermanual HTC TOUCH PRO2
 Du kan læse anbefalingerne i brugervejledningen, den tekniske guide eller i installationsguiden. Du finder svarene til alle dine spørgsmål i HTC TOUCH PRO2 i brugermanualen (information, specifikationer,
Du kan læse anbefalingerne i brugervejledningen, den tekniske guide eller i installationsguiden. Du finder svarene til alle dine spørgsmål i HTC TOUCH PRO2 i brugermanualen (information, specifikationer,
CL7 DISPLAY LYNSTARTVEJLEDNING 6YD-2819U-K0
 CL7 DISPLAY LYNSTARTVEJLEDNING 6YD-2819U-K0 Introduktion ADVARSEL Se guiden Vigtige produkt- og sikkerhedsinformationer i æsken med produktet for at se produktadvarsler og andre vigtige oplysninger. Oversigt
CL7 DISPLAY LYNSTARTVEJLEDNING 6YD-2819U-K0 Introduktion ADVARSEL Se guiden Vigtige produkt- og sikkerhedsinformationer i æsken med produktet for at se produktadvarsler og andre vigtige oplysninger. Oversigt
RX900A. Brugervejledning for DENNE BRUGERVEJLEDNING GÆLDER FOR SOFTWARE VERSION 1.X
 DENNE BRUGERVEJLEDNING GÆLDER FOR SOFTWARE VERSION 1.X Brugervejledning for RX900A KNOP ELEKTRONIK A/S Fabriksvej 20 7600 Struer Mail: knop@knop.dk Web: www.knop.dk Tlf.: 9784 0444 Fax.: 9784 0666 Indhold
DENNE BRUGERVEJLEDNING GÆLDER FOR SOFTWARE VERSION 1.X Brugervejledning for RX900A KNOP ELEKTRONIK A/S Fabriksvej 20 7600 Struer Mail: knop@knop.dk Web: www.knop.dk Tlf.: 9784 0444 Fax.: 9784 0666 Indhold
SBQ-50011G. Brugermanual
 SBQ-50011G Brugermanual 1 2 1. OVERSIGT OVER TELEFONEN Knappernes placering 1. Tænd-/slukknap 2. VOL+ 3. VOL- 4. Stik til øretelefoner 5. USB-terminal 3 2. KOM GODT I GANG 2.1 ISÆTNING AF KORT Sluk telefonen,
SBQ-50011G Brugermanual 1 2 1. OVERSIGT OVER TELEFONEN Knappernes placering 1. Tænd-/slukknap 2. VOL+ 3. VOL- 4. Stik til øretelefoner 5. USB-terminal 3 2. KOM GODT I GANG 2.1 ISÆTNING AF KORT Sluk telefonen,
Edge. Touring Brugervejledning. Juni 2013 190-01605-36_0B Trykt i Taiwan
 Edge Touring Brugervejledning Juni 2013 190-01605-36_0B Trykt i Taiwan Alle rettigheder forbeholdes. I henhold til lovgivningen om ophavsret må denne vejledning ikke kopieres, helt eller delvist, uden
Edge Touring Brugervejledning Juni 2013 190-01605-36_0B Trykt i Taiwan Alle rettigheder forbeholdes. I henhold til lovgivningen om ophavsret må denne vejledning ikke kopieres, helt eller delvist, uden
Vejledning til lynstart F O R E R U N N E R 4 0 5
 Vejledning til lynstart F O R E R U N N E R 4 0 5 GPS-AKTIVERET SPORTSUR MED TRÅDLØS SYNKRONISERING Advarsel: Dette produkt indeholder et litiumionbatteri, som ikke kan udskiftes. Se guiden Vigtige oplysninger
Vejledning til lynstart F O R E R U N N E R 4 0 5 GPS-AKTIVERET SPORTSUR MED TRÅDLØS SYNKRONISERING Advarsel: Dette produkt indeholder et litiumionbatteri, som ikke kan udskiftes. Se guiden Vigtige oplysninger
lynstartvejledning EDGE 500 GPS-AKTIVERET CYKELCOMPUTER
 lynstartvejledning EDGE 500 GPS-AKTIVERET CYKELCOMPUTER 2009 Garmin Ltd. eller dets datterselskaber Garmin International, Inc. 1200 East 151st Street, Olathe, Kansas 66062, USA Tlf. (913) 397 8200 eller
lynstartvejledning EDGE 500 GPS-AKTIVERET CYKELCOMPUTER 2009 Garmin Ltd. eller dets datterselskaber Garmin International, Inc. 1200 East 151st Street, Olathe, Kansas 66062, USA Tlf. (913) 397 8200 eller
Brugervejledning til smartphones
 Brugervejledning til smartphones Gælder til mobiler med Android 5, 5.1 og 6. DanCell.dk Indholdsfortegnelse I. Forord... 2 II. Isætning af SIM-kort... 2 Mobiler med udtageligt batteri Mobiler uden udtageligt
Brugervejledning til smartphones Gælder til mobiler med Android 5, 5.1 og 6. DanCell.dk Indholdsfortegnelse I. Forord... 2 II. Isætning af SIM-kort... 2 Mobiler med udtageligt batteri Mobiler uden udtageligt
nülink! 1695 lynstartvejledning
 nülink! 1695 lynstartvejledning 01102436 Om din enhed Advarsel Se guiden Vigtige oplysninger om sikkerhed og produkter i æsken med produktet for at se produktadvarsler og andre vigtige oplysninger. ➊ ➋
nülink! 1695 lynstartvejledning 01102436 Om din enhed Advarsel Se guiden Vigtige oplysninger om sikkerhed og produkter i æsken med produktet for at se produktadvarsler og andre vigtige oplysninger. ➊ ➋
Garmin Swim Lynstartvejledning
 Garmin Swim Lynstartvejledning September 2012 190-01453-56_0B Trykt i Taiwan Introduktion ADVARSEL Konsulter altid din læge, inden du starter eller ændrer et træningsprogram. Se guiden Vigtige produkt-
Garmin Swim Lynstartvejledning September 2012 190-01453-56_0B Trykt i Taiwan Introduktion ADVARSEL Konsulter altid din læge, inden du starter eller ændrer et træningsprogram. Se guiden Vigtige produkt-
Tillykke med din nye Cobra søkort plotter. Her er en kort gennemgang i brugen af din nye kortplotter, og de ting du skal være opmærksom på.
 COBRA MC 600CI/CX INDLEDNING Tillykke med din nye Cobra søkort plotter. Her er en kort gennemgang i brugen af din nye kortplotter, og de ting du skal være opmærksom på. COBRA søkortplotteren bruger C-MAP
COBRA MC 600CI/CX INDLEDNING Tillykke med din nye Cobra søkort plotter. Her er en kort gennemgang i brugen af din nye kortplotter, og de ting du skal være opmærksom på. COBRA søkortplotteren bruger C-MAP
Dit velkendte Windows, bare bedre. Din introduktion til Windows 8.1 til virksomheder
 Dit velkendte Windows, bare bedre. Din introduktion til Windows 8.1 til virksomheder Opdag startskærmen. Startskærmen indeholder alle dine vigtigste oplysninger. Dynamiske felter sørger for, at du altid
Dit velkendte Windows, bare bedre. Din introduktion til Windows 8.1 til virksomheder Opdag startskærmen. Startskærmen indeholder alle dine vigtigste oplysninger. Dynamiske felter sørger for, at du altid
Forbindelsesvejledning (for COOLPIX)
 Forbindelsesvejledning (for COOLPIX) Dette dokument beskriver proceduren for brugen af appen SnapBridge (version 2.5) til etablering af en trådløs forbindelse mellem et understøttet kamera og en smartenhed.
Forbindelsesvejledning (for COOLPIX) Dette dokument beskriver proceduren for brugen af appen SnapBridge (version 2.5) til etablering af en trådløs forbindelse mellem et understøttet kamera og en smartenhed.
nüvi 1490TV lynstartvejledning
 nüvi 1490TV lynstartvejledning Sådan ser din nüvi ud Advarsel Se guiden Vigtige oplysninger om sikkerhed og produkter i æsken med produktet for at se produktadvarsler og andre vigtige oplysninger. Tv-antenne
nüvi 1490TV lynstartvejledning Sådan ser din nüvi ud Advarsel Se guiden Vigtige oplysninger om sikkerhed og produkter i æsken med produktet for at se produktadvarsler og andre vigtige oplysninger. Tv-antenne
210 Hurtigvejledning
 210 Hurtigvejledning m Rider 210 Rider 210 er forsynet med et barometer som viser højde i realtid. Denne enhed har tre taster som bliver brugt til flere funktioner. Hovedfunktioner 1 TILBAGE ( ) Tryk for
210 Hurtigvejledning m Rider 210 Rider 210 er forsynet med et barometer som viser højde i realtid. Denne enhed har tre taster som bliver brugt til flere funktioner. Hovedfunktioner 1 TILBAGE ( ) Tryk for
FUSION MS-ARX70 I N S T R U K T I O N E R DANSK
 FUSION MS-ARX70 I N S T R U K T I O N E R DANSK FUSIONENTERTAINMENT.COM 2018 Garmin Ltd. eller dets datterselskaber Alle rettigheder forbeholdes. I henhold til lovgivningen om ophavsret må denne vejledning
FUSION MS-ARX70 I N S T R U K T I O N E R DANSK FUSIONENTERTAINMENT.COM 2018 Garmin Ltd. eller dets datterselskaber Alle rettigheder forbeholdes. I henhold til lovgivningen om ophavsret må denne vejledning
Tak. fordi du valgte. Brug for oplysninger? Brug for hjælp?
 Tak fordi du valgte Brug for oplysninger? Brug for hjælp? www.somfy.com 1 boks, 3 miljøer, 3 applikationer 3/45 Skift til tilsluttet tilstand 3 applikationer for at styre enhederne i hjemmet i tilsluttet
Tak fordi du valgte Brug for oplysninger? Brug for hjælp? www.somfy.com 1 boks, 3 miljøer, 3 applikationer 3/45 Skift til tilsluttet tilstand 3 applikationer for at styre enhederne i hjemmet i tilsluttet
Start her BlackBerry Curve 9300 Series
 Velkommen til BlackBerry! Lær din nye BlackBerry Curve -smartphone at kende. Udforsk enhedens taster 2010 Research In Motion Limited. Alle rettigheder forbeholdes. BlackBerry, RIM, Research In Motion,
Velkommen til BlackBerry! Lær din nye BlackBerry Curve -smartphone at kende. Udforsk enhedens taster 2010 Research In Motion Limited. Alle rettigheder forbeholdes. BlackBerry, RIM, Research In Motion,
Forerunner. 910XT lynstartvejledning. November 2012 190-01371-56_0B Trykt i Taiwan
 Forerunner 910XT lynstartvejledning November 2012 190-01371-56_0B Trykt i Taiwan Introduktion advarsel Konsulter altid din læge, inden du starter eller ændrer et træningsprogram. Se guiden Vigtige produkt-
Forerunner 910XT lynstartvejledning November 2012 190-01371-56_0B Trykt i Taiwan Introduktion advarsel Konsulter altid din læge, inden du starter eller ændrer et træningsprogram. Se guiden Vigtige produkt-
Dansk bruger manual Udarbejdet af Datalogisk A/S 1/27
 Dansk bruger manual Udarbejdet af Datalogisk A/S 1/27 Sådan kommer du i gang Det er der i kassen Indhold MojoMINI skærm USB kabel til skærm SD hukommelseskort Pegepind Billader til skærm Monteringsbeslag
Dansk bruger manual Udarbejdet af Datalogisk A/S 1/27 Sådan kommer du i gang Det er der i kassen Indhold MojoMINI skærm USB kabel til skærm SD hukommelseskort Pegepind Billader til skærm Monteringsbeslag
GPSMAP 78-serien. brugervejledning. til GPSMAP 78, GPSMAP 78S og GPSMAP 78Sc
 GPSMAP 78-serien brugervejledning til GPSMAP 78, GPSMAP 78S og GPSMAP 78Sc 2010 Garmin Ltd. eller dets datterselskaber Garmin International, Inc. 1200 East 151st Street, Olathe, Kansas 66062, USA Tlf.
GPSMAP 78-serien brugervejledning til GPSMAP 78, GPSMAP 78S og GPSMAP 78Sc 2010 Garmin Ltd. eller dets datterselskaber Garmin International, Inc. 1200 East 151st Street, Olathe, Kansas 66062, USA Tlf.
Forbindelsesvejledning (for KeyMission 80)
 Forbindelsesvejledning (for KeyMission 80) Indholdsfortegnelse Installation af appen SnapBridge...2 Forbindelse af kameraet og en smartenhed... 3 Billedoverførsel og fjernstyret fotografering... 7 Fejlfinding...
Forbindelsesvejledning (for KeyMission 80) Indholdsfortegnelse Installation af appen SnapBridge...2 Forbindelse af kameraet og en smartenhed... 3 Billedoverførsel og fjernstyret fotografering... 7 Fejlfinding...
fēnix 2 Brugervejledning
 fēnix 2 Brugervejledning Marts 2014 190-01730-36_0A Trykt i Taiwan Alle rettigheder forbeholdes. I henhold til lovgivningen om ophavsret må denne vejledning ikke kopieres, helt eller delvist, uden skriftligt
fēnix 2 Brugervejledning Marts 2014 190-01730-36_0A Trykt i Taiwan Alle rettigheder forbeholdes. I henhold til lovgivningen om ophavsret må denne vejledning ikke kopieres, helt eller delvist, uden skriftligt
zūmo 200-serien lynstartvejledning til brug med zūmo 210 og zūmo 220
 zūmo 200-serien lynstartvejledning til brug med zūmo 210 og zūmo 220 Din zūmo GPS-antenne Tænd/sluk-knap: Tryk og hold nede for at tænde eller slukke for zūmo. Tryk hurtigt for at justere baggrundslysstyrken.
zūmo 200-serien lynstartvejledning til brug med zūmo 210 og zūmo 220 Din zūmo GPS-antenne Tænd/sluk-knap: Tryk og hold nede for at tænde eller slukke for zūmo. Tryk hurtigt for at justere baggrundslysstyrken.
GTU 10 GPS-SPORINGSSYSTEM. Brugervejledning
 GTU 10 GPS-SPORINGSSYSTEM Brugervejledning 2011 Garmin Ltd. eller dets datterselskaber Alle rettigheder forbeholdes. Medmindre der udtrykkeligt er givet tilladelse heri, må denne vejledning hverken helt
GTU 10 GPS-SPORINGSSYSTEM Brugervejledning 2011 Garmin Ltd. eller dets datterselskaber Alle rettigheder forbeholdes. Medmindre der udtrykkeligt er givet tilladelse heri, må denne vejledning hverken helt
ONIX og ION QUICK START GUIDE. Tænd enheden tænd/sluk. Åben Startskærmen. Tryk på tænd/sluk tasten for at tænde eller slukke enheden.
 ONIX og ION QUICK START GUIDE Tænd enheden tænd/sluk Tryk i øverste højre hjørne af status bjælke for at slukke enheden. Vælg sluk. Tryk på tænd/sluk tasten for at tænde eller slukke enheden. Åben Startskærmen
ONIX og ION QUICK START GUIDE Tænd enheden tænd/sluk Tryk i øverste højre hjørne af status bjælke for at slukke enheden. Vælg sluk. Tryk på tænd/sluk tasten for at tænde eller slukke enheden. Åben Startskærmen
i7 0 Hurtig ve jle dning Dans k Dokumentets nummer: 86141-1 Dato: 11-2010
 i7 0 Hurtig ve jle dning Dans k Dokumentets nummer: 86141-1 Dato: 11-2010 Dansk Dokumentets nummer: 86141-1 Dato: 11-2010 Kontrolknapper på instrumentet Knapper og funktioner. Sådan slukker du displayet
i7 0 Hurtig ve jle dning Dans k Dokumentets nummer: 86141-1 Dato: 11-2010 Dansk Dokumentets nummer: 86141-1 Dato: 11-2010 Kontrolknapper på instrumentet Knapper og funktioner. Sådan slukker du displayet
Brugervejledning. Stereomikrofon STM10
 Brugervejledning Stereomikrofon STM10 Indholdsfortegnelse Grundlæggende...3 Oversigt over funktioner...3 Oversigt over hardware...3 Samling...4 Anvendelse af mikrofonen...5 Optagelse af lyd...5 Optagelse
Brugervejledning Stereomikrofon STM10 Indholdsfortegnelse Grundlæggende...3 Oversigt over funktioner...3 Oversigt over hardware...3 Samling...4 Anvendelse af mikrofonen...5 Optagelse af lyd...5 Optagelse
RJ Gå til indeks. Gå til indeks
 Indeks Hvis du vil gemme denne PDF fil, skal du vælge "Gem" i menuen "Fil". Ordenen på FAQ'er (Ofte stillede spørgsmål) i indekset, er ikke identisk med rækkefølgen i hovedteksten. Kom godt i gang Installer
Indeks Hvis du vil gemme denne PDF fil, skal du vælge "Gem" i menuen "Fil". Ordenen på FAQ'er (Ofte stillede spørgsmål) i indekset, er ikke identisk med rækkefølgen i hovedteksten. Kom godt i gang Installer
Approach S20. Brugervejledning
 Approach S20 Brugervejledning 2016 Garmin Ltd. eller dets datterselskaber Alle rettigheder forbeholdes. I henhold til lovgivningen om ophavsret må denne vejledning ikke kopieres, helt eller delvist, uden
Approach S20 Brugervejledning 2016 Garmin Ltd. eller dets datterselskaber Alle rettigheder forbeholdes. I henhold til lovgivningen om ophavsret må denne vejledning ikke kopieres, helt eller delvist, uden
dēzl 560 lynstartvejledning
 dēzl 560 lynstartvejledning Sådan kommer du i gang ADVARSEL Se guiden Vigtige sikkerheds- og produkinformationer om sikkerhed og produkter i æsken med produktet for at se produktadvarsler og andre vigtige
dēzl 560 lynstartvejledning Sådan kommer du i gang ADVARSEL Se guiden Vigtige sikkerheds- og produkinformationer om sikkerhed og produkter i æsken med produktet for at se produktadvarsler og andre vigtige
Kvikstart til Novell Messenger 3.0.1 til mobilenheder
 Kvikstart til Novell Messenger 3.0.1 til mobilenheder Maj 2015 Novell Messenger 3.0.1 og senere er tilgængelig til din understøttede ios-, Android- BlackBerry-mobilenhed. Da du kan være logget på Messenger
Kvikstart til Novell Messenger 3.0.1 til mobilenheder Maj 2015 Novell Messenger 3.0.1 og senere er tilgængelig til din understøttede ios-, Android- BlackBerry-mobilenhed. Da du kan være logget på Messenger
Din brugermanual HP PAVILION DV2820EA http://da.yourpdfguides.com/dref/4149132
 Du kan læse anbefalingerne i brugervejledningen, den tekniske guide eller i installationsguiden. Du finder svarene til alle dine spørgsmål i HP PAVILION DV2820EA i brugermanualen (information, specifikationer,
Du kan læse anbefalingerne i brugervejledningen, den tekniske guide eller i installationsguiden. Du finder svarene til alle dine spørgsmål i HP PAVILION DV2820EA i brugermanualen (information, specifikationer,
HTC ONE og HTC ONE mini
 HTC ONE og HTC ONE mini Her er en guide til softwareopdatering af HTC ONE og HTC ONE mini, opsætning og sletning af e-mail, skift af adgangskode og signatur, nulstilling ved bortkomst, samt opsætning af
HTC ONE og HTC ONE mini Her er en guide til softwareopdatering af HTC ONE og HTC ONE mini, opsætning og sletning af e-mail, skift af adgangskode og signatur, nulstilling ved bortkomst, samt opsætning af
Indhold SAMSUNG GALAXY SIII... 1
 SAMSUNG GALAXY SIII Her er en guide til softwareopdatering af SAMSUNG GALAXY SIII, opsætning og sletning af e-mail, skift af adgangskode og signatur, nulstilling ved bortkomst, samt opsætning af skærmlås.
SAMSUNG GALAXY SIII Her er en guide til softwareopdatering af SAMSUNG GALAXY SIII, opsætning og sletning af e-mail, skift af adgangskode og signatur, nulstilling ved bortkomst, samt opsætning af skærmlås.
