Bentleyuser.dk Årsmøde 2010 Nordic Civil 2010
|
|
|
- Einar Ibsen
- 8 år siden
- Visninger:
Transkript
1 Bentleyuser.dk Årsmøde 2010 Nordic Civil November 2010, Munkebjerg Hotel, Vejle Workshop W5 Test Drive MicroStation V8i Underviser: Tine Lai Andersen, Bentley Systems Danmark Bentley Systems, Incorporated 685 Stockton Drive Exton, PA Bentley Systems, Incorporated.
2 Indhold Tasks... 4 I. Øvelse: leg med Tasks... 6 Workflow Tasks... 6 II. Øvelse: Leg med Workflows... 6 Presentation Preferences... 8 III. Øvelse: Presentation Preferences... 8 IV. Ekstra Øvelse: Presentation Preferences... 9 Status Bar... 9 V. Øvelse: Status Bar Dokke Element Selection (1) VI. Øvelse: Element Selection Modify Tools VII. Øvelse: Trim Elements Clip Volumes VIII. Øvelse: Create Clip Volume Display Styles IX. Øvelse: Use Display Styles Saved Views X. Øvelse: Use the Saved View functionality XI. Øvelse: Manipulate views with modification tools Right click context menus menuerne under det lange højreklik View Attributes XII. Øvelse: Se flere modeller på én gang Shapefiler XIII. Øvelse: Tilknyt en SHP fil StetchUp Geo-coordination Øvelse: Lav et Geografisk koordinatsystem ved at vælge fra library XIV. Øvelse: Reproject a reference Bentley Systems, Incorporated.
3 XV. Øvelse: Tilpas de viste koordinater XVI. Øvelse: Reproject Design Data Dynamic Views XVII. Øvelse: Dynamic views XVIII. Øvelse: Detailing symbol XIX. Øvelse: Test det dynamiske D Design Modeling XX. Øvelse: Pyramid Solid XXI. Øvelse: Linear Solid XXII. Øvelse: Draw on Solid / Pull Edge XXIII. Øvelse: Surface by Corner Points / Surface Handlebar Design Review XXIV. Øvelse: Review Markup fra ProjectWise Navigator Pointclouds XXV. Øvelse PointClouds i farver XXVI. Øvelse Klassificerede PointClouds Bentley Systems, Incorporated.
4 Tasks The Tasks dialog er default. Den er dokket i venstre side, og du finder Main værtøjskassen øverst. Default er den active task: Drawing Andre tasks vises med overskrifterne. Klik på pilen ved siden a Tasks, og en menu åbner så man kan se alle tasks,og undertasks. Hvis man klikker på en task aktiveres denne, og de andre skjuler sig. Men ved at bruge denne metode, kan man se alle under-tasks På hvert task overskrift finder du nogle ikoner, hvor du kan indstille hvordan værktøjerne skal vises. Default er Panel layout, men du kan ændre til Icon layout eller List layout Bentley Systems, Incorporated. Copyright Page 4
5 Panel viser alle ikonerne, og genveje. Icon layout ligner de traditionelle værktøjskasser List layout giver også værktøjets titel. I den følgende øvelse vil vi kigge på tasks Bentley Systems, Incorporated. Copyright Page 5
6 I. Øvelse: leg med Tasks 1. Start MicroStation, indstil workspace til Examples/General/Default 2. Åbn User Interface.dgn 3. Prøv at vælge de forskellige tasks 4. Tjek også de forskellige layout muligheder. Workflow Tasks Et workflow kan bestå af én eller flere tasks. I de fleste tilfælde vil et workflow bestå af en samling af task, der er tilpasset så de passer til en opgave, projekt eller en arbejdsplads. Workflows har et workflow ikon på deres overskrift. Eksempelvis som vist her ud for Town Task Example og Drawing Composition. I den følgende øvelse vil vi kigge på workflows. II. Øvelse: Leg med Workflows 5. Fortsæt i filen User Interface.dgn 6. Udvid så du ser alle tasks, og vælg: Town Task Example. Bemærk at dette workflow består af bl.a. Build Town task Bentley Systems, Incorporated. Copyright Page 6
7 7. Vælg Create New Town (Q), og angiv modellens navn og sørg for at den er sat til 3D. 8. Tjek og kig på de værktøjer der findes i workflowet Build Town. 9. Indstil dit view til TOP, så er det lettere at placere by komponenterne. 10. Brug værktøjerne du finder i Build Town task en, placer flere komponenter. 11. Se og prøv nogle af de andre værktøjer i workflowet Town Task example Bentley Systems, Incorporated. Copyright Page 7
8 Presentation Preferences Man kan vha. preferences indstillingerne få en home knap på tasks, og frem/tilbage knapper. De kan være ret anvendelige når man bevæger sig mellem flere tasks. Du finder dem under: Workspace > Preferences > Task Og kan se dem her: I den følgende øvelse, skal du få ovenstående knapper frem III. Øvelse: Presentation Preferences 1. Fortsæt i User Interface.dgn 2. Vælg Workspace > Preferences > Task Navigation > Presentation 3. Sæt flueben ud for Show Navigation tools > OK 4. Skift task, og prøv de grønne knapper 5. Vælg flere forskellige tasks, og vælg Huset, så du ender i Drawing task en Bentley Systems, Incorporated. Copyright Page 8
9 En anden preference er udseendet af task. Man kan indstille at tasken ikke skal vises som et panel (Dialog), men som værktøjskasser som i tidligere versioner. IV. Ekstra Øvelse: Presentation Preferences 1. Fortsæt i User Interface.dgn 2. Vælg Workspace > Preferences > Task Navigation 3. Indstil Presentation til tool Box > OK 4. Se at din task forsvinder og bliver til den gamle main menu, der kan dokkes selvstændigt. 5. Vælg Workspace > Preferences > Task Navigation 6. Indstil Presentation til Dialog > OK, for sætte den tilbage til default. Status Bar Ved at højreklikke på status baren (ikke på message centeret), kan du selv vælge hvilke ting der skal vises. Du kan eksempelvis få vist koordinater i statusbaren. I den følgende øvelse, tænder vi for Running Coordinates 2010 Bentley Systems, Incorporated. Copyright Page 9
10 V. Øvelse: Status Bar 1. File Close > Indstil workspace til: Examples / Civil 2. Naviger til Drawings folderen. 3. Åbn filen BSI400-HorizontalAlignmentDrawing.dgn 4. Højreklik på status bar en, og sæt fluebenet ud for Running Coordinates 5. Hvis du har behov for at ændre enhederne, kan du ændre visningen af koordinater her: Settings > Design File > Working Units > Format > Vælg MU. (så får vi ikke under-enheden vist ) Dokke Hvis du flytter på en dokbar dialog, får du nogle indikatorer frem på skærmen der viser hvor dialogboksen kan placers. Træk musen henover dokke-dimsen /dokke-indikatoren, og der highlightes hvor dialogen ender hvis du slipper Bentley Systems, Incorporated. Copyright Page 10
11 Når dialogboksen er dokket, ses nogle tegnestifter i øverste højre hjørne af dialogboksen. Med den kan du gemme dialogboksen, så den ikke tager skærmplads. Når tegnestiften står lodret, sidder den fast Og når den ligger ned, forsvinder dialogboksen når du fjerner musen. Element Selection (1) Værktøjet element selection er blevet forbedret, og der er lidt flere valgmuligheder, og man kan vælge elementer efter man har valgt værktøjet. Derudover så kan du holde nedenstående tast nede når du vælger, og element selection værktøjet skifter funktion/mode. CTRL = Tilvælg/fravælg elementer SHIFT = Inside (fuldt optrukket) eller overlap (stiplet) ALT = Skifter imellem firkantet og linie mode. Trække retning Når du trækker musen fra venstre mod højre, vælges Inside mode. Dvs. alle elementer der er helt inden for firkanten vælges. Når du trækker musen fra højre mod venstre, vælges overlap mode. Dvs. alle elementer der er helt inden for eller overlapper firkanten vælges Bentley Systems, Incorporated. Copyright Page 11
12 Vælger man elementer ud fra attributter, så er der nu flere faneblade at tænde (5 stk.). de er som standard gemt. For at tænde dem højreklik > og vælg den egenskab der skal vælges efter. Og sidst er det nu muligt at vælge flere elementer efter du har valgt et manipulerings værktøj. såsom copy, mirror etc. I den følgende øvelse skal vi se på ændringerne i Element Selection dialogboksen. VI. Øvelse: Element Selection 1. Fortsæt i BSI400-HorizontalAlignmentDrawing.dgn 2. Hold musen over et træ og langt højreklik. 3. Vælg Exchange fra popup menuen. 4. Vælg Element Selection værktøjet (1) Bentley Systems, Incorporated. Copyright Page 12
13 5. I tool settings dialogboksen, højreklikker du og tænder for de nye faneblade. 6. Træk en boks rundt om grafikken fra venstre mod højre. Bemærk at kun de elementer der er helt inden for boksen vælges. 7. Klik på baggrunden for Select None. 8. Træk nu boksen fra højre mod venstre, og bemærk at nu vælges også overlappende elementer. 9. Klik på baggrunden for Select None. 10. Vælg et element manipulerings værktøj, eksempelvis Move. 11. Vælg derefter nogle elementer. 12. Luk filen (CTRl+W). Modify Tools Trim Element værktøjet har fået nyt navn og metoderne hedder nu: Trim Multiple, Trim, Extend og Trim and Extend. Trim er default metoden, og virker stort set som den gamle Trim Element Extend metoden er lånt fra IntelliTrim værktøjet Trim and Extend er en ny metode der lader dig både trimme og forlænge elemnterne i én arbejdsgang. Ligemeget hvilken metode du har valgt (efter du har valgt det skærende element), kan du vælge flere elementer der skal trimmes, ved at trække musen hen over dem Extend Element to Intersection værktøjet hedder nu Extend To Element. Default opfører den sig som før. Men man kan nu vælge nye metoder, der gør at du kan nu vælge det skærende element før du trimmer. Når dette flueben er aktiveret, er det muligt at trække musen henover flere elementer, og dermed trimme flere elementer på én gang Bentley Systems, Incorporated. Copyright Page 13
14 When this tool setting is on, after you select the cutting element, you can select multiple elements by dragging a selection line across them to simultaneously extend and/or shorten them Extend Two Elements to Intersection værktøjet hedder nu Extend To Intersection, og kan nu forkorte og forlænge alle elementtyper, eksempelvis B-splines I den følgende øvelse skal vi kigge på ændringerne i trim værktøjerne VII. Øvelse: Trim Elements 1. Indstil workspace tilbage til Examples / General 2. Åbn filen MicroStation Essentials V8i.dgn 3. Vælg Modellen: Modifying Existing Elements Challenges 4. Zoom ind på gruppen med cirkler og liner der er cyan (turkis) Hvis du følger de næste 2 punkter skal den venstre side af cirklen trimmes væk, som vist her: 2010 Bentley Systems, Incorporated. Copyright Page 14
15 5. Vælg Trim Multiple (7+7) med the Mode sat til Trim 6. Angiv et datapunkt på linien, og dernæst et datapunkt på den del af cirklen der skal fjernes. I de følgende næste 4 punkter, bliver de 2 vandrette linier trimmet, som vist nedenfor. Den højre side af top linien fjernes, og den venstre side af bundlinien fjernes også. 7. Vælg Trim to Element (7+6), uden Select Cutting element aktiveret Bentley Systems, Incorporated. Copyright Page 15
16 8. Angiv et datapunkt på den del af elementet der skal slettes. 9. Hold CTRL tasten nede, og angiv de resterende datapunkter på de elementdee der skal slettes. 10. Slip CTRL tastenkey, og angiv data point på det skærende element. I de følgende næste X punkter, skal de vandrette linie, der går igennem den nederste cirkel trimmes væk. 11. Vælg Trim Multiple (7+7) og indstil mode til Trim 12. Vælg den nederste cirkel. 13. Træk så musen i en linie over de elementer der skal trimmes Bentley Systems, Incorporated. Copyright Page 16
17 Clip Volumes Et clip volume afgrænser et område. Du kan definere et clip volume så du fokuserer på en særlig del af din model og dermed skjuler resten. Man kan godt sige at Clip Volume er ligesom Clip Reference, bare på den aktive fil og ikke en reference. Når et clips volume bruges på et view, vil kun de elementer der vises indenfor clips volume et blive vist. De mest almindelige clips kaldes section clips (snit). Et Section clips associeres ofte til en section callout. Arealet udenfor clips volumet, kaldes Outside. Et clip volume har snit planer der går igennem det. (Cut) Materialer indenfor volumet, der ligger bagved snit-planet kaldes Back/Backward. mens materialer indenfor volumet, der ligger foran snit-planet kaldes forward. Grafikken der viser snitfladen grafikken skabes der hvor snittet skærer materialet indenfor clips volumet Bentley Systems, Incorporated. Copyright Page 17
18 Hvis man vil lave et clips volume, kan man vælge Clip Volume værktøjet Apply or Modify Clip Volume, der ligger i view værktøjskassen. Hvor dit clips volume snitter kan du selv bestemme, ved at flytte på den grønne snitpil. Og snittet beregnes når du flytter pilen. Hvis der højreklikkes på den grønne pil, så har du mulighed for at vende pilen og altså kigge den modsatte vej. De blå håndtag angiver afgrænsningen af dit clips volume, altså hvornår man er outside, og hvordan håndtaget ser ud angiver om man kan se det der er outside eller ej Bentley Systems, Incorporated. Copyright Page 18
19 Du kan kontrollere hvordan hver kategori vises, ved at tilknytte Display Styles til hver kategori i klippet Bentley Systems, Incorporated. Copyright Page 19
20 I Clip Volume Settings i View Attributes dialogboksen, kan man for hver kategori bestemme visningen display stylen. Man kan også tænde og slukke for visningen, ligesom man kan styre om elementerne kan snappes til og vælges Bentley Systems, Incorporated. Copyright Page 20
21 I den følgende øvelse, skal vi definere et Clip Volume VIII. Øvelse: Create Clip Volume 1. Åbn filen Graphics Display.dgn og åbn modellen Engine 2. Fra Saved view dialogboksen, vælg Illustration og få det vist på View Fra view værktøjskassen, vælg Apply or Modify Clip Volume 4. I tool settings, vælg Section Clip Tools og XZ Plane: 2010 Bentley Systems, Incorporated. Copyright Page 21
22 5. Angiv et data point på view et. 6. Træk i den grønne pil for at definere hvor snittet skal laves. Angiv et data point for at acceptere placeringen af snittet. 7. Clear Active Clip Volume, der findes I view værktøjskassen. 8. Angiv et data point på view et. Man kan kun ændre snit definitionen hvis klip elementet er valgt. Brug evt. Element Selection til at vælge klippe elmentet med Bentley Systems, Incorporated. Copyright Page 22
23 Og hvis du ikke kan se klippe elementet eller ønsker at gemme det, kan du vælge Display Styles MicroStation V8i, kanvi til tilføje en Display Style der inkluderer en måde at vise et view på. Display styles laves og styres i Display Styles dialogboksen.typisk laves de i et DGNLIB så de let kan deles af hele organisationen eller på et projekt. De kan gemmes så de kan bruges af vores almindelige views, og så de kan bruges sammen med Clip volumes. I den følgende øvelse prøver du nogle display styles. IX. Øvelse: Use Display Styles 1. Fortsæt i Graphics Display.dgn. 2. Klik og og hold View Display Mode ikonet nede. 3. Prøv de forskellige default Display Styles. 4. Luk filen (Ctrl+W) Bentley Systems, Incorporated. Copyright Page 23
24 Saved Views Et saved view er en view definition, der inkluderer level display for både den aktive model og referencer, clip volume, og andre view attributes. Det gemte view gives et navn og gemmes i DGN filen. Dialogboksen Saved Views bruges til at skabe, opdatere, tilføje, importere, slette saved views samt ændre egenskaber på saved views. Saved Views dialogboksen kan åbnes via Primary Tools værktøjskassen, eller F6, hvis du ikke har lavet om på dine function keys. Hvordan man får vist et saved view i et view, er flyttet til et nyt tool settings vindue der hedder Apply Saved View. Vælg de egenskaber du vil hente fra det saved view, og angiv et datapoint i det view det skal vises. Selve afgrænsningen (rammen) af det saved view, kan tændes og slukkes og vælges som et almindeligt element. Og det saved view element/rammen vises med hjørner Bentley Systems, Incorporated. Copyright Page 24
25 I den følgende øvelse skal vi lave et saved view og få det vist på et view. X. Øvelse: Use the Saved View functionality 1. Indstil workspace projekt til Geospatial 2. Åbn folderen Sheets, og vælg filen: BSI200 M01 City.dgn 2010 Bentley Systems, Incorporated. Copyright Page 25
26 3. Zoom ind på kortet. 4. Dialogboks: Saved View, Klik på Create Saved View, Method: From View Sæt fluebenet ud for Associative Clip Volume Og navngiv dit saved view. 5. Angiv et data point i viewet for at skabe det. I den følgende øvelse, skal vi tænde for visningen af rammen og ændre på det saved view Bentley Systems, Incorporated. Copyright Page 26
27 XI. Øvelse: Manipulate views with modification tools 1. Fortsæt i BSI200 M01 City.dgn, åben og fit view I Saved Views dialogboksen, Klik i kollonen Show og rammen vises på skærmen. 3. Brug værktøjet Element Selection (1), flyt og ændre rammen Bentley Systems, Incorporated. Copyright Page 27
28 4. Via View Attributes dialogboksen, vælges det saved view til view I Saved Views dialogboksen fjernes fluebenet ud for show. Bemærk: Et alternativ workflow er at først lave et clips volume og dernæst skabe et saved view ud fra dit clips volume. Right click context menus menuerne under det lange højreklik Det er muligt at tilpasse hvilke værktøjer der skal dukke op under det lange højreklik. Det finder du straks ud af hvis du højreklikker over forskellige elementtyper, referencer mv. Menuen ændrer sig afhængig af hvad musen peger på. Man kan også selv tilpasse denne menu. Det gør man vha. et dgnlib, og du skal ind under workspace >Customize. Men tal med din CAD administrator før du går i gang. Man kan i øvrigt indstille hvor langt det lange højreklik skal vare under Workspace > Preferences > Input > Hold Delay 2010 Bentley Systems, Incorporated. Copyright Page 28
29 View Attributes The View Attributes dialog allows you to apply a selected display style to a specific view or to all views. Added sections allow you to set global brightness, apply a saved view to a model, and view the forward, back, cut, outside clip volume. I den følgende øvelse skal vi se flere modeller på én gang. XII. Øvelse: Se flere modeller på én gang 1. Åbn Open BSI200 R02 Land Acquisition.dgn den finder du i folderen Design, og filen indeholder flere modeller. 2. Åbn view 2, 3 og 4. og vælg menupunktet: Window > Tile 3. Åbn View Attributes dialogboksen (evt. Ctrl+B). 4. Udvid sektionen med View Setup i bunden af dialogboksen Bentley Systems, Incorporated. Copyright Page 29
30 5. Aktiver view 2 - I toppen af dialogboksen, står der nu View nummer I View Setup sektionen, vælg Model = Limit. 7. I toppen af dialogboksen, vælg View nummer I View Setup sektionen, vælg Model =Wards. 9. I toppen af dialogboksen, vælg View nummer I View Setup sektionen, vælg Model = Park. 11. Fit alle views Bentley Systems, Incorporated. Copyright Page 30
31 12. Luk filen (Ctrl+W). Shapefiler Med MicroStation V8i SS1 fik vi support for at tilknytte, importere og direkte åbne SHP, og MIP/MIF filer. For at shapefilerne kan ses i MicroStation skal man minumum have 3 filer der skal ligge i samme folder, de skal hedde det samme og har følgende extensions: SHP (geometri), SHX (index), og DBF (attributer). Shapefiles kan have et associeret geografisk koordinatsystem, hvilket er beskrevet in PRJ fil. Hvis man åbner en shapefile, eller andre supporterede GIS filer, åbnes de som read only, hvilket vil sige at man ikke kan direkte opdatere dem og gemme den i disse formater. I den følgende øvelse skal vi tilknytte og se på de grafiske data i en shapefil. XIII. Øvelse: Tilknyt en SHP fil 1. Indstil Project til Geospatial 2010 Bentley Systems, Incorporated. Copyright Page 31
32 2. Åbn BSI200-R01-Environmental.dgni folderen: Designs 3. Vælg Attach Reference. 4. gå til folderen der ligger under:./geospatial/data/shp/ Og husk at ændre fil typer til Shapefiles (*.shp) 5. Vælg og tilknyt ORN_Peterborough.shp Med metoden/orientation Attachment Method set to Geographic Reprojected. 6. Hold misen over et element fra den tilknyttede SHP fil, langt højreklik og vælg Exchange fra menuen. Filen åbnes nu som Read only, og transformeringen er defineret i den medfølgende PRJ fil. 7. Luk filen (Ctrl + W). StetchUp 7 I denne version og MicroStation V8i Selection Series 1 kan du importere, eksportere og tilknytte SketchUp 7 filer som reference. Det gøres på samme måde som i tidligere versioner Bentley Systems, Incorporated. Copyright Page 32
33 Geo-coordination Ved hjælp af Geo coordination værktøjerne kan du specificere hvor i verden at du er. Når denne position er angivet, kan man let transformere andre data der også har et geo-koordinatsystem tilknyttet. Hvis du vil have mere information, så kan du finde det her: Der er flere metoder at tilknytte et geografisk koordinatsystem (GCS) til en model. Man kan vælge fra et library, arve/vælge fra en tilknyttet reference, vælge fra en anden model, eller ved at selv definere nogle punkter der angiver hvor man er (placemarks). Når du skal vælge et dansk koordinatsystem, kan du finde dem her: 2010 Bentley Systems, Incorporated. Copyright Page 33
34 UTM erne ligger her: Library > Projected (Northing, Easting) > Europe > UTM / TM / GK Zones > ETRS89 I den følgende øvelse skal vi tilknytte en geografisk koordinatsystem til en model. Øvelse: Lav et Geografisk koordinatsystem ved at vælge fra library 1. Bliv i Geospatial projeket og find folderen /dgn/designs/ 2. Åbn filen BSI200-R03-Public Works.dgn 3. Se hvilket koordinatsystem der er tilknyttet denne model. Vælg Tools > Geographic > Select Geographic Coordinate System. Denne model bruger NAD27, UTM Zone 17N 2010 Bentley Systems, Incorporated. Copyright Page 34
35 4. Lav en ny design fil (File > New), og bemærk at der ikke er noget geografisk koordinatsystem defineret. Dialogboksen findes Tools > Geographic > Select Geographic Coordinate System 5. Vælg from Library og tjek mulighederne. 6. Brug fanebladet Search, tast LL83> Find Now > Vælg én af dem > OK 7. Vælg den øverste svarmulighed: 8. Save settings (Ctrl+F). MicroStation kan transformere design data fra ét geografisk koordinatsystem til et andet. Dette kan gøres permanet, eller midlertidig afhængig af om GCS kommer fra den aktive model eller referencen. De forskellige scenarier bestemmes af hvordan du gør. Når du tilknytter et GCS til en model, der allerede har et GCS, og når du tilknytter en reference der bruger et andet GCS end den den aktive model. Når man tilknytter en reference model der benytter et andet GCS end den aktive model, kan man transformere data midlertidigt. Dette gøres ved at vælge reprojectet, og dine data i references ændres ikke, 2010 Bentley Systems, Incorporated. Copyright Page 35
36 de bliver blot transformeret på plads i den aktive model. Hvis man i den aktive model vælger et andet koordinatsystem, og der er allerede data i filen, så kan man vælge at reprojekte data, og så flytter man elementerne. I den følgende øvelse skal til tilknytte en reference og transformere/reprojecte den. XIV. Øvelse: Reproject a reference 1. Fortsæt i din nye fil, vælg Attach Reference 2. tilknyt: BSI200-R03-Public Works.dgn Med attachment method: Interactive. 3. Vælg Model: Streets Orientation = Coincident World Og aktiver Live Nesting. 4. Klik OK og fit view (dobbeltklik på hjulet) Bentley Systems, Incorporated. Copyright Page 36
37 Reference dialogboksen kommer med vigtig feedback vedr. tilknytningen. I dette tilfælde er referencen tilknyttet coincidentally, og GeoCS kollonen vises med rød. Det indikerer at modellen ikke er transformeret til den aktive models koordinatsystem (LL83). 5. Prøv at ændre Georeferenced indstillingen til Reprojected og fit view hvis nødvendigt. Referencen er nu transformeret på plads. og kun midlertidig, man har ikke lavet om på den rigtige model. Bemærk: dette kan også gøres direkte når man tilknytter referencen. Enten vha. Attachment Method, eller valg af orientation når modellen tilknyttes. De transformerede data gemmes kun i hukkomelsen, eftersom referencen ikke er ændret. Derfor skal man tænke på at hver gang at referencen loades tager det lidt tid, der skal nenlig lige beregnes på en hel masse data. I den følgende øvelse skal vi kigge på koordinaterne i statusbaren Bentley Systems, Incorporated. Copyright Page 37
38 XV. Øvelse: Tilpas de viste koordinater 1. fortsæt i den samme fil, Højreklik i den højre side at statusbaren, og tænd for Running Coordinates Når man flytter musen rundt, vises koordinaterne. Hvis man gerne vil se længde/breddegrad, så kan man gøre følgende: Vælg ACS ikonet, og dobbeltklik på LL83 Venstreklik på kooridinatvisningen i status baren og vælg ACS Position: Nu vises dine koordinater som længde/breddegrad Hvis du skal angive et punkt som længde/breddegrad, gør følgende: ESC > Enter (Så dukker key-in browseren frem) Tast: AX =længde-, breddegrad MicroStation kan så også transformere data om, så det permanent kommer til at ligge i et andet koordinatsytem., så I den følgende øvelse, skal vi transformere projektdata Bentley Systems, Incorporated. Copyright Page 38
39 XVI. Øvelse: Reproject Design Data 1. Åbn modellen streets i filen BSI200-R03-Public Works.dgn. Bemærk at dine data stadig ligger i koordinatsystemet NAD27 UTM17N, selvom den i den tidligere øvelse var vist i LL83 (reprojected). 2. For at ændre det permanet til LL83, skal vi vælge et nyt geografisk koordinatsystem. 3. Vælg From Library i dialogboksen Geographic Coordinate system. Og søg og vælg derefter: LL Eftersom det er et nyt koordinatsystem der defineres, skal vi vælge den anden svarmulighed Bentley Systems, Incorporated. Copyright Page 39
40 5. Klik OK, og data transformeres.. Fit view hvis nødvendig. 6. Luk filen (Ctrl+W). Dynamic Views Termen dynamic views refererer til metoden hvordan man sammensætter sine tegninger og modeller, og er en ny tilgangsmåde at styre sine projekter på. Dynamic views kan hjælpe dig til automatisere dannelsen af sheets, holde MicroSation filer up to date og dermed elliminere design fejl og dokumentation imellem MicroStation filerne. I den følgende øvelse skal vi kigge på dynamic views. XVII. Øvelse: Dynamic views 1. I file open dialogboksen vælges projektet:: General 2. Åbn Drawing Composition.dgn. Denne fil viser effekten af dynamic views, hvis man har alt i en enkelt fil. Alle modellerne er inde i denne fil, og alle referencerne ligger der også. Dette er IKKE et typisk workflow, men gør det lettere at vise effekten af Dynamiv View Bentley Systems, Incorporated. Copyright Page 40
41 3. Vælg workflow task: Drawing Composition. 4. Klik på View 4, for at gøre det til det aktive view 5. Vælg Element Selection aog vælg den vandrette linie Bentley Systems, Incorporated. Copyright Page 41
42 Bemærk at der er en stiplet afgrænsning rund om arealet af dit clip volume. 6. Flyt på håndtagene og snit linien, og se hvordan andre views bliver opdateret. 7. Klik på det lodrette snit linie. 8. Vælg og flyt på den grønne pil, og se på resultatet i andre views. 9. Højreklik på den grønne pul og vælg Flip Direction. Nu ser du snittet fra den anden side. 10. Vælg de blå håndtag. Flyt og se at grafikken opdateres Bentley Systems, Incorporated. Copyright Page 42
43 11. Åbn de forskellige modeller, og se på hvordan de er sammensat mht. Referencer, saved view, Clip Volume og View Attributes. XVIII. Øvelse: Detailing symbol 1. Fortsæti in Drawing Composition.dgn, vælg Annotate task. 2. Vælg Place Elevation Callout (T+3), med følgende indstillinger:: Detailing Style: Default Preserve Up: Enabled Create Dynamic View: Enabled Annotation Scale lock: Enabled 2010 Bentley Systems, Incorporated. Copyright Page 43
44 3. I View 1, Plan model, vælg den ydre væg i nederste venstre side. 4. Placer elevation callout symbolet til venstre for bygningen ved at angive et data point. 5. Træk mod højre, helt over på den anden side af bygningen, for at angive et Clip volume, and giv et andet data point. Og dialogboksen Create Dynamic View dialogboksen åbner Bentley Systems, Incorporated. Copyright Page 44
45 6. I Create Dynamic View dialogboksen, aktiver Create Saved View. Skriv East Elevation ud for Name og klik OK. 7. Åbn det Saved View vha. Saved View dialogboksen. XIX. Øvelse: Test det dynamiske 1. Fortsæt i Drawing Composition.dgn, lav en ny Sheet model: Type: Sheet from Seed Seed Model: general.dgnlib, SheetSeed Name: East Elevation Annotation Scale: 1:250 Update Fields Automatically: Enabled Sheet Name: East Elevation Sheet Number: 10 Bemærk: Hvis rammen ikke vises, så aktiver Live Nesting. 2. I den nye East Elevation model, åbn Saved Views dialogboksen Bentley Systems, Incorporated. Copyright Page 45
46 3. Drag og drop East Elevation ind i View Indstil følgende i Reference Attachment Settings dialogboksen: Detail Scale: 1:20 Level: Reference Object Synchronize with Saved View: Enabled Use Active Annotation Scale (Toggle): Enabled Drawing Title: Create: Enabled Drawing Title Name: East Elevation 5. Klik OK og placer viewet/referencen på sheet et. 6. Gå tilbage til den tidligere model (Grøn pil i bunden). 7. I View 4, åbn View Attributes Bentley Systems, Incorporated. Copyright Page 46
47 8. Indstil Models til East Elevation. 9. I View 1, Plan, højreklik på Elevation callout og vælg Rotate. 10. Rotatér callout en 120 grader og bemærk ændrigen i View Luk filen (CTRL+W). Det dynamic views workflow kan automatiseres ved at bruge Create Dynamic View dialogboksen, ved at bruge Create Saved View, Create Drawing, og Create Sheet fluebenene. Dialogboksen åbnes hver gang man har aktiveret Create dynamic View i én af følgende dialogbokse:; Place Section Callout, Place Detail Callout, og Place Elevation Callout, Create Saved View, og Create Clip Volume. 3D Design Modeling De fleste af 3D modeling værkøtjerne er blevet reorganiseret, og der er separate værktøjer for solids, surfaces, featueres og mesh. Eksempelvis havde du i tidligere versioner mulighed for at lave både solids og surfaces med Place Slab værtøjet. Det kan du ikke mere, nu er der 2 forskellige værktøjer. Mange af solids værktøjerne er blevet forbedret og der er også kommet nye værktøjer til for at skabe og ændre på solids. Eksempelvis er der 4 nye primitive solids værktøjer: Pyramid, Elliptical Cone, Ellipsoid and Polyhedron Bentley Systems, Incorporated. Copyright Page 47
48 I den følgende øvelse skal vi kigge på nogle af 3D værktøjerne. XX. Øvelse: Pyramid Solid 1. Fortsæt i projektet Examples/General, åbn filen Solids.dgn. 2. Hold musen over et 3D objekt i det øverste række til højre og vælg exchange fra menuen. 3. For at vi bedre kan se objekterne, vælg View Display Style to Illustration Bentley Systems, Incorporated. Copyright Page 48
49 4. Fra Task en Solids Modeling, vælg Pyramid Solid fra Primitive Solidsværktøjskassen (E+2). Eller Vælg Tools > Solids > Primitive Solids > Pyramid Med følgende indstillinger: Method: Rectangle Orthogonal: Enabled Base Length: 1200 Base Width: 700 Height: Følg anvisningerne i nederste venstre hjørne, og angiv et datapunkt for at definere længden. 6. Angiv et data point for at definere bredden. 7. Enter a data point to define the height. 8. Angiv et datapoint for at definere top bredden. 9. Sidst angiv et data point for at definere top længden. Andre nye Solid Modeling værktøjer der er blevet tilføjet er: Linear Solid, Replace Face, and Draw On Solid. XXI. Øvelse: Linear Solid 1. Fortsæt i Primitives model i Solids.dgn 2. Vælg værktøjet Linear Solid fra værktøjskassen Create Solids. Eller vælg Tools > Solids > Create Solids > Linear Solid 2010 Bentley Systems, Incorporated. Copyright Page 49
50 3. Indstil værktøjet som nedenstående: Place By: Outside Width: 100 Height: Følg statusbarens anvisninger og angiv en serie af datapunkter for at definere soliden. Alle 3D modeling værktøjer har du en samme workflow. Hvilket betyder at man vælger og ændrer på samme måde lige meget hvilket værktøj du benytter. Du har også mulighed for at vælge en kant (edge) eller en flade (face), du kan trække i den og ændre dem, og der er også de sædvanlige blå håndtag, så du kan let ændre på dine 3D elementer. XXII. Øvelse: Draw on Solid / Pull Edge 1. Åbn 3D Push Pull Modeling.dgn. 2. Åbn modellen Draw Line on Solid 3. I Modify Solids værktøjskassen, vælg Draw on Solid (T+1) (Tools > Solids >Modify Solids > Draw on Solid) 4. Sæt fluebenet ud for Edge to Edge Bentley Systems, Incorporated. Copyright Page 50
51 5. På soliden til venstre, angiv 2 data points fra kant til kant på den øverste flade. 6. I Modify Solids værktøjskassen, vælg Modify Solid Entity (T+2) med følgende indstillinger:: Mode: Edge Full Dynamics: aktiveret 7. Følg anvisningerne i statusbaren, vælg kanten der skal ændres og angiv et datapunkt for dens nye placering. Der findes nye surface modeling værktøjer i Create Freeform Surfaces, Modify B-spline Surfaces og Surface Utilities værktøjskasserne. Værktøjerne er: Loft Surface by Vertices, Surface by Edge Curves, Surface by 2010 Bentley Systems, Incorporated. Copyright Page 51
52 Corner Points, Surface Handlebar, Twist Surface, Planar Slice, Unroll Developable Surface, Mesh modeling creation og modification tools. XXIII. Øvelse: Surface by Corner Points / Surface Handlebar 1. Åbn 3D Surfaces.dgn, og åbn én af de mange designmodeller. 2. Fra tasken: Surface Modeling, vælg Surface by Corner Points (A+8) i Create Freeform Surfaces værktøjskassen (Tools >Surfaces > Create Freeform Surfaces > Surface by Corner Points). 3. Følg statusbarens vejledning og definer de 4 punkter 4. Fra værktøjskasen Modify B-spline Surfaces, vælg Twist Surface(D+8). Ingen af fluebenene sætts. 5. Vælg en B-spline surface eller et mesh element Bentley Systems, Incorporated. Copyright Page 52
53 6. Angiv et data point for at definere starten på aksen. Eksempelvis nedestre venstre hjørne 7. Angiv et data point for at definere enden på aksen Eksempelvis det højre nederste hjørne 8. Angiv et data point for at definere et reference point for starten af vridningen. Eksempelvis øverste højre hjørne 2010 Bentley Systems, Incorporated. Copyright Page 53
54 9. Angiv et data point for at definere vridningen. Design Review Du kan bruge MicroStation til at se markups/kommentarerne der er lavet med ProjectWise Navigator. Det er elementer, som tekst, frihånds redlining, og highlighting af områder. XXIV. Øvelse: Review Markup fra ProjectWise Navigator 1. Åbn BSI700-R0100-RRTrack.dgn, den ligger i W5 folderen på desktoppen og vælg Tools > Redline > Markup > Markups Dialog 2. På Filter Markups knappen, vælges All Markups 3. Se indholdet Markups dialogboksen bruges til at vise markups der er lavet med ProjectWise Navigator. Dialogboksen er delt i 2 sektioner. Øverste viser informationen om markup en, og den nederste sektion viser de ændringer der er sket på markup en Bentley Systems, Incorporated. Copyright Page 54
55 Hvis du bruger MicroStation til at åbne en *.overlay.dgn file, vil Markups dialogboksen give der flere muligheder såsom at slette en markupd, eller skifte til review mode. 4. I dialogboksen, dobbeltklik på: Sneplov Nu zoomer view et til der, hvor der er kommenteret. 5. Tjek alle markups/kommetarer. 6. Status på Markup 1 ændres fra Not Started til Completed. 7. Klik på knappen New Comment og skriv din nye kommentar. 8. Luk filen (CTRL+W) Pointclouds PointClouds er en ny slags reference som vi kan tilknytte se i MicroStation. PointClouds kommer gerne som LIDAR data fra scanninger af terræn, byer, bygninger. Værktøjet findes i. værktøjskassen Primary tools: Eller under File > PointClouds 2010 Bentley Systems, Incorporated. Copyright Page 55
56 Point Clouds dialogboksen giver adgang til at tilknytte.pod filer som refererence. Og hvis man ikke har en.pod fil, så vil den oversætte følgende filformater Point Clouds dialogboksen giver også mulighed for at afgrænse den tilknyttede punktsky med clips værktøjet. XXV. Øvelse PointClouds i farver 1. Åbn filen Bygning.dgn, du finder den i folderen på Desktoppen. 2. Vælg Attach i Point Cloud dialogboksen 3. Vælg filen: Bygning.pod Den ligger i W5 folderen på desktoppen. 4. Fit View Hvert punkt i denne scannede model indeholder farver, derfor kan du se billeder indefra bygningen. 5. Roter modellen rundt, lav evt. et Clip Volume så du kan modellen indefra. 6. Luk filen (Ctrl+W) XXVI. Øvelse Klassificerede PointClouds 1. Åbn filen terræn.dgn 2010 Bentley Systems, Incorporated. Copyright Page 56
57 2. Vælg Attach i Point Cloud dialogboksen 3. By.pod Den ligger i W5 folderen på desktoppen. 4. Fit View Punkterne i denne fil indeholder ikke farver, men de er blevet klassificeret. Og det kan vi udnytte og vise vha. View Attributes. 5. Vælg View Attributes, og udvid den nederste sektion der hedder: Point Cloud Presentation eller brug ikonet i Point Cloud dialogboksen Bentley Systems, Incorporated. Copyright Page 57
58 6. Ud for Style vælges: Classification Her kan man også tænde og slukke for de forskellige klasser. 7. Prøv også her at lave et clip volume, så du eksempelvis får vist tværsnittet af en vej. 8. Luk MicroStation (Ctrl+Q) Tak! 2010 Bentley Systems, Incorporated. Copyright Page 58
Bentleyuser.dk Årsmøde 2010 Nordic Civil 2010
 Bentleyuser.dk Årsmøde 2010 Nordic Civil 2010 8.-10. November 2010, Munkebjerg Hotel, Vejle MicroStation V8i tips and Tricks Indlægsholdere: John Frampton, Product manager MicroStation and PowerDraft,
Bentleyuser.dk Årsmøde 2010 Nordic Civil 2010 8.-10. November 2010, Munkebjerg Hotel, Vejle MicroStation V8i tips and Tricks Indlægsholdere: John Frampton, Product manager MicroStation and PowerDraft,
Workshop W4 MicroStation V8i
 Workshop W4 MicroStation V8i FØR I BEGYNDER... FØR I BEGYNDER......1 BRUGERFLADEN...2 MENUERNE...2 Opgave: Lav om på hvordan dine værktøjer præsenteres...2 BESTEM SELV HVAD DU VIL SE I STATUS BAREN...3
Workshop W4 MicroStation V8i FØR I BEGYNDER... FØR I BEGYNDER......1 BRUGERFLADEN...2 MENUERNE...2 Opgave: Lav om på hvordan dine værktøjer præsenteres...2 BESTEM SELV HVAD DU VIL SE I STATUS BAREN...3
Bentleyuser.dk Årsmøde 2010 Nordic Civil 2010
 Bentleyuser.dk Årsmøde 2010 Nordic Civil 2010 8.-10. November 2010, Munkebjerg Hotel, Vejle Workshop W2 Annotation Scale i MicroStation V8i Underviser: Tine Lai Andersen, Bentley Systems (Danmark) Bentley
Bentleyuser.dk Årsmøde 2010 Nordic Civil 2010 8.-10. November 2010, Munkebjerg Hotel, Vejle Workshop W2 Annotation Scale i MicroStation V8i Underviser: Tine Lai Andersen, Bentley Systems (Danmark) Bentley
Referencer i MicroStation V8i SelectSeries1
 Referencer i MicroStation V8i SelectSeries1 Indhold Saved views... 2 LAV ET SAVED VIEW... 2 TILKNYT SAVED VIEWS SOM REFERENCE... 3 Annotation scale og referencer... 7 ØVELSE MED ANNOTATION SCALE... 8 ÆNDRE
Referencer i MicroStation V8i SelectSeries1 Indhold Saved views... 2 LAV ET SAVED VIEW... 2 TILKNYT SAVED VIEWS SOM REFERENCE... 3 Annotation scale og referencer... 7 ØVELSE MED ANNOTATION SCALE... 8 ÆNDRE
BentleyUser.dk 2009 MicroStation tips og tricks. Tine Lai Andersen Bentley Institute Instructor
 Tine Lai Andersen Bentley Institute Instructor Brugerflade De små knappenåle / dokkedimser Layouts på dialogbokse Højrekliks menu (laaaangggsomt højreklik): Level Off (V8i SELECT release 1) Display set
Tine Lai Andersen Bentley Institute Instructor Brugerflade De små knappenåle / dokkedimser Layouts på dialogbokse Højrekliks menu (laaaangggsomt højreklik): Level Off (V8i SELECT release 1) Display set
Bentleyuser.dk Årsmøde 2011 Nordic Civil 2011
 Bentleyuser.dk Årsmøde 2011 Nordic Civil 2011 14.-16. November 2011, Munkebjerg Hotel, Vejle Workshop W1 & W3 Hands-on workshop MicroStation (SELECTSeries 3) Beta 2 Underviser: Tine Lai Andersen, Bentley
Bentleyuser.dk Årsmøde 2011 Nordic Civil 2011 14.-16. November 2011, Munkebjerg Hotel, Vejle Workshop W1 & W3 Hands-on workshop MicroStation (SELECTSeries 3) Beta 2 Underviser: Tine Lai Andersen, Bentley
Workshop G4 MicroStation V8 XM edtion nye værktøjer 2
 Workshop G4 MicroStation V8 XM edtion nye værktøjer 2 FØR I BEGYNDER......1 ACCUDRAW...2 ROTATE VIEW...2 ROTATE ELEMENT...2 ANDRE NYE ACCUDRAW SHORTCUTS...2 SHORTCUTS...3 DE VIGTIGSTE...3 CTRL OG EN FUNKTIONSTAST
Workshop G4 MicroStation V8 XM edtion nye værktøjer 2 FØR I BEGYNDER......1 ACCUDRAW...2 ROTATE VIEW...2 ROTATE ELEMENT...2 ANDRE NYE ACCUDRAW SHORTCUTS...2 SHORTCUTS...3 DE VIGTIGSTE...3 CTRL OG EN FUNKTIONSTAST
W6 - Model- og Tegningskomposition
 W6 - Model- og Tegningskomposition Introduktion Dette er en kort introduktion til de nye værktøjer for tegningskomposition i 3D. Du vil komme til at arbejde med Clip Volume, Dynamic Views, Saved Views,
W6 - Model- og Tegningskomposition Introduktion Dette er en kort introduktion til de nye værktøjer for tegningskomposition i 3D. Du vil komme til at arbejde med Clip Volume, Dynamic Views, Saved Views,
MicroStation 3D for begyndere
 MicroStation 3D for begyndere Indledning Indhold Indledning... 1 Terræn model... 2 FÅ VIST TERRÆN MODELLEN MED FLADER PÅ... 3 Drapere raster refererence over terrænet... 4 NU ER DU IGEN KLAR TIL AT FÅ
MicroStation 3D for begyndere Indledning Indhold Indledning... 1 Terræn model... 2 FÅ VIST TERRÆN MODELLEN MED FLADER PÅ... 3 Drapere raster refererence over terrænet... 4 NU ER DU IGEN KLAR TIL AT FÅ
MicroStation tips & tricks
 Micro Tin MicroStation tips & tricks Bentleyuser.dk 2017 TINE LAI ANDERSEN Popups panel MicroStation Connect Edition Tast og få Popups panelet frem Home Ribbon Panel Attributes (1) Primary (2)
Micro Tin MicroStation tips & tricks Bentleyuser.dk 2017 TINE LAI ANDERSEN Popups panel MicroStation Connect Edition Tast og få Popups panelet frem Home Ribbon Panel Attributes (1) Primary (2)
Workshop W1 Genveje og funktionstaster
 Workshop W1 Genveje og funktionstaster FØR I BEGYNDER......2 ACCUDRAW...3?...3 ROTATE VIEW...3 ROTATE ELEMENT...3 ANDRE NYERE ACCUDRAW SHORTCUTS...3 ACCUSNAP...4 INTERSECTION SNAP...4 PARALLEL SNAP...4
Workshop W1 Genveje og funktionstaster FØR I BEGYNDER......2 ACCUDRAW...3?...3 ROTATE VIEW...3 ROTATE ELEMENT...3 ANDRE NYERE ACCUDRAW SHORTCUTS...3 ACCUSNAP...4 INTERSECTION SNAP...4 PARALLEL SNAP...4
Workshop G8 Tasks og Templates
 Workshop G8 Tasks og Templates FØR I BEGYNDER...... 2-1 TEMPLATES... 2-2 Øvelse template til alm. attributter... 2-2 Øvelse Skraverings template... 2-4 VED ELEMENTET HVAD DET ER FOR ÉN?... 2-4 Øvelse ændre
Workshop G8 Tasks og Templates FØR I BEGYNDER...... 2-1 TEMPLATES... 2-2 Øvelse template til alm. attributter... 2-2 Øvelse Skraverings template... 2-4 VED ELEMENTET HVAD DET ER FOR ÉN?... 2-4 Øvelse ændre
Saved Views hvad kan vi bruge dem til?
 Saved Views hvad kan vi bruge dem til? Bentleyuser.dk årsmøde 2011 Tine Lai Andersen, Consultant, Bentley Scandinavia Hvad er et saved view? Level display indstillinger for den aktive model Level display
Saved Views hvad kan vi bruge dem til? Bentleyuser.dk årsmøde 2011 Tine Lai Andersen, Consultant, Bentley Scandinavia Hvad er et saved view? Level display indstillinger for den aktive model Level display
Workshop G3 MicroStation V8 XM edtion nye værktøjer 1
 Workshop G3 MicroStation V8 XM edtion nye værktøjer 1 FØR I BEGYNDER......1 ELEMENT SELECTION...2 TEGNEVÆRKTØJER...4 ARRAY / ALONG ELEMENT...4 STRETCH...6 MOVE TO CONTACT...7 BREAK ELEMENT...8 COPY FENCE
Workshop G3 MicroStation V8 XM edtion nye værktøjer 1 FØR I BEGYNDER......1 ELEMENT SELECTION...2 TEGNEVÆRKTØJER...4 ARRAY / ALONG ELEMENT...4 STRETCH...6 MOVE TO CONTACT...7 BREAK ELEMENT...8 COPY FENCE
Brug af de danske koordinatsystemer
 Brug af de danske koordinatsystemer i Microstation V8i Indhold Indledning... 1 VIGTIGT OMKRING LÆNGDE/BREDDEGRAD... 2 EKSPORTERE DGN FIL TIL GOOGLE EARTH... 2 AFLÆSE KOORDINATER I GOOGLE EARTH... 2 GOOGLE
Brug af de danske koordinatsystemer i Microstation V8i Indhold Indledning... 1 VIGTIGT OMKRING LÆNGDE/BREDDEGRAD... 2 EKSPORTERE DGN FIL TIL GOOGLE EARTH... 2 AFLÆSE KOORDINATER I GOOGLE EARTH... 2 GOOGLE
MicroStation Workshop
 MicroStation Workshop W3 - Annotation Scale Tine Lai Andersen, LEARNing Consultant & Tom Stogdill, LEARNing Consultant Bentley Systems, Incorporated 685 Stockton Drive Exton, PA 19341 www.bentley.com Læringsmål...
MicroStation Workshop W3 - Annotation Scale Tine Lai Andersen, LEARNing Consultant & Tom Stogdill, LEARNing Consultant Bentley Systems, Incorporated 685 Stockton Drive Exton, PA 19341 www.bentley.com Læringsmål...
Bentleyuser.dk Årsmøde 2011 Nordic Civil 2011
 Bentleyuser.dk Årsmøde 2011 Nordic Civil 2011 14.-16. November 2011, Munkebjerg Hotel, Vejle Tips & Tricks MicroStation (SELECTSeries 2) Underviser: Tine Lai Andersen, Bentley Systems (Danmark) Bentley
Bentleyuser.dk Årsmøde 2011 Nordic Civil 2011 14.-16. November 2011, Munkebjerg Hotel, Vejle Tips & Tricks MicroStation (SELECTSeries 2) Underviser: Tine Lai Andersen, Bentley Systems (Danmark) Bentley
MicroStation V8i Print
 MicroStation V8i Print Arne Mortensen Page 1 Print Optioner Printe kan være så simpelt som at definer et View eller placer et fence omkring det areal, der skal printes, og derefter klikke på Print ikonet
MicroStation V8i Print Arne Mortensen Page 1 Print Optioner Printe kan være så simpelt som at definer et View eller placer et fence omkring det areal, der skal printes, og derefter klikke på Print ikonet
Hvad kommer der i MicroStation (SelectSeries 3)
 Hvad kommer der i MicroStation (SelectSeries 3) Grafdage 2011 Tine Lai Andersen, Bentley Systems Fordelen ved V8i Samarbejde og innovation 2 WWW.BENTLEY.COM Hvad er de store nyheder i V8i (SELECTseries
Hvad kommer der i MicroStation (SelectSeries 3) Grafdage 2011 Tine Lai Andersen, Bentley Systems Fordelen ved V8i Samarbejde og innovation 2 WWW.BENTLEY.COM Hvad er de store nyheder i V8i (SELECTseries
Bentleyuser.dk SIG dag 16. Juni 2009 MicroStation V8i CAD admin tips
 Bentleyuser.dk SIG dag 16. Juni 2009 MicroStation V8i CAD admin tips Tine Lai Andersen Bentley Institute Instructor Indhold i DGNLIB s i V8i Alle nedenstående til kan ligges i et DGNLIB Celler Standards
Bentleyuser.dk SIG dag 16. Juni 2009 MicroStation V8i CAD admin tips Tine Lai Andersen Bentley Institute Instructor Indhold i DGNLIB s i V8i Alle nedenstående til kan ligges i et DGNLIB Celler Standards
Til at starte med vil jeg lige vis nogle små ændringer på opsætningen som jeg har lavet.
 Microstation brugermøde 10. og 11. november 2008. Indlæg af Else-Marie Lorenzen. Vejdirektoratet Til at starte med vil jeg lige vis nogle små ændringer på opsætningen som jeg har lavet. Som det første
Microstation brugermøde 10. og 11. november 2008. Indlæg af Else-Marie Lorenzen. Vejdirektoratet Til at starte med vil jeg lige vis nogle små ændringer på opsætningen som jeg har lavet. Som det første
Plotning og MicroStation V8i. Frank Møller Christensen
 Plotning og MicroStation V8i Frank Møller Christensen bentleyuser.dk årsmøde 09.11.2009 Plotning og MicroStation V8i Nyheder 27/12/2009 2 Nyheder - Georeferenced PDF - Property Publishing. - Dynamic Plot
Plotning og MicroStation V8i Frank Møller Christensen bentleyuser.dk årsmøde 09.11.2009 Plotning og MicroStation V8i Nyheder 27/12/2009 2 Nyheder - Georeferenced PDF - Property Publishing. - Dynamic Plot
3D Cad Pladekonstruktion.
 -1-3D Cad Pladekonstruktion. Dette materiale er udarbejdet til at gennemgå løsningen af de 3D pladekonstruktioner der er valgt at konstruere på AMU målet 45100. Manuel og 3D Cad baseret pladeudfoldning.
-1-3D Cad Pladekonstruktion. Dette materiale er udarbejdet til at gennemgå løsningen af de 3D pladekonstruktioner der er valgt at konstruere på AMU målet 45100. Manuel og 3D Cad baseret pladeudfoldning.
Opsætning af Backup. Hvis programmet registreres korrekt vises nedenstående skærmbillede. Genstart herefter programmet.
 Opsætning af Backup Dette er en guide til opsætning af backup med Octopus File Synchronizer. Det første der skal ske er, at programmet skal registreres (programmet kan dog bruges i 30 dage, hvis det ikke
Opsætning af Backup Dette er en guide til opsætning af backup med Octopus File Synchronizer. Det første der skal ske er, at programmet skal registreres (programmet kan dog bruges i 30 dage, hvis det ikke
Selection Udvælgelse. For at markere mere end en polygon, holdes Ctrl samtidig. Klik på næste polygon. Gentag for i alt 5 polygoner.
 Selection Udvælgelse Der er flere metoder til at udvælge data i GIS. I de følgende opgaver arbejdes med 3 kategorier: Select med mus Select med udtryk Select med Spatial Query Åbn filen Markblok.shp fra
Selection Udvælgelse Der er flere metoder til at udvælge data i GIS. I de følgende opgaver arbejdes med 3 kategorier: Select med mus Select med udtryk Select med Spatial Query Åbn filen Markblok.shp fra
Dannelse af PDF-dokumenter
 Dannelse af PDF-dokumenter Indhold Generere PDF-dokumenter... 2 Håndtering af PDF-dokumentet... 8 Hvordan indsætter man sidetal i PDF-dokumentet?... 8 Hvordan laver man bookmarks i PDF-dokumentet?... 8
Dannelse af PDF-dokumenter Indhold Generere PDF-dokumenter... 2 Håndtering af PDF-dokumentet... 8 Hvordan indsætter man sidetal i PDF-dokumentet?... 8 Hvordan laver man bookmarks i PDF-dokumentet?... 8
BRUGER KURSUS RAMBØLL HJEMMESIDE
 Til Forsyningsvirksomheder i Danmark Dokumenttype Brugervejledning Rambøll Hjemmeside Full Responsive Dato Oktober 2017 BRUGER KURSUS RAMBØLL HJEMMESIDE BRUGER KURSUS RAMBØLL HJEMMESIDE Revision 01 Dato
Til Forsyningsvirksomheder i Danmark Dokumenttype Brugervejledning Rambøll Hjemmeside Full Responsive Dato Oktober 2017 BRUGER KURSUS RAMBØLL HJEMMESIDE BRUGER KURSUS RAMBØLL HJEMMESIDE Revision 01 Dato
Workshop W2 Tasks og Templates
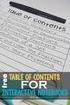 Workshop W2 Tasks og Templates FØR I BEGYNDER......1 TEMPLATES...2 Øvelse template til alm. attributter...2 Øvelse Skraverings template...4 Øvelse pattern template (skravering med celler)...5 Øvelse Celle
Workshop W2 Tasks og Templates FØR I BEGYNDER......1 TEMPLATES...2 Øvelse template til alm. attributter...2 Øvelse Skraverings template...4 Øvelse pattern template (skravering med celler)...5 Øvelse Celle
Oprettelse af Titelblok i Capture og Capture CIS
 e-service Titelblok i OrCAD Capture og Capture CIS Side 1 af 11 Oprettelse af Titelblok i Capture og Capture CIS Note skrevet af : Nordcad Systems Technical Support Revision : April 2003, Release 14.2/9.2.3,
e-service Titelblok i OrCAD Capture og Capture CIS Side 1 af 11 Oprettelse af Titelblok i Capture og Capture CIS Note skrevet af : Nordcad Systems Technical Support Revision : April 2003, Release 14.2/9.2.3,
Konfigurationsfiler/DGNLIB, hvor ligger de og hvor mange?
 Konfigurationsfiler/DGNLIB, hvor ligger de og hvor mange? Årsmøde Bentleyuser.dk 2011 Lars Moth-Poulsen & Tine Lai Andersen Bentley Systems Workspaces Den BEDSTE ting ved Workspaces er. De er så fleksible
Konfigurationsfiler/DGNLIB, hvor ligger de og hvor mange? Årsmøde Bentleyuser.dk 2011 Lars Moth-Poulsen & Tine Lai Andersen Bentley Systems Workspaces Den BEDSTE ting ved Workspaces er. De er så fleksible
Setup Guide Do It Now Work Smarter
 Setup Guide Do It Now Work Smarter Best Practice Education +45 4070 3035 um@bestpractice.dk Indbakke: Fjern læserude og første linje i mails 1. Vælg Vis (View) i Startside menuen 2. Vælg Læserude (Reading
Setup Guide Do It Now Work Smarter Best Practice Education +45 4070 3035 um@bestpractice.dk Indbakke: Fjern læserude og første linje i mails 1. Vælg Vis (View) i Startside menuen 2. Vælg Læserude (Reading
Introduktion til Rhinoceros 3d
 Introduktion til Rhinoceros 3d September 2012, ruben.borup@aarch.dk, Arkitektskolen Aarhus Interfacets opbygning B A C D F E G H I a) Den øverst menu (alle kommandoer, kategoriseret browse) b) Kommandoprompt
Introduktion til Rhinoceros 3d September 2012, ruben.borup@aarch.dk, Arkitektskolen Aarhus Interfacets opbygning B A C D F E G H I a) Den øverst menu (alle kommandoer, kategoriseret browse) b) Kommandoprompt
Dannelse af PDF dokumenter
 Dannelse af PDF dokumenter Indhold Dannelse af PDF-dokumenter i Phd Planner... 2 Valg af vedhæftninger i PDF dokumentet... 2 Valg af skabelon for PDF dokumentet... 3 Når PDF filen er dannet... 5 Gem PDF
Dannelse af PDF dokumenter Indhold Dannelse af PDF-dokumenter i Phd Planner... 2 Valg af vedhæftninger i PDF dokumentet... 2 Valg af skabelon for PDF dokumentet... 3 Når PDF filen er dannet... 5 Gem PDF
Photoshop CC F u F ture tur Co C mpany an - y www. w future tur co c mpany an. y dk
 FutureCompany - www.futurecompany.dk Photoshop CC Layers Side 1 af 2 At arbejde med layers/lag i Photoshop er et af de vigtigste elementer i opbygningen af dit dokument i Photoshop. Ethvert dokument i
FutureCompany - www.futurecompany.dk Photoshop CC Layers Side 1 af 2 At arbejde med layers/lag i Photoshop er et af de vigtigste elementer i opbygningen af dit dokument i Photoshop. Ethvert dokument i
Print vejledning af Skærmkort i QGIS Kortforsyningen WMS Vejledning til print i QGIS efter der er oprettet forbindelse til Skærmkort WMS service
 Print vejledning af Skærmkort i QGIS Kortforsyningen WMS Vejledning til print i QGIS efter der er oprettet forbindelse til Skærmkort WMS service Vejledningen er til QGIS 3.4 Vælg et skærmkort uden nummer
Print vejledning af Skærmkort i QGIS Kortforsyningen WMS Vejledning til print i QGIS efter der er oprettet forbindelse til Skærmkort WMS service Vejledningen er til QGIS 3.4 Vælg et skærmkort uden nummer
Brug af Zeiss DuraMax
 Brug af Zeiss DuraMax Indhold Opstart af Duramax... 3 Brug af eksisterende Measurement Plan (Program)... 4 Opmåling af emne... 4 Udprintning... 6 Import af CAD model... 7 Klargør solid til måling... 8
Brug af Zeiss DuraMax Indhold Opstart af Duramax... 3 Brug af eksisterende Measurement Plan (Program)... 4 Opmåling af emne... 4 Udprintning... 6 Import af CAD model... 7 Klargør solid til måling... 8
Start SketchUp vælg File Open og åben filen Milimeters.skp under Templates
 For at få SketchUp til at virke skal programmet først sættes op Start SketchUp vælg File Open og åben filen Milimeters.skp under Templates Herefter vælges Window -> Entity Info Kontroller at units er i
For at få SketchUp til at virke skal programmet først sættes op Start SketchUp vælg File Open og åben filen Milimeters.skp under Templates Herefter vælges Window -> Entity Info Kontroller at units er i
Dannelse af PDF-dokumenter
 Dannelse af PDF-dokumenter Indhold Generere PDF-dokumenter... 2 Håndtering af PDF-dokumentet... 6 Hvordan indsætter man sidetal i PDF-dokumentet?... 6 Hvordan laver man bookmarks i PDF-dokumentet?... 7
Dannelse af PDF-dokumenter Indhold Generere PDF-dokumenter... 2 Håndtering af PDF-dokumentet... 6 Hvordan indsætter man sidetal i PDF-dokumentet?... 6 Hvordan laver man bookmarks i PDF-dokumentet?... 7
Camtasia guide. Redigering af video. Trin for trin guide til redigering af video i Camtasia.
 Camtasia guide Trin for trin guide til redigering af video i Camtasia. Redigering af video Det forventes at læsere af denne guide allerede har Camtasia installeret. 1. Hvis du har valgt at redigere i din
Camtasia guide Trin for trin guide til redigering af video i Camtasia. Redigering af video Det forventes at læsere af denne guide allerede har Camtasia installeret. 1. Hvis du har valgt at redigere i din
Kom it. lavet af Martin Hejgaard Sørensen. Vi skal i denne øvelse tegne et kattebur dvs. et bur til at transportere en kat.
 Vi skal i denne øvelse tegne et kattebur dvs. et bur til at transportere en kat. Vi skal først have SketchUp sat op så vi kan tegne fornuftigt. Hvis vi ikke har den venstre toolbar skal vi have den slået
Vi skal i denne øvelse tegne et kattebur dvs. et bur til at transportere en kat. Vi skal først have SketchUp sat op så vi kan tegne fornuftigt. Hvis vi ikke har den venstre toolbar skal vi have den slået
Illustrator CC F u F ture tur Co C mpany an - y www. w future tur co c mpany an. y dk
 FutureCompany - www.futurecompany.dk Illustrator CC Tegning med Pen Tool Side 2 af 2 Kombinationspunkter Med hjørnepunkter laver man et skarpt knæk på en kurve bestående af rette linjer. Med buepunkter
FutureCompany - www.futurecompany.dk Illustrator CC Tegning med Pen Tool Side 2 af 2 Kombinationspunkter Med hjørnepunkter laver man et skarpt knæk på en kurve bestående af rette linjer. Med buepunkter
Print Organizer 2D og 3D PDF
 Print Organizer 2D og 3D PDF Bentleyuser.dk årsmøde 11.11.2013 Frank Møller Christensen Print Organizer 2D og 3D PDF Denne præsentation vil introducere dig for Print Organizer. Med Print Organizer kan
Print Organizer 2D og 3D PDF Bentleyuser.dk årsmøde 11.11.2013 Frank Møller Christensen Print Organizer 2D og 3D PDF Denne præsentation vil introducere dig for Print Organizer. Med Print Organizer kan
Mediator 9. Materiale til elever. Version: August 2012
 Mediator 9 Materiale til elever Version: August 2012 Indholdsfortegnelse Farveliste til kopiering/udlevering...4 Mediator - et eksemplarisk forløb...5 Dataindsamling...5 Start programmet...5 Intro...8
Mediator 9 Materiale til elever Version: August 2012 Indholdsfortegnelse Farveliste til kopiering/udlevering...4 Mediator - et eksemplarisk forløb...5 Dataindsamling...5 Start programmet...5 Intro...8
For at få 3D-kommandoer til at virke skal AutoCAD LT 2002 først sættes op Vælg Start->Programmer->BYG-CAD>LTSetup
 For at få 3D-kommandoer til at virke skal AutoCAD LT 2002 først sættes op Vælg Start->Programmer->BYG-CAD>LTSetup Herefter startes AutoCAD LT 2002 Tryk F2 og se om LT-extender er indlæst Nu vælges Tools->Options
For at få 3D-kommandoer til at virke skal AutoCAD LT 2002 først sættes op Vælg Start->Programmer->BYG-CAD>LTSetup Herefter startes AutoCAD LT 2002 Tryk F2 og se om LT-extender er indlæst Nu vælges Tools->Options
Sådan opretter du en blog i e-learn.sdu.dk I denne vejledning vises først, hvor i e-learn.sdu.dk, du kan oprette blogs. Derefter vises hvordan du gør.
 Sådan opretter du en blog i e-learn.sdu.dk I denne vejledning vises først, hvor i e-learn.sdu.dk, du kan oprette blogs. Derefter vises hvordan du gør. Du kan oprette blogs på 3 forskellige niveauer i e-learn.sdu.dk:
Sådan opretter du en blog i e-learn.sdu.dk I denne vejledning vises først, hvor i e-learn.sdu.dk, du kan oprette blogs. Derefter vises hvordan du gør. Du kan oprette blogs på 3 forskellige niveauer i e-learn.sdu.dk:
Begyndermanual og introduktion til
 Begyndermanual og introduktion til Design 3D parametrisk CAD www.nettocad.dk mail@a-engineering.dk Tlf. 61337807 1 Part Workspace Zoom værktøjer De gule ikoner viser dine konstruktioner fra forskellige
Begyndermanual og introduktion til Design 3D parametrisk CAD www.nettocad.dk mail@a-engineering.dk Tlf. 61337807 1 Part Workspace Zoom værktøjer De gule ikoner viser dine konstruktioner fra forskellige
3 Tilføj printer "HP-GL/2 devices, ADI 4.3 - for Autodesk by HP" 5 Klik "Printer ikonet" - Print/Plot configuration
 Plot filer fra AutoCad 14. 1 Åben Autocad 14 2 Klik "Filer" og vælg "Printer setup" 3 Tilføj printer "HP-GL/2 devices, ADI 4.3 - for Autodesk by HP" 4 Klik "Ok" 5 Klik "Printer ikonet" - Print/Plot configuration
Plot filer fra AutoCad 14. 1 Åben Autocad 14 2 Klik "Filer" og vælg "Printer setup" 3 Tilføj printer "HP-GL/2 devices, ADI 4.3 - for Autodesk by HP" 4 Klik "Ok" 5 Klik "Printer ikonet" - Print/Plot configuration
Vejledning til Blackboards portfolio værktøj
 Vejledning til Blackboards portfolio værktøj Brug denne vejledning, når du skal udarbejde din undervisningsportfolio i Blackboards portfolio værktøj. Ved at følge alle trinene nedenfor får du udarbejdet
Vejledning til Blackboards portfolio værktøj Brug denne vejledning, når du skal udarbejde din undervisningsportfolio i Blackboards portfolio værktøj. Ved at følge alle trinene nedenfor får du udarbejdet
Opsætning af Backup. Dette er en guide til opsætning af backup med Octopus File Synchronizer.
 Opsætning af Backup Dette er en guide til opsætning af backup med Octopus File Synchronizer. Det første der skal ske er at programmet skal registreres, dette gøres ved at vælge menuen Help og derefter
Opsætning af Backup Dette er en guide til opsætning af backup med Octopus File Synchronizer. Det første der skal ske er at programmet skal registreres, dette gøres ved at vælge menuen Help og derefter
Vejledning til at danne PDF-dokumenter
 Vejledning til at danne PDF-dokumenter Indhold PDF-knappen... 2 Hvordan bruger man PDF-knappen?... 2 Udfordringer med PDF-filer... 4 Når nogle bilag ikke kan konverteres til PDF... 5 PDF-dokumentet kan
Vejledning til at danne PDF-dokumenter Indhold PDF-knappen... 2 Hvordan bruger man PDF-knappen?... 2 Udfordringer med PDF-filer... 4 Når nogle bilag ikke kan konverteres til PDF... 5 PDF-dokumentet kan
Brugervejledning for Microstation til OpenSceneGraph konverter
 Brugervejledning for Microstation til OpenSceneGraph konverter - sidste rettelse: 10/06/2005 side 1 Indholdsfortegnelse Kort oversigt over dgn2osg... 3 Systemkrav... 3 Funktionalitet...4 Geometri...4 Materialer...
Brugervejledning for Microstation til OpenSceneGraph konverter - sidste rettelse: 10/06/2005 side 1 Indholdsfortegnelse Kort oversigt over dgn2osg... 3 Systemkrav... 3 Funktionalitet...4 Geometri...4 Materialer...
Indholdsfortegnelse. Indholdsfortegnelse.. side 2. Adgang til webgraf 3. Opslag adresse... 4. Styring af layout.. 5. Zoom funktioner..
 Indholdsfortegnelse Indholdsfortegnelse.. side 2 Adgang til webgraf 3 Opslag adresse... 4 Styring af layout.. 5 Zoom funktioner.. 6 Panorere på skærmen. 7 Information om grafikken.... 8-10 Print et udsnit.....
Indholdsfortegnelse Indholdsfortegnelse.. side 2 Adgang til webgraf 3 Opslag adresse... 4 Styring af layout.. 5 Zoom funktioner.. 6 Panorere på skærmen. 7 Information om grafikken.... 8-10 Print et udsnit.....
AgroSoft A/S AgroSync
 AgroSoft A/S AgroSync AgroSync er et AgroSoft A/S værktøj, der bliver brugt til filudveksling imellem WinSvin og PocketPigs. Fordele ved at bruge AgroSync: Brugeren bestemmer overførsels tidspunktet for
AgroSoft A/S AgroSync AgroSync er et AgroSoft A/S værktøj, der bliver brugt til filudveksling imellem WinSvin og PocketPigs. Fordele ved at bruge AgroSync: Brugeren bestemmer overførsels tidspunktet for
GIS. Guide til indlæsning af data i ArcGIS herunder KMS-data fra internettet
 GIS Af Anders Bartholdy Guide til indlæsning af data i ArcGIS herunder KMS-data fra internettet Baggrundskort fra KMS er en rigtig god resurse der er tilgængelig via ArcGIS. Derfor starter vi med at gennemgå
GIS Af Anders Bartholdy Guide til indlæsning af data i ArcGIS herunder KMS-data fra internettet Baggrundskort fra KMS er en rigtig god resurse der er tilgængelig via ArcGIS. Derfor starter vi med at gennemgå
W8 Project Explorer. Introduktion til Project Explorer Oprettelse af link sets Forskellige typer af links Kobling til andre dele af MicroStation
 W8 Project Explorer Introduktion Kun få har indtil nu udnyttet fordelen ved at bruge Project Explorer. Flere har set på den men nu får du mulighed for selv at prøve. Project Explorer giver et sikkert overblik
W8 Project Explorer Introduktion Kun få har indtil nu udnyttet fordelen ved at bruge Project Explorer. Flere har set på den men nu får du mulighed for selv at prøve. Project Explorer giver et sikkert overblik
Autodesk Inventor 10. Ståleje. Frede Uhrskov
 Autodesk Inventor 10 Ståleje Frede Uhrskov Forord Dette hæfte er en opdatering og omskrivning af samme hæfte til Release 5, 5.3, 6, 8 og 9. Da der er tale om en lang række ændringer i opbygningen af emnet,
Autodesk Inventor 10 Ståleje Frede Uhrskov Forord Dette hæfte er en opdatering og omskrivning af samme hæfte til Release 5, 5.3, 6, 8 og 9. Da der er tale om en lang række ændringer i opbygningen af emnet,
NVivo-øvelser for PC. Når NVivo er åbent, kan importen ske på to måder:
 NVivo-øvelser for PC Før du går i gang med øvelserne, er det selvsagt nødvendigt at importere øvelsesmaterialet ind i NVivo. Der er her tale om fire nytårstaler (fra 1994, 2002, 2010 og 2012) som Word-dokumenter.
NVivo-øvelser for PC Før du går i gang med øvelserne, er det selvsagt nødvendigt at importere øvelsesmaterialet ind i NVivo. Der er her tale om fire nytårstaler (fra 1994, 2002, 2010 og 2012) som Word-dokumenter.
Before you begin...2. Part 1: Document Setup...3. Part 2: Master Pages Part 3: Page Numbering...5. Part 4: Texts and Frames...
 InDesign Basics Before you begin...................2 Part 1: Document Setup................3 Part 2: Master Pages................ 4 Part 3: Page Numbering...............5 Part 4: Texts and Frames...............6
InDesign Basics Before you begin...................2 Part 1: Document Setup................3 Part 2: Master Pages................ 4 Part 3: Page Numbering...............5 Part 4: Texts and Frames...............6
2 Nordic Civil User conference 2016 Features i SUE og PowerCivil Hvorfor? Hvordan?
 E3 - Nordic Civil User Conference 2016 Features i SUE og PowerCivil? Hvorfor? Hvordan? Marianne Rask MR@vex-consult.dk www.vex-consult.dk Sami Zaabi seza@moe.dk www.moe.dk Agenda Marianne Hvilke filer
E3 - Nordic Civil User Conference 2016 Features i SUE og PowerCivil? Hvorfor? Hvordan? Marianne Rask MR@vex-consult.dk www.vex-consult.dk Sami Zaabi seza@moe.dk www.moe.dk Agenda Marianne Hvilke filer
ERFARING MED IMPLEMENTERING AF BENTLEY I-MODEL COMPOSITION SERVER (ICS) FOR PDF
 ERFARING MED IMPLEMENTERING AF BENTLEY I-MODEL COMPOSITION SERVER (ICS) FOR PDF BENTLEYUSER.DK ÅRSMØDE 2013 MORTEN BJERRE STOUGAARD, RAMBØLL DANMARK AGENDA Baggrund for implementering af Bentley ics for
ERFARING MED IMPLEMENTERING AF BENTLEY I-MODEL COMPOSITION SERVER (ICS) FOR PDF BENTLEYUSER.DK ÅRSMØDE 2013 MORTEN BJERRE STOUGAARD, RAMBØLL DANMARK AGENDA Baggrund for implementering af Bentley ics for
Sådan opretter du en elektronisk aflevering
 Sådan arbejder du med opgaver i Gradebook/karakterbog Denne vejledning indeholder en detaljeret beskrivelse af hvordan du bruger gradebook/karakterbogen når du vil arbejde med opgaver og give karakterer
Sådan arbejder du med opgaver i Gradebook/karakterbog Denne vejledning indeholder en detaljeret beskrivelse af hvordan du bruger gradebook/karakterbogen når du vil arbejde med opgaver og give karakterer
FORCE Inspect Online Manual v. 1.02. FORCE Inspect Online Manual. 1 af 18
 FORCE Inspect Online Manual 1 af 18 Indholdsfortegnelse Indholdsfortegnelse... 2 FORCE Inspect Online Manual... 3 Generelt... 3 Login... 3 Main... 4 Intro sektion... 4 Links sektion... 4 News sektion...
FORCE Inspect Online Manual 1 af 18 Indholdsfortegnelse Indholdsfortegnelse... 2 FORCE Inspect Online Manual... 3 Generelt... 3 Login... 3 Main... 4 Intro sektion... 4 Links sektion... 4 News sektion...
Fase Forklaring Navigation. Mappen skal indeholde alle elementer til dit site.
 1 Opstart af et site Opret hovedmappen Opret grafikmappen Opret dit site Mappen skal indeholde alle elementer til dit site. Opret en mappe indeni den første og kald den grafik. Heri lægges alle dine grafikfiler.
1 Opstart af et site Opret hovedmappen Opret grafikmappen Opret dit site Mappen skal indeholde alle elementer til dit site. Opret en mappe indeni den første og kald den grafik. Heri lægges alle dine grafikfiler.
Vejledning til opgraderet version af Danmarks Arealinformation
 Vejledning til opgraderet version af Danmarks Arealinformation Følgende funktioner virker anderledes i HTML5-versionen end i Silverlight-versionen: 1) Vælg/tænd kortlag... 2 2) Tilføj kortlag fra Lagkatalog...
Vejledning til opgraderet version af Danmarks Arealinformation Følgende funktioner virker anderledes i HTML5-versionen end i Silverlight-versionen: 1) Vælg/tænd kortlag... 2 2) Tilføj kortlag fra Lagkatalog...
NR. 92 PDF-formularer med OpenOffice DEN 4. MARTS 2015
 NR. 92 PDF-formularer med OpenOffice DEN 4. MARTS 2015 PDF-formularer med OpenOffice til LUDUS Web Målet med dette Tips & Tricks er at beskrive, hvordan man laver PDF-formularer til brug i LUDUS Web. Læs
NR. 92 PDF-formularer med OpenOffice DEN 4. MARTS 2015 PDF-formularer med OpenOffice til LUDUS Web Målet med dette Tips & Tricks er at beskrive, hvordan man laver PDF-formularer til brug i LUDUS Web. Læs
Manual til hjemmeside i Typo3
 Manual til hjemmeside i Typo3 Gode tips og genvejstaster Ét linieskift Ctrl + A Ctrl + C Ctrl + X Ctrl + V shift + enter (tasten du normalt bruger til linieskift) Markér alt Kopier Klip Sæt ind Oprettelse
Manual til hjemmeside i Typo3 Gode tips og genvejstaster Ét linieskift Ctrl + A Ctrl + C Ctrl + X Ctrl + V shift + enter (tasten du normalt bruger til linieskift) Markér alt Kopier Klip Sæt ind Oprettelse
InDesign CC F u F ture tur Co C mpany an - y www. w future tur co c mpany an. y dk
 FutureCompany - www.futurecompany.dk InDesign CC Side 1 af 4 Hvis man vil placere grafisk materiale, f.eks. fra Photoshop eller Illustrator, i In- Design, kan det gøres på to måder: 1) Placer direkte 1.
FutureCompany - www.futurecompany.dk InDesign CC Side 1 af 4 Hvis man vil placere grafisk materiale, f.eks. fra Photoshop eller Illustrator, i In- Design, kan det gøres på to måder: 1) Placer direkte 1.
Help / Hjælp
 Home page Lisa & Petur www.lisapetur.dk Help / Hjælp Help / Hjælp General The purpose of our Homepage is to allow external access to pictures and videos taken/made by the Gunnarsson family. The Association
Home page Lisa & Petur www.lisapetur.dk Help / Hjælp Help / Hjælp General The purpose of our Homepage is to allow external access to pictures and videos taken/made by the Gunnarsson family. The Association
Vester Kopi A/S - Plotservice
 Vester Kopi A/S - Plotservice Vejledning til AutoCad 2000 i forbindelse med plotservice Indhold: Plotter konfiguration i AutoCad 2000 1 Indstillinger i AutoCad 2000 4 Farveplot 6 Plotfiler i AutoCad 2000
Vester Kopi A/S - Plotservice Vejledning til AutoCad 2000 i forbindelse med plotservice Indhold: Plotter konfiguration i AutoCad 2000 1 Indstillinger i AutoCad 2000 4 Farveplot 6 Plotfiler i AutoCad 2000
TYPO3 Nyhedsbrev. Version: 1.2 Tilpasset TYPO3: 4.2 Sidst opdateret: 20/10-2010 Copyright: IdeFA Gruppen
 TYPO3 Nyhedsbrev Version:. Tilpasset TYPO3: 4. Sidst opdateret: 0/0-00 Copyright: IdeFA Gruppen IdeFA Gruppen - Havnepladsen - 9900 Frederikshavn - Tlf. 46 907 930 - info@idefa.dk - www.idefa.dk Indholdsfortegnelse.
TYPO3 Nyhedsbrev Version:. Tilpasset TYPO3: 4. Sidst opdateret: 0/0-00 Copyright: IdeFA Gruppen IdeFA Gruppen - Havnepladsen - 9900 Frederikshavn - Tlf. 46 907 930 - info@idefa.dk - www.idefa.dk Indholdsfortegnelse.
Sæt altid USB stikket i computeren, før du installerer softwaren. (Gælder ikke i XP) Tilslut USB adapteren til en ledig USB port på din computer
 TeamBoard Hurtig Start #1 Velkommen til TeamBoard! USB TeamBoard Hardware Installation Seriel TeamBoard Denne hurtig start guide indeholder de vigtigeste ting ang. brugen af TeamBoard. Bemærk: Sæt altid
TeamBoard Hurtig Start #1 Velkommen til TeamBoard! USB TeamBoard Hardware Installation Seriel TeamBoard Denne hurtig start guide indeholder de vigtigeste ting ang. brugen af TeamBoard. Bemærk: Sæt altid
Organisér dine referencer
 Organisér dine referencer Indhold Ved import af referencer... 2 Opret en Folder... 3 Opret en undermappe... 4 Fjern/søg efter dubletter... 5 Fjern dubletter/søg efter dubletter i specifik Folder... 5 Vedhæfte
Organisér dine referencer Indhold Ved import af referencer... 2 Opret en Folder... 3 Opret en undermappe... 4 Fjern/søg efter dubletter... 5 Fjern dubletter/søg efter dubletter i specifik Folder... 5 Vedhæfte
Inventor Professionel Vejledning
 Inventor Professionel 2018 - Vejledning Autodesk Inventor for uddannelsesinstitutioner http://www.autodesk.com/education/freesoftware/inventor-professional Opret dig først som bruger med navn og e-mail.
Inventor Professionel 2018 - Vejledning Autodesk Inventor for uddannelsesinstitutioner http://www.autodesk.com/education/freesoftware/inventor-professional Opret dig først som bruger med navn og e-mail.
01-04-2014 SketchUp 2014
 01-04-2014 SketchUp 2014 Hans Lyche Dahl Heiselberg SKIVETS.DK Hans Heiselberg - Skive Tekniske Skole Side : 1/16 SketchUp i undervisningen SketchUp er et let tilgængeligt tegneprogram, hvor brugeren kommer
01-04-2014 SketchUp 2014 Hans Lyche Dahl Heiselberg SKIVETS.DK Hans Heiselberg - Skive Tekniske Skole Side : 1/16 SketchUp i undervisningen SketchUp er et let tilgængeligt tegneprogram, hvor brugeren kommer
En liste, hvor der kun kan angives et svar. En dropdown menu, hvori kun et svar kan vælges
 Huskeseddel til uv-evaluering 1. Sådan oprettes en undersøgelse Klik på ikonet Surveys og dernæst det grønne plus Ny undersøgelse. Navngiv din undersøgelse og vælg under Basic options, om der skal være
Huskeseddel til uv-evaluering 1. Sådan oprettes en undersøgelse Klik på ikonet Surveys og dernæst det grønne plus Ny undersøgelse. Navngiv din undersøgelse og vælg under Basic options, om der skal være
The GIMP. The GIMP til windows kan hentes fra siden: http://gimp win.sourceforge.net/stable.html
 The GIMP The GIMP er et gratis grafikprogram som kan hentes på nettet. Alle nye opdateringer af programmet bliver lagt på nettet, så snart de er færdige. Tilbehør (bl.a. særlige funktioner) kan også hentes
The GIMP The GIMP er et gratis grafikprogram som kan hentes på nettet. Alle nye opdateringer af programmet bliver lagt på nettet, så snart de er færdige. Tilbehør (bl.a. særlige funktioner) kan også hentes
1 IKON BETEGNELSE INDLAGT SKAL TILFØJES
 Projekter Et Projekt, består af alle de ingredienser, der er samlet sammen til et bestemt design. Til en samplerquilt, kan man f.eks gemme alle de forskellige blokke man har tænkt sig at bruge. Emnerne
Projekter Et Projekt, består af alle de ingredienser, der er samlet sammen til et bestemt design. Til en samplerquilt, kan man f.eks gemme alle de forskellige blokke man har tænkt sig at bruge. Emnerne
Vejledning i brug af MiljøGIS.
 NOTAT Naturplanlægning, naturprojekter og skov J.nr. NST-3379-00005 Ref. MOBKI/TRDIP/KINIE Den 11. februar 2014 Vejledning i brug af MiljøGIS. Indholdsfortegnelse Introduktion... 3 1. Fremsøgning af lokalitet...
NOTAT Naturplanlægning, naturprojekter og skov J.nr. NST-3379-00005 Ref. MOBKI/TRDIP/KINIE Den 11. februar 2014 Vejledning i brug af MiljøGIS. Indholdsfortegnelse Introduktion... 3 1. Fremsøgning af lokalitet...
Hvordan du opretter, bruger og tildeler kategorier til arrangementer og nyheder
 Hvordan du opretter, bruger og tildeler kategorier til arrangementer og nyheder Opret kategorier 1. For at kunne bruge kategorier på nyheder og arrangementer skal man først oprette en række kategorier,
Hvordan du opretter, bruger og tildeler kategorier til arrangementer og nyheder Opret kategorier 1. For at kunne bruge kategorier på nyheder og arrangementer skal man først oprette en række kategorier,
Prepress Serigrafi Grafisk Tekniker Grundforløb. Opgave: Klistermærker i flere farver
 Grafisk Tekniker Grundforløb Opgave: Klistermærker i flere farver I denne opgave skal der skabes et antal klistermærker i flere farver. Temaet er frit. Husk at der i serigrafi skal laves ramme for hver
Grafisk Tekniker Grundforløb Opgave: Klistermærker i flere farver I denne opgave skal der skabes et antal klistermærker i flere farver. Temaet er frit. Husk at der i serigrafi skal laves ramme for hver
OrCAD Capture TCL IDE med Eclipse
 OrCAD Capture TCL IDE med Eclipse OrCAD Capture TCL er et script sprog til at lave applikationer til OrCAD Capture. Eclipse er et gratis udviklingsmiljø med debug muligheder. Denne guide hjælper med at
OrCAD Capture TCL IDE med Eclipse OrCAD Capture TCL er et script sprog til at lave applikationer til OrCAD Capture. Eclipse er et gratis udviklingsmiljø med debug muligheder. Denne guide hjælper med at
Vejledning til online-redigering i Danmarks Arealinformation
 Vejledning til online-redigering i Danmarks Arealinformation Redigeringsfunktioner i Danmarks Arealinformation Med denne vejledning vil Danmarks Miljøportal give en kort introduktion til de mest brugte
Vejledning til online-redigering i Danmarks Arealinformation Redigeringsfunktioner i Danmarks Arealinformation Med denne vejledning vil Danmarks Miljøportal give en kort introduktion til de mest brugte
PhotoModeler Manual til kursusopgave
 PhotoModeler Manual til kursusopgave 3D Photo v/ Jens Vedel Vilhelmsborgvænget 41 8330 Beder Tlf. 86 27 70 43 / 22 33 43 90 Email: jv@3dphoto.dk Web: www.3dphoto.dk Ethvert projekt bør starte med at man
PhotoModeler Manual til kursusopgave 3D Photo v/ Jens Vedel Vilhelmsborgvænget 41 8330 Beder Tlf. 86 27 70 43 / 22 33 43 90 Email: jv@3dphoto.dk Web: www.3dphoto.dk Ethvert projekt bør starte med at man
Bemærk F7 slår Grid af og på og F9 slår Snap af og på. Snap- og Grid-afstandene kan senere ændres.
 Opgave 1. Isometri Vigtige kommandoer i denne øvelse: SNAP GRID ELLIPSE/ISOCIRCLE TRIM BREAK ERASE LINE COPY Fig 1. Opgaven er en øvelse i tegning af isometriske billeder ved hjælp af AutoCAD s Isoplanefaciliteter.
Opgave 1. Isometri Vigtige kommandoer i denne øvelse: SNAP GRID ELLIPSE/ISOCIRCLE TRIM BREAK ERASE LINE COPY Fig 1. Opgaven er en øvelse i tegning af isometriske billeder ved hjælp af AutoCAD s Isoplanefaciliteter.
Større skriftlige opgaver i Microsoft Word 2007 Indhold
 Større skriftlige opgaver i Microsoft Word 2007 Indhold Større skriftlige opgaver i Microsoft Word 2007... 1 Inddeling i afsnit... 2 Sideskift... 2 Sidetal og Sektionsskift... 3 Indholdsfortegnelse...
Større skriftlige opgaver i Microsoft Word 2007 Indhold Større skriftlige opgaver i Microsoft Word 2007... 1 Inddeling i afsnit... 2 Sideskift... 2 Sidetal og Sektionsskift... 3 Indholdsfortegnelse...
Solid Edge 2D Drafting
 Solid Edge 2D version 106 - tutorial: Solid edge 2d er et gratis tegneprogram, der er genialt til Teknologi. Det kan bruges til at tegne maskintegninger med mål, til at tegne skitser til fysik-afleveringer,
Solid Edge 2D version 106 - tutorial: Solid edge 2d er et gratis tegneprogram, der er genialt til Teknologi. Det kan bruges til at tegne maskintegninger med mål, til at tegne skitser til fysik-afleveringer,
... øvelser. Fortæl mig, og jeg glemmer. Vis mig, og jeg husker. Involver mig, og jeg forstår. Konfutse
 ... øvelser Fortæl mig, og jeg glemmer. Vis mig, og jeg husker. Involver mig, og jeg forstår Konfutse 2 WORDPRESS ØVELSER ØVELSE 1: OPRET 2 POSTS OG 2 PAGES... 3 Opret posts... 3 Opret Page... 4 ØVELSE
... øvelser Fortæl mig, og jeg glemmer. Vis mig, og jeg husker. Involver mig, og jeg forstår Konfutse 2 WORDPRESS ØVELSER ØVELSE 1: OPRET 2 POSTS OG 2 PAGES... 3 Opret posts... 3 Opret Page... 4 ØVELSE
Serigrafisk tryk af bogomslag i flere farver
 i flere farver Opgaven består i at lave et omslag til en bog med softcover i A5 størrelse. Omslaget trykkes i serigrafi i flere farver. Bogen produceres herefter i Bogbind. Der arbejdes i serigrafi i grupper
i flere farver Opgaven består i at lave et omslag til en bog med softcover i A5 størrelse. Omslaget trykkes i serigrafi i flere farver. Bogen produceres herefter i Bogbind. Der arbejdes i serigrafi i grupper
Tips & Tricks nr. 92 PDF-formularer med OpenOffice til LUDUS Web
 LUDUS Helpdesk T +45 3614 7070 sc-ludus@dxc.com CSC Scandihealth A/S - en del af DXC Technology P.O. Pedersens Vej 2 8200 Aarhus N T +45 3614 4000 www.dxc.technology www.dxc.technology/ludus Tips & Tricks
LUDUS Helpdesk T +45 3614 7070 sc-ludus@dxc.com CSC Scandihealth A/S - en del af DXC Technology P.O. Pedersens Vej 2 8200 Aarhus N T +45 3614 4000 www.dxc.technology www.dxc.technology/ludus Tips & Tricks
WELLPLOT VER. 3 BRUGERMANUAL
 WELLPLOT VER. 3 BRUGERMANUAL I GIS 2002 Wellplot ver. 3 BRUGERMANUAL Udarbejdet for: I GIS ApS Titel: Wellplot ver. 3 Brugermanual Dokumenttype: Software manual Udgave: 1 Dato: 20-09-02 Udarbejdet af:
WELLPLOT VER. 3 BRUGERMANUAL I GIS 2002 Wellplot ver. 3 BRUGERMANUAL Udarbejdet for: I GIS ApS Titel: Wellplot ver. 3 Brugermanual Dokumenttype: Software manual Udgave: 1 Dato: 20-09-02 Udarbejdet af:
Kom-i-gang vejledning opmålingsprogram
 Kom-i-gang vejledning opmålingsprogram Billedprislisten Udarbejdet af EG Byg & Installation den 12. marts 2010 Opdateret den 18. februar 2011 Indholdsfortegnelse 1 Gulve... 3 1.1 Opmåling af gulvflade...
Kom-i-gang vejledning opmålingsprogram Billedprislisten Udarbejdet af EG Byg & Installation den 12. marts 2010 Opdateret den 18. februar 2011 Indholdsfortegnelse 1 Gulve... 3 1.1 Opmåling af gulvflade...
Brugers vejledning til indtastning af Naturdata på eksisterende 3- områder
 Brugers vejledning til indtastning af Naturdata på eksisterende 3- områder Denne vejledning omfatter indtastning af naturdata på eksisterende 3-områder. Har du opdaget et nyt 3-område, skal du derfor oprette
Brugers vejledning til indtastning af Naturdata på eksisterende 3- områder Denne vejledning omfatter indtastning af naturdata på eksisterende 3-områder. Har du opdaget et nyt 3-område, skal du derfor oprette
Brugervejledning til laserskærer
 Brugervejledning til laserskærer Version 3.0 Oprindeligt af Troels Andersen 19/3-2014 Revideret af Niklas Valentin Roed Jensen 21/4-2018 20106140@post.au.dk Troels_andersen@hotmail.com 201707900@post.au.dk
Brugervejledning til laserskærer Version 3.0 Oprindeligt af Troels Andersen 19/3-2014 Revideret af Niklas Valentin Roed Jensen 21/4-2018 20106140@post.au.dk Troels_andersen@hotmail.com 201707900@post.au.dk
Lav din egen forside i webtrees
 Lav din egen forside i webtrees Du behøver ikke at kunne kode eller gøre noget advanceret for at designe din helt egen forside i webtrees. Alt du skal gøre er bare at gøre brug af den indbygget editor.
Lav din egen forside i webtrees Du behøver ikke at kunne kode eller gøre noget advanceret for at designe din helt egen forside i webtrees. Alt du skal gøre er bare at gøre brug af den indbygget editor.
Kom hurtigt i gang. med. FloorPlan 3D. FloorPlan 3D er et program med mange anvendelsesmuligheder!
 Kom hurtigt i gang med FloorPlan 3D FloorPlan 3D er et program med mange anvendelsesmuligheder! Formålet med denne guide, er at give et overblik over de grundlæggende funktioner i FloorPlan 3D og at få
Kom hurtigt i gang med FloorPlan 3D FloorPlan 3D er et program med mange anvendelsesmuligheder! Formålet med denne guide, er at give et overblik over de grundlæggende funktioner i FloorPlan 3D og at få
Det Naturvidenskabelige Fakultet. Introduktion til Blackboard (Øvelser) Naturvidenskabeligt Projekt 2006 Prøv at forske
 Det Naturvidenskabelige Fakultet Introduktion til Blackboard (Øvelser) Naturvidenskabeligt Projekt 2006 Prøv at forske Indholdsfortegnelse Introduktion til Blackboard Content System...3 Øvelse 01 individuel:
Det Naturvidenskabelige Fakultet Introduktion til Blackboard (Øvelser) Naturvidenskabeligt Projekt 2006 Prøv at forske Indholdsfortegnelse Introduktion til Blackboard Content System...3 Øvelse 01 individuel:
Opret og vedligehold af favoritliste på markedspladsen
 Opret og vedligehold af på markedspladsen Hvad Kommentar Tast Opret på markedspladsen Åben markedspladsen. I venstre side findes r, når du står i fanen Varesøgning Stå i fanen Mine, og tryk på Tilføj Tryk
Opret og vedligehold af på markedspladsen Hvad Kommentar Tast Opret på markedspladsen Åben markedspladsen. I venstre side findes r, når du står i fanen Varesøgning Stå i fanen Mine, og tryk på Tilføj Tryk
Bruger Manual PC Valtronics IP Kamera - Windows system
 Bruger Manual PC Valtronics IP Kamera - Windows system Brugervejledning til PC (windows) 1. Installation af kamera Vejledningen er almen for alle Valtronics kameraer, og derfor kan billederne af de forskellige
Bruger Manual PC Valtronics IP Kamera - Windows system Brugervejledning til PC (windows) 1. Installation af kamera Vejledningen er almen for alle Valtronics kameraer, og derfor kan billederne af de forskellige
Adgang til WebGraf. 1. Start Microsoft Internet Explorer. 2. Skriv: http://kort.ge.dk
 Indholdsfortegnelse Indholdsfortegnelse.. side 2 Adgang til webgraf 3 Opslag adresse... 4 Styring af layout.. 5 Opslag af område via oversigtskort... 6 Zoom funktioner.. 7 Panorere på skærmen. 8 Information
Indholdsfortegnelse Indholdsfortegnelse.. side 2 Adgang til webgraf 3 Opslag adresse... 4 Styring af layout.. 5 Opslag af område via oversigtskort... 6 Zoom funktioner.. 7 Panorere på skærmen. 8 Information
Introduktion PowerPoint.
 Præsenter dig selv en diasserie med design skabelon, tekst og grafik. Øvelsen handler om at lave en diasserie, hvori du præsenterer dig selv. Øvelsen gennemgår hovedprincipperne for anvendelse af design,
Præsenter dig selv en diasserie med design skabelon, tekst og grafik. Øvelsen handler om at lave en diasserie, hvori du præsenterer dig selv. Øvelsen gennemgår hovedprincipperne for anvendelse af design,
