Autodesk Inventor 10. Ståleje. Frede Uhrskov
|
|
|
- Pernille Karlsen
- 8 år siden
- Visninger:
Transkript
1 Autodesk Inventor 10 Ståleje Frede Uhrskov
2 Forord Dette hæfte er en opdatering og omskrivning af samme hæfte til Release 5, 5.3, 6, 8 og 9. Da der er tale om en lang række ændringer i opbygningen af emnet, vil hæfterne i undervisningssammenhænge ikke kunne anvendes sideløbende. Billeder til dette hæfte er henter mens programmet har været installeret under Windows XP. Det kan i visse tilfælde give en nuanceforskel i udseendet til den skærm, som du arbejder med. Hæftet henvender sig til nybegynderen, der på en let og overskuelig måde skal introduceres til programmet. Der kræves således ingen forkundskaber i programmet for at anvende hæftet. Gennem mange undervisningsforløb, har jeg konstateret styrker og svagheder i materialet, der derfor er forsøgt gjort endnu mere brugervenligt og korrekt. Jeg håber du får glæde af hæftet. Holsted 2005 Frede Uhrskov Side 2 Copyright 2005 Frede Uhrskov
3 Indholdsfortegnelse Forord... 2 Oplæg... 4 Start af Inventor Templates... 6 Opret ny tegning... 7 Rektangel... 8 Målsætning... 8 Isometrisk billede Extrude New Sketch Constraints Trim Extrude Work Plane Slice Graphics Project Geometri RIB Look At Slukke workplane Huller Fillet Materialer Arbejdstegninger Oplysninger i tegningshovedet Oprettelse af afbildninger Snit Liniebredde Stikordsregister Autodesk Inventor 10 - Ståleje Side 3
4 Oplæg I denne øvelse skal vi konstruere et støbt emne, der er et ståleje for en aksel. Lejet ser således ud og har de viste dimensioner: Side 4 Copyright 2005 Frede Uhrskov
5 Start af Inventor 10 Når man kommer ind i programmet, vil der være et opstartsbillede som vist: De 3 faneblade Default, English og Metric angiver hvilke standarder, der er til rådighed. Default - under dette faneblad findes de 6 templates, som de fleste vil have behov for. De er placeret under dette faneblad i overensstemmelse med de standarder, som blev valgt under installationen. English - under dette faneblad findes de templates, som er relevante i de lande, der arbejder med engelske tommer. Metric - under dette faneblad findes en lang række templates, der opfylder behovet for de virksomheder, som arbejder med standarder fra for eksempel Tyskland og Japan. Autodesk Inventor 10 - Ståleje Side 5
6 Templates De forskellige templates har forskellige anvendeelser: Sheet Metal.ipt bruges når man skal konstruere emner af plader, der skal buhhes og der skal laves udfoldninger. Standard.iam bruges når man skal lave samlingstegninger af de enkelte dele, som er blevet konstrueret - partdele. Standard.idw bruges når man skal lave arbejdstegninger af de enkelte partdele. Standard.ipn bruges når man skal lave en præsentation af enkelt part eller en samlingstegning. Standardl.ipt bruges når man skal konstruere de emner som konstruktionen skal bestå af. Det kan være støbte, drejede eller andre bearbejdede emner. Weldment.iam bruges når man har behov for at vise svejsninger i en samlingstegning. Man skal på forhånd vide hvad det er for en tegning eller konstruktion, som man skal i gang med. Derefter vælger man den relevante template. Side 6 Copyright 2005 Frede Uhrskov
7 Opret ny tegning Klik på New Opret en ny tegning ved hjælp af fanebladet Default og templaten Standard (mm).ipt: I løbet af kort tid oprettes et blankt tegneark med et mønster og et koordinatsystem: Autodesk Inventor 10 - Ståleje Side 7
8 Rektangel Tegn et rektangel med tilfældig mål ved hjælp af Rectangle kommandoen: Målsætning Vælg General Dimension i værktøjsboksen Side 8 Copyright 2005 Frede Uhrskov
9 Peg på den venstre lodrette linie og træk mållinien lidt væk fra emnet: Peg på den øverste vandrette linie og træk mållinien lidt væk fra emnet: Autodesk Inventor 10 - Ståleje Side 9
10 Dobbeltklik på målsætningen til bredden og indtast tallet 40 i den boks, der fremkommer. - afslut med ENTER eller ved at klikke på det grønne V-tegn til højre for feltet. Angiv tilsvarende målet for længden - den skal sættes til 90. Tast ESC for at afslutte tegning af rektanglet. Side 10 Copyright 2005 Frede Uhrskov
11 Isometrisk billede Højreklik og vælg Isometric View Læg mærke til at isometrisk view har genvejstasten F6 - prøv at lære genvejstasterne, da det kan spare meget tid og mindske din belastning af musehånden. Nu vises tegningen i et isometrisk billede Tast ESC så alle aktive kommandoer afbrydes Højreklik og vælg Finish Sketch Autodesk Inventor 10 - Ståleje Side 11
12 Extrude Nu skifter værktøjsboksen til Features Vælg funktionen Extrude Nu vises rektanglet som et Profile og størrelsen på den 3-dimensionelle figur vises på skærmen. Side 12 Copyright 2005 Frede Uhrskov
13 I dialogboksen vælges Join og ekstruderingsretningen: I feltet Extents vælges funktionen Distance og ekstruderingsstørrelsen til 8 Klik OK Nu ser figuren således ud: Autodesk Inventor 10 - Ståleje Side 13
14 I toolbaren vælges nu funktionen Wireframe Display i Standard toolbar: Nu vises klodsen uden overflade: New Sketch Højreklik og vælg New Sketch Nu vises et nyt ikon Dette ikon skal bruges til at udpege den flade man vil tegne på. Før cursoren ind over den øverste vandrette flade. Efter kort tid skifter ikonet til et ikon, hvormed man kan skifte mellem fladerne. Ikonet ser således ud: Side 14 Copyright 2005 Frede Uhrskov
15 Placer cursoren ved øverste linie og højreklik - vælg Select other Du kan også klikke i ikonets højrepil Nu skulle den fjerneste side gerne være fremhævet og du kan gøre denne til det nye Sketch plane ved at klikke på den grønne firkant i midten af denne lille figur Panelbaren skifter nu til Sketch med alle konstruktionsværktøjerne. Vi skal nu starte med at tegne en cirkel, der skal placeres over midten af figuren. Vælg cirkelkommandoen Før nu markøren hen over den øverste linie indtil den snapper til midtpunktet af linien - du kan se dette ved at markøren skifter farve. Autodesk Inventor 10 - Ståleje Side 15
16 Træk nu lodret opad - du skal kunne se en stiplet linie, der følger markøren. Klik for at udpege centrum og træk en tilfældig diameter. Side 16 Copyright 2005 Frede Uhrskov
17 Nu skal cirklen placeres korrekt i forhold til klodsen. Vælg General Dimension i 2D Sketch Panel Klik i cirklens centrum og klik derefter på øverste vandrette linie i klodsen. Træk nu mållinien ud fra tegningen: Klik på målet og lav værdien om til 62 Autodesk Inventor 10 - Ståleje Side 17
18 Vælg Line i 2D Sketch Panel Træk nu en linie fra de 2 hjørner af klodsen til cirklens periferi. Du skal ikke bekymre dig om linierne på nuværende tidspunkt tangerer cirklen. Du skal kun sikre dig at linierne rammer cirklen. Det ser du ved at markøren ændrer sig når du rammer cirkleperiferien. Constraints For at sikre, at linierne rammer cirklen i tangentpunkterne, vælges Constraint Tangent i 2D Sketch Panel Peg derefter på en af linierne og derefter på cirklen - nu tilpasses geometrien så cirkel og linie tangerer hinanden - gentag processen med den anden linie og cirklen. Hvis du får denne dialogboks op, så er det fordi linien og cirklen i forvejen er tangentiale. Side 18 Copyright 2005 Frede Uhrskov
19 Vi skal nu lige sikre os, at cirklen stadig ligger i midten at klodsens længde. Det gør vi ved at målsætte den med General Dimension Klik på cirklens centrum og derefter på en af de øverste linier i endestykket - træk derefter målsætningen lodret op over cirklen, så det er den vandrette afstand der måles: Kontroller målet ved at klikke på det og indtast værdien 45 - hvis det ikke er angivet i forvejen. Målsæt derefter cirklen - den skal have en diameter på 40. Trim Nu skal nederste del af cirklen fjernes: Vælg Trim i 2D Sketch Panel Flyt markøren hen til nederste del af cirklen - denne bliver nu stiplet - klik på den stiplede linie. Linien forsvinder og profilet er færdigt: Autodesk Inventor 10 - Ståleje Side 19
20 Tryk ESC Højreklik og og vælg Finish Sketch Extrude Nu skifter billedet og trådgitteret forsvinder. Samtidig ændres panelet med værktøjer til Features Vælg Extrude i Part Features Panel Side 20 Copyright 2005 Frede Uhrskov
21 Der fremkommer nu en dialogboks: Vælg Profile og klik i den profil som vi lige har oprettet Profilet fremhæves og er klar til at blive ekstruderet Autodesk Inventor 10 - Ståleje Side 21
22 Vælg Join og indtast værdien 8 i indtastningsfeltet: Ekstruderingsretningen vises nu på tegningen - vælg ekstrudering indad i billedet: Klik OK - hvorefter stålejet skulle se således ud: Side 22 Copyright 2005 Frede Uhrskov
23 Højreklik og vælg New Sketch Klik på den nærmeste flade af det lodrette profil - der oprettes nu et gittermønster på fladen: Tegn nu en cirkel med centrum i det allerede viste center og hvis periferi rammer den eksisterende cirkelbue - læg mærke til at der snappes til cirkelbuen. Autodesk Inventor 10 - Ståleje Side 23
24 Tast ESC og højreklik - vælg Finish Sketch Vælg Extrude Vælg Join Udpeg cirklen som Profile og sæt ekstruderingen til 12 Klik OK Side 24 Copyright 2005 Frede Uhrskov
25 Højreklik og vælg New Sketch Klik på den nærmeste flade af de runde profil - der oprettes nu et gittermønster på fladen: Tegn nu en cirkel med centrum i det allerede oprettede center og med en diameter på 20 Tast ESC og højreklik - vælg Finish Sketch Vælg Extrude Autodesk Inventor 10 - Ståleje Side 25
26 Udpeg cirklen som Profile Vælg Cut Sæt Extents til All Der vises nu en pil, der viser ekstruderingsretningen i cirklen Klik OK Gem konstruktionen Side 26 Copyright 2005 Frede Uhrskov
27 Work Plane Vi skal nu lave afstivningen i midten af emnet og til det skal vi bruge en funktion, der opretter et arbejdsplan (Workplane) på det sted, hvor vi ønsker at arbejde. 1) Vælg Workplane i Features 2) Klik på den viste kant når markøren snapper til midtpunktet 3) Der kommer nu et omrids af arbejdsplanet. Autodesk Inventor 10 - Ståleje Side 27
28 Klik igen på midten af kanten - arbejdsplanet oprettes: Side 28 Copyright 2005 Frede Uhrskov
29 Opret nu et nyt sketch plane i det oprettede arbejdsplan: Slice Graphics Det er praktisk nu kun at se halvdelen af stålejet, så vi vil midlertidigt fjerne den forreste del af emnet. Højreklik og vælg Slice Graphics eller tast F7 Autodesk Inventor 10 - Ståleje Side 29
30 Nu skjules den forreste del af emnet og arbejdsplanet ligger frit. Side 30 Copyright 2005 Frede Uhrskov
31 Project Geometri For at kunne tegne på den overskårne del af stålejet, er det nødvendigt at projisere dele af emnet. Det betyder, at der fremkommer konstruktionslinier af emnet. Disse konstruktionslinier kan der snappes til, så man kan lave en konstruktion på fladen. Vælg Project Cut Edges der ligger under Project Geometry Der dannes nu automatisk konstruktionslinier på alle kanter af det overskårne objekt. Autodesk Inventor 10 - Ståleje Side 31
32 RIB Tegn en linie som vist herunder og målsæt den som vist på den anden tegning. Læg mærke til den lille figur, der viser, at de 2 linier snapper til hinanden. Side 32 Copyright 2005 Frede Uhrskov
33 Vælg Return Vælg Rib Der fremkommer nu en dialogboks, hvor udvælgelse af Profile er valgt: Udpeg den skrå linie. Autodesk Inventor 10 - Ståleje Side 33
34 Sæt Thickness til 8 mm. - der vises nu en model af ribben: Klik OK Nu er ribben færdig: Side 34 Copyright 2005 Frede Uhrskov
35 Look At Noget af det mest smarte ved at konstruere en rib som vist på de forrige sider, er at ribben tilpasses den runding som den går op imod. Det kan vi lettest se, hvis vi kigger vinkelret ind på emnet. Det kan vi gøre ved at vælge Look At Klik på den runde flade, der vender fremad - nu drejes ement og man ser vinkelret ind på emnet. Her kan vi nu se, at ribben følger rundingen. Autodesk Inventor 10 - Ståleje Side 35
36 Slukke workplane I nogle tilfælde, kan det være ønskeligt at slukke for det workplane, som vi oprettede for at tegne ribben. Det gøres ved at højreklikke på Workplane i browseren og derefter klikke på Visibility Side 36 Copyright 2005 Frede Uhrskov
37 Huller Der skal nu laves huller til fastgørelse af stålejet - opret derfor et tegneplan (New Sketch) på den øverste vandrette flade - husk at vende tilbage til isometrisk view ved at taste F6. Autodesk Inventor 10 - Ståleje Side 37
38 Tegn 2 cirkler på planet og målsæt dem som vist: Tast ESC Højreklik og vælg Finish Sketch Vælg Extrude Vælg de 2 cirkler som Profiles Lav indstillinger som vist i dialogboksen: Klik OK Side 38 Copyright 2005 Frede Uhrskov
39 Nu skulle stålejet gerne se således ud: Autodesk Inventor 10 - Ståleje Side 39
40 Fillet Vælg Fillet i Part Features panelet eller tast SHIFT+F Dialogboksen til Fillet kommer nu frem: Klik på de 2 hjørner i bundfladen: Bemærk, at rundingen vises på tegningen umiddelbart efter udpegningen. Side 40 Copyright 2005 Frede Uhrskov
41 I dialogboksen, sættes radius på rundingen til 5 mm: Klik OK Nu afrundes de udpegede hjørner: Autodesk Inventor 10 - Ståleje Side 41
42 Vi mangler nu blot at afrunde stålejets kanter. Vælg Fillet i Features panelet - sæt radius til 2 Udpeg de kanter som du ønsker afrundet - det kunne for eksempel være de nedenfor viste: - Pas på du ikke udpeger for mange kanter af gangen, det kan Inventor nemlig ikke beregne. Lav de ønskede rundinger af flere omgange. Det er heller ikke helt ligegyldigt i hvilken rækkeføge du udpeger kanterne - prøv dig lidt frem. Side 42 Copyright 2005 Frede Uhrskov
43 Materialer Prøv af sætte materiale på emnet ved at trække ned i denne drop menu: Prøv for eksempel at tilknytte materialet Chrome til emnet: Autodesk Inventor 10 - Ståleje Side 43
44 Arbejdstegninger Det er nu tid til at lave arbejdstegninger af modellen. Til det, skal vi åbne en helt ny grundtegning: Vælg New og derefter fanebladet Default. Her findes nogle standardopsætninger til at lave arbejdstegninger med. Vælg filen Standard.idw og klik OK. Side 44 Copyright 2005 Frede Uhrskov
45 Når du kommer ind i Inventor, vil tegnearealet se således ud: Det viste papir med tegningsramme er et stykke A3 papir med tegningshoved, der indeholder attributter til indtastning af oplysninger. Tegningshovedet og tegningsrammen kan brugertilpasses, men det ligger udenfor dette hæftes ramme og vil ikke blive gennemgået i denne sammenhæng - se hæftet Inventor 6 - Installation og opsætning. Autodesk Inventor 10 - Ståleje Side 45
46 Oplysninger i tegningshovedet For at indtaste oplysninger i tegningshovedet kan man enten højreklikke i feltet Drawing og vælge feltet Properties eller gennem pulldown menuen File og vælge feltet iproperties Valget fremkalder denne dialogboks: Side 46 Copyright 2005 Frede Uhrskov
47 Vælg fanebladet Summary Dialogboksens felter refererer til de viste felter: Indtast relevante oplysninger i felterne Autodesk Inventor 10 - Ståleje Side 47
48 Vælg fanebladet Project Som det ses, er der allerede visse oplysninger i tegningshovedet - de hentes dels fra den bruger, der er logget på den aktuelle maskine og dels fra systemuret. Desuden vises at dette ark er nummer 1 af 1 Indtast relevante oplysninger i de viste felter: Side 48 Copyright 2005 Frede Uhrskov
49 Vælg fanebladet Status Indtast de relevante oplysninger og afkryds det viste felt. Hermed er oplysningerne i tegningshovedet indtastet og vi er klar til at oprette 2D afbildninger af modellen. Autodesk Inventor 10 - Ståleje Side 49
50 Oprettelse af afbildninger De forskellige afbildninger styres af panelet Drawing Views Panel: Det første vi laver, er at oprette et View ved at klikke på det viste felt: Først fremkommer der en dialogbokshvori vi kan se den aktuelle partdel i felt File. Hvis der ikke er nogen partdel åben kan man browse os hen til den ønskede fil: Side 50 Copyright 2005 Frede Uhrskov
51 Når filen er fundet, vil man se en model af partdelen inde på papiret. Hvis den viste afbildning ikke er tilfredsstillende, kan du ændre afbildningen i dette felt: Hvis der ikke er nogle af de faste indstillinger, der opfylder dine behov, kan du definere det ønskede View ved at klikke på denne knap: Autodesk Inventor 10 - Ståleje Side 51
52 Derved fremkommer en dialogboks og en værktøjslinie øverst på skærmen. Heri kan man selv definere det plan, som man ønsker at anvende i det oprettede View: Hvis man for eksempel ønsker at se emnet forfra, drejer man emnet og klikker på knappen Look At. Derefter udpeges en flade på forsiden af emnet: Side 52 Copyright 2005 Frede Uhrskov
53 Nu skulle billedet se såledesud: Klik nu på feltet længst til ventre for at vende tilbage til Create View: Nu vises det ønskede plan i viewet: Autodesk Inventor 10 - Ståleje Side 53
54 Klik OK for at oprette viewet. Dette kan nu placeres på det ønskede sted på papiret: Vi skal nu oprette de 2 andre afbildninger - Vælg Projected View: Klik nu inde det første view: Side 54 Copyright 2005 Frede Uhrskov
55 Træk mod højre - læg mærke til at en projekteret model vises - klik på det sted hvor du ønsker modellen placeret: Træk nedad - læg mærke til at en projekteret model vises - klik på det sted hvor du ønsker modellen placeret: Autodesk Inventor 10 - Ståleje Side 55
56 Træk skråt nedad mod højre - læg mærke til at en isometrisk model vises - klik på det sted hvor du ønsker modellen placeret: Læg desuden mærke til, at de første modeller ikke er genereret endnu - der er kun tomme firkanter. Højreklik og vælg Create: Side 56 Copyright 2005 Frede Uhrskov
57 Nu genereres alle modellerne inklusive skjulte linier: Som det ses, er der ingen målsætning på modellerne, og inden vi sætter det på tegningen, vil vi oprette en ny DIMSTYLE, der passer til opgaven. Vælg Format -> Styles Editor... Autodesk Inventor 10 - Ståleje Side 57
58 Derefter fremkommer der en dialogboks, der ser således ud: Klik på plustegnet ud for Dimension og klik derefter på Default ISO Side 58 Copyright 2005 Frede Uhrskov
59 I højre side af dialogboksen åbnes nu de instillinger der er forudbestemte for den pågældende dimstyle. Lav Precision og Angular til 0 decimaler Klik Done Autodesk Inventor 10 - Ståleje Side 59
60 For at få vist målsætningen, der er relevant for det enkelte view, højreklikkes i viewet og man vælger Retrieve Dimensions... Derefter åbnes en dialogboks: Side 60 Copyright 2005 Frede Uhrskov
61 Vælg derefter Select Parts og peg på partdelen i det valgte view. Vælg nu feltet Select Dimensions og træk et vindue rundt om alle målsætningerne eller udvælg enkeltvis de målsætninger, som du ønsker vist i det pågældende view. Autodesk Inventor 10 - Ståleje Side 61
62 Klik Ok - nu er målsætningerne placeret på tegningen. Gentag den samme proces i de andre views. Målsætningernes placering kan ændres ved at pege (IKKE klikke) på målsætningen og derefter klikke på tallet og/eller de måludførende linier og derefter flytte disse.. Side 62 Copyright 2005 Frede Uhrskov
63 Snit Vi vil nu lave snit i stålejet. Vælg Section View Klik i det view, hvori du ønsker snitlinien lavet - derefter snappes der automatisk til relevante steder i emnet - snap til centrum af cirklen - uden at klikke og træk markøren udenfor emnet: Klik der hvor du ønsker at snitlinien skal starte. Autodesk Inventor 10 - Ståleje Side 63
64 Træk nu snitlinien gennem emnet: Når du klikker ved slutpunktet af snitlinien, skal du højreklikke og vælge Continue - derefter fremkommer en dialogboks, hvori du kan skrive snitbetegnelserne: Side 64 Copyright 2005 Frede Uhrskov
65 Samtidig med fremkomsten af dialogboksen, kan du trække snittet til den ønskede placering: Klik der hvor du ønsker snittet placeret og klik OK i dialogboksen - nu genereres snittet. Autodesk Inventor 10 - Ståleje Side 65
66 Lav nu på tilsvarende måde et snit i det viste view - bemærk at du kun kan placere snittet lodret i forhold til viewet - det retter vi senere: Højreklik i det nye snit og vælg Alignment -> Break Side 66 Copyright 2005 Frede Uhrskov
67 Nu kan snittet placeres hvor du ønsker det: Autodesk Inventor 10 - Ståleje Side 67
68 Liniebredde Opsætning af liniebredder styres af en dialogboks der hentes via Format -> Styles Editor I dialogboksen vælges Layer. Derefter vises alle linietyperner - specielt snitliniens tykkelse virker noget kraftig. Vælg derfor Section Line og klik på selve tallet for liniebredde - nu vises en drop downpil. Heri findes standardbredder. Det pudsige er, at når man vender tilbage til tegningen, er ændringerne ikke opdateret og Uodate knappen er inaktiv. En måde at opdatere på, er ved at højreklike i et view og vælge Edit View. Du skal ikke gøre noget i dialogboksen, men blot lukke den igen - derefter er tegningen opdateret. Side 68 Copyright 2005 Frede Uhrskov
69 Efter ændring af stregbredden for snitlinien kunne tegningen eventuelt se således ud: Autodesk Inventor 10 - Ståleje Side 69
70 Stikordsregister A Alignment 66 All 26 Angular 59 Arbejdstegninger 44 B Break 66 C Constraints 18 Continue 64 Create 56 Cut 26 D Default 5 Default ISO 58 Dimension 58 Distance 13 Drawing Views Panel 50 E English 5 Extents 13 Extrude 12, 20, 24 F Features 12, 20 Fillet 40 Finish Sketch 11 G General Dimension 8, 17 H Huller 37 I Isometric View 11 Isometrisk billede 11 J Join 13, 22 L Liniebredde 68 Look At 35 M Materialer 43 Metric 5 Målsætning 8 N New 7 New Sketch 14 O Oplysninger i tegningshovedet 46 Oplæg 4 Opret ny tegning 7 Oprettelse af afbildninger 50 P Precision 59 Profile 21 Project Geometri 31 R Rektangel 8 Retrieve Dimensions RIB 32 S Select Parts 61 Sheet Metal.ipt 6 SHIFT+F 40 Sketch Panel 17 Slice Graphics 29 Slukke workplane 36 Snit 63 Standard toolbar 14 Standard.iam 6 Standard.idw 6 Standard.ipn 6 Standardl.ipt 6 Start af Inventor 10 5 Styles Editor T Templates 6 Trim 19 W Weldment.iam 6 Wireframe Display 14 Work Plane 27 Side 70 Copyright 2005 Frede Uhrskov
71 InventorBogen InventorBogen viser dig trin for trin, hvordan Inventor kan forenkle dit arbejde og blive mere produktiv. Inventorbogen er skrevet til både nye brugere, som skal igang med at bruge Inventor samt til øvede og rutinerede brugere. Inventorbogen gennemgår brugen af Inventor ved systematisk gennemgang af funktionerne, sammensat med anvendelsesområder og nyttig viden omkring den daglige brug. Du kan bruge Inventorbogen som et opslagsværk og som undervisningsmateriale. Selvom du allerede kender Inventor, anbefales det at du læser hele bogen igennem, da dette vil give en meget bredere forståelse for programmet. Bogen er på 555 Sider i A4 format, og indeholder desuden en CD-ROM med opgavefiler til opgaverne i bogen. Bogen kan købes til Inventor 8, Inventor 9 og Inventor 10. Bestil InventorBogen hos Forlaget Uhrskov Pris: 1.243,75 kr. Autodesk Inventor 10 - Ståleje Side 71
Inventor Ståleje. Frede Uhrskov
 Inventor 2016 Ståleje Frede Uhrskov Inventor 2016 - Ståleje 1. Udgave, 1. Oplag 2015 ISBN 978-87-92926-64-7 Copyright 2015 Forlaget Uhrskov Forfatter: Frede Uhrskov Læreruddannet fra Jelling Seminarium
Inventor 2016 Ståleje Frede Uhrskov Inventor 2016 - Ståleje 1. Udgave, 1. Oplag 2015 ISBN 978-87-92926-64-7 Copyright 2015 Forlaget Uhrskov Forfatter: Frede Uhrskov Læreruddannet fra Jelling Seminarium
Denne øvelsesrække bringer brugeren igennem en lang række forskellige elementer i Inventor 2016.
 Inventor 2016 Koblingsled Frede Uhrskov Forord Denne øvelsesrække bringer brugeren igennem en lang række forskellige elementer i Inventor 2016. Øvelserne kræver ikke forudgående kendskab til Inventor,
Inventor 2016 Koblingsled Frede Uhrskov Forord Denne øvelsesrække bringer brugeren igennem en lang række forskellige elementer i Inventor 2016. Øvelserne kræver ikke forudgående kendskab til Inventor,
Frit efter Henning P, Ishøj
 Frit efter Henning P, Ishøj INDHOLDSFORTEGNELSE INDHOLDSFORTEGNELSE... 2 Start af Inventor.... 3 Opsætning:... 4 Oprette en tegning i Inventor:... 5 Gemme funktionen... 9 Åbne og starte på samme tegning:...
Frit efter Henning P, Ishøj INDHOLDSFORTEGNELSE INDHOLDSFORTEGNELSE... 2 Start af Inventor.... 3 Opsætning:... 4 Oprette en tegning i Inventor:... 5 Gemme funktionen... 9 Åbne og starte på samme tegning:...
Autodesk Inventor 2015 Koblingsled
 Autodesk Inventor 2015 Koblingsled Frede Uhrskov AutoCAD-litteratur fra Forlaget Uhrskov res hjemmeside eller på nedenstående adresse. Inventor 2015 Koblingsled Frede Uhrskov Forord Denne øvelsesrække
Autodesk Inventor 2015 Koblingsled Frede Uhrskov AutoCAD-litteratur fra Forlaget Uhrskov res hjemmeside eller på nedenstående adresse. Inventor 2015 Koblingsled Frede Uhrskov Forord Denne øvelsesrække
3D Cad Pladekonstruktion.
 -1-3D Cad Pladekonstruktion. Dette materiale er udarbejdet til at gennemgå løsningen af de 3D pladekonstruktioner der er valgt at konstruere på AMU målet 45100. Manuel og 3D Cad baseret pladeudfoldning.
-1-3D Cad Pladekonstruktion. Dette materiale er udarbejdet til at gennemgå løsningen af de 3D pladekonstruktioner der er valgt at konstruere på AMU målet 45100. Manuel og 3D Cad baseret pladeudfoldning.
Inventor Professionel Vejledning
 Inventor Professionel 2018 - Vejledning Autodesk Inventor for uddannelsesinstitutioner http://www.autodesk.com/education/freesoftware/inventor-professional Opret dig først som bruger med navn og e-mail.
Inventor Professionel 2018 - Vejledning Autodesk Inventor for uddannelsesinstitutioner http://www.autodesk.com/education/freesoftware/inventor-professional Opret dig først som bruger med navn og e-mail.
AutoCAD 2012. 2D øvelser til bygningstegning. Frede Uhrskov
 AutoCAD 2012 2D øvelser til bygningstegning Frede Uhrskov Forord Øvelserne er opbygget som detaljerede indtastningsøvelser, og som indlæring kan de ikke stå alene, men da det også er vigtigt at få succes
AutoCAD 2012 2D øvelser til bygningstegning Frede Uhrskov Forord Øvelserne er opbygget som detaljerede indtastningsøvelser, og som indlæring kan de ikke stå alene, men da det også er vigtigt at få succes
Begyndermanual og introduktion til
 Begyndermanual og introduktion til Design 3D parametrisk CAD www.nettocad.dk mail@a-engineering.dk Tlf. 61337807 1 Part Workspace Zoom værktøjer De gule ikoner viser dine konstruktioner fra forskellige
Begyndermanual og introduktion til Design 3D parametrisk CAD www.nettocad.dk mail@a-engineering.dk Tlf. 61337807 1 Part Workspace Zoom værktøjer De gule ikoner viser dine konstruktioner fra forskellige
AutoCAD 2013 2D øvelser til bygningstegning
 AutoCAD 2013 2D øvelser til bygningstegning Frede Uhrskov Forord Øvelserne er opbygget som detaljerede indtastningsøvelser, og som indlæring kan de ikke stå alene, men da det også er vigtigt at få succes
AutoCAD 2013 2D øvelser til bygningstegning Frede Uhrskov Forord Øvelserne er opbygget som detaljerede indtastningsøvelser, og som indlæring kan de ikke stå alene, men da det også er vigtigt at få succes
2D øvelser til bygningstegning
 AutoCAD 2011 2D øvelser til bygningstegning Frede Uhrskov Forord Øvelserne er opbygget som detaljerede indtastningsøvelser, og som indlæring kan de ikke stå alene, men da det også er vigtigt at få succes
AutoCAD 2011 2D øvelser til bygningstegning Frede Uhrskov Forord Øvelserne er opbygget som detaljerede indtastningsøvelser, og som indlæring kan de ikke stå alene, men da det også er vigtigt at få succes
AutoCAD D Øvelser til bygningstegning. Frede Uhrskov 109,- AutoCAD-litteratur fra. Forlaget Uhrskov
 AutoCAD 2008 2D Øvelser til bygningstegning Frede Uhrskov 109,- AutoCAD-litteratur fra Forlaget Uhrskov AutoCAD 2008 2D øvelser til bygningstegning Frede Uhrskov Uanset evt. aftale med Copy-Dan er det
AutoCAD 2008 2D Øvelser til bygningstegning Frede Uhrskov 109,- AutoCAD-litteratur fra Forlaget Uhrskov AutoCAD 2008 2D øvelser til bygningstegning Frede Uhrskov Uanset evt. aftale med Copy-Dan er det
Dette hæfte henvender sig hovedsagelig til brugere, der beskæftiger sig med maskinkonstruktion, men kan selvfølgelig også anvendes af andre.
 AutoCAD 2012 3D øvelser til maskintegning 1. udgave Frede Uhrskov Forord Dette hæfte beskriver gennem en række øvelser de grundlæggende metoder til konstruktion i 3D med solider. Hæftet er således ikke
AutoCAD 2012 3D øvelser til maskintegning 1. udgave Frede Uhrskov Forord Dette hæfte beskriver gennem en række øvelser de grundlæggende metoder til konstruktion i 3D med solider. Hæftet er således ikke
Forord. Denne øvelsesrække er et supplement til "AutoCAD 2012 2D Grundbog af samme forfatter.
 AutoCAD 2012 2D øvelser til maskintegning Frede Uhrskov Forord Denne øvelsesrække er et supplement til "AutoCAD 2012 2D Grundbog af samme forfatter. Der vil være en række henvisninger til den nævnte bog,
AutoCAD 2012 2D øvelser til maskintegning Frede Uhrskov Forord Denne øvelsesrække er et supplement til "AutoCAD 2012 2D Grundbog af samme forfatter. Der vil være en række henvisninger til den nævnte bog,
Solid Edge 2D Drafting
 Solid Edge 2D version 106 - tutorial: Solid edge 2d er et gratis tegneprogram, der er genialt til Teknologi. Det kan bruges til at tegne maskintegninger med mål, til at tegne skitser til fysik-afleveringer,
Solid Edge 2D version 106 - tutorial: Solid edge 2d er et gratis tegneprogram, der er genialt til Teknologi. Det kan bruges til at tegne maskintegninger med mål, til at tegne skitser til fysik-afleveringer,
3D øvelser til maskintegning. 1. udgave
 AutoCAD 2008 3D øvelser til maskintegning 1. udgave Frede Uhrskov eller indscanne siden til undervisningsbrug eller erhvervsmæssig brug. Forord Dette hæfte beskriver gennem en række øvelser de grundlæggende
AutoCAD 2008 3D øvelser til maskintegning 1. udgave Frede Uhrskov eller indscanne siden til undervisningsbrug eller erhvervsmæssig brug. Forord Dette hæfte beskriver gennem en række øvelser de grundlæggende
21. Indføring i Mechanical
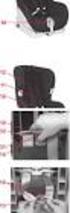 18 21. Indføring i Mechanical Desktop Mechanical Desktop er et noget andet produkt end AutoCAD. I det følgende vil jeg kalde programmet Mechanical eller blot programmet. Mechanical adskiller sig ved at
18 21. Indføring i Mechanical Desktop Mechanical Desktop er et noget andet produkt end AutoCAD. I det følgende vil jeg kalde programmet Mechanical eller blot programmet. Mechanical adskiller sig ved at
Revit LT 2013 Parcelhus
 Revit LT 2013 Parcelhus Frede Uhrskov Forord Dette kursus gennemgår de helt grundlæggende elementer i Revit LT 2013. For at få det rette udbytte af Revit LT 2013, er det meget vigtigt, at man følger et
Revit LT 2013 Parcelhus Frede Uhrskov Forord Dette kursus gennemgår de helt grundlæggende elementer i Revit LT 2013. For at få det rette udbytte af Revit LT 2013, er det meget vigtigt, at man følger et
W6 - Model- og Tegningskomposition
 W6 - Model- og Tegningskomposition Introduktion Dette er en kort introduktion til de nye værktøjer for tegningskomposition i 3D. Du vil komme til at arbejde med Clip Volume, Dynamic Views, Saved Views,
W6 - Model- og Tegningskomposition Introduktion Dette er en kort introduktion til de nye værktøjer for tegningskomposition i 3D. Du vil komme til at arbejde med Clip Volume, Dynamic Views, Saved Views,
DM i Autodesk Inventor Opgave #1
 DM i Autodesk Inventor 2004 - Opgave #1 Hermed opgave #1 til Danmarksmesterskaberne i Autodesk Inventor 2004. Løsningen e-mailes senest 26. marts til Opgave1.dm@nti.dk. (Husk deltagernummer!). Spørgsmål
DM i Autodesk Inventor 2004 - Opgave #1 Hermed opgave #1 til Danmarksmesterskaberne i Autodesk Inventor 2004. Løsningen e-mailes senest 26. marts til Opgave1.dm@nti.dk. (Husk deltagernummer!). Spørgsmål
Start SketchUp vælg File Open og åben filen Milimeters.skp under Templates
 For at få SketchUp til at virke skal programmet først sættes op Start SketchUp vælg File Open og åben filen Milimeters.skp under Templates Herefter vælges Window -> Entity Info Kontroller at units er i
For at få SketchUp til at virke skal programmet først sættes op Start SketchUp vælg File Open og åben filen Milimeters.skp under Templates Herefter vælges Window -> Entity Info Kontroller at units er i
2D øvelser til bygningstegning
 AutoCAD 2016 2D øvelser til bygningstegning Frede Uhrskov Forord Øvelserne er opbygget som detaljerede indtastningsøvelser, og som indlæring kan de ikke stå alene, men da det også er vigtigt at få succes
AutoCAD 2016 2D øvelser til bygningstegning Frede Uhrskov Forord Øvelserne er opbygget som detaljerede indtastningsøvelser, og som indlæring kan de ikke stå alene, men da det også er vigtigt at få succes
Geometrimodulet generelt
 Indholdsfortegnelse side 1 side 3 side 3 side 4 side 5-6 side 7 side 7 side 7 side 8 side 8-16 side 17 side 17-20 side 21-24 side 25-28 side 29 side 30-32 side 33 Geometrimodulet generelt Opbygning af
Indholdsfortegnelse side 1 side 3 side 3 side 4 side 5-6 side 7 side 7 side 7 side 8 side 8-16 side 17 side 17-20 side 21-24 side 25-28 side 29 side 30-32 side 33 Geometrimodulet generelt Opbygning af
Parametrisk konstruktion. 1. udgave
 AutoCAD 2010 Parametrisk konstruktion 1. udgave Frede Uhrskov Forord Dette hæfte beskriver en helt ny facilitet i AutoCAD 2010 - den parametriske konstruktion. Parametrisk konstruktion kendes fra en række
AutoCAD 2010 Parametrisk konstruktion 1. udgave Frede Uhrskov Forord Dette hæfte beskriver en helt ny facilitet i AutoCAD 2010 - den parametriske konstruktion. Parametrisk konstruktion kendes fra en række
Mastercam Øvelsesvejledning
 Mastercam Øvelsesvejledning Fræsning og Design version 9 MASTERCAM V9 ØVELSER 1 2 MASTERCAM V9 ØVELSER Indhold: 1. Indledning 5 1.1. Konfiguration 5 1.2. Brugerfladen 6 1.3. Menuerne 7 1.3.1. Analyser
Mastercam Øvelsesvejledning Fræsning og Design version 9 MASTERCAM V9 ØVELSER 1 2 MASTERCAM V9 ØVELSER Indhold: 1. Indledning 5 1.1. Konfiguration 5 1.2. Brugerfladen 6 1.3. Menuerne 7 1.3.1. Analyser
Workshop G3 MicroStation V8 XM edtion nye værktøjer 1
 Workshop G3 MicroStation V8 XM edtion nye værktøjer 1 FØR I BEGYNDER......1 ELEMENT SELECTION...2 TEGNEVÆRKTØJER...4 ARRAY / ALONG ELEMENT...4 STRETCH...6 MOVE TO CONTACT...7 BREAK ELEMENT...8 COPY FENCE
Workshop G3 MicroStation V8 XM edtion nye værktøjer 1 FØR I BEGYNDER......1 ELEMENT SELECTION...2 TEGNEVÆRKTØJER...4 ARRAY / ALONG ELEMENT...4 STRETCH...6 MOVE TO CONTACT...7 BREAK ELEMENT...8 COPY FENCE
Sådan indlægges nyheder på DSqF s hjemmeside trin for trin
 Sådan indlægges nyheder på DSqF s hjemmeside trin for trin Systemkrav For at kunne bruge Composite kræves: Windows 95 eller nyere (bemærk - kun Windows kan bruges) Browseren Internet Explorer 6.0 eller
Sådan indlægges nyheder på DSqF s hjemmeside trin for trin Systemkrav For at kunne bruge Composite kræves: Windows 95 eller nyere (bemærk - kun Windows kan bruges) Browseren Internet Explorer 6.0 eller
MicroStation 3D for begyndere
 MicroStation 3D for begyndere Indledning Indhold Indledning... 1 Terræn model... 2 FÅ VIST TERRÆN MODELLEN MED FLADER PÅ... 3 Drapere raster refererence over terrænet... 4 NU ER DU IGEN KLAR TIL AT FÅ
MicroStation 3D for begyndere Indledning Indhold Indledning... 1 Terræn model... 2 FÅ VIST TERRÆN MODELLEN MED FLADER PÅ... 3 Drapere raster refererence over terrænet... 4 NU ER DU IGEN KLAR TIL AT FÅ
Kom-i-gang vejledning opmålingsprogram
 Kom-i-gang vejledning opmålingsprogram Billedprislisten Udarbejdet af EG Byg & Installation den 12. marts 2010 Opdateret den 18. februar 2011 Indholdsfortegnelse 1 Gulve... 3 1.1 Opmåling af gulvflade...
Kom-i-gang vejledning opmålingsprogram Billedprislisten Udarbejdet af EG Byg & Installation den 12. marts 2010 Opdateret den 18. februar 2011 Indholdsfortegnelse 1 Gulve... 3 1.1 Opmåling af gulvflade...
Bemærk F7 slår Grid af og på og F9 slår Snap af og på. Snap- og Grid-afstandene kan senere ændres.
 Opgave 1. Isometri Vigtige kommandoer i denne øvelse: SNAP GRID ELLIPSE/ISOCIRCLE TRIM BREAK ERASE LINE COPY Fig 1. Opgaven er en øvelse i tegning af isometriske billeder ved hjælp af AutoCAD s Isoplanefaciliteter.
Opgave 1. Isometri Vigtige kommandoer i denne øvelse: SNAP GRID ELLIPSE/ISOCIRCLE TRIM BREAK ERASE LINE COPY Fig 1. Opgaven er en øvelse i tegning af isometriske billeder ved hjælp af AutoCAD s Isoplanefaciliteter.
Installer DesignPro. DesignPro I Side 1
 DesignPro I Side 1 Installer DesignPro DesignPro 5 DesignPro fra Avery, er fint layoutprogram, der har nogle store fordele frem for Publisher og Draw. Det er på Dansk, og så er det gratis. Programmet er
DesignPro I Side 1 Installer DesignPro DesignPro 5 DesignPro fra Avery, er fint layoutprogram, der har nogle store fordele frem for Publisher og Draw. Det er på Dansk, og så er det gratis. Programmet er
Adgang til WebGraf. 1. Start Microsoft Internet Explorer. 2. Skriv: http://kort.ge.dk
 Indholdsfortegnelse Indholdsfortegnelse.. side 2 Adgang til webgraf 3 Opslag adresse... 4 Styring af layout.. 5 Opslag af område via oversigtskort... 6 Zoom funktioner.. 7 Panorere på skærmen. 8 Information
Indholdsfortegnelse Indholdsfortegnelse.. side 2 Adgang til webgraf 3 Opslag adresse... 4 Styring af layout.. 5 Opslag af område via oversigtskort... 6 Zoom funktioner.. 7 Panorere på skærmen. 8 Information
Kom godt igang med OpenMeetings
 Kom godt igang med OpenMeetings Kom godt igang med OpenMeetings Side 2 Indholdsfortegnelse 1. Log på / Registrer dig... 3 1.1 Find Forsvarets Elektroniske Skole på internettet... 3 1.2 Login skærmen...
Kom godt igang med OpenMeetings Kom godt igang med OpenMeetings Side 2 Indholdsfortegnelse 1. Log på / Registrer dig... 3 1.1 Find Forsvarets Elektroniske Skole på internettet... 3 1.2 Login skærmen...
TØMRERFAGET. AutoCAD 3D for. Undervisningsmateriale. Indhold
 AutoCAD 3D for TØMRERFAGET Undervisningsmateriale Indhold Indledning...2 AutoCAD brugerinterface...2 Anbefalede O snap s...2 Orientering i 3D rummet...3 Visuel fremstilling...3 Skabelon...4 Lag...4 Grundlæggende
AutoCAD 3D for TØMRERFAGET Undervisningsmateriale Indhold Indledning...2 AutoCAD brugerinterface...2 Anbefalede O snap s...2 Orientering i 3D rummet...3 Visuel fremstilling...3 Skabelon...4 Lag...4 Grundlæggende
Undervisningsmateriale til AMU målet 48061
 1 Undervisningsmateriale til AMU målet 48061 Titel. Tekn. Dok. Komplekse samlingskonstruktioner. Varighed. 3 dage. Mål. Deltagerne kan i et relevant 3D Cad program fra idefasen til design og konstruktion
1 Undervisningsmateriale til AMU målet 48061 Titel. Tekn. Dok. Komplekse samlingskonstruktioner. Varighed. 3 dage. Mål. Deltagerne kan i et relevant 3D Cad program fra idefasen til design og konstruktion
Autodesk Fusion 360. Øvelseshæfte
 Autodesk Fusion 360 Øvelseshæfte Program link: http://www.autodesk.com/products/fusion 360/try buy Oprettelse af bruger konto: https://360.autodesk.com/ (Du kan bruge din konto til Tinkercad eller 123D
Autodesk Fusion 360 Øvelseshæfte Program link: http://www.autodesk.com/products/fusion 360/try buy Oprettelse af bruger konto: https://360.autodesk.com/ (Du kan bruge din konto til Tinkercad eller 123D
01-04-2014 SketchUp 2014
 01-04-2014 SketchUp 2014 Hans Lyche Dahl Heiselberg SKIVETS.DK Hans Heiselberg - Skive Tekniske Skole Side : 1/16 SketchUp i undervisningen SketchUp er et let tilgængeligt tegneprogram, hvor brugeren kommer
01-04-2014 SketchUp 2014 Hans Lyche Dahl Heiselberg SKIVETS.DK Hans Heiselberg - Skive Tekniske Skole Side : 1/16 SketchUp i undervisningen SketchUp er et let tilgængeligt tegneprogram, hvor brugeren kommer
Upload af billeder til hjemmesiden m.m.
 Upload af billeder til hjemmesiden m.m. Fremgangsmåde VVS-inst.dk Upload af billeder m.m., Side 1 Så går vi i gang Åben Firefox browseren Gå ind på denne adresse, for at komme til hjemmeside programmet.
Upload af billeder til hjemmesiden m.m. Fremgangsmåde VVS-inst.dk Upload af billeder m.m., Side 1 Så går vi i gang Åben Firefox browseren Gå ind på denne adresse, for at komme til hjemmeside programmet.
Inventor Del 1
 Inventor 2011 - Del 1 Sketch Konstruktion af Part Du skal nu prøve at konstruere den Part, du ser afbildet herunder. De dimensioner, der er vist på Parten, er kun til orientering, så du kan tegne den.
Inventor 2011 - Del 1 Sketch Konstruktion af Part Du skal nu prøve at konstruere den Part, du ser afbildet herunder. De dimensioner, der er vist på Parten, er kun til orientering, så du kan tegne den.
Workshop G4 MicroStation V8 XM edtion nye værktøjer 2
 Workshop G4 MicroStation V8 XM edtion nye værktøjer 2 FØR I BEGYNDER......1 ACCUDRAW...2 ROTATE VIEW...2 ROTATE ELEMENT...2 ANDRE NYE ACCUDRAW SHORTCUTS...2 SHORTCUTS...3 DE VIGTIGSTE...3 CTRL OG EN FUNKTIONSTAST
Workshop G4 MicroStation V8 XM edtion nye værktøjer 2 FØR I BEGYNDER......1 ACCUDRAW...2 ROTATE VIEW...2 ROTATE ELEMENT...2 ANDRE NYE ACCUDRAW SHORTCUTS...2 SHORTCUTS...3 DE VIGTIGSTE...3 CTRL OG EN FUNKTIONSTAST
Quick guide til Condes 8.
 Quick guide til Condes 8. Quick guide til Condes 8.... 1 Starte Condes:... 2 Opret poster.... 6 Opdatere post detaljer:... 7 Finjustere postcirklen.... 8 Flytte postnummer... 9 Sætte poster sammen til
Quick guide til Condes 8. Quick guide til Condes 8.... 1 Starte Condes:... 2 Opret poster.... 6 Opdatere post detaljer:... 7 Finjustere postcirklen.... 8 Flytte postnummer... 9 Sætte poster sammen til
AutoCAD. 2D Øvelser til maskintegning. Frede Uhrskov. AutoCAD-litteratur fra. Forlaget Uhrskov
 AutoCAD 2010 2D Øvelser til maskintegning Frede Uhrskov AutoCAD-litteratur fra Forlaget Uhrskov AutoCAD 2010 2D øvelser til maskintegning Frede Uhrskov Forord Denne øvelsesrække er et supplement til "AutoCAD
AutoCAD 2010 2D Øvelser til maskintegning Frede Uhrskov AutoCAD-litteratur fra Forlaget Uhrskov AutoCAD 2010 2D øvelser til maskintegning Frede Uhrskov Forord Denne øvelsesrække er et supplement til "AutoCAD
Start af programmet. 01 Start af programmet
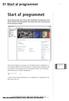 1 01 Start af programmet Inventor 2011 - Del 1 Start af programmet Første gang Inventor 2011 startes efter installation af programmet, vil du måske se denne informationsboks. Hvis boksen ikke viser sig
1 01 Start af programmet Inventor 2011 - Del 1 Start af programmet Første gang Inventor 2011 startes efter installation af programmet, vil du måske se denne informationsboks. Hvis boksen ikke viser sig
Microsoft PowerPoint 2010
 Microsoft PowerPoint 2010 Opbyg dias... 3 Sidehoved og sidefod... 3 Afspil diasshow... 4 Vis dias... 4 Formatering og baggrund... 5 Overgang... 6 Animation... 7 Indspil tidsindstilling... 8 Gentagen visning...
Microsoft PowerPoint 2010 Opbyg dias... 3 Sidehoved og sidefod... 3 Afspil diasshow... 4 Vis dias... 4 Formatering og baggrund... 5 Overgang... 6 Animation... 7 Indspil tidsindstilling... 8 Gentagen visning...
Revit Parcelhus
 Revit 2017 Parcelhus Frede Uhrskov AutoDesk-litteratur fra Forlaget Uhrskov Revit 2017 Parcelhus Frede Uhrskov Revit 2017 Parcelhus 1. Udgave, 1. Oplag 2016 Copyright 2016 Forlaget Uhrskov Forfatter: Frede
Revit 2017 Parcelhus Frede Uhrskov AutoDesk-litteratur fra Forlaget Uhrskov Revit 2017 Parcelhus Frede Uhrskov Revit 2017 Parcelhus 1. Udgave, 1. Oplag 2016 Copyright 2016 Forlaget Uhrskov Forfatter: Frede
Bogfunktionen eller Slægtsbogen i FTM
 Bogfunktionen eller Slægtsbogen i FTM En blandt mange af Family Tree Maker s styrker er evnen til at præsentere data på mange forskellige måder, og i dette skrift vil bogfunktionen blive gennemgået. Funktionen
Bogfunktionen eller Slægtsbogen i FTM En blandt mange af Family Tree Maker s styrker er evnen til at præsentere data på mange forskellige måder, og i dette skrift vil bogfunktionen blive gennemgået. Funktionen
Indholdsfortegnelse. Indholdsfortegnelse.. side 2. Adgang til webgraf 3. Opslag adresse... 4. Styring af layout.. 5. Zoom funktioner..
 Indholdsfortegnelse Indholdsfortegnelse.. side 2 Adgang til webgraf 3 Opslag adresse... 4 Styring af layout.. 5 Zoom funktioner.. 6 Panorere på skærmen. 7 Information om grafikken.... 8-10 Print et udsnit.....
Indholdsfortegnelse Indholdsfortegnelse.. side 2 Adgang til webgraf 3 Opslag adresse... 4 Styring af layout.. 5 Zoom funktioner.. 6 Panorere på skærmen. 7 Information om grafikken.... 8-10 Print et udsnit.....
Større skriftlige opgaver i Microsoft Word 2007 Indhold
 Større skriftlige opgaver i Microsoft Word 2007 Indhold Større skriftlige opgaver i Microsoft Word 2007... 1 Inddeling i afsnit... 2 Sideskift... 2 Sidetal og Sektionsskift... 3 Indholdsfortegnelse...
Større skriftlige opgaver i Microsoft Word 2007 Indhold Større skriftlige opgaver i Microsoft Word 2007... 1 Inddeling i afsnit... 2 Sideskift... 2 Sidetal og Sektionsskift... 3 Indholdsfortegnelse...
3D øvelser til bygningstegning. 1. udgave
 AutoCAD 2008 3D øvelser til bygningstegning 1. udgave Frede Uhrskov Forord Dette hæfte er en opdatering og udvidelse af tidligere udgivelser med samme indhold. Hæftet beskriver gennem en række øvelser
AutoCAD 2008 3D øvelser til bygningstegning 1. udgave Frede Uhrskov Forord Dette hæfte er en opdatering og udvidelse af tidligere udgivelser med samme indhold. Hæftet beskriver gennem en række øvelser
The GIMP. The GIMP til windows kan hentes fra siden: http://gimp win.sourceforge.net/stable.html
 The GIMP The GIMP er et gratis grafikprogram som kan hentes på nettet. Alle nye opdateringer af programmet bliver lagt på nettet, så snart de er færdige. Tilbehør (bl.a. særlige funktioner) kan også hentes
The GIMP The GIMP er et gratis grafikprogram som kan hentes på nettet. Alle nye opdateringer af programmet bliver lagt på nettet, så snart de er færdige. Tilbehør (bl.a. særlige funktioner) kan også hentes
Advanced Sitecore Google Maps
 Advanced Sitecore Google Maps WCAG Edition Version 2.2 Brugervejledning 1 / 49 1 Indholdsfortegnelse 1 Indholdsfortegnelse... 2 2 Forord... 4 2.1 Hvad er nyt?... 5 3 Oprettelse af kort... 6 3.1 Kort centrum
Advanced Sitecore Google Maps WCAG Edition Version 2.2 Brugervejledning 1 / 49 1 Indholdsfortegnelse 1 Indholdsfortegnelse... 2 2 Forord... 4 2.1 Hvad er nyt?... 5 3 Oprettelse af kort... 6 3.1 Kort centrum
Athena DIMENSION Tværsnit 2
 Athena DIMENSION Tværsnit 2 Januar 2002 Indhold 1 Introduktion.................................. 2 2 Programmets opbygning........................... 2 2.1 Menuer og værktøjslinier............................
Athena DIMENSION Tværsnit 2 Januar 2002 Indhold 1 Introduktion.................................. 2 2 Programmets opbygning........................... 2 2.1 Menuer og værktøjslinier............................
Annemette Søgaard Hansen/www.dinwebvejleder.dk
 Google Docs Dokumenter Indholdsfortegnelse Værktøjer... Side 3 Menuer... Side 5 Opgave... Side 8 Få adgang til filerne fra din computer... Side 16 Vejledende løsning... Side 17 GoogleDocs Dokumenter 2
Google Docs Dokumenter Indholdsfortegnelse Værktøjer... Side 3 Menuer... Side 5 Opgave... Side 8 Få adgang til filerne fra din computer... Side 16 Vejledende løsning... Side 17 GoogleDocs Dokumenter 2
Få flot tekst i din slægtsbog med få klik (Af Henning Karlby)
 Få flot tekst i din slægtsbog med få klik (Af Henning Karlby) Når man vil til at skrive sin slægtshistorie ind i et tekstbehandlingsprogram, vil man gerne give sin tekst sit eget udseende. Med det mener
Få flot tekst i din slægtsbog med få klik (Af Henning Karlby) Når man vil til at skrive sin slægtshistorie ind i et tekstbehandlingsprogram, vil man gerne give sin tekst sit eget udseende. Med det mener
Easy Guide i GallupPC
 Easy Guide i GallupPC Version. 6.00.00 Gallup A/S Masnedøgade 22-26 DK 2100 København Ø Telefon 39 27 27 27 Fax 39 27 50 80 Indhold SÅDAN KOMMER DU I GANG MED AT ANVENDE GALLUPPC... 2 TILFØJELSE AF UNDERSØGELSER
Easy Guide i GallupPC Version. 6.00.00 Gallup A/S Masnedøgade 22-26 DK 2100 København Ø Telefon 39 27 27 27 Fax 39 27 50 80 Indhold SÅDAN KOMMER DU I GANG MED AT ANVENDE GALLUPPC... 2 TILFØJELSE AF UNDERSØGELSER
Kompendium til Geogebra
 Kompendium til Geogebra Hardsyssel Efterskole Matematik 8. Klasse Side 1 af 12 Kompendium til Geogebra 1. Generel præsentation af Geogebra 1.1 Download af programmet Geogebra kan gratis downloades fra
Kompendium til Geogebra Hardsyssel Efterskole Matematik 8. Klasse Side 1 af 12 Kompendium til Geogebra 1. Generel præsentation af Geogebra 1.1 Download af programmet Geogebra kan gratis downloades fra
AgroSoft A/S AgroSync
 AgroSoft A/S AgroSync AgroSync er et AgroSoft A/S værktøj, der bliver brugt til filudveksling imellem WinSvin og PocketPigs. Fordele ved at bruge AgroSync: Brugeren bestemmer overførsels tidspunktet for
AgroSoft A/S AgroSync AgroSync er et AgroSoft A/S værktøj, der bliver brugt til filudveksling imellem WinSvin og PocketPigs. Fordele ved at bruge AgroSync: Brugeren bestemmer overførsels tidspunktet for
Ved brug af computer handler det derfor mest om, hvordan man får teksten til at stå på papiret og på skærmen.
 Side 1 af 21 I dette materiale skal du prøve at arbejde med tekster og billeder. Tekster er bogstaver, der er sammensat til ord. Ord er igen sat sammen, så de danner sætninger. Sætninger kan udtrykke en
Side 1 af 21 I dette materiale skal du prøve at arbejde med tekster og billeder. Tekster er bogstaver, der er sammensat til ord. Ord er igen sat sammen, så de danner sætninger. Sætninger kan udtrykke en
Betjeningsvejledning. Winformatik
 Betjeningsvejledning Winformatik Udgivet af: KIMIK it A/S Industrivej 1 3900 Nuuk Grønland Sidst opdateret den 12. maj 2009 af Kenneth Skovbjerg Blomgren Andre steder du også kan finde hjælp: http://support.kimik-it.gl/
Betjeningsvejledning Winformatik Udgivet af: KIMIK it A/S Industrivej 1 3900 Nuuk Grønland Sidst opdateret den 12. maj 2009 af Kenneth Skovbjerg Blomgren Andre steder du også kan finde hjælp: http://support.kimik-it.gl/
Åben Power Point... Side 2. Ny præsentation... Side 2. Dias layout... Side 2. Temaer... Side 3. Gem dit eget tema... Side 3. Diasmaster...
 Præsentationsprogram Microsoft Power Point Side Opgaver Indholdsfortegnelse Åben Power Point... Side Ny præsentation... Side Dias layout... Side Temaer... Side Gem dit eget tema... Side Diasmaster... Side
Præsentationsprogram Microsoft Power Point Side Opgaver Indholdsfortegnelse Åben Power Point... Side Ny præsentation... Side Dias layout... Side Temaer... Side Gem dit eget tema... Side Diasmaster... Side
De 2D Constraints, der findes i programmet, er vist herunder (dimension er også en form for 2D Constraint). Fig. 298
 Inventor 2011 - Del 1 Featuren Circular Pattern 2D Constraints Constraints er bindinger, der kan oprettes mellem de forskellige elementer i fx en Sketch. Du har allerede arbejdet med nogle af dem, programmet
Inventor 2011 - Del 1 Featuren Circular Pattern 2D Constraints Constraints er bindinger, der kan oprettes mellem de forskellige elementer i fx en Sketch. Du har allerede arbejdet med nogle af dem, programmet
SMARTBOARD. Hvordan fungerer det? Et kursusmateriale
 SMARTBOARD Hvordan fungerer det? Et kursusmateriale Materialet må ikke kopieres eller på anden måde videredistribueres Opgave 1 Det grundlæggende a) Skriv med håndskrift på tavlen følgende brug pen eller
SMARTBOARD Hvordan fungerer det? Et kursusmateriale Materialet må ikke kopieres eller på anden måde videredistribueres Opgave 1 Det grundlæggende a) Skriv med håndskrift på tavlen følgende brug pen eller
Bogbyggeren på HVAL.DK
 Journal nr. 7.32.78 Bogbyggeren på HVAL.DK Et web-baseret værktøj udviklet af Programdatateket i Viborg amt i forbindelse med ITMF-projekt 464 Din egen Historie på nettet Indholdsfortegnelse: Kom i gang...3
Journal nr. 7.32.78 Bogbyggeren på HVAL.DK Et web-baseret værktøj udviklet af Programdatateket i Viborg amt i forbindelse med ITMF-projekt 464 Din egen Historie på nettet Indholdsfortegnelse: Kom i gang...3
Alars den 17. november 2014 Tilskud og Projekter Naturstyrelsen Version 1.0 Vejledning i brug af MiljøGIS til ansøgning under Stormfaldsordningen
 Vejledning i brug af MiljøGIS til ansøgning under Stormfaldsordningen Indhold Indledning... 1 Find lokalitet og baggrundskort... 1 Opret arbejdsområdet og tegn arealer m.v.... 4 Mål areal eller længde...
Vejledning i brug af MiljøGIS til ansøgning under Stormfaldsordningen Indhold Indledning... 1 Find lokalitet og baggrundskort... 1 Opret arbejdsområdet og tegn arealer m.v.... 4 Mål areal eller længde...
Sådan starter du PowerPoint vha. Start-knappen
 Bliv en haj til IT i hverdagen 4.3 PowerPoint Microsoft PowerPoint er et præsentationsprogram, som kan bruges til at oprette flotte præsentationer, der enten kan udskrives eller afspilles på en computer.
Bliv en haj til IT i hverdagen 4.3 PowerPoint Microsoft PowerPoint er et præsentationsprogram, som kan bruges til at oprette flotte præsentationer, der enten kan udskrives eller afspilles på en computer.
Fase Forklaring Navigation. Mappen skal indeholde alle elementer til dit site.
 1 Opstart af et site Opret hovedmappen Opret grafikmappen Opret dit site Mappen skal indeholde alle elementer til dit site. Opret en mappe indeni den første og kald den grafik. Heri lægges alle dine grafikfiler.
1 Opstart af et site Opret hovedmappen Opret grafikmappen Opret dit site Mappen skal indeholde alle elementer til dit site. Opret en mappe indeni den første og kald den grafik. Heri lægges alle dine grafikfiler.
I denne manual kan du finde en hurtig introduktion til hvordan du:
 VORES NORDSJÆLLAND HURTIGT I GANG MANUAL 01: Bruger HVAD INDEHOLDER DENNE MANUAL? I denne manual kan du finde en hurtig introduktion til hvordan du: 1. Finder Vores Nordsjælland hjemmesiden 2. Opretter
VORES NORDSJÆLLAND HURTIGT I GANG MANUAL 01: Bruger HVAD INDEHOLDER DENNE MANUAL? I denne manual kan du finde en hurtig introduktion til hvordan du: 1. Finder Vores Nordsjælland hjemmesiden 2. Opretter
Installation Windows 7
 Du skal gøre følgende: Check om PC en har et Windows 7 logo: Logoet sidder på "kabinettet" (CPU'en/harddisken - kært barn har mange navne) hvis det er der, så følges vejledningen som er herunder. Du kan
Du skal gøre følgende: Check om PC en har et Windows 7 logo: Logoet sidder på "kabinettet" (CPU'en/harddisken - kært barn har mange navne) hvis det er der, så følges vejledningen som er herunder. Du kan
Prepress Serigrafi Grafisk Tekniker Grundforløb. Opgave: Klistermærker i flere farver
 Grafisk Tekniker Grundforløb Opgave: Klistermærker i flere farver I denne opgave skal der skabes et antal klistermærker i flere farver. Temaet er frit. Husk at der i serigrafi skal laves ramme for hver
Grafisk Tekniker Grundforløb Opgave: Klistermærker i flere farver I denne opgave skal der skabes et antal klistermærker i flere farver. Temaet er frit. Husk at der i serigrafi skal laves ramme for hver
Undervisningsmateriale til AMU målet 48202
 1 Undervisningsmateriale til AMU målet 48202 Titel. 3D-CAD: Parametrisk konstruktion og konfigurationer. Varighed. 3 dage. Mål. Deltagerne kan i et relevant 3D-Cad program udarbejde den opsætning af parametre
1 Undervisningsmateriale til AMU målet 48202 Titel. 3D-CAD: Parametrisk konstruktion og konfigurationer. Varighed. 3 dage. Mål. Deltagerne kan i et relevant 3D-Cad program udarbejde den opsætning af parametre
VEJLEDNING I WEBKORT
 VEJLEDNING I WEBKORT INDHOLD Vælg temaer 3 Naviger på kortet 4 Find adresser og informationer på kortet 5 Tegn enkle figurer på kortet 6 Andre værktøjer 7 Indstillinger 9 Udskriv 10 Temavælgerens muligheder
VEJLEDNING I WEBKORT INDHOLD Vælg temaer 3 Naviger på kortet 4 Find adresser og informationer på kortet 5 Tegn enkle figurer på kortet 6 Andre værktøjer 7 Indstillinger 9 Udskriv 10 Temavælgerens muligheder
Quick Guide Ditmer edagsorden Oktober 2013
 Quick Guide Ditmer edagsorden Oktober 2013 Quick Guide Indhold For dig der skal i gang med at bruge ditmer edagsorden på ipad eller web 1. Sådan får du adgang til ditmer edagsorden... 2 2. Find udvalg
Quick Guide Ditmer edagsorden Oktober 2013 Quick Guide Indhold For dig der skal i gang med at bruge ditmer edagsorden på ipad eller web 1. Sådan får du adgang til ditmer edagsorden... 2 2. Find udvalg
Daglig brug af Jit-klient
 Daglig brug af Jit-klient Indholdsfortegnelse Opret person...3 Alternativ oprettelse...3 Søgning af personer...4 Send besked...5 Vælg besked...6 Opret mappe...6 Opret skabelon...6 Slet mapper og skabeloner...6
Daglig brug af Jit-klient Indholdsfortegnelse Opret person...3 Alternativ oprettelse...3 Søgning af personer...4 Send besked...5 Vælg besked...6 Opret mappe...6 Opret skabelon...6 Slet mapper og skabeloner...6
AUTOMATION SERVICE. Sådan anvender du programmet Automation Service. Udviklet af PC SCHEMATIC A/S
 AUTOMATION SERVICE Sådan anvender du programmet. Udviklet af PC SCHEMATIC A/S Opdateret feb. 2015 FORORD Dette hæfte viser, hvordan du anvender programmet. ET PAR DEFINITIONER PC SCHEMATIC Automation er
AUTOMATION SERVICE Sådan anvender du programmet. Udviklet af PC SCHEMATIC A/S Opdateret feb. 2015 FORORD Dette hæfte viser, hvordan du anvender programmet. ET PAR DEFINITIONER PC SCHEMATIC Automation er
Vejledning: Optegning af marker i AgroGIS
 Info planter Dato: 22-06-2006 Landscentret Planteavl Vejledning: Optegning af marker i AgroGIS Der bruges en del tid på optegning af marker til brug ved udarbejdelse af VVM ansøgninger, præsentation af
Info planter Dato: 22-06-2006 Landscentret Planteavl Vejledning: Optegning af marker i AgroGIS Der bruges en del tid på optegning af marker til brug ved udarbejdelse af VVM ansøgninger, præsentation af
Advanced Sitecore Google Maps
 Advanced Sitecore Google Maps WCAG Edition Version 1.6 Brugervejledning 1 / 41 1 Indholdsfortegnelse 1 Indholdsfortegnelse... 2 2 Forord... 3 2.1 Hvad er nyt i version 1.6?... 4 3 Oprettelse af kort...
Advanced Sitecore Google Maps WCAG Edition Version 1.6 Brugervejledning 1 / 41 1 Indholdsfortegnelse 1 Indholdsfortegnelse... 2 2 Forord... 3 2.1 Hvad er nyt i version 1.6?... 4 3 Oprettelse af kort...
Workshop G8 Tasks og Templates
 Workshop G8 Tasks og Templates FØR I BEGYNDER...... 2-1 TEMPLATES... 2-2 Øvelse template til alm. attributter... 2-2 Øvelse Skraverings template... 2-4 VED ELEMENTET HVAD DET ER FOR ÉN?... 2-4 Øvelse ændre
Workshop G8 Tasks og Templates FØR I BEGYNDER...... 2-1 TEMPLATES... 2-2 Øvelse template til alm. attributter... 2-2 Øvelse Skraverings template... 2-4 VED ELEMENTET HVAD DET ER FOR ÉN?... 2-4 Øvelse ændre
Fase Forklaring Navigation. Åbn Flash, vælg symbolet ud for Actions Script 3.0. Markér frame 15, højreklik og vælg F6
 Classic Tween Åbn en ny Flash Film Åbn Flash, vælg symbolet ud for Actions Script 3.0 Navgiv laget Navngiv laget kugle Tegn en udfyldt cirkel Vælg Oval Tool, vælg rød farve, træk en cirkel inde på Stage
Classic Tween Åbn en ny Flash Film Åbn Flash, vælg symbolet ud for Actions Script 3.0 Navgiv laget Navngiv laget kugle Tegn en udfyldt cirkel Vælg Oval Tool, vælg rød farve, træk en cirkel inde på Stage
Introduktion til Rhinoceros 3d
 Introduktion til Rhinoceros 3d September 2012, ruben.borup@aarch.dk, Arkitektskolen Aarhus Interfacets opbygning B A C D F E G H I a) Den øverst menu (alle kommandoer, kategoriseret browse) b) Kommandoprompt
Introduktion til Rhinoceros 3d September 2012, ruben.borup@aarch.dk, Arkitektskolen Aarhus Interfacets opbygning B A C D F E G H I a) Den øverst menu (alle kommandoer, kategoriseret browse) b) Kommandoprompt
1. Opbygning af et regneark
 1. Opbygning af et regneark Et regneark er et skema. Vandrette rækker og lodrette kolonner danner celler, hvori man kan indtaste tal, tekst, datoer og formler. De indtastede tal og data kan bearbejdes
1. Opbygning af et regneark Et regneark er et skema. Vandrette rækker og lodrette kolonner danner celler, hvori man kan indtaste tal, tekst, datoer og formler. De indtastede tal og data kan bearbejdes
Brug af Zeiss DuraMax
 Brug af Zeiss DuraMax Indhold Opstart af Duramax... 3 Brug af eksisterende Measurement Plan (Program)... 4 Opmåling af emne... 4 Udprintning... 6 Import af CAD model... 7 Klargør solid til måling... 8
Brug af Zeiss DuraMax Indhold Opstart af Duramax... 3 Brug af eksisterende Measurement Plan (Program)... 4 Opmåling af emne... 4 Udprintning... 6 Import af CAD model... 7 Klargør solid til måling... 8
Opstilling af festsange med overskrift og vers.
 Side 1 af 12 Opstilling af festsange med overskrift og vers. Spalter 1. Skriv overskrift og vers på normal måde. Lad os sige, at der er 7 vers, hvor de 6 skal stå i 2 spalter. Det sidste skal stå alene
Side 1 af 12 Opstilling af festsange med overskrift og vers. Spalter 1. Skriv overskrift og vers på normal måde. Lad os sige, at der er 7 vers, hvor de 6 skal stå i 2 spalter. Det sidste skal stå alene
Vejledning til online-redigering i Danmarks Arealinformation
 Vejledning til online-redigering i Danmarks Arealinformation Redigeringsfunktioner i Danmarks Arealinformation Med denne vejledning vil Danmarks Miljøportal give en kort introduktion til de mest brugte
Vejledning til online-redigering i Danmarks Arealinformation Redigeringsfunktioner i Danmarks Arealinformation Med denne vejledning vil Danmarks Miljøportal give en kort introduktion til de mest brugte
MailMax / Web v4.1. Brugsvejledning til webmail. Copyright 2003 Gullestrup.net
 MailMax / Web v4.1 Copyright 2003 Gullestrup.net Log ind på webmailen Start med at gå ind på http://webmail.gullestrup.net i din browser. Indtast din Email-adresse samt Adgangskode, som hører til din konto.
MailMax / Web v4.1 Copyright 2003 Gullestrup.net Log ind på webmailen Start med at gå ind på http://webmail.gullestrup.net i din browser. Indtast din Email-adresse samt Adgangskode, som hører til din konto.
At indsætte ord og billeder og brug af hjælpefunktionen.
 Udarbejdelse af kommunikationsbøger Noter og øvelser i forbindelse med at udarbejde kommunikationsbøger vha. programmet Phraseit (Genlyd). Følgende øvelser og instruktion er baseret på at Phrase-it 2.1
Udarbejdelse af kommunikationsbøger Noter og øvelser i forbindelse med at udarbejde kommunikationsbøger vha. programmet Phraseit (Genlyd). Følgende øvelser og instruktion er baseret på at Phrase-it 2.1
Betjeningsvejledning. Winformatik
 Betjeningsvejledning Winformatik Udgivet af: KIMIK it A/S Industrivej 1 3900 Nuuk Grønland Sidst opdateret den 13. februar 2017 af Kenneth Skovbjerg Blomgren Andre steder du også kan finde hjælp: http://support.kimik-it.gl/
Betjeningsvejledning Winformatik Udgivet af: KIMIK it A/S Industrivej 1 3900 Nuuk Grønland Sidst opdateret den 13. februar 2017 af Kenneth Skovbjerg Blomgren Andre steder du også kan finde hjælp: http://support.kimik-it.gl/
Hvordan du opretter, bruger og tildeler kategorier til arrangementer og nyheder
 Hvordan du opretter, bruger og tildeler kategorier til arrangementer og nyheder Opret kategorier 1. For at kunne bruge kategorier på nyheder og arrangementer skal man først oprette en række kategorier,
Hvordan du opretter, bruger og tildeler kategorier til arrangementer og nyheder Opret kategorier 1. For at kunne bruge kategorier på nyheder og arrangementer skal man først oprette en række kategorier,
Workshop W4 MicroStation V8i
 Workshop W4 MicroStation V8i FØR I BEGYNDER... FØR I BEGYNDER......1 BRUGERFLADEN...2 MENUERNE...2 Opgave: Lav om på hvordan dine værktøjer præsenteres...2 BESTEM SELV HVAD DU VIL SE I STATUS BAREN...3
Workshop W4 MicroStation V8i FØR I BEGYNDER... FØR I BEGYNDER......1 BRUGERFLADEN...2 MENUERNE...2 Opgave: Lav om på hvordan dine værktøjer præsenteres...2 BESTEM SELV HVAD DU VIL SE I STATUS BAREN...3
Klik på menupunktet Format og herunder Units (eller skriv units på kommandolinien)
 Kogebog til opsætning af standardtegning i AutoCAD RTS/HED side 1 Formål med standardtegning Når man åbner en ny tom tegning i AutoCAD, er den allerede fyldt med informationer om lag, målsætningsstandarder
Kogebog til opsætning af standardtegning i AutoCAD RTS/HED side 1 Formål med standardtegning Når man åbner en ny tom tegning i AutoCAD, er den allerede fyldt med informationer om lag, målsætningsstandarder
Microsoft Word 2003 - fremgangsmåde til Blomsterhuset Side 1 af 11
 Microsoft Word 2003 - fremgangsmåde til Blomsterhuset Side 1 af 11 Åbn Word 2003 Skriv: Blomsterhuset A/S - tryk enter en gang Skriv: Blomster for alle - tryk enter 5 gange Skriv: I anledning af at - tryk
Microsoft Word 2003 - fremgangsmåde til Blomsterhuset Side 1 af 11 Åbn Word 2003 Skriv: Blomsterhuset A/S - tryk enter en gang Skriv: Blomster for alle - tryk enter 5 gange Skriv: I anledning af at - tryk
Tegne, redigerings- og slettefunktioner.
 Tegne, redigerings- og slettefunktioner. Generelt Dette afsnit gennemgår systematisk alle programmets funktioner til at tegne, redigere og slette objekter. Afsnittet tager ikke udgangspunkt i nogen bestemt
Tegne, redigerings- og slettefunktioner. Generelt Dette afsnit gennemgår systematisk alle programmets funktioner til at tegne, redigere og slette objekter. Afsnittet tager ikke udgangspunkt i nogen bestemt
Brugers vejledning til indtastning af Naturdata på eksisterende 3- områder
 Brugers vejledning til indtastning af Naturdata på eksisterende 3- områder Denne vejledning omfatter indtastning af naturdata på eksisterende 3-områder. Har du opdaget et nyt 3-område, skal du derfor oprette
Brugers vejledning til indtastning af Naturdata på eksisterende 3- områder Denne vejledning omfatter indtastning af naturdata på eksisterende 3-områder. Har du opdaget et nyt 3-område, skal du derfor oprette
Word-1: Tag fat på Microsoft Word (XP)
 Word-1: Tag fat på Microsoft Word (XP) Word er et fantastisk program til tekstbehandling og nærmest en de facto standard i verden for den slags. Igennem en række øvelser (og mange timer foran skærmen)
Word-1: Tag fat på Microsoft Word (XP) Word er et fantastisk program til tekstbehandling og nærmest en de facto standard i verden for den slags. Igennem en række øvelser (og mange timer foran skærmen)
Elevvejledning til SkoleKomNet - Min egen hjemmeside
 Indledning...1 Sådan får du adgang...2 Dit KlasseWeb skrivebord Overblik...2 Dit arbejdsområde...3 Din hjemmeside på nettet...3 Sådan laver du en hjemmeside i 4 trin...3 Trin 1 Dit personlige billede på
Indledning...1 Sådan får du adgang...2 Dit KlasseWeb skrivebord Overblik...2 Dit arbejdsområde...3 Din hjemmeside på nettet...3 Sådan laver du en hjemmeside i 4 trin...3 Trin 1 Dit personlige billede på
ASB E-mailsignatur. ASB E-mailsignatur. Vejledning til opsætning af e-mailsignatur IKT - Februar 2008
 ASB E-mailsignatur I det følgende forklares, hvordan du opretter ASBs e-mailsignatur for medarbejdere. Det skal her noteres at e-mail signaturen ikke kan opsættes i webmail (webmail.asb.dk), men skal opsættes
ASB E-mailsignatur I det følgende forklares, hvordan du opretter ASBs e-mailsignatur for medarbejdere. Det skal her noteres at e-mail signaturen ikke kan opsættes i webmail (webmail.asb.dk), men skal opsættes
Udskriv kort. Før udskrivning af et kort kan du eventuelt vælge at indtegne et/flere udskriftsområder. (I PLUS versionen kun ét).
 . Generelt Ved udskrivning af kort kan du vælge at udskrive det der er vist på skærmen. Du kan også vælge at udskrive et eller flere kortudsnit. Før du udskriver, vil programmet altid åbne en dialog, som
. Generelt Ved udskrivning af kort kan du vælge at udskrive det der er vist på skærmen. Du kan også vælge at udskrive et eller flere kortudsnit. Før du udskriver, vil programmet altid åbne en dialog, som
Open Office Tekst
 Side 1 af 17 Open Office 3.4.1 Tekst Vejledning ver. 1.07 Anvendes og udvikles løbende ved en på Præsthøjgården Side 2 af 17 Indholdsfortegnelse 1 Kom godt i gang... 4 1.1. Indledning... 4 1.2. Lidt om
Side 1 af 17 Open Office 3.4.1 Tekst Vejledning ver. 1.07 Anvendes og udvikles løbende ved en på Præsthøjgården Side 2 af 17 Indholdsfortegnelse 1 Kom godt i gang... 4 1.1. Indledning... 4 1.2. Lidt om
Manual Version 2. til oprettelse af hjemmesider for landsbyer i Rebild kommune
 Manual Version 2 til oprettelse af hjemmesider for landsbyer i Rebild kommune Oversigt: Login Hjemmeside...... side 3 Login Administrationsmodul... side 5 Kategorier.. side 6 Opret/rediger første side...
Manual Version 2 til oprettelse af hjemmesider for landsbyer i Rebild kommune Oversigt: Login Hjemmeside...... side 3 Login Administrationsmodul... side 5 Kategorier.. side 6 Opret/rediger første side...
ØVELSESRÆKKE OG VEJLEDNING TIL CD-ORD 5
 ØVELSESRÆKKE OG VEJLEDNING TIL CD-ORD 5 LÆSEFUNKTIONER 1. Start CD-ORD 5 CD-ORD 5 startes fra genvejsikonet på Skrivebordet. Når det er startet ses programmets værktøjslinie øverst på skærmen. Ligger genvejen
ØVELSESRÆKKE OG VEJLEDNING TIL CD-ORD 5 LÆSEFUNKTIONER 1. Start CD-ORD 5 CD-ORD 5 startes fra genvejsikonet på Skrivebordet. Når det er startet ses programmets værktøjslinie øverst på skærmen. Ligger genvejen
Introduktion til Banedesign / Visio. af Preben Nielsen
 Introduktion til Banedesign / Visio af Preben Nielsen Formål med introduktionen: At give nye brugere en grundlæggende indlærring i brugen af Banedesign og Visio 2013 Meget kort fortalt om Visio og Banedesign:
Introduktion til Banedesign / Visio af Preben Nielsen Formål med introduktionen: At give nye brugere en grundlæggende indlærring i brugen af Banedesign og Visio 2013 Meget kort fortalt om Visio og Banedesign:
Manual for installation og brug af Ad-aware version 2007
 Manual for installation og brug af Ad-aware version 2007 af Anette Behrendt Copyright 2007 og alle rettigheder forbeholdt. NB. Du kan aktivere links, ved at klikke på den tynde streg, så bliver du ført
Manual for installation og brug af Ad-aware version 2007 af Anette Behrendt Copyright 2007 og alle rettigheder forbeholdt. NB. Du kan aktivere links, ved at klikke på den tynde streg, så bliver du ført
