P A L L E B R U S E L I U S
|
|
|
- Clara Steensen
- 7 år siden
- Visninger:
Transkript
1 Dette hæfte hjælper dig med at bruge din pc, når du skal arbejde i Windows 7 og gå på internettet. Du lærer først om musen og tastaturet, og hvordan du tænder og slukker pc'en. Derefter lærer du at navigere rundt i Windows og bruge skrivebordet, Start-knappen og proceslinjen. Du kan læse, hvordan du går på internettet med Internet Explorer, gemmer ofte besøgte sider som Favoritter og søger oplysninger på Google. Palle Bruselius viser dig også, hvordan du henter og installerer den gratis kontorpakke OpenOffice. Du får et kort kursus i tekstbehandlingsprogrammet, hvor du lærer at skrive og formatere tekst. Endelig lærer du at bruge Windows Live Mail til at sende og modtage s. Du kan bl.a. læse, hvordan du opretter en , skriver tekst i den og vedhæfter en fil til en. PC & INTERNET FOR SENIORER Pc og internet for seniorer PC & INTERNET FOR SENIORER Gå på internettet med Internet Explorer Skriv dokumenter i OpenOffice Send s med Windows Live Mail PALLE B RUSE LIUS FOR SENIORER Sådan virker pc'en Find rundt i Windows 7 Start og afslut programmer VI VED ALT OM IT
2
3 PALLE BRUSELIUS
4 PC og Internet for seniorer 1. udgave, 1. oplag 2010 Copyright 2010 Forlaget Libris Forfatter: Palle Bruselius Forlagsredaktion: Peter Svendsen Omslag: Per-Ole Lind DTP: Palle Bruselius Korrektur: Jens Lyng Tryk: Scanprint ISBN: Om Libris Libris er sat i verden for at gøre vanskeligt stof tilgængeligt og anvendeligt for både professionelle og almindelige brugere. Siden 1994 har vi gjort det inden for Computer og it Digitalfoto Job, karriere og erhverv Sundhed og sygdom Alene i Danmark er hæfterne solgt i over otte millioner eksemplarer, og vores titler udgives i 14 europæiske lande. Besøg Libris.dk Besøg os på libris.dk, hvor du finder alle vores udgivelser. Her kan du også give os kommentarer og tilmelde dig vores gratis nyhedsservice. På kan du hente eventuelle øvelsesfiler, smagsprøver og opdateringer. Fås overalt Vores udgivelser kan købes i alle boghandler. It-hæfterne fås tillige i større computerforretninger, og flere større kiosker fører et udvalg af vores hæfter. Er der et hæfte, du ikke kan finde, så kan boghandleren normalt skaffe det hjem på et par dage. Hæfterne kan også købes på Libris.dk, men vær klar over, at der tillægges et ekspeditionsgebyr.
5 Indholdsfortegnelse Sådan bruges hæftet... 3 I gang med din pc... 4 Lyd... 4 Musen... 5 Tastaturet... 5 Tasterne... 5 Tænd pc en... 8 Sluk pc en... 8 Skrivebordet... 9 Træn med musen... 9 Programvinduer... 9 Ikoner Internettet Navigation på nettet Favoritter Oversigt Udskriv webside At browse Søgeværktøjer Find vej Midlertidige filer Gem og kopiér fra nettet Tekstbehandling med OpenOffice 42 Installation af OpenOffice Brugerfladen i OpenOffice Skriv tekst Gem dokument Formatering Gem og Gem som Udskriv Symboler Punktopstillinger Tabulator Tabeller Sidehoved og sidefod adressens opbygning Windows Live Mail Brugerfladen Opret og send Modtag og læs s Tilpas dine s udseende Gem Udskriv Vedhæft en fil Adressekartotek Adresselister Stikordsregister Sådan bruges hæftet I hæftet anvendes en række udtryk og betegnelser for almindelige kommandoer. Skrives der CTRL+C, betyder det, at du skal trykke CTRL-tasten ned, mens du taster C. Henvisninger til filer og mapper vises ved hjælp af en bestemt typografi. En henvisning til en fil eller en mappe ser sådan ud: MAPPE.JPG. Kommandoer, menuer og knapper markeres på denne måde: Filer-menuen. Skal du aktivere en kommando i en menu, skrives det således: Vælg Filer-menuen > Send > Hyperlink med . Det betyder, at du skal åbne Filer-menuen, vælge Send og derefter vælge Hyperlink med i den undermenu, der åbnes. 3
6 I gang med din pc Din pc er sådan set bare en kasse, der er proppet med alskens elektronik i form af især kredsløb. Disse er placeret på en række printplader, der i daglig tale kaldes kort. Et af disse er grafikkortet, og som navnet antyder, indeholder det de kredsløb, der styrer alt det, der vises på skærmen, altså grafik og tekst. Lydkortet tager sig af al lyd. På bundkortet sidder cpu en (central processing unit). Det er pc ens hjerne en regneenhed, der tager sig af alle de umådeligt mange matematiske beregninger, der skal til for at holde pc en kørende. I kassen sidder også harddisken. Den er dit lager. Det er her, at dit styresystem typisk en Windows-version er installeret, og det er her at dine øvrige programmer samt dine dokumenter med mere gemmes. Har du gemt dine dokumenter korrekt, husker pc en alle data, også selvom du slukker for pc en. Harddisken betegnes som regel som C:\-drevet. På bundkortet sidder der også et antal ram-kredse. Ram (random access memory) er pc ens arbejdshukommelse, der håndterer alt det, du på et vilkårligt tidspunkt arbejder med. Indholdet af ram-lageret slettes, når maskinen slukkes. Det er med andre ord et midlertidigt lager. Jo mere ram, der er installeret i din pc, jo hurtigere kan de programmer, du anvender, arbejde, ligesom antallet af programmer, du kan arbejde i på én gang, vil vokse. Lyd Dit lydkort sørger for at afspille de eventuelt indbyggede lyde, der kan være i nogle programmer, ligesom det kan afspille musikfiler eller andre lydfiler. Men lyden skal ud et sted, og derfor skal der bruges højttalere. I en bærbar pc er der indbyggede højttalere, mens der på stationære pc er som regel skal tilsluttes eksterne højttalere. Alternativt eller som supplement kan du også anvende hovedtelefoner så generer du ikke resten af familien. Mange højttaleres lydniveau styres direkte fra højttalerne via en volumenknap. For en dels vedkommende skal du dog styre lyden via din pc. Nederst i højre side af skærmbilledet i Proces-linjen finder du et højttalerikon. Det kan du klikke på og derfra styre lyden. 4
7 PC og Internet for seniorer I gang med din PC Musen Musen er et elektronisk pegeredskab, der sætter dig i stand til at vælge og igangsætte en masse kommandoer på din pc. I starten var den lille elektroniske gnaver bygget op omkring en kugle, der sidder i bunden. Når du flytter musen hen over musemåtten, overfører kuglen bevægelsen til musemarkøren (en pil) på skærmen. Flere og flere mus er dog baseret på trådløst signal og infrarøde stråler til at registrere bevægelser med. Den venstre knap på musen anvendes til at foretage dine valg med. Peg med musemarkøren på et ikon på skærmen, og dobbeltklik (klik to gange hurtigt efter hinanden). Det åbner så det program, den mappe eller den fil, hvis ikon du pegede på. Ved at pege på et objekt og holde venstre museknap nede, kan du trække ikonet rundt på skærmen. Denne teknik kan for eksempel anvendes til at flytte et dokument fra én mappe til en anden. Den højre museknap kommer du til at bruge mindre. Ved et klik på denne knap åbner Windows en genvejsmenu, hvor du kan foretage en række relevante valg. Genvejsmenuen vil udelukkende indeholde valgmuligheder, der rent faktisk kan anvendes i forbindelse med det ikon, du har klikket på. Tastaturet Din pc s tastatur minder på mange måder om en skrivemaskine, hvad det da også i stort omfang bruges som. En overvejende del af tasterne er således placeret som på en skrivemaskine. Til gengæld er der også markante forskelle. Tastaturet indeholder nemlig fire sektioner: selve tastaturet, du skriver på, et numerisk tastatur, en række funktionstaster (F-tasterne) samt piletaster. Tasterne I det følgende gennemgås de vigtigste af de taster, der ikke er rene skrivemaskinetaster. ESC Escape-tasten er placeret øverst til venstre på tastaturet. Escape betyder oversat til dansk undslip, hvilket lige præcis også er det, du kan bruge tasten til. Har du åbnet en menu eller andet, som du ikke skal bruge, kan du simpelthen trykke ESC, og så lukkes menuen igen. 5
8 I gang med din PC PC og Internet for seniorer Standard-tastaturets taster. F-tasterne Funktionstasterne fra F1 til F12 har hver deres specielle funktioner. Deres funktioner kan dog variere afhængigt af, hvilket program du arbejder med. En ting er dog sikker: trykker du F1, får du det aktive programs hjælpefunktion frem. I forlængelse af F-tasterne finder du PRTSCR (PrintScreen), SCROLLLOCK og PAUSE. Disse taster anvendes dog stort set ikke af Windows-programmer og gennemgås derfor ikke yderligere. Store og små bogstaver Når du skriver for eksempel i Word vil du hurtigt skulle bruge store bogstaver. Disse skriver du ved at trykke SHIFT ned, mens du skriver det store bogstav. Du skal også trykke SHIFT ned, hvis du vil bruge nogle af de specialtegn, som du finder på den øverste række i skrivemaskine -delen af tastaturet, for eksempel % eller &. Vil du skrive en hel overskrift med udelukkende store bogstaver, er det dog meget nemmere først at trykke CAPSLOCK ned. Den låser dermed tastaturet til kun at bruge store bogstaver. Når du har skrevet det ønskede, skal du deaktivere CAPSLOCK ved at trykke på den igen. Accenter Nogle ord kræver brug af accenter for at være stavet korrekt, for eksempel à conto eller Kopiér. Til nogle af accenterne skal du ligeledes bruge SHIFT. Vil du skrive à korrekt, skal du trykke SHIFT ned og taste tegnet `. Derefter slipper du SHIFT-tasten, og taster et almindeligt a. 6
9 PC og Internet for seniorer I gang med din PC Taster med tre tegn Enkelte taster giver mulighed for at vælge mellem tre tegn. For at aktivere skrivning af det tredje tegn i tasten for skal du trykke ALTGR-tasten ned, mens du skriver tegnet. Den finder du til højre for mellemrumstasten. Tabulator-tasten TAB-tasten har to funktioner. Den første er den rene skrivemaskinefunktion, altså indrykninger af tekst. Den anvendes også i forbindelse med de forskellige programmers dialogbokse til at navigere rundt med og i celler i regneark. Det vender jeg tilbage til senere i hæftet. Enter (Retur) I såvel højre side af tastaturet som i skrivemaskinedelen af dette, finder du en ENTER-tast. Også ENTER-tasterne har mere end en funktion. De, der har skrevet på skrivemaskine, ved at man dengang skulle trykke på Returtasten, når man skulle skifte linje - og det gjaldt hver linje, man skrev. Skriver du i dag i et tekstbehandlingsprogram som Word eller OpenOffice, behøver du ikke længere det. Det finder programmet selv ud af, når der ikke er mere plads på en linje. Dog skal du stadig trykke ENTER, når du vil lave et nyt afsnit i teksten. ENTER-tasterne anvendes også i dialogbokse til at godkende et valg. Backspace og Delete Begge taster bruges til at slette med. De arbejder dog bogstaveligt talt i hver sin retning. BACKSPACE sletter nemlig bagud det vil sige til venstre for tekstmarkøren, mens DELETE sletter det, der står efter tekstmarkøren. Begge sletter tegn for tegn. Piletasterne De fire piletaster kan anvendes i såvel dokumenter som dialogbokse til at flytte sig rundt med. Der slettes ikke noget undervejs. På lignende måde benyttes også HOME og END samt PAGEUP og PAGEDOWN. INS-tasten kan være problematisk, idet et tryk på den bevirker, at gammel tekst vil blive overskrevet med den nye tekst, du sidder og skriver. Et uhensigtsmæssigt tryk på denne tast kan derfor godt blive noget generende. 7
10 I gang med din PC PC og Internet for seniorer Det numeriske tastatur Dette tastatur er placeret yderst til højre. Det minder stærkt om en regnemaskine, og det er sådan set også det, det er. Arbejder du i regneark, er dette tastatur absolut nemmere at anvende end at skulle indtaste tallene fra skrivemaskinetastaturdelen. Det numeriske tastatur kan slukkes eller tændes ved et tryk på NUMLOCK-tasten. Tænd pc en Tryk kontakten ind på pc en, hvis det er en stationær pc. Er det en bærbar, du har, skal du åbne den og trykke på startknappen. Pc en vil nu starte og indlæse styresystemet Windows. Et styresystem er nødvendigt for at en pc kan virke. Startfasen kan måske tage lidt tid, afhængigt af hvad du har installeret af programmer etc. Sluk pc en Når du er færdig med at arbejde på din pc, skal den slukkes. Men, du må for alt i verden ikke blot trykke på kontakten på pc en for at slukke. Du skal nemlig først lukke de åbne programmer ved at klikke i det lille kryds, du finder øverst til højre i programvinduerne. Når det er gjort, kan du lukke pc en. Det gør du på følgende måde: 1. Klik på Start-knappen nederst til venstre på skærmen. 2. Klik på Luk computeren-knappen i den menu, der åbnes. 3. Windows afsluttes og slukker pc en automatisk. Husk at slukke for andre enheder, såsom printer, skærm, scanner med videre. Din pc bliver ikke smadret, hvis du en enkelt gang skulle komme til at lukke den direkte med kontaktknappen. Næste gang du starter den, vil Windows automatisk undersøge, om den manglende afslutning af Windows har givet 8
11 PC og Internet for seniorer I gang med din PC problemer og efterfølgende reparere disse, hvis dette er muligt. Det er dog ikke særlig godt for din harddisk, hvis du jævnligt slukker pc en på denne måde. Skrivebordet Windows Skrivebord fylder hele skærmen. Det fungerer egentlig på samme måde som et almindeligt skrivebord. Når du arbejder på din pc, bliver Skrivebordet din arbejdsplads. Her får du adgang til alle programmer, mapper, filer og så videre. Du vil ikke altid kunne se Skrivebordet. Når du har et eller flere programmer åbne, vil de dække for Skrivebordet. Her bliver din mus en absolut nødvendighed. Træn med musen Er du ny eller relativt ny pc-bruger, så er det en god idé at træne lidt med musen. At kunne håndtere musen godt er ensbetydende med, at du kan arbejde både hurtigere og mere sikkert. Her kommer det lille spil 7-Kabale ind i billedet. Det følger automatisk med Windows og er faktisk lige til at gå til. Du finder det på denne måde: 1. Klik på Start-knappen. 2. Find og vælg Alle programmer. Det åbner hele listen over installerede programmer. 3. Ud for nogle af programpunkterne vil du se en lille pil. Den betyder, at der er flere programmer under det punkt. Find Tilbehør > Spil, og vælg 7-Kabale. 4. Nu åbnes 7-Kabale, og du kan gå i gang med en absolut underholdende musetræning. 7-Kabale bliver åbnet i et programvindue. Alle Windows-programmer har deres eget vindue. Programvinduer har en række elementer til fælles. De er vigtige at kende. Programvinduer Øverst finder du en linje, hvor programmets navn står. Det er Titel-linjen. Arbejder du i for eksempel i Word, vil der desuden stå navnet på den fil, du arbejder med. 9
12 I gang med din PC PC og Internet for seniorer Titel-linjen. Minimer. Minimerer vinduet til en knap på Proces-linjen. Gendan. Genetablerer vinduets størrelse. Luk. Lukker vinduet og dermed også programmet. Maksimer- og Gendan-knapperne vises aldrig samtidig. Programvinduet vil nemlig være enten gendannet eller maksimeret. Ønsker du at få adgang til Skrivebordet uden at lukke det program, du arbejder i, skal du minimere programvinduet. Når du har gjort det, vil du ikke længere kunne se det på skærmen. Til gengæld vil der i Proces-linjen blive vist en knap med programmets ikon. Det viser, at programmet stadig er åbent. Når du ønsker at vende tilbage til programmet, skal du blot klikke på den knap. Ikoner Fra start vil der kun ligge ganske få ikoner på dit skrivebord. Hvilke afhænger lidt af den Windows-installation, du har fået foretaget. Du kan til enhver tid vælge at oprette genveje til programmer eller mapper på Skrivebordet. Det er praktisk, hvis der er tale om programmer eller mapper, du bruger konstant. Du kan også lægge mapper eller filer direkte på Skrivebordet. Mappe-ikon. Her en tom mappe. Mappe-ikon. Her en mappe med indhold. Genvej til program. Bemærk den lille pil i ikonet. Den viser, at der er tale om en genvej. Proceslinjen Proces-linjen har allerede været nævnt flere gange. På denne linje vises der knapper for kørende programmer samt genvejsknapper til programmer, hvis du under installation af programmer har valgt at lægge genveje ud her. 10
13 PC og Internet for seniorer I gang med din PC Menuen Start Start-menuen anvendes til en række formål. Fra denne får du adgang til de mest anvendte funktioner på din pc. I venstre side vises de senest anvendte programmer samt en genvej til internettet og til dit mail-program. Nederst i venstre side finder du denne store knap: Med et klik på denne åbner du en liste over alle de programmer, der er installeret på din pc. Herfra kan du så vælge at starte det ønskede program. Placeret nedenfor Alle programmer-knappen finder du Søg-feltet. Dette kan anvendes til at søge efter filer, mapper, computere i et netværk, websteder samt personer/firmaer i adressekartoteket. I højre side finder du forskellige genveje: Dokumenter. En genvej til DOKUMENTER-mappen. Billeder. Genvej til BILLEDER-mappen. Musik. Genvej til MUSIK-mappen. Spil. Genvej til en oversigt over installerede spil på pc en. Computer. Genvej til oversigt over drev og harddiske. Kontrolpanel. Adgang til systemfunktioner, som du kan tilpasse. Enheder og printere. Denne genvej giver adgang til en oversigt over tilsluttede enheder og printere, herunder skærm, mus, scanner etc. Standardprogrammer. Giver adgang til at vælge, hvilke programmer der skal være standardprogram for bestemte typer filer. Hjælp og support. Giver adgang til Windows hjælpefunktioner. 11
WINDOWS 7 FOR SENIORER
 Hvis du har Windows 7 på din computer, er dette hæfte noget for dig. Hæftet er fyldt med eksempler og illustrationer, der gør det nemt for dig at følge anvisningerne, når du selv sidder ved computeren.
Hvis du har Windows 7 på din computer, er dette hæfte noget for dig. Hæftet er fyldt med eksempler og illustrationer, der gør det nemt for dig at følge anvisningerne, når du selv sidder ved computeren.
WINDOWS 7 FOR SENIORER
 Hvis du har Windows 7 på din computer, er dette hæfte noget for dig. Hæftet er fyldt med eksempler og illustrationer, der gør det nemt for dig at følge anvisningerne, når du selv sidder ved computeren.
Hvis du har Windows 7 på din computer, er dette hæfte noget for dig. Hæftet er fyldt med eksempler og illustrationer, der gør det nemt for dig at følge anvisningerne, når du selv sidder ved computeren.
POWERPOINT 2010 LÆR DET SELV POWERPOINT 2010 LÆR DET SELV
 KIRSTEN KRISTENSEN POWERPOINT 2010 LÆR DET SELV Dette hæfte lærer dig at lave velfungerende præsentationer i programmet PowerPoint 2010. Du får en god introduktion til programmets brugerflade og de forskellige
KIRSTEN KRISTENSEN POWERPOINT 2010 LÆR DET SELV Dette hæfte lærer dig at lave velfungerende præsentationer i programmet PowerPoint 2010. Du får en god introduktion til programmets brugerflade og de forskellige
Styresystemet er den del af softwaren, der sammenkæder hardware og brugerprogrammer, således at de kan arbejde sammen.
 Hvad sker der, når der tændes for PC en? Når computeren tændes, kontrolleres en række funktioner, bl.a. ram, harddisk, mus, tastatur, diskettedrev og lignende, før det rigtige Windows- billede vises på
Hvad sker der, når der tændes for PC en? Når computeren tændes, kontrolleres en række funktioner, bl.a. ram, harddisk, mus, tastatur, diskettedrev og lignende, før det rigtige Windows- billede vises på
Kom godt i gang med din PC - få styr på: Hvad kan internettet bruges til: Vintersæson 2011-2012. Link til Datastuens hjemmeside
 126 Ældre hjælper Ældre Vintersæson 2011-2012 Link til Datastuens hjemmeside Kom godt i gang med din PC - få styr på: Kassens indhold Tænd & sluk Skrivebord Lyd Tastatur Mus Åbn programmer Programvinduer
126 Ældre hjælper Ældre Vintersæson 2011-2012 Link til Datastuens hjemmeside Kom godt i gang med din PC - få styr på: Kassens indhold Tænd & sluk Skrivebord Lyd Tastatur Mus Åbn programmer Programvinduer
Genvejstaster til Windows
 Genvejstaster til Windows Selvom musen er et praktisk redskab, er den langt fra altid den hurtigste måde at styre computeren på. Ofte vil det være meget hurtigere at bruge genvejstaster. Hvis du sidder
Genvejstaster til Windows Selvom musen er et praktisk redskab, er den langt fra altid den hurtigste måde at styre computeren på. Ofte vil det være meget hurtigere at bruge genvejstaster. Hvis du sidder
EXCEL 2010 KURSUSHÆFTE TRIN 1 EXCEL 2010 KURSUSHÆFTE TRIN 1
 EXCEL 2010 KURSUSHÆFTE TRIN 1 EXCEL 2010 KURSUSHÆFTE TRIN 1 Excel 2010 for begyndere første trin Baseret på små overskuelige øvelser Mange store illustrationer i farver KURSUSHÆFTE TRIN 1 Excel 2010 kursushæfte
EXCEL 2010 KURSUSHÆFTE TRIN 1 EXCEL 2010 KURSUSHÆFTE TRIN 1 Excel 2010 for begyndere første trin Baseret på små overskuelige øvelser Mange store illustrationer i farver KURSUSHÆFTE TRIN 1 Excel 2010 kursushæfte
Microsoft Word 2007. thoremil.dk
 Microsoft Word 2007 Indskrivning... 3 Gem og udskriv... 4 Åbn og Luk... 5 Tastatur... 6 Mus... 9 Indsæt specielle tegn og symboler... 10 Formatering af tegn... 11 Formatering af afsnit... 12 Punktopstilling...
Microsoft Word 2007 Indskrivning... 3 Gem og udskriv... 4 Åbn og Luk... 5 Tastatur... 6 Mus... 9 Indsæt specielle tegn og symboler... 10 Formatering af tegn... 11 Formatering af afsnit... 12 Punktopstilling...
ONENOTE 2010 LÆR DET SELV
 DAN JOHANSEN ONENOTE 2010 LÆR DET SELV ONENOTE 2010 LÆR DET SELV Opret egne noter og notesbøger Kopiér fra andre Office-programmer Indsæt billeder, lyd og video DAN JOHANSEN ONENOTE 2010 LÆR DET SELV OneNote
DAN JOHANSEN ONENOTE 2010 LÆR DET SELV ONENOTE 2010 LÆR DET SELV Opret egne noter og notesbøger Kopiér fra andre Office-programmer Indsæt billeder, lyd og video DAN JOHANSEN ONENOTE 2010 LÆR DET SELV OneNote
GMAIL LÆR DET SELV GMAIL LÆR DET SELV
 GMAIL LÆR DET SELV GMAIL LÆR DET SELV GMAIL LÆR DET SELV Gmail lær det selv 1. udgave, 1. oplag 2011 Copyright 2011 Libris Media A/S Forfatter: Kim Krarup Andersen Redaktion: Astrid Lindeloff Omslag:
GMAIL LÆR DET SELV GMAIL LÆR DET SELV GMAIL LÆR DET SELV Gmail lær det selv 1. udgave, 1. oplag 2011 Copyright 2011 Libris Media A/S Forfatter: Kim Krarup Andersen Redaktion: Astrid Lindeloff Omslag:
Microsoft Word 2010 Huskesedler
 Microsoft Word 2010 Huskesedler Indskrivning... 3 Gem og udskriv... 4 Åbn og Luk... 5 Tastatur... 6 Mus... 9 Indsæt specielle tegn og symboler... 10 Formatering af tegn... 11 Formatering af afsnit... 12
Microsoft Word 2010 Huskesedler Indskrivning... 3 Gem og udskriv... 4 Åbn og Luk... 5 Tastatur... 6 Mus... 9 Indsæt specielle tegn og symboler... 10 Formatering af tegn... 11 Formatering af afsnit... 12
Genvejstaster til Windows
 Genvejstaster til Windows Selvom musen er et praktisk redskab, er den langt fra altid den hurtigste måde at styre computeren på. Ofte vil det være meget hurtigere at bruge genvejstaster. Hvis du sidder
Genvejstaster til Windows Selvom musen er et praktisk redskab, er den langt fra altid den hurtigste måde at styre computeren på. Ofte vil det være meget hurtigere at bruge genvejstaster. Hvis du sidder
Velkommen til 1. omgang af IT for let øvede
 Velkommen til 1. omgang af IT for let øvede Kursus er hjælp til selvhjælp og I får mest ud af det, hvis I også derhjemme afsætter nogle timer til øvelser på jeres computer. Vi sørger for hjemmeopgaver!!
Velkommen til 1. omgang af IT for let øvede Kursus er hjælp til selvhjælp og I får mest ud af det, hvis I også derhjemme afsætter nogle timer til øvelser på jeres computer. Vi sørger for hjemmeopgaver!!
Hjælpemenu tasten åbner for forskellige muligheder for redigering, alt afhængig af, hvilket et program der arbejdes med.
 Tastaturet er et input værktøj til computeren. Et standard tastatur har 102 taster, men samtidig med at Windows95 blev offentliggjort, blev der lavet et 105 tasters tastatur med 2 ekstra Windows funktioner.
Tastaturet er et input værktøj til computeren. Et standard tastatur har 102 taster, men samtidig med at Windows95 blev offentliggjort, blev der lavet et 105 tasters tastatur med 2 ekstra Windows funktioner.
WORD 2010 KURSUSHÆFTE WORD 2010 KURSUSHÆFTE
 WORD 2010 KURSUSHÆFTE WORD 2010 KURSUSHÆFTE Lær Word 2010 helt fra start Ni lektioner med overskuelige øvelser Øvelsesfiler og ekstra lektion til download KURSUSHÆFTE Word 2010 kursushæfte 1. udgave,
WORD 2010 KURSUSHÆFTE WORD 2010 KURSUSHÆFTE Lær Word 2010 helt fra start Ni lektioner med overskuelige øvelser Øvelsesfiler og ekstra lektion til download KURSUSHÆFTE Word 2010 kursushæfte 1. udgave,
Handlinger du kan foretage er f.eks at du kan : - Oprette, - markere og kopiere, klippe og slette filer eller mapper.
 Guide Denne computer & Handlinger Af Frank Skibby Jensen 2003 www.3wave.dk I alt 5 Sider Handlinger du kan foretage er f.eks at du kan : Oprette, markere og kopiere, klippe og slette filer eller mapper.
Guide Denne computer & Handlinger Af Frank Skibby Jensen 2003 www.3wave.dk I alt 5 Sider Handlinger du kan foretage er f.eks at du kan : Oprette, markere og kopiere, klippe og slette filer eller mapper.
Windows Vista 1. Side 1 af 10
 Windows vista...2 Lukke for PC,en...3 Velkomstcenter...3 Finde/starte et program...4 Alle programmer...5 Menuen Start...5 Stifinder...6 Windows Sidepanel og gadgets...7 Dokumenter...7 Tilbehør...8 Windows
Windows vista...2 Lukke for PC,en...3 Velkomstcenter...3 Finde/starte et program...4 Alle programmer...5 Menuen Start...5 Stifinder...6 Windows Sidepanel og gadgets...7 Dokumenter...7 Tilbehør...8 Windows
Tastevejledning Windows XP
 Tastevejledning Windows XP Tastevejledningen dækker den danske udgave af Windows XP. Der er taget udgangspunkt i en standard installation, hvor der ikke er foretaget tilpasninger i skærmopsætning, valg
Tastevejledning Windows XP Tastevejledningen dækker den danske udgave af Windows XP. Der er taget udgangspunkt i en standard installation, hvor der ikke er foretaget tilpasninger i skærmopsætning, valg
Sådan får du Salmebogen på CD-ROM til at fungere i Internet Explorer 7 både under Windows XP og Windows Vista
 Sådan får du Salmebogen på CD-ROM til at fungere i Internet Explorer 7 både under Windows XP og Windows Vista Beskrivelse af fejlen Salmebogen på CD-ROM har visse problemer med at fungere i Internet Explorer
Sådan får du Salmebogen på CD-ROM til at fungere i Internet Explorer 7 både under Windows XP og Windows Vista Beskrivelse af fejlen Salmebogen på CD-ROM har visse problemer med at fungere i Internet Explorer
Windows XP - generelt...1. <Start> - venstre menu... 6 <Start> - Alle programmer... 7 Tilbehør - Spil... 7
 Indholdsfortegnelse Windows XP - generelt...1 Opstartsskærmbilledet Skrivebordet... 2 Brug af musen... 3 Tastatur... 4 -knappen...5 - venstre menu... 6 - Alle programmer... 7 Tilbehør
Indholdsfortegnelse Windows XP - generelt...1 Opstartsskærmbilledet Skrivebordet... 2 Brug af musen... 3 Tastatur... 4 -knappen...5 - venstre menu... 6 - Alle programmer... 7 Tilbehør
Heine Lennart Christensen Tips & tricks til Windows XP
 Heine Lennart Christensen Tips & tricks til Windows XP Microsoft Tips og tricks til Microsoft Windows XP Copyright: 2002 by Forlaget Globe A/S 1. udgave, 1. oplag Udgiver: Forlaget Globe A/S Skodsborgvej
Heine Lennart Christensen Tips & tricks til Windows XP Microsoft Tips og tricks til Microsoft Windows XP Copyright: 2002 by Forlaget Globe A/S 1. udgave, 1. oplag Udgiver: Forlaget Globe A/S Skodsborgvej
Velkommen til IT for let øvede
 Velkommen til IT for let øvede Kursus er hjælp til selvhjælp og I får mest ud af det, hvis I også derhjemme afsætter nogle timer til øvelser på jeres computer. Vi sørger for hjemmeopgaver!! Der er masser
Velkommen til IT for let øvede Kursus er hjælp til selvhjælp og I får mest ud af det, hvis I også derhjemme afsætter nogle timer til øvelser på jeres computer. Vi sørger for hjemmeopgaver!! Der er masser
Velkommen til IT for let øvede
 Velkommen til IT for let øvede Kursus er hjælp til selvhjælp og I får mest ud af det, hvis I også derhjemme afsætter nogle timer til øvelser på jeres computer. Vi sørger for hjemmeopgaver!! Der er masser
Velkommen til IT for let øvede Kursus er hjælp til selvhjælp og I får mest ud af det, hvis I også derhjemme afsætter nogle timer til øvelser på jeres computer. Vi sørger for hjemmeopgaver!! Der er masser
Tastaturgenveje i StarOffice 6.0
 e i StarOffice 6.0 Appendiks til hæftet StarOffice 6.0 af Palle Bruselius Udgivet af Forlaget Libris 1 Generelle tastaturgenveje i StarOffice 6.0 Dette appendiks indeholder dels generelle tastaturgenveje
e i StarOffice 6.0 Appendiks til hæftet StarOffice 6.0 af Palle Bruselius Udgivet af Forlaget Libris 1 Generelle tastaturgenveje i StarOffice 6.0 Dette appendiks indeholder dels generelle tastaturgenveje
Installation Windows 7
 Du skal gøre følgende: Check om PC en har et Windows 7 logo: Logoet sidder på "kabinettet" (CPU'en/harddisken - kært barn har mange navne) hvis det er der, så følges vejledningen som er herunder. Du kan
Du skal gøre følgende: Check om PC en har et Windows 7 logo: Logoet sidder på "kabinettet" (CPU'en/harddisken - kært barn har mange navne) hvis det er der, så følges vejledningen som er herunder. Du kan
EXCEL 2010 KURSUSHÆFTE TRIN 2 EXCEL 2010 KURSUSHÆFTE TRIN 2
 EXCEL 2010 KURSUSHÆFTE TRIN 2 EXCEL 2010 KURSUSHÆFTE TRIN 2 Excel 2010 for begyndere andet trin Baseret på små overskuelige øvelser Mange store illustrationer i farver KURSUSHÆFTE TRIN 2 Excel 2010 kursushæfte
EXCEL 2010 KURSUSHÆFTE TRIN 2 EXCEL 2010 KURSUSHÆFTE TRIN 2 Excel 2010 for begyndere andet trin Baseret på små overskuelige øvelser Mange store illustrationer i farver KURSUSHÆFTE TRIN 2 Excel 2010 kursushæfte
Annemette Søgaard Hansen/www.dinwebvejleder.dk
 Google Docs Dokumenter Indholdsfortegnelse Værktøjer... Side 3 Menuer... Side 5 Opgave... Side 8 Få adgang til filerne fra din computer... Side 16 Vejledende løsning... Side 17 GoogleDocs Dokumenter 2
Google Docs Dokumenter Indholdsfortegnelse Værktøjer... Side 3 Menuer... Side 5 Opgave... Side 8 Få adgang til filerne fra din computer... Side 16 Vejledende løsning... Side 17 GoogleDocs Dokumenter 2
OFFICE 2010 OPGRADERING
 OFFICE 2010 OPGRADERING KIRSTEN KRISTENSEN OFFICE 2010 OPGRADERING Læs om nyhederne i Office 2010 Opgradering fra 2003 eller 2007 Word, Excel, PowerPoint Outlook, Publisher, OneNote KIRSTEN KRISTENSEN
OFFICE 2010 OPGRADERING KIRSTEN KRISTENSEN OFFICE 2010 OPGRADERING Læs om nyhederne i Office 2010 Opgradering fra 2003 eller 2007 Word, Excel, PowerPoint Outlook, Publisher, OneNote KIRSTEN KRISTENSEN
OpenOffice.org. Kurt Lekanger
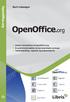 OpenOffice.org Kurt Lekanger OpenOffice.org > Letlæst introduktion til OpenOffice.org > En gratis kontorpakke, du kan downloade og bruge > Tekstbehandling, regneark og præsentationer OpenOffice.org 1.
OpenOffice.org Kurt Lekanger OpenOffice.org > Letlæst introduktion til OpenOffice.org > En gratis kontorpakke, du kan downloade og bruge > Tekstbehandling, regneark og præsentationer OpenOffice.org 1.
Windows 7. Windows 7. Øvelse 1: Genveje. Øvelse 2: Installer en printer. Øvelse 3: Diverse små programmer
 Windows 7 Øvelse 1: Genveje Højreklik på et tomt sted på skrivebordet og opret en Ny mappe. Omdøb mappen til Edb Åbn Word ved at klikke I følgende rækkefølge: Startknap Alle programmer Microsoft Office
Windows 7 Øvelse 1: Genveje Højreklik på et tomt sted på skrivebordet og opret en Ny mappe. Omdøb mappen til Edb Åbn Word ved at klikke I følgende rækkefølge: Startknap Alle programmer Microsoft Office
Brugervejledning. ClaroRead fra Dictus -PC
 Brugervejledning ClaroRead fra Dictus -PC 1 Indholdsfortegnelse HVAD ER CLAROREAD?... 3 INSTALLATION... 3 CLAROREAD-VÆRKTØJSLINJE... 3 AFSPIL... 4 STOP... 4 GEM TEKST SOM LYDFIL... 4 INDSTILLINGER... 5
Brugervejledning ClaroRead fra Dictus -PC 1 Indholdsfortegnelse HVAD ER CLAROREAD?... 3 INSTALLATION... 3 CLAROREAD-VÆRKTØJSLINJE... 3 AFSPIL... 4 STOP... 4 GEM TEKST SOM LYDFIL... 4 INDSTILLINGER... 5
SÅDAN BRUGER DU TEKST- BEHANDLING INTRODUKTION
 SÅDAN BRUGER DU TEKST- BEHANDLING INTRODUKTION I vejledningen bruger vi det gratis program Writer fra OpenOffice som eksempel til at vise, hvordan man bruger nogle helt grundlæggende funktioner i tekstbehandling.
SÅDAN BRUGER DU TEKST- BEHANDLING INTRODUKTION I vejledningen bruger vi det gratis program Writer fra OpenOffice som eksempel til at vise, hvordan man bruger nogle helt grundlæggende funktioner i tekstbehandling.
Åbn Paint, som er et lille tegne- og billedbehandlingsprogram der findes under Programmer i mappen Tilbehør. Åbn også Word.
 75 Paint & Print Screen (Skærmbillede med beskæring) Åbn Paint, som er et lille tegne- og billedbehandlingsprogram der findes under Programmer i mappen Tilbehør. Åbn også Word. 1. Minimer straks begge
75 Paint & Print Screen (Skærmbillede med beskæring) Åbn Paint, som er et lille tegne- og billedbehandlingsprogram der findes under Programmer i mappen Tilbehør. Åbn også Word. 1. Minimer straks begge
INDHOLDSFORTEGNELSE. Windows 8.1... 5. KAPITEL ET... Den nye brugergrænseflade. KAPITEL TO... 23 Internet, e-mail, kontakter og kalender
 INDHOLDSFORTEGNELSE Windows 8.1... 5 KAPITEL ET... Den nye brugergrænseflade Sådan får du Windows 8.1 på din pc... 8 Startskærmen... 9 Skrivebordet... 10 Kvikguide til den nye brugergrænseflade... 11 Amulet-menuen...
INDHOLDSFORTEGNELSE Windows 8.1... 5 KAPITEL ET... Den nye brugergrænseflade Sådan får du Windows 8.1 på din pc... 8 Startskærmen... 9 Skrivebordet... 10 Kvikguide til den nye brugergrænseflade... 11 Amulet-menuen...
Sådan starter du PowerPoint vha. Start-knappen
 Bliv en haj til IT i hverdagen 4.3 PowerPoint Microsoft PowerPoint er et præsentationsprogram, som kan bruges til at oprette flotte præsentationer, der enten kan udskrives eller afspilles på en computer.
Bliv en haj til IT i hverdagen 4.3 PowerPoint Microsoft PowerPoint er et præsentationsprogram, som kan bruges til at oprette flotte præsentationer, der enten kan udskrives eller afspilles på en computer.
Nogle tips til Explorer 7
 Side 1 af 12 Nogle tips til Explorer 7 Indhold Nogle tips til Explorer 7...1 Indhold...1 Benytter du den sidste udgave af programmet?...2 Ændre standardindstillinger...2 Bestem selv din startside...2 Ændre
Side 1 af 12 Nogle tips til Explorer 7 Indhold Nogle tips til Explorer 7...1 Indhold...1 Benytter du den sidste udgave af programmet?...2 Ændre standardindstillinger...2 Bestem selv din startside...2 Ændre
IT-Brugerkursus. Modul 1 - Introduktion til skolens netværk og FC. Modul 1 - Introduktion til FC og Lectio. Printvenligt format. Indholdsfortegnelse
 Modul 1 - Introduktion til FC og Lectio IT-Brugerkursus Modul 1 - Introduktion til skolens netværk og FC Printvenligt format Indholdsfortegnelse Formål og opbygning Opgave Vejledning til intranettet Åbne
Modul 1 - Introduktion til FC og Lectio IT-Brugerkursus Modul 1 - Introduktion til skolens netværk og FC Printvenligt format Indholdsfortegnelse Formål og opbygning Opgave Vejledning til intranettet Åbne
Sådan gør du Microsoft Word 2013
 Microsoft Word 2013 Microsoft Word 2013 Indholdsfortegnelse Anvend skabelon... 3 Billede... 4 Dokumenthåndtering... 5 Flyt, kopier og sæt ind... 6 Flyt og kopier mellem dokumenter... 7 Gem... 8 Genbrug
Microsoft Word 2013 Microsoft Word 2013 Indholdsfortegnelse Anvend skabelon... 3 Billede... 4 Dokumenthåndtering... 5 Flyt, kopier og sæt ind... 6 Flyt og kopier mellem dokumenter... 7 Gem... 8 Genbrug
EXCEL 2011 TIL MAC GODT I GANG MED PETER JENSEN GUIDE VISUEL
 PETER JENSEN EXCEL 2011 TIL MAC GODT I GANG MED EXCEL 2011 TIL MAC VISUEL GUIDE 59 guides der får dig videre med Excel En instruktion på hver side - nemt og overskueligt Opslagsværk med letforståelig gennemgang
PETER JENSEN EXCEL 2011 TIL MAC GODT I GANG MED EXCEL 2011 TIL MAC VISUEL GUIDE 59 guides der får dig videre med Excel En instruktion på hver side - nemt og overskueligt Opslagsværk med letforståelig gennemgang
SÅDAN BRUGER DU REGNEARK INTRODUKTION
 SÅDAN BRUGER DU REGNEARK INTRODUKTION I vejledningen bruger vi det gratis program Calc fra OpenOffice som eksempel til at vise, hvordan man bruger nogle helt grundlæggende funktioner i regneark. De øvrige
SÅDAN BRUGER DU REGNEARK INTRODUKTION I vejledningen bruger vi det gratis program Calc fra OpenOffice som eksempel til at vise, hvordan man bruger nogle helt grundlæggende funktioner i regneark. De øvrige
I denne guide gennemgås
 MAPPER Styresystem: XP sider I denne guide gennemgås Generelt systemkendskab Denne computer. Opret mappe (tre metoder). Navngiv mappe. Opret genvej til mappe. Slet genvej til mappe. Mappe egenskaber. Dobbelt
MAPPER Styresystem: XP sider I denne guide gennemgås Generelt systemkendskab Denne computer. Opret mappe (tre metoder). Navngiv mappe. Opret genvej til mappe. Slet genvej til mappe. Mappe egenskaber. Dobbelt
Windows 7 Instruktionsvideo
 1. Mus og tastatur (4:17) Du lærer vigtige taster på tastaturet at kende, samt hvordan du skal anvende musen i Windows 7. 2. Skrivebordet (4:39) Du lærer at arbejde med Skrivebordet i Windows 7 og kommer
1. Mus og tastatur (4:17) Du lærer vigtige taster på tastaturet at kende, samt hvordan du skal anvende musen i Windows 7. 2. Skrivebordet (4:39) Du lærer at arbejde med Skrivebordet i Windows 7 og kommer
Indlæsning af licensfil og oprettelse af regnskab
 Indlæsning af licensfil og oprettelse af regnskab I det følgende bliver du vejledt i, hvordan du indlæser en licensfil efter installation af Mamut Stellar version 7, samt hvordan du kommer hurtigt i gang
Indlæsning af licensfil og oprettelse af regnskab I det følgende bliver du vejledt i, hvordan du indlæser en licensfil efter installation af Mamut Stellar version 7, samt hvordan du kommer hurtigt i gang
Microsoft. fra Word 2003
 I denne vejledning Microsoft Word 2010 ser meget anderledes ud end Word 2003, og vi har derfor oprettet denne vejledning, så du hurtigere kan komme i gang med at bruge programmet. Læs videre for at få
I denne vejledning Microsoft Word 2010 ser meget anderledes ud end Word 2003, og vi har derfor oprettet denne vejledning, så du hurtigere kan komme i gang med at bruge programmet. Læs videre for at få
Brugervejledning. ClaroRead fra Dictus (Windows PC)
 Brugervejledning ClaroRead fra Dictus (Windows PC) Indholdsfortegnelse HVAD ER CLAROREAD?... 3 DOWNLOAD OG INSTALLATION... 3 DOWNLOAD AF STEMMER... 5 CLAROREAD- VÆRKTØJSLINJE... 7 AFSPIL... 7 STOP... 7
Brugervejledning ClaroRead fra Dictus (Windows PC) Indholdsfortegnelse HVAD ER CLAROREAD?... 3 DOWNLOAD OG INSTALLATION... 3 DOWNLOAD AF STEMMER... 5 CLAROREAD- VÆRKTØJSLINJE... 7 AFSPIL... 7 STOP... 7
Svar på de mest almindelige Citrix spørgsmål
 Svar på de mest almindelige Citrix spørgsmål Henrik Meyer og Ajâja Hyttel Oprettet: 24/6-13 Sidst revideret 14/5-14 h t t p s : / / c i t r i x. a a b n e t. d k Hvad er nyt i Citrix?... 2 Hvis du ikke
Svar på de mest almindelige Citrix spørgsmål Henrik Meyer og Ajâja Hyttel Oprettet: 24/6-13 Sidst revideret 14/5-14 h t t p s : / / c i t r i x. a a b n e t. d k Hvad er nyt i Citrix?... 2 Hvis du ikke
Skifte til PowerPoint 2010
 I denne vejledning Microsoft PowerPoint 2010 ser meget anderledes ud end PowerPoint 2003, og vi har derfor oprettet denne vejledning, så du hurtigere kan komme i gang med at bruge programmet. Læs videre
I denne vejledning Microsoft PowerPoint 2010 ser meget anderledes ud end PowerPoint 2003, og vi har derfor oprettet denne vejledning, så du hurtigere kan komme i gang med at bruge programmet. Læs videre
I Windows fil struktur er der følgende ting Drev, Mapper, Filer og Genveje.
 Windows Fil Struktur I Windows fil struktur er der følgende ting Drev, Mapper, Filer og Genveje. Hvad er et drev Et drev, er en afgrænsning af fil strukturen. Når du går ind på et drev vil du stå i roden
Windows Fil Struktur I Windows fil struktur er der følgende ting Drev, Mapper, Filer og Genveje. Hvad er et drev Et drev, er en afgrænsning af fil strukturen. Når du går ind på et drev vil du stå i roden
Genvejstaster. Brugerfladen. Filhåndtering. Navigation i dokumentet. Aktiver adgangstaster. Aktiver genvejsmenu (højreklik)
 Genvejstaster Brugerfladen Hjælp Vis/skjul båndet Aktiver adgangstaster Afslut Word Aktiver genvejsmenu (højreklik) Udskriftslayout Kladdevisning Dispositionsvisning Hop til næste dokumentvindue Hop til
Genvejstaster Brugerfladen Hjælp Vis/skjul båndet Aktiver adgangstaster Afslut Word Aktiver genvejsmenu (højreklik) Udskriftslayout Kladdevisning Dispositionsvisning Hop til næste dokumentvindue Hop til
genvejstaster Genvejstaster for desktop, bærbare og touch-skærme Disse oplysninger er til rådighed i forskellige formater på
 Referenceguide over genvejstaster Genvejstaster for desktop, bærbare og touch-skærme Disse oplysninger er til rådighed i forskellige formater på www.yourdolphin.com Introduktion 1 Denne brochure indeholder
Referenceguide over genvejstaster Genvejstaster for desktop, bærbare og touch-skærme Disse oplysninger er til rådighed i forskellige formater på www.yourdolphin.com Introduktion 1 Denne brochure indeholder
Grundlæggende IT (Pakke nr. 55 på positivlisten) IT-kurser i det du har brug for
 IT Grundlæggende IT (Pakke nr. 55 på positivlisten) IT-kurser i det du har brug for Boulevarden 19D DK - 7100 Vejle tel: +45 7216 2830 www.campusvejle.dk GRUNDLÆGGENDE KURSER ER DU NYBEGYNDER, BØR DU OVERVEJE
IT Grundlæggende IT (Pakke nr. 55 på positivlisten) IT-kurser i det du har brug for Boulevarden 19D DK - 7100 Vejle tel: +45 7216 2830 www.campusvejle.dk GRUNDLÆGGENDE KURSER ER DU NYBEGYNDER, BØR DU OVERVEJE
www.libris.dk Stop virus og spyware gratis 1. udgave, 1. oplag 2009
 Stop virus og spyware gratis 1. udgave, 1. oplag 2009 Copyright 2009 Forlaget Libris Forfatter: Kim Krarup Andersen Forlagsredaktion: Kirsten Bæk Omslag: Fru Tang Design DTP: Kim Krarup Andersen Korrektur:
Stop virus og spyware gratis 1. udgave, 1. oplag 2009 Copyright 2009 Forlaget Libris Forfatter: Kim Krarup Andersen Forlagsredaktion: Kirsten Bæk Omslag: Fru Tang Design DTP: Kim Krarup Andersen Korrektur:
WORD 2010 LÆR DET SELV JES NYHUS WORD 2010 LÆR DET SELV. Nyt i Word 2010 Båndet, knappen Filer og værktøjslinjerne Formatering og tilpasning
 WORD 2010 LÆR DET SELV JES NYHUS WORD 2010 LÆR DET SELV Nyt i Word 2010 Båndet, knappen Filer og værktøjslinjerne Formatering og tilpasning Word 2010 lær det selv 1. udgave, 1. oplag 2010 Copyright 2010
WORD 2010 LÆR DET SELV JES NYHUS WORD 2010 LÆR DET SELV Nyt i Word 2010 Båndet, knappen Filer og værktøjslinjerne Formatering og tilpasning Word 2010 lær det selv 1. udgave, 1. oplag 2010 Copyright 2010
Windows 7 For nye brugere
 Windows 7 For nye brugere 1 Indholdsfortegnelse Køb videobøger på Forlaget Globe 6 Læs mere om TextMaster på www.videobog.dk. 6 Forord og intro... 7 En onlinebog, som er konverteret fra en videobog 7 I
Windows 7 For nye brugere 1 Indholdsfortegnelse Køb videobøger på Forlaget Globe 6 Læs mere om TextMaster på www.videobog.dk. 6 Forord og intro... 7 En onlinebog, som er konverteret fra en videobog 7 I
VUC IT Niveau G. Drev Mapper Filer
 VUC IT Niveau G Drev Mapper Filer Harddiske og andre lagringsmedier ( drev ) Det mest enkle er at tænke på disk-drev som et arkivskab. Drev navngives med et bogstav. Normalt navngives med C:, D:, E: osv.
VUC IT Niveau G Drev Mapper Filer Harddiske og andre lagringsmedier ( drev ) Det mest enkle er at tænke på disk-drev som et arkivskab. Drev navngives med et bogstav. Normalt navngives med C:, D:, E: osv.
INDHOLDSFORTEGNELSE. Et stort spring... 7 Jesper Bove-Nielsen, forlagsdirektør. KAPITEL ET... 9 Introduktion til Windows 7
 INDHOLDSFORTEGNELSE Et stort spring... 7 Jesper Bove-Nielsen, forlagsdirektør KAPITEL ET... 9 Introduktion til Windows 7 Windows 7-udgaver... 10 32- eller 64-bit version af Windows 7... 11 Hardware...
INDHOLDSFORTEGNELSE Et stort spring... 7 Jesper Bove-Nielsen, forlagsdirektør KAPITEL ET... 9 Introduktion til Windows 7 Windows 7-udgaver... 10 32- eller 64-bit version af Windows 7... 11 Hardware...
Disse oplysninger er til rådighed i forskellige formater på
 Dolphin SuperNova Reference-guide over genvejstaster Genvejstaster for desktop, bærbare og touch-skærme Disse oplysninger er til rådighed i forskellige formater på www.yourdolphin.com Introduktion Denne
Dolphin SuperNova Reference-guide over genvejstaster Genvejstaster for desktop, bærbare og touch-skærme Disse oplysninger er til rådighed i forskellige formater på www.yourdolphin.com Introduktion Denne
Sådan nulstiller du dine netværks indstillinger i Windows
 2017 Sådan nulstiller du dine netværks indstillinger i Windows NewTech IT Norgesvej 17 6100 Haderslev Tlf. 79 306 153 info@newtechit.dk www.newtechit.dk 29-04-2017 Indholdsfortegnelse Indledning... 2 Første
2017 Sådan nulstiller du dine netværks indstillinger i Windows NewTech IT Norgesvej 17 6100 Haderslev Tlf. 79 306 153 info@newtechit.dk www.newtechit.dk 29-04-2017 Indholdsfortegnelse Indledning... 2 Første
I. SMART Board. I. SMART Board... 1 II. Forord... 2 III. Smartboard værktøjskasse... 2. IV. Turorials... 3 V. SMART Notebook... 4
 I. SMART Board I. SMART Board... 1 II. Forord... 2 III. Smartboard værktøjskasse... 2 A. Tastatur... 3 B. Optager... 3 C. Kontrolpanel... 3 IV. Turorials... 3 V. SMART Notebook... 4 A. En Notebookside
I. SMART Board I. SMART Board... 1 II. Forord... 2 III. Smartboard værktøjskasse... 2 A. Tastatur... 3 B. Optager... 3 C. Kontrolpanel... 3 IV. Turorials... 3 V. SMART Notebook... 4 A. En Notebookside
1. Forord. 2. Systemkrav
 1. Forord 2. Systemkrav 3. Installation 4. Manual 1. Forord Dette program er et elektroniske opslagsværk, hvor man hurtigt kan se, de muligheder der er af valg af melodi til en bestemt salme. Samtidigt
1. Forord 2. Systemkrav 3. Installation 4. Manual 1. Forord Dette program er et elektroniske opslagsværk, hvor man hurtigt kan se, de muligheder der er af valg af melodi til en bestemt salme. Samtidigt
Hvad skal du vide for at bygge din egen computer?
 Hvad skal du vide for at bygge din egen computer? Kender du alle de her dele og hvad de gør godt for? Er du mellem 11 og 16 år, og tænker på at sammensætte din egen computer? Så er denne her guide lige
Hvad skal du vide for at bygge din egen computer? Kender du alle de her dele og hvad de gør godt for? Er du mellem 11 og 16 år, og tænker på at sammensætte din egen computer? Så er denne her guide lige
Installer nyt image på din PC - Windows 7
 Installer nyt image på din PC - Windows 7 1 Tryk F12 og hent nyt image til din PC...2 2 Log på første gang efter installationen...2 3 Din Citrix sådan tilpasser du dine systemer/applikationer...3 3.a Tilføj
Installer nyt image på din PC - Windows 7 1 Tryk F12 og hent nyt image til din PC...2 2 Log på første gang efter installationen...2 3 Din Citrix sådan tilpasser du dine systemer/applikationer...3 3.a Tilføj
Skifte til OneNote 2010
 I denne vejledning Microsoft Microsoft OneNote 2010 ser meget anderledes ud end OneNote 2007, og vi har derfor oprettet denne vejledning, så du hurtigere kan komme i gang med at bruge programmet. Læs videre
I denne vejledning Microsoft Microsoft OneNote 2010 ser meget anderledes ud end OneNote 2007, og vi har derfor oprettet denne vejledning, så du hurtigere kan komme i gang med at bruge programmet. Læs videre
Dit velkendte Windows, bare bedre. Din introduktion til Windows 8.1 til virksomheder
 Dit velkendte Windows, bare bedre. Din introduktion til Windows 8.1 til virksomheder Opdag startskærmen. Startskærmen indeholder alle dine vigtigste oplysninger. Dynamiske felter sørger for, at du altid
Dit velkendte Windows, bare bedre. Din introduktion til Windows 8.1 til virksomheder Opdag startskærmen. Startskærmen indeholder alle dine vigtigste oplysninger. Dynamiske felter sørger for, at du altid
Webmail Gmail Generelt Side 1
 Webmail Gmail Generelt Side 1 Webmail Gmail Generelt Side 2 Indholdsfortegnelse Oprette en Gmail...... Side 4 Indbakken Oversigt...... Side 9 Skriv en mail...... Side 11 Formateringsværktøjer...... Side
Webmail Gmail Generelt Side 1 Webmail Gmail Generelt Side 2 Indholdsfortegnelse Oprette en Gmail...... Side 4 Indbakken Oversigt...... Side 9 Skriv en mail...... Side 11 Formateringsværktøjer...... Side
Vejledning i redigering af apotekets hjemmeside
 i redigering af apotekets hjemmeside It-afdelingen Januar 2007 INDHOLDSFORTEGNELSE FEJL! BOGMÆRKE ER IKKE DEFINERET. 1 INTRODUKTION 3 2 ADMINISTRATION 4 3 OPBYGNING 4 SIDER 5 FIL ARKIV 6 ARTIKLER 7 ØVRIGE
i redigering af apotekets hjemmeside It-afdelingen Januar 2007 INDHOLDSFORTEGNELSE FEJL! BOGMÆRKE ER IKKE DEFINERET. 1 INTRODUKTION 3 2 ADMINISTRATION 4 3 OPBYGNING 4 SIDER 5 FIL ARKIV 6 ARTIKLER 7 ØVRIGE
Modul 12, Word 1 Grundlæggende funktioner
 60+Bornholm Videregående pc-vejledning Modul 12, Word 1 Grundlæggende funktioner Start et nyt dokument Start Word: Dobbeltklik på ikonen på skrivebordet (hvis der er en!). Klik på Word-ikonen i proceslinjen
60+Bornholm Videregående pc-vejledning Modul 12, Word 1 Grundlæggende funktioner Start et nyt dokument Start Word: Dobbeltklik på ikonen på skrivebordet (hvis der er en!). Klik på Word-ikonen i proceslinjen
E-MAIL G-MAIL (GOOGLE)
 E-MAIL G-MAIL (GOOGLE) Erik Thorsager, Esbjerg. 3. udgave: G-mail Side 1 G-mail E-mail: Det engelske ord mail betyder post. E står for elektronisk. E-mail betyder altså elektronisk post. Elektronisk post
E-MAIL G-MAIL (GOOGLE) Erik Thorsager, Esbjerg. 3. udgave: G-mail Side 1 G-mail E-mail: Det engelske ord mail betyder post. E står for elektronisk. E-mail betyder altså elektronisk post. Elektronisk post
Få det bedste fra Windows 10
 PRØV TO NYE, FANTASTISKE FUNKTIONER: Få det bedste fra Windows 0 Windows 0 byder på en perlerække af nye og spændende funktioner. Vi har fundet to smarte programmer, der giver dig en forsmag på det nye
PRØV TO NYE, FANTASTISKE FUNKTIONER: Få det bedste fra Windows 0 Windows 0 byder på en perlerække af nye og spændende funktioner. Vi har fundet to smarte programmer, der giver dig en forsmag på det nye
Kom godt fra start. Microsoft Windows Vista
 Kom godt fra start I dette tema får du en introduktion til Windows som styresystem, og du lærer den grundlæggende betjening at kende. Dette tema fortæller dig bl.a., hvordan du: Starter Windows Vista og
Kom godt fra start I dette tema får du en introduktion til Windows som styresystem, og du lærer den grundlæggende betjening at kende. Dette tema fortæller dig bl.a., hvordan du: Starter Windows Vista og
ONSCREENKEYS 5. Windows XP / Windows Vista / Windows 7 / Windows 8
 ONSCREENKEYS 5 Windows XP / Windows Vista / Windows 7 / Windows 8 [ PRODUKTBESKRIVELSE ] [ Dette smarte skærmtastatur med en virtuel musekliksfeature og taleoutput lader dig skrive hurtigt og arbejde med
ONSCREENKEYS 5 Windows XP / Windows Vista / Windows 7 / Windows 8 [ PRODUKTBESKRIVELSE ] [ Dette smarte skærmtastatur med en virtuel musekliksfeature og taleoutput lader dig skrive hurtigt og arbejde med
Indholdsfortegnelse Forord... 8 Købe eller leje Word 2013... 10 Åbne Word 2013 i Windows 8... 15 Taster, mus/ergonomi samt flytte markøren rundt
 1 Indholdsfortegnelse Forord... 8 Målgruppen for denne bog 8 Arbejde med Word 2013 i skyen 8 Kommando versus funktion 8 Dokument, du kan bruge i praksis 8 Købe eller leje Word 2013... 10 Start Office 2013-program
1 Indholdsfortegnelse Forord... 8 Målgruppen for denne bog 8 Arbejde med Word 2013 i skyen 8 Kommando versus funktion 8 Dokument, du kan bruge i praksis 8 Købe eller leje Word 2013... 10 Start Office 2013-program
COMPUTER ANATOMI. 4.-5. klasse 23. FEBRUAR 2015 HTX - ROSKILDE
 COMPUTER ANATOMI 4.-5. klasse 23. FEBRUAR 2015 HTX - ROSKILDE 1 Indholdsfortegnelse Kapitel 1: Opbygning s.2 Kapitel 2: CPU s.3 Kapitel 3: Motherboard s.4 Kapitel 4: Ram s.6 Kapitel 5: Grafikkort s.7 Kapitel
COMPUTER ANATOMI 4.-5. klasse 23. FEBRUAR 2015 HTX - ROSKILDE 1 Indholdsfortegnelse Kapitel 1: Opbygning s.2 Kapitel 2: CPU s.3 Kapitel 3: Motherboard s.4 Kapitel 4: Ram s.6 Kapitel 5: Grafikkort s.7 Kapitel
Indholdsfortegnelse. Indholdsfortegnelse.. side 2. Adgang til webgraf 3. Opslag adresse... 4. Styring af layout.. 5. Zoom funktioner..
 Indholdsfortegnelse Indholdsfortegnelse.. side 2 Adgang til webgraf 3 Opslag adresse... 4 Styring af layout.. 5 Zoom funktioner.. 6 Panorere på skærmen. 7 Information om grafikken.... 8-10 Print et udsnit.....
Indholdsfortegnelse Indholdsfortegnelse.. side 2 Adgang til webgraf 3 Opslag adresse... 4 Styring af layout.. 5 Zoom funktioner.. 6 Panorere på skærmen. 7 Information om grafikken.... 8-10 Print et udsnit.....
Podcatching. sådan finder, henter og abonnerer du på podcast. Instruktionshæfte. (Rev. 30.10.11) Podcastingkonsulent Karin Høgh
 Podcatching sådan finder, henter og abonnerer du på podcast Instruktionshæfte (Rev. 30.10.11) Podcastingkonsulent Karin Høgh www.podconsult.dk karin@podconsult.dk Indhold Introduktion...3 Ordforklaring...4
Podcatching sådan finder, henter og abonnerer du på podcast Instruktionshæfte (Rev. 30.10.11) Podcastingkonsulent Karin Høgh www.podconsult.dk karin@podconsult.dk Indhold Introduktion...3 Ordforklaring...4
Kom i gang med Windows 10. Martin Simon. Forlaget TextMaster ISBN: 978-87-93170-31-5. e-bogsudgave 2016. Kopiering fra denne bog er ikke tilladt.
 Kom i gang med Windows 10 Martin Simon Forlaget TextMaster ISBN: 978-87-93170-31-5 e-bogsudgave 2016 Kopiering fra denne bog er ikke tilladt. Indholdsfortegnelse Forord Bruger ikke det indbyggede antivirus-program
Kom i gang med Windows 10 Martin Simon Forlaget TextMaster ISBN: 978-87-93170-31-5 e-bogsudgave 2016 Kopiering fra denne bog er ikke tilladt. Indholdsfortegnelse Forord Bruger ikke det indbyggede antivirus-program
Øvelser rundt på computeren
 Øvelser rundt på computeren Kursister med it-færdigheder bør læse øvelserne igennem. Hvis der er elementer, som er ukendte, bør du udføre øvelserne. Hvis øvelserne derimod er kendt information kan øvelserne
Øvelser rundt på computeren Kursister med it-færdigheder bør læse øvelserne igennem. Hvis der er elementer, som er ukendte, bør du udføre øvelserne. Hvis øvelserne derimod er kendt information kan øvelserne
Huskesedler rapportskrivning Grundforløb
 Indhold Stikordsregister... 2 Indsæt... 3 Afsnit... 4 Typografi... 5 Billede... 6 WordArt/vandmærke... 7 Sidehoved og fod... 8 Sidelayout... 9 Tabel... 10 Tabel Kanter og skygger... 11 Fodnoter... 12 Indholdsfortegnelse...
Indhold Stikordsregister... 2 Indsæt... 3 Afsnit... 4 Typografi... 5 Billede... 6 WordArt/vandmærke... 7 Sidehoved og fod... 8 Sidelayout... 9 Tabel... 10 Tabel Kanter og skygger... 11 Fodnoter... 12 Indholdsfortegnelse...
Billedvideo med Photo Story
 Billedvideo med Photo Story Programmer: Microsoft Photo Story 3 Microsoft Windows XP Microsoft Internet Explorer Anvendelse: Edb informatik - Almen Voksenuddannelse September 2006 Billedvideo med Photo
Billedvideo med Photo Story Programmer: Microsoft Photo Story 3 Microsoft Windows XP Microsoft Internet Explorer Anvendelse: Edb informatik - Almen Voksenuddannelse September 2006 Billedvideo med Photo
Bliv en haj til. Opret det første dokument
 Bliv en haj til Opret det første dokument Microsoft Word 2007 Uddrag af: Bliv en haj til grundlæggende tekstbehandling Microsoft Word 2007 Specialudgave til Facebook gruppen officekonsulenterne 1. udgave,
Bliv en haj til Opret det første dokument Microsoft Word 2007 Uddrag af: Bliv en haj til grundlæggende tekstbehandling Microsoft Word 2007 Specialudgave til Facebook gruppen officekonsulenterne 1. udgave,
Du skal nu se om din mail er kommet hjem til dig. Klik på Indbakken.
 27 Åbn en e-mail. Du skal nu se om din mail er kommet hjem til dig. Klik på Indbakken. Hvis der ikke er kommet ny post, klik på Send/mod, i den øverste linje, så leder mailprogrammet efter ny mail. Nye
27 Åbn en e-mail. Du skal nu se om din mail er kommet hjem til dig. Klik på Indbakken. Hvis der ikke er kommet ny post, klik på Send/mod, i den øverste linje, så leder mailprogrammet efter ny mail. Nye
Oversigt over Dictus talekommandoer i Windows 7, 8 & 10
 Oversigt over Dictus talekommandoer i Windows 7, 8 & 10 Opstart Mikrofonvindue Start aflytning Stop aflytning Flyt talegenkendelse Vis egenskaber for talegenkendelse Minimér talegenkendelse Gendan talegenkendelse
Oversigt over Dictus talekommandoer i Windows 7, 8 & 10 Opstart Mikrofonvindue Start aflytning Stop aflytning Flyt talegenkendelse Vis egenskaber for talegenkendelse Minimér talegenkendelse Gendan talegenkendelse
CSU Center for Specialundervisning
 LÆSETEK HANDS-ON I VITRE ViTal (oplæsningsprogram) ViTal-bjælken Ikonforklaringer Hvis du bliver i tvivl om, hvad ikonerne på ViTal-bjælken betyder, kan du bruge ikonforklaringen. Når musen placeres på
LÆSETEK HANDS-ON I VITRE ViTal (oplæsningsprogram) ViTal-bjælken Ikonforklaringer Hvis du bliver i tvivl om, hvad ikonerne på ViTal-bjælken betyder, kan du bruge ikonforklaringen. Når musen placeres på
Den Talende Bog. version 4.0. Mikro Værkstedet A/S
 Den Talende Bog version 4.0 Mikro Værkstedet A/S Den Talende Bog : version 4.0 Mikro Værkstedet A/S Revision 1.42, 7. maj 2007 Indholdsfortegnelse Den Talende Bog... v 1. Kom godt i gang... 1 1.1. Hjælp...
Den Talende Bog version 4.0 Mikro Værkstedet A/S Den Talende Bog : version 4.0 Mikro Værkstedet A/S Revision 1.42, 7. maj 2007 Indholdsfortegnelse Den Talende Bog... v 1. Kom godt i gang... 1 1.1. Hjælp...
Genveje. Åben undermenuen til højre for menupunktet. Marker menupunktet under det markerede. Udfør menupunktets handling Alt Tast Åben menu Alt Tast
 Dialogbokse Gå til forrige element Shift Tap Gå til forrige faneblad Ctrl Shift Tap Gå til kontrolelement Alt Tast Gå til næste faneblad Ctrl Tap Gå til næste kontrolelement Tap Luk dialogboks Esc Skift
Dialogbokse Gå til forrige element Shift Tap Gå til forrige faneblad Ctrl Shift Tap Gå til kontrolelement Alt Tast Gå til næste faneblad Ctrl Tap Gå til næste kontrolelement Tap Luk dialogboks Esc Skift
Word-1: Tag fat på Microsoft Word (XP)
 Word-1: Tag fat på Microsoft Word (XP) Word er et fantastisk program til tekstbehandling og nærmest en de facto standard i verden for den slags. Igennem en række øvelser (og mange timer foran skærmen)
Word-1: Tag fat på Microsoft Word (XP) Word er et fantastisk program til tekstbehandling og nærmest en de facto standard i verden for den slags. Igennem en række øvelser (og mange timer foran skærmen)
Open Office Tekst
 Side 1 af 17 Open Office 3.4.1 Tekst Vejledning ver. 1.07 Anvendes og udvikles løbende ved en på Præsthøjgården Side 2 af 17 Indholdsfortegnelse 1 Kom godt i gang... 4 1.1. Indledning... 4 1.2. Lidt om
Side 1 af 17 Open Office 3.4.1 Tekst Vejledning ver. 1.07 Anvendes og udvikles løbende ved en på Præsthøjgården Side 2 af 17 Indholdsfortegnelse 1 Kom godt i gang... 4 1.1. Indledning... 4 1.2. Lidt om
Filer og Mapper. Filer. Mapper
 Indhold Filer og Mapper... 3 Filer... 3 Mapper... 3 Stifinder... 4 Eksempler på stifinder... 5 Markering af drev, filer og mapper... 5 Vælg vilkårlige mapper/filer... 7 Selandias drev... 8 Opret ny mappe...
Indhold Filer og Mapper... 3 Filer... 3 Mapper... 3 Stifinder... 4 Eksempler på stifinder... 5 Markering af drev, filer og mapper... 5 Vælg vilkårlige mapper/filer... 7 Selandias drev... 8 Opret ny mappe...
Gør det selv-øvelser udi tekstbehandling!
 Gør det selv-øvelser udi tekstbehandling! - en manual fra Skolekonsulenterne.dk Versionsdato: August 2009 Formater tekst Brug billeder Kopier/indsæt Med mere Indholdsfortegnelse Generelt om manualer fra
Gør det selv-øvelser udi tekstbehandling! - en manual fra Skolekonsulenterne.dk Versionsdato: August 2009 Formater tekst Brug billeder Kopier/indsæt Med mere Indholdsfortegnelse Generelt om manualer fra
MANAGED PC PC INSTALLATION INSTALLATIONS GUIDE V Telefon: CLOUD INFRASTRUKTUR DEPLOYMENT SECURITY
 MANAGED PC PC INSTALLATION INSTALLATIONS GUIDE V. 2.0 CLOUD INFRASTRUKTUR DEPLOYMENT SECURITY MAINTANENCE INDHOLD Indhold 2 Indledning 3 Managed PC Installation Start op fra USB stik 4 Valg af styresystem
MANAGED PC PC INSTALLATION INSTALLATIONS GUIDE V. 2.0 CLOUD INFRASTRUKTUR DEPLOYMENT SECURITY MAINTANENCE INDHOLD Indhold 2 Indledning 3 Managed PC Installation Start op fra USB stik 4 Valg af styresystem
I løbet af 2017 vil C-drevet på alle UCL s bærbare computere automatisk blive krypteret med BitLocker.
 BitLocker BitLocker kan bruges til kryptering af drev for at beskytte alle filer, der er gemt på drevet. Til kryptering af interne harddiske, f.eks. C-drevet, bruges BitLocker, mens man bruger BitLocker
BitLocker BitLocker kan bruges til kryptering af drev for at beskytte alle filer, der er gemt på drevet. Til kryptering af interne harddiske, f.eks. C-drevet, bruges BitLocker, mens man bruger BitLocker
Gadwin PrintScreen Version 3,5
 Side 1 af 6 Gadwin PrintScreen Version 3,5 Indhold: Introduktion...1 Properties (indstillinger)...2 Preferences...2 Source...3 Destination....3 Image...4 About...4 Brug af programmet...5 Introduktion Når
Side 1 af 6 Gadwin PrintScreen Version 3,5 Indhold: Introduktion...1 Properties (indstillinger)...2 Preferences...2 Source...3 Destination....3 Image...4 About...4 Brug af programmet...5 Introduktion Når
Informationsteknologi
 Råd og vejledning ved rapportskrivning Indhold: 1. Start på rapport oprettelse af forside:... 2 1.1 Oprettelse... 2 1.2 Margener... 2 1.3 Skrifttype... 3 2. Øvrige dele af opgaven... 4 3. Sidehoved og
Råd og vejledning ved rapportskrivning Indhold: 1. Start på rapport oprettelse af forside:... 2 1.1 Oprettelse... 2 1.2 Margener... 2 1.3 Skrifttype... 3 2. Øvrige dele af opgaven... 4 3. Sidehoved og
Skifte til Outlook 2010
 I denne vejledning Microsoft Microsoft Outlook 2010 ser meget anderledes ud end Outlook 2003, og vi har derfor oprettet denne vejledning, så du hurtigere kan komme i gang med at bruge programmet. Læs videre
I denne vejledning Microsoft Microsoft Outlook 2010 ser meget anderledes ud end Outlook 2003, og vi har derfor oprettet denne vejledning, så du hurtigere kan komme i gang med at bruge programmet. Læs videre
Modul 2 - Computerens drev og tekstbehandling. Computerens netværksdrev og mappen dokumenter
 IT-Brugerkursus Modul 2 - Computerens drev og tekstbehandling Indholdsfortegnelse Computerens netværksdrev og mappen dokumenter Oprettelse af mapper Navngivning og omdøbning af mapper Sletning af mapper
IT-Brugerkursus Modul 2 - Computerens drev og tekstbehandling Indholdsfortegnelse Computerens netværksdrev og mappen dokumenter Oprettelse af mapper Navngivning og omdøbning af mapper Sletning af mapper
1. Opbygning af et regneark
 1. Opbygning af et regneark Et regneark er et skema. Vandrette rækker og lodrette kolonner danner celler, hvori man kan indtaste tal, tekst, datoer og formler. De indtastede tal og data kan bearbejdes
1. Opbygning af et regneark Et regneark er et skema. Vandrette rækker og lodrette kolonner danner celler, hvori man kan indtaste tal, tekst, datoer og formler. De indtastede tal og data kan bearbejdes
Skrifttype og størrelse
 Tekstbehandling med Microsoft Word 2007 GRUNDLÆGGENDE INTRO (PC) Når du starter Word 2007, så ser du normal-skabelonen og kan straks begynde at skrive tekst. Normal-skabelonen indeholder bl.a. indstillinger
Tekstbehandling med Microsoft Word 2007 GRUNDLÆGGENDE INTRO (PC) Når du starter Word 2007, så ser du normal-skabelonen og kan straks begynde at skrive tekst. Normal-skabelonen indeholder bl.a. indstillinger
I denne vejledning lærer du de mest grundlæggede funktioner i PowerPoint 2003: Hvad er en præsentation?... 3. Eksempel på en præsentation...
 Præsentationer: Vejledning PowerPoint 2003 I denne vejledning lærer du de mest grundlæggede funktioner i PowerPoint 2003: Hvad er en præsentation?... 3 Eksempel på en præsentation... 3 Visninger... 3 Normal...
Præsentationer: Vejledning PowerPoint 2003 I denne vejledning lærer du de mest grundlæggede funktioner i PowerPoint 2003: Hvad er en præsentation?... 3 Eksempel på en præsentation... 3 Visninger... 3 Normal...
2 Hop ud i det I dette kapitel: Hvor er hvad i Windows 7? Opstart Forlad din computer Start et program Adgang til dine dokumenter
 Hop ud i det I dette kapitel: Hvor er hvad i Windows 7? Opstart Forlad din computer Start et program Adgang til dine dokumenter Muse- og tastaturhandlinger Filer, mapper og biblioteker Find hurtigt et
Hop ud i det I dette kapitel: Hvor er hvad i Windows 7? Opstart Forlad din computer Start et program Adgang til dine dokumenter Muse- og tastaturhandlinger Filer, mapper og biblioteker Find hurtigt et
