Skifte til PowerPoint 2010
|
|
|
- Tove Frandsen
- 8 år siden
- Visninger:
Transkript
1 I denne vejledning Microsoft PowerPoint 2010 ser meget anderledes ud end PowerPoint 2003, og vi har derfor oprettet denne vejledning, så du hurtigere kan komme i gang med at bruge programmet. Læs videre for at få mere at vide om de vigtigste dele i den nye brugergrænseflade, finde gratis kurser til PowerPoint 2010, finde funktioner som Vis udskrift eller dialogboksen Indstillinger, forstå, hvordan du kan udveksle præsentationer med andre, der ikke har PowerPoint 2010 endnu, og finde ud af, hvordan du får adgang til makroer og andre avancerede funktioner. Værktøjslinjen Hurtig adgang De kommandoer, der vises her, er altid synlige. Du kan føje de kommandoer, du bruger mest, til værktøjslinjen. Faner på båndet Klik på en fane på båndet for at få vist knapperne og kommandoerne på båndet. Grupper på båndet Hver fane på båndet indeholder grupper, og hver gruppe indeholder et sæt relaterede kommandoer. Her indeholder gruppen Afsnit kommandoer til oprettelse af opstillinger med punkttegn eller tal/bogstaver og til centrering af tekst. Backstage-visningen Klik på fanen Filer, for at komme til Backstagevisningen, hvor du kan åbne, gemme, udskrive og administrere dine Power- Point-filer. Fanen Dias Gå til et vilkårligt dias i præsentationen ved at klikke på minatureversionen. Dialogboksstartere Hvis du får vist et dialogboksstarterikon ( ) ud for et gruppenavn på båndet, skal du klikke på det for at åbne en dialogboks med flere indstillinger for den gruppe. Skjul båndet Har du brug for mere plads på skærmen? Klik på dette ikon, eller tryk på Ctrl+F1 for at skjule eller vise båndet. Noterude Skriv noter og oplysninger om det aktuelle dias her, som du kan bruge som støtte under præsentationen. Skift mellem visninger Klik på disse knapper for at få vist den aktuelle præsentation i visningen Normal, Diassortering, Læsevisning eller Diasshow. Du kan afslutte Backstagevisningen ved at klikke på en af de andre faner på båndet af Microsoft Corporation. Alle rettigheder forbeholdes.
2 Introduktion til PowerPoint 2010 Hvor er mine menuer og værktøjslinjer? Hvis du er vant til at bruge Microsoft PowerPoint 2003, har du sikkert spørgsmål om, hvor du finder PowerPoint 2003-kommandoer og - værktøjslinjeknapper i PowerPoint Vi har mange gratis ressourcer, som du kan bruge for at komme i gang med PowerPoint 2010, herunder kurser og menu til båndet-vejledninger. Du finder disse materialer ved at klikke på fanen Filer i hovedprogramvinduet og derefter klikke på Hjælp. Klik derefter på Introduktion under Support. I PowerPoint 2010 er der et bredt bånd, der dækker det øverste af hovedprogramvinduet. Dette er båndet, og det erstatter de gamle menuer og værktøjslinjer. Hver fane på båndet indeholder forskellige knapper og kommandoer, som er organiseret i grupper. Når du åbner PowerPoint 2010, vises fanen Startside på båndet. Denne fane indeholder mange af de oftest benyttede kommandoer i PowerPoint. Det første, du ser i venstre side af fanen, er f.eks. gruppen Udklipsholder med kommandoerne Sæt ind, Klip og Kopiér samt Formatpensel. Klik på linkene til de elementer, der interesserer dig, på den webside, der åbnes. Især menu til båndet-vejledningen er nyttig og kan spare dig masser af tid. Når du klikker på en PowerPoint 2003-kommando, får du vist, nøjagtig hvor kommandoen er placeret i PowerPoint I gruppen Dias finder du kommandoen Nyt dias samt kommandoen til at vælge et layout. I gruppen Skrifttype finder du kommandoerne Fed og Kursiv. Tip! Nogle faner vises kun på båndet, når du har brug for dem. Hvis du f.eks. indsætter eller markerer et billede, får du vist Billedværktøjer, som indeholder den ekstra fane Formatér.
3 Ting, du muligvis leder efter Microsoft Se i tabellen nedenfor for at finde nogle af de almindelige og velkendte ting, du muligvis leder efter i PowerPoint Selvom listen ikke er fuldstændig, er den et godt sted at starte. Hvis du vil finde den komplette liste over PowerPoint 2010-kommandoer, skal du klikke på fanen Filer, klikke på Hjælp og derefter klikke på Introduktion. Hvis du vil... Åbne, gemme, udskrive, beskytte, sende eller konvertere filer Skal du klikke på Og derefter søge i... Backstage-visningen (klik på linkene til venste i visningen) Tilføje dias, anvende et layout, ændre skrifttypen, justere tekst eller anvende Hurtig formatering Grupperne Dias, Skrifttype, Afsnit og Tegning Indsætte tabeller, billeder, SmartArt, video eller lyd Grupperne Tabeller, Billeder, Illustrationer og Medier Anvende et tema eller indstille en baggrundstypografi Grupperne Temaer og Baggrund Anvende overgange eller justere tidspunktet for overgange Grupperne Overgang til dette dias og Tidspunkt Anvende animationer eller justere tidspunktet for animationer Grupperne Animation og Tidspunkt Starte et diasshow eller konfigurere et diasshow Grupperne Start diasshow og Konfigurer Kontrollere stavning, angive kommentarer eller sammenligne præsentationer Grupperne Korrektur, Kommentarer og Sammenlign Ændre visninger eller oprette en diasmaster Grupperne Præsentationsvisninger og Mastervisninger
4 Hvor er Vis udskrift? I PowerPoint 2010 vises Vis udskrift ikke længere i et separat vindue. Du kan finde funktionen i Backstage-visningen sammen med andre praktiske udskriftsrelaterede funktioner. Klik på fanen Filer på båndet, og klik derefter på Udskriv. I højre side af vinduet vises et eksempel på, hvordan den aktuelle præsentation vil se ud, når den udskrives. Hvad er der sket med Funktioner Indstillinger? Leder du efter de programindstillinger, du kan bruge til at styre ting som, hvordan tekst rettes og formateres i PowerPoint, når du skriver, hvordan præsentationerne skal gemmes, og hvor du angiver sikkerhedsindstillinger? Klik på fanen Filer på båndet, og klik derefter på Indstillinger. Dialogboksen PowerPoint-indstillinger åbnes, hvor du kan tilpasse indstillingerne og præferencerne for PowerPoint. Du kan bruge venstre side af vinduet til at finjustere indstillingerne, f.eks. om alle dias skal udskrives eller kun det aktuelle dias, hvor mange dias der skal udskrives pr. side, om diassene skal udskrives sætvis, eller om de skal udskrives i farve, gråtoneskala eller sort-hvid. Hvis du vil angive flere udskriftsindstillinger, skal du klikke på fanen Design for at lukke Backstage-visingen. Derefter skal du klikke på Sideopsætning i gruppen Sideopsætning. Nogle af indstillingerne i dialogboksen PowerPoint-indstillinger gælder kun for PowerPoint. Andre præferencer, f.eks. farveskemaet, gælder for alle de andre Microsoft Office 2010-programmer, du har installeret.
5 Hav favoritkommandoerne lige ved hånden anden fane. Værktøjslinjen Hurtig adgang øverst til venstre i PowerPointprogramvinduet indeholder genveje til de kommandoer, du bruger ofte. Når du føjer knapper til denne værktøjslinje, har du altid nem adgang til dine favoritkommandoer, også selvom du skifter til en Klik på pilen på rullelisten ud for værktøjslinjen Hurtig adgang for at slå de kommandoer, der findes i genvejsmenuen, til eller fra. Hvis den kommando, du vil tilføje, ikke er vist på listen, skal du gå til den fane, hvor knappen vises og derefter højreklikke på den. I den genvejsmenu, der vises, skal du klikke på Føj til værktøjslinjen Hurtig adgang. Oprette egne faner eller grupper på båndet Hvis du laver en fejl, skal du ikke bekymre dig. Du kan bruge knappen Nulstil til at vende tilbage til standardindstillingerne. Du kan tilpasse kommandoerne på båndet ved at føje knapper til de grupper, hvor de skal vises, eller ved at oprette brugerdefinerede faner på båndet. Højreklik på en vilkårlig gruppe, og klik derefter på Tilpas båndet. I dialogboksen PowerPoint-indstillinger kan du føje kommandoer til dine egne faner eller grupper. Du kan f.eks. oprette en fane med navnet Ofte og derefter føje nogle af de kommandoer, du bruger ofte, til en brugerdefineret gruppe på fanen. Det er ikke alle ældre PowerPoint-kommandoer, der vises på båndet, men de findes stadig. Hvis du ikke kan klare dig uden disse, kan du føje dem til båndet eller værktøjslinjen Hurtig adgang. I dialogboksen PowerPoint-indstillinger på listen Vælg kommandoer fra skal du markere Kommandoer, der ikke er på båndet. Derefter skal du finde den kommando, du vil bruge, og føje den til en brugerdefineret fane eller gruppe på båndet.
6 Introduktion til tastetip PowerPoint 2010 indeholder genveje til båndet, kaldet tastetip, så du hurtigt kan udføre opgaver uden at skulle bruge musen. Virker genvejstasterne stadig? Genvejstasterne findes stadig i PowerPoint Hvis du kender en tastekombination, kan du bruge den. Ctrl+C kopierer stadig markerede oplysninger til Udklipsholder, og Skift+F10 viser stadig genvejsmenuen under en præsentation. Mange af de gamle menugenvejstaster er også stadig tilgængelige. Hvis du f.eks. trykker på Alt, F, I efter hinanden, åbnes dialogboksen Power- Point-indstillinger (tidligere Funktioner Indstillinger). Hvis du trykker på Alt, I, B, C, åbnes ruden Clipart (tidligere Indsæt Billeder) osv. Tryk på Alt-tasten for at få vist tastetippene på båndet. Når du begynder at skrive en tastekombination med Alt, får du muligvis vist et pop op-vindue: Derefter skal du trykke på tasten med det bogstav, der vises under en fane, for at skifte til den fane på båndet. I dette eksempel skal du trykke på N for at åbne fanen Indsæt, B for at åbne fanen Design, P for at åbne fanen Overgange osv. Når du har skiftet til en fane på båndet på denne måde, vises alle de tilgængelige tastetip for den fane på skærmen. Du kan derefter fuldføre sekvensen ved at trykke på den sidste tast eller taster for den kommando, du vil bruge. Hvis du vil gå et niveau tilbage i sekvensen, skal du trykke på Esc. Hvis du gør det flere gange i træk, annulleres tastetiptilstanden. Hvis du kender hele tastekombinationen for den funktion, du vil bruge, kan du gøre det. Hvis du ikke husker eller aldrig har lært nogen tastekombinationer med Alt-tasten, skal du trykke på Esc for at annullere og i stedet bruge tastetip.
7 Sådan arbejder du med andre, som ikke har PowerPoint 2010 endnu PowerPoint 2010-præsentationer (og PowerPoint 2007) bruger et nyt filformat. Du skal dog ikke bekymre dig, hvis dem, du arbejder sammen med, bruger andre versioner af PowerPoint. Du kan stadig åbne og redigere ældre præsentationer i PowerPoint 2010 og dele dine filer med dem, der ikke har PowerPoint 2010 endnu. I PowerPoint Hvad sker der? Hvad skal jeg gøre? Åbner du en præsentation, der er oprettet i PowerPoint I PowerPoint 2010-programvinduet får du vist [Kompatibilitetstilstand] ud for filnavnet på titellinjen. Dette fortæller dig, at selvom du er i PowerPoint 2010, arbejder du teknisk set stadig i et tidligere filformat, og at du ikke vil kunne bruge PowerPoint 2010-funktioner som Figurtypografier eller WordArt, før du har konverteret filen til PowerPoint 2010-filformatet. Hvis du vil afslutte kompatibilitetstilstanden og konvertere 2003-filen til det nye PowerPoint 2010-format, skal du klikke på Filer, klikke på Oplysninger og derefter klikke på Konvertér. Før du konverterer filen, skal du stille dig selv det spørgsmål, om du har brug for at samarbejde på præsentationen med andre, som stadig bruger PowerPoint 2003 (eller en ældre version). Hvis svaret er ja, bør du overveje at fortsætte med at arbejde i kompatibilitetstilstand, så du ikke fristes til at bruge de nye funktioner, der ikke understøttes i det ældre filformat. Du gemmer præsentationen som en PowerPoint 2010-fil. Du gemmer præsentationen som en PowerPoint 2003-fil. Hvis en person åbner præsentationen i PowerPoint 2003, vises der en besked med et link til et websted, hvor du kan hente den gratis kompatibilitetspakke. Det kræver dog, at de nyeste programrettelser og servicepakker allerede er installeret. Kompatibilitetspakken er påkrævet, hvis PowerPoint 2010-præsentationer skal kunne åbnes og bruges i PowerPoint Hvis du har brugt de nye PowerPoint 2010-funktioner eller muligheder for formatering i en præsentation, f.eks. Figurtypografier eller WordArt, får PowerPoint 2003-brugerne muligvis vist advarsler om funktioner, der ikke understøttes, formateringen eller funktionen vises muligvis ikke i filen, eller der vil være objekter, der ikke kan redigeres. Hvis der er nogen, der åbner præsentationen i PowerPoint 2003, åbnes filen på sædvanlig vis, og kompatibilitetspakken er ikke nødvendig. Hvis du har brugt de nye PowerPoint 2010-funktioner eller muligheder for formatering i en præsentation, f.eks. Figurtypografier eller WordArt, får PowerPoint 2003-brugerne muligvis vist advarsler om funktioner, der ikke understøttes, formateringen eller funktionen vises muligvis ikke i filen, eller der vil være objekter, der ikke kan redigeres. Hvis du tror, at der er mulighed for, at PowerPoint 2003-brugerne skal arbejde i din PowerPoint 2010-præsentation, kan det være en god idé at køre værktøjet Kompatibilitetskontrol for at sikre, at filen fungerer korrekt for dem. Du kan kontrollere kompatibiliteten ved at klikke på fanen Filer, klikke på Oplysninger, klikke på Kontrollér, om der er problemer og derefter klikke på Kør kompatibilitetskontrol. Du får at vide, hvilke nye funktioner i PowerPoint 2010 der ikke understøttes i ældre versioner. Du kan derefter beslutte, om du vil fjerne disse funktioner for at undgå advarsler i PowerPoint Du behøver ikke nødvendigvis at gøre noget. Når du gemmer filen i det ældre PowerPoint 2003-filformat, køres kompatibilitetskontrol automatisk, og du får besked om eventuelt ikke-understøttede funktioner. Du kan derefter foretage de nødvendige designændringer i filen.
8 Føje lyd til en præsentation Hvis du vil indtale og afspille lyd, skal computeren være udstyret med et lydkort, en mikrofon og højttalere. Når du føjer lyd til et dias, vises der et ikon på diasset. Du kan enten klikke på ikonet for at afspille lyden, eller du kan angive, at lydfilen skal afspilles automatisk. Finde avancerede funktioner Hvis du planlægger at bruge PowerPoint 2010 jævnligt til at udvikle makroer eller VBA-løsninger (Microsoft Visual Basic for Applications), kan du tilføje fanen Udvikler på båndet i PowerPoint. Hvis du vil føje lyd til det aktuelle dias, skal du klikke på fanen Indsæt. Derefter skal du i gruppen Medier klikke på pilen under Lyd. Benyt derefter en af følgende fremgangsmåder: Klik på Lyd fra fil, find mappen med den lydfil, du vil tilføje, og dobbeltklik derefter på filen. Klik på Clipartlyd, find det lydklip, du vil bruge, i opgaveruden Clipart, klik på pilen ud for lydfilen, og klik derefter på Indsæt. Hvis du vil teste lydfilen, skal du klikke på knappen Afspil/afbryd midlertidigt under det lydikon, der vises på diasset. Klik på fanen Filer på båndet, og klik derefter på Indstillinger. I dialogboksen PowerPoint-indstillinger skal du klikke på Tilpas båndet og derefter markere afkrydsningsfeltet Udvikler på den liste, der vises til højre. Klik på OK for at lukke dialogboksen Power- Point-indstillinger. Fanen Udvikler vises nu til højre for fanen Visning. Oplysninger om, hvordan du optager og føjer indtaling og tidsindstillinger til PowerPoint 2010-præsentationen, finder du ved at trykke på F1 for at åbne Hjælp. Søg derefter efter Optage og tilføje indtaling og tidsindstillinger. Tip! Hvis du kun vil indspille makroer i PowerPoint 2010, behøver du ikke at tilføje fanen Udvikler. Du skal blot klikke på fanen Vis og derefter søge efter gruppen Makroer til højre.
Microsoft. fra Word 2003
 I denne vejledning Microsoft Word 2010 ser meget anderledes ud end Word 2003, og vi har derfor oprettet denne vejledning, så du hurtigere kan komme i gang med at bruge programmet. Læs videre for at få
I denne vejledning Microsoft Word 2010 ser meget anderledes ud end Word 2003, og vi har derfor oprettet denne vejledning, så du hurtigere kan komme i gang med at bruge programmet. Læs videre for at få
Skifte til Excel 2010
 I denne vejledning Microsoft Excel 2010 ser meget anderledes ud end Excel 2003, og vi har derfor oprettet denne vejledning, så du hurtigere kan komme i gang med at bruge programmet. Læs videre for at få
I denne vejledning Microsoft Excel 2010 ser meget anderledes ud end Excel 2003, og vi har derfor oprettet denne vejledning, så du hurtigere kan komme i gang med at bruge programmet. Læs videre for at få
Skifte til OneNote 2010
 I denne vejledning Microsoft Microsoft OneNote 2010 ser meget anderledes ud end OneNote 2007, og vi har derfor oprettet denne vejledning, så du hurtigere kan komme i gang med at bruge programmet. Læs videre
I denne vejledning Microsoft Microsoft OneNote 2010 ser meget anderledes ud end OneNote 2007, og vi har derfor oprettet denne vejledning, så du hurtigere kan komme i gang med at bruge programmet. Læs videre
Startvejledning. Microsoft PowerPoint 2013 ser anderledes ud end tidligere versioner, så vi lavet denne guide for at gøre din læreproces nemmere.
 Startvejledning Microsoft PowerPoint 2013 ser anderledes ud end tidligere versioner, så vi lavet denne guide for at gøre din læreproces nemmere. Find det du skal bruge Klik på en fane på båndet for at
Startvejledning Microsoft PowerPoint 2013 ser anderledes ud end tidligere versioner, så vi lavet denne guide for at gøre din læreproces nemmere. Find det du skal bruge Klik på en fane på båndet for at
Skifte til Access 2010
 I denne vejledning Microsoft Microsoft Access 2010 ser meget anderledes ud end Access 2003, og vi har derfor oprettet denne vejledning, så du hurtigere kan komme i gang med at bruge programmet. Læs videre
I denne vejledning Microsoft Microsoft Access 2010 ser meget anderledes ud end Access 2003, og vi har derfor oprettet denne vejledning, så du hurtigere kan komme i gang med at bruge programmet. Læs videre
Skifte til Outlook 2010
 I denne vejledning Microsoft Microsoft Outlook 2010 ser meget anderledes ud end Outlook 2003, og vi har derfor oprettet denne vejledning, så du hurtigere kan komme i gang med at bruge programmet. Læs videre
I denne vejledning Microsoft Microsoft Outlook 2010 ser meget anderledes ud end Outlook 2003, og vi har derfor oprettet denne vejledning, så du hurtigere kan komme i gang med at bruge programmet. Læs videre
Navigationsrude Tryk på Ctrl+F for at få vist navigationsruden. Du kan omorganisere et dokument ved at trække dokumentets overskrift i denne rude.
 Startvejledning Microsoft Word 2013 ser anderledes ud end tidligere versioner, så vi har oprettet denne vejledning, så du hurtigere kan lære programmet at kende. Værktøjslinjen Hurtig adgang Kommandoer
Startvejledning Microsoft Word 2013 ser anderledes ud end tidligere versioner, så vi har oprettet denne vejledning, så du hurtigere kan lære programmet at kende. Værktøjslinjen Hurtig adgang Kommandoer
Udforske kommandoer på båndet De enkelte faner på båndet indeholder grupper, og hver gruppe indeholder et sæt relaterede kommandoer.
 Startvejledning Microsoft Excel 2013 ser anderledes ud end tidligere versioner, så vi har oprettet denne vejledning, så du hurtigere kan lære programmet at kende. Føje kommandoer til værktøjslinjen Hurtig
Startvejledning Microsoft Excel 2013 ser anderledes ud end tidligere versioner, så vi har oprettet denne vejledning, så du hurtigere kan lære programmet at kende. Føje kommandoer til værktøjslinjen Hurtig
Microsoft PowerPoint 2010
 Microsoft PowerPoint 2010 Opbyg dias... 3 Sidehoved og sidefod... 3 Afspil diasshow... 4 Vis dias... 4 Formatering og baggrund... 5 Overgang... 6 Animation... 7 Indspil tidsindstilling... 8 Gentagen visning...
Microsoft PowerPoint 2010 Opbyg dias... 3 Sidehoved og sidefod... 3 Afspil diasshow... 4 Vis dias... 4 Formatering og baggrund... 5 Overgang... 6 Animation... 7 Indspil tidsindstilling... 8 Gentagen visning...
Microsoft PowerPoint 2007
 Microsoft PowerPoint 2007 Opbyg dias... 3 Sidehoved og sidefod... 3 Afspil diasshow... 4 Vis dias... 4 Formatering og baggrund... 5 Overgang... 6 Animation... 7 Indspil tidsindstilling... 8 Gentagen visning...
Microsoft PowerPoint 2007 Opbyg dias... 3 Sidehoved og sidefod... 3 Afspil diasshow... 4 Vis dias... 4 Formatering og baggrund... 5 Overgang... 6 Animation... 7 Indspil tidsindstilling... 8 Gentagen visning...
Modul 5 - Præsentationer med PowerPoint 2007
 Modul 5 - Præsentationer med PowerPoint 2007 PowerPoint præsentationer kan benyttes i mange faglige sammenhænge med individuelle er gruppebaserede oplæg. I dette modul skal I lege jer gennem de forskellige
Modul 5 - Præsentationer med PowerPoint 2007 PowerPoint præsentationer kan benyttes i mange faglige sammenhænge med individuelle er gruppebaserede oplæg. I dette modul skal I lege jer gennem de forskellige
POWERPOINT 2010 LÆR DET SELV POWERPOINT 2010 LÆR DET SELV
 KIRSTEN KRISTENSEN POWERPOINT 2010 LÆR DET SELV Dette hæfte lærer dig at lave velfungerende præsentationer i programmet PowerPoint 2010. Du får en god introduktion til programmets brugerflade og de forskellige
KIRSTEN KRISTENSEN POWERPOINT 2010 LÆR DET SELV Dette hæfte lærer dig at lave velfungerende præsentationer i programmet PowerPoint 2010. Du får en god introduktion til programmets brugerflade og de forskellige
Åben Power Point... Side 2. Ny præsentation... Side 2. Dias layout... Side 2. Temaer... Side 3. Gem dit eget tema... Side 3. Diasmaster...
 Præsentationsprogram Microsoft Power Point Side Opgaver Indholdsfortegnelse Åben Power Point... Side Ny præsentation... Side Dias layout... Side Temaer... Side Gem dit eget tema... Side Diasmaster... Side
Præsentationsprogram Microsoft Power Point Side Opgaver Indholdsfortegnelse Åben Power Point... Side Ny præsentation... Side Dias layout... Side Temaer... Side Gem dit eget tema... Side Diasmaster... Side
Tilpas: Hurtig adgang
 Tilpas: Hurtig adgang Genveje, Se skærmtips Se tips Hold alt tasten nede. Og brug bogstaver Word Fanen Filer PDF dokument Brug skabelon Visninger Husk Luk ved fuldskærmsvisning Brug zoom skyder Marker,
Tilpas: Hurtig adgang Genveje, Se skærmtips Se tips Hold alt tasten nede. Og brug bogstaver Word Fanen Filer PDF dokument Brug skabelon Visninger Husk Luk ved fuldskærmsvisning Brug zoom skyder Marker,
Sådan starter du PowerPoint vha. Start-knappen
 Bliv en haj til IT i hverdagen 4.3 PowerPoint Microsoft PowerPoint er et præsentationsprogram, som kan bruges til at oprette flotte præsentationer, der enten kan udskrives eller afspilles på en computer.
Bliv en haj til IT i hverdagen 4.3 PowerPoint Microsoft PowerPoint er et præsentationsprogram, som kan bruges til at oprette flotte præsentationer, der enten kan udskrives eller afspilles på en computer.
Startvejledning. Navigationsrude Brug navigationsruden til at bevæge dig rundt i din publikation og til at tilføje eller slette sider.
 Startvejledning Microsoft Publisher 2013 ser anderledes ud end tidligere versioner, så vi har oprettet denne vejledning, så du hurtigere kan lære programmet at kende. Værktøjslinjen Hurtig adgang Føj dine
Startvejledning Microsoft Publisher 2013 ser anderledes ud end tidligere versioner, så vi har oprettet denne vejledning, så du hurtigere kan lære programmet at kende. Værktøjslinjen Hurtig adgang Føj dine
PowerPoint 2007. Indhold UNI C
 PowerPoint 2007 Indhold Kom i gang med PowerPoint... 3 Hvad er en præsentation?... 3 Faner og bånd... 3 Visning og valg af funktioner... 4 Ny præsentation... 5 Visninger... 6 Normalvisning... 6 Diassortering...
PowerPoint 2007 Indhold Kom i gang med PowerPoint... 3 Hvad er en præsentation?... 3 Faner og bånd... 3 Visning og valg af funktioner... 4 Ny præsentation... 5 Visninger... 6 Normalvisning... 6 Diassortering...
Et oplæg med PowerPoint bliver til.
 Risskov Gymnasium feb. 2007 PowerPoint 2002 Side 1 af 5 Et oplæg med PowerPoint bliver til. Det gode mundtlige oplæg Gode præsentationer sætter fokus på vigtige punkter, kontrollerer informationsstrømmen
Risskov Gymnasium feb. 2007 PowerPoint 2002 Side 1 af 5 Et oplæg med PowerPoint bliver til. Det gode mundtlige oplæg Gode præsentationer sætter fokus på vigtige punkter, kontrollerer informationsstrømmen
Multimediepræsentation PowerPoint
 Multimediepræsentation PowerPoint Hvis du har arbejdet med et emne, som du skal fremlægge for andre, så kan det være en god idé, at arbejde med en multimediepræsentation. Du arbejder med billeder og korte
Multimediepræsentation PowerPoint Hvis du har arbejdet med et emne, som du skal fremlægge for andre, så kan det være en god idé, at arbejde med en multimediepræsentation. Du arbejder med billeder og korte
Startvejledning. Microsoft OneNote 2013 ser anderledes ud end tidligere versioner, så vi har lavet denne guide for at gøre din læreproces nemmere.
 Startvejledning Microsoft OneNote 2013 ser anderledes ud end tidligere versioner, så vi har lavet denne guide for at gøre din læreproces nemmere. Skifte mellem berøringstilstand og mus Hvis du bruger OneNote
Startvejledning Microsoft OneNote 2013 ser anderledes ud end tidligere versioner, så vi har lavet denne guide for at gøre din læreproces nemmere. Skifte mellem berøringstilstand og mus Hvis du bruger OneNote
Huskesedler. Fletning af dokumenter til masseproduktion
 Huskesedler Fletning af dokumenter til masseproduktion Microsoft Word 2007 Indholdsfortegnelse Simpel fletning... 3 Indsæt en adresseblok... 4 Indsæt fletfelter... 5 Udgangsdokumenter til konvolutter...
Huskesedler Fletning af dokumenter til masseproduktion Microsoft Word 2007 Indholdsfortegnelse Simpel fletning... 3 Indsæt en adresseblok... 4 Indsæt fletfelter... 5 Udgangsdokumenter til konvolutter...
I denne vejledning lærer du de mest grundlæggede funktioner i PowerPoint: Hvad er en præsentation?...3. Eksempel på en præsentation...
 Præsentationer: Vejledning PowerPoint I denne vejledning lærer du de mest grundlæggede funktioner i PowerPoint: Hvad er en præsentation?...3 Eksempel på en præsentation... 3 Visninger...3 Normal... 3 Diassortering...
Præsentationer: Vejledning PowerPoint I denne vejledning lærer du de mest grundlæggede funktioner i PowerPoint: Hvad er en præsentation?...3 Eksempel på en præsentation... 3 Visninger...3 Normal... 3 Diassortering...
Sådan gør du Microsoft Word 2013
 Microsoft Word 2013 Microsoft Word 2013 Indholdsfortegnelse Anvend skabelon... 3 Billede... 4 Dokumenthåndtering... 5 Flyt, kopier og sæt ind... 6 Flyt og kopier mellem dokumenter... 7 Gem... 8 Genbrug
Microsoft Word 2013 Microsoft Word 2013 Indholdsfortegnelse Anvend skabelon... 3 Billede... 4 Dokumenthåndtering... 5 Flyt, kopier og sæt ind... 6 Flyt og kopier mellem dokumenter... 7 Gem... 8 Genbrug
I denne vejledning lærer du de mest grundlæggede funktioner i PowerPoint 2003: Hvad er en præsentation?... 3. Eksempel på en præsentation...
 Præsentationer: Vejledning PowerPoint 2003 I denne vejledning lærer du de mest grundlæggede funktioner i PowerPoint 2003: Hvad er en præsentation?... 3 Eksempel på en præsentation... 3 Visninger... 3 Normal...
Præsentationer: Vejledning PowerPoint 2003 I denne vejledning lærer du de mest grundlæggede funktioner i PowerPoint 2003: Hvad er en præsentation?... 3 Eksempel på en præsentation... 3 Visninger... 3 Normal...
Microsoft Project 2013 ser anderledes ud end tidligere versioner, så vi har lavet denne guide for at gøre din læreproces nemmere.
 Startvejledning Microsoft Project 2013 ser anderledes ud end tidligere versioner, så vi har lavet denne guide for at gøre din læreproces nemmere. Værktøjslinjen Hurtig adgang Tilpasse dette område så dine
Startvejledning Microsoft Project 2013 ser anderledes ud end tidligere versioner, så vi har lavet denne guide for at gøre din læreproces nemmere. Værktøjslinjen Hurtig adgang Tilpasse dette område så dine
Startvejledning. Tilpasse udseende og design Giv dine tegninger et koordineret udseende med temaer og matchende farver. Find dem under fanen Design.
 Startvejledning Microsoft Visio 2013 ser anderledes ud end tidligere versioner, så vi har oprettet denne vejledning, så du hurtigere kan lære programmet at kende. Opdaterede skabeloner Skabeloner hjælper
Startvejledning Microsoft Visio 2013 ser anderledes ud end tidligere versioner, så vi har oprettet denne vejledning, så du hurtigere kan lære programmet at kende. Opdaterede skabeloner Skabeloner hjælper
JØRGEN KOCH PowerPoint 2013 for alle
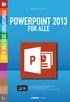 JØRGEN KOCH PowerPoint 2013 for alle INDHOLDSFORTEGNELSE En ny og moderne PowerPoint... Indledning KAPITEL ET... 9 Brugergrænsefladen i PowerPoint Velkomstopsætningen... 10 Det nye look... 11 Startskærmen...
JØRGEN KOCH PowerPoint 2013 for alle INDHOLDSFORTEGNELSE En ny og moderne PowerPoint... Indledning KAPITEL ET... 9 Brugergrænsefladen i PowerPoint Velkomstopsætningen... 10 Det nye look... 11 Startskærmen...
Nyheder i Microsoft Office 2007. Generelle nyheder. Efter kurset har du bl.a. fået kendskab til:
 Nyheder i Microsoft Office 2007 Formålet med dette introduktionskursus er at gøre dig i stand til at anvende de nye værktøjer og funktioner i Microsoft Office 2007-programmerne. Kursets første lektion
Nyheder i Microsoft Office 2007 Formålet med dette introduktionskursus er at gøre dig i stand til at anvende de nye værktøjer og funktioner i Microsoft Office 2007-programmerne. Kursets første lektion
Skrifttype og størrelse
 Tekstbehandling med Microsoft Word 2007 GRUNDLÆGGENDE INTRO (PC) Når du starter Word 2007, så ser du normal-skabelonen og kan straks begynde at skrive tekst. Normal-skabelonen indeholder bl.a. indstillinger
Tekstbehandling med Microsoft Word 2007 GRUNDLÆGGENDE INTRO (PC) Når du starter Word 2007, så ser du normal-skabelonen og kan straks begynde at skrive tekst. Normal-skabelonen indeholder bl.a. indstillinger
Indholdsfortegnelse Forord... 8 Købe eller leje Word 2013... 10 Åbne Word 2013 i Windows 8... 15 Taster, mus/ergonomi samt flytte markøren rundt
 1 Indholdsfortegnelse Forord... 8 Målgruppen for denne bog 8 Arbejde med Word 2013 i skyen 8 Kommando versus funktion 8 Dokument, du kan bruge i praksis 8 Købe eller leje Word 2013... 10 Start Office 2013-program
1 Indholdsfortegnelse Forord... 8 Målgruppen for denne bog 8 Arbejde med Word 2013 i skyen 8 Kommando versus funktion 8 Dokument, du kan bruge i praksis 8 Købe eller leje Word 2013... 10 Start Office 2013-program
Edb-tekstbehandling, præsentation mm
 Edb-tekstbehandling, præsentation mm I denne lektion skal du: - hente kopier et skærmbillede og sætte det ind i et dokument - beskære billedet, så det passer til dit dokument Der findes specielle programmer
Edb-tekstbehandling, præsentation mm I denne lektion skal du: - hente kopier et skærmbillede og sætte det ind i et dokument - beskære billedet, så det passer til dit dokument Der findes specielle programmer
Vejledning i Powerpoint
 Indholdsfortegnelse Startdias Startdias... 1 Indsætte nyt dias... 1 Tekst... 1 Links til web... 2 Indsæt et billede... 2 Lyd... 3 Baggrund... 3 Animation... 3 Handlingsknapper... 4 Redigering... 6 Overgange...
Indholdsfortegnelse Startdias Startdias... 1 Indsætte nyt dias... 1 Tekst... 1 Links til web... 2 Indsæt et billede... 2 Lyd... 3 Baggrund... 3 Animation... 3 Handlingsknapper... 4 Redigering... 6 Overgange...
PowerPoint 2003. Kursusmateriale til FHF s kursister
 PowerPoint 2003 Kursusmateriale til FHF s kursister Indholdsfortegnelse: Opgave 1 Hvad er en Præsentation?... 2 Opgave 2 vælg emne + opret dias... 3 Opgave 3 Indsæt objekter / billeder... 4 Opgave 4 Brugerdefineret
PowerPoint 2003 Kursusmateriale til FHF s kursister Indholdsfortegnelse: Opgave 1 Hvad er en Præsentation?... 2 Opgave 2 vælg emne + opret dias... 3 Opgave 3 Indsæt objekter / billeder... 4 Opgave 4 Brugerdefineret
Peter Kragh Hansen. Microsoft PowerPoint 2013 DK. ISBN nr.: 978-87-93212-07-7
 Peter Kragh Hansen Microsoft PowerPoint 2013 DK ISBN nr.: 978-87-93212-07-7 I n d h o l d s f o r t e g n e l s e PowerPoint 2013... 3 Præsentation... 4 Oprettelsen af præsentationer... 5 Skabeloner og
Peter Kragh Hansen Microsoft PowerPoint 2013 DK ISBN nr.: 978-87-93212-07-7 I n d h o l d s f o r t e g n e l s e PowerPoint 2013... 3 Præsentation... 4 Oprettelsen af præsentationer... 5 Skabeloner og
Microsoft Access 2013 ser anderledes ud end tidligere versioner, så vi har oprettet denne vejledning, så du hurtigere kan lære programmet at kende.
 Startvejledning Microsoft Access 2013 ser anderledes ud end tidligere versioner, så vi har oprettet denne vejledning, så du hurtigere kan lære programmet at kende. Ændre skærmstørrelsen eller lukke en
Startvejledning Microsoft Access 2013 ser anderledes ud end tidligere versioner, så vi har oprettet denne vejledning, så du hurtigere kan lære programmet at kende. Ændre skærmstørrelsen eller lukke en
Microsoft Excel Grundbog
 Microsoft Excel Grundbog 2010 Regn den ud med Microsoft Excel Jørgen Koch Microsoft Excel Grundbog 2010 Regn den ud Microsoft Office 2010 Dansk programversion Jørgen Koch Om forfatteren Jørgen Koch (jko@innovate.dk),
Microsoft Excel Grundbog 2010 Regn den ud med Microsoft Excel Jørgen Koch Microsoft Excel Grundbog 2010 Regn den ud Microsoft Office 2010 Dansk programversion Jørgen Koch Om forfatteren Jørgen Koch (jko@innovate.dk),
Indhold Indledning... 2 A3 plakat fra tom side... 3
 Indhold Indledning... 2 A3 plakat fra tom side... 3 Tekst...4 Tabel...5 WordArt...5 Streger og pile...6 Autofigurer...6 Designobjekter...6 Billeder...7 Flytte objekter...7 Rotere objekter...7 Placering
Indhold Indledning... 2 A3 plakat fra tom side... 3 Tekst...4 Tabel...5 WordArt...5 Streger og pile...6 Autofigurer...6 Designobjekter...6 Billeder...7 Flytte objekter...7 Rotere objekter...7 Placering
Microsoft Outlook 2013 ser anderledes ud end tidligere versioner, så vi har oprettet denne vejledning, så du hurtigere kan lære programmet at kende.
 Startvejledning Microsoft Outlook 2013 ser anderledes ud end tidligere versioner, så vi har oprettet denne vejledning, så du hurtigere kan lære programmet at kende. Tilpasse den efter behov Tilpas Outlook.
Startvejledning Microsoft Outlook 2013 ser anderledes ud end tidligere versioner, så vi har oprettet denne vejledning, så du hurtigere kan lære programmet at kende. Tilpasse den efter behov Tilpas Outlook.
Indholdsfortegnelse Forord... 9 Åbne PowerPoint 2010 og en ny tom præsentation Oprette en præsentation i praksis (fotoalbum)... 15
 1 Indholdsfortegnelse Forord... 9 Alle menupunkter på de enkelte faner på båndet gennemgås 9 Nyheder i PowerPoint 2010 9 Hvem er målgruppen til denne E-bog 10 Åbne PowerPoint 2010 og en ny tom præsentation
1 Indholdsfortegnelse Forord... 9 Alle menupunkter på de enkelte faner på båndet gennemgås 9 Nyheder i PowerPoint 2010 9 Hvem er målgruppen til denne E-bog 10 Åbne PowerPoint 2010 og en ny tom præsentation
Dette hæfte er opdateret, så det svarer til PowerPoint i Windows XPudgaven.
 VELKOMMEN TIL MICROSOFT POWERPOINT I dette program kan du lave en præsentation af et emne ved at vise det som billeder og tekst på skærmen. Du kan skifte imellem at lade præsentationen køre automatisk,
VELKOMMEN TIL MICROSOFT POWERPOINT I dette program kan du lave en præsentation af et emne ved at vise det som billeder og tekst på skærmen. Du kan skifte imellem at lade præsentationen køre automatisk,
Elevvejledning til SkoleKomNet - Min egen hjemmeside
 Indledning...1 Sådan får du adgang...2 Dit KlasseWeb skrivebord Overblik...2 Dit arbejdsområde...3 Din hjemmeside på nettet...3 Sådan laver du en hjemmeside i 4 trin...3 Trin 1 Dit personlige billede på
Indledning...1 Sådan får du adgang...2 Dit KlasseWeb skrivebord Overblik...2 Dit arbejdsområde...3 Din hjemmeside på nettet...3 Sådan laver du en hjemmeside i 4 trin...3 Trin 1 Dit personlige billede på
portal.microsoftonline.com
 Office Online Office Online er et supplement til Officepakken, som du har liggende på computeren. Office Online ligger i skyen og åbnes i din webbrowser på adressen: portal.microsoftonline.com Du skal
Office Online Office Online er et supplement til Officepakken, som du har liggende på computeren. Office Online ligger i skyen og åbnes i din webbrowser på adressen: portal.microsoftonline.com Du skal
Den digitale Underviser. Videoredigering. Windows Live Movie Maker
 Den digitale Underviser Videoredigering Windows Live Movie Maker Indhold Indhold... 1 Windows Movie Maker... 2 Om at oprette et projekt... 3 Optage og downloade video... 4 A. Optage din egen video:...
Den digitale Underviser Videoredigering Windows Live Movie Maker Indhold Indhold... 1 Windows Movie Maker... 2 Om at oprette et projekt... 3 Optage og downloade video... 4 A. Optage din egen video:...
INDHOLDSFORTEGNELSE. En ny og moderne Office-pakke... Opgradering til Office 2013. KAPITEL ET... 7 Fælles funktioner i Office 2013
 INDHOLDSFORTEGNELSE En ny og moderne Office-pakke... Opgradering til Office 2013 KAPITEL ET... 7 Fælles funktioner i Office 2013 Velkomstopsætningen... 8 Det nye look... 9 Startskærmen... 10 Skabeloner...
INDHOLDSFORTEGNELSE En ny og moderne Office-pakke... Opgradering til Office 2013 KAPITEL ET... 7 Fælles funktioner i Office 2013 Velkomstopsætningen... 8 Det nye look... 9 Startskærmen... 10 Skabeloner...
Dit velkendte Windows, bare bedre. Din introduktion til Windows 8.1 til virksomheder
 Dit velkendte Windows, bare bedre. Din introduktion til Windows 8.1 til virksomheder Opdag startskærmen. Startskærmen indeholder alle dine vigtigste oplysninger. Dynamiske felter sørger for, at du altid
Dit velkendte Windows, bare bedre. Din introduktion til Windows 8.1 til virksomheder Opdag startskærmen. Startskærmen indeholder alle dine vigtigste oplysninger. Dynamiske felter sørger for, at du altid
Præsentation med PowerPoint Grundlæggende funktioner
 Præsentation med PowerPoint Grundlæggende funktioner Programmer: Microsoft PowerPoint 2007 Anvendelse: Grundlæggende IT Supplerende stof Almen Voksenuddannelse December 2009 Præsentation med PowerPoint
Præsentation med PowerPoint Grundlæggende funktioner Programmer: Microsoft PowerPoint 2007 Anvendelse: Grundlæggende IT Supplerende stof Almen Voksenuddannelse December 2009 Præsentation med PowerPoint
Kommuniker: Gennem Valg
 Kursusmappen Kommuniker: Gennem Valg Øvelser Mikro Værkstedet Indhold Indhold... 2 Start Kommuniker: Gennem Valg... 3 Øvelse 1 Åbn Kommuniker: Gennem Valg... 3 Øvelse 2 Åbn en aktivitet... 4 Øvelse 3 Udskrivnings-ikon
Kursusmappen Kommuniker: Gennem Valg Øvelser Mikro Værkstedet Indhold Indhold... 2 Start Kommuniker: Gennem Valg... 3 Øvelse 1 Åbn Kommuniker: Gennem Valg... 3 Øvelse 2 Åbn en aktivitet... 4 Øvelse 3 Udskrivnings-ikon
How to do it on screen - 5
 TEGNINGER OG CLIPART Illustrationer kan bruges til at skabe grafisk brud i en tekst, men det er sjældent nødvendigt ved præsentationer, da tekstmængden på det enkelte dias børe være lille. Desuden kan
TEGNINGER OG CLIPART Illustrationer kan bruges til at skabe grafisk brud i en tekst, men det er sjældent nødvendigt ved præsentationer, da tekstmængden på det enkelte dias børe være lille. Desuden kan
Den Talende Bog. version 4.0. Mikro Værkstedet A/S
 Den Talende Bog version 4.0 Mikro Værkstedet A/S Den Talende Bog : version 4.0 Mikro Værkstedet A/S Revision 1.42, 7. maj 2007 Indholdsfortegnelse Den Talende Bog... v 1. Kom godt i gang... 1 1.1. Hjælp...
Den Talende Bog version 4.0 Mikro Værkstedet A/S Den Talende Bog : version 4.0 Mikro Værkstedet A/S Revision 1.42, 7. maj 2007 Indholdsfortegnelse Den Talende Bog... v 1. Kom godt i gang... 1 1.1. Hjælp...
Når du er færdig Efter vejledningen er gennemlæst kan dit Word ende med at se således ud:
 Fejlretter Smarte tricks til tilpasning af værktøjslinjen Hurtig adgang Følgende vejledning beskriver, hvordan du kan optimere din brug af Fejlretter, således at rettearbejdet bliver endnu mere effektivt
Fejlretter Smarte tricks til tilpasning af værktøjslinjen Hurtig adgang Følgende vejledning beskriver, hvordan du kan optimere din brug af Fejlretter, således at rettearbejdet bliver endnu mere effektivt
Genvejstaster. Brugerfladen. Filhåndtering. Navigation i præsentationen. Aktiver adgangstaster
 Genvejstaster Brugerfladen Hjælp Vis/skjul båndet Aktiver adgangstaster Afslut PowerPoint Aktiver genvejsmenu (højreklik) Hop til næste dokumentvindue Hop til forrige dokumentvindue Filhåndtering Gem Gem
Genvejstaster Brugerfladen Hjælp Vis/skjul båndet Aktiver adgangstaster Afslut PowerPoint Aktiver genvejsmenu (højreklik) Hop til næste dokumentvindue Hop til forrige dokumentvindue Filhåndtering Gem Gem
OFFICE 2010 OPGRADERING
 OFFICE 2010 OPGRADERING KIRSTEN KRISTENSEN OFFICE 2010 OPGRADERING Læs om nyhederne i Office 2010 Opgradering fra 2003 eller 2007 Word, Excel, PowerPoint Outlook, Publisher, OneNote KIRSTEN KRISTENSEN
OFFICE 2010 OPGRADERING KIRSTEN KRISTENSEN OFFICE 2010 OPGRADERING Læs om nyhederne i Office 2010 Opgradering fra 2003 eller 2007 Word, Excel, PowerPoint Outlook, Publisher, OneNote KIRSTEN KRISTENSEN
Kom i gang med. Kapitel 9 Impress: Præsentationer i OpenOffice.org. OpenOffice.org
 Kom i gang med Kapitel 9 Impress: Præsentationer i OpenOffice.org OpenOffice.org Rettigheder Dette dokument er beskyttet af Copyright 2005 til bidragsyderne som er oplistet i afsnittet Forfattere. Du kan
Kom i gang med Kapitel 9 Impress: Præsentationer i OpenOffice.org OpenOffice.org Rettigheder Dette dokument er beskyttet af Copyright 2005 til bidragsyderne som er oplistet i afsnittet Forfattere. Du kan
Annemette Søgaard Hansen/www.dinwebvejleder.dk
 Google Docs Dokumenter Indholdsfortegnelse Værktøjer... Side 3 Menuer... Side 5 Opgave... Side 8 Få adgang til filerne fra din computer... Side 16 Vejledende løsning... Side 17 GoogleDocs Dokumenter 2
Google Docs Dokumenter Indholdsfortegnelse Værktøjer... Side 3 Menuer... Side 5 Opgave... Side 8 Få adgang til filerne fra din computer... Side 16 Vejledende løsning... Side 17 GoogleDocs Dokumenter 2
POWERPOINT PRÆSENTATIONER
 1 POWERPOINT PRÆSENTATIONER PowerPoint er specielt designet med henblik på at skulle præsentere data på skærm eller lærred. F.eks. i en undervisnings- eller foredragssituation. Præsentationerne kan enten
1 POWERPOINT PRÆSENTATIONER PowerPoint er specielt designet med henblik på at skulle præsentere data på skærm eller lærred. F.eks. i en undervisnings- eller foredragssituation. Præsentationerne kan enten
OVERGANGS- OG OPBYGNINGSEFFEKTER
 OVERGANGS- OG OPBYGNINGSEFFEKTER Kan PowerPoint ikke animere, kan programmet i stedet lave overgangs- og opbygningseffekter. Ikke mindst opbygningseffekter giver rige muligheder, for at lave særdeles avancerede
OVERGANGS- OG OPBYGNINGSEFFEKTER Kan PowerPoint ikke animere, kan programmet i stedet lave overgangs- og opbygningseffekter. Ikke mindst opbygningseffekter giver rige muligheder, for at lave særdeles avancerede
Introduktion til OneDrive. Windows-selvstudium: Side 11 af 11
 Introduktion til OneDrive Windows-selvstudium: Side 11 af 11 I Windows 8.1 og Windows RT 8.1 kan du nemt gemme dine filer i OneDrive og åbne dem fra en hvilken som helst enhed, f.eks. din pc, tablet eller
Introduktion til OneDrive Windows-selvstudium: Side 11 af 11 I Windows 8.1 og Windows RT 8.1 kan du nemt gemme dine filer i OneDrive og åbne dem fra en hvilken som helst enhed, f.eks. din pc, tablet eller
Introduktion PowerPoint.
 Præsenter dig selv en diasserie med design skabelon, tekst og grafik. Øvelsen handler om at lave en diasserie, hvori du præsenterer dig selv. Øvelsen gennemgår hovedprincipperne for anvendelse af design,
Præsenter dig selv en diasserie med design skabelon, tekst og grafik. Øvelsen handler om at lave en diasserie, hvori du præsenterer dig selv. Øvelsen gennemgår hovedprincipperne for anvendelse af design,
Kommandonavn Ændringstaster Tast Menu Accepter Alle Viste. Accepter Ændringer Accepter Alle Ændringer. Accepter Afslut
 Genvejstaster i Word 2003 Kommandonavn Ændringstaster Tast Menu Accepter Alle te Accepter Ændringer Accepter Alle Ændringer Accepter Afslut Afsnit Ned Ctrl+ Ned Afsnit Ned Udvid Ctrl+Skift+ Ned Afsnit
Genvejstaster i Word 2003 Kommandonavn Ændringstaster Tast Menu Accepter Alle te Accepter Ændringer Accepter Alle Ændringer Accepter Afslut Afsnit Ned Ctrl+ Ned Afsnit Ned Udvid Ctrl+Skift+ Ned Afsnit
Greenshot. Indhold Greenshot Klik på det ønskede emne for at springe direkte til emnet.
 Greenshot Programmet Greenshot kan bruges til at lave skærmklip, dvs. kopiere hele eller dele af et skærmbillede og bruge det et andet sted. Derudover indeholder Greenshot en billededitor, hvor man kan
Greenshot Programmet Greenshot kan bruges til at lave skærmklip, dvs. kopiere hele eller dele af et skærmbillede og bruge det et andet sted. Derudover indeholder Greenshot en billededitor, hvor man kan
Huskesedler rapportskrivning Grundforløb
 Indhold Stikordsregister... 2 Indsæt... 3 Afsnit... 4 Typografi... 5 Billede... 6 WordArt/vandmærke... 7 Sidehoved og fod... 8 Sidelayout... 9 Tabel... 10 Tabel Kanter og skygger... 11 Fodnoter... 12 Indholdsfortegnelse...
Indhold Stikordsregister... 2 Indsæt... 3 Afsnit... 4 Typografi... 5 Billede... 6 WordArt/vandmærke... 7 Sidehoved og fod... 8 Sidelayout... 9 Tabel... 10 Tabel Kanter og skygger... 11 Fodnoter... 12 Indholdsfortegnelse...
PowerPoint-kursus. Tekst på 1. dias
 PowerPoint-kursus Enkle præsentationer ACU 1 Tekst på 1. dias Klik i øverste pladsholder Skriv overskrift for foredraget Klik i nederste pladsholder Uddyb overskriften ACU 2 Side 1 af 51 1 Nyt dias Tryk
PowerPoint-kursus Enkle præsentationer ACU 1 Tekst på 1. dias Klik i øverste pladsholder Skriv overskrift for foredraget Klik i nederste pladsholder Uddyb overskriften ACU 2 Side 1 af 51 1 Nyt dias Tryk
portal.microsoftonline.com
 Office Online og OneDrive Office Online er et supplement til Officepakken, som du har liggende på computeren. Office Online ligger i skyen og åbnes i din webbrowser på adressen: portal.microsoftonline.com
Office Online og OneDrive Office Online er et supplement til Officepakken, som du har liggende på computeren. Office Online ligger i skyen og åbnes i din webbrowser på adressen: portal.microsoftonline.com
Sådan gør du Microsoft Excel 2013
 Microsoft Excel 2013 Indholdsfortegnelse Beskyttelse... 3 Diagram... 5 Flyt og kopiér... 6 Formatering... 8 Frys ruder... 12 Sideopsætning og udskriv... 13 Sortering... 15 Udskrive diagrammer... 16 Diagram...
Microsoft Excel 2013 Indholdsfortegnelse Beskyttelse... 3 Diagram... 5 Flyt og kopiér... 6 Formatering... 8 Frys ruder... 12 Sideopsætning og udskriv... 13 Sortering... 15 Udskrive diagrammer... 16 Diagram...
Google Apps til Office 365 til virksomheder
 Google Apps til Office 365 til virksomheder Skift nu Office 365 til virksomheder ser anderledes ud end Google Apps, så når du logger på, vil du få vist denne skærm for hjælpe dig med at komme i gang. Efter
Google Apps til Office 365 til virksomheder Skift nu Office 365 til virksomheder ser anderledes ud end Google Apps, så når du logger på, vil du få vist denne skærm for hjælpe dig med at komme i gang. Efter
Tutorial: Annotationsliste
 Tutorial: Annotationsliste Annotationslisten er en særlig fane med vandret layout, hvor du får effektive muligheder for at behandle, få adgang til, gennemgå og sammenfatte annotationer i en PDF-fil. Som
Tutorial: Annotationsliste Annotationslisten er en særlig fane med vandret layout, hvor du får effektive muligheder for at behandle, få adgang til, gennemgå og sammenfatte annotationer i en PDF-fil. Som
IT/Tekstbehandling Grundforløb
 Huskesedler til Microsoft Word 2010 Indholdsfortegnelse Afsnit... 3 Anvend skabelon... 4 Autokorrektur... 5 Billede... 6 Dokumenthåndtering... 7 Flyt, kopier og sæt ind... 8 Flyt og kopier mellem dokumenter...
Huskesedler til Microsoft Word 2010 Indholdsfortegnelse Afsnit... 3 Anvend skabelon... 4 Autokorrektur... 5 Billede... 6 Dokumenthåndtering... 7 Flyt, kopier og sæt ind... 8 Flyt og kopier mellem dokumenter...
LEJERBO.DK INDSÆT BILLEDER, GALLERI OG VIDEO
 1 Indsætte et billede på en side 1. LOG PÅ Log på Mit Lejerbo og gå ind på den lokale side, du skal redigere og klik derefter på Rediger øverst til højre. 2. FIND SIDEN DIT BILLEDE SKAL IND PÅ Klik dig
1 Indsætte et billede på en side 1. LOG PÅ Log på Mit Lejerbo og gå ind på den lokale side, du skal redigere og klik derefter på Rediger øverst til højre. 2. FIND SIDEN DIT BILLEDE SKAL IND PÅ Klik dig
PowerPoint Præsentation
 Tavlhøjcenteret PowerPoint Præsentation Brugen af de simple funktioner i PowerPoint 2007 Præsentation i forbindelse med slægtsforskning Opret en præsentation med dias tekster Oprettelse af animationer
Tavlhøjcenteret PowerPoint Præsentation Brugen af de simple funktioner i PowerPoint 2007 Præsentation i forbindelse med slægtsforskning Opret en præsentation med dias tekster Oprettelse af animationer
Heldigvis har systemet indbygget en hjælp, som man kan benytte, hvis denne vejledning ikke berører det opståede problem.
 Indhold Introduktion...2 Hjælp...2 Office knappen...2 Menulinjen...3 Fast værktøjslinje Hurtig adgang...3 Menupunkter...4 Startside...4 Indsæt...5 Sidelayout...5 Referencer...6 Forsendelser...6 Gennemse...6
Indhold Introduktion...2 Hjælp...2 Office knappen...2 Menulinjen...3 Fast værktøjslinje Hurtig adgang...3 Menupunkter...4 Startside...4 Indsæt...5 Sidelayout...5 Referencer...6 Forsendelser...6 Gennemse...6
Indholdsfortegnelse Forord... 5 Fodnoter og slutnoter... 6 Brevfletning... 14 Kommentarer (arbejde med kommentarer)... 26 Opret et indeks...
 1 Indholdsfortegnelse Forord... 5 Kommando versus funktion 5 Fodnoter og slutnoter... 6 Om fodnoter og deres placering 6 Om slutnoter og deres placering 6 Opret en ny fodnote...7 Opret en ny slutnote...8
1 Indholdsfortegnelse Forord... 5 Kommando versus funktion 5 Fodnoter og slutnoter... 6 Om fodnoter og deres placering 6 Om slutnoter og deres placering 6 Opret en ny fodnote...7 Opret en ny slutnote...8
PowerPoint Intro 2010 Segment - en del af dit netværk
 PowerPoint Intro 2010 7 Arbejde med objekter Formål Udover at arbejde med almindelig tekst og punktopstillinger, kan du i PowerPoint indsætte diverse objekter. Med objekter menes der fx; billeder, figurer,
PowerPoint Intro 2010 7 Arbejde med objekter Formål Udover at arbejde med almindelig tekst og punktopstillinger, kan du i PowerPoint indsætte diverse objekter. Med objekter menes der fx; billeder, figurer,
Rapport - Norge. Indhold
 Januar 2016 Indhold Indhold... 2 Formål... 3 Start på rapporten... 4 Opgave 1... 4 Opgave 2... 4 Stavekontrol... 5 Opgave 3... 5 Sidehoved og sidefod... 6 Opgave 4... 6 Litteraturliste... 8 Opgave 5...
Januar 2016 Indhold Indhold... 2 Formål... 3 Start på rapporten... 4 Opgave 1... 4 Opgave 2... 4 Stavekontrol... 5 Opgave 3... 5 Sidehoved og sidefod... 6 Opgave 4... 6 Litteraturliste... 8 Opgave 5...
Huskesedler. Anvendelse af præsentationsprogrammer. Microsoft PowerPoint 2007
 Huskesedler Anvendelse af præsentationsprogrammer Microsoft PowerPoint 2007 Oktober 2007 Indholdsfortegnelse Baggrund... 3 Billede... 4 Billedtilpasning... 5 Diaslayout... 6 Farver, kanter og skygge...
Huskesedler Anvendelse af præsentationsprogrammer Microsoft PowerPoint 2007 Oktober 2007 Indholdsfortegnelse Baggrund... 3 Billede... 4 Billedtilpasning... 5 Diaslayout... 6 Farver, kanter og skygge...
Kapitel 8 Tilpasning af OpenOffice.org:
 Migreringsvejledning Kapitel 8 Tilpasning af OpenOffice.org: OpenOffice.org Rettigheder Dette dokument er beskyttet af Copyright 2005 til bidragsyderne som er oplistet i afsnittet Forfattere. Du kan distribuere
Migreringsvejledning Kapitel 8 Tilpasning af OpenOffice.org: OpenOffice.org Rettigheder Dette dokument er beskyttet af Copyright 2005 til bidragsyderne som er oplistet i afsnittet Forfattere. Du kan distribuere
Nogle tips til Explorer 7
 Side 1 af 12 Nogle tips til Explorer 7 Indhold Nogle tips til Explorer 7...1 Indhold...1 Benytter du den sidste udgave af programmet?...2 Ændre standardindstillinger...2 Bestem selv din startside...2 Ændre
Side 1 af 12 Nogle tips til Explorer 7 Indhold Nogle tips til Explorer 7...1 Indhold...1 Benytter du den sidste udgave af programmet?...2 Ændre standardindstillinger...2 Bestem selv din startside...2 Ændre
T a r g e t G r u p p e n PowerPoint 2013 DK
 T a r g e t G r u p p e n PowerPoint 2013 DK I n d h o l d s f o r t e g n e l s e PowerPoint 2013... 3 Præsentation... 4 Oprettelsen af præsentationer... 5 Skabeloner og autolayout... 5 Fast indhold i
T a r g e t G r u p p e n PowerPoint 2013 DK I n d h o l d s f o r t e g n e l s e PowerPoint 2013... 3 Præsentation... 4 Oprettelsen af præsentationer... 5 Skabeloner og autolayout... 5 Fast indhold i
Huskesedler til Microsoft Outlook Mail og kalender
 Huskesedler til Microsoft Outlook ELAR april 2017 Side 1 E-mail, modtagelse og behandling... 3 E-mail, oprettelse... 4 Mapper i Outlook... 6 Kalender, kategorier... 7 Kalender, helligdage... 8 Kalender
Huskesedler til Microsoft Outlook ELAR april 2017 Side 1 E-mail, modtagelse og behandling... 3 E-mail, oprettelse... 4 Mapper i Outlook... 6 Kalender, kategorier... 7 Kalender, helligdage... 8 Kalender
Microsoft Word 2003 - fremgangsmåde til Blomsterhuset Side 1 af 11
 Microsoft Word 2003 - fremgangsmåde til Blomsterhuset Side 1 af 11 Åbn Word 2003 Skriv: Blomsterhuset A/S - tryk enter en gang Skriv: Blomster for alle - tryk enter 5 gange Skriv: I anledning af at - tryk
Microsoft Word 2003 - fremgangsmåde til Blomsterhuset Side 1 af 11 Åbn Word 2003 Skriv: Blomsterhuset A/S - tryk enter en gang Skriv: Blomster for alle - tryk enter 5 gange Skriv: I anledning af at - tryk
Modul 12, Word 1 Grundlæggende funktioner
 60+Bornholm Videregående pc-vejledning Modul 12, Word 1 Grundlæggende funktioner Start et nyt dokument Start Word: Dobbeltklik på ikonen på skrivebordet (hvis der er en!). Klik på Word-ikonen i proceslinjen
60+Bornholm Videregående pc-vejledning Modul 12, Word 1 Grundlæggende funktioner Start et nyt dokument Start Word: Dobbeltklik på ikonen på skrivebordet (hvis der er en!). Klik på Word-ikonen i proceslinjen
Sådan styrer du dine sidetal Word
 Sådan styrer du dine sidetal Word Her vil du kunne finde guides til Word, om hvordan man indsætter sidetal. Der er også et afsnit om hvordan man oprette en automatisk indholdsfortegnelse. Sidetal Word
Sådan styrer du dine sidetal Word Her vil du kunne finde guides til Word, om hvordan man indsætter sidetal. Der er også et afsnit om hvordan man oprette en automatisk indholdsfortegnelse. Sidetal Word
Bliv en haj til. Opret den første præsentation
 Bliv en haj til Opret den første præsentation Microsoft PowerPoint 2007 Uddrag af: Bliv en haj til præsentation Microsoft PowerPoint 2007 Specialudgave til Facebook gruppen officekonsulenterne 1. udgave,
Bliv en haj til Opret den første præsentation Microsoft PowerPoint 2007 Uddrag af: Bliv en haj til præsentation Microsoft PowerPoint 2007 Specialudgave til Facebook gruppen officekonsulenterne 1. udgave,
Vejledning i brug af MiljøGIS.
 NOTAT Naturplanlægning, naturprojekter og skov J.nr. NST-3379-00005 Ref. MOBKI/TRDIP/KINIE Den 11. februar 2014 Vejledning i brug af MiljøGIS. Indholdsfortegnelse Introduktion... 3 1. Fremsøgning af lokalitet...
NOTAT Naturplanlægning, naturprojekter og skov J.nr. NST-3379-00005 Ref. MOBKI/TRDIP/KINIE Den 11. februar 2014 Vejledning i brug af MiljøGIS. Indholdsfortegnelse Introduktion... 3 1. Fremsøgning af lokalitet...
Annemette Søgaard Hansen/www.dinwebvejleder.dk
 Google Docs Regneark Indholdsfortegnelse Værktøjer... Side 3 Menuer... Side 6 Opgave... Side 13 Få adgang til filerne fra din computer... Side 19 Vejledende løsning... Side 20 GoogleDocs Regneark 2 Google
Google Docs Regneark Indholdsfortegnelse Værktøjer... Side 3 Menuer... Side 6 Opgave... Side 13 Få adgang til filerne fra din computer... Side 19 Vejledende løsning... Side 20 GoogleDocs Regneark 2 Google
Tænd herefter for projektoren, så søger den selv efter signal.
 PROJEKTOREN Tænd video eller computer efter korrekt tilslutning. Tænd herefter for projektoren, så søger den selv efter signal. Efter endt brug, så følg vejledningen. Tommelfinger-reglen er dog at projektorens
PROJEKTOREN Tænd video eller computer efter korrekt tilslutning. Tænd herefter for projektoren, så søger den selv efter signal. Efter endt brug, så følg vejledningen. Tommelfinger-reglen er dog at projektorens
Microsoft Word 2007. thoremil.dk
 Microsoft Word 2007 Indskrivning... 3 Gem og udskriv... 4 Åbn og Luk... 5 Tastatur... 6 Mus... 9 Indsæt specielle tegn og symboler... 10 Formatering af tegn... 11 Formatering af afsnit... 12 Punktopstilling...
Microsoft Word 2007 Indskrivning... 3 Gem og udskriv... 4 Åbn og Luk... 5 Tastatur... 6 Mus... 9 Indsæt specielle tegn og symboler... 10 Formatering af tegn... 11 Formatering af afsnit... 12 Punktopstilling...
SkanRead hjælp. SkanRead 3.0. MV-Nordic
 SkanRead hjælp SkanRead 3.0 MV-Nordic SkanRead hjælp: SkanRead 3.0 MV-Nordic Ophavsret 2014 MV-Nordic Indholdsfortegnelse Forord... v 1. Sådan gør du!... 1 2. SkanRead i CD-ORD og programmenuen... 3 3.
SkanRead hjælp SkanRead 3.0 MV-Nordic SkanRead hjælp: SkanRead 3.0 MV-Nordic Ophavsret 2014 MV-Nordic Indholdsfortegnelse Forord... v 1. Sådan gør du!... 1 2. SkanRead i CD-ORD og programmenuen... 3 3.
Orddeling. Automatisk orddeling. Manuel orddeling. Word 2010 18 thoremil.dk. Vælg fanebladet [Sidelayout] Vælg [Orddeling] Markér Automatisk orddeling
![Orddeling. Automatisk orddeling. Manuel orddeling. Word 2010 18 thoremil.dk. Vælg fanebladet [Sidelayout] Vælg [Orddeling] Markér Automatisk orddeling Orddeling. Automatisk orddeling. Manuel orddeling. Word 2010 18 thoremil.dk. Vælg fanebladet [Sidelayout] Vælg [Orddeling] Markér Automatisk orddeling](/thumbs/24/3949459.jpg) Orddeling Automatisk orddeling Vælg [Orddeling] Markér Automatisk orddeling Manuel orddeling Vælg [Orddeling] Klik [Manuelt] For hvert ord, som vises, kan der gøres følgende: Accepter det foreslåede orddelingssted
Orddeling Automatisk orddeling Vælg [Orddeling] Markér Automatisk orddeling Manuel orddeling Vælg [Orddeling] Klik [Manuelt] For hvert ord, som vises, kan der gøres følgende: Accepter det foreslåede orddelingssted
Genveje til Excel på MAC
 e til Excel på MAC Åbne Formelbygger Gentage den seneste Find (Find næste) Shift + F3 FN + Shift + F3 Shift + F4 FN + Shift + F4 Lukke vinduet Vise dialogboksen Gå til + F4 FN + F5 + F4 Vise dialogboksen
e til Excel på MAC Åbne Formelbygger Gentage den seneste Find (Find næste) Shift + F3 FN + Shift + F3 Shift + F4 FN + Shift + F4 Lukke vinduet Vise dialogboksen Gå til + F4 FN + F5 + F4 Vise dialogboksen
Brugerdefineret menuer i Access
 Denne guide er oprindeligt udgivet på Eksperten.dk Brugerdefineret menuer i Access Denne artikel henvender sig primært til let øvede brugere af Access, der ønsker at komme i gang med at tilpasse egne menuer
Denne guide er oprindeligt udgivet på Eksperten.dk Brugerdefineret menuer i Access Denne artikel henvender sig primært til let øvede brugere af Access, der ønsker at komme i gang med at tilpasse egne menuer
INDHOLDSFORTEGNELSE. INDLEDNING... Indledning. KAPITEL ET... Kom videre med Excel. KAPITEL TO... 27 Referencer og navne
 INDHOLDSFORTEGNELSE INDLEDNING... Indledning KAPITEL ET... Kom videre med Excel Flyt markering efter Enter... 8 Undgå redigering direkte i cellen... 9 Markering ved hjælp af tastaturet... 10 Gå til en
INDHOLDSFORTEGNELSE INDLEDNING... Indledning KAPITEL ET... Kom videre med Excel Flyt markering efter Enter... 8 Undgå redigering direkte i cellen... 9 Markering ved hjælp af tastaturet... 10 Gå til en
Microsoft Word 2010 Huskesedler
 Microsoft Word 2010 Huskesedler Indskrivning... 3 Gem og udskriv... 4 Åbn og Luk... 5 Tastatur... 6 Mus... 9 Indsæt specielle tegn og symboler... 10 Formatering af tegn... 11 Formatering af afsnit... 12
Microsoft Word 2010 Huskesedler Indskrivning... 3 Gem og udskriv... 4 Åbn og Luk... 5 Tastatur... 6 Mus... 9 Indsæt specielle tegn og symboler... 10 Formatering af tegn... 11 Formatering af afsnit... 12
SOFTWARE- BRUGSANVISNING P-touch
 SOFTWARE- BRUGSANVISNING P-touch P700 P-touch P700 Dette dokuments indhold og dette produkts specifikationer kan ændres uden varsel. Brother forbeholder sig retten til uden varsel at foretage ændringer
SOFTWARE- BRUGSANVISNING P-touch P700 P-touch P700 Dette dokuments indhold og dette produkts specifikationer kan ændres uden varsel. Brother forbeholder sig retten til uden varsel at foretage ændringer
Kapitel 13 Arbejde med Typografier:
 Kom i gang med Kapitel 13 Arbejde med Typografier: Introduktion til Typografier OpenOffice.org Rettigheder Dette dokument er beskyttet af Copyright 2005 til bidragsyderne som er oplistet i afsnittet Forfattere.
Kom i gang med Kapitel 13 Arbejde med Typografier: Introduktion til Typografier OpenOffice.org Rettigheder Dette dokument er beskyttet af Copyright 2005 til bidragsyderne som er oplistet i afsnittet Forfattere.
Større skriftlig opgave i word
 2018 Større skriftlig opgave i word Sådan du laver indholdsfortegnelse, sidetal, litteraturliste mv. til din skriftlige opgave Tina Haahr Andersen VUF 06-12-2018 Indholdsfortegnelse Sådan opretter du en
2018 Større skriftlig opgave i word Sådan du laver indholdsfortegnelse, sidetal, litteraturliste mv. til din skriftlige opgave Tina Haahr Andersen VUF 06-12-2018 Indholdsfortegnelse Sådan opretter du en
SkanRead hjælp. SkanRead 2.0. Mikro Værkstedet A/S
 SkanRead hjælp SkanRead 2.0 Mikro Værkstedet A/S SkanRead hjælp: SkanRead 2.0 Mikro Værkstedet A/S Ophavsret 2011 Mikro Værkstedet A/S Indholdsfortegnelse Forord... v 1. Sådan gør du!... 1 2. SkanRead
SkanRead hjælp SkanRead 2.0 Mikro Værkstedet A/S SkanRead hjælp: SkanRead 2.0 Mikro Værkstedet A/S Ophavsret 2011 Mikro Værkstedet A/S Indholdsfortegnelse Forord... v 1. Sådan gør du!... 1 2. SkanRead
SÅDAN BRUGER DU TEKST- BEHANDLING INTRODUKTION
 SÅDAN BRUGER DU TEKST- BEHANDLING INTRODUKTION I vejledningen bruger vi det gratis program Writer fra OpenOffice som eksempel til at vise, hvordan man bruger nogle helt grundlæggende funktioner i tekstbehandling.
SÅDAN BRUGER DU TEKST- BEHANDLING INTRODUKTION I vejledningen bruger vi det gratis program Writer fra OpenOffice som eksempel til at vise, hvordan man bruger nogle helt grundlæggende funktioner i tekstbehandling.
PowerPoint 2000 - Videregående
 PowerPoint 2000 - Videregående PowerPoint 2000 - Videregående PowerPoint 2000 - Videregående til Windows NT / Windows 2000 / Windows XP. Version: 2000 Copyright 2001 by F.M.T. F.M.T. Rymarksvej 79 2900
PowerPoint 2000 - Videregående PowerPoint 2000 - Videregående PowerPoint 2000 - Videregående til Windows NT / Windows 2000 / Windows XP. Version: 2000 Copyright 2001 by F.M.T. F.M.T. Rymarksvej 79 2900
PowerPoint 2007. PowerPoint 2007
 PowerPoint 2007 Indholdsfortegnelse Indholdsfortegnelse... 1 Introduktion... 2 En oversigt... 2 Menulinien... 3 Ny præsentation... 3 Udklipsholder... 3 Indsæt multimedieklip... 4 Layout... 4 Temaer...
PowerPoint 2007 Indholdsfortegnelse Indholdsfortegnelse... 1 Introduktion... 2 En oversigt... 2 Menulinien... 3 Ny præsentation... 3 Udklipsholder... 3 Indsæt multimedieklip... 4 Layout... 4 Temaer...
Tegneserien - Kom godt i gang. Mikro Værkstedet A/S
 Tegneserien - Kom godt i gang Mikro Værkstedet A/S Tegneserien - Kom godt i gang Mikro Værkstedet A/S Revision 1.14, 15. maj 2007 Indholdsfortegnelse 1. Forord... 1 2. Kom godt i gang... 3 2.1. Opstart
Tegneserien - Kom godt i gang Mikro Værkstedet A/S Tegneserien - Kom godt i gang Mikro Værkstedet A/S Revision 1.14, 15. maj 2007 Indholdsfortegnelse 1. Forord... 1 2. Kom godt i gang... 3 2.1. Opstart
