Kvikreference. Kvikreference
|
|
|
- Børge Bro
- 8 år siden
- Visninger:
Transkript
1 Kvikreference
2 Indhold 1 Lær om printeren... 3 Brug af printerkontrolpanelet... 3 Forståelse af rækkefølgen af lys på printerkontrolpanelet Påfyldning af papir og specielt medie... 9 Indstilling af papirformat og type... 9 Konfiguration af universalpapirindstilling... 9 Brug af standardbakke og papirstop Påfyldning af bakker Påfyldning af flerfunktionsføder Sammenkobling og ophævning af sammenkobling af bakker Sammenkobling og ophævning af sammenkobling af bakker Konfiguration af navn for brugerdefineret papirtype Konfiguration af brugerdefineret papirtype Tildeling af en brugerdefineret papirtype Udskrivning Udskriv dokumenter Udskrivning af et dokument Justering af tonermørkhed Annullering af et udskriftsjob Annullering af et udskriftsjob fra computeren Fjernelse af papirstop Adgang til områder med papirstop [x]-side papirstop, åbn frontlåge. [20y.xx] [x]-side papirstop, åbn den bagerste låge. [20y.xx] [x]-side papirstop, ryd standardbakke. [20y.xx] [x]-side papirstop, fjern bakke 1 for at rydde duplex. [23y.xx] [x]-side papirstop, fjern bakke [x]. [24y.xx] [x]-side papirstop, ryd den manuelle føder. [250.xx]
3 1 Lær om printeren Bemærk: Ved netværksprintere og printere tilsluttet til en printerserver kan du også kontrollere status for printeren via Embedded Web Server. Brug af printerkontrolpanelet Lys eller knap Farve Beskrivelse 1 Fejllys Gul Der er opstået en fejl. 2 Lys for papirstop Gul Der er opstået papirstop. 3 Ilæg papir, eller fjern papirlys Gul Der skal lægges papir i bakken eller fjernes papir fra bakken. 4 Lys for næsten ikke mere toner eller udskift billedenhed Gul Der er næsten ikke mere toner tilbage i tonerpatronen, eller også skal billedenheden skiftes
4 Lys eller knap Farve Beskrivelse 5 Klar- eller datalys Grøn Printeren er i klarstatus. 6 Standby-knap og lys Ravfarve Brug denne til at aktivere standbyfunktion eller dvalefunktion. 7 Startknap og lys Grøn Brug den til at starte et udskriftsjob. 8 Stop- eller annuller-knap Rød Brug den til at annullere et udskriftsjob. Forståelse af rækkefølgen af lys på printerkontrolpanelet Lysene på printerkontrolpanelet kan betyde noget forskelligt, afhængig af lysrækkefølgen. Lysene kan være tændt, fra, blinke eller blinke langsomt, der angiver en printerstatus, en advarsel eller en fejl. Følgende tabel viser lysenes udseende. Til Blinker Blinker langsomt Hvis lysrækkefølgen på printerkontrolpanelet matcher en lysrækkefølge i følgende tabel, kan du se meddelelsen i samme række
5 Lysrækkefølge Meddelelse Luk frontlågen Udskift billedenhed Udskift ikke-understøttet tonerpatron Udskift ikke-understøttet billedenhed Tonerpatron og billedenhed stemmer ikke overens Annullerer udskriftsjob Overfører buffer Formindsket opløsning Tonerpatron ikke fra printerfabrikant Billedenhed ikke fra printerfabrikant Printer var nødt til at genstarte Meget lidt toner i tonerpatron Meget lav billedenhed Tonerpatron næsten tom Billedenhed næsten tom Servicefejl - 5 -
6 Lysrækkefølge Meddelelse Ilæg papir Fjern papir fra standardbakke Skift papir Tonerpatron lav Billedenhed lav Klar Venter Optaget Ikke klar Hvis lysrækkefølgen på printerkontrolpanelet matcher med en lysrækkefølge i kolonnen "Primær lysrækkefølge" på følgende tabel, skal du trykke hurtigt to gange på printerkontrolpanelet. Søg efter en matchende lysrækkefølge i kolonnen "Supplerende lysrækkefølge og se derefter meddelelsen i samme række. Primær lysrækkefølge Supplerende lysrækkefølge Meddelelse Manglende tonerpatron eller tonerpatron der ikke svarer Udskift tonerpatron - 6 -
7 Primær lysrækkefølge Supplerende lysrækkefølge Meddelelse Tonerpatron og printerområde stemmer ikke overens Manglende billedenhed eller billedenhed der ikke svarer Softwarefejl på standardnetværk Softwarefejl på netværk [x] Utilstrækkelig hukommelse til at samie job sætvis Kompleks side Utilstrækkelig hukommelse til understøttelse af funktionen Ressource gem Standardparallelport deaktiveret Standard-USB-port deaktiveret For mange bakker monteret Forkert papirformat Hukommelse fuld Papirstop, ryd standardbakke Papirstop, fjern standardbakke, så du kan rydde duplex - 7 -
8 Primær lysrækkefølge Supplerende lysrækkefølge Meddelelse Papirstop, åbn bagerste låge Papirstop, fjern standardbakke, så du kan rydde duplex Papirstop, fjern standardbakke, så du kan rydde duplex Papirstop, åbn frontlåge Papirstop, fjern standardbakke Papirstop, fjern ekstra bakke Papirstop, manuel indføring - 8 -
9 2 Påfyldning af papir og specielt medie Indstilling af papirformat og type Brug af Embedded Web Server 1. Åbn en webbrowser, og skriv derefter printerens IP-adresse i adressefeltet. Noter: - Udskriv en side med netværksindstillinger eller menuindstillinger, og find derefter IP-adressen i TCP/IP-afsnittet. IP-adressen vises som fire sæt tal adskilt med punktummer, f.eks Hvis du bruger en proxyserver, skal du deaktivere den et øjeblik, så du kan indlæse websiden korrekt. 2. Klik på Settings >Paper Menu. Brug af printerindstillinger på computeren Afhængig af dit styresystem kan du få adgang til papirmenuen vha. det lokale papirindstillingsværktøj eller printerindstillingerne. Bemærk: Papirformat og typeindstillinger gemmes, indtil du nulstiller fabriksindstillingerne. Konfiguration af universalpapirindstilling Universalpapirformat er en brugerdefineret indstilling, hvor du kan udskrive på papirformater, der ikke er forudindstillet i printermenuerne. Noter: Det mindste universalformat der understøttes i flerfunktionsføderen er 76,2 x 127 mm (3 x 5 tommer). Det største universalformat der understøttes er 215,9 x 355,6 mm (8,5 x 14 tommer). Brug af Embedded Web Server 1. Åbn en webbrowser, og skriv derefter printerens IP-adresse i adressefeltet. 2. Klik på Settings >Paper Menu>Universal Setup. 3. Vælg måleenhed, eller klik på Print Width eller Print Length. 4. Skift indstillingen, og klik derefter på Submit. Brug af printerindstillingerne på computeren 1. Afhængig af dit styresystem kan du få adgang til papirmenuen vha. det lokale papirindstillingsværktøj eller printerindstillinger. 2. Vælg den bakke, der indeholder universalpapirformatet, og vælg derefter Universal som papirformat
10 Brug af standardbakke og papirstop Standardbakken indeholder op til 150 ark 80 g/m2-papir (20 lb). Den modtager udskrifterne med forsiden vendende nedad. Standardbakken indeholder et papirstop, der holder på papiret, så det ikke glider ud foran, når der føres papir til bakken. Hvis du vil åbne papirstoppet, skal du trække i det, så det vipper fremad. Bemærk: Luk papirstoppet, når du flytter printeren til en anden placering
11 Påfyldning af bakker ADVARSEL RISIKO FOR SKADE: Fyld hver enkelt bakke separat for at undgå, at udstyret bliver ustabilt. Hold alle de andre bakker lukkede, indtil de skal bruges. 1. Træk bakken helt ud. Bemærk: Fjern ikke bakkerne, mens der udskrives job, eller mens følgende lysrækkefølge vises på printerkontrolpanelet. Hvis du gør det, kan der opstå papirstop. Optaget - Blinker
12 2. Klem, og skub breddestyret til den korrekte position for det papirformat, du ilægger
13 3. Lås længdestyret op. Klem, og skub længdestyret til den korrekte position for det papirformat, du ilægger. Noter: - Ved nogle papirformater, som f.eks. kuvert, legal og A4, skal du klemme og skubbe længdestyret bagud for at tilpasse til længden. - Når du ilægger papir i legal-format, forlænges længdestyret uden for basis, så papiret udsættes for støv. Hvis du vil beskytte papiret mod støv, kan du købe et separat støvdæksel. - Hvis du lægger papir i A6-format i standardbakken, skal du klemme og skubbe længdestyret mod midten af bakken til positionen for A6-format. - Sørg for, at bredde- og længdestyrene er justeret i forhold til papirformatindikatorerne i bunden af bakken
14 4. Bøj arkene frem og tilbage for at løsne dem, og luft dem derefter. Du må ikke folde eller krølle papiret. Ret kanten af på en lige flade. 5. Ilæg papirstakken. Bemærk: Sørg for, at papiret er under indikatoren for maks. påfyldning på siden af breddestyret. Noter: - Når du bruger genbrugspapir eller fortrykt papir, skal papiret lægges med udskriftsområdet vendende nedad. - Forhullet papir lægges med hullerne foroven vendende mod fronten af bakken. - Brevhovedpapir skal vende med hovedet nedad, med øverste kant af arket vendende mod fronten af bakken. Ved tosidet udskrivning, lægges brevhovedet vendende opad med kanten af arket mod fronten af bakken
15 6. Isætning af bakke. 7. Du kan indstille papirformat og type i papirmenuen fra Embedded Web Server eller din computer så du kan matche det papir, der ligger i bakken. Noter: - Hvis printeren ikke er tilsluttet til et netværk, kan du få adgang til papirmenuen vha. det lokale papirindstillingsværktøj eller printerindstillingerne, afhængig af dit styresystem. - Indstil det korrekte papirformat og type for at undgå papirstop og problemer med udskriftskvaliteten. Påfyldning af flerfunktionsføder Brug flerfunktionsføderen, når du skal udskrive på forskellige papirformater og typer, eller specielt medie, som f.eks. karton, transparenter, papirlabels og kuverter. Du kan også bruge den til enkeltsideudskriftsjob på brevhovede. 1. Åbn flerfunktionsføderen
16 a. Træk forlængeren ud til flerfunktionsføderen. b. Træk forlængeren forsigtigt ud, så flerfunktionsføderen er trukket helt ud og åben. 2. Klem på tappen på venstre breddestyr, og flyt derefter styrene for det papir, du er ved at ilægge
17 3. Gør papiret eller det specielle medie klar til ilægning. - Bøj arkene frem og tilbage for at løsne dem, og luft dem derefter. Du må ikke folde eller krølle papiret. Ret kanten af på en lige flade. - Hold i hjørnerne på transparenterne. Bøj stakken af transparenter frem og tilbage for at løsne dem, og luft dem derefter. Ret kanten af på en lige flade. Bemærk: Undgå at røre ved den skrivbare side på transparenterne. Pas på ikke at ridse dem. - Bøj stakken af kuverter frem og tilbage for at løsne dem, og luft dem derefter. Ret kanten af på en lige flade. 4. Ilæg papir eller specielt medie. Noter: - Pres ikke papir ned i flerfunktionsføderen. Hvis der fyldes for meget i, kan der opstå papirstop. - Sørg for, at papiret eller det specielle medie er under indikatoren for maks. papir, der findes på papirstyrene
18 - Læg papir, transparenter og karton med den anbefalede udskrivbare side vendende opad, og topkanten skal vende, så den kommer ind i printeren først. Hvis du vil have flere oplysninger om hvordan du ilægger transparenter, kan du se på den pakke, som du fik transparenterne leveret i. - Læg brevhovedet vendende opad, så topkanten kommer ind i printeren først. Ved tosidet udskrivning (duplex) lægges brevhovedet vendende nedad, så den nederste kant af arket kommer ind i printeren først. - Læg kuverter, så flappen ligger til venstre og vendende nedad. Advarsel Risiko for skade: Brug aldrig kuverter med frimærker, hægter, ruder, foring eller klæbemidler. Disse kuverter kan gøre alvorlig skade på printeren
19 5. Du kan via Embedded Web Server eller fra din computer indstille papirformat og type i papirmenuen, så det matcher det papir, der er lagt i flerfunktionsføderen. Bemærk: Afhængig af dit styresystem kan du få adgang til papirmenuen vha. det lokale papirindstillingsværktøj eller printerindstillingerne. Sammenkobling og ophævning af sammenkobling af bakker Når papirformat og papirtype for nogle af bakkerne er de samme, så sammenkobler printeren til disse bakker. Når en sammenkoblet bakke bliver tom, indføres papir fra den næste sammenkoblede bakke. Det anbefales at give alle bakker med unikt papir, som f.eks. brevhovede og alm. papir i anden farve, et andet brugerdefineret typenavn, så der ikke sammenkobles automatisk til disse bakker. Sammenkobling og ophævning af sammenkobling af bakker Brug af Embedded Web Server 1. Åbn en webbrowser, og skriv derefter printerens IP-adresse i adressefeltet. Noter: - Udskriv en side med netværksindstillinger eller menuindstillinger, og find derefter IP-adressen i TCP/IP-afsnittet. IP-adressen vises som fire sæt tal adskilt med punktummer, f.eks Hvis du bruger en proxyserver, skal du deaktivere den et øjeblik, så du kan indlæse websiden korrekt. 2. Klik på Settings >Paper Menu. 3. Fra afsnittet Bakkekonfiguration kan du vælge en bakke og derefter ændre indstilling af papirformat og type. - Hvis du vil sammenkoble bakker, skal du sørge for, at papirformat og type for bakken matcher med den anden bakke. - Hvis du vil ophæve sammenkobling af bakker, skal du sørge for at papirformat og type ikke matcher med det fra den anden bakke. 4. Klik på Submit. Brug af printerindstillingerne på computeren Afhængig af dit styresystem kan du få adgang til papirmenuen vha. det lokale papirindstillingsværktøj eller printerindstillingerne
20 Advarsel Risiko for skade: Det papir, der er ilagt i bakken skal matche med den papirtype, der er tildelt i printeren. Temperaturen på fikseringsenheden varierer alt efter den angivne papirtype. Der kan opstå udskrivningsproblemer, hvis indstillingerne ikke er konfigureret korrekt. Konfiguration af navn for brugerdefineret papirtype Brug af Embedded Web Server 1. Åbn en webbrowser, og skriv derefter printerens IP-adresse i adressefeltet. Noter: - Udskriv en side med netværksindstillinger eller menuindstillinger, og find derefter IP-adressen i TCP/IP-afsnittet. IP-adressen vises som fire sæt tal adskilt med punktummer, f.eks Hvis du bruger en proxyserver, skal du deaktivere den et øjeblik, så du kan indlæse websiden korrekt. 2. Klik på Settings >Paper Menu >Custom Names. 3. Vælg et brugerdefineret navn, og skriv derefter et nyt navn for den brugerdefinerede papirtype. 4. Klik på Submit. 5. Klik på Custom Types, og kontrollér derefter, om det nye brugerdefinerede navn for papirtypen har erstattet det brugerdefinerede navn. Brug af printerindstillinger på computeren (kun Windows) Adgang til den brugerdefinerede menu vha. det lokale papirindstillingsværktøj. Konfiguration af brugerdefineret papirtype Brug af Embedded Web Server 1. Åbn en webbrowser, og skriv derefter printerens IP-adresse i adressefeltet. Noter: - Udskriv en side med netværksindstillinger eller menuindstillinger, og find derefter IP-adressen i TCP/IP-afsnittet. IP-adressen vises som fire sæt tal adskilt med punktummer, f.eks Hvis du bruger en proxyserver, skal du deaktivere den et øjeblik, så du kan indlæse websiden korrekt. 2. Klik på Settings >Paper Menu >Custom Types. 3. Vælg navn for en brugerdefineret papirtype, og vælg derefter en brugerdefineret papirtype. Bemærk: Almindeligt papir er den fabriksindstillede papirtype for alle brugerdefinerede navne. 4. Klik på Submit. Brug af printerindstillingerne på computeren Afhængig af dit styresystem kan du få adgang til den brugerdefinerede menu vha. det lokale papirindstillingsværktøj eller printerindstillingerne
21 Tildeling af en brugerdefineret papirtype Brug af Embedded Web Server 1. Åbn en webbrowser, og skriv derefter printerens IP-adresse i adressefeltet. Noter: - Udskriv en side med netværksindstillinger eller menuindstillinger, og find derefter IP-adressen i TCP/IP-afsnittet. IP-adressen vises som fire sæt tal adskilt med punktummer, f.eks Hvis du bruger en proxyserver, skal du deaktivere den et øjeblik, så du kan indlæse websiden korrekt. 2. Klik på Settings >Paper Menu. 3. Fra afsnittet Bakkekonfiguration vælges en papirkilde, og derefter vælges en brugerdefineret papirtype under papirtypekolonnen. 4. Klik på Submit. Brug af printerindstillingerne på computeren Afhængig af dit styresystem kan du få adgang til papirmenuen vha. det lokale papirindstillingsværktøj eller printerindstillingerne
22 3 Udskrivning Udskriv dokumenter Udskrivning af et dokument 1. Du kan indstille papirformat og type i papirmenuen fra Embedded Web Server eller din computer. så du kan matche det papir, der ligger i bakken. Bemærk: Hvis printeren ikke er tilsluttet et netværk, kan du få adgang til papirmenuen vha. det lokale papirindstillingsværktøj eller printerindstillingerne. 2. Send udskriftsjob. For Windows-brugere a. Med et åbent dokument klikkes på Fil >Udskriv. b. Klik på Egenskaber, Foretrukne, Valg eller Indstillinger. c. Juster evt. indstillingerne. d. Klik på OK >Udskriv. Bemærk: Hvis du vil have detaljer om indstilling af printerpræferencer, kan du se under Hjælp til driver
23 For Macintosh-brugere a. Brugertilpas indstillingerne i dialogen Sidelayout. 1. Med et åbent dokument klikkes på File >Page Setup. 2. Vælg et papirformat, eller opret et brugerdefineret format for at matche det papir, der er ilagt. 3. Klik OK. b. Brugertilpas indstillingerne i Udskriftsdialog. 1. Med et åbent dokument vælges File >Print. Om nødvendigt klikkes på infotrekanten for at se flere indstillinger. 2. Fra Udskriftsdialog og lokalmenuerne kan indstillingerne evt. justeres. Bemærk: Hvis du vil udskrive på en speciel papirtype, skal du justere indstilling af papirtype, så den matcher det papir, der er ilagt, eller vælge den relevante bakke eller føder. 3. Klik på Print. Justering af tonermørkhed Brug af Embedded Web Server 1. Åbn en webbrowser, og skriv derefter printerens IP-adresse i adressefeltet. Noter: - Udskriv en side med netværksindstillinger eller menuindstillinger, og find derefter IP-adressen i TCP/IP-afsnittet. IP-adressen vises som fire sæt tal adskilt med punktummer, f.eks Hvis du bruger en proxyserver, skal du deaktivere den et øjeblik, så du kan indlæse websiden korrekt. 2. Klik på Settings >Print Settings >Quality Menu. 3. Juster indstilling af tonermørkhed. 4. Klik på Submit. Brug af printerindstillingerne på computeren Afhængig af dit styresystem kan du justere indstilling af tonermørkhed vha. det lokale papirindstillingsværktøj eller printerindstillingerne
24 Annullering af et udskriftsjob Annullering af et udskriftsjob fra computeren For Windows-brugere 1. Åbn printermappen. a. Klik på, eller klik på Start, og klik derefter på Kør. b. I dialogen Start søgning eller Kør, skrives control printers. c. Tryk på Enter, eller klik på OK. 2. Dobbeltklik på printerikonet. 3. Vælg de udskriftsjob, du vil annullere. 4. Klik på Slet. For Macintosh-brugere 1. Fra Apple-menuen navigeres til en af følgende: - System Preferences >Print & Scan > vælg en printer >Open Print Queue - System Preferences >Print & Fax > vælg en printer >Open Print Queue 2. Fra printervinduet vælges det udskriftsjob, du vil annullere, og derefter klikkes på Delete
25 4 Fjernelse af papirstop Adgang til områder med papirstop Åbn lågerne, og træk bakkerne ud for at få adgang til områderne med papirstop. Adgangsområde Beskrivelse 1 Standardbakke 2 Bagerste låge 3 Standard 250-arks bakke (Bakke 1) 4 Ekstra 250- eller 550-arks bakke (Bakke 2) 5 Låge til flerfunktionsføder 6 Frontlåge Noter: Når Papirstophjælp er sat til TIL, fører printeren automatisk blanke sider ud eller sider med delvist tryk til standardbakken ud, efter en fastkørt side er fjernet. Kontroller stakken med udskrevne ark for kasserede sider. Når Papirstopgendannelse er sat til TIL eller Auto, genudskriver printeren de fastkørte sider. Men indstillingen Auto garanterer imidlertid ikke, at siden bliver udskrevet
26 [x]-side papirstop, åbn frontlåge. [20y.xx] Hvis lysrækkefølgen på printerkontrolpanelet matcher med lysrækkefølgen i foregående illustration, trykkes derefter hurtigt på to gange for at se den supplerende lysrækkefølge. Hvis den supplerende lysrækkefølge matcher med lysrækkefølgen i foregående illustration, skal du udføre følgende
27 ADVARSEL VARM OVERFLADE: Det indvendige i printeren kan være varmt. Sørg for, at overfladen afkøles, før du rører ved den, så risikoen for skade på grund af en varm komponent nedbringes. 1. Tryk på knappen på højre side af printeren, og åbn derefter frontlågen. 2. Træk tonerpatronen ud vha. håndtaget. 3. Løft det blå håndtag, og træk billedenheden ud af printeren. Advarsel Risiko for skade: Rør ikke ved fotoledertromlen. Hvis du gør det, kan det påvirke udskriftkvaliteten på fremtidige jobs
28 4. Sæt billedenheden til side på en flad, jævn overflade. Advarsel Risiko for skade: Udsæt ikke billedenheden for direkte lys i længere tid end 10 minutter. Længere tids eksponering for lys kan medføre problemer med udskriftskvaliteten. 5. Løft den grønne flap foran på printeren. 6. Tag godt fat i det fastkørte papir på hver side, og træk det forsigtigt ud. Bemærk: Sørg for, at alle papirdele fjernes
29 7. Placér billedenheden, idet pilene på sideskinnerne i enheden justeres med pilene på sideskinnerne indvendigt i printeren, og sæt derefter billedenheden i printeren. 8. Isæt tonerpatronen ved at justere sideskinnerne på patronen med pilene på sideskinnerne indvendigt i printeren, og sæt derefter patronen i printeren. 9. Luk frontlågen. 10. Fra printerkontrolpanelet trykkes på for at fjerne meddelelsen og fortsætte udskrivning. [x]-side papirstop, åbn den bagerste låge. [20y.xx]
30 Hvis lysrækkefølgen på printerkontrolpanelet matcher med lysrækkefølgen i foregående illustration, trykkes derefter hurtigt på to gange for at se den supplerende lysrækkefølge. Hvis den supplerende lysrækkefølge matcher med lysrækkefølgen i foregående illustration, skal du udføre følgende. 1. Tryk på knappen på højre side af printeren, og åbn derefter frontlågen
31 2. Skub forsigtigt den bagerste låge nedad. ADVARSEL VARM OVERFLADE: Det indvendige i printeren kan være varmt. Sørg for, at overfladen afkøles, før du rører ved den, så risikoen for skade på grund af en varm komponent nedbringes. 3. Tag godt fat i det fastkørte papir på hver side, og træk det forsigtigt ud. Bemærk: Sørg for, at alle papirdele fjernes. 4. Luk den bagerste låge og frontlågen. 5. Fra printerkontrolpanelet trykkes på for at fjerne meddelelsen og fortsætte udskrivning
32 [x]-side papirstop, ryd standardbakke. [20y.xx] Hvis lysrækkefølgen på printerkontrolpanelet matcher med lysrækkefølgen i foregående illustration, trykkes derefter hurtigt på to gange for at se den supplerende lysrækkefølge. Hvis den supplerende lysrækkefølge matcher med lysrækkefølgen i foregående illustration, skal du udføre følgende
33 1. Tag godt fat i det fastkørte papir på hver side, og træk det forsigtigt ud. Bemærk: Sørg for, at alle papirdele fjernes. 2. Fra printerkontrolpanelet trykkes på for at fjerne meddelelsen og fortsætte udskrivning. [x]-side papirstop, fjern bakke 1 for at rydde duplex. [23y.xx] Hvis lysrækkefølgen på printerkontrolpanelet matcher med lysrækkefølgen i foregående illustration, trykkes derefter hurtigt på to gange for at se den supplerende lysrækkefølge
34 Supplerende lysrækkefølge Lysrækkefølge - Blinker
35 Hvis den supplerende lysrækkefølge matcher med lysrækkefølgen i foregående illustration, skal du udføre følgende. ADVARSEL VARM OVERFLADE: Det indvendige i printeren kan være varmt. Sørg for, at overfladen afkøles, før du rører ved den, så risikoen for skade på grund af en varm komponent nedbringes. 1. Træk bakken helt ud. 2. Find det blå håndtag, og træk det nedad for at løsne papirstoppet. Bemærk: Hvis du ikke kun se det fastkørte papir i duplex-området, skal du åbne den bagerste låge og derefter forsigtig fjerne det fastkørte papir. Sørg for, at du får alle papirstykkerne fjernes
36 3. Tag godt fat i det fastkørte papir på hver side, og træk det forsigtigt ud. Bemærk: Sørg for, at alle papirdele fjernes. 4. Isætning af bakke. 5. Fra printerkontrolpanelet trykkes på for at fjerne meddelelsen og fortsætte udskrivning. [x]-side papirstop, fjern bakke [x]. [24y.xx] Hvis lysrækkefølgen på printerkontrolpanelet matcher med lysrækkefølgen i foregående illustration, trykkes derefter hurtigt på to gange for at se den supplerende lysrækkefølge
37 Supplerende lysrækkefølge Lysrækkefølge Hvis den supplerende lysrækkefølge matcher med lysrækkefølgen i foregående illustration, skal du udføre følgende
38 1. Træk bakken helt ud. 2. Tag godt fat i det fastkørte papir på hver side, og træk det forsigtigt ud. Bemærk: Sørg for, at alle papirdele fjernes. 3. Isætning af bakke. 4. Fra printerkontrolpanelet trykkes på for at fjerne meddelelsen og fortsætte udskrivning
39 [x]-side papirstop, ryd den manuelle føder. [250.xx] Hvis lysrækkefølgen på printerkontrolpanelet matcher med lysrækkefølgen i foregående illustration, trykkes derefter hurtigt på to gange for at se den supplerende lysrækkefølge
40 Hvis den supplerende lysrækkefølge matcher med lysrækkefølgen i foregående illustration, skal du udføre følgende. 1. Fra flerfunktionsføderen tages godt fast i det fastkørte papir på hver side, og træk det derefter forsigtigt ud. Bemærk: Sørg for, at alle papirdele fjernes. 2. Bøj papirarkende frem og tilbage for at løsne dem, og luft dem derefter. Du må ikke folde eller krølle papiret. Ret kanten af på en lige flade. 3. Læg papir tilbage i flerfunktionsføderen. Bemærk: Sørg for, at papirstyret hviler let på kanten af papiret. 4. Fra printerkontrolpanelet trykkes på for at fjerne meddelelsen og fortsætte udskrivning
Kvikreference. Kvikreference 2013. 5 - 1 -
 Kvikreference 2013. 5-1 - Indhold 1 Lær at bruge printeren... 3 Brug af printerkontrolpanelet... 3 Det betyder farverne på indikatoren og lysene på knappen Standby... 4 Indstilling af papirformat og type...
Kvikreference 2013. 5-1 - Indhold 1 Lær at bruge printeren... 3 Brug af printerkontrolpanelet... 3 Det betyder farverne på indikatoren og lysene på knappen Standby... 4 Indstilling af papirformat og type...
Kvikreference. Kvikreference 2013. 8 A6WP-9561-00A - 1 -
 Kvikreference 2013. 8 A6WP-9561-00A - 1 - Indhold 1 Lær om printeren... 5 Brug af printerkontrolpanelet... 5 Det betyder farverne på indikatoren og lysene på knappen Standby... 6 2 Påfyldning af papir
Kvikreference 2013. 8 A6WP-9561-00A - 1 - Indhold 1 Lær om printeren... 5 Brug af printerkontrolpanelet... 5 Det betyder farverne på indikatoren og lysene på knappen Standby... 6 2 Påfyldning af papir
Udskrivningsvejledning
 Side 1 af 19 Ilægning af papir i bakken til 250 ark eller 550 ark FORSIGTIG! RISIKO FOR SKADE: Isæt hver enkelt bakke separat for at reducere risikoen for, at udstyret bliver ustabilt. Sørg for, at alle
Side 1 af 19 Ilægning af papir i bakken til 250 ark eller 550 ark FORSIGTIG! RISIKO FOR SKADE: Isæt hver enkelt bakke separat for at reducere risikoen for, at udstyret bliver ustabilt. Sørg for, at alle
Vejledning til udskrivning
 Side 1 af 10 Vejledning til udskrivning Denne sektion forklarer hvorledes man ilægger papir i skufferne til 250 og 550 ark, og i den manuelle arkføder. Det indeholder også oplysninger om papirretning,
Side 1 af 10 Vejledning til udskrivning Denne sektion forklarer hvorledes man ilægger papir i skufferne til 250 og 550 ark, og i den manuelle arkføder. Det indeholder også oplysninger om papirretning,
Ilægning i standardskuffen til 250 ark
 Oversigtsvejledning Ilægning af papir og specialmedier Denne sektion forklarer hvorledes man ilægger skufferne til 250 og 550 ark, og den manuelle arkføder. Det indeholder også oplysninger om indstilling
Oversigtsvejledning Ilægning af papir og specialmedier Denne sektion forklarer hvorledes man ilægger skufferne til 250 og 550 ark, og den manuelle arkføder. Det indeholder også oplysninger om indstilling
7 Knappen Tilbage Retur til forrige skærmbillede. 8 Knappen Hjem Gå til startsiden. 9 Indikatorlampe Kontrollere status for printeren.
 Oversigtsvejledning Brug dette For at 7 Knappen Tilbage Retur til forrige skærmbillede. Se rapporter. Hvis du vil have adgang til den din printers indbyggede webserver: Lær om printeren Brug af printerens
Oversigtsvejledning Brug dette For at 7 Knappen Tilbage Retur til forrige skærmbillede. Se rapporter. Hvis du vil have adgang til den din printers indbyggede webserver: Lær om printeren Brug af printerens
Afsendelse af fax. Afsendelse af en fax. Brug af kontrolpanelet. 1 Læg originaldokumentet i den automatiske dokumentføder eller på scannerglaspladen.
 Oversigtsvejledning Kopiering Kopiering 1 Læg et originaldokument i den automatiske dokumentføder Bemærkninger: For at undgå et beskåret billede, skal du kontrollere, at størrelsen af originaldokumentet
Oversigtsvejledning Kopiering Kopiering 1 Læg et originaldokument i den automatiske dokumentføder Bemærkninger: For at undgå et beskåret billede, skal du kontrollere, at størrelsen af originaldokumentet
Vælge menuindstillinger. Gemme indstillinger.
 Oversigtsvejledning Lær om printeren Brug af printerens kontrolpanel 3 9 8 7 6 5 4 Brug For at Knappen Menu Åbner menuerne. Menuerne er kun tilgængelige, når printeren er i tilstanden Klar. Hvis du trykker
Oversigtsvejledning Lær om printeren Brug af printerens kontrolpanel 3 9 8 7 6 5 4 Brug For at Knappen Menu Åbner menuerne. Menuerne er kun tilgængelige, når printeren er i tilstanden Klar. Hvis du trykker
Stoppe al printeraktivitet. 7 Knappen Tilbage Vend tilbage til det forrige skærmbillede. 8 Knappen Hjem Gå til startsiden.
 Oversigtsvejledning Brug af printermodellen med 2,4"-display Lær om printeren Brug af printerens kontrolpanel 1 2 3 4 5 Brug dette 5 Knappen Dvale Aktivering af slumre- eller dvaletilstand. Gør følgende
Oversigtsvejledning Brug af printermodellen med 2,4"-display Lær om printeren Brug af printerens kontrolpanel 1 2 3 4 5 Brug dette 5 Knappen Dvale Aktivering af slumre- eller dvaletilstand. Gør følgende
Kvikreference. Kvikreference 2013. 8 A6WD-9561-00A - 1 -
 Kvikreference 2013. 8 A6WD-9561-00A - 1 - Indhold 1 Lær om printeren... 5 Brug af printerkontrolpanelet... 5 Forståelse af standardskærmen... 6 Brug af touchskærm-knapper... 7 2 Opsætning og brug af programmerne
Kvikreference 2013. 8 A6WD-9561-00A - 1 - Indhold 1 Lær om printeren... 5 Brug af printerkontrolpanelet... 5 Forståelse af standardskærmen... 6 Brug af touchskærm-knapper... 7 2 Opsætning og brug af programmerne
Hurtig reference. Beskrivelse af kontrolpanelet. Beskrivelse af indikatorerne på kontrolpanelet. Hurtig reference
 Hurtig reference Beskrivelse af kontrolpanelet Printerens kontrolpanel har to knapper og seks indikatorer. Der er både en knap og en indikator for funktionen Fortsæt. Lys angiver printerens status. Knapperne
Hurtig reference Beskrivelse af kontrolpanelet Printerens kontrolpanel har to knapper og seks indikatorer. Der er både en knap og en indikator for funktionen Fortsæt. Lys angiver printerens status. Knapperne
5210n / 5310n Oversigtsguide
 5210n / 5310n Oversigtsguide 1 2 3 4 FORSIGTIG! Før du opsætter og bruger din Dell-printer, skal du læse og følge sikkerhedsreglerne i brugermanualen. 5 6 7 8 1 Outputexpander 2 Betjeningspanel 3 Skuffe
5210n / 5310n Oversigtsguide 1 2 3 4 FORSIGTIG! Før du opsætter og bruger din Dell-printer, skal du læse og følge sikkerhedsreglerne i brugermanualen. 5 6 7 8 1 Outputexpander 2 Betjeningspanel 3 Skuffe
Oversigtsvejledning. Printeroversigt. Oversigtsvejledning
 Oversigtsvejledning Printeroversigt 7 6 5 4 1 1 Udskriftsbakke til 150 ark 2 Skuffe til 250 ark (til påsætning) 3 Skuffeoption til 250 ark eller skuffeoption til 550 ark (ekstraudstyr) 4 Manuel arkføder
Oversigtsvejledning Printeroversigt 7 6 5 4 1 1 Udskriftsbakke til 150 ark 2 Skuffe til 250 ark (til påsætning) 3 Skuffeoption til 250 ark eller skuffeoption til 550 ark (ekstraudstyr) 4 Manuel arkføder
Ilægning af papir. Udskrivning I skuffe 1. 1 Træk den bageste papirstøtte ud, indtil du hører et klik. Papirhåndtering. Vedligeholdelse.
 I skuffe 1 1 1 Træk den bageste papirstøtte ud, indtil du hører et klik. 2 Bøj arkene frem og tilbage for at løsne dem, og luft dem. 3 Hvis du ilægger brevpapir, skal du indføre brevpapiret, så toppen
I skuffe 1 1 1 Træk den bageste papirstøtte ud, indtil du hører et klik. 2 Bøj arkene frem og tilbage for at løsne dem, og luft dem. 3 Hvis du ilægger brevpapir, skal du indføre brevpapiret, så toppen
Udgave 1.0 Februar 2013. Xerox Color J75 Press Hurtig startvejledning
 Udgave 1.0 Februar 2013 2012 Xerox Corporation. Alle rettigheder forbeholdt. Xerox og Xerox og figurmærket er varemærker tilhørende Xerox Corporation i USA og/eller andre lande. BR4008 Indholdsfortegnelse
Udgave 1.0 Februar 2013 2012 Xerox Corporation. Alle rettigheder forbeholdt. Xerox og Xerox og figurmærket er varemærker tilhørende Xerox Corporation i USA og/eller andre lande. BR4008 Indholdsfortegnelse
Betydningen af farverne på dvaleknappen og indikatorlys
 Oversigtsvejledning Lær om printeren Brug af printerens kontrolpanel Brug 1 2 3 4 5 10 For at 9 1 Vis Få vist indstillinger for udskrivning, kopiering, e-mail og scanning. Få vist printerstatus og fejlmeddelelser.
Oversigtsvejledning Lær om printeren Brug af printerens kontrolpanel Brug 1 2 3 4 5 10 For at 9 1 Vis Få vist indstillinger for udskrivning, kopiering, e-mail og scanning. Få vist printerstatus og fejlmeddelelser.
5 USB port Isæt et flashdrev for at sende data til printeren eller scanne en fil til flashdrevet.
 Oversigtsvejledning Lær om printeren Beskrivelse af printerens kontrolpanel 1 2 Menupunkt Beskrivelse 4 Bagside I menuen Kopier skal du trykke på for at slette cifferet yderst til højre i værdien i Kopiantal.
Oversigtsvejledning Lær om printeren Beskrivelse af printerens kontrolpanel 1 2 Menupunkt Beskrivelse 4 Bagside I menuen Kopier skal du trykke på for at slette cifferet yderst til højre i værdien i Kopiantal.
Kontrolpanelets indikatorer
 betyder forskellige ting, afhængigt af rækkefølgen. Indikatorer, som er slukket, tændt og/eller blinker, angiver printertilstande, f.eks. printerstatus, indgriben (f.eks. Mangler papir) eller service.
betyder forskellige ting, afhængigt af rækkefølgen. Indikatorer, som er slukket, tændt og/eller blinker, angiver printertilstande, f.eks. printerstatus, indgriben (f.eks. Mangler papir) eller service.
9 USB-port Tilslutte et flashdrev til printeren. Bemærk! Kun den forreste USB-port understøtter flash-drev. Beskrivelse af startskærmbilledet
 Oversigtsvejledning Lær om printeren Brug 9 USB-port Tilslutte et flashdrev til printeren. Bemærk! Kun den forreste USB-port understøtter flash-drev. Beskrivelse af startskærmbilledet Tryk på 7 Formularer
Oversigtsvejledning Lær om printeren Brug 9 USB-port Tilslutte et flashdrev til printeren. Bemærk! Kun den forreste USB-port understøtter flash-drev. Beskrivelse af startskærmbilledet Tryk på 7 Formularer
Papirmenu 1. Udskrivning. Papirhåndtering. Vedligeholdelse. Fejlfinding. Administration. Stikordsregister
 1 Brug til at definere det papir, der er lagt i hver papirskuffe og standardpapirkilden. Vælg et menupunkt for at få flere oplysninger: Konfigurer MP Papirstruktur Specialtyper Papirtype Kuvertforbedring
1 Brug til at definere det papir, der er lagt i hver papirskuffe og standardpapirkilden. Vælg et menupunkt for at få flere oplysninger: Konfigurer MP Papirstruktur Specialtyper Papirtype Kuvertforbedring
Identificerer områder med papirstop
 Ved omhyggeligt at udvælge udskriftsmateriale og ilægge det korrekt burde du kunne undgå de fleste papirstop. (Se forslag i Tip til undgåelse af papirstop.) Følg trinene i dette afsnit, hvis der opstår
Ved omhyggeligt at udvælge udskriftsmateriale og ilægge det korrekt burde du kunne undgå de fleste papirstop. (Se forslag i Tip til undgåelse af papirstop.) Følg trinene i dette afsnit, hvis der opstår
Løsning af udskrivningsproblemer
 Kontakt serviceudbyderen, hvis den foreslåede løsning ikke løser problemet. 1 Et job er ikke udskrevet, eller der udskrives forkerte tegn. Kontroller, at der står Klar i kontrolpanelet, inden jobbet sendes
Kontakt serviceudbyderen, hvis den foreslåede løsning ikke løser problemet. 1 Et job er ikke udskrevet, eller der udskrives forkerte tegn. Kontroller, at der står Klar i kontrolpanelet, inden jobbet sendes
FACILITIES MANAGEMENT PRINTERVEJLEDNING RICOH PRINTERE
 FACILITIES MANAGEMENT PRINTERVEJLEDNING RICOH PRINTERE MASKINE INFO. Automatisk dupleks dokumentfremføring 250 originaler. Blandet standardstørrelser. Enkelt side output Flere side output Betjeningspanel
FACILITIES MANAGEMENT PRINTERVEJLEDNING RICOH PRINTERE MASKINE INFO. Automatisk dupleks dokumentfremføring 250 originaler. Blandet standardstørrelser. Enkelt side output Flere side output Betjeningspanel
Vejledning til udskriftskvalitet
 Side 1 af 10 Vejledning til udskriftskvalitet Mange problemer med udskriftskvaliteten kan løses ved at udskifte et forbrugsstof eller vedligeholdelseselement, der snart skal udskiftes. Kontroller, om der
Side 1 af 10 Vejledning til udskriftskvalitet Mange problemer med udskriftskvaliteten kan løses ved at udskifte et forbrugsstof eller vedligeholdelseselement, der snart skal udskiftes. Kontroller, om der
Om startskærmbilledet
 Oversigtsvejledning Lær om printeren Brug af printerens kontrolpanel Om startskærmbilledet Når printeren tændes, vises et basisskærmbillede, kaldet startskærmbilledet, på displayet. Tryk på knapperne på
Oversigtsvejledning Lær om printeren Brug af printerens kontrolpanel Om startskærmbilledet Når printeren tændes, vises et basisskærmbillede, kaldet startskærmbilledet, på displayet. Tryk på knapperne på
Kopiere ved hjælp af scannerens glasplade. 1 Placer et originaldokument med forsiden nedad på scannerens glasplade i det øverste venstre hjørne.
 Laser MFP Hurtig reference Kopiering Lave en hurtig kopi 3 Tryk på på printerens kontrolpanel. 4 Hvis du har anbragt dokumentet på scannerens glasplade, skal du trykke på Finish the Job (Afslut job), for
Laser MFP Hurtig reference Kopiering Lave en hurtig kopi 3 Tryk på på printerens kontrolpanel. 4 Hvis du har anbragt dokumentet på scannerens glasplade, skal du trykke på Finish the Job (Afslut job), for
Xerox WorkCentre 6655 Multifunktionel farveprinter Betjeningspanel
 Betjeningspanel Tilgængelige funktioner kan afhænge af printerens konfiguration. Se Betjeningsvejledning for flere oplysninger om funktioner og indstillinger. 3 4 5 Berøringsskærm Menuer 6 6 Alfanumerisk
Betjeningspanel Tilgængelige funktioner kan afhænge af printerens konfiguration. Se Betjeningsvejledning for flere oplysninger om funktioner og indstillinger. 3 4 5 Berøringsskærm Menuer 6 6 Alfanumerisk
X84-X85 Scan/Print/Copy
 X84-X85 Scan/Print/Copy Introduktionsvejledning Juni 2002 www.lexmark.com Erklæring om overensstemmelse med FCC (Federal Communications Commission) Dette produkt overholder bestemmelserne for digitalt
X84-X85 Scan/Print/Copy Introduktionsvejledning Juni 2002 www.lexmark.com Erklæring om overensstemmelse med FCC (Federal Communications Commission) Dette produkt overholder bestemmelserne for digitalt
HP LaserJet P2050 Series-printer Vejledning til papir og udskriftsmedier
 HP LaserJet P2050 Series-printer Vejledning til papir og udskriftsmedier Copyright og licens 2008 Copyright Hewlett-Packard Development Company, L.P. Reproduktion, tilpasning eller oversættelse er, uden
HP LaserJet P2050 Series-printer Vejledning til papir og udskriftsmedier Copyright og licens 2008 Copyright Hewlett-Packard Development Company, L.P. Reproduktion, tilpasning eller oversættelse er, uden
Oversigtsvejledning.
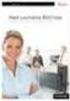 Oversigtsvejledning www.lexmark.com Indhold Lær om printeren...4 Brug af printerens kontrolpanel...4 Forstå printerens indikatorsekvenser i kontrolpanelet...5 Brug af Embedded Web Server...8 Udskrivning
Oversigtsvejledning www.lexmark.com Indhold Lær om printeren...4 Brug af printerens kontrolpanel...4 Forstå printerens indikatorsekvenser i kontrolpanelet...5 Brug af Embedded Web Server...8 Udskrivning
LBP-800 Laserprinter. Kom godt i gang VIGTIGT: Læs denne vejledning først, og gem den til senere brug.
 LBP-800 Laserprinter Kom godt i gang VIGTIGT: Læs denne vejledning først, og gem den til senere brug. Copyright Copyright 1999 Canon Inc. Alle rettigheder forbeholdes Alle oplysninger i denne vejledning
LBP-800 Laserprinter Kom godt i gang VIGTIGT: Læs denne vejledning først, og gem den til senere brug. Copyright Copyright 1999 Canon Inc. Alle rettigheder forbeholdes Alle oplysninger i denne vejledning
CS410 Series. Brugervejledning. Maskintype(r): 5027 Model(ler): 410, 430
 CS410 Series Brugervejledning September 2014 www.lexmark.com Maskintype(r): 5027 Model(ler): 410, 430 Indhold 2 Indhold Sikkerhedsoplysninger...8 Lær om printeren...10 Sådan finder du oplysninger om printeren...10
CS410 Series Brugervejledning September 2014 www.lexmark.com Maskintype(r): 5027 Model(ler): 410, 430 Indhold 2 Indhold Sikkerhedsoplysninger...8 Lær om printeren...10 Sådan finder du oplysninger om printeren...10
Din brugermanual KONICA MINOLTA DI1610 http://da.yourpdfguides.com/dref/589785
 Du kan læse anbefalingerne i brugervejledningen, den tekniske guide eller i installationsguiden. Du finder svarene til alle dine spørgsmål i KONICA MINOLTA DI1610 i brugermanualen (information, specifikationer,
Du kan læse anbefalingerne i brugervejledningen, den tekniske guide eller i installationsguiden. Du finder svarene til alle dine spørgsmål i KONICA MINOLTA DI1610 i brugermanualen (information, specifikationer,
Grundlæggende om Mac: Udskrivning i OS X Her kan du se, hvordan man tilføjer en printer, og hvordan man udskriver i OS X Mountain Lion og Mavericks.
 Grundlæggende om Mac: Udskrivning i OS X Her kan du se, hvordan man tilføjer en printer, og hvordan man udskriver i OS X Mountain Lion og Mavericks. Sådan tilføjes en printer Ved de fleste USB-printere
Grundlæggende om Mac: Udskrivning i OS X Her kan du se, hvordan man tilføjer en printer, og hvordan man udskriver i OS X Mountain Lion og Mavericks. Sådan tilføjes en printer Ved de fleste USB-printere
HP Color LaserJet CP1510 Series-printer Vejledning til papir og udskriftsmedier
 HP Color LaserJet CP1510 Series-printer Vejledning til papir og udskriftsmedier Copyright og licens 2007 Copyright Hewlett-Packard Development Company, L.P. Reproduktion, tilpasning eller oversættelse
HP Color LaserJet CP1510 Series-printer Vejledning til papir og udskriftsmedier Copyright og licens 2007 Copyright Hewlett-Packard Development Company, L.P. Reproduktion, tilpasning eller oversættelse
Xerox WorkCentre 7800-modeller Betjeningspanel
 Betjeningspanel Tilgængelige funktioner kan afhænge af printerens konfiguration. Se Betjeningsvejledning for flere oplysninger om funktioner og indstillinger. ABC DEF Menuer GHI PQRS 7 JKL TUV 8 MNO 6
Betjeningspanel Tilgængelige funktioner kan afhænge af printerens konfiguration. Se Betjeningsvejledning for flere oplysninger om funktioner og indstillinger. ABC DEF Menuer GHI PQRS 7 JKL TUV 8 MNO 6
Oversigtsvejledning. Printeroversigt. Oversigtsvejledning
 Oversigtsvejledning Oversigtsvejledning Printeroversigt 1 2 3 1 Udskriftsbakke til 150 ark 2 Papirstøtte 3 Kontrolpanel og menuknapper 4 Frontpanel 5 MP-arkføder 6 Skuffe til 250 (til påsætning) 7 Skuffeoption
Oversigtsvejledning Oversigtsvejledning Printeroversigt 1 2 3 1 Udskriftsbakke til 150 ark 2 Papirstøtte 3 Kontrolpanel og menuknapper 4 Frontpanel 5 MP-arkføder 6 Skuffe til 250 (til påsætning) 7 Skuffeoption
Vejledning. Her vælger man egenskaber for printerdriveren. i printerdriverens funktioner
 Vejledning Her vælger man egenskaber for printerdriveren i printerdriverens funktioner Her ligger den profil der nulstiller hele driveren. Her kan også ligge andre profiler som ofte bliver brugt. Her gemmes
Vejledning Her vælger man egenskaber for printerdriveren i printerdriverens funktioner Her ligger den profil der nulstiller hele driveren. Her kan også ligge andre profiler som ofte bliver brugt. Her gemmes
CX310 Series. Brugervejledning. Maskintype(r): 7527 Model(ler): 211, 231
 CX310 Series Brugervejledning September 2014 www.lexmark.com Maskintype(r): 7527 Model(ler): 211, 231 Indhold 2 Indhold Sikkerhedsoplysninger...6 Lær om printeren...8 Sådan finder du oplysninger om printeren...8
CX310 Series Brugervejledning September 2014 www.lexmark.com Maskintype(r): 7527 Model(ler): 211, 231 Indhold 2 Indhold Sikkerhedsoplysninger...6 Lær om printeren...8 Sådan finder du oplysninger om printeren...8
Onlinemanual. Start Klik på knappen "Start".
 Onlinemanual Start Klik på knappen "Start". Introduktion I denne manual beskrives printerfunktionerne i de multifunktionelle digitale e-studio6-systemer. Se betjeningsmanualen til det digitale multifunktionelle
Onlinemanual Start Klik på knappen "Start". Introduktion I denne manual beskrives printerfunktionerne i de multifunktionelle digitale e-studio6-systemer. Se betjeningsmanualen til det digitale multifunktionelle
Z54 Color Jetprinter. Onlinebrugervejledning til Mac OS 8.6 til 9.2. www.lexmark.com. Printeroversigt. Grundlæggende udskrivning.
 Z54 Color Jetprinter Onlinebrugervejledning til Mac OS 8.6 til 9.2 vejledning 2 Navigering Klik på kategorierne i venstre rude for at navigere rundt på siderne. Klik på den blå tekst for at følge link
Z54 Color Jetprinter Onlinebrugervejledning til Mac OS 8.6 til 9.2 vejledning 2 Navigering Klik på kategorierne i venstre rude for at navigere rundt på siderne. Klik på den blå tekst for at følge link
Dansk. Lexmark Forms Printer 2400 Serien: Opsætning / Oversigt. Pakkens indhold. Printeropsætning/ oversigt. Brugervejledning.
 Lexmark Forms Printer 2400 Serien: Opsætning / Oversigt Pakkens indhold Printeropsætning/ oversigt Brugervejledning Registreringskort Dansk Netledning Farvebåndskassette 1 Printeropsætning 1 b a c 2 a
Lexmark Forms Printer 2400 Serien: Opsætning / Oversigt Pakkens indhold Printeropsætning/ oversigt Brugervejledning Registreringskort Dansk Netledning Farvebåndskassette 1 Printeropsætning 1 b a c 2 a
RJ Gå til indeks. Gå til indeks
 Indeks Hvis du vil gemme denne PDF fil, skal du vælge "Gem" i menuen "Fil". Ordenen på FAQ'er (Ofte stillede spørgsmål) i indekset, er ikke identisk med rækkefølgen i hovedteksten. Kom godt i gang Installer
Indeks Hvis du vil gemme denne PDF fil, skal du vælge "Gem" i menuen "Fil". Ordenen på FAQ'er (Ofte stillede spørgsmål) i indekset, er ikke identisk med rækkefølgen i hovedteksten. Kom godt i gang Installer
Brugsanvisning QL-700. Labelprinter
 Brugsanvisning Labelprinter QL-700 Sørg for at læse og forstå denne vejledning, inden du bruger maskinen. Vi anbefaler, at du gemmer denne vejledning, så du har den til fremtidig reference. www.brother.com
Brugsanvisning Labelprinter QL-700 Sørg for at læse og forstå denne vejledning, inden du bruger maskinen. Vi anbefaler, at du gemmer denne vejledning, så du har den til fremtidig reference. www.brother.com
Fiery Driver til Mac OS
 2014 Electronics For Imaging. Oplysningerne i denne publikation er dækket af Juridiske meddelelser til dette produkt. 23. december 2014 Indhold 3 Indhold...5 Brug Fiery Driver til at foretage indstillinger
2014 Electronics For Imaging. Oplysningerne i denne publikation er dækket af Juridiske meddelelser til dette produkt. 23. december 2014 Indhold 3 Indhold...5 Brug Fiery Driver til at foretage indstillinger
Xerox ColorQube 8700 / 8900 Betjeningspanel
 Betjeningspanel Tilgængelige funktioner kan afhænge af printerens konfiguration. Se Betjeningsvejledning for flere oplysninger om funktioner og indstillinger. 3 5 Udløserhåndtag til lågen til påfyldning
Betjeningspanel Tilgængelige funktioner kan afhænge af printerens konfiguration. Se Betjeningsvejledning for flere oplysninger om funktioner og indstillinger. 3 5 Udløserhåndtag til lågen til påfyldning
Laser printer HL-1030/1240/1250/1270N. Kvik Setup Guide. Du skal udføre følgende hardware opsætning og driverinstallation.
 Laser printer HL-1030/1240/1250/1270N Kvik Setup Guide Du skal udføre følgende hardware opsætning og driverinstallation. Find ud af hvilket operativsystem du har (Windows 3.1/95/98/NT 4.0 eller Macintosh),
Laser printer HL-1030/1240/1250/1270N Kvik Setup Guide Du skal udføre følgende hardware opsætning og driverinstallation. Find ud af hvilket operativsystem du har (Windows 3.1/95/98/NT 4.0 eller Macintosh),
Brug menuen Finishing til at angive, hvordan printeren skal levere udskrifter. Vælg et menupunkt for at få yderligere oplysninger: Menuer
 Brug menuen Finishing til at angive, hvordan printeren skal levere udskrifter. Vælg et menupunkt for at få yderligere oplysninger: Tomme sider Udskr. fl. sider 1 Sortering Kopier Duplex Duplexindbind.
Brug menuen Finishing til at angive, hvordan printeren skal levere udskrifter. Vælg et menupunkt for at få yderligere oplysninger: Tomme sider Udskr. fl. sider 1 Sortering Kopier Duplex Duplexindbind.
Denne farvekvalitetsvejledning beskriver, hvordan printeren kan bruges til at justere og tilpasse farveoutput.
 Side 1 af 6 Farvekvalitet Denne farvekvalitetsvejledning beskriver, hvordan printeren kan bruges til at justere og tilpasse farveoutput. Menuen Kvalitet Udskriftstilstand Farve Kun sort Farvekorrektion
Side 1 af 6 Farvekvalitet Denne farvekvalitetsvejledning beskriver, hvordan printeren kan bruges til at justere og tilpasse farveoutput. Menuen Kvalitet Udskriftstilstand Farve Kun sort Farvekorrektion
9 Knappen Stop eller Anuller. Stop al printeraktivitet. 10 Knappen Tilbage Vend tilbage til det forrige skærmbillede. 11 Knappen Pil ned Rul ned.
 Oversigtsvejledning Brug af printermodellen med 2,4"-display Lær om printeren Brug af printerens kontrolpanel 3 2 3 4 5 6 7 Brug dette 2 0 Vis Få vist printerstatus og -meddelelser. 2 Venstre pileknap
Oversigtsvejledning Brug af printermodellen med 2,4"-display Lær om printeren Brug af printerens kontrolpanel 3 2 3 4 5 6 7 Brug dette 2 0 Vis Få vist printerstatus og -meddelelser. 2 Venstre pileknap
HP Color LaserJet CM2320 MFP Series Vejledning til papir og udskriftsmedier
 HP Color LaserJet CM2320 MFP Series Vejledning til papir og udskriftsmedier Copyright og licens 2008 Copyright Hewlett-Packard Development Company, L.P. Reproduktion, tilpasning eller oversættelse er,
HP Color LaserJet CM2320 MFP Series Vejledning til papir og udskriftsmedier Copyright og licens 2008 Copyright Hewlett-Packard Development Company, L.P. Reproduktion, tilpasning eller oversættelse er,
Referencevejledning Korte forklaringer for rutinemæssige aktiviteter
 Referencevejledning Korte forklaringer for rutinemæssige aktiviteter HL-L2310D HL-L2350DW HL-L2357DW HL-L2370DN HL-L2375DW Brother anbefaler at holde denne vejledning ved siden af din Brother-maskine til
Referencevejledning Korte forklaringer for rutinemæssige aktiviteter HL-L2310D HL-L2350DW HL-L2357DW HL-L2370DN HL-L2375DW Brother anbefaler at holde denne vejledning ved siden af din Brother-maskine til
HP Color LaserJet CP1210 Series-printer
 HP Color LaserJet CP1210 Series-printer Vejledning til papir og udskriftsmedier Copyright og licens 2007 Copyright Hewlett-Packard Development Company, L.P. Reproduktion, tilpasning eller oversættelse
HP Color LaserJet CP1210 Series-printer Vejledning til papir og udskriftsmedier Copyright og licens 2007 Copyright Hewlett-Packard Development Company, L.P. Reproduktion, tilpasning eller oversættelse
HP DeskJet 720C Series Printer. Syv enkelte trin til opstilling af din printer
 HP DeskJet 720C Series Printer Syv enkelte trin til opstilling af din printer Tillykke med købet af HP DeskJet 720C Series printeren! Her har du indholdet af kassen. Hvis der mangler noget, bør du tage
HP DeskJet 720C Series Printer Syv enkelte trin til opstilling af din printer Tillykke med købet af HP DeskJet 720C Series printeren! Her har du indholdet af kassen. Hvis der mangler noget, bør du tage
LASERJET PRO 400. Brugervejledning M401
 LASERJET PRO 400 Brugervejledning M401 HP LaserJet Pro 400 M401-printerserien Brugervejledning Copyright og licens 2012 Copyright Hewlett-Packard Development Company, L.P. Reproduktion, tilpasning eller
LASERJET PRO 400 Brugervejledning M401 HP LaserJet Pro 400 M401-printerserien Brugervejledning Copyright og licens 2012 Copyright Hewlett-Packard Development Company, L.P. Reproduktion, tilpasning eller
Lexmark 5400 Series All-In-One (Alt-i-en) Brugervejledning
 Lexmark 5400 Series All-In-One (Alt-i-en) Brugervejledning Januar 2007 www.lexmark.com Indhold Udskrivning...5 Introduktion...5 Udførelse af udskrivning og relaterede opgaver...8 Håndtering af udskriftsjob...15
Lexmark 5400 Series All-In-One (Alt-i-en) Brugervejledning Januar 2007 www.lexmark.com Indhold Udskrivning...5 Introduktion...5 Udførelse af udskrivning og relaterede opgaver...8 Håndtering af udskriftsjob...15
Vejledning til udskriftskvalitet
 Side 1 af 7 Vejledning til udskriftskvalitet Mange problemer med udskriftskvaliteten kan løses ved at udskifte et forbrugsstof eller vedligeholdelseselement, der snart skal udskiftes. Kontroller, om der
Side 1 af 7 Vejledning til udskriftskvalitet Mange problemer med udskriftskvaliteten kan løses ved at udskifte et forbrugsstof eller vedligeholdelseselement, der snart skal udskiftes. Kontroller, om der
DesignPro II Side 11. Grupper
 DesignPro II Side 11 Grupper Hvis man arbejde helt fra grunden, er det ofte en fordel at kunne samle tekst, billeder og baggrund til en fast gruppe, som så kan flyttes rundt, og ændres i størrelsen. I
DesignPro II Side 11 Grupper Hvis man arbejde helt fra grunden, er det ofte en fordel at kunne samle tekst, billeder og baggrund til en fast gruppe, som så kan flyttes rundt, og ændres i størrelsen. I
Brug Opsætningsmenu til at konfigurere forskellige printerfunktioner. Vælg et menupunkt for at få flere oplysninger:
 Brug til at konfigurere forskellige printerfunktioner. Vælg et menupunkt for at få flere oplysninger: Alarmkontrol Strømbesparer Fortsæt autom. Print timeout Displaysprog Printersprog Indlæs til Spar ressourcer
Brug til at konfigurere forskellige printerfunktioner. Vælg et menupunkt for at få flere oplysninger: Alarmkontrol Strømbesparer Fortsæt autom. Print timeout Displaysprog Printersprog Indlæs til Spar ressourcer
LASERJET PRO 500 COLOR MFP. Kort funktionsoversigt M570
 LASERJET PRO 500 COLOR MFP Kort funktionsoversigt M570 Brug direkte USB-udskrivning 1. Sæt USB-flashdrevet i USB-porten på produktets forside. 2. Menuen USB-flashdrev åbner. Brug piletasterne til at rulle
LASERJET PRO 500 COLOR MFP Kort funktionsoversigt M570 Brug direkte USB-udskrivning 1. Sæt USB-flashdrevet i USB-porten på produktets forside. 2. Menuen USB-flashdrev åbner. Brug piletasterne til at rulle
Vejledning til opsætning af hardware
 Udpakning Fjern alt beskyttelsesmateriale. Illustrationerne i denne manual er af en lignende model. De afviger muligvis fra den egentlige model, men funktionsmåden er den samme. Tilslutning af enheden
Udpakning Fjern alt beskyttelsesmateriale. Illustrationerne i denne manual er af en lignende model. De afviger muligvis fra den egentlige model, men funktionsmåden er den samme. Tilslutning af enheden
Start her. Justering af printerkassetterne uden brug af computer
 Start her Justering af printerkassetterne uden brug af computer Sørg for at benytte fremgangsmåden på Setup-arket for at udføre hardwareinstallationen. Fortsæt med følgende trin for at optimere udskriftens
Start her Justering af printerkassetterne uden brug af computer Sørg for at benytte fremgangsmåden på Setup-arket for at udføre hardwareinstallationen. Fortsæt med følgende trin for at optimere udskriftens
Lynvejledning DX-C200. Navne og lokaliteter. Brug af kopifunktion. Brug af scanner funktion. Brug af faxfunktion. Fejlsøgning. Fjern fastklemt papir
 DX-C200 Lynvejledning Navne og lokaliteter Brug af kopifunktion Brug af scanner funktion Brug af faxfunktion Fejlsøgning Fjern fastklemt papir Tonerpatroner Læs denne vejledning grundigt, inden maskinen
DX-C200 Lynvejledning Navne og lokaliteter Brug af kopifunktion Brug af scanner funktion Brug af faxfunktion Fejlsøgning Fjern fastklemt papir Tonerpatroner Læs denne vejledning grundigt, inden maskinen
Betjeningspanel. Xerox AltaLink C8030/C8035/C8045/C8055/C8070 Multifunktionel farveprinter
 Betjeningspanel Tilgængelige apps kan variere afhængig af printerens konfiguration. Se betjeningsvejledningen for udførlige oplysninger om apps og funktioner. 5 9 8 7 6 0 5 6 7 8 9 0 Hjem går tilbage til
Betjeningspanel Tilgængelige apps kan variere afhængig af printerens konfiguration. Se betjeningsvejledningen for udførlige oplysninger om apps og funktioner. 5 9 8 7 6 0 5 6 7 8 9 0 Hjem går tilbage til
Scanning på netværket via Web Services (Windows Vista SP2 eller højere, Windows 7 og Windows 8)
 Scanning på netværket via Web Services (Windows Vista SP2 eller højere, Windows 7 og Windows 8) Web Services-protokollen gør det muligt for brugere af Windows Vista (SP2 eller højere), Windows 7 og Windows
Scanning på netværket via Web Services (Windows Vista SP2 eller højere, Windows 7 og Windows 8) Web Services-protokollen gør det muligt for brugere af Windows Vista (SP2 eller højere), Windows 7 og Windows
LASERJET PROFESSIONAL M1130/M1210 MFP-SERIEN. Kort funktionsoversigt
 LASERJET PROFESSIONAL M1130/M1210 MFP-SERIEN Kort funktionsoversigt Udskrivning på specialpapir, etiketter eller transparenter med Windows 1. Klik på menuen Filer i softwareprogrammet, og klik derefter
LASERJET PROFESSIONAL M1130/M1210 MFP-SERIEN Kort funktionsoversigt Udskrivning på specialpapir, etiketter eller transparenter med Windows 1. Klik på menuen Filer i softwareprogrammet, og klik derefter
Din brugermanual EPSON FX-890 http://da.yourpdfguides.com/dref/1120381
 Du kan læse anbefalingerne i brugervejledningen, den tekniske guide eller i installationsguiden. Du finder svarene til alle dine spørgsmål i i brugermanualen (information, specifikationer, sikkerhedsråd,
Du kan læse anbefalingerne i brugervejledningen, den tekniske guide eller i installationsguiden. Du finder svarene til alle dine spørgsmål i i brugermanualen (information, specifikationer, sikkerhedsråd,
Xerox ColorQube 9301 / 9302 / 9303 Betjeningspanel
 Xerox ColorQube 90 / 90 / 90 Betjeningspanel Tilgængelige funktioner kan afhænge af printerens konfiguration. Se Betjeningsvejledning for flere oplysninger om funktioner og indstillinger.? Menuer GHI PRS
Xerox ColorQube 90 / 90 / 90 Betjeningspanel Tilgængelige funktioner kan afhænge af printerens konfiguration. Se Betjeningsvejledning for flere oplysninger om funktioner og indstillinger.? Menuer GHI PRS
Indholdsfortegnelse. Produktets dele Set forfra... 3 Set bagfra... 3 Inde i produktet... 4 Scannerens dele... 4 Betjeningspanel...
 Indholdsfortegnelse Produktets dele Set forfra................................................................... 3 Set bagfra.................................................................. 3 Inde i
Indholdsfortegnelse Produktets dele Set forfra................................................................... 3 Set bagfra.................................................................. 3 Inde i
Din brugermanual CANON LASER SHOT LBP3200 http://da.yourpdfguides.com/dref/5426493
 Du kan læse anbefalingerne i brugervejledningen, den tekniske guide eller i installationsguiden. Du finder svarene til alle dine spørgsmål i i brugermanualen (information, specifikationer, sikkerhedsråd,
Du kan læse anbefalingerne i brugervejledningen, den tekniske guide eller i installationsguiden. Du finder svarene til alle dine spørgsmål i i brugermanualen (information, specifikationer, sikkerhedsråd,
Hukommelsesmoduler Brugervejledning
 Hukommelsesmoduler Brugervejledning Copyright 2009 Hewlett-Packard Development Company, L.P. Oplysningerne indeholdt heri kan ændres uden varsel. De eneste garantier for HP's produkter og serviceydelser
Hukommelsesmoduler Brugervejledning Copyright 2009 Hewlett-Packard Development Company, L.P. Oplysningerne indeholdt heri kan ændres uden varsel. De eneste garantier for HP's produkter og serviceydelser
LASERJET PRO 200 COLOR MFP. Kort funktionsoversigt M276
 LASERJET PRO 200 COLOR MFP Kort funktionsoversigt M276 Optimering af kopikvaliteten Følgende kopikvalitetsindstillinger er tilgængelige: Autovalg: Brug denne indstilling, når kopikvaliteten ikke er vigtig.
LASERJET PRO 200 COLOR MFP Kort funktionsoversigt M276 Optimering af kopikvaliteten Følgende kopikvalitetsindstillinger er tilgængelige: Autovalg: Brug denne indstilling, når kopikvaliteten ikke er vigtig.
LASERJET ENTERPRISE COLOR FLOW MFP. Kort funktionsoversigt M575
 LASERJET ENTERPRISE COLOR FLOW MFP Kort funktionsoversigt M575 Udskrivning af et lagret job Brug følgende fremgangsmåde til at udskrive et job, der er lagret i produkthukommelsen. 1. På startskærmbilledet
LASERJET ENTERPRISE COLOR FLOW MFP Kort funktionsoversigt M575 Udskrivning af et lagret job Brug følgende fremgangsmåde til at udskrive et job, der er lagret i produkthukommelsen. 1. På startskærmbilledet
Lexmark Z53. Color Jetprinter. Brugerhåndbog til Windows 95 og Windows 98
 Lexmark Z53 Color Jetprinter Brugerhåndbog til Windows 95 og Windows 98 Første udgave (februar 2001) Det følgende afsnit gælder ikke i lande, hvor sådanne bestemmelser er i modstrid med lokal lov: LEXMARK
Lexmark Z53 Color Jetprinter Brugerhåndbog til Windows 95 og Windows 98 Første udgave (februar 2001) Det følgende afsnit gælder ikke i lande, hvor sådanne bestemmelser er i modstrid med lokal lov: LEXMARK
Opdatering af brugermanual til instrumentet RAM195ADA
 Opdatering af brugermanual til instrumentet ABX Pentra 60C+, Pentra 80, Pentra XL 80, Pentra 400, ABC Vet OKI B4350 Printer Vær opmærksom på ændringerne, der er beskrevet på de følgende sider. Overstreg
Opdatering af brugermanual til instrumentet ABX Pentra 60C+, Pentra 80, Pentra XL 80, Pentra 400, ABC Vet OKI B4350 Printer Vær opmærksom på ændringerne, der er beskrevet på de følgende sider. Overstreg
Pocket Printer BRUGERVEJLEDNING
 Pocket Printer BRUGERVEJLEDNING Tak fordi du købte Polaroid Pocket Printer. Formålet med denne brugervejledning er, at give dig retningslinjer for at sikre, at brugen af dette produkt er sikker og ikke
Pocket Printer BRUGERVEJLEDNING Tak fordi du købte Polaroid Pocket Printer. Formålet med denne brugervejledning er, at give dig retningslinjer for at sikre, at brugen af dette produkt er sikker og ikke
HP Color LaserJet CM1312 MFP Series Vejledning til papir og udskriftsmedier
 HP Color LaserJet CM1312 MFP Series Vejledning til papir og udskriftsmedier Copyright og licens 2008 Copyright Hewlett-Packard Development Company, L.P. Reproduktion, tilpasning eller oversættelse er,
HP Color LaserJet CM1312 MFP Series Vejledning til papir og udskriftsmedier Copyright og licens 2008 Copyright Hewlett-Packard Development Company, L.P. Reproduktion, tilpasning eller oversættelse er,
Vejledning til farvekvalitet
 Side 1 af 6 Vejledning til farvekvalitet Vejledningen til farvekvalitet beskriver, hvordan printeren kan bruges til at justere og tilpasse farveoutput. Menuen Kvalitet Menupunkt Udskriftstilstand Farve
Side 1 af 6 Vejledning til farvekvalitet Vejledningen til farvekvalitet beskriver, hvordan printeren kan bruges til at justere og tilpasse farveoutput. Menuen Kvalitet Menupunkt Udskriftstilstand Farve
Lexmark X5400 Series All-In-One
 Lexmark X5400 Series All-In-One Brugervejledning (Mac) 2006 www.lexmark.com Indhold Sikkerhedsoplysninger...5 Udskrivning...6 Introduktion...6 Udførelse af udskrivning og relaterede opgaver...10 Håndtering
Lexmark X5400 Series All-In-One Brugervejledning (Mac) 2006 www.lexmark.com Indhold Sikkerhedsoplysninger...5 Udskrivning...6 Introduktion...6 Udførelse af udskrivning og relaterede opgaver...10 Håndtering
Punktlektion: Lasercutter
 Punktlektion: Lasercutter Denne Punktlektion har til formål at guide dig igennem brugen af lasercutteren, fra start af maskinen og til færdig emne. Dette vil være delt ind i flere afsnit. Læs overskrifterne
Punktlektion: Lasercutter Denne Punktlektion har til formål at guide dig igennem brugen af lasercutteren, fra start af maskinen og til færdig emne. Dette vil være delt ind i flere afsnit. Læs overskrifterne
Valg af fortrykte formularer og brevpapir. Valg af for-hullet papir
 Printerens og dens optioners udskriftskvalitet og indføringsstabilitet afhænger af den type og størrelse udskriftsmateriale, du bruger. Dette afsnit indeholder en vejledning i valg af udskriftsmateriale.
Printerens og dens optioners udskriftskvalitet og indføringsstabilitet afhænger af den type og størrelse udskriftsmateriale, du bruger. Dette afsnit indeholder en vejledning i valg af udskriftsmateriale.
Xi4Kort funktionsoversigt
 Xi4Kort funktionsoversigt I denne vejledning beskrives den daglige betjening af printeren. Nærmere oplysninger findes i brugervejledningen. Printerkomponenter Figur viser komponenterne i printerens etiketrum.
Xi4Kort funktionsoversigt I denne vejledning beskrives den daglige betjening af printeren. Nærmere oplysninger findes i brugervejledningen. Printerkomponenter Figur viser komponenterne i printerens etiketrum.
Brug menuen Finishing til at angive, hvordan printeren skal levere udskrifter. Vælg et menupunkt for at få yderligere oplysninger:
 Brug menuen Finishing til at angive, hvordan printeren skal levere udskrifter. Vælg et menupunkt for at få yderligere oplysninger: Tomme sider Multisiderkflg. 1 Sortering Kopier Duplex Duplexindbind. Multisideramme
Brug menuen Finishing til at angive, hvordan printeren skal levere udskrifter. Vælg et menupunkt for at få yderligere oplysninger: Tomme sider Multisiderkflg. 1 Sortering Kopier Duplex Duplexindbind. Multisideramme
Din brugermanual HP CM8000 COLOR MFP
 Du kan læse anbefalingerne i brugervejledningen, den tekniske guide eller i installationsguiden. Du finder svarene til alle dine spørgsmål i i brugermanualen (information, specifikationer, sikkerhedsråd,
Du kan læse anbefalingerne i brugervejledningen, den tekniske guide eller i installationsguiden. Du finder svarene til alle dine spørgsmål i i brugermanualen (information, specifikationer, sikkerhedsråd,
Lexmark 350 Series. Brugervejledning. 2006 Lexmark International, Inc. Alle rettigheder forbeholdes. www.lexmark.com
 Lexmark 350 Series Brugervejledning 2006 Lexmark International, Inc. Alle rettigheder forbeholdes. www.lexmark.com Indhold Brug af printeren...5 Ilægning af papir...5 Brug af understøttede papirtyper...5
Lexmark 350 Series Brugervejledning 2006 Lexmark International, Inc. Alle rettigheder forbeholdes. www.lexmark.com Indhold Brug af printeren...5 Ilægning af papir...5 Brug af understøttede papirtyper...5
Avanceret fejlfinding
 Hvis du kontakter Lexmarks kundesupport for at få hjælp til løsning af udskrivningsproblemer, leder de dig muligvis gennem en avanceret fejlfindingstilstand for at ændre en standardindstilling (f.eks.
Hvis du kontakter Lexmarks kundesupport for at få hjælp til løsning af udskrivningsproblemer, leder de dig muligvis gennem en avanceret fejlfindingstilstand for at ændre en standardindstilling (f.eks.
Xerox WorkCentre M15/M15i Hurtig startvejledning
 Xerox WorkCentre M15/M15i Hurtig startvejledning 604P13328 Dokumentlåg Scannermodul, tilslutning Automatisk dokumentfremfører Indfaldsbakke Specialmagasin Dokumentstyr Sorteringsbakke Glasplade Sidelåg
Xerox WorkCentre M15/M15i Hurtig startvejledning 604P13328 Dokumentlåg Scannermodul, tilslutning Automatisk dokumentfremfører Indfaldsbakke Specialmagasin Dokumentstyr Sorteringsbakke Glasplade Sidelåg
Vedligeholdelsesvejledning
 Vedligeholdelsesvejledning Læs dette først Varemærker...3 Sådan læser du denne vejledning...4 Papir og andre medier Papir og andre medier, der kan anvendes i printeren...5 Anbefalet papir...9 Ilægning
Vedligeholdelsesvejledning Læs dette først Varemærker...3 Sådan læser du denne vejledning...4 Papir og andre medier Papir og andre medier, der kan anvendes i printeren...5 Anbefalet papir...9 Ilægning
EPSON er et registreret varemærke, og EPSON AcuLaser er et varemærke tilhørende Seiko Epson Corporation.
 Farvelaserprinter Alle rettigheder forbeholdes. Ingen dele af denne udgivelse må reproduceres, gemmes i et hentningssystem eller overføres i nogen form eller med nogen midler, mekanisk, ved fotokopiering,
Farvelaserprinter Alle rettigheder forbeholdes. Ingen dele af denne udgivelse må reproduceres, gemmes i et hentningssystem eller overføres i nogen form eller med nogen midler, mekanisk, ved fotokopiering,
Vejledning. Udskrifter. - en vejledning i udskrifter og printerindstillinger
 Udskrifter - en vejledning i udskrifter og printerindstillinger Indholdsfortegnelse Udskriv side 3 Ressourcer til udskrift side 3 Diverse side 4-5 -dato, tid, filnavn, blokeringer, tomme udskrifter, team-markering
Udskrifter - en vejledning i udskrifter og printerindstillinger Indholdsfortegnelse Udskriv side 3 Ressourcer til udskrift side 3 Diverse side 4-5 -dato, tid, filnavn, blokeringer, tomme udskrifter, team-markering
Xi4 /RXi4 Kort funktionsoversigt
 Xi4 /RXi4 Kort funktionsoversigt I denne vejledning beskrives den daglige betjening af printeren. Nærmere oplysninger findes i brugervejledningen. Printerkomponenter Figur viser komponenterne i printerens
Xi4 /RXi4 Kort funktionsoversigt I denne vejledning beskrives den daglige betjening af printeren. Nærmere oplysninger findes i brugervejledningen. Printerkomponenter Figur viser komponenterne i printerens
Udskrifter. - en vejledning i udskrifter og printerindstillinger
 Udskrifter - en vejledning i udskrifter og printerindstillinger 2 Indhold Indledning... 4 Generelt... 4 Vælg Udskriftstype... 6 Normalskema... 6 Oversigtsskema... 7 Dagsbaseret... 9 Ressourceindstillinger...
Udskrifter - en vejledning i udskrifter og printerindstillinger 2 Indhold Indledning... 4 Generelt... 4 Vælg Udskriftstype... 6 Normalskema... 6 Oversigtsskema... 7 Dagsbaseret... 9 Ressourceindstillinger...
Instruktioner i installation og afinstallation af Windows PostScript- og PCLprinterdrivere
 Instruktioner i installation og afinstallation af Windows PostScript- og PCLprinterdrivere version 8 Denne fil med vigtige oplysninger indeholder en vejledning til installation af Custom PostScript- og
Instruktioner i installation og afinstallation af Windows PostScript- og PCLprinterdrivere version 8 Denne fil med vigtige oplysninger indeholder en vejledning til installation af Custom PostScript- og
Din brugermanual CANON LBP-810 http://da.yourpdfguides.com/dref/536491
 Du kan læse anbefalingerne i brugervejledningen, den tekniske guide eller i installationsguiden. Du finder svarene til alle dine spørgsmål i i brugermanualen (information, specifikationer, sikkerhedsråd,
Du kan læse anbefalingerne i brugervejledningen, den tekniske guide eller i installationsguiden. Du finder svarene til alle dine spørgsmål i i brugermanualen (information, specifikationer, sikkerhedsråd,
Din brugermanual LEXMARK Z45 http://da.yourpdfguides.com/dref/1260168
 Du kan læse anbefalingerne i brugervejledningen, den tekniske guide eller i installationsguiden. Du finder svarene til alle dine spørgsmål i LEXMARK Z45 i brugermanualen (information, specifikationer,
Du kan læse anbefalingerne i brugervejledningen, den tekniske guide eller i installationsguiden. Du finder svarene til alle dine spørgsmål i LEXMARK Z45 i brugermanualen (information, specifikationer,
Kopiering ELLER. Xerox WorkCentre 5845/5855/5865/5875/5890. Betjeningspanel. Dokumentfremfører. Glasplade. Flere oplysninger
 Xerox WorkCentre 8/8/8/8/890 Kopiering Alle opgavetyper Opgavestatus Berøringsskærm Start Slet alt Stop. Læg dine dokumenter med tekstsiden opad i dokumentfremføren. Justér papirstyrene, så de netop rører
Xerox WorkCentre 8/8/8/8/890 Kopiering Alle opgavetyper Opgavestatus Berøringsskærm Start Slet alt Stop. Læg dine dokumenter med tekstsiden opad i dokumentfremføren. Justér papirstyrene, så de netop rører
Lær WorkCentre Pro/CopyCentre at kende
 Lær WorkCentre Pro/CopyCentre at kende Denne pakke er designet til at hjælpe leveringspersonalet med at forklare de tilgængelige funktioner på WorkCentre Pro/CopyCentre med en efterbehandler (ekstraudstyr).
Lær WorkCentre Pro/CopyCentre at kende Denne pakke er designet til at hjælpe leveringspersonalet med at forklare de tilgængelige funktioner på WorkCentre Pro/CopyCentre med en efterbehandler (ekstraudstyr).
hjælpsomme team på cspolaroid@camarketing.com.
 Polaroid ZIP Blækfri fotoudskrifter Brugsanvisning {General Product Image} Hej! Velkommen til Polaroid -familien. I denne brugsanvisning giver vi dig en kort gennemgang af din nye miniprinter. For yderligere
Polaroid ZIP Blækfri fotoudskrifter Brugsanvisning {General Product Image} Hej! Velkommen til Polaroid -familien. I denne brugsanvisning giver vi dig en kort gennemgang af din nye miniprinter. For yderligere
LW313 Sweex Wireless 300N Adapter USB
 LW313 Sweex Wireless 300N Adapter USB Bemærk venligst! Udsæt ikke Sweex Wireless 300N Adapter USB for ekstreme temperaturer. Placér ikke adapteren i direkte sollys eller i nærheden af radiatorer eller
LW313 Sweex Wireless 300N Adapter USB Bemærk venligst! Udsæt ikke Sweex Wireless 300N Adapter USB for ekstreme temperaturer. Placér ikke adapteren i direkte sollys eller i nærheden af radiatorer eller
LASERPRINTER MODEL: MX-B380P. Udskrivning Basisprocedurer for brug af maskinen.
 MODEL: MX-B380P LASERPRINTER Hurtigstartvejledning Før brug af maskinen Maskinens funktioner og procedurer for ilægning af papir. Udskrivning Basisprocedurer for brug af maskinen. Systemindstillinger Konfiguration
MODEL: MX-B380P LASERPRINTER Hurtigstartvejledning Før brug af maskinen Maskinens funktioner og procedurer for ilægning af papir. Udskrivning Basisprocedurer for brug af maskinen. Systemindstillinger Konfiguration
