FORORD
|
|
|
- Filippa Ipsen
- 5 år siden
- Visninger:
Transkript
1 ES1624
2 FORORD Der er gjort alt, hvad der er muligt for at sikre, at informationen i dette dokument er komplet, nøjagtig og up-to-date. Producenten påtager sig ikke ansvaret for følgerne af fejl, der er uden for producenten's kontrol. Producenten kan heller ikke garantere, at ændringer af software og udstyret, som er foretaget af andre producenter og ikke omtalt i denne håndbog, ikke påvirker anvendeligheden af oplysningerne i denne. Omtale af softwareprodukter fremstillet af andre firmaer kan ikke nødvendigvis opfattes som en godkendelse fra producentens side. Selvom vi har gjort os de største anstrengelser for at gøre dette dokument så nøjagtigt og brugbart som muligt, kan vi ikke give nogen garanti, direkte eller indirekte, for nøjagtigheden eller fuldstændigheden af oplysningerne heri. De mest up-to-date drivere og håndbøger findes på Oki Europewebstedet: Copyright Alle rettigheder forbeholdes. Oki og Microline er registrerede varemærker tilhørende Oki Electric Industry Company Ltd. Energy Star er et varemærke tilhørende United States Environmental Protection Agency. Hewlett-Packard, HP og LaserJet er registrerede varemærker tilhørende Hewlett-Packard Company. Microsoft, MS-DOS og Windows er registrerede varemærker tilhørende Microsoft Corporation. Apple, Macintosh og Mac OS er registrerede varemærker tilhørende Apple Computors Inc. Andre produktnavne og navnebeskyttede varemærker er registrerede varemærker eller indehavers registrerede varemærker. Som deltager i Energy Star programmet har producenten fastslået, at dette produkt opfylder retningslinierne fra Energy Star med hensyn til energibesparelse. Dette produkt lever op til bestemmelserne i rådsdirektiverne 89/336/EEC (EMC) og 73/23/EEC (LVD), med tilhørende korrektioner i henhold til den tilnærmelse til medlemslandendes lovgivning, der vedrører elektromagnetisk kompabilitet og lavspænding. Forord> 2
3 INDHOLDSFORTEGNELSE Forord Bemærk, Forsigtighed og Advarsel Introduktion Printeroversigt Set forfra Set bagfra Skift af displaysprog Papiranbefalinger Kassettebakker Generel bakke Stakker til forsiden nedad Stakker til forsiden opad Duplexenhed Ilægning af papir Kassettebakker Generel bakke Printerindstillinger under Windows PCL eller Postscript Udskriftspræferencer i Windows-programmer Postscript-emulering PCL-emulering Sikker udskrivning Afsendelse af dokumentet til udskrivning Udskrivning af sikre dokumenter Korrektur og udskrivning Afsendelse af dokumentet til udskrivning Udskrivning af de resterende kopier Permanente udskriftsdokumenter Afsendelse af dokumentet til udskrivning Udskrivning af gemte dokumenter Windows 9x/ME-forskelle Printerindstillinger under Windows PCL eller Postscript Udskriftspræferencer i Windows-programmer Sikker udskrivning Afsendelse af dokumentet til udskrivning Korrektur og udskrivning Afsendelse af dokumentet til udskrivning Gem på harddisk Afsendelse af dokumentet til udskrivning Forord> 3
4 Farveudskrivning Valg af farvematchmetode Match af fotografier Match af bestemte farver Udskrivning af livagtige farver PCL-driver Adgang til farvematchfunktioner Opsætning af farvematchfunktionerne Brug af funktionen farveprøve Postscript-driver Farvematchfunktioner Postscript farvematch CMYK blæksimulering Windows ICM-farvematch Overlays og makroer Oprettelse af PCL-overlays Installation af opgraderinger Indstilling af Windows-printerdrivere Farveudskrivning Faktorer, som påvirker udskrifternes udseende Tip til udskrivning i farver RGB eller CMYK? PCL-Driver og PCLXL-Driver Postscript-driver PCL-driver Adgang til farvematchfunktioner Opsætning af farvematchfunktionerne Brug af funktionen farveprøve Postscript-driver Farvematchfunktioner Postscript farvematch CMYK blæksimulering Windows ICM-farvematch Brug af ICC-profiler Brug af Colour Correct Utility Menufunktioner Job til udskrivning Informationsmenu Nedlukningsmenu Printmenu Mediemenu Farvemenu Systemkonfigurationsmenu Forord> 4
5 PCL-emulering Parallel menu USB-menu Netværksmenu Vedligeholdelsesmenu Brugermenu Overlays og makroer Hvad er overlays og makroer? Oprettelse af Postscript-overlays Oprettelse af overlaybilledet Oprettelse og indlæsning af projektet Testudskrift af overlay Definition af overlays Udskrivning med Postscript-overlays Oprettelse af PCL-overlays Oprettelse af overlaybilledet Oprettelse og indlæsning af makroer Testudskrift af makroen Definition af overlays Udskrivning med PCL-overlays Udskiftning af forbrugskomponenter Oplysninger om bestilling af forbrugskomponenter Udskiftning af tonerpatron Udskiftning af billedtromle Udskiftning af båndenheden Udskiftning af sikringsenhed Rengøring af LED-hoved Installation af opgraderinger Hukommelsesopgradering Harddisk Indstilling af Windows-printerdrivere PCL-driver Postscript-driver Udredning af papirstop Specifikationer Indeks Oki-kontaktoplysninger Forord> 5
6 BEMÆRK, FORSIGTIGHED OG ADVARSEL BEMÆRK En bemærkning i håndbogen ser sådan ud. En bemærkning indeholder yderligere oplysninger som supplement til hovedteksten, som kan hjælpe dig med at bruge og forstå produktet. FORSIGTIGHED! Forsigtighed i håndbogen ser sådan ud. Forsigtighed giver yderligere oplysninger, som hvis de ignoreres, kan resultere i, at udstyret ikke fungerer eller bliver beskadiget. ADVARSEL! En advarsel i håndbogen ser sådan ud. en advarsel giver yderligere oplysninger, som hvis de ignoreres, kan resultere i personskade. Bemærk, Forsigtighed og Advarsel> 6
7 INTRODUKTION Tillykke med købet af din Oki Printing Solutions-farveprinter. Din nye printer er designet med avancerede funktioner, så du får klare livagtige farveudskrifter og skarpe sort-hvide udskrifter ved høj hastighed på en række forskellige udskriftsmedier til kontoret. Printerfunktionerne omfatter: > Op til 16 sider pr. minut i fuld farve til hurtig udskrivning af farvepræsentationer med stor virkning samt andre dokumenter. > Op til 24 sider pr. minut i sort-hvid til hurtig og effektiv udskrivning af alle almindelige dokumenter, som ikke kræver farve. > 1200 x 600 dpi (dots per inch) udskriftsopløsning til fremstilling af billeder af høj kvalitet, hvor de fineste detaljer kan ses. > Digital LED-farveteknologi med ét enkelt gennemløb til behandling af udskrifter ved høj hastighed. > PostScript 3-, PCL 5C- og Epson FX-emulering i overensstemmelse med industristandarder og omfattende kompatibilitet med det meste computersoftware. > 10Base-T- og 100Base-TX-netværkstilslutning gør det muligt at dele værdifulde ressourcer mellem brugerne på kontornetværket. > Fotoforbedringstilstand til at forbedre udskrifter af fotografier (kun PCL-driver). > Automatisk dobbeltsidet (duplex) udskrivning til økonomisk brug af papir og kompakt udskrivning af store dokumenter. Yderligere er følgende ekstraudstyr tilgængeligt: > Ekstra papirbakke til ilægning af yderligere 530 ark ad gangen til minimering af betjeningen eller til forskellige papirtyper som brevpapir, andre papirformater eller andre udskriftsmedier. Introduktion> 7
8 > Ekstra hukommelse giver mulighed for udskrivning af mere komplekse sider, herunder dobbeltsidet udskrivning og hæfteudskrivning med den ekstra duplexenhed. > Intern 20 GB harddisk til lagring af overlays, makroer og skrifttyper, der kan indlæses, samt automatisk sortering af flere kopier af flersidede dokumenter. PRINTEROVERSIGT SET FORFRA Udskriftsstakker, forsiden nedad. Standardplacering af udskrevne kopier. Kan indeholde op til 250 ark 80 g/m² papir. 2. Betjeningspanel. Menudrevne betjeningsfunktioner og LCD-panel Papirbakke. Standardpapirbakke til blankt papir. Kan indeholde op til 300 ark 80 g/m² papir. 4. Generel fremfører. Bruges til fremføring af kraftigere papirtyper, konvolutter og andre specielle medier. Også til manuel fremføring af enkeltark efter behov. 5. ON/OFF-kontakt. 4 LCD-sproget kan ændres til ethvert af 14 forskellige sprog. (Se Skift af displaysprog på side 10.) Introduktion> 8
9 SET BAGFRA Dette viser tilslutningspanelet, den bagerste udskriftsstakker samt placeringen af den ekstra duplexenhed (dobbeltsidet udskrivning) ON/OFF-kontakt. 6. Netstik. 7. Parallel datagrænseflade. 8. USB-grænseflade. 9. Netværksgrænseflade.* 10. Placering af ekstra duplexenhed. 11. Bagerst, forsiden opad, 100 arks stakker. * Netværksgrænsefladen har en beskyttende prop, som skal fjernes før tilslutning. Når den bagerste papirstakker er vippet ned, forlader papiret printeren bagpå og stakkes med forsiden opad. Dette bruges mest til kraftige udskriftsmedier. Når den bruges sammen med den generelle bakke, er papirbanen gennem printer næsten lige. Herved undgås, at papiret bøjes i kurverne på papirbanen, så det bliver muligt at fremføre op til 203 g/m² medier. Introduktion> 9
10 SKIFT AF DISPLAYSPROG Det sprog, som printeren bruger til at vise meddelelser og til udskrivning af rapporter, kan ændres hurtigt og nemt på følgende måde: READY BACK ENTER ON LINE ATTENTION MENU CANCEL 1. Tryk på tasten + gentagne gange for at få adgang til systemkonfigurationsmenuen. 2. Tryk på tasten ENTER for at få adgang til systemkonfigurationsmenuen. 3. Tryk på tasten for at gå direkte til det sidste punkt i menuen: SPROG. 4. Tryk på ENTER for at ændre indstillingen. 5. Brug tasterne +/ til at gå frem eller tilbage i listen med tilgængelige sprog, indtil det ønskede sprog vises. 6. Tryk på tasten ENTER for at vælge sproget. 7. Tryk på tasten ON LINE for at forlade menusystemet og sætte printeren på standby. LCD-sproget kan ændres til ethvert af disse sprog: Engelsk Tysk Fransk Italiensk Spansk Svensk Russisk Norsk Dansk Hollandsk Tyrkisk Portugisisk Polsk Græsk Introduktion> 10
11 PAPIRANBEFALINGER Printeren kan håndtere forskellige udskriftsmedier, herunder en række papirvægte og -størrelser, transparenter og konvolutter. Dette afsnit indeholder generelle råd om valg af medier og forklarer, hvordan hver type bruges. Den bedste ydelse opnås ved brug af standard 75~90 g/m² papir, der er designet til brug i kopimaskiner og laserprintere. Egnede typer er: Arjo Wiggins Conqueror Colour Solutions 90 g/m² Colour Copy fra Neusiedler Brug af kraftigt præget papir eller papir med meget ru struktur kan ikke anbefales. Fortrykt papir kan bruges, men blækket må ikke smitte af, når det udsættes for de høje sikringstemperaturer, der anvendes i udskrivningsprocessen. Konvolutter må ikke være forvredne, krøllede eller på anden måde deformerede. De skal også være af den rektangulære klaptype med lim, som forbliver intakt, når det udsættes for varmrullefiksering, som anvendes i denne printer. Konvolutter med rude er ikke egnede. Transparenter skal være af den type, der er designet til brug i kopimaskiner og laserprintere. Vi anbefaler kraftigt Oki-transparenter (Ordrenr ). Undgå specielt kontortransparenter, der er designet til at tegne på i hånden med tuschpenne. De vil smelte i sikringsenheden og forårsage skade. Etiketter skal også være af den type, der anbefales til brug i kopimaskiner og laserprintere, hvor bæresiden er helt dækket af etiketter. Andre typer etiketter kan beskadige printeren, fordi etiketterne går løs under udskrivningen. Egnede typer er: Avery White Laser Label-typerne 7162, 7664, 7666 (A4) eller 5161 (Letter) Papiranbefalinger> 11
12 KASSETTEBAKKER STØRRELSE DIMENSIONER VÆGT (G/M²) A6 (kun Bakke 1) A5 B5 Executive A4 Letter Legal 13 tommer Legal 13,5 tommer Legal 14 tommer 105 x 148mm 148 x 210mm 182 x 257mm 184,2 x 266,7mm 210 x 297mm 215,9 x 279,4mm 216 x 330mm 216 x 343mm 216 x 356 mm Let Medium Kraftigt Ultra-kraftigt g/m² g/m² g/m² g/m² (kun Bakke 2) Hvis du har præcis den samme slags papir ilagt en anden bakke (2. bakke, hvis du har en, eller den generelle bakke), kan du få printeren til automatisk at skifte til en anden bakke, når den aktuelle bakke løber tør for papir. Ved udskrivning fra Windowsprogrammer, aktiveres denne funktion i driverindstillingerne. (Se Printerindstillinger under Windows senere i denne Brugerhåndbog). Ved udskrivning fra andre systemer, aktiveres denne funktion i menuen Udskriv. (Se Menufunktioner senere i denne Brugerhåndbog). GENEREL BAKKE Den generelle bakke kan håndtere de samme størrelser som kassettebakker, men med vægte op til 203 g/m². Brug den (bagerste) stakker til forsiden opad til meget kraftigt papir. Dette sikrer, at papirbanen gennem printeren er næsten lige. Den generelle bakke kan fremføre papirbredder helt ned til 100 mm og længder op til 1200 mm (bannerudskrivning). Ved papirlængder, der er større end 356 mm (Legal 14 tommer), skal du bruge papir på g/m² med forsiden opad i den (bagerste) papirstakker. Brug den generelle bakke til udskrivning af konvolutter og transparenter. Der kan lægges op til 50 transparenter eller 10 konvolutter i ad gangen med en maksimal stakningsdybde på 10 mm. Papir eller transparenter skal lægges med den printbare side opad og den øverste kant ind i printeren. Brug ikke duplexfunktionen (dobbeltsidet udskrivning). Papiranbefalinger> 12
13 STAKKER TIL FORSIDEN NEDAD Stakkeren til forsiden nedad ovenpå printeren kan rumme op til 250 ark 80 g/m² standardpapir og kan håndtere papir op til 176 g/m². Sider, der udskrives i læserækkefølge (side 1 først), sorteres i læserækkefølge (sidste side øverst med forsiden nedad). STAKKER TIL FORSIDEN OPAD Stakkeren til forsiden opad bagpå printeren skal åbnes og bakkeforlængeren trækkes ud, når den skal bruges. I denne situation udføres papiret ad denne vej uanset driverindstillingerne. Stakkeren til forsiden opad kan rumme op til 100 ark 80 g/m² standardpapir og kan håndtere papir op til 203 g/m². Brug altid denne stakker og den generelle bakke til papir kraftigere end 176 g/m². DUPLEXENHED Denne enhed giver automatisk dobbeltsidet udskrivning på de samme papirstørrelser som Bakke 2 (dvs. alle kassettestørrelser, bortset fra A6) ved anvendelse af papir på g/m². Papiranbefalinger> 13
14 ILÆGNING AF PAPIR KASSETTEBAKKER 1. Tag papirbakken ud af printeren. 2. Luft det papir, der skal ilægges, ved kanterne (1) og i midten (2) for at sikre, at alle ark er korrekt adskilte, og stød derefter kanterne af papirstakken mod en plan overflade for at få dem til at flugte igen (3) Ilægning af papir> 14
15 3. Læg brevpapir med forsiden nedad og den øverste kant mod printerens front som vist Justér det bagerste papirstop (1) og papirstyrene (2), så de passer til størrelsen af det anvendte papir. Sådan forhindres papirstop: Undgå mellemrum mellem papiret, papirstyrene og det bagerste stop. Overfyld ikke papirbakken. Kapaciteten afhænger af papirtypen. Læg ikke beskadiget papir i. Læg ikke dokumenter af forskellig størrelse eller type i samtidigt. Træk ikke papirbakken ud under udskrivningen (undtagen som beskrevet for bakke nr. Luk papirbakken forsigtigt. 5. Hvis der er to bakker, og du udskriver fra den 1. (øverste) bakke, kan du trække den 2. (nederste) bakke ud under udskrivningen for at lægge mere papir i den. Hvis du imidlertid udskriver fra den 2. (nederste) bakke, må du ikke trække den 1. (øverste) bakke ud. Dette vil forårsage papirstop. Ilægning af papir> 15
16 6. Ved udskrivning med forsiden nedad skal du sørge for, at den (bagerste) stakker (3) er lukket (papiret kommer ud øverst i printeren). Stakningskapaciteten er ca. 250 ark afhængigt af papirvægten. 7. Ved udskrivning med forsiden opad skal du sørge for, at den (bagerste) stakker (3) er åben, og at papirstøtten (4) er trukket ud. Papiret stakkes i omvendt orden, og papirbakkens maksimumkapacitet er ca. 100 ark afhængigt af papirvægten. 8. Brug altid stakkeren til forsiden opad (bagerste) til tykt papir (f.eks. karton). 3 4 FORSIGTIGHED! Undgå at åbne eller lukke den bagerste papirudgang under udskrivning, da det kan give papirstop. Ilægning af papir> 16
17 GENEREL BAKKE 1. Åbn den generelle bakke, og tryk forsigtigt ned på papirpladen (1) for at sikre, at den er låst Læg papiret i, og indstil papirstyrene (2) til størrelsen af det anvendte papir. Ved enkeltsidet udskrivning på brevpapir skal du lægge papiret i den generelle bakke med den fortrykte side opad og den øverste kant ind i printeren. Ved dobbeltsidet (duplex) udskrivning på brevpapir skal du lægge papiret i med den fortrykte side nedad og den øverste kant væk fra printeren. (Den ekstra duplexenhed skal være installeret til denne funktion). Konvolutter skal lægges i med forsiden opad, med den øverste kant til venstre og den korte kant ind i printeren. Vælg ikke duplexudskrivning til konvolutter. Overskrid ikke papirkapaciteten på ca. 50 ark eller 10 konvolutter. Den maksimale stakningsdybde er 10 mm. 3. Tryk låseknappen til bakken (3) indad for at frigøre papirpladen, så papiret løftes og holdes på plads. Vælg det korrekte papirformat til den generelle bakke i menuen Medier (se Menufunktioner ). Ilægning af papir> 17
18 PRINTERINDSTILLINGER UNDER WINDOWS Menuerne på printerens betjeningspanel giver adgang til mange funktioner. Windows-printerdriveren indeholder også indstillinger til mange af disse elementer. Der hvor elementerne i printerdriveren er de samme som dem i menuerne på betjeningspanelet ved udskrivning af dokumenter under Windows, vil indstillingerne i Windows-printerdriveren tilsidesætte elementerne i menuerne på betjeningspanelet. Illustrationerne i dette kapitel viser Windows XP. Windows versioner kan se lidt anderledes ud, men principperne er de samme. Forskelle i Windows 98 og Me beskrives i et separat kapitel. PCL ELLER POSTSCRIPT Der følger to printerdrivere med printeren: en til PCL-emulering og en til PostScript 3-emulering. Hvis du for det meste udskriver fra almindelige kontorprogrammer, skal du vælge PCLdriveren. Vælg PostScript til hurtigere udskrivning af PDFdokumenter. Hvis du for det meste udskriver fra professionelle DTP- og grafikprogrammer, skal du vælge PostScript-driveren. UDSKRIFTSPRÆFERENCER I WINDOWS-PROGRAMMER Når du vælger at udskrive dit dokument i et Windowsprogram, vises en udskrivningsdialogboks. Denne dialogboks angiver normalt navnet på den printer, du vil bruge til at udskrive dokumentet. Ved siden af printernavnet findes knappen Egenskaber. Når du klikke på Egenskaber, åbnes et nyt vindue, som indeholder en kort oversigt over de printerindstillinger, der er tilgængelige i driveren, og som du kan vælge til dette dokument. Det vindue, der åbnes, når du klikker på Egenskaber, afhænger af hvilken printerdriver, der er installeret. PostScript-driveren indeholder andre valgmuligheder end PCL-driveren. Printerindstillinger under Windows> 18
19 POSTSCRIPT-EMULERING 1. Sideretning angiver enten stående (høj) eller liggende (bred) 1 sideretning. Roteret drejer papiret 90 grader 2 mod uret Ved udskrivning på 4 begge sider (duplexenhed påkrævet). Du kan vende papiret enten langs den lange kant eller den korte kant. 3. Sider kan udskrives i stigende rækkefølge eller i omvendt rækkefølge. Hvis du bruger stakkeren til forsiden nedad (øverste), er stigende rækkefølge normalt passende til at sikre, at siderne stakkes i numerisk rækkefølge. Hvis du bruger stakkeren til forsiden opad (bagerste), er omvendt rækkefølge normalt passende til at stakke siderne i numerisk rækkefølge. 4. Du kan angive, hvor mange sider der skal udskrives på et ark. Siderne skaleres, så de passer til det antal, du vælger. Hvis du vælger hæfteudskrivning (kræver duplexenhed), indstilles automatisk til to sider, og siderne udskrives med de korrekte sider overfor hinanden, så foldning af de stakkede udskrifter frembringer en bog. 5. Der er også avancerede indstillinger til rådighed, f.eks. indlæsning af TrueType-skrifttyper, og hvorvidt avancerede indstillinger som hæfteudskrivning skal være tilgængelige. Printerdriveren indeholder omfattende onlinehjælp til disse elementer, så du kan foretage de bedste valg. 5 Printerindstillinger under Windows> 19
20 PCL-EMULERING Når du klikke på knappen Egenskaber i udskrivningsdialogen i dit program, åbnes drivervinduet, så du kan angive dine udskriftspræferencer for dette dokument. 1. Papirstørrelsen skal være den samme som sidestørrelsen i dit dokument (medmindre du vil skalere udskriften, så den passer til en anden størrelse), og den skal også være den samme som størrelsen af det papir, du lægger i printeren. 2. Du kan vælge kilden til det 7 papir, der skal fremføres, som kan være Bakke 1 (standardpapirbakken), Bakke 2 (hvis der er installeret en ekstra papirbakke nr. 2) eller den generelle fremfører. Du kan også klikke på den relevante del af billedet på skærmen for at vælge den foretrukne bakke. 3. Indstillingen for papirvægt skal svare til den papirtype, du vil udskrive på. 4. Der er en række efterbehandlingsfunktioner til dokumenter, som du kan vælge, f.eks. normalt en side pr. ark eller N sider (hvor N kan være et vilkårligt tal op til 16) til udskrivning af formindskede sider med mere end en side pr. ark. Ved hæfteudskrivning udskrives to sider pr. ark på hver side af papiret, så det udgør et hæfte, når det foldes. Hæfteudskrivning kræver, at der er installeret en duplexenhed i printeren. Plakatudskrivning udskriver store sider som fliser, der er spredt over flere ark. 5. Ved dobbeltsidet udskrivning kan du vælge at vende siden langs den lange kant eller den korte kant. Dette kræver selvfølgelig, at der er installeret en duplexenhed i printeren. 6. Hvis du tidligere har ændret nogle udskriftspræferencer og gemt dem som et sæt, kan du kalde dem frem, så du undgår at skulle angive dem hver gang, du har brug for dem. 7. En enkelt knap på skærmen gendanner standardindstillingerne Printerindstillinger under Windows>
21 SIKKER UDSKRIVNING Med denne funktion kan du sende fortrolige dokumenter til udskrivning og få dem gemt i printeren, indtil du er klar til at udskrive dem. Dokumenter, som sendes på denne måde, er beskyttet med en PIN-kode (Personal Identification Number), som skal indtastes, før dokumenterne kan udskrives. Dette er nyttigt, når du har behov for at udskrive fortrolige dokumenter på en printer, som du deler med andre, eller som andre har adgang til. AFSENDELSE AF DOKUMENTET TIL UDSKRIVNING 1. I programmets dialogboks Udskriv skal du vælge dine udskrivningsmuligheder på normal vis og derefter klikke på knappen Egenskaber. 2. Vælg Sikker udskrivning (1) i drivervinduet under fanen Opgaveindstillinger I det lille pop-up-vindue, der vises, skal du skrive et navn til dette udskriftsjob (maks. 16 tegn) og en 4-cifret PIN-kode ved hjælp af en vilkårlig kombination af cifrene fra 0 til 7 (brug ikke 8 eller 9), og klik på OK. 4. Klik på OK igen for at lukke drivervinduet, og igen for at lukke programmets dialogboks Udskriv. Dokumentet sendes til printerens harddisk, men udskrives ikke, før du anmoder om det. Printerindstillinger under Windows> 21
22 UDSKRIVNING AF SIKRE DOKUMENTER Sikre dokumenter, der er gemt på printerens harddisk, kan udskrives på en af to måder: Fra printerens betjeningspanel eller Fra dit PC-skrivebord ved hjælp af hjælpeprogrammet Storage Device Manager på CD1 (Drivers and Utilities), der følger med printeren. Udskrivning fra betjeningspanelet READY BACK ENTER ON LINE ATTENTION MENU CANCEL 1. Tryk på knappen + for at få adgang til udskrivningsmenuen. 2. Tryk på ENTER for at vælge denne menu. 3. Brug knapperne +/ til at få vist det første ciffer i PINkoden, og tryk derefter på ENTER for at angive dette ciffer. Gentag denne procedure for hvert af de fire cifre. 4. Brug knapperne +/ til at få vist hvert af de gemte sikre dokumenter ét ad gangen, eller vælg alle dokumenter. Når det ønskede valg vises, skal du trykke på ENTER for at udskrive dokumentet(erne). 5. Hvis du har valgt kun at udskrive ét dokument, anmoder displayet om det antal sorterede kopier, du vil udskrive (standard er 1 kopi). Brug knapperne +/ til at få vist det antal kopier, du vil udskrive, og tryk derefter på ENTER for at starte udskrivningen. Efter en kort pause udskrives det valgte dokument. Når det er udskrevet, slettes dokumentet automatisk fra printerens harddisk. Printerindstillinger under Windows> 22
23 Udskrivning fra dit PC-skrivebord Hvis du har installeret hjælpeprogrammet Storage Device Manager fra den medfølgende CD, kan du også udskrive sikre dokumenter direkte fra dit PC-skrivebord. Du kan måske gøre dette, når kontoret er tomt, og dine fortrolige dokumenter kan udskrives sikkert på afstand. 1. Kør Storage Device Manager fra menuen Start under Windows. 2. Brug om nødvendigt vinduet SDM Printer Discovery (SDM printeropdagelse) til at finde alle de printere, der er tilgængelige i netværket eller tilsluttet din computer. 3. Vælg ikonet for den printer, som indeholder dine sikre dokumenter. 4. Vælg HDD Print Jobs (Diskudskriftsjob)i menuen Printere. 5. Vælg knappen Vis brugerjob i vinduet Diskudskriftsjob, og skriv din PIN-kode i den viste tekstboks. Efter en kort pause vises en oversigt over dine udskriftsjob. 6. Vælg i oversigten det job, du vil udskrive, og klik på Udskriftsjob. Indstil om nødvendigt det antal kopier, du ønsker, når du bliver anmodet om det. Efter en kort pause udskrives det valgte dokument. Når det er udskrevet, slettes dokumentet automatisk fra printerens harddisk. Printerindstillinger under Windows> 23
24 KORREKTUR OG UDSKRIVNING Denne funktion gør det muligt at sende flere kopier af et dokument til udskrivning, men kun udskrive den første kopi, så du kan kontrollere udskriftskvaliteten, før resten udskrives. AFSENDELSE AF DOKUMENTET TIL UDSKRIVNING 1. I programmets dialogboks Udskriv skal du vælge det antal kopier, du ønsker og derefter klikke på knappen Egenskaber. 2. Vælg Korrektur og udskrivning (2) i drivervinduet under fanen Opgaveindstillinger I det lille pop-up-vindue, der vises, skal du skrive et navn til dette udskriftsjob (maks. 16 tegn) og en 4-cifret PIN-kode ved hjælp af en vilkårlig kombination af cifrene fra 0 til 7 (brug ikke 8 eller 9), og klik på OK. 4. Klik på OK igen for at lukke drivervinduet, og igen for at lukke programmets dialogboks Udskriv. Dokumentet sendes til printerens harddisk, men kun den første kopi udskrives. Printerindstillinger under Windows> 24
25 UDSKRIVNING AF DE RESTERENDE KOPIER Dokumenter, der er gemt på printerens harddisk, kan udskrives på en af to måder: Fra printerens betjeningspanel eller Fra dit PC-skrivebord ved hjælp af hjælpeprogrammet Storage Device Manager på CD1 (Drivers and Utilities), der følger med printeren. Udskrivning fra betjeningspanelet READY BACK ENTER ON LINE ATTENTION MENU CANCEL 1. Tryk på knappen + for at få adgang til udskrivningsmenuen. 2. Tryk på ENTER for at vælge denne menu. 3. Brug knapperne +/ til at få vist det første ciffer i PIN-koden, og tryk derefter på ENTER for at angive dette ciffer. Gentag denne procedure for hvert af de fire cifre. 4. Brug knapperne +/ til at få vist hvert af de gemte sikre dokumenter ét ad gangen. Når det ønskede valg vises, skal du trykke på ENTER for at udskrive dokumentet(erne). 5. Brug knapperne +/ til at få vist det antal kopier, du vil udskrive, og tryk derefter på ENTER for at starte udskrivningen. Efter en kort pause udskrives det valgte dokument, mens det behandles. Når det er udskrevet, slettes dokumentet automatisk fra printerens harddisk. Printerindstillinger under Windows> 25
26 Udskrivning fra dit PC-skrivebord Hvis du har installeret hjælpeprogrammet Storage Device Manager fra den medfølgende CD, kan du også udskrive de resterende kopier direkte fra dit PC-skrivebord. 1. Kør Storage Device Manager fra menuen Start under Windows. 2. Brug om nødvendigt vinduet SDM Printer Discovery (SDM printeropdagelse) til at finde alle de printere, der er tilgængelige i netværket eller tilsluttet din computer. 3. Vælg ikonet for den printer, som indeholder dine sikre dokumenter. 4. Vælg HDD Print Jobs (Diskudskriftsjob) i menuen Printere. 5. Vælg knappen Vis brugerjob i vinduet Diskudskriftsjob, og skriv din PIN-kode i den viste tekstboks. Efter en kort pause vises en oversigt over dine udskriftsjob. 6. Vælg i oversigten det job, du vil udskrive, og klik på Udskriftsjob. Indstil om nødvendigt det antal kopier, du ønsker, når du bliver anmodet om det. Efter en kort pause udskrives det valgte dokument, mens det behandles. Når det er udskrevet, slettes dokumentet automatisk fra printerens harddisk. Printerindstillinger under Windows> 26
27 PERMANENTE UDSKRIFTSDOKUMENTER Med denne funktion kan du oprette standarddokumenter, som du ofte har behov for at udskrive, og gemme dem på printerens interne harddisk. Du kan udskrive dem når som helst uden at skulle sende dem igen fra din computer. AFSENDELSE AF DOKUMENTET TIL UDSKRIVNING 1. I programmets dialogboks Udskriv skal du vælge dine udskrivningsmuligheder på normal vis og derefter klikke på knappen Egenskaber. 2. Vælg Gem på disk (1) i drivervinduet under fanen Opgaveindstillinger I det lille pop-up-vindue, der vises, skal du skrive et navn til dette udskriftsjob (maks. 16 tegn) og en 4-cifret PIN-kode ved hjælp af en vilkårlig kombination af cifrene fra 0 til 7 (brug ikke 8 eller 9), og klik på OK. 4. Klik på OK igen for at lukke drivervinduet, og igen for at lukke programmets dialogboks Udskriv. Dokumentet sendes til printerens harddisk, men udskrives ikke. Printerindstillinger under Windows> 27
28 UDSKRIVNING AF GEMTE DOKUMENTER Dokumenter, der er gemt på printerens harddisk, kan udskrives på en af to måder: Fra printerens betjeningspanel eller Fra dit PC-skrivebord ved hjælp af hjælpeprogrammet Storage Device Manager på CD1 (Drivers and Utilities), der følger med printeren. Udskrivning fra betjeningspanelet READY BACK ENTER ON LINE ATTENTION MENU CANCEL 1. Tryk på knappen + for at få adgang til udskrivningsmenuen. 2. Tryk på ENTER for at vælge denne menu. 3. Brug knapperne +/ til at få vist det første ciffer i PIN-koden, og tryk derefter på ENTER for at angive dette ciffer. Gentag denne procedure for hvert af de fire cifre. 4. Brug knapperne +/ til at få vist hvert af de gemte sikre dokumenter ét ad gangen, eller vælg alle dokumenter. Når det ønskede valg vises, skal du trykke på ENTER for at udskrive dokumentet (erne). 5. Hvis du har valgt kun at udskrive ét dokument, anmoder displayet om det antal sorterede kopier, du vil udskrive (standard er 1 kopi). Brug knapperne +/ til at få vist det antal kopier, du vil udskrive, og tryk derefter på ENTER for at starte udskrivningen. Efter en kort pause udskrives det valgte dokument. Printerindstillinger under Windows> 28
29 Udskrivning fra dit PC-skrivebord Hvis du har installeret hjælpeprogrammet Storage Device Manager fra den medfølgende CD, kan du også udskrive permanent lagrede dokumenter direkte fra dit PC-skrivebord. 1. Kør Storage Device Manager fra menuen Start under Windows. 2. Brug om nødvendigt vinduet SDM Printer Discovery (SDM printeropdagelse) til at finde alle de printere, der er tilgængelige i netværket eller tilsluttet din computer. 3. Vælg ikonet for den printer, som indeholder dine sikre dokumenter. 4. Vælg HDD Print Jobs (Diskudskriftsjob) i menuen Printere. 5. Vælg knappen Vis brugerjob i vinduet Diskudskriftsjob, og skriv din PIN-kode i den viste tekstboks. Efter en kort pause vises en oversigt over dine udskriftsjob. 6. Vælg i oversigten det job, du vil udskrive, og klik på Udskriftsjob. Indstil om nødvendigt det antal kopier, du ønsker, når du bliver anmodet om det. Efter en kort pause udskrives det valgte dokument. Printerindstillinger under Windows> 29
30 WINDOWS 9X/ME-FORSKELLE Skærmpræsentationer af Windows 9x/Me og nogle procedurer er betydeligt anderledes end de andre versioner af Windows (2000/ XP osv.). Dette kapitel handler hovedsageligt om disse forskelle. Hvis det er nødvendigt, bør der refereres til det relevante emne eller til onlinehjælpen for at få flere oplysninger. PRINTERINDSTILLINGER UNDER WINDOWS PCL ELLER POSTSCRIPT Der følger to printerdrivere med printeren: en til PCL-emulering og en til PostScript 3-emulering. Hvis du for det meste udskriver fra almindelige kontorprogrammer, skal du vælge PCL-driveren. Vælg PostScript til hurtigere udskrivning af PDF-dokumenter. Hvis du for det meste udskriver fra professionelle DTP- og grafikprogrammer, skal du vælge PostScript-driveren. UDSKRIFTSPRÆFERENCER I WINDOWS-PROGRAMMER Når du vælger at udskrive dit dokument i et Windowsprogram, vises en udskrivningsdialogboks. Denne dialogboks angiver normalt navnet på den printer, du vil bruge til at udskrive dokumentet. Ved siden af printernavnet findes knappen Egenskaber. Når du klikke på Egenskaber, åbnes et nyt vindue, som indeholder en kort oversigt over de printerindstillinger, der er tilgængelige i driveren, og som du kan vælge til dette dokument. Det vindue, der åbnes, når du klikker på Egenskaber, afhænger af hvilken printerdriver der er installeret. PostScript-driveren indeholder andre valgmuligheder end PCL-driveren. Windows 9x/ME-forskelle> 30
31 Postscript-emulering 1. Papirstørrelsen skal være den samme som sidestørrelsen i dit dokument (medmindre du vil skalere udskriften, så den passer til en anden størrelse), og den skal også være den samme som størrelsen af det papir, du lægger i printeren. 2. Du kan angive, hvor mange sider der skal udskrives på et ark. Siderne skaleres, så de passer til det antal, du vælger. 3. Sideretning angiver enten stående (høj) eller liggende (bred) sideretning. Roteret drejer papiret 90 grader mod uret. 4. Hvis du vælger fanen til flere indstillinger kan du vende papiret på langs med den lange kant eller den korte kant, når du skriver ud på begge sider (duplexenhed påkrævet). Printerdriveren indeholder omfattende onlinehjælp til disse elementer, så du kan foretage de bedste valg Windows 9x/ME-forskelle> 31
32 PCL-emulering Når du klikke på knappen Egenskaber i udskrivningsdialogen i dit program, åbnes drivervinduet, så du kan angive dine udskriftspræferencer for dette dokument. 1. Papirstørrelsen skal være den samme som sidestørrelsen i dit 1 dokument 2 (medmindre du vil skalere udskriften, så den passer til en 3 anden størrelse), og den skal også være 4 den samme som 5 størrelsen af det papir, du lægger i printeren Du kan vælge kilden til det papir, der skal fremføres, som kan være Bakke 1 (standardpapirbakken), Bakke 2 (hvis der er installeret en ekstra papirbakke nr. 2) eller den generelle fremfører. Du kan også klikke på den relevante del af billedet på skærmen for at vælge den foretrukne bakke. 3. Der er en række efterbehandlingsfunktioner til dokumenter, som du kan vælge, f.eks. normalt en side pr. ark eller N sider (hvor N kan være et vilkårligt tal op til 16) til udskrivning af formindskede sider med mere end en side pr. ark. Ved hæfteudskrivning udskrives to sider pr. ark på hver side af papiret, så det udgør et hæfte, når det foldes. Hæfteudskrivning kræver, at der er installeret en duplexenhed i printeren. Plakatudskrivning udskriver store sider som fliser, der er spredt over flere ark. 4. Ved dobbeltsidet udskrivning kan du vælge at vende siden langs den lange kant eller den korte kant. Dette kræver selvfølgelig, at der er installeret en duplexenhed i printeren. 5. Hvis du tidligere har ændret nogle udskriftspræferencer og gemt dem som et sæt, kan du kalde dem frem, så du undgår at skulle angive dem hver gang, du har brug for dem. 6. En enkelt knap på skærmen gendanner standardindstillingerne. Windows 9x/ME-forskelle> 32
33 SIKKER UDSKRIVNING Med denne funktion kan du sende fortrolige dokumenter til udskrivning og få dem gemt i printeren, indtil du er klar til at udskrive dem. Dokumenter, som sendes på denne måde, er beskyttet med en PIN-kode (Personal Identification Number), som skal indtastes, før dokumenterne kan udskrives. Dette er nyttigt, når du har behov for at udskrive fortrolige dokumenter på en printer, som du deler med andre, eller som andre har adgang til. AFSENDELSE AF DOKUMENTET TIL UDSKRIVNING I programmets dialogboks Udskriv skal du vælge dine udskrivningsmuligheder på normal vis og derefter klikke på knappen Egenskaber. PCL-emulering 1. Vælg Sikker udskrivning (1) i drivervinduet under fanen Opgaveindstillinger. 2. I det lille pop-up-vindue, der vises, skal du skrive et navn til dette udskriftsjob (maks. 16 tegn) og en 4-cifret PIN-kode ved hjælp af en vilkårlig kombination af cifrene fra 0 til 9 og klikke på OK. 3. Klik på OK igen for at lukke drivervinduet, og igen for at lukke programmets dialogboks Udskriv. Windows 9x/ME-forskelle> 33
34 Postscript-emulering 1. Vælg Sikker udskrivning (1) under fanen Enhedsindstillinger Vælg Adgangskode 1 under printerfunktionerne, og vælg et tal fra 0-9 i rullelisten Skift indstilling for. Gentag for adgangskoderne Klik på OK igen for at lukke drivervinduet, og igen for at lukke programmets dialogboks Udskriv. Dokumentet sendes til printerens harddisk, men udskrives ikke, før du anmoder om det. Se kapitlet Printerindstillinger under Windows for at få flere oplysninger om sikker udskrivning af dokumenter. Windows 9x/ME-forskelle> 34
35 KORREKTUR OG UDSKRIVNING Denne funktion gør det muligt at sende flere kopier af et dokument til udskrivning, men kun udskrive den første kopi, så du kan kontrollere udskriftskvaliteten, før resten udskrives. AFSENDELSE AF DOKUMENTET TIL UDSKRIVNING I programmets dialogboks Udskriv skal du vælge det antal kopier, du ønsker og derefter klikke på knappen Egenskaber. 1. Vælg Korrektur og udskrivning (1) i drivervinduet under fanen Opgaveindstillinger. 2. I det lille pop-up-vindue, der vises, skal du skrive et navn til dette udskriftsjob (maks. 16 tegn) og en 4-cifret PIN-kode ved hjælp af en vilkårlig kombination af cifrene fra 0 til 9 og klikke på OK. 3. Klik på OK igen for at lukke drivervinduet, og igen for at lukke programmets dialogboks Udskriv. Dokumentet sendes til printerens harddisk, men kun den første kopi udskrives. Se kapitlet Printerindstillinger under Windows for at få flere oplysninger om udskrivning af resterende kopier. Windows 9x/ME-forskelle> 35
36 GEM PÅ HARDDISK Med denne funktion kan du oprette standarddokumenter, som du ofte har behov for at udskrive, og gemme dem på printerens interne harddisk. Du kan udskrive dem når som helst uden at skulle sende dem igen fra din computer. AFSENDELSE AF DOKUMENTET TIL UDSKRIVNING I programmets dialogboks Udskriv skal du vælge dine udskrivningsmuligheder på normal vis og derefter klikke på knappen Egenskaber. PCL-emulering 1. Vælg Gem på disk (1) i drivervinduet under fanen Opgaveindstillinger. 2. I det lille pop-up-vindue, der vises, skal du skrive et navn til dette udskriftsjob (maks. 16 tegn) og en 4-cifret PIN-kode ved hjælp af en vilkårlig kombination af cifrene fra 0 til 9 og klikke på OK. 3. Klik på OK igen for at lukke drivervinduet, og igen for at lukke programmets dialogboks Udskriv. Windows 9x/ME-forskelle> 36
37 Postscript-emulering 1. Vælg Gem på disk (1) under fanen Enhedsindstillinger Vælg Adgangskode 1 under printerfunktionerne, og vælg et tal fra 0-9 i rullelisten Skift indstilling for (2 ovenfor). Gentag for adgangskoderne 2-4. BEMÆRK En Adgangskode er del af en PIN-kode. Adgangskode 1 er første ciffer i en PIN-kode, og Adgangskode 2 er andet ciffer etc. 3. Klik på OK igen for at lukke drivervinduet, og igen for at lukke programmets dialogboks Udskriv. Dokumentet sendes til printerens harddisk, men udskrives ikke. Se kapitlet Printerindstillinger under Windows for at få flere oplysninger om udskrivning af gemte dokumenter. Windows 9x/ME-forskelle> 37
38 FARVEUDSKRIVNING VALG AF FARVEMATCHMETODE Der findes ingen korrekt måde at opnå en god sammenhæng på mellem det dokument, der vises på skærmen, og det udskrevne dokument. Der er mange faktorer involveret i at opnå præcise farver, der kan gengives. De følgende retningslinier kan være en hjælp til at opnå gode farveudskrifter på printeren. Der kan foreslås flere metoder, afhængigt af den type dokument, du vil udskrive. Disse forslag er kun vejledende. Dine resultater kan variere alt efter, hvilket program du anvender til udskrivning. Visse programmer tilsidesætter alle farvematchindstillinger i printerdriveren uden varsel. RGB eller CMYK? Reglerne for valg af farvematchmetode skelner mellem RGB (Red, Green, Blue (rød, grøn, blå)) og CMYK (Cyan, Magenta, Yellow (gul), Black (sort)). Generelt vil de fleste dokumenter, du udskriver, være i RGB-format. Dette er mest almindeligt, og hvis du ikke kender dit dokuments farvetilstand, kan du antage, at den er RGB. Normalt understøttes CMYK-dokumenter kun af professionelle DTP- og grafikprogrammer. MATCH AF FOTOGRAFIER Kun RGB Oki Farvematch er generelt et godt valg. Vælg en matchmetode, som passer til din skærm. Windows 9x/ME-forskelle> 38
39 RGB eller CMYK Hvis du udskriver fotografier fra et grafikprogram, som f.eks. Adobe Photoshop, kan du muligvis anvende Soft-Proofing til at simulere det udskrevne billede på din skærm. Til at gøre dette kan du bruge de ICC-profiler, der leveres af Oki, og derefter udskrive ved hjælp af ICC-profilerne som Print Space (eller Output space). MATCH AF BESTEMTE FARVER (F.eks. et firmalogo) Kun RGB > Oki Farvematch og srgb-indstillingen (PCL- eller PS-driver). > PostScript Farvematch anvender funktionen Relative Colorimetric. > Brug Colour Swatch Utility (1) til at udskrive et skema med RGB-farveprøver og angive dine ønskede RGB-værdier i programmets farvevælger. 1 UDSKRIVNING AF LIVAGTIGE FARVER Kun RGB > Brug Oki Farvematch sammen med indstillingerne Monitor 6500k Livagtig, srgb eller Digitalt kamera (PCL eller PostScript-emuleringer). Windows 9x/ME-forskelle> 39
40 PCL-DRIVER ADGANG TIL FARVEMATCHFUNKTIONER Farvematchfunktionerne i printerdriveren kan være en hjælp til at få dine udskrevne farver til at ligne dem, der vises på skærmen eller stammer fra en anden kilde, som f.eks. et digitalt kamera. PCL-driverens farvefunktioner er kun designet til at arbejde med RGB-data. Hvis du udskriver CMYK-data, anbefaler vi, at du bruger PostScript-driveren. Sådan åbnes indstillingerne til farvematch i Windows Kontrolpanel: 1. Åbn vinduet Printere. Højreklik på printernavnet, og vælg Egenskaber. 2. Vælg fanen Farve. Sådan åbnes indstillingerne til farvematch i et Windows-program: 1. Vælg Filer - Udskriv på programmets menulinie. 2. Klik på knappen Egenskaber ved siden af printernavnet. Windows 9x/ME-forskelle> 40
41 OPSÆTNING AF FARVEMATCHFUNKTIONERNE 1. Vælg Avanceret farve (1) under fanen Farve. 2. Vælg Manuel (2) for Farvematch. 1 a b c d e 2 3. Vælg blandt de tilgængelige indstillinger: (a) (b) (c) (d) (e) Monitor (6500k) Uophørlig: Optimeret til udskrivning af fotografier taget i dagslys. Monitor (6500k) Livagtig: Optimeret til udskrivning af stærke farver. God til kontorgrafik. Monitor (9300k): Optimeret til udskrivning af fotografier ved brug af en professionel grafisk skærm. Digitalt kamera: Optimeret til udskrivning af fotografier, der er taget med et digitalt kamera. Dette har en tendens til at frembringe udskrifter med lysere og mere klare farver. Andre indstillinger kan være bedre til visse fotografier, afhængigt af motiverne og de forhold, de blev fotograferet under. srgb: Optimeret til match af bestemte farver, f.eks. et firmalogos farve. Farverne i printerens farvegamut udskrives uden ændring, og kun de farver, der falder uden for de printbare farver, ændres. Windows 9x/ME-forskelle> 41
42 BRUG AF FUNKTIONEN FARVEPRØVE Funktionen Farveprøve udskriver diagrammer, som indeholder en serie farveprøver. Bemærk, at dette ikke er printerens komplette farveområde. For hver farveprøve er angivet de tilsvarende RGBværdier (Red, Green, Blue (rød, grøn, blå)). Dette kan bruges til at vælge bestemte farver i programmer, hvor du har mulighed for at vælge dine egne RGBværdier. Klik blot på knappen Farveprøve (1), og vælg de tilgængelige indstillinger. 1 Et eksempel på brug af funktionen Farveprøve: Du vil udskrive et logo i en bestemt rød nuance. Her er de trin, du skal følge: 1. Udskriv en farveprøve, og vælg derefter den røde nuance, som bedst svarer til dine behov. 2. Notér RGB-værdien for præcis den nuance, du kan lide. 3. Brug programmets farvevælger, angiv de samme RGB-værdier, og skift logoet til denne farve. Den RGB-farve, som vises på din skærm, passer måske ikke præcist til de farver, som blev udskrevet på farveprøven. Hvis det er tilfældet, skyldes det sandsynligvis forskellen mellem din skærm og den printer, som gengiver farven. Her er det uden betydning, da dit primære mål er at udskrive den ønskede farve. Windows 9x/ME-forskelle> 42
43 POSTSCRIPT-DRIVER FARVEMATCHFUNKTIONER PostScript-driveren indeholder flere forskellige metoder til at styre printerens farveudskrivning. Nogle af farvematchfunktionerne fungerer kun sammen med visse typer data. Nedenstående tabel indeholder en oversigt over de forskellige tilgængelige funktioner, samt hvilke typer data de påvirker. FARVEMATCHFUNKTION RGB-DATA CMYK-DATA Oki Farvematch Ja Nej Postscript farvematch Ja Ja CMYK blæksimulering Nej Ja Windows ICM-match Ja Nej Oki Farvematch Dette er Oki s eget farvematchsystem, og det påvirker kun RGB-data. > Indstillingerne Uophørlig er bedst til udskrivning af fotografier. > Indstillingerne Livagtig eller Digitalt kamera giver de klareste farver. > srgb er det bedste valg til match af bestemte farver (f.eks. udskrivning af logoer). Monitor (6500k) Uophørlig: Optimeret til udskrivning af fotografier ved hjælp af en skærm med en farvetemperatur på 6500k. Monitor (6500k) Livagtig: Optimeret til udskrivning af klare farver ved hjælp af en skærm med en farvetemperatur på 6500k. God til kontorgrafik og tekst. Monitor (9300k): Optimeret til udskrivning af fotografier ved hjælp af en skærm med en farvetemperatur på 9300k. Windows 9x/ME-forskelle> 43
44 Digitalt kamera: Optimeret til udskrivning af fotografier, der er taget med et digitalt kamera. Dette har en tendens til at frembringe udskrifter med lysere og mere klare farver. Andre indstillinger kan være bedre til visse fotografier, afhængigt af motiverne og de forhold, de blev fotograferet under. srgb: Optimeret til match af bestemte farver, f.eks. et firmalogos farve. Farverne i printerens farve-gamut udskrives uden ændring, og kun de farver, der falder uden for de printbare farvers gamut (sæt), ændres. POSTSCRIPT FARVEMATCH Denne anvender PostScript Colour Rendering Dictionaries, der er indbygget i printeren, og påvirker både RGB- og CMYK-data. Gengivelsens mål Når et dokument udskrives, sker der en konvertering fra dokumentets farverum til printerens farverum. Gengivelsens mål er i det væsentlige et sæt regler, der fastlægger, hvordan farvekonverteringen skal foregå. Gengivelsens mål er, at printerdriveren giver nedenstående: > Uophørlig Det bedste valg til udskrivning af fotografier. Komprimerer kilde-gamut til printerens gamut, samtidig med at billedets generelle udseende bevares. Dette kan ændre billedets generelle udseende, da alle farverne ændres samtidigt. > Mætning Det bedste valg til udskrivning af klare og mættede farver, men med mindre præcis match. Dette er det anbefalede valg til kurver, skemaer, diagrammer osv. Konverterer fuldt mættede farver i kilde-gamut til fuldt mættede farver i printerens gamut. Windows 9x/ME-forskelle> 44
45 > Absolute Colorimetric Bedst til udskrivning af massive farver og nuancer, f.eks. et firmalogo osv. Matcher farver, der er fælles for begge enheder, præcist og konverterer gamut-farver til deres nærmeste udskrevne ækvivalent. Forsøger at udskrive hvid, som den vises på skærmen. Hvid på en skærm er ofte meget forskellig fra hvid på papir, så dette kan give farveforskydninger, specielt i de lyse områder i et billede. > Relative Colorimetric God til gengivelse af CMYK-farvebilleder på en skrivebordsprinter. Ligner meget Absolute Colorimetric, bortset fra, at den skalerer kilden hvid til papirhvid (normalt). I modsætning til Absolute Colorimetric forsøger denne at tage papirhvid i betragtning. CMYK BLÆKSIMULERING Påvirker kun CMYK-data. Denne funktion simulerer, hvordan udskriften vil se ud i en trykkeripresse ved hjælp af blæktyperne SWOP, Euroscale eller Toyo. Hvis du bruger CMYK Blæksimulering, anbefales det, at du slår alle andre farvematchfunktioner i printeren fra. Vælg funktionen Ingen farvematch under funktionen Farvematch i printerdriveren. Windows 9x/ME-forskelle> 45
46 WINDOWS ICM-FARVEMATCH Påvirker kun RGB-data. ICM er det farvestyringssystem, der er indbygget i Windows. Windows ICM anvender ICC-profiler til skærm og printer. Disse profiler beskriver de farver, som enheden er i stand til at gengive. ICC-profiler kan knyttes til printeren via fanen Farvestyring i printerdriveren. Afhængigt af hvordan du har installeret printerdriveren, er farveprofilerne muligvis allerede knyttet til driveren. Sådan tilknyttes ICC-farveprofiler i printerdriveren: 1. Få adgang til printerens indstillinger via menuen Start. 2. Højreklik på printernavnet, og vælg Egenskaber. 3. Klik på fanen Farvestyring. 4. Under De farveprofiler, der i øjeblikket er tilknyttet printeren, skal du finde navnene på de profiler, som svarer til din printermodel. Hvis du ikke kan finde nogen profiler, der er knyttet til driveren, skal du klikke på Tilføj og finde ICC-profilerne til din printer. Windows ICM anvender oplysningerne i disse profiler til at konvertere farverne i dine dokumenter til farver, som printeren kan gengive. Den måde, som denne konvertering udføres på, kan styres via kontrolfunktionen ICM Intent i printerdriveren. Windows 9x/ME-forskelle> 46
47 OVERLAYS OG MAKROER BEMÆRK PostScript-overlays er ikke tilgængelige under Windows 95/98/Me. OPRETTELSE AF PCL-OVERLAYS Der kræves tre trin for at oprette et overlay: 1. Opret formulardata ved hjælp af dit eget program, og udskriv den til en printerfil (.PRN). 2. Brug hjælpeprogrammet Storage Device Manager, der medfølger på CD til at oprette en projektfil, importér.prn-filen, og indlæs de genererede filterfiler (.BIN) i printeren. 3. Brug indlæste filer til at definere dit overlay klar til brug sammen med fremtidige dokumenter. Når du udskriver filer til disk, må du ikke vælge specialfunktioner, f.eks. dobbeltsidet udskrivning eller flere kopier. Disse er ikke egnede til makroer. De gælder kun for de færdige dokumenter. Trin 1: Oprettelse af overlaybilledet 1. Brug dit foretrukne program, måske et grafikprogram, til at oprette det ønskede billede og gemme det. 2. Åbn programmets dialogboks Udskriv. 3. Sørg for, at det valgte printernavn (1) er navnet på din PCL-printerdriver. 4. Vælg indstillingen Udskriv til fil (2) Klik på Egenskaber, og kontroller, at alle driverindstillinger er foretage korrekt for udskriftsjobbet. 2 Windows 9x/ME-forskelle> 47
48 6. Klik på OK, når du bliver anmodet om et filnavn, og angiv et meningsfyldt navn med filtypen.prn. 7. Luk programmet. Trin 2: Oprettelse og indlæsning af makroer BEMÆRK Kontroller, at Storage Device Manager er blevet installeret (på printerdriver-cd'en Software Utilities ). 1. Start Storage Device Manager (SDM) i menuen Start/ Programmer/Okidata under Windows, og lad SDM registrere printeren. 2. Vælg Projekter Nyt projekt for at starte et nyt projekt. 3. VælgProjekter Filter Macro File (Filtermakrofil). Dialogboksen Filterprintermønstre vises. Foretag eventuelle nødvendige justeringer af indstillingerne, og klik derefter på OK. Eksempel: Hvis du opretter en sort oval i MS Paint og lader alle farvekommandofiltrene være markeret, udskrives den sorte oval som et sort rektangel, når overlayet bruges. Hvis du vil bevare den ovale form, skal du slå filtrene Konfigur billeddata, Palette-ID og Palettekontrol fra (fravælge dem). 4. Indstil rullelisten Filer af typen til PRN-filer (*.prn). 5. Gå til den mappe, hvor.prn-overlayfilerne er gemt, og vælg en eller flere af disse at inkludere i dit overlaysæt. Der kan være mere end en makrofil i et projekt. Der kan f.eks. være en til de øverste sider og en anden til de efterfølgende sider. Brug standard Windows-teknikker (Skift- eller Ctrl-taster) til at vælge flere filer samtidigt, hvis du har behov for det. 6. Klik på Åbn for at føje disse filer til det aktuelle projekt. (Du kan også trække og slippe filer fra Windows Stifinder direkte ind i projektvinduet, hvis du foretrækker det). Når der vises en meddelelsesboks, som bekræfter, at der Windows 9x/ME-forskelle> 48
49 er blevet oprettet en filterfil, skal du klikke på OK for at slette meddelelsen. 7. Projektvinduet viser én.bin-fil for hver tilføjet printerfil. Notér omhyggeligt navnet og ID-nummeret for hver af filerne. Du får brug for dem senere. Hvis du ønsker at redigere navnene eller ID-numrene, skal du dobbeltklikke på filnavnet og redigere oplysningerne. Volume-oplysningerne er følgende: 0 = printerens PCL-partition på disken; 1 = printerens fælles partition på disken; %disk0% = printerens PostScript-partition på disken 2= flash-hukommelse - PCL %Flash0% = flash-hukommelse - PostScript BEMÆRK Store og små bogstaver i navnene har betydning, og du får brug for navnene senere, præcis som de vises i listen. 8. Vælg Projekter Gem projekt, og skriv et meningsfyldt navn (f.eks. Letter-papir ), så du kan genkende det senere. 9. Vælg Projekter Send projektfiler til printeren for at indlæse projektet i printeren. 10. Når meddelelsen Kommando sendt vises, som bekræfter, at indlæsningen er færdig, skal du klikke på OK for at slette meddelelsen. Testudskrift af makroen 1. Vælg Printere Test Macro (Test makro). 2. Skriv i vinduet Test Macro (Test makro) dens ID-nummer, og klik på OK. Efter en kort pause udskriver printeren makroen. 3. Når hver makro er blevet testet, skal du klikke på Afslut. 4. Klik på standardknappen Luk (X) i Windows, eller vælg Projekter Afslut for at lukke Storage Device Manager. Windows 9x/ME-forskelle> 49
50 Trin 3: Definition af overlays Dette er det sidste trin, før de nye overlays er klar til brug. 1. Åbn vinduet Printere via menuen Start eller Windows Kontrolpanel. 2. Højreklik på det relevante PCL-printerikon, og vælg Printing Preferences (Udskriftspræferencer) i popup-menuen. 3. Klik på knappen Overlay under fanen Opgaveindstillinger. 4. Klik på knappen Definér overlays (1) i vinduet Overlay Skriv navn (a) og ID (b) til det ønskede overlay i vinduet Definér overlays, som nævnt i trin 2 afsnit 7, og definer, hvilke(n) side(r) (c) i dine dokumenter der skal anvende dette overlay. Klik derefter på knappen Tilføj (1) for at føje dette overlay til listen med definerede overlays. Gentag for andre relaterede overlays (dette vil oprette en gruppe af overlays). Klik på knappen Luk (2), når du er færdig, for at lukke vinduet. Husk, at navne og ID'er for overlayfiler skal skrives præcis som de vises i projektvinduet i Storage Device Manager. Husk også, at store og små bogstaver har betydning inavne. Hvis du glemte at notere overlaynavnet eller ID'en, da du oprettede dem, kan du finde dem ved at bruge Storage Device Manager til at få vist projektfilen, eller printerens Informationsmenu til at udskrive en filliste og finde dem der. 1 a b c 2 Windows 9x/ME-forskelle> 50
51 De nye overlays vises nu i listen Definerede overlays i printeregenskabsvinduet. 6. Klik på OK, når du er færdig, for at lukke vinduet Printerpræferencer. Dine nye overlays er nu klar og tilgængelige til brug for fremtidige dokumenter, hvor du har brug for det. INSTALLATION AF OPGRADERINGER INDSTILLING AF WINDOWS-PRINTERDRIVERE Når den nye opgradering er installeret, kan det være nødvendigt at opdatere Windows-printerdriveren, så de ekstra funktioner er tilgængelige i dine Windows-programmer. Husk, at hvis printeren deles mellem brugere på forskellige computere, skal driveren indstilles på hver brugers maskine. De illustrationer, der vises her, er til Windows XP. Andre Windows-versioner kan se lidt anderledes ud, men principperne er de samme. PCL-driver Hvis du har installeret en hukommelsesopgradering, er det ikke nødvendigt at ændre PCL-printerdriveren, og du kan ignorere dette afsnit. Hvis du har installeret en duplexenhed eller harddisk, skal du fortsætte på følgende måde: 1. Åbn vinduet Printere via menuen Start eller fra Windows Kontrolpanel. 2. Højreklik på printerikonet for denne printer, og vælg Egenskaber i pop-up-menuen. 3. Markér afkrydsningsfeltet for den opgradering, du lige har installeret, under fanen Enhedsindstillinger. 4. Klik på OK for at lukke egenskabsvinduet, og luk derefter vinduet Printere. Windows 9x/ME-forskelle> 51
52 Postscript-driver Denne driver skal indstilles for enhver opgradering, du lige har installeret. 1. Åbn vinduet Printere via menuen Start eller fra Windows Kontrolpanel. 2. Højreklik på printerikonet for denne printer, og vælg Egenskaber i pop-up-menuen. 3. Vælg den opgradering, du har installeret fra listen over installerbare valgmuligheder under fanen Enhedsindstillinger. Vælg Installeret i boken Skift indstilling for:. 4. Klik på OK for at lukke vinduet Egenskaber, og luk derefter vinduet Printere. Windows 9x/ME-forskelle> 52
53 FARVEUDSKRIVNING De printerdrivere, der følger med printeren, indeholder flere kontrolfunktioner til ændring af farveudskriften. Til generel brug vil de automatiske indstillinger være tilstrækkelige, da de indeholder fornuftige standardindstillinger, som giver gode resultater for de fleste dokumenter. Mange programmer har deres egne farveindstillinger, og disse kan tilsidesætte indstillingerne i printerdriveren. Se i dokumentationen til programmet angående oplysninger om det pågældende programs farvestyringsfunktioner. FAKTORER, SOM PÅVIRKER UDSKRIFTERNES UDSEENDE Hvis du ønsker at justere farveindstillingerne manuelt i printerdriveren, skal du være opmærksom på, at farvegengivelse er et komplekst emne, og at der er mange faktorer at tage i betragtning. Nogle af de vigtigste faktorer er beskrevet nedenfor. Forskelle mellem farveinterval en skærm eller printer kan gengive > Hverken en printer eller en skærm er i stand til at gengive hele det farveinterval, som er synligt for det menneskelige øje. Hver enhed er begrænset til et bestemt farveinterval. Herudover kan en printer ikke gengive alle de farver, som vises på en skærm og omvendt. > Begge enheder anvender meget forskellige teknologier til at repræsentere farve. En skærm anvender RGB-fosfor (Red, Green og Blue (rød, grøn og blå)) (eller LCD'et), en printer anvender CMYK (Cyan, Magenta, Yellow (gul) og Black (sort)) toner eller blæk. > En skærm kan vise meget livagtige farver, som f.eks. intense røde og blå, og disse kan ikke nemt gengives af nogen printer, som anvender toner eller blæk. På samme måde er der visse farver (f.eks. visse gule farver), som kan udskrives, men ikke vises præcist på en skærm. Denne forskel mellem skærme og printere er ofte hovedårsagen til, at udskrevne farver ikke svarer til de farver, som vises på skærmen. Farveudskrivning> 53
54 Betingelser ved visning En udskrift kan se meget forskellig ud under forskellige lysforhold. Farverne på en udskrift kan f.eks. se anderledes ud, hvis du står og ser på dem ved siden af et vindue med solindfald sammenlignet med, hvordan farverne ser ud i standardkontorbelysning. Printerdriverens farveindstillinger Driverindstillingerne for Manuel farve kan ændre en udskrifts udseende. Der er flere tilgængelige indstillinger som hjælp til match af de udskrevne farver med dem, som vises på skærmen. Skærmindstillinger Indstillingen af lysstyrke og kontrast for skærmen påvirker den måde, som dit dokument ser ud på skærmen. Hertil kommer, at din skærms farvetemperatur har indvirkning på, hvor varme eller kølige farverne ser ud. Flere af farvematchindstillingerne refererer til skærmens farvetemperatur. Mange moderne skærme gør det muligt at justere farvetemperaturen på skærmens kontrolpanel. Der findes flere indstillinger på en normal skærm: > 5000k Varmest. Gulligt lys, anvendes normalt i grafiske miljøer. > 6500k Køligere. Nærmer sig dagslys. > 9300k Kølig. Standardindstillingen for mange skærme og tv-apparater. (k = grader Kelvin, et mål for temperaturen). Hvordan dit program viser farver Visse grafikprogrammer, som f.eks. Corel Draw eller Adobe Photoshop kan vise farver på en måde, som er forskellig fra kontorprogrammer, som f.eks. Microsoft Word. Se onlinehjælpen til programmet eller Brugerhåndbogen for at få flere oplysninger. Papirtype Den type papir, som anvendes, kan også have væsentlig betydning for den udskrevne farve. En udskrift på genbrugspapir kan f.eks. se væsentlig mere kedelig ud end en på specielt glanspapir. Farveudskrivning> 54
55 TIP TIL UDSKRIVNING I FARVER Din printerdriver har flere forskellige måder, som kan hjælpe med at matche farven på skærmen til den farve, der fremstilles af din printer. Du får de bedste resultater ved at vælge en farvematchmetode, der er passende til den type dokument, som du udskriver. Noter venligst, at disse forslag kun er vejledende. Dine resultater kan variere alt efter, hvilket program du anvender til udskrivning. Visse programmer tilsidesætter alle farvematchindstillinger i printerdriveren uden varsel. RGB ELLER CMYK? Reglerne for valg af farvematchmetode skelner mellem RGB (Red, Green, Blue (rød, grøn, blå)) og CMYK (Cyan, Magenta, Yellow (gul), Black (sort)). RGB er den mest almindelige type farvedata og er almindelig i dokumenter fremstillet i Microsoft Office, fotografier fra scannere/digitale kameraer, websider og de fleste andre generelle dokumenter. Hvis du ikke kender dit dokuments farvetilstand, kan du antage, at den er RGB. Normalt understøttes CMYK-dokumenter kun af professionelle DTP- og grafikprogrammer. PCL-DRIVER OG PCLXL-DRIVER PCL- og PCLXL-drivere er fremstillet til kun at håndtere RGB-data. Hvis du har behov for at udskrive CMYK-dokumenter, skal du anvende PostScript-driveren. Udskrivning af fotografier Vælg funktionen Fotoforbedring ved udskrivning af fotografier. Hvis farverne virker for dunkle, kan du prøve indstillingerne Monitor (6500k) Livagtig eller Digitalt kamera. Udskrivning fra Microsoft Office-prorammer Brug indstillingen Monitor (9300k). Dette kan hjælpe, hvis du har problemer med bestemte farver fra programmer, som f.eks. Microsoft Excel eller Microsoft PowerPoint. Hvis du har problemer med bestemte kontorfarvepaletter, kan Colour Correct Utility hjælpe. Farveudskrivning> 55
56 Udskrivning af bestemte farver (f.eks. er firmalogo) Brug indstillingen srgb. Hvis du har problemer med bestemte kontorfarvepaletter, kan Colour Correct Utility eller Colour Swatch Utility hjælpe. Justering af lysstyrken eller intensiteten på en udskrift Hvis udskriften er for lys/mørk, kan du bruge indstillingen Lysstyrke til at justere den. Hvis farverne er for intense/ikke intense nok, skal du bruge indstillingen Mætning. Hjælpeprogrammer kan anvendes sammen med PCL- eller PCLXL-driveren Hvis du fortsat har problemer med at fremstille en god farvematch, er der 2 hjælpeprogrammer på din printerdriver-cd-rom, som kan hjælpe: > Colour Correct Utility for Windows: fremstillet til at hjælpe med at matche bestemte Microsoft Office-palettefarver eller generelle justeringer til RGB-farvematch. > Colour Swatch Utility for Windows: fremstillet til at hjælpe med at udskrive bestemte farver Dette kan anvendes som et stand-alone-hjælpeprogram, eller du kan få adgang til det fra fanen Farve i PCL/PCLXL-driveren. Farveudskrivning> 56
57 POSTSCRIPT-DRIVER PostScript-driveren er fremstillet til at arbejde med enten RGB- eller CMYK-data. Udskrivning af fotografier RGB-billeder: Vælg Oki Farvematch, og brug indstillingen Monitor (6500k) Uophørlig. Hvis farverne virker for dunkle, kan du prøve indstillingerne Monitor (6500k) Livagtig eller Digitalt kamera. CMYK-billeder: Vælg PostScript Farvematch, og brug indstillingen Uophørlig. Udskrivning fra Microsoft Office-prorammer RGB-dokumenter: Vælg Oki Farvematch, og brug indstillingen Monitor (9300k). Dette kan hjælpe, hvis du har problemer med bestemte farver fra programmer, som f.eks. Microsoft Excel eller Microsoft PowerPoint. Udskrivning af bestemte farver (f.eks. er firmalogo) RGB-dokumenter: Vælg Oki Farvematch, og brug indstillingen srgb. CMYK-dokumenter: Vælg PostScript Farvematch, og brug indstillingen Relative Colorimetric. Udskrivning af CMYK-vektorgrafik (f.eks. fra Illustrator, Freehand, Corel Draw) CMYK-dokumenter: Vælg PostScript Farvematch, og brug indstillingen Relative Colorimetric. Hjælpeprogrammer, som du kan anvender sammen med PostScript-driveren Hvis du fortsat har problemer med at fremstille en god farvematch, er der 2 hjælpeprogrammer på din printerdriver-cd-rom, som kan hjælpe: > Colour Correct Utility for Windows: fremstillet til at hjælpe med at matche bestemte Microsoft Office-palettefarver eller generelle justeringer til RGB-farvematch. > Gamma Utility: fremstillet til generelle justeringer af farveudksriften. Farveudskrivning> 57
58 PCL-DRIVER ADGANG TIL FARVEMATCHFUNKTIONER Farvematchfunktionerne i printerdriveren kan være en hjælp til at få dine udskrevne farver til at ligne dem, der vises på skærmen eller stammer fra en anden kilde, som f.eks. et digitalt kamera. PCL-driverens farvefunktioner er kun designet til at arbejde med RGB-data. Hvis du udskriver CMYK-data, anbefaler vi, at du bruger PostScript-driveren. Sådan åbnes indstillingerne til farvematch i Windows Kontrolpanel: 1. Åbn vinduet Printere (hedder Printere og faxenheder i Windows XP). 2. Højreklik på printernavnet, og vælg Egenskaber. 3. Klik på knappen Udskriftspræferencer (1). 1 Sådan åbnes indstillingerne til farvematch i et Windows-program: 1. Vælg Filer Udskriv fra programmets menulinie. 2. Klik på knappen Egenskaber ved siden af printernavnet. Farveudskrivning> 58
59 OPSÆTNING AF FARVEMATCHFUNKTIONERNE 1. Vælg Avanceret under fanen Farve for farvematch. 2. Vælg Manuel, og vælg blandt de tilgængelige indstillinger: (a) (b) (c) (d) (e) Monitor (6500k) Uophørlig: Optimeret til udskrivning af fotografier. Farver udskrives med vægten lagt på mætning. Monitor (6500k) Livagtig: Optimeret til udskrivning af fotografier, men med endnu flere mættede farver end indstillingen Monitor (6500k) Uophørlig. Monitor (9300k): Optimeret til udskrivning af fotografier fra programmer, som f.eks. Microsoft Office. Farver udskrives med vægten lagt på lysstyrke. Digitalt kamera: Optimeret til udskrivning af fotografier, der er taget med et digitalt kamera. Dine resultater vil variere, afhængigt af emnet og de betingelser, under hvilke fotografiet blev taget. srgb: Printeren vil forsøge at reproducere srgbfarverummet. Dette kan være nyttigt, hvis farvematch stammer fra en srgb-inputenhed, som f.eks. en scanner eller digitalt kamera. Farveudskrivning> 59
60 BRUG AF FUNKTIONEN FARVEPRØVE Du skal installere Colour Swatch Utility, hvis du vil anvende funktionen Farveprøve. Denne er på cd-rom en, som fulgte med din printer. Funktionen Farveprøve udskriver diagrammer, som indeholder en serie farveprøver. Bemærk, at dette ikke er printerens komplette farveområde. For hver farveprøve er angivet de tilsvarende RGB-værdier (Red, Green, Blue (rød, grøn, blå)). Dette kan bruges til at vælge bestemte farver i programmer, hvor du har mulighed for at vælge dine egne RGB-værdier. Klik blot på knappen Farveprøve (1), og vælg de tilgængelige indstillinger. 1 Et eksempel på brug af funktionen Farveprøve: Du vil udskrive et logo i en bestemt rød nuance. Her er de trin, du skal følge: 1. Udskriv en farveprøve, og vælg derefter den røde nuance, som bedst svarer til dine behov. 2. Notér RGB-værdien for præcis den nuance, du kan lide. 3. Brug programmets farvevælger, angiv de samme RGB-værdier, og skift logoet til denne farve. Den RGB-farve, som vises på din skærm, passer måske ikke præcist til de farver, som blev udskrevet på farveprøven. Hvis det er tilfældet, skyldes det sandsynligvis forskellen mellem din skærm og den printer, som gengiver farven. Her er det uden betydning, da dit primære mål er at udskrive den ønskede farve. Farveudskrivning> 60
61 POSTSCRIPT-DRIVER FARVEMATCHFUNKTIONER PostScript-driveren indeholder flere forskellige metoder til at styre printerens farveudskrivning. Nogle af farvematchfunktionerne fungerer kun sammen med visse typer data. Nedenstående tabel indeholder en oversigt over de forskellige tilgængelige funktioner, samt hvilke typer data de påvirker. FARVEMATCHFUNKTION RGB-DATA CMYK-DATA Oki Farvematch Ja Nej Postscript farvematch Ja Ja CMYK blæksimulering Nej Ja Windows ICM-match 1 Ja Nej Brug af ICC-profiler 2 Ja Nej 1. Ikke Windows NT 4 2. Ikke Windows 95/98/Me Oki Farvematch Dette er Oki s eget farvematchsystem, og det påvirker kun RGB-data. > Indstillingerne Uophørlig er bedst til udskrivning af fotografier. > Indstillingerne Livagtig eller Digitalt kamera giver de klareste farver. > srgb er det bedste valg til match af bestemte farver (f.eks. udskrivning af logoer). Monitor (6500k) Uophørlig: Optimeret til udskrivning af fotografier. Farver udskrives med vægten lagt på mætning. Monitor (6500k) Livagtig: Optimeret til udskrivning af fotografier, men med endnu flere mættede farver end indstillingen Monitor (6500k) Uophørlig. Farveudskrivning> 61
62 Monitor (9300k): Optimeret til udskrivning af fotografier fra programmer, som f.eks. Microsoft Office. Farver udskrives med vægten lagt på lysstyrke. Digitalt kamera: Optimeret til udskrivning af fotografier, der er taget med et digitalt kamera. Dine resultater vil variere, afhængigt af emnet og de betingelser, under hvilke fotografiet blev taget. srgb: Printeren vil forsøge at reproducere srgb-farverummet. Dette kan være nyttigt, hvis farvematch stammer fra en srgbinputenhed, som f.eks. en scanner eller digitalt kamera. POSTSCRIPT FARVEMATCH Denne anvender PostScript Colour Rendering Dictionaries, der er indbygget i printeren, og påvirker både RGB- og CMYK-data. Gengivelsens mål Når et dokument udskrives, sker der en konvertering fra dokumentets farverum til printerens farverum. Gengivelsens mål er i det væsentlige et sæt regler, der fastlægger, hvordan farvekonverteringen skal foregå. Gengivelsens mål er, at printerdriveren giver nedenstående: > Uophørlig Det bedste valg til udskrivning af fotografier. Komprimerer kilde-gamut til printerens gamut, samtidig med at billedets generelle udseende bevares. Dette kan ændre billedets generelle udseende, da alle farverne ændres samtidigt. > Mætning Det bedste valg til udskrivning af klare og mættede farver, men med mindre præcis match. Dette er det anbefalede valg til kurver, skemaer, diagrammer osv. Konverterer fuldt mættede farver i kilde-gamut til fuldt mættede farver i printerens gamut. Farveudskrivning> 62
63 > Absolute Colorimetric Bedst til udskrivning af massive farver og nuancer, f.eks. et firmalogo osv. Matcher farver, der er fælles for begge enheder, præcist og konverterer gamut-farver til deres nærmeste udskrevne ækvivalent. Forsøger at udskrive hvid, som den vises på skærmen. Hvid på en skærm er ofte meget forskellig fra hvid på papir, så dette kan give farveforskydninger, specielt i de lyse områder i et billede. > Relative Colorimetric God til gengivelse af CMYK-farvebilleder på en skrivebordsprinter. Ligner meget Absolute Colorimetric, bortset fra, at den skalerer kilden hvid til papirhvid (normalt). I modsætning til Absolute Colorimetric forsøger denne at tage papirhvid i betragtning. CMYK BLÆKSIMULERING Påvirker kun CMYK-data. Denne funktion simulerer, hvordan udskriften vil se ud i en trykkeripresse ved hjælp af blæktyperne SWOP, Euroscale eller Toyo. Hvis du bruger CMYK Blæksimulering, anbefales det, at du slår alle andre farvematchfunktioner i printeren fra. Vælg funktionen Ingen farvematch under funktionen Farvematch i printerdriveren. WINDOWS ICM-FARVEMATCH Kun Windows 98, Me, 2000 og XP. Påvirker kun RGB-data. ICM er det farvestyringssystem, der er indbygget i Windows. Windows ICM anvender ICC-profiler til skærm og printer. Disse profiler beskriver de farver, som enheden er i stand til at gengive. ICC-profiler kan knyttes til printeren via fanen Farvestyring i printerdriveren. Afhængigt af hvordan du har installeret printerdriveren, er farveprofilerne muligvis allerede knyttet til driveren. Sådan tilknyttes ICC-farveprofiler i printerdriveren: 1. Få adgang til printerens indstillinger via menuen Start. 2. Højreklik på printernavnet, og vælg Egenskaber. Farveudskrivning> 63
64 3. Klik på fanen Farvestyring. 4. Under De farveprofiler, der i øjeblikket er tilknyttet printeren, skal du finde navnene på de profiler, som svarer til din printermodel. Hvis du ikke kan finde nogen profiler, der er knyttet til driveren, skal du klikke på Tilføj og finde ICC-profilerne til din printer. Windows ICM anvender oplysningerne i disse profiler til at konvertere farverne i dine dokumenter til farver, som printeren kan gengive. Den måde, som denne konvertering udføres på, kan styres via kontrolfunktionen ICM Intent i printerdriveren. BRUG AF ICC-PROFILER Windows 2000 og Windows XP. Påvirker kun RGB-data. Denne indeholder en metode til match af RGB-farver svarende til Windows ICM-match. Den største fordel, den har, i forhold til Windows ICM-farvematch er, at den indeholder en metode til udskrivning ved hjælp af såvel input- som output-profiler. Windows ICM-match giver kun mulighed for output-profiler. Input-profiler indeholder oplysninger om farven i den originale enhed, som blev brugt til at optage eller vise billeddata. En inputenhed kunne f.eks. være en scanner, et digitalt kamera eller en skærm. Output-profiler indeholder oplysninger om den enhed, du udskriver på. Funktionen Brug af ICC-profiler giver mulighed for at vælge både en input-profil (f.eks. digitalt kamera) og en output-profil (f.eks. printeren). Den anvender begge disse profiler til at generere en CRD (Colour Rendering Dictionary), og denne bruges til at matche farverne så godt som muligt. Denne funktion virker muligvis ikke i alle programmer. Imidlertid indeholder mange professionelle grafikprogrammer en tilsvarende funktion i deres udskriftsindstillinger, hvor det er muligt at vælge et kildefarverum (input) og et udskriftsfarverum (output). Farveudskrivning> 64
65 BRUG AF COLOUR CORRECT UTILITY Colour Correct Utility fra Oki er findes på cd-rom en til printerdriveren. Du skal installere den separat, da den ikke er installeret sammen med pronterdriveren. Colour Correct utility har følgende funktioner: > Palettefarverne i Microsoft Office kan justeres individuelt. Det er en hjælp, hvis du vil ændre, hvordan en bestemt farve udskrives. > Farver kan justeres ved at ændre Nuance, Mætning og Gamma. Det er en hjælp, hvis du vil ændre farveudskrifterne generelt. Når disse farvejusteringer er foretaget, kan de nye indstillinger vælges fra fanen Farve i printerdriveren. Sådan vælges justeringer fremstillet med Colour Correct Utility: 1. Klik på Fil og peg på Udskriv i dit program. 2. Klik på Egenskaber. Herved vises printerdriverens indstillinger. 3. Klik på fanen Farve. 4. Klik på Avanceret farve. 5. Klik på Brugerdefineret. Vælg den farvejustering, du foretog med Colour Correct Utility. Farveudskrivning> 65
66 MENUFUNKTIONER Disse afsnit indeholder en oversigt over de menuer, du har adgang til via kontrolfunktionerne på printerens betjeningspanel og som vises på LCD'et. Det skal bemærkes, at mange af disse indstillinger kan og ofte bliver tilsidesat af indstillinger i Windows-printerdriverne. Imidlertid kan flere af driverindstillingerne angives som Printerindstilling, hvorefter standardindstillingerne vil være de indstillinger, der angives i disse printermenuer. Fabriksindstillingerne er vist med fed skrift i de følgende tabeller. Ved normal drift, kendt som standby, viser printerens LCD ONLINE. I denne tilstand skal du, for at komme ind i menusystemet, trykke på tasterne +/ på betjeningspanelet for at bevæge dig op og ned gennem menulisterne, indtil den ønskede menu vises. Forsæt derefter således: 1. Tryk på ENTER for at komme ind i menuen. 2. Brug tasterne +/ til at bevæge dig op og ned gennem punkterne i menuen. Når det punkt, du vil ændre, vises, skal du trykke på ENTER for at redigere punktet. Der vises en stjerne (*) ved siden af den aktive indstilling. 3. Brug tasterne +/ til at bevæge dig op og ned gennem de tilgængelige indstillinger for dette punkt, og tryk på ENTER, når den ønskede indstilling vises. Der vises en stjerne (*) ved siden af indstillingen som tegn på, at denne indstilling nu er aktiv. 4. Tryk på BACK for at gå tilbage i listen med menupunkter. 5. Gør ét af følgende: Tryk på BACK igen for at gå opad i listen med menupunkter. eller Tryk på tasten ON LINE for at forlade menusystemet og sætte printeren på standby igen. Menufunktioner> 66
67 JOB TIL UDSKRIVNING Denne menu vises kun, når der er installeret en harddisk. Den bruges til udskrivning af dokumenter, der er gemt på den interne harddisk. Disse gemmes enten ved hjælp af funktionen til sikker udskrivning eller til korrektur og udskrivning. Vejledning i brug af disse funktioner findes andetsteds i denne håndbog. Du vil blive anmodet om kodeord eller PIN-kode (Personal Identification Number). Tasterne +/ bruges til at angive hvert ciffer og tasten ENTER til at komme fra et ciffer til det næste. INFORMATIONSMENU Denne menu er en hurtig metode til at få vist forskellige elementer, der er gemt i printeren. INFORMATIONSMENU ELEMENT HANDLING FORKLARING UDSKRIV MENUOVERSIGT UDFØRER Udskriver hele menuoversigten med de aktuelle indstillinger vist. UDSKRIV FILLISTE UDFØRER Udskriver en liste med overlays, makroer, skrifttyper og andre filer, der er gemt på printerens harddisk (hvis der er installeret en). UDSKRIV PCL FONT UDSKRIV PSE FONT UDSKRIV PPR FONT UDSKRIV FX FONT UDFØRER UDFØRER UDFØRER UDFØRER Udskriver en komplet liste med alle interne PCL-skrifttyper plus dem, der er gemt i ROM'en (bås 0), flash-hukommelsen og på harddisken (hvis der er installeret en). Udskriver en komplet liste med alle interne PostScript-skrifttyper til emulering. Udskriver en komplet liste med alle interne IBM ProPrinter III XL-skrifttyper til emulering, herunder dem, der er indlæst i flash-hukommelsen eller på harddisken. Udskriver en komplet liste med alle interne Epson FX-skrifttyper til emulering, herunder dem, der er indlæst i flashhukommelsen eller på harddisken. DEMO1 UDFØRER Udskriver en demonstrationsside med grafik og tekst i farver og monokrom. UDSKRIV FEJLLOG UDFØRER Udskriver en liste med fejl, der er opstået i printeren. Menufunktioner> 67
68 NEDLUKNINGSMENU Denne menu vises kun, når der er installeret en harddisk. Dette punkt skal altid vælges, før printeren slukkes, for at sikre, at der ikke går data på harddisken tabt. NEDLUKNINGSMENU ELEMENT INDSTILLINGER FORKLARING START NEDLUKNING PRINTMENU UDFØRER Udfører en kontrolleret nedlukning af printeren, så det sikres, at alle filer på den interne harddisk er lukket, før strømmen afbrydes. Sluk kun printeren, når displayet viser, at nedlukningen er udført. Denne menu gør det muligt at justere forskellige funktioner i relation til udskriftsjob. PRINTMENU ELEMENT INDSTILLINGER FORKLARING KOPIER Vælg det antal kopier af et dokument, der skal udskrives DUPLEX TIL/FRA Slår duplexudskrivning (dobbeltsidet) til eller fra, hvis denne funktion er installeret. TAG PAPIR FRA BAKKE1 BAKKE2 MP BAKKE Vælger standardbakken til papirfremføring, Bakke 1 (øverste), Bakke 2 (nederste, hvis den er installeret) eller MP Bakke (den generelle bakke). AUTO BAKKESKIFT TIL FRA BAKKERÆKKEFØLGE NED OP PAPIR FRA BAKKE Hvis to bakker indeholder identisk papir, kan printeren skifte til en alternativ kilde, når den aktuelle bakke løber tør for papir midt under et udskriftsjob. Bestemmer bakkerækkefølgen ved automatisk skift. Menufunktioner> 68
69 PRINTMENU ELEMENT BRUG AF MP BAKKE CHECK PAPIRSTØRRELSE OPLØSNING TONERBESPARELSE INDSTILLINGER FORKLARING ANVENDES IKKE VED FEJLTILPASN AKTIV AFBRUDT 600x1200DPI 600DPI FRA TIL Hvis et dokument, der skal udskrives, kræver en papirstørrelse, der ikke er lagt i den valgte bakke, kan printeren automatisk tage papir fra den generelle bakke i stedet. Hvis denne funktion ikke er aktiveret, stopper printeren og anmoder om, at den rigtige størrelse papir lægges i. Bestemmer, om printeren skal kontrollere, at den ilagte papirstørrelse svarer til den, som kræves til det dokument, der er sendt til udskrivning. Indstiller standardopløsningen ved udskrivning (dots/inch). 600x1200 dpi bruger mere hukommelse og kræver mere tid til behandling, men giver udskrifter i en højere kvalitet. Reducerer den mængde toner, der bruges til udskrivningen. Tonerbesparelse giver lysere udskrifter, men er mere økonomisk. Menufunktioner> 69
70 PRINTMENU ELEMENT MONO-HASTIGHED RETNING INDSTILLINGER FORKLARING AUTO-HASTIGHED MONO 24 SIDER PR. MINUT FARVEHASTIGHED BLANDET HASTIGHED STÅENDE LIGGENDE Hvis den første side i et udskriftsopgave kun er sort-hvid, udskriver printeren 20 sider pr. minut. Hvis der registreres en farveside, sætter printeren hastigheden ned til 16 sider pr. minut i resten af denne opgave. Denne indstilling fungerer på samme måde som AUTO- HASTIGHED, med undtagelse af, at printeren udskriver 24 sider pr. minut, indtil der registreres en farveside. Printeren kræver yderligere sekunder til at varme op og sekunder til af køle ned for at opnå denne hastighed, når der skiftes til 16 sider pr. minut til farvesider. Denne indstilling er derfor mere egnet, når størstedelen af udskriftopgaverne er helt sorte og hvide. Printeren udskriver med 16 sider pr. minut for alle udskriftsopgaver. Denne indstilling er mere egnet størstedelen af udskriftopgaverne er i farver. Printeren skifter automatisk mellem 16 sider pr. minut for hver farveside og 20 sider pr. minut for hver sorthvid-side. Når sort-hvide sider udskrives, er de 3 farvepatroner automatisk løftet for at maksimere deres levetid. Denne funktion lægger en forsinkelse sekunders til, hver gang printeren skifter mellem farver og sort-hvid-udskrivning. Den sekunders nedkølingsforsinkelse, der er beskrevet for MONO 24 sider pr. minut undgås imidlertid ved at begrænse hastigheden af sort-hvid til 20 sider pr. minut. Denne indstilling foretrækkes mest til udskrivning af sort-hvid med nogle farvesider, eller til miljøer, hvor alle udskriftsopgaver består af farvesider eller sort-hvide sider. Vælger standardsideretningen til enten stående (høj) eller liggende (bred). Menufunktioner> 70
71 PRINTMENU ELEMENT LINIER PR SIDE Indstillet antallet af tekstlinier pr. side, når der modtages rå tekst fra andre systemer end Windows. Standarden for A4 stående er 65, og for Letter er den 60. REDIGER FORMAT INDSTILLINGER FORKLARING BAKKESTØRREL Indstiller størrelsen af det printbare SE område, så det passer til den LETTER størrelse papir, der er i brug. Dette EXECUTIVE er ikke det samme som den fysiske LEGAL14 papirstørrelse, der altid er en smule LEGAL13.5 større. Dimensionerne på de fysiske LEGAL13 papirstørrelser finder du i afsnittet A4 / A5 / A6 / B5 Papiranbefalinger i denne SPECIEL håndbog. COM-9 KONVOLUT COM-10 KONVOLUT MONARCH KONV DL KONVOLUT C5 KONVOLUT Menufunktioner> 71
72 MEDIEMENU Denne menu indeholder justeringer, der passer til en lang række udskriftsmedier. MEDIEMENU ELEMENT BK1 PAPIRFORMAT BAKKE1 MEDIETYPE BAKKE1 MEDIEVÆGT BK2 PAPIRFORMAT BAKKE2 MEDIETYPE INDSTILLINGER FORKLARING A4 / A5 / A6 / B5 LEGAL14 LEGAL13.5 LEGAL13 LETTER EXECUTIVE SPECIEL ALMINDELIGT BREVHOVED BANKPOST GENBRUG GROFT LET (64~74 g/m²) MEDIUM (75~90 g/m²) KRAFTIGT (91~105 g/m²) A4 / A5 / B5 / LEGAL14 LEGAL13.5 LEGAL13 LETTER EXECUTIVE SPECIEL ALMINDELIGT BREVHOVED BANKPOST GENBRUG GROFT Vælger den størrelse papir, der er lagt i Bakke 1 (øverste bakke, hvis begge bakker er installeret). Se X-DIMENSION og Y-DIMENSION senere i denne tabel angående indstillingen SPECIEL. Vælger den type medie, der er lagt i denne bakke. Dette hjælper printeren med at justere dens interne styreparametre, som f.eks. motorhastighed og sikringstemperatur, så de passer bedre til det fremførte medie. Brevpapir kan f.eks. have fordel af en lidt lavere sikringstemperatur, som sikrer, at blækket ikke tværes ud. Justerer printeren til vægten af det papir, der er lagt i denne bakke. Vælger den størrelse papir, der er lagt i Bakke 2 (nederste), hvis den er installeret. Se X-DIMENSION og Y-DIMENSION senere i denne tabel angående indstillingen SPECIEL. Vælger den type medie, der er lagt i denne bakke. Menufunktioner> 72
73 MEDIEMENU ELEMENT BAKKE2 MEDIEVÆGT MPT PAPIRFORMAT MPT PAPIRFORMAT MPT MEDIEVÆGT LET (64-74 g/m²) MEDIUM (75-90g/m²) KRAFTIGT (91-176g/m²) LETTER EXECUTIVE LEGAL14 LEGAL13.5 LEGAL13 A4 / A5 / A6 / B5 SPECIEL COM-9 KONVOLUT COM-10 KONVOLUT MONARCH KONV DL KONVOLUT C5 KONVOLUT ALMINDELIGT BREVHOVED TRANSPARENT ETIKETTER BANKPOST GENBRUG KARTON GROFT BLANKT MEDIUM (75-90g/m²) KRAFTIGT ( g/m²) MEGET KRAFTIGT ( g/m²) MÅLEENHED MILLIMETER TOMMER X-DIMENSION MILLIMETER INDSTILLINGER FORKLARING Justerer printeren til vægten af det papir, der er lagt i denne bakke. Vælger den størrelse papir, der skal fremføres fra den generelle bakke. Se X-DIMENSION og Y-DIMENSION senere i denne tabel angående indstillingen SPECIEL. Vælger den type medie, der skal fremføres fra den generelle bakke, så printeren kan justere dens interne parametre, så de passer bedre til den valgte type medie. Vælger vægten af det medie, der skal fremføres fra den generelle bakke. Vælger måleenheden for de næste to punkter. Vælger den papirbredde, der er defineret af indstillingerne SPECIEL, som er omtalt under de foregående PAPIRFORMATindstillinger. Menufunktioner> 73
74 MEDIEMENU ELEMENT Y-DIMENSION MILLIMETER INDSTILLINGER FORKLARING Vælger den papirlængde, der er defineret af indstillingerne SPECIEL, som er omtalt under de foregående PAPIRFORMATindstillinger. Bemærk, at medier op til 1200 mm i længden kan fremføres fra den generelle bakke til bannerudskrivning. Menufunktioner> 74
75 FARVEMENU Printeren justerer automatisk farvebalancen og tætheden med passende intervaller, så udskrifter på rent hvidt papir i ægte dagslys optimeres. Punkterne i denne menu gør det muligt at ændre standardindstillingerne for specielle eller især vanskelige udskriftsjob. Indstillingerne går tilbage til standardværdierne, når det næste udskriftsjob er afsluttet. FARVEMENU ELEMENT DENSITETS- KONTROL INDSTILLINGER FORKLARING AUTO MANUEL Hvis den indstilles til AUTO, justeres billedtætheden automatisk, når printeren tændes, når der installeres en ny billedtromle eller tonerpatron samt i intervaller på 100, 300 og 500 tromletællinger. Hvis der forekommer et 500 tromletællingsinterval under et udskriftsjob, vil det ske ved afslutningen af det pågældende job og kan vare op til 55 sekunder. Hvis den er indstillet til manuel, udføres justeringen kun, når den startes med det næste menupunkt. AUTO DENSITY UDFØRER Dette valg vil foretage den automatiske tæthedsindstilling straks. COLOR TUNING UDSKRIV MØNSTER C HIGHLIGHT C MID-TONE C DARK M HIGHLIGHT M MID-TONE M DARK Y HIGHLIGHT Y MID-TONE Y DARK K HIGHLIGHT K MID-TONE K DARK -3~0~+3-3~0~+3-3~0~+3-3~0~+3-3~0~+3-3~0~+3-3~0~+3-3~0~+3-3~0~+3-3~0~+3-3~0~+3-3~0~+3 Valg af dette punkt udskriver et farvejusteringsmønster som hjælp til at justere farvebalancen. Justerer billedtætheden for hver farvekomponent (cyan, magenta, gul og sort). Normalindstillingen er 0. Menufunktioner> 75
76 FARVEMENU ELEMENT C DARKNESS -3~0~+3 M DARKNESS -3~0~+3 Y DARKNESS -3~0~+3 K DARKNESS -3~0~+3 AUTO UDFØRER REGISTRERING C REG FINE ADJUST M REG FINE ADJUST Y REG FINE ADJUST INK SIMULATION UCR CMY 100% DENSITY INDSTILLINGER FORKLARING -3~0~+3-3~0~+3-3~0~+3 FRA SWOP EUROSCALE JAPAN LAV MEDIUM HØJ AFBRUDT AKTIV Justerer mørkhedensgraden for hver farvekomponent (cyan, magenta, gul og sort). Normalindstillingen er 0. Udfører automatisk farvegengivelsesjustering. Dette udføres normalt, når printeren tændes, og når toplåget åbnes og derefter lukkes. Denne proces retter de cyan, magenta og gule billeder præcist ind efter det sorte billede. Udfører finjustering af billedtimingen i relation til den sorte billedkomponent. Vælger fra et interval af industristandard farveprøver. Når den er aktiveret, frembringes de sorte områder ved hjælp af 100% C, M og Y i stedet for sort. Dette giver en mere blank overflade. Menufunktioner> 76
77 SYSTEMKONFIGURATIONSMENU Denne menu justerer de generelle printerindstillinger, så de passer til den måde, du foretrækker at arbejde på. SYSTEMKONFIGURATIONSMENU ELEMENT STRØMSPARE TID EGENSKABER USB PS PROTOCOL NET PS PROTOCOL SLETBAR ADVARSEL FORSÆT UDSKRIFT MANUEL TIMEOUT INDSTILLINGER FORKLARING AUTO PCL IBM PPR III XL EPSON FX PS3 EMULERING RAW ASCII RAW ASCII TIL JOB TIL FRA FRA Indstiller tomgangsperioden, før printeren automatisk skifter til energisparetilstand. I denne tilstand er strømforbruget reduceret til et lavt niveau, som er nødvendigt til lige netop at holde printeren i drift og klar til at modtage data. Når der sendes et job til printeren, kræver det en opvarmningstid på 1 minut, før udskrivningen kan begynde. Dette punkt vælger, hvilken industristandard emulering printeren skal bruge. Når AUTO er indstillet, undersøges indkommende data, og den korrekte emulering vælges automatisk, hver gang et udskriftsjob modtages. Vælger PostScript-dataformat til USB-porten. Vælger PostScript-dataformat til netværksporten. Når TIL er valgt, kan ikke-kritiske advarsler, som f.eks. anmodninger om en anden papirstørrelse, slettes ved at trykke på knappen ON LINE. Når JOB er valgt, slettes de, når udskriftsjobbet genoptages. Afgør, hvorvidt printeren automatisk skal fortsætte efter hukommelsesoverløb. Angiver, hvor mange sekunder printeren skal vente på papirfremføring, før siden sendes ud. Menufunktioner> 77
78 SYSTEMKONFIGURATIONSMENU ELEMENT VENTETID 5~40~300 Angiver, hvor mange sekunder printeren skal vente, når den har modtaget datapauser, før jobbet annulleres. I PostScriptemuleringstilstand annulleres jobbet, hvis der sker timeout. TONER LAV GENOPRET v. FEJL FEJLMELDING SPROG INDSTILLINGER FORKLARING FORTSÆT STOP TIL FRA TIL FRA Engelsk Tysk Fransk Italiensk Spansk Svensk Norsk Dansk Hollandsk Tyrkisk Portugisisk Polsk Russisk Græsk Angiver, hvorvidt printeren skal fortsætte udskrivningen, selvom der registreres en tilstand med lav toner. Angiver, hvorvidt printeren skal udføre genopretning ved fejl, når der er opstået papirstop. Hvis den er slået TIL, forsøger printeren at udskrive eventuelle tabte sider på grund af papirstop, når papirstoppet er udredt. Hvis den er slået TIL, udskriver printeren fejloplysninger, når der opstår en PostScript-emuleringsfejl. Indstiller det sprog, der bruges på displayet og i udskrevne rapporter. Menufunktioner> 78
79 PCL-EMULERING Denne menu styrer de indstillinger, der har virkning, når printeren er i PCL-emuleringstilstand. PCL-EMULERING ELEMENT INDSTILLINGER FORKLARING Skriftkilde INDBYGGET/ DIMM0/DIMM1/ INDLÆST Angiver placeringen af PCL-standardskrifttypen. Normalt vil denne være INDBYGGET, medmindre der er installeret ekstra skrifttyper i båsen til ROM-udvidelser, eller der er indlæst ekstra skrifttyper i RAM som permanente skriftyper. FONT NR. I000/C001/S001 Indstiller det aktuelle standardskrifttypenummer fra den aktuelt valgte kilde, hvilket kunne være intern (I), ROM-bås (C) eller indlæst (S). TEGNBREDDE 0.44~10.00~99.99 Indstiller tegnbredden for standardskrifttypen i CPI (Characters Per Inch). Denne er kun tilgængelig, når den valgte skrifttype har fast bredde og kan skaleres. TEGNHØJDE 4.00~12.00~ Punktstørrrelse for den valgte standardskrifttype. Menufunktioner> 79
80 PCL-EMULERING ELEMENT INDSTILLINGER FORKLARING SYMBOLSÆT PC-8 / PC-8 Dan/Nor PCL-symbolsæt. Hvis / PC-8 TK / PC-775 / skrifttypekilde og -nummer PC-850 / PC-852 / ændres til noget, der ikke PC-855 / PC-857 TK / understøttes af det valgte PC-858 / symbolsæt, skal dette ændres PC-866 / PC-869 / til et tilgængeligt symbolsæt PC-1004 / Pi Font / for den pågældende skrifttype. Plska Mazvia / PS Math / PS Text / Roman-8 / Roman-9 / Roman Ext / Serbo Croat1 / Serbo Croat2 / Spanish / Ukrainian / VN Int'l / VN Math / VN US / Win 3.0 / Win 3.1 Blt / Win 3.1 Cyr / Win 3.1 Grk / Win 3.1 Heb / Win 3.1 L1 / Win 3.1 L2 / Win 3.1 L5 / Wingdings / Dingbats MS / Symbol / OCR-A / OCR-B / HP ZIP / USPSFIM / USPSSTP / ISO Swedish1 / ISO Swedish2 / ISO Swedish3 / ISO-2 IRV / ISO-4 UK / ISO- 6 ASC / ISO-10 S/F / ISO-11 Swe / ISO-14 JASC / ISO-15 Ita / ISO-16 Por / ISO-17 Spa / ISO-21 Ger / ISO-25 Fre / ISO-57 Chi / ISO-60 Nor / ISO-61 Nor / ISO-69 Fre / ISO-84 Por / ISO-85 Spa Kamenicky / Legal Menufunktioner> 80
81 PCL-EMULERING ELEMENT INDSTILLINGER FORKLARING SYMBOLSÆT (fortsat) A4 SKRIVEBREDDE SPRING TOMME SIDER OVER Math-8 / MC Text / MS Publish / PC Ext D/N / PC Ext US / PC Set1 / PC Set2 D/N / PC Set2 US / USPSZIP / Bulgarian / CWI Hung / DeskTop / German / Greek-437 / Greek- 437 Cy / Greek-928 / Hebrew NC / Hebrew OC / IBM-437 / IBM- 850 / IBM-860 / IBM- 863 / IBM-865 / ISO Dutch / ISO L1 / ISO L2 / ISO L5 / ISO L6 / ISO L9 78 KOLONNER 80 KOLONNER FRA/TIL Angiver antallet af kolonner for Auto LF med A4-papir i PCL. Dette er værdien, når Auto CR/ LF-tilstanden er slået FRA ved 10CPI-tegn. Vælger, hvorvidt tomme sider skal udskrives eller ikke. CR FUNKTION CR/CR+LF Vælger, hvorvidt et modtaget vognretur-tegn (0Dh) også skal give linieskift. LF FUNKTION LF/LF+CR Vælger, hvorvidt et modtaget linieskift-tegn (0Ah) også skal give vognretur. UDSKRIFTSMAR GIN NORMAL 1/5 TOMME 1/6 TOMME Indstiller det ikke-printbare område. NORMAL er PCLkompatibel. ÆGTE SORT FRA/TIL Vælger, hvorvidt sorte billeddata udskrives ved hjælp af sort toner (TIL) eller 100% CMY (FRA). (Kun gyldig ved PCL-emulering). Menufunktioner> 81
82 PARALLEL MENU Denne menu styrer funktionen af printerens Centronicskompatible IEEE-1284) datainterface. PARALLEL MENU ELEMENT INDSTILLINGER FORKLARING PARALLEL AKTIV/AFBRUDT Aktiverer eller deaktiverer denne port. BI- DIREKTIONAL AKTIV/AFBRUDT Aktiverer eller deaktiverer denne ports tovejsfunktion ECP AKTIV/AFBRUDT Aktiverer eller deaktiverer ECPtilstanden. ACK-BREDDE ACK/BUSY TIMING I-PRIME USB-MENU SMAL MEDIUM BRED ACK IN BUSY ACK WHILE BUSY 3 MIKRO SEK 50 MIKRO SEK AFBRUDT Angiver bredden af ACK-signalet ved kompatibel modtagelse til 0,5µS, 1,0µS eller 3,0µS. Angiver den rækkefølge i hvilken BUSY-signalet sendes. For ACK IN BUSY, går BUSY i lav tilstand ved afslutningen på en ACK-impuls. For ACK WHILE BUSY, går BUSY i lav tilstand ved midten af en ACK-impuls. Angiver tiden for aktivering/ deaktivering af I-PRIME-signalet. Kan aktiveres med 3µS eller 50µS ninit-signal eller deaktiveres helt. Denne menu styrer funktionen af printerens USB-datainterface. USB-MENU ELEMENT INDSTILLINGER FORKLARING USB AKTIV/AFBRUDT Aktiverer eller deaktiverer denne port. VERSION 2.0 Vælger USB-version af hensyn til kompatibilitet. SOFT RESET AKTIV/AFBRUDT Aktiverer eller deaktiverer kommandoen SOFT RESET. Menufunktioner> 82
83 NETVÆRKSMENU Denne menu styrer funktionen af printerens 10Base-T/100Base- TX-netværksinterface. NETVÆRKSMENU ELEMENT INDSTILLINGER FORKLARING TCP/IP AKTIV/AFBRUDT Aktiverer eller deaktiverer denne netværksprotokol. NETBEUI AKTIV/AFBRUDT Aktiverer eller deaktiverer denne netværksprotokol. NETWARE AKTIV/AFBRUDT Aktiverer eller deaktiverer denne netværksprotokol. ETHERTALK AKTIV/AFBRUDT Aktiverer eller deaktiverer denne netværksprotokol. FRAME TYPE AUTO/802.2/ 802.3/ETHERNET II/SNAP Vælger frame-type for Ethernet MAC-laget. NETVÆRKS- ADRESSER AUTO/MANUEL Menufunktioner> 83 Angiver, hvorvidt IP-adressetildeling sker automatisk (DHCP) eller manuelt ved tildeling. IP-ADRESSE xxx.xxx.xxx.xxx Nuværende tildelte IP-adresse. Hvis du vil ændre den, skal du trykke på ENTER og bruge tasterne +/ til trinvis forøgelse med 1. oktet, hvorefter du skal trykke på ENTER igen for at komme til den næste oktet. Når den 4. oktet er indstillet, skal du trykke på ENTER igen for at registrere den nye adresse. SUBNET MASK xxx.xxx.xxx.xxx Nuværende tildelte subnetmaske. Hvis du vil ændre den, skal du gøre som ovenfor. GATEWAY- ADRESSE INITIALISERE NIC? xxx.xxx.xxx.xxx UDFØRER Nuværende tildelte gateway-adresse. Hvis du vil ændre den, skal du gøre som ovenfor. Initialiserer netværkshardwaren. WEB/IPP AKTIV/AFBRUDT Aktiverer eller deaktiverer webkonfigurationsfunktionen og Internet Printing Protocol. TELNET AKTIV/AFBRUDT Aktiverer eller deaktiverer Telnetkonfigurationsfunktionen. FTP AKTIV/AFBRUDT Aktiverer eller deaktiverer kommunikation via FTP. SNMP AKTIV/AFBRUDT Aktiverer eller deaktiverer SNMPprotokollen.
84 NETVÆRKSMENU ELEMENT INDSTILLINGER FORKLARING LAN NORMAL/ LILLE Vælger netværksstørrelse. HUB LINK SETTING VEDLIGEHOLDELSESMENU AUTO NEGOTIATE 100BASE-TX FULL 100BASE-TX HALF 10BASE-T FULL 10BASE-T HALF Angiver fuld eller halv duplex for kommunikation via en netværkshub. Denne menu gør det muligt at få adgang til de forskellige printervedligeholdelsesfunktioner. VEDLIGEHOLDELSESMENU ELEMENT INDSTILLINGER FORKLARING NULSTIL MENU UDFØRER Nulstiller menuer til standardindstillinger. GEM MENU UDFØRER Gemmer de aktuelle menuindstillinger som standardværdier. Ved anmodning om bekræftelse tryk på ENTER for at bekræfte gem, eller CANCEL for at annullere. ENERGISPARER AKTIV/AFBRUDT Aktiverer eller deaktiverer automatisk energisparetilstanden. Forsinkelsen, før denne tilstand aktiveres, angives i systemkonfigurationsmenuen. PAPER BLACK SETTING PAPER COLOR SETTING TRANSPR BLACK SETTING TRANSPR COLOR SETTING 2~0~+2 Bruges til små justeringer, når der forekommer svag udskrift eller lyse pletter/striber på monokrome udskrifter på hvidt papir. Vælg en højere værdi for at reducere svag udskrift eller en lavere værdi for at reducere pletter eller striber i områder med høj tæthed. 2~0~+2 Som ovenfor, men for farveudskrivning. 2~0~+2 Som ovenfor, men for monokrom udskrivning på transparenter. 2~0~+2 Som ovenfor, men for farveudskrivning på transparenter. Menufunktioner> 84
85 BRUGERMENU Denne menu er kun informativ og giver en indikation af den totale brug af printeren og den forventede resterende levetid for forbrugskomponenterne. Den er specielt nyttig, hvis du ikke har et fuldt sæt forbrugskomponenter til erstatning, og du har behov for at vide, hvornår du får brug for dem. BRUGERMENU ELEMENT FORKLARING TOTAL SIDETÆLLING Det totale antal sider, som printeren har produceret. BKn SIDETÆLLER Det totale antal sider, der er fremført fra bakke n. MPT SIDETÆLLER Det totale antal sider, der er fremført fra den generelle bakke. ANTAL FARVESIDER Det totale antal udskrevne sider i farve. ANTAL MONO-SIDER Det totale antal udskrevne sider i monokrom. K DRUM LIFE REMAINING C DRUM LIFE REMAINING M DRUM LIFE REMAINING Y DRUM LIFE REMAINING BELT LIFE REMAINING RESTERENDE SIKRINGSLEVETID K-TONER C-TONER M-TONER Y-TONER Procent resterende levetid for disse forbrugskomponenter. Procent resterende båndlevetid. Procent resterende sikringslevetid. Patronstørrelse og nuværende tonerniveau. Menufunktioner> 85
86 OVERLAYS OG MAKROER HVAD ER OVERLAYS OG MAKROER? Hvis du vil udskrive på specialpapir, så som formularer og brevpapir, men ikke ønsker at bruge fortrykt papir, kan du oprette dit eget ved at bruge disse avancerede funktioner. Du kan bruge PostScript-overlays til at generere alt dit specialpapir og gemme det i printeren til brug, når behovet opstår. Hvis du har valgt at installere PCL-driveren, udfører makroer en tilsvarende funktion. BEMÆRK PostScript-overlays er ikke tilgængelige under Windows 95/98/Me. Du kan oprette flere overlays eller makroer og kombinere dem på enhver måde, du ønsker, for at fremstille en række forskellige formularer og andet specialpapir. Hvert billede kan blive udskrevet på kun første side i et dokument, på alle sider eller blot på de sider, du angiver. Overlays og makroer> 86
87 OPRETTELSE AF POSTSCRIPT-OVERLAYS Der kræves tre trin for at oprette et overlay: 1. Opret formulardata ved hjælp af dit eget program, og udskriv den til en printerfil (.PRN). 2. Brug hjælpeprogrammet Storage Device Manager, der medfølger på CD, til at oprette en projektfil, importér.prn-filen(erne), og indlæs den genererede filterfil (.HST) i printeren. Projektfilen indeholder en eller flere overlaybilleder, der hænger sammen funktionelt, f.eks. forsiden og de efterfølgende sidebilleder i firmabreve. 3. Brug indlæste filer til at definere dine overlays klar til brug ved udskrivning af dine dokumenter. Når du udskriver overlayfiler til disk, må du ikke vælge specialfunktioner, f.eks. dobbeltsidet udskrivning eller flere kopier. Disse er ikke relevante for overlays, de gælder kun for de færdige dokumenter. OPRETTELSE AF OVERLAYBILLEDET 1. Brug dit foretrukne program, måske et grafikprogram, til at oprette det ønskede overlaybillede og gemme det. 2. Åbn programmets dialogboks Udskriv. 3. Sørg for, at det valgte printernavn (1) er navnet på din PostScriptprinterdriver. 4. Vælg indstillingen Udskriv til fil (2) Klik på knappen Egenskaber (3) for at åbne vinduet Dokumentegenskaber. Overlays og makroer> 87
88 6. Vælg Opret formular i rullelisten (4) under fanen Overlay Klik på OK, og luk vinduet Dokumentegenskaber. 8. Klik på OK igen for at lukke boksen Udskriv. 9. Når du bliver anmodet om et filnavn, skal du angive et meningsfyldt navn med filtypen.prn. 10. Luk programmet. OPRETTELSE OG INDLÆSNING AF PROJEKTET 1. Start Storage Device Manager (SDM) i menuen Start under Windows, og lad SDM finde printeren. 2. VælgPrintere Nyt projekt. 3. VælgPrintere Tilføj fil til projekt. 4. Indstil rullelisten Filer af typen til PRN-filer (*.prn). 5. Gå til den mappe, hvor.prn-filerne er gemt, og vælg en eller flere af disse at inkludere i dit overlaysæt. Der kan være mere end en printerfil (.PRN) i et projekt. Der kan f.eks. være en til de øverste sider og en anden til de efterfølgende sider. Brug standard Windows-teknikker (Skift- eller Ctrl-taster) til at vælge flere filer samtidigt, hvis du har behov for det. 6. Klik på Åbn for at føje disse filer til det aktuelle projekt. 7. Når der vises en meddelelsesboks, som bekræfter, at der er blevet oprettet en filterfil, skal du klikke på OK for at slette meddelelsen. 8. Projektvinduet viser én.hst-fil for hver tilføjet printerfil. Notér omhyggeligt hvert af disse navne. Sørg for at notere dem præcis som de vises, store og små bogstaver har betydning, og du får brug for navnene senere. Overlays og makroer> 88
89 9. Vælg Projekter Gem projekt, og skriv et meningsfyldt navn (f.eks. Letter-papir ), så du kan genkende det senere, hvis du vil ændre det. 10. Vælg Projekter Send projektfiler til printeren for at indlæse projektet i printeren. Hvis der er en harddisk i printeren, indlæser SDM automatisk filerne på den. I modsat fald indlæser SDM filerne i flash-hukommelsen. Hvis der findes en harddisk, men du fortsat ønsker indlæsning i flash-hukommelsen, skal du dobbeltklikke på filnavnet i vinduet Projekt, skrive %Flash0% under Volume, og derefter klikke på OK. 11. Når meddelelsen Kommando sendt vises, som bekræfter, at indlæsningen er færdig, skal du klikke på OK for at slette meddelelsen. TESTUDSKRIFT AF OVERLAY 1. Klik på printerikonet for den relevante printer, og vælg Printers Test Form (Test formular). 2. I vinduet Test PostScript Form (Test PostScript-formular) skal du vælge hvert overlay for at teste det, og klikke på OK. Der vil være en kort pause, mens printeren behandler formularen og derefter udskriver den. 3. Når hvert overlay er blevet testet, skal du klikke på Afslut. 4. Klik på standardknappen Luk (X) i Windows, eller vælg Projekter Afslut for at lukke Storage Device Manager. DEFINITION AF OVERLAYS Dette er det sidste trin, før de nye overlays er klar til brug. 1. Åbn vinduet Printere (hedder Printere og faxenheder i Windows XP) via menuen Start eller fra Windows Kontrolpanel. 2. Højreklik på det relevante PostScript-printerikon, og vælg Printing Preferences (Udskriftspræferencer) i popup-menuen. 3. Klik på knappen Ny under fanen Overlay. Overlays og makroer> 89
90 4. Skriv et passende navn (2) til dette overlay i vinduet Definér overlays, og vælg hvilke(n) side(r) (3) i dine dokumenter, der skal anvende dette overlay. 5. Skriv navnet på overlayfilen (4) præcis som det blev vist i projektvinduet i Storage Device Manager. Husk, at store og små bogstaver har betydning i dette navn. Hvis du glemte at notere overlaynavnene, da du oprettede dem, kan du finde dem ved at bruge Storage Device Manager til at få vist projektfilen, eller printerens Informationsmenu til at udskrive en filliste og finde dem der. 6. Klik på Tilføj (5) for at føje dette overlay til listen med definerede overlays. 7. Klik på OK for at lukke vinduet Definér overlays. Det nye overlay vises nu i listen Definerede overlays i printeregenskabsvinduet. 8. Gentag ovenstående procedure, hvis du vil definere flere overlays. 9. Klik på OK, når du er færdig, og luk printeregenskabsvinduet. Dine nye overlays er nu klar og tilgængelige til brug for fremtidige dokumenter, hvor du har brug for det Overlays og makroer> 90
91 UDSKRIVNING MED POSTSCRIPT-OVERLAYS Når du har defineret dine overlays, er du parat til at bruge dem til alle dokumenter, du ønsker. Det her viste eksempel anvender to overlays til firmabreve. Det første udskrives kun på forsiden, og det andet udskrives på en vilkårlig eller alle efterfølgende sider. 1. Klargør dokumentet på normal vis ved hjælp af dit eget program. Husk om nødvendigt at formatere dokumentet, så det kan passe indenfor det relevante område. 2. Åbn dit programs Udskriv dialog, vælg eventuelle nødvendige indstillinger og sørg for, at printeren er din PostScript-printerdriver, hvor du har defineret overlays. 3. Klik på knappen Egenskaber for at åbne vinduet Udskriftspræferencer. 4. Vælg Brug overlay i rullelisten (1) under fanen Overlay. 5. Klik på det første overlay (2), du vil bruge. I dette eksempel er det forsideoverlayet. Klik derefter på knappen Tilføj (3) Hvis du vil bruge et andet overlay, i dette tilfælde fortsættelsessiden, skal du klikke på det andet overlay (4) og derefter klikke på knappen Tilføj (3) igen. 7. Når du har valgt alle de overlays, du vil bruge til dette dokument, skal du klikke på OK. 8. Klik til slut på OK i dit programs udskrivningsdialog for at starte udskrivningen. Overlays og makroer> 91
92 OPRETTELSE AF PCL-OVERLAYS Der kræves tre trin for at oprette et overlay: 1. Opret formulardata ved hjælp af dit eget program, og udskriv den til en printerfil (.PRN). 2. Brug hjælpeprogrammet Storage Device Manager, der medfølger på CD til at oprette en projektfil, importér.prn-filen, og indlæs de genererede filterfiler (.BIN) i printeren. 3. Brug indlæste filer til at definere dit overlay klar til brug sammen med fremtidige dokumenter. Når du udskriver filer til disk, må du ikke vælge specialfunktioner, f.eks. dobbeltsidet udskrivning eller flere kopier. Disse er ikke egnede til makroer. De gælder kun for de færdige dokumenter. OPRETTELSE AF OVERLAYBILLEDET 1. Brug dit foretrukne program, måske et grafikprogram, til at oprette det ønskede billede og gemme det. 2. Åbn programmets dialogboks Udskriv. 3. Sørg for, at det valgte printernavn (1) er navnet på din PCL-printerdriver. 4. Vælg indstillingen Udskriv til fil (2). 5. Når du bliver anmodet om et filnavn, skal du angive et meningsfyldt navn med filtypen.prn. 6. Luk programmet Overlays og makroer> 92
93 OPRETTELSE OG INDLÆSNING AF MAKROER 1. Start Storage Device Manager (SDM) i menuen Start under Windows, og lad SDM finde printeren. 2. Vælg Printere Nyt projekt for at starte et nyt projekt. 3. Vælg Printere Filter Macro File (Filtermakrofil). Dialogboksen Filterprintermønstre vises. Foretag eventuelle nødvendige justeringer af indstillingerne, og klik derefter på OK. Eksempel: Hvis du opretter en sort oval i MS Paint og lader alle farvekommandofiltrene være markeret, udskrives den sorte oval som et sort rektangel, når overlayet bruges. Hvis du vil bevare den ovale form, skal du slå filtrene Konfigur billeddata, Palette-ID og Palettekontrol fra (fravælge dem). 4. Indstil rullelisten Filer af typen til PRN-filer (*.prn). 5. Gå til den mappe, hvor.prn-overlayfilerne er gemt, og vælg en eller flere af disse at inkludere i dit overlaysæt. Der kan være mere end en makrofil i et projekt. Der kan f.eks. være en til de øverste sider og en anden til de efterfølgende sider. Brug standard Windows-teknikker (Skift- eller Ctrl-taster) til at vælge flere filer samtidigt, hvis du har behov for det. 6. Klik på Åbn for at føje disse filer til det aktuelle projekt. (Du kan også trække og slippe filer fra Windows Stifinder direkte ind i projektvinduet, hvis du foretrækker det). Når der vises en meddelelsesboks, som bekræfter, at der er blevet oprettet en filterfil, skal du klikke på OK for at slette meddelelsen. 7. Projektvinduet viser én.bin-fil for hver tilføjet printerfil. Notér omhyggeligt navnet og ID-nummeret for hver af filerne. Du får brug for dem senere. Hvis du ønsker at redigere navnene eller ID-numrene, skal du dobbeltklikke på filnavnet og redigere oplysningerne. Volume-oplysningerne er følgende: 0 = printerens PCL-partition på disken; 1 = printerens fælles partition på disken; %disk0% = printerens PostScript-partition på disken Overlays og makroer> 93
94 2= flash-hukommelse - PCL %Flash0% = flash-hukommelse - PostScript Bemærk, at store og små bogstaver i navnene har betydning, og du får brug for navnene senere, præcis som de vises i listen. 8. Vælg Projekter Gem projekt, og skriv et meningsfyldt navn (f.eks. Letter-papir ), så du kan genkende det senere. 9. Vælg Projekter Send projektfiler til printeren for at indlæse projektet i printeren. 10. Når meddelelsen Kommando sendt vises, som bekræfter, at indlæsningen er færdig, skal du klikke på OK for at slette meddelelsen. TESTUDSKRIFT AF MAKROEN 1. Vælg Printere Test Macro (Test makro). 2. Skriv i vinduet Test Macro (Test makro) dens ID-nummer, og klik på OK. Efter en kort pause udskriver printeren makroen. 3. Når hver makro er blevet testet, skal du klikke på Afslut. 4. Klik på standardknappen Luk (X) i Windows, eller vælg Projekter Afslut for at lukke Storage Device Manager. DEFINITION AF OVERLAYS Dette er det sidste trin, før de nye overlays er klar til brug. 1. Åbn vinduet Printere (hedder Printere og faxenheder i Windows XP) via menuen Start eller fra Windows Kontrolpanel. 2. Højreklik på det relevante PostScript-printerikon, og vælg Printing Preferences (Udskriftspræferencer) i popup-menuen. 3. Klik på knappen Overlay under fanen Opgaveindstillinger. Overlays og makroer> 94
95 4. Klik på knappen Definér overlays (1) i vinduet Overlay Skriv navnet (a) og ID (b) til det ønskede overlay i vinduet Definér overlays, og definér hvilke(n) side(r) (c) i dine 3 dokumenter, der skal anvende a dette overlay. Klik derefter på knappen Tilføj (3) for at føje b dette overlay til listen med c definerede overlays. Gentag dette for eventuelle relaterede 4 overlays. Klik på knappen Luk (4), når du er færdig, for at lukke vinduet. Eksemplet viser to definerede overlays, et til en forside og et til de efterfølgende sider. Husk, at navne og ID'er for overlayfiler skal skrives præcis som de vises i projektvinduet i Storage Device Manager. Husk også, at store og små bogstaver har betydning inavne. Hvis du glemte at notere overlaynavnet eller ID'en, da du oprettede dem, kan du finde dem ved at bruge Storage Device Manager til at få vist projektfilen, eller printerens Informationsmenu til at udskrive en filliste og finde dem der. De nye overlays vises nu i listen Definerede overlays i printeregenskabsvinduet. 6. Klik på OK, når du er færdig, for at lukke vinduet Printerpræferencer. Dine nye overlays er nu klar og tilgængelige til brug for fremtidige dokumenter, hvor du har brug for det. Overlays og makroer> 95
96 UDSKRIVNING MED PCL-OVERLAYS Når du har defineret dine overlays, er du parat til at bruge dem til alle dokumenter, du ønsker. Det her viste eksempel anvender to overlays til firmabreve. Det første udskrives kun på forsiden, og det andet udskrives på en vilkårlig eller alle efterfølgende sider. 1. Klargør dokumentet på normal vis ved hjælp af dit eget program. Husk om nødvendigt at formatere dokumentet, så det kan passe indenfor det relevante område på dit brevpapiroverlay. 2. Åbn dit programs Udskriv dialog, vælg eventuelle nødvendige indstillinger og sørg for, at printeren er din PCL-printerdriver, hvor du har defineret overlays. 3. Klik på knappen Egenskaber for at åbne vinduet Udskriftspræferencer. 4. Markér afkrydsningsfeltet (1) 1 Use active overlays (Brug aktive overlays) under fanen Overlay I listen Definérede overlays skal du klikke på det første overlay (2), du vil bruge, og derefter klikke på knappen Tilføj (3) for at føje det til listen Aktive 2 4 overlays. (Hvis du vil have en kopi af dette overlay, skal du klikke på knappen Testprint). 6. Hvis du vil bruge et andet overlay til dette dokument, i dette eksempel overlayet fortsættelsessiden, skal du klikke på dette overlay (4) i listen med definerede overlays og derefter klikke på knappen Tilføj (3) igen for at føje det andet overlay til listen med aktive overlays. 7. Når listen med aktive overlays indeholder alle de elementer, du vil bruge, skal du klikke på OK. 8. Klik til slut på knappen Udskriv i dit programs udskrivningsdialog for at starte udskrivningen af dokumentet. Overlays og makroer> 96
97 UDSKIFTNING AF FORBRUGSKOMPONENTER I dette afsnit beskrives udskiftning af forbrugskomponenter, når det er nødvendigt. Som en retningslinie er disse komponenters forventede levetid: > Toner (standardkapacitet) eller (høj kapacitet) A4-sider ved en dækning på 5%, hvilket betyder, at 5% af det adressérbare udskriftsområde udskrives i denne farve. Tonerlevetid påvirkes direkte af dækning. For eksempel er der ved en dækning på 10% nok toner til sider (standardkapacitet) eller sider (høj kapacitet). Ved en dækning på 2,5% er der tilstrækkelig toner til sider (standardkapacitet) eller sider (høj kapacitet) i patronen. 5K XXXXXX Printeren leveres med tilstrækkelig toner til A4-sider i patroner, hvoraf A4-siders toner bruges til at lade billedtromlen. > Billedtromle sider (beregnet ved normalt kontorbrug, hvor 20% af udskrivning er kun 1 side, hvor 30% er 3 siders-dokumenter, og hvor 50% er udskrifter på mere end 15 sider). > Transportbånd - Ca A4-sider. > Sikring - Ca A4-sider. > Tonerpatron med standardkapacitet. > Tonerpatron med høj kapacitet. Udskiftning af forbrugskomponenter> 97
98 OPLYSNINGER OM BESTILLING AF FORBRUGSKOMPONENTER ELEMENT LEVETID ORDRENR. Toner, sort x A4 ved 5% Toner, cyan x A4 ved 5% Toner, magenta x A4 ved 5% Toner, gul x A4 ved 5% Billedtromle, sort x A4-sider* Billedtromle, cyan x A4-sider* Billedtromle, magenta x A4-sider* Billedtromle, gul x A4-sider* Sikring A4-sider Transportbånd A4 ved 3sider/job * Gennemsnitlig levetid: sider med 20% dækning ved kontinuerlig udskrivning, 50% dækning ved 3 sider pr. opgave og 30% dækning ved 1 side pr. opgave. Brug altid Oki-forbrugsstoffer. Brug af kompatible og falske komponenter kan ødelægge ydelsen og beskadige produktet, hvilket ikke er dækket af garantien. Specifikationerne kan ændres uden varsel. Alle varemærker respekteret. Udskiftning af forbrugskomponenter> 98
99 UDSKIFTNING AF TONERPATRON FORSIGTIGHED! For at undgå tonerspild og eventuelle tonersensorfejl må der ikke skiftes tonerpatron, før meddelelsen TONER EMPTY (toner tom) vises. Den toner, som bruges i denne printer, er et meget fint, tørt pulver. Det er indeholdt i fire beholdere: en til cyan, en til magenta, en til gul og en til sort. Hav et stykke papir klar, så du har et sted at anbringe den brugte patron, mens du installerer den nye. Kassér den gamle patron på forsvarlig vis i den emballage, som indeholdt den nye. Følg eventuelle regulativer, anbefalinger osv., der gælder for genbrug af affald. Hvis du spilder tonerpulver, skal du børste det forsigtigt af. Hvis dette ikke er tilstrækkeligt, skal du bruge en klud fugtet i koldt vand til at fjerne resten. Brug ikke varmt vand, og brug aldrig opløsningsmidler af nogen art. Dette får pletterne til at sidde fast. ADVARSEL! Hvis du indånder toner, skal du drikke lidt vand, eller hvis du får det i øjnene, skal du bade øjnene i rigeligt koldt vand. Søg straks lægehjælp. Sluk printeren, og lad sikringsenheden køle af i ca. 10 minutter, før du åbner låget. Udskiftning af forbrugskomponenter> 99
100 1. Tryk på udløseren, og åbn printerens toplåg helt. ADVARSEL! Hvis printeren har været tændt for nylig, kan sikringsenheden være varm. Dette område er tydeligt markeret. Rør ikke ved det. 2. Bemærk de fire patroners placering Cyan patron 2. Magenta patron 3. Gul patron 4. Sort patron Udskiftning af forbrugskomponenter> 100
101 3. Gør ét af følgende: (a) Hvis du udskifter en tonerpatron, som fulgte med din printer (håndtaget har 3 stillinger), skal du trække det farvede tonerudløserhåndtag på den patron, der skal udskiftes, mod printerens front, i retningen af pilen, men stoppe ved den midterste (opret) stilling (1). 1 (b) Hvis du udskifter en anden tonerpatron (håndtaget har 2 stillinger), skal du trække det farvede tonerudløserhåndtag (1) på den patron, der skal udskiftes, mod printerens front. 1 Udskiftning af forbrugskomponenter> 101
102 4. Løft den højre ende af patronen, og træk derefter patronen til højre for at frigøre den venstre ende som vist, og træk tonerpatronen ud af printeren Sæt forsigtigt patronen ned på et stykke papir for at forhindre, at der kommer toner på møblerne, og for at undgå at beskadige den grønne tromleoverflade. 6. Fjern den nye patron fra dens kasse, med lad indpakningsmaterialet blive på plads indtil videre. 7. Ryst forsigtigt den nye patron fra ende til ende flere gange for at løsne og fordele toneren jævnt indeni patronen. Udskiftning af forbrugskomponenter> 102
103 8. Fjern indpakningsmaterialet, og træk den klæbende tape af patronens underside. 9. Hold patronen øverst midt på med det farvede håndtag til højre, og sænk den ned i printeren over den billedtromle, hvorfra den gamle patron blev fjernet. 10. Indsæt den venstre ende af patronen i toppen af billedtromleenheden først, tryk den mod fjederen på tromleenheden, og sænk derefter den højre ende af patronen ned i billedtromleenheden Tryk forsigtigt ned på patronen for at sikre, at den sidder godt fast, og tryk det farvede håndtag (1) mod bagsiden Udskiftning af forbrugskomponenter> 103
104 af printeren. Herved låses patronen på plads, og toneren frigives til billedtromleenheden Luk til sidst toplåget, og tryk godt ned på begge sider, så låsene til låget låses. Udskiftning af forbrugskomponenter> 104
105 UDSKIFTNING AF BILLEDTROMLE Sluk printeren, og lad sikringsenheden køle af i ca. 10 minutter, før du åbner låget. FORSIGTIGHED! Enheder, der er følsomme over for statisk elektricitet, og som skal behandles forsigtigt. Printeren indeholder fire billedtromler: cyan, magenta, yellow (gul) og black (sort). 1. Tryk på udløseren, og åbn printerens toplåg helt. ADVARSEL! Hvis printeren har været tændt for nylig, vil sikringsenheden være varm. Dette område er tydeligt markeret. Rør ikke ved det. Udskiftning af forbrugskomponenter> 105
106 2. Bemærk de fire patroners placering Cyan patron 2. Magenta patron 3. Gul patron 4. Sort patron 3. Løft billedtromlen komplet med tonerpatron op og ud af printeren ved at holde den øverst midt på. Udskiftning af forbrugskomponenter> 106
107 4. Sæt forsigtigt patronen ned på et stykke papir for at forhindre, at der kommer toner på møblerne, og for at undgå at beskadige den grønne tromleoverflade. FORSIGTIGHED! Den grønne tromleoverflade ved patronens fod er meget sart og lysfølsom. Undgå at berøre den, og udsæt den ikke for normal rumbelysning i mere end 5 minutter. Hvis det er nødvendigt at lade tromleenheden være ude af printeren i længere tid, skal du pakke den ind i en sort plasticpose for at beskytte den mod lys. Udsæt aldrig billedtromlen for direkte sollys eller meget stærk rumbelysning. 5. Træk håndtaget mod dig med det farvede tonerudløserhåndtag (1) til højre. Herved låses bindingen mellem tonerpatronen og billedtromleenheden op Løft den højre ende af patronen, og træk derefter patronen til højre for at frigøre den venstre ende som vist, og træk tonerpatronen ud af billedtromleenheden. Anbring patronen på et stykke papir for at undgå pletter på møblerne. 2 1 Udskiftning af forbrugskomponenter> 107
108 7. Tag den nye billedtromle ud af indpakningen, og anbring den på det stykke papir, hvor den gamle patron var anbragt. Placér den på samme måde som den gamle enhed. Pak den gamle patron ind i indpakningsmaterialet, så den kan bortskaffes. 8. Anbring tonerpatronen på den nye billedtromle som vist. Skub den venstre ende ind først, og sænk derefter den højre ende. (Det er ikke nødvendigt at sætte en ny tonerpatron i på nuværende tidspunkt, medmindre tonerniveauet for den resterende toner er lavt) Skub det farvede udløserhåndtag (1) væk fra dig, så tonerpatronen låses fast til den nye billedtromleenhed og frigør toner til den. 1 Udskiftning af forbrugskomponenter> 108
109 10. Hold hele enheden øverst midt på, og sænk den ned i printeren, så pindene i hver ende placeres i deres åbninger i siderne af printerrummet. 11. Luk til sidst toplåget, og tryk godt ned på begge sider, så låsene til låget låses. BEMÆRK Hvis du, af en eller anden grund, har behov for at returnere eller transportere printeren, skal du på forhånd sørge for at fjerne billedtromlen, og placere den i den medfølgende pose. Dette gøres for at undgå at spilde toner. Udskiftning af forbrugskomponenter> 109
110 UDSKIFTNING AF BÅNDENHEDEN Båndenheden er anbragt under de fire billedtromler. Denne enhed skal udskiftes for ca. hver sider. Sluk printeren, og lad sikringsenheden køle af i ca. 10 minutter, før du åbner låget. 1. Tryk på udløseren, og åbn printerens toplåg helt. ADVARSEL! Hvis printeren har været tændt for nylig sikringsenheden være varm. Dette område er tydeligt markeret. Rør ikke ved det. 2. Bemærk de fire patroners placering. Det er vigtigt, at de bliver indsat i den samme rækkefølge igen Cyan patron 2. Magenta patron 3. Gul patron 4. Sort patron Udskiftning af forbrugskomponenter> 110
111 3. Løft hver billedtromleenhed ud af printeren, og anbring dem på et sikkert sted, hvor de ikke udsættes for direkte lys og varme. FORSIGTIGHED! Den grønne tromleoverflade ved hver patrons fod er meget sart og lysfølsom. Undgå at berøre den, og udsæt den ikke for normal rumbelysning i mere end 5 minutter. Hvis det er nødvendigt at lade tromleenheden være ude af printeren i længere tid, skal du pakke den ind i en sort plasticpose for at beskytte den mod lys. Udsæt aldrig billedtromlen for direkte sollys eller meget stærk rumbelysning. 4. Anbring de to fastgørelsesmekanismer (5) på hver side af båndet og løftestangen (6) ved fronten Drej de to fastgørelsesmekanismer 90 til venstre. Herved frigøres båndet fra printerchassiset. 6. Træk løftestangen (6) opad, så båndet vipper mod fronten, og træk båndenheden ud af printeren. Udskiftning af forbrugskomponenter> 111
112 7. Sænk den nye båndenhed ned på plads med løftestangen foran og drivgearet mod bagenden af printeren. Anbring drivgearet i gearet inden i printeren ved enhedens bagerste venstre hjørne, og sænk båndenheden lige ned i printeren. 8. Drej de to fastgørelsesmekanismer (5) 90 til højre, indtil de låser. Herved holdes båndenheden på plads. 9. Sæt de fire billedtromler og tonerpatroner tilbage i printeren i den samme rækkefølge, som du tog dem ud i: cyan (nærmest bagenden), magenta, gul og sort (nærmest fronten). 10. Luk til sidst toplåget, og tryk godt ned på begge sider, så låsene til låget låses. Udskiftning af forbrugskomponenter> 112
113 UDSKIFTNING AF SIKRINGSENHED Sikringsenheden er anbragt indeni printeren lige bagved de fire billedtromleenheder. ADVARSEL! Hvis printeren har været tændt for nylig, vil visse sikringskomponenter være meget varme. Håndtér sikringsenheden meget forsigtigt, og hold den kun i håndtaget, som kun er lidt varmt. En advarselsmærkat angiver tydeligt dette område. Hvis du er i tvivl, skal du slukke printeren, og vente i mindst 10 minutter på, at sikringsenheden køler af, før du åbner printerlåget. Sluk printeren, og lad sikringsenheden køle af i ca. 10 minutter, før du åbner låget. 1. Tryk på udløseren, og åbn printerens toplåg helt. Udskiftning af forbrugskomponenter> 113
114 2. Find sikringshåndtaget (1) øverst i sikringsenheden. 1 2 C M Y K 3. Træk de to håndtag til fastholdelse af sikringsenheden (2) mod printerens front, så de er helt lodrette. 4. Hold sikringsenheden i håndtaget (1), og løft sikringsenheden lige op og ud af printeren. Hvis sikringsenheden fortsat er varm, skal du anbringe den på et fladt underlag, som ikke beskadiges af varmen. 5. Tag den nye sikringsenhed ud af indpakningen, og fjern transportmaterialet. 6. Hold den nye sikringsenhed i håndtaget, og sørg for, at den vender rigtigt. Fastholdelseshåndtagene (2) skal være helt lodrette, og de to styreplader (3) skal vende mod dig Udskiftning af forbrugskomponenter> 114
115 7. Sænk sikringsenheden ned i printeren, så de to styreplader (3) går ind i åbningerne i den adskillelse af metal, som adskiller sikringsområdet fra billedtromlerne. 8. Skub de to fastholdelseshåndtag (2) mod printerens bagside for at låse sikringsenheden på plads. 2 C M Y K Luk til sidst toplåget, og tryk godt ned på begge sider, så låsene til låget låses. Udskiftning af forbrugskomponenter> 115
116 RENGØRING AF LED-HOVED Rengør LED-hovedet, når udskriften er utydelig, har hvide linjer eller teksten er sløret. 1. Sluk printeren og åbn toplåget. 2. Afgør forsigtigt LED-hovedets overflade med LED-objektivrens eller en blød klud. FORSIGTIGHED! Der må ikke anvendes metylalkohol eller andre opløsningsmidler på LED-hovedet, da det vil beskadige objektivoverfladen. 3. Luk toplåget. Udskiftning af forbrugskomponenter> 116
117 INSTALLATION AF OPGRADERINGER Dette afsnit beskriver, hvordan du installerer ekstraudstyr i printeren. Dette omfatter: ekstra RAM-hukommelse 20 GB harddisk HUKOMMELSESOPGRADERING Basisprintermodellen leveres med 64 MB hukommelse. Denne kan opgraderes med et ekstra hukommelseskort, der indeholder 64 MB, 128 MB eller 256 MB, så den totale hukommelseskapacitet bliver 320 MB. Installationen tager nogle få minutter og kræver en mellemstor stjerneskruetrækker. 1. Sluk for printeren, og træk netledningen ud. 2. Tryk på udløseren, og åbn printerens toplåg helt. ADVARSEL! Hvis printeren har været tændt for nylig, vil sikringsenheden være varm. Dette område er tydeligt markeret. Rør ikke ved det. 3. Løft låsen til frontlågen, og luk frontlågen op. Installation af opgraderinger> 117
118 4. Fjern den skrue, som holder lågens højre side. 5. Løft kanten af sidelågen let i de to viste punkter, og træk lågen væk fra printeren i overkanten. Løft lågen let for at frigøre den fra printeren. Læg den sikkert på den ene side. 6. Tag forsigtigt det nye hukommelseskort ud af indpakningen. Tag kun fat i de korte kanter, så du undgår kontakt med eventuelle metaldele. Undgå specielt at berøre kantkonnektoren. 7. Bemærk, at hukommelseskortet har en lille udskæring i kantkonnektoren, som er tættere på den ene ende end den anden. 8. Find RAM-udvidelsesbåsen (1) i printeren Installation af opgraderinger> 118
119 9. Hvis RAM-udvidelsesbåsen allerede indeholder et hukommelseskort, skal det fjernes, før du kan installere det nye kort. Hvis du vil fjerne det, skal du fortsætte på følgende måde. I modsat fald skal du fortsætte med Trin 10. (a) (b) (c) Find låseclipsen (2) i hver enden af RAMudvidelsesbåsen (1). Skub clipsen udad og tilbage ind i printeren. Kortet hopper lidt ud. Tag godt fat om kortets korte kanter, og træk det ud af båsen. (d) Anbring det fjernede hukommelseskort i den antistatiske pose, som oprindelig indeholdt det nye hukommelseskort. 10. Hold det nye hukommelseskort i de korte kanter, så kantkonnektoren vender mod RAM-udvidelsesbåsen, og den lille udskæring er nærmest ved bagsiden af printeren. 11. Tryk forsigtigt kortet ind i RAM-udvidelsesbåsen, indtil det låser og ikke kan komme videre. 12. Anbring de tre fastgørelsesclips i bunden af sidelågen i deres rektangulære huller nær bunden af printeren. 13. Luk sidelågen ved at trykke den øverste kant ind mod printeren, og isæt igen den monteringsskrue, du fjernede i Trin Luk frontlågen, luk toplåget, og tryk ned på det i hver side for at låse det. 15. Sæt netledningen i, og tænd for printeren. 16. Udskriv en menuoversigt, når printeren er klar, på følgende måde: (a) (b) (c) Tryk på knappen + for at få adgang til informationsmenuen. Tryk på ENTER én gang for at få vist menuoversigten. Tryk på ENTER igen for at udskrive menuoversigten. Installation af opgraderinger> 119
120 (d) Tryk på ON LINE for at afslutte menusystemet, når menuoversigten er udskrevet. 17. Se på den første side i menuoversigten. Næsten øverst på siden mellem de to vandrette linier finder du den aktuelle printerkonfiguration. I denne liste findes den totale hukommelsesstørrelse. Dette skal angive den totale hukommelse, der nu er installeret, og som skal være størrelsen på det hukommelseskort, du har installeret, plus 64 MB. Hvis du bruger en Windows PostScript-driver, skal du følge instruktionerne senere i dette afsnit for at indstille driveren. HARDDISK Den ekstra 20 GB interne harddisk (HDD) gør det muligt at sortere de udskrevne sider og kan bruges til at gemme overlays, makroer, skrifttyper og sikre eller korrekturlæse dokumenter, der venter på at blive udskrevet. Installationen tager nogle få minutter og kræver en mellemstor stjerneskruetrækker. 1. Sluk for printeren, og træk netledningen ud. 2. Tryk på udløseren, og åbn printerens toplåg helt. ADVARSEL! Hvis printeren har været tændt for nylig, vil sikringsenheden være varm. Dette område er tydeligt markeret. Rør ikke ved det. 3. Løft låsen til frontlågen, og luk frontlågen op. Installation af opgraderinger> 120
121 4. Fjern den skrue, som holder lågens højre side. 5. Løft kanten af sidelågen let i de to viste punkter, og træk lågen væk fra printeren i overkanten. Løft lågen let for at frigøre den fra printeren. Læg den sikkert på den ene side. 6. Find de seks placeringshuller, der er vist på illustrationen, og som skal bruges til at placere diskenheden i siden af printeren Løft håndtaget til diskenheden væk fra diskenheden med komponentsiden af diskenheden vendende mod printeren og konnektorkablet mod bagsiden. 8. Sæt enden af konnektorkablet (1) ind i konnektoren til diskenheden (2) i printeren. 9. Anbring diskenhedens seks ben i monteringshullerne i printeren. 1 Installation af opgraderinger> 121
122 10. Skub håndtaget fladt mod diskenheden, hvilket hæver enheden let mod printerens bagside, så den låses på plads. 11. Anbring de tre fastgørelsesclips i bunden af sidelågen i deres rektangulære huller nær bunden af printeren. 12. Luk sidelågen ved at trykke den øverste kant ind mod printeren, og isæt igen den monteringsskrue, du fjernede i Trin Luk frontlågen, luk toplåget, og tryk ned på det i hver side for at låse det. 14. Sæt netledningen i, og tænd for printeren. 15. Udskriv en menuoversigt, når printeren er klar, på følgende måde: (a) (b) (c) (d) Tryk på knappen + for at få adgang til informationsmenuen. Tryk på ENTER én gang for at få vist menuoversigten. Tryk på ENTER igen for at udskrive menuoversigten. Tryk på ON LINE for at afslutte menusystemet, når menuoversigten er udskrevet. 16. Se på den første side i menuoversigten. Næsten øverst på siden mellem de to vandrette linier finder du den aktuelle printerkonfiguration. Denne skal nu vise, at harddiskenheden er installeret. Alt, hvad der er tilbage, er at konfigurere Windowsprinterdriveren, så den ved, at harddiskenheden er monteret, og at de ekstra funktioner kan gøres tilgængelige med det samme. Installation af opgraderinger> 122
123 INDSTILLING AF WINDOWS-PRINTERDRIVERE Når den nye opgradering er installeret, kan det være nødvendigt at opdatere Windows-printerdriveren, så de ekstra funktioner er tilgængelige i dine Windows-programmer. Husk, at hvis printeren deles mellem brugere på forskellige computere, skal driveren indstilles på hver brugers maskine. De illustrationer, der vises her, er til Windows XP. Andre Windows-versioner kan se lidt anderledes ud, men principperne er de samme. PCL-DRIVER Hvis du har installeret en hukommelsesopgradering, er det ikke nødvendigt at ændre PCL-printerdriveren, og du kan ignorere dette afsnit. Hvis du har installeret en duplexenhed eller harddisk, skal du fortsætte på følgende måde: 1. Åbn vinduet Printere (hedder Printere og faxenheder i Windows XP) via menuen Start eller fra Windows Kontrolpanel. 2. Højreklik på printerikonet for denne printer, og vælg Egenskaber i pop-up-menuen. 3. Markér afkrydsningsfeltet for den opgradering, du lige har installeret, under fanen Enhedsindstillinger. 4. Klik på OK for at lukke egenskabsvinduet, og luk derefter vinduet Printere. Installation af opgraderinger> 123
124 POSTSCRIPT-DRIVER Denne driver skal indstilles for enhver opgradering, du lige har installeret. 1. Åbn vinduet Printere (hedder Printere og faxenheder i Windows XP) via menuen Start eller fra Windows Kontrolpanel. 2. Højreklik på printerikonet for denne printer, og vælg Egenskaber i pop-upmenuen. 3. Find oversigten over installérbart ekstraudstyr under fanen Enhedsindstillinger. Ret disse indstillinger, så de angiver det nye ekstraudstyr, du lige har installeret. 4. Klik på OK for at lukke egenskabsvinduet, og luk derefter vinduet Printere. Installation af opgraderinger> 124
C5000 Series. Brugerhåndbog C5650 C5850 C5000
 C5000 Series Brugerhåndbog C5650 C5850 TM C5000 FORORD Der er gjort alt, hvad der er muligt for at sikre, at oplysningerne i dette dokument er komplette, nøjagtige og up-to-date. Producenten påtager sig
C5000 Series Brugerhåndbog C5650 C5850 TM C5000 FORORD Der er gjort alt, hvad der er muligt for at sikre, at oplysningerne i dette dokument er komplette, nøjagtige og up-to-date. Producenten påtager sig
C5700 / C5900. Brugerhåndbog
 C5700 / C5900 Brugerhåndbog FORORD Der er gjort alt, hvad der er muligt for at sikre, at informationen i dette dokument er komplet, nøjagtig og up-to-date. Producenten påtager sig ikke ansvaret for følgerne
C5700 / C5900 Brugerhåndbog FORORD Der er gjort alt, hvad der er muligt for at sikre, at informationen i dette dokument er komplet, nøjagtig og up-to-date. Producenten påtager sig ikke ansvaret for følgerne
C5600 / C5800. Brugerhåndbog
 C5600 / C5800 Brugerhåndbog FORORD Der er gjort alt, hvad der er muligt for at sikre, at informationen i dette dokument er komplet, nøjagtig og up-to-date. Producenten påtager sig ikke ansvaret for følgerne
C5600 / C5800 Brugerhåndbog FORORD Der er gjort alt, hvad der er muligt for at sikre, at informationen i dette dokument er komplet, nøjagtig og up-to-date. Producenten påtager sig ikke ansvaret for følgerne
Onlinemanual. Start Klik på knappen "Start".
 Onlinemanual Start Klik på knappen "Start". Introduktion I denne manual beskrives printerfunktionerne i de multifunktionelle digitale e-studio6-systemer. Se betjeningsmanualen til det digitale multifunktionelle
Onlinemanual Start Klik på knappen "Start". Introduktion I denne manual beskrives printerfunktionerne i de multifunktionelle digitale e-studio6-systemer. Se betjeningsmanualen til det digitale multifunktionelle
C800 Series. Brugerhåndbog C801 C810 C821 C830
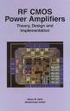 C800 Series Brugerhåndbog C801 C810 C821 C830 FORORD Der er gjort alt, hvad der er muligt for at sikre, at oplysningerne i dette dokument er komplette, nøjagtige og up-to-date. Producenten påtager sig
C800 Series Brugerhåndbog C801 C810 C821 C830 FORORD Der er gjort alt, hvad der er muligt for at sikre, at oplysningerne i dette dokument er komplette, nøjagtige og up-to-date. Producenten påtager sig
Udskrivningsvejledning
 Side 1 af 19 Ilægning af papir i bakken til 250 ark eller 550 ark FORSIGTIG! RISIKO FOR SKADE: Isæt hver enkelt bakke separat for at reducere risikoen for, at udstyret bliver ustabilt. Sørg for, at alle
Side 1 af 19 Ilægning af papir i bakken til 250 ark eller 550 ark FORSIGTIG! RISIKO FOR SKADE: Isæt hver enkelt bakke separat for at reducere risikoen for, at udstyret bliver ustabilt. Sørg for, at alle
Ilægning i standardskuffen til 250 ark
 Oversigtsvejledning Ilægning af papir og specialmedier Denne sektion forklarer hvorledes man ilægger skufferne til 250 og 550 ark, og den manuelle arkføder. Det indeholder også oplysninger om indstilling
Oversigtsvejledning Ilægning af papir og specialmedier Denne sektion forklarer hvorledes man ilægger skufferne til 250 og 550 ark, og den manuelle arkføder. Det indeholder også oplysninger om indstilling
Vejledning til udskrivning
 Side 1 af 10 Vejledning til udskrivning Denne sektion forklarer hvorledes man ilægger papir i skufferne til 250 og 550 ark, og i den manuelle arkføder. Det indeholder også oplysninger om papirretning,
Side 1 af 10 Vejledning til udskrivning Denne sektion forklarer hvorledes man ilægger papir i skufferne til 250 og 550 ark, og i den manuelle arkføder. Det indeholder også oplysninger om papirretning,
5210n / 5310n Oversigtsguide
 5210n / 5310n Oversigtsguide 1 2 3 4 FORSIGTIG! Før du opsætter og bruger din Dell-printer, skal du læse og følge sikkerhedsreglerne i brugermanualen. 5 6 7 8 1 Outputexpander 2 Betjeningspanel 3 Skuffe
5210n / 5310n Oversigtsguide 1 2 3 4 FORSIGTIG! Før du opsætter og bruger din Dell-printer, skal du læse og følge sikkerhedsreglerne i brugermanualen. 5 6 7 8 1 Outputexpander 2 Betjeningspanel 3 Skuffe
HP LaserJet P2050 Series-printer Vejledning til papir og udskriftsmedier
 HP LaserJet P2050 Series-printer Vejledning til papir og udskriftsmedier Copyright og licens 2008 Copyright Hewlett-Packard Development Company, L.P. Reproduktion, tilpasning eller oversættelse er, uden
HP LaserJet P2050 Series-printer Vejledning til papir og udskriftsmedier Copyright og licens 2008 Copyright Hewlett-Packard Development Company, L.P. Reproduktion, tilpasning eller oversættelse er, uden
HP Color LaserJet CM2320 MFP Series Vejledning til papir og udskriftsmedier
 HP Color LaserJet CM2320 MFP Series Vejledning til papir og udskriftsmedier Copyright og licens 2008 Copyright Hewlett-Packard Development Company, L.P. Reproduktion, tilpasning eller oversættelse er,
HP Color LaserJet CM2320 MFP Series Vejledning til papir og udskriftsmedier Copyright og licens 2008 Copyright Hewlett-Packard Development Company, L.P. Reproduktion, tilpasning eller oversættelse er,
Oversigtsvejledning. Printeroversigt. Oversigtsvejledning
 Oversigtsvejledning Printeroversigt 7 6 5 4 1 1 Udskriftsbakke til 150 ark 2 Skuffe til 250 ark (til påsætning) 3 Skuffeoption til 250 ark eller skuffeoption til 550 ark (ekstraudstyr) 4 Manuel arkføder
Oversigtsvejledning Printeroversigt 7 6 5 4 1 1 Udskriftsbakke til 150 ark 2 Skuffe til 250 ark (til påsætning) 3 Skuffeoption til 250 ark eller skuffeoption til 550 ark (ekstraudstyr) 4 Manuel arkføder
Copyright 2007 Oki Europe Ltd. Alle rettigheder forbeholdes.
 Udskrivningshåndbog FORORD Der er gjort alt, hvad der er muligt for at sikre, at informationen i dette dokument er komplet, nøjagtig og up-to-date. Oki påtager sig ikke ansvaret for følgerne af fejl, der
Udskrivningshåndbog FORORD Der er gjort alt, hvad der er muligt for at sikre, at informationen i dette dokument er komplet, nøjagtig og up-to-date. Oki påtager sig ikke ansvaret for følgerne af fejl, der
FACILITIES MANAGEMENT PRINTERVEJLEDNING RICOH PRINTERE
 FACILITIES MANAGEMENT PRINTERVEJLEDNING RICOH PRINTERE MASKINE INFO. Automatisk dupleks dokumentfremføring 250 originaler. Blandet standardstørrelser. Enkelt side output Flere side output Betjeningspanel
FACILITIES MANAGEMENT PRINTERVEJLEDNING RICOH PRINTERE MASKINE INFO. Automatisk dupleks dokumentfremføring 250 originaler. Blandet standardstørrelser. Enkelt side output Flere side output Betjeningspanel
Sikker udskrivning.........................................67 Gem på harddisk...........................................71
 FORORD Der er gjort alt, hvad der er muligt for at sikre, at informationen i dette dokument er komplet, nøjagtig og up-to-date. Oki påtager sig ikke ansvaret for følgerne af fejl, der er uden for deres
FORORD Der er gjort alt, hvad der er muligt for at sikre, at informationen i dette dokument er komplet, nøjagtig og up-to-date. Oki påtager sig ikke ansvaret for følgerne af fejl, der er uden for deres
C9800 UDSKRIVNINGSHÅNDBOG. C9800hdn/C9800hdtn/C9800 GA C9000
 C9800 UDSKRIVNINGSHÅNDBOG C9800hdn/C9800hdtn/C9800 GA C9000 FORORD Der er gjort alt, hvad der er muligt for at sikre, at informationen i dette dokument er komplet, nøjagtig og up-to-date. Oki påtager sig
C9800 UDSKRIVNINGSHÅNDBOG C9800hdn/C9800hdtn/C9800 GA C9000 FORORD Der er gjort alt, hvad der er muligt for at sikre, at informationen i dette dokument er komplet, nøjagtig og up-to-date. Oki påtager sig
HP Color LaserJet CP1210 Series-printer
 HP Color LaserJet CP1210 Series-printer Vejledning til papir og udskriftsmedier Copyright og licens 2007 Copyright Hewlett-Packard Development Company, L.P. Reproduktion, tilpasning eller oversættelse
HP Color LaserJet CP1210 Series-printer Vejledning til papir og udskriftsmedier Copyright og licens 2007 Copyright Hewlett-Packard Development Company, L.P. Reproduktion, tilpasning eller oversættelse
HP Color LaserJet CP1510 Series-printer Vejledning til papir og udskriftsmedier
 HP Color LaserJet CP1510 Series-printer Vejledning til papir og udskriftsmedier Copyright og licens 2007 Copyright Hewlett-Packard Development Company, L.P. Reproduktion, tilpasning eller oversættelse
HP Color LaserJet CP1510 Series-printer Vejledning til papir og udskriftsmedier Copyright og licens 2007 Copyright Hewlett-Packard Development Company, L.P. Reproduktion, tilpasning eller oversættelse
HP Color LaserJet CM1312 MFP Series Vejledning til papir og udskriftsmedier
 HP Color LaserJet CM1312 MFP Series Vejledning til papir og udskriftsmedier Copyright og licens 2008 Copyright Hewlett-Packard Development Company, L.P. Reproduktion, tilpasning eller oversættelse er,
HP Color LaserJet CM1312 MFP Series Vejledning til papir og udskriftsmedier Copyright og licens 2008 Copyright Hewlett-Packard Development Company, L.P. Reproduktion, tilpasning eller oversættelse er,
Din brugermanual KONICA MINOLTA DI1610 http://da.yourpdfguides.com/dref/589785
 Du kan læse anbefalingerne i brugervejledningen, den tekniske guide eller i installationsguiden. Du finder svarene til alle dine spørgsmål i KONICA MINOLTA DI1610 i brugermanualen (information, specifikationer,
Du kan læse anbefalingerne i brugervejledningen, den tekniske guide eller i installationsguiden. Du finder svarene til alle dine spørgsmål i KONICA MINOLTA DI1610 i brugermanualen (information, specifikationer,
Color LaserJet Pro MFP M278-M281. Vejledning til tekniske specifikationer
 Color LaserJet Pro MFP M278-M281 Vejledning til tekniske specifikationer Copyright og licens Copyright 2017 HP Development Company, L.P. Reproduktion, tilpasning eller oversættelse er, uden forudgående
Color LaserJet Pro MFP M278-M281 Vejledning til tekniske specifikationer Copyright og licens Copyright 2017 HP Development Company, L.P. Reproduktion, tilpasning eller oversættelse er, uden forudgående
Brugermanual. AirPrint
 Brugermanual AirPrint INDLEDNING Der er gjort alt, hvad der er muligt for at sikre, at oplysningerne i dette dokument er komplette, nøjagtige og up-to-date. Producenten påtager sig ikke ansvaret for følgerne
Brugermanual AirPrint INDLEDNING Der er gjort alt, hvad der er muligt for at sikre, at oplysningerne i dette dokument er komplette, nøjagtige og up-to-date. Producenten påtager sig ikke ansvaret for følgerne
LASERJET PRO 500 COLOR MFP. Kort funktionsoversigt M570
 LASERJET PRO 500 COLOR MFP Kort funktionsoversigt M570 Brug direkte USB-udskrivning 1. Sæt USB-flashdrevet i USB-porten på produktets forside. 2. Menuen USB-flashdrev åbner. Brug piletasterne til at rulle
LASERJET PRO 500 COLOR MFP Kort funktionsoversigt M570 Brug direkte USB-udskrivning 1. Sæt USB-flashdrevet i USB-porten på produktets forside. 2. Menuen USB-flashdrev åbner. Brug piletasterne til at rulle
Vejledning til farvekvalitet
 Side 1 af 6 Vejledning til farvekvalitet Vejledningen til farvekvalitet beskriver, hvordan printeren kan bruges til at justere og tilpasse farveoutput. Menuen Kvalitet Menupunkt Udskriftstilstand Farve
Side 1 af 6 Vejledning til farvekvalitet Vejledningen til farvekvalitet beskriver, hvordan printeren kan bruges til at justere og tilpasse farveoutput. Menuen Kvalitet Menupunkt Udskriftstilstand Farve
LASERJET PROFESSIONAL M1130/M1210 MFP-SERIEN. Kort funktionsoversigt
 LASERJET PROFESSIONAL M1130/M1210 MFP-SERIEN Kort funktionsoversigt Udskrivning på specialpapir, etiketter eller transparenter med Windows 1. Klik på menuen Filer i softwareprogrammet, og klik derefter
LASERJET PROFESSIONAL M1130/M1210 MFP-SERIEN Kort funktionsoversigt Udskrivning på specialpapir, etiketter eller transparenter med Windows 1. Klik på menuen Filer i softwareprogrammet, og klik derefter
Løsning af udskrivningsproblemer
 Kontakt serviceudbyderen, hvis den foreslåede løsning ikke løser problemet. 1 Et job er ikke udskrevet, eller der udskrives forkerte tegn. Kontroller, at der står Klar i kontrolpanelet, inden jobbet sendes
Kontakt serviceudbyderen, hvis den foreslåede løsning ikke løser problemet. 1 Et job er ikke udskrevet, eller der udskrives forkerte tegn. Kontroller, at der står Klar i kontrolpanelet, inden jobbet sendes
RJ Gå til indeks. Gå til indeks
 Indeks Hvis du vil gemme denne PDF fil, skal du vælge "Gem" i menuen "Fil". Ordenen på FAQ'er (Ofte stillede spørgsmål) i indekset, er ikke identisk med rækkefølgen i hovedteksten. Kom godt i gang Installer
Indeks Hvis du vil gemme denne PDF fil, skal du vælge "Gem" i menuen "Fil". Ordenen på FAQ'er (Ofte stillede spørgsmål) i indekset, er ikke identisk med rækkefølgen i hovedteksten. Kom godt i gang Installer
LASERJET PRO CM1410 FARVE-MFP-SERIEN. Kort funktionsoversigt
 LASERJET PRO CM1410 FARVE-MFP-SERIEN Kort funktionsoversigt Udskrivning på specialpapir, etiketter eller transparenter 1. Klik på Udskriv i menuen Filer i programmet. 2. Vælg produktet, og klik derefter
LASERJET PRO CM1410 FARVE-MFP-SERIEN Kort funktionsoversigt Udskrivning på specialpapir, etiketter eller transparenter 1. Klik på Udskriv i menuen Filer i programmet. 2. Vælg produktet, og klik derefter
Xerox WorkCentre 6655 Multifunktionel farveprinter Betjeningspanel
 Betjeningspanel Tilgængelige funktioner kan afhænge af printerens konfiguration. Se Betjeningsvejledning for flere oplysninger om funktioner og indstillinger. 3 4 5 Berøringsskærm Menuer 6 6 Alfanumerisk
Betjeningspanel Tilgængelige funktioner kan afhænge af printerens konfiguration. Se Betjeningsvejledning for flere oplysninger om funktioner og indstillinger. 3 4 5 Berøringsskærm Menuer 6 6 Alfanumerisk
Afsendelse af fax. Afsendelse af en fax. Brug af kontrolpanelet. 1 Læg originaldokumentet i den automatiske dokumentføder eller på scannerglaspladen.
 Oversigtsvejledning Kopiering Kopiering 1 Læg et originaldokument i den automatiske dokumentføder Bemærkninger: For at undgå et beskåret billede, skal du kontrollere, at størrelsen af originaldokumentet
Oversigtsvejledning Kopiering Kopiering 1 Læg et originaldokument i den automatiske dokumentføder Bemærkninger: For at undgå et beskåret billede, skal du kontrollere, at størrelsen af originaldokumentet
OPRETTELSE AF TRYKFILER I MICROSOFT POWERPOINT 2007
 OPRETTELSE AF TRYKFILER I MICROSOFT POWERPOINT 2007 Denne vejledning er ingen garanti for korrekt oprettelse af trykfiler. Denne skal nærmere ses som en hjælp. Hvis du ikke er vant til at oprette trykdata
OPRETTELSE AF TRYKFILER I MICROSOFT POWERPOINT 2007 Denne vejledning er ingen garanti for korrekt oprettelse af trykfiler. Denne skal nærmere ses som en hjælp. Hvis du ikke er vant til at oprette trykdata
Udgave 1.0 Februar 2013. Xerox Color J75 Press Hurtig startvejledning
 Udgave 1.0 Februar 2013 2012 Xerox Corporation. Alle rettigheder forbeholdt. Xerox og Xerox og figurmærket er varemærker tilhørende Xerox Corporation i USA og/eller andre lande. BR4008 Indholdsfortegnelse
Udgave 1.0 Februar 2013 2012 Xerox Corporation. Alle rettigheder forbeholdt. Xerox og Xerox og figurmærket er varemærker tilhørende Xerox Corporation i USA og/eller andre lande. BR4008 Indholdsfortegnelse
Grundlæggende om Mac: Udskrivning i OS X Her kan du se, hvordan man tilføjer en printer, og hvordan man udskriver i OS X Mountain Lion og Mavericks.
 Grundlæggende om Mac: Udskrivning i OS X Her kan du se, hvordan man tilføjer en printer, og hvordan man udskriver i OS X Mountain Lion og Mavericks. Sådan tilføjes en printer Ved de fleste USB-printere
Grundlæggende om Mac: Udskrivning i OS X Her kan du se, hvordan man tilføjer en printer, og hvordan man udskriver i OS X Mountain Lion og Mavericks. Sådan tilføjes en printer Ved de fleste USB-printere
X84-X85 Scan/Print/Copy
 X84-X85 Scan/Print/Copy Introduktionsvejledning Juni 2002 www.lexmark.com Erklæring om overensstemmelse med FCC (Federal Communications Commission) Dette produkt overholder bestemmelserne for digitalt
X84-X85 Scan/Print/Copy Introduktionsvejledning Juni 2002 www.lexmark.com Erklæring om overensstemmelse med FCC (Federal Communications Commission) Dette produkt overholder bestemmelserne for digitalt
Din brugermanual LEXMARK Z45 http://da.yourpdfguides.com/dref/1260168
 Du kan læse anbefalingerne i brugervejledningen, den tekniske guide eller i installationsguiden. Du finder svarene til alle dine spørgsmål i LEXMARK Z45 i brugermanualen (information, specifikationer,
Du kan læse anbefalingerne i brugervejledningen, den tekniske guide eller i installationsguiden. Du finder svarene til alle dine spørgsmål i LEXMARK Z45 i brugermanualen (information, specifikationer,
Hurtig reference. Beskrivelse af kontrolpanelet. Beskrivelse af indikatorerne på kontrolpanelet. Hurtig reference
 Hurtig reference Beskrivelse af kontrolpanelet Printerens kontrolpanel har to knapper og seks indikatorer. Der er både en knap og en indikator for funktionen Fortsæt. Lys angiver printerens status. Knapperne
Hurtig reference Beskrivelse af kontrolpanelet Printerens kontrolpanel har to knapper og seks indikatorer. Der er både en knap og en indikator for funktionen Fortsæt. Lys angiver printerens status. Knapperne
LBP-800 Laserprinter. Kom godt i gang VIGTIGT: Læs denne vejledning først, og gem den til senere brug.
 LBP-800 Laserprinter Kom godt i gang VIGTIGT: Læs denne vejledning først, og gem den til senere brug. Copyright Copyright 1999 Canon Inc. Alle rettigheder forbeholdes Alle oplysninger i denne vejledning
LBP-800 Laserprinter Kom godt i gang VIGTIGT: Læs denne vejledning først, og gem den til senere brug. Copyright Copyright 1999 Canon Inc. Alle rettigheder forbeholdes Alle oplysninger i denne vejledning
Start her. Justering af printerkassetterne uden brug af computer
 Start her Justering af printerkassetterne uden brug af computer Sørg for at benytte fremgangsmåden på Setup-arket for at udføre hardwareinstallationen. Fortsæt med følgende trin for at optimere udskriftens
Start her Justering af printerkassetterne uden brug af computer Sørg for at benytte fremgangsmåden på Setup-arket for at udføre hardwareinstallationen. Fortsæt med følgende trin for at optimere udskriftens
Fiery Driver til Mac OS
 2014 Electronics For Imaging. Oplysningerne i denne publikation er dækket af Juridiske meddelelser til dette produkt. 23. december 2014 Indhold 3 Indhold...5 Brug Fiery Driver til at foretage indstillinger
2014 Electronics For Imaging. Oplysningerne i denne publikation er dækket af Juridiske meddelelser til dette produkt. 23. december 2014 Indhold 3 Indhold...5 Brug Fiery Driver til at foretage indstillinger
Vejledning i frigivningsindstillinger for print
 Vejledning i frigivningsindstillinger for print INDHOLDSFORTEGNELSE OM DENNE VEJLEDNING............................................................................... 2 FUNKTIONEN FRIGIV UDSKRIFT........................................................................
Vejledning i frigivningsindstillinger for print INDHOLDSFORTEGNELSE OM DENNE VEJLEDNING............................................................................... 2 FUNKTIONEN FRIGIV UDSKRIFT........................................................................
Brugsanvisning QL-700. Labelprinter
 Brugsanvisning Labelprinter QL-700 Sørg for at læse og forstå denne vejledning, inden du bruger maskinen. Vi anbefaler, at du gemmer denne vejledning, så du har den til fremtidig reference. www.brother.com
Brugsanvisning Labelprinter QL-700 Sørg for at læse og forstå denne vejledning, inden du bruger maskinen. Vi anbefaler, at du gemmer denne vejledning, så du har den til fremtidig reference. www.brother.com
Xerox ColorQube 8700 / 8900 Betjeningspanel
 Betjeningspanel Tilgængelige funktioner kan afhænge af printerens konfiguration. Se Betjeningsvejledning for flere oplysninger om funktioner og indstillinger. 3 5 Udløserhåndtag til lågen til påfyldning
Betjeningspanel Tilgængelige funktioner kan afhænge af printerens konfiguration. Se Betjeningsvejledning for flere oplysninger om funktioner og indstillinger. 3 5 Udløserhåndtag til lågen til påfyldning
Brug af kontrolpanelet
 Dette afsnit indeholder oplysninger om forståelse af kontrolpanelet, ændring af printerindstillinger og forklaring på kontrolpanelets menuer. 1 De fleste printerindstillinger kan ændres fra programmet
Dette afsnit indeholder oplysninger om forståelse af kontrolpanelet, ændring af printerindstillinger og forklaring på kontrolpanelets menuer. 1 De fleste printerindstillinger kan ændres fra programmet
Papirmenu 1. Udskrivning. Papirhåndtering. Vedligeholdelse. Fejlfinding. Administration. Stikordsregister
 1 Brug til at definere det papir, der er lagt i hver papirskuffe og standardpapirkilden. Vælg et menupunkt for at få flere oplysninger: Konfigurer MP Papirstruktur Specialtyper Papirtype Kuvertforbedring
1 Brug til at definere det papir, der er lagt i hver papirskuffe og standardpapirkilden. Vælg et menupunkt for at få flere oplysninger: Konfigurer MP Papirstruktur Specialtyper Papirtype Kuvertforbedring
Xerox WorkCentre 7800-modeller Betjeningspanel
 Betjeningspanel Tilgængelige funktioner kan afhænge af printerens konfiguration. Se Betjeningsvejledning for flere oplysninger om funktioner og indstillinger. ABC DEF Menuer GHI PQRS 7 JKL TUV 8 MNO 6
Betjeningspanel Tilgængelige funktioner kan afhænge af printerens konfiguration. Se Betjeningsvejledning for flere oplysninger om funktioner og indstillinger. ABC DEF Menuer GHI PQRS 7 JKL TUV 8 MNO 6
Denne farvekvalitetsvejledning beskriver, hvordan printeren kan bruges til at justere og tilpasse farveoutput.
 Side 1 af 6 Farvekvalitet Denne farvekvalitetsvejledning beskriver, hvordan printeren kan bruges til at justere og tilpasse farveoutput. Menuen Kvalitet Udskriftstilstand Farve Kun sort Farvekorrektion
Side 1 af 6 Farvekvalitet Denne farvekvalitetsvejledning beskriver, hvordan printeren kan bruges til at justere og tilpasse farveoutput. Menuen Kvalitet Udskriftstilstand Farve Kun sort Farvekorrektion
Installationsvejledning
 Installere printersoftwaren Kontrollere indholdet af pakken Tilslutte printeren Pakke printeren ud Installere blækpatroner Tilslutte printerens dele Tilslutte printeren Installationsvejledning DK10010-00
Installere printersoftwaren Kontrollere indholdet af pakken Tilslutte printeren Pakke printeren ud Installere blækpatroner Tilslutte printerens dele Tilslutte printeren Installationsvejledning DK10010-00
LASERJET ENTERPRISE COLOR FLOW MFP. Kort funktionsoversigt M575
 LASERJET ENTERPRISE COLOR FLOW MFP Kort funktionsoversigt M575 Udskrivning af et lagret job Brug følgende fremgangsmåde til at udskrive et job, der er lagret i produkthukommelsen. 1. På startskærmbilledet
LASERJET ENTERPRISE COLOR FLOW MFP Kort funktionsoversigt M575 Udskrivning af et lagret job Brug følgende fremgangsmåde til at udskrive et job, der er lagret i produkthukommelsen. 1. På startskærmbilledet
C3450. Brugerhåndbog. C3450n C3000
 C3450 Brugerhåndbog C3450n C3000 FORORD Der er gjort alt, hvad der er muligt for at sikre, at informationen i dette dokument er komplet, nøjagtig og up-to-date. Producenten påtager sig ikke ansvaret for
C3450 Brugerhåndbog C3450n C3000 FORORD Der er gjort alt, hvad der er muligt for at sikre, at informationen i dette dokument er komplet, nøjagtig og up-to-date. Producenten påtager sig ikke ansvaret for
BRUGERHÅNDBOG WINDOWS 2000. Dan v1 1-15-04
 BRUGERHÅNDBOG WINDOWS 2000 Dan v1 1-15-04 Der er gjort alt, hvad der er muligt for at sikre, at informationen i dette dokument er komplet, nøjagtig og up-to-date. Producenten påtager sig ikke ansvaret
BRUGERHÅNDBOG WINDOWS 2000 Dan v1 1-15-04 Der er gjort alt, hvad der er muligt for at sikre, at informationen i dette dokument er komplet, nøjagtig og up-to-date. Producenten påtager sig ikke ansvaret
Brug af kontrolpanelet
 Dette afsnit indeholder oplysninger om kontrolpanelet, ændring af printerindstillinger og forklaring på kontrolpanelets menuer. De fleste printerindstillinger kan ændres fra programmet eller printerdriveren.
Dette afsnit indeholder oplysninger om kontrolpanelet, ændring af printerindstillinger og forklaring på kontrolpanelets menuer. De fleste printerindstillinger kan ændres fra programmet eller printerdriveren.
Ilægning af papir. Udskrivning I skuffe 1. 1 Træk den bageste papirstøtte ud, indtil du hører et klik. Papirhåndtering. Vedligeholdelse.
 I skuffe 1 1 1 Træk den bageste papirstøtte ud, indtil du hører et klik. 2 Bøj arkene frem og tilbage for at løsne dem, og luft dem. 3 Hvis du ilægger brevpapir, skal du indføre brevpapiret, så toppen
I skuffe 1 1 1 Træk den bageste papirstøtte ud, indtil du hører et klik. 2 Bøj arkene frem og tilbage for at løsne dem, og luft dem. 3 Hvis du ilægger brevpapir, skal du indføre brevpapiret, så toppen
Vejledning. Her vælger man egenskaber for printerdriveren. i printerdriverens funktioner
 Vejledning Her vælger man egenskaber for printerdriveren i printerdriverens funktioner Her ligger den profil der nulstiller hele driveren. Her kan også ligge andre profiler som ofte bliver brugt. Her gemmes
Vejledning Her vælger man egenskaber for printerdriveren i printerdriverens funktioner Her ligger den profil der nulstiller hele driveren. Her kan også ligge andre profiler som ofte bliver brugt. Her gemmes
LASERJET PRO 200 COLOR MFP. Kort funktionsoversigt M276
 LASERJET PRO 200 COLOR MFP Kort funktionsoversigt M276 Optimering af kopikvaliteten Følgende kopikvalitetsindstillinger er tilgængelige: Autovalg: Brug denne indstilling, når kopikvaliteten ikke er vigtig.
LASERJET PRO 200 COLOR MFP Kort funktionsoversigt M276 Optimering af kopikvaliteten Følgende kopikvalitetsindstillinger er tilgængelige: Autovalg: Brug denne indstilling, når kopikvaliteten ikke er vigtig.
R4C443Setup Guide Rev. C. Proof Sign-off: K.Gazan CRE Tsukada N.Nomoto R.Thomson. 3/15/01 Pass 0. Dansk MSEUL0475
 Proof Sign-off: K.Gazan CRE Tsukada R Dansk MSEUL0475 L Proof Sign-off: K.Gazan CRE Tsukada Kontrol af pakkens indhold papirstøtte cd-rom med printersoftwaren og referenceguide daglig brug opstilling pakke
Proof Sign-off: K.Gazan CRE Tsukada R Dansk MSEUL0475 L Proof Sign-off: K.Gazan CRE Tsukada Kontrol af pakkens indhold papirstøtte cd-rom med printersoftwaren og referenceguide daglig brug opstilling pakke
Produktbemærkning. Copyright 2013 Hewlett-Packard Development Company, L.P. Vilkår vedrørende software
 Start her Copyright 2013 Hewlett-Packard Development Company, L.P. Windows er et amerikansk-registreret varemærke tilhørende Microsoft Corporation. Oplysningerne indeholdt heri kan ændres uden varsel.
Start her Copyright 2013 Hewlett-Packard Development Company, L.P. Windows er et amerikansk-registreret varemærke tilhørende Microsoft Corporation. Oplysningerne indeholdt heri kan ændres uden varsel.
Kvikreference. Kvikreference 2013. 5 - 1 -
 Kvikreference 2013. 5-1 - Indhold 1 Lær om printeren... 3 Brug af printerkontrolpanelet... 3 Forståelse af rækkefølgen af lys på printerkontrolpanelet... 4 2 Påfyldning af papir og specielt medie... 9
Kvikreference 2013. 5-1 - Indhold 1 Lær om printeren... 3 Brug af printerkontrolpanelet... 3 Forståelse af rækkefølgen af lys på printerkontrolpanelet... 4 2 Påfyldning af papir og specielt medie... 9
Din brugermanual EPSON FX-890 http://da.yourpdfguides.com/dref/1120381
 Du kan læse anbefalingerne i brugervejledningen, den tekniske guide eller i installationsguiden. Du finder svarene til alle dine spørgsmål i i brugermanualen (information, specifikationer, sikkerhedsråd,
Du kan læse anbefalingerne i brugervejledningen, den tekniske guide eller i installationsguiden. Du finder svarene til alle dine spørgsmål i i brugermanualen (information, specifikationer, sikkerhedsråd,
Når du køber hukommelse til printeren, skal du sikre dig, at SDRAM DIMMhukommelseskortet
 Printerhukommelse 1 Printeren leveres med mindst 64 MB hukommelse. Du kan konstatere størrelsen på den hukommelse, der aktuelt er installeret i printeren, ved at vælge Udskriv menuer i Testmenu. Den samlede
Printerhukommelse 1 Printeren leveres med mindst 64 MB hukommelse. Du kan konstatere størrelsen på den hukommelse, der aktuelt er installeret i printeren, ved at vælge Udskriv menuer i Testmenu. Den samlede
Valg af fortrykte formularer og brevpapir. Valg af for-hullet papir
 Printerens og dens optioners udskriftskvalitet og indføringsstabilitet afhænger af den type og størrelse udskriftsmateriale, du bruger. Dette afsnit indeholder en vejledning i valg af udskriftsmateriale.
Printerens og dens optioners udskriftskvalitet og indføringsstabilitet afhænger af den type og størrelse udskriftsmateriale, du bruger. Dette afsnit indeholder en vejledning i valg af udskriftsmateriale.
C3300/C3400. Brugerhåndbog. C3300n/C3400n C3000
 C3300/C3400 Brugerhåndbog C3300n/C3400n C3000 FORORD Der er gjort alt, hvad der er muligt for at sikre, at informationen i dette dokument er komplet, nøjagtig og up-to-date. Producenten påtager sig ikke
C3300/C3400 Brugerhåndbog C3300n/C3400n C3000 FORORD Der er gjort alt, hvad der er muligt for at sikre, at informationen i dette dokument er komplet, nøjagtig og up-to-date. Producenten påtager sig ikke
Lav etiketter online. Hvorfor? Før du går i gang. Hvordan
 Hvorfor? Arbejdet med at lave etiketter i Office 365 er blevet meget besværligt. Hvis du har behov for at lave etiketter, vil vi anbefale at bruge programmet, Avery, som findes som en onlineversion på
Hvorfor? Arbejdet med at lave etiketter i Office 365 er blevet meget besværligt. Hvis du har behov for at lave etiketter, vil vi anbefale at bruge programmet, Avery, som findes som en onlineversion på
Eksterne mediekort Brugervejledning
 Eksterne mediekort Brugervejledning Copyright 2007 Hewlett-Packard Development Company, L.P. SD-logoet er et varemærke tilhørende SDlogoets indehaver. Java er et amerikansk varemærke tilhørende Sun Microsystems,
Eksterne mediekort Brugervejledning Copyright 2007 Hewlett-Packard Development Company, L.P. SD-logoet er et varemærke tilhørende SDlogoets indehaver. Java er et amerikansk varemærke tilhørende Sun Microsystems,
Digitalkamera Softwarevejledning
 EPSON Digitalkamera / Digitalkamera Softwarevejledning Dansk Alle rettigheder forbeholdt. Uden forudgående skriftlig tilladelse fra SEIKO EPSON CORPORATION må ingen del af denne publikation reproduceres,
EPSON Digitalkamera / Digitalkamera Softwarevejledning Dansk Alle rettigheder forbeholdt. Uden forudgående skriftlig tilladelse fra SEIKO EPSON CORPORATION må ingen del af denne publikation reproduceres,
C5000 Series. Brugerhåndbog C5750 C5950 C5000
 C5000 Series Brugerhåndbog C5750 C5950 TM C5000 FORORD Der er gjort alt, hvad der er muligt for at sikre, at oplysningerne i dette dokument er komplette, nøjagtige og up-to-date. Producenten påtager sig
C5000 Series Brugerhåndbog C5750 C5950 TM C5000 FORORD Der er gjort alt, hvad der er muligt for at sikre, at oplysningerne i dette dokument er komplette, nøjagtige og up-to-date. Producenten påtager sig
I løbet af 2017 vil C-drevet på alle UCL s bærbare computere automatisk blive krypteret med BitLocker.
 BitLocker BitLocker kan bruges til kryptering af drev for at beskytte alle filer, der er gemt på drevet. Til kryptering af interne harddiske, f.eks. C-drevet, bruges BitLocker, mens man bruger BitLocker
BitLocker BitLocker kan bruges til kryptering af drev for at beskytte alle filer, der er gemt på drevet. Til kryptering af interne harddiske, f.eks. C-drevet, bruges BitLocker, mens man bruger BitLocker
Hurtig installationsvejledning
 FAX-1840C Før du kan bruge maskinen, skal du opsætte hardwaren. Husk at læse denne Hurtig installationsanvisning, som indeholder de relevante instruktioner i opsætning. Opsætning af maskinen Opsætning
FAX-1840C Før du kan bruge maskinen, skal du opsætte hardwaren. Husk at læse denne Hurtig installationsanvisning, som indeholder de relevante instruktioner i opsætning. Opsætning af maskinen Opsætning
Laser printer HL-1030/1240/1250/1270N. Kvik Setup Guide. Du skal udføre følgende hardware opsætning og driverinstallation.
 Laser printer HL-1030/1240/1250/1270N Kvik Setup Guide Du skal udføre følgende hardware opsætning og driverinstallation. Find ud af hvilket operativsystem du har (Windows 3.1/95/98/NT 4.0 eller Macintosh),
Laser printer HL-1030/1240/1250/1270N Kvik Setup Guide Du skal udføre følgende hardware opsætning og driverinstallation. Find ud af hvilket operativsystem du har (Windows 3.1/95/98/NT 4.0 eller Macintosh),
Sådan startes P-touch Editor
 Sådan startes P-touch Editor Version 0 DAN Introduktion Vigtig meddelelse Dette dokuments indhold og dette produkts specifikationer kan ændres uden varsel. Brother forbeholder sig retten til uden varsel
Sådan startes P-touch Editor Version 0 DAN Introduktion Vigtig meddelelse Dette dokuments indhold og dette produkts specifikationer kan ændres uden varsel. Brother forbeholder sig retten til uden varsel
C9600 UDSKRIVNINGSHÅNDBOG. C9600n/C9600dn/C9600hdn/C9600hdtn C9000
 C9600 UDSKRIVNINGSHÅNDBOG C9600n/C9600dn/C9600hdn/C9600hdtn C9000 FORORD Der er gjort alt, hvad der er muligt for at sikre, at informationen i dette dokument er komplet, nøjagtig og up-to-date. OKI påtager
C9600 UDSKRIVNINGSHÅNDBOG C9600n/C9600dn/C9600hdn/C9600hdtn C9000 FORORD Der er gjort alt, hvad der er muligt for at sikre, at informationen i dette dokument er komplet, nøjagtig og up-to-date. OKI påtager
Valg af fortrykte formularer og brevpapir
 Printerens og dens optioners udskriftskvalitet og indføringsstabilitet afhænger af den type og størrelse udskriftsmedie, du anvender. Dette afsnit indeholder en vejledning i valg af udskriftsmedie. Oplysninger
Printerens og dens optioners udskriftskvalitet og indføringsstabilitet afhænger af den type og størrelse udskriftsmedie, du anvender. Dette afsnit indeholder en vejledning i valg af udskriftsmedie. Oplysninger
Udskrivning og sletning af tilbageholdte job Genkendelse af formateringsfejl Kontrol af udskriftsjob Reservation af udskriftsjob
 Når du sender et job til printeren, kan du angive i driveren, at printeren skal tilbageholde jobbet i hukommelsen. Når du er klar til at udskrive jobbet, skal du gå til printeren og bruge kontrolpanelets
Når du sender et job til printeren, kan du angive i driveren, at printeren skal tilbageholde jobbet i hukommelsen. Når du er klar til at udskrive jobbet, skal du gå til printeren og bruge kontrolpanelets
Relay. Kuverteringsmaskine. Hurtig installationsvejledning. Levering og forsendelse. Kuverteringsmaskine
 Levering og forsendelse Kuverteringsmaskine Relay 1000 Kuverteringsmaskine Hurtig installationsvejledning Dansk udgave SV63177-DA Rev. B 1. februar 2016 Overholdelse af FCC Dette udstyr er testet og fundet
Levering og forsendelse Kuverteringsmaskine Relay 1000 Kuverteringsmaskine Hurtig installationsvejledning Dansk udgave SV63177-DA Rev. B 1. februar 2016 Overholdelse af FCC Dette udstyr er testet og fundet
Sådan kan du: Kopiere. Bruge Digital Send. Faxe. Lagre job. HP Color LaserJet CM6030/6040 MFP Series Kort funktionsoversigt
 HP Color LaserJet CM6030/6040 MFP Series Kort funktionsoversigt Sådan kan du: Kopiere Bruge Digital Send Faxe Lagre job www.hp.com/support/cljcm6030mfp www.hp.com/support/cljcm6040mfp www.hp.com/go/usemymfp
HP Color LaserJet CM6030/6040 MFP Series Kort funktionsoversigt Sådan kan du: Kopiere Bruge Digital Send Faxe Lagre job www.hp.com/support/cljcm6030mfp www.hp.com/support/cljcm6040mfp www.hp.com/go/usemymfp
Referencevejledning Korte forklaringer for rutinemæssige aktiviteter
 Referencevejledning Korte forklaringer for rutinemæssige aktiviteter HL-L2310D HL-L2350DW HL-L2357DW HL-L2370DN HL-L2375DW Brother anbefaler at holde denne vejledning ved siden af din Brother-maskine til
Referencevejledning Korte forklaringer for rutinemæssige aktiviteter HL-L2310D HL-L2350DW HL-L2357DW HL-L2370DN HL-L2375DW Brother anbefaler at holde denne vejledning ved siden af din Brother-maskine til
NVR Client system. Bruger Manual. SuperVision Alarmteknik ApS Cedervej 2, 8462 Harlev J +45 70 23 93 10 www.supervision-alarm.dk
 NVR Client system Bruger Manual SuperVision Alarmteknik ApS Cedervej 2, 8462 Harlev J +45 70 23 93 10 www.supervision-alarm.dk 1 Indholdsfortegnelse. Side 3: Side 4-5: Side 6: Side 8: Side 10: Side 11:
NVR Client system Bruger Manual SuperVision Alarmteknik ApS Cedervej 2, 8462 Harlev J +45 70 23 93 10 www.supervision-alarm.dk 1 Indholdsfortegnelse. Side 3: Side 4-5: Side 6: Side 8: Side 10: Side 11:
Vejledning. Indhold. 1. Kryptering. 2. Vigtig information
 Vejledning Afdeling UCL Erhvervsakademi og Professionshøjskole IT Oprettet 12.09.2019 Redigeret 25.10.2019 Udarbejdet af Lone Petersen Dokumentnavn (DK) Bitlocker og FileVault kryptering studerende UCL
Vejledning Afdeling UCL Erhvervsakademi og Professionshøjskole IT Oprettet 12.09.2019 Redigeret 25.10.2019 Udarbejdet af Lone Petersen Dokumentnavn (DK) Bitlocker og FileVault kryptering studerende UCL
QL-500 QL-560 QL-570 QL-650TD QL-1050
 QL-500 QL-560 QL-570 QL-650TD QL-1050 Softwareinstallationsvejledning Dansk LB9154001 Indledning Egenskaber P-touch Editor Printer Driver P-touch Address Book (kun Windows ) Gør det let at oprette et bredt
QL-500 QL-560 QL-570 QL-650TD QL-1050 Softwareinstallationsvejledning Dansk LB9154001 Indledning Egenskaber P-touch Editor Printer Driver P-touch Address Book (kun Windows ) Gør det let at oprette et bredt
hp LaserJet 1010 1012 1015 series-printer brug
 hp LaserJet 1010 1012 1015 series-printer brug hp LaserJet 1010 hp LaserJet 1012 hp LaserJet 1015 series-printer brugervejledning Oplysninger om copyright Copyright Hewlett-Packard Company 2003 Alle rettigheder
hp LaserJet 1010 1012 1015 series-printer brug hp LaserJet 1010 hp LaserJet 1012 hp LaserJet 1015 series-printer brugervejledning Oplysninger om copyright Copyright Hewlett-Packard Company 2003 Alle rettigheder
C3200. C3000-serien - farve- og sort/hvid printere C3200. C3200n
 C3200 C3000-serien - farve- og sort/hvid printere C3200 C3200n Hvorfor vælge mellem farver og sort/hvid, når du kan få begge dele og endda få hurtigere og flottere udskrifter? 12 farvesider og 20 s/h sider
C3200 C3000-serien - farve- og sort/hvid printere C3200 C3200n Hvorfor vælge mellem farver og sort/hvid, når du kan få begge dele og endda få hurtigere og flottere udskrifter? 12 farvesider og 20 s/h sider
LBP-1210 Laserprinter
 LBP-1210 Laserprinter Kom godt i gang VIGTIGT: Læs denne vejledning først, og gem den til senere brug. Copyright Copyright 2002 Canon Inc. Alle oplysninger i denne vejledning er beskyttet af copyright.
LBP-1210 Laserprinter Kom godt i gang VIGTIGT: Læs denne vejledning først, og gem den til senere brug. Copyright Copyright 2002 Canon Inc. Alle oplysninger i denne vejledning er beskyttet af copyright.
HP Deskjet D1300 series. Hjælp til HP Photosmart-software
 HP Deskjet D1300 series Hjælp til HP Photosmart-software 2006 Hewlett-Packard Development Company, L.P. Meddelelser fra Hewlett- Packard Company Oplysningerne i dette dokument kan ændre uden varsel. Alle
HP Deskjet D1300 series Hjælp til HP Photosmart-software 2006 Hewlett-Packard Development Company, L.P. Meddelelser fra Hewlett- Packard Company Oplysningerne i dette dokument kan ændre uden varsel. Alle
GTX-4 TEKSTILPRINTER Betjeningsvejledning til Macintosh
 GTX-4 TEKSTILPRINTER Betjeningsvejledning til Macintosh Sørg for at læse denne vejledning, inden produktet benyttes. Opbevar denne vejledning på et sikkert sted til fremtidig brug. Indholdsfortegnelse
GTX-4 TEKSTILPRINTER Betjeningsvejledning til Macintosh Sørg for at læse denne vejledning, inden produktet benyttes. Opbevar denne vejledning på et sikkert sted til fremtidig brug. Indholdsfortegnelse
Opdatering af brugermanual til instrumentet RAM195ADA
 Opdatering af brugermanual til instrumentet ABX Pentra 60C+, Pentra 80, Pentra XL 80, Pentra 400, ABC Vet OKI B4350 Printer Vær opmærksom på ændringerne, der er beskrevet på de følgende sider. Overstreg
Opdatering af brugermanual til instrumentet ABX Pentra 60C+, Pentra 80, Pentra XL 80, Pentra 400, ABC Vet OKI B4350 Printer Vær opmærksom på ændringerne, der er beskrevet på de følgende sider. Overstreg
LASERJET ENTERPRISE M4555 MFP-SERIEN. Softwareinstallationsvejledning
 LASERJET ENTERPRISE M4555 MFP-SERIEN Softwareinstallationsvejledning HP LaserJet Enterprise M4555 MFPserien Softwareinstallationsvejledning Copyright og licens 2011 Copyright Hewlett-Packard Development
LASERJET ENTERPRISE M4555 MFP-SERIEN Softwareinstallationsvejledning HP LaserJet Enterprise M4555 MFPserien Softwareinstallationsvejledning Copyright og licens 2011 Copyright Hewlett-Packard Development
Betjeningsvejledning til Postscript 604P17454_DA
 CopyCentre C118 WorkCentre M118/M118i Betjeningsvejledning til Postscript 604P17454_DA Udarbejdet og oversat af: The Document Company Xerox GKLS European Operations Bessemer Road Welwyn Garden City Hertfordshire
CopyCentre C118 WorkCentre M118/M118i Betjeningsvejledning til Postscript 604P17454_DA Udarbejdet og oversat af: The Document Company Xerox GKLS European Operations Bessemer Road Welwyn Garden City Hertfordshire
Elektronisk spørgeskema 2009. Vejledning
 Elektronisk spørgeskema 2009 Vejledning Indberetning på Elektronisk spørgeskema for 2009 Introduktion Elektronisk spørgeskema 2009 (ESP 2009) giver Dem mulighed for at lette arbejdet i forbindelse med
Elektronisk spørgeskema 2009 Vejledning Indberetning på Elektronisk spørgeskema for 2009 Introduktion Elektronisk spørgeskema 2009 (ESP 2009) giver Dem mulighed for at lette arbejdet i forbindelse med
Sådan printer du optimalt
 Sådan printer du optimalt Tips & tricks til professionel ark & rulle inkjet print Af Per Buchmann Inkjet print er enkelt, sikkert og prisattraktivt Med Canon og Epson foto inkjet printere, printer du billeder
Sådan printer du optimalt Tips & tricks til professionel ark & rulle inkjet print Af Per Buchmann Inkjet print er enkelt, sikkert og prisattraktivt Med Canon og Epson foto inkjet printere, printer du billeder
Opskrift på brug af scanneren
 Opskrift på brug af scanneren Dette er den grundlæggende vejledning om brug af scanneren. Den beskriver arbejdsgangen når man arbejder med papirfotos. Version 2018-11-19 Der findes to supplerende vejledninger.
Opskrift på brug af scanneren Dette er den grundlæggende vejledning om brug af scanneren. Den beskriver arbejdsgangen når man arbejder med papirfotos. Version 2018-11-19 Der findes to supplerende vejledninger.
Printer Driver. Installationsvejledning. I denne vejledning beskrives, hvordan du installerer printerdriveren til Windows Vista.
 3-876-169-11 (1) Printer Driver Installationsvejledning I denne vejledning beskrives, hvordan du installerer printerdriveren til Windows Vista. Før softwaren tages i brug Læs "ReadMe"-filen, før du tager
3-876-169-11 (1) Printer Driver Installationsvejledning I denne vejledning beskrives, hvordan du installerer printerdriveren til Windows Vista. Før softwaren tages i brug Læs "ReadMe"-filen, før du tager
HP Deskjet D1300 series. Hjælp til HP Photosmart-software
 HP Deskjet D1300 series Hjælp til HP Photosmart-software 2006 Hewlett-Packard Development Company, L.P. Meddelelser fra Hewlett- Packard Company Oplysningerne i dette dokument kan ændre uden varsel. Alle
HP Deskjet D1300 series Hjælp til HP Photosmart-software 2006 Hewlett-Packard Development Company, L.P. Meddelelser fra Hewlett- Packard Company Oplysningerne i dette dokument kan ændre uden varsel. Alle
Din brugermanual SAMSUNG ML-1710 http://da.yourpdfguides.com/dref/788490
 Du kan læse anbefalingerne i brugervejledningen, den tekniske guide eller i installationsguiden. Du finder svarene til alle dine spørgsmål i i brugermanualen (information, specifikationer, sikkerhedsråd,
Du kan læse anbefalingerne i brugervejledningen, den tekniske guide eller i installationsguiden. Du finder svarene til alle dine spørgsmål i i brugermanualen (information, specifikationer, sikkerhedsråd,
FAX 1190L Softwarebrugsanvisning
 FAX 1190L Softwarebrugsanvisning Læs denne vejledning omhyggeligt før du tager produktet i brug og opbevar den et praktisk sted for fremtidig brug. Sørg for at læse de vigtige oplysninger i Brugsanvisningen
FAX 1190L Softwarebrugsanvisning Læs denne vejledning omhyggeligt før du tager produktet i brug og opbevar den et praktisk sted for fremtidig brug. Sørg for at læse de vigtige oplysninger i Brugsanvisningen
Vægmontering af HP TouchSmart-pc'en. Brugervejledning
 Vægmontering af HP TouchSmart-pc'en Brugervejledning De eneste garantier for Hewlett-Packardprodukter og serviceydelser er anført i de udtrykkelige erklæringer, der følger med sådanne produkter og serviceydelser.
Vægmontering af HP TouchSmart-pc'en Brugervejledning De eneste garantier for Hewlett-Packardprodukter og serviceydelser er anført i de udtrykkelige erklæringer, der følger med sådanne produkter og serviceydelser.
Oversigtsvejledning. Printeroversigt. Oversigtsvejledning
 Oversigtsvejledning Oversigtsvejledning Printeroversigt 1 2 3 1 Udskriftsbakke til 150 ark 2 Papirstøtte 3 Kontrolpanel og menuknapper 4 Frontpanel 5 MP-arkføder 6 Skuffe til 250 (til påsætning) 7 Skuffeoption
Oversigtsvejledning Oversigtsvejledning Printeroversigt 1 2 3 1 Udskriftsbakke til 150 ark 2 Papirstøtte 3 Kontrolpanel og menuknapper 4 Frontpanel 5 MP-arkføder 6 Skuffe til 250 (til påsætning) 7 Skuffeoption
LASERJET PRO 400. Brugervejledning M401
 LASERJET PRO 400 Brugervejledning M401 HP LaserJet Pro 400 M401-printerserien Brugervejledning Copyright og licens 2012 Copyright Hewlett-Packard Development Company, L.P. Reproduktion, tilpasning eller
LASERJET PRO 400 Brugervejledning M401 HP LaserJet Pro 400 M401-printerserien Brugervejledning Copyright og licens 2012 Copyright Hewlett-Packard Development Company, L.P. Reproduktion, tilpasning eller
Af Thomas Holm/Pixl Aps email@pixl.dk
 Af Thomas Holm/Pixl Aps email@pixl.dk Page: 1 Adobe og ICC profiler Traditionen tro er der sket en del fornyelse omkring den måde Adobe Photoshop 6.0 håndterer farver på. Det kan ikke komme som nogen stor
Af Thomas Holm/Pixl Aps email@pixl.dk Page: 1 Adobe og ICC profiler Traditionen tro er der sket en del fornyelse omkring den måde Adobe Photoshop 6.0 håndterer farver på. Det kan ikke komme som nogen stor
DesignPro II Side 11. Grupper
 DesignPro II Side 11 Grupper Hvis man arbejde helt fra grunden, er det ofte en fordel at kunne samle tekst, billeder og baggrund til en fast gruppe, som så kan flyttes rundt, og ændres i størrelsen. I
DesignPro II Side 11 Grupper Hvis man arbejde helt fra grunden, er det ofte en fordel at kunne samle tekst, billeder og baggrund til en fast gruppe, som så kan flyttes rundt, og ændres i størrelsen. I
Din brugermanual CANON LBP-810 http://da.yourpdfguides.com/dref/536491
 Du kan læse anbefalingerne i brugervejledningen, den tekniske guide eller i installationsguiden. Du finder svarene til alle dine spørgsmål i i brugermanualen (information, specifikationer, sikkerhedsråd,
Du kan læse anbefalingerne i brugervejledningen, den tekniske guide eller i installationsguiden. Du finder svarene til alle dine spørgsmål i i brugermanualen (information, specifikationer, sikkerhedsråd,
Vejledning til udskrivning af etiketter/labels og konvolutter i Blåt Medlem
 Vejledning til udskrivning af etiketter/labels og konvolutter i Blåt Medlem Blåt Medlem giver mulighed for at udskrive etiketter/labels og kuverter til medlemmerne af den enhed man er medlemsansvarlig
Vejledning til udskrivning af etiketter/labels og konvolutter i Blåt Medlem Blåt Medlem giver mulighed for at udskrive etiketter/labels og kuverter til medlemmerne af den enhed man er medlemsansvarlig
