C5000 Series. Brugerhåndbog C5650 C5850 C5000
|
|
|
- Hedvig Jeppesen
- 7 år siden
- Visninger:
Transkript
1 C5000 Series Brugerhåndbog C5650 C5850 TM C5000
2 FORORD Der er gjort alt, hvad der er muligt for at sikre, at oplysningerne i dette dokument er komplette, nøjagtige og up-to-date. Producenten påtager sig ikke ansvaret for følgerne af fejl, der er uden for Oki s kontrol. Producenten kan heller ikke garantere, at ændringer af software og udstyret, som er foretaget af andre producenter og ikke omtalt i denne håndbog, ikke påvirker anvendeligheden af oplysningerne i denne. Omtale af softwareprodukter fremstillet af andre firmaer kan ikke nødvendigvis opfattes som en godkendelse fra producentens side. Selvom vi har gjort os de største anstrengelser for at gøre dette dokument så nøjagtigt og brugbart som muligt, kan vi ikke give nogen garanti, direkte eller indirekte, for nøjagtigheden eller fuldstændigheden af oplysningerne heri. De mest up-to-date drivere og håndbøger findes på Oki Europe-webstedet: Copyright Alle rettigheder forbeholdes. Oki og Microline er registrerede varemærker tilhørende Oki Electric Industry Company, Ltd. Energy Star er et varemærke tilhørende United States Environmental Protection Agency. Hewlett-Packard, HP et LaserJet sont des marques déposées de Hewlett-Packard Company. Microsoft, MS-DOS og Windows er registrerede varemærker tilhørende Microsoft Corporation. Apple, Macintosh, Mac og Mac OS er registrerede varemærker tilhørende Apple Computer. Andre produktnavne og handelsnavne er registrerede varemærker eller varemærker tilhørende deres ejere. Som deltager i Energy Star programmet har producenten fastslået, at dette produkt opfylder retningslinierne fra Energy Star med hensyn til energibesparelse. Dette produkt overholder kravene i Council Directives 2004/108/EC (EMC), 2006/95/EC (LVD) og 1999/5/ EC (R&TTE) med relevante tillæg om tilnærmelse af lovene i medlemslandene angående elektromagnetisk kompatibilitet, lavspænding og radio- & telekommunikationsterminaludstyr. Bemærk, at Microsoft Windows XP blev brugt til at fremstille alle skærmbillederne i denne håndbog. Disse skærmbilleder kan variere, hvis du anvender andet operativsystem, men princippet er det samme. Forord > 2
3 FØRSTEHJÆLP I NØDSITUATIONER Pas på med tonerpulver: Hvis du sluger tonerpulver, skal du forsøge at kaste op og søge lægehjælp. Forsøg aldrig at få en person, der er bevidstløs, til at kaste op. Hvis tonerpulveret indåndes, skal den pågældende person ud i frisk luft. Søg lægehjælp. Hvis der kommer tonerpulver i øjnene, skylles med rigeligt vand i mindst 15 minutter, idet øjnene holdes åbne. Søg lægehjælp. Spildt tonerpulver skal tørres op med koldt vand og sæbe for at forhindre, at det kommer på huden eller tøjet. PRODUCENT Oki Data Corporation Shibaura, Minato-ku Tokyo , Japan IMPORTØR TIL EU/AUTORISERET REPRÆSENTANT Oki Europe Ltd (der driver virksomhed under navnet OKI Printing Solutions) Central House Balfour Road Hounslow TW3 1HY Storbritannien Kontakt din lokale forhandler, hvis du har spørgsmål ang. salg, support eller generelle spørgsmål MILJØMÆSSIGE OPLYSNINGER Forord > 3
4 INDHOLD Forord Førstehjælp i nødsituationer Producent Importør til EU/Autoriseret repræsentant Miljømæssige oplysninger Indhold Bemærkninger, forsigtighed og advarsler Introduktion Printeroversigt Ændring af displaysproget Anbefalede papirtyper Kassettebakker Generel bakke Stakker til forsiden nedad Stakker til forsiden opad Duplexenhed Ilægning af papir Kassettebakker Printerindstillinger under Windows Udskriftsindstillinger i Windows-programmer Angivelse af indstillinger fra Windows kontrolpanel Printerindstillinger under Mac Mac OS X Farveudskrivning Faktorer, som påvirker udskrifternes udseende Tip til udskrivning i farver Adgang til farvetilpasningsfunktioner Opsætning af farvematchfunktionerne Brug af farveprøvefunktionen Brug af Colour Correct Utility Menufunktioner Betjeningspanel: Sådan ændres indstillingerne - Bruger Sådan ændres indstillingerne - Administrator Menuer Indhold > 4
5 Udskiftning af forbrugskomponenter Toner: Billedtromle: Transportbånd: Fuser: Oplysninger om forbrugsvareordre Udskiftning af tonerpatron Udskiftning af billedtromle Udskiftning af transbåndenheden Udskiftning af fuserenhed Rengøring af LED-hovedet Installation af opgraderinger Duplexenhed Hukommelsesopgradering Ekstra papirbakke Indstilling af Windows-printerdrivere Opbevaringsbord Udredning af papirstop Specifikationer Indeks Oki kontaktoplysninger Indhold > 5
6 BEMÆRKNINGER, FORSIGTIGHED OG ADVARSLER BEMÆRK En bemærkning i håndbogen ser sådan ud. En bemærkning giver yderligere oplysninger, der supplerer hovedteksten og kan hjælpe dig med at bruge og forstå produktet. FORSIGTIG! Forsigtighed i håndbogen ser sådan ud. Forsigtighed giver yderligere oplysninger, som, hvis de ignoreres, kan resultere i, at udstyret ikke fungerer eller bliver beskadiget. ADVARSEL! Advarsel i håndbogen ser sådan ud. Advarsel giver yderligere oplysninger, som, hvis de ignoreres, kan resultere i personskade. Bemærkninger, forsigtighed og advarsler > 6
7 INTRODUKTION Tillykke med købet af denne Oki Printing Solutions farveprinter. Din nye printer er designet med avancerede funktioner, så du får klare livagtige farveudskrifter og skarpe sort-hvide udskrifter ved høj hastighed på en række forskellige udskriftsmedier til kontoret. Printerfunktionerne omfatter: > Med ProQ2400 multilevel-teknologi kan du give dine dokumenter fotokvalitet vha. finere nuancer af farve for jævnere farveovergange. > Op til 22 (C5650) eller 26 (C5850) sider pr. minut i fuld farve til hurtig udskrivning af farvepræsentationer med stor virkning samt andre dokumenter. > Op til 32 sider pr. minut i sort-hvid til hurtig og effektiv udskrivning af alle almindelige dokumenter, som ikke kræver farve. > 600 x 600, 1200 x 600 dpi (dots per inch) og ProQ2400 udskriftsopløsning til fremstilling af billeder af høj kvalitet, hvor de fineste detaljer kan ses. > Digital LED-farveteknologi med ét enkelt gennemløb til behandling af udskrifter ved høj hastighed. > 10Base-T- og 100Base-TX-netværkstilslutning gør det muligt at dele værdifulde ressourcer mellem brugerne på kontornetværket. > Fotoforbedringsfunktion til at forbedre udskrivning af fotografiske billeder. > Spørg Oki en brugervenlig funktion til Windows, som giver et direkte hyperlink fra skærmbilledet i din printerdriver til et websted, der dedikeret til præcis den model, du anvender. Det er her, du finder de råd, den assistance og den support, som du har behov for til at få det bedst mulige resultat med din Oki-printer. > WebPrint Internet Explorer plugin - en anden funktion til Windows, hvor du har mulighed for at udskrive websider korrekt. Introduktion > 7
8 > Hjælpeprogrammet Template Manager 2006 til Windows giver mulighed for let at udskrive visitkort, bannere, etiketter. Yderligere er følgende ekstraudstyr tilgængeligt: > Automatisk dobbeltsidet (duplex) udskrivning til økonomisk brug af papir og kompakt udskrivning af store dokumenter (standard på dn-modeller). > Ekstra papirbakke til ilægning af yderligere 530 ark til minimering af brugerindgriben eller til forskellige papirtyper som brevpapir, andre papirformater eller andre udskriftsmedier. > Ekstra hukommelse giver mulighed for udskrivning af mere komplekse sider. F.eks. udskrivning af bannere med høj opløsning. > Opbevaringsbord. Introduktion > 8
9 PRINTEROVERSIGT SET FORFRA Udskriftsstakker, forsiden nedad. Standardplacering af udskrevne kopier. Kan indeholde op til 250 ark 80 g/m² papir. 2. Betjeningspanel. Menudrevne betjeningsfunktioner og LCD-panel. 3. Papirbakke. Standardpapirbakke til blankt papir. Kan indeholde op til 300 ark 80 g/m² papir. 4. Generel bakke (80g/m²). Bruges til fremføring af kraftigere papirtyper, konvolutter og andre specielle medier. Også til manuel fremføring af enkeltark efter behov. 5. ON/OFF-kontakt. 6. Udløser til frontlåge. 7. Udløser til den generelle bakke 8. Udløserknap til printerlåg. LCD-sproget kan ændres til at vise forskellige sprog. (Se Ændring af displaysproget på side 11.) Introduktion > 9
10 SET BAGFRA Dette viser tilslutningspanelet, den bagerste udskriftsstakker samt placeringen af den ekstra duplexenhed (dobbeltsidet udskrivning) ON/OFF-kontakt. 8. Netstik 9. USB-grænseflade 10. Netværksgrænseflade.* 11. Duplexenhed (når den er monteret). 12. Bagerst, forsiden opad, 100 arks stakker. * Netværksgrænsefladen har en beskyttende prop, som skal fjernes før tilslutning. Når den bagerste papirstakker er vippet ned, forlader papiret printeren bagpå og stakkes med forsiden opad. Dette bruges mest til kraftige udskriftsmedier. Når den bruges sammen med den generelle bakke, er papirbanen gennem printer næsten lige. Herved undgås, at papiret bøjes i kurverne på papirbanen, så det bliver muligt at fremføre op til 203 g/m² medier. Introduktion > 10
11 ÆNDRING AF DISPLAYSPROGET Det anvendte standardsprog, der vises for display-meddelelser og rapportudskrivning, er engelsk. Hvis det ønskes, kan det ændres til:l Tysk Fransk Italiensk Spansk Svensk Russisk Finsk Ungarsk Dansk Hollandsk Tyrkisk Portugisisk Polsk Græsk Tjekkisk Norsk BEMÆRK 1. Ovenstående liste er hverken afgørende eller udtømmende. 2. Se de oplysninger, der fulgte med produktet (hjælpeprogrammet til opsætning af betjeningspanelets sprog), angående proceduren til ændring af sprogindstillingen. Introduktion > 11
12 ANBEFALEDE PAPIRTYPER Printeren kan håndtere forskellige udskriftsmedier, herunder en række papirvægte og -størrelser, transparenter og konvolutter. Dette afsnit indeholder generelle råd om valg af medier og forklarer, hvordan hver type bruges. Den bedste ydelse opnås ved brug af standard 75~90 g/m² papir, der er designet til brug i kopimaskiner og laserprintere. Egnede typer er: > Arjo Wiggins Conqueror Colour Solutions 90g/m². > Colour Copy fra Neysiedler. Brug af kraftigt præget papir eller papir med meget ru struktur kan ikke anbefales. Fortrykt papir kan bruges, men blækket må ikke smitte af, når det udsættes for de høje fusertemperaturer, der anvendes i udskrivningsprocessen. Konvolutter må ikke være forvredne, krøllede eller på anden måde deformerede. De skal også være af den rektangulære klaptype med lim, som forbliver intakt, når det udsættes for varmrullefiksering, som anvendes i denne printer. Konvolutter med rude er ikke egnede. Transparenter skal være af den type, der er designet til brug i kopimaskiner og laserprintere. Vi anbefaler kraftigt Oki Printing Solutions-transparenter (Ordrenr ). Undgå specielt kontortransparenter, der er designet til at tegne på i hånden med tuschpenne. De vil smelte i fuserenheden og forårsage skade. Etiketter skal også være af den type, der anbefales til brug i kopimaskiner og laserprintere, hvor bæresiden er helt dækket af etiketter. Andre typer etiketter kan beskadige printeren, fordi etiketterne går løs under udskrivningen. Anbefalede papirtyper > 12
13 KASSETTEBAKKER SIZE (STØRRELSE) A6 (kun Bakke 1) A5 B5 Executive A4 Letter Legal 13 tommer Legal 13,5 tommer Legal 14 tommer Hvis du har præcis den samme slags papir ilagt en anden bakke (2. bakke, hvis du har en, eller den generelle bakke), kan du få printeren til automatisk at skifte til en anden bakke, når den aktuelle bakke løber tør for papir. Ved udskrivning fra Windowsprogrammer, aktiveres denne funktion i driverindstillingerne. (Se Printerindstillinger under Windows senere i denne Brugerhåndbog). Ved udskrivning fra andre systemer, aktiveres denne funktion i menuen Udskriv. (Se Menufunktioner senere i denne Brugerhåndbog). GENEREL BAKKE DIMENSIONER 105 x 148 mm 148 x 210 mm 182 x 257 mm 184,2 x 266,7 mm 210 x 297 mm 215,9 x 279,4 mm 216 x 330 mm 216 x 343 mm 216 x 356 mm VÆGT (G/M²) Let g/m² Medium g/m² Kraftigt g/m² Ultra-kraftigt g/m² (kun Bakke 2/MPT) Den generelle bakke kan håndtere de samme størrelser som kassettebakker, men med vægte op til 203 g/m². Brug den (bagerste) stakker til forsiden opad til meget kraftigt papir. Dette sikrer, at papirbanen gennem printeren er næsten lige. Den generelle bakke kan fremføre papirbredder helt ned til 100 mm og længder op til mm (bannerudskrivning). Ved papirlængder, der er større end 356 mm (Legal 14 tommer), skal du bruge papir på g/m² med forsiden opad i den (bagerste) papirstakker. Brug den generelle bakke til udskrivning af konvolutter og transparenter. Der kan lægges op til 50 transparenter eller 10 konvolutter i ad gangen med en maksimal stakningsdybde på 10 mm. Papir eller transparenter skal lægges med den printbare side opad og den øverste kant ind i printeren. Brug ikke duplexfunktionen (dobbeltsidet udskrivning). Anbefalede papirtyper > 13
14 STAKKER TIL FORSIDEN NEDAD Stakkeren til forsiden nedad ovenpå printeren kan rumme op til 250 ark 80 g/m² standardpapir og kan håndtere papir op til 176 g/m². Sider, der udskrives i læserækkefølge (side 1 først), sorteres i læserækkefølge (sidste side øverst med forsiden nedad). STAKKER TIL FORSIDEN OPAD Stakkeren til forsiden opad bagpå printeren skal åbnes og bakkeforlængeren trækkes ud, når den skal bruges. I denne situation udføres papiret ad denne vej uanset driverindstillingerne. Stakkeren til forsiden opad kan rumme op til 100 ark 80 g/m² standardpapir og kan håndtere papir op til 203 g/m². Brug altid denne stakker og den generelle fremfører til papir, der er kraftigere end 176 g/m². DUPLEXENHED Denne funktion giver automatisk dobbeltsidet udskrivning på de samme papirstørrelser som Bakke 2 (dvs. alle kassettestørrelser, bortset fra A6) ved anvendelse af papir på g/m². BEMÆRK Duplexenheden leveres som standard til dn-modeller. Anbefalede papirtyper > 14
15 ILÆGNING AF PAPIR KASSETTEBAKKER 1. Tag papirbakken ud af printeren. 2. Luft det papir, der skal ilægges, ved kanterne (1) og i midten (2) for at sikre, at alle ark er korrekt adskildte, og stød derefter kanterne af papirstakken mod en plan overflade for at få den til at flugte igen (3) Ilægning af papir > 15
16 3. Læg brevpapir med forsiden nedad og den øverste kant mod printerens front som vist Justér det bagerste papirstop (1) og papirstyrene (2), så de passer til størrelsen af det anvendte papir. Sådan forhindres papirstop: > Undgå mellemrum mellem papiret, papirstyrene og det bagerste stop. > Overfyld ikke papirbakken. Kapaciteten afhænger af papirtypen. > Læg ikke beskadiget papir i. > Læg ikke dokumenter af forskellig størrelse eller type i samtidigt. > Træk ikke papirbakken ud under udskrivningen (undtagen som beskrevet for bakke nr.) > Luk papirbakken forsigtigt. 5. Hvis der er to bakker, og du udskriver fra den 1. (øverste) bakke, kan du trække den 2. (nederste) bakke ud under udskrivningen for at lægge mere papir i den. Hvis du imidlertid udskriver fra den 2. (nederste) bakke, må du ikke trække den 1. (øverste) bakke ud. Dette vil forårsage papirstop. Ilægning af papir > 16
17 6. Ved udskrivning med forsiden nedad skal du sørge for, at den (bagerste) stakker (3) er lukket (papiret kommer ud øverst i printeren). Stakningskapaciteten er ca. 250 ark afhængigt af papirvægten. 7. Ved udskrivning med forsiden opad skal du sørge for, at den (bagerste) stakker (3) er åben, og at papirstøtten (4) er trukket ud. Papiret stakkes i omvendt orden, og papirbakkens maksimumkapacitet er ca. 100 ark afhængigt af papirvægten. 8. Brug altid stakkeren til forsiden opad (bagerste) til tykt papir (f.eks. karton). 3 4 FORSIGTIG! Undgå at åbne eller lukke den bagerste papirudgang under udskrivning, da det kan give papirstop. Ilægning af papir > 17
18 GENEREL BAKKE 1. Åbn den generelle bakke (1). 2. Fold papirstøtterne ud (2) Tryk forsigtigt ned på papirpladen (3) for at sikre, at den er låst. 4. Læg papiret i, og indstil papirstyrene (4) til størrelsen af det anvendte papir. > Ved enkeltsidet udskrivning på brevpapir skal du lægge papiret i den generelle bakke med flere anvendelsesmuligheder med den fortrykte side opad og den øverste kant ind i printeren. Ilægning af papir > 18
19 > Ved dobbeltsidet (duplex) udskrivning på brevpapir skal du lægge papiret i med den fortrykte side nedad og den øverste kant væk fra printeren. (Den ekstra duplexenhed skal være installeret til denne funktion). > Konvolutter skal lægges i med forsiden opad, med den øverste kant til venstre og den korte kant ind i printeren. Vælg ikke duplexudskrivning til konvolutter. > Overskrid ikke papirkapaciteten på ca. 50 ark eller 10 konvolutter. Den maksimale stakningsdybde er 10 mm. 5. Tryk låseknappen til bakken (5) indad for at frigøre papirpladen, så papiret løftes og holdes på plads. Vælg det korrekte papirformat til den generelle bakke i menuen Medier (se Menufunktioner ). Ilægning af papir > 19
20 PRINTERINDSTILLINGER UNDER WINDOWS Menuerne på printerens betjeningspanel giver adgang til mange funktioner. Windows-printerdriveren indeholder også indstillinger for mange af disse menupunkter. Der hvor elementerne i printerdriveren er de samme som dem i menuerne på betjeningspanelet ved udskrivning af dokumenter under Windows, vil indstillingerne i Windows-printerdriveren tilsidesætte elementerne i menuerne på betjeningspanelet. Illustrationerne i dette kapitel viser Windows XP. Andre Windows-versioner kan se lidt anderledes ud, men principperne er de samme. UDSKRIFTSINDSTILLINGER I WINDOWS-PROGRAMMER Når du vælger at udskrive dit dokument i et Windowsprogram, vises en udskrivningsdialogboks. I denne dialogboks er navnet på den printer, du vil udskrive dokumentet på, normalt vist. Ved siden af printernavnet findes knappen Egenskaber. Når du klikker på Egenskaber, åbnes et nyt vindue med en kort liste over de printerindstillinger, der er tilgængelige i driveren, og som du kan vælge for det pågældende dokument. De indstillinger, der kan vælges i programmet, er kun dem, som du kan ændre for bestemte programmer eller dokumenter. De indstillinger, du ændrer her, gælder normalt kun, så længe det pågældende program kører. Printerindstillinger under Windows > 20
21 FANEN OPSÆTNING Når du klikke på knappen Egenskaber i udskrivningsdialogen i dit program, åbnes drivervinduet, så du kan angive dine udskriftspræferencer for det aktuelle dokument. 1. Papirstørrelse skal være den samme papirstørrelse som for dokumentet (medmindre du ønsker at skalere udskriften til en anden størrelse) og skal også svare til størrelsen af det papir, du lægger i printeren. 2. Du kan vælge kilden til det papir, der skal fremføres, som kan være Bakke 1 (standardpapirbakken), Bakke 2 (hvis der er installeret en ekstra papirbakke nr. 2) eller den generelle fremfører. Du kan også klikke på billedet af den ønskede papirkilde på skærmen for at vælge den. 3. Indstillingen for papirvægt skal svare til den papirtype, du ønsker at udskrive på. 4. Der er en række efterbehandlingsfunktioner til dokumenter, som du kan vælge, f.eks. normalt en side pr. ark eller N sider (hvor N kan være et vilkårligt tal op til 16) til udskrivning af formindskede sider med mere end en side pr. ark. Ved hæfteudskrivning udskrives to sider pr. ark på hver side af papiret, så det udgør et hæfte, når det foldes. Hæfteudskrivning kræver, at der er installeret en duplexenhed i printeren. Plakatudskrivning udskriver store sider som fliser, der er spredt over flere ark. 5. Ved dobbeltsidet udskrivning kan du vælge at vende siden langs den lange kant eller den korte kant. Dette kræver selvfølgelig, at der er installeret en duplexenhed i printeren Printerindstillinger under Windows > 21
22 6. Hvis du tidligere har ændret nogle udskriftspræferencer og gemt dem som et sæt, kan du kalde dem frem, så du undgår at skulle angive dem hver gang, du har brug for dem. 7. Du kan gendanne standardindstillingerne med en enkelt knap på skærmen. FANEN OPGAVEINDSTILLINGER 1. Opløsningen for den udskrevne side kan angives på følgende måde. > ProQ2400-indstillingen udskriver ved 600 x 600 dpi x 2 bit. Denne indstilling kræver mest printerhukommelse og tager længst tid at udskrive. > Indstillingen Fin/Detalje udskriver ved 1200 x 600 dpi og er tilstrækkelig for alle andre programmer end de mest kvalitetskrævende. > Indstillingen Normal udskriver ved 600 x 600 dpi og er egnet til de fleste kladdedokumenter, hvor udskriftskvaliteten er mindre kritisk. 2. Du kan udskrive vandmærketekst bagved det forreste billede på siden. Dette er praktisk, hvis du vil markere dokumenter som kladde, fortrolig osv. 3. Du kan vælge at udskrive op til 999 kopier efter hinanden, men du skal fylde papir i papirbakken flere gange under udskrivningen af et udskriftsjob i den størrelse. 4. Sideretningen kan indstilles til enten stående (høj) eller liggende (bred). Printerindstillinger under Windows > 22
23 5. De udskrevne sider kan skaleres, så de passer til større eller mindre papir. 6. Ved at klikke på knappen Avanceret får du adgang til flere indstillinger. Du kan f.eks. vælge at få sorte områder udskrevet ved at bruge 100% sort toner (et mere mat udseende). 7. Du kan gendanne standardindstillingerne med en enkelt knap på skærmen. 8. Kvaliteten af fotografier kan forbedres. FANEN FARVE Styring af farveudskrivning på printeren kan udføres automatisk eller ved avanceret styring ved hjælp af manuel indstilling. Den automatiske indstilling vil være egnet i de fleste tilfælde. De andre indstillinger i dette vindue bliver kun synlige, når du vælger en anden mulighed end Auto. For udskrivning med gråtoner udskriver printeren 24 sider pr. minut og alle siderne udskrives i sort-hvid. 2. Du kan vælge mellem en række farvematchindstillinger afhængigt af billedkilden til dokumentet. Et fotografi, der er taget med et digitalt kamera, kan f.eks. kræve en anden farvematchindstilling end firmagrafik, som er oprettet i et regnearksprogram. Også i dette tilfælde er automatisk det bedste valg til generelt brug. 3. Udskrifterne kan gøres lysere eller mørkere, eller farverne kan gøres mere mætte og livagtige efter behov. Printerindstillinger under Windows > 23
24 4. Sorte områder kan udskrives ved brug af 100% cyan, magenta og gul (sammensat sort), hvilket giver et mere glansfuldt udseende eller udelukkende ved brug af sort toner (ægte sort), hvilket giver et mere mat udseende. Valg af den automatiske indstilling giver driveren mulighed for at foretage det bedste valg afhængigt af billedets indhold. 5. Du kan gendanne standardindstillingerne med en enkelt knap på skærmen. ANGIVELSE AF INDSTILLINGER FRA WINDOWS KONTROLPANEL Når du åbner vinduet med driveregenskaber direkte under Windows, i stedet for via et program, får du et udvidet antal indstillinger. De ændringer, du foretager her, kommer normalt til at gælde for alle de dokumenter, du udskriver fra Windowsprogrammer, og huskes fra en Windows-session til den næste. FANEN GENERELT Dette område indeholder nogle af printerens hovedfunktioner, herunder ekstra elementer, såsom duplexudskrivning (dobbeltsidet). 2. Med denne knap åbnes de samme vinduer som beskrevet tidligere for de indstillinger, der kan angives i programmer. De ændringer, du foretager her, bliver de nye standardindstillinger for alle Windows-programmer. 3. Med denne knap kan du udskrive en testside for at sikre, at printeren virker. Printerindstillinger under Windows > 24
25 FANEN AVANCERET Du kan angive, hvornår på dagen printeren skal være tilgængelig. 2. Angiver den aktuelle prioritet, fra 1 (lavest) til 99 (højest). Dokumenter med højst prioritet udskrives først. 3. Angiver, at dokumenter skal spooles (gemmes i en bestemt udskriftsfil), før udskrivning. Derefter udskrives dokumentet i baggrunden, så dit program hurtigere bliver tilgængeligt igen. 4. Angiver, at udskrivning ikke skal starte, før den sidste side er sat i kø. Hvis programmet skal bruge meget tid til yderligere behandling midt i udskrivningen, så jobbet standses midlertidigt i længere tid, tror printeren muligvis for tidligt, at dokumentet er færdigudskrevet. Du kan undgå denne situation ved at vælge denne indstilling, men udskrivningen fuldføres lidt senere, fordi det varer længere, inden udskrivningen påbegyndes. 5. Dette er det modsatte af den indstilling, der er beskrevet ovenfor. Udskrivningen starter hurtigst muligt, efter at dokumentet er begyndt at blive sat i kø. 6. Det betyder, at dokumentet ikke skal sættes i kø, men udskrives direkte. Normalt kan programmet ikke anvendes, før udskriftsjobbet er fuldført. Det kræver mindre diskplads på computeren, da der ikke er nogen spoolfil. Printerindstillinger under Windows > 25
26 7. Angiver, at spooleren skal kontrollere dokumentopsætningen og tilpasse det til printeropsætningen, inden dokumentet sendes til udskrivning. Hvis der registreres en uoverensstemmelse, bliver dokumentet i udskriftskøen og udskrives først, når printeropsætningen er ændret, og dokumentet er genstartet fra udskriftskøen. Uoverensstemmende dokumenter i køen forhindrer ikke, at overensstemmende dokumenter udskrives. 8. Angiver, at spooleren skal udskrive de dokumenter først, hvor spooling er fuldført, selvom disse dokumenter har en lavere prioritet end de dokumenter, hvor spooling ikke er fuldført. Hvis spooling ikke er fuldført for nogen dokumenter, udskrives store spoolingdokumenter før mindre. Vælg denne indstilling, hvis du vil optimere printerens ydeevne. Hvis denne indstilling er deaktiveret, vælger spooleren udelukkende dokumenter på basis af deres prioritetsindstillinger. 9. Angiver, at spooleren ikke skal slette dokumenter, efter at de er udskrevet. Derved kan du sende dokumenter til udskrivning igen fra spooleren i stedet for at udskrive dem igen fra programmet. Hvis du ofte anvender denne indstilling, kræves store mængder diskplads på computeren. 10. Angiver, om avancerede funktioner, som f.eks. hæfteudskrivning, siderækkefølge og sider pr. ark, er tilgængelige, afhængigt af printeren. Ved normal udskrivning skal denne indstilling være aktiveret. Hvis der opstår kompatibilitetsproblemer, kan du deaktivere funktionen. I så fald er disse avancerede indstillinger muligvis ikke tilgængelige, også selvom hardwaren understøtter dem. 11. Denne knap giver adgang til de samme opsætningsvinduer, som hvis du udskriver fra programmer. De ændringer, du angiver via Windows Kontrolpanel, bliver standardindstillinger i Windows. Printerindstillinger under Windows > 26
27 FANEN ENHEDSINDSTILLINGER I dette vindue kan du vælge, hvilke ekstra opgraderinger der installeres på din printer. Dette beskrives mere detaljeret i afsnittet om installation af opgraderinger i denne håndbog. Printerindstillinger under Windows > 27
28 PRINTERINDSTILLINGER UNDER MAC MAC OS X Oplysningerne i dette afsnit er basseret på Mac OS X Tiger (10.4). Andre versioner, såsom Panther- (10.3) og Jaguar- (10.2) versioner kan se lidt anderledes ud, men principperne er de samme. Indstilling af printervalg Du kan vælge din printer og vælge indstillinger for, hvordan du ønsker, at dine dokumenter skal udskrives fra Udskrivdialogboksen. Sådan indstiller du printervalgene: 1. Åbn det dokument, du vil udskrive. 2. Hvis du vil ændre papirstørrelsen eller sideretningen, skal du vælge Arkiv > Sidelayout. Angående beskrivelse af hver indstilling, henvises til Sidelayoutvalg på side Luk dialogboksen til Sidelayout. 4. Vælg Arkiv > Udskriv. 5. Vælg din printer i rullelistemenuen Printer. Printerindstillinger under Mac > 28
29 6. Hvis du vil ændre en printerdriverindstilling, skal du vælge den ønskede indstilling i rullelistemenuen Indstillinger. Du kan vælge flere indstillinger fra menuen Kopier & sider. Angående beskrivelse af disse indstillinger henvises til Printer valg på side Klik på knappen Udskriv. INDSTILLING AF PRINTERVALG - GEMME PRINTERINDSTILLINGER Du kan gemme et sæt af printerdriverindstillinger til brug i fremtidige dokumenter. 1. Åbn det dokument, du vil udskrive. 2. Hvis du vil ændre papirstørrelsen eller sideretningen, skal du vælge Arkiv > Sidelayout. Printerindstillinger under Mac > 29
30 3. Vælg Gem som standard i rullelistemenuen Indstillinger. 4. Hvis du vil gemme de aktuelle printerindstillinger, som forudindstillet, skal du vælge Gem som i menuen Forudindstillet. 5. Indtast et navn til din forudindstilling, og klik på OK. ÆNDRING AF STANDARDPRINTEREN OG PAPIRSTØRRELSEN De følgende trin beskriver, hvordan du ændrer dine indstillinger for standardprinteren og papirstørrelsen 1. Vælg menuen Apple > Systemindstillinger. 2. Klik på ikonet Udskriv & Fax. 3. Vælg din printer i rullemenuen Valgt printer i printdialog. 4. Vælg den ønskede papirstørrelse i rullelistemenuen Standardstørrelse i Sidelayout. Printerindstillinger under Mac > 30
31 SIDELAYOUTVALG Dette afsnit indeholder en beskrivelse af de tilgængelige sidelayoutvalg. Sidelayoutvalg Sideattributter Du kan vælge Gem som standard for at anvende den aktuelle indstilling for Sidelayout som en standard til alle dokumenter. Format til Giver dig mulighed for at vælge printermodellen, før du ændrer indstillinger, såsom Papirstørrelse og Retning Papirstørrelse Vælg en papirstørrelse, som svarer til dit dokument samt det papir, der er lagt i printeren. Papirmargen er 4,2 mm langs alle kanter. Hvis du vil angive dine egne papirstørrelser, skal du vælge Håndtere tilpassede størrelser... Skalering Du kan skalere dokumenter op eller ned, så de svarer til forskellige papirstørrelser. Hvis du vil tilpasse dokumentet til en bestemt papirstørrelse, skal du vælge Indstillinger i rullemenuen Papirhåndtering i dialogboksen Printervalg (se Printer valg på side 32). Printerindstillinger under Mac > 31
32 Retning Du kan vælge stående eller liggende. Når du anvender liggende, kan du vende retningen 180 grader. PRINTER VALG Kopier og sider Kopier Dette valg giver dig mulighed for at indtaste det antal kopier, der skal udskrives. Hvis du valgte Sorter, vil alle siderne i dokumentet blive udskrevet, før de næste kopier udskrives. Sider Du kan vælge, om du vil udskrive alle siderne i et dokument eller bare en del af det. Printerindstillinger under Mac > 32
33 Layout Sider pr. ark Du kan formindske flere sider og udskrive dem på et enkelt ark papir. F.eks. vil valg af 4 sider pr. ark udskrive fire sider af dit dokument på et enkelt ark papir. Du kan styre rækkefølgen af dokumenterne og også vælge at omgive hver dokumentside med en kant. Dobbeltsidet Du kan ikke anvende dobbeltsidet udskrivning i dette panel. Brug i stedet for valgene i duplexpanelet. Printerindstillinger under Mac > 33
34 Planlægger Med dette valg kan du vælge, om du vil udskrive dokumentet straks eller udskyde udskrivningen til en senere lejlighed. Du kan også tilknytte en prioritet til en udskrivningsopgave. Disse funktioner er nyttige, når du udskriver store dokumenter, der tager lang tid af udskrive. Printerindstillinger under Mac > 34
35 Papirhåndtering Siderækkefølge Du kan vælge at udskrive dokumentet i normal siderækkefølge (1,2,3..) eller i omvendt rækkefølge (..3,2,1). Udskriv Dette valg giver dig mulighed for at vælge, om du kun vil udskrive ulige eller lige nummerede sider. Dette er nyttigt, hvis du anvender manuel duplex, hvor du først udskriver alle ulige sider, lægger papiret i printeren igen og derefter udskriver alle lige sider. Størrelse af papir til udskrivning Skaler dokumenter, så de passer til størrelsen af papir i din printer. Du kan f.eks. tage et dokument, der er formateret til A3, og udskrive det på A4-papir ved hjælp af en A4- printer. Printerindstillinger under Mac > 35
36 ColorSync Farvekonvertering Standard er den eneste valgmulighed til farvekonvertering på din printermodel. Quartz-filter Vælg et Quartz-filter, hvis du vil anvende en bestemt effekt i din udskrivningsopgave, såsom sepia eller blåtone. Dette er kun tilgængeligt på Mac OS X 10.3 (Panther) eller nyere versioner. Printerindstillinger under Mac > 36
37 Forside Valg af en forside kan være med til at identificere dine udskrevne dokumenter i en lang strøm af papir. Dette er nyttigt på et travlt kontor med mange medarbejdere, der deler printeren. Duplex Hvis du har en ekstra duplexenhed monteret på printeren, kan du udskrive på begge sider af papiret. Lang-kant indbinding udskriver sider, så de læses som en almindelig bog. Kort-kant indbinding udskriver sider, så de læses som en notesblok. Printerindstillinger under Mac > 37
38 Papirkilde Dette valg giver dig mulighed for at vælge den papirbakke, du vil bruge til din udskrivningsopgave. Udskriftskvalitet Udskriftskvalitet Brug denne valgmulighed til at vælge udskriftsopløsningen. Indstillingen ProQ2400 fremstiller de bedste grafiske billeder, men det kan tage længere tid at udskrive. Printerindstillinger under Mac > 38
39 Fotoforbedring Brug Fotoforbedring til væsentligt at forbedre kvaliteten, når der udskrives billeder. Printerdriveren analyserer alle fotografier og behandler dem for at forbedre det generelle udseende. Denne indstilling kan ikke anvendes sammen med printkvalitetsindstillingen "ProQ2400". Tonersparer Tonersparer bruger mindre toner ved udskrivning af dokumentet. Det passer bedst til tekstdokumenter i kladde, da det i væsentlig grad gør udskriften lysere. Printerindstillinger under Mac > 39
40 Farve Farvetilstand FARVETILSTAND Avanceret farve Manuelt Gråtoner BESKRIVELSE Driveren vælger de mest egnede farveindstillinger. Giver dig mulighed for manuelt at justere og vælge indstillinger for farve samt sorthvid. Konverterer alle farver til gråtoner. Printerindstillinger under Mac > 40
41 Farvetilpasning FARVE Monitor (6500K) Uophørlig Monitor (6500K) Livagtig Monitor (9300K) Digitalt kamera: srgb: BESKRIVELSE Optimeret til udskrivning af fotos. Farver udskrives med vægten lagt på mætning. Optimeret til udskrivning af fotos, men med endnu flere mættede farver. Optimeret til udskrivning af grafik fra programmer, som f.eks. Microsoft Office. Farver udskrives med vægten lagt på lysstyrke. Resultaterne vil variere afhængigt af motivet og de betingelser, hvorunder billedet blev taget. Printeren gengiver srgbfarveområdet. Dette kan være nyttigt, hvis farvematch stammer fra en srgb-inputenhed, som f.eks. en scanner eller digitalkamera. Sort finish Brug denne valgmulighed til at styre den måde, som sort udskrives på, i farvedokumenter. Vælg Sammensat sort (CMYK) for at bruge alle 4 farvetoner til at gengive sort. Denne indstilling anbefales til udskrivning af farvefotos. Vælg Ægte sort (K) for at anvende 100% sort toner til at gengive sort. Denne indstilling anbefales til tekst og forretningsgrafik. Lysstyrke / Mætning Denne indstilling giver dig mulighed for at øge lysstyrken til en lysere udskrift. Rediger mætningen for at ændre styrken (eller renheden) af en farve. Hvis de udskrevne farver er for stærke, skal du reducere mætningen og øge lysstyrken. Som en generel regel skal du reducere mætningen med den samme mængde som du øger lysstyrken med. Hvis du f.eks. reducerer mætningen med 10, skal du øge lysstyrken med 10 for at kompensere. Printerindstillinger under Mac > 41
42 INDSTILLINGER AF PRINTERVALG Printervalg Medievægt Vælg tykkelsen eller typen af papir i printeren. Det er vigtigt at indstille disse rigtigt, da det påvirker den temperatur, som toneren fikseres til papiret med. Hvis du f.eks. udskriver på almindeligt A4-papir, skal du ikke vælge Etiketter eller Transparenter, da dette kan bevirke udtværing og papirstop. Auto bakkeskift Hvis printeren løber tør for papir i den aktuelle bakke, skifter Auto-bakkeskift automatisk til en bakke, som indeholder den samme papirtype, og fortsætter udskrivningen. Papircheck Vælg Papircheck, hvis du vil have at printeren skal advare dig, når dokumentpapirstørrelsen er forskellig fra papiret i printeren. En advarselsmeddelelse vises, og udskrivningen fortsætter, når du lægger det rigtige papir i papirbakken og trykker på ONLINE. Når denne funktion er fravalgt, bruger Printerindstillinger under Mac > 42
43 printeren det papir, der er lagt i den valgte bakke, uanset dokumentstørrelsen. Manuel indføring fra universalbakken Vælg denne indstilling, hvis du ønsker, at printeren skal vente, indstil du trykker på knappen ONLINE, når der lægges papir i fra universalbakken. Dette kan være nyttigt, hvis du udskriver på konvolutter. Opret altid 100% sort (K) toner Vælg denne indstilling, hvis du ønsker, at printeren altid kun skal bruge sort (K) toner, når der udskrives rent sort (RGB = 0,0,0). Dette har virkning, selv når Sammensat sort (CMYK) er valgt i farveindstillingen. Kør vedligeholdelsescyklus før udskrivning Afhængig af vaner og forbrugsmønster ved udskrivning kan kørsel af en vedligeholdelsescyklus forud for udskrivning muligvis sikre den bedst mulige udskriftskvalitet. Denne funktion anvender printerens billedtromler og overførselsbånd. Levetiden for printerens forbrugsstoffer kan afkortes, hvis printeren kører en vedligeholdelsescyklus jævnligt. Printerindstillinger under Mac > 43
44 Printstyring Hvis du anvender Windows Print Control Server software til styring af printere, skal du indtaste det tilknyttede brugernavn og ID. Disse oplysninger sendes til printeren sammen med din udskrivningsopgave og registreres af printeren. Printerindstillinger under Mac > 44
45 Oversigt Denne indstilling viser en oversigt over alle printervalg til den aktuelle opgave. Printerindstillinger under Mac > 45
46 FARVEUDSKRIVNING De printerdrivere, der følger med printeren, indeholder flere kontrolfunktioner til ændring af farveudskriften. Til generel brug vil de automatiske indstillinger være tilstrækkelige, da de indeholder fornuftige standardindstillinger, som giver gode resultater for de fleste dokumenter. Mange programmer har deres egne farveindstillinger, og disse kan tilsidesætte indstillingerne i printerdriveren. Se i dokumentationen til programmet angående oplysninger om det pågældende programs farvestyringsfunktioner. FAKTORER, SOM PÅVIRKER UDSKRIFTERNES UDSEENDE Hvis du ønsker at justere farveindstillingerne manuelt i printerdriveren, skal du være opmærksom på, at farvegengivelse er et komplekst emne, og at der er mange faktorer at tage i betragtning. Nogle af de vigtigste faktorer er beskrevet nedenfor. Forskelle mellem det farveinterval en skærm eller printer kan gengive > Hverken en printer eller en skærm er i stand til at gengive hele det farveinterval, som er synligt for det menneskelige øje. Hver enhed er begrænset til et bestemt farveinterval. Herudover kan en printer ikke gengive alle de farver, som vises på en skærm og omvendt. > Begge enheder anvender meget forskellige teknologier til at repræsentere farve. En skærm anvender RGB-fosfor (Red, Green og Blue (rød, grøn og blå)) (eller lamper), en printer anvender CMYK (Cyan, Magenta, Yellow (gul) og Black (sort)) toner eller blæk. > En skærm kan vise meget livagtige farver, som f.eks. intense røde og blå, og disse kan ikke nemt gengives af nogen printer, som anvender toner eller blæk. På samme måde er der visse farver (f.eks. visse gule farver), som kan udskrives, men ikke vises præcist på en skærm. Denne forskel mellem skærme og printere er ofte hovedårsagen til, at udskrevne farver ikke svarer til de farver, som vises på skærmen. Farveudskrivning > 46
47 Betingelser ved visning En udskrift kan se meget forskellig ud under forskellige lysforhold. Farverne på en udskrift kan f.eks. se anderledes ud, hvis du står og ser på dem ved siden af et vindue med solindfald sammenlignet med, hvordan farverne ser ud i standardkontorbelysning. Printerdriverens farveindstillinger Driverindstillingerne for manuel farve kan ændre en udskrifts udseende. Der er flere tilgængelige indstillinger som hjælp til match af de udskrevne farver med dem, som vises på skærmen. Skærmindstillinger Indstillingen af lysstyrke og kontrast for skærmen påvirker den måde, som dit dokument ser ud på skærmen. Hertil kommer, at din skærms farvetemperatur har indvirkning på, hvor varme eller kølige farverne ser ud. Der findes flere indstillinger på en normal skærm: > 5000k Varmest. Gulligt lys, anvendes normalt i grafiske miljøer. > 6500k Køligere. Nærmer sig dagslys. > 9300k Kølig. Standardindstillingen for mange skærme og tv-apparater. (k = grader Kelvin, et mål for temperaturen). Hvordan dit program viser farver Visse grafikprogrammer, som f.eks. Corel Draw eller Adobe Photoshop kan vise farver på en måde, som er forskellig fra kontorprogrammer, som f.eks. Microsoft Word. Se onlinehjælpen til programmet eller Brugerhåndbogen for at få flere oplysninger. Papirtype Den type papir, som anvendes, kan også have væsentlig betydning for den udskrevne farve. En udskrift på genbrugspapir kan f.eks. se væsentlig mere kedelig ud end en på specielt glanspapir. Farveudskrivning > 47
48 TIP TIL UDSKRIVNING I FARVER De følgende retningslinier kan være en hjælp til at opnå gode farveudskrifter på printeren. UDSKRIVNING AF FOTOGRAFIER Brug indstillingen Monitor (6500k) Uophørlig. Hvis farverne virker for dunkle, kan du prøve indstillingerne Monitor (6500k) Livagtig eller Digitalt kamera. UDSKRIVNING FRA KONTORPROGRAMMER Brug indstillingen Monitor (9300k). Dette kan hjælpe, hvis du har problemer med bestemte farver fra programmer, som f.eks. Microsoft Excel eller Microsoft PowerPoint. UDSKRIVNING AF BESTEMTE FARVER (F.EKS. ET FIRMALOGO) Der er 2 hjælpeprogrammer på din printerdriver-cd-rom, som kan hjælpe med at matche bestemte farver: Colour Correct Utility Colour Swatch Utility JUSTERING AF LYSSTYRKEN ELLER INTENSITETEN PÅ EN UDSKRIFT Hvis udskriften er for lys/mørk, kan du bruge indstillingen Lysstyrke til at justere den. Hvis farverne er for intense/ikke intense nok, skal du bruge indstillingen Mætning. Farveudskrivning > 48
49 ADGANG TIL FARVETILPASNINGSFUNKTIONER Farvetilpasningsfunktionerne i printerdriveren kan være en hjælp til at få dine udskrevne farver til at ligne dem, der vises på skærmen eller stammer fra en anden kilde, som f.eks. et digitalt kamera. Sådan åbnes indstillingerne til farvematch i Windows Kontrolpanel: 1. Åbn vinduet Printere (hedder Printere og faxenheder i Windows XP). 2. Højreklik på printernavnet, og vælg Egenskaber. 3. Klik på knappen Udskriftspræferencer (1). Sådan åbnes indstillingerne til farvematch i et Windows-program: 1. Vælg Filer>Udskriv på programmets menulinie. 2. Klik på knappen Egenskaber ved siden af printernavnet. 1 Farveudskrivning > 49
50 OPSÆTNING AF FARVEMATCHFUNKTIONERNE 1. Vælg Avanceret farve under fanen Farve for farvetilpasning. 2. Vælg farveindstillingen (2) Naturlig, og vælg blandt følgende indstillinger: 1 a b c d e 2 (a) (b) Monitor (6500k) Uophørlig Optimeret til udskrivning af fotografier. Farver udskrives med vægten lagt på mætning. Monitor (6500k) Livagtig Optimeret til udskrivning af fotografier, men med endnu flere mættede farver end indstillingen Monitor (6500k) Uophørlig. Farveudskrivning > 50
51 (c) (d) (e) Monitor (9300k) Optimeret til udskrivning af grafik fra programmer, som f.eks. Microsoft Office. Farver udskrives med vægten lagt på lysstyrke. Digitalt kamera Optimeret til udskrivning af fotografier, der er taget med et digitalt kamera. Dine resultater vil variere, afhængigt af emnet og de betingelser, under hvilke fotografiet blev taget. srgb Printeren vil forsøge at reproducere srgbfarverummet. Dette kan være nyttigt, hvis farvematch stammer fra en srgb-inputenhed, som f.eks. en scanner eller digitalt kamera. BRUG AF FARVEPRØVEFUNKTIONEN Du skal installere Colour Swatch Utility, hvis du vil anvende funktionen Farveprøve. Denne er på cd-rom en, som fulgte med din printer. Funktionen Farveprøve udskriver diagrammer, som indeholder en serie farveprøver. Bemærk, at dette ikke er printerens komplette farveområde. For hver farveprøve er angivet de tilsvarende RGB-værdier (Red, Green, Blue (rød, grøn, blå)). Dette kan bruges til at vælge bestemte farver i programmer, hvor du har mulighed for at vælge dine egne RGB-værdier. Klik blot på knappen Farveprøve (1), og vælg fra de tilgængelige indstillinger. 1 Farveudskrivning > 51
52 Et eksempel på brug af farveprøvefunktionen: Du vil udskrive et logo i en bestemt rød nuance. Her er de trin, du skal følge: 1. Udskriv en farveprøve, og vælg derefter den røde nuance, som bedst svarer til dine behov. 2. Notér RGB-værdien for præcis den nuance, du kan lide. 3. Brug programmets farvevælger, angiv de samme RGBværdier, og skift logoet til denne farve. Den RGB-farve, som vises på din skærm, passer måske ikke præcist til de farver, som blev udskrevet på farveprøven. Hvis det er tilfældet, skyldes det sandsynligvis forskellen mellem din skærm og den printer, som gengiver farven. Her er det uden betydning, da dit primære mål er at udskrive den ønskede farve. BRUG AF COLOUR CORRECT UTILITY Colour Correct Utility fra Oki findes på cd-rom en til printerdriveren. Du skal installere den separat, da den ikke er installeret sammen med printerdriveren. Colour Correct Utility har følgende funktioner: > Paletfarverne i Microsoft Office kan justeres individuelt. Det er en hjælp, hvis du vil ændre, hvordan en bestemt farve udskrives. > Farver kan justeres ved at ændre Nuance, Mætning og Gamma. Det er en hjælp, hvis du vil ændre farveudskrifterne generelt. Når disse farvejusteringer er foretaget, kan de nye indstillinger vælges fra fanen Farve i printerdriveren. Sådan vælges justeringer fremstillet med Colour Correct Utility: 1. Klik på Fil, og peg på Udskriv i dit program. 2. Klik på Egenskaber. Herved vises printerdriverens indstillinger. 3. Klik på fanen Farve. 4. Klik på Avanceret farve. 5. Klik på Brugerdefineret. Vælg den farvejustering, du foretog med Colour Correct Utility. Farveudskrivning > 52
53 MENUFUNKTIONER Disse afsnit indeholder en oversigt over de menuer, du har adgang til via kontrolfunktionerne på printerens betjeningspanel, og som vises på LCD'et. BETJENINGSPANEL: On Line Attention C M Y K Back + Menu - Enter On Line Cancel ONLINE-LED 3.MENUknapper (+/-) 5.ATTENTION- LED ON (TIL): Klar til at modtage data. BLINKER: Udfører databehandling. OFF (FRA): Offline. Angiver menufunktion. I menufunktionen går det viste menuelement frem eller tilbage. Tryk i 2 sekunder eller længere for at gå hurtigt frem eller tilbage. TIL: Der kommer en advarsel. Udskrivning er mulig (f.eks. lav tonerbeholdning). BLINKER: Der opstår en fejl. Udskrivning er ikke mulig (f.eks. tonerpatronen er tom). OFF (FRA): Normal tilstand. 2.DISPLAY 4.Knappen ONLINE. 6.Knappen BACK Viser printerstatus og alle fejlmeddelelser. Skifter mellem ONLINE og OFFLINE. Afslutter menuen og bliver ONLINE, når du trykker på den i menufunktionen. Tvinger udskrivning på det papir, der aktuelt er lagt i, når der vises PAPER STR. ERROR, og du trykker på den. Vender tilbage til det forrige menupunkt på et højere niveau. Menufunktioner > 53
54 7.Knappen ENTER I funktionen ONLINE eller OFFLINE: angiver menufunktion. I menufunktion: bestemmer den valgte indstilling. 8.Knappen CANCEL Sletter de data, der udskrives eller modtages, når du trykker på knappen i to sekunder eller længere. Sletter dataene med PAPER STR. ERROR eller TRAY X TOM, når du trykker i to sekunder eller længere. Afslutter menuen og bliver ONLINE, når du trykker på den i menufunktionen. SÅDAN ÆNDRES INDSTILLINGERNE - BRUGER Det skal bemærkes, at mange af disse indstillinger kan og ofte bliver tilsidesat af indstillinger i Windows-printerdriverne. Flere af driverindstillingerne kan imidlertid angives under Printerindstillinger, og de indstillinger, der er angivet via disse printermenuer vil derefter blive brugt som standard. Fabriksindstillingerne er vist med fed skrift i de følgende tabeller, hvor det er relevant. Ved normal drift, kendt som standby, viser printerens LCD ONLINE. I denne tilstand skal du, for at komme ind i menusystemet, trykke på tasterne +/ på betjeningspanelet for at bevæge dig op og ned gennem menulisterne, indtil den ønskede menu vises. Forsæt derefter således: 1. Tryk på ENTER for at komme ind i menuen. 2. Brug knapperne +/ til at bevæge dig op og ned gennem punkterne i menuen. Når det punkt, du vil ændre, vises, skal du trykke på ENTER for at få vist undermenuerne for dette punkt. 3. Brug knapperne +/ til at bevæge dig op og ned gennem punkterne i undermenuen. Når det punkt, du vil ændre, vises, skal du trykke på ENTER for at få vist indstillingen. 4. Brug knapperne +/ til at bevæge dig op og ned gennem de tilgængelige indstillinger i undermenuens punkter. Når det punkt, du vil ændre, vises, skal du trykke på ENTER for at få vist indstillingen. Der vises en stjerne (*) ved siden af indstillingen som tegn på, at denne indstilling i øjeblikket er aktiv. Menufunktioner > 54
55 5. Gør ét af følgende: > Tryk på BACK igen for at gå opad i listen med menupunkter. eller > Tryk på ON LINE eller ANNULLER for at forlade menusystemet og sætte printeren på standby. SÅDAN ÆNDRES INDSTILLINGERNE - ADMINISTRATOR Du kan angive, om du vil have AKTIV eller AFBRUDT hver kategori i brugermenuen. Deaktiverede kategorier vises ikke i brugermenuen. Kun en systemadministrator kan ændre disse indstillinger. 1. Sluk printeren. 2. Tænd printeren, mens du holder knappen ENTER nede. Når ADMIN MENU vises, skal du fjerne fingeren fra knappen. 3. Tryk på knappen ENTER. 4. Når ENTER PASSWORD (Indtast kodeord)] vises, skal du trykke på knappen MENU+ eller MENU- flere gange for at få vist den første linje af kodeordet og derefter trykke på knappen ENTER. 5. Indtast dit fire- til nicifrede kodeord. Standardkodeordet er aaaaaa. 6. Tryk på knappen MENU+, indtil den kategori, du vil ændre, vises. 7. Når den vises, skal du trykke på knappen ENTER. 8. Tryk på knappen MENU+ eller MENU-, indtil det element, du vil ændre, vises. 9. Når den vises, skal du trykke på knappen ENTER. Initialisering af flash-hukommelsen viser meddelelsen ARE YOU SURE? (ER DU SIKKER?). Bekræft om ændringen skal udføres eller ej. Menufunktioner > 55
56 10. For at udføre det skal du trykke på knappen MENU+ eller MENU- for at få vist JA og derefter trykke på knappen ENTER. Printeren starter igen automatisk. 11. Når PLEASE POW OFF/SHUTDOWN COMP vises, skal du slukke/tænde printeren. 12. Tryk på knappen MENU+ eller MENU-, indtil den ønskede indstilling vises). 13. Tryk på knappen ENTER for at angive en stjerne (*) på højre side af den valgte indstilling. 14. Tryk på knappen ONLINE for at skifte til ONLINE. MENUER INFO. MENU Denne menu er en hurtig metode til at få vist forskellige elementer, der er gemt i printeren. DEL HANDLING FORKLARING UDSKRIV MENUOVERSIGT UDFØRER Udskriver hele menuoversigten med de aktuelle indstillinger vist. NETVÆRK UDFØRER Udskriver netværkskonfigurationsoplysninger. DEMO1 DEMO32 UDFØRER Udskriver en demonstrationsside med grafik og tekst i farver og monokrom. Menufunktioner > 56
57 PRINTMENU Denne menu gør det muligt at justere forskellige funktioner i relation til udskriftsjob. DEL INDSTILLINGER FORKLARING KOPIER Vælg det antal kopier af et dokument, der skal udskrives DUPLEX TIL/FRA Slår duplexudskrivning (dobbeltsidet) til eller fra, hvis denne funktion er installeret. TAG PAPIR FRA AUTO BAKKESKIFT BAKKERÆKKE- FØLGE BRUG AF MP BAKKE CHECK PAPIRSTØRRELSE BAKKE1 BAKKE2 MP BAKKE TIL FRA NED OP PAPIR FRA BAKKE ANVENDES IKKE VED FEJLTILPASN AKTIV AFBRUDT Vælger standardbakken til papirfremføring, Bakke 1 (øverste), Bakke 2 (nederste, hvis den er installeret) eller MP Bakke (generel bakke). Hvis to bakker indeholder identisk papir, kan printeren skifte til en alternativ kilde, når den aktuelle bakke løber tør for papir midt under et udskriftsjob. Bestemmer bakkerækkefølgen ved automatisk skift. Hvis et dokument, der skal udskrives, kræver en papirstørrelse, der ikke er lagt i den valgte bakke, kan printeren automatisk tage papir fra den generelle bakke i stedet. Hvis denne funktion ikke er aktiveret, stopper printeren og anmoder om, at den rigtige størrelse papir lægges i. Bestemmer, om printeren skal kontrollere, at den ilagte papirstørrelse svarer til den, som kræves til det dokument, der er sendt til udskrivning. Menufunktioner > 57
58 DEL INDSTILLINGER FORKLARING MONO- UDSKRIFTS- HASTIGHED (C5850) MONO- UDSKRIFTS- HASTIGHED (C5650) AUTO NORM. HASTIGHED FARVEHAST. AUTO HAST. MONO 32PPM Hvis den første side i et udskriftsopgave er sort-hvid, udskriver printeren 32 sider pr. minut. Hvis der registreres en farveside, sætter printeren hastigheden ned i resten af denne opgave. Denne indstilling fungerer på samme måde som AUTO HAST., med undtagelse af, at printeren udskriver 32 sider pr. minut, indtil der registreres en farveside. Printeren kræver yderligere sekunder til at varme op og sekunder til af køle ned for at opnå denne hastighed, når der skiftes til 6 sider pr. minut til farvesider. Denne indstilling er derfor mere egnet, når størstedelen af udskriftopgaverne er helt sorte og hvide. Printeren udskriver 26 sider pr. minut for alle udskriftsopgaver. Denne indstilling er mere egnet, når størstedelen af udskriftopgaverne er i farver. Hvis den første side i et udskriftsopgave er sort-hvid, udskriver printeren 32 sider pr. minut. Hvis der registreres en farveside, sætter printeren hastigheden ned til 22 sider pr. minut i resten af denne opgave. Denne indstilling fungerer på samme måde som AUTO HAST., med undtagelse af, at printeren udskriver 32 sider pr. minut, indtil der registreres en farveside. Printeren kræver yderligere sekunder til at varme op og sekunder til af køle ned for at opnå denne hastighed, når der skiftes til 22 sider pr. minut til farvesider. Denne indstilling er derfor mere egnet, når størstedelen af udskriftopgaverne er helt sorte og hvide. Menufunktioner > 58
59 DEL INDSTILLINGER FORKLARING MONO- UDSKRIFTS- HASTIGHED (C5650) FARVEHAST. MIXET HAST. Printeren udskriver 22 sider pr. minut for alle udskriftsopgaver. Denne indstilling er mere egnet, når størstedelen af udskriftopgaverne er i farver. Printeren udskriver 26 sider pr. minut for alle udskriftsopgaver. MENUEN MEDIER Denne menu indeholder justeringer, der passer til en lang række udskriftsmedier. DEL INDSTILLINGER FORKLARING BK1 PAPIRFORMAT BAKKE1 MEDIETYPE BAKKE1 MEDIEVÆGT A4 / A5 / A6 / B5 LEGAL14 LEGAL13.5 LEGAL13 LETTER EXECUTIVE SPECIEL ALMINDELIGT BREVHOVED BANKPOST GENBRUG GROFT GLOSSY BRUGERTYPE 1 BRUGERTYPE 2 BRUGERTYPE 3 BRUGERTYPE 4 BRUGERTYPE 5 LET MEDIUM KRAFTIGT Vælger den størrelse papir, der er lagt i Bakke 1 (øverste bakke, hvis begge bakker er installeret). Se X- DIMENSION og Y-DIMENSION senere i denne tabel angående indstillingen SPECIEL. Vælger den type medie, der er lagt i denne bakke. Dette hjælper printeren med at justere dens interne styreparametre, som f.eks. motorhastighed og sikringstemperatur, så de passer bedre til det fremførte medie. Brevpapir kan f.eks. have fordel af en lidt lavere sikringstemperatur, som sikrer, at blækket ikke tværes ud. BRUGERTYPE 1-5 vises kun, hvis de er registreret in værts-pc'en Justerer printeren til vægten af det papir, der er lagt i denne bakke. Menufunktioner > 59
60 DEL INDSTILLINGER FORKLARING BK2 PAPIRFORMAT BAKKE2 MEDIETYPE BAKKE2 MEDIEVÆGT MPT PAPIRFORMAT MPT MEDIETYPE A4 / A5 / B5 / LEGAL14 LEGAL13.5 LEGAL13 LETTER EXECUTIVE SPECIEL ALMINDELIGT BREVHOVED BANKPOST GENBRUG GROFT BLANKT BRUGERTYPE 1 BRUGERTYPE 2 BRUGERTYPE 3 BRUGERTYPE 4 BRUGERTYPE 5 LET MEDIUM KRAFTIGT ULTRA-KRAFTIGT LETTER EXECUTIVE LEGAL14 LEGAL13.5 LEGAL13 A4 / A5 / A6 / B5 SPECIEL COM-9 KONVOLUT COM-10-KONVOLUT MONARCH KONV DL KONVOLUT C5 KONVOLUT INDEKSKORT ALMINDELIGT BREVHOVED TRANSPARENT ETIKETTER BANKPOST GENBRUG KARTON GROFT GLOSSY BRUGERTYPE 1 BRUGERTYPE 2 BRUGERTYPE 3 BRUGERTYPE 4 BRUGERTYPE 5 Vælger den størrelse papir, der er lagt i Bakke 2 (nederste), hvis den er installeret. Se X-DIMENSION og Y-DIMENSION senere i denne tabel angående indstillingen SPECIEL. Vælger den type medie, der er lagt i denne bakke (hvis den er installeret). BRUGERTYPE 1-5 vises kun, hvis de er registreret i værts-pc'en Justerer printeren til vægten af det papir, der er lagt i denne bakke (hvis den er installeret). Vælg det papirformat, der skal lægges i den generelle bakke. Se X-DIMENSION og Y-DIMENSION senere i denne tabel angående indstillingen SPECIEL. Vælger den type medie, der skal fremføres fra den generelle bakke, så printeren kan justere dens interne parametre, så de passer bedre til den valgte type medie. BRUGERTYPE 1-5 vises kun, hvis de er registreret i værts-pc'en Menufunktioner > 60
61 DEL INDSTILLINGER FORKLARING MPT MEDIEVÆGT MÅLEENHED LET MEDIUM KRAFTIGT ULTRA-KRAFTIGT MILLIMETER TOMMER Vælger vægten af det medie, der skal fremføres fra den generelle bakke. Vælger måleenheden for de næste to punkter. X-DIMENSION MILLIMETER Y-DIMENSION MILLIMETER Vælger den papirbredde, der er defineret af indstillingerne SPECIEL, som er omtalt under de foregående PAPIRFORMATindstillinger. Vælger den papirlængde, der er defineret af indstillingerne SPECIEL, som er omtalt under de foregående PAPIRFORMATindstillinger. Bemærk, at medier op til mm i længden kan fremføres fra den generelle bakke til bannerudskrivning. Menufunktioner > 61
62 FARVEMENU Printeren justerer automatisk farvebalancen og tætheden med passende intervaller, så udskrifter på rent hvidt papir i ægte dagslys optimeres. Punkterne i denne menu gør det muligt at ændre standardindstillingerne for specielle eller især vanskelige udskriftsjob. Indstillingerne går tilbage til standardværdierne, når den næste udskriftsopgave er afsluttet. DEL INDSTILLINGER FORKLARING DENSITETS- KONTROL JUSTER DENSITET AUTO REGISTRERING C REG FINE AJST M REG FINE AJST Y REG FINE AJST AUTO MANUEL UDFØRER UDFØRER -3~0~+3-3~0~+3-3~0~+3 Hvis den indstilles til AUTO, justeres billedtætheden automatisk, når printeren tændes, når der installeres en ny billedtromle eller tonerpatron samt i intervaller på 100, 300 og 500 tromletællinger. Hvis der forekommer et 500 tromletællingsinterval under en udskriftsopgave, vil det ske ved afslutningen af det pågældende job og kan vare op til 55 sekunder. Hvis den er indstillet til manuel, udføres justeringen kun, når den startes med det næste menupunkt. Valg af dette tillader justering af farvetætheden. Udfører automatisk farvegengivelsesjustering. Dette udføres normalt, når printeren tændes, og når toplåget åbnes og derefter lukkes. Denne proces retter de cyan, magenta og gule billeder præcist ind efter det sorte billede. Udfører finjustering af billedtimingen i relation til den sorte billedkomponent. Menufunktioner > 62
63 MENUEN SYSTEM CONFIGURATION (SYSTEMKONFIGURATION) Denne menu justerer de generelle printerindstillinger, så de passer til den måde, du foretrækker at arbejde på. ELEMENT INDSTILLINGER FORKLARING ENERGISPARETID Indstiller perioden, hvor printeren er ledig, før den automatisk skifter til energisparetilstand. I denne tilstand er strømforbruget reduceret til et lavt niveau, som er nødvendigt til lige netop at holde printeren i drift og klar til at modtage data. Når der sendes et job til printeren, kræver det en opvarmningstid på 1 minut, før udskrivningen kan begynde. SLETBAR ADVARSEL MANUEL TIMEOUT TIL OPGAVE FRA Når TIL er valgt, kan ikkekritiske advarsler, som f.eks. anmodninger om et andet papirformat, slettes ved at trykke på knappen ON LINE. Når JOB er valgt, slettes de, når udskriftsjobbet genoptages. Angiver, hvor mange sekunder printeren skal vente på papirfremføring, før siden sendes ud. VENTETID 5~90~300 Angiver, hvor mange sekunder printeren skal vente, når den har modtaget datapauser, før jobbet annulleres. I PostScriptemuleringstilstand annulleres jobbet, hvis der sker timeout. TONER LAV GENOPRET V/ PAPIRSTOP FORTSÆT STOP TIL FRA Angiver, hvorvidt printeren skal fortsætte udskrivningen, selvom der registreres en tilstand med lav toner. Angiver, hvorvidt printeren skal udføre genopretning ved fejl, når der er opstået papirstop. Hvis den er slået TIL, forsøger printeren at udskrive eventuelle tabte sider på grund af papirstop, når papirstoppet er udredt. Menufunktioner > 63
64 ELEMENT INDSTILLINGER FORKLARING FEJLMELDING TIL FRA Hvis den er slået TIL, udskriver printeren fejloplysninger, når der opstår en PostScriptemuleringsfejl. MENUEN USB Denne menu styrer funktionen af printerens USB-datainterface. DEL INDSTILLINGER FORKLARING SOFT RESET SERIENUMMER AKTIVERET/ DEAKTIVERET AKTIVERET/ DEAKTIVERET Aktiverer eller deaktiverer kommandoen SOFTWARE- NULSTILLING. HASTIGHED 12 / 480 Mps Vælger interfacehastigheden NETVÆRKSMENU Denne menu styrer funktionen af printerens 10Base-T/100Base- TX-netværksinterface. DEL INDSTILLINGER FORKLARING TCP/IP AKTIV / AFBRUDT Aktiverer eller deaktiverer denne netværksprotokol. NETBEUI AKTIV / AFBRUDT Aktiverer eller deaktiverer denne netværksprotokol. Indstiller den maksimale USB I/Foverførselshastighed NETVÆRKS- ADRESSER AUTO/MANUEL Angiver, hvorvidt IPadressetildeling sker automatisk (DHCP) eller manuelt ved tildeling. IP-ADRESSE xxx.xxx.xxx.xxx Nuværende tildelte IP-adresse. Hvis du vil ændre den, skal du trykke på ENTER og bruge tasterne +/ til trinvis forøgelse med 1. oktet og derefter trykke på ENTER igen for at komme til den næste oktet. Når den fjerde oktet er indstillet, skal du trykke på ENTER igen for at registrere den nye adresse. Menufunktioner > 64
65 DEL INDSTILLINGER FORKLARING SUBNET MASK xxx.xxx.xxx.xxx Nuværende tildelte subnetmaske. Hvis du vil ændre den, skal du gøre som ovenfor. GATEWAY- ADRESSE FACTORY DEFAULTS xxx.xxx.xxx.xxx UDFØRER Nuværende tildelte gatewayadresse. Hvis du vil ændre den, skal du gøre som ovenfor. Genindfører de indstillinger, som enheden fik af producenten. WEB AKTIV / AFBRUDT Aktiverer eller deaktiverer Webkonfigurationsfunktionen. TELNET FTP AKTIVERET/ DEAKTIVERET AKTIVERE/ STANDARD Aktiverer eller deaktiverer Telnetkonfigurationsfunktionen. Aktiverer eller deaktiverer kommunikation via FTP. SNMP AKTIVERE / DEAKTIVERE NETWORK SCALE HUB LINK SETTING NORMAL / LILLE AUTO NEGOTIATE 100BASE-TX FULL 100BASE-TX HALF 10BASE-T FULL 10BASE-T HALF Vælger netværksstørrelse. Angiver fuld eller halv duplex for kommunikation via en netværkshub. HUKOMMELSESMENU Vises ikke som standard. Denne menu vises kun, når den er indstillet til AKTIV i OP MENU i menuen Administrator. DEL INDSTILLINGER FORKLARING Aktiverer eller deaktiverer SNMPprotokollen. MODTAGEBUF- FER STØRRELSE AUTO 0,5 MB 1,0 MB 2,0 MB 4,0 MB 8,0 MB 16,0 MB 32,0 MB Indstiller størrelse på modtagebufferen. Menufunktioner > 65
66 SYSTEMJUSTERINGSMENU Vises ikke som standard. Denne menu vises kun, når den er indstillet til AKTIV i OP MENU i menuen Administrator. DEL INDSTILLINGER FORKLARING X ADJUST Y-JUSTERING DUPLEX X JUSTERING DUPLEX Y JUSTERING +2,0 mm ~ 0 ~ -2,0 mm +2,0 mm ~ 0 ~ -2,0 mm +2,0 mm ~ 0 ~ -2,0 mm +2,0 mm ~ 0 ~ -2,0 mm Justerer placeringen af et helt udskrevet billede i lodret retning i forhold til papirets bevægelse i intervaller på 0,25 mm. Alle dele i det udskrevne billede, der er udenfor det printbare område, som er et resultat af dette skift, beskæres. Justerer placeringen af et helt udskrevet billede i retning af papirets bevægelse, hvilket er lodret, i intervaller på 0,25 mm. Alle dele i det udskrevne billede, der er udenfor det printbare område, som er et resultat af dette skift, beskæres. Korrektioner i en negativ værdi ignoreres i PS-funktion. Hvis dupleksfunktionen installeres, justeres placeringen af hele udskriftsbilledet, når den modsatte side udskrives i en dupleksopgave, i den retning, der er lodret i forhold til papirets bevægelse, der er vandret, i intervaller på 0,25 mm. Alle dele i det udskrevne billede, der er udenfor det printbare område, som er et resultat af dette skift, beskæres. Hvis dupleksfunktionen installeres, justeres placeringen af hele udskriftsbilledet, når den modsatte side udskrives i en dupleksopgave, i den retning papiret bevæger sig, hvilket er lodret, i intervaller på 0,25 mm. Alle dele i det udskrevne billede, der er udenfor det printbare område, som er et resultat af dette skift, beskæres. Korrektioner i en negativ værdi ignoreres i PS-funktion. Menufunktioner > 66
67 DEL INDSTILLINGER FORKLARING TROMLE- RENGØRING TIL FRA Angiver om tromlen skal rotere, når den er ledig, forud for udskrivning for at reducere eventuelle vandrette hvide linier. FORSIGTIGHED: Hver ekstra rotation vil forkorte billedtromlens levetid med dette antal. MENUEN VEDLIGEHOLDELSE Denne menu gør det muligt at få adgang til de forskellige printervedligeholdelsesfunktioner. DEL INDSTILLIN GER FORKLARING NULSTIL MENU UDFØRER Nulstiller menuen til standard fabriksindstillingerne. GEM MENU UDFØRER Gemmer de aktuelle menuindstillinger som standardværdier. Ved anmodning om bekræftelse skal du trykke på ENTER for at bekræfte gem, eller ANNULLER for at annullere. MENUEN GENDAN UDFØRER Nulstiller menuen til de gemte indstillinger. ENERGISPARE AKTIVERE / DEAKTIVERE Aktiverer eller deaktiverer automatisk energisparetilstanden. Forsinkelsen, før denne tilstand aktiveres, angives i systemkonfigurationsmenuen. PAPIR SORT INDSTILLING PAPIR FARVE INDSTILLING TRANSPR SORT INDSTILLING TRANSPR FARVE INDSTILLING 2~0~+2 Bruges til små justeringer, når der forekommer svag udskrift eller lyse pletter/striber på monokrome udskrifter på hvidt papir. Vælg en højere værdi for at reducere svag udskrift eller en lavere værdi for at reducere pletter eller striber i områder med høj tæthed. 2~0~+2 Som ovenfor, men for farveudskrivning. 2~0~+2 Som ovenfor, men for monokrom udskrivning på transparenter. 2~0~+2 Som ovenfor, men for farveudskrivning på transparenter. Menufunktioner > 67
68 DEL INDSTILLIN GER FORKLARING SMR INDSTILLING BG- INDSTILLING 2~0~+2 Indstiller en korrektionsværdi for ujævn udskriftskvalitet til at rette udskriftsvariationer, der er forårsaget variationer i temperatur og luftfugtighed eller i printdækning/ hyppighed. 3~0~+3 Indstiller en korrektionsværdi for udskrivning på mørkfarvet papir til at rette udskriftsvariationer, der er forårsaget af variationer i temperatur og luftfugtighed eller i printdækning/ hyppighed. BRUGERMENU Denne menu er kun informativ og giver en indikation af den totale brug af printeren og den forventede resterende levetid for forbrugsstofferne. Det er især nyttigt, hvis du ikke har et helt sæt forbrugselementer ved hånden, og har brug for at vide, hvornår du skal anskaffe dem. DEL TOTAL SIDETÆLLING FORKLARING Viser det totale antal sider, der er udskrevet (undtagen alle sider, der har siddet fast). Bemærk! i dupleksudskrivning tæller et ark for 2 sider, derfor kan det totale sideantal ikke nødvendigvis være lig med antallet af sider, der udskrives fra hver bakke. BKn SIDETÆLLER Det totale antal sider, der er fremført fra bakke n. MPT SIDETÆLLING ANTAL FARVESIDER MONO-SIDETÆLLING Det totale antal sider, der er fremført fra den generelle bakke. Det totale antal sider, der er udskrevet i farve (undtagen alle sider, der har siddet fast eller opgaver, der er blevet annulleret). Det totale antal sider, der er udskrevet i sort/hvid (undtagen alle sider, der har siddet fast eller opgaver, der er blevet annulleret). Menufunktioner > 68
69 DEL S TROMLE RESTERENDE LEVETID C TROMLE RESTERENDE LEVETID M TROMLE RESTERENDE LEVETID G TROMLE RESTERENDE LEVETID TRANSPORTBÅND RESTERENDE LEVETID FUSER RESTERENDE LEVETID S TONER C TONER M TONER Y-TONER FORKLARING Procent resterende levetid for disse forbrugskomponenter. Procent resterende båndlevetid. Procent resterende sikringslevetid. Patronstørrelse og nuværende tonerniveau. MENUEN ADMINISTRATOR Denne menu er det kun systemadministratoren, der kan få adgang til. For at opnå adgang til denne menu, skal du holde knappen ENTER nede, mens du tænder for printeren. Denne menu er kun på engelsk. DEL INDSTILLINGER FORKLARING ENTER PASSWORD (INDTAST KODEORD) xxxxxxxxxxxx Indtast et kodeord for at opnå adgang til menuen Admin. Kodeordet skal være fra 6 til 12 cifre med bogstaver eller tal (eller en blanding) Standardværdien er aaaaaa. Printeren genstarter efter ADMIN MENU. Menufunktioner > 69
70 DEL INDSTILLINGER FORKLARING OP MENU/ ALL CATEGORY (ALLE KATEGORIER) OP MENU/ INFORMATION MENU (MENUEN INFO) OP MENU SHUTDOWN MENU (NEDLUKNINGS MENU) OP MENU PRINT MENU OP MENU MEDIA MENU (MEDIEMENU) OP MENU/ COLOR MENU (FARVEMENU) ENABLE DISABLE ENABLE DISABLE ENABLE DISABLE ENABLE DISABLE ENABLE DISABLE ENABLE DISABLE Opsæt tilstanden for ENABLE/ DISABLE for alle kategorier i USERS MENU (BRUGERMENUEN). Hvis DISABLE vælges, vises USERS MENU (BRUGERMENUEN) ikke, undtagen PRINTJOB MENU (MENUEN UDSKRIVNINGSOPGAVE). Opsæt tilstanden for ENABLE/ DISABLE for alle kategorier i INFORMATION MENU (MENUEN INFO). Hvis DISABLE vælges, vises kategorien for USERS MENU (BRUGERMENUEN) i INFORMATION MENU (MENUEN INFO) ikke. Opsæt tilstanden for ENABLE/ DISABLE for kategorien SHUTDOWN MENU (NEDLUKNINGSMENU). Hvis DISABLE vælges, vises kategorien for USERS MENU (BRUGERMENUEN) i SHUTDOWN MENU (NEDLUKNINGSMENU) ikke. Opsæt tilstanden for ENABLE/ DISABLE for kategorien PRINT MENU (UDSKRIVNINGSMENU). Hvis DISABLE vælges, vises kategorien for USERS MENU (BRUGERMENUEN) i PRINT MENU (UDSKRIVNINGSMENU) ikke. Opsæt tilstanden for ENABLE/ DISABLE for kategorien MEDIA MENU (MEDIEMENU). Hvis DISABLE vælges, vises kategorien for USERS MENU (BRUGERMENUEN) i MEDIA MENU (MEDIEMENU) ikke. Opsæt tilstanden for ENABLE/ DISABLE for kategorien COLOR MENU (FARVEMENU). Hvis DISABLE vælges, vises kategorien for USERS MENU (BRUGERMENUEN) i COLOR MENU (FARVEMENU) ikke. Menufunktioner > 70
71 DEL INDSTILLINGER FORKLARING OP MENU/ SYS CONFIG MENU (SYSTEM- KONFIGURA- TIONSMENU) OP MENU/ USB MENU OP MENU/ NETWORK MENU OP MENU/ MEMORY MENU OP MENU/ MENUEN SYSTEM- JUSTERING ENABLE DISABLE ENABLE DISABLE ENABLE DISABLE ENABLE DISABLE ENABLE DISABLE Opsæt tilstanden for ENABLE/ DISABLE for alle kategorier i SYS.CONFIG MENU (SYSTEMKONFIGURATIONSMENU). Hvis DISABLE vælges, vises kategorien for USERS MENU (BRUGERMENUEN) i SYS.CONFIG MENU (SYSTEMKONFIGURATIONSMENU) ikke. Opsæt tilstanden for ENABLE/ DISABLE for kategorien USB MENU (USB-MENU). Hvis DISABLE vælges, vises kategorien for USERS MENU (BRUGERMENUEN) i USB MENU (USB-MENU) ikke. Opsæt tilstanden for ENABLE/ DISABLE for kategorien NETWORK MENU (NETVÆRKSMENU). Hvis DISABLE vælges, vises kategorien for USERS MENU (BRUGERMENUEN) i NETWORK MENU (NETVÆRKSMENU) ikke. Opsæt tilstanden for ENABLE/ DISABLE for kategorien MEMORY MENU (HUKOMMELSESMENU). Hvis DISABLE vælges, vises kategorien for USERS MENU (BRUGERMENUEN) i MEMORY MENU (HUKOMMELSESMENU) ikke. Opsæt tilstanden for ENABLE/ DISABLE for alle kategorier i SYS.ADJUST MENU (SYSTEMJUSTERINGSMENU). Hvis DISABLE vælges, vises kategorien for USERS MENU (BRUGERMENUEN) i SYS.ADJUST MENU (SYSTEMJUSTERINGSMENU) ikke. Menufunktioner > 71
72 DEL INDSTILLINGER FORKLARING OP MENU/ MAINTENANCE MENU (VEDLIGEHOLD ELSESMENU) OP MENU/ BRUGERMENU CONFIG. MENU/ NEARLIFE LED (KONFIGURER- INGSMENU/ LEVETIDS-LED) FILE SYS MAINTE1/FLASH INITIALIZE (FILSYSTEM- VEDLIGE- HOLDELSE1/ FLASH NULSTIL) FILE SYS MAINTE2/ INITIAL LOCK (FILSYSTEM- VEDLIGE- HOLDELSE2/ STARTLÅS) ENABLE DISABLE ENABLE DISABLE ENABLE DISABLE UDFØRER JA NEJ Opsæt tilstanden for ENABLE/ DISABLE for alle kategorier i MAINTENANCE MENU (VEDLIGEHOLDELSESMENU). Hvis DISABLE vælges, vises kategorien for USERS MENU (BRUGERMENUEN) i MAINTENANCE MENU (VEDLIGEHOLDELSESMENU) ikke. Opsæt tilstanden for ENABLE/ DISABLE for kategorien USAGE MENU (BRUGERMENU). Hvis DISABLE vælges, vises kategorien for USERS MENU (BRUGERMENUEN) i USAGE MENU (BRUGERMENU) ikke. Aktiverer/deaktiverer belysningen af betjeningspanel- LED, når advarslen near-end-oflife (næsten slut på levetid) for en toner, tromle, fuserenhed eller transportbånd vises. Advarsels-LED tændes, når indstillingen aktiveres, slukkes, når indstillingen deaktiveres Initialiserer den residente FLASH MEMORY (FLASH-HUKOMMELSE) Hvis NEJ vælges, går maskinen tilbage til kildemenuen. Hvis JA vælges, genstarter maskinen automatisk og initialiserer flash-hukommelsen. Hvis JA vælges, vil du ikke være i stand til at vælge ADMIN MENU" - "FILE SYS MAINTE1" (ovenfor). Menufunktioner > 72
73 DEL INDSTILLINGER FORKLARING CHANGE PASSWORD/ NEW PASSWORD (SKIFT KODEORD / NYT KODEORD) CHANGE PASSWORD/ VERIFY PASSWORD (SKIFT KODEORD / BEKRÆFT KODEORD) xxxxxxxxxxxx xxxxxxxxxxxx0- Angiver et nyt kodeord for at komme ind i administratorens menu. Kodeordet skal være fra 6 til 12 cifre med bogstaver eller tal (eller en blanding) Standardværdien er aaaaaa. Printeren genstarter efter ADMIN MENU. Bekræftelse af ovenstående. Menufunktioner > 73
74 STANDARDINDSTILLINGER FRA FABRIKKEN KATEGORI DEL STANDARD PRINT MENU KOPIER 1 TAG PAPIR FRA AUTO BAKKESKIFT BAKKERÆKKEFØLGE BRUG AF MP BAKKE CHECK PAPIRSTØRRELSE MONO- UDSKRIFTSHASTIGHED BAKKE1 TIL NED ANVENDES AKTIV AUTO MEDIA MENU BK1 PAPIRFORMAT A4 BAKKE1 MEDIETYPE BAKKE1 MEDIEVÆGT BK2 PAPIRFORMAT BAKKE2 MEDIETYPE BAKKE2 MEDIEVÆGT MPT PAPIRFORMAT MPT MEDIETYPE MPT MEDIEVÆGT MÅLEENHED X DIMENSION Y DIMENSION PLAIN MEDIUM A4 PLAIN MEDIUM A4 PLAIN MEDIUM MILLIMETER 210 mm 297 mm FARVEMENU TÆTHED AUTO C REG FINE AJST 0 M REG FINE AJST 0 Y REG FINE AJST 0 SYS CONFIG MENU (SYSTEM- KONFIGURATIONS- MENU) ENERGISPARETID SLETBAR ADVARSEL 60 MIN ONLINE Menufunktioner > 74
75 KATEGORI DEL STANDARD SYS CONFIG MENU (SYSTEM- KONFIGURATIONS- MENU) (fortsat) MANUEL TIMEOUT VENTETID TONER LAV GENOPRET V/PAPIRSTOP FEJLMELDING 60 sek. 90 sek. FORTSÆT TIL FRA USB MENU SOFT RESET AFBRUDT HASTIGHED SERIENUMMER 480 mps AKTIV NETWORK MENU TCP/IP AKTIV NETBEUI IP ADDRESS SET AFBRUDT AUTO IP-ADRESSE xxx.xxx / SUBNET MASK / GATEWAY-ADRESSE WEB MEMORY MENU MENUEN SYSTEMJUSTERING TELNET FTP SNMP NETWORK SCALE HUB LINK SETTING MODTAGEBUF-FER STØRRELSE X ADJUST Y-JUSTERING DUPLEX X JUSTERING DUPLEX Y JUSTERING AKTIV AFBRUDT AFBRUDT NORMAL AUTO NEGOTIATE AUTO 0,00 mm 0,00 mm 0,00 mm 0,00 mm Menufunktioner > 75
76 KATEGORI DEL STANDARD MENUEN SYSTEMJUSTERING (fortsat) TROMLERENGØRING FRA MAINTENANCE MENU HVILESTILLING AKTIV PAPIR SORT INDSTILLING 0 PAPIR FARVE INDSTILLING 0 TRANSPR SORT INDSTILLING TRANSPR FARVE INDSTILLING 0 0 SMR INDSTILLING 0 BG-INDSTILLING 0 Menufunktioner > 76
77 UDSKIFTNING AF FORBRUGSKOMPONENTER I dette afsnit beskrives udskiftning af forbrugskomponenter, når det er nødvendigt. Som en retningslinie er disse komponenters forventede levetid: TONER: STARTERPATRON: Maskinen leveres med tilstrækkelig sort, cyan, magenta og gul toner til A4-sider, hvoraf 750 A4-sider toner bruges til at oplade billedtromlen fra starten (1.500 A4- sider resterer ved 5% dækning). UDSKIFTNING AF PATRON: A4-SIDEDÆKNING (AF DENNE FARVE) 2.5% 5.0% 10% Sort Cyan Magenta Gul C ,000 8,000 4,000 C ,000 8,000 4,000 C5650 4,000 2,000 1,000 C ,000 6,000 3,000 C5650 4,000 2,000 1,000 C ,000 6,000 3,000 C5650 4,000 2,000 1,000 C ,000 6,000 3,000 BILLEDTROMLE: Ca sider (beregnet ved normalt kontorbrug, hvor 20% af udskrivningen kun er 1 side, hvor 30% er 3 siders dokumenter, og hvor 50% er udskrifter på mere end 15 sider). TRANSPORTBÅND: Ca A4-sider. FUSER: Ca A4-sider. Udskiftning af forbrugskomponenter > 77
78 OPLYSNINGER OM FORBRUGSVAREORDRE DEL LEVETID ORDRENR. Toner, C5850, sort A4 ved 5%* Toner, C5850, cyan A4 ved 5%* Toner, C5850, magenta A4 ved 5%* Toner, C5850, gul A4 ved 5%* Toner, C5650, sort A4 ved 5%* Toner, C5650, cyan A4 ved 5%* Toner, C5650, magenta A4 ved 5%* Toner, C5650, gul A4 ved 5%* Billedtromle, C5850, sort A4-sider* Billedtromle, C5850, cyan A4-sider* Billedtromle, C5850, magenta A4-sider* Billedtromle, C5850, gul A4-sider* Billedtromle, C5650, sort A4-sider* Billedtromle, C5650, cyan A4-sider* Billedtromle, C5650, magenta A4-sider* Billedtromle, C5650, gul A4-sider* Fuser A4-sider* Transportbånd A4 ved 3 sider/ job * Gennemsnitlig levetid: 20% sider ved kontinuert udskrivning, 50% sider ved 3 sider/job og 30% sider ved 1 side/job). Brug kun ægte originale forbrugsstoffer fra Oki for at sikre den bedste kvalitet og ydelse af dit udstyr. Uoriginale Okiprodukter kan indvirke på din printers ydelse og gøre din garanti ugyldig. Udskiftning af forbrugskomponenter > 78
79 UDSKIFTNING AF TONERPATRON BEMÆRK Når LCD'et viser LAV TONER, eller hvis udskriften fremstår falmet, skal du først åbne toplåget og prøve at slå på patronen nogle få gange for at fordele tonerpudderet jævnt. Det er med til, at du får den bedste ydelse af din tonerpatron. FORSIGTIG! For at undgå spild af toner og mulighed for tonersensorfejl, skal du ikke skifte tonerpatronen(erne) før TONER EMPTY (SKIFT TONER) vises. Den toner, som bruges i denne printer, er et meget fint, tørt pulver. Det er indeholdt i fire beholdere: en til cyan, en til magenta, en til gul og en til sort. Sørg for at have et ark papir ved hånden, så du har et sted at placere den brugte kassette, mens du installerer den nye. Kassér den gamle kassette på ansvarlig vis ved at pakke den ind i den emballage, som den nye blev leveret i. Følg eventuelle gældende bestemmelser, anbefalinger osv. angående genbrug af materialer. Hvis du spilder tonerpulver, skal du børste det af med en let bevægelse. Hvis det ikke er tilstrækkeligt, kan du bruge en kold, fugtig klud til at fjerne eventuelle rester. Undgå at bruge varmt vand, og anvend aldrig opløsningsmidler af nogen art. Det ville bevirke, at pletterne ikke kunne fjernes. ADVARSEL! Hvis du inhalerer toner eller får den i øjnene, skal du drikke en smule vand eller bade øjnene med rigelige mængder koldt vand. Søg straks lægehjælp. Udskiftning af forbrugskomponenter > 79
80 1. Tryk på printerlågets udløserknap, og åbn låget helt. ADVARSEL! HVIS PRINTEREN ER TÆNDT, KAN VARMEENHEDEN VÆRE VARM. Området er tydeligt afmærket. Undgå at berøre den. 2. Bemærk de fire patroners placering Cyan patron 2. Magenta patron 3. Gul patron 4. Sort patron (a) Træk det farvede tonerudløserhåndtag (1) på den patron, der skal udskiftes, mod printerens front. 1 Udskiftning af forbrugskomponenter > 80
81 3. Løft den højre ende af patronen, og træk derefter patronen til højre for at frigøre den venstre ende som vist, og træk tonerpatronen ud af printeren Sæt forsigtigt patronen ned på et stykke papir for at forhindre, at der kommer toner på møblerne. 5. Fjern den nye patron fra dens kasse, med lad indpakningsmaterialet blive på plads indtil videre. 6. Ryst forsigtigt den nye patron fra ende til ende flere gange for at løsne og fordele toneren jævnt indeni patronen. Udskiftning af forbrugskomponenter > 81
82 7. Fjern indpakningsmaterialet, og træk den klæbende tape af patronens underside. 8. Hold patronen øverst midt på med det farvede håndtag til højre, og sænk den ned i printeren over den billedtromle, hvorfra den gamle patron blev fjernet. 9. Indsæt den venstre ende af patronen i toppen af billedtromleenheden først, tryk den mod fjederen på tromleenheden, og sænk derefter den højre ende af patronen ned i billedtromleenheden. 1 2 Udskiftning af forbrugskomponenter > 82
83 10. Tryk forsigtigt ned på patronen for at sikre, at den sidder godt fast, og tryk det farvede håndtag (1) mod bagsiden af printeren. Herved låses patronen på plads, og toneren frigives til billedtromleenheden Luk til sidst toplåget, og tryk godt ned på begge sider, så låsene til låget låses. Udskiftning af forbrugskomponenter > 83
84 UDSKIFTNING AF BILLEDTROMLE. FORSIGTIG! Enheder, der er følsomme over for statisk elektricitet, skal behandles med forsigtighed. Printeren indeholder fire billedtromler: cyan, magenta, yellow (gul) og black (sort) 1. Tryk på printerlågets udløserknap, og åbn låget helt. ADVARSEL! Hvis printeren har været tændt for nylig, vil fuserenheden være varm. Området er tydeligt afmærket. Undgå at berøre den. 2. Bemærk de fire patroners placering Cyan patron 2. Magenta patron 3. Gul patron 4. Sort patron Udskiftning af forbrugskomponenter > 84
85 3. Løft billedtromlen komplet med tonerpatron op og ud af printeren ved at holde den øverst midt på. 4. Sæt forsigtigt patronen ned på et stykke papir for at forhindre, at der kommer toner på møblerne, og for at undgå at beskadige den grønne tromleoverflade. FORSIGTIG! Den grønne billedtromles overflade i bunden af kassetten er meget sart og lysfølsom. Undgå at røre ved den og udsætte den for normal belysning i mere end 5 minutter. Hvis tromleenheden skal opbevares uden for printeren i længere tid end det, skal du pakke kassetten ind i en sort plastikpose for at beskytte den mod lyset. Undgå at udsætte tromlen for direkte sollys eller meget skarp indendørs belysning. Udskiftning af forbrugskomponenter > 85
86 5. Træk håndtaget mod dig med det farvede tonerudløserhåndtag (1) til højre. Herved låses forbindelsen mellem tonerpatronen og billedtromleenheden op Løft den højre ende af patronen, og træk derefter patronen til højre for at frigøre den venstre ende som vist, og træk tonerpatronen ud af billedtromleenheden. Anbring patronen på et stykke papir for at undgå pletter på møblerne Tag den nye billedtromle ud af indpakningen, og anbring den på det stykke papir, hvor den gamle patron var anbragt. Placér den på samme måde som den gamle enhed. Pak den gamle patron ind i indpakningsmaterialet, så den kan bortskaffes. Udskiftning af forbrugskomponenter > 86
87 8. Anbring tonerpatronen på den nye billedtromle som vist. Skub den venstre ende ind først, og sænk derefter den højre ende. (Det er ikke nødvendigt at sætte en ny tonerpatron i på nuværende tidspunkt, medmindre tonerniveauet for den resterende toner er lavt) Skub det farvede udløserhåndtag (1) væk fra dig, så tonerpatronen låses fast til den nye billedtromleenhed og frigør toner til den. 1 Udskiftning af forbrugskomponenter > 87
88 10. Hold hele enheden øverst midt på, og sænk den ned i printeren, så pindene i hver ende placeres i deres åbninger i siden af printerrummet. 11. Luk til sidst toplåget, og tryk godt ned på begge sider, så låsene til låget låses. BEMÆRK Hvis du, af en eller anden grund, har behov for at returnere eller transportere printeren, skal du på forhånd sørge for at fjerne billedtromlen, og placere den i den medfølgende pose. Dette er for at undgå spild af toner. UDSKIFTNING AF TRANSBÅNDENHEDEN Transportbåndenheden er anbragt under de fire billedtromler. Denne enhed skal udskiftes for ca. hver sider. Sluk printeren, og lad fuserenheden køle af i ca. minutter, før du åbner låget. 1. Tryk på printerlågets udløserknap, og åbn låget helt. ADVARSEL! Hvis printeren har været tændt for nylig, vil fuserenheden være varm. Området er tydeligt afmærket. Undgå at berøre den. Udskiftning af forbrugskomponenter > 88
89 2. Bemærk de fire patroners placering. Det er vigtigt, at de bliver indsat i den samme rækkefølge igen Cyan patron 2. Magenta patron 3. Gul patron 4. Sort patron 3. Løft hver billedtromleenhed ud af printeren, og anbring dem på et sikkert sted, hvor de ikke udsættes for direkte lys og varme. FORSIGTIG! Den grønne tromleoverflade ved hver patrons fod er meget sart og lysfølsom. Undgå at røre ved den og udsætte den for normal belysning i mere end 5 minutter. Hvis tromleenheden skal opbevares uden for printeren i længere tid end det, skal du pakke kassetten ind i en sort plastikpose for at beskytte den mod lyset. Undgå at udsætte tromlen for direkte sollys eller meget skarp indendørs belysning. Udskiftning af forbrugskomponenter > 89
90 4. Anbring de to fastgørelsesmekanismer (5) på hver side af båndet og løftestangen (6) ved fronten Drej de to fastgørelsesmekanismer 90 til venstre. Herved frigøres transportbåndet fra printerchassiset. 6. Træk løftestangen (6) opad, så båndet vipper mod fronten, og træk transportbåndenheden ud af printeren. 7. Sænk den nye transportbåndenhed ned på plads med løftestangen foran og drivgearet mod bagenden af printeren. Anbring drivgearet i gearet inden i printeren ved enhedens bagerste venstre hjørne, og sænk transportbåndenheden lige ned i printeren. 8. Drej de to fastgørelsesmekanismer (5) 90 til højre, indtil de låser. Herved holdes transportbåndenheden på plads. 9. Sæt de fire billedtromler og tonerpatroner tilbage i printeren i den samme rækkefølge, som du tog dem ud i: cyan (nærmest bagenden), magenta, gul og sort (nærmest fronten). 10. Luk til sidst toplåget, og tryk godt ned på begge sider, så låsene til låget låses. Udskiftning af forbrugskomponenter > 90
91 UDSKIFTNING AF FUSERENHED Fuserenheden er anbragt indeni printeren lige bagved de fire billedtromleenheder. ADVARSEL! Hvis printeren har været tændt for nylig, vil visse fuserkomponenter være meget varme. Håndtér fuserenheden meget forsigtigt, og hold den kun i håndtaget, som kun er lidt varmt. En advarselsmærkat angiver tydeligt dette område. Hvis du er i tvivl, skal du slukke printeren, og vente i mindst 10 minutter på, at fuserenheden køler af, før du åbner printerlåget. Sluk printeren, og lad fuserenheden køle af i ca. minutter, før du åbner låget. 1. Tryk på printerlågets udløserknap, og åbn låget helt. 2. Find fuserhåndtaget (1) øverst i fuserenheden. 1 2 C M Y K 3. Træk de to håndtag, der holder fuserenheden fast (2) mod printerens front, så de er helt lodrette. Udskiftning af forbrugskomponenter > 91
92 4. Hold fuserenheden i håndtaget (1), og løft fuserenheden lige op og ud af printeren. Hvis fuserenheden fortsat er varm, skal du anbringe den på et fladt underlag, som ikke beskadiges af varmen. 5. Tag den nye fuserenhed ud af indpakningen, og fjern transportmaterialet. 6. Hold den nye fuserenhed i håndtaget, og sørg for, at den vender rigtigt. Fastholdelseshåndtagene (2) skal være helt lodrette, og de to styreplader (3) skal vende mod dig Sænk fuserenheden ned i printeren, så de to styreplader (3) går ind i åbningerne i den adskillelse af metal, som adskiller fuserområdet fra billedtromlerne. 8. Skub de to fastholdelseshåndtag (2) mod printerens bagside for at låse fuserenheden på plads. 2 C M Y K Udskiftning af forbrugskomponenter > 92
93 Luk til sidst toplåget, og tryk godt ned på begge sider, så låsene til låget låses. RENGØRING AF LED-HOVEDET Rengør LED-hovedet, når udskrifterne ikke er skarpe, har hvide linier eller når teksten er sløret. 1. Sluk for printeren, og åbn toplågen. 2. Tør forsigtigt LED-hovedets overflade af med LEDrensemiddel eller en blød klud. FORSIGTIG! Lav være med at bruge metylalkohol eller andre opløsningsmidler på LED-hovedet, da det medfører beskadigelse af linsens overflade. 3. Luk toplåget. Udskiftning af forbrugskomponenter > 93
94 INSTALLATION AF OPGRADERINGER Dette afsnit beskriver, hvordan du installerer ekstraudstyr i printeren. Dette omfatter: > duplexenhed (dobbeltsidet udskrivning); > ekstra RAM-hukommelse > ekstra papirbakke > kabinet DUPLEXENHED Duplexenheden giver mulighed for dobbeltsidet udskrivning, så der bruges mindre papir, og store dokumenter er nemmere at håndtere. Den giver også mulighed for hæfteudskrivning, hvilket bruger endnu mindre papir og gør store dokumenter endnu nemmere at håndtere. Duplexenheden glider lige ind bagpå printeren, og installationen kræver ingen værktøjer. 1. Pak den nye enhed ud, og fjern alt forsendelsesmateriale fra den. 2. Sluk printeren. Det er ikke nødvendigt at fjerne netledningen. 3. Sørg for, at enheden har den rigtige side opad, som vist, og skub den ind i åbningen bag bagpanelet. Panelet svinger indad, når du trykker enheden ind i det. Skub enheden helt ind, indtil den stopper og låser på plads. 4. Tænd printeren, og vent på, at den varmer op (ca. 1 minut). Installation af opgraderinger > 94
95 5. Udskriv en menuoversigt på følgende måde: (a) (b) (c) (d) Tryk på knappen + for at få adgang til informationsmenuen. Tryk på ENTER én gang for at få vist menuoversigten. Tryk på ENTER igen for at udskrive menuoversigten. Tryk på ON LINE for at afslutte menusystemet, når menuoversigten er udskrevet. 6. Se på den første side i menuoversigten. Næsten øverst på siden mellem de to vandrette linier finder du den aktuelle printerkonfiguration. Denne oversigt skal vise, at duplexenheden nu er installeret. Alt, hvad der nu mangler, er at indstille Windowsprinterdriver, så du får fuld udnyttelse af de nye funktioner ( Indstilling af Windows-printerdrivere på side 100). HUKOMMELSESOPGRADERING Basisprintermodellen leveres med 64 MB hukommelse. Denne kan opgraderes med et ekstra hukommelseskort, der indeholder 64 MB eller 256 MB, så den totale hukommelseskapacitet bliver 320 MB. Installationen tager nogle få minutter og kræver en mellemstor stjerneskruetrækker. 1. Sluk for printeren, og træk netledningen ud. 2. Tryk på printerlågets udløserknap, og åbn låget helt. ADVARSEL! Hvis printeren har været tændt for nylig, vil fuserenheden være varm. Området er tydeligt afmærket. Undgå at berøre den. Installation af opgraderinger > 95
96 3. Løft låsen til frontlågen, og luk frontlågen op. 4. Fjern den skrue (1), som holder lågets højre side Løft kanten af sidelågen let i de to viste punkter, og træk lågen væk fra printeren i overkanten. Løft lågen let for at frigøre den fra printeren. Læg den sikkert på den ene side. 6. Tag forsigtigt det nye hukommelseskort ud af indpakningen. Tag kun fat i de korte kanter, så du undgår kontakt med eventuelle metaldele. Undgå specielt at berøre kantkonnektoren. Installation af opgraderinger > 96
97 7. Bemærk, at hukommelseskortet har en lille udskæring i kantkonnektoren, som er tættere på den ene ende end den anden. 8. Find RAM-udvidelsesbåsen (1) i printeren Hvis RAM-udvidelsesbåsen allerede indeholder et hukommelseskort, skal det fjernes, før du kan installere det nye kort. Hvis du vil fjerne det, skal du fortsætte på følgende måde. I modsat fald skal du fortsætte med Trin 10. (a) (b) (c) Find låseclipsen (2) i hver ende af RAMudvidelsesbåsen (1). Skub clipsen udad og tilbage ind i printeren. Kortet hopper lidt ud. Tag godt fat om kortets korte kanter, og træk det ud af båsen. Installation af opgraderinger > 97
98 (d) Anbring det fjernede hukommelseskort i den antistatiske pose, som oprindelig indeholdt det nye hukommelseskort. 10. Hold det nye hukommelseskort i de korte kanter, så kantkonnektoren vender mod RAM-udvidelsesbåsen, og den lille udskæring er nærmest ved bagsiden af printeren. 11. Tryk forsigtigt kortet ind i RAM-udvidelsesbåsen, indtil det låser og ikke kan komme videre. 12. Anbring de tre fastgørelsesclips i bunden af sidelågen i deres rektangulære huller nær bunden af printeren. 13. Luk sidelågen ved at trykke den øverste kant ind mod printeren, og isæt igen den monteringsskrue, du fjernede i Trin Luk frontlågen, luk toplåget, og tryk ned på det i hver side for at låse det. 15. Sæt netledningen i, og tænd for printeren. 16. Udskriv en menuoversigt, når printeren er klar, på følgende måde: (a) (b) (c) (d) Tryk på knappen + for at få adgang til informationsmenuen. Tryk på ENTER én gang for at få vist menuoversigten. Tryk på ENTER igen for at udskrive menuoversigten. Tryk på ON LINE for at afslutte menusystemet, når menuoversigten er udskrevet. 17. Se på den første side i menuoversigten. Næsten øverst på siden mellem de to vandrette linier finder du den aktuelle printerkonfiguration. I denne liste findes den totale hukommelsesstørrelse. Denne bør vise den samlede hukommelse, der nu er installeret. Installation af opgraderinger > 98
99 EKSTRA PAPIRBAKKE 1. Sluk for printeren, og træk netledningen ud. 2. Anbring den ekstra papirbakke på den ønskede plads. 3. Overhold sikkerhedsreglerne for løft og, ved hjælp af styrene, placér printeren ovenpå den ekstra papirbakke. 4. Sæt netledningen i, og tænd for printeren. Installation af opgraderinger > 99
100 INDSTILLING AF WINDOWS-PRINTERDRIVERE Når den nye opgradering er installeret, kan det være nødvendigt at opdatere Windows-printerdriveren, så de ekstra funktioner er tilgængelige i dine Windows-programmer. Husk, at hvis printeren deles mellem brugere på forskellige computere, skal driveren indstilles på hver brugers maskine. De illustrationer, der vises her, er til Windows XP. Andre Windows-versioner kan se lidt anderledes ud, men principperne er de samme. Hvis du har installeret en hukommelsesopgradering, er det ikke nødvendigt at ændre printerdriveren, og du kan ignorere dette afsnit. Hvis du har installeret en duplexenhed eller harddisk, skal du fortsætte på følgende måde: 1. Åbn vinduet Printere (hedder Printere og faxenheder i Windows XP) via menuen Start eller fra Windows Kontrolpanel. 2. Højreklik på printerikonet for denne printer, og vælg Egenskaber i pop-up-menuen. 3. Markér afkrydsningsfeltet for den opgradering, du lige har installeret, under fanen Enhedsindstillinger. 4. Klik på OK for at lukke egenskabsvinduet, og luk derefter vinduet Printere. OPBEVARINGSBORD Oplysninger om installation af opbevaringsbordet følger med bordet. Installation af opgraderinger > 100
C5600 / C5800. Brugerhåndbog
 C5600 / C5800 Brugerhåndbog FORORD Der er gjort alt, hvad der er muligt for at sikre, at informationen i dette dokument er komplet, nøjagtig og up-to-date. Producenten påtager sig ikke ansvaret for følgerne
C5600 / C5800 Brugerhåndbog FORORD Der er gjort alt, hvad der er muligt for at sikre, at informationen i dette dokument er komplet, nøjagtig og up-to-date. Producenten påtager sig ikke ansvaret for følgerne
C800 Series. Brugerhåndbog C801 C810 C821 C830
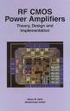 C800 Series Brugerhåndbog C801 C810 C821 C830 FORORD Der er gjort alt, hvad der er muligt for at sikre, at oplysningerne i dette dokument er komplette, nøjagtige og up-to-date. Producenten påtager sig
C800 Series Brugerhåndbog C801 C810 C821 C830 FORORD Der er gjort alt, hvad der er muligt for at sikre, at oplysningerne i dette dokument er komplette, nøjagtige og up-to-date. Producenten påtager sig
FORORD
 ES1624 FORORD Der er gjort alt, hvad der er muligt for at sikre, at informationen i dette dokument er komplet, nøjagtig og up-to-date. Producenten påtager sig ikke ansvaret for følgerne af fejl, der er
ES1624 FORORD Der er gjort alt, hvad der er muligt for at sikre, at informationen i dette dokument er komplet, nøjagtig og up-to-date. Producenten påtager sig ikke ansvaret for følgerne af fejl, der er
C3300/C3400. Brugerhåndbog. C3300n/C3400n C3000
 C3300/C3400 Brugerhåndbog C3300n/C3400n C3000 FORORD Der er gjort alt, hvad der er muligt for at sikre, at informationen i dette dokument er komplet, nøjagtig og up-to-date. Producenten påtager sig ikke
C3300/C3400 Brugerhåndbog C3300n/C3400n C3000 FORORD Der er gjort alt, hvad der er muligt for at sikre, at informationen i dette dokument er komplet, nøjagtig og up-to-date. Producenten påtager sig ikke
C3450. Brugerhåndbog. C3450n C3000
 C3450 Brugerhåndbog C3450n C3000 FORORD Der er gjort alt, hvad der er muligt for at sikre, at informationen i dette dokument er komplet, nøjagtig og up-to-date. Producenten påtager sig ikke ansvaret for
C3450 Brugerhåndbog C3450n C3000 FORORD Der er gjort alt, hvad der er muligt for at sikre, at informationen i dette dokument er komplet, nøjagtig og up-to-date. Producenten påtager sig ikke ansvaret for
Onlinemanual. Start Klik på knappen "Start".
 Onlinemanual Start Klik på knappen "Start". Introduktion I denne manual beskrives printerfunktionerne i de multifunktionelle digitale e-studio6-systemer. Se betjeningsmanualen til det digitale multifunktionelle
Onlinemanual Start Klik på knappen "Start". Introduktion I denne manual beskrives printerfunktionerne i de multifunktionelle digitale e-studio6-systemer. Se betjeningsmanualen til det digitale multifunktionelle
Ilægning i standardskuffen til 250 ark
 Oversigtsvejledning Ilægning af papir og specialmedier Denne sektion forklarer hvorledes man ilægger skufferne til 250 og 550 ark, og den manuelle arkføder. Det indeholder også oplysninger om indstilling
Oversigtsvejledning Ilægning af papir og specialmedier Denne sektion forklarer hvorledes man ilægger skufferne til 250 og 550 ark, og den manuelle arkføder. Det indeholder også oplysninger om indstilling
Vejledning til farvekvalitet
 Side 1 af 6 Vejledning til farvekvalitet Vejledningen til farvekvalitet beskriver, hvordan printeren kan bruges til at justere og tilpasse farveoutput. Menuen Kvalitet Menupunkt Udskriftstilstand Farve
Side 1 af 6 Vejledning til farvekvalitet Vejledningen til farvekvalitet beskriver, hvordan printeren kan bruges til at justere og tilpasse farveoutput. Menuen Kvalitet Menupunkt Udskriftstilstand Farve
Start her. Justering af printerkassetterne uden brug af computer
 Start her Justering af printerkassetterne uden brug af computer Sørg for at benytte fremgangsmåden på Setup-arket for at udføre hardwareinstallationen. Fortsæt med følgende trin for at optimere udskriftens
Start her Justering af printerkassetterne uden brug af computer Sørg for at benytte fremgangsmåden på Setup-arket for at udføre hardwareinstallationen. Fortsæt med følgende trin for at optimere udskriftens
C5700 / C5900. Brugerhåndbog
 C5700 / C5900 Brugerhåndbog FORORD Der er gjort alt, hvad der er muligt for at sikre, at informationen i dette dokument er komplet, nøjagtig og up-to-date. Producenten påtager sig ikke ansvaret for følgerne
C5700 / C5900 Brugerhåndbog FORORD Der er gjort alt, hvad der er muligt for at sikre, at informationen i dette dokument er komplet, nøjagtig og up-to-date. Producenten påtager sig ikke ansvaret for følgerne
X84-X85 Scan/Print/Copy
 X84-X85 Scan/Print/Copy Introduktionsvejledning Juni 2002 www.lexmark.com Erklæring om overensstemmelse med FCC (Federal Communications Commission) Dette produkt overholder bestemmelserne for digitalt
X84-X85 Scan/Print/Copy Introduktionsvejledning Juni 2002 www.lexmark.com Erklæring om overensstemmelse med FCC (Federal Communications Commission) Dette produkt overholder bestemmelserne for digitalt
Brugermanual. AirPrint
 Brugermanual AirPrint INDLEDNING Der er gjort alt, hvad der er muligt for at sikre, at oplysningerne i dette dokument er komplette, nøjagtige og up-to-date. Producenten påtager sig ikke ansvaret for følgerne
Brugermanual AirPrint INDLEDNING Der er gjort alt, hvad der er muligt for at sikre, at oplysningerne i dette dokument er komplette, nøjagtige og up-to-date. Producenten påtager sig ikke ansvaret for følgerne
Oversigtsvejledning. Printeroversigt. Oversigtsvejledning
 Oversigtsvejledning Printeroversigt 7 6 5 4 1 1 Udskriftsbakke til 150 ark 2 Skuffe til 250 ark (til påsætning) 3 Skuffeoption til 250 ark eller skuffeoption til 550 ark (ekstraudstyr) 4 Manuel arkføder
Oversigtsvejledning Printeroversigt 7 6 5 4 1 1 Udskriftsbakke til 150 ark 2 Skuffe til 250 ark (til påsætning) 3 Skuffeoption til 250 ark eller skuffeoption til 550 ark (ekstraudstyr) 4 Manuel arkføder
Udgave 1.0 Februar 2013. Xerox Color J75 Press Hurtig startvejledning
 Udgave 1.0 Februar 2013 2012 Xerox Corporation. Alle rettigheder forbeholdt. Xerox og Xerox og figurmærket er varemærker tilhørende Xerox Corporation i USA og/eller andre lande. BR4008 Indholdsfortegnelse
Udgave 1.0 Februar 2013 2012 Xerox Corporation. Alle rettigheder forbeholdt. Xerox og Xerox og figurmærket er varemærker tilhørende Xerox Corporation i USA og/eller andre lande. BR4008 Indholdsfortegnelse
5210n / 5310n Oversigtsguide
 5210n / 5310n Oversigtsguide 1 2 3 4 FORSIGTIG! Før du opsætter og bruger din Dell-printer, skal du læse og følge sikkerhedsreglerne i brugermanualen. 5 6 7 8 1 Outputexpander 2 Betjeningspanel 3 Skuffe
5210n / 5310n Oversigtsguide 1 2 3 4 FORSIGTIG! Før du opsætter og bruger din Dell-printer, skal du læse og følge sikkerhedsreglerne i brugermanualen. 5 6 7 8 1 Outputexpander 2 Betjeningspanel 3 Skuffe
Hurtig reference. Beskrivelse af kontrolpanelet. Beskrivelse af indikatorerne på kontrolpanelet. Hurtig reference
 Hurtig reference Beskrivelse af kontrolpanelet Printerens kontrolpanel har to knapper og seks indikatorer. Der er både en knap og en indikator for funktionen Fortsæt. Lys angiver printerens status. Knapperne
Hurtig reference Beskrivelse af kontrolpanelet Printerens kontrolpanel har to knapper og seks indikatorer. Der er både en knap og en indikator for funktionen Fortsæt. Lys angiver printerens status. Knapperne
Fiery Driver til Mac OS
 2014 Electronics For Imaging. Oplysningerne i denne publikation er dækket af Juridiske meddelelser til dette produkt. 23. december 2014 Indhold 3 Indhold...5 Brug Fiery Driver til at foretage indstillinger
2014 Electronics For Imaging. Oplysningerne i denne publikation er dækket af Juridiske meddelelser til dette produkt. 23. december 2014 Indhold 3 Indhold...5 Brug Fiery Driver til at foretage indstillinger
Copyright 2007 Oki Europe Ltd. Alle rettigheder forbeholdes.
 Udskrivningshåndbog FORORD Der er gjort alt, hvad der er muligt for at sikre, at informationen i dette dokument er komplet, nøjagtig og up-to-date. Oki påtager sig ikke ansvaret for følgerne af fejl, der
Udskrivningshåndbog FORORD Der er gjort alt, hvad der er muligt for at sikre, at informationen i dette dokument er komplet, nøjagtig og up-to-date. Oki påtager sig ikke ansvaret for følgerne af fejl, der
FACILITIES MANAGEMENT PRINTERVEJLEDNING RICOH PRINTERE
 FACILITIES MANAGEMENT PRINTERVEJLEDNING RICOH PRINTERE MASKINE INFO. Automatisk dupleks dokumentfremføring 250 originaler. Blandet standardstørrelser. Enkelt side output Flere side output Betjeningspanel
FACILITIES MANAGEMENT PRINTERVEJLEDNING RICOH PRINTERE MASKINE INFO. Automatisk dupleks dokumentfremføring 250 originaler. Blandet standardstørrelser. Enkelt side output Flere side output Betjeningspanel
Udskrivningsvejledning
 Side 1 af 19 Ilægning af papir i bakken til 250 ark eller 550 ark FORSIGTIG! RISIKO FOR SKADE: Isæt hver enkelt bakke separat for at reducere risikoen for, at udstyret bliver ustabilt. Sørg for, at alle
Side 1 af 19 Ilægning af papir i bakken til 250 ark eller 550 ark FORSIGTIG! RISIKO FOR SKADE: Isæt hver enkelt bakke separat for at reducere risikoen for, at udstyret bliver ustabilt. Sørg for, at alle
HP LaserJet P2050 Series-printer Vejledning til papir og udskriftsmedier
 HP LaserJet P2050 Series-printer Vejledning til papir og udskriftsmedier Copyright og licens 2008 Copyright Hewlett-Packard Development Company, L.P. Reproduktion, tilpasning eller oversættelse er, uden
HP LaserJet P2050 Series-printer Vejledning til papir og udskriftsmedier Copyright og licens 2008 Copyright Hewlett-Packard Development Company, L.P. Reproduktion, tilpasning eller oversættelse er, uden
Vejledning til udskrivning
 Side 1 af 10 Vejledning til udskrivning Denne sektion forklarer hvorledes man ilægger papir i skufferne til 250 og 550 ark, og i den manuelle arkføder. Det indeholder også oplysninger om papirretning,
Side 1 af 10 Vejledning til udskrivning Denne sektion forklarer hvorledes man ilægger papir i skufferne til 250 og 550 ark, og i den manuelle arkføder. Det indeholder også oplysninger om papirretning,
Xerox WorkCentre 6655 Multifunktionel farveprinter Betjeningspanel
 Betjeningspanel Tilgængelige funktioner kan afhænge af printerens konfiguration. Se Betjeningsvejledning for flere oplysninger om funktioner og indstillinger. 3 4 5 Berøringsskærm Menuer 6 6 Alfanumerisk
Betjeningspanel Tilgængelige funktioner kan afhænge af printerens konfiguration. Se Betjeningsvejledning for flere oplysninger om funktioner og indstillinger. 3 4 5 Berøringsskærm Menuer 6 6 Alfanumerisk
Denne farvekvalitetsvejledning beskriver, hvordan printeren kan bruges til at justere og tilpasse farveoutput.
 Side 1 af 6 Farvekvalitet Denne farvekvalitetsvejledning beskriver, hvordan printeren kan bruges til at justere og tilpasse farveoutput. Menuen Kvalitet Udskriftstilstand Farve Kun sort Farvekorrektion
Side 1 af 6 Farvekvalitet Denne farvekvalitetsvejledning beskriver, hvordan printeren kan bruges til at justere og tilpasse farveoutput. Menuen Kvalitet Udskriftstilstand Farve Kun sort Farvekorrektion
RJ Gå til indeks. Gå til indeks
 Indeks Hvis du vil gemme denne PDF fil, skal du vælge "Gem" i menuen "Fil". Ordenen på FAQ'er (Ofte stillede spørgsmål) i indekset, er ikke identisk med rækkefølgen i hovedteksten. Kom godt i gang Installer
Indeks Hvis du vil gemme denne PDF fil, skal du vælge "Gem" i menuen "Fil". Ordenen på FAQ'er (Ofte stillede spørgsmål) i indekset, er ikke identisk med rækkefølgen i hovedteksten. Kom godt i gang Installer
Papirmenu 1. Udskrivning. Papirhåndtering. Vedligeholdelse. Fejlfinding. Administration. Stikordsregister
 1 Brug til at definere det papir, der er lagt i hver papirskuffe og standardpapirkilden. Vælg et menupunkt for at få flere oplysninger: Konfigurer MP Papirstruktur Specialtyper Papirtype Kuvertforbedring
1 Brug til at definere det papir, der er lagt i hver papirskuffe og standardpapirkilden. Vælg et menupunkt for at få flere oplysninger: Konfigurer MP Papirstruktur Specialtyper Papirtype Kuvertforbedring
LBP-800 Laserprinter. Kom godt i gang VIGTIGT: Læs denne vejledning først, og gem den til senere brug.
 LBP-800 Laserprinter Kom godt i gang VIGTIGT: Læs denne vejledning først, og gem den til senere brug. Copyright Copyright 1999 Canon Inc. Alle rettigheder forbeholdes Alle oplysninger i denne vejledning
LBP-800 Laserprinter Kom godt i gang VIGTIGT: Læs denne vejledning først, og gem den til senere brug. Copyright Copyright 1999 Canon Inc. Alle rettigheder forbeholdes Alle oplysninger i denne vejledning
HP Color LaserJet CM2320 MFP Series Vejledning til papir og udskriftsmedier
 HP Color LaserJet CM2320 MFP Series Vejledning til papir og udskriftsmedier Copyright og licens 2008 Copyright Hewlett-Packard Development Company, L.P. Reproduktion, tilpasning eller oversættelse er,
HP Color LaserJet CM2320 MFP Series Vejledning til papir og udskriftsmedier Copyright og licens 2008 Copyright Hewlett-Packard Development Company, L.P. Reproduktion, tilpasning eller oversættelse er,
Brug af kontrolpanelet
 Dette afsnit indeholder oplysninger om kontrolpanelet, ændring af printerindstillinger og forklaring på kontrolpanelets menuer. De fleste printerindstillinger kan ændres fra programmet eller printerdriveren.
Dette afsnit indeholder oplysninger om kontrolpanelet, ændring af printerindstillinger og forklaring på kontrolpanelets menuer. De fleste printerindstillinger kan ændres fra programmet eller printerdriveren.
Brug af kontrolpanelet
 Dette afsnit indeholder oplysninger om forståelse af kontrolpanelet, ændring af printerindstillinger og forklaring på kontrolpanelets menuer. 1 De fleste printerindstillinger kan ændres fra programmet
Dette afsnit indeholder oplysninger om forståelse af kontrolpanelet, ændring af printerindstillinger og forklaring på kontrolpanelets menuer. 1 De fleste printerindstillinger kan ændres fra programmet
Afsendelse af fax. Afsendelse af en fax. Brug af kontrolpanelet. 1 Læg originaldokumentet i den automatiske dokumentføder eller på scannerglaspladen.
 Oversigtsvejledning Kopiering Kopiering 1 Læg et originaldokument i den automatiske dokumentføder Bemærkninger: For at undgå et beskåret billede, skal du kontrollere, at størrelsen af originaldokumentet
Oversigtsvejledning Kopiering Kopiering 1 Læg et originaldokument i den automatiske dokumentføder Bemærkninger: For at undgå et beskåret billede, skal du kontrollere, at størrelsen af originaldokumentet
HP Color LaserJet CM1312 MFP Series Vejledning til papir og udskriftsmedier
 HP Color LaserJet CM1312 MFP Series Vejledning til papir og udskriftsmedier Copyright og licens 2008 Copyright Hewlett-Packard Development Company, L.P. Reproduktion, tilpasning eller oversættelse er,
HP Color LaserJet CM1312 MFP Series Vejledning til papir og udskriftsmedier Copyright og licens 2008 Copyright Hewlett-Packard Development Company, L.P. Reproduktion, tilpasning eller oversættelse er,
Valg af fortrykte formularer og brevpapir. Valg af for-hullet papir
 Printerens og dens optioners udskriftskvalitet og indføringsstabilitet afhænger af den type og størrelse udskriftsmateriale, du bruger. Dette afsnit indeholder en vejledning i valg af udskriftsmateriale.
Printerens og dens optioners udskriftskvalitet og indføringsstabilitet afhænger af den type og størrelse udskriftsmateriale, du bruger. Dette afsnit indeholder en vejledning i valg af udskriftsmateriale.
Brugsanvisning QL-700. Labelprinter
 Brugsanvisning Labelprinter QL-700 Sørg for at læse og forstå denne vejledning, inden du bruger maskinen. Vi anbefaler, at du gemmer denne vejledning, så du har den til fremtidig reference. www.brother.com
Brugsanvisning Labelprinter QL-700 Sørg for at læse og forstå denne vejledning, inden du bruger maskinen. Vi anbefaler, at du gemmer denne vejledning, så du har den til fremtidig reference. www.brother.com
Din brugermanual KONICA MINOLTA DI1610 http://da.yourpdfguides.com/dref/589785
 Du kan læse anbefalingerne i brugervejledningen, den tekniske guide eller i installationsguiden. Du finder svarene til alle dine spørgsmål i KONICA MINOLTA DI1610 i brugermanualen (information, specifikationer,
Du kan læse anbefalingerne i brugervejledningen, den tekniske guide eller i installationsguiden. Du finder svarene til alle dine spørgsmål i KONICA MINOLTA DI1610 i brugermanualen (information, specifikationer,
HP Color LaserJet CP1210 Series-printer
 HP Color LaserJet CP1210 Series-printer Vejledning til papir og udskriftsmedier Copyright og licens 2007 Copyright Hewlett-Packard Development Company, L.P. Reproduktion, tilpasning eller oversættelse
HP Color LaserJet CP1210 Series-printer Vejledning til papir og udskriftsmedier Copyright og licens 2007 Copyright Hewlett-Packard Development Company, L.P. Reproduktion, tilpasning eller oversættelse
Kvikreference. Kvikreference 2013. 5 - 1 -
 Kvikreference 2013. 5-1 - Indhold 1 Lær om printeren... 3 Brug af printerkontrolpanelet... 3 Forståelse af rækkefølgen af lys på printerkontrolpanelet... 4 2 Påfyldning af papir og specielt medie... 9
Kvikreference 2013. 5-1 - Indhold 1 Lær om printeren... 3 Brug af printerkontrolpanelet... 3 Forståelse af rækkefølgen af lys på printerkontrolpanelet... 4 2 Påfyldning af papir og specielt medie... 9
Din brugermanual LEXMARK Z45 http://da.yourpdfguides.com/dref/1260168
 Du kan læse anbefalingerne i brugervejledningen, den tekniske guide eller i installationsguiden. Du finder svarene til alle dine spørgsmål i LEXMARK Z45 i brugermanualen (information, specifikationer,
Du kan læse anbefalingerne i brugervejledningen, den tekniske guide eller i installationsguiden. Du finder svarene til alle dine spørgsmål i LEXMARK Z45 i brugermanualen (information, specifikationer,
Lexmark 350 Series. Brugervejledning. 2006 Lexmark International, Inc. Alle rettigheder forbeholdes. www.lexmark.com
 Lexmark 350 Series Brugervejledning 2006 Lexmark International, Inc. Alle rettigheder forbeholdes. www.lexmark.com Indhold Brug af printeren...5 Ilægning af papir...5 Brug af understøttede papirtyper...5
Lexmark 350 Series Brugervejledning 2006 Lexmark International, Inc. Alle rettigheder forbeholdes. www.lexmark.com Indhold Brug af printeren...5 Ilægning af papir...5 Brug af understøttede papirtyper...5
C9800 UDSKRIVNINGSHÅNDBOG. C9800hdn/C9800hdtn/C9800 GA C9000
 C9800 UDSKRIVNINGSHÅNDBOG C9800hdn/C9800hdtn/C9800 GA C9000 FORORD Der er gjort alt, hvad der er muligt for at sikre, at informationen i dette dokument er komplet, nøjagtig og up-to-date. Oki påtager sig
C9800 UDSKRIVNINGSHÅNDBOG C9800hdn/C9800hdtn/C9800 GA C9000 FORORD Der er gjort alt, hvad der er muligt for at sikre, at informationen i dette dokument er komplet, nøjagtig og up-to-date. Oki påtager sig
Xerox ColorQube 8700 / 8900 Betjeningspanel
 Betjeningspanel Tilgængelige funktioner kan afhænge af printerens konfiguration. Se Betjeningsvejledning for flere oplysninger om funktioner og indstillinger. 3 5 Udløserhåndtag til lågen til påfyldning
Betjeningspanel Tilgængelige funktioner kan afhænge af printerens konfiguration. Se Betjeningsvejledning for flere oplysninger om funktioner og indstillinger. 3 5 Udløserhåndtag til lågen til påfyldning
HP Color LaserJet CP1510 Series-printer Vejledning til papir og udskriftsmedier
 HP Color LaserJet CP1510 Series-printer Vejledning til papir og udskriftsmedier Copyright og licens 2007 Copyright Hewlett-Packard Development Company, L.P. Reproduktion, tilpasning eller oversættelse
HP Color LaserJet CP1510 Series-printer Vejledning til papir og udskriftsmedier Copyright og licens 2007 Copyright Hewlett-Packard Development Company, L.P. Reproduktion, tilpasning eller oversættelse
Opdatering af brugermanual til instrumentet RAM195ADA
 Opdatering af brugermanual til instrumentet ABX Pentra 60C+, Pentra 80, Pentra XL 80, Pentra 400, ABC Vet OKI B4350 Printer Vær opmærksom på ændringerne, der er beskrevet på de følgende sider. Overstreg
Opdatering af brugermanual til instrumentet ABX Pentra 60C+, Pentra 80, Pentra XL 80, Pentra 400, ABC Vet OKI B4350 Printer Vær opmærksom på ændringerne, der er beskrevet på de følgende sider. Overstreg
Xerox WorkCentre 7800-modeller Betjeningspanel
 Betjeningspanel Tilgængelige funktioner kan afhænge af printerens konfiguration. Se Betjeningsvejledning for flere oplysninger om funktioner og indstillinger. ABC DEF Menuer GHI PQRS 7 JKL TUV 8 MNO 6
Betjeningspanel Tilgængelige funktioner kan afhænge af printerens konfiguration. Se Betjeningsvejledning for flere oplysninger om funktioner og indstillinger. ABC DEF Menuer GHI PQRS 7 JKL TUV 8 MNO 6
Grundlæggende om Mac: Udskrivning i OS X Her kan du se, hvordan man tilføjer en printer, og hvordan man udskriver i OS X Mountain Lion og Mavericks.
 Grundlæggende om Mac: Udskrivning i OS X Her kan du se, hvordan man tilføjer en printer, og hvordan man udskriver i OS X Mountain Lion og Mavericks. Sådan tilføjes en printer Ved de fleste USB-printere
Grundlæggende om Mac: Udskrivning i OS X Her kan du se, hvordan man tilføjer en printer, og hvordan man udskriver i OS X Mountain Lion og Mavericks. Sådan tilføjes en printer Ved de fleste USB-printere
LASERJET PRO 200 COLOR MFP. Kort funktionsoversigt M276
 LASERJET PRO 200 COLOR MFP Kort funktionsoversigt M276 Optimering af kopikvaliteten Følgende kopikvalitetsindstillinger er tilgængelige: Autovalg: Brug denne indstilling, når kopikvaliteten ikke er vigtig.
LASERJET PRO 200 COLOR MFP Kort funktionsoversigt M276 Optimering af kopikvaliteten Følgende kopikvalitetsindstillinger er tilgængelige: Autovalg: Brug denne indstilling, når kopikvaliteten ikke er vigtig.
Løsning af udskrivningsproblemer
 Kontakt serviceudbyderen, hvis den foreslåede løsning ikke løser problemet. 1 Et job er ikke udskrevet, eller der udskrives forkerte tegn. Kontroller, at der står Klar i kontrolpanelet, inden jobbet sendes
Kontakt serviceudbyderen, hvis den foreslåede løsning ikke løser problemet. 1 Et job er ikke udskrevet, eller der udskrives forkerte tegn. Kontroller, at der står Klar i kontrolpanelet, inden jobbet sendes
LASERJET ENTERPRISE COLOR FLOW MFP. Kort funktionsoversigt M575
 LASERJET ENTERPRISE COLOR FLOW MFP Kort funktionsoversigt M575 Udskrivning af et lagret job Brug følgende fremgangsmåde til at udskrive et job, der er lagret i produkthukommelsen. 1. På startskærmbilledet
LASERJET ENTERPRISE COLOR FLOW MFP Kort funktionsoversigt M575 Udskrivning af et lagret job Brug følgende fremgangsmåde til at udskrive et job, der er lagret i produkthukommelsen. 1. På startskærmbilledet
Valg af fortrykte formularer og brevpapir
 Printerens og dens optioners udskriftskvalitet og indføringsstabilitet afhænger af den type og størrelse udskriftsmedie, du anvender. Dette afsnit indeholder en vejledning i valg af udskriftsmedie. Oplysninger
Printerens og dens optioners udskriftskvalitet og indføringsstabilitet afhænger af den type og størrelse udskriftsmedie, du anvender. Dette afsnit indeholder en vejledning i valg af udskriftsmedie. Oplysninger
C3200. C3000-serien - farve- og sort/hvid printere C3200. C3200n
 C3200 C3000-serien - farve- og sort/hvid printere C3200 C3200n Hvorfor vælge mellem farver og sort/hvid, når du kan få begge dele og endda få hurtigere og flottere udskrifter? 12 farvesider og 20 s/h sider
C3200 C3000-serien - farve- og sort/hvid printere C3200 C3200n Hvorfor vælge mellem farver og sort/hvid, når du kan få begge dele og endda få hurtigere og flottere udskrifter? 12 farvesider og 20 s/h sider
Lexmark 5400 Series All-In-One (Alt-i-en) Brugervejledning
 Lexmark 5400 Series All-In-One (Alt-i-en) Brugervejledning Januar 2007 www.lexmark.com Indhold Udskrivning...5 Introduktion...5 Udførelse af udskrivning og relaterede opgaver...8 Håndtering af udskriftsjob...15
Lexmark 5400 Series All-In-One (Alt-i-en) Brugervejledning Januar 2007 www.lexmark.com Indhold Udskrivning...5 Introduktion...5 Udførelse af udskrivning og relaterede opgaver...8 Håndtering af udskriftsjob...15
LASERJET PRO CM1410 FARVE-MFP-SERIEN. Kort funktionsoversigt
 LASERJET PRO CM1410 FARVE-MFP-SERIEN Kort funktionsoversigt Udskrivning på specialpapir, etiketter eller transparenter 1. Klik på Udskriv i menuen Filer i programmet. 2. Vælg produktet, og klik derefter
LASERJET PRO CM1410 FARVE-MFP-SERIEN Kort funktionsoversigt Udskrivning på specialpapir, etiketter eller transparenter 1. Klik på Udskriv i menuen Filer i programmet. 2. Vælg produktet, og klik derefter
Installationsvejledning
 Installere printersoftwaren Kontrollere indholdet af pakken Tilslutte printeren Pakke printeren ud Installere blækpatroner Tilslutte printerens dele Tilslutte printeren Installationsvejledning DK10010-00
Installere printersoftwaren Kontrollere indholdet af pakken Tilslutte printeren Pakke printeren ud Installere blækpatroner Tilslutte printerens dele Tilslutte printeren Installationsvejledning DK10010-00
Z54 Color Jetprinter. Onlinebrugervejledning til Mac OS 8.6 til 9.2. www.lexmark.com. Printeroversigt. Grundlæggende udskrivning.
 Z54 Color Jetprinter Onlinebrugervejledning til Mac OS 8.6 til 9.2 vejledning 2 Navigering Klik på kategorierne i venstre rude for at navigere rundt på siderne. Klik på den blå tekst for at følge link
Z54 Color Jetprinter Onlinebrugervejledning til Mac OS 8.6 til 9.2 vejledning 2 Navigering Klik på kategorierne i venstre rude for at navigere rundt på siderne. Klik på den blå tekst for at følge link
LASERJET PROFESSIONAL M1130/M1210 MFP-SERIEN. Kort funktionsoversigt
 LASERJET PROFESSIONAL M1130/M1210 MFP-SERIEN Kort funktionsoversigt Udskrivning på specialpapir, etiketter eller transparenter med Windows 1. Klik på menuen Filer i softwareprogrammet, og klik derefter
LASERJET PROFESSIONAL M1130/M1210 MFP-SERIEN Kort funktionsoversigt Udskrivning på specialpapir, etiketter eller transparenter med Windows 1. Klik på menuen Filer i softwareprogrammet, og klik derefter
Oversigtsvejledning. Printeroversigt. Oversigtsvejledning
 Oversigtsvejledning Oversigtsvejledning Printeroversigt 1 2 3 1 Udskriftsbakke til 150 ark 2 Papirstøtte 3 Kontrolpanel og menuknapper 4 Frontpanel 5 MP-arkføder 6 Skuffe til 250 (til påsætning) 7 Skuffeoption
Oversigtsvejledning Oversigtsvejledning Printeroversigt 1 2 3 1 Udskriftsbakke til 150 ark 2 Papirstøtte 3 Kontrolpanel og menuknapper 4 Frontpanel 5 MP-arkføder 6 Skuffe til 250 (til påsætning) 7 Skuffeoption
Sikker udskrivning.........................................67 Gem på harddisk...........................................71
 FORORD Der er gjort alt, hvad der er muligt for at sikre, at informationen i dette dokument er komplet, nøjagtig og up-to-date. Oki påtager sig ikke ansvaret for følgerne af fejl, der er uden for deres
FORORD Der er gjort alt, hvad der er muligt for at sikre, at informationen i dette dokument er komplet, nøjagtig og up-to-date. Oki påtager sig ikke ansvaret for følgerne af fejl, der er uden for deres
OPRETTELSE AF TRYKFILER I MICROSOFT POWERPOINT 2007
 OPRETTELSE AF TRYKFILER I MICROSOFT POWERPOINT 2007 Denne vejledning er ingen garanti for korrekt oprettelse af trykfiler. Denne skal nærmere ses som en hjælp. Hvis du ikke er vant til at oprette trykdata
OPRETTELSE AF TRYKFILER I MICROSOFT POWERPOINT 2007 Denne vejledning er ingen garanti for korrekt oprettelse af trykfiler. Denne skal nærmere ses som en hjælp. Hvis du ikke er vant til at oprette trykdata
Meddelelse om udgaven
 Meddelelse om udgaven Første udgave (Januar 2001) Det følgende afsnit gælder ikke i lande, hvor sådanne bestemmelser er i modstrid med lokal lov: LEXMARK INTERNATIONAL, INC. LEVERER DENNE PUBLIKATION SOM
Meddelelse om udgaven Første udgave (Januar 2001) Det følgende afsnit gælder ikke i lande, hvor sådanne bestemmelser er i modstrid med lokal lov: LEXMARK INTERNATIONAL, INC. LEVERER DENNE PUBLIKATION SOM
Betjeningspanel. Xerox WorkCentre 6655 Farvemultifunktionsprinter Xerox ConnectKey 2.0 Technology
 Xerox ConnectKey.0 Technology Betjeningspanel Tilgængelige funktioner kan afhænge af printerens konfiguration. Se Betjeningsvejledning for flere oplysninger om funktioner og indstillinger. 3 4 5 Berøringsskærm
Xerox ConnectKey.0 Technology Betjeningspanel Tilgængelige funktioner kan afhænge af printerens konfiguration. Se Betjeningsvejledning for flere oplysninger om funktioner og indstillinger. 3 4 5 Berøringsskærm
Vejledning til udskriftskvalitet
 Side 1 af 10 Vejledning til udskriftskvalitet Mange problemer med udskriftskvaliteten kan løses ved at udskifte et forbrugsstof eller vedligeholdelseselement, der snart skal udskiftes. Kontroller, om der
Side 1 af 10 Vejledning til udskriftskvalitet Mange problemer med udskriftskvaliteten kan løses ved at udskifte et forbrugsstof eller vedligeholdelseselement, der snart skal udskiftes. Kontroller, om der
LASERJET PRO 400. Brugervejledning M401
 LASERJET PRO 400 Brugervejledning M401 HP LaserJet Pro 400 M401-printerserien Brugervejledning Copyright og licens 2012 Copyright Hewlett-Packard Development Company, L.P. Reproduktion, tilpasning eller
LASERJET PRO 400 Brugervejledning M401 HP LaserJet Pro 400 M401-printerserien Brugervejledning Copyright og licens 2012 Copyright Hewlett-Packard Development Company, L.P. Reproduktion, tilpasning eller
Din brugermanual EPSON FX-890 http://da.yourpdfguides.com/dref/1120381
 Du kan læse anbefalingerne i brugervejledningen, den tekniske guide eller i installationsguiden. Du finder svarene til alle dine spørgsmål i i brugermanualen (information, specifikationer, sikkerhedsråd,
Du kan læse anbefalingerne i brugervejledningen, den tekniske guide eller i installationsguiden. Du finder svarene til alle dine spørgsmål i i brugermanualen (information, specifikationer, sikkerhedsråd,
Din brugermanual HP PHOTOSMART C4480 http://da.yourpdfguides.com/dref/4167210
 Du kan læse anbefalingerne i brugervejledningen, den tekniske guide eller i installationsguiden. Du finder svarene til alle dine spørgsmål i i brugermanualen (information, specifikationer, sikkerhedsråd,
Du kan læse anbefalingerne i brugervejledningen, den tekniske guide eller i installationsguiden. Du finder svarene til alle dine spørgsmål i i brugermanualen (information, specifikationer, sikkerhedsråd,
Xerox ColorQube 9301 / 9302 / 9303 Betjeningspanel
 Xerox ColorQube 90 / 90 / 90 Betjeningspanel Tilgængelige funktioner kan afhænge af printerens konfiguration. Se Betjeningsvejledning for flere oplysninger om funktioner og indstillinger.? Menuer GHI PRS
Xerox ColorQube 90 / 90 / 90 Betjeningspanel Tilgængelige funktioner kan afhænge af printerens konfiguration. Se Betjeningsvejledning for flere oplysninger om funktioner og indstillinger.? Menuer GHI PRS
FAX 1190L Softwarebrugsanvisning
 FAX 1190L Softwarebrugsanvisning Læs denne vejledning omhyggeligt før du tager produktet i brug og opbevar den et praktisk sted for fremtidig brug. Sørg for at læse de vigtige oplysninger i Brugsanvisningen
FAX 1190L Softwarebrugsanvisning Læs denne vejledning omhyggeligt før du tager produktet i brug og opbevar den et praktisk sted for fremtidig brug. Sørg for at læse de vigtige oplysninger i Brugsanvisningen
LASERJET PRO 500 COLOR MFP. Kort funktionsoversigt M570
 LASERJET PRO 500 COLOR MFP Kort funktionsoversigt M570 Brug direkte USB-udskrivning 1. Sæt USB-flashdrevet i USB-porten på produktets forside. 2. Menuen USB-flashdrev åbner. Brug piletasterne til at rulle
LASERJET PRO 500 COLOR MFP Kort funktionsoversigt M570 Brug direkte USB-udskrivning 1. Sæt USB-flashdrevet i USB-porten på produktets forside. 2. Menuen USB-flashdrev åbner. Brug piletasterne til at rulle
hp deskjet 948c/940c/920c series oplysninger om printeren... 1
 quick-hjælp hp deskjet 948c/940c/920c series indholdsfortegnels oplysninger om printeren........................ 1 introduktion af hp deskjet-printeren........................ 2 sådan får du oplysninger...............................
quick-hjælp hp deskjet 948c/940c/920c series indholdsfortegnels oplysninger om printeren........................ 1 introduktion af hp deskjet-printeren........................ 2 sådan får du oplysninger...............................
Lexmark Z53. Color Jetprinter. Brugerhåndbog til Windows 95 og Windows 98
 Lexmark Z53 Color Jetprinter Brugerhåndbog til Windows 95 og Windows 98 Første udgave (februar 2001) Det følgende afsnit gælder ikke i lande, hvor sådanne bestemmelser er i modstrid med lokal lov: LEXMARK
Lexmark Z53 Color Jetprinter Brugerhåndbog til Windows 95 og Windows 98 Første udgave (februar 2001) Det følgende afsnit gælder ikke i lande, hvor sådanne bestemmelser er i modstrid med lokal lov: LEXMARK
Printer Driver. Installationsvejledning. I denne vejledning beskrives, hvordan du installerer printerdriveren til Windows Vista.
 3-876-169-11 (1) Printer Driver Installationsvejledning I denne vejledning beskrives, hvordan du installerer printerdriveren til Windows Vista. Før softwaren tages i brug Læs "ReadMe"-filen, før du tager
3-876-169-11 (1) Printer Driver Installationsvejledning I denne vejledning beskrives, hvordan du installerer printerdriveren til Windows Vista. Før softwaren tages i brug Læs "ReadMe"-filen, før du tager
Udskriv Billeder i Picasa.
 Udskriv Billeder i Picasa. Picasa er et nemt program til udskrift af billeder i bestemte størrelser. Programmet advarer dig oven i købet, hvis du forsøger at udskrive et billede, hvis opløsningen ikke
Udskriv Billeder i Picasa. Picasa er et nemt program til udskrift af billeder i bestemte størrelser. Programmet advarer dig oven i købet, hvis du forsøger at udskrive et billede, hvis opløsningen ikke
Betjeningsvejledning til Postscript 604P17454_DA
 CopyCentre C118 WorkCentre M118/M118i Betjeningsvejledning til Postscript 604P17454_DA Udarbejdet og oversat af: The Document Company Xerox GKLS European Operations Bessemer Road Welwyn Garden City Hertfordshire
CopyCentre C118 WorkCentre M118/M118i Betjeningsvejledning til Postscript 604P17454_DA Udarbejdet og oversat af: The Document Company Xerox GKLS European Operations Bessemer Road Welwyn Garden City Hertfordshire
I denne vejledning kan du få mere at vide om, hvordan printerhandlinger kan bruges til at justere og tilpasse farveudskrift.
 Side 1 af 5 Farvekvalitet I denne vejledning kan du få mere at vide om, hvordan printerhandlinger kan bruges til at justere og tilpasse farveudskrift. Menuen Kvalitet Print Mode (Udskriftstilstand) Farve
Side 1 af 5 Farvekvalitet I denne vejledning kan du få mere at vide om, hvordan printerhandlinger kan bruges til at justere og tilpasse farveudskrift. Menuen Kvalitet Print Mode (Udskriftstilstand) Farve
Kontrolpanelets indikatorer
 betyder forskellige ting, afhængigt af rækkefølgen. Indikatorer, som er slukket, tændt og/eller blinker, angiver printertilstande, f.eks. printerstatus, indgriben (f.eks. Mangler papir) eller service.
betyder forskellige ting, afhængigt af rækkefølgen. Indikatorer, som er slukket, tændt og/eller blinker, angiver printertilstande, f.eks. printerstatus, indgriben (f.eks. Mangler papir) eller service.
Vejledning. Her vælger man egenskaber for printerdriveren. i printerdriverens funktioner
 Vejledning Her vælger man egenskaber for printerdriveren i printerdriverens funktioner Her ligger den profil der nulstiller hele driveren. Her kan også ligge andre profiler som ofte bliver brugt. Her gemmes
Vejledning Her vælger man egenskaber for printerdriveren i printerdriverens funktioner Her ligger den profil der nulstiller hele driveren. Her kan også ligge andre profiler som ofte bliver brugt. Her gemmes
Referencevejledning Korte forklaringer for rutinemæssige aktiviteter
 Referencevejledning Korte forklaringer for rutinemæssige aktiviteter HL-L2310D HL-L2350DW HL-L2357DW HL-L2370DN HL-L2375DW Brother anbefaler at holde denne vejledning ved siden af din Brother-maskine til
Referencevejledning Korte forklaringer for rutinemæssige aktiviteter HL-L2310D HL-L2350DW HL-L2357DW HL-L2370DN HL-L2375DW Brother anbefaler at holde denne vejledning ved siden af din Brother-maskine til
HP DeskJet 720C Series Printer. Syv enkelte trin til opstilling af din printer
 HP DeskJet 720C Series Printer Syv enkelte trin til opstilling af din printer Tillykke med købet af HP DeskJet 720C Series printeren! Her har du indholdet af kassen. Hvis der mangler noget, bør du tage
HP DeskJet 720C Series Printer Syv enkelte trin til opstilling af din printer Tillykke med købet af HP DeskJet 720C Series printeren! Her har du indholdet af kassen. Hvis der mangler noget, bør du tage
Sådan startes P-touch Editor
 Sådan startes P-touch Editor Version 0 DAN Introduktion Vigtig meddelelse Dette dokuments indhold og dette produkts specifikationer kan ændres uden varsel. Brother forbeholder sig retten til uden varsel
Sådan startes P-touch Editor Version 0 DAN Introduktion Vigtig meddelelse Dette dokuments indhold og dette produkts specifikationer kan ændres uden varsel. Brother forbeholder sig retten til uden varsel
1 HP Deskjet 6500 seriesprintere
 1 HP Deskjet 6500 seriesprintere Klik på et relevant emne nedenfor for at få svar på et spørgsmål: HP Deskjet 6540-50 series Meddelelser Specialfunktioner Introduktion Tilslutning til printeren Udskrivning
1 HP Deskjet 6500 seriesprintere Klik på et relevant emne nedenfor for at få svar på et spørgsmål: HP Deskjet 6540-50 series Meddelelser Specialfunktioner Introduktion Tilslutning til printeren Udskrivning
Der må kun anvendes et afskærmet parallelt interface-kabel, der opfylder IEEE 1284 og/eller et USB-kabel, der ikke er længere end 1,8 m.
 Sådan opstilles maskinen og pc en til at arbejde sammen Før du begynder Windows XP brugere Du bedes købe det relevante interface-kabel, du ønsker at anvende med denne maskine (parallelkabel eller USB-kabel).
Sådan opstilles maskinen og pc en til at arbejde sammen Før du begynder Windows XP brugere Du bedes købe det relevante interface-kabel, du ønsker at anvende med denne maskine (parallelkabel eller USB-kabel).
Laser printer HL-1030/1240/1250/1270N. Kvik Setup Guide. Du skal udføre følgende hardware opsætning og driverinstallation.
 Laser printer HL-1030/1240/1250/1270N Kvik Setup Guide Du skal udføre følgende hardware opsætning og driverinstallation. Find ud af hvilket operativsystem du har (Windows 3.1/95/98/NT 4.0 eller Macintosh),
Laser printer HL-1030/1240/1250/1270N Kvik Setup Guide Du skal udføre følgende hardware opsætning og driverinstallation. Find ud af hvilket operativsystem du har (Windows 3.1/95/98/NT 4.0 eller Macintosh),
Ilægning af papir. Udskrivning I skuffe 1. 1 Træk den bageste papirstøtte ud, indtil du hører et klik. Papirhåndtering. Vedligeholdelse.
 I skuffe 1 1 1 Træk den bageste papirstøtte ud, indtil du hører et klik. 2 Bøj arkene frem og tilbage for at løsne dem, og luft dem. 3 Hvis du ilægger brevpapir, skal du indføre brevpapiret, så toppen
I skuffe 1 1 1 Træk den bageste papirstøtte ud, indtil du hører et klik. 2 Bøj arkene frem og tilbage for at løsne dem, og luft dem. 3 Hvis du ilægger brevpapir, skal du indføre brevpapiret, så toppen
Z600 Series Color Jetprinter
 Z600 Series Color Jetprinter Brugervejledning til Mac OS X Fejlfinding af installationsprogrammet En kontrolliste til brug ved løsning af almindelige installationsproblemer. Printeroversigt Lær om printerdelene
Z600 Series Color Jetprinter Brugervejledning til Mac OS X Fejlfinding af installationsprogrammet En kontrolliste til brug ved løsning af almindelige installationsproblemer. Printeroversigt Lær om printerdelene
Color LaserJet Pro MFP M278-M281. Vejledning til tekniske specifikationer
 Color LaserJet Pro MFP M278-M281 Vejledning til tekniske specifikationer Copyright og licens Copyright 2017 HP Development Company, L.P. Reproduktion, tilpasning eller oversættelse er, uden forudgående
Color LaserJet Pro MFP M278-M281 Vejledning til tekniske specifikationer Copyright og licens Copyright 2017 HP Development Company, L.P. Reproduktion, tilpasning eller oversættelse er, uden forudgående
Z700 Series Color Jetprinter P700 Series Photo Jetprinter
 Z700 Series Color Jetprinter P700 Series Photo Jetprinter Brugervejledning til Mac OS 9 Fejlfinding af installationsprogrammet En kontrolliste til brug ved løsning af almindelige installationsproblemer.
Z700 Series Color Jetprinter P700 Series Photo Jetprinter Brugervejledning til Mac OS 9 Fejlfinding af installationsprogrammet En kontrolliste til brug ved løsning af almindelige installationsproblemer.
HP Deskjet D730 Printer. Windows Hjælp
 HP Deskjet D730 Printer Windows Hjælp HP Deskjet D730 Printer Hjælp til HP Photosmart-software 2007 Hewlett-Packard Development Company, L.P. Meddelelser fra Hewlett- Packard Company Oplysningerne i dette
HP Deskjet D730 Printer Windows Hjælp HP Deskjet D730 Printer Hjælp til HP Photosmart-software 2007 Hewlett-Packard Development Company, L.P. Meddelelser fra Hewlett- Packard Company Oplysningerne i dette
Brug menuen Finishing til at angive, hvordan printeren skal levere udskrifter. Vælg et menupunkt for at få yderligere oplysninger: Menuer
 Brug menuen Finishing til at angive, hvordan printeren skal levere udskrifter. Vælg et menupunkt for at få yderligere oplysninger: Tomme sider Udskr. fl. sider 1 Sortering Kopier Duplex Duplexindbind.
Brug menuen Finishing til at angive, hvordan printeren skal levere udskrifter. Vælg et menupunkt for at få yderligere oplysninger: Tomme sider Udskr. fl. sider 1 Sortering Kopier Duplex Duplexindbind.
Kvikreference. Kvikreference 2013. 5 - 1 -
 Kvikreference 2013. 5-1 - Indhold 1 Lær at bruge printeren... 3 Brug af printerkontrolpanelet... 3 Det betyder farverne på indikatoren og lysene på knappen Standby... 4 Indstilling af papirformat og type...
Kvikreference 2013. 5-1 - Indhold 1 Lær at bruge printeren... 3 Brug af printerkontrolpanelet... 3 Det betyder farverne på indikatoren og lysene på knappen Standby... 4 Indstilling af papirformat og type...
EPSON er et registreret varemærke, og EPSON AcuLaser er et varemærke tilhørende Seiko Epson Corporation.
 Farvelaserprinter Alle rettigheder forbeholdes. Ingen dele af denne udgivelse må reproduceres, gemmes i et hentningssystem eller overføres i nogen form eller med nogen midler, mekanisk, ved fotokopiering,
Farvelaserprinter Alle rettigheder forbeholdes. Ingen dele af denne udgivelse må reproduceres, gemmes i et hentningssystem eller overføres i nogen form eller med nogen midler, mekanisk, ved fotokopiering,
Stoppe al printeraktivitet. 7 Knappen Tilbage Vend tilbage til det forrige skærmbillede. 8 Knappen Hjem Gå til startsiden.
 Oversigtsvejledning Brug af printermodellen med 2,4"-display Lær om printeren Brug af printerens kontrolpanel 1 2 3 4 5 Brug dette 5 Knappen Dvale Aktivering af slumre- eller dvaletilstand. Gør følgende
Oversigtsvejledning Brug af printermodellen med 2,4"-display Lær om printeren Brug af printerens kontrolpanel 1 2 3 4 5 Brug dette 5 Knappen Dvale Aktivering af slumre- eller dvaletilstand. Gør følgende
R4C443Setup Guide Rev. C. Proof Sign-off: K.Gazan CRE Tsukada N.Nomoto R.Thomson. 3/15/01 Pass 0. Dansk MSEUL0475
 Proof Sign-off: K.Gazan CRE Tsukada R Dansk MSEUL0475 L Proof Sign-off: K.Gazan CRE Tsukada Kontrol af pakkens indhold papirstøtte cd-rom med printersoftwaren og referenceguide daglig brug opstilling pakke
Proof Sign-off: K.Gazan CRE Tsukada R Dansk MSEUL0475 L Proof Sign-off: K.Gazan CRE Tsukada Kontrol af pakkens indhold papirstøtte cd-rom med printersoftwaren og referenceguide daglig brug opstilling pakke
hp LaserJet 1010 1012 1015 series-printer brug
 hp LaserJet 1010 1012 1015 series-printer brug hp LaserJet 1010 hp LaserJet 1012 hp LaserJet 1015 series-printer brugervejledning Oplysninger om copyright Copyright Hewlett-Packard Company 2003 Alle rettigheder
hp LaserJet 1010 1012 1015 series-printer brug hp LaserJet 1010 hp LaserJet 1012 hp LaserJet 1015 series-printer brugervejledning Oplysninger om copyright Copyright Hewlett-Packard Company 2003 Alle rettigheder
Fiery Driver til Mac OS
 2015 Electronics For Imaging, Inc. Oplysningerne i denne publikation er dækket af Juridiske meddelelser til dette produkt. 5. oktober 2015 Indhold 3 Indhold...5 Fiery Driver Updater...5 Opret brugerdefinerede
2015 Electronics For Imaging, Inc. Oplysningerne i denne publikation er dækket af Juridiske meddelelser til dette produkt. 5. oktober 2015 Indhold 3 Indhold...5 Fiery Driver Updater...5 Opret brugerdefinerede
1 HP Deskjet 3740 Seriesprintere
 1 HP Deskjet 3740 Seriesprintere Vælg et af nedenstående emner for at få svar på et spørgsmål: Meddelelser Specialfunktioner Introduktion Tilslutning til printeren Udskrivning af fotos Udskrivning af andre
1 HP Deskjet 3740 Seriesprintere Vælg et af nedenstående emner for at få svar på et spørgsmål: Meddelelser Specialfunktioner Introduktion Tilslutning til printeren Udskrivning af fotos Udskrivning af andre
- sådan undgår du fejl i din tryksag
 1Software Det er ikke alle programmer, der er født til at blive anvendt som et trykgrafisk værktøj. F.eks. Microsoft Office pakken, tekstbehandlingsprogrammer, regneark og præsentations-programmer. Disse
1Software Det er ikke alle programmer, der er født til at blive anvendt som et trykgrafisk værktøj. F.eks. Microsoft Office pakken, tekstbehandlingsprogrammer, regneark og præsentations-programmer. Disse
Vejledning til udskriftskvalitet
 Side 1 af 7 Vejledning til udskriftskvalitet Mange problemer med udskriftskvaliteten kan løses ved at udskifte et forbrugsstof eller vedligeholdelseselement, der snart skal udskiftes. Kontroller, om der
Side 1 af 7 Vejledning til udskriftskvalitet Mange problemer med udskriftskvaliteten kan løses ved at udskifte et forbrugsstof eller vedligeholdelseselement, der snart skal udskiftes. Kontroller, om der
Microsoft. fra Word 2003
 I denne vejledning Microsoft Word 2010 ser meget anderledes ud end Word 2003, og vi har derfor oprettet denne vejledning, så du hurtigere kan komme i gang med at bruge programmet. Læs videre for at få
I denne vejledning Microsoft Word 2010 ser meget anderledes ud end Word 2003, og vi har derfor oprettet denne vejledning, så du hurtigere kan komme i gang med at bruge programmet. Læs videre for at få
QL-500 QL-560 QL-570 QL-650TD QL-1050
 QL-500 QL-560 QL-570 QL-650TD QL-1050 Softwareinstallationsvejledning Dansk LB9154001 Indledning Egenskaber P-touch Editor Printer Driver P-touch Address Book (kun Windows ) Gør det let at oprette et bredt
QL-500 QL-560 QL-570 QL-650TD QL-1050 Softwareinstallationsvejledning Dansk LB9154001 Indledning Egenskaber P-touch Editor Printer Driver P-touch Address Book (kun Windows ) Gør det let at oprette et bredt
Dansk. Sikkerhedsoplysninger. Dansk
 Denne vejledning indeholder: Sikkerhedsoplysninger på side 11. Fejlfinding i forbindelse med installation på side 11. Yderligere oplysninger på side 16. Sikkerhedsoplysninger Brug kun den ledning, der
Denne vejledning indeholder: Sikkerhedsoplysninger på side 11. Fejlfinding i forbindelse med installation på side 11. Yderligere oplysninger på side 16. Sikkerhedsoplysninger Brug kun den ledning, der
Z13 Color Jetprinter Z23 Color Jetprinter Z33 Color Jetprinter
 Z13 Color Jetprinter Z23 Color Jetprinter Z33 Color Jetprinter Fra installation til udskrivning Fra installation til udskrivning til Windows 98, Windows Me, Windows 2000, Windows XP, Mac OS 8.6 til 9.1
Z13 Color Jetprinter Z23 Color Jetprinter Z33 Color Jetprinter Fra installation til udskrivning Fra installation til udskrivning til Windows 98, Windows Me, Windows 2000, Windows XP, Mac OS 8.6 til 9.1
