C9800 UDSKRIVNINGSHÅNDBOG. C9800hdn/C9800hdtn/C9800 GA C9000
|
|
|
- Pia Jakobsen
- 5 år siden
- Visninger:
Transkript
1 C9800 UDSKRIVNINGSHÅNDBOG C9800hdn/C9800hdtn/C9800 GA C9000
2 FORORD Der er gjort alt, hvad der er muligt for at sikre, at informationen i dette dokument er komplet, nøjagtig og up-to-date. Oki påtager sig ikke ansvaret for følgerne af fejl, der er uden for deres kontrol. Oki kan heller ikke garantere, at ændringer i software og udstyr, som er foretaget af andre producenter og ikke omtalt i denne håndbog, ikke påvirker anvendeligheden af oplysningerne i denne. Omtale af softwareprodukter fremstillet af andre firmaer kan ikke nødvendigvis opfattes som godkendt af Oki. Selvom vi har gjort os de største anstrengelser for at gøre dette dokument så nøjagtigt og brugbart som muligt, kan vi ikke give nogen garanti, direkte eller indirekte, for nøjagtigheden eller fuldstændigheden af oplysningerne heri. De mest up-to-date drivere og håndbøger findes på Oki-webstedet: Copyright 2005 Oki Europe Ltd. Oki og Oki Printing Solutions er registrerede varemærker tilhørende Oki Electric Industry Company, Ltd. Energy Star er et varemærke tilhørende United States Environmental Protection Agency. Microsoft, MS-DOS og Windows er registrerede varemærker tilhørende Microsoft Corporation. Andre produktnavne og handelsnavne er registrerede varemærker eller varemærker tilhørende deres ejere. Som deltager i Energy Star Program har producenten fastslået, at dette produkt opfylder retningslinierne fra Energy Star med hensyn til energibesparelse. Dette produkt overholder kravene i Council Directives 89/336/EEC (EMC) og 73/23/EEC (LVD) med relevante tillæg om tilnærmelse af lovene i medlemslandene angående elektromagnetisk kompatibilitet og lavspænding. 2
3 INDHOLD Før du starter... 5 Om denne bog Sådan får du adgang til driverskærmbillederne Ændring af driverstandardværdierne Windows XP/2000/Server Windows NT Windows 98/Me Ændring af programmets driverindstillinger Driverindstillinger Gemning af et sæt driverindstillinger Hentning af gemte driverindstillinger Indstilling af driverens enhedsindstillinger Udskrivning i sort Generation af sort Sammensat sort Ren sort Sådan vælges sammensat sort eller ren sort PCL PCL Farvetilpasning Faktorer, der påvirker farveudskrivning Skærmfarver vs. printerfarver Skærmindstillinger Softwareindstillinger Hvordan programmet viser farver Printerdriverindstillinger Lys (visnings) betingelser PAPIRTYPE Sådan udføres farvematch Beskrivelse Sådan bruges Gengivelsesmåde Lysstyrke og mætning Match af bestemte farver Printopløsning Sådan bruges
4 Efterbehandlings-indstillinger Hæfteudskrivning Aktivering af hæfteudskrivning Sortering Udskrivning af sorterede dokumenter Adskillelse af udskriftsopgaver i kø Forsideudskrivning Sådan bruges forsideudskrivning Tilpas sidestørrelse Sådan oprettes, redigeres og slettes en tilpasset sidestørrelse Valg af en tilpasset sidestørrelse Duplexudskrivning (dobbeltsidet) Aktivering af duplexudskrivning Udskrivning af flere sider på et ark (N sider pr. ark).. 34 Sådan udskrives flere sider på et ark Plakatudskrivning Udskrivning af plakater Tilpas til side Sådan bruges Vandmærker Sådan oprettes et nyt vandmærke Sådan vælges et tidligere oprettet vandmærke Sådan redigeres et eksisterende vandmærke.. 39 Sikker udskrivning Afsendelse af dokumentet Udskrivning af dokumentet Sletning af et sikker-udskrivningsdokument Skrifttypeerstatning Sådan bruges Indeks
5 KAPITLET 1: FØR DU STARTER OM DENNE BOG Denne bog leveres som en Adobe Acrobat PDF-fil. Det giver en bekvem henvisning på skærmen til de mange funktioner i driversoftwaren, der leveres sammen med din C9800. Der er mange krydsreferencer i denne bog, og de er alle markeret med blå tekst. Når du klikker på en krydsreference i Adobe Acrobat eller Adobe Reader (medfølger også på brugerhåndbogens cd), vil skærmbilledet straks springe til den del af brugerhåndbogen, der indeholder det omtalte materiale. Ved hjælp af knappen i Adobe Reader kan du navigere direkte tilbage til stedet, hvor du befandt dig tidligere. Hvis du har brug for at udskrive en del af denne brugerhåndbog, skal du bruge Adobe Readers udskriftskommando og vælge de sider, du ønsker at udskrive. Nogle sider er med vilje efterladt tomme, så sideformatet egner sig til duplexudskrivning (dobbeltsidet) om ønsket. SÅDAN FÅR DU ADGANG TIL DRIVERSKÆRMBILLEDERNE Der er adgang til de fleste funktioner via vinduerne i din printerdriver. Hvordan du får adgang til dem, afhænger af din computer og dens operativsystem. Drivervinduerne er faneinddelte dialogbokse, der giver et bredt valg af muligheder for, hvordan du ønsker at udskrive dine dokumenter. Der er to måder, du kan få adgang til driverfunktionerne på: 1. Direkte fra Windowsmappen Printere (mappen Printere og faxenheder i Windows XP). Hvis du vælger denne metode, vil alle ændringer, du foretager, blive driverstandardværdier. Dette betyder, at Om denne bog 5
6 de vil forblive aktive for alle dine programmer, medmindre du specifikt ændrer dem inde i udskrivningsdialogen i dit program. 2. Åbn programmets dialogboks Udskriv. Hvis du vælger denne metode, vil enhver ændring, du foretager, normalt gælde så længe, som det specifikke program kører, eller indtil du ændrer dem igen. I de fleste tilfælde vendes der tilbage til driverstandardværdierne, når du forlader programmet. VIGTIGT! Indstillinger foretaget på printerens kontrolpanel er standardværdier for printeren. De afgør, hvordan din printer opfører sig, medmindre du angiver andet fra din computer. Driverstandardværdierne tilsidesætter printerstandardværdierne. Programudskriftsindstillinger tilsidesætter både printerstandardværdierne driverstandardværdierne. ÆNDRING AF DRIVERSTANDARDVÆRDIERNE Windows XP/2000/Server Klik på [Start] [Indstillinger] [Printere og faxenheder] for at åbne vinduet Printere og faxenheder. 2. I vinduet Printere og faxenheder skal du højreklikke på ikonet for den relevante printerdriver og vælge [Printing Preferences (Udskriftspræferencer)] fra indholdsmenuen. 6 Sådan får du adgang til driverskærmbillederne
7 Windows NT 1. Klik på [Start] [Settings (Indstillinger)] [Printers (Printere)] for at åbne vinduet Printere. 2. I vinduet Printere skal du højreklikke på ikonet for den relevante printerdriver og vælge [Dokumentstandarder] fra indholdsmenuen. Windows 98/Me 1. Klik på [Start] [Settings (Indstillinger)] [Printers (Printere)] for at åbne vinduet Printere. 2. I vinduet Printere skal du højreklikke på ikonet for den relevante printerdriver og vælge [Properties (Egenskaber)] fra indholdsmenuen. ÆNDRING AF PROGRAMMETS DRIVERINDSTILLINGER 1. I dit program skal du åbne den fil, du ønsker at udskrive. 2. På menuen [File (Filer)] skal du vælge [Print (Udskriv )]. 3. I programmets dialogboks Udskriv skal du sikre dig, at den viste printer er den rigtige og så klikke på [Egenskaber]. DRIVERINDSTILLINGER Denne funktion gør det muligt at gemme printerdriverindstillingerne og bruge dem senere. Dette kan være nyttigt, hvis du ofte udskriver mange forskellige typer dokumenter, som kræver forskellige printerdriverindstillinger. Hentning af gemte indstillinger er en enkelt opgave, der skal foretages først, inden der foretages jobspecifikke ændringer. I stedet for at gentage proceduren gennem hele denne brugerhåndbog er den beskrevet her. Driverindstillinger 7
8 GEMNING AF ET SÆT DRIVERINDSTILLINGER 1. Foretag enhver ændring i driverindstillingerne, du måtte ønske, som beskrevet i det relevante afsnit af denne brugerhåndbog. 2. I driverens fane [Opsætning] skal du klikke på [Gem ]. 3. Indtast et meningsfuldt navn for de indstillinger, du er ved at gemme, og klik på [OK]. HENTNING AF GEMTE DRIVERINDSTILLINGER 1. I driverens fane [Opsætning] kan du vælge enhver af de tidligere gemte [Driverindstillinger], du har brug for. 2. Fortsæt med at foretage andre justeringer til dette job som beskrevet i det relevante afsnit i denne brugerhåndbog. 8 Driverindstillinger
9 INDSTILLING AF DRIVERENS ENHEDSINDSTILLINGER I dette afsnit forklares, hvordan du sikrer dig, at din printerdriver kan udnytte alle de hardwarefunktioner, der er installeret i din printer. Tilbehør som f.eks. harddisk, duplexenhed (tosidet udskrivning), ekstra papirbakker osv. vil kun kunne bruges, hvis printerdriveren på din computer ved, hvor de er. I nogle tilfælde bliver din printers konfiguration registreret automatisk, når driveren bliver installeret. Men det er tilrådeligt i det mindste at kontrollere, om alle hardwarefunktioner til rådighed er medtaget i driveren. Denne procedure er vigtig, hvis du efterfølgende tilføjer ekstra hardwarefunktioner på din printer efter installation og opsætning af driverne. Sådan indstilles driverens enhedsindstillinger: 1. Få adgang til driverens vindue [Egenskaber]. 2. Vælg fanen [Device Options (Enhedsindstillinger)]. 3. Foretag indstilling for enhver enhed, du har installeret, inkl. det korrekte antal papirbakker, efterbehandler, duplexenhed osv. 4. Klik på [OK] for at lukke vinduet og gemme dine ændringer. Indstilling af driverens enhedsindstillinger 9
10 10 Indstilling af driverens enhedsindstillinger
11 KAPITLET 2: UDSKRIVNING I SORT GENERATION AF SORT Du kan angive, om sort grafik i farvedokumenter udskrives ved hjælp af: > Sammensat sort > Ren sort Ren sort er standardindstillingen. Sammensat sort Cyan, magenta, gul og sort toner kombineres for at generere sammensat sort. Dette vil sommetider give en blankere overflade på grund af den øgede mængde toner. Det kan også forekomme som en let brunlig sort. Ren sort Kun sort toner bruges til udskrift af ren sort. Generation af sort 11
12 SÅDAN VÆLGES SAMMENSAT SORT ELLER REN SORT PCL 1. Vælg fanen [Farve], vælg [Manuelle indstillinger], og klik på [Funktioner...]. 2. Vælg eller fravælg [Ren sort grafik]. Hvis Ren sort grafik ikke er valgt, vil udskrivning anvende sammensat sort. 12 Generation af sort
13 PCL 6 1. Vælg fanen [Farve], vælg [Manuelle indstillinger], og klik på [Funktioner...]. 2. I rullelisten i [Ren sort grafik] skal du vælge [Til] eller [Fra]. Hvis Ren sort grafik er sat til [Fra], vil udskrivning anvende sammensat sort. Generation af sort 13
14 14 Generation af sort
15 KAPITLET 3: FARVETILPASNING FAKTORER, DER PÅVIRKER FARVEUDSKRIVNING Der er mange faktorer, der påvirker farveudskrivningen. Nogle af de vigtigste faktorer er: > forskellene mellem det farveinterval, som en skærm kan gengive, i modsætning til det farveinterval, som en printer kan gengive (Se side 15). > skærmindstillinger (Se side 16). > farveindstillinger i dit program (Se side 17). > hvordan dit program viser farver (Se side 17). > farveindstillinger i printerdriveren (Se side 17). > visning af (lys) forhold (Se side 17). > papirtype (Se side 17). SKÆRMFARVER VS. PRINTERFARVER (Forskelle mellem det farveinterval en skærm eller en printer kan gengive) Hverken en printer eller en skærm er i stand til at gengive hele det farveinterval, som er synligt for det menneskelige øje. Hver enhed er begrænset til et bestemt farveinterval. > En printer kan ikke gengive alle de farver, som vises på en skærm. > En skærm kan ikke gengive alle de farver, som vises på en printer. Faktorer, der påvirker farveudskrivning 15
16 Begge enheder anvender meget forskellige teknologier til at repræsentere farve. > En skærm anvender rødt, grønt og blåt (RGB) fosfor (eller LCD'er). > En printer anvender Cyan, Yellow (gul), Magenta og Black (sort) (CMYK) toner eller blæk. Meget livagtige farver (f.eks. intense røde og blå) kan vises på en skærm. De samme farver kan ikke let fremstilles på enhver printer, der anvender toner eller blæk. Der er visse farver (f.eks. visse gule farver), som kan udskrives, men ikke vises præcist på en skærm. Disse forskelle mellem skærmfarver og printerfarver er ofte hovedårsagen til, at udskrevne farver ikke svarer til de farver, som vises på skærmen. SKÆRMINDSTILLINGER Indstillingen af lysstyrke og kontrast for skærmen påvirker den måde, som dit dokument ser ud på skærmen. Din skærms farvetemperatur har også indvirkning på, hvor varme eller kølige farverne ser ud. Flere af farvematchindstillingerne refererer til skærmens farvetemperatur. Mange skærme giver mulighed for at justere farvetemperaturen ved hjælp af deres betjeningspaneler. Der findes flere indstillinger på en normal skærm: 5000k eller D k eller D65 Varmest, gulligt lys Køligere Anvendes normalt i grafiske miljøer. Nærmer sig dagslys. 9300k Kølig Standardindstillingen for mange skærme og tv-apparater. k = grader Kelvin, et mål for temperaturen 16 Faktorer, der påvirker farveudskrivning
17 SOFTWAREINDSTILLINGER Mange programmer har deres egne farveindstillinger. Programindstillingerne kan tilsidesætte indstillingerne i printerdriverne. Se i dokumentationen til programmet angående oplysninger om det pågældende programs farvestyringsfunktioner. HVORDAN PROGRAMMET VISER FARVER Visse grafikprogrammer, som f.eks. Adobe Photoshop eller Macromedia Freehand kan vise farver på en måde, som er forskellig fra kontorprogrammer, som f.eks. Microsoft Word. Se onlinehjælpen til programmet eller brugervejledningen for at få flere oplysninger. PRINTERDRIVERINDSTILLINGER Farveindstillingerne for printerdriveren kan ændre et dokuments udseende. Standarddriverindstillingerne frembringer gode resultater for de fleste dokumenter. Der er flere tilgængelige indstillinger som hjælp til match af de udskrevne farver med dem, som vises på skærmen. (Se Sådan udføres farvematch på side 18.) LYS (VISNINGS) BETINGELSER Et dokument kan se meget forskelligt ud under forskellige lysforhold. Farverne kan f.eks. se anderledes ud, hvis du står og ser på dem ved siden af et vindue med solindfald sammenlignet med, hvordan farverne ser ud i standardkontorbelysning. PAPIRTYPE Den type papir, som anvendes, kan også have væsentlig betydning for den udskrevne farve. En udskrift på genbrugspapir kan f.eks. se væsentlig mere kedelig ud end en på specielt glittet papir. Faktorer, der påvirker farveudskrivning 17
18 SÅDAN UDFØRES FARVEMATCH Der er adskillige måder, hvorpå du kan opnå farvematch med din printer. Rækken af muligheder afhænger af din computerplatform, operativsystem, farvefremstillingsmetode og printerdrivertype. BESKRIVELSE Følgende tabel giver en kort beskrivelse af de tilgængelige indstillinger for farvematch: INDSTILLING Automatisk Manuelt BESKRIVELSE Printerdriveren vil yde optimale indstillinger baseret på indholdet af siden i dit dokument. PCL Giver mulighed for at vælge gengivelsesmåden og ren sort. Se Gengivelsesmåde på side 19. Se Generation af sort på side 11. PCL6 Giver mulighed for at vælge gengivelsesmåden, ren sort og justere niveauerne for lysstyrke og mætning. Se Gengivelsesmåde på side 19. Se Generation af sort på side 11. Se Lysstyrke og mætning på side 20. Gråtoner Ingen farvematch Denne funktion udskriver alle dokumenter som monokrome, kun ved hjælp af sort toner. Ingen farveudskrivning. Printeren fortolker alle farver som variationer af grå. Anvend Gråtoner til at øge udskrivningshastigheden for korrekturkopier, eller når du ikke har brug for at udskrive et farvedokument i farver. Brug denne funktion til at deaktivere alle printerfarvematch. Der sker ingen farvekorrektion, når den vælges. Sådan bruges Du kan ændre disse indstillinger på fanen [Farve]. 18 Sådan udføres farvematch
19 GENGIVELSESMÅDE Når et dokument udskrives, sker der en konvertering fra dokumentets farverum til printerens farverum. Gengivelsens mål er i det væsentlige et sæt regler, der fastlægger, hvordan farvekonverteringen skal foregå. INDSTILLING Auto Uophørlig Mætning Relativ farvemetrik Absolut farvemetrik BESKRIVELSE Det bedste valg til udskrivning af almindelige dokumenter. Denne indstilling anvendes som standard. Det bedste valg til udskrivning af fotografier. Komprimerer kilde-gamut til printerens gamut, samtidig med at billedets generelle udseende bevares. Dette kan ændre billedets generelle udseende, da alle farverne ændres samtidigt. Denne funktion forsøger at simulere RGB-farve. Det bedste valg til udskrivning af klare og mættede farver, hvis du ikke bekymrer dig om, hvor præcise farverne er. Det bedste valg til grafik, skemaer, diagrammer osv. Konverterer fuldt mættede farver i kilde-garmut til fuldt mættede farver i printerens garmut. God til gengivelse af CMYK-farvebilleder på en skrivebordsprinter. Ligner meget Absolut farvemetrik, bortset fra, at den skalerer kilden hvid til papirhvid (normalt). I modsætning til Absolut farvemetrik forsøger denne at tage papirhvid i betragtning. Det bedste til udskrivning af massive farver og nuancer (f.eks. firmalogoer). Matcher farver, der er fælles for begge enheder (skærm og printer) nøjagtigt. Konverterer garmut-farver til deres nærmeste udskrevne ækvivalent. Forsøger at udskrive hvid, som den vises på skærmen. Hvid på en skærm er ofte meget forskellig fra hvid på papir, så dette kan give farveforskydninger, specielt i de lyse områder i et billede. Sådan ændrer du disse indstillinger i printerdriveren: 1. Klik på fanen [Farve]. 2. Vælg fanen [Manuelle indstillinger], og klik på [Funktioner...]. 3. Vælg [Printerfarvematch], og vælg gengivelsesmåden i rullelisten. Sådan udføres farvematch 19
20 LYSSTYRKE OG MÆTNING Bemærk! Denne funktion er kun til rådighed med PCL6. Du kan justere lysstyrken og mætheden før udskrivning af et dokument: INDSTILLING Lysstyrke Mætning BESKRIVELSE Bestemmer den totale mængde lys (hvid) i farven. Nul lysstyrke er lig med sort. 100% lysstyrke er lig med hvid. Mellemliggende værdier er "lyse" eller "mørke" farver. Graden af mæthed af en farve er dens relative renhed eller intensitet. Sådan justeres disse indstillinger: 1. Klik på fanen [Farve]. 2. Vælg fanen [Manuelle indstillinger], og klik på [Funktioner...]. 3. Brug de vandrette rullepaneler til at justere niveauerne for lysstyrke og mæthed. MATCH AF BESTEMTE FARVER Brug Colour Swatch Utility for at udskrive et diagram med RGBprøver. Vælg dine ønskede RGB-værdier fra prøverne, og angiv værdierne i programmets farvevælger. Se vejledningen over hjælpeprogrammer for at få flere oplysninger. 20 Sådan udføres farvematch
21 KAPITLET 4: PRINTOPLØSNING Opløsninger for et udskriftsjob styrer printhastigheden og printkvaliteten for et job. Hævning af printopløsningen kan maksimere billedkvaliteten i et printjob. Du anvender normalt dette til den endelige version af dokumentet, eller når du udskriver billeder (fotografier). Sænkning af printopløsningen kan øge printhastigheden, reducere behovet for toner og reducere slitagen på billedtromlen. Du anvender normalt dette til korrektur eller kladder af dokumenter. SÅDAN BRUGES 1. På fanen [Opgaveindstillinger] skal du vælge den ønskede [Kvalitet]. Mulighederne til rådighed er: > Foto (1200 multilevel) bedst mulige > Fin/Detalje (1200 x 1200) > Normal (600 x 600) > Kladde (600 x 600) 2. Klik på [OK]. 21
22 22
23 KAPITLET 5: EFTERBEHANDLINGS- INDSTILLINGER Din printer har mange funktioner, der kan hjælpe dig med at styre udformningen af dit udskrevne dokument. > Hæfteudskrivning på side 24 > Sortering på side 26 > Adskillelse af udskriftsopgaver i kø på side 28 > Forsideudskrivning på side 29 > Tilpas sidestørrelse på side 30 > Duplexudskrivning (dobbeltsidet) på side 32 > Udskrivning af flere sider på et ark (N sider pr. ark) på side 34 > Plakatudskrivning på side 36 > Tilpas til side på side 37 > Vandmærker på side 38 23
24 HÆFTEUDSKRIVNING Hæfteudskrivning gør det muligt at udskrive flersidede dokumenter med siderne ordnet og arrangeret, så det færdige resultat kan foldes til et hæfte. A4- (eller A3-) sider bliver reduceret til A5 (eller A4) og udskrevet ved siden af hinanden på begge sider af A4- (eller A3-) papir, så papiret kan foldes til et hæfte. Da denne funktion udskriver på begge sider af papiret, kræver det, at der er installeret en duplexenhed i printeren, og at der er 256 MB ekstra hukommelse(512 MB i alt). Bemærkninger 1. For at finde ud af, hvor meget hukommelse der aktuelt er installeret, skal du udskrive en konfigureringsside fra printerens kontrolpanel. Se C9800 Brugerhåndbogen. 2. Nogle få programmer understøtter ikke hæfteudskrivning, men det gør de fleste. Bemærk, at antallet af sider i et hæfte altid er et multiplum af fire, fordi der udskrives to sider på hver side af hvert ark papir. Hvis længden på dit dokument ikke er et multiplum af fire sider, vil den sidste, de to sidste eller de tre sidste sider i dit foldede hæfte være blanke. 24 Hæfteudskrivning
25 AKTIVERING AF HÆFTEUDSKRIVNING 1. I driverens fane [Opsætning] skal du vælge [Hæfte] fra rullelisten [Efterbehandlerfunktion]. 2. Klik på [Funktioner...]. 3. I vinduet Hæfter kan du indstille størrelsen af [signatur] antallet af [sider] pr. side på papiret, [indbindingsmargin] og, om dit hæfte skal læses [Højre til venstre] eller Venstre til højre. Grafikken i dette vindue viser virkningen af hvert valg, du foretager. Klik på [Hjælp] for at få flere oplysninger 4. Klik på [OK]. Hvis valgmuligheden [Hæfte] ikke bliver vist på fanen [Opsætning], skal du kontrollere, at dupleksfunktionen er aktiveret i driveren. (Se Indstilling af driverens enhedsindstillinger på side 9.) Hæfteudskrivning 25
26 SORTERING Denne funktion tillader udskrivning af flere eksemplarer af et flersidet dokument med siderne i hvert eksemplar i rækkefølge. Usorterede sider bliver udskrevet således: Sorterede sider bliver udskrevet således: Programsortering Nogle applikationsprogrammer har en sorteringsfunktion indbygget i deres udskrivningsindstillinger. I dette tilfælde foretager programmet dokumentsorteringen og kan sende opgaven flere gange til printeren. Generelt er denne metode langsommere, men den kan være mere driftssikker. Printersortering Dette afsnit beskriver sorteringsfunktionen indbygget i printerdriveren. I dette tilfælde gemmes opgaven midlertidigt i printerens hukommelse eller på printerens harddisk (hvis installeret), og printeren foretager sortering. Denne metode er normalt hurtigere, men den fungerer måske ikke i alle programmer. 26 Sortering
27 Hvis du støder på problemer ved brug af printersortering, skal du i stedet for bruge sorteringsindstillingen i programmets udskrivningsindstillinger. UDSKRIVNING AF SORTEREDE DOKUMENTER 1. På fanen [Opgaveindstillinger] skal du på rullelisten vælge, hvor mange [Kopier] du ønsker at udskrive. 2. Klik på afkrydsningsfeltet [Sorter], (der vises en afkrydsning). 3. Klik på [OK]. Sortering 27
28 ADSKILLELSE AF UDSKRIFTSOPGAVER I KØ Hvis du deler en printer med andre brugere, kan det være nyttigt at udskrive en specialside mellem udskrivningsopgaver som hjælp til at finde frem til hver brugers opgave i en papirstak ved printeren. Separatoresiden indstilles i vinduet for printerdriverens standardegenskaber. Adgang hertil foregår direkte fra Windows og ikke fra dit applikationsprogram. Se Ændring af driverstandardværdierne på side På driverens fane Avanceret skal du klikke på knappen [Separatorside ]. 2. Klik på [Gennemse], og naviger til en fil, der indeholder et billede af den separatorside, du ønsker at anvende, og klik på [OK]. 28 Adskillelse af udskriftsopgaver i kø
29 FORSIDEUDSKRIVNING Forsideudskrivning er, hvor den første side (forsiden) i en udskrivningsopgave fremføres fra en papirbakke, og hvor de resterende sider i udskrivningsopgaven fremføres fra en anden papirbakke. SÅDAN BRUGES FORSIDEUDSKRIVNING 1. Klik på [Papirfremføringsindstillinger...] på fanen [Opsætning...].. 2. Vælg [Brug en anden kilde til den første side] under [Forsideudskrivning]. 3. Vælg den bakke, du ønsker til fremføring af forsiden, og papirtypen på rullelisterne [Source (Kilde)] og [Weight (Vægt)]. 4. Klik på [OK] for at vælge vinduet til Papirfremføring. Forsideudskrivning 29
30 TILPAS SIDESTØRRELSE Denne funktion gør udskrivning mulig på udskriftsmedier, der ikke er i standardstørrelse. Den generelle bakke anvendes til indføring af medier, der ikke er i standardstørrelse. Udskriftsmedier kan have en bredde fra ca. 51mm til 328 mm og en længde fra 128mm til 1200 mm. De faktiske begrænsninger varierer en lille smule afhængig af, hvilken printerdriver du bruger og din computers operativsystem. Nogle programmer frembringer muligvis ikke de ønskede resultater med udskriftsmedier, der ikke er i standardstørrelse, og det kan være nødvendigt at eksperimentere for at opnå det resultat, du ønsker. Bemærkninger Hvis du bruger kraftige medier, transparenter, konvolutter eller etiketter, skal du bruge forsiden opad (lige gennem) papirfremføringsvej. Ved udskrivning med forsiden opad (lige gennem) skal du sørge for, at den bagerste papirudgang er åben, og at papirstøtten er trukket ud. > Papiret stakkes i omvendt rækkefølge. > Papirbakkens kapacitet er ca. 100 ark. (Aktuel kapacitet afhænger af papirvægt.) SÅDAN OPRETTES, REDIGERES OG SLETTES EN TILPASSET SIDESTØRRELSE 1. Klik på [Papirfremføringsindstillinger...] på fanen [Opsætning] i driveren. 2. I vinduet Papirfremføringsindstillinger skal du klikke på [Tilpas størrelse...]. Hvis du tidligere har gemt nogle tilpassede størrelser, vil de blive vist i vinduet Tilpas størrelse. 3. Generering af en ny tilpasset størrelse: a. Indtast de ønskede dimensioner i boksene Bredde og Længde. 30 Tilpas sidestørrelse
31 b. Indtast et navn på den nye størrelse i boksen Navn, og klik på [Tilføj>>] for at gemme den på listen. Sådan redigeres en tidligere gemt tilpasset størrelse: a. Klik på navnet i listen, og rediger dimensioner og/eller navn. b. Klik på [Rediger]. Sådan slettes en tidligere gemt tilpasset størrelse: a. Klik på navnet på listen. b. Klik på [Slet]. 4. Klik på [OK] for at acceptere dine ændringer, og luk vinduet Tilpas størrelse. VALG AF EN TILPASSET SIDESTØRRELSE. Når du har oprettet en tilpasset sidestørrelse, skal du anvende den tidligere procedure: 1. I driverens fane [Opsætning] skal du åbne rullelisten [Størrelse]. 2. Vælg den definerede tilpassede side. Hvis dette er størrelsen på dokumentet, men du ønsker at skalere det, så det passer til en standard papirstørrelse: 1. Klik på driverens fane [Opsætning...], og klik på [Papirfremføringsindstillinger...]. 2. Klik på [Tilpas dokumentets størrelse til printersiden], og vælg printerens aktuelle papirstørrelse på rullelisten i [Konvertering]. Det er også muligt at vælge sidestørrelsen i programmet. Se dokumentationen, der fulgte med programmet, for at få flere oplysninger. Tilpas sidestørrelse 31
32 DUPLEXUDSKRIVNING (DOBBELTSIDET) Hvis din printer har en duplexenhed installeret, kan du udskrive på begge sider af papiret for at spare på papir, vægt, omfang og omkostninger. > Der kan kun bruges papir til duplexudskrivning og ikke transparenter eller andre medier. > Brug papir af typen g/m². Hvis du oplever for meget krølning med g/m² papir, så brug 105 g/m². > Brug kun papir i standardstørrelse, f.eks. A4, A3, Letter osv. > Ilæg papiret med udskriftssiden opad. På risomslag er der normalt en pil, der viser, hvilken side der er udskriftssiden. > Papir kan fremføres fra standardpapirbakker, inkl. højkapacitetsfremfører, hvis du har en, men ikke fra den generelle bakke. > Indstil ikke papirvægten til Ultra Heavy (Meget tung). > Lad være med at aktivere funktionen White Page Skip (Overspring hvid side). 32 Duplexudskrivning (dobbeltsidet)
33 AKTIVERING AF DUPLEXUDSKRIVNING 1. I driverens fane [Opsætning...] skal du under [Tosidet udskrivning] vælge den ønskede indbindingsmargin. WINDOWS XP WINDOWS 98 For stående (højt) sideformat er det normale valg [Long Edge (Lang kant)]. For liggende (bredt) sideformat er det normale valg [Short Edge (Kort kant)]. Hvis du vælger [Ingen], deaktiveres duplexudskrivning, og dit dokument bliver udskrevet som enkeltsidet. Hvis du har en duplexenhed installeret, men valgmuligheden [Tosidet udskrivning] ikke bliver vist på fanen [Opsætning], skal du kontrollere, at dupleksfunktionen er aktiveret i driveren. (Se Indstilling af driverens enhedsindstillinger på side 9.) Duplexudskrivning (dobbeltsidet) 33
34 UDSKRIVNING AF FLERE SIDER PÅ ET ARK (N SIDER PR. ARK) Denne funktion skalerer sidestørrelsen på dit dokument til udskrift og gengiver flere sider pr. ark. Dette er nyttigt, når du bare ønsker at læse korrektur på din sideopsætning eller at distribuere dit dokument i et mere kompakt format. Det sparer papir, omfang, vægt og omkostninger Hvis du har en duplexenhed installeret, kan du endda kombinere denne funktion med duplexudskrivning og spare endnu mere. 34 Udskrivning af flere sider på et ark (N sider pr. ark)
35 SÅDAN UDSKRIVES FLERE SIDER PÅ ET ARK 1. I driverens fane [Opsætning] skal du vælge det antal sider, du vil udskrive på hvert ark fra [Efterbehandlerfunktion]. [Standard] er normalt, og [8 sider pr. ark] (PCL-6) og [16 sider pr. ark] (PCL) er maksimum. 2. Klik på [Indstillinger...] for at vælge ud fra det antal indstillinger, der er til rådighed for denne funktion. Herfra kan du vælge sideudskrivningsrækkefølge, sideopsætning, og om du ønsker at udskrive siderammer og en indbindingsmargin, hvis du har brug for det. 3. Klik på [OK]. Udskrivning af flere sider på et ark (N sider pr. ark) 35
36 PLAKATUDSKRIVNING Bemærk! Plakatudskrivning er ikke til rådighed med PCL-6-driveren. Denne funktion gør det muligt for dig at udskrive plakater ved at opdele en enkelt dokumentside i flere stykker (sommetider kaldet fliser ). Hvert stykke udskrives, forstørret, på et separat ark. Så sætter du de separate ark sammen for at lave en plakat. UDSKRIVNING AF PLAKATER 1. På driverens fane [Opsætning] skal du under [Efterbehanderfunktion] vælge [Plakatudskrivning]. 2. Klik på [Indstillinger...] for at åbne vinduet [Plakatudskrivning]. 36 Plakatudskrivning
37 a. Vælg den den [enlargement (forstørrelse)], der er nødvendig for at dit dokument kan udfylde plakaten. b. [Registration marks (Skæremærker)] kan udskrives om fornødent, så dine udskrevne sider (fliser) kan afskæres præcist til kanten af billedet. c. En [overlap (overlapning)] kan hjælpe dig med at få tilstødende fliser til at matche, når du sammensætter den endelige plakat. 3. Klik på [OK] for at vælge vinduet til Papirfremføringsindstillinger. TILPAS TIL SIDE Tilpas til side gør det muligt for dig at udskrive data formateret til en sidestørrelse på en anden sidestørrelse uden at ændre udskrivningsdata. SÅDAN BRUGES 1. Klik på [Papirfremføringsindstillinger...] på fanen [Opsætning...]. 2. Klik på [Tilpas dokumentets størrelse til printersiden]. En afkrydsning vises i feltet. 3. Vælg den skaleringsfaktor, du skal bruge, på rullelisten i [Konverteringer]. 4. Klik på [OK] for at lukke vinduet Funktioner. Tilpas til side 37
38 VANDMÆRKER Bemærk! Denne funktion er ikke til rådighed med PCL-driveren. Et vandmærke er typisk svag tekst, som er sammenkopieret med et udskrevet dokument. Dette kan bruges til at angive, at dokumentet er Kladde eller måske Fortrolig. SÅDAN OPRETTES ET NYT VANDMÆRKE 1. På fanen [Opgaveindstillinger] skal du klikke på [Vandmærker...]. 2. Klik på [Ny...], og indtast teksten til dit vandmærke. 3. Juster vandmærkets størrelse, vinkel, skrifttype, farve, placering og ramme (beskæring) som ønsket. 4. Klik på [OK] for at acceptere dine ændringer. Det nye vandmærke findes nu i listen med vandmærker. SÅDAN VÆLGES ET TIDLIGERE OPRETTET VANDMÆRKE 1. På fanen [Opgaveindstillinger] skal du klikke på [Vandmærker...]. 2. I vinduet Vandmærker skal du vælge vandmærket på listen. Et eksempel på vandmærket vises. 38 Vandmærker
39 3. Vælg [Kun første side] i afkrydsningsfeltet efter behov. 4. Klik på [OK]. SÅDAN REDIGERES ET EKSISTERENDE VANDMÆRKE 1. På fanen [Opgaveindstillinger] skal du klikke på [Vandmærker...]. 2. Vælg det vandmærke, som du vil redigere, og klik derefter på [Redigér...]. 3. Redigér teksten til vandmærket. 4. Redigér attributterne (skrifttype, farve, størrelse, vinkel) til vandmærket, og klik derefter på [OK] for at acceptere dine ændringer. Vandmærker 39
40 40 Vandmærker
41 KAPITLET 6: SIKKER UDSKRIVNING Sikker udskrivning gør det muligt for dig at udskrive fortrolige dokumenter på printere, der deles med andre brugere iet netværksmiljø. Dokumentet bliver ikke udskrevet, før en PIN-kode (Personligt Identifikations Nummer) indtastes via printerens kontrolpanel. Du skal gå hen til printeren og indtaste PIN-koden. Denne funktion kræver, at der er harddisk i din printer, og denne enhed skal være aktiveret i printerdriveren. (Se Indstilling af driverens enhedsindstillinger på side 9.) Hvis der ikke er tilstrækkelig plads på harddisken til spooldata, bliver meddelelsen Disk fuld vist, og der bliver kun udskrevet én kopi. Funktionen sikker udskrivning er evt. ikke til rådighed i nogle pcprogrammer. Hvis dit softwareprogram har en udskriftssorteringsindstilling, skal den deaktiveres. Ellers fungerer sikker udskrivning ikke. Der indgår tre delelementer i sikker udskrivning: 1. Afsendelse af dokumentet på side Udskrivning af dokumentet på side Sletning af et sikker-udskrivningsdokument på side 44 41
42 AFSENDELSE AF DOKUMENTET 1. På driverens fane [Job Options (Opgaveindstillinger)] skal du klikke på [Secure Print (Sikker udskrivning)]. Vinduet Opgave-PIN-kode (Personligt Identifikations Nummer) bliver åbnet. Hvis PIN-vinduet ikke bliver åbnet, skal du klikke på knappen [PIN]. 2. I vinduet Opgave-PIN-kode skal der indtastes [Jobnavn] for denne udskrivningsopgave. Navnet kan være på op til 16 alfanumeriske karakterer. Hvis du har gemt mere end en udskrivningsopgave på printeren, når du skal til at udskrive, skal du bruge et unikt navn for at skelne mellem hver af dine udskrivningsopgaver. 3. Hvis du gerne vil have en prompt ved printeren til opgavenavnet, skal du klikke på afkrydsningsfeltet [Anmod om navn for hver udskrivningsopgave] under navnet. 4. Indtast et nummer fra 0000 til 9999 i boksen [PIN]. 42 Afsendelse af dokumentet
43 Din PIN-kode skal være unik på denne printer. Hver bruger bør tildeles en PIN-kode af systemadministrator. 5. Klik på [OK] for at acceptere dine ændringer. 6. Klik på [OK] for at lukke vinduet Printer Properties (Printeregenskaber). 7. Udskriv dit dokument. Udskrivningsopgaven bliver sendt til printeren, men bliver ikke udskrevet på dette tidspunkt. UDSKRIVNING AF DOKUMENTET Din sikker udskrivningsopgave bliver udskrevet ved hjælp af printerens kontrolpanel foran på printeren. 1. Når printeren er ledig (Klar til udskrivning bliver vist på displayet), skal du trykke på [ENTER] for at angive menutilstanden. 2. Tryk på knapperne for at vælge menuen SIKKER UDSKRIVNING, og tryk på [ENTER]. 3. Brug -knapperne til indtastning af det første ciffer i din PIN-kode, og tryk så på [ENTER]. 4. Gentag trin 3 for at indtaste de resterende tre cifre. Hvis du har mere end et dokument gemt, bliver der vist en liste på displayet. Udskrivning af dokumentet 43
44 5. Brug -knapperne til at vælge navnet på den udskrivningsopgave, du ønsker at udskrive, og tryk på [ENTER] for at vælge den. 6. Om nødvendigt skal du bruge -knapperne til markering af indstillingen PRINT (UDSKRIVNING). 7. Tryk på [ENTER] for at bekræfte, at du ønsker at udskrive dokumentet. 8. Brug knapperne til at vælge det antal sorterede kopier, du ønsker. 9. Tryk på [ENTER] for at udskrive dit dokument. Når alle ønskede kopier er blevet udskrevet, bliver dit dokument automatisk slettet på printerens harddisk. Det er også muligt at udskrive og slette sikre dokumenter på fjernbasis fra din pc ved hjælp af hjælpeprogrammet Storage Device Manager (Lagringsenhedsstyring). SLETNING AF ET SIKKER- UDSKRIVNINGSDOKUMENT Hvis du skifter mening om udskrivning af et sikkert dokument, kan du slette det på printerens harddisk uden at udskrive det først. 1. Følg trinene 1 til 5 i den tidligere procedure til udskrivning af dokumentet. 2. Brug -knapperne til markering af indstillingen DELETE (SLET), og tryk på [ENTER]. 3. Brug om nødvendigt -knapperne til at markere valget YES (JA), og tryk på [ENTER] for at bekræfte sletning. Dit dokument bliver slettet på printerens harddisk uden udskrivning. 44 Sletning af et sikker-udskrivningsdokument
45 KAPITLET 7: SKRIFTTYPEERSTATNING Denne avancerede funktion giver mulighed for at erstatte printerskrifttyper med TrueType-skrifttyper. Dette kan være nyttigt, hvis du har et dokument, som er formateret med en skrifttype, som ikke er installeret i dit system, men som er indbygget i printeren. Når du anvender skrifttypeerstatning, ændres det generelle layout for et dokument ikke, men præcist skrifttypedesign går tabt. Af denne grund anbefales skrifttypeerstatning generelt ikke, da det kan være meget svært at forudsige, hvordan dokumentet kommer til at se ud efter udskrivningen, da der ikke findes en måde at få vist dokumentet på før udskrivning med disse erstatningsskrifttyper. Bemærkninger 1. Hvis dit program anvender en specifik printerdriver, virker skrifttypeerstatning måske ikke. 2. Ikke alle TrueType-skrifttyper kan erstattes med printerskrifttyper. Tip: Du kan udskrive en prøve på hver af printerens indbyggede skrifttyper fra printerens betjeningspanel. Se Brugerhåndbogen. SÅDAN BRUGES 1. På fanen [Opgaveindstillinger] skal du klikke på [Skrifttyper...]. 2. Vælg enten [Indlæs som konturskrifttype] eller [Indlæs som bitmap-skrifttype]. 3. Markér afkrydsningsfeltet [Skrifttypeerstatning] for at aktivere skrifttypeerstatning, eller slet det for at deaktivere denne funktion. TrueType- og Printerskrifttyperuden viser skrifttyperne på systemet, og hvilke skrifttyper, der erstattes på printeren. Hvis du klikker på én TrueType-skrifttype på listen, vil den tilhørende printerskrifttype blive fremhævet. Du kan 45
46 ændre dette, hvis du vil, ved at klikke på en anden printerskrifttype. Klik på [Standard] for at gendanne standardindstillingerne. 4. Klik på [OK] for at bekræfte dine ændringer. 46
47 INDEKS B Betingelser ved visning Fluorescerende lys vs. sollys 17 C CMYK vs. RGB D Diagrammer farvematch E Efterbehandlingsindstillinger generelle oplysninger Etiketter udføringsvej forsiden opad (stakker) F Farveforskydninger skærmhvid vs. papirhvid Farveindstilling og programmer Farvematch faste farver ingen farvematch lyse farver mættede farver Farvematch, faktorer der påvirker hvordan programmer viser farver papirtyper printerdriverens farveindstillinger RGB vs. CMYK skærmindstillinger visningsbetingelser Farvetilpasning varme eller kolde farver Forsiden opad (udgang) udskrive Fotografier farvematch G Genbrugspapir...17 Gengivelsens mål Absolut farvemetrik...19 Mætning...19 Relativ farvemetrik...19 Uophørlig...19 Glittet papir...17 Grafik farvematch...19 Grafikprogrammer vs. kontorprogrammer...17 Gråtoneudskrivning...18 H Hæfter udskrive...25 K Kontorprogrammer vs. grafikprogrammer...17 L Lige gennem papirfremføringsvej Lys sollys vs. fluorescerende...17 M Meddelelser DISK FULD Korrektur og udskrivning...41 O Output output svarer ikke til visning på skærm... 15, 16 P Papir, genbrug...17 Papir, glittet papir...17 Papirtype...17 Papirudgang kapacitet forsiden opad...30 Papirvægt afhænger af stakkerkapacitet...30 Indeks 47
48 Printerdrivere farveindstillinger Printersortering Problemer med udskriftskvaliteten output svarer ikke til skærm Programmer farveindstillinger hvordan farve vises Programsortering R RGB vs. CMYK S Sammensat sort Separatorside Sidestørrelse tilpas Sikre dokumenter afsendelse udskrive Skalering tilpas til side Skemaer farvematch Sort udskrivning i sort Sortering...26 printersortering...26 programsortering...26 Stakker outputkapacitet...30 T Tilpas sidestørrelse generelt...30 Tilpas til side...37 Toner sort...11 Transparenter udføringsvej stakker (forsiden opad)...30 U Udbakke forsiden opad kapacitet...30 Udskriftskvalitet sort, udskrivning...11 Udskrivning forsiden opad...30 V Visning på skærm svarer ikke til output Indeks
49 Oki Europe Limited Central House Balfour Road Hounslow TW3 1HY United Kingdom Tel: +44 (0) Fax: +44 (0) iss.1
Vejledning til farvekvalitet
 Side 1 af 6 Vejledning til farvekvalitet Vejledningen til farvekvalitet beskriver, hvordan printeren kan bruges til at justere og tilpasse farveoutput. Menuen Kvalitet Menupunkt Udskriftstilstand Farve
Side 1 af 6 Vejledning til farvekvalitet Vejledningen til farvekvalitet beskriver, hvordan printeren kan bruges til at justere og tilpasse farveoutput. Menuen Kvalitet Menupunkt Udskriftstilstand Farve
Copyright 2007 Oki Europe Ltd. Alle rettigheder forbeholdes.
 Udskrivningshåndbog FORORD Der er gjort alt, hvad der er muligt for at sikre, at informationen i dette dokument er komplet, nøjagtig og up-to-date. Oki påtager sig ikke ansvaret for følgerne af fejl, der
Udskrivningshåndbog FORORD Der er gjort alt, hvad der er muligt for at sikre, at informationen i dette dokument er komplet, nøjagtig og up-to-date. Oki påtager sig ikke ansvaret for følgerne af fejl, der
C9600 UDSKRIVNINGSHÅNDBOG. C9600n/C9600dn/C9600hdn/C9600hdtn C9000
 C9600 UDSKRIVNINGSHÅNDBOG C9600n/C9600dn/C9600hdn/C9600hdtn C9000 FORORD Der er gjort alt, hvad der er muligt for at sikre, at informationen i dette dokument er komplet, nøjagtig og up-to-date. OKI påtager
C9600 UDSKRIVNINGSHÅNDBOG C9600n/C9600dn/C9600hdn/C9600hdtn C9000 FORORD Der er gjort alt, hvad der er muligt for at sikre, at informationen i dette dokument er komplet, nøjagtig og up-to-date. OKI påtager
Denne farvekvalitetsvejledning beskriver, hvordan printeren kan bruges til at justere og tilpasse farveoutput.
 Side 1 af 6 Farvekvalitet Denne farvekvalitetsvejledning beskriver, hvordan printeren kan bruges til at justere og tilpasse farveoutput. Menuen Kvalitet Udskriftstilstand Farve Kun sort Farvekorrektion
Side 1 af 6 Farvekvalitet Denne farvekvalitetsvejledning beskriver, hvordan printeren kan bruges til at justere og tilpasse farveoutput. Menuen Kvalitet Udskriftstilstand Farve Kun sort Farvekorrektion
Onlinemanual. Start Klik på knappen "Start".
 Onlinemanual Start Klik på knappen "Start". Introduktion I denne manual beskrives printerfunktionerne i de multifunktionelle digitale e-studio6-systemer. Se betjeningsmanualen til det digitale multifunktionelle
Onlinemanual Start Klik på knappen "Start". Introduktion I denne manual beskrives printerfunktionerne i de multifunktionelle digitale e-studio6-systemer. Se betjeningsmanualen til det digitale multifunktionelle
Sikker udskrivning.........................................67 Gem på harddisk...........................................71
 FORORD Der er gjort alt, hvad der er muligt for at sikre, at informationen i dette dokument er komplet, nøjagtig og up-to-date. Oki påtager sig ikke ansvaret for følgerne af fejl, der er uden for deres
FORORD Der er gjort alt, hvad der er muligt for at sikre, at informationen i dette dokument er komplet, nøjagtig og up-to-date. Oki påtager sig ikke ansvaret for følgerne af fejl, der er uden for deres
Brugermanual. AirPrint
 Brugermanual AirPrint INDLEDNING Der er gjort alt, hvad der er muligt for at sikre, at oplysningerne i dette dokument er komplette, nøjagtige og up-to-date. Producenten påtager sig ikke ansvaret for følgerne
Brugermanual AirPrint INDLEDNING Der er gjort alt, hvad der er muligt for at sikre, at oplysningerne i dette dokument er komplette, nøjagtige og up-to-date. Producenten påtager sig ikke ansvaret for følgerne
FORORD
 ES1624 FORORD Der er gjort alt, hvad der er muligt for at sikre, at informationen i dette dokument er komplet, nøjagtig og up-to-date. Producenten påtager sig ikke ansvaret for følgerne af fejl, der er
ES1624 FORORD Der er gjort alt, hvad der er muligt for at sikre, at informationen i dette dokument er komplet, nøjagtig og up-to-date. Producenten påtager sig ikke ansvaret for følgerne af fejl, der er
C5700 / C5900. Brugerhåndbog
 C5700 / C5900 Brugerhåndbog FORORD Der er gjort alt, hvad der er muligt for at sikre, at informationen i dette dokument er komplet, nøjagtig og up-to-date. Producenten påtager sig ikke ansvaret for følgerne
C5700 / C5900 Brugerhåndbog FORORD Der er gjort alt, hvad der er muligt for at sikre, at informationen i dette dokument er komplet, nøjagtig og up-to-date. Producenten påtager sig ikke ansvaret for følgerne
Fiery Driver til Mac OS
 2014 Electronics For Imaging. Oplysningerne i denne publikation er dækket af Juridiske meddelelser til dette produkt. 23. december 2014 Indhold 3 Indhold...5 Brug Fiery Driver til at foretage indstillinger
2014 Electronics For Imaging. Oplysningerne i denne publikation er dækket af Juridiske meddelelser til dette produkt. 23. december 2014 Indhold 3 Indhold...5 Brug Fiery Driver til at foretage indstillinger
LASERJET PROFESSIONAL M1130/M1210 MFP-SERIEN. Kort funktionsoversigt
 LASERJET PROFESSIONAL M1130/M1210 MFP-SERIEN Kort funktionsoversigt Udskrivning på specialpapir, etiketter eller transparenter med Windows 1. Klik på menuen Filer i softwareprogrammet, og klik derefter
LASERJET PROFESSIONAL M1130/M1210 MFP-SERIEN Kort funktionsoversigt Udskrivning på specialpapir, etiketter eller transparenter med Windows 1. Klik på menuen Filer i softwareprogrammet, og klik derefter
Installere Windows Custom PostScript- eller PCL-printerdrivere
 Installere Windows Custom PostScript- eller PCL-printerdrivere Denne fil med vigtige oplysninger indeholder en vejledning til installation af Custom PostScript- eller PCLprinterdriveren på Windows-systemer.
Installere Windows Custom PostScript- eller PCL-printerdrivere Denne fil med vigtige oplysninger indeholder en vejledning til installation af Custom PostScript- eller PCLprinterdriveren på Windows-systemer.
Din brugermanual KONICA MINOLTA DI1610 http://da.yourpdfguides.com/dref/589785
 Du kan læse anbefalingerne i brugervejledningen, den tekniske guide eller i installationsguiden. Du finder svarene til alle dine spørgsmål i KONICA MINOLTA DI1610 i brugermanualen (information, specifikationer,
Du kan læse anbefalingerne i brugervejledningen, den tekniske guide eller i installationsguiden. Du finder svarene til alle dine spørgsmål i KONICA MINOLTA DI1610 i brugermanualen (information, specifikationer,
LASERJET ENTERPRISE COLOR FLOW MFP. Kort funktionsoversigt M575
 LASERJET ENTERPRISE COLOR FLOW MFP Kort funktionsoversigt M575 Udskrivning af et lagret job Brug følgende fremgangsmåde til at udskrive et job, der er lagret i produkthukommelsen. 1. På startskærmbilledet
LASERJET ENTERPRISE COLOR FLOW MFP Kort funktionsoversigt M575 Udskrivning af et lagret job Brug følgende fremgangsmåde til at udskrive et job, der er lagret i produkthukommelsen. 1. På startskærmbilledet
5210n / 5310n Oversigtsguide
 5210n / 5310n Oversigtsguide 1 2 3 4 FORSIGTIG! Før du opsætter og bruger din Dell-printer, skal du læse og følge sikkerhedsreglerne i brugermanualen. 5 6 7 8 1 Outputexpander 2 Betjeningspanel 3 Skuffe
5210n / 5310n Oversigtsguide 1 2 3 4 FORSIGTIG! Før du opsætter og bruger din Dell-printer, skal du læse og følge sikkerhedsreglerne i brugermanualen. 5 6 7 8 1 Outputexpander 2 Betjeningspanel 3 Skuffe
HP LaserJet P2050 Series-printer Vejledning til papir og udskriftsmedier
 HP LaserJet P2050 Series-printer Vejledning til papir og udskriftsmedier Copyright og licens 2008 Copyright Hewlett-Packard Development Company, L.P. Reproduktion, tilpasning eller oversættelse er, uden
HP LaserJet P2050 Series-printer Vejledning til papir og udskriftsmedier Copyright og licens 2008 Copyright Hewlett-Packard Development Company, L.P. Reproduktion, tilpasning eller oversættelse er, uden
Fiery Driver til Windows
 2014 Electronics For Imaging. Oplysningerne i denne publikation er dækket af Juridiske meddelelser til dette produkt. 23. december 2014 Indhold 3 Indhold...5 Åbn den mappe, der viser de installerede printere...5
2014 Electronics For Imaging. Oplysningerne i denne publikation er dækket af Juridiske meddelelser til dette produkt. 23. december 2014 Indhold 3 Indhold...5 Åbn den mappe, der viser de installerede printere...5
LASERJET PRO CM1410 FARVE-MFP-SERIEN. Kort funktionsoversigt
 LASERJET PRO CM1410 FARVE-MFP-SERIEN Kort funktionsoversigt Udskrivning på specialpapir, etiketter eller transparenter 1. Klik på Udskriv i menuen Filer i programmet. 2. Vælg produktet, og klik derefter
LASERJET PRO CM1410 FARVE-MFP-SERIEN Kort funktionsoversigt Udskrivning på specialpapir, etiketter eller transparenter 1. Klik på Udskriv i menuen Filer i programmet. 2. Vælg produktet, og klik derefter
I denne vejledning kan du få mere at vide om, hvordan printerhandlinger kan bruges til at justere og tilpasse farveudskrift.
 Side 1 af 5 Farvekvalitet I denne vejledning kan du få mere at vide om, hvordan printerhandlinger kan bruges til at justere og tilpasse farveudskrift. Menuen Kvalitet Print Mode (Udskriftstilstand) Farve
Side 1 af 5 Farvekvalitet I denne vejledning kan du få mere at vide om, hvordan printerhandlinger kan bruges til at justere og tilpasse farveudskrift. Menuen Kvalitet Print Mode (Udskriftstilstand) Farve
Installere Windows Custom PostScript- eller PCL-printerdriverne
 Installere Windows Custom PostScript- eller PCL-printerdriverne Denne fil med vigtige oplysninger indeholder en vejledning til installation af Custom PostScript- eller PCL-printerdriveren på Windows-systemer.
Installere Windows Custom PostScript- eller PCL-printerdriverne Denne fil med vigtige oplysninger indeholder en vejledning til installation af Custom PostScript- eller PCL-printerdriveren på Windows-systemer.
Elektronisk spørgeskema 2009. Vejledning
 Elektronisk spørgeskema 2009 Vejledning Indberetning på Elektronisk spørgeskema for 2009 Introduktion Elektronisk spørgeskema 2009 (ESP 2009) giver Dem mulighed for at lette arbejdet i forbindelse med
Elektronisk spørgeskema 2009 Vejledning Indberetning på Elektronisk spørgeskema for 2009 Introduktion Elektronisk spørgeskema 2009 (ESP 2009) giver Dem mulighed for at lette arbejdet i forbindelse med
Fiery Driver til Mac OS
 2015 Electronics For Imaging, Inc. Oplysningerne i denne publikation er dækket af Juridiske meddelelser til dette produkt. 5. oktober 2015 Indhold 3 Indhold...5 Fiery Driver Updater...5 Opret brugerdefinerede
2015 Electronics For Imaging, Inc. Oplysningerne i denne publikation er dækket af Juridiske meddelelser til dette produkt. 5. oktober 2015 Indhold 3 Indhold...5 Fiery Driver Updater...5 Opret brugerdefinerede
OPRETTELSE AF TRYKFILER I MICROSOFT POWERPOINT 2007
 OPRETTELSE AF TRYKFILER I MICROSOFT POWERPOINT 2007 Denne vejledning er ingen garanti for korrekt oprettelse af trykfiler. Denne skal nærmere ses som en hjælp. Hvis du ikke er vant til at oprette trykdata
OPRETTELSE AF TRYKFILER I MICROSOFT POWERPOINT 2007 Denne vejledning er ingen garanti for korrekt oprettelse af trykfiler. Denne skal nærmere ses som en hjælp. Hvis du ikke er vant til at oprette trykdata
Navigationsrude Tryk på Ctrl+F for at få vist navigationsruden. Du kan omorganisere et dokument ved at trække dokumentets overskrift i denne rude.
 Startvejledning Microsoft Word 2013 ser anderledes ud end tidligere versioner, så vi har oprettet denne vejledning, så du hurtigere kan lære programmet at kende. Værktøjslinjen Hurtig adgang Kommandoer
Startvejledning Microsoft Word 2013 ser anderledes ud end tidligere versioner, så vi har oprettet denne vejledning, så du hurtigere kan lære programmet at kende. Værktøjslinjen Hurtig adgang Kommandoer
Start her. Justering af printerkassetterne uden brug af computer
 Start her Justering af printerkassetterne uden brug af computer Sørg for at benytte fremgangsmåden på Setup-arket for at udføre hardwareinstallationen. Fortsæt med følgende trin for at optimere udskriftens
Start her Justering af printerkassetterne uden brug af computer Sørg for at benytte fremgangsmåden på Setup-arket for at udføre hardwareinstallationen. Fortsæt med følgende trin for at optimere udskriftens
En advarsel giver yderlige oplysninger, som kan resultere i risiko for personskade, hvis den ignoreres.
 - 1 - Om denne vejledning Betegnelser i dette dokument De følgende betegnelser anvendes i denne vejledning. Angiver vigtige oplysninger om betjeninger. Sørg for at læse afsnit med dette mærke. Angiver
- 1 - Om denne vejledning Betegnelser i dette dokument De følgende betegnelser anvendes i denne vejledning. Angiver vigtige oplysninger om betjeninger. Sørg for at læse afsnit med dette mærke. Angiver
FAX 1190L Softwarebrugsanvisning
 FAX 1190L Softwarebrugsanvisning Læs denne vejledning omhyggeligt før du tager produktet i brug og opbevar den et praktisk sted for fremtidig brug. Sørg for at læse de vigtige oplysninger i Brugsanvisningen
FAX 1190L Softwarebrugsanvisning Læs denne vejledning omhyggeligt før du tager produktet i brug og opbevar den et praktisk sted for fremtidig brug. Sørg for at læse de vigtige oplysninger i Brugsanvisningen
Orddeling. Automatisk orddeling. Manuel orddeling. Word 2010 18 thoremil.dk. Vælg fanebladet [Sidelayout] Vælg [Orddeling] Markér Automatisk orddeling
![Orddeling. Automatisk orddeling. Manuel orddeling. Word 2010 18 thoremil.dk. Vælg fanebladet [Sidelayout] Vælg [Orddeling] Markér Automatisk orddeling Orddeling. Automatisk orddeling. Manuel orddeling. Word 2010 18 thoremil.dk. Vælg fanebladet [Sidelayout] Vælg [Orddeling] Markér Automatisk orddeling](/thumbs/24/3949459.jpg) Orddeling Automatisk orddeling Vælg [Orddeling] Markér Automatisk orddeling Manuel orddeling Vælg [Orddeling] Klik [Manuelt] For hvert ord, som vises, kan der gøres følgende: Accepter det foreslåede orddelingssted
Orddeling Automatisk orddeling Vælg [Orddeling] Markér Automatisk orddeling Manuel orddeling Vælg [Orddeling] Klik [Manuelt] For hvert ord, som vises, kan der gøres følgende: Accepter det foreslåede orddelingssted
Skifte til PowerPoint 2010
 I denne vejledning Microsoft PowerPoint 2010 ser meget anderledes ud end PowerPoint 2003, og vi har derfor oprettet denne vejledning, så du hurtigere kan komme i gang med at bruge programmet. Læs videre
I denne vejledning Microsoft PowerPoint 2010 ser meget anderledes ud end PowerPoint 2003, og vi har derfor oprettet denne vejledning, så du hurtigere kan komme i gang med at bruge programmet. Læs videre
Ilægning i standardskuffen til 250 ark
 Oversigtsvejledning Ilægning af papir og specialmedier Denne sektion forklarer hvorledes man ilægger skufferne til 250 og 550 ark, og den manuelle arkføder. Det indeholder også oplysninger om indstilling
Oversigtsvejledning Ilægning af papir og specialmedier Denne sektion forklarer hvorledes man ilægger skufferne til 250 og 550 ark, og den manuelle arkføder. Det indeholder også oplysninger om indstilling
Betjeningsvejledning til Postscript 604P17454_DA
 CopyCentre C118 WorkCentre M118/M118i Betjeningsvejledning til Postscript 604P17454_DA Udarbejdet og oversat af: The Document Company Xerox GKLS European Operations Bessemer Road Welwyn Garden City Hertfordshire
CopyCentre C118 WorkCentre M118/M118i Betjeningsvejledning til Postscript 604P17454_DA Udarbejdet og oversat af: The Document Company Xerox GKLS European Operations Bessemer Road Welwyn Garden City Hertfordshire
Når du køber hukommelse til printeren, skal du sikre dig, at SDRAM DIMMhukommelseskortet
 Printerhukommelse 1 Printeren leveres med mindst 64 MB hukommelse. Du kan konstatere størrelsen på den hukommelse, der aktuelt er installeret i printeren, ved at vælge Udskriv menuer i Testmenu. Den samlede
Printerhukommelse 1 Printeren leveres med mindst 64 MB hukommelse. Du kan konstatere størrelsen på den hukommelse, der aktuelt er installeret i printeren, ved at vælge Udskriv menuer i Testmenu. Den samlede
LW313 Sweex Wireless 300N Adapter USB
 LW313 Sweex Wireless 300N Adapter USB Bemærk venligst! Udsæt ikke Sweex Wireless 300N Adapter USB for ekstreme temperaturer. Placér ikke adapteren i direkte sollys eller i nærheden af radiatorer eller
LW313 Sweex Wireless 300N Adapter USB Bemærk venligst! Udsæt ikke Sweex Wireless 300N Adapter USB for ekstreme temperaturer. Placér ikke adapteren i direkte sollys eller i nærheden af radiatorer eller
LASERJET PRO 500 COLOR MFP. Kort funktionsoversigt M570
 LASERJET PRO 500 COLOR MFP Kort funktionsoversigt M570 Brug direkte USB-udskrivning 1. Sæt USB-flashdrevet i USB-porten på produktets forside. 2. Menuen USB-flashdrev åbner. Brug piletasterne til at rulle
LASERJET PRO 500 COLOR MFP Kort funktionsoversigt M570 Brug direkte USB-udskrivning 1. Sæt USB-flashdrevet i USB-porten på produktets forside. 2. Menuen USB-flashdrev åbner. Brug piletasterne til at rulle
LBP-800 Laserprinter. Kom godt i gang VIGTIGT: Læs denne vejledning først, og gem den til senere brug.
 LBP-800 Laserprinter Kom godt i gang VIGTIGT: Læs denne vejledning først, og gem den til senere brug. Copyright Copyright 1999 Canon Inc. Alle rettigheder forbeholdes Alle oplysninger i denne vejledning
LBP-800 Laserprinter Kom godt i gang VIGTIGT: Læs denne vejledning først, og gem den til senere brug. Copyright Copyright 1999 Canon Inc. Alle rettigheder forbeholdes Alle oplysninger i denne vejledning
Printer Driver. I denne vejledning beskrives konfigurationen af printerdriverne til Windows Vista. Før softwaren tages i brug
 3-877-668-11 (1) Printer Driver Indstillingsvejledning I denne vejledning beskrives konfigurationen af printerdriverne til Windows Vista. Før softwaren tages i brug Læs "ReadMe"-filen, før du tager printerdriveren
3-877-668-11 (1) Printer Driver Indstillingsvejledning I denne vejledning beskrives konfigurationen af printerdriverne til Windows Vista. Før softwaren tages i brug Læs "ReadMe"-filen, før du tager printerdriveren
Vejledning i frigivningsindstillinger for print
 Vejledning i frigivningsindstillinger for print INDHOLDSFORTEGNELSE OM DENNE VEJLEDNING............................................................................... 2 FUNKTIONEN FRIGIV UDSKRIFT........................................................................
Vejledning i frigivningsindstillinger for print INDHOLDSFORTEGNELSE OM DENNE VEJLEDNING............................................................................... 2 FUNKTIONEN FRIGIV UDSKRIFT........................................................................
HP Deskjet 3900 Series. Brugervejledning
 HP Deskjet 3900 Series Brugervejledning Meddelelser fra Hewlett- Packard Company Oplysningerne i dette dokument kan ændres uden forudgående varsel. Alle rettigheder forbeholdes. Reproduktion, bearbejdning
HP Deskjet 3900 Series Brugervejledning Meddelelser fra Hewlett- Packard Company Oplysningerne i dette dokument kan ændres uden forudgående varsel. Alle rettigheder forbeholdes. Reproduktion, bearbejdning
OPRETTELSE AF TRYKFILER MED CORELDRAW 15 FARVESTYRING
 OPRETTELSE AF TRYKFILER MED CORELDRAW 15 Vejledningen er ingen garanti for korrekt oprettelse af trykfiler. Den skal nærmere ses som en hjælp. Hvis du ikke er vant til at oprette trykdata og bruge denne
OPRETTELSE AF TRYKFILER MED CORELDRAW 15 Vejledningen er ingen garanti for korrekt oprettelse af trykfiler. Den skal nærmere ses som en hjælp. Hvis du ikke er vant til at oprette trykdata og bruge denne
Xerox ColorQube 8700 / 8900 Betjeningspanel
 Betjeningspanel Tilgængelige funktioner kan afhænge af printerens konfiguration. Se Betjeningsvejledning for flere oplysninger om funktioner og indstillinger. 3 5 Udløserhåndtag til lågen til påfyldning
Betjeningspanel Tilgængelige funktioner kan afhænge af printerens konfiguration. Se Betjeningsvejledning for flere oplysninger om funktioner og indstillinger. 3 5 Udløserhåndtag til lågen til påfyldning
RJ Gå til indeks. Gå til indeks
 Indeks Hvis du vil gemme denne PDF fil, skal du vælge "Gem" i menuen "Fil". Ordenen på FAQ'er (Ofte stillede spørgsmål) i indekset, er ikke identisk med rækkefølgen i hovedteksten. Kom godt i gang Installer
Indeks Hvis du vil gemme denne PDF fil, skal du vælge "Gem" i menuen "Fil". Ordenen på FAQ'er (Ofte stillede spørgsmål) i indekset, er ikke identisk med rækkefølgen i hovedteksten. Kom godt i gang Installer
Der må kun anvendes et afskærmet parallelt interface-kabel, der opfylder IEEE 1284 og/eller et USB-kabel, der ikke er længere end 1,8 m.
 Sådan opstilles maskinen og pc en til at arbejde sammen Før du begynder Windows XP brugere Du bedes købe det relevante interface-kabel, du ønsker at anvende med denne maskine (parallelkabel eller USB-kabel).
Sådan opstilles maskinen og pc en til at arbejde sammen Før du begynder Windows XP brugere Du bedes købe det relevante interface-kabel, du ønsker at anvende med denne maskine (parallelkabel eller USB-kabel).
Din brugermanual LEXMARK Z45 http://da.yourpdfguides.com/dref/1260168
 Du kan læse anbefalingerne i brugervejledningen, den tekniske guide eller i installationsguiden. Du finder svarene til alle dine spørgsmål i LEXMARK Z45 i brugermanualen (information, specifikationer,
Du kan læse anbefalingerne i brugervejledningen, den tekniske guide eller i installationsguiden. Du finder svarene til alle dine spørgsmål i LEXMARK Z45 i brugermanualen (information, specifikationer,
1.TILBUD NYT TILBUD 1.1 TRIN FORUDSÆTNINGER
 1.TILBUD Fanen Tilbud giver en oversigt over alle de tilbud, der ligger i din database. Det er også herfra, at du har mulighed for at oprette, kopiere eller redigere et eksisterende tilbud. Det følgende
1.TILBUD Fanen Tilbud giver en oversigt over alle de tilbud, der ligger i din database. Det er også herfra, at du har mulighed for at oprette, kopiere eller redigere et eksisterende tilbud. Det følgende
Image Converter. Betjeningsvejledning. Indholdsfortegnelse: Version: 1.1.0.0. Sørg for at læse følgende, før Image Converteren anvendes
 Image Converter Betjeningsvejledning Version: 1.1.0.0 Sørg for at læse følgende, før Image Converteren anvendes Indholdsfortegnelse: Overblik over Image Converter P2 Image Converteringsproces P3 Importér
Image Converter Betjeningsvejledning Version: 1.1.0.0 Sørg for at læse følgende, før Image Converteren anvendes Indholdsfortegnelse: Overblik over Image Converter P2 Image Converteringsproces P3 Importér
Microsoft. fra Word 2003
 I denne vejledning Microsoft Word 2010 ser meget anderledes ud end Word 2003, og vi har derfor oprettet denne vejledning, så du hurtigere kan komme i gang med at bruge programmet. Læs videre for at få
I denne vejledning Microsoft Word 2010 ser meget anderledes ud end Word 2003, og vi har derfor oprettet denne vejledning, så du hurtigere kan komme i gang med at bruge programmet. Læs videre for at få
- sådan undgår du fejl i din tryksag
 1Software Det er ikke alle programmer, der er født til at blive anvendt som et trykgrafisk værktøj. F.eks. Microsoft Office pakken, tekstbehandlingsprogrammer, regneark og præsentations-programmer. Disse
1Software Det er ikke alle programmer, der er født til at blive anvendt som et trykgrafisk værktøj. F.eks. Microsoft Office pakken, tekstbehandlingsprogrammer, regneark og præsentations-programmer. Disse
LASERJET PRO 200 COLOR MFP. Kort funktionsoversigt M276
 LASERJET PRO 200 COLOR MFP Kort funktionsoversigt M276 Optimering af kopikvaliteten Følgende kopikvalitetsindstillinger er tilgængelige: Autovalg: Brug denne indstilling, når kopikvaliteten ikke er vigtig.
LASERJET PRO 200 COLOR MFP Kort funktionsoversigt M276 Optimering af kopikvaliteten Følgende kopikvalitetsindstillinger er tilgængelige: Autovalg: Brug denne indstilling, når kopikvaliteten ikke er vigtig.
Udskrivning og sletning af tilbageholdte job. Kontrol af udskriftsjob
 Når du sender et job til printeren, kan du angive i driveren, at printeren skal tilbageholde jobbet i hukommelsen. Når du er klar til at udskrive jobbet, skal du gå til printeren og bruge kontrolpanelets
Når du sender et job til printeren, kan du angive i driveren, at printeren skal tilbageholde jobbet i hukommelsen. Når du er klar til at udskrive jobbet, skal du gå til printeren og bruge kontrolpanelets
Printer Driver. Installationsvejledning. I denne vejledning beskrives, hvordan du installerer printerdriveren til Windows Vista.
 3-876-169-11 (1) Printer Driver Installationsvejledning I denne vejledning beskrives, hvordan du installerer printerdriveren til Windows Vista. Før softwaren tages i brug Læs "ReadMe"-filen, før du tager
3-876-169-11 (1) Printer Driver Installationsvejledning I denne vejledning beskrives, hvordan du installerer printerdriveren til Windows Vista. Før softwaren tages i brug Læs "ReadMe"-filen, før du tager
Billedudglatning. Kontrol af udskriften. Udskrivning. Brug af farve. Papirhåndtering. Vedligeholdelse. Fejlfinding. Administration.
 Printerdriveren giver output af den bedste kvalitet til en række forskellige typer udskrivningsbehov. Du kan også bedre styre, hvordan de udskrevne dokumenter kommer til at se ud. Printerens standardindstilling
Printerdriveren giver output af den bedste kvalitet til en række forskellige typer udskrivningsbehov. Du kan også bedre styre, hvordan de udskrevne dokumenter kommer til at se ud. Printerens standardindstilling
Huskesedler. Præsentation af tal i regneark. Microsoft Excel 2010
 Huskesedler Præsentation af tal i regneark Microsoft Excel 2010 Februar 2013 Indholdsfortegnelse Betinget formatering... 3 Celletypografi... 5 Diagram... 6 Diagram elementer... 8 Diagram grafik... 9 Diagram
Huskesedler Præsentation af tal i regneark Microsoft Excel 2010 Februar 2013 Indholdsfortegnelse Betinget formatering... 3 Celletypografi... 5 Diagram... 6 Diagram elementer... 8 Diagram grafik... 9 Diagram
Vejledning til udskrivning af etiketter/labels og konvolutter i Blåt Medlem
 Vejledning til udskrivning af etiketter/labels og konvolutter i Blåt Medlem Blåt Medlem giver mulighed for at udskrive etiketter/labels og kuverter til medlemmerne af den enhed man er medlemsansvarlig
Vejledning til udskrivning af etiketter/labels og konvolutter i Blåt Medlem Blåt Medlem giver mulighed for at udskrive etiketter/labels og kuverter til medlemmerne af den enhed man er medlemsansvarlig
Vejledning til udskrivning
 Side 1 af 10 Vejledning til udskrivning Denne sektion forklarer hvorledes man ilægger papir i skufferne til 250 og 550 ark, og i den manuelle arkføder. Det indeholder også oplysninger om papirretning,
Side 1 af 10 Vejledning til udskrivning Denne sektion forklarer hvorledes man ilægger papir i skufferne til 250 og 550 ark, og i den manuelle arkføder. Det indeholder også oplysninger om papirretning,
PDF. Vejledning - systemopsætning når du laver digitale annoncer JUNI 2003 DRRB/DDF/DDPFF
 PDF Vejledning - systemopsætning når du laver digitale annoncer JUNI 2003 DRRB/DDF/DDPFF INDHOLDSFORTEGNELSE Indholdsfortegnelse side 2 PDF i praksis side 3 Hvad skal være installeret? side 4 Kontrol side
PDF Vejledning - systemopsætning når du laver digitale annoncer JUNI 2003 DRRB/DDF/DDPFF INDHOLDSFORTEGNELSE Indholdsfortegnelse side 2 PDF i praksis side 3 Hvad skal være installeret? side 4 Kontrol side
Din brugermanual KONICA MINOLTA DI1610F
 Du kan læse anbefalingerne i brugervejledningen, den tekniske guide eller i installationsguiden. Du finder svarene til alle dine spørgsmål i KONICA MINOLTA DI1610F i brugermanualen (information, specifikationer,
Du kan læse anbefalingerne i brugervejledningen, den tekniske guide eller i installationsguiden. Du finder svarene til alle dine spørgsmål i KONICA MINOLTA DI1610F i brugermanualen (information, specifikationer,
Edb-tekstbehandling, præsentation mm
 Edb-tekstbehandling, præsentation mm I denne lektion skal du: - hente kopier et skærmbillede og sætte det ind i et dokument - beskære billedet, så det passer til dit dokument Der findes specielle programmer
Edb-tekstbehandling, præsentation mm I denne lektion skal du: - hente kopier et skærmbillede og sætte det ind i et dokument - beskære billedet, så det passer til dit dokument Der findes specielle programmer
Xerox WorkCentre 6655 Multifunktionel farveprinter Betjeningspanel
 Betjeningspanel Tilgængelige funktioner kan afhænge af printerens konfiguration. Se Betjeningsvejledning for flere oplysninger om funktioner og indstillinger. 3 4 5 Berøringsskærm Menuer 6 6 Alfanumerisk
Betjeningspanel Tilgængelige funktioner kan afhænge af printerens konfiguration. Se Betjeningsvejledning for flere oplysninger om funktioner og indstillinger. 3 4 5 Berøringsskærm Menuer 6 6 Alfanumerisk
Din brugermanual CANON LBP-810 http://da.yourpdfguides.com/dref/536491
 Du kan læse anbefalingerne i brugervejledningen, den tekniske guide eller i installationsguiden. Du finder svarene til alle dine spørgsmål i i brugermanualen (information, specifikationer, sikkerhedsråd,
Du kan læse anbefalingerne i brugervejledningen, den tekniske guide eller i installationsguiden. Du finder svarene til alle dine spørgsmål i i brugermanualen (information, specifikationer, sikkerhedsråd,
Kom godt i gang med Dyreregistrering
 Kom godt i gang med Dyreregistrering Denne vejledning er tænkt som en hjælp til, at landmandsbrugere hurtigt kan komme i gang med Dyreregistrering. Derfor er kun de mest nødvendige funktioner beskrevet.
Kom godt i gang med Dyreregistrering Denne vejledning er tænkt som en hjælp til, at landmandsbrugere hurtigt kan komme i gang med Dyreregistrering. Derfor er kun de mest nødvendige funktioner beskrevet.
Udskrivning og sletning af tilbageholdte job Genkendelse af formateringsfejl Kontrol af udskriftsjob Reservation af udskriftsjob
 Når du sender et job til printeren, kan du angive i driveren, at printeren skal tilbageholde jobbet i hukommelsen. Når du er klar til at udskrive jobbet, skal du gå til printeren og bruge kontrolpanelets
Når du sender et job til printeren, kan du angive i driveren, at printeren skal tilbageholde jobbet i hukommelsen. Når du er klar til at udskrive jobbet, skal du gå til printeren og bruge kontrolpanelets
Easy Guide i GallupPC
 Easy Guide i GallupPC Version. 6.00.00 Gallup A/S Masnedøgade 22-26 DK 2100 København Ø Telefon 39 27 27 27 Fax 39 27 50 80 Indhold SÅDAN KOMMER DU I GANG MED AT ANVENDE GALLUPPC... 2 TILFØJELSE AF UNDERSØGELSER
Easy Guide i GallupPC Version. 6.00.00 Gallup A/S Masnedøgade 22-26 DK 2100 København Ø Telefon 39 27 27 27 Fax 39 27 50 80 Indhold SÅDAN KOMMER DU I GANG MED AT ANVENDE GALLUPPC... 2 TILFØJELSE AF UNDERSØGELSER
Bogfunktionen eller Slægtsbogen i FTM
 Bogfunktionen eller Slægtsbogen i FTM En blandt mange af Family Tree Maker s styrker er evnen til at præsentere data på mange forskellige måder, og i dette skrift vil bogfunktionen blive gennemgået. Funktionen
Bogfunktionen eller Slægtsbogen i FTM En blandt mange af Family Tree Maker s styrker er evnen til at præsentere data på mange forskellige måder, og i dette skrift vil bogfunktionen blive gennemgået. Funktionen
Kort om CoinDB (Mønt- og seddelsamling):
 Kom godt i gang med CoinDB programmet fra PetriSoft (Holder styr på din Mønt- seddel- eller frimærkesamling) Kort om CoinDB (Mønt- og seddelsamling): CoinDB er et Windows program, der anvendes af mønt-
Kom godt i gang med CoinDB programmet fra PetriSoft (Holder styr på din Mønt- seddel- eller frimærkesamling) Kort om CoinDB (Mønt- og seddelsamling): CoinDB er et Windows program, der anvendes af mønt-
QL-500 QL-560 QL-570 QL-650TD QL-1050
 QL-500 QL-560 QL-570 QL-650TD QL-1050 Softwareinstallationsvejledning Dansk LB9154001 Indledning Egenskaber P-touch Editor Printer Driver P-touch Address Book (kun Windows ) Gør det let at oprette et bredt
QL-500 QL-560 QL-570 QL-650TD QL-1050 Softwareinstallationsvejledning Dansk LB9154001 Indledning Egenskaber P-touch Editor Printer Driver P-touch Address Book (kun Windows ) Gør det let at oprette et bredt
Xerox WorkCentre 7800-modeller Betjeningspanel
 Betjeningspanel Tilgængelige funktioner kan afhænge af printerens konfiguration. Se Betjeningsvejledning for flere oplysninger om funktioner og indstillinger. ABC DEF Menuer GHI PQRS 7 JKL TUV 8 MNO 6
Betjeningspanel Tilgængelige funktioner kan afhænge af printerens konfiguration. Se Betjeningsvejledning for flere oplysninger om funktioner og indstillinger. ABC DEF Menuer GHI PQRS 7 JKL TUV 8 MNO 6
Vejledning. Her vælger man egenskaber for printerdriveren. i printerdriverens funktioner
 Vejledning Her vælger man egenskaber for printerdriveren i printerdriverens funktioner Her ligger den profil der nulstiller hele driveren. Her kan også ligge andre profiler som ofte bliver brugt. Her gemmes
Vejledning Her vælger man egenskaber for printerdriveren i printerdriverens funktioner Her ligger den profil der nulstiller hele driveren. Her kan også ligge andre profiler som ofte bliver brugt. Her gemmes
ClassPad Add-In Installer
 Til ClassPad 300/ClassPad 300 PLUS De ClassPad Add-In Installer (program til installation af tilføjelsesprogrammer) Brugervejledning http://world.casio.com/edu/ http://classpad.net/ ClassPad Add-In Installer
Til ClassPad 300/ClassPad 300 PLUS De ClassPad Add-In Installer (program til installation af tilføjelsesprogrammer) Brugervejledning http://world.casio.com/edu/ http://classpad.net/ ClassPad Add-In Installer
ABBYY FineReader konverterer skannede dokumenter, PDF-dokumenter og billedfiler, (herunder digitale billeder), til redigérbare formater.
 FineReader kom hurtigt i gang ABBYY FineReader konverterer skannede dokumenter, PDF-dokumenter og billedfiler, (herunder digitale billeder), til redigérbare formater. For at behandle et dokument med ABBYY
FineReader kom hurtigt i gang ABBYY FineReader konverterer skannede dokumenter, PDF-dokumenter og billedfiler, (herunder digitale billeder), til redigérbare formater. For at behandle et dokument med ABBYY
Viditronic NDVR Quick Guide. Ver. 2.0
 Viditronic NDVR Quick Guide Ver. 2.0 1 Indholdsfortegnelse 1. HOVEDMENU 3 1.1 START 5 1.2 AKTIVITETSINDIKATOR: 7 1.3 INFORMATIONS VINDUE: 7 1.4 PTZ KAMERA KONTROL: 7 1.5 SKÆRMMENU 8 1.5.1 AKTIVER BEVÆGELSE:
Viditronic NDVR Quick Guide Ver. 2.0 1 Indholdsfortegnelse 1. HOVEDMENU 3 1.1 START 5 1.2 AKTIVITETSINDIKATOR: 7 1.3 INFORMATIONS VINDUE: 7 1.4 PTZ KAMERA KONTROL: 7 1.5 SKÆRMMENU 8 1.5.1 AKTIVER BEVÆGELSE:
C5600 / C5800. Brugerhåndbog
 C5600 / C5800 Brugerhåndbog FORORD Der er gjort alt, hvad der er muligt for at sikre, at informationen i dette dokument er komplet, nøjagtig og up-to-date. Producenten påtager sig ikke ansvaret for følgerne
C5600 / C5800 Brugerhåndbog FORORD Der er gjort alt, hvad der er muligt for at sikre, at informationen i dette dokument er komplet, nøjagtig og up-to-date. Producenten påtager sig ikke ansvaret for følgerne
Håndbog i Coop Data Warehouse
 Håndbog i Coop Data Warehouse Leverandøradgang INDHOLD 1 INDLEDNING... 2 2 DEFINITIONER... 3 3 SÅDAN FÅR DU ADGANG TIL APPLIKATIONEN... 5 4 DAN EN RAPPORT... 10 4.1 DETALJENIVEAU... 11 4.2 VALG AF TID...
Håndbog i Coop Data Warehouse Leverandøradgang INDHOLD 1 INDLEDNING... 2 2 DEFINITIONER... 3 3 SÅDAN FÅR DU ADGANG TIL APPLIKATIONEN... 5 4 DAN EN RAPPORT... 10 4.1 DETALJENIVEAU... 11 4.2 VALG AF TID...
Installationsvejledning
 Installere printersoftwaren Kontrollere indholdet af pakken Tilslutte printeren Pakke printeren ud Installere blækpatroner Tilslutte printerens dele Tilslutte printeren Installationsvejledning DK10010-00
Installere printersoftwaren Kontrollere indholdet af pakken Tilslutte printeren Pakke printeren ud Installere blækpatroner Tilslutte printerens dele Tilslutte printeren Installationsvejledning DK10010-00
Lexmark 5400 Series All-In-One (Alt-i-en) Brugervejledning
 Lexmark 5400 Series All-In-One (Alt-i-en) Brugervejledning Januar 2007 www.lexmark.com Indhold Udskrivning...5 Introduktion...5 Udførelse af udskrivning og relaterede opgaver...8 Håndtering af udskriftsjob...15
Lexmark 5400 Series All-In-One (Alt-i-en) Brugervejledning Januar 2007 www.lexmark.com Indhold Udskrivning...5 Introduktion...5 Udførelse af udskrivning og relaterede opgaver...8 Håndtering af udskriftsjob...15
Instruktioner i installation og afinstallation af Windows PostScript- og PCLprinterdrivere
 Instruktioner i installation og afinstallation af Windows PostScript- og PCLprinterdrivere version 8 Denne fil med vigtige oplysninger indeholder en vejledning til installation af Custom PostScript- og
Instruktioner i installation og afinstallation af Windows PostScript- og PCLprinterdrivere version 8 Denne fil med vigtige oplysninger indeholder en vejledning til installation af Custom PostScript- og
Lexmark Z53. Color Jetprinter. Brugerhåndbog til Windows 95 og Windows 98
 Lexmark Z53 Color Jetprinter Brugerhåndbog til Windows 95 og Windows 98 Første udgave (februar 2001) Det følgende afsnit gælder ikke i lande, hvor sådanne bestemmelser er i modstrid med lokal lov: LEXMARK
Lexmark Z53 Color Jetprinter Brugerhåndbog til Windows 95 og Windows 98 Første udgave (februar 2001) Det følgende afsnit gælder ikke i lande, hvor sådanne bestemmelser er i modstrid med lokal lov: LEXMARK
A B C D E F G H I J K L M N O P Q R S T U V W X Y Z Æ Ø Å
 Brug til at justere udskriftskvaliteten og tilpasse farveudskrivning. Vælg et menupunkt for at få yderligere oplysninger: Farvekorrektion Udskr.opløsning 1 Manuel farve Udskriftstilstand Tonersværtn.gr.
Brug til at justere udskriftskvaliteten og tilpasse farveudskrivning. Vælg et menupunkt for at få yderligere oplysninger: Farvekorrektion Udskr.opløsning 1 Manuel farve Udskriftstilstand Tonersværtn.gr.
Denne brugsanvisningen gælder for følgende modeller:
 AirPrint vejledning Denne brugsanvisningen gælder for følgende modeller: HL-L850CDN/L8350CDW/L8350CDWT/L900CDW/L900CDWT/ L9300CDW/L9300CDWT/L9300CDWTT DCP-L8400CDN/L8450CDW MFC-L8600CDW/L8650CDW/L8850CDW/L9550CDW
AirPrint vejledning Denne brugsanvisningen gælder for følgende modeller: HL-L850CDN/L8350CDW/L8350CDWT/L900CDW/L900CDWT/ L9300CDW/L9300CDWT/L9300CDWTT DCP-L8400CDN/L8450CDW MFC-L8600CDW/L8650CDW/L8850CDW/L9550CDW
En advarsel giver yderlige oplysninger, som kan resultere i risiko for personskade, hvis den ignoreres.
 Om denne vejledning Betegnelser i dette dokument De følgende betegnelser anvendes i denne vejledning. Angiver vigtige oplysninger om betjeninger. Sørg for at læse afsnit med dette mærke. Angiver ekstra
Om denne vejledning Betegnelser i dette dokument De følgende betegnelser anvendes i denne vejledning. Angiver vigtige oplysninger om betjeninger. Sørg for at læse afsnit med dette mærke. Angiver ekstra
Kom godt i gang. Værktøjspaletten. Pensler. 4 www.mikrov.dk
 Forord Fresko er et spændende, nyskabende program til faget Billedkunst men med de mange maleteknikker og effekter er det en kreativ udfordring for alle med lyst til at male. Du kan male akvarel, male
Forord Fresko er et spændende, nyskabende program til faget Billedkunst men med de mange maleteknikker og effekter er det en kreativ udfordring for alle med lyst til at male. Du kan male akvarel, male
Sikkerhedskopiering og gendannelse Brugervejledning
 Sikkerhedskopiering og gendannelse Brugervejledning Copyright 2007-2009 Hewlett-Packard Development Company, L.P. Windows er et amerikansk-registreret varemærke tilhørende Microsoft Corporation. Produktbemærkning
Sikkerhedskopiering og gendannelse Brugervejledning Copyright 2007-2009 Hewlett-Packard Development Company, L.P. Windows er et amerikansk-registreret varemærke tilhørende Microsoft Corporation. Produktbemærkning
C5000 Series. Brugerhåndbog C5650 C5850 C5000
 C5000 Series Brugerhåndbog C5650 C5850 TM C5000 FORORD Der er gjort alt, hvad der er muligt for at sikre, at oplysningerne i dette dokument er komplette, nøjagtige og up-to-date. Producenten påtager sig
C5000 Series Brugerhåndbog C5650 C5850 TM C5000 FORORD Der er gjort alt, hvad der er muligt for at sikre, at oplysningerne i dette dokument er komplette, nøjagtige og up-to-date. Producenten påtager sig
Sådan startes P-touch Editor
 Sådan startes P-touch Editor Version 0 DAN Introduktion Vigtig meddelelse Dette dokuments indhold og dette produkts specifikationer kan ændres uden varsel. Brother forbeholder sig retten til uden varsel
Sådan startes P-touch Editor Version 0 DAN Introduktion Vigtig meddelelse Dette dokuments indhold og dette produkts specifikationer kan ændres uden varsel. Brother forbeholder sig retten til uden varsel
Skifte til Excel 2010
 I denne vejledning Microsoft Excel 2010 ser meget anderledes ud end Excel 2003, og vi har derfor oprettet denne vejledning, så du hurtigere kan komme i gang med at bruge programmet. Læs videre for at få
I denne vejledning Microsoft Excel 2010 ser meget anderledes ud end Excel 2003, og vi har derfor oprettet denne vejledning, så du hurtigere kan komme i gang med at bruge programmet. Læs videre for at få
Vejledning til universal printerdriver
 Vejledning til universal printerdriver Brother Universal Printer Driver (BR-Script3) Brother Mono Universal Printer Driver (PCL) Brother Universal Printer Driver (Inkjet) Version B DAN 1 Oversigt 1 Brother
Vejledning til universal printerdriver Brother Universal Printer Driver (BR-Script3) Brother Mono Universal Printer Driver (PCL) Brother Universal Printer Driver (Inkjet) Version B DAN 1 Oversigt 1 Brother
Brugervejledning til Avery Wizard for Microsoft Office. Dansk version til www.avery.dk - www.avery.no
 Brugervejledning til Avery Wizard for Microsoft Office Dansk version til www.avery.dk - www.avery.no Indholdsfortegnelse 1. Systemkrav 1. Systemkrav for at anvende Avery Wizard 2. Installering af Wizard
Brugervejledning til Avery Wizard for Microsoft Office Dansk version til www.avery.dk - www.avery.no Indholdsfortegnelse 1. Systemkrav 1. Systemkrav for at anvende Avery Wizard 2. Installering af Wizard
Produktbemærkning. Copyright 2013 Hewlett-Packard Development Company, L.P. Vilkår vedrørende software
 Start her Copyright 2013 Hewlett-Packard Development Company, L.P. Windows er et amerikansk-registreret varemærke tilhørende Microsoft Corporation. Oplysningerne indeholdt heri kan ændres uden varsel.
Start her Copyright 2013 Hewlett-Packard Development Company, L.P. Windows er et amerikansk-registreret varemærke tilhørende Microsoft Corporation. Oplysningerne indeholdt heri kan ændres uden varsel.
SMART Ink 3.0 BRUGERVEJLEDNING FOR MAC OS X-OPERATIVSYSTEMSOFTWARE
 SMART Ink 3.0 BRUGERVEJLEDNING FOR MAC OS X-OPERATIVSYSTEMSOFTWARE Meddelelse om varemærker SMART Ink, SMART Meeting Pro, smarttech, SMART-logoet og alle SMART-sloganer er varemærker eller registrerede
SMART Ink 3.0 BRUGERVEJLEDNING FOR MAC OS X-OPERATIVSYSTEMSOFTWARE Meddelelse om varemærker SMART Ink, SMART Meeting Pro, smarttech, SMART-logoet og alle SMART-sloganer er varemærker eller registrerede
C800 Series. Brugerhåndbog C801 C810 C821 C830
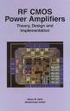 C800 Series Brugerhåndbog C801 C810 C821 C830 FORORD Der er gjort alt, hvad der er muligt for at sikre, at oplysningerne i dette dokument er komplette, nøjagtige og up-to-date. Producenten påtager sig
C800 Series Brugerhåndbog C801 C810 C821 C830 FORORD Der er gjort alt, hvad der er muligt for at sikre, at oplysningerne i dette dokument er komplette, nøjagtige og up-to-date. Producenten påtager sig
DesignPro II Side 11. Grupper
 DesignPro II Side 11 Grupper Hvis man arbejde helt fra grunden, er det ofte en fordel at kunne samle tekst, billeder og baggrund til en fast gruppe, som så kan flyttes rundt, og ændres i størrelsen. I
DesignPro II Side 11 Grupper Hvis man arbejde helt fra grunden, er det ofte en fordel at kunne samle tekst, billeder og baggrund til en fast gruppe, som så kan flyttes rundt, og ændres i størrelsen. I
Din brugermanual XEROX WORKCENTRE PRO 255 http://da.yourpdfguides.com/dref/4264573
 Du kan læse anbefalingerne i brugervejledningen, den tekniske guide eller i installationsguiden. Du finder svarene til alle dine spørgsmål i XEROX WORKCENTRE PRO 255 i brugermanualen (information, specifikationer,
Du kan læse anbefalingerne i brugervejledningen, den tekniske guide eller i installationsguiden. Du finder svarene til alle dine spørgsmål i XEROX WORKCENTRE PRO 255 i brugermanualen (information, specifikationer,
FACILITIES MANAGEMENT PRINTERVEJLEDNING RICOH PRINTERE
 FACILITIES MANAGEMENT PRINTERVEJLEDNING RICOH PRINTERE MASKINE INFO. Automatisk dupleks dokumentfremføring 250 originaler. Blandet standardstørrelser. Enkelt side output Flere side output Betjeningspanel
FACILITIES MANAGEMENT PRINTERVEJLEDNING RICOH PRINTERE MASKINE INFO. Automatisk dupleks dokumentfremføring 250 originaler. Blandet standardstørrelser. Enkelt side output Flere side output Betjeningspanel
HP Color LaserJet CM1312 MFP Series Vejledning til papir og udskriftsmedier
 HP Color LaserJet CM1312 MFP Series Vejledning til papir og udskriftsmedier Copyright og licens 2008 Copyright Hewlett-Packard Development Company, L.P. Reproduktion, tilpasning eller oversættelse er,
HP Color LaserJet CM1312 MFP Series Vejledning til papir og udskriftsmedier Copyright og licens 2008 Copyright Hewlett-Packard Development Company, L.P. Reproduktion, tilpasning eller oversættelse er,
Vejledning til opgraderet version af Danmarks Arealinformation
 Vejledning til opgraderet version af Danmarks Arealinformation Følgende funktioner virker anderledes i HTML5-versionen end i Silverlight-versionen: 1) Vælg/tænd kortlag... 2 2) Tilføj kortlag fra Lagkatalog...
Vejledning til opgraderet version af Danmarks Arealinformation Følgende funktioner virker anderledes i HTML5-versionen end i Silverlight-versionen: 1) Vælg/tænd kortlag... 2 2) Tilføj kortlag fra Lagkatalog...
Opskrift på brug af scanneren
 Opskrift på brug af scanneren Dette er den grundlæggende vejledning om brug af scanneren. Den beskriver arbejdsgangen når man arbejder med papirfotos. Version 2018-11-19 Der findes to supplerende vejledninger.
Opskrift på brug af scanneren Dette er den grundlæggende vejledning om brug af scanneren. Den beskriver arbejdsgangen når man arbejder med papirfotos. Version 2018-11-19 Der findes to supplerende vejledninger.
Et oplæg med PowerPoint bliver til.
 Risskov Gymnasium feb. 2007 PowerPoint 2002 Side 1 af 5 Et oplæg med PowerPoint bliver til. Det gode mundtlige oplæg Gode præsentationer sætter fokus på vigtige punkter, kontrollerer informationsstrømmen
Risskov Gymnasium feb. 2007 PowerPoint 2002 Side 1 af 5 Et oplæg med PowerPoint bliver til. Det gode mundtlige oplæg Gode præsentationer sætter fokus på vigtige punkter, kontrollerer informationsstrømmen
Grundlæggende om Mac: Udskrivning i OS X Her kan du se, hvordan man tilføjer en printer, og hvordan man udskriver i OS X Mountain Lion og Mavericks.
 Grundlæggende om Mac: Udskrivning i OS X Her kan du se, hvordan man tilføjer en printer, og hvordan man udskriver i OS X Mountain Lion og Mavericks. Sådan tilføjes en printer Ved de fleste USB-printere
Grundlæggende om Mac: Udskrivning i OS X Her kan du se, hvordan man tilføjer en printer, og hvordan man udskriver i OS X Mountain Lion og Mavericks. Sådan tilføjes en printer Ved de fleste USB-printere
X84-X85 Scan/Print/Copy
 X84-X85 Scan/Print/Copy Introduktionsvejledning Juni 2002 www.lexmark.com Erklæring om overensstemmelse med FCC (Federal Communications Commission) Dette produkt overholder bestemmelserne for digitalt
X84-X85 Scan/Print/Copy Introduktionsvejledning Juni 2002 www.lexmark.com Erklæring om overensstemmelse med FCC (Federal Communications Commission) Dette produkt overholder bestemmelserne for digitalt
Oversigtsvejledning. Printeroversigt. Oversigtsvejledning
 Oversigtsvejledning Printeroversigt 7 6 5 4 1 1 Udskriftsbakke til 150 ark 2 Skuffe til 250 ark (til påsætning) 3 Skuffeoption til 250 ark eller skuffeoption til 550 ark (ekstraudstyr) 4 Manuel arkføder
Oversigtsvejledning Printeroversigt 7 6 5 4 1 1 Udskriftsbakke til 150 ark 2 Skuffe til 250 ark (til påsætning) 3 Skuffeoption til 250 ark eller skuffeoption til 550 ark (ekstraudstyr) 4 Manuel arkføder
Bogbyggeren på HVAL.DK
 Journal nr. 7.32.78 Bogbyggeren på HVAL.DK Et web-baseret værktøj udviklet af Programdatateket i Viborg amt i forbindelse med ITMF-projekt 464 Din egen Historie på nettet Indholdsfortegnelse: Kom i gang...3
Journal nr. 7.32.78 Bogbyggeren på HVAL.DK Et web-baseret værktøj udviklet af Programdatateket i Viborg amt i forbindelse med ITMF-projekt 464 Din egen Historie på nettet Indholdsfortegnelse: Kom i gang...3
