KNFB Reader 3.0 kort brugervejledning.
|
|
|
- Helle Brøgger
- 5 år siden
- Visninger:
Transkript
1 KNFB Reader 3.0 kort brugervejledning. Introduktion. Velkommen til verden med hurtig og effektiv tekstgenkendelse med KNFB Reader. Denne vejledning hjælper dig med at lære at bruge KNFB Reader-appen på din ios-enhed. Spørgsmål 1: Hvad handler KNFB Reader 3.0 om? KNFB Reader er en hurtig og effektiv tekstgenkendelsesapp på 14 sprog til din iosenhed med 33 tilgængelige anerkendelsessprog, der kan læses højt. 1. Appen læser tekst, enten fra et tekstdokument eller udtaget fra et billede, højt og, hvis det ønskes, gør det tilgængeligt i blindskrift. Teksten kan importeres som PDF, PNG, JPEG, EPUB eller gøres tilgængelig via et kamerabillede, der behandles til tekst. 2. Appen tillader enkelt- eller flersidet brug med hurtigoptagningskamera-processen til genkendelse af flere sider. 3. Appen er kompatibel med ios-skærmlæseren VoiceOver til svagtseende brugere. a. Stryg til venstre og højre for at flytte til forrige eller næste elementer. b. Dobbeltklik et vilkårligt sted på skærmen for at aktivere det valgte element. c. Skub op og ned for at ændre værdien af visse kontroller, såsom hastighedsregulering. d. Tryk og stryg for at navigere rumligt. 4. Appen er designet med brugerens produktivitet og brugervenlighed i tankerne, hvilket resulterer i justerbare kontroller og indstillinger. Læs mere om dette yderligere i denne vejledning. 5. Læs og lyt til et bredt udvalg af dokumenter og formater som PDF, PNG, JPEG, EPUB og KNFB. a. For forretningsbrugere tænker vi på notater, rapporter, uddelinger, bøger,. b. Til fritidsbrugere tænker vi på bøger, magasiner,. c. For svagtseende brugere tænker vi på alt ovenfor plus kvitteringer, transportkort, produktmærker,. Spørgsmål 2: Hvad kan KNFB Reader 3.0 gøre for dig? 1. Som svagtseende person, læser appen dine dokumenter højt og hjælper din læsning til enhver tid. a. Standardindstillingerne til brug af VoiceOver-skærmlæseren er nemme at bruge. b. Lav passende billeder takket være de aktive hjælpefunktioner Visningsfelt og Tilt Vejledning, når du tager billeder. c. Få din tekst tilgængelig i blindskrift.
2 2. Som en person med en læsningsforstyrrelse som dysleksi eller en studerende i et nyt fremmedsprog, hjælper appen dig under din læsning. a. Standardindstillinger med maksimal visning, selvforklarende knapper. b. Aktiv støtte under lytning og læsning ved samtidig fremhævning af sætningen og det ord, der læses. 3. Som en travl professionel hjælper appen dig med at spare tid og giver dig mulighed for at arbejde mere produktivt. a. Mulighed for at importere store dokumenter eller hurtigt "scanne" en flersiders rapport. b. Aktivér baggrundslæsning, når du bruger appen, mens din enhed er låst. Spørgsmål 3: Hvad er nyt i KNFB 3.0? 1. Appen har et nyt udseende. Dets design har brugerens produktivitet og brugervenlighed i tankerne. 2. Du vil aldrig sidde fast, takket være fanen Hjælp. a. For VoiceOver-brugere åbner fanen Hjælp brugervejledningen med instruktioner. VoiceOver-hintene fungerer som et interaktivt hjælpesystem. b. Andre brugere kan aktivere det interaktive hjælpesystem med kontrolbeskrivelse ved at trykke eller have direkte adgang til brugervejledningen. 3. Version 3.0 bringer store ændringer til læsning af dokumenter. a. Den velkendte anerkendte tekstvisning er stadig tilgængelig til enhver tid. b. Læs ethvert dokument i PDF-format. c. Vis det originale billede som PDF, mens det læses højt. d. Gem og del dine PDF-dokumenter nemt. e. Læs dine bøger udgivet i det stadig mere populære EPUB-format. 4. Få adgang til og gem dine dokumenter i skyen. a. Gennemse og læs dokumenter fra den valgte cloud-service via fanen Filer. b. KNFB 3.0 understøtter nu OneDrive, Google Drive og DropBox. c. Du kan bruge indlejrede mapper til relaterede dokumenter. 5. Appen har nu aktiv elementdetektering til at foretage opkald, sende mails eller åbne hyperlinks. 6. Udover vertikalt tilbyder appen nu horisontalt brug. Efter introduktionen og de hurtige spørgsmål tilbyder vi dig nu en detaljeret tur gennem KNFB 3.0. ydelser og funktioner. Først et par tips og tricks til at tage KNFB Reader-passende billeder. 1. Tag billeder med knappen Tag Billede eller Kamera. 2. Placer det klare og uhindrede objektiv på dit kamera - på de fleste enheder i øverste højre hjørne eller cm centreret over et fladt placeret dokument. 3. Ekstra oplysninger til den svagtseende bruger: a. Forbedre placeringen ved hjælp af Visningsrapport-knappen. b. Når man er ny til dette, er det bedst at øve sig på at tage billeder. Du gør det ideelt ved at bruge et hvidt dokument på en mørk mat og flad overflade. c. Alle fire kanter af dokumentet skal være synlige, og rotation skal være minimal. d. Du kan forbedre hastigheden og nøjagtigheden ved at bruge et dokumentscanningsstativ.
3 For det andet: Forklaring på de 2 sæt standardindstillinger, du kan vælge imellem. 1. Du er en ny svagtseende bruger? a. Standardindstillingerne for brugere af VoiceOver-skærmlæseren bruges, hvis VoiceOver er aktiv, når du starter KNFB Reader for første gang. b. Med disse standardindstillinger er funktioner, som typisk kun bruges af brugere, der ønsker en meget visuel oplevelse, ikke tilgængelige, men kan aktiveres via indstillingerne. c. I tilfælde af, at KNFB Reader er startet for første gang uden VoiceOver aktiv, kan du aktivere standardindstillingen for VoiceOver-brugere ved at trykke på "Anvend standardindstillinger for brugere af VoiceOver-skærmlæseren" på indstillingsskærmen. 2. Du er en ny bruger, og du bruger appen grundet læsevanskeligheder, som fremmedsprogsstuderende eller erhvervsmæssig professionel? a. Standardindstillingerne giver en mere visuel oplevelse, hvis VoiceOver ikke er aktiv, når du starter KNFB Reader for første gang. Vigtige funktioner, som du har til rådighed, og som er særligt nyttige for brugere med læsevanskeligheder, er: beskær, roter og rediger de billeder du tager, før du udfører tekstgennemgang, se som standard dokumenter i PDF-præsentationsfunktion med dobbelt fremhævning under læsning, brug læseordensmærkede PDF-dokumenter, brug sprogmærket PDFdokumenter, tilføj og fjern bogmærker i PDF-dokumenter, skift mellem PDF-visning og ombrydelig tekstvisning. b. Med disse standardindstillinger er funktioner, der typisk kun bruges af VoiceOverbrugere, ikke tilgængelige, men kan aktiveres en efter en via indstillingerne. c. I tilfælde af, at KNFB Reader er startet for første gang med VoiceOver aktiv, og du vil have standardindstillingerne for brugere, der ikke bruger VoiceOver, kan du få dine foretrukne indstillinger ved at trykke på "Anvend standardindstillinger for alle andre brugere". 3. Du opdaterer fra en tidligere version? a. Så er indstillinger for brugere af VoiceOver-skærmlæser standard. Opførelsen er meget som den foregående version med desuden en masse ekstra funktioner. b. Hvis du vil have standardindstillingerne, der giver en mere visuel oplevelse, kan du få dine foretrukne indstillinger ved at trykke på "Anvend standardindstillinger for alle andre brugere". c. Du kan også aktivere de typisk mindre- eller ikke-brugte funktioner af VoiceOverbrugere en efter en i menuen Indstillinger. For det tredje: Grundlæggende forklaring på navigationen. KNFB Reader har 5 hovedfaner over bunden af skærmen. Hver fane grupperer relaterede funktioner. Nedenfor finder du en beskrivelse af hver skærm, i venstre til højre og øverste til nederste rækkefølge.
4 1. Den første af de 5 hovedfaner er kamerafanen. Din KNFB Reader åbnes til denne fane, det er hjemmeskærmen for KNFB Reader. a. Kamerafanen: Tag Billed-knappen. Tag et billede med kameraet på din enhed. Tag et billede i kombination med Flersidetilstand TIL: Tilføj et andet billede til køen, og indikatoren for flersidet sessionstælling øges for at bekræfte. Tag et billede i kombination med Flersidetilstand FRA: Se valgfri beskæring og genkendelsesfaser, inden du flytter til Læsefanen for visning. For VoiceOver-brugere bliver billeder som standard straks behandlet til tekst. Så ingen beskræings- og redigeringsindstillinger vises. b. Kamerafanen: Flash-knap (kun tilgængelig, når enheden har en flash). Flash-knappen gør det muligt at justere på din enhed mellem flash altid tændt, automatisk - når du vil have flashen til at fungere, når det er nødvendigt - eller slet ingen flash. c. Kamerafanen: Flersidetilstand TIL eller FRA-knap. Aktivér flersidetilstanden via TIL. Du vil bemærke flere knapper vises efter at have taget et billede: a. Sidetals-tælleren. b. Fjern det sidste billede der blev taget. c. Annuller flersidessessionsknappen og kassér alle billeder. d. Start genkendelse. d. Kamerafanen: Tekstgenkendelse Aktiveret eller Deaktiveret knap. Når knappen Tekstgenkendelse er TIL, genkender KNFB tekst. TIL er standard. FRA bruges, når du vil lave en billede-pdf uden genkendelse.
5 e. Kamerafanen: Beskær og roter billedet og tillad redigeringsknappen. Denne knap giver dig mulighed for at fjerne dele af et billede, f.eks. uønskede baggrundselementer. Hvis sat til FRA, kan du ikke beskære. Hvis sat til AUTOMATISK, beskærer og roterer appen automatisk billedet. Via MANUELT får du mulighed for manuelt at beskære og rotere og redigere. Rediger betyder at du kan angive dele, der skal udelades fra genkendelsen. f. Kamerafanen: Tiltvejledningsknap (kun tilgængelig på iphone). Med Tiltvejledning TIL vibrerer enheden, når den ikke er justeret på vandret plan. Vibrationen stiger eller falder i forhold til hældningsgraden. Vibrationen ophører når den er nivelleret og OK til at tage billedet. g. Kamerafanen: Visningsrapport-knap. Brug knappen Visningsrapport for at hjælpe med at placere kameraet over dokumentet, se Tag Billed-knappen. h. Kamerafanen: Tekstgenkendelse Sprog knap. Sprogknappen viser en liste over brugervalgte sprog, der kan genkendes. Vælg det, du vil bruge til genkendelse. Listevisningen bestemmes af indstillingen Vælg genkendelse af sprog på fanen Indstillinger. i. Kamerafanen: Multikolonne TIL eller FRA-knap. Når du tilvælger Multikolonne aktiverer du kolonnegenkendelse, ideel til læsning af aviser eller blade. Når du på en enkelt kolonne deaktiverer du kolonnegenkendelse. j. Kamerafanen: Billedtilstandsknap. Du kan tage et billede på 3 måder: 1. Tag et billede manuelt: Tag Billede-knappen er aktiveret. 2. Tag et billede automatisk: Når teksten er passende i fokus, tager enheden billedet automatisk. 3. Tag et billede med et dokumentstativ: Billedet vil blive taget, når du placerer dokumentet med tekst under stativet. Dette kombineret med Flersidetilstand TIL giver dig mulighed for nemt at registrere mange sider i rækkefølge blot ved at erstatte dokumentet under stativet eller ved at dreje siderne i en bog eller et magasin. 2. Den anden af de 5 hovedfaner er læsefanen. Genkendt tekst vises på læsefanen.
6 Standardtekst vil blive læst højt straks, fremhævning vil angive linjen og ordet, der tales. Tilpasning er mulig via fanen Indstillinger. a. Læsefanen: Gem knap. Appen gemmer ikke et læsedokument, medmindre det er "gemt" bevidst. Standardnavn er dato og klokkeslæt. Du kan ændre som ønsket og gemme i en eksisterende eller ny mappe. Du kan også vælge i hvilket format dokumentet vil blive gemt: KNFB eller PDF. Standard er den visning, du bruger. Hvis du er i KNFB-visning, og du vælger at gemme i PDF-visning, vil det kræve lidt ekstra tid at gemme. Hvis du har knyttet din KNFB Reader til din foretrukne cloud service, vil du også kunne vælge mellem at gemme til den lokale mappe eller din foretrukne cloud service. b. Læsefanen: Skift læser-knap. Denne knap giver dig mulighed for at skifte mellem billedvisning PDF og almindelig tekstvisning TXT. c. Læsefanen: Læsesprogknap. Knappen Læsesprog giver dig mulighed for at ændre sproget for læsestemmen. Dette må ikke forveksles med at ændre genkendelsessproget. Tilføj eller fjern sprog fra denne liste ved hjælp af den valgte læsesprog-knap under læseindstillinger på fanen Indstillinger. d. Læsefanen: Hastighedsknap. Hastighedsknappen gør det muligt at ændre læsehastigheden til din præference. e. Læsefanen: Tilføj side-knap. Denne Tilføj side-knap giver dig mulighed for at tilføje en side til et dokument efter at have gemt det. Aktivér fanen Kamera for at tage det nye billede, som vil blive tilføjet i slutningen af dit dokument. f. Læsefanen: Fjern side-knap. Med knappen Fjern side kan du fjerne den sidste side i et dokument.
7 g. Læsefanen: Tilføj bogmærke-knap. Knappen Tilføj bogmærke giver dig mulighed for at tilføje et bogmærke. h. Læsefanen: Vis bogmærker-knap. Knappen Vis bogmærker viser dig alle bogmærker. Tryk på et bogmærke for at gå til den pågældende position i dokumentet. Tryk på Rediger, hvis du vil omdøbe eller slette et bogmærke. i. Læsefanen: Læseenhedsknap. Vælg læsning for ord, linje eller sætning, som det passer til dine præferencer. Brug dette i kombination med knapperne forrige og næste i bunden for at flytte til forrige eller næste ord, linje, sætning. j. Læsefanen: Kontinuerlig/Læs selv tempo-knap. Vælg mellem kontinuerlig og eget-tempo tilstand. Læseenheden bestemmes af Læseenhedsknappen. Den første knap er den kontinuerlige læsetilstand. Den anden knap er eget-tempo tilstanden. I eget-tempo tilstand stopper læsning efter hver læseenhed. k. Læsefanen: Vis zoner-knap. Brug denne knap til at se læsezoner og kontrollere læserækkefølgen i et tilgængelighedsmærket PDF-dokument. Den anden knap skjuler læsezonen. l. Læsefanen: Vis sprogmærkningsknap. Brug denne knap til at kontrollere sprogmærkning i et sprogmærket dokument. Den første knap er for at aktivere sprogmærkning.
8 Den anden knap er for at deaktivere sprogmærkning. m. Læsefanen: Se billed-knappen (kun tilgængelig i KNFB format). Vis det faktiske optagede billede. Via TILBAGE vender du tilbage til læseren. n. Læsefanen: Gentag genkendelse knap. Gentag tekstgenkendelse af dokumentet i et andet genkendelsessprog eller kolonnetilstand. o. Læsefanen: Gå til side-slider. Flyt denne slider for at gå til en specifik side. Som VoiceOver-bruger kan du også bruge denne skyder til at vide, hvilken side du læser i øjeblikket. p. Læsefanen: Gå til side-knap (i KNFB og PDF-format, ikke i EPUB-format). Denne knap giver dig mulighed for at gå til en valgt side i dit dokument ved at indtaste sidenummeret. q. Læsefanen: Forrige knap. Flyt til den forrige læseenhed. r. Læsefanen: Afspil og pause knappen. Start eller pause. s. Læsefanen: Næste knap. Flyt til den næste læseenhed.
9 t. Læsefanen: Fuld skærm-knap. Vælg fuld skærm for at fjerne alle knapper, undtagen afspilnings-/pauseknapperne og navigationskontrollerne nederst. Vælg igen for at vende tilbage til normal læsetilstand. 3. Den tredje af de 5 hovedfaner er filerfanen. Denne fane giver adgang til din dokumenthåndtering. Få adgang til dokumenthåndtering af alle dine gemte eller importerede dokumenter lokalt, i kameraets rulle på din enhed eller i skyen. a. Filerfanen: Importer fra Kamera rulle-knap. Kameraets rulle-knap hjælper dig med at vælge billeder fra kamerarullen til genkendelse. b. Filerfanen: Tilføj mappe-knap. Knappen Tilføj mappe giver dig mulighed for at tilføje en ny mappe i det lokale mappetræ. c. Filerfanen: Rediger knap. Via redigeringsknappen får du adgang til ekstra knapper, der giver dig mulighed for at omdøbe, flytte, dele og slette valgte dokumenter og mapper. Rename Move Share Delete Del, gør det muligt at dele KNFB-filer i KNFB, TXT, RTF og HTML-format. Efter konvertering via del vises den normale ios-delefane, så du kan sende den eksporterede fil til forskellige tjenester og apps. Del, giver dig mulighed for at dele PDF- og epub-filer i deres originale format.
10 d. Filerfanen: Lokalt knap. Lokalt-knappen viser alle dokumenter og mapper, der er tilgængelige, når du bruger din KNFB-læserapp. e. Filerfanen: Cloud knap. Cloud-knappen viser alle dokumenter og mapper, der er tilgængelige i dine cloud-tjenester. Google Drive, OneDrive og Dropbox understøttes. 4. Den fjerde af de 5 hovedfaner er indstillingsfanen. Via denne fane kontrollerer du opførelsen af din KNFB Reader. Fanen Indstillinger er, hvor du kan styre opførelsen af din KNFB Reader. Her finder du muligheder for at ændre, hvordan dokumenter ser ud og lyder, når de læses. Selv appens udseende kan ændres. a. Standardindstillinger. De to første indstillinger på fanen Indstillinger ændrer mange KNFB Reader-muligheder på én gang. Den første indstilling "Anvend standardindstillinger for brugere af VoiceOver-skærmlæseren" konfigurerer din KNFB Reader med det udseende og den adfærd, der forventes af mange VoiceOverbrugere. Beskæringsværktøjet er skjult, mens teksten vises i den traditionelle tekstvisningstil. Den anden mulighed "Anvend standardindstillinger for alle andre brugere" konfigurerer appen til at fungere på en måde, der er mere egnet til dem, der ønsker en meget visuel oplevelse. For eksempel forsvinder Visningsrapport og Tiltvejledningskontrollen fra fanen Kamera, og billedvisningen bruges i fanen Læs. Genkendte billeder gemmes automatisk som PDF-filer. Dette funktionssæt kan være mere egnet til personer med bestemte læringsvanskeligheder eller fremmedsprogsstuderende. Når du trykker på knappen for at vælge en af mulighederne, vises der en oversigt over de indstillinger, der vil blive påvirket. Alle de indstillinger, der er ændret med disse to muligheder, kan konfigureres individuelt, så de passer til dine specifikke behov i afsnittene nedenfor. b. Kameraindstillinger. Flash altid tændt: Dette er standard FRA, men sat TIL vil kameraets lampe forblive aktiv, når du er på fanen Kamera. Synsfelt i horisontal tilstand: Rapporterer korrekt til toppen af siden, når enheden bruges i horisontal tilstand, hvilket bringer kameraet op i øverste venstre hjørne. Visningsrapporterer i synlige hjørner: Rapporter hjørneinformation ud over kantinformation, og er meget nyttigt, når du konfigurerer til brug med et dokumentskanningsstativ.
11 Standard filtype for genkendte dokumenter: Dette bestemmer, hvordan tekst vises og gemmes. Skift mellem PDF-visning og den ombrydelige KNFB som standard filtype. KNFB er standard for VoiceOver-brugere. Hvis indstillet til PDF, vil du efter en genkendelse få en PDF-visning med dobbelt fremhævning og vil som standard gemmes som PDF. Vælg genkendelsessprog: Vælg en undergruppe af almindeligt anvendte sprog i overensstemmelse med dine præferencer ud af de 33 tilgængelige genkendelsessprog. Disse sprog vil så være tilgængelige i sproggenkendelseslisten på kamerafanen. Vis tekstgenkendelse: Vis eller skjul genkendelsesknappen på kamerafanen. Skjult, når standardindstillingerne for VoiceOver-brugere er aktiveret. Vis beskær, roter, rediger indstillinger: Vis eller skjul beskær, retor og rediger knappen på fanen Kamera. Vis tilt-knap (afhængig af enhed): Vis eller skjul Tiltvejledningskontrol på kamerafanen. Vis visningsfelt-knap: Vis eller skjul Visningsrapport på kamerafanen. c. Læseindstillinger. Start automatisk læsning: Slå FRA, når du ikke vil have læsningen til at starte automatisk. Tillad læsning i baggrunden: Aktivér for at tillade læsning at fortsætte, selvom enheden er låst, ligesom at afspille musik eller lytte til en lydbog. Juster talevolumen: Indstil standard lydstyrkeniveau for læsestemmen. Juster talehastighed: Indstil standardhastigheden for læsestemmen. Vælg talesprog: Vælg en delmængde af læsestemmer fra hele listen installeret på enheden, og kun de vises som valgmuligheder i læserens sprogvælger på læsefanen. Tekstindstillinger for KNFB-filer: Skift skrifttype (type, størrelse og farve) og baggrundsfarve, der passer til dine præferencer. Fremhævningsindstillinger: Bestemmer stilen og farven på de forskellige former for fremhævning, der er tilgængelige, på ord- og enheds- (f.eks. sætning) niveau eller baggrund (Fremhæv tekstfarve er kun tilgængelig i KNFB-format). d. Fillisteindstillinger. Der er 6 mulige filindstillinger. 1. Bekræft eller slet anmoder om bekræftelse, før et dokument eller en mappe slettes. 2. Vis filtype: Vis filformatet for hvert dokument i mappestrukturen. 3. Dropbox-forbindelse: Sæt TIL, hvis Dropbox er din foretrukne Cloud service. 4. Google Drev-forbindelse: Sæt TIL, hvis Google Drev er din foretrukne Cloud service. 5. One Drive-forbindelse: Sæt TIL, hvis One Drive er din foretrukne Cloud service.
12 e. Returner virksomheds licensindstillinger. Virksomhedsbrugere vil finde muligheden for at returnere et licenstoken til licensserveren, før appen fjernes eller der udskiftes en enhed. f. Om. Dette afsnit indeholder versionsoplysninger til KNFB Reader samt andre juridiske og regulatoriske oplysninger. 5. Som femte og sidste af de 5 hovedfaner diskuteres hjælpefanen. Takket være denne hjælpefane sidder du aldrig fast. Hjælpefanen åbner håndbogen, når VoiceOver er aktiv. Den åbner en dialogboks, når VoiceOver ikke er aktiv. Ved at klikke på linket i dialogboksen åbnes manualen. Hvis du klikker på hvilken som helst knap på skærmen, får du ekstra information om, hvordan du bruger den knap. a. Hjælp: Lær. Lær af andre via abonnement på Q&A listen på eller send en mail til reader-users-request@nfbnet.org. b. Hjælp: Spørgsmål? Stadig spørgsmål efter at have studeret denne vejledning og konsulteret brugerlisten - så send venligst en mail for hjælp til support@knfbreader.com. c. Hjælp? Kontakt os. a. National Federation of the Blind: support@knfbreader.com, (347) b. Sensotec nv: info@sensotec.be, Afsluttende kapitel: nogle interessante ekstra ting at vide. a. KNFB har problemer med eller understøtter slet ikke følgende funktioner: 1. Håndskrift, rulle en tekst på en skærm. 2. KNFB oversætter eller ændrer ikke det genkendte sprog. Det kan dog læse højt i et understøttet genkendt sprog. Der er 14 sprog til rådighed. 3. Tekst på volumen (3-dimensionelle) produkter, især i kombination med en masse grafik. 4. Billeder taget fra LED- og LCD-skærme såsom computere, ure, automater,. 5. Graveret print. 6. Når du deler et PDF- eller EPUB-dokument, er formatkonverteringer i øjeblikket ikke tilgængelige. b. KNFB nøjagtighed kan variere. Følgende kan påvirke nøjagtigheden af KNFB appen: Overfladerefleksion, afstand mellem kamera og mål, tekstrelaterede emner som størrelse, layout, krumning, rynker eller folder, baggrundsbilleder og farver, omgivende lys, skygger, obstruktioner.
Quick Start KNFB Reader ios app
 Quick Start KNFB Reader ios app Indledning Velkommen til en verden af hurtig og effektiv tekstgenkendelse og læsning med vores KNFB Reader iphone app, der kan ændre dit liv. KNFB Reader app'en kan læse
Quick Start KNFB Reader ios app Indledning Velkommen til en verden af hurtig og effektiv tekstgenkendelse og læsning med vores KNFB Reader iphone app, der kan ændre dit liv. KNFB Reader app'en kan læse
Lær styrken af din læser
 Brugervejledning for KNFB Reader ios app KNFB Reader, LLC Copyright 2015 KNFB Reader, LLC / Sensotec nv http://www.knfbreader.com Alle rettigheder forbeholdt. Andre virksomhedsnavne og produkter er varemærker
Brugervejledning for KNFB Reader ios app KNFB Reader, LLC Copyright 2015 KNFB Reader, LLC / Sensotec nv http://www.knfbreader.com Alle rettigheder forbeholdt. Andre virksomhedsnavne og produkter er varemærker
Lær styrken af din læser.
 Brugervejledning for KNFB Reader ios app. KNFB Reader, LLC. Copyright 2015 KNFB Reader, LLC / Sensotec nv. http://www.knfbreader.com Alle rettigheder forbeholdt. Andre virksomhedsnavne og produkter er
Brugervejledning for KNFB Reader ios app. KNFB Reader, LLC. Copyright 2015 KNFB Reader, LLC / Sensotec nv. http://www.knfbreader.com Alle rettigheder forbeholdt. Andre virksomhedsnavne og produkter er
Den Talende Bog. version 4.0. Mikro Værkstedet A/S
 Den Talende Bog version 4.0 Mikro Værkstedet A/S Den Talende Bog : version 4.0 Mikro Værkstedet A/S Revision 1.42, 7. maj 2007 Indholdsfortegnelse Den Talende Bog... v 1. Kom godt i gang... 1 1.1. Hjælp...
Den Talende Bog version 4.0 Mikro Værkstedet A/S Den Talende Bog : version 4.0 Mikro Værkstedet A/S Revision 1.42, 7. maj 2007 Indholdsfortegnelse Den Talende Bog... v 1. Kom godt i gang... 1 1.1. Hjælp...
Tegneserien - Kom godt i gang. Mikro Værkstedet A/S
 Tegneserien - Kom godt i gang Mikro Værkstedet A/S Tegneserien - Kom godt i gang Mikro Værkstedet A/S Revision 1.14, 15. maj 2007 Indholdsfortegnelse 1. Forord... 1 2. Kom godt i gang... 3 2.1. Opstart
Tegneserien - Kom godt i gang Mikro Værkstedet A/S Tegneserien - Kom godt i gang Mikro Værkstedet A/S Revision 1.14, 15. maj 2007 Indholdsfortegnelse 1. Forord... 1 2. Kom godt i gang... 3 2.1. Opstart
FOTO strategi Gem Udvælg Rediger Gem
 FOTO strategi 1. Gem billederne i en mappe på skrivebordet a. Opret en mappe på skrivebordet og navngiv den evt. med årstallet. b. Kopier billederne i kameraets DCIM-mappe og sæt den ind i mappen på skrivebordet.
FOTO strategi 1. Gem billederne i en mappe på skrivebordet a. Opret en mappe på skrivebordet og navngiv den evt. med årstallet. b. Kopier billederne i kameraets DCIM-mappe og sæt den ind i mappen på skrivebordet.
Professionel hjemmesikkerhed. Alarm Scan-appen i X-serien Brugervejledning
 Professionel hjemmesikkerhed Alarm Scan-appen i X-serien Brugervejledning Indhold 1. Introduktion: Et overblik over Alarm Scan-appen i X-serien 2. Start af appen 3. Indtastning af dine kontaktoplysninger
Professionel hjemmesikkerhed Alarm Scan-appen i X-serien Brugervejledning Indhold 1. Introduktion: Et overblik over Alarm Scan-appen i X-serien 2. Start af appen 3. Indtastning af dine kontaktoplysninger
Lær styrken af din læser.
 Brugervejledning for KNFB Reader Android app. KNFB Reader, LLC. Copyright 2015 KNFB Reader, LLC / Sensotec nv. http://www.knfbreader.com Alle rettigheder forbeholdt. Andre virksomhedsnavne og produkter
Brugervejledning for KNFB Reader Android app. KNFB Reader, LLC. Copyright 2015 KNFB Reader, LLC / Sensotec nv. http://www.knfbreader.com Alle rettigheder forbeholdt. Andre virksomhedsnavne og produkter
Nota App på telefonen
 Nota App på telefonen I denne vejledning kan du læse om hvordan du henter Nota App til din iphone eller Android smartphone og om hvordan du bruger app'en. Find App'en i App Store eller Google Play. Appens
Nota App på telefonen I denne vejledning kan du læse om hvordan du henter Nota App til din iphone eller Android smartphone og om hvordan du bruger app'en. Find App'en i App Store eller Google Play. Appens
Manual til Explain Everthing
 Manual til Explain Everthing Af Randi Majgård Høgh VIFIN Indholdsfortegnelse Forord Hjælp & indstillinger Oprettelse af dokumenter Gennemgang af værktøjer Video - og lydoptagelser Hvordan deler og eksporter
Manual til Explain Everthing Af Randi Majgård Høgh VIFIN Indholdsfortegnelse Forord Hjælp & indstillinger Oprettelse af dokumenter Gennemgang af værktøjer Video - og lydoptagelser Hvordan deler og eksporter
Startvejledning. Microsoft PowerPoint 2013 ser anderledes ud end tidligere versioner, så vi lavet denne guide for at gøre din læreproces nemmere.
 Startvejledning Microsoft PowerPoint 2013 ser anderledes ud end tidligere versioner, så vi lavet denne guide for at gøre din læreproces nemmere. Find det du skal bruge Klik på en fane på båndet for at
Startvejledning Microsoft PowerPoint 2013 ser anderledes ud end tidligere versioner, så vi lavet denne guide for at gøre din læreproces nemmere. Find det du skal bruge Klik på en fane på båndet for at
Brugervejledning. Stereomikrofon STM10
 Brugervejledning Stereomikrofon STM10 Indholdsfortegnelse Grundlæggende...3 Oversigt over funktioner...3 Oversigt over hardware...3 Samling...4 Anvendelse af mikrofonen...5 Optagelse af lyd...5 Optagelse
Brugervejledning Stereomikrofon STM10 Indholdsfortegnelse Grundlæggende...3 Oversigt over funktioner...3 Oversigt over hardware...3 Samling...4 Anvendelse af mikrofonen...5 Optagelse af lyd...5 Optagelse
ViTal. Når ViTal er startet, kan du få læst tekst højt på flere måder - Du kan bl.a. bruge knapperne i ViTal Bjælken.
 ViTal Sådan læses op med ViTal Når ViTal er startet, kan du få læst tekst højt på flere måder - Du kan bl.a. bruge knapperne i ViTal Bjælken. Disse knapper er aktive, når du åbner ViTal og bruges til oplæsning
ViTal Sådan læses op med ViTal Når ViTal er startet, kan du få læst tekst højt på flere måder - Du kan bl.a. bruge knapperne i ViTal Bjælken. Disse knapper er aktive, når du åbner ViTal og bruges til oplæsning
Internettet. Tema. på ipad Opdateret d Ældresagens datastue Aktivitetscentret Bavnehøj. Nørre Snede Tema: Internettet på ipad
 n Tema Internettet på ipad Opdateret d. 14.10.2017 Sofus Opdateret d. 31. januar 2017 Side 1 Indhold Side 3 Side 3 Side 4 Side 4 Side 5 Side 6 Side 7-8 Side 9 Side 10 Side 11 Side 12 Side 13 Side 14 Side
n Tema Internettet på ipad Opdateret d. 14.10.2017 Sofus Opdateret d. 31. januar 2017 Side 1 Indhold Side 3 Side 3 Side 4 Side 4 Side 5 Side 6 Side 7-8 Side 9 Side 10 Side 11 Side 12 Side 13 Side 14 Side
IntoWords til ipad. Stemmehastighed. Åbne/lukke ordlisten. Del. Læs op/stop. Start og stop oplæsning af din tekst.
 IntoWords til ipad Læs op/stop Start og stop oplæsning af din tekst. Sæt markøren i teksten og start oplæsning. Vælg Stop, når du vil stoppe oplæsningen helt eller holde pause i oplæsningen. De enkelte
IntoWords til ipad Læs op/stop Start og stop oplæsning af din tekst. Sæt markøren i teksten og start oplæsning. Vælg Stop, når du vil stoppe oplæsningen helt eller holde pause i oplæsningen. De enkelte
ios7 og kontaktstyring
 ios7 og kontaktstyring hvor og hvordan du indstiller fx din ipad til at blive styret med 0/1-kontakter Med ios7 er der indbygget flere aktiveringsmåder især kontaktstyring. Du kan opdatere eller få produkter
ios7 og kontaktstyring hvor og hvordan du indstiller fx din ipad til at blive styret med 0/1-kontakter Med ios7 er der indbygget flere aktiveringsmåder især kontaktstyring. Du kan opdatere eller få produkter
AppWriter ipad manual
 AppWriter ipad manual Installation Søg efter AppWriter Skole i App Store og installér den på din ipad. Når AppWriter er installeret, åbner du den ved at trykke på AW-ikonet på dit skrivebord. Inden du
AppWriter ipad manual Installation Søg efter AppWriter Skole i App Store og installér den på din ipad. Når AppWriter er installeret, åbner du den ved at trykke på AW-ikonet på dit skrivebord. Inden du
Viditronic NDVR Quick Guide. Ver. 2.0
 Viditronic NDVR Quick Guide Ver. 2.0 1 Indholdsfortegnelse 1. HOVEDMENU 3 1.1 START 5 1.2 AKTIVITETSINDIKATOR: 7 1.3 INFORMATIONS VINDUE: 7 1.4 PTZ KAMERA KONTROL: 7 1.5 SKÆRMMENU 8 1.5.1 AKTIVER BEVÆGELSE:
Viditronic NDVR Quick Guide Ver. 2.0 1 Indholdsfortegnelse 1. HOVEDMENU 3 1.1 START 5 1.2 AKTIVITETSINDIKATOR: 7 1.3 INFORMATIONS VINDUE: 7 1.4 PTZ KAMERA KONTROL: 7 1.5 SKÆRMMENU 8 1.5.1 AKTIVER BEVÆGELSE:
Book Creator. Du skal bruge App en Book Creator for at følge denne vejledning. Scan koden og se en videovejledning
 Book Creator Du skal bruge App en Book Creator for at følge denne vejledning Scan koden og se en videovejledning Book Creator er super nem at bruge. App en er godt nok på engelsk og derfor er den vejledning,
Book Creator Du skal bruge App en Book Creator for at følge denne vejledning Scan koden og se en videovejledning Book Creator er super nem at bruge. App en er godt nok på engelsk og derfor er den vejledning,
Kursus i ViTre pakken fra ScanDis A/S. Hvordan, med ViTre Kursus - Del 1. Dette materiale udleveres ved arrangementer afholdt af ScanDis A/S
 Kursus i ViTre pakken fra ScanDis A/S Hvordan, med ViTre Kursus - Del 1 TAL SEORD TEX Dette materiale udleveres ved arrangementer afholdt af ScanDis A/S ScanDis A/S Kursus Del 1 i ViTre pakken - 2013 Side
Kursus i ViTre pakken fra ScanDis A/S Hvordan, med ViTre Kursus - Del 1 TAL SEORD TEX Dette materiale udleveres ved arrangementer afholdt af ScanDis A/S ScanDis A/S Kursus Del 1 i ViTre pakken - 2013 Side
portal.microsoftonline.com
 Office Online og OneDrive Office Online er et supplement til Officepakken, som du har liggende på computeren. Office Online ligger i skyen og åbnes i din webbrowser på adressen: portal.microsoftonline.com
Office Online og OneDrive Office Online er et supplement til Officepakken, som du har liggende på computeren. Office Online ligger i skyen og åbnes i din webbrowser på adressen: portal.microsoftonline.com
Kom godt i gang med. IntoWords. mikrov.dk
 Kom godt i gang med IntoWords Indhold Kom godt i gang med IntoWords 4 Læs op/stop 4 Stemmehastighed 4 Del 5 Pdf-oplæsning 5 Oplæsning af markeret tekst 6 Profiler 7 Dokumenter 8 Hjælp 9 Indstillinger 9
Kom godt i gang med IntoWords Indhold Kom godt i gang med IntoWords 4 Læs op/stop 4 Stemmehastighed 4 Del 5 Pdf-oplæsning 5 Oplæsning af markeret tekst 6 Profiler 7 Dokumenter 8 Hjælp 9 Indstillinger 9
Kvikstart til Novell Messenger 3.0.1 til mobilenheder
 Kvikstart til Novell Messenger 3.0.1 til mobilenheder Maj 2015 Novell Messenger 3.0.1 og senere er tilgængelig til din understøttede ios-, Android- BlackBerry-mobilenhed. Da du kan være logget på Messenger
Kvikstart til Novell Messenger 3.0.1 til mobilenheder Maj 2015 Novell Messenger 3.0.1 og senere er tilgængelig til din understøttede ios-, Android- BlackBerry-mobilenhed. Da du kan være logget på Messenger
Brother ScanViewer-vejledning til ios/os X
 Brother ScanViewer-vejledning til ios/os X Version 0 DAN Definitioner af bemærkninger Vi bruger følgende notestil igennem hele brugsanvisningen: BEMÆRK Bemærkninger fortæller, hvordan du skal reagere i
Brother ScanViewer-vejledning til ios/os X Version 0 DAN Definitioner af bemærkninger Vi bruger følgende notestil igennem hele brugsanvisningen: BEMÆRK Bemærkninger fortæller, hvordan du skal reagere i
Image Converter. Betjeningsvejledning. Indholdsfortegnelse: Version: 1.1.0.0. Sørg for at læse følgende, før Image Converteren anvendes
 Image Converter Betjeningsvejledning Version: 1.1.0.0 Sørg for at læse følgende, før Image Converteren anvendes Indholdsfortegnelse: Overblik over Image Converter P2 Image Converteringsproces P3 Importér
Image Converter Betjeningsvejledning Version: 1.1.0.0 Sørg for at læse følgende, før Image Converteren anvendes Indholdsfortegnelse: Overblik over Image Converter P2 Image Converteringsproces P3 Importér
Startvejledning. Microsoft OneNote 2013 ser anderledes ud end tidligere versioner, så vi har lavet denne guide for at gøre din læreproces nemmere.
 Startvejledning Microsoft OneNote 2013 ser anderledes ud end tidligere versioner, så vi har lavet denne guide for at gøre din læreproces nemmere. Skifte mellem berøringstilstand og mus Hvis du bruger OneNote
Startvejledning Microsoft OneNote 2013 ser anderledes ud end tidligere versioner, så vi har lavet denne guide for at gøre din læreproces nemmere. Skifte mellem berøringstilstand og mus Hvis du bruger OneNote
SkanRead hjælp. SkanRead 3.0. MV-Nordic
 SkanRead hjælp SkanRead 3.0 MV-Nordic SkanRead hjælp: SkanRead 3.0 MV-Nordic Ophavsret 2014 MV-Nordic Indholdsfortegnelse Forord... v 1. Sådan gør du!... 1 2. SkanRead i CD-ORD og programmenuen... 3 3.
SkanRead hjælp SkanRead 3.0 MV-Nordic SkanRead hjælp: SkanRead 3.0 MV-Nordic Ophavsret 2014 MV-Nordic Indholdsfortegnelse Forord... v 1. Sådan gør du!... 1 2. SkanRead i CD-ORD og programmenuen... 3 3.
Indholdsfortegnelse. Indholdsfortegnelse.. side 2. Adgang til webgraf 3. Opslag adresse... 4. Styring af layout.. 5. Zoom funktioner..
 Indholdsfortegnelse Indholdsfortegnelse.. side 2 Adgang til webgraf 3 Opslag adresse... 4 Styring af layout.. 5 Zoom funktioner.. 6 Panorere på skærmen. 7 Information om grafikken.... 8-10 Print et udsnit.....
Indholdsfortegnelse Indholdsfortegnelse.. side 2 Adgang til webgraf 3 Opslag adresse... 4 Styring af layout.. 5 Zoom funktioner.. 6 Panorere på skærmen. 7 Information om grafikken.... 8-10 Print et udsnit.....
Dit velkendte Windows, bare bedre. Din introduktion til Windows 8.1 til virksomheder
 Dit velkendte Windows, bare bedre. Din introduktion til Windows 8.1 til virksomheder Opdag startskærmen. Startskærmen indeholder alle dine vigtigste oplysninger. Dynamiske felter sørger for, at du altid
Dit velkendte Windows, bare bedre. Din introduktion til Windows 8.1 til virksomheder Opdag startskærmen. Startskærmen indeholder alle dine vigtigste oplysninger. Dynamiske felter sørger for, at du altid
1.0 Velkommen til manualen for Editor 1. 1.1.1 Editorens typiske udseende 1. 1.1.2 HTML-kode 1. 1.1.3 Generelle funktioner og deres ikoner 2
 1.0 Velkommen til manualen for Editor 1 1.1 Editoren 1 1.1.1 Editorens typiske udseende 1 1.1.2 HTML-kode 1 1.1.3 Generelle funktioner og deres ikoner 2 1.2 Værktøjslinjer 2 1.3 Ikoner 2 1.3.1 Liste over
1.0 Velkommen til manualen for Editor 1 1.1 Editoren 1 1.1.1 Editorens typiske udseende 1 1.1.2 HTML-kode 1 1.1.3 Generelle funktioner og deres ikoner 2 1.2 Værktøjslinjer 2 1.3 Ikoner 2 1.3.1 Liste over
Mobil Print/Scan vejledning til Brother iprint&scan (Appleenheder)
 Mobil Print/Scan vejledning til Brother iprint&scan (Appleenheder) Indholdsfortegnelse Inden du tager din Brother-maskine i brug... Definitioner af bemærkninger... Varemærker... Indledning... Download
Mobil Print/Scan vejledning til Brother iprint&scan (Appleenheder) Indholdsfortegnelse Inden du tager din Brother-maskine i brug... Definitioner af bemærkninger... Varemærker... Indledning... Download
IntoWords ipad Tjekliste
 IntoWords ipad Tjekliste IntoWords Generelt Gennemgået Øvelse Installation af IntoWords til Ipad 1 Login til Skole 2 Login til Privat 3 Login til Erhverv 4 Værktøjslinjen 5 Indstillinger i IntoWords 6
IntoWords ipad Tjekliste IntoWords Generelt Gennemgået Øvelse Installation af IntoWords til Ipad 1 Login til Skole 2 Login til Privat 3 Login til Erhverv 4 Værktøjslinjen 5 Indstillinger i IntoWords 6
DMX styring med USB-interface
 DMX styring med USB-interface Introduktion...2 DMX bibliotek...3 Programmering af kanaler...7 Sådan skabes et show/en lyssekvens...11 Introduktion DMX LightPlayer er en avanceret men meget brugervenlig
DMX styring med USB-interface Introduktion...2 DMX bibliotek...3 Programmering af kanaler...7 Sådan skabes et show/en lyssekvens...11 Introduktion DMX LightPlayer er en avanceret men meget brugervenlig
SkanRead hjælp. SkanRead 2.0. Mikro Værkstedet A/S
 SkanRead hjælp SkanRead 2.0 Mikro Værkstedet A/S SkanRead hjælp: SkanRead 2.0 Mikro Værkstedet A/S Ophavsret 2011 Mikro Værkstedet A/S Indholdsfortegnelse Forord... v 1. Sådan gør du!... 1 2. SkanRead
SkanRead hjælp SkanRead 2.0 Mikro Værkstedet A/S SkanRead hjælp: SkanRead 2.0 Mikro Værkstedet A/S Ophavsret 2011 Mikro Værkstedet A/S Indholdsfortegnelse Forord... v 1. Sådan gør du!... 1 2. SkanRead
Skifte til Outlook 2010
 I denne vejledning Microsoft Microsoft Outlook 2010 ser meget anderledes ud end Outlook 2003, og vi har derfor oprettet denne vejledning, så du hurtigere kan komme i gang med at bruge programmet. Læs videre
I denne vejledning Microsoft Microsoft Outlook 2010 ser meget anderledes ud end Outlook 2003, og vi har derfor oprettet denne vejledning, så du hurtigere kan komme i gang med at bruge programmet. Læs videre
SkanRead hjælp. SkanRead 1.0. Mikro Værkstedet A/S
 SkanRead hjælp SkanRead 1.0 Mikro Værkstedet A/S SkanRead hjælp: SkanRead 1.0 Mikro Værkstedet A/S Ophavsret 2010 Mikro Værkstedet A/S Indholdsfortegnelse Forord... v 1. Sådan gør du!... 1 2. SkanRead
SkanRead hjælp SkanRead 1.0 Mikro Værkstedet A/S SkanRead hjælp: SkanRead 1.0 Mikro Værkstedet A/S Ophavsret 2010 Mikro Værkstedet A/S Indholdsfortegnelse Forord... v 1. Sådan gør du!... 1 2. SkanRead
Nyheder i GM EPC. Grafisk Navigation. Fælles Navigation for hver køretøj
 Nyheder i GM EPC GM Next Gen EPC har mange nye funktioner, designet til at gøre at finde den rigtige reservedel hurtigere og nemmere. For detaljerede instruktioner om brug af hver funktion, skal du vælge
Nyheder i GM EPC GM Next Gen EPC har mange nye funktioner, designet til at gøre at finde den rigtige reservedel hurtigere og nemmere. For detaljerede instruktioner om brug af hver funktion, skal du vælge
IntoWords Ipad Tjekliste
 IntoWords Ipad Tjekliste Gennemgang af IntoWords Ipad funktioner MV-Nordic www.mv-nordic.com Indhold Øvelse 1 Installation af IntoWords til ipad... 3 Øvelse 2 Login til Skole... 5 Øvelse 3 Login til Privat...
IntoWords Ipad Tjekliste Gennemgang af IntoWords Ipad funktioner MV-Nordic www.mv-nordic.com Indhold Øvelse 1 Installation af IntoWords til ipad... 3 Øvelse 2 Login til Skole... 5 Øvelse 3 Login til Privat...
SMART Ink 3.0 BRUGERVEJLEDNING FOR MAC OS X-OPERATIVSYSTEMSOFTWARE
 SMART Ink 3.0 BRUGERVEJLEDNING FOR MAC OS X-OPERATIVSYSTEMSOFTWARE Meddelelse om varemærker SMART Ink, SMART Meeting Pro, smarttech, SMART-logoet og alle SMART-sloganer er varemærker eller registrerede
SMART Ink 3.0 BRUGERVEJLEDNING FOR MAC OS X-OPERATIVSYSTEMSOFTWARE Meddelelse om varemærker SMART Ink, SMART Meeting Pro, smarttech, SMART-logoet og alle SMART-sloganer er varemærker eller registrerede
I denne manual kan du finde en hurtig introduktion til hvordan du:
 VORES NORDSJÆLLAND HURTIGT I GANG MANUAL 01: Bruger HVAD INDEHOLDER DENNE MANUAL? I denne manual kan du finde en hurtig introduktion til hvordan du: 1. Finder Vores Nordsjælland hjemmesiden 2. Opretter
VORES NORDSJÆLLAND HURTIGT I GANG MANUAL 01: Bruger HVAD INDEHOLDER DENNE MANUAL? I denne manual kan du finde en hurtig introduktion til hvordan du: 1. Finder Vores Nordsjælland hjemmesiden 2. Opretter
Skifte til OneNote 2010
 I denne vejledning Microsoft Microsoft OneNote 2010 ser meget anderledes ud end OneNote 2007, og vi har derfor oprettet denne vejledning, så du hurtigere kan komme i gang med at bruge programmet. Læs videre
I denne vejledning Microsoft Microsoft OneNote 2010 ser meget anderledes ud end OneNote 2007, og vi har derfor oprettet denne vejledning, så du hurtigere kan komme i gang med at bruge programmet. Læs videre
Brugervejledning. ClaroRead. (Mac)
 Brugervejledning ClaroRead (Mac) Indholdsfortegnelse HVAD ER CLAROREAD?... 3 DOWNLOAD OG INSTALLATION... 3 DOWNLOAD AF STEMMER... 4 CLAROREAD- VÆRKTØJSLINJE... 6 AFSPIL... 6 STOP... 6 GEM TEKST SOM LYDFIL...
Brugervejledning ClaroRead (Mac) Indholdsfortegnelse HVAD ER CLAROREAD?... 3 DOWNLOAD OG INSTALLATION... 3 DOWNLOAD AF STEMMER... 4 CLAROREAD- VÆRKTØJSLINJE... 6 AFSPIL... 6 STOP... 6 GEM TEKST SOM LYDFIL...
Skifte til PowerPoint 2010
 I denne vejledning Microsoft PowerPoint 2010 ser meget anderledes ud end PowerPoint 2003, og vi har derfor oprettet denne vejledning, så du hurtigere kan komme i gang med at bruge programmet. Læs videre
I denne vejledning Microsoft PowerPoint 2010 ser meget anderledes ud end PowerPoint 2003, og vi har derfor oprettet denne vejledning, så du hurtigere kan komme i gang med at bruge programmet. Læs videre
Pinnacle Studio Titler
 Pinnacle Studio Titler En enkel titel Du kan starte med at oprette en titel, så skal du blot klikke på "T"-ikonet i venstre side af medie vinduet og dine indsatte medieklip vil blive erstattet af et udvalg
Pinnacle Studio Titler En enkel titel Du kan starte med at oprette en titel, så skal du blot klikke på "T"-ikonet i venstre side af medie vinduet og dine indsatte medieklip vil blive erstattet af et udvalg
Tillæg til ViTal v.4.5.5. Nyheder i ViTal
 Tillæg til ViTal v.4.5.5 Nyheder i ViTal Oplæseroversigten er udvidet så den indeholder: Flag og sprognavn for hver oplæser. Dialogboksen Oplæseroversigt kan justeres i størrelsen. Favoritliste som hjælper
Tillæg til ViTal v.4.5.5 Nyheder i ViTal Oplæseroversigten er udvidet så den indeholder: Flag og sprognavn for hver oplæser. Dialogboksen Oplæseroversigt kan justeres i størrelsen. Favoritliste som hjælper
Kom godt i gang med. IntoWords. mikrov.dk
 Kom godt i gang med IntoWords mikrov.dk Indhold Kom godt i gang med IntoWords 4 Læs op/stop 4 Stemmehastighed 4 Vis/skjul ordliste 5 Del 5 Pdf-oplæsning 5 Ordlisten 6 Profiler 7 Dokumenter 8 Hjælp 9 Indstillinger
Kom godt i gang med IntoWords mikrov.dk Indhold Kom godt i gang med IntoWords 4 Læs op/stop 4 Stemmehastighed 4 Vis/skjul ordliste 5 Del 5 Pdf-oplæsning 5 Ordlisten 6 Profiler 7 Dokumenter 8 Hjælp 9 Indstillinger
Kom nemt i gang med. TRE fra ScanDis A/S
 Kom nemt i gang med TRE fra ScanDis A/S TAL SEORD TEX Denne korte manual gør det muligt, hurtigt og nemt, at komme i gang med at bruge programmerne ViTal, ViseOrd og ViTex fra ScanDis A/S Kom nemt i gang
Kom nemt i gang med TRE fra ScanDis A/S TAL SEORD TEX Denne korte manual gør det muligt, hurtigt og nemt, at komme i gang med at bruge programmerne ViTal, ViseOrd og ViTex fra ScanDis A/S Kom nemt i gang
IT i dagtilbud. Begynder manual VIFIN. Af Elin B. Odgaard
 IT i dagtilbud Begynder manual Af Elin B. Odgaard VIFIN Indholdsfortegnelse IPad'en og dens dele Sådan ser ipad'en ud - Forsiden Sådan ser ipad'en ud - Bagsiden For at komme igang Hjemmeskærm som funktion
IT i dagtilbud Begynder manual Af Elin B. Odgaard VIFIN Indholdsfortegnelse IPad'en og dens dele Sådan ser ipad'en ud - Forsiden Sådan ser ipad'en ud - Bagsiden For at komme igang Hjemmeskærm som funktion
Brug af Office 365 på din iphone eller ipad
 Brug af Office 365 på din iphone eller ipad Startvejledning Se mail Konfigurer din iphone eller ipad til at sende og modtage e-mail fra dit Office 365-konto. Se din kalender, uanset hvor du er Du kan altid
Brug af Office 365 på din iphone eller ipad Startvejledning Se mail Konfigurer din iphone eller ipad til at sende og modtage e-mail fra dit Office 365-konto. Se din kalender, uanset hvor du er Du kan altid
Apps. Kompenserende apps til mennesker med handicap www.digst.dk/~/media/files/mødet%20med%20borgeren/tilgængelighed...
 Forslag til Apps til elever på mellemtrinnet, der har brug for kompenserende hjælpemidler. Nogle af informationerne er hentet fra Digitaliseringsstyrelsens materiale. Kompenserende apps til mennesker med
Forslag til Apps til elever på mellemtrinnet, der har brug for kompenserende hjælpemidler. Nogle af informationerne er hentet fra Digitaliseringsstyrelsens materiale. Kompenserende apps til mennesker med
IT i Dagtilbud. Manual til Book Creator VIFIN. Af Elin B. Odgaard
 IT i Dagtilbud Manual til Book Creator Af Elin B. Odgaard VIFIN Indholdsfortegnelse Bogen begyndes Mulighed for hjælp i programmet Menuknappen "+" Menuknappen "i" Menuknappen "kasse med pil op" Hvordan
IT i Dagtilbud Manual til Book Creator Af Elin B. Odgaard VIFIN Indholdsfortegnelse Bogen begyndes Mulighed for hjælp i programmet Menuknappen "+" Menuknappen "i" Menuknappen "kasse med pil op" Hvordan
EasyIQ app brugermanual ios devices (ipad, iphone og ipod)
 EasyIQ app brugermanual ios devices (ipad, iphone og ipod) ios-brugermanual til EasyIQ app Indhold Funktioner i EasyIQ App en... 2 Download EasyIQ app en i App Store... 2 Start og log på EasyIQ app en...
EasyIQ app brugermanual ios devices (ipad, iphone og ipod) ios-brugermanual til EasyIQ app Indhold Funktioner i EasyIQ App en... 2 Download EasyIQ app en i App Store... 2 Start og log på EasyIQ app en...
 1.1 1.2 2.1 2.2 2.3 3.1 3.2 INTRODUCING YOUR MOBILE PHONE Learn about your mobile phone s keys, display and icons. Nøgler Fra forenden af apparetet vil du observere følgende elementer: (Se 1.1 Side 3)
1.1 1.2 2.1 2.2 2.3 3.1 3.2 INTRODUCING YOUR MOBILE PHONE Learn about your mobile phone s keys, display and icons. Nøgler Fra forenden af apparetet vil du observere følgende elementer: (Se 1.1 Side 3)
ViTre - Opdatering version 84-87 fra ScanDis A/S. Nyheder og instruktion TAL
 ViTre - Opdatering version 84-87 fra ScanDis A/S Nyheder og instruktion TAL Fejlrettelse: F6 virkede ikke hvis udklipslæsning var slået fra. Fejlrettelse: SEORD Korrektur regler virkede ikke optimalt.
ViTre - Opdatering version 84-87 fra ScanDis A/S Nyheder og instruktion TAL Fejlrettelse: F6 virkede ikke hvis udklipslæsning var slået fra. Fejlrettelse: SEORD Korrektur regler virkede ikke optimalt.
Lommeguide til online-afspilleren "PLEXTALK Linio Pocket"
 Lommeguide til online-afspilleren "PLEXTALK Linio Pocket" 1 Indstil PLEXTALK Linio Pocket 1. Vend Linio Pocket om. Sørg for, at de to små fremspring vender opad. Tryk på den firkantede knap, som sidder
Lommeguide til online-afspilleren "PLEXTALK Linio Pocket" 1 Indstil PLEXTALK Linio Pocket 1. Vend Linio Pocket om. Sørg for, at de to små fremspring vender opad. Tryk på den firkantede knap, som sidder
SccaanDis ViT Trre USB Brugervejledning
 ScanDis ViTre USB Brugervejledning Velkommen til vejledningen i hvordan ViTre USB enheden anvendes. ViTre leveret på USB indeholder licenser til programp pakken samt ViTre programmerne samt et særligt
ScanDis ViTre USB Brugervejledning Velkommen til vejledningen i hvordan ViTre USB enheden anvendes. ViTre leveret på USB indeholder licenser til programp pakken samt ViTre programmerne samt et særligt
SIDETITEL TASTATURGENVEJE
 SIDETITEL TASTATURGENVEJE STANDARDTASTATURGENVEJE MARKERING Linje L Ctrl + Alt + B Lås Ctrl + Skift + L Juster center Ctrl + Alt + E Bemærkning N Juster venstre Ctrl + Alt + L Pen P Juster midten Ctrl
SIDETITEL TASTATURGENVEJE STANDARDTASTATURGENVEJE MARKERING Linje L Ctrl + Alt + B Lås Ctrl + Skift + L Juster center Ctrl + Alt + E Bemærkning N Juster venstre Ctrl + Alt + L Pen P Juster midten Ctrl
Word tips til skriftlig eksamen
 Word tips til skriftlig eksamen Indhold Word tips til skriftlig eksamen... 1 Forord...2 Sidehoved...3 Sidefod...3 Sidetal og side x af y...4 Gem som skabelon...5 Indsæt sideskift...6 Vis koder...6 Tekstformatering...7
Word tips til skriftlig eksamen Indhold Word tips til skriftlig eksamen... 1 Forord...2 Sidehoved...3 Sidefod...3 Sidetal og side x af y...4 Gem som skabelon...5 Indsæt sideskift...6 Vis koder...6 Tekstformatering...7
GUIDE TIL CLOUD DRIVE
 GUIDE TIL CLOUD DRIVE Dette er en guide du kan anvende til nemt at komme effektivt i gang med at anvende Cloud Drive Indholdsfortegnelse 1. Tilgængelige Cloud Drive klienter 2. Guide til Windows klienten
GUIDE TIL CLOUD DRIVE Dette er en guide du kan anvende til nemt at komme effektivt i gang med at anvende Cloud Drive Indholdsfortegnelse 1. Tilgængelige Cloud Drive klienter 2. Guide til Windows klienten
Musenavigering Midterste knap (hjul) Venstreknap Højreknap
 BLUEBEAM REVU TASTATURGENVEJE Musenavigering Midterste knap (hjul) Panorering Centrer visning igen Klik + træk Dobbeltklik Venstreknap Højreknap Værktøjsfunktion Klik Genvejsmenu Klik Panorering Klik +
BLUEBEAM REVU TASTATURGENVEJE Musenavigering Midterste knap (hjul) Panorering Centrer visning igen Klik + træk Dobbeltklik Venstreknap Højreknap Værktøjsfunktion Klik Genvejsmenu Klik Panorering Klik +
Påsætning af Moto Mod
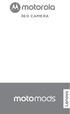 360 CAMERA Påsætning af Moto Mod Afpas kameraobjektivet på bagsiden af telefonen med 360 Camera, og afpas derefter siderne og bunden af telefonen med Moto Mod, indtil de klikker sammen. Bemærk: Sørg for,
360 CAMERA Påsætning af Moto Mod Afpas kameraobjektivet på bagsiden af telefonen med 360 Camera, og afpas derefter siderne og bunden af telefonen med Moto Mod, indtil de klikker sammen. Bemærk: Sørg for,
ENGRAMs ibook. Denne guide giver dig et fuldt indblik i, hvordan du studerer engelsk grammatik med ENGRAMs ibook til ipads.
 ENGRAMs Denne guide giver dig et fuldt indblik i, hvordan du studerer engelsk grammatik med ENGRAMs til ipads. 1. Sådan henter du ENGRAMs Hvis du ikke allerede har hentet og installeret ENGRAMs, kan dette
ENGRAMs Denne guide giver dig et fuldt indblik i, hvordan du studerer engelsk grammatik med ENGRAMs til ipads. 1. Sådan henter du ENGRAMs Hvis du ikke allerede har hentet og installeret ENGRAMs, kan dette
Epsons mødeløsninger VEJLEDNING TIL LYNSTART FOR INTERAKTIV PROJEKTOR
 Epsons mødeløsninger VEJLEDNING TIL LYNSTART FOR INTERAKTIV PROJEKTOR INTRODUKTION Side 9 Møder foregår ikke længere blot i et lokale. Denne vejledning til lynstart tager dig igennem de vigtigste funktioner,
Epsons mødeløsninger VEJLEDNING TIL LYNSTART FOR INTERAKTIV PROJEKTOR INTRODUKTION Side 9 Møder foregår ikke længere blot i et lokale. Denne vejledning til lynstart tager dig igennem de vigtigste funktioner,
Navigationsrude Tryk på Ctrl+F for at få vist navigationsruden. Du kan omorganisere et dokument ved at trække dokumentets overskrift i denne rude.
 Startvejledning Microsoft Word 2013 ser anderledes ud end tidligere versioner, så vi har oprettet denne vejledning, så du hurtigere kan lære programmet at kende. Værktøjslinjen Hurtig adgang Kommandoer
Startvejledning Microsoft Word 2013 ser anderledes ud end tidligere versioner, så vi har oprettet denne vejledning, så du hurtigere kan lære programmet at kende. Værktøjslinjen Hurtig adgang Kommandoer
Forbindelsesvejledning (for digitale spejlreflekskameraer)
 SB7J01(1E)/ 6MB4121E-01 Forbindelsesvejledning (for digitale spejlreflekskameraer) Dk Indholdsfortegnelse Indledning...2 Grænsefladen...2 Problemer med tilslutningen?...2 Mere om SnapBridge...2 Dette skal
SB7J01(1E)/ 6MB4121E-01 Forbindelsesvejledning (for digitale spejlreflekskameraer) Dk Indholdsfortegnelse Indledning...2 Grænsefladen...2 Problemer med tilslutningen?...2 Mere om SnapBridge...2 Dette skal
Google Apps. Lær at oprette, organisere, dele og slette dokumenter. Udarbejdet af PLC, version 2013!!!!!!! Side 1 af 9
 Lær at oprette, organisere, dele og slette dokumenter. Udarbejdet af PLC, version 2013!!!!!!! Side 1 af 9 Arbejde i faner Google Apps arbejder i faner, derfor er det vigtigt, du er bekendt med det. Mappen
Lær at oprette, organisere, dele og slette dokumenter. Udarbejdet af PLC, version 2013!!!!!!! Side 1 af 9 Arbejde i faner Google Apps arbejder i faner, derfor er det vigtigt, du er bekendt med det. Mappen
PowerPoint Intro 2010 Segment - en del af dit netværk
 PowerPoint Intro 2010 7 Arbejde med objekter Formål Udover at arbejde med almindelig tekst og punktopstillinger, kan du i PowerPoint indsætte diverse objekter. Med objekter menes der fx; billeder, figurer,
PowerPoint Intro 2010 7 Arbejde med objekter Formål Udover at arbejde med almindelig tekst og punktopstillinger, kan du i PowerPoint indsætte diverse objekter. Med objekter menes der fx; billeder, figurer,
Hurtig Start Guide 1
 Hurtig Start Guide 1 Kamera Tilslutnings Diagram Telefon Tablet OBS: I den indledende opsætning, tilslut kameraet til routeren med Ethernet kablet, følg derefter de næste trin 2 1. Installer Reolink APP
Hurtig Start Guide 1 Kamera Tilslutnings Diagram Telefon Tablet OBS: I den indledende opsætning, tilslut kameraet til routeren med Ethernet kablet, følg derefter de næste trin 2 1. Installer Reolink APP
Startvejledning. Navigationsrude Brug navigationsruden til at bevæge dig rundt i din publikation og til at tilføje eller slette sider.
 Startvejledning Microsoft Publisher 2013 ser anderledes ud end tidligere versioner, så vi har oprettet denne vejledning, så du hurtigere kan lære programmet at kende. Værktøjslinjen Hurtig adgang Føj dine
Startvejledning Microsoft Publisher 2013 ser anderledes ud end tidligere versioner, så vi har oprettet denne vejledning, så du hurtigere kan lære programmet at kende. Værktøjslinjen Hurtig adgang Føj dine
Her følger en kort guide til, hvordan du bærer dig ad med at læse bogen på de forskellige elektroniske platforme.
 Kære læser: E-bogen om Akvakultur er lavet i formatet epub3, som er meget fleksibelt og tilpasser sig de forskellige platforme. Bogen kan læses både på pc, Mac, tablets og smartphones, men der er ingen
Kære læser: E-bogen om Akvakultur er lavet i formatet epub3, som er meget fleksibelt og tilpasser sig de forskellige platforme. Bogen kan læses både på pc, Mac, tablets og smartphones, men der er ingen
Introduktion til OneDrive. Windows-selvstudium: Side 11 af 11
 Introduktion til OneDrive Windows-selvstudium: Side 11 af 11 I Windows 8.1 og Windows RT 8.1 kan du nemt gemme dine filer i OneDrive og åbne dem fra en hvilken som helst enhed, f.eks. din pc, tablet eller
Introduktion til OneDrive Windows-selvstudium: Side 11 af 11 I Windows 8.1 og Windows RT 8.1 kan du nemt gemme dine filer i OneDrive og åbne dem fra en hvilken som helst enhed, f.eks. din pc, tablet eller
IntoWords Cloud Tjekliste
 IntoWords Cloud Tjekliste Generelt Gennemgået Øvelse Installér IntoWords Cloud 1 Login med IntoWords Cloud 2 Værktøjslinjen 3 IntoWords Styreknapper 4 Gendan Profil 5 Oplæsning Gennemgået Øvelse Oplæsning
IntoWords Cloud Tjekliste Generelt Gennemgået Øvelse Installér IntoWords Cloud 1 Login med IntoWords Cloud 2 Værktøjslinjen 3 IntoWords Styreknapper 4 Gendan Profil 5 Oplæsning Gennemgået Øvelse Oplæsning
Gratis kontorpakke til din tablet
 OPRET, REDIGER OG LÆS DOKUMENTER PÅ DIN TABLET: Gratis kontorpakke til din tablet DET FÅR DU OVERBLIK SVÆRHEDSGRAD Let Middel Svær Tekstbehandling Præsentation Regneark FOR ENHEDER MED Android ios (Apple)
OPRET, REDIGER OG LÆS DOKUMENTER PÅ DIN TABLET: Gratis kontorpakke til din tablet DET FÅR DU OVERBLIK SVÆRHEDSGRAD Let Middel Svær Tekstbehandling Præsentation Regneark FOR ENHEDER MED Android ios (Apple)
Brugermanual. Outlook Web Access for Exchange Server 2003 (OWA 2003) Udarbejdet af IT-afdelingen 2006
 Brugermanual Outlook Web Access for Exchange Server 2003 (OWA 2003) Udarbejdet af IT-afdelingen 2006 Indholdsfortegnelse INDLEDNING... 3 HVORDAN DU FÅR ADGANG TIL DIN EMAIL... 3 OWA 2003 BRUGERGRÆNSEFLADE...
Brugermanual Outlook Web Access for Exchange Server 2003 (OWA 2003) Udarbejdet af IT-afdelingen 2006 Indholdsfortegnelse INDLEDNING... 3 HVORDAN DU FÅR ADGANG TIL DIN EMAIL... 3 OWA 2003 BRUGERGRÆNSEFLADE...
Manager. Doro Experience. til Doro PhoneEasy 740. Dansk
 Doro Experience til Doro PhoneEasy 740 Dansk Manager Indledning Brug Doro Experience Manager til at installere og håndtere applikationer på en Doro Experience ved hjælp af en webbrowser fra et hvilket
Doro Experience til Doro PhoneEasy 740 Dansk Manager Indledning Brug Doro Experience Manager til at installere og håndtere applikationer på en Doro Experience ved hjælp af en webbrowser fra et hvilket
Carsten hjælp. Carsten 4.0. Mikro Værkstedet A/S
 Carsten hjælp Carsten 4.0 Mikro Værkstedet A/S Carsten hjælp: Carsten 4.0 Mikro Værkstedet A/S Revision 1.25, 25. juni 2009 Indholdsfortegnelse Forord... v 1. Hjælp i Carsten... 1 2. Carsten-stemmen i
Carsten hjælp Carsten 4.0 Mikro Værkstedet A/S Carsten hjælp: Carsten 4.0 Mikro Værkstedet A/S Revision 1.25, 25. juni 2009 Indholdsfortegnelse Forord... v 1. Hjælp i Carsten... 1 2. Carsten-stemmen i
Nye funktioner. Version 1.20
 Nye funktioner Version 1.20 Funktioner, der er ændret som følge af firmwareopdateringer, stemmer muligvis ikke længere overens med beskrivelserne i den dokumentation, som følger med dette produkt. Gå på
Nye funktioner Version 1.20 Funktioner, der er ændret som følge af firmwareopdateringer, stemmer muligvis ikke længere overens med beskrivelserne i den dokumentation, som følger med dette produkt. Gå på
Brugervejledning Scan2Text fra Dictus (Windows PC)
 Brugervejledning Scan2Text fra Dictus (Windows PC) 1 Indholdsfortegnelse HVAD ER SCAN2TEXT? INDSTILLINGER BILLEDER MED TEKST SCAN FRA PAPIR SCAN FRA PDF/FIL SCAN FRA SKÆRM SPØRGSMÅL OG SVAR KRAV TIL COMPUTEREN
Brugervejledning Scan2Text fra Dictus (Windows PC) 1 Indholdsfortegnelse HVAD ER SCAN2TEXT? INDSTILLINGER BILLEDER MED TEKST SCAN FRA PAPIR SCAN FRA PDF/FIL SCAN FRA SKÆRM SPØRGSMÅL OG SVAR KRAV TIL COMPUTEREN
Sådan gør du Microsoft Word 2013
 Microsoft Word 2013 Microsoft Word 2013 Indholdsfortegnelse Anvend skabelon... 3 Billede... 4 Dokumenthåndtering... 5 Flyt, kopier og sæt ind... 6 Flyt og kopier mellem dokumenter... 7 Gem... 8 Genbrug
Microsoft Word 2013 Microsoft Word 2013 Indholdsfortegnelse Anvend skabelon... 3 Billede... 4 Dokumenthåndtering... 5 Flyt, kopier og sæt ind... 6 Flyt og kopier mellem dokumenter... 7 Gem... 8 Genbrug
Indhold. Tablet Guides
 Indhold Start tablet og Arbejdsmiljøbog... 2 Grund indstillinger... 3 Opret notat i PDF... 5 Overfør Arbejdsmiljøbogen fra PC til tablet... 6 Overfør filer mellem PC og tablet... 9 Start tablet og Arbejdsmiljøbog
Indhold Start tablet og Arbejdsmiljøbog... 2 Grund indstillinger... 3 Opret notat i PDF... 5 Overfør Arbejdsmiljøbogen fra PC til tablet... 6 Overfør filer mellem PC og tablet... 9 Start tablet og Arbejdsmiljøbog
EBO-600E. Quick Start Guide
 EBO-600E Quick Start Guide Knapper og kontroller 1. Knappen Power 2. Knappen Enter (ok) 3.Pileknap Op/ Vol + 4. Pileknap Ned/ Vol - 5. Pileknap Venstre 6. Pileknap Højre 7.Genvej til musikafspilning: 1
EBO-600E Quick Start Guide Knapper og kontroller 1. Knappen Power 2. Knappen Enter (ok) 3.Pileknap Op/ Vol + 4. Pileknap Ned/ Vol - 5. Pileknap Venstre 6. Pileknap Højre 7.Genvej til musikafspilning: 1
Billedvideo med Photo Story
 Billedvideo med Photo Story Programmer: Microsoft Photo Story 3 Microsoft Windows XP Microsoft Internet Explorer Anvendelse: Edb informatik - Almen Voksenuddannelse September 2006 Billedvideo med Photo
Billedvideo med Photo Story Programmer: Microsoft Photo Story 3 Microsoft Windows XP Microsoft Internet Explorer Anvendelse: Edb informatik - Almen Voksenuddannelse September 2006 Billedvideo med Photo
VEJLEDNING Udfyldelse af spørgeskemaet
 VEJLEDNING Udfyldelse af spørgeskemaet Indholdsfortegnelse Introduktion... 3 Tekniske krav... 3 Adgang og forbindelse... 4 Navigation i spørgeskemaet... 7 Spørgeskemaets afsnit... 7 Navigationslinjen...
VEJLEDNING Udfyldelse af spørgeskemaet Indholdsfortegnelse Introduktion... 3 Tekniske krav... 3 Adgang og forbindelse... 4 Navigation i spørgeskemaet... 7 Spørgeskemaets afsnit... 7 Navigationslinjen...
Adobe Acrobat Professional 11. ISBN nr.: 978-87-93212-08-4
 Adobe Acrobat Professional 11 ISBN nr.: 978-87-93212-08-4 I n d h o l d s f o r t e g n e l s e Hvad er Adobe Acrobat?... 1 Elektroniske dokumenter... 2 PDF... 2 Acrobat-programmer... 3 Hvor kommer dokumenterne
Adobe Acrobat Professional 11 ISBN nr.: 978-87-93212-08-4 I n d h o l d s f o r t e g n e l s e Hvad er Adobe Acrobat?... 1 Elektroniske dokumenter... 2 PDF... 2 Acrobat-programmer... 3 Hvor kommer dokumenterne
Nogle tips til Explorer 7
 Side 1 af 12 Nogle tips til Explorer 7 Indhold Nogle tips til Explorer 7...1 Indhold...1 Benytter du den sidste udgave af programmet?...2 Ændre standardindstillinger...2 Bestem selv din startside...2 Ændre
Side 1 af 12 Nogle tips til Explorer 7 Indhold Nogle tips til Explorer 7...1 Indhold...1 Benytter du den sidste udgave af programmet?...2 Ændre standardindstillinger...2 Bestem selv din startside...2 Ændre
Den nye klub hjemmeside.
 Den nye klub hjemmeside. Ved login i typo3, bliver du mødt med dette billede. Det viser sidetræet. Om man skal bruge listevisning eller sidevisning, afhænger af, hvilket indholdselement man arbejder i.
Den nye klub hjemmeside. Ved login i typo3, bliver du mødt med dette billede. Det viser sidetræet. Om man skal bruge listevisning eller sidevisning, afhænger af, hvilket indholdselement man arbejder i.
Mobil Print/Scan vejledning til Brother iprint&scan (ios)
 Mobil Print/Scan vejledning til Brother iprint&scan (ios) Inden du tager din Brother-maskine i brug Definitioner af bemærkninger Vi bruger følgende symbol og konvention gennem hele brugsanvisningen: Tips-ikoner
Mobil Print/Scan vejledning til Brother iprint&scan (ios) Inden du tager din Brother-maskine i brug Definitioner af bemærkninger Vi bruger følgende symbol og konvention gennem hele brugsanvisningen: Tips-ikoner
Photo Story 3. Photo Story 3
 Side 1 af 8 Photo Story 3 Introduktion Når jeg tager på ferie, tager jeg altid en masse videoer og billeder, som jeg så efter hjemkomsten redigerer, så jeg selv og andre kan have glæde af at se indtryk
Side 1 af 8 Photo Story 3 Introduktion Når jeg tager på ferie, tager jeg altid en masse videoer og billeder, som jeg så efter hjemkomsten redigerer, så jeg selv og andre kan have glæde af at se indtryk
Adgang til WebGraf. 1. Start Microsoft Internet Explorer. 2. Skriv: http://kort.ge.dk
 Indholdsfortegnelse Indholdsfortegnelse.. side 2 Adgang til webgraf 3 Opslag adresse... 4 Styring af layout.. 5 Opslag af område via oversigtskort... 6 Zoom funktioner.. 7 Panorere på skærmen. 8 Information
Indholdsfortegnelse Indholdsfortegnelse.. side 2 Adgang til webgraf 3 Opslag adresse... 4 Styring af layout.. 5 Opslag af område via oversigtskort... 6 Zoom funktioner.. 7 Panorere på skærmen. 8 Information
Vi anbefaler, at du lader boksen med træffetider blive liggende på din afdelingsforside. Hvad der ellers skal være af indhold er op til jer.
 1 Tips! På din forside har du mange muligheder for at tilføje forskellige komponenter, så du kan tilpasse siden til din afdeling eller organisations egne behov. Det er dog ikke alle komponenter, der kan
1 Tips! På din forside har du mange muligheder for at tilføje forskellige komponenter, så du kan tilpasse siden til din afdeling eller organisations egne behov. Det er dog ikke alle komponenter, der kan
Annemette Søgaard Hansen/www.dinwebvejleder.dk
 Google Docs Regneark Indholdsfortegnelse Værktøjer... Side 3 Menuer... Side 6 Opgave... Side 13 Få adgang til filerne fra din computer... Side 19 Vejledende løsning... Side 20 GoogleDocs Regneark 2 Google
Google Docs Regneark Indholdsfortegnelse Værktøjer... Side 3 Menuer... Side 6 Opgave... Side 13 Få adgang til filerne fra din computer... Side 19 Vejledende løsning... Side 20 GoogleDocs Regneark 2 Google
Modul 2 - Computerens drev og tekstbehandling. Computerens netværksdrev og mappen dokumenter
 IT-Brugerkursus Modul 2 - Computerens drev og tekstbehandling Indholdsfortegnelse Computerens netværksdrev og mappen dokumenter Oprettelse af mapper Navngivning og omdøbning af mapper Sletning af mapper
IT-Brugerkursus Modul 2 - Computerens drev og tekstbehandling Indholdsfortegnelse Computerens netværksdrev og mappen dokumenter Oprettelse af mapper Navngivning og omdøbning af mapper Sletning af mapper
Ting 3: Billeder : kamera fotostream Instagram
 Ting 3: Billeder : kamera fotostream Instagram Tag et foto: Du skal åbne programmet foto. Ret ipad mod dit motiv. Tryk på ikonet for foto og billedet tages. Når du tager fotoet, siger ipad som en lukker.
Ting 3: Billeder : kamera fotostream Instagram Tag et foto: Du skal åbne programmet foto. Ret ipad mod dit motiv. Tryk på ikonet for foto og billedet tages. Når du tager fotoet, siger ipad som en lukker.
Microsoft PowerPoint 2010
 Microsoft PowerPoint 2010 Opbyg dias... 3 Sidehoved og sidefod... 3 Afspil diasshow... 4 Vis dias... 4 Formatering og baggrund... 5 Overgang... 6 Animation... 7 Indspil tidsindstilling... 8 Gentagen visning...
Microsoft PowerPoint 2010 Opbyg dias... 3 Sidehoved og sidefod... 3 Afspil diasshow... 4 Vis dias... 4 Formatering og baggrund... 5 Overgang... 6 Animation... 7 Indspil tidsindstilling... 8 Gentagen visning...
omnireader Transportabel Scanner og Læseenhed Brugervejledning
 omnireader Transportabel Scanner og Læseenhed Brugervejledning DANSK OVERSÆTTELSE AF INSTRULOG A/S Freedom Scientific, Inc. www.freedomscientific.com 440968-001 Revision B Instrulog A/S www.instrulog.dk
omnireader Transportabel Scanner og Læseenhed Brugervejledning DANSK OVERSÆTTELSE AF INSTRULOG A/S Freedom Scientific, Inc. www.freedomscientific.com 440968-001 Revision B Instrulog A/S www.instrulog.dk
Konfigurere arbejds- eller skolemailkonti, der bruger Office 365
 Konfigurere arbejds- eller skolemailkonti, der bruger Office 365 Bruge Outlook til Android-appen BEMÆRK Outlook til Android kræver en enhed, der kører Android 4.0 eller nyere. Appens tilgængelighed varierer,
Konfigurere arbejds- eller skolemailkonti, der bruger Office 365 Bruge Outlook til Android-appen BEMÆRK Outlook til Android kræver en enhed, der kører Android 4.0 eller nyere. Appens tilgængelighed varierer,
ØVELSESRÆKKE OG VEJLEDNING TIL CD-ORD 5
 ØVELSESRÆKKE OG VEJLEDNING TIL CD-ORD 5 LÆSEFUNKTIONER 1. Start CD-ORD 5 CD-ORD 5 startes fra genvejsikonet på Skrivebordet. Når det er startet ses programmets værktøjslinie øverst på skærmen. Ligger genvejen
ØVELSESRÆKKE OG VEJLEDNING TIL CD-ORD 5 LÆSEFUNKTIONER 1. Start CD-ORD 5 CD-ORD 5 startes fra genvejsikonet på Skrivebordet. Når det er startet ses programmets værktøjslinie øverst på skærmen. Ligger genvejen
Indhold Login flexsignage... 1 Rediger eksisterende layout... 1 Oprette et layout - template... 1 Oprette et layout tomt... 2 Designe layout...
 Indhold Login flexsignage... 1 Rediger eksisterende layout... 1 Oprette et layout - template... 1 Oprette et layout tomt... 2 Designe layout... 3 Indstillinger... 3 Regionens menu... 4 Regioner... 4 Regionsindhold/medietype...
Indhold Login flexsignage... 1 Rediger eksisterende layout... 1 Oprette et layout - template... 1 Oprette et layout tomt... 2 Designe layout... 3 Indstillinger... 3 Regionens menu... 4 Regioner... 4 Regionsindhold/medietype...
Skrifttype og størrelse
 Tekstbehandling med Microsoft Word 2007 GRUNDLÆGGENDE INTRO (PC) Når du starter Word 2007, så ser du normal-skabelonen og kan straks begynde at skrive tekst. Normal-skabelonen indeholder bl.a. indstillinger
Tekstbehandling med Microsoft Word 2007 GRUNDLÆGGENDE INTRO (PC) Når du starter Word 2007, så ser du normal-skabelonen og kan straks begynde at skrive tekst. Normal-skabelonen indeholder bl.a. indstillinger
Softwaremanual. HP SimpleSave. Backup-software Brugsanvisning. SimpleSave
 HP SimpleSave Backup-software Brugsanvisning Softwaremanual SimpleSave Sådan får du hjælp For yderligere hjælp med dit drev, installation af det samt softwaren, kan du kontakte en af følgende: HP Kundeservice
HP SimpleSave Backup-software Brugsanvisning Softwaremanual SimpleSave Sådan får du hjælp For yderligere hjælp med dit drev, installation af det samt softwaren, kan du kontakte en af følgende: HP Kundeservice
