Brugervejledning. Håndbog for. Handi Xcover 2. Art.nr Software version eller nyere. Rev G1 DK
|
|
|
- Arthur Ludvigsen
- 8 år siden
- Visninger:
Transkript
1 Brugervejledning Håndbog for Handi Xcover 2 Art.nr Software version eller nyere Rev G1 DK
2 Indhold 1. Indledning Android-begrebet Support Licens Forlængelse af licensen Bevarelse af vand- og støvafvisning Apparatoversigt Ibrugtagning af Handi Xcover Kontroller indholdet i æsken Fjern batteridækslet Indsæt SIM-kort Indsæt batteriet Sæt batteridækslet på plads Oplad batteriet Start Handi Xcover Indstil dato og tid Indstil låseskærm Tilpas Handi Xcover Indstillingstilstande Gå til indstillingstilstand Startmenuens udseende Telefonabonnement WiFi Google-konto Apps Kodebeskyt indstillinger Talestøtte Billedarkiv Installér HandiTools Sikkerhed Importér Handi 4 brugerdata Kopiere kontakter til Handi Besvare og afslutte opkald Opdatere Android Apps i Handi Xcover Kortfattet beskrivelse af Standard-apps Download apps Fjern apps Håndtering af apparatet Tænd og sluk Genstart
3 6.3 Opladning og batterihåndtering Lyd Vibration Skærmlås og sikkerhedslås Tastatur Mobildata WiFi Bluetooth Flytilstand Roter skærm Skærmens tidsgrænse Dato og tid PIN-kode Hukommelseskort Touch-skærm Backup Tilslutningsindstillinger Opdatering Automatisk crash-rapportering Skift mellem apps Opbevaring Gemme billeder/videoklip fra indkomne mms/mail Valg af startskærm Nulstil Hjemknappen Tilslut til pc Hurtigindstillinger Mobildata WiFi Bluetooth Flytilstand Volume Vibration Kliklyd Roter skærm Skærmens tidsgrænse Ringetone Baggrundsbillede Batteri Tilpas Hurtigindstillinger Total genstart Tekniske data Genbrug af elektronisk affald Medfølgende artikler Tekniske data
4 1. Indledning Handi Xcover 2 er en Android-baseret smartphone, som bygger på Samsung Galaxy Xcover 2 hardware og den tilpassede software Handi 5. Artikelnummeret er Med Handi Xcover 2 får man adgang til alle de applikationer, der tilbydes på markedet, f.eks. , sociale medier, rejseplanlægning, kort, tv-guide m.m., men samtidigt også den tilpassede støtte fra Handifunktionerne. Ved hjælp af indstillinger kan man indkapsle sin Handi Xcover 2, dvs. sætte nogle begrænsninger på, hvordan startmenuen skal se ud. Man kan også beslutte, om brugeren selv skal have adgang til at downloade nye applikationer. Grundtanken med Handi 5 er at begrænse brugen af den på en kontrolleret måde. På den måde kan man give en struktureret oplæring af dens brug og efterhånden en tilpasset og effektiv funktionalitet. I Handi 5 indgår flere af de Handifunktioner, der er udviklet gennem mange år og praktisk erfaring i tæt samarbejde med brugere. Handifunktionerne er Afspiller, Album, Diktafon, Hurtigindstillinger, Kalender, Kontakter, Kriseplan, Min Status, Notater, Prisberegneren, Sms, Statussvar, Telefon og Tjekliste. Dette dokument beskriver, hvordan man kommer i gang med at bruge Handi Xcover 2; hvordan man kommer i gang med telefonen, tilpasser den og tilføjer apps. Dokumentet beskriver også funktioner, som vedrører telefonen selv, hvordan man isætter et SIM-kort, regulerer lydniveauet, tilslutter den til et trådløst netværk osv. Da meget er apparatspecifikt, gælder dette dokument kun for hardwaren Samsung Galaxy Xcover 2. Brugervejledning Handi 5 indeholder beskrivelser af principper, funktioner og indstillinger for Handi 5. Den bør man også læse for at få viden om Handi og Handifunktionerne. Til at overføre billeder etc. fra en pc til Handi anvendes pc-programmet HandiTools. Via HandiTools kan man også oprette og håndtere skemaer. Andre vigtige funktioner i HandiTools er, at man kan sikkerhedskopiere indholdet i Handi samt få logfiler, der kan bruges i forbindelse med fejlsøgning. HandiTools levereres sammen med Handi Xcover Android-begrebet Nedenfor beskrives nogle begreber i Android, som det er godt at kende. Begreb Startskærm, Home Screen Launcher Applikation, forkortet app Play Butik Hjem-knap Tilbage-knap Forklaring Det samme som Startmenu. Handi 5 har sin egen Startmenu med to forskellige temaer. Et program, som man kan starte fra Startmenuen. I dette dokument nævnes Handi-apps, standardapps og tredjepartsapps. En app til download af apps, f.eks. spil, rejseplanlægning og lydbogslæser. En funktionsknap, se kapitel 2. Apparatoversigt, som altid fører til Startmenuen. En funktionsknap, se kapitel 2. Apparatoversigt, som altid fører til forrige billede. 4
5 Scrolle Zoom Statusfelt WiFi Mobildata En måde hvorpå man kan navigere i forskellige lister ved at holde fingeren på skærmen og herefter trække opad/nedad eller højre/venstre. Erstatter ofte knapperne Næste/Forrige. Hvor billederne vises i fuld skærm kan du zoome, forstørre billedet, ved at placere to fingre på skærmen og trække dem fra hinanden. En liste øverst på skærmen, som viser klokken, batteriniveau, status for modtagelse og information om indkomne meddelelser m.m. (Denne liste vises ikke i Handi-apps'ene). Teknik til trådløst netværk. Gør det muligt at tilslutte trådløst til internettet via f.eks. en router. Gratis WiFi kan forekomme i offentlige miljøer. Den datatrafik, der sendes til/fra en mobil enhed (gælder ikke samtale/sms). 1.2 Support Aabentoft kan give support til Handifunktionerne og indstillinger for disse i Handi Xcover 2. Aabentoft kan ikke påtage sig service og support til alle de applikationer, som tilbydes på markedet. Der kan Aabentoft kun være rådgivende og vejledende. 1.3 Licens Fra levereres Handi Xcover 2 med licensnøgle (til Handi5 SW-licens) i stedet for et kopieringsbeskyttet hukommelseskort. Denne forandring giver følgende fordele: Enklere at genindstille. Hvis hukommelseskortet bliver ødelagt eller brugeren mister sin Handi, er det nu nemmere at nulstille licensen eller overføre programmet til en ny telefon. Kontakt Abilia og oplys telefonens IMEI-nummer, så vil licensen blive deaktiveret og kan installeres på ny. Muligt at flytte Handi til en anden telefon. Hvis brugeren ønsker skifte til en anden telefon kan licensen deaktiveres på Handi Xcover 2 og flyttes til anden telefon. 3-årig supportlicens. Programmet kan opdateres i 3 år. Programmet vil selvfølgelig fortsætte med at fungere hele Handi Xcover s livslængde. For at kunne fortsætte med at opdatere softwaren og få support efter 3 år, kan licensen forlænges, se nedenfor. 1.4 Forlængelse af licensen For at forlænge licensen i yderligere 3 år bestilles artikel Handi5 SW Forlængelse fra Aabentoft. Licensnøglen skal angives ved bestilling. For at aktivere forlængelse af licensen skal man efterfølgende gå til Indstillinger System Licenshåndtering og trykke på Søg licensforlængelse. Sørg for at der er internetadgang. 5
6 1.5 Bevarelse af vand- og støvafvisning Denne enhed afviser vand og støv, når alle rum er tæt lukkede. Følg disse tip nøje for at forhindre beskadigelse af enheden. Udsæt ikke enheden for saltvand, ioniseret vand eller højt vandtryk. Hvis enheden bliver våd, skal den tørres grundigt med en ren, blød klud. Dækslerne til bagsiden og høretelefonerne samt indgangen til multifunktionsstikket kan løsnes let, hvis enheden tabes på gulvet eller udsættes for stød. Kontrollér, at alle dæksler er korrekt justeret og tæt lukket. I modsat fald yder de måske ikke beskyttelse mod vand og støv. Hold altid dækslet til indgangen til multifunktionsstikket rent, og undgå at beskadige det. Denne tekst er hentet fra enhedens originale brugsanvisning, som findes på Handi USBnøglen. 6
7 2. Apparatoversigt Forside Bagside Funktionsknap Menu 10. Kamera (bagside) 2. Funktionsknap Hjem 11. Udgang til headset 3. Funktionsknap Tilbage 12. Højttaler 4. Kamera-knap (kameraudløser) 13. Lydstyrke-knap 5. Power-knap 14. Skruelås til batteridækslet 6. Højtaler 15. Mikro-USB udgang til opladning og 7. Nærheds sensor tilslutning til pc 8. Kamera (forside) 16. Mikrofon 9. Blitz Mange henvisninger i denne håndbog har formatet (X), hvor X refererer til et punkt i listen ovenfor. 7
8 3. Ibrugtagning af Handi Xcover Kontroller indholdet i æsken Æsken skal indeholde følgende: 1. Samsung Galaxy Xcover 2 2. Batteri 3. Netadapter 4. Beskyttelsesetui 5. Headset 6. USB-kabel 7. Håndbog Handi Xcover 2 (dette dokument) 8. Brugervejledning Handi 5 9. Brugervejledning Kalender 10. Handi USB-nøgle med HandiTools og dokumentation 11. Handi5 SW USB-nøgle med installationsfiler for Handi5 SW. 12. Værdibevis med licensnøgle 13. Hukommelseskort Micro-SDHC (monteret) 14. Abilia pudseklud 3.2 Fjern batteridækslet For at kunne indsætte et SIM-kort skal batteridækslets fjernes. 1. Drej skruen (14) mod uret ved hjælp af en mønt (til kærven peger på den åbne hængelås) 2. Løft batteridækslet af. 3.3 Indsæt SIM-kort Anvend ikke neglene til at løsne skruen. Bøj og vrid ikke batteridækslet, det kan tage skade. For at kunne telefonere og sende sms/mms, skal du indsætte et SIM-kort i Handi Xcover 2. (Du kan uden problemer vælge at starte Handi uden SIM-kort og indsætte det på et senere tidspunkt). 1. Indsæt SIM-kortet med guldkontakterne ned og det afrundede hjørne vendt ud fra holderen. 2. Skub SIM-kortet helt ind i kortholderen. 8
9 3.4 Indsæt batteriet 1. Sæt batteriet ind, så kobberkontakterne passer med batterikontakterne inde i rummet til batteriet. 2. Sæt batteriets kontaktside i først og skub derefter forsigtigt batteriet på plads. 3.5 Sæt batteridækslet på plads 1. Læg batteridækslets på, og vær omhyggelig med kanterne. Tryk let hele vejen rundt i kanten. (Obs! undgå at røre ved kanterne, som er påført lidt fedt for at sikre, at de er vandtætte.) 2. Luk ved at dreje skruen (14) med uret til kærven peger på den lukkede hængelås.. Sørg for at batteridækslet er helt fastlåst og at skruen er vendt rigtigt for at undgå vandskade. 3.6 Oplad batteriet Åben gummidækslet og tilslut opladeren til kontakten til opladning (15) og lad den lade op i 3 timer. 9
10 3.7 Start Handi Xcover 2 Tryk på Power-knappen (5) til teksten Samsung GALAXY Xcover 2 vises på skærmen (kan tage op til 5 sekunder). Handi Xcover 2 starter og efter lidt tid vises Startmenuen eller PIN-kodebilledet, se alternativ 1 eller alternativ 2 nedenfor. Alternativ 1: Uden PIN-kodekontrol (og uden SIM-kort) Hvis der er indsat et SIM-kort uden pinkodekontrol kommer du direkte til Startmenuen. Det samme er tilfældet, hvis man starter Handi uden SIM-kort. Alternativ 2: Angiv PIN-kode Hvis der er indsat et SIM-kort, som er indstillet til PIN-kodekontrol, vises siden Indtast pinkode. Du skal da indtaste den aktuelle PIN-kode og trykke OK. (Du kan bestemme om PIN-koden skal kontrolleres eller ikke, se kapitel 6.15 PIN-kode.) 3.8 Indstil dato og tid Handi Xcover 2 er på forhånd indstillet sådan, at både dato og tid indstilles automatisk via netværket, men hvis du ikke har noget SIM-kort og ikke regelmæssigt er tilsluttet WiFi, skal du indstille dato og tid manuelt i indstillinger, se 6.14 Dato og tid. (Hvor du kommer til Indstillinger beskrives i kapitel 4.2 Gå til indstillingstilstand.) Man kan også have behov for at indstille tiden manuelt, hvis ikke teleudbyderen udsender tidsinformation i sit net. 3.9 Indstil låseskærm Ved levering er Handi Xcover 2 indstillet til ikke at låse skærmen, dvs. at skærmen ikke automatisk låses når man trykker på power knappen. For at forhindre at man uønsket kommer til at aktivere Handi Xcover 2, kan man vælge at slå skærmlåsen til. Der er flere muligheder, se kapitel 6.6 Skærmlås og sikkerhedslås. 10
11 4. Tilpas Handi Xcover 2 Handi Xcover 2 kan tilpasses på mange forskellige måder for at passe til en bestemt bruger. Nedenfor bliver det beskrevet, hvad man kan have brug for at tænke på, for at brugeren kan komme i gang med sin Handi Xcover Indstillingstilstande Handi Xcover 2 har to tilstande: Brugertilstand. Den tilstand Handi Xcover 2 er i når du bruger apps. Indstillinger. Den tilstand, hvor du indstiller, hvordan Handi Xcover 2 skal fungere, hvilke Handi-apps, der skal være tilgængelige, og hvordan disse skal fungere, samt hvilke andre apps, der skal være tilgængelige. Hvor du kommer til indstillingstilstand beskrives i næste afsnit. Følgende indstillingsmenu vises: Her kan man foretage indstillinger for Handi, se Brugervejledning Handi 5 og funktionsbeskrivelserne for de respektive Handiapps. Man kan også komme til Androids indstillingsmenu og til Play Butik. 4.2 Gå til indstillingstilstand Man kan komme til indstillninger på to måder, hvilket beskrives her Ikon på Startmenuen I grundindstillingen findes en ikon for Handi Indstillinger i Startmenuen: på den kommer man til indstillinger. Hvis brugeren ikke skal have adgang til Indstillinger er det passsende at fjerne ikonen fra Startmenu. Dette gøres ved at afkrydse ikonet i Indstillinger Startmenu Organisere apps.. Ved at trykke 11
12 4.2.2 Knapkombinationen Når du står i Startmenuen eller i nogen Handi-app, kan du trykke en specifik knapkombination for at komme over i Indstillinger. Menu (1) Tilbake (3) Hjem (2) 4.3 Startmenuens udseende Tryk først kort på funktionsknappen Menu (1), herefter på funktionsknappen Tilbage (3), og gentager herefter, dvs. tryk Menu-Tilbage-Menu-Tilbage. For at komme tilbage til Startmenuen trykker du på funktionsknappen Hjem (2). Hvordan skal startmenuen se ud? Startmenuen kan have indstillingen Standard, Handi Rudenet eller Handi Rækker. Grundindstillingen er Handi Rudenet. Startmenu med Handi-layout har mindre information og et renere udseende, og man kan få talestøtte. Startmenuen kan vises med rækker eller rudenet. Standard-layout ligner mere en almindelig smartphone, hvad angår layout og har nogle funktionelle forskelle i forhold til Handilayout: Statusfeltet (øverst) vises. Ingen talestøtte Enkelttryk for at start en app. Eget baggrundsbillede kan vælges. Favoritter. I rækken nederst lægger man de apps, man vil have tilgængelige. Handi-layout Standard-layout Du vælger startmenuens layout via Indstillinger Startmenu Vælg startmenu og baggrundsbillede via Indstillinger Startmenu Vælg baggrundsbillede eller Hurtigindstillinger. For mere information, se Brugervejledning Handi Telefonabonnement Hvilket telefonabonnement har brugeren? For at kunne bruge en smartphone uhindret er fri surfing mere eller mindre et krav. Selv om man har kontantkort, kan man hos de fleste operatører købe en pulje med fri surfing. F.eks. koster et års surfing på Telia ca. 500 kr. For at have adgang til internettet (når man ikke har adgang til trådløst netværk, se nedenfor) skal mobildata aktiveres, se 6.8 Mobildata. For at kunne sende og modtage sms og mms skal meddelelsesserveren muligvis konfigureres. Dette sker automatisk hos de store operatører. Tag kontakt med din operatør, hvis du har brug for hjælp til at indstille tjenesten. 4.5 WiFi Har brugeren adgang til trådløst netværk, WiFi? Se kapitel 6.9 WiFi hvordan man tilslutter sig trådløst netværk. 12
13 4.6 Google-konto Har brugeren en Google-konto, en Gmail-adresse? Dette er et krav for at kunne downloade apps. Sådan gør du for at tilslutte en Google-konto i Handi Xcover 2: 1. Gå til Indstillinger. 2. Vælg Android Indstillinger. 3. Rulle til Konti. 4. Vælg Tilføj konto. 5. Vælg Google. 6. Her kan du vælge, om du vil oprette en ny konto eller logge ind på en eksisterende. Hvis du har en eksisterende konto, kan du vælge Eksisterende og herefter indtaste dine kontooplysninger. Google vil da synkronisere din konto med din Handi (kan tage nogle minutter). Hvis du ikke har en eksisterende konto, skal du vælge Ny, hvorefter du skal udfylde en formular med navn og ønsket . Til sidst skal du vælge en adgangskode til din konto. 7. Færdig. Tip! Det kan være en god idé at fjerne krydset ved synkronisering af kontakter osv, da det bruger meget strøm. (Tryk på kontoen for at se og ændre det, der skal synkroniseres). 4.7 Apps Hvilke apps skal brugeren have adgang til? I kapitel 5. Apps i Handi Xcover 2 får du mere at vide om apps. Via Indstillinger Startmenuen Ordne apps afkrydser man hvilke Handi-apps og standardapps, der skal vises i Startmenuen. Man vælger også i hvilken rækkefølge, de skal vises. For mere information, se Brugervejledning Handi 5. Behøver brugeren yderligere apps? I kapitel 5.2 Download apps får du mere at vide om hvordan man gør. 4.8 Kodebeskyt indstillinger Skal brugeren have adgang til indstillingstilstand? Hvis ikke, er der så behov for at kodebeskytte indstillingstilstand? Via Indstillinger System Kodebeskyt indstillinger kan du beskytte indstillingerne med en kode. Det betyder at når du trykker knapkombinationen vises siden til højre og du skal nu indtaste en angiven kode for at komme til Indstillinger eller Stifinderen. Koden skal forhindre, at brugere ved en fejl går ind i Indstillinger og ændrer indstillingerne eller downloader apps fra Play Butik. Det kan også forhindre brugeren i at slette vigtige filer. For mere information, se Brugervejledning Handi 5. 13
14 4.9 Talestøtte Handi Xcover 2 har talestøtte, dvs. alt tekst i Handi-apps kan læses op af en talesyntese. Man kan vælge om man vil have talestøtte slået til, og i hvilke situationer man i så fald vil have talestøtte. Fx om teksten skal læses op mens man skriver eller kun når man trykker på Oplæsnings-knappen. Se Indstillinger System Talesyntese Talesyntese indstillinger. Du kan vælge mellem en mands- og en kvindestemme; Mette og Rasmus. Valg af oplæsningsstemme gøres via Indstillinger System Talesyntese Vælg stemme Billedarkiv Med Handi Xcover 2 leveres følgende billeder: Handi-billeder. Ca 160 stk. billeder som oprindelig blev fremtaget af resursenheden AIR på Psykiatri Sahlgrenska Universitetssjukhuset i Göteborg. Under 2014 kompletterades billedbasen ved hjælp af illustrator Andreas Högberg. Rolltalk-billeder. Ca 60 stk. billeder fra den billedbase der hører med til kommunikationshjælpemidlet Rolltalk. Smileys 20 smiley-billeder som er fremstillet specielt til Handi. Standardbilleder 83 piktogram- og pcs-billeder. Baggrunde. 8 stk. forskellige baggrunde, som kan bruges i Startmenuen. (Man kan anvende valgfrit billede som baggrund). Billederne er som udgangspunkt organiseret i kategorierne Handi, Tøj, Badeværelse, Skole, Standardbilleder, Smileys, Personer (tom) og Baggrundsbilleder (vises ikke i billedarkivet). Billeder fra fx Sms og mail gemmes i mappen Modtaget. Mappen vises kun, hvis der ligger gemte billeder i den. For at tilpasse billedarkivet anbefales det at bruge pc-programmet HandiTools eller webtjenesten Handi Web. Eller direkte i Handi via Indstillinger Billedarkiv, se Brugervejledning Handi Installér HandiTools Med pc-programmet HandiTools kan du overføre billeder og oprette skemaer. Det er også muligt at sikkerhedskopiere indholdet i Handi 5. Med HandiTools kan du også få logfiler fra Handi Xcover 2, hvilket er en fordel ved fejlsøgning. Det er ikke nødvendigt at installere HandiTools for at anvende Handi Xcover 2, men det er en stor fordel for at kunne udnytte alle de muligheder, som HandiTools giver. Installationsprogram og brugsanvisning til HandiTools findes på den USB-nøgle, der levereres med Handi Xcover 2. 14
15 4.12 Sikkerhed Handi Xcover 2 bør sikkerhedskopieres med jævne mellemrum. Ved hjælp af PCprogrammet HandiTools overfører man Handi 5 brugerdata og fotos til PC'en. Så kan man genskabe det meste, også selv om man skulle miste sin Handi Xcover 2 eller hvis hukommelseskortet går i stykker. Et andet sikkerhedsaspekt er at minimere risikoen for virus. Det gør man ved kun at downloade apps, man stoler på Importér Handi 4 brugerdata Har brugeren en Handi 4 og skal nu til at skifte til Handi Xcover 2 (Handi 5)? Denne instruktion beskriver, hvordan man overfører brugerdata fra en enhed med Handi4 til en enhed med Handi5. Overførslen forudsætter en computer med HandiTools installeret. 1. Nedgrader Handi5-enheden, VIGTIGT! a) Gå til Indstillinger System Om Handi for at kontrollere softwareversion. Hvis softwareversionen er > skal programmet nedgraderes, følg instruktionen nedenfor. b) Afinstaller Handi. Hvis man ikke laver dette trin vil Handi krasche i trin d). c) Start en weblæser på enheden og indtast d) Hent og installer Handi v e) Konfigurer som Ny bruger. 2. Ta backup på Handi4-enheden a) Gå til Indstillinger System Backup og kør backup. 3. Kør HandiTools med Handi4-enheden a) Tilslut Handi4-enheden til computeren. b) Start HandiTools. c) Gå til Filer-menuen og vælg Sikkerhedskopiering. Følg instruktionene i HandiTools. d) Afslut HandiTools. e) Kobl Handi4-enheden fra. 4. Kør HandiTools med Handi5-enheden a) Tilslut Handi5-enheden til computeren. b) Start HandiTools. c) Gå til Filer-menuen och vælg Importer Handi4 brugerdata. Følg instruktionerne i HandiTools. d) Kobl Handi5-enheden fra. 5. Importer Handi4-data i Handi5-enheden a) Gå til Indstillinger System Importer Handi4-data. b) Tryk på Start import og vent mens importering sker. I visningen ser du hvilke data som bliver overført. 6. Opdater til nyeste Handi5-version (hvis nedgradering er lavet) a) Sørg for at enheden har adgang til Internet. b) Gå til Indstillinger System Om Handi og trykk på Søg opdatering. Hent og installer den nyeste version. 15
16 4.14 Kopiere kontakter til Handi Fordelen ved at anvende Handi-kontakter er man kan gruppere og sortere sine kontakter. Hvis man ikke har behov for det, kan man undlade at anvende Handi-funktionen Kontakter. Gå til Indstillinger Kontakter Kopier kontakter. En guide startes: 1. Vælg den konto hvor kontakterne skal kopieres fra (SIM-kort). 2. Marker de kontakter som skal kopieres. Tryk på Næste når du er klar. 3. Vælg den konto som kontakterne skal kopieres til (Handi) og tryk på OK. Nu er kontakterne fra SIM-kortet overført til Handi-kontakter og man kan fx sortere dem i grupper, tilføje billede og information, se brugervejledning Kontakter Besvare og afslutte opkald Er det vanskeligt at besvare indgående opkald ved at stryge fingeren på skærmen (se Telefon) så kan man indstille Handi Xcover 2 til at besvare indgående opkald ved at trykke på funktionsknappen Hjem (2). For at afslutte samtalen kan man trykke på Powerknappen (5). Man indstiller dette via Indstillinger Android Indstillinger System Tilgængelighed System Besvare/afslutte opkald Opdatere Android Softwaren i Samsung Galaxy Xcover 2 udvikles løbende, og en meddelelse om tilgængelig programopdatering kan vises. Følg instruktionerna som vises for at updatere Android. Dette vil ikke påvirke Handi-programmet. 16
17 5. Apps i Handi Xcover 2 Apps, der er en forkortelse af applikationer, er de programmer, der er installeret i telefonen. Man kan skelne mellem følgende apps i Handi 5: Handi-apps. De apps, der er udviklet specielt til Handi 5: Fx Kalender, Kontakter, Skema, Kriseplan, Hurtigindstillinger etc.. De har alle den samme lille h5-logo nederst til højre på ikonet: Standard-apps. De apps, der indgår i Android og er lidt forskellige på de forskellige telefonmodeller. F.eks. Telefon, Meddelelser, Lommeregner, Maps og . Tredjeparts-apps. Apps, der er downloadet via Play Butik. F.eks. rejseplanlægning, lydbogslæser, nyheder, Spotify og Facebook. Handi-apps beskrives på en overskuelig måde i Brugervejledning Handi 5. For en mere detaljeret beskrivelse, se Brugervejledning for de forskellige Handi-apps. Funktionsbeskrivelserne findes på den USB-nøgle, der blev leveret sammen med Handi Xcover 2, men kan også downloades fra Abilias hjemmeside, Der er en oversigt over standard-apps i dette kapitel. Der er en generel beskrivelse af download af apps sidst i dette kapitel. 5.1 Kortfattet beskrivelse af Standard-apps Nedenfor beskrives kort de vigtigste standard-apps, som de ser ud og fungerer i Handi Xcover 2. For mere information se også original-håndbogen for Samsung Galaxy Xcover 2. (Bemærk, at ikke alle funktioner i original-håndbogen stemmer overens med Handi Xcover 2). Original-Håndbogen findes som pdf på den USB-nøgle, der blev leveret med Telefon Telefon er Androids standard-app til at ringe op og tage imod telefonsamtaler. Der anbefales dog at man i stedet bruger Handi-app en Telefon. Der kan du få talestøtte, nemmere samtalelister og mulighed at gemme nye telefonnummer i Handi-kontakter. Handi-app'en Telefon kan også bruges til at ringe. I begge tilfælde bruges Androids telefon app for selve samtalerne. For at ringe et telefonnummer op skal man vælge fanen Tastatur øverst. Herefter indtaster man det ønskede telefonnummer ved at trykke på tallene og til sidst trykke på den grønne telefonrør. For at ring en kontakt op skal man vælge fanen Kontakter og herefter vælge den ønskede kontakt på listen. Derefter trykker man på det telefonnummer, man vil ringe til (der kan være flere angivet). 17
18 For at svare på en indkommende samtale skal man sætte fingeren på den Grønne telefonrør-knappen trække den til højre. For at afvise samtalen trykker man på det røde telefonrør og trække den til venstre. Opkald kan også afvises med en meddelelse (sms), træk fanen op og vælg en afvisningsmeddelelse. Du redigerer afvisningsmeddelelsen ved at vælge funktionsknappen Menu (1) når fanen Tastatur er valgt og så vælge Opkaldsindstillinger Indstil afvisningsmeddelelse. For at afslutte samtalen trykker man på den røde knap Afslut samtale. Mistede samtaler vises i fanen Logger. Nye mistede samtaler vises i statusfeltet (Standard-layout). Man får også en tydelig meddelelse, når man har mistede samtaler. Man kan ligeledes besvare et opkald med funktionsknappen Hjem, og afslutte samtalen med Power-knappen, se 4.15 Besvare og afslutte opkald Kamera Med det indbyggede kamera kan man tage sine egne billeder. Billederne lagres på hukommelseskortet. Billederne kan herefter overføres til PC'en ved hjælp af programmet HandiTools. Man kan også bruge kameraet til at tage billeder, der skal bruges direkte i forskellige apps, f.eks. kan man fotografere en person, når man lægger ham/hende ind som en kontakt. Når man starter Kamera, vises søgerbilledet. Det kan være stående eller liggende. For at tage et billede, skal man trykke på eller på Kamera-knappen (4). Man zoomer med Volum-knappen (13) eller ved at trække to fingre fra hinanden på skærmen. Skift mellem front og bak-kamera Indstillinger for blitz Fototilstand Effekter Kameraindstillinger Foto/Video-tilstand Udløser Viser foto (Galleri) 18
19 5.1.3 Meddelelser Meddelelser er den indbyggede app for at kunne sende og modtage sms og mms. For tekstmeddelelser kan man fordel anvende Handi-app Kontakter og Sms, hvilket giver talestøtte og mulighed for at bruge Standardbeskeder. Der vises en liste med indkomne og afsendte meddelelser. For at skrive en ny meddelelse trykker man på Skriv-knappen, så vises billedet til højre. Man angiver modtager i feltet Angiv modtager eller trykker på knappen ved siden. Herefter trykker man på feltet Skriv meddelelse og skriver meddelelsen. For at tilføje et billede (mms) trykker man på Vedhæfte-knappen og vælger et eksisterende billede eller tager et nyt billede med kameraet. Når meddelelsen er færdig, trykker man på Send-knappen at sende den. Hvis man har fået en meddelelse, vises dette i statusfeltet. Når man åbner Meddelelser, vises kontakten med den senest modtagne/afsendte meddelelse øverst i listen. OBS! Primært anvendes Handi-app en Sms for at advisere og vise indkommende sms. Handi-app en Sms kan også modtage mms (billeder). Øvrige mms håndteres via Meddelelser Galleri Galleri er en app, der viser billeder og film på hukommelseskortet. De billeder, der tages med kameraet vises i kronologisk orden i Camera. for Maps Google Maps er en let anvendelig kortfunktion, som giver information om lokale virksomheder, såsom virksomhedens adresse, kontaktoplysninger og rutebeskrivelse. Den blå pil viser, hvor telefonen befinder sig: Min position. Det er nemt at zoome på kortet. Man skal bare dobbelttrykke. Man kan også zoome med knapperne -/+. Placer fingeren på skærmen og træk ud på det sted, du vil se nærmere på. Tryk på Tryk på For at søge på en adresse. For at vise aktuel placering. 19
20 5.1.6 Lommeregner Lommeregner er en enkel minilommeregner med de fire regningsarter Internet Med Internet kan man surfe på nettet med telefonen. Man trykker på indtastningsfeltet, hvor man kan indtaste sine søgeord eller en webadresse. Der vises et tastatur til indtastning. På websteder kan man zoome ind/ud ved hjælp af dobbelttryk. Man kan også zoome ved at klemme fingrene sammen eller trække dem fra hinanden. Når man trykker på funktionsknappen Menu (1) vises en menu, hvor man har forskellige valgmuligheder Play Butik Man kan have Play Butik som en genvej på Startmenuen. Hvis man ikke ønsker, at brugeren selv skal kunne downloade apps, kan man i stedet starte en Play Butik via Indstillinger. Når man har valgt Play Butik, vises billedet til højre. Man trykker på knappen for at søge efter apps. Hvis man trækker med fingeren, kan man bladre til venstre og se forskellige kategorier. Hvis man bladrer til højre, vises apps i forskellige toplister. Når man trykker på funktionsknappen Menu (1) vises en menu, hvor man kan foretage forskellige valg Gmail Når man har tilsluttet en Google-konto til Handi Xcover 2 (se 4.6 Googlekonto) kan man anvende app'en Gmail til at sende og modtage via telefonen. Der skal ikke foretages yderligere indstillinger. 20
21 Hvis man har andre konti end Google, kan man tilslutte dem til standardmappen . Kontooplysninger fås hos kontoudbyderen. Hvis man vil indlægge en konto, starter man , og guiden Konfig. vises. 5.2 Download apps Hvis man vil have adgang til andre apps, end Handi-apps og standard-apps skal man downloade dem via Play Butik. Det kan være apps som Spotify, Facebook, rejseplanlægning, lydbogslæser, etc. For at komme til Play Butik, trykker man knapkombinationen, se Knapkombinationen, og vælger Play Butik i Indstillingsmenuen. (Eller via Startmenuen, hvis den er indstillet til det). For at man kan downloade er det nødvendigt, at man har en Google-konto koblet til telefonen, se kapitel 4.6 Google-konto Overvejelser før man downloader en app Der er meget, man bør overveje, før man downloader en app, bl.a. Hvordan finder jeg den rigtige app i Play Butik? Brug relevante søgeord. Hvis man ønsker et bedre overblik, når man søger efter en app, kan man på en PC surfe på Udbuddet af apps er næsten uendeligt i dag. For at finde apps, der er velegnede til personer med kognitive funktionsnedsættelser, kan man finde tips på f.eks. Hjælpemiddelinstituttets hjemmeside og på forskellige diskussionsfora. Koster app'en noget? Selv om der står, at app'en er gratis, kan der af og til støde udgifter til, såkaldte in app purchases, hvor man tilbydes at betale for forskellige opgraderinger inde i app'en. Er app'en god og sikker? Læs anmeldelserne af app'en. Apps fra store firmaer er som regel sikre. Disse aspekter vil ikke blive taget op i denne Brugervejledning. Sådan downloader man en app! Nedenfor gives et eksempel på, hvordan man finder og downloader app'en Vejret 5 dage : 1. Start Play Butik. 2. Tryk på knappen. 3. Skriv Vejret 5 dage i søgefeltet og tryk på eller vælg ud af listen som vises for at starte søgningen. 4. Der vises en liste med søgeresultater. Tryk på den ønskede app. 5. Læs beskrivelse og anmeldelser om app'en, tryk herefter på Installer. 6. Information om hvilke bemyndigelser, app'en kræver, vises. Tryk på Accepter. 21
22 7. Vent, mens app'en downloades. Det kan tage lidt tid, hvis man er tilsluttet via mobildata. 8. Færdig. App'en Vejret 5 dage er nu installeret og findes sidst i Startmenuen. (Man kan ændre på app'ens placering i Startmenuen, se Brugervejledning Handi 5). 5.3 Fjern apps Man bør tænke på ikke at have for mange apps installeret. Hvis man har downloadet flere forskellige apps for at prøve, hvilken der passer bedst, er det en god idé at fjerne de apps, som man ikke kommer til at bruge. Man har måske downloadet og prøvet forskellige vejrapps eller lydbogslæsere og fundet en, som man er tilfreds med. Så er det en god idé at fjerne de andre. For at fjerne apps går man til Indstillinger Android Indstillinger Enhed Programmanager. Der vises en liste med downloadede apps. Man skal trykke på den app, der skal fjernes (Ringdroid i eksemplet nedenfor). Tryk på knappen Afinstaller for at fjerne den valgte app Skjule apps Man kan have apps i Handi Xcover 2 men vælge ikke at vise dem i Startmenuen. Dette kan f.eks. være en god idé, hvis man vil introducere en app senere. I Indstillinger Startmenu Organisere apps vælger man hvilke apps, der skal vises i Startmenuen og i hvilken rækkefølge. Se Brugervejledning Handi 5. 22
23 6. Håndtering af apparatet 6.1 Tænd og sluk Handi Xcover 2 tændes og slukkes ved, at du trykker på Powerknappen (5). Det der egentlig sker, når du slukker med Powerknappen, er at skærmen slukkes og maskinen går i standby. Hvis du ikke anvender Handi i 1 minut går den automatisk i standby. (Denne tid kan ændres, se kapitel 6.13 Skærmens tidsgrænse. Når apparatet er på standby, vågner det automatisk ved alarm og indkommende samtaler/sms/mms. For at slukke apparatet helt skal du holde Power-knappen nede i mere end 3 sekunder. Herefter vises dialogboksen til højre. Når du trykker på Sluk slukkes apparatet helt. OBS! Dermed slukkes også for alarmen, indkommende telefonsamtaler og beskeder. For at starte Handi Xcover 2 igen trykker du en gang på Powerknappen i omkring 3 sekunder, hvor efter Handi Xcover 2 genstarter. 6.2 Genstart Der kan være brug for at genstarte Handi Xcover 2, hvis en funktion hænger. En Genstart tager ca. 1 minut. Sluk apparatet helt (som beskrevet ovenfor i kapitel 6.1 Tænd og sluk ovenfor). Alternativt kan man slukke den helt ved at fjerne batteriet. Tænd herefter Handi igen med Power-knappen. Hvis det er indstillet, at du skal have PINkodekontrol, (se kapitel 6.15 PIN-kode) skal du indskrive PIN-koden, før Startmenuen vises og du kan anvende Handi Xcover Opladning og batterihåndtering Handi Xcover 2 oplades ved at tilslutte strømadapteren. Kablet sluttes til Handi Xcover 2 i opladninsporten (15) som vist og strømadapteren sluttes til et strømudtag. Når Handi Xcover 2 er sluttet til en computer, oplades den automatisk. Man kan se batteriniveauet i i statusfeltet øverst på skærmen (Standard-layout) eller i Hurtigindstillinger, se Kontrollér batteriniveau. Hvor længe batteriet rækker, afhænger naturligvis af, hvor meget du anvender Handi Xcover 2. En god rutine er at oplade Handi hver nat, så fungerer den pålideligt hele dagen. 23
24 6.3.1 Handi Xcover 2 er fuldstændig afladet Hvis Handi Xcover 2 er helt afladet (der sker ikke noget, når du trykker på Powerknappen), skal du begynde med at lade den op med strømadapteren som beskrevet ovenfor. Det tager ca. 3 timer at oplade en helt afladet Handi Advarselsmeddelelse Forbind oplader Kontrollér batteriniveau Når batteriet er afladet til ca. 15 % af sin fulde kapacitet, vises en advarsel om, at batteriet trænger til opladning, se billedet til venstre. Når du klikker på OK, forsvinder advarslen, og Handi Xcover 2 kan fortsat anvendes. Dog bliver advarslen vist med jævne mellemrum. Batteriet får med tiden en dårligere ydelse, dvs. det aflades hurtigere. Efter nogle år kan der være brug for at udskifte det. Det er nemt at se batteriniveauet i statusfeltet (Standard-layout). Hvis statusfeltet ikke er tilgængeligt, eller hvis man ønsker at se batteriniveauet mere detaljeret, kan man kigge i Hurtigindstillinger, se billedet til højre. 6.4 Lyd Lydstyrken kan indstilles på flere måder Lydregulering Mens man f.eks. lytter til musik eller en lydbog, kan man nemt ændre på lydstyrken (medievolumen) ved at trykke på Lydstyrke-knappen (13). Mens man taler i telefon, kan man også ændre lydstyrken for samtalen på samme måde Når man trykker på Volum-knappen vises det øverste billedet på skærmen, hvis man trykker på tandhjulet vises det nederste billede og man får mulighed for at ændre volumen på andre af telefonens lyde. 24
25 6.4.2 Lydstyrke indstillinger Via Hurtigindstillinger kan man nemt ændre de forskellige styrker: Når man trykker på pilen til højre for Volume vises billedet Lydstyrkeindstillinger. Her kan man indstille alle lydstyrker individuelt: Lydstyrke ved indkommende samtale Samtale-lydstyrke Lydstyrke for media (fx talesyntese) Lydstyrke ved beskeder (fx sms) Lydstyrke ved alarm Lydstyrken justeres ved at trykke på det ønskede niveau på listen. Ved at trykke på Play-knappen lydstyrke. kan man aflytte den indstillede Ringetone Via Hurtigindstillinger indstiller man det ringetone, man vil have. Man kan også gå via Indstillinger Android Indstillinger Enhed Lyd Ringetone og meddelelser Enhedens ringetone og trykke på Tillføj og her vælge blandt alle lydfiler som ligger i Handi. Der findes også apps med alarmlyde og ringetoner, f.eks. Ringdroid (på engelsk). Med Ringdroid er det muligt at klippe en del af en melodi eller indspille en lyd. Man kan tilføje egne alarmlyde. De kan for eksempel være i mp3-format, men mid, aac og ogg fungerer også. Tilslut Handi til pc og opret en mappe på hukommelseskortet media\audio\ringtones, hvor lydfilerne lægges ind Alarmlyd Hvis Alarmlyd er indstillet, så den vises i Kalendermenuen i Kalender, kan man indstille de alarmlyde, som de forskellige aktiviteter, timere og påmindelser skal have der. Ellers foretages indstilling af alarmlyde i Indstillinger Kalender Alarmlyd. Man kan indstille separate lyde til Aktiviteter uden kvittering, Aktiviteter med kvittering, Timere og Påmindelser. Man vælger alarmlyd ved at trykke på alarmlydens navn. Der vil så blive vist en liste med de tilgængelige alarmlyde. Ved at trykke på Play-knappen kan man afspille den valgte alarmlyd. For påmindelsesalarm findes også muligheden Ingen lyd- i listen samt afkrydsningsfeltet Vibration ved påmindelse. Hvis man vælger dette, vil alle påmindelser være lydløse, men med vibration. Alarmtiden, dvs. den tid som alarm og påmindelser skal lyde/vibrere kan indstilles under Alarmtid, 15 sekunder, 30 sekunder, 1 minut, 2 minutter og 5 minutter. ( Alarmsignal afspiller lyden et øjeblik.) Man kan indlægge sine egne alarmlyde. Det skal være i mp3-format, (men mid, aac og ogg fungerer også). Tilslut Handi til PC (USB-masselagring) og opret en mappe på hukommelseskortet media\audio\alarms hvor lydfilerne skal lægges. Man kan også anvende Ringdroid til alarmlyde. De kan efterfølgende vælges i billedet ovenfor. 25
26 6.4.5 Kliklyd Via Hurtigindstillinger kan man indstille om man vil have en kliklyd som bekræftelse, når man trykker på knapper osv. i apps. OBS! For at kliklyd skal virke, må volumen i Indstillinger Android Indstillinger Enhed Lyd Lydstyrke System ikke være sat på Vibration Via Hurtigindstillinger kan man vælge vibration på/af. Hvis du krydser vibration af, vil Handi vibrere ved indgående opkald og meddelelser (fx sms/mms). Denne indstilling påvirker ikke, Handi-kalenderens alarmer for aktiviteter, timere eller påmindelser (for disse alarmer gælder den indstilling som er lavet i Kalender for den respektive alarm). I Handi Xcover 2 kan du vælge type av vibration i Indstillinger Android Indstillinger Enhed Lyd Ringetone og meddelelser Enhedsvibration. 6.6 Skærmlås og sikkerhedslås Skærmlås indebærer, at alle knapper, selv dem på skærmen, er låst så de ikke kan aktiveres ved en fejl. Hvis skærmlås er valgt aktiveres det så snart skærmen slukkes. Hvis en alarm går i gang, telefonen ringer eller der kommer en sms, låses skærmlåsen automatisk op, så du kan kvittere, svare eller læse som sædvanligt. Åbning af skærmlåsen: Trykk på Power-knappen (5) eller Funktionsknappen Hjem (2) når skærmen er slukket. Placer fingeren på skærmen, og træk i nogen retning for at låse op. Sæt skærmlåsen til: Sluk for skærmlåsen ved at trykke på Power-knappen (5). Via Indstillinger Android Indstillinger Personlig Låseskærm Skærmlås indstiller man om skærmlåsen skal anvendes. Vælg Swipe for at indstille skærmlås eller Ingen for ikke at anvende skærmlås. Man kan desuden vælge at have en sikkerhedslås, som man skal angive inden Handi Xcover 2 åbnes helt, og man kan anvende telefonen. De muligheder for sikkerhedslåse, der anbefales, er Mønster eller PIN-kode: Mønster Man indstiller den grafiske adgangskode i Indstillinger Android Indstillinger Personlig Låseskærm Skærmlås Mønster. Følg instruktionerne på skærmen. Man skal angive en reserve-pin kode for at kunne låse telefonen op, hvis man glemmer mønsteret. (Du kan også låse op med en Google-konto) Kontrollere også indstillingerne for Lås automatisk og Lås straks med tænd/sluk knappen. 26
27 6.6.2 PIN-kode Man indstiller PIN-kode i Indstillinger Android Indstillinger Personlig Låseskærm Skærmlås PIN-kode. Følg instruktionerne på skærmen. Kontrollere også indstillingerne for Lås automatisk og Lås straks med tænd/sluk knappen. 6.7 Tastatur Man kan vælge mellem forskellige tastaturer i Handi Xcover 2. Handi-tastatur er standard. Fordelen ved Handi-tastaturet er, at det har store taster og talestøtte. Standardtastaturet har små taster, men giver ordprædiktion. Man vælger tastatur i Indstillinger Android Indstillinger Personlig Sprog og input Tastaturer og indtastningmetoder. OBS! Handi Tastatur skal være afkrydset, for at man kan vælge det under Standard. 6.8 Mobildata Via Hurtigindstillinger kan man tilslutte Handi til Internet via det mobile bredbånd (uden WiFi). Når man krydser af i Mobildata kan Handi Xcover 2 tilsluttes Internet via det mobile bredbånd. Denne tilslutning vil da anvendes når Handi Xcover 2 ikke har tillgang till WiFi (se herunder). OBS! Man bør have fri surfing på sit telefonabonnement, ellers kan denne indstilling medføre betydelige udgifter. 6.9 WiFi Via Hurtigindstillinger kan man tilslutte til Wifi. (Er en genvej til Androids Wifi-indstillinger). Når man krydser af i WiFi kan Handi Xcover 2 tilsluttes et trådløst netværk. Når man er inden for rækkevidde af det trådløse netværk, vil Handi Xcover 2 automatisk vælge denne tilslutning til internettet, ikke det mobile bredbånd. Det er oftest både billigere og hurtigere at være sluttet til et trådløst netværk end at være opkoblet med mobilt bredbånd. Dog kan det i visse situationer være godt at lukke af for det trådløse netværk, hvis det fungerer upålideligt. 27
28 Når man trykker på WiFi i Hurtigindstillinger vises det første billede. Her ser man hvilke trådløse netværk, der er tilgængelige. Når man peger på det netværk, man vil tilslutte sig, vises det andet billede. Man angiver adgangskode og trykker på Tilslut. Herefter vises det tredje billede med information om, at man er tilsluttet til det valgte netværk Bluetooth Via Hurtigindstillinger kan man tilslutte Bluetooth. (Er en genvej til Androids Bluetoothindstillinger). Hvis man vil tilslutte et Bluetooth-headset eller en højttaler, skal man krydse af i ruden Bluetooth og herefter trykke på pilen til højre. Følgende billede vises. Man stiller Bluetooth-headsettet/højtaleren i parringstilstand (se brugsanvisningen for headset/højtalere) og trykker på Søg. Tilgængelige enheder vises på listen. Tryk på navnet på den enhed, du vil tilslutte, og tryk derefter på OK, og telefonen og headsettet kobles sammen. Nu vil headsettet fungere sammen med Handi Xcover 2, f.eks. når man ringer eller lytter til musik/lydbøger. 28
29 Næste gang, man tager headsettet på og krydser af i Bluetooth, vil enhederne automatisk finde hinanden. Bluetooth bruger en del strøm. Det er derfor godt at slukke for funktionen, når man ikke bruger den Flytilstand Via Hurtigindstillinger kan man nemt indstille Handi Xcover 2 i Flytilstand: Ved at markere Flytilstand lukkes af for al radiokommunikation, dvs. at hverken telefon, WiFi eller Bluetooth fungerer. I øvrigt fungerer telefonen som den plejer. Denne tilstand forlanges i forbindelse med flyrejser og besøg i en del bygninger, f.eks. sygehuse. OBS! Ind imellem er det ikke tilstrækkeligt med flytilstand, men telefonen skal slukkes helt, se 6.1 Tænd og sluk. Man kan også holde Power-knapper trykket ned i mere end 3 sekunder. Meddelelsesruden til højre vil så blive vist. Man trykker på Flytilstand, når man vil vælge det. For at lukke for Flytilstand skal man trykke på Power-knappen i mere end 3 sekunder og vælge Flytilstand Roter skærm Via Hurtigindstillinger kan man indstille, hvordan skærmen skal fungere. Hvis Roter skærm er valgt, og man vipper telefonen, drejer billedet og vises på den anden led. (Dette gælder ikke alle apps). F.eks. vil Handi-tastaturet så vise et liggende tastatur. At læse tekst i landskabsvisning i stedet for portrætvisning er ofte lettere. Man kan dog ind imellem ønske at afbryde rotationsfunktionen, f.eks. når telefonen ligger på et bord, kan den rotere vilkårligt, hvilket kan være forstyrrende Skærmens tidsgrænse Via Hurtigindstillinger kan man indstille Skærmens tidsgrænse, det vil sige hvor lang tid, der skal gå, inden Handi Xcover 2 automatisk går i hvileposition (skærmen slukkes), når den går på batteristrøm. Følgende billede vises. Her indstiller man, hvor længe skærmen skal være tændt, efter at man har brugt enheden. Det kan opleves som besværligt, hvis den slukker for hurtigt, men på den anden side bruger den mere strøm, hvis den er tændt længe. Normalt er denne tid sat til 1 minut, men den kan sættes til 30 sekunder, 1, 2, 10 eller 30 minutter. Bemærk! Jo længere tidsgrænse desto højere strømforbrug. Den nye indstilling bliver gemt, når man trykker på OK. 29
30 6.14 Dato og tid Dato og tid indstilles normalt automatisk via information fra netværket, men hvis man ikke er opkoblet via mobilt bredbånd eller trådløst netværk, fungerer det ikke. Det er også lidt forskelligt, hvor godt det fungerer med de forskellige operatører. Man kommer til indstillingen via Indstillinger Android Indstillinger System Dato og tid. Følgende billede vises. Normalt er muligheden Automatisk dato og klokke... krydset af, men hvis den ikke fungerer tilfredsstillende, kan man afkrydse den. Så kan dato og tid indstilles manuelt. For at ændre tidszone fjerner man hakket i Automatisk tidszone og vælger herefter den ønskede tidszone PIN-kode Når du køber et telefonabonnement, enten et taletidskort eller et sædvanligt abonnement, får du et SIM-kort. Til SIM-kortet hører en PIN-kode og en PUK-kode. PIN-koden skal skrives ind for at starte Handi Xcover 2 (se kapitel 3. Ibrugtagning af Handi Xcover 2). Denne PIN-kode skal du også skrive ind ved genstart af Handi Xcover 2 (se kapitel 6.2 Genstart). Hvis du skriver forkert kode tre gange, så låser SIM-kortet, og du skal anvende PUK-koden for at åbne det. For mange brugere af Handi Xcover 2 kan dette være uheldigt, og vi anbefaler derfor, at du lukker for PIN-kodekontrollen i Indstillinger Personlig Sikkerhed SIM-kortlås Konfiguer SIM-kortlås. Her kan man også ændre PIN-kode. PIN-kodekontrollen er kun en tyveribeskyttelse for selve SIM-kortet (du kan ikke anvende SIM-kortet i en anden telefon, hvis du ikke kender PIN-koden). Vil brugeren have en integritetsbeskyttelse, anbefales anvendelse af sikkerhedslås, se 6.6 Skærmlås og sikkerhedslås Hukommelseskort Hukommelseskortet er af typen Micro-SDHC. Det sidder godt beskyttet under batteriet med en lås, der gør, at det sidder sikkert. Alle brugerdata findes på hukommelseskortet. Original-hukommelseskortet skal være på plads for at Handi Xcover 2 kan fungere. 30
31 6.17 Touch-skærm Handi Xcover 2 har en kapacitiv skærm (ligesom alle moderne smartphones). En sådan skærm fungerer bedst om man holder apparatet i hånden når man trykker. Man behøver kun at lige røre ved skærmen, det er ligegyldigt hvor hårdt man trykker. Kapacitive skærme har følgende begrænsninger: Det fungerer ikke hvis du trykker med neglen eller med en almindelig pegepind. Det fungerer sjældent at trykke på den med handsker. Det kan være svært at få skærmen til at reagere i kulde eller ekstremt tørt vejr. Det kan i sådanne situationer hjælpe at fugte fingerspidsen ved at ånde let på den. De fungerer ofte dårligere hvis apparatet ligger på et bord. Hvis du er vant til en normal trykfølsom skærm, kan det i begyndelsen opleves svært, at trykke på skærmen, både at få skærmen til at reagere og at ramme rigtigt. Du vænner dig dog ganske hurtigt til det! 6.18 Backup Ved Backup kopieres indstillinger og data for Handi-funktionerne Kalender, Kontakter og Sms til hukommelseskortet. Systemindstillinger som lydstyrke og baggrundsbillede følger ikke med. Det anbefales, at du en gang imellem foretager en sikkerhedskopiering til en pc via HandiTools. Det vil betyde, at du kan genskabe det meste, selv om du helt skulle miste din Handifon, eller hvis hukommelseskortet går i stykker. I forbindelse med backup laves en gennemsøgning af kalenderdatabasen for at fjerne aktiviteter, som er indstillet til slet bagefter. Med knappen Se logfil kan du se information om den sidste backup, og om den var vellykket. Automatisk backup sker hver nat klokken 03:15. Du kan manuelt foretage backup ved at trykke på knappen Lav en backup nu! i Indstillinger System Backup. Det kan være praktisk at gøre, før en sikkerhedskopiering via HandiTools så de sidste ændringer i kalenderen kommer med i sikkerhedskopien Tilslutningsindstillinger For at kunne sende og modtage sms og mms skal meddelelsesserveren muligvis konfigureres. Dette sker automatisk hos de store operatører. Hvis man har brug for hjælp til at indstille tjenesten, kan man kontakte sin operatør. 31
32 6.20 Opdatering I Indstillinger System Om Handi vises programversion, enhedens ID og information om enheden. Via knappen Søg opdatering kan man finde ud af, om der findes nyere version af softwaren. (Opringningen koster næsten ingenting, da det er så få data, der hentes). Hvis Søg opdatering giver besked om, at der er en nyere version tilgængelig, startes funktionen Opdater Handi automatisk, se kapitel Opdater Handi. Hvis man vælger Vis information om opdatering kontrollerer Handi om der findes en nyere version, samtidig med der bliver lavet backup, hver nat. Hvis der findes en nyere version vises det på ikonen for system i Indstillinger. Hvis man har en genvej til Opdater Handi på startmenuen får den en symbol. En besked Der er en ny version af Handi tilgængelig bliver vist. Du kan derefter opdatere Handi som beskrevet i kapitel Opdater Handi Opdater Handi Softwaren i Handi udvikles løbende. Det gælder både retning af småfejl, fx bugs, og nye og forbedrede funktioner. Det er derfor en god idé, at opdatere softwaren med jævne mellemrum. Funktionen Opdater Handi kan startes via Indstillinger System Om Handi eller via en genvej i Startmenuen. Hvordan man indsætter en genvej beskrives i Brugervejledning Handi 5. Den datamængde, der downloades, er ca. 12 MB. Det indebærer en vis udgift hvis du ikke har et telefonabonnement med fri surfing eller er tilsluttet til WiFi. 32
33 Nedenfor beskrives, hvordan man opdaterer. 1. Starte Opdater Handi. 2. Vent på besked om, hvorvidt der findes en nyere version af programmet. 3. Tryk på Hent. 4. Tryk på Installer når opdateringen er downloadet. 5. Meddelelsen Udskift program vises, tryk på OK. En billede med Bekræft og installer kan vises, se Bekræft og installer nedenfor. 6. Tryk på Installér i billedet Vil du installere dette program? 7. Tryk på Hjem-knappen (2) når den sidste side vises (andre sider kan også vises) Bekræft og installer Fr o m juni 2013 har Google indført en ny, mere sikker funktion for at installere downloadede apps. Den kaldes Bekræft og installer og aktiveres på telefonen i forbindelse med opdatering af Play Butik. Funktionen indeholder en slags virusscanner og når en applikation som fx Handi5 skal opdateres (eller installeres) vises følgende side: Det er en god idé at vælge Bekræft og installer og derefter trykke på Alltid. Da slipper man for at gøre dette valg næste gang en app skal installeres Automatisk crash-rapportering Handi Xcover 2 har indbygget automatisk crash-rapportering. Hvis der går noget galt i dine Handi-apps, vises en fejlmeddelelse og samtidig sendes information om fejlen automatisk til udviklingsafdelingen. Der sendes ingen personlige oplysninger. Dette er til stor hjælp i arbejdet med at udvikle et stabilt og velfungerende program. Ved et eventuel crash vises følgende side. Tryk på OK for at starte Handi-programmet igen. Hvis man får flere crash på én dag, så kan det være en god idé at undersøge, om der er kommet nyere versioner af programmet. Se kapitel 6.20 Opdatering. 33
34 6.22 Skift mellem apps Det normale er at anvende en app ad gangen. Herefter trykker man på funktionsknappen Hjem for at lukke den aktive app og komme til Startmenuen og derfra vælge en anden app. Sommetider kan det være praktisk at kunne skifte mellem apps uden at være nødt til at lukke dem. For at skifte mellem apps skal man trykke lidt længere på funktionsknappen Hjem. Så vises billedet Seneste med de sidst besøgte apps. Der kan man vælge hvilken app man ønsker at skifte til. Man kan f.eks. gøre således: 1. Gå ind i Kalenderen og indsæt en aktivitet. 2. Hvilken dato var det, at mor skulle komme? 3. Tryk på funktionsknappen Hjem og vælg sms for at tjekke datoen. 4. Hold funktionsknappen Hjem inde og vælg Kalender i billedet Seneste. 5. Indsæt aktivitet vises stadig i Kalender, og man kan skrive datoen ind. Når man går ind i Kalender via ikonet i Startmenuen, kommer man ellers direkte til i dag og nu. Ved at skifte mellem apps kan man opnå en mere avanceret anvendelse. Advarsel! Via knapperne i rækken nederst, eller ved at trykke og holde på apps i listen, kan man komme videre til Android indstillinger og foretage uønskede valg som kan medføre at Handi-programmet ikke fungerer korrekt Opbevaring Handi Xcover 2 er IP-67-klassificeret, dvs. at den tåler både støv og vand inden for visse grænser. Handi Xcover 2 er robust med et stødresistent chassi og har ekstra stærkt og ridsefast glas. Handi Xcover 2 leveres med et beskyttelsesetui som beskytter bagsider og kanter. Et alternativ er at sætte en rem i Handi Xcover 2 og bære den om halsen eller anvende en rem til håndleddet. Fjern batteridækslet, skub remmen gennem hullet og træk den ydre rem igennem, se billede. Sæt batteridækslet på. 34
35 6.24 Gemme billeder/videoklip fra indkomne mms/mail Man kan gemme billeder/video fra indkomne mms/mail til Handi. Når man vælger at gemme et modtaget billede/video gemmes de i mappen Modtaget. I Album og Billedarkiv kan man se de modtagne filer i mappen Modtaget Handi til fx aktiviteter eller kontakter. Sådan gemmes billeder fra indkommet mms: 1. Åben standard-appen for mms, Meddelelser. 2. Find den mms som indeholder billedet. 3. Tryk på billedet så der vises en menu. 4. Vælg Gem vedhæftning. 5. Billedet er nu gemt i Modtaget.. Billederne kan enkelt anvendes i Du kan også gemme modtagne billeder via Handi-funktionen Sms, se Sms Funktionsvejledning Valg af startskærm Nulstil Hjemknappen Det almindelige er at have Handi Startmenu som startskærm. Det er forudindstillet ved levering. Hvis man ved Total genstart kommer til at vælge forkert, eller ønsker at ændre, skal du gøre følgende: Gå till Indstillinger Startmenu Nulstil Hjemknappen og tryk på Indstillinger for startskærm. Siden nærmest til højre vises. Bladre ned til knappen Tøm standardindstillinger og tryk på den. Tryk på Hjem-knappen. Vælg derefter den ønskede startskærm (Handi Startmenu) og tryk derefter på knappen Alltid 6.26 Tilslut til pc For at overføre billeder, lyd og musik fra en pc til Handi Xcover 2 anvender du programmet HandiTools. HandiTools bruges også til at oprette skemaer, sikkerhedskopiering og udtagning af logfiler. Tilslut Handi Xcover 2 til computeren med USB-kablet. Vent til computeren finder Handi. Det kan tage lidt tid at installere driverne. (På computere med Windows 10 kan det være nødvendigt at installere Windows Media Player for at få adgang til enhedens drivere.) 35
36 7. Hurtigindstillinger Handi-appen Hurtigindstillinger er et udvalg af de Android-indstillinger, der findes. De indstillinger, som man kan have brug for at have til rådighed i den daglige anvendelse. Sidst i dette kapitel beskrives, hvordan man vælger, hvilke indstillinger der skal vises i Hurtigindstillinger. Når du starter Hurtigindstillinger vises de indstillinger, man har valgt at have til rådighed. De valg, der er aktiverede (Mobildata, WiFi, Volume og Vibration), er markeret med et flueben, de, der ikke er aktiverede (Bluetooth og Flytilstand), er gråmarkerede. Nogle af indstillingerne har en pil længst ude til højre, som viser, at man skal trykke på linjen for at komme videre til Androidindstillingerne, f.eks. for at logge ind på et WiFi-netværk. Hvis der findes flere indstillinger end der er plads til på skærmen vises Vis mere-symbolerne øverst/nederst for at vise at listen fortsætter i den retning. 7.1 Mobildata Når man markerer Mobildata kan telefonen tilslutte sig Internet via det mobile bredbånd. OBS! Man bør have fri surfing på sit telefonabonnement, ellers kan denne indstilling medføre betydelige udgifter. Hvis man ikke har et abonnement med fri surf bør denne indstilling ikke være tilgængelig i Hurtigindstillinger, se 7.13 Tilpas Hurtigindstillinger. 7.2 WiFi Når man markerer WiFi kan telefonen tilsluttes et trådløst netværk. Når man er inden for rækkevidde af det trådløse netværk, vil telefonen automatisk vælge denne tilslutning til internettet, ikke det mobile bredbånd. Det er oftest både billigere og hurtigere at være sluttet til et trådløst netværk end at være opkoblet med mobilt bredbånd. Dog kan det i visse situationer være godt at lukke af for det trådløse netværk (WiFi), hvis det fungerer upålideligt. Når man trykker på pilen til højre, kommer man til Androids WiFi-indstillinger, se 6.9 WiFi. 7.3 Bluetooth Hvis man vil tilslutte et Bluetooth-headset eller en højtaler, skal man markere i ruden Bluetooth og herefter trykke på pilen til højre. Man vil så komme til Androids Bluetoothindstillinger, se 6.10 Bluetooth. Når man én gang har foretaget indstillingerne til f.eks. et bestemt headset og markeret med et flueben i Bluetooth, vil enhederne automatisk finde hinanden. Man behøver ikke foretage indstillingerne igen. Bluetooth bruger en del strøm. Det er derfor godt at slukke for funktionen, når man ikke bruger den. 36
37 7.4 Flytilstand Ved at markere Flytilstand lukkes af for al radiokommunikation, dvs. at hverken telefon, WiFi eller Bluetooth fungerer. I øvrigt fungerer telefonen som den plejer. Denne tilstand forlanges i forbindelse med flyrejser og besøg i en del bygninger, f.eks. sygehuse. OBS! Ind imellem er det ikke tilstrækkeligt med flytilstand, men telefonen skal slukkes helt, se kapitel 6.1 Tænd og sluk hvad man så gør. 7.5 Volume Når man trykker på pilen til højre for Volume vises billedet Lydstyrke-indstillinger. Her kan man indstille alle lydstyrker individuelt: Lydstyrke ved indkommende samtale Samtale-lydstyrke Lydstyrke for media (fx. talesyntese) Lydstyrke ved beskeder (fx. sms) Lydstyrke ved alarm Ved at trykke på ønsket niveau, kan du regulere lydstyrken til hver funktion Tid til genindstilling For at afprøve lydstyrken, trykker man på Play-knappen. Hvis man markerer Volume i billedet Hurtigindstillinger, bliver lyden slået fra, hvilket også vises i statusfeltet. Knappen Slå lyd til kl. vises. Når man trykker på knappen Slå lyd til kl. kan man angive hvilken tid lyden skal slås til igen. Hvis man angiver et klokkeslæt, som er før den aktuelle tid, vil lyden blive slået til på dette tidspunkt næste døgn. (F.eks. klokken er nu 20:30 og man sætter tiden til 08:00, hvilket bliver i morgen). Det angivne klokkeslæt vises på knappen. 7.6 Vibration Hvis man markerer Vibration vil Handi vibrere ved indkommende samtaler og notificeringer (som fx sms/mms). Denne indstilling påvirker ikke hvordan Handi-kalendern giver alarmer for aktiviteter, timers eller påmindelser (for disse alarm gælder den indstilling som lavets i Kalender for hvert alarm). 7.7 Kliklyd Hvis man markerer Kliklyd vil man få en kliklyd som bekræftelse, når man trykker på knapper osv. i apps. 37
38 7.8 Roter skærm Hvis Roter skærm er valgt, og man vipper telefonen, drejer billedet og vises på den anden led. (Dette gælder ikke alle apps). F.eks. vil Handi-tastaturet så vise et liggende QWERTYtastatur. At læse tekst i "landskabsformat" i stedet for "portrætformat" er ofte lettere. Man kan dog ind imellem ønske at afbryde rotationsfunktionen. Når telefonen f.eks. ligger på et bord, kan den rotere vilkårligt, hvilket kan være forstyrrende. 7.9 Skærmens tidsgrænse Via Skærmens tidsgrænse kan man sætte tiden, inden skærmen slukkes, og telefonen går i dvale (gælder kun, når telefonen går på batteristrøm). Følgende billede vises. Her indstiller man, hvor længe skærmen skal være tændt, efter at man har brugt enheden. Det kan opleves som besværligt, hvis den slukker for hurtigt, men på den anden side bruger den mere strøm, hvis den er tændt længe. Normalt er denne tid sat til 1 minut, men den kan sættes til 30 sekunder, 1, 2, 10 eller 30 minutter. Bemærk! Jo længere tidsgrænse desto højere strømforbrug. Den nye indstilling bliver gemt, når man trykker på OK Ringetone Via Ringetone indstiller man hvilken ringetone man vil have. Følgende billede vises. Placer fingeren på skærmen og træk op/ned for at se hele listen. Når man trykker på ringetonets navn, kan man høre, hvordan det lyder. Den nye indstilling bliver gemt, når man trykker på OK Baggrundsbillede Via Baggrundsbillede vælger man det baggrundsbillede, der skal bruges som Standardlayout. Man kan vælge de eksisterende billeder eller tage et nyt billede med kameraet. Man kan ikke vælge baggrundsbillede til Handi-layout. 38
39 7.12 Batteri Her vises hvor meget batterikapacitet, der er tilbage. Når opladeren er tilsluttet vises det med et symbol i batteriet Tilpas Hurtigindstillinger For at foretage indstillinger i Hurtigindstillinger skal du gå til Indstillinger. (Hvor du kommer til Indstillinger beskrives i kapitel 4.2 Gå til indstillingstilstand.) Vælg Hurtigindstillinger på side 2. Billedet til højre vises Følgende indstillinger kan vises: Mobildata WiFi Bluetooth Flytilstand Volume Vibration Kliklyd Roter skærm Skærmens tidsgrænse Ringetone Vælg baggrundsbillede Batteri USB-tilslutning Sæt hak i de indstillinger der skal være tillgængelige for brugeren. 39
40 8. Total genstart OBS! Fra levereres Handi Xcover 2 med licensnøgle (til Handi5 SW-licens) i stedet for kopieringsbeskyttet hukommelseskort. Forneden beskrives hvordan man laver en Total genstart med licensnøgle. Hvis man ønsker lave en Total genstart på en Handi med kopieringsbeskyttet hukommelseskort (Indstillinger System Licenshåndtering mangler), spring da trin 1 og 2 over, samt trin Total genstart indebærer, at Handi Xcover 2 startes fra bunden på samme måde, som første gang den blev startet. Det kan fx blive aktuelt, hvis Handi Xcover 2 skal overtages af en ny bruger, og alle brugerdata skal slettes. Det kan eventuelt også blive aktuelt, hvis du har haft en alvorlig fejl. I en Total genstart indgår Systemgendannelse og Handi konfiguration. Systemgendannelse indebærer at alle apps afinstalleres og telefonen gendannes som den var da den kom fra fabrikken. Dog slettes intet på hukommelseskortet. I nogle tilfælde kan det være tilstrækkeligt at man bare gør en Handi konfiguration, og ikke sletter telefonen til fabriksindstillingerne. Downloadede tredjepartsapps, Google-konto og andre Andriod-indstillinger findes kvar, og man har mulighed at i Handi konfigurationen vælge hvordan Handi-data skal behandles. Gå til Indstillinger Android Indstillinger Programmer Programadmin, tryk på Handi under fanen Alle og tryk på Ryd data. Tryk derefter på Hjem-knappen for at starte Handi konfiguration. Ved Handi konfiguration har man tre konfigurationsalternativ (trin 28 nedenfor): Ny Handi-bruger. Sletter evt Handi-data på hukommelseskortet og opretter en helt ny bruger. Evt. øvrig information i hukommelsen bevares. Eksisterende brugere. Vises hvis der findes en Handi-backup på hukommelseskortet. Geninstallerer databas, indstillinger mm. Intet ændres på hukommelseskortet. Slette hukommelseskortet. Raderer alt på hukommelseskortet og opretter en helt ny bruger. Resultatet bliver altså at Handi Xcover 2 efter total genstart bliver som ny. Nedenfor beskrives, hvordan man foretager en Total genstart. Start med at deaktiver licensen: Her kræves internettilslutning. 1. Sørg for at have Værdibeviset for Handi5 SW fremme. Det skal bruges senere for at aktivere licensen. 2. Gå til Indstillinger System Licenshåndtering og tryk på knappen Deaktiver licens. Bekræft at licensen skal deaktiveres. Næste trin er Systemgendannelse: 40
41 3. Sluk Handi Xcover 2 helt. Det gør du ved at holde Powerknappen (5) nede i 3 sekunder. Siden til højre vises. 4. Tryk på Sluk. Handi Xcover 2 slukkes nu helt. 5. Tryk og hold Lydstyrke-up, Hjem-knappen (2) og Power-knappen (5) samtidigt. Slip knapperne når Samsung-logoet vises. Efter lidt tid vises følgende billede. 6. Flyt markeringen ned til wipe data/factory reset ved at trykke på Lydstyrke-ned. Bekræft ved at trykke på Power-knappen. Følgende billede vises. 7. Flyt markeringen ned til Yes - - delete all user data ved at trykke på Lydstyrke-ned. Tryk på Power-knappen for at bekræfte. (OBS! Dette fjerner ikke Handi-brugerdata). Fjernelse af data foregår i løbet af nogle minutter, til nedenstående billede vises. 41
42 8. Kontroller at markeringen står på reboot system now. Bekræft ved at trykke på Power-knappen. Fjernelse af data foregår i løbet af nogle minutter, telefonen genstarter. Efter lidt tid vises en velkommenbillede. 9. Vælg det rigtige sprog i listen, som bliver vist, når man trykker på feltet. Fortsæt ved at trykke på Næste. 10. Indstillinger for WiFi vises. Hvis man ønsker at tilslutte til Wifi, så markerer man det i listen og skriver adgangskoden ind. Hvis ikke, gå videre ved at trykke på spring over. 11. En billede for Samsung account vises. Tryk på Næste. 12. En billede for Google-konto vises. Det anbefales at anvende en Google-konto af to grunde. Dels har du brug for en Google-konto for at kunne hente Apps fra Play Store. Dels kan du via din Google-konto foretage en sikkerhedskopiering af dine installerede Apps. Hvis du har en Google-konto og ønsker at anvende den, tryk Ja og følg anvisningerne. Hvis ikke tryk på Nej og vælg Ikke nu i næste billede. Det er muligt senere at tilføje en Google-konto, hvis man ønsker. 13. Et billede med information om placering vises. Tryk på pil nedad for at scrolle ned til bunden af teksten, tryk så på pil til højre for at gå videre. 14. Et billede vises til at udfylde navn. Skriv dit fornavn og efternavn og tryk på Klar. 15. Et billede viser Enkel tilstand. Tryk på Afslut. Her beskrives Handi konfiguration (med Handi-specifikke Android-indstillinger): 16. Apparatet starter og nedenstående billede vises. 42
43 17. Tryk på Program-ikonet nederst til højre. Følgende billede vises. 18. Tryk på Indstillinger (tandhjul). Billedet til venstre nedenfor vises. Placer fingeren på skærmen og træk indtil Sikkerhed vises, tryk på Sikkerhed. 19. Placer fingeren på skærmen og træk indtil Ukendte kilder vises, sæt hak ved Ukendte kilder. Følgende billede vises. 20. Tryk på OK. (Ruden Ukendte kilder er nu krydset af og grøn). Tryk 2 gange på funktionsknappen Tilbage (3). 21. Billedet Programmer vises. Placer fingeren på skærmen og træk indtil Mine filer vises. Tryk på ikonen Mine filer. Tryk derefter på extsdcard. Følgende billede vises. 43
44 Billedet kan se lidt anderledes ud afhængigt af, hvordan Handi Xcover 2 er blevet anvendt. Placer fingeren på skærmen og træk opad/nedad for at se hele listen. 22. Tryk på filen Handi.apk (Nederst i billedet ovenfor). Følgende billede vises. 23. Tryk på Installer. Handi-programmet installeres. (Et billede med Bekræft og installer kan vises, se Bekræft og installer) Når der står program installeret skal man trykke på funktionsknappen Hjem (2). Følgende billede vises. 24. Vælg Handi Startmenu og tryk på knappen Altid. Tryk på OK i billedet Tøm standardindstillinger. Følgende billede vises. 44
45 Her kræves internettilslutning. 25. Tryk på Indtast licensnøgle for at indskrive den licensnøgle som findes på værdibeviset for Handi5 SW. 26. Når licensen er aktiveret vises en meddelelse som på det højre skærmbillede. Tryk på OK. 27. Tryk på funktionsknappen Hjem. Følgende billede vises. 28. Vælg konfigurationstype og tryk på Næste. Ved alternativen Ny Handi-bruger og Slette hukommelsekortet: Vælg grundindstilling, Niveau 1, Niveau 2 eller Niveau 3 og tryk på Næste. (Se Brugervejledning Handi 5 for beskrivelse af de forskellige niveauer. Niveau kan nemt ændres senere.) Tryk JA for at bekræfte den valgte konfiguration. (Hvis man vælger Eksisterende brugere, vil Handi-brugerdata fra backup-filen for den eksisterende bruger blive lagt tilbage i Handi-apps). 29. Billedet Velkommen til Handi5! vises. Det er starten på en guide. Tryk på Næste. 30. Billedet Indstil dato og tid vises. Kontroller, at tidszonen, dato og tid er korrekte, tryk på Næste. 31. Billedet Godkend tastatur vises. Tryk på Næste. 32. Billedet Vælg indtastningsmetode vises. Vælg Handi Tastatur. (Denne indstilling medfører altså, at tastaturet altid er alfabetisk i portrætvisning og QWERTY i landskabsvisning). 33. Billedet Færdig! vises. Tryk på OK. Startmenuen vises: Niveau 1 Niveau 2 Niveau Indstil så kameraet gemmer fotos på hukommelseskortet: 1) Start appen Kamera. 2) Sæt hak ved boksen Vis ikke denne besked igen og tryk på OK. 3) Tryk på OK når siden Lagringsplads vises. 45
Brugervejledning. Håndbog. Handi5 SW. Art.nr 402360. Software version 5.3.3 eller nyere. Rev G2 DK
 Brugervejledning Håndbog Handi5 SW Art.nr 402360 Software version 5.3.3 eller nyere Rev G2 DK 2 Indhold 1. Indledning... 5 1.1 Terminologi... 6 1.2 Systemkrav... 6 1.3 Support... 6 2. Installation... 7
Brugervejledning Håndbog Handi5 SW Art.nr 402360 Software version 5.3.3 eller nyere Rev G2 DK 2 Indhold 1. Indledning... 5 1.1 Terminologi... 6 1.2 Systemkrav... 6 1.3 Support... 6 2. Installation... 7
Brugervejledning. Håndbog for. Handi Xcover 2. Art.nr 402350. Software version 5.3.1 eller nyere. Rev C DK
 Brugervejledning Håndbog for Handi Xcover 2 Art.nr 402350 Software version 5.3.1 eller nyere Rev C DK Indhold 1. Indledning... 4 1.1 Android-begrebet... 5 1.2 Support... 5 2. Apparatoversigt... 6 3. Ibrugtagning
Brugervejledning Håndbog for Handi Xcover 2 Art.nr 402350 Software version 5.3.1 eller nyere Rev C DK Indhold 1. Indledning... 4 1.1 Android-begrebet... 5 1.2 Support... 5 2. Apparatoversigt... 6 3. Ibrugtagning
Brugervejledning. Håndbog for. Handi Defy+ Art.nr 402241. Software version 5.3.3 eller nyere. Rev I DK
 Brugervejledning Håndbog for Handi Defy+ Art.nr 402241 Software version 5.3.3 eller nyere Rev I DK Indhold 1. Indledning... 5 1.1 Android-begrebet... 6 1.2 Support... 6 2. Apparatoversigt... 7 3. Ibrugtagning
Brugervejledning Håndbog for Handi Defy+ Art.nr 402241 Software version 5.3.3 eller nyere Rev I DK Indhold 1. Indledning... 5 1.1 Android-begrebet... 6 1.2 Support... 6 2. Apparatoversigt... 7 3. Ibrugtagning
Brugervejledning. Håndbog for. Handi Defy+ Art.nr 402241. Software version 5.3.0 eller nyere. Rev F DK
 Brugervejledning Håndbog for Handi Defy+ Art.nr 402241 Software version 5.3.0 eller nyere Rev F DK Indhold 1. Indledning... 5 1.1 Android-begrebet... 6 1.2 Support... 6 2. Apparatoversigt... 7 3. Ibrugtagning
Brugervejledning Håndbog for Handi Defy+ Art.nr 402241 Software version 5.3.0 eller nyere Rev F DK Indhold 1. Indledning... 5 1.1 Android-begrebet... 6 1.2 Support... 6 2. Apparatoversigt... 7 3. Ibrugtagning
Brugervejledning. Håndbog. Handi5 SW. Art.nr Software version eller nyere. Rev J DK
 Brugervejledning Håndbog Handi5 SW Art.nr 402360 Software version 5.3.5 eller nyere Rev J DK 2 Indhold 1. Indledning... 5 1.1 Terminologi... 5 1.2 Systemkrav... 6 1.3 myabilia... 6 1.4 Support... 7 1.5
Brugervejledning Håndbog Handi5 SW Art.nr 402360 Software version 5.3.5 eller nyere Rev J DK 2 Indhold 1. Indledning... 5 1.1 Terminologi... 5 1.2 Systemkrav... 6 1.3 myabilia... 6 1.4 Support... 7 1.5
Total genstart af Handi Xcover 2
 1 Total genstart af Handi Xcover 2 Total genstart indebærer, at Handi Xcover 2 startes fra bunden på samme måde, som første gang den blev startet. Det kan fx blive aktuelt, hvis Handi Xcover 2 skal overtages
1 Total genstart af Handi Xcover 2 Total genstart indebærer, at Handi Xcover 2 startes fra bunden på samme måde, som første gang den blev startet. Det kan fx blive aktuelt, hvis Handi Xcover 2 skal overtages
Brugervejledning. Håndbog for. Handi Xcover 3. Art.nr Software version eller nyere. Rev B DK
 Brugervejledning Håndbog for Handi Xcover 3 Art.nr 706450 Software version 5.3.5 eller nyere Rev B DK 2 Indhold 1. Indledning... 6 1.1 Android-begrebet... 6 1.2 myabilia... 7 1.3 Support... 8 1.4 Licens...
Brugervejledning Håndbog for Handi Xcover 3 Art.nr 706450 Software version 5.3.5 eller nyere Rev B DK 2 Indhold 1. Indledning... 6 1.1 Android-begrebet... 6 1.2 myabilia... 7 1.3 Support... 8 1.4 Licens...
Total genstart af Handi Xcover 2
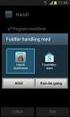 1 Total genstart af Handi Xcover 2 OBS! Fra 2014-12-15 levereres Handi Xcover 2 med licensnøgle (til Handi5 SW-licens) i stedet for kopieringsbeskyttet hukommelseskort. Forneden beskrives hvordan man laver
1 Total genstart af Handi Xcover 2 OBS! Fra 2014-12-15 levereres Handi Xcover 2 med licensnøgle (til Handi5 SW-licens) i stedet for kopieringsbeskyttet hukommelseskort. Forneden beskrives hvordan man laver
Funktionsvejledning. Telefon. Software version eller nyere. Rev C DK
 Brugervejledning Funktionsvejledning Telefon Software version 5.3.3 eller nyere Rev C DK Indhold 1. Indledning... 3 2 Anvend Telefon... 3 2.1 Kontaktlisten/Telefonsiden... 3 2.2 Telefonmenuen... 3 2.3
Brugervejledning Funktionsvejledning Telefon Software version 5.3.3 eller nyere Rev C DK Indhold 1. Indledning... 3 2 Anvend Telefon... 3 2.1 Kontaktlisten/Telefonsiden... 3 2.2 Telefonmenuen... 3 2.3
Google Chrome side 1 af13
 Google Chrome side 1 af13 Indholdsfortegnelse: Download Google Chrome... Side 2 Overblik... Side 3 Angiv startside... Side 7 Søg direkte i adresselinjen... Side 8 Bogmærker sider... Side 8 Bogmærkeadministratoren...
Google Chrome side 1 af13 Indholdsfortegnelse: Download Google Chrome... Side 2 Overblik... Side 3 Angiv startside... Side 7 Søg direkte i adresselinjen... Side 8 Bogmærker sider... Side 8 Bogmærkeadministratoren...
Instruktion. Total genstart af HandDefy+
 Instruktion Total genstart af HandDefy+ Nogle gange kan du være nødt til at rense telefonen helt, for at nulstille den eller gøre den klar til en ny bruger. I denne instruktion beskrives en såkaldt Total
Instruktion Total genstart af HandDefy+ Nogle gange kan du være nødt til at rense telefonen helt, for at nulstille den eller gøre den klar til en ny bruger. I denne instruktion beskrives en såkaldt Total
Tillykke med din nye ipad. Denne guide er til dig, der har et Apple-ID i forvejen
 Tillykke med din nye ipad Denne guide er til dig, der har et Apple-ID i forvejen Indhold Regler for brug af ipad... 3 Skærm lås... 3 Brug af Citrix... 3 Mail og kalender... 3 Dropboks... 3 Skype... 3 Generelt
Tillykke med din nye ipad Denne guide er til dig, der har et Apple-ID i forvejen Indhold Regler for brug af ipad... 3 Skærm lås... 3 Brug af Citrix... 3 Mail og kalender... 3 Dropboks... 3 Skype... 3 Generelt
Instruktion. Total genstart af HTC TC II
 Instruktion Total genstart af HTC TC II Total genstart indebærer, at Handi startes fra bunden på samme måde, som første gang den blev startet. Det er aktuelt, hvis Handi skal overtages af en ny bruger,
Instruktion Total genstart af HTC TC II Total genstart indebærer, at Handi startes fra bunden på samme måde, som første gang den blev startet. Det er aktuelt, hvis Handi skal overtages af en ny bruger,
Brugervejledning. Funktionsvejledning. Afspiller. Software version eller nyere. Rev B DK
 Brugervejledning Funktionsvejledning Afspiller Software version 5.3.2 eller nyere Rev B DK Indhold 1. Indledning... 3 2. Mapper og medieinformation... 3 3. Anvend Afspilleren... 4 3.1 Afspilningsliste...
Brugervejledning Funktionsvejledning Afspiller Software version 5.3.2 eller nyere Rev B DK Indhold 1. Indledning... 3 2. Mapper og medieinformation... 3 3. Anvend Afspilleren... 4 3.1 Afspilningsliste...
Brugervejledning. Handi 5. Software version 5.3.3 eller nyere. Rev I DK
 Brugervejledning Brugervejledning Handi 5 Software version 5.3.3 eller nyere Rev I DK 2 Indhold 1. Indledning... 5 2. Generelle principper... 6 2.1 Handi-skallen... 6 2.2 Handi-principper... 7 2.3 Android-begreber...
Brugervejledning Brugervejledning Handi 5 Software version 5.3.3 eller nyere Rev I DK 2 Indhold 1. Indledning... 5 2. Generelle principper... 6 2.1 Handi-skallen... 6 2.2 Handi-principper... 7 2.3 Android-begreber...
Sikkerhed på Android. Der kan være forskelle i fremgangsmåden på de forskellige Android modeller.
 Sikkerhed på Android Der kan være forskelle i fremgangsmåden på de forskellige Android modeller. Opdatering af telefonen Det er vigtigt at holde telefonen opdateret med den nyeste software, da eventuelle
Sikkerhed på Android Der kan være forskelle i fremgangsmåden på de forskellige Android modeller. Opdatering af telefonen Det er vigtigt at holde telefonen opdateret med den nyeste software, da eventuelle
Manual til PRO DK180
 Manual til PRO DK180 Indhold Forord... 4 Alarmens generelle opbygning... 5 Placering af alarmen... 7 Oversigt over alarmen... 8 Tag alarmen i brug... 10 Programering af alarmen... 11 Indtastning af egen
Manual til PRO DK180 Indhold Forord... 4 Alarmens generelle opbygning... 5 Placering af alarmen... 7 Oversigt over alarmen... 8 Tag alarmen i brug... 10 Programering af alarmen... 11 Indtastning af egen
Handi. et tidshjælpemiddel i lommeformat!
 Handi et tidshjælpemiddel i lommeformat! HANDI Handi er et hjælpemiddel der kan tilpasses, og vokse med den enkelte. Med Handi får du hjælp til planlægning, struktur, hukommelse, fokus og koncentration.
Handi et tidshjælpemiddel i lommeformat! HANDI Handi er et hjælpemiddel der kan tilpasses, og vokse med den enkelte. Med Handi får du hjælp til planlægning, struktur, hukommelse, fokus og koncentration.
Brugervejledning. Handi5 SW Demo. Installationsvejledning. Rev G DK
 Brugervejledning Handi5 SW Demo Installationsvejledning Rev G DK 2 1. Indledning I dette dokumentet ges en generel beskrivelse af hvordan man installerer en demoversion af Handi5 SW. Billederne viser hvordan
Brugervejledning Handi5 SW Demo Installationsvejledning Rev G DK 2 1. Indledning I dette dokumentet ges en generel beskrivelse af hvordan man installerer en demoversion af Handi5 SW. Billederne viser hvordan
Nyheder i Handi. Sarinti N Christensen. Rev. 2014-12-02
 Nyheder i Handi Sarinti N Christensen Rev. 2014-12-02 Hvad er Handi? Et hjælpemiddel til tryghed og selvstændighed Giver støtte til: - Tid - Struktur - Planlægning - Hukommelse - Fokus og koncentration
Nyheder i Handi Sarinti N Christensen Rev. 2014-12-02 Hvad er Handi? Et hjælpemiddel til tryghed og selvstændighed Giver støtte til: - Tid - Struktur - Planlægning - Hukommelse - Fokus og koncentration
Skrivebordet Windows 10
 Få adgang til Stifinder, Indstillinger og andre apps, du bruger ofte, i venstre side af menuen Start. Hvis du vil se alle dine apps og programmer, skal du vælge Alle apps. Vises der en pil til højre for
Få adgang til Stifinder, Indstillinger og andre apps, du bruger ofte, i venstre side af menuen Start. Hvis du vil se alle dine apps og programmer, skal du vælge Alle apps. Vises der en pil til højre for
Doro Secure 580IUP. Brugermanual. Dansk
 Doro Secure 580IUP Brugermanual Dansk 3 2 1 4 5 6 7 8 9 14 13 12 11 10 15 16 Bemærk! Alle figurer har kun illustrative formål og gengiver ikke nødvendigvis denne enhed helt præcist. Dansk 1. Strøm til/fra
Doro Secure 580IUP Brugermanual Dansk 3 2 1 4 5 6 7 8 9 14 13 12 11 10 15 16 Bemærk! Alle figurer har kun illustrative formål og gengiver ikke nødvendigvis denne enhed helt præcist. Dansk 1. Strøm til/fra
Brugervejledning. Funktionsvejledning. Album. Software version eller nyere. Rev D DK
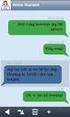 Brugervejledning Funktionsvejledning Album Software version 5.3.0 eller nyere Rev D DK Indhold 1. Indledning... 3 2. Anvend Album... 3 2.1 Albummenu... 3 2.2 Diassiden... 4 2.3 Albummet Fotos... 4 2.4
Brugervejledning Funktionsvejledning Album Software version 5.3.0 eller nyere Rev D DK Indhold 1. Indledning... 3 2. Anvend Album... 3 2.1 Albummenu... 3 2.2 Diassiden... 4 2.3 Albummet Fotos... 4 2.4
Kom godt fra start. Kom godt fra start. med din nye mobiltelefon JUNI 06
 Kom godt fra start Kom godt fra start med din nye mobiltelefon JUNI 06 2 Indhold: SIM-kort...1 "Tryk selv" service a. Viderestilling (ved optaget, ved manglende svar, ved alle opkald)...3 b. Banke på...4
Kom godt fra start Kom godt fra start med din nye mobiltelefon JUNI 06 2 Indhold: SIM-kort...1 "Tryk selv" service a. Viderestilling (ved optaget, ved manglende svar, ved alle opkald)...3 b. Banke på...4
Brugervejledning. Funktionsvejledning. Sms. Software version 5.3.1 eller nyere. Rev D
 Brugervejledning Funktionsvejledning Sms Software version 5.3.1 eller nyere Rev D Indhold 1. Indledning... 4 1.1 Standardapp för SMS... 4 2. Anvend sms... 5 2.1. Konversationsvisning... 5 2.2 Mappevisning...
Brugervejledning Funktionsvejledning Sms Software version 5.3.1 eller nyere Rev D Indhold 1. Indledning... 4 1.1 Standardapp för SMS... 4 2. Anvend sms... 5 2.1. Konversationsvisning... 5 2.2 Mappevisning...
Brugervejledning. Håndbog. Handi5 SW. Art.nr 402360. Software version 5.3.4 eller nyere. Rev I DK
 Brugervejledning Håndbog Handi5 SW Art.nr 402360 Software version 5.3.4 eller nyere Rev I DK 2 Indhold 1. Indledning... 5 1.1 Terminologi... 5 1.2 Systemkrav... 6 1.3 Support... 6 2. Installation... 7
Brugervejledning Håndbog Handi5 SW Art.nr 402360 Software version 5.3.4 eller nyere Rev I DK 2 Indhold 1. Indledning... 5 1.1 Terminologi... 5 1.2 Systemkrav... 6 1.3 Support... 6 2. Installation... 7
Egenskaber. Hvad er der i kassen? Beskrivelse
 Egenskaber Wi-Fi b/g/n 10.1 IPS touchscreen Understøtter apps fra 3. part Webkamera G-sensor Medieafspiller 3G (Kun nogle modeller) Hvad er der i kassen? 1 tavle-pc 1 USB-kabel 1 netadapter høretelefoner
Egenskaber Wi-Fi b/g/n 10.1 IPS touchscreen Understøtter apps fra 3. part Webkamera G-sensor Medieafspiller 3G (Kun nogle modeller) Hvad er der i kassen? 1 tavle-pc 1 USB-kabel 1 netadapter høretelefoner
Vejledning til. SkanRead Mobile. Mikro Værkstedet
 Vejledning til SkanRead Mobile Mikro Værkstedet Indhold 1. Generelt om SkanRead Mobile...2 1.1. Få din mobil til at læse et billede...2 1.2. Hvem kan bruge SkanRead Mobile?...3 1.3. Hardware og software...3
Vejledning til SkanRead Mobile Mikro Værkstedet Indhold 1. Generelt om SkanRead Mobile...2 1.1. Få din mobil til at læse et billede...2 1.2. Hvem kan bruge SkanRead Mobile?...3 1.3. Hardware og software...3
Tilpasse Handi5. En guide til de vigtigste tilpasninger og indstillinger i Handi
 Tilpasse Handi5 En guide til de vigtigste tilpasninger og indstillinger i Handi5. 2016-08-31 Om denne guide I Handi er der store muligheder for individuel tilpasning, hvilket giver både for- og bagdele.
Tilpasse Handi5 En guide til de vigtigste tilpasninger og indstillinger i Handi5. 2016-08-31 Om denne guide I Handi er der store muligheder for individuel tilpasning, hvilket giver både for- og bagdele.
Ældresagens datastue Aktivitetscentret Bavnehøj Nørre Snede Tema: Kom godt i gang med din ipad. Tema. Kom i gang. med din ipad
 Tema Kom i gang med din ipad Sofus 29-06-2015 Side 1 Indholdsfortegnelse Emne Side ipad i grundtræk 3 Tænd og sluk 4 Sæt din ipad på vågeblus 4 Hjemmeskærm og knappen hjem 5 Flere hjemmeskærme 5 Søgeskærmen
Tema Kom i gang med din ipad Sofus 29-06-2015 Side 1 Indholdsfortegnelse Emne Side ipad i grundtræk 3 Tænd og sluk 4 Sæt din ipad på vågeblus 4 Hjemmeskærm og knappen hjem 5 Flere hjemmeskærme 5 Søgeskærmen
DCP41. Deltaco TALA Tålig. Robust mobile phone. DK bruger manual
 DCP41 Deltaco TALA Tålig Robust mobile phone DK bruger manual Indhold af pakken Kom igang med telefonen Velkommen, denne mobiltelefon er designet til at være nem at bruge, også under barske forhold. Den
DCP41 Deltaco TALA Tålig Robust mobile phone DK bruger manual Indhold af pakken Kom igang med telefonen Velkommen, denne mobiltelefon er designet til at være nem at bruge, også under barske forhold. Den
Tilpasse Handi5. En guide til de vigtigste tilpasninger og indstillinger i Handi5. 2014-10-06
 Tilpasse Handi5 En guide til de vigtigste tilpasninger og indstillinger i Handi5. 2014-10-06 Om denne guide I Handi er der store muligheder for individuel tilpasning, hvilket giver både for- og bagdele.
Tilpasse Handi5 En guide til de vigtigste tilpasninger og indstillinger i Handi5. 2014-10-06 Om denne guide I Handi er der store muligheder for individuel tilpasning, hvilket giver både for- og bagdele.
Quickguide. Waoo! Web TV på Android telefoner og tablets
 Quickguide Waoo! Web TV på Android telefoner og tablets Fiberbredbånd TV Telefoni Indhold Velkommen til Waoo! Web TV på din Android...4 Det er nemt at komme i gang... 5 FAQ...10 Kontaktinformation... 13
Quickguide Waoo! Web TV på Android telefoner og tablets Fiberbredbånd TV Telefoni Indhold Velkommen til Waoo! Web TV på din Android...4 Det er nemt at komme i gang... 5 FAQ...10 Kontaktinformation... 13
Egenskaber. Hvad er der i kassen. Beskrivning
 Egenskaber Wi-Fi b/g/n 7 touchscreen Understøtter apps fra 3. part Webkamera G-sensor Medieafspiller Hvad er der i kassen 1 Tavle-pc 1 USB-kabel 1 Netadapter Hurtig brugervejledning 1 OTG USB-kabel Beskrivning
Egenskaber Wi-Fi b/g/n 7 touchscreen Understøtter apps fra 3. part Webkamera G-sensor Medieafspiller Hvad er der i kassen 1 Tavle-pc 1 USB-kabel 1 Netadapter Hurtig brugervejledning 1 OTG USB-kabel Beskrivning
Android. Opsætning af Samsung Galaxy Ace
 Android Opsætning af Samsung Galaxy Ace 2 november 2011 Tryk på Finish 3 november 2011 Isæt simkort Isæt batteri Isæt SD kort Tænd telefon i højre side for oven Tast pinkode Vælg DK TDC på skærmen Tryk
Android Opsætning af Samsung Galaxy Ace 2 november 2011 Tryk på Finish 3 november 2011 Isæt simkort Isæt batteri Isæt SD kort Tænd telefon i højre side for oven Tast pinkode Vælg DK TDC på skærmen Tryk
TUSASS Mobil. Kom godt fra start
 TUSASS Mobil Kom godt fra start 1 Indhold DIN TUSASS PAKKE INDEHOLDER... 3 KOM GODT FRA START MED TUSASS... 3 SÅDAN TANKER DU OP... 3 SERVICER MED TUSASS... 4 TELEsvar... 4 Aflytning af TELEsvar... 5 Andre
TUSASS Mobil Kom godt fra start 1 Indhold DIN TUSASS PAKKE INDEHOLDER... 3 KOM GODT FRA START MED TUSASS... 3 SÅDAN TANKER DU OP... 3 SERVICER MED TUSASS... 4 TELEsvar... 4 Aflytning af TELEsvar... 5 Andre
Instagrammanual til frivillige i Mødrehjælpen
 15. marts 2016 Instagrammanual til frivillige i Mødrehjælpen Indhold 1. Hvad kan man anvende Instagram til?... 2 2. Sådan oprettes en profil på Instagram... 2 3. Valg af brugernavn... 2 4. Valg af profilnavn...
15. marts 2016 Instagrammanual til frivillige i Mødrehjælpen Indhold 1. Hvad kan man anvende Instagram til?... 2 2. Sådan oprettes en profil på Instagram... 2 3. Valg af brugernavn... 2 4. Valg af profilnavn...
TeleKit Brugervejledning
 TeleKit Brugervejledning v.3 juni 2015 Du har nu modtaget et TeleKit Ud over det udstyr du kan se på billedet, indeholder Telekittet en brugervejledning. For at logge på Open Tele skal du bruge et brugernavn
TeleKit Brugervejledning v.3 juni 2015 Du har nu modtaget et TeleKit Ud over det udstyr du kan se på billedet, indeholder Telekittet en brugervejledning. For at logge på Open Tele skal du bruge et brugernavn
Brug Photo Story 3 en let introduktion
 Brug Photo Story 3 en let introduktion Denne vejledning forudsætter at programmet Photo Story 3 er installeret på din computer. Se andetsteds for vejledning i at installere programmet, der kan findes gratis
Brug Photo Story 3 en let introduktion Denne vejledning forudsætter at programmet Photo Story 3 er installeret på din computer. Se andetsteds for vejledning i at installere programmet, der kan findes gratis
BOXER SMARTBOX. Brugermanual
 1 BOXER SMARTBOX Brugermanual INDHOLD... FJERNBETJENING... 3 PRODUKT... 4 INSTALLATION... 5 ANVENDELSE.... 6 TV-GUIDE... 8 MANUAL TIL DIN BOXER SMARTBOX! I denne manual kan du læse om, hvordan du bruger
1 BOXER SMARTBOX Brugermanual INDHOLD... FJERNBETJENING... 3 PRODUKT... 4 INSTALLATION... 5 ANVENDELSE.... 6 TV-GUIDE... 8 MANUAL TIL DIN BOXER SMARTBOX! I denne manual kan du læse om, hvordan du bruger
Arbejde med foto og video
 Arbejde med foto og video Leif Smidt november 2015 Side 1 Kamera Fordi den er så lille og let og har en vældig god skærm, er ipaden ganske udmærket til at tage og vise billeder. Billederne kan du tage
Arbejde med foto og video Leif Smidt november 2015 Side 1 Kamera Fordi den er så lille og let og har en vældig god skærm, er ipaden ganske udmærket til at tage og vise billeder. Billederne kan du tage
PSYKIATRIENS VIKARCENTER. MinTid. Quickguide. Version 7.0
 PSYKIATRIENS VIKARCENTER MinTid Quickguide Version 7.0 Psykiatriens Vikarcenter Vi glæder os til, at du kommer på MinTid. Systemet giver dig adgang til bedre planlægning, vagtbørsen og muligheden for at
PSYKIATRIENS VIKARCENTER MinTid Quickguide Version 7.0 Psykiatriens Vikarcenter Vi glæder os til, at du kommer på MinTid. Systemet giver dig adgang til bedre planlægning, vagtbørsen og muligheden for at
Brugervejledning. Funktionsvejledning. Kontakter. Programversion eller nyere. Rev C DK
 Brugervejledning Funktionsvejledning Kontakter Programversion 5.3.3 eller nyere Rev C DK 2 Indhold 1. Indledning... 4 2 Anvend Kontakter... 4 2.1 Kontaktlisten... 4 2.1.1 Type af liste... 5 2.1.2 Kontaktmenu...
Brugervejledning Funktionsvejledning Kontakter Programversion 5.3.3 eller nyere Rev C DK 2 Indhold 1. Indledning... 4 2 Anvend Kontakter... 4 2.1 Kontaktlisten... 4 2.1.1 Type af liste... 5 2.1.2 Kontaktmenu...
FAQ - Ofte stillede spørgsmål Oprettet af: lema 05-02-2008 Rettet af: memo 08-06-2015
 Indholdsfortegnelse Hvordan tilslutter jeg min notebook til en projektor på skolen?... 2 Hvordan tilslutter jeg min notebook til højtalerne i klassen?... 2 Hvordan tilslutter jeg en af skolens printere?...
Indholdsfortegnelse Hvordan tilslutter jeg min notebook til en projektor på skolen?... 2 Hvordan tilslutter jeg min notebook til højtalerne i klassen?... 2 Hvordan tilslutter jeg en af skolens printere?...
nüvi 3700-serien lynstartvejledning Marts 2011 190-01157-56 Rev. B Trykt i Taiwan til brug med disse nüvi-modeller: 3750, 3760, 3790
 nüvi 3700-serien lynstartvejledning til brug med disse nüvi-modeller: 3750, 3760, 3790 Marts 2011 190-01157-56 Rev. B Trykt i Taiwan Sådan kommer du i gang ADVARSEL Se guiden Vigtige oplysninger om sikkerhed
nüvi 3700-serien lynstartvejledning til brug med disse nüvi-modeller: 3750, 3760, 3790 Marts 2011 190-01157-56 Rev. B Trykt i Taiwan Sådan kommer du i gang ADVARSEL Se guiden Vigtige oplysninger om sikkerhed
TDC HomeBox VDSL. Installationsvejled ning til dig med telefoni og bredbånd
 TDC HomeBox VDSL Installationsvejled ning til dig med telefoni og bredbånd 2 Udstyr fra TDC Følgende skal være i kassen, du har modtaget fra TDC: TDC HomeBox VDSL Installations vejled ning til dig med
TDC HomeBox VDSL Installationsvejled ning til dig med telefoni og bredbånd 2 Udstyr fra TDC Følgende skal være i kassen, du har modtaget fra TDC: TDC HomeBox VDSL Installations vejled ning til dig med
Indhold Windows Phone 8... 1
 Windows Phone 8 Her er en guide til softwareopdatering af Windows Phone 8, opsætning og sletning af e-mail, skift af adgangskode og signatur, nulstilling ved bortkomst, samt opsætning af skærmlås. Indhold
Windows Phone 8 Her er en guide til softwareopdatering af Windows Phone 8, opsætning og sletning af e-mail, skift af adgangskode og signatur, nulstilling ved bortkomst, samt opsætning af skærmlås. Indhold
Opstartsvejledning til ipad. Tinderhøj Skole
 Opstartsvejledning til ipad Tinderhøj Skole Den første skærm når du starter din ipad Sæt fingeren på pilen og træk den til højre. Vælg sprog En ipad kommer med mulighed for at vælge mange forskellige sprog.
Opstartsvejledning til ipad Tinderhøj Skole Den første skærm når du starter din ipad Sæt fingeren på pilen og træk den til højre. Vælg sprog En ipad kommer med mulighed for at vælge mange forskellige sprog.
SAMSUNG GALAXY TAB VEJLEDNING INDHOLD
 1 SAMSUNG GALAXY TAB VEJLEDNING INDHOLD SYNKRONISERING MED KIES...2 FØRSTEGANGSOPSÆTNING...3 IKONER OG NAVIGATION...4 TILGÅ DET TRÅDLØSE NETVÆRK...5 OPSÆTNING AF E-MAIL OG KALENDER...7 E-MAIL FUNKTIONER...9
1 SAMSUNG GALAXY TAB VEJLEDNING INDHOLD SYNKRONISERING MED KIES...2 FØRSTEGANGSOPSÆTNING...3 IKONER OG NAVIGATION...4 TILGÅ DET TRÅDLØSE NETVÆRK...5 OPSÆTNING AF E-MAIL OG KALENDER...7 E-MAIL FUNKTIONER...9
Nyheder i Handi v5.3.1 og Handi Web v1.1
 Nyheder i Handi v5.3.1 og Handi Web v1.1 (til Handi5 SW, Handi Defy+, Handi Xcover 2) Rev A Analog tidsindtastning Vælg start- och sluttid via en analog urtavla. Det er muligt at skifte mellem analog og
Nyheder i Handi v5.3.1 og Handi Web v1.1 (til Handi5 SW, Handi Defy+, Handi Xcover 2) Rev A Analog tidsindtastning Vælg start- och sluttid via en analog urtavla. Det er muligt at skifte mellem analog og
Brugervejledning. Funktionsvejledning. Tjekliste. Software version eller nyere. Rev E DK
 Brugervejledning Funktionsvejledning Tjekliste Software version 5.3.5 eller nyere Rev E DK Indhold 1. Indledning... 3 2. Anvend Tjekliste... 3 2.1 Tjekliste-siden... 3 2.1.1 Kvittér for en opgave... 4
Brugervejledning Funktionsvejledning Tjekliste Software version 5.3.5 eller nyere Rev E DK Indhold 1. Indledning... 3 2. Anvend Tjekliste... 3 2.1 Tjekliste-siden... 3 2.1.1 Kvittér for en opgave... 4
Quickguide. Waoo! Web TV på Android telefoner og tablets
 Quickguide Waoo! Web TV på Android telefoner og tablets Fiberbredbånd TV Telefoni Indhold Velkommen til Waoo! Web TV på din Android...4 Det er nemt at komme i gang... 5 FAQ...10 Kontaktinformation... 14
Quickguide Waoo! Web TV på Android telefoner og tablets Fiberbredbånd TV Telefoni Indhold Velkommen til Waoo! Web TV på din Android...4 Det er nemt at komme i gang... 5 FAQ...10 Kontaktinformation... 14
Handi. et tidshjælpemiddel i lommeformat!!
 Handi et tidshjælpemiddel i lommeformat!! HANDI Handi er en tids- og planlægningsstøtte i lommeformat med software, der er tilpasset til personer med kognitive vanskeligheder. Kalenderen er central i Handi
Handi et tidshjælpemiddel i lommeformat!! HANDI Handi er en tids- og planlægningsstøtte i lommeformat med software, der er tilpasset til personer med kognitive vanskeligheder. Kalenderen er central i Handi
INDHOLDSFORTEGNELSE. Godt i gang med Android tablet... Indledning. KAPITEL ET... De første trin med din Android-enhed. KAPITEL TO...
 INDHOLDSFORTEGNELSE Godt i gang med Android tablet... Indledning KAPITEL ET... De første trin med din Android-enhed Første gang... 8 Tilknyt Google-konto... 9 Sikkerhedskopiering... 10 Hjemmeskærmen...
INDHOLDSFORTEGNELSE Godt i gang med Android tablet... Indledning KAPITEL ET... De første trin med din Android-enhed Første gang... 8 Tilknyt Google-konto... 9 Sikkerhedskopiering... 10 Hjemmeskærmen...
PlejeNet på Android telefoner. Vejledning til PlejeNet på Androidtelefoner
 Vejledning til PlejeNet på Androidtelefoner Indhold 1. Installation... 3 1.1 Installation på telefon...3 1.2 Valg af koder... 5 2. Anvendelse...6 3. Fejlsøgning...9 4. Oprettelse af Google konto... 10
Vejledning til PlejeNet på Androidtelefoner Indhold 1. Installation... 3 1.1 Installation på telefon...3 1.2 Valg af koder... 5 2. Anvendelse...6 3. Fejlsøgning...9 4. Oprettelse af Google konto... 10
Brugervejledning. Funktionsvejledning. Kriseplan. Software version eller nyere. Rev A
 Brugervejledning Funktionsvejledning Kriseplan Software version 5.0.0 eller nyere Rev A Indhold 1. Indledning... 3 2. Anvend Kriseplan... 3 2.1 Krise-telefon... 3 2.1.1 En kontakt valgt... 4 2.1.2 Når
Brugervejledning Funktionsvejledning Kriseplan Software version 5.0.0 eller nyere Rev A Indhold 1. Indledning... 3 2. Anvend Kriseplan... 3 2.1 Krise-telefon... 3 2.1.1 En kontakt valgt... 4 2.1.2 Når
VELKOMMEN TIL PHOTO STORY FOR WINDOWS
 VELKOMMEN TIL PHOTO STORY FOR WINDOWS Jens Honoré 2005 Photo Story er et program, du kan bruge til at lave en billedfortælling med. Du kan: Indsætte billeder Ændre billedernes farver Tilføje effekter til
VELKOMMEN TIL PHOTO STORY FOR WINDOWS Jens Honoré 2005 Photo Story er et program, du kan bruge til at lave en billedfortælling med. Du kan: Indsætte billeder Ændre billedernes farver Tilføje effekter til
Brugervejledning til diverse i OS X
 Brugervejledning til diverse i OS X Gert Søndergaard 19. august 2003 Indholdsfortegnelse Indholdsfortegnelse...2 Introduktion til Mac OS X...3 Flere brugere på samme maskine...3 Dock - den gamle kvikstart...4
Brugervejledning til diverse i OS X Gert Søndergaard 19. august 2003 Indholdsfortegnelse Indholdsfortegnelse...2 Introduktion til Mac OS X...3 Flere brugere på samme maskine...3 Dock - den gamle kvikstart...4
Ovi: Sådan kommer du i gang
 Ovi - Introduktion Din guide til Ovi: Sådan kommer du i gang 1) Gå ind på www.ovi.com og klik på Register. 2) Udfyld formularen - husk at skrive dit mobilnummer, så du kan bruge Ovi på mobilen. 3) Så er
Ovi - Introduktion Din guide til Ovi: Sådan kommer du i gang 1) Gå ind på www.ovi.com og klik på Register. 2) Udfyld formularen - husk at skrive dit mobilnummer, så du kan bruge Ovi på mobilen. 3) Så er
Der findes mange ting på nettet, som du kan hente ned på din computer bl.a. billeder, tekstdokumenter og installationsfiler til programmer.
 Microsoft browser Edge Når du skal på internettet i Windows 10, bruger du som udgangspunkt programmet Microsoft Edge. Det er en helt ny, simpel internetbrowser med en række spændende funktioner. Du kan
Microsoft browser Edge Når du skal på internettet i Windows 10, bruger du som udgangspunkt programmet Microsoft Edge. Det er en helt ny, simpel internetbrowser med en række spændende funktioner. Du kan
Kom i gang med Windows 10. Martin Simon. Forlaget TextMaster ISBN: 978-87-93170-31-5. e-bogsudgave 2016. Kopiering fra denne bog er ikke tilladt.
 Kom i gang med Windows 10 Martin Simon Forlaget TextMaster ISBN: 978-87-93170-31-5 e-bogsudgave 2016 Kopiering fra denne bog er ikke tilladt. Indholdsfortegnelse Forord Bruger ikke det indbyggede antivirus-program
Kom i gang med Windows 10 Martin Simon Forlaget TextMaster ISBN: 978-87-93170-31-5 e-bogsudgave 2016 Kopiering fra denne bog er ikke tilladt. Indholdsfortegnelse Forord Bruger ikke det indbyggede antivirus-program
Udbud.dk Brugervejledning til leverandører
 Udbud.dk Brugervejledning til leverandører Vejledning til at anvende Udbud.dk Januar 2014 Indholdsfortegnelse 1. INDLEDNING... 3 2. OVERORDNET OPBYGNING AF UDBUD.DK... 4 2.1 FORSIDE OG NAVIGATION... 4
Udbud.dk Brugervejledning til leverandører Vejledning til at anvende Udbud.dk Januar 2014 Indholdsfortegnelse 1. INDLEDNING... 3 2. OVERORDNET OPBYGNING AF UDBUD.DK... 4 2.1 FORSIDE OG NAVIGATION... 4
SMARTBOX. Brugermanual
 1 SMARTBOX Brugermanual INDHOLD... FJERNBETJENING... 3 PRODUKT... 4 INSTALLATION... 5 ANVENDELSE.... 6 TV-GUIDE... 7 MANUAL TIL DIN SMARTBOX! I denne manual kan du læse om, hvordan du bruger de forskellige
1 SMARTBOX Brugermanual INDHOLD... FJERNBETJENING... 3 PRODUKT... 4 INSTALLATION... 5 ANVENDELSE.... 6 TV-GUIDE... 7 MANUAL TIL DIN SMARTBOX! I denne manual kan du læse om, hvordan du bruger de forskellige
Kom i gang med Handi Web
 Kom i gang med Handi Web Til dig der vil i gang med at bruge Handi5 2015-08-27 Tilslut Handi til Internet Det kræver internetopkobling for at Handi-apparatet kan synkronisere med Handi Web. Alternativ
Kom i gang med Handi Web Til dig der vil i gang med at bruge Handi5 2015-08-27 Tilslut Handi til Internet Det kræver internetopkobling for at Handi-apparatet kan synkronisere med Handi Web. Alternativ
PSYKIATRIENS VIKARCENTER. MinTid. Quickguide. Version 6.0
 PSYKIATRIENS VIKARCENTER MinTid Quickguide Version 6.0 Psykiatriens Vikarcenter Vi glæder os til at du kommer på Min Tid. Systemet giver dig adgang til bedre planlægning, vagtbørsen og muligheden for at
PSYKIATRIENS VIKARCENTER MinTid Quickguide Version 6.0 Psykiatriens Vikarcenter Vi glæder os til at du kommer på Min Tid. Systemet giver dig adgang til bedre planlægning, vagtbørsen og muligheden for at
ipad for let øvede, modul 10 ipad og Computer Indledning
 040915 ipad for let øvede modul 10 ipad og computer Indledning I dette modul gennemgås, hvordan man kan få en computer og ipad'en til at spille sammen : * Hvordan overføres fotos fra PC til ipad? * Hvordan
040915 ipad for let øvede modul 10 ipad og computer Indledning I dette modul gennemgås, hvordan man kan få en computer og ipad'en til at spille sammen : * Hvordan overføres fotos fra PC til ipad? * Hvordan
Manager. Doro Experience. til Doro PhoneEasy 740. Dansk
 Doro Experience til Doro PhoneEasy 740 Dansk Manager Indledning Brug Doro Experience Manager til at installere og håndtere applikationer på en Doro Experience ved hjælp af en webbrowser fra et hvilket
Doro Experience til Doro PhoneEasy 740 Dansk Manager Indledning Brug Doro Experience Manager til at installere og håndtere applikationer på en Doro Experience ved hjælp af en webbrowser fra et hvilket
Android 4.0 Brugervejledning
 Android 4.0 Brugervejledning Hjælp til Android 4.0 Galaxy Nexus Indhold Kom godt i gang 2 Konfigurer din telefon 2 Hvorfor bør jeg bruge en Google-konto? 3 Find rundt 4 Tryk og indtast 6 Brug låseskærmen
Android 4.0 Brugervejledning Hjælp til Android 4.0 Galaxy Nexus Indhold Kom godt i gang 2 Konfigurer din telefon 2 Hvorfor bør jeg bruge en Google-konto? 3 Find rundt 4 Tryk og indtast 6 Brug låseskærmen
Bredbånds-TV. Brugervejledning. ComX brugervejledning version 4.0
 Bredbånds-TV Brugervejledning ComX brugervejledning version 4.0 1 INDHOLD PAKKENS INDHOLD Pakkens indhold side 2 Fjernbetjening side 2 Tilslutning af Settop-boksen side 3 Introduktion til Bredbånds-TV
Bredbånds-TV Brugervejledning ComX brugervejledning version 4.0 1 INDHOLD PAKKENS INDHOLD Pakkens indhold side 2 Fjernbetjening side 2 Tilslutning af Settop-boksen side 3 Introduktion til Bredbånds-TV
DanCell Free. Brugervejledning - hurtigstarts guide
 DanCell Free Brugervejledning - hurtigstarts guide Vi vil gerne sige dig tak for købet af din nye DanCell Free.. Vi håber at du finder vores lille vejledning brugbar. Ved fejl på produktet, indleveres
DanCell Free Brugervejledning - hurtigstarts guide Vi vil gerne sige dig tak for købet af din nye DanCell Free.. Vi håber at du finder vores lille vejledning brugbar. Ved fejl på produktet, indleveres
Side 1 af 13 NETLYDBOG.DK. - Sådan downlåner du - Sådan overfører du til en MP3-afspiller
 Side 1 af 13 NETLYDBOG.DK - Sådan downlåner du - Sådan overfører du til en MP3-afspiller Side 2 af 13 Indholdsfortegnelse Vær opmærksom på:... 2 1. Sådan downlåner du en netlydbog fra netlydbog.dk... 3
Side 1 af 13 NETLYDBOG.DK - Sådan downlåner du - Sådan overfører du til en MP3-afspiller Side 2 af 13 Indholdsfortegnelse Vær opmærksom på:... 2 1. Sådan downlåner du en netlydbog fra netlydbog.dk... 3
Kvikguide. YouSee Bredbånd
 Kvikguide YouSee Bredbånd Følgende dele er med i kassen Modem Strømforsyning Netværkskabel Modemkabel (bemærk, at de hvide beskyttelseshætter skal fjernes inden brug) Signalfordeler (skal kun bruges, hvis
Kvikguide YouSee Bredbånd Følgende dele er med i kassen Modem Strømforsyning Netværkskabel Modemkabel (bemærk, at de hvide beskyttelseshætter skal fjernes inden brug) Signalfordeler (skal kun bruges, hvis
895 Harmony-fjernbetjening. Brugervejledning, version 1.0
 895 Harmony-fjernbetjening Brugervejledning, version 1.0 Indhold INTRODUKTION... 1 BLIV DUS MED DIN HARMONY-FJERNBETJENING... 2 KONFIGURATIONSPROCESSEN... 3 BRUG AF HARMONY-FJERNBETJENINGEN... 4 BRUG AF
895 Harmony-fjernbetjening Brugervejledning, version 1.0 Indhold INTRODUKTION... 1 BLIV DUS MED DIN HARMONY-FJERNBETJENING... 2 KONFIGURATIONSPROCESSEN... 3 BRUG AF HARMONY-FJERNBETJENINGEN... 4 BRUG AF
Navigation. Quick guide. Den fulde vejledning findes på: www.asmarketing.dk > Diverse links (på forsiden) > igo primo version 1.2.
 Navigation Quick guide Den fulde vejledning findes på: www.asmarketing.dk > Diverse links (på forsiden) > igo primo version 1.2.1 Navigation og Multimedia System Start navigationen ved at trykke på Navigation
Navigation Quick guide Den fulde vejledning findes på: www.asmarketing.dk > Diverse links (på forsiden) > igo primo version 1.2.1 Navigation og Multimedia System Start navigationen ved at trykke på Navigation
Når du har hentet disse programmer installerer du dem alle og følger guiden herunder.
 Debranding af Nokia mobiler! For at komme i gang skal du have din computer forbundet til nettet, have et datakabel der kan forbinde din Nokia telefon med din computer og hente disse her 3 programmer :
Debranding af Nokia mobiler! For at komme i gang skal du have din computer forbundet til nettet, have et datakabel der kan forbinde din Nokia telefon med din computer og hente disse her 3 programmer :
F-Secure Mobile Security for S60
 F-Secure Mobile Security for S60 1. Installation og aktivering Tidligere version Installation Du behøver ikke at fjerne den forrige version af F-Secure Mobile Anti-Virus. Kontroller indstillingerne for
F-Secure Mobile Security for S60 1. Installation og aktivering Tidligere version Installation Du behøver ikke at fjerne den forrige version af F-Secure Mobile Anti-Virus. Kontroller indstillingerne for
Kvikguide. YouSee Bredbånd
 Kvikguide YouSee Bredbånd Følgende dele er med i kassen Modem Strømforsyning Netværkskabel Modemkabel (bemærk, at de hvide beskyttelseshætter skal fjernes inden brug) Signalfordeler (skal kun bruges, hvis
Kvikguide YouSee Bredbånd Følgende dele er med i kassen Modem Strømforsyning Netværkskabel Modemkabel (bemærk, at de hvide beskyttelseshætter skal fjernes inden brug) Signalfordeler (skal kun bruges, hvis
Introduktion. Unifaun Online 29-04-2014
 Introduktion Unifaun Online 29-04-2014 2 Indhold 1 Introduktion til Unifaun Online... 3 1.1 Grundlæggende navigering... 3 1.2 Søgning af information... 3 1.3 Indtastning af faste oplysninger... 4 1.4 Din
Introduktion Unifaun Online 29-04-2014 2 Indhold 1 Introduktion til Unifaun Online... 3 1.1 Grundlæggende navigering... 3 1.2 Søgning af information... 3 1.3 Indtastning af faste oplysninger... 4 1.4 Din
SmartAir TS1000. Daglig brug
 SmartAir TS1000 Daglig brug Indhold Brugere... 4 Opret brugere... 4 Brugerliste vinduet... 5 Knapper... 5 Grupper... 6 Søg bruger... 7 Rapport vinduet (brugere)... 7 Døre... 8 Opret døre... 8 Dørliste
SmartAir TS1000 Daglig brug Indhold Brugere... 4 Opret brugere... 4 Brugerliste vinduet... 5 Knapper... 5 Grupper... 6 Søg bruger... 7 Rapport vinduet (brugere)... 7 Døre... 8 Opret døre... 8 Dørliste
PARROT MINIKIT Slim. Hurtig installationsguide
 PARROT MINIKIT Slim Hurtig installationsguide Dansk - Hvis Parrot ikke er lige ved hånden, skal bilen standses et sikkert sted, for at et opkald kan modtages eller afsluttes. - Parrot er et højteknologisk
PARROT MINIKIT Slim Hurtig installationsguide Dansk - Hvis Parrot ikke er lige ved hånden, skal bilen standses et sikkert sted, for at et opkald kan modtages eller afsluttes. - Parrot er et højteknologisk
Brugervejledning. Funktionsvejledning. Diktafon. Software version eller nyere. Rev B DK
 Brugervejledning Funktionsvejledning Diktafon Software version 5.2.3 eller nyere Rev B DK Indhold 1. Indledning... 3 2. Anvend Diktafon... 3 2.1 Optag nyt diktafon-notat... 3 2.1.1 Spela in i bakgrunden...
Brugervejledning Funktionsvejledning Diktafon Software version 5.2.3 eller nyere Rev B DK Indhold 1. Indledning... 3 2. Anvend Diktafon... 3 2.1 Optag nyt diktafon-notat... 3 2.1.1 Spela in i bakgrunden...
Apotekets app Medicinhusker. Guide - version 2
 Apotekets app Medicinhusker Guide - version 2 1 Om Medicinhusker App en kan hentes gratis til iphone og ipad i App Store og til Android smartphones i Google Play Butik. Det kræver ikke internetforbindelse
Apotekets app Medicinhusker Guide - version 2 1 Om Medicinhusker App en kan hentes gratis til iphone og ipad i App Store og til Android smartphones i Google Play Butik. Det kræver ikke internetforbindelse
2 Tilbage ( ) 3 OK (OK) 4 Op (p)
 60 Brugsanvisning Cardio 60 1 2 3 1 Lys / Tænd/Sluk( / ) 2 Tryk og hold på for at tænde for enheden. For at slukke for enheden, skal du holde knappen nede for at åben undermenuen, og bruger herefter op-
60 Brugsanvisning Cardio 60 1 2 3 1 Lys / Tænd/Sluk( / ) 2 Tryk og hold på for at tænde for enheden. For at slukke for enheden, skal du holde knappen nede for at åben undermenuen, og bruger herefter op-
PlejeNet på iphone telefoner. Vejledning til PlejeNet på iphone og ipad
 Vejledning til PlejeNet på iphone og ipad Indhold 1. Installation... 3 1.1 Installation på telefon...4 1.2 Valg af koder... 5 2. Anvendelse...6 3. Fejlsøgning...8 4. Oprettelse af Apple-id... 9 I denne
Vejledning til PlejeNet på iphone og ipad Indhold 1. Installation... 3 1.1 Installation på telefon...4 1.2 Valg af koder... 5 2. Anvendelse...6 3. Fejlsøgning...8 4. Oprettelse af Apple-id... 9 I denne
Kom godt i gang med OneDrive
 Kom godt i gang med OneDrive Office365 er en mulighed for lærere og elever at bruge en office-pakke på egne enheder - man kan downloade det til brug på pc - mac - tablets og smartphones, i alt op til 5
Kom godt i gang med OneDrive Office365 er en mulighed for lærere og elever at bruge en office-pakke på egne enheder - man kan downloade det til brug på pc - mac - tablets og smartphones, i alt op til 5
3OMSTILLING. Manual til 3Omstilling Webklient for brugere V2.0
 3OMSTILLING Manual til 3Omstilling Webklient for brugere V2.0 Indholdsfortegnelse 1. INTRODUKTION... 3 2. MINIMUMSKRAV FOR WEBKLIENT... 3 3. LOG IND... 3 4. HURTIGT OVERBLIK... 3 5. ÆNDRING AF STATUS...
3OMSTILLING Manual til 3Omstilling Webklient for brugere V2.0 Indholdsfortegnelse 1. INTRODUKTION... 3 2. MINIMUMSKRAV FOR WEBKLIENT... 3 3. LOG IND... 3 4. HURTIGT OVERBLIK... 3 5. ÆNDRING AF STATUS...
Google Cloud Print vejledning
 Google Cloud Print vejledning Version 0 DAN Definitioner af bemærkninger Vi bruger følgende stil til bemærkninger gennem hele brugsanvisningen: Bemærkninger fortæller, hvordan du skal reagere i en given
Google Cloud Print vejledning Version 0 DAN Definitioner af bemærkninger Vi bruger følgende stil til bemærkninger gennem hele brugsanvisningen: Bemærkninger fortæller, hvordan du skal reagere i en given
Mobil Print/Scan vejledning til Brother iprint&scan
 Mobil Print/Scan vejledning til Brother iprint&scan Version G DAN Definitioner af bemærkninger Vi bruger følgende ikoner i hele brugsanvisningen: Bemærkninger fortæller, hvordan du skal reagere i en given
Mobil Print/Scan vejledning til Brother iprint&scan Version G DAN Definitioner af bemærkninger Vi bruger følgende ikoner i hele brugsanvisningen: Bemærkninger fortæller, hvordan du skal reagere i en given
Din brugermanual SAMSUNG GALAXY TAB 3 LITE 3G http://da.yourpdfguides.com/dref/5770155
 Du kan læse anbefalingerne i brugervejledningen, den tekniske guide eller i installationsguiden. Du finder svarene til alle dine spørgsmål i i brugermanualen (information, specifikationer, sikkerhedsråd,
Du kan læse anbefalingerne i brugervejledningen, den tekniske guide eller i installationsguiden. Du finder svarene til alle dine spørgsmål i i brugermanualen (information, specifikationer, sikkerhedsråd,
Business Call Quick guide SNOM 300 Juli 2012
 Business Call Quick guide SNOM 300 Juli 2012 Indledning Denne vejledning guider dig nemt og hurtigt igennem installation og brug af de mest anvendte funktioner og funktionstaster på SNOM 300 telefonen.
Business Call Quick guide SNOM 300 Juli 2012 Indledning Denne vejledning guider dig nemt og hurtigt igennem installation og brug af de mest anvendte funktioner og funktionstaster på SNOM 300 telefonen.
JABRA BOOST. Brugervejledning. jabra.com/boost
 Brugervejledning jabra.com/boost 2014 GN Netcom A/S. Alle rettigheder forbeholdes. Jabra er et registreret varemærke tilhørende GN Netcom A/S. Alle andre varemærker heri tilhører de respektive ejere. Bluetooth
Brugervejledning jabra.com/boost 2014 GN Netcom A/S. Alle rettigheder forbeholdes. Jabra er et registreret varemærke tilhørende GN Netcom A/S. Alle andre varemærker heri tilhører de respektive ejere. Bluetooth
HJÆLP TIL FILM-X ANIMATIONSVÆRKTØJ
 HJÆLP TIL FILM-X ANIMATIONSVÆRKTØJ Når du bruger FILM-X animationsværktøjet har du hele tiden adgang til at få hjælp. Hjælpeboksen ligger i højre side af skærmen og den kan ses her nedenfor. Hjælpen er
HJÆLP TIL FILM-X ANIMATIONSVÆRKTØJ Når du bruger FILM-X animationsværktøjet har du hele tiden adgang til at få hjælp. Hjælpeboksen ligger i højre side af skærmen og den kan ses her nedenfor. Hjælpen er
Dit velkendte Windows, bare bedre. Din introduktion til Windows 8.1 til virksomheder
 Dit velkendte Windows, bare bedre. Din introduktion til Windows 8.1 til virksomheder Opdag startskærmen. Startskærmen indeholder alle dine vigtigste oplysninger. Dynamiske felter sørger for, at du altid
Dit velkendte Windows, bare bedre. Din introduktion til Windows 8.1 til virksomheder Opdag startskærmen. Startskærmen indeholder alle dine vigtigste oplysninger. Dynamiske felter sørger for, at du altid
Tillykke med din nye ipad. Denne guide hjælper dig med at oprette et Apple-ID mens du sætter din ipad op
 Tillykke med din nye ipad Denne guide hjælper dig med at oprette et Apple-ID mens du sætter din ipad op Indhold Regler for brug af ipad... 3 Skærm lås... 3 Brug af Citrix... 3 Mail og kalender... 3 Dropboks...
Tillykke med din nye ipad Denne guide hjælper dig med at oprette et Apple-ID mens du sætter din ipad op Indhold Regler for brug af ipad... 3 Skærm lås... 3 Brug af Citrix... 3 Mail og kalender... 3 Dropboks...
Quickstart Guide. Dansk
 Quickstart Guide Dansk Support: For produktregistrering, besøg venligst ION hjemmeside: ionaudio.com For de seneste oplysninger om dette produkt, kan du besøge hjemmesiden ionaudio.com/blockpartylive.
Quickstart Guide Dansk Support: For produktregistrering, besøg venligst ION hjemmeside: ionaudio.com For de seneste oplysninger om dette produkt, kan du besøge hjemmesiden ionaudio.com/blockpartylive.
ipad for let øvede modul 7 FaceTime
 02092015 ipad for let øvede modul 7 Dette modul omhandler video/og telefon-samtaler via internettet. Bruger man en Wi-Fi-forbindelse, er det en gratis mulighed. Bruger man telefonforbindelse, skal man
02092015 ipad for let øvede modul 7 Dette modul omhandler video/og telefon-samtaler via internettet. Bruger man en Wi-Fi-forbindelse, er det en gratis mulighed. Bruger man telefonforbindelse, skal man
Vejledning i installation- og brug af Citrix efter opgradering den 15. juni 2015
 Vejledning i installation- og brug af Citrix efter opgradering den 15. juni 2015 Indhold Indledning... 2 Installation af Citrix receiver... 3 Tilpas dit startbillede... 9 Start et program... 11 Log af
Vejledning i installation- og brug af Citrix efter opgradering den 15. juni 2015 Indhold Indledning... 2 Installation af Citrix receiver... 3 Tilpas dit startbillede... 9 Start et program... 11 Log af
Tema MitHelbred på din ipad
 Tema MitHelbred på din ipad Sofus 18. oktober 2015 Side 1 Vejledning til Besøglægen.dk e-portal Første besøg Første gang du besøger e-portalen, skal du oprettes som bruger. Brugeroprettelsen sker ved at
Tema MitHelbred på din ipad Sofus 18. oktober 2015 Side 1 Vejledning til Besøglægen.dk e-portal Første besøg Første gang du besøger e-portalen, skal du oprettes som bruger. Brugeroprettelsen sker ved at
Indholdsfortegnelse. Indholdsfortegnelse.. side 2. Adgang til webgraf 3. Opslag adresse... 4. Styring af layout.. 5. Zoom funktioner..
 Indholdsfortegnelse Indholdsfortegnelse.. side 2 Adgang til webgraf 3 Opslag adresse... 4 Styring af layout.. 5 Zoom funktioner.. 6 Panorere på skærmen. 7 Information om grafikken.... 8-10 Print et udsnit.....
Indholdsfortegnelse Indholdsfortegnelse.. side 2 Adgang til webgraf 3 Opslag adresse... 4 Styring af layout.. 5 Zoom funktioner.. 6 Panorere på skærmen. 7 Information om grafikken.... 8-10 Print et udsnit.....
Indhold SAMSUNG GALAXY SIII... 1
 SAMSUNG GALAXY SIII Her er en guide til softwareopdatering af SAMSUNG GALAXY SIII, opsætning og sletning af e-mail, skift af adgangskode og signatur, nulstilling ved bortkomst, samt opsætning af skærmlås.
SAMSUNG GALAXY SIII Her er en guide til softwareopdatering af SAMSUNG GALAXY SIII, opsætning og sletning af e-mail, skift af adgangskode og signatur, nulstilling ved bortkomst, samt opsætning af skærmlås.
