Konventioner. Forklaring til benyttede grafiske konventioner.
|
|
|
- Morten Johansen
- 7 år siden
- Visninger:
Transkript
1 1
2 Konventioner Forklaring til benyttede grafiske konventioner. Dette er en note, som giver baggrunds information eller yderligere information om det specifikke emne. Dette er en advarsel om at behandle dette emne varsomt. 2
3 1. Konceptet... 5 Oversigt over konceptet Installation... 6 Installation af Værdipapir Automatisk eller manuel installation... 6 Manuel installation... 9 Installation på netværk service Opdateringskontrol Kom godt i gang Opstart Hovedskærmbilledet Opret kunde Gem kunde Aktier Køb og salg af aktier...21 Årlige oplysninger for aktier...25 Obligationer Køb og salg af obligationer...27 Årlige oplysninger for obligationer...32 Udskrifter Definition af top- og bundtekster...34 Koder...35 Ramme
4 Skrifttyper...37 Kopier forside...37 Udskrifter Hjælp til Værdipapir Hvordan fungerer hjælpen? Support SYSTEM Kunde-ID Kundedata Oversigt over genvejstaster Funktionsknapper Genvejstaster Systemkrav
5 1 KONCEPTET Oversigt over konceptet Fra indkomståret 1999 kan man benytte Værdipapir. Hvert år udsendes en ny version af programmet rettet mod et nyt indkomstår. Hjælp til Værdipapir 5
6 2 Installation af Værdipapir 2015 Du skal bruge følgende: INSTALLATION Værdipapir hentet det fra Find det under Downloads, hvor du også kan finde andre produkter fra Wolters Kluwer. En licens (Internet-baseret) Kør installationsprogrammet til Værdipapir, som du finder under Downloads på Følg instruktionerne på skærmen. Automatisk eller manuel installation Du vil indledningsvist blive bedt om at vælge, om du vil lave en automatisk eller manuel, installation. Hvis der vælges automatisk installation, leder installations-programmet selv efter en 6 Hjælp til Værdipapir
7 eksisterende version af Værdipapir 2015 på din harddisk. Hvis en sådan ikke findes, foreslår programmet at installere programmet i biblioteket C:\Programmer\wolters kluwer\ Værdipapir Du kan acceptere dette eller vælge en anden sti. Hvis Værdipapir skal installeres på et netværk, skal du selv indtaste netværksstien til programmet, hvorfor du i et sådant tilfælde skal vælge manuel installation. Vi anbefaler, at du vælger den automatiske installation. Det vil være det hurtigste og letteste for dig. Klik på Næste, når du har foretaget dit valg. Hjælp til Værdipapir 7
8 Valgte installationsparametre Værdipapir viser nu, i hvilke biblioteker de forskellige filer vil blive placeret. Ønsker du ikke denne default placering af programmets filer, klikkes på Nej, hvorefter du vil blive ført tilbage til Automatisk eller manual installation skærmbilledet, i hvilket du skal vælge manuel installation. Klik på Ja for at acceptere installationsparametrene. 8 Hjælp til Værdipapir
9 Herefter vises et skærmbillede, der giver oplysning om programmets diskforbrug på din harddisk eller på netværket. Hvis du har valgt automatisk installation, mangler du nu kun at foretage den endelige installation af programmet ved at klikke på Start installation, se side 13. Manuel installation Når du vælger manuel installation, har du selv mulighed for at angive, hvor du ønsker programmets filer placeret. Installationsbibliotek Det første bibliotek, der skal vælges ved manuel installation, er installationsbiblioteket. Værdipapir foreslår en default placering af programmets filer, men en anden placering kan vælges. Hvis Værdipapir skal installeres på et netværk, skal du selv indtaste netværksstien til programmet i dette billede. Default foreslås Dokumenter \magnus\skat og Værdipapir som databibliotek. Klik på Næste, når du har foretaget dit valg. Systembibliotek Det næste bibliotek, der skal bestemmes, er systembiblioteket. Systembiblioteket indeholder Hjælp til Værdipapir 9
10 oplysninger, som er fælles for alle Magnus- Programmer, fx kommuneskatteprocenter, postnumre, bruger-id o.s.v. Default foreslås C:\Programmer\magnus\fællesfiler som systembibliotek. Der skal kun vælges placering af systembibliotek, såfremt hverken Classic Magnus:Skat eller Værdipapir tidligere har været installeret. Er disse programmer allerede installeret, vil samme bibliotek automatisk vælges for Værdipapir. Klik på Næste, når du har foretaget dit valg. Kundedata Værdipapir giver brugeren mulighed for at organisere kundedata på to forskellige måder. Ved valg af Brug Værdipapir Kundeliste har brugeren en oveskuelig liste over alle kundefiler. Værdipapir tager stilling til hvordan kundedata skal organiseres og præsenteres. Følgende af programmets funktioner er kun tilgængelige hvis kundeliste er valgt: Gå-til-menu Kundevalg via kundeliste 10 Hjælp til Værdipapir
11 Arkivfunktion System Stihenvisninger Hvis der er valgt Brug alm. Fil åbn/fil gem dialoger fås en traditionel dialog til valg af kundefil. Her kan man vælge kundefil fra en vilkårlig placering, der måtte være adgang til. I modsætning til brugen af kundeliste er der ingen bindinger mht. placering af kundefiler. Yderligere kan det forhindres, at valget kun kan ændres ved en geninstallation af programmet. Dette kunne være hensigtsmæssigt ved en netværksinstallation. Databibliotek (kun ved kundeliste) Nu skal der vælges sti til databiblioteket. I databiblioteket dannes kun én datafil pr. kunde pr. år, med mindre der bruges løbenumre, så vil der dannes én pr. løbenummer. Programmet opretter og vedligeholder selv årstalsbibliotekerne. Default foreslås Dokumenter \magnus\skat og Værdipapir som databibliotek. Der skal kun vælges placering af databibliotek, såfremt hverken Classic Magnus:Skat eller Værdipapir tidligere har været installeret. Er disse programmer Hjælp til Værdipapir 11
12 allerede installeret, vil samme bibliotek automatisk vælges for Værdipapir. Klik på Næste, når du har foretaget dit valg. Start-menu folder Til sidst skal du vælge, hvilken Start-menu folder ikonet til Værdipapir skal placeres i. Klik på Næste, når du har foretaget dit valg. Værdipapir viser nu, hvor forskellige filer vil blive placeret i skærmbilledet Valgte installationsparametre. Klik på Ja for at acceptere placeringen. 12 Hjælp til Værdipapir
13 Herefter vises et skærmbillede, der giver oplysning om programmets diskforbrug på din harddisk eller netværket. Start installation Du kan nu starte installationen, og programmet vil blive installeret efter de anvisninger, du har givet. Klik på Installér for at begynde installation. Installation på netværk Hvis der er mange brugere, der skal anvende Værdipapir, kan det være en god idé at installere programmet på et netværksdrev, hvorfra alle brugere kan køre programmet. I dette tilfælde lettes installation og opdatering af programmet, idet det kun er nødvendigt at installere én gang Hjælp til Værdipapir 13
14 service på netværksdrevet. Når brugerne første gang efter installationen vil aktivere Værdipapir fra den lokale arbejdsstation, skal det ske ved at starte programmets exe-fil direkte fra netværkets filserver. Ved denne første programstart vil programmet oprette en genvej til brugerens Start-menu, hvis det ønskes. Programmet vil herefter kunne startes via Start-menuen. Ønsker du at modtage en orientering om eventuelle nye programversioner på vores hjemmeside via , kan du tilmelde dig en sådan service på adressen: Opdateringskontrol Programmet giver mulighed for automatisk opdateringskontrol. I Hjælp menuen finder du Opdateringskontrol, der kan benyttes til en her-og-nu-kontrol af om der findes en nyere version af det benyttede program. Opdateringskontrollen sker via internettet, og det er således en forudsætning at der er adgang hertil. Under menuvalget Indstillinger for opdateringskontrol kan du indstille hvor ofte programmet skal foretage en automatisk opdateringskontrol. Hvis denne er sat til Hver 14 Hjælp til Værdipapir
15 dag vil programmet én gang dagligt kontrollere, om der findes opdateringer til programmet. Der sker ikke automatisk opdatering af programmet. Hvis der findes en nyere programversion kan denne efterfølgende downloades fra vores hjemmeside. Hjælp til Værdipapir 15
16 3 KOM GODT I GANG Opstart Når du starter programmet skal du indtaste dine initialer. Det kan være op til 3 tegn. Kender programmet ikke dine initialer, vil du blive spurgt, om du vil oprette dem. Du skal herefter indtaste dit navn. Dette skal kun gøres første gang. 16 Hjælp til Værdipapir
17 Hovedskærmbilledet Når du har været igennem opstarten, er Værdipapir klar til brug. Titellinjen viser den kundefil, du i øjeblikket arbejder på. Menulinjen giver adgang til menuerne, der indeholder programmets funktioner. Funktionsknapperne giver hurtig adgang til visse af de centrale funktioner i programmet. Hvis du holder musen over en funktionsknap et kort øjeblik, vil du se en lille hjælpetekst til knappen på skærmen. Hjælp til Værdipapir 17
18 Under funktionsknapperne har du mulighed for oprette en kunde, åbne en eksisterende kunde og vælge i listen af senest benyttede kunder. Desuden har du også muligheden for at starte programmet op i demo-version, dette kan være nyttigt, hvis du ikke har nogen licens til programmet. Opret kunde Når du vil i gang med at bruge programmet, skal du først oprette en kunde. Klik på funktionsknappen Opret ny: 18 Hjælp til Værdipapir
19 Her indtastes beskatningsform, regnskabsmæssige oplysninger, civilstand, CPRnummer samt navn, adresse, postnummer og telefonnummer. Er der i beskatningsform valgt selskab, er det CVR-nummeret, som skal indtastes i stedet for CPR-nr. Er kunden gift eller samboende, skal der også indtastes oplysninger for person 2. Ønsker du at benytte forskudt indkomstår, skal du ændre datoen i Regnskabsmæssige oplysninger. Vælger du Selskabsbeskatning under Beskatning, har du ikke mulighed for at overføre data til Classic Magnus:Skat. Gem kunde Kunden er oprettet i Værdipapir, men ikke gemt endnu. Du skal nu gemme kunden. Klik på funktions-knappen Gem kunde: Hvis der er valgt Kundeliste Du skal herefter give kunden et kundenummer. Værdipapir kontrollerer, at kundenummeret ikke eksisterer i forvejen. Hvis der er valgt Fil åbn/fil gem Hjælp til Værdipapir 19
20 Du skal herefter give kunden et filnavn og vælge, hvor du gerne vil gemme filen. Klik på OK, når du har indtastet oplysningerne. I titellinjen kan du se navnet på datafilen samt kundens navn. 20 Hjælp til Værdipapir
21 Aktier Køb og salg af aktier Når du opretter et køb/salg af en aktie, skal du først og fremmest gå til skærmbilledet for Køb og salg af aktier ved enten at gå via Redigermenuen eller vælge dette i stistrukturen. For at oprette oplysninger for en aktie klikker du dernæst i skærmbilledets nederste venstre hjørne på knappen Nyt papir. Du kan også højreklikke i skærmbilledet og vælge Indsæt fra højreklik-menuen. Herefter ses skærmbilledet til indtastning af oplysninger om de enkelte aktier. Hjælp til Værdipapir 21
22 Dette efterfølges af skærmbilledet for indtastning af aktiebevægelser. 22 Hjælp til Værdipapir
23 I første omgang oprettes et køb, og der indtastes nu alle oplysninger om dette. De fleste af oplysningerne fremgår af handelsbilagene fra banken. Er du i tvivl om indtastning i et felt, kan du trykke på F1, mens du står i feltet. Det vil oftest give dig en hjælp til netop dette felt. Der er nu oprettet et køb. Ønskes et salg for aktien, klikkes igen på knappen Ny bevægelse, Hjælp til Værdipapir 23
24 Denne gang skal du i Bevægelsestype angive et salg. Husk, at du nu kan vælge ISIN-koden fra drop-down-boksen. Programmet vil under indtastningen bede om ekstra oplysninger i nedenstående skærmbillede. Vil du senere rette i disse oplysninger, kan du klikke på knappen til højre for feltet Antal stk. Klik på OK for at acceptere indtastning, hvorefter du vender tilbage til det forrige billede vedrørende salgsoplysninger. Indtast de manglende oplysninger og godkend ved at klikke på OK. Såfremt der skal indtastes flere køb eller salg med det samme, kan dette nemt gøres ved at klikke på knappen Ny bevægelse. Du har nu oprettet både køb og salg af en aktie. Oplysningerne herom ses ved at højreklikke i skærmbilledet for Køb og salg og vælge Udfold 24 Hjælp til Værdipapir
25 alle eller du kan klikke på det lille plus hjørnet af ISIN-kode feltet. i Det er også fra dette billede, at der gives mulighed for at rette i diverse oplysninger. For at rette i aktiens stamdata markeres aktiens øverste linje (den med aktiens navn) og klikkes på knappen Rediger. For at rette i et køb eller salg markeres den pågældende post og klikkes på Rediger. Årlige oplysninger for aktier Ønsker du at se de årlige oplysninger for en aktie, vælges Årlige oplysninger for aktier fra stistrukturen eller Rediger-menuen, ligesom det blev beskrevet vedrørende Køb og salg, side 21. Også her kan du som ovenfor højreklikke og vælge Udfold alle for at se oplysninger for alle år. Hjælp til Værdipapir 25
26 I skærmbilledet har du mulighed for at angive: Kurs, ultimo indkomståret Udbytte, KI (kun hvis investeringsbevis) Udbytte, AI Udbytte, ej skat (kun hvis investeringsbevis) Udbytteskat for hvert indkomstår, hvor man har ejet den enkelte aktie. Yderligere kan der klikkes på (til højre for årstalskolonnen for 2000 og 2001) for at fremkalde et nyt skærmbillede: Andel vedrørende 25 % udbytteskat. Er der valgt forud- eller bagudforskudt regnskabsår, kan der være modtaget udbytte i samme indkomstår beskattet med både 25 % og 28 % udbytteskat. Er dette tilfældet, skal det 26 Hjælp til Værdipapir
27 Obligationer angives, hvor stor en del af det samlede indtastede udbytte der er beskattet med 25 % udbytteskat. Oplysningerne bruges ved avanceberegning samt til udskrifterne og overføres ligeledes til skatteprogrammet. Køb og salg af obligationer Fremgangsmåden, for oprettelse af et køb/salg af en obligation, er i det store hele identisk med fremgangsmåden for oprettelse af en aktie. Når du skal oprette et køb/salg, skal du først gå til skærmbilledet for Køb og salg af obligationer ved enten at gå via Rediger-menuen eller vælge dette i stistrukturen. For at oprette oplysninger for en obligation klikker du dernæst i skærmbilledets nederste venstre hjørne på knappen Nyt papir. Hjælp til Værdipapir 27
28 Husk fra forrige afsnit, at du også kan højreklikke i skærmbilledet og vælge Indsæt fra højreklik-menuen. Herefter fremkommer skærmbilledet til indtastning af oplysninger om de enkelte obligationer. 28 Hjælp til Værdipapir
29 De fleste af oplysningerne vil fremgå af handelsbilagene fra banken. Hjælp til Værdipapir 29
30 Husk, at du kan få hjælp til et felt ved at trykke F1, mens du står i dette. Du vil således oftest få hjælp til netop dette felt. Herefter fremkommer dialogboksen til indtastning af bevægelser. Der kan nu oprettes et køb af obligationen. Ønskes et salg af obligationen, klikkes på knappen Ny bevægelse og angiver i feltet Bevægelsestype, at der er tale om et salg. 30 Hjælp til Værdipapir
31 Husk, at du nu kan vælge ISIN-koden fra drop-down-boksen. Vedrørende salg af obligationer, skal der indtastes ekstra oplysninger omkring kurser. Dette gøres ved at vælge knappen til højre for feltet Nominelt beløb, hvorefter du vil se følgende skærmbillede: Kurserne vedrører forskellige overgangsregler vedrører almindelige obligationer, lånefinansiering og gælder for selskaber. Klik på OK for at acceptere indtastning, hvorefter du vender tilbage til det forrige billede vedrørende salgsoplysninger. Indtast de manglende oplysninger og godkend ved at klikke på OK. Hjælp til Værdipapir 31
32 Såfremt der skal indtastes flere køb eller salg med det samme, kan dette nemt gøres ved at klikke på knappen Ny. Du har nu oprettet både køb og salg af en obligation. Oplysningerne herom ses ved at højreklikke i skærmbilledet for Køb og salg og vælge Udfold alle eller du kan klikke på det lille plus i hjørnet af ISIN-kode feltet. Husk fra afsnittet om aktier, at det er i dette billede, at der gives mulighed for at rette i diverse oplysninger. Årlige oplysninger for obligationer Ønsker du at se de årlige oplysninger for en obligation, vælges Årlige oplysninger for obligationer fra stistrukturen eller Redigermenuen, ligesom det blev beskrevet vedrørende Køb og salg, side 27. Også her kan du som ovenfor højreklikke og vælge Udfold alle for at se oplysninger for alle år. 32 Hjælp til Værdipapir
33 Her har du mulighed for at angive: Udlodning, KI el. AI (kun hvis investeringsbevis) Udlodning, ej skat (kun hvis investeringsbevis) Udbytteskat (kun hvis investeringsbevis) for hvert indkomstår, hvor man har ejet den enkelte obligation. Oplysningerne bruges ved avanceberegning samt til udskrifterne og overføres ligeledes til skatteprogrammet. Hjælp til Værdipapir 33
34 Udskrifter Definition af top- og bundtekster Måden at definere en top- eller bundtekst på er identisk. Derfor er nedenstående forklaring gældende for begge punkter. I Fil-menuen har du mulighed for at vælge topeller bund-tekster. Herinde kan du definere de overskrifter, du vil have med på udskriften. Skærmbilledet består af 2 faneblade: 34 Hjælp til Værdipapir
35 Forside - toptekster (el. bundtekster): Her definerer du overskrifter, der skal stå på forsiden af udskriften. Rest. sider - toptekster (el. bundtekster): Her definerer du overskrifterne til alle efterfølgende sider. De 2 faneblade fungerer efter samme principper: Overskriften kan bestå af max. 3 linier og 3 kolonner; 9 celler i alt. Kolonne 1 bliver venstrejusteret på udskriften. Kolonne 2 bliver centreret på udskriften. Kolonne 3 bliver højrejusteret på udskriften. Koder Du kan selv indtaste tekst i cellerne, eller du kan indsætte koder i cellerne. Stil dig med markøren i en celle og klik derefter på Koder-knappen: Hjælp til Værdipapir 35
36 Her kan du vælge den kode, der skal være i cellen. Klik på OK for at vende tilbage. Ramme Hvis du vil ændre rammen, klikkes på Rammeknappen. Her kan du vælge, om der skal være en rammelinie og, hvilken bredde den skal have. Nederst i skærmbilledet er der vist et eksempel over de indstillinger, der er sat til rammen. Klik på OK for at vende tilbage. 36 Hjælp til Værdipapir
37 Skrifttyper Her kan du vælge en skrifttype og størrelse til overskrifterne. Bemærk, at skrifttypen gælder for alle 9 celler i overskriften. Du kan også vælge, om skrifttypen skal være fed, kursiv eller understreget. Kopier forside Hvis de valgte indstillinger skal benyttes på alle siderne, skal du klikke på knappen for at kopiere alle forside-overskrifter til side-overskrifter. Hvis du ønsker at forlade skærmbilledet uden at gemme dine ændringer, kan du klikke på Annuller. Udskrifter For at udskrive de forskellige rapporter i Værdipapir tastes Ctrl. + P, klikkes på ikonet eller vælges Udskriv fra Fil-menuen. Hjælp til Værdipapir 37
38 Aktier og obligationer Stamoplysninger Statusoversigt Detailoversigt Regnskabsnote Anlægskartotek Bevægelsesoversigt, nominel Bevægelsesoversigt, kursværdi Bevægelsesoversigt, totaloversigt Avanceberegning Avanceberegning, detaljeret Noter Stamoplysninger for alle aktier/obligationer på udskriftstidspunktet. Værdi ultimo et givet år opgjort til nominel værdi, kursværdi, anskaffelsessum samt udbytte/renter for året. Alle køb og salg for en given periode. Note til årsrapport for værdipapirer. Regnskabsmæssigt anlægskartotek for værdipapirer. Nominelle værdier for en periode opgjort som Primo, Tilgang, Afgang og Ultimo. Kursværdier for en periode opgjort som Primo, Tilgang, Afgang, Kursregulering og Ultimo. Detaljeret oversigt opgjort som nominel værdi, kursværdi, anskaffelsessum og gennemsnitsværdi. Avance pr. salg. Avance pr. salg, med specifikation af, hvordan salget sammensætter sig. Værdier opgjort efter princippet valgt ved udskriften (kursværdi/anskaffelsessum) for indkomståret opgjort som Primo, Tilgang, Afgang, (evt. kursregulering) og Ultimo. 38 Hjælp til Værdipapir
39 4 HJÆLP TIL VÆRDIPAPIR Hvis du har brug for hjælp til de forskellige funktioner i programmet, kan du bruge hjælpen, som kan kaldes på én af følgende måder: Klik på Hjælp i det aktuelle indtastningsbillede. Dette vil give dig en generel hjælp og forklaring til skærmbilledet. Tryk på F1, mens du står i et skærmbillede. Det vil oftest give dig en hjælp til netop dette billede. Vælg Hjælp i hovedmenuen. Klik på ikonet i menuen. Hvordan fungerer hjælpen? Hjælpen består af 3 områder. En ikonbjælke øverst, en indholdsrude til venstre og selve hjælpen til højre. Hjælp til Værdipapir 39
40 Skjul-ikonet bruges til at skjule indholdsruden. Er indholdsruden skjult i forvejen, vil der i stedet for være et vis-ikon, som kan bruges til at genaktivere indholdsruden. Tilbageknappen kan benyttes til at springe tilbage til tidligere viste emner. I indholdsruden til venstre er der tre faneblade. I det første faneblad (Indhold) vises indholdsfortegnelse til hjælpen som en træstruktur. Underemnerne til en overskrift kan aktiveres ved at klikke på krydset ud for overskriften. På den måde kan du finde hjælp til et emne ved at bladre dig vej igennem strukturen. 40 Hjælp til Værdipapir
41 I det andet faneblad (Indeks) kan du søge på udvalgte nøgleord og temaer. I takt med at du skriver, vil listen i ruden under rulle hen til det ord, som du er i færd med at skrive. Ved at dobbeltklikke på et ord i listen, vil der komme en dialog frem, som indeholder henvisninger til de steder i hjælpen, hvor ordet er omtalt. Hvis du klikker på en af henvisningerne, vil hjælpen vise det emne, der henvises til. Er der kun en enkelt henvisning, vil hjælpen springe dialogen over og gå direkte til det emne henvisningen fører til. Det tredie faneblad (Søg) er en søgemaskine, hvor du kan taste et nøgleord ind og dernæst ved klik på Vis emner kan få en liste af emner frem, som indeholder det ord, du søgte på. Ved at klikke på et af søgeresultaterne vil hjælpen vise det emne, som resultatet peger på. Emneruden er området til højre. Dér bliver selve hjælpeteksten vist til det aktuelle emne. Support Får du problemer med Værdipapir, som du ikke selv kan løse og ikke kan finde hjælp til i denne manual eller i hjælpen, kan Magnus Informatik A/S kontaktes via telefon nr , eller via software@magnus.dk. Hjælp til Værdipapir 41
42 Kontrollér altid i forbindelse med programfejl, at det er nyeste version af programmet, du anvender. Nyeste programversion vil altid være at finde på vores hjemmeside Salgsafdelingen/kundeservice hos Magnus Informatik A/S kan kontaktes på telefon nr eller via kundeservice@magnus.dk. Adresser hos Magnus Informatik A/S Du kan skrive til Magnus Informatik A/S på nedenstående adresser. Magnus Informatik A/S (Programudvikling og support) Søren Frichs Vej 25, 1. sal 8000 Århus C. Magnus Informatik A/S (Kundeservice og salg) Palægade København K. 42 Hjælp til Værdipapir
43 5 SYSTEM Kunde-ID Kunde-ID kan bestå af op til 255 vilkårlige tegn, der kan altså benyttes både bogstaver og tal i kunde-id. Kundedata Programmet danner én datafil pr. kunde pr. år, kundenummeret kan umiddelbart aflæses af filnavnet. Brugeren vil derfor lettere kunne flytte data eller tage backup ved hjælp af de indbyggede værktøjer i Windows, eller ved hjælp af Menu-knappen i kundeoversigten. Anvendes flere løbenumre for en kunde, dannes en fil pr. løbenummer. Oversigt over genvejstaster Funktionsknapperne er små ikoner, der repræsenterer hurtige genveje til nogle af funktionerne i Værdipapir. Funktionsknapperne Hjælp til Værdipapir 43
44 er placeret umiddelbart under menulinjen i programmet, og ved at benytte disse er muligt at komme ind i et skærmbillede eller udføre en handling. Funktionsknapper Hent kunde/åbn Opret ny kunde/opret Luk kunde Gem kunde/gem Udskriv side/udskriv 44 Hjælp til Værdipapir
45 Vis tal for person 1 Vis tal for person 2 Genberegner de årlige oplysninger Gemmer skema i Excel Folder alle aktiver fuld ud Folder alle aktiver sammen Hjælp Magnus Søg Afslut program Genvejstaster Genvejstaster er tastekombinationer, der gør det muligt for dig hurtigt at bevæge dig rundt i programmet. Genvejstasterne i dette program er listet op nedenfor: Genvejstast Ctrl + B Ctrl + D Funktion Bundtekster Ret kundestamdata Hjælp til Værdipapir 45
46 Ctrl + E Avance ejendom Ctrl + F1 Person 1 Ctrl + F2 Person 2 Ctrl + G Gem Ctrl + I Indsæt Ctrl + K Avance aktier Ctrl + L Avance obligationer Ctrl + M Avance simulering Ctrl + N Opret Ctrl + O Åbn Ctrl + P Udskriv Ctrl + R Rediger Ctrl + S Slet Ctrl + T Toptekster F1 F4 F5 F9 Felthjælp Luk Ret kundestamdata Genberegn årlige oplysninger Systemkrav Magnus:programmerne kan anvendes på IBM PC'ere eller kompatible. Minimumskrav: Windows 7, 8 eller 10 Installation af licens kræver internet adgang 46 Hjælp til Værdipapir
47 Skærmopløsningen skal minimum være på 800 x 600 punkter. Ved anvendelse af "Large fonts" er minimum dog 1024 x 768. Hjælp til Værdipapir 47
Konventioner. Forklaring til benyttede grafiske konventioner.
 Konventioner Forklaring til benyttede grafiske konventioner. Dette er en note, som giver baggrunds information eller yderligere information om det specifikke emne. Dette er en advarsel om at behandle dette
Konventioner Forklaring til benyttede grafiske konventioner. Dette er en note, som giver baggrunds information eller yderligere information om det specifikke emne. Dette er en advarsel om at behandle dette
Konventioner. Forklaring til benyttede grafiske konventioner.
 Konventioner Forklaring til benyttede grafiske konventioner. Dette er en note, som giver baggrunds information eller yderligere information om det specifikke emne. Dette er en advarsel om at behandle dette
Konventioner Forklaring til benyttede grafiske konventioner. Dette er en note, som giver baggrunds information eller yderligere information om det specifikke emne. Dette er en advarsel om at behandle dette
Konventioner. Forklaring til benyttede grafiske konventioner.
 Konventioner Forklaring til benyttede grafiske konventioner. Dette er en note, som giver baggrunds information eller yderligere information om det specifikke emne. Dette er en advarsel om at behandle dette
Konventioner Forklaring til benyttede grafiske konventioner. Dette er en note, som giver baggrunds information eller yderligere information om det specifikke emne. Dette er en advarsel om at behandle dette
Konventioner. Forklaring til benyttede grafiske konventioner.
 Konventioner Forklaring til benyttede grafiske konventioner. Dette er en note, som giver baggrunds information eller yderligere information om det specifikke emne. Dette er en advarsel om at behandle dette
Konventioner Forklaring til benyttede grafiske konventioner. Dette er en note, som giver baggrunds information eller yderligere information om det specifikke emne. Dette er en advarsel om at behandle dette
Konventioner. Forklaring til benyttede grafiske konventioner.
 Konventioner Forklaring til benyttede grafiske konventioner. Dette er en note som giver baggrunds information, eller yderligere information om det specifikke emne. Dette er en advarsel om at behandle dette
Konventioner Forklaring til benyttede grafiske konventioner. Dette er en note som giver baggrunds information, eller yderligere information om det specifikke emne. Dette er en advarsel om at behandle dette
Konventioner. Forklaring til benyttede grafiske konventioner.
 Konventioner Forklaring til benyttede grafiske konventioner. Dette er en note som giver baggrunds information, eller yderligere information om det specifikke emne. Dette er en advarsel om at behandle dette
Konventioner Forklaring til benyttede grafiske konventioner. Dette er en note som giver baggrunds information, eller yderligere information om det specifikke emne. Dette er en advarsel om at behandle dette
Konventioner. Forklaring til benyttede grafiske konventioner.
 Konventioner Forklaring til benyttede grafiske konventioner. Dette er en note som giver baggrunds information, eller yderligere information om det specifikke emne. Dette er en advarsel om at behandle dette
Konventioner Forklaring til benyttede grafiske konventioner. Dette er en note som giver baggrunds information, eller yderligere information om det specifikke emne. Dette er en advarsel om at behandle dette
Konventioner. Forklaring til benyttede grafiske konventioner.
 Konventioner Forklaring til benyttede grafiske konventioner. Dette er en note som giver baggrunds information, eller yderligere information om det specifikke emne. Dette er en advarsel om at behandle dette
Konventioner Forklaring til benyttede grafiske konventioner. Dette er en note som giver baggrunds information, eller yderligere information om det specifikke emne. Dette er en advarsel om at behandle dette
Sådan benytter du HOTLINEs ServiceDesk (SD)
 Sådan benytter du HOTLINEs ServiceDesk (SD) Hvor finder jeg ServiceDesk?...2 Fanebladet Start Startside...3 Hvordan opretter jeg en ny opgave?...4 Hvordan laver jeg et skærmdump og får lagt det ind i min
Sådan benytter du HOTLINEs ServiceDesk (SD) Hvor finder jeg ServiceDesk?...2 Fanebladet Start Startside...3 Hvordan opretter jeg en ny opgave?...4 Hvordan laver jeg et skærmdump og får lagt det ind i min
Konventioner. Forklaring til benyttede grafiske konventioner.
 Konventioner Forklaring til benyttede grafiske konventioner. Dette er en note som giver baggrunds information, eller yderligere information om det specifikke emne. Dette er en advarsel om at behandle dette
Konventioner Forklaring til benyttede grafiske konventioner. Dette er en note som giver baggrunds information, eller yderligere information om det specifikke emne. Dette er en advarsel om at behandle dette
Konventioner. Forklaring til benyttede grafiske konventioner.
 Konventioner Forklaring til benyttede grafiske konventioner. Dette er en note som giver baggrunds information, eller yderligere information om det specifikke emne. Dette er en advarsel om at behandle dette
Konventioner Forklaring til benyttede grafiske konventioner. Dette er en note som giver baggrunds information, eller yderligere information om det specifikke emne. Dette er en advarsel om at behandle dette
Spørgeskema på HVAL.DK
 Skive, d. 24-05-2006 Journal nr. 7.5.286 Spørgeskema på HVAL.DK Et webbaseret værktøj udviklet af Programdatateket i Viborg amt i forbindelse med Videndeling. Indholdsfortegnelse INDHOLDSFORTEGNELSE 2
Skive, d. 24-05-2006 Journal nr. 7.5.286 Spørgeskema på HVAL.DK Et webbaseret værktøj udviklet af Programdatateket i Viborg amt i forbindelse med Videndeling. Indholdsfortegnelse INDHOLDSFORTEGNELSE 2
Fakturering kan foretages som en massefakturering eller for en enkelt ordre.
 Fakturering Fakturering kan foretages som en massefakturering eller for en enkelt ordre. Massefakturering. På fanen Dagligt findes mappen Faktura. Herunder kan man vælge mellem Dagligt, Ugentligt, 14 dage
Fakturering Fakturering kan foretages som en massefakturering eller for en enkelt ordre. Massefakturering. På fanen Dagligt findes mappen Faktura. Herunder kan man vælge mellem Dagligt, Ugentligt, 14 dage
KL S EFFEKTMÅLINGS- REDSKAB TIL KONTROLOMRÅDET
 KL FEBRUAR 2016 TEKNISK VEJLEDNING KL S EFFEKTMÅLINGS- REDSKAB TIL KONTROLOMRÅDET OFFICE VERSION 2010 OG 2013 2 VEJLEDNING I ANVENDELSE AF VÆRKTØJ TIL EFFEKTMÅLING INDHOLD INDHOLD INDLEDNING A. TEKNISKE
KL FEBRUAR 2016 TEKNISK VEJLEDNING KL S EFFEKTMÅLINGS- REDSKAB TIL KONTROLOMRÅDET OFFICE VERSION 2010 OG 2013 2 VEJLEDNING I ANVENDELSE AF VÆRKTØJ TIL EFFEKTMÅLING INDHOLD INDHOLD INDLEDNING A. TEKNISKE
Quick-guide til Dynamicweb
 Quick-guide til Dynamicweb 1 Indledning... 3 2 Administration i Dynamicweb... 4 3 Tilføj indhold på websiden... 6 3.1 Hvordan opretter jeg hovedsider?... 6 3.2 Hvordan opretter jeg undersider?... 7 3.3
Quick-guide til Dynamicweb 1 Indledning... 3 2 Administration i Dynamicweb... 4 3 Tilføj indhold på websiden... 6 3.1 Hvordan opretter jeg hovedsider?... 6 3.2 Hvordan opretter jeg undersider?... 7 3.3
Loginvejledning, tips og hjælp
 Loginvejledning, tips og hjælp Denne vejledning er en hjælp til dig, der skal søge ind på IT-Universitetets kandidatuddannelser. Ansøgning om optagelse gennemføres digitalt i ansøgningssystemet STADS-DANS.
Loginvejledning, tips og hjælp Denne vejledning er en hjælp til dig, der skal søge ind på IT-Universitetets kandidatuddannelser. Ansøgning om optagelse gennemføres digitalt i ansøgningssystemet STADS-DANS.
MANUAL TIL RESULTATINDBERETNING OG OPDATERING AF KLUBSPECIFIKKE DATA I DANSK TENNIS FORBUND OG UNIONERNES HOLDTURNERINGSPROGRAM (HTP)
 MANUAL TIL RESULTATINDBERETNING OG OPDATERING AF KLUBSPECIFIKKE DATA I DANSK TENNIS FORBUND OG UNIONERNES HOLDTURNERINGSPROGRAM (HTP) Dansk Tennis Forbund 22. april 2015 side 1 af 10 Indholdsfortegnelse
MANUAL TIL RESULTATINDBERETNING OG OPDATERING AF KLUBSPECIFIKKE DATA I DANSK TENNIS FORBUND OG UNIONERNES HOLDTURNERINGSPROGRAM (HTP) Dansk Tennis Forbund 22. april 2015 side 1 af 10 Indholdsfortegnelse
Brugervejledning. til. Landsforeningen Danske Folkedanseres. Medlemssystem (For dansere)
 Brugervejledning til Landsforeningen Danske Folkedanseres Medlemssystem (For dansere) 1 Indhold Første gang systemet skal have at vide, hvem du er.... 3 Log Ud - VIGTIGT!... 4 Log ind når du har oprettet
Brugervejledning til Landsforeningen Danske Folkedanseres Medlemssystem (For dansere) 1 Indhold Første gang systemet skal have at vide, hvem du er.... 3 Log Ud - VIGTIGT!... 4 Log ind når du har oprettet
KL S EFFEKTMÅLINGS- REDSKAB TIL KONTROLOMRÅDET
 KL FEBRUAR 2016 TEKNISK VEJLEDNING KL S EFFEKTMÅLINGS- REDSKAB TIL KONTROLOMRÅDET OFFICE VERSION 2007 2 VEJLEDNING I ANVENDELSE AF VÆRKTØJ TIL EFFEKTMÅLING INDHOLD INDHOLD INDLEDNING A. TEKNISKE KRAV SIDE
KL FEBRUAR 2016 TEKNISK VEJLEDNING KL S EFFEKTMÅLINGS- REDSKAB TIL KONTROLOMRÅDET OFFICE VERSION 2007 2 VEJLEDNING I ANVENDELSE AF VÆRKTØJ TIL EFFEKTMÅLING INDHOLD INDHOLD INDLEDNING A. TEKNISKE KRAV SIDE
Annemette Søgaard Hansen/www.dinwebvejleder.dk
 Google Docs Præsentationer Indholdsfortegnelse Værktøjer... Side 3 Menuer... Side 8 Opgave... Side 13 Få adgang til filerne fra din computer... Side 21 Vejledende løsning... Side 22 GoogleDocs Præsentationer
Google Docs Præsentationer Indholdsfortegnelse Værktøjer... Side 3 Menuer... Side 8 Opgave... Side 13 Få adgang til filerne fra din computer... Side 21 Vejledende løsning... Side 22 GoogleDocs Præsentationer
Årsafslutning i SummaSummarum 4
 Årsafslutning i SummaSummarum 4 Som noget helt nyt kan du i SummaSummarum 4 oprette et nyt regnskabsår uden, at det gamle (eksisterende) først skal afsluttes. Dette betyder, at det nu er muligt at bogføre
Årsafslutning i SummaSummarum 4 Som noget helt nyt kan du i SummaSummarum 4 oprette et nyt regnskabsår uden, at det gamle (eksisterende) først skal afsluttes. Dette betyder, at det nu er muligt at bogføre
Manual til de lokale webredaktører
 Skolelederne.org marts 2007 Manual til de lokale webredaktører Nedenstående er en kort udgave af manualen til hjemmeside systemet Webupdate 5 med enkelte personlige erfaringskommentarer.. Mvh Søren Thomsen.
Skolelederne.org marts 2007 Manual til de lokale webredaktører Nedenstående er en kort udgave af manualen til hjemmeside systemet Webupdate 5 med enkelte personlige erfaringskommentarer.. Mvh Søren Thomsen.
Vejledning til indtastning af kontingenter i virksomhed som ligningsmæssige fradrag
 12. november 2015 Vejledning til indtastning af kontingenter i virksomhed som ligningsmæssige fradrag Indhold 1 Indtastning af kontingent i virksomhed... 2 2 Forudsætninger for korrekt placering som ligningsmæssigt
12. november 2015 Vejledning til indtastning af kontingenter i virksomhed som ligningsmæssige fradrag Indhold 1 Indtastning af kontingent i virksomhed... 2 2 Forudsætninger for korrekt placering som ligningsmæssigt
Program Præferencer. KAPITEL 5 Præferencer
 KAPITEL 5 Præferencer Præferencer er en nyttig indstillingsmulighed i ZoomText som bestemmer hvordan ZoomText startes, afsluttes og vises på skrivebordet når den er aktiv. Man kan også aktivere automatisk
KAPITEL 5 Præferencer Præferencer er en nyttig indstillingsmulighed i ZoomText som bestemmer hvordan ZoomText startes, afsluttes og vises på skrivebordet når den er aktiv. Man kan også aktivere automatisk
Andelsboligforeningen Himmerland. EGBoligWeb
 EGBoligWeb 30. oktober 2005 Indholdsfortegnelse Opstart og login...3 Menu-/værktøjslinie...5 Standard...6 Afslut e-bolig...6 Økonomi...7 Finansudskrifter...7 Vis kriterier...12 Lejer...13 Lejer kartotek...13
EGBoligWeb 30. oktober 2005 Indholdsfortegnelse Opstart og login...3 Menu-/værktøjslinie...5 Standard...6 Afslut e-bolig...6 Økonomi...7 Finansudskrifter...7 Vis kriterier...12 Lejer...13 Lejer kartotek...13
Start med at vælge hvilken afdeling der skal laves ændringer i f.eks. fodbold.
 Start med at vælge hvilken afdeling der skal laves ændringer i f.eks. fodbold. Her ses da alle sider og undersider som siden fodbold indeholder. Nu kan du gå i gang med f.eks. at tilføje nye sider. Klik
Start med at vælge hvilken afdeling der skal laves ændringer i f.eks. fodbold. Her ses da alle sider og undersider som siden fodbold indeholder. Nu kan du gå i gang med f.eks. at tilføje nye sider. Klik
Login til den digitale ansøgningsportal
 Login til den digitale ansøgningsportal Vejledning om login til den digitale ansøgningsportal for kandidatansøgninger Login til den digitale ansøgningsportal sker via WAYF (Where Are You From), som er
Login til den digitale ansøgningsportal Vejledning om login til den digitale ansøgningsportal for kandidatansøgninger Login til den digitale ansøgningsportal sker via WAYF (Where Are You From), som er
PC - installation af Maple 2016 med GYM-pakken
 PC - installation af Maple 2016 med GYM-pakken Download først de relevante installere til både Maple 2016 og til Gym-pakken, og placer dem et sted på din PC, hvor du kan finde dem igen. Hvis du højre-klikker
PC - installation af Maple 2016 med GYM-pakken Download først de relevante installere til både Maple 2016 og til Gym-pakken, og placer dem et sted på din PC, hvor du kan finde dem igen. Hvis du højre-klikker
Velkommen til 2. omgang af IT for let øvede
 Velkommen til 2. omgang af IT for let øvede I dag Hjemmeopgave 1 Næste hjemmeopgave Eventuelt vinduer igen Mapper og filer på USB-stik Vi skal hertil grundet opgave 2 Internet Pause (og det bliver nok
Velkommen til 2. omgang af IT for let øvede I dag Hjemmeopgave 1 Næste hjemmeopgave Eventuelt vinduer igen Mapper og filer på USB-stik Vi skal hertil grundet opgave 2 Internet Pause (og det bliver nok
CD-DIRECT Eksport til MS-Office
 CD-DIRECT Eksport til MS-Office Indhold 1. Kom godt i gang med eksportfunktionen... 3 2. Eksport fra CD-DIRECT... 4 2.1 Angivelse af filformat...4 2.2 Valg af datafelter... 5 2.3 Angivelse af filnavn samt
CD-DIRECT Eksport til MS-Office Indhold 1. Kom godt i gang med eksportfunktionen... 3 2. Eksport fra CD-DIRECT... 4 2.1 Angivelse af filformat...4 2.2 Valg af datafelter... 5 2.3 Angivelse af filnavn samt
IntoWords ipad Tjekliste
 IntoWords ipad Tjekliste IntoWords Generelt Gennemgået Øvelse Installation af IntoWords til Ipad 1 Login til Skole 2 Login til Privat 3 Login til Erhverv 4 Værktøjslinjen 5 Indstillinger i IntoWords 6
IntoWords ipad Tjekliste IntoWords Generelt Gennemgået Øvelse Installation af IntoWords til Ipad 1 Login til Skole 2 Login til Privat 3 Login til Erhverv 4 Værktøjslinjen 5 Indstillinger i IntoWords 6
Guide til oprettelse af ruter og interessepunkter på Endomondo
 Guide til oprettelse af ruter og interessepunkter på Endomondo Indhold: A. Oprettelse af profil på Endomondo B. Oprettelse af selve ruten C. Redigering af oprettet rute D. Oprettelse af interessepunkter
Guide til oprettelse af ruter og interessepunkter på Endomondo Indhold: A. Oprettelse af profil på Endomondo B. Oprettelse af selve ruten C. Redigering af oprettet rute D. Oprettelse af interessepunkter
Vejledning PROPHIX 11. Brug af cellekommentarer i Prophix. Systemansvarlige Michael Siglev Økonomiafdelingen 9940 3959 msi@adm.aau.
 PROPHIX 11 Systemansvarlige Michael Siglev Økonomiafdelingen 9940 3959 msi@adm.aau.dk Daniel Nygaard Ricken Økonomiafdelingen 9940 9785 dnr@adm.aau.dk Vejledning Opdateret: September 2015 Version: 4 1.
PROPHIX 11 Systemansvarlige Michael Siglev Økonomiafdelingen 9940 3959 msi@adm.aau.dk Daniel Nygaard Ricken Økonomiafdelingen 9940 9785 dnr@adm.aau.dk Vejledning Opdateret: September 2015 Version: 4 1.
Huskesedler. Design og automatisering af regneark
 Huskesedler Design og automatisering af regneark Microsoft Excel 2007 Indholdsfortegnelse Ark... 3 Diagram... 5 Eksport af data... 6 Fejlretning i formler... 7 Funktioner... 8 Tekstimport... 10 Import
Huskesedler Design og automatisering af regneark Microsoft Excel 2007 Indholdsfortegnelse Ark... 3 Diagram... 5 Eksport af data... 6 Fejlretning i formler... 7 Funktioner... 8 Tekstimport... 10 Import
Brugerguide til Wuxus - For dig som er Vognmand.
 Brugerguide til Wuxus - For dig som er Vognmand. Opret vogn og chauffør Trin 1 - Opret en vogn Trin 2 - Opret en chauffør Trin 3 - Tildel en chauffør til en vogn Søg og book en vogn Trin 1 - Detaljer Trin
Brugerguide til Wuxus - For dig som er Vognmand. Opret vogn og chauffør Trin 1 - Opret en vogn Trin 2 - Opret en chauffør Trin 3 - Tildel en chauffør til en vogn Søg og book en vogn Trin 1 - Detaljer Trin
FÅ OVERBLIK OVER LØNNEN EXCEL FOR TILLIDSREPRÆSENTANTER DEL 4: FORMATERING AF REGNEARKET INFORMATIONSBOKS
 FÅ OVERBLIK OVER LØNNEN Få overblik over lønnen Excel for tillidsrepræsentanter Del 4: Formatering af regnearket Trin 8: Justér visningen af tallene Nu er vi færdige med selve tal-beregningerne i Excel.
FÅ OVERBLIK OVER LØNNEN Få overblik over lønnen Excel for tillidsrepræsentanter Del 4: Formatering af regnearket Trin 8: Justér visningen af tallene Nu er vi færdige med selve tal-beregningerne i Excel.
Ældresagen datastue Aktivitetsteltscentret Bavnehøj Nørre Snede Tema: Internettet på ipad. Tema. Internettet. på ipad Opdateret 29.
 n Tema Internettet på ipad Opdateret 29. marts 2016 Sofus Opdateret d. 29. marts 2016 Side 1 Indhold Side 3 Side 4 Side 5 Side 6 Side 7-8 Side 9 Side 10 Side 11 Side 12 Side 13 Side 14 Side 15 Side 16
n Tema Internettet på ipad Opdateret 29. marts 2016 Sofus Opdateret d. 29. marts 2016 Side 1 Indhold Side 3 Side 4 Side 5 Side 6 Side 7-8 Side 9 Side 10 Side 11 Side 12 Side 13 Side 14 Side 15 Side 16
Rediger eller opret institutionsmedarbejder på en ungdomsuddannelse
 Rediger eller opret institutionsmedarbejder på en ungdomsuddannelse Institutionens brugeradministrator på Optagelse.dk kan oprette medarbejdere med forskellige roller og rettigheder. Når du opretter en
Rediger eller opret institutionsmedarbejder på en ungdomsuddannelse Institutionens brugeradministrator på Optagelse.dk kan oprette medarbejdere med forskellige roller og rettigheder. Når du opretter en
Indholdsfortegnelse: Hvad hedder det forskellige på sitet? Forsiden Servicemenu. Manual Skive Kommune Umbraco subsite
 Manual Skive Kommune Umbraco subsite Du logger ind i Umbraco via adressen: subsite.skive.netmester.dk/umbraco uden at skrive https:// http:// eller www. foran. Indholdsfortegnelse: Hvad hedder det forskellige
Manual Skive Kommune Umbraco subsite Du logger ind i Umbraco via adressen: subsite.skive.netmester.dk/umbraco uden at skrive https:// http:// eller www. foran. Indholdsfortegnelse: Hvad hedder det forskellige
Brugerguide til Wuxus - For dig som er transportkøber.
 Brugerguide til Wuxus - For dig som er transportkøber. Søg og book en vogn Trin 1 - Detaljer Trin 2 - Vælg Vogn Trin 3 - Parter Book din vognmand Trin 1 - Indtast selv booking Batchupload Send din opgaveliste
Brugerguide til Wuxus - For dig som er transportkøber. Søg og book en vogn Trin 1 - Detaljer Trin 2 - Vælg Vogn Trin 3 - Parter Book din vognmand Trin 1 - Indtast selv booking Batchupload Send din opgaveliste
Så dån udfylder du en ånsøgning om optågelse på en kåndidåtuddånnelse
 Så dån udfylder du en ånsøgning om optågelse på en kåndidåtuddånnelse Sådan udfylder du ansøgningen Velkommen til det digitale ansøgningssystem! Når du har logget på ansøgningssystemet, åbner systemet
Så dån udfylder du en ånsøgning om optågelse på en kåndidåtuddånnelse Sådan udfylder du ansøgningen Velkommen til det digitale ansøgningssystem! Når du har logget på ansøgningssystemet, åbner systemet
Gode råd om CV. Denne pjece indeholder vejledning til dig om oprettelse og vedligeholdelse af CV på Jobcenterets hjemmeside. www.jobnet.
 Gode råd om CV Denne pjece indeholder vejledning til dig om oprettelse og vedligeholdelse af CV på Jobcenterets hjemmeside www.jobnet.dk Alle ledige medlemmer skal oprette et CV, som A-kassen efterfølgende
Gode råd om CV Denne pjece indeholder vejledning til dig om oprettelse og vedligeholdelse af CV på Jobcenterets hjemmeside www.jobnet.dk Alle ledige medlemmer skal oprette et CV, som A-kassen efterfølgende
Vejledning til udfyldelse af ansøgningsskema vedrørende efteruddannelse
 Vejledning til udfyldelse af ansøgningsskema vedrørende efteruddannelse Det er vigtigt, at ansøgningsskemaet udfyldes korrekt. Kun fyldestgørende ansøgninger kan indsendes til fonden. Er et ansøgningsskema
Vejledning til udfyldelse af ansøgningsskema vedrørende efteruddannelse Det er vigtigt, at ansøgningsskemaet udfyldes korrekt. Kun fyldestgørende ansøgninger kan indsendes til fonden. Er et ansøgningsskema
Betjeningsvejledning. for. UniRace
 Betjeningsvejledning for UniRace 2007 Et konkurrence indtastningsprogram. Indholdsfortegnelse Indholdsfortegnelse... 2 Figur fortegnelse... 3 Indledning... 4 Race info... 4 Indtastning af deltagere...
Betjeningsvejledning for UniRace 2007 Et konkurrence indtastningsprogram. Indholdsfortegnelse Indholdsfortegnelse... 2 Figur fortegnelse... 3 Indledning... 4 Race info... 4 Indtastning af deltagere...
SP-konceptet INDHOLDSFORTEGNELSE
 SP-konceptet INDHOLDSFORTEGNELSE 1 SP-KONCEPTET...3 1.1 Oversigt over konceptet...3 2 INSTALLATION...4 2.1 Installation af SP:Skat 2004...4 2.2 Automatisk installation...6 2.3 Manuel installation...8 3
SP-konceptet INDHOLDSFORTEGNELSE 1 SP-KONCEPTET...3 1.1 Oversigt over konceptet...3 2 INSTALLATION...4 2.1 Installation af SP:Skat 2004...4 2.2 Automatisk installation...6 2.3 Manuel installation...8 3
Vejledning til Photofiltre nr.129 Side 1
 Side 1 Til denne vejledning laver vi lidt ekstra ved hvert billede. Vi skal bruge det der hedder Image Curl. Vi skal altså bruge en fil der kan hentes på min hjemmeside under Photofiltre 7 og nederst på
Side 1 Til denne vejledning laver vi lidt ekstra ved hvert billede. Vi skal bruge det der hedder Image Curl. Vi skal altså bruge en fil der kan hentes på min hjemmeside under Photofiltre 7 og nederst på
Kom godt i gang med Fronter
 1 Kom godt i gang med Fronter. Introduktion for studerende på den Sundhedsfaglige diplomuddannelse Kom godt i gang med Fronter Introduktion for studerende på den Sundhedsfaglige diplomuddannelse Sådan
1 Kom godt i gang med Fronter. Introduktion for studerende på den Sundhedsfaglige diplomuddannelse Kom godt i gang med Fronter Introduktion for studerende på den Sundhedsfaglige diplomuddannelse Sådan
UNI Login brugeradministration. - fra Lectio til UNI Login
 UNI Login brugeradministration - fra Lectio til UNI Login 1. udgave, december 2010 Indhold 1 Formålet med denne vejledning... 2 2 Eksportér csv-fil med elev- og/eller lærerdata fra Lectio... 3 3 Importér
UNI Login brugeradministration - fra Lectio til UNI Login 1. udgave, december 2010 Indhold 1 Formålet med denne vejledning... 2 2 Eksportér csv-fil med elev- og/eller lærerdata fra Lectio... 3 3 Importér
Oprettelse af Aktivitet
 Oprettelse af Aktivitet 1. Fra Organizerens forside Kalender vælges og det ønskede tidspunkt for aktiviteten. 2. Nu dukker formen frem som aktiviteten bliver oprettet med. Formen har som udgangspunkt 3
Oprettelse af Aktivitet 1. Fra Organizerens forside Kalender vælges og det ønskede tidspunkt for aktiviteten. 2. Nu dukker formen frem som aktiviteten bliver oprettet med. Formen har som udgangspunkt 3
Brugervejledning til KasseRapportenPLUS
 Brugervejledning til KasseRapportenPLUS INSTALLATIONSVEJLEDNING...2 FØRSTE GANG DU TAGER KASSERAPPORTEN I BRUG...3 KOM GODT I GANG MED KASSERAPPORTEN...4 KASSERAPPORTEN - OPSÆTNING...9 KASSERAPPORTEN -
Brugervejledning til KasseRapportenPLUS INSTALLATIONSVEJLEDNING...2 FØRSTE GANG DU TAGER KASSERAPPORTEN I BRUG...3 KOM GODT I GANG MED KASSERAPPORTEN...4 KASSERAPPORTEN - OPSÆTNING...9 KASSERAPPORTEN -
SP-konceptet INDHOLDSFORTEGNELSE
 SP-konceptet INDHOLDSFORTEGNELSE 1 SP-KONCEPTET... 4 1.1 Oversigt over konceptet... 4 2 INSTALLATION... 5 2.1 Installation af SP:Skat... 5 2.2 Automatisk installation... 7 2.3 Manuel installation... 9
SP-konceptet INDHOLDSFORTEGNELSE 1 SP-KONCEPTET... 4 1.1 Oversigt over konceptet... 4 2 INSTALLATION... 5 2.1 Installation af SP:Skat... 5 2.2 Automatisk installation... 7 2.3 Manuel installation... 9
Ordbogsværktøjet mikrov.dk
 Kom godt i gang med Ordbogsværktøjet mikrov.dk Forord - et læse- og skrivestøttende sprogværktøj Ordbogsværktøjet kan anvendes som betydnings- og retskrivningsordbog eller som et undersøgende og støttende
Kom godt i gang med Ordbogsværktøjet mikrov.dk Forord - et læse- og skrivestøttende sprogværktøj Ordbogsværktøjet kan anvendes som betydnings- og retskrivningsordbog eller som et undersøgende og støttende
Før du går i gang med din ansøgning. Sådan udfylder du ansøgningen
 Sa dan udfylder du ansøgning om optagelse pa en 2- faglig kandidatuddannelse med kandidattilvalg i Russisk, Religionsvidenskab eller Oldtidskundskab- Vinteroptag Hvis din bacheloruddannelse er blevet forlænget
Sa dan udfylder du ansøgning om optagelse pa en 2- faglig kandidatuddannelse med kandidattilvalg i Russisk, Religionsvidenskab eller Oldtidskundskab- Vinteroptag Hvis din bacheloruddannelse er blevet forlænget
Dansk Ride Forbunds Stævnesystem Netværksopsætning
 Dansk Ride Forbunds Stævnesystem Netværksopsætning Redigeret april 2009 Stævnesystemet kan bruges i netværksopsætning med flere stævnesystemer der benytter en fælles database. På denne måde kan man arbejde
Dansk Ride Forbunds Stævnesystem Netværksopsætning Redigeret april 2009 Stævnesystemet kan bruges i netværksopsætning med flere stævnesystemer der benytter en fælles database. På denne måde kan man arbejde
Villys Studiekreds Præsentation af slægten på en hjemmeside.
 Vejledning i hvordan man opretter HTML-filer i Brothers Keeper 7. Denne vejledning beskriver, hvordan man i Brothers Keeper (BK) danner HTML-filer, som senere kan flyttes til en ekstern server, hvor man
Vejledning i hvordan man opretter HTML-filer i Brothers Keeper 7. Denne vejledning beskriver, hvordan man i Brothers Keeper (BK) danner HTML-filer, som senere kan flyttes til en ekstern server, hvor man
Kom godt i gang. Sitecore Foundry 3.0. 20. november 2009 - Version 1.2
 Sitecore Foundry 3.0 Kom godt i gang 20. november 2009 - Version 1.2 Pentia A/S Store Kongensgade 66, Baghuset 1264 København K Telefon: 7023 3330 E-mail: info@foreningssite.dk Indholdsfortegnelse Indledning...
Sitecore Foundry 3.0 Kom godt i gang 20. november 2009 - Version 1.2 Pentia A/S Store Kongensgade 66, Baghuset 1264 København K Telefon: 7023 3330 E-mail: info@foreningssite.dk Indholdsfortegnelse Indledning...
Indsend dit dagpenge- eller efterlønskort via web a- kassen på www.foa.dk
 Indsend dit dagpenge- eller efterlønskort via web a- kassen på www.foa.dk Indhold 1. Log på vores hjemmeside 2. Sådan finder dagpengekort, efterlønskort og øvrige blanketter 3. Bekræft dine kontaktoplysninger
Indsend dit dagpenge- eller efterlønskort via web a- kassen på www.foa.dk Indhold 1. Log på vores hjemmeside 2. Sådan finder dagpengekort, efterlønskort og øvrige blanketter 3. Bekræft dine kontaktoplysninger
1. Send Digitalt knappen anvendes til at afsende meddelelsen til de valgte modtagere. (Alt- S)
 Send Digitalt. Elementerne i Send Digitalt vinduet 1. Send Digitalt knappen anvendes til at afsende meddelelsen til de valgte modtagere. (Alt- S) 2. Tjek kan anvendes til at kontrollere, om der kan sendes
Send Digitalt. Elementerne i Send Digitalt vinduet 1. Send Digitalt knappen anvendes til at afsende meddelelsen til de valgte modtagere. (Alt- S) 2. Tjek kan anvendes til at kontrollere, om der kan sendes
søgaard co Hvad er sider og afsnit? Her forklares, hvad der forstås ved sider og afsnit i Dynamicweb.
 Quickguide til Dynamicweb v.7 Denne Quickguide er skrevet med henblik på at give nye brugere et hurtigt overblik over de mest gængse funktioner i Dynamicweb, således at de hurtigere kan komme igang med
Quickguide til Dynamicweb v.7 Denne Quickguide er skrevet med henblik på at give nye brugere et hurtigt overblik over de mest gængse funktioner i Dynamicweb, således at de hurtigere kan komme igang med
Word vejledning_ver. 2.11
 EDB vejledning Side 1 af 21 Word vejledning_ver. 2.11 Materiale der anvendes og løbende udvikles ved EDB vejledningen på Præsthøjgården EDB vejledning Side 2 af 21 Indhold 1 Indledning... 5 1.1 Lidt om
EDB vejledning Side 1 af 21 Word vejledning_ver. 2.11 Materiale der anvendes og løbende udvikles ved EDB vejledningen på Præsthøjgården EDB vejledning Side 2 af 21 Indhold 1 Indledning... 5 1.1 Lidt om
Bilag 1b Vejledning til udfyldelse af ESPD
 Indhold 1 INDLEDENDE BEMÆRKNINGER... 2 2 UDFYLDELSE AF ESPD SOM TILBUDSGIVER... 2 2.1 START... 2 2.2 PROCEDURE... 4 2.3 UDELUKKELSE... 7 2.4 UDVÆLGELSE... 11 2.5 AFSLUT... 12 Side 1 af 14 1 Indledende
Indhold 1 INDLEDENDE BEMÆRKNINGER... 2 2 UDFYLDELSE AF ESPD SOM TILBUDSGIVER... 2 2.1 START... 2 2.2 PROCEDURE... 4 2.3 UDELUKKELSE... 7 2.4 UDVÆLGELSE... 11 2.5 AFSLUT... 12 Side 1 af 14 1 Indledende
Clublog Dansk vejledning af OZ0J Version 1.0 opdateret juli 2016. Forord. Denne vejledning indeholder opstart og løbende brug af Clublog.
 Forord Denne vejledning indeholder opstart og løbende brug af Clublog. Brug af vejledningen samt installation af softwaren sker helt på eget ansvar. Vejledningen opdateres efter behov og må frit kopieres
Forord Denne vejledning indeholder opstart og løbende brug af Clublog. Brug af vejledningen samt installation af softwaren sker helt på eget ansvar. Vejledningen opdateres efter behov og må frit kopieres
Indholdsfortegnelse. 1. Installation af LØN... 1. 2. Introduktion til LØN... 2. 3. Indtastning af lønseddel... 7. 4. Udskrifter...
 Løn til Windows Indholdsfortegnelse 1. Installation af LØN... 1 2. Introduktion til LØN... 2 2.1. Første start af LØN...2 2.1.1. Ét eller flere distrikter...2 2.1.2. Lønperioder...3 2.1.3. Kartoteker...4
Løn til Windows Indholdsfortegnelse 1. Installation af LØN... 1 2. Introduktion til LØN... 2 2.1. Første start af LØN...2 2.1.1. Ét eller flere distrikter...2 2.1.2. Lønperioder...3 2.1.3. Kartoteker...4
AU-HR Sharepoint Vejledning Medarbejder indplacering
 2012 AU-HR Sharepoint Vejledning Medarbejder indplacering Version 2.3 Aarhus Universitet 23-02-2012 Velkommen til AU-HR sharepoint site Databasen Medarbejder indplacering skal anvendes til at sikre, at
2012 AU-HR Sharepoint Vejledning Medarbejder indplacering Version 2.3 Aarhus Universitet 23-02-2012 Velkommen til AU-HR sharepoint site Databasen Medarbejder indplacering skal anvendes til at sikre, at
Workshop W2 Tasks og Templates
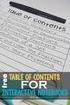 Workshop W2 Tasks og Templates FØR I BEGYNDER......1 TEMPLATES...2 Øvelse template til alm. attributter...2 Øvelse Skraverings template...4 Øvelse pattern template (skravering med celler)...5 Øvelse Celle
Workshop W2 Tasks og Templates FØR I BEGYNDER......1 TEMPLATES...2 Øvelse template til alm. attributter...2 Øvelse Skraverings template...4 Øvelse pattern template (skravering med celler)...5 Øvelse Celle
Indhold Motorola Xoom... 1
 Motorola Xoom Her er en guide til softwareopdatering af Motorola Xoom, opsætning og sletning af e-mail, skift af adgangskode og signatur, samt nulstilling ved bortkomst. Indhold Motorola Xoom... 1 Start
Motorola Xoom Her er en guide til softwareopdatering af Motorola Xoom, opsætning og sletning af e-mail, skift af adgangskode og signatur, samt nulstilling ved bortkomst. Indhold Motorola Xoom... 1 Start
Få mere synlighed! Vejledningshæfte
 Få mere synlighed! Vejledningshæfte Vejledning Sådan kommer dit arrangement på OplevRudersdal.dk Dit arrangement kommer nemt og enkelt på www.oplevrudersdal.dk ved at du opretter dit arrangement på hjemmesiden.
Få mere synlighed! Vejledningshæfte Vejledning Sådan kommer dit arrangement på OplevRudersdal.dk Dit arrangement kommer nemt og enkelt på www.oplevrudersdal.dk ved at du opretter dit arrangement på hjemmesiden.
IndFak Kontrakt manual
 IndFak Kontrakt manual 1. Kontraktadministratorens arbejdsopgaver... 3 1.1 Login... 3 1.2 Personlige forside... 4 1.2.1 Hurtig menu... 4 1.3 Personlige indstillinger... 5 1.3.1 Opsætning... 5 1.3.2 Automatisk
IndFak Kontrakt manual 1. Kontraktadministratorens arbejdsopgaver... 3 1.1 Login... 3 1.2 Personlige forside... 4 1.2.1 Hurtig menu... 4 1.3 Personlige indstillinger... 5 1.3.1 Opsætning... 5 1.3.2 Automatisk
K Ø B E N H A V N S U N I V E R S I T E T P E R S O N A L E S E K T I O N E N. ScanPas. Fiktivt cpr.nr. Decentral vejledning
 K Ø B E N H A V N S U N I V E R S I T E T P E R S O N A L E S E K T I O N E N ScanPas ScanPas Brugervejledning Version 1.0 27. oktober 2010 Indhold Symboler i denne vejledning... 2 Oversigt over funktionstaster...
K Ø B E N H A V N S U N I V E R S I T E T P E R S O N A L E S E K T I O N E N ScanPas ScanPas Brugervejledning Version 1.0 27. oktober 2010 Indhold Symboler i denne vejledning... 2 Oversigt over funktionstaster...
Ansøgervejledning for elever i 9. kl. Brugervejledning til Optagelse.dk
 Ansøgervejledning for elever i 9. kl. Brugervejledning til Optagelse.dk Ansøgervejledning for elever i 9. kl. Brugervejledning til Optagelse.dk Forfatter: Tine Kanne Sørensen, Ulrik Sølgaard-Nielsen Styrelsen
Ansøgervejledning for elever i 9. kl. Brugervejledning til Optagelse.dk Ansøgervejledning for elever i 9. kl. Brugervejledning til Optagelse.dk Forfatter: Tine Kanne Sørensen, Ulrik Sølgaard-Nielsen Styrelsen
Versionsbrev LUDUS Web version 2.10.1. LUDUS Web 2.10.1. J. nr: 4004- V1051-09
 Versionsbrev LUDUS Web version 2.10.1 J. nr: 4004- V1051-09 Journal nr.. 4004-V1051-09 Side 1 af 6 1. Leverancens omfang... 3 2. Fremgangsmåde... 4 2.1 Opdatering... 4 2.2 Nyinstallation... 4 3. Ændringer
Versionsbrev LUDUS Web version 2.10.1 J. nr: 4004- V1051-09 Journal nr.. 4004-V1051-09 Side 1 af 6 1. Leverancens omfang... 3 2. Fremgangsmåde... 4 2.1 Opdatering... 4 2.2 Nyinstallation... 4 3. Ændringer
Excel formler og funktioner. Underviser: Nina Kirkegaard Schou Mobil: 21 48 65 16
 Excel formler og funktioner Underviser: Nina Kirkegaard Schou ns@teamcrm.dk Mobil: 21 48 65 16 www.teamcrm.dk EXCEL FORMLER OG FUNKTIONER Tilpasninger og nyttige værktøjer Absolut reference og navngivning
Excel formler og funktioner Underviser: Nina Kirkegaard Schou ns@teamcrm.dk Mobil: 21 48 65 16 www.teamcrm.dk EXCEL FORMLER OG FUNKTIONER Tilpasninger og nyttige værktøjer Absolut reference og navngivning
MANUAL ISOREADER. Ver. 04 03-10-2013 SKIOLD GØR EN FORSKEL!
 MANUAL SKIOLD GØR EN FORSKEL! ISOREADER 981 002 701 Ver. 04 03-10-2013 Indholdsfortegnelse 1 Funktion og forbindelse... 4 2 Hvad betyder de enkelte lys/ lamper... 5 3 Læs øremærke (transponder)... 6 4
MANUAL SKIOLD GØR EN FORSKEL! ISOREADER 981 002 701 Ver. 04 03-10-2013 Indholdsfortegnelse 1 Funktion og forbindelse... 4 2 Hvad betyder de enkelte lys/ lamper... 5 3 Læs øremærke (transponder)... 6 4
Microsoft Word 2003 - fremgangsmåde til Firma skovtur
 side 1 af 7 Åbn Word 2003 Skriv derefter teksten - ud i en køre - Kære kolleger Så er det atter tid for madpakker, drikkedunke og lommelærker. Den årlige Firma skovtur går i år til Lunden ved Vejle Lørdag
side 1 af 7 Åbn Word 2003 Skriv derefter teksten - ud i en køre - Kære kolleger Så er det atter tid for madpakker, drikkedunke og lommelærker. Den årlige Firma skovtur går i år til Lunden ved Vejle Lørdag
Brugervejledning til Web-LIMS Online registrering af prøver til Toldlaboratoriet
 Brugervejledning til Web-LIMS Online registrering af prøver til Toldlaboratoriet Indhold Adgang og opstart... 2 Registrering af opgave... 3 Registrering af opgave med fysisk prøve... 3 Registrering af
Brugervejledning til Web-LIMS Online registrering af prøver til Toldlaboratoriet Indhold Adgang og opstart... 2 Registrering af opgave... 3 Registrering af opgave med fysisk prøve... 3 Registrering af
Kommuniker: Symbolskrivning 2 Kom godt i gang med tavler 1
 Denne aktivitet viser, hvordan du kan lave en enkelt tavle til skrivning Dette hjælpeark følger efter Kom godt i gang med at skrive og forudsætter, at du er fortrolig med de grundlæggende funktioner i
Denne aktivitet viser, hvordan du kan lave en enkelt tavle til skrivning Dette hjælpeark følger efter Kom godt i gang med at skrive og forudsætter, at du er fortrolig med de grundlæggende funktioner i
Kom godt i gang med Quickpay
 Kom godt i gang med Quickpay Quickpay er en betalingsløsning til at integrere alle gængse betalingskort på din webshop. På denne side kan du læse, hvordan du logger ind og sætter Quickpay-modulet på din
Kom godt i gang med Quickpay Quickpay er en betalingsløsning til at integrere alle gængse betalingskort på din webshop. På denne side kan du læse, hvordan du logger ind og sætter Quickpay-modulet på din
Manual til skinnelayoutprogram
 Manual til skinnelayoutprogram Version 1.1 13. marts 2005 Skinnelayoutmanual af 13. marts 2005, version 1.1 1 Indholdsfortegnelse 1. Indledning... 3 2. Oversigt over startbillede... 3 3 Menulinie... 4
Manual til skinnelayoutprogram Version 1.1 13. marts 2005 Skinnelayoutmanual af 13. marts 2005, version 1.1 1 Indholdsfortegnelse 1. Indledning... 3 2. Oversigt over startbillede... 3 3 Menulinie... 4
Høring Forskel mellem anmeldt og registreret areal i markblok - Fællesskema 2013
 Navn Adresse Dato Høring Forskel mellem anmeldt og registreret areal i markblok - Fællesskema 2013 NaturErhvervstyrelsen er ved at behandle dit Fællesskema og markkort for 2013. Vi har konstateret, at
Navn Adresse Dato Høring Forskel mellem anmeldt og registreret areal i markblok - Fællesskema 2013 NaturErhvervstyrelsen er ved at behandle dit Fællesskema og markkort for 2013. Vi har konstateret, at
Manual til Aalborg Kommune Betalingskort
 Manual til Aalborg Kommune Betalingskort Indhold Manual til Aalborg Kommune Betalingskort... 1 Hvordan logger jeg ind første gang?... 2 Hvordan indbetaler jeg penge på mit barns betalingskort?... 3 Hvordan
Manual til Aalborg Kommune Betalingskort Indhold Manual til Aalborg Kommune Betalingskort... 1 Hvordan logger jeg ind første gang?... 2 Hvordan indbetaler jeg penge på mit barns betalingskort?... 3 Hvordan
TDC Wallboard Basis. Brugervejledning
 TDC Wallboard Basis Brugervejledning Marts 2015 Indholdsfortegnelse Forord...3 Webadresser...3 Terminologi...3 Inden du går i gang...3 Systemkrav...3 Sådan logger du på TDC Wallboard Basis...4 Sådan virker
TDC Wallboard Basis Brugervejledning Marts 2015 Indholdsfortegnelse Forord...3 Webadresser...3 Terminologi...3 Inden du går i gang...3 Systemkrav...3 Sådan logger du på TDC Wallboard Basis...4 Sådan virker
Brugervejledning til redigering af Borup Privatskoles skoleportal
 Brugervejledning til redigering af Borup Privatskoles skoleportal Brugervejledning til redigering af Borup Privatskoles skoleportal Indholdsfortegnelse Side 2 Login på skoleportalen (Vejledning til redigering
Brugervejledning til redigering af Borup Privatskoles skoleportal Brugervejledning til redigering af Borup Privatskoles skoleportal Indholdsfortegnelse Side 2 Login på skoleportalen (Vejledning til redigering
Teltopstilling og -indretning Tegning af Pladsfordelingsplaner
 Teltopstilling og -indretning Tegning af Pladsfordelingsplaner Januar 2008 Indholdsfortegnelse Tegn ved brug af MSVisio skabelon... 3 Opsætning af sidestørrelse, målestoksforhold og indstilling af printer....
Teltopstilling og -indretning Tegning af Pladsfordelingsplaner Januar 2008 Indholdsfortegnelse Tegn ved brug af MSVisio skabelon... 3 Opsætning af sidestørrelse, målestoksforhold og indstilling af printer....
Hvis du har den i mappen i forvejen skal du ikke hente den en gang til. Nu skal baggrundsbilledet laves, så tryk på NY på ikonen foroven.
 Side 1 Denne collage er lidt anderledes end den forrige. Her skal der bruges et baggrundsmønster som udfylder hele siden, og vi bruger andre foto. Det lille baggrundsbillede er en.gif fil som du kan hente
Side 1 Denne collage er lidt anderledes end den forrige. Her skal der bruges et baggrundsmønster som udfylder hele siden, og vi bruger andre foto. Det lille baggrundsbillede er en.gif fil som du kan hente
MANUAL DANSK TENNIS FORBUNDS TURNERINGSPROGRAM (TP2010)
 MANUAL DANSK TENNIS FORBUNDS TURNERINGSPROGRAM (TP2010) Dansk Tennis Forbund April 2011 side 1 af 10 Indholdsfortegnelse Indledning... 3 Visning af programmet... 3 Login for turneringsarrangører... 4 Planlægning
MANUAL DANSK TENNIS FORBUNDS TURNERINGSPROGRAM (TP2010) Dansk Tennis Forbund April 2011 side 1 af 10 Indholdsfortegnelse Indledning... 3 Visning af programmet... 3 Login for turneringsarrangører... 4 Planlægning
Kvik-guide: Sådan opretter du en bruger
 Kvik-guide: Sådan opretter du en bruger Denne guide henvender sig til brugere, der er oprettet med en administrator- eller superbrugeradgang, og som har behov for at oprette andre brugere med tilknytning
Kvik-guide: Sådan opretter du en bruger Denne guide henvender sig til brugere, der er oprettet med en administrator- eller superbrugeradgang, og som har behov for at oprette andre brugere med tilknytning
Kom godt i gang med DLBR NorFor Foderplan - Kødkvæg
 Kom godt i gang med DLBR NorFor Foderplan - Kødkvæg Kom godt i gang med DLBR NorFor Foderplan, Kødkvæg Dette hæfte er en kort introduktion til foderplanlægning til KødKvæg i DLBR NorFor Foderstyring. Med
Kom godt i gang med DLBR NorFor Foderplan - Kødkvæg Kom godt i gang med DLBR NorFor Foderplan, Kødkvæg Dette hæfte er en kort introduktion til foderplanlægning til KødKvæg i DLBR NorFor Foderstyring. Med
Brugervejledning til Kompass EasyBusiness Indholdsfortegnelse:
 Brugervejledning til Kompass EasyBusiness Indholdsfortegnelse: 1. Sådan logger man på EasyBusiness...2 2. Sådan foretager man en søgning...3 3. Hvordan gemmes og åbnes en søgning?...4 a. Gem en søgning...
Brugervejledning til Kompass EasyBusiness Indholdsfortegnelse: 1. Sådan logger man på EasyBusiness...2 2. Sådan foretager man en søgning...3 3. Hvordan gemmes og åbnes en søgning?...4 a. Gem en søgning...
BRUGER VEJLEDNING. Waoo Web TV på computer SE DESUDEN WAOO WEB TV QUICK GUIDE TIL IPAD FIBERBREDBÅND TV TELEFONI
 BRUGER VEJLEDNING Waoo Web TV på computer SE DESUDEN WAOO WEB TV QUICK GUIDE TIL IPAD FIBERBREDBÅND TV TELEFONI INDHOLD Oversigt over indholdet på Waoo Web TV....4 TV-kanaler på computer... 4 Velkommen
BRUGER VEJLEDNING Waoo Web TV på computer SE DESUDEN WAOO WEB TV QUICK GUIDE TIL IPAD FIBERBREDBÅND TV TELEFONI INDHOLD Oversigt over indholdet på Waoo Web TV....4 TV-kanaler på computer... 4 Velkommen
Vejledning til dagpengekortet på Selvbetjeningen
 Vejledning til dagpengekortet på Selvbetjeningen Denne vejledning indeholder eksempler på, hvordan du udfylder dit dagpengekort. Du kan benytte samme vejledning til udfyldelse af efterlønskort eller et
Vejledning til dagpengekortet på Selvbetjeningen Denne vejledning indeholder eksempler på, hvordan du udfylder dit dagpengekort. Du kan benytte samme vejledning til udfyldelse af efterlønskort eller et
ViTal. Første start et overblik. ViTal bjælken. ViTal Læsebjælken. ViTal Kom godt igang
 ViTal Første start et overblik Når ViTal starter første gang med fabriksindstillingerne vises to ting på skærmen: ViTal bjælken Stemmen som er valgt afhænger af hvilke der er tilgængelige på maskinen;
ViTal Første start et overblik Når ViTal starter første gang med fabriksindstillingerne vises to ting på skærmen: ViTal bjælken Stemmen som er valgt afhænger af hvilke der er tilgængelige på maskinen;
Guide: Sådan søger du om folkepension
 Guide: Sådan søger du om folkepension Log ind med NemID Log ind med NemID. Du skal taste dit bruger-id og din adgangskode. Klik på Næste. Log ind med NemID Find dit nøglekort, og skriv nummeret, der står
Guide: Sådan søger du om folkepension Log ind med NemID Log ind med NemID. Du skal taste dit bruger-id og din adgangskode. Klik på Næste. Log ind med NemID Find dit nøglekort, og skriv nummeret, der står
Konventioner. Forklaring til benyttede grafiske konventioner.
 Konventioner Forklaring til benyttede grafiske konventioner. Dette er en note som giver baggrunds information, eller yderligere information om det specifikke emne. Dette er en advarsel om at behandle dette
Konventioner Forklaring til benyttede grafiske konventioner. Dette er en note som giver baggrunds information, eller yderligere information om det specifikke emne. Dette er en advarsel om at behandle dette
Release note R2.0 2015. Mandag den 23. marts 2015. Autocore Salg
 Release note R2.0 2015 Mandag den 23. marts 2015 Autocore Salg Semler Services 16-03-2015 Indhold Indledning... 3 Support for Browser... 3 FVS Salgsordre... 3 Indhold funktion:... 3 Listebillede:... 4
Release note R2.0 2015 Mandag den 23. marts 2015 Autocore Salg Semler Services 16-03-2015 Indhold Indledning... 3 Support for Browser... 3 FVS Salgsordre... 3 Indhold funktion:... 3 Listebillede:... 4
Skolemedarbejder 9. klasse. Brugervejledning Optagelse.dk
 Skolemedarbejder 9. klasse Brugervejledning Optagelse.dk Skolemedarbejder 9. klasse Brugervejledning Optagelse.dk Forfatter: Ulrik Sølgaard-Nielsen Styrelsen for It og Læring Styrelsen for It og Læring,
Skolemedarbejder 9. klasse Brugervejledning Optagelse.dk Skolemedarbejder 9. klasse Brugervejledning Optagelse.dk Forfatter: Ulrik Sølgaard-Nielsen Styrelsen for It og Læring Styrelsen for It og Læring,
Vejledning i brug af Finale NotePad 2008 Pædagogisk konsulent Niels Rebsdorf, CFU i Vejle, UCL
 Vejledning i brug af Finale NotePad 2008 Pædagogisk konsulent Niels Rebsdorf, CFU i Vejle, UCL Når programmet er pakket ud og installeret, er du klar. Når du åbner programmet, hjælper Document Setup Wizard
Vejledning i brug af Finale NotePad 2008 Pædagogisk konsulent Niels Rebsdorf, CFU i Vejle, UCL Når programmet er pakket ud og installeret, er du klar. Når du åbner programmet, hjælper Document Setup Wizard
Bolig Grundmodul Brugervejledning Boligafstemning
 NEMT OG EFFEKTIVT - Ejendomsadministration Bolig Grundmodul Brugervejledning Boligafstemning BOULEVARDEN 19E 7100 VEJLE LERSØ PARKALLE 101 2100 KØBENHAVN Ø TLF. 76 42 11 00 WWW.UNIK.DK Indholdsfortegnelse
NEMT OG EFFEKTIVT - Ejendomsadministration Bolig Grundmodul Brugervejledning Boligafstemning BOULEVARDEN 19E 7100 VEJLE LERSØ PARKALLE 101 2100 KØBENHAVN Ø TLF. 76 42 11 00 WWW.UNIK.DK Indholdsfortegnelse
Quickguide. Waoo! Web TV på ipad
 Quickguide Waoo! Web TV på ipad Fiberbredbånd TV Telefoni Indhold Velkommen til Waoo! Web TV på din ipad...4 Det er nemt at komme i gang... 5 FAQ...10 Kontaktinformation... 14 Velkommen til Waoo! Web TV
Quickguide Waoo! Web TV på ipad Fiberbredbånd TV Telefoni Indhold Velkommen til Waoo! Web TV på din ipad...4 Det er nemt at komme i gang... 5 FAQ...10 Kontaktinformation... 14 Velkommen til Waoo! Web TV
Quickguide. Waoo! Web TV på Android telefoner og tablets. Fiberbredbånd TV Telefoni www.energimidt.dk
 Quickguide Waoo! Web TV på Android telefoner og tablets Fiberbredbånd TV Telefoni www.energimidt.dk Indhold Velkommen til Waoo! Web TV på din Android...4 Det er nemt at komme i gang... 5 FAQ...10 Kontaktinformation...
Quickguide Waoo! Web TV på Android telefoner og tablets Fiberbredbånd TV Telefoni www.energimidt.dk Indhold Velkommen til Waoo! Web TV på din Android...4 Det er nemt at komme i gang... 5 FAQ...10 Kontaktinformation...
