Moov V Series. Mio Spirit Brugervejledning
|
|
|
- Christian Kristoffersen
- 7 år siden
- Visninger:
Transkript
1 Moov V Series Mio Spirit Brugervejledning
2 Vigtig sikkerhedsinformation LÆS OMHYGGELIGT NEDENSTÅENDE INDEN INSTALLATION AF PRODUKTET I BILEN Dette er et alarmsymbol. Det bruges til at advare dig om potentiel personskade. For at undgå mulig personskade eller død, skal du følge alle sikkerhedsmeddelelser i forbindelse med dette symbol ADVARSEL - indikerer en potentiel farlig situation, som, hvis den ikke undgås, kan medføre død eller alvorlig personskade. FORSIGTIG - indikerer en potentiel farlig situation, som, hvis den ikke undgås, kan medføre mindre eller moderat personskade. FORSIGTIG - bruges uden sikkerhedsadvarsel og indikerer en potentiel farlig situation, som, hvis den ikke undgås, kan medføre skade på ejendom. Fjernelse af originalt udstyr, tilføjelse af tilbehør eller ændring af køretøjet kan påvirke køretøjets sikkerhed og i nogle jurisdiktioner ulovliggøre brugen af det. Følg alle produktanvisninger og alle instruktioner i bilens instruktionsbog med hensyn til tilbehør og modifkationer. Undersøg dit lands og/eller stats love med hensyn til drift af et køretøj med tilbehør og ændringer. Du alene har ansvaret for at placere, sikre og bruge din Mio på en måde, som ikke vil medføre ulykker, personskade eller skade på ejendom. Kør altid på en sikker måde. Monter ikke din Mio på en måde, som kan forstyrre sikker drift af køretøjet, anvendelse af air-bags og andet sikkerhedsudstyr. Betjen ikke Mio, mens du kører. Inden du bruger Mio første gang, skal du gøre dig bekendt med produktet og dets brug. På hovedveje kan afstanden til en udkørsel udregnet af Mio være længere end afstanden anført på vejskilte. Vejskilte angiver afstanden til begyndelsen på en udkørsel, mens Mio viser afstanden til næste vejkryds, f.eks. enden af en udkørsel eller vej. Når du forbereder dig på dreje af fra en vej, skal du altid følge afstanden på vejskiltet. Brugen af oplysninger vedrørende sikkerheds- eller hastighedskameraer kan være underlagt lokale love i anvendelseslandet. Det er dit ansvar at tjekke, at du har ret til at bruge oplysningerne i dit land eller i landet, hvor oplysningerne bruges. Produkter med FM-sender kan bruges i følgende lande: AD, AT, BE, DK, FI, DE, IE, LI, LU, MC, NL, NO, PT, SM, ES, SE, CH, GB & VA. FM-senderen må ifølge lov ikke bruges i Frankrig, Andorra, San Marino og Vatikanstaten. Sluk venligst for FM-senderen i disse områder. Tv-, videoafspiller- og AV-indgangs- funktionerne MÅ IKKE bruges under kørslen. Bruges de, kan det medføre en ulykke. Overhold disse advarsler. Mio påtager sig INTET ansvar i denne forbindelse. Håndter ikke Mio, mens den er varm. Lad produktet køle af uden for direkte sollys. Længerevarende lytning til Mio med fuld styrke i hovedtelefoner kan skade hørelsen. Udsæt ikke Mio for direkte sollys i længere tid i f.eks. en parkeret bil. Overophedning kan skade enheden. For at undgå tyveri, må du ikke efterlade Mio, holderen eller nogen ledninger i en parkeret bil, så man kan se delene udefra. Advarsel til bilister i U.S.A. Statslige love kan forbyde bilister i stater såsom Arizona, Californien og Minnesota at montere ting på forruden under kørslen. Sørg for at tjekke og følge de senest opdaterede, statslige love. En alternativ monteringsmåde kan være anført på produktets æske - eller se mio.com for yderligere monteringsmåder. Mio er ikke ansvarlig for nogen bøder eller skader som følge af, at disse oplysninger ikke er fulgt. Hvis du ikke følger disse advarsler osv, kan det medføre død, alvorlig personskade eller skade på ejendom. Mio er ikke ansvarlig for installation eller brug af din Mio, der medfører eller bidrager til død, personskade, skade på ejendom, eller som overtræder loven. 2
3 Indholdsfortegnelse Vigtig sikkerhedsinformation...2 Velkommen...5 Hvordan bruger jeg berøringsskærmen?...6 Hvordan kommer jeg i gang?...7 Hovedmenu...8 Hvordan kommer jeg fra A til B?...9 Hvad hvis jeg drejer forkert?...9 Brug af Tastaturskærmen...9 Hvordan indstiller jeg min tastaturpræferencer?...9 Hvordan virker prædiktiv tekst (abc, def...)?...10 Hvordan planlægger jeg min første tur?...11 Hvordan indstiller jeg mine rutepræferencer?...12 Hvordan søger jeg efter et interessepunkt (POI)?...13 Hvordan ser jeg min rute?...15 Hvordan bruger jeg udforskningskortet?...16 Hvordan finder jeg en POI med POI-gruppen?...16 Hvordan finder jeg et POI på min rute?...17 Hvordan indstiller jeg mine POI præferencer?...18 Hvordan forhåndsviser jeg min rute?...19 Hvordan ser jeg min rutestatistik?...20 Hvordan navigerer jeg til et sted, jeg har været?...21 Hvordan finder jeg de nærmeste POI?...23 Mine steder...24 Hvordan gemmer jeg et sted som Mit sted eller Mit hjem?...24 Hvordan navigerer jeg til et sted, jeg har gemt?...25 Hvordan navigerer jeg til Mit hjem?...25 Hvordan redigerer jeg navnet på et sted i Mine steder?...25 Hvordan sletter jeg et gemt sted?...26 Hvordan navigerer jeg til en NavPix TM?...26 Hvordan navigerer jeg til et NavPix TM i et album?...27 Hvordan ser jeg et NavPix TM på fuld skærm?...28 Hvordan gemmer jeg et NavPix TM som en foretrukken?...28 Hvordan tilføjer eller ændrer jeg et NavPix TM navn?...29 Hvordan sletter jeg NavPix TM fra et album?...29 Hvordan optager jeg et sted eller en tur?...30 Hvordan optager jeg GPS koordinaterne for mit sted?...30 Hvordan optager jeg et sted med en stemmeoptagelse?...30 Hvordan optager jeg en tur?...31 Hvordan navigerer jeg til et sted, jeg har optaget?...31 Hvordan ser jeg en tur, jeg har optaget?...31 Hvordan deler jeg en tur, jeg har optaget?...31 Hvordan opretter jeg en tur med mange stop?...32 Hvordan sletter jeg et rutepunkt på min tur?...34 Hvordan ændrer jeg rutepunkternes rækkefølge?...34 Hvordan ændrer jeg et planlagt navn på en tur?...35 Hvordan springer jeg et rutepunkt over på en multistop-tur?...35 Hvad er Travel Book?...36 Hvordan søger jeg efter et POI i en by, jeg besøger med Travel Book?...36 Hvordan tilføjer jeg / fjerner jeg by-guider på min Mio?...37 Hvordan ser jeg digitalt TV?...38 Sådan ses der TV-programmer...38 Ændring af TV ets indstillinger
4 Hvordan afspiller jeg medier?...40 Afspilning af lydfiler...40 Hvordan lytter jeg til en musikfil på Mio?...40 Afspilning af videofiler...41 Hvordan ser jeg en videofil på min Mio?...41 Hvordan ser jeg en videofil på fuld skærm?...42 Hvordan får jeg lyd gennem bilens højttalere?...44 Hvordan indstiller jeg Mio s lydudgangskanaler, så de kan høres i bilens FM-radio?...44 Hvordan modtager jeg løbende trafikinformation via TMC?...45 Hvordan ved jeg, at der er opstået en trafikhændelse?...45 Trafikoversigtsskærm...46 Hvordan ser jeg en liste med alle hændelser på min rute?...46 Hvordan ser jeg trafikdetaljer?...47 Hvordan ved jeg, om en ruteomlægning anbefales?...48 Hvordan undgår jeg en hændelse på min rute?...48 Hvordan annullerer jeg en omkørsel uden om en hændelse på min rute?...49 Trafikmeddelelser...50 Trafik-indstillinger...51 TMC-service...51 Meddelelser om trafikhændelser...51 Vælg hændelsessorteringstype...52 Gåen...53 Hvordan indstiller jeg navigationstilstand til gåen?...53 Hvad kan jeg brugertilpasse?...54 Lydstyrke...54 Sikkerhedsindstillinger...54 Rutevalg...55 Kortvisning...56 Skærmens lysstyrke...56 Sprog...57 Stemme...57 Strømstyring...58 Enheder...58 Lyd ved tryk på skærmen...58 Valg mellem knapper og glidende brugerflade...59 Lydudgangssignal...59 Slet gemte oplysninger...60 Nulstil GPS...60 Gendan standardindstillinger...60 Demonstration...61 Pauseskærm...61 Om...61 Interessepunkt-kategorier...62 Trafik og andre TMC hændelser...65 Tillæg...66 For yderligere oplysninger...66 Hastighedsbegrænsning...66 Fartkontrol POI...66 FM-sender...66 Ansvarsfraskrivelse...66 Ophavsret
5 Velkommen Tak, fordi du har anskaffet dig denne Mio. Denne brugervejledning er udarbejdet til at hjælpe dig med betjeningen af din Mio - fra den første installation og til fortsat brug. Læs denne brugervejledning omhyggeligt, inden du begynder at bruge Mio. Opbevar brugervejledningen på et sikkert sted og brug den som første reference. Vigtige oplysninger vedrørende brugen af vejledningen Det er vigtigt, at du forstår brugervejledningens vendinger og typografiske konventioner. Formatering Den følgende formatering i teksten indeholder en særlig information: Konvention Fed skrift Kursiv Informationstype Komponenter eller enheder, der vises på skærmen, herunder knapper, overskrifter, områdenavne og -funktioner. Angiver navnet på en skærm. Ikoner Følgende ikoner findes i brugervejledningen: Ikon Beskrivelse Bemærkning Tip Advarsel Vendinger Brugervejledningen anvender nedenstående vendinger til beskrivelse af brugerhandlinger: Vending Tryk på Tryk og hold Vælg Træk Beskrivelse Tryk på og slip et punkt på berøringsskærmen. Tryk og hold på et punkt på berøringsskærmen i 2-3 sekunder. Berør et punkt på en liste eller tryk på en kommando i menuen. Hold fingerspidsen ned mod skærmen, og træk den op/ned/til venstre/til højre eller tværs over skærmen. 5
6 Hvordan bruger jeg berøringsskærmen? Som standard starter Mio i knaptilstand. For at rulle op og ned og for at dokke/afdokke skal du bruge knapperne i højre side af hovedsiden. Du kan skifte til Slide Touch TM tilstand på følgende måde: Tryk på MY MIO (MIO) Valg mellem knapper og glidende brugerflade. I Slide Touch TM tilstand ændrer Mio berøringsskærm-funktionerne sig dynamisk: For at se alle funktionerne på en menu, skal du trække skærmen op og ned. For at se den næste skærm, skal du trykke let på en ikon eller vælge en funktion. For at dokke en menu til venstre skal du trykke let på menuens venstre kant. For at dokke en menu til højre skal du trykke let på menuens højre kant. Hovedmenuens funktioner og deres rækkefølge kan være forskellig alt efter din region, de installerede kort og din Mio model. 6
7 Hvordan kommer jeg i gang? Første gang, du bruger din Mio, kan det tage nogle minutter at oprette en GPS forbindelse. Hvordan tænder jeg for Mio første gang? Når du starter første gang, skal du gøre som følger: 1. Læs den vigtige sikkerhedsinformation (se "Vigtig sikkerhedsinformation" på side 2). 2. Anbring Mio i bilen. Følg anvisningerne i Hardware User Manual (Hardware-brugervejledning). FORSIGTIG: Sørg for, at Mio ikke forstyrrer førerens udsyn eller airbags's og sikkerhedsudstyrs funktion. 3. Tænd for Mio Mio tænder, og Sprog-skærmen ses. 4. Vælg dit foretrukne sprog På Vælg sprog-skærmen og tryk på det foretrukne sprog. Du kan ændre det foretrukne sprog, mens du bruger Mio. Se venligst "Sprog" på side Læs advarselsmeddelelsen a) Sikkerhedsaftale-skærmen ses, når du har valgt det foretrukne sprog. Læs sikkerhedsaftale-meddelelsen. b) For at bekræfte, at du har læst og forstået meddelelsen, skal du trykke let på Accepter. Vejledning vil vise: 6. Se vejledning For at springe Vejledning-skærmene over, skal du trykke let på Spring over. For at bevæge dig fremad gennem Vejledning skærmene, skal du trykke let på Næste. For at se den foregående skærm, tryk på. For at forhindre Tutorial (Vejledning) i at dukke op ved hver start, skal du trykke let på Show on start-up (Vis ved start-op) for at fravælge den. Når du er færdig med Tutorial (Vejledning), ses Kort skærmen. Hvis du har et GPS-fix, ses din nuværende position på kortet. 7
8 Hovedmenu Hovedmenuen er dit udgangspunkt, når du søger en destination. Med Hovedmenuen kan du brugertilpasse din Mio, modtage opdateret trafikinformation (ikke til rådighed på alle modeller) samt foretage og modtage telefonopkald (ikke til rådighed på alle modeller). For til enhver tid at gå til hovedmenuen, tryk på. Søg efter steder, områder og veje til hjælp til planlægning af din rute. Udforsk området området omkring din nuværende position eller destination. Se kortskærmen. Gør det muligt at se digitalt TV (hvis der er installeret et digitalt TV kort (ekstra) på din Mio). Søg efter de nærmeste tankstationer. Indstil og naviger til din hjemmeadresse. Søg efter de nærmeste nødtjenester, herunder hospitaler og politi. Søg efter de nærmeste touristattraktioner. Gå til dine gemte steder, ture, NavPix TM osv. Søger oplysninger og POI er om og i den by, du besøger ved hjælp af Travel Book. Registrer en positions GPS koordinater med en stemmeoptagelse eller med en tur. Konfigurer Mio for øge din navigationsoplevelse. Tilføj eller begynd en planlagt tur med flere rutepunkter. Modtag live trafikoplysninger på ruten og indstil trafikindstillinger. (kan kræve TMC sæt eller abonnement, som fås separat) Søg efter de nærmeste restauranter, cafeer, fastfoodsteder og andre spisesteder. Søg efter de nærmeste parkeringspladser. Søg efter de nærmeste banker og pengeautomater. Hovedmenuens funktioner og deres rækkefølge kan være forskellig alt efter din region, de installerede kort og din Mio model. 8
9 Hvordan kommer jeg fra A til B? Mio er udstyret med kort, som giver vejdetaljer med henblik på dør-til-dør-navigation, inklusive interessepunkter såsom indkvartering, parkeringspladser, tankstationer, togstationer og lufthavne. Når du... skal du... skal søge efter en adresse, skal finde et navngivent sted, funktion, attraktion eller offentligt sted, ønsker at navigere til et for nyligt besøgt sted, trykke let på FIND og derefter Find en vejadresse for at søge efter adressen. Hvis du kender adressen, du leder efter, skal du bruge Kortskærmen til at indlæse en adresse. Skal du trykke let på FIND og Find via søgeord for at søge efter et interessepunkt. Trykke let på MINE STEDER og Seneste steder. ADVARSEL: Af sikkerhedshensyn skal du indtaste destinationsoplysningerne, inden du begynder turen. Indtast ikke en destination under kørslen. Hvad hvis jeg drejer forkert? Back-On-Track - Automatisk omdirigering Du vil blive omdirigeret, hvis du drejer forkert. En meddelelse om, at din rute omregnes, vises øverst på skærmen. For at annullere en ruteomregning, skal du trykke let på x. En advarsel, som beder dig bekræfte annulleringen, ses. Hvis bekræftet, annulleres både omregningen og din nuværende rute. Brug af Tastaturskærmen Keyboard screen (Tastaturskærmen) ses, når du bedes om at indtaste tekst, f.eks. når du søger et vejnavn. Søgeresultater oplistes i matchende orden med de tætteste matcher på skærmen. Der vises maksimalt 99 resultater. Keyboard screen (Tastaturskærmen) kan vises på forskellig måde alt efter oplysningerne, der skal indtastes, herunder alfabet, nummer, alternative tegn og kombinationer af disse. For at vælge et tegn, tryk på tegnet. For at indtaste store bogstaver, tryk på. For at slette et tegn, tryk på. Tryk og hold på for at slette hele teksten. For at se flere tegn, tryk på for at vælge en anden tastaturskærm. Hvordan indstiller jeg min tastaturpræferencer? På Keyboard screen (Tastatur-skærmen), tryk på. Keyboard (Tastatur)-indstillingsskærmen ses. 9
10 Hvordan virker prædiktiv tekst (abc, def...)? Med Prædiktiv tekst kan der søges efter adresser med et enkelt tryk på en knap for hvert bogstaver i stedet for med multiple tryk. Når du indtaster et bogstav fra en adresse, sammenligner Mio alle mulige kombinationer med de installerede kort og afgør, hvilken adresse du har til hensigt at skrive. Et eksempel: For at indtaste London, tryk på JKL MNO MNO DEF. Mio vil sammenligne alle mulige kombinationer og vise London på listen over søgeresultater. Der kan føjes flere bogstaver til for at indsnævre søgningen. 10
11 Hvordan planlægger jeg min første tur? Det er let at planlægge din første tur med Mio. Der er flere måder at vælge destinationen på. Følg nedenstående for at navigere til en vej, som du kender, med FIND adresseguiden. - Gør som følger: beregne ruten, åbne Kort-skærmen og begynde at navigere, trykke på. Kort-skærmen ses. gemme stedet som Mit hjem, trykke på. Gem-skærmen ses.tryk på Gem som Mit hjem. gemme stedet som en foretrukken, trykke på. Gem-skærmen ses. Tryk på Gem som Mit sted. udforske området nær stedet, trykke på. Explore Map (Udforsk kort)-skærmen ses. Tryk på afdok-knappen eller tryk på dokket-menuen i Slide Touch TM tilstand for at se menufunktionerne. Foretag et af følgende: o Tryk på Gader for at udforske veje nær stedet o Tryk på Areas (Områder) for at udforske områder nær stedet o Tryk på en POI kategori for at udforske POI nær stedet 11
12 Hvordan indstiller jeg mine rutepræferencer? Du kan øge navigationsoplevelsen ved at modificere aspekter af ruten og ruteberegningerne. 1. På KORT-skærmen, tryk på afdokke-knappen og på Rutevalg. Rutevalg skærmen ses. OR Rutevalg. Rutevalg skærmen ses. 2. Gør som følger: indstille rutetype for din rute, trykke på Rutetype. Rutetype-skærmen ses. Vælg din rutetypepræference fra listen. Kortest - ruten med den korteste, fysiske længde Nemmest - den enkleste rute med de færreste sving. Foretrækker motoveje, hvor det er formålstjenligt. Økonomisk - ruten med de færreste antal stop, vendinger og byområder, hvilket sparer brændstof. Hurtigst - den hurtigste rute ved navigation At vælge den kortest rutetype i stedet for den hurtigst rutetype kan medføre meget længere rejsetid. indstille vejtypemuligheder til din rute, trykke på Vejtyper. Vejtyper-skærmen ses. Vælg din rutepræference fra listen. Undgåelse af færgeruter kan forhindre dig i at navigere mellem bestemte lande, selvom der findes en bro eller en tunnel. indstille din kortskærm-præference, indstille antallet af manøvrer vist på listen med manøvrer, se frakørselsvisninger på ruten, indstille, hvordan du ønsker at modtage alarmer vedrørende fartkontrol-kameraer, optælle kilometer for din rute for at få udgiftsrapporter, trykke på Kort funktionen for at vælge mellem en 3D eller 2D visning af Kort-skærmen. trykke på Viste manøvrer. Viste manøvrer-skærmen ses. Vælg din manøvrepræference på listen. trykke på Frakørselsvisninger for at slå den Til eller Fra. trykke på Stedadvarsler. Stedadvarsler-skærmen ses. Vælg en fartkontrol-kamera kategori på listen og vælg den ønskede indstilling. trykke på Km-optælling for at slå den Til eller Fra. 12
13 føre en GPS log for din tur, registrere din tur, trykke på GPS-logføring for at slå den Til eller Fra. trykke på Optag rute for at slå den Til eller Fra. Hvordan søger jeg efter et interessepunkt (POI)? Et POI er et/en navngivent sted, funktion, attraktion eller offentligt sted, som kan vises med en ikon på kortet. POI er er grupperet i kategorier såsom tankstationer, parker, strande og museer. Gør som følger: beregne ruten, åbne Kort-skærmen og begynde at navigere, trykke på. Kort-skærmen ses. gemme stedet som en foretrukken, trykke på. Gem-skærmen ses. Tryk på Gem som Mit sted. ringe til POI trykke på. Denne funktion findes ikke på alle modeller. 13
14 udforske området nær stedet, trykke på. Explore Map (Udforsk kort)-skærmen ses. Tryk på afdok-knappen eller tryk på dokket-menuen i Slide Touch TM tilstand for at se menufunktionerne. Foretag et af følgende: o Tryk på Gader for at udforske veje nær stedet o Tryk på Areas (Områder) for at udforske områder nær stedet o Tryk på en POI kategori for at udforske POI nær stedet 14
15 Hvordan ser jeg min rute? Når en rute er blevet beregnet, ses Kort-skærmen. Du vil blive ledt til din destination med talte og visuelle instruktioner. Punkt Beskrivelse Retning og afstand til næste sving Retningen og afstanden til næste sving. Tryk på for at høre stemmeinstruktionen igen. Nuværende rute Din nuværende rute er fremhævet. Nuværende position I Kørsel er din nuværende position markeret med. I Gåen er din nuværende position markeret med. Tilføj rutepunkt til ruten Tilføj et sted som rutepunkt på ruten. Tryk på for at fjerne rutepunktet fra ruten. Omkørsel Indlægger omkørsler på ruten for at undgå de næste 1,6, 3,2, 8, 16 eller 32 kilometer. Pausér rute Pauserer den nuværende rute. Tryk på for at stoppe pausering den nuværende rute. Annuller rute Annullerer den nuværende rute. Lydstyrke Fjerner og bringer lyden tilbage. Afstands- og tidsoplysninger Tryk for at udvide og vælge de følgende muligheder: DTG (afstand til destination) TTG (tid til destination) Km/t eller m/t (hastighed) og kompasretning ETA (forventet ankomst) Tid Zoom For at zoome ud, tryk og hold på. For at zoome ind, tryk og hold på +. 15
16 Hvordan bruger jeg udforskningskortet? Med Explore (Udforskning)-kortet kan du udforske det lokale område for at finde interessepunkter (POI) eller navigere til en adresse. Hvis du ikke har et GPS fix, viser kortet din seneste, kendte position. Tryk på og træk kortet for at udforske det ønskede lokalområde. Tryk på kortet for at se en gruppe interessepunkter (POI) i det omkringliggende område. Tryk på en POI-ikon for at få yderligere oplysninger og for at navigere til POI. Punkt +, POI-gruppe Beskrivelse Angiver din nuværende positions retning. Tryk for at kortet kan vende tilbage til din nuværende position. For at zoome ind og ud, tryk og hold på eller +. Ved at zoom ind eller ud øges eller reduceres området indenfor udforskningsområdet. For at se en POI-gruppe skal du trykke på et område på Explore (Udforskning)-kortet Tryk på en ikon eller på et vejnavn i POI-gruppen for at få oplysninger og muligheder. Øger eller reducerer antallet af POI vist på kortet, hvilket igen vil påvirke antallet af resultater. Kun synlige POI ses i POI-gruppen.* * Zoomes der for langt ud, nedsættes antallet af viste POI til nul med følgeligt ingen resultater. Hvordan finder jeg en POI med POI-gruppen? 16
17 Gør som følger: beregne ruten, åbne Kort-skærmen og begynde at navigere, trykke på. Kort-skærmen ses. gemme stedet som en foretrukken, trykke på. Gem-skærmen ses. Tryk på Gem som Mit sted. ringe til POI trykke på. Denne funktion findes ikke på alle modeller. Hvordan finder jeg et POI på min rute? Gør som følger: beregne en ny rute, åbne Kort-skærmen og begynde at navigere, trykke på. Kort-skærmen ses. tilføje stedet som et rutepunkt, trykke på Tilføj som rutepunkt. Kort-skærmen ses, og ruten genberegnes. gemme stedet som en foretrukken, trykke på. Gem-skærmen ses. Tryk på Gem som Mit sted. ringe til POI trykke på. Denne funktion findes ikke på alle modeller. 17
18 Hvordan indstiller jeg mine POI præferencer? Interessepunkter (POI) er grupperet i kategorier. Du kan vælge enten at vise (eller skjule) ikoner af alle POI kategorier på kortskærmene eller kun vise ikoner for udvalgte kategorier. Du kan f.eks. kun være interesseret i underholdsningssteder og ønsker at deaktivere andre kategorier såsom skoler. 1. På Explore (Udforskning)-skærmen, tryk på afdok-knappen eller tryk på den dokkede menu i Slide Touch TM tilstand og tryk på Indstillinger for steder. Indstillinger for steder-skærmen ses. 2. Gør som følger: vise alle POI-ikoner (dvs ikoner for alle kategorier), ikke at vise POI ikoner, trykke på Vis alle. trykke på Skjul alle. vælge en specifik POI kategori ikon, der skal ses på kortskærmen, Dine indstillinger gemmes automatisk. Skjulning af POI vil forhindre dig i at finde dem, når du bruger udforske-tilstand/gruppe-søgning. trykke på den ønskede POI kategori for at Vis eller Skjul kortskærmen. Gentag indtil alle ønskede kategorier er valgt. 18
19 Hvordan forhåndsviser jeg min rute? Rutedemonstration: Forhåndsvisning af rute. Planlæg og se en rute uden et GPS fix - f.eks. når du befinder dig indendørs. Forhåndsvis en rute på følgende måde: 1. Vælg et afgangspunkt. Hvis du har et GPS fix, behøver du ikke vælge et afgangspunkt medmindre du ønsker, at den demonstrerede rute skal starte et andet sted. a) Find-skærmen ses. b) Tryk på afdok-knappen eller tryk på den dokkede menu i Slide Touch TM tilstand for at afdokke menuskærmen. c) Rul ned og tryk på Fra. Leaving from (Kører fra...) -skærmen ses. d) Tryk på Find et sted og find derefter adresseguiden for at finde dit afgangspunkt. 2. Vælg et destinationspunkt med KORT eller FIND adresseguiderne, Mine Steder menuen eller Udforske-kortet. 3. På Preview (Forhåndsvis)-skærmen, tryk på. Din rute beregnes, og Kort-skærmen ses. 4. Tryk på afdok-knappen eller på kanten af den dokkede menu. Kør-skærmen ses. 5. Tryk på Rutedemonstration. Kort-skærmen viser den beregnede rute i rutedemonstrationstilstand. 6. Gør som følger: øge demonstrationshastihgeden, nedsætte demonstrationshastigheden, trykke på. trykke på. pausere demonstrationen, trykke på. annullere demonstrationen, trykke på. 19
20 Hvordan ser jeg min rutestatistik? Mio giver oplysninger om: Afstand til destination Forventet ankomst Den tilbagelagte distance Gennemsnitshastighed Maksimal hastighed Hvor længe turen har varet Tid, du har holdt stille. For at se din rutestatistik på en planlagt rute: 7. Kort-skærmen ses. 8. Tryk på afdok-knappen eller tryk på den dokkede menu i Slide Touch TM tilstand for at afdokke menuskærmen. 9. Tryk på. Route Statistics (Rutestatistik)-skærmen ses. 20
21 Hvordan navigerer jeg til et sted, jeg har været? For at gøre navigation til en adresse let, gemmer Mio automatisk alle dine startsteder og destinationer på en liste med seneste steder. 1. ELLER Kort-skærmen ses. 2. Tryk på afdok-knappen eller tryk på den dokkede menu i Slide Touch TM tilstand for at afdokke menuskærmen. 3. Tryk på Seneste steder. Seneste steder-skærmen ses. 4. Tryk på et seneste sted. Preview (Forhåndsvis)-skærmen ses. 5. Gør som følger: beregne ruten, åbne Kort-skærmen og begynde at navigere, gemme stedet som en foretrukken, trykke på. Kort-skærmen ses. trykke på. Gem-skærmen ses. Tryk på Gem som Mit sted eller tryk på Gem som Mit hjem. 21
22 udforske området nær stedet, trykke på. Explore Map (Udforsk kort)-skærmen ses. Tryk på afdok-knappen eller tryk på dokket-menuen i Slide Touch TM tilstand for at se menufunktionerne. Foretag af følgende: o Tryk på Gader for at udforske veje nær stedet o Tryk på Areas (Områder) for at udforske områder nær stedet o Tryk på en POI kategori for at udforske POI nær stedet gemme det som et rutepunkt på din nuværende rute, Trykke på Seneste steder. Vælge et sted på listen. trykke på Tilføj som rutepunkt. 22
23 Hvordan finder jeg de nærmeste POI? 1. Gør som følger: søge efter de nærmeste tankstationer, søge efter de nærmeste nødservicer, søge efter nærmeste restauranter, søge efter de nærmeste turistattraktioner, søge efter de nærmeste parkeringspladser, søge efter de nærmeste banker og pengeautomater. 2. En liste med den valgte POI kategori, baseret på dit nuværende sted, vises. 3. Tryk på det ønskede punkt på listen og tryk derefter på på forhåndsvisskærmen. Hvis du har planlagt en rute, ses to afstande: Afstanden fra dit nuværende sted og en omkørselsafstand. 23
24 Mine steder Mine steder har alle dine gemte og optagede steder. Det indeholder POI, NavPix TM og albummer, som du har downloaded på din Mio via MioMore Desktop. Hvordan gemmer jeg et sted som Mit sted eller Mit hjem? 1. Søg efter en adresse, indtil Preview (Forhåndsvis)-skærmen ses. 2. Tryk på Føj til Mine steder Gem-skærmen ses. 3. Tryk på Gem som Mit sted. Preview (Forhåndsvis)-skærmen ses. 4. Gør som følger: beregne ruten, åbne Kort-skærmen og begynde at navigere, trykke på. Kort-skærmen ses. udforske området nær stedet, trykke på. Explore Map (Udforsk kort)-skærmen ses. Tryk på afdok-knappen eller tryk på dokket-menuen i Slide Touch TM tilstand for at se menufunktionerne. Foretag et af følgende: o Tryk på Gader for at udforske veje nær stedet o Tryk på Areas (Områder) for at udforske områder nær stedet o Tryk på en POI kategori for at udforske POI nær stedet tilføje eller ændre stednavn, trykke på Omdøb. Keyboard (Tastatur)-skærmen ses. Når du har indtastet et navn for det foretrukne sted, skal du trykke på OK. Mine steder-forhåndsvisskærmen ses. slette det foretrukne sted, trykke på. 24
25 Hvordan navigerer jeg til et sted, jeg har gemt? 1. Mine steder-skærmen ses. 2. Tryk på den foretrukne destination, som du ønsker at køre til. Preview (Forhåndsvis)-skærmen ses. 3. Tryk på. Mio beregner ruten fra dit nuværende sted. Kort-skærmen ses. Hvordan navigerer jeg til Mit hjem? Hvis du ikke har en adresse som Mit hjem, vil du, den første gang du prøver at navigere til Mit hjem, blive bedt om at søge efter en adresse med adresse-indlæsningsguiden. 1. Mine steder-skærmen ses. 2. Tryk på Mit hjem. Preview (Forhåndsvis)-skærmen ses. 3. Tryk på. Mio beregner ruten fra dit nuværende sted. Kort-skærmen ses. Hvordan redigerer jeg navnet på et sted i Mine steder? 1. Mine steder-skærmen ses. 2. Vælg et sted, der skal ændres. Preview (Forhåndsvis)-skærmen ses. 25
26 3. Tryk på Omdøb. Keyboard (Tastatur)-skærmen ses. 4. Når du har ændret navnet, skal du trykke på OK. Preview (Forhåndsvis)-skærmen ses. Hvordan sletter jeg et gemt sted? 1. Mine steder-skærmen ses. 2. Vælg stedet, som du ønsker at slette. Preview (Forhåndsvis)-skærmen ses. 3. Tryk på Slet. Stedet er slettet. Mine steder-skærmen ses. Hvordan navigerer jeg til en NavPix TM? NavPix er et billede, normalt af et sted, som indeholder indlejrede GPS koordinater, som der kan navigeres til. Prøve NavPix TM billeder kan være forinstalleret på din Mio. Du kan søge online og downloade NavPix TM billeder fra Flickr og NavPix TM webstedet. For at kunne navigere til et NavPix TM sted, skal enten et GPS fix have været til rådighed, da NavPix TM blev taget, eller GPS koordinater er blevet tilføjet med MioMore Desktop. Se MioMore Desktop Manual (MioMore Desktop-vejledning) for yderligere oplysninger vedrørende import af NavPix til din Mio. 1. Mine steder-skærmen ses. 2. Tryk på det NavPix TM, som du ønsker at navigere til. NavPix Details (NavPix detaljer)-skærmen ses. 26
27 3. Gør som følger: beregne ruten, åbne Kort-skærmen og begynde at navigere, trykke på. Kort-skærmen ses. se NavPix TM sted på kortet, trykke på Vis på kort Explore Map (Udforsk kort)-skærmen ses. at udforske området nær NavPix TM stedet, trykke på. Explore Map (Udforsk kort)-skærmen ses. Tryk på afdok-knappen eller tryk på dokket-menuen i Slide Touch TM tilstand for at se menufunktionerne. Tryk på kortet for at udforske POI nær stedet. ændre et NavPix TM navn, trykke på Omdøb. Keyboard (Tastatur)-skærmen ses. Når du har indtastet et navn for det foretrukne sted, skal du trykke på OK. NavPix Details (NavPix detaljer)-skærmen ses. slette NavPix TM fra Mine steder, trykke på. Mine steder-skærmen ses. NavPix TM kan slettes fra et album i Mio s interne hukommelse eller fra hukommelseskortet. Når et NavPix TM er gemt som en foretrukken destination, sletter du ikke den foretrukne, hvis du bagefter fjerner NavPix TM. Hvordan navigerer jeg til et NavPix TM i et album? Albummerne indeholder alle dine billeder og viser dem i miniatureformat. Punkt Beskrivelse Lysbilledshow Viser alle albummets billeder på fuld skærm som lysbilledshow. Albumnavn Navnet på albummet. Angiver, at billedet er et NavPix TM med indlejrede GPS koordinater. NavPix TM miniature En miniature af et NavPix TM indeholdt i albummet. For at vælget et NavPix TM, skal du trykke på miniaturen. NavPix Details (NavPix detaljer)-skærmen ses. 27
28 Hvordan ser jeg et NavPix TM på fuld skærm? 1. På NavPix Details (NavPix detaljer) skærmen, tryk på miniaturebilledet af NavPix TM. NavPix TM ses på fuld skærm. ELLER På Album detaljer-skærmen, tryk på Lysbilledshow. NavPix TM ses på fuld skærm. 2. Tryk på skærmen for at se betjeningsknapperne. Knapperne forsvinder efter nogle sekunder. 3. Gør som følger: zoome ind på NavPix TM, zoome ud af NavPix TM, rotere NavPix TM, se dele af NavPix TM, der ikke ses på skærmen, trykke på. trykke på. trykke på. NavPix TM roterer 90 grader mod urets retning, hver gang der trykkes på det. NavPix TM gemmes i den nye vinkel. trykke og holde på NavPix TM og derefter trække det over skærmen. vende tilbage til NavPix Details (NavPix detaljer)-skærmen, trykke på. Hvordan gemmer jeg et NavPix TM som en foretrukken? Du kan ikke gemme et NavPix TM som en foretrukken, hvis der ikke er GPS koordinater til rådighed. 1. På Album-skærmen, tryk på et NavPix TM. NavPix Details (NavPix detaljer)-skærmen ses. 2. Tryk på. Gem-skærmen ses. 3. Gør som følger: gemme NavPix TM som en foretrukken, gemme NavPix TM som Mit hjem, trykke på Gem som Mit sted. NavPix TM er gemt, og NavPix Details (NavPix detaljer)-skærmen ses. trykke på Gem som Mit hjem. NavPix TM er gemt, og NavPix Details (NavPix detaljer)-skærmen ses. 28
29 Hvordan tilføjer eller ændrer jeg et NavPix TM navn? Et navn kan føjes til dit NavPix TM, eller et eksisterende navn kan ændres. Navnet må maksimalt have 34 tegn. 1. På Mine steder-skærmen, tryk på et NavPix TM, som du ønsker at ændre. Preview (Forhåndsvis)-skærmen ses. 2. Tryk på Omdøb. Keyboard (Tastatur)-skærmen ses. 3. Når du har ændret navnet, skal du trykke på OK. NavPix Details (NavPix detaljer)-skærmen ses. Hvordan sletter jeg NavPix TM fra et album? 1. På Album-skærmen, tryk på et NavPix TM. NavPix Details (NavPix detaljer)-skærmen ses. 2. Tryk på. 29
30 Hvordan optager jeg et sted eller en tur? Optagefunktionen findes ikke på alle modeller. Din Mio har en optagefunktion, med hvilken du kan optage GPS koordinater for et sted, optage et sted med stemmeoptagelse samt optage en tur og gemme det hele, så du kan navigere tilbage på et senere tidspunkt. Hvordan optager jeg GPS koordinaterne for mit sted? 1. OPTAG-skærmen ses. 2. Tryk på Gem. Der høres en lukkerlyd, som indikerer, at GPS koordinaterne er blevet gemt. Stedet er gemt i Mine steder Hvordan optager jeg et sted med en stemmeoptagelse? 1. OPTAG-skærmen ses. 2. Tryk på. Lyd-skærmen ses. 30
31 3. Tryk på Optag for at begynde optagelsen af din stemme. Tryk på Stop for at stoppe optagelsen. 4. Tryk på Gem Der høres en lukkerlyd, der indikerer, at optagelsen er blevet gemt. Stedet er gemt i Mine steder Hvordan optager jeg en tur? For at muliggøre optagelse af ture, skal du første aktivere Optag rute i > Rutevalg. 1. Du vil gerne optage ved turens begyndelse. Tryk på Ryd. Alle ture, som du har foretaget (1) siden midnat, (2) forrige gang du trykkede på Ryd eller (3) den sidst optagede tur, slettes. 2. Kør på din tur. Mio registrerer alle steder, du kører hen. 3. Ved turens afslutning, Optage-skærmen ses. 4. Tryk på. Tur-skærmen ses. 5. Tryk på Gem og derefter på Ja. Turen er gemt i Mine steder Hvordan navigerer jeg til et sted, jeg har optaget? 1. Mine steder-skærmen ses. 2. Tryk på den optagede destination, som du ønsker at køre til. Preview (Forhåndsvis)-skærmen ses. 3. Tryk på. Mio beregner ruten fra dit nuværende sted. Kort-skærmen ses. Hvordan ser jeg en tur, jeg har optaget? 1. Mine steder-skærmen ses. 2. Tryk på den optagede tur, du gerne vil se. Preview (Forhåndsvis)-skærmen ses. Hvordan deler jeg en tur, jeg har optaget? Du kan dele en gemt tur via MioMore Desktop. For yderligere oplysninger om deling af en gemt tur, se MioMore Desktop Manual (MioMore Desktop-vejledning). 31
32 Hvordan opretter jeg en tur med mange stop? Du kan bruge Planlagte ture-skærmen for at indstille mange stop eller rutepunkter på turen. Din rute beregnes til at gå gennem hvert af disse punkter i den anførte orden. 1. Planlagte ture-skærmen ses. 2. Tryk på Opret en ny tur. Rediger-skærmen ses. 3. Tryk på stednavnet. Keyboard (Tastatur)-skærmen ses. 4. Når du har ændret navnet, skal du trykke på OK. Rediger-skærmen ses. 5. Tryk på Tilføj. Tilføj-skærmen ses. 32
33 6. Tryk Find et sted. Searching (Søg)-skærmen ses. Du kan også tilføje rutepunkter med Mit hjem, Mine steder og Seneste steder. 7. Søg efter et sted med Find adresse-guiden. Preview (Forhåndsvis)-skærmen ses. 8. Tryk på Tilføj som rutepunkt. Rutepunktet gemmes automatisk og Rediger-skærmen ses. 33
34 9. Udfør en eller flere af følgende: tilføje et yderligere rutepunkt, Rutepunkter, der er tilføjet efter, at en multistop er begyndt, inkluderes ikke i den nuværende rute. trykke på Tilføj. Tilføj-skærmen ses. Vend tilbage til trin 4. navigere til din valgte destination, trykke på. Kort-skærmen viser den beregnede rute. slette turen, trykke på. få denne tur demonstreret, trykke på Simuler. Kort-skærmen viser din tur i Demonstration. ( Se Demonstration side 60.) Hvordan sletter jeg et rutepunkt på min tur? 1. Planlagte ture-skærmen ses. 2. Tryk på turen for at ændre. 3. Tryk på et rutepunkt på Rediger-skærmen. Preview (Forhåndsvis)-skærmen ses. 4. Tryk på Slet. Rediger-skærmen ses. Hvordan ændrer jeg rutepunkternes rækkefølge? 1. Planlagte ture-skærmen ses. 2. Tryk på turen for at ændre. 3. Tryk på et rutepunkt på Rediger-skærmen. Preview (Forhåndsvis)-skærmen ses. 4. Tryk på Up (Op) eller Down (Ned). Rediger-skærmen ses. 34
35 Hvordan ændrer jeg et planlagt navn på en tur? 1. Planlagte ture-skærmen ses. 2. Tryk på turen for at ændre. 3. Tryk på det nuværende navn på turen. Keyboard (Tastatur)-skærmen ses. 4. Når du har ændret navnet, skal du trykke på OK. Rediger-skærmen ses. Hvordan springer jeg et rutepunkt over på en multistop-tur? 1. Tryk på kortskærmen. 2. Tryk på. Når forsigtig-dialogboksen ses, tryk på Ja. Det næste rutepunkt springes over, og ruten til det følgende rutepunkt omberegnes. 35
36 Hvad er Travel Book? "Travel Book er ikke til rådighed på alle modeller, ligesom den kun findes i nogle lande. Travel Book er en samling af by-guider, som indeholder detaljerede kort med interessepunkter i større, europæiske byer. By-guiderne indeholder oplysninger om overnatningsmuligheder, spisesteder, natteliv, vigtige forretningsforhold, indkøbsmuligheder, vigtige turiststeder samt praktiske oplysninger vedrørende banker, lægehjælp, busstationer osv. Oplysningerne i Travel Book leveres af tredjepart. Mio garanterer ikke for nøjagtigheden af dataene indeholdt i denne database, hverken udtrykkelige eller underforståede. Hvordan søger jeg efter et POI i en by, jeg besøger med Travel Book? 1. Vælg byen blandt skærmbyerne til rådighed. City- (By)-skærmen vises. 2. Vælg en POI kategori på listen. POI category (POI kategori)-skærmen ses. 3. Vælg et POI på listen. POI details (POI detaljer)-skærmen ses. 36
37 4. Gør følgende: beregne ruten, åbne Map (kort)-skærmen og begynde at navigere trykke på. Map (Kort)-skærmen ses. gemme stedet som et foretrukkent trykke på. Save (Gem)-skærmen ses. Tryk på Save as My Place (Gem som Mit sted). udforske området nær stede trykke på. Explore Map (Udforsk kort)-skærmen ses. Tryk på afdok-knappen eller tryk på dokket-menuen i Slide Touch TM tilstand for at se menufunktionerne. Gør et af følgende: o Tryk på Streets (Veje) for at udforske veje nær stedet o Tryk på Areas (Områder) for at udforske områder nær stedet o Tryk på en POI kategori for at udforske POI nær stedet ringe til POI trykke på. Denne funktion findes ikke på alle modeller. se flere oplysninger vedrørende det valgte POI trykke på More information (Flere oplysninger). More details (Flere oplysninger)-skærmen ses. Hvordan tilføjer jeg / fjerner jeg by-guider på min Mio? Du kan tilføje / fjerne by-guider på din Mio via MioMore Desktop. For yderligere oplysninger om tilføjelse / fjernelse af by-guider, se MioMore Desktop User Manual (MioMore Desktop Brugervejledning). 37
38 Hvordan ser jeg digitalt TV? Hvis der er installeret et digitalt TV kort (ekstra) på din Mio, kan du se lokale FTA ( Free to Air ) digitale TV programmer. ADVARSEL: SE IKKE TV, mens du fører bil. Det kan være ulovligt i din stat eller i dit land med en skærm, der viser video indenfor førerens synsfelt. For oplysninger vedrørende installation af det ekstra TV kort og den eksterne antenne samt brug af fjernbetjeningen, se Hardware User Manual (Hardware Brugervejledning). Sådan ses der TV-programmer 1. Når du bruger TV-funktionen første gang, anmodes du om at skanne kanalerne til rådighed i dit område. Følg promtene for at afslutte kanalskanningen. 2. Skærmen viser TV-programmet, når der findes et signal. Tryk hvor som helst på skærmen for at se skærmknapperne. 3. Gør som følger: indstille lydstyrken trykke på og. Du kan også bevæge skyderen til det ønskede lydstyrkeniveau. skifte kanal indstille lysstyrken se oplysninger vedrørende det nuværende program trykke på og. Du kan også skifte kanal ved at bevæge skyderen. trykke på og. Du kan også bevæge skyderen til det ønskede lysstyrkeniveau. trykke på. ændre TV ets indstillinger trykke på. lukke TV-tilstanden trykke på. 38
39 Ændring af TV ets indstillinger Gør som følger: tjekke ugeprogrammet fra den lokale, digitale TV-station tjekke kanalisten at se undertekster (hvis det understøttes af den lokale, digitale TV-station) ændre skærmbilledet skanne kanalerne til rådighed i dit område trykke på Elektronisk Programguide. Vælg en dato. Skærmen viser programlisten for den valgte kanal. Tryk på et program for at få oplysninger om programmet. trykke på Kanalliste. Tryk for at skifte til den valgte kanal. trykke på Undertekst. trykke på Størrelsesforhold for at skifte mellem fuld skærm eller 4:3 skærm. trykke på Kanalskanning. Følg promtene for at afslutte kanalskanningen. 39
40 Hvordan afspiller jeg medier? Medieafspilning er ikke til rådighed på alle modeller, ligesom det kun findes i nogle lande. Med Media kan der afspilles lagrede mediefiler, der er installeret på Mio eller på et hukommelseskort. Afspilning af lydfiler Lydfunktionen understøtter kun MP3-, wma- og wav- lydformater. Hvis filerne er på et hukommelseskort, skal du anbringe kortet i Mio. Du kan afspille musikfiler, der er lagret på Mio eller på et hukommelseskort, i vilkårlig rækkefølge eller efter kunstner og albummer. Hvordan lytter jeg til en musikfil på Mio? Lydfiler kan afspilles på mange måder på Mio. 1. Gør et af følgende: afspille musik i vilkårlig rækkefølge, sortere musikfiler efter kunstner, lytte til musikfiler i et album, afspille alle musikfiler, afspille musikfiler lagret på en afspilningsliste, trykke på Play Random (Afspil vilkårligt). trykke på Artists (Kunstnere) og vælge en kunstner på Artists (Kunstnere-) skærmen. trykke på Albummer og vælge en kunstner på Albummer-skærmen. trykke på Songs (Sange) og vælge en startsang fra Songs (Sange-) skærmen. trykke på Playlists (Afspilningslister) og vælge en afspilningsliste fra Afspilningsliste-skærmen. 2. Sange-skærmen ses. 40
41 3. Gør som følger: afspille en musikfil, lytte til den foregående musikfil, springe den nuværende musikfil over, pause musikfilen, indstille lydstyrken, fjerne lyden, bringe lyden tilbage, justere afspilnings-indstillinger, indstille til gentagelse, trykke på en musikfil på listen trykke på. trykke på. trykke på. Tryk på for at begynde at afspille lydfilen. trykke på. trykke på trykke på. i Afspil afsnittet trykke på < eller > for at se alle muligheder: Vælg Random (Vilkårlig) for at afspille musikfiler i Random (Vilkårlig) rækkefølge. Vælg I In Order (rækkefølge) for af afspille musikfiler i en bestemt In Order (rækkefølge). i Repeat (Gentag) afsnittet trykke på < eller > for at se alle muligheder: Vælg Repeat All (Gentag alt) for at gentage alle musikfilerne. Vælg Repeat One (Gentag alt), hvorefter den nuværende musikfil gentages én gang. Vælg Fra, hvorefter musikfilerne kun afspilles én gang. Afspilning af videofiler ADVARSEL: Se IKKE videoer, mens du fører bil. Det kan være ulovligt i din stat eller i dit land med en skærm, der viser video indenfor førerens synsfelt. Kun mp4-, 3gp-, m4v-, asf-, wmv- og avi- video-formater kan bruges af videofunktionen. Hvis filerne er på et hukommelseskort, skal du anbringe kortet i Mio. Hvordan ser jeg en videofil på min Mio? 1. På Media (Medie)-skærmen, tryk på Videos (Videoer). Videos (Videoer)-skærmen ses. 41
42 2. Gør som følger: afspille en videofil, se den foregående videofil, springe den nuværende videofil over, pause videofilen, indstille lydstyrken, fjerne lyden, bringe lyden tilbage, se videofilen på fuld skærm, justere afspilnings-indstillinger, indstille til gentagelse, vælge en videofil på listen. trykke på. Tryk og hold på ikonen i over ét sekund for at køre videoen tilbage. trykke på. Tryk og hold på ikonen i over ét sekund for at køre videoen hurtigt fremad. trykke på. Tryk på for at begynde at afspille videofilen. trykke på. trykke på. trykke på. trykke på. i Play (Afspil) afsnittet trykke på < eller > for at se alle muligheder: Vælg Random (Vilkårlig) for at afspille videofiler i vilkårlig rækkefølge. Vælg In order (I rækkefølge) for at afspille videofiler i rækkefølge. i Repeat (Gentag) afsnittet trykke på < eller > for at se alle muligheder: Vælg Repeat All (Gentag alt) for at gentage alle videofilerne. Vælg Repeat One (Gentag en), hvorefter den nuværende videofil gentages én gang. Vælg No Repeat (Ingen gentagelse), hvorefter videofilerne kun afspilles én gang. Hvordan ser jeg en videofil på fuld skærm? 1. På Video (Video)-skærmen skal du vælge videofilen, som du gerne vil se på fuld skærm. Videofilen afspilles i normalt størrelse. 2. Tryk på videoen. Videofilen afspilles på fuld skærm. Ikonerne forsvinder efter nogle sekunder. Tryk på skærmen for at se dem igen. 42
43 3. Gør som følger: se den foregående videofil springe den nuværende videofil over pause videofilen indstille lydstyrken fjerne lyden bringe lyden tilbage vende tilbage til normal visning justere afspilnings-indstillinger indstille til gentagelse Trykke på. Tryk og hold på ikonen i over ét sekund for at køre videoen tilbage. trykke på. Tryk og hold på ikonen i over ét sekund for at køre videoen hurtigt fremad. trykke på. Tryk på for at begynde at afspille videofilen. trykke på. trykke på. trykke på. trykke på. i Play (Afspil) afsnittet trykke på < eller > for at se alle muligheder: Vælg Random (Vilkårlig) for at afspille videofiler i vilkårlig rækkefølge. Vælg In order (I rækkefølge) for at afspille videofiler i rækkefølge. i Repeat (Gentag) afsnittet trykke på < eller > for at se alle muligheder: Vælg Repeat All (Gentag alt) for at gentage alle videofilerne Vælg Repeat One (Gentag en), hvorefter den nuværende videofil gentages én gang. Vælg No Repeat (Ingen gentagelse), hvorefter videofilerne kun afspilles én gang. 43
44 Hvordan får jeg lyd gennem bilens højttalere? FM-sending er ikke til rådighed på alle modeller, ligesom det kun findes i nogle lande. Din Mio kan indstilles til at sende lyd på en bestemt FM-frekvens, som du kan modtage på din bilradio. Det betyder, at du kan høre kortforklaringer, radio, MP3 filer og videofiler højt og tydeligt gennem bilens højttalere. Hvordan indstiller jeg Mio s lydudgangskanaler, så de kan høres i bilens FM-radio? Når du første gang går til Lydudgang, er Indbygget højttalere valgt som standard. Hvis du vælger FM transmitter (FM-sender), anvendes den senest benyttede FM-frekvens. 1. På Indstillinger-skærmen, tryk på Lydudgangssignal. Lydudgangssignal-skærmen ses. 2. Vælg FM transmitter (FM-sender) og tryk derefter på Setup (Konfigurer) for at indstille frekvensen. Indstil frekvens-skærmen ses. 3. Tryk på OK på hjælpemeddelelsen for at fortsætte. 4. Tryk på Set Frequency (Indstil frekvens) for at indstille en ny udgangsfrekvens for Mio. Set Frequency (Indstil frekvens-) skærmen ses. Du skal indstille bilradioen på en tom kanal. Hvis du kører over lange afstande, kan du behøve at genindstille til en ny, tom frekvens. 5. Tryk på - eller + for at indstille frekvensen. Tryk og hold på -/+ for at reducere/øge med 1MHz. Finindstillingsfrekvens-enheden er 0,1MHz per enhed. 6. Tryk på en af gemmemulighederne. FM-skærmen viser den gemte frekvens. Der kan kun gemmes fire FM-frekvenser på Mio. Tryk på Apply Directly (Anvend direkte) for at anvende den nuværende frekvens direkte. Med Apply Directly (Anvend direkte) kan du indstille lydudgangskanalen automatisk til den nuværende FM-frekvens. 7. Tryk og vælg frekvensen, som du ønsker at bruge. For at slette en gemt frekvens skal du indstille en ny frekvens og udskifte frekvensen, som du ikke længere ønsker. 44
45 Hvordan modtager jeg løbende trafikinformation via TMC? Trafikmeddelelser er ikke til rådighed på alle modeller, ligesom det kun findes i nogle lande. Din Mio kan modtage aktuel trafikinformation for alle hoved- og motorveje og på den måde undgå potentielle forsinkelser på turen. Hændelsesmeddelelser og trafikikoner ses, når de opstår. Hvis en hændelsesmeddelelse dækker for din aktuelle position, indstiller kortet sig, så du ser både meddelelsen og positionen. Hvordan modtager min Mio trafikinformation? Afhængigt af model kan du modtage aktuel trafikinformation på Mio med den indbyggede TMC-modtager eller ved hjælp af Mio trafiktilbehørssættet. Trafiktilbehørssættet sælges særskilt. TMC (trafikmeddelelseskanalen) sender realtid trafik- og vejroplysninger via RDS (FM-radio datasystem). FM-radiostationer sender TMC data i en cyklus af adskillige minutter med hundredevis af hændelser. I nogle lande og for nogle modeller skal der betales for TMC service. Trafikstatus Din aktuelle trafikstatus angives med TMC-ikonens farve. For at se din aktuelle trafikstatus, skal du på hovedmenuen trykke på. Nedenstående oversigt beskriver tre trafikstatus-ikoner: Trafikstatus Beskrivelse TMC status er grå, hvis trafik i øjeblikket er inaktiv af en af følgende årsager: Din Mio eller dit trafiktilbehørssæt forbinder til TMC-servicen. Din Mio eller dit trafiktilbehørssæt kan ikke modtage TMC-data. Dette kan skyldes dårlig radiodækning i området. Du befinder dig i et land, som ikke understøttes af Mio trafiktilbehørssættet. Tryk for at se Traffic Overview (Trafikoversigt-)skærmen. TMC status er orange, hvis en af følgende situationer er opstået: Du har navigeret ind i et land, som ikke understøttes af Mio Trafik, men der ses stadig trafikhændelser på Event List (Hændelsesliste)-skærmen. Du har adskilt din Mio fra Mio trafiktilbehørssættet, eller dette får ikke strøm, men der ses stadig trafikhændelser på Event List (Hændelsesliste)-skærmen. Tryk for at se Traffic Overview (Trafikoversigt-)skærmen. TMC status er grøn, hvis din Mio eller trafiktilbehørssættet er aktivt og modtager trafikhændelser. Tryk for at se Traffic Overview (Trafikoversigt-)skærmen. Din trafikstatus fremgår mere detaljeret på Traffic System Status (Trafiksystemstatus-)skærmen. Hvordan ved jeg, at der er opstået en trafikhændelse? Indkommende hændelser behandles i henhold til dine trafikpræferencer. Når du kører gennem et område, hvor du kan modtage trafikopdateringer, viser Mio disse hændelser på skærmen. En ikon viser hændelsesstedet på kortskærmene, og der høres en advarsel, hvis en hændelse er på din rute. Hvis en hændelse omfatter en bestemt afstand, fremhæves vejstykket, ligesom pile angiver den påvirkede retning. 45
46 Der ses en meddelelse nederst på skærmen med vejnavnet, det påvirkede vejstykke og typen af hændelsen. Meddelelsen ses i otte sekunder og føjes til Event List (Hændelsesliste). Trafikoversigtsskærm Alt afhængigt af din Mio-model er trafikinformation måske ikke til rådighed, kan kræve abonnement eller kan kræve trafiktilbehørssættet (sælges særskilt). Trafikoversigtsskærmen giver et generelt overblik over trafiksituationen, inklusive alle hændelser i den umiddelbare nærhed. Punkt Beskrivelse Tilstand Angiver antallet af hændelser på din rute. Hændelsesikon Viser ikon for at angive hændelsestype. Nuværende position Din nuværende position er markeret med. Din aktuelle trafikstatus angives med TMC-ikonens farve. For at zoome ind og ud, tryk og hold på eller. Hvordan ser jeg en liste med alle hændelser på min rute? Mio opretter en liste med hændelser, efterhånden som de modtages, og de ses på Event List (Hændelsesliste)-skærmen. Skærmen kan kun ses, hvis TMC-ikonen er grøn eller orange. 46
Moov/Navman Spirit Serien. Mio Spirit Brugervejledning
 Moov/Navman Spirit Serien Mio Spirit Brugervejledning Vigtig sikkerhedsinformation LÆS OMHYGGELIGT NEDENSTÅENDE INDEN INSTALLATION AF PRODUKTET I BILEN Dette er et alarmsymbol. Det bruges til at advare
Moov/Navman Spirit Serien Mio Spirit Brugervejledning Vigtig sikkerhedsinformation LÆS OMHYGGELIGT NEDENSTÅENDE INDEN INSTALLATION AF PRODUKTET I BILEN Dette er et alarmsymbol. Det bruges til at advare
Moov/Navman Spirit Serien. Mio Spirit Brugervejledning
 Moov/Navman Spirit Serien Mio Spirit Brugervejledning Vigtig sikkerhedsinformation LÆS OMHYGGELIGT NEDENSTÅENDE INDEN INSTALLATION AF PRODUKTET I BILEN Dette er et alarmsymbol. Det bruges til at advare
Moov/Navman Spirit Serien Mio Spirit Brugervejledning Vigtig sikkerhedsinformation LÆS OMHYGGELIGT NEDENSTÅENDE INDEN INSTALLATION AF PRODUKTET I BILEN Dette er et alarmsymbol. Det bruges til at advare
Brugervejledning. Dansk
 F15 F25 Brugervejledning da Dansk F15/F25 Vigtige sikkerhedsoplysninger Vigtige sikkerhedsoplysninger LÆS VEJLEDNINGEN GRUNDIGT, FØR PRODUKTET INSTALLERES I BILEN Dette er et sikkerhedsadvarselssymbol.
F15 F25 Brugervejledning da Dansk F15/F25 Vigtige sikkerhedsoplysninger Vigtige sikkerhedsoplysninger LÆS VEJLEDNINGEN GRUNDIGT, FØR PRODUKTET INSTALLERES I BILEN Dette er et sikkerhedsadvarselssymbol.
Navigation. Quick guide. Den fulde vejledning findes på: www.asmarketing.dk > Diverse links (på forsiden) > igo primo version 1.2.
 Navigation Quick guide Den fulde vejledning findes på: www.asmarketing.dk > Diverse links (på forsiden) > igo primo version 1.2.1 Navigation og Multimedia System Start navigationen ved at trykke på Navigation
Navigation Quick guide Den fulde vejledning findes på: www.asmarketing.dk > Diverse links (på forsiden) > igo primo version 1.2.1 Navigation og Multimedia System Start navigationen ved at trykke på Navigation
F10. Brugervejledning. Dansk
 Brugervejledning da Dansk Vigtige sikkerhedsoplysninger LÆS VEJLEDNINGEN GRUNDIGT, FØR PRODUKTET INSTALLERES I BILEN F10 Dette er et sikkerhedsadvarselssymbol. Det benyttes til at advare om potentielle
Brugervejledning da Dansk Vigtige sikkerhedsoplysninger LÆS VEJLEDNINGEN GRUNDIGT, FØR PRODUKTET INSTALLERES I BILEN F10 Dette er et sikkerhedsadvarselssymbol. Det benyttes til at advare om potentielle
BETJENINGSVEJLEDNING Clip Multi-Sprog, DAB+/FM mini Radio
 BETJENINGSVEJLEDNING Clip Multi-Sprog, /FM mini Radio VIGTIGT: Læs vejledningen omhyggeligt, før du bruger produktet, og gem den til senere brug. Indhold Udpakning 25 Knap instruktion 26 OLED display 28
BETJENINGSVEJLEDNING Clip Multi-Sprog, /FM mini Radio VIGTIGT: Læs vejledningen omhyggeligt, før du bruger produktet, og gem den til senere brug. Indhold Udpakning 25 Knap instruktion 26 OLED display 28
Spirit/Navman ₄₇₀ Serien Hardware Brugervejledning
 Spirit/Navman ₄₇₀ Serien Hardware Brugervejledning Vigtig sikkerhedsinformation LÆS OMHYGGELIGT NEDENSTÅENDE INDEN INSTALLATION AF PRODUKTET I BILEN Dette er et alarmsymbol. Det bruges til at advare dig
Spirit/Navman ₄₇₀ Serien Hardware Brugervejledning Vigtig sikkerhedsinformation LÆS OMHYGGELIGT NEDENSTÅENDE INDEN INSTALLATION AF PRODUKTET I BILEN Dette er et alarmsymbol. Det bruges til at advare dig
Moov M300/M400-Series Brugervejledning
 Moov M300/M400-Series Brugervejledning Vigtige sikkerhedsoplysninger LÆS VEJLEDNINGEN GRUNDIGT, FØR PRODUKTET INSTALLERES I BILEN Dette er et sikkerhedsadvarselssymbol. Det benyttes til at advare om potentielle
Moov M300/M400-Series Brugervejledning Vigtige sikkerhedsoplysninger LÆS VEJLEDNINGEN GRUNDIGT, FØR PRODUKTET INSTALLERES I BILEN Dette er et sikkerhedsadvarselssymbol. Det benyttes til at advare om potentielle
S-serien. Brugervejledning. Dansk
 S-serien Brugervejledning da Dansk Vigtige sikkerhedsoplysninger LÆS VEJLEDNINGEN GRUNDIGT, FØR PRODUKTET INSTALLERES I BILEN S-Serie Dette er et sikkerhedsadvarselssymbol. Det benyttes til at advare om
S-serien Brugervejledning da Dansk Vigtige sikkerhedsoplysninger LÆS VEJLEDNINGEN GRUNDIGT, FØR PRODUKTET INSTALLERES I BILEN S-Serie Dette er et sikkerhedsadvarselssymbol. Det benyttes til at advare om
Micro Hi-Fi System. Brugervejledning ENV-1152
 Micro Hi-Fi System Brugervejledning ENV-1152 Indhold Kom godt i gang... 2 Strømforsyning... 2 Antenne... 2 Højttaler ledningsforbindelse... 2 Brug af fjernbetjening... 2 Knapper... 3 Betjeningsvejledning...
Micro Hi-Fi System Brugervejledning ENV-1152 Indhold Kom godt i gang... 2 Strømforsyning... 2 Antenne... 2 Højttaler ledningsforbindelse... 2 Brug af fjernbetjening... 2 Knapper... 3 Betjeningsvejledning...
nüvi 3700-serien til Volvo
 nüvi 3700-serien til Volvo lynstartvejledning til brug med disse nüvi-modeller: 3760, 3790 Juli 2010 190-01265-56 Rev. A Trykt i Taiwan Sådan kommer du i gang ADVARSEL Se guiden Vigtige oplysninger om
nüvi 3700-serien til Volvo lynstartvejledning til brug med disse nüvi-modeller: 3760, 3790 Juli 2010 190-01265-56 Rev. A Trykt i Taiwan Sådan kommer du i gang ADVARSEL Se guiden Vigtige oplysninger om
700-serien. nüvi. Vejledning til lynstart. personlig rejseassistent
 nüvi Vejledning til lynstart 700-serien personlig rejseassistent 2007 Garmin Ltd. eller dets datterselskaber August 2007 190-00859-56 Rev. B Trykt i Taiwan ADVARSEL: Se guiden Vigtige oplysninger om sikkerhed
nüvi Vejledning til lynstart 700-serien personlig rejseassistent 2007 Garmin Ltd. eller dets datterselskaber August 2007 190-00859-56 Rev. B Trykt i Taiwan ADVARSEL: Se guiden Vigtige oplysninger om sikkerhed
nüvi 3700-serien lynstartvejledning Marts 2011 190-01157-56 Rev. B Trykt i Taiwan til brug med disse nüvi-modeller: 3750, 3760, 3790
 nüvi 3700-serien lynstartvejledning til brug med disse nüvi-modeller: 3750, 3760, 3790 Marts 2011 190-01157-56 Rev. B Trykt i Taiwan Sådan kommer du i gang ADVARSEL Se guiden Vigtige oplysninger om sikkerhed
nüvi 3700-serien lynstartvejledning til brug med disse nüvi-modeller: 3750, 3760, 3790 Marts 2011 190-01157-56 Rev. B Trykt i Taiwan Sådan kommer du i gang ADVARSEL Se guiden Vigtige oplysninger om sikkerhed
Din brugermanual NAVMAN F15 http://da.yourpdfguides.com/dref/1220753
 Du kan læse anbefalingerne i brugervejledningen, den tekniske guide eller i installationsguiden. Du finder svarene til alle dine spørgsmål i NAVMAN F15 i brugermanualen (information, specifikationer, sikkerhedsråd,
Du kan læse anbefalingerne i brugervejledningen, den tekniske guide eller i installationsguiden. Du finder svarene til alle dine spørgsmål i NAVMAN F15 i brugermanualen (information, specifikationer, sikkerhedsråd,
nüvi 2300-serien lynstartvejledning til brug med disse nüvi-modeller: 2300, 2310, 2340, 2350, 2360, 2370
 nüvi 2300-serien lynstartvejledning til brug med disse nüvi-modeller: 2300, 2310, 2340, 2350, 2360, 2370 Sådan kommer du i gang ADVARSEL Se guiden Vigtige produkt- og sikkerhedsinformationer i æsken med
nüvi 2300-serien lynstartvejledning til brug med disse nüvi-modeller: 2300, 2310, 2340, 2350, 2360, 2370 Sådan kommer du i gang ADVARSEL Se guiden Vigtige produkt- og sikkerhedsinformationer i æsken med
Brugervejledning HERE Drive
 Brugervejledning HERE Drive 1.0. udgave DA HERE Drive HERE Drive guider dig til det sted, du vil hen, med rutevejledning sving for sving og taleinstruktioner. Du kan: finde vej i dit hjemland eller det
Brugervejledning HERE Drive 1.0. udgave DA HERE Drive HERE Drive guider dig til det sted, du vil hen, med rutevejledning sving for sving og taleinstruktioner. Du kan: finde vej i dit hjemland eller det
T1 Traffic Module. Brugervejledning. N20 N40i N60i. Dansk
 T1 Traffic Module Brugervejledning N20 N40i N60i da Dansk 2006 Brunswick New Technologies Asia Pte Limited. Navman er et registreret varemærke tilhørende Brunswick New Technologies Asia Pte Limited og
T1 Traffic Module Brugervejledning N20 N40i N60i da Dansk 2006 Brunswick New Technologies Asia Pte Limited. Navman er et registreret varemærke tilhørende Brunswick New Technologies Asia Pte Limited og
nüvi 1490TV lynstartvejledning
 nüvi 1490TV lynstartvejledning Sådan ser din nüvi ud Advarsel Se guiden Vigtige oplysninger om sikkerhed og produkter i æsken med produktet for at se produktadvarsler og andre vigtige oplysninger. Tv-antenne
nüvi 1490TV lynstartvejledning Sådan ser din nüvi ud Advarsel Se guiden Vigtige oplysninger om sikkerhed og produkter i æsken med produktet for at se produktadvarsler og andre vigtige oplysninger. Tv-antenne
Vigtige sikkerhedsoplysninger
 Brugervejledning Vigtige sikkerhedsoplysninger LÆS VEJLEDNINGEN GRUNDIGT, FØR PRODUKTET INSTALLERES I BILEN Dette er et sikkerhedsadvarselssymbol. Det benyttes til at advare om potentielle farer for personskade.
Brugervejledning Vigtige sikkerhedsoplysninger LÆS VEJLEDNINGEN GRUNDIGT, FØR PRODUKTET INSTALLERES I BILEN Dette er et sikkerhedsadvarselssymbol. Det benyttes til at advare om potentielle farer for personskade.
nüvi 2400-serien lynstartvejledning til brug med disse nüvi-modeller: 2440, 2450, 2460
 nüvi 2400-serien lynstartvejledning til brug med disse nüvi-modeller: 2440, 2450, 2460 Sådan kommer du i gang ADVARSEL Se guiden Vigtige produkt- og sikkerhedsinformationer i æsken med produktet for at
nüvi 2400-serien lynstartvejledning til brug med disse nüvi-modeller: 2440, 2450, 2460 Sådan kommer du i gang ADVARSEL Se guiden Vigtige produkt- og sikkerhedsinformationer i æsken med produktet for at
nüvi 3700-serien lynstartvejledning til brug med disse nüvi-modeller: 3750, 3760, 3790
 nüvi 3700-serien lynstartvejledning til brug med disse nüvi-modeller: 3750, 3760, 3790 Sådan kommer du i gang ADVARSEL Se guiden Vigtige oplysninger om sikkerhed og produkter i æsken med produktet for
nüvi 3700-serien lynstartvejledning til brug med disse nüvi-modeller: 3750, 3760, 3790 Sådan kommer du i gang ADVARSEL Se guiden Vigtige oplysninger om sikkerhed og produkter i æsken med produktet for
CD 600 IntelliLink, Navi 650, Navi 950 IntelliLink FAQ
 Indholdsfortegnelse 1. Audio... 1 2. Navigation (kun med og Navi 650)... 2 3. Telefon... 3 4. Stemmegenkendelse (kun med CD 600 IntelliLink og )... 5 5. Andet... 6 1. Audio Sp.: Hvordan kan jeg skifte
Indholdsfortegnelse 1. Audio... 1 2. Navigation (kun med og Navi 650)... 2 3. Telefon... 3 4. Stemmegenkendelse (kun med CD 600 IntelliLink og )... 5 5. Andet... 6 1. Audio Sp.: Hvordan kan jeg skifte
InterVideo Home Theater Kvikstartsvejledning Velkommen til InterVideo Home Theater
 InterVideo Home Theater Kvikstartsvejledning Velkommen til InterVideo Home Theater InterVideo Home Theater er den komplette digitale underholdningsløsning, hvormed du kan se TV og optage billeder, musik,
InterVideo Home Theater Kvikstartsvejledning Velkommen til InterVideo Home Theater InterVideo Home Theater er den komplette digitale underholdningsløsning, hvormed du kan se TV og optage billeder, musik,
guide til brugerflade
 guide til brugerflade Baseret på opdateringen februar 2012 version 1.0 Velkommen til Zaptor Den nye Zaptor brugerflade er udviklet med henblik på at gøre det nemmere, hurtigere og mere simpelt at bruge
guide til brugerflade Baseret på opdateringen februar 2012 version 1.0 Velkommen til Zaptor Den nye Zaptor brugerflade er udviklet med henblik på at gøre det nemmere, hurtigere og mere simpelt at bruge
Navigation og Multimedia system. Composition Media. Volkswagen Golf 7. Brugermanual
 Navigation og Multimedia system Composition Media - Volkswagen Golf 7 Brugermanual Kære kunde. Tillykke med dit nye system. Vi vil gerne henlede din opmærk- - somhed på en vigtig information. Pas på det
Navigation og Multimedia system Composition Media - Volkswagen Golf 7 Brugermanual Kære kunde. Tillykke med dit nye system. Vi vil gerne henlede din opmærk- - somhed på en vigtig information. Pas på det
Tillykke med dit nye Navigationssystem
 Tillykke med dit nye Navigationssystem BEMÆRK : Der må IKKE afspilles film på skærmen under kørsel Musik som skal afspilles fra din mobiltelefon SKAL afspilles via blue-tooth Bilens originale USB kan bruges
Tillykke med dit nye Navigationssystem BEMÆRK : Der må IKKE afspilles film på skærmen under kørsel Musik som skal afspilles fra din mobiltelefon SKAL afspilles via blue-tooth Bilens originale USB kan bruges
Brugervejledning. Funktionsvejledning. Afspiller. Software version eller nyere. Rev B DK
 Brugervejledning Funktionsvejledning Afspiller Software version 5.3.2 eller nyere Rev B DK Indhold 1. Indledning... 3 2. Mapper og medieinformation... 3 3. Anvend Afspilleren... 4 3.1 Afspilningsliste...
Brugervejledning Funktionsvejledning Afspiller Software version 5.3.2 eller nyere Rev B DK Indhold 1. Indledning... 3 2. Mapper og medieinformation... 3 3. Anvend Afspilleren... 4 3.1 Afspilningsliste...
STEVISON BLUETOOTH USB MICRO SD DAB+ FM DIGITAL RADIO
 STEVISON BLUETOOTH USB MICRO SD DAB+ FM DIGITAL RADIO Model: HN13549 Vejledning Funktioner 1. INFO/MENU 2. ALARM 3. NULSTIL 4. VÆLG 5. MODE 6. SCAN 7. VENSTRE ( ) 8. HØJRE ( ) 9. BÆREGREB 10. DOT-MATRIX
STEVISON BLUETOOTH USB MICRO SD DAB+ FM DIGITAL RADIO Model: HN13549 Vejledning Funktioner 1. INFO/MENU 2. ALARM 3. NULSTIL 4. VÆLG 5. MODE 6. SCAN 7. VENSTRE ( ) 8. HØJRE ( ) 9. BÆREGREB 10. DOT-MATRIX
1. Detaljeret beskrivelse
 Digital Diktafon Indhold 1. Detaljeret beskrivelse... 3 2. Specifikation... 4 3. Sæt batterier i... 4 4. Anvendelse... 6 4.1. Tænd/Sluk... 6 4.2. Optagelse... 6 4.4.1 Vælg optagelsestilstand... 6 4.4.2
Digital Diktafon Indhold 1. Detaljeret beskrivelse... 3 2. Specifikation... 4 3. Sæt batterier i... 4 4. Anvendelse... 6 4.1. Tænd/Sluk... 6 4.2. Optagelse... 6 4.4.1 Vælg optagelsestilstand... 6 4.4.2
BRUGERVEJLEDNING. icn 700. series. med SmartS 2006. Dansk
 NavPix Navigate to pictures BRUGERVEJLEDNING icn 700 series med SmartS 2006 da Dansk icn 700 series Brugervejledning Dansk 2006 Brunswick New Technologies Asia Pte Limited. Navman er et registreret varemærke
NavPix Navigate to pictures BRUGERVEJLEDNING icn 700 series med SmartS 2006 da Dansk icn 700 series Brugervejledning Dansk 2006 Brunswick New Technologies Asia Pte Limited. Navman er et registreret varemærke
GPS 72H. Lynstartvejledning
 GPS 72H Lynstartvejledning Se guiden Vigtige oplysninger om sikkerhed og produkter i æsken med produktet for at se produktadvarsler og andre vigtige oplysninger. Generelt om brugervejledningen Når du bliver
GPS 72H Lynstartvejledning Se guiden Vigtige oplysninger om sikkerhed og produkter i æsken med produktet for at se produktadvarsler og andre vigtige oplysninger. Generelt om brugervejledningen Når du bliver
STEVISON BLUETOOTH USB MICRO SD DAB+ FM DIGITAL RADIO
 STEVISON BLUETOOTH USB MICRO SD DAB+ FM DIGITAL RADIO Model: HN13549 Vejledning Funktioner 1. INFO/MENU 2. ALARM 3. NULSTIL 4. VÆLG 5. MODE 6. SCAN 7. VENSTRE ( ) 8. HØJRE ( ) 9. BÆREGREB 10. DOT-MATRIX
STEVISON BLUETOOTH USB MICRO SD DAB+ FM DIGITAL RADIO Model: HN13549 Vejledning Funktioner 1. INFO/MENU 2. ALARM 3. NULSTIL 4. VÆLG 5. MODE 6. SCAN 7. VENSTRE ( ) 8. HØJRE ( ) 9. BÆREGREB 10. DOT-MATRIX
Brugervejledning. ComX brugervejledning version 4.1
 Brugervejledning ComX brugervejledning version 4.1 1 INDHOLD PAKKENS INDHOLD Pakkens indhold side 2 Fjernbetjening side 2 Tilslutning af Settop-boksen side 3 Introduktion til Bredbånds-TV side 4 Tilslutning
Brugervejledning ComX brugervejledning version 4.1 1 INDHOLD PAKKENS INDHOLD Pakkens indhold side 2 Fjernbetjening side 2 Tilslutning af Settop-boksen side 3 Introduktion til Bredbånds-TV side 4 Tilslutning
Viditronic NDVR Quick Guide. Ver. 2.0
 Viditronic NDVR Quick Guide Ver. 2.0 1 Indholdsfortegnelse 1. HOVEDMENU 3 1.1 START 5 1.2 AKTIVITETSINDIKATOR: 7 1.3 INFORMATIONS VINDUE: 7 1.4 PTZ KAMERA KONTROL: 7 1.5 SKÆRMMENU 8 1.5.1 AKTIVER BEVÆGELSE:
Viditronic NDVR Quick Guide Ver. 2.0 1 Indholdsfortegnelse 1. HOVEDMENU 3 1.1 START 5 1.2 AKTIVITETSINDIKATOR: 7 1.3 INFORMATIONS VINDUE: 7 1.4 PTZ KAMERA KONTROL: 7 1.5 SKÆRMMENU 8 1.5.1 AKTIVER BEVÆGELSE:
 1.1 1.2 2.1 2.2 2.3 3.1 3.2 INTRODUCING YOUR MOBILE PHONE Learn about your mobile phone s keys, display and icons. Nøgler Fra forenden af apparetet vil du observere følgende elementer: (Se 1.1 Side 3)
1.1 1.2 2.1 2.2 2.3 3.1 3.2 INTRODUCING YOUR MOBILE PHONE Learn about your mobile phone s keys, display and icons. Nøgler Fra forenden af apparetet vil du observere følgende elementer: (Se 1.1 Side 3)
Lommeguide til online-afspilleren "PLEXTALK Linio Pocket"
 Lommeguide til online-afspilleren "PLEXTALK Linio Pocket" 1 Indstil PLEXTALK Linio Pocket 1. Vend Linio Pocket om. Sørg for, at de to små fremspring vender opad. Tryk på den firkantede knap, som sidder
Lommeguide til online-afspilleren "PLEXTALK Linio Pocket" 1 Indstil PLEXTALK Linio Pocket 1. Vend Linio Pocket om. Sørg for, at de to små fremspring vender opad. Tryk på den firkantede knap, som sidder
BrailleNote Touch Hurtig Start Guide. Hurtig Start Guide
 Hurtig Start Guide Porte og per Bagsiden Tastatur port HDMI port SD kortlæser USB port Fronten Forrige Venstre Tilbage Hjem Kontekst menu Højre Næste Venstre side Micro USB port LED lysindikator Tænd /
Hurtig Start Guide Porte og per Bagsiden Tastatur port HDMI port SD kortlæser USB port Fronten Forrige Venstre Tilbage Hjem Kontekst menu Højre Næste Venstre side Micro USB port LED lysindikator Tænd /
Internettet. Tema. på ipad Opdateret d Ældresagens datastue Aktivitetscentret Bavnehøj. Nørre Snede Tema: Internettet på ipad
 n Tema Internettet på ipad Opdateret d. 14.10.2017 Sofus Opdateret d. 31. januar 2017 Side 1 Indhold Side 3 Side 3 Side 4 Side 4 Side 5 Side 6 Side 7-8 Side 9 Side 10 Side 11 Side 12 Side 13 Side 14 Side
n Tema Internettet på ipad Opdateret d. 14.10.2017 Sofus Opdateret d. 31. januar 2017 Side 1 Indhold Side 3 Side 3 Side 4 Side 4 Side 5 Side 6 Side 7-8 Side 9 Side 10 Side 11 Side 12 Side 13 Side 14 Side
Brugermanual SuperSail (DS Version) Performance System Release 2.0
 Brugermanual SuperSail (DS Version) Performance System Release 2.0 Side 1 af 14 Indholdsfortegnelse 1 LOGIN MENU... 3 2 HOVED MENU... 4 3 TRACKER INFO MENU... 5 4 KAPSEJLADS MENU... 6 4.1 TILMELD KAPSEJLADS
Brugermanual SuperSail (DS Version) Performance System Release 2.0 Side 1 af 14 Indholdsfortegnelse 1 LOGIN MENU... 3 2 HOVED MENU... 4 3 TRACKER INFO MENU... 5 4 KAPSEJLADS MENU... 6 4.1 TILMELD KAPSEJLADS
Brugermanual. 4GB MP3/ MP4 afspiller
 Brugermanual 4GB MP3/ MP4 afspiller Mail: aldi@feiyue.dk 1 VIGTIGT! For optimal brugertilfredshed foreslår vi, at du bruger en pen eller negl, når du betjener skærmen. Mail: aldi@feiyue.dk 2 INDHOLD KNAP
Brugermanual 4GB MP3/ MP4 afspiller Mail: aldi@feiyue.dk 1 VIGTIGT! For optimal brugertilfredshed foreslår vi, at du bruger en pen eller negl, når du betjener skærmen. Mail: aldi@feiyue.dk 2 INDHOLD KNAP
BRUGERMANUAL DAB DIGITAL RADIO
 BRUGERMANUAL DAB DIGITAL RADIO INDHOLD Funktioner... 3 Produkt beskrivelse... 4 DAB Tilstand... 4 FM Tilstand... 7 Alarm indstilling... 8 Standby... 10 2 Funktioner 1 STAND BY Tænd / Sluk radioen ON or
BRUGERMANUAL DAB DIGITAL RADIO INDHOLD Funktioner... 3 Produkt beskrivelse... 4 DAB Tilstand... 4 FM Tilstand... 7 Alarm indstilling... 8 Standby... 10 2 Funktioner 1 STAND BY Tænd / Sluk radioen ON or
OREGON -serien 200, 300, 400t, 400c, 400i, 550, 550t. Lynstartvejledning
 OREGON -serien 200, 300, 400t, 400c, 400i, 550, 550t Lynstartvejledning Se guiden Vigtige oplysninger om sikkerhed og produkter i æsken med produktet for at se produktadvarsler og andre vigtige oplysninger.
OREGON -serien 200, 300, 400t, 400c, 400i, 550, 550t Lynstartvejledning Se guiden Vigtige oplysninger om sikkerhed og produkter i æsken med produktet for at se produktadvarsler og andre vigtige oplysninger.
Brugermanual for opdatering af Touch and Play i CMS-systemet
 Brugermanual for opdatering af Touch and Play i CMS-systemet Applikator Bugattivej 8 7100 Vejle Danmark Telefon: +45 22 85 18 60 E-mail: info@applikator.dk 1 Indhold CMS... 2 LOG ON til CMS... 2 Opret
Brugermanual for opdatering af Touch and Play i CMS-systemet Applikator Bugattivej 8 7100 Vejle Danmark Telefon: +45 22 85 18 60 E-mail: info@applikator.dk 1 Indhold CMS... 2 LOG ON til CMS... 2 Opret
Din brugermanual BLAUPUNKT CHICAGO 600 http://da.yourpdfguides.com/dref/4260178
 Du kan læse anbefalingerne i brugervejledningen, den tekniske guide eller i installationsguiden. Du finder svarene til alle dine spørgsmål i i brugermanualen (information, specifikationer, sikkerhedsråd,
Du kan læse anbefalingerne i brugervejledningen, den tekniske guide eller i installationsguiden. Du finder svarene til alle dine spørgsmål i i brugermanualen (information, specifikationer, sikkerhedsråd,
DENVER DPF-407. Digital Billedramme Betjeningsvejledning
 DENVER DPF-407 Digital Billedramme Betjeningsvejledning 1 INDHOLD : FEATURES:...3 KNAPPER OG KONTROLLER:...4 FJERNBETJENINGEN...5 GRUNDLÆGGENDE BETJENING:...6 1. MENUEN VALG AF FUNKTION...6 2. MENUEN VALG
DENVER DPF-407 Digital Billedramme Betjeningsvejledning 1 INDHOLD : FEATURES:...3 KNAPPER OG KONTROLLER:...4 FJERNBETJENINGEN...5 GRUNDLÆGGENDE BETJENING:...6 1. MENUEN VALG AF FUNKTION...6 2. MENUEN VALG
Digital stemmeoptager
 Digital stemmeoptager I. Funktionsbeskrivelse 1. REC (optagerknap) 2. STOP (stop/tænd og sluk) 3. UP (spring frem) 4. DOWN (spring tilbage) 5. HOLD (låseknap) 6. VOL+ (lydstyrke op) 7. VOL (lydstyrke ned)
Digital stemmeoptager I. Funktionsbeskrivelse 1. REC (optagerknap) 2. STOP (stop/tænd og sluk) 3. UP (spring frem) 4. DOWN (spring tilbage) 5. HOLD (låseknap) 6. VOL+ (lydstyrke op) 7. VOL (lydstyrke ned)
Æskens indhold. A Tænd/Sluk-knap B Mikrofon C Lyssensor D Højttaler E Åbning til hukommelseskort (mikro- SD-kort) b USB-kabel. c Dokumentationspakke
 Æskens indhold Æskens indhold a Blue&Me-TomTom A D B C A Tænd/Sluk-knap B Mikrofon C Lyssensor D Højttaler E Åbning til hukommelseskort (mikro- SD-kort) E b USB-kabel c Dokumentationspakke Produktet omfatter
Æskens indhold Æskens indhold a Blue&Me-TomTom A D B C A Tænd/Sluk-knap B Mikrofon C Lyssensor D Højttaler E Åbning til hukommelseskort (mikro- SD-kort) E b USB-kabel c Dokumentationspakke Produktet omfatter
Billedvideo med Photo Story
 Billedvideo med Photo Story Programmer: Microsoft Photo Story 3 Microsoft Windows XP Microsoft Internet Explorer Anvendelse: Edb informatik - Almen Voksenuddannelse September 2006 Billedvideo med Photo
Billedvideo med Photo Story Programmer: Microsoft Photo Story 3 Microsoft Windows XP Microsoft Internet Explorer Anvendelse: Edb informatik - Almen Voksenuddannelse September 2006 Billedvideo med Photo
zūmo 590 Lynstartvejledning
 zūmo 590 Lynstartvejledning Marts 2014 190-01706-56_0A Trykt i Taiwan Sådan kommer du i gang ADVARSEL Se guiden Vigtige produkt- og sikkerhedsinformationer i æsken med produktet for at se produktadvarsler
zūmo 590 Lynstartvejledning Marts 2014 190-01706-56_0A Trykt i Taiwan Sådan kommer du i gang ADVARSEL Se guiden Vigtige produkt- og sikkerhedsinformationer i æsken med produktet for at se produktadvarsler
Din brugermanual PIONEER AVIC-F220 http://da.yourpdfguides.com/dref/5597111
 Du kan læse anbefalingerne i brugervejledningen, den tekniske guide eller i installationsguiden. Du finder svarene til alle dine spørgsmål i i brugermanualen (information, specifikationer, sikkerhedsråd,
Du kan læse anbefalingerne i brugervejledningen, den tekniske guide eller i installationsguiden. Du finder svarene til alle dine spørgsmål i i brugermanualen (information, specifikationer, sikkerhedsråd,
ANTENNE For den bedste modtagelse, bør FM antennen benyttes.
 1. Funktionsvælger CD/BÅND (OFF)/RADIO 2. FM-stereo vælger 3. FM antenne 4. CD låge 5. Stations søgehjul 6. Bass Boost søgehjul 7. CD springe/søge frem 8. CD springe/søge tilbage 9. CD programmerings knap
1. Funktionsvælger CD/BÅND (OFF)/RADIO 2. FM-stereo vælger 3. FM antenne 4. CD låge 5. Stations søgehjul 6. Bass Boost søgehjul 7. CD springe/søge frem 8. CD springe/søge tilbage 9. CD programmerings knap
Magic Remote BRUGERVEJLEDNING. Læs denne vejledning grundigt inden betjening af fjernbetjeningen, og behold den til senere evt. brug.
 BRUGERVEJLEDNING Magic Remote Læs denne vejledning grundigt inden betjening af fjernbetjeningen, og behold den til senere evt. brug. AN-MR18BA Copyright 2018 LG Electronics Inc. Alle rettigheder forbeholdes.
BRUGERVEJLEDNING Magic Remote Læs denne vejledning grundigt inden betjening af fjernbetjeningen, og behold den til senere evt. brug. AN-MR18BA Copyright 2018 LG Electronics Inc. Alle rettigheder forbeholdes.
EBO-600E. Quick Start Guide
 EBO-600E Quick Start Guide Knapper og kontroller 1. Knappen Power 2. Knappen Enter (ok) 3.Pileknap Op/ Vol + 4. Pileknap Ned/ Vol - 5. Pileknap Venstre 6. Pileknap Højre 7.Genvej til musikafspilning: 1
EBO-600E Quick Start Guide Knapper og kontroller 1. Knappen Power 2. Knappen Enter (ok) 3.Pileknap Op/ Vol + 4. Pileknap Ned/ Vol - 5. Pileknap Venstre 6. Pileknap Højre 7.Genvej til musikafspilning: 1
BeoSound 3000. Vejledning
 BeoSound 3000 1 Vejledning BeoSound 3000 Guide BeoSound 3000 Reference book Denne vejledning indeholder 3 Der findes to vejledninger, du kan læse for at lære dit Bang & Olufsen produkt at kende. Vejledning
BeoSound 3000 1 Vejledning BeoSound 3000 Guide BeoSound 3000 Reference book Denne vejledning indeholder 3 Der findes to vejledninger, du kan læse for at lære dit Bang & Olufsen produkt at kende. Vejledning
BeoSound Vejledning. CENTER v/henriksens ELEKTR
 BeoSound 3000 1 Vejledning BeoSound 3000 Guide BeoSound 3000 Reference book Denne vejledning indeholder 3 Der findes to vejledninger, du kan læse for at lære dit Bang & Olufsen produkt at kende. Vejledning
BeoSound 3000 1 Vejledning BeoSound 3000 Guide BeoSound 3000 Reference book Denne vejledning indeholder 3 Der findes to vejledninger, du kan læse for at lære dit Bang & Olufsen produkt at kende. Vejledning
etrex 10 lynstartvejledning
 etrex 10 lynstartvejledning Sådan kommer du i gang advarsel Se guiden Vigtige produkt- og sikkerhedsinformationer i æsken med produktet for at se produktadvarsler og andre vigtige oplysninger. Når du bruger
etrex 10 lynstartvejledning Sådan kommer du i gang advarsel Se guiden Vigtige produkt- og sikkerhedsinformationer i æsken med produktet for at se produktadvarsler og andre vigtige oplysninger. Når du bruger
Nokia 500-autonavigation Kom godt i gang
 Nokia 500-autonavigation Kom godt i gang 9205371 3. udgave DA OVERENSSTEMMELSESERKLÆRING NOKIA CORPORATION erklærer herved, at udstyret PD-14 overholder de væsentligste krav og øvrige relevante bestemmelser
Nokia 500-autonavigation Kom godt i gang 9205371 3. udgave DA OVERENSSTEMMELSESERKLÆRING NOKIA CORPORATION erklærer herved, at udstyret PD-14 overholder de væsentligste krav og øvrige relevante bestemmelser
Multimedia Navigation Philadelphia 835
 www.blaupunkt.com Multimedia Navigation Philadelphia 835 Betjeningsvejledning Navigation Tak fordi du har valgt Blaupunkt Navigation som dit navigationssystem. Du kan begynde at bruge din enhed med det
www.blaupunkt.com Multimedia Navigation Philadelphia 835 Betjeningsvejledning Navigation Tak fordi du har valgt Blaupunkt Navigation som dit navigationssystem. Du kan begynde at bruge din enhed med det
Navigation og Multimedia system. Composition color. Volkswagen Golf 7. Brugermanual
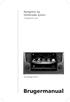 Navigation og Multimedia system Composition color - Volkswagen Golf 7 Brugermanual Kære kunde. Tillykke med dit nye system. Vi vil gerne henlede opmærksomheden på en vigtig information. Pas på det nøglekort
Navigation og Multimedia system Composition color - Volkswagen Golf 7 Brugermanual Kære kunde. Tillykke med dit nye system. Vi vil gerne henlede opmærksomheden på en vigtig information. Pas på det nøglekort
Lommeguide til online-afspilleren "PLEXTALK Pocket"
 Lommeguide til online-afspilleren "PLEXTALK Pocket" 1 Indstil PLEXTALK Pocket 1. Vend PLEXTALK Pocket om. Sørg for, at de to små fremspring vender opad. Tryk på den firkantede knap, som sidder i bunden
Lommeguide til online-afspilleren "PLEXTALK Pocket" 1 Indstil PLEXTALK Pocket 1. Vend PLEXTALK Pocket om. Sørg for, at de to små fremspring vender opad. Tryk på den firkantede knap, som sidder i bunden
Indhold Login flexsignage... 1 Rediger eksisterende layout... 1 Oprette et layout - template... 1 Oprette et layout tomt... 2 Designe layout...
 Indhold Login flexsignage... 1 Rediger eksisterende layout... 1 Oprette et layout - template... 1 Oprette et layout tomt... 2 Designe layout... 3 Indstillinger... 3 Regionens menu... 4 Regioner... 4 Regionsindhold/medietype...
Indhold Login flexsignage... 1 Rediger eksisterende layout... 1 Oprette et layout - template... 1 Oprette et layout tomt... 2 Designe layout... 3 Indstillinger... 3 Regionens menu... 4 Regioner... 4 Regionsindhold/medietype...
AR280P Clockradio Håndbogen
 AR280P Clockradio Håndbogen Index 1. Anvendelsesområde 2. Sikkerhed o 2.1. Piktogrammer i denne håndbog o 2.2. Almindelige sikkerhedsanvisninger 3. Klargøring til brug o 3.1. Udpakning o 3.2. Pakkens indhold
AR280P Clockradio Håndbogen Index 1. Anvendelsesområde 2. Sikkerhed o 2.1. Piktogrammer i denne håndbog o 2.2. Almindelige sikkerhedsanvisninger 3. Klargøring til brug o 3.1. Udpakning o 3.2. Pakkens indhold
Dansk bruger manual Udarbejdet af Datalogisk A/S 1/27
 Dansk bruger manual Udarbejdet af Datalogisk A/S 1/27 Sådan kommer du i gang Det er der i kassen Indhold MojoMINI skærm USB kabel til skærm SD hukommelseskort Pegepind Billader til skærm Monteringsbeslag
Dansk bruger manual Udarbejdet af Datalogisk A/S 1/27 Sådan kommer du i gang Det er der i kassen Indhold MojoMINI skærm USB kabel til skærm SD hukommelseskort Pegepind Billader til skærm Monteringsbeslag
Multimedia Navigation New York 830 New York 835
 www.blaupunkt.com Multimedia Navigation New York 830 New York 835 Betjeningsvejledning Navigation Tak fordi du har valgt Blaupunkt Navigation som dit navigationssystem. Du kan begynde at bruge din enhed
www.blaupunkt.com Multimedia Navigation New York 830 New York 835 Betjeningsvejledning Navigation Tak fordi du har valgt Blaupunkt Navigation som dit navigationssystem. Du kan begynde at bruge din enhed
i7 0 Hurtig ve jle dning Dans k Dokumentets nummer: 86141-1 Dato: 11-2010
 i7 0 Hurtig ve jle dning Dans k Dokumentets nummer: 86141-1 Dato: 11-2010 Dansk Dokumentets nummer: 86141-1 Dato: 11-2010 Kontrolknapper på instrumentet Knapper og funktioner. Sådan slukker du displayet
i7 0 Hurtig ve jle dning Dans k Dokumentets nummer: 86141-1 Dato: 11-2010 Dansk Dokumentets nummer: 86141-1 Dato: 11-2010 Kontrolknapper på instrumentet Knapper og funktioner. Sådan slukker du displayet
nüvi lynstartvejledning
 nüvi 510 lynstartvejledning Vigtige oplysninger Se guiden Vigtige oplysninger om sikkerhed og produkter i æsken med produktet for at se produktadvarsler og andre vigtige oplysninger. Advarsel: Dette produkt
nüvi 510 lynstartvejledning Vigtige oplysninger Se guiden Vigtige oplysninger om sikkerhed og produkter i æsken med produktet for at se produktadvarsler og andre vigtige oplysninger. Advarsel: Dette produkt
nülink! 2300-serien lynstartvejledning
 nülink! 2300-serien lynstartvejledning Sådan kommer du i gang ADVARSEL Se guiden Vigtige produkt- og sikkerhedsinformationer i æsken med produktet for at se produktadvarsler og andre vigtige oplysninger.
nülink! 2300-serien lynstartvejledning Sådan kommer du i gang ADVARSEL Se guiden Vigtige produkt- og sikkerhedsinformationer i æsken med produktet for at se produktadvarsler og andre vigtige oplysninger.
For at begynde at bruge din telefon som en navigationsenhed, skal du trykke let på knappen TomTom i Windows Mobile-startmenuen.
 TomTom NAVIGATOR 1. Før du starter... Før du starter... Montering For at begynde at bruge din telefon som en navigationsenhed, skal du trykke let på knappen TomTom i Windows Mobile-startmenuen. Når du
TomTom NAVIGATOR 1. Før du starter... Før du starter... Montering For at begynde at bruge din telefon som en navigationsenhed, skal du trykke let på knappen TomTom i Windows Mobile-startmenuen. Når du
BRUGERVEJLEDNING. Pocket PC. SPiN 100. Navigationssoftware til Pocket PC. Dansk
 BRUGERVEJLEDNING Pocket PC SPiN 100 Navigationssoftware til Pocket PC Dansk Indhold 1. Introduktion... 5 2. Pocket PC-funktioner... 7 3. Installation af SPiN 100... 8 4. Start af SPiN 100... 9 5. GPS-opsætning...
BRUGERVEJLEDNING Pocket PC SPiN 100 Navigationssoftware til Pocket PC Dansk Indhold 1. Introduktion... 5 2. Pocket PC-funktioner... 7 3. Installation af SPiN 100... 8 4. Start af SPiN 100... 9 5. GPS-opsætning...
AgroSoft A/S AgroSync
 AgroSoft A/S AgroSync AgroSync er et AgroSoft A/S værktøj, der bliver brugt til filudveksling imellem WinSvin og PocketPigs. Fordele ved at bruge AgroSync: Brugeren bestemmer overførsels tidspunktet for
AgroSoft A/S AgroSync AgroSync er et AgroSoft A/S værktøj, der bliver brugt til filudveksling imellem WinSvin og PocketPigs. Fordele ved at bruge AgroSync: Brugeren bestemmer overførsels tidspunktet for
Tastevejledning til Photo Story 3 for Windows
 Tastevejledning til Nyt projekt... 2 Import af billeder... 2 Tekster og billedeffekter... 4 Billedbevægelse og speak... 5 Lydeffekter... 7 Konvertering til film... 9 Afslutning... 11 Photo Story 3 er et
Tastevejledning til Nyt projekt... 2 Import af billeder... 2 Tekster og billedeffekter... 4 Billedbevægelse og speak... 5 Lydeffekter... 7 Konvertering til film... 9 Afslutning... 11 Photo Story 3 er et
Moov V Series. Hardware-vejledning
 Moov V Series Hardware-vejledning Vigtig sikkerhedsinformation LÆS OMHYGGELIGT NEDENSTÅENDE INDEN INSTALLATION AF PRODUKTET I BILEN Dette er et alarmsymbol. Det bruges til at advare dig om potentiel personskade.
Moov V Series Hardware-vejledning Vigtig sikkerhedsinformation LÆS OMHYGGELIGT NEDENSTÅENDE INDEN INSTALLATION AF PRODUKTET I BILEN Dette er et alarmsymbol. Det bruges til at advare dig om potentiel personskade.
Brugervejledning. Stereomikrofon STM10
 Brugervejledning Stereomikrofon STM10 Indholdsfortegnelse Grundlæggende...3 Oversigt over funktioner...3 Oversigt over hardware...3 Samling...4 Anvendelse af mikrofonen...5 Optagelse af lyd...5 Optagelse
Brugervejledning Stereomikrofon STM10 Indholdsfortegnelse Grundlæggende...3 Oversigt over funktioner...3 Oversigt over hardware...3 Samling...4 Anvendelse af mikrofonen...5 Optagelse af lyd...5 Optagelse
Beskrivelse. 1.Objektiv 2.Knap til optagelse 3.Knap til fotografering _ DEN 01
 Beskrivelse 3 2 1 1.Objektiv 2.Knap til optagelse 3.Knap til fotografering DEN 01 13 4.Micro USB-port 10 12 11 6 7 8 9 4 5 5.Tænd/sluk-knap til batteri 6.Knap til side op 7.Tænd/sluk-knap 8.Knappen OK
Beskrivelse 3 2 1 1.Objektiv 2.Knap til optagelse 3.Knap til fotografering DEN 01 13 4.Micro USB-port 10 12 11 6 7 8 9 4 5 5.Tænd/sluk-knap til batteri 6.Knap til side op 7.Tænd/sluk-knap 8.Knappen OK
Dit velkendte Windows, bare bedre. Din introduktion til Windows 8.1 til virksomheder
 Dit velkendte Windows, bare bedre. Din introduktion til Windows 8.1 til virksomheder Opdag startskærmen. Startskærmen indeholder alle dine vigtigste oplysninger. Dynamiske felter sørger for, at du altid
Dit velkendte Windows, bare bedre. Din introduktion til Windows 8.1 til virksomheder Opdag startskærmen. Startskærmen indeholder alle dine vigtigste oplysninger. Dynamiske felter sørger for, at du altid
Vildtkamera DTC-530V.
 Vildtkamera DTC-530V. Indhold fortegnelse......... 1 Kom godt i gang.........2 Information......... 2 Anvendelse......... 3 Fjernbetjening...... 3 Hukommelse kort......... 4 Quick Start...... 4 Isæt batterier.........
Vildtkamera DTC-530V. Indhold fortegnelse......... 1 Kom godt i gang.........2 Information......... 2 Anvendelse......... 3 Fjernbetjening...... 3 Hukommelse kort......... 4 Quick Start...... 4 Isæt batterier.........
BOXER SMARTBOX. Brugermanual
 1 BOXER SMARTBOX Brugermanual INDHOLD... FJERNBETJENING... 3 PRODUKT... 4 INSTALLATION... 5 ANVENDELSE.... 6 TV-GUIDE... 8 MANUAL TIL DIN BOXER SMARTBOX! I denne manual kan du læse om, hvordan du bruger
1 BOXER SMARTBOX Brugermanual INDHOLD... FJERNBETJENING... 3 PRODUKT... 4 INSTALLATION... 5 ANVENDELSE.... 6 TV-GUIDE... 8 MANUAL TIL DIN BOXER SMARTBOX! I denne manual kan du læse om, hvordan du bruger
Sådan kommer du i gang 5. Start TomTom App... 5 Opdatering af din TomTom App... 5 GPS-modtagelse... 5. Ruteplanlægning 6
 TomTom App Contents Sådan kommer du i gang 5 Start TomTom App... 5 Opdatering af din TomTom App... 5 GPS-modtagelse... 5 Ruteplanlægning 6 Ruteplanlægning... 6 Ruteoversigt... 7 Sådan deler du din rute
TomTom App Contents Sådan kommer du i gang 5 Start TomTom App... 5 Opdatering af din TomTom App... 5 GPS-modtagelse... 5 Ruteplanlægning 6 Ruteplanlægning... 6 Ruteoversigt... 7 Sådan deler du din rute
Tillæg AvMap Geosat 5 BLU / Geosat 5 GT Bærbar satellitnavigator. Indhold
 DK Tillæg AvMap Geosat 5 BLU / Geosat 5 GT Bærbar satellitnavigator Indhold I. Tillæg til tekniske specifikationer for Geosat 5 BLU I.I Tekniske specifikationer I.II Pakkens indhold I.III Tilbehør I.IV
DK Tillæg AvMap Geosat 5 BLU / Geosat 5 GT Bærbar satellitnavigator Indhold I. Tillæg til tekniske specifikationer for Geosat 5 BLU I.I Tekniske specifikationer I.II Pakkens indhold I.III Tilbehør I.IV
Vejledning til Nokia N9
 Vejledning til Nokia N9 1. udgave 2 Kort og navigation Kort og navigation Kort Om Kort Med Kort kan du se, hvilke steder der er i nærheden, og blive guidet til dit bestemmelsessted. Find byer, veje og
Vejledning til Nokia N9 1. udgave 2 Kort og navigation Kort og navigation Kort Om Kort Med Kort kan du se, hvilke steder der er i nærheden, og blive guidet til dit bestemmelsessted. Find byer, veje og
Velkommen. I gang med Ondisplay
 Velkommen I gang med Ondisplay Log ind på Ondisplay Tast den URL du har fået af Ondisplay. Det kan være: http://admin.ondisplay.dk eller http://ditfirmanavn.ondisplay.dk (Bemærk: ingen www) På logon-siden
Velkommen I gang med Ondisplay Log ind på Ondisplay Tast den URL du har fået af Ondisplay. Det kan være: http://admin.ondisplay.dk eller http://ditfirmanavn.ondisplay.dk (Bemærk: ingen www) På logon-siden
Moov/Navman Spirit Serien. Hardware-vejledning
 Moov/Navman Spirit Serien Hardware-vejledning Vigtig sikkerhedsinformation LÆS OMHYGGELIGT NEDENSTÅENDE INDEN INSTALLATION AF PRODUKTET I BILEN Dette er et alarmsymbol. Det bruges til at advare dig om
Moov/Navman Spirit Serien Hardware-vejledning Vigtig sikkerhedsinformation LÆS OMHYGGELIGT NEDENSTÅENDE INDEN INSTALLATION AF PRODUKTET I BILEN Dette er et alarmsymbol. Det bruges til at advare dig om
Hurtig startvejledning
 Digital HD-modtager Hurtig startvejledning BXR-HD Standardadgangskoden er 0000. User's manual Hurtig startvejledning 1. Kontrol af tilbehør Quick Start Guide Fjernbetjening / Batterier Brugsanvisning /
Digital HD-modtager Hurtig startvejledning BXR-HD Standardadgangskoden er 0000. User's manual Hurtig startvejledning 1. Kontrol af tilbehør Quick Start Guide Fjernbetjening / Batterier Brugsanvisning /
D. AFSPILLER INTERFACEADAPTER KS-PD500 Inden denne adapter anvendes
 D. AFSPILLER INTERFACEADAPTER KS-PD500 Inden denne adapter anvendes Sidste opdatering: 1. marts 006 1 Understøttede JVC-bilmodtagere Denne adapter understøtter følgende JVC-bilmodtagere* 1 : Bilmodtagere,
D. AFSPILLER INTERFACEADAPTER KS-PD500 Inden denne adapter anvendes Sidste opdatering: 1. marts 006 1 Understøttede JVC-bilmodtagere Denne adapter understøtter følgende JVC-bilmodtagere* 1 : Bilmodtagere,
TomTom App for Android Referencevejledning
 TomTom App for Android Referencevejledning Indhold Sådan kommer du i gang 5 Start TomTom App for Android... 5 Opdatering af din TomTom App for Android... 5 Kortopdateringer... 6 GPS-modtagelse... 6 Ruteplanlægning
TomTom App for Android Referencevejledning Indhold Sådan kommer du i gang 5 Start TomTom App for Android... 5 Opdatering af din TomTom App for Android... 5 Kortopdateringer... 6 GPS-modtagelse... 6 Ruteplanlægning
Brugermanual Model Raxtune Oxygen
 VST DAB+yourCar v2 DAB bil-receiver og Kontrolsystem (DAB/DAB+) Brugermanual Model Raxtune Oxygen Professionel installation er påkrævet Indholdsfortegnelse 1. Introduktion 2. Hvordan systemet virker 3.
VST DAB+yourCar v2 DAB bil-receiver og Kontrolsystem (DAB/DAB+) Brugermanual Model Raxtune Oxygen Professionel installation er påkrævet Indholdsfortegnelse 1. Introduktion 2. Hvordan systemet virker 3.
OREGON. -serien. lynstartvejledning. 450, 450t, 550, 550t
 OREGON -serien 450, 450t, 550, 550t lynstartvejledning Advarsel Se guiden Vigtige oplysninger om sikkerhed og produkter i æsken med produktet for at se produktadvarsler og andre vigtige oplysninger. Oregon-enheder
OREGON -serien 450, 450t, 550, 550t lynstartvejledning Advarsel Se guiden Vigtige oplysninger om sikkerhed og produkter i æsken med produktet for at se produktadvarsler og andre vigtige oplysninger. Oregon-enheder
Fjernsynet kan vise danske og tyske kanaler modtaget via antenne og parabol. Begge dele vises via satelitmodtageren.
 TV via parabol og antenne. Via satelitmodtageren (Triax) Fjernsynet kan vise danske og tyske kanaler modtaget via antenne og parabol. Begge dele vises via satelitmodtageren. Betjeningsvejledning TV Tænd
TV via parabol og antenne. Via satelitmodtageren (Triax) Fjernsynet kan vise danske og tyske kanaler modtaget via antenne og parabol. Begge dele vises via satelitmodtageren. Betjeningsvejledning TV Tænd
TomTom Online-vejledning
 TomTom Online-vejledning Indhold Farezoner 3 Farezoner i Frankrig... 3 Farezoneadvarsler... 3 Skift den måde, du advares på... 3 Knappen Rapporter... 4 Rapportering af en ny farezone under kørslen... 4
TomTom Online-vejledning Indhold Farezoner 3 Farezoner i Frankrig... 3 Farezoneadvarsler... 3 Skift den måde, du advares på... 3 Knappen Rapporter... 4 Rapportering af en ny farezone under kørslen... 4
Brugervejledning Alpine Navigation
 Brugervejledning Alpine Navigation Navigationssoftware til Alpine INE-W920R/INE-W928R Dansk (DK) Tak fordi du har valgt Alpine-NAVI som dit navigationssystem. Du kan begynde at bruge din enhed med det
Brugervejledning Alpine Navigation Navigationssoftware til Alpine INE-W920R/INE-W928R Dansk (DK) Tak fordi du har valgt Alpine-NAVI som dit navigationssystem. Du kan begynde at bruge din enhed med det
Nokia-bilhåndsæt Installationsvejledning Brugervejledning
 Nokia-bilhåndsæt Installationsvejledning Brugervejledning HSU-4 CUW-3 9232831 2. udgave 2004-2006 Nokia. Alle rettigheder forbeholdes. Kopiering, overførsel, overdragelse eller lagring af en del eller
Nokia-bilhåndsæt Installationsvejledning Brugervejledning HSU-4 CUW-3 9232831 2. udgave 2004-2006 Nokia. Alle rettigheder forbeholdes. Kopiering, overførsel, overdragelse eller lagring af en del eller
Clarion VRX multimediecentre med touch screen kan ikke styre EA1251E via skærmen, men kun med betjeningsknapper.
 911804 EA1251E - ipod Clarion EA1251E er et CeNet interface som kan tilsluttes de fleste CeNet hovedenheder fra 2001 og fremefter, og anvendes sammen med en ipod eller ipod mini afspiller. Interface adapteren
911804 EA1251E - ipod Clarion EA1251E er et CeNet interface som kan tilsluttes de fleste CeNet hovedenheder fra 2001 og fremefter, og anvendes sammen med en ipod eller ipod mini afspiller. Interface adapteren
Version 1.3. November 2006
 Version 1.3 November 2006 Copyright 1993-2006 ROUTE 66. Alle rettigheder forbeholdes. ROUTE 66 og ROUTE 66 logoet er registrerede varemærker. Data copyright NAVTEQ B.V. IMPORTANT REMARK: Intet af denne
Version 1.3 November 2006 Copyright 1993-2006 ROUTE 66. Alle rettigheder forbeholdes. ROUTE 66 og ROUTE 66 logoet er registrerede varemærker. Data copyright NAVTEQ B.V. IMPORTANT REMARK: Intet af denne
DIGITAL OPTAGER OG MULTI-AFSPILLER MP-122/222/522/1022 BETJENINGSVEJLEDNING
 DIGITAL OPTAGER OG MULTI-AFSPILLER MP-122/222/522/1022 BETJENINGSVEJLEDNING 1: KNAPPER OG KONTROLLER S1. LCD display S2. REW / søg tilbage / MENU / FF / søg frem S3. Volumen ned - S4. Volumen op + S5.
DIGITAL OPTAGER OG MULTI-AFSPILLER MP-122/222/522/1022 BETJENINGSVEJLEDNING 1: KNAPPER OG KONTROLLER S1. LCD display S2. REW / søg tilbage / MENU / FF / søg frem S3. Volumen ned - S4. Volumen op + S5.
Guide til Google Earth
 Hvad er Google Earth Google Earth består af en kæmpe database med sattelitbilleder og luftfotos af alle egne af jorden i høj opløsning. Det hele er sammensat, så jorden optræder som en virtuel globus,
Hvad er Google Earth Google Earth består af en kæmpe database med sattelitbilleder og luftfotos af alle egne af jorden i høj opløsning. Det hele er sammensat, så jorden optræder som en virtuel globus,
DENVER DPF 742 Betjeningsvejledning. Digital Fotoramme ADVARSEL. Sørg for, at der altid er fri adgang til den stikkontakt, apparatet er tilsluttet.
 DENVER DPF 742 Betjeningsvejledning Digital Fotoramme ADVARSEL Sørg for, at der altid er fri adgang til den stikkontakt, apparatet er tilsluttet. 1 Introduktion Tillykke med købet af din nye Digitale Fotoramme.
DENVER DPF 742 Betjeningsvejledning Digital Fotoramme ADVARSEL Sørg for, at der altid er fri adgang til den stikkontakt, apparatet er tilsluttet. 1 Introduktion Tillykke med købet af din nye Digitale Fotoramme.
