Indhold. Spændende nye funktioner. Udpakning af telefonen. Overførsel af data. Første brug og indledende opsætning. Installation af programmer
|
|
|
- Astrid Johannsen
- 7 år siden
- Visninger:
Transkript
1 Brugervejledning
2 Indhold Spændende nye funktioner Udpakning af telefonen Overførsel af data 2-i-1 fingeraftrykssensor 1 Fotos med dybdeskarphed 1 Pro-kameratilstand 2 Rullende skærmfotos 3 Skærmoptagelse 4 Lær din telefon at kende 6 Indsættelse af et SIM-kort og mikrosd-kort. 6 Opladning af telefonen 7 Tænding og slukning af telefonen 8 Brug af sikkerhedskopiprogrammet til at overføre data 9 Overførsel af data mellem din telefon og en computer 11 Kopiering af kontakter fra en gammel telefon til en ny telefon 11 Første brug og indledende opsætning Første opsætning 13 Indstillinger for dobbelt SIM 13 Tilslutning til internettet 14 Konfiguration af dit fingeraftryks-id 16 Installation af programmer Introduktion Deling af programmer ved hjælp af et mikrosd-kort 17 Afinstallation af et program 17 Låsning og oplåsning af skærmen 18 Berøringsskærmshandlinger 19 Status- og meddelelsesikoner 20 Startskærm 22 Optagelse af et skærmbillede 27 Beskeder 29 Brug af fingeraftryksgenkendelse 32 Adgang til programmer 33 Personlige indstillinger på din telefon 36 Indtastning af tekst 39 Tip og tricks Høj lydstyrketilstand 41 Søgning efter indstillinger 41 i
3 Opkald og kontakter Beskeder og Indhold Ring hurtigt tilbage 41 Brug af knoen 41 Hurtig tilføjelse af kontaktoplysninger 43 Deling af dit QR-kort 43 Opringning til kontakter, når skærmen er slukket 44 Lommetilstand 44 Optagelse af snapshots, når skærmen er slukket 44 Perfekt selfie 45 Brug af tidsforkortet tilstand til at rulle handlingen hurtigt fremad 45 Tag fotos under optagelse af video 46 Besvarelse eller afvisning af et opkald ved hjælp af stemmekommandoer 46 Brug af stemmeopvågning 47 Find hurtigt programmer 47 Tilslutning til det Wi-Fi-netværk, der har det stærkeste signal 48 Brug af telefonen iført handsker 49 Hurtig justering af systemets lydstyrke 49 Brug af den flydende dock 50 Automatisk gruppering af programmer på startskærmen 50 Tilstanden trykdeaktivering 51 Foretag opkald 52 Besvarelse eller afvisning af opkald 54 Tilgængelige funktioner under et opkald 55 Besvarelse af et tredjepartsopkald 56 Konferenceopkald 57 Visning af opkaldslisten 57 Slå lommetilstand til 58 Indstillinger for opkald 58 Oprettelse af en kontaktperson 60 Hurtig tilføjelse af kontaktoplysninger 60 Import eller eksport af kontaktpersoner 61 Administration af kontaktpersoner 63 Sådan finder du en kontakt 63 Visning af kontakter fra forskellige konti 64 Tilføjelse af en kontaktperson til dine foretrukne 64 Kontaktpersongrupper 65 Afsendelse af en besked 67 Besvarelse af en meddelelse 67 Søgning efter beskeder 68 Sletning af tråde 68 ii
4 Kamera og Galleri Musik og video Indhold Administration af meddelelser 68 Blokering af spammeddelelser 69 Administration af standardsvar 69 Tilføjelse af en beskedunderskrift 69 Tilføjelse af en konto 70 Afsendelse af en 71 Læsning af s 71 Administration af VIP-kontakter 72 Kontoindstillinger 72 Adgang til søgeren 73 Optagelse af et foto 73 Optagelsestilstande 73 Skønhedstilstand 74 Tilstanden Perfect Selfie 75 Ultraøjebliksbillede 76 Burst-optagelse 77 Stemmeaktiveret optagelse 78 Start kameraet fra Galleri 78 Motivsporing 79 Lydnoter 80 HDR-tilstand 80 Supernattilstand 80 Pro-kameratilstand 81 Tilstanden Light Painting 83 Panoramabilleder 86 Tilføjelse af vandmærker i fotos 88 Optagelse af en video 88 Tidsforkortet tilstand 89 Optagelse i slow-motion 90 Dokumentkorrektion 90 Kamera- og videoindstillinger 91 Visning af fotos og videoer 93 Tilføjelse af fotos eller videoer til et nyt album 94 Flytning af fotos eller videoer til andre albummer 94 Sletning af billeder eller videoer 95 Deling af billeder eller videoer 95 Administration af albummer 95 Redigering af et billede 95 Brug Kamera eller Galleri for at scanne en QR-kode 97 Tilføjelse af sange til din telefon 98 iii
5 Adgang til internettet Indhold Søgning efter lokal musik 98 Afspilning af musik 98 Kontrol af afspilning vha. et smart headset 99 Oprettelse af en afspilningsliste 100 Afspilning af en afspilningsliste 100 Indstilling af en sang som ringetone 101 Afspilning af en video 101 Opret forbindelse til internettet ved hjælp af mobildata 102 Tilslutning til internettet via Wi-Fi 102 Deling af dit mobile internet med andre enheder 103 Overførsel af data ved hjælp af Bluetooth 106 Overførsel af data ved hjælp af Wi-Fi Direct 107 Overførsel af data mellem din telefon og en computer 108 Overførsel af data mellem din telefon og USB-lagringsenheden 108 Streaming af multimedieindhold til dit TV 110 NFC og betaling 110 Sikkerhedskopi og gendannelse Filadministration Strømstyring Telefonstyring Brug af programmet Sik.hedskop. til at sikkerhedskopiere og gendanne data 112 Gendannelse af fabriksindstillinger 113 Opdatering af telefonen 113 OTA-opdateringer 114 Visning af filer 115 Fildeling 115 Oprettelse af mapper 116 Omdøbning af filer 116 Kopiering, flytning eller sletning af filer 116 Oprettelse eller udpakning af arkiver 116 Eksklusion af små billeder 117 Opbevaring af private filer i en sikkerhedsboks 117 Visning af statistik for batteribrug 118 Reduktion af strømforbrug 118 Aktivering af Ultrastrømplanen 118 Lukning af baggrundsprogrammer, når skærmen er låst 119 Forhindr baggrundsprogrammer i at få adgang til internettet 119 Konfiguration af visnings- og lydindstillinger 119 iv
6 Indhold Optimering af systemet 121 Administration af databrug 121 Chikanefilter 121 Batteristyring 122 Værktøj Indstillinger Kalender 123 Ur 124 Vejr 127 Notepad 128 Lommeregner 129 Lydoptager 129 Spejl 130 Brug af din enhed som fjernbetjening 131 Aktivering af lokaliseringsadgang 133 Sådan øger du indendørs positionsnøjagtighed 133 Konfiguration af skærmindstillingerne 134 Lydindstillinger 134 Ændring af skærmoplåsningsmetoden 135 Bevægelses- og navigationsindstillinger 136 Flytilstand 138 Brug af den flydende dock 138 Indstilling af SIM-kortets PIN-kode 139 Opsætning af en konto 140 Indstilling af dato og klokkeslæt 141 Ændring af systemsprog 141 Visning af telefonens specifikationer 141 Visning af tilgængelig lagerplads 141 Kryptering af et mikrosd-kort 141 Formatering af mikrosd-kortet 142 Tilgængelighedsfunktioner Om telefonens tilgængelighedsfunktioner 143 TalkBack 143 Forstørrelsesgestus 145 Brug af strømknappen til at afslutte et opkald 146 Justering af skærmens reaktionstid 147 Farvekorrektion 147 Tillæg Sådan får du hjælp 148 Personlige oplysninger og datasikkerhed 148 Liste over sikkerhedsfunktioner 149 v
7 Indhold Juridisk meddelelse 150 vi
8 Spændende nye funktioner 2-i-1 fingeraftrykssensor Smart Key fungerer også som fingeraftrykssensor. Når du har tilføjet et fingeraftryk, kan du trykke, dobbelttrykke eller trykke på og holde Smart Key, mens skærmen er slukket, for at oplåse skærmen og få adgang til foruddefinerede funktioner. Åbn Indstillinger, tryk på Smart hjælp > Smart-tast og følg derpå vejledningen på skærmen for at brugertilpasse Smart Key-genvejshandlingerne. Fotos med dybdeskarphed Brug dybdeskarphedtilstand til at tage nærbilleder af genstande og personer. Du kan også justere fokuspunktet, efter at du har taget et foto, for at sløre baggrunden og få emnet til at springe i øjnene. Sørg for, at emnet højst er 2 meter (6 fod) væk fra kameraet for at få de optimale resultater. 1 Åbn Kamera. Tryk på øverst på skærmen for at aktivere dybdeskarphedtilstand. Tryk på ikonet igen for at forlade dybdeskarphedtilstand. Hvis ikonet ikke vises, skal du vælge tilstanden Foto. 2 Tryk på søgeren for at fokusere på et bestemt område. Stryg op eller ned på skyderen ud for ikonet for at forhåndsvise den slørede baggrund. Tryk på for at tage et foto. 3 Tryk på -miniaturen, og tryk derefter på for at redigere fotoet. 1
9 Spændende nye funktioner Ikonet angiver fotos, som blev taget i dybdeskarphedtilstand. Tryk på fotoets emne for at justere fokuspunktet. Hvis du vil justere den slørede baggrundseffekt, skal du trykke på skærmen og derpå stryge op eller ned på skyderen ud for blændeikonet ( ). Tryk på for at anvende et filter. 4 Tryk på for at gemme fotoet. Pro-kameratilstand Med Pro-kameratilstand kan du finjustere fotos og få fuld kontrol over komposition, eksponering og lukkerhastighed. 1 Åbn Kamera, stryg til højre på skærmen, og tryk derefter på Professionelt foto. 2 Konfigurér kameraindstillingerne såsom eksponering og lukkerhastighed. Tilføj overlejring: Stryg til venstre på skærmen, og tryk på Kameragitter. Du kan vælge mellem en 3 x 3 gitter- eller spiraloverlejring for at hjælpe dig med at sammensætte dit billede. Se Tilføjelse af en overlejring for at få flere oplysninger. Lukkerhastighed og eksponeringskontrol: Justér parametrene nederst på skærmen for at fremstille en perfekt eksponeret optagelse. Du kan indstille ISO, lukkerhastighed, hvidbalance, eksponeringskompensation, fokustilstand og måletilstand. Se Pro-kameratilstand for at få flere oplysninger. 2
10 Spændende nye funktioner Rullende skærmfotos Rullende skærmfotos giver dig mulighed for at tage skærmfotos, som er længere end en skærm. Du kan eksempelvis optage lange meddelelsestråde på ét skærmfoto. For at tage et rullende skærmfoto skal du banke to gange på skærmen med din kno og derefter trykke på Rulleoptagelse nederst til højre på skærmen. Skærmen vil rulle ned automatisk. Alternativt kan du tegne et "S" på skærmen med din kno. Du kan når som helst trykke på skærmen med din finger for at holde op med at rulle og tage et skærmfoto af det tidligere indhold. 3
11 Spændende nye funktioner Skærmoptagelse Brug skærmoptagelsesfunktionen til at optage et videospil, eller lær venner og familie, hvordan du bruger fotofunktioner. For at varetage beskyttelse af personlige oplysninger skal du låse op for din telefon, før du optager din skærm. Start optagelsen Påbegynd optagelsen af skærmen ved hjælp af de følgende metoder: Bank to gange på skærmen med to knoer, og vælg den ønskede optagetilstand. Tryk på øg lydstyrke- og strømknappen på samme tid, og vælg den ønskede optagetilstand. 4
12 Spændende nye funktioner Du kan vælge mellem HD-tilstand og Mini-tilstand. Mini-tilstand optager i en lavere opløsning, hvilket resulterer i en mindre filstørrelse og hurtigere overførselshastigheder. Der optages også lyd, så du skal sørge for, at du befinder dig et sted, hvor der ikke er støj. Optagelsen stopper automatisk, hvis du foretager eller modtager et opkald. Når du foretager skærmoptagelse, kan du ikke anvende optagelsesfunktionen i andre programmer. Længere optagelser optager mere plads på telefonens interne lager, så sørg for, at der er tilstrækkelig med plads før optagelse. Stop af optagelsen Stop optagelsen af skærmen ved hjælp af de følgende metoder: Bank på skærmen to gange med to knoer. Tryk samtidigt på knapperne for lydstyrke op og ned. Tryk på optagelsesikonet på skærmen i det øverste venstre hjørne af statuslinjen. Åbn meddelelsespanelet, og tryk på for at dele din skærmoptagelse. Skærmoptagelser gemmes som standard i Galleri i mappen Skærmoptagelser. 5
13 Udpakning af telefonen Lær din telefon at kende Blitz med to nuancer Lasersensor Kamera med dobbelt objektiv Lydstyr-keknap Tænd/sluk-knap Smart-tast/ Fingeraftryks- Scanner Infrarød sensor Mikrofon Statusindikator Højttaler Lyssensor Frontkamera USB-C-port Højttaler Mikrofon Hovedtelefonstik Tildæk ikke lyssensoren, da det vil påvirke visse af telefonens funktioner. Sørg for at benytte en skærmbeskyttelse med et indbygget hul til lyssensoren. Indsættelse af et SIM-kort og mikrosd-kort. Din telefons 2-i-1 kortslot er placeret i øverste venstre side af telefonen. Du kan indsætte 2 nano SIM-kort eller 1 nano SIM-kort og 1 mikrosd-kort. Tips: Din telefon understøtter kun nano SIM-kort. Kontakt dit teleselskab for at få et nyt eller et erstatnings-nano SIM-kort. Brug kun standard nano SIM-kort for at undgå at beskadige SIM-kortskuffen. Kontrollér, at kortet sidder i den rigtige position, og hold kortskuffen lige, når du indsætter den i telefonen. Pas på ikke at komme til skade eller beskadige telefonen, når du benytter SIMudskubningsstiften. Opbevar SIM-udskubningsstiften uden for rækkevidde af børn for at forhindre, at de kommer til at sluge den eller kommer til skade. 1 Tryk på og hold strømknappen, og vælg derpå for at slukke for telefonen. 2 For at fjerne kortskuffen skal du indsætte SIM-udskubningsstiften, som følger med telefonen, i det lille hul ved siden af kortskuffen. 6
14 Udpakning af telefonen FRD-L02 FRD-L04 FRD-L09 FRD-L19 3 Indsæt et SIM-kort eller et mikrosd-kort i kortskuffen. 4 Sæt kortskuffen i telefonen igen i den rigtige retning. Opladning af telefonen Din telefon leveres med et batteri med lang levetid og effektiv strømbesparende teknologi. Dette afsnit skitserer, hvordan du skal passe på dit batteri for at maksimere dets levetid. Brug af batteriet Du kan oplade batteriet mange gange, men alle batterier har en begrænset levetid. Hvis du lægger mærke til, at telefonens batterilevetid er væsentligt forringet, skal du kontakte et autoriseret Huawei servicecenter for at få et nyt batteri. Batteriet er indbygget i telefonen og kan ikke tages ud. Forsøg ikke selv at fjerne batteriet. Telefonen kan blive varm efter længere tids brug, eller hvis den er udsat for høje omgivende temperaturer. Dette er fuldstændig normalt. Hvis telefonen bliver varm at røre ved, skal du stoppe med at oplade den og deaktivere unødvendige funktioner. Anbring telefonen et køligt sted, og lad den køle ned til rumtemperatur. Undgå længerevarende kontakt med telefonens overflade, hvis den bliver varm. Brug kun originale batterier, opladere og USB-kabler fra Huawei, når du oplader telefonen. Tredjepartstilbehør er en potentiel sikkerhedsrisiko og kan forringe telefonens ydelse. Undgå at bruge telefonen, mens den lader op. Tildæk ikke telefonen eller strømadapteren. Opladningstiden kan variere afhængigt af den omgivende temperatur og det resterende batteriniveau. Der vises en advarsel om svagt batteri, når batteriniveauet er lavt. Telefonen slukkes automatisk, når batteriet er næsten fladt. Batteristatusindikator Batteristatus angives af telefonens indikatorlampe og batteriikonet på statusbjælken. Hvis statusindikatoren blinker rødt, og batteriikonet skifter til, er batteriniveauet under 4 %. Statusindikatoren og batteriikonet angiver batteristatus under opladning. En rød statusindikator og batteriikonet batteriikonet angiver, at batteriniveauet er under 10 %. En gul statusindikator og angiver, at batteriniveauet er mellem 10 % og 90 %. En grøn statusindikator 7
15 Udpakning af telefonen og batteriikonet angiver, at batteriniveauet er mellem 90 % og 100 %. En grøn statusindikator og batteriikonet angiver, at batteriet er fuldt opladet, og du kan afbryde opladningskablet fra telefonen. Hvis telefonen ikke reagerer, når du trykker på strømknappen, angiver det, at batteriet er fladt. Oplad batteriet i mindst 10 minutter ved hjælp af en original Huawei-oplader, og tænd derpå for telefonen. Tænding og slukning af telefonen Telefonen tændes ved at trykke på strømknappen og holde den nede, indtil telefonen vibrerer, og skærmen tændes. Den slukkes ved at trykke på strømknappen og holde den nede, og derefter trykke på. Hvis telefonen ikke reagerer, når du har holdt strømknappen nede i 20 sekunder, er batteriet måske fladt. I så fald skal du tilslutte telefonen til en oplader for at oplade batteriet. 8
16 Overførsel af data Brug af sikkerhedskopiprogrammet til at overføre data Brug sikkerhedskopiprogrammet til at overføre data fra din gamle telefon til din nye telefon. Funktionerne kan variere afhængigt af dit teleselskab. Sikkerhedskopiér nye data Gendan tidligere sikkerhedskopierede data Flere indstillinger Sikkerhedskopiering af data til et mikrosd-kort Du kan sikkerhedskopiere data på din gamle telefon til et mikrosd-kort. For yderligere oplysninger om isætning eller udtagning af et mikrosd-kort henvises der til Indsættelse af et SIM-kort og mikrosd-kort.. Data, der kan sikkerhedskopieres: kontakter, beskeder, opkaldslog, fotos, lyd, videoer, filer og programmer. 1 Åbn Sikkerhedskopi. 2 Tryk på sikkerhedskopiér > SD-kort > Næste. 3 Vælg de data, der skal sikkerhedskopieres. Der kræves ingen adgangskode, hvis du sikkerhedskopierer fotos, lyd, videoer og dokumenter. For at sikkerhedskopiere andre typer data skal du følge vejledningen på skærmen for at indstille en adgangskode. 4 Tryk på Sikkerhedskopi. 9
17 Overførsel af data Sikkerhedskopieringsdata gemmes som standard i mappen HuaweiBackup i Filer. Gendannelse af data fra et mikrosd-kort 1 Sæt mikrosd-kortet, der indeholder sikkerhedskopifilerne, i din nye telefon. For yderligere oplysninger om isætning af mikrosd-kort henvises der til Indsættelse af et SIM-kort og mikrosd-kort.. 2 Åbn Sikkerhedskopi. 3 Tryk på Gendan > Genoprettelse fra SD-kort > Næste. 4 Vælg den sikkerhedskopi, du vil gendanne. Hvis sikkerhedskopidataene er krypterede, skal du indtaste krypteringsadgangskoden, når du bliver bedt om det. 5 Vælg de data, du vil gendanne, og tryk derefter på Start gendannelse. 10
18 Overførsel af data Overførsel af data mellem din telefon og en computer Overfør dataene på din gamle telefon til din computer, og overfør dem derefter til din nye telefon. Slut telefonen til en computer ved hjælp af et USB-kabel. Vælg Fotos eller Filer. Din computer vil automatisk installere eventuelle nødvendige drivere. Når installationen er udført, skal du dobbeltklikke på det nye diskdrev for at administrere filer. Drivnavnet skal være telefonens modelnummer. Fotos: Se fotos, der er lagret på din telefon. Filer: Overfør filer mellem din telefon og en computer. Hvis der ikke er angivet en forbindelsestype, forbliver telefonen i opladningstilstand. Kopiering af kontakter fra en gammel telefon til en ny telefon Brug én af følgende metoder til at kopiere kontakter fra din gamle telefon til din nye telefon. SIM-kort Lagerenhed Bluetooth Brug SIM-importfunktionen til at kopiere SIM-kortkontakter til din nye telefon. Se Import af kontakter fra et SIM-kort for at få flere oplysninger. Hvis begge telefoner har et mikrosd-kortslot, skal du eksportere dine kontakter til et mikrosd-kort i vcard-format på den gamle telefon, og derefter kopiere kontakterne til den nye telefon. Se Import af kontaktpersoner fra en lagerenhed for at få flere oplysninger. Aktivér Bluetooth på både din gamle og din nye telefon, og importér dine kontakter ved hjælp af Bluetooth. Se Import af kontakter ved hjælp af Bluetooth for at få flere oplysninger. 11
19 Overførsel af data Sik.hedskop. Computer Andre metoder Hvis din gamle telefon understøtter sikkerhedskopi, kan du sikkerhedskopiere dine kontakter og gendanne dem på din nye telefon. Se Brug af programmet Sik.hedskop. til at sikkerhedskopiere og gendanne data for at få flere oplysninger. Synkronisér kontakter på din gamle telefon til en computer, og synkronisér derefter disse til en ny telefon ved hjælp af et telefonadministrationsprogram. Installér sociale netværksprogrammer, og synkronisér dine kontakter. Log ind på din Exchange-konto, og synkronisér dine kontakter. 12
20 Første brug og indledende opsætning Første opsætning Sørg for, at SIM-kortet er korrekt isat, før du anvender telefonen første gang. Læs Hurtigstartvejledningen for information om opsætning af telefonen. Tryk længe på strømknappen for at tænde for telefonen, og følg derefter vejledningen på skærmen for at fuldføre den indledende opsætning. 1 Vælg sprog og land, og tryk derefter på Næste. 2 Gå videre til skærmen Indstillinger for Wi-Fi. Din telefon anfører automatisk de tilgængelige Wi-Fi-netværk. Vælg det netværk, du vil oprette forbindelse til, og indtast derefter adgangskoden for adgang til internettet. 3 Gå videre til skærmen Betingelser og vilkår. Læs indholdet omhyggeligt, acceptér brugerbetingelserne og Huaweis politik om beskyttelse af personlige oplysninger, og tryk derefter på Accepterer. 4 Følg vejledningen på skærmen for at aktivere Wi-Fi+. 5 Telefonen har en fingeraftrykssensor. Følg vejledningen på skærmen for at tilføje dit fingeraftryk. Du skal også indstille en PIN- eller adgangskode for at oplåse skærmen, hvis telefonen ikke kan genkende dit fingeraftryk. 6 På skærmen Vellykket konfiguration skal du trykke på Start for at fuldende indstillingerne. Vent et øjeblik, og EMUI-grænsefladen bør starte. Du kan nu anvende telefonen. Indstillinger for dobbelt SIM Hvis der indsættes to SIM-kort, kan kun et SIM-kort indstilles som 4G-/3G-/2G-SIM. Det andet SIM-kortslot understøtter kun 2G-netværk. Du kan også konfigurere standardkortet for mobildata og telefonopkald i henhold til din månedlige plan. Denne funktion er kun tilgængelig på telefoner med dobbelt SIM. Åbn som du ønsker. Indstillinger, og tryk på Håndtering af to kort. Du kan konfigurere begge SIM-kort, 13
21 Første brug og indledende opsætning Aktivér eller deaktivér et SIM-kort Vælg SIM til 4G/3G Vælg standard-sim til dataservice Konfigurér SIM-indstillinger til telefonopkald Hvis du deaktiverer et SIM-kort, kan du ikke bruge det til at foretage opkald, sende beskeder eller få adgang til internettet. Vælg Dobbelt SIM-opkald. Du kan konfigurere, om du vil vælge et SIM-kort manuelt eller anvende standard-sim-kortet, hver gang du foretager et opkald. Hvis du vælger at anvende standard-sim-kortet, vil telefonen anvende dette SIM-kort for alle udgående opkald. Vælg SIM-visningstilstand for telefonopkald Tilslutning til internettet Opret forbindelse til internettet ved hjælp af Wi-Fi eller mobildata for at surfe internettet, spille spil eller anvende chatprogrammer. 14
22 Første brug og indledende opsætning Tilslutning til et Wi-Fi-netværk 1 Stryg ned fra statuslinjen for at åbne meddelelsespanelet. 2 På fanen Genvejstaster skal du trykke længe på for at åbne Wi-Fi-indstillingsskærmen. 3 Slå Wi-Fi-kontakten til. Din telefon anfører de tilgængelige Wi-Fi-netværk. 4 Vælg det Wi-Fi-netværk, du vil oprette forbindelse til. Hvis Wi-Fi-netværket er krypteret, skal du indtaste adgangskoden, når du får besked på det. Brug af mobildata Før du bruger mobildata, skal du sørge for, at du har en dataplan hos dit teleselskab. 1 Stryg ned fra statuslinjen for at åbne meddelelsespanelet. 2 På fanen Genvejstaster skal du trykke på for at aktivere mobildata. 15
23 Første brug og indledende opsætning Deaktivér mobildata, når det ikke er påkrævet, så du sparer batteristrøm og reducerer databrugen. Konfiguration af dit fingeraftryks-id Brug fingeraftrykssensoren til at oplåse skærmen, åbne sikkerhedsboks og programlås og godkende betalinger i tredjepartsprogrammer. For ekstra sikkerhed og for at sikre, du stadig kan åbne dine data, hvis telefonen ikke kan genkende dit fingeraftryk, skal du indstille en sikkerhedsadgangskode, når du konfigurerer fingeraftryksoplåsning. 1 Åbn Indstillinger, og tryk på Fingeraftryks-id > Administration af fingeraftryk. 2 Vælg PIN-kode eller Adgangskode, og følg derpå vejledningen på skærmen for at indstille en adgangskode for skærmoplåsning. 3 Når du har konfigureret adgangskoden, skal du trykke på Nyt fingeraftryk for at tilføje dit fingeraftryk. 4 Placér fingeren på fingeraftrykssensoren. Tryk forsigtigt ned på sensoren, indtil telefonen vibrerer. Gentag dette trin med forskellige dele af fingeren, indtil telefonen har tilføjet dit fingeraftryk. 5 Når du har tilføjet dit fingeraftryk, skal du trykke på OK. På skærmen Administration af fingeraftryk skal du slukke for kontakten Oplåse skærm for at deaktivere oplåsning med fingeraftryk. For at slette et fingeraftryk skal du vælge det ønskede fingeraftryk på skærmen Administration af fingeraftryk, trykke på Slet og derefter følge vejledningen på skærmen. 16
24 Installation af programmer Deling af programmer ved hjælp af et mikrosd-kort Gem installationspakker på et mikrosd-kort for at dele dem med andre telefoner. Installationspakker fra tredjepartskilder kan indeholde virus eller skadelig software, og bør installeres med forsigtighed. Installér kun programmer fra kilder, som du har tillid til. 1 Sæt mikrosd-kortet, der indeholder sikkerhedskopifilerne, i din nye telefon. 2 Åbn Filer, find installationspakken på mikrosd-kortet, og tryk derefter for at installere. Der vises muligvis en advarselsmeddelelse under installationsprocessen. Du bør altid læse disse meddelelser omhyggeligt. Hvis du ønsker at fortsætte med installationen, skal du trykke på Indstillinger og derefter slå kontakten Ukendte kilder til for at tillade telefonen at installere tredjepartsprogrammer. Når du er færdig med at installere programmet, trykker du på Indstillinger > Avancerede indstillinger > Sikkerhed og slår kontakten Ukendte kilder fra for at forhindre telefonen i at installere programmer, der er hentet fra uofficielle kilder. Efter installationen vil programmet være synligt på startskærmen. Afinstallation af et program Frigør plads på telefonen, og forstærk ydelsen ved at fjerne programmer, du ikke bruger. Visse forudinstallerede systemprogrammer kan ikke fjernes. Tryk på det program, du vil afinstallere, på startskærmen, hold det nede, og træk det til ikonet. Tryk på Indstillinger > Programmer, vælg det program, du vil afinstallere, og tryk derefter på Afinstaller. 17
25 Introduktion Låsning og oplåsning af skærmen Låsning af skærmen Tryk på tænd-/sluk-knappen for at låse skærmen manuelt. Skærmen låses automatisk og går i dvaletilstand, hvis den har været inaktiv i et bestemt tidsrum, for at reducere strømforbrug og forhindre utilsigtede handlinger. For at ændre skærmens dvaletilstand, skal du åbne Indstillinger, trykke på Skærm > Dvale og derefter vælge en tid. Telefonen vil fortsat modtage beskeder, meddelelser og indgående opkald, når skærmen er låst. Statusindikatoren blinker grønt, når du modtager nye meddelelser. Hvis du modtager et indgående opkald, tændes skærmen og viser information om personen, der ringer. Oplåsning af skærmen Når skærmen er slukket, skal du trykke på tænd/sluk-knappen for at tænde for den. Skub fingeren i en hvilken som helst retning for at låse skærmen op. Magasinoplåsning Brug magasinoplåsning til at oprette dit eget valg af låseskærmbilleder, så den ikke ser kedelig ud. Stryg op fra bunden af låseskærmen for at få vist magasinoplåsningsmulighederne. 18
26 Introduktion Genveje til apps Konfigurér opdateringsmetode for magasinoplåsningsforsider og abonnementtype Vis, tilføj eller slet billeder fra dine magasinoplåsningsforsider Føj magasiner til visningslisten: Tryk på > Abonnementer for at føje dine favoritmagasiner til visningslisten. Opdatering af magasinoplåsningsforsiderne kræver en internetforbindelse. Indstil telefonen til at opdatere over Wi-Fi for at undgå for meget databrug. Tryk på kontakten Automatisk opdatering via Wi-Fi til., og slå derpå Administrer magasinoplåsningsforsider: Tryk på, og tryk derefter på. Vælg de ønskede billeder for at føje dem til visningslisten. For at slette forsider fra visningslisten skal du trykke på og derefter trykke længe på det ønskede billede og vælge Fjern. Føj forsider til favoritter: Tryk på for at føje den aktuelle forside til dine favoritter. Billeder, der er blevet føjet til dine favoritter, slettes ikke fra visningslisten efter en online opdatering. Slet gamle forsider: Tryk på, og slå derpå kontakten Slet automatisk omslag, der er ældre end måneder til. Forsider, der er ældre en 3 måneder, slettes automatisk fra visningslisten. Forsider i dine favoritter slettes ikke. Berøringsskærmshandlinger Brug enkle berøringsskærmsbevægelser for at foretage en lang række opgaver som f.eks. at åbne programmer, rulle gennem lister og zoome ind eller ud på billeder. Tryk på: Tryk én gang på et element. Tryk f.eks. for at vælge en indstilling eller åbne et program. 19
27 Introduktion Tryk to gange: Tryk på det ønskede område af skærmen to gange hurtigt efter hinanden. Du kan f.eks. trykke to gange på et billede i fuld skærmtilstand for at zoome ind eller ud. Tryk længe: Tryk på det ønskede område på skærmen i mindst 2 sekunder. Du kan f.eks. trykke og holde på et tomt område på startskærmen for at åbne funktionen til redigering af startskærmen. Stryg: Stryg fingrene hen over skærmen. Du kan f.eks. på fanen Beskeder stryge til højre eller venstre for at åbne en meddelelse eller fjerne den. Stryg lodret eller vandret for at gå til andre startskærme, rulle gennem et dokument m.m. Træk: Tryk længe på et element, og flyt det derefter til en anden position. Du kan f.eks. anvende denne bevægelse til at omorganisere programmer og widgets på startskærmen. Spred fingrene: Spred to fingre på skærmen. Spred f.eks. to fingre for at zoome ind på et billede eller en webside. Knib fingrene sammen: Saml to fingre på skærmen. Du kan f.eks. samle de to fingre for at zoome ud på et billede. Status- og meddelelsesikoner Statusikoner Statusikoner vises i højre side af statusbjælken. Statusikoner viser information om telefonens status, såsom netværksforbindelsesinformation, signalstyrke, batteriniveau og klokkeslæt. Statusikoner kan variere alt efter din region eller din udbyder. 20
28 Introduktion Signalstyrke Tilsluttet over GRPS Tilsluttet over EDGE Tilsluttet over HSPA+ NFC er aktiveret Flytilstand aktiveret Headset er isat Lydløs tilstand er aktiveret Oplader Lav batteriladestand Intet signal Tilsluttet over 3G Tilsluttet over HSPA Tilsluttet over LTE Roaming Bluetooth er aktiveret Vibrationstilstand aktiveret Alarm aktiveret Batteri fuldt opladet Intet SIM-kort blev fundet Tilsluttet over Wi-Fi Meddelelsesikoner Meddelelsesikoner vises i venstre side af statusbjælken, når du modtager en ny besked, meddelelse eller påmindelse. Ubesvarede opkald Nye s Vælg en indtastningsmetode Modtager positionsdata fra GPS Henter data Kommende begivenheder Synkroniserer data Login- eller synkroniseringsproblem Bærbart Wi-Fi-hotspot aktiveret Opkald i gang Nye meddelelser Ny talemeddelelse Wi-Fi-netværk tilgængeligt Overfører data Telefonhukommelse fuld Fejl ved synkronisering Flere meddelelser Tilsluttet VPN USB-tethering er aktiveret 21
29 Introduktion Startskærm Introduktion til startskærm Dine startskærme er det sted, hvor du kan finde dine foretrukne widgets og alle dine programmer. Programlisten er blevet fjernet for at give dig en mere praktisk og direkte vej til dine programmer. Statuslinje: Viser meddelelser og statusikoner Virtuel navigationsbjælketaster: Indikator for skærmposition: Angiver den startskærm, der vises Dock: Viser ofte brugte programmer Navigationslinje: Viser virtuelle navigationstaster Gå tilbage: Tryk for at gå tilbage til den forrige skærm eller lukke det aktuelle program. Når der indtastes tekst, skal du trykke for at lukke skærmtastaturet. Start: Tryk for at gå tilbage til startskærmen. Seneste: Tryk for at få adgang til listen over de senest anvendte programmer. Skift mellem startskærme Stryg til venstre eller højre for at se de udvidede startskærme. Tryk på retur til standardstartskærmen. Start for at vende 22
30 Introduktion På startskærmen skal du samle to fingre eller trykke længe på et tomt område på skærmen for at åbne funktionen til redigering af startskærmen. Du kan: Indstil standardstartskærmen: Tryk på øverst på startskærmen for at indstille den valgte startskærm som standardstartskærm. Flet en startskærm: Træk startskærmen til den ønskede placering. Tilføj en startskærm: Tryk på Slet en blank startskærm: Tryk på på startskærmen yderst til højre eller venstre. nederst på en blank startskærm. Automatisk skærmrotation Hvis du drejer telefonen, vil visse programmer automatisk justere skærmretningen for at gøre den nemmere at bruge. Denne funktion giver dig også mulighed for at anvende vippekontrollerede programmer. Stryg ned fra statuslinjen for at åbne meddelelsespanelet, og tryk derefter på Auto-roter på fanen Genvejstaster for at aktivere eller deaktivere automatisk skærmrotation. 23
31 Introduktion Organisation af programmer og widgets på startskærmen Tilføjelse af en widget på startskærmen Føj ofte anvendte widgets til startskærmen for hurtig adgang. Knib to fingre sammen på startskærmen for at åbne funktionen til redigering af startskærmen. Tryk på Widgets, og vælg en widget. Tryk længe på widgetten, og træk den til et tomt område på startskærmen. Du skal have nok plads på startskærmen for at tilføje widgets. Hvis der ikke er plads nok, kan du tilføje en anden startskærm eller frigøre noget plads. Flytning af en widget eller ikon På startskærmen skal du trykke på et programikon eller en widget og blive ved med at trykke, indtil din telefon vibrerer. Du kan derefter trække programikonet eller widgetten til det ønskede sted. 24
32 Introduktion Sletning af en widget eller ikon På startskærmen skal du trykke længe på det programikon eller widget, du vil slette, indtil vises øverst på skærmen. Træk det/den uønskede programikon eller widget hen til. Når du har flyttet/slettet et programikon, vises der et tomt område på startskærmen. Du kan sortere programikoner automatisk. Se Automatisk gruppering af programmer på startskærmen for yderligere oplysninger. 25
33 Introduktion Oprettelse af en mappe Opret mapper på startskærmen for at organisere dine programmer efter type. Du kan f.eks. oprette mappe for spil, der indeholder alle dine spilleprogrammer. På startskærmen skal du trække et ikon over på et andet ikon for at oprette en mappe, der indeholder begge programmer. For at omdøbe mappen skal du åbne mappen og derefter trykke på mappenavnet. Skjulning af programmer Spred to fingre på startskærmen. Tryk på Tilføj, vælg de programmer, du vil skjule, og tryk derefter på OK. Programmer vises ikke på startskærmen, efter at de er blevet skjult. 26
34 Introduktion For at gendanne et skjult program på startskærmen skal du trykke på for skjulte programmer, afmarkere det ønskede program og derefter trykke på OK. Tilføj på skærmen Optagelse af et skærmbillede Telefonen leveres med en række indstillinger for skærmfoto. Optag hele skærmen eller tegn en form på skærmen for at tage et delvist skærmfoto. Ved hjælp af knappen for lydstyrke op og ned Tryk samtidigt på knapperne for tænd/sluk og lydstyrke ned for at tage et helt skærmfoto. 27
35 Introduktion Ved hjælp af genvejskontakten for skærmfoto Åbn meddelelsespanelet, og tryk derefter på skærmfoto. på fanen Genvejstaster for at tage et helt Ved hjælp af knoen Brug knoen til at tage et skærmfoto af hele skærmen eller tegn en form på skærmen for at optage et specifikt område. Se Brug af knoen for at få flere oplysninger. Som standard gemmes skærmbilleder i mappen Skærmfotos under Galleri. 28
36 Introduktion Beskeder Statusindikator Statusindikatoren ændrer farve og blinker for at angive følgende: Lyser rødt (oplader ikke): Batteriniveauet er meget lavt, og telefonen slukkes automatisk. Lyser rødt (ved opladning): Batteriniveauet er meget lavt. Lyser gult (ved opladning): Batteriniveauet er medium. Lyser grønt (under opladning): Batteriet er næsten eller allerede fuldt opladet. Tag opladeren ud af stikket, når batteriniveauet når 100 %. Blinker grønt (oplader ikke): Du har ulæste beskeder, meddelelser eller ubesvarede opkald. Meddelelsesbadges Meddelelsesbadges vises i det øverste højre hjørne af programikoner. Badgenummeret angiver antallet af nye meddelelser. Åbn det pågældende program for yderligere oplysninger om meddelelserne. For at deaktivere meddelelsesbadges for et program, skal du samle to fingre på startskærmen for at åbne programmet til redigering af startskærmen, trykke på Flere indstillinger > Badgeprogramikoner og derefter deaktivere kontakten ud for det pågældende program. Meddelelsespanel Stryg ned fra statusbjælken, og åbn meddelelsespanelet for at se meddelelser. Stryg til venstre på meddelelsespanelet for at gå til genvejsfanen. 29
37 Introduktion Stryg op på skærmen eller tryk på Gå tilbage eller Start for at lukke meddelelsespanelet. Tilpas genvejsknapper: Stryg op på genvejsfanen, og tryk derefter på Rediger. Træk genvejsknappen til den ønskede placering for nemmere adgang. Visning af beskeder på låseskærmen Nye meddelelser (såsom mistede opkald og beskeder) vises på låseskærmen. 30
38 Introduktion Stryg til højre på en låseskærmmeddelelse for at se dens detaljer. Som standard vil telefonen kun vise låseskærmmeddelelser for visse programmer. Hvis du vil aktivere låseskærmmeddelelser for flere programmer, henvises der til Administration af meddelelsestilladelser. Administration af meddelelsestilladelser Deaktivér meddelelser for et program for at forhindre unødvendige forstyrrelser. 1 Åbn Indstillinger. 2 Tryk på Meddelelsespanel og statusbjælke > Meddelelsesstyring, og vælg derpå det ønskede program. 3 Aktivér eller deaktivér meddelelsesindstillinger efter behov. Vis meddelelser i forstyr ikke-tilstand: Vælg det ønskede program i Meddelelsesstyring, og tænd derefter for kontakten Prioritetsvisning. Meddelelser vises stadigvæk, hvis Tillad kun prioritetsafbrydelser er aktiveret i forstyr ikke-tilstand. Indstillinger for meddelelseslinje og statusbjælke Skift indstillingerne for meddelelseslinje og statusbjælke for at tilpasse, hvordan meddelelser og statuspåmindelser vises. Åbn Indstillinger, og tryk derefter på Meddelelsespanel og statusbjælke for at konfigurere rullemenu- og skærmindstillingerne for meddelelseslinjen og statusbjælken. Konfiguration af rullemenuindstillingerne for meddelelseslinjen Tryk på Trækkehandlinger > Smart-valg. Når du åbner meddelelsespanelet, vil telefonen gå til meddelelsesfanen, hvis du har nye meddelelser. I modsat fald vil den åbne genvejsfanen. 31
39 Introduktion Tryk på Trækkehandlinger > Bestem ud fra træk-position. Stryg ned fra højre eller venstre side af statusbjælken for at åbne meddelelsesfanen, eller stryg ned fra højre side af statusbjælken for at åbne genvejsfanen. Tænd for kontakten Meddelelsespanel for at åbne meddelelsespanelet, når skærmen er låst. Du kan ikke åbne meddelelsespanelet fra låseskærmen, hvis du har indstillet en adgangskode for låseskærm. Konfiguration af visningsindholdet for meddelelseslinjen og statusbjælken Slå kontakten Vis udbyders navn og Resterende batteristrøm i procent til eller fra for at konfigurere indholdet, der vises på statusbjælken. Deaktivér kontakten Vis meddelelsesikoner for at skjule meddelelsesikoner på statusbjælken. Brug af fingeraftryksgenkendelse Udover at tænde og oplåse skærmen kan fingeraftrykssensoren også anvendes til at tage et foto, besvare et indgående opkald og slukke for en alarm. Tilføjelse af et fingeraftryk for første gang Se Konfiguration af dit fingeraftryks-id for yderligere oplysninger om konfiguration af oplåsning ved hjælp af fingeraftryk. Tilføjelse, sletning eller omdøbning af et fingeraftryk Tilføj flere fingeraftryk for at gøre det nemmere at oplåse telefonen. Du kan også slette eller omdøbe fingeraftryk. 1 Åbn Indstillinger. 2 Tryk på Fingeraftryks-id > Administration af fingeraftryk. 3 Indtast adgangskoden for skærmlås, og tryk derefter på Næste. 4 I Fingeraftryksliste kan du: Trykke på Nyt fingeraftryk for at tilføje et fingeraftryk. Du kan tilføje op til fem fingeraftryk. Tryk på et fingeraftryk, der allerede er tilføjet, for at omdøbe eller slette det. Åbning af sikkerhedsboks med dit fingeraftryk Brug dit fingeraftryk til at åbne sikkerhedsboksen, uden at skulle indtaste adgangskoden. 1 Åbn Indstillinger. 2 Tryk på Fingeraftryks-id > Administration af fingeraftryk. 3 Indtast adgangskoden for skærmlås, og tryk derefter på Næste. 4 Tryk på Få adgang til sikkerhedsboksen, og følg derefter vejledningen på skærmen for at indtaste adgangskoden for sikkerhedsboksen og aktivere fingeraftryksgenkendelse. Når du har fuldendt indstillingerne, skal du trykke på Filer > Sikkerhedsboks. Du kan nu bruge dit fingeraftryk til at få adgang til sikkerhedsboksen. 32
40 Introduktion Åbning af programlås med dit fingeraftryk Brug dit fingeraftryk til at åbne låste programmer. 1 Åbn Indstillinger. 2 Tryk på Fingeraftryks-id > Administration af fingeraftryk. 3 Indtast adgangskoden for skærmlås, og tryk derefter på Næste. 4 Tryk på Åbn programlås, og følg derefter vejledningen på skærmen for at indtaste adgangskoden for programlås og aktivere fingeraftryksgenkendelse. Tryk på Telefon-styring > App-lås, når du har udført indstillingerne, og brug derefter dit fingeraftryk til at se statussen for programlås. Du kan også bruge dit fingeraftryk til at åbne låste programmer på startskærmen. Berøringsgestus med fingeraftrykssensor Tryk på sensoren eller stryg den med en finger for at foretage almindelige handlinger. 1 Åbn Indstillinger. 2 Tryk på Fingeraftryks-id. 3 I Tryk og hold-gestus skal du tænde for de knapper for funktioner, du vil aktivere. Tag foto/video: Når kameraets søger anvendes, skal du trykke på fingeraftrykssensoren og holde den inde for at tage et billede. Besvar opkald: Hvis du har et indgående opkald, skal du trykke på fingeraftrykssensoren og holde den inde for at besvare det. Stop alarm: Hvis alarmen aktiveres, skal du trykke på fingeraftrykssensoren og holde den inde for at slukke for alarmen. 4 I Skubbegestus skal du tænde for de knapper for funktioner, du vil aktivere. Vis meddelelsespanel: Stryg ned på fingeraftrykssensoren med en hvilken som helst finger for at åbne meddelelsespanelet. Tryk to gange på sensoren for at rydde alle meddelelser, og stryg op på sensoren for at lukke meddelelsespanelet. Gennemse fotos: Ved visning af fotos i fuld skærmtilstand skal du stryge til højre eller venstre på sensoren for at skifte mellem billeder. Adgang til programmer Åbning af og skift mellem programmer Åbning af programmer fra låseskærmen Stryg op på låseskærmen, og tryk på for at starte kameraprogrammet. Du kan også stryge op nederst fra skærmen og trykke på et genvejsikon for hurtigt at åbne det pågældende program. 33
41 Introduktion Åbning af et program fra startskærmen Tryk på et programikon på startskærmen for at åbne det pågældende program. Skift mellem programmer Hvis du vil skifte til et andet program, skal du trykke på Start for at vende tilbage til startskærmen og trykke på ikonet for det program, du ønsker at åbne. 34
42 Introduktion Søgning efter programmer Sådan finder du programmer Stryg ned fra midten af skærmen for at åbne søgelinjen, og indtast derefter navnet på et program. Der vises søgeresultater under søgelinjen. Se Find hurtigt programmer for at få flere oplysninger. Skjulte programmer angives ikke i søgeresultatet. Sådan finder du skjulte programmer På startskærmen skal du sprede to fingre for at se dine skjulte programmer. 35
43 Introduktion Visning af de senest anvendte programmer Tryk på Recent for at få vist listen over de senest anvendte programmer. Vis flere programmer: Stryg til højre eller venstre på skærmen for at se de seneste anvendte programmer. Åbn et program: Tryk på en miniature for at åbne det tilsvarende program. Luk et program: Stryg op på en miniature for at lukke det tilsvarende program. Luk alle ulåste programmer: Tryk på for at lukke alle ulåste programmer. Lås eller oplås et program: Stryg ned på en miniature for at låse et program. vises over et program, når det er blevet låst. Låste programmer kan ikke lukkes ved at trykke på. Stryg nedad igen på miniaturen for at oplåse programmet. Personlige indstillinger på din telefon Enkelt startskærm Tilstanden for enkelt startskærm anvender store ikoner og skrifttyper for at vise indholdet i et layout, der er nemmere at læse. 1 Åbn Indstillinger. 2 Tryk på Startskærm-stil > Simpel, og tryk derefter på for at aktivere enkelt startskærm. 3 På den enkle startskærm kan du: Trykke på programikoner eller widgets for at åbne dem. 36
44 Introduktion Trykke længe på et ikon for at åbne funktionen til redigering af startskærm og tilføje eller slette programikoner. Trykke på Andre for at åbne programlisten og se eller åbne programmer. Trykke på for at føje kontakter eller programmer til startskærmen. Trykke på Std. startskærm for at afslutte den enkle startskærm. Ændring af temaet Tilpas telefonens startskærm ved hjælp af en lang række temaer og tapeter. Åbn Temaer, vælg et tema og tryk derefter på. Tryk på for at blande og matche låseskærmsmetoder, tapeter, programikoner m.m. 37
45 Introduktion Skift tapet Indstil dine favoritbilleder eller -fotos som telefonens tapet. 1 Åbn Indstillinger, og vælg Skærm. 2 Tryk på Baggrund, og vælg derefter Låseskærmstapet eller Startskærmens baggrund. 3 På fanen Baggrunde eller Live tapet skal du vælge et billede og derefter følge vejledningen på skærmen for at indstille det som tapet. Slå kontakten Ryst for at skifte til. Tapetet ændres, hver gang du ryster telefonen. Slå kontakten Skift vilkårligt til. Konfigurér Interval eller Vis dette album. Telefonen vil automatisk ændre tapet ved det angivne tidsinterval. 38
46 Introduktion Du kan også åbne Galleri, trykke længe på et billede og derefter trykke på > Indstil som > Tapet. Følg vejledningen på skærmen for at indstille billedet som tapet. Tildeling af en ringetone til en kontakt Tildel en unik ringetone til de enkelte kontakter, så du nemt kan høre, hvem der ringer til dig. 1 Åbn Kontakter. 2 Vælg den ønskede kontakt, og tryk derefter på Telefonringetone. 3 Vælg den ønskede ringetone eller musikfil, og tryk derefter på. For yderligere oplysninger om konfiguration af opkalds- og beskedringetoner samt vibrationsindstillinger henvises der til Lydindstillinger. Ændring af skriftstørrelsen Telefonens skriftstørrelse kan øges for at gøre ordene nemmere at læse. Åbn Indstillinger, og tryk derefter på Skærm > Skriftstørrelse for at indstille skriftstørrelsen. Skriftstørrelsen Ekstra stor vises kun i beskeder, kontakter og opkaldsprogrammet. Indtastning af tekst Skift tekstindtastningsmetoder Skift mellem tekstindtastningsmetoder efter behov. 1 På tekstindtastningsskærmen skal du stryge ned fra statusbjælken for at åbne meddelelsespanelet. 2 Tryk på Vælg indtastningsmetode på fanen Beskeder, og vælg derefter den ønskede indtastningsmetode. Hvis der ikke er nogen indtastningsmetoder at vælge imellem, skal du gå til Indstillinger, trykke på Avancerede indstillinger > Sprog og input > Standardtastatur > Konfigurer inputmetoder og derefter aktivere kontakten ved siden af den pågældende tekstindtastningsmetode. Huawei Swype-indtastningsmetode Indtast hurtigt ord ved at stryge på tastaturet. 39
47 Introduktion Stryg bogstaver for at indtaste ord Tilbage Indsæt et mellemrum Indtast tal og symboler Indstillinger for inputmetode Skift mellem store og små bogstaver Huawei Swype-indtastningsmetoden understøtter en lang række sprog. Android-indtastningsmetode Skift til stemmeinput Tilbage Indtast et punktum Tryk længe på for at indtaste symboler Indsæt et mellemrum Tryk længe på for at skifte til en anden indtastningsmetode Indtast et komma Tryk og hold for at åbne indstillingsmenuen for indtastning Indtast tal og symboler Skift mellem store og små bogstaver Android-indtastningsmetoden understøtter en lang række sprog. Tekstredigering Du kan markere, klippe, kopiere og indsætte tekst på din telefon. Vælg tekst: Tryk længe på teksten for at åbne. Træk eller for at vælge mere eller mindre tekst, eller tryk på Vælg alle for at vælge hele teksten. Kopiér tekst: Vælg tekst, og tryk på Kopier. Klip tekst: Vælg tekst, og tryk på Klip. Indsæt tekst: Tryk og hold på det sted, hvor du ønsker at indsætte teksten, og tryk derefter på Indsæt. Del tekst: Vælg tekst, og tryk derefter på Del for at vælge delingsmetode. 40
48 Tip og tricks Høj lydstyrketilstand Tryk på knappen for lydstyrke op gentagne gange under et opkald for at øge opkaldslydstyrken over det sædvanlige maksimum. Søgning efter indstillinger Brug søgefunktionen i Indstillinger til at søge efter menuindstillinger. Åbn Indstillinger, og tryk derefter på søgefeltet øverst på skærmen, og indtast et søgeord (f.eks. Lyd). Telefonen vil vise søgeresultaterne; tryk på en mulighed for at få adgang til den tilsvarende indstilling. Ring hurtigt tilbage Stryg til højre på låseskærmen på en meddelelse om mistet opkald, og oplås skærmen. Opkaldsprogramskærmen vises; tryk på det pågældende nummer for at ringe tilbage. Brug af knoen Brug en kno til at tage et skærmfoto af hele skærmen eller en del af den. 1 Åbn Indstillinger, og vælg derpå Smart hjælp. 2 Tryk på Bevægelsesstyring > Smart screenshot, og slå kontakten Smart screenshot til. 41
49 Tip og tricks Optagelse af et fuldt skærmbillede Bank to gange på skærmen med knoen for at tage et skærmfoto af hele skærmen. Optagelse af et delvist skærmbillede Bank på skærmen med knoen. Hold knoen på skærmen, træk den rundt om det område, som du vil indfange, og vend derpå tilbage til startpunktet. Din markering vises på skærmen, og området inden for den blå linje indfanges. Du kan også vælge skærmfotoboksen øverst på skærmen for forskellige former af skærmfoto. Tryk på for at gemme et skærmfoto. Som standard gemmes skærmfotos i Galleri i mappen Skærmfotos. 42
50 Tip og tricks Når du har oprettet et skærmfoto, skal du trykke på Del for at dele det med venner. Se Deling af billeder eller videoer for at få flere oplysninger. Hurtig tilføjelse af kontaktoplysninger Brug kameraet til at tage et foto af et visitkort. Telefonen vil genkende kontaktoplysningerne og automatisk tilføje dem. I Kontakter trykker du på Visitkort > Skan. Deling af dit QR-kort Del dit QR-kort med dine venner, så de hurtigt kan tilføje dig til deres kontakter. På skærmen for kontaktoplysninger trykker du på QR-koden øverst på skærmen for at få vist din personlige QRkode. 43
51 Tip og tricks Opringning til kontakter, når skærmen er slukket Hvis skærmen er slukket, skal du trykke på knappen for lydstyrke og holde den nede. Når du hører advarselslyden, skal du sige navnet på den kontakt, du vil ringe til. Telefonen ringer automatisk til kontakten. Lommetilstand Aktivér Lommetilstand for at undgå at gå glip af vigtige opkald, når telefonen ligger i din lomme. Opkaldsringetonen og intensiteten af vibrationen øges gradvist, når du modtager et indgående opkald. Åbn Opkaldsprogram. Tryk på > Indstillinger på fanen Opkaldsprogram, og slå kontakten Lommetilstand til. Optagelse af snapshots, når skærmen er slukket Du kan tage hurtige snapshots med telefonen, selv om skærmen er slukket. Mens skærmen er slukket, retter du telefonen mod et emne og trykker to gange på knappen for lydstyrke ned. Telefonen vil tage et foto og vise, hvor hurtigt det blev optaget. 44
Indhold. Spændende nye funktioner. Installation af programmer. Introduktion. Opkald og kontakter. Beskeder og . Nem Tast 1 Skærmoptagelse 1
 Brugervejledning Indhold Spændende nye funktioner Nem Tast 1 Skærmoptagelse 1 Installation af programmer Introduktion Opkald og kontakter Deling af programmer ved hjælp af et mikrosd-kort 3 Afinstallation
Brugervejledning Indhold Spændende nye funktioner Nem Tast 1 Skærmoptagelse 1 Installation af programmer Introduktion Opkald og kontakter Deling af programmer ved hjælp af et mikrosd-kort 3 Afinstallation
Indhold. Forord Udpakning af telefonen. Introduktion. Skærm og display. Netværk og deling
 Brugervejledning Indhold Forord Udpakning af telefonen Introduktion Skærm og display Indsættelse af et SIM-kort og mikrosd-kort 2 Oplader din enhed 2 Hurtigopladning 4 Visning af batteristatus 5 Første
Brugervejledning Indhold Forord Udpakning af telefonen Introduktion Skærm og display Indsættelse af et SIM-kort og mikrosd-kort 2 Oplader din enhed 2 Hurtigopladning 4 Visning af batteristatus 5 Første
Indhold. Forord Udpakning af telefonen. Introduktion. Skærm og display. Netværk og deling
 Indhold Forord Udpakning af telefonen Introduktion Skærm og display Oversigt over telefonen 2 Isætning af et SIM-kort 3 Tænding og slukning af telefonen 4 Opladning af telefonen 4 Visning af batteristatus
Indhold Forord Udpakning af telefonen Introduktion Skærm og display Oversigt over telefonen 2 Isætning af et SIM-kort 3 Tænding og slukning af telefonen 4 Opladning af telefonen 4 Visning af batteristatus
Indhold. Forord Udpakning af telefonen. Introduktion. Skærm og display. Netværk og deling. Sikkerhed og sikkerhedskopiering. Kamera og Galleri i
 Brugervejledning Indhold Forord Udpakning af telefonen Introduktion Skærm og display Netværk og deling Indsættelse af et SIM-kort og mikrosd-kort 2 Oplader din enhed 2 Visning af batteristatus 4 Første
Brugervejledning Indhold Forord Udpakning af telefonen Introduktion Skærm og display Netværk og deling Indsættelse af et SIM-kort og mikrosd-kort 2 Oplader din enhed 2 Visning af batteristatus 4 Første
Y550. Brugervejledning
 Y550 Brugervejledning Indhold Forord Introduktion 2 Oversigt over telefonen 3 Opladning af batteriet 4 Tænding eller slukning af telefonen 4 Låsning og oplåsning af skærmen 7 Introduktion til startskærm
Y550 Brugervejledning Indhold Forord Introduktion 2 Oversigt over telefonen 3 Opladning af batteriet 4 Tænding eller slukning af telefonen 4 Låsning og oplåsning af skærmen 7 Introduktion til startskærm
Kom i gang. Tema. med din ipad Opdateret 16 oktober 2017
 Tema Kom i gang med din ipad Opdateret 16 oktober 2017 Sofus Opdateret d. 16. oktober 2017 Side 1 Indholdsfortegnelse Emne Side ipad i grundtræk 3 Tænd og sluk 4 Sæt din ipad på vågeblus 4 Før du logger
Tema Kom i gang med din ipad Opdateret 16 oktober 2017 Sofus Opdateret d. 16. oktober 2017 Side 1 Indholdsfortegnelse Emne Side ipad i grundtræk 3 Tænd og sluk 4 Sæt din ipad på vågeblus 4 Før du logger
Indhold. Forord. Introduktion. Grundlæggende funktioner. Personlige indstillinger på din telefon. Opkald
 P7 Brugervejledning Indhold Forord Introduktion 2 Oversigt over telefonen 3 Opladning af batteriet 5 Tænding eller slukning af telefonen 5 Låsning og oplåsning af skærmen 7 Introduktion til startskærm
P7 Brugervejledning Indhold Forord Introduktion 2 Oversigt over telefonen 3 Opladning af batteriet 5 Tænding eller slukning af telefonen 5 Låsning og oplåsning af skærmen 7 Introduktion til startskærm
HUAWEI Mate s. Brugervejledning
 HUAWEI Mate s Brugervejledning Indhold Forord Fremhævningsdetaljer Introduktion Voice wakeup 2 Nye kameratilstande 3 Instruktørtilstand 4 Wi-Fi+ 4 Tommelfingertilstand 5 Fingeraftryks-id 6 Sikkerhedsboks
HUAWEI Mate s Brugervejledning Indhold Forord Fremhævningsdetaljer Introduktion Voice wakeup 2 Nye kameratilstande 3 Instruktørtilstand 4 Wi-Fi+ 4 Tommelfingertilstand 5 Fingeraftryks-id 6 Sikkerhedsboks
SBQ-50011G. Brugermanual
 SBQ-50011G Brugermanual 1 2 1. OVERSIGT OVER TELEFONEN Knappernes placering 1. Tænd-/slukknap 2. VOL+ 3. VOL- 4. Stik til øretelefoner 5. USB-terminal 3 2. KOM GODT I GANG 2.1 ISÆTNING AF KORT Sluk telefonen,
SBQ-50011G Brugermanual 1 2 1. OVERSIGT OVER TELEFONEN Knappernes placering 1. Tænd-/slukknap 2. VOL+ 3. VOL- 4. Stik til øretelefoner 5. USB-terminal 3 2. KOM GODT I GANG 2.1 ISÆTNING AF KORT Sluk telefonen,
Y330. Brugervejledning
 Y330 Brugervejledning Indhold Forord Introduktion 2 Oversigt over telefonen 3 Opladning af batteriet 4 Tænding eller slukning af telefonen 5 Introduktion til startskærm Grundlæggende handlinger 9 Statusikoner
Y330 Brugervejledning Indhold Forord Introduktion 2 Oversigt over telefonen 3 Opladning af batteriet 4 Tænding eller slukning af telefonen 5 Introduktion til startskærm Grundlæggende handlinger 9 Statusikoner
Indhold. Forord Fremhævningsdetaljer. Introduktion. Opkald og kontakter
 P8 Brugervejledning Indhold Forord Fremhævningsdetaljer Introduktion Voice wakeup 2 Nye kameratilstande 3 Instruktørtilstand 4 Wi-Fi+ 5 Tommelfingertilstand 5 Touchplus 7 Sikkerhedsboks 8 Opkald og kontakter
P8 Brugervejledning Indhold Forord Fremhævningsdetaljer Introduktion Voice wakeup 2 Nye kameratilstande 3 Instruktørtilstand 4 Wi-Fi+ 5 Tommelfingertilstand 5 Touchplus 7 Sikkerhedsboks 8 Opkald og kontakter
Indhold. Spændende funktioner. Ny enhed. Gestus og betjening. Startskærm. Kontakter. Opringning. Besked. Kamera
 Brugervejledning Indhold Spændende funktioner Tip til brug 1 Kameratip 6 Smart Life 11 Ny enhed Konfiguration af ny enhed 14 Indsættelse af kort 16 Super Charging: Oplad din enhed hurtigere og med mere
Brugervejledning Indhold Spændende funktioner Tip til brug 1 Kameratip 6 Smart Life 11 Ny enhed Konfiguration af ny enhed 14 Indsættelse af kort 16 Super Charging: Oplad din enhed hurtigere og med mere
Doro Secure 580IUP. Brugermanual. Dansk
 Doro Secure 580IUP Brugermanual Bemærk! Tegningerne i vejledningen er kun ment som illustration. Det betyder, at tegningerne muligvis ikke helt ligner din telefon. 1. strøm til/fra 2. Stik til headset
Doro Secure 580IUP Brugermanual Bemærk! Tegningerne i vejledningen er kun ment som illustration. Det betyder, at tegningerne muligvis ikke helt ligner din telefon. 1. strøm til/fra 2. Stik til headset
Ofte stillede spørgsmålm om Transformer TF201
 DA7211 Ofte stillede spørgsmålm om Transformer TF201 Administration af filer... 2 Hvordan får jeg adgang til mine data, som er gemt på microsd, SD-kortet eller USB enheden?... 2 Hvordan flytter jeg den
DA7211 Ofte stillede spørgsmålm om Transformer TF201 Administration af filer... 2 Hvordan får jeg adgang til mine data, som er gemt på microsd, SD-kortet eller USB enheden?... 2 Hvordan flytter jeg den
Indhold. Nye funktioner. Introduktion. Underholdning. Overførsel af data. Administrering af telefonen. Værktøj. Juridisk meddelelse
 G7 Brugervejledning Indhold Nye funktioner 1 Læs før brug 1 Sikkert 2 Fuldfokus-tilstand 2 Optagelse af fotos fra skærmen med tidslinjealbum 4 Scanning af QR-kode 4 Beskyttelse af dine personlige oplysninger
G7 Brugervejledning Indhold Nye funktioner 1 Læs før brug 1 Sikkert 2 Fuldfokus-tilstand 2 Optagelse af fotos fra skærmen med tidslinjealbum 4 Scanning af QR-kode 4 Beskyttelse af dine personlige oplysninger
Indhold. Nye funktioner. Introduktion. Underholdning. Overførsel af data. Administrering af telefonen. Værktøj. Juridisk meddelelse i
 Brugervejledning Indhold Nye funktioner 1 Læs før brug 1 Oplåsning med fingeraftryk 3 Sikkert 3 Fuldfokus-tilstand 4 Optagelse af fotos fra skærmen med tidslinjealbum 5 Scanning af QR-kode 6 Beskyttelse
Brugervejledning Indhold Nye funktioner 1 Læs før brug 1 Oplåsning med fingeraftryk 3 Sikkert 3 Fuldfokus-tilstand 4 Optagelse af fotos fra skærmen med tidslinjealbum 5 Scanning af QR-kode 6 Beskyttelse
Nye funktioner. Version 1.20
 Nye funktioner Version 1.20 Funktioner, der er ændret som følge af firmwareopdateringer, stemmer muligvis ikke længere overens med beskrivelserne i den dokumentation, som følger med dette produkt. Gå på
Nye funktioner Version 1.20 Funktioner, der er ændret som følge af firmwareopdateringer, stemmer muligvis ikke længere overens med beskrivelserne i den dokumentation, som følger med dette produkt. Gå på
G620S. Brugervejledning
 G620S Brugervejledning Indhold Forord Introduktion 2 Oversigt over telefonen 3 Opladning af batteriet 5 Tænding eller slukning af telefonen 5 Låsning og oplåsning af skærmen 7 Introduktion til startskærm
G620S Brugervejledning Indhold Forord Introduktion 2 Oversigt over telefonen 3 Opladning af batteriet 5 Tænding eller slukning af telefonen 5 Låsning og oplåsning af skærmen 7 Introduktion til startskærm
Brugervejledning Smartwatch SW15
 Brugervejledning Smartwatch SW15 1. Funktioner Helbred og motion -Skridttæller Indbygget accelerometer kontrollerer og sporer din motionstid, fedtforbrænding, temperatur, hastighed og afstand. -Søvnmonitor
Brugervejledning Smartwatch SW15 1. Funktioner Helbred og motion -Skridttæller Indbygget accelerometer kontrollerer og sporer din motionstid, fedtforbrænding, temperatur, hastighed og afstand. -Søvnmonitor
Forbindelsesvejledning (for digitale spejlreflekskameraer)
 SB7J01(1E)/ 6MB4121E-01 Forbindelsesvejledning (for digitale spejlreflekskameraer) Dk Indholdsfortegnelse Indledning...2 Grænsefladen...2 Problemer med tilslutningen?...2 Mere om SnapBridge...2 Dette skal
SB7J01(1E)/ 6MB4121E-01 Forbindelsesvejledning (for digitale spejlreflekskameraer) Dk Indholdsfortegnelse Indledning...2 Grænsefladen...2 Problemer med tilslutningen?...2 Mere om SnapBridge...2 Dette skal
Indhold. 1. indledning. 2. sikkerhed og forbehold. 3. batteri. 4. hurtig introduktion
 Brugervejledning Indhold 1. indledning 2. sikkerhed og forbehold 3. batteri 4. hurtig introduktion 1. Indledning Din nye DanCell telefon er fremstillet ud fra de strengeste standarder, og er at betragte
Brugervejledning Indhold 1. indledning 2. sikkerhed og forbehold 3. batteri 4. hurtig introduktion 1. Indledning Din nye DanCell telefon er fremstillet ud fra de strengeste standarder, og er at betragte
Doro Secure 580IP. Brugermanual. Dansk
 Doro Secure 580IP Brugermanual Bemærk! Tegningerne i vejledningen er kun ment som illustration. Det betyder, at tegningerne muligvis ikke helt ligner din telefon. 1. strøm til/fra 2. Stik til headset 3.
Doro Secure 580IP Brugermanual Bemærk! Tegningerne i vejledningen er kun ment som illustration. Det betyder, at tegningerne muligvis ikke helt ligner din telefon. 1. strøm til/fra 2. Stik til headset 3.
Denne guide er til at opsætte din LG Nexus 5X og få den opdateret softwaremæssigt, samt opsætte UCL mail. LG Nexus 5X... 1
 LG Nexus 5X Denne guide er til at opsætte din LG Nexus 5X og få den opdateret softwaremæssigt, samt opsætte UCL mail. Indhold LG Nexus 5X... 1 Opsætning af telefonen...2 Forbind til trådløst netværk/wi-fi...4
LG Nexus 5X Denne guide er til at opsætte din LG Nexus 5X og få den opdateret softwaremæssigt, samt opsætte UCL mail. Indhold LG Nexus 5X... 1 Opsætning af telefonen...2 Forbind til trådløst netværk/wi-fi...4
Android 4.0 Brugervejledning
 Android 4.0 Brugervejledning Hjælp til Android 4.0 Galaxy Nexus Indhold Kom godt i gang 2 Konfigurer din telefon 2 Hvorfor bør jeg bruge en Google-konto? 3 Find rundt 4 Tryk og indtast 6 Brug låseskærmen
Android 4.0 Brugervejledning Hjælp til Android 4.0 Galaxy Nexus Indhold Kom godt i gang 2 Konfigurer din telefon 2 Hvorfor bør jeg bruge en Google-konto? 3 Find rundt 4 Tryk og indtast 6 Brug låseskærmen
Start her BlackBerry Curve 9300 Series
 Velkommen til BlackBerry! Lær din nye BlackBerry Curve -smartphone at kende. Udforsk enhedens taster 2010 Research In Motion Limited. Alle rettigheder forbeholdes. BlackBerry, RIM, Research In Motion,
Velkommen til BlackBerry! Lær din nye BlackBerry Curve -smartphone at kende. Udforsk enhedens taster 2010 Research In Motion Limited. Alle rettigheder forbeholdes. BlackBerry, RIM, Research In Motion,
Indhold. Spændende funktioner. Ny enhed. Gestus og betjening. Startskærm. Kontakter. Opringning. Besked. Kamera. Tip til brug 1 Kameratip 4
 Brugervejledning Indhold Spændende funktioner Tip til brug 1 Kameratip 4 Ny enhed Konfiguration af ny enhed 6 Gestus og betjening Skærmbilleder og skærmoptagelse 10 Startskærm Kontakter Opringning Besked
Brugervejledning Indhold Spændende funktioner Tip til brug 1 Kameratip 4 Ny enhed Konfiguration af ny enhed 6 Gestus og betjening Skærmbilleder og skærmoptagelse 10 Startskærm Kontakter Opringning Besked
OBS! Der kan være forskellige fremgangsmåder for de forskellige Androidmodeller.
 Sikkerhed på Android OBS! Der kan være forskellige fremgangsmåder for de forskellige Androidmodeller. Opdatering af telefonen Det er vigtigt at holde telefonen opdateret med den nyeste software, da eventuelle
Sikkerhed på Android OBS! Der kan være forskellige fremgangsmåder for de forskellige Androidmodeller. Opdatering af telefonen Det er vigtigt at holde telefonen opdateret med den nyeste software, da eventuelle
 1.1 1.2 2.1 2.2 2.3 3.1 3.2 INTRODUCING YOUR MOBILE PHONE Learn about your mobile phone s keys, display and icons. Nøgler Fra forenden af apparetet vil du observere følgende elementer: (Se 1.1 Side 3)
1.1 1.2 2.1 2.2 2.3 3.1 3.2 INTRODUCING YOUR MOBILE PHONE Learn about your mobile phone s keys, display and icons. Nøgler Fra forenden af apparetet vil du observere følgende elementer: (Se 1.1 Side 3)
Forstærker mobiltelefon C50s med højttalerfunktion i ladestander Brugervejledning
 Forstærker mobiltelefon C50s med højttalerfunktion i ladestander Brugervejledning INTRODUKTION C50s er en smartphone med SMARTBASE. Når C50s smartphone sidder i SMARTBASEN, kan du styre din smartphones
Forstærker mobiltelefon C50s med højttalerfunktion i ladestander Brugervejledning INTRODUKTION C50s er en smartphone med SMARTBASE. Når C50s smartphone sidder i SMARTBASEN, kan du styre din smartphones
Indhold. Forord. Forberedelser. Introduktion. Personlige indstillinger på din telefon. Opkald. Personer
 G6 Brugervejledning Indhold Forord Forberedelser 2 Oversigt over telefonen 3 Opladning af batteriet 4 Tænding og slukning af telefonen Introduktion 5 Introduktion til startskærm 7 Brug af meddelelsespanelet
G6 Brugervejledning Indhold Forord Forberedelser 2 Oversigt over telefonen 3 Opladning af batteriet 4 Tænding og slukning af telefonen Introduktion 5 Introduktion til startskærm 7 Brug af meddelelsespanelet
Viditronic NDVR Quick Guide. Ver. 2.0
 Viditronic NDVR Quick Guide Ver. 2.0 1 Indholdsfortegnelse 1. HOVEDMENU 3 1.1 START 5 1.2 AKTIVITETSINDIKATOR: 7 1.3 INFORMATIONS VINDUE: 7 1.4 PTZ KAMERA KONTROL: 7 1.5 SKÆRMMENU 8 1.5.1 AKTIVER BEVÆGELSE:
Viditronic NDVR Quick Guide Ver. 2.0 1 Indholdsfortegnelse 1. HOVEDMENU 3 1.1 START 5 1.2 AKTIVITETSINDIKATOR: 7 1.3 INFORMATIONS VINDUE: 7 1.4 PTZ KAMERA KONTROL: 7 1.5 SKÆRMMENU 8 1.5.1 AKTIVER BEVÆGELSE:
Vildtkamera DTC-530V.
 Vildtkamera DTC-530V. Indhold fortegnelse......... 1 Kom godt i gang.........2 Information......... 2 Anvendelse......... 3 Fjernbetjening...... 3 Hukommelse kort......... 4 Quick Start...... 4 Isæt batterier.........
Vildtkamera DTC-530V. Indhold fortegnelse......... 1 Kom godt i gang.........2 Information......... 2 Anvendelse......... 3 Fjernbetjening...... 3 Hukommelse kort......... 4 Quick Start...... 4 Isæt batterier.........
RX900A. Brugervejledning for DENNE BRUGERVEJLEDNING GÆLDER FOR SOFTWARE VERSION 1.X
 DENNE BRUGERVEJLEDNING GÆLDER FOR SOFTWARE VERSION 1.X Brugervejledning for RX900A KNOP ELEKTRONIK A/S Fabriksvej 20 7600 Struer Mail: knop@knop.dk Web: www.knop.dk Tlf.: 9784 0444 Fax.: 9784 0666 Indhold
DENNE BRUGERVEJLEDNING GÆLDER FOR SOFTWARE VERSION 1.X Brugervejledning for RX900A KNOP ELEKTRONIK A/S Fabriksvej 20 7600 Struer Mail: knop@knop.dk Web: www.knop.dk Tlf.: 9784 0444 Fax.: 9784 0666 Indhold
Kvikstart til Novell Messenger 3.0.1 til mobilenheder
 Kvikstart til Novell Messenger 3.0.1 til mobilenheder Maj 2015 Novell Messenger 3.0.1 og senere er tilgængelig til din understøttede ios-, Android- BlackBerry-mobilenhed. Da du kan være logget på Messenger
Kvikstart til Novell Messenger 3.0.1 til mobilenheder Maj 2015 Novell Messenger 3.0.1 og senere er tilgængelig til din understøttede ios-, Android- BlackBerry-mobilenhed. Da du kan være logget på Messenger
Brugervejledning til smartphones
 Brugervejledning til smartphones Gælder til mobiler med Android 5, 5.1 og 6. DanCell.dk Indholdsfortegnelse I. Forord... 2 II. Isætning af SIM-kort... 2 Mobiler med udtageligt batteri Mobiler uden udtageligt
Brugervejledning til smartphones Gælder til mobiler med Android 5, 5.1 og 6. DanCell.dk Indholdsfortegnelse I. Forord... 2 II. Isætning af SIM-kort... 2 Mobiler med udtageligt batteri Mobiler uden udtageligt
1 Velkommen... 1 2 Introduktion... 2 HUAWEI MediaPad 7 Youth 2 oversigt... 2 Isætning af SIM- og microsd-kort... 3 Opladning af batteriet...
 Brugervejledning 1 Velkommen... 1 2 Introduktion... 2 HUAWEI MediaPad 7 Youth 2 oversigt... 2 Isætning af SIM- og microsd-kort... 3 Opladning af batteriet... 3 Vigtige oplysninger om batteriet... 4 Oversigt
Brugervejledning 1 Velkommen... 1 2 Introduktion... 2 HUAWEI MediaPad 7 Youth 2 oversigt... 2 Isætning af SIM- og microsd-kort... 3 Opladning af batteriet... 3 Vigtige oplysninger om batteriet... 4 Oversigt
Kort vejledning. Model: 5800d-1. Nokia 5800 XpressMusic 9211298, 1. udgave DA
 Kort vejledning Model: 5800d-1 Nokia 5800 XpressMusic 9211298, 1. udgave DA Taster og dele 9 Sekundært kamera 10 Lydstyrke-/zoomtast 11 Medietast 12 Kontakt til skærm- og tastelås 13 Udløsertast/optagelsestast
Kort vejledning Model: 5800d-1 Nokia 5800 XpressMusic 9211298, 1. udgave DA Taster og dele 9 Sekundært kamera 10 Lydstyrke-/zoomtast 11 Medietast 12 Kontakt til skærm- og tastelås 13 Udløsertast/optagelsestast
X-Smart IQ. Introduktionsvejledning. Med illustrerende billeder, som gør det nemt at opsætte og bruge motoren.
 X-Smart IQ Introduktionsvejledning Med illustrerende billeder, som gør det nemt at opsætte og bruge motoren. 1 Pakkens indhold Tilbehør til ipad Mini 1, 2 eller 3 Tilbehør til ipad Mini 4 File* Gummibeslag
X-Smart IQ Introduktionsvejledning Med illustrerende billeder, som gør det nemt at opsætte og bruge motoren. 1 Pakkens indhold Tilbehør til ipad Mini 1, 2 eller 3 Tilbehør til ipad Mini 4 File* Gummibeslag
Doro Secure 580. Brugermanual. Dansk
 Doro Secure 580 Brugermanual Dansk Bemærk! Tegningerne i vejledningen er kun ment som illustration. Det betyder, at tegningerne muligvis ikke helt ligner din telefon. Dansk 1. strøm til/fra 2. Stik til
Doro Secure 580 Brugermanual Dansk Bemærk! Tegningerne i vejledningen er kun ment som illustration. Det betyder, at tegningerne muligvis ikke helt ligner din telefon. Dansk 1. strøm til/fra 2. Stik til
Windows 7 Instruktionsvideo
 1. Mus og tastatur (4:17) Du lærer vigtige taster på tastaturet at kende, samt hvordan du skal anvende musen i Windows 7. 2. Skrivebordet (4:39) Du lærer at arbejde med Skrivebordet i Windows 7 og kommer
1. Mus og tastatur (4:17) Du lærer vigtige taster på tastaturet at kende, samt hvordan du skal anvende musen i Windows 7. 2. Skrivebordet (4:39) Du lærer at arbejde med Skrivebordet i Windows 7 og kommer
Ofte stillede spørgsmålm om Eee Pad TF201 DA6915
 Ofte stillede spørgsmålm om Eee Pad TF201 DA6915 Administration af filer... 2 Hvordan får jeg adgang til mine data, som er gemt på microsd, SD-kortet eller USB enheden?... 2 Hvordan flytter jeg den valgte
Ofte stillede spørgsmålm om Eee Pad TF201 DA6915 Administration af filer... 2 Hvordan får jeg adgang til mine data, som er gemt på microsd, SD-kortet eller USB enheden?... 2 Hvordan flytter jeg den valgte
Tak. fordi du valgte. Brug for oplysninger? Brug for hjælp?
 Tak fordi du valgte Brug for oplysninger? Brug for hjælp? www.somfy.com 1 boks, 3 miljøer, 3 applikationer 3/45 Skift til tilsluttet tilstand 3 applikationer for at styre enhederne i hjemmet i tilsluttet
Tak fordi du valgte Brug for oplysninger? Brug for hjælp? www.somfy.com 1 boks, 3 miljøer, 3 applikationer 3/45 Skift til tilsluttet tilstand 3 applikationer for at styre enhederne i hjemmet i tilsluttet
Livall - Kom godt i gang (BH 60 & Bling Jet Fjernbetjening & Livall Riding App)
 Livall - Kom godt i gang (BH 60 & Bling Jet Fjernbetjening & Livall Riding App) 1. Indholder: a. En hjelm b. Et USB kabel c. En Bling Jet fjernbetjening d. En brugsanvisning 2. Sæt USB-kablet i hjelmen
Livall - Kom godt i gang (BH 60 & Bling Jet Fjernbetjening & Livall Riding App) 1. Indholder: a. En hjelm b. Et USB kabel c. En Bling Jet fjernbetjening d. En brugsanvisning 2. Sæt USB-kablet i hjelmen
Sikkerhed på Android. Der kan være forskelle i fremgangsmåden på de forskellige Android modeller.
 Sikkerhed på Android Der kan være forskelle i fremgangsmåden på de forskellige Android modeller. Opdatering af telefonen Det er vigtigt at holde telefonen opdateret med den nyeste software, da eventuelle
Sikkerhed på Android Der kan være forskelle i fremgangsmåden på de forskellige Android modeller. Opdatering af telefonen Det er vigtigt at holde telefonen opdateret med den nyeste software, da eventuelle
RX900B. Brugervejledning for DENNE BRUGERVEJLEDNING GÆLDER FOR SOFTWARE VERSION 1.X
 DENNE BRUGERVEJLEDNING GÆLDER FOR SOFTWARE VERSION 1.X Brugervejledning for RX900B KNOP ELEKTRONIK A/S Fabriksvej 20=7600 Struer=Mail: knop@knop.dk=web: www.knop.dk=tlf.: 9784 0444=Fax.: 9784 0666 Indhold
DENNE BRUGERVEJLEDNING GÆLDER FOR SOFTWARE VERSION 1.X Brugervejledning for RX900B KNOP ELEKTRONIK A/S Fabriksvej 20=7600 Struer=Mail: knop@knop.dk=web: www.knop.dk=tlf.: 9784 0444=Fax.: 9784 0666 Indhold
Brugervejledning til Connection Manager
 Brugervejledning til Connection Manager 1.0. udgave 2 Indholdsfortegnelse Om programmet til forbindelsesstyring 3 Kom i gang 3 Åbning af programmet til forbindelsesstyring 3 Visning af den aktuelle forbindelsesstatus
Brugervejledning til Connection Manager 1.0. udgave 2 Indholdsfortegnelse Om programmet til forbindelsesstyring 3 Kom i gang 3 Åbning af programmet til forbindelsesstyring 3 Visning af den aktuelle forbindelsesstatus
Dit velkendte Windows, bare bedre. Din introduktion til Windows 8.1 til virksomheder
 Dit velkendte Windows, bare bedre. Din introduktion til Windows 8.1 til virksomheder Opdag startskærmen. Startskærmen indeholder alle dine vigtigste oplysninger. Dynamiske felter sørger for, at du altid
Dit velkendte Windows, bare bedre. Din introduktion til Windows 8.1 til virksomheder Opdag startskærmen. Startskærmen indeholder alle dine vigtigste oplysninger. Dynamiske felter sørger for, at du altid
SKYPE FOR BUSINESS QUICK CARDS KOM GODT I GANG MED SKYPE FOR BUSINESS
 SKYPE FOR BUSINESS QUICK CARDS KOM GODT I GANG MED SKYPE FOR BUSINESS . Indstillinger.. Installer Skype for Business på din computer.. Basis-indstillinger.. Indstil og skift headset og webcam.. Statusvisning
SKYPE FOR BUSINESS QUICK CARDS KOM GODT I GANG MED SKYPE FOR BUSINESS . Indstillinger.. Installer Skype for Business på din computer.. Basis-indstillinger.. Indstil og skift headset og webcam.. Statusvisning
Calisto USB-højttalertelefon. Brugervejledning
 Calisto 7200 USB-højttalertelefon Brugervejledning Indhold Oversigt 3 Tilslutning til pc 4 Daglig anvendelse 5 Strømforsyning 5 Volumen 5 Slå lyden fra/til 5 Besvar eller afslut et opkald 5 Lav batterifunktion
Calisto 7200 USB-højttalertelefon Brugervejledning Indhold Oversigt 3 Tilslutning til pc 4 Daglig anvendelse 5 Strømforsyning 5 Volumen 5 Slå lyden fra/til 5 Besvar eller afslut et opkald 5 Lav batterifunktion
iphone Brugerhåndbog Til ios 4.2-software
 iphone Brugerhåndbog Til ios 4.2-software Beskeder 9 Sende og modtage sms'er ADVARSEL: Du kan finde vigtige oplysninger om, hvordan du kører sikkert, i Vejledning med vigtige produktoplysninger på support.apple.com/da_dk/manuals/
iphone Brugerhåndbog Til ios 4.2-software Beskeder 9 Sende og modtage sms'er ADVARSEL: Du kan finde vigtige oplysninger om, hvordan du kører sikkert, i Vejledning med vigtige produktoplysninger på support.apple.com/da_dk/manuals/
Vigtige tip. N91 og N91 8 GB - standardmodel. Nokia PC Suite (specielt Nokia Audio Manager) Filstyring
 Vigtige tip N91 og N91 8 GB - standardmodel Nokia PC Suite (specielt Nokia Audio Manager) Nokia PC Suite er optimeret til håndtering af data på telefonens hukommelse [C:]. Nokia PC Suite anbefales til
Vigtige tip N91 og N91 8 GB - standardmodel Nokia PC Suite (specielt Nokia Audio Manager) Nokia PC Suite er optimeret til håndtering af data på telefonens hukommelse [C:]. Nokia PC Suite anbefales til
Produktbemærkning. Copyright 2013 Hewlett-Packard Development Company, L.P. Vilkår vedrørende software
 Start her Copyright 2013 Hewlett-Packard Development Company, L.P. Windows er et amerikansk-registreret varemærke tilhørende Microsoft Corporation. Oplysningerne indeholdt heri kan ændres uden varsel.
Start her Copyright 2013 Hewlett-Packard Development Company, L.P. Windows er et amerikansk-registreret varemærke tilhørende Microsoft Corporation. Oplysningerne indeholdt heri kan ændres uden varsel.
INDHOLDSFORTEGNELSE. Windows 8.1... 5. KAPITEL ET... Den nye brugergrænseflade. KAPITEL TO... 23 Internet, e-mail, kontakter og kalender
 INDHOLDSFORTEGNELSE Windows 8.1... 5 KAPITEL ET... Den nye brugergrænseflade Sådan får du Windows 8.1 på din pc... 8 Startskærmen... 9 Skrivebordet... 10 Kvikguide til den nye brugergrænseflade... 11 Amulet-menuen...
INDHOLDSFORTEGNELSE Windows 8.1... 5 KAPITEL ET... Den nye brugergrænseflade Sådan får du Windows 8.1 på din pc... 8 Startskærmen... 9 Skrivebordet... 10 Kvikguide til den nye brugergrænseflade... 11 Amulet-menuen...
Kvikstart til GroupWise Messenger 18 til mobileenheder
 Kvikstart til GroupWise Messenger 18 til mobileenheder November 2017 Kvikstart til GroupWise Messenger til mobilenheder GroupWise Messenger er tilgængelig til din understøttede ios-, Android- BlackBerry-mobilenhed.
Kvikstart til GroupWise Messenger 18 til mobileenheder November 2017 Kvikstart til GroupWise Messenger til mobilenheder GroupWise Messenger er tilgængelig til din understøttede ios-, Android- BlackBerry-mobilenhed.
Forbindelsesvejledning (for COOLPIX)
 Forbindelsesvejledning (for COOLPIX) Dette dokument beskriver proceduren for brugen af appen SnapBridge (version 2.0) til etablering af en trådløs forbindelse mellem et understøttet kamera og en smartenhed.
Forbindelsesvejledning (for COOLPIX) Dette dokument beskriver proceduren for brugen af appen SnapBridge (version 2.0) til etablering af en trådløs forbindelse mellem et understøttet kamera og en smartenhed.
Produkt Detaljer: Indhold i boksen: Produktmanual. 1) ipad Cover 2) ipad bund Lås 3) ipad top Lås 4) Tastatur
 Produkt Detaljer: 1) ipad Cover ) ipad bund Lås 3) ipad top Lås 4) Tastatur 5) Funktionstaster 6) Bluetooth LED 7) Opladnings LED 8) Tænd/Sluk & Bluetooth tilslutnings knap 9) USB opladning 5V/DC 1 5 3
Produkt Detaljer: 1) ipad Cover ) ipad bund Lås 3) ipad top Lås 4) Tastatur 5) Funktionstaster 6) Bluetooth LED 7) Opladnings LED 8) Tænd/Sluk & Bluetooth tilslutnings knap 9) USB opladning 5V/DC 1 5 3
Lommeguide til online-afspilleren "PLEXTALK Linio Pocket"
 Lommeguide til online-afspilleren "PLEXTALK Linio Pocket" 1 Indstil PLEXTALK Linio Pocket 1. Vend Linio Pocket om. Sørg for, at de to små fremspring vender opad. Tryk på den firkantede knap, som sidder
Lommeguide til online-afspilleren "PLEXTALK Linio Pocket" 1 Indstil PLEXTALK Linio Pocket 1. Vend Linio Pocket om. Sørg for, at de to små fremspring vender opad. Tryk på den firkantede knap, som sidder
Indhold Forord... 1 Førsteklassesfunktioner... 2 Introduktion... 6 Opkald og kontakter... 21
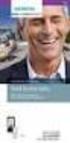 Brugervejledning Indhold Forord... 1 Førsteklassesfunktioner... 2 Nem Tast... 2 Sikkert... 2 Nye kameratilstande... 3 Start kameraet fra Galleri... 3 Tommelfingertilstand... 3 Introduktion... 6 Oversigt
Brugervejledning Indhold Forord... 1 Førsteklassesfunktioner... 2 Nem Tast... 2 Sikkert... 2 Nye kameratilstande... 3 Start kameraet fra Galleri... 3 Tommelfingertilstand... 3 Introduktion... 6 Oversigt
Ofte stillede spørgsmålm om Eee Pad TF201 DA6915
 Ofte stillede spørgsmålm om Eee Pad TF201 DA6915 Administration af filer... 2 Hvordan får jeg adgang til mine data, som er gemt på microsd, SD-kortet eller USB enheden?... 2 Hvordan flytter jeg den valgte
Ofte stillede spørgsmålm om Eee Pad TF201 DA6915 Administration af filer... 2 Hvordan får jeg adgang til mine data, som er gemt på microsd, SD-kortet eller USB enheden?... 2 Hvordan flytter jeg den valgte
Introduktionsvejledning. Med illustrerende billeder, som gør det nemt at opsætte og bruge motoren.
 Introduktionsvejledning Med illustrerende billeder, som gør det nemt at opsætte og bruge motoren. DA Files 1 Pakkens indhold Stander og opbevaringsboks til motorhåndstykke File* Motorhåndstykke Files +
Introduktionsvejledning Med illustrerende billeder, som gør det nemt at opsætte og bruge motoren. DA Files 1 Pakkens indhold Stander og opbevaringsboks til motorhåndstykke File* Motorhåndstykke Files +
Introduktionsvejledning. Med illustrerende billeder, som gør det nemt at opsætte og bruge motoren.
 Introduktionsvejledning Med illustrerende billeder, som gør det nemt at opsætte og bruge motoren. DA 1 Pakkens indhold Tilbehør til ipad Mini 1, 2 eller 3 Tilbehør til ipad Mini 4 File* Accessories for
Introduktionsvejledning Med illustrerende billeder, som gør det nemt at opsætte og bruge motoren. DA 1 Pakkens indhold Tilbehør til ipad Mini 1, 2 eller 3 Tilbehør til ipad Mini 4 File* Accessories for
Brugervejledning til Carblackbox.dk
 Brugervejledning til Carblackbox.dk Produktbeskrivelse 1)OP knap 2)MENU 3)NED knap 4)USB interface 5)Kamera 6) Højtaler 7)OK Knap 8)MODE 9)TÆND/SLUK 10)Display/skærm 11)SD kort 12)LED Natlys 13)Hul til
Brugervejledning til Carblackbox.dk Produktbeskrivelse 1)OP knap 2)MENU 3)NED knap 4)USB interface 5)Kamera 6) Højtaler 7)OK Knap 8)MODE 9)TÆND/SLUK 10)Display/skærm 11)SD kort 12)LED Natlys 13)Hul til
ON!Track Mobil brugermanual
 ON!Track Mobil brugermanual Indhold Hvad er ON!Track?... 2 Hvordan downloades ON!Track fra App Store?... 3 Hvordan navigeres i ON!Track Mobile App?... 8 Hvordan tilføjes et generisk aktiv?... 17 (a) Tilføj
ON!Track Mobil brugermanual Indhold Hvad er ON!Track?... 2 Hvordan downloades ON!Track fra App Store?... 3 Hvordan navigeres i ON!Track Mobile App?... 8 Hvordan tilføjes et generisk aktiv?... 17 (a) Tilføj
HTC ONE mini 2. Indhold. Klik på emnet for at springe frem til det.
 HTC ONE mini 2 Her er en guide til softwareopdatering af HTC ONE mini 2, opsætning og sletning af e-mail, skift af adgangskode og signatur, nulstilling ved bortkomst, samt opsætning af skærmlås. Indhold
HTC ONE mini 2 Her er en guide til softwareopdatering af HTC ONE mini 2, opsætning og sletning af e-mail, skift af adgangskode og signatur, nulstilling ved bortkomst, samt opsætning af skærmlås. Indhold
Copyright 2013 Hewlett-Packard Development Company, L.P. Vilkår vedrørende software. Produktbemærkning
 Brugervejledning Copyright 2013 Hewlett-Packard Development Company, L.P. Bluetooth er et varemærke tilhørende dets indehaver og anvendes af Hewlett-Packard Company under licens. Google, Android, AdWords,
Brugervejledning Copyright 2013 Hewlett-Packard Development Company, L.P. Bluetooth er et varemærke tilhørende dets indehaver og anvendes af Hewlett-Packard Company under licens. Google, Android, AdWords,
Kom godt i gang Nokia N72-5
 Kom godt i gang Nokia N72-5 2007 Nokia. Alle rettigheder forbeholdes. Nokia, Nokia Connecting People og Pop-Port er varemærker eller registrerede varemærker tilhørende Nokia Corporation. Andre produkter
Kom godt i gang Nokia N72-5 2007 Nokia. Alle rettigheder forbeholdes. Nokia, Nokia Connecting People og Pop-Port er varemærker eller registrerede varemærker tilhørende Nokia Corporation. Andre produkter
895 Harmony-fjernbetjening. Brugervejledning, version 1.0
 895 Harmony-fjernbetjening Brugervejledning, version 1.0 Indhold INTRODUKTION... 1 BLIV DUS MED DIN HARMONY-FJERNBETJENING... 2 KONFIGURATIONSPROCESSEN... 3 BRUG AF HARMONY-FJERNBETJENINGEN... 4 BRUG AF
895 Harmony-fjernbetjening Brugervejledning, version 1.0 Indhold INTRODUKTION... 1 BLIV DUS MED DIN HARMONY-FJERNBETJENING... 2 KONFIGURATIONSPROCESSEN... 3 BRUG AF HARMONY-FJERNBETJENINGEN... 4 BRUG AF
Forbindelsesstyring Brugervejledning
 Forbindelsesstyring Brugervejledning Udgave 1.0 DA 2010 Nokia. Alle rettigheder forbeholdes. Nokia, Nokia Connecting People og Nokia Original Accessories-logoet er varemærker eller registrerede varemærker
Forbindelsesstyring Brugervejledning Udgave 1.0 DA 2010 Nokia. Alle rettigheder forbeholdes. Nokia, Nokia Connecting People og Nokia Original Accessories-logoet er varemærker eller registrerede varemærker
Denne guide er til at opsætte din Huawei P9 og få den opdateret softwaremæssigt, samt opsætte UCL mail. Huawei P9... 1
 Huawei P9 Denne guide er til at opsætte din Huawei P9 og få den opdateret softwaremæssigt, samt opsætte UCL mail. Indhold Huawei P9... 1 Opsætning af telefonen...2 Forbind til trådløst netværk/wi-fi...5
Huawei P9 Denne guide er til at opsætte din Huawei P9 og få den opdateret softwaremæssigt, samt opsætte UCL mail. Indhold Huawei P9... 1 Opsætning af telefonen...2 Forbind til trådløst netværk/wi-fi...5
Kom hurtigt i gang med DoMyDay
 Kom hurtigt i gang med DoMyDay 1 Forslag til brug af DoMyDay DoMyDay har en meget fleksibel brugerflade, som kan tilpasses brugeren efter behov. For borgere som lider af sygdommen demens, kan det være
Kom hurtigt i gang med DoMyDay 1 Forslag til brug af DoMyDay DoMyDay har en meget fleksibel brugerflade, som kan tilpasses brugeren efter behov. For borgere som lider af sygdommen demens, kan det være
Kort brugervejledning
 Registrer dit produkt, og få support på www.philips.com/support D4550 Kort brugervejledning Vigtige sikkerhedsinstruktioner Advarsel Det elektriske netværk er klassificeret som farligt. Den eneste måde,
Registrer dit produkt, og få support på www.philips.com/support D4550 Kort brugervejledning Vigtige sikkerhedsinstruktioner Advarsel Det elektriske netværk er klassificeret som farligt. Den eneste måde,
Beskrivelse. 1.Objektiv 2.Knap til optagelse 3.Knap til fotografering _ DEN 01
 Beskrivelse 3 2 1 1.Objektiv 2.Knap til optagelse 3.Knap til fotografering DEN 01 13 4.Micro USB-port 10 12 11 6 7 8 9 4 5 5.Tænd/sluk-knap til batteri 6.Knap til side op 7.Tænd/sluk-knap 8.Knappen OK
Beskrivelse 3 2 1 1.Objektiv 2.Knap til optagelse 3.Knap til fotografering DEN 01 13 4.Micro USB-port 10 12 11 6 7 8 9 4 5 5.Tænd/sluk-knap til batteri 6.Knap til side op 7.Tænd/sluk-knap 8.Knappen OK
Skifte til Outlook 2010
 I denne vejledning Microsoft Microsoft Outlook 2010 ser meget anderledes ud end Outlook 2003, og vi har derfor oprettet denne vejledning, så du hurtigere kan komme i gang med at bruge programmet. Læs videre
I denne vejledning Microsoft Microsoft Outlook 2010 ser meget anderledes ud end Outlook 2003, og vi har derfor oprettet denne vejledning, så du hurtigere kan komme i gang med at bruge programmet. Læs videre
HTC ONE og HTC ONE mini
 HTC ONE og HTC ONE mini Her er en guide til softwareopdatering af HTC ONE og HTC ONE mini, opsætning og sletning af e-mail, skift af adgangskode og signatur, nulstilling ved bortkomst, samt opsætning af
HTC ONE og HTC ONE mini Her er en guide til softwareopdatering af HTC ONE og HTC ONE mini, opsætning og sletning af e-mail, skift af adgangskode og signatur, nulstilling ved bortkomst, samt opsætning af
EBO-600E. Quick Start Guide
 EBO-600E Quick Start Guide Knapper og kontroller 1. Knappen Power 2. Knappen Enter (ok) 3.Pileknap Op/ Vol + 4. Pileknap Ned/ Vol - 5. Pileknap Venstre 6. Pileknap Højre 7.Genvej til musikafspilning: 1
EBO-600E Quick Start Guide Knapper og kontroller 1. Knappen Power 2. Knappen Enter (ok) 3.Pileknap Op/ Vol + 4. Pileknap Ned/ Vol - 5. Pileknap Venstre 6. Pileknap Højre 7.Genvej til musikafspilning: 1
Brug af Office 365 på din iphone eller ipad
 Brug af Office 365 på din iphone eller ipad Startvejledning Se mail Konfigurer din iphone eller ipad til at sende og modtage e-mail fra dit Office 365-konto. Se din kalender, uanset hvor du er Du kan altid
Brug af Office 365 på din iphone eller ipad Startvejledning Se mail Konfigurer din iphone eller ipad til at sende og modtage e-mail fra dit Office 365-konto. Se din kalender, uanset hvor du er Du kan altid
ios7 og kontaktstyring
 ios7 og kontaktstyring hvor og hvordan du indstiller fx din ipad til at blive styret med 0/1-kontakter Med ios7 er der indbygget flere aktiveringsmåder især kontaktstyring. Du kan opdatere eller få produkter
ios7 og kontaktstyring hvor og hvordan du indstiller fx din ipad til at blive styret med 0/1-kontakter Med ios7 er der indbygget flere aktiveringsmåder især kontaktstyring. Du kan opdatere eller få produkter
Indhold. Tablet Guides
 Indhold Start tablet og Arbejdsmiljøbog... 2 Grund indstillinger... 3 Opret notat i PDF... 5 Overfør Arbejdsmiljøbogen fra PC til tablet... 6 Overfør filer mellem PC og tablet... 9 Start tablet og Arbejdsmiljøbog
Indhold Start tablet og Arbejdsmiljøbog... 2 Grund indstillinger... 3 Opret notat i PDF... 5 Overfør Arbejdsmiljøbogen fra PC til tablet... 6 Overfør filer mellem PC og tablet... 9 Start tablet og Arbejdsmiljøbog
Brugsvejledning DANSK / ENGELSK
 Brugsvejledning DANSK / ENGELSK DANSK Indholdsfortegnelse 1. Indledning 3 2. Pakkens indhold 4 3. Diagram 5 4. Betjening 6 4.1 Grundlæggende betjening 6 4.2 Parring med mobiltelefon 7 4.3 Multilink med
Brugsvejledning DANSK / ENGELSK DANSK Indholdsfortegnelse 1. Indledning 3 2. Pakkens indhold 4 3. Diagram 5 4. Betjening 6 4.1 Grundlæggende betjening 6 4.2 Parring med mobiltelefon 7 4.3 Multilink med
Registrer dit produkt, og få support på. D120. Kort brugervejledning
 Registrer dit produkt, og få support på www.philips.com/support D120 Kort brugervejledning Vigtige sikkerhedsinstruktioner Advarsel Det elektriske netværk er klassificeret som farligt. Den eneste måde,
Registrer dit produkt, og få support på www.philips.com/support D120 Kort brugervejledning Vigtige sikkerhedsinstruktioner Advarsel Det elektriske netværk er klassificeret som farligt. Den eneste måde,
Brugermanual. OpenScape Voice. Siemens OpenStage 40. Opsætning på bordtelefon. Version 07/15
 Brugermanual OpenScape Voice Siemens OpenStage 40 Opsætning på bordtelefon Version 07/15 Udskriv denne brugermanual Denne manual er designet til at blive udskrevet som et hæfte, du kan gemme og bruge som
Brugermanual OpenScape Voice Siemens OpenStage 40 Opsætning på bordtelefon Version 07/15 Udskriv denne brugermanual Denne manual er designet til at blive udskrevet som et hæfte, du kan gemme og bruge som
BETJENINGSVEJLEDNING Clip Multi-Sprog, DAB+/FM mini Radio
 BETJENINGSVEJLEDNING Clip Multi-Sprog, /FM mini Radio VIGTIGT: Læs vejledningen omhyggeligt, før du bruger produktet, og gem den til senere brug. Indhold Udpakning 25 Knap instruktion 26 OLED display 28
BETJENINGSVEJLEDNING Clip Multi-Sprog, /FM mini Radio VIGTIGT: Læs vejledningen omhyggeligt, før du bruger produktet, og gem den til senere brug. Indhold Udpakning 25 Knap instruktion 26 OLED display 28
SAMSUNG GALAXY SIII... 1
 SAMSUNG GALAXY SIII Her er en guide til softwareopdatering af SAMSUNG GALAXY SIII, opsætning og sletning af e-mail, skift af adgangskode og signatur, nulstilling ved bortkomst, samt opsætning af skærmlås.
SAMSUNG GALAXY SIII Her er en guide til softwareopdatering af SAMSUNG GALAXY SIII, opsætning og sletning af e-mail, skift af adgangskode og signatur, nulstilling ved bortkomst, samt opsætning af skærmlås.
GB-HD8272C-W. Kom godt i gang
 GB-HD8272C-W Kom godt i gang Copyright GolBong Danmark 2015 Generelt Tillykke med dit GolBong HD IP-kamera. Denne Kom godt i gang-vejledning, gennemgår hvordan du forbinder og kommer i gang med at anvende
GB-HD8272C-W Kom godt i gang Copyright GolBong Danmark 2015 Generelt Tillykke med dit GolBong HD IP-kamera. Denne Kom godt i gang-vejledning, gennemgår hvordan du forbinder og kommer i gang med at anvende
BRUGERMANUAL. Indhold
 Indhold IDOS Design... 3 Kategorier/mapper... 3 Ændre placeringen af apps i hjulene:... 4 Ændre navn på hjul og/eller ikon midt i hjulet:... 4 Tilføje nyt hjul:... 5 Ændre rækkefølgen af dine kategorihjul:...
Indhold IDOS Design... 3 Kategorier/mapper... 3 Ændre placeringen af apps i hjulene:... 4 Ændre navn på hjul og/eller ikon midt i hjulet:... 4 Tilføje nyt hjul:... 5 Ændre rækkefølgen af dine kategorihjul:...
Proloquo4Text Skriv. Tal. Kommuniker.
 Version 3.0 Proloquo4Text Skriv. Tal. Kommuniker. AssistiveWare Indholdsfortegnelse 2 1. Introduktion til Proloquo4Text 3 Introduktion Teksteditoren Flere sprog Åbn brugervejledningen i appen 2. Guiden
Version 3.0 Proloquo4Text Skriv. Tal. Kommuniker. AssistiveWare Indholdsfortegnelse 2 1. Introduktion til Proloquo4Text 3 Introduktion Teksteditoren Flere sprog Åbn brugervejledningen i appen 2. Guiden
IPAD VEJLEDNING INDHOLD
 1 IPAD VEJLEDNING INDHOLD FØRSTEGANGSOPSÆTNING...2 TILGÅ DET TRÅDLØSE NETVÆRK...4 OPSÆTNING AF E-MAIL...5 E-MAIL-FUNKTIONER...6 KALENDERFUNKTIONER...7 INSTALLER NYE PROGRAMMER...8 FÅ MERE UD AF DIN IPAD...10
1 IPAD VEJLEDNING INDHOLD FØRSTEGANGSOPSÆTNING...2 TILGÅ DET TRÅDLØSE NETVÆRK...4 OPSÆTNING AF E-MAIL...5 E-MAIL-FUNKTIONER...6 KALENDERFUNKTIONER...7 INSTALLER NYE PROGRAMMER...8 FÅ MERE UD AF DIN IPAD...10
Brugervejledning. Care Tracker iphone app og GPS brik eller ur
 Brugervejledning Care Tracker iphone app og GPS brik eller ur Stella Care ApS Alhambravej 3 1826 Frederiksberg C Tlf. 42 42 90 60 info@stellacare.dk www.stellacare.dk Kære bruger, Denne vejledning indeholder
Brugervejledning Care Tracker iphone app og GPS brik eller ur Stella Care ApS Alhambravej 3 1826 Frederiksberg C Tlf. 42 42 90 60 info@stellacare.dk www.stellacare.dk Kære bruger, Denne vejledning indeholder
IT i dagtilbud. Begynder manual VIFIN. Af Elin B. Odgaard
 IT i dagtilbud Begynder manual Af Elin B. Odgaard VIFIN Indholdsfortegnelse IPad'en og dens dele Sådan ser ipad'en ud - Forsiden Sådan ser ipad'en ud - Bagsiden For at komme igang Hjemmeskærm som funktion
IT i dagtilbud Begynder manual Af Elin B. Odgaard VIFIN Indholdsfortegnelse IPad'en og dens dele Sådan ser ipad'en ud - Forsiden Sådan ser ipad'en ud - Bagsiden For at komme igang Hjemmeskærm som funktion
Vejledning i brug af GMAIL (Google)
 Vejledning i brug af GMAIL (Google) Send meddelelser Har du ikke prøvet Gmail før? Her har du en trinvis vejledning i, hvordan du skriver og sender meddelelser: Klik på knappen Skriv i venstre side i Gmail.
Vejledning i brug af GMAIL (Google) Send meddelelser Har du ikke prøvet Gmail før? Her har du en trinvis vejledning i, hvordan du skriver og sender meddelelser: Klik på knappen Skriv i venstre side i Gmail.
Iphone 5. Indhold. Klik på emnet for at springe frem til det.
 Iphone 5 Her er en guide til softwareopdatering af iphone 5, opsætning og sletning af e-mail, skift af adgangskode og signatur, nulstilling ved bortkomst, samt opsætning af skærmlås. Indhold Iphone 5...
Iphone 5 Her er en guide til softwareopdatering af iphone 5, opsætning og sletning af e-mail, skift af adgangskode og signatur, nulstilling ved bortkomst, samt opsætning af skærmlås. Indhold Iphone 5...
1. Detaljeret beskrivelse
 Digital Diktafon Indhold 1. Detaljeret beskrivelse... 3 2. Specifikation... 4 3. Sæt batterier i... 4 4. Anvendelse... 6 4.1. Tænd/Sluk... 6 4.2. Optagelse... 6 4.4.1 Vælg optagelsestilstand... 6 4.4.2
Digital Diktafon Indhold 1. Detaljeret beskrivelse... 3 2. Specifikation... 4 3. Sæt batterier i... 4 4. Anvendelse... 6 4.1. Tænd/Sluk... 6 4.2. Optagelse... 6 4.4.1 Vælg optagelsestilstand... 6 4.4.2
Brugermanual SuperSail (DS Version) Performance System Release 2.0
 Brugermanual SuperSail (DS Version) Performance System Release 2.0 Side 1 af 14 Indholdsfortegnelse 1 LOGIN MENU... 3 2 HOVED MENU... 4 3 TRACKER INFO MENU... 5 4 KAPSEJLADS MENU... 6 4.1 TILMELD KAPSEJLADS
Brugermanual SuperSail (DS Version) Performance System Release 2.0 Side 1 af 14 Indholdsfortegnelse 1 LOGIN MENU... 3 2 HOVED MENU... 4 3 TRACKER INFO MENU... 5 4 KAPSEJLADS MENU... 6 4.1 TILMELD KAPSEJLADS
Jabra. Talk 15. Brugervejledning
 Jabra Talk 15 Brugervejledning INDHOLDSFORTEGNELSE TAK... 2 OM DIT JABRA TALK 15... 2 HEADSETTETS FUNKTIONER........................... 3 KOM GODT I GANG.... 4 OPLAD DIT HEADSET.... 4 TÆND/SLUK FOR HEADSETTET...
Jabra Talk 15 Brugervejledning INDHOLDSFORTEGNELSE TAK... 2 OM DIT JABRA TALK 15... 2 HEADSETTETS FUNKTIONER........................... 3 KOM GODT I GANG.... 4 OPLAD DIT HEADSET.... 4 TÆND/SLUK FOR HEADSETTET...
Kort brugervejledning
 Registrer dit produkt, og få support på www.philips.com/welcome D400 D405 Kort brugervejledning Vigtige sikkerhedsinstruktioner Advarsel Det elektriske netværk er klassificeret som farligt. Den eneste
Registrer dit produkt, og få support på www.philips.com/welcome D400 D405 Kort brugervejledning Vigtige sikkerhedsinstruktioner Advarsel Det elektriske netværk er klassificeret som farligt. Den eneste
BackBeat SENSE. Brugervejledning
 BackBeat SENSE Brugervejledning Indhold Oversigt 3 Oversigt over headset 3 Vær på den sikre side 3 Hvad er der i æsken? 4 Parring 5 Parring 5 Par en anden enhed 5 Parring med Mac-enhed 5 Opladning og tilpasning
BackBeat SENSE Brugervejledning Indhold Oversigt 3 Oversigt over headset 3 Vær på den sikre side 3 Hvad er der i æsken? 4 Parring 5 Parring 5 Par en anden enhed 5 Parring med Mac-enhed 5 Opladning og tilpasning
BackBeat PRO 2 BackBeat PRO 2 Special Edition. Brugervejledning
 BackBeat PRO 2 BackBeat PRO 2 Special Edition Brugervejledning Indhold Oversigt 3 Volumen 3 Afspil eller sæt musik på pause 3 Valg af nummer 3 Åbn lytning 3 ANC (Active Noise Canceling) 3 Opladning 3 Lydløs
BackBeat PRO 2 BackBeat PRO 2 Special Edition Brugervejledning Indhold Oversigt 3 Volumen 3 Afspil eller sæt musik på pause 3 Valg af nummer 3 Åbn lytning 3 ANC (Active Noise Canceling) 3 Opladning 3 Lydløs
Din brugermanual HTC TOUCH DIAMOND2 http://da.yourpdfguides.com/dref/3022573
 Du kan læse anbefalingerne i brugervejledningen, den tekniske guide eller i installationsguiden. Du finder svarene til alle dine spørgsmål i HTC TOUCH DIAMOND2 i brugermanualen (information, specifikationer,
Du kan læse anbefalingerne i brugervejledningen, den tekniske guide eller i installationsguiden. Du finder svarene til alle dine spørgsmål i HTC TOUCH DIAMOND2 i brugermanualen (information, specifikationer,
Indhold HTC Desire X... 1
 HTC Desire X Her er en guide til softwareopdatering af HTC Desire X, opsætning og sletning af e-mail, skift af adgangskode og signatur, nulstilling ved bortkomst, samt opsætning af skærmlås. Indhold HTC
HTC Desire X Her er en guide til softwareopdatering af HTC Desire X, opsætning og sletning af e-mail, skift af adgangskode og signatur, nulstilling ved bortkomst, samt opsætning af skærmlås. Indhold HTC
Indhold. Forord Fremhævningsdetaljer. Introduktion. Opkald og kontakter. Tidsforkortelsestilstand 2 Tommelfingertilstand 2 Sikkerhedsboks 4
 Y6 Brugervejledning Indhold Forord Fremhævningsdetaljer Introduktion Tidsforkortelsestilstand 2 Tommelfingertilstand 2 Sikkerhedsboks 4 Opkald og kontakter Låsning og oplåsning af skærmen 5 Oprettelse
Y6 Brugervejledning Indhold Forord Fremhævningsdetaljer Introduktion Tidsforkortelsestilstand 2 Tommelfingertilstand 2 Sikkerhedsboks 4 Opkald og kontakter Låsning og oplåsning af skærmen 5 Oprettelse
