Indhold. Spændende nye funktioner. Installation af programmer. Introduktion. Opkald og kontakter. Beskeder og . Nem Tast 1 Skærmoptagelse 1
|
|
|
- Christian Olsen
- 5 år siden
- Visninger:
Transkript
1 Brugervejledning
2 Indhold Spændende nye funktioner Nem Tast 1 Skærmoptagelse 1 Installation af programmer Introduktion Opkald og kontakter Deling af programmer ved hjælp af et mikrosd-kort 3 Afinstallation af et program 3 Låsning og oplåsning af skærmen 4 Berøringsskærmshandlinger 5 Status- og meddelelsesikoner 6 Startskærm 8 Beskeder 13 Adgang til programmer 16 Personlige indstillinger på din telefon 19 Indtastning af tekst 22 Foretag opkald 24 Besvarelse eller afvisning af opkald 26 Tilgængelige funktioner under et opkald 27 Besvarelse af et tredjepartsopkald 28 Konferenceopkald 29 Visning af opkaldslisten 29 Indstillinger for opkald 30 Oprettelse af en kontaktperson 31 Import eller eksport af kontaktpersoner 32 Administration af kontaktpersoner 33 Sådan finder du en kontakt 34 Visning af kontakter fra forskellige konti 35 Tilføjelse af en kontaktperson til dine foretrukne 35 Kontaktpersongrupper 35 Beskeder og Afsendelse af en besked 38 Besvarelse af en meddelelse 38 Søgning efter beskeder 39 Sletning af tråde 39 Administration af meddelelser 39 Blokering af spammeddelelser 40 Administration af standardsvar 40 i
3 Kamera og Galleri Musik og video Adgang til internettet Indhold Tilføjelse af en beskedunderskrift 40 Tilføjelse af en konto 41 Afsendelse af en 42 Læsning af s 42 Administration af VIP-kontakter 43 Kontoindstillinger 43 Adgang til søgeren 44 Optagelse af et foto 44 Optagelsestilstande 44 Tidsforkortet tilstand 49 Panoramiske optagelser 49 Start kameraet fra Galleri 51 Optagelse af en video 51 Videoindstillinger 52 Kameraindstillinger 52 Visning af billeder og videoer 53 Tilføjer bemærkninger til et billede 55 Organiserer fotos og videoer 55 Deling af billeder eller videoer 57 Redigerer et billede 57 Brug kamera eller Galleri til at scanne en QR-kode 58 Tilføjelse af sange til din telefon 59 Søgning efter lokal musik 59 Afspilning af musik 59 Kontrol af afspilning vha. et smart headset 60 Oprettelse af en afspilningsliste 61 Afspilning af en afspilningsliste 61 Indstilling af en sang som ringetone 62 Afspilning af en video 62 Opret forbindelse til internettet ved hjælp af mobildata 63 Tilslutning til internettet via Wi-Fi 63 Deling af dit mobile internet med andre enheder 64 Overførsel af data ved hjælp af Bluetooth 67 Overførsel af data ved hjælp af Wi-Fi Direct 68 NFC og betaling 69 Sikkerhedskopi og gendannelse Brug af programmet Sik.hedskop. til at sikkerhedskopiere og gendanne data 71 ii
4 Filadministration Strømstyring Telefonstyring Indhold Gendannelse af fabriksindstillinger 72 Opdatering af telefonen 72 OTA-opdateringer 72 Visning af filer 74 Oprettelse af mapper 74 Omdøbning af filer 74 Kopiering, flytning eller sletning af filer 75 Oprettelse eller udpakning af arkiver 75 Eksklusion af små billeder 75 Opbevaring af private filer i en sikkerhedsboks 76 Visning af statistik for batteribrug 77 Reduktion af strømforbrug 77 Aktivering af Ultrastrømplanen 77 Lukning af baggrundsprogrammer, når skærmen er låst 78 Forhindr baggrundsprogrammer i at få adgang til internettet 78 Konfiguration af visnings- og lydindstillinger 78 Optimering af systemet 79 Administration af databrug 79 Chikanefilter 79 Batteristyring 80 Værktøj Indstillinger Kalender 81 Ur 82 Vejr 84 Notepad 85 Lommeregner 86 Lydoptager 87 Spejl 87 Aktivering af lokaliseringsadgang 89 Sådan øger du indendørs positionsnøjagtighed 89 Konfiguration af skærmindstillingerne 90 Lydindstillinger 90 Ændring af skærmoplåsningsmetoden 91 Bevægelses- og navigationsindstillinger 92 Flytilstand 92 Brug af den flydende dock 93 iii
5 Indhold Indstilling af SIM-kortets PIN-kode 94 Opsætning af en konto 94 Indstilling af dato og klokkeslæt 95 Ændring af systemsprog 95 Visning af telefonens specifikationer 96 Visning af tilgængelig lagerplads 96 Formatering af mikrosd-kortet 96 Tilgængelighedsfunktioner Om telefonens tilgængelighedsfunktioner 97 TalkBack 97 Forstørrelsesgestus 99 Brug af strømknappen til at afslutte et opkald 100 Justering af skærmens reaktionstid 100 Farvekorrektion 100 iv
6 Spændende nye funktioner Nem Tast Smart-tasten er en multifunktionstast på venstre side af din telefon. De forskellige gestusser, du foretager dig med smart-tasten, vil starte forskellige funktioner. Den kan tilpasses helt efter din smag, så du kan selv definere, hvad den enkelte gestus skal gøre. For at tilpasse smart-tasten skal du gå til Indstillinger > Smart hjælp > Nem Tast. Skærmoptagelse Brug skærmoptagelsesfunktionen til at optage et videospil, eller lær venner og familie, hvordan du bruger fotofunktioner. For at varetage beskyttelse af personlige oplysninger skal du låse op for din telefon, før du optager din skærm. Start optagelsen Påbegynd optagelsen af skærmen ved hjælp af de følgende metoder: Tryk på øg lydstyrke- og strømknappen på samme tid, og vælg den ønskede optagetilstand. Du kan vælge mellem HD-tilstand og Mini-tilstand. Mini-tilstand optager i en lavere opløsning, hvilket resulterer i en mindre filstørrelse og hurtigere overførselshastigheder. 1
7 Spændende nye funktioner Der optages også lyd, så du skal sørge for, at du befinder dig et sted, hvor der ikke er støj. Optagelsen stopper automatisk, hvis du foretager eller modtager et opkald. Når du foretager skærmoptagelse, kan du ikke anvende optagelsesfunktionen i andre programmer. Længere optagelser optager mere plads på telefonens interne lager, så sørg for, at der er tilstrækkelig med plads før optagelse. Stop af optagelsen Stop optagelsen af skærmen ved hjælp af de følgende metoder: Tryk på øg lydstyrke- og strømknappen på samme tid. Tryk på optagelsesikonet på skærmen i det øverste venstre hjørne af statuslinjen. Åbn meddelelsespanelet, og tryk på for at dele din skærmoptagelse. Skærmoptagelser gemmes som standard i Galleri i mappen Skærmoptagelser. 2
8 Installation af programmer Deling af programmer ved hjælp af et mikrosd-kort Gem installationspakker på et mikrosd-kort for at dele dem med andre telefoner. Installationspakker fra tredjepartskilder kan indeholde virus eller skadelig software, og bør installeres med forsigtighed. Installér kun programmer fra kilder, som du har tillid til. 1 Sæt mikrosd-kortet, der indeholder sikkerhedskopifilerne, i din nye telefon. 2 Åbn Filer, find installationspakken på mikrosd-kortet, og tryk derefter for at installere. Der vises muligvis en advarselsmeddelelse under installationsprocessen. Du bør altid læse disse meddelelser omhyggeligt. Hvis du ønsker at fortsætte med installationen, skal du trykke på Indstillinger og derefter slå kontakten Ukendte kilder til for at tillade telefonen at installere tredjepartsprogrammer. Når du er færdig med at installere programmet, trykker du på Indstillinger > Avancerede indstillinger > Sikkerhed og slår kontakten Ukendte kilder fra for at forhindre telefonen i at installere programmer, der er hentet fra uofficielle kilder. Efter installationen vil programmet være synligt på startskærmen. Afinstallation af et program Frigør plads på telefonen, og forstærk ydelsen ved at fjerne programmer, du ikke bruger. Visse forudinstallerede systemprogrammer kan ikke fjernes. Tryk på det program, du vil afinstallere, på startskærmen, hold det nede, og træk det til ikonet. Tryk på Indstillinger > Programmer, vælg det program, du vil afinstallere, og tryk derefter på Afinstallér. 3
9 Introduktion Låsning og oplåsning af skærmen Låsning af skærmen Tryk på tænd-/sluk-knappen for at låse skærmen manuelt. Skærmen låses automatisk og går i dvaletilstand, hvis den har været inaktiv i et bestemt tidsrum, for at reducere strømforbrug og forhindre utilsigtede handlinger. For at ændre skærmens dvaletilstand, skal du åbne Indstillinger, trykke på Skærm > Dvale og derefter vælge en tid. Telefonen vil fortsat modtage beskeder, meddelelser og indgående opkald, når skærmen er låst. Statusindikatoren blinker grønt, når du modtager nye meddelelser. Hvis du modtager et indgående opkald, tændes skærmen og viser information om personen, der ringer. Oplåsning af skærmen Når skærmen er slukket, skal du trykke på tænd/sluk-knappen for at tænde for den. Skub fingeren i en hvilken som helst retning for at låse skærmen op. Magasinoplåsning Brug magasinoplåsning til at oprette dit eget valg af låseskærmbilleder, så den ikke ser kedelig ud. Stryg op fra bunden af låseskærmen for at få vist magasinoplåsningsmulighederne. 4
10 Introduktion Genveje til apps Føj magasiner til visningslisten: Tryk på > Abonnementer for at føje dine favoritmagasiner til visningslisten. Opdatering af magasinoplåsningsforsiderne kræver en internetforbindelse. Indstil telefonen til at opdatere over Wi-Fi for at undgå for meget databrug. Tryk på kontakten Automatisk opdatering via Wi-Fi til., og slå derpå Administrer magasinoplåsningsforsider: Tryk på, og tryk derefter på. Vælg de ønskede billeder for at føje dem til visningslisten. For at slette forsider fra visningslisten skal du trykke på og derefter trykke længe på det ønskede billede og vælge Fjern. Føj forsider til favoritter: Tryk på for at føje den aktuelle forside til dine favoritter. Billeder, der er blevet føjet til dine favoritter, slettes ikke fra visningslisten efter en online opdatering. Slet gamle forsider: Tryk på, og slå derpå kontakten Slet automatisk omslag,der er ældre end... til. Forsider, der er ældre en 3 måneder, slettes automatisk fra visningslisten. Forsider i dine favoritter slettes ikke. Berøringsskærmshandlinger Brug enkle berøringsskærmsbevægelser for at foretage en lang række opgaver som f.eks. at åbne programmer, rulle gennem lister og zoome ind eller ud på billeder. Tryk på: Tryk én gang på et element. Tryk f.eks. for at vælge en indstilling eller åbne et program. 5
11 Introduktion Tryk to gange: Tryk på det ønskede område af skærmen to gange hurtigt efter hinanden. Du kan f.eks. trykke to gange på et billede i fuld skærmtilstand for at zoome ind eller ud. Tryk længe: Tryk på det ønskede område på skærmen i mindst 2 sekunder. Du kan f.eks. trykke og holde på et tomt område på startskærmen for at åbne funktionen til redigering af startskærmen. Stryg: Stryg fingrene hen over skærmen. Du kan f.eks. på fanen Beskeder stryge til højre eller venstre for at åbne en meddelelse eller fjerne den. Stryg lodret eller vandret for at gå til andre startskærme, rulle gennem et dokument m.m. Træk: Tryk længe på et element, og flyt det derefter til en anden position. Du kan f.eks. anvende denne bevægelse til at omorganisere programmer og widgets på startskærmen. Spred fingrene: Spred to fingre på skærmen. Spred f.eks. to fingre for at zoome ind på et billede eller en webside. Knib fingrene sammen: Saml to fingre på skærmen. Du kan f.eks. samle de to fingre for at zoome ud på et billede. Status- og meddelelsesikoner Statusikoner Statusikoner vises i højre side af statusbjælken. Statusikoner viser information om telefonens status, såsom netværksforbindelsesinformation, signalstyrke, batteriniveau og klokkeslæt. Statusikoner kan variere alt efter din region eller din udbyder. 6
12 Introduktion Signalstyrke Tilsluttet over GRPS Tilsluttet over EDGE Tilsluttet over HSPA+ NFC er aktiveret Flytilstand aktiveret Modtager positionsdata fra GPS Lydløs tilstand er aktiveret Oplader Lav batteriladestand Intet signal Tilsluttet over 3G Tilsluttet over HSPA Tilsluttet over LTE Roaming Bluetooth er aktiveret Vibrationstilstand aktiveret Alarm aktiveret Batteri fuldt opladet Intet SIM-kort blev fundet Headset er isat Meddelelsesikoner Meddelelsesikoner vises i venstre side af statusbjælken, når du modtager en ny besked, meddelelse eller påmindelse. Ubesvarede opkald Nye s Vælg en indtastningsmetode Tilsluttet over Wi-Fi Henter data Kommende begivenheder Bærbart Wi-Fi-hotspot aktiveret USB-tethering er aktiveret Opkald i gang Nye meddelelser Ny talemeddelelse Wi-Fi-netværk tilgængeligt Overfører data Telefonhukommelse fuld Flere meddelelser Tilsluttet VPN USB-fejlfinding er aktiveret 7
13 Introduktion Startskærm Introduktion til startskærm Dine startskærme er det sted, hvor du kan finde dine foretrukne widgets og alle dine programmer. Programlisten er blevet fjernet for at give dig en mere praktisk og direkte vej til dine programmer. Statuslinje: Viser meddelelser og statusikoner Hovedskærm: Viser programikoner, skrivebordsmapper og widgets Virtuel navigationsbjælketaster: Indikator for skærmposition: Angiver den startskærm, der vises Dock: Viser ofte brugte programmer Navigationslinje: Viser virtuelle navigationstaster Gå tilbage: Tryk på for at gå tilbage til den forrige skærm eller lukke det aktuelle program. Når der indtastes tekst, skal du trykke for at lukke skærmtastaturet. Start: Tryk for at gå tilbage til startskærmen. Seneste: Tryk for at åbne listen over seneste anvendte programmer. Skift mellem startskærme Stryg til venstre eller højre for at se de udvidede startskærme. Tryk på retur til standardstartskærmen. Start for at vende 8
14 Introduktion På startskærmen skal du samle to fingre eller trykke længe på et tomt område på skærmen for at åbne funktionen til redigering af startskærmen. Du kan: Indstil standardstartskærmen: Tryk på øverst på startskærmen for at indstille den valgte startskærm som standardstartskærm. Flet en startskærm: Træk startskærmen til den ønskede placering. Tilføj en startskærm: Tryk på Slet en blank startskærm: Tryk på på startskærmen yderst til højre eller venstre. nederst på en blank startskærm. Automatisk skærmrotation Hvis du drejer telefonen, vil visse programmer automatisk justere skærmretningen for at gøre den nemmere at bruge. Denne funktion giver dig også mulighed for at anvende vippekontrollerede programmer. Stryg ned fra statuslinjen for at åbne meddelelsespanelet, og tryk derefter på Auto-roter på fanen Genvejstaster for at aktivere eller deaktivere automatisk skærmrotation. 9
15 Introduktion Organisation af programmer og widgets på startskærmen Tilføjelse af en widget på startskærmen Føj ofte anvendte widgets til startskærmen for hurtig adgang. Knib to fingre sammen på startskærmen for at åbne funktionen til redigering af startskærmen. Tryk på Widgets, og vælg en widget. Tryk længe på widgetten, og træk den til et tomt område på startskærmen. Du skal have nok plads på startskærmen for at tilføje widgets. Hvis der ikke er plads nok, kan du tilføje en anden startskærm eller frigøre noget plads. Flytning af en widget eller ikon På startskærmen skal du trykke på et programikon eller en widget og blive ved med at trykke, indtil din telefon vibrerer. Du kan derefter trække programikonet eller widgetten til det ønskede sted. 10
16 Introduktion Sletning af en widget eller ikon På startskærmen skal du trykke længe på det programikon eller widget, du vil slette, indtil vises øverst på skærmen. Træk det/den uønskede programikon eller widget hen til. Når du har flyttet/slettet et programikon, vises der et tomt område på startskærmen. Du kan sortere programikoner automatisk. Se Automatisk gruppering af programmer på startskærmen for yderligere oplysninger. 11
17 Introduktion Oprettelse af en mappe Opret mapper på startskærmen for at organisere dine programmer efter type. Du kan f.eks. oprette mappe for spil, der indeholder alle dine spilleprogrammer. På startskærmen skal du trække et ikon over på et andet ikon for at oprette en mappe, der indeholder begge programmer. For at omdøbe mappen skal du åbne mappen og derefter trykke på mappenavnet. Skjulning af programmer Spred to fingre på startskærmen. Tryk på Tilføj, vælg de programmer, du vil skjule, og tryk derefter på OK. Programmer vises ikke på startskærmen, efter at de er blevet skjult. 12
18 Introduktion For at gendanne et skjult program på startskærmen skal du trykke på for skjulte programmer, afmarkere det ønskede program og derefter trykke på OK. Tilføj på skærmen Beskeder Statusindikator Statusindikatoren ændrer farve og blinker for at angive følgende: Lyser rødt (oplader ikke): Batteriniveauet er meget lavt, og telefonen slukkes automatisk. Lyser rødt (ved opladning): Batteriniveauet er meget lavt. 13
19 Introduktion Lyser grønt (under opladning): Batteriet er næsten eller allerede fuldt opladet. Tag opladeren ud af stikket, når batteriniveauet når 100 %. Blinker grønt (oplader ikke): Du har ulæste beskeder, meddelelser eller ubesvarede opkald. Meddelelsesbadges Meddelelsesbadges vises i det øverste højre hjørne af programikoner. Badgenummeret angiver antallet af nye meddelelser. Åbn det pågældende program for yderligere oplysninger om meddelelserne. For at deaktivere meddelelsesbadges for et program, skal du samle to fingre på startskærmen for at åbne programmet til redigering af startskærmen, trykke på Flere indstillinger > Badgeprogramikoner og derefter deaktivere kontakten ud for det pågældende program. Meddelelsespanel Stryg ned fra statusbjælken, og åbn meddelelsespanelet for at se meddelelser. Stryg til venstre på meddelelsespanelet for at gå til genvejsfanen. Stryg op på skærmen eller tryk på Gå tilbage eller Start for at lukke meddelelsespanelet. Tilpas genvejsknapper: Stryg op på genvejsfanen, og tryk derefter på Rediger. Træk genvejsknappen til den ønskede placering for nemmere adgang. 14
20 Introduktion Visning af beskeder på låseskærmen Nye meddelelser (såsom mistede opkald og beskeder) vises på låseskærmen. Stryg til højre på en låseskærmmeddelelse for at se dens detaljer. Som standard vil telefonen kun vise låseskærmmeddelelser for visse programmer. Hvis du vil aktivere låseskærmmeddelelser for flere programmer, henvises der til Administration af meddelelsestilladelser. Administration af meddelelsestilladelser Deaktivér meddelelser for et program for at forhindre unødvendige forstyrrelser. 1 Åbn Indstillinger. 15
21 Introduktion 2 Tryk på Meddelelsespanel og statusbjælke > Meddelelsesstyring, og vælg derpå det ønskede program. 3 Aktivér eller deaktivér meddelelsesindstillinger efter behov. Vis meddelelser i forstyr ikke-tilstand: Vælg det ønskede program i Meddelelsesstyring, og tænd derefter for kontakten Prioritetsvisning. Meddelelser vises stadigvæk, hvis Tillad kun prioritetsafbrydelser er aktiveret i forstyr ikke-tilstand. Indstillinger for meddelelseslinje og statusbjælke Skift indstillingerne for meddelelseslinje og statusbjælke for at tilpasse, hvordan meddelelser og statuspåmindelser vises. Åbn Indstillinger, og tryk derefter på Meddelelsespanel og statusbjælke for at konfigurere rullemenu- og skærmindstillingerne for meddelelseslinjen og statusbjælken. Konfiguration af rullemenuindstillingerne for meddelelseslinjen Tryk på Trækkehandlinger > Smart-valg. Når du åbner meddelelsespanelet, vil telefonen gå til meddelelsesfanen, hvis du har nye meddelelser. I modsat fald vil den åbne genvejsfanen. Tryk på Trækkehandlinger > Bestem ud fra træk-position. Stryg ned fra højre eller venstre side af statusbjælken for at åbne meddelelsesfanen, eller stryg ned fra højre side af statusbjælken for at åbne genvejsfanen. Tænd for kontakten Meddelelsespanel for at åbne meddelelsespanelet, når skærmen er låst. Du kan ikke åbne meddelelsespanelet fra låseskærmen, hvis du har indstillet en adgangskode for låseskærm. Konfiguration af visningsindholdet for meddelelseslinjen og statusbjælken Slå kontakten Vis udbyders navn,vis netværkshastighed,og Resterende batteristrøm i procent til eller fra for at konfigurere indholdet, der vises på statusbjælken. Deaktivér kontakten Vis meddelelsesikoner for at skjule meddelelsesikoner på statusbjælken. Adgang til programmer Åbning af og skift mellem programmer Åbning af programmer fra låseskærmen Stryg op på låseskærmen, og tryk på for at starte kameraprogrammet. Du kan også stryge op nederst fra skærmen og trykke på et genvejsikon for hurtigt at åbne det pågældende program. 16
22 Introduktion Åbning af et program fra startskærmen Tryk på et programikon på startskærmen for at åbne det pågældende program. Skift mellem programmer Hvis du vil skifte til et andet program, skal du trykke på Start for at vende tilbage til startskærmen og trykke på ikonet for det program, du ønsker at åbne. 17
23 Introduktion Søgning efter programmer Sådan finder du programmer Stryg ned fra midten af skærmen for at åbne søgelinjen, og indtast derefter navnet på et program. Der vises søgeresultater under søgelinjen. Se Find hurtigt programmer for at få flere oplysninger. Skjulte programmer angives ikke i søgeresultatet. Sådan finder du skjulte programmer På startskærmen skal du sprede to fingre for at se dine skjulte programmer. 18
24 Introduktion Visning af de senest anvendte programmer Tryk på Recent for at få vist listen over de senest anvendte programmer. Vis flere programmer: Stryg til højre eller venstre på skærmen for at se de seneste anvendte programmer. Åbn et program: Tryk på en miniature for at åbne det tilsvarende program. Luk et program: Stryg op på en miniature for at lukke det tilsvarende program. Luk alle ulåste programmer: Tryk på for at lukke alle ulåste programmer. Lås eller oplås et program: Stryg ned på en miniature for at låse et program. vises over et program, når det er blevet låst. Låste programmer kan ikke lukkes ved at trykke på. Stryg nedad igen på miniaturen for at oplåse programmet. Personlige indstillinger på din telefon Enkelt startskærm Tilstanden for enkelt startskærm anvender store ikoner og skrifttyper for at vise indholdet i et layout, der er nemmere at læse. 1 Åbn Indstillinger. 2 Tryk på Startskærm-stil > Simpel, og tryk derefter på for at aktivere enkelt startskærm. 3 På den enkle startskærm kan du: Trykke på programikoner eller widgets for at åbne dem. 19
25 Introduktion Trykke længe på et ikon for at åbne funktionen til redigering af startskærm og tilføje eller slette programikoner. Trykke på Andre for at åbne programlisten og se eller åbne programmer. Trykke på for at føje kontakter eller programmer til startskærmen. Trykke på Std. startskærm for at afslutte den enkle startskærm. Ændring af temaet Tilpas telefonens startskærm ved hjælp af en lang række temaer og tapeter. Åbn Temaer, vælg et tema og tryk derefter på. Tryk på for at blande og matche låseskærmsmetoder, tapeter, programikoner m.m. 20
26 Introduktion Skift tapet Indstil dine favoritbilleder eller -fotos som telefonens tapet. 1 Åbn Indstillinger, og vælg Skærm. 2 Tryk på Tapet, og vælg derefter Låseskærmstapet eller Startskærmens baggrund. 3 På fanen Baggrunde eller Live tapet skal du vælge et billede og derefter følge vejledningen på skærmen for at indstille det som tapet. Slå kontakten Ryst for at skifte til. Tapetet ændres, hver gang du ryster telefonen. Slå kontakten Skift vilkårligt til. Konfigurér Interval eller Vis dette album. Telefonen vil automatisk ændre tapet ved det angivne tidsinterval. 21
27 Introduktion Du kan også åbne Galleri, trykke længe på et billede og derefter trykke på > Indstil som > Tapet. Følg vejledningen på skærmen for at indstille billedet som tapet. Tildeling af en ringetone til en kontakt Tildel en unik ringetone til de enkelte kontakter, så du nemt kan høre, hvem der ringer til dig. 1 Åbn Kontakter. 2 Vælg den ønskede kontakt, og tryk derefter på Telefonringetone. 3 Vælg den ønskede ringetone eller musikfil, og tryk derefter på. For yderligere oplysninger om konfiguration af opkalds- og beskedringetoner samt vibrationsindstillinger henvises der til Lydindstillinger. Ændring af skriftstørrelsen Telefonens skriftstørrelse kan øges for at gøre ordene nemmere at læse. Åbn Indstillinger, og tryk derefter på Skærm > Skriftstørrelse for at indstille skriftstørrelsen. Indtastning af tekst Skift tekstindtastningsmetoder Skift mellem tekstindtastningsmetoder efter behov. 1 På tekstindtastningsskærmen skal du stryge ned fra statusbjælken for at åbne meddelelsespanelet. 2 Tryk på Vælg indtastningsmetode på fanen Beskeder, og vælg derefter den ønskede indtastningsmetode. Hvis der ikke er nogen indtastningsmetoder at vælge imellem, skal du gå til Indstillinger, trykke på Avancerede indstillinger > Sprog og input > Standardtastatur > Konfigurer inputmetoder og derefter aktivere kontakten ved siden af den pågældende tekstindtastningsmetode. Huawei Swype-indtastningsmetode Indtast hurtigt ord ved at stryge på tastaturet. 22
28 Introduktion Stryg bogstaver for at indtaste ord Tilbage Indsæt et mellemrum Indtast tal og symboler Indstillinger for inputmetode Skift mellem store og små bogstaver Huawei Swype-indtastningsmetoden understøtter en lang række sprog. Tekstredigering Du kan markere, klippe, kopiere og indsætte tekst på din telefon. Vælg tekst: Tryk længe på teksten for at åbne. Træk eller for at vælge mere eller mindre tekst, eller tryk på Vælg alle for at vælge hele teksten. Kopiér tekst: Vælg tekst, og tryk på Kopier. Klip tekst: Vælg tekst, og tryk på Klip. Indsæt tekst: Tryk og hold på det sted, hvor du ønsker at indsætte teksten, og tryk derefter på Indsæt. Del tekst: Vælg tekst, og tryk derefter på Del for at vælge delingsmetode. 23
29 Opkald og kontakter Foretag opkald Smartopkald Indtast navn, initialer eller nummer på en kontakt i opkaldsprogrammet. Din telefon vil vise de matchende kontakter. 1 Åbn Opkald. 2 Indtast navn eller initialer for en kontakt i opkaldsprogrammet (for eksempel Jens Andersen eller JA). Telefonen vil søge i dine kontakter og opkaldslog og angive resultaterne oven over opkaldsprogrammet. 3 Vælg den kontaktperson på listen, du vil ringe til. Hvis din telefon understøtter to SIM-kort, skal du trykke på 1 eller 2 for at foretage et opkald. 4 Tryk på for at afslutte opkaldet. Opringning fra kontaktpersoner 1 Åbn Kontakter. 2 Tryk på søgebjælken, og indtast navnet eller initialerne på den person, du vil ringe til. Se Sådan finder du en kontakt for at få flere oplysninger om søgning efter kontakter. 3 Tryk på kontaktnummeret. Hvis din telefon understøtter dobbelt SIM, kan du trykke på kontaktens telefonnummer og dernæst trykke på 1 eller 2 for at indlede opkaldet. Sådan foretages et opkald fra opkaldsloggen Få vist indgående og udgående opkald i opkaldsloggen, og ring til de pågældende numre. 1 Åbn Opkald. 2 Skub listen op og ned for at se alle opkald. Tryk på navnet eller nummeret for den person, du vil ringe til. Hvis din telefon understøtter to SIM-kort, skal du trykke på 1 eller 2 for at foretage et opkald. 24
30 Opkald og kontakter Nødopkald I tilfælde af en nødsituation kan du foretage nødopkald fra din telefon selv uden et SIM-kort. Du skal dog være i et område med mobildækning. 1 Åbn Opkald. 2 Indtast nødopkaldsnummeret for din placering i opkaldsprogrammet, og tryk dernæst på. Muligheden for at foretage nødopkald kan afhænge af lokale regler og teleselskaber i dit område. Dårlig netværksmodtagelse eller miljømæssig interferens kan forhindre dit opkald i at oprette forbindelse. Stol aldrig alene på din telefon til meget vigtig kommunikation under nødsituationer. Hurtigopkald Konfigurér hurtigopkald for personer, du hyppigt ringer til. Du skal blot trykke på en nummertast og holde den nede for at ringe til nummeret. 1 er standardtasten for telefonsvarer. Den kan ikke bruges som hurtigopkaldsnummer. 1 Åbn Opkald. 2 Tryk på en nummertast og hold den nede for at tilknytte den til en kontakt. 3 Vend tilbage til opkaldsprogrammet, og hold en nummertast nede for at ringe til den tilknyttede kontakt. Hvis du benytter en telefon med dobbelt SIM, skal du trykke på og holde en nummertast nede og derpå vælge 1 eller 2 for at ringe til den tilknyttede kontakt. Du sletter en tastetilknytning ved at åbne opkaldsprogrammet og trykke på > Slet indtastning > Hurtigopkald. Vælg den kontakttilknytning, du vil fjerne, og tryk derefter på Ryd tildelt nummer. Internationalt opkald Før du foretager et udenrigsopkald, skal du kontakte dit teleselskab for at aktivere en tjeneste for internationalt opkald eller roaming. 1 Åbn Opkald. 2 Tryk på og hold tasten 0 nede for at indtaste symbolet +, og indtast derpå landenummer, områdenummer og telefonnummer. 3 Tryk på. Hvis telefonen understøtter dobbelt SIM, skal du trykke på 1 eller 2. Automatisk genopkald Brug automatisk genopkald til at blive ved med at ringe til en kontakts nummer igen, indtil opkaldet bliver besvaret. Den første gang et opkald ikke bliver tilsluttet eller bliver afbrudt, vil telefonen vise skærmen for enkelt genopkald. Tryk på for at ringe nummeret op igen én gang. 25
31 Opkald og kontakter Hvis et opkald ikke bliver tilsluttet efter det første forsøg på genopkald, vil telefonen vise den uendelige genopkaldsskærm. Tryk på besvaret. for at ringe nummeret op igen, indtil opkaldet bliver Sørg for straks at trykke på. Genopkaldsskærmen vil lukke, hvis du ikke ringer nummeret op igen inden for 10 sekunder. Tryk på for at annullere et genopkaldsforsøg. Besvarelse eller afvisning af opkald Når der modtages et opkald, kan du trykke på lydstyrkeknappen for at afbryde ringetonen. Mens skærmen er låst: Træk Træk Tryk på Tryk på mod højre for at besvare opkaldet. mod venstre for at afvise opkaldet. for at afvise opkaldet og sende en SMS. for at konfigurere en tilbagekaldspåmindelse. Mens skærmen er oplåst: 26
32 Opkald og kontakter Trykke på Trykke på Tryk på Tryk på for at besvare opkaldet. for at afvise opkaldet. for at afvise opkaldet og sende en SMS. for at konfigurere en tilbagekaldspåmindelse. Tryk på > Indstillinger > Afvis opkald med SMS på opkaldsprogrammet for at redigere de foruddefinerede tekstmeddelelser. Tilgængelige funktioner under et opkald Under et opkald vil telefonen vise en menu for igangværende opkald. Åbn kalender Afbryd mikrofon for opkald Start et trevejsopkald Aktivér håndfri tilstand Sæt det aktuelle opkald på hold Få vist dine noter Vis dine kontakter Åbn opkaldsprogrammet Afslut opkald Skjul menuen for igangværende opkald: Tryk på Start eller Retur. Tryk på den grønne statusbjælke øverst på skærmen for at vende tilbage til menuen for igangværende opkald. 27
33 Opkald og kontakter Start en trevejssamtale: Kontakt dit teleselskab for at finde ud af, hvordan du bruger denne funktion. Se Konferenceopkald for at få flere oplysninger. Justering af lydstyrken: Tryk på knappen for lydstyrke op for at øge lydstyrken, eller på knappen for lydstyrke ned for at mindske lydstyrken. For at afslutte et opkald ved hjælp af strømknappen skal du gå til Opkald, trykke på > Indstillinger, og derpå slå kontakten Tænd/sluk afbryder opkald til. Besvarelse af et tredjepartsopkald Før du bruger denne funktion, skal du kontrollere, at du abonnerer på en tjeneste for hold af opkald og har aktiveret opkald venter på din telefon. Se Aktivering af ventende opkald for at få flere oplysninger om aktivering af ventende opkald. Kontakt dit teleselskab for at få yderligere oplysninger. 1 Hvis du modtager et indgående opkald, mens du er i et andet opkald, skal du trykke på. Derefter kan du besvare det indgående opkald og holde den anden linje. 2 Tryk på for at skifte mellem de to opkald. 28
34 Opkald og kontakter Konferenceopkald Du kan oprette et telefonmøde vha. funktionen opkald med flere deltagere på telefonen. Ring op til ét nummer (eller modtag et opkald), og ring derefter op til et andet nummer for at føje det til telefonmødet. Telefonmøder kræver netværksstøtte. Kontrollér, at du har aktiveret denne tjeneste. Kontakt dit teleselskab for at få yderligere oplysninger. 1 Ring til den første deltager. 2 Når opkaldet er tilsluttet, skal du trykke på og dernæst ringe til den anden deltagers nummer. Den første deltager sættes i venteposition. 3 Tryk på, når det andet opkald er tilsluttet, for at starte et konferenceopkald. 4 Gentag trin 2 og 3, hvis du vil føje flere personer til opkaldet. 5 Tryk på for at afslutte opkaldet. Visning af opkaldslisten Opkaldsloggen vises oven over opkaldsprogrammet. Mistede opkald vises i rødt. Tilføjelse af nummer fra opkaldsloggen Vælg et nummer fra opkaldsloggen, og gem det i dine kontakter. 1 Åbn Opkald. 2 Tryk på ikonet i opkaldsloggen ved siden af det nummer, du ønsker at tilføje, og gør følgende: 29
35 Opkald og kontakter Tryk på oplysninger. Tryk på for at oprette en ny kontakt. Se Oprettelse af en kontaktperson for at få flere for at tilføje nummeret til en eksisterende kontakt. Sletning af opkaldslisten Åbn Opkald. Du kan: Slet én post: Tryk på og hold en logpost, og tryk derefter på Slet post. Slet flere poster: Tryk på > Slet opkaldslogfil, og vælg de poster, du vil slette. Tryk på > Slet. Indstillinger for opkald Aktivering af viderestilling af opkald Hvis du ikke er i stand til at besvare et opkald, kan du konfigurere telefonen til at viderestille opkald til et andet nummer. 1 Åbn Opkald. 2 Tryk på > Indstillinger. 3 Tryk på Viderestilling af opkald. Hvis telefonen understøtter dobbelt SIM, skal du trykke på Viderestilling af opkald under Kort 1 eller Kort 2. 4 Vælg en viderestillingsmetode, indtast destinationsnummeret, og tryk derefter på Aktiver. Når viderestilling af opkald er aktiveret, vil telefonen viderestille visse opkald (f.eks. ubesvarede opkald) til det nummer, du angav. Aktivering af ventende opkald Banke-på-opkald giver dig mulighed for at besvare indgående opkald, mens du allerede er i gang med et andet opkald, og skifte mellem de to samtaler. 1 Åbn Opkald. 2 Tryk på > Indstillinger. 3 Tryk på Yderligere indstillinger, og slå kontakten Opkald venter til. Hvis telefonen understøtter dobbelt SIM, kan du trykke på Yderligere indstillinger under Kort 1 eller Kort 2, og dernæst slå kontakten Opkald venter til. Aktivering af tilstanden Forstyr ikke I tilstanden Forstyr ikke kan du arbejde eller slappe af i fred og ro. Telefonen vil kun give dig besked om vigtige opkald eller meddelelser. 1 Åbn Indstillinger. 30
36 Opkald og kontakter 2 Tryk på Forstyr ikke, og slå kontakten Forstyr ikke til. 3 Tryk på Definér prioritetsafbrydelser > Hvidliste for opkald og meddelelser > for at tilføje kontakter til hvidlisten. Når tilstanden "Forstyr ikke" er aktiveret, vil telefonen kun ringe eller vibrere, når udvalgte kontakter ringer eller sender SMS til dig. Telefonen vil afbryde mikrofonen for ringetoner eller vibrationer for alle andre opkald eller beskeder. Meddelelser om disse kan ses i meddelelsespanelet. Konfiguration af chikanefilteret Chikanefilteret blokerer automatisk opkald og meddelelser fra ukendte eller sortlistede kilder. Sortlisten opdateres konstant for at sikre, at du aldrig bliver forstyrret. Åbn Telefon-styring, derpå, tryk på Chikanefilter for at konfigurere filterregler og sortlisten eller hvidlisten. Se Chikanefilter for at få flere oplysninger. Du kan også åbne Opkald, og derefter trykke på > Chikanefilter for at konfigurere chikanefilteret. Konfiguration af telefonsvarer Omdirigér opkald til din telefonsvarer, når telefonen er slukket eller ikke tilgængelig. Opkaldere kan efterlade en stemmemeddelelse, som du kan lytte til senere. Telefonsvarer skal være understøttet af dit teleselskab. Kontrollér, at du abonnerer på denne tjeneste. Kontakt dit teleselskab for oplysninger om deres telefonsvarertjeneste. 1 Åbn Opkald. 2 Tryk på > Slet indtastning 3 Tryk på Yderligere indstillinger. Hvis telefonen understøtter dobbelt SIM, skal du trykke på Yderligere indstillinger under Kort 1 eller Kort 2. 4 Tryk på Telefonsvarer > Telefonsvarernummer, og indtast derpå dit telefonsvarernummer. Når du modtager en telefonsvarer-besked, vises ikonet telefonsvarernummeret for at hente meddelelsen. i statusbjælken. Ring til Oprettelse af en kontaktperson Antallet af kontakter, som du kan gemme på telefonen, afhænger af størrelsen af telefonens interne lager. Det maksimale antal af SIM-kortkontakter kan variere afhængigt af SIM-kortets lagerkapacitet. 1 Åbn Kontakter. 2 Tryk på. Tryk på Ny kontakt, hvis du opretter en kontakt for første gang. 3 Vælg en placering til at gemme kontakten fra indstillingsmenuen. 31
37 Opkald og kontakter 4 Indtast kontaktens navn, telefonnummer og andre oplysninger, og tryk dernæst på. Hvis du ønsker at gemme et nummer fra din opkaldslog, skal du trykke på ikonet ud for det nummer, du vil gemme, og derpå vælge eller. Du kan også gemme telefonnumre eller adresser i Beskeder eller i dine kontakter. Import eller eksport af kontaktpersoner Din telefon understøtter.vcf-kontaktfiler. VCF er et standardfilformat til lagring af kontaktoplysninger, inklusive navne, adresser og telefonnumre. Import af kontaktpersoner fra en lagerenhed 1 Åbn Kontakter. 2 Tryk på > Importér/eksportér > Importér fra lager. 3 Vælg én eller flere.vcf-filer, og tryk på OK. Import af kontakter fra et SIM-kort 1 Åbn Kontakter. 2 Tryk på > Importér/eksportér > Importér fra. Hvis telefonen understøtter dobbelt SIM, kan du vælge, om du vil importere fra SIM 1 eller SIM 2. 3 Vælg de kontakter, du vil importere, og tryk derefter på. 4 Vælg den placering, som kontakterne skal importeres til. Din telefon vil automatisk importere kontakterne. Import af kontakter ved hjælp af Bluetooth 1 Åbn Kontakter. 2 Tryk på > Importér/eksportér > Importér fra en anden telefon. 3 Vælg Understøtter Bluetooth, og tryk derefter på Næste. 4 Aktivér Bluetooth på den enhed, hvorfra du vil importere kontakter, og indstil enheden til at være synlig for andre Bluetooth-enheder. 5 Tryk på Næste. Telefonen vil automatisk slå Bluetooth til og søge efter enheder i nærheden. 6 Tryk på den Bluetooth-enhed, hvorfra du vil importere kontakter. Når forbindelsen er oprettet, vil telefonen automatisk importere kontakterne fra den anden Bluetooth-enhed. Import af kontakter ved hjælp af Wi-Fi Direct 1 Åbn Kontakter. 2 Tryk på > Importér/eksportér > Importér fra en anden telefon. 32
38 Opkald og kontakter 3 Vælg Importér via Wi-Fi Direct, og tryk derefter på Næste. Telefonen beder dig derefter om at aktivere Wi-Fi, og scanner efter Wi-Fi Direct-enheder. 4 Vælg det Wi-Fi Direct-netværk, du vil oprette forbindelse til. Når forbindelsen er oprettet, vil telefonen automatisk importere kontakterne fra den anden enhed. Eksport af kontaktpersoner til en lagerenhed 1 Åbn Kontakter. 2 Tryk på > Importér/eksportér > Eksportér til lager. 3 Tryk på Eksporter. 4 Vælg, hvor du vil eksportere kontakterne fra, og tryk på OK. Den eksporterede.vcf-fil gemmes som standard i rodmappen til telefonens interne lager. Åbn Filer for at se den eksporterede fil. Eksport af kontakter til et SIM-kort 1 Åbn Kontakter. 2 Tryk på > Importér/eksportér > Eksportér til. Hvis telefonen understøtter dobbelt SIM, kan du vælge, om du vil eksportere til SIM 1 eller SIM 2. 3 Vælg de kontakter, du vil eksportere, og tryk derefter på. 4 Tryk på Fortsæt. Deling af kontaktpersoner 1 Åbn Kontakter. 2 Tryk på > Importér/eksportér > Del kontakt. 3 Vælg de kontakter, du vil dele, og tryk derefter på. 4 Vælg din delingsmåde, og følg derpå vejledningen på skærmen. Administration af kontaktpersoner Redigering af en kontakt Når du har oprettet en kontakt, kan du når som helst redigere dens kontaktoplysninger. Dette inkluderer tilføjelse eller sletning af standardoplysninger såsom telefonnumre eller e- mailadresser. Du kan også vælge en brugerdefineret ringetone og tilføje en fødselsdag, et kælenavn eller et foto. 1 Åbn Kontakter. 2 Tryk på den kontakt, du ønsker at redigere, og hold den nede. Tryk derefter på Rediger. 33
39 Opkald og kontakter 3 Tryk på kontaktens foto, og vælg derpå Tag nyt foto eller Vælg i Galleriet. Alternativt kan du indtaste kontaktens nye oplysninger og dernæst trykke på. Kontaktens fotos vil blive vist, når kontakten ringer dig op. Andre kontaktoplysninger som f.eks. firmanavn og jobtitel vises ligeledes. Tilføj flere numre for én kontakt: Vælg en kontakt fra kontaktlisten, og tryk på Rediger > Tilføj telefonnummer. Fletning af dubletkontakter Når du tilføjer kontakter til telefonen fra forskellige kilder, ender du måske med at have dubletposter. Disse dubletposter kan sammenflettes til én enkelt post for at hjælpe dig med at holde kontakterne organiserede. 1 Åbn Kontakter. 2 Tryk på > Organiser kontakter > Flet dobbelte kontakter. 3 Vælg de kontakter, du vil flette, og tryk derefter på. Sletter kontakter 1 Åbn Kontakter. 2 Tryk på > Organiser kontakter > Slet kontakter i grupper. 3 Vælg de kontakter, du vil slette, og tryk derefter på. 4 Tryk på Slet. Du kan også trykke på og holde en kontakt, som du ønsker at slette. Vælg Slet fra pop opfunktionsmenuen for at slette den pågældende kontakt. Sådan finder du en kontakt Søg efter kontakter gemt på telefonen, SIM-kortet eller tilknyttet en online-konto. 1 Åbn Kontakter. For mere fuldstændige søgeresultater skal du sørge for, at Kontakter er konfigureret til at vise alle dine kontakter. Tryk på vælg derpå Alle kontaktpersoner. > Visning og præferencer på kontaktskærmen, og 2 Brug en af følgende metoder til at finde en kontakt på kontaktlisten: Stryg op eller ned på kontaktlisten. Skub fingeren op eller ned ad indekset i højre side af skærmen for at rulle gennem dine kontakter. Indtast kontaktens navn, initialer, telefonnummer, adresse eller andre kontaktoplysninger i søgebjælken øverst i kontaktlisten. Søgeresultaterne vil blive vist nedenunder. 34
40 Opkald og kontakter 3 Vælg en kontaktperson. Du kan derpå vælge at ringe til dem, sende dem en tekstmeddelelse eller redigere deres kontaktoplysninger. Hvis der vises en fejlmeddelelse, eller du ikke kan søge efter en kontakt, skal du trykke på > Organiser kontakter, og derpå vælge Genopbygger indeksdata. Visning af kontakter fra forskellige konti Du kan vælge, hvilke kontakter du vil vise på telefonen. 1 Åbn Kontakter. 2 Tryk på > Visning og præferencer. 3 Vælg den konto, du ønsker at vise, eller brugerdefinér de konti, som skal vises. Skjul kontaktfotos, firmaoplysninger og jobtitel: Tryk på kontaktskærmen, og slå derpå kontakten Enkel visning til. > Visning og præferencer på Tilføjelse af en kontaktperson til dine foretrukne Du kan tilføje ofte kontaktede personer til dine favoritter, så de bliver nemmere at finde. 1 Åbn Kontakter. 2 Tryk på og hold den kontakt, du vil føje til dine favoritter, og tryk derefter på Føj til favoritter for at tilføje kontakten til Favoritter. Når du får vist kontaktoplysninger, skal du trykke på Fjern kontakter fra favoritter: Tryk på Favoritter > for at tilføje kontakten til favoritter. på skærmen Kontakter. Vælg de kontakter, som du vil fjerne fra favoritter, og tryk dernæst på. Kontaktpersongrupper Organisér venner og familie i forskellige grupper. Du kan sende tekstmeddelelser eller s til alle i en gruppe. Kontakter har nu også Smart-grupper. Din telefon kan automatisk sortere kontakter i henhold til deres firma eller den dato, hvorpå du sidst kontaktede dem, så det bliver nemmere at administrere kontakter og grupper. 35
41 Opkald og kontakter Oprettelse af en gruppe 1 Åbn Kontakter. 2 Tryk på Grupper, og tryk derefter på. 3 Indtast gruppenavnet (for eksempel Familie eller Venner), og tryk på OK. 4 Tryk på. Vælg de kontakter, du vil føje til gruppen, og tryk dernæst på. Redigering af en gruppe Tilføj eller fjern personer fra en gruppe, eller redigér gruppens navn. 1 Åbn Kontakter. 2 Tryk på Grupper, og vælg den gruppe, du vil redigere. 3 Tryk på, og føj nye medlemmer til gruppen. 4 Tryk på. Du kan herefter: Tryk på Fjern medlemmer for at fjerne medlemmer fra gruppen. Tryk på Slet gruppe for at slette gruppen. Tryk på Omdøb for at redigere gruppenavnet. Afsendelse af meddelelser eller s til en gruppe 1 Åbn Kontakter. 2 Tryk på Grupper, og vælg hvilken kontaktgruppe, du vil sende en meddelelse eller en til. 3 Tryk på for at sende en besked, eller på for at sende en . 36
42 Opkald og kontakter Sletning af en gruppe 1 Åbn Kontakter. 2 Tryk på Grupper. 3 Tryk på den gruppe, du ønsker at slette, og hold den nede. Tryk derefter på Slet. 4 Tryk på Slet. Sletning af en gruppe vil ikke fjerne kontakterne i gruppen. 37
43 Beskeder og Afsendelse af en besked Fyr op under dine meddelelser ved at tilføje humørikoner, billeder, videoer, musik, optagelser og mere. 1 Åbn Beskeder. 2 Tryk på på listen over meddelelsestråde. 3 Vælg modtagerfeltet, og indtast kontaktens navn eller telefonnummer. Du kan også trykke på for at åbne din kontaktliste og vælge en kontakt eller en kontaktgruppe. 4 Vælg tekstfeltet, og indtast din meddelelse, og tryk derefter på. Hvis du indtaster mere end tre linjers tekst, skal du trykke på for at skifte til tekstindtastning med fuld skærm. Tryk på for at vedhæfte en fil i din besked. Vælg modtagere Skift til indtastning af tekst i fuld skærm Tilføj vedhæftet fil Send Stryg til højre eller venstre for at vælge type af vedhæftet fil Annullér en besked: Du kan annullere en besked op til fire sekunder, efter den blev sendt. Tryk på > Indstillinger, og slå derpå kontakten Annuller afsendelse til. Dobbelttryk på beskeden for at annullere afsendelsen. Besvarelse af en meddelelse 1 Åbn Beskeder. 2 Tryk på et navn eller telefonnummer på listen over meddelelsestråde for at vise dine samtaler. 38
44 Beskeder og 3 Vælg tekstfeltet, og indtast din meddelelse, og tryk derefter på. Svar på en besked fra meddelelseslinjen: Nye beskeder vises på meddelelseslinjen. Tryk på knappen for at skrive et svar. Søgning efter beskeder Brug beskedens søgefunktion til at finde beskeder hurtigt. 1 Åbn Beskeder. 2 Stryg ned på skærmen på listen med beskedtråde for at fremvise søgelinjen. 3 Indtast et eller flere nøgleord. Der vises søgeresultater under søgelinjen. Sletning af tråde Slet uønskede eller gamle tråde for at rydde op i din meddelelsesliste. Slettede tråde kan ikke hentes tilbage, så vær forsigtig. 1 Åbn Beskeder. 2 På listen med meddelelsestråde skal du trykke og holde på en tråd. 3 Vælg de tråde, du vil slette, og tryk derefter på > Slet. Administration af meddelelser Slet uønskede beskeder, videresend beskeder til andre kontakter, kopiér og indsæt beskedindhold, og lås beskeder eller føj dem til dine favoritter for at forhindre dem i at blive slettet ved et uheld. 1 Åbn Beskeder. 2 Tryk på et navn eller telefonnummer på listen over meddelelsestråde for at vise dine samtaler. 3 Tryk og hold på en besked. Du kan: Videresend beskeden: Tryk på for at videresende beskeden til en anden kontakt. Slet beskeden: Tryk på hentes frem. > Slet for at slette meddelelsen. Slettede beskeder kan ikke Kopiér beskeden: Tryk på for at kopiere beskeden til udklipsholderen og indsætte den et andet sted. Når du fremviser en besked, skal du trykke på beskeden to gange for at indtaste visningen for tekstvalg med fuld skærm. 39
45 Beskeder og Føj beskeden til dine favoritter: Tryk på > Kopiér til Favoritter for at føje beskeden til dine favoritter. Når du sletter beskeder, påvirker det ikke beskederne i dine favoritter. Tryk på > Favoritter på listen over meddelelsestråde for at se dine favoritmeddelelser. Lås beskeden: Tryk på påvirker det ikke låste beskeder. > Lås for at låse meddelelsen. Når du sletter beskeder, Blokering af spammeddelelser 1 Åbn Beskeder. 2 Tryk på > Chikanefilter på listen over meddelelsestråde for at vise dine blokerede meddelelser. 3 Tryk på for at konfigurere spamreglerne og nøgleordene. Blokerede beskeder vises ikke på listen med beskedtråde. Administration af standardsvar Opret standardsvar for at spare tid, når du skriver en besked. 1 Åbn Beskeder. 2 Tryk på > Indstillinger > Avanceret > Almindelige udtryk på listen over meddelelsestråde. Du kan: Tryk på et standardsvar for at redigere det. Tryk på for at oprette et standardsvar. Brug et standardsvar i en besked: Når du skriver en besked, skal du trykke på Frase, og vælg derefter et standardsvar for at føje det til din besked.. Vælg Tilføjelse af en beskedunderskrift Tilføj en beskedunderskrift for at spare tid, når du sender beskeder. 1 Åbn Beskeder. 2 Tryk på > Indstillinger > Avanceret > Signatur på listen med beskedtråde, og aktivér derefter kontakten Vedhæft signatur. 3 Tryk på Rediger signatur, indtast din underskrift, og tryk derefter på OK. 40
46 Beskeder og Tilføjelse af en konto Tilføjelse af en personlig konto Når du tilføjer en konto, skal du kontakte din tjenesteudbyder, hvis du er i tvivl om kontoindstillingerne. 1 Åbn . 2 Indtast din adresse og adgangskode, og tryk derefter på Næste. Tryk på Manuel opsætning for at konfigurere en konto manuelt. 3 Følg vejledningen på skærmen for at konfigurere din konto. Systemet opretter automatisk forbindelse til serveren og kontrollerer serverindstillingerne. Når kontoen er konfigureret, vises din Indbakke. Skift konto eller mappe Amy@huawei.com Søg Skriv Rediger -indstillinger Når du har tilføjet en konto, skal du trykke på Indbakke for at fortsætte med at tilføje andre konti. > Indstillinger > Tilføj konto i din Tilføjelse af en Exchange-konto Exchange er et system udviklet af Microsoft til virksomheder. Nogle e- mailtjenesteudbydere tilbyder også Exchange-konti til enkeltpersoner og familier. Når du tilføjer en konto, skal du kontakte din tjenesteudbyder, hvis du er i tvivl om kontoindstillingerne. 1 Åbn . 2 Tryk på Exchange. 3 Indtast din adresse, dit brugernavn og din adgangskode. Tryk på Næste. 41
47 4 Følg vejledningen på skærmen for at konfigurere din konto. Systemet opretter automatisk forbindelse til serveren og kontrollerer serverindstillingerne. Når kontoen er konfigureret, vises din Indbakke. Beskeder og Afsendelse af en 1 Åbn . 2 Tryk på. 3 Tryk på Fra:, og vælg derefter den konto, du vil bruge. 4 Indtast én eller flere modtagere. For at sende en som Cc eller Bcc til flere modtagere, skal du trykke på Cc/Bcc:. 5 Indtast dit emne og din brødtekst. Tryk på for at vedhæfte en fil. 6 Tryk på. Din tjenesteudbyder kan sætte en grænse for vedhæftede filers størrelse. Hvis dine vedhæftede filer overskrider grænsen, skal de vedhæftede filer sendes i separate e- mails. Amy@huawei.com Send Modtager Vælg modtager fra kontaktliste Emne -tekst Tilføj vedhæftet fil Tryk på > Gem for at gemme din som en kladde. Læsning af s Åbn , og stryg ned i din Indbakke for at opdatere listen med s. 1 Åbn . 2 I din Indbakke skal du trykke på i øverste venstre hjørne for at vælge en konto. 3 Tryk på den , du vil læse. Du kan: Tryk på for at gemme til fremtidig brug. Stryg til venstre eller til højre for at læse den næste eller den forrige . 42
48 Beskeder og Administration af VIP-kontakter Føj vigtige kontakter til din VIP-liste. s fra dine VIP-kontakter vises i en separat indbakke. 1 Åbn . 2 I din Indbakke skal du åbne den , som du vil læse. 3 Tryk på kontaktens foto, og vælg derefter Føj til VIP-liste i popup-menuen. Hvis du vil ændre meddelelsesindstillingerne, skal du trykke på > Indstillinger > VIPbeskeder i din Indbakke. Kontoindstillinger Skift af konto Hvis du har tilføjet flere konti på din telefon, skal du sørge for, at du skifter til den rigtige konto, før du viser eller sender s. 1 Åbn . 2 I din Indbakke skal du trykke på i øverste venstre hjørne for at åbne kontolisten. 3 Vælg den ønskede konto. Fjernelse af en konto 1 Åbn . 2 I din Indbakke skal du trykke på > Indstillinger. 3 Vælg den konto, der skal fjernes. 4 Tryk på Fjern konto > OK. Hvis du fjerner en konto, kan du ikke længere sende eller modtage s ved hjælp af denne konto. Personlige indstillinger på din konto Vis billeder for en kontakt, vælg, hvad der skal vises efter sletning af en , skift underskrift, indstil indbakkens opdateringsfrekvens, og skift meddelelsestone for s. 1 Åbn . 2 I din Indbakke skal du trykke på > Indstillinger og derefter vælge de ønskede indstillinger. 43
49 Kamera og Galleri Adgang til søgeren Åbn Kamera for at få adgang til søgeren. Skift blitztilstand Vis billeder eller videoer Tag et foto Du kan finde flere oplysninger om kameraindstillinger i Kameraindstillinger. Optagelse af et foto 1 Åbn Kamera. 2 Vælg den ønskede optagelsestilstand. 3 Fokusér på den scene, du vil optage. Telefonen fokuserer automatisk. Du kan også vælge et punkt på skærmen som et fokuspunkt. For at justere brændvidden, skal du saml to fingre sammen eller sprede dem på søgeren. 4 Tryk på for at tage et foto. Tryk på miniaturen nederst til venstre på skærmen for at få vist foto og dele det med venner. Du kan finde flere oplysninger i Deling af billeder eller videoer. Optagelsestilstande Kameraet leveres med en række optagelsestilstande, så du kan tage fantastiske billeder i en række forskellige optagelsesscenarier. Telefonen understøtter muligvis ikke alle disse optagelsestilstande. For at ændre optagelsestilstand, stryg til venstre eller højre på søgeren, eller tryk på. Forskøn: Træk skyderen for at justere skønhedsniveauet og anvende effekter til ansigtsforbedringer. 44
50 Panorama: Anvend denne tilstand til vidvinkeloptagelser. Du kan finde flere oplysninger i Optagelse af et panoramafoto. Panorama: Anvend denne funktion til at tage panoramiske selvportrætter. Du kan finde flere oplysninger i Tager panoramiske selvportrætter. HDR: Forbedr et foto taget under forhold med utilstrækkeligt eller overdrevent lys. Fokusér alt: Anvend denne tilstand til at genvælge fokuspunktet efter at fotoet er taget. Du kan finde flere oplysninger i Fuldfokustilstand. Omjustering af dokument: Udglat automatisk billeder, der taget fra en vinkel for at gøre dem lettere at læse. Du kan finde flere oplysninger i Dokumentrettelse. Vandmærke: Tilføj et udvalg vandmærker til dine fotos. Lydnote: Anvend denne tilstand til at optage nogle få sekunder af lyd, når du tager et billede. Perfekt Selfietilstand Med Perfekt selfietilstand, finder telefonen automatisk dit ansigt i et gruppebillede og anvender forudindstillede Indstillinger til ansigtsforbedring for at få dig til at skille dig ud fra mængden. 1 Åbn Kamera. 2 Tryk på > > Perfekt selfie, og slå derefter Perfekt selfie-kontakten til. 3 Tryk på Perfekt selfie for at konfigurere indstillinger til ansigtsforbedringer. a Tag tre billeder af dit ansigt fra din front, din side og med dit hovedet sænket. Kamera og Galleri b Juster indstillingerne for dine øjne, pupiller, hudfarve, og ansigtsform som ønsket. Try på for at bekræfte. Skift dine kalibreringsfotos: Vælg på kameraets indstillingsskærm Perfekt selfie > Redigér pers. oplysn. for at opdatere kalibreringsfotos. Skift indstillinger for ansigtsforbedringer: Tryk på kameraets indstillingsskærm på Perfekt selfie > Indstil skønhedseffekter for at justere skønhedsindstillinger, såsom hudfarve og ansigtsform. 45
51 Kamera og Galleri Skift til Forskøn-tilstand og tryk derefter på for a tage et foto. Kameraet registrerer automatisk dit ansigt og anvende de forudindstillede Indstillinger for ansigtsforbedringer. Ultra Snapshot Tryk på lydstyrke ned-knappen to gange for at tage et foto, selv når skærmen er slukket. Denne funktion er ikke tilgængelig under afspilning af musik. 1 Åbn Kamera. 2 Tryk på > > Ultra øjebliksbillede, og vælg derefter Åbn kamera og tag hurtigt snapshot. Vælg Fra for at deaktivere denne funktion. 3 Ret kameraet mod det ønskede motiv, og tryk derefter på to gange hurtigt efter hinanden på lydstyrke ned-knappen. Kameraet vil automatisk tage et billede og vise optagetid. På grund af den hurtige optagetid, kan billedkvaliteten falde for nat- eller nærbilleder. Vælg en placering med rigelig lys og optag fra en passende afstand. Burst-optagelse Brug burst-tilstand, når du vil tage et billede af et motiv i bevægelse, for eksempel under en fodboldkamp. Kameraet kan tage flere billeder i hurtig rækkefølge, så du ikke går glip af action. 1 Åbn Kamera. 2 Fokusér på motivet og tryk derefter på og hold for a starte burst-sekvensen. Løft fingeren for at stoppe optagelsen. 3 For at se og vælge billeder, skal du trykke på miniaturen, og derefter trykke på. angiver fotos, som blev taget i burst-tilstand. 4 Telefonen vælger automatisk den bedste optagelse. Tryk på for at vælge et andet foto, og tryk derefter på. Telefonen vil automatisk gemme de valgte fotos og slette de resterende. 46
52 Kamera og Galleri Tilføjer vandmærker til fotos Du kan tilpasse dine fotos ved at tilføje vandmærker. F.eks. kan du tilføje tidspunkt, placering eller dit humør. 1 Åbn Kamera. 2 Tryk på > Vandmærke. 3 Stryg mod venstre eller højre eller tryk på Mere, og vælg derefter det ønskede vandmærke. 4 Træk vandmærket for at flytte det. 5 Tryk på for at tage et foto. Stemmeaktiveret optagelse Kameraet har stemmeaktiveret optagelse til håndfri betjening. 1 Åbn Kamera. 2 Tryk på > > Lydstyring. 3 Slå Lydstyring-kontakten til. Du kan: Tag et foto, når du giver en talekommando. 47
53 Tag et foto, når telefonen registrerer en høj lyd, som når du siger "smil". Kamera og Galleri 4 Fokusér på den scene, du vil optage. Telefonen vil tage et billede automatisk, når du giver en talekommando eller telefonen registrerer en høj lyd. Motivsporing Brug objektsporing, når du tager billeder af motiver i bevægelse, såsom mennesker eller dyr. Kameraet fokuserer automatisk på det bevægelige motiv for at sikre, at billedet forbliver i fokus. Motivsporingstilstand og smile capture kan ikke bruges samtidigt. 1 Åbn Kamera. 2 Tryk på >, og slå derefter Motivsporing-kontakten til. 3 Tryk motivet på skærmen. Kameraet forblive fokuseret på motivet. 4 Tryk på for at tage et foto. Fuldfokustilstand Med funktionen Fuldfokustilstand, kan du ændre fokuspunktet efter at du har taget et foto for at få større klarhed. 1 Åbn Kamera. 2 Tryk på > Fokusér alt. 3 Hold telefonen stabil og sikr, at motivet står stille. Tryk på for at tage et foto. Telefonen vil tage flere skud vha. af forskellige brændvidder og kombinere dem i et enkelt billede. 4 Tryk på miniaturen, og tryk derefter på for at skifte fokuspunkt. angiver fotos, som blev taget i Fuldfokustilstand. 5 Tryk på det område af fotoet, du have skal være i fokus, og sæt det som fukuspunkt. Tryk på for at gemme ændringerne. 48
54 Kamera og Galleri Tidsforkortet tilstand Med Tidsforkortet tilstand kan du optage og fremskynde subtile ændringer i naturen. Du kan f.eks. optage åbningen af en blomst eller en skys bevægelse. 1 Åbn Kamera. 2 Stryg mod venstre eller højre og vælg Tidsforkortelse. 3 Tryk på for at begynde videooptagelsen. 4 Tryk på for at stoppe optagelsen. Tryk på miniaturen for at afspille optagelsen. Videoen afspilles ved en højere billedhastighed. Panoramiske optagelser Optagelse af et panoramafoto Du kan vælge Panoramatilstand til at tage vidvinkeloptagelser. 1 Vælg et passende sted, og hold telefonen stabilt. 49
55 Kamera og Galleri Skyde billedet i et bredt, åbent rum og undgå monokromatiske baggrunde. Optag billedet fra en afstand. 2 Åbn Kamera. 3 Tryk på > Panorama. 4 Tryk på for at starte optagelsen. 5 Følg vejledningen på skærmen for at tage fotoet. Bevæg langsomt kameraet fra venstre til højre, mens du sikrer, at pilen forbliver i niveau med midterlinien. 6 Tryk på for at stoppe optagelsen. Kameraet samler automatisk fotoerne for at danne et panoramabillede. Tager panoramiske selvportrætter Du kan også tage vidvinkeloptagelser i selvportræt-tilstand. Dette er ideelt, når du vil optage smukke omgivelser. Du kan ikke tage panoramiske selvportrætter i liggende tilstand. 1 Åbn Kamera. 2 Tryk på for at vælge frontkameraet. 3 Tryk på > Panorama. 50
56 Kamera og Galleri 4 Hold telefonen stabilt, og tryk derefter på for at tage det første foto. Sørg for, at motiverne ikke bevæger sig mellem hvert foto. Hold telefonen stabil og bevæg dig langsomt, mens du drejer. 5 Drej telefonen til venstre, mens du følger vejledningen på skærmen. Telefonen tager det andet fotoautomatisk, når det blå felt ligger på linje med feltet i venstre side. 6 Drej telefonen til højre, mens du følger vejledningen på skærmen. Telefonen tager det sidste fotoautomatisk, når det blå felt ligger på linje med feltet i højre side. Kameraet sammenstykker automatisk billedet, så der oprettes et panoramafoto. Start kameraet fra Galleri 1 Åbn Galleri. 2 Gå til Billeder-fanen og stryg derefter ned for at få vist søgeren i halv skærmtilstand. Stryg ned igen for at starte kameraet. Ikke alle kamerafunktioner er tilgængelige i halv skærmtilstand. 3 Vælg den ønskede optagelsestilstand. Du kan finde flere oplysninger i Optagelsestilstande. 4 Tryk på for at tage et foto. 5 Tryk på Returnér for at gå tilbage til Galleri. Optagelse af en video 1 Åbn Kamera. 2 Stryg mod venstre eller højre og vælg Video. 3 Tryk på for at begynde videooptagelsen. 51
57 Kamera og Galleri 4 Tryk på skærmen for at fokusere på et objekt eller område under optagelse. Tryk på for at sætte optagelsen på pause, og tryk derefter på for at genoptage. 5 Tryk på for at afslutte optagelsen. Tryk under optagelsen på for at gemme nuværende motiv som et foto. Videoindstillinger Skønhedstilstand og stabilisator kan aldrig være aktiveret på samme tid. Tryk på > i videooptagelses-app'en for at konfigurere følgende indstillinger: Opløsning: Konfigurér kameraopløsningen. GPS-tag: Vis placeringen, hvor fotoet eller videoen blev optaget. Foretrukken lagringsplads: Indstil standard lagerplacering for dine videoer. Du kan vælge telefonens interne lager, eller på microsd-kortet. Motivsporing: Tryk på et motiv på skærmen. Kameraet vil fokusere på det valgte motiv, når du optager videoen. Kameraindstillinger Tryk på > i kamera-app'en for at konfigurere følgende indstillinger: Opløsning: Indstil kameraets opløsning. GPS-tag: Vis placeringen, hvor fotoet eller videoen blev taget. Foretrukken lagringsplads: Indstil standard lagerplacering for dine fotos. Du kan vælge telefonens interne lager, eller på microsd-kortet. Perfekt selfie: Aktivér eller deaktivere denne funktion i Forskøn-tilstand for automatisk ansigtsgenkendelse og tilpasset portrætforbedring. Du kan finde flere oplysninger i Perfekt Selfietilstand. 52
58 Kamera og Galleri Tryk og hold på udløserknappen: Konfigurer lukkerens indtillinger for tryk og hold. Du kan vælge Burst-optagelse eller Fokus. Lydstyring: Tag et foto vha. talekommandoer. Lydstyrkeknapfunktion: Konfigurer indstillinger for lydstyrke-knappen. Du kan vælge Lukker, Zoom eller Fokus. Lyd fra: Aktivér denne funktion til at slå kameraet fra. Pga. af juridiske begrænsninger er denne funktion ikke tilgængelig i alle lande og regioner. Timer: Aktivér denne funktion til at indstille en selvudløser. Tryk for at optage: Tryk på søgeren for at tage et foto. Optag smil: Kameraet tager automatisk et foto, når det registrerer et smil. Motivsporing: Tryk på objektet, du vil fokusere på. Kameraet vil spore og fokusere på det valgte objekt. Du kan finde flere oplysninger i Motivsporing. Ultra øjebliksbillede: Tryk på lydstyrke ned-knappen to gange for at tage et billede, når skærmen er låst. Du kan finde flere oplysninger i Ultra Snapshot. ISO: Indstil et fotos ISO. Forøgelse af ISO kan reducere sløring forårsaget af mørke forhold eller bevægelse. Hvidbalance: Justér et fotos hvidbalance. Justér hvidbalancen i forhold til det omgivelsernes lysstyrke. Visning af billeder og videoer Du kan få vist følgende fotos og videoer i Galleri: Fotos og videoer taget med kameraet. Fotos og videoer, som dine venner delt med dig. Fotos og videoer synkroniseret fra computeren. Fotos og videoer gemt fra beskeder, s eller websteder, samt skærmbilleder. Fotos og videoer i dine cloud-albums. Åben Galleri, og tryk derefter på et billede for at se det i fuldskærmtilstand. Menuindstillinger vil være skjult, når du ser fotos eller videoer i fuldskærmtilstand. Tryk på en vilkårlig del af skærmen for at få vist menuindstillingerne. Du kan: 53
59 Kamera og Galleri Vis fotodetaljer Overlejringsmenu Indstill et foto som startskærmens tapet: Når du får vist et foto i fuldskærmtilstand, skal du trykke på > Indstil som > Tapet for at indstille det som startskærmens tapet. Vis billedoplysninger: Tryk på for at få vist billedoplysninger, såsom ISO, eksponeringskompensation og opløsning. Få vist fotos i kronologisk rækkefølge Gå til Billeder-fanen. Fotos vises automatisk i kronologisk rækkefølge. Tryk på > Indstillinger og slå derefter Vis tid-kontakten til for at få vist tidspunktet foto blev taget. Få vist fotos efter placering Gå til Billeder-fanen og tryk derefter på. Fotos med oplysninger om placering vil blive vist på et kort. Tryk på > Indstillinger og slå derefter Vis placering-kontakten til for at få vist placeringen, hvor optagelsen blev taget. Afspilning af et diasshow Gå til Billeder-fanen og tryk derefter på diasshowet. > Diasshow. Tryk på skærmen for at stoppe 54
60 Kamera og Galleri Få vist fotos og videoer efter album Gå til Album-fanen. Fotos og videoer tilføjes automatisk til standardmapperne. F.eks. videoer, som du optager vha. kameraet tilføjes automatisk til Kameravideoer-mappen og skærmbilleder tilføjes til Skærmfotos-mappen. Skjuler albums Du kan skjule sjældent brugte albums for at gøre det nemmere at browse. For at skjule et album, skal du gå til Album-fanen, trykke på > Skjul albummer og slå kontakten ved siden af det album, du vil skjule, til. Slå kontakten ved siden af det album, du vil vise, til. Tilføjer bemærkninger til et billede Du kan bruge Galleri til at tilføje bemærkninger til dine billeder og give dem liv. 1 Åbn Galleri. 2 Tryk på et billede for at se det i fuldskærmstilstand. Tryk på > Tilføj memo. 3 Indtast din bemærkning. Du kan føje billedet til dine Magasinoplåsningsbilleder, så det vil blive vist på låseskærmen. Organiserer fotos og videoer Brug Galleri til at organisere dine fotos og videoer, så du kan finde dem hurtigt og nemt. Tilføjer fotos eller videoer til et nyt album 1 Åbn Galleri. 2 Gå til Album-fanen og tryk derefter på og indtast albumnavnet. 3 Vælg de billeder eller videoer, som du vil føje til det nye album, og tryk derefter på. 55
61 Kamera og Galleri 4 Vælg, om du vil kopiere eller flytte fotos eller videoer til det nye album. Flytter fotos eller videoer til andre albums 1 Åbn Galleri. 2 Tryk på og hold et billed- eller videominiature i Billeder eller Album-fanen, og vælg derefter filerne, som du vil flytte. 3 Tryk på, og vælg derefter destinationsalbum, eller tryk på at oprette et nyt album, og vælge den som destinationsalbum. Deler billeder eller videoer Hvis du løber tør for lagerplads, kan du bruge Galleri til at slette uønskede billeder og videoer. 1 Åbn Galleri. 2 Tryk på og hold et billed- eller videominiature i Billeder eller Album-fanen, og vælg derefter filerne, som du vil slette. 3 Tryk på > Slet for at slette de valgte filer. 56
62 Kamera og Galleri Deling af billeder eller videoer Du kan bruge Galleri til at dele fotos og videoer med dine venner gennem forskellige apps. 1 Åbn Galleri. 2 Tryk på og hold et billed- eller videominiature i Billeder eller Album-fanen, og vælg derefter filerne, som du vil dele. 3 Tryk på, vælg en metode til deling, og følg vejledningerne på skærmen for at dele dine filer. Redigerer et billede Programmet Galleri leveres med et kraftfuld billedredigeringsværktøj, som du kan bruge til at give dine fotos liv. F.eks. kan du tegne graffiti, tilføje vandmærker, eller anvende en række forskellige filtre. 1 Åbn Galleri. 2 Tryk på et billede for at se det i fuldskærmstilstand. Tryk på for at redigere et billede. 3 Vælg et billedredigeringsværktøj. Du kan: Stryg til venstre for at se flere redigeringsværktøjer Roter:Tryk på og stryg på skærmen til at justere rotationsvinklen. Tryk på Spejl for at oprette et spejlvendt billede af fotoet. Beskær et foto: Tryk på for at vælge beskæringsforholdet (f.eks. 16:9). Træk de stiplede kanter for at beskære billedet til den ønskede størrelse. Tilføj et filter: Tryk på og vælg det ønskede filter. Justér: Tryk på. Du kan justere lysstyrke, kontrast, mætning og mere for at give dit billede mere liv. 57
63 Kamera og Galleri Anvend effekter til ansigtsforbedringer: Tryk på for at anvende effekter til ansigtsforbedringer på folk i et billede. Du kan vælge mellem forskellige slags hud og effekter til fremhævning af øjne. Anvend mosaikeffekter: Tryk på, og vælg derefter den ønskede mosaikeffekt. Tegn graffiti: Tryk på for at vælge pensel og farve. Tilføj et vandmærke: Tryk på for at tilføje et vandmærke og tilpas fotoet. Du kan vælge mellem tid, sted, vejr, træningstype, og m.m. Tilføj en etiket: Tryk på, og vælg derefter den ønskede etikettype og -skrifttype. Du kan bruge etiketter til at registrere dit humør eller tanker. Brug kamera eller Galleri til at scanne en QR-kode QR-koder er en hurtig og bekvem måde at modtage oplysninger. Du kan f.eks. scanne en QRkode for at se rabatoplysninger eller tilføje kontakter. Du kan scanne en QR-kode vha. kameraet, eller brug Galleri til at scanne en QR-kode, der er indeholdt i et billede er gemt på telefonen. Scanner en QR-kode i et billede 1 Åbn Galleri. 2 Vælg billedet der indeholder QR-koden, som du vil scanne for at se det i fuldskærmtilstand. 3 Tryk på skærmen. Galleri scanner automatisk QR-koden. 4 Tryk på Vis detaljer for at få vist detaljer om QR-koden. Scanner en QR-kode vha. kameraet 1 Åbn Kamera. 2 Indram QR-koden i søgeren. Kameraet scanner automatisk QR-koden. 3 Tryk på Vis detaljer for at få vist detaljer om QR-koden. 58
64 Musik og video Tilføjelse af sange til din telefon Før du kan lytte til din musik, skal du kopiere dine sange til telefonen. Sådan tilføjer du sange til telefonen: Kopiér sange fra computeren ved hjælp af USB-kablet. Download sange fra internettet. Kopiér sange med Bluetooth. Se Afsendelse og modtagelse af filer med Bluetooth for at få flere oplysninger. Kopiér sange med Wi-Fi Direct. Se Brug af Wi-Fi Direct til at sende og modtage filer for at få flere oplysninger. Søgning efter lokal musik Sortér din musik efter kategori, eller søg med et nøgleord for hurtigt at finde dine musikfiler. 1 Åbn Musik. 2 Tryk på Sange. 3 Tryk på for at søge efter og se din lokale musik. 4 Du kan vælge at organisere din musik efter sangnavn, kunstner, albumsnavn eller mappe. Tryk på for at søge efter en bestemt sang, og indtast derpå sangnavnet, kunstneren eller albummet i søgebjælken. Scan for lokal musik Søg efter lokal musik Bland Sortér sange Browse musik efter kategori Afspilning af musik 1 Åbn Musik. 2 Tryk på Sange. 3 Tryk på den sang, der skal afspilles. Brug af telefonen under musikafspilning 59
65 Musik og video Når en sang afspilles, skal du trykke på Start for at afslutte musikafspilningsskærmen uden at stoppe sangen. For at vende tilbage til musikafspilningsskærmen skal du åbne meddelelsespanelet og trykke på den sang, der afspilles. Tryk på den sang, der afspilles, for at vende tilbage til afspilningsskærmen. Stryg til venstre eller højre for at se sanglisten, albumsomslaget og teksterne. Tekstfiler skal downloades særskilt og gemmes i formatet.lrc. Navnet og filstien skal være de samme som for musikfilen. På Min musik-skærmen skal du trykke på Brug af afspilningsskærmen > Luk for at lukke musikafspilleren. Tryk på afspilningsskærmen for at vise eller skjule menuikonerne. Tilføj sang til afspilningsliste Menu Skift afspilningstilstand Tilføj sang til favoritter Kontrol af afspilning vha. et smart headset Når smart headset-kontrol er aktiveret, kan du bruge knapperne på et headset til at kontrollere afspilning uden at tænde for skærmen. Ikke alle headset er kompatible med din telefon. Det tilrådes at købe et officielt Huaweiheadset. Du kan også bruge et headset til at kontrollere videoafspilning (denne funktion understøttes ikke af alle videoafspillere). 1 Åbn Indstillinger. 2 Tryk på Smart hjælp > Smart headsetkontrol. 3 Slå kontakten Smart headsetkontrol til. Brug følgende knapper til at kontrollere afspilning: 60
66 Knap for lydstyrke op: Tryk én gang for at øge lydstyrken eller to gange for at tilføje den aktuelle sang til dine favoritter. Musik og video Pause-knap: Tryk én gang for at sætte på pause, to gange for at hoppe til den næste sang, eller tre gange for at gå til den forrige sang. Knap for lydstyrke ned: Tryk én gang for at mindske lydstyrken eller to gange for at skifte afspilningstilstand. Oprettelse af en afspilningsliste Organisér din musik ved at oprette brugerdefinerede afspilningslister med dine yndlingssange. 1 Åbn Musik. 2 Tryk på Afspilningslister > Ny afspilningsliste. 3 Navngiv afspilningslisten, og tryk på Gem. 4 Tryk på Tilføj i dialogboksen. 5 Vælg de sange, du vil tilføje, og tryk på. Tryk på ud for afspilningslisten for at Omdøb eller Slet afspilningslisten. Afspilning af en afspilningsliste 1 Åbn Musik. 2 Tryk på Afspilningslister. 61
67 3 Vælg den ønskede afspilningsliste, eller tryk sågar på en sang for at starte afspilning, eller tryk på Bland alle for at blande alle sange. Musik og video Indstilling af en sang som ringetone Indstil din yndlingssang som opkalds-, meddelelses- eller alarmringetone. 1 Åbn Musik. 2 Tryk på Sange. 3 Tryk på > Indstil ringetone ud for sangnavnet. Du kan vælge at indstille sangen som opkalds-, meddelelses- eller alarmringetone. Afspilning af en video 1 Åbn Videoer. 2 Tryk på den video, der skal afspilles. 3 Tryk på for at sætte videoafspilningen på pause. Lås skærmen Brug af telefonen under videoafspilning Stryg til venstre eller højre for at spole frem eller tilbage i videoen. Justér afspilningshastigheden Stryg op eller ned i venstre side af skærmen for at justere skærmens lysstyrke. Stryg op eller ned i højre side af skærmen for at justere lydstyrken. 62
68 Adgang til internettet Opret forbindelse til internettet ved hjælp af mobildata Der kan gælde datagebyrer, når du bruger mobildata til at gå på internettet. Før du bruger mobildata, skal du sørge for, at du har en dataplan hos dit teleselskab. 1 Åbn Indstillinger. 2 Tryk på Mere > Mobilnetværk. 3 Aktivér kontakten Mobildata for at aktivere mobildata. Deaktivér mobildata, når det ikke er påkrævet, så du sparer batteristrøm og reducerer databrugen. Tilslutning til internettet via Wi-Fi Du kan oprette forbindelse til internettet via et Wi-Fi-adgangspunkt eller -hotspot. Dine personlige data og finansielle oplysninger kan bringes i fare, hvis du opretter forbindelse til usikrede offentlige Wi-Fi-netværk. Tilslutning til et Wi-Fi-netværk 1 Åbn Indstillinger. 2 Tryk på Wi-Fi, og slå derpå kontakten Wi-Fi til. Din telefon anfører de tilgængelige Wi-Finetværk. Søg efter Wi-Fi-netværk manuelt: Tryk på Scan. Din telefon vil igen scanne efter tilgængelige Wi-Fi-netværk. Tilføj et Wi-Fi-netværk, som ikke er vist på listen: Tryk på Tilføj netværk. Følg vejledningen på skærmen for at konfigurere Wi-Fi-indstillingerne og adgangskoden. 3 Vælg det Wi-Fi-netværk, du vil oprette forbindelse til: Hvis Wi-Fi-netværket ikke kræver en adgangskode, vil din telefon automatisk oprette forbindelse. Hvis netværket er beskyttet, skal du indtaste adgangskoden, når du bliver bedt om det, og derefter trykke på Forbind. Når din telefon har forbindelse til et Wi-Fi-netværk, vil den vise ikonet i statusbjælken. Din telefon husker Wi-Fi-netværk, som du har brugt før, og opretter automatisk forbindelse til dem i fremtiden. Oprettelse af forbindelse til et Wi-Fi-netværk med WPS Slut din telefon til en WPS-aktiveret router uden behov for at indtaste netværksnøglen. 63
69 Adgang til internettet 1 Åbn Indstillinger. 2 Tryk på Wi-Fi, og slå derpå kontakten Wi-Fi til. 3 Tryk på > Avancerede indstillinger, og vælg én af følgende metoder: Tryk på WPS-forbindelse, og tryk derefter på Wi-Fi-routerens WPS-knap. Tryk på WPS PIN-forbindelse for at generere en PIN, og indtast denne PIN på Wi-Firouteren. Når din telefon har forbindelse til et Wi-Fi-netværk, vil den vise ikonet i statusbjælken. Din telefon husker Wi-Fi-netværk, som du har brugt før, og opretter automatisk forbindelse til dem i fremtiden. Opret forbindelse til Wi-Fi-netværket med det stærkeste signal Når Wi-Fi+ er aktiveret, vil din telefon automatisk aktivere eller deaktivere Wi-Fi og oprette forbindelse til Wi-Fi-netværket med det bedste signal. Der kan påløbe yderligere datagebyrer, når du bruger mobildata til at hente store filer eller se onlinevideoer. Køb en passende dataplan for at sikre, at der ikke påløber for høje datagebyrer. Kontakt din udbyder for detaljer. 1 Åbn Indstillinger, og tryk på Mere. 2 Tryk på Wi-Fi+ > Indstillinger for Wi-Fi+, og slå derpå kontakten Wi-Fi+ til. Når Wi-Fi+ er aktiveret, vil din telefon automatisk registrere din Wi-Fi-forbindelseshistorik og overvåge signalstyrken og din placering. Disse oplysninger bruges derefter til at aktivere eller deaktivere Wi-Fi og oprette forbindelse til Wi-Fi-netværket med det stærkeste signal. Opret forbindelse til netværket med det bedste signal: Når Wi-Fi-signalstyrken er lav, eller dit aktuelle Wi-Fi-netværk ikke er tilgængeligt, vil din telefon automatisk oprette forbindelse til et andet tilgængeligt Wi-Fi-netværk med et bedre signal. Hvis der ikke er andre tilgængelige Wi-Fi-netværk, og dine mobildata er aktiveret, vil din telefon bruge mobildata (der kan gælde datagebyrer). Hvis Wi-Fi-signalstyrken øges, vil din telefon oprette forbindelse til Wi-Finetværket igen. Slå automatisk Wi-Fi til eller fra: Din telefon vil automatisk deaktivere Wi-Fi, når du kommer uden for et Wi-Fi-hotspots rækkevidde (f.eks. når du forlader hjemmet). Wi-Fi aktiveres igen, når du vender tilbage til placeringen for et tidligere brugt hotspot (f.eks. når du kommer hjem). Overvåg Wi-Fi-netværkets kvalitet: Din telefon vil automatisk overvåge signalstyrken fra offentlige hotspots i nærheden. Deling af dit mobile internet med andre enheder Du kan dele din telefons mobile internet med andre enheder (såsom telefoner, tablets eller computere). De følgende internetdelingsmetoder kan bruges: Bærbart Wi-Fi-hotspot: Opret et bærbart Wi-Fi-hotspot for at dele dit mobile internet med andre enheder. 64
70 Adgang til internettet Bluetooth-internetdeling: Del dit mobile internet med andre enheder ved hjælp af Bluetooth. USB-internetdeling: Brug et USB-kabel til at dele dit mobile internet med en computer. Brug af et bærbart Wi-Fi-hotspot til at dele dit mobilinternet Opsæt et bærbart Wi-Fi-hotspot for at dele din telefons mobilinternet med andre enheder. I sammenligning med Bluetooth-tethering giver den bærbare Wi-Fi-hotspotfunktion hurtigere forbindelser med længere rækkevidde, men strømforbruget er højere. Din enhed kan ikke få adgang til internettet ved hjælp af Wi-Fi, når din Bærbart Wi-Fihotspot er slået til. Se Opret forbindelse til internettet ved hjælp af mobildata for at aktivere mobildata. 1 Åbn Indstillinger. 2 Tryk på Mere > Internetdeling og bærbart hotspot. 3 Tryk på Bærbart Wi-Fi-hotspot, og slå derpå kontakten Wi-Fi-hotspot til. Når du har aktiveret dit personlige Wi-Fi-hotspot, vil din telefon vise ikonet statusbjælken. i 4 Tryk på Konfigurer Wi-Fi-hotspot for at få vist eller redigere hotspot-navnet, sikkerhedsindstillingerne og adgangskoden, og tryk derefter på Gem. Skift navn for Wi-Fi-hotspottet: Netværk-SSID er hotspottets navn. Dette er som standard navnet på din telefonmodel. Du kan manuelt ændre navnet til noget, der er nemmere at huske. Skift sikkerhedsindstillingerne for hotspottet: Tryk på Krypteringstype for at konfigurere sikkerhedsindstillingerne for hotspottet. Din telefon benytter WPA2 PSKkryptering som standard. Andre enheder skal bruge en adgangskode for at oprette forbindelse til hotspottet. Hvis du vælger Ingen, vil enhederne ikke have brug for en adgangskode for at oprette forbindelse til hotspottet. Konfigurér en adgangskode, som er nem at huske: Adgangskoden for hotspottet genereres vilkårligt af din telefon. Af sikkerhedsårsager bør du vælge en adgangskode, som ikke er nem at gætte, og ændre den jævnligt. 65
71 Adgang til internettet Konfigurér det maksimale antal forbindelser: Tryk på Maksimalt tilladte tilslutninger, og redigér det maksimale antal forbindelser. Som standard vil din telefon tillade otte enheder at oprette forbindelse til hotspottet på samme tid. Du skal huske hotspottets navn og adgangskode for at oprette forbindelse til det ved hjælp af andre enheder. Begræns mængden af data, som andre enheder kan bruge: Tryk på Datagrænse på Bærbart Wi-Fi-hotspot-skærmen, og følg derpå vejledningen på skærmen for at indstille datagrænsen. Når tilsluttede enheder overstiger denne grænse, vil din telefon automatisk deaktivere Wi-Fi-hotspottet. Brug af USB-tethering til at dele dit mobilinternet med en computer Brug et USB-kabel til at dele din telefons mobilinternet med en computer. Dette er nyttigt, hvis din computers internetforbindelse holder op med at fungere. USB-internetdeling kan bruges til at dele din Wi-Fi- og mobilinternetforbindelse. Se Opret forbindelse til internettet ved hjælp af mobildata for at aktivere mobildata. Afhængigt af computerens operativsystem skal du måske installere telefonens drivere på computeren eller oprette en netværksforbindelse for at anvende USB-tethering. Læs vejledningen for dit operativsystem. 1 Brug et USB-kabel for at koble telefonen til computeren. 2 Åbn Indstillinger. 3 Tryk på Mere > Internetdeling og bærbart hotspot. 4 Slå kontakten USB-internetdeling- til for at dele dit mobilinternet. Når USB-tethering er oprettet, vil din telefon vise ikonet i statusbjælken. Du kan derefter bruge computeren til at få adgang til internettet. Du kan ikke benytte masselagringsfunktionen, når telefonen er i USB-tethering-tilstand. Brug af Bluetooth-tethering til at dele dit mobilinternet Brug Bluetooth-tethering til at forvandle din telefon til en trådløs router og dele dit mobilinternet med andre enheder. I sammenligning med et bærbart hotspot giver Bluetooth-tethering en langsommere internetforbindelse, men forbruger mindre strøm. 66
72 Adgang til internettet Bluetooth-internetdeling kan bruges til at dele din Wi-Fi- og mobilinternetforbindelse. 1 Opret en Bluetooth-forbindelse mellem to enheder, og kontrollér, at de har dannet par. Se Aktivering af Bluetooth og pardannelse af telefonen med en anden enhed for at få flere oplysninger. 2 Åbn Indstillinger. 3 Tryk på Mere > Internetdeling og bærbart hotspot. 4 Slå kontakten Bluetooth-internetdeling- til for at dele dit mobilinternet. 5 På Bluetooth-skærmen skal du trykke på ud for navnet på den parrede enhed, og derpå slå kontakten Internetadgang til for at oprette en internetforbindelse. Send en anmodning om internetadgang til din telefon fra den enhed, som kræver en internetforbindelse. Når Bluetooth-tethering er oprettet, vil din telefon vise ikonet enheder kan nu oprette forbindelse og benytte dit mobilinternet. i statusbjælken. Andre Overførsel af data ved hjælp af Bluetooth Aktivering af Bluetooth og pardannelse af telefonen med en anden enhed 1 Åbn Indstillinger, og tryk på Bluetooth. 2 Slå kontakten Slå Bluetooth til til, og kontrollér, at Synlighed er aktiveret. Telefonen vil automatisk anføre tilgængelige enheder. Hvis den enhed, du ønsker at danne par med, ikke vises, skal du kontrollere, at enheden er synlig. 3 Vælg den enhed, som du ønsker at danne par med, og følg vejledningen på skærmen. Afsendelse og modtagelse af filer med Bluetooth Kontrollér, at der dannes par mellem begge enheder for at overføre filer. Send filer: Tryk længe på den fil, du vil sende, og tryk på Del > Bluetooth. Din enhed vil automatisk søge efter enheder i nærheden. Vælg den modtagende enhed. 67
73 Adgang til internettet Modtag filer: Når en anden enhed prøver at sende dig filer ved hjælp af Bluetooth, skal du vælge Accepter fra den dialogboks, der vises. Åbn meddelelsespanelet for at vise filoverførslens status. Som standard gemmes modtagne filer i bluetooth-mappen i din enheds interne lager. Annullering af pardannelse mellem Bluetooth-enheder 1 Åbn Indstillinger, og tryk på Bluetooth. 2 Slå kontakten Slå Bluetooth til til. 3 Tryk på ikonet ved siden af navnet på den enhed, der er dannet par med, og tryk derefter på Ophæv parring. Omdøbning af telefonen Din telefons modelnummer bruges som standard som enhedsnavn, når du aktiverer Bluetooth. Du kan ændre navnet til noget mere genkendeligt. 1 Åbn Indstillinger, og tryk på Bluetooth > Enhedens navn. 2 Omdøb telefonen, og tryk på OK. Overførsel af data ved hjælp af Wi-Fi Direct Brug Wi-Fi Direct til at overføre fotos og filer mellem to enheder uden at oprette forbindelse til et Wi-Fi-netværk. Wi-Fi Direct minder om Bluetooth men er hurtigere, hvilket gør det passende til overførsel af større filer såsom videoer. Wi-Fi Direct kan kun bruges til at overføre data mellem to Huawei-enheder. Kontrollér, at begge enheder understøtter Wi-Fi Direct. Tilslutning af to enheder med Wi-Fi Direct Opret en Wi-Fi Direct-forbindelse for at overføre data trådløst mellem to enheder. 1 Åbn Indstillinger, vælg Wi-Fi, og slå derpå kontakten Wi-Fi til. Tryk på Wi-Fi Direct. 2 Gentag ovenstående trin på den anden enhed, og hold Wi-Fi Direct-søgeskærmen åben på begge enheder. 68
74 Adgang til internettet 3 Når din telefon registrerer den anden enhed, skal du vælge den. Følg vejledningen på skærmen for at oprette en Wi-Fi Direct-forbindelse mellem de to enheder. Du kan afslutte Wi-Fi Direct-forbindelsen ved at vælge for at åbne Wi-Fi Direct-skærmen. Vælg den enhed, hvorpå du vil afbryde forbindelsen, og tryk på OK for at afbryde. Brug af Wi-Fi Direct til at sende og modtage filer Del filer mellem to enheder ved at oprette en Wi-Fi Direct-forbindelse. Denne funktion kræver en Wi-Fi-forbindelse. Sørg for, at Wi-Fi er aktiveret på begge enheder. 1 Åbn Galleri, og vælg det billede, du vil sende. 2 Tryk på Del > Wi-Fi Direct. Vent, indtil den modtagende enhed er registreret, og vælg den. Hvis den modtagende enhed ikke er registreret, skal det kontrolleres, at Wi-Fi er aktiveret. 3 Der vises en prompt på den modtagende enhed. Tryk på Accepter for at acceptere filoverførselsanmodningen. Åbn meddelelsespanelet, og tryk på Beskeder for at overvåge filoverførslens status. Som standard skal modtagne filer gemmes i mappen Wi-Fi Direct på din telefons interne lager. NFC og betaling Brug NFC til at dele data hurtigt mellem to telefoner. Hvis dit teleselskab understøtter NFCbetalinger, kan du bruge et NFC-aktiveret SIM-kort til at lave betalinger. Kontakt dit teleselskab for at få flere oplysninger. Denne funktion er kun tilgængelig på NFC-aktiverede telefoner. Aktivering af NFC 1 Åbn Indstillinger. 2 Tryk på Mere > NFC. 3 Aktivér NFC-kontakten for at aktivere NFC. 4 Aktivér Huawei Beam-kontakten for at aktivere Huawei Beam. Brug NFC til at dele websider eller kontakter Du kan bruge NFC til at dele data hurtigt mellem to telefoner. For at dele fotos, videoer og websider skal du bare anbringe de to telefoner side om side med hinanden. 69
75 Adgang til internettet Kontrollér, at skærmen er låst op på begge telefoner, og sørg for, at NFC er aktiveret. Aktivér Android Beam på den anden telefon (hvis det er påkrævet). 1 Vælg den webside eller kontakt, som du vil dele. 2 Hold din mobiltelefon og den modtagende enhed side om side med hinanden. Når der er oprettet forbindelse, afspilles der en lyd, og det indhold, du deler, formindskes på skærmen. NFC 3 Følg vejledningen på skærmen, og tryk på skærmen for at dele data med den anden enhed. NFC-betalinger Brug NFC-aktiverede SIM-kort til at foretage betalinger. Kontakt din udbyder for detaljer. Kontrollér, at du bruger et NFC-aktiveret SIM-kort, og installér derefter dit teleselskabs betalingsapp. Når du konfigurerer standardbetalingsprogrammet, skal du trykke på Mere > NFC > Standardbetalingsapp på indstillingsskærmen og derefter vælge en betalingsapp, der understøttes af dit teleselskab. Kontakt din udbyder for detaljer. 70
76 Sikkerhedskopi og gendannelse Brug af programmet Sik.hedskop. til at sikkerhedskopiere og gendanne data Sikkerhedskopier hjælper med at sikre, at du aldrig mister dine data. Du kan bruge en lokal sikkerhedskopi til at kopiere data til din telefons interne lager eller til et mikrosd-kort. Funktionerne kan variere afhængigt af dit teleselskab. Sikkerhedskopiér nye data Gendan tidligere sikkerhedskopierede data Flere indstillinger Sikkerhedskopiering af data til lokalt lager Du kan sikkerhedskopiere dine kontakter, meddelelser, opkaldslog, fotos, musik, videoer, filer og programmer. 1 Åbn Sikkerhedskopi. 2 Tryk på Sikkerhedskopiér > Intern lagerplads > Næste. 3 Vælg de data, der skal sikkerhedskopieres. Der kræves ingen adgangskode, hvis du sikkerhedskopierer fotos, lyd, videoer og dokumenter. For at sikkerhedskopiere andre typer data skal du følge vejledningen på skærmen for at indstille en adgangskode. 4 Tryk på Sikkerhedskopi. Sikkerhedskopieringsdata gemmes som standard i mappen HuaweiBackup i Filer. Genoprettelse af data fra lokalt lager 1 Åbn Sikkerhedskopi. 2 Tryk på Gendan > Gendan fra internt lager > Næste. 71
77 Sikkerhedskopi og gendannelse 3 Vælg den sikkerhedskopi, du vil gendanne. Hvis de sikkerhedskopierede data er krypterede, skal du indtaste krypteringsadgangskoden, når du bliver bedt om det. 4 Vælg de data, du vil gendanne, og tryk derefter på Gendan. Gendannelse af fabriksindstillinger Gendan telefonen til fabriksindstillingerne, hvis den går ned eller er langsom til at reagere. Sikkerhedskopiér vigtige data på din telefon før gendannelse af fabriksindstillingerne. Se Brug af programmet Sik.hedskop. til at sikkerhedskopiere og gendanne data for at få flere oplysninger. Gendannelse af fabriksindstillinger vil slette alle personlige data fra telefonen, inklusive kontooplysninger, downloadede programmer og programindstillinger. 1 Åbn Indstillinger. 2 Tryk på Avancerede indstillinger > Sikkerhedskopiering og nulstilling > Gendannelse af fabriksdata. 3 Vælg, om dit interne lager skal formateres, og tryk derefter på Nulstil telefon. Valg af Slet internt lager vil slette alle filer på dit interne lager, såsom musik og billeder. Gå forsigtigt frem. 4 Tryk på Nulstil telefon for at gendanne telefonen til dens fabriksindstillinger. Telefonen genstarter automatisk, når processen er færdig. Opdatering af telefonen Opdatér din telefons system til den nyeste version for at forbedre ydelsen. Dine personlige oplysninger kan blive slettet ved en systemopdatering. Sørg for at sikkerhedskopiere vigtige data, før du opdaterer din telefon. Når du opdaterer, skal du sørge for, at telefonen har mindst 20 % batterieffekt tilbage. Efter opdatering vil du måske finde ud af, at visse tredjeparts-apps er inkompatible med dit system, f.eks. internetbankprogrammer eller spil. Det skyldes, at det tager et stykke tid, før udviklerne af tredjeparts-apps udgiver opdateringer for nye Android-versioner. Vent, indtil en ny version af programmet udgives. Tryk på Indstillinger > Om telefonen > Versionnummer for at se din telefons versionsnummer. OTA-opdateringer Når en ny systemopdatering frigives, vil du blive bedt om at downloade og installere den nyeste version. Vælg OTA-opdatering for hurtige og sikre opdateringer. 72
78 Sikkerhedskopi og gendannelse Sørg for, at telefonen har oprettet forbindelse til internettet, før der opdateres. Opret forbindelse til et Wi-Fi-netværk før opdatering for at undgå, at der påløber dataudgifter. Desuden skal du sørge for, at telefonen har tilstrækkelig resterende batterieffekt. 1 Åbn Indstillinger. 2 Tryk på Opdater. Telefonen vil automatisk kontrollere for opdateringer. 3 Vælg den nyeste version for at downloade opdateringspakken. 4 Når downloadet er færdigt, trykker du på Genstart, og opdatér. Opdateringsprocessen kan tage et stykke tid at fuldføre. Brug ikke telefonen, før den er færdig med at opdatere. Telefonen genstarter automatisk, når den er færdig med at opdatere. 73
79 Filadministration Visning af filer Visning af filer efter kategori Åbn fanen Kategorier i Filer. Dine filer sorteres automatisk i forskellige kategorier. Hurtig fremfinding af filer Brug søgefunktionen til hurtigt at finde det, du leder efter. 1 Åbn Filer. 2 Under fanen Lokalt skal du trykke på Internt lager eller SD-kort fra. 3 Tryk på, og indtast derefter filnavnet eller nøgleordene. Der vises søgeresultater under søgelinjen. Sortering af dine filer Brug sorteringsfunktionen til at arrangere dine filer efter type, navn, størrelse eller dato. 1 Åbn Filer. 2 Under fanen Lokalt skal du trykke på Internt lager eller SD-kort fra. 3 Tryk på, og sortér derefter filer efter type, navn, størrelse eller dato. Opret filgenveje på startskærmen Opret en genvej for hyppigt anvendte filer på startskærmen, så de er nemme at få adgang til. 1 Åbn Filer. 2 Under fanen Lokalt skal du trykke på Internt lager eller SD-kort fra. 3 Tryk på den fil, du ønsker at oprette en genvej til, holde den nede, og tryk derefter på > Opret genvej på skrivebordet. Oprettelse af mapper Opret mapper, og anbring filer i dem for at sørge for, at din telefon er organiseret. 1 Åbn Filer. 2 Under fanen Lokalt skal du trykke på Internt lager eller SD-kort fra. 3 Tryk på, indtast navnet på den nye mappe, og tryk på Gem. Omdøbning af filer Giv dine filer karakteristiske navne, så du kan finde dem hurtigere. 74
80 Filadministration 1 Åbn Filer. 2 Under fanen Lokalt skal du trykke på Internt lager eller SD-kort fra. 3 Tryk og hold på den fil eller mappe, du vil omdøbe, og tryk derefter på > Omdøb. 4 Indtast et nyt navn, og tryk derefter på OK. Kopiering, flytning eller sletning af filer 1 Åbn Filer. 2 Under fanen Lokalt skal du trykke på Internt lager eller SD-kort fra. 3 Vælg de filer, du vil kopiere, flytte eller slette. Du kan: Kopiér filer til en destinationsmappe: Tryk på, vælg en destinationsmappe, og tryk derefter på. Flyt filer til en destinationsmappe: Tryk på, vælg en destinationsmappe, og tryk derefter på. Slet filer: Tryk på > Slet Oprettelse eller udpakning af arkiver Sæt flere filer sammen til et enkelt zip-arkiv for at frigøre lagerplads og gøre dine filer nemmere at dele. 1 Åbn Filer. 2 Under fanen Lokalt skal du trykke på Internt lager eller SD-kort fra. 3 Vælg de filer eller mapper, som du vil føje til arkivet, og tryk derefter på > Komprimer. 4 Vælg arkivdestinationen. De valgte filer komprimeres til et zip-arkiv, som automatisk får et navn. Hvis du vil udpakke et arkiv, skal du trykke på arkivfilen holde den inde og derefter trykke på > Pak ud til. Vælg, hvor arkivet skal udpakkes. Eksklusion af små billeder Når du viser billeder, kan det vise sig, at Filer også viser cachede billeder og miniaturer fra websider, som du har besøgt. Ekskluder disse billeder for at få en billedoplevelse uden rod. 1 Åbn Filer. 2 Tryk på > Indstillinger, og aktivér derefter Filtrér små billeder-kontakten for at forhindre visning af filer, der er mindre end 30 KB. 75
81 Filadministration Opbevaring af private filer i en sikkerhedsboks Hvis du vil sikre beskyttelse af personlige oplysninger i filer, skal du aktivere Sikkerhedsboks, indstille en adgangskode og flytte filer til en sikkerhedsboks for a kryptere dem. Du kan altid fjerne dem fra sikkerhedsboksen på et senere tidspunkt. 1 Åbn Filer. 2 Under fanen Kategorier eller Lokalt skal du trykke på Sikkerhedsboks. 3 Tryk på Aktivér, og indstil sikkerhedsboksens lagerplacering. 4 Følg vejledningen på skærmen for at indstille en adgangskode og sikkerhedsspørgsmål, og tryk derefter på Færdig for at åbne Sikkerhedsboks. 5 Tryk på. Følg vejledningen på skærmen for at vælge filer, og tryk derefter på for at føje dem til sikkerhedsboksen. Fjern filer fra en sikkerhedsboks: I Sikkerhedsboks skal du åbne den mappe, der indeholder de filer, som du vil fjerne. Tryk og hold på en fil, vælg de filer, du vil flytte, og tryk derefter på. Ødelæg en sikkerhedsboks: I Sikkerhedsboks skal du trykke på Indstillinger > Destruér sikkerhedsboks. Følg vejledningen på skærmen for at fjerne filer fra sikkerhedsboksen og ødelægge den. Skift adgangskode for sikkerhedsboks: I Sikkerhedsboks skal du trykke på Indstillinger > Skift adgangskode. Følg vejledningen på skærmen for at ændre adgangskoden. 76
82 Strømstyring Visning af statistik for batteribrug Brug Telefon-styring til at se detaljeret statistik for batteribrug pr. program. Åbn Telefon-styring, og tryk på xx% tilbage. Du kan: Tryk på Optimér. Din telefon vil kontrollere for strømforbrugsproblemer og automatisk optimere ydelsen. Tryk på Strømforbrugsoplysninger for at se detaljeret statistik for batteribrug. Tryk på Forbrugsniveau for at se, hvad der bruger mest strøm. Slå kontakten Resterende batteristrøm i procent til for at få vist den resterende batteriprocentdel i statusbjælken. Reduktion af strømforbrug Brug Telefon-styring til at optimere ydelsen og reducere strømforbruget. Åbn Telefon-styring, og tryk på xx% tilbage. Du kan: Optimér ydelse: Tryk på Optimér. Din telefon vil kontrollere for strømforbrugsproblemer og automatisk optimere ydelsen. Se Optimérbare udgaver for at reducere strømforbruget yderligere. Vælg Åbn eller Optimér for at justere strømindstillingerne manuelt. Begræns programmer: Tryk på Beskyttede apps, og slå kontakten fra ud for de programmer, som du ikke vil have til at køre i baggrunden, når skærmen er låst. Luk strømkrævende programmer: Tryk på Strømforbrug firewall (strømkrævende apps), vælg de ønskede programmer, og tryk derefter på for at lukke dem. Der vises en meddelelse i meddelelsespanelet, hvis strømkrævende programmer kører i baggrunden. Hvis du ikke ønsker at modtage sådanne meddelelser, skal du trykke på og slå kontakten Strømkrævende prompt fra. Luk automatisk strømkrævende programmer: Tryk på over lukkede apps til., og slå derpå kontakten Historik Aktivering af Ultrastrømplanen Hvis du venter på et vigtigt opkald, men telefonens batteri er lavt, kan du aktivere Ultra in Telefon-styring. Det vil deaktivere alt undtagen vigtige opkald, SMS- og kontaktfunktioner, hvilket forlænger batterilevetiden. Åbn Telefon-styring. Tryk på xx% tilbage > Strømstyringsplan > Ultra, og vælg derpå > Aktivér. 77
83 Tryk på Afslut for at deaktivere Ultrastrømplanen og gendanne de oprindelige indstillinger. Strømstyring Lukning af baggrundsprogrammer, når skærmen er låst Reducér strømforbruget ved at lukke baggrundsprogrammer, når skærmen er låst. 1 Åbn Telefon-styring. 2 Tryk på Beskyttede apps. 3 Slå kontakter til uvæsentlige programmer fra for at forhindre dem i at køre, mens skærmen er låst. Hvis du ønsker, at et program skal blive ved med at køre, efter at skærmen er låst (f.eks. Sik.hedskop.-programmet), skal du slå kontakten for det pågældende program til. Tryk på tænd/sluk-knappen for at låse skærmen. Din telefon vil lukke alle baggrundsprogrammer undtagen dem, som er beskyttede. Forhindr baggrundsprogrammer i at få adgang til internettet Brug netværksprogramstyringen til at forhindre visse programmer i at oprette forbindelse til internettet og bruge din tilgængelige datamængde. 1 Åbn Telefon-styring. 2 Tryk på Trafikstyrer > Apps i netværk. 3 Skift mellem fanerne Installerede prog. og Systemprogrammer for at konfigurere internetadgangstilladelserne for individuelle programmer. Tryk på for at konfigurere hvilke programmer, der har internetadgang under roaming. Hvis du deaktiverer internetadgang for et program, vil du blive spurgt, om du ønsker at aktivere internetadgang, næste gang du åbner programmet. Konfiguration af visnings- og lydindstillinger Reducér strømforbruget ved at optimeret visnings- og lydindstillinger på telefonen. Se Konfiguration af skærmindstillingerne for at finde ud af, hvordan du sparer strøm ved at deaktivere Daydream, slå indikatorlampen fra og reducere skærmens lysstyrke og skærmslukningstid. Se Lydindstillinger for at få at vide, hvordan du sparer strøm ved at deaktivere unødvendige lydeller vibrationsalarmer. 78
84 Telefonstyring Optimering af systemet Brug Telefon-styring til at få telefonen til at fungere hurtigere og optimere ydelsen. Udførelse af en omfattende scanning Åbn systemet. Telefon-styring. Telefonen vil automatisk udføre en omfattende scanning og optimere Oprydning i telefonen 1 Åbn Telefon-styring. 2 Tryk på Systemoptimering for at scanne for og rydde programdata og overflødige systemfiler i cachen. Følg vejledningen på skærmen for at rydde filer manuelt eller konfigurere indstillingerne. 3 Når dataene er ryddet, trykker du på Afslut. Administration af databrug Telefon-styring har en dataadministrationsfunktion, som du kan bruge til at overvåge databrug og undgå at overskride din månedlige datamængde. Åbn Telefon-styring, og tryk på Trafikstyrer. Du kan få vist detaljeret statistik over databrug eller konfigurere følgende indstillinger: Rangering af trafikbrug: Vis databrug pr. program. Apps i netværk: Administrér internetadgangstilladelser for programmer. Luk unødvendige baggrundsprogrammer, som opretter forbindelse til internettet, for at reducere databrugen og strømforbruget. Se Forhindr baggrundsprogrammer i at få adgang til internettet for at få flere oplysninger. Bærbart Wi-Fi-hotspot: Konfigurér indstillingerne for et mobilt hotspot eller en mobilnetværksforbindelse. Chikanefilter Telefon-styring har et chikanefilter og et meddelelsescenter til at blokere spam-opkald og - meddelelser samt uønskede push-meddelelser. Åbn Telefon-styring. Du kan: Tryk på Chikanefilter >. 79
85 Tryk på Beskeder, og vælg et program for at konfigurere dets meddelelsestilladelser og indstillinger. Telefonstyring Batteristyring Telefon-styring har en batteristyringsfunktion for at hjælpe dig med at spare på strømmen og undgå, at du mister vigtige opkald og meddelelser. Åbn Telefon-styring, og tryk på xx% tilbage. Du kan: Få vist detaljeret statistik for batteribrug. Se Visning af statistik for batteribrug for at få flere oplysninger. Optimér batteribrugen for at reducere strømforbruget. Se Reduktion af strømforbrug for at få flere oplysninger. Vælg en passende strømplan. 80
86 Værktøj Kalender Kalender hjælper dig med at planlægge din daglige tidsplan. Den hjælper dig for eksempel med at planlægge fremad, og viser information om helligdage. Hvis du har gemt dine kontakters fødselsdage, vil kalenderen automatisk oprette fødselsdagspåmindelser. Gå til i dag Begivenhed Valgte dag I dag Ugenummer Hændelser på den valgte dag Skift mellem visning af måned, uge og dag Flere indstillinger Tilføj hændelse Tilføjelse og sletning af begivenheder Tilføj begivenheden, og indstil påmindelser for at hjælpe dig med at planlægge fremad. Tilføj en begivenhed: Åbn Kalender, tryk på, og indtast derpå navn, start- og sluttidspunkt samt placering af begivenheden. Tryk på for at gemme begivenheden. Hvis du tilføjer en påmindelse, vil telefonen sende dig en påmindelse på det forudindstillede tidspunkt. Slet en begivenhed: Gå til den begivenhed, du vil slette, og tryk på. Visning af kalenderen. Åbn Kalender. Du kan: Skift til visning af måned, uge eller dag: Tryk på Måned, Uge eller Dag. Stryg til venstre eller højre i måneds-, uges- eller dagsvisning for at ændre måned, uge eller dag, der vises. Vis ugenummer: Tryk på > Indstillinger, og slå kontakten Vis ugenummer til for at vise ugenummeret til venstre for kalenderen. 81
87 Værktøj Skift den første dag i ugen: Tryk på dag. > Indstillinger > Ugen starter, og vælg derpå en Ur I programmet Ur kan du tilføje alarmer, se verdenstidspunkter og datoer for helligdage samt bruge stopuret og timerfunktionerne. Administration af alarmer Åbn Ur. I fanen Alarm kan du: Tilføje en alarm: Tryk på, og indstil alarmtidspunkt, ringetone, gentagelser og meget mere. Tryk på for at aktivere det. Aktivér eller deaktivér en alarm: Tryk på kontakten ud for en alarm. Konfigurér alarmindstillingerne: Tryk på af lydløs tilstand og opførsel af lydstyrkeknap. for at konfigurere snooze-varighed, indstilling Slet en alarm: Tryk på den alarm, du ønsker at slette, og hold den nede. Tryk derefter på. Slå en alarm fra: Tryk på Skub for at slukke for alarm i bunden af låseskærmen. Sæt en alarm på lydløs: Tryk på knappen for lydstyrke ned. Verdensur Tilføj flere ure for at se tiden i forskellige byer rundt omkring i verden. Åbn Ur. I fanen Verdensur kan du: Egen tid Verdensur Tilføj by Aktuelle netværkstid Slet byer Indstil dato, tid og egen tidszone Tilføj en by: Tryk på. Indtast et bynavn, eller vælg en by fra listen. Indstil din egen tidszone: Tryk på Egen tidszone., slå kontakten Vis tid hjemme til, og tryk derefter på 82
88 Værktøj Indstil systemets dato og klokkeslæt: Tryk på Slet en by: Tryk på Redigér byer. Tryk på ikonet > Dato og tid. ud for den by, du ønsker at slette, og tryk derefter på. Dobbelt urvisning Telefonen viser som standard netværkstiden. Slå dobbelt ur til for at vise den lokale tid og tiden derhjemme på låseskærmen. Tryk på > Dato og tid > To ure, og slå derpå kontakten To ure til. Tryk på Angiv hjemby, og vælg derpå din hjemmetidszone fra listen over byer. Egen tidszone Aktuel tidszone Der vises kun ét ur, når den lokale tidszone er den samme som hjemmetidszonen. Stopur 1 Åbn Ur. 2 Under Stopur skal du trykke på for at begynde at tage tid. Tryk under tidsmåling på for at tælle omgange. Stryg opad på timeren midt på skærmen for at se dine omgangsdata. 3 Tryk på for at sætte stopuret på pause. 4 Tryk på for at genoptage stopuret, eller på for at rydde optagelserne i stopuret. Timer 1 Åbn Ur. 2 Under Timer skal du dreje på hjulet for at indstille nedtællingstiden. 83
89 Værktøj Tryk på for at indstille en ringetone for timeren. 3 Tryk på for at starte timeren. 4 Når timeren slukkes, skal du stryge på skærmen for at slå ringetonen fra. Når timeren tæller ned, trykker du på for at nulstille timeren, eller på for at sætte nedtællingen på pause. Vejr Med Vejr kan du tjekke, hvordan vejret er, og vejrudsigten for flere dage for dit sted og mange andre destinationer i hele verden. Visning af vejrinformation Åbn Vejr. Du kan: Vis detaljeret vejrinformation: Stryg opad på skærmen for at se vejrudsigten for de næste 24 timer, risikoen for nedbør, luftkvalitet, komfortindeks, vindstyrke og retning samt solopgangs-/ nedgangstider. Se vejret for andre byer: Stryg til venstre eller højre på skærmen for at se vejrudsigten for andre byer. Skift temperaturenhed: Temperaturenheden indstilles i henhold til systemsproget. Tryk på > Temperaturenhed for at ændre enheden. Aktivér lyde for vejr: Lyde for vejr er som standard deaktiverede. For at aktivere dem skal du trykke på og derefter slå kontakten Vejrtoner til. Administrér byer 84
90 Værktøj Opdatering af vejrudsigten 1 Åbn Vejr. 2 Stryg til venstre eller højre for at finde den by, hvis vejrudsigt du vil se. 3 Stryg nedad fra toppen af skærmen for at opdatere vejret manuelt. Du kan også konfigurere automatiske vejropdateringer. Tryk på. Slå kontakten Automatisk opdatering til, og konfigurér derpå din Opdateringsinterval. Din telefon vil opdatere vejrdata med det planlagte interval. Tilføjelse og sletning af byer Tilføj flere byer til vejrprogrammet, så du kan holde øje med vejret i de byer, som interesserer dig. 1 Åbn Vejr. 2 Tryk på. Du kan herefter: Tilføj en by: Tryk på >. Vælg en by på listen, eller søg efter den ønskede by i søgelinjen. Du kan tilføje højst 9 byer i vejrprogrammet. Fjern en by: Tryk på og hold den by, du ønsker at fjerne, og tryk derefter på. Notepad Brug Notepad til at optage vigtige oplysninger eller indkøbslister. Du kan opsætte påmindelser for hver note. Søgelinje Ingen status tilføjet til note Note færdig Afventende note Opret en note Vælg visningsindstillinger 85
91 På startskærmen for Notepad har afventende noter præfikset "-" for at hjælpe dig med hurtigt at identificere de noter, som kræver din opmærksomhed. Værktøj Oprettelse af note 1 Åbn Notepad. 2 Tryk på, indtast din note, og tryk derefter på for at gemme den. Gem note Luk note Redigér note Tilføj punkttegn Indsæt billede fra galleri Tag et foto Når du har gemt en note, skal du følge vejledningen på skærmen for at dele eller slette den, eller tilføje den til dine favoritter. Sletning af en note 1 Åbn Notepad. 2 Tryk på og hold den note, du ønsker at slette, (eller markér flere noter), og tryk derefter på. 3 Tryk på Slet. Lommeregner Åbn Lommeregner. Rotér skærmretningen for at skifte mellem standard og videnskabelig lommeregner. 86
92 Værktøj Lydoptager Du kan bruge programmet Optager til at optage lyd i en række forskellige scenarier, f.eks. møder, interviews eller din egen stemme. Optagelse af lyd 1 Åbn Optager. 2 Tryk på for at starte optagelsen. For at sikre optimal optagelseskvalitet skal du placere telefonen på en flad overflade og ikke dække mikrofonen. 3 Under optagelse trykker du på for at sætte på pause eller på for at tilføje et mærke. 4 Tryk på for at afslutte en optagelse. Indtast et navn for optagelsesfilen, og tryk derefter på Gem. Afspilning af en optagelse 1 Åbn Optager. 2 Tryk på. 3 Vælg den optagelsesfil, du ønsker at afspille, eller tryk på afspilningsknappen ud for filnavnet. Stryg ned for at søge efter optagelse Afspil optagelse Afspil via hovedtelefoner eller højttaler Sortér efter tid eller navn Spejl Telefonen kan også bruges som spejl. 87
93 Værktøj Skift spejlramme Justér lysstyrke Zoom ind eller ud Åbn Spejl. Gem et billede: Tryk på skærmen, og vælg for at gemme billedet i galleriet. Telefonen vil vende tilbage til spejlet, når billedet er blevet gemt. Zoom ind: Tryk to gange på skærmen for at zoome ind. Tryk igen to gange for at vende tilbage til den oprindelige skærm. Øg lysstyrken: Når du blæser på mikrofonen, vil spejlet vise en "tildugget" effekt. Tør skærmen af for at fjerne denne effekt. 88
94 Indstillinger Aktivering af lokaliseringsadgang Aktivér lokaliseringsbaserede tjenester for at sikre, at kort-, navigations- og vejrprogrammer har adgang til dine lokaliseringsoplysninger. Funktionerne kan variere afhængigt af dit teleselskab. 1 Åbn Indstillinger. 2 Tryk på Avancerede indstillinger > Placeringsadgang, og slå derpå kontakten Adgang til min placering til. 3 Der er tre muligheder tilgængelige under Placeringstilstand: Brug GPS, Wi-Fi og mobilnetværk: Anvender GPS og telefonens internetforbindelse. Aktivér denne indstilling for meget præcis positionering. Brug Wi-Fi og mobilnetværk: Anvender kun telefonens internetforbindelse. Aktivér denne indstilling for reduceret strømforbrug og længere standbytid. Brug kun GPS: Kræver ikke en internetforbindelse. Aktiver denne indstilling for at reducere brugen af mobildata. Aktivér lokationstjeneste Vælg positioneringsmetode Sådan øger du indendørs positionsnøjagtighed Din telefon anvender Wi-Fi og Bluetooth for mere præcis positionering, når du er indendørs. 1 Åbn Indstillinger. 2 Tryk på Avancerede indstillinger > Placeringsadgang > Menu > Scanningsindstillinger. 89
95 Indstillinger Slå kontakten Wi-Fi-scanning til. Lokaliseringsprogrammer og -tjenester vil hele tiden søge efter Wi-Fi-netværk for mere præcis positionering. Slå kontakten Bluetooth-scanning til. Lokaliseringsprogrammer og -tjenester vil søge efter Bluetooth-enheder for mere præcis positionering. Konfiguration af skærmindstillingerne Konfigurér skærmindstillingerne for at tilpasse din telefon. Du kan f.eks. ændre baggrund, skriftstørrelse og skærmslukningstid. Gå til Indstillinger, og tryk derefter på Skærm. Du kan konfigurere følgende indstillinger: Farvetemperatur: Justér farvetemperaturen for billeder, der vises på din telefon. Vælg en varmere farvetemperatur for et blødere udseende og en køligere farvetemperatur for et skarpere billede. Afmarkér afkrydsningsfeltet Standard for at justere farvetemperaturen manuelt. Tapet: Indstil låseskærmen og tapetet på baggrundsskærmen. Se Skift tapet for at få flere oplysninger. Skriftstørrelse: Skift skriftstørrelsen. Dagdrøm: Hvis denne funktion er aktiveret, og du har konfigureret Billedkilde og Varighed, viser telefonen automatisk billeder, når den oplades, og skærmen er låst. Indikator: Statusindikatoren blinker, når du modtager indgående opkald, beskeder eller andre meddelelser. Lysstyrke: Telefonen vil automatisk justere skærmens lysstyrke i henhold til den omgivende lysstyrke. Afmarkér afkrydsningsfeltet Automatisk lysstyrke for at justere lysstyrken manuelt. Dvale: Skærmen låses automatisk efter en periode uden aktivitet for at reducere strømforbruget. Rotér skærm automatisk: Hvis denne indstilling er aktiveret, skifter skærmens retning automatisk, alt efter hvordan du holder telefonen, når du foretager bestemte handlinger som f.eks. at se en internetside eller et billede, eller hvis du skriver en besked. Ovenstående indstillinger er eventuelt ikke tilgængelige på alle telefonmodeller. Lydindstillinger Skift ringetoner for indgående opkald og meddelelser, eller indstil systemets advarselslyd og vibrationseffekter. Gå til Indstillinger, og tryk derefter på Lyd. Du kan konfigurere følgende indstillinger: Lydstyrke: Justér ringetone, medier, alarm og opkaldslydstyrke. Lydløs: Når det er aktiveret, vil telefonen ikke ringe, når du modtager et indgående opkald eller en meddelelse, men skærmen tændes alligevel. Hvis du også har aktiveret Vibrér i 90
96 Indstillinger lydløs tilstand, vil telefonen vibrere for at gøre dig opmærksom på indgående opkald og meddelelser. Du kan også aktivere eller deaktivere disse funktioner i genvejsfanen. Tryk på for at skifte mellem Lyd, Vibration og Lydløs. Vælg en ringetone under Ringetone og vibration ved opkald for at ændre ringetonen. Du kan vælge blandt forudindstillede ringetoner eller en lokal musikfil. Slå kontakten til for at aktivere vibrationer, når telefonen ringer. Standard meddelelsestone: Vælg en forudindstillet ringetone eller en lokal musikfil som meddelelsestone for meddelelser, s og andre meddelelser. Tryk på kontakterne under System for at aktivere eller deaktivere toner for tryk på opkaldstastatur, lyde for tryk, lyde for skærmlåsning, lyde for skærmfoto. Ovenstående muligheder findes måske ikke på alle telefonmodeller. Ændring af skærmoplåsningsmetoden Indstil en adgangskode for skærmlås for at forhindre uautoriseret adgang til din telefon. Indstilling af et skærmoplåsningsmønster 1 Åbn Indstillinger. 2 Tryk på Skærmlås og adgangskoder > Adgangskode > Mønster. 3 Forbind mindst fire punkter for at skabe et oplåsningsmønster, og fjern derefter fingeren. Tegn dit skærmoplåsningsmønster igen for at bekræfte. 4 Indtast en PIN-kode for sikkerhedskopi bestående af mindst fire tegn. Hvis du glemmer dit skærmoplåsningsmønster, kan du indtaste sikkerheds-pin-koden for at oplåse skærmen. Oplåsning af skærmen med en adgangskode 1 Åbn Indstillinger. 2 Tryk på Skærmlås og adgangskoder > Adgangskode. 3 Du kan vælge at indstille en PIN- eller adgangskode: Tryk på PIN-kode, og indtast derefter en PIN-kode, der består af mindst fire cifre, og vælg Udført. Tryk på Adgangskode, og indtast derefter en adgangskode, der består af mindst fire tegn, og vælg Udført. Sådan fjernes adgangskoden til låsning af skærmen 1 Åbn Indstillinger. 2 Tryk på Skærmlås og adgangskoder > Adgangskode. 3 Indtast adgangskoden for skærmlås eller oplåsningsmønster, og tryk derefter på Ingen. 91
97 Indstillinger Bevægelses- og navigationsindstillinger Brug enkle bevægelser til at kontrollere telefonen. Du kan f.eks. vende telefonen for at slå ringetonerne fra, eller holde den op til øret for at besvare opkald eller ringe til et nummer. Bevægelsesstyring Åbn Indstillinger. Tryk på Smart hjælp > Bevægelsesstyring, og vælg derefter de bevægelser, du vil aktivere. Vend: Slå lyd fra og deaktivér vibrationer for indgående opkald, alarmer og timere. Navigationslinje Åbn Indstillinger, og tryk derefter på Smart hjælp > Navigationslinje for at konfigurere navigationslinjen. Vælg et tilpasset navigationslinjelayout. Hvis du vælger en navigationslinje, der indeholder, kan du trykke på for hurtig adgang til meddelelsespanelet. Flytilstand Trådløse enheder kan interferere med flyets flyvesystem. Sluk for telefonen, eller indstil den til flytilstand, når du befinder dig på et fly. Når du har aktiveret flytilstand, deaktiveres alle telefonens netværksfunktioner. Du vil ikke kunne foretage eller modtage opkald eller anvende mobildata, Bluetooth eller Wi-Fi. Du kan dog stadig afspille musik, se videoer og anvende programmer, der ikke kræver en internetforbindelse. Brug én af følgende metoder til at aktivere eller deaktivere flytilstand: Stryg ned fra statuslinjen for at åbne meddelelsespanelet. På fanen Genvejstaster skal du slå kontakten Flytilstand til. 92
98 Indstillinger Tryk længe på strømknappen, og tryk derefter på Flytilstand. Åbn Indstillinger, og slå derpå kontakten Flytilstand til. Når flytilstanden er aktiveret, vises på statuslinjen. Brug af den flydende dock Den flydende dock giver dig adgang til ofte anvendte programmer og funktioner, såsom tilbagetasten, startsidetasten og ettryksoptimering. Du kan flytte den flydende dock rundt på skærmen for nem brug med én hånd. Åbn til. Indstillinger. Tryk på Smart hjælp > Svæveknap, og slå derpå kontakten Svæveknap Når den flydende dock er aktiveret ( ), vises den på alle skærme på nær låseskærmen og meddelelsespanelet. Tryk på for at udvide den flydende docks menu. Træk den flydende dock til den ønskede placering. 93
Indhold. Spændende nye funktioner. Udpakning af telefonen. Overførsel af data. Første brug og indledende opsætning. Installation af programmer
 Brugervejledning Indhold Spændende nye funktioner Udpakning af telefonen Overførsel af data 2-i-1 fingeraftrykssensor 1 Fotos med dybdeskarphed 1 Pro-kameratilstand 2 Rullende skærmfotos 3 Skærmoptagelse
Brugervejledning Indhold Spændende nye funktioner Udpakning af telefonen Overførsel af data 2-i-1 fingeraftrykssensor 1 Fotos med dybdeskarphed 1 Pro-kameratilstand 2 Rullende skærmfotos 3 Skærmoptagelse
Indhold. Forord Udpakning af telefonen. Introduktion. Skærm og display. Netværk og deling
 Brugervejledning Indhold Forord Udpakning af telefonen Introduktion Skærm og display Indsættelse af et SIM-kort og mikrosd-kort 2 Oplader din enhed 2 Hurtigopladning 4 Visning af batteristatus 5 Første
Brugervejledning Indhold Forord Udpakning af telefonen Introduktion Skærm og display Indsættelse af et SIM-kort og mikrosd-kort 2 Oplader din enhed 2 Hurtigopladning 4 Visning af batteristatus 5 Første
HUAWEI Mate s. Brugervejledning
 HUAWEI Mate s Brugervejledning Indhold Forord Fremhævningsdetaljer Introduktion Voice wakeup 2 Nye kameratilstande 3 Instruktørtilstand 4 Wi-Fi+ 4 Tommelfingertilstand 5 Fingeraftryks-id 6 Sikkerhedsboks
HUAWEI Mate s Brugervejledning Indhold Forord Fremhævningsdetaljer Introduktion Voice wakeup 2 Nye kameratilstande 3 Instruktørtilstand 4 Wi-Fi+ 4 Tommelfingertilstand 5 Fingeraftryks-id 6 Sikkerhedsboks
Indhold. Forord Udpakning af telefonen. Introduktion. Skærm og display. Netværk og deling. Sikkerhed og sikkerhedskopiering. Kamera og Galleri i
 Brugervejledning Indhold Forord Udpakning af telefonen Introduktion Skærm og display Netværk og deling Indsættelse af et SIM-kort og mikrosd-kort 2 Oplader din enhed 2 Visning af batteristatus 4 Første
Brugervejledning Indhold Forord Udpakning af telefonen Introduktion Skærm og display Netværk og deling Indsættelse af et SIM-kort og mikrosd-kort 2 Oplader din enhed 2 Visning af batteristatus 4 Første
Doro Secure 580IUP. Brugermanual. Dansk
 Doro Secure 580IUP Brugermanual Bemærk! Tegningerne i vejledningen er kun ment som illustration. Det betyder, at tegningerne muligvis ikke helt ligner din telefon. 1. strøm til/fra 2. Stik til headset
Doro Secure 580IUP Brugermanual Bemærk! Tegningerne i vejledningen er kun ment som illustration. Det betyder, at tegningerne muligvis ikke helt ligner din telefon. 1. strøm til/fra 2. Stik til headset
Skifte til Outlook 2010
 I denne vejledning Microsoft Microsoft Outlook 2010 ser meget anderledes ud end Outlook 2003, og vi har derfor oprettet denne vejledning, så du hurtigere kan komme i gang med at bruge programmet. Læs videre
I denne vejledning Microsoft Microsoft Outlook 2010 ser meget anderledes ud end Outlook 2003, og vi har derfor oprettet denne vejledning, så du hurtigere kan komme i gang med at bruge programmet. Læs videre
Y550. Brugervejledning
 Y550 Brugervejledning Indhold Forord Introduktion 2 Oversigt over telefonen 3 Opladning af batteriet 4 Tænding eller slukning af telefonen 4 Låsning og oplåsning af skærmen 7 Introduktion til startskærm
Y550 Brugervejledning Indhold Forord Introduktion 2 Oversigt over telefonen 3 Opladning af batteriet 4 Tænding eller slukning af telefonen 4 Låsning og oplåsning af skærmen 7 Introduktion til startskærm
Indhold. Forord. Introduktion. Grundlæggende funktioner. Personlige indstillinger på din telefon. Opkald
 P7 Brugervejledning Indhold Forord Introduktion 2 Oversigt over telefonen 3 Opladning af batteriet 5 Tænding eller slukning af telefonen 5 Låsning og oplåsning af skærmen 7 Introduktion til startskærm
P7 Brugervejledning Indhold Forord Introduktion 2 Oversigt over telefonen 3 Opladning af batteriet 5 Tænding eller slukning af telefonen 5 Låsning og oplåsning af skærmen 7 Introduktion til startskærm
Y330. Brugervejledning
 Y330 Brugervejledning Indhold Forord Introduktion 2 Oversigt over telefonen 3 Opladning af batteriet 4 Tænding eller slukning af telefonen 5 Introduktion til startskærm Grundlæggende handlinger 9 Statusikoner
Y330 Brugervejledning Indhold Forord Introduktion 2 Oversigt over telefonen 3 Opladning af batteriet 4 Tænding eller slukning af telefonen 5 Introduktion til startskærm Grundlæggende handlinger 9 Statusikoner
Indhold. Forord. Forberedelser. Introduktion. Personlige indstillinger på din telefon. Opkald. Personer
 G6 Brugervejledning Indhold Forord Forberedelser 2 Oversigt over telefonen 3 Opladning af batteriet 4 Tænding og slukning af telefonen Introduktion 5 Introduktion til startskærm 7 Brug af meddelelsespanelet
G6 Brugervejledning Indhold Forord Forberedelser 2 Oversigt over telefonen 3 Opladning af batteriet 4 Tænding og slukning af telefonen Introduktion 5 Introduktion til startskærm 7 Brug af meddelelsespanelet
Doro Secure 580. Brugermanual. Dansk
 Doro Secure 580 Brugermanual Dansk Bemærk! Tegningerne i vejledningen er kun ment som illustration. Det betyder, at tegningerne muligvis ikke helt ligner din telefon. Dansk 1. strøm til/fra 2. Stik til
Doro Secure 580 Brugermanual Dansk Bemærk! Tegningerne i vejledningen er kun ment som illustration. Det betyder, at tegningerne muligvis ikke helt ligner din telefon. Dansk 1. strøm til/fra 2. Stik til
Doro Secure 580IP. Brugermanual. Dansk
 Doro Secure 580IP Brugermanual Bemærk! Tegningerne i vejledningen er kun ment som illustration. Det betyder, at tegningerne muligvis ikke helt ligner din telefon. 1. strøm til/fra 2. Stik til headset 3.
Doro Secure 580IP Brugermanual Bemærk! Tegningerne i vejledningen er kun ment som illustration. Det betyder, at tegningerne muligvis ikke helt ligner din telefon. 1. strøm til/fra 2. Stik til headset 3.
iphone Brugerhåndbog Til ios 4.2-software
 iphone Brugerhåndbog Til ios 4.2-software Beskeder 9 Sende og modtage sms'er ADVARSEL: Du kan finde vigtige oplysninger om, hvordan du kører sikkert, i Vejledning med vigtige produktoplysninger på support.apple.com/da_dk/manuals/
iphone Brugerhåndbog Til ios 4.2-software Beskeder 9 Sende og modtage sms'er ADVARSEL: Du kan finde vigtige oplysninger om, hvordan du kører sikkert, i Vejledning med vigtige produktoplysninger på support.apple.com/da_dk/manuals/
Brugervejledning til Connection Manager
 Brugervejledning til Connection Manager 1.0. udgave 2 Indholdsfortegnelse Om programmet til forbindelsesstyring 3 Kom i gang 3 Åbning af programmet til forbindelsesstyring 3 Visning af den aktuelle forbindelsesstatus
Brugervejledning til Connection Manager 1.0. udgave 2 Indholdsfortegnelse Om programmet til forbindelsesstyring 3 Kom i gang 3 Åbning af programmet til forbindelsesstyring 3 Visning af den aktuelle forbindelsesstatus
Indhold. Forord Fremhævningsdetaljer. Introduktion. Opkald og kontakter
 P8 Brugervejledning Indhold Forord Fremhævningsdetaljer Introduktion Voice wakeup 2 Nye kameratilstande 3 Instruktørtilstand 4 Wi-Fi+ 5 Tommelfingertilstand 5 Touchplus 7 Sikkerhedsboks 8 Opkald og kontakter
P8 Brugervejledning Indhold Forord Fremhævningsdetaljer Introduktion Voice wakeup 2 Nye kameratilstande 3 Instruktørtilstand 4 Wi-Fi+ 5 Tommelfingertilstand 5 Touchplus 7 Sikkerhedsboks 8 Opkald og kontakter
 1.1 1.2 2.1 2.2 2.3 3.1 3.2 INTRODUCING YOUR MOBILE PHONE Learn about your mobile phone s keys, display and icons. Nøgler Fra forenden af apparetet vil du observere følgende elementer: (Se 1.1 Side 3)
1.1 1.2 2.1 2.2 2.3 3.1 3.2 INTRODUCING YOUR MOBILE PHONE Learn about your mobile phone s keys, display and icons. Nøgler Fra forenden af apparetet vil du observere følgende elementer: (Se 1.1 Side 3)
Indhold. Forord Udpakning af telefonen. Introduktion. Skærm og display. Netværk og deling
 Indhold Forord Udpakning af telefonen Introduktion Skærm og display Oversigt over telefonen 2 Isætning af et SIM-kort 3 Tænding og slukning af telefonen 4 Opladning af telefonen 4 Visning af batteristatus
Indhold Forord Udpakning af telefonen Introduktion Skærm og display Oversigt over telefonen 2 Isætning af et SIM-kort 3 Tænding og slukning af telefonen 4 Opladning af telefonen 4 Visning af batteristatus
Indhold Forord... 1 Førsteklassesfunktioner... 2 Introduktion... 6 Opkald og kontakter... 21
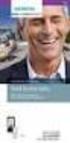 Brugervejledning Indhold Forord... 1 Førsteklassesfunktioner... 2 Nem Tast... 2 Sikkert... 2 Nye kameratilstande... 3 Start kameraet fra Galleri... 3 Tommelfingertilstand... 3 Introduktion... 6 Oversigt
Brugervejledning Indhold Forord... 1 Førsteklassesfunktioner... 2 Nem Tast... 2 Sikkert... 2 Nye kameratilstande... 3 Start kameraet fra Galleri... 3 Tommelfingertilstand... 3 Introduktion... 6 Oversigt
Brugermanual. OpenScape Voice. Siemens OpenStage 40. Opsætning på bordtelefon. Version 07/15
 Brugermanual OpenScape Voice Siemens OpenStage 40 Opsætning på bordtelefon Version 07/15 Udskriv denne brugermanual Denne manual er designet til at blive udskrevet som et hæfte, du kan gemme og bruge som
Brugermanual OpenScape Voice Siemens OpenStage 40 Opsætning på bordtelefon Version 07/15 Udskriv denne brugermanual Denne manual er designet til at blive udskrevet som et hæfte, du kan gemme og bruge som
Forbindelsesstyring Brugervejledning
 Forbindelsesstyring Brugervejledning Udgave 1.0 DA 2010 Nokia. Alle rettigheder forbeholdes. Nokia, Nokia Connecting People og Nokia Original Accessories-logoet er varemærker eller registrerede varemærker
Forbindelsesstyring Brugervejledning Udgave 1.0 DA 2010 Nokia. Alle rettigheder forbeholdes. Nokia, Nokia Connecting People og Nokia Original Accessories-logoet er varemærker eller registrerede varemærker
Forstærker mobiltelefon C50s med højttalerfunktion i ladestander Brugervejledning
 Forstærker mobiltelefon C50s med højttalerfunktion i ladestander Brugervejledning INTRODUKTION C50s er en smartphone med SMARTBASE. Når C50s smartphone sidder i SMARTBASEN, kan du styre din smartphones
Forstærker mobiltelefon C50s med højttalerfunktion i ladestander Brugervejledning INTRODUKTION C50s er en smartphone med SMARTBASE. Når C50s smartphone sidder i SMARTBASEN, kan du styre din smartphones
G620S. Brugervejledning
 G620S Brugervejledning Indhold Forord Introduktion 2 Oversigt over telefonen 3 Opladning af batteriet 5 Tænding eller slukning af telefonen 5 Låsning og oplåsning af skærmen 7 Introduktion til startskærm
G620S Brugervejledning Indhold Forord Introduktion 2 Oversigt over telefonen 3 Opladning af batteriet 5 Tænding eller slukning af telefonen 5 Låsning og oplåsning af skærmen 7 Introduktion til startskærm
Start her BlackBerry Curve 9300 Series
 Velkommen til BlackBerry! Lær din nye BlackBerry Curve -smartphone at kende. Udforsk enhedens taster 2010 Research In Motion Limited. Alle rettigheder forbeholdes. BlackBerry, RIM, Research In Motion,
Velkommen til BlackBerry! Lær din nye BlackBerry Curve -smartphone at kende. Udforsk enhedens taster 2010 Research In Motion Limited. Alle rettigheder forbeholdes. BlackBerry, RIM, Research In Motion,
MYFONE APP GUIDE. Myfone til din iphone
 MYFONE APP GUIDE Myfone til din iphone INDHOLD Login Opkald Aktivér funktioner Omstilling Seneste Kontakter Beskeder Funktioner Profiler Køér Telefonmøder Telefonsvarer Synkronisér kontakter 1 1 2 3 6
MYFONE APP GUIDE Myfone til din iphone INDHOLD Login Opkald Aktivér funktioner Omstilling Seneste Kontakter Beskeder Funktioner Profiler Køér Telefonmøder Telefonsvarer Synkronisér kontakter 1 1 2 3 6
Vejledning i brug af GMAIL (Google)
 Vejledning i brug af GMAIL (Google) Send meddelelser Har du ikke prøvet Gmail før? Her har du en trinvis vejledning i, hvordan du skriver og sender meddelelser: Klik på knappen Skriv i venstre side i Gmail.
Vejledning i brug af GMAIL (Google) Send meddelelser Har du ikke prøvet Gmail før? Her har du en trinvis vejledning i, hvordan du skriver og sender meddelelser: Klik på knappen Skriv i venstre side i Gmail.
Kom i gang. Tema. med din ipad Opdateret 16 oktober 2017
 Tema Kom i gang med din ipad Opdateret 16 oktober 2017 Sofus Opdateret d. 16. oktober 2017 Side 1 Indholdsfortegnelse Emne Side ipad i grundtræk 3 Tænd og sluk 4 Sæt din ipad på vågeblus 4 Før du logger
Tema Kom i gang med din ipad Opdateret 16 oktober 2017 Sofus Opdateret d. 16. oktober 2017 Side 1 Indholdsfortegnelse Emne Side ipad i grundtræk 3 Tænd og sluk 4 Sæt din ipad på vågeblus 4 Før du logger
DCP41. Deltaco TALA Tålig. Robust mobile phone. DK bruger manual
 DCP41 Deltaco TALA Tålig Robust mobile phone DK bruger manual Indhold af pakken Kom igang med telefonen Velkommen, denne mobiltelefon er designet til at være nem at bruge, også under barske forhold. Den
DCP41 Deltaco TALA Tålig Robust mobile phone DK bruger manual Indhold af pakken Kom igang med telefonen Velkommen, denne mobiltelefon er designet til at være nem at bruge, også under barske forhold. Den
Ipad. Sådan fotograferer du.
 Ipad. Sådan fotograferer du. Se på nissens arbejde, giv dig god tid og få fine billeder. Tag et billede: Check Foto/Video knappen lyser gult på Foto, Zoom frem og tilbage, klik evt. en enkelt gang, på
Ipad. Sådan fotograferer du. Se på nissens arbejde, giv dig god tid og få fine billeder. Tag et billede: Check Foto/Video knappen lyser gult på Foto, Zoom frem og tilbage, klik evt. en enkelt gang, på
QUICK GUIDE SNOM320 VOIP BUSINESS PHONES REV. 2010
 QUICK GUIDE SNOM320 VOIP BUSINESS PHONES REV. 2010 INDHOLD Indledning... 3 Tilslut telefonen... 3 Generelt... 4 Ændring af ringetone... 5 Foretag et opkald... 5 Besvar et opkald... 5 Omstilling af opkald...
QUICK GUIDE SNOM320 VOIP BUSINESS PHONES REV. 2010 INDHOLD Indledning... 3 Tilslut telefonen... 3 Generelt... 4 Ændring af ringetone... 5 Foretag et opkald... 5 Besvar et opkald... 5 Omstilling af opkald...
Mobiltelefon M7000 Brugervejledning Amplicomms M7000 Telefon med telespole, kraftig forstærkning og SOS funktion
 Mobiltelefon M7000 Brugervejledning Amplicomms M7000 Telefon med telespole, kraftig forstærkning og SOS funktion Denne telefon har indbygget telespole, der opfylder M4/T4 standarden. Telespolen kan anvendes,
Mobiltelefon M7000 Brugervejledning Amplicomms M7000 Telefon med telespole, kraftig forstærkning og SOS funktion Denne telefon har indbygget telespole, der opfylder M4/T4 standarden. Telespolen kan anvendes,
Indhold. Forord Førsteklassesfunktioner... 2 Sikkert... 2 Start kameraet fra Galleri... 2
 Y5 Brugervejledning Indhold Forord... 1 Førsteklassesfunktioner... 2 Sikkert... 2 Start kameraet fra Galleri... 2 Introduktion... 3 Oversigt over telefonen... 3 Nøglefunktioner lige ved hånden... 4 Låsning
Y5 Brugervejledning Indhold Forord... 1 Førsteklassesfunktioner... 2 Sikkert... 2 Start kameraet fra Galleri... 2 Introduktion... 3 Oversigt over telefonen... 3 Nøglefunktioner lige ved hånden... 4 Låsning
Letanvendelig mobiltelefon
 DCP50 Deltaco TALA Enkel Letanvendelig mobiltelefon DK Brugervejledning Indhold af pakken Introduktion Velkommen til din nye DELTACO ENKEL mobiltelefon. Den er designet til at være nem og bruge, men stadig
DCP50 Deltaco TALA Enkel Letanvendelig mobiltelefon DK Brugervejledning Indhold af pakken Introduktion Velkommen til din nye DELTACO ENKEL mobiltelefon. Den er designet til at være nem og bruge, men stadig
Kom hurtigt i gang med DoMyDay
 Kom hurtigt i gang med DoMyDay 1 Forslag til brug af DoMyDay DoMyDay har en meget fleksibel brugerflade, som kan tilpasses brugeren efter behov. For borgere som lider af sygdommen demens, kan det være
Kom hurtigt i gang med DoMyDay 1 Forslag til brug af DoMyDay DoMyDay har en meget fleksibel brugerflade, som kan tilpasses brugeren efter behov. For borgere som lider af sygdommen demens, kan det være
GPRS-TELEFON SGH-X450
 * Indholdet i denne vejledning kan variere fra telefon til telefon, afhængigt af den software du har installeret eller din tjenesteudbyder. GPRS-TELEFON SGH-X450 ELECTRONICS World Wide Web http://www.samsungmobile.com
* Indholdet i denne vejledning kan variere fra telefon til telefon, afhængigt af den software du har installeret eller din tjenesteudbyder. GPRS-TELEFON SGH-X450 ELECTRONICS World Wide Web http://www.samsungmobile.com
Brugermanual. Outlook Web Access for Exchange Server 2003 (OWA 2003) Udarbejdet af IT-afdelingen 2006
 Brugermanual Outlook Web Access for Exchange Server 2003 (OWA 2003) Udarbejdet af IT-afdelingen 2006 Indholdsfortegnelse INDLEDNING... 3 HVORDAN DU FÅR ADGANG TIL DIN EMAIL... 3 OWA 2003 BRUGERGRÆNSEFLADE...
Brugermanual Outlook Web Access for Exchange Server 2003 (OWA 2003) Udarbejdet af IT-afdelingen 2006 Indholdsfortegnelse INDLEDNING... 3 HVORDAN DU FÅR ADGANG TIL DIN EMAIL... 3 OWA 2003 BRUGERGRÆNSEFLADE...
Brug af Office 365 på din iphone eller ipad
 Brug af Office 365 på din iphone eller ipad Startvejledning Se mail Konfigurer din iphone eller ipad til at sende og modtage e-mail fra dit Office 365-konto. Se din kalender, uanset hvor du er Du kan altid
Brug af Office 365 på din iphone eller ipad Startvejledning Se mail Konfigurer din iphone eller ipad til at sende og modtage e-mail fra dit Office 365-konto. Se din kalender, uanset hvor du er Du kan altid
QUICK GUIDE SNOM370 VERSION 1.0 OKT. 2011
 QUICK GUIDE SNOM370 VERSION 1.0 OKT. 2011 INDHOLD Indledning... 3 Tilslut telefonen... 4 Generelt... 4 Ændring af ringetone... 6 Foretag et opkald... 6 Besvar et opkald... 6 Omstilling af opkald... 7 Træk
QUICK GUIDE SNOM370 VERSION 1.0 OKT. 2011 INDHOLD Indledning... 3 Tilslut telefonen... 4 Generelt... 4 Ændring af ringetone... 6 Foretag et opkald... 6 Besvar et opkald... 6 Omstilling af opkald... 7 Træk
TDC Erhverv Assistent. Brugermanual til Android
 1 TDC Erhverv Assistent Brugermanual til Android 2 Indhold Installation og opsætning... 3 Kontakter... 4 Fjernkontor... 6 Vil ikke forstyrres... 7 Omstil opkald... 8 Viderestilling af opkald... 9 Parallelringning...10
1 TDC Erhverv Assistent Brugermanual til Android 2 Indhold Installation og opsætning... 3 Kontakter... 4 Fjernkontor... 6 Vil ikke forstyrres... 7 Omstil opkald... 8 Viderestilling af opkald... 9 Parallelringning...10
QUICK GUIDE SNOM300 VOIP BUSINESS PHONES JULI 2010
 QUICK GUIDE SNOM300 VOIP BUSINESS PHONES JULI 2010 INDHOLD Indledning... 3 Tilslut telefonen... 3 Generelt... 4 Ændringer af ringetone... 5 Foretag et opkald... 5 Besvar et opkald... 5 Omstilling af opkald...
QUICK GUIDE SNOM300 VOIP BUSINESS PHONES JULI 2010 INDHOLD Indledning... 3 Tilslut telefonen... 3 Generelt... 4 Ændringer af ringetone... 5 Foretag et opkald... 5 Besvar et opkald... 5 Omstilling af opkald...
Om 9608/9611 IP Telefon
 IP Office 9608/9611 Telefon betjeningsguide Meddelelse / ringe indikation Mistede opkald Linietast Funktionstast etiket Funktionstast Om 9608/9611 IP Telefon Telefonen understøtter 24 programmerbare linie
IP Office 9608/9611 Telefon betjeningsguide Meddelelse / ringe indikation Mistede opkald Linietast Funktionstast etiket Funktionstast Om 9608/9611 IP Telefon Telefonen understøtter 24 programmerbare linie
Android 4.0 Brugervejledning
 Android 4.0 Brugervejledning Hjælp til Android 4.0 Galaxy Nexus Indhold Kom godt i gang 2 Konfigurer din telefon 2 Hvorfor bør jeg bruge en Google-konto? 3 Find rundt 4 Tryk og indtast 6 Brug låseskærmen
Android 4.0 Brugervejledning Hjælp til Android 4.0 Galaxy Nexus Indhold Kom godt i gang 2 Konfigurer din telefon 2 Hvorfor bør jeg bruge en Google-konto? 3 Find rundt 4 Tryk og indtast 6 Brug låseskærmen
 1.1 1.2 2.1 2.2 2.3 3.2 3.1 INTRODUCING YOUR MOBILE PHONE Learn about your mobile phone s keys, display and icons. Nøgler Fra forenden af apparetet vil du observere følgende elementer: (Se 1.1 Side 3)
1.1 1.2 2.1 2.2 2.3 3.2 3.1 INTRODUCING YOUR MOBILE PHONE Learn about your mobile phone s keys, display and icons. Nøgler Fra forenden af apparetet vil du observere følgende elementer: (Se 1.1 Side 3)
Doro Secure 580IUP. Brugermanual. Dansk
 Doro Secure 580IUP Brugermanual Dansk 3 2 1 4 5 6 7 8 9 14 13 12 11 10 15 16 Bemærk! Alle figurer har kun illustrative formål og gengiver ikke nødvendigvis denne enhed helt præcist. Dansk 1. Strøm til/fra
Doro Secure 580IUP Brugermanual Dansk 3 2 1 4 5 6 7 8 9 14 13 12 11 10 15 16 Bemærk! Alle figurer har kun illustrative formål og gengiver ikke nødvendigvis denne enhed helt præcist. Dansk 1. Strøm til/fra
Gigaset SL3 Professional
 Gigaset SL3 Gigaset SL3 Professional Siemens HiPath Uddannelse April 2009/II / 1 1. Oversigt 16 1. Højttaler 2. Display 3. Displaytaster 4. Menu knap (Intern menu, Lydindstilling, Tlf. menu og telefonbog).
Gigaset SL3 Gigaset SL3 Professional Siemens HiPath Uddannelse April 2009/II / 1 1. Oversigt 16 1. Højttaler 2. Display 3. Displaytaster 4. Menu knap (Intern menu, Lydindstilling, Tlf. menu og telefonbog).
TDC Erhverv P.A. Brugermanual til Android
 1 TDC Erhverv P.A Brugermanual til Android 2 Indhold Installation og opsætning... 3 Kontakter... 4 Fjernkontor... 6 Vil ikke forstyrres... 7 Omstil opkald... 8 Viderestilling af opkald... 9 Parallelringning...10
1 TDC Erhverv P.A Brugermanual til Android 2 Indhold Installation og opsætning... 3 Kontakter... 4 Fjernkontor... 6 Vil ikke forstyrres... 7 Omstil opkald... 8 Viderestilling af opkald... 9 Parallelringning...10
Business Call Quick guide SNOM360 Juli 2012
 Business Call Quick guide SNOM360 Juli 2012 Indledning Denne vejledning guider dig nemt og hurtigt igennem installation og brug af de mest anvendte funktioner og funktionstaster på SNOM 360 telefonen.
Business Call Quick guide SNOM360 Juli 2012 Indledning Denne vejledning guider dig nemt og hurtigt igennem installation og brug af de mest anvendte funktioner og funktionstaster på SNOM 360 telefonen.
IT i dagtilbud. Begynder manual VIFIN. Af Elin B. Odgaard
 IT i dagtilbud Begynder manual Af Elin B. Odgaard VIFIN Indholdsfortegnelse IPad'en og dens dele Sådan ser ipad'en ud - Forsiden Sådan ser ipad'en ud - Bagsiden For at komme igang Hjemmeskærm som funktion
IT i dagtilbud Begynder manual Af Elin B. Odgaard VIFIN Indholdsfortegnelse IPad'en og dens dele Sådan ser ipad'en ud - Forsiden Sådan ser ipad'en ud - Bagsiden For at komme igang Hjemmeskærm som funktion
SBQ-50011G. Brugermanual
 SBQ-50011G Brugermanual 1 2 1. OVERSIGT OVER TELEFONEN Knappernes placering 1. Tænd-/slukknap 2. VOL+ 3. VOL- 4. Stik til øretelefoner 5. USB-terminal 3 2. KOM GODT I GANG 2.1 ISÆTNING AF KORT Sluk telefonen,
SBQ-50011G Brugermanual 1 2 1. OVERSIGT OVER TELEFONEN Knappernes placering 1. Tænd-/slukknap 2. VOL+ 3. VOL- 4. Stik til øretelefoner 5. USB-terminal 3 2. KOM GODT I GANG 2.1 ISÆTNING AF KORT Sluk telefonen,
Kalender. Startvejledning. Planlæg et Lync-møde Hold møder ansigt til ansigt eller spar dig selv for en rejse ved at mødes online med Lync 2013.
 Kalender Startvejledning Planlæg et Lync-møde Hold møder ansigt til ansigt eller spar dig selv for en rejse ved at mødes online med Lync 2013. Skifte mellem visninger Brug den kalendervisning, der bedst
Kalender Startvejledning Planlæg et Lync-møde Hold møder ansigt til ansigt eller spar dig selv for en rejse ved at mødes online med Lync 2013. Skifte mellem visninger Brug den kalendervisning, der bedst
Brugervejledning. TDC Scale Assistent til iphone. Copyright NOMADICCIRCLE 2010-2012 All rights reserved
 TDC Scale Assistent til iphone Copyright NOMADICCIRCLE 2010-2012 All rights reserved Revision Date 1 kw 20101128 Initial version 2 kw 20101201 Stavefejl og layout rettelser 3 kw 20101202 FAQ udvidet 4
TDC Scale Assistent til iphone Copyright NOMADICCIRCLE 2010-2012 All rights reserved Revision Date 1 kw 20101128 Initial version 2 kw 20101201 Stavefejl og layout rettelser 3 kw 20101202 FAQ udvidet 4
Dit velkendte Windows, bare bedre. Din introduktion til Windows 8.1 til virksomheder
 Dit velkendte Windows, bare bedre. Din introduktion til Windows 8.1 til virksomheder Opdag startskærmen. Startskærmen indeholder alle dine vigtigste oplysninger. Dynamiske felter sørger for, at du altid
Dit velkendte Windows, bare bedre. Din introduktion til Windows 8.1 til virksomheder Opdag startskærmen. Startskærmen indeholder alle dine vigtigste oplysninger. Dynamiske felter sørger for, at du altid
TDC Erhverv P.A. Brugermanual til iphone
 1 TDC Erhverv P.A Brugermanual til iphone 2 Indhold Installation og opsætning... 3 Kontakter... 4 Fjernkontor... 6 Vil ikke forstyrres... 7 Omstil opkald... 8 Viderestilling af opkald... 9 Parallelringning...10
1 TDC Erhverv P.A Brugermanual til iphone 2 Indhold Installation og opsætning... 3 Kontakter... 4 Fjernkontor... 6 Vil ikke forstyrres... 7 Omstil opkald... 8 Viderestilling af opkald... 9 Parallelringning...10
Indhold. Spændende funktioner. Ny enhed. Gestus og betjening. Startskærm. Kontakter. Opringning. Besked. Kamera. Tip til brug 1 Kameratip 4
 Brugervejledning Indhold Spændende funktioner Tip til brug 1 Kameratip 4 Ny enhed Konfiguration af ny enhed 6 Gestus og betjening Skærmbilleder og skærmoptagelse 10 Startskærm Kontakter Opringning Besked
Brugervejledning Indhold Spændende funktioner Tip til brug 1 Kameratip 4 Ny enhed Konfiguration af ny enhed 6 Gestus og betjening Skærmbilleder og skærmoptagelse 10 Startskærm Kontakter Opringning Besked
GUIDE TIL MYFONE APP. Myfone til din iphone
 GUIDE TIL MYFONE APP Myfone til din iphone INDHOLD Login Opkald Aktivér funktioner Omstilling Seneste Kontakter Beskeder Funktioner Profiler Køér Telefonmøder Telefonsvarer Synkronisér kontakter Brug for
GUIDE TIL MYFONE APP Myfone til din iphone INDHOLD Login Opkald Aktivér funktioner Omstilling Seneste Kontakter Beskeder Funktioner Profiler Køér Telefonmøder Telefonsvarer Synkronisér kontakter Brug for
Denne guide er til at opsætte din LG Nexus 5X og få den opdateret softwaremæssigt, samt opsætte UCL mail. LG Nexus 5X... 1
 LG Nexus 5X Denne guide er til at opsætte din LG Nexus 5X og få den opdateret softwaremæssigt, samt opsætte UCL mail. Indhold LG Nexus 5X... 1 Opsætning af telefonen...2 Forbind til trådløst netværk/wi-fi...4
LG Nexus 5X Denne guide er til at opsætte din LG Nexus 5X og få den opdateret softwaremæssigt, samt opsætte UCL mail. Indhold LG Nexus 5X... 1 Opsætning af telefonen...2 Forbind til trådløst netværk/wi-fi...4
Ofte stillede spørgsmålm om Transformer TF201
 DA7211 Ofte stillede spørgsmålm om Transformer TF201 Administration af filer... 2 Hvordan får jeg adgang til mine data, som er gemt på microsd, SD-kortet eller USB enheden?... 2 Hvordan flytter jeg den
DA7211 Ofte stillede spørgsmålm om Transformer TF201 Administration af filer... 2 Hvordan får jeg adgang til mine data, som er gemt på microsd, SD-kortet eller USB enheden?... 2 Hvordan flytter jeg den
Din brugermanual HTC TOUCH DIAMOND2 http://da.yourpdfguides.com/dref/3022573
 Du kan læse anbefalingerne i brugervejledningen, den tekniske guide eller i installationsguiden. Du finder svarene til alle dine spørgsmål i HTC TOUCH DIAMOND2 i brugermanualen (information, specifikationer,
Du kan læse anbefalingerne i brugervejledningen, den tekniske guide eller i installationsguiden. Du finder svarene til alle dine spørgsmål i HTC TOUCH DIAMOND2 i brugermanualen (information, specifikationer,
Tunstall DECT 7202/7212
 Tunstall DECT 7202/7212 Brugervejledning D3302/D3312 Tunstall A/S Tel. +45 87 93 50 00 Niels Bohrs Vej 42, Stilling Fax. +45 87 93 50 10 8660 Skanderborg info@tunstallnordic.com Danmark www.tunstallnordic.com
Tunstall DECT 7202/7212 Brugervejledning D3302/D3312 Tunstall A/S Tel. +45 87 93 50 00 Niels Bohrs Vej 42, Stilling Fax. +45 87 93 50 10 8660 Skanderborg info@tunstallnordic.com Danmark www.tunstallnordic.com
I kan styre samtlige funktioner beskrevet i nærværende dokument, gennem jeres personlige side (selfcare) på www.firstcom.dk
 Indledning Denne vejledning guider dig nemt og hurtigt igennem installation og brug af de mest anvendte funktioner og funktionstaster på SNOM 320 telefonen. På sidste side er der svar på ofte stillede
Indledning Denne vejledning guider dig nemt og hurtigt igennem installation og brug af de mest anvendte funktioner og funktionstaster på SNOM 320 telefonen. På sidste side er der svar på ofte stillede
Sådan afbrydes forbindelsen Når du vil afslutte CallPilot-sessionen, skal du trykke 83 for at afbryde forbindelsen eller lægge røret på.
 POSTKASSE-LOGON Du skal bruge et adgangsnummer (ring op til lokal 7600) til CallPilot Multimedia Messaging, et postkassenummer (7 + værelsesnummer) og en adgangskode for at logge på postkassen. 137 + værelsesnummer
POSTKASSE-LOGON Du skal bruge et adgangsnummer (ring op til lokal 7600) til CallPilot Multimedia Messaging, et postkassenummer (7 + værelsesnummer) og en adgangskode for at logge på postkassen. 137 + værelsesnummer
Lommeguide til online-afspilleren "PLEXTALK Linio Pocket"
 Lommeguide til online-afspilleren "PLEXTALK Linio Pocket" 1 Indstil PLEXTALK Linio Pocket 1. Vend Linio Pocket om. Sørg for, at de to små fremspring vender opad. Tryk på den firkantede knap, som sidder
Lommeguide til online-afspilleren "PLEXTALK Linio Pocket" 1 Indstil PLEXTALK Linio Pocket 1. Vend Linio Pocket om. Sørg for, at de to små fremspring vender opad. Tryk på den firkantede knap, som sidder
Registrer dit produkt, og få support på. D120. Kort brugervejledning
 Registrer dit produkt, og få support på www.philips.com/support D120 Kort brugervejledning Vigtige sikkerhedsinstruktioner Advarsel Det elektriske netværk er klassificeret som farligt. Den eneste måde,
Registrer dit produkt, og få support på www.philips.com/support D120 Kort brugervejledning Vigtige sikkerhedsinstruktioner Advarsel Det elektriske netværk er klassificeret som farligt. Den eneste måde,
Indhold. Nye funktioner. Introduktion. Underholdning. Overførsel af data. Administrering af telefonen. Værktøj. Juridisk meddelelse
 G7 Brugervejledning Indhold Nye funktioner 1 Læs før brug 1 Sikkert 2 Fuldfokus-tilstand 2 Optagelse af fotos fra skærmen med tidslinjealbum 4 Scanning af QR-kode 4 Beskyttelse af dine personlige oplysninger
G7 Brugervejledning Indhold Nye funktioner 1 Læs før brug 1 Sikkert 2 Fuldfokus-tilstand 2 Optagelse af fotos fra skærmen med tidslinjealbum 4 Scanning af QR-kode 4 Beskyttelse af dine personlige oplysninger
Business Call Quick guide SNOM370 Version 1.0 / juli 2012
 Business Call Quick guide SNOM370 Version 1.0 / juli 2012 Indledning Denne vejledning guider dig nemt og hurtigt igennem installation og brug af de mest anvendte funktioner og funktionstaster på SNOM 370
Business Call Quick guide SNOM370 Version 1.0 / juli 2012 Indledning Denne vejledning guider dig nemt og hurtigt igennem installation og brug af de mest anvendte funktioner og funktionstaster på SNOM 370
Kort brugervejledning
 Registrer dit produkt, og få support på www.philips.com/support D4550 Kort brugervejledning Vigtige sikkerhedsinstruktioner Advarsel Det elektriske netværk er klassificeret som farligt. Den eneste måde,
Registrer dit produkt, og få support på www.philips.com/support D4550 Kort brugervejledning Vigtige sikkerhedsinstruktioner Advarsel Det elektriske netværk er klassificeret som farligt. Den eneste måde,
Skifte til OneNote 2010
 I denne vejledning Microsoft Microsoft OneNote 2010 ser meget anderledes ud end OneNote 2007, og vi har derfor oprettet denne vejledning, så du hurtigere kan komme i gang med at bruge programmet. Læs videre
I denne vejledning Microsoft Microsoft OneNote 2010 ser meget anderledes ud end OneNote 2007, og vi har derfor oprettet denne vejledning, så du hurtigere kan komme i gang med at bruge programmet. Læs videre
Indhold. 1. indledning. 2. sikkerhed og forbehold. 3. batteri. 4. hurtig introduktion
 Brugervejledning Indhold 1. indledning 2. sikkerhed og forbehold 3. batteri 4. hurtig introduktion 1. Indledning Din nye DanCell telefon er fremstillet ud fra de strengeste standarder, og er at betragte
Brugervejledning Indhold 1. indledning 2. sikkerhed og forbehold 3. batteri 4. hurtig introduktion 1. Indledning Din nye DanCell telefon er fremstillet ud fra de strengeste standarder, og er at betragte
I kan styre samtlige funktioner beskrevet i nærværende dokument, gennem jeres personlige side (selfcare) på www.firstcom.dk
 Indledning Denne vejledning guider dig nemt og hurtigt igennem installation og brug af de mest anvendte funktioner og funktionstaster på SNOM 300 telefonen. På sidste side er der svar på ofte stillede
Indledning Denne vejledning guider dig nemt og hurtigt igennem installation og brug af de mest anvendte funktioner og funktionstaster på SNOM 300 telefonen. På sidste side er der svar på ofte stillede
Brugervejledning Bluetooth-tilslutninger NX700E
 Brugervejledning Bluetooth-tilslutninger NX700E Bluetooth-tilslutninger Bluetooth-profiler Dette system arbejder med Bluetooth trådløs kommunikationsteknologi. Enheder med Bluetooth-funktioner kan uden
Brugervejledning Bluetooth-tilslutninger NX700E Bluetooth-tilslutninger Bluetooth-profiler Dette system arbejder med Bluetooth trådløs kommunikationsteknologi. Enheder med Bluetooth-funktioner kan uden
Først skal du oprette dig i systemet, d. v. s. du skal have en såkaldt Googlekonto bestående af en mailadresse og et kodeord.
 Gmail Indhold Indhold...1 Introduktion...2 Opret dig i systemet...2 At skrive mails...5 Sende en mail til flere personer...8 Vedhæfte en fil...9 Kladde...10 Signatur...11 Modtagne mails...12 Stjernemarkering...14
Gmail Indhold Indhold...1 Introduktion...2 Opret dig i systemet...2 At skrive mails...5 Sende en mail til flere personer...8 Vedhæfte en fil...9 Kladde...10 Signatur...11 Modtagne mails...12 Stjernemarkering...14
Kvikstart til Novell Messenger 3.0.1 til mobilenheder
 Kvikstart til Novell Messenger 3.0.1 til mobilenheder Maj 2015 Novell Messenger 3.0.1 og senere er tilgængelig til din understøttede ios-, Android- BlackBerry-mobilenhed. Da du kan være logget på Messenger
Kvikstart til Novell Messenger 3.0.1 til mobilenheder Maj 2015 Novell Messenger 3.0.1 og senere er tilgængelig til din understøttede ios-, Android- BlackBerry-mobilenhed. Da du kan være logget på Messenger
Funktionsvejledning. Telefon. Software version eller nyere. Rev C DK
 Brugervejledning Funktionsvejledning Telefon Software version 5.3.3 eller nyere Rev C DK Indhold 1. Indledning... 3 2 Anvend Telefon... 3 2.1 Kontaktlisten/Telefonsiden... 3 2.2 Telefonmenuen... 3 2.3
Brugervejledning Funktionsvejledning Telefon Software version 5.3.3 eller nyere Rev C DK Indhold 1. Indledning... 3 2 Anvend Telefon... 3 2.1 Kontaktlisten/Telefonsiden... 3 2.2 Telefonmenuen... 3 2.3
Indhold. Forord Fremhævningsdetaljer. Introduktion. Opkald og kontakter. Tidsforkortelsestilstand 2 Tommelfingertilstand 2 Sikkerhedsboks 4
 Y6 Brugervejledning Indhold Forord Fremhævningsdetaljer Introduktion Tidsforkortelsestilstand 2 Tommelfingertilstand 2 Sikkerhedsboks 4 Opkald og kontakter Låsning og oplåsning af skærmen 5 Oprettelse
Y6 Brugervejledning Indhold Forord Fremhævningsdetaljer Introduktion Tidsforkortelsestilstand 2 Tommelfingertilstand 2 Sikkerhedsboks 4 Opkald og kontakter Låsning og oplåsning af skærmen 5 Oprettelse
Brugermanual. OpenScape Voice. Siemens OpenStage 40. Opsætning via hjemmeside. Version 07/15
 Brugermanual OpenScape Voice Siemens OpenStage 40 Opsætning via hjemmeside Version 07/15 Udskriv denne brugermanual Denne manual er designet til at blive udskrevet som et hæfte, du kan gemme og bruge som
Brugermanual OpenScape Voice Siemens OpenStage 40 Opsætning via hjemmeside Version 07/15 Udskriv denne brugermanual Denne manual er designet til at blive udskrevet som et hæfte, du kan gemme og bruge som
Proloquo4Text Skriv. Tal. Kommuniker.
 Version 3.0 Proloquo4Text Skriv. Tal. Kommuniker. AssistiveWare Indholdsfortegnelse 2 1. Introduktion til Proloquo4Text 3 Introduktion Teksteditoren Flere sprog Åbn brugervejledningen i appen 2. Guiden
Version 3.0 Proloquo4Text Skriv. Tal. Kommuniker. AssistiveWare Indholdsfortegnelse 2 1. Introduktion til Proloquo4Text 3 Introduktion Teksteditoren Flere sprog Åbn brugervejledningen i appen 2. Guiden
SKYPE FOR BUSINESS QUICK CARDS KOM GODT I GANG MED SKYPE FOR BUSINESS
 SKYPE FOR BUSINESS QUICK CARDS KOM GODT I GANG MED SKYPE FOR BUSINESS . Indstillinger.. Installer Skype for Business på din computer.. Basis-indstillinger.. Indstil og skift headset og webcam.. Statusvisning
SKYPE FOR BUSINESS QUICK CARDS KOM GODT I GANG MED SKYPE FOR BUSINESS . Indstillinger.. Installer Skype for Business på din computer.. Basis-indstillinger.. Indstil og skift headset og webcam.. Statusvisning
Quick guide SNOM370 Version 1.0 / okt. 2011
 Quick guide SNOM370 Version 1.0 / okt. 2011 Indledning Denne vejledning guider dig nemt og hurtigt igennem installation og brug af de mest anvendte funktioner og funktionstaster på SNOM 370 telefonen.
Quick guide SNOM370 Version 1.0 / okt. 2011 Indledning Denne vejledning guider dig nemt og hurtigt igennem installation og brug af de mest anvendte funktioner og funktionstaster på SNOM 370 telefonen.
Indholdsoversigt. Emne. Side
 Indholdsoversigt Emne o Log-in på din Idify Tidslinje Åben Idify Timeline på din ipad Indtast dine log-in oplysninger o Navigation af din tidslinje Tidslinjens oversigt Åbne Favorit erindring Navigér og
Indholdsoversigt Emne o Log-in på din Idify Tidslinje Åben Idify Timeline på din ipad Indtast dine log-in oplysninger o Navigation af din tidslinje Tidslinjens oversigt Åbne Favorit erindring Navigér og
Brugermanual. PoP3 og Outlook Express Webmail www.321mail.dk. Udarbejdet af IT-afdelingen 2005
 Brugermanual PoP3 og Outlook Express Webmail www.321mail.dk Udarbejdet af IT-afdelingen 2005 Indholdsfortegnelse 1. ÆNDRING AF OUTLOOK EXPRESS KONTO... 4 2. OPRETTELSE AF OUTLOOK EXPRESS KONTO... 6 2.1
Brugermanual PoP3 og Outlook Express Webmail www.321mail.dk Udarbejdet af IT-afdelingen 2005 Indholdsfortegnelse 1. ÆNDRING AF OUTLOOK EXPRESS KONTO... 4 2. OPRETTELSE AF OUTLOOK EXPRESS KONTO... 6 2.1
Business Call Quick guide SNOM 320 Version 1,0/juli 2012
 Business Call Quick guide SNOM 320 Version 1,0/juli 2012 Indledning Denne vejledning er udarbejdet med henblik på at beskrive de mest anvendte funktioner og funktionstaster på SNOM 320 telefonen. På den
Business Call Quick guide SNOM 320 Version 1,0/juli 2012 Indledning Denne vejledning er udarbejdet med henblik på at beskrive de mest anvendte funktioner og funktionstaster på SNOM 320 telefonen. På den
Brugervejledning. Velkommen til Huawei
 HUAWEI W1 Brugervejledning Velkommen til Huawei 1 Indhold Sikkerhedsanvisninger... 1 Forord... 3 Introduktion... 4 Overblik over din telefon... 4 Isætning... 5 Opladning af batteriet... 6 Tips om hvordan
HUAWEI W1 Brugervejledning Velkommen til Huawei 1 Indhold Sikkerhedsanvisninger... 1 Forord... 3 Introduktion... 4 Overblik over din telefon... 4 Isætning... 5 Opladning af batteriet... 6 Tips om hvordan
Vejledning til Google Apps på Øregård Gymnasium
 Vejledning til Google Apps på Øregård Gymnasium Eksport af kontaktpersoner fra one.com... 2 Eksport af kontaktpersoner fra Outlook... 2 Eksport af kontaktpersoner fra Firebird eller andre... 2 Import af
Vejledning til Google Apps på Øregård Gymnasium Eksport af kontaktpersoner fra one.com... 2 Eksport af kontaktpersoner fra Outlook... 2 Eksport af kontaktpersoner fra Firebird eller andre... 2 Import af
Kort brugervejledning
 Registrer dit produkt, og få support på www.philips.com/welcome D150 Kort brugervejledning Vigtige sikkerhedsinstruktioner Advarsel Det elektriske netværk er klassificeret som farligt. Den eneste måde,
Registrer dit produkt, og få support på www.philips.com/welcome D150 Kort brugervejledning Vigtige sikkerhedsinstruktioner Advarsel Det elektriske netværk er klassificeret som farligt. Den eneste måde,
Quickguide Connect App 3.0
 Quickguide Connect App 3.0 Information Denne guide beskriver de grundlæggende funktionaliteter i Connect App 3.0 til din smartphone. Vær opmærksom på at der kan være funktionaliteter beskrevet i denne
Quickguide Connect App 3.0 Information Denne guide beskriver de grundlæggende funktionaliteter i Connect App 3.0 til din smartphone. Vær opmærksom på at der kan være funktionaliteter beskrevet i denne
BRUGERVEJLEDNING. TDC MobilTekst på Android
 BRUGERVEJLEDNING TDC MobilTekst på Android Indhold Indhold... 2 1 Hvad er TDC MobilTekst... 3 1.1 Ny Installation... 3 1.2 Før du starter... 3 1.3 Programopdatering... 3 2 Skærmbillede TDC MobilTekst...
BRUGERVEJLEDNING TDC MobilTekst på Android Indhold Indhold... 2 1 Hvad er TDC MobilTekst... 3 1.1 Ny Installation... 3 1.2 Før du starter... 3 1.3 Programopdatering... 3 2 Skærmbillede TDC MobilTekst...
Indhold. Spændende funktioner. Ny enhed. Gestus og betjening. Startskærm. Kontakter. Opringning. Besked. Kamera
 Brugervejledning Indhold Spændende funktioner Tip til brug 1 Kameratip 6 Smart Life 11 Ny enhed Konfiguration af ny enhed 14 Indsættelse af kort 16 Super Charging: Oplad din enhed hurtigere og med mere
Brugervejledning Indhold Spændende funktioner Tip til brug 1 Kameratip 6 Smart Life 11 Ny enhed Konfiguration af ny enhed 14 Indsættelse af kort 16 Super Charging: Oplad din enhed hurtigere og med mere
Din brugermanual HTC INCREDIBLE S http://da.yourpdfguides.com/dref/4256119
 Du kan læse anbefalingerne i brugervejledningen, den tekniske guide eller i installationsguiden. Du finder svarene til alle dine spørgsmål i i brugermanualen (information, specifikationer, sikkerhedsråd,
Du kan læse anbefalingerne i brugervejledningen, den tekniske guide eller i installationsguiden. Du finder svarene til alle dine spørgsmål i i brugermanualen (information, specifikationer, sikkerhedsråd,
Din brugermanual SAMSUNG GALAXY TAB 4 7,0 4G
 Du kan læse anbefalingerne i brugervejledningen, den tekniske guide eller i installationsguiden. Du finder svarene til alle dine spørgsmål i i brugermanualen (information, specifikationer, sikkerhedsråd,
Du kan læse anbefalingerne i brugervejledningen, den tekniske guide eller i installationsguiden. Du finder svarene til alle dine spørgsmål i i brugermanualen (information, specifikationer, sikkerhedsråd,
TRI-BAND GPRS-TELEFON SGH-P400
 * Indholdet i denne vejledning kan variere fra telefon til telefon, afhængigt af den software du har installeret eller din tjenesteudbyder TRI-BAND GPRS-TELEFON SGH-P400 World Wide Web http://www.samsungmobile.com
* Indholdet i denne vejledning kan variere fra telefon til telefon, afhængigt af den software du har installeret eller din tjenesteudbyder TRI-BAND GPRS-TELEFON SGH-P400 World Wide Web http://www.samsungmobile.com
Brug af Office 365 på din Windows Phone
 Brug af Office 365 på din Windows Phone Startvejledning Tjek mail Sæt din Windows Phone op til at sende og modtage mail fra din Office 365-konto. Tjek din kalender, uanset hvor du er Hav altid styr på,
Brug af Office 365 på din Windows Phone Startvejledning Tjek mail Sæt din Windows Phone op til at sende og modtage mail fra din Office 365-konto. Tjek din kalender, uanset hvor du er Hav altid styr på,
BlackBerry Internet Service. Version: 4.5.1. Brugervejledning
 BlackBerry Internet Service Version: 4.5.1 Brugervejledning Publiceret: 2014-01-08 SWD-20140108172804123 Indhold 1 Kom godt i gang...7 Om meddelelelsesserviceplanerne for BlackBerry Internet Service...7
BlackBerry Internet Service Version: 4.5.1 Brugervejledning Publiceret: 2014-01-08 SWD-20140108172804123 Indhold 1 Kom godt i gang...7 Om meddelelelsesserviceplanerne for BlackBerry Internet Service...7
KIRK 5020 Håndsæt. Oplad dit håndsæt 14-16 timer første gang for det bedste resultat. Tilslutningsstik til hovedsæt. Mikrofon. Quick Guide.
 KIRK 5020 Håndsæt Oplad dit håndsæt 14-16 timer første gang for det bedste resultat. Tilslutningsstik til hovedsæt Skærm Volume kontrol Venstre Softkey Viderestilling Højre Softkey Løft af/ læg på Navigeringstast
KIRK 5020 Håndsæt Oplad dit håndsæt 14-16 timer første gang for det bedste resultat. Tilslutningsstik til hovedsæt Skærm Volume kontrol Venstre Softkey Viderestilling Højre Softkey Løft af/ læg på Navigeringstast
Kort brugervejledning
 Registrer dit produkt, og få support på www.philips.com/welcome D400 D405 Kort brugervejledning Vigtige sikkerhedsinstruktioner Advarsel Det elektriske netværk er klassificeret som farligt. Den eneste
Registrer dit produkt, og få support på www.philips.com/welcome D400 D405 Kort brugervejledning Vigtige sikkerhedsinstruktioner Advarsel Det elektriske netværk er klassificeret som farligt. Den eneste
Brugervejledning til Microsoft Apps
 Brugervejledning til Microsoft Apps 1. udgave 2 Om Microsoft Apps Om Microsoft Apps Med Microsoft Apps kan du benytte Microsofts forretnings-apps på en Nokia Belletelefon, som kører softwareversion 111.030.0609.
Brugervejledning til Microsoft Apps 1. udgave 2 Om Microsoft Apps Om Microsoft Apps Med Microsoft Apps kan du benytte Microsofts forretnings-apps på en Nokia Belletelefon, som kører softwareversion 111.030.0609.
IPAD VEJLEDNING INDHOLD
 1 IPAD VEJLEDNING INDHOLD FØRSTEGANGSOPSÆTNING...2 TILGÅ DET TRÅDLØSE NETVÆRK...4 OPSÆTNING AF E-MAIL...5 E-MAIL-FUNKTIONER...6 KALENDERFUNKTIONER...7 INSTALLER NYE PROGRAMMER...8 FÅ MERE UD AF DIN IPAD...10
1 IPAD VEJLEDNING INDHOLD FØRSTEGANGSOPSÆTNING...2 TILGÅ DET TRÅDLØSE NETVÆRK...4 OPSÆTNING AF E-MAIL...5 E-MAIL-FUNKTIONER...6 KALENDERFUNKTIONER...7 INSTALLER NYE PROGRAMMER...8 FÅ MERE UD AF DIN IPAD...10
ipad for let øvede modul 7
 24102014AS ipad for let øvede modul 7 Skype Skype er et program, der gør det muligt at kommunikere med en anden person med både billede og lyd. Kommunikationen sker over internettet, og der er gratis at
24102014AS ipad for let øvede modul 7 Skype Skype er et program, der gør det muligt at kommunikere med en anden person med både billede og lyd. Kommunikationen sker over internettet, og der er gratis at
Brugervejledning. Funktionsvejledning. Kontakter. Programversion eller nyere. Rev C DK
 Brugervejledning Funktionsvejledning Kontakter Programversion 5.3.3 eller nyere Rev C DK 2 Indhold 1. Indledning... 4 2 Anvend Kontakter... 4 2.1 Kontaktlisten... 4 2.1.1 Type af liste... 5 2.1.2 Kontaktmenu...
Brugervejledning Funktionsvejledning Kontakter Programversion 5.3.3 eller nyere Rev C DK 2 Indhold 1. Indledning... 4 2 Anvend Kontakter... 4 2.1 Kontaktlisten... 4 2.1.1 Type af liste... 5 2.1.2 Kontaktmenu...
Nokia-bilhåndsæt Installationsvejledning Brugervejledning
 Nokia-bilhåndsæt Installationsvejledning Brugervejledning HSU-4 CUW-3 9232831 2. udgave 2004-2006 Nokia. Alle rettigheder forbeholdes. Kopiering, overførsel, overdragelse eller lagring af en del eller
Nokia-bilhåndsæt Installationsvejledning Brugervejledning HSU-4 CUW-3 9232831 2. udgave 2004-2006 Nokia. Alle rettigheder forbeholdes. Kopiering, overførsel, overdragelse eller lagring af en del eller
X-Smart IQ. Introduktionsvejledning. Med illustrerende billeder, som gør det nemt at opsætte og bruge motoren.
 X-Smart IQ Introduktionsvejledning Med illustrerende billeder, som gør det nemt at opsætte og bruge motoren. 1 Pakkens indhold Tilbehør til ipad Mini 1, 2 eller 3 Tilbehør til ipad Mini 4 File* Gummibeslag
X-Smart IQ Introduktionsvejledning Med illustrerende billeder, som gør det nemt at opsætte og bruge motoren. 1 Pakkens indhold Tilbehør til ipad Mini 1, 2 eller 3 Tilbehør til ipad Mini 4 File* Gummibeslag
Jabra. Talk 15. Brugervejledning
 Jabra Talk 15 Brugervejledning INDHOLDSFORTEGNELSE TAK... 2 OM DIT JABRA TALK 15... 2 HEADSETTETS FUNKTIONER........................... 3 KOM GODT I GANG.... 4 OPLAD DIT HEADSET.... 4 TÆND/SLUK FOR HEADSETTET...
Jabra Talk 15 Brugervejledning INDHOLDSFORTEGNELSE TAK... 2 OM DIT JABRA TALK 15... 2 HEADSETTETS FUNKTIONER........................... 3 KOM GODT I GANG.... 4 OPLAD DIT HEADSET.... 4 TÆND/SLUK FOR HEADSETTET...
