Brugervejledning til EndNote X4 og X5 Windows (og Mac)
|
|
|
- Amanda Fischer
- 8 år siden
- Visninger:
Transkript
1 DANMARKS PÆDAGOGISKE BIBLIOTEK Brugervejledning til EndNote X4 og X5 Windows (og Mac) 1
2 Indhold Introduktion 3 Opstart af EndNote 4 Oprette Referencer i EndNote Kopiering fra Word og lign. 5 Manuel indtastning af referencer 5 Indtastning af referencer detaljer 6 Vedhæftning af fil 6 Import af PDF filer 7 Import af referencer fra online databaser Søgning i Search (DPB's og AU's database) 8 Import fra Bibliotek.dk 9 Import fra ERIC, PsycINFO m. fl. 10 Import fra SwetsWise 11 Import fra Education Research Complete 12 Finde Importfilter 12 Dubletter 13 Oversigt over indtastede referencer Sortering 14 Ændring af referencestandard/ Style 14 Søgning after bestemt reference 15 Cite while you write 15 Redigering af referencer i et dokument Tilføjelse af sidetal til reference 17 Sletning af reference i dokument 17 Opdatering af referencer 18 Ændring til andre referencestandarder 18 Andre Funktioner Referencer af en forfatter og samme år 18 Groups Groups - grupper 19 Oprette en gruppe 19 Smart Group/Smarte grupper 19 Litteraturliste til print eller mail 20 Referencer fra et bibliotek til et andet 21 Sletning af reference 21 Appendix tips og hjælp Fletning af flere dokumenter og EndNote 22 Referencer ser underlige ud 22 Publikationer fra ministerier m.m. 23 Ekstra hjælp 24 Opdateret jan
3 Introduktion EndNote er et blandt flere personlige referencehåndteringsværktøjer, der bliver brugt rundt omkring på uddannelsesinstitutionerne. Hovedfunktionerne i programmet er: Oprette og importere referencer Organisering af referencerne Sortering og søgning Tilknytte word og også OpenOffice.org Writer dokumenter til referencerne. EndNote X4 + X5 kan bruges på Windows XP og Windows Vista. Den fungerer bedst sammen med Microsoft Word 2003, Word 2007 og Word Mac brugere skal helst bruge X5, som er klar til brug på OS X (10.4.x og 10.5.x), og fungerer bedst med Microsoft Word X, 2004 og 2008 og IUP (DPU) tilbyder DPU studerende adgang til download af EndNote X5 til Windows og til Mac. Programmet kan hentes/downloades på Blackboard - edu@dpu - Information - DPU's IT-systemer og programmer - Endnote. Den fil man finder der, skal installeres på computeren/mac en. Hjælp: Der er i øvrigt udmærket hjælp at finde i EndNotes hjælpemenu og på 3
4 Opstart af EndNote Når programmet er installeret (det lægger sig som regel på c-drevet) så: Find EndNote ikonet i start menuen - programmer på din computer. Klik på ikonet og følgende billede åbner sig: Her kan man vælge at lave et nye EndNote bibliotek eller åbne et allerede eksisterende EndNote bibliotek. * Man har valgt at kalde de referencer, som er gemt i EndNote for et EndNote bibliotek. * Man skal ikke vælge EndNote Web. Vi vælger at åbne et nyt bibliotek = create a new EndNote Library og så klikke OK. 4
5 Omstående billede bliver så vist. Derefter skal man navngive sit bibliotek, det skal have et andet navn end Sample_Library.enl, og så skal man gemme, save, sit bibliotek det sted på sin computer, hvor man vil have det til at ligge. Når man så åbner sit nye EndNote bibliotek skulle det gerne ligne dette billede: Oprette referencer i EndNote Kopiering fra Word og lign. Hvis man allerede har en bibliografi liggende på sin computer i f. eks. Word, og man er ude efter en nem måde at konvertere referencerne over i EndNote, så bliver man desværre skuffet. Der er ingen let måde til at konvertere en Word fil til EndNote. Det er simpelthen hårdt arbejde med at kopiere og indsætte felt for felt (eller at indtaste felt for felt). - Markere og kopiere forfatternavnet og så indsætte det i forfatterfeltet i EndNote - Dernæst titel og så fremdeles. Manuel indtastning af referencer EndNote biblioteket er åbent. 1. Klik på References i menuen foroven 2. Vælg New Reference 3. Vælg i Reference Type hvilken type udgivelse det er: f. eks. en artikel (Journal article). Udfyld så de aktuelle felter: Forfatter, årstal, titlen på artiklen, hvilket tidsskrift artiklen kommer fra, år, årgang og nummer osv. 4. Man kommer fra kategori til kategori ved at bruge tabulator-tasten. 5. Referencen gemmes automatisk, når man lukker/klikker på det sorte X et i øverste højre hjørne af browseren. 5
6 Indtastning af referencer detaljer Navne kan skrives bedst sådan: - Efternavn, Fornavn Mellemnavn (f. eks. Jensen, Jens Erik) *Tip: Det er altid en god idé at indtaste hele navnet i EndNote biblioteket, hvis man kender det, også selvom det ikke bliver vist i en bibliografi i f.eks. APA format. Det kan spare en for meget arbejde, hvis man har brug for at finde hele navnet på et senere tidspunkt. Flere forfatternavne / et al. - Hvis der er flere forfattere til en bog/artikel osv., skrives de under hinanden. - Hvis man kun ønsker at nævne første forfatter af flere og derefter skrive et al., så skrives et al. også på linien nedenunder. Reference type Man skal altid vælge Reference Type. Der er mange muligheder. De mest almindelige er: - Bog (Book) - Tidsskriftartikel (Journal Article) - Redigeret bog (Edited book) - Del af en bog kapitel el. lign. (Book Section) Vedhæftning af en fil Man har mulighed for at vedhæfte filer til en reference. Det kan være en illustration, en graf eller en pdf.fil osv. Der kan vedhæftes op til 45 forskellige filer til hver reference. 1. Åbn EndNote biblioteket og find den reference man ønsker at vedhæfte en fil 2. I menulinien foroven vælges References og vælg enten File Attachment eller Figure hvis det er en graf f.eks. File Attachment vælges hvis det er en pdf. fil, Word-fil eller et billede osv. 3. Klik på den ønskede type og så får man mulighed for at finde den ønskede fil på sin computer. 4. Vedhæft filen 6
7 Import af PDF filer Det er muligt at importere PDF-filer til at lave nye referencer i EndNote-biblioteket. Man kan importere én fil, eller en hel mappe/katalog med filer på en gang. Teknologien bag importen baserer sig på opslag i basen til organisationen CrossRef. Det betyder i praksis at PDF-filerne skal være relativt nye, og komme fra en anerkendt tidsskriftsleverandør for at EndNote skal kunne lave referencer af dem. Fremgangsmåde for import af enkeltfiler - Læg aktuel PDF-fil på et let tilgængeligt sted på computeren - I EndNote-programmet vælges Import fra File-menuen - Vælg File - Klik på knappen Choose, og find PDF-filen - Vælg PDF under Import Option - Klik Import EndNote analyserer indholdet i filen, slår op i CrossRef-basen og importerer metadata derfra til en ny reference i EndNote-biblioteket. Fremgangsmåde for import af en mappe med PDF-filer: - Læg de aktuel PDF-filer i en let tilgængeligt mappe - I EndNote-programmet vælges import fra File-menuen - Vælg Folder - Klik på knappen Choose, og find mappen med PDF-filerne - Angiv om evt. undermapper også skal med - Vælg PDF under Import Option - Klik på Import - Importen kan tage noget tid hvis det er store filer, der skal importeres. 7
8 Import af referencer fra onlinedatabaser Det er muligt at oprette referencer i EndNote biblioteket uden at skulle indtaste alle oplysninger manuelt. De fleste af de databaser, der tilbydes fra DPB giver mulighed for at importere referencer til EndNote. Der kan dog være variation i hvordan referencerne ser ud i EndNote efter import, så derfor skal man altid tjekke de ny-importerede poster og rette i dem inden man gemmer dem blandt resten af referencerne i EndNote biblioteket. Søgning i Search (DPBs og AU s database) 1. Log dig på når du har åbnet Search (søgebilledet) 2. Lav din søgning 3. Læg de referencer man ønsker i EndNote i Huskelisten 4. Gå i Huskelisten 5. Markér de hits eller poster man skal have over i EndNote 6. Klik på den blå knap Send til og vælg EndNote/RefManager 7. Der bliver nu dannet en txt.fil. Klik på Gem og læg et sted på computeren hvor du nemt kan finde den igen. Den kommer til at hedde noget med endnote og så en dato. Man kan evt. omdøbe den hvis man vil. 8. Så åbnes EndNote biblioteket 9. I File vælges Import og så File 10. I linien Import Data file : Klik på Choose file og find den fil med de referencer du har downloaded. 11. I feltet Import Option skal man vælge EndNote Import 8
9 12. Klik på Import. 13. Man kan også importere dem enkeltvis. Import fra Bibliotek.dk Bibliotek.dk er anvendelig, når man ønsker at søge og importere referencer på danske titler både bøger og artikler generelt. Også fra Bibliotek.dk er det muligt at importere flere referencer ad gangen. Referencer fra en søgning i bibliotek.dk, importeres således: 1. Lav en søgning i 2. Klik på titlen på de referencer man ønsker at benytte eller se nærmere på. 3. Klik på kurven nederst i posten for at lægge den i kurv. 4. Klik på fanebladet Min kurv øverst på søgesiden 5. Afmærk de referencer, som ønskes importeret, på den side, som fremkommer 6. Vælg fanebladet Min Profil øverste på siden 7. Vælg Mine indstillinger lige nedenunder. 8. I den liste der kommer frem klikkes i nederste punkt Bestil og Import. Klik her på Mulighed for eksport. Markér i: Ja tak, jeg vil gerne have mulighed for eksport til RefWorks, EndNote eller Reference Manager. 9. Klik på Gem indstillinger 10. Gå til Min kurv øverst på siden 11. Afmærk de poster i kurven, du ønsker at eksportere. 12. Klik på Eksporter markerede poster til Reference Manager, EndNote eller lignende, som nu findes nederst under de angivne referencer. 13. Vælg gem og gem de valgte referencer på skrivebordet som en tekst fil. 14. Gå i EndNote 14. I File vælges Import. 15. I linien Import Data file : Klik på Choose file og find den fil med de referencer du har downloaded. 16. I feltet Import Option skal man vælge Reference manager (RIS) 17. Klik på Import. 9
10 Da man nu i bibliotek.dk én gang har angivet, at man ønsker at kunne eksportere til EndNote, vil det ved fremtidige søgninger efter valget af referencer i søgningen er markeret og sendt til kurven, kun være nødvendigt at køre proceduren igennem fra pkt.8. Import af flere referencer på én gang ERIC, PsycINFO m.fl. Der er også mulighed for at importere flere referencer ad gangen fra udenlandske databaser. Nogle af de mest benyttede databaser her på DPB er ERIC (pædagogik) og PsycINFO (psykologi). En hel del af vores tilgængelige databaser ligger i samme søgeinterface (ProQuest), så fremgangsmåden beskrevet herunder er den samme for alle disse baser: Lav en søgning i en af disse baser, ERIC f. eks. (Åbn dit EndNote bibliotek inden du begynder at downloade). 1. Lav en søgning i ERIC. 2. Find de referencer der ønskes importeret til EndNote og markér dem. 3. Klik på export 4. Vælg linien 5. Klik continue 6. Så kommer de valgte referencer ind i EndNote biblioteket. 7. Skulle ovenstående metode svigte så kan man på samme måde som med Bibliotek.dk importere referencer, som man har lagt i en fil på sin computer. 8. Søg, vælg ud og klik Export to. Vælg under Formatted File: Ris 9. Gem nu filen på computeren. Den kommer til at hedde proquestcitations og den er i txt.format. 10. I EndNote biblioteket klik på File og vælg så Import og File. Klik på Choose og find filen på computeren. 10
11 I ruden Import Options vælges EndNote Import. 11. Så klikkes på Import og de poster man havde i sin text-fil kommer ind i EndNote biblioteket. 12. De ligger for sig selv, og man har nu mulighed for at rette/redigere i referencerne, og skrive emneord/keywords på m.m. evt. via Quick Edit i fanebladet forneden. Når man er færdig med sine rettelser, klikkes der på References og man vælger All References i skærmbilledet til venstre, og de nye referencer lægger sig sammen med dem man har i forvejen. Import fra SwetsWise 1. Lav en søgning i SwetsWise. 2. De referencer fra søgningen, som man ønsker at importere til EndNote udvælges en for en ved at klikke på add to filing cabinet ved den ønskede reference. 3. Når udvælgelsen er færdig, går man op til højre i skærmbilledet og klikker på linket Filing Cabinet. Der kan man se de referencer, der er valgt. 4. Markér referencerne og gå op for oven i skærmbilledet og vælg download filing cabinet. 11
12 5. Markér i de små bokse hvilke felter, der er relevante at få med. 6. I feltet default download file type vælges RefMan eller Reference Manager RIS (det er meget vigtigt at dette format vælges). 7. Klik på Download forneden i skærmbilledet og vælg åbn så importeres referencerne direkte ind i det EndNote bibliotek man har valgt. 8. Rediger referencerne inden de bliver blandet med resten af EndNote biblioteket. Referencer fra Swets har noget med at de importerede tidsskriftposter i Volume og Issue felterne sætter flere nuller foran de tal der står. 9. Vælg i menulinien References og så Show all References eller man kan vælge All References i skærmbilledet til venstre, og de nye referencer er i EndNote biblioteket. Import fra Education Research Complete 1. Lav en søgning i Education Research Complete 2. Markér de referencer der skal i EndNote biblioteket ved at klikke på 3. Når man har udvalgt sine referencer går man op foroven i billedet og vælger og klikker på Folder. 4. Folderen (mappen) åbner og man kan se de referencer man har valgt. 5. I mappen skal man markere og vælge hvilke referencer man vil have i sit Endnotebibliotek. 6. Derefter går man over til højre i billedet og klikker på export 7. Vælg Direct Export to EndNote, Procite.. osv. og de valgte referencer ryger direkte ind i EndNotebiblioteket. Finde Import filter Det er vigtigt at man har det rigtige import filter, når man skal have data (de downloadede 12
13 referencer) ind i EndNote biblioteket. Hvis man kommer ud for at skulle importere nogle referencer fra en database, som ikke ligger i Import Option, så er der mulighed for at finde den frem alligevel. Se herunder hvordan man kan finde et man Import filter hvis det mangler. Hvis man mangler den rette Import Option kan man finde den i Endnote-programmet på følgende måde: - Gå i menulinien foroven og vælg File. - Vælg Import. - Gå i feltet Import Option og rul ned på Other Filters. - Når man rammer den linie åbner et billede hvor man har mulighed for at vælge mellem mange filtre. - Markér den man ønsker og klik på Choose Det er umuligt at komme ind på, hvordan man importerer fra alle de forskellige databaser vi har adgang til. Man må prøve sig lidt frem, og kigge i de enkelte databaser, hvor der ofte er information, som man bare skal følge. Men de nævnte eksempler er meget repræsentative for hvordan, der kan importeres til EndNote. Endnu en gang kan der henvises til hjælp. Dubletter Har man efterhånden mange referencer i sit Endnote bibliotek, så kan der måske være nogle dubletter i mellem. Det kan undersøges ved at gå op i menulinien og vælge References og derunder Find Dublicates. Er der dubletter så kommer dubletterne op i to vinduer, så man kan se om de er helt identiske og så kan man vælge den version man ønsker at beholde ved at klikke på Keep Den anden reference ryger i Trash. 13
14 Oversigt over indtastede referencer Sortering Når man har indtastet referencer i EndNote, så vil man måske gerne have et overblik over alle ens referencer. 1. Åbn EndNote biblioteket 2. Der har man de referencer, der er lagt ind i biblioteket. 3. I den grå linie, hvor der bl.a. står: Author, year, title m.m. kan man ved at klikke på det enkelte element f.eks. på author sortere alfabetisk på forfatternavne. Man kan sortere på år, på titel osv. 4. Under alle referencerne er der et felt Preview/Search/PDF&Quick Edit. 5. I dette felt kan man i Preview se, hvordan ens referencer vil se ud i et worddokument i de forskellige bibliografiske referencestandarder ( styles ) f. eks. APA, som er den bibliografiske standard ( style ) man fortrinsvis bruger på DPU. Ændring af style /referencestandard Hvis man ikke i feltet under referencerne kan se den bibliografiske style eller referencestandard man ønsker, så kan man ændre den i værktøjslinien foroven i det første vindue, hvor der er en drop-down menu. 1. Klik på pilen i drop-down menuen og vælg den style du skal bruge eller punktet Select another style. Det kan tage lidt tid inden computeren viser listen over styles, for der er mange! 2. Når listen er klar så kan man vælge f. eks. APA 5th 3. Når det står oppe i ruden, så vil de referencer der vises i Preview være vist i APA style. 14
15 Søgning efter en bestemt reference Vil man finde en bestemt reference eller en bestemt forfatter el. lign i EndNote biblioteket: Under referencelisten i EndNote biblioteket, er der tre faneblade: Preview/Search/PDF &Quick edit. 1. Vælg fanebladet Search 2. Man har nu mulighed for at søge efter forfatter, emne, titler, noter osv. 3. Skriv søgeordet og vælg felt og klik Search 4. Resultatet vises nu i et separat vindue. Herfra kan der så arbejdes videre med de udvalgte poster. (Se f. eks. de næste afsnit). Cite while you write Det EndNote er beregnet til er som nævnt, at indsætte litteraturhenvisninger og til at generere bibliografier i worddokumenter (og Open Office 3). Samtidig med at man indsætter referencen i teksten bliver der lavet en bibliografi med de nødvendige data i f. eks. APA 5th standard sidst i dokumentet (endnote). Ønsker man at ændre i de referencer, man har indsat i et dokument, så skal referencen redigeres fra EndNote ikke fra Word! 1. Åbn EndNote biblioteket og start Word. 2. Åbn EndNote X4 (el.x5) fanen i menulinien i Word. (I ældre udgaver af Word skal man finde EndNote værktøjslinien i Vis og så vælge Værktøjslinier og derefter vælge den specielle EndNote værktøjslinie. Det samme med mac). Så er man klar til at skrive sin tekst og indsætte relevante referencer. 3. Når man vil indsætte en reference et sted i dokumentet, så er der flere måder at gøre det på: a) Gå i EndNote biblioteket og udvælg en eller flere referencer, der skal ind i dokumentet. Derefter gå tilbage til dokumentet og i EndNote menuen foroven vælge det første ikon, Insert Citation, klik på den lille trekant/pil, så kommer der en menu, og man vælger i dette tilfælde Insert selected citation(s). 15
16 b) Man kan også inde fra dokumentet lede efter en bestemt reference: Igen vælges Insert Citation, og klik på den lille trekant/pil, og klik så på Find citation. Her kan man søge i søgefeltet på forfatter, titel, emneord osv. Efter søgning får man en liste (hvis der er flere referencer på ens søgeord). Her kan man så udvælge en eller flere referencer (vha. klik samtidig med at Ctrl-tasten holdes nede). c) Man kan også inde fra sit Endnote bibliotek vælge at indsætte referencer. Marker/vælg den/de referencer man ønsker at hente over i sit dokument. Klik på ikonet med den røde pil ovenover og referencen kommer over i dokumentet. 16
17 Nederst i dokumentet vil en bibliografi nu blive genereret i den standard/ style (f. eks. APA 5 th), som man har valgt. Redigering af referencer i et Worddokument Tilføjelse af sidetal til reference Ønsker man at tilføje et sidetal til en bestemt reference i dokumentet, så skal dette, som nævnt, gøres fra EndNote. 1. Klik på referencen i dokumentet, den bliver grå 2. Gå op i EndNote menulinien og vælg Edit & Manage citations. 3. Man får nu et vindue, hvor den reference, man har udvalgt er markeret. Vælg Edit Reference Skriv så i suffix-feltet:, (altså: komma mellemrum sidetal bindstreg slutsidetal). 4. Klik OK og referencen er ændret i dokumentet. Sletning af reference i dokument 1. Ønsker man at slette en reference fra et dokument, så skal man igen gøre det via EndNote menuen. 2. Markér i dokumentet den reference, der ønskes slettet. 3. I EndNote menuen vælges Edit & Manage citations 17
18 4. Den valgte reference er nu markeret i vinduet, der kommer op på skærmen (i det nederste, store vindue, kan man altid se hele referencen, så man kan tjekke, at det er den rigtige reference, man sletter fra sit dokument). 5. Klik på remove citation og referencen er fjernet fra dokumentet. Opdatering af referencer Har man brug for/er nødt til at ændre en reference, som man har brugt i sit Worddokument i sit EndNote bibliotek med oplysninger, som bliver vist i referencelisten, så kan man opdatere sin reference i Worddokumentet via EndNote: 1. Åbn EndNote biblioteket, find referencen som skal rettes. 2. Ret referencen og luk den i det grå x i højre hjørne af browservinduet, så kommer der en boks hvor man bliver spurgt om man vil save the changes det svarer man ja til og så er de gemt. 3. Gå over i det aktuelle Worddokument og find den reference, der er blevet opdateret. 4. Markér den i teksten med musen (den bliver grå). 5. I EndNote værktøjslinien i Word klikker man nu på Update Citations and Bibliography, så skulle referencen gerne være opdateret med den nye oplysninger fra EndNote biblioteket. Omformattering af Worddokument til andre referencestandarder Her på DPU laves bibliografier til dokumenter normalt i APA 5th el. 6th formatet. Men kommer man ud for at skulle aflevere at dokument i en anden style (referencestandard) så må man omformattere sit dokument. 1. Åbn dokumentet og EndNote menuen 2. I EndNote menuen i Word, er der i den midterste blok øverst et lille vindue der hedder Style. Der står den style, som dokumentet nu er i. Ønskes en anden, så klikkes på den lille trekant/pil og en drop-down menu med andre styles åbner sig. Når en ny vælges, så omformatteres hele dokumentet automatisk. (Hvis man har Word 2003, er proceduren en smule anderledes). Andre funktioner (lille alfabetisk liste) Flere referencer af samme forfatter og samme årstal Hvis man har flere referencer af samme forfatter med samme årstal, og man vil have dem i samme henvisning, så sætter EndNote selv a,b,c osv. efter hver. I bibliografien nederst vil de optræde hver for sig, og markerer man referencen fra dokumentet og går i Edit & Manage citations så kan man skelne de enkelte referencer fra hinanden. Groups (Grupper) I EndNote har man den mulighed at man kan bryde sit store bibliotek op i delmængder vha. My Groups, som findes i biblioteksvinduets venstre side. Man kan simpelthen lave emnemæssige undergrupper med de referencer man allerede har i sit samlede EndNote bibliotek. Det er muligt at lave op til 500 emnegrupper i et EndNote bibliotek. 18
19 En reference kan indgå i flere emnegrupper. Oprette en gruppe Der er to måder at oprette en gruppe på: Man kan oprette en tom gruppe og så fylde referencer i efterhånden eller man kan udvælge nogle referencer indenfor et emne og så lave en gruppe til dem. Tom gruppe 1. I EndNote biblioteket går man op i menulinien og vælger Groups 2. Gå ned og vælg punktet Creat Group 3. Vælg Create Group 4. Navngiv gruppen 5. Markér den/de referencer i EndNote biblioteket, der skal over i den nye gruppe. 6. I menulinien vælges Groups 7. Gå ned til Add References To og vælg den gruppe, som referencerne skal ind i. Referencer er valgt 1. I EndNote biblioteket udvælges de referencer man gerne vil lave en gruppe til. 2. Gå i menulinien og vælg Groups 3. Vælg Add References to og vælg Create Group. 4. I referencepanelet i venstre side af EndNote biblioteksvinduet er der nu en firkant hvor der står >new group<. Navngiv den nye gruppe. 5. Bemærk at grupperne alfabetiseres automatisk. Man kan altid omdøbe eller slette grupper. For at komme tilbage til det samlede EndNote bibliotek klik på All References i My Library panelet i venstre side af biblioteksvinduet. Smart Group/Smarte grupper Som nævnt, kan man lave grupper, hvor man manuelt overfører og vedligeholder sine referencer. Man kan også opsætte Smart Groups hvor referencer automatisk overføres til en gruppe og på den måde opdateres automatisk i stedet for manuelt. 19
20 Man skal ned i preview/search/pdf&quick Edit panelet (under Endnote biblioteket). - vælg fanebladet search. - opsætte en søgning på noget man arbejder med det kunne være game f. eks. - Klik på knappen options og vælg Convert to Smart Group. - Gå ned og vælg enten Any field eller forfatter eller emneordsfelt eller et andet og skriv det ord der skal søges på. - Begræns evt. på år hvis det er relevant. Så laver Endnote automatisk en søgning i de referencer man har i sit Endnote bibliotek i forvejen og lægger dem i den Smart Group, og når man fremover får nye referencer, der har det søgeord man har valgt, så bliver det automatisk lagt i den Smart Group der har det søgeord. Man har mulighed for at oprette og slette grupper og man kan trække referencer fra en gruppe til en anden. Man kan lave op til 500 grupper i et Endnote bibliotek. Oprette ny gruppe af grupper man har i forvejen Ved at gå op i Groups i menu linjen foroven eller ved at højreklikke på en af sine grupper i venstre panel vindue, så kan man oprette en ny gruppe ud af de grupper man allerede har i forvejen. Litteraturliste i Wordformat til print eller mail m.m. 1. Åbn EndNote biblioteket. 2. Vælg den style referencerne skal vises i (f.eks. APA). 3. Udvælg referencerne ved at klikke på de aktuelle referencer mens Ctrl-knappen holdes nede samtidig med at der klikkes. Søg evt. på et emne eller en forfatter osv. 4. Under References vælges: Show selected references. 5. Under File i menulinien vælges Export, hvor der klikkes 6. I vinduet Gem som navngives filen i feltet Filnavn og man vælger hvor på computeren filen skal ligge (skrivebord eller et eller andet drev). 7. I Filtype vælges Rich Text Format. 20
21 8. Klik gem. Nu ligger der et Word dokument det sted, du har valgt at lægge din fil og dokumentet klar til viderebehandling. Referencer fra et EndNote bibliotek til et andet Dette bruges hvis man dels vil lave et specielt bibliotek med kun nogle af referencerne fra sit oprindelige EndNote bibliotek eller hvis man vil dele referencer med en medstuderende/kollega, som vil importere dem i sit EndNote bibliotek. 1. Gå ind i EndNote biblioteket og åbn det. 2. Udvælg de aktuelle referencer (når det er flere på en gang så husk at klikke på Ctrl + klik ). 3. Under References vælges: Show selected references. 4. Under File klikkes på Export. 5. I billedet Gem som gives filen en navn i feltet Filnavn og man vælger, hvor filen skal ligge (på skrivebordet f. eks.). 6. I Filtype vælges XML og filen gemmes/lægges det valgte sted. 7. Man kan så sende en til sin medstuderende/kollega og/eller 8. Nyt EndNote bibliotek åbnes 9. Under File klikkes på Import 10. I billedet Import går man til først punkt: Import Data File og finder den fil, som man ønsker at importere til det nye EndNote bibliotek og klikker på Åbn (eller Open) og filen kommer over at ligge i Importbilledet. 11. I næste linie i Importbilledet Import Option vælges EndNote generated XML vha. drop-down menuen, og der klikkes på Import. 12. Så skulle de referencer man ønsker overført gerne komme ind i det nye EndNote bibliotek enten det er ens eget eller noget man har sendt til en anden. Sletning af referencer Man kan selvfølgelig få lagt noget i sit Endnote bibliotek, som man fortryder. Vil man slette en reference så går man ind i sit Endnote bibliotek og finder referencen. Man markerer den ved at sætte markøren/cursoren på den og højreklikker på den og vælger Move References To Trash. Man kan gøre det samme fra menulinien foroven under References. Når man har markeret hvilken reference man vil slette så op under References og rul ned på Move References To Trash. Så har man ikke referencen i sit bibliotek mere. Når man lukker Endnote vil man blive spurgt om ønsker at tømme Trash og så kan man jo svare ja eller nej. Fortryder man så kan man vha. drag and drop/træk og slip få referencen over i sit bibliotek igen. Appendix tips og hjælp Her er lidt ekstra hjælp i form af nogle hjælpetekster, der måske kan være nyttige, og som ud fra vores erfaring ofte er noget der bliver spurgt til: 21
22 1) Fletning af flere worddokumenter med Endnotereferencer: Hvis man har skrevet på flere dokumenter med Endnote referencer og vil have det flettet sammen til et dokument til sidst så skal man gøre følgende: Tag en kopi af dokumenterne for en sikkerheds skyld inden du går i gang med følgende operation : - Fjerne formatteringen i hvert dokument ved at åbne dokumentet og find Endnoteværktøjsbjælken. - Vælg i den midterste del Convert Citations and Bibliography den øverste når der rulles ned: Convert to unformatted citations (1) Formatteringen er nu fjernet. Det gøres ved alle de dokumenter, der skal flettes samme. - Når alle dokumenter er klar, så sættes de sammen i den rækkefølge de nu skal være. - Når det samlede dokument er klar så går man igen op i Endnoteværkstøjsbjælken (se ill. herover) og denne gang skal man så vælge Update Citations and Bibliography (2). *(Husk at indstille Style til APA (eller andet hvis det er aktuelt inden der klikkes på Update ). Så skulle dokumentet være opdateret med referencerne i den rigtige rækkefølge osv. NB! Ovenstående forudsætter selvfølgelig at referencerne i de forskellige dokumenter er fra samme EndNote bibliotek ellers er der en ny situation, som ikke er nem. 2) Referencer importeret fra Endnote til word ser underlige ud i worddokumentet. (med tuborgklammer osv.) Problemet kan være at word pludselig får en ændring i indstillingen, hvordan vides ikke. Men problemet kan løses som følger: - Åbn Word - Gå op i venstre hjørne og klik på 22
23 - Klik på Word-instillinger. - Klik på Avanceret - Gå ned i den blå bjælke der hedder Vis Dokumentindhold Der er en række små bokse der er markeret - MEN hvis der er markering i Vis feltkoder i stedet for deres værdier så skal markeringen fjernes. - Klik OK Så skulle problemet med litteraturlisten/referencernes mærkelige udseende i word dokumentet være løst. 3) Publikationer fra ministerier, styrelser m.m. så det der rigtigt ud i APA format: sæt komma 23
24 Nogle gange kommer man ud for at skal indføre en reference med et ministerium som forfatter. I forfatterfeltet Author skriver man hele ministeriet f. eks.: Ministeriet for Flygtninge Indvandrere og Integration, Man skal så huske at sætte komma efter ministeriet for så kommer det til at se rigtigt ud i ens referenceliste Så kommer referencen til at se således ud i teksten: Ministeriet for Flygtninge Indvandrere og Integration. (2010). Vejledning til repatrieringsloven. Kbh.: Ministeriet for Flygtninge, Indvandrere og Integration. Referencer fra ministerier osv. der importeres via Bibliotek.dk bliver som regel også gode nok i EndNote, men tjek alligevel når referencen er importeret til EndNote. Ekstra hjælp Link til video tutorials fra DPB hvor der er frie online tutorials. Nyt i EndNote X5: Når programmet er installeret på computeren kan man under programmer (som regel på C-drevet) Endnote finde en Getting started Guide på engelsk, som er mere detaljeret end vejledningen her. Vejledning i Endnote X4 fra Høgskolen i Oslo, Norge, kan finde på denne side: Introduktion til EndNote X5 fra Universitet i Bergen, Norge 24
25 25
RefWorks en vejledning fra UCL Biblioteket. Indholdsfortegnelse
 Indholdsfortegnelse Hvad er RefWorks?... 2 Opret dig som bruger... 2 Inden du går i gang... 3 Klargøring af computer til download af Write-N-Cite v. 4.2... 3 Installation af Write-N-Cite... 4 Installation
Indholdsfortegnelse Hvad er RefWorks?... 2 Opret dig som bruger... 2 Inden du går i gang... 3 Klargøring af computer til download af Write-N-Cite v. 4.2... 3 Installation af Write-N-Cite... 4 Installation
EN VEJLEDNING FRA UCL BIBLIOTEKET. Zotero. version 5
 EN VEJLEDNING FRA UCL BIBLIOTEKET Zotero version 5 En praktisk guide - sådan henter du referencer - sådan redigerer du referencer - sådan indsætter du referencer i Word - sådan deler du referencer November
EN VEJLEDNING FRA UCL BIBLIOTEKET Zotero version 5 En praktisk guide - sådan henter du referencer - sådan redigerer du referencer - sådan indsætter du referencer i Word - sådan deler du referencer November
Zotero. En praktisk guide - sådan henter du referencer - sådan redigerer du referencer - sådan indsætter du referencer i Word
 EN VEJLEDNING FRA UCL BIBLIOTEKET Zotero En praktisk guide - sådan henter du referencer - sådan redigerer du referencer - sådan indsætter du referencer i Word Maj 2017 Indholdsfortegnelse Tilføj/Download
EN VEJLEDNING FRA UCL BIBLIOTEKET Zotero En praktisk guide - sådan henter du referencer - sådan redigerer du referencer - sådan indsætter du referencer i Word Maj 2017 Indholdsfortegnelse Tilføj/Download
RefWorks. Import af referencer: - Bibliotek.dk - Cinahl - ERIC - PsycInfo. - PubMed - Google Scholar - Websider Rediger i referencerne
 En vejledning fra UCL Biblioteket RefWorks Import af referencer Import af referencer: - Bibliotek.dk - Cinahl - ERIC - PsycInfo - SocINDEX - PubMed - Google Scholar - Websider Rediger i referencerne Juni
En vejledning fra UCL Biblioteket RefWorks Import af referencer Import af referencer: - Bibliotek.dk - Cinahl - ERIC - PsycInfo - SocINDEX - PubMed - Google Scholar - Websider Rediger i referencerne Juni
RefWorks version 2.0 (vejledning: http://www.refworks-cos.com/refworks/tutorials/basic.html)
 RefWorks version 2.0 (vejledning: http://www.refworks-cos.com/refworks/tutorials/basic.html) Indhold Hvad er RefWorks... 1 Sådan finder du program og manual... 1 Forberedelse af PC en... 2 Manuel indførsel
RefWorks version 2.0 (vejledning: http://www.refworks-cos.com/refworks/tutorials/basic.html) Indhold Hvad er RefWorks... 1 Sådan finder du program og manual... 1 Forberedelse af PC en... 2 Manuel indførsel
- de primære funktioner
 - de primære funktioner Aarhus Universitet, Business and Social Sciences ASB Bibliotek 2011 INDHOLD INTRODUKTION 2 LOGIN 3 MANUEL INDDATERING AF REFERENCER 4 EKSPORT AF REFERENCER FRA DIVERSE DATABASER
- de primære funktioner Aarhus Universitet, Business and Social Sciences ASB Bibliotek 2011 INDHOLD INTRODUKTION 2 LOGIN 3 MANUEL INDDATERING AF REFERENCER 4 EKSPORT AF REFERENCER FRA DIVERSE DATABASER
EndNote. Berit Elisabeth Alving
 EndNote Berit Elisabeth Alving Agenda 1. Referencehåndteringsværktøjer 2. Kom i gang med EndNote 3. Tilføje referencer til biblioteket 4. Tilknyt filer 5. Dubletter 6. Groups, Group sets og Smart groups
EndNote Berit Elisabeth Alving Agenda 1. Referencehåndteringsværktøjer 2. Kom i gang med EndNote 3. Tilføje referencer til biblioteket 4. Tilknyt filer 5. Dubletter 6. Groups, Group sets og Smart groups
EndNote. Berit Elisabeth Alving
 EndNote Berit Elisabeth Alving Agenda 1. Referencehåndteringsværktøjer 2. Kom i gang med EndNote 3. Tilføje referencer til biblioteket 4. Tilknyt filer 5. Opdatering af referencer 6. Dubletter 7. Groups,
EndNote Berit Elisabeth Alving Agenda 1. Referencehåndteringsværktøjer 2. Kom i gang med EndNote 3. Tilføje referencer til biblioteket 4. Tilknyt filer 5. Opdatering af referencer 6. Dubletter 7. Groups,
RefWorks Workshop Medicinsk Bibliotek Aalborg Universitetshospital. Oprettelse af konto/log in... 2. RefWorks-databasen... 2
 RefWorks vejledning Indhold Oprettelse af konto/log in... 2 RefWorks-databasen... 2 Import af referencer... 2 Pubmed... 3 Embase/Psycinfo/Medline (Ovid)... 4 Cinahl... 5 RefGrab-it... 6 Organisering af
RefWorks vejledning Indhold Oprettelse af konto/log in... 2 RefWorks-databasen... 2 Import af referencer... 2 Pubmed... 3 Embase/Psycinfo/Medline (Ovid)... 4 Cinahl... 5 RefGrab-it... 6 Organisering af
Vejledning til referencehåndteringssystemet. Forsvarets Bibliotekscenter Anita Elleby
 Vejledning til referencehåndteringssystemet Forsvarets Bibliotekscenter Anita Elleby Jeg håber, at du vil få glæde af denne vejledning til referencehåndteringssystemet Zotero. Hvis du får problemer undervejs
Vejledning til referencehåndteringssystemet Forsvarets Bibliotekscenter Anita Elleby Jeg håber, at du vil få glæde af denne vejledning til referencehåndteringssystemet Zotero. Hvis du får problemer undervejs
Zotero. En praktisk guide - sådan henter du referencer - sådan redigerer du referencer - sådan indsætter du referencer i Word
 EN VEJLEDNING FRA UCL BIBLIOTEKET Zotero En praktisk guide - sådan henter du referencer - sådan redigerer du referencer - sådan indsætter du referencer i Word Juni 2016 Indholdsfortegnelse Tilføj/Download
EN VEJLEDNING FRA UCL BIBLIOTEKET Zotero En praktisk guide - sådan henter du referencer - sådan redigerer du referencer - sådan indsætter du referencer i Word Juni 2016 Indholdsfortegnelse Tilføj/Download
Mendeley kan hjælpe dig med at organisere din forskning og samarbejde med andre online.
 Mendeley på Mac Mendeley er både en reference manager og et akademisk socialt netværk. Mendeley kan hjælpe dig med at organisere din forskning og samarbejde med andre online. Mendeley kan generere litteraturlister
Mendeley på Mac Mendeley er både en reference manager og et akademisk socialt netværk. Mendeley kan hjælpe dig med at organisere din forskning og samarbejde med andre online. Mendeley kan generere litteraturlister
Zotero er et smart værktøj til at få styr på dine referencer og litteraturlister. Zotero er gratis og på dansk.
 1 Indhold: Hvorfor Zotero?... 3 Installation... 3 Firefox... 3 Installation af Zotero... 3 Registrer dig som bruger af Zotero... 4 Zotero oversigt over programmet... 4 Tilføj referencer manuelt... 5 Eksempel
1 Indhold: Hvorfor Zotero?... 3 Installation... 3 Firefox... 3 Installation af Zotero... 3 Registrer dig som bruger af Zotero... 4 Zotero oversigt over programmet... 4 Tilføj referencer manuelt... 5 Eksempel
EndNote. Berit Elisabeth Alving
 EndNote Berit Elisabeth Alving Agenda 1. Referencehåndteringsværktøjer 2. Kom i gang med EndNote 3. Tilføje referencer til EndNote biblioteket 4. Tilknyt filer 5. Opdatering af referencer 6. Dubletter
EndNote Berit Elisabeth Alving Agenda 1. Referencehåndteringsværktøjer 2. Kom i gang med EndNote 3. Tilføje referencer til EndNote biblioteket 4. Tilknyt filer 5. Opdatering af referencer 6. Dubletter
VEJLEDNING TIL REFERENCEHÅNDTERINGSSYSTEMET
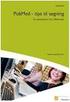 VEJLEDNING TIL REFERENCEHÅNDTERINGSSYSTEMET Forsvarets Bibliotekscenter Anita Elleby Pia Vang Hansen Juli 2016 Vi håber, at du vil få glæde af denne vejledning til referencehåndteringssystemet Zotero.
VEJLEDNING TIL REFERENCEHÅNDTERINGSSYSTEMET Forsvarets Bibliotekscenter Anita Elleby Pia Vang Hansen Juli 2016 Vi håber, at du vil få glæde af denne vejledning til referencehåndteringssystemet Zotero.
KOM GODT I GANG MED. Desktop Mendeley Menuen er simpel og intuitiv. I Menuen Tools finder du web importer og MS Word plugin
 Mendeley er et program til håndtering af PDF er og referencer, som frit kan downloades fra internettet. Der er fri lagringskapacitet for en enkeltbruger op til en vis mængde data. Du kan hente programmet
Mendeley er et program til håndtering af PDF er og referencer, som frit kan downloades fra internettet. Der er fri lagringskapacitet for en enkeltbruger op til en vis mængde data. Du kan hente programmet
Download Mendeley side 2. Overførsel fra databaser til Mendeley side 3. Artesis side 3. Bibliotek.dk side 4. Ebsco baser side 4.
 Mendeley på PC er Ved brug af browseren Mozilla Firefox Download Mendeley side 2 Overførsel fra databaser til Mendeley side 3 Artesis side 3 Bibliotek.dk side 4 Ebsco baser side 4 Pubmed side 5 Embase
Mendeley på PC er Ved brug af browseren Mozilla Firefox Download Mendeley side 2 Overførsel fra databaser til Mendeley side 3 Artesis side 3 Bibliotek.dk side 4 Ebsco baser side 4 Pubmed side 5 Embase
Reference Manager Professional EditionVersion 12.02. 1. Input til Reference Manager - oprettelse af og import til en database i RefMan.
 1. Input til Reference Manager - oprettelse af og import til en database i RefMan. Oprettelse af database FILE NEW DATABASE OPEN DATABASE ACCESS RIGHT: Read-Write Exclusive Navngiv din database (f.eks.
1. Input til Reference Manager - oprettelse af og import til en database i RefMan. Oprettelse af database FILE NEW DATABASE OPEN DATABASE ACCESS RIGHT: Read-Write Exclusive Navngiv din database (f.eks.
Gå til zotero.org klik Download Now
 INSTALLÉR ZOTERO: 1. Gå til zotero.org klik Download Now Vælg mellem: 2. Download + installér. Luk din browser ned og åbn igen. A: Zotero til Firefox (vælg denne hvis du bruger Firefox B: Zotero Standalone
INSTALLÉR ZOTERO: 1. Gå til zotero.org klik Download Now Vælg mellem: 2. Download + installér. Luk din browser ned og åbn igen. A: Zotero til Firefox (vælg denne hvis du bruger Firefox B: Zotero Standalone
Mendeley kan hjælpe dig med at organisere din forskning og samarbejde med andre online.
 Mendeley på Mac Mendeley er både en reference manager og et akademisk socialt netværk. Mendeley kan hjælpe dig med at organisere din forskning og samarbejde med andre online. Mendeley kan generere litteraturlister
Mendeley på Mac Mendeley er både en reference manager og et akademisk socialt netværk. Mendeley kan hjælpe dig med at organisere din forskning og samarbejde med andre online. Mendeley kan generere litteraturlister
REFWORKS vejledning til Nationale Kliniske Retningslinjer Fagkonsulentens version (december 2013)
 REFWORKS vejledning til Nationale Kliniske Retningslinjer Fagkonsulentens version (december 2013) 2013 Indholdsfortegnelse 1. Refworks og Nationale Kliniske Retningslinjer... 3 2. Log ind i RefWorks...
REFWORKS vejledning til Nationale Kliniske Retningslinjer Fagkonsulentens version (december 2013) 2013 Indholdsfortegnelse 1. Refworks og Nationale Kliniske Retningslinjer... 3 2. Log ind i RefWorks...
Mendeley er både en reference manager og et akademisk socialt netværk.
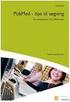 Mendeley på Mac Mendeley er både en reference manager og et akademisk socialt netværk. Mendeley kan hjælpe dig med at organisere din forskning og samarbejde med andre online. Mendeley kan generere litteraturlister
Mendeley på Mac Mendeley er både en reference manager og et akademisk socialt netværk. Mendeley kan hjælpe dig med at organisere din forskning og samarbejde med andre online. Mendeley kan generere litteraturlister
Ved brug af browseren Google Chrome. Download Mendeley side 2. Overførsel fra databaser til Mendeley side 3. Artesis side 3. Bibliotek.
 Mendeley på PC er Ved brug af browseren Google Chrome Download Mendeley side 2 Overførsel fra databaser til Mendeley side 3 Artesis side 3 Bibliotek.dk side 4 Ebsco baser side 4 Pubmed side 5 Embase side
Mendeley på PC er Ved brug af browseren Google Chrome Download Mendeley side 2 Overførsel fra databaser til Mendeley side 3 Artesis side 3 Bibliotek.dk side 4 Ebsco baser side 4 Pubmed side 5 Embase side
Eksporter referencer til RefWorks
 Eksporter referencer til RefWorks Indhold PubMed... 2 Cinahl... 4 Ovid databaser (Embase og PsycINFO)... 5 Web of Science... 6 Cochrane Library... 7 Bibliotek.dk... 9 Google scholar... 10 Direkte fra tidsskrifters
Eksporter referencer til RefWorks Indhold PubMed... 2 Cinahl... 4 Ovid databaser (Embase og PsycINFO)... 5 Web of Science... 6 Cochrane Library... 7 Bibliotek.dk... 9 Google scholar... 10 Direkte fra tidsskrifters
Ved brug af browseren Internet Explorer. Favoritlinje på PC side 2. Download Mendeley side 2. Overførsel fra databaser til Mendeley side 3
 Mendeley på PC er Ved brug af browseren Internet Explorer Favoritlinje på PC side 2 Download Mendeley side 2 Overførsel fra databaser til Mendeley side 3 Artesis side 3 Bibliotek.dk side 4 Ebsco baser
Mendeley på PC er Ved brug af browseren Internet Explorer Favoritlinje på PC side 2 Download Mendeley side 2 Overførsel fra databaser til Mendeley side 3 Artesis side 3 Bibliotek.dk side 4 Ebsco baser
Mendeley kan hjælpe dig med at organisere din forskning og samarbejde med andre online.
 Mendeley på Mac Mendeley er både en reference manager og et akademisk socialt netværk. Mendeley kan hjælpe dig med at organisere din forskning og samarbejde med andre online. Mendeley kan generere litteraturlister
Mendeley på Mac Mendeley er både en reference manager og et akademisk socialt netværk. Mendeley kan hjælpe dig med at organisere din forskning og samarbejde med andre online. Mendeley kan generere litteraturlister
ViKoSys. Virksomheds Kontakt System
 ViKoSys Virksomheds Kontakt System 1 Hvad er det? Virksomheds Kontakt System er udviklet som et hjælpeværkstøj til iværksættere og andre virksomheder som gerne vil have et værktøj hvor de kan finde og
ViKoSys Virksomheds Kontakt System 1 Hvad er det? Virksomheds Kontakt System er udviklet som et hjælpeværkstøj til iværksættere og andre virksomheder som gerne vil have et værktøj hvor de kan finde og
REFWORKS FAGKONSULENTENS VEJLEDNING
 REFWORKS FAGKONSULENTENS VEJLEDNING Nationale Kliniske Retningslinjer Version 09-02-2015 2015 Indholdsfortegnelse 1. Refworks og Nationale Kliniske Retningslinjer... 3 2. Ekstern adgang til RefWorks...
REFWORKS FAGKONSULENTENS VEJLEDNING Nationale Kliniske Retningslinjer Version 09-02-2015 2015 Indholdsfortegnelse 1. Refworks og Nationale Kliniske Retningslinjer... 3 2. Ekstern adgang til RefWorks...
Organisér dine referencer
 Organisér dine referencer Indhold Ved import af referencer... 2 Opret en Folder... 3 Opret en undermappe... 4 Fjern/søg efter dubletter... 5 Fjern dubletter/søg efter dubletter i specifik Folder... 5 Vedhæfte
Organisér dine referencer Indhold Ved import af referencer... 2 Opret en Folder... 3 Opret en undermappe... 4 Fjern/søg efter dubletter... 5 Fjern dubletter/søg efter dubletter i specifik Folder... 5 Vedhæfte
Download Mendeley side 2. Favoritlinje/ bogmærkelinje side 3. Overførsel fra databaser til Mendeley side 5. Artesis side 5. Bibliotek.
 Mendeley på PC er Download Mendeley side 2 Favoritlinje/ bogmærkelinje side 3 Overførsel fra databaser til Mendeley side 5 Artesis side 5 Bibliotek.dk side 5 Ebsco baser side 6 Pubmed side 6 Embase side
Mendeley på PC er Download Mendeley side 2 Favoritlinje/ bogmærkelinje side 3 Overførsel fra databaser til Mendeley side 5 Artesis side 5 Bibliotek.dk side 5 Ebsco baser side 6 Pubmed side 6 Embase side
Oversigt over vigtige felter i en kildeangivelse.
 Oversigt over vigtige felter i en kildeangivelse. * Year* * Editor* Book * Place Published* Publisher* Pages(*) ISBN(*) Keywords Abstract Notes Research notes URL(* kun websites) File attachments * Obligatoriske
Oversigt over vigtige felter i en kildeangivelse. * Year* * Editor* Book * Place Published* Publisher* Pages(*) ISBN(*) Keywords Abstract Notes Research notes URL(* kun websites) File attachments * Obligatoriske
Organisér og del dine referencer
 Organisér og del dine referencer Indhold Ved import af referencer... 2 Opret en Folder... 3 Opret en undermappe... 4 Fjern/søg efter dubletter... 5 Fjern dubletter/søg efter dubletter i specifik Folder...
Organisér og del dine referencer Indhold Ved import af referencer... 2 Opret en Folder... 3 Opret en undermappe... 4 Fjern/søg efter dubletter... 5 Fjern dubletter/søg efter dubletter i specifik Folder...
Mendeley på PC er. Kom i gang med Mendeley- på PC. Ved brug af browseren Mozilla Firefox. Download Mendeley side 2
 Mendeley på PC er Ved brug af browseren Mozilla Firefox Download Mendeley side 2 Overførsel fra databaser til Mendeley side 3 Artesis side 3 Bibliotek.dk side 4 Ebsco baser side 4 Pubmed side 5 Embase
Mendeley på PC er Ved brug af browseren Mozilla Firefox Download Mendeley side 2 Overførsel fra databaser til Mendeley side 3 Artesis side 3 Bibliotek.dk side 4 Ebsco baser side 4 Pubmed side 5 Embase
FAQ: EndNote. Videncentret OUH, Odense Universitetshospital og Svendborg Sygehus Sdr. Boulevard 29, indgang Odense C
 FAQ: EndNote Indholdsfortegnelse Korporationer som forfatter... 2 Tilføjelse af sidetal til enkeltreferencer:... 3 Import og eksport af referencer mellem PURE og Endnote... 4 Import af styles... 8 Fjernelse
FAQ: EndNote Indholdsfortegnelse Korporationer som forfatter... 2 Tilføjelse af sidetal til enkeltreferencer:... 3 Import og eksport af referencer mellem PURE og Endnote... 4 Import af styles... 8 Fjernelse
Mendeley på PC er. Ved brug af browseren Internet Explorer. Kom i gang med Mendeley- på PC. Favoritlinje på PC side 2. Download Mendeley side 2
 Mendeley på PC er Ved brug af browseren Internet Explorer Favoritlinje på PC side 2 Download Mendeley side 2 Overførsel fra databaser til Mendeley side 3 Artesis side 3 Bibliotek.dk side 4 Ebsco baser
Mendeley på PC er Ved brug af browseren Internet Explorer Favoritlinje på PC side 2 Download Mendeley side 2 Overførsel fra databaser til Mendeley side 3 Artesis side 3 Bibliotek.dk side 4 Ebsco baser
Ved brug af browseren Google Chrome. Download Mendeley side 2. Overførsel fra databaser til Mendeley side 3. Artesis side 3. Bibliotek.
 Mendeley på PC er Ved brug af browseren Google Chrome Download Mendeley side 2 Overførsel fra databaser til Mendeley side 3 Artesis side 3 Bibliotek.dk side 4 Ebsco baser side 4 Pubmed side 5 Embase side
Mendeley på PC er Ved brug af browseren Google Chrome Download Mendeley side 2 Overførsel fra databaser til Mendeley side 3 Artesis side 3 Bibliotek.dk side 4 Ebsco baser side 4 Pubmed side 5 Embase side
Mendeley på PC er. Kom i gang med Mendeley- på PC. Ved brug af browseren Mozilla Firefox. Download Mendeley side 2
 Mendeley på PC er Ved brug af browseren Mozilla Firefox Download Mendeley side 2 Overførsel fra databaser til Mendeley side 3 Artesis side 3 Bibliotek.dk side 4 Ebsco baser side 4 Pubmed side 5 Embase
Mendeley på PC er Ved brug af browseren Mozilla Firefox Download Mendeley side 2 Overførsel fra databaser til Mendeley side 3 Artesis side 3 Bibliotek.dk side 4 Ebsco baser side 4 Pubmed side 5 Embase
Download Mendeley side 2. Overførsel fra databaser til Mendeley side 3. Artesis side 3. Bibliotek.dk side 4. Ebsco baser side 4.
 Mendeley på PC er Ved brug af browseren Mozilla Firefox Download Mendeley side 2 Overførsel fra databaser til Mendeley side 3 Artesis side 3 Bibliotek.dk side 4 Ebsco baser side 4 Pubmed side 5 Embase
Mendeley på PC er Ved brug af browseren Mozilla Firefox Download Mendeley side 2 Overførsel fra databaser til Mendeley side 3 Artesis side 3 Bibliotek.dk side 4 Ebsco baser side 4 Pubmed side 5 Embase
Referencehåndtering i Word
 Dato: 31. august 2016 Ref.: Randi Juul Nørskov og Lene Nørskov Lange, VIA Bibliotekerne Referencehåndtering i Word Når du skriver opgave i Word, kan du lave henvisninger og tilføje referencer undervejs
Dato: 31. august 2016 Ref.: Randi Juul Nørskov og Lene Nørskov Lange, VIA Bibliotekerne Referencehåndtering i Word Når du skriver opgave i Word, kan du lave henvisninger og tilføje referencer undervejs
Mendeley på PC er. Kom i gang med Mendeley- på PC. Ved brug af browseren Google Chrome. Download Mendeley side 2
 Mendeley på PC er Ved brug af browseren Google Chrome Download Mendeley side 2 Overførsel fra databaser til Mendeley side 3 Artesis side 3 Bibliotek.dk side 4 Ebsco baser side 4 Pubmed side 5 Embase side
Mendeley på PC er Ved brug af browseren Google Chrome Download Mendeley side 2 Overførsel fra databaser til Mendeley side 3 Artesis side 3 Bibliotek.dk side 4 Ebsco baser side 4 Pubmed side 5 Embase side
Mendeley er både en reference manager og et akademisk socialt netværk.
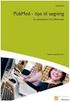 Mendeley på PC er Mendeley er både en reference manager og et akademisk socialt netværk. Mendeley kan hjælpe dig med at organisere din forskning og samarbejde med andre online. Mendeley kan generere litteraturlister
Mendeley på PC er Mendeley er både en reference manager og et akademisk socialt netværk. Mendeley kan hjælpe dig med at organisere din forskning og samarbejde med andre online. Mendeley kan generere litteraturlister
Ved brug af browseren Internet Explorer. Favoritlinje på PC side 2. Download Mendeley side 2. Overførsel fra databaser til Mendeley side 3
 Mendeley på PC er Ved brug af browseren Internet Explorer Favoritlinje på PC side 2 Download Mendeley side 2 Overførsel fra databaser til Mendeley side 3 Artesis side 3 Bibliotek.dk side 4 Ebsco baser
Mendeley på PC er Ved brug af browseren Internet Explorer Favoritlinje på PC side 2 Download Mendeley side 2 Overførsel fra databaser til Mendeley side 3 Artesis side 3 Bibliotek.dk side 4 Ebsco baser
- de primære funktioner
 - de primære funktioner Aarhus Universitet AU Library 2014 Indhold INDHOLD 1 INTRODUKTION 2 HVAD ER EN REFERENCE? 3 LOGIN 4 MANUEL INDDATERING AF REFERENCER 7 EKSPORT AF REFERENCER FRA DIVERSE DATABASER
- de primære funktioner Aarhus Universitet AU Library 2014 Indhold INDHOLD 1 INTRODUKTION 2 HVAD ER EN REFERENCE? 3 LOGIN 4 MANUEL INDDATERING AF REFERENCER 7 EKSPORT AF REFERENCER FRA DIVERSE DATABASER
Mendeley på PC er. Ved brug af browseren Internet Explorer. Kom i gang med Mendeley- på PC. Favoritlinje på PC side 2. Download Mendeley side 2
 Mendeley på PC er Ved brug af browseren Internet Explorer Favoritlinje på PC side 2 Download Mendeley side 2 Overførsel fra databaser til Mendeley side 3 Artesis side 3 Bibliotek.dk side 4 Ebsco baser
Mendeley på PC er Ved brug af browseren Internet Explorer Favoritlinje på PC side 2 Download Mendeley side 2 Overførsel fra databaser til Mendeley side 3 Artesis side 3 Bibliotek.dk side 4 Ebsco baser
Mendeley: IMPORT AF REFERENCER
 Mendeley: IMPORT AF REFERENCER I denne eksempelsamling vil du blive guidet igennem, hvordan du bedst importerer referencer til Mendeley fra UCN Bibliotekets forskellige databaser Find din database her:
Mendeley: IMPORT AF REFERENCER I denne eksempelsamling vil du blive guidet igennem, hvordan du bedst importerer referencer til Mendeley fra UCN Bibliotekets forskellige databaser Find din database her:
Dannelse af PDF dokumenter
 Dannelse af PDF dokumenter Indhold Dannelse af PDF-dokumenter i Phd Planner... 2 Valg af vedhæftninger i PDF dokumentet... 2 Valg af skabelon for PDF dokumentet... 3 Når PDF filen er dannet... 5 Gem PDF
Dannelse af PDF dokumenter Indhold Dannelse af PDF-dokumenter i Phd Planner... 2 Valg af vedhæftninger i PDF dokumentet... 2 Valg af skabelon for PDF dokumentet... 3 Når PDF filen er dannet... 5 Gem PDF
Vejledning til opbygning af hjemmesider
 Side 1 af 9 Vejledning til opbygning af hjemmesider Hvis du er inde på din klubs hjemmeside, fx på forsiden, kan du nu gå i gang med at redigere. For at få redigeringsværktøjet frem, skal du klikke på
Side 1 af 9 Vejledning til opbygning af hjemmesider Hvis du er inde på din klubs hjemmeside, fx på forsiden, kan du nu gå i gang med at redigere. For at få redigeringsværktøjet frem, skal du klikke på
Write-N-Cite IV til Word 2010
 Write-N-Cite IV til Word 2010 Installation på hospitalets computere For at installere Write-N-Cite IV til Word 2010 på hospitalets computere, henviser vi til siden på koncern-intra: http://intranet.rm.dk/it/kontorarbejdspladsen/refworks
Write-N-Cite IV til Word 2010 Installation på hospitalets computere For at installere Write-N-Cite IV til Word 2010 på hospitalets computere, henviser vi til siden på koncern-intra: http://intranet.rm.dk/it/kontorarbejdspladsen/refworks
Favoritlinje på PC side 2. Download Mendeley side 3. Overførsel fra databaser til Mendeley side 4. Artesis side 4. Bibliotek.
 Mendeley på PC er Favoritlinje på PC side 2 Download Mendeley side 3 Overførsel fra databaser til Mendeley side 4 Artesis side 4 Bibliotek.dk side 4 Ebsco baser side 5 Pubmed side 5 Embase side 6 Hjemmesider
Mendeley på PC er Favoritlinje på PC side 2 Download Mendeley side 3 Overførsel fra databaser til Mendeley side 4 Artesis side 4 Bibliotek.dk side 4 Ebsco baser side 5 Pubmed side 5 Embase side 6 Hjemmesider
Fra RefWorks til Mendeley
 Fra RefWorks til Mendeley Adgang til Mendeley Mendeley er et gratis, online referencehåndteringsværktøj, som gør det muligt at downloade og gemme referencer i en online database og citere dem, når du skriver
Fra RefWorks til Mendeley Adgang til Mendeley Mendeley er et gratis, online referencehåndteringsværktøj, som gør det muligt at downloade og gemme referencer i en online database og citere dem, når du skriver
Dannelse af PDF-dokumenter
 Dannelse af PDF-dokumenter Indhold Generere PDF-dokumenter... 2 Håndtering af PDF-dokumentet... 8 Hvordan indsætter man sidetal i PDF-dokumentet?... 8 Hvordan laver man bookmarks i PDF-dokumentet?... 8
Dannelse af PDF-dokumenter Indhold Generere PDF-dokumenter... 2 Håndtering af PDF-dokumentet... 8 Hvordan indsætter man sidetal i PDF-dokumentet?... 8 Hvordan laver man bookmarks i PDF-dokumentet?... 8
Sådan redigerer du en hjemmeside i Umbraco
 Brugermanual til din boligafdelings hjemmeside Sådan redigerer du en hjemmeside i Umbraco Indhold Introduktion... 2 Log på Umbraco og redigér din hjemmeside... 3 Opret ny side... 7 Gem side uden at udgive/publicere
Brugermanual til din boligafdelings hjemmeside Sådan redigerer du en hjemmeside i Umbraco Indhold Introduktion... 2 Log på Umbraco og redigér din hjemmeside... 3 Opret ny side... 7 Gem side uden at udgive/publicere
Indledning. MIO er optimeret til Internet Explorer. Læs endvidere under Ofte stillede spørgsmål.
 Indhold Indledning... 3 Søgefunktioner... 4 Søgning fra forsiden... 5 Søgning under menupunktet Instrument... 6 Sådan får man vist instrumenterne i en bestemt afdeling... 7 Sådan ændrer man status på et
Indhold Indledning... 3 Søgefunktioner... 4 Søgning fra forsiden... 5 Søgning under menupunktet Instrument... 6 Sådan får man vist instrumenterne i en bestemt afdeling... 7 Sådan ændrer man status på et
7DVWHYHMOHGQLQJ#²#,QWHUQHW#([SORUHU
 7DVWHYHMOHGQLQJ#²#,QWHUQHW#([SORUHU,QGKROGVIRUWHJQHOVH BROWSEREN - DE VIGTIGSTE FUNKTIONER OG BEGREBER.... 2 TILPAS BROWSEREN... 3 GÅ DIREKTE TIL EN KENDT ADRESSE... 5 LAV ET BOGMÆRKE... 6 ORGANISÉR DINE
7DVWHYHMOHGQLQJ#²#,QWHUQHW#([SORUHU,QGKROGVIRUWHJQHOVH BROWSEREN - DE VIGTIGSTE FUNKTIONER OG BEGREBER.... 2 TILPAS BROWSEREN... 3 GÅ DIREKTE TIL EN KENDT ADRESSE... 5 LAV ET BOGMÆRKE... 6 ORGANISÉR DINE
Write-N-Cite IV til Word 2010
 Write-N-Cite IV til Word 2010 Indhold Installation på hospitalets computere... 2 Installation på privat computer... 2 Login på RefWorks i Word... 3 Indsæt referencer i et dokument... 4 Tilføj tidsskriftsspecifikke
Write-N-Cite IV til Word 2010 Indhold Installation på hospitalets computere... 2 Installation på privat computer... 2 Login på RefWorks i Word... 3 Indsæt referencer i et dokument... 4 Tilføj tidsskriftsspecifikke
Fra RefWorks til EndNote
 Fra RefWorks til EndNote Adgang til EndNote Ansatte i Region Nordjylland kan få installeret programmet på deres arbejdscomputer eller få adgang til programmet via ESA ved at henvende sig til IT-support
Fra RefWorks til EndNote Adgang til EndNote Ansatte i Region Nordjylland kan få installeret programmet på deres arbejdscomputer eller få adgang til programmet via ESA ved at henvende sig til IT-support
DANSK SKOLEDATA APS. Tlf. 86 44 80 99 E-mail DSD@skoledata.dk DSA-Ventelisten
 Indholdsfortegnelse Overordnet beskrivelse af programmets funktioner... 2 Log på... 2 Manuel oprettelse af elev.... 3 Optagelse af elever... 3 1 Gruppering og sortering af elever... 3 2 Udvælg aspiranter...
Indholdsfortegnelse Overordnet beskrivelse af programmets funktioner... 2 Log på... 2 Manuel oprettelse af elev.... 3 Optagelse af elever... 3 1 Gruppering og sortering af elever... 3 2 Udvælg aspiranter...
IsenTekst Indhold til Internettet. Manual til Wordpress.
 Manual til Wordpress Sådan opdaterer du din hjemmeside i Wordpress. Dette er en manual til de mest grundlæggende ting, så du selv kan redigere indholdet eller tilføje nyt på din hjemmeside. Guiden er skrevet
Manual til Wordpress Sådan opdaterer du din hjemmeside i Wordpress. Dette er en manual til de mest grundlæggende ting, så du selv kan redigere indholdet eller tilføje nyt på din hjemmeside. Guiden er skrevet
Manual til Dynamicweb Februar 2010
 Manual til Dynamicweb Februar 2010 Login... 2 Skabeloner og formater... 3 Filarkivet... 4 Lav en PDF... 5 Opret en ny side... 7 Navngiv siden... 9 Aktiver siden... 9 Sorter sider... 9 Flyt siden... 11
Manual til Dynamicweb Februar 2010 Login... 2 Skabeloner og formater... 3 Filarkivet... 4 Lav en PDF... 5 Opret en ny side... 7 Navngiv siden... 9 Aktiver siden... 9 Sorter sider... 9 Flyt siden... 11
WebTV. Vejledning til WebTV på web. Vejledningen beskriver upload og deling af videoer på WebTV
 WebTV Vejledning til WebTV på web Vejledningen beskriver upload og deling af videoer på WebTV ITS 24-11-2015 WebTV Vejledning til WebTV på web Indholdsfortegnelse WebTV... 2 Login... 2 Navigation... 3
WebTV Vejledning til WebTV på web Vejledningen beskriver upload og deling af videoer på WebTV ITS 24-11-2015 WebTV Vejledning til WebTV på web Indholdsfortegnelse WebTV... 2 Login... 2 Navigation... 3
RIGSPOLITIET. Vejledning i konvertering. fra. Word -dokument. til. PDF-fil. på politi.dk. Rigspolitiets websektion
 RIGSPOLITIET Vejledning i konvertering fra Word -dokument til PDF-fil på politi.dk Rigspolitiets websektion Indledning Da vi skal leve op til kravene om tilgængelighed på Internettet, skal alle tekster
RIGSPOLITIET Vejledning i konvertering fra Word -dokument til PDF-fil på politi.dk Rigspolitiets websektion Indledning Da vi skal leve op til kravene om tilgængelighed på Internettet, skal alle tekster
Mendeley er både en reference manager og et akademisk socialt netværk.
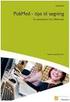 Mendeley på PC er Mendeley er både en reference manager og et akademisk socialt netværk. Mendeley kan hjælpe dig med at organisere din forskning og samarbejde med andre online. Mendeley kan generere litteraturlister
Mendeley på PC er Mendeley er både en reference manager og et akademisk socialt netværk. Mendeley kan hjælpe dig med at organisere din forskning og samarbejde med andre online. Mendeley kan generere litteraturlister
Søgevejledning til Cinahl Plus with Full Text (Ebsco) Bibliotekerne i Professionshøjskolen Metropol. Søgevejledning til CINAHL Plus with Full Text
 Søgevejledning til CINAHL Plus with Full Text Revideret af: Vibeke Witt, Professionshøjskolen Metropol, August 2013 1 Indholdsfortegnelse Databasens indhold... 3 Adgang til Cinahl... 3 Søgning i Cinahl
Søgevejledning til CINAHL Plus with Full Text Revideret af: Vibeke Witt, Professionshøjskolen Metropol, August 2013 1 Indholdsfortegnelse Databasens indhold... 3 Adgang til Cinahl... 3 Søgning i Cinahl
Som bruger af Mendeley kan man komme ud for, at de poster man downloader skal rettes en smule til.
 Indhold: Indledning Oprette en post fra bunden af Rette en webside henvisning til Lav en kapitelhenvisning til en bog Danske forkortelser i stedet for engelske Oprette grupper Indsætte emneord i posterne
Indhold: Indledning Oprette en post fra bunden af Rette en webside henvisning til Lav en kapitelhenvisning til en bog Danske forkortelser i stedet for engelske Oprette grupper Indsætte emneord i posterne
Dannelse af PDF-dokumenter
 Dannelse af PDF-dokumenter Indhold Generere PDF-dokumenter... 2 Håndtering af PDF-dokumentet... 6 Hvordan indsætter man sidetal i PDF-dokumentet?... 6 Hvordan laver man bookmarks i PDF-dokumentet?... 7
Dannelse af PDF-dokumenter Indhold Generere PDF-dokumenter... 2 Håndtering af PDF-dokumentet... 6 Hvordan indsætter man sidetal i PDF-dokumentet?... 6 Hvordan laver man bookmarks i PDF-dokumentet?... 7
FAQ: EndNote. Indholdsfortegnelse
 FAQ: EndNote Indholdsfortegnelse Korporationer som forfatter... 2 Tilføjelse af sidetal til enkeltreferencer:... 3 Import og eksport af referencer mellem PURE og Endnote... 4 Import af styles... 8 Fjernelse
FAQ: EndNote Indholdsfortegnelse Korporationer som forfatter... 2 Tilføjelse af sidetal til enkeltreferencer:... 3 Import og eksport af referencer mellem PURE og Endnote... 4 Import af styles... 8 Fjernelse
Manual til Wordpress. 1. Log ind på din Wordpress-side. Indhold: Sådan opdaterer du din hjemmeside i Wordpress.
 Manual til Wordpress Sådan opdaterer du din hjemmeside i Wordpress. Dette er en manual til de mest grundlæggende ting, så du selv kan redigere indholdet og lægge nyt på din hjemmeside. Guiden er skrevet
Manual til Wordpress Sådan opdaterer du din hjemmeside i Wordpress. Dette er en manual til de mest grundlæggende ting, så du selv kan redigere indholdet og lægge nyt på din hjemmeside. Guiden er skrevet
Mendeley er både en reference manager og et akademisk socialt netværk.
 Mendeley på Mac Mendeley er både en reference manager og et akademisk socialt netværk. Mendeley kan hjælpe dig med at organisere din forskning og samarbejde med andre online. Mendeley kan generere litteraturlister
Mendeley på Mac Mendeley er både en reference manager og et akademisk socialt netværk. Mendeley kan hjælpe dig med at organisere din forskning og samarbejde med andre online. Mendeley kan generere litteraturlister
Huskesedler. Design og automatisering af regneark. Microsoft Excel 2013
 Huskesedler Design og automatisering af regneark Microsoft Excel 2013 Januar 2017 Knord Side 2 Indholdsfortegnelse Ark... 4 Beskyttelse... 6 Diagram... 7 Eksport af data... 8 Fejlretning i formler... 9
Huskesedler Design og automatisering af regneark Microsoft Excel 2013 Januar 2017 Knord Side 2 Indholdsfortegnelse Ark... 4 Beskyttelse... 6 Diagram... 7 Eksport af data... 8 Fejlretning i formler... 9
MANUAL. Siteloom CMS
 MANUAL Siteloom CMS www.hjerteforeningen.dk/cms Brugernavn: Password: 3. september, 2012 BASIS FUNKTIONER 1. Kalender... 4 1.a. Opret... 5 1.b. Rediger eller slet... 8 2. Sider... 10 2.a Opret side...
MANUAL Siteloom CMS www.hjerteforeningen.dk/cms Brugernavn: Password: 3. september, 2012 BASIS FUNKTIONER 1. Kalender... 4 1.a. Opret... 5 1.b. Rediger eller slet... 8 2. Sider... 10 2.a Opret side...
Write-N-Cite III til Word 2003
 Write-N-Cite III til Word 2003 Indhold Installation på hospitalets computere... 2 Installation på privat computer... 2 Login på RefWorks i Word... 3 Indsæt referencer i et dokument... 4 Formater dokument
Write-N-Cite III til Word 2003 Indhold Installation på hospitalets computere... 2 Installation på privat computer... 2 Login på RefWorks i Word... 3 Indsæt referencer i et dokument... 4 Formater dokument
MANUAL. Siteloom CMS
 MANUAL Siteloom CMS www.hjerteforeningen.dk/cms Brugernavn: Password: 3. oktober, 2013 BASIS FUNKTIONER 1. Kalender... 4 1.a. Opret... 5 1.b. Rediger eller slet... 9 2. Sider...12 2.a. Opret side...13
MANUAL Siteloom CMS www.hjerteforeningen.dk/cms Brugernavn: Password: 3. oktober, 2013 BASIS FUNKTIONER 1. Kalender... 4 1.a. Opret... 5 1.b. Rediger eller slet... 9 2. Sider...12 2.a. Opret side...13
Det Naturvidenskabelige Fakultet. Introduktion til Blackboard (Øvelser) Naturvidenskabeligt Projekt 2006 Prøv at forske
 Det Naturvidenskabelige Fakultet Introduktion til Blackboard (Øvelser) Naturvidenskabeligt Projekt 2006 Prøv at forske Indholdsfortegnelse Introduktion til Blackboard Content System...3 Øvelse 01 individuel:
Det Naturvidenskabelige Fakultet Introduktion til Blackboard (Øvelser) Naturvidenskabeligt Projekt 2006 Prøv at forske Indholdsfortegnelse Introduktion til Blackboard Content System...3 Øvelse 01 individuel:
Del 1 Navigation i RefWorks 2.0
 - webbaseret referencestyringssystem Kursus for studerende, undervisere og konsulenter - efterår 2012 Del 1 Navigation i RefWorks 2.0 1) Opret din egen RefWorks-konto (via UCN-netværk) 2) Opret folders
- webbaseret referencestyringssystem Kursus for studerende, undervisere og konsulenter - efterår 2012 Del 1 Navigation i RefWorks 2.0 1) Opret din egen RefWorks-konto (via UCN-netværk) 2) Opret folders
Vejledning KPK Online Prøverum
 Vejledning KPK Online Prøverum INDHOLD Introduktion side 2 Funktionsliste side 2 Få adgang til systemet side 3 Opload dine billeder side 4 Sådan bruges systemet side 5 Gem dine eksempler side 7 Side 1/7
Vejledning KPK Online Prøverum INDHOLD Introduktion side 2 Funktionsliste side 2 Få adgang til systemet side 3 Opload dine billeder side 4 Sådan bruges systemet side 5 Gem dine eksempler side 7 Side 1/7
Billeder på hjemmeside
 Billeder på hjemmeside Indholdsfortegnelse Emne 1. Billedredigering (Microsoft Picture Manager) Side 3 a. Komprimer billeder b. Beskæring af billeder 3 9 2. Billeder og tekst ved hjælp af en skabelon (Template
Billeder på hjemmeside Indholdsfortegnelse Emne 1. Billedredigering (Microsoft Picture Manager) Side 3 a. Komprimer billeder b. Beskæring af billeder 3 9 2. Billeder og tekst ved hjælp af en skabelon (Template
Write-N-Cite III til Word på Citrix
 Write-N-Cite III til Word på Citrix Indhold Installation på hospitalets computere... 2 Installation på privat computer... 2 Login på RefWorks i Word... 3 Indsæt referencer i et dokument... 4 Formater dokument
Write-N-Cite III til Word på Citrix Indhold Installation på hospitalets computere... 2 Installation på privat computer... 2 Login på RefWorks i Word... 3 Indsæt referencer i et dokument... 4 Formater dokument
Vejledning i brug af GMAIL (Google)
 Vejledning i brug af GMAIL (Google) Send meddelelser Har du ikke prøvet Gmail før? Her har du en trinvis vejledning i, hvordan du skriver og sender meddelelser: Klik på knappen Skriv i venstre side i Gmail.
Vejledning i brug af GMAIL (Google) Send meddelelser Har du ikke prøvet Gmail før? Her har du en trinvis vejledning i, hvordan du skriver og sender meddelelser: Klik på knappen Skriv i venstre side i Gmail.
Manual til Wordpress. 1. Log ind på din Wordpress-side. Indhold:
 Manual til Wordpress Sådan opdaterer du din hjemmeside i Wordpress: Dette er en manual til de mest grundlæggende ting, så du selv kan redigere indholdet eller tilføje nyt på din hjemmeside. Guiden er skrevet
Manual til Wordpress Sådan opdaterer du din hjemmeside i Wordpress: Dette er en manual til de mest grundlæggende ting, så du selv kan redigere indholdet eller tilføje nyt på din hjemmeside. Guiden er skrevet
Modul 2 - Computerens drev og tekstbehandling. Computerens netværksdrev og mappen dokumenter
 IT-Brugerkursus Modul 2 - Computerens drev og tekstbehandling Indholdsfortegnelse Computerens netværksdrev og mappen dokumenter Oprettelse af mapper Navngivning og omdøbning af mapper Sletning af mapper
IT-Brugerkursus Modul 2 - Computerens drev og tekstbehandling Indholdsfortegnelse Computerens netværksdrev og mappen dokumenter Oprettelse af mapper Navngivning og omdøbning af mapper Sletning af mapper
Del 1 Navigation i RefWorks 2.0
 - webbaseret referencestyringssystem Kursus for studerende, undervisere og konsulenter - 2014 Del 1 Navigation i RefWorks 2.0 1) Opret din egen RefWorks-konto (via UCN-netværk) 2) Opret folders / tags
- webbaseret referencestyringssystem Kursus for studerende, undervisere og konsulenter - 2014 Del 1 Navigation i RefWorks 2.0 1) Opret din egen RefWorks-konto (via UCN-netværk) 2) Opret folders / tags
Generelt Windows tidligere versioner... 1 Windows Apple Mac Log på... 2 Rediger dokumentet Tilføj et tillægsdokument...
 Vejledning i brug af dli dokumenthåndteringssystemet til forfattere og referenter Indhold Vejledning i brug af dli dokumenthåndteringssystemet til forfattere og referenter... 1 Generelt... 1 Windows tidligere
Vejledning i brug af dli dokumenthåndteringssystemet til forfattere og referenter Indhold Vejledning i brug af dli dokumenthåndteringssystemet til forfattere og referenter... 1 Generelt... 1 Windows tidligere
Manual til hjemmeside i Typo3
 Manual til hjemmeside i Typo3 Gode tips og genvejstaster Ét linieskift Ctrl + A Ctrl + C Ctrl + X Ctrl + V shift + enter (tasten du normalt bruger til linieskift) Markér alt Kopier Klip Sæt ind Oprettelse
Manual til hjemmeside i Typo3 Gode tips og genvejstaster Ét linieskift Ctrl + A Ctrl + C Ctrl + X Ctrl + V shift + enter (tasten du normalt bruger til linieskift) Markér alt Kopier Klip Sæt ind Oprettelse
Upload af billeder til hjemmesiden m.m.
 Upload af billeder til hjemmesiden m.m. Fremgangsmåde VVS-inst.dk Upload af billeder m.m., Side 1 Så går vi i gang Åben Firefox browseren Gå ind på denne adresse, for at komme til hjemmeside programmet.
Upload af billeder til hjemmesiden m.m. Fremgangsmåde VVS-inst.dk Upload af billeder m.m., Side 1 Så går vi i gang Åben Firefox browseren Gå ind på denne adresse, for at komme til hjemmeside programmet.
MANUAL - Joomla! Version 1
 MANUAL - Joomla! Version 1 Indhold Retningslinjer for hjemmesiden... 2 Log ind... 2 Ret i en artikel, der allerede er oprettet... 3 Opret ny artikel... 6 a) Skriv direkte i tekstfelt... 7 b) Indsæt tekst
MANUAL - Joomla! Version 1 Indhold Retningslinjer for hjemmesiden... 2 Log ind... 2 Ret i en artikel, der allerede er oprettet... 3 Opret ny artikel... 6 a) Skriv direkte i tekstfelt... 7 b) Indsæt tekst
Hvis du ikke kan huske adgangskoden, har andre problemer med at logge på eller ikke er oprettet, skal du kontakte:
 Mini-guide til Retox Databasen er tilgængelig fra www.retox.dk, klik på linket Som udgangspunkt er der se-adgang til arbejdspladsbrugsanvisningerne. Hvis der skal tilføjes eller fjernes produkter, og hvis
Mini-guide til Retox Databasen er tilgængelig fra www.retox.dk, klik på linket Som udgangspunkt er der se-adgang til arbejdspladsbrugsanvisningerne. Hvis der skal tilføjes eller fjernes produkter, og hvis
Manual til WordPress CMS
 Manual til WordPress CMS 1. Log ind på din Wordpress-side For at arbejde på din hjemmeside skal du først logge ind på administrationsdelen. Muligvis har du et direkte link på siden. Ellers er adressen
Manual til WordPress CMS 1. Log ind på din Wordpress-side For at arbejde på din hjemmeside skal du først logge ind på administrationsdelen. Muligvis har du et direkte link på siden. Ellers er adressen
Vælg det emneord, du vil bruge og klik på Continue. Nu vises de subheadings som knytter sig til emneordet:
 Embase Quick Guide Fritekstsøgning (Basic Search) Skriv dine søgeord i søgefeltet og klik på Search. Der er mulighed for at gøre søgningen bredere ved at vælge Include Related Terms". Avanceret søgnng
Embase Quick Guide Fritekstsøgning (Basic Search) Skriv dine søgeord i søgefeltet og klik på Search. Der er mulighed for at gøre søgningen bredere ved at vælge Include Related Terms". Avanceret søgnng
Gem dine dokumenter i BON s Content Management System (CMS)
 24. august 2007 Gem dine dokumenter i BON s Content Management System (CMS) INDHOLDSFORTEGNELSE 1. Indledning... 2 2. Se indholdet i dit Content Management System... 3 3. Tilgå dokumenterne i My Content
24. august 2007 Gem dine dokumenter i BON s Content Management System (CMS) INDHOLDSFORTEGNELSE 1. Indledning... 2 2. Se indholdet i dit Content Management System... 3 3. Tilgå dokumenterne i My Content
MANUAL - Joomla! Version 1
 MANUAL - Joomla! Version 1 Indhold Retningslinjer for hjemmesiden... 3 Log ind... 3 Ret i en artikel, der allerede er oprettet... 4 Opret ny artikel... 8 a) Skriv direkte i tekstfelt... 9 b) Indsæt tekst
MANUAL - Joomla! Version 1 Indhold Retningslinjer for hjemmesiden... 3 Log ind... 3 Ret i en artikel, der allerede er oprettet... 4 Opret ny artikel... 8 a) Skriv direkte i tekstfelt... 9 b) Indsæt tekst
FC-intranet: FC-intranet er et fælles mail- og konferencesystem, hvor lærere og elever kan kommunikere.
 IT-intro 9. august 2011 14:56 IT-introduktion på Risskov Gymnasium FC-intranet: FC-intranet er et fælles mail- og konferencesystem, hvor lærere og elever kan kommunikere. Før end man kan logge sig ind
IT-intro 9. august 2011 14:56 IT-introduktion på Risskov Gymnasium FC-intranet: FC-intranet er et fælles mail- og konferencesystem, hvor lærere og elever kan kommunikere. Før end man kan logge sig ind
RefWorks fungerer bedst sammen med browseren Internet Explorer og Microsoft Office Word.
 Bibliotekerne RefWorks manual udarbejdet af Bibliotek og Informationscenteret på VIA University College - Sygeplejerskeuddannelsen i Århus Senest opdateret 4. februar 2010 Indholdsfortegnelse Hvad er RefWorks...
Bibliotekerne RefWorks manual udarbejdet af Bibliotek og Informationscenteret på VIA University College - Sygeplejerskeuddannelsen i Århus Senest opdateret 4. februar 2010 Indholdsfortegnelse Hvad er RefWorks...
Quick Guide Ditmer edagsorden Oktober 2013
 Quick Guide Ditmer edagsorden Oktober 2013 Quick Guide Indhold For dig der skal i gang med at bruge ditmer edagsorden på ipad eller web 1. Sådan får du adgang til ditmer edagsorden... 2 2. Find udvalg
Quick Guide Ditmer edagsorden Oktober 2013 Quick Guide Indhold For dig der skal i gang med at bruge ditmer edagsorden på ipad eller web 1. Sådan får du adgang til ditmer edagsorden... 2 2. Find udvalg
Adobe Elements Lektion 2
 Adobe Elements Lektion 2 Så er det igen tid til at lege lidt med billeder. Jeg går ud fra, at du nu har fået opsat Elements efter de anvisninger du fik i sidste lektion. Start Elements op Gå ind i Edit
Adobe Elements Lektion 2 Så er det igen tid til at lege lidt med billeder. Jeg går ud fra, at du nu har fået opsat Elements efter de anvisninger du fik i sidste lektion. Start Elements op Gå ind i Edit
I denne manual kan du finde en hurtig introduktion til hvordan du:
 VORES NORDSJÆLLAND HURTIGT I GANG MANUAL 01: Bruger HVAD INDEHOLDER DENNE MANUAL? I denne manual kan du finde en hurtig introduktion til hvordan du: 1. Finder Vores Nordsjælland hjemmesiden 2. Opretter
VORES NORDSJÆLLAND HURTIGT I GANG MANUAL 01: Bruger HVAD INDEHOLDER DENNE MANUAL? I denne manual kan du finde en hurtig introduktion til hvordan du: 1. Finder Vores Nordsjælland hjemmesiden 2. Opretter
Mini-vejledning til edoc4 med grundlæggende funktioner
 Mini-vejledning til edoc4 med grundlæggende funktioner Denne vejledning indeholder en kort præsentation af portalen i edoc version 4.1 og præsenterer de mest anvendte funktioner og arbejdsgange inkl. søgninger.
Mini-vejledning til edoc4 med grundlæggende funktioner Denne vejledning indeholder en kort præsentation af portalen i edoc version 4.1 og præsenterer de mest anvendte funktioner og arbejdsgange inkl. søgninger.
BRUGER KURSUS RAMBØLL HJEMMESIDE
 Til Forsyningsvirksomheder i Danmark Dokumenttype Brugervejledning Rambøll Hjemmeside Full Responsive Dato Oktober 2017 BRUGER KURSUS RAMBØLL HJEMMESIDE BRUGER KURSUS RAMBØLL HJEMMESIDE Revision 01 Dato
Til Forsyningsvirksomheder i Danmark Dokumenttype Brugervejledning Rambøll Hjemmeside Full Responsive Dato Oktober 2017 BRUGER KURSUS RAMBØLL HJEMMESIDE BRUGER KURSUS RAMBØLL HJEMMESIDE Revision 01 Dato
MANUAL. Siteloom CMS
 MANUAL Siteloom CMS www.hjerteforeningen.dk/cms Brugernavn: Password: 13. marts, 2014 BASIS FUNKTIONER 1. Kalender... 4 1.a. Opret... 5 1.b. Rediger eller slet... 9 2. Sider...12 2.a. Opret side...13 2.b.
MANUAL Siteloom CMS www.hjerteforeningen.dk/cms Brugernavn: Password: 13. marts, 2014 BASIS FUNKTIONER 1. Kalender... 4 1.a. Opret... 5 1.b. Rediger eller slet... 9 2. Sider...12 2.a. Opret side...13 2.b.
- de primære funktioner
 - de primære funktioner Aarhus Universitet AU Library 2015 Indhold INDHOLD 1 INTRODUKTION 2 HVAD ER EN REFERENCE? 3 LOGIN 4 MANUEL INDDATERING AF REFERENCER 7 EKSPORT AF REFERENCER FRA DIVERSE DATABASER
- de primære funktioner Aarhus Universitet AU Library 2015 Indhold INDHOLD 1 INTRODUKTION 2 HVAD ER EN REFERENCE? 3 LOGIN 4 MANUEL INDDATERING AF REFERENCER 7 EKSPORT AF REFERENCER FRA DIVERSE DATABASER
