Vigtige oplysninger. Licens
|
|
|
- Pia Brøgger
- 6 år siden
- Visninger:
Transkript
1 Connect-to-Class Denne vejledning gælder Connect-to-Class software version 1.3. Du kan få den nyeste version af dokumentationen ved at gå til education.ti.com/guides.
2 Vigtige oplysninger Medmindre andet udtrykkeligt angives i den Licens, der følger med et program, stiller Texas Instruments ingen garantier, hverken udtrykkeligt eller underforstået, herunder men ikke begrænset til underforståede garantier om salgbarhed og egnethed til et bestemt formål, for programmer eller skriftligt materiale, og Texas Instruments stiller udelukkende sådant materiale til rådighed, som det foreligger. Texas Instruments kan under ingen omstændigheder holdes ansvarlig for særlige, indirekte, hændelige eller følgeskader i forbindelse med eller som følge af køb eller brug af dette materiale, og hele Texas Instruments' erstatningsansvar kan, uanset søgsmålets art, ikke overstige det beløb, der fremgår af programlicensen. Derudover kan Texas Instruments ikke holdes ansvarlig for nogen form for krav som følge af en anden parts brug af dette materiale. Licens Se hele licensen der er installeret i C:\Program Files\TI Education\Connect-to-Class Texas Instruments Incorporated Microsoft og Windows der tilhører deres ejere. #
3 Indholdsfortegnelse Vigtige oplysninger... ii Licens... ii Eksempel på Hardwareopsætninger...1 Connect-to-Class Konfigurationskrav... 1 Eksempel på konfigurationsdiagrammer... 2 Kom godt i gang...5 Start af Connect-to-Class -softwaren... 5 Connect-to-Class -softwarens hovedskærmbillede... 5 Connect-to-Class computerværktøjer... 6 Aktuel klasse... 8 Klassefil... 8 Fanen Klasselokale (Classroom)... 9 Oprettelse og styring af lærerkonto Opgradering af software og OS til den håndholdte Styring af klasser...23 Oprettelse af klasser Valg af en klasse Start og afslutning af klassekørsler Ændring af klassevisningen Arrangering af klassespejlet Sådan fjerner du elementer fra klasseloggen Fjernelse af klasser Styring af elevkonti...33 Tilføjelse af elever til klasser Kontrol af status for login Sortering af elevoplysninger Sortering af elevoplysninger Nulstilling af elevernes adgangskoder Ændring af elevers klasser Ændring af elevnavne og identifikatorer Flytning af en elev til en anden klasse Kopiering af en elev til en anden klasse Fjernelse af en elev fra en klasse Udveksling af filer med elever...45 Afsending af filer iii
4 Tilslutning af håndholdte til filoverførsel Afsendelse af filer (elevvejledning)...51 Styring af Uopfordrede handlinger Indsamling af filer Modtagelse af filer (elevvejledning) Tilbagefordeling af filer fra en indsamling Sletning af filer fra TI-Nspire -håndholdte Kontrol af status for filoverførsler Annullering af filoverførsler Visning af egenskaber for en fil Anvendelse af Portfolio Visning af Portfolio Gemme et element i Portfolio Sortering af informationer i Portfolio Sletning af en kolonne fra Portfolio Åbning af et Portfolio-element Viderefordeling af et Portfolio-element Omdøbning af et Portfolio-element Indsamling af manglende filer fra elever Import af en.tns-fil til en enkelt celle i Portfolio Overførselsværktøjet Åbning af overførselsværktøjet Tilføjelse af filer til overførselslisten Fjernelse af filer fra overførselslisten Skift af destinationsmappe Vise overførselsstatus Slet alle regnermapper og filer før overførslen Standsning af filoverførsler Lukning af overførselsværktøjet Ordliste Begreber...85 Filtyper...86 Systemkrav Fejlmeddelelser...87 Overførselsproblemer Oplysninger om TI-produktservice og garanti Indeks iv
5 Eksempel på Hardwareopsætninger To fire-ports hubs og to USB-forlængerkabler følger med produktet. Med forlængerkablerne kan du placere hubs og computer længere fra hinanden. Det anbefales at bruge kablerne, men det er ikke nødvendigt. Sørg imidlertid for, kun at anvende de to medfølgende fire-ports hubs. Dette afsnit viser nogle eksempler på hardwareopsætninger, og hvordan du kan anvende kablerne til konfigurering af dit system. Denne sektion beskriver også de konfigurationskrav, der mindst skal være opfyldt for at kunne fungere Connect-to-Class med TI-Nspire grafregnere. Connect-to-Class Konfigurationskrav TI-Nspire familien af håndholdte (med OS version 1.3 eller senere) En computer som opfylder mindstekravene Kompatible USB-kabler (Standard A til Mini B) med passende længde, der anvendes sammen med de to USB-forlængerkabler, som følger med produktet. USB-kabellængden mellem computeren og USB-hub en, eller mellem TI-Nspire grafregneren og USB-hub en bør ikke overstige 16 fod. USB-kabler mellem TI-Nspire grafregneren og USB-hub en, bør være forsynet med stik af typen, Standard A og Mini B. Du kan anvende det USB-kabel der fulgte med grafregneren, eller et standard A til mini B USB-kabel. De to fire-ports USB-hubs der fulgte med produktet, tilsluttet en PC Forsigtig: Anvend kun de medfølgende hubs med Connect-to-Class. Ydermere, tilslut ikke andre produkter eller en ikke-ti-nspire enhed til disse hubs. Kontakt TI per på ti-cares@ti.com for yderligere information. Eksempel på Hardwareopsætninger 1
6 Eksempel på konfigurationsdiagrammer 4-port, direkte tilsluttet USB-forlængerkabel Forsigtig: Anvend kun de medfølgende hubs med Connect-to-Class. Ydermere, tilslut ikke andre produkter eller ikke-ti-nspire enhed til disse hubs. (2) 4-port, daisy-chained USB forlængerkabel Forsigtig: Anvend kun de medfølgende hubs med Connect-to-Class. Ydermere, tilslut ikke andre produkter eller ikke-ti-nspire enhed til disse hubs. 2 Eksempel på Hardwareopsætninger
7 (2) 4-port, direkte tilsluttet USB forlængerkabel USB forlængerkabel Forsigtig: Anvend kun de medfølgende hubs med Connect-to-Class. Ydermere, tilslut ikke andre produkter eller ikke-ti-nspire enhed til disse hubs. Eksempel på Hardwareopsætninger 3
8 4 Eksempel på Hardwareopsætninger
9 Kom godt i gang Med Connect-to-Class -softwaren kan du overføre filer til og fra eleverne: Overføre dokumenter mellem din computer eller TI-Nspire håndholdt og dine elevers TI-Nspire -håndholdte, mens en klassesession køres. Overføre filer til tilsluttede TI-Nspire -håndholdte uden for en klassekørsel. Filstyring (arrangering af indsamlede filer efter klasse, sletning af filer fra elevernes TI-Nspire -håndholdte) Dette afsnit indeholder de grundlæggende oplysninger om Connect-to- Class -softwaren og anvendelse af softwaren med elevernes TI-Nspire håndholdte. Start af Connect-to-Class -softwaren Start softwaren i menuen Start på computeren eller fra en genvej på skrivebordet. Sådan startes Connect-to-Class -softwaren Klik på Start > Programmer > TI-værktøjer > Connect-to-Class > Connect-to-Class. Bemærk: Hvis du ikke har brugt Connect-to-Class -softwaren før, bliver du spurgt, om du vil opsætte dit klasseværelse. Du kan opsætte dit klasseværelse fortsætte til Connect-to-Class -softwares hovedskærmbillede. Connect-to-Class -softwarens hovedskærmbillede Hovedskærmbilledet indeholder de nødvendige værktøjer og menuvalg til at køre softwaren. Her er hovedområderne i hovedskærmbilledet efterfulgt af en beskrivelse af hver enkelt mærket del. Kom godt i gang 5
10 À Á Â Ã Ä Å À Aktuel klasse Á Klassefil  Fanen Klasselokale (Classroom) à Fanen Værktøjer Ä Fanen Portfolio Å Visningsvælger Connect-to-Class computerværktøjer Connect-to-Class indeholder værktøjer, som du kan bruge i samspil med eleverne fra din computer. I dette afsnit beskrives værktøjerne og hvordan de startes. Connect-to-Class computerværktøjerne Send til klasse Du kan sende filer, der er TI-Nspire håndholdtkompatible, til elevernes håndholdte fra din egen håndholdte eller fra din computer. Du kan sende filer til hele klassen, til elever, der er logget på i øjeblikket, eller til individuelle elever. 6 Kom godt i gang
11 Hent fra klasse Du kan indsamle filer, der er TI-Nspire håndholdt-kompatible fra elevernes håndholdte til din computer. Slet fra klasse Du kan slette filer fra elevernes håndholdte. Du kan slette filer fra hele klassen eller fra individuelle elever. Overførselsværktøj Du kan overføre dokumentfiler og operativsystemet (OS) til en række håndholdte, uden at eleverne skal logge på. Sådan startes Connect-to-Class computerværktøjer 1. Klik på fanen Værktøjer. Fanen Værktøjer åbnes. 2. Hvis det værktøj, du vil starte, ikke er aktivt, skal du begynde klassesessionen. 3. Klik på ikonet på det værktøj, du vil starte. Bemærk: Du kan også starte mange af disse værktøjer i menuen Værktøjer. Kom godt i gang 7
12 Aktuel klasse I dette område kan du vælge de klasser, du har oprettet, samt starte og afslutte klassesessioner for den valgte klasse. Nedenfor ser du et eksempel på fanen Aktuel klasse med dens hoveddele angivet. À Á À Klasseliste (Class list). En rulleliste, hvor du kan vælge en klasse blandt dem, du har oprettet. Klasselisten deaktiveres, når du kører en klassekørse. Á Knappen, Start/Afslut klasse (Begin/End Class). Anvendes til start/afslutning af en klassekørsel. Klassefil Klasseloggen indeholder både de aktuelle aktiviteter og aktiviteter i historikken for den valgte klasse. Nedenfor ser du et eksempel på klasseloggen med dens hoveddele angivet. À Á Â Ã Å Æ Ä 8 Kom godt i gang
13 À Uopfordrede handlinger (Unprompted from Class). En mappe, der indeholder de filer, eleverne har sendt til dig, og som ikke var en del af en indsamling. Á Filoverførsel (File transfer). Overførslen af filer mellem computeren og elevernes TI-Nspire håndholdte. Pil-ikoner under aktionskolonnen og ved siden af filerne viser filoverførsler. Filer der er blevet sendt til din klasses TI-Nspire håndholdte Filer som du har modtaget fra din klasses TI-Nspire håndholdte Filoverførsler bliver stående som aktuelle, til enten alle elever har modtaget filen, eller du standser overførslen, eller hvis du afslutter klassekørslen. Â Status. Fremdriften for en handling. For eksempel viser, 23 of 25, at 23 ud af 25 elever har modtaget en fil. Ã Sletning af filer (File deletion). Ä Å Æ En fil, der er slettet fra dine elevers TI-Nspire håndholdte, vises med ikonet under kolonnen Handlinger (Actions). Knapperne Gem i Portfolio og Fjern fra log. Når et element er markeret, bliver disse knapper aktive. Med Gem i Portfolio kan du gemme elementer i Portfolio. Med Fjern fra log kan du fjerne de markerede historiske eller aktive handlinger fra klasseloggen. Du kan fjerne en enkelt handling eller flere handlinger. Aktuel handling. En handling (for eksempel afsending), der stadig er aktiv. Historisk handling. En handling (for eksempel afsending), der er inaktiv. Fanen Klasselokale (Classroom) I fanen Klasselokale (Classroom) kan du se eleverne i den valgte klasse og tilføje, fjerne eller redigere elever. Fanen Klasselokale (Classroom) har to visninger, Klassespejl (Seating Chart) og Elevliste (Student List). I Klassespejlet kan du se dine elever ved deres viste navn og et ikon. I elevlisten kan du se dine elever arrangeret i en tabel med nogle af deres kontooplysninger. Nedenfor ser du et eksempel på fanen Klasselokale (Classroom) med dens hoveddele angivet. Bemærk: Nedenstående eksempel viser fanen Klasselokale (Classroom) i elevlistevisning. Kom godt i gang 9
14 À Â Á À Á Â Værktøjslinjen Classroom (Klasselokale). Her kan du tilføje, redigere og fjerne elever. Elevliste (Student roster). Klasse spejl - Viser elever med viste navne og elevikoner. I denne visning kan du arrangere eleverne i fanen Klasselokale (Classroom), som de sidder i klasselokalet. Elev liste visning - Viser elever i en tabel med nogle af deres kontooplysninger. I denne visning kan du sortere elever efter det viste navn, fornavn, efternavn, brugernavn og elev-id. Visningsvælger. Anvendes til at skifte mellem klassespejlet og elevlisten. Oprettelse og styring af lærerkonto Du kan oprette din lærerkonto i Lærerindstillinger (Teacher Preferences). Med din lærerkonto kan du logge dig på Connect-to-Class netværket fra din TI-Nspire håndholdte. Når du har oprettet din lærerkonto, kan du altid ændre din adgangskode eller dit brugernavn. Sådan opretter du din lærerkonto 1. Hvis du har en klassekørsel kørende, skal den afsluttes. 2. Klik på Værktøjer > Lærerindstillinger (Teacher Preferences) eller klik på Lærerindstillinger (Teacher Preferences). Dialogboksen Lærerindstillinger (Teacher Preferences) åbnes. 10 Kom godt i gang
15 3. Skriv et brugernavn. 4. Skriv en adgangskode. 5. Marker eller afmarker indstillingerne for det lærerikon, der skal ses i klasselokalevisningen. Hvis du markerer denne indstilling, ses lærerikonet i klasselokalevisningen, og du indgår som modtager i operationerne Send til klasse, Indsaml fra klasse og Slet fra klasse. 6. Klik på OK. Sådan ændrer du adgangskode til din lærerkonto 1. Kontroller, at du ikke er logget på Connect-to-Class softwarenetværket på din TI-Nspire -håndholdte. 2. Klik på Værktøjer > Lærerindstillinger (Teacher Preferences) eller klik på Lærerindstillinger (Teacher Preferences). Dialogboksen Lærerindstillinger (Teacher Preferences) åbnes. 3. Klik på Nulstil (Reset). Connect-to-Class -softwaren sletter den aktuelle adgangskode. Kom godt i gang 11
16 4. Skriv en ny adgangskode. 5. Klik på OK. Sådan ændrer du brugernavn på din lærerkonto 1. Kontroller, at du ikke er logget på Connect-to-Class softwarenetværket på din TI-Nspire -håndholdte. 2. Klik på Værktøjer > Lærerindstillinger (Teacher Preferences) eller klik på Lærerindstillinger (Teacher Preferences). Dialogboksen Lærerindstillinger (Teacher Preferences) åbnes. 3. Marker det aktuelle brugernavn, og skriv derefter et nyt brugernavn. 4. Klik på OK. Opgradering af software og OS til den håndholdte I menuen Hjælp kan du udføre en række vigtige opgaver og hente nyttige oplysninger som hjælp til at bruge produktet mere produktivt. Du kan: Registrere produktet Se efter opdateringer til softwaren og styresystemet (OS) (opdateringer til den håndholdtes styresystem er kun tilgængelig i programmerne Connect-to-Class og TI-Nspire Computer Link) 12 Kom godt i gang
17 Downloade de nyeste vejledninger Besøge videnssteder på Internettet og fremme din effektivitet med produktet Se, hvilken softwareversion, du bruger Bemærk: Bortset fra at se den aktuelle softwareversion skal du være sluttet til Internettet for at udføre disse opgaver. Du behøver ikke at være sluttet til Internettet for at se den aktuelle version af softwaren som vises i kommandoen Om. De billeder, der vises i dette afsnit, er gengivelser af de tilgængelige menuer i Hjælp. De kan være anderledes afhængigt af, hvilken TI-Nspire -software, du bruger. Registrering af produktet Sådan registreres produktet: 1. Start computersoftwaren. Kontroller, at du har adgang til Internettet 2. Klik på Hjælp > Registrer. Internetbrowseren åbner og følger linket til registrering af softwaren. Download af vejledninger Ved at downloade din produkvejledning kan du: Nemt og hurtigt søge oplysninger Lære at udføre nye opgaver nemmere og mere effektivt Forbedre din effektivitet med TI-Nspire -applikationerne Eliminere frustrationer og behovet for at holde styr på en trykt bog Sådan downloades vejledningerne: Kom godt i gang 13
18 1. Start computersoftwaren. Kontroller, at du har adgang til Internettet. 2. Klik på Hjælp > Download nyeste vejledning... Internetbrowseren åbner et web-sted, der fører dig til download af den nyeste vejledning. Adgang til videnssteder på Internettet Softwaren indeholder hurtige links til følgende steder. På disse steder finder du oplysninger om, hvordan du anvender TI-produkterne og lektioner, quizzer og andre lærerige aktiviteter, der lægges ud af undervisere. Web-stedet TI Education Technology på Activities Exchange er et forum, hvor du kan søge efter fag på de undervisningsaktiviteter, der er lagt ud af undervisere Besøg på web-stedet TI Education Technology 1. Start computersoftwaren. Kontroller, at du har adgang til Internettet 2. Klik på Hjælp > Besøg education.ti.com. 14 Kom godt i gang
19 Internetbrowseren åbner til hjemmesiden Education Technology. Besøg på Activities Exchange 1. Start computersoftwaren. Kontroller, at du har adgang til Internettet 2. Klik på Hjælp > Besøg Activities Exchange. Internetbrowseren åbner til et web-sted, hvor du kan vælge indstillinger for sprog og land. Ud fra dit valg åbner siden Activities Exchange. Bemærk: Aktiviteterne kan være forskellige afhængigt af deltagerne i Activities Exchange på det sprog, du vælger. Opdatering af den håndholdtes OS Forberedelser til opdatering af den håndholdtes OS Advarsel: Opgradering af operativsystemet sletter alle TI-84- applikationer og filer. Før installation af en OS-opgradering skal du med TI -Connect sikkerhedskopiere alle TI-84-applikationer og filer på en computer. Du kan kopiere dem tilbage på den håndholdte, når opgraderingen af operativsystemet er færdig. OS-opgraderingen sletter ikke brugerdokumenterne. Hvis der ikke er plads nok på den modtagende håndholdte til opgraderingen, underrettes afsenderenheden. Det eneste, der kan påvirke dokumenter fra en OS-installation, er hvis den modtagende håndholdte har et ødelagt OS. I en sådan situation kan dokumenterne blive påvirket ved gendannelsen af OS. Det hører med til god praksis at sikkerhedskopiere vigtige dokumenter og mapper, før der installeres et opdateret operativsystem. Se de vigtige oplysninger nedenfor om batterier, før du udfører en opgradering af OS. Kom godt i gang 15
20 Vigtige oplysninger om download Sæt altid nye batterier i, før du downloader en software eller OS opdatering. Under download af operativsystemet fungerer funktionen Automatic Power Down (APD ) ikke. Hvis du efterlader den håndholdte i download-tilstand i længere tid, før du påbegynder downloadproceduren, kan det tømme batterierne. Du skal så udskifte til nye batterier, før du downloader. Automatisk download af OS til håndholdte Der er et par vigtige oplysninger at huske om opdatering af dit OS: Du skal have en TI-Nspire Computer Link-session aktiv for at systemet automatisk fortæller dig, hvornår en nyere OS kan hentes. Du kan dog bruge TI-Nspire Computer Link eller Connect-to- Class softwaren til at se efter OS-opdateringer manuelt. Du kan ikke se efter et nyere operativsystem, mens der kører en klassesession. Hvis du er sluttet til Internettet, underretter systemet dig om nye opdateringer af TI-Nspire softwaren, når du forbinder den håndholdte med computersoftwaren. Den automatiske kontrol sker én gang i alle TI-Nspire Computer Link sessioner, når en håndholdt tilsluttes første gang. Når du afbryder forbindelsen til den håndholdte og derefter slutter den til igen i samme kørsel, udføres kontrollen ikke igen. Hvis systemet er opdateret, får du ikke nogen underretning. Du kan slå denne funktion fra, hvis du ikke vil modtage underretninger automatisk. Når systemet har set efter en OS-opdatering, viser den følgende dialogboks, hvis der er en ny version at hente: 16 Kom godt i gang
21 Sådan installerer du OS-opgraderingen og styrer dine opgraderingsmeddelelser: 1. Kontroller, at du er forbundet til Internettet 2. Marker de ønskede indstillinger. Du kan kombinere følgende: Installere OS Gemme en kopi af OS til senere installation eller til eget brug Ændre indstillinger for automatisk underretning 3. De automatiske underretninger slås fra ved at afmarkere Se automatisk efter opdateringer.. 4. Klik på Søg, hvis du vil skifte placering, når du gemmer en kopi af OS. Brug filbrowseren til at vælge et nyt sted. 5. Klik på Fortsæt for at gemme indstillingerne og påbegynde downloadningen. Der åbnes en fremdriftslinje, der viser, hvor langt downloadningen er kommet. 6. Når downloadningen er færdig, bedes du om at fortsætte med installationen på din håndholdte. Bemærk: Hvis du får en meddelelse om forbindelsesfejl, skal du kontrollere din Internetforbindelse og prøve igen. Manuel download af OS til håndholdte Sådan ser du efter OS-opdateringer til den håndholdte: Kom godt i gang 17
22 1. Kontroller, at du er forbundet til Internettet 2. Tilslut de håndholdte, du vil opdatere. Bemærk: Systemet kan kun søge efter én type OS ad gangen. Det vil sige enten en TI-Nspire håndholdt OS eller TI-Nspire CAS håndholdt OS. Det kan søge til flere enheder af samme type. 3. Åbn TI-Nspire Computer Link eller Connect-to-Class -softwaren. 4. Hvis du i forvejen kører en Connect-to-Class klassesession, skal du afslutte den. 5. Marker den håndholdte, der skal opdateres. 6. Klik på Hjælp > Se efter OS-opdateringer til håndholdte. Softwaren søger efter opdateringer. Hvis systemet er opdateret, vises følgende dialogboks. 7. Klik på OK for at lukke dialogboksen. 8. Hvis der er en ny version tilgængelig, vises følgende dialogboks. 18 Kom godt i gang
23 9. Marker de ønskede indstillinger. Du kan kombinere følgende: Installere OS Gemme en kopi af OS til senere installation eller til eget brug Ændre indstillinger for automatisk underretning 10. De automatiske underretninger slås fra ved at afmarkere Se automatisk efter opdateringer Klik på Søg, hvis du vil skifte placering, når du gemmer en kopi af OS. Brug filbrowseren til at vælge et nyt sted. 12. Klik på Fortsæt for at gemme indstillingerne og påbegynde downloadningen. Der åbnes en fremdriftslinje, der viser, hvor langt downloadningen er kommet. 13. Når downloadningen er færdig, bedes du om at fortsætte med installationen på din håndholdte. Bemærk: Hvis du får en meddelelse om forbindelsesfejl, skal du kontrollere din Internetforbindelse og prøve igen. Automatisk download af softwareopdateringer Der er et par vigtige oplysninger at huske om opdatering af din software: Hvis du er sluttet til Internettet, og du har automatisk underretning aktiveret, underretter systemet dig om nye opdateringer af Kom godt i gang 19
24 TI-Nspire -softwaren, når du åbner computersoftwaren. Du kan også se efter opdateringer manuelt. Den automatisk kontrol sker én gang, hver gang du åbner softwaren. Hvis systemet er opdateret, får du ikke nogen underretning. Du kan slå denne funktion fra, hvis du ikke vil modtage underretninger automatisk. Når systemet har set efter en opdatering, viser den følgende dialogboks, hvis der er en ny version at hente: Sådan installerer du softwaren og styrer dine opdateringsmeddelelser: 1. Kontroller, at du er forbundet til Internettet 2. De automatiske underretninger slås fra ved at afmarkere Se automatisk efter opdateringer.. 3. Klik på Opdater for at gemme indstillingerne og påbegynde downloadningen. Der åbnes en fremdriftslinje, der viser, hvor langt downloadningen er kommet. Bemærk: Hvis du får en meddelelse om forbindelsesfejl, skal du kontrollere din Internetforbindelse og prøve igen. Automatisk download af softwareopdateringer Sådan ser du efter opdateringer af software 20 Kom godt i gang
25 1. Kontroller, at du er forbundet til Internettet 2. Åbn TI-Nspire, TI-Nspire Computer Link eller Connect-to-Class softwaren. 3. Klik på Hjælp > Se efter software-opdateringer. Softwaren søger efter opdateringer. Hvis softwaren er opdateret, vises følgende dialogboks. 4. Klik på OK for at lukke dialogboksen. 5. Hvis der er en ny version tilgængelig, vises følgende dialogboks. Kom godt i gang 21
26 6. Klik på Opdater for at påbegynde downloadning eller Luk for at forlade opgraderingen. Der åbnes en fremdriftslinje, der viser, hvor langt downloadningen er kommet. Bemærk: Hvis du får en meddelelse om forbindelsesfejl, skal du kontrollere din Internetforbindelse og prøve igen. 22 Kom godt i gang
27 Styring af klasser For at kunne anvende Connect-to-Class softwaren skal du oprette en klasse for hver klasse du underviser. Dette afsnit indeholder de nødvendige oplysninger til at oprette og styre klasserne effektivt Oprettelse af klasser Når du begynder at anvende Connect-to-Class softwaren, er en af de første ting, du skal gøre at oprette dine klasser. Opret en klasse for hver af de klasser, du har planlagt skal undervises med softwaren. Sådan opretter du klasser 1. Hvis du har en klassekørsel kørende, skal den afsluttes. 2. Klik på Fil (File) > Tilføj klasse (Add Class) eller klik på Tilføj klasse (Add Class). Dialogboksen Opret en klasse (Create a Class) åbnes. 3. Indtast et klassenavn. 4. Vælg en klassetype. 5. Klik på Tilføj klasse (Add Class). Bemærk: Når du har valgt en klassetype og tilføjer klassen, fungerer den oprettede klasse kun med den angivne regnertype. Den nye klasse vises i dialogboksen Opret en klasse (Create a Class). Styring af klasser 23
28 Import af elever i klassen Du kan importere elever til klassen når du opretter den, ved at bruge kommaseparerede (.csv) filer eller komma/tab-tekstfiler (.txt). Sørg for at felterne i den fil, du importerer, er struktureret så den svarer til felterne i den eksisterende klasselog. For eksempel: Fornavn, efternavn, brugernavn, adgangskode, viste navn, elev-id James, Jones, Jjones, 123, Jjones, Cindy, Albert, Cabert, 456, Cabert, Bemærk: Nedenstående vejledning forklarer, hvordan du tilføjer elever, når du opretter en klasse. Du kan til en hver tid tilføje elever individuelt til klassen, efter den er oprettet. Du kan også tilføje elever, når du opretter en klasse ved at importere dem. 1. Klik på klassen for at markere den. 2. Klik på Importer elever (Import Students). 24 Styring af klasser
29 3. Dialogboksen Åbn (Open) vises. 4. Marker den fil, der indeholder de elever, du vil importere. Bemærk: Filen kan være en CSV-fil eller en komma- /tabulatorsepareret tekstfil (.txt). 5. Klik på Åbn (Open). Dialogboksen Import Status åbnes, og fortæller hvor mange elever, Connect-to-Class softwaren har importeret korrekt. Styring af klasser 25
30 6. Hvis importen af nogen elever ikke blev gennemført, skal du klikke på Vis detaljer (View Details) for at finde problemet. Oplysningerne om importen åbnes i dialogboksen Importstatus (Import Status). 7. Klik på OK. 8. Hvis du skal oprette en anden klasse, skal du gentage trin Klik på Afslut (Finish). Valg af en klasse Du kan oprette mange klasser i Connect-to-Class -softwaresystemet. For at vise eller starte en klasse skal du markere den i en liste over klasserne i afsnittet Aktuel klasse (Current Class) i hovedskærmbilledet for Connect-to-Class -softwaren. 26 Styring af klasser
31 Sådan markerer du en klasse 1. Hvis du har en klassekørsel kørende, skal den afsluttes. 2. Klik på Fil (File) > Vælg klasse (Select Class). Der åbnes en liste med klasser. 3. Klik på den ønskede klasse. Connect-to-Class -softwaren viser oplysningerne om den markerede klasse. Bemærk: Du kan få vist og redigere information i den markerede klasse; men du kan ikke udføre nogen kommunikationsfunktioner med klassen, før du starter klassekørslen. Start og afslutning af klassekørsler En klassekørsel er den periode, hvor Connect-to- Class softwarenetværket er aktivt med en bestemt klasse. Når en klassekørsel kører, kan du udføre kommunikationsfunktioner med den valgte klasse. Du kan ikke anvende softwaren til at arbejde med klassen, før du påbegynder en klassekørsel, og du kan ikke påbegynde en anden klassekørsel i softwaren, før du afslutter den igangværende klassekørsel. Sådan begyndes klassekørsler 1. Hvis du har en klassekørsel kørende, skal den afsluttes. 2. Åbn rullelisten Aktuel klasse (Current Class) og marker den klasse, du vil påbegynde. 3. Klik på Fil (File)> Begynd klasse (Begin Class) og klik på Begynd klasse (Begin Class)på værktøjslinjen, eller klik på knappen ved siden af klassenavnet. Sådan afsluttes klassekørsler Klik på Fil (File)> Afslut klasse (End Class) og klik på Afslut klasse (End Class)på værktøjslinjen, eller klik på knappen ved siden af klassenavnet. Styring af klasser 27
32 Ændring af klassevisningen I fanen Klasselokale (Classroom) kan du vise den markerede klasse i visningen Elevvisning (Student List) eller Klassespejl (Seating Chart). Elevlistevisningen viser eleverne i en tabel, med deres viste navn, fornavn, efternavn, brugernavn og elev-id. Klassespejlet viser eleverne som elevikoner med viste navne. Du kan altid ændre klassevisningen. Sådan ændres klassevisningen i en elevliste 1. Klik på Vis (View)> Klasserum (Classroom)> Elevliste (Student List). - eller - På fanen Klasselokale (Classroom) klikkes på og vælges Elevliste (Student List). Fanen Klasselokale (Classroom) ændrer visningen af klassen på elevlisten. Sådan ændres klassevisningen i et klassespejl 1. Klik i menuen på Vis (View) > Klasselokale (Classroom) > Klassespejl (Seating Chart). - eller - Åbn fanen Klasselokale (Classroom) tab, klik på, og vælg Klassespejl (Seating Chart). Fanen Klasselokale (Classroom) ændrer klassevisning til klassespejl. 28 Styring af klasser
33 Arrangering af klassespejlet Som udgangspunkt arrangerer fanen Klasselokale (Classroom) eleverne i klassespejlet i den rækkefølge, de blev tilføjet. Du kan dog omarrangere eleverne, så de er placeret i fanen Klasselokale (Classroom) som i det virkelige klasselokale. Du kan altid omarrangere klassespejlet. Sådan arrangeres elever i klassespejlet 1. Marker elevens klasse. Bemærk: Hvis du har en klassekørsel kørende, skal den afsluttes for at kunne vælge en anden klasse. 2. Vælg Vis(View)>Klasselokale (Classroom) >Klassespejl (Seating Chart) i menulinjen. -eller- På fanen Klasselokale, (Classroom) klik og vælg Klassespejl (Seating Chart). Fanen Klasselokale (Classroom) åbnes, og viser klassen i klassespejlsvisning. Styring af klasser 29
34 3. I fanen Klasselokale (Classroom) trækker du hver elevs ikon til den ønskede position. Connect-to-Class softwaren flytter elevikonerne til de nye placeringer. Bemærk: Placer ikke en elevs ikon oven på en anden elevs ikon. Hvis du gør dette, vil du kun kunne se det ene af elevikonerne. Sådan fjerner du elementer fra klasseloggen Klasseloggen indeholder en liste med alle de handlinger, du har udført med klassen. Elementerne bliver på denne liste, til de fjernes, eller til klassen fjernes. Du kan altid fjerne elementer fra klasseloggen. Sådan fjerner du elementer fra klasseloggen 1. Åbn klasseloggen og klik på det element, du vil fjerne. Connect-to-Class -softwaren fremhæver det markerede element i klasseloggen. 30 Styring af klasser
35 2. Klik på Rediger (Edit) > Fjern fra klasselog (Remove From Class Record), eller klik på. Bemærk: Hvis du fjerner et element, der stadig bearbejdes, åbnes dialogboksen Fjern fra log (Remove From Record) og spørger, om du vil fjerne elementet. Klik på Fjern (Remove). Fjernelse af klasser Hvis du har en klasse, du ikke længere skal bruge, kan du fjerne den. Når du fjerner en klasse, fjerner Connect-to-Class klassen fra softwaren og fjerner den fil på harddisken, der svarer til klassen. Hvis du har elever, der ikke er med i andre klasser, fjerner softwaren også disse elever fra softwaren. Bemærk: Du kan ikke fortryde fjernelsen af en klasse. Sådan fjernes klasser 1. Hvis du har en klassekørsel kørende, skal den afsluttes. 2. Åbn rullelisten Aktuel klasse (Current Class), og marker den klasse, du vil fjerne. Styring af klasser 31
36 Connect-to-Class viser den markerede klasse i feltet Aktuel klasse (Current Class). 3. Klik på Fil (File > Fjern klasse (Remove Class). Connect-to-Class spørger, om du vil fjerne klassen. 4. Klik på Fjern (Remove). 32 Styring af klasser
37 Styring af elevkonti Connect-to-Class -softwaren kan anvendes til at styre mange elevkonti, der er knyttet til en eller flere klasser. Hver elev skal have en konto for at have adgang til Connect-to-Class på deres TI-Nspire -håndholdte. Dette afsnit rummer oplysninger om oprettelse og styring af elevernes konti. Tilføjelse af elever til klasser Når du har oprettet klasserne, kan du få behov for at føje elever til dem. Du kan altid tilføje elever til klasserne. Bemærk: Nedenstående vejledning forklarer, hvordan du tilføjer elever, når en klasse er oprettet. Du kan også tilføje elever, når du opretter en klasse, ved at importere dem. Sådan tilføjer du elever til klasser 1. Marker den klasse, hvor eleverne skal tilføjes Bemærk: Hvis du har en klassekørsel kørende, skal den afsluttes for at kunne markere klassen. 2. Klik på Klasse (Class)> Tilføj elev (Add Student), eller klik på Tilføj elev (Add Student). Dialogboksen Tilføj elev (Add Student) åbnes. 3. Indtast elevens fornavn. 4. Indtast elevens efternavn. Styring af elevkonti 33
38 5. Indtast et brugernavn. Bemærk: Det valgte brugernavn skal være unikt. Det må ikke eksistere i forvejen i den aktuelle klasse eller nogen anden klasse. 6. Hvis eleven skal oprette sin egen adgangskode, markeres i Eleven vælger (Student Chooses). - eller - Hvis du vil oprette en adgangskode til eleven, skal du markere det tomme indtastningsfelt og indtaste en ny adgangskode. 7. Indtast et visningsnavn. Bemærk: Hvis du efterlader visningsnavnet tomt, anvender Connect-to-Class elevens fornavn som visningsnavn. 8. (Valgfrit) Indtast et elev-id. 9. Hvis du vil tilknytte eleven til andre klasser, skal du klikke på Tilknyt klasser (Assign Classes). (Dette trin er frivilligt.) Dialogboksen Tilknyt klasser (Assign Classes) vises. 10. Marker afkrydsningsfelterne ud for de klasser, du vil knytte til eleven. 11. Klik på OK. 12. Hvis du skal tilføje en ny elev, skal du klikke på Tilføj næste elev (Add Next Student) og gentage trin Klik på Afslut (Finish). 34 Styring af elevkonti
39 Kontrol af status for login Med Connect-to-Class -softwaren kan du se elevens login-status i fanen Klasselokale (Classroom). En farve i ikonet ved en elevs navn viser klassens status og elevens login.: Ikon Klassestatus Elevstatus Klassekørsel er ikke startet (gråt ikon). Klassekørsel er startet (blegt farvet ikon). Klassekørsel er startet (fuldt farvet ikon). Ikke relevant Eleverne er ikke logget på. Eleven er logget på. Sortering af elevoplysninger Som udgangspunkt arrangerer fanen Klasselokale (Classroom) eleverne i klassespejlet i den rækkefølge, de blev tilføjet. Du kan dog omarrangere eleverne, så de er placeret i fanen Klasselokale (Classroom) som i det virkelige klasselokale. Du kan altid omarrangere klassespejlet. Sådan arrangeres elever i klassespejlet 1. Marker elevens klasse. Bemærk: Hvis du har en klassekørsel kørende, skal den afsluttes for at kunne markere klassen. 2. Klik i menuen på Vis (View) > Klasselokale (Classroom) > Klassespejl (Seating Chart). - eller - På fanen Klasselokale (Classroom) klikkes på og vælges Klassespejl (Seating Chart). Styring af elevkonti 35
40 Fanen Klasselokale (Classroom) åbnes og viser klassen i klassespejlsvisning. 3. I fanen Klasselokale (Classroom) trækker du hver elevs ikon til den ønskede position. Connect-to-Class -softwaren flytter elevikonerne til de nye placeringer. Bemærk: Placer ikke et elevikon oven på et andet. I så fald vil du kun kunne se det ene elevikon. Sortering af elevoplysninger Elevlistevisningen i fanen Klasselokale (Classroom) viser oplysningerne om eleverne i den markerede klasse. Den omfatter dine elevers viste navne, fornavne, efternavne, brugernavne og elevnavne og elev-id'er. I elevlistevisningen kan du sortere dine elevoplysninger efter hver af disse kategorier. Connect-to-Class Classroom læringssystemet til klasselokaler sorterer oplysningerne alfabetisk fra A-Z eller Z-A og numerisk fra 1-9 eller 9-1. Du kan altid sortere elevoplysninger. Sådan sorterer du elevoplysninger 1. Vælg den klasse, der indeholder de elevoplysninger, du vil sortere. Bemærk: Hvis du har en klassekørsel kørende, skal den afsluttes for at kunne markere klassen. 2. Klik på Vis (View)> Klasselokale (Classroom)> Elevliste (Student List) på menulinjen. - eller - På fanen Klasselokale (Classroom) klikkes på og vælges Elevliste (Student List). 36 Styring af elevkonti
41 Fanen Klasselokale (Classroom) åbnes med elevlistevisning. 3. Klik på kolonnetitlen på den liste, du vil sortere. Connect-to-Class -softwaren sorterer den valgte liste. 4. Hvis du vil sortere de markere oplysninger i modsat rækkefølge, skal du klikke på kolonnetitlen igen. Nulstilling af elevernes adgangskoder Connect-to-Class -softwaren bevarer elevernes adgangskoder som fortrolige oplysninger. Dermed kan du heller ikke hente adgangskoderne til eleverne, hvis de glemmer dem. Du kan dog altid nulstille elevernes adgangskoder, hvis det bliver nødvendigt. Du kan nulstille adgangskoder for alle elever i en klasse eller for enkelte elever. Bemærk: Du kan ikke nulstille adgangskoder for elever, der er logget på. Sådan nulstiller du adgangskoder for alle elever i en klasse 1. Marker elevens klasse. Bemærk: Hvis du har en klassekørsel kørende, skal den afsluttes for at kunne markere klassen. Styring af elevkonti 37
42 2. Klik på elevnavnet i klassen. 3. Klik på Rediger (Edit) > Marker alle (Select All). Connect-to-Class vælger alle elever i klassen. 4. Klik på Klasse (Class)> Nulstil elevers adgangskoder (Reset Student Password(s)). Dialogboksen Bekræft nulstilling af elevers adgangskoder (Confirm Reset Student Passwords) åbnes. 5. Klik på OK. 6. Næste gang, eleverne logger på, skal de instrueres om at indtaste adgangskoder efter deres eget valg. Sådan nulstiller du elevadgangskoderne for enkelte elever 1. Vælg en klasse for den elev, hvis adgangskode du vil nulstille. Bemærk: Hvis du har en klassekørsel kørende, skal den afsluttes for at kunne markere klassen. 2. Klik på navnet på den elev, du vil redigere. 3. Klik på Klasse (Class) > Rediger elev (Edit Student) eller klik på Rediger elev (Edit Student). 38 Styring af elevkonti
43 Dialogboksen Egenskaber for elev (Student Properties) åbnes. 4. Klik på Nulstil (Reset). 5. Hvis eleven skal oprette sin egen adgangskode, markeres Eleven vælger (Student Chooses). - eller - Hvis du vil oprette en adgangskode til eleven, skal du markere det tomme indtastningsfelt og indtaste en ny adgangskode. 6. Klik på OK. Connect-to-Class nulstiller elevens adgangskoder. 7. Næste gang eleven logger på: Hvis du har markeret Eleven vælger (Student Chooses), bedes eleven om at indtaste en adgangskode efter eget valg. Hvis du har oprettet en adgangskode for eleven, skal du give eleven den nye adgangskode. Ændring af elevers klasser Nogen gange skal eleverne måske flyttes til en anden klasse, eller de deltager i mere end en af dine klasser. Med Connect-to-Class kan du om nødvendigt ændre elevens klasse. Bemærk: Du kan ikke ændre klasse for elever, der er logget på. Sådan ændrer du klasse for en elev 1. Vælg en klasse, hvor eleven hører til. Styring af elevkonti 39
44 Bemærk: Hvis du har en klassekørsel kørende, skal den afsluttes for at kunne markere klassen. 2. Klik på navnet på den elev, du vil redigere. 3. Klik på Klasse (Class) > Rediger elev (Edit Student), eller klik på Rediger elev (Edit Student). Dialogboksen Egenskaber for elev (Student Properties) åbnes. 4. Klik på Tilknyt klasser (Assign Classes). 40 Styring af elevkonti
45 Dialogboksen Tilknyt klasser (Assign Classes) vises. 5. Marker afkrydsningsfelterne ud for elevens klasser. 6. Slet afkrydsningsfelterne ud for de klasser, eleven ikke tilhører. 7. Klik på OK. 8. I dialogboksen Egenskaber for elev (Student Properties) skal du klikke på OK. Ændring af elevnavne og identifikatorer Når du har tilføjet dine elever, kan du finde det nødvendigt at ændre et navn eller en identifikator. Der er knyttet fem forskellige navne og identifikatorer til eleverne, herunder: Fornavn Efternavn Brugernavn Viste navn Elev-ID I dette afsnit beskrives, hvordan du ændrer disse typer af navne og identifikatorer. Bemærk: Du kan ikke ændre kontooplysninger for elever, der er logget på. Styring af elevkonti 41
46 Sådan ændrer du en elevs navne eller identifikatorer 1. Vælg en klasse, hvor eleven hører til. Bemærk: Hvis du har en klassekørsel kørende, skal den afsluttes for at kunne markere klassen. 2. Klik på navnet på den elev, du vil redigere. 3. Klik på Klasse (Class) > Rediger elev (Edit Student), eller klik på Rediger elev (Edit Student). Dialogboksen Egenskaber for elev (Student Properties) åbnes. 4. Klik på feltet for det navn eller den identifikator, du vil ændre, og foretag de nødvendige ændringer. 5. Når alle felter er korrekte, klikkes på OK. 42 Styring af elevkonti
47 Flytning af en elev til en anden klasse Hvis nogen af dine elever flytter til en anden klasse, kan du også flytte dem i Connect-to-Class -softwaren. Bemærk: Du kan ikke flytte elever, der er logget på. Sådan flytter du en elev 1. Vælg en klasse, hvor eleven hører til. Bemærk: Hvis du har en klassekørsel kørende, skal den afsluttes for at kunne markere klassen. 2. Klik på navnet på den elev, du vil flytte. 3. Klik på Rediger (Edit) > Klip (Cut), eller klik på Klip (Cut). Connect-to-Class fjerner eleven fra klassen og placerer vedkommendes elevkontooplysninger i udklipsholderen. 4. Åbn rullelisten Aktuel klasse (Current Class), og marker den klasse, du vil flytte eleven til. 5. Klik på Rediger (Edit) > Sæt ind (Paste), eller klik på Sæt ind (Paste). Connect-to-Class -softwaren flytter eleven til den valgte klasse. Kopiering af en elev til en anden klasse Når du har elever i mere end en af dine klasser, kan det være praktisk blot at kopiere dem fra den ene klasse til den anden. Kopiering af elever sparer dig for tid med at skulle indtaste alle deres oplysninger igen. Bemærk: Du kan ikke kopiere elever, der er logget på. Sådan kopierer du en elev 1. Vælg en klasse, hvor eleven hører til. Bemærk: Hvis du har en klassekørsel kørende, skal den afsluttes for at kunne markere klassen. 2. Klik på navnet på den elev, du vil kopiere. 3. Klik på Rediger (Edit) > Kopier (Copy) eller klik på Kopier (Copy). Connect-to-Class -softwaren kopierer eleven til Udklipsholder. Styring af elevkonti 43
48 4. Åbn rullelisten Aktuel klasse (Current Class), og vælg den klasse, du vil kopiere eleven til. 5. Klik på Rediger (Edit) > Sæt ind (Paste), eller klik på Sæt ind (Paste). Connect-to-Class -softwaren kopierer eleven til den valgte klasse. Fjernelse af en elev fra en klasse Du kan fjerne elever fra klassen efter behov. Når du fjerner elever, fjerner Connect-to-Class -softwaren dem kun fra den markerede klasse. Hvis eleverne er i andre klasser, bliver de i disse klasser. Noter: Du kan ikke fjerne elever, der er logget på. Du kan ikke fortryde fjernelsen af en elev. Sådan fjerner du en elev fra en klasse 1. Vælg den klasse, hvor du vil fjerne eleven fra. Bemærk: Hvis du har en klassekørsel kørende, skal den afsluttes for at kunne markere klassen. 2. Klik på navnet på den elev, du vil fjerne. 3. Klik på Klasse (Class) > Fjern elev (Remove Student), eller klik på Fjern elev (Remove Student). Connect-to-Class spørger, om du vil fjerne eleven. 4. Klik på Ja (Yes). Connect-to-Class -softwaren fjerner eleven. 44 Styring af elevkonti
49 Udveksling af filer med elever Med Connect-to-Class -softwaren kan du udveksle informationer med eleverne i klassen. Du kan sende og indsamle filer fra dine elever. Om nødvendigt kan du slette filer fra elevernes TI-Nspire håndholdte. Eleverne kan sende filer til dig, og modtage filer fra dig. Dette afsnit beskriver hvordan der arbejdes med filer, og giver instruktioner til dig og dine elever. Afsending af filer Du kan sende TI-Nspire håndholdt-kompatible filer (så som TI-Nspire dokumenter og OS-filer) til dine elevers TI-Nspire håndholdte, fra din computer eller din TI-Nspire håndholdte. Du kan sende filer til hele klassen eller til enkelte elever. Tilslutning af håndholdte til filoverførsel Før du kan sende filer til dine elever, skal du tilslutte TI-Nspire håndholdte til din computer. Du kan tilslutte flere håndholdte ved hjælp af en af de understøttede hub-konfigurationer. Se kapitlet, Eksempel på hardwareopsætninger (Sample Hardware Setups) om din hubkonfiguration er understøttet. Ved tilslutning af flere TI-Nspire håndholdte til din computer, for filoverførsel, følg trinnene her under. 1. Tilslut USB-kablet fra hub en til din computers USB-port. For at placere hub en i større afstand fra computeren, anvend det medfølgende USB-forlængerkabel. 2. Tænd for TI-Nspire håndholdt(e). 3. Anvend et standard A til mini B USB-kabel, for tilslutning af hub en til porten på toppen af TI-Nspire håndholdt. Du kan anvende det USB-kabel der fulgte med den håndholdte, eller et standard A til mini B USB-kabel. Når de håndholdte er sluttet til hub'en, kan eleverne logge sig på klassekørslen. Sådan sender du filer fra en computer 1. Start klassekørslen, hvis du ikke allerede har gjort det. Udveksling af filer med elever 45
50 2. Klik på Værktøjer (Tools)> Send til klasse (Send to class), eller klik på Send til klasse (Send to class). Dialogboksen Vælg filer, der skal sendes (Select file(s) to send), åbnes. 3. Naviger til den fil, du vil sende, og klik på den. Bemærk: Du kan også trække og slippe filer fra et filsøgervindue til Connect-to-Class TM -vinduet og sende filerne. 4. Klik på Næste (Next). Dialogboksen Vælg enkelt(e) (Select Individual(s)) åbnes. 46 Udveksling af filer med elever
51 5. Marker de elever, du vil sende filen til: Du kan sende filen til hele klassen ved at klikke på Klasse (Class). Du kan sende filen til en enkelt elev ved at klikke på Enkeltvis (Individuals) og derefter klikke på eleven. For at vælge flere elever, tryk og hold Ctrl-knappen mens der klikkes på hvert af elevernes navne. Bemærk: Hvis du har markeret elever i fanen Klasseværelse (Classroom), har Connect-to-Class -softwaren allerede markeret dem. 6. Klik på Send til mappe på håndholdt for at vælge en destinationsmappe på den håndholdte. Du kan også skrive navnet på destinationsmappen, hvis den ikke forekommer i historikken. 7. Klik på Afslut (Finish). Connect-to-Class -softwaren overfører filen fra computeren til de markerede elevers TI-Nspire -håndholdte. Hvis eleverne ikke er logget på, overfører Connect-to-Class -softwaren filerne til elevernes håndholdte, når de logger på. Filoverførslen vises i klassens logbog. Udveksling af filer med elever 47
52 Når eleverne modtager filen, kan de åbne den på deres TI-Nspire håndholdte. Sådan afsender du filer fra TI-Nspire -håndholdt 1. Start klassekørslen, hvis du ikke allerede har gjort det. 2. Åbn skærmbilledet Mine dokumenter (My Documents) på TI-Nspire håndholdt, og tryk på / c 7 for at vælge Log på (Login). Skærmbilledet Log på (Login) vises. 3. Indtast brugernavn og adgangskode på din lærerkonto. (Tryk på e for at flytte til næste celle.) 4. Vælg Log på (Login). Skærmbilledet Log på er gennemført (Login Successful) vises. 48 Udveksling af filer med elever
53 5. Vælg OK. Skærmbilledet Mine dokumenter) (My Documents) vises. 6. Åbn den mappe, der indeholder den fil, du vil sende til klassen. 7. Marker den fil, du vil sende. Bemærk: Du kan kun sende en fil ad gangen. Udveksling af filer med elever 49
54 8. Tryk / b for at åbne Kontekst (Context)-menuen. Tryk, 2 for at vælge Send. Filen sendes til alle elever i klassen. Filen placeres i den angivne mappe på elevernes håndholdte. Klasseloggen opdateres, så den viser den fil, der blev sendt. 50 Udveksling af filer med elever
55 Afsendelse af filer (elevvejledning) Eleverne kan altid sende filer til dig, både under en indsamling og uden for en indsamling (uopfordret) under en klassekørsel. I det følgende finder du vejledninger, du kan anvende til at fortælle eleverne, hvordan de afsender filer både under en indsamling og uopfordret. Fra elevens side: Nedenstående trin er til eleven. 1. Fra Mine dokumenter (My Documents)-skærmbilledet på din TI-Nspire håndholdte, tryk / c for at gå til Værktøj (Tools)- menuen. Vælg optionen 7 for at vælge Login. Skærmbilledet Log på (Login) vises. 2. Indtast brugernavn og adgangskode. 3. Vælg Login. Skærmbilledet Log på er gennemført (Login Successful) vises. Udveksling af filer med elever 51
56 4. Vælg OK. Hvis din lærer har sendt dokumenter til dig eller klassen, vil du modtage dokumenterne, når du logger på. Når alle dokumenter er overført, vises skærmbilledet Overførsler færdige (Transfers complete). 5. Vælg OK. 52 Udveksling af filer med elever
57 Dokumenterne vises i skærmbilledet Mine dokumenter (My Documents). 6. Naviger til den mappe, der indeholder den fil, du vil sende. 7. Vælg den fil, der skal sendes. 8. Tryk /b2 for at vælge Send. 9. Klik på Send. Udveksling af filer med elever 53
58 Connect-to-Class -softwaren sender filerne til lærerens computer og giver dig besked, når overførslen er gennemført. Bemærk: Filen overføres til den ikke-promptede filplacering på lærerens computer. Styring af Uopfordrede handlinger Når en elev, der er logget på en klassesession, sender dig en fil, der ikke er omfattet af en indsamling, oprettes en uopfordret handling. Disse filer, der gemmes i en database, vises i klasseloggen, indtil de fjernes. I dette afsnit vises, hvordan disse filer behandles, herunder: Visning Gemning i Portfolio Fjernelse Eksport 54 Udveksling af filer med elever
59 Gennemsyn og åbning af uopfordrede handlinger Uopfordrede handlinger døbes "Unprompted" efterfulgt af måned og dato. Hver klassesession indeholder alle de.tns filer, der er modtaget fra eleverne, i en mappe døbt Unprompted. Ovenstående mappe med uopfordrede handlinger indeholder f.eks. fire.tns-filer og blev oprettet den 8. februar. Den seneste mappe med uopfordrede handlinger vises øverst i klasseloggen for de nyeste filer, der er afsendt af en elev under en klassesession. Under næste klassesession vises nyere tilkomne uopfordrede handlinger i klasseloggen over den tidligere handling. Sådan åbnes uopfordrede handlinger: 1. Dobbeltklik på handlingen, eller højreklik og vælg "Egenskaber for log." Dialogboksen Uopfordret åbnes. Som standard markeres ingen af filerne i mappen med uopfordrede handlinger. 2. I dialogboksen Uopfordret kan du vise et eller flere elementer, gemme elementerne i Portfolio, fjerne elementerne, eksportere elementerne til en anden filplacering eller undlade at foretage dig noget. Udveksling af filer med elever 55
60 Visning af filerne i mappen med uopfordrede handlinger 1. Klik på dialogboksen Uopfordret, klik på afkrydsningsfeltet til venstre for de elementer, du vil vise. Bemærk: Du kan også klikke på ikonet Vis ved siden af elementet for hurtigt at åbne det. 2. Klik på Vis. Elementerne åbnes i skrivebeskyttet tilstand. Gemning af uopfordrede handlingselementer i Portfolio Tilføjelse af elementer i en ny Portfolio-post 1. Dobbeltklik i klasseloggen på Uopfordrede handlinger for at åbne den. 2. Vælg de elementer, du skal føje til den nye Portfolio-post. 3. Klik på Gem i Portfolio. Dialogboksen Gem i Portfolio åbnes. Bemærk: Hvis du modtager en fejlmeddelelse, mens du gemmer, er der sikkert tilknyttet flere dokumenter til en enkelt bruger. Du vender tilbage til dialogboksen Uopfordret. Gennemse de viste filer, afmarker den duplikerede fil, du ikke vil beholde, og fortsæt med at gemme. 4. Skriv navnet på den nye portfolio-kolonne, og klik på Gem. Elementerne gemmes i Portfolio, og du vender tilbage til dialogboksen Uopfordret. Bemærk: De filer, du har gemt i Portfolio-skærmen i Klasselogdisplay, vises i Klasselog, til du fjerner dem med kommandoen Fjern. Tilføjelse af elementer i en eksisterende log i portfolio Bemærk: Denne indstilling erstatter eksisterende filer, så vær sikker på, at det er dette, du ønsker at gøre. 1. Dobbeltklik i klasseloggen på Uopfordrede handlinger for at åbne den. 2. Vælg de elementer, du skal føje til den nye Portfolio-post. 3. Klik på Gem i Portfolio. Dialogboksen Gem i Portfolio åbnes. Bemærk: Hvis du modtager en fejlmeddelelse, mens du gemmer, er der sikkert tilknyttet flere dokumenter til en enkelt bruger. Du vender tilbage til dialogboksen Uopfordret. Gennemse de viste filer, 56 Udveksling af filer med elever
61 afmarker den duplikerede fil, du ikke vil beholde, og fortsæt med at gemme. 4. Klik på Føj til eksisterende portfolio-kolonne. 5. Marker det kolonnenavn, du ønsker, i rullelisten. 6. Klik på Gem. Fjernelse af elementer i Uønskede handlinger Klasseloggen viser elementer i Uopfordrede handlinger, til du fjerner den uopfordrede handling. Selv hvis du har eksporteret eller gemt elementer, fortsætter den uopfordrede handling med at blive vist, til du fjerner den. Fjernelse af individuelle elementer fra en mappe med uopfordrede handlinger Sådan fjernes elementer fra en uopfordret handling: 1. Dobbeltklik i klasseloggen på Uopfordrede handlinger for at åbne den. 2. Klik i dialogboksen Uopfordret på afkrydsningsfeltet til venstre for de elementer, du vil fjerne. 3. Klik på Fjern. Fjernelse af en hel mappe med uopfordrede handlinger Du kan fjerne en uopfordret handling fra klasseloggen. Derved fjernes alle elementer, der er indeholdt i den uopfordrede handling, og mappen fjernes også fra klasseloggen. 1. Klik i klasseloggen på den uopfordrede handling for at fremhæve den. 2. Klik på Fjern fra klasselog. Eksport af elementer i mappen med uopfordret handling Du kan eksportere elementer fra databasen til filsystemet. Sådan eksporteres elementer fra en mappe med uopfordrede handlinger: 1. Dobbeltklik i klasseloggen på Uopfordrede handlinger for at åbne den. 2. Marker de filer, du vil eksportere. 3. Klik på Eksporter. Der åbnes en filsøger. 4. Vælg stedet til placering af eksporten. 5. Klik på Vælg mappe. Udveksling af filer med elever 57
62 Indsamling af filer Du kan indsamle TI-Nspire dokumenter fra en mappe, du angiver på elevernes TI-Nspire håndholdte, til computeren. Du kan også slette de indsamlede filer fra den mappe, du angiver på elevernes TI-Nspire håndholdte. Bemærk: Indsamling og sletning af handlinger ses kun på den angivne fil på elevens håndholdte. Hvis en elev omdøber en fil, eller flytter den til en anden mappe, vil den ikke blive indsamlet eller slettet. Indsamling af filer 1. Start klassekørslen, hvis du ikke allerede har gjort det. 2. Klik på Værktøjer > Hent fra klasse eller klik på Collect from class Hent fra klasse. Dialogboksen Vælg filer til indsamling åbnes. Bemærk: Kun gyldige elementer til klassetypen vises. 3. Hvis du ønsker en fil, der i forvejen er vist i dialogboksen, skal du navigere til den fil, du vil indsamle og klikke på den. -eller- Hvis du ønsker en brugerdefineret fil, der ikke er i dialogboksen: a) Klik på BRUGERDEFINEREDE FILER. Indstillingerne for brugerdefinerede filer åbnes. 58 Udveksling af filer med elever
63 b) Klik på rullelisten Indhent fra håndholdt-mappe for at markere mappen. Du kan også skrive navnet på en mappe, hvis den ikke vises i historikken. c) Skriv navnet på filen i navnefeltet Indsaml fil. d) Klik på Tilføje (Add). 4. Klik på Næste (Next). Dialogboksen Vælg person(er) (Select individual(s)) åbnes. 5. Marker de elever, du vil indsamle filen fra: Du kan indsamle filen fra hele klassen ved at klikke på Klasse (Class). Du kan indsamle filen fra en enkelt elev ved at klikke på Personer (Individuals) og derefter klikke på eleven. Bemærk: Hvis du har markeret elever i fanen Klasseværelse (Classroom), har Connect-to-Class -softwaren i forvejen markeret dem. 6. Klik på rullelisten Send til håndholdt-mappe for at vælge destinationen på håndholdt-mappe. 7. Klik på Afslut. Udveksling af filer med elever 59
64 Dialogboksen Vælg indsamlingsmappe (Select collect folder) åbnes. 8. Naviger til den indsamlingsmappe, du ønsker, og klik på den. 9. Klik på Afslut (Finish). Connect-to-Class indsamler filerne fra de markerede elevers TI-Nspire -håndholdte til din computer. Filoverførslen vises i klassens logbog. Modtagelse af filer (elevvejledning) Når du sender filer til dine elever, modtager de dem straks, når de har logget sig på klassen. Nedenstående vejledning beskriver, hvordan filerne modtages, hvis eleven ikke er logget på, når de afsendes. Fra elevens side: Nedenstående trin er til eleven. 60 Udveksling af filer med elever
65 Sådan modtager du filer 1. Åbn skærmbilledet Mine dokumenter (My Documents) på TI-Nspire håndholdt, og tryk på /c7 for at vælge Log på (Login). Skærmbilledet Log på (Login) vises. 2. Indtast dit brugernavn og adgangskode. Bemærk: Hvis du ikke kender dit brugernavn eller din adgangskode, skal du spørge læreren. 3. Vælg Log på (Login). Udveksling af filer med elever 61
66 Skærmbilledet Log på er gennemført (Login Successful) vises. 4. Vælg OK. Hvis din lærer har sendt dokumenter til dig eller klassen, modtager du filerne, når du logger på. 5. Vælg OK. Dokumenterne vises i den angivne mappe i skærmbilledet Mine dokumenter. 62 Udveksling af filer med elever
67 Tilbagefordeling af filer fra en indsamling Connect-to-Class tillader dig at tilbage-sende filer, du har indsamlet fra eleverne. 1. Åbn klasseloggen og marker et dokument, du tidligere har indsamlet fra eleverne. 2. Klik på Værktøjer (Tools) > Fordel tilbage til klasse (Redistribute to Class). Filen sendes til de elever, der modtog filen første gang. Hvis der findes en fil med samme navn på elevens TI-Nspire håndholdte,connect-to-class overskriver softwaren den eksisterende fil. Softwaren vil ikke advare dig, før filen overskrives. Udveksling af filer med elever 63
68 Sletning af filer fra TI-Nspire -håndholdte Om nødvendigt kan du slette filer fra elevernes TI-Nspire -håndholdte. Når du sletter filerne, sletter softwaren straks filerne fra elevernes TI-Nspire -håndholdte. Bemærk: Softwaren søger efter filen der skal slettes i den valgte klassemappe på elevens håndholdte, og navnet skal være præcis det samme. Hvis en elev omdøber en fil, eller flytter den til en enden mappe, vil den ikke blive indsamlet eller slettet. Sådan sletter du filer fra TI-Nspire -håndholdte 1. Start klassekørslen, hvis du ikke allerede har gjort det. 2. Klik på Værktøjer (Tools) > Slet fra klasse (Delete from class) eller klik på Slet fra klasse (Delete from class). Dialogboksen Vælg filer til sletning (Select file(s) to delete) åbnes. Bemærk: Kun gyldige elementer til klassetypen vises. 3. Hvis du vil slette en fil, der i forvejen vises i dialogboksen, skal du navigere til den fil, du vil slette, og klikke på den. - eller - Hvis du vil slette en brugerdefineret fil i dialogboksen: a) Klik på BRUGERDEFINEREDE FILER. 64 Udveksling af filer med elever
69 Indstillingerne for brugerdefinerede filer åbnes. b) Klik på rullelisten Slet fra håndholdt mappe for at markere mappen. Du kan også skrive mappenavnet, hvis det ikke vises i historikken. c) Skriv filnavnet i feltet Slet filnavn. d) Klik på Tilføj (Add). 4. Klik på Næste (Next). Dialogboksen Vælg person(er) (Select individual(s)) åbnes. 5. Marker de elever, hvis filer, du vil slette: Du kan slette filen fra alle TI-Nspire -håndholdte i klassen ved at klikke på Klasse (Class). Du kan slette filen fra en enkelt elevs TI-Nspire håndholdt ved at klikke på Enkeltvis (Individuals), og så klikke på eleven. For at vælge flere elever, tryk og hold Ctrl-knappen mens der klikkes på hvert af elevernes navne. Bemærk: Hvis du har markeret elever i fanen Klasseværelse (Classroom), har Connect-to-Class -softwaren allerede markeret dem. 6. Klik på Afslut (Finish). Udveksling af filer med elever 65
70 Connect-to-Class sletter filen fra elevernes TI-Nspire -håndholdte. Filsletningen vises på klassens logbog. Kontrol af status for filoverførsler Når du sender, indsamler, eller sletter filer vil du måske gerne se hvilke af eleverne, som har modtaget eller sendt deres filer. Sådan kontrolleres status for filoverførsler 1. Åbn klasseloggen og klik på den fil, du vil kontrollere. Med Connect-to-Class -softwaren kan du se elevens login-status på følgende måde: En grøn baggrund viser, at eleven har afsendt/modtaget/slettet filen. En gul baggrund viser, at en elev har modtaget en indsamlings- eller slettehandling, men at filen ikke fandtes på deres TI-Nspire håndholdte. En rød baggrund viser, at eleven endnu ikke har afsendt/modtaget/slettet filen. Bemærk: Du kan også se filoverførselsstatus i dialogboksen Egenskaber (Properties) for filen. Annullering af filoverførsler Hvis du fortryder en filoverførsel kan du annullere overførslen i klasseloggen. Annullering af filoverførsler standser Connect-to-Class i at overføre flere filer. Eventuelle filer, som Connect-to-Class overfører, før du afbryder, forbliver på elevernes TI-Nspire håndholdte. Sådan annulleres filoverførsler 1. Åbn klasseloggen og klik på den fil, hvis overføring du vil annullere. 66 Udveksling af filer med elever
71 2. Klik påredigere (Edit)> Fjern fra klasseloggen (Remove From Class Record) eller klik på knappen Fjern fra klasseloggen (Remove From Class Record). Connect-to-Class spørger, om du vil fjerne handlingen. 3. Klik på Fjern (Remove). Connect-to-Class stopper filoverførslen og fjerner filen fra klasseloggen. Visning af egenskaber for en fil Hver fil, du sender eller indsamler, har et sæt egenskaber, du kan se. Disse egenskaber omfatter filens navn, størrelse, (for afsendte filer) dato for afsending eller modtagelse, og status. Du kan altid se egenskaberne for filen. Sådan viser du egenskaber for filer i Connect-to-Class: 1. Marker klassen med filen i klasseloggen. Bemærk: Hvis du har en klassekørsel kørende, skal den afsluttes for at kunne markere klassen. 2. Klik på filen. 3. Klik på Rediger (Edit) > Egenskaber for logelement (Record Item Properties) eller klik på Logelement (Record Item) Egenskaber (Properties). Udveksling af filer med elever 67
72 Dialogboksen Egenskaber (Properties) åbnes, og viser filens egenskaber. Det viste her, er et eksempel på en indsamlet fil. 68 Udveksling af filer med elever
73 Anvendelse af Portfolio Med Portfolio kan du gemme, opbevare, gennemse og styre de filer, eleverne sender til dig. Filer, som du gemmer i Portfolio, bliver der, til du fjerner dem. Visning af Portfolio 1. Vælg den klasse, der indeholder den Portfolio, du vil se. Bemærk: Hvis du vil vælge en anden klasse end den aktuelle klasse, skal du afslutte klassesessionen for at vælge en ny klasse. 2. Klik i menuen på Vis > Portfolio eller klik på fanen Portfolio. Portfolio vises. Gemme et element i Portfolio Du kan gemme (tilføje) indsamlede.tns-filer og Uopfordret handlingelementer i Portfolio. Anvendelse af Portfolio 69
74 À Á  À Indsamlet.tns-fil Á Element i Uopfordret handling  Med højrepilen kan du udføre en række handlinger (afhængigt af filen), herunder gemme i Portfolio, indsamle eller videredistribuere den valgte fil, med mere. Dette fungerer på samme måde som at højreklikke på musen. Tilføjelse af nye elementer til en ny Portfolio-post 1. Gør følgende i klasseloggen: a) Højreklik på den indsamlede fil. b) Dobbeltklik på Uopfordret handling for at åbne den og klik på afkrydsningsfeltet Vælg til venstre for elementet for at vælge det. Klik på Gem i Portfolio. Bemærk: Hvis du får en fejlmeddelelse, skal du læse "Om gemning af elementer i Uopfordret handling". 2. Marker de elementer, du vil føje til den nye Portfolio-post. 3. Klik på Gem i Portfolio. Dialogboksen Gem i Portfolio åbnes. 70 Anvendelse af Portfolio
75 4. Skriv navnet på det nye Portfolio-element. 5. Klik på Gem. Om gemning af elementer i Uopfordret handling Hvis du får en fejlmeddelelse under gemning af et element i Uopfordret handling, er der sandsynligvis tildelt flere dokumenter til en enkelt bruger. Du får dialogboksen Uopfordret. Se de viste filer, afmarker den duplikerede fil, som du ikke vil gemme, og fortsæt med at gemme. Tilføje elementer til en eksisterende portfolio-post Bemærk: Anvendes dette valg, erstattes de eksisterende filer, så du skal være sikker på, hvad du vil. 1. Gør følgende i klasseloggen: a) Højreklik på den indsamlede fil. b) Dobbeltklik på Uopfordret handling for at åbne den og klik på afkrydsningsfeltet Vælg til venstre for elementet for at vælge det. Klik på Gem i Portfolio. Bemærk: Hvis du får en fejlmeddelelse, skal du læse "Om gemning af elementer i Uopfordret handling". 2. Marker de elementer, du vil føje til den nye Portfolio-post. 3. Klik på Gem i Portfolio. Dialogboksen Gem i Portfolio åbnes. Klik på Føj til den eksisterende portfoliokolonne. Anvendelse af Portfolio 71
76 4. Vælg den ønskede kolonne i rullelisten. 5. Klik på Gem. Sortering af informationer i Portfolio 1. Klik på kolonnetitlen på den liste, du vil sortere Softwaren sorterer den markerede liste. 2. Hvis du vil sortere de markerede oplysninger i modsat rækkefølge, skal du klikke på kolonnetitlen igen. Sletning af en kolonne fra Portfolio 1. Marker det element, du vil slette. (Fremhæv elementet med et dobbeltklik). 2. Du kan gøre et af følgende: Klik på Portfolio > Slet Portfolio-element. Klik på ikonet Fjern Portfolio-element, eller Tryk på Delete-tasten på computeren. 3. Systemet viser en dialogboks til bekræftelse af sletningen. Klik på Ja for at gennemføre sletningen. Klik på Nej for at annullere kommandoen. Bemærk: Hvis en fil gemmes til Portfolio og senere slettes fra klasseloggen, omfatter denne sletning ikke kopien i Portfolio. Kopien bliver i Portfolio, til den slettes. 72 Anvendelse af Portfolio
77 Åbning af et Portfolio-element 1. Vælg det element, du vil åbne. Du kan åbne alle elementer i en kolonne ved at trykke på Ctrl og klikke på kolonnen. 2. Du kan gøre et af følgende: Klik på Portfolio > Åbn Portfolio-element(er). Klik på knappen Åbn Portfolio element(er), eller Tryk på Enter-tasten på computeren. 3. Systemet åbner elementet. Hvis du har valgt en kolonne, åbnes alle filer en ad gangen. Viderefordeling af et Portfolio-element Dette er en nyttig metode til at rydde elevernes håndholdte (for eksempel før en test) for senere at returnere opgaverne til videre bearbejdning. 1. Marker det element, du vil viderefordele (marker elementet). 2. Klik på Portfolio > Viderefordel Portfolio-element. eller klik på ikonet VIderefordel Portfolio-element. 3. Systemet sender de respektive filer til hver elev, der er logget på netværket. Omdøbning af et Portfolio-element Du kan omdøbe en kolonneoverskrift. 1. Vælg den kolonne, du vil omdøbe, ved at dobbeltklikke på kolonneoverskriften. 2. Klik på Portfolio > Omdøb Portfolio-element, eller klik på knappen Omdøb Portfolio-element. 3. Systemet viser dialogboksen Omdøb Portfolio-element. Skriv det nye navn, og tryk på Omdøb for at udføre omdøbningen. 4. Kolonnen vises i Portfolio med det nye navn. Anvendelse af Portfolio 73
78 Indsamling af manglende filer fra elever Det kan ske, at du gemmer et sæt elevfiler til Portfolio, og samlingen er ufuldstændig, fordi nogle af eleverne ikke har været tilstede, ikke havde filen klar til aflevering eller ikke var logget på. 1. Vælg den kolonne, du vil indsamle manglende filer til, ved at dobbeltklikke på kolonnetitlen. 2. Klik på Portfolio > Indsaml manglende. 3. Manglende filer indsamles fra de elever, der er logget på netværket, og hvis filer ikke blev indsamlet første gang. Bemærk: Du kan også indsamle manglende filer fra klasseloggen. Import af en.tns-fil til en enkelt celle i Portfolio Sådan importerer du filer i en enkelt celle i Portfolio: 1. Klik på fanen Portfolio. 2. Klik på den tomme celle, hvor du vil placere filen. 3. Vælg Portfolio > Importer, eller højreklik på Importer element. Der åbnes en filsøger. 4. Vælg den fil, du vil importere, og klik på Importer. Bemærk: Hvis der i forvejen findes en fil for den valgte Portfolioindtastning, advarer dialogboks om, at den eksisterende fil overskrives. Hvis du vil overskrve den eksisterende fil, skal du klikke på Erstat. Vælg Behold eksisterende for at annullere handlingen. 74 Anvendelse af Portfolio
79 Anvendelse af Portfolio 75
80 76 Anvendelse af Portfolio
81 Overførselsværktøjet Connect-to-Class inkluderer et overførselsværktøj, som du kan bruge til at overføre filer til TI-Nspire håndholdte, når en klassekørsel ikke er aktiv. Med overførselsværktøjet kan du overføre dokumentfiler og operativsystemfiler (OS) til en række håndholdte, uden at eleverne behøver at logge på. Hvis du sender de samme filer til hele klassen, sender filer til enheder når eleverne ikke er tilstede, eller hvis du ikke har planer om at opsamle dokumenter ved hjælp af Connect-to-Class, så bør du anvende overførselsværktøjet. Overførselsværktøj kræver ikke, at en elev er logget på for at sende filer til den håndholdte; det sender simpelthen filerne til de tilsluttede enheder, og gør det muligt at sende filer med eller uden elevernes tilstedeværelse. Overførselsværktøjet kan også anvendes til at slette mapper og filer på håndholdte, ligesom overførsel af TI-Nspire OS-filer. Dette afsnit indeholder de nødvendige oplysninger til at anvende overførselsværktøjet. Åbning af overførselsværktøjet Du kan åbne overførselsværktøjet fra Connect-to-Class -softwarens hovedskærmbillede. Sådan åbnes overførselsværktøjet 1. Hvis du har en klassekørsel kørende, skal den afsluttes. 2. Vælg Værktøjer (Tools) > Overførsels (Transfer) Værktøj (Tool). Vinduet Overførselsværktøj (Transfer Tool) vises. Overførselsværktøjet 77
82 3. Vælg regnertypen på rullemenuen. Tilføjelse af filer til overførselslisten Du skal føje TI-Nspire -dokumentfiler og operativsystemfiler (OS) til overførselslisten for at overføre dem. Der må kun føjes et OS pr. regnertype til listen. OS'et skal være en nyere version end den, der aktuelt findes på den håndholdte. Du kan ikke overføre en version af OS, der i forvejen er på regneren, eller en ældre version af OS. Tilføjelse af filer til overførselslisten 1. Hvis du ikke allerede har gjort det, skal du vælge regnertype fra rullemenuen. 2. Klik på knappen Tilføj fil (Add File). 3. Vinduet Åbn (Open) vises. 78 Overførselsværktøjet
83 4. Naviger til den fil, du vil tilføje, og klik på det for at vælge den. Bemærk: Du kan markere flere filer ved at holde Ctrl-tasten trykket ned og klikke på hvert filnavn. 5. Klik på Åbn (Open). Filen/filerne føjes til listen på skærmbilledet Overførselsværktøj (Transfer Tool). 6. Gentag trin 2-5 indtil alle filer, der skal overføres, er tilføjet listen. 7. Klik på Start overførsel (Start Transfer) for at sende filerne. Overførselsværktøjet 79
84 Fjernelse af filer fra overførselslisten Hvis der er TI-Nspire -dokumenter eller OS-filer i overførselslisten, som du ikke længere vil have tilgængelig til overførsel, kan du fjerne filerne fra overførselslisten. 1. Klik på navnet på den fil, du vil fjerne fra overførselslisten. 2. Klik på Fjern fil (Remove File). 80 Overførselsværktøjet
85 Skift af destinationsmappe Du kan ændre destinationsmappen for filoverførslen ved at dobbeltklikke i cellen og indtaste et nyt navn for destinationsmappen. De overførte filer lagres i denne mappe på elevernes håndholdte. Hvis den valgte destinationsmappe ikke findes på elevernes håndholdte, oprettes den. Bemærk: Filnavne kan bestå af alfanumeriske tegn. Specialtegn (? / : * " " < > ) er ikke tilladt. Vise overførselsstatus For at kunne vise status for hver filoverførsel på en bestemt håndholdt klikkes på + før filnavnet for at udvide listen. I den udvidede visning vises følgende oplysninger for hver tilsluttet håndholdt: Enheds-ID (og ikon for regnere). Filnavn Fremdriftslinje for filen på den pågældende regner. Fejlmeddelelser: Fladt batteri Forkert enhedstype Hukommelsen er fuld Tabt forbindelse Andre overførselsstatusoplysninger Hver gang en ny regner tilsluttes, opdateres status. Fremdriftslinjen med filen forsvinder, hvis den når 100%. Overførsler, der ikke er gennemført, bliver i den udvidede visning af filstatus. Under en overførsel skal overførselsværktøjet holde styr på, hvilke regner-id'er, der har været tilsluttet og fået gennemført en eller flere overførsler. Hvis regnerens tilslutning afbrydes og tilsluttes igen under overførslen, skal overførselsværktøjet vise status for færdige overførsler og (om nødvendigt) genoptage overførslen af andre filer. Under en overførsel deaktiveres alle kontroller (skrivebeskyttet), hvis du vælger fanen Opsætning (Setup). Overførselsværktøjet 81
86 Hvis du stopper en overførsel Filerne i opsætningsfanen bliver der. Statusoplysninger for overførslen vises ikke længere under statusfanen. Meddelelsen Ingen overførsler er aktive ( No transfers are active) vises. Brug opsætningsfanen til at konfigurere og starte overførslen ( Use the Setup tab to configure and start the transfer ) vises. Slet alle regnermapper og filer før overførslen. Overførselsværktøjet giver mulighed for at slette alle filer og mapper på hver af de tilsluttede håndholdte, før påbegyndelse af en ny filoverførsel. Det gør det muligt at grundstille dine elevers håndholdte, og således sikre, at dine elevers grafregnere kun indeholder de filer du ønsker. Som standard er denne funktion ikke aktiveret. Denne mulighed er nyttig, hver gang elevernes håndholdte skal tømmes. Her er nogle situationer, hvor du måske kunne ønske at slette mapper: I slutningen af et semester, i en eksamensperiode, eller ved afslutningen af et modul. Før afholdelse af eksaminer Slet alle mapper og filer på tilsluttede enheder: 1. Klik på afkrydsningsfeltet ved siden af indstillingen. 2. Klik på knappen Start overførsel (Start Transfer) for at begynde sletningen. Der vises en meddelelse om at bekræfte, at du ønsker at slette mapper og filer. 82 Overførselsværktøjet
87 3. Vælg Ja (Yes) for at bekræfte sletningen. Statusfanen viser fremdrift for sletningen undervejs, og viser, hvilke enheder der er sluttet til, og hvilke handlinger, der er afsluttede. Standsning af filoverførsler Du kan til enhver tid standse en filoverførsel. Sådan standser du en filoverførsel 1. Tryk på knappen Stands overførsel (Stop Transfer). 2. En advarselsdialogboks vises, som spørger, om du vil standse filoverførslen. 3. For at bekræfte at du vil stoppe overførslen klikkes på Ja (Yes). Overførslerne stoppes. Bemærk: Hvis en elevs enhed modtog filen eller filerne, forbliver disse på enheden. Lukning af overførselsværktøjet Når du er færdig med at overføre filer til dine elevers TI-Nspire håndholdte, kan du lukke overførselsværktøjet. Dette gøres ved at klikke på Lukke (Close). Overførselsværktøjet 83
Kom godt i gang med Connect-to-Class Software
 Kom godt i gang med Connect-to-Class Software Vigtige oplysninger Medmindre andet udtrykkeligt angives i den Licens, der følger med et program, stiller Texas Instruments ingen garantier, hverken udtrykkeligt
Kom godt i gang med Connect-to-Class Software Vigtige oplysninger Medmindre andet udtrykkeligt angives i den Licens, der følger med et program, stiller Texas Instruments ingen garantier, hverken udtrykkeligt
Computer Link Software
 Computer Link Software Vigtige oplysninger Medmindre andet udtrykkeligt angives i den Licens, der følger med et program, stiller Texas Instruments ingen garantier, hverken udtrykkeligt eller underforstået,
Computer Link Software Vigtige oplysninger Medmindre andet udtrykkeligt angives i den Licens, der følger med et program, stiller Texas Instruments ingen garantier, hverken udtrykkeligt eller underforstået,
Brugsanvisning Brother Meter Read Tool
 Brugsanvisning Brother Meter Read Tool DAN Version 0 Copyright Copyright 2017 Brother Industries, Ltd. Alle rettigheder forbeholdes. Oplysningerne i dette dokument kan ændres uden varsel. Den software,
Brugsanvisning Brother Meter Read Tool DAN Version 0 Copyright Copyright 2017 Brother Industries, Ltd. Alle rettigheder forbeholdes. Oplysningerne i dette dokument kan ændres uden varsel. Den software,
Opgradere fra Windows Vista til Windows 7 (brugerdefineret installation)
 Opgradere fra Windows Vista til Windows 7 (brugerdefineret installation) Hvis du ikke kan opgradere computeren, som kører Windows Vista, til Windows 7, så skal du foretage en brugerdefineret installation.
Opgradere fra Windows Vista til Windows 7 (brugerdefineret installation) Hvis du ikke kan opgradere computeren, som kører Windows Vista, til Windows 7, så skal du foretage en brugerdefineret installation.
GUIDE TIL CLOUD DRIVE
 GUIDE TIL CLOUD DRIVE Dette er en guide du kan anvende til nemt at komme effektivt i gang med at anvende Cloud Drive Indholdsfortegnelse 1. Tilgængelige Cloud Drive klienter 2. Guide til Windows klienten
GUIDE TIL CLOUD DRIVE Dette er en guide du kan anvende til nemt at komme effektivt i gang med at anvende Cloud Drive Indholdsfortegnelse 1. Tilgængelige Cloud Drive klienter 2. Guide til Windows klienten
Sådan redigerer du en hjemmeside i Umbraco
 Brugermanual til din boligafdelings hjemmeside Sådan redigerer du en hjemmeside i Umbraco Indhold Introduktion... 2 Log på Umbraco og redigér din hjemmeside... 3 Opret ny side... 7 Gem side uden at udgive/publicere
Brugermanual til din boligafdelings hjemmeside Sådan redigerer du en hjemmeside i Umbraco Indhold Introduktion... 2 Log på Umbraco og redigér din hjemmeside... 3 Opret ny side... 7 Gem side uden at udgive/publicere
Adobe Digital Editions
 Adobe Digital Editions Kom godt i gang Klik på knapperne nedenfor for at komme videre Forberedelse Download Adobe Digital Editions: Til Windows TRYK HER Til Mac OS TRYK HER Bemærk: Adobe Digital Editions
Adobe Digital Editions Kom godt i gang Klik på knapperne nedenfor for at komme videre Forberedelse Download Adobe Digital Editions: Til Windows TRYK HER Til Mac OS TRYK HER Bemærk: Adobe Digital Editions
TI-Nspire Navigator Version 3.2 Versionsnoter
 TI-Nspire Navigator Version 3.2 Versionsnoter Versionsnoter 1 Sammenfatning Tak, fordi du opdaterer dit TI-Nspire Navigator -system til Version 3.2. Disse versionsnoter er ment som en hjælp til brugere,
TI-Nspire Navigator Version 3.2 Versionsnoter Versionsnoter 1 Sammenfatning Tak, fordi du opdaterer dit TI-Nspire Navigator -system til Version 3.2. Disse versionsnoter er ment som en hjælp til brugere,
EBO-600E. Quick Start Guide
 EBO-600E Quick Start Guide Knapper og kontroller 1. Knappen Power 2. Knappen Enter (ok) 3.Pileknap Op/ Vol + 4. Pileknap Ned/ Vol - 5. Pileknap Venstre 6. Pileknap Højre 7.Genvej til musikafspilning: 1
EBO-600E Quick Start Guide Knapper og kontroller 1. Knappen Power 2. Knappen Enter (ok) 3.Pileknap Op/ Vol + 4. Pileknap Ned/ Vol - 5. Pileknap Venstre 6. Pileknap Højre 7.Genvej til musikafspilning: 1
Din brugermanual TEXAS INSTRUMENTS TI-NSPIRE NAVIGATOR http://da.yourpdfguides.com/dref/4680756
 Du kan læse anbefalingerne i brugervejledningen, den tekniske guide eller i installationsguiden. Du finder svarene til alle dine spørgsmål i i brugermanualen (information, specifikationer, sikkerhedsråd,
Du kan læse anbefalingerne i brugervejledningen, den tekniske guide eller i installationsguiden. Du finder svarene til alle dine spørgsmål i i brugermanualen (information, specifikationer, sikkerhedsråd,
KMD Brugeradministration til Navision og LDV
 KMD Brugeradministration til Navision og LDV Vejledning for Statens Administration og ØSC institutioner. Opdateret 09-09-2015 Indholdsfortegnelse 1 Kom godt i gang... 2 1.1 Login til KMD Brugeradministration...
KMD Brugeradministration til Navision og LDV Vejledning for Statens Administration og ØSC institutioner. Opdateret 09-09-2015 Indholdsfortegnelse 1 Kom godt i gang... 2 1.1 Login til KMD Brugeradministration...
Dynamicweb Exchange Opsætning
 Brugervejledning Dynamicweb Exchange Opsætning OUTLOOK 2003 Document ID: UG-4008 Version: 1.30 2006.07.04 Dansk UG-4008 - Dynamicweb Exchange Opsætning, Outlook 2003 JURIDISK MEDDELELSE Copyright 2005-2006
Brugervejledning Dynamicweb Exchange Opsætning OUTLOOK 2003 Document ID: UG-4008 Version: 1.30 2006.07.04 Dansk UG-4008 - Dynamicweb Exchange Opsætning, Outlook 2003 JURIDISK MEDDELELSE Copyright 2005-2006
ClassPad Add-In Installer
 Til ClassPad 300/ClassPad 300 PLUS De ClassPad Add-In Installer (program til installation af tilføjelsesprogrammer) Brugervejledning http://world.casio.com/edu/ http://classpad.net/ ClassPad Add-In Installer
Til ClassPad 300/ClassPad 300 PLUS De ClassPad Add-In Installer (program til installation af tilføjelsesprogrammer) Brugervejledning http://world.casio.com/edu/ http://classpad.net/ ClassPad Add-In Installer
Indhold SAMSUNG GALAXY SIII... 1
 SAMSUNG GALAXY SIII Her er en guide til softwareopdatering af SAMSUNG GALAXY SIII, opsætning og sletning af e-mail, skift af adgangskode og signatur, nulstilling ved bortkomst, samt opsætning af skærmlås.
SAMSUNG GALAXY SIII Her er en guide til softwareopdatering af SAMSUNG GALAXY SIII, opsætning og sletning af e-mail, skift af adgangskode og signatur, nulstilling ved bortkomst, samt opsætning af skærmlås.
Rapport generator til Microsoft C5
 Generelt Rapportgeneratoren til C5 kan benyttes sammen med alle versioner af C5 og kræver INGEN tillægsmoduler eller tilkøb af C5. Den kører på: C5 version 1.5x, 1.6x, 2.x, 3.x, 4.x, 2008, 2010 og 2012.
Generelt Rapportgeneratoren til C5 kan benyttes sammen med alle versioner af C5 og kræver INGEN tillægsmoduler eller tilkøb af C5. Den kører på: C5 version 1.5x, 1.6x, 2.x, 3.x, 4.x, 2008, 2010 og 2012.
Vejledning KPK Online Prøverum
 Vejledning KPK Online Prøverum INDHOLD Introduktion side 2 Funktionsliste side 2 Få adgang til systemet side 3 Opload dine billeder side 4 Sådan bruges systemet side 5 Gem dine eksempler side 7 Side 1/7
Vejledning KPK Online Prøverum INDHOLD Introduktion side 2 Funktionsliste side 2 Få adgang til systemet side 3 Opload dine billeder side 4 Sådan bruges systemet side 5 Gem dine eksempler side 7 Side 1/7
Iphone 5. Indhold. Klik på emnet for at springe frem til det.
 Iphone 5 Her er en guide til softwareopdatering af iphone 5, opsætning og sletning af e-mail, skift af adgangskode og signatur, nulstilling ved bortkomst, samt opsætning af skærmlås. Indhold Iphone 5...
Iphone 5 Her er en guide til softwareopdatering af iphone 5, opsætning og sletning af e-mail, skift af adgangskode og signatur, nulstilling ved bortkomst, samt opsætning af skærmlås. Indhold Iphone 5...
Generelt Windows tidligere versioner... 1 Windows Apple Mac Log på... 2 Rediger dokumentet Tilføj et tillægsdokument...
 Vejledning i brug af dli dokumenthåndteringssystemet til forfattere og referenter Indhold Vejledning i brug af dli dokumenthåndteringssystemet til forfattere og referenter... 1 Generelt... 1 Windows tidligere
Vejledning i brug af dli dokumenthåndteringssystemet til forfattere og referenter Indhold Vejledning i brug af dli dokumenthåndteringssystemet til forfattere og referenter... 1 Generelt... 1 Windows tidligere
LW313 Sweex Wireless 300N Adapter USB
 LW313 Sweex Wireless 300N Adapter USB Bemærk venligst! Udsæt ikke Sweex Wireless 300N Adapter USB for ekstreme temperaturer. Placér ikke adapteren i direkte sollys eller i nærheden af radiatorer eller
LW313 Sweex Wireless 300N Adapter USB Bemærk venligst! Udsæt ikke Sweex Wireless 300N Adapter USB for ekstreme temperaturer. Placér ikke adapteren i direkte sollys eller i nærheden af radiatorer eller
Installation af et tilføjelsesprogram
 For fx-9860-serien De Installation af et tilføjelsesprogram Brugsvejledning http://edu.casio.com Indholdsfortegnelse Installation af et tilføjelsesprogram med brug af FA-124 PROGRAM-LINK... De-2 Installation
For fx-9860-serien De Installation af et tilføjelsesprogram Brugsvejledning http://edu.casio.com Indholdsfortegnelse Installation af et tilføjelsesprogram med brug af FA-124 PROGRAM-LINK... De-2 Installation
Keepit Classic. Keepit Classic Relaterede Problemer
 Keepit Classic Relaterede Problemer Ændre email-adresse til login Er du Keepit erhverv kunde (PRO / Server konto) kan du selv ændre din e-mail adresse i kontrolpanelet Gå i kontrolpanel på cp.keepit.com/login
Keepit Classic Relaterede Problemer Ændre email-adresse til login Er du Keepit erhverv kunde (PRO / Server konto) kan du selv ændre din e-mail adresse i kontrolpanelet Gå i kontrolpanel på cp.keepit.com/login
VEJLEDNING Udfyldelse af spørgeskemaet
 VEJLEDNING Udfyldelse af spørgeskemaet Indholdsfortegnelse Introduktion... 3 Tekniske krav... 3 Adgang og forbindelse... 4 Navigation i spørgeskemaet... 7 Spørgeskemaets afsnit... 7 Navigationslinjen...
VEJLEDNING Udfyldelse af spørgeskemaet Indholdsfortegnelse Introduktion... 3 Tekniske krav... 3 Adgang og forbindelse... 4 Navigation i spørgeskemaet... 7 Spørgeskemaets afsnit... 7 Navigationslinjen...
TI-Nspire CX-dockingstation Opsætningsmanual
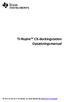 TI-Nspire CX-dockingstation Opsætningsmanual Få mere at vide om TI Technology via online-hjælpen på education.ti.com/eguide. Vigtige oplysninger Med mindre andet er anført i den Licens, som følger med
TI-Nspire CX-dockingstation Opsætningsmanual Få mere at vide om TI Technology via online-hjælpen på education.ti.com/eguide. Vigtige oplysninger Med mindre andet er anført i den Licens, som følger med
Download, installation og ibrugtagning af CQ
 Download, installation og ibrugtagning af CQ 1. Download og installation 2. Grundlæggende opsætning af CQ 3. Opdatering af CQ herunder registrering af CQ og licenser (3.12) 4. Opsætning af CQ til netværk.
Download, installation og ibrugtagning af CQ 1. Download og installation 2. Grundlæggende opsætning af CQ 3. Opdatering af CQ herunder registrering af CQ og licenser (3.12) 4. Opsætning af CQ til netværk.
Introduktion til Micro Focus Vibe Desktop til Windows
 Introduktion til Micro Focus Vibe Desktop til Windows September 2018 Introduktion Du kan synkronisere dine Micro Focus Vibe-filer til din computer og derefter ændre filerne uden at have direkte adgang
Introduktion til Micro Focus Vibe Desktop til Windows September 2018 Introduktion Du kan synkronisere dine Micro Focus Vibe-filer til din computer og derefter ændre filerne uden at have direkte adgang
Sektornet VPN Installationsvejledning Windows Vista/7
 Sektornet VPN Installationsvejledning Windows Vista/7 Version 5.0 Af Jesper Skou Jensen og Mads Udengaard Sørensen 1 Start installationen 1 1 Indledning Denne vejledning gennemgår opsætning af Sektornet
Sektornet VPN Installationsvejledning Windows Vista/7 Version 5.0 Af Jesper Skou Jensen og Mads Udengaard Sørensen 1 Start installationen 1 1 Indledning Denne vejledning gennemgår opsætning af Sektornet
Tilslutning med Cisco AnyConnect VPN-klient (Windows) til AARHUS TECH P-net
 18. november 2011 Vejledning Windows 7 - eklient Opkobling via ADSL eller anden kabelforbindelse til P-net. Tilslutning med Cisco AnyConnect VPN-klient (Windows) til AARHUS TECH P-net Cisco AnyConnect
18. november 2011 Vejledning Windows 7 - eklient Opkobling via ADSL eller anden kabelforbindelse til P-net. Tilslutning med Cisco AnyConnect VPN-klient (Windows) til AARHUS TECH P-net Cisco AnyConnect
Den digitale Underviser. Clouds. Dropbox
 Den digitale Underviser Clouds Dropbox Indhold Indhold... 1 Dropbox... 1 Installer Dropbox... 2 Åbn Dropbox fra egen computer... 2 Åbn Dropbox fra en anden computer... 3 Lagre filer i Dropbox (offline
Den digitale Underviser Clouds Dropbox Indhold Indhold... 1 Dropbox... 1 Installer Dropbox... 2 Åbn Dropbox fra egen computer... 2 Åbn Dropbox fra en anden computer... 3 Lagre filer i Dropbox (offline
Vejledning i brug af dli dokumenthåndteringssystemet til virksomheder
 Vejledning i brug af dli dokumenthåndteringssystemet til virksomheder Indhold Generelt... 1 Windows tidligere versioner... 1 Windows 10... 2 Apple Mac... 2 Log på... 2 Rediger dokumentet... 2 Tilføj et
Vejledning i brug af dli dokumenthåndteringssystemet til virksomheder Indhold Generelt... 1 Windows tidligere versioner... 1 Windows 10... 2 Apple Mac... 2 Log på... 2 Rediger dokumentet... 2 Tilføj et
Sådan logger du ind... 2 Hvilke mapper kan du tilgå... 3 Visning af eksempel af en fil... 5 Sådan deler du en fil... 7 Se hvad du deler med andre...
 Sådan logger du ind... 2 Hvilke mapper kan du tilgå... 3 Visning af eksempel af en fil... 5 Sådan deler du en fil... 7 Se hvad du deler med andre... 9 Offline synkronisering... 11 Klienter til mobile enheder...
Sådan logger du ind... 2 Hvilke mapper kan du tilgå... 3 Visning af eksempel af en fil... 5 Sådan deler du en fil... 7 Se hvad du deler med andre... 9 Offline synkronisering... 11 Klienter til mobile enheder...
Ruko SmartAir. Updater installation
 Ruko SmartAir Updater installation Introduktion. Updateren er en speciel enhed som giver os mulighed for at tilføje, læse og skrive funktioner i en offline installation. Med læse og skrive funktionen kan
Ruko SmartAir Updater installation Introduktion. Updateren er en speciel enhed som giver os mulighed for at tilføje, læse og skrive funktioner i en offline installation. Med læse og skrive funktionen kan
Symantec Enterprise Vault
 Symantec Enterprise Vault Vejledning til brugere af Microsoft Outlook 2010 9.0 Symantec Enterprise Vault: Vejledning til brugere af Microsoft Outlook 2010 Den software, der beskrives i denne bog, leveres
Symantec Enterprise Vault Vejledning til brugere af Microsoft Outlook 2010 9.0 Symantec Enterprise Vault: Vejledning til brugere af Microsoft Outlook 2010 Den software, der beskrives i denne bog, leveres
Carry it Easy Brugermanual
 Carry it Easy Brugermanual Brugermanual Version 2.0 2004-2006 CoSoSys SRL Carry it Easy Brugermanual Indholdsfortegnelse Indholdsfortegnelse...I 1. Introduktion...1 2. Systemkrav...2 3. Installation...2
Carry it Easy Brugermanual Brugermanual Version 2.0 2004-2006 CoSoSys SRL Carry it Easy Brugermanual Indholdsfortegnelse Indholdsfortegnelse...I 1. Introduktion...1 2. Systemkrav...2 3. Installation...2
RJ Gå til indeks. Gå til indeks
 Indeks Hvis du vil gemme denne PDF fil, skal du vælge "Gem" i menuen "Fil". Ordenen på FAQ'er (Ofte stillede spørgsmål) i indekset, er ikke identisk med rækkefølgen i hovedteksten. Kom godt i gang Installer
Indeks Hvis du vil gemme denne PDF fil, skal du vælge "Gem" i menuen "Fil". Ordenen på FAQ'er (Ofte stillede spørgsmål) i indekset, er ikke identisk med rækkefølgen i hovedteksten. Kom godt i gang Installer
Kom godt i gang med Klasseværelse. Lærervejledning om Klasseværelse-appen til Mac
 Kom godt i gang med Klasseværelse Lærervejledning om Klasseværelse-appen til Mac Velkommen til Klasseværelse på Mac Klasseværelse er en effektiv app til ipad og Mac, som gør det nemmere for dig at styre
Kom godt i gang med Klasseværelse Lærervejledning om Klasseværelse-appen til Mac Velkommen til Klasseværelse på Mac Klasseværelse er en effektiv app til ipad og Mac, som gør det nemmere for dig at styre
Sådan får du e-bøger på læseren
 Sådan får du e-bøger på læseren 2010 Sony Corporation 4-259-024-11(1) Få e-bøger Få e-bøger e-boghandel Reader Library-software Læser Med Sony Reader Library-softwaren (Reader Library) kan du indkøbe og
Sådan får du e-bøger på læseren 2010 Sony Corporation 4-259-024-11(1) Få e-bøger Få e-bøger e-boghandel Reader Library-software Læser Med Sony Reader Library-softwaren (Reader Library) kan du indkøbe og
HTC ONE og HTC ONE mini
 HTC ONE og HTC ONE mini Her er en guide til softwareopdatering af HTC ONE og HTC ONE mini, opsætning og sletning af e-mail, skift af adgangskode og signatur, nulstilling ved bortkomst, samt opsætning af
HTC ONE og HTC ONE mini Her er en guide til softwareopdatering af HTC ONE og HTC ONE mini, opsætning og sletning af e-mail, skift af adgangskode og signatur, nulstilling ved bortkomst, samt opsætning af
Opsætning af Outlook til Hosted Exchange 2007
 Opsætning af Outlook til Hosted Exchange 2007 Sådan opsættes Outlook 2007 til Hosted Exchange 2007. Opdateret 29. december 2010 Indhold 1 Indledning... 2 2 Outlook 2007 klienten... 2 3 Automatisk opsætning
Opsætning af Outlook til Hosted Exchange 2007 Sådan opsættes Outlook 2007 til Hosted Exchange 2007. Opdateret 29. december 2010 Indhold 1 Indledning... 2 2 Outlook 2007 klienten... 2 3 Automatisk opsætning
Motorola Phone Tools. Kvikstart
 Motorola Phone Tools Kvikstart Indhold Minimumskrav... 2 Før installering Motorola Phone Tools... 3 Installering af Motorola Phone Tools... 4 Installering og konfigurering af mobil enhed... 5 Registrering
Motorola Phone Tools Kvikstart Indhold Minimumskrav... 2 Før installering Motorola Phone Tools... 3 Installering af Motorola Phone Tools... 4 Installering og konfigurering af mobil enhed... 5 Registrering
Ofte stillede spørgsmålm om Transformer TF201
 DA7211 Ofte stillede spørgsmålm om Transformer TF201 Administration af filer... 2 Hvordan får jeg adgang til mine data, som er gemt på microsd, SD-kortet eller USB enheden?... 2 Hvordan flytter jeg den
DA7211 Ofte stillede spørgsmålm om Transformer TF201 Administration af filer... 2 Hvordan får jeg adgang til mine data, som er gemt på microsd, SD-kortet eller USB enheden?... 2 Hvordan flytter jeg den
Rationel VinduesDesigner TM Brugervejledning
 Rationel VinduesDesigner TM Brugervejledning indhold: introduktion Side 2 Funktionsliste Side 3 Få adgang til systemet Side 4 opload dine billeder Side 5 Sådan bruges systemet Side 6 Gem dine eksempler
Rationel VinduesDesigner TM Brugervejledning indhold: introduktion Side 2 Funktionsliste Side 3 Få adgang til systemet Side 4 opload dine billeder Side 5 Sådan bruges systemet Side 6 Gem dine eksempler
mobile PhoneTools Brugerhåndbog
 mobile PhoneTools Brugerhåndbog Indhold Systemkrav...2 Før installering...3 Installering af mobile PhoneTools...4 Installering og konfigurering af mobiltelefon...5 Registrering på Internet...7 Fjerne mobile
mobile PhoneTools Brugerhåndbog Indhold Systemkrav...2 Før installering...3 Installering af mobile PhoneTools...4 Installering og konfigurering af mobiltelefon...5 Registrering på Internet...7 Fjerne mobile
09/03 2009 Version 1.4 Side 1 af 37
 Login til DJAS Gå ind på adressen http://www.djas.dk I feltet Brugernavn skrives den e-mail adresse som brugeren er registeret med i systemet. I feltet Password skrives brugerens adgangskode. Ved at sætte
Login til DJAS Gå ind på adressen http://www.djas.dk I feltet Brugernavn skrives den e-mail adresse som brugeren er registeret med i systemet. I feltet Password skrives brugerens adgangskode. Ved at sætte
Internettet. Tema. på ipad Opdateret d Ældresagens datastue Aktivitetscentret Bavnehøj. Nørre Snede Tema: Internettet på ipad
 n Tema Internettet på ipad Opdateret d. 14.10.2017 Sofus Opdateret d. 31. januar 2017 Side 1 Indhold Side 3 Side 3 Side 4 Side 4 Side 5 Side 6 Side 7-8 Side 9 Side 10 Side 11 Side 12 Side 13 Side 14 Side
n Tema Internettet på ipad Opdateret d. 14.10.2017 Sofus Opdateret d. 31. januar 2017 Side 1 Indhold Side 3 Side 3 Side 4 Side 4 Side 5 Side 6 Side 7-8 Side 9 Side 10 Side 11 Side 12 Side 13 Side 14 Side
Indhold HTC Desire X... 1
 HTC Desire X Her er en guide til softwareopdatering af HTC Desire X, opsætning og sletning af e-mail, skift af adgangskode og signatur, nulstilling ved bortkomst, samt opsætning af skærmlås. Indhold HTC
HTC Desire X Her er en guide til softwareopdatering af HTC Desire X, opsætning og sletning af e-mail, skift af adgangskode og signatur, nulstilling ved bortkomst, samt opsætning af skærmlås. Indhold HTC
BESTILLING AF NEMID. For at bestille ny NemID vælger du www.nets-danid.dk. Vælg Bestil NemID medarbejdersignatur.
 BESTILLING AF NEMID For at bestille ny NemID vælger du www.nets-danid.dk Vælg Bestil NemID medarbejdersignatur. CVR nummeret trækker automatisk adressen fra CVR registeret, så den skal IKKE ændres. Bekræft
BESTILLING AF NEMID For at bestille ny NemID vælger du www.nets-danid.dk Vælg Bestil NemID medarbejdersignatur. CVR nummeret trækker automatisk adressen fra CVR registeret, så den skal IKKE ændres. Bekræft
Easy Guide i GallupPC
 Easy Guide i GallupPC Version. 6.00.00 Gallup A/S Masnedøgade 22-26 DK 2100 København Ø Telefon 39 27 27 27 Fax 39 27 50 80 Indhold SÅDAN KOMMER DU I GANG MED AT ANVENDE GALLUPPC... 2 TILFØJELSE AF UNDERSØGELSER
Easy Guide i GallupPC Version. 6.00.00 Gallup A/S Masnedøgade 22-26 DK 2100 København Ø Telefon 39 27 27 27 Fax 39 27 50 80 Indhold SÅDAN KOMMER DU I GANG MED AT ANVENDE GALLUPPC... 2 TILFØJELSE AF UNDERSØGELSER
1 IKON BETEGNELSE INDLAGT SKAL TILFØJES
 Projekter Et Projekt, består af alle de ingredienser, der er samlet sammen til et bestemt design. Til en samplerquilt, kan man f.eks gemme alle de forskellige blokke man har tænkt sig at bruge. Emnerne
Projekter Et Projekt, består af alle de ingredienser, der er samlet sammen til et bestemt design. Til en samplerquilt, kan man f.eks gemme alle de forskellige blokke man har tænkt sig at bruge. Emnerne
Brugermanual Udarbejdet af IT-afdelingen 2008
 Brugermanual Konfigurering af Outlook 2007 profil på Windows XP til opkobling med Outlook 2007 klient via Internet (RPC over HTTP): Apoteket.dk Udarbejdet af IT-afdelingen 2008 Indholdsfortegnelse 1.
Brugermanual Konfigurering af Outlook 2007 profil på Windows XP til opkobling med Outlook 2007 klient via Internet (RPC over HTTP): Apoteket.dk Udarbejdet af IT-afdelingen 2008 Indholdsfortegnelse 1.
RefWorks Workshop Medicinsk Bibliotek Aalborg Universitetshospital. Oprettelse af konto/log in... 2. RefWorks-databasen... 2
 RefWorks vejledning Indhold Oprettelse af konto/log in... 2 RefWorks-databasen... 2 Import af referencer... 2 Pubmed... 3 Embase/Psycinfo/Medline (Ovid)... 4 Cinahl... 5 RefGrab-it... 6 Organisering af
RefWorks vejledning Indhold Oprettelse af konto/log in... 2 RefWorks-databasen... 2 Import af referencer... 2 Pubmed... 3 Embase/Psycinfo/Medline (Ovid)... 4 Cinahl... 5 RefGrab-it... 6 Organisering af
PC - installation af Maple 18 med GYM-pakken
 PC - installation af Maple 18 med GYM-pakken Download først de relevante installere til både Maple 18 og til Gym-pakken, og placer dem et sted på din PC, hvor du kan finde dem igen. Hvis du højre-klikker
PC - installation af Maple 18 med GYM-pakken Download først de relevante installere til både Maple 18 og til Gym-pakken, og placer dem et sted på din PC, hvor du kan finde dem igen. Hvis du højre-klikker
Guide til Umbraco CMS
 web Guide til Umbraco CMS Indhold Indledning 3 Kompatible browsere 3 Log ind i Umbraco 4 Content-delen 5 Indholdstræet 5 Tilføjelse af en side/sektion 7 Sortering af indhold 12 Galleri 14 Mediebibliotek
web Guide til Umbraco CMS Indhold Indledning 3 Kompatible browsere 3 Log ind i Umbraco 4 Content-delen 5 Indholdstræet 5 Tilføjelse af en side/sektion 7 Sortering af indhold 12 Galleri 14 Mediebibliotek
HUMANWARE BRAILLIANT INSTALLATIONSVEJLEDNING
 HUMANWARE BRAILLIANT INSTALLATIONSVEJLEDNING KOMMANDOOVERSIGT TIL BRUG PÅ WINDOWS COMPUTERE MED JAWS INTRODUKTION: Brailliant displays har indbygget BlueTooth og USB. BlueTooth anvendes til at forbinde
HUMANWARE BRAILLIANT INSTALLATIONSVEJLEDNING KOMMANDOOVERSIGT TIL BRUG PÅ WINDOWS COMPUTERE MED JAWS INTRODUKTION: Brailliant displays har indbygget BlueTooth og USB. BlueTooth anvendes til at forbinde
Ofte stillede spørgsmålm om Eee Pad TF201 DA6915
 Ofte stillede spørgsmålm om Eee Pad TF201 DA6915 Administration af filer... 2 Hvordan får jeg adgang til mine data, som er gemt på microsd, SD-kortet eller USB enheden?... 2 Hvordan flytter jeg den valgte
Ofte stillede spørgsmålm om Eee Pad TF201 DA6915 Administration af filer... 2 Hvordan får jeg adgang til mine data, som er gemt på microsd, SD-kortet eller USB enheden?... 2 Hvordan flytter jeg den valgte
OK Fonden. Umbraco CMS Quickguide
 OK Fonden Umbraco CMS Quickguide 1 Indhold 1 Indhold... 2 2 Indledning... 3 2.1 Kompatible browsere... 3 2.2 Log ind i Umbraco... 3 2.3 Naviger i administrationsområdet... 4 2.4 Brug af træ menu... 5 3
OK Fonden Umbraco CMS Quickguide 1 Indhold 1 Indhold... 2 2 Indledning... 3 2.1 Kompatible browsere... 3 2.2 Log ind i Umbraco... 3 2.3 Naviger i administrationsområdet... 4 2.4 Brug af træ menu... 5 3
HTC ONE og HTC ONE mini
 HTC ONE og HTC ONE mini Her er en guide til softwareopdatering af HTC ONE og HTC ONE mini, opsætning og sletning af e-mail, skift af adgangskode og signatur, nulstilling ved bortkomst, samt opsætning af
HTC ONE og HTC ONE mini Her er en guide til softwareopdatering af HTC ONE og HTC ONE mini, opsætning og sletning af e-mail, skift af adgangskode og signatur, nulstilling ved bortkomst, samt opsætning af
Brugermanual. Outlook Web Access for Exchange Server 2003 (OWA 2003) Udarbejdet af IT-afdelingen 2006
 Brugermanual Outlook Web Access for Exchange Server 2003 (OWA 2003) Udarbejdet af IT-afdelingen 2006 Indholdsfortegnelse INDLEDNING... 3 HVORDAN DU FÅR ADGANG TIL DIN EMAIL... 3 OWA 2003 BRUGERGRÆNSEFLADE...
Brugermanual Outlook Web Access for Exchange Server 2003 (OWA 2003) Udarbejdet af IT-afdelingen 2006 Indholdsfortegnelse INDLEDNING... 3 HVORDAN DU FÅR ADGANG TIL DIN EMAIL... 3 OWA 2003 BRUGERGRÆNSEFLADE...
Version 8 Outlookintegration
 Version 8 Outlookintegration - Synkroniser din C&B Kalender med Outlook Med C&B Outlook-integration kan du få synkroniseret dine aftaler, så din C&B Kalender matcher din Outlook-kalender og omvendt. Integrationen
Version 8 Outlookintegration - Synkroniser din C&B Kalender med Outlook Med C&B Outlook-integration kan du få synkroniseret dine aftaler, så din C&B Kalender matcher din Outlook-kalender og omvendt. Integrationen
Sådan installeres og teste WordPress på en lokal server
 Sådan installeres og teste WordPress på en lokal server Det gratis WordPress blog værktøj er vokset gennem årene til et fuldgyldigt CMS-system content management system). WordPress har forenklet processen
Sådan installeres og teste WordPress på en lokal server Det gratis WordPress blog værktøj er vokset gennem årene til et fuldgyldigt CMS-system content management system). WordPress har forenklet processen
Quick Guide for Mobil Reception (Omhandler mobil reception også kaldet isymphony)
 Quick Guide for Mobil Reception (Omhandler mobil reception også kaldet isymphony) Generelt Mobil Reception er et værktøj som bruges til at overvåge medarbejdere, kø er og meget andet samt styre dit omstillingsanlæg
Quick Guide for Mobil Reception (Omhandler mobil reception også kaldet isymphony) Generelt Mobil Reception er et værktøj som bruges til at overvåge medarbejdere, kø er og meget andet samt styre dit omstillingsanlæg
Symantec Enterprise Vault
 Symantec Enterprise Vault Vejledning til brugere af Microsoft Outlook 2003/2007 10.0 Begrænset tilføjelsesprogram til Outlook Symantec Enterprise Vault: Vejledning til brugere af Microsoft Outlook 2003/2007
Symantec Enterprise Vault Vejledning til brugere af Microsoft Outlook 2003/2007 10.0 Begrænset tilføjelsesprogram til Outlook Symantec Enterprise Vault: Vejledning til brugere af Microsoft Outlook 2003/2007
Avanceret Outlook integration Indholdsfortegnelse
 Indholdsfortegnelse Aktivering af Avanceret Outlook integration... 2 Brugerindstillinger... 2 Brugerindstillinger; journaliseringsdialog... 3 Brugerindstillinger; filtyper der kan journaliseres... 3 Brugerindstillinger;
Indholdsfortegnelse Aktivering af Avanceret Outlook integration... 2 Brugerindstillinger... 2 Brugerindstillinger; journaliseringsdialog... 3 Brugerindstillinger; filtyper der kan journaliseres... 3 Brugerindstillinger;
SAMSUNG GALAXY SIII... 1
 SAMSUNG GALAXY SIII Her er en guide til softwareopdatering af SAMSUNG GALAXY SIII, opsætning og sletning af e-mail, skift af adgangskode og signatur, nulstilling ved bortkomst, samt opsætning af skærmlås.
SAMSUNG GALAXY SIII Her er en guide til softwareopdatering af SAMSUNG GALAXY SIII, opsætning og sletning af e-mail, skift af adgangskode og signatur, nulstilling ved bortkomst, samt opsætning af skærmlås.
Sådan kommer du godt igang -guide
 Sådan kommer du godt igang -guide Log på: Åbn SDUs e-læringsplatform ved at åbne din internetbrowser og indtaste adressen: http://elearn.sdu.dk Klik på Login Indtast brugernavn (username) og adgangskode
Sådan kommer du godt igang -guide Log på: Åbn SDUs e-læringsplatform ved at åbne din internetbrowser og indtaste adressen: http://elearn.sdu.dk Klik på Login Indtast brugernavn (username) og adgangskode
FTP-guide. Import og eksport af Engrosdata. 27. marts 2015 XSTJ. Projekt Version Dato Forfatter FTP-guide 0.9 2014-11-30 XSTJ
 FTP-guide FTP-guide Import og eksport af Engrosdata 27. marts 2015 XSTJ Projekt Version Dato Forfatter FTP-guide 0.9 2014-11-30 XSTJ Dok. 13/100808-11 Side 1 af 13 Indhold 1. Indledning... 3 1.1 Forord...
FTP-guide FTP-guide Import og eksport af Engrosdata 27. marts 2015 XSTJ Projekt Version Dato Forfatter FTP-guide 0.9 2014-11-30 XSTJ Dok. 13/100808-11 Side 1 af 13 Indhold 1. Indledning... 3 1.1 Forord...
AgroSoft A/S AgroSync
 AgroSoft A/S AgroSync AgroSync er et AgroSoft A/S værktøj, der bliver brugt til filudveksling imellem WinSvin og PocketPigs. Fordele ved at bruge AgroSync: Brugeren bestemmer overførsels tidspunktet for
AgroSoft A/S AgroSync AgroSync er et AgroSoft A/S værktøj, der bliver brugt til filudveksling imellem WinSvin og PocketPigs. Fordele ved at bruge AgroSync: Brugeren bestemmer overførsels tidspunktet for
Guide for oprettelse af login og anvendelse af Parrot Asteroid Market (Asteroid Smart og Asteroid Tablet).
 Før du kan downloade og installere applikationer på din Parrot Asteroid enhed, så skal du oprette et login til Parrot Asteroid Market, som gøres nemmest fra en computer. Bemærk at denne guide er lavet
Før du kan downloade og installere applikationer på din Parrot Asteroid enhed, så skal du oprette et login til Parrot Asteroid Market, som gøres nemmest fra en computer. Bemærk at denne guide er lavet
I løbet af 2017 vil C-drevet på alle UCL s bærbare computere automatisk blive krypteret med BitLocker.
 BitLocker BitLocker kan bruges til kryptering af drev for at beskytte alle filer, der er gemt på drevet. Til kryptering af interne harddiske, f.eks. C-drevet, bruges BitLocker, mens man bruger BitLocker
BitLocker BitLocker kan bruges til kryptering af drev for at beskytte alle filer, der er gemt på drevet. Til kryptering af interne harddiske, f.eks. C-drevet, bruges BitLocker, mens man bruger BitLocker
Guide til at tage. Little Bridge. i brug via LMS en. Learning Management System
 Guide til at tage Little Bridge i brug via LMS en Learning Management System 1 Indholdsfortegnelse Din aktivitetsmail... 3 Log på LMS... 6 Gennemgang af LMS... 7 Fanebladet Schools... 7 Fanebladet School
Guide til at tage Little Bridge i brug via LMS en Learning Management System 1 Indholdsfortegnelse Din aktivitetsmail... 3 Log på LMS... 6 Gennemgang af LMS... 7 Fanebladet Schools... 7 Fanebladet School
Indlæse GEDCOM-fil i FamilySearch og kopiere information til FamilyTree
 Indlæse GEDCOM-fil i FamilySearch og kopiere information til FamilyTree (Oversat fra dokumentet Uploading GEDCOM Files and Copying the Information int Family Tree: http://broadcast.lds.org/elearning/fhd/product/en/handouts/gedcom.pdf)
Indlæse GEDCOM-fil i FamilySearch og kopiere information til FamilyTree (Oversat fra dokumentet Uploading GEDCOM Files and Copying the Information int Family Tree: http://broadcast.lds.org/elearning/fhd/product/en/handouts/gedcom.pdf)
Symantec Enterprise Vault
 Symantec Enterprise Vault Vejledning til brugere af Microsoft Outlook 2010/2013 10.0 Komplet Outlook-tilføjelsesprogram Symantec Enterprise Vault: Vejledning til brugere af Microsoft Outlook 2010/2013
Symantec Enterprise Vault Vejledning til brugere af Microsoft Outlook 2010/2013 10.0 Komplet Outlook-tilføjelsesprogram Symantec Enterprise Vault: Vejledning til brugere af Microsoft Outlook 2010/2013
Produktbemærkning. Copyright 2013 Hewlett-Packard Development Company, L.P. Vilkår vedrørende software
 Start her Copyright 2013 Hewlett-Packard Development Company, L.P. Windows er et amerikansk-registreret varemærke tilhørende Microsoft Corporation. Oplysningerne indeholdt heri kan ændres uden varsel.
Start her Copyright 2013 Hewlett-Packard Development Company, L.P. Windows er et amerikansk-registreret varemærke tilhørende Microsoft Corporation. Oplysningerne indeholdt heri kan ændres uden varsel.
Dansk Ride Forbund Stævnesystem 2 Installationsvejledning
 Dansk Ride Forbund Stævnesystem 2 Installationsvejledning Redigeret Marts 2009 DANSK RIDE FORBUND Stævnesystem 2 Installationsvejledning Side 1 af 19 Indholdsfortegnelse: 1. Minimumskrav 3 2. Download
Dansk Ride Forbund Stævnesystem 2 Installationsvejledning Redigeret Marts 2009 DANSK RIDE FORBUND Stævnesystem 2 Installationsvejledning Side 1 af 19 Indholdsfortegnelse: 1. Minimumskrav 3 2. Download
Installere Windows Custom PostScript- eller PCL-printerdriverne
 Installere Windows Custom PostScript- eller PCL-printerdriverne Denne fil med vigtige oplysninger indeholder en vejledning til installation af Custom PostScript- eller PCL-printerdriveren på Windows-systemer.
Installere Windows Custom PostScript- eller PCL-printerdriverne Denne fil med vigtige oplysninger indeholder en vejledning til installation af Custom PostScript- eller PCL-printerdriveren på Windows-systemer.
MANUAL. Præsentation af Temperaturloggerdata. Version 2.0
 MANUAL Præsentation af Temperaturloggerdata Version 2.0 Indholdsfortegnelse FORORD...3 INTRODUKTION...3 KRAV OG FORUDSÆTNINGER...3 INSTALLATION...4 OPSÆTNING...8 PROGRAMOVERBLIK...10 PROGRAMKØRSEL...11
MANUAL Præsentation af Temperaturloggerdata Version 2.0 Indholdsfortegnelse FORORD...3 INTRODUKTION...3 KRAV OG FORUDSÆTNINGER...3 INSTALLATION...4 OPSÆTNING...8 PROGRAMOVERBLIK...10 PROGRAMKØRSEL...11
DANSK SKOLEDATA APS. Tlf. 86 44 80 99 E-mail DSD@skoledata.dk DSA-Ventelisten
 Indholdsfortegnelse Overordnet beskrivelse af programmets funktioner... 2 Log på... 2 Manuel oprettelse af elev.... 3 Optagelse af elever... 3 1 Gruppering og sortering af elever... 3 2 Udvælg aspiranter...
Indholdsfortegnelse Overordnet beskrivelse af programmets funktioner... 2 Log på... 2 Manuel oprettelse af elev.... 3 Optagelse af elever... 3 1 Gruppering og sortering af elever... 3 2 Udvælg aspiranter...
Indhold HTC ONE mini 2... 1
 HTC ONE mini 2 Her er en guide til softwareopdatering af HTC ONE mini 2, opsætning og sletning af e-mail, skift af adgangskode og signatur, nulstilling ved bortkomst, samt opsætning af skærmlås. Indhold
HTC ONE mini 2 Her er en guide til softwareopdatering af HTC ONE mini 2, opsætning og sletning af e-mail, skift af adgangskode og signatur, nulstilling ved bortkomst, samt opsætning af skærmlås. Indhold
AgeForce MINI vejledning
 AgeForce MINI vejledning Velkommen til AgeForce et enkelt og sikkert netværk for dig over 50 I denne korte guide fortæller vi dig hvordan du: - Opretter en gratis profil på www.ageforce.dk. - Redigerer
AgeForce MINI vejledning Velkommen til AgeForce et enkelt og sikkert netværk for dig over 50 I denne korte guide fortæller vi dig hvordan du: - Opretter en gratis profil på www.ageforce.dk. - Redigerer
Log på portalen OS: WINDOWS 10 ENHED: BYOD & CYOD BROWSER: IE. Nr. 01. Skærmbilleder. Start Internet Explore (IE) browseren.
 Log på portalen Nr. 01 Start Internet Explore (IE) browseren. Skærmbilleder Indtast adressen http://apps.undervisning.kk.dk Afhængig af om du rammer en ældre eller ny logonproces, er visningerne lidt forskellige.
Log på portalen Nr. 01 Start Internet Explore (IE) browseren. Skærmbilleder Indtast adressen http://apps.undervisning.kk.dk Afhængig af om du rammer en ældre eller ny logonproces, er visningerne lidt forskellige.
KMD Brugeradministration til Navision og LDV
 KMD Brugeradministration til Navision og LDV Vejledning for selvejere. Opdateret 09-09-2015 Indholdsfortegnelse 1 Overordnet liste af funktoner... 2 2 Vejledning... 3 2.1 Login til KMD Brugeradministration...
KMD Brugeradministration til Navision og LDV Vejledning for selvejere. Opdateret 09-09-2015 Indholdsfortegnelse 1 Overordnet liste af funktoner... 2 2 Vejledning... 3 2.1 Login til KMD Brugeradministration...
BACKUP HD-SERIEN - BRUGERVEJLEDNING
 BACKUP HD-SERIEN - BRUGERVEJLEDNING TAK fordi du har købt ClickFree Backup. Denne vejledning er udarbejdet for at hjælpe dig med at bruge produktet, men generelt håber vi at produktet er intuitivt og at
BACKUP HD-SERIEN - BRUGERVEJLEDNING TAK fordi du har købt ClickFree Backup. Denne vejledning er udarbejdet for at hjælpe dig med at bruge produktet, men generelt håber vi at produktet er intuitivt og at
Tutorial: Annotationsliste
 Tutorial: Annotationsliste Annotationslisten er en særlig fane med vandret layout, hvor du får effektive muligheder for at behandle, få adgang til, gennemgå og sammenfatte annotationer i en PDF-fil. Som
Tutorial: Annotationsliste Annotationslisten er en særlig fane med vandret layout, hvor du får effektive muligheder for at behandle, få adgang til, gennemgå og sammenfatte annotationer i en PDF-fil. Som
Brugervejledning til Tildeling.dk Superbrugere Tilbudsgiver
 Brugervejledning til Tildeling.dk Superbrugere Tilbudsgiver Opdateret den 15. november 2017 Side 1 af 11 Indholdsfortegnelse 1 Formål... 3 2 Adgang... 3 3 Menu... 3 3.1 Opgaveliste... 4 3.1.1 Spørgsmål
Brugervejledning til Tildeling.dk Superbrugere Tilbudsgiver Opdateret den 15. november 2017 Side 1 af 11 Indholdsfortegnelse 1 Formål... 3 2 Adgang... 3 3 Menu... 3 3.1 Opgaveliste... 4 3.1.1 Spørgsmål
Genvejstaster til Windows
 Genvejstaster til Windows Selvom musen er et praktisk redskab, er den langt fra altid den hurtigste måde at styre computeren på. Ofte vil det være meget hurtigere at bruge genvejstaster. Hvis du sidder
Genvejstaster til Windows Selvom musen er et praktisk redskab, er den langt fra altid den hurtigste måde at styre computeren på. Ofte vil det være meget hurtigere at bruge genvejstaster. Hvis du sidder
Skifte til OneNote 2010
 I denne vejledning Microsoft Microsoft OneNote 2010 ser meget anderledes ud end OneNote 2007, og vi har derfor oprettet denne vejledning, så du hurtigere kan komme i gang med at bruge programmet. Læs videre
I denne vejledning Microsoft Microsoft OneNote 2010 ser meget anderledes ud end OneNote 2007, og vi har derfor oprettet denne vejledning, så du hurtigere kan komme i gang med at bruge programmet. Læs videre
Advanced Word Template Brugermanual
 Advanced Word Template Brugermanual Forord: Advanced Word Template er et værktøj, der anvendes sammen med Microsoft Word til at opbygge ensartet beskrivelser på en mere intelligent måde end Copy and Paste
Advanced Word Template Brugermanual Forord: Advanced Word Template er et værktøj, der anvendes sammen med Microsoft Word til at opbygge ensartet beskrivelser på en mere intelligent måde end Copy and Paste
Huskesedler. Design og automatisering af regneark. Microsoft Excel 2013
 Huskesedler Design og automatisering af regneark Microsoft Excel 2013 Januar 2017 Knord Side 2 Indholdsfortegnelse Ark... 4 Beskyttelse... 6 Diagram... 7 Eksport af data... 8 Fejlretning i formler... 9
Huskesedler Design og automatisering af regneark Microsoft Excel 2013 Januar 2017 Knord Side 2 Indholdsfortegnelse Ark... 4 Beskyttelse... 6 Diagram... 7 Eksport af data... 8 Fejlretning i formler... 9
Indhold. Jennie Mathiasen. Google Drev
 Indhold Opret Googlekonto... 2 Åbning af Google Drev... 5 Værktøjet Ny... 8 Værktøjet Mappe... 8 Værktøjet Upload fil... 10 Værktøjet Google Docs... 13 Værktøjet Google Sheets... 16 Værktøjet Google Slides...
Indhold Opret Googlekonto... 2 Åbning af Google Drev... 5 Værktøjet Ny... 8 Værktøjet Mappe... 8 Værktøjet Upload fil... 10 Værktøjet Google Docs... 13 Værktøjet Google Sheets... 16 Værktøjet Google Slides...
ViKoSys. Virksomheds Kontakt System
 ViKoSys Virksomheds Kontakt System 1 Hvad er det? Virksomheds Kontakt System er udviklet som et hjælpeværkstøj til iværksættere og andre virksomheder som gerne vil have et værktøj hvor de kan finde og
ViKoSys Virksomheds Kontakt System 1 Hvad er det? Virksomheds Kontakt System er udviklet som et hjælpeværkstøj til iværksættere og andre virksomheder som gerne vil have et værktøj hvor de kan finde og
Indhold HTC Desire S... 1
 HTC Desire S Her er en guide til softwareopdatering af HTC Desire S, opsætning og sletning af e-mail, skift af adgangskode og signatur, nulstilling ved bortkomst, samt opsætning af skærmlås. Indhold HTC
HTC Desire S Her er en guide til softwareopdatering af HTC Desire S, opsætning og sletning af e-mail, skift af adgangskode og signatur, nulstilling ved bortkomst, samt opsætning af skærmlås. Indhold HTC
Betjeningsvejledning til Håndterminal og AnyQuest Host
 Betjeningsvejledning til Håndterminal og AnyQuest Host INDHOLDSFORTEGNELSE: 1 Indledning... 2 2 Generelt for Håndterminalen... 3 2.1 Justering af Dato og Tid.... 3 3 Aflæsning... 6 3.1 Opstart... 6 3.1.1
Betjeningsvejledning til Håndterminal og AnyQuest Host INDHOLDSFORTEGNELSE: 1 Indledning... 2 2 Generelt for Håndterminalen... 3 2.1 Justering af Dato og Tid.... 3 3 Aflæsning... 6 3.1 Opstart... 6 3.1.1
Indhold LG NEXUS 4... 1
 LG NEXUS 4 Her er en guide til softwareopdatering af LG NEXUS 4, opsætning og sletning af e-mail, skift af adgangskode og signatur, nulstilling ved bortkomst, samt opsætning af skærmlås. Indhold LG NEXUS
LG NEXUS 4 Her er en guide til softwareopdatering af LG NEXUS 4, opsætning og sletning af e-mail, skift af adgangskode og signatur, nulstilling ved bortkomst, samt opsætning af skærmlås. Indhold LG NEXUS
Instruktioner i installation og afinstallation af Windows PostScript- og PCLprinterdrivere
 Instruktioner i installation og afinstallation af Windows PostScript- og PCLprinterdrivere version 8 Denne fil med vigtige oplysninger indeholder en vejledning til installation af Custom PostScript- og
Instruktioner i installation og afinstallation af Windows PostScript- og PCLprinterdrivere version 8 Denne fil med vigtige oplysninger indeholder en vejledning til installation af Custom PostScript- og
GUIDE TIL CLOUD DRIVE
 GUIDE TIL CLOUD DRIVE Dette er en guide til, hvordan du effektivt kommer i gang med at bruge Cloud Drive Indholdsfortegnelse 1. Tilgængelige Cloud Drive-klienter 2. Guide til Windows-klienten 2.1. Installation
GUIDE TIL CLOUD DRIVE Dette er en guide til, hvordan du effektivt kommer i gang med at bruge Cloud Drive Indholdsfortegnelse 1. Tilgængelige Cloud Drive-klienter 2. Guide til Windows-klienten 2.1. Installation
SMART Ink 3.0 BRUGERVEJLEDNING FOR MAC OS X-OPERATIVSYSTEMSOFTWARE
 SMART Ink 3.0 BRUGERVEJLEDNING FOR MAC OS X-OPERATIVSYSTEMSOFTWARE Meddelelse om varemærker SMART Ink, SMART Meeting Pro, smarttech, SMART-logoet og alle SMART-sloganer er varemærker eller registrerede
SMART Ink 3.0 BRUGERVEJLEDNING FOR MAC OS X-OPERATIVSYSTEMSOFTWARE Meddelelse om varemærker SMART Ink, SMART Meeting Pro, smarttech, SMART-logoet og alle SMART-sloganer er varemærker eller registrerede
Opdatering af ISOWARE til version 6.1.0
 Opdatering af ISOWARE til version 6.1.0 September 2015 Indhold Kontaktoplysninger... 1 VIGTIGT... 2 Opdatering af trejdepartssoftware... 2 Opdatering til version 6.1.0.... 2 1. Backup af databasen... 3
Opdatering af ISOWARE til version 6.1.0 September 2015 Indhold Kontaktoplysninger... 1 VIGTIGT... 2 Opdatering af trejdepartssoftware... 2 Opdatering til version 6.1.0.... 2 1. Backup af databasen... 3
Mini brugermanual CMD 5.1
 Mini brugermanual CMD 5.1 Kom i gang For at tilgå CMD skal du åbne en web browser og indtaste URL en på dit CMD website i adressefeltet, hvorefter dialogboksen til log in vises. 1. Indtast dit brugernavn
Mini brugermanual CMD 5.1 Kom i gang For at tilgå CMD skal du åbne en web browser og indtaste URL en på dit CMD website i adressefeltet, hvorefter dialogboksen til log in vises. 1. Indtast dit brugernavn
BETJENINGSVEJLEDNING EBO-620
 BETJENINGSVEJLEDNING EBO-620 www.denver-electronics.com Før du tilslutter, betjener eller indstiller dette produkt, bør du omhyggeligt læse denne betjeningsvejledning helt igennem. Introduktion 1. Opdatér
BETJENINGSVEJLEDNING EBO-620 www.denver-electronics.com Før du tilslutter, betjener eller indstiller dette produkt, bør du omhyggeligt læse denne betjeningsvejledning helt igennem. Introduktion 1. Opdatér
HTC ONE mini 2. Indhold. Klik på emnet for at springe frem til det.
 HTC ONE mini 2 Her er en guide til softwareopdatering af HTC ONE mini 2, opsætning og sletning af e-mail, skift af adgangskode og signatur, nulstilling ved bortkomst, samt opsætning af skærmlås. Indhold
HTC ONE mini 2 Her er en guide til softwareopdatering af HTC ONE mini 2, opsætning og sletning af e-mail, skift af adgangskode og signatur, nulstilling ved bortkomst, samt opsætning af skærmlås. Indhold
Kom godt i gang med SMS fra Outlook
 Grundlæggende funktionalitet Med SMS fra Outlook kan du enkelt sende både SMS, MMS og fax fra Outlook. Programmet er integreret med din personlige Outlook-kontaktliste, og gør afsendelse af meddelelser
Grundlæggende funktionalitet Med SMS fra Outlook kan du enkelt sende både SMS, MMS og fax fra Outlook. Programmet er integreret med din personlige Outlook-kontaktliste, og gør afsendelse af meddelelser
