Udgaveside. Generelt. Kopiering. Udskrivning. Scanning. Fejlfinding. Appendiks. Stikordsregister. Lexmark X73
|
|
|
- Bjarne Kronborg
- 6 år siden
- Visninger:
Transkript
1 Udgaveside Udgave: Marts 2001 Følgende afsnit gælder ikke for lande, hvor sådanne regler ikke er i overensstemmelse med den lokale lovgivning. LEXMARK INTERNATIONAL, INC., UDSENDER DETTE DOKUMENT SOM DET ER OG FOREFINDES UDEN ANSVAR AF NOGEN ART, HVERKEN UDTRYKKELIGT ELLER STILTIENDE, HERUNDER, MEN IKKE BEGRÆNSET TIL, STILTIENDE ANSVAR FOR SALGBARHED ELLER EGNETHED TIL BESTEMTE FORMÅL. Nogle stater tillader ikke ansvarsfraskrivelse for udtrykkeligt eller stiltiende ansvar ved bestemte transaktioner, og derfor er denne erklæring måske ikke gældende for dig. Dokumentet kan indeholde tekniske unøjagtigheder eller typografiske fejl. Der foretages regelmæssige ændringer af oplysningerne heri. Ændringerne vil blive medtaget i senere udgaver. Forbedringer eller ændringer af det eller de beskrevne produkter eller programmer kan foretages på et hvilket som helst tidspunkt. Kommentarer kan sendes til Lexmark International, Inc., Department F95/032-2, 740 West New Circle Road, Lexington, Kentucky 40550, U.S.A. I Storbritannien og Irland skal de sendes til Lexmark International Ltd., Marketing and Services Department, Westhorpe House, Westhorpe, Marlow Bucks SL7 3RQ. Lexmark kan frit bruge eller distribuere alle de indsendte oplysninger, som Lexmark måtte finde passende, uden at det medfører nogen som helst form for forpligtelse over for dig. Du kan købe yderligere kopier af de publikationer, der er relateret til dette produkt, ved at ringe på I Storbritannien og Irland skal du ringe på I andre lande skal du kontakte forhandleren. Henvisninger i denne publikation til produkter, programmer eller tjenester er ikke ensbetydende med, at producenten ønsker at gøre disse tilgængelige i alle de lande, hvor produktet forhandles. Enhver henvisning til et produkt, et program eller en tjeneste angiver eller antyder ikke, at kun dette produkt, dette program eller denne tjeneste kan anvendes. Ethvert funktionelt tilsvarende produkt, program eller tjeneste, som ikke er i strid med eksisterende immaterialret, kan anvendes i stedet. Evaluering og godkendelse af brug i forbindelse med andre produkter, programmer eller tjenester, undtagen den af producenten udtrykkeligt tildelte, er brugerens ansvar. Copyright 2001 Lexmark International, Inc. Alle rettigheder forbeholdes. UNITED STATES GOVERNMENT RESTRICTED RIGHTS This software and documentation are provided with RESTRICTED RIGHTS. Use, duplication or disclosure by the Government is subject to restrictions as set forth in subparagraph (c)(1)(ii) of the Rights in Technical Data and Computer Software clause at DFARS and in applicable FAR provisions: Lexmark International, Inc., Lexington, KY
2 Lexmark X73 Scan/Print/Copy Hjemmeside Tip til brug af denne vejledning Klik på kategorierne på den venstre side af siden for at navigere gennem denne vejledning, afsnit for afsnit. Klik på den venstre eller højre pil i det nederste højre hjørne af siden for at navigere gennem denne vejledning, side for side. Klik på husikonet i det nederste højre hjørne af siden for at vende tilbage til hjemmesiden. Klik på Udgaveside for at få vist oplysninger om udgaven. Vælg Filer Udskriv Egenskaber for at udskrive denne vejledning. Kontroller, at Liggende er valgt. Marker de sider, du vil udskrive, og klik derefter på OK.
3 Generelt Generelt 3 Tillykke med dit køb af Lexmark X73 Scan/Print/Copy. Du kan scanne, udskrive og kopiere dokumenter ved hjælp af printerens kontrolpanel og printersoftwaren. Brug af kontrolpanelet Brug af s- og kopieringskontrolprogram Brug af printerens kontrolprogram Ilægning af papir Udskiftning af blækpatroner Justering af blækpatronerne Opbevaring af blækpatroner
4 Brug af kontrolpanelet Generelt
5 Generelt Printerens kontrolpanel består af otte knapper, som du kan bruge til kopiering, scanning, udskrivning og tilpasning af dine dokumenter. # Tryk på denne knap: Hvis du vil: 1 Installation Tilpasse kopierings- og scanningsindstillingerne ved hjælp af s- og kopieringskontrolprogram i computeren. 2 Scanne billedet eller dokumentet og vedhæfte det i en ny -meddelelse. 3 Scan Scanne et billede eller dokument og sende det til et program. 4 Papirfødning Ilægge eller udsende et ark papir fra printeren. 5 Farve Kopiere et billede i farver. 6 Sort Kopiere et billede i sort/hvid. 7 Fax Scanne et billede eller dokument og sende det som en fax. 8 Afbryderknap Tænde eller slukke printeren. Kontrolpanelet har også to indikatorer. Statusindikatoren angiver fejl. Strømindikatoren angiver, at printeren er tændt. 5
6 Generelt Brug af s- og kopieringskontrolprogram Når programmet er installeret på computeren, kan du bruge s- og kopieringskontrolprogram til tilpasning af scanne-, udskrifts- og kopijob. Sådan åbner du s- og kopieringskontrolprogram: 1 Klik på Start Programmer s- og kopieringskontrolprogram. 6 Vælge: Til at: Tastaturet Angive det antal kopier, som skal udskrives, fra 1 til 99. Reducer/Forstør Tilpas til side Automatisk beskæring Roter Lysstyrkepanelet Farve Grå S/H Gennemse og vælge outputformatet. Gennemse og vælge outputformatet. Beskære billedet under scanning. Rotere billedet 90 grader med uret under scanning. Justere, hvor mørk eller lys kopien skal være. Udføre en farvescanning eller tage en kopi af en farveoriginal. Udføre en sort/hvid scanning eller tage en kopi af en farveoriginal. Udføre en sort/hvid scanning eller tage en kopi af en sort/hvid original.
7 Generelt 7 Vælge: Tekst/(OCR) Kopi Fax Send til program Scan til fil Til at: Scanne et dokument i et program, hvor du kan redigere teksten. Tage en kopi af originalen. Scanne billedet eller dokumentet og sende det til en fax. Scanne billedet eller dokumentet og vedhæfte det i en ny meddelelse. Scanne billedet eller dokumentet i det valgte billedredigerings- eller tekstbehandlingsprogram. Scanne billedet eller dokumentet og gemme det som en billed- eller tekstfil. Sådan foretager du yderligere ændringer i dokumenterne, før du kopierer, udskriver eller scanner: 2 Klik på Filer Opsætning. Vælg denne fane: Billede Scan Hvis du vil: Justere egenskaberne for det scannede billede. Ændre, hvordan og hvor billeder scannes.
8 Generelt 8 Vælg denne fane: Side Kopi/Fax Program OCR Derastrering/Øg skarpheden Hvis du vil: Angive position og format for scannerammen. Angive printeregenskaberne eller vælge faxdriveren. Ændre de indstillinger, som er relateret til -funktioner. Vælge og konfigurere et hvilket som helst program på computeren til knappen Send til program. Vælge det sprog, du ønsker, OCR (Optical Character Recognition) skal bruge. Fjerne et halvtonemønster i baggrunden på et scannet billede. Aktivere og angive skarphedsniveauet. Brug af printerens kontrolprogram skontrolprogram giver dig mulighed for at overvåge printeren samt installere eller udskifte blækpatroner. Hvis du vil åbne skontrolprogram, skal du klikke på Start Programmer skontrolprogram.
9 Windows 98/Me Generelt 9 Klik på: Fanen Status Fanen Indstillinger Fanen Blækpatroner Hvis du vil: Kontrollere udskriftsjobbets status. Annullere udskriftsjobbet. Aktivere eller deaktivere en række programfunktioner som Lydeffekter og Buffer-tilstand. Have vist blækniveauer. Installere eller udskifte blækpatroner. Justere blækpatronerne for at opnå den bedste kvalitet. Rens dyserne. Udskriv en testside. Have vist varenumre for blækpatronerne og bestille forbrugsstoffer direkte fra Lexmarks Websted.
10 Windows 2000 Generelt 10 Klik på: Fanen Status Fanen Blækpatroner Fanen Indstillinger Hvis du vil: Kontrollere udskriftsjobbets status. Annullere udskriftsjobbet. Have vist blækniveauer. Installere eller udskifte blækpatroner. Justere blækpatronerne for at opnå den bedste kvalitet. Rens dyserne. Udskriv en testside. Have vist varenumre for blækpatronerne og bestille forbrugsstoffer direkte fra Lexmarks Websted. Kontrollere, hvordan og hvornår skontrolprogram vises. Deaktivere genvejen til printeren.
11 Ilægning af papir Generelt 11 1 Placer papiret langs papirstøttens højre kant med udskriftssiden opad. Bemærk! Tving ikke papiret ned i printeren.
12 Generelt 2 Tryk på tappen, og skub papirstyret til højre, indtil det hviler mod papiret kant. 12
13 Ilægning af specialpapir Følg disse retningslinjer ved ilægning af specialpapir: Ilæg op til: Kontroller, at: Generelt ark inkjet-papir (afhængigt af tykkelsen) Udskriftssiden vender opad. Papiret hviler mod papirstøttens højre kant. 10 konvolutter Udskriftssiden vender opad. Konvolutterne er lagt i lodret langs papirstøttens højre kant. Frimærkehjørnet er placeret i øverste venstre hjørne. Papirstyret hviler mod konvolutternes kant. 10 lykønskningskort, kartotekskort, postkort eller fotokort Udskriftssiden vender opad. Kortene er lagt i lodret langs papirstøttens højre kant. Papirstyret hviler mod kortenes kant. 25 ark fotopapir Den glossy eller den coatede side vender opad. Papirstyret hviler mod fotopapirets kant.
14 Generelt 14 Ilæg op til: Kontroller, at: 10 transparenter Den ru side på transparenterne vender opad. Papirstyret hviler mod transparenternes kant. 100 ark brugerdefineret papir Udskriftssiden vender opad. Formatet passer til disse dimensioner: Bredde: 76 til 216 mm 3" til 8,5". Længde: 127 til 432 mm 5" til 17". Papirstyret hviler mod papirets kant. 25 stryg-på-ark Du følger indføringsvejledningen på pakken med stryg-på-ark. Udskriftssiden (blank side) vender opad. Papirstyret hviler mod stryg-på-arkenes kant.
15 Udskiftning af blækpatroner Til skal der anvendes følgende blækpatroner: Generelt 15 12A M A1975 Sort Farve Sort blækpatron (High Yield) 15M0125 Farveblækpatron (High Yield) 1 Kontroller, at printeren er tændt. 2 Åbn panelet til blækpatroner. Blækpatronholderen flytter til isætningspositionen, medmindre printeren er optaget.
16 Generelt 3 Træk den gamle blækpatron ind mod dig selv, og løft den ud. Gem den i en lufttæt beholder, eller kasser den Installer den nye blækpatron eller erstatningsblækpatronen i printeren. a Hvis du har installeret en ny blækpatron, skal du kun fjerne mærkaten og den gennemsigtige tape i bunden af blækpatronen.
17 b Sæt blækpatronen i holderen. Generelt 17 c Skub blækpatronen tilbage, indtil den klikker på plads. KLIK KLIK Advarsel: Rør ikke ved det guldbelagte område på blækpatronen.
18 5 Luk panelet til blækpatroner. Generelt 18 6 Vælg Isæt/skift blækpatron under fanen Blækpatroner i skontrolprogram. Se side 8 for at få hjælp. 7 Angiv den type blækpatron, du har installeret, og klik på OK. 8 Hvis du har installeret en ny blækpatron, vises dialogboksen til justering af blækpatroner. Følg vejledningen på justeringsskærmen for at udføre installationen af blækpatronen. Hvis du ønsker hjælp, kan du se næste afsnit. 9 Kontroller, at der er papir i printeren. Der udskrives en justeringsside. Du bliver bedt om at indtaste de numre, som er tilknyttet de mønstre, som udskrives. Hvis du ønsker hjælp, kan du se næste afsnit. Justering af blækpatronerne Hvis du vil forbedre udskriftskvaliteten, skal du justere blækpatronerne.
19 Generelt 1 Vælg skontrolprogram Blækpatroner Juster blækpatroner. Se side 8 for at få hjælp. Der udskrives en justeringsside, og dialogboksen Juster blækpatroner vises på skærmen. Der vises et tal under hvert mønster. Testmønstret, som udskrives, er magen til det viste For hver justeringsgruppe på testsiden skal du finde det tal, som er tættest på at danne en lige linje.
20 Generelt 3 I dialogboksen Juster blækpatroner skal du indtaste de numre, som du valgte på testsiden. 4 Klik på OK, når du har indtastet et nummer for alle mønstrene. Opbevaring af blækpatroner Sådan opnår du, at blækpatronen får en lang levetid, og at printeren yder optimalt: Opbevar en ny blækpatron i pakken, indtil du er klar til at installere den. 20 Fjern ikke en blækpatron fra printeren, medmindre du vil erstatte den, rense den eller opbevare den i en lufttæt beholder. Blækpatronen udskriver ikke korrekt, hvis den fjernes fra printeren i et længere stykke tid. Hvis en blækpatron løber tør for blæk, skal du lade patronen blive i printeren, indtil du er klar til at udskifte den. med kun én af blækpatronerne i printeren kan forårsage printerproblemer. Lexmarks printergaranti dækker ikke reparationer af fejl eller skader forårsaget af en genopfyldt patron. Lexmark anbefaler ikke brug af genopfyldte patroner. Genopfyldning af patroner kan påvirke udskriftskvaliteten og beskadige printeren. Anvend forbrugsstoffer fra Lexmark for at få de bedste resultater.
21 Følgende afsnit indeholder oplysninger om: svejledning Tilpasning af kopieringsindstillinger Brug af specielle kopieringsfunktioner Oprettelse af projekter 21
22 svejledning 22 Ved hjælp af kontrolpanelet: Ved hjælp af computeren: 1 Kontroller, at printeren og computeren er tændt. 2 Åbn topdækslet. 3 Placer dokumentet med forsiden nedad på scannerpladen i nederste højre hjørne. 4 Luk topdækslet. 5 Tryk på knappen Farve eller Sort. 1 Kontroller, at printeren og computeren er tændt. 2 Åbn topdækslet. 3 Placer dokumentet med forsiden nedad på scannerpladen i nederste højre hjørne. 4 Luk topdækslet. 5 Klik på Start Programmer s- og kopieringskontrolprogram. 6 Angive antallet af kopier. 7 Klik på den knap, som stemmer overens med den ønskede farve på kopien. 8 Klik på knappen Kopier.
23 Tilpasning af kopieringsindstillinger Du kan foretage yderligere ændringer i dokumentet, før du kopierer. 1 Klik på Start Programmer s- og kopieringskontrolprogram. 2 Klik på Filer Opsætning. 3 Vælg fanen Kopi/Fax. 4 Tilpas indstillingerne. 5 Klik på OK, hvis du vil kopiere. 23
24 24 Generelt Brug af specielle kopieringsfunktioner 1 Klik på Start Programmer s- og kopieringskontrolprogram. 2 Gennemse og vælg Plakat, Kopier eller Autotilpas i området Tilpas til side. 3 Klik på knappen Papirtype/Udskriftskvalitet, og vælg fanen Papir for at vælge funktionen til sætvis kopiering. Windows 98/Me Plakat Udskriver et billede på flere sider. Original 2x2 3x3 4x4 Windows Kopier 2 billeder 3 billeder 4 billeder 8 billeder 98/Me Udskriver flere kopier af ét billede på den samme side.
25 25 Windows Autotilpas Original Tilpas til side 98/Me/2000 Forstørrer et billede, så det tilpasses en hel side. Windows 98/Me/2000 Udskriv sætvis Udskriver flere kopier af et flersidet dokument, så side 1 til 3 af kopi 1 udskrives og derefter side 1 til 3 af kopi 2 osv.
26 Oprettelse af projekter Plakatudskrivning (Windows 98/Me) 26 Ved hjælp af kontrolpanelet: 1 Kontroller, at printeren og computeren er tændt. 2 Åbn topdækslet. 3 Placer dokumentet med forsiden nedad på scannerpladen i nederste højre hjørne. 4 Luk topdækslet. 5 Tryk på Opsætning. Opsætningsskærmbilledet vises. 6 Luk opsætningsskærmbilledet. sog kopieringskontrolprogram vises. 7 Vælg Plakat i området Tilpas til side. 8 Vælg det format, du ønsker, plakaten skal have (2 x 2, 3 x 3 eller 4 x 4). 9 Klik på OK. 10 Klik på Kopier. Ved hjælp af computeren: 1 Kontroller, at printeren og computeren er tændt. 2 Åbn topdækslet. 3 Placer dokumentet med forsiden nedad på scannerpladen i nederste højre hjørne. 4 Luk topdækslet. 5 Klik på Start Programmer s- og kopieringskontrolprogram. 6 Vælg Plakat i området Tilpas til side. 7 Vælg det format, du ønsker, plakaten skal have (2 x 2, 3 x 3 eller 4 x 4). 8 Klik på OK. 9 Klik på Kopier.
27 Plakatsamling 27 1 Afskær den hvide kant på én af to tilstødende sider på alle de udskrevne sider. Afskær f.eks. den øverste og venstre hvide kant på hver side. 2 Arranger siderne, så hver afskåret kant overlapper en ikke-afskåret kant (den hvide kant). 3 Tape bagsiden af siderne sammen. 4 Afskær de sidste hvide kanter for at gøre plakaten færdig.
28 af kvitteringer 1 Kontroller, at printeren og computeren er tændt. 2 Åbn topdækslet. 3 Placer kvitteringen med forsiden nedad på scannerpladen i nederste højre hjørne. 4 Luk topdækslet. 5 Klik på Start Programmer s- og kopieringskontrolprogram. 6 Klik på Kopier. 28 Bemærk! Hvis du har lyse kvitteringer, kan du bruge funktionen Lysere/mørkere i s- og kopieringskontrolprogram. af frøposer 1 Kontroller, at printeren og computeren er tændt. 2 Åbn topdækslet. 3 Placer frøposen med forsiden nedad på scannerpladen i nederste højre hjørne.
29 4 Luk topdækslet. 5 Klik på Start Programmer s- og kopieringskontrolprogram. 6 Vælg Kopier i området Tilpas til side. 7 Vælg 2, 3, 4 eller 8 billeder. 8 Vælg mellem Farve, Grå eller S/H Klik på knappen Kopier. Bemærk! Hvis du gerne vil bruge billederne udenfor, er det en god idé at laminere dem. Forstørrelse af mønstre 1 Kontroller, at printeren og computeren er tændt. 2 Åbn topdækslet. 3 Placer mønstret med forsiden nedad på scannerpladen i nederste højre hjørne. 4 Luk topdækslet.
30 5 Klik på Start Programmer s- og kopieringskontrolprogram Vælg den ønskede procent eller brugerdefineret i området Reducer/Forstør. 7 Vælg mellem Farve, Grå eller S/H. 8 Klik på knappen Kopier. Gendannelse af gamle fotografier 1 Kontroller, at printeren og computeren er tændt. 2 Åbn topdækslet. 3 Placer fotografiet med forsiden nedad på scannerpladen i nederste højre hjørne. 4 Luk topdækslet. 5 Klik på Start Programmer s- og kopieringskontrolprogram. 6 Vælg det ønskede fotoformat i området Reducer/Forstør. 7 Vælg Farve. 8 Klik på knappen Kopier.
31 Oprettelse af transparenter Du kan oprette transparenter til en vigtig præsentation i sort/hvid eller i farve. 1 Kontroller, at printeren og computeren er tændt. 2 Udskriv præsentationen på almindeligt papir. 3 Læg transparenterne i printeren Placer dokumentet med forsiden nedad på scannerpladen i nederste højre hjørne. 5 Tryk på Farvekopiering for at oprette en transparent i farver. Tryk på Sort kopiering for at oprette en transparent med sort skrift.
32 Følgende afsnit indeholder oplysninger om: svejledning Tilpasning af udskriftsindstillinger Oprettelse af projekter 32
33 svejledning 1 Vælg Udskriv i programmets menu Filer. 2 Klik på OK i dialogboksen Udskriv. 33 Brug Egenskaber for printer, hvis du anvender Windows 98/Me, for at tilpasse printerindstillingerne. Klik på Udskriftsindstillinger, hvis du bruger Windows 2000/Me, for at tilpasse printerindstillingerne. Tilpasning af udskriftsindstillinger Programmet indeholder en række programmer, som du kan bruge til udskrivningsopgaver. Egenskaber for printer eller Udskriftsindstillinger giver dig mulighed for at ændre udskriftsindstillingerne.
34 Sådan åbnes Egenskaber for printer eller Udskriftsindstillinger fra et program Hvis du åbner Egenskaber for printer eller Udskriftsindstillinger fra et program, kan du kun ændre printerindstillingerne for de dokumenter i det program, som du opretter. 1 Åbn programmets menu Filer. 2 Vælg Udskriv (eller Indstil printer). 3 Klik på knappen Egenskaber, Indstillinger eller Opsætning i dialogboksen Indstil printer (afhængigt af programmet). Egenskaber for printer i Windows 98/Me indeholder fire faner: Job-finishing, Papir, Dokument/Kvalitet og Avanceret. Hver fane indeholder indstillinger til betjening af printeren og programmet. 34 Klik på denne fane: Job-finishing Hvis du vil: Udskrive Handouts. Plakater. Brochurer. Tosidede dokumenter.
35 35 Klik på denne fane: Papir Dokument/Kvalitet Avanceret Hvis du vil: Vælge et papirformat og -retning. Angive det antal kopier, som skal udskrives. Ændre udskrivningsrækkefølgen for dokumenterne. Den første side ligger øverst i stakken i udskriftsbakken. Udskrive dokumentet sætvis. Vælg En farveindstilling. En papirtype. En indstilling for udskriftskvalitet. Indstillingen Webudjævning for at udskrive tydeligere billeder fra Internettet. Indstillingen Siderne tørrer. Standardindstillingerne. Justere Halvtoneindstillinger. Billedindstillinger. Bemærk! Klik på knappen Hjælp under en hvilken som helst fane i Egenskaber for printer for at få adgang til Hjælp til printerdriveren.
36 Udskriftsindstillinger i Windows 2000 indeholder fem faner: Generelt, Indstillinger, Sideopsætning, Farve og Funktioner. Hver fane indeholder indstillinger til betjening af printeren og programmet. 36 Klik på denne fane: Generelt Indstillinger Hvis du vil: Vælg En printer. Hvilke sider, der skal udskrives. Antallet af kopier. Udskrive Rammer. Alle relaterede dokumenter. En tabel over link.
37 37 Klik på denne fane: Sideopsætning Farve Hvis du vil: Vælg Et papirformat. En medietype. En udskriftskvalitet. En papirretning. Indstillingen i omvendt rækkefølge. Det antal kopier, som skal udskrives. Indstillingen Udskriv sætvis. Vælg Farven. Skyggen. Et farveudseende. Lysstyrken og kontrasten.
38 38 Klik på denne fane: Funktioner Hvis du vil: Vælg Indstillingen Tørretid. Indstillingen Tosidet udskrivning. Indbindingsindstillingen. Indstillingen Udskriv instruktionsside. Bemærk! Klik på knappen Hjælp under en hvilken som helst fane i Udskriftsindstillinger for at få adgang til Hjælp til printerdriveren. Sådan åbnes Egenskaber for printer eller Udskriftsindstillinger fra Windows Hvis du åbner Egenskaber for printer eller Udskriftsindstillinger fra Windows, gælder indstillingerne for alle dokumenter. 1 Vælg Start Indstillinger Printere. 2 Højreklik på ikonet for printeren i mappen Printere. 3 Vælg Egenskaber eller Udskriftsindstillinger i genvejsmenuen.
39 Egenskaber for printer i Windows 98/Me indeholder syv faner: Job-finishing, Papir, Dokument/Kvalitet, Avanceret, Generelt, Detaljer og Farvestyring. Hver fane indeholder indstillinger til betjening af printeren og programmet. 39 Klik på denne fane: Job-finishing Papir Hvis du vil: Udskrive Handouts. Plakater. Brochurer. Tosidede dokumenter. Vælge et papirformat og -retning. Angive det antal kopier, som skal udskrives. Ændre udskrivningsrækkefølgen for dokumenterne. Den første side ligger øverst i stakken i udskriftsbakken. Udskrive dokumentet sætvis.
40 40 Klik på denne fane: Dokument/Kvalitet Avanceret Generelt Hvis du vil: Vælg En farveindstilling. En papirtype. En indstilling for udskriftskvalitet. Webudjævning for at udskrive tydeligere billeder fra Internettet. Indstillingen Siderne tørrer. Standardindstillingerne. Justere Halvtoneindstillinger. Billedindstillinger. Tilføje en kommentar. Indsætte et skilleark. Udskriv en testside.
41 41 Klik på denne fane: Detaljer Farvestyring Hvis du vil: Tilføje eller slette printerporte eller -drivere. Vælge en printerdriver. Hente printerporte. Angive timeout-indstillinger. Tilpasse spool- og portindstillinger. Angive farveprofiler til printeren. Bemærk! Klik på knappen Hjælp under en hvilken som helst fane i Egenskaber for printer for at få adgang til Hjælp til printerdriveren.
42 Udskriftsindstillinger i Windows 2000 indeholder tre faner: Sideopsætning, Farve og Funktioner. Hver fane indeholder indstillinger til betjening af printeren og programmet. 42 Klik på denne fane: Sideopsætning Farve Hvis du vil: Vælg Et papirformat. En medietype. En udskriftskvalitet. En papirretning. Indstillingen i omvendt rækkefølge. Det antal kopier, som skal udskrives. Indstillingen Udskriv sætvis. Vælg Farven. Skyggen. Et farveudseende. Lysstyrken og kontrasten.
43 43 Klik på denne fane: Funktioner Hvis du vil: Vælg Indstillingen Tørretid. Indstillingen Tosidet udskrivning. Indbindingsindstillingen. Indstillingen Udskriv instruktionsside. Bemærk! Klik på knappen Hjælp under en hvilken som helst fane i Udskriftsindstillinger for at få adgang til Hjælp til printerdriveren.
44 Tilpasning af udskriftsindstillinger for specialpapir 44 Når du installerer programmet, tildeles standardindstillingerne til Egenskaber for printer. Brug standardindstillingerne til udskrivning af de fleste dokumenter på inkjet-papir. Brug følgende tabel, hvis du vil ændre printerindstillingerne for udskrivning på specialpapir: Når du udskriver på: Klik på fanen Egenskaber for printer: Hvis du vil foretage disse valg: Konvolutter Papir 1 Gennemse for at vælge det ønskede konvolutformat fra Papirformat. 2 Vælg papirretningen Liggende. Bemærk! Mange programmer er udviklet til at tilsidesætte konvolutindstillingerne i Egenskaber for printer eller Udskriftsindstillinger. Lykønskningskort, kartotekskort eller postkort Papir Dokument/Kvalitet Vælg den ønskede indstilling for Papirformat. Vælg Lykønskningskort under Papirtype.
45 Når du udskriver på: Klik på fanen Egenskaber for printer: Hvis du vil foretage disse valg: Stryg-på-ark Dokument/Kvalitet Vælg Stryg-på-ark under Papirtype. Bemærk! Vi anbefaler, at du udskriver på almindeligt papir, før du udskriver dokumentet på et stryg-på-ark. Brugerdefineret papir Papir 1 Gennemse for at vælge Brugerdefineret på listen over Papirformat. 2 Indtast dimensionerne for det brugerdefinerede papir. 45 Fotopapir Dokument/Kvalitet Vælg Glossy/Fotopapir under Papirtype. Bemærk! Når du udskriver fotografier, skal du fjerne hvert fotografi, når det kommer ud af printeren, og lade det tørre, før du lægger fotografierne oven på hinanden.
46 46 Når du udskriver på: Oprettelse af projekter Windows 98/Me Tosidet udskrivning Klik på fanen Egenskaber for printer: Hvis du vil foretage disse valg: Transparenter Dokument/Kvalitet Vælg Transparent under Papirtype. Vælg Udskriftskvalitet: Normal Bemærk! Når du udskriver transparenter, skal du fjerne hver transparent, når den kommer ud af printeren, og lade den tørre, før du lægger transparenterne oven på hinanden. Ud over at den sparer papir, er denne funktion nyttig, når du vil udskrive brochurer. 1 Sådan tilpasses Egenskaber for printer til et tosidet dokument. a Åbn Egenskaber for printer. Se side 34 for at få hjælp.
47 b Klik på fanen Papir for at vælge sideformat og -retning. 47 c Klik på fanen Job-finishing for at vælge Tosidet udskrivning. d Vælg en indbindingskant. e Vælg Udskriv vejledning til genilægning, når første side er udskrevet, hvis du vil udskrive en vejledning til genilægning af papir. f Klik på OK. 2 Vælg Udskriv i programmets menu Filer. 3 Når den første side af det tosidede dokument er udskrevet, beder printersoftwaren dig om at ilægge papiret igen. 4 Følg vejledningen på skærmen eller i den udskrevne vejledning. 5 Klik på OK. Sådan vender du tilbage til enkeltsidet udskrivning: 1 Klik på fanen Job-finishing under Egenskaber for printer. 2 Fjern markeringen fra afkrydsningsfeltet Tosidet udskrivning. 3 Klik på OK.
48 af handouts Du kan spare papir ved at udskrive handouts eller flere billeder på et enkelt ark papir. 1 Sådan tilpasses Egenskaber for printer til handouts. a Åbn Egenskaber for printer. Se side 34 for at få hjælp. b Klik på fanen Papir for at vælge papirretning og dokumentformat. c Klik på fanen Job-finishing, og vælg: Handout Antal udskrifter på et enkelt ark papir Udskriv siderammer d Klik på OK for at udskrive handouts på én side af papiret. 48 Sådan udskrives handouts på begge sider af papiret: Vælg Tosidet udskrivning. Se side 46 for at få hjælp. Klik på Indbinding på lang kant eller Indbinding på kort kant. Klik på OK.
49 2 Udskriv dine handouts. a Vælg Udskriv i programmets menu Filer. b Klik på OK i dialogboksen Udskriv. 49 Hvis du angiver, at dine handouts skal udskrives på én side af papiret, skal du vende tilbage til normal udskrivning. Hvis du angiver, at dine handouts skal udskrives på begge sider af papiret, skal du fortsætte med at udskrive den anden side af dine handouts. Se side 46 for at få hjælp. Sådan vender du tilbage til normal udskrivning: 1 Vælg Normal under fanen Job-finishing. 2 Klik på OK. af en brochure Du kan udskrive og samle dokumentet i et bundt for at oprette en brochure. 1 Ilæg papir. Se side 11 for at få hjælp. 2 Sådan tilpasses Egenskaber for printer til brochurer. a Vælg Stående.
50 b Vælg et papirformat. Du kan vælge mellem Statement, Letter, A4 eller A5. c Åbn Egenskaber for printer. Se side 34 for at få hjælp. d Klik på fanen Job-finishing. e Vælg Brochure. 50 f Vælg antallet af ark under Ark pr. bundt. Bemærk! Et bundt er et antal ark papir, der er foldet sammen. Når du udskriver på en tungere type papir, skal du vælge et mindre antal ark pr. bundt. g Vælg den indstilling på skærmen, som udskriver en vejledning til genilægning af papir i printeren. h Klik på OK. 3 Udskriv, og saml derefter brochuren. a Vælg Udskriv i programmets menu Filer. b Klik på OK i dialogboksen Udskriv.
51 c Når den første side af brochuren udskrives, beder printersoftwaren dig om at ilægge papiret igen. Bemærk! Hvis du vil have hjælp til at genilægge papir og udskrive tosidede dokumenter, skal du se side 46. d Klik på OK. Bemærk! Hvis du vil vende tilbage til normal udskrivning, skal du se side 49. e Saml brochuren. Samling af en brochure Når dokumentet er udskrevet, skal du samle det i bundter og indbinde brochuren. 1 Når dokumentet er udskrevet, skal du samle det i bundter og indbinde brochuren. 2 Fold og stabl resten af bundterne oven på hinanden, indtil brochuren er færdig. 3 Indbind bundterne. 51
52 Brugertilpasning af t-shirts 1 Ilæg stryg-på-arkene i printeren med den blanke side opad. 2 Åbn det billedredigeringsprogram, som du fik sammen med printeren Opret, eller vælg det ønskede billede (scannet fotografi, clipart, scannede billeder eller objekter) i et billedredigeringsprogram. 4 Vælg indstillingen Spejling. 5 Udskriv billedet. 6 Følg vejledningen på pakken med stryg-på-ark. Bemærk! Du kan også gøre pudebetræk, stofposer eller andet, som er velegnet til stryg-på-ark, personlige.
53 Oprettelser af diplomer og certifikater 1 Opret diplomer eller certifikater i et tekstbehandlings- eller billedredigeringsprogram. 2 Centrer og forstør teksten til overskriften. 3 Reducer skrifttypen, og tilpas diplomet eller certifikatet til den angivne lejlighed. 4 Brug clipart, eller opret din egen grafik, hvis du ønsker det. 5 Vælg Udskriv i programmets menu Filer. 6 Vælg Egenskaber Vælg Dokumenttype, Papirtype og Udskriftskvalitet for dokumentet under fanen Dokument/Kvalitet. 8 Vælg Papirformat og retning for dokumentet under fanen Papir. 9 Klik på OK. 10 Klik på OK. Bemærk! Det er en god idé at udskrive diplomet eller certifikatet på karton.
54 Oprettelse af tegn 1 Opret et tegn i et tekstbehandlings- eller billedredigeringsprogram. 2 Opret eller vælg grafik efter eget valg. 3 Vælg Udskriv i programmets menu Filer. 4 Vælg Egenskaber Vælg Dokumenttype, Papirtype og Udskriftskvalitet for dokumentet under fanen Dokument/Kvalitet. 6 Vælg Papirformat og retning for dokumentet under fanen Papir. 7 Klik på OK. 8 Klik på OK.
55 Oprettelse af køleskabsmagneter 55 1 Ilæg magnetisk papir. 2 Opret, eller vælg det ønskede billede (scannet fotografi, clipart, scannede billeder eller objekter) i et billedredigeringsprogram. 3 Vælg Udskriv i programmets menu Filer. 4 Klik på knappen Egenskaber for printer. 5 Tilpas indstillingerne. 6 Klik på Udskriv. Gør objekter personlige 1 Vælg et objekt, der skal dækkes. 2 Opret, eller vælg det ønskede billede (scannet fotografi, clipart, scannede billeder eller objekter) i et billedredigeringsprogram. 3 Udskriv billedet. 4 Tilpas billedet til det angivne objekt ved at skære det overflødige bort. 5 Sæt billedet på det angivne objekt.
56 Oprettelse af cd-omslag 1 Opret, eller vælg det ønskede billede (scannet fotografi, clipart, scannede billeder eller objekter) i et billedredigeringsprogram. 2 Tilføj tekst for at gøre omslaget personligt. 3 Vælg Udskriv i programmets menu Filer. 4 Vælg Egenskaber Vælg Dokumenttype, Papirtype og Udskriftskvalitet for dokumentet under fanen Dokument/Kvalitet. 6 Vælg Papirtype og Papirformat for dokumentet under fanen Papir. 7 Klik på OK. 8 Klik på OK. 9 Klip papiret til, så det passer til cd-etuiet.
57 Følgende afsnit indeholder oplysninger om: svejledning Tilpasning af scanningsindstillinger Brug af specielle scanningsfunktioner Oprettelse af projekter 57
58 svejledning 58 Ved hjælp af kontrolpanelet: Ved hjælp af computeren: 1 Kontroller, at printeren og computeren er tændt. 2 Åbn topdækslet. 3 Placer dokumentet med forsiden nedad på scannerpladen i nederste højre hjørne. 4 Luk topdækslet. 5 Klik på den scanningsknap, som stemmer overens med scanningsdestinationen (Scan, Scan til eller Scan til fax). 1 Kontroller, at printeren og computeren er tændt. 2 Åbn topdækslet. 3 Placer dokumentet med forsiden nedad på scannerpladen i nederste højre hjørne. 4 Luk topdækslet. 5 Start Programmer s- og kopieringskontrolprogram. 6 Klik på den scanningsknap, som stemmer overens med scanningsdestinationen (Send til program, Scan til fil, eller fax). 7 Hvis du vælger Send til program, skal du gennemse programmerne og vælge den programtype, som du vil scanne til. 8 Klik på Send.
59 Tilpasning af scanningsindstillinger 59 Du kan foretage yderligere ændringer i dokumenter, før du scanner dem. 1 Klik på Start Programmer s- og kopieringskontrolprogram. 2 Klik på Filer Opsætning. 3 Vælg fanen Scan. 4 Tilpas indstillingerne. 5 Klik på OK. Brug af specielle scanningsfunktioner af et fotografi til en af et fotografi til en fil til Tekst (OCR) til et program til udklipsholderen i Windows
60 af et fotografi til en Åbn topdækslet. 2 Placer fotografiet med forsiden nedad på scannerpladen i nederste højre hjørne. 3 Luk topdækslet. 4 Klik på Start Programmer s- og kopieringskontrolprogram. 5 Klik på knappen . 6 Indtast en -adresse på skærmen. 7 Klik på Send. af et fotografi til en fil 1 Åbn topdækslet. 2 Placer fotografiet med forsiden nedad på scannerpladen i nederste højre hjørne. 3 Luk dækslet. 4 Klik på Start Programmer s- og kopieringskontrolprogram.
61 5 Klik på Filer Opsætning fanen Scan for at tilpasse indstillingerne. 6 Klik på knappen Scan til fil. 7 Vælg fildestinationen for scanningen på fillisten. 8 Klik på Send. til Tekst (OCR) Hvis du bruger indstillingen Tekst/OCR (Optical Character Recognition), kan du scanne tekstbilleder, som kan redigeres i tekstbehandlingsprogrammer. 1 Åbn topdækslet. 2 Placer fotografiet med forsiden nedad på scannerpladen i nederste højre hjørne. 3 Luk dækslet. 4 Klik på Start Programmer s- og kopieringskontrolprogram. 5 Vælg knappen Tekst/(OCR). 6 Klik på den scanningsknap, som stemmer overens med destinationen for din scanning. 61
62 7 Vælg det program, du vil scanne til. 8 Klik på Send. Du kan nu redigere dokumentet i tekstbehandlingsprogrammet. til et program 1 Åbn topdækslet Placer fotografiet med forsiden nedad på scannerpladen i nederste højre hjørne. 3 Luk dækslet. 4 Klik på Start Programmer s- og kopieringskontrolprogram. 5 Klik på knappen Send til program. 6 Vælg det program, du vil scanne til, på listen over programmer. 7 Vælg filtypen på listen over filtyper. 8 Klik på Send.
63 til udklipsholderen i Windows 63 1 Åbn topdækslet. 2 Placer originalfotoet eller dokumentet med forsiden nedad på scannerpladen i nederste højre hjørne. 3 Luk dækslet. 4 Klik på Start Programmer s- og kopieringskontrolprogram. 5 Klik på knappen Send til program. 6 Vælg Udklipsholder. 7 Vælg filtypen på listen over filtyper. 8 Klik på Send.
64 Oprettelse af projekter Oprettelse af etiketter 1 Ilæg etiketterne. 2 Opret, eller vælg det ønskede billede (scannet fotografi, clipart, scannede billeder eller objekter) i et billedredigeringsprogram. 3 Gør din etiket personlig. 4 Udskriv etiketten. af et bryllupsprogram 1 Placer en frisk blomst eller et andet objekt på scannerpladen. 2 Dæk blomsten med et ark papir. 3 Scan blomsten eller objektet til et billedredigeringsprogram. 4 Gør dit bryllupsprogram personligt med tekst. Bemærk! Hvis du vil udskrive bryllupsprogrammet, skal du se side Udskriv bryllupsprogrammet. 64
65 af scrapbogssider 1 Scan et fotografi i et billedredigeringsprogram. 2 Tilpas fotografiet. 3 Brug tekstværktøjet til at oprette en titel til siden. 4 Udskriv scrapbogssiden. Gør visitkort, brevhoveder og konvolutter personlige 1 Ilæg visitkortene, almindeligt papir eller konvolutter. 2 Scan firmalogoet ind i et billedredigeringsprogram. 3 Indtast firmanavnet og adressen. 4 Vælg Udskriv i programmets menu Filer. 5 Vælg Egenskaber Vælg Dokumenttype, Papirtype og Udskriftskvalitet for dokumentet under fanen Dokument/Kvalitet.
66 7 Vælg Papirformat og retning for dokumentet under fanen Papir. 8 Klik på OK. 9 Klik på OK. Oprettelse af personlige opskriftskort 1 Ilæg de ønskede kartotekskort eller det brugerdefinerede papir. 2 Vælg opskriften fra en kogebog, et blad eller en anden kilde. 3 Placer opskriften med forsiden nedad på scannerpladen i nederste højre hjørne. 4 Vælg et format i området Tilpas til side i s- og kopieringskontrolprogram. 5 Tilpas indstillingerne. 6 Klik på knappen Kopier. 66
67 Når der opstår et problem med printeren, skal du først kontrollere, at: Strømforsyningen er tilsluttet printeren og en stikkontakt. 67 Printeren er tændt. Mærkatet og den gennemsigtige tape under blækpatronen er fjernet. USB-kablet er korrekt tilsluttet til computeren og printeren. Papiret er korrekt lagt i. er angivet som standardprinteren. Computeren er tændt. Kategorier Dokumentet udskrives ikke Dokumentet udskrives langsomt Dokumentet indføres forkert eller sætter sig fast Dokumentet udskrives med en dårlig kvalitet Problemer med specialpapir Fejlmeddelelser og indikatorer
68 Dokumentet udskrives ikke 68 Kontroller, at printeren ikke er optaget eller standset. Kontroller, at blækpatronerne er korrekt installeret. Se side 15 for at få hjælp. Brug et ubeskadiget USB-kabel. Sådan kontrolleres printerens status: 1 Klik på Start Indstillinger Printere. 2 Dobbeltklik på ikonet for -printeren. 3 Kontroller, at der ikke vises et afkrydsningsfelt ved siden af indstillingen Stop udskrivning midlertidigt. 4 Udskriv en testside. 5 Kontroller programmet. Dokumentet udskrives langsomt Luk de programmer, som ikke er i brug. Vælg Normal eller Hurtig udskrivning under fanen Dokument/Kvalitet i Egenskaber for printer eller Udskriftsindstillinger. Se side 34 for at få hjælp.
69 Overvej at købe mere RAM-hukommelse (Random Access Memory) til computeren. Bemærk! Det tager muligvis længere tid at udskrive fotografier eller dokumenter, som indeholder grafik, end almindelig tekst. Dokumentet indføres forkert eller sætter sig fast Papiret indføres forkert, eller der indføres flere ark Kontroller, at: Du bruger papir, som er anbefalet til inkjet-printere. Du ikke tvinger papiret ned i printeren. 69 Du ikke lægger for meget papir i printeren. Se side 11 for at få hjælp. Du ilægger papiret korrekt. Den korrekte papirtype og det korrekte papirformat i Egenskaber for printer, Udskriftsindstillinger eller i s- og kopieringskontrolprogram er valgt. Papirstyret hviler mod papirets venstre side og ikke forårsager, at papiret bøjer i papirstøtten.
70 Papirstop 70 Fjern papiret fra printeren. Hvis papiret sidder for langt inde i printeren og ikke kan fjernes: 1 Tryk på afbryderknappen for at slukke printeren. 2 Træk med et fast greb i papiret for at fjerne det. Hvis du ikke kan nå papiret, fordi det sidder for langt inde i printeren: a Åbn panelet til blækpatroner, og træk papiret ud. b Luk panelet til blækpatroner. 3 Tryk på afbryderknappen for at tænde printeren, og send derefter dokumentet til udskrivning. Dokumentet udskrives med en dårlig kvalitet Lodrette lige linjer er ikke jævne Sådan forbedres udskriftskvaliteten for lodrette lige linjer i tabeller, rammer og grafik. Vælg Foto eller Maks. fotokvalitet under fanen Dokument/Kvalitet i Egenskaber for printer eller Udskriftsindstillinger. Se side 34 for at få hjælp.
71 Kontroller blækpatronjusteringen. Se side 18 for at få hjælp. 71 Rens dyserne. Se side 74 for at få hjælp. Der mangler tegn, eller tegnene er anderledes end forventet Kontroller, at scannerpladen er ren. 1 Fugt en ren fnugfri klud. 2 Aftør forsigtigt glasscannerpladen. Bemærk! Kontroller, at al blæk- og rettevæske på dokumentet er tørt, før du anbringer dokumentet på glasscannerpladen. Udskriften er for mørk eller tilsmudset Kontroller, at: Blækket var tørt, før papiret blev berørt. Den korrekte papirtype og det korrekte papirformat i Egenskaber for printer, Udskriftsindstillinger eller i s- og kopieringskontrolprogram er valgt. Papiret er lige og ikke krøllet.
72 Du vælger den korrekte indstilling for Kvalitet for papirtypen. Hvis du udskriver på almindeligt papir, skal du vælge indstillingen Hurtig udskrivning under fanen Dokument/Kvalitet i Egenskaber for printer, Udskriftsindstillinger eller - og kopieringskontrolprogram. Se side 34 for at få hjælp. 72 Dyserne er rene. Se side 74 for at få hjælp. Udskriftskvaliteten er dårlig langs sidens kanter Som andre printere kan printeren ikke udskrive helt yderst til venstre, højre, i toppen eller bunden langs kanterne på en side. Brug disse minimumindstillinger: Venstre og højre margener: 6,35 mm (0,25") hver for alle papirformater undtagen A4 3,37 mm (0,133") hver for papir i A4-format Topmargen: 1,7 mm (0,067") Bundmargen: 16,51 mm (0,65")
73 Udskrevne sider har skiftevis lyse og mørke striber (forstyrret udskrivning) Kontroller, at Aktiver buffer-tilstand er valgt under fanen Indstillinger i skontrolprogram. Se side 14 for at få hjælp. 73 Vælg Foto eller Maks. fotokvalitet under fanen Dokument/Kvalitet i Egenskaber for printer eller Udskriftsindstillinger. Se side 34 for at få hjælp. Farverne er falmede eller udskrives ikke korrekt Kontroller blækniveauet under fanen Blækpatroner i skontrolprogram. Blækpatronen mangler blæk eller er løbet tør for blæk. Se side 8 for at få hjælp. Brug en anden farveindstilling. Vælg Egenskaber for printer eller Udskriftsindstillinger Dokument/Kvalitet Naturlige farver. Hvis du vil have hjælp, skal du se side 34. Brug et andet mærke papir. Hver papirtype accepterer blæk forskelligt og udskriver med små farveforskelle. Rens dyserne. Hvis du ønsker hjælp, kan du se næste afsnit. Aftør blækdyserne. Se side 76 for at få hjælp.
74 Rensning af dyser 74 1 Vælg Rens blækdyser under fanen Blækpatroner i skontrolprogram. Se side 8 for at få hjælp. Printeren indfører et ark papir og udskriver et dysetestmønster, som er magen til det viste.
75 2 Sammenlign de diagonale linjer over de udskrevne linjer med de diagonale linjer under de udskrevne linjer. Se efter et brud i de diagonale linjer over de udskrevne linjer. Brudte linjer angiver, at dyserne er tilstoppet. Hvis der er brud på de nederste linjer, skal du køre testen op til to gange mere. Hvis kvaliteten er tilfredsstillende, når du har kørt testen tre gange, er dyserne rensede. Du skal ikke udføre de resterende trin. Hvis kvaliteten på begge linjer ikke er tilfredsstillende, når du har kørt testen tre gange, skal du muligvis aftørre blækpatrondyserne. Hvis du ønsker hjælp, kan du se næste afsnit. 75
76 Aftørring af dyser 76 Hvis udskriftskvaliteten ikke forbedres, når dyserne er rengjorte, kan der muligvis sidde indtørret blæk på blækpatrondyserne eller kontakterne. Sådan aftørres udskriftsdyserne og kontakterne: 1 Fjern blækpatronen fra printeren. Se side 15 for at få hjælp. 2 Fugt en ren, fnugfri klud med vand, og afgør forsigtigt det guldbelagte dyseområde. Advarsel: Aftør dyserne i én retning, så farverne ikke bliver blandet. 3 For at opløse indtørret blæk, skal du holde den fugtige klud mod dyserne i ca. tre sekunder. Dup forsigtigt dyserne tørre.
77 4 Fugt et andet stykke ren, fnugfri klud med vand, og afgør forsigtigt det guldbelagte kontaktområde. 77 Advarsel: Aftør ikke dyserne og kontakterne med det samme stykke klud. 5 For at opløse indtørret blæk, skal du holde den fugtige klud mod dyserne i ca. tre sekunder. Dup forsigtigt dyserne tørre. Lad de guldbelagte områder tørre, før du sætter blækpatronen tilbage i printeren. Geninstaller blækpatronen, og gentag dysetesten. Se side 74 for at få hjælp.
78 Problemer med specialpapir 78 Transparenter eller glossy fotopapir klistrer sammen Fjern hver side, når den kommer ud af printeren, og lad den tørre helt, før du lægger siderne oven på hinanden. Brug en transparent eller et fotopapir, der er fremstillet specielt til en inkjet-printer. Transparenter eller fotografier indeholder hvide linjer Vælg Foto eller Maks. fotokvalitet under Egenskaber for printer. Se side 34 for at få hjælp. Rens dyserne. Se side 20 for at få hjælp. Rens scannerpladen. Konvolutter indføres forkert Hvis almindeligt papir kan indføres uden problemer, skal du kontrollere, at: Du har ilagt konvolutterne korrekt. Se side 13 for at få hjælp. Du bruger et konvolutformat, som understøttes af printeren, og formatet er valgt i Egenskaber for printer. Du har valgt den korrekte papirtype og -format i Egenskaber for printer eller Udskriftsindstillinger.
79 Fejlmeddelelser og indikatorer meddelelsen Papirstop 79 Fjern papiret fra printeren. Hvis papiret sidder for langt inde i printeren og ikke kan fjernes: 1 Tryk på afbryderknappen for at slukke printeren. 2 Træk med et fast greb i papiret for at fjerne det. Hvis du ikke kan nå papiret, fordi det sidder for langt inde i printeren: a Åbn panelet til blækpatroner, og træk papiret ud. b Luk panelet til blækpatroner. 3 Tryk på afbryderknappen for at tænde printeren, og send derefter dokumentet til udskrivning. Meddelelsen Blækniveau lavt Blækpatronen er ved at løbe tør for blæk. Køb en ny blækpatron. Hvis du vil have hjælp til udskiftning af blækpatronen, skal du se side 15.
80 Meddelelsen Mangler papir 80 1 Hvis printeren mangler papir, skal du ilægge papir. Se side 11 for at få hjælp. 2 Tryk på Papirfødning. Scannertilslutningsfejl 1 Frakobl USB-kablet fra printeren. 2 Sæt USB-kablet i igen. 3 Sluk printeren. 4 Frakobl printeren. 5 Tilslut printeren til en stikkontakt. 6 Tænd printeren. 7 Genstart computeren.
81 Strømindikatoren lyser, og statusindikatoren blinker Hvis printeren mangler papir: 1 Ilæg papiret. Se side 11 for at få hjælp. 2 Tryk på Papirfødning. 3 Send dokumentet til udskrivning igen. 81 Hvis der er opstået papirstop i printeren, skal du se side 70, hvis du vil have hjælp. Strømindikatoren blinker to gange Blækpatronholderen er standset. 1 Sluk printeren. 2 Vent et par sekunder, og tænd printeren igen. 3 Send dokumentet til udskrivning igen.
82 Statusindikatoren lyser, og printeren er ledig 1 Sluk printeren. 2 Frakobl printeren. 3 Vent et par sekunder, og tilslut printeren igen. 4 Tænd printeren. Andre fejlmeddelelser 1 Sluk printeren. 2 Vent et par sekunder, og tænd printeren igen Hvis dokumentet ikke udskrives, skal du sende dokumentet igen.
83 Følgende afsnit indeholder oplysninger om: Bekendtgørelser om elektronisk stråling Bekendtgørelser Sikkerhedsoplysninger ENERGY STAR 83
84 Bekendtgørelser om elektronisk stråling Erklæring om overensstemmelse med Federal Communications Commission (FCC) 84 Lexmark X73 Scan/Print/Copy er blevet testet og fundet i overensstemmelse med bestemmelserne for digitalt udstyr i Klasse B i henhold til afsnit 15 i FCC-reglerne. Betjening af enhederne er underlagt følgende to betingelser: (1) udstyret må ikke forårsage skadelig radioforstyrrelse, og (2) udstyret skal kunne acceptere enhver forstyrrelse, herunder forstyrrelser, der kan forårsage uønsket påvirkning af driften. FCC Klasse B-kravene skal sørge for rimelig beskyttelse mod skadelig interferens, når enhederne betjenes i et beboelsesmiljø. Dette udstyr genererer, anvender og kan eventuelt udsende en radiofrekvens, og hvis udstyret ikke er installeret og anvendt i overensstemmelse med betjeningsvejledningen, kan det gribe forstyrrende ind i radiokommunikation. Der er dog ingen garanti for, at der ikke vil opstå interferens i en bestemt installation. Hvis udstyret griber forstyrrende ind i radio- eller tv-modtagelse, hvilket kan kontrolleres ved at slukke og tænde for udstyret, bør man forsøge at udbedre forholdene på én af følgende måder: Juster, eller flyt modtagerantennen. Flyt udstyret længere væk fra modtageren.
85 Tilslut udstyret til en stikkontakt i et andet kredsløb end det, hvor modtageren er tilsluttet. Henvend dig til forhandleren, hvis intet af dette hjælper. 85 Producenten kan ikke holdes ansvarlig for forstyrrelser i modtageforhold vedr. radio og tv, hvis der anvendes andre kabler end de anbefalede, eller hvis der foretages uautoriserede ændringer på udstyret. Uautoriserede ændringer kan betyde, at brugeren mister retten til at betjene udstyret. Bemærk! I henhold til bestemmelserne i FCC-reglerne vedr. elektromagnetisk interferens i forbindelse med computerudstyr i Klasse B skal der anvendes korrekt skærmede og jordforbundne kabler, f.eks. Lexmark varenr. 12A2405. Anvendelse af uautoriserede kabler, der ikke er korrekt skærmet eller jordforbundet, kan betyde brud på bestemmelserne i FCC-reglerne. Spørgsmål vedrørende denne erklæring om overensstemmelse med FCC-reglerne kan rettes til: Director of Lab Operations Lexmark International, Inc. 740 West New Circle Road Lexington, KY (859)
86 Bekendtgørelser Industry Canada compliance statement 86 This Class B digital apparatus meets all requirements of the Canadian Interference-Causing Equipment Regulations. Avis de conformité aux normes d Industrie Canada Cet appareil numérique de la classe B respecte toutes les exigences du Règlement sur le matériel brouilleur du Canada. Erklæring om overensstemmelse med EU-direktiver Dette produkt overholder beskyttelseskravene i EU-rådets direktiver 89/336/EEC og 73/23/EEC om tilnærmelse og harmonisering af lovene i medlemslandene vedrørende elektromagnetisk kompatibilitet og sikkerhed for elektrisk udstyr beregnet til brug inden for visse spændingsområder. En erklæring om overensstemmelse med kravene i henhold til direktivet er underskrevet af Director of Manufacturing and Technical Support, Lexmark International, S.A., Boigny, Frankrig. Dette produkt overholder Klasse B-kravene i EN og sikkerhedskravene i EN
87 Japanese VCCI Notice 87 The United Kingdom Telecommunications Act 1984 This apparatus is approved under the approval number NS/G/1234/J/ for the indirect connections to the public telecommunications systems in the United Kingdom. Sikkerhedsoplysninger Brug kun den Lexmark-strømforsyning, som du fik sammen med dette produkt eller en Lexmark-erstatningsenhed. Tilslut strømkablet til en stikkontakt, der er lettilgængelig, i nærheden af produktet. Service og reparationer, som ikke er beskrevet i denne brugervejledning, skal udføres af en kvalificeret tekniker.
88 ENERGY STAR 88 EPA ENERGY STAR Computers-programmet er udviklet i samarbejde med computerproducenter for at fremme energibesparende produkter og reducere den luftforurening, der opstår ved generering af strøm. De virksomheder, der deltager i dette program, fremstiller pc'er, printere, skærme eller faxmaskiner, der automatisk reducerer strømforbruget, når de ikke benyttes. Denne funktion reducerer den brugte energi med op til 50 procent. Lexmark er stolt af at deltage i dette program. Som ENERGY STAR-partner har Lexmark International, Inc. fastslået, at dette produkt opfylder ENERGY STARs retningslinjer for energibesparelse.
Oplysninger om udgave
 Oplysninger om udgave Udgave: Juni 2002 Følgende afsnit gælder ikke for lande, hvor sådanne regler ikke er i overensstemmelse med den lokale lovgivning. LEXMARK INTERNATIONAL, INC., UDSENDER DETTE DOKUMENT
Oplysninger om udgave Udgave: Juni 2002 Følgende afsnit gælder ikke for lande, hvor sådanne regler ikke er i overensstemmelse med den lokale lovgivning. LEXMARK INTERNATIONAL, INC., UDSENDER DETTE DOKUMENT
X84-X85 Scan/Print/Copy
 X84-X85 Scan/Print/Copy Introduktionsvejledning Juni 2002 www.lexmark.com Erklæring om overensstemmelse med FCC (Federal Communications Commission) Dette produkt overholder bestemmelserne for digitalt
X84-X85 Scan/Print/Copy Introduktionsvejledning Juni 2002 www.lexmark.com Erklæring om overensstemmelse med FCC (Federal Communications Commission) Dette produkt overholder bestemmelserne for digitalt
Din brugermanual LEXMARK X85 http://da.yourpdfguides.com/dref/1259915
 Du kan læse anbefalingerne i brugervejledningen, den tekniske guide eller i installationsguiden. Du finder svarene til alle dine spørgsmål i i brugermanualen (information, specifikationer, sikkerhedsråd,
Du kan læse anbefalingerne i brugervejledningen, den tekniske guide eller i installationsguiden. Du finder svarene til alle dine spørgsmål i i brugermanualen (information, specifikationer, sikkerhedsråd,
Din brugermanual LEXMARK Z45 http://da.yourpdfguides.com/dref/1260168
 Du kan læse anbefalingerne i brugervejledningen, den tekniske guide eller i installationsguiden. Du finder svarene til alle dine spørgsmål i LEXMARK Z45 i brugermanualen (information, specifikationer,
Du kan læse anbefalingerne i brugervejledningen, den tekniske guide eller i installationsguiden. Du finder svarene til alle dine spørgsmål i LEXMARK Z45 i brugermanualen (information, specifikationer,
Z54 Color Jetprinter. Onlinebrugervejledning til Mac OS 8.6 til 9.2. www.lexmark.com. Printeroversigt. Grundlæggende udskrivning.
 Z54 Color Jetprinter Onlinebrugervejledning til Mac OS 8.6 til 9.2 vejledning 2 Navigering Klik på kategorierne i venstre rude for at navigere rundt på siderne. Klik på den blå tekst for at følge link
Z54 Color Jetprinter Onlinebrugervejledning til Mac OS 8.6 til 9.2 vejledning 2 Navigering Klik på kategorierne i venstre rude for at navigere rundt på siderne. Klik på den blå tekst for at følge link
Z25, Z35 Color Jetprinter
 Z25, Z35 Color Jetprinter Fra installation til udskrivning til Windows 98, Windows Me, Windows 2000, Windows XP, Mac OS 8.6 til 9.2 og Mac OS X version 10.0.3 til 10.1 Januar 2002 www.lexmark.com Sikkerhedsoplysninger
Z25, Z35 Color Jetprinter Fra installation til udskrivning til Windows 98, Windows Me, Windows 2000, Windows XP, Mac OS 8.6 til 9.2 og Mac OS X version 10.0.3 til 10.1 Januar 2002 www.lexmark.com Sikkerhedsoplysninger
Brugervejledning. Z55 Color Jetprinter. Brugervejledning. December 2001. www.lexmark.com
 Brugervejledning Z55 Color Jetprinter Brugervejledning December 2001 www.lexmark.com Sikkerhedsoplysninger Brug kun den Lexmarkstrømforsyning, som du fik sammen med dette produkt, eller en godkendt Lexmarkerstatningsstrømforsyning.
Brugervejledning Z55 Color Jetprinter Brugervejledning December 2001 www.lexmark.com Sikkerhedsoplysninger Brug kun den Lexmarkstrømforsyning, som du fik sammen med dette produkt, eller en godkendt Lexmarkerstatningsstrømforsyning.
Z600 Series Color Jetprinter
 Z600 Series Color Jetprinter Brugervejledning til Mac OS X Fejlfinding af installationsprogrammet En kontrolliste til brug ved løsning af almindelige installationsproblemer. Printeroversigt Lær om printerdelene
Z600 Series Color Jetprinter Brugervejledning til Mac OS X Fejlfinding af installationsprogrammet En kontrolliste til brug ved løsning af almindelige installationsproblemer. Printeroversigt Lær om printerdelene
Bekendtgørelse om version. Sikkerhedsoplysninger. Vigtige punkter og advarsler. Bekendtgørelser om elektronisk stråling.
 Bekendtgørelse om version Varemærker Sikkerhedsoplysninger Vigtige punkter og advarsler 1 om elektronisk stråling Energy Star Lasererklæring Bekendtgørelse om version 2 April 2001 Følgende afsnit gælder
Bekendtgørelse om version Varemærker Sikkerhedsoplysninger Vigtige punkter og advarsler 1 om elektronisk stråling Energy Star Lasererklæring Bekendtgørelse om version 2 April 2001 Følgende afsnit gælder
Lexmark Z53. Color Jetprinter. Brugerhåndbog til Windows 95 og Windows 98
 Lexmark Z53 Color Jetprinter Brugerhåndbog til Windows 95 og Windows 98 Første udgave (februar 2001) Det følgende afsnit gælder ikke i lande, hvor sådanne bestemmelser er i modstrid med lokal lov: LEXMARK
Lexmark Z53 Color Jetprinter Brugerhåndbog til Windows 95 og Windows 98 Første udgave (februar 2001) Det følgende afsnit gælder ikke i lande, hvor sådanne bestemmelser er i modstrid med lokal lov: LEXMARK
Din brugermanual LEXMARK Z43 http://da.yourpdfguides.com/dref/1260165
 Du kan læse anbefalingerne i brugervejledningen, den tekniske guide eller i installationsguiden. Du finder svarene til alle dine spørgsmål i i brugermanualen (information, specifikationer, sikkerhedsråd,
Du kan læse anbefalingerne i brugervejledningen, den tekniske guide eller i installationsguiden. Du finder svarene til alle dine spørgsmål i i brugermanualen (information, specifikationer, sikkerhedsråd,
Din brugermanual LEXMARK X74 http://da.yourpdfguides.com/dref/3962738
 Du kan læse anbefalingerne i brugervejledningen, den tekniske guide eller i installationsguiden. Du finder svarene til alle dine spørgsmål i i brugermanualen (information, specifikationer, sikkerhedsråd,
Du kan læse anbefalingerne i brugervejledningen, den tekniske guide eller i installationsguiden. Du finder svarene til alle dine spørgsmål i i brugermanualen (information, specifikationer, sikkerhedsråd,
Bekendtgørelse om version. Bekendtgørelse om licens. Sikkerhedsoplysninger. Vigtige punkter og advarsler. Bekendtgørelser om elektronisk stråling
 Bekendtgørelse om version Varemærker Bekendtgørelse om licens Sikkerhedsoplysninger 1 Vigtige punkter og advarsler om elektronisk stråling Energy Star Lasererklæring Bekendtgørelse om version 2 Januar
Bekendtgørelse om version Varemærker Bekendtgørelse om licens Sikkerhedsoplysninger 1 Vigtige punkter og advarsler om elektronisk stråling Energy Star Lasererklæring Bekendtgørelse om version 2 Januar
Z65, Z65n Color Jetprinter
 Z65, Z65n Color Jetprinter Onlinebrugervejledning til Mac OS 8.6 til 9.2 vejledning 2 Navigering Klik på kategorierne i venstre rude for at navigere rundt på siderne. Klik på den blå tekst for at følge
Z65, Z65n Color Jetprinter Onlinebrugervejledning til Mac OS 8.6 til 9.2 vejledning 2 Navigering Klik på kategorierne i venstre rude for at navigere rundt på siderne. Klik på den blå tekst for at følge
Start her. Justering af printerkassetterne uden brug af computer
 Start her Justering af printerkassetterne uden brug af computer Sørg for at benytte fremgangsmåden på Setup-arket for at udføre hardwareinstallationen. Fortsæt med følgende trin for at optimere udskriftens
Start her Justering af printerkassetterne uden brug af computer Sørg for at benytte fremgangsmåden på Setup-arket for at udføre hardwareinstallationen. Fortsæt med følgende trin for at optimere udskriftens
Z54 Color Jetprinter. Onlinebrugervejledning til Mac OS X, version til Printeroversigt. Grundlæggende udskrivning
 Z54 Color Jetprinter Onlinebrugervejledning til Mac OS X, version 10.0.3 til 10.1 vejledning 2 Navigering Klik på kategorierne i venstre rude for at navigere rundt på siderne. Klik på den blå tekst for
Z54 Color Jetprinter Onlinebrugervejledning til Mac OS X, version 10.0.3 til 10.1 vejledning 2 Navigering Klik på kategorierne i venstre rude for at navigere rundt på siderne. Klik på den blå tekst for
Meddelelse om udgaven
 Meddelelse om udgaven Første udgave (Januar 2001) Det følgende afsnit gælder ikke i lande, hvor sådanne bestemmelser er i modstrid med lokal lov: LEXMARK INTERNATIONAL, INC. LEVERER DENNE PUBLIKATION SOM
Meddelelse om udgaven Første udgave (Januar 2001) Det følgende afsnit gælder ikke i lande, hvor sådanne bestemmelser er i modstrid med lokal lov: LEXMARK INTERNATIONAL, INC. LEVERER DENNE PUBLIKATION SOM
Z700 Series Color Jetprinter P700 Series Photo Jetprinter
 Z700 Series Color Jetprinter P700 Series Photo Jetprinter Brugervejledning til Mac OS 9 Fejlfinding af installationsprogrammet En kontrolliste til brug ved løsning af almindelige installationsproblemer.
Z700 Series Color Jetprinter P700 Series Photo Jetprinter Brugervejledning til Mac OS 9 Fejlfinding af installationsprogrammet En kontrolliste til brug ved løsning af almindelige installationsproblemer.
Lexmark Z42, Z43. Brugerhåndbog til Windows 95 og Windows 98. Color Jetprinter TM
 Lexmark Z42, Z43 Brugerhåndbog til Windows 95 og Windows 98 Color Jetprinter TM Udgave: Februar 2001 Det følgende afsnit gælder ikke i lande, hvor sådanne bestemmelser er i modstrid med lokal lov: LEXMARK
Lexmark Z42, Z43 Brugerhåndbog til Windows 95 og Windows 98 Color Jetprinter TM Udgave: Februar 2001 Det følgende afsnit gælder ikke i lande, hvor sådanne bestemmelser er i modstrid med lokal lov: LEXMARK
X74-X75 Alt-i-en. Brugervejledning
 X74-X75 Alt-i-en Brugervejledning Brugervejledning Sikkerhedsoplysninger Brug kun den Lexmark-strømforsyning, som følger med produktet. Tilslut netledningen til en stikkontakt, der er lettilgængelig, i
X74-X75 Alt-i-en Brugervejledning Brugervejledning Sikkerhedsoplysninger Brug kun den Lexmark-strømforsyning, som følger med produktet. Tilslut netledningen til en stikkontakt, der er lettilgængelig, i
Z55 Color Jetprinter. Onlinebrugervejledning til Mac OS 8.6 til Printeroversigt. Grundlæggende udskrivning.
 Z55 Color Jetprinter Onlinebrugervejledning til Mac OS 8.6 til 9.2 vejledning 2 Navigering Klik på kategorierne i venstre rude for at navigere rundt på siderne. Klik på den blå tekst for at følge link
Z55 Color Jetprinter Onlinebrugervejledning til Mac OS 8.6 til 9.2 vejledning 2 Navigering Klik på kategorierne i venstre rude for at navigere rundt på siderne. Klik på den blå tekst for at følge link
Z55 Color Jetprinter. Onlinebrugervejledning til Mac OS X, version til Printeroversigt. Grundlæggende udskrivning
 Z55 Color Jetprinter Onlinebrugervejledning til Mac OS X, version 10.0.3 til 10.1 vejledning 2 Navigering Klik på kategorierne i venstre rude for at navigere rundt på siderne. Klik på den blå tekst for
Z55 Color Jetprinter Onlinebrugervejledning til Mac OS X, version 10.0.3 til 10.1 vejledning 2 Navigering Klik på kategorierne i venstre rude for at navigere rundt på siderne. Klik på den blå tekst for
Bemærkninger til udgaven
 Bemærkninger til udgaven Udgave: April 2000 Det følgende afsnit gælder ikke i visse lande, hvor sådanne bestemmelser er i modstrid med lokal lovgivning: LEXMARK INTERNATIONAL, INC. LEVERER DENNE PUBLIKATION
Bemærkninger til udgaven Udgave: April 2000 Det følgende afsnit gælder ikke i visse lande, hvor sådanne bestemmelser er i modstrid med lokal lovgivning: LEXMARK INTERNATIONAL, INC. LEVERER DENNE PUBLIKATION
Lexmark 5400 Series All-In-One (Alt-i-en) Brugervejledning
 Lexmark 5400 Series All-In-One (Alt-i-en) Brugervejledning Januar 2007 www.lexmark.com Indhold Udskrivning...5 Introduktion...5 Udførelse af udskrivning og relaterede opgaver...8 Håndtering af udskriftsjob...15
Lexmark 5400 Series All-In-One (Alt-i-en) Brugervejledning Januar 2007 www.lexmark.com Indhold Udskrivning...5 Introduktion...5 Udførelse af udskrivning og relaterede opgaver...8 Håndtering af udskriftsjob...15
Lexmark 840 Series. Brugervejledning
 Lexmark 840 Series Brugervejledning Maj 2006 www.lexmark.com Lexmark og Lexmark med det rhombeformede design er varemærker tilhørende Lexmark International, Inc., som er registreret i USA og/eller andre
Lexmark 840 Series Brugervejledning Maj 2006 www.lexmark.com Lexmark og Lexmark med det rhombeformede design er varemærker tilhørende Lexmark International, Inc., som er registreret i USA og/eller andre
Z13 Color Jetprinter Z23 Color Jetprinter Z33 Color Jetprinter
 Z13 Color Jetprinter Z23 Color Jetprinter Z33 Color Jetprinter Fra installation til udskrivning Fra installation til udskrivning til Windows 98, Windows Me, Windows 2000, Windows XP, Mac OS 8.6 til 9.1
Z13 Color Jetprinter Z23 Color Jetprinter Z33 Color Jetprinter Fra installation til udskrivning Fra installation til udskrivning til Windows 98, Windows Me, Windows 2000, Windows XP, Mac OS 8.6 til 9.1
Bemærkninger til udgaven
 Bemærkninger til udgaven Redigering: juni 2000 Det følgende afsnit gælder ikke i visse lande, hvor sådanne bestemmelser er i modstrid med lokal lovgivning: LEXMARK INTERNATIONAL, INC. LEVERER DENNE PUBLIKATION
Bemærkninger til udgaven Redigering: juni 2000 Det følgende afsnit gælder ikke i visse lande, hvor sådanne bestemmelser er i modstrid med lokal lovgivning: LEXMARK INTERNATIONAL, INC. LEVERER DENNE PUBLIKATION
Din brugermanual LEXMARK Z32
 Du kan læse anbefalingerne i brugervejledningen, den tekniske guide eller i installationsguiden. Du finder svarene til alle dine spørgsmål i i brugermanualen (information, specifikationer, sikkerhedsråd,
Du kan læse anbefalingerne i brugervejledningen, den tekniske guide eller i installationsguiden. Du finder svarene til alle dine spørgsmål i i brugermanualen (information, specifikationer, sikkerhedsråd,
Din brugermanual LEXMARK X1100
 Du kan læse anbefalingerne i brugervejledningen, den tekniske guide eller i installationsguiden. Du finder svarene til alle dine spørgsmål i LEXMARK X1100 i brugermanualen (information, specifikationer,
Du kan læse anbefalingerne i brugervejledningen, den tekniske guide eller i installationsguiden. Du finder svarene til alle dine spørgsmål i LEXMARK X1100 i brugermanualen (information, specifikationer,
Dansk. Sikkerhedsoplysninger. Dansk
 Denne vejledning indeholder: Sikkerhedsoplysninger på side 11. Fejlfinding i forbindelse med installation på side 11. Yderligere oplysninger på side 16. Sikkerhedsoplysninger Brug kun den ledning, der
Denne vejledning indeholder: Sikkerhedsoplysninger på side 11. Fejlfinding i forbindelse med installation på side 11. Yderligere oplysninger på side 16. Sikkerhedsoplysninger Brug kun den ledning, der
Z700 Series Color Jetprinter P700 Series Photo Jetprinter
 Z700 Series Color Jetprinter P700 Series Photo Jetprinter Brugervejledning til Windows Fejlfinding af installationsprogrammet En kontrolliste til brug ved løsning af almindelige installationsproblemer.
Z700 Series Color Jetprinter P700 Series Photo Jetprinter Brugervejledning til Windows Fejlfinding af installationsprogrammet En kontrolliste til brug ved løsning af almindelige installationsproblemer.
Lexmark X5400 Series All-In-One
 Lexmark X5400 Series All-In-One Brugervejledning (Mac) 2006 www.lexmark.com Indhold Sikkerhedsoplysninger...5 Udskrivning...6 Introduktion...6 Udførelse af udskrivning og relaterede opgaver...10 Håndtering
Lexmark X5400 Series All-In-One Brugervejledning (Mac) 2006 www.lexmark.com Indhold Sikkerhedsoplysninger...5 Udskrivning...6 Introduktion...6 Udførelse af udskrivning og relaterede opgaver...10 Håndtering
X1100 Series All-In-One
 X1100 Series All-In-One Brugervejledning Få mere at vide om All-In-One Om softwaren Brug af All-In-One Vedligeholdelse Fejlfinding www.lexmark.com Udgave: Maj 2003 Følgende afsnit gælder ikke for lande,
X1100 Series All-In-One Brugervejledning Få mere at vide om All-In-One Om softwaren Brug af All-In-One Vedligeholdelse Fejlfinding www.lexmark.com Udgave: Maj 2003 Følgende afsnit gælder ikke for lande,
Meddelelse om udgaven
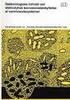 Meddelelse om udgaven Første udgave (december 1999) Det følgende afsnit gælder ikke i lande, hvor sådanne bestemmelser er i modstrid med lokal lov: LEXMARK INTERNATIONAL, INC. LEVERER DENNE PUBLIKATION
Meddelelse om udgaven Første udgave (december 1999) Det følgende afsnit gælder ikke i lande, hvor sådanne bestemmelser er i modstrid med lokal lov: LEXMARK INTERNATIONAL, INC. LEVERER DENNE PUBLIKATION
Vejledning til udskrivning
 Side 1 af 10 Vejledning til udskrivning Denne sektion forklarer hvorledes man ilægger papir i skufferne til 250 og 550 ark, og i den manuelle arkføder. Det indeholder også oplysninger om papirretning,
Side 1 af 10 Vejledning til udskrivning Denne sektion forklarer hvorledes man ilægger papir i skufferne til 250 og 550 ark, og i den manuelle arkføder. Det indeholder også oplysninger om papirretning,
Z65, Z65n Color Jetprinter
 Z65, Z65n Color Jetprinter Onlinebrugervejledning til Mac OS X, version 10.0.3 til 10.1 vejledning 2 Navigering Klik på kategorierne i venstre rude for at navigere rundt på siderne. Klik på den blå tekst
Z65, Z65n Color Jetprinter Onlinebrugervejledning til Mac OS X, version 10.0.3 til 10.1 vejledning 2 Navigering Klik på kategorierne i venstre rude for at navigere rundt på siderne. Klik på den blå tekst
Xerox WorkCentre 6655 Multifunktionel farveprinter Betjeningspanel
 Betjeningspanel Tilgængelige funktioner kan afhænge af printerens konfiguration. Se Betjeningsvejledning for flere oplysninger om funktioner og indstillinger. 3 4 5 Berøringsskærm Menuer 6 6 Alfanumerisk
Betjeningspanel Tilgængelige funktioner kan afhænge af printerens konfiguration. Se Betjeningsvejledning for flere oplysninger om funktioner og indstillinger. 3 4 5 Berøringsskærm Menuer 6 6 Alfanumerisk
LASERJET PROFESSIONAL M1130/M1210 MFP-SERIEN. Kort funktionsoversigt
 LASERJET PROFESSIONAL M1130/M1210 MFP-SERIEN Kort funktionsoversigt Udskrivning på specialpapir, etiketter eller transparenter med Windows 1. Klik på menuen Filer i softwareprogrammet, og klik derefter
LASERJET PROFESSIONAL M1130/M1210 MFP-SERIEN Kort funktionsoversigt Udskrivning på specialpapir, etiketter eller transparenter med Windows 1. Klik på menuen Filer i softwareprogrammet, og klik derefter
Afsendelse af fax. Afsendelse af en fax. Brug af kontrolpanelet. 1 Læg originaldokumentet i den automatiske dokumentføder eller på scannerglaspladen.
 Oversigtsvejledning Kopiering Kopiering 1 Læg et originaldokument i den automatiske dokumentføder Bemærkninger: For at undgå et beskåret billede, skal du kontrollere, at størrelsen af originaldokumentet
Oversigtsvejledning Kopiering Kopiering 1 Læg et originaldokument i den automatiske dokumentføder Bemærkninger: For at undgå et beskåret billede, skal du kontrollere, at størrelsen af originaldokumentet
5210n / 5310n Oversigtsguide
 5210n / 5310n Oversigtsguide 1 2 3 4 FORSIGTIG! Før du opsætter og bruger din Dell-printer, skal du læse og følge sikkerhedsreglerne i brugermanualen. 5 6 7 8 1 Outputexpander 2 Betjeningspanel 3 Skuffe
5210n / 5310n Oversigtsguide 1 2 3 4 FORSIGTIG! Før du opsætter og bruger din Dell-printer, skal du læse og følge sikkerhedsreglerne i brugermanualen. 5 6 7 8 1 Outputexpander 2 Betjeningspanel 3 Skuffe
Fra installation til udskrivning. Z45 Color Jetprinter. Fra installation til udskrivning. Januar
 Fra installation til udskrivning Z45 Color Jetprinter Fra installation til udskrivning Januar 2002 www.lexmark.com Sikkerhedsoplysninger Brug kun den Lexmarkstrømforsyning, som du fik sammen med dette
Fra installation til udskrivning Z45 Color Jetprinter Fra installation til udskrivning Januar 2002 www.lexmark.com Sikkerhedsoplysninger Brug kun den Lexmarkstrømforsyning, som du fik sammen med dette
1 HP Deskjet 3740 Seriesprintere
 1 HP Deskjet 3740 Seriesprintere Vælg et af nedenstående emner for at få svar på et spørgsmål: Meddelelser Specialfunktioner Introduktion Tilslutning til printeren Udskrivning af fotos Udskrivning af andre
1 HP Deskjet 3740 Seriesprintere Vælg et af nedenstående emner for at få svar på et spørgsmål: Meddelelser Specialfunktioner Introduktion Tilslutning til printeren Udskrivning af fotos Udskrivning af andre
Color Jetprinter. Brugerhåndbog til Windows 95, Windows 98, Mac OS 8.6 og Mac OS 9
 Lexmark Z22/Z32 Color Jetprinter Brugerhåndbog til Windows 95, Windows 98, Mac OS 8.6 og Mac OS 9 Udgave: April 2000 Det følgende afsnit gælder ikke i visse lande, hvor sådanne bestemmelser er i modstrid
Lexmark Z22/Z32 Color Jetprinter Brugerhåndbog til Windows 95, Windows 98, Mac OS 8.6 og Mac OS 9 Udgave: April 2000 Det følgende afsnit gælder ikke i visse lande, hvor sådanne bestemmelser er i modstrid
R4C443Setup Guide Rev. C. Proof Sign-off: K.Gazan CRE Tsukada N.Nomoto R.Thomson. 3/15/01 Pass 0. Dansk MSEUL0475
 Proof Sign-off: K.Gazan CRE Tsukada R Dansk MSEUL0475 L Proof Sign-off: K.Gazan CRE Tsukada Kontrol af pakkens indhold papirstøtte cd-rom med printersoftwaren og referenceguide daglig brug opstilling pakke
Proof Sign-off: K.Gazan CRE Tsukada R Dansk MSEUL0475 L Proof Sign-off: K.Gazan CRE Tsukada Kontrol af pakkens indhold papirstøtte cd-rom med printersoftwaren og referenceguide daglig brug opstilling pakke
HP DeskJet 720C Series Printer. Syv enkelte trin til opstilling af din printer
 HP DeskJet 720C Series Printer Syv enkelte trin til opstilling af din printer Tillykke med købet af HP DeskJet 720C Series printeren! Her har du indholdet af kassen. Hvis der mangler noget, bør du tage
HP DeskJet 720C Series Printer Syv enkelte trin til opstilling af din printer Tillykke med købet af HP DeskJet 720C Series printeren! Her har du indholdet af kassen. Hvis der mangler noget, bør du tage
Udskrivningsvejledning
 Side 1 af 19 Ilægning af papir i bakken til 250 ark eller 550 ark FORSIGTIG! RISIKO FOR SKADE: Isæt hver enkelt bakke separat for at reducere risikoen for, at udstyret bliver ustabilt. Sørg for, at alle
Side 1 af 19 Ilægning af papir i bakken til 250 ark eller 550 ark FORSIGTIG! RISIKO FOR SKADE: Isæt hver enkelt bakke separat for at reducere risikoen for, at udstyret bliver ustabilt. Sørg for, at alle
Ilægning i standardskuffen til 250 ark
 Oversigtsvejledning Ilægning af papir og specialmedier Denne sektion forklarer hvorledes man ilægger skufferne til 250 og 550 ark, og den manuelle arkføder. Det indeholder også oplysninger om indstilling
Oversigtsvejledning Ilægning af papir og specialmedier Denne sektion forklarer hvorledes man ilægger skufferne til 250 og 550 ark, og den manuelle arkføder. Det indeholder også oplysninger om indstilling
Brugervejledning. Z65 Color Jetprinter. Brugervejledning. December
 Brugervejledning Z65 Color Jetprinter Brugervejledning December 2001 www.lexmark.com Sikkerhedsoplysninger Brug kun den Lexmarkstrømforsyning, som du fik sammen med dette produkt, eller en godkendt Lexmarkerstatningsstrømforsyning.
Brugervejledning Z65 Color Jetprinter Brugervejledning December 2001 www.lexmark.com Sikkerhedsoplysninger Brug kun den Lexmarkstrømforsyning, som du fik sammen med dette produkt, eller en godkendt Lexmarkerstatningsstrømforsyning.
Udgave 1.0 Februar 2013. Xerox Color J75 Press Hurtig startvejledning
 Udgave 1.0 Februar 2013 2012 Xerox Corporation. Alle rettigheder forbeholdt. Xerox og Xerox og figurmærket er varemærker tilhørende Xerox Corporation i USA og/eller andre lande. BR4008 Indholdsfortegnelse
Udgave 1.0 Februar 2013 2012 Xerox Corporation. Alle rettigheder forbeholdt. Xerox og Xerox og figurmærket er varemærker tilhørende Xerox Corporation i USA og/eller andre lande. BR4008 Indholdsfortegnelse
Xerox ColorQube 8700 / 8900 Betjeningspanel
 Betjeningspanel Tilgængelige funktioner kan afhænge af printerens konfiguration. Se Betjeningsvejledning for flere oplysninger om funktioner og indstillinger. 3 5 Udløserhåndtag til lågen til påfyldning
Betjeningspanel Tilgængelige funktioner kan afhænge af printerens konfiguration. Se Betjeningsvejledning for flere oplysninger om funktioner og indstillinger. 3 5 Udløserhåndtag til lågen til påfyldning
Brugervejledning til 2600 Series
 Brugervejledning til 2600 Series 2008 www.lexmark.com Indhold Sikkerhedsoplysninger...7 Introduktion...8 Sådan finder du oplysninger om printeren...8 Installation af printeren...10 Sådan undgår du fejl
Brugervejledning til 2600 Series 2008 www.lexmark.com Indhold Sikkerhedsoplysninger...7 Introduktion...8 Sådan finder du oplysninger om printeren...8 Installation af printeren...10 Sådan undgår du fejl
Lexmark 350 Series. Brugervejledning. 2006 Lexmark International, Inc. Alle rettigheder forbeholdes. www.lexmark.com
 Lexmark 350 Series Brugervejledning 2006 Lexmark International, Inc. Alle rettigheder forbeholdes. www.lexmark.com Indhold Brug af printeren...5 Ilægning af papir...5 Brug af understøttede papirtyper...5
Lexmark 350 Series Brugervejledning 2006 Lexmark International, Inc. Alle rettigheder forbeholdes. www.lexmark.com Indhold Brug af printeren...5 Ilægning af papir...5 Brug af understøttede papirtyper...5
Bemærkninger til udgaven
 Bemærkninger til udgaven Udgave: Juli 2000 Det følgende afsnit gælder ikke i visse lande, hvor sådanne bestemmelser er i strid med lokal lovgivning: LEXMARK INTERNATIONAL, INC. LEVERER DENNE PUBLIKATION
Bemærkninger til udgaven Udgave: Juli 2000 Det følgende afsnit gælder ikke i visse lande, hvor sådanne bestemmelser er i strid med lokal lovgivning: LEXMARK INTERNATIONAL, INC. LEVERER DENNE PUBLIKATION
LASERJET ENTERPRISE COLOR FLOW MFP. Kort funktionsoversigt M575
 LASERJET ENTERPRISE COLOR FLOW MFP Kort funktionsoversigt M575 Udskrivning af et lagret job Brug følgende fremgangsmåde til at udskrive et job, der er lagret i produkthukommelsen. 1. På startskærmbilledet
LASERJET ENTERPRISE COLOR FLOW MFP Kort funktionsoversigt M575 Udskrivning af et lagret job Brug følgende fremgangsmåde til at udskrive et job, der er lagret i produkthukommelsen. 1. På startskærmbilledet
LASERJET PRO 500 COLOR MFP. Kort funktionsoversigt M570
 LASERJET PRO 500 COLOR MFP Kort funktionsoversigt M570 Brug direkte USB-udskrivning 1. Sæt USB-flashdrevet i USB-porten på produktets forside. 2. Menuen USB-flashdrev åbner. Brug piletasterne til at rulle
LASERJET PRO 500 COLOR MFP Kort funktionsoversigt M570 Brug direkte USB-udskrivning 1. Sæt USB-flashdrevet i USB-porten på produktets forside. 2. Menuen USB-flashdrev åbner. Brug piletasterne til at rulle
1 HP Deskjet 6500 seriesprintere
 1 HP Deskjet 6500 seriesprintere Klik på et relevant emne nedenfor for at få svar på et spørgsmål: HP Deskjet 6540-50 series Meddelelser Specialfunktioner Introduktion Tilslutning til printeren Udskrivning
1 HP Deskjet 6500 seriesprintere Klik på et relevant emne nedenfor for at få svar på et spørgsmål: HP Deskjet 6540-50 series Meddelelser Specialfunktioner Introduktion Tilslutning til printeren Udskrivning
Din brugermanual LEXMARK X2600 http://da.yourpdfguides.com/dref/1259938
 Du kan læse anbefalingerne i brugervejledningen, den tekniske guide eller i installationsguiden. Du finder svarene til alle dine spørgsmål i LEXMARK X2600 i brugermanualen (information, specifikationer,
Du kan læse anbefalingerne i brugervejledningen, den tekniske guide eller i installationsguiden. Du finder svarene til alle dine spørgsmål i LEXMARK X2600 i brugermanualen (information, specifikationer,
hp deskjet 948c/940c/920c series oplysninger om printeren... 1
 quick-hjælp hp deskjet 948c/940c/920c series indholdsfortegnels oplysninger om printeren........................ 1 introduktion af hp deskjet-printeren........................ 2 sådan får du oplysninger...............................
quick-hjælp hp deskjet 948c/940c/920c series indholdsfortegnels oplysninger om printeren........................ 1 introduktion af hp deskjet-printeren........................ 2 sådan får du oplysninger...............................
Brugervejledning til 2600 Series
 Brugervejledning til 2600 Series Januar 2009 www.lexmark.com Maskintype(r): 4433, 4445 Model(ler): Diverse, xxx, hvor "x" er et alfanumerisk tegn Indhold Sikkerhedsoplysninger...5 Introduktion...6 Sådan
Brugervejledning til 2600 Series Januar 2009 www.lexmark.com Maskintype(r): 4433, 4445 Model(ler): Diverse, xxx, hvor "x" er et alfanumerisk tegn Indhold Sikkerhedsoplysninger...5 Introduktion...6 Sådan
Onlinemanual. Start Klik på knappen "Start".
 Onlinemanual Start Klik på knappen "Start". Introduktion I denne manual beskrives printerfunktionerne i de multifunktionelle digitale e-studio6-systemer. Se betjeningsmanualen til det digitale multifunktionelle
Onlinemanual Start Klik på knappen "Start". Introduktion I denne manual beskrives printerfunktionerne i de multifunktionelle digitale e-studio6-systemer. Se betjeningsmanualen til det digitale multifunktionelle
HP LaserJet P2050 Series-printer Vejledning til papir og udskriftsmedier
 HP LaserJet P2050 Series-printer Vejledning til papir og udskriftsmedier Copyright og licens 2008 Copyright Hewlett-Packard Development Company, L.P. Reproduktion, tilpasning eller oversættelse er, uden
HP LaserJet P2050 Series-printer Vejledning til papir og udskriftsmedier Copyright og licens 2008 Copyright Hewlett-Packard Development Company, L.P. Reproduktion, tilpasning eller oversættelse er, uden
Oversigtsvejledning. Printeroversigt. Oversigtsvejledning
 Oversigtsvejledning Printeroversigt 7 6 5 4 1 1 Udskriftsbakke til 150 ark 2 Skuffe til 250 ark (til påsætning) 3 Skuffeoption til 250 ark eller skuffeoption til 550 ark (ekstraudstyr) 4 Manuel arkføder
Oversigtsvejledning Printeroversigt 7 6 5 4 1 1 Udskriftsbakke til 150 ark 2 Skuffe til 250 ark (til påsætning) 3 Skuffeoption til 250 ark eller skuffeoption til 550 ark (ekstraudstyr) 4 Manuel arkføder
Din brugermanual LEXMARK Z12 http://da.yourpdfguides.com/dref/1260142
 Du kan læse anbefalingerne i brugervejledningen, den tekniske guide eller i installationsguiden. Du finder svarene til alle dine spørgsmål i i brugermanualen (information, specifikationer, sikkerhedsråd,
Du kan læse anbefalingerne i brugervejledningen, den tekniske guide eller i installationsguiden. Du finder svarene til alle dine spørgsmål i i brugermanualen (information, specifikationer, sikkerhedsråd,
Xerox WorkCentre 7800-modeller Betjeningspanel
 Betjeningspanel Tilgængelige funktioner kan afhænge af printerens konfiguration. Se Betjeningsvejledning for flere oplysninger om funktioner og indstillinger. ABC DEF Menuer GHI PQRS 7 JKL TUV 8 MNO 6
Betjeningspanel Tilgængelige funktioner kan afhænge af printerens konfiguration. Se Betjeningsvejledning for flere oplysninger om funktioner og indstillinger. ABC DEF Menuer GHI PQRS 7 JKL TUV 8 MNO 6
Dansk. Sikkerhedsoplysninger. Dansk
 Denne vejledning indeholder: Sikkerhedsoplysninger på side 11. Fejlfinding i forbindelse med installation på side 12. Yderligere oplysninger på side 16. Sikkerhedsoplysninger Brug kun den strømforsyning
Denne vejledning indeholder: Sikkerhedsoplysninger på side 11. Fejlfinding i forbindelse med installation på side 12. Yderligere oplysninger på side 16. Sikkerhedsoplysninger Brug kun den strømforsyning
Z2300 Series Brugervejledning
 Z2300 Series Brugervejledning 2008 www.lexmark.com Indhold Sikkerhedsoplysninger...5 Introduktion...6 Sådan finder du oplysninger om printeren...6 Installation af printeren...8 Sådan undgår du fejl under
Z2300 Series Brugervejledning 2008 www.lexmark.com Indhold Sikkerhedsoplysninger...5 Introduktion...6 Sådan finder du oplysninger om printeren...6 Installation af printeren...8 Sådan undgår du fejl under
Vejledning til udskriftskvalitet
 Side 1 af 10 Vejledning til udskriftskvalitet Mange problemer med udskriftskvaliteten kan løses ved at udskifte et forbrugsstof eller vedligeholdelseselement, der snart skal udskiftes. Kontroller, om der
Side 1 af 10 Vejledning til udskriftskvalitet Mange problemer med udskriftskvaliteten kan løses ved at udskifte et forbrugsstof eller vedligeholdelseselement, der snart skal udskiftes. Kontroller, om der
LASERJET PRO 200 COLOR MFP. Kort funktionsoversigt M276
 LASERJET PRO 200 COLOR MFP Kort funktionsoversigt M276 Optimering af kopikvaliteten Følgende kopikvalitetsindstillinger er tilgængelige: Autovalg: Brug denne indstilling, når kopikvaliteten ikke er vigtig.
LASERJET PRO 200 COLOR MFP Kort funktionsoversigt M276 Optimering af kopikvaliteten Følgende kopikvalitetsindstillinger er tilgængelige: Autovalg: Brug denne indstilling, når kopikvaliteten ikke er vigtig.
Vejledning til udskriftskvalitet
 Side 1 af 7 Vejledning til udskriftskvalitet Mange problemer med udskriftskvaliteten kan løses ved at udskifte et forbrugsstof eller vedligeholdelseselement, der snart skal udskiftes. Kontroller, om der
Side 1 af 7 Vejledning til udskriftskvalitet Mange problemer med udskriftskvaliteten kan løses ved at udskifte et forbrugsstof eller vedligeholdelseselement, der snart skal udskiftes. Kontroller, om der
Kopiere ved hjælp af scannerens glasplade. 1 Placer et originaldokument med forsiden nedad på scannerens glasplade i det øverste venstre hjørne.
 Laser MFP Hurtig reference Kopiering Lave en hurtig kopi 3 Tryk på på printerens kontrolpanel. 4 Hvis du har anbragt dokumentet på scannerens glasplade, skal du trykke på Finish the Job (Afslut job), for
Laser MFP Hurtig reference Kopiering Lave en hurtig kopi 3 Tryk på på printerens kontrolpanel. 4 Hvis du har anbragt dokumentet på scannerens glasplade, skal du trykke på Finish the Job (Afslut job), for
LASERJET PRO CM1410 FARVE-MFP-SERIEN. Kort funktionsoversigt
 LASERJET PRO CM1410 FARVE-MFP-SERIEN Kort funktionsoversigt Udskrivning på specialpapir, etiketter eller transparenter 1. Klik på Udskriv i menuen Filer i programmet. 2. Vælg produktet, og klik derefter
LASERJET PRO CM1410 FARVE-MFP-SERIEN Kort funktionsoversigt Udskrivning på specialpapir, etiketter eller transparenter 1. Klik på Udskriv i menuen Filer i programmet. 2. Vælg produktet, og klik derefter
Hurtig reference. Beskrivelse af kontrolpanelet. Beskrivelse af indikatorerne på kontrolpanelet. Hurtig reference
 Hurtig reference Beskrivelse af kontrolpanelet Printerens kontrolpanel har to knapper og seks indikatorer. Der er både en knap og en indikator for funktionen Fortsæt. Lys angiver printerens status. Knapperne
Hurtig reference Beskrivelse af kontrolpanelet Printerens kontrolpanel har to knapper og seks indikatorer. Der er både en knap og en indikator for funktionen Fortsæt. Lys angiver printerens status. Knapperne
Kontrolpanelets indikatorer
 betyder forskellige ting, afhængigt af rækkefølgen. Indikatorer, som er slukket, tændt og/eller blinker, angiver printertilstande, f.eks. printerstatus, indgriben (f.eks. Mangler papir) eller service.
betyder forskellige ting, afhængigt af rækkefølgen. Indikatorer, som er slukket, tændt og/eller blinker, angiver printertilstande, f.eks. printerstatus, indgriben (f.eks. Mangler papir) eller service.
Få mere at vide om All-In-One på side 9. Sådan bruger du All-In-One (Alt-i-en) i et netværksmiljø. Vedligeholdelse af All-In-One på side 76
 X6100 Series Brugervejledning til Windows Få mere at vide om All-In-One på side 9 Oplysninger om printerdele og software. Netværk på side 75 Sådan bruger du All-In-One (Alt-i-en) i et netværksmiljø. Vedligeholdelse
X6100 Series Brugervejledning til Windows Få mere at vide om All-In-One på side 9 Oplysninger om printerdele og software. Netværk på side 75 Sådan bruger du All-In-One (Alt-i-en) i et netværksmiljø. Vedligeholdelse
RJ Gå til indeks. Gå til indeks
 Indeks Hvis du vil gemme denne PDF fil, skal du vælge "Gem" i menuen "Fil". Ordenen på FAQ'er (Ofte stillede spørgsmål) i indekset, er ikke identisk med rækkefølgen i hovedteksten. Kom godt i gang Installer
Indeks Hvis du vil gemme denne PDF fil, skal du vælge "Gem" i menuen "Fil". Ordenen på FAQ'er (Ofte stillede spørgsmål) i indekset, er ikke identisk med rækkefølgen i hovedteksten. Kom godt i gang Installer
HP Deskjet D730 Printer. Windows Hjælp
 HP Deskjet D730 Printer Windows Hjælp HP Deskjet D730 Printer Hjælp til HP Photosmart-software 2007 Hewlett-Packard Development Company, L.P. Meddelelser fra Hewlett- Packard Company Oplysningerne i dette
HP Deskjet D730 Printer Windows Hjælp HP Deskjet D730 Printer Hjælp til HP Photosmart-software 2007 Hewlett-Packard Development Company, L.P. Meddelelser fra Hewlett- Packard Company Oplysningerne i dette
Xerox ColorQube 9301 / 9302 / 9303 Betjeningspanel
 Xerox ColorQube 90 / 90 / 90 Betjeningspanel Tilgængelige funktioner kan afhænge af printerens konfiguration. Se Betjeningsvejledning for flere oplysninger om funktioner og indstillinger.? Menuer GHI PRS
Xerox ColorQube 90 / 90 / 90 Betjeningspanel Tilgængelige funktioner kan afhænge af printerens konfiguration. Se Betjeningsvejledning for flere oplysninger om funktioner og indstillinger.? Menuer GHI PRS
HP Deskjet D1300 series. Hjælp til HP Photosmart-software
 HP Deskjet D1300 series Hjælp til HP Photosmart-software 2006 Hewlett-Packard Development Company, L.P. Meddelelser fra Hewlett- Packard Company Oplysningerne i dette dokument kan ændre uden varsel. Alle
HP Deskjet D1300 series Hjælp til HP Photosmart-software 2006 Hewlett-Packard Development Company, L.P. Meddelelser fra Hewlett- Packard Company Oplysningerne i dette dokument kan ændre uden varsel. Alle
Betjeningspanel. Xerox WorkCentre 6655 Farvemultifunktionsprinter Xerox ConnectKey 2.0 Technology
 Xerox ConnectKey.0 Technology Betjeningspanel Tilgængelige funktioner kan afhænge af printerens konfiguration. Se Betjeningsvejledning for flere oplysninger om funktioner og indstillinger. 3 4 5 Berøringsskærm
Xerox ConnectKey.0 Technology Betjeningspanel Tilgængelige funktioner kan afhænge af printerens konfiguration. Se Betjeningsvejledning for flere oplysninger om funktioner og indstillinger. 3 4 5 Berøringsskærm
P700 Series Photo Jetprinter
 P700 Series Photo Jetprinter Fotovejledning Marts 2003 www.lexmark.com Udgave: Marts 2003 Følgende afsnit gælder ikke for lande, hvor sådanne regler ikke er i overensstemmelse med den lokale lovgivning.
P700 Series Photo Jetprinter Fotovejledning Marts 2003 www.lexmark.com Udgave: Marts 2003 Følgende afsnit gælder ikke for lande, hvor sådanne regler ikke er i overensstemmelse med den lokale lovgivning.
Bekendtgørelse om version. Bekendtgørelse om licens. Sikkerhedsoplysninger. Vigtige punkter og advarsler. Bekendtgørelser om elektronisk stråling
 Bekendtgørelse om version Varemærker Bekendtgørelse om licens Sikkerhedsoplysninger 1 Vigtige punkter og advarsler om elektronisk stråling Støjniveau Energy Star Bekendtgørelse om version 2 Oktober 2001
Bekendtgørelse om version Varemærker Bekendtgørelse om licens Sikkerhedsoplysninger 1 Vigtige punkter og advarsler om elektronisk stråling Støjniveau Energy Star Bekendtgørelse om version 2 Oktober 2001
Din brugermanual KONICA MINOLTA DI1610 http://da.yourpdfguides.com/dref/589785
 Du kan læse anbefalingerne i brugervejledningen, den tekniske guide eller i installationsguiden. Du finder svarene til alle dine spørgsmål i KONICA MINOLTA DI1610 i brugermanualen (information, specifikationer,
Du kan læse anbefalingerne i brugervejledningen, den tekniske guide eller i installationsguiden. Du finder svarene til alle dine spørgsmål i KONICA MINOLTA DI1610 i brugermanualen (information, specifikationer,
HP Deskjet 3900 Series. Brugervejledning
 HP Deskjet 3900 Series Brugervejledning Meddelelser fra Hewlett- Packard Company Oplysningerne i dette dokument kan ændres uden forudgående varsel. Alle rettigheder forbeholdes. Reproduktion, bearbejdning
HP Deskjet 3900 Series Brugervejledning Meddelelser fra Hewlett- Packard Company Oplysningerne i dette dokument kan ændres uden forudgående varsel. Alle rettigheder forbeholdes. Reproduktion, bearbejdning
Lynstart. Kontroller, at du har alle de komponenter, der er vist i Figur 1. (Etiketter inkluderet i pakken kan variere.) Figur 1. Lynstartvejledning
 Lynstart Kontroller, at du har alle de komponenter, der er vist i Figur 1. (Etiketter inkluderet i pakken kan variere.) Garantikort Lynstartvejledning Litium-ion-batteri D1-etiketkassette USB-kabel LabelManager
Lynstart Kontroller, at du har alle de komponenter, der er vist i Figur 1. (Etiketter inkluderet i pakken kan variere.) Garantikort Lynstartvejledning Litium-ion-batteri D1-etiketkassette USB-kabel LabelManager
Brug menuen Finishing til at angive, hvordan printeren skal levere udskrifter. Vælg et menupunkt for at få yderligere oplysninger: Menuer
 Brug menuen Finishing til at angive, hvordan printeren skal levere udskrifter. Vælg et menupunkt for at få yderligere oplysninger: Tomme sider Udskr. fl. sider 1 Sortering Kopier Duplex Duplexindbind.
Brug menuen Finishing til at angive, hvordan printeren skal levere udskrifter. Vælg et menupunkt for at få yderligere oplysninger: Tomme sider Udskr. fl. sider 1 Sortering Kopier Duplex Duplexindbind.
Installer DesignPro. DesignPro I Side 1
 DesignPro I Side 1 Installer DesignPro DesignPro 5 DesignPro fra Avery, er fint layoutprogram, der har nogle store fordele frem for Publisher og Draw. Det er på Dansk, og så er det gratis. Programmet er
DesignPro I Side 1 Installer DesignPro DesignPro 5 DesignPro fra Avery, er fint layoutprogram, der har nogle store fordele frem for Publisher og Draw. Det er på Dansk, og så er det gratis. Programmet er
HP Deskjet D1300 series. Hjælp til HP Photosmart-software
 HP Deskjet D1300 series Hjælp til HP Photosmart-software 2006 Hewlett-Packard Development Company, L.P. Meddelelser fra Hewlett- Packard Company Oplysningerne i dette dokument kan ændre uden varsel. Alle
HP Deskjet D1300 series Hjælp til HP Photosmart-software 2006 Hewlett-Packard Development Company, L.P. Meddelelser fra Hewlett- Packard Company Oplysningerne i dette dokument kan ændre uden varsel. Alle
Lexmark 5300 Series All-In-One (Alt-i-en) Brugervejledning
 Lexmark 5300 Series All-In-One (Alt-i-en) Brugervejledning Maj 2007 www.lexmark.com Indhold Sikkerhedsoplysninger...5 Udskrivning...6 Introduktion...6 Udførelse af udskrivning og relaterede opgaver...10
Lexmark 5300 Series All-In-One (Alt-i-en) Brugervejledning Maj 2007 www.lexmark.com Indhold Sikkerhedsoplysninger...5 Udskrivning...6 Introduktion...6 Udførelse af udskrivning og relaterede opgaver...10
Din brugermanual LEXMARK Z65N
 Du kan læse anbefalingerne i brugervejledningen, den tekniske guide eller i installationsguiden. Du finder svarene til alle dine spørgsmål i i brugermanualen (information, specifikationer, sikkerhedsråd,
Du kan læse anbefalingerne i brugervejledningen, den tekniske guide eller i installationsguiden. Du finder svarene til alle dine spørgsmål i i brugermanualen (information, specifikationer, sikkerhedsråd,
Opskrift på brug af scanneren
 Opskrift på brug af scanneren Dette er den grundlæggende vejledning om brug af scanneren. Den beskriver arbejdsgangen når man arbejder med papirfotos. Version 2018-11-19 Der findes to supplerende vejledninger.
Opskrift på brug af scanneren Dette er den grundlæggende vejledning om brug af scanneren. Den beskriver arbejdsgangen når man arbejder med papirfotos. Version 2018-11-19 Der findes to supplerende vejledninger.
HP Color LaserJet CP1510 Series-printer Vejledning til papir og udskriftsmedier
 HP Color LaserJet CP1510 Series-printer Vejledning til papir og udskriftsmedier Copyright og licens 2007 Copyright Hewlett-Packard Development Company, L.P. Reproduktion, tilpasning eller oversættelse
HP Color LaserJet CP1510 Series-printer Vejledning til papir og udskriftsmedier Copyright og licens 2007 Copyright Hewlett-Packard Development Company, L.P. Reproduktion, tilpasning eller oversættelse
Genvejscenter. Version 5.1. Administratorvejledning
 Genvejscenter Version 5.1 Administratorvejledning Juli 2016 www.lexmark.com Indhold 2 Indhold Historik over ændringer... 3 Oversigt...4 Konfiguration af printerindstillinger...5 Adgang til Embedded Web
Genvejscenter Version 5.1 Administratorvejledning Juli 2016 www.lexmark.com Indhold 2 Indhold Historik over ændringer... 3 Oversigt...4 Konfiguration af printerindstillinger...5 Adgang til Embedded Web
Løsning af udskrivningsproblemer
 Kontakt serviceudbyderen, hvis den foreslåede løsning ikke løser problemet. 1 Et job er ikke udskrevet, eller der udskrives forkerte tegn. Kontroller, at der står Klar i kontrolpanelet, inden jobbet sendes
Kontakt serviceudbyderen, hvis den foreslåede løsning ikke løser problemet. 1 Et job er ikke udskrevet, eller der udskrives forkerte tegn. Kontroller, at der står Klar i kontrolpanelet, inden jobbet sendes
Brugere af USB-kabel: Forbind ikke USB-kablet før trin A2. 4 x 6" (10 x 15 cm) fotopapir. Klistermærke til kontrolpanelet (kan være påsat i forvejen)
 Start her 1 Vigtige oplysninger om opsætning Brugere af trådløst eller kablet netværk: du skal følge instruktionerne i denne vejledning til opsætning for at tilføje HP All-in-One til dit netværk. Brugere
Start her 1 Vigtige oplysninger om opsætning Brugere af trådløst eller kablet netværk: du skal følge instruktionerne i denne vejledning til opsætning for at tilføje HP All-in-One til dit netværk. Brugere
Brugsanvisning QL-700. Labelprinter
 Brugsanvisning Labelprinter QL-700 Sørg for at læse og forstå denne vejledning, inden du bruger maskinen. Vi anbefaler, at du gemmer denne vejledning, så du har den til fremtidig reference. www.brother.com
Brugsanvisning Labelprinter QL-700 Sørg for at læse og forstå denne vejledning, inden du bruger maskinen. Vi anbefaler, at du gemmer denne vejledning, så du har den til fremtidig reference. www.brother.com
Relay. Kuverteringsmaskine. Hurtig installationsvejledning. Levering og forsendelse. Kuverteringsmaskine
 Levering og forsendelse Kuverteringsmaskine Relay 1000 Kuverteringsmaskine Hurtig installationsvejledning Dansk udgave SV63177-DA Rev. B 1. februar 2016 Overholdelse af FCC Dette udstyr er testet og fundet
Levering og forsendelse Kuverteringsmaskine Relay 1000 Kuverteringsmaskine Hurtig installationsvejledning Dansk udgave SV63177-DA Rev. B 1. februar 2016 Overholdelse af FCC Dette udstyr er testet og fundet
350 Series. Introduktion
 350 Series Introduktion Maj 2006 www.lexmark.com Lexmark og Lexmark med det rhombeformede design er varemærker tilhørende Lexmark International, Inc., som er registreret i USA og/eller andre lande. Alle
350 Series Introduktion Maj 2006 www.lexmark.com Lexmark og Lexmark med det rhombeformede design er varemærker tilhørende Lexmark International, Inc., som er registreret i USA og/eller andre lande. Alle
Vejledning til udskriftskvalitet
 Side 1 af 16 Vejledning til udskriftskvalitet Tomme eller hvide sider a Fjern og geninstaller derefter billedenheden eller billedsættet. Advarsel! Potentiel skade: Billedenheden og billedsættet må ikke
Side 1 af 16 Vejledning til udskriftskvalitet Tomme eller hvide sider a Fjern og geninstaller derefter billedenheden eller billedsættet. Advarsel! Potentiel skade: Billedenheden og billedsættet må ikke
Grundlæggende om Mac: Udskrivning i OS X Her kan du se, hvordan man tilføjer en printer, og hvordan man udskriver i OS X Mountain Lion og Mavericks.
 Grundlæggende om Mac: Udskrivning i OS X Her kan du se, hvordan man tilføjer en printer, og hvordan man udskriver i OS X Mountain Lion og Mavericks. Sådan tilføjes en printer Ved de fleste USB-printere
Grundlæggende om Mac: Udskrivning i OS X Her kan du se, hvordan man tilføjer en printer, og hvordan man udskriver i OS X Mountain Lion og Mavericks. Sådan tilføjes en printer Ved de fleste USB-printere
Skifte til PowerPoint 2010
 I denne vejledning Microsoft PowerPoint 2010 ser meget anderledes ud end PowerPoint 2003, og vi har derfor oprettet denne vejledning, så du hurtigere kan komme i gang med at bruge programmet. Læs videre
I denne vejledning Microsoft PowerPoint 2010 ser meget anderledes ud end PowerPoint 2003, og vi har derfor oprettet denne vejledning, så du hurtigere kan komme i gang med at bruge programmet. Læs videre
