Lexmark 5300 Series All-In-One (Alt-i-en) Brugervejledning
|
|
|
- Charlotte Thomsen
- 7 år siden
- Visninger:
Transkript
1 Lexmark 5300 Series All-In-One (Alt-i-en) Brugervejledning Maj
2
3 Indhold Sikkerhedsoplysninger...5 Udskrivning...6 Introduktion...6 Udførelse af udskrivning og relaterede opgaver...10 Håndtering af udskriftsjob...17 Oplysninger om udskriftsindstillinger for All-In-One-softwaren (Alt-i-en)...18 Kopiering...22 Introduktion...22 Udførelse af kopiering og relaterede opgaver...24 Håndtering af koperingsjob...27 Scanning...28 Introduktion...28 Udførelse af scanning og relaterede opgaver...29 Scanning via et netværk...34 Håndtering af scanningsjob...36 Oplysninger om scanningsindstillinger for All-In-One Center (Alt-i-en)...37 Fax...43 Introduktion...43 Udførelse af faxning og relaterede opgaver...53 Håndtering af faxjob...59 Arbejde med fotos...67 Tilslutning af fotolagerenheder...67 Arbejde med fotos ved hjælp af kontrolpanelet...70 Arbejde med fotos ved brug af computeren...76 Om printeren...85 Om printerens dele...85 Om softwaren...98 Konfiguration af printeren på et netværk Netværksoversigt Indhold 3
4 Tildeling af en IP-adresse Valg af netværksprinter Installation af printeren på et netværk Installation af printeren på andre netværkscomputere Deling af printeren på et netværk Tip til brug af netværksadaptere Sådan finder du MAC-adressen Vedligeholdelse af printeren Blækpatroner Rengøring af scanneroverfladen Genopfyldning af en blækpatron Brug af originale Lexmark-blækpatroner Bestilling af forbrugsstoffer Sådan finder du oplysninger om printeren Kontakt til kundesupport Fejlfinding Fejlfinding ved installation Fejlfinding ved udskrivning Fejlfinding ved kopiering Fejlfinding ved scanning Fejlfinding ved faxning Fejlfinding ved papirstop og forkert indføring Fejlfinding ved hukommelseskortlæser og PictBridge Fejlmeddelelser på printerens display Indstillingerne gemmes ikke Nulstilling af printeren til fabriksindstillingerne Fjernelse og geninstallation af softwaren Meddelelser Indhold 4
5 Sikkerhedsoplysninger Brug kun den strømforsyning og netledning, der er leveret med dette produkt, eller producentens autoriserede erstatningsstrømforsyning og erstatningsnetledning. FORSIGTIG! RISIKO FOR SKADE: Du må ikke sno netledningen, binde den sammen, mase den eller sætte tunge genstande på den. Der må ikke fjernes noget fra netledningen, og den må ikke udsættes for tryk. Netledningen må ikke sidde i klemme mellem genstande, f.eks. møbler og vægge. Hvis netledningen bruges forkert, er der risiko for fare eller elektriske stød. Kontroller jævntligt, om der er tegn på forkert brug af nedledningen. Fjern netledningen fra stikkontakten, før du undersøger den. Slut ledningen til strømforsyningen til en stikkontakt med korrekt jordforbindelse, som er tæt på produktet og let tilgængelig. Brug kun et telekabel (RJ-11) på 26 AWG eller mere, når du slutter dette produkt til telefonnetværket. Service og reparationer, som ikke er beskrevet i brugerdokumentationen, skal udføres af en kvalificeret servicetekniker. Dette produkt er udviklet, testet og godkendt til at overholde strenge globale sikkerhedsstandarder for brug sammen med specifikke Lexmark-komponenter. Delenes sikkerhedsfunktioner er ikke altid indlysende. Lexmark er ikke ansvarlig for brugen af andre erstatningsdele. FORSIGTIG! STØDFARE: Brug ikke faxfunktionen i tordenvejr. Du skal ikke installere dette produkt eller foretage elektriske tilslutninger eller kabeltilslutninger, f.eks. af netledningen eller telefonen, i tordenvejr. Sikkerhedsoplysninger 5
6 Udskrivning Introduktion Brug af automatisk papirtyperegistrering Printeren er udstyret med en enhed til automatisk papirtyperegistrering. Papertyperegistreringen finder automatisk ud af, hvilken papirtype der er lagt i printeren, og tilpasser indstillingerne for dig. Hvis du f.eks. vil udskrive et foto, skal du lægge fotopapir i printeren. Printeren registrerer papirtypen og tilpasser automatisk indstillingerne, så du opnår de bedste resultater med fotoudskrivningen. Ilægning af papir 1 Sørg for, at: Du bruger papir, der er beregnet til inkjetprintere. Du ilægger papiret med den glittede eller udskriftsegnede side opad, hvis du bruger fotopapir, glittet papir eller tungt mat papir. Hvis du ikke er sikker på, hvilken side der er den udskriftsegnede, skal du se instruktionerne, der fulgte med papiret. Papiret ikke er brugt eller beskadiget. Du følger de instruktioner, der fulgte med specialpapiret, hvis du bruger denne papirtype. Du ikke tvinger papir ind i printeren. 2 Inden du lægger papir i første gang, skal du skubbe papirstyrene ud mod papirstøttens kanter. Du kan ilægge op til: 100 ark almindeligt papir 25 ark tungt mat papir 25 ark fotopapir 25 ark glittet papir Bemærk! Fotos kræver længere tørretid. Fjern hvert foto, efterhånden som det færdiggøres, og lad det tørre for at undgå, at blækket udtværes. 3 Ilæg papiret lodret midt på papirstøtten, og juster papirstyrene, så de hviler mod papirets kanter. Bemærk! For at undgå papirstop skal du sørge for, at papiret ikke bøjes, når du justerer papirstyrene. "Valg af kompatible typer specialpapir" på side 10 Udskrivning 6
7 Ilægning af bannerpapir Du kan ilægge op til 20 ark bannerpapir ad gangen. 1 Fjern alt papir fra papirstøtten, inden du ilægger bannerpapir. 2 Klargør kun det antal sider, der er nødvendige for at udskrive banneret. 3 Placer den påkrævede stak bannerpapir på topdækslet. 4 Før bannerpapirets forkant ind i printeren først. 5 Sørg for, at: Papiret lægges midt i papirstøtten. Papirstyrene hviler mod papirets kanter. "Udskrivning af et banner" på side 14 Ilægning af brugerdefineret papir Du kan ilægge op til 100 ark brugerdefineret papir ad gangen. 1 Ilæg papiret med udskriftssiden opad. 2 Sørg for, at: Papirstørrelsen overholder følgende mål: Bredde: 76,0 216,0 mm 3,0 8,5 tommer Længde: 127,0 432,0 mm 5,0 17,0 tommer Stakkens højde må ikke er højere end 10 mm. Papiret lægges midt i papirstøtten. Papirstyrene hviler mod papirets kanter. Udskrivning 7
8 Ilægning af konvolutter Du kan ilægge op til 10 korrekturark ad gangen. Advarsel! Potentiel skade: Brug ikke konvolutter med metalclips, snore eller metalfalsninger. 1 Læg konvolutterne midt i papirstøtten med frimærkeplaceringen i øverste venstre hjørne. 2 Sørg for, at: Udskriftssiden af konvolutterne vender opad. Konvolutterne er beregnet til inkjetprintere. Papirstyret hviler mod konvolutternes kanter. Bemærkninger: Ilæg ikke konvolutter med huller, perforeringer, udskæringer eller dybe prægetryk. Brug ikke konvolutter, der har fritliggende klæbeflapper. Konvolutter kræver længere tørretid. Fjern hver konvolut, efterhånden som den færdiggøres, og lad den tørre for at undgå, at blækket udtværes. "Udskrivning af konvolutter" på side 12 Ilægning af lykønskningskort, indekskort, fotokort eller postkort Du kan ilægge op til 25 lykønskningskort, indekskort, fotokort eller postkort ad gangen. 1 Ilæg kortene med udskriftssiden opad. 2 Sørg for, at: Kortene lægges midt i papirstøtten. Papirstyrene hviler mod kortenes kanter. Bemærk! Fotokort kræver længere tørretid. Fjern hvert fotokort, efterhånden som det færdiggøres, og lad det tørre for at undgå, at blækket udtværes. Udskrivning 8
9 "Udskrivning af kort" på side 12 Ilægning af påstrygningsark Du kan ilægge op til 10 påstrygningsark ad gangen, men du opnår det bedste resultat, hvis du lægger dem i ét ad gangen. 1 Læg påstrygningsarkene med udskriftssiden opad. 2 Sørg for, at: Du følger instruktionerne for ilægning, der fulgte med påstrygningsarkene. Arkene lægges midt i papirstøtten. Papirstyret hviler mod arkenes kanter. "Udskrivning af påstrygningsark" på side 13 Ilægning af etiketter Du kan ilægge op til 25 etiketark ad gangen. 1 Ilæg etiketter med udskriftssiden opad, og indfør den øverste del af brevpapiret først i printeren. 2 Sørg for, at: Udskriftssiden af etiketterne vender opad. Den øverste del af etiketterne indføres først i printeren. Klæbedelen på etiketterne er ikke tættere end 1 mm på kanten af etiketterne. Du bruger hele etiketark. Ark, der ikke er hele (med tomme felter uden etiketter), kan forårsage, at etiketterne går af under udskrivningen, og udløse et papirstop. Etiketterne lægges midt i papirstøtten. Papirstyrene hviler mod etiketternes kanter. Bemærk! Etiketter kræver længere tørretid. Fjern hvert etiketark, efterhånden som det færdiggøres, og lad det tørre for at undgå, at blækket udtværes. Ilægning af transparenter Du kan ilægge op til 50 transparenter ad gangen. 1 Ilæg transparenterne med udskriftssiden opad. Strimlerne skal vende nedad mod printeren og væk fra dig, hvis transparenterne har en strimmel, der kan tages af. 2 Sørg for, at: Transparenterne lægges midt i papirstøtten. Papirstyrene hviler mod transparenternes kanter. Bemærkninger: Det anbefales ikke at bruge transparenter med bagsider. Transparenter kræver længere tørretid. Fjern hvert transparent, efterhånden som det færdiggøres, og lad det tørre for at undgå, at blækket udtværes. Udskrivning 9
10 "Udskrivning af transparenter" på side 15 Valg af kompatible typer specialpapir Tungt mat papir - fotopapir med en mat overflade, der bruges til udskrivning af grafik i høj kvalitet. Foto-/glittet papir - fotopapir med en speciel belægning. Papiret bruges specielt til udskrivning af fotos med et knivskarpt billede. Lexmark-fotopapir - tungt fotopapir, der er beregnet specielt til Lexmark-inkjetprintere, men er kompatibelt med alle inkjetprintere. Det er billigt og falmer ikke og giver fremragende billedkvalitet ved almindelige fotoudskrivningsopgaver. Lexmark Premium-fotopapir - tungere fotopapir, der er specielt designet, så det binder kemisk med blæktyper fra Lexmark og skaber opsigtsvækkende resultater. Det tørrer hurtigt og forhindrer derved, at blækket løber ud eller tværes ud, selvom billedet er fugtigt. Transparent - gennemsigt plastikmedie, der bruges til overheadprojektorer. Karton - meget tykt papir, der bruges til udskrivning af kraftigere emner, f.eks. lykønskningskort. Påstrygningsark - medietype, der udskrives et omvendt billede på, som kan stryges på stof. Udførelse af udskrivning og relaterede opgaver Udskrivning af et dokument 1 Ilæg papir. 2 Mens der er et dokument åbent, skal du klikke på Arkiv Udskriv. 3 I genvejsmenuen Printer skal du vælge 5300 Series. 4 Vælg de indstillinger, du vil tilpasse, i den tredje genvejsmenu fra oven, og tilpas dem. Du kan angive udskriftskvalitet, antallet af kopier, der skal udskrives, den papirtype, du udskriver på, og hvordan siderne skal udskrives. 5 Klik på Udskriv. "Ilægning af papir" på side 6 "Brug af dialogboksen Udskriv" på side 100 Udskrivning af fotos ved brug af computeren 1 Ilæg fotopapir med den glittede eller udskriftsegnede side opad. Hvis du ikke er sikker på, hvilken side der er den udskriftsegnede, skal du se instruktionerne, der fulgte med papiret. Du kan finde yderligere oplysninger under "Ilægning af papir" på side 6. 2 Tilpas indstillingerne efter behov i dialogboksen Sideopsætning. a b c Vælg Arkiv Sidelayout, mens der er et foto åbent. I genvejsmenuen Format til skal du vælge 5300 Series. Vælg den ilagte papirstørrelse i genvejsmenuen Papirstørrelse. Udskrivning 10
11 d e Vælg en retning. Klik på OK. 3 Tilpas indstillingerne efter behov i dialogboksen Udskriv. a b c d e f Vælg Arkiv Udskriv, mens der er et foto åbent. I genvejsmenuen Printer skal du vælge 5300 Series. Mac OS X version 10.4 eller nyere: Klik på Avanceret. Ellers skal du fortsætte til næste trin. Angiv det antal kopier, der skal udskrives, i genvejsmenuen Kopier og sider. Vælg Kvalitet og medie i den samme genvejsmenu. I genvejsmenuen Papirtype skal du vælge den papirtype, du anvender. Vælg Automatisk eller Foto i området Udskriftskvalitet. Klik på Udskriv. Bemærk! Undgå at berøre udskriftsfladen med fingre eller skarpe genstande, så du undgår udtværing og ridser. For at opnå de bedste resultater skal du fjerne hvert udskrevet ark fra papirudskriftsbakken enkeltvis og lade udskrifterne tørre i mindst 24 timer, inden du stabler, viser eller gemmer dem væk. "Forbedring af udskriftskvaliteten for fotos ved brug af softwaren" på side 83 Udskrive fotos uden rammer Indstil sidemargenerne til nul i programmet, og juster derefter billedet på skærmen, så det dækker hele siden. Bemærk! Visse programmer understøtter ikke indstilling af margener. 1 Ilæg fotopapir eller glittet papir med den glittede eller udskriftsegnede side opad. Hvis du ikke er sikker på, hvilken side der er den udskriftsegnede, skal du se instruktionerne, der fulgte med papiret. Du kan få yderligere oplysninger under "Ilægning af papir" på side 6. 2 Tilpas indstillingerne efter behov i dialogboksen Sideopsætning. a b c Vælg Filer Sideopsætning, mens der er et foto åbent. I genvejsmenuen Format til skal du vælge 5300 Series. Vælg den ilagte papirstørrelse i genvejsmenuen Papirstørrelse. d e Bemærk! Sørg for, at du vælger en indstilling, der indeholder (Uden rammer). Hvis du f.eks. har ilagt Letterfotopapir, skal du vælge Letter (uden rammer). Vælg en retning. Klik på OK. 3 Tilpas indstillingerne efter behov i dialogboksen Udskriv. a Vælg Filer Udskriv, mens et foto er åbent. b I genvejsmenuen Printer skal du vælge 5300 Series. c Mac OS X version 10.4 eller nyere: Klik på Avanceret. I modsat fald skal du fortsætte til næste trin. d Indtast det antal kopier, der skal udskrives, i genvejsmenuen Kopier og sider. Udskrivning 11
12 e f Vælg Kvalitetsmedier i den samme genvejsmenu. I genvejsmenuen Papirtype kan du vælge den type papir, du anvender. Vælg Automatisk eller Foto i området Udskriftskvalitet. Klik på Udskriv. Bemærk! Undgå at berøre udskriftsfladen med fingre eller skarpe genstande, så du undgår udtværing og ridser. For at opnå de bedste resultater skal du fjerne hvert udskrevet ark fra papirudskriftsbakken enkeltvis og lade udskrifterne tørre i mindst 24 timer, inden du stabler, viser eller gemmer dem væk. "Forbedring af udskriftskvaliteten for fotos ved brug af softwaren" på side 83 "Brug af dialogboksen Sidelayout" på side 99 "Brug af dialogboksen Udskriv" på side 100 Udskrivning af kort 1 Ilæg lykønskningskort, indekskort eller postkort. Bemærkninger: Kontroller, at kortenes tykkelse ikke overstiger 0,50 mm (0,020 tommer). Kontroller, at kortenes udskriftsside vender opad. 2 Tilpas indstillingerne efter behov i dialogboksen Sideopsætning. a b c d e Klik på Filer Sideopsætning, mens der er et dokument åbent. I genvejsmenuen Format til skal du vælge 5300 Series. Vælg en kortstørrelse i genvejsmenuen Papirstørrelse. Vælg en papirretning. Klik på OK. 3 Tilpas indstillingerne efter behov i dialogboksen Udskriv. a b c Klik på Filer Udskriv i programmet. I genvejsmenuen Printer skal du vælge 5300 Series. Klik på Udskriv. Bemærkninger: Tving ikke kortene ind i printeren for at undgå papirstop. For at undgå udtværing skal du fjerne hvert kort, når det skubbes ud, og lade kortene tørre, før du stabler dem. "Ilægning af lykønskningskort, indekskort, fotokort eller postkort" på side 8 Udskrivning af konvolutter 1 Ilæg konvolutter. Udskrivning 12
13 Bemærkninger: Ilæg ikke konvolutter med huller, perforeringer, udskæringer, dybe prægetryk, metalclips, metalfalsninger, snore eller fritliggende klæbeflapper. Kontroller, at konvolutternes udskriftsside vender opad. 2 Tilpas indstillingerne efter behov i dialogboksen Sidelayout. a b c d Klik på Filer Sidelayout. I genvejsmenuen Format til skal du vælge 5300 Series. Vælg den ilagte konvolutstørrelse i genvejsmenuen Papirstørrelse. Vælg en retning. Bemærkninger: e De fleste konvolutter bruges papirretningen Liggende. Kontroller, at den samme papirretning også er valgt i programmet. Klik på OK. 3 Tilpas indstillingerne efter behov i dialogboksen Udskriv. a b c I programmet skal du klikke på Arkiv Udskriv. I genvejsmenuen Printer skal du vælge 5300 Series. Klik på Udskriv. "Ilægning af konvolutter" på side 8 Udskrivning af påstrygningsark 1 Ilæg påstrygningsark. 2 Tilpas indstillingerne efter behov i dialogboksen Sidelayout. a b c d e f Mens der er et dokument åbent, skal du klikke på Arkiv Sidelayout. I genvejsmenuen Format til skal du vælge 5300 Series. I genvejsmenuen Indstillinger skal du vælge Sideattributter. Vælg en papirstørrelse. Vælg en papirretning. Klik på OK. 3 Tilpas indstillingerne efter behov i dialogboksen Udskriv. a b c I programmet skal du klikke på Arkiv Udskriv. I genvejsmenuen Printer skal du vælge 5300 Series. Vælg Kvalitet og medie i den tredje genvejsmenu fra oven. Udskrivning 13
14 d Vælg Påstrygningsark i genvejsmenuen Papirtype. e Bemærk! Hvis du vælger Påstrygningsark, vendes det billede, du vil udskrive, automatisk. Vælg en udskriftskvalitet, der ikke er Hurtig udskrivning. Indstillingen Bedst anbefales. 4 Klik på Udskriv. Bemærk! For at undgå udtværing skal du fjerne hvert påstrygningsark, når det skubbes ud, og lade arkene tørre, før du stabler dem. "Ilægning af påstrygningsark" på side 9 "Brug af dialogboksen Sidelayout" på side 99 "Brug af dialogboksen Udskriv" på side 100 Udskrivning af et banner 1 Fjern alt papir fra papirstøtten. 2 Afriv kun det antal bannerpapirsider, der skal bruges til banneret (op til 20 ark). 3 Placer den påkrævede stak bannerpapir på topdækslet. 4 Ilæg kun den første side af bannerpapiret i papirstøtten ved at indføre den forreste ende af bannerpapiret i printeren. 5 Juster venstre og højre papirstyr. 6 Tilpas indstillingerne i dialogboksen Sideopsætning. a Vælg Filer Sideopsætning, mens der er et dokument åbent. b I genvejsmenuen Indstillinger skal du vælge Sideattributter. c Vælg printeren i genvejsmenuen "Format til". d I genvejsmenuen Papirstørrelse skal du vælge A4-bannerpapir eller Letter-bannerpapir. e Vælg en papirretning. f Klik på OK. 7 Tilpas indstillingerne i dialogboksen Udskriv. a Vælg Filer Udskriv, mens der er et dokument åbent. b Vælg printeren i genvejsmenuen Printer. Udskrivning 14
15 c d Vælg Kvalitetsmedier i den tredje genvejsmenu fra oven. Vælg Almindeligt i genvejsmenuen Papirtype. Vælg en udskriftskvalitet. Bemærk! Højere udskriftskvalitet giver dokumenter med bedre kvalitet, men kan gøre udskrivningen langsommere. Klik på OK. "Brug af dialogboksen Udskriv" på side 100 "Ilægning af bannerpapir" på side 7 Udskrivning af transparenter 1 Ilæg transparenter. 2 Tilpas indstillingerne efter behov i dialogboksen Sidelayout. a b c d e Klik på Filer Sidelayout, mens der er et dokument åbent. I genvejsmenuen Format til skal du vælge 5300 Series. Vælg en papirstørrelse i genvejsmenuen Papirstørrelse. Vælg en papirretning. Klik på OK. 3 Tilpas indstillingerne efter behov i dialogboksen Udskriv. a b c Klik på Filer Udskriv i programmet. I genvejsmenuen Printer skal du vælge 5300 Series. Klik på Udskriv. Bemærk! Fjern hver transparent, når den skubbes ud, for at undgå udtværing, og lad transparenterne tørre, før du stabler dem. Det kan tage op til 15 minutter, før transparenterne er tørre. "Ilægning af transparenter" på side 9 Udskrivning af flere sider på et ark 1 Ilæg papir. 2 Tilpas indstillingerne efter behov i dialogboksen Sideopsætning. a b c d e f Vælg Filer Sideopsætning, mens der er et dokument åbent. I genvejsmenuen Format til skal du vælge 5300 Series. I genvejsmenuen Indstillinger skal du vælge Sideegenskaber. Vælg en papirstørrelse. Vælg en papirretning. Klik på OK. Udskrivning 15
16 3 Tilpas indstillingerne efter behov i dialogboksen Udskriv. a b c d Klik på Arkiv Udskriv, mens der er et dokument åbent. I genvejsmenuen Printer skal du vælge 5300 Series. Vælg Layout i den tredje genvejsmenu fra oven. I genvejsmenuen Sider pr. ark skal du vælge det antal sider, du vil udskrive på et ark. I området Layoutretning skal du klikke på det ikon, der viser den rækkefølge, som siderne skal udskrives i på et ark. Hvis du vil udskrive en ramme rundt om hvert billede på siden, skal du vælge en indstilling i genvejsmenuen Kant. Klik på Udskriv. "Ilægning af papir" på side 6 "Brug af dialogboksen Sidelayout" på side 99 "Brug af dialogboksen Udskriv" på side 100 Udskrivning af farvebilleder i sort/hvid Denne indstilling er kun tilgængelig, hvis der er installeret en sort blækpatron. 1 Ilæg papir. 2 Tilpas indstillingerne i dialogboksen Sidelayout efter behov. 3 Mens der er et dokument åbent, skal du klikke på Arkiv Udskriv. 4 I genvejsmenuen Printer skal du vælge 5300 Series. 5 Vælg Farveindstillinger i den tredje genvejsmenu fra oven. 6 Vælg Kun sort i genvejsmenuen Dokumentfarve. 7 Klik på Udskriv. "Ilægning af papir" på side 6 Udskrivning af flere kopier af et gemt dokument 1 Klik på Arkiv Udskriv, mens der er et dokument åbent. 2 I genvejsmenuen Printer skal du vælge 5300 Series. 3 Vælg Kopier og sider i den tredje genvejsmenu. 4 Angiv det antal kopier, du vil udskrive. "Brug af dialogboksen Udskriv" på side 100 Udskrivning 16
17 Udskrivning af den sidste side først (omvendt siderækkefølge) Mac OS X version eller nyere: 1 Klik på Arkiv Udskriv, mens der er et dokument åbent. 2 Vælg Papirhåndtering i den tredje genvejsmenu. 3 Vælg Omvendt i menuen Rækkefølge. 4 Klik på Udskriv. Mac OS X version : 1 Klik på Arkiv Udskriv, mens der er et dokument åbent. 2 Vælg Papirhåndtering i den tredje genvejsmenu. 3 Vælg Omvendt siderækkefølge. 4 Klik på Udskriv. "Brug af dialogboksen Udskriv" på side 100 Håndtering af udskriftsjob Midlertidig standsning af udskriftsjob 1 Dobbeltklik på printerikonet i dokken, mens dokumentet udskrives. 2 Vælg det udskriftsjob, du vil stoppe midlertidigt, i køvinduet. 3 Klik på ikonet Udsæt. Bemærk! Du kan også klikke på ikonet Stop job for at stoppe alle udskriftsjob midlertidigt. "Brug af dialogboksen Udskriv" på side 100 "Genoptagelse af udskrivning" på side 18 "Annullere et udskriftsjob" på side 17 Annullere et udskriftsjob Sådan annulleres et udskriftsjob ved hjælp af kontrolpanelet: 1 Tryk på. Udskrivningen stopper, og blækpatronholderen returnerer til udgangspositionen. 2 Tryk på for at slukke printeren. Udskrivning 17
18 Sådan annulleres et udskriftsjob ved hjælp af computeren: 1 Dobbeltklik på printerikonet i dokken, mens dokumentet udskrives. 2 Vælg det udskriftsjob, du vil annullere, i vinduet med printerkøen. 3 Klik på ikonet Slet. "Brug af kontrolpanelet" på side 88 "Midlertidig standsning af udskriftsjob" på side 17 Genoptagelse af udskrivning 1 I Stifinder skal du vælge Programmer Hjælpeprogrammer Print Center/Printerværktøj. 2 Dobbeltklik på printeren på listen over printere. 3 Klik på Start job i genvejsmenuen til printeren, hvis du vil fortsætte alle udskriftsjob i køen. Hvis du vil fortsætte et bestemt udskriftsjob, skal du vælge navnet på dokumentet og derefter klikke på Genoptag. "Midlertidig standsning af udskriftsjob" på side 17 "Annullere et udskriftsjob" på side 17 Oplysninger om udskriftsindstillinger for All-In-Onesoftwaren (Alt-i-en) Valg af papirstørrelse 1 Klik på Arkiv Sidelayout i et åbent dokument. 2 I genvejsmenuen Format til skal du vælge 5300 Series. Bemærk! Hvis du vælger Alle printere, er antallet af tilgængelige papirstørrelser begrænset. Hvis du vælger navnet på printeren, har du mulighed for at vælge mange flere papirstørrelser. 3 Vælg en papirstørrelse i genvejsmenuen Papirstørrelse. 4 Klik på OK. "Brug af dialogboksen Sidelayout" på side 99 Valg af papirtype Papirtyperegistreringen er som standard angivet til Automatisk. Den kan registrere og tilpasse indstillingerne for papirtype for almindeligt papir, tungt mat papir, glittet/fotopapir og transparenter. Sådan vælges papirtypen manuelt: 1 Klik på Arkiv Udskriv i et åbent dokument. 2 Vælg Kvalitet og medie i genvejsmenuen Kopier & sider. Udskrivning 18
19 3 Vælg en papirtype i genvejsmenuen Papirtype. 4 Klik på Udskriv. Bemærkninger: Hvis du vælger en papirtype manuelt, deaktiveres papirtyperegistreringen for den aktuelle udskrivning. Ved udskrivninger på flere sider antager printeren, at efterfølgende sider er af samme papirtype som det første registrerede ark. "Brug af dialogboksen Udskriv" på side 100 Vælge en udskriftskvalitet 1 Klik på Arkiv Udskriv, mens et dokument er åbent. 2 I genvejsmenuen Printer skal du vælge 5300 Series. 3 I genvejsmenuen i midten skal du vælge Kvalitet og medie. 4 I menuen Udskriftskvalitet skal du vælge den korrekte udskriftskvalitet til dokumentet: Automatisk Printeren indstiller udskriftskvaliteten til den papirtype, der er ilagt (standardindstilling). Hurtig udskrivning Bedst til tekstdokumenter med reduceret udskriftskvalitet, men med hurtigere udskrivningshastighed. Normal Anbefales til de fleste dokumenttyper. Foto Anbefales til fotos og dokumenter med grafikelementer. 5 Klik på Udskriv. "Brug af dialogboksen Udskriv" på side 100 Sortering af kopier ved hjælp af computeren Printeren kan sortere flere kopieringsjob. Hvis du udskriver to kopier af et dokument på tre sider og vælger at undlade at sortere dem, udskrives siderne i denne rækkefølge: 1, 1, 2, 2, 3, 3. Hvis du vælger at sortere dem, udskrives siderne i denne rækkefølge: 1, 2, 3, 1, 2, 3. 1 Klik på Filer Udskriv, mens du har et dokument åbent. 2 Indtast antallet af kopier, der skal udskrives, i feltet Kopier. 3 Vælg Sorteret. "Sortering af kopier ved brug af kontrolpanelet" på side 25 "Brug af dialogboksen Udskriv" på side 100 Udskrivning 19
20 Forstørrelse og reduktion af et billede 1 Ilæg papir. Bemærk! Brug fotopapir eller tungt mat papir med den glittede eller udskriftsegnede side opad, hvis du kopierer fotos. Hvis du ikke er sikker på, hvilken side der er den udskriftsegnede, skal du se instruktionerne, der fulgte med papiret. 2 Læg et originaldokument på scannerens glasplade med forsiden nedad. 3 Tryk på Kopitilstand i kontrolpanelet. 4 Tryk på. 5 Tryk på eller flere gange, indtil Tilpas vises. 6 Tryk på. 7 Tryk på eller flere gange, indtil den ønskede indstilling vises. Bemærk! Hvis du vil vælge en tilpasset størrelse, skal du trykke på størrelse. 8 Tryk på Start farveudskrivning eller Start sort udskrivning. "Ilægning af originaldokumenter på scannerens glasplade" på side 23 "Brug af kontrolpanelet" på side 88 Forøgelse af skarpheden for et billede 1 I Finder-vinduet skal du dobbeltklikke på mappen Lexmark 5300 Series. 2 Dobbeltklik på ikonet Lexmark 5300 Series Center. 3 Klik på Vis udskrift for at åbne dialogboksen Scan. 4 Klik på i dialogboksen Scan for at åbne skuffen Scanningsindstillinger. 5 Klik på fanen Justeringer. og bruge tastaturet til at angive en tilpasset 6 Flyt skyderen i området Formindsk/øg skarpheden for at justere niveauet for skarphed for det scannede billede. "Tilpasning af scanningsindstillingerne i dialogboksen Scan" på side 39 "Forbedring af udskriftskvaliteten for fotos ved brug af softwaren" på side 83 Nulstilling af indstillinger for All-In-One-softwaren (Alt-i-en) til standardindstillingerne 1 I Finder-vinduet skal du dobbeltklikke på mappen Lexmark 5300 Series. 2 Dobbeltklik på ikonet Lexmark 5300 Series Center. 3 Klik på Standardindstillinger. Udskrivning 20
21 "Brug af All-In-One-center (Alt-i-en)" på side 104 "Tilpasning af scanningsindstillingerne i dialogboksen Scan" på side 39 Udskrivning 21
22 Kopiering Introduktion Ilægning af papir 1 Sørg for, at: Du bruger papir, der er beregnet til inkjetprintere. Du ilægger papiret med den glittede eller udskriftsegnede side opad, hvis du bruger fotopapir, glittet papir eller tungt mat papir. Hvis du ikke er sikker på, hvilken side der er den udskriftsegnede, skal du se instruktionerne, der fulgte med papiret. Papiret ikke er brugt eller beskadiget. Du følger de instruktioner, der fulgte med specialpapiret, hvis du bruger denne papirtype. Du ikke tvinger papir ind i printeren. 2 Inden du lægger papir i første gang, skal du skubbe papirstyrene ud mod papirstøttens kanter. Du kan ilægge op til: 100 ark almindeligt papir 25 ark tungt mat papir 25 ark fotopapir 25 ark glittet papir Bemærk! Fotos kræver længere tørretid. Fjern hvert foto, efterhånden som det færdiggøres, og lad det tørre for at undgå, at blækket udtværes. 3 Ilæg papiret lodret midt på papirstøtten, og juster papirstyrene, så de hviler mod papirets kanter. Bemærk! For at undgå papirstop skal du sørge for, at papiret ikke bøjes, når du justerer papirstyrene. "Valg af kompatible typer specialpapir" på side 10 Kopiering 22
23 Ilægning af originaldokumenter på scannerens glasplade Du kan scanne og derefter udskrive fotos, tekstdokumenter, artikler, aviser og andre udgivelser. Du kan scanne et dokument til faxning. 1 Kontroller, at computeren og printeren er tændt. 2 Åbn topdækslet. 3 Placer originaldokumentet eller emnet med forsiden nedad på scannerens glasplade i øverste venstre hjørne. 4 Luk topdækslet for at undgå mørke kanter på det scannede billede. "Om printerens dele" på side 86 Kopiering 23
24 Brug af automatisk papirtyperegistrering Printeren er udstyret med en enhed til automatisk papirtyperegistrering. Papertyperegistreringen finder automatisk ud af, hvilken papirtype der er lagt i printeren, og tilpasser indstillingerne for dig. Hvis du f.eks. vil udskrive et foto, skal du lægge fotopapir i printeren. Printeren registrerer papirtypen og tilpasser automatisk indstillingerne, så du opnår de bedste resultater med fotoudskrivningen. Udførelse af kopiering og relaterede opgaver Kopiering 1 Ilæg papir. 2 Læg et originaldokument på scannerens glasplade med forsiden nedad. 3 Tryk på Kopitilstand i kontrolpanelet. 4 Tryk på Start farveudskrivning eller Start sort udskrivning. "Brug af kontrolpanelet" på side 88 "Ilægning af originaldokumenter på scannerens glasplade" på side 23 Kopiering af fotos 1 Ilæg fotopapir med den glittede eller udskriftsegnede side opad. Hvis du ikke er sikker på, hvilken side der er den udskriftsegnede, skal du se instruktionerne, der fulgte med papiret. 2 Placer et foto med forsiden nedad på scannerens glasplade i øverste venstre hjørne. Du kan finde yderligere oplysninger under "Ilægning af originaldokumenter på scannerens glasplade" på side Tryk om nødvendigt på Kopieringstilstand. 4 Tryk på. 5 Tryk på eller flere gange, indtil Kvalitet vises. 6 Tryk på. 7 Tryk på eller flere gange, indtil Foto vises. 8 Tryk på. 9 Tryk på eller flere gange, indtil Papirstørrelse vises. 10 Tryk på. 11 Tryk på eller flere gange, indtil den ønskede størrelse vises. 12 Tryk på. 13 Tryk på eller flere gange, indtil Originalstørrelse vises. 14 Tryk på. 15 Tryk på eller flere gange, indtil den ønskede størrelse vises. 16 Tryk på Start farveudskrivning eller Start sort udskrivning. Kopiering 24
25 "Brug af kontrolpanelet" på side 88 Sortering af kopier ved brug af kontrolpanelet Hvis du udskriver flere kopier af et dokument, kan du vælge at udskrive hver kopi som et sæt (sorteret) eller at udskrive kopierne som grupper af sider (ikke sorteret). Sorteret Ikke sorteret 1 Ilæg papir. 2 Læg et originaldokument på scannerens glasplade med forsiden nedad. 3 Tryk på Kopitilstand i kontrolpanelet. 4 Tryk på. 5 Tryk på eller flere gange, indtil Sorter vises. 6 Tryk på. 7 Tryk på eller flere gange, indtil det antal kopier, du vil udskrive, vises. 8 Tryk på Start farveudskrivning eller Start sort udskrivning. Bemærk! Hvis du bruger scannerens glasplade, vises der en meddelelse, der beder dig om yderligere sider. "Kopiering" på side 24 "Sortering af kopier ved hjælp af computeren" på side 19 "Brug af kontrolpanelet" på side 88 Sortering af kopier ved hjælp af computeren Printeren kan sortere flere kopieringsjob. Hvis du udskriver to kopier af et dokument på tre sider og vælger at undlade at sortere dem, udskrives siderne i denne rækkefølge: 1, 1, 2, 2, 3, 3. Hvis du vælger at sortere dem, udskrives siderne i denne rækkefølge: 1, 2, 3, 1, 2, 3. 1 Klik på Filer Udskriv, mens du har et dokument åbent. 2 Indtast antallet af kopier, der skal udskrives, i feltet Kopier. 3 Vælg Sorteret. "Sortering af kopier ved brug af kontrolpanelet" på side 25 "Brug af dialogboksen Udskriv" på side 100 Kopiering 25
26 Gentagelse af et billede på én side Du kan udskrive det samme billede flere gange på ét ark papir. Denne indstilling er nyttig, hvis du skal lave etiketter, klistermærker, løbesedler og uddelingskopier. 1 Ilæg papir. Bemærk! Brug fotopapir eller tungt mat papir med den glittede eller udskriftsegnede side opad, hvis du kopierer fotos. Hvis du ikke er sikker på, hvilken side der er den udskriftsegnede, skal du se instruktionerne, der fulgte med papiret. 2 Placer et dokument på scannerens glasplade med forsiden nedad. 3 Tryk på Kopieringstilstand i kontrolpanelet. 4 Tryk på. 5 Tryk på eller flere gange, indtil Gentag billede vises. 6 Tryk på. 7 Tryk på eller flere gange, indtil det ønskede antal billeder, der skal udskrives på én side, vises. 8 Tryk på Start farveudskrivning eller Start sort udskrivning. "Ilægning af papir" på side 6 "Ilægning af originaldokumenter på scannerens glasplade" på side 23 Forstørrelse og reduktion af et billede 1 Ilæg papir. Bemærk! Brug fotopapir eller tungt mat papir med den glittede eller udskriftsegnede side opad, hvis du kopierer fotos. Hvis du ikke er sikker på, hvilken side der er den udskriftsegnede, skal du se instruktionerne, der fulgte med papiret. 2 Læg et originaldokument på scannerens glasplade med forsiden nedad. 3 Tryk på Kopitilstand i kontrolpanelet. 4 Tryk på. 5 Tryk på eller flere gange, indtil Tilpas vises. 6 Tryk på. 7 Tryk på eller flere gange, indtil den ønskede indstilling vises. Bemærk! Hvis du vil vælge en tilpasset størrelse, skal du trykke på størrelse. 8 Tryk på Start farveudskrivning eller Start sort udskrivning. "Ilægning af originaldokumenter på scannerens glasplade" på side 23 "Brug af kontrolpanelet" på side 88 og bruge tastaturet til at angive en tilpasset Kopiering 26
27 Håndtering af koperingsjob Annullere et kopieringsjob 1 Tryk på. Scanningen stopper, og scannervognen returnerer til udgangspositionen. 2 Tryk på for at slukke printeren. "Brug af kontrolpanelet" på side 88 Kopiering 27
28 Scanning Introduktion Ilægning af originaldokumenter på scannerens glasplade Du kan scanne og derefter udskrive fotos, tekstdokumenter, artikler, aviser og andre udgivelser. Du kan scanne et dokument til faxning. 1 Kontroller, at computeren og printeren er tændt. 2 Åbn topdækslet. 3 Placer originaldokumentet eller emnet med forsiden nedad på scannerens glasplade i øverste venstre hjørne. Scanning 28
29 4 Luk topdækslet for at undgå mørke kanter på det scannede billede. "Om printerens dele" på side 86 Udførelse af scanning og relaterede opgaver Scanning af et dokument 1 Kontroller, at printeren er sluttet til en computer, samt at både printeren og computeren er tændt. 2 Læg et originaldokument på scannerens glasplade med forsiden nedad. 3 Tryk på Scanningstilstand i kontrolpanelet. 4 Tryk på eller flere gange, indtil den destination, du vil scanne til, vises. 5 Tryk på Start farveudskrivning eller Start sort udskrivning. 6 Hvis du bruger et Macintosh-operativsystem, skal du muligvis klikke på Scan i dialogboksen Scan på skærmen. 7 Hvis du vil gemme det scannede billede, skal du i programmet klikke på Arkiv Arkiver som. 8 Angiv filnavnet og filtypen, samt hvor det scannede billede skal gemmes. 9 Klik på Arkiver. "Ilægning af originaldokumenter på scannerens glasplade" på side 23 "Brug af kontrolpanelet" på side 88 Scanning af billeder til redigering 1 Kontroller, at printeren er sluttet til en computer, samt at både printeren og computeren er tændt. 2 Læg et originalt billede på scannerens glasplade med forsiden nedad. 3 I Finder-vinduet skal du dobbeltklikke på mappen Lexmark 5300 Series. 4 Dobbeltklik på ikonet Lexmark 5300 Series Center. 5 Vælg Foto eller Tidsskrift eller avis i menuen "Hvad skal scannes?". Scanning 29
30 6 Vælg Til udskrivning eller Til visning på skærm/internetside i genvejsmenuen "Hvordan skal det scannede billede bruges?". 7 Vælg en destinationsmappe eller program til det scannede foto i genvejsmenuen "Send scannet billede til". 8 Vælg Forespørgsel om flere sider, hvis du vil scanne flere fotos. 9 Klik på Vis udskrift for at åbne dialogboksen Scan og tilpasse indstillinger. Under fanen Indstillinger kan du vælge en forudindstillet scanningsindstilling, derastrere scanninger af blade eller aviser og reducere baggrundsstøj. Under fanen Justeringer kan du tilpasse indstillingerne efter behov. 10 Beskær fotos, hvis det er nødvendigt. Du kan finde yderligere oplysninger under "Beskære fotos ved hjælp af softwaren" på side Klik på. "Ilægning af originaldokumenter på scannerens glasplade" på side 23 Scanning af et tekstdokument 1 Kontroller, at printeren er sluttet til en computer, samt at både printeren og computeren er tændt. 2 Læg et originaldokument på scannerens glasplade med forsiden nedad. 3 I Finder-vinduet skal du dobbeltklikke på mappen Lexmark 5300 Series. 4 Dobbeltklik på ikonet Lexmark 5300 Series Center. 5 Vælg Sort tekst i menuen Hvad skal scannes?. 6 Tilpas indstillingerne efter behov. 7 Klik på Scan. "Ilægning af originaldokumenter på scannerens glasplade" på side 23 Scanning af et tekst- og grafikdokument 1 Kontroller, at printeren er sluttet til en computer, samt at både printeren og computeren er tændt. 2 Læg et originaldokument på scannerens glasplade med forsiden nedad. 3 I Finder-vinduet skal du dobbeltklikke på mappen Lexmark 5300 Series. 4 Dobbeltklik på ikonet Lexmark 5300 Series Center. 5 Vælg Blandet grafik og tekst i menuen Hvad skal scannes? 6 Tilpas indstillingerne efter behov. 7 Klik på Scan. "Ilægning af originaldokumenter på scannerens glasplade" på side 23 Scanning 30
31 Scanning af et emne til visning på en webside 1 Kontroller, at printeren er sluttet til en computer, samt at både printeren og computeren er tændt. 2 Læg et originaldokument på scannerens glasplade med forsiden nedad. 3 I Finder-vinduet skal du dobbeltklikke på mappen Lexmark 5300 Series. 4 Dobbeltklik på ikonet Lexmark 5300 Series Center. 5 Vælg Til visning på skærm/internetside i genvejsmenuen "Hvordan skal det scannede billede bruges?". 6 Tilpas indstillingerne efter behov. 7 Klik på Scan. "Ilægning af originaldokumenter på scannerens glasplade" på side 23 Scanning af en del af et billede Du kan scanne bestemte dele af et billede eller dokument ved brug af beskæringsfunktionen i dialogboksen Scan. Denne indstilling er god til scanning af logoer, dele af en bladside eller områder af et foto. 1 Kontroller, at printeren er sluttet til en computer, samt at både printeren og computeren er tændt. 2 Læg et originalt dokument eller billede på scannerens glasplade med forsiden nedad. 3 I Finder-vinduet skal du dobbeltklikke på mappen Lexmark 5300 Series. 4 Dobbeltklik på ikonet Lexmark 5300 Series Center. 5 Klik på Vis udskrift. 6 Klik i dokumentet eller i billedet i visningsområdet. 7 Træk i beskæringsområdets knudepunkter for at vælge den del af billede, der skal scannes. Bemærk! Træk i knudepunkterne på den stiplede ramme for at udvide eller formindske beskæringsområdet. 8 Klik på. 9 Klik på. Kun det angivne beskæringsområde gemmes eller sendes til et program. "Ilægning af originaldokumenter på scannerens glasplade" på side 23 Scanning 31
32 Scanning af flere sider ved brug af scannerens glasplade 1 Læg et originaldokument på scannerens glasplade med forsiden nedad. 2 I Finder-vinduet skal du dobbeltklikke på mappen Lexmark 5300 Series. 3 Dobbeltklik på ikonet Lexmark 5300 Series Center. 4 Vælg Forespørgsel om flere sider. 5 Klik på Scan. 6 Angiv et filnavn til scanningsjobbet i dialogboksen Gem. 7 Vælg en destination til de scannede emner i genvejsmenuen Hvor. 8 Vælg en filtype i genvejsmenuen Format. 9 Klik på Gem. 10 Placer det næste emne på scannerens glasplade, når du bliver bedt om det, og klik derefter på Scan i dialogboksen. Fortsæt på denne måde for alle originaldokumenter, du vil scanne. 11 Klik på Udført, når du har scannet eller emner. Bemærkninger: Du kan også vælge Forespørgsel om navngivning af hver side, hvis du vil gemme hvert scannet emne under et separat filnavn. I modsat fald tildeles scannede emner det angivne filnavn og nummereres i henhold hertil. Hvis et scanningsjob gemmes som en PDF, spørger dialogboksen Gem kun én gang. Alle scannede sider gemmes til én fil, da PDF-formatet understøtter scanning af flere sider. "Ilægning af originaldokumenter på scannerens glasplade" på side 23 Scanning af tydelige billeder fra blade og aviser Derastrering hjælper med at fjerne bølgede mønstre på billeder, der scannes fra blade og aviser. 1 Kontroller, at printeren er sluttet til en computer, samt at både printeren og computeren er tændt. 2 Ilæg dokumentet med forsiden nedad i nederste højre hjørne af scannerens glasplade. 3 I Finder-vinduet skal du dobbeltklikke på mappen Lexmark 5300 Series. Scanning 32
33 4 Dobbeltklik på ikonet Lexmark 5300 Series Center. 5 Vælg Tidsskrift eller avis i menuen "Hvad skal scannes?". 6 Klik på Vis udskrift. 7 Klik på for at åbne skuffen Indstilling af scanning. 8 Vælg Tidsskrift eller Avis i genvejsmenuen Derastrer under fanen Indstillinger. 9 Klik på. "Ilægning af originaldokumenter på scannerens glasplade" på side 23 Scanning af tekst til redigering Brug OCR-softwaren (Optical Character Recognition) til at scanne et dokument og oprette tekst, som du kan redigere med et tekstbehandlingsprogram. Bemærk! Denne funktion fungerer kun, hvis du har installeret ABBYY FineReader 5 SprintX. 1 Læg et originaldokument på scannerens glasplade med forsiden nedad. 2 I Finder-vinduet skal du dobbeltklikke på mappen Lexmark 5300 Series. 3 Dobbeltklik på ikonet Lexmark 5300 Series Center. 4 Vælg en dokumenttype, der er forskellig fra Foto, i menuen "Hvad skal scannes?". 5 Vælg Til redigering (OCR) i genvejsmenuen "Hvordan skal det scannede billede bruges?". 6 Vælg et tekstbehandlingsprogram til brug ved redigering i menuen "Send scannet billede til". 7 Klik på Scan. 8 Åbn det scannede dokument i tekstbehandlingsprogrammet for at få vist og redigere billedet. 9 Rediger og gem dokumentet. "Ilægning af originaldokumenter på scannerens glasplade" på side 23 Scanning af dokumenter eller billeder til afsendelse via Gør følgende, hvis du vil scanne et nyt enme og sende det via 1 Læg et originaldokument på scannerens glasplade med forsiden nedad. 2 I Finder-vinduet skal du dobbeltklikke på mappen Lexmark 5300 Series. 3 Dobbeltklik på ikonet Lexmark 5300 Series Center. 4 Vælg en dokumenttype, der er forskellig fra Foto, i menuen "Hvad skal scannes?". 5 Vælg Til visning på skærm/internetside i menuen "Hvordan skal det scannede billede bruges?". 6 Vælg et program i menuen "Send scannet billede til". Scanning 33
34 7 Klik på Scan. 8 Hent det scannede billede fra programmet, og send det via som en vedhæftet fil. "Ilægning af originaldokumenter på scannerens glasplade" på side 23 Lagring af et scannet billede 1 Kontroller, at printeren er sluttet til en computer, samt at både printeren og computeren er tændt. 2 Læg et originaldokument på scannerens glasplade med forsiden nedad. 3 I Finder-vinduet skal du dobbeltklikke på mappen Lexmark 5300 Series. 4 Dobbeltklik på ikonet Lexmark 5300 Series Center. 5 Vælg det program, det scannede billede skal gemmes i, i genvejsmenuen Send scannet billede til. 6 Tilpas indstillingerne efter behov. 7 Klik på Scan. Det scannede billede åbnes i det angivne program. 8 I programmet skal du klikke på Arkiv Arkiver som. 9 Angiv filnavnet og filtypen, samt hvor det scannede billede skal gemmes. 10 Klik på Arkiver. "Ilægning af originaldokumenter på scannerens glasplade" på side 23 Scanning via et netværk Konfiguration af en netværksprinter til scanning Tildeling af et navn til computeren Du kan tildele et navn til computeren, når printersoftwaren installeres første gang. Vælg dette navn, hvis du scanner et emne på netværksprinteren og ønsker at sende det scannede billede til computeren. Navnet på computeren kan ændres efter behov. 1 I Finder-vinduet skal du dobbeltklikke på mappen Lexmark 5300 Series. 2 Dobbeltklik på ikonet Lexmark 5300 Series Center. 3 I menuen skal du vælge Avanceret Indstillinger for netværksscanning. 4 Angiv navnet på computeren i feltet Computernavn. 5 Klik på Gem. Scanning 34
35 Angivelse af en PIN-kode for "scanning til netværk" Hvis du tilknytter en PIN-kode for "scanning til netværk", kan du kontrollere afsendelsen af scannede emner til computeren. Du kan tilknytte en PIN-kode for "scanning til netværk", når du installerer printersoftwaren første gang. Du kan også redigere den efter behov. 1 I Finder-vinduet skal du dobbeltklikke på mappen Lexmark 5300 Series. 2 Dobbeltklik på ikonet Lexmark 5300 Series Center. 3 I menuen skal du vælge Avanceret Indstillinger for netværksscanning. 4 Marker afkrydsningsfeltet for at angive en PIN-kode. 5 Angiv en firecifret PIN-kode. Brug en kombination af tallene fra 1 til 9. 6 Klik på Gem. Valg af printere, der kan scanne til computeren 1 I Finder-vinduet skal du dobbeltklikke på mappen Lexmark 5300 Series. 2 Dobbeltklik på ikonet Lexmark 5300 Series Center. 3 I menuen skal du vælge Avanceret Konfigurationer af netværksscanning. Dialogboksen Adg. til netværksadgang vises. 4 Tryk på + for at søge efter printere, der er sluttet til det lokale undernet. Dialogboksen Valg af netværks-all-in-one (Alt-i-en) vises. 5 Angiv IP-adressen på printerserveren i søgefeltet. Kontakt netværksadministratoren for at få hjælp til at finde IPadressen på printerserveren. Hvis du vil indsnævre søgningen til et bestemt undernet, skal du angive IP-adressen på printerserveren og undernetmasken ved brug af CIDR-notation. 6 Tryk på Retur på tastaturet. 7 Vælg den printer, du vil scanne til computeren, i dialogboksen Valg af netværks-all-in-one (Alt-i-en). 8 Klik på Vælg. 9 Gentag trin 4 til trin 8 for alle printere, du vil scanne til computeren. 10 Klik på Udført, når du er færdig. Bemærk! Hvis du vil fjerne en printer fra listen, skal du vælge printeren og derefter klikke på -. Scanning til en computer over et netværk 1 Sørg for, at: Printeren er sluttet til et netværk via en printerserver eller via en trådløs netværksforbindelse. Printeren, printerserveren (hvis sådan en bruges) og den computer, der skal modtage scanningen, alle er tændt. Printeren er konfigureret til scanning over et netværk. Du kan finde yderligere oplysninger under "Konfiguration af en netværksprinter til scanning" på side 0. 2 Læg et originaldokument på scannerens glasplade med forsiden nedad. Scanning 35
36 3 Tryk på Scanningstilstand i kontrolpanelet. 4 Tryk på eller gentagne gange, indtil den computer, der skal scannes til, vises i displayet. 5 Tryk på. 6 Hvis du har angivet en pinkode under netværksopsætningen, skal du gøre følgende: a Tryk på eller flere gange, indtil det ønskede tal vises. b Tryk på for at gemme angivelsen og gå til det næste ciffer. c Gentag trin a og trin b for de næste tre numeriske tegn. 7 Tryk på eller flere gange, indtil den destination, du vil scanne til, vises. 8 Tryk på Start farveudskrivning eller Start sort udskrivning. 9 Hvis du vil gemme det scannede billede, skal du i computerprogrammet klikke på Arkiv Arkvier som. 10 Angiv filnavnet og filtypen, samt hvor det scannede billede skal gemmes. 11 Klik på Gem. "Konfiguration af en netværksprinter til scanning" på side 0 Håndtering af scanningsjob Annullering af et scanningsjob Sådan annulleres en scanning ved brug af kontrolpanelet: 1 Tryk på. Scanningen stopper, og scannervognen vender tilbage til udgangspositionen. 2 Tryk på for at slukke printeren. Sådan annulleres en scanning ved brug af softwaren: 1 I Finder-vinduet skal du dobbeltklikke på mappen Lexmark 5300 Series. 2 Dobbeltklik på ikonet Lexmark 5300 Series Center. 3 Klik på Annuller i dialogboksen med status. "Brug af kontrolpanelet" på side 88 Scanning 36
37 Oplysninger om scanningsindstillinger for All-In-One Center (Alt-i-en) Justering af lysstyrken for et billede 1 I Finder-vinduet skal du dobbeltklikke på mappen Lexmark 5300 Series. 2 Dobbeltklik på ikonet Lexmark 5300 Series Center. 3 I All-In-One-center (Alt-i-en) kan du åbne dialogboksen Scan ved at klikke på Vis udskrift. 4 Klik på for at åbne skuffen Scanningsindstillinger. 5 Vælg fanen Justeringer. 6 I området Lysstyrke kan du flytte skyderen for at gøre billedet lysere eller mørkere. "Tilpasning af scanningsindstillingerne i dialogboksen Scan" på side 39 "Tilpasning af farveindstillinger ved scanning" på side 37 Tilpasning af farveindstillinger ved scanning Du kan tilpasse farveindstillingerne manuelt for at sikre, at farverne udskrives bedst muligt. 1 I Finder-vinduet skal du dobbeltklikke på mappen Lexmark 5300 Series. 2 Dobbeltklik på ikonet Lexmark 5300 Series Center. 3 I All-In-One-center (Alt-i-en) kan du åbne dialogboksen Scan ved at klikke på Vis udskrift. 4 Klik på i dialogboksen Scan for at åbne skuffen Indstilling af scanning. 5 Under fanen Indstillinger: Vælg en foruddefineret scanningsindstilling, som passer til dokumentet. Hvis du ikke er tilfreds med en foruddefineret indstilling, kan du tilpasse scanningsindstillingerne ved at justere farvedybden og opløsningen og vælge en derastreringsindstilling, hvis du skal fjerne bølgede mønstre på billeder, der scannes fra blade eller aviser. Reducer baggrundsstøjen om nødvendigt. Vælg Reducer baggrundsstøj, og flyt skyderen for at justere støjreduktionsniveauet. 6 Under fanen Justeringer: Juster lysstyrke, kontrast og gamma (farvekorrektionskurve). Flyt skyderne for at justere niveauerne. Øg billedets skarphed. Flyt skyderen for at justere billedets skarphed. Inverter farverne. Vælg Inverter farverne for at vende om på farverne på billedet. Effekten svarer til et negativ til en film. "Tilpasning af scanningsindstillingerne i dialogboksen Scan" på side 39 "Justering af lysstyrken for et billede" på side 37 Scanning 37
38 Vælge destination for scannede billeder 1 I Finder-vinduet skal du dobbeltklikke på mappen Lexmark 5300 Series. 2 Dobbeltklik på ikonet Lexmark 5300 Series Center. 3 Vælg en scanningsdestination i genvejsmenuen "Send scannet billede til". Arkiv Gemmer det scannede billede som en fil, der kan åbnes senere. Udklipsholder Gemmer det scannede billede i Udklipsholder, så det kan kopieres ind i et andet dokument. Det er muligt at tunge scanninger ikke kan være i Udklipsholder. Bemærk! Scanning ved en høj opløsning til Udklipsholder bruger en stor mængde systemhukommelse og påvirker systemets ydeevne voldsomt. Et program Åbner det scannede billede i det angivne program. "Lagring af et scannet billede" på side 34 "Brug af All-In-One-center (Alt-i-en)" på side 104 Beskære fotos ved hjælp af softwaren Du kan bruge den autmoatiske beskæringsfunktion til at fremhæve bestemte fokuspunkter eller til kun at vise et bestemt udsnit af billedet. 1 I Finder-vinduet skal du dobbeltklikke på mappen Lexmark 5300 Series. 2 Dobbeltklik på ikonet Lexmark 5300 Series Center. 3 Klik på Vis udskrift i dialogboksen All-In-One Center (Alt-i-en). 4 Vælg Auto beskæringsfølsomhed. Bemærk! Hvis du vælger Auto beskæringsfølsomhed, markeres det område, der skal scannes, automatisk. 5 Klik på, når du er tilfreds med det beskårne billede. Foretag de nødvendige beskæringer, hvis du ikke er tilfreds med det beskårne billede. a Brug en af følgende metoder til justeringer: Flyt skyderen. Bemærk! Skyderen justerer filstørrelsen samt billedets bredde og højde. Hvis den stiplede ramme ser ud til at forsvinde, er beskæringsområdet indstillet til at gå ud over billedets størrelse. Klik og træk knudepunkterne for at udvide eller formindske beskæringsområdet. Klik og træk beskæringsområdet til en del af det billede, som du vil kopiere. Bemærk! Disse handlinger deaktiverer den automatiske beskæringsfølsomhed. b Klik på for at få vist billedet. c Klik på for at scanne billedet. "Brug af All-In-One-center (Alt-i-en)" på side 104 Scanning 38
39 Tilpasning af scanningsindstillingerne i dialogboksen Scan Du kan tilpasse scanningsindstillingerne og udføre kreative scanninger i dialogboksen Scan. 1 I Finder-vinduet skal du dobbeltklikke på mappen Lexmark 5300 Series. 2 Dobbeltklik på ikonet Lexmark 5300 Series Center. 3 Klik på Vis udskrift for at åbne dialogboksen Scan. 4 Klik på for at åbne skuffen Scanningsindstillinger og redigere indstillingerne efter behov. Scanning 39
40 Dialogboksen Scan består af tre hovedafsnit: fanen Indstillinger, fanen Justeringer og området Vis udskrift. Herfra Kan du gå til For at gøre følgende Fanen Indstillinger Scanningsindstillinger Vælg en foruddefineret scanningsindstilling, som passer til scanningens farve og dokumenttype. Bemærk! Vælg Brugerdefinerede indstillinger for at tilpasse scanningsindstillingen manuelt i stedet for at bruge en foruddefineret scanningsindstilling. Reducer baggrundsstøj Fjern udtværinger og lyse baggrundsskygger på farvedokumenter. Fanen Justeringer Lysstyrke Juster lysstyrken og sværtningen for det scannede billede. Området Vis udskrift Kontrast Gamma Formindsk/øg skarpheden Roter billede Inverter farverne Spejling Standardindstillinger Auto beskæringsfølsomhed Juster billedets toning, som det træder frem på en lys eller mørk baggrund. Øg eller reducer farvekorrektionskurven. Ved at aktivere gamma får du mulighed for at justere mængden af blæk på siden. Juster niveauet for skarphed i det scannede billede. Roter billedet 90 grader med uret for hvert klik. Vend om på farverne i billedet ved at invertere RGB-dataene. Den opnåede effekt svarer til en negativ til en film. Opret en spejlvendt udgave af dokumentet eller billedet. Nulstil justeringsindstillingerne til fabriksindstillingerne. Få vist en udskrift af billedet. Nogle af indstillingerne i dialogboksen er interaktive, så du kan se ændringerne på billledet med det samme, når du tilpasser indstillingerne. Hvis du klikker på, scannes originaldokumentet igen, og de seneste ændringer vises i området Vis udskrift. Marker eller fjern markeringen ud for Auto beskæringsfølsomhed for at aktivere eller deaktivere automatisk beskæring. Flyt skyderen for at tilpasse beskæringsfølsomheden. Visning af bredde, højde og arkivstørrelse Få vist dimensionerne for det scannede billede. Vælg den foretrukne måleenhed i genvejsmenuen. Scanning 40
41 Følgende knapper er placeret øverst i området Vis udskrift: Klik på For at gøre følgende Vis eller skjul skuffen Opsætning for scanning. Opdater billedet i området Vis udskrift. Start scanningen. "Brug af All-In-One-center (Alt-i-en)" på side 104 Redigere Tilpas liste Listen over programmer under Tilpas liste oprettes, når du installerer All-In-One-softwaren (Alt-i-en). Du kan udvide denne liste til at indeholde maks. 50 programmer. Du kan tilføje, fjerne eller redigere et program under Tilpas liste. 1 I Finder-vinduet skal du dobbeltklikke på mappen Lexmark 5300 Series. 2 Dobbeltklik på ikonet Lexmark 5300 Series Center. 3 Rul til bunden af listen i genvejsmenuen Send scannet billede til, og vælg Tilpas liste. Dialogboksen med listen Brugerdefineret åbnes, og alle de tilgængelige programmer vises. Sådan tilføjes et program på listen: 1 Klik på +. 2 Klik på Gennemse for at navigere gennem listen over tilgængelige programmer på computeren. Klik på det program, som du vil tilføje på listen over tilgængelige programmer. 3 Klik på OK. 4 I genvejsmenuen Filtype skal du vælge den filtype, som du vil sende til det valgte program. 5 Du kan eventuelt redigere det navn, der skal vises. Det er dette navn, som vises i genvejsmenuen "Send scannet billede til". 6 Klik på OK. Sådan fjernes et program fra listen: 1 Vælg det program, der skal fjernes, på listen over programmer. 2 Klik på -. 3 Klik på OK, når du bliver bedt om det, og du ønsker at bekræfte handlingen. Ellers skal du klikke på Annuller. Sådan redigeres et program på listen: 1 Vælg det program, som du vil redigere, på listen over programmer. 2 Klik på Rediger. Scanning 41
42 3 Rediger det navn, der skal vises i genvejsmenuen "Send scannede billeder til". Klik på Gennemse for at vælge en ny sti til programmet. I genvejsmenuen Filtype skal du vælge den filtype, som du vil sende til dette program. Du kan kun vælge én filtype. Klik på OK. "Valg af præferenceindstilling for All-In-One Center (Alt-i-en)" på side 108 Forøgelse af skarpheden for et billede 1 I Finder-vinduet skal du dobbeltklikke på mappen Lexmark 5300 Series. 2 Dobbeltklik på ikonet Lexmark 5300 Series Center. 3 Klik på Vis udskrift for at åbne dialogboksen Scan. 4 Klik på i dialogboksen Scan for at åbne skuffen Scanningsindstillinger. 5 Klik på fanen Justeringer. 6 Flyt skyderen i området Formindsk/øg skarpheden for at justere niveauet for skarphed for det scannede billede. "Tilpasning af scanningsindstillingerne i dialogboksen Scan" på side 39 "Forbedring af udskriftskvaliteten for fotos ved brug af softwaren" på side 83 Nulstilling af indstillinger for All-In-One-softwaren (Alt-i-en) til standardindstillingerne 1 I Finder-vinduet skal du dobbeltklikke på mappen Lexmark 5300 Series. 2 Dobbeltklik på ikonet Lexmark 5300 Series Center. 3 Klik på Standardindstillinger. "Brug af All-In-One-center (Alt-i-en)" på side 104 "Tilpasning af scanningsindstillingerne i dialogboksen Scan" på side 39 Scanning 42
43 Fax Introduktion Sådan klargøres printeren til faxning FORSIGTIG! STØDFARE: Brug ikke faxfunktionen i tordenvejr. Installer ikke dette produkt, og foretag ikke elektriske tilslutninger eller kabeltilslutninger, f.eks. af netledningen eller telefonen, i tordenvejr. Valg af faxforbindelse Printeren kan tilsluttes udstyr, f.eks. en telefon, en telefonsvarer eller et computermodem. Se "Fejlfinding ved installation" på side 126, hvis der opstår problemer. Bemærk! Printeren er en analog enhed, der bedst fungerer, når den er sluttet direkte til et vægstik. Andre enheder (såsom telefoner eller telefonsvarere) kan tilsluttes via printeren, som det er beskrevet i den trinvise vejledning under opsætningen. Hvis du benytter en digital forbindelse, f.eks. ISDN, DSL eller ADSL, er det nødvendigt med en tredjepartsenhed (f.eks. et DSL-filter). Det er ikke nødvendigt at slutte printeren til en computer, men du skal slutte den til en telefonlinje for at kunne sende og modtage faxmeddelelser. Du kan slutte printeren til andet udstyr. Se følgende tabel for at bestemme den bedste måde, du kan konfigurere printeren på. Udstyr Fordele Se dette afsnit Printeren En telefonledning Du kan sende og modtage faxmeddelelser uden at bruge en computer. "Tilslutte direkte til et telefonstik" på side 47 Printeren En telefon To telefonledninger Printeren En telefon En telefonsvarer Tre telefonledninger Printeren En telefon Et computermodem Tre telefonledninger Du kan bruge faxlinjen som normal telefonlinje. Du kan sende og modtage faxmeddelelser uden at bruge en computer. Du kan modtage både indgående telefonopkald og faxmeddelelser. "Fejlfinding ved installation" på side 126 Du kan sende faxmeddelelser ved at bruge computeren eller printeren. "Tilslutning til en telefon" på side 48 "Tilslutning til en telefonsvarer" på side 49 "Tilslutning til en computer med modem" på side 50 Fax 43
44 Brug af en RJ11-adapter Land/område Storbritannien Irland Finland Norge Danmark Italien Sverige Holland Frankrig Portugal Brug telefonlinjeadapteren, der følger med i kassen med printeren, hvis du vil slutte printeren til en telefonsvarer eller andet telekommunikationsudstyr. 1 Slut den ene ende af telefonledningen til printerens Line-port. 2 Slut adapteren til telefonkablet, der fulgte med printeren. Bemærk! Adapteren til Storbritannien vises. Din adapter ser muligvis anderledes ud, men den passer til telefonstikket, hvor du befinder dig. 3 Slut telefonkablet fra det ønskede telekommunikationsudstyr til adpaterens venstre stik. Fax 44
45 Hvis telekommunikationsudstyret bruger et amerikansk telefonkabel (RJ11), skal du følge nedenstående trin for at tilslutte udstyret: 1 Fjern proppen fra EXT-porten bag på printeren. Bemærk! Når proppen er fjernet, fungerer lande- eller områdespecifikt udstyr ikke korrekt, hvis du slutter det til printeren ved brug af adapteren som vist. 2 Slut telekommunikationsudstyret direkte til EXT-porten bag på printeren. Advarsel! Potentiel skade: Berør ikke kabler eller printeren i det viste område, mens du aktivt sender eller modtager en fax. Land/område Saudi-Arabien Forenede arabiske emirater Egypten Bulgarien Tjekkiet Belgien Australien Sydafrika Grækenland Israel Ungarn Polen Rumænien Rusland Slovenien Spanien Tyrkiet Fax 45
46 Sådan sluttes en telefonsvarer eller andet telekommunikationsudstyr til printeren: 1 Fjern proppen bag på printeren. Bemærk! Når proppen er fjernet, fungerer lande- eller områdespecifikt udstyr ikke korrekt, hvis du slutter det til til printeren ved brug af adapteren som vist. 2 Slut telekommunikationsudstyret direkte til EXT-porten bag på printeren. Advarsel! Potentiel skade: Berør ikke kabler eller printeren i det viste område, mens du aktivt sender eller modtager en fax. Land/område Tyskland Østrig Schweiz Fax 46
47 Der sidder en prop i printerens EXT-port. Denne prop er nødvendig, hvis printeren skal fungere korrekt. Bemærk! Fjern ikke proppen. Hvis du fjerner den, fungerer andre telekommunikationsenheder i hjemmet (f.eks. telefoner og telefonsvarere) muligvis ikke korrekt. "Om printerens dele" på side 86 Tilslutte direkte til et telefonstik Tilslut printeren direkte til et telefonstik, så du kan tage kopier eller sende og modtage faxmeddelelser uden brug af en computer. 1 Kontroller, at du har en telefonledning og et telefonstik. 2 Slut den ene ende af telefonledningen til printerens LINE-port. 3 Slut den anden ende af telefonledningen til et aktivt telefonstik. "Sådan klargøres printeren til faxning" på side 43 Fax 47
48 Tilslutning til en telefon Slut telefonen til printeren, så faxlinjen kan bruges som almindelig telefonlinje. Du kan derefter placere printeren ved telefonen og tage kopier eller sende og modtage faxmeddelelser uden brug af en computer. Bemærk! Installationsvejledningen kan afhænge af, hvilket land eller område printeren er købt i. Du kan få yderligere oplysninger om tilslutning af printeren til telekommunikationsudstyr under det relaterede emne "Brug af en RJ11- adapter". 1 Kontroller, at du har følgende: En telefon To telefonledninger Et telefonstik 2 Sæt den ene ende af en telefonledning i printerens LINE-port og sæt den anden ende i et aktivt telefonstik. 3 Fjern beskyttelsen fra printerens EXT-port. Fax 48
49 4 Slut den ene ende af den anden telefonledning til telefonen, og slut den anden ende til EXT-porten på printeren. "Sådan klargøres printeren til faxning" på side 43 Tilslutning til en telefonsvarer Du kan tilslutte en telefonsvarer til printeren for at modtage både indgående telefonopkald og faxmeddelelser. Bemærk! Installationsvejledningen kan afhænge af, hvilket land eller område printeren er købt i. Du kan få yderligere oplysninger om tilslutning af printeren til telekommunikationsudstyr under det relaterede emne "Brug af en RJ11- adapter". 1 Kontroller, at du har følgende: En telefon En telefonsvarer Tre telefonledninger Et telefonstik 2 Sæt den ene ende af en telefonledning i printerens LINE-port, og sæt den anden ende i et aktivt telefonstik. Fax 49
50 3 Fjern beskyttelsen fra printerens EXT-port. 4 Tilslut den næste telefonledning mellem telefonen og telefonsvareren. 5 Tilslut en telefonledning mellem telefonsvareren og printerens EXT-port. "Sådan klargøres printeren til faxning" på side 43 Tilslutning til en computer med modem Hvis du tilslutter printeren til en computer med et modem, kan du sende faxmeddelelser direkte fra programmet. Bemærk! Installationsvejledningen kan afhænge af, hvilket land eller område printeren er købt i. Du kan få yderligere oplysninger om tilslutning af printeren til telekommunikationsudstyr under det relaterede emne "Brug af en RJ11- adapter". 1 Kontroller, at du har følgende: En telefon En computer med modem To telefonledninger Et telefonstik Fax 50
51 2 Sæt den ene ende af en telefonledning i LINE-porten på printeren, og sæt den anden ende i et aktivt telefonstik. 3 Fjern beskyttelsen fra printerens EXT-port på printeren. 4 Tilslut en anden telefonledning mellem computerens modem og EXT-porten på printeren. "Sådan klargøres printeren til faxning" på side 43 Fax 51
52 Ilægning af originaldokumenter på scannerens glasplade Du kan scanne og derefter udskrive fotos, tekstdokumenter, artikler, aviser og andre udgivelser. Du kan scanne et dokument til faxning. 1 Kontroller, at computeren og printeren er tændt. 2 Åbn topdækslet. 3 Placer originaldokumentet eller emnet med forsiden nedad på scannerens glasplade i øverste venstre hjørne. 4 Luk topdækslet for at undgå mørke kanter på det scannede billede. "Om printerens dele" på side 86 Fax 52
53 Udførelse af faxning og relaterede opgaver FORSIGTIG! STØDFARE: Brug ikke faxfunktionen i tordenvejr. Installer ikke dette produkt, og foretag ikke elektriske tilslutninger eller kabeltilslutninger, f.eks. af netledningen eller telefonen, i tordenvejr. Afsendelse af en fax Angivelse af et faxnummer 1 Tryk på Faxtilstand i kontrolpanelet. 2 Angiv et faxnummer ved brug af: Tekstfeltet Angiv et faxnummer ved brug af tastaturet. Hurtigopkald eller gruppeopkald a Tryk på Telefonbog. Bemærkninger: Du kan angive et telefonkortnummer som del af faxnummeret. Angiv højst 64 cifre i faxnummeret. Tryk på Pause/Genopkald for at indsætte en pause på tre sekunder i et nummer, du angiver, så der ventes på en udgående linje, eller for at komme gennem et automatisk svarsystem. b Angiv hurtigopkaldsnumre og/eller gruppeopkaldsnumre. Tryk på eller flere gange, indtil det ønskede hurtigopkaldsnummer eller gruppeopkaldsnummer vises. Brug tastaturet til at indtaste nummeret på hurtigopkaldsposten (1-89) eller gruppeopkaldsposten (90-99). Bemærkninger: Du kan få vejledning til, hvordan du tilføjer hurtigopkaldsnumre eller gruppeopkaldsnumre ved brug af computeren, under "Konfiguration af hurtigopkald ved brug af computeren" på side 58. Du kan få vejledning til, hvordan du tilføjer hurtigopkaldsnumre eller gruppeopkaldsnumre ved brug af kontrolpanelet, under "Brug af telefonbogen" på side Sådan sendes en fax til en gruppe numre (generel fax): a Tryk på. b Gentag trin 2 ved brug af ovenstående fremgangsmåder, indtil du har angivet højst 30 faxnumre. "Brug af kontrolpanelet" på side 88 Afsendelse af en fax ved brug af kontrolpanelet 1 Kontroller, at printeren er tændt. 2 Læg et originaldokument på scannerens glasplade med forsiden nedad. Fax 53
54 3 Tryk på Faxtilstand i kontrolpanelet. 4 Angiv faxnummeret, eller tryk på Telefonbog for at vælge et nummer på hurtigopkaldslisten eller gruppeopkaldslisten. Du kan finde yderligere oplysninger under "Angivelse af et faxnummer" på side 53. Bemærk! Hvis du vil konfigurere hurtigopkald, skal du se "Konfiguration af hurtigopkald ved brug af computeren" på side Sådan sendes en fax til en gruppe numre (generel fax): a Tryk på. b Gentag trin 4 og tryk på, indtil du har angivet højst 30 faxnumre. 6 Tryk på Start farveudskrivning eller Start sort udskrivning. "Brug af kontrolpanelet" på side 88 "Ilægning af originaldokumenter på scannerens glasplade" på side 23 Afsendelse af en generel fax på et fastsat tidspunkt Du kan sende en fax til en samling på op til 30 personer eller grupper på et tidspunkt, du fastsætter. 1 Læg et originaldokument på scannerens glasplade med forsiden nedad. 2 Tryk på Faxtilstand i kontrolpanelet. 3 Tryk på. 4 Tryk på eller flere gange, indtil Udskyd fax vises. 5 Tryk på. 6 Tryk på eller flere gange, indtil Udskyd indtil vises. 7 Tryk på. 8 Angiv det ønskede tidspunkt for afsendelse af faxen. 9 Tryk på. 10 Hvis printeren ikke er indstillet til 24-timers visning, skal du trykke på eller flere gange for at vælge AM eller PM. 11 Tryk på for at gemme indstillingerne. 12 Angiv faxnummeret, eller tryk på Telefonbog for at vælge et nummer på hurtigopkaldslisten eller gruppeopkaldslisten. Du kan finde yderligere oplysninger under "Angivelse af et faxnummer" på side Gentag om nødvendigt trin 12 og tryk på, indtil du har angivet højst 30 faxnumre. 14 Tryk på Start farveudskrivning eller Start sort udskrivning. Bemærk! Der ringes op til faxnumrene, og faxen afsendes til alle angivne faxnumre på det angivne tidspunkt. Hvis der er numre på listen, som det ikke lykkes at sende faxen til, ringes der op til disse numre igen. "Brug af kontrolpanelet" på side 88 "Ilægning af originaldokumenter på scannerens glasplade" på side 23 Fax 54
55 Afsendelse af en fax, mens der lyttes til et opkald (Opkald med pålagt rør) Med den manuelle opkaldsfunktion er det muligt at taste et telefonnummer, mens der lyttes til et opkald via højttaleren i printeren. Det er en nyttig funktion, når du skal navigere i et automatisk svarsystem eller angive et telefonkortnummer, inden du sender en fax. 1 Tryk på Faxtilstand i kontrolpanelet. 2 Tryk på. 3 Tryk på eller flere gange, indtil Opkald med pålagt rør vises. 4 Tryk på. Du kan nu høre opkaldstonen på telefonlinjen. 5 Angiv faxnummeret, eller tryk på Telefonbog for at vælge et nummer på hurtigopkalds- eller gruppeopkaldslisten. Du kan finde yderligere oplysninger under "Angivelse af et faxnummer" på side 53. Bemærk! Brug nummertastaturet til at navigere i et automatisk svarsystem. 6 Tryk på Start farveudskrivning eller Start sort udskrivning. "Brug af kontrolpanelet" på side 88 "Ilægning af originaldokumenter på scannerens glasplade" på side 23 Modtagelse af en fax Automatisk modtagelse af en fax 1 Kontroller, at lampen for automatisk faxsvar er tændt. 2 Hvis du vil indstille antallet af ringninger, før printeren automatisk modtager faxer, skal du se."angivelse af antallet af ringesignaler inden automatisk modtagelse af en fax" på side 60. "Brug af kontrolpanelet" på side 88 Modtagelse af en fax med telefonsvarer Bemærk! Du skal konfigurere udstyret som vist i "Tilslutning til en telefonsvarer" på side 49. Sådan modtages en fax med en telefonsvarer, der er sluttet til printeren: 1 Kontroller, at lampen for automatisk faxsvar er tændt. Når det registreres, at telefonen ringer, besvarer telefonsvareren opkaldet. Hvis printeren registrerer et faxopkald, modtages faxen, og telefonsvareren kobles fra. Hvis printeren ikke registrerer en fax, modtager telefonsvareren opkaldet. 2 Indstil telefonsvareren til at modtage indgående opkald før printeren. Hvis du f.eks. indstiller telefonsvareren til at besvare opkald efter tre ringninger, kan printeren indstilles til at besvare opkald efter fem ringninger. 3 Hvis du vil indstille antallet af ringninger, før printeren automatisk modtager faxer, skal du se "Angivelse af antallet af ringesignaler inden automatisk modtagelse af en fax" på side 60. Fax 55
56 "Brug af kontrolpanelet" på side 88 Modtage en fax manuelt 1 Kontroller, at lampen for automatisk svar er slukket. 2 Sådan modtages faxen: Tryk på Start farve eller Start sort. eller Tryk på * 9 * på telefonen, når du besvarer opkaldet og hører faxtoner. 3 Læg røret på. Printeren modtager faxen. "Brug af kontrolpanelet" på side 88 Brug af opkalds-id Opkalds-id er en tjeneste, der leveres af visse telefonselskaber, som identificerer telefonnummeret (og eventuelt navnet) på den person, som opkaldet er fra. Hvis du abonnerer på denne tjeneste, fungerer den sammen med printeren. Når du modtager en fax, vises telefonnummeret på den person, som sender faxen, i displayet. Bemærk! Opkalds-id er kun tilgængelig i nogle lande og områder. Printeren understøtter to markante mønstre for opkalds-id: Mønster 1 (FSK) og mønster 2 (DTMF). Afhængigt af det land eller område, du bor i, og det teleselskab, du har oprettet abonnement hos, skal du muligvis skifte mønster for at få vist oplysningerne om opkalds-id. 1 Tryk på Faxtilstand i kontrolpanelet. 2 Tryk på eller flere gange, indtil Værktøjer vises. 3 Tryk på. 4 Tryk på eller flere gange, indtil Opsætning af enhed vises. 5 Tryk på. 6 Tryk på eller flere gange, indtil Mønster for opkalds-id vises. 7 Tryk på. 8 Tryk på eller flere gange, indtil den ønskede indstilling vises. 9 Tryk på for at gemme indstillingen. "Brug af kontrolpanelet" på side 88 "Om menuen Fax" på side 93 Fax 56
57 Videresendelse af faxer Brug funktionen til videresendelse af faxer, hvis du er væk fra faxmaskinen, men stadig ønsker at modtage faxer. Der er tre indstillinger for videresendelse af fax: Fra - (standard). Videresend - printeren sender faxen til det angivne faxnummer. Udskriv og videresend - printeren udskriver faxen og sender den derefter til det angivne faxnummer. Sådan konfigureres videresendelse af fax: 1 Tryk på Faxtilstand i kontrolpanelet. 2 Tryk på. 3 Tryk på eller flere gange, indtil Faxopsætning vises. 4 Tryk på. 5 Tryk på eller flere gange, indtil Ringning og besvarelse vises. 6 Tryk på. 7 Tryk på eller flere gange, indtil Videresend fax vises. 8 Tryk på. 9 Tryk på eller flere gange, indtil den ønskede indstilling vises. 10 Tryk på. 11 Angiv det nummer, som faxen skal videresendes til. 12 Tryk på for at gemme indstillingen. Bemærk! Hvis du vælger Videresend eller Udskriv og videresend, vises teksten Videresend i nederste venstre hjørne i standardmenuen for fax. Du kan få vist den valgte indstilling ved at trykke flere gange på. "Brug af kontrolpanelet" på side 88 Udskrivning af aktivitetsrapporter for fax 1 Tryk på Faxtilstand i kontrolpanelet. 2 Tryk på. 3 Tryk på eller flere gange, indtil Faxopsætning vises. 4 Tryk på. 5 Tryk på eller flere gange, indtil Rapporter vises. 6 Tryk på. 7 Tryk på eller flere gange, indtil den rapporttype, du vil udskrive, vises. 8 Tryk på. Fax 57
58 9 Tryk på eller flere gange, indtil den ønskede indstilling vises. 10 Tryk på for at udskrive rapporten. "Brug af kontrolpanelet" på side 88 Konfiguration af hurtigopkald ved brug af computeren 1 I Finder-vinduet skal du dobbeltklikke på mappen Lexmark 5300 Series. 2 Dobbeltklik på ikonet Værktøjet Faxopsætning. 3 Vælg fanen Hurtigopkald. 4 Klik på + for at angive kontaktnavne og faxnumre under fanerne Individer og Grupper. Bemærk! Du kan slette en post fra hurtigopkaldslisten ved at markere den og derefter klikke på -. 5 Klik på Gem indstillinger. "Tilpasning af indstillinger ved brug af Faxopsætningsværktøjet" på side 64 Brug af telefonbogen Telefonbogen indeholder hurtigopkaldsposter (1 89) og gruppeopkaldsposter (90-99). Sådan åbnes en post i telefonbogen: 1 Tryk på Telefonbog i kontrolpanelet. 2 Tryk på eller flere gange, indtil den ønskede post vises. eller Brug tastaturet til at angive nummeret på hurtigopkaldsposten eller gruppeopkaldsposten. Sådan åbnes menuen Telefonbog: 1 Tryk på Faxtilstand i kontrolpanelet. 2 Tryk på. 3 Tryk på eller flere gange, indtil Telefonbog vises. 4 Tryk på. 5 Tryk på eller flere gange, indtil den ønskede indstilling vises. 6 Tryk på, og følg vejledningen i displayet. Brug dette Vis Tilføj Fjern Rediger For at Få vist poster i telefonbogen. Oprette en ny hurtigopkaldspost eller gruppeopkaldspost. Slette en hurtigopkaldspost eller gruppeopkaldspost. Redigere en hurtigopkaldspost eller gruppeopkaldspost. Fax 58
59 Brug dette Udskriv For at Udskrive alle hurtigopkaldsposter og gruppeopkaldsposter i telefonbogen. Bemærk! Du kan få vejledning til, hvordan du tilføjer hurtigopkaldsposter og gruppeopkaldsposter til telefonbogen ved brug af computeren, under "Konfiguration af hurtigopkald ved brug af computeren" på side 58. "Brug af kontrolpanelet" på side 88 Håndtering af faxjob Tilpasning af opkaldsindstillinger Konfiguration af et opkaldspræfiks Du kan tilføje et præfiks på op til otte tegn til begyndelsen af alle numre, du ringer til. Præfikset kan bestå af tal, kommaer og/eller symbolerne * og #. 1 Tryk på Faxtilstand i kontrolpanelet. 2 Tryk på. 3 Tryk på eller flere gange, indtil Faxopsætning vises. 4 Tryk på. 5 Tryk på eller flere gange, indtil Opkald og afsendelse vises. 6 Tryk på. 7 Tryk på eller flere gange, indtil Opkaldspræfiks vises. 8 Tryk på. 9 Du kan ændre indstillingen ved at trykke på eller flere gange, indtil Opret vises. 10 Tryk på. 11 Angiv det præfiks, der skal bruges før alle telefonnumre. 12 Tryk på for at gemme indstillingen. "Brug af kontrolpanelet" på side 88 Indstilling af markant ringetone Markant ringetone er en tjeneste, som visse teleselskaber tilbyder. Den gør det muligt at tildele flere telefonnumre til en enkelt telefonlinje. Hvis du abonnerer på denne tjeneste, kan du indstille printeren til at have et markant ringemønster og telefonnummer til indgående faxer. 1 Tryk på Faxtilstand i kontrolpanelet. 2 Tryk på. 3 Tryk på eller flere gange, indtil Faxopsætning vises. Fax 59
60 4 Tryk på. 5 Tryk på eller flere gange, indtil Ringning og besvarelse vises. 6 Tryk på. 7 Tryk på eller flere gange, indtil Ringemønster vises. 8 Tryk på. 9 Tryk på eller flere gange, indtil det ønskede ringemønster vises. 10 Tryk på for at gemme indstillingen. "Brug af kontrolpanelet" på side 88 Angivelse af antallet af ringesignaler inden automatisk modtagelse af en fax 1 Tryk på Faxtilstand i kontrolpanelet. 2 Tryk på. 3 Tryk på eller flere gange, indtil Faxopsætning vises. 4 Tryk på. 5 Tryk på eller flere gange, indtil Ringning og besvarelse vises. 6 Tryk på. 7 Tryk på eller flere gange, indtil Løft røret Til vises. 8 Tryk på. 9 Tryk på eller flere gange, indtil den ønskede indstilling vises. 10 Tryk på for at gemme indstillingen. 11 Kontroller, at lampen for automatisk faxsvar er tændt. Når det angivne antal ringesignaler registreret, modtager printeren automatisk den indgående fax. "Brug af kontrolpanelet" på side 88 Konfiguration af fax fra PBC Hvis printeren bruges i en virksomhed eller på et kontor, er den muligvis sluttet til et PBC-telefonsystem. Under opkald til et faxnummer venter printeren normalt på en klartone og ringer derefter til faxnummeret. Denne opkaldsmetode fungerer imidlertid ikke, hvis PBC-telefonsystemet bruger en klartone, der ikke genkendes af de fleste faxmaskiner. Funktionen "Opkald fra PBC" gør det muligt for printeren at ringe op til faxnummeret uden at vente på at genkende klartonen. 1 Tryk på Faxtilstand i kontrolpanelet. 2 Tryk på. 3 Tryk på eller flere gange, indtil Faxopsætning vises. 4 Tryk på. Fax 60
61 5 Tryk på eller flere gange, indtil Opkald og afsendelse vises. 6 Tryk på. 7 Tryk på eller flere gange, indtil Opkaldsmetode vises. 8 Tryk på. 9 Tryk på eller flere gange, indtil Fra PBC vises. 10 Tryk på for at gemme denne indstilling. "Brug af kontrolpanelet" på side 88 Tilpasning af faxindstillinger Konfiguration af et faxsidehoved Under den oprindelige opsætning af printeren blev du bedt om at angive navn, faxnummer, dato og klokkeslæt. Disse oplysninger bruges til at oprette et faxsidehoved for de faxer, du sender. Gør følgende, hvis du ikke har angivet disse oplysninger: 1 Tryk på Faxtilstand i kontrolpanelet. 2 Tryk på. 3 Tryk på eller flere gange, indtil Faxopsætning vises. 4 Tryk på. 5 Tryk på eller flere gange, indtil Opkald og afsendelse vises. 6 Tryk på. 7 Tryk på eller flere gange, indtil Dit faxnavn vises. 8 Tryk på. 9 Angiv navnet ved hjælp af tastaturet. Bemærk! Du kan højst angive 20 tegn. 10 Tryk på for at gemme indstillingen. 11 Tryk på eller flere gange, indtil Dit faxnummer vises. 12 Tryk på. 13 Angiv faxnummeret ved hjælp af tastaturet. Bemærk! Du kan højst angive 64 tegn. 14 Tryk på for at gemme indstillingen. 15 Tryk på to gange. 16 Tryk på eller flere gange, indtil Værktøjer vises. 17 Tryk på. Fax 61
62 18 Tryk på eller flere gange, indtil Opsætning af enhed vises. 19 Tryk på. 20 Tryk på eller flere gange, indtil Dato/klokkeslæt vises. 21 Tryk på. 22 Angiv datoen ved hjælp af tastaturet. 23 Tryk på. 24 Angiv klokkeslættet ved hjælp af tastaturet. 25 Tryk på. 26 Hvis det timetal, du har angivet, er 12 eller mindre, skal du trykke på eller flere gange, indtil AM, PM eller 24t vises. 27 Tryk på for at gemme indstillingen. "Brug af kontrolpanelet" på side 88 Konfiguration af en faxsidefod 1 Tryk på Faxtilstand i kontrolpanelet. 2 Tryk på. 3 Tryk på eller flere gange, indtil Faxopsætning vises. 4 Tryk på. 5 Tryk på eller flere gange, indtil Faxudskrivning vises. 6 Tryk på. 7 Tryk på eller flere gange, indtil Faxsidefod vises. 8 Tryk på. 9 Tryk på eller flere gange, indtil Til vises. 10 Tryk på. 11 Under den oprindelige opsætning af printeren blev du bedt om at angive dato og klokkeslæt. Gør følgende, hvis du ikke har angivet disse oplysninger: a Tryk på to gange. b Tryk på eller flere gange, indtil Værktøjer vises. c Tryk på. d Tryk på eller flere gange, indtil Opsætning af enhed vises. e Tryk på. f Tryk på eller flere gange, indtil Dato/klokkeslæt vises. g Tryk på. h Angiv datoen ved hjælp af tastaturet. Fax 62
63 i Tryk på. j Angiv klokkeslættet ved hjælp af tastaturet. k Tryk på. l Hvis det timetal, du har angivet, er 12 eller mindre, skal du trykke på eller flere gange, indtil AM, PM eller 24t vises. m Tryk på for at gemme indstillingen. "Brug af kontrolpanelet" på side 88 Blokering af uønskede ændringer i faxindstillinger Denne funktion forhindrer, at netværksbrugere ændrer faxindstillingerne. 1 Tryk på Faxtilstand i kontrolpanelet. 2 Tryk på. 3 Tryk på eller flere gange, indtil Værktøjer vises. 4 Tryk på. 5 Tryk på eller flere gange, indtil Opsætning af enhed vises. 6 Tryk på. 7 Tryk på eller flere gange, indtil Værtsfaxindstillinger vises. 8 Tryk på. 9 Tryk på eller, indtil Bloker vises. 10 Tryk på for at gemme denne indstilling. "Blokering af uønskede faxer" på side 63 "Brug af kontrolpanelet" på side 88 Blokering af uønskede faxer Hvis du har opkalds-id, kan du blokere faxer, der er afsendt fra bestemte numre, og/eller alle faxer, der ikke indeholder et opkalds-id-nummer. 1 Tryk på Faxtilstand i kontrolpanelet. 2 Tryk på. 3 Tryk på eller flere gange, indtil Faxopsætning vises. 4 Tryk på. 5 Tryk på eller flere gange, indtil Faxblokering vises. 6 Tryk på. 7 Tryk på eller flere gange, indtil Slå til/fra vises. Fax 63
64 8 Tryk på. 9 Tryk på eller flere gange, indtil Til vises. 10 Tryk på. 11 Sådan blokeres faxer fra bestemte telefonnumre: a Tryk på eller flere gange, indtil Tilføj vises. b Tryk på. c Indtast et telefonnummer. Bemærk! Du kan højst angive 64 tegn. d Tryk på. e Hvis du vil angive et tilhørende navn, kan du indtaste det ved hjælp af knapperne på tastaturet. f Tryk på. g Sådan angives yderligere numre: 1 Tryk på. 2 Gentag trin c til trin f. h Bemærk! Du kan angive op til 50 telefonnumre. Gør følgende, hvis du ikke vil angive yderligere numre: 1 Tryk på eller flere gange, indtil Nej vises. 2 Tryk på. 12 Sådan blokeres alle faxer, der ikke indeholder et opkalds-id-nummer: a Tryk på eller flere gange, indtil Bloker opkald uden id vises. b Tryk på. c Tryk på eller flere gange, indtil Til vises. d Tryk på for at gemme indstillingen. 13 Sådan udskrives en liste over blokerede faxer: a Tryk på eller flere gange, indtil Udskriv vises. b Tryk på for at udskrive listen. "Blokering af uønskede ændringer i faxindstillinger" på side 63 "Brug af kontrolpanelet" på side 88 Tilpasning af indstillinger ved brug af Faxopsætningsværktøjet Du kan justere faxindstillingerne med Faxopsætningsværktøjet. Disse indstillinger gælder for de faxer, du sender og modtager. 1 I Finder-vinduet skal du dobbeltklikke på mappen Lexmark 5300 Series. 2 Dobbeltklik på ikonet 5300 Series Faxopsætningsværktøj. 3 Vælg printeren i genvejsmenuen Enhed i dialogboksen Faxopsætningsværktøj. Fax 64
65 Herfra Send Kan du gøre følgende Vælge den telefonopkaldsmetode, du vil bruge. Angiv et opkaldspræfiks. Vælg en opkaldslydstyrke. Vælg det antal gange, som maskinen skal foretage genopkald til et nummer, og det tidsinterval, der skal være mellem forsøgene, hvis faxen ikke bliver sendt første gang. Vælge, om du vil scanne hele dokumentet, før du ringer op til nummeret. Vælg en maksimal afsendelseshastighed og udskrivningskvalitet for udgående faxer. Vælge udskriftskvaliteten for et faxjob. Vælge Konverter automatisk afsendelseskvalitet for fax for at få samme opløsningsindstilling som den modtagende faxmaskine. Angiv navn og faxnummer. Bemærkninger: Du kan angive et telefonkortnummer som en del af faxnummeret. Angiv højst 64 cifre i et faxnummer. Modtag Vælg indstillinger for indgående opkald. Vælge indstillinger for automatisk svar. Vælg, om du vil videresende en fax eller udskrive den og derefter videresende den. Angiv et nummer til videresendelse af fax. Håndter blokerede faxer. Fax 65
66 Herfra Fax-/rapportudskrivning Hurtigopkald Kan du gøre følgende Vælge at reducere en indgående fax, så den passer til den ilagte papirstørrelse, eller udskrive den på to ark papir. Vælg, om der skal udskrives en sidefod (dato, klokkeslæt og sidenummer), som vises på alle de modtagne sider. Vælg, hvornår der skal udskrives faxaktivitets- og bekræftelsesrapporter. Opret, tilføj, rediger eller slet poster på listen over hurtigopkald, herunder gruppeopkaldsposter. 4 Klik på Gem indstillinger, når du har tilpasset indstillingerne. Klik på Fabriksindstillinger for at nulstille indstillingerne til fabriksindstillingerne. Klik på Vend tilbage til gemte for at indlæse gemte indstillinger. 5 Luk Faxopsætningsværktøjet. "Brug af værktøjet Faxopsætning" på side 106 Fax 66
67 Arbejde med fotos Tilslutning af fotolagerenheder Indsættelse af et hukommelseskort 1 Indsæt et hukommelseskort. Indsæt kortet med mærkaten med produktnavnet opad. Hvis der er en pil på kortet, skal du sørge for, at den peger mod printeren. Sørg om nødvendigt for, at du slutter hukommelseskortet til den adapter, der fulgte med kortet, før du indsætter det i åbningen. Åbning Hukommelseskort 1 xd-billedkort SD (Secure Digital) SDHC (Secure Digital High Capacity) Mini Secure Digital (med adapter) Micro Secure Digital (med adapter) MultiMedia Card (MMC) MultiMedia-kort med reduceret størrelse (med adapter) Flytbart MultiMedia-kort (med adapter) MS (Memory Stick) Memory Stick PRO Memory Stick Duo (med adapter) eller Memory Stick Duo PRO (med adapter) 2 Compact Flash type I og type II Mikrodrev 2 Vent, indtil lampen lyser til højre for åbningerne på printeren. Lampen blinker, når kortet aflæses eller overfører data. Advarsel! Potentiel skade: Berør ikke kabler, netværksadaptere, hukommelseskortet og printeren i det viste område, mens du aktivt udskriver, læser eller skriver fra hukommelseskortet. Du kan miste data. Undlad desuden at fjerne hukommelseskortet, mens du aktivt udskriver, læser eller skriver fra det. Arbejde med fotos 67
68 Når printeren registrerer hukommelseskortet, vises meddelelsen Hukommelseskort registreret i kontrolpanelets display. Hvis printeren ikke kan læse hukommelseskortet, skal du fjerne det og indsætte det igen. Bemærkninger: Printeren kan kun registrere ét hukommelseskort ad gangen. Hvis du indsætter mere end ét hukommelseskort, vises en meddelelse på displayet, der anmoder dig om at fjerne alle hukommelseskort, som er indsat. Hvis der indsættes et USB-flashdrev sammen med hukommelseskortet, vises en meddelelse på displayet, der anmoder dig om at vælge, hvilken hukommelsesenhed der skal bruges. "Indsættelse af et flashdrev" på side 68 "Brug af kontrolpanelet" på side 88 "Hukommelseskortet kan ikke indsættes" på side 158 "Der sker ikke noget, når hukommelseskortet indsættes" på side 158 Indsættelse af et flashdrev 1 Indsæt flashdrevet i PictBridge-porten på forsiden af printeren. Bemærk! Det kan være nødvendigt at bruge en adapter, hvis drevet ikke passer direkte i porten. 2 Hvis der er en lampe på flashdrevet, blinker den for at angive, at flashdrevet læses eller overfører data. Vent, til lampen holder op med at blinke. Advarsel! Potentiel skade: Fjern ikke kabler eller medieenheder, og rør ikke ved printeren på det viste område, når lampen blinker. Arbejde med fotos 68
69 3 Når læsningen af billeder er fuldført, vises det registrerede antal fotos i displayet. Bemærk! Printeren kan kun registrere én aktiv medieenhed ad gangen. Hvis du indsætter mere end én medieenhed, vises der en meddelelse i displayet, der beder dig om at angive den enhed, som printeren skal registrere. "Indsættelse af et hukommelseskort" på side 67 "Brug af kontrolpanelet" på side 88 Overførsel af fotos fra en hukommelsesenhed til computeren ved brug af kontrolpanelet Hvis printeren er sluttet direkte til en computer, kan du overføre fotos til computeren fra et hukommelseskort eller flashdrev. Bemærk! Du kan ikke overføre fotos fra en hukommelsesenhed til en computer via en ekstern netværksadapter. 1 Indsæt et hukommelseskort eller flashdrev, der indeholder de billeder, du vil overføre. Du kan finde yderligere oplysninger under "Indsættelse af et hukommelseskort" på side 67 eller "Indsættelse af et flashdrev" på side Tryk på eller flere gange, indtil Gem fotos vises. 3 Tryk på. 4 Tryk om nødvendigt på eller flere gange, indtil Computer vises. 5 Følg vejledningen på computerskærmen. "Tilslutning af fotolagerenheder" på side 67 Overførsel af fotos fra et hukommelseskort til et flashdrev 1 Indsæt det hukommelseskort, der indeholder de billeder, du vil overføre. Du kan finde yderligere oplysninger under "Indsættelse af et hukommelseskort" på side Indsæt et flashdrev. Du kan finde yderligere oplysninger under "Indsættelse af et flashdrev" på side 68. Hvilken enhed skal vises? vises i displayet. 3 Tryk på eller flere gange, indtil Kamerakort eller din bestemte type kamerakort vises. Arbejde med fotos 69
70 4 Tryk på. 5 Tryk på eller flere gange, indtil Gem fotos vises. 6 Tryk på. 7 Tryk om nødvendigt på eller flere gange, indtil den ønskede indstilling vises. Bemærkninger: Hvis fotoene på hukommelseskortet er taget på mere end én dato, omfatter valgene Sidste dato og Datointerval. Du kan vælge et datointerval ved at trykke på og derefter på eller flere gange, indtil den ønskede dato vises. Datointervallerne vises efter måned og år med den seneste måned først. 8 Tryk på Start farveudskrivning eller Start sort udskrivning. Bemærk! Hvis der ikke er hukommelse nok på flashdrevet, vises der en meddelelse i displayet. "Tilslutning af fotolagerenheder" på side 67 Arbejde med fotos ved hjælp af kontrolpanelet Bemærk! Undgå at berøre udskriftsfladen med fingre eller skarpe genstande, hvis du vil forhindre udtværing og ridser. For at opnå de bedste resultater skal du fjerne hvert udskrevet ark fra papirudskriftsbakken enkeltvis og lade udskrifterne tørre i mindst 24 timer, inden du stabler, viser eller gemmer dem væk. Udskrivning af alle fotos 1 Ilæg fotopapir med den glittede eller udskriftsegnede side opad. Hvis du ikke er sikker på, hvilken side der er den udskriftsegnede, skal du se instruktionerne, der fulgte med papiret. Du kan finde yderligere oplysninger under "Ilægning af papir" på side 6. 2 Indsæt et hukommelseskort eller flashdrev, der indeholder de billeder, du vil udskrive. Du kan finde yderligere oplysninger under "Indsættelse af et hukommelseskort" på side 67 eller "Indsættelse af et flashdrev" på side Tryk på eller flere gange, indtil Udskriv fotos vises. 4 Tryk på. 5 Tryk på eller flere gange, indtil Udskriv alle fotos vises. 6 Tryk på Start farveudskrivning eller Start sort udskrivning. De udskriftsindstillinger, der bruges til udskriftsjobbet, vises efter hinanden på den anden linje i displayet. 7 Tryk på Start farveudskrivning eller Start sort udskrivning igen. "Brug af kontrolpanelet" på side 88 Arbejde med fotos 70
71 Om menuen PictBridge Menuen for standardindstillinger for PictBridge giver dig mulighed for at vælge printerindstillinger, hvis du ikke angiver disse indstillinger på digitalkameraet. Du kan finde yderligere oplysninger om redigering af kameraindstillinger i dokumentationen, der fulgte med kameraet. 1 Slutte et PictBridge-aktiveret digitalkamera til printeren. a b Indsæt den ene ende af USB-kablet i kameraet. Bemærk! Brug kun det USB-kabel, der fulgte med digitalkameraet. Indsæt den anden ende af kablet i PictBridge-porten foran på printeren. Bemærk! PictBridge-porten er markeret med PictBridge-symbolet. Meddelelsen Der er registreret et PictBridge-kamera. Tryk på indstillinger. vises i displayet. for at redigere 2 Tryk på eller flere gange, indtil det ønskede menupunkt vises. 3 Tryk på. 4 Tryk på eller flere gange, indtil det ønskede undermenupunkt eller indstilling vises. 5 Tryk på. Bemærk! Tryk på for at vælge en indstilling. Tegnet * vises ved den valgte indstilling. 6 Hvis du vil have vist yderligere undermenuer og indstillinger, skal du gentage trin 4 og trin 5 efter behov. 7 Tryk om nødvendigt på flere gange for at vende tilbage til de forrige menuer og vælge andre indstillinger. Menupunkt Handling Papirstørrelse 1, 2 Angiv størrelsen på det ilagte papir. Fotostørrelse 1, 2 Angiv størrelsen på udskrevne fotos. Layout 1 Centrer et foto på en side, eller angiv antallet af fotos, der skal udskrives på en side. 1 Indstillingen vender tilbage til fabriksindstillingen, hvis det PictBridge-aktiverede digitalkamera fjernes. 2 Indstillingen skal gemmes separat. Du kan finde yderligere oplysninger under "Lagring af indstillinger" på side 96. Arbejde med fotos 71
72 Menupunkt Kvalitet 1 Papirtype 1, 2 Handling Tilpas kvaliteten af udskrevne fotos. Angiv den ilagte papirtype. Bemærk! Printeren er udstyret med en enhed til automatisk papirtyperegistrering. Papertyperegistreringen finder automatisk ud af, hvilken papirtype der er lagt i printeren, og tilpasser indstillingerne for dig. 1 Indstillingen vender tilbage til fabriksindstillingen, hvis det PictBridge-aktiverede digitalkamera fjernes. 2 Indstillingen skal gemmes separat. Du kan finde yderligere oplysninger under "Lagring af indstillinger" på side 96. "Brug af kontrolpanelet" på side 88 Udskrivning af fotos på hukommelsesenheden ved brug af korrekturarket 1 Ilæg almindeligt Letter- eller A4-papir. 2 Indsæt et hukommelseskort eller flashdrev, der indeholder de billeder, du vil udskrive. 3 Tryk på eller flere gange, indtil Korrekturark vises. 4 Tryk på. 5 Tryk på eller flere gange, indtil Udskriv korrekturark vises. 6 Tryk på. 7 Tryk på eller for at angive, hvilken kategori af fotos du vil udskrive. Du kan udskrive et korrekturark: For alle fotos på hukommelseskortet For de 20 seneste fotos, hvis der er 20 eller flere fotos på kortet Efter dato, hvis fotoene på kortet blev taget på mere end én dato 8 Tryk på. 9 Tryk på igen. Der udskrives et eller flere korrekturark. 10 Følg vejledningen på korrekturarket for at vælge, hvilke fotos der skal udskrives, antallet af kopier, reduktion af røde øjne, sidelayout, udskriftsindstillinger, farvelægningseffekter og papirstørrelse. Bemærk! Når du foretager valg, skal du sørge for, at cirklerne udfyldes fuldstændigt. 11 Læg korrekturarket med forsiden nedad på scannerens glasplade. 12 Tryk om nødvendigt på eller flere gange, indtil Scan korrekturark vises. 13 Tryk på. 14 Tryk påstart farveudskrivning ellerstart sort udskrivning for at scanne korrekturarket. Arbejde med fotos 72
73 15 Ilæg fotopapir med den glittede eller udskriftsegnede side opad. Hvis du ikke er sikker på, hvilken side der er den udskriftsegnede, skal du se instruktionerne, der fulgte med papiret. Bemærk! Sørg for, at papiret svarer til den valgte størrelse på korrekturarket. 16 Tryk påstart farveudskrivning ellerstart sort udskrivning for at udskrive fotoene. "Brug af kontrolpanelet" på side 88 "Ilægning af papir" på side 6 "Indsættelse af et hukommelseskort" på side 67 "Indsættelse af et flashdrev" på side 68 Udskrivning af fotos efter datointerval 1 Ilæg fotopapir med den glittede eller udskriftsegnede side opad. Hvis du ikke er sikker på, hvilken side der er den udskriftsegnede, skal du se instruktionerne, der fulgte med papiret. Du kan finde yderligere oplysninger under "Ilægning af papir" på side 6. 2 Indsæt et hukommelseskort eller flashdrev, der indeholder de billeder, du vil udskrive. Du kan finde yderligere oplysninger under "Indsættelse af et hukommelseskort" på side 67 eller "Indsættelse af et flashdrev" på side Tryk på eller flere gange, indtil Udskriv fotos vises. 4 Tryk på. 5 Tryk på eller flere gange, indtil Udskriftsområde for fotos vises. 6 Tryk på. Datoerne vises efter måned og år med den seneste måned først. 7 Tryk på eller for at vælge den ønskede måned. 8 Tryk på. 9 Tryk på Start farveudskrivning eller Start sort udskrivning. De udskriftsindstillinger, der skal bruges til udskriftsjobbet, vises efter hinanden på den anden linje i displayet. 10 Tryk på Start farveudskrivning eller Start sort udskrivning igen. "Brug af kontrolpanelet" på side 88 Udskrivning af fotos efter nummer Du kan udskrive fotos ved brug af de numre, de tildeles på korrekturark for fotos. Hvis du vil udskrive fotos efter fotonumre, skal du først udskrive et korrekturark. Du kan finde yderligere oplysninger under "Udskrivning af fotos på hukommelsesenheden ved brug af korrekturarket" på side Ilæg fotopapir med den glittede eller udskriftsegnede side opad. Hvis du ikke er sikker på, hvilken side der er den udskriftsegnede, skal du se instruktionerne, der fulgte med papiret. Du kan finde yderligere oplysninger under "Ilægning af papir" på side 6. 2 Indsæt et hukommelseskort eller flashdrev, der indeholder de billeder, du vil udskrive. Du kan finde yderligere oplysninger under "Indsættelse af et hukommelseskort" på side 67 eller "Indsættelse af et flashdrev" på side 68. Arbejde med fotos 73
74 3 Tryk på eller flere gange, indtil Udskriv fotos vises. 4 Tryk på. 5 Tryk på eller flere gange, indtil Fotonummer vises. 6 Tryk på. 7 Vælg det antal kopier, du ønsker, vh.a. tastaturet. Brug korrekturarket til at finde fotonummeret. Bemærk! Hvis du vil slette eller ændre nummeret på det valgte foto, skal du trykke på hvis du ikke trykkede på, efter du indtastede nummeret på fotoet. 8 Tryk på for at vælge et foto.. Dette fungerer kun, 9 Hvis du vil vælge flere fotos, skal du skrive nummeret på det foto, som du ønsker en kopi af og derefter trykke på. 10 Tryk på Start farveudskrivning eller Start sort udskrivning. 11 Tryk på Start farveudskrivning eller Start sort udskrivning igen. "Udskrivning af fotos på hukommelsesenheden ved brug af korrekturarket" på side 72 "Ilægning af papir" på side 6 Udskrivning af fotos med farvelægningseffekter Du kan bruge kontrolpanelet til at anvende farvelægningseffekter på fotoene. Bemærk! Du kan også udskrive fotos med farvelægningseffekter ved brug af et korrekturark. Du kan finde yderligere oplysninger under "Udskrivning af fotos på hukommelsesenheden ved brug af korrekturarket" på side Ilæg fotopapir med den glittede eller udskriftsegnede side opad. Hvis du ikke er sikker på, hvilken side der er den udskriftsegnede, skal du se instruktionerne, der fulgte med papiret. Du kan finde yderligere oplysninger under "Ilægning af papir" på side 6. 2 Indsæt et hukommelseskort eller flashdrev, der indeholder de billeder, du vil udskrive. Du kan finde yderligere oplysninger under "Indsættelse af et hukommelseskort" på side 67 eller "Indsættelse af et flashdrev" på side Tryk på eller flere gange, indtil Fotoeffekter vises. 4 Tryk på. 5 Tryk på eller flere gange, indtil den ønskede farvelægningseffekt vises. Bemærk! Farvelægningseffekterne omfatter sepia, antikgrå og antikbrun. 6 Tryk på. Bemærk! Farvelægningseffekten anvendes på alle udskrevne fotos, indtil det aktive hukommelseskort eller flashdrev fjernes. "Brug af kontrolpanelet" på side 88 Arbejde med fotos 74
75 Udskrivning af fotos fra et digitalkamera ved brug af DPOF DPOF (Digital Print Order Format) er en funktion, som findes i visse digitalkameraer. Hvis kameraet understøtter DPOF, kan du angive, hvilke fotos du vil udskrive, hvor mange du vil udskrive af hvert, samt udskriftsindstillinger, mens hukommelseskortet stadig er sluttet til kameraet. Printeren registrerer disse indstillinger, når du indsætter hukommelseskortet i printeren. Bemærk! Kontroller, at de valgte udskriftsindstillinger for fotos i kameraet passer til de aktuelle printerindstillinger. 1 Ilæg fotopapir med den glittede eller udskriftsegnede side opad. Hvis du ikke er sikker på, hvilken side der er den udskriftsegnede, skal du se instruktionerne, der fulgte med papiret. 2 Indsæt et hukommelseskort. 3 Tryk på eller flere gange, indtil Udskriv fotos vises. 4 Tryk på. 5 Tryk på eller flere gange, indtil Udskriv DPOF vises. 6 Tryk på Start farveudskrivning eller Start sort udskrivning. "Brug af kontrolpanelet" på side 88 Brug af et PictBridge-aktiveret digitalkamera til at kontrollere udskrivningen af fotos Du kan slutte et PictBridge-aktiveret digitalkamera til printeren og bruge knapperne på kameraet til at vælge og udskrive fotos. 1 Indsæt den ene ende af USB-kablet i kameraet. Bemærk! Brug kun det USB-kabel, der fulgte med digitalkameraet. 2 Indsæt den anden ende af kablet i PictBridge-porten foran på printeren. Advarsel! Potentiel skade: Berør ikke USB-kablet, eventuelle netværksadaptere eller printeren i det viste område, mens du udskriver aktivt fra et PictBridge-aktiveret digitalkamera. Du kan miste data. Undlad desuden at fjerne USB-kablet eller netværksadapteren, mens du aktivt udskriver fra et PictBridge-aktiveret digitalkamera. Arbejde med fotos 75
76 Bemærkninger: Kontroller, at det PictBridge-aktiverede digitalkamera er indstillet til den korrekte USB-tilstand. Se dokumentationen til kameraet for at få yderligere oplysninger. Printeren kan kun registrere én aktiv medieenhed ad gangen. Hvis du indsætter mere end én medieenhed, vises der en meddelelse i displayet, der beder dig om at angive den enhed, som printeren skal registrere. Hvis du har et hukommelseskort indsat, når du tilslutter et PictBridge-aktiveret kamera, vises der en fejlmeddelelse, der beder dig om at fjerne en af enhederne. Hvis PictBridge-tilslutningen lykkes, vises der følgende meddelelse i printerdisplayet: Der er registreret et PictBridge-kamera. Tryk på for at redigere indstillinger. Hvis der vises en anden meddelelse, skal du se "Fejlmeddelelser på printerens display" på side 159. De valgte værdier for menupunkterne bruges som indstillinger for Pictbridge-udskrivning, hvis der ikke er foretaget direkte valg i kameraet. 3 Følg vejledningen i dokumentationen til kameraet for at vælge og udskrive fotos. Bemærk! Hvis printeren slukkes, mens kameraet er tilsluttet, skal du frakoble kameraet og derefter tilslutte det igen. "Tilslutning af fotolagerenheder" på side 67 "Om menuen PictBridge" på side 71 Arbejde med fotos ved brug af computeren Bemærk! Undgå at berøre udskriftsfladen med fingre eller skarpe genstande, hvis du vil forhindre udtværing og ridser. For at opnå de bedste resultater skal du fjerne hvert udskrevet ark fra papirudskriftsbakken enkeltvis og lade udskrifterne tørre i mindst 24 timer, inden du stabler, viser eller gemmer dem væk. Udskrivning af fotos ved brug af computeren 1 Ilæg fotopapir med den glittede eller udskriftsegnede side opad. Hvis du ikke er sikker på, hvilken side der er den udskriftsegnede, skal du se instruktionerne, der fulgte med papiret. Du kan finde yderligere oplysninger under "Ilægning af papir" på side 6. 2 Tilpas indstillingerne efter behov i dialogboksen Sideopsætning. a b c Vælg Arkiv Sidelayout, mens der er et foto åbent. I genvejsmenuen Format til skal du vælge 5300 Series. Vælg den ilagte papirstørrelse i genvejsmenuen Papirstørrelse. Arbejde med fotos 76
77 d e Vælg en retning. Klik på OK. 3 Tilpas indstillingerne efter behov i dialogboksen Udskriv. a b c d e f Vælg Arkiv Udskriv, mens der er et foto åbent. I genvejsmenuen Printer skal du vælge 5300 Series. Mac OS X version 10.4 eller nyere: Klik på Avanceret. Ellers skal du fortsætte til næste trin. Angiv det antal kopier, der skal udskrives, i genvejsmenuen Kopier og sider. Vælg Kvalitet og medie i den samme genvejsmenu. I genvejsmenuen Papirtype skal du vælge den papirtype, du anvender. Vælg Automatisk eller Foto i området Udskriftskvalitet. Klik på Udskriv. Bemærk! Undgå at berøre udskriftsfladen med fingre eller skarpe genstande, så du undgår udtværing og ridser. For at opnå de bedste resultater skal du fjerne hvert udskrevet ark fra papirudskriftsbakken enkeltvis og lade udskrifterne tørre i mindst 24 timer, inden du stabler, viser eller gemmer dem væk. "Forbedring af udskriftskvaliteten for fotos ved brug af softwaren" på side 83 Udskrivning af kort 1 Ilæg lykønskningskort, indekskort eller postkort. Bemærkninger: Kontroller, at kortenes tykkelse ikke overstiger 0,50 mm (0,020 tommer). Kontroller, at kortenes udskriftsside vender opad. 2 Tilpas indstillingerne efter behov i dialogboksen Sideopsætning. a b c d e Klik på Filer Sideopsætning, mens der er et dokument åbent. I genvejsmenuen Format til skal du vælge 5300 Series. Vælg en kortstørrelse i genvejsmenuen Papirstørrelse. Vælg en papirretning. Klik på OK. 3 Tilpas indstillingerne efter behov i dialogboksen Udskriv. a b c Klik på Filer Udskriv i programmet. I genvejsmenuen Printer skal du vælge 5300 Series. Klik på Udskriv. Bemærkninger: Tving ikke kortene ind i printeren for at undgå papirstop. For at undgå udtværing skal du fjerne hvert kort, når det skubbes ud, og lade kortene tørre, før du stabler dem. "Ilægning af lykønskningskort, indekskort, fotokort eller postkort" på side 8 Arbejde med fotos 77
78 Udskrive fotos uden rammer Indstil sidemargenerne til nul i programmet, og juster derefter billedet på skærmen, så det dækker hele siden. Bemærk! Visse programmer understøtter ikke indstilling af margener. 1 Ilæg fotopapir eller glittet papir med den glittede eller udskriftsegnede side opad. Hvis du ikke er sikker på, hvilken side der er den udskriftsegnede, skal du se instruktionerne, der fulgte med papiret. Du kan få yderligere oplysninger under "Ilægning af papir" på side 6. 2 Tilpas indstillingerne efter behov i dialogboksen Sideopsætning. a b c Vælg Filer Sideopsætning, mens der er et foto åbent. I genvejsmenuen Format til skal du vælge 5300 Series. Vælg den ilagte papirstørrelse i genvejsmenuen Papirstørrelse. d e Bemærk! Sørg for, at du vælger en indstilling, der indeholder (Uden rammer). Hvis du f.eks. har ilagt Letterfotopapir, skal du vælge Letter (uden rammer). Vælg en retning. Klik på OK. 3 Tilpas indstillingerne efter behov i dialogboksen Udskriv. a b c d e f Vælg Filer Udskriv, mens et foto er åbent. I genvejsmenuen Printer skal du vælge 5300 Series. Mac OS X version 10.4 eller nyere: Klik på Avanceret. I modsat fald skal du fortsætte til næste trin. Indtast det antal kopier, der skal udskrives, i genvejsmenuen Kopier og sider. Vælg Kvalitetsmedier i den samme genvejsmenu. I genvejsmenuen Papirtype kan du vælge den type papir, du anvender. Vælg Automatisk eller Foto i området Udskriftskvalitet. Klik på Udskriv. Bemærk! Undgå at berøre udskriftsfladen med fingre eller skarpe genstande, så du undgår udtværing og ridser. For at opnå de bedste resultater skal du fjerne hvert udskrevet ark fra papirudskriftsbakken enkeltvis og lade udskrifterne tørre i mindst 24 timer, inden du stabler, viser eller gemmer dem væk. "Forbedring af udskriftskvaliteten for fotos ved brug af softwaren" på side 83 "Brug af dialogboksen Sidelayout" på side 99 "Brug af dialogboksen Udskriv" på side 100 Udskrivning af farvebilleder i sort/hvid Denne indstilling er kun tilgængelig, hvis der er installeret en sort blækpatron. 1 Ilæg papir. 2 Tilpas indstillingerne i dialogboksen Sidelayout efter behov. 3 Mens der er et dokument åbent, skal du klikke på Arkiv Udskriv. 4 I genvejsmenuen Printer skal du vælge 5300 Series. Arbejde med fotos 78
79 5 Vælg Farveindstillinger i den tredje genvejsmenu fra oven. 6 Vælg Kun sort i genvejsmenuen Dokumentfarve. 7 Klik på Udskriv. "Ilægning af papir" på side 6 Scanning af billeder til redigering 1 Kontroller, at printeren er sluttet til en computer, samt at både printeren og computeren er tændt. 2 Læg et originalt billede på scannerens glasplade med forsiden nedad. 3 I Finder-vinduet skal du dobbeltklikke på mappen Lexmark 5300 Series. 4 Dobbeltklik på ikonet Lexmark 5300 Series Center. 5 Vælg Foto eller Tidsskrift eller avis i menuen "Hvad skal scannes?". 6 Vælg Til udskrivning eller Til visning på skærm/internetside i genvejsmenuen "Hvordan skal det scannede billede bruges?". 7 Vælg en destinationsmappe eller program til det scannede foto i genvejsmenuen "Send scannet billede til". 8 Vælg Forespørgsel om flere sider, hvis du vil scanne flere fotos. 9 Klik på Vis udskrift for at åbne dialogboksen Scan og tilpasse indstillinger. Under fanen Indstillinger kan du vælge en forudindstillet scanningsindstilling, derastrere scanninger af blade eller aviser og reducere baggrundsstøj. Under fanen Justeringer kan du tilpasse indstillingerne efter behov. 10 Beskær fotos, hvis det er nødvendigt. Du kan finde yderligere oplysninger under "Beskære fotos ved hjælp af softwaren" på side Klik på. "Ilægning af originaldokumenter på scannerens glasplade" på side 23 Scanning af dokumenter eller billeder til afsendelse via Gør følgende, hvis du vil scanne et nyt enme og sende det via 1 Læg et originaldokument på scannerens glasplade med forsiden nedad. 2 I Finder-vinduet skal du dobbeltklikke på mappen Lexmark 5300 Series. 3 Dobbeltklik på ikonet Lexmark 5300 Series Center. 4 Vælg en dokumenttype, der er forskellig fra Foto, i menuen "Hvad skal scannes?". 5 Vælg Til visning på skærm/internetside i menuen "Hvordan skal det scannede billede bruges?". 6 Vælg et program i menuen "Send scannet billede til". Arbejde med fotos 79
80 7 Klik på Scan. 8 Hent det scannede billede fra programmet, og send det via som en vedhæftet fil. "Ilægning af originaldokumenter på scannerens glasplade" på side 23 Scanning af flere sider ved brug af scannerens glasplade 1 Læg et originaldokument på scannerens glasplade med forsiden nedad. 2 I Finder-vinduet skal du dobbeltklikke på mappen Lexmark 5300 Series. 3 Dobbeltklik på ikonet Lexmark 5300 Series Center. 4 Vælg Forespørgsel om flere sider. 5 Klik på Scan. 6 Angiv et filnavn til scanningsjobbet i dialogboksen Gem. 7 Vælg en destination til de scannede emner i genvejsmenuen Hvor. 8 Vælg en filtype i genvejsmenuen Format. 9 Klik på Gem. 10 Placer det næste emne på scannerens glasplade, når du bliver bedt om det, og klik derefter på Scan i dialogboksen. Fortsæt på denne måde for alle originaldokumenter, du vil scanne. 11 Klik på Udført, når du har scannet eller emner. Bemærkninger: Du kan også vælge Forespørgsel om navngivning af hver side, hvis du vil gemme hvert scannet emne under et separat filnavn. I modsat fald tildeles scannede emner det angivne filnavn og nummereres i henhold hertil. Hvis et scanningsjob gemmes som en PDF, spørger dialogboksen Gem kun én gang. Alle scannede sider gemmes til én fil, da PDF-formatet understøtter scanning af flere sider. "Ilægning af originaldokumenter på scannerens glasplade" på side 23 Arbejde med fotos 80
81 Lagring af et scannet billede 1 Kontroller, at printeren er sluttet til en computer, samt at både printeren og computeren er tændt. 2 Læg et originaldokument på scannerens glasplade med forsiden nedad. 3 I Finder-vinduet skal du dobbeltklikke på mappen Lexmark 5300 Series. 4 Dobbeltklik på ikonet Lexmark 5300 Series Center. 5 Vælg det program, det scannede billede skal gemmes i, i genvejsmenuen Send scannet billede til. 6 Tilpas indstillingerne efter behov. 7 Klik på Scan. Det scannede billede åbnes i det angivne program. 8 I programmet skal du klikke på Arkiv Arkiver som. 9 Angiv filnavnet og filtypen, samt hvor det scannede billede skal gemmes. 10 Klik på Arkiver. "Ilægning af originaldokumenter på scannerens glasplade" på side 23 Tilpasning af farveindstillinger ved scanning Du kan tilpasse farveindstillingerne manuelt for at sikre, at farverne udskrives bedst muligt. 1 I Finder-vinduet skal du dobbeltklikke på mappen Lexmark 5300 Series. 2 Dobbeltklik på ikonet Lexmark 5300 Series Center. 3 I All-In-One-center (Alt-i-en) kan du åbne dialogboksen Scan ved at klikke på Vis udskrift. 4 Klik på i dialogboksen Scan for at åbne skuffen Indstilling af scanning. 5 Under fanen Indstillinger: Vælg en foruddefineret scanningsindstilling, som passer til dokumentet. Hvis du ikke er tilfreds med en foruddefineret indstilling, kan du tilpasse scanningsindstillingerne ved at justere farvedybden og opløsningen og vælge en derastreringsindstilling, hvis du skal fjerne bølgede mønstre på billeder, der scannes fra blade eller aviser. Reducer baggrundsstøjen om nødvendigt. Vælg Reducer baggrundsstøj, og flyt skyderen for at justere støjreduktionsniveauet. 6 Under fanen Justeringer: Juster lysstyrke, kontrast og gamma (farvekorrektionskurve). Flyt skyderne for at justere niveauerne. Øg billedets skarphed. Flyt skyderen for at justere billedets skarphed. Inverter farverne. Vælg Inverter farverne for at vende om på farverne på billedet. Effekten svarer til et negativ til en film. "Tilpasning af scanningsindstillingerne i dialogboksen Scan" på side 39 "Justering af lysstyrken for et billede" på side 37 Arbejde med fotos 81
82 Justering af lysstyrken for et billede 1 I Finder-vinduet skal du dobbeltklikke på mappen Lexmark 5300 Series. 2 Dobbeltklik på ikonet Lexmark 5300 Series Center. 3 I All-In-One-center (Alt-i-en) kan du åbne dialogboksen Scan ved at klikke på Vis udskrift. 4 Klik på for at åbne skuffen Scanningsindstillinger. 5 Vælg fanen Justeringer. 6 I området Lysstyrke kan du flytte skyderen for at gøre billedet lysere eller mørkere. "Tilpasning af scanningsindstillingerne i dialogboksen Scan" på side 39 "Tilpasning af farveindstillinger ved scanning" på side 37 Beskære fotos ved hjælp af softwaren Du kan bruge den autmoatiske beskæringsfunktion til at fremhæve bestemte fokuspunkter eller til kun at vise et bestemt udsnit af billedet. 1 I Finder-vinduet skal du dobbeltklikke på mappen Lexmark 5300 Series. 2 Dobbeltklik på ikonet Lexmark 5300 Series Center. 3 Klik på Vis udskrift i dialogboksen All-In-One Center (Alt-i-en). 4 Vælg Auto beskæringsfølsomhed. Bemærk! Hvis du vælger Auto beskæringsfølsomhed, markeres det område, der skal scannes, automatisk. 5 Klik på, når du er tilfreds med det beskårne billede. Foretag de nødvendige beskæringer, hvis du ikke er tilfreds med det beskårne billede. a Brug en af følgende metoder til justeringer: Flyt skyderen. Bemærk! Skyderen justerer filstørrelsen samt billedets bredde og højde. Hvis den stiplede ramme ser ud til at forsvinde, er beskæringsområdet indstillet til at gå ud over billedets størrelse. Klik og træk knudepunkterne for at udvide eller formindske beskæringsområdet. Klik og træk beskæringsområdet til en del af det billede, som du vil kopiere. Bemærk! Disse handlinger deaktiverer den automatiske beskæringsfølsomhed. b Klik på for at få vist billedet. c Klik på for at scanne billedet. "Brug af All-In-One-center (Alt-i-en)" på side 104 Arbejde med fotos 82
83 Forbedring af udskriftskvaliteten for fotos ved brug af softwaren 1 I Finder-vinduet skal du dobbeltklikke på mappen Lexmark 5300 Series. 2 Dobbeltklik på ikonet Lexmark 5300 Series Center. 3 I menuen Hvad skal scannes? skal du vælge Foto. 4 Vælg Til udskrivning eller Til visning på skærm/internetside i genvejsmenuen "Hvordan skal det scannede billede bruges?" Fotoscanningen optimeres ud fra dette valg. 5 Klik på Vis udskrift/rediger for at åbne dialogboksen Scan. 6 Klik på i dialogboksen Scan for at åbne skuffen Indstilling af scanning. 7 Under fanen Indstillinger skal du sørge for at vælge en af de foruddefinerede scanningsindstillinger, der passer til fotoet. Du kan også tilpasse scaningsindstillingerne ved at justere farvedybde og opløsning og vælge en indstilling for derastrering. 8 Vælg fanen Justeringer, og finjuster scanningsindstillingerne. "Brug af All-In-One-center (Alt-i-en)" på side 104 "Tilpasning af scanningsindstillingerne i dialogboksen Scan" på side 39 Forstørrelse og reduktion af et billede 1 Ilæg papir. Bemærk! Brug fotopapir eller tungt mat papir med den glittede eller udskriftsegnede side opad, hvis du kopierer fotos. Hvis du ikke er sikker på, hvilken side der er den udskriftsegnede, skal du se instruktionerne, der fulgte med papiret. 2 Læg et originaldokument på scannerens glasplade med forsiden nedad. 3 Tryk på Kopitilstand i kontrolpanelet. 4 Tryk på. 5 Tryk på eller flere gange, indtil Tilpas vises. 6 Tryk på. 7 Tryk på eller flere gange, indtil den ønskede indstilling vises. Bemærk! Hvis du vil vælge en tilpasset størrelse, skal du trykke på størrelse. 8 Tryk på Start farveudskrivning eller Start sort udskrivning. "Ilægning af originaldokumenter på scannerens glasplade" på side 23 "Brug af kontrolpanelet" på side 88 og bruge tastaturet til at angive en tilpasset Arbejde med fotos 83
84 Forøgelse af skarpheden for et billede 1 I Finder-vinduet skal du dobbeltklikke på mappen Lexmark 5300 Series. 2 Dobbeltklik på ikonet Lexmark 5300 Series Center. 3 Klik på Vis udskrift for at åbne dialogboksen Scan. 4 Klik på i dialogboksen Scan for at åbne skuffen Scanningsindstillinger. 5 Klik på fanen Justeringer. 6 Flyt skyderen i området Formindsk/øg skarpheden for at justere niveauet for skarphed for det scannede billede. "Tilpasning af scanningsindstillingerne i dialogboksen Scan" på side 39 "Forbedring af udskriftskvaliteten for fotos ved brug af softwaren" på side 83 Arbejde med fotos 84
85 Om printeren Om printerens dele Kontrol af kassens indhold Navn Beskrivelse 1 Sort blækpatron Blækpatroner, der installeres i printeren 2 Farveblækpatron Bemærk! Kombinationerne af blækpatroner afhænger af det købte produkt. 3 Telefonledning Bruges til faxning. Du kan finde yderligere oplysninger om tilslutning af denne ledning under "Valg af faxforbindelse" på side Netledning Sluttes til strømstikket bag på printeren 5 Arket Hurtig opsætning Vejledning til startkonfiguration 6 Cd med installationssoftware Installationssoftware til printeren Brugervejledning: Fuld version i elektronisk format 7 Brugervejledning Trykt hæfte, der fungerer som vejledning Bemærk! Alle brugeroplysninger (Brugervejledning: Fuld version) kan findes på cd'erne med installationssoftware. Bemærk! Du får muligvis brug for at købe et separat USB-kabel. "Om printerens dele" på side 86 Om printeren 85
Lexmark 5400 Series All-In-One (Alt-i-en) Brugervejledning
 Lexmark 5400 Series All-In-One (Alt-i-en) Brugervejledning Januar 2007 www.lexmark.com Indhold Udskrivning...5 Introduktion...5 Udførelse af udskrivning og relaterede opgaver...8 Håndtering af udskriftsjob...15
Lexmark 5400 Series All-In-One (Alt-i-en) Brugervejledning Januar 2007 www.lexmark.com Indhold Udskrivning...5 Introduktion...5 Udførelse af udskrivning og relaterede opgaver...8 Håndtering af udskriftsjob...15
Lexmark X5400 Series All-In-One
 Lexmark X5400 Series All-In-One Brugervejledning (Mac) 2006 www.lexmark.com Indhold Sikkerhedsoplysninger...5 Udskrivning...6 Introduktion...6 Udførelse af udskrivning og relaterede opgaver...10 Håndtering
Lexmark X5400 Series All-In-One Brugervejledning (Mac) 2006 www.lexmark.com Indhold Sikkerhedsoplysninger...5 Udskrivning...6 Introduktion...6 Udførelse af udskrivning og relaterede opgaver...10 Håndtering
Z54 Color Jetprinter. Onlinebrugervejledning til Mac OS 8.6 til 9.2. www.lexmark.com. Printeroversigt. Grundlæggende udskrivning.
 Z54 Color Jetprinter Onlinebrugervejledning til Mac OS 8.6 til 9.2 vejledning 2 Navigering Klik på kategorierne i venstre rude for at navigere rundt på siderne. Klik på den blå tekst for at følge link
Z54 Color Jetprinter Onlinebrugervejledning til Mac OS 8.6 til 9.2 vejledning 2 Navigering Klik på kategorierne i venstre rude for at navigere rundt på siderne. Klik på den blå tekst for at følge link
Lexmark 7500 Series All-In-One. Brugervejledning
 Lexmark 7500 Series All-In-One Brugervejledning Maj 2007 www.lexmark.com Indhold Sikkerhedsoplysninger...5 Konfiguration af printeren på et netværk...6 Netværk generelt...6 Trådløst netværk...9 Avanceret
Lexmark 7500 Series All-In-One Brugervejledning Maj 2007 www.lexmark.com Indhold Sikkerhedsoplysninger...5 Konfiguration af printeren på et netværk...6 Netværk generelt...6 Trådløst netværk...9 Avanceret
Lexmark 4800 Series All-In-One. Brugervejledning
 Lexmark 4800 Series All-In-One Brugervejledning Juni 2007 www.lexmark.com Indhold Sikkerhedsoplysninger...5 Konfiguration af printeren på et netværk...6 Netværk generelt...6 Trådløst netværk...9 Avanceret
Lexmark 4800 Series All-In-One Brugervejledning Juni 2007 www.lexmark.com Indhold Sikkerhedsoplysninger...5 Konfiguration af printeren på et netværk...6 Netværk generelt...6 Trådløst netværk...9 Avanceret
Din brugermanual LEXMARK X4875
 Du kan læse anbefalingerne i brugervejledningen, den tekniske guide eller i installationsguiden. Du finder svarene til alle dine spørgsmål i i brugermanualen (information, specifikationer, sikkerhedsråd,
Du kan læse anbefalingerne i brugervejledningen, den tekniske guide eller i installationsguiden. Du finder svarene til alle dine spørgsmål i i brugermanualen (information, specifikationer, sikkerhedsråd,
Brugervejledning til 2600 Series
 Brugervejledning til 2600 Series Januar 2009 www.lexmark.com Maskintype(r): 4433, 4445 Model(ler): Diverse, xxx, hvor "x" er et alfanumerisk tegn Indhold Sikkerhedsoplysninger...5 Introduktion...6 Sådan
Brugervejledning til 2600 Series Januar 2009 www.lexmark.com Maskintype(r): 4433, 4445 Model(ler): Diverse, xxx, hvor "x" er et alfanumerisk tegn Indhold Sikkerhedsoplysninger...5 Introduktion...6 Sådan
Lexmark 1500 Series. Brugervejledning
 Lexmark 1500 Series Brugervejledning Juni 2007 www.lexmark.com Indhold Sikkerhedsoplysninger...5 Konfiguration af printeren på et netværk...6 Netværk generelt...6 Trådløst netværk...9 Avanceret trådløs
Lexmark 1500 Series Brugervejledning Juni 2007 www.lexmark.com Indhold Sikkerhedsoplysninger...5 Konfiguration af printeren på et netværk...6 Netværk generelt...6 Trådløst netværk...9 Avanceret trådløs
Brugervejledning til 2600 Series
 Brugervejledning til 2600 Series 2008 www.lexmark.com Indhold Sikkerhedsoplysninger...7 Introduktion...8 Sådan finder du oplysninger om printeren...8 Installation af printeren...10 Sådan undgår du fejl
Brugervejledning til 2600 Series 2008 www.lexmark.com Indhold Sikkerhedsoplysninger...7 Introduktion...8 Sådan finder du oplysninger om printeren...8 Installation af printeren...10 Sådan undgår du fejl
Lexmark 6500 Series All-In-One. Brugervejledning
 Lexmark 6500 Series All-In-One Brugervejledning Maj 2007 www.lexmark.com Indhold Sikkerhedsoplysninger...5 Konfiguration af printeren på et netværk...6 Netværk generelt...6 Trådløst netværk...9 Avanceret
Lexmark 6500 Series All-In-One Brugervejledning Maj 2007 www.lexmark.com Indhold Sikkerhedsoplysninger...5 Konfiguration af printeren på et netværk...6 Netværk generelt...6 Trådløst netværk...9 Avanceret
Lexmark 350 Series. Brugervejledning. 2006 Lexmark International, Inc. Alle rettigheder forbeholdes. www.lexmark.com
 Lexmark 350 Series Brugervejledning 2006 Lexmark International, Inc. Alle rettigheder forbeholdes. www.lexmark.com Indhold Brug af printeren...5 Ilægning af papir...5 Brug af understøttede papirtyper...5
Lexmark 350 Series Brugervejledning 2006 Lexmark International, Inc. Alle rettigheder forbeholdes. www.lexmark.com Indhold Brug af printeren...5 Ilægning af papir...5 Brug af understøttede papirtyper...5
Start her. Justering af printerkassetterne uden brug af computer
 Start her Justering af printerkassetterne uden brug af computer Sørg for at benytte fremgangsmåden på Setup-arket for at udføre hardwareinstallationen. Fortsæt med følgende trin for at optimere udskriftens
Start her Justering af printerkassetterne uden brug af computer Sørg for at benytte fremgangsmåden på Setup-arket for at udføre hardwareinstallationen. Fortsæt med følgende trin for at optimere udskriftens
Z54 Color Jetprinter. Onlinebrugervejledning til Mac OS X, version til Printeroversigt. Grundlæggende udskrivning
 Z54 Color Jetprinter Onlinebrugervejledning til Mac OS X, version 10.0.3 til 10.1 vejledning 2 Navigering Klik på kategorierne i venstre rude for at navigere rundt på siderne. Klik på den blå tekst for
Z54 Color Jetprinter Onlinebrugervejledning til Mac OS X, version 10.0.3 til 10.1 vejledning 2 Navigering Klik på kategorierne i venstre rude for at navigere rundt på siderne. Klik på den blå tekst for
Lexmark 840 Series. Brugervejledning
 Lexmark 840 Series Brugervejledning Maj 2006 www.lexmark.com Lexmark og Lexmark med det rhombeformede design er varemærker tilhørende Lexmark International, Inc., som er registreret i USA og/eller andre
Lexmark 840 Series Brugervejledning Maj 2006 www.lexmark.com Lexmark og Lexmark med det rhombeformede design er varemærker tilhørende Lexmark International, Inc., som er registreret i USA og/eller andre
Z65, Z65n Color Jetprinter
 Z65, Z65n Color Jetprinter Onlinebrugervejledning til Mac OS 8.6 til 9.2 vejledning 2 Navigering Klik på kategorierne i venstre rude for at navigere rundt på siderne. Klik på den blå tekst for at følge
Z65, Z65n Color Jetprinter Onlinebrugervejledning til Mac OS 8.6 til 9.2 vejledning 2 Navigering Klik på kategorierne i venstre rude for at navigere rundt på siderne. Klik på den blå tekst for at følge
Afsendelse af fax. Afsendelse af en fax. Brug af kontrolpanelet. 1 Læg originaldokumentet i den automatiske dokumentføder eller på scannerglaspladen.
 Oversigtsvejledning Kopiering Kopiering 1 Læg et originaldokument i den automatiske dokumentføder Bemærkninger: For at undgå et beskåret billede, skal du kontrollere, at størrelsen af originaldokumentet
Oversigtsvejledning Kopiering Kopiering 1 Læg et originaldokument i den automatiske dokumentføder Bemærkninger: For at undgå et beskåret billede, skal du kontrollere, at størrelsen af originaldokumentet
Z600 Series Color Jetprinter
 Z600 Series Color Jetprinter Brugervejledning til Mac OS X Fejlfinding af installationsprogrammet En kontrolliste til brug ved løsning af almindelige installationsproblemer. Printeroversigt Lær om printerdelene
Z600 Series Color Jetprinter Brugervejledning til Mac OS X Fejlfinding af installationsprogrammet En kontrolliste til brug ved løsning af almindelige installationsproblemer. Printeroversigt Lær om printerdelene
2500 Series All-In-One (Alt-i-en)
 2500 Series All-In-One (Alt-i-en) Brugervejledning December 2006 www.lexmark.com Lexmark og Lexmark med det rhombeformede design er varemærker tilhørende Lexmark International, Inc., som er registreret
2500 Series All-In-One (Alt-i-en) Brugervejledning December 2006 www.lexmark.com Lexmark og Lexmark med det rhombeformede design er varemærker tilhørende Lexmark International, Inc., som er registreret
Din brugermanual LEXMARK X5075 http://da.yourpdfguides.com/dref/1259967
 Du kan læse anbefalingerne i brugervejledningen, den tekniske guide eller i installationsguiden. Du finder svarene til alle dine spørgsmål i i brugermanualen (information, specifikationer, sikkerhedsråd,
Du kan læse anbefalingerne i brugervejledningen, den tekniske guide eller i installationsguiden. Du finder svarene til alle dine spørgsmål i i brugermanualen (information, specifikationer, sikkerhedsråd,
Z2300 Series Brugervejledning
 Z2300 Series Brugervejledning 2008 www.lexmark.com Indhold Sikkerhedsoplysninger...5 Introduktion...6 Sådan finder du oplysninger om printeren...6 Installation af printeren...8 Sådan undgår du fejl under
Z2300 Series Brugervejledning 2008 www.lexmark.com Indhold Sikkerhedsoplysninger...5 Introduktion...6 Sådan finder du oplysninger om printeren...6 Installation af printeren...8 Sådan undgår du fejl under
Din brugermanual LEXMARK X2600 http://da.yourpdfguides.com/dref/1259938
 Du kan læse anbefalingerne i brugervejledningen, den tekniske guide eller i installationsguiden. Du finder svarene til alle dine spørgsmål i LEXMARK X2600 i brugermanualen (information, specifikationer,
Du kan læse anbefalingerne i brugervejledningen, den tekniske guide eller i installationsguiden. Du finder svarene til alle dine spørgsmål i LEXMARK X2600 i brugermanualen (information, specifikationer,
Z700 Series Color Jetprinter P700 Series Photo Jetprinter
 Z700 Series Color Jetprinter P700 Series Photo Jetprinter Brugervejledning til Mac OS 9 Fejlfinding af installationsprogrammet En kontrolliste til brug ved løsning af almindelige installationsproblemer.
Z700 Series Color Jetprinter P700 Series Photo Jetprinter Brugervejledning til Mac OS 9 Fejlfinding af installationsprogrammet En kontrolliste til brug ved løsning af almindelige installationsproblemer.
X84-X85 Scan/Print/Copy
 X84-X85 Scan/Print/Copy Introduktionsvejledning Juni 2002 www.lexmark.com Erklæring om overensstemmelse med FCC (Federal Communications Commission) Dette produkt overholder bestemmelserne for digitalt
X84-X85 Scan/Print/Copy Introduktionsvejledning Juni 2002 www.lexmark.com Erklæring om overensstemmelse med FCC (Federal Communications Commission) Dette produkt overholder bestemmelserne for digitalt
Z55 Color Jetprinter. Onlinebrugervejledning til Mac OS X, version til Printeroversigt. Grundlæggende udskrivning
 Z55 Color Jetprinter Onlinebrugervejledning til Mac OS X, version 10.0.3 til 10.1 vejledning 2 Navigering Klik på kategorierne i venstre rude for at navigere rundt på siderne. Klik på den blå tekst for
Z55 Color Jetprinter Onlinebrugervejledning til Mac OS X, version 10.0.3 til 10.1 vejledning 2 Navigering Klik på kategorierne i venstre rude for at navigere rundt på siderne. Klik på den blå tekst for
Udskrivningsvejledning
 Side 1 af 19 Ilægning af papir i bakken til 250 ark eller 550 ark FORSIGTIG! RISIKO FOR SKADE: Isæt hver enkelt bakke separat for at reducere risikoen for, at udstyret bliver ustabilt. Sørg for, at alle
Side 1 af 19 Ilægning af papir i bakken til 250 ark eller 550 ark FORSIGTIG! RISIKO FOR SKADE: Isæt hver enkelt bakke separat for at reducere risikoen for, at udstyret bliver ustabilt. Sørg for, at alle
Ilægning i standardskuffen til 250 ark
 Oversigtsvejledning Ilægning af papir og specialmedier Denne sektion forklarer hvorledes man ilægger skufferne til 250 og 550 ark, og den manuelle arkføder. Det indeholder også oplysninger om indstilling
Oversigtsvejledning Ilægning af papir og specialmedier Denne sektion forklarer hvorledes man ilægger skufferne til 250 og 550 ark, og den manuelle arkføder. Det indeholder også oplysninger om indstilling
Z55 Color Jetprinter. Onlinebrugervejledning til Mac OS 8.6 til Printeroversigt. Grundlæggende udskrivning.
 Z55 Color Jetprinter Onlinebrugervejledning til Mac OS 8.6 til 9.2 vejledning 2 Navigering Klik på kategorierne i venstre rude for at navigere rundt på siderne. Klik på den blå tekst for at følge link
Z55 Color Jetprinter Onlinebrugervejledning til Mac OS 8.6 til 9.2 vejledning 2 Navigering Klik på kategorierne i venstre rude for at navigere rundt på siderne. Klik på den blå tekst for at følge link
Vejledning til udskrivning
 Side 1 af 10 Vejledning til udskrivning Denne sektion forklarer hvorledes man ilægger papir i skufferne til 250 og 550 ark, og i den manuelle arkføder. Det indeholder også oplysninger om papirretning,
Side 1 af 10 Vejledning til udskrivning Denne sektion forklarer hvorledes man ilægger papir i skufferne til 250 og 550 ark, og i den manuelle arkføder. Det indeholder også oplysninger om papirretning,
2400 Series All-In-One
 2400 Series All-In-One Brugervejledning February 2006 www.lexmark.com Lexmark and Lexmark with diamond design are trademarks of Lexmark International, Inc., registered in the United States and/or other
2400 Series All-In-One Brugervejledning February 2006 www.lexmark.com Lexmark and Lexmark with diamond design are trademarks of Lexmark International, Inc., registered in the United States and/or other
5210n / 5310n Oversigtsguide
 5210n / 5310n Oversigtsguide 1 2 3 4 FORSIGTIG! Før du opsætter og bruger din Dell-printer, skal du læse og følge sikkerhedsreglerne i brugermanualen. 5 6 7 8 1 Outputexpander 2 Betjeningspanel 3 Skuffe
5210n / 5310n Oversigtsguide 1 2 3 4 FORSIGTIG! Før du opsætter og bruger din Dell-printer, skal du læse og følge sikkerhedsreglerne i brugermanualen. 5 6 7 8 1 Outputexpander 2 Betjeningspanel 3 Skuffe
Z65, Z65n Color Jetprinter
 Z65, Z65n Color Jetprinter Onlinebrugervejledning til Mac OS X, version 10.0.3 til 10.1 vejledning 2 Navigering Klik på kategorierne i venstre rude for at navigere rundt på siderne. Klik på den blå tekst
Z65, Z65n Color Jetprinter Onlinebrugervejledning til Mac OS X, version 10.0.3 til 10.1 vejledning 2 Navigering Klik på kategorierne i venstre rude for at navigere rundt på siderne. Klik på den blå tekst
LASERJET ENTERPRISE COLOR FLOW MFP. Kort funktionsoversigt M575
 LASERJET ENTERPRISE COLOR FLOW MFP Kort funktionsoversigt M575 Udskrivning af et lagret job Brug følgende fremgangsmåde til at udskrive et job, der er lagret i produkthukommelsen. 1. På startskærmbilledet
LASERJET ENTERPRISE COLOR FLOW MFP Kort funktionsoversigt M575 Udskrivning af et lagret job Brug følgende fremgangsmåde til at udskrive et job, der er lagret i produkthukommelsen. 1. På startskærmbilledet
Få mere at vide om All-In-One på side 9. Sådan bruger du All-In-One (Alt-i-en) i et netværksmiljø. Vedligeholdelse af All-In-One på side 76
 X6100 Series Brugervejledning til Windows Få mere at vide om All-In-One på side 9 Oplysninger om printerdele og software. Netværk på side 75 Sådan bruger du All-In-One (Alt-i-en) i et netværksmiljø. Vedligeholdelse
X6100 Series Brugervejledning til Windows Få mere at vide om All-In-One på side 9 Oplysninger om printerdele og software. Netværk på side 75 Sådan bruger du All-In-One (Alt-i-en) i et netværksmiljø. Vedligeholdelse
Impact S300 Series Brugervejledning
 Impact S300 Series Brugervejledning November 2010 www.lexmark.com Maskintype(r): 4443 Model(ler): 101, 10E, 11n, 1En Indhold Sikkerhedsoplysninger...5 Om printeren...6 Tak, fordi du har valgt denne printer!...6
Impact S300 Series Brugervejledning November 2010 www.lexmark.com Maskintype(r): 4443 Model(ler): 101, 10E, 11n, 1En Indhold Sikkerhedsoplysninger...5 Om printeren...6 Tak, fordi du har valgt denne printer!...6
Meddelelse om udgaven
 Meddelelse om udgaven Første udgave (Januar 2001) Det følgende afsnit gælder ikke i lande, hvor sådanne bestemmelser er i modstrid med lokal lov: LEXMARK INTERNATIONAL, INC. LEVERER DENNE PUBLIKATION SOM
Meddelelse om udgaven Første udgave (Januar 2001) Det følgende afsnit gælder ikke i lande, hvor sådanne bestemmelser er i modstrid med lokal lov: LEXMARK INTERNATIONAL, INC. LEVERER DENNE PUBLIKATION SOM
Dansk. Sikkerhedsoplysninger. Dansk
 Denne vejledning indeholder: Sikkerhedsoplysninger på side 11. Fejlfinding i forbindelse med installation på side 12. Yderligere oplysninger på side 16. Sikkerhedsoplysninger Brug kun den strømforsyning
Denne vejledning indeholder: Sikkerhedsoplysninger på side 11. Fejlfinding i forbindelse med installation på side 12. Yderligere oplysninger på side 16. Sikkerhedsoplysninger Brug kun den strømforsyning
Lexmark 5000 Series All-In-One (Alti-en) Brugervejledning
 Lexmark 5000 Series All-In-One (Alti-en) Brugervejledning Maj 2007 www.lexmark.com Indhold Sikkerhedsoplysninger...7 Sådan klargøres printeren til faxning...8 Valg af faxforbindelse...8 Brug af en RJ11-adapter...9
Lexmark 5000 Series All-In-One (Alti-en) Brugervejledning Maj 2007 www.lexmark.com Indhold Sikkerhedsoplysninger...7 Sådan klargøres printeren til faxning...8 Valg af faxforbindelse...8 Brug af en RJ11-adapter...9
LASERJET PRO 500 COLOR MFP. Kort funktionsoversigt M570
 LASERJET PRO 500 COLOR MFP Kort funktionsoversigt M570 Brug direkte USB-udskrivning 1. Sæt USB-flashdrevet i USB-porten på produktets forside. 2. Menuen USB-flashdrev åbner. Brug piletasterne til at rulle
LASERJET PRO 500 COLOR MFP Kort funktionsoversigt M570 Brug direkte USB-udskrivning 1. Sæt USB-flashdrevet i USB-porten på produktets forside. 2. Menuen USB-flashdrev åbner. Brug piletasterne til at rulle
350 Series. Introduktion
 350 Series Introduktion Maj 2006 www.lexmark.com Lexmark og Lexmark med det rhombeformede design er varemærker tilhørende Lexmark International, Inc., som er registreret i USA og/eller andre lande. Alle
350 Series Introduktion Maj 2006 www.lexmark.com Lexmark og Lexmark med det rhombeformede design er varemærker tilhørende Lexmark International, Inc., som er registreret i USA og/eller andre lande. Alle
Dansk. Sikkerhedsoplysninger. Dansk
 Denne vejledning indeholder: Sikkerhedsoplysninger på side 11. Fejlfinding i forbindelse med installation på side 11. Yderligere oplysninger på side 16. Sikkerhedsoplysninger Brug kun den ledning, der
Denne vejledning indeholder: Sikkerhedsoplysninger på side 11. Fejlfinding i forbindelse med installation på side 11. Yderligere oplysninger på side 16. Sikkerhedsoplysninger Brug kun den ledning, der
Kopiere ved hjælp af scannerens glasplade. 1 Placer et originaldokument med forsiden nedad på scannerens glasplade i det øverste venstre hjørne.
 Laser MFP Hurtig reference Kopiering Lave en hurtig kopi 3 Tryk på på printerens kontrolpanel. 4 Hvis du har anbragt dokumentet på scannerens glasplade, skal du trykke på Finish the Job (Afslut job), for
Laser MFP Hurtig reference Kopiering Lave en hurtig kopi 3 Tryk på på printerens kontrolpanel. 4 Hvis du har anbragt dokumentet på scannerens glasplade, skal du trykke på Finish the Job (Afslut job), for
Din brugermanual LEXMARK Z45 http://da.yourpdfguides.com/dref/1260168
 Du kan læse anbefalingerne i brugervejledningen, den tekniske guide eller i installationsguiden. Du finder svarene til alle dine spørgsmål i LEXMARK Z45 i brugermanualen (information, specifikationer,
Du kan læse anbefalingerne i brugervejledningen, den tekniske guide eller i installationsguiden. Du finder svarene til alle dine spørgsmål i LEXMARK Z45 i brugermanualen (information, specifikationer,
Hurtig reference. Beskrivelse af kontrolpanelet. Beskrivelse af indikatorerne på kontrolpanelet. Hurtig reference
 Hurtig reference Beskrivelse af kontrolpanelet Printerens kontrolpanel har to knapper og seks indikatorer. Der er både en knap og en indikator for funktionen Fortsæt. Lys angiver printerens status. Knapperne
Hurtig reference Beskrivelse af kontrolpanelet Printerens kontrolpanel har to knapper og seks indikatorer. Der er både en knap og en indikator for funktionen Fortsæt. Lys angiver printerens status. Knapperne
S310 Series Brugervejledning
 S310 Series Brugervejledning Oktober 2011 www.lexmark.com Maskintype(r): 4448 Model(ler): S310 Series: 301, 30E Indhold 2 Indhold Sikkerhedsoplysninger...5 Om printeren...6 Tak, fordi du har valgt denne
S310 Series Brugervejledning Oktober 2011 www.lexmark.com Maskintype(r): 4448 Model(ler): S310 Series: 301, 30E Indhold 2 Indhold Sikkerhedsoplysninger...5 Om printeren...6 Tak, fordi du har valgt denne
Xerox WorkCentre 6655 Multifunktionel farveprinter Betjeningspanel
 Betjeningspanel Tilgængelige funktioner kan afhænge af printerens konfiguration. Se Betjeningsvejledning for flere oplysninger om funktioner og indstillinger. 3 4 5 Berøringsskærm Menuer 6 6 Alfanumerisk
Betjeningspanel Tilgængelige funktioner kan afhænge af printerens konfiguration. Se Betjeningsvejledning for flere oplysninger om funktioner og indstillinger. 3 4 5 Berøringsskærm Menuer 6 6 Alfanumerisk
Grundlæggende om Mac: Udskrivning i OS X Her kan du se, hvordan man tilføjer en printer, og hvordan man udskriver i OS X Mountain Lion og Mavericks.
 Grundlæggende om Mac: Udskrivning i OS X Her kan du se, hvordan man tilføjer en printer, og hvordan man udskriver i OS X Mountain Lion og Mavericks. Sådan tilføjes en printer Ved de fleste USB-printere
Grundlæggende om Mac: Udskrivning i OS X Her kan du se, hvordan man tilføjer en printer, og hvordan man udskriver i OS X Mountain Lion og Mavericks. Sådan tilføjes en printer Ved de fleste USB-printere
Oversigtsvejledning. Printeroversigt. Oversigtsvejledning
 Oversigtsvejledning Printeroversigt 7 6 5 4 1 1 Udskriftsbakke til 150 ark 2 Skuffe til 250 ark (til påsætning) 3 Skuffeoption til 250 ark eller skuffeoption til 550 ark (ekstraudstyr) 4 Manuel arkføder
Oversigtsvejledning Printeroversigt 7 6 5 4 1 1 Udskriftsbakke til 150 ark 2 Skuffe til 250 ark (til påsætning) 3 Skuffeoption til 250 ark eller skuffeoption til 550 ark (ekstraudstyr) 4 Manuel arkføder
LASERJET PROFESSIONAL M1130/M1210 MFP-SERIEN. Kort funktionsoversigt
 LASERJET PROFESSIONAL M1130/M1210 MFP-SERIEN Kort funktionsoversigt Udskrivning på specialpapir, etiketter eller transparenter med Windows 1. Klik på menuen Filer i softwareprogrammet, og klik derefter
LASERJET PROFESSIONAL M1130/M1210 MFP-SERIEN Kort funktionsoversigt Udskrivning på specialpapir, etiketter eller transparenter med Windows 1. Klik på menuen Filer i softwareprogrammet, og klik derefter
Scanning på netværket via Web Services (Windows Vista SP2 eller højere, Windows 7 og Windows 8)
 Scanning på netværket via Web Services (Windows Vista SP2 eller højere, Windows 7 og Windows 8) Web Services-protokollen gør det muligt for brugere af Windows Vista (SP2 eller højere), Windows 7 og Windows
Scanning på netværket via Web Services (Windows Vista SP2 eller højere, Windows 7 og Windows 8) Web Services-protokollen gør det muligt for brugere af Windows Vista (SP2 eller højere), Windows 7 og Windows
Pro700 Series Brugervejledning
 Pro700 Series Brugervejledning November 2010 www.lexmark.com Maskintype(r): 4444 Model(ler): 101, 10E Indhold Sikkerhedsoplysninger...5 Om printeren...6 Tak, fordi du har valgt denne printer!...6 Minimering
Pro700 Series Brugervejledning November 2010 www.lexmark.com Maskintype(r): 4444 Model(ler): 101, 10E Indhold Sikkerhedsoplysninger...5 Om printeren...6 Tak, fordi du har valgt denne printer!...6 Minimering
Bemærkninger til udgaven
 Bemærkninger til udgaven Redigering: juni 2000 Det følgende afsnit gælder ikke i visse lande, hvor sådanne bestemmelser er i modstrid med lokal lovgivning: LEXMARK INTERNATIONAL, INC. LEVERER DENNE PUBLIKATION
Bemærkninger til udgaven Redigering: juni 2000 Det følgende afsnit gælder ikke i visse lande, hvor sådanne bestemmelser er i modstrid med lokal lovgivning: LEXMARK INTERNATIONAL, INC. LEVERER DENNE PUBLIKATION
Vejledning til udskriftskvalitet
 Side 1 af 10 Vejledning til udskriftskvalitet Mange problemer med udskriftskvaliteten kan løses ved at udskifte et forbrugsstof eller vedligeholdelseselement, der snart skal udskiftes. Kontroller, om der
Side 1 af 10 Vejledning til udskriftskvalitet Mange problemer med udskriftskvaliteten kan løses ved at udskifte et forbrugsstof eller vedligeholdelseselement, der snart skal udskiftes. Kontroller, om der
Lexmark Z53. Color Jetprinter. Brugerhåndbog til Windows 95 og Windows 98
 Lexmark Z53 Color Jetprinter Brugerhåndbog til Windows 95 og Windows 98 Første udgave (februar 2001) Det følgende afsnit gælder ikke i lande, hvor sådanne bestemmelser er i modstrid med lokal lov: LEXMARK
Lexmark Z53 Color Jetprinter Brugerhåndbog til Windows 95 og Windows 98 Første udgave (februar 2001) Det følgende afsnit gælder ikke i lande, hvor sådanne bestemmelser er i modstrid med lokal lov: LEXMARK
Din brugermanual LEXMARK X85 http://da.yourpdfguides.com/dref/1259915
 Du kan læse anbefalingerne i brugervejledningen, den tekniske guide eller i installationsguiden. Du finder svarene til alle dine spørgsmål i i brugermanualen (information, specifikationer, sikkerhedsråd,
Du kan læse anbefalingerne i brugervejledningen, den tekniske guide eller i installationsguiden. Du finder svarene til alle dine spørgsmål i i brugermanualen (information, specifikationer, sikkerhedsråd,
5400 Series All-In-One (Alt-i-en)
 5400 Series All-In-One (Alt-i-en) Installationsløsninger Januar 2007 www.lexmark.com Lexmark og Lexmark med det rhombeformede design er varemærker tilhørende Lexmark International, Inc., som er registreret
5400 Series All-In-One (Alt-i-en) Installationsløsninger Januar 2007 www.lexmark.com Lexmark og Lexmark med det rhombeformede design er varemærker tilhørende Lexmark International, Inc., som er registreret
Din brugermanual LEXMARK PRESTIGE PRO800 http://da.yourpdfguides.com/dref/2385105
 Du kan læse anbefalingerne i brugervejledningen, den tekniske guide eller i installationsguiden. Du finder svarene til alle dine spørgsmål i LEXMARK PRESTIGE PRO800 i brugermanualen (information, specifikationer,
Du kan læse anbefalingerne i brugervejledningen, den tekniske guide eller i installationsguiden. Du finder svarene til alle dine spørgsmål i LEXMARK PRESTIGE PRO800 i brugermanualen (information, specifikationer,
Fiery Driver til Mac OS
 2014 Electronics For Imaging. Oplysningerne i denne publikation er dækket af Juridiske meddelelser til dette produkt. 23. december 2014 Indhold 3 Indhold...5 Brug Fiery Driver til at foretage indstillinger
2014 Electronics For Imaging. Oplysningerne i denne publikation er dækket af Juridiske meddelelser til dette produkt. 23. december 2014 Indhold 3 Indhold...5 Brug Fiery Driver til at foretage indstillinger
RJ Gå til indeks. Gå til indeks
 Indeks Hvis du vil gemme denne PDF fil, skal du vælge "Gem" i menuen "Fil". Ordenen på FAQ'er (Ofte stillede spørgsmål) i indekset, er ikke identisk med rækkefølgen i hovedteksten. Kom godt i gang Installer
Indeks Hvis du vil gemme denne PDF fil, skal du vælge "Gem" i menuen "Fil". Ordenen på FAQ'er (Ofte stillede spørgsmål) i indekset, er ikke identisk med rækkefølgen i hovedteksten. Kom godt i gang Installer
S600 Series Brugervejledning
 S600 Series Brugervejledning November 2010 www.lexmark.com Maskintype(r): 4446 Model(ler): W01, WE1 Indhold Sikkerhedsoplysninger...6 Om printeren...7 Tak, fordi du har valgt denne printer!...7 Minimering
S600 Series Brugervejledning November 2010 www.lexmark.com Maskintype(r): 4446 Model(ler): W01, WE1 Indhold Sikkerhedsoplysninger...6 Om printeren...7 Tak, fordi du har valgt denne printer!...7 Minimering
Din brugermanual LEXMARK Z43 http://da.yourpdfguides.com/dref/1260165
 Du kan læse anbefalingerne i brugervejledningen, den tekniske guide eller i installationsguiden. Du finder svarene til alle dine spørgsmål i i brugermanualen (information, specifikationer, sikkerhedsråd,
Du kan læse anbefalingerne i brugervejledningen, den tekniske guide eller i installationsguiden. Du finder svarene til alle dine spørgsmål i i brugermanualen (information, specifikationer, sikkerhedsråd,
Pro900 Series Brugervejledning
 Pro900 Series Brugervejledning November 2009 www.lexmark.com Maskintype(r): 4444 Model(ler): 301, 30E Indhold Sikkerhedsoplysninger...6 Om printeren...7 Tak, fordi du har valgt denne printer!...7 Minimering
Pro900 Series Brugervejledning November 2009 www.lexmark.com Maskintype(r): 4444 Model(ler): 301, 30E Indhold Sikkerhedsoplysninger...6 Om printeren...7 Tak, fordi du har valgt denne printer!...7 Minimering
Lexmark 8300 Series All-In-One
 Lexmark 8300 Series All-In-One Brugervejledning August 2005 www.lexmark.com Lexmark og Lexmark med Diamond Design er varemærker tilhørende Lexmark International, Inc., som er registreret i USA og/eller
Lexmark 8300 Series All-In-One Brugervejledning August 2005 www.lexmark.com Lexmark og Lexmark med Diamond Design er varemærker tilhørende Lexmark International, Inc., som er registreret i USA og/eller
Lexmark Intuition S500 Series Hurtigreferencevejledning
 Lexmark Intuition S500 Series Hurtigreferencevejledning April 2009 www.lexmark.com Vigtig meddelelse om genbrug af blækpatroner! Læs denne meddelelse, inden du åbner æsken med blækpatronen Hos Lexmark
Lexmark Intuition S500 Series Hurtigreferencevejledning April 2009 www.lexmark.com Vigtig meddelelse om genbrug af blækpatroner! Læs denne meddelelse, inden du åbner æsken med blækpatronen Hos Lexmark
Lexmark Z42, Z43. Brugerhåndbog til Windows 95 og Windows 98. Color Jetprinter TM
 Lexmark Z42, Z43 Brugerhåndbog til Windows 95 og Windows 98 Color Jetprinter TM Udgave: Februar 2001 Det følgende afsnit gælder ikke i lande, hvor sådanne bestemmelser er i modstrid med lokal lov: LEXMARK
Lexmark Z42, Z43 Brugerhåndbog til Windows 95 og Windows 98 Color Jetprinter TM Udgave: Februar 2001 Det følgende afsnit gælder ikke i lande, hvor sådanne bestemmelser er i modstrid med lokal lov: LEXMARK
Brugere af USB-kabel: Forbind ikke USB-kablet før trin A2. 4 x 6" (10 x 15 cm) fotopapir. Klistermærke til kontrolpanelet (kan være påsat i forvejen)
 Start her 1 Vigtige oplysninger om opsætning Brugere af trådløst eller kablet netværk: du skal følge instruktionerne i denne vejledning til opsætning for at tilføje HP All-in-One til dit netværk. Brugere
Start her 1 Vigtige oplysninger om opsætning Brugere af trådløst eller kablet netværk: du skal følge instruktionerne i denne vejledning til opsætning for at tilføje HP All-in-One til dit netværk. Brugere
Dell V725w brugervejledning
 Dell V725w brugervejledning Januar 2012 www.dell.com support.dell.com Maskintype(r): 4449 Model(ler): 7d1, 7dE Indhold 2 Indhold Sikkerhedsoplysninger...6 Om printeren...7 Tak, fordi du har valgt denne
Dell V725w brugervejledning Januar 2012 www.dell.com support.dell.com Maskintype(r): 4449 Model(ler): 7d1, 7dE Indhold 2 Indhold Sikkerhedsoplysninger...6 Om printeren...7 Tak, fordi du har valgt denne
Dell V715w Brugervejledning
 Dell V715w Brugervejledning Maj 2009 www.dell.com support.dell.com Maskintype(r): 4444 Model(ler): 5 dw, 1 dw Indhold Sikkerhedsoplysninger...5 Om printeren...6 Tak, fordi du har valgt denne printer!...6
Dell V715w Brugervejledning Maj 2009 www.dell.com support.dell.com Maskintype(r): 4444 Model(ler): 5 dw, 1 dw Indhold Sikkerhedsoplysninger...5 Om printeren...6 Tak, fordi du har valgt denne printer!...6
Vejledning til udskriftskvalitet
 Side 1 af 7 Vejledning til udskriftskvalitet Mange problemer med udskriftskvaliteten kan løses ved at udskifte et forbrugsstof eller vedligeholdelseselement, der snart skal udskiftes. Kontroller, om der
Side 1 af 7 Vejledning til udskriftskvalitet Mange problemer med udskriftskvaliteten kan løses ved at udskifte et forbrugsstof eller vedligeholdelseselement, der snart skal udskiftes. Kontroller, om der
Pro910 Series Brugervejledning
 Pro910 Series Brugervejledning December 2011 www.lexmark.com Maskintype(r): 4449 Model(ler): 901, 90E, 91E Indhold 2 Indhold Sikkerhedsoplysninger...6 Om printeren...7 Tak, fordi du har valgt denne printer!...7
Pro910 Series Brugervejledning December 2011 www.lexmark.com Maskintype(r): 4449 Model(ler): 901, 90E, 91E Indhold 2 Indhold Sikkerhedsoplysninger...6 Om printeren...7 Tak, fordi du har valgt denne printer!...7
Brug menuen Finishing til at angive, hvordan printeren skal levere udskrifter. Vælg et menupunkt for at få yderligere oplysninger: Menuer
 Brug menuen Finishing til at angive, hvordan printeren skal levere udskrifter. Vælg et menupunkt for at få yderligere oplysninger: Tomme sider Udskr. fl. sider 1 Sortering Kopier Duplex Duplexindbind.
Brug menuen Finishing til at angive, hvordan printeren skal levere udskrifter. Vælg et menupunkt for at få yderligere oplysninger: Tomme sider Udskr. fl. sider 1 Sortering Kopier Duplex Duplexindbind.
3400 Series All-In-One
 3400 Series All-In-One Brugervejledning Februar 2006 www.lexmark.com Lexmark and Lexmark with diamond design are trademarks of Lexmark International, Inc., registered in the United States and/or other
3400 Series All-In-One Brugervejledning Februar 2006 www.lexmark.com Lexmark and Lexmark with diamond design are trademarks of Lexmark International, Inc., registered in the United States and/or other
Bemærkninger til udgaven
 Bemærkninger til udgaven Udgave: April 2000 Det følgende afsnit gælder ikke i visse lande, hvor sådanne bestemmelser er i modstrid med lokal lovgivning: LEXMARK INTERNATIONAL, INC. LEVERER DENNE PUBLIKATION
Bemærkninger til udgaven Udgave: April 2000 Det følgende afsnit gælder ikke i visse lande, hvor sådanne bestemmelser er i modstrid med lokal lovgivning: LEXMARK INTERNATIONAL, INC. LEVERER DENNE PUBLIKATION
Lexmark Prevail Pro700 Series Hurtigreferencevejledning
 Lexmark Prevail Pro700 Series Hurtigreferencevejledning Maj 2009 www.lexmark.com Vigtig meddelelse om genbrug af blækpatroner! Læs denne meddelelse, inden du åbner æsken med blækpatronen Hos Lexmark tager
Lexmark Prevail Pro700 Series Hurtigreferencevejledning Maj 2009 www.lexmark.com Vigtig meddelelse om genbrug af blækpatroner! Læs denne meddelelse, inden du åbner æsken med blækpatronen Hos Lexmark tager
7300 Series All-In-One
 7300 Series All-In-One Brugervejledning November 2005 www.lexmark.com Lexmark og Lexmark med Diamond Design er varemærker tilhørende Lexmark International, Inc., som er registreret i USA og/eller andre
7300 Series All-In-One Brugervejledning November 2005 www.lexmark.com Lexmark og Lexmark med Diamond Design er varemærker tilhørende Lexmark International, Inc., som er registreret i USA og/eller andre
5 USB port Isæt et flashdrev for at sende data til printeren eller scanne en fil til flashdrevet.
 Oversigtsvejledning Lær om printeren Beskrivelse af printerens kontrolpanel 1 2 Menupunkt Beskrivelse 4 Bagside I menuen Kopier skal du trykke på for at slette cifferet yderst til højre i værdien i Kopiantal.
Oversigtsvejledning Lær om printeren Beskrivelse af printerens kontrolpanel 1 2 Menupunkt Beskrivelse 4 Bagside I menuen Kopier skal du trykke på for at slette cifferet yderst til højre i værdien i Kopiantal.
Oplysninger om udgave
 Oplysninger om udgave Udgave: Juni 2002 Følgende afsnit gælder ikke for lande, hvor sådanne regler ikke er i overensstemmelse med den lokale lovgivning. LEXMARK INTERNATIONAL, INC., UDSENDER DETTE DOKUMENT
Oplysninger om udgave Udgave: Juni 2002 Følgende afsnit gælder ikke for lande, hvor sådanne regler ikke er i overensstemmelse med den lokale lovgivning. LEXMARK INTERNATIONAL, INC., UDSENDER DETTE DOKUMENT
HP Color LaserJet CP1510 Series-printer Vejledning til papir og udskriftsmedier
 HP Color LaserJet CP1510 Series-printer Vejledning til papir og udskriftsmedier Copyright og licens 2007 Copyright Hewlett-Packard Development Company, L.P. Reproduktion, tilpasning eller oversættelse
HP Color LaserJet CP1510 Series-printer Vejledning til papir og udskriftsmedier Copyright og licens 2007 Copyright Hewlett-Packard Development Company, L.P. Reproduktion, tilpasning eller oversættelse
9 USB-port Tilslutte et flashdrev til printeren. Bemærk! Kun den forreste USB-port understøtter flash-drev. Beskrivelse af startskærmbilledet
 Oversigtsvejledning Lær om printeren Brug 9 USB-port Tilslutte et flashdrev til printeren. Bemærk! Kun den forreste USB-port understøtter flash-drev. Beskrivelse af startskærmbilledet Tryk på 7 Formularer
Oversigtsvejledning Lær om printeren Brug 9 USB-port Tilslutte et flashdrev til printeren. Bemærk! Kun den forreste USB-port understøtter flash-drev. Beskrivelse af startskærmbilledet Tryk på 7 Formularer
Brugervejledning. Z55 Color Jetprinter. Brugervejledning. December 2001. www.lexmark.com
 Brugervejledning Z55 Color Jetprinter Brugervejledning December 2001 www.lexmark.com Sikkerhedsoplysninger Brug kun den Lexmarkstrømforsyning, som du fik sammen med dette produkt, eller en godkendt Lexmarkerstatningsstrømforsyning.
Brugervejledning Z55 Color Jetprinter Brugervejledning December 2001 www.lexmark.com Sikkerhedsoplysninger Brug kun den Lexmarkstrømforsyning, som du fik sammen med dette produkt, eller en godkendt Lexmarkerstatningsstrømforsyning.
Pro710 Series Brugervejledning
 Pro710 Series Brugervejledning November 2011 www.lexmark.com Maskintype(r): 4449 Model(ler): 701, 70E Indhold 2 Indhold Sikkerhedsoplysninger...6 Om printeren...7 Tak, fordi du har valgt denne printer!...7
Pro710 Series Brugervejledning November 2011 www.lexmark.com Maskintype(r): 4449 Model(ler): 701, 70E Indhold 2 Indhold Sikkerhedsoplysninger...6 Om printeren...7 Tak, fordi du har valgt denne printer!...7
1500 Series Brugervejledning
 1500 Series Brugervejledning Juni 2007 www.lexmark.com Sikkerhedsoplysninger Brug kun den strømforsyning og netledning, der er leveret med dette produkt, eller producentens autoriserede erstatningsstrømforsyning
1500 Series Brugervejledning Juni 2007 www.lexmark.com Sikkerhedsoplysninger Brug kun den strømforsyning og netledning, der er leveret med dette produkt, eller producentens autoriserede erstatningsstrømforsyning
Xerox WorkCentre 7800-modeller Betjeningspanel
 Betjeningspanel Tilgængelige funktioner kan afhænge af printerens konfiguration. Se Betjeningsvejledning for flere oplysninger om funktioner og indstillinger. ABC DEF Menuer GHI PQRS 7 JKL TUV 8 MNO 6
Betjeningspanel Tilgængelige funktioner kan afhænge af printerens konfiguration. Se Betjeningsvejledning for flere oplysninger om funktioner og indstillinger. ABC DEF Menuer GHI PQRS 7 JKL TUV 8 MNO 6
Xerox ColorQube 8700 / 8900 Betjeningspanel
 Betjeningspanel Tilgængelige funktioner kan afhænge af printerens konfiguration. Se Betjeningsvejledning for flere oplysninger om funktioner og indstillinger. 3 5 Udløserhåndtag til lågen til påfyldning
Betjeningspanel Tilgængelige funktioner kan afhænge af printerens konfiguration. Se Betjeningsvejledning for flere oplysninger om funktioner og indstillinger. 3 5 Udløserhåndtag til lågen til påfyldning
HP LaserJet P2050 Series-printer Vejledning til papir og udskriftsmedier
 HP LaserJet P2050 Series-printer Vejledning til papir og udskriftsmedier Copyright og licens 2008 Copyright Hewlett-Packard Development Company, L.P. Reproduktion, tilpasning eller oversættelse er, uden
HP LaserJet P2050 Series-printer Vejledning til papir og udskriftsmedier Copyright og licens 2008 Copyright Hewlett-Packard Development Company, L.P. Reproduktion, tilpasning eller oversættelse er, uden
1 HP Deskjet 3740 Seriesprintere
 1 HP Deskjet 3740 Seriesprintere Vælg et af nedenstående emner for at få svar på et spørgsmål: Meddelelser Specialfunktioner Introduktion Tilslutning til printeren Udskrivning af fotos Udskrivning af andre
1 HP Deskjet 3740 Seriesprintere Vælg et af nedenstående emner for at få svar på et spørgsmål: Meddelelser Specialfunktioner Introduktion Tilslutning til printeren Udskrivning af fotos Udskrivning af andre
Onlinemanual. Start Klik på knappen "Start".
 Onlinemanual Start Klik på knappen "Start". Introduktion I denne manual beskrives printerfunktionerne i de multifunktionelle digitale e-studio6-systemer. Se betjeningsmanualen til det digitale multifunktionelle
Onlinemanual Start Klik på knappen "Start". Introduktion I denne manual beskrives printerfunktionerne i de multifunktionelle digitale e-studio6-systemer. Se betjeningsmanualen til det digitale multifunktionelle
X74-X75 Alt-i-en. Brugervejledning
 X74-X75 Alt-i-en Brugervejledning Brugervejledning Sikkerhedsoplysninger Brug kun den Lexmark-strømforsyning, som følger med produktet. Tilslut netledningen til en stikkontakt, der er lettilgængelig, i
X74-X75 Alt-i-en Brugervejledning Brugervejledning Sikkerhedsoplysninger Brug kun den Lexmark-strømforsyning, som følger med produktet. Tilslut netledningen til en stikkontakt, der er lettilgængelig, i
LBP-800 Laserprinter. Kom godt i gang VIGTIGT: Læs denne vejledning først, og gem den til senere brug.
 LBP-800 Laserprinter Kom godt i gang VIGTIGT: Læs denne vejledning først, og gem den til senere brug. Copyright Copyright 1999 Canon Inc. Alle rettigheder forbeholdes Alle oplysninger i denne vejledning
LBP-800 Laserprinter Kom godt i gang VIGTIGT: Læs denne vejledning først, og gem den til senere brug. Copyright Copyright 1999 Canon Inc. Alle rettigheder forbeholdes Alle oplysninger i denne vejledning
Din brugermanual LEXMARK Z32
 Du kan læse anbefalingerne i brugervejledningen, den tekniske guide eller i installationsguiden. Du finder svarene til alle dine spørgsmål i i brugermanualen (information, specifikationer, sikkerhedsråd,
Du kan læse anbefalingerne i brugervejledningen, den tekniske guide eller i installationsguiden. Du finder svarene til alle dine spørgsmål i i brugermanualen (information, specifikationer, sikkerhedsråd,
Pro800 Brugervejledning
 Pro800 Brugervejledning November 2010 www.lexmark.com Maskintype(r): 4444 Model(ler): 201, 20E Indhold Sikkerhedsoplysninger...6 Om printeren...7 Tak, fordi du har valgt denne printer!...7 Minimering af
Pro800 Brugervejledning November 2010 www.lexmark.com Maskintype(r): 4444 Model(ler): 201, 20E Indhold Sikkerhedsoplysninger...6 Om printeren...7 Tak, fordi du har valgt denne printer!...7 Minimering af
Om startskærmbilledet
 Oversigtsvejledning Lær om printeren Brug af printerens kontrolpanel Om startskærmbilledet Når printeren tændes, vises et basisskærmbillede, kaldet startskærmbilledet, på displayet. Tryk på knapperne på
Oversigtsvejledning Lær om printeren Brug af printerens kontrolpanel Om startskærmbilledet Når printeren tændes, vises et basisskærmbillede, kaldet startskærmbilledet, på displayet. Tryk på knapperne på
Lexmark Platinum Pro900 Series Hurtigreferencevejledning
 Lexmark Platinum Pro900 Series Hurtigreferencevejledning Maj 2009 www.lexmark.com Vigtig meddelelse om genbrug af blækpatroner! Læs denne meddelelse, inden du åbner æsken med blækpatronen Hos Lexmark tager
Lexmark Platinum Pro900 Series Hurtigreferencevejledning Maj 2009 www.lexmark.com Vigtig meddelelse om genbrug af blækpatroner! Læs denne meddelelse, inden du åbner æsken med blækpatronen Hos Lexmark tager
Z700 Series Color Jetprinter P700 Series Photo Jetprinter
 Z700 Series Color Jetprinter P700 Series Photo Jetprinter Brugervejledning til Windows Fejlfinding af installationsprogrammet En kontrolliste til brug ved løsning af almindelige installationsproblemer.
Z700 Series Color Jetprinter P700 Series Photo Jetprinter Brugervejledning til Windows Fejlfinding af installationsprogrammet En kontrolliste til brug ved løsning af almindelige installationsproblemer.
Meddelelse om udgaven
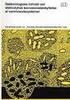 Meddelelse om udgaven Første udgave (december 1999) Det følgende afsnit gælder ikke i lande, hvor sådanne bestemmelser er i modstrid med lokal lov: LEXMARK INTERNATIONAL, INC. LEVERER DENNE PUBLIKATION
Meddelelse om udgaven Første udgave (december 1999) Det følgende afsnit gælder ikke i lande, hvor sådanne bestemmelser er i modstrid med lokal lov: LEXMARK INTERNATIONAL, INC. LEVERER DENNE PUBLIKATION
Betydningen af farverne på dvaleknappen og indikatorlys
 Oversigtsvejledning Lær om printeren Brug af printerens kontrolpanel Brug 1 2 3 4 5 10 For at 9 1 Vis Få vist indstillinger for udskrivning, kopiering, e-mail og scanning. Få vist printerstatus og fejlmeddelelser.
Oversigtsvejledning Lær om printeren Brug af printerens kontrolpanel Brug 1 2 3 4 5 10 For at 9 1 Vis Få vist indstillinger for udskrivning, kopiering, e-mail og scanning. Få vist printerstatus og fejlmeddelelser.
3500 Series All-In-One (Alt-i-en)
 3500 Series All-In-One (Alt-i-en) Introduktion Marts 2007 www.lexmark.com Lexmark og Lexmark med det rhombeformede design er varemærker tilhørende Lexmark International, Inc., som er registreret i USA
3500 Series All-In-One (Alt-i-en) Introduktion Marts 2007 www.lexmark.com Lexmark og Lexmark med det rhombeformede design er varemærker tilhørende Lexmark International, Inc., som er registreret i USA
Udgave 1.0 Februar 2013. Xerox Color J75 Press Hurtig startvejledning
 Udgave 1.0 Februar 2013 2012 Xerox Corporation. Alle rettigheder forbeholdt. Xerox og Xerox og figurmærket er varemærker tilhørende Xerox Corporation i USA og/eller andre lande. BR4008 Indholdsfortegnelse
Udgave 1.0 Februar 2013 2012 Xerox Corporation. Alle rettigheder forbeholdt. Xerox og Xerox og figurmærket er varemærker tilhørende Xerox Corporation i USA og/eller andre lande. BR4008 Indholdsfortegnelse
HP Color LaserJet CM1312 MFP Series Vejledning til papir og udskriftsmedier
 HP Color LaserJet CM1312 MFP Series Vejledning til papir og udskriftsmedier Copyright og licens 2008 Copyright Hewlett-Packard Development Company, L.P. Reproduktion, tilpasning eller oversættelse er,
HP Color LaserJet CM1312 MFP Series Vejledning til papir og udskriftsmedier Copyright og licens 2008 Copyright Hewlett-Packard Development Company, L.P. Reproduktion, tilpasning eller oversættelse er,
X1100 Series All-In-One
 X1100 Series All-In-One Brugervejledning Få mere at vide om All-In-One Om softwaren Brug af All-In-One Vedligeholdelse Fejlfinding www.lexmark.com Udgave: Maj 2003 Følgende afsnit gælder ikke for lande,
X1100 Series All-In-One Brugervejledning Få mere at vide om All-In-One Om softwaren Brug af All-In-One Vedligeholdelse Fejlfinding www.lexmark.com Udgave: Maj 2003 Følgende afsnit gælder ikke for lande,
Color Jetprinter. Brugerhåndbog til Windows 95, Windows 98, Mac OS 8.6 og Mac OS 9
 Lexmark Z22/Z32 Color Jetprinter Brugerhåndbog til Windows 95, Windows 98, Mac OS 8.6 og Mac OS 9 Udgave: April 2000 Det følgende afsnit gælder ikke i visse lande, hvor sådanne bestemmelser er i modstrid
Lexmark Z22/Z32 Color Jetprinter Brugerhåndbog til Windows 95, Windows 98, Mac OS 8.6 og Mac OS 9 Udgave: April 2000 Det følgende afsnit gælder ikke i visse lande, hvor sådanne bestemmelser er i modstrid
