ONE BUSINESS - ONE APP BRUGERMANUAL
|
|
|
- Mads Møller
- 6 år siden
- Visninger:
Transkript
1 ONE BUSINESS - ONE APP BRUGERMANUAL 1
2 INDHOLDSFORTEGNELSE KOM I GANG MED SHOPBOX OPRET EN PROFIL 4 OPRET EN BUTIK 5 STARTSIDE 5 HVORDAN DU OPRETTER, REDIGERER OG SLETTER PRODUKTER OG KATEGORIER OPRET KATEGORI 6 OPRET PRODUKT 7 BRUGERDEFINERET PRIS 8 REDIGER ET PRODUKT 8 FAVORIT 9 REDIGER EN KATEGORI 9 TILPASNING AF DIN KASSESKÆRM 10 HURTIG-SKIFT MENUEN 10
3 BRUGERMANUAL ONE BUSINESS - ONE APP START DAGEN 11 AFSLUT DAGEN 11 SKIFT BRUGER 12 HVORDAN DU BRUGER DIT SHOPBOX KASSEAPPERAT SLÅ PRODUKTER IND PÅ KASSEN 13 KONTANTBETALING 13 KORTBETALING 14 FLERE BETALINGER 14 DELT BETALING 15 BLANDET BETALING 16 INDKØBSKURVENS IKONER 17 BELØB 17 RABAT 18 RETUR 19 SLET 19 ÅBEN KASSESKUFFEN 20 MENUEN 20 KASSE 20 ØKONOMI 21 TRANSAKTIONER 21 UDGIFTER 22 PERSONALE 22 KUNDER 23 INDSTILLINGER 23 HVORDAN DU BRUGER RESTAURANT FUNKTIONER OPRET RUM 24 OPRET BORD 25 REDIGER ELLER SLET BORD 25 BRUG AF BORDENE 26 VARIANTER 27 MENUER 27 VILKÅR 28 KONTAKT 28
4 KOM I GANG MED SHOPBOX Når du henter Shopbox app en, får du adgang til vores Quick Service version. Shopbox Quick Service er bygget til forretninger og butikker, hvor betaling foregår samtidigt med betaling af varen, produktet eller servicen. Shopbox findes dog også til restauranter, som giver mulighed for at oprette rum, borde, menuer og et væld af andre kritiske funktioner som en restaurant kræver. Disse funktioner er beskrevet til sidst i denne brugermanual, ligesom vi påpeger, at enkelte skærmbilleder fra denne manual kan se anderledes ud, hvis du har vores restaurant version. Ønsker du at tilgå vores restaurant funktioner, bedes du kontakte Shopbox på tlf , eller skrive til os på support@shopbox.com. OPRET EN PROFIL Hvis du ikke allerede har gjort det, skal du downloade vores app. Den kan hentes i enten App Store til ios, eller Windows Store til Windows. Når du åbner vores app, bliver du mødt af denne skærm. Hvis du ikke allerede har oprettet en bruger via vores back-office system, my.shopbox, skal du trykke Klik her for at oprette en konto som angivet på billedet. Hvis du allerede har en konto, kan du logge ind direkte ved at angive dit brugernavn og adgangskode og springe næste skridt over. For at lave en Shopbox bruger, skal du udfylde: navn, efternavn, og angive en adgangskode. Til sidst skal du acceptere vores betingelser for brug af Shopbox. 4
5 OPRET EN BUTIK Det næste skærmbillede guider dig igennem oprettelsen af din forretning. Her skal du udfylde information om dit firma og din butik. Company er det firma som ejer butikken, og Store er information vedrørende den specifikke butik. Under Store skal du angive den , og det telefonnummer, som brugeren ser på deres kvittering. Det er IKKE dine personlige kontaktoplysninger, som du allerede har angivet da du lavede en bruger. Tryk Create når du er færdig. Nu er du klar til at oprette produkter! START SIDE Det første du ser når du åbner Shopbox og har logget ind, er altid din kasse. Når du åbner kassen for første gang, og hver gang efter du har afsluttet dagen, vil du blive spurgt om morgenbeholdningen i din kasse. Her indtaster du, hvor mange kontanter du starter dagen med. Hvis du ikke har nogen kontanter, skriver du 0. Ved at trykke på pilen øverst til venstre, lukker du skærmen. Du vil blive spurgt til din morgenbeholdning igen før du kan foretage salg. Tip: Inde i indstillinger -> generelle indstillinger kan du vælge at deaktivere morgenbeholdning skærmen, hvis ikke det er relevant for din forretning. 5
6 HVORDAN DU OPRETTER, REDIGERER OG SLETTER PRODUKTER OG KATEGORIER OPRET KATEGORI For at komme i gang med at bruge dit kasseapparat, skal du oprette dine produkter og kategorier så du har noget at sælge. Vi starter med at oprette en produktkategori. Du kan ikke oprette produkter uden først at lave produktkategorier. TIP: Ved at angive et produkt som et favoritprodukt, kommer det frem på kasseskærmens forside, ved siden af produktkategorierne. 1: Tryk på blyantikonet i øverste højre hjørne for at komme igang med at redigere i din kasseskærm, som vist på billedet her til venstre. Du skal trykke på samme blyantikon når du er færdig med at redigere. 2: For at oprette en kategori, trykker du på + kategori knappen i øverste venstre hjørne. 3: Indtast navn på kategorien i det angivne felt. 4: Tryk på kameraikonet for at tage et nyt, eller uploade et eksisterende billede, som ikon til din kategori. 5: Du kan også vælge at give din kategori en farve i stedet for at uploade et foto. 6: Tryk på Gem. Din kategori er nu klar! Tryk på blyantikonet for at se din kategori på kasseskærmen. Tip: Du kan bruge søgeikonet ved siden af den lille blyant for at søge efter specifikke kategorier eller produkter. 6
7 OPRET PRODUKT 1. Du opretter produkter ved at gå ind i den rette kategori, og herefter trykke på det lille blyantikon i øverste højre hjørne. 2. Når du opretter et produkt, skal du vælge et navn på produktet og angive en pris. Ligesom når du opretter en kategori, har du mulighed for at tildele produktet en farve eller et billede som ikon ved at trykke på den runde grønne cirkel ved siden af produktnavnet. 3. Du kan vælge hvilken kategori produktet skal ligge under, og tildele produktet en enheds-type. Dette er nyttigt hvis du bruger Shopbox til lagerstyring, men er helt valgfrit. 4. Har du en stregkodescanner, tildeler du produktet en SKU kode i det angivne felt ved at scanne produktet, eller ved at skrive koden manuelt. 5. Tryk Gem for at færdiggøre oprettelsen af dette produkt. Dit produkt er nu klar til brug! 7
8 BRUGERDEFINERET PRIS Hvis du sætter salgsprisen til 0, vil produktet have en brugerdefineret pris, hvilket betyder, at du bliver spurgt om prisen for produktet, hver gang du foretager et salg. Produktet vises med et lille spørgsmålstegn hvor prisen normalt er angivet. Det vil sige, når du slår det givne produkt ind på kassen, vil denne skærm komme frem og bede dig taste prisen ind. Denne funktion kan bruges, hvis du har et produkt der varierer i pris fra gang til gang. REDIGER ET PRODUKT For at redigere et produkt skal du gå ind i den kategori hvor produktet er placeret. Ved at trykke på blyantikonet i øverste højre hjørne, på samme måde som hvis du skal lave et nyt produkt, kommer du i redigeringstilstand. Det kan ses ved, at blyantikonet er blevet grøn. Når du trykker på et produkt i redigeringstilstand, kan du rette i pris, navn, billede eller slette det helt ved at trykke på skraldespandsikonet i øvre højre hjørne. TIP: Husk at forlade redigeringstilstanden ved at trykke på blyantikonet igen når du er færdig med at indstille dit produkt. 8
9 FAVORITPRODUKT Når du redigerer i et produkt, kan du trykke på stjerneikonet. Dette tildeler produktet favorit status, og medfører, at du ser produktet på første kasseskærm, ved siden af kategorierne, når du åbner kassen. Dette kan spare tid, hvis du har et produkt, som kræver hurtig adgang. REDIGER EN KATEGORI Hvis du vil redigere en kategori, trykker du på blyantikonet i øverste højre hjørne på hjemmeskærmen hvor alle dine kategorier er synlige. Herefter vælger du den kategori du ønsker at ændre og trykker på den. Dette vindue vil åbne, og giver adgang til at ændre navnet, billedet, eller farven på kategorien. Husk at trykke Gem når du er færdig. TIP: Husk at forlade redigeringstilstanden ved at trykke på blyantikonet igen når du er færdig med at indstille dit produkt. 9
10 TILPASNING AF DIN KASSESKÆRM Hvis ikke du er tilfreds med rækkefølgen på dine produkter eller kategorier som de ligger på din kasseskærm, kan du nemt flytte rundt på dem lige som du ønsker. Dette gør du ved at holde fingeren på kategorien, eller produktet, i et sekunds tid, hvorefter du kan trække ikonet hen til det ønskede sted. Det fungerer på samme måde, som hvis du skal flytte app-ikoner på din ipad! HURTIG SKIFT MENUEN I bunden af din kasseskærm findes en hurtig-skift menu, som angivet på billedet til venstre. Denne kan du med fordel bruge, hvis du hurtigt vil skifte i mellem de forskellige kategorier du bruger til dine produkter. I stedet for at trykke på den lille pil øverst til venstre når du vil tilbage til kasseskærmen, kan du i stedet trykke på den ønskede kategori direkte, og dermed springe et skridt over. 10
11 START DAGEN Når du åbner kassen første gang, vil dette vindue åbne til at starte med vil feltet være blankt. Her skal du indtaste det kontantbeløb du har i kassen, når du åbner. Dette tal vil også komme til at stå på din dagsafslutning. AFSLUT DAGEN 1. Når din forretning er lukket, og du vil afslutte dagen, skal du gå til menupunktet Transaktioner. Her vælger du den grønne knap Afslut dagen oppe over listen af transaktioner. 2. Her får du beskeden Er du sikker på at du vil afslutte dagen?. Tryk Ja for at afslutte dagen. 3. Næste skærm (X-BON) viser dagens omsætning i Shopbox, totalt og opdelt efter betalingstype. Tryk næste for at fortsætte, eller på pilen øverst for at komme tilbage til den tidligere skærm. Du kan printe din X-bon ved at trykke på printerikonet. OBS - hvis du har en integreret terminal, vil den blive nulstillet, og alt herefter tæller som en ny dag. 4. På næste skærm indtaster du hvor meget du har tjent på din betalingsterminal. Du skal afslutte dagen på din terminal for at få adgang til disse tal. 5. Næste skærm igen er til indtastning af kontanter. Her kan du redigere i din morgenbeholdning, ligesom du 11
12 ser dine udgifter, såfremt du har haft nogle i løbet af dagen. Kontant til banken er hvor mange kontanter du fjerner fra kassen, mens afsluttende angiver hvor mange kontanter du efterlader i kasseskuffen til morgendagens morgenbeholdning. 6. På næste skærm indtaster du beløb for alternative betalingsmetoder, såsom gavekort, mobilbetaling og faktura. 7. Den sidste skærm viser din Z-BON. Såfremt alle tal er blevet angivet korrekt, og at du ikke har glemt at angive et salg i Shopbox systemet eller bevidst har foretaget nogle ændringer, burde differencen være på Tryk Afslut dagen for at afslutte dagen. Såfremt din difference er for stor, vil du blive spurgt om du er helt sikker på om du vil afslutte dagen alligevel. 9. Dagen er afsluttet! Du har mulighed for at printe en dagsafslutningsrapport ved at trykke på printerikonet. SKIFT BRUGER Du kan skifte bruger i Shopbox på 2 måder. Du kan enten logge helt ud ved at trykke log ud i menuoversigten, eller, hvis du har tildelt pinkode (læs mere om det under Personale ), kan du spare tid ved at trykke på dit navn over indkøbskurven, som angivet på billedet til venstre. Når du trykker skift bruger, bliver du spurgt om en pinkode til den nye bruger som du vil skifte til. 12
13 HVORDAN DU BRUGER DIT SHOPBOX KASSEAPPERAT SLÅ PRODUKTER IND PÅ KASSEN Når du vil sælge et produkt, trykker du blot på produktet, hvorefter de dukker op i din indkøbskurv. KONTANT BETALING Trykker du på Kontant kommer dette billede frem. Her kan du enten trykke på Næste hvis du har modtaget lige penge eller du kan vælge at trykke i feltet, hvor der står modtaget og taste det beløb ind du har fået. Du kan også trykke på et af de pre-definerede beløb. Byttepenge står under det totale beløb. 13
14 Når du har gjort det, kommer dette billede frem, som betyder at betalingen er registreret. Herfra har du 3 muligheder: 1: Du kan printe en kvittering til din kunde ved at trykke på det lille printerikon i øverste højre hjørne 2: Du kan sende kvitteringen på en mail ved at indtaste kundens i det rigtige felt, og herefter trykke på det lille ikon til højre for feltet. 3: Du kan trykke næste salg hvis kunden ikke ønsker en kvittering. KORT BETALING Kortbetalinger klarer du ved at trykke på Kort. Hvis ikke du har en integretet betalingsterminal, vil der stå betaling modtaget med det samme. Har du en integreret terminal, vil beløbet automatisk blive vist på kortterminalen, og når transaktionen er gennemført vil du se billedet Betaling modtaget. FLERE BETALINGSTYPER Ved at trykke på de 3 prikker ved siden af kort, får du en oversigt over de resterende betalingsmuligheder: 1: Mobilbetaling (f.eks. MobilePay) 2: Fakturabetaling 3: Gavekort 4: Delt betaling 5: Blandet betaling 14
15 DELT BETALING Du kan dele betalingen op, hvis 2 eller flere personer vil splitte betalingen imellem sig. I venstre kolonne ser du de produkter som endnu ikke er betalt for, mens du til højre ser de produkter som du har udvalgt til betaling. Du flytter et produkt over til betaling ved at trykke på produktet i venstre kolonne. Herefter vælger du betalingsmetode helt som du plejer. Når produktet er betalt, skulle den gerne forsvinde helt fra listen. Du kan også dele regning i lige dele ved at trykke på de tal der står i venstre side. Ønsker du at dele regningen i 3, trykker du på 3, hvorefter en tredje-del af den totale pris bliver sendt til betaling. OBS - bemærk at tredje-delen bliver fratrukket det totale beløb der mangler til betaling. Har du lavet en fejl, kan du roligt trykke på produktet igen for at sende det tilbage til venstre kolonne. 15
16 BLANDET BETALING Du har også mulighed for at dele betalingen i forskellige betalingstyper, hvis kunden ønsker det. Ved siden af kort og kontant i bunden af din kurv, er Blandet betaling muligt at vælge når du trykker på de tre prikker. Når du valgt den første betalingsform, kan du vælge beløbet der betales ved enten af trykke på en af de pre-definerede knapper, eller ved at taste det præcise beløb ind i feltet under Beløb til betaling. Du kan se det tilbageværende beløb helt i bunden. Når første del er betalt, bliver du sendt tilbage til skærmen hvor du har mulighed for at vælge blandt betalingstyper. Herefter fortsætter du med at vælge den relevante betalingstype, indtil hele regningen er betalt. 16
17 INDKØBSKURVENS IKONER Øverst i din indkøbskurv finder du 3 ikoner. 1. Rabat 2. Beløb ( + tegn) 3. 3 prikker (flere muligheder). BELØB Hvis du trykker på det lille + tegn, får du mulighed for at indtaste et ekstra beløb. Dette kan være, hvis kunden har ønsket en vare som ikke ligger i dit varekatalog. Du kan også tilføje en kort beskrivelse. Herefter trykker du på OK. Det ekstra beløb vil nu blive vist som et selvstændigt produkt i din indkøbskurv. 17
18 RABAT For at give rabat på et enkelt produkt, klikker du på produktet når det ligger i indkøbskurven. Her kan du ændre mængden på produktet og skrive hvor stor rabatten skal være (angivet i %). Du kan ligeledes skrive en kommentar, så du senere kan se, hvorfor rabatten blev givet. Tryk OK for at komme tilbage til kasseskærmen. Herefter vil rabatten på det enkelte produkt blive vist, ved at prisen har ændret sig til den nye pris. Rabatsatsen bliver vist med rødt under prisen. Vil du give rabat på hele regningen, vælger du % tegnet i øverste højre hjørne af indkøbskurven, og så kommer dette billede frem. Her har vi pre-defineret 5%, 10%, 20% og 25%, men du kan også skrive en anden procentsats. Herefter trykker du på OK. Rabatten vil herefter blive vist under de indtastede produkter og den samlede pris nederst i indkøbskurven har ændret sig til den nye totale pris. 18
19 RETUR Har du behov for et returnere et eller flere produkter kan du benytte retur knappen. Denne finder du ved at trykke på de 3 små prikker øverst til højre. Hvis du trykker på returknappen, bliver priserne under dine produkter røde. Vælger du produktet nu, vil det gå ind som minus og tælle som et returneret produkt. Du kan nu trykke på kontant, og give din kunde pengene retur. Tryk på retur knappen igen for at vende tilbage til den normale kasseskærm. SLET Du kan slette produkter fra kurven ved at trykke på de 3 små prikker, og vælge tøm kurven. Har du behov for at slette et enkelt produkt fra din indkøbskurv tager du din finger og swiper til venstre på selve produktet - så vil der komme en rød slet knap frem, som du kan trykke på for at slette det enkelte produkt. 19
20 ÅBEN KASSESKUFFEN Du kan åbne din kasseskuffe ved at trykke på de 3 små prikker og efterfølgende vælger knappen åben kasseskuffen. MENUEN I øverste venstre hjørne af appen finder du et lille ikon med 3 vandrette streger. Dette åbner op for menuen i venstre side som du kan se på billedet: - KASSE - ØKONOMI - TRANSAKTIONER - UDGIFTER - PERSONALE - KUNDER - INDSTILLINGER - LOG UD Dem vil vi nu gennemgå én efter én. KASSE Kasse er dit kasseapperat det er de funktioner vi allerede har gennemgået. 20
21 ØKONOMI Under fanebladet ØKONOMI kan du se dagens, ugens eller månedens transaktioner og omsætning. Ligeledes finder du en oversigt over hvilke hvilke produkter du har solgt flest af, og hvilke medarbejdere der har været mest aktive. Du kan følge din omsætning time for time, eller definere et specifikt tidspunkt ved at trykke på det lille filterikon i øverste højre hjørne. TRANSAKTIONER Under fanebladet TRANSAKTIONER finder du en komplet liste over alle transaktioner der er lavet. Du kan altid finde en tidligere transaktion frem, og ved at trykke på den, har du mulighed for at gensende kvitteringen på en mail, printe kvitteringen igen, eller du kan refundere hele transaktionen ved at trykke på de tre prikker ved siden af printerikonet. Det er også under Transaktioner du starter din dagsafslutning når du har lukket butikken og talt kassen op. Se under afsnittet Afslut dagen i denne brugervejledning. Du kan vælge tidsperiode over de transaktioner du ser på listen ved at trykke på det lille filterikon i øverste højre hjørne. Når du har returneret en transaktion, vil du kunne se at den er markeret i rødt øverst, som angivet på billedet til venstre. Den vil automatisk blive trukket fra dagens omsætning. 21
22 UDGIFTER Under fanebladet UDGIFTER har du mulighed for at registrere dine købsbilag. Det gør du ved at klikke på Tilføj udgift knappen. Så kan du enten vælge at uploade et billede fra dit galleri, eller du kan benytte din tablets kamera til at tage et billede af din kvittering. Du udfylder blot: - Butiksnavn - Beskrivelse - Beløb - Transaktionstype (Kontant, Kreditkort, Andet) Har du brugt kontanter fra kassen vil dette fremgå af din dagsafslutningsrapport. PERSONALE Du kan tilføje personale ved at trykke på det grønne + ikon i højre hjørne. Her angiver du navn, telefonnummer, og en adgangskode. Du vælger også hvilken rolle din medarbejder har i din forretning: Admin (administrator rolle med adgang til alle funktioner), Staff (almindelig medarbejderolle som kun kan foretage salg, og ikke har adgang til økonomien), Finance (har adgang til økonomi oversigt, men kan ikke redigere i noget) og Manager (kan varetage alle opgaver fra app en, men ikke tilgå back-office, my.shopbox.com). Til sidst har du mulighed for at angive en pin-kode, såfremt du ønsker at en pin-kode skal bruges for at validere brugerens brug af Shopbox. Du kan redigere indstillingerne ved at trykke på blyantikonet til højre for medarbejderens navn. Du kan importere medarbejdere fra en excel-fil ved at trykke på import i toppen af skærmen. 22
23 KUNDER Under fanebladet KUNDER finder du en oversigt over de kunder som har gennemført et salg i din forretning. Kunder oprettes automatisk, hvis du har indtastet en under købet og har sendt en kvittering til kundens . Kunden bliver registreret som gæst. Du kan ændre kundens navn ved at trykke på blyantikonet til højre for den rette kunde. Du kan også oprette en kunde ved at trykke på det grønne + ikon i øverste højre hjørne. Ved at trykke på kunden, får du et overblik over samtlige køb som kunden har foretaget. INDSTILLINGER Under fanebladet INDSTILLINGER finder du en lang række muligheder. Du kan rette i indstillinger for din bruger, din butik, generelle indstillinger til din kasse, og selvfølgelig printer og terminal indstillinger. Du har mulighed for at redigere i nogle generelle indstillinger såsom at slå lydeffekter til/fra og aktivering af pin-kode hvis du ønsker at medarbejdere skal bruge pin-kode for at bruge Shopbox. Du kan også vælge om du vil spørges om din morgenbeholdning, og om produktbilleder skal vises på din kasseskærm. Under Profil har du mulighed for at rette i indstillinger der vedrører din personlige Shopbox profil. Under Butik har du mulighed for at rette i dine butiksindstillinger, såsom addresse, telefonnummer og Moms sats (25% i Danmark). 23
24 HVORDAN DU BRUGER SHOPBOX RESTAU- RANT FUNKTIONER Hvis du har en restaurant, tilbyder Shopbox nogle funktioner specielt lavet til dig. På de følgende sidder guider vi dig igennem hvordan du opretter rum, borde og bruger bordene når du skal betjene kunder. Hvis du ønsker at komme i gang med Shopbox til restauranter, skal du kontakte Shopbox på eller support@shopbox.com. OBS: Nogle af de funktioner lavet til restauranter benyttes via vores back-office system, My.Shopbox.com. Dette er blandt andet oprettelse af menuer og varianter. OPRET RUM Når du åbner Shopbox app en og tilgår kasseskærmen, bliver du mødt af den skærm du kan se til venstre. Åbne borde viser hvilke borde der er aktive lige nu, mens Takeaway kommer som standard, og lader dig betjene en kunde og tage imod betaling uden at parkere bestillingen ved et bord. Ved at trykke på det lille blyantikon i øverste højre hjørne, har du mulighed for at tilføje flere rum i din restaurant. Dette kan f. eks. være hvis du har et udendørsområde. Tryk på Tilføj rum for at tilføje et rum, og giv det et navn. Tryk Gem for at færddiggøre oprettelsen. Du kan redigere og slette et rum ved først at trykke på det, hvorefter du får mulighed for at ændre navnet, eller slette det helt ved at trykke på skraldespandsikonet i øvre højre hjørne. 24
25 OPRET BORD Når du først har oprettet et rum, kan du hurtigt tilføje borde. Når du er inde i det ønskede rum (på billedet til venstre er vi udendørs ), trykker du på blyantikonet i øverste højre hjørne. Du vil se en rund grøn cirkel med et lille plusikon i midten dukke op på skærmen, som du kan trykke på. Herefter giver du bordet et navn (dette kan også bare være tal - det er helt op til dig, og hvad du finder nemmest). Tryk Gem for at færdiggøre oprettelsen af bordet. REDIGER ELLER SLET BORD Når du er inde i det rette rum, kan du redigere eller slette et bord ved først at trykke på blyantikonet i øvre højre hjørne, og herefter det ønskede bord. Husk at trykke Gem når du er færdig med dine rettelser. 25
26 BRUG AF BORDENE Når du har oprettet de rum og borde du skal bruge i din restaurant, er det vigtigt, at du ved hvordan du bruger dem, og undgår at sende de forkerte retter til de forkerte borde. Når du skal tage indtaste en bestilling, er det derfor vigtigt at du er på det rigtige bord. Når du er på din kasseskærm, kan du se hvilket bord der er valgt ved at kigge til højre, over din kurv. På billedet til venstre, er vi udendørs, og på bord 1. Ved at trykke på Rum, kan du skifte mellem de forskellige rum og borde som du har oprettet. 1. De 4 tal, som vist på billedet til venstre, står for de forskellige retter en gæst eventuelt har bestilt. Du starter på første ret, som angivet af at 1. er markeret. Vælg de retter som kunden ønsker til første ret. Herefter kan du skifte til anden ret, og tilføje flere retter. Tryk Send til køkken for at igangsætte bestillingen. Dette giver køkkenet besked om at gå i gang med at forberede første ret. OBS - Husk at gemme din bestilling før du skifter til et andet bord. 2. Når gæsten er ved at være færdig med deres ret, trykker du på send næste ret som automatisk sender en ordreseddel til køkkenet om at næste ret skal forberedes. 3. Ved at trykke på knappen med de 3 små prikker øverst til højre, åbner du for nogle valgmuligheder. Her har du muligheden for at flytte produkter fra et bord til et andet. 4. Når du trykker Flyt borde bliver du mødt af din restaurants oversigt over borde og rum. Tryk på det bord som du gerne vil flytte bestillingen til bord, og vælg ja når du bliver spurgt om du er sikker. 26
27 VARIANTER Ved at tilgå vores back-office system, My.Shopbox, kan du oprette varianter til dine produkter. For nærmere information om hvordan disse opsættes, bedes du downloade vores guide til back-office systemet, eller kontakte Shopbox på Når varianter er lavet og tilknyttet de ønskede produkter, tilgår du dem ved at trykke på produktet. Som vist på billedet til venstre, giver varianter dig mulighed for at vælge imellem flere varianter af samme produkt. På eksemplet vist til venstre, er der lavet 3 varianter til produktet Espresso - Single Shot, Double Shot og Triple Shot. Du kan også angive forskellige priser per variant, fremfor at have flere forskellige versioner af det samme produkt liggende på din kasseskærm. MENU Ligesom varianter, laves menuer inde på vores back-office system, My.Shopbox. For nærmere information om hvordan disse opsættes, bedes du downloade vores guide til back-office systemet, eller kontakte Shopbox på Når du har oprettet din menu og har opdateret din kasseskærm (tryk på de 3 prikker øverst og vælg opdater kasse ) vil menuen dukke frem i den rette kategori. 27
28 VILKÅR OG BETINGELSER Under fanebladet indstillinger kan du tilgå vilkår og betingelser for brug af Shopbox ved at trykke på Om. KOM I KONTAKT MED OS Vi har åbent dagligt fra 9:00-17:00 og vi glæder os til at høre fra dig. Shopbox Danmark Rentemestervej 2B, 2400 København NV, Danmark
ONE BUSINESS - ONE APP BRUGER MANUAL
 ONE BUSINESS - ONE APP BRUGER MANUAL 1 INDHOLDSFORTEGNELSE KOM I GANG MED SHOPBOX OPRET EN PROFIL 4 OPRET EN BUTIK 4 STARTSIDE 5 HVORDAN DU OPRETTER, REDIGERER OG SLETTER PRODUKTER OG KATEGORIER 6 OPRET
ONE BUSINESS - ONE APP BRUGER MANUAL 1 INDHOLDSFORTEGNELSE KOM I GANG MED SHOPBOX OPRET EN PROFIL 4 OPRET EN BUTIK 4 STARTSIDE 5 HVORDAN DU OPRETTER, REDIGERER OG SLETTER PRODUKTER OG KATEGORIER 6 OPRET
ONE BUSINESS - ONE APP RESTAURANT VERSION BRUGER MANUAL
 ONE BUSINESS - ONE APP RESTAURANT VERSION BRUGER MANUAL 1 INDHOLDSFORTEGNELSE KOM I GANG MED SHOPBOX OPRET EN PROFIL 4 OPRET DIN RESTAURANT 4 HVORDAN DU OPRETTER, REDIGERER OG SLETTER RUM OG BORDE 6 OPRET
ONE BUSINESS - ONE APP RESTAURANT VERSION BRUGER MANUAL 1 INDHOLDSFORTEGNELSE KOM I GANG MED SHOPBOX OPRET EN PROFIL 4 OPRET DIN RESTAURANT 4 HVORDAN DU OPRETTER, REDIGERER OG SLETTER RUM OG BORDE 6 OPRET
ONE BUSINESS - ONE APP P E R S O N A L E BRUGERMANUAL
 ONE BUSINESS - ONE APP P E R S O N A L E BRUGERMANUAL 1 INDHOLDSFORTEGNELSE HVORDAN DU BRUGER DIT SHOPBOX KASSEAPPERAT TILPASNING AF DIN KASSESKÆRM 4 HURTIG-SKIFT MENUEN 4 START DAGEN 5 AFSLUT DAGEN 5
ONE BUSINESS - ONE APP P E R S O N A L E BRUGERMANUAL 1 INDHOLDSFORTEGNELSE HVORDAN DU BRUGER DIT SHOPBOX KASSEAPPERAT TILPASNING AF DIN KASSESKÆRM 4 HURTIG-SKIFT MENUEN 4 START DAGEN 5 AFSLUT DAGEN 5
ONE BUSINESS - ONE APP BRUGER MANUAL
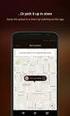 ONE BUSINESS - ONE APP BRUGER MANUAL 1 INDHOLDSFORTEGNELSE KOM I GANG MED SHOPBOX OPRET EN PROFIL 4 OPRET EN BUTIK 4 START SIDE 5 HVORDAN DU OPRETTER, REDIGERER OG SLETTER PRODUKTER OG KATEGORIER 6 OPRET
ONE BUSINESS - ONE APP BRUGER MANUAL 1 INDHOLDSFORTEGNELSE KOM I GANG MED SHOPBOX OPRET EN PROFIL 4 OPRET EN BUTIK 4 START SIDE 5 HVORDAN DU OPRETTER, REDIGERER OG SLETTER PRODUKTER OG KATEGORIER 6 OPRET
ONE BUSINESS - ONE APP BRUGER MANUAL
 ONE BUSINESS - ONE APP BRUGER MANUAL 1 INDHOLDSFORTEGNELSE KOM I GANG MED SHOPBOX OPRET EN PROFIL 4 OPRET EN BUTIK 4 START SIDE 5 HVORDAN DU OPRETTER, REDIGERER OG SLETTER PRODUKTER OG KATEGORIER 6 OPRET
ONE BUSINESS - ONE APP BRUGER MANUAL 1 INDHOLDSFORTEGNELSE KOM I GANG MED SHOPBOX OPRET EN PROFIL 4 OPRET EN BUTIK 4 START SIDE 5 HVORDAN DU OPRETTER, REDIGERER OG SLETTER PRODUKTER OG KATEGORIER 6 OPRET
WALLMOB. POS Manual. BackOffice WALLMOB.COM
 POS Manual BackOffice WALLMOB.COM S. 2 Velkommen til dit BackOffice For bedst muligt at opsætte og navigere rundt i dit Wallmob POS BackOffice, anbefaler vi en grundig gennemgang af nærværende manual,
POS Manual BackOffice WALLMOB.COM S. 2 Velkommen til dit BackOffice For bedst muligt at opsætte og navigere rundt i dit Wallmob POS BackOffice, anbefaler vi en grundig gennemgang af nærværende manual,
Velkommen til brug af MobilePay
 Velkommen til brug af MobilePay Velkommen til vores lille kursus der handler om sådan bruger du MobilePay. Jeg hedder Peder Kähler og i dag skal vi se på følgende muligheder: Opsætning af MobilePay Privat
Velkommen til brug af MobilePay Velkommen til vores lille kursus der handler om sådan bruger du MobilePay. Jeg hedder Peder Kähler og i dag skal vi se på følgende muligheder: Opsætning af MobilePay Privat
Miniguide Wellnessbox Medarbejderversion 2.0
 Miniguide Wellnessbox Medarbejderversion 2.0 Indholdsfortegnelse 1. Wellnessbox HOVEDMENU 2. Wellnessbox hjælpepunkter og hovedmenu 3. KASSE: Åbn kassen 4. KASSE: Luk kassen 5. KASSE: Sælg vare 6. KASSE:
Miniguide Wellnessbox Medarbejderversion 2.0 Indholdsfortegnelse 1. Wellnessbox HOVEDMENU 2. Wellnessbox hjælpepunkter og hovedmenu 3. KASSE: Åbn kassen 4. KASSE: Luk kassen 5. KASSE: Sælg vare 6. KASSE:
WALLMOB. POS Manual. Salgsvindue WALLMOB.COM
 POS Manual Salgsvindue WALLMOB.COM S. 2 Velkommen Dit Wallmob POS er et centralt punkt i din forretning, og derfor anbefaler vi at gennemlæse denne brugervejledning grundigt igennem, så du er optimalt
POS Manual Salgsvindue WALLMOB.COM S. 2 Velkommen Dit Wallmob POS er et centralt punkt i din forretning, og derfor anbefaler vi at gennemlæse denne brugervejledning grundigt igennem, så du er optimalt
Smartday Touch. Kom godt i gang
 Smartday Touch Kom godt i gang Log på Smartday Touch Hent Smartday Touch fra Apple App Store eller Google Play Butik Når appen er hentet vil ikonet lægge sig på din hjemmeskærm Ikonet ser således ud Tryk
Smartday Touch Kom godt i gang Log på Smartday Touch Hent Smartday Touch fra Apple App Store eller Google Play Butik Når appen er hentet vil ikonet lægge sig på din hjemmeskærm Ikonet ser således ud Tryk
Brugermanual. Revision 1
 Revision 1 Brugermanual INDHOLD HENT APP 1 LOG IND 1 OVERSIGT OVER MOBILPLAN 1 OPRET PROJEKT 2 AFSLUT PROJEKT 2 MINE PROJEKTER 3 TILFØJELSER TIL PROJEKT 3 TILFØJ BESKED 3 VIS PÅ KORT 4 NAVIGER TIL 4 REGISTRERING
Revision 1 Brugermanual INDHOLD HENT APP 1 LOG IND 1 OVERSIGT OVER MOBILPLAN 1 OPRET PROJEKT 2 AFSLUT PROJEKT 2 MINE PROJEKTER 3 TILFØJELSER TIL PROJEKT 3 TILFØJ BESKED 3 VIS PÅ KORT 4 NAVIGER TIL 4 REGISTRERING
VELKOMMEN BACKOFFICE HARDWARE OPSÆTNING FRONTEND KOM GODT IGANG. Kategorier Tilføj kategorier Brugere. Oversigt. Salg
 KOM IGANG Her er manualen, der vil guide dig igennem opsætning af dit nye Point Of Sale system. Derudover vil du der finde svar på alle dine spørgsmål omkring din daglige brug af OneStore POS. 0 VELKOMMEN
KOM IGANG Her er manualen, der vil guide dig igennem opsætning af dit nye Point Of Sale system. Derudover vil du der finde svar på alle dine spørgsmål omkring din daglige brug af OneStore POS. 0 VELKOMMEN
1.TILBUD NYT TILBUD 1.1 TRIN FORUDSÆTNINGER
 1.TILBUD Fanen Tilbud giver en oversigt over alle de tilbud, der ligger i din database. Det er også herfra, at du har mulighed for at oprette, kopiere eller redigere et eksisterende tilbud. Det følgende
1.TILBUD Fanen Tilbud giver en oversigt over alle de tilbud, der ligger i din database. Det er også herfra, at du har mulighed for at oprette, kopiere eller redigere et eksisterende tilbud. Det følgende
ViKoSys. Virksomheds Kontakt System
 ViKoSys Virksomheds Kontakt System 1 Hvad er det? Virksomheds Kontakt System er udviklet som et hjælpeværkstøj til iværksættere og andre virksomheder som gerne vil have et værktøj hvor de kan finde og
ViKoSys Virksomheds Kontakt System 1 Hvad er det? Virksomheds Kontakt System er udviklet som et hjælpeværkstøj til iværksættere og andre virksomheder som gerne vil have et værktøj hvor de kan finde og
Quick Guide Ditmer edagsorden Oktober 2013
 Quick Guide Ditmer edagsorden Oktober 2013 Quick Guide Indhold For dig der skal i gang med at bruge ditmer edagsorden på ipad eller web 1. Sådan får du adgang til ditmer edagsorden... 2 2. Find udvalg
Quick Guide Ditmer edagsorden Oktober 2013 Quick Guide Indhold For dig der skal i gang med at bruge ditmer edagsorden på ipad eller web 1. Sådan får du adgang til ditmer edagsorden... 2 2. Find udvalg
ONE BUSINESS - ONE APP GENERAL GUIDE. Back-Office
 ONE BUSINESS - ONE APP GENERAL GUIDE Back-Office 1 INDHOLDSFORTEGNELSE KOM I GANG MED MY.SHOPBOX LOGIN 4 1. Økonomioversigt 4 2. Salg & Rapporter 5 2.1. Transaktioner 5 2.2. Rapporter 6 2.3. Kasserapporter
ONE BUSINESS - ONE APP GENERAL GUIDE Back-Office 1 INDHOLDSFORTEGNELSE KOM I GANG MED MY.SHOPBOX LOGIN 4 1. Økonomioversigt 4 2. Salg & Rapporter 5 2.1. Transaktioner 5 2.2. Rapporter 6 2.3. Kasserapporter
Forside. 2. Opstart/afslutning af kasseterminal.
 Forside. Indhold.. Opstart/afslutning af kasseterminal.. Gennemfør salg a. Ekspedient nr. b. Kontant salg. c. Dankort salg 4. Fejltastning, samt retursalg a. Returner salg (Kun muligt med administrator
Forside. Indhold.. Opstart/afslutning af kasseterminal.. Gennemfør salg a. Ekspedient nr. b. Kontant salg. c. Dankort salg 4. Fejltastning, samt retursalg a. Returner salg (Kun muligt med administrator
BRUGERMANUAL FOR KLUBKOORDINATORER. Version 2.0
 BRUGERMANUAL FOR KLUBKOORDINATORER Version 2.0 Login Du skal vælge den klub som du tilhøre og dernæst indtaste din kode i feltet: Password. Regionsgolf-Danmark Administration Når du er logget ind i system
BRUGERMANUAL FOR KLUBKOORDINATORER Version 2.0 Login Du skal vælge den klub som du tilhøre og dernæst indtaste din kode i feltet: Password. Regionsgolf-Danmark Administration Når du er logget ind i system
e-konto manual 01.08.2011 e-konto manual Side 1
 e-konto manual 01.08.2011 e-konto manual Side 1 Indhold 1. Overordnet beskrivelse... 3 2. Login... 3 3. Se og ret kundeoplysninger... 4 4. Rediger kontaktoplysninger... 6 5. Skift adgangskode... 7 6. BroBizz-oversigt...
e-konto manual 01.08.2011 e-konto manual Side 1 Indhold 1. Overordnet beskrivelse... 3 2. Login... 3 3. Se og ret kundeoplysninger... 4 4. Rediger kontaktoplysninger... 6 5. Skift adgangskode... 7 6. BroBizz-oversigt...
HTC ONE og HTC ONE mini
 HTC ONE og HTC ONE mini Her er en guide til softwareopdatering af HTC ONE og HTC ONE mini, opsætning og sletning af e-mail, skift af adgangskode og signatur, nulstilling ved bortkomst, samt opsætning af
HTC ONE og HTC ONE mini Her er en guide til softwareopdatering af HTC ONE og HTC ONE mini, opsætning og sletning af e-mail, skift af adgangskode og signatur, nulstilling ved bortkomst, samt opsætning af
Selvom du har installeret NemID nøgleapp på din smartphone eller tablet, kan du stadig frit skifte mellem at bruge din nøgleapp eller nøglekort.
 NemID nøgleapp NemID nøgleapp er et digitalt supplement til dit nøglekort. Med NemID nøgleapp kan du bruge dit NemID direkte fra din smartphone eller tablet - uden at have dit nøglekort ved hånden. Når
NemID nøgleapp NemID nøgleapp er et digitalt supplement til dit nøglekort. Med NemID nøgleapp kan du bruge dit NemID direkte fra din smartphone eller tablet - uden at have dit nøglekort ved hånden. Når
Conventus og SFGIF Hvordan opretter jeg en ny træner?
 Kaj Heydt 18-09- INDHOLDSFORTEGNELSE LOG IND I CONVENTUS... 3 TRÆNEREN ER OPRETTET I CONVENTUS MEN HAR INGEN RETTIGHEDER... 4 TRÆNEREN ER IKKE OPRETTET I CONVENTUS... 10 TRÆNEREN KNYTTES / FJERNES FRA
Kaj Heydt 18-09- INDHOLDSFORTEGNELSE LOG IND I CONVENTUS... 3 TRÆNEREN ER OPRETTET I CONVENTUS MEN HAR INGEN RETTIGHEDER... 4 TRÆNEREN ER IKKE OPRETTET I CONVENTUS... 10 TRÆNEREN KNYTTES / FJERNES FRA
V-R Brugermanual til Casio PREMIUM app
 V-R Brugermanual til Casio PREMIUM app INDHOLDSFORTEGNELSE 1. Start af programmet... 3 2. Log på... 4 3. Visning med eller uden numerisk tastatur... 5 4. Registrering af varer... 7 At ændre antallet på
V-R Brugermanual til Casio PREMIUM app INDHOLDSFORTEGNELSE 1. Start af programmet... 3 2. Log på... 4 3. Visning med eller uden numerisk tastatur... 5 4. Registrering af varer... 7 At ændre antallet på
Brugermanual. - For intern entreprenør
 Brugermanual - For intern entreprenør Version 1.0 2014 Brugermanual - For Intern Entreprenør Velkommen som bruger på Smartbyg.com. Denne manual vil tage dig igennem de funktioner der er tilgængelig for
Brugermanual - For intern entreprenør Version 1.0 2014 Brugermanual - For Intern Entreprenør Velkommen som bruger på Smartbyg.com. Denne manual vil tage dig igennem de funktioner der er tilgængelig for
TESTPORTAL: BRUGERVEJLEDNING LOG IND ADGANGSKODE
 TESTPORTAL: BRUGERVEJLEDNING LOG IND Testportalen befinder sig på internetadressen http://www.testportal.hogrefe.dk/default.aspx. På denne adresse mødes man af ovenstående skærmbillede. Indtast her dit
TESTPORTAL: BRUGERVEJLEDNING LOG IND Testportalen befinder sig på internetadressen http://www.testportal.hogrefe.dk/default.aspx. På denne adresse mødes man af ovenstående skærmbillede. Indtast her dit
Vejledning til Kilometer Registrering
 Vejledning til Kilometer Registrering iphone Appen som holder styr på dit firma og privat kørsel. Udviklet af Trisect Development 2011. www.trisect.dk For iphone version 4.2 og nyere. Med Kilometer Registrering
Vejledning til Kilometer Registrering iphone Appen som holder styr på dit firma og privat kørsel. Udviklet af Trisect Development 2011. www.trisect.dk For iphone version 4.2 og nyere. Med Kilometer Registrering
FSFIs lynguide til DFRs elektronisk bevissystem
 FSFIs lynguide til DFRs elektronisk bevissystem Dette er en kort guide i anvendelsen af Dansk Førstehjælpsråd elektroniske bevissystem. Guiden viser og forklarer hvordan du som instruktør og medlem af
FSFIs lynguide til DFRs elektronisk bevissystem Dette er en kort guide i anvendelsen af Dansk Førstehjælpsråd elektroniske bevissystem. Guiden viser og forklarer hvordan du som instruktør og medlem af
Administrator manual
 Revision 1 Administrator manual INDHOLD LOG IND 1 OVERBLIK 1 ARBEJDSRUM 1 MEDARBEJDERE 2 OPRET NY MEDARBEJDER 2 TRIN 1 AF 4: NAVN OG OPLYSNINGER 2 TRIN 2 AF 4: LEGITIMATION 2 TRIN 3 AF 4: EFFEKTIVITETSNIVEAU
Revision 1 Administrator manual INDHOLD LOG IND 1 OVERBLIK 1 ARBEJDSRUM 1 MEDARBEJDERE 2 OPRET NY MEDARBEJDER 2 TRIN 1 AF 4: NAVN OG OPLYSNINGER 2 TRIN 2 AF 4: LEGITIMATION 2 TRIN 3 AF 4: EFFEKTIVITETSNIVEAU
Vejledning til Formandsportalen
 Vejledning til Formandsportalen Startside http://mail.kolonihave.dk/formandsportal/portal/portal.aspx Der logges ind via dit medlemsnummer og kodeord. Medlemsnummeret er det brugernavn, som du fik tilsendt
Vejledning til Formandsportalen Startside http://mail.kolonihave.dk/formandsportal/portal/portal.aspx Der logges ind via dit medlemsnummer og kodeord. Medlemsnummeret er det brugernavn, som du fik tilsendt
Indhold LG NEXUS 4... 1
 LG NEXUS 4 Her er en guide til softwareopdatering af LG NEXUS 4, opsætning og sletning af e-mail, skift af adgangskode og signatur, nulstilling ved bortkomst, samt opsætning af skærmlås. Indhold LG NEXUS
LG NEXUS 4 Her er en guide til softwareopdatering af LG NEXUS 4, opsætning og sletning af e-mail, skift af adgangskode og signatur, nulstilling ved bortkomst, samt opsætning af skærmlås. Indhold LG NEXUS
Sådan kommer du i gang med at handle på Berners WEBshop
 Sådan kommer du i gang med at handle på Berners WEBshop Bestil dine varer, når DU har tid! Berners webshop tilbyder en række unikke værktøjer, hvor du som kunde har mulighed for at skræddersy din personlige
Sådan kommer du i gang med at handle på Berners WEBshop Bestil dine varer, når DU har tid! Berners webshop tilbyder en række unikke værktøjer, hvor du som kunde har mulighed for at skræddersy din personlige
Rev. 05-10. Brugervejledning. Webshop Sika Danmark A/S
 Rev. 05-10 Brugervejledning Webshop Sika Danmark A/S Indholdsfortegnelse Afsnit Emne Side 1. Indledning 2 2. Quickguide forklaring af menu 3 2.1 Menu til venstre 3 2.2 Topmenu 3 3. Log-in 5 4. Bestilling
Rev. 05-10 Brugervejledning Webshop Sika Danmark A/S Indholdsfortegnelse Afsnit Emne Side 1. Indledning 2 2. Quickguide forklaring af menu 3 2.1 Menu til venstre 3 2.2 Topmenu 3 3. Log-in 5 4. Bestilling
Vi anbefaler, at du lader boksen med træffetider blive liggende på din afdelingsforside. Hvad der ellers skal være af indhold er op til jer.
 1 Tips! På din forside har du mange muligheder for at tilføje forskellige komponenter, så du kan tilpasse siden til din afdeling eller organisations egne behov. Det er dog ikke alle komponenter, der kan
1 Tips! På din forside har du mange muligheder for at tilføje forskellige komponenter, så du kan tilpasse siden til din afdeling eller organisations egne behov. Det er dog ikke alle komponenter, der kan
SimaxCash. Brugervejledning
 SimaxCash Brugervejledning 1 Indhold 1 Opsætning af varer... 3 1.1 Hovedgrupper... 3 1.2 Varegrupper... 5 1.3 Varer... 9 2 Opsætning af tilbud... 18 2.1 Kombinationstilbud... 18 3 Opsætning af kasseterminal...
SimaxCash Brugervejledning 1 Indhold 1 Opsætning af varer... 3 1.1 Hovedgrupper... 3 1.2 Varegrupper... 5 1.3 Varer... 9 2 Opsætning af tilbud... 18 2.1 Kombinationstilbud... 18 3 Opsætning af kasseterminal...
Quick guide til Bording-online.dk
 Quick guide til Bording-online.dk www.bording-online.dk www.bording-online.dk Kom godt i gang med Bording-online.dk. Denne Quick Guide giver dig en hurtig introduktion til de mest anvendte funktioner,
Quick guide til Bording-online.dk www.bording-online.dk www.bording-online.dk Kom godt i gang med Bording-online.dk. Denne Quick Guide giver dig en hurtig introduktion til de mest anvendte funktioner,
SKYPE FOR BUSINESS QUICK CARDS KOM GODT I GANG MED SKYPE FOR BUSINESS
 SKYPE FOR BUSINESS QUICK CARDS KOM GODT I GANG MED SKYPE FOR BUSINESS . Indstillinger.. Installer Skype for Business på din computer.. Basis-indstillinger.. Indstil og skift headset og webcam.. Statusvisning
SKYPE FOR BUSINESS QUICK CARDS KOM GODT I GANG MED SKYPE FOR BUSINESS . Indstillinger.. Installer Skype for Business på din computer.. Basis-indstillinger.. Indstil og skift headset og webcam.. Statusvisning
Sådan opretter du en Facebook-side
 Vejledning til Facebook: Sådan opretter du en Facebook-side Det er forholdsvis nemt at oprette en Facebook-side og Facebook kan guide dig igennem de nødvendige trin. Alligevel kan det være rart med en
Vejledning til Facebook: Sådan opretter du en Facebook-side Det er forholdsvis nemt at oprette en Facebook-side og Facebook kan guide dig igennem de nødvendige trin. Alligevel kan det være rart med en
Deltagelse i projektet "Remind" herunder videosamtaler mellem behandler og patient
 Deltagelse i projektet "Remind" herunder videosamtaler mellem behandler og patient Samtykkeerklæring om deltagelse Brugervejledning til Remind Side 1 af 9 Side 2 af 9 Video Test Afprøv dit videoudstyr
Deltagelse i projektet "Remind" herunder videosamtaler mellem behandler og patient Samtykkeerklæring om deltagelse Brugervejledning til Remind Side 1 af 9 Side 2 af 9 Video Test Afprøv dit videoudstyr
WordPress manual..hjerteforeningen.dk/wp-admin. Brugernavn: Password:
 WordPress manual.hjerteforeningen.dk/wp-admin Brugernavn: Password: April, 2015 Generelt Du kan benytte WordPress fra alle platforme. Det vil sige, du kan redigere jeres hjemmeside fra din computer, din
WordPress manual.hjerteforeningen.dk/wp-admin Brugernavn: Password: April, 2015 Generelt Du kan benytte WordPress fra alle platforme. Det vil sige, du kan redigere jeres hjemmeside fra din computer, din
Manual til at redigere på stafetforlivet.dk for holddeltagere
 Manual til at redigere på stafetforlivet.dk for holddeltagere Indhold Sådan tilmelder du dig et hold... 2 Sådan logger du ind på hjemmesiden... 8 Har du glemt dit kodeord?... 10 Sådan redigerer og ser
Manual til at redigere på stafetforlivet.dk for holddeltagere Indhold Sådan tilmelder du dig et hold... 2 Sådan logger du ind på hjemmesiden... 8 Har du glemt dit kodeord?... 10 Sådan redigerer og ser
O-service Brugervejledning
 O-service Brugervejledning Denne manual er beregnet til de fleste brugere af O-service systemet. Brugere som blot skal vedligeholde egne oplysninger og som måske skal melde sig til arrangementer. O-service
O-service Brugervejledning Denne manual er beregnet til de fleste brugere af O-service systemet. Brugere som blot skal vedligeholde egne oplysninger og som måske skal melde sig til arrangementer. O-service
Online status. Brugervejledning
 Online status Brugervejledning Side 1 Om Onlinestatus Online Status har til formål at lette den årlige lageroptælling hos små og store virksomhedder. Der indtastes antal og pris på smartphone, tablet eller
Online status Brugervejledning Side 1 Om Onlinestatus Online Status har til formål at lette den årlige lageroptælling hos små og store virksomhedder. Der indtastes antal og pris på smartphone, tablet eller
Brugervejledning til Online-JitBesked. Version 1.2
 Brugervejledning til Online-JitBesked Version 1.2 Indhold 1. Helt grundlæggende... 4 Ikoner... 4 2. Sådan logger du på... 6 Husk mig... 6 3. Sådan logger du af... 7 Husk mig... 7 Sådan logger du aktivt
Brugervejledning til Online-JitBesked Version 1.2 Indhold 1. Helt grundlæggende... 4 Ikoner... 4 2. Sådan logger du på... 6 Husk mig... 6 3. Sådan logger du af... 7 Husk mig... 7 Sådan logger du aktivt
Indhold Opstartsprocedure... 3 Dankort... 3 Korrekt åbningsprocedure af dankortterminalen... 4 Korrekt lukkeprocedure af dankortterminalen...
 Quickguide Indhold Opstartsprocedure... 3 Dankort... 3 Korrekt åbningsprocedure af dankortterminalen... 4 Korrekt lukkeprocedure af dankortterminalen... 4 Logon på Dynamics NAV... 4 Overblik over Dynamics
Quickguide Indhold Opstartsprocedure... 3 Dankort... 3 Korrekt åbningsprocedure af dankortterminalen... 4 Korrekt lukkeprocedure af dankortterminalen... 4 Logon på Dynamics NAV... 4 Overblik over Dynamics
Administration generelt
 Administration generelt Med Business Online Administration kan du bl.a. oprette, rette og slette brugere bestille pinkoder tildele og ændre brugeres adgange til Cash Management tildele og ændre brugeres
Administration generelt Med Business Online Administration kan du bl.a. oprette, rette og slette brugere bestille pinkoder tildele og ændre brugeres adgange til Cash Management tildele og ændre brugeres
Gennemgang af ios app
 Gennemgang af ios app Log ind Log ind skærmen er det første du møder når du starter app en. Her kan du vælge at oprette en ny konto eller logge ind i en eksisterende. Husk at vælge et sikkert password,
Gennemgang af ios app Log ind Log ind skærmen er det første du møder når du starter app en. Her kan du vælge at oprette en ny konto eller logge ind i en eksisterende. Husk at vælge et sikkert password,
SAMSUNG GALAXY SIII... 1
 SAMSUNG GALAXY SIII Her er en guide til softwareopdatering af SAMSUNG GALAXY SIII, opsætning og sletning af e-mail, skift af adgangskode og signatur, nulstilling ved bortkomst, samt opsætning af skærmlås.
SAMSUNG GALAXY SIII Her er en guide til softwareopdatering af SAMSUNG GALAXY SIII, opsætning og sletning af e-mail, skift af adgangskode og signatur, nulstilling ved bortkomst, samt opsætning af skærmlås.
My Shop. Funktioner, oversigt: Kom i gang: Online shop system
 My Shop Online shop system Infusion name: My_Shop Ajax baseret, online SHOP system Vejledning til installation og brug -------------------------------------------------------- Author: Egon Jessen, webmaster@myphp.dk
My Shop Online shop system Infusion name: My_Shop Ajax baseret, online SHOP system Vejledning til installation og brug -------------------------------------------------------- Author: Egon Jessen, webmaster@myphp.dk
Iphone 5. Indhold. Klik på emnet for at springe frem til det.
 Iphone 5 Her er en guide til softwareopdatering af iphone 5, opsætning og sletning af e-mail, skift af adgangskode og signatur, nulstilling ved bortkomst, samt opsætning af skærmlås. Indhold Iphone 5...
Iphone 5 Her er en guide til softwareopdatering af iphone 5, opsætning og sletning af e-mail, skift af adgangskode og signatur, nulstilling ved bortkomst, samt opsætning af skærmlås. Indhold Iphone 5...
Brugermanual for version 2
 Side 1 af 6 Brugermanual for version 2 Til brugere af gæstekort via den mobile applikation version 2. E/F Olufsborg Områdenr. 20153 Gældende fra d. 15. oktober 2018 www. Side 2 af 6 Gæstekort via mobil
Side 1 af 6 Brugermanual for version 2 Til brugere af gæstekort via den mobile applikation version 2. E/F Olufsborg Områdenr. 20153 Gældende fra d. 15. oktober 2018 www. Side 2 af 6 Gæstekort via mobil
Introduktion til Playmapping
 Introduktion til Playmapping Mobil version http://mobile.playmapping.com/ 01-08-2018 Side 1 af 18 Indholdsfortegnelse Indholdsfortegnelse 2 PLAYMAPPING Login 3 Startside (Beliggenheder) 4 Søgning Beliggenheder
Introduktion til Playmapping Mobil version http://mobile.playmapping.com/ 01-08-2018 Side 1 af 18 Indholdsfortegnelse Indholdsfortegnelse 2 PLAYMAPPING Login 3 Startside (Beliggenheder) 4 Søgning Beliggenheder
Opdateret den 02.06.2014. Administrator manual. www.mintimeseddel.dk
 Administrator manual INDHOLD 1. Registration Overblik Dashboard Medarbejder 2. Opret ny medarbejder Navn og oplysninger Legitimation Rediger / slet medarbejder 3. Opret ny kunder Navn og oplysninger Legitimation
Administrator manual INDHOLD 1. Registration Overblik Dashboard Medarbejder 2. Opret ny medarbejder Navn og oplysninger Legitimation Rediger / slet medarbejder 3. Opret ny kunder Navn og oplysninger Legitimation
Indhold Registrering på forum... 2 Opret Indlæg... 5 Besvar Indlæg... 7 Ændringer af brugerindstillinger... 9 Tips & Tricks... 11
 Indhold Registrering på forum... 2 Opret Indlæg... 5 Besvar Indlæg... 7 Ændringer af brugerindstillinger... 9 Tips & Tricks... 11 Registrering på forum Ved første besøg på Abildgaardkredsens forum møder
Indhold Registrering på forum... 2 Opret Indlæg... 5 Besvar Indlæg... 7 Ændringer af brugerindstillinger... 9 Tips & Tricks... 11 Registrering på forum Ved første besøg på Abildgaardkredsens forum møder
Brugervejledning til elever
 Brugervejledning til elever Velkommen til praktikpladsen.dk Indholdsfortegnelse: 1 Denne vejledning... 2 2 Rediger profil... 2 2.1 Sådan redigerer du din personlige profil... 3 2.2 Synlighed (over for
Brugervejledning til elever Velkommen til praktikpladsen.dk Indholdsfortegnelse: 1 Denne vejledning... 2 2 Rediger profil... 2 2.1 Sådan redigerer du din personlige profil... 3 2.2 Synlighed (over for
Forside. 2. Opstart/afslutning af kasseterminal.
 Forside. Indhold.. Opstart/afslutning af kasseterminal.. Gennemfør salg a. Ekspedient nr. b. Kontant salg. c. Dankort salg 4. Gennemfør salg NFC. 5. Fejltastning, samt retursalg a. Returner salg (Kun muligt
Forside. Indhold.. Opstart/afslutning af kasseterminal.. Gennemfør salg a. Ekspedient nr. b. Kontant salg. c. Dankort salg 4. Gennemfør salg NFC. 5. Fejltastning, samt retursalg a. Returner salg (Kun muligt
 Smart-ebizz Manual til Bookinsystem Indholdsfortegnelse Kom hurtigt i gang med dit booking system:... 3 Overblikket over dit bookingsystem... 4 Hovedside... 4 Kunder... 4 Opret ny Kunde... 4 Vagtplaner...
Smart-ebizz Manual til Bookinsystem Indholdsfortegnelse Kom hurtigt i gang med dit booking system:... 3 Overblikket over dit bookingsystem... 4 Hovedside... 4 Kunder... 4 Opret ny Kunde... 4 Vagtplaner...
HTC ONE og HTC ONE mini
 HTC ONE og HTC ONE mini Her er en guide til softwareopdatering af HTC ONE og HTC ONE mini, opsætning og sletning af e-mail, skift af adgangskode og signatur, nulstilling ved bortkomst, samt opsætning af
HTC ONE og HTC ONE mini Her er en guide til softwareopdatering af HTC ONE og HTC ONE mini, opsætning og sletning af e-mail, skift af adgangskode og signatur, nulstilling ved bortkomst, samt opsætning af
Indhold SAMSUNG GALAXY SIII... 1
 SAMSUNG GALAXY SIII Her er en guide til softwareopdatering af SAMSUNG GALAXY SIII, opsætning og sletning af e-mail, skift af adgangskode og signatur, nulstilling ved bortkomst, samt opsætning af skærmlås.
SAMSUNG GALAXY SIII Her er en guide til softwareopdatering af SAMSUNG GALAXY SIII, opsætning og sletning af e-mail, skift af adgangskode og signatur, nulstilling ved bortkomst, samt opsætning af skærmlås.
Opret og vedligehold af favoritliste på markedspladsen
 Opret og vedligehold af på markedspladsen Hvad Kommentar Tast Opret på markedspladsen Åben markedspladsen. I venstre side findes r, når du står i fanen Varesøgning Stå i fanen Mine, og tryk på Tilføj Tryk
Opret og vedligehold af på markedspladsen Hvad Kommentar Tast Opret på markedspladsen Åben markedspladsen. I venstre side findes r, når du står i fanen Varesøgning Stå i fanen Mine, og tryk på Tilføj Tryk
Brugervejledning til print-, kopi og scanning på KøgeBibliotekerne
 Brugervejledning til print-, kopi og scanning på KøgeBibliotekerne Indhold Indledning Sådan opretter du dig Sådan betaler du Sådan får du en ny adgangskode Sådan kobler du dit brugernavn og kodeord med
Brugervejledning til print-, kopi og scanning på KøgeBibliotekerne Indhold Indledning Sådan opretter du dig Sådan betaler du Sådan får du en ny adgangskode Sådan kobler du dit brugernavn og kodeord med
Tlf. +45 7027 1699 Fax + 45 7027 1899
 GECKO Booking kassesystem For oprettelse af flere kasseapparater, ret da henvendelse til GECKO Booking. Pris pr. ekstra er 49 kr. ex moms pr. måned. Vi tilbyder desuden ekstra udstyr til kasse-tilkøbsmodulet,
GECKO Booking kassesystem For oprettelse af flere kasseapparater, ret da henvendelse til GECKO Booking. Pris pr. ekstra er 49 kr. ex moms pr. måned. Vi tilbyder desuden ekstra udstyr til kasse-tilkøbsmodulet,
Sådan bruger du Facebook
 Sådan bruger du Facebook 1 Sådan kommer du på Facebook 2 Oprettelse af en Facebook-profil 3 Opsætte privatindstillinger, så kun venner kan følge med 4 Søge efter venner og bekendte 5 Skrive beskeder både
Sådan bruger du Facebook 1 Sådan kommer du på Facebook 2 Oprettelse af en Facebook-profil 3 Opsætte privatindstillinger, så kun venner kan følge med 4 Søge efter venner og bekendte 5 Skrive beskeder både
COOP brugermanual til Podio BRUGERMANUAL. til Podio. 23. februar 2015 Side 1 af 38
 BRUGERMANUAL til Podio 23. februar 2015 Side 1 af 38 INDHOLDSFORTEGNELSE HVAD ER PODIO?... 3 HVAD KAN VI PÅ PODIO?... 4 Aktivitet... 4 Bestyrelsesmøder... 4 Arrangementer & aktiviteter... 5 Opslagstavle...
BRUGERMANUAL til Podio 23. februar 2015 Side 1 af 38 INDHOLDSFORTEGNELSE HVAD ER PODIO?... 3 HVAD KAN VI PÅ PODIO?... 4 Aktivitet... 4 Bestyrelsesmøder... 4 Arrangementer & aktiviteter... 5 Opslagstavle...
Tlf. +45 7027 1699 Fax + 45 7027 1899
 Firmaordninger I firmaoversigten kan du holde styr på dit kundekartotek samt disses bookinger. Der kan desuden oprettes andre firmaer end dit eget. Herved kan der udbydes særlige ydelser på med egne arbejdstider.
Firmaordninger I firmaoversigten kan du holde styr på dit kundekartotek samt disses bookinger. Der kan desuden oprettes andre firmaer end dit eget. Herved kan der udbydes særlige ydelser på med egne arbejdstider.
Denne guide er til at opsætte din LG Nexus 5X og få den opdateret softwaremæssigt, samt opsætte UCL mail. LG Nexus 5X... 1
 LG Nexus 5X Denne guide er til at opsætte din LG Nexus 5X og få den opdateret softwaremæssigt, samt opsætte UCL mail. Indhold LG Nexus 5X... 1 Opsætning af telefonen...2 Forbind til trådløst netværk/wi-fi...4
LG Nexus 5X Denne guide er til at opsætte din LG Nexus 5X og få den opdateret softwaremæssigt, samt opsætte UCL mail. Indhold LG Nexus 5X... 1 Opsætning af telefonen...2 Forbind til trådløst netværk/wi-fi...4
Brugerhåndtering i WebUntis - 1
 Brugerhåndtering i WebUntis For at kunne logge på WebUntis, skal man være oprettet som bruger i WebUntis. I WebUntis kan du importere undervisere og studerende til menuen Stamdata. Det at en underviser
Brugerhåndtering i WebUntis For at kunne logge på WebUntis, skal man være oprettet som bruger i WebUntis. I WebUntis kan du importere undervisere og studerende til menuen Stamdata. Det at en underviser
Kom godt i gang med Quickpay
 Kom godt i gang med Quickpay Quickpay er en betalingsløsning til at integrere alle gængse betalingskort på din webshop. På denne side kan du læse, hvordan du logger ind og sætter Quickpay-modulet på din
Kom godt i gang med Quickpay Quickpay er en betalingsløsning til at integrere alle gængse betalingskort på din webshop. På denne side kan du læse, hvordan du logger ind og sætter Quickpay-modulet på din
Planner4You: Pixi-guide
 1 Indholdsfortegnelse Klik på en overskrift for at hoppe til det kapitel, du gerne vil læse. Indledning... 3 Forsiden... 4 Menulinjen... 4 Notifikationer... 5 Sagsaktiviteter... 6 Journal... 7 Journalen...
1 Indholdsfortegnelse Klik på en overskrift for at hoppe til det kapitel, du gerne vil læse. Indledning... 3 Forsiden... 4 Menulinjen... 4 Notifikationer... 5 Sagsaktiviteter... 6 Journal... 7 Journalen...
sådan kommer Du i gang med mobilepay business Danske bank 1
 sådan kommer Du i gang med mobilepay business Danske bank 1 2 Danske bank velkommen til mobilepay business MobilePay Business er en betalingsløsning, som giver din virksomhed mulighed for at modtage betalinger
sådan kommer Du i gang med mobilepay business Danske bank 1 2 Danske bank velkommen til mobilepay business MobilePay Business er en betalingsløsning, som giver din virksomhed mulighed for at modtage betalinger
MYFONE APP GUIDE. Myfone til din iphone
 MYFONE APP GUIDE Myfone til din iphone INDHOLD Login Opkald Aktivér funktioner Omstilling Seneste Kontakter Beskeder Funktioner Profiler Køér Telefonmøder Telefonsvarer Synkronisér kontakter 1 1 2 3 6
MYFONE APP GUIDE Myfone til din iphone INDHOLD Login Opkald Aktivér funktioner Omstilling Seneste Kontakter Beskeder Funktioner Profiler Køér Telefonmøder Telefonsvarer Synkronisér kontakter 1 1 2 3 6
Inden du kan tage systemet i brug og sende spørgeskemaer, kortlægge arbejdsmiljøet, lave handlingsplaner mv. skal systemet sættes op.
 Indledning Workcyclus er et Internetbaseret arbejdsmiljøsystem, der giver fuldt overblik over virksomhedens arbejdsmiljøtilstand og gør arbejdsmiljøet målbart og synligt på alle niveauer i organisationen.
Indledning Workcyclus er et Internetbaseret arbejdsmiljøsystem, der giver fuldt overblik over virksomhedens arbejdsmiljøtilstand og gør arbejdsmiljøet målbart og synligt på alle niveauer i organisationen.
O-service Brugervejledning
 O-service Brugervejledning Denne manual er beregnet til de fleste brugere af O-service systemet. Brugere som skal vedligeholde egne oplysninger og som måske skal melde sig til arrangementer. O-service
O-service Brugervejledning Denne manual er beregnet til de fleste brugere af O-service systemet. Brugere som skal vedligeholde egne oplysninger og som måske skal melde sig til arrangementer. O-service
Vejledning i.
 Vejledning i Denne vejledning hjælper dig trin for trin i gang med Søger du svar på et enkelt spørgsmål, kan du også klikke direkte på følgende overskrifter: 1. OPRET DIN FORBRUGERWEB-KONTO... 2 1.1 Sådan
Vejledning i Denne vejledning hjælper dig trin for trin i gang med Søger du svar på et enkelt spørgsmål, kan du også klikke direkte på følgende overskrifter: 1. OPRET DIN FORBRUGERWEB-KONTO... 2 1.1 Sådan
Brugervejledning til. Vejleder
 Brugervejledning til Vejleder UDARBEJDET AF DINO BABIC 12. AUGUST 2016 ADGANG TIL LOGBOGEN... 2 MIN PROFIL... 6 ÆNDRING AF KODEORD... 7 KALENDER... 8 KOMPETENCEOVERSIGT... 9 UDDANNELSESLÆGER... 10 KOMPETENCER
Brugervejledning til Vejleder UDARBEJDET AF DINO BABIC 12. AUGUST 2016 ADGANG TIL LOGBOGEN... 2 MIN PROFIL... 6 ÆNDRING AF KODEORD... 7 KALENDER... 8 KOMPETENCEOVERSIGT... 9 UDDANNELSESLÆGER... 10 KOMPETENCER
cpos Online Quickguide Version Roskilde https://roskilde.cposonline.dk/ Unitec - Højvangen 4 - DK-3480 Fredensborg
 cpos Online Quickguide Version 1.1.4 Roskilde https://roskilde.cposonline.dk/ Unitec - Højvangen 4 - DK-3480 Fredensborg cpos Online Portal vejledning Version 1.1.4 Roskilde SÅDAN LOGGER DU IND... 3 SÅDAN
cpos Online Quickguide Version 1.1.4 Roskilde https://roskilde.cposonline.dk/ Unitec - Højvangen 4 - DK-3480 Fredensborg cpos Online Portal vejledning Version 1.1.4 Roskilde SÅDAN LOGGER DU IND... 3 SÅDAN
TRIN FOR TRIN GUIDE VELUX Tilbudsberegner
 TRIN FOR TRIN GUIDE VELUX Tilbudsberegner Hvad er VELUX Tilbudsberegner Anmod om adgang Opret password Opret din brugerprofil 2 veje til et kundetilbud Dine tilbud 1 VELUX TILBUDSBEREGNER HVAD ER VELUX
TRIN FOR TRIN GUIDE VELUX Tilbudsberegner Hvad er VELUX Tilbudsberegner Anmod om adgang Opret password Opret din brugerprofil 2 veje til et kundetilbud Dine tilbud 1 VELUX TILBUDSBEREGNER HVAD ER VELUX
cpos Online Quickguide Version Halsnæs
 cpos Online Quickguide Version 1.1.7 Halsnæs https://halsnaes.cposonline.dk/ SÅDAN LOGGER DU IND... 3 SÅDAN INDBETALER DU PENGE PÅ ET KANTINEKORT... 4 SÅDAN OPRETTER DU AUTOMATISK OPTANKNING PÅ ET KANTINEKORT...
cpos Online Quickguide Version 1.1.7 Halsnæs https://halsnaes.cposonline.dk/ SÅDAN LOGGER DU IND... 3 SÅDAN INDBETALER DU PENGE PÅ ET KANTINEKORT... 4 SÅDAN OPRETTER DU AUTOMATISK OPTANKNING PÅ ET KANTINEKORT...
BRUGERVEJLEDNING. Til klinikker og brugere i voresklinik.info
 BRUGERVEJLEDNING Til klinikker og brugere i voresklinik.info 1. LIDT OM VORESKLINIK.INFO voresklinik.info er både navnet og adressen på jeres nye intranetløsning. Der kan tilføjes en masse spændende funktioner
BRUGERVEJLEDNING Til klinikker og brugere i voresklinik.info 1. LIDT OM VORESKLINIK.INFO voresklinik.info er både navnet og adressen på jeres nye intranetløsning. Der kan tilføjes en masse spændende funktioner
Kom godt i gang! Brugervejledning til Fiberbredbånd, Webmail og e-mailopsætning. Fiberbredbånd TV Telefoni www.energimidt.dk
 Kom godt i gang! Brugervejledning til Fiberbredbånd, Webmail og e-mailopsætning Fiberbredbånd TV Telefoni www.energimidt.dk Fiberbredbånd TV Telefoni Indhold 4 Opkobling til internettet 5 Oprettelse på
Kom godt i gang! Brugervejledning til Fiberbredbånd, Webmail og e-mailopsætning Fiberbredbånd TV Telefoni www.energimidt.dk Fiberbredbånd TV Telefoni Indhold 4 Opkobling til internettet 5 Oprettelse på
Brugermanual. Byggeweb Capture Entreprenør 7.38
 Brugermanual Byggeweb Capture Entreprenør 7.38 Indholdsfortegnelse Byggeweb Capture... 5 Indledning... 5 Hvad er Byggeweb Capture... 5 Principper... 6 Opbygning... 7 Projektinfo - Entreprenør... 7 Opsummering
Brugermanual Byggeweb Capture Entreprenør 7.38 Indholdsfortegnelse Byggeweb Capture... 5 Indledning... 5 Hvad er Byggeweb Capture... 5 Principper... 6 Opbygning... 7 Projektinfo - Entreprenør... 7 Opsummering
ipad for let øvede modul 7
 24102014AS ipad for let øvede modul 7 Skype Skype er et program, der gør det muligt at kommunikere med en anden person med både billede og lyd. Kommunikationen sker over internettet, og der er gratis at
24102014AS ipad for let øvede modul 7 Skype Skype er et program, der gør det muligt at kommunikere med en anden person med både billede og lyd. Kommunikationen sker over internettet, og der er gratis at
KMD Brugeradministration til Navision og LDV
 KMD Brugeradministration til Navision og LDV Vejledning for selvejere. Opdateret 09-09-2015 Indholdsfortegnelse 1 Overordnet liste af funktoner... 2 2 Vejledning... 3 2.1 Login til KMD Brugeradministration...
KMD Brugeradministration til Navision og LDV Vejledning for selvejere. Opdateret 09-09-2015 Indholdsfortegnelse 1 Overordnet liste af funktoner... 2 2 Vejledning... 3 2.1 Login til KMD Brugeradministration...
Quickguide til IDEP.web Industriens salg af varer
 Quickguide til IDEP.web Industriens salg af varer Januar 2019 Denne guide beskriver kort, hvordan du kan indtaste data manuelt til Industriens salg af varer i IDEP.web. Hvis du har mange linjer, kan du
Quickguide til IDEP.web Industriens salg af varer Januar 2019 Denne guide beskriver kort, hvordan du kan indtaste data manuelt til Industriens salg af varer i IDEP.web. Hvis du har mange linjer, kan du
Manual til App. Sådan opretter du en bruger
 Manual til App SÅDAN OPRETTER DU EN BRUGER... 1 SÅDAN INDBETALER DU PENGE... 2 SÅDAN SER DU HVAD DER ER FORBRUGT... 2 SÅDAN OPRETTER DU AUTOMATISK OPTANKNING... 3 SÅDAN RETTER DU KORT OPLYSNINGER I AUTOMATISK
Manual til App SÅDAN OPRETTER DU EN BRUGER... 1 SÅDAN INDBETALER DU PENGE... 2 SÅDAN SER DU HVAD DER ER FORBRUGT... 2 SÅDAN OPRETTER DU AUTOMATISK OPTANKNING... 3 SÅDAN RETTER DU KORT OPLYSNINGER I AUTOMATISK
Indholdsfortegnelse. Side 1 af 8
 Indholdsfortegnelse Koster det noget at oprette sig som bruger på ALTdanmark?... 2 Hvordan opretter jeg mig som bruger på ALTdanmark?... 2 Hvordan ændre jeg mit kodeord.... 3 Hvad hvis jeg har glemt mit
Indholdsfortegnelse Koster det noget at oprette sig som bruger på ALTdanmark?... 2 Hvordan opretter jeg mig som bruger på ALTdanmark?... 2 Hvordan ændre jeg mit kodeord.... 3 Hvad hvis jeg har glemt mit
SÅDAN KOMMER DU I GANG MED MOBILEPAY BUSINESS
 DANSKE BANK DANSKE BANK HOLMENS KANAL DK 09 KØBENHAVN K TELEFON 45 3 4 WWW.DANSKEBANK.DK SÅDAN KOMMER DU I GANG MED MOBILEPAY BUSINESS 7876 05.03 Danske Bank A/S CVR-nr. 6 6 8 København DANSKE BANK DANSKE
DANSKE BANK DANSKE BANK HOLMENS KANAL DK 09 KØBENHAVN K TELEFON 45 3 4 WWW.DANSKEBANK.DK SÅDAN KOMMER DU I GANG MED MOBILEPAY BUSINESS 7876 05.03 Danske Bank A/S CVR-nr. 6 6 8 København DANSKE BANK DANSKE
IPAD VEJLEDNING INDHOLD
 1 IPAD VEJLEDNING INDHOLD FØRSTEGANGSOPSÆTNING...2 TILGÅ DET TRÅDLØSE NETVÆRK...4 OPSÆTNING AF E-MAIL...5 E-MAIL-FUNKTIONER...6 KALENDERFUNKTIONER...7 INSTALLER NYE PROGRAMMER...8 FÅ MERE UD AF DIN IPAD...10
1 IPAD VEJLEDNING INDHOLD FØRSTEGANGSOPSÆTNING...2 TILGÅ DET TRÅDLØSE NETVÆRK...4 OPSÆTNING AF E-MAIL...5 E-MAIL-FUNKTIONER...6 KALENDERFUNKTIONER...7 INSTALLER NYE PROGRAMMER...8 FÅ MERE UD AF DIN IPAD...10
Manual til at redigere på stafetforlivet.dk for holddeltagere
 Manual til at redigere på stafetforlivet.dk for holddeltagere Indhold Sådan tilmelder du dig et hold... 2 Sådan logger du ind på hjemmesiden... 4 Har du glemt dit kodeord?... 5 Sådan ser du oplysninger
Manual til at redigere på stafetforlivet.dk for holddeltagere Indhold Sådan tilmelder du dig et hold... 2 Sådan logger du ind på hjemmesiden... 4 Har du glemt dit kodeord?... 5 Sådan ser du oplysninger
Bruger v1.5 QUICK GUIDE. Green Glass Software V/ Dan Feld-Jakobsen Lojovej 1 6200 Aabenraa 51 92 83 58 / dan@rekvi-skole.dk
 Bruger v1.5 QUICK GUIDE Green Glass Software V/ Dan Feld-Jakobsen Lojovej 1 6200 Aabenraa 51 92 83 58 / dan@rekvi-skole.dk INTRODUKTION TIL REKVI-SKOLE Ideen med Rekvi-skole systemet udsprang fra et behov
Bruger v1.5 QUICK GUIDE Green Glass Software V/ Dan Feld-Jakobsen Lojovej 1 6200 Aabenraa 51 92 83 58 / dan@rekvi-skole.dk INTRODUKTION TIL REKVI-SKOLE Ideen med Rekvi-skole systemet udsprang fra et behov
OBS.: Fysiske bilag (indbakken ) viser bilag som er bogført. Du kan IKKE slette bilag, der ikke er bogført, men som ligger i kladde.
 Indlæs Fysiske bilag Spring til Layout, Skabeloner, Søg Relevante links.: Import af e-conomic bilag, Fysiske bilag Fysiske bilag (Indbakke) Fysiske bilag kan placeres på det enkelte bilag på mange måder.
Indlæs Fysiske bilag Spring til Layout, Skabeloner, Søg Relevante links.: Import af e-conomic bilag, Fysiske bilag Fysiske bilag (Indbakke) Fysiske bilag kan placeres på det enkelte bilag på mange måder.
Abonnementsstyring. Start af Stellar Abonnement. Indledende tekst. Indholdsfortegnelse
 Abonnementsstyring Indledende tekst Indholdsfortegnelse Start af Stellar Abonnement... 1 Kom godt i gang med abonnement... 2 Vare/Ydelser i Stellar Office Pro... 2 Abonnements oversigt... 2 Fanebladet
Abonnementsstyring Indledende tekst Indholdsfortegnelse Start af Stellar Abonnement... 1 Kom godt i gang med abonnement... 2 Vare/Ydelser i Stellar Office Pro... 2 Abonnements oversigt... 2 Fanebladet
QUICK GUIDE. til E-handel
 QUICK GUIDE til E-handel QUICK GUIDE Via vores hjemmeside www.ecolab.dk får du adgang til vores E-handel. Her kan du bl.a. finde produktbeskrivelser, sikkerhedsdatablade samt se hvilke produkter, der er
QUICK GUIDE til E-handel QUICK GUIDE Via vores hjemmeside www.ecolab.dk får du adgang til vores E-handel. Her kan du bl.a. finde produktbeskrivelser, sikkerhedsdatablade samt se hvilke produkter, der er
cpos Online Quickguide Version Halsnæs https://halsnaes.cposonline.dk/
 cpos Online Quickguide Version 1.0.7 Halsnæs https://halsnaes.cposonline.dk/ SÅDAN LOGGER DU IND... 3 SÅDAN INDBETALER DU PENGE PÅ ET KANTINEKORT... 4 SÅDAN OPRETTER DU AUTOMATISK OPTANKNING PÅ ET KANTINEKORT...
cpos Online Quickguide Version 1.0.7 Halsnæs https://halsnaes.cposonline.dk/ SÅDAN LOGGER DU IND... 3 SÅDAN INDBETALER DU PENGE PÅ ET KANTINEKORT... 4 SÅDAN OPRETTER DU AUTOMATISK OPTANKNING PÅ ET KANTINEKORT...
Tylstrup Skole. Indhold
 Indhold Grundlæggende opsætning af ipad... 2 Installation af Skolekom App ( ALLE Ipad brugere skal installere denne )... 9 Installation af Find my iphone... 16 Oprettelse af Apple-id... 23 1 Grundlæggende
Indhold Grundlæggende opsætning af ipad... 2 Installation af Skolekom App ( ALLE Ipad brugere skal installere denne )... 9 Installation af Find my iphone... 16 Oprettelse af Apple-id... 23 1 Grundlæggende
Quick guide Dynamicweb 9. Kom godt i gang med brugen af redigeringsværktøjet bag vores hjemmesideløsning CMS-systemet Dynamicweb
 Quick guide Dynamicweb 9 Kom godt i gang med brugen af redigeringsværktøjet bag vores hjemmesideløsning CMS-systemet Dynamicweb Indholdsfortegnelse Sådan logger du på... 3 Opbygning... 4 Beskrivelse af
Quick guide Dynamicweb 9 Kom godt i gang med brugen af redigeringsværktøjet bag vores hjemmesideløsning CMS-systemet Dynamicweb Indholdsfortegnelse Sådan logger du på... 3 Opbygning... 4 Beskrivelse af
Indholdsoversigt. Emne. Side
 Indholdsoversigt Emne o Log-in på din Idify Tidslinje Åben Idify Timeline på din ipad Indtast dine log-in oplysninger o Navigation af din tidslinje Tidslinjens oversigt Åbne Favorit erindring Navigér og
Indholdsoversigt Emne o Log-in på din Idify Tidslinje Åben Idify Timeline på din ipad Indtast dine log-in oplysninger o Navigation af din tidslinje Tidslinjens oversigt Åbne Favorit erindring Navigér og
Indhold HTC Desire X... 1
 HTC Desire X Her er en guide til softwareopdatering af HTC Desire X, opsætning og sletning af e-mail, skift af adgangskode og signatur, nulstilling ved bortkomst, samt opsætning af skærmlås. Indhold HTC
HTC Desire X Her er en guide til softwareopdatering af HTC Desire X, opsætning og sletning af e-mail, skift af adgangskode og signatur, nulstilling ved bortkomst, samt opsætning af skærmlås. Indhold HTC
Kom godt igang med OpenMeetings
 Kom godt igang med OpenMeetings Kom godt igang med OpenMeetings Side 2 Indholdsfortegnelse 1. Log på / Registrer dig... 3 1.1 Find Forsvarets Elektroniske Skole på internettet... 3 1.2 Login skærmen...
Kom godt igang med OpenMeetings Kom godt igang med OpenMeetings Side 2 Indholdsfortegnelse 1. Log på / Registrer dig... 3 1.1 Find Forsvarets Elektroniske Skole på internettet... 3 1.2 Login skærmen...
Velkommen til DK Beton s kundeportal
 Velkommen til DK Beton s kundeportal DK Beton har udviklet en kundeportal, hvor du som kunde kan finde de følgesedler der har relevans for dig. Du finder portalen på følgende adresse: https://portal.dkbeton.dk/
Velkommen til DK Beton s kundeportal DK Beton har udviklet en kundeportal, hvor du som kunde kan finde de følgesedler der har relevans for dig. Du finder portalen på følgende adresse: https://portal.dkbeton.dk/
