A Hlavný vypínač B Mikrofón C Reproduktor D Otvor na pamäťovú kartu (mikro SD karta) c Dokumentačný balíček
|
|
|
- Birthe Henriksen
- 5 år siden
- Visninger:
Transkript
1 Blue&Me-TomTom
2 1. Obsah balenia Obsah balenia a Blue&Me-TomTom A C B A Hlavný vypínač B Mikrofón C Reproduktor D Otvor na pamäťovú kartu (mikro SD karta) D b Kábel USB c Dokumentačný balíček d Držiak Dash Dock 2
3 2. Predtým, ako začnete Predtým, ako začnete Inštalácia držiaka Dash Dock Zapnutie a vypnutie Zariadenie sa nespúšťa Použite držiak Dash Dock na inštaláciu navigačného zariadenia Blue&Me- TomTom do automobilu. Ak chcete pripojiť držiak Dash Dock, zasuňte jeho spodnú časť do zásuvky na palubnej doske automobilu. Ak chcete vložiť svoje navigačné zariadenie do držiaka, zatlačením gombíka na prednej časti držiaka odklopte hornú svorku. Spodnú časť zariadenia vložte do držiaka a potom zatlačte hornú svorku držiaka nadol, až kým nezaskočí na svoje miesto. Otočte zariadenie do polohy, ktorá vám bude vyhovovať. Ak chcete odobrať navigačné zariadenie, stlačte tlačidlo na prednej časti držiaka a vytiahnite navigačné zariadenie. Ak chcete uvoľniť držiak z palubnej dosky, stlačte obe spodné postranné tlačidlá a vytiahnite držiak. Ak chcete ručne zapnúť navigačné zariadenie, stlačte a podržte hlavný vypínač, kým sa nezobrazí obrazovka po spustení. Pri prvom zapnutí môže chvíľu trvať, kým sa navigačné zariadenie spustí. S najnovšou verziou aplikácie pre zariadenie Blue&Me-TomTom sa navigačné zariadenie zapne automaticky, akonáhle je napájané z držiaka. Aplikáciu môžete aktualizovať prostredníctvom služby TomTom HOME. Pri nastavovaní navigačného zariadenia je potrebné, aby ste poklepaním na displej odpovedali na niekoľko otázok. Potom je potrebné pripojiť navigačné zariadenie k Blue&Me v aute. Poznámka: Predajca už mohol pripojiť navigačné zariadenie k systému Blue&Me za vás. V takom prípade môžete vaše zariadenie začať hneď používať. Zriedka sa môže stať, že vaše navigačné zariadenie Blue&Me-TomTom sa nespustí správne alebo prestane reagovať na vaše poklepania. Najprv skontrolujte, či je dostatočne nabitá batéria. Úplné nabitie batérie môže trvať až 2 hodiny. Ak bude problém pretrvávať, môžete zariadenie resetovať. Urobíte tak stlačením a podržaním hlavného vypínača na 15 sekúnd a jeho uvoľnením, keď sa zariadenie začne reštartovať. 3
4 Príjem signálu GPS Správna údržba zariadenia Bezpečnostné predvoľby Pri prvom spustení vášho navigačného zariadenia Blue&Me-TomTom, môže zariadenie potrebovať niekoľko minút na zistenie vašej pozície GPS a zobrazenie aktuálnej pozície na mape. V budúcnosti zariadenie vašu pozíciu zistí oveľa rýchlejšie, zvyčajne v priebehu niekoľkých sekúnd. Aby sa zaistilo dobré prijímanie signálu GPS, mali by ste zariadenie používať vonku. Veľké objekty ako vysoké budovy môžu niekedy narušovať príjem. Nikdy nenechávajte navigačné zariadenie Blue&Me-TomTom alebo príslušenstvo v aute na viditeľnom mieste, pretože sa môžu stať ľahkým cieľom zlodejov. Môžete nastaviť heslo, ktoré sa musí vkladať vždy pri spúšťaní zariadenia. Je dôležité, aby ste sa o svoje zariadenie náležite starali. Vaše zariadenie nebolo navrhnuté na používanie v extrémnych teplotách vystavenie zariadenia takýmto teplotám môže spôsobiť jeho trvalé poškodenie. Za žiadnych okolností neotvárajte kryt zariadenia. Otvorenie zadného krytu môže byť nebezpečné a ruší sa ním platnosť záruky. Displej zariadenia utierajte mäkkou handričkou. Nepoužívajte tekuté čistiace prostriedky. Odporúčame používanie bezpečnostných predvolieb, aby bola vaša jazda čo najbezpečnejšia. Bezpečnostné predvoľby zahŕňajú napríklad nasledujúce možnosti: Počas jazdy skryť väčšinu možností menu Zobraziť bezpečnostné upozornenia Upozorniť pri prekročení najvyššej povolenej rýchlosti Bezpečnejšiu jazdu vám zaistí aj používanie hovorených pokynov pre váš Blue&Me-TomTom. 4
5 3. Ovládače systému Blue&Me Ovládače systému Blue&Me Ovládače na volante Niektoré funkcie navigačného zariadenia Blue&Me-TomTom môžete ovládať pomocou tlačidiel na volante. Ak to chcete urobiť, stlačte tlačidlo telefónu, tlačidlami so šípkami zvýraznite možnosť Navigátor GPS a potom stlačte tlačidlo telefónu. Stlačením tohto tlačidla otvoríte zvolené položky menu alebo pridáte/zrušíte označenie príslušných políčok. Týmto tlačidlom obnovíte zobrazenie počas jazdy a ukončíte používanie tlačidiel volantu na ovládanie navigačného zariadenia. Na pohyb v zozname alebo menu nahor alebo nadol použite jedno z týchto tlačidiel. Poznámka: Ostatné tlačidlá sa používajú na ovládanie špeciálnych funkcií systému Blue&Me, na ovládanie hlasitosti autorádia a prichádzajúcich hovorov a na aktiváciu hlasových pokynov systému Blue&Me. Ak sa pokúsite použiť funkciu, ktorú nepodporujú tlačidlá na volante, na navigačnom zariadení sa zobrazí správa. Ak chcete ovládať tieto funkcie zariadenia, poklepte na displej alebo použite ovládanie hlasom. Ďalšie informácie nájdete v kapitole Hlasové pokyny a ovládanie hlasom. 5
6 4. Párovanie a pripojenie Párovanie a pripojenie Navigačné zariadenie Blue&Me-TomTom a Blue&Me v aute navzájom komunikujú cez rozhranie Bluetooth. Spojenie medzi navigačným zariadením a Blue&Me nadviažete takto: 1. Otočte kľúčom v zapaľovaní auta do polohy Príslušenstvo. 2. Stlačením tlačidla MAIN/MENU na volante otvorte ponuku Hlavné menu Blue&Me na displeji automobilu. 3. Tlačidlami so šípkami na volante prejdite do menu Nastavenia. 4. Vyberte možnosť Nastavenia, potom vyberte Párovanie používateľa. Na displeji sa zobrazí štvormiestny kód PIN. Tento kód PIN použijete v neskoršom kroku. 5. Na navigačnom zariadení poklepte na položku Zmeniť predvoľby, potom na položku Blue&Me. 6. Poklepte na položku Vyhľadať Blue&Me. 7. Keď sa navigačné zariadenie opýta, či chcete vytvoriť pripojenie, poklepte na možnosť Áno. 8. Keď sa vás navigačné zariadenie opýta, či chcete začať vyhľadávanie zariadenia Blue&Me, poklepte na možnosť Áno. 9. V navigačnom zariadení zadajte kód PIN pre systém Blue&Me. Toto je kód PIN, ktorý sa zobrazil na displeji automobilu (pozrite krok číslo 4 vyššie). Správa na navigačnom zariadení a na displeji potvrdí, že pripojenie bolo úspešné. Potvrdzujúca správa sa zobrazí vždy pri pripojení alebo odpojení zariadenia Blue&Me-TomTom k/od systému Blue&Me. Po spárovaní navigačného zariadenia s automobilom sa v hlavnom menu navigačného zariadenia zobrazí tlačidlo Menu Auto. Poklepaním na Car Menu získate prístup k možnostiamtelephone a Trip Computer. 6
7 V budúcnosti sa pripojenie automaticky aktivuje vždy, keď zapnete navigačné zariadenie a kľúč v zapaľovaní auta je v polohe Príslušenstvo alebo beží motor auta. V niektorých prípadoch môže byť potrebné zopakovať proces párovania. Nezabudnite, že kód PIN sa zakaždým zmení. Ak chcete pripojiť svoje zariadenie Blue&Me-TomTom k inému autu, musíte znova zopakovať celý postup párovania a pripojenia. 7
8 5. Synchronizácia nastavení Synchronizácia nastavení Niektoré nastavenia svojho navigačného zariadenia Blue&Me-TomTom môžete synchronizovať s nastaveniami v aute. Medzi nastavenia, ktoré možno synchronizovať, patria jazyk, čas a jednotky. Môžete si tiež vybrať používanie značkového symbolu auta a počiatočnú obrazovku, ktorá zodpovedá vášmu autu. Po prvom pripojení navigačného zariadenia k Blue&Me sa zobrazí otázka, či sa majú nastavenia synchronizovať automaticky. Ak je synchronizácia zapnutá, vykoná sa vždy po pripojení vášho navigačného zariadenia k Blue&Me a po každej zmene nastavení v aute. Jednotlivé aspekty synchronizácie môžete nastaviť v menu predvolieb Blue&Me. 8
9 6. Menu Auto Menu Auto Telephone Svoje navigačné zariadenie Blue&Me-TomTom môžete používať na ovládanie hlasitých hovorov. Mali by ste vytvoriť prepojenie cez rozhranie Bluetooth medzi telefónom a aplikáciou Blue&Me v aute, nie medzi telefónom a navigačným zariadením. Blue&Me tiež môžete používať na ovládanie hlasitých hovorov bez navigačného zariadenia. Ak je však navigačné zariadenie v držiaku Dash Dock a je zapnuté, môžete cez navigačné zariadenie vstupovať k všetkým funkciám, napr. prijímaniu hovorov a telefonovaniu do BZ. Poznámka: Ďalšie informácie o hlasitom telefonovaní a používaní systému Blue&Me v automobile nájdete v návode k systému Blue&Me. Príjem telefonického hovoru Poklepaním na tlačidlá displeja navigačného zariadenia Blue&Me-TomTom prijmete alebo odmietnete prichádzajúce hovory. Menu Telephone Počas hovoru môžete poklepať na toto tlačidlo v zobrazení počas jazdy a vstúpiť do menu Hovor... V tomto menu môžete ukončiť hovor, prepínať medzi hovormi alebo vstúpiť do menu Telefón. Postup pri prístupe do menu Telefón: 1. V hlavnom menu navigačného zariadenia poklepte na položku Car menu. 2. Poklepte na položku Telefón. 3. Po poklepaní na položku Vytočiť číslo zadajte klávesnicou na displeji telefónne číslo. 9
10 Môžete tiež zobraziť zoznam nedávno volaných čísel a telefónny zoznam. Trip Computer Vaše navigačné zariadenie Blue&Me-TomTom zobrazuje neustále aktualizované informácie o spotrebe paliva a zostávajúcom dojazde. Dojazd je vzdialenosť, ktorú môžete prejsť s množstvom paliva v nádrži. Ak chcete zobraziť tieto informácie na vašom zariadení, v hlavnom menu navigačného zariadenia poklepte na položku Car Menu a potom na Počítač trás. Poznámka: Časť týchto funkcií nie je dostupná pri jazde na palivo CNG a je menej spoľahlivá pri jazde na palivo LPG. Informácie o ceste (trip) A a B sú rovnaké ako na displeji palubnej dosky, ale zobrazujú sa v jednom okne. Typ zobrazovaných informácií závisí od typu vášho auta. Poznámka: Ďalšie informácie o zobrazovaní informácií o trase nájdete v návode priloženom k vášmu automobilu. 10
11 7. Plánovanie trasy Plánovanie trasy Plánovanie trasy s vaším navigačným zariadením Blue&Me-TomTom je jednoduché. Trasu naplánujete nasledujúcim spôsobom. Dôležité: Z bezpečnostných dôvodov by ste si vždy mali naplánovať trasu skôr, ako sa vydáte na cestu. 1. Poklepte na displej a otvorí sa Hlavné menu. Poznámka: Tlačidlá na navigačnom zariadení sú okrem prípadov momentálnej nedostupnosti tlačidla zobrazené plnofarebne.napríklad tlačidlo Nájsť alternatívu v hlavnom menu nebude dostupné, kým si nenaplánujete nejakú trasu. 2. Poklepte na položku Navigovať do Poklepte na Adresa. Po vložení adresy máte na výber z týchto možností: Stred mesta poklepaním na toto tlačidlo nastavíte ako cieľ vašej cesty centrum mesta alebo obce. Ulica a číslo domu poklepaním na toto tlačidlo nastavíte ako cieľ vašej cesty presnú adresu. PSČ poklepaním na toto tlačidlo vložíte ako cieľ vašej cesty PSČ. 11
12 Poznámka: Môžete vložiť PSČ ľubovoľnej krajiny. V niektorých krajinách sú PSČ natoľko podrobné, že samé osebe stačia na identifikáciu domu. V iných krajinách slúžia PSČ na identifikáciu jednotlivých miest alebo oblastí. Potom bude potrebné ešte uviesť ulicu a číslo domu. Križovatka alebo dopravný uzol poklepaním na toto tlačidlo nastavíte ako cieľ vašej cesty miesto, kde sa stretávajú dve ulice. Vyslovená adresa poklepaním na toto tlačidlo môžete zadať navigačnému zariadeniu cieľ cesty vyslovením adresy. V tomto príklade vložíme nejakú adresu. 4. Poklepte na položku Ulica a číslo domu. Poznámka: Ak plánujete cestu prvýkrát, vaše navigačné zariadenie bude požadovať výber krajiny. Vaša voľba sa uloží a bude sa používať pri ďalších plánovaných trasách. Toto nastavenie je kedykoľvek možné zmeniť poklepaním na vlajku. 5. Začnite písať názov mesta, do ktorého máte namierené. Počas vkladania písmen sa postupne zobrazujú mestá, ktorých názov začína na vami zvolené znaky. Keď sa v zozname zobrazí cieľ vašej cesty, poklepaním na názov mesta ho nastavíte. Tip: Namiesto písania názvu poklepte na toto tlačidlo a vyslovte adresu smerom k vášmu navigačnému zariadeniu. 6. Začnite písať názov ulice. Poklepte na názov, ktorý sa zobrazí v zozname. Podobne ako pri názve mesta, aj teraz sa zobrazujú ulice, ktorých názov sa začína rovnakými znakmi, aké ste už napísali. Keď sa v zozname zobrazí cieľ vašej cesty, poklepaním na názov ulice ho nastavíte. 7. Zadajte číslo domu a poklepte na Hotovo. 12
13 8. Vaše navigačné zariadenie sa spýta, či potrebujete doraziť do cieľa v určitý čas. V tomto prípade poklepte na NIE. Zariadenie vypočíta trasu použitím technológie IQ Routes TM. Technológia IQ Routes sa používa na naplánovanie najlepšej trasy s využitím informácií o priemerných rýchlostiach na cestách. Po vypočítaní trasy poklepte na Hotovo. Navigačné zariadenie Blue&Me-TomTom vás začne navádzať do cieľového miesta. Súhrn trasy Po naplánovaní trasy sa zobrazí súhrn vašej trasy. Súhrn trasy zobrazuje prehľadnú mapu vašej trasy a celkový čas vrátane oneskorení spôsobených incidentmi a hustou premávkou. Súhrn trasy si môžete kedykoľvek zobraziť poklepaním na pravú stranu stavovej lišty. Používanie vlastného hlasu pri plánovaní trasy Namiesto poklepávania na displej môžete pri plánovaní trasy používať vlastný hlas. Informácie o rôznych spôsoboch, ako naplánovať trasu s využitím vlastného hlasu, nájdete v menu Ovládanie hlasom. Časté cieľové miesta Ak často cestujete do určitých cieľových miest, môžete svoje zariadenie nastaviť tak, aby vám tieto cieľové miesta ponúklo pri každom novom plánovaní trasy po spustení zariadenia. Je to rýchlejšie ako plánovanie trasy obvyklým spôsobom. Ak chcete zvoliť nové cieľové miesto, v menu Predvoľby poklepte na možnosť Predvoľby spustenia a potom vyberte Požadovať cieľové miesto. Zariadenie sa vás opýta, či chcete zvoliť nové cieľové miesto, a vy potom odpoviete na niekoľko súvisiacich otázok. 13
14 Zobraziť moje časté cieľové miesta Zariadenie Blue&Me-TomTom môžete nastaviť tak, aby vám časté cieľové miesta ponúklo pri každom novom plánovaní trasy po spustení zariadenia. Ak chcete toto nastavenie zmeniť, postupujte takto: 1. Poklepte na Predvoľby spustenia v menu Predvoľby a potom vyberte možnosť Požadovať cieľové miesto. 2. Poklepte na Áno a potom znovu na Áno a môžete vložiť informácie o cieľovom mieste. 3. Vyberte symbol pre cieľové miesto a poklepaním na Hotovo tento symbol nastavte. Potom poklepte na Áno. Tip: Ak si chcete zvoliť vlastný názov, vyberte očíslovaný symbol. 4. Poklepte na Áno a v prípade potreby vpíšte nový názov. Potom poklepte na Hotovo. 5. Uveďte adresu rovnakým spôsobom ako pri plánovaní trasy. Potom poklepte na Hotovo. 6. Ak chcete nastaviť viac cieľových miest, celý postup zopakujte. V opačnom prípade poklepte na Hotovo. Zriadenie sa vás opýta, či chcete zmeniť úvodný obrázok. 7. Ak ho chcete zmeniť, riaďte sa pokynmi na displeji. V opačnom prípade poklepte na Nie. Po každom spustení Blue&Me-TomTom sa vás zariadenie opýta, či chcete naplánovať trasu. Ak poklepete na Zrušiť, zobrazí sa Hlavné menu. Používanie časov príchodu Keď plánujete trasu, Blue&Me-TomTom sa vás opýta, či chcete doraziť v konkrétnom čase. Poklepaním na ÁNO určíte požadovaný čas príchodu. Váš Blue&Me-TomTom vypočíta čas príchodu a ukáže vám, či dorazíte načas. Túto informáciu môžete tiež použiť na zistenie času odchodu. Ak váš Blue&Me-TomTom zobrazí, že dorazíte o 30 minút skôr, môžete namiesto toho počkať a vyraziť o 30 minút neskôr. 14
15 Váš čas príchodu sa počas jazdy neustále prepočítava. Stavová lišta zobrazuje, či dorazíte načas, alebo prídete neskôr nasledovným spôsobom: Prídete 55 minút pred časom príchodu, ktorý ste zadali. Ak je odhadnutý čas príchodu viac ako päť minút pred vami zadaným časom príchodu, zobrazí sa zelenou farbou. Prídete 3 minúty pred vami zadaným časom príchodu. Ak je odhadnutý čas príchodu menej ako 5 minút pred vami zadaným časom, zobrazí sa žltou farbou. Prídete o 19 minút neskôr. Ak je odhadnutý čas príchodu neskorší ako vami zadaný čas, zobrazí sa červenou farbou. Poklepaním na Predvoľby stavovej lišty v menu Predvoľby zapnete alebo vypnete oznamovanie času príchodu. Predvoľby stavovej lišty Vyberte si požadovanú možnosť v prvom okne menu a potom poklepte na Hotovo. Ak chcete zapnúť oznamovanie času príchodu, vyberte možnosť Zobraziť čas zostávajúci do príchodu. Možnosti navigačného menu Po poklepaní na Navigovať na... môžete nastaviť cieľ svojej cesty rôznymi spôsobmi, nielen zadaním adresy. Ďalšie možnosti sú uvedené v nasledujúcom zozname: Poklepte na toto tlačidlo, ak chcete, aby vás prístroj navigoval do miesta nastaveného ako Domov. Domov Toto tlačidlo pravdepodobne budete používať častejšie než ktorékoľvek iné. Poklepte na toto tlačidlo, ak chcete zvoliť položku Obľúbené ako cieľ svojej cesty. Obľúbené Poklepaním na toto tlačidlo vložíte adresu cieľa cesty. Adresa Posledné cieľ. miesto Poklepte na toto tlačidlo, ak si chcete vybrať cieľové miesto svojej cesty zo zoznamu miest, ktoré ste v poslednom čase použili ako cieľové miesta. Poklepte na toto tlačidlo, ak chcete, aby vás zariadenie navigovalo do bodu záujmu (BZ). Bod záujmu 15
16 Poklepte na toto tlačidlo, ak si chcete v prehliadači máp zvoliť za cieľ svojej cesty bod na mape. Bod na mape Poklepaním na toto tlačidlo určíte cieľ cesty pomocou hodnôt zemepisnej šírky a dĺžky. Zemepis. dĺžka/ šírka Poklepaním na toto tlačidlo určíte ako cieľ cesty svoju poslednú zaznamenanú pozíciu. Pozícia posledného zastavenia Plánovanie trasy v predstihu Svoj Blue&Me-TomTom môžete použiť na plánovanie trasy v predstihu zvolením východiskového bodu a cieľa. Uvádzame niekoľko dôvodov, prečo je dobré plánovať si trasu v predstihu: Zistite, ako dlho bude cesta trvať ešte predtým, než sa na ňu vydáte. Môžete taktiež porovnávať jednotlivé trvania prejdenia tej istej trasy v rozličných časoch počas dňa alebo počas jednotlivých dní v týždni. Váš Blue&Me-TomTom využíva technológiu IQ Routes na plánovanie trasy. IQ Routes vypočíta trasy založené na skutočných priemerných rýchlostiach nameraných na cestách. Naštudujte si trasu cesty, ktorú plánujete. Skontrolujte trasu pre niekoho, kto k vám ide na návštevu a vysvetlite mu podrobnosti trasy. Ak chcete naplánovať cestu vopred, postupujte takto: 1. Poklepte na displej a vyvolajte hlavné menu. 2. Poklepaním na tlačidlo šípky sa presuniete do ďalšieho menu a potom poklepte na Pripraviť trasu. Pripraviť trasu 3. Zvoľte východiskový bod vašej cesty rovnakým spôsobom, akým by ste si vybrali cieľ cesty. 4. Nastavte cieľ svojej cesty. 5. Zvoľte si typ trasy, ktorá by sa mala naplánovať. Najrýchlejšia trasa trasa, ktorá trvá najkratšie. Ekotrasa trasa s najvyššou úsporou paliva. Najkratšia trasa najkratšia vzdialenosť medzi určenými miestami. Nemusí to byť najrýchlejšia trasa, najmä ak najkratšia trasa prechádza cez mesto alebo obec. Vyhnúť sa diaľniciam trasa, ktorá nevyužíva diaľnice. Pešia trasa trasa naplánovaná pre pešiu cestu. Cyklotrasa trasa naplánovaná pre bicykle. 16
17 Obmedzená rýchlosť trasa pre vozidlá, ktoré možno viesť iba obmedzenou rýchlosťou. Musíte zvoliť maximálnu rýchlosť. 6. Vyberte si, v akom čase chcete podniknúť cestu, ktorú plánujete. Máte tri možnosti: Teraz Konkrétny dátum a čas budete vyzvaní, aby ste zadali dátum a čas. Žiaden konkrétny dátum a čas Ak zvolíte Teraz alebo Konkrétny dátum a čas, váš Blue&Me-TomTom použije IQ Routes na výpočet najvýhodnejšej možnej trasy v tomto čase, založenej na skutočných priemerných rýchlostiach nameraných na cestách. Takýmto spôsobom môžete porovnať ako dlho bude cesta trvať v rozdielnych časoch v priebehu dňa alebo v rozdielnych dňoch v týždni. 7. Váš Blue&Me-TomTom naplánuje trasu medzi dvoma miestami, ktoré ste si zvolili. Zobrazenie informácií o trase Prístup k týmto možnostiam poslednej naplánovanej trasy získate poklepaním na Zobraziť trasu v Hlavnom menu alebo tlačidla Detaily na obrazovke súhrnu trasy. Prístup k týmto možnostiam poslednej naplánovanej cesty získate poklepaním tlačidla Detaily na obrazovke Súhrn trasy. Potom si môžete vybrať z nasledujúcich možností: Poklepte na toto tlačidlo a zobrazí sa zoznam všetkých pokynov na odbočenie z trasy. Prehľadávať ako text Prehľadávať ako obrázky To je veľmi užitočné, ak potrebujete vysvetliť trasu niekomu inému. Poklepte na toto tlačidlo a zobrazí sa každá odbočka na vašej trase. Poklepte na pravú alebo ľavú šípku, ak sa chcete posunúť na ceste dopredu alebo naspäť. Poklepaním na displej vypnete 3D zobrazenie a zobrazíte mapu s pohľadom z výšky. Poklepaním na toto tlačidlo zobrazíte prehľad trasy prehliadačom mapy. Prehľadávať mapu trasy Poklepte na toto tlačidlo, ak si chcete zobraziť ukážku cesty. Ukážku cesty môžete kedykoľvek prerušiť poklepaním na displej. Zobraziť demo trasy Poklepte na toto tlačidlo a zobrazí sa okno súhrnných informácií o trase. Zobraziť súhrn trasy Poklepte na toto tlačidlo a zobrazí sa vaša trasa. Zobraziť trasu 17
18 8. Zobrazenie počas jazdy Zobrazenie počas jazdy Po spustení zariadenia Blue&Me-TomTom sa aktivuje zobrazenie počas jazdy spolu s podrobnými informáciami o vašej aktuálnej polohe. Poklepaním na stred displeja vyvoláte Hlavné menu. Poznámka: Zobrazenie počas jazdy bude čiernobiele, kým zariadenie nezistí vašu aktuálnu polohu. A Poklepaním na + alebo zväčšíte alebo zmenšíte mierku mapy. B Stručné menu v menu Predvoľby môžete zapnúť stručné menu. C Vaša aktuálna poloha. D Informácie o dopravných značkách alebo názov nasledujúcej ulice. E Indikátor stavu batérie. F Tlačidlo mikrofónu na ovládanie hlasom. G Čas, aktuálna rýchlosť a najvyššia povolená rýchlosť, ak sú známe. Poklepte na túto časť stavovej lišty, ak chcete zmeniť hlasitosť a vypočuť si nasledujúci hovorený pokyn. H Názov ulice, v ktorej sa nachádzate. I Navigačné pokyny týkajúce sa cesty pred vami. Poklepte na túto časť stavovej lišty, ak chcete zmeniť dvojrozmerné alebo trojrozmerné zobrazenie (2D a 3D) v zobrazení počas jazdy. J Zostávajúci čas cesty, zostávajúca vzdialenosť a odhadovaný čas príjazdu. Poklepte na túto časť stavovej lišty, ak chcete otvoriť okno súhrnu trasy. Ak chcete zmeniť informácie zobrazované na stavovej lište, v menu Predvoľby poklepte na Predvoľby stavovej lišty. 18
19 Symboly zobrazenia počas jazdy V zobrazení počas jazdy sa používajú tieto symboly: Mobilný telefón nepripojený tento symbol sa zobrazuje, keď zvolený mobilný telefón nie je pripojený k vášmu zariadeniu. Už musíte mať aktivované pripojenie k tomuto telefónu. Vypnutý zvuk tento symbol sa zobrazí po vypnutí zvuku. Ak chcete zvuk znovu zapnúť, poklepte na stredný panel stavovej lišty. Batéria tento symbol ukazuje úroveň nabitia batérie a je viditeľný, pokiaľ zariadenie nie je pripojené k externému zdroju napájania. Ak je batéria takmer vybitá a treba ju nabiť, symbol batérie je prázdny. Čím skôr by ste mali nabiť svoje navigačné zariadenie. Kompas kompas sa zobrazuje po jeho zapnutí. Ak chcete kompas zapnúť alebo vypnúť, vyberte príslušné nastavenia v predvoľbách stavovej lišty. 19
20 9. Ovládanie hlasom Ovládanie hlasom Existujú dva typy hlasových pokynov a ovládania hlasom. Prvý typ poskytuje aplikácia Blue&Me a môžete ho používať na ovládanie funkcií Blue&Me. Na to slúži tlačidlo na volante auta. Druhý typ poskytuje vaše navigačné zariadenie a môžete ho používať pri plánovaní trasy a ovládaní ďalších funkcií navigačného zariadenia. Ovládanie sa uskutočňuje poklepaním na displej navigačného zariadenia. Ovládanie hlasom prostredníctvom systému Blue&Me Po stlačení tohto tlačidla na volante môžete začať používať pokyny a ovládanie prostredníctvom Blue&Me. Vyslovte jeden z nasledujúcich hlasových pokynov: Po vyslovení SatNav môžete tlačidlá na volante používať na ovládanie svojho navigačného zariadenia. Po vyslovení Car Menu zobrazíte menu auta (Car menu). Potom vyslovte jeden z nasledujúcich hlasových príkazov: Telephone alebo Trip Computer. Zobrazí sa príslušné menu. Blue&Me zobrazí zoznam použiteľných pokynov pre toto menu. Kedykoľvek chcete obnoviť zobrazenie počas jazdy, stlačte tlačidlo Hotovo vášho navigačného zariadenia. Poznámka: Zoznam všetkých pokynov pre systém Blue&Me nájdete medzi najčastejšími otázkami na stránke tomtom.com/support. Podrobnejšie informácie o hlasových pokynoch a ovládaní hlasom systémom Blue&Me nájdete v návode k systému Blue&Me, ktorý ste dostali spolu s automobilom. Ovládanie navigačného zariadenia hlasom Namiesto ovládania navigačného zariadenia Blue&Me-TomTom poklepávaním na displej môžete dávať pokyny hlasom. Ak chcete napríklad zvýšiť hlasitosť, vyslovte pokyn zvýšiť hlasitosť. Ak chcete začať používať hlasové pokyny a ovládanie hlasom, poklepte na tlačidlo mikrofónu v menu Zobrazenie počas jazdy navigačného zariadenia Blue&Me-TomTom. Dôležité: Ak chcete používať hlasové pokyny a ovládať navigačné zariadenie hlasom, musíte mať vo vašom zariadení Blue&Me-TomTom nainštalovaný 20
21 počítačový hlas. Počítačové hlasy môžete nainštalovať pomocou TomTom HOME. Ak chcete zobraziť zoznam dostupných pokynov, v menu Predvoľby poklepte na položku Pokyny a ovládanie a potom na položku Čo môžem povedať? Používanie hlasových pokynov a ovládania hlasom Poznámka: Aby ste mohli používať ovládanie hlasom, musíte zvoliť počítačový hlas. Ak chcete zvoliť počítačový hlas, v menu Predvoľby poklepte na Hlasy a potom na Zmeniť hlas. Zvoľte počítačový hlas. V tomto príklade použijete ovládanie hlasom na naplánovanie cesty na domácu adresu. 1. V zobrazení počas jazdy poklepte na tlačidlo mikrofónu. Poznámka: Ak chcete pridať toto tlačidlo do zobrazenia počas jazdy alebo ho odobrať, v menu Predvoľby poklepte na položku Pokyny a ovládanie a potom na položku Zapnúť pokyny a ovládanie alebo Vypnúť pokyny a ovládanie. Ak pokyny a ovládanie nevykonávajú inú úlohu, monitorovanie mikrofónu sa zobrazí farebne. 2. Keď sa ozve pípnutie, povedzte navigovať domov. Monitorovanie mikrofónu zobrazuje, či hovoríte príliš nahlas alebo príliš potichu: Zelená lišta znamená, že váš hlas má správnu hlasitosť, aby mohlo zariadenie počuť pokyn. Červená lišta znamená, že váš hlas je príliš silný. Sivá lišta znamená, že váš hlas je príliš slabý. V prípade niektorých viet vaše zariadenie zopakuje pokyn a opýta sa, či bol pokyn správne rozpoznaný. 3. Ak je pokyn správny, povedzte áno. Ak je pokyn nesprávny, povedzte nie a po vyzvaní a pípnutí znovu vyslovte pokyn. Vaše zariadenie naplánuje trasu z vašej aktuálnej polohy na domácu adresu. Tipy Ak nič nehovoríte, mikrofón sa po niekoľkých sekundách vypína. Počúvanie pokynov vydávaných zariadením môžete vypnúť poklepaním na displej alebo vyslovením niektorého z nasledujúcich pokynov: Späť, Zrušiť, Koniec. Ak chcete zvoliť položku zo zoznamu, poklepte na displej a zvoľte položku. Na voľbu položky zo zoznamu nemožno použiť ovládanie hlasom. 21
22 10. Navádzanie do jazdných pruhov Navádzanie do jazdných pruhov Navádzanie do jazdných pruhov Poznámka: Navádzanie do jazdných pruhov nie je dostupné pre všetky križovatky vo všetkých krajinách. Váš Blue&Me-TomTom vám pomôže pripraviť sa na výjazdy z diaľnice a križovatky zobrazením správneho jazdného pruhu na naplánovanej trase. Po priblížení sa k výjazdu alebo ku križovatke sa na displeji zobrazí pruh, do ktorého sa máte zaradiť. Ak chcete tieto obrázky vypnúť, zrušte označenie políčka Zobraziť obrázky pruhov v menu Predvoľby, možnosť Pokročilé predvoľby. V prípade niektorých výjazdov alebo križovatiek sa tento pruh zobrazí na stavovej lište. Ak chcete tohto sprievodcu vypnúť, poklepte na Zmeniť predvoľby v hlavnom menu a potom na Predvoľby stavovej lišty. Zrušte výber položky Zobraziť sprievodcu jazdnými pruhmi. 22
23 11. Vyhľadanie alternatívnych trás Vyhľadanie alternatívnych trás Po naplánovaní trasy možno budete chcieť na nej urobiť nejakú zmenu bez toho, aby sa zmenil cieľ cesty. Dôvody zmeny trasy Možno pre niektorý z týchto dôvodov: Na ceste pred sebou uvidíte zátarasy alebo kolónu vozidiel. Chcete ísť cez konkrétne miesto, zobrať niekoho po ceste, zastaviť sa na obed alebo natankovať palivo. Chcete sa vyhnúť nepríjemným križovatkám alebo cestám, ktoré nemáte radi. Poklepaním na položku Nájsť alternatívu... v hlavnom menu zmeníte aktuálne naplánovanú trasu. Nájsť alternatívu... Tlačidlo Nájsť alternatívu... sa ukáže po naplánovaní trasy na obrazovke ukazujúcej prehľad celej trasy. Vypočítať alternatívnu Poklepte na toto tlačidlo a vypočíta sa alternatíva k trase, ktorá je už naplánovaná. Váš Blue&Me-TomTom vypočíta novú trasu, ktorá bude začínať vašou súčasnou polohou. Po poklepaní na možnosť Vypočítať alternatívnu sa názov tlačidla zmení na Prepočítať pôvodnú trasu. Ak sa neskôr rozhodnete, že chcete použiť pôvodnú trasu, poklepte na možnosť Prepočítať pôvodnú trasu. Okrem ciest v okolí vašej pozície a v okolí cieľa cesty bude vaša nová trasa viesť do cieľa cesty po úplne iných cestách. Ide o jednoduchý spôsob prepočítania úplne novej trasy. Vyhnúť sa zátarase Poklepte na toto tlačidlo, ak chcete zobraziť zátarasu alebo kolónu áut pred vami. Potom si musíte vybrať, akej časti trasy, ktorá je pred vami, sa chcete vyhnúť. Vyberte si z rôznych možností: 100 m, 500 m, 2000 m, 5000 m. Váš Blue&Me-TomTom prepočíta trasu tak, aby ste sa vyhli úseku v dĺžke, ktorú ste si zvolili. Nezabúdajte na to, že keď už je nová cesta prepočítaná, možno budete musieť veľmi skoro opustiť cestu, na ktorej sa práve nachádzate. Ak sa prekážka náhle odstráni, poklepaním na Prepočítať pôvodnú trasu sa vrátite k svojej pôvodnej trase. 23
24 Cestovať cez... Poklepte na toto tlačidlo, ak chcete zmeniť svoju trasu tak, aby prechádzala cez konkrétne miesto, napr. ak by ste chceli niekoho zobrať po ceste. Po poklepaní sa na mape zobrazí značka miesta, cez ktoré chcete prechádzať. Zvoľte si miesto, cez ktoré chcete ísť, rovnakým spôsobom, ako si volíte cieľ cesty. To znamená, že si môžete vybrať zo všetkých rovnakých možností, ktoré sú v ponuke pri výbere cieľového miesta. Napríklad Adresa, Obľúbené, Bod záujmu a Miesto na mape. Váš Blue&Me-TomTom prepočíta novú trasu do cieľa cesty, prechádzajúcu miestom, ktoré ste si vybrali. Na rozdiel od cieľa cesty, Blue&Me-TomTom vás neinformuje, keď týmto miestom prechádzate. Pomocou tohto tlačidla môžete prechádzať len cez jedno miesto. Ak chcete cestovať cez viac než len jedno miesto, použite Itinerár. Poklepaním na toto tlačidlo sa vrátite na pôvodnú trasu bez obchádzok uzávierok ciest alebo cestovania cez konkrétne miesta. Prepočítať pôvodnú trasu Vyhnúť sa časti trasy Poklepte na toto tlačidlo, ak sa chcete vyhnúť časti trasy. Poklepte na toto tlačidlo, ak vidíte, že vaša trasa obsahuje cesty alebo križovatky, ktoré nemáte radi, alebo na nich hrozia problémy s dopravou. Potom si môžete zo zoznamu ciest na svojej trase zvoliť cestu, ktorej sa chcete vyhnúť. 24
25 12. Prehľadávať mapu Prehľadávať mapu Ak si chcete prezerať mapu rovnakým spôsobom, ako by ste si prezerali klasickú papierovú mapu, poklepte na Prehľadávať mapu v hlavnom menu. Mapou môžete posúvať pohybom prsta po displeji. 1. Mierka 2. Premávka aktuálne dopravné problémy. Tlačidlom Možnosti môžete zvoliť, či sa majú na mape zobrazovať dopravné informácie. Keď sa na mape zobrazujú dopravné informácie, Body záujmu a Obľúbené sa nezobrazujú. Poznámka: Ak chcete používať službu poskytovania informácií o premávke TomTom, budete potrebovať predplatné alebo prijímač. Služby informácií o premávke nie sú podporované vo všetkých krajinách. Ďalšie informácie a informácie o predplatnom získate na adrese tomtom.com/services. 3. Značka Značky ukazujú smer a vzdialenosť k vašej súčasnej polohe, miestu domova a k cieľovému miestu. Ak chcete označené miesto zobraziť v strede, poklepte na značku. Ak chcete nastaviť vlastné značky, umiestnite kurzor na požadované miesto na mape, poklepte na tlačidlo kurzora a potom na možnosť Uložiť pozíciu značky. 4. Možnosti 5. Kurzor 6. Tlačidlo Hľadať Poklepaním na toto tlačidlo vyhľadáte konkrétne adresy. 7. Tlačidlo kurzora 25
26 Poklepaním na toto tlačidlo môžete navigovať do pozície kurzora, pridať pozíciu kurzora medzi Obľúbené alebo vyhľadať bod záujmu v blízkosti pozície kurzora. 8. Lišta zväčšenia/zmenšenia Presunutím jazdca zväčšíte alebo zmenšíte zobrazenie. Možnosti Poklepte na tlačidlo Možnosti, aby ste nastavili informácie zobrazené na mape. Môžete si vybrať zobrazovanie nasledujúcich informácií: Názvy označením tohto políčka zobrazíte na mape názvy ulíc a miest. Body záujmu označením tohto políčka zobrazíte tlačidlo Vybrať BZ. Poklepaním na možnosť Vybrať BZ môžete zvoliť, ktoré kategórie BZ sa zobrazia na mape. Obľúbené označením tohto políčka zobrazíte vaše obľúbené položky na mape. Na možnosť Rozšírené poklepte, ak chcete zobraziť alebo skryť tieto informácie: Značky označením tohto políčka zapnete značky. Značky zobrazujú vašu súčasnú polohu (modrá), miesto domova (žltá) a cieľové miesto (červená). Značka zobrazuje vzdialenosť k danému miestu. Poklepaním na značku môžete toto miesto umiestniť do stredu displeja. Môžete tiež nastaviť vlastné značky. Ak chcete zelenú značku umiestniť v pozícii kurzora, poklepte na tlačidlo kurzora a potom na možnosť Uložiť pozíciu značky. Ak chcete značky deaktivovať, poklepte na Možnosti a potom na Rozšírené a zrušte výber možnosti Značky. Súradnice označením tohto políčka zobrazíte súradnice GPS v ľavom dolnom rohu mapy. 26
27 13. TomTom Map Share TomTo m Map Share So službou TomTom Map Share môžete opravovať chyby vo svojej mape a tieto opravy zdieľať s inými členmi komunity TomTom Map Share, rovnako ako prijímať opravy od ostatných. Poznámka: Služba TomTom Map Share nie je dostupná vo všetkých regiónoch. Bližšie informácie nájdete na webovej adrese tomtom.com/mapshare. Opravy mapy Sú dva typy opravy mapy: Opravy, ktoré sa na mape zobrazia okamžite. Sem patria zmeny v smere jazdy, zablokovanie či premenovanie určitej ulice a pridanie alebo úprava BZ. Táto zmena sa okamžite zobrazí na vašej mape. Tieto opravy môžete kedykoľvek skryť v predvoľbách menu Map Share. Opravy, ktoré sa odošlú do TomTom, ale nezobrazia sa okamžite na vašej mape. Sem patria chýbajúce ulice, chyby týkajúce sa vjazdov a výjazdov a tiež chýbajúce kruhové objazdy. Tieto opravy najprv spoločnosť TomTom overí a potom ich zahrnie do ďalšieho vydania mapy. Tieto opravy preto členovia komunity Map Share nezdieľajú. Vykonanie opravy mapy Dôležité: Ak šoférujete, z bezpečnostných dôvodov by ste mali len označiť miesto. Ak šoférujete, nevpisujte všetky podrobnosti chyby. Opraviť chybu mapy 1. Poklepte na Opravy mapy v hlavnom menu. 2. Poklepte na Opraviť chybu mapy. Zobrazí sa zoznam možných opráv mapy. 3. Vyberte typ opravy, ktorý chcete odoslať. Poznámka: Ak poklepete na Pridať chýbajúci BZ alebo Oznámiť inú chybu, zobrazí sa výzva, aby ste poskytli ďalšie informácie. Až potom budete môcť pokračovať. 4. Vyberte spôsob, ktorý chcete použiť pri výbere umiestnenia chyby. 5. Po vyhľadaní miesta poklepte na Hotovo. 6. Teraz zadajte opravu alebo potvrdenie opravy. Získavanie najnovších aktualizácií máp Po pripojení Blue&Me-TomTom k počítaču TomTom HOME automaticky stiahne všetky dostupné opravy mapy a odošle komunite Map Share všetky zmeny, ktoré ste uskutočnili. 27
28 Existuje niekoľko typov opráv, ktoré môžete nastaviť v menu Predvoľby opráv. Označenie chyby mapy počas jazdy Dôležité: Ak šoférujete, z bezpečnostných dôvodov by ste mali len označiť miesto. Ak šoférujete, nevpisujte všetky podrobnosti chyby. Ak počas jazdy spozorujete závažnú chybu v mape, môžete dané miesto označiť stlačením tlačidla Oznámiť a podrobnosti doplniť neskôr, keď zaparkujete. Ak chcete, aby sa zobrazovalo tlačidlo Oznámiť v zobrazení počas jazdy alebo v stručnom menu postupujte nasledovne: 1. Poklepte na položku Opravy mapy v hlavnom menu. 2. Poklepte na Predvoľby opráv. 3. Poklepte na Hotovo a potom znovu na Hotovo. 4. Vyberte Zobraziť tlačidlo Ohlásiť a potom poklepte na Hotovo. Tlačidlo Oznámiť uvidíte v ľavej časti zobrazenia počas jazdy. Po označení miesta môžete pridať viac informácií o vykonanej zmene z menu Opravy mapy. Ste napríklad na ceste k domu svojho priateľa a spozorujete, že názov ulice, na ktorej sa práve nachádzate, sa líši od názvu na vašej mape. Ak chcete odoslať túto zmenu, poklepte na tlačidlo Oznámiť a váš Blue&Me-TomTom uloží súčasnú polohu. Po príchode do cieľa cesty potom môžete odoslať opravu komunite TomTom Map Share. Komunita TomTom Map Share Ako sa pridať ku komunite Map Share: 1. Poklepte na položku Opravy mapy v hlavnom menu. 2. Poklepte na Stiahnuť opravy vykonané inými užívateľmi 3. Poklepte na Pridať sa. Keď pripojíte svoje zariadenie Blue&Me-TomTom k počítaču, aplikácia TomTom HOME stiahne nové opravy a odošle vaše opravy komunite Map Share. Dôležité: Pripájajte svoje zariadenie k počítaču pravidelne a pomocou TomTom HOME kontrolujte nové aktualizácie. Predvoľby opráv Predvoľby opráv nastavujú spôsob, akým funguje služba TomTom Map Share vo vašom zariadení. Môžete nastaviť nasledujúce predvoľby: Pomocou kurzora stupňa dôvery si môžete vybrať, aké typy opráv od komunity Map Share chcete využívať vo svojej mape. Rozhodnite sa, či sa chcete o svoje opravy deliť s ostatnými. Zobrazte alebo skryte tlačidlo Ohlásiť v zobrazení počas jazdy. Ak chcete nastaviť predvoľby, v hlavnom menu poklepte na Opravy mapy a potom na Predvoľby opráv. 28
29 Tip: Ak sa neskôr rozhodnete odstrániť opravy z mapy, zrušte výber políčka vedľa tých typov opráv, ktoré chcete odstrániť. Ak zrušíte označenie všetkých políčok, mapa sa vráti do pôvodného stavu pred prvou opravou. Prijímanie opráv mapy Môžete nastaviť typ opráv, ktoré chcete pridávať do svojej mapy. V takom prípade poklepte na Predvoľby opráv v menu Opravy mapy. Môžete si vybrať spomedzi štyroch úrovní opráv. Úroveň sa zmení, keď pohnete jazdcom: TomTom prijímať iba zmeny, ktoré vykonala spoločnosť TomTom. Dôveryhodné zdroje prijímať zmeny, ktoré vykonala spoločnosť TomTom a dôveryhodní užívatelia, ktorých overila spoločnosť TomTom. Viacero užívateľov prijímať zmeny, ktoré vykonala spoločnosť TomTom a dôveryhodní užívatelia, ktorých overila spoločnosť TomTom, a zmeny od veľkého počtu členov komunity Map Share. Niektorí užívatelia prijímať zmeny, ktoré vykonala spoločnosť TomTom a dôveryhodní užívatelia, ktorých overila spoločnosť TomTom, a všetky zmeny od členov komunity Map Share. Typy opravy mapy Existuje niekoľko typov opráv, ktoré môžete uplatniť pre svoju mapu. 29
30 Ak chcete opraviť svoju mapu, poklepte na v hlavnom menu Opravy mapy a potom poklepte na Opraviť chybu mapy. Zobrazia sa nasledujúce typy opráv. Poklepaním na toto tlačidlo ulicu zablokujete, alebo odblokujete. Ulicu môžete zablokovať alebo odblokovať v oboch smeroch. (Od)blokovať ulicu Ak napríklad chcete opraviť chybu týkajúcu sa ulice, v blízkosti ktorej sa práve nachádzate, postupujte nasledovne: 1. Poklepte na (Od)blokovať ulicu. 2. Poklepaním na Blízko vás vyberte ulicu blízko miesta, kde sa práve nachádzate. Ulicu môžete vybrať podľa názvu, môžete vybrať ulicu v blízkosti vášho bydliska alebo z mapy. 3. Poklepaním na mapu vyberte ulicu alebo časť ulice, ktorú chcete opraviť. Zvolená ulica sa zvýrazní a kurzor zobrazí názov ulice. 4. Poklepte na Hotovo. Vaše zariadenie zobrazuje danú ulicu a ukazuje, či je doprava v jednotlivých smeroch zablokovaná, alebo je prejazd voľný. 5. Poklepaním na tlačidlo smeru dopravný prúd v tomto smere zablokujete, alebo naopak odblokujete. 6. Poklepte na Hotovo. Keď svoje zariadenie nabudúce pripojíte k TomTom HOME, tieto opravy budú zdieľať aj ostatní členovia komunity TomTom Map Share. Poklepaním na toto tlačidlo opravíte smer dopravy v jednosmernej ulici, ak sa tento smer líši od údajov na mape. Zameniť smer dopravy Poznámka: Opačný smer dopravy je možné použiť len pre jednosmerné komunikácie. Ak vyberiete ulicu s premávkou v oboch smeroch, budete môcť jeden zo smerov zablokovať/odblokovať, ale nie tento smer zmeniť. 30
31 Poklepaním na toto tlačidlo zmeníte názov ulice na mape. Upraviť názov ulice Ak chcete napríklad premenovať ulicu v blízkosti vašej súčasnej polohy: 1. Poklepte na Upraviť názov ulice. 2. Poklepte na Blízko vás 3. Poklepaním na mapu vyberte ulicu alebo časť ulice, ktorú chcete opraviť. Zvolená ulica sa zvýrazní a kurzor zobrazí názov ulice. 4. Poklepte na Hotovo. 5. Vpíšte správny názov ulice. 6. Poklepte na Hotovo. Poklepaním na toto tlačidlo môžete zmeniť a oznámiť nesprávne smery odbočenia na ceste. Zmeniť obmedzenia odbočenia Poklepaním na toto tlačidlo môžete zmeniť a oznámiť obmedzenie cestnej rýchlosti. Zmeniť rýchlosť na ceste Poklepaním na toto tlačidlo pridáte alebo odstránite kruhový objazd. Pridať alebo odstrániť kruhový objazd Poklepaním na toto tlačidlo pridáte nový Bod záujmu (BZ). Pridať chýbajúci BZ Ak napríklad chcete pridať novú reštauráciu v blízkosti vašej súčasnej polohy: 1. Poklepte na Pridať chýbajúci BZ. 2. Poklepte na Reštaurácia v zozname kategórií BZ. 3. Poklepte na Blízko vás 4. Vyberte miesto chýbajúcej reštaurácie. Miesto môžete vybrať zadaním adresy alebo jeho ukázaním na mape. Vyberte Blízko vás alebo Blízko domu, čím otvoríte mapu v aktuálnej polohe v blízkosti svojho domova. 5. Poklepte na Hotovo. 6. Vpíšte názov reštaurácie a potom poklepte na OK. 7. Ak poznáte telefónne číslo reštaurácie, môžete ho vložiť, a potom poklepte na OK. Ak číslo nepoznáte, jednoducho poklepte na OK bez udania čísla. 31
32 Poklepaním na toto tlačidlo upravíte existujúci BZ. Upraviť BZ Existujúca ulica Toto tlačidlo môžete použiť, ak chcete urobiť nasledovné zmeny v BZ: Vymazať BZ. Premenovať BZ. Zmeniť telefónne číslo BZ. Zmeniť kategóriu, ktorej BZ patrí. Presunúť BZ na mape. Poklepaním na toto tlačidlo upravíte existujúcu ulicu. Po výbere ulice môžete zvoliť chybu, ktorú chcete oznámiť. Môžete si zvoliť viac ako jeden typ chyby v značení ulice. Poklepaním na toto tlačidlo oznámite chýbajúcu ulicu. Je potrebné vybrať počiatočný a konečný bod chýbajúcej ulice. Chýbajúca ulica Mesto Poklepaním na toto tlačidlo oznámite chybu v značení mesta. Môžete oznámiť tieto typy chýb: Chýbajúce mesto Nesprávny názov mesta Alternatívny názov mesta Iné Poklepaním na toto tlačidlo odošlete poznámku k BZ. Je potrebné vybrať BZ a potom môžete pridať svoju poznámku. Poznámka k BZ Poklepaním na toto tlačidlo oznámite chybný diaľničný vjazd alebo výjazd. Diaľničný vjazd/výjazd Poklepaním na toto tlačidlo oznámite chybné PSČ. PSČ Poklepaním na toto tlačidlo môžete odoslať ďalšie typy opráv. Iné Tieto opravy vaša mapa ihneď nevyužije. Váš Blue&Me-TomTom odošle špeciálnu správu službe TomTom Map Share. Môžete odoslať správy o chýbajúcich uliciach, chybách týkajúcich sa vjazdov a výjazdov a tiež chýbajúce kruhové objazdy. Ak sa oprava, ktorú chcete odoslať nenachádza medzi týmito typmi správ, vpíšte všeobecný opis situácie a potom poklepte na Iné. 32
33 14. Zvuky a hlasy Zvuky a hlasy Čo je zvukoch a hlasoch Váš Blue&Me-TomTom používa nasledujúce zvuky: Hovorené pokyny Hlasité hovory Upozornenia Zmena hlasitosti Hlasitosť môžete zmeniť tromi spôsobmi: Poklepaním na ľavú dolnú časť Zobrazenia počas jazdy. Zopakuje sa posledný hovorený pokyn a zobrazí sa hlasitosť. Presunutím jazdca nastavíte hlasitosť. V hlavnom menu poklepte na Zmeniť predvoľby, potom poklepte na Predvoľby hlasitosti. Poklepaním na Test skontrolujete vykonané zmeny. Svoj Blue&Me-TomTom môžete nastaviť tak, aby automaticky menil hlasitosť podľa hlučnosti v automobile. Automatická zmena hlasitosti Váš Blue&Me-TomTom môže meniť hlasitosť automaticky. Predvoľby hlasitosti 1. V hlavnom menu poklepte na Zmeniť predvoľby. 2. Poklepte na Predvoľby hlasitosti. 3. Vyberte Prispôsobiť hlasitosť hluku. 4. Poklepte na Hotovo. 33
34 Vybrať hlas Predvoľby hlasu Ak chcete zmeniť hlas, ktorý používa Blue&Me-TomTom, poklepte na Hlasy v menu Predvoľby a potom na Zmeniť hlas. Vyberte hlas zo zoznamu. Váš Blue&Me-TomTom využíva dva odlišné druhy hlasov: Počítačové hlasy Vytvára ich váš Blue&Me-TomTom. Poskytujú hovorené pokyny, keď šoférujete, a môžu oznamovať názvy ulíc, správy, dopravné informácie, predpovede počasia, tipy a výukové informácie. Ľudské hlasy Nahral ich herec. Poznámka: Ľudské hlasy poskytujú iba hovorené pokyny. Čo je počítačových hlasoch Váš Blue&Me-TomTom používa na vytváranie počítačových hlasov technológiu prevodu textu na reč. Program na prevod textu na reč premieňa písaný text, napríklad pokyn Odboč doprava na zvuk ľudského hlasu. Program prevodu textu na reč berie do úvahy celú vetu, aby sa uistil, že zvuk, ktorý sa ozve, bude čo najreálnejší. Program tiež dokáže rozpoznať a pomerne presne vysloviť cudzie názvy miest a ulíc. Napríklad, anglický hlas dokáže prečítať francúzske názvy ulíc. Poznámka: Ak zvolíte nahraný hlas, budú sa oznamovať iba pokyny, nie však názvy ulíc. Ak si želáte oznamovanie názvov ulíc, musíte si zvoliť počítačový hlas. Interné a externé reproduktory Váš Blue&Me-TomTom má vysokokvalitný reproduktor. Používa sa na prehrávanie všetkých zvukov vášho Blue&Me-TomTom, ak nepoužijete na prehrávanie externé reproduktory. Cez reproduktory je možné prehrávať nasledujúce typy zvukov: Hovorené pokyny a upozornenia: Reproduktor vnútri vášho Blue&Me-TomTom Použitie zvukového kábla (nie je možné, keď je zariadenie pripojené k systému Blue&Me). Telefonické hovory Reproduktor vnútri vášho Blue&Me-TomTom Poznámka: Ak chcete používať zvukový kábel (možné len vtedy, keď zariadenie nie je pripojené k systému Blue&Me), ako príslušenstvo je k dispozícii držiak Active Dock so zvukovým konektorom. Vaše autorádio musí byť vybavené linkovým vstupom (line-in). Nie všetky autorádiá obsahujú linkový vstup. Podrobnejšie informácie nájdete v návode k svojmu autorádiu. Používanie Hi-Fi reproduktorov Bluetooth Poznámka: Nie je dostupné vo všetkých verziách aplikácie Blue&Me-TomTom. Zariadenie Blue&Me-TomTom dokáže prehrávať zvuk cez reproduktory Hi-Fi Bluetooth, napríklad Hi-Fi náhlavnú súpravu Bluetooth alebo autorádio, ktoré využíva Bluetooth (možné len vtedy, keď zariadenie nie je pripojené k systému Blue&Me). 34
35 Poznámka: Predtým, ako bude možné používať reproduktor Bluetooth Hi-Fi, je potrebné zapnúť rozhranie Bluetooth. Bluetooth zapnete poklepaním na položku Zmeniť predvoľby a potom na položku Predvoľby Bluetooth. Ak chcete prehrať zvuk cez Hi-Fi reproduktory Bluetooth, vykonajte: 1. Poklepte na položku Predvoľby reproduktora v menu Predvoľby. Poklepaním na toto tlačidlo zmeníte nastavenia reproduktora. Predvoľby reproduktora 2. Ak chcete prehrávať hovorené pokyny alebo hudbu cez zariadenie Bluetooth, vyberte Hi-Fi zariadenie s Bluetooth. 3. Poklepte na Hotovo. 4. Zariadenie Blue&Me-TomTom vás požiada o potvrdenie používania externého Hi-Fi reproduktora Bluetooth. Poklepte na položku ÁNO. Zariadenie Blue&Me-TomTom začne vyhľadávať Hi-Fi zariadenia Bluetooth. 5. Zo zoznamu zariadení, ktoré vyhľadalo vaše zariadenie Blue&Me-TomTom, vyberte požadované Hi-Fi zariadenie Bluetooth. Váš Blue&Me-TomTom sa pokúsi o nadviazanie spojenia s týmto zariadením prostredníctvom Bluetooth. Vaše zariadenie môže pred nadviazaním spojenia prostredníctvom Bluetooth požadovať vloženie hesla do Blue&Me-TomTom. Viac informácií nájdete v dokumentácii k svojmu Hi-Fi zariadeniu s Bluetooth. Po nadviazaní spojenia sa bude zvuk prehrávať cez externé Hi-Fi zariadenie Bluetooth. Ak vaše zariadenie Blue&Me-TomTom nedokáže nadviazať spojenie cez Bluetooth, všetky zvuky sa budú prehrávať interným reproduktorom alebo cez audiokábel, pokiaľ je pripojený. 35
36 15. Predvoľby Predvoľby Môžete zmeniť veľa z toho, ako váš Blue&Me-TomTom vyzerá a ako sa správa. Poklepte na Zmeniť predvoľby v hlavnom menu. Použiť nočné farby/použiť denné farby Poklepaním na toto tlačidlo znížite jas displeja a mapa sa zobrazí v tmavších farbách. Použiť nočné farby Potme sa na displej zariadenia Blue&Me-TomTom pozerá pohodlnejšie, ak nie je nastavený vysoký jas. Ak sa chcete vrátiť k jasnejšiemu zobrazeniu na displeji a jasnejším farbám na mape, poklepte na položku Použiť denné farby. Použiť denné farby Zobraziť BZ na mape Poklepaním na toto tlačidlo vyberiete, ktoré kategórie menu Body záujmu (BZ) sa majú zobrazovať na mape: Zobraziť BZ na mape 1. Poklepte na Zobraziť BZ na mape v menu Predvoľby. 2. Vyberte kategórie BZ, ktoré chcete na mape zobraziť. Poklepte na Hľadať, aby sa vyhľadala kategória BZ. 3. Zvoľte, či chcete zobraziť BZ v podobe 2D alebo 3D. 4. Poklepte na Hotovo. Body záujmu, ktoré ste si vybrali, sa zobrazia ako symboly na mape. Predvoľby stručného menu Poklepaním na toto tlačidlo si môžete vybrať až šesť tlačidiel rýchleho menu. Predvoľby stručného menu Tlačidlo Stručné menu umožňuje jednoduchý prístup k funkciám, ktoré najbežnejšie používate. Tlačidlá, ktoré určíte ako stručné menu, sa zobrazia v zobrazení počas jazdy. 36
37 Prehliadky Poklepaním na toto tlačidlo zobrazíte niektorý z návodov, ako používať zariadenie Blue&Me-TomTom. Návody Vypnúť hlasového sprievodcu/zapnúť hlasového sprievodcu Vypnúť hlasového sprievodcu Poklepaním na toto tlačidlo vypnete hovorené pokyny pre trasu. Stále si však budete môcť vypočuť ostatné informácie, ako sú správy či upozornenia. Ak poklepete na Vypnúť zvuk v menu Predvoľby, vypne sa aj hlasový sprievodca. Zmena hlasov Ak zmeníte hlasy, hlasový sprievodca sa zapne automaticky. Ak chcete hovorené pokyny opäť zapnúť, poklepte na položku Zapnúť hlasového sprievodcu. Zapnúť hlasového sprievodcu Hlasy Poklepaním na Hlasy môžete spravovať hlasy zariadenia TomTom. K dispozícii sú nasledujúce možnosti: Hlasy Zmeniť hlas poklepaním na toto tlačidlo zmeníte hlas, ktorý sa používa na pokyny. Dostupný je široký rozsah nahratých ľudských a počítačových hlasov. Vypnúť hlas poklepaním na toto tlačidlo vypnete hlasového sprievodcu. Zapnúť hlas poklepaním na toto tlačidlo zapnete hlasového sprievodcu. Predvoľby hlasu poklepaním na toto tlačidlo môžete vybrať situácie, kedy vaše navigačné zariadenie TomTom prečíta nahlas pokyny alebo upozornenia. Prevziať hlas poklepaním na toto tlačidlo prevezmete nové hlasy z menu Služby TomTom a nahráte ich do vášho zariadenia. Predvoľby hlasitosti Predvoľby hlasitosti Poklepaním na toto tlačidlo a následným presunutím posúvača zmeníte hlasitosť. Automatická zmena hlasitosti 37
38 Pokyny a ovládanie Vyberte Spojiť hlasitosť s úrovňou hlasu a váš Blue&Me-TomTom zmení hlasitosť podľa hluku v pozadí. Úroveň hluku je trvalo monitorovaná mikrofónom Blue&Me-TomTom. Ak je v automobile hlučno, váš Blue&Me-TomTom automaticky zvýši hlasitosť. Ak napríklad šoférujete po diaľnici, kde je často hlučnejšie, hlasitosť vášho Blue&Me-TomTom sa zvýši. Keď potom znovu spomalíte, váš Blue&Me- TomTom zníži hlasitosť. Pokyny a ovládanie Poklepaním na položku Pokyny a ovládanie môžete zapnúť alebo vypnúť ovládanie hlasom a zistiť, ktorým hlasovým pokynom vaše zariadenie Blue&Me-TomTom rozumie. Dôležité: Aby bolo možné používať ovládanie hlasom, vo vašom zariadení Blue&Me-TomTom musí byť nainštalovaný počítačový hlas. Ak ešte nemáte nainštalované počítačové hlasy, môžete ich nainštalovať prostredníctvom aplikácie TomTom HOME. Zapnúť Pokyny a ovládanie poklepaním na toto tlačidlo môžete zapnúť ovládanie hlasom. Vypnúť Pokyny a ovládanie poklepaním na toto tlačidlo môžete vypnúť ovládanie hlasom. Čo môžem povedať? poklepaním na toto tlačidlo zobrazíte zoznam hlasových pokynov, ktorým vaše zariadenie Blue&Me-TomTom rozumie. Predvoľby reproduktora Predvoľby reproduktora Poklepaním na toto tlačidlo vyberiete, ktoré reproduktory má váš Blue&Me-TomTom používať na prehrávanie zvuku. K dispozícii sú nasledujúce možnosti: Interný reproduktor Výstup (zvukový kábel, možné, len keď zariadenie nie je pripojené k systému Blue&Me) Vypnúť zvuk/zapnúť zvuk Vypnúť zvuk Poklepaním na toto tlačidlo vypnete zvuk. Ak vypnete zvuk, hlasový sprievodca sa tiež vypne, takže viac nebudete počuť hlasové pokyny. Zapnúť zvuk Poklepaním na toto tlačidlo zapnete zvuk. Hlasový sprievodca zostáva po zapnutí zvuku vypnutý. Ak chcete hlasového sprievodcu zapnúť, poklepte na možnosť Zapnúť hlasového sprievodcu v menu Predvoľby. 38
39 Tipy Ak chcete zmeniť úroveň hlasitosti, poklepte na Predvoľby hlasitosti v menu Predvoľby. Ak chcete rýchlo zmeniť hlasitosť počas jazdy, poklepte na ľavú dolnú časť zobrazenia počas jazdy a presuňte bežca. Ak chcete zmeniť hlas, ktorý používa váš Blue&Me-TomTom, poklepte na Zmeniť hlas v menu Predvoľby hlasu. Hlasité telefonovanie, keď je zvuk vypnutý Vypnutie zvuku neovplyvní hlasité telefonovanie, teda stále môžete hovoriť s volajúcim a počuť ho. Toto platí keď je telefón pripojený k zariadeniublue&me- TomTom a tiež, ak je priamo pripojený k systému Blue&Me, pretože v takom prípade sa zvuk prehrá cez reproduktory systému Blue&Me. Správa obľúbených položiek Poklepaním na toto tlačidlo môžete premenovať alebo zmazať Obľúbené položky. Správa obľúbených položiek Ak chcete vyhľadať Obľúbené, poklepte na Hľadať a potom vpíšte názov položky Obľúbené. Keď sa položka Obľúbené zobrazí v zozname, môžete ju vybrať. Zmeniť miesto domova Poklepaním na toto tlačidlo nastavíte alebo zmeníte domovské miesto. Zmeniť miesto domova Vaším domovským miestom môže byť miesto, kam často chodíte, napríklad vaše zamestnanie. Môže to byť vaša aktuálna domáca adresa, ale môže to byť aj akákoľvek iná adresa. Ak je nastavené Domovské miesto, znamená to, že do neho môžete rýchlo a jednoducho navigovať poklepaním na tlačidlo Domov v menu Navigovať na... 39
40 Predvoľby plánovania Poklepaním na toto tlačidlo nastavíte druh plánovanej trasy pri výbere cieľa cesty. Predvoľby plánovania K dispozícii sú nasledujúce možnosti: Opýtaj sa ma vždy, keď plánujem Vždy plánovať najrýchlejšie trasy Vždy plánovať ekotrasy Vždy plánovať najkratšie trasy Vždy sa vyhnúť diaľniciam Vždy plánovať pešie trasy Vždy plánovať cyklotrasy Vždy plánovať s obmedzenou rýchlosťou Prepnúť mapy Potom nastavte, ako má váš Blue&Me-TomTom spracovávať nasledujúce údaje, keď plánuje trasu: Spoplatnené cesty na trase Preplavba trajektom na trase Pruhy carpool Nespevnené cesty Potom môžete nastaviť, či sa má Súhrn trasy automaticky zavrieť, keď ste naplánovali trasu. Ak vyberiete Nie, musíte poklepať Hotovo, aby sa zatvorila obrazovka Súhrn trasy. Predvoľby preplánovania trasy Zvoľte či chcete, alebo nechcete, aby váš Blue&Me-TomTom preplánoval trasu, keď bola počas jazdy nájdená rýchlejšia trasa. To sa môže stať, keď dôjde k zmenám v dopravnej situácii. Poklepaním na toto tlačidlo vykonáte: Prepnúť mapy Stiahnuť mapu poklepaním na toto tlačidlo prevezmete mapu zakúpenú prostredníctvom aplikácie TomTom HOME. Nemusí byť možné prevziať mapy na všetkých zariadeniach. Prepnúť mapu týmto tlačidlom zmeníte mapu, ktorú práve používate. Prostredníctvom aplikácie TomTom HOME môžete zálohovať obsah vášho navigačného zariadenia, preberať, pridávať alebo mazať z neho mapy. Poznámka: Mapu nemažte, pokiaľ ste si predtým neuložili jej záložnú kópiu. Ak zmažete mapu predtým, ako si urobíte jej zálohu, nebudete si môcť túto mapu znovu načítať do zariadenia Blue&Me-TomTom. 40
41 Správa BZ Poklepaním na toto tlačidlo urobíte nasledujúce: Správa BZ Nastavíte upozornenia na blízke BZ. Váš Blue&Me-TomTom vás napríklad môže upozorniť na blízku čerpaciu stanicu. Vytvoriť si vlastné kategórie BZ a pridať do nich BZ. Môžete napríklad vytvoriť kategóriu BZ s názvom Priatelia a pridať do nej adresy všetkých svojich priateľov. Okrem adries môžete pridať i telefónne čísla priateľov a zavolať im zo zariadenia Blue&Me- TomTom. K dispozícii sú nasledujúce tlačidlá: Pridať BZ poklepaním na toto tlačidlo pridáte miesto do kategórie BZ, ktorú ste vytvorili. Upozorniť na blízky BZ poklepaním na toto tlačidlo zapnete upozorňovanie na blízky BZ. Môžete si vybrať typy BZ, na ktoré chcete byť upozornení. Vymazať BZ poklepaním na toto tlačidlo vymažete vytvorený BZ. Upraviť BZ poklepaním na toto tlačidlo upravíte detaily vytvoreného BZ. Pridať kategóriu BZ poklepaním na toto tlačidlo vytvoríte novú kategóriu BZ. Vymazať kategóriu BZ poklepaním na toto tlačidlo vymažete vytvorenú kategóriu BZ. Zmeniť symbol auta Poklepaním na toto tlačidlo vyberiete symbol auta, ktorý sa bude používať na zobrazenie vašej aktuálnej pozície v Zobrazení počas jazdy. Zmeniť symbol auta Ďalšie symboly auta si môžete prevziať pomocou aplikácie TomTom HOME. 41
42 Predvoľby 2D/3D Poklepaním na toto tlačidlo nastavíte predvoľby 2D/3D. Predvoľby 2D/3D 2D zobrazuje mapu ako dvojrozmerný pohľad z výšky. 3D zobrazuje mapu v trojrozmernom pohľade, akoby ste cestovali po krajine. K dispozícii sú nasledujúce tlačidlá: V zobrazení 2D: otáčanie mapy v smere jazdy poklepaním na toto tlačidlo sa bude mapa automaticky otáčať tak, aby sa zhodovala so smerom jazdy. Prepnutie na zobrazenie 3D pri sledovaní trasy poklepaním na toto tlačidlo sa mapa automaticky prepne do zobrazenia 3D vždy, keď idete po trase. Tip: Ak chcete prepínať medzi zobrazeniami mapy 2D a 3D, v zobrazení počas jazdy poklepte na stred stavovej lišty. V niektorých situáciách je jednoduchšie vidieť mapu zhora. Napríklad ak je cestná sieť komplikovaná alebo v prípadoch, ak používate svoj Blue&Me-TomTom pri pešej túre. 42
43 Predvoľby stavovej lišty Poklepaním na toto tlačidlo vyberte informácie, ktoré sa budú zobrazovať na stavovej lište: Predvoľby stavovej lišty Spôsoby zobrazovania stavovej lišty Horizontálne ak zvolíte túto možnosť, stavová lišta sa bude nachádzať v spodnej časti zobrazenia počas jazdy. Vertikálne ak zvolíte túto možnosť, stavová lišta sa bude nachádzať v pravej časti zobrazenia počas jazdy. Aktuálny čas Rýchlosť Pri rýchlosti zobraziť maximálnu rýchlosť dostupné, iba ak je určená rýchlosť (limit). Poznámka: Ak je na ceste, po ktorej idete, stanovený rýchlostný limit, zobrazí sa vedľa vašej aktuálnej rýchlosti. Ak idete rýchlejšie, ako je určené rýchlostným limitom, vaša rýchlosť sa zobrazuje červenou farbou. Zobraziť odchýlku času príjazdu zariadenie Blue&Me-TomTom zobrazí, o koľko skôr alebo neskôr dorazíte na miesto v porovnaní s preferovaným časom príchodu, ktorý ste nastavili počas plánovania trasy. Smer Zobraziť kompas Čas príchodu odhadovaný čas príchodu. Zostávajúci čas odhadovaný čas, ktorý zostáva do dosiahnutia cieľa cesty. Zostávajúca vzdialenosť vzdialenosť, ktorá zostáva do dosiahnutia cieľa cesty. Zobraziť navádzanie do pruhov ak zvolíte túto možnosť, váš Blue&Me-TomTom na stavovej lište zobrazí jazdný pruh, do ktorého by ste sa mali zaradiť na určitých výjazdoch alebo križovatkách. Zmeniť farby mapy Poklepaním na toto tlačidlo zvolíte farebné schémy zobrazovanej mapy počas dňa a v noci. Zmeniť farby mapy Poklepaním na Rozšírené môžete prechádzať jednotlivými farebnými schémami. Pomocou TomTom HOME si môžete stiahnuť aj ďalšie farebné schémy. 43
44 Predvoľby jasu Poklepaním na toto tlačidlo nastavíte jas displeja. Predvoľby jasu Posuňte bežce pre nastavenie jasu samostatne pre denné a nočné farby mapy. Predvoľby Bluetooth Poklepaním na toto tlačidlo môžete upraviť nastavenia Bluetooth v zariadení Blue&Me-TomTom. Predvoľby Bluetooth Dôležité: V miestach, ako sú nemocnice alebo lietadlá, musíte vypnúť Bluetooth vo všetkých vašich elektronických zariadeniach. Môžete si vybrať z týchto možností: Vypnúť Bluetooth/Zapnúť Bluetooth zapnutie alebo vypnutie Bluetooth v zariadení Blue&Me-TomTom. Ak vypnete rozhranie Bluetooth, všetky ostatné možnosti budú nedostupné a akékoľvek pripojenie medzi zariadením Blue&Me-TomTom a systémom Blue&Me bude zrušené. Pripojiť k zariadeniu Bluetooth pripojenie k ďalšiemu zariadeniu, ktoré používa Bluetooth. Vypnúť hlasité telefonovanie/zapnúť hlasité telefonovanie zapnutie alebo vypnutie hlasitého telefonovania v zariadení Blue&Me-TomTom. Vypnúť bezdrôtové dáta/zapnúť bezdrôtové dáta zapnutie alebo vypnutie prenosu bezdrôtových dát. Odoslať/prijať súbory Odoslať/ prijať súbory Poklepaním na toto tlačidlo odošlete alebo prijmete súbory, napr. fotografie, hlasy, itineráre a obrázky prostredníctvom zariadenia Blue&Me- TomTom a iných zariadení s Bluetooth. 44
45 Nastaviť vlastníka Nastaviť vlastníka Poklepaním na toto tlačidlo zadáte meno a adresu vlastníka zariadenia Blue&Me-TomTom alebo zmeníte či vymažete štvormiestne heslo zariadenia Blue&Me-TomTom. Poznámka: Prostredníctvom aplikácie TomTom HOME je možné vytvoriť len štvormiestne heslo. Štvormiestne heslo je možné zmeniť alebo vymazať len priamo v zariadení Blue&Me-TomTom. Prostredníctvom aplikácie TomTom HOME môžete vytvoriť štvormiestne heslo pre zariadenie Blue&Me-TomTom: 1. Pripojte svoj Blue&Me-TomTom k počítaču. 2. Zapnite svoj GO a potom zapnite počítač. Aplikácia TomTom HOME sa spustí automaticky. 3. Kliknite na položku Obsluhovať moje zariadenie v aplikácii TomTom HOME. Zobrazí sa zariadenie Blue&Me-TomTom a budete ho môcť ovládať prostredníctvom aplikácie TomTom HOME. 4. V hlavnom menu svojho Blue&Me-TomTom kliknite na Zmeniť predvoľby. 5. Kliknite na Nastaviť vlastníka. Vložte nové štvormiestne heslo, ktoré sa bude používať na ochranu svojho Blue&Me-TomTom. Predvoľby spustenia Poklepaním na toto tlačidlo nastavíte stav svojho zariadenia po zapnutí. K dispozícii sú nasledujúce možnosti: Predvoľby spustenia Pokračovať, kde som prestal zariadenie po zapnutí zobrazí poslednú obrazovku, ktorá bola zobrazená pred vypnutím zariadenia. Požadovať cieľové miesto zariadenie po zapnutí aktivuje menu Navigovať do... alebo zoznam častých cieľových miest, ak ste nastavili nejaké časté cieľové miesta. Zobraziť hlavné menu zariadenie po zapnutí aktivuje Hlavné menu. Spustiť prezentáciu zariadenie po zapnutí spustí prezentáciu na ňom uložených snímok. Ak chcete prerušiť prezentáciu, poklepte na displej. Potom sa zobrazí otázka, či chcete zmeniť obrázok, ktorý sa zobrazuje po zapnutí zariadenia. Poklepaním na Nie toto menu opustíte. Alebo poklepte na Áno a zobrazia sa fotografie uložené vo vašom zariadení. Z nich si môžete vybrať tú, ktorá sa zobrazí po zapnutí zariadenia. 45
46 Nastaviť hodiny Poklepaním na toto tlačidlo vyberiete formát času a nastavíte čas. Nastaviť hodiny Čas nastavíte najjednoduchšie tak, že poklepete na tlačidlo Synchro. Váš Blue&Me-TomTom potom nastaví čas podľa informácií GPS. Poznámka: Možnosť Sync je možné použiť, len ak prijímate signál GPS. Takže nie je možné týmto spôsobom nastaviť hodiny, ak sa nachádzate v miestnosti. Po použití možnosti Sync na nastavenie času bude možno potrebné upraviť hodiny podľa časového pásma. Váš Blue&Me-TomTom sleduje časové pásma a vďaka informáciám GPS vždy zachováva presný čas. Nastaviť jednotky Poklepaním na toto tlačidlo nastavíte druh jednotiek, ktoré sa budú zobrazovať pre: Nastaviť jednotky Vzdialenosť Čas Zemepisnú šírku a dĺžku Predvoľby klávesnice Na vloženie cieľa cesty používate klávesnicu alebo ho vyhľadávate v zozname, ako napríklad BZ. Predvoľby klávesnice Poklepaním na toto tlačidlo zvolíte veľkosť tlačidiel na klávesnici a rozloženie klávesnice. Môžete si vybrať z dvoch veľkostí: Veľká klávesnica Malá klávesnica Môžete si vybrať z niekoľkých rozložení klávesnice: Klávesnica ABCD Klávesnica QWERTY Klávesnica AZERTY Klávesnica QWERTZ Predvoľby úspory batérie Poklepaním na toto tlačidlo nastavíte svoj Blue&Me-TomTom tak, aby maximálne šetril energiu. K dispozícii sú nasledujúce možnosti: Predvoľby úspory batérie Nikdy neznížiť jas Znížiť jas medzi pokynmi Potom zvoľte, či Nechať zariadenie zapnuté po výpadku externého napájania. 46
47 Zmeniť jazyk Poklepaním na toto tlačidlo zmeňte jazyk všetkých tlačidiel a správ zobrazovaných v zariadení Blue&Me-TomTom. Zmeniť jazyk K dispozícii je veľké množstvo jazykov. Keď zmeníte jazyk, máte možnosť zmeniť i hlas. Skryť tipy/zobraziť tipy Poklepaním na toto tlačidlo zastavíte zobrazovanie tipov vo svojom Blue&Me-TomTom. Skryť tipy Ak chcete tipy opäť aktivovať, poklepte na Zobraziť tipy. Bezpečnostné predvoľby Poklepaním na toto tlačidlo nastavíte predvoľby bezpečnosti: Bezpečnostné predvoľby Počas jazdy zobraziť iba základné možnosti menu Navrhovať prestávky Zobraziť bezpečnostné upozornenia Upozorniť v blízkosti miest bohoslužieb a škôl Upozorniť pri prekročení najvyššej povolenej rýchlosti Upozorniť pri prekročení nastavenej rýchlosti Upozorniť na zariadenie ponechané v automobile Vyberte si, či vás má Blue&Me-TomTom upozorňovať, po ktorej strane cesty by ste mali viesť vozidlo. Rozhodnite, či sa má zobrazenie mapy vypínať za určitých okolností, a stlačte Hotovo. Vypnutie zobrazenia mapy Pri vypnutom zobrazení mapy sa miesto zobrazenia pozície na mape v zobrazení počas jazdy ukážu iba informácie o najbližšom pokyne. Poklepte na tlačidlo a určite, kedy sa má mapa vypínať. Máte tieto možnosti: Vždy mapa sa nebude zobrazovať, zobrazia sa iba informácie o najbližšom pokyne a šípky ukazujúce smer. Nad istú rýchlosť nastavte rýchlosť, po dosiahnutí ktorej sa zobrazenie mapy vypne. Táto možnosť je užitočná v prípadoch, keď by mapa mohla rozptyľovať, napríklad pri rýchlej jazde. Nikdy zobrazenie mapy sa nevypne nikdy. 47
48 Rozšírené predvoľby Poklepaním na toto tlačidlo nastavíte nasledujúce rozšírené predvoľby: Rozšírené predvoľby Zobraziť číslo domu pred názvom ulice Zobraziť názvy ulíc ak využívate na hovorené pokyny počítačový hlas a zvolili ste vyslovovanie názvov ulíc, nie je potrebné vyberať túto možnosť, keďže názvy ulíc sa budú vyslovovať, aj keď nebude táto možnosť zvolená. Zobraziť názov nasledujúcej ulice v hornej časti Zobrazenia počas jazdy sa zobrazí názov nasledujúcej ulice. Zobraziť na mape názov aktuálnej ulice názov ulice, na ktorej sa práve nachádzate, sa zobrazí nad stavovou lištou. Zapnúť automatický zoom v zobrazení 2D Zapnúť automatický zoom v zobrazení 3D Zobraziť jazdné pruhy v prípade niektorých výjazdov a križovatiek sa zobrazuje jazdný pruh, v ktorom by ste sa mali držať. Výrobné nastavenia Poklepaním na toto tlačidlo obnovíte výrobné nastavenia svojho Blue&Me-TomTom. Výrobné nastavenia Všetky nastavenia, vrátane položky Obľúbené, Domov, upozornenia na BZ a všetky Itineráry, ktoré ste vytvorili sa vymažú. 48
49 16. Navigácia do bodov záujmu Navigácia bodov do záujmu Body záujmu (BZ) Body záujmu (BZ) predstavujú užitočné miesta na mape. Tu je niekoľko príkladov: Servisné strediská Iveco Hotely Reštaurácie Parkovanie v garáži Čerpacie stanice Vaše navigačné zariadenie Blue&Me-TomTom sa dodáva s celoeurópskym zoznamom servisných stredísk značky Iveco a čerpacích staníc LPG/CNG. Všetky sú uložené ako BZ a môžete k nim navigovať ako k cieľovým miestam. Ak vaše auto vyžaduje servis alebo doplnenie paliva, môžete zvoliť BZ, zobraziť kontaktné informácie a potom k tomuto bodu navigovať. Upozornenie na nedostatok paliva Ak sa množstvo paliva v aute blíži rezervnej úrovni, navigačné zariadenie Blue&Me- TomTom vás na to upozorní. Poklepaním na Áno spustíte navádzanie k čerpacej stanici, ktorá je najbližšie k vašej trase. Ak nemáte naplánovanú trasu, poklepaním na Áno spustíte navádzanie k čerpacej stanici, ktorá je najbližšie k vašej aktuálnej polohe. Vaše navigačné zariadenie Blue&Me-TomTom vie, aký typ paliva používa automobil, a navedie vás na čerpaciu stanicu, ktorá ponúka správny typ paliva. Poznámka: Možnosť upozornenia na nedostatok paliva nie je dostupná vo všetkých automobiloch. Vytvorenie BZ Poznámka: Môžete si tiež prevziať súbory BZ a zdieľať vytvorené súbory BZ prostredníctvom aplikácie TomTom HOME. 1. Poklepte na displej a vyvolajte hlavné menu. 2. Poklepte na Zmeniť predvoľby. 3. Poklepte na Správa BZ. 4. Predtým, ako budete môcť pridať BZ, musíte vytvoriť aspoň jednu kategóriu BZ. Každý BZ sa priradí k nejakej kategórii BZ. BZ môžete pridávať len do kategórií, ktoré ste sami vytvorili. 49
50 Poklepte na Pridať kategóriu BZ. Pridať kategóriu BZ 5. Zadajte názov svojej kategórie BZ, napríklad Priatelia alebo Obľúbené reštaurácie. Potom vyberte značku danej kategórie BZ. 6. Poklepte na Pridať BZ. Poklepaním na toto tlačidlo pridáte BZ. Pridať BZ 7. Budete vyzvaní pomenovať BZ. 8. Vyberte kategóriu BZ, do ktorej chcete pridať BZ. 9. Vyberte umiestnenie vášho BZ z nižšie uvedeného zoznamu. Ako BZ si môžete nastaviť Miesto domova. Domov Ak chcete zmeniť Miesto domova, môžete si vytvoriť BZ podľa Miesta domova ešte predtým, ako ho zmeníte. BZ môžete vytvoriť z vašich obľúbených BZ. Obľúbené Obľúbených BZ môžete mať len obmedzený počet. Ak chcete vytvoriť viac Obľúbených bodov, musíte najprv vymazať niektoré Obľúbené body. Pred zmazaním Obľúbeného bodu z neho môžete urobiť BZ a nestratiť tak adresu. Môžete určiť adresu, ktorá sa uloží ako BZ. Po vložení adresy máte na výber zo štyroch možností. Adresa Centrum mesta Ulica a číslo domu PSČ Križovatka alebo dopravný uzol Zo zoznamu miest, ktoré ste naposledy použili ako cieľové miesta, vyberte miesto BZ. Posledné cieľ. miesto Bod záujmu Ako BZ môžete pridať aj Bod záujmu (BZ). Ak napríklad vytvárate kategóriu BZ pre svoje obľúbené reštaurácie, použite miesto vkladania adries reštaurácií túto možnosť. Poklepte na toto tlačidlo a súčasná pozícia sa uloží ako BZ. Moje miesto Napríklad ak sa chcete zastaviť niekde, kde sa vám to páči, keď ste tam, poklepte na toto tlačidlo a vytvoríte BZ. 50
51 Poklepte na toto tlačidlo a vytvorte BZ pomocou prehliadača mapy. Bod na mape Kurzorom vyberte umiestnenie BZ a poklepte na Hotovo. Poklepte na toto tlačidlo, ak chcete vytvoriť BZ vložením hodnôt zemepisnej šírky a dĺžky. Zemepis. dĺžka/ šírka Poklepaním na toto tlačidlo zvolíte ako cieľ cesty pozíciu, kde bolo zariadenie naposledy zapojené v aute. Pozícia posledného zastavenia To môže byť užitočné, ak ste napríklad vybrali svoj Blue&Me-TomTom z auta na veľkom parkovisku. Uľahčí vám to znovu nájsť svoje auto. Poznámka: Môžete nahlásiť chýbajúce BZ alebo existujúce BZ pomocou služby Map Share a zdieľať vaše opravy s komunitou Map Share. Nasmerovanie na BZ BZ môžete použiť ako cieľ cesty. Ak napríklad cestujete do neznámeho mesta, môžete si zvoliť BZ ako pomoc pri hľadaní parkovania v garáži. 1. Poklepte na displej a vyvolajte hlavné menu. 2. Poklepte na Navigovať na... v hlavnom menu. 3. Poklepte na Bod záujmu. 4. Zúžte výber viacerých BZ výberom oblasti, kde sa BZ nachádza. Môžete vybrať jednu z týchto možností: BZ blízko vás výber BZ zo zoznamu viacerých BZ, ktoré sú blízko vašej súčasnej polohy. BZ v meste vyhľadanie BZ v konkrétnom meste. BZ blízko domova výber niektorého BZ zo zoznamu viacerých BZ, ktoré sú blízko vášho domova. Môžete si vybrať zo zoznamu BZ, ktoré sú na vašej trase alebo blízko cieľa cesty. Zvoľte si niektorú z týchto možností: BZ na trase BZ blízko cieľového miesta Poznámka: Posledný BZ, ktorý ste si prezreli, je tiež zobrazený, takže trasu môžete plánovať rýchlejšie. 5. Napíšte názov mesta, ktoré chcete navštíviť, a vyberte ho zo zobrazeného zoznamu. 6. Vyberte kategóriu BZ: Poklepaním na ľubovoľná kategória BZ môžete BZ vyhľadávať podľa názvu. Ak je kategória BZ zobrazená, poklepte na ňu. Poklepaním na šípku si môžete vybrať z úplného zoznamu kategórií. Vyberte si kategóriu zo zoznamu alebo začnite písať jej názov a zvoľte ju, keď sa zobrazí v zozname. 7. Poklepte na Parkovanie v garáži. 8. Zo zobrazených BZ si vyberte BZ, do ktorého chcete navigovať. 51
52 Nasledujúca tabuľka vysvetľuje vzdialenosti zobrazené vedľa každého BZ. BZ blízko vás BZ v meste BZ blízko domova BZ na trase BZ blízko cieľového miesta Vzdialenosť od vášho aktuálneho umiestnenia Vzdialenosť od stredu mesta Vzdialenosť od vášho domova Vzdialenosť od vášho aktuálneho umiestnenia Vzdialenosť od vášho cieľu cesty Ak poznáte názov BZ, poklepte na Hľadať a potom vpíšte názov BZ. Keď sa zobrazí v zozname, vyberte ho. Nasledujúca obrazovka zobrazí podrobnejšie informácie vrátane pozície BZ na mape a tel. čísla BZ, ak je dostupné. Poklepajte Vybrať, aby ste potvrdili, že chcete naplánovať trasu k tomuto BZ. Keď vyberiete BZ, váš Blue&Me-TomTom prepočíta trasu do BZ. Zobrazenie BZ na mape 1. Poklepte na Zobraziť BZ na mape v menu Predvoľby. Zobraziť BZ na mape 2. Vyberte kategórie BZ, ktoré chcete na mape zobraziť. Poklepte na Hľadať, ak chcete BZ vyhľadávať podľa názvu. 3. Poklepte na Hotovo. Body záujmu, ktoré ste si vybrali, sa zobrazia ako symboly na mape. Telefonovanie na BZ Váš Blue&Me-TomTom pozná telefónne čísla mnohých BZ. Môžete napríklad zatelefonovať do reštaurácie a rezervovať si stôl. 1. V hlavnom menu poklepte na Mobilný telefón. 2. Poklepte na Volať Poklepte na Bod záujmu. 4. Vyberte BZ, na ktorý chcete zavolať. Zobrazí sa jeho miesto na mape a telefónne číslo. 5. Poklepte na Vytočiť. Váš Blue&Me-TomTom vytočí prostredníctvom mobilného telefónu dané číslo. Nastavenie upozornení pre BZ 1. Poklepte na displej a vyvolajte hlavné menu. 2. Poklepte na Zmeniť predvoľby. 52
53 3. Poklepte na Správa BZ. 4. Poklepte na Upozorniť na blízky BZ. Upozorniť na blízky BZ 5. Zvoľte kategóriu BZ, na ktoré chcete byť upozornení. Vyberte zo zoznamu kategóriu alebo začnite písať názov kategórie a vyberte ju, keď sa zobrazí v zozname. 6. Nastavte, ako blízko musí byť BZ, keď sa má zobraziť upozornenie. 7. Zvoľte pre vami vybratú kategóriu BZ zvuk upozornenia. Správa BZ Poklepaním na toto tlačidlo aktivujete upozornenie na BZ v blízkosti miesta, ktorým prechádzate. Poklepte na položku Správa BZ v menu Predvoľby. Správa BZ Môžete napríklad zvoliť jednu z nasledovných možností: Vytvoriť si vaše vlastné kategórie BZ a pridať do nich BZ. Nastaviť upozornenia, keď sa dostanete do blízkosti BZ. Dôvody vytvárania vlastných BZ BZ sa chová ako skratka keď uložíte miesto ako BZ, nikdy už nebudete musieť zadávať adresu daného BZ. Ale keď vytvárate BZ, môžete si uložiť viac než len umiestnenie. Telefónne číslo keď vytvoríte BZ, môžete si spolu s ním uložiť telefónne číslo. Kategórie keď vytvoríte BZ, musíte ho zaradiť do kategórie. Môžete napríklad vytvoriť kategóriu BZ s názvom Obľúbené reštaurácie. Ku každému BZ si môžete uložiť telefónne číslo, na ktoré môžete neskôr zavolať a rezervovať si stôl. Poznámka: Môžete nahlásiť chýbajúce BZ alebo existujúce BZ pomocou služby Map Share a zdieľať vaše opravy s komunitou Map Share. 53
54 17. Plánovanie itinerára Plánovanie itinerára Čo je možnosti Itineráre Itinerár je plán trasy, ktorá zahŕňa viac miest než len cieľ cesty. Itinerár môže obsahovať napríklad: Cieľ cesty miesto na vašej trase, kam sa chcete dostať. Bod na trase miesto na vašej trase, cez ktoré chcete cestovať bez zastavenia. Ciele cesty sú označené týmto symbolom. Body na trase sú označené týmto symbolom. Dôvody na používanie itinerára Itinerár môžete použiť napríklad na cesty ako: Dovolenka autom po krajine s mnohými zastávkami. Dvojdňová cesta autom so zastávkou na prespanie. Krátka cesta, ktorá prechádza cez konkrétne Body záujmu. Vo všetkých týchto prípadoch môžete každé miesto zvoliť tiež poklepaním na Navigovať na... Pri používaní itinerára môžete ušetriť čas, ak si všetko naplánujete dopredu. Vytvorenie itinerára 1. Poklepte na displej a vyvolajte hlavné menu. 2. Poklepte na Plánovanie itinerára. 54
55 Zobrazí sa okno Plánovanie itinerára. Spočiatku nie sú v itinerári žiadne položky. Plánovanie itinerára 3. Poklepte na Pridať a vyberte umiestnenie. Tip: Položky do itinerára môžete pridávať v ľubovoľnom poradí a usporiadať ich neskôr. Navigácia podľa itinerára Ak používate pri navigácii Itinerár, bude sa trasa prepočítavať do prvého cieľa cesty v itinerári. Váš Blue&Me-TomTom prepočíta zostávajúcu vzdialenosť a čas do prvého cieľa cesty, teda nie pre celý Itinerár. Po aktivovaní itinerára sa trasa prepočíta z aktuálnej pozície. Nie je potrebné nastavovať miesto odchodu. Ak prejdete cez bod na trase alebo dosiahnete cieľ cesty, miesta sa označia ako navštívené. Body na trase sa zobrazia na mape. Váš Blue&Me-TomTom vás neupozorní, keď sa budete približovať k bodu na trase alebo keď do neho dorazíte. Organizácia itinerára Poklepaním na položku v itinerári otvoríte stránku s tlačidlami, kde ich môžete upravovať. K dispozícii sú nasledujúce tlačidlá: Pomocou tohto tlačidla môžete zmeniť cieľ cesty na bod na trase. Označiť ako bod na trase Nezabudnite, že body na trase sú miesta, ktorými chcete prejsť, a ciele cesty sú miesta, kde chcete zastaviť. Toto tlačidlo sa zobrazí iba vtedy, ak je bod, na ktorý ste poklepali, cieľom cesty. Týmto tlačidlom môžete zmeniť bod na trase na cieľ cesty. Označiť ako cieľové miesto Označiť ako navštívené Nezabudnite, že ciele cesty sú miesta, kde chcete zastaviť, kým body na trase sú miesta, ktorými chcete prejsť. Toto tlačidlo sa zobrazí iba vtedy, ak je bod, na ktorý ste poklepali, bodom na trase. Ak chcete časť itinerára vynechať, poklepte na toto tlačidlo. Váš Blue&Me-TomTom bude ignorovať tento bod a všetky body v itinerári, ktoré sa nachádzajú pred ním. Bude vás navigovať do nasledujúceho bodu vášho itinerára. Toto tlačidlo sa zobrazí iba vtedy, ak by ste stále chceli tento bod navštíviť. 55
56 Označiť ako navštíviť Poklepte na toto tlačidlo, ak si chcete zopakovať časť zo svojho Itinerára. Váš Blue&Me-TomTom vás bude navigovať do tohto bodu, po ktorom nasledujú ostatné body itinerára. Toto tlačidlo sa zobrazí iba vtedy, ak ste už tento bod navštívili. Poklepte na toto tlačidlo, ak chcete presunúť bod v itinerári nahor. Posunúť položku hore Toto tlačidlo nie je dostupné, ak sa bod nachádza navrchu Itinerára. Poklepte na toto tlačidlo, ak chcete presunúť bod v itinerári nadol. Posunúť položku dole Toto tlačidlo nie je dostupné, ak sa bod nachádza naspodku Itinerára. Poklepte na toto tlačidlo, ak chcete zobraziť umiestnenie bodu na mape. Ukázať na mape Poklepte na toto tlačidlo, ak chcete odstrániť bod z Itinerára. Vymazať položku Začať používať Itinerár Poklepte na Možnosti, potom poklepte na Začať navigáciu. Ak chcete itinerár uložiť, poklepte na Uložiť itinerár. Ak chcete načítať uložený itinerár, poklepte na Načítať itinerár. Ak chcete vytvoriť nový itinerár, poklepte na Nový itinerár, a ak chcete itinerár vymazať, poklepte na Vymazať itinerár. 56
57 18. Pomoc Pomoc Menu Pomoc umožňuje jednoduchý spôsob navigácie k pohotovostným servisným centrám a iným špecializovaným službám a ich kontaktovania prostredníctvom telefónu. Napríklad, ak sa vám stala dopravná nehoda, môžete pomocou menu Pomoc zavolať do najbližšej nemocnice a uviesť svoju vašu presnú polohu. Ako používať Pomoc pri kontaktovaní miestnych poskytovateľov pomoci Menu Pomoc môžete použiť na vyhľadanie servisného centra a jeho pracovníkom telefonicky poskytnúť informácie o svojej súčasnej polohe. Počas vyhľadávania servisného centra sa zobrazí zoznam najbližších centier. Vyberte si jedno zo servisných centier v zozname a prezrite si jeho adresu a tel. číslo, ako aj svoju súčasnú polohu na mape. Ak je telefón pripojený k vášmu Blue&Me-TomTom, Blue&Me-TomTom automaticky vytočí telefónne číslo. Ak nie je pripojený telefón, zobrazí sa telefónne číslo, na ktoré môžete zavolať. Ak chcete použiť menu Pomoc na vyhľadanie servisu, telefonický kontakt a navigovanie do servisného centra z vašej aktuálnej polohy, postupujte takto: 1. Poklepte na displej a vyvolajte Hlavné menu. 2. Poklepte na Pomoc. 3. Poklepte na Zavolať o pomoc. 4. Vyberte službu, ktorú potrebujete napríklad Najbližšia nemocnica. 5. Vyberte niektoré centrum zo zoznamu; najbližšie je zobrazené na vrchu zoznamu. 6. Ak je telefón pripojený k vášmu Blue&Me-TomTom, Blue&Me-TomTom automaticky vytočí telefónne číslo. Ak nie je pripojený telefón, zobrazí sa telefónne číslo, na ktoré môžete zavolať. Ak je hovor prijatý, Blue&Me-TomTom zobrazí vaše pozíciu na mape zároveň s opisom miesta. To vám počas telefonovania pomôže objasniť, kde ste. 7. Ak do centra chcete navigovať pešou chôdzou, poklepte na Kráčať. Váš Blue&Me-TomTom vás začne navigovať do tohto cieľa cesty. Možnosti Poznámka: V niektorých krajinách nemusia byť k dispozícii informácie pre všetky služby. Zavolať pomoc Poklepte na toto tlačidlo, ak chcete vyhľadať kontaktné informácie a adresu pohotovostnej služby. 57
58 Poklepte na toto tlačidlo, ak chcete navigovať k pohotovostnej službe. Autom za pomocou Poklepte na toto tlačidlo, ak chcete navigovať k záchrannej službe pešo. Pešo za pomocou Kde som? Poklepaním na toto tlačidlo zobrazíte svoju aktuálnu polohu na mape. Potom môžete poklepať na Zavolať pomoc a vyberte druh služby, ktorý chcete kontaktovať a oznámte im svoju presnú pozíciu. Poklepaním na toto tlačidlo zobrazíte príručku prvej pomoci Britského červeného kríža. Príručka prvej pomoci Poklepaním na toto tlačidlo zobrazíte výber užitočných príručiek. Iné príručky 58
59 19. Obľúbené Obľúbené Čo sú to položky Obľúbené? Položky Obľúbené sú miesta, ktoré často navštevujete. Môžete si vytvoriť položky Obľúbené, aby ste nemuseli vkladať adresu zakaždým, keď tam chcete navigovať. Nemusia to byť len miesta, ktoré ste si obľúbili, ale i rôzne užitočné adresy. Ako vytvorím položku Obľúbené? V hlavnom menu poklepte na Pridať ako Obľúbené. Poklepaním na jedno z tlačidiel nižšie v tabuľke možností jednotlivých menu vyberte typ položky Obľúbené. Odporúčame vám priradiť položke Obľúbené názov, ktorý si ľahko zapamätáte. Váš Blue&Me-TomTom však vždy navrhne takýto názov obvykle adresu položky Obľúbené. Ak si chcete zvoliť iný názov, navrhnutý názov nemusíte mazať, stačí začať písať nový. Ako položku Obľúbené si môžete nastaviť miesto Domov. Domov Položku Obľúbené nemôžete vytvoriť z inej položky Obľúbené. Táto možnosť bude v tomto menu vždy nedostupná. Obľúbené Ak chcete premenovať položku Obľúbené, poklepte na Správa obľúbených položiek v menu Predvoľby. Adresu môžete zaradiť medzi Obľúbené, pričom si môžete vybrať z nasledujúcich možností. Adresa Centrum mesta Ulica a číslo domu PSČ Križovatka alebo dopravný uzol Položku Obľúbené vytvoríte výberom miesta zo zoznamu posledných cieľových miest. Posledné cieľ. miesto 59
60 Ako položku Obľúbené môžete pridať aj Bod záujmu (BZ). Bod záujmu Aký to má zmysel? Ak navštívite BZ, ktorý sa vám obzvlášť páči (napr. reštauráciu) môžete ho pridať ako Obľúbené. Ak chcete BZ pridať ako Obľúbené, poklepte na toto tlačidlo a pokračujte nasledovne: 1. Zúžte svoj výber BZ zvolením oblasti, kde sa BZ nachádza. Môžete vybrať jednu z týchto možností: BZ blízko vás vyhľadanie BZ zo zoznamu bodov záujmu v blízkosti vašej aktuálnej pozície. BZ v meste vyhľadanie BZ v konkrétnom meste alebo obci. Musíte špecifikovať mesto alebo obec. BZ blízko domova vyhľadanie BZ zo zoznamu bodov záujmu v blízkosti pozície domova. Ak vás prístroj práve naviguje do cieľa cesty, môžete si zo zoznamu Bodov záujmu zvoliť tie, ktoré máte po ceste alebo ktoré sú v blízkosti cieľa cesty. Vyberte si niektorú z týchto možností: BZ na trase BZ blízko cieľového miesta 2. Zvoľte kategóriu BZ. Poklepte na kategóriu BZ, ak je zobrazená, alebo poklepte na šípku a vyberte si z celého zoznamu. Poklepaním na Ľubovoľná kategória BZ môžete BZ vyhľadávať podľa názvu. Poklepaním na toto tlačidlo uložíte svoju súčasnú polohu ako položku Obľúbené. Moje miesto Ak napríklad zastanete na nejakom zaujímavom mieste, môžete ho poklepaním na toto tlačidlo zaradiť medzi Obľúbené. Poklepte na toto tlačidlo a vytvoríte položku Obľúbené pomocou prehliadača mapy. Bod na mape Kurzorom zvoľte umiestnenie položky Obľúbené a potom poklepte na tlačidlo Hotovo. Poklepte na toto tlačidlo, ak chcete vytvoriť položku Obľúbené vložením hodnôt zemepisnej šírky a dĺžky. Zemepis. dĺžka/ šírka Poklepaním na toto tlačidlo určíte ako cieľ cesty svoju poslednú zaznamenanú pozíciu. Pozícia posledného zastavenia 60
61 Ako sa používajú položky Obľúbené? Obvykle používate položku Obľúbené ako spôsob navigovania na miesto bez toho, aby ste museli vkladať adresu. Ak chcete využiť navigovanie do položky Obľúbené, postupujte takto: 1. Poklepte na displej a vyvolajte hlavné menu. 2. Poklepte na Navigovať na Poklepte na Obľúbené. 4. Zvoľte si zo zoznamu položku Obľúbené. Váš Blue&Me-TomTom vypočíta trasu. 5. Po vypočítaní trasy poklepte na tlačidlo Hotovo. Váš Blue&Me-TomTom vás pomocou hovorených a obrazových pokynov na displeji začne ihneď navigovať do cieľa cesty. Ako zmením názov položky Obľúbené? 1. Poklepte na displej a vyvolajte hlavné menu. 2. Poklepaním na Zmeniť predvoľby otvoríte menu Predvoľby. 3. Poklepte na Správa obľúbených položiek. 4. Poklepte na položku Obľúbené, ktorú chcete premenovať. 5. Poklepte na Premenovať. Ako vymažem položku Obľúbené? 1. Poklepte na displej a vyvolajte hlavné menu. 2. Poklepaním na Zmeniť predvoľby otvoríte menu Predvoľby. 3. Poklepte na Správa obľúbených položiek. 4. Poklepte na položku Obľúbené, ktorú chcete vymazať. 5. Poklepte na Vymazať. 61
62 20. Médiá Médiá Dôležité: S médiami pracujte len po odstavení vozidla. Je nebezpečné meniť nastavenia, čítať dokumenty či prezerať si fotografie počas jazdy. Váš Blue&Me-TomTom umožňuje ukladanie a prezeranie fotografií a textových dokumentov. Fotografie treba uložiť vo formáte.jpg alebo.bmp a textové súbory vo formáte.txt. Ukladanie dokumentov a fotografií v navigačnom zariadení Dokumenty a fotografie je možné prenášať z počítača do zariadenia Blue&Me-TomTom prostredníctvom aplikácie TomTom HOME. Prezeranie fotografií 1. V hlavnom menu poklepte na Médiá. 2. Poklepte na Fotogaléria. Spustí sa fotogaléria a zobrazí sa zmenšená podoba (náhľad) všetkých fotografií uložených vo vašom Blue&Me-TomTom. Poklepte na šípky a presuňte sa medzi ukážkami o jednu stranu nahor alebo nadol. Poklepaním na voľbu Prezentácia spustíte prezentáciu. Poklepaním na ukážku fotografie zobrazíte väčšiu verziu danej fotografie. A Tlačidlá na zväčšenie a zmenšenie fotografie. B Tlačidlá na presun na nasledujúcu alebo predchádzajúcu fotografiu. C Poklepaním na voľbu Prezentácia spustíte prezentáciu. D Poklepaním na Vymazať odstránite fotografiu. 62
Návod k obsluhe TD-8810/TD-8810B
 Návod k obsluhe TD-8810/TD-8810B Popis produktu TP-LINK v sebe integruje ADSL modem, router, (switch). Modem je určený do sietí používajúcich Annex B a podporuje štandardy pre ADSL, ADSL2 a ADSL2+. LED
Návod k obsluhe TD-8810/TD-8810B Popis produktu TP-LINK v sebe integruje ADSL modem, router, (switch). Modem je určený do sietí používajúcich Annex B a podporuje štandardy pre ADSL, ADSL2 a ADSL2+. LED
SK12053 Prvé vydanie November Elektronická príručka
 SK12053 Prvé vydanie November 2016 Elektronická príručka Infalebomácie o autaleboských právach Žiadna časť tohto návodu na obsluhu, a to vrátane výrobkov a softvéru v ňom popísaných, nesmie byť bez vyjadrenia
SK12053 Prvé vydanie November 2016 Elektronická príručka Infalebomácie o autaleboských právach Žiadna časť tohto návodu na obsluhu, a to vrátane výrobkov a softvéru v ňom popísaných, nesmie byť bez vyjadrenia
MP / A. MiniMed 640G Používateľská príručka pre systém RELEASED
 MiniMed 640G Používateľská príručka pre systém MiniMed 640G Používateľská príručka pre systém Autorské práva a ochranné známky 2014 Medtronic MiniMed, Inc. Všetky práva vyhradené. CareLink, Guardian,
MiniMed 640G Používateľská príručka pre systém MiniMed 640G Používateľská príručka pre systém Autorské práva a ochranné známky 2014 Medtronic MiniMed, Inc. Všetky práva vyhradené. CareLink, Guardian,
SLOVENSKY NÁVOD NA POUŽÍVANIE
 Na konci tohto návodu sa nachádza Stručná referenčná príručka. SLOVENSKY NÁVOD NA POUŽÍVANIE Úvod Fotoaparát EOS 1200D je digitálna zrkadlovka so snímačom CMOS s vysokým efektívnym rozlíšením približne
Na konci tohto návodu sa nachádza Stručná referenčná príručka. SLOVENSKY NÁVOD NA POUŽÍVANIE Úvod Fotoaparát EOS 1200D je digitálna zrkadlovka so snímačom CMOS s vysokým efektívnym rozlíšením približne
Montážny návod Quickstart Guide. Porsche Classic. Rádio-navigačný systém
 Montážny návod Quickstart Guide Porsche Classic Rádio-navigačný systém Stav r. 2014 Copyright 2014 Dr. Ing. h.c. F. Porsche akciová spoločnosť Montážny návod, verzia 1.0 pre Rádio-navigačný systém Porsche
Montážny návod Quickstart Guide Porsche Classic Rádio-navigačný systém Stav r. 2014 Copyright 2014 Dr. Ing. h.c. F. Porsche akciová spoločnosť Montážny návod, verzia 1.0 pre Rádio-navigačný systém Porsche
PRIMÁRNA ZDRAVOTNÁ STAROSTLIVO V PRAXI
 PRIMÁRNA ZDRAVOTNÁ STAROSTLIVO V PRAXI VŠEOBECNÝ LEKÁR VŠEOBECNÝ LEKÁR Máte otázky o vašom zdravotnom stave? Necítite sa dobre? Navštívte všeobecného lekára. Môžete navštíviť lekára, ktorý má vlastnú kliniku,
PRIMÁRNA ZDRAVOTNÁ STAROSTLIVO V PRAXI VŠEOBECNÝ LEKÁR VŠEOBECNÝ LEKÁR Máte otázky o vašom zdravotnom stave? Necítite sa dobre? Navštívte všeobecného lekára. Môžete navštíviť lekára, ktorý má vlastnú kliniku,
352/2016. Dánsko-Ballerup: Munícia 2016/S Oznámenie o vyhlásení verejného obstarávania. Tovary
 352/2016 -Ballerup: Munícia 2016/S 184-330787 Oznámenie o vyhlásení verejného obstarávania Tovary Verejný obstarávateľ/obstarávateľ Názov, adresy a kontaktné miesta Forsvarsministeriets Materiel- og Indkøbsstyrelse
352/2016 -Ballerup: Munícia 2016/S 184-330787 Oznámenie o vyhlásení verejného obstarávania Tovary Verejný obstarávateľ/obstarávateľ Názov, adresy a kontaktné miesta Forsvarsministeriets Materiel- og Indkøbsstyrelse
369/2016. Dánsko-Kodaň: Vozidlá s náhonom štyroch kolies 2016/S Oznámenie o vyhlásení verejného obstarávania. Tovary
 369/2016 -Kodaň: Vozidlá s náhonom štyroch kolies 2016/S 196-354226 Oznámenie o vyhlásení verejného obstarávania Tovary Verejný obstarávateľ/obstarávateľ Názov, adresy a kontaktné miesta Rigspolitiet Polititorvet
369/2016 -Kodaň: Vozidlá s náhonom štyroch kolies 2016/S 196-354226 Oznámenie o vyhlásení verejného obstarávania Tovary Verejný obstarávateľ/obstarávateľ Názov, adresy a kontaktné miesta Rigspolitiet Polititorvet
2. KOMPONENTY LEVO/KENEVO VŠEOBECNÉ INFORMÁCIE O VAŠOM BICYKLI LEVO/KENEVO...
 OBSAH 1. ÚVOD... 1 1.1. ZÁRUKA... 1 2. KOMPONENTY LEVO/KENEVO... 2 3. VŠEOBECNÉ INFORMÁCIE O VAŠOM BICYKLI LEVO/KENEVO... 3 3.1. URČENIE... 3 3.2. PEDELEC / EPAC... 3 3.3. SPUSTENIE SYSTÉMU... 3 4. VŠEOBECNÉ
OBSAH 1. ÚVOD... 1 1.1. ZÁRUKA... 1 2. KOMPONENTY LEVO/KENEVO... 2 3. VŠEOBECNÉ INFORMÁCIE O VAŠOM BICYKLI LEVO/KENEVO... 3 3.1. URČENIE... 3 3.2. PEDELEC / EPAC... 3 3.3. SPUSTENIE SYSTÉMU... 3 4. VŠEOBECNÉ
NÁVOD NA POUŽÍVANIE SLOVENSKY NÁVOD NA POUŽÍVANIE
 NÁVOD NA POUŽÍVANIE SLOVENSKY NÁVOD NA POUŽÍVANIE Úvod Fotoaparát EOS 60D je výonná digitálna zradlova so snímačom CMOS s vysoým efetívnym rozlíšením približne 18,0 megapixelov, systémom DIGIC 4, presným
NÁVOD NA POUŽÍVANIE SLOVENSKY NÁVOD NA POUŽÍVANIE Úvod Fotoaparát EOS 60D je výonná digitálna zradlova so snímačom CMOS s vysoým efetívnym rozlíšením približne 18,0 megapixelov, systémom DIGIC 4, presným
220B4L. SK Návod na obsluhu 1
 220B4L www.philips.com/welcome SK Návod na obsluhu 1 Obsah 1....1...1...... 2. aa a...4...4...6...9. Oaa b a...10......11 4. s...12. h a...14...16. a a aa...17 7. a...18 8. a a s ba a a...25....... b a
220B4L www.philips.com/welcome SK Návod na obsluhu 1 Obsah 1....1...1...... 2. aa a...4...4...6...9. Oaa b a...10......11 4. s...12. h a...14...16. a a aa...17 7. a...18 8. a a s ba a a...25....... b a
207/2016. Dánsko-Kodaň: Stavebné práce 2016/S Predbežné oznámenie. Toto oznámenie poskytuje len predbežné informácie.
 207/2016 Dánsko-Kodaň: Stavebné práce 2016/S 106-188215 Predbežné oznámenie Toto oznámenie poskytuje len predbežné informácie Práce Verejný obstarávateľ Názov a adresy Københavns Kommune 64942212 Nyropsgade
207/2016 Dánsko-Kodaň: Stavebné práce 2016/S 106-188215 Predbežné oznámenie Toto oznámenie poskytuje len predbežné informácie Práce Verejný obstarávateľ Názov a adresy Københavns Kommune 64942212 Nyropsgade
443/2016. Dánsko-Fredericia: Optické nástroje 2016/S Oznámenie o vyhlásení verejného obstarávania vybrané odvetvia.
 443/2016 Dánsko-Fredericia: Optické nástroje 2016/S 234-427034 Oznámenie o vyhlásení verejného obstarávania vybrané odvetvia Tovary Obstarávateľ Názov a adresy Energinet.dk 28980671 Tonne Kjærsvej 65 Fredericia
443/2016 Dánsko-Fredericia: Optické nástroje 2016/S 234-427034 Oznámenie o vyhlásení verejného obstarávania vybrané odvetvia Tovary Obstarávateľ Názov a adresy Energinet.dk 28980671 Tonne Kjærsvej 65 Fredericia
Návod k inštalácii a obsluhe
 A B I II III A B I II I II A B -2 0 +2 MOS 0640-2 Návod k inštalácii a obsluhe 511554 VVM 300 LEK 2 1 LEK LEK 5 4 3 LEK LEK Obsah Všeobecne Stručný popis výrobku... 2 Tabuľka nastavení... 2 Popis systému
A B I II III A B I II I II A B -2 0 +2 MOS 0640-2 Návod k inštalácii a obsluhe 511554 VVM 300 LEK 2 1 LEK LEK 5 4 3 LEK LEK Obsah Všeobecne Stručný popis výrobku... 2 Tabuľka nastavení... 2 Popis systému
POUŽÍVATEĽSKÁ PRÍRUČKA PLYNOVÉHO GRILU LPG
 POUŽÍVATEĽSKÁ PRÍRUČKA PLYNOVÉHO GRILU LPG E0 ORIGINAL E0 ORIGINAL E0 ORIGINAL Ďakujeme, že ste si kúpili gril Weber. Urobili ste rozumnú investíciu. Nájdite si, prosím, teraz pár minút a ochráňte túto
POUŽÍVATEĽSKÁ PRÍRUČKA PLYNOVÉHO GRILU LPG E0 ORIGINAL E0 ORIGINAL E0 ORIGINAL Ďakujeme, že ste si kúpili gril Weber. Urobili ste rozumnú investíciu. Nájdite si, prosím, teraz pár minút a ochráňte túto
Paradigm Veo. Používateľská príručka
 Paradigm Veo Používateľská príručka 2008 Medtronic MiniMed, Inc. Všetky práva vyhradené. Bolus Wizard, CareLink, Dual Wave, Guardian, MiniLink, Paradigm, Quick-serter, Quick-set, Silhouette, Sof-set a
Paradigm Veo Používateľská príručka 2008 Medtronic MiniMed, Inc. Všetky práva vyhradené. Bolus Wizard, CareLink, Dual Wave, Guardian, MiniLink, Paradigm, Quick-serter, Quick-set, Silhouette, Sof-set a
NÁVOD NA POUŽÍVANIE SLOVENSKY NÁVOD NA POUŽÍVANIE. CANON INC Shimomaruko 3-chome, Ohta-ku, Tokyo , Japan
 CANON INC. 30-2 Shimomaruo 3-chome, Ohta-u, Toyo 146-8501, Japan Europe, Africa & Middle East CANON EUROPA N.V. PO Box 2262, 1180 EG Amstelveen, The Netherlands (1.90 SKK/min + VAT) CEL-SJ1RA2R0 CANON
CANON INC. 30-2 Shimomaruo 3-chome, Ohta-u, Toyo 146-8501, Japan Europe, Africa & Middle East CANON EUROPA N.V. PO Box 2262, 1180 EG Amstelveen, The Netherlands (1.90 SKK/min + VAT) CEL-SJ1RA2R0 CANON
CANON INC. CANON EUROPA N.V. WEB SELF-SERVICE:
 NÁVOD NA POUŽÍVANIE Ďaujeme, že ste si zaúpili výrobo od spoločnosti Canon. Fotoaparát EOS 500D je výonná digitálna jednooá zradlova s obrazovým snímačom s vysoým efetívnym rozlíšením 15,10 megapixela,
NÁVOD NA POUŽÍVANIE Ďaujeme, že ste si zaúpili výrobo od spoločnosti Canon. Fotoaparát EOS 500D je výonná digitálna jednooá zradlova s obrazovým snímačom s vysoým efetívnym rozlíšením 15,10 megapixela,
Sušička Tørretumbler DPU 7360 X
 Sušička Tørretumbler DPU 7360 X Nejprve si přečtěte tento návod k použití! Vážený zákazníku, Doufáme, že vám výrobek z moderních závodů a podrobený přísným postupům kontroly jakosti zajistí dlouhodobou
Sušička Tørretumbler DPU 7360 X Nejprve si přečtěte tento návod k použití! Vážený zákazníku, Doufáme, že vám výrobek z moderních závodů a podrobený přísným postupům kontroly jakosti zajistí dlouhodobou
DÁNSKO obyv. obyvateľov Hlavné mesto Kodaň /Copenhagen Počet
 DÁNSKO Oficiálny názov Kongeriget Danmark Rozloha 43.094 km 2 Počet 5.374.584 obyv. obyvateľov Hlavné mesto Kodaň /Copenhagen Počet 487.979 obyv. obyvateľov Štátne zriadenie konštitučná monarchia (kráľovstvo)
DÁNSKO Oficiálny názov Kongeriget Danmark Rozloha 43.094 km 2 Počet 5.374.584 obyv. obyvateľov Hlavné mesto Kodaň /Copenhagen Počet 487.979 obyv. obyvateľov Štátne zriadenie konštitučná monarchia (kráľovstvo)
Monteringsvejledning Quickstart Guide. Porsche Classic. Radio-navigationssystem
 Monteringsvejledning Quickstart Guide Porsche Classic Radio-navigationssystem Version 2014 Copyright 2014 Dr. Ing. h.c. F. Porsche Aktiengesellschaft Monteringsvejledning version 1.0 til Porsche Classic
Monteringsvejledning Quickstart Guide Porsche Classic Radio-navigationssystem Version 2014 Copyright 2014 Dr. Ing. h.c. F. Porsche Aktiengesellschaft Monteringsvejledning version 1.0 til Porsche Classic
Vnútorné vykurovacie aplikácie ECmat a ECflex EFSM EFTM EFTRC EFTCM
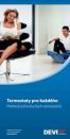 MAKING MODERN LIVING POSSIBLE Návod na inštaláciu EFSM EFTM EFTRC EFTCM www.heating.danfoss.com 0 Index 1 Úvod.................................................... 1 1.1 Bezpečnostné pokyny......................................
MAKING MODERN LIVING POSSIBLE Návod na inštaláciu EFSM EFTM EFTRC EFTCM www.heating.danfoss.com 0 Index 1 Úvod.................................................... 1 1.1 Bezpečnostné pokyny......................................
A B C D E F G. Návod k inštalácii a obsluhe. Návod k použitiu. Preprava/ Inštalácia. Uvedenie do prevádzky/ nastavenie
 MOS 0712-2 Návod k inštalácii a obsluhe 031132 Návod k použitiu Preprava/ Inštalácia Uvedenie do prevádzky/ nastavenie Prislušenstvo so stručným popisom nastavenia Oladanie/ popis funkcií Technické informácie
MOS 0712-2 Návod k inštalácii a obsluhe 031132 Návod k použitiu Preprava/ Inštalácia Uvedenie do prevádzky/ nastavenie Prislušenstvo so stručným popisom nastavenia Oladanie/ popis funkcií Technické informácie
SK 06/2019 ATTACK WOOD&PELLET. Návod na obsluhu.
 06/2019 ATTACK WOOD&PELLET Návod na obsluhu www.attack.sk Obsah 1 VŠEOBECNÉ INFORMÁCIE... 4 1.1 ÚVOD... 4 1.2 BEZPEČNOSŤ... 5 1.3 OBSLUHA KOTLA... 5 1.4 OCHRANNÉ POMÔCKY PRE PRÁCU S KOTLOM... 5 1.5 MODIFIKÁCIA
06/2019 ATTACK WOOD&PELLET Návod na obsluhu www.attack.sk Obsah 1 VŠEOBECNÉ INFORMÁCIE... 4 1.1 ÚVOD... 4 1.2 BEZPEČNOSŤ... 5 1.3 OBSLUHA KOTLA... 5 1.4 OCHRANNÉ POMÔCKY PRE PRÁCU S KOTLOM... 5 1.5 MODIFIKÁCIA
EN3488MOW CS CHLADNIČKA S NÁVOD K POUŽITÍ 2 DA KØLE-/FRYSESKAB BRUGSANVISNING 14 SK CHLADNIČKA S NÁVOD NA POUŽÍVANIE 25 SV KYL-FRYS BRUKSANVISNING 37
 EN3488MOW CS CHLADNIČKA S NÁVOD K POUŽITÍ 2 MRAZNIČKOU DA KØLE-/FRYSESKAB BRUGSANVISNING 14 SK CHLADNIČKA S NÁVOD NA POUŽÍVANIE 25 MRAZNIČKOU SV KYL-FRYS BRUKSANVISNING 37 2 OBSAH 1. BEZPEČNOSTNÍ INFORMACE...
EN3488MOW CS CHLADNIČKA S NÁVOD K POUŽITÍ 2 MRAZNIČKOU DA KØLE-/FRYSESKAB BRUGSANVISNING 14 SK CHLADNIČKA S NÁVOD NA POUŽÍVANIE 25 MRAZNIČKOU SV KYL-FRYS BRUKSANVISNING 37 2 OBSAH 1. BEZPEČNOSTNÍ INFORMACE...
Æskens indhold. A Tænd/Sluk-knap B Mikrofon C Lyssensor D Højttaler E Åbning til hukommelseskort (mikro- SD-kort) b USB-kabel. c Dokumentationspakke
 Æskens indhold Æskens indhold a Blue&Me-TomTom A D B C A Tænd/Sluk-knap B Mikrofon C Lyssensor D Højttaler E Åbning til hukommelseskort (mikro- SD-kort) E b USB-kabel c Dokumentationspakke Produktet omfatter
Æskens indhold Æskens indhold a Blue&Me-TomTom A D B C A Tænd/Sluk-knap B Mikrofon C Lyssensor D Højttaler E Åbning til hukommelseskort (mikro- SD-kort) E b USB-kabel c Dokumentationspakke Produktet omfatter
MOS SMO Návod k inštalácii a obsluhe NIBE SMO 10
 MOS 0745-4 SMO 10 511882 Návod k inštalácii a obsluhe OBSAH Návod na použitie Schéma zapojenia...3 Princíp funkcie...3 Skratky...3 Ovládací panel Displej...4 Prepínač...4 Posun vykurovacej krivky...4
MOS 0745-4 SMO 10 511882 Návod k inštalácii a obsluhe OBSAH Návod na použitie Schéma zapojenia...3 Princíp funkcie...3 Skratky...3 Ovládací panel Displej...4 Prepínač...4 Posun vykurovacej krivky...4
User Guide CS CS11689_ZS550KL_UM_Booklet_EU.indb /8/17 17:49:15
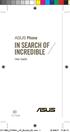 User Guide CS11689 CS11689_ZS550KL_UM_Booklet_EU.indb 1 2016/8/17 17:49:15 První edice / Srpen 2016 Model: ASUS_Z01FD Než začnete, přečtěte si všechny bezpečnostní informace a provozní pokyny v této User
User Guide CS11689 CS11689_ZS550KL_UM_Booklet_EU.indb 1 2016/8/17 17:49:15 První edice / Srpen 2016 Model: ASUS_Z01FD Než začnete, přečtěte si všechny bezpečnostní informace a provozní pokyny v této User
102/2017. Dánsko-Aarhus: Bezpilotné lietadlá 2017/S Oznámenie o vyhlásení verejného obstarávania. Tovary
 102/2017 Dánsko-Aarhus: Bezpilotné lietadlá 2017/S 046-084035 Oznámenie o vyhlásení verejného obstarávania Tovary Oddiel I: Verejný obstarávateľ I.1)Názov a adresy Aarhus Universitet 311 19 103 Trøjborgvej
102/2017 Dánsko-Aarhus: Bezpilotné lietadlá 2017/S 046-084035 Oznámenie o vyhlásení verejného obstarávania Tovary Oddiel I: Verejný obstarávateľ I.1)Názov a adresy Aarhus Universitet 311 19 103 Trøjborgvej
MARKANT mediabase Specifikace dle typu obalu a kategorie produktu (stav k 07/17)
 Krabičky čelní strana pravoúhlá vždy musí být vidět boční (b) a horní strana (a) produktu, strany stejné hluboké, nadhled nesmí být příliš velký orientace produktu podle orientace písma/grafiky, pokud
Krabičky čelní strana pravoúhlá vždy musí být vidět boční (b) a horní strana (a) produktu, strany stejné hluboké, nadhled nesmí být příliš velký orientace produktu podle orientace písma/grafiky, pokud
Cenník komponentov a príslušenstva fotovoltaických systémov.
 LPT EU s.r.o. Bernolakova 301/12 911 01 Trencin branch office: Kukucinova 5 971 01 Prievidza Phone/Fax: +421 46 5421323 e-mail: lpteu@lpteu.com Cenník komponentov a príslušenstva fotovoltaických systémov.
LPT EU s.r.o. Bernolakova 301/12 911 01 Trencin branch office: Kukucinova 5 971 01 Prievidza Phone/Fax: +421 46 5421323 e-mail: lpteu@lpteu.com Cenník komponentov a príslušenstva fotovoltaických systémov.
c Dokumentationspakke Produktet omfatter også enten A eller B: B Active Dock og USB-biloplader
 Blue&Me-TomTom 1. Æskens indhold Æskens indhold a Blue&Me-TomTom A C B D A Tænd/Sluk-knap B Mikrofon C Højttaler D Åbning til hukommelseskort (mikro-sd-kort) b USB-kabel c Dokumentationspakke Produktet
Blue&Me-TomTom 1. Æskens indhold Æskens indhold a Blue&Me-TomTom A C B D A Tænd/Sluk-knap B Mikrofon C Højttaler D Åbning til hukommelseskort (mikro-sd-kort) b USB-kabel c Dokumentationspakke Produktet
58/2017. Dánsko-Ballerup: Člny 2017/S Oznámenie o vyhlásení verejného obstarávania. Tovary
 58/2017 Dánsko-Ballerup: Člny 2017/S 027-047330 Oznámenie o vyhlásení verejného obstarávania Tovary Oddiel I: Verejný obstarávateľ I.1)Názov a adresy Danish Defence Acquisition and Loigistics Organization
58/2017 Dánsko-Ballerup: Člny 2017/S 027-047330 Oznámenie o vyhlásení verejného obstarávania Tovary Oddiel I: Verejný obstarávateľ I.1)Názov a adresy Danish Defence Acquisition and Loigistics Organization
Immigration Dokumenter
 - Generelt Hvor kan jeg finde formularen til? Kde můžu najít formulář pro? Spørg efter en formular Hvornår blev dit [dokument] udstedt? Spørg hvornår et dokument blev udstedt Hvor blev dit [dokument] udstedt?
- Generelt Hvor kan jeg finde formularen til? Kde můžu najít formulář pro? Spørg efter en formular Hvornår blev dit [dokument] udstedt? Spørg hvornår et dokument blev udstedt Hvor blev dit [dokument] udstedt?
GRUNDFOS INSTRUCTIONS. JP Booster PM 1. Safety instructions and other important information
 GRUNDFOS INSTRUCTIONS JP Booster PM 1 Safety instructions and other important information JP Booster PM 1 Declaration of conformity.......................................... 4 English (GB) Installation
GRUNDFOS INSTRUCTIONS JP Booster PM 1 Safety instructions and other important information JP Booster PM 1 Declaration of conformity.......................................... 4 English (GB) Installation
DA - 151. Advarsel før installation. Pakkeindhold
 Dansk Advarsel før installation Sluk for Netværkskameraet så snart røg eller unormale lugte opdages Placér ikke netværkskameraet på et ustabilt underlag. Indfør ikke skarpe eller små objekter i Netværkskameraet.
Dansk Advarsel før installation Sluk for Netværkskameraet så snart røg eller unormale lugte opdages Placér ikke netværkskameraet på et ustabilt underlag. Indfør ikke skarpe eller små objekter i Netværkskameraet.
GRUNDFOS INSTRUCTIONS. JP Booster PM 2. Safety instructions and other important information
 GRUNDFOS INSTRUCTIONS JP Booster PM 2 Safety instructions and other important information JP Booster PM 2 Declaration of conformity.......................................... 5 English (GB) Installation
GRUNDFOS INSTRUCTIONS JP Booster PM 2 Safety instructions and other important information JP Booster PM 2 Declaration of conformity.......................................... 5 English (GB) Installation
A Tænd/Sluk-knap B Mikrofon C Højttaler D Stik til hukommelseskort (mikro-sdkort) c Dokumentationspakke
 Blue&Me-TomTom 1. Æskens indhold Æskens indhold a Blue&Me-TomTom A C B A Tænd/Sluk-knap B Mikrofon C Højttaler D Stik til hukommelseskort (mikro-sdkort) D b USB-kabel c Dokumentationspakke d Dash Dock
Blue&Me-TomTom 1. Æskens indhold Æskens indhold a Blue&Me-TomTom A C B A Tænd/Sluk-knap B Mikrofon C Højttaler D Stik til hukommelseskort (mikro-sdkort) D b USB-kabel c Dokumentationspakke d Dash Dock
Biker BLUETOOTH MOTORCYCLE HEADSET MR HANDSFREE / BLUE BIKER / 03-2012 / V01
 Biker BLUETOOTH MOTORCYCLE HEADSET MR HANDSFREE / BLUE BIKER / 03-2012 / V01 GB NL FR DK CZ SK E I Pakkens indhold DK Blue Biker Headset klips og fastgørelsesskrue Umbrago nøgle Oplader samt USB oplader
Biker BLUETOOTH MOTORCYCLE HEADSET MR HANDSFREE / BLUE BIKER / 03-2012 / V01 GB NL FR DK CZ SK E I Pakkens indhold DK Blue Biker Headset klips og fastgørelsesskrue Umbrago nøgle Oplader samt USB oplader
OBCHODNÝ REGISTER. Okresný súd Bratislava I. Nové zápisy. OV 180/2015 z
 OV 180/2015 z 21. 9. 2015 OBCHODNÝ REGISTER Okresný súd Bratislava I Nové zápisy Značka: R116518 Obchodné meno: HoldCo I a. s. Primárne IČO: 48308072 Predstavenstvo: predseda predstavenstva Ing. Radoslav
OV 180/2015 z 21. 9. 2015 OBCHODNÝ REGISTER Okresný súd Bratislava I Nové zápisy Značka: R116518 Obchodné meno: HoldCo I a. s. Primárne IČO: 48308072 Predstavenstvo: predseda predstavenstva Ing. Radoslav
Začína sa finále play-off hokejovej extraligy DUKLA TRENČÍN HC 05 BANSKÁ BYSTRICA Strany 8 10
 Piatok 13. 4. 2018 72. ročník číslo 85 cena 0,70 App Store pre ipad a iphone / Google Play pre Android Nezabudnite, dnes je Deň narcisov. Pomôžte aj vy! najlepšie kurzy SUPERŠANCA nike.sk 1 X 2 30737 I.
Piatok 13. 4. 2018 72. ročník číslo 85 cena 0,70 App Store pre ipad a iphone / Google Play pre Android Nezabudnite, dnes je Deň narcisov. Pomôžte aj vy! najlepšie kurzy SUPERŠANCA nike.sk 1 X 2 30737 I.
JK-SALES GMBH Köhlershohner Straße Windhagen GERMANY Internet:
 1004795_TB_V50_V55_Series_sk_080313.qxd 14.03.2008 11:31 Uhr Seite 1 V-50 / V-55 Series JK-SALES GMBH Köhlershohner Straße 53578 Windhagen GERMANY Internet: www.soltron.de Phone: +49 (0) 2224/818-0 Fax:
1004795_TB_V50_V55_Series_sk_080313.qxd 14.03.2008 11:31 Uhr Seite 1 V-50 / V-55 Series JK-SALES GMBH Köhlershohner Straße 53578 Windhagen GERMANY Internet: www.soltron.de Phone: +49 (0) 2224/818-0 Fax:
416D. Laser Distance Meter. Uživatelská p íru kauživatelská p íru ka
 416 Laser istance Meter Uživatelská p íru kauživatelská p íru ka July 2008 (Czech) 2008 luke Corporation, All rights reserved. pecifications subject to change without notice. All product names are trademarks
416 Laser istance Meter Uživatelská p íru kauživatelská p íru ka July 2008 (Czech) 2008 luke Corporation, All rights reserved. pecifications subject to change without notice. All product names are trademarks
1/2017. Dánsko-Viby J: Fekálne vozidlá 2017/S Oznámenie o vyhlásení verejného obstarávania vybrané odvetvia. Tovary
 1/2017 -Viby J: Fekálne vozidlá 2017/S 007-010681 Oznámenie o vyhlásení verejného obstarávania vybrané odvetvia Tovary Oddiel I: Obstarávateľ I.1)Názov a adresy Shared A/S 36072911 Gunnar Clausens Vej
1/2017 -Viby J: Fekálne vozidlá 2017/S 007-010681 Oznámenie o vyhlásení verejného obstarávania vybrané odvetvia Tovary Oddiel I: Obstarávateľ I.1)Názov a adresy Shared A/S 36072911 Gunnar Clausens Vej
Sikkerhed på Android. Der kan være forskelle i fremgangsmåden på de forskellige Android modeller.
 Sikkerhed på Android Der kan være forskelle i fremgangsmåden på de forskellige Android modeller. Opdatering af telefonen Det er vigtigt at holde telefonen opdateret med den nyeste software, da eventuelle
Sikkerhed på Android Der kan være forskelle i fremgangsmåden på de forskellige Android modeller. Opdatering af telefonen Det er vigtigt at holde telefonen opdateret med den nyeste software, da eventuelle
Onlinevejledning til Blue&Me TomTom 2
 Onlinevejledning til Blue&Me TomTom 2 Indhold Æskens indhold 7 Æskens indhold...7 Læs dette først 8 Installation af docken...8 Tænd og sluk...8 Opsætning...8 GPS-modtagelse...9 Om MyTomTom...9 Installere
Onlinevejledning til Blue&Me TomTom 2 Indhold Æskens indhold 7 Æskens indhold...7 Læs dette først 8 Installation af docken...8 Tænd og sluk...8 Opsætning...8 GPS-modtagelse...9 Om MyTomTom...9 Installere
Sekera v Slovane! prvý. Weissov. Tomiho oko. POZOR! UŽ DNES TV program pre športovcov! Bratislavský zimák v stredu skandoval: Vůjtek, Vůjtek, Vůjtek
 SUPERŠANCA Piatok 28. 9. 2012 66. ročník číslo 224 cena 0,55 Denník Šport aj v App Store pre ipad a iphone 1 X 2 1X X2 12 6316. SKALICA NITRA 1,85 4,40 3,55 1,30 1,95 1,18 6317. INNSBRUCK MEDVEŠČAK ZÁHREB
SUPERŠANCA Piatok 28. 9. 2012 66. ročník číslo 224 cena 0,55 Denník Šport aj v App Store pre ipad a iphone 1 X 2 1X X2 12 6316. SKALICA NITRA 1,85 4,40 3,55 1,30 1,95 1,18 6317. INNSBRUCK MEDVEŠČAK ZÁHREB
CENNÍK 2016 / 17. Klimatizačné jednotky a tepelné čerpadlá » COMMITTED TO PEOPLE; COMMITTED TO THE FUTURE «
 CENNÍK 2016 / 17 Klimatizačné jednotky a tepelné čerpadlá» COMMITTED TO PEOPLE; COMMITTED TO THE FUTURE « Platnosť cenníka: od 1. marca 2016 do 28. februára 2017 Zmeny vyhradené! K údajom, ovým označeniam
CENNÍK 2016 / 17 Klimatizačné jednotky a tepelné čerpadlá» COMMITTED TO PEOPLE; COMMITTED TO THE FUTURE « Platnosť cenníka: od 1. marca 2016 do 28. februára 2017 Zmeny vyhradené! K údajom, ovým označeniam
Streda ročník číslo 268 cena 0,60
 Streda 22. 11. 2017 71. ročník číslo 268 cena 0,60 App Store pre ipad a iphone / Google Play pre Android Strana 3 Jendrišek: Zabudli na mňa,,aj keď som strieľal góly, do reprezentácie som sa nedostal.
Streda 22. 11. 2017 71. ročník číslo 268 cena 0,60 App Store pre ipad a iphone / Google Play pre Android Strana 3 Jendrišek: Zabudli na mňa,,aj keď som strieľal góly, do reprezentácie som sa nedostal.
TRÉNOVANIE PAMÄTI A POHYBU
 PEDAGOGICKÁ FAKULTA UNIVERZITA MATEJA BELA V BANSKEJ BYSTRICI Miroslava Tokovská Michaela Šavrnochová Jana Šolcová TRÉNOVANIE PAMÄTI A POHYBU Učebné texty Banská Bystrica 2014 Editorka: Autorky: Recenzent:
PEDAGOGICKÁ FAKULTA UNIVERZITA MATEJA BELA V BANSKEJ BYSTRICI Miroslava Tokovská Michaela Šavrnochová Jana Šolcová TRÉNOVANIE PAMÄTI A POHYBU Učebné texty Banská Bystrica 2014 Editorka: Autorky: Recenzent:
246V6. SK Návod na obsluhu 1
 246V6 www.philips.com/welcome SK Návod na obsluhu 1 20 26 Obsah 1....1 1.1...1 1.2...2 1.3...3 2. Inštalácia monitora...4 2.1...4 2.2...6 2.3 základne...8 3. Optimalizácia obrazu...9 3.1...9 4. Technické
246V6 www.philips.com/welcome SK Návod na obsluhu 1 20 26 Obsah 1....1 1.1...1 1.2...2 1.3...3 2. Inštalácia monitora...4 2.1...4 2.2...6 2.3 základne...8 3. Optimalizácia obrazu...9 3.1...9 4. Technické
Integrated Power Console (IPC ) (Integreret konsol med strømforsyning)-system
 Integrated Power Console (IPC ) (Integreret konsol med strømforsyning)-system MODEL: 1898001 Brugsanvisning Rx Only KUNDESERVICE For yderligere informationer om brugen af dette produkt eller for at rapportere
Integrated Power Console (IPC ) (Integreret konsol med strømforsyning)-system MODEL: 1898001 Brugsanvisning Rx Only KUNDESERVICE For yderligere informationer om brugen af dette produkt eller for at rapportere
Bezpečnosť a ochrana zdravia pri práci sa týka každého z nás. Cenná pre Vás. Prínos pre firmu. bez stresu.
 Bezpečnosť a ochrana zdravia pri práci sa týka každého z nás. Cenná pre Vás. Prínos pre firmu. Zdravé pracoviská bez stresu www.healthy-workplaces.eu Ceny za dobrú prax v rámci kampane Zdravé pracoviská
Bezpečnosť a ochrana zdravia pri práci sa týka každého z nás. Cenná pre Vás. Prínos pre firmu. Zdravé pracoviská bez stresu www.healthy-workplaces.eu Ceny za dobrú prax v rámci kampane Zdravé pracoviská
Vážené čitateľky, vážení čitatelia,
 Obsah editoriál 4 Storočie diabetu 90 rokov inzulínu 5 Diabetes v číslach 6 Selfmonitoring glykémie dôležitá súčasť kontroly diabetika 8 Súčasné možnosti modernej liečby diabetikov 2. typu 11 Diabetik
Obsah editoriál 4 Storočie diabetu 90 rokov inzulínu 5 Diabetes v číslach 6 Selfmonitoring glykémie dôležitá súčasť kontroly diabetika 8 Súčasné možnosti modernej liečby diabetikov 2. typu 11 Diabetik
návod na používanie Elektrická vstavaná rúra na peèenie EOK86030
 návod na používanie Elektrická vstavaná rúra na peèenie EOK86030 We were thinking of you when we made this product Vitajte vo svete Electrolux Ïakujeme vám za výber prvotriedneho výrobku spoloènosti Electrolux,
návod na používanie Elektrická vstavaná rúra na peèenie EOK86030 We were thinking of you when we made this product Vitajte vo svete Electrolux Ïakujeme vám za výber prvotriedneho výrobku spoloènosti Electrolux,
PRODUKTOVÝ KATALÓG 2017 GOLD PROFESIONÁLNA STAROSTLIVOSŤ O VLASY
 PRODUKTOVÝ KATALÓG 2017 GOLD PROFESIONÁLNA STAROSTLIVOSŤ O VLASY VLASOVÁ STAROSTLIVOSŤ KONEČNÁ ÚPRAVA ŠTRUKTÚROVANÝ VOSK ------------ 80 ML ------------ ÍLOVÝ VOSK ------------ 80 ML ------------ STYLINGOVÝ
PRODUKTOVÝ KATALÓG 2017 GOLD PROFESIONÁLNA STAROSTLIVOSŤ O VLASY VLASOVÁ STAROSTLIVOSŤ KONEČNÁ ÚPRAVA ŠTRUKTÚROVANÝ VOSK ------------ 80 ML ------------ ÍLOVÝ VOSK ------------ 80 ML ------------ STYLINGOVÝ
O čom debatoval Sagan s Tiňkovom?
 Štvrtok 16. 4. 2015 69. ročník číslo 87 cena 0,60 App Store pre ipad a iphone / Google Play pre Android NAJLEPŠIE KURZY SUPERŠANCA 1 X 2 9898 GEYLANG BRUNEI 4,40 3,90 1,80 13:30 11363 SLOVENSKO BIELORUSKO
Štvrtok 16. 4. 2015 69. ročník číslo 87 cena 0,60 App Store pre ipad a iphone / Google Play pre Android NAJLEPŠIE KURZY SUPERŠANCA 1 X 2 9898 GEYLANG BRUNEI 4,40 3,90 1,80 13:30 11363 SLOVENSKO BIELORUSKO
Personlig hilsen. hilsen - ægteskab. hilsen - Forlovelse
 - ægteskab Tillykke. Vi ønsker jer begge to alt mulig glæde i verdenen. Brugt til at lykønske et nygift par Tillyke og varme ønsker til jer begge to på jeres bryllupsdag. Brugt til at lykønske et nygift
- ægteskab Tillykke. Vi ønsker jer begge to alt mulig glæde i verdenen. Brugt til at lykønske et nygift par Tillyke og varme ønsker til jer begge to på jeres bryllupsdag. Brugt til at lykønske et nygift
Betjeningsvejledning Instruction manual Návod k použití ST1300 / ST1301
 DK GB CZ Betjeningsvejledning Instruction manual Návod k použití ST1300 / ST1301 Texas A/S - Knullen 22 - DK-5260 Odense S - Denmark Version 12.0 Tel. +45 6395 5555 - www.texas.dk - post@texas.dk DK Sikkerhedsinstruktioner...
DK GB CZ Betjeningsvejledning Instruction manual Návod k použití ST1300 / ST1301 Texas A/S - Knullen 22 - DK-5260 Odense S - Denmark Version 12.0 Tel. +45 6395 5555 - www.texas.dk - post@texas.dk DK Sikkerhedsinstruktioner...
K recepcii diela H. Ch. Ander sena a jej výskumu v Dánsku a vo svete
 m at e r i á ly / m at t e r s Dôkazom neutíchajúceho vedeckého záujmu o život a dielo H. Ch. Andersena je okrem iného trojdielna bibliografia A. Jørgensena, ktorá podáva obraz andersenovskej literatúry
m at e r i á ly / m at t e r s Dôkazom neutíchajúceho vedeckého záujmu o život a dielo H. Ch. Andersena je okrem iného trojdielna bibliografia A. Jørgensena, ktorá podáva obraz andersenovskej literatúry
èasś najvyššej futbalovej súśaže definitívne bez Spartaka, hrozia mu viaceré tresty
 Streda 18. 1. 2017 71. ročník číslo 14 cena 0,60 App Store pre ipad a iphone / Google Play pre Android Myjava dostala šancu, Strana 2 odmietla ju Jarná Èo s tebou, kengura? Strana 23 èasś najvyššej futbalovej
Streda 18. 1. 2017 71. ročník číslo 14 cena 0,60 App Store pre ipad a iphone / Google Play pre Android Myjava dostala šancu, Strana 2 odmietla ju Jarná Èo s tebou, kengura? Strana 23 èasś najvyššej futbalovej
EXTRA Samostatne nepredajné
 EXTRA 5. 9. 2018 Samostatne nepredajné Veríme, že dáme Vikingom poriadne zabrať Naši Sokoli potrebujú fanúšikov, ktorí im veria Slovensko vs. Dánsko 05. september 2018, City Arena Trnava Vážení športoví
EXTRA 5. 9. 2018 Samostatne nepredajné Veríme, že dáme Vikingom poriadne zabrať Naši Sokoli potrebujú fanúšikov, ktorí im veria Slovensko vs. Dánsko 05. september 2018, City Arena Trnava Vážení športoví
PRÍLOHA I SÚHRN CHARAKTERISTICKÝCH VLASTNOSTÍ LIEKU
 PRÍLOHA I SÚHRN CHARAKTERISTICKÝCH VLASTNOSTÍ LIEKU 1 Tento liek je predmetom ďalšieho monitorovania. To umožní rýchle získanie nových informácií o bezpečnosti. Od zdravotníckych pracovníkov sa vyžaduje,
PRÍLOHA I SÚHRN CHARAKTERISTICKÝCH VLASTNOSTÍ LIEKU 1 Tento liek je predmetom ďalšieho monitorovania. To umožní rýchle získanie nových informácií o bezpečnosti. Od zdravotníckych pracovníkov sa vyžaduje,
Rejse Komme omkring. Komme omkring - Sted. Ikke at vide hvor du er. At spørge efter et bestemt sted på et kort. At spørge efter en bestemt facilitet
 - Sted Ztratil(a) jsem se. Ikke at vide hvor du er Můžete/Můžeš mi ukázat, kde to je na mapě? At spørge efter et bestemt på et kort Kde můžu najít? At spørge efter en bestemt I am lost. Can you show me
- Sted Ztratil(a) jsem se. Ikke at vide hvor du er Můžete/Můžeš mi ukázat, kde to je na mapě? At spørge efter et bestemt på et kort Kde můžu najít? At spørge efter en bestemt I am lost. Can you show me
ESL 7630RO. CS Myčka nádobí Návod k použití 2 DA Opvaskemaskine Brugsanvisning 25 SK Umývačka Návod na používanie 48
 ESL 7630RO CS Myčka nádobí Návod k použití 2 DA Opvaskemaskine Brugsanvisning 25 SK Umývačka Návod na používanie 48 2 www.electrolux.com OBSAH 1. BEZPEČNOSTNÍ INFORMACE... 3 2. BEZPEČNOSTNÍ POKYNY...4
ESL 7630RO CS Myčka nádobí Návod k použití 2 DA Opvaskemaskine Brugsanvisning 25 SK Umývačka Návod na používanie 48 2 www.electrolux.com OBSAH 1. BEZPEČNOSTNÍ INFORMACE... 3 2. BEZPEČNOSTNÍ POKYNY...4
Vaše práva sociálneho zabezpečenia. v Dánsku
 Vaše práva sociálneho zabezpečenia v Dánsku Informácie nachádzajúce sa v tejto príručke boli pripravené a aktualizované v úzkej spolupráci s národnými korešpondentmi vzájomného informačného systému o sociálnej
Vaše práva sociálneho zabezpečenia v Dánsku Informácie nachádzajúce sa v tejto príručke boli pripravené a aktualizované v úzkej spolupráci s národnými korešpondentmi vzájomného informačného systému o sociálnej
PRÍLOHA I VNÚTROZEMSKÉ VODNÉ CESTY MEDZINÁRODNÉHO VÝZNAMU. Číslovanie vnútrozemských vodných ciest medzinárodného významu
 PRÍLOHA I VNÚTROZEMSKÉ VODNÉ CESTY MEDZINÁRODNÉHO VÝZNAMU Číslovanie vnútrozemských vodných ciest medzinárodného významu 1. Všetky vnútrozemské vodné cesty medzinárodného významu ( vodné cesty kategórie
PRÍLOHA I VNÚTROZEMSKÉ VODNÉ CESTY MEDZINÁRODNÉHO VÝZNAMU Číslovanie vnútrozemských vodných ciest medzinárodného významu 1. Všetky vnútrozemské vodné cesty medzinárodného významu ( vodné cesty kategórie
KS Köksvåg Käyttöohje. O Keukenweegschaal Gebruikshandleiding. z Kuchyňská váha Návod k použití. P Balança de cozinha Instruções de utilização
 KS 32 O Keukenweegschaal Gebruikshandleiding P Balança de cozinha Instruções de utilização K υγαριά κ υ ίνας δηγίες ρήσης c Køkkenvægt Betjeningsvejledning S Keittiövaaka Brugsanvisning N Kjøkkenvekt Bruksanvisningen
KS 32 O Keukenweegschaal Gebruikshandleiding P Balança de cozinha Instruções de utilização K υγαριά κ υ ίνας δηγίες ρήσης c Køkkenvægt Betjeningsvejledning S Keittiövaaka Brugsanvisning N Kjøkkenvekt Bruksanvisningen
Dominika ide do Top 10!
 Štvrtok 27. 3. 2014 68. ročník číslo 72 cena 0,55 Denník Šport aj v App Store pre ipad a iphone NAJLEPŠIE KURZY SUPERŠANCA 1 X 2 7988 ŽILINA BARDEJOV 1,60 4,60 4,90 17:00 8000 STEAUA DINAMO BUKUREŠŤ 1,60
Štvrtok 27. 3. 2014 68. ročník číslo 72 cena 0,55 Denník Šport aj v App Store pre ipad a iphone NAJLEPŠIE KURZY SUPERŠANCA 1 X 2 7988 ŽILINA BARDEJOV 1,60 4,60 4,90 17:00 8000 STEAUA DINAMO BUKUREŠŤ 1,60
ClassPad Add-In Installer
 Til ClassPad 300/ClassPad 300 PLUS De ClassPad Add-In Installer (program til installation af tilføjelsesprogrammer) Brugervejledning http://world.casio.com/edu/ http://classpad.net/ ClassPad Add-In Installer
Til ClassPad 300/ClassPad 300 PLUS De ClassPad Add-In Installer (program til installation af tilføjelsesprogrammer) Brugervejledning http://world.casio.com/edu/ http://classpad.net/ ClassPad Add-In Installer
Samospráva. vyššieho územného celku. Nadácia otvorenej spoločnosti Open Society Foundation
 Samospráva V Ú C vyššieho územného celku Nadácia otvorenej spoločnosti Open Society Foundation Samospráva V Ú C vyššieho územného celku Nadácia otvorenej spoločnosti Open Society Foundation Vydalo Združenie
Samospráva V Ú C vyššieho územného celku Nadácia otvorenej spoločnosti Open Society Foundation Samospráva V Ú C vyššieho územného celku Nadácia otvorenej spoločnosti Open Society Foundation Vydalo Združenie
AR-M165 AR-M207 DIGITÁLNY MULTIFUNKČNÝ SYSTÉM. NÁVOD NA OBSLUHU (všeobecné informácie a kopírka) PRED POUŽITÍM VÝROBKU 12 ODSTRAŇOVANIE ZÁVAD A ÚDRŽBA
 MODEL AR-M65 AR-M07 DIGITÁLNY MULTIFUNKČNÝ SYSTÉM NÁVOD NA OBSLUHU (všeobecné informácie a kopírka) AR-M65 Strana ČASŤ : VŠEOBECNÉ INFORMÁCIE... PRED POUŽITÍM VÝROBKU ODSTRAŇOVANIE ZÁVAD... A ÚDRŽBA 4
MODEL AR-M65 AR-M07 DIGITÁLNY MULTIFUNKČNÝ SYSTÉM NÁVOD NA OBSLUHU (všeobecné informácie a kopírka) AR-M65 Strana ČASŤ : VŠEOBECNÉ INFORMÁCIE... PRED POUŽITÍM VÝROBKU ODSTRAŇOVANIE ZÁVAD... A ÚDRŽBA 4
Wilo-DrainLift XL. Návod na montáž a obsluhu Ed.02/
 Wilo-DrainLift XL SK Návod na montáž a obsluhu 2 532 133-Ed.02/2011-03 Fig. 10: Fig. 11: Návod 1na Všeobecne montáž a obsluhu O tomto dokumente Originál návodu na obsluhu je v nem ine. Všetky alšie jazykové
Wilo-DrainLift XL SK Návod na montáž a obsluhu 2 532 133-Ed.02/2011-03 Fig. 10: Fig. 11: Návod 1na Všeobecne montáž a obsluhu O tomto dokumente Originál návodu na obsluhu je v nem ine. Všetky alšie jazykové
Æskens indhold. TomTom GO inklusive Easy Click-holderen. USB-kabel. USB-biloplader. Monteringstegning. Æsken s indhold
 TomTom GO 1. Æskens indhold Æsken s indhold TomTom GO inklusive Easy Click-holderen USB-kabel USB-biloplader Monteringstegning 2 2. Læs dette først Læs dette først Montering af din enhed i bilen Sørg for,
TomTom GO 1. Æskens indhold Æsken s indhold TomTom GO inklusive Easy Click-holderen USB-kabel USB-biloplader Monteringstegning 2 2. Læs dette først Læs dette først Montering af din enhed i bilen Sørg for,
TomTom navigation module
 TomTom navigation module 1. Æskens indhold Æsken s indhold TomTom navigation module Bildock USB-kabel MyTomTom-folder 2 2. Læs dette først Læs dette først Bildock Skub din TomTom navigation module på plads
TomTom navigation module 1. Æskens indhold Æsken s indhold TomTom navigation module Bildock USB-kabel MyTomTom-folder 2 2. Læs dette først Læs dette først Bildock Skub din TomTom navigation module på plads
Guide til opdatering af Parrot CK3100 LCD, 3200LS Color, 3200LS+ og MK6100 med en Parrot Dongle
 Hvis man bruger en Bluetooth dongle fra Parrot (Parrot Dongle), så skal man følge nedenstående guide. Guiden er baseret med opdateringssoftware, version 3.4.1.0, til Microsoft Windows XP. For at kunne
Hvis man bruger en Bluetooth dongle fra Parrot (Parrot Dongle), så skal man følge nedenstående guide. Guiden er baseret med opdateringssoftware, version 3.4.1.0, til Microsoft Windows XP. For at kunne
Brusel. Štrasburg. Luxemburg. Spoznaj Európsky parlament
 Brusel Luxemburg Štrasburg Spoznaj Európsky parlament Spoznaj Európsky parlament Vydala: Informačná kancelária Európskeho parlamentu na Slovensku, 2007 Foto: Európske spoločenstvo Právne oznámenie Informačná
Brusel Luxemburg Štrasburg Spoznaj Európsky parlament Spoznaj Európsky parlament Vydala: Informačná kancelária Európskeho parlamentu na Slovensku, 2007 Foto: Európske spoločenstvo Právne oznámenie Informačná
IBM i Verze 7.2. Připojení k systému IBM i IBM i Access Client Solutions
 IBM i Verze 7.2 Připojení k systému IBM i IBM i Access Client Solutions IBM i Verze 7.2 Připojení k systému IBM i IBM i Access Client Solutions Poznámka Před použitím těchto informací a produktu, ke kterému
IBM i Verze 7.2 Připojení k systému IBM i IBM i Access Client Solutions IBM i Verze 7.2 Připojení k systému IBM i IBM i Access Client Solutions Poznámka Před použitím těchto informací a produktu, ke kterému
c USB-biloplader e Dokumentationspakke
 TomTom GO 1. Æskens indhold Æskens indhold a TomTom GO D A B C E A Tænd/Sluk-knap B Mikrofon C Lyssensor D Højttaler E Åbning til hukommelseskort (mikro-sd-kort) b Active Dock c USB-biloplader d USB-kabel
TomTom GO 1. Æskens indhold Æskens indhold a TomTom GO D A B C E A Tænd/Sluk-knap B Mikrofon C Lyssensor D Højttaler E Åbning til hukommelseskort (mikro-sd-kort) b Active Dock c USB-biloplader d USB-kabel
Vybrané tituly pre rok. Vybrané tituly pre rok. 1
 4 Vybrané tituly pre rok Vybrané tituly pre rok 2019 www.oup.com/elt 1 Obsah Úvod 2 Explore series Rainbow Bridge English File 4 th edition a Headway 5 th edition Grátis ponuka 3 Materské školy 6 1. stupeň
4 Vybrané tituly pre rok Vybrané tituly pre rok 2019 www.oup.com/elt 1 Obsah Úvod 2 Explore series Rainbow Bridge English File 4 th edition a Headway 5 th edition Grátis ponuka 3 Materské školy 6 1. stupeň
6/2018 Ročník 13 ThermoSan A4 TK final.indd :45:10
 6/2018 Ročník 13 vykurovanie Recenzovaný časopis pre profesionálne správcovské spoločnosti bytových aj nebytových priestorov, bytové hospodárstvo, stavebné bytové družstvá, spoločenstvá vlastníkov bytov
6/2018 Ročník 13 vykurovanie Recenzovaný časopis pre profesionálne správcovské spoločnosti bytových aj nebytových priestorov, bytové hospodárstvo, stavebné bytové družstvá, spoločenstvá vlastníkov bytov
LEKÁRSKE PRÍSTROJE a zdravotnícke pomôcky 2019
 LEKÁRSKE PRÍSTROJE a zdravotnícke pomôcky 2019 OBCHODNÉ A DODACIE PODMIENKY OBJEDNÁVANIE TOVARU U súkromných osôb akceptujeme telefonické objednávky, objednávky zaslané elektronickou poštou alebo písomne.
LEKÁRSKE PRÍSTROJE a zdravotnícke pomôcky 2019 OBCHODNÉ A DODACIE PODMIENKY OBJEDNÁVANIE TOVARU U súkromných osôb akceptujeme telefonické objednávky, objednávky zaslané elektronickou poštou alebo písomne.
PRÍLOHA I SÚHRN CHARAKTERISTICKÝCH VLASTNOSTÍ LIEKU
 PRÍLOHA I SÚHRN CHARAKTERISTICKÝCH VLASTNOSTÍ LIEKU 1 1. NÁZOV VETERINÁRNEHO LIEKU Easotic ušné kvapky, suspenzia pre psy 2. KVALITATÍVNE A KVANTITATÍVNE ZLOŽENIE Účinná látka: Hydrokortizónaceponát Mikonazol
PRÍLOHA I SÚHRN CHARAKTERISTICKÝCH VLASTNOSTÍ LIEKU 1 1. NÁZOV VETERINÁRNEHO LIEKU Easotic ušné kvapky, suspenzia pre psy 2. KVALITATÍVNE A KVANTITATÍVNE ZLOŽENIE Účinná látka: Hydrokortizónaceponát Mikonazol
Streda ročník číslo 243 cena 0,60 POKRAČUJEME V SÉRII VEĽKÝCH POSTEROV SLOVENSKÝCH FUTBALOVÝCH HVIEZD!
 Streda 19. 10. 2016 70. ročník číslo 243 cena 0,60 App Store pre ipad a iphone / Google Play pre Android 25 rokov tipovania na Slovensku nike.sk NAJLEPŠIE KURZY SUPERŠANCA 1 X 2 18883 SEREĎ ŽILINA 9,30
Streda 19. 10. 2016 70. ročník číslo 243 cena 0,60 App Store pre ipad a iphone / Google Play pre Android 25 rokov tipovania na Slovensku nike.sk NAJLEPŠIE KURZY SUPERŠANCA 1 X 2 18883 SEREĎ ŽILINA 9,30
Vejledning til lynstart. nüvi. 760 til Volvo. personlig rejseassistent
 Vejledning til lynstart nüvi 760 til Volvo personlig rejseassistent ADVARSEL: Se guiden Vigtige oplysninger om sikkerhed og produkter i æsken med produktet for at få oplysninger om produktadvarsler og
Vejledning til lynstart nüvi 760 til Volvo personlig rejseassistent ADVARSEL: Se guiden Vigtige oplysninger om sikkerhed og produkter i æsken med produktet for at få oplysninger om produktadvarsler og
Rýchlostný kanoista Erik Vlček chce zo svojich 14. majstrovstiev sveta. dva cenné kovy. najlepšie kurzy. Štvrtok
 najlepšie kurzy Štvrtok 23. 8. 2018 19328 72. ročník číslo 195 cena 0,70 19327 19330 19332 19333 19334 19335 19331 App Store pre ipad a iphone / Google Play pre Android 19329 AS TRENČÍN AEK LARNAKA OL.
najlepšie kurzy Štvrtok 23. 8. 2018 19328 72. ročník číslo 195 cena 0,70 19327 19330 19332 19333 19334 19335 19331 App Store pre ipad a iphone / Google Play pre Android 19329 AS TRENČÍN AEK LARNAKA OL.
WI-FI-ADAPTER TIL CANAL DIGITAL TV-BOKSE - BRUGERVEJLEDNING
 WI-FI-ADAPTER TIL CANAL DIGITAL TV-BOKSE - BRUGERVEJLEDNING Indhold Tilslut tv-boksen til internettet 4 Canal Digital GO 5 Installation af Wi-Fi-adapteren 6 Alternativ installation med WPS 7 Fejlfinding
WI-FI-ADAPTER TIL CANAL DIGITAL TV-BOKSE - BRUGERVEJLEDNING Indhold Tilslut tv-boksen til internettet 4 Canal Digital GO 5 Installation af Wi-Fi-adapteren 6 Alternativ installation med WPS 7 Fejlfinding
1:8. Metropolen. Fantasifulde ord om Ørestad Nord
 F Ø N M 1:8 Sc L N J H C'? Cc H? B C H H H c H H c H H c H H x c H H cc- c H H H O C c C c C c C c C c c F C c C C cc c - F Ø N KU 2:8 Sc L T T H F L K B B E H c H E E H M é O G M L H U K S E E V B G B!
F Ø N M 1:8 Sc L N J H C'? Cc H? B C H H H c H H c H H c H H x c H H cc- c H H H O C c C c C c C c C c c F C c C C cc c - F Ø N KU 2:8 Sc L T T H F L K B B E H c H E E H M é O G M L H U K S E E V B G B!
 Destination Fyn! Centrale kerneaktiviteter:!!klyngeudvikling/ videncenter!!strategisk udvikling/fundraising!!brand management/markedsorienteret konceptudvikling! Offentlige! stakeholders! Embedsmandsnetværket!
Destination Fyn! Centrale kerneaktiviteter:!!klyngeudvikling/ videncenter!!strategisk udvikling/fundraising!!brand management/markedsorienteret konceptudvikling! Offentlige! stakeholders! Embedsmandsnetværket!
PARROT MKi9100. Hurtig installationsguide
 PARROT MKi9100 Hurtig installationsguide 1 A Dobbelt ekstern mikrofon Dubbel extern mikrofon Dvojitý externí mikrofon Podwójny mikrofon zewnętrzny Двойной внешний микрофон Harici çift mikrofon B - C Monteringstilbehør
PARROT MKi9100 Hurtig installationsguide 1 A Dobbelt ekstern mikrofon Dubbel extern mikrofon Dvojitý externí mikrofon Podwójny mikrofon zewnętrzny Двойной внешний микрофон Harici çift mikrofon B - C Monteringstilbehør
MAREK HAMŠÍK: Strany 30 a 31 CIBULKOVÁ AZARENKOVÁ 6:3, 7:6 ( 4)
 Pondelok 4. 6. 2012 66. ročník číslo 128 cena 0,55 Váš liek na krízy každého druhu SUPERŠANCA 1 X 2 1X X2 12 9905. LOS ANGELES NEW JERSEY 2,10 3,65 3,40 1,32 1,75 1,28 9906. ÍRSKO 21 TALIANSKO 21 4,70
Pondelok 4. 6. 2012 66. ročník číslo 128 cena 0,55 Váš liek na krízy každého druhu SUPERŠANCA 1 X 2 1X X2 12 9905. LOS ANGELES NEW JERSEY 2,10 3,65 3,40 1,32 1,75 1,28 9906. ÍRSKO 21 TALIANSKO 21 4,70
Blue&Me-TomTom 2 Referencevejledning
 Blue&Me-TomTom 2 Referencevejledning Indhold Velkommen til navigation med TomTom 7 Æskens indhold 8 Læs dette først 9 Installation af docken... 9 Tænd og sluk... 9 Konfiguration... 9 GPS-modtagelse...
Blue&Me-TomTom 2 Referencevejledning Indhold Velkommen til navigation med TomTom 7 Æskens indhold 8 Læs dette først 9 Installation af docken... 9 Tænd og sluk... 9 Konfiguration... 9 GPS-modtagelse...
Basecamp. Garmin Zumo 350 notater 010614
 Problem Hvordan får jeg et ordentligt kort frem? Virker kun med GPS tilsluttet New route er gråskraveret hvad gør jeg? Virker kun når GPS er taget fra! Basecamp Løsning Formentlig fordi du har glemt at
Problem Hvordan får jeg et ordentligt kort frem? Virker kun med GPS tilsluttet New route er gråskraveret hvad gør jeg? Virker kun når GPS er taget fra! Basecamp Løsning Formentlig fordi du har glemt at
G5 SKS 100 Serie SKS 300 Serie SK PYC DK SE PL CZ
 DK SE PL CZ Brugsvejledning Brødmaskine Bruksanvisning universalskärare SK PYC Instrukcja obsługi krajalnicy HU uniwersalnej Návod k použití Univerzální kráječ Návod na obsluhu Univerzálny krájač Руководство
DK SE PL CZ Brugsvejledning Brødmaskine Bruksanvisning universalskärare SK PYC Instrukcja obsługi krajalnicy HU uniwersalnej Návod k použití Univerzální kráječ Návod na obsluhu Univerzálny krájač Руководство
Under 'Microsoft Block Editor', klik 'New project' for at åbne block editor-værktøjet.
 8 3. Nedtælling Nu skal du lave en nedtæller. Det er en god måde at lære variabler på og hvordan du skal kode micro:bit til at gøre dét, du vil have, at den skal vise. Du skal bruge: 1 x BBC micro:bit
8 3. Nedtælling Nu skal du lave en nedtæller. Det er en god måde at lære variabler på og hvordan du skal kode micro:bit til at gøre dét, du vil have, at den skal vise. Du skal bruge: 1 x BBC micro:bit
25 rokov tipovania na Slovensku nike.sk
 25 rokov tipovania na Slovensku nike.sk Utorok 19. 1. 2016 70. ročník číslo 14 cena 0,60 App Store pre ipad a iphone / Google Play pre Android NAJLEPŠIE KURZY SUPERŠANCA 1 X 2 681 RENNES BOURG EN BRESSE
25 rokov tipovania na Slovensku nike.sk Utorok 19. 1. 2016 70. ročník číslo 14 cena 0,60 App Store pre ipad a iphone / Google Play pre Android NAJLEPŠIE KURZY SUPERŠANCA 1 X 2 681 RENNES BOURG EN BRESSE
Rejse Almen. Almen - Essentielle. Almen - Samtale. At spørge efter hjælp. At spørge efter om en person snakker engelsk
 - Essentielle Můžete mi pomoci, prosím? At spørge efter hjælp Mluvíte anglicky? At spørge efter om en person snakker engelsk Può aiutarmi? Parla inglese? Mluvíte _[language]_? At spørge efter om en person
- Essentielle Můžete mi pomoci, prosím? At spørge efter hjælp Mluvíte anglicky? At spørge efter om en person snakker engelsk Può aiutarmi? Parla inglese? Mluvíte _[language]_? At spørge efter om en person
šiestykrát zelený Ubolený Peter Sagan Futbalisti Serede oslavovali prvú výhru v lige, akoby získali titul
 najlepšie kurzy Pondelok nike.sk 1 X 2 30. 7. 2018 64175 VIKTORIA PLZEŇ LIBEREC 1,40 5,05 10,3 72. ročník číslo 174 cena 0,70 64176 POGON ŠTETÍN PIAST GLIWICE 2,20 3,25 3,35 64201 FC UFA LOKOMOTIV MOSKVA
najlepšie kurzy Pondelok nike.sk 1 X 2 30. 7. 2018 64175 VIKTORIA PLZEŇ LIBEREC 1,40 5,05 10,3 72. ročník číslo 174 cena 0,70 64176 POGON ŠTETÍN PIAST GLIWICE 2,20 3,25 3,35 64201 FC UFA LOKOMOTIV MOSKVA
TomTom Bridge Referencevejledning
 TomTom Bridge Referencevejledning 15200 Indhold Velkommen til TomTom Bridge 5 Sådan starter du TomTom Bridge 7 Sådan bruges fingerbevægelser... 8 Apps på TomTom Bridge... 9 Der oprettes forbindelse til
TomTom Bridge Referencevejledning 15200 Indhold Velkommen til TomTom Bridge 5 Sådan starter du TomTom Bridge 7 Sådan bruges fingerbevægelser... 8 Apps på TomTom Bridge... 9 Der oprettes forbindelse til
