SMART Notebook Softwarevejledning
|
|
|
- Anders Simonsen
- 8 år siden
- Visninger:
Transkript
1 SMART Notebook Softwarevejledning SMART Bord Softwareversion 10 Til Windows operativsystemer SMART Technologies ULC Corporate Headquarters 3636 Research Road NW Calgary, AB T2L 1Y1 CANADA Tlf.: SMART eller
2 Vejledning Grundlæggende information om SMART Board interaktiv tavle Introduktion Den interaktive SMART Board -tavle er en berøringsfølsom skærm, som du kan tilslutte til din computer: Computeren sender et billede af et program til projektoren Projektoren projicerer billedet på den interaktive tavle Den interaktive tavle fungerer både som skærm og inputenhed, så du kan bruge et hvilket som helst program ved at røre ved skærmen Du kan gøre de samme ting på den interaktive tavle, som du kan på din computer Du kan bruge en interaktiv tavle i stedet for flipovere, whiteboardtavler, overheadprojektorer og kridttavler: Brug SMART Notebook-software og SMART Board-værktøjer til at udvikle, gemme og genbruge spændende undervisningsmaterialer Arbejd med lyd, video og internet i timerne Giv eleverne mulighed for at arbejde sammen og deltage i undervisningen
3 Orientere SMART Board interaktiv tavle Ved at orientere den interaktive SMART Board-tavle får computeren at vide, hvor på den interaktive tavle billedet projiceres. Tavlen skal orienteres i følgende situationer: Når du opstiller den interaktive tavle Hvis du har flyttet den interaktive tavle eller projektoren Hvis den interaktive tavle ikke tolker signalerne korrekt, når du rører ved tavlen Orientere SMART Board interaktiv tavle ELLER Praktiske øvelser Test din viden med følgende opgaver Tilslut din computer til den interaktive SMART Board-tavle Orienter den interaktive SMART Board-tavle 2008 SMART Technologies ULC. Alle rettigheder forbeholdes. smarttech og SMART-logoet er varemærker eller registrerede varemærker tilhørende SMART Technologies ULC i USA og/eller andre lande. Alle andre nævnte tredjepartsprodukter og virksomhedsnavne er her udelukkende anvendt som reference og kan være varemærker tilhørende deres respektive ejere. Trykt i Canada 06/2008.
4 Vejledning Rør ved skærmen, skriv og gem Introduktion Du kan gøre de samme ting på den interaktive tavle, som du kan på din computer: Bruge din finger som mus Bruge penneværktøjerne til at skrive Bruge tavleviskeren til at slette notater Bruge skærmtastaturet til at skrive Give tavlen informationer med fingeren
5 Skrive på den interaktive tavle Når du fjerner et penneværktøj fra pennebakken, vises der en ramme, der dækker skrivebordet. Rammen betyder, at det digitale blæklag (et fast billede af skrivebordet) er aktivt. Du kan nu skrive på den interaktive tavle, uden at det berører de programmer, der er vist på skærmen. Når du lægger alle penneværktøjerne og tavleviskeren tilbage i pennebakken og rører ved den interaktive tavle, vises en menu, hvor du kan slette eller gemme dine notater og lukke det digitale blæklag. Slet tekst Gem tekst Luk digitalt blæklag Ramme til digitalt blæklag Skrive Bemærk følgende, når du skriver på den interaktive tavle: Den interaktive SMART Board-tavle husker det sidst anvendte værktøj Hvert penneværktøj har en optisk sensor, der registrerer, når pennen ikke ligger i pennebakken. En indikator ved hvert værktøj viser, hvilket værktøj der er aktivt. Det digitale blæk har samme farve, som den pen du sidst brugte, uanset hvilken pen du bruger, eller hvor mange værktøjer du har fjernet fra pennebakken Når du har fjernet et penneværktøj fra bakken, kan du skrive på den interaktive tavle med fingeren
6 Slette digitalt blæk Slette visse notater Slette alle notater Gemme digitalt blæk Du kan gemme dine notater og tegninger som en SMART Notebook-fil.
7 Lukke det digitale blæklag Luk det digitale blæklag, når du er færdig med at skrive på den interaktive tavle og vil arbejde med et program. Lukke det digitale blæklag Gendanne notater Hvis du kommer til at slette dine notater ved et uheld ved at lukke det digitale blæklag, kan du gendanne dem. Gendanne notater
8 Praktiske øvelser Test din viden med følgende opgaver Åbn din internetbrowser fra den interaktive SMART Board-tavle Brug skærmtastaturet til at indtaste en adresse på en hjemmeside i adresselinjen Tegn på hjemmesiden med et penneværktøj Tag et billede af din tegning i SMART Notebook-softwaren Luk det digitale blæklag Gendan dine tegninger 2008 SMART Technologies ULC. Alle rettigheder forbeholdes. smarttech og SMART-logoet er varemærker eller registrerede varemærker tilhørende SMART Technologies ULC i USA og/eller andre lande. Alle andre nævnte tredjepartsprodukter og virksomhedsnavne er her udelukkende anvendt som reference og kan være varemærker tilhørende deres respektive ejere. Trykt i Canada 06/2008.
9 Vejledning Ink Aware Introduktion Bemærk Du kan skrive og tegne direkte i Ink Aware-filer. Indsæt det, du har skrevet, som tekst eller et billede i stedet for at skrive på det digitale blæklag. Der findes flere Ink Aware-programmer (skriftgenkendelsesprogrammer), bl.a. Microsoft Office- og Open Office.org-programmer. Informationerne i dette dokument gælder for Microsoft Officeprogrammer. Skriftgenkendelsesfunktionerne er forskellige for hvert program. For Microsoft Office skriftgenkendelsesprogrammer gælder: Når du fjerner penneværktøjet, vises SMART Aware-værktøjslinjen i stedet for det digitale blæklag BEMÆRK! SMART Aware-værktøjslinjen vises muligvis i en anden værktøjslinje eller som en flydende værktøjslinje. Hvis du ikke kan se SMART Aware-værktøjslinjen, skal du vælge Vis > Værktøjslinjer > SMART Aware-værktøjslinje i menuen. Du kan skrive overalt på dokumentet Tryk på den interaktive tavle dér, hvor du vil indsætte teksten Tryk på en knap på SMART Aware-værktøjslinjen for at indsætte tekst i dokumentet Gem teksten i dokumentet, eller tag et skærmbillede, og gem det i en SMART Notebook-fil I præsentationsprogrammet Microsoft PowerPoint vises SMART Aware-værktøjslinjen som en flydende værktøjslinje i normal visning og i værktøjslinjen Diasshow i præsentationsvisning. Læs mere i afsnittet Skrive oven på en Microsoft PowerPoint-præsentation på næste side. Indsætte skrift i et dokument Indsætte skrift som tekst Tryk på et sted på skærmen for at indsætte teksten
10 Indsætte skrift som billede et billede Tryk et sted på skærmen for at indsætte teksten som Skrive oven på en Microsoft PowerPoint-præsentation Gemme skrift SMART Aware-værktøjslinjen er ikke synlig, når du bruger en interaktiv tavle til præsentation af en PowerPoint-fil Tryk på knappen Menukommando på værktøjslinjen Diasshow for at se Ink Aware-funktionerne Du behøver ikke at indsætte dine notater, hver gang du skriver. Programmet spørger, om du vil indsætte notaterne i dokumentet efter præsentationen Hvis du bruger knapperne Indsæt som tekst eller Indsæt som tegning som beskrevet ovenfor, når du gemmer filen, gemmes det, du har skrevet, samtidig Du kan også bruge værktøjet Skærmbillede til at gemme et billede af dit arbejde i en SMART Notebook-fil.
11 Praktiske øvelser Test din viden med følgende opgaver Lav en hurtig quiz med to spørgsmål i Microsoft Word på din computer Åbn quizzen på den interaktive tavle, og skriv svarene på spørgsmålene med et penneværktøj Indsæt svarene som tekst i dokumentet Gem filen med svarene 2008 SMART Technologies ULC. Alle rettigheder forbeholdes. smarttech og SMART-logoet er varemærker eller registrerede varemærker tilhørende SMART Technologies ULC i USA og/eller andre lande. Alle andre nævnte tredjepartsprodukter og virksomhedsnavne er her udelukkende anvendt som reference og kan være varemærker tilhørende deres respektive ejere. Trykt i Canada 06/2008.
12 Vejledning SMART Notebook-software Introduktion SMART Notebook-software er udviklet til SMART Board interaktiv tavle. Med denne software kan du udvikle interaktive præsentationsmaterialer til gruppearbejde. Softwaren er nem at bruge takket være den intuitive brugergrænseflade. Med SMART Notebook-software kan du: Tegne eller skrive på sider ved at bruge penneværktøjerne og tavleviskeren i pennebakken eller ved at bruge SMART Notebook-værktøjslinjen Anvende tusindvis af læringsobjekter fra SMART Notebook-galleriet Vedhæfte dokumenter, genveje og hyperlinks til SMART Notebook-filen, så de er lettilgængelige Sortere, kopiere og slette sider Tilføje et ubegrænset antal sider Oprette en SMART Notebook-fil Åbne SMART Notebook-software ELLER
13 Brugergrænsefladen i SMART Notebook-softwaren består af fire hoveddele: 1 Arbejdsområde her kan du arbejde med objekter, herunder håndskrevne notater, maskinskreven tekst, billeder, clipart og Flash - filer 2 SMART Notebookværktøjslinje her finder du værktøjer til oprettelse og præsentation af filer 3 Menubjælke her finder du tekstbaserede muligheder Sidefaner her finder du yderligere værktøjer og funktioner 1 4 Tilføje en blank side Navigere til næste eller forrige side
14 Ordne og tilpasse sider Ved hjælp af sidesorteringsfanen kan du få en oversigt over alle siderne i SMART Notebook-filen, navigere til en anden side og ændre rækkefølgen af siderne. Se alle sider Flytte en side Slette en side
15 Kopiere en eksisterende side Tilføje læringsobjekter fra galleriet Indtast søgetermer her Vedhæfte eksterne filer og links Du kan vedhæfte supplerende dokumenter, genveje og internetlinks til en SMART Notebook-fil, så du kan holde orden i dine dokumenter og gøre forløbet i timen mere hensigtsmæssigt. Du kan vedhæfte tre typer filer til en SMART Notebook-fil: Kopi af fil gemmer en kopi af dokumentet i SMART Notebook-filen Genvej til fil gemmer filstien på computeren og gør SMART Notebook-filen mindre Hyperlink linker til en hjemmeside
16 Du kan åbne vedhæftede filer ved at trykke på fanen Vedhæftede filer eller et linket objekt på en SMART Notebook-side. Tilføje en vedhæftet fil Åbne en vedhæftet fil Formatere objekter Alt, hvad du tilføjer på SMART Notebook-siden er et objekt, herunder billeder fra galleriet eller ting, du laver med et penneværktøj. Når du har tilføjet et objekt, kan du formatere eller animere det ved at markere objektet og klikke på fanen Egenskaber. Der vises forskellige muligheder, alt efter hvilken type objekt du har markeret.
17 Tilpasse arbejdsområde Du kan tilpasse brugergrænsefladen i SMART Notebook-softwaren, så den passer til din undervisningsstil og klassens behov. Tryk på Ændre placeringen af værktøjslinjen Ændre placeringen af sidefaner Maksimere arbejdsområde Vise flere sider samtidig
18 Praktiske øvelser Test din viden med følgende opgaver Opret en ny SMART Notebook-fil Tilføj en blank side Skriv dit navn på den første side med et penneværktøj Tilføj et objekt fra galleriet på den næste side Flyt siden med dit navn, så den er sidst i SMART Notebook-filen Vedhæft en fil Vis begge sider samtidig med Dobbeltsidet visning Gå tilbage til Enkeltsidet visning 2008 SMART Technologies ULC. Alle rettigheder forbeholdes. smarttech og SMART-logoet er varemærker eller registrerede varemærker tilhørende SMART Technologies ULC i USA og/eller andre lande. Alle andre nævnte tredjepartsprodukter og virksomhedsnavne er her udelukkende anvendt som reference og kan være varemærker tilhørende deres respektive ejere. Trykt i Canada 06/2008.
19 Vejledning Objekter i SMART Notebook-software Introduktion Alt, hvad du kan markere på SMART Notebook-siden, er et objekt. Alle objekter kan flyttes, forstørres, formindskes og roteres. Du kan også ændre andre egenskaber afhængig af objekttypen. Du kan føje et objekt til en side på følgende måder: Indtaste tekst Tegne eller skrive i arbejdsområdet Bruge tegneværktøjerne på SMART Notebook-værktøjslinjen Indsætte indhold fra galleriet, din computer eller internettet Tage et billede af et område på skærmen med værktøjet Skærmbillede Oprette dine egne objekter Den nemmeste måde at oprette et objekt på er ved at tage et penneværktøj og skrive eller tegne på SMART Notebook-siden. Du kan også bruge knapperne til tegneværktøjet på SMART Notebook-værktøjslinjen. De fleste tegneværktøjer kan tilpasses i undermenuerne til værktøjsknappen. Skrive eller tegne i fri hånd
20 Slette skrift eller tegning Tegne en figur Tegne en lige linje Oprette et tekstobjekt Oprette en tabel
21 Søge efter objekter i galleriet I galleriet er der tusindvis af billeder, sider, videoer og Flash-filer, som du kan tilføje til din SMART Notebook-fil. Du kan finde objekter i galleriet på to måder: Gennemse gallerimapperne Foretage en søgning ved hjælp af et søgeord Foretage en søgning ved hjælp af et søgeord 1 Åbn fanen Galleri 2 Indtast en søgeterm i feltet Søg 3 Tryk på for at starte søgningen 4 Søgeresultaterne vises i det nederste vindue Tilføje et objekt fra galleriet på en side
22 Manipulere objekter Tryk eller klik på et objekt for at markere det. Der vises to håndtag og en pil til en menu. Rotere et objekt Forstørre eller formindske et objekt I objektmenuen kan du vælge flere handlinger. Spejlvend og Klon er to af dem: Spejlvende et objekt
23 Oprette en kopi af et objekt Redigere objektegenskaber Du kan ændre et objekt i sidefanen Egenskaber. Følgende objektegenskaber kan ændres: Linjetypografi Tekststil Udfyldning Animation De muligheder, der er tilgængelige i fanen Egenskaber, er forskellige, alt efter hvilket objekt du har markeret. Hvis du ikke har valgt et objekt, anvendes ændringerne på sidebaggrunden på SMART Notebook-siden. Ændre objektegenskaber 1 Marker det objekt, du vil redigere 2 Tryk på fanen Egenskaber 3 Tryk på knappen for den egenskab, du vil ændre 4 Vælg egenskaber fra de tilgængelige muligheder. Ændringerne vises med det samme.
24 Tage et billede Du kan bruge værktøjet Skærmbillede til et tage et billede af alle de ting, der er vist på din skærm, og bruge billedet som et objekt i en SMART Notebook-fil. Når du trykker på knappen Skærmbillede, vises værktøjslinjen Skærmbillede. Åbne værktøjslinjen Skærmbillede Knap Billede Et rektangulært område Det aktive vindue Hele skærmen En frihåndstegning Billedet vises som et objekt på en ny SMART Notebook-side. Værktøjslinjen Skærmbillede kan vises, når du ikke bruger SMART Notebook-softwaren. Tryk på SMART Board-ikonet i Windows meddelelsesområdet. Vælg Andre SMART-værktøjer > Værktøjslinjen Skærmbillede.
25 Praktiske øvelser Test din viden med følgende opgaver Opret et objekt med hvert af tegneværktøjerne på SMART Notebookværktøjslinjen Brug fanen Egenskaber til at ændre objekternes farve, linjetypografi og tekststil Opret en tabel med to rækker og to kolonner Find et kort over dit land ved at bruge søgeværktøjet i galleriet Tilføj kortet på SMART Notebook-siden Spejlvend, roter og klon kortet Eksperimenter med de andre muligheder i objektmenuen 2008 SMART Technologies ULC. Alle rettigheder forbeholdes. smarttech og SMART-logoet er varemærker eller registrerede varemærker tilhørende SMART Technologies ULC i USA og/eller andre lande. Alle andre nævnte tredjepartsprodukter og virksomhedsnavne er her udelukkende anvendt som reference og kan være varemærker tilhørende deres respektive ejere. Trykt i Canada 06/2008.
26 Vejledning Avancerede SMART Notebook-funktioner Få en pænere SMART Notebook-fil Funktion Temaer Stavekontrol Justeringsguider Giv en eller flere SMART Notebook-sider samme baggrund Foretag stavekontrol Juster objekter vandret eller lodret Fyldeffekter Ensfarvet Overgang Mønster Billede Organisere dit arbejde Funktion Mit indhold Tilføj dine egne objekter til galleriet, og gem dem, du bedst kan lide
27 Funktion Sidegrupper Ordner dine sider i grupper Arbejde med interaktive medier i timerne Funktion Vis alle hyperlinks Marker alle linkede objekter Animation Sideoptagelse Drej, ton ind, formindsk Optag og afspil handlinger på en SMART Notebook-side Tilbage Pause Afspil Optag
28 Præsentere din SMART Notebook-fil Funktion Fastgør side Lås en side fast i Dobbeltsidet visning Tryllepen Brug et spotlys, et forstørrelsesglas, eller skriv med blæk, der forsvinder Skærmskygge Skjul informationer, og afslør dem hen ad vejen i en præsentation Praktiske øvelser Læs mere om disse og andre funktioner i SMART Notebook-hjælpefilen. Åbn Hjælp ved at vælge Hjælp > Indhold i menubjælken. Test din viden med følgende opgaver Opret en SMART Notebook-fil med to sider, hvor du bruger tre af de avancerede funktioner, som er beskrevet i dette afsnit 2008 SMART Technologies ULC. Alle rettigheder forbeholdes. smarttech og SMART-logoet er varemærker eller registrerede varemærker tilhørende SMART Technologies ULC i USA og/eller andre lande. Alle andre nævnte tredjepartsprodukter og virksomhedsnavne er her udelukkende anvendt som reference og kan være varemærker tilhørende deres respektive ejere. Trykt i Canada 06/2008.
29 Vejledning Brug SMART Værktøjer effektivt Introduktion SMART Notebook-softwaren indeholder mange værktøjer, så du bedre kan udnytte den interaktive SMART Board-tavle. Med SMART Værktøjer kan du: Åbne de værktøjer, du bruger oftest Fokusere opmærksomheden på et bestemt område af skærmen Bruge multimedier i din præsentation Indtaste tekst Konfigurere den interaktive SMART Board-tavle Du kan bruge SMART Værktøjer, mens du arbejder med et andet program på den interaktive SMART Board-tavle. Klik på SMART Board-ikonet i Windows meddelelsesområdet for at åbne SMART Værktøjer. Åbn hyppigt anvendte værktøjer Få adgang til de værktøjer og funktioner, du oftest bruger på den interaktive tavle på værktøjslinjen Flydende værktøjer. Værktøjslinjen Flydende værktøjer flyder oven på andre programmer og kan: Flyttes på skærmen Minimeres eller skjules Tilpasses med de værktøjer, du bedst kan lide Åbne Flydende værktøjer +
30 Skjule, vise og flytte Flydende værktøjer Tilføje funktioner til eller fjerne funktioner fra Flydende værktøjer Rette opmærksomheden mod et område på skærmen Værktøj Skærmskygge Funktion Afslør gradvist informationer, eller skjul tekst og billeder ved at trække skyggen lodret eller vandret
31 Værktøj Spotlys Funktion Ret dit publikums opmærksomhed mod et specifikt område på skærmen Forstørrelsesglas Forstør tekst eller billeder Markør Ret publikums opmærksomhed mod vigtige informationer Konfigurere SMART Board interaktiv tavle Værktøj Kontrolpanel Funktion Konfigurer forskellige software- og hardwareindstillinger Orientere Orienter skrivebordsbilledet på den interaktive tavleoverflade Arbejde med multimedier i præsentationer Værktøj Optager Funktion Optag handlinger på den interaktive tavle
32 Værktøj Videoafspiller Funktion Afspil videofiler, og skriv eller træk objekter hen over video Indtaste tekst Værktøj Skærmtastatur Funktion Skriv eller rediger tekst i et program Praktiske øvelser Test din viden med følgende opgaver Åbn og tilpas værktøjslinjen Flydende værktøjer Eksperimenter med to SMART-værktøjer 2008 SMART Technologies ULC. Alle rettigheder forbeholdes. smarttech og SMART-logoet er varemærker eller registrerede varemærker tilhørende SMART Technologies ULC i USA og/eller andre lande. Alle andre nævnte tredjepartsprodukter og virksomhedsnavne er her udelukkende anvendt som reference og kan være varemærker tilhørende deres respektive ejere. Trykt i Canada 06/2008.
SMART Notebook Softwarevejledning
 SMART Notebook Softwarevejledning SMART Bord Softwareversion 10 Til Windows operativsystemer SMART Technologies ULC Corporate Headquarters 3636 Research Road NW Calgary, AB T2L 1Y1 CANADA Tlf.: 1.888.42.SMART
SMART Notebook Softwarevejledning SMART Bord Softwareversion 10 Til Windows operativsystemer SMART Technologies ULC Corporate Headquarters 3636 Research Road NW Calgary, AB T2L 1Y1 CANADA Tlf.: 1.888.42.SMART
SMART Ink 3.0 BRUGERVEJLEDNING FOR MAC OS X-OPERATIVSYSTEMSOFTWARE
 SMART Ink 3.0 BRUGERVEJLEDNING FOR MAC OS X-OPERATIVSYSTEMSOFTWARE Meddelelse om varemærker SMART Ink, SMART Meeting Pro, smarttech, SMART-logoet og alle SMART-sloganer er varemærker eller registrerede
SMART Ink 3.0 BRUGERVEJLEDNING FOR MAC OS X-OPERATIVSYSTEMSOFTWARE Meddelelse om varemærker SMART Ink, SMART Meeting Pro, smarttech, SMART-logoet og alle SMART-sloganer er varemærker eller registrerede
SMART Ink 3.1 BRUGERVEJLEDNING FOR OS X-OPERATIVSYSTEMSOFTWARE
 SMART Ink 3.1 BRUGERVEJLEDNING FOR OS X-OPERATIVSYSTEMSOFTWARE Meddelelse om varemærker SMART Ink, SMART Notebook, Pen-id, smarttech, SMART-logoet og alle SMART-sloganer er varemærker eller registrerede
SMART Ink 3.1 BRUGERVEJLEDNING FOR OS X-OPERATIVSYSTEMSOFTWARE Meddelelse om varemærker SMART Ink, SMART Notebook, Pen-id, smarttech, SMART-logoet og alle SMART-sloganer er varemærker eller registrerede
SMART Ink 3.1 BRUGERVEJLEDNING FOR WINDOWS -OPERATIVSYSTEMER
 SMART Ink 3.1 BRUGERVEJLEDNING FOR WINDOWS -OPERATIVSYSTEMER Meddelelse om varemærker SMART Ink, SMART Notebook, SMART Meeting Pro,Pen-id, smarttech, SMART-logoet og alle SMART-sloganer er varemærker eller
SMART Ink 3.1 BRUGERVEJLEDNING FOR WINDOWS -OPERATIVSYSTEMER Meddelelse om varemærker SMART Ink, SMART Notebook, SMART Meeting Pro,Pen-id, smarttech, SMART-logoet og alle SMART-sloganer er varemærker eller
I. SMART Board. I. SMART Board... 1 II. Forord... 2 III. Smartboard værktøjskasse... 2. IV. Turorials... 3 V. SMART Notebook... 4
 I. SMART Board I. SMART Board... 1 II. Forord... 2 III. Smartboard værktøjskasse... 2 A. Tastatur... 3 B. Optager... 3 C. Kontrolpanel... 3 IV. Turorials... 3 V. SMART Notebook... 4 A. En Notebookside
I. SMART Board I. SMART Board... 1 II. Forord... 2 III. Smartboard værktøjskasse... 2 A. Tastatur... 3 B. Optager... 3 C. Kontrolpanel... 3 IV. Turorials... 3 V. SMART Notebook... 4 A. En Notebookside
SMART Ink 3.0 BRUGERVEJLEDNING FOR WINDOWS -OPERATIVSYSTEMER
 SMART Ink 3.0 BRUGERVEJLEDNING FOR WINDOWS -OPERATIVSYSTEMER Meddelelse om varemærker SMART Ink, SMART Meeting Pro, smarttech, SMART-logoet og alle SMART-sloganer er varemærker eller registrerede varemærker
SMART Ink 3.0 BRUGERVEJLEDNING FOR WINDOWS -OPERATIVSYSTEMER Meddelelse om varemærker SMART Ink, SMART Meeting Pro, smarttech, SMART-logoet og alle SMART-sloganer er varemærker eller registrerede varemærker
Dit velkendte Windows, bare bedre. Din introduktion til Windows 8.1 til virksomheder
 Dit velkendte Windows, bare bedre. Din introduktion til Windows 8.1 til virksomheder Opdag startskærmen. Startskærmen indeholder alle dine vigtigste oplysninger. Dynamiske felter sørger for, at du altid
Dit velkendte Windows, bare bedre. Din introduktion til Windows 8.1 til virksomheder Opdag startskærmen. Startskærmen indeholder alle dine vigtigste oplysninger. Dynamiske felter sørger for, at du altid
Oprettelse af SMART Notebook-filer. SMART Notebook 10-software til Windows -operativsystemer. Dansk-data-display.dk
 Oprettelse af SMART Notebook-filer SMART Notebook 10-software til Windows -operativsystemer Dansk-data-display.dk Dansk Data Display tilbyder en bred vifte af kurser i brugen af SMART Board se vores hjemmeside
Oprettelse af SMART Notebook-filer SMART Notebook 10-software til Windows -operativsystemer Dansk-data-display.dk Dansk Data Display tilbyder en bred vifte af kurser i brugen af SMART Board se vores hjemmeside
Skifte til OneNote 2010
 I denne vejledning Microsoft Microsoft OneNote 2010 ser meget anderledes ud end OneNote 2007, og vi har derfor oprettet denne vejledning, så du hurtigere kan komme i gang med at bruge programmet. Læs videre
I denne vejledning Microsoft Microsoft OneNote 2010 ser meget anderledes ud end OneNote 2007, og vi har derfor oprettet denne vejledning, så du hurtigere kan komme i gang med at bruge programmet. Læs videre
SMART Notebook 11.3 software til Windows - og Maccomputere
 Produktbemærkninger SMART Notebook 11.3 software til Windows - og Maccomputere Lidt om disse produktbemærkninger Disse produktbemærkninger opsummerer funktionerne i SMART Notebook 11.3 samarbejdsbaserede
Produktbemærkninger SMART Notebook 11.3 software til Windows - og Maccomputere Lidt om disse produktbemærkninger Disse produktbemærkninger opsummerer funktionerne i SMART Notebook 11.3 samarbejdsbaserede
Oprettelse af SMART Notebook-filer. SMART Notebook 10-software til Windows -operativsystemer. solutors.com
 Oprettelse af SMART Notebook-filer SMART Notebook 10-software til Windows -operativsystemer solutors.com Solutors tilbyder en bred vifte af kurser i brugen af SMART Board - se vores hjemmeside solutors.com
Oprettelse af SMART Notebook-filer SMART Notebook 10-software til Windows -operativsystemer solutors.com Solutors tilbyder en bred vifte af kurser i brugen af SMART Board - se vores hjemmeside solutors.com
SMART Meeting Pro PE 4.1-software BRUGERVEJLEDNING
 SMART Meeting Pro PE 4.1-software BRUGERVEJLEDNING Produktregistrering Hvis du registrerer dit SMART-produkt, giver vi dig besked, når der er nye funktioner og softwareopgraderinger. Registrer online på
SMART Meeting Pro PE 4.1-software BRUGERVEJLEDNING Produktregistrering Hvis du registrerer dit SMART-produkt, giver vi dig besked, når der er nye funktioner og softwareopgraderinger. Registrer online på
Skifte til PowerPoint 2010
 I denne vejledning Microsoft PowerPoint 2010 ser meget anderledes ud end PowerPoint 2003, og vi har derfor oprettet denne vejledning, så du hurtigere kan komme i gang med at bruge programmet. Læs videre
I denne vejledning Microsoft PowerPoint 2010 ser meget anderledes ud end PowerPoint 2003, og vi har derfor oprettet denne vejledning, så du hurtigere kan komme i gang med at bruge programmet. Læs videre
Startvejledning. Microsoft PowerPoint 2013 ser anderledes ud end tidligere versioner, så vi lavet denne guide for at gøre din læreproces nemmere.
 Startvejledning Microsoft PowerPoint 2013 ser anderledes ud end tidligere versioner, så vi lavet denne guide for at gøre din læreproces nemmere. Find det du skal bruge Klik på en fane på båndet for at
Startvejledning Microsoft PowerPoint 2013 ser anderledes ud end tidligere versioner, så vi lavet denne guide for at gøre din læreproces nemmere. Find det du skal bruge Klik på en fane på båndet for at
SMART Ink. Windows operativsystemer. Brugervejledning
 SMART Ink Windows operativsystemer Bruervejlednin Meddelelse om varemærker SMART Ink, SMART Notebook, SMART Meetin Pro, Bridit, smarttech, SMART-looet o alle SMART-sloaner er varemærker eller reistrerede
SMART Ink Windows operativsystemer Bruervejlednin Meddelelse om varemærker SMART Ink, SMART Notebook, SMART Meetin Pro, Bridit, smarttech, SMART-looet o alle SMART-sloaner er varemærker eller reistrerede
Epsons mødeløsninger VEJLEDNING TIL LYNSTART FOR INTERAKTIV PROJEKTOR
 Epsons mødeløsninger VEJLEDNING TIL LYNSTART FOR INTERAKTIV PROJEKTOR INTRODUKTION Side 9 Møder foregår ikke længere blot i et lokale. Denne vejledning til lynstart tager dig igennem de vigtigste funktioner,
Epsons mødeløsninger VEJLEDNING TIL LYNSTART FOR INTERAKTIV PROJEKTOR INTRODUKTION Side 9 Møder foregår ikke længere blot i et lokale. Denne vejledning til lynstart tager dig igennem de vigtigste funktioner,
POWERPOINT 2010 LÆR DET SELV POWERPOINT 2010 LÆR DET SELV
 KIRSTEN KRISTENSEN POWERPOINT 2010 LÆR DET SELV Dette hæfte lærer dig at lave velfungerende præsentationer i programmet PowerPoint 2010. Du får en god introduktion til programmets brugerflade og de forskellige
KIRSTEN KRISTENSEN POWERPOINT 2010 LÆR DET SELV Dette hæfte lærer dig at lave velfungerende præsentationer i programmet PowerPoint 2010. Du får en god introduktion til programmets brugerflade og de forskellige
Handlinger du kan foretage er f.eks at du kan : - Oprette, - markere og kopiere, klippe og slette filer eller mapper.
 Guide Denne computer & Handlinger Af Frank Skibby Jensen 2003 www.3wave.dk I alt 5 Sider Handlinger du kan foretage er f.eks at du kan : Oprette, markere og kopiere, klippe og slette filer eller mapper.
Guide Denne computer & Handlinger Af Frank Skibby Jensen 2003 www.3wave.dk I alt 5 Sider Handlinger du kan foretage er f.eks at du kan : Oprette, markere og kopiere, klippe og slette filer eller mapper.
JØRGEN KOCH PowerPoint 2013 for alle
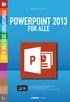 JØRGEN KOCH PowerPoint 2013 for alle INDHOLDSFORTEGNELSE En ny og moderne PowerPoint... Indledning KAPITEL ET... 9 Brugergrænsefladen i PowerPoint Velkomstopsætningen... 10 Det nye look... 11 Startskærmen...
JØRGEN KOCH PowerPoint 2013 for alle INDHOLDSFORTEGNELSE En ny og moderne PowerPoint... Indledning KAPITEL ET... 9 Brugergrænsefladen i PowerPoint Velkomstopsætningen... 10 Det nye look... 11 Startskærmen...
Sådan starter du PowerPoint vha. Start-knappen
 Bliv en haj til IT i hverdagen 4.3 PowerPoint Microsoft PowerPoint er et præsentationsprogram, som kan bruges til at oprette flotte præsentationer, der enten kan udskrives eller afspilles på en computer.
Bliv en haj til IT i hverdagen 4.3 PowerPoint Microsoft PowerPoint er et præsentationsprogram, som kan bruges til at oprette flotte præsentationer, der enten kan udskrives eller afspilles på en computer.
Microsoft PowerPoint 2010
 Microsoft PowerPoint 2010 Opbyg dias... 3 Sidehoved og sidefod... 3 Afspil diasshow... 4 Vis dias... 4 Formatering og baggrund... 5 Overgang... 6 Animation... 7 Indspil tidsindstilling... 8 Gentagen visning...
Microsoft PowerPoint 2010 Opbyg dias... 3 Sidehoved og sidefod... 3 Afspil diasshow... 4 Vis dias... 4 Formatering og baggrund... 5 Overgang... 6 Animation... 7 Indspil tidsindstilling... 8 Gentagen visning...
I denne vejledning lærer du de mest grundlæggede funktioner i PowerPoint 2003: Hvad er en præsentation?... 3. Eksempel på en præsentation...
 Præsentationer: Vejledning PowerPoint 2003 I denne vejledning lærer du de mest grundlæggede funktioner i PowerPoint 2003: Hvad er en præsentation?... 3 Eksempel på en præsentation... 3 Visninger... 3 Normal...
Præsentationer: Vejledning PowerPoint 2003 I denne vejledning lærer du de mest grundlæggede funktioner i PowerPoint 2003: Hvad er en præsentation?... 3 Eksempel på en præsentation... 3 Visninger... 3 Normal...
LEOGICS Pen-tablet. Hurtig installationsguide
 LEOGICS Pen-tablet Hurtig installationsguide Velkommen Tak for købet af LEOGICS PT-1001 Pen-tablet. Du vil opdage hvor nemt det er at styre din computer ved brug af en digital pen i stedet for en mus.
LEOGICS Pen-tablet Hurtig installationsguide Velkommen Tak for købet af LEOGICS PT-1001 Pen-tablet. Du vil opdage hvor nemt det er at styre din computer ved brug af en digital pen i stedet for en mus.
SMART Meeting Pro 4.1-software BRUGERVEJLEDNING
 SMART Meeting Pro 4.1-software BRUGERVEJLEDNING Produktregistrering Hvis du registrerer dit SMART-produkt, giver vi dig besked, når der er nye funktioner og softwareopgraderinger. Registrer online på smarttech.com/registration.
SMART Meeting Pro 4.1-software BRUGERVEJLEDNING Produktregistrering Hvis du registrerer dit SMART-produkt, giver vi dig besked, når der er nye funktioner og softwareopgraderinger. Registrer online på smarttech.com/registration.
Hvordan starter man ActivBoard op og tilslutter PC mv... 3 Hvordan tilslutter jeg min bærbare PC til ActivBoard?... 4
 ACTIVBOARD Table of Contents Hvordan starter man op og tilslutter PC mv.... 3 Hvordan tilslutter jeg min bærbare PC til?... 4 Promethean s i samspil med andre programmer... 6 Samspil med Office pakken
ACTIVBOARD Table of Contents Hvordan starter man op og tilslutter PC mv.... 3 Hvordan tilslutter jeg min bærbare PC til?... 4 Promethean s i samspil med andre programmer... 6 Samspil med Office pakken
SmartBoard og møder. Brug dit board når I mødes. Version: August 2012
 SmartBoard og møder Brug dit board når I mødes Version: August 2012 Indholdsfortegnelse SmartBoard og møder...4 Hvad er et SmartBoard?...4 Tastatur...4 Fysiske værktøjer...5 Notebook...5 De grundlæggende
SmartBoard og møder Brug dit board når I mødes Version: August 2012 Indholdsfortegnelse SmartBoard og møder...4 Hvad er et SmartBoard?...4 Tastatur...4 Fysiske værktøjer...5 Notebook...5 De grundlæggende
Skifte til Outlook 2010
 I denne vejledning Microsoft Microsoft Outlook 2010 ser meget anderledes ud end Outlook 2003, og vi har derfor oprettet denne vejledning, så du hurtigere kan komme i gang med at bruge programmet. Læs videre
I denne vejledning Microsoft Microsoft Outlook 2010 ser meget anderledes ud end Outlook 2003, og vi har derfor oprettet denne vejledning, så du hurtigere kan komme i gang med at bruge programmet. Læs videre
Et oplæg med PowerPoint bliver til.
 Risskov Gymnasium feb. 2007 PowerPoint 2002 Side 1 af 5 Et oplæg med PowerPoint bliver til. Det gode mundtlige oplæg Gode præsentationer sætter fokus på vigtige punkter, kontrollerer informationsstrømmen
Risskov Gymnasium feb. 2007 PowerPoint 2002 Side 1 af 5 Et oplæg med PowerPoint bliver til. Det gode mundtlige oplæg Gode præsentationer sætter fokus på vigtige punkter, kontrollerer informationsstrømmen
Table of Contents Page 2
 SMARTBOARD Table of Contents Smart Notebook på ipad... 3 Installer App... 4 Smart Notebook skærmbilledet på ipad... 5 Brug fotos fra Ipad... 7 Sådan åbner du eksistende notebookfiler på din ipad... 9 Spil...
SMARTBOARD Table of Contents Smart Notebook på ipad... 3 Installer App... 4 Smart Notebook skærmbilledet på ipad... 5 Brug fotos fra Ipad... 7 Sådan åbner du eksistende notebookfiler på din ipad... 9 Spil...
Kom i gang med. Kapitel 9 Impress: Præsentationer i OpenOffice.org. OpenOffice.org
 Kom i gang med Kapitel 9 Impress: Præsentationer i OpenOffice.org OpenOffice.org Rettigheder Dette dokument er beskyttet af Copyright 2005 til bidragsyderne som er oplistet i afsnittet Forfattere. Du kan
Kom i gang med Kapitel 9 Impress: Præsentationer i OpenOffice.org OpenOffice.org Rettigheder Dette dokument er beskyttet af Copyright 2005 til bidragsyderne som er oplistet i afsnittet Forfattere. Du kan
Tegninger ved skriftlig prøve i fysik A, htx
 Tegninger ved skriftlig prøve i fysik A, htx Om tegning med Adobe Acrobat Reader og andre programmer Nils Kruse Fra sommeren 2018 bliver de skriftlige eksamensopgaver i fysik A, htx, udleveret digitalt.
Tegninger ved skriftlig prøve i fysik A, htx Om tegning med Adobe Acrobat Reader og andre programmer Nils Kruse Fra sommeren 2018 bliver de skriftlige eksamensopgaver i fysik A, htx, udleveret digitalt.
Peter Kragh Hansen. Microsoft PowerPoint 2013 DK. ISBN nr.: 978-87-93212-07-7
 Peter Kragh Hansen Microsoft PowerPoint 2013 DK ISBN nr.: 978-87-93212-07-7 I n d h o l d s f o r t e g n e l s e PowerPoint 2013... 3 Præsentation... 4 Oprettelsen af præsentationer... 5 Skabeloner og
Peter Kragh Hansen Microsoft PowerPoint 2013 DK ISBN nr.: 978-87-93212-07-7 I n d h o l d s f o r t e g n e l s e PowerPoint 2013... 3 Præsentation... 4 Oprettelsen af præsentationer... 5 Skabeloner og
Tilpas: Hurtig adgang
 Tilpas: Hurtig adgang Genveje, Se skærmtips Se tips Hold alt tasten nede. Og brug bogstaver Word Fanen Filer PDF dokument Brug skabelon Visninger Husk Luk ved fuldskærmsvisning Brug zoom skyder Marker,
Tilpas: Hurtig adgang Genveje, Se skærmtips Se tips Hold alt tasten nede. Og brug bogstaver Word Fanen Filer PDF dokument Brug skabelon Visninger Husk Luk ved fuldskærmsvisning Brug zoom skyder Marker,
Billedvideo med Photo Story
 Billedvideo med Photo Story Programmer: Microsoft Photo Story 3 Microsoft Windows XP Microsoft Internet Explorer Anvendelse: Edb informatik - Almen Voksenuddannelse September 2006 Billedvideo med Photo
Billedvideo med Photo Story Programmer: Microsoft Photo Story 3 Microsoft Windows XP Microsoft Internet Explorer Anvendelse: Edb informatik - Almen Voksenuddannelse September 2006 Billedvideo med Photo
SMART Ink. Mac OS X-operativsystemsoftware. Brugervejledning
 SMART Ink Mac OS X-operativsystemsoftware Bruervejlednin Meddelelse om varemærker SMART Board, SMART Ink, SMART Notebook, smarttech, SMART-looet o alle SMART-sloaner er varemærker eller reistrerede varemærker
SMART Ink Mac OS X-operativsystemsoftware Bruervejlednin Meddelelse om varemærker SMART Board, SMART Ink, SMART Notebook, smarttech, SMART-looet o alle SMART-sloaner er varemærker eller reistrerede varemærker
ibooks Author Introduktion
 ibooks Author Introduktion Velkommen til ibooks Author, som giver dig en fantastisk måde at oprette flotte, interaktive Multi-Touch-bøger til ipad og Mac på. Du kan starte med de flotte skabeloner, der
ibooks Author Introduktion Velkommen til ibooks Author, som giver dig en fantastisk måde at oprette flotte, interaktive Multi-Touch-bøger til ipad og Mac på. Du kan starte med de flotte skabeloner, der
3D-værktøjer til SMART Notebook Brugervejledning
 3D-værktøjer til SMART Notebook 11.1 Brugervejledning Produktregistrering Hvis du registrerer dit SMART-produkt, giver vi dig besked, når der er nye funktioner og softwareopgraderinger. Registrer online
3D-værktøjer til SMART Notebook 11.1 Brugervejledning Produktregistrering Hvis du registrerer dit SMART-produkt, giver vi dig besked, når der er nye funktioner og softwareopgraderinger. Registrer online
Startvejledning. Navigationsrude Brug navigationsruden til at bevæge dig rundt i din publikation og til at tilføje eller slette sider.
 Startvejledning Microsoft Publisher 2013 ser anderledes ud end tidligere versioner, så vi har oprettet denne vejledning, så du hurtigere kan lære programmet at kende. Værktøjslinjen Hurtig adgang Føj dine
Startvejledning Microsoft Publisher 2013 ser anderledes ud end tidligere versioner, så vi har oprettet denne vejledning, så du hurtigere kan lære programmet at kende. Værktøjslinjen Hurtig adgang Føj dine
I denne manual kan du finde en hurtig introduktion til hvordan du:
 VORES NORDSJÆLLAND HURTIGT I GANG MANUAL 01: Bruger HVAD INDEHOLDER DENNE MANUAL? I denne manual kan du finde en hurtig introduktion til hvordan du: 1. Finder Vores Nordsjælland hjemmesiden 2. Opretter
VORES NORDSJÆLLAND HURTIGT I GANG MANUAL 01: Bruger HVAD INDEHOLDER DENNE MANUAL? I denne manual kan du finde en hurtig introduktion til hvordan du: 1. Finder Vores Nordsjælland hjemmesiden 2. Opretter
SMARTBOARD. Hvordan fungerer det? Et kursusmateriale
 SMARTBOARD Hvordan fungerer det? Et kursusmateriale Materialet må ikke kopieres eller på anden måde videredistribueres Opgave 1 Det grundlæggende a) Skriv med håndskrift på tavlen følgende brug pen eller
SMARTBOARD Hvordan fungerer det? Et kursusmateriale Materialet må ikke kopieres eller på anden måde videredistribueres Opgave 1 Det grundlæggende a) Skriv med håndskrift på tavlen følgende brug pen eller
Elevvejledning til SkoleKomNet - Min egen hjemmeside
 Indledning...1 Sådan får du adgang...2 Dit KlasseWeb skrivebord Overblik...2 Dit arbejdsområde...3 Din hjemmeside på nettet...3 Sådan laver du en hjemmeside i 4 trin...3 Trin 1 Dit personlige billede på
Indledning...1 Sådan får du adgang...2 Dit KlasseWeb skrivebord Overblik...2 Dit arbejdsområde...3 Din hjemmeside på nettet...3 Sådan laver du en hjemmeside i 4 trin...3 Trin 1 Dit personlige billede på
Afgræns det. Det unikke på den enkle måde. Selve spillet
 TÆNK FØR DU UDSKRIVER Afgræns det Selve spillet Afgræns det hjælper eleverne med at formulere og stille spørgsmål om en bred vifte af emner. Spillet fremmer analytisk tænkning hos børnehavebørn og elever
TÆNK FØR DU UDSKRIVER Afgræns det Selve spillet Afgræns det hjælper eleverne med at formulere og stille spørgsmål om en bred vifte af emner. Spillet fremmer analytisk tænkning hos børnehavebørn og elever
Navigationsrude Tryk på Ctrl+F for at få vist navigationsruden. Du kan omorganisere et dokument ved at trække dokumentets overskrift i denne rude.
 Startvejledning Microsoft Word 2013 ser anderledes ud end tidligere versioner, så vi har oprettet denne vejledning, så du hurtigere kan lære programmet at kende. Værktøjslinjen Hurtig adgang Kommandoer
Startvejledning Microsoft Word 2013 ser anderledes ud end tidligere versioner, så vi har oprettet denne vejledning, så du hurtigere kan lære programmet at kende. Værktøjslinjen Hurtig adgang Kommandoer
Åben Power Point... Side 2. Ny præsentation... Side 2. Dias layout... Side 2. Temaer... Side 3. Gem dit eget tema... Side 3. Diasmaster...
 Præsentationsprogram Microsoft Power Point Side Opgaver Indholdsfortegnelse Åben Power Point... Side Ny præsentation... Side Dias layout... Side Temaer... Side Gem dit eget tema... Side Diasmaster... Side
Præsentationsprogram Microsoft Power Point Side Opgaver Indholdsfortegnelse Åben Power Point... Side Ny præsentation... Side Dias layout... Side Temaer... Side Gem dit eget tema... Side Diasmaster... Side
I denne vejledning lærer du de mest grundlæggede funktioner i PowerPoint: Hvad er en præsentation?...3. Eksempel på en præsentation...
 Præsentationer: Vejledning PowerPoint I denne vejledning lærer du de mest grundlæggede funktioner i PowerPoint: Hvad er en præsentation?...3 Eksempel på en præsentation... 3 Visninger...3 Normal... 3 Diassortering...
Præsentationer: Vejledning PowerPoint I denne vejledning lærer du de mest grundlæggede funktioner i PowerPoint: Hvad er en præsentation?...3 Eksempel på en præsentation... 3 Visninger...3 Normal... 3 Diassortering...
INDHOLDSFORTEGNELSE. En ny og moderne Office-pakke... Opgradering til Office 2013. KAPITEL ET... 7 Fælles funktioner i Office 2013
 INDHOLDSFORTEGNELSE En ny og moderne Office-pakke... Opgradering til Office 2013 KAPITEL ET... 7 Fælles funktioner i Office 2013 Velkomstopsætningen... 8 Det nye look... 9 Startskærmen... 10 Skabeloner...
INDHOLDSFORTEGNELSE En ny og moderne Office-pakke... Opgradering til Office 2013 KAPITEL ET... 7 Fælles funktioner i Office 2013 Velkomstopsætningen... 8 Det nye look... 9 Startskærmen... 10 Skabeloner...
PowerPoint Præsentation
 Tavlhøjcenteret PowerPoint Præsentation Brugen af de simple funktioner i PowerPoint 2007 Præsentation i forbindelse med slægtsforskning Opret en præsentation med dias tekster Oprettelse af animationer
Tavlhøjcenteret PowerPoint Præsentation Brugen af de simple funktioner i PowerPoint 2007 Præsentation i forbindelse med slægtsforskning Opret en præsentation med dias tekster Oprettelse af animationer
SÅDAN BRUGER DU TEKST- BEHANDLING INTRODUKTION
 SÅDAN BRUGER DU TEKST- BEHANDLING INTRODUKTION I vejledningen bruger vi det gratis program Writer fra OpenOffice som eksempel til at vise, hvordan man bruger nogle helt grundlæggende funktioner i tekstbehandling.
SÅDAN BRUGER DU TEKST- BEHANDLING INTRODUKTION I vejledningen bruger vi det gratis program Writer fra OpenOffice som eksempel til at vise, hvordan man bruger nogle helt grundlæggende funktioner i tekstbehandling.
Kom godt igang med OpenMeetings
 Kom godt igang med OpenMeetings Kom godt igang med OpenMeetings Side 2 Indholdsfortegnelse 1. Log på / Registrer dig... 3 1.1 Find Forsvarets Elektroniske Skole på internettet... 3 1.2 Login skærmen...
Kom godt igang med OpenMeetings Kom godt igang med OpenMeetings Side 2 Indholdsfortegnelse 1. Log på / Registrer dig... 3 1.1 Find Forsvarets Elektroniske Skole på internettet... 3 1.2 Login skærmen...
Startvejledning. Microsoft OneNote 2013 ser anderledes ud end tidligere versioner, så vi har lavet denne guide for at gøre din læreproces nemmere.
 Startvejledning Microsoft OneNote 2013 ser anderledes ud end tidligere versioner, så vi har lavet denne guide for at gøre din læreproces nemmere. Skifte mellem berøringstilstand og mus Hvis du bruger OneNote
Startvejledning Microsoft OneNote 2013 ser anderledes ud end tidligere versioner, så vi har lavet denne guide for at gøre din læreproces nemmere. Skifte mellem berøringstilstand og mus Hvis du bruger OneNote
Klar Parat SMART! En "SMART" guide til IWB begynderlæreren
 Klar Parat SMART! En "SMART" guide til IWB begynderlæreren Har skolen lige anskaffet sig et eller flere interaktive whiteboards, og er du lidt usikker på teknikken, så er der starthjælp at hente i denne
Klar Parat SMART! En "SMART" guide til IWB begynderlæreren Har skolen lige anskaffet sig et eller flere interaktive whiteboards, og er du lidt usikker på teknikken, så er der starthjælp at hente i denne
portal.microsoftonline.com
 Office Online Office Online er et supplement til Officepakken, som du har liggende på computeren. Office Online ligger i skyen og åbnes i din webbrowser på adressen: portal.microsoftonline.com Du skal
Office Online Office Online er et supplement til Officepakken, som du har liggende på computeren. Office Online ligger i skyen og åbnes i din webbrowser på adressen: portal.microsoftonline.com Du skal
Edb-tekstbehandling, præsentation mm
 Edb-tekstbehandling, præsentation mm I denne lektion skal du: - hente kopier et skærmbillede og sætte det ind i et dokument - beskære billedet, så det passer til dit dokument Der findes specielle programmer
Edb-tekstbehandling, præsentation mm I denne lektion skal du: - hente kopier et skærmbillede og sætte det ind i et dokument - beskære billedet, så det passer til dit dokument Der findes specielle programmer
Windows 7. Windows 7. Øvelse 1: Genveje. Øvelse 2: Installer en printer. Øvelse 3: Diverse små programmer
 Windows 7 Øvelse 1: Genveje Højreklik på et tomt sted på skrivebordet og opret en Ny mappe. Omdøb mappen til Edb Åbn Word ved at klikke I følgende rækkefølge: Startknap Alle programmer Microsoft Office
Windows 7 Øvelse 1: Genveje Højreklik på et tomt sted på skrivebordet og opret en Ny mappe. Omdøb mappen til Edb Åbn Word ved at klikke I følgende rækkefølge: Startknap Alle programmer Microsoft Office
PowerPoint 2003. Kursusmateriale til FHF s kursister
 PowerPoint 2003 Kursusmateriale til FHF s kursister Indholdsfortegnelse: Opgave 1 Hvad er en Præsentation?... 2 Opgave 2 vælg emne + opret dias... 3 Opgave 3 Indsæt objekter / billeder... 4 Opgave 4 Brugerdefineret
PowerPoint 2003 Kursusmateriale til FHF s kursister Indholdsfortegnelse: Opgave 1 Hvad er en Præsentation?... 2 Opgave 2 vælg emne + opret dias... 3 Opgave 3 Indsæt objekter / billeder... 4 Opgave 4 Brugerdefineret
Vejledning i Powerpoint
 Indholdsfortegnelse Startdias Startdias... 1 Indsætte nyt dias... 1 Tekst... 1 Links til web... 2 Indsæt et billede... 2 Lyd... 3 Baggrund... 3 Animation... 3 Handlingsknapper... 4 Redigering... 6 Overgange...
Indholdsfortegnelse Startdias Startdias... 1 Indsætte nyt dias... 1 Tekst... 1 Links til web... 2 Indsæt et billede... 2 Lyd... 3 Baggrund... 3 Animation... 3 Handlingsknapper... 4 Redigering... 6 Overgange...
Webmail Gmail Generelt Side 1
 Webmail Gmail Generelt Side 1 Webmail Gmail Generelt Side 2 Indholdsfortegnelse Oprette en Gmail...... Side 4 Indbakken Oversigt...... Side 9 Skriv en mail...... Side 11 Formateringsværktøjer...... Side
Webmail Gmail Generelt Side 1 Webmail Gmail Generelt Side 2 Indholdsfortegnelse Oprette en Gmail...... Side 4 Indbakken Oversigt...... Side 9 Skriv en mail...... Side 11 Formateringsværktøjer...... Side
Indstillinger af skærm, skrivebord og papirkurv
 Skærmens format og opløsning Skærmens opløsning angives i pixels (små kvadrater). Den valgte opløsningen skal helst passe med skærmens format, dvs. forholdet mellem længde og bredde, ellers bliver billederne
Skærmens format og opløsning Skærmens opløsning angives i pixels (små kvadrater). Den valgte opløsningen skal helst passe med skærmens format, dvs. forholdet mellem længde og bredde, ellers bliver billederne
Tænd herefter for projektoren, så søger den selv efter signal.
 PROJEKTOREN Tænd video eller computer efter korrekt tilslutning. Tænd herefter for projektoren, så søger den selv efter signal. Efter endt brug, så følg vejledningen. Tommelfinger-reglen er dog at projektorens
PROJEKTOREN Tænd video eller computer efter korrekt tilslutning. Tænd herefter for projektoren, så søger den selv efter signal. Efter endt brug, så følg vejledningen. Tommelfinger-reglen er dog at projektorens
Billeder og PowerPoint
 Den digitale Underviser Billeder og PowerPoint Som visuelle udtryk for læring V Indhold Pædagogisk brug af billeder... 3 Potentiale... 3 Kilder... 3 Pædagogisk brug af PowerPoint... 4 Generelle elementer...
Den digitale Underviser Billeder og PowerPoint Som visuelle udtryk for læring V Indhold Pædagogisk brug af billeder... 3 Potentiale... 3 Kilder... 3 Pædagogisk brug af PowerPoint... 4 Generelle elementer...
G2m Fil: /Webdesign/CMS/Help/help_manual_01.doc 2008-09-09 Side 1 af 19
 G2m Fil: /Webdesign/CMS/Help/help_manual_01.doc 2008-09-09 Side 1 af 19 UNIFLEX CMS 1.0 Manual 9.9.2008 1. WEBDESIGN 1.2. UNIFLEX CMS 1.0 Hjælpen til UNIFLEX CMS 1.0 kan læses på hjemmesiden http://www.help.guide2multimedia.com
G2m Fil: /Webdesign/CMS/Help/help_manual_01.doc 2008-09-09 Side 1 af 19 UNIFLEX CMS 1.0 Manual 9.9.2008 1. WEBDESIGN 1.2. UNIFLEX CMS 1.0 Hjælpen til UNIFLEX CMS 1.0 kan læses på hjemmesiden http://www.help.guide2multimedia.com
Håndbogen kan distribueres frit i sin helhed, digitalt eller i trykt format til alle brugere af EPiServer CMS..
 Copyright Denne håndbog er beskyttet af ophavsretlige love. Ændringer af indholdet eller delvis kopiering af indhold må ikke finde sted uden tilladelse fra ophavsretshaveren. Håndbogen kan distribueres
Copyright Denne håndbog er beskyttet af ophavsretlige love. Ændringer af indholdet eller delvis kopiering af indhold må ikke finde sted uden tilladelse fra ophavsretshaveren. Håndbogen kan distribueres
Sådan gør du Microsoft Word 2013
 Microsoft Word 2013 Microsoft Word 2013 Indholdsfortegnelse Anvend skabelon... 3 Billede... 4 Dokumenthåndtering... 5 Flyt, kopier og sæt ind... 6 Flyt og kopier mellem dokumenter... 7 Gem... 8 Genbrug
Microsoft Word 2013 Microsoft Word 2013 Indholdsfortegnelse Anvend skabelon... 3 Billede... 4 Dokumenthåndtering... 5 Flyt, kopier og sæt ind... 6 Flyt og kopier mellem dokumenter... 7 Gem... 8 Genbrug
Tegneserien - Kom godt i gang. Mikro Værkstedet A/S
 Tegneserien - Kom godt i gang Mikro Værkstedet A/S Tegneserien - Kom godt i gang Mikro Værkstedet A/S Revision 1.14, 15. maj 2007 Indholdsfortegnelse 1. Forord... 1 2. Kom godt i gang... 3 2.1. Opstart
Tegneserien - Kom godt i gang Mikro Værkstedet A/S Tegneserien - Kom godt i gang Mikro Værkstedet A/S Revision 1.14, 15. maj 2007 Indholdsfortegnelse 1. Forord... 1 2. Kom godt i gang... 3 2.1. Opstart
Annemette Søgaard Hansen/www.dinwebvejleder.dk
 Google Docs Dokumenter Indholdsfortegnelse Værktøjer... Side 3 Menuer... Side 5 Opgave... Side 8 Få adgang til filerne fra din computer... Side 16 Vejledende løsning... Side 17 GoogleDocs Dokumenter 2
Google Docs Dokumenter Indholdsfortegnelse Værktøjer... Side 3 Menuer... Side 5 Opgave... Side 8 Få adgang til filerne fra din computer... Side 16 Vejledende løsning... Side 17 GoogleDocs Dokumenter 2
Grafik. Hurtige dele. Formular. Demo Billedværktøjer SmartArt Diagrammer. Øvelser Billedværktøjer SmartArt Diagrammer
 Disposition for kursus i Word 2007 Grafik Demo Billedværktøjer SmartArt Diagrammer Øvelser Billedværktøjer SmartArt Diagrammer Hurtige dele Demo Tekst og grafik Indsæt felt med Hurtige dele Øvelser Tekst
Disposition for kursus i Word 2007 Grafik Demo Billedværktøjer SmartArt Diagrammer Øvelser Billedværktøjer SmartArt Diagrammer Hurtige dele Demo Tekst og grafik Indsæt felt med Hurtige dele Øvelser Tekst
Kom i gang med E- tavlen
 Kom i gang med E- tavlen Brugen af Smartboard software Ordrup Gymnasium 2010 Indledning Før du kan gå i gang med at bruge E-tavlen derhjemme, skal du installere softwaret Smartboard på din computer. Følg
Kom i gang med E- tavlen Brugen af Smartboard software Ordrup Gymnasium 2010 Indledning Før du kan gå i gang med at bruge E-tavlen derhjemme, skal du installere softwaret Smartboard på din computer. Følg
Indhold Børnehaveklassen... 1 1.Klasse... 2 2.klasse... 3 3.klasse... 4 4.klasse... 5 5.klasse... 6 6.klasse... 7 7.-9.klasse... 7
 Indhold Børnehaveklassen... 1 1.Klasse... 2 2.klasse... 3 3.klasse... 4 4.klasse... 5 5.klasse... 6 6.klasse... 7 7.-9.klasse... 7 Børnehaveklassen Kunne bruge tænde/slukke funktionen på maskinen Kunne
Indhold Børnehaveklassen... 1 1.Klasse... 2 2.klasse... 3 3.klasse... 4 4.klasse... 5 5.klasse... 6 6.klasse... 7 7.-9.klasse... 7 Børnehaveklassen Kunne bruge tænde/slukke funktionen på maskinen Kunne
How to do it on screen - 5
 TEGNINGER OG CLIPART Illustrationer kan bruges til at skabe grafisk brud i en tekst, men det er sjældent nødvendigt ved præsentationer, da tekstmængden på det enkelte dias børe være lille. Desuden kan
TEGNINGER OG CLIPART Illustrationer kan bruges til at skabe grafisk brud i en tekst, men det er sjældent nødvendigt ved præsentationer, da tekstmængden på det enkelte dias børe være lille. Desuden kan
Manual til WordPress CMS
 Manual til WordPress CMS 1. Log ind på din Wordpress-side For at arbejde på din hjemmeside skal du først logge ind på administrationsdelen. Muligvis har du et direkte link på siden. Ellers er adressen
Manual til WordPress CMS 1. Log ind på din Wordpress-side For at arbejde på din hjemmeside skal du først logge ind på administrationsdelen. Muligvis har du et direkte link på siden. Ellers er adressen
Vejledning i brug af GMAIL (Google)
 Vejledning i brug af GMAIL (Google) Send meddelelser Har du ikke prøvet Gmail før? Her har du en trinvis vejledning i, hvordan du skriver og sender meddelelser: Klik på knappen Skriv i venstre side i Gmail.
Vejledning i brug af GMAIL (Google) Send meddelelser Har du ikke prøvet Gmail før? Her har du en trinvis vejledning i, hvordan du skriver og sender meddelelser: Klik på knappen Skriv i venstre side i Gmail.
I denne guide gennemgås
 MAPPER Styresystem: XP sider I denne guide gennemgås Generelt systemkendskab Denne computer. Opret mappe (tre metoder). Navngiv mappe. Opret genvej til mappe. Slet genvej til mappe. Mappe egenskaber. Dobbelt
MAPPER Styresystem: XP sider I denne guide gennemgås Generelt systemkendskab Denne computer. Opret mappe (tre metoder). Navngiv mappe. Opret genvej til mappe. Slet genvej til mappe. Mappe egenskaber. Dobbelt
Fagligt indhold. Oplæg fra underviser Ar)kel Film Del af fagbog. Rammesætning. Indhold Form Evt. midler Distribu)on Deadline(s) Produk)on
 En didaktisk model til ipadagogik Fagligt indhold Oplæg fra underviser Ar)kel Film Del af fagbog Rammesætning Indhold Form Evt. midler Distribu)on Deadline(s) Kobling )l praksis Produk)on Individuelt Gruppe
En didaktisk model til ipadagogik Fagligt indhold Oplæg fra underviser Ar)kel Film Del af fagbog Rammesætning Indhold Form Evt. midler Distribu)on Deadline(s) Kobling )l praksis Produk)on Individuelt Gruppe
Multimediepræsentation PowerPoint
 Multimediepræsentation PowerPoint Hvis du har arbejdet med et emne, som du skal fremlægge for andre, så kan det være en god idé, at arbejde med en multimediepræsentation. Du arbejder med billeder og korte
Multimediepræsentation PowerPoint Hvis du har arbejdet med et emne, som du skal fremlægge for andre, så kan det være en god idé, at arbejde med en multimediepræsentation. Du arbejder med billeder og korte
SMART Board 480 interaktiv whiteboard. Brugervejledning
 SMART Board 480 interaktiv whiteboard Brugervejledning Produktregistrering Hvis du registrerer dit SMART-produkt, giver vi dig besked, når der er nye funktioner og softwareopgraderinger. Registrer online
SMART Board 480 interaktiv whiteboard Brugervejledning Produktregistrering Hvis du registrerer dit SMART-produkt, giver vi dig besked, når der er nye funktioner og softwareopgraderinger. Registrer online
SIDETITEL TASTATURGENVEJE
 SIDETITEL TASTATURGENVEJE STANDARDTASTATURGENVEJE MARKERING Linje L Ctrl + Alt + B Lås Ctrl + Skift + L Juster center Ctrl + Alt + E Bemærkning N Juster venstre Ctrl + Alt + L Pen P Juster midten Ctrl
SIDETITEL TASTATURGENVEJE STANDARDTASTATURGENVEJE MARKERING Linje L Ctrl + Alt + B Lås Ctrl + Skift + L Juster center Ctrl + Alt + E Bemærkning N Juster venstre Ctrl + Alt + L Pen P Juster midten Ctrl
Skifte til Access 2010
 I denne vejledning Microsoft Microsoft Access 2010 ser meget anderledes ud end Access 2003, og vi har derfor oprettet denne vejledning, så du hurtigere kan komme i gang med at bruge programmet. Læs videre
I denne vejledning Microsoft Microsoft Access 2010 ser meget anderledes ud end Access 2003, og vi har derfor oprettet denne vejledning, så du hurtigere kan komme i gang med at bruge programmet. Læs videre
Pædagogisk læringscenter Bjedstrup Skole og Børnehus 04-12-2011
 IT handleplan Denne IT-handleplan er en skabelon for arbejdet med IT på Bjedstrup Skole & Børnehus. Efter hvert skoleår evaluerer de ansatte på skolen IT-handleplanen på form og indhold, og den tilpasses
IT handleplan Denne IT-handleplan er en skabelon for arbejdet med IT på Bjedstrup Skole & Børnehus. Efter hvert skoleår evaluerer de ansatte på skolen IT-handleplanen på form og indhold, og den tilpasses
Den Talende Bog. version 4.0. Mikro Værkstedet A/S
 Den Talende Bog version 4.0 Mikro Værkstedet A/S Den Talende Bog : version 4.0 Mikro Værkstedet A/S Revision 1.42, 7. maj 2007 Indholdsfortegnelse Den Talende Bog... v 1. Kom godt i gang... 1 1.1. Hjælp...
Den Talende Bog version 4.0 Mikro Værkstedet A/S Den Talende Bog : version 4.0 Mikro Værkstedet A/S Revision 1.42, 7. maj 2007 Indholdsfortegnelse Den Talende Bog... v 1. Kom godt i gang... 1 1.1. Hjælp...
Microsoft PowerPoint 2007
 Microsoft PowerPoint 2007 Opbyg dias... 3 Sidehoved og sidefod... 3 Afspil diasshow... 4 Vis dias... 4 Formatering og baggrund... 5 Overgang... 6 Animation... 7 Indspil tidsindstilling... 8 Gentagen visning...
Microsoft PowerPoint 2007 Opbyg dias... 3 Sidehoved og sidefod... 3 Afspil diasshow... 4 Vis dias... 4 Formatering og baggrund... 5 Overgang... 6 Animation... 7 Indspil tidsindstilling... 8 Gentagen visning...
SmartBoard. En grundig introduktion til værktøjet. Version: August 2012
 SmartBoard En grundig introduktion til værktøjet Version: August 2012 Indholdsfortegnelse Hvad er et SmartBoard?...5 Hvilket udstyr er nødvendigt?...5 Kan jeg bruge softwaren uden et SmartBoard?...5 Installation...5
SmartBoard En grundig introduktion til værktøjet Version: August 2012 Indholdsfortegnelse Hvad er et SmartBoard?...5 Hvilket udstyr er nødvendigt?...5 Kan jeg bruge softwaren uden et SmartBoard?...5 Installation...5
Velkommen til OneNote. - måske dit nye noteværktøj i det daglige
 - måske dit nye noteværktøj i det daglige OneNote 2007 er et nyt Microsoft program som er meget anvendeligt til at tage- og dele noter. OneNote kan bedst forklares som en stabel af notesbøger. Disse notesbøger
- måske dit nye noteværktøj i det daglige OneNote 2007 er et nyt Microsoft program som er meget anvendeligt til at tage- og dele noter. OneNote kan bedst forklares som en stabel af notesbøger. Disse notesbøger
Kunne bruge tænde/slukke funktionen på maskinen
 Børnehaveklassen Kunne bruge tænde/slukke funktionen på maskinen Kunne bruge piletasterne Kunne bruge musen enter, shift-, mellemrums- og backspacetasters navn og brug Kunne udføre simple skriveopgaver
Børnehaveklassen Kunne bruge tænde/slukke funktionen på maskinen Kunne bruge piletasterne Kunne bruge musen enter, shift-, mellemrums- og backspacetasters navn og brug Kunne udføre simple skriveopgaver
Indhold. 1. Adgang og afslutning
 1 Indhold 1. Adgang og afslutning 2. Menupunkter 3. Tekst 4. Billeder 5. Video 6. Lyd 7. Bannere 8. Bokse 9. Dokumenter 10. Links 11. Iframe 12. Markedspladsen 13. Nyheder 14. Job 15. Kalender 16. Selvbetjeningsbjælken
1 Indhold 1. Adgang og afslutning 2. Menupunkter 3. Tekst 4. Billeder 5. Video 6. Lyd 7. Bannere 8. Bokse 9. Dokumenter 10. Links 11. Iframe 12. Markedspladsen 13. Nyheder 14. Job 15. Kalender 16. Selvbetjeningsbjælken
Upload af billeder til hjemmesiden m.m.
 Upload af billeder til hjemmesiden m.m. Fremgangsmåde VVS-inst.dk Upload af billeder m.m., Side 1 Så går vi i gang Åben Firefox browseren Gå ind på denne adresse, for at komme til hjemmeside programmet.
Upload af billeder til hjemmesiden m.m. Fremgangsmåde VVS-inst.dk Upload af billeder m.m., Side 1 Så går vi i gang Åben Firefox browseren Gå ind på denne adresse, for at komme til hjemmeside programmet.
IsenTekst Indhold til Internettet. Manual til Wordpress.
 Manual til Wordpress Sådan opdaterer du din hjemmeside i Wordpress. Dette er en manual til de mest grundlæggende ting, så du selv kan redigere indholdet eller tilføje nyt på din hjemmeside. Guiden er skrevet
Manual til Wordpress Sådan opdaterer du din hjemmeside i Wordpress. Dette er en manual til de mest grundlæggende ting, så du selv kan redigere indholdet eller tilføje nyt på din hjemmeside. Guiden er skrevet
Microsoft Word 2003 - fremgangsmåde til Blomsterhuset Side 1 af 11
 Microsoft Word 2003 - fremgangsmåde til Blomsterhuset Side 1 af 11 Åbn Word 2003 Skriv: Blomsterhuset A/S - tryk enter en gang Skriv: Blomster for alle - tryk enter 5 gange Skriv: I anledning af at - tryk
Microsoft Word 2003 - fremgangsmåde til Blomsterhuset Side 1 af 11 Åbn Word 2003 Skriv: Blomsterhuset A/S - tryk enter en gang Skriv: Blomster for alle - tryk enter 5 gange Skriv: I anledning af at - tryk
Viditronic NDVR Quick Guide. Ver. 2.0
 Viditronic NDVR Quick Guide Ver. 2.0 1 Indholdsfortegnelse 1. HOVEDMENU 3 1.1 START 5 1.2 AKTIVITETSINDIKATOR: 7 1.3 INFORMATIONS VINDUE: 7 1.4 PTZ KAMERA KONTROL: 7 1.5 SKÆRMMENU 8 1.5.1 AKTIVER BEVÆGELSE:
Viditronic NDVR Quick Guide Ver. 2.0 1 Indholdsfortegnelse 1. HOVEDMENU 3 1.1 START 5 1.2 AKTIVITETSINDIKATOR: 7 1.3 INFORMATIONS VINDUE: 7 1.4 PTZ KAMERA KONTROL: 7 1.5 SKÆRMMENU 8 1.5.1 AKTIVER BEVÆGELSE:
Det sprogpædagogiske kørekort 2011/2012. Modul 11: Introduktion til Smartboard
 Det sprogpædagogiske kørekort 2011/2012 Modul 11: Introduktion til Smartboard Indholdsfortegnelse I Indledning: Hvad er et Smartboard? 4 II Det grundlæggende 5 Første skridt. 5 Orientér dit Smartboard
Det sprogpædagogiske kørekort 2011/2012 Modul 11: Introduktion til Smartboard Indholdsfortegnelse I Indledning: Hvad er et Smartboard? 4 II Det grundlæggende 5 Første skridt. 5 Orientér dit Smartboard
Windows 7 Instruktionsvideo
 1. Mus og tastatur (4:17) Du lærer vigtige taster på tastaturet at kende, samt hvordan du skal anvende musen i Windows 7. 2. Skrivebordet (4:39) Du lærer at arbejde med Skrivebordet i Windows 7 og kommer
1. Mus og tastatur (4:17) Du lærer vigtige taster på tastaturet at kende, samt hvordan du skal anvende musen i Windows 7. 2. Skrivebordet (4:39) Du lærer at arbejde med Skrivebordet i Windows 7 og kommer
Brug af Office 365 på din Windows Phone
 Brug af Office 365 på din Windows Phone Startvejledning Tjek mail Sæt din Windows Phone op til at sende og modtage mail fra din Office 365-konto. Tjek din kalender, uanset hvor du er Hav altid styr på,
Brug af Office 365 på din Windows Phone Startvejledning Tjek mail Sæt din Windows Phone op til at sende og modtage mail fra din Office 365-konto. Tjek din kalender, uanset hvor du er Hav altid styr på,
Google websites. https://sites.google.com. Pædagogiske og didaktiske mål
 Google websites https://sites.google.com Pædagogiske og didaktiske mål Et værktøj til at samle og dele klassens materialer og noter på ét sted med mulighed for et lækkert layout. Der kan lægges dokumenter
Google websites https://sites.google.com Pædagogiske og didaktiske mål Et værktøj til at samle og dele klassens materialer og noter på ét sted med mulighed for et lækkert layout. Der kan lægges dokumenter
Quickguide ACTIVstudio V.3 DK. Kom godt i gang med at bruge ACTIVboard fra Promethean
 Quickguide ACTIVstudio V.3 DK Kom godt i gang med at bruge ACTIVboard fra Promethean Introduktion til ACTIVstudio Hvad er ACTIVstudio? Kan du forestille dig en time, hvor alle elever er fokuserede og motiverede.
Quickguide ACTIVstudio V.3 DK Kom godt i gang med at bruge ACTIVboard fra Promethean Introduktion til ACTIVstudio Hvad er ACTIVstudio? Kan du forestille dig en time, hvor alle elever er fokuserede og motiverede.
Billeder og tegninger i Writer Indhold
 Billeder og tegninger i Writer Indhold Indhold...1 Introduktion...2 Indsætte billeder...2 Formater billedet...3 Layout...3 Beskære billedet...4 Størrelse...5 Streger/ramme...6 Skygge...7 Justering af billedet...8
Billeder og tegninger i Writer Indhold Indhold...1 Introduktion...2 Indsætte billeder...2 Formater billedet...3 Layout...3 Beskære billedet...4 Størrelse...5 Streger/ramme...6 Skygge...7 Justering af billedet...8
Vi anbefaler, at du lader boksen med træffetider blive liggende på din afdelingsforside. Hvad der ellers skal være af indhold er op til jer.
 1 Tips! På din forside har du mange muligheder for at tilføje forskellige komponenter, så du kan tilpasse siden til din afdeling eller organisations egne behov. Det er dog ikke alle komponenter, der kan
1 Tips! På din forside har du mange muligheder for at tilføje forskellige komponenter, så du kan tilpasse siden til din afdeling eller organisations egne behov. Det er dog ikke alle komponenter, der kan
PowerPoint 2007. Indhold UNI C
 PowerPoint 2007 Indhold Kom i gang med PowerPoint... 3 Hvad er en præsentation?... 3 Faner og bånd... 3 Visning og valg af funktioner... 4 Ny præsentation... 5 Visninger... 6 Normalvisning... 6 Diassortering...
PowerPoint 2007 Indhold Kom i gang med PowerPoint... 3 Hvad er en præsentation?... 3 Faner og bånd... 3 Visning og valg af funktioner... 4 Ny præsentation... 5 Visninger... 6 Normalvisning... 6 Diassortering...
Vejledning til opbygning af hjemmesider
 Side 1 af 9 Vejledning til opbygning af hjemmesider Hvis du er inde på din klubs hjemmeside, fx på forsiden, kan du nu gå i gang med at redigere. For at få redigeringsværktøjet frem, skal du klikke på
Side 1 af 9 Vejledning til opbygning af hjemmesider Hvis du er inde på din klubs hjemmeside, fx på forsiden, kan du nu gå i gang med at redigere. For at få redigeringsværktøjet frem, skal du klikke på
ViKoSys. Virksomheds Kontakt System
 ViKoSys Virksomheds Kontakt System 1 Hvad er det? Virksomheds Kontakt System er udviklet som et hjælpeværkstøj til iværksættere og andre virksomheder som gerne vil have et værktøj hvor de kan finde og
ViKoSys Virksomheds Kontakt System 1 Hvad er det? Virksomheds Kontakt System er udviklet som et hjælpeværkstøj til iværksættere og andre virksomheder som gerne vil have et værktøj hvor de kan finde og
OK Fonden. Umbraco CMS Quickguide
 OK Fonden Umbraco CMS Quickguide 1 Indhold 1 Indhold... 2 2 Indledning... 3 2.1 Kompatible browsere... 3 2.2 Log ind i Umbraco... 3 2.3 Naviger i administrationsområdet... 4 2.4 Brug af træ menu... 5 3
OK Fonden Umbraco CMS Quickguide 1 Indhold 1 Indhold... 2 2 Indledning... 3 2.1 Kompatible browsere... 3 2.2 Log ind i Umbraco... 3 2.3 Naviger i administrationsområdet... 4 2.4 Brug af træ menu... 5 3
Brugermanual. Outlook Web Access for Exchange Server 2003 (OWA 2003) Udarbejdet af IT-afdelingen 2006
 Brugermanual Outlook Web Access for Exchange Server 2003 (OWA 2003) Udarbejdet af IT-afdelingen 2006 Indholdsfortegnelse INDLEDNING... 3 HVORDAN DU FÅR ADGANG TIL DIN EMAIL... 3 OWA 2003 BRUGERGRÆNSEFLADE...
Brugermanual Outlook Web Access for Exchange Server 2003 (OWA 2003) Udarbejdet af IT-afdelingen 2006 Indholdsfortegnelse INDLEDNING... 3 HVORDAN DU FÅR ADGANG TIL DIN EMAIL... 3 OWA 2003 BRUGERGRÆNSEFLADE...
