PowerPoint Kursusmateriale til FHF s kursister
|
|
|
- Patrick Mørk
- 8 år siden
- Visninger:
Transkript
1 PowerPoint 2003 Kursusmateriale til FHF s kursister Indholdsfortegnelse: Opgave 1 Hvad er en Præsentation?... 2 Opgave 2 vælg emne + opret dias... 3 Opgave 3 Indsæt objekter / billeder... 4 Opgave 4 Brugerdefineret animation... 5 Opgave 5 Opret mindmap... 7 Opgave 6 Formatering og design... 8 Opgave 7 Personligt design med Diasmaster... 9 Opgave 8 - Diasovergange mv Opsamling Vejledning: Inden kursisterne arbejder med opgaverne bør læreren gennemgå præsentationen Introduktion til PowerPoint hvor de væsentligste funktioner i PowerPoint demonstreres. Det er vigtigt at kursisterne arbejder med opgaverne fra start til slut, og følger instruktionen i opgaverne. Man bør måske nok vælge et fælles emne for den præsentation som kursisterne skal arbejde med i opgaverne. I tilfælde af tidsnød i værkstedstimerne kan opgave 4 og 7 udskydes til senere eller til hjemmearbejde. Opgaverne her + eksempel på løsning + Præsentationen Intro til Power- Point ligger på -> Kursister + Lectio m.v.h. Otto jan 09 Af Otto Leholt 6. januar 2009 Side 1 af 10
2 Opgave 1 Hvad er en Præsentation? Præsentationer anvendes ofte i forbindelse med foredrag, kursusvirksomhed, undervisning og præsentation af opgaver mv. Præsentationer vil sjældent stå alene men anvendes som noter / illustration mv i forbindelse med en mundtlig fremlæggelse / foredrag. Præsentationer laves ofte med programmet PowerPoint som er en del af Microsofts Officepakke. I materialet her anvendes Office 2003 og dermed PowerPoint En præsentation består af et antal dias (skærmbilleder). De enkelte Dias vil normalt indeholde en overskrift og derudover en punktopstilling og evt figurer / billeder Opgave 1 1. Åbn Microsofts Power- Point 2. Bemærk nu hvad PowerPoints skærmbillede indeholder. 3. I venstre side en oversigt over de dias som præsentationen indeholder her kun ét. 4. I midten vises det aktuelle dias her er det forsiden til vores præsentation. Bemærk er der her er to tekstbokse, h.h.v. til titel og undertitel. 5. Nederst vises værktøjslinjen Tegning som vi kommer til at arbejde med om lidt. 6. Endelig vises i højreside af skærmbilledet opgave ruden som her viser forskellige Diaslayouts. Vis ikke opgaveruden Diaslayout er valgt så klik på dropdown - / listemenuen øverst i opgaveruden. Vælg Diaslayout 7. Hvor findes værktøjslinjerne? a. gå ind under menuen Vis -> Værktøjslinjer og check at følgende værktøjslinjer er markeret: Standard, Formatering, Tegning og Opgaverude under menuen Vis. b. Prøv at klikke oversigten i venstre side væk. Det er ikke en værktøjslinje men du får den tilbage ved at klikke på Menuen Vis -> Normal (gendan ruder) 8. Dit arbejdsvindue i Powerpoint skal ligne ovenstående inden du går videre til opgave 2 Af Otto Leholt 6. januar 2009 Side 2 af 10
3 Opgave 2 vælg emne + opret dias 1. Hvad skal din præsentation handle om? Her et par forslag: a. Din 2. års opgave hovedpunkter og konklusioner b. En person f.eks. en kulturperson / forfatter / musiker / skuespiller c. Din klasse på FHF ( brug klasse billedet fra d. Et aktuelt emne i arbejder med i Kulturfagspakken e. Du kan også bare gengive opgaven her altså de enkelte dias får som title opgave nr,. Og så skriver du ellers hvad det er du gør under vejs. 2. Opret dit titel dias klik i feltet Titel og skriv titlen for din præsentation. Bemærk at når du klikker i titelfeltet så markeres hele tekstboksen med en ramme omkring det aktive felt. 3. Som undertitel kan du angive dit navn + klasse 4. I opgaveruden diaslayout er nu det valgte diaslayout markeret 5. Indsæt herefter et nyt dias Det kan gøres på flere måder: a. enten ved i oversigten i venstre side at højreklikke og vælge Nyt Dias, eller b. fra menuen øverst at vælge Indsæt -> Nyt dias 6. Hvilket diaslayout vælges nu automatisk af PowerPoint? (se opgaveruden - diaslayout) 7. Indsæt en overskrift 8. Klik derefter i det store tekst felt under titlen og skriv et antal linjers med tekst. 9. Hvilken skriftstørrelse og skrifttype anvendes som default / standard af Powerpoint i de to tekstfelter? Se værktøjslinjen Formatering 10. Gem nu hvis du ikke allerede har gjort det din præsentation på dit personlige netværksdrev ( Denne Computer -> P-drev eller lign..?) eller på dit personlige memory-stik. Af Otto Leholt 6. januar 2009 Side 3 af 10
4 Opgave 3 Indsæt objekter / billeder Objekter Alt hvad du indsætter i dine dias er objekter. Objekter kan frit trækkes rundt på dit dias, slettes og formateres mv. Det skal du prøve nu. 1. Indsæt nyt dias og angiv en titel for dias. Hvilket Diaslayout vælger PowerPoint..? 2. Træk i tekstboksens højre side så den kun fylder halvdelen af dit dias 3. I første omgang lader vi tekstfeltet være tomt. 4. Find nu noget grafik eller et billede som illustration til din tekst. 5. Indsæt herefter et grafik objekt f.eks. et billede eller et Clipart, som har relation til emnet for din præsentation. Du kan enten gemme billedet på din Computer og derefter indsætte det i dit dias, eller kopiere det direkte f.eks fra internettet - og indsætte det i dit dias 6. Tilpas størrelsen på dit billede ved at trække i en af cirklerne i hjørnet af billedet / objektet. Prøv også samtidigt at flytte rundt på billedet. 7. Skriv nu noget tekst som forklaring til det indsatte billede 8. Fra værktøjslinjen Tegning vælger du nu ikonet Pil og indsætter nogle pile fra din tekst til forskellige elementer eller dele af dit billede som vist herover. Figur 1 -Værktøjslinjen 'Tegninger' 9. Prøv nu at formatere de indsatte pile (= objekter). a. Marker en af pilene og klik herefter på ikonet Stregtype i værktøjslinjen tegninger, og vælg f.eks tykkelsen 2 ¼ b. Prøv at vælge en anden stregtype fra ikonet Stiplede linjer c. Prøv også at ændre stregfarven på dine pile Af Otto Leholt 6. januar 2009 Side 4 af 10
5 Opgave 4 Brugerdefineret animation Du skal nu lære at anvende brugerdefinerede animationer på dine dias. Som udgangspunkt anvender vi dit dias fra opgave Åbn dias 3 2. Fra Opgaveruden i højre side af skærmen vælger du øverst i listemenuen opgaveruden Brugerdefineret animation. 3. Marker derefter din tegning (du klikker én gang på tegningen) og Klik så Tilføj effekt fra opgave ruden. Vælg Indgang -> og effekten Boks. Samtidigt vises effekten på dit dias. Se effekten igen ved at klikke på Afspil nederst i Opgaveruden Brugerdefineret animation. 4. Vi skal nu animere din tekst i punktopstillingen. a. Sæt nu markøren i den første linje i tekstopstillingen og vælg igen : Tilføj effekt -> indgang -> boks 5. Afspil diasshow. For at se hvordan animationen vil virke i din præsentation så skal du lige prøve at vise dit diasshow. a. Marker det aktuelle dias i oversigten i venstre side. b. Klik derefter på det lille skærm ikon i nederste venstre hjørne af skærmen. 6. Bemærk nu at du i opgaveruden Brugerdefineret animation får vist rækkefølgen af de objekter som er blevet animeret. Hvis du ikke kan se alle trin i animationen skal du åbne listen på den lille pil Men som du så i afspilningen af dit diasshow, mangler vi at animere pilene fra teksten til billedet. Det gør vi på næste side. -> Af Otto Leholt 6. januar 2009 Side 5 af 10
6 7. Marker den første pil i dit dias og vælg a. Indsæt effekt -> indgang -> Boks ind Gør det samme med de øvrige pile. 8. Animationen af dine pile skal nu sættes ind i den rigtige rækkefølge. Pilene skal jo gerne komme på i takt med, at teksten vises i dit diasshow. 9. Marker nu objektet streg i opgaveruden og træk objektet op på den rette plads i listen Gør det samme med de øvrige pile. 10.Afspil nu diasshow og check at dine animationer forløber i den rigtige rækkefølge. Af Otto Leholt 6. januar 2009 Side 6 af 10
7 Opgave 5 Opret mindmap Vi skal her arbejde lidt mere med animationer, og samtidigt anvende værktøjslinjen Tegninger til at oprette et mindmap. 1. Opret et nyt dias indtast en titel.. f.esk opgave 5 elller Mindmap 2. Du skal nu starte med at slette den tomme tekstboks som er under dit titelfelt. Det gør du sådan her: a. Klik på den skraverede ramme rundt om tekstboksen, således at den får et ternet /prikket mønster som vist her. b. Klik tasten Delete og tekstboksen er slettet. 3. Fra værktøjslinjen tegning vælger du nu ikonet Ellipse og tegner nu en cirkel mit på dit dias. 4. Indsæt tekst i cirklen ved at højreklikke i cirklen og vælg Tilføj tekst Skriv en tekst for det som dit Mindmap skal handle om. 5. Vælg baggrundfarve for cirklen. Højreklik på din cirkel og vælg Formater autofigur vælg fyldfarve og stregtykkelse og sæt evt dine valg som standard for andre cirkler mv 6. Indsæt nu en 4-5 punkter til dit mindmap punkterne laves ved hjælp af Ikonet Tekstboks i værktøjslinjen Tegning 7. Indsæt streger eller pile fra de enkelte punkter til cirklen i midten se figur t.h. 8. du skal nu lave brugerdefinerede animationer (jvnf opgave 4) af alle objekterne i dit mindmap således at de enkelte punkter i dit mindmap kan vises en efter en. 9. Start med cirklen / dit emne for mindmappet. Marker objektet og i opgaveruden vælges Brugerdefineret animation. Klik tilføj effekt etc 10. Marker nu den første tekstboks som skal vises og hold CTRL-tasten nede mens du også markerer den tilhørende pil/streg. Tilføj så effekten : Indgang - > Boks ind. Gør det samme med de øvrige tekstbokse og pile. 11. Afspil dit dias og check at det virker rigtigt - Gem præsentationen. Af Otto Leholt 6. januar 2009 Side 7 af 10
8 Opgave 6 Formatering og design Der er regler og ikke kun smag og behag, når det gælder lauout og design af dine præsentation. Reglerne er til gengæld meget enkle: Skriv kort i form af stikord. Husk en præsentation skal sjældent stå alene men ledsages normalt af en mundtlig præsentation Skriftstørrelsen bør afpasses til at din præsentation vises på skærm eller storskærm en skiftstørrelse mellem er almindeligvis bedst. Kontrast mellem tekstfarve og baggrund. Jo større kontrast jo bedre. Sort skrift på lys baggrund er lettest at læse. Brug aldrig rød og gul som skriftfarve uanset baggrunds farve. Giv dine dias et ensartet layout og design. Det gøres bedst med anvendelse af PowerPoints Farveskemaer, Designskabeloner eller ved manuel design i Diasmaster. Begge ting skal vi afprøve i det følgende. Som du sikkert allerede har opdaget kan alle objekter ( tekstbokse, titelfelter, figurer mv) i dine dias formateres manuelt. Dels via værktøjslinjen Formatering og dels ved at højreklikke på objektet kan man vælge Formater. Men det er alt for omstændigt og det samlede resultat vil ikke blive godt. Anvend Farve- og designskabeloner. Med Powerpoints Designskabeloner kan du give alle dias i præsentationen et ensartet og flot udseende med et enkelt museklik eller to. Men husk: når du først har anvendt en Powerpoints designskabeloner kan du ikke fjerne skabelonen igen!! 1. Gem nu som det første din præsentation med et nyt navn, f.eks ved at tilføje - med designskabelon, til filnavnet. Vi vil altså bevare den originale præsentation og arbejde videre med præsentationen under et andet navn. 2. Vælg nu fra opgaverudens liste opgaveruden Diasdesign Du får nu vist de mange forskellige designskabeloner som du kan vælge imellem. Bemærk nu at du her også får adgang til Farveskemaer og Animationsskemaer det vender vi tilbage til. Se t.h. Klik nu på Designskabeloner og prøv de forskellige designskabeloner - 3. Når du har fundet en designskabelon du kan li, så vælg nu farveskemaer, og prøv dig frem med forskellige farveskemaer til din præsentation. Bemærk at designskabelonen bevares selvom du vælger forskellige farver. 4. Gem nu din præsentation 5. Bemærk i øvrigt at når du vælger farveskabelon, designskabelon mv kan du angive om det valgte skal anvendes på alle eller kun det aktuelle dias. Af Otto Leholt 6. januar 2009 Side 8 af 10
9 Opgave 7 Personligt design med Diasmaster Du har nu prøvet at lave design og layout ved hjælp af PowerPoints indbyggede skabeloner. Det var nemt ikke sandt og effekten ganske overbevisende. Husk her at det mest enkle design ofte vil være det flotteste, og det der fungerer bedst. Formen skal jo nødigt tage al opmærksomhed fra indholdet, som jo altså er det primære her. Du kan skabe et mere personligt udtryk i dine præsentationer ved selv at redigere den skabelon som ligger til grund for dine dias design. Det gøres med Diasmaster. I Diasmasteren kan du indsætte baggrundsbillede eller et grafisk logo, formatere titelfelter og tekstbokse oprette et sidehoeved m.v. Alt hvad du laver i diasmaster vil blive vist på alle sider i din præsentation. 1. Åbn nu den 1. version af din præsentation altså den uden formatering og design. 2. Åbn menuen Vis -> Master -> Diasmaster. Du får nu vist diasmaster som ses her t.h. bemærk også dialogboksen diasmastervisning her lukkes diasmasteren 3. Start f.eks med at formatere titeltypografien Klik i feltet og vælg skrifttype, skriftsstørrelse.herefter Prøv at højreklikke i titelfeltet og vælg: Formater Pladsholder. Nu kan du vælge en baggrundsfarve for titelfeltet. 4. Formater på samme måde skrifttype og størrelse for punktopstillingen hvis du ikke har brugt flere niveauer i punktopstilling formateres blot det første niveau. 5. Luk Diasmaster og se resultat på dine dias 6. Åbn igen Diasmaster. Indsæt en tekstboks ( fra værktøjslinjen Tegninger nederst i diasmaster her kan du skrive dit navn + emnet for præsentationen. Det er altså din sidefod som vil blive vist på alle præsentationens dias. 7. Prøv også at indsætte noget grafik et symbol eller et billede som et gennemgående logo for dine dias. Du kan også indsætte et billede som baggrund i diasmaster men pas på! Har du først indsat billede kan du IKKE fjerne det igen. Kun erstatte med andre billeder. Af Otto Leholt 6. januar 2009 Side 9 af 10
10 Opgave 8 - Diasovergange mv 1. I opgaveruden vælger du nu diasovergange fra listemenuen - se fig t.h. 2. Her kan du nu vælge mellem forskellige effekter til at skifte fra dias til dias under afspilningen af din præsentation. 3. Prøv dig frem sæt samtidig den rigtige hastighed på diasovergangen mellem er nok bedst. 4. Bemærk også at du kan vælge hvordan der skiftes mellem de enkelte dias automatisk eller ved klik med musen (eller piletaster) kal din præsentation følges af et mundtlig oplæg skal du vælge Ved klik med mus 5. Gem din præsentation når du har valgt overgangseffekt og checket at alt virker rigtigt. Opsamling Du har nu siftet bekendtskab med følgende følgende i PowerPoint: Powerpoints brugerflade Anvendelse af diaslayout Indsættelse af objekter ved hjælp af værktøjslinjen Tegninger tekstbokse, ellipser, pile-figurer mv Brugerdefinerede animationer f.eks i forbindelse med Mindmap Anvendelse af designskabeloner og farveskemaer Personligt layout med Diasmaster Indsættelse af diasovergange. Jeg håber du har fundet det sjovt.., men også at du har fået indtryk af de muligheder som der er med PowerPoint og ikke mindst, at det faktisk ikke er svært at lave en præsentation, også en flot præsentation! Men husk igen - Det gælder her som i andre sammenhænge; form er godt, men indhold er dog det vigtigste. Brug ikke PowerPoint hvis du i stedet kunne vise det du ønsker med en tegning og lidt noter på en A4 side. Se eksempler til opgaverne her på skolens intranet www-frberg-hf.dk/intranet under Kursister Mvh Otto Af Otto Leholt 6. januar 2009 Side 10 af 10
Vejledning i Powerpoint
 Indholdsfortegnelse Startdias Startdias... 1 Indsætte nyt dias... 1 Tekst... 1 Links til web... 2 Indsæt et billede... 2 Lyd... 3 Baggrund... 3 Animation... 3 Handlingsknapper... 4 Redigering... 6 Overgange...
Indholdsfortegnelse Startdias Startdias... 1 Indsætte nyt dias... 1 Tekst... 1 Links til web... 2 Indsæt et billede... 2 Lyd... 3 Baggrund... 3 Animation... 3 Handlingsknapper... 4 Redigering... 6 Overgange...
Åben Power Point... Side 2. Ny præsentation... Side 2. Dias layout... Side 2. Temaer... Side 3. Gem dit eget tema... Side 3. Diasmaster...
 Præsentationsprogram Microsoft Power Point Side Opgaver Indholdsfortegnelse Åben Power Point... Side Ny præsentation... Side Dias layout... Side Temaer... Side Gem dit eget tema... Side Diasmaster... Side
Præsentationsprogram Microsoft Power Point Side Opgaver Indholdsfortegnelse Åben Power Point... Side Ny præsentation... Side Dias layout... Side Temaer... Side Gem dit eget tema... Side Diasmaster... Side
Modul 5 - Præsentationer med PowerPoint 2007
 Modul 5 - Præsentationer med PowerPoint 2007 PowerPoint præsentationer kan benyttes i mange faglige sammenhænge med individuelle er gruppebaserede oplæg. I dette modul skal I lege jer gennem de forskellige
Modul 5 - Præsentationer med PowerPoint 2007 PowerPoint præsentationer kan benyttes i mange faglige sammenhænge med individuelle er gruppebaserede oplæg. I dette modul skal I lege jer gennem de forskellige
Microsoft PowerPoint 2010
 Microsoft PowerPoint 2010 Opbyg dias... 3 Sidehoved og sidefod... 3 Afspil diasshow... 4 Vis dias... 4 Formatering og baggrund... 5 Overgang... 6 Animation... 7 Indspil tidsindstilling... 8 Gentagen visning...
Microsoft PowerPoint 2010 Opbyg dias... 3 Sidehoved og sidefod... 3 Afspil diasshow... 4 Vis dias... 4 Formatering og baggrund... 5 Overgang... 6 Animation... 7 Indspil tidsindstilling... 8 Gentagen visning...
I denne vejledning lærer du de mest grundlæggede funktioner i PowerPoint 2003: Hvad er en præsentation?... 3. Eksempel på en præsentation...
 Præsentationer: Vejledning PowerPoint 2003 I denne vejledning lærer du de mest grundlæggede funktioner i PowerPoint 2003: Hvad er en præsentation?... 3 Eksempel på en præsentation... 3 Visninger... 3 Normal...
Præsentationer: Vejledning PowerPoint 2003 I denne vejledning lærer du de mest grundlæggede funktioner i PowerPoint 2003: Hvad er en præsentation?... 3 Eksempel på en præsentation... 3 Visninger... 3 Normal...
Et oplæg med PowerPoint bliver til.
 Risskov Gymnasium feb. 2007 PowerPoint 2002 Side 1 af 5 Et oplæg med PowerPoint bliver til. Det gode mundtlige oplæg Gode præsentationer sætter fokus på vigtige punkter, kontrollerer informationsstrømmen
Risskov Gymnasium feb. 2007 PowerPoint 2002 Side 1 af 5 Et oplæg med PowerPoint bliver til. Det gode mundtlige oplæg Gode præsentationer sætter fokus på vigtige punkter, kontrollerer informationsstrømmen
I denne vejledning lærer du de mest grundlæggede funktioner i PowerPoint: Hvad er en præsentation?...3. Eksempel på en præsentation...
 Præsentationer: Vejledning PowerPoint I denne vejledning lærer du de mest grundlæggede funktioner i PowerPoint: Hvad er en præsentation?...3 Eksempel på en præsentation... 3 Visninger...3 Normal... 3 Diassortering...
Præsentationer: Vejledning PowerPoint I denne vejledning lærer du de mest grundlæggede funktioner i PowerPoint: Hvad er en præsentation?...3 Eksempel på en præsentation... 3 Visninger...3 Normal... 3 Diassortering...
Peter Kragh Hansen. Microsoft PowerPoint 2013 DK. ISBN nr.: 978-87-93212-07-7
 Peter Kragh Hansen Microsoft PowerPoint 2013 DK ISBN nr.: 978-87-93212-07-7 I n d h o l d s f o r t e g n e l s e PowerPoint 2013... 3 Præsentation... 4 Oprettelsen af præsentationer... 5 Skabeloner og
Peter Kragh Hansen Microsoft PowerPoint 2013 DK ISBN nr.: 978-87-93212-07-7 I n d h o l d s f o r t e g n e l s e PowerPoint 2013... 3 Præsentation... 4 Oprettelsen af præsentationer... 5 Skabeloner og
Microsoft PowerPoint 2007
 Microsoft PowerPoint 2007 Opbyg dias... 3 Sidehoved og sidefod... 3 Afspil diasshow... 4 Vis dias... 4 Formatering og baggrund... 5 Overgang... 6 Animation... 7 Indspil tidsindstilling... 8 Gentagen visning...
Microsoft PowerPoint 2007 Opbyg dias... 3 Sidehoved og sidefod... 3 Afspil diasshow... 4 Vis dias... 4 Formatering og baggrund... 5 Overgang... 6 Animation... 7 Indspil tidsindstilling... 8 Gentagen visning...
PowerPoint Præsentation
 Tavlhøjcenteret PowerPoint Præsentation Brugen af de simple funktioner i PowerPoint 2007 Præsentation i forbindelse med slægtsforskning Opret en præsentation med dias tekster Oprettelse af animationer
Tavlhøjcenteret PowerPoint Præsentation Brugen af de simple funktioner i PowerPoint 2007 Præsentation i forbindelse med slægtsforskning Opret en præsentation med dias tekster Oprettelse af animationer
Introduktion PowerPoint.
 Præsenter dig selv en diasserie med design skabelon, tekst og grafik. Øvelsen handler om at lave en diasserie, hvori du præsenterer dig selv. Øvelsen gennemgår hovedprincipperne for anvendelse af design,
Præsenter dig selv en diasserie med design skabelon, tekst og grafik. Øvelsen handler om at lave en diasserie, hvori du præsenterer dig selv. Øvelsen gennemgår hovedprincipperne for anvendelse af design,
PowerPoint 2007. Indhold UNI C
 PowerPoint 2007 Indhold Kom i gang med PowerPoint... 3 Hvad er en præsentation?... 3 Faner og bånd... 3 Visning og valg af funktioner... 4 Ny præsentation... 5 Visninger... 6 Normalvisning... 6 Diassortering...
PowerPoint 2007 Indhold Kom i gang med PowerPoint... 3 Hvad er en præsentation?... 3 Faner og bånd... 3 Visning og valg af funktioner... 4 Ny præsentation... 5 Visninger... 6 Normalvisning... 6 Diassortering...
Indhold Indledning... 2 A3 plakat fra tom side... 3
 Indhold Indledning... 2 A3 plakat fra tom side... 3 Tekst...4 Tabel...5 WordArt...5 Streger og pile...6 Autofigurer...6 Designobjekter...6 Billeder...7 Flytte objekter...7 Rotere objekter...7 Placering
Indhold Indledning... 2 A3 plakat fra tom side... 3 Tekst...4 Tabel...5 WordArt...5 Streger og pile...6 Autofigurer...6 Designobjekter...6 Billeder...7 Flytte objekter...7 Rotere objekter...7 Placering
PowerPoint-kursus. Tekst på 1. dias
 PowerPoint-kursus Enkle præsentationer ACU 1 Tekst på 1. dias Klik i øverste pladsholder Skriv overskrift for foredraget Klik i nederste pladsholder Uddyb overskriften ACU 2 Side 1 af 51 1 Nyt dias Tryk
PowerPoint-kursus Enkle præsentationer ACU 1 Tekst på 1. dias Klik i øverste pladsholder Skriv overskrift for foredraget Klik i nederste pladsholder Uddyb overskriften ACU 2 Side 1 af 51 1 Nyt dias Tryk
Introduktion til PowerPoint 2000
 Introduktion til PowerPoint 2000 Principperne PowerPoint er et Microsoft-program, der bruges til at oprette "præsentationer": der kan være tale om: skærmpræsentationer til understøttelse af mundtligt oplæg
Introduktion til PowerPoint 2000 Principperne PowerPoint er et Microsoft-program, der bruges til at oprette "præsentationer": der kan være tale om: skærmpræsentationer til understøttelse af mundtligt oplæg
Sådan starter du PowerPoint vha. Start-knappen
 Bliv en haj til IT i hverdagen 4.3 PowerPoint Microsoft PowerPoint er et præsentationsprogram, som kan bruges til at oprette flotte præsentationer, der enten kan udskrives eller afspilles på en computer.
Bliv en haj til IT i hverdagen 4.3 PowerPoint Microsoft PowerPoint er et præsentationsprogram, som kan bruges til at oprette flotte præsentationer, der enten kan udskrives eller afspilles på en computer.
Multimediepræsentation PowerPoint
 Multimediepræsentation PowerPoint Hvis du har arbejdet med et emne, som du skal fremlægge for andre, så kan det være en god idé, at arbejde med en multimediepræsentation. Du arbejder med billeder og korte
Multimediepræsentation PowerPoint Hvis du har arbejdet med et emne, som du skal fremlægge for andre, så kan det være en god idé, at arbejde med en multimediepræsentation. Du arbejder med billeder og korte
Dette hæfte er opdateret, så det svarer til PowerPoint i Windows XPudgaven.
 VELKOMMEN TIL MICROSOFT POWERPOINT I dette program kan du lave en præsentation af et emne ved at vise det som billeder og tekst på skærmen. Du kan skifte imellem at lade præsentationen køre automatisk,
VELKOMMEN TIL MICROSOFT POWERPOINT I dette program kan du lave en præsentation af et emne ved at vise det som billeder og tekst på skærmen. Du kan skifte imellem at lade præsentationen køre automatisk,
POWERPOINT PRÆSENTATIONER
 1 POWERPOINT PRÆSENTATIONER PowerPoint er specielt designet med henblik på at skulle præsentere data på skærm eller lærred. F.eks. i en undervisnings- eller foredragssituation. Præsentationerne kan enten
1 POWERPOINT PRÆSENTATIONER PowerPoint er specielt designet med henblik på at skulle præsentere data på skærm eller lærred. F.eks. i en undervisnings- eller foredragssituation. Præsentationerne kan enten
Tænd herefter for projektoren, så søger den selv efter signal.
 PROJEKTOREN Tænd video eller computer efter korrekt tilslutning. Tænd herefter for projektoren, så søger den selv efter signal. Efter endt brug, så følg vejledningen. Tommelfinger-reglen er dog at projektorens
PROJEKTOREN Tænd video eller computer efter korrekt tilslutning. Tænd herefter for projektoren, så søger den selv efter signal. Efter endt brug, så følg vejledningen. Tommelfinger-reglen er dog at projektorens
T a r g e t G r u p p e n PowerPoint 2013 DK
 T a r g e t G r u p p e n PowerPoint 2013 DK I n d h o l d s f o r t e g n e l s e PowerPoint 2013... 3 Præsentation... 4 Oprettelsen af præsentationer... 5 Skabeloner og autolayout... 5 Fast indhold i
T a r g e t G r u p p e n PowerPoint 2013 DK I n d h o l d s f o r t e g n e l s e PowerPoint 2013... 3 Præsentation... 4 Oprettelsen af præsentationer... 5 Skabeloner og autolayout... 5 Fast indhold i
Skifte til PowerPoint 2010
 I denne vejledning Microsoft PowerPoint 2010 ser meget anderledes ud end PowerPoint 2003, og vi har derfor oprettet denne vejledning, så du hurtigere kan komme i gang med at bruge programmet. Læs videre
I denne vejledning Microsoft PowerPoint 2010 ser meget anderledes ud end PowerPoint 2003, og vi har derfor oprettet denne vejledning, så du hurtigere kan komme i gang med at bruge programmet. Læs videre
How to do it on screen - 5
 TEGNINGER OG CLIPART Illustrationer kan bruges til at skabe grafisk brud i en tekst, men det er sjældent nødvendigt ved præsentationer, da tekstmængden på det enkelte dias børe være lille. Desuden kan
TEGNINGER OG CLIPART Illustrationer kan bruges til at skabe grafisk brud i en tekst, men det er sjældent nødvendigt ved præsentationer, da tekstmængden på det enkelte dias børe være lille. Desuden kan
Kom i gang med. Kapitel 9 Impress: Præsentationer i OpenOffice.org. OpenOffice.org
 Kom i gang med Kapitel 9 Impress: Præsentationer i OpenOffice.org OpenOffice.org Rettigheder Dette dokument er beskyttet af Copyright 2005 til bidragsyderne som er oplistet i afsnittet Forfattere. Du kan
Kom i gang med Kapitel 9 Impress: Præsentationer i OpenOffice.org OpenOffice.org Rettigheder Dette dokument er beskyttet af Copyright 2005 til bidragsyderne som er oplistet i afsnittet Forfattere. Du kan
PowerPoint XP 2002. - et præsentationsprogram - Søren Noah's A4-Ark 2005 www.noah2900.dk
 PowerPoint XP 2002 - et præsentationsprogram - Søren Noah's A4-Ark 2005 www.noah2900.dk Indholdsfortegnelse PowerPoint: flotte præsentationer... 3 Opret en ny præsentation... 4 Brug designskabelon... 5
PowerPoint XP 2002 - et præsentationsprogram - Søren Noah's A4-Ark 2005 www.noah2900.dk Indholdsfortegnelse PowerPoint: flotte præsentationer... 3 Opret en ny præsentation... 4 Brug designskabelon... 5
Større skriftlige opgaver i Microsoft Word 2007 Indhold
 Større skriftlige opgaver i Microsoft Word 2007 Indhold Større skriftlige opgaver i Microsoft Word 2007... 1 Inddeling i afsnit... 2 Sideskift... 2 Sidetal og Sektionsskift... 3 Indholdsfortegnelse...
Større skriftlige opgaver i Microsoft Word 2007 Indhold Større skriftlige opgaver i Microsoft Word 2007... 1 Inddeling i afsnit... 2 Sideskift... 2 Sidetal og Sektionsskift... 3 Indholdsfortegnelse...
OVERGANGS- OG OPBYGNINGSEFFEKTER
 OVERGANGS- OG OPBYGNINGSEFFEKTER Kan PowerPoint ikke animere, kan programmet i stedet lave overgangs- og opbygningseffekter. Ikke mindst opbygningseffekter giver rige muligheder, for at lave særdeles avancerede
OVERGANGS- OG OPBYGNINGSEFFEKTER Kan PowerPoint ikke animere, kan programmet i stedet lave overgangs- og opbygningseffekter. Ikke mindst opbygningseffekter giver rige muligheder, for at lave særdeles avancerede
Microsoft Word 2003 - fremgangsmåde til Blomsterhuset Side 1 af 11
 Microsoft Word 2003 - fremgangsmåde til Blomsterhuset Side 1 af 11 Åbn Word 2003 Skriv: Blomsterhuset A/S - tryk enter en gang Skriv: Blomster for alle - tryk enter 5 gange Skriv: I anledning af at - tryk
Microsoft Word 2003 - fremgangsmåde til Blomsterhuset Side 1 af 11 Åbn Word 2003 Skriv: Blomsterhuset A/S - tryk enter en gang Skriv: Blomster for alle - tryk enter 5 gange Skriv: I anledning af at - tryk
PowerPoint 2003 Indholdsfortegnelse
 PowerPoint 2003 Indholdsfortegnelse Indholdsfortegnelse... 1 Introduktion... 2 En oversigt... 2 Opgaveruden... 3 Ny præsentation... 3 Udklipsholder... 4 Indsæt multimedieklip... 4 Diaslayout... 5 Designskabeloner...
PowerPoint 2003 Indholdsfortegnelse Indholdsfortegnelse... 1 Introduktion... 2 En oversigt... 2 Opgaveruden... 3 Ny præsentation... 3 Udklipsholder... 4 Indsæt multimedieklip... 4 Diaslayout... 5 Designskabeloner...
POWERPOINT 2010 LÆR DET SELV POWERPOINT 2010 LÆR DET SELV
 KIRSTEN KRISTENSEN POWERPOINT 2010 LÆR DET SELV Dette hæfte lærer dig at lave velfungerende præsentationer i programmet PowerPoint 2010. Du får en god introduktion til programmets brugerflade og de forskellige
KIRSTEN KRISTENSEN POWERPOINT 2010 LÆR DET SELV Dette hæfte lærer dig at lave velfungerende præsentationer i programmet PowerPoint 2010. Du får en god introduktion til programmets brugerflade og de forskellige
Præsentation med PowerPoint Grundlæggende funktioner
 Præsentation med PowerPoint Grundlæggende funktioner Programmer: Microsoft PowerPoint 2007 Anvendelse: Grundlæggende IT Supplerende stof Almen Voksenuddannelse December 2009 Præsentation med PowerPoint
Præsentation med PowerPoint Grundlæggende funktioner Programmer: Microsoft PowerPoint 2007 Anvendelse: Grundlæggende IT Supplerende stof Almen Voksenuddannelse December 2009 Præsentation med PowerPoint
1 af 5. Nogle. Word. funktioner. Mvh otto. Indhold. Fortryd
 1 af 5 Nogle funktioner til tekstbehandling i Meningen med vejledningen her er at kursisterne i forbindelse med større skriftlige opgaver f.eks. Historieopgaven, Mini SSO, Større Skriftlig Opgave (SSO)
1 af 5 Nogle funktioner til tekstbehandling i Meningen med vejledningen her er at kursisterne i forbindelse med større skriftlige opgaver f.eks. Historieopgaven, Mini SSO, Større Skriftlig Opgave (SSO)
Skrifttype og størrelse
 Tekstbehandling med Microsoft Word 2007 GRUNDLÆGGENDE INTRO (PC) Når du starter Word 2007, så ser du normal-skabelonen og kan straks begynde at skrive tekst. Normal-skabelonen indeholder bl.a. indstillinger
Tekstbehandling med Microsoft Word 2007 GRUNDLÆGGENDE INTRO (PC) Når du starter Word 2007, så ser du normal-skabelonen og kan straks begynde at skrive tekst. Normal-skabelonen indeholder bl.a. indstillinger
Heldigvis har systemet indbygget en hjælp, som man kan benytte, hvis denne vejledning ikke berører det opståede problem.
 Indhold Introduktion...2 Hjælp...2 Office knappen...2 Menulinjen...3 Fast værktøjslinje Hurtig adgang...3 Menupunkter...4 Startside...4 Indsæt...5 Sidelayout...5 Referencer...6 Forsendelser...6 Gennemse...6
Indhold Introduktion...2 Hjælp...2 Office knappen...2 Menulinjen...3 Fast værktøjslinje Hurtig adgang...3 Menupunkter...4 Startside...4 Indsæt...5 Sidelayout...5 Referencer...6 Forsendelser...6 Gennemse...6
Billeder og tegninger i Word 2002 og 2003 Indhold
 Billeder og tegninger i Word 2002 og 2003 Indhold Indhold...1 Introduktion...2 Indsætte billeder...2 Formater billedet...3 Layout...4 Billede (fanebladet)...5 Størrelse...5 Streger og farver...6 Skygge...7
Billeder og tegninger i Word 2002 og 2003 Indhold Indhold...1 Introduktion...2 Indsætte billeder...2 Formater billedet...3 Layout...4 Billede (fanebladet)...5 Størrelse...5 Streger og farver...6 Skygge...7
PowerPoint 2007 Grundlæggende
 PowerPoint 2007 Grundlæggende Velkommen på vores PowerPoint kursus Det er vores håb, at du vil finde dig godt tilrette på kurset, samt du vil få mange gode og konkrete ting med herfra. Du kan være sikker
PowerPoint 2007 Grundlæggende Velkommen på vores PowerPoint kursus Det er vores håb, at du vil finde dig godt tilrette på kurset, samt du vil få mange gode og konkrete ting med herfra. Du kan være sikker
PowerPoint præsentation
 PowerPoint præsentation Gå først i Start programmer Microsoft Office PowerPoint 1. Du begynder med et enkelt dias helt blankt, medmindre du vil bruge en af de forudlavede skabeloner. Det gør vi ikke her
PowerPoint præsentation Gå først i Start programmer Microsoft Office PowerPoint 1. Du begynder med et enkelt dias helt blankt, medmindre du vil bruge en af de forudlavede skabeloner. Det gør vi ikke her
Startvejledning. Microsoft PowerPoint 2013 ser anderledes ud end tidligere versioner, så vi lavet denne guide for at gøre din læreproces nemmere.
 Startvejledning Microsoft PowerPoint 2013 ser anderledes ud end tidligere versioner, så vi lavet denne guide for at gøre din læreproces nemmere. Find det du skal bruge Klik på en fane på båndet for at
Startvejledning Microsoft PowerPoint 2013 ser anderledes ud end tidligere versioner, så vi lavet denne guide for at gøre din læreproces nemmere. Find det du skal bruge Klik på en fane på båndet for at
Microsoft Word 2003 - fremgangsmåde til Snemand Frost 1 / 6
 Microsoft Word 2003 - fremgangsmåde til Snemand Frost 1 / 6 Åbn Word. bunden af skærmen vises her: (hold musen stille mens der peges på tekstboks, og der fremkommer en lille tekst: Tekstboks) klik på tekstboksikonet
Microsoft Word 2003 - fremgangsmåde til Snemand Frost 1 / 6 Åbn Word. bunden af skærmen vises her: (hold musen stille mens der peges på tekstboks, og der fremkommer en lille tekst: Tekstboks) klik på tekstboksikonet
PowerPoint Intro 2010 Segment - en del af dit netværk
 PowerPoint Intro 2010 7 Arbejde med objekter Formål Udover at arbejde med almindelig tekst og punktopstillinger, kan du i PowerPoint indsætte diverse objekter. Med objekter menes der fx; billeder, figurer,
PowerPoint Intro 2010 7 Arbejde med objekter Formål Udover at arbejde med almindelig tekst og punktopstillinger, kan du i PowerPoint indsætte diverse objekter. Med objekter menes der fx; billeder, figurer,
PowerPoint 2007. PowerPoint 2007
 PowerPoint 2007 Indholdsfortegnelse Indholdsfortegnelse... 1 Introduktion... 2 En oversigt... 2 Menulinien... 3 Ny præsentation... 3 Udklipsholder... 3 Indsæt multimedieklip... 4 Layout... 4 Temaer...
PowerPoint 2007 Indholdsfortegnelse Indholdsfortegnelse... 1 Introduktion... 2 En oversigt... 2 Menulinien... 3 Ny præsentation... 3 Udklipsholder... 3 Indsæt multimedieklip... 4 Layout... 4 Temaer...
POWERPOINT 2010 GRUNDLÆGGENDE
 POWERPOINT 2010 GRUNDLÆGGENDE Velkommen på vores PowerPoint kursus Det er vores håb, at du vil finde dig godt tilrette på kurset, samt du vil få mange gode og konkrete ting med herfra. Du kan være sikker
POWERPOINT 2010 GRUNDLÆGGENDE Velkommen på vores PowerPoint kursus Det er vores håb, at du vil finde dig godt tilrette på kurset, samt du vil få mange gode og konkrete ting med herfra. Du kan være sikker
Billeder og tegninger i Writer Indhold
 Billeder og tegninger i Writer Indhold Indhold...1 Introduktion...2 Indsætte billeder...2 Formater billedet...3 Layout...3 Beskære billedet...4 Størrelse...5 Streger/ramme...6 Skygge...7 Justering af billedet...8
Billeder og tegninger i Writer Indhold Indhold...1 Introduktion...2 Indsætte billeder...2 Formater billedet...3 Layout...3 Beskære billedet...4 Størrelse...5 Streger/ramme...6 Skygge...7 Justering af billedet...8
Redaktørvejledning for www.bredstrup-pjedsted.dk Skriv en artikel
 Arbejdsgang - Skriv artiklens tekst - Gør billeder klar - Log-in på hjemmesiden - Opret ny artikel - Vælg kategori - Skriv overskrift - Indsæt tekst - Tilføj billeder - Gennemgå artiklens indstillinger
Arbejdsgang - Skriv artiklens tekst - Gør billeder klar - Log-in på hjemmesiden - Opret ny artikel - Vælg kategori - Skriv overskrift - Indsæt tekst - Tilføj billeder - Gennemgå artiklens indstillinger
Powerpoint 2000. - et præsentationsprogram - Søren Noah's A4-Ark, 2004 www.noah2900.dk
 Powerpoint 2000 - et præsentationsprogram - Søren Noah's A4-Ark, 2004 www.noah2900.dk Indholdsfortegnelse Indholdsfortegnelse... 2 Forskellige versioner af programmet... 3 Powerpoint: flotte præsentationer...
Powerpoint 2000 - et præsentationsprogram - Søren Noah's A4-Ark, 2004 www.noah2900.dk Indholdsfortegnelse Indholdsfortegnelse... 2 Forskellige versioner af programmet... 3 Powerpoint: flotte præsentationer...
Publisher er Office-pakkens bud på et Layout-program også kaldet et Dtp-program (DeskTopPublishing).
 Publisher 2007 Indhold Publisher 2007... 1 Skabeloner... 2 Visitkort ved skabelon... 3 Farve- og Skrifttypeskema... 3 Firmaoplysninger... 4 Opdel gruppe/gruppér... 5 Manuel tilføjelse til/ændring af skabelon...
Publisher 2007 Indhold Publisher 2007... 1 Skabeloner... 2 Visitkort ved skabelon... 3 Farve- og Skrifttypeskema... 3 Firmaoplysninger... 4 Opdel gruppe/gruppér... 5 Manuel tilføjelse til/ændring af skabelon...
Sådan gør du Microsoft Word 2013
 Microsoft Word 2013 Microsoft Word 2013 Indholdsfortegnelse Anvend skabelon... 3 Billede... 4 Dokumenthåndtering... 5 Flyt, kopier og sæt ind... 6 Flyt og kopier mellem dokumenter... 7 Gem... 8 Genbrug
Microsoft Word 2013 Microsoft Word 2013 Indholdsfortegnelse Anvend skabelon... 3 Billede... 4 Dokumenthåndtering... 5 Flyt, kopier og sæt ind... 6 Flyt og kopier mellem dokumenter... 7 Gem... 8 Genbrug
Huskesedler. Præsentation af tal i regneark. Microsoft Excel 2010
 Huskesedler Præsentation af tal i regneark Microsoft Excel 2010 Februar 2013 Indholdsfortegnelse Betinget formatering... 3 Celletypografi... 5 Diagram... 6 Diagram elementer... 8 Diagram grafik... 9 Diagram
Huskesedler Præsentation af tal i regneark Microsoft Excel 2010 Februar 2013 Indholdsfortegnelse Betinget formatering... 3 Celletypografi... 5 Diagram... 6 Diagram elementer... 8 Diagram grafik... 9 Diagram
Få flot tekst i din slægtsbog med få klik (Af Henning Karlby)
 Få flot tekst i din slægtsbog med få klik (Af Henning Karlby) Når man vil til at skrive sin slægtshistorie ind i et tekstbehandlingsprogram, vil man gerne give sin tekst sit eget udseende. Med det mener
Få flot tekst i din slægtsbog med få klik (Af Henning Karlby) Når man vil til at skrive sin slægtshistorie ind i et tekstbehandlingsprogram, vil man gerne give sin tekst sit eget udseende. Med det mener
Publisher 2003 Indhold
 Publisher 2003 Indhold Indhold...1 Introduktion...2 Skærmsiden...2 Opgaverude...3 Værktøjer...4 Overskrift...5 Billeder...5 Flytning...6 Ændring af størrelse...6 Formatere billedet...7 Indskrivning af
Publisher 2003 Indhold Indhold...1 Introduktion...2 Skærmsiden...2 Opgaverude...3 Værktøjer...4 Overskrift...5 Billeder...5 Flytning...6 Ændring af størrelse...6 Formatere billedet...7 Indskrivning af
Vejledning til oprettelse og korrektion af brevskabeloner i TAS 1
 VEJLEDNING Koncern It 6. april 2011 Pernille Sünksen Support Vejledning til oprettelse og korrektion af brevskabeloner i TAS Vejledning til oprettelse og korrektion af brevskabeloner i TAS 1 Brevskabelon
VEJLEDNING Koncern It 6. april 2011 Pernille Sünksen Support Vejledning til oprettelse og korrektion af brevskabeloner i TAS Vejledning til oprettelse og korrektion af brevskabeloner i TAS 1 Brevskabelon
Edb-tekstbehandling, præsentation mm
 Edb-tekstbehandling, præsentation mm I denne lektion skal du: - hente kopier et skærmbillede og sætte det ind i et dokument - beskære billedet, så det passer til dit dokument Der findes specielle programmer
Edb-tekstbehandling, præsentation mm I denne lektion skal du: - hente kopier et skærmbillede og sætte det ind i et dokument - beskære billedet, så det passer til dit dokument Der findes specielle programmer
Kingos tekstdokumenter
 Kingos tekstdokumenter Via sagskortkomponenten Dokumenter kan der arbejdes med dokumenter på en sag. I Kingo oprettes tekstdokumenter i systemets indbyggede teksteditor, der åbnes ved at vælge Opret dokument.
Kingos tekstdokumenter Via sagskortkomponenten Dokumenter kan der arbejdes med dokumenter på en sag. I Kingo oprettes tekstdokumenter i systemets indbyggede teksteditor, der åbnes ved at vælge Opret dokument.
ORGANISATIONSDIAGRAM...
 PowerPoint XP Side 1 Indholdsfortegnelse PROGRAMVINDUET... 4 TITELLINJEN...4 MENULINJEN...4 VÆRKTØJSLINJEN...5 FORMATERINGSLINJEN...5 DISPOSITIONSRUDEN...5 OPGAVERUDE...6 NOTERUDEN...6 STATUSLINJEN...6
PowerPoint XP Side 1 Indholdsfortegnelse PROGRAMVINDUET... 4 TITELLINJEN...4 MENULINJEN...4 VÆRKTØJSLINJEN...5 FORMATERINGSLINJEN...5 DISPOSITIONSRUDEN...5 OPGAVERUDE...6 NOTERUDEN...6 STATUSLINJEN...6
Microsoft Word 2010 Huskesedler
 Microsoft Word 2010 Huskesedler Indskrivning... 3 Gem og udskriv... 4 Åbn og Luk... 5 Tastatur... 6 Mus... 9 Indsæt specielle tegn og symboler... 10 Formatering af tegn... 11 Formatering af afsnit... 12
Microsoft Word 2010 Huskesedler Indskrivning... 3 Gem og udskriv... 4 Åbn og Luk... 5 Tastatur... 6 Mus... 9 Indsæt specielle tegn og symboler... 10 Formatering af tegn... 11 Formatering af afsnit... 12
Tilpas: Hurtig adgang
 Tilpas: Hurtig adgang Genveje, Se skærmtips Se tips Hold alt tasten nede. Og brug bogstaver Word Fanen Filer PDF dokument Brug skabelon Visninger Husk Luk ved fuldskærmsvisning Brug zoom skyder Marker,
Tilpas: Hurtig adgang Genveje, Se skærmtips Se tips Hold alt tasten nede. Og brug bogstaver Word Fanen Filer PDF dokument Brug skabelon Visninger Husk Luk ved fuldskærmsvisning Brug zoom skyder Marker,
OnLibri.dk. PowerPoint 2007. Torben Lage Frandsen. Download gratis bøger på ventus.dk / BookBoon.com
 PowerPoint 2007 Torben Lage Frandsen 2008 Torben Lage Frandsen & OnLibri Alle rettigheder forbeholdes. Ingen del af denne bog må gengives, lagres i et søgesystem eller transmitteres i nogen form eller
PowerPoint 2007 Torben Lage Frandsen 2008 Torben Lage Frandsen & OnLibri Alle rettigheder forbeholdes. Ingen del af denne bog må gengives, lagres i et søgesystem eller transmitteres i nogen form eller
Kom i gang - Sådan gør du: 1) For at komme i gang skal du først oprette dig som bruger. Tryk på
 Prezi er et visuelt præsentationsværktøj der giver dig mulighed for at lave spændende og dynamiske præsentationer. Det kan blandt andet fungere som et alternativ til dine powerpoint præsentationer. I Prezi
Prezi er et visuelt præsentationsværktøj der giver dig mulighed for at lave spændende og dynamiske præsentationer. Det kan blandt andet fungere som et alternativ til dine powerpoint præsentationer. I Prezi
PowerPoint brugt rigtigt - MBK A/S
 Vil du være god til at bruge PowerPoint? Vil du undgå kedelige slides, som du læser op af? Vil du have grundværktøjer og forståelse af PowerPoint? Vil du have et godt kursusmateriale, som du kan slå op
Vil du være god til at bruge PowerPoint? Vil du undgå kedelige slides, som du læser op af? Vil du have grundværktøjer og forståelse af PowerPoint? Vil du have et godt kursusmateriale, som du kan slå op
Billeder og tegninger i Word 2007 Indhold
 Billeder og tegninger i Word 2007 Indhold Indhold...1 Introduktion...2 Indsætte billeder...2 Formater billedet...3 Layout...4 Beskære billedet...4 Størrelse...5 Streger/ramme...6 Billedeffekter...6 Skygge...7
Billeder og tegninger i Word 2007 Indhold Indhold...1 Introduktion...2 Indsætte billeder...2 Formater billedet...3 Layout...4 Beskære billedet...4 Størrelse...5 Streger/ramme...6 Billedeffekter...6 Skygge...7
Handlinger du kan foretage er f.eks at du kan : - Oprette, - markere og kopiere, klippe og slette filer eller mapper.
 Guide Denne computer & Handlinger Af Frank Skibby Jensen 2003 www.3wave.dk I alt 5 Sider Handlinger du kan foretage er f.eks at du kan : Oprette, markere og kopiere, klippe og slette filer eller mapper.
Guide Denne computer & Handlinger Af Frank Skibby Jensen 2003 www.3wave.dk I alt 5 Sider Handlinger du kan foretage er f.eks at du kan : Oprette, markere og kopiere, klippe og slette filer eller mapper.
Fagligt indhold. Oplæg fra underviser Ar)kel Film Del af fagbog. Rammesætning. Indhold Form Evt. midler Distribu)on Deadline(s) Produk)on
 En didaktisk model til ipadagogik Fagligt indhold Oplæg fra underviser Ar)kel Film Del af fagbog Rammesætning Indhold Form Evt. midler Distribu)on Deadline(s) Kobling )l praksis Produk)on Individuelt Gruppe
En didaktisk model til ipadagogik Fagligt indhold Oplæg fra underviser Ar)kel Film Del af fagbog Rammesætning Indhold Form Evt. midler Distribu)on Deadline(s) Kobling )l praksis Produk)on Individuelt Gruppe
PowerPoint 2000 - Videregående
 PowerPoint 2000 - Videregående PowerPoint 2000 - Videregående PowerPoint 2000 - Videregående til Windows NT / Windows 2000 / Windows XP. Version: 2000 Copyright 2001 by F.M.T. F.M.T. Rymarksvej 79 2900
PowerPoint 2000 - Videregående PowerPoint 2000 - Videregående PowerPoint 2000 - Videregående til Windows NT / Windows 2000 / Windows XP. Version: 2000 Copyright 2001 by F.M.T. F.M.T. Rymarksvej 79 2900
Microsoft Visio 2013 DK
 Peter Kragh Hansen Microsoft Visio 2013 DK ISBN nr.: 978-87-93212-11-4 I n d h o l d s f o r t e g n e l s e Introduktion... 1 Skabeloner og stencils...2 Visio 2013 arbejdsskærmen... 5 Stencils...5 Sidens
Peter Kragh Hansen Microsoft Visio 2013 DK ISBN nr.: 978-87-93212-11-4 I n d h o l d s f o r t e g n e l s e Introduktion... 1 Skabeloner og stencils...2 Visio 2013 arbejdsskærmen... 5 Stencils...5 Sidens
Manual til Dynamicweb Februar 2010
 Manual til Dynamicweb Februar 2010 Login... 2 Skabeloner og formater... 3 Filarkivet... 4 Lav en PDF... 5 Opret en ny side... 7 Navngiv siden... 9 Aktiver siden... 9 Sorter sider... 9 Flyt siden... 11
Manual til Dynamicweb Februar 2010 Login... 2 Skabeloner og formater... 3 Filarkivet... 4 Lav en PDF... 5 Opret en ny side... 7 Navngiv siden... 9 Aktiver siden... 9 Sorter sider... 9 Flyt siden... 11
#01 #02 WHITEPAPER WHITEPAPER VIRKER SPECIAL-FONTE I WORD OG POWERPOINT? HVORDAN LAYOUTER MAN DEN PERFEKTE POWERPOINT SKABELON?
 VIRKER SPECIAL-FONTE I WORD OG POWERPOINT? HVORDAN LAYOUTER MAN DEN PERFEKTE POWERPOINT SKABELON? #01 BRAND MANAGEMENT TOOLS FOR MICROSOFT OFFICE BRAND MANAGEMENT TOOLS FOR MICROSOFT OFFICE HVORDAN LAYOUTER
VIRKER SPECIAL-FONTE I WORD OG POWERPOINT? HVORDAN LAYOUTER MAN DEN PERFEKTE POWERPOINT SKABELON? #01 BRAND MANAGEMENT TOOLS FOR MICROSOFT OFFICE BRAND MANAGEMENT TOOLS FOR MICROSOFT OFFICE HVORDAN LAYOUTER
Skifte til OneNote 2010
 I denne vejledning Microsoft Microsoft OneNote 2010 ser meget anderledes ud end OneNote 2007, og vi har derfor oprettet denne vejledning, så du hurtigere kan komme i gang med at bruge programmet. Læs videre
I denne vejledning Microsoft Microsoft OneNote 2010 ser meget anderledes ud end OneNote 2007, og vi har derfor oprettet denne vejledning, så du hurtigere kan komme i gang med at bruge programmet. Læs videre
Den Talende Bog. version 4.0. Mikro Værkstedet A/S
 Den Talende Bog version 4.0 Mikro Værkstedet A/S Den Talende Bog : version 4.0 Mikro Værkstedet A/S Revision 1.42, 7. maj 2007 Indholdsfortegnelse Den Talende Bog... v 1. Kom godt i gang... 1 1.1. Hjælp...
Den Talende Bog version 4.0 Mikro Værkstedet A/S Den Talende Bog : version 4.0 Mikro Værkstedet A/S Revision 1.42, 7. maj 2007 Indholdsfortegnelse Den Talende Bog... v 1. Kom godt i gang... 1 1.1. Hjælp...
Diagrammer visualiser dine tal
 Diagrammer visualiser dine tal Indledning På de efterfølgende sider vil du blive præsenteret for nye måder at arbejde med Diagrammer på i Excel. Vejledningen herunder er vist i Excel 2007 versionen, og
Diagrammer visualiser dine tal Indledning På de efterfølgende sider vil du blive præsenteret for nye måder at arbejde med Diagrammer på i Excel. Vejledningen herunder er vist i Excel 2007 versionen, og
Picto Selector. Lav dine egne flotte symbolark på den nemme måde. Version: Oktober 2012
 Picto Selector Lav dine egne flotte symbolark på den nemme måde Version: Oktober 2012 Indholdsfortegnelse Hvad er Picto Selector?...4 USB?...4 Hent programmet...4 Installer programmet på din computer...5
Picto Selector Lav dine egne flotte symbolark på den nemme måde Version: Oktober 2012 Indholdsfortegnelse Hvad er Picto Selector?...4 USB?...4 Hent programmet...4 Installer programmet på din computer...5
JØRGEN KOCH PowerPoint 2013 for alle
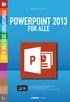 JØRGEN KOCH PowerPoint 2013 for alle INDHOLDSFORTEGNELSE En ny og moderne PowerPoint... Indledning KAPITEL ET... 9 Brugergrænsefladen i PowerPoint Velkomstopsætningen... 10 Det nye look... 11 Startskærmen...
JØRGEN KOCH PowerPoint 2013 for alle INDHOLDSFORTEGNELSE En ny og moderne PowerPoint... Indledning KAPITEL ET... 9 Brugergrænsefladen i PowerPoint Velkomstopsætningen... 10 Det nye look... 11 Startskærmen...
Orddeling. Automatisk orddeling. Manuel orddeling. Word 2010 18 thoremil.dk. Vælg fanebladet [Sidelayout] Vælg [Orddeling] Markér Automatisk orddeling
![Orddeling. Automatisk orddeling. Manuel orddeling. Word 2010 18 thoremil.dk. Vælg fanebladet [Sidelayout] Vælg [Orddeling] Markér Automatisk orddeling Orddeling. Automatisk orddeling. Manuel orddeling. Word 2010 18 thoremil.dk. Vælg fanebladet [Sidelayout] Vælg [Orddeling] Markér Automatisk orddeling](/thumbs/24/3949459.jpg) Orddeling Automatisk orddeling Vælg [Orddeling] Markér Automatisk orddeling Manuel orddeling Vælg [Orddeling] Klik [Manuelt] For hvert ord, som vises, kan der gøres følgende: Accepter det foreslåede orddelingssted
Orddeling Automatisk orddeling Vælg [Orddeling] Markér Automatisk orddeling Manuel orddeling Vælg [Orddeling] Klik [Manuelt] For hvert ord, som vises, kan der gøres følgende: Accepter det foreslåede orddelingssted
Annemette Søgaard Hansen/www.dinwebvejleder.dk
 Google Docs Dokumenter Indholdsfortegnelse Værktøjer... Side 3 Menuer... Side 5 Opgave... Side 8 Få adgang til filerne fra din computer... Side 16 Vejledende løsning... Side 17 GoogleDocs Dokumenter 2
Google Docs Dokumenter Indholdsfortegnelse Værktøjer... Side 3 Menuer... Side 5 Opgave... Side 8 Få adgang til filerne fra din computer... Side 16 Vejledende løsning... Side 17 GoogleDocs Dokumenter 2
Dit velkendte Windows, bare bedre. Din introduktion til Windows 8.1 til virksomheder
 Dit velkendte Windows, bare bedre. Din introduktion til Windows 8.1 til virksomheder Opdag startskærmen. Startskærmen indeholder alle dine vigtigste oplysninger. Dynamiske felter sørger for, at du altid
Dit velkendte Windows, bare bedre. Din introduktion til Windows 8.1 til virksomheder Opdag startskærmen. Startskærmen indeholder alle dine vigtigste oplysninger. Dynamiske felter sørger for, at du altid
Navigationsrude Tryk på Ctrl+F for at få vist navigationsruden. Du kan omorganisere et dokument ved at trække dokumentets overskrift i denne rude.
 Startvejledning Microsoft Word 2013 ser anderledes ud end tidligere versioner, så vi har oprettet denne vejledning, så du hurtigere kan lære programmet at kende. Værktøjslinjen Hurtig adgang Kommandoer
Startvejledning Microsoft Word 2013 ser anderledes ud end tidligere versioner, så vi har oprettet denne vejledning, så du hurtigere kan lære programmet at kende. Værktøjslinjen Hurtig adgang Kommandoer
Filtyper, filformat og skabelon. Tabel. Tekstombrydning. Demo Fremstil, gem og brug en skabelon. Øvelser Fremstil, gem og brug en skabelon
 Disposition for kursus i Word 2007 Filtyper, filformat og skabelon Demo Fremstil, gem og brug en skabelon Øvelser Fremstil, gem og brug en skabelon Tabel Demo Opret en tabel ud fra en tekst Øvelser Opret
Disposition for kursus i Word 2007 Filtyper, filformat og skabelon Demo Fremstil, gem og brug en skabelon Øvelser Fremstil, gem og brug en skabelon Tabel Demo Opret en tabel ud fra en tekst Øvelser Opret
Brugervejledning. Miljøministeriet M65. Opdateret den 27. oktober 2011
 Brugervejledning Miljøministeriet M65 Opdateret den 27. oktober 2011 Indholdsfortegnelse Introduktion... 3 Opret et nyt dokument... 3 Før du starter... 4 Om at arbejde med typografier:... 5 Menu: M65 -
Brugervejledning Miljøministeriet M65 Opdateret den 27. oktober 2011 Indholdsfortegnelse Introduktion... 3 Opret et nyt dokument... 3 Før du starter... 4 Om at arbejde med typografier:... 5 Menu: M65 -
1.0 Velkommen til manualen for Editor 1. 1.1.1 Editorens typiske udseende 1. 1.1.2 HTML-kode 1. 1.1.3 Generelle funktioner og deres ikoner 2
 1.0 Velkommen til manualen for Editor 1 1.1 Editoren 1 1.1.1 Editorens typiske udseende 1 1.1.2 HTML-kode 1 1.1.3 Generelle funktioner og deres ikoner 2 1.2 Værktøjslinjer 2 1.3 Ikoner 2 1.3.1 Liste over
1.0 Velkommen til manualen for Editor 1 1.1 Editoren 1 1.1.1 Editorens typiske udseende 1 1.1.2 HTML-kode 1 1.1.3 Generelle funktioner og deres ikoner 2 1.2 Værktøjslinjer 2 1.3 Ikoner 2 1.3.1 Liste over
En blog med dansk brugerflade. Opret en Smartlog konto Gå til http://www.smartlog.dk/ Opret en konto ved at skrive din e-mailadresse
 Blogs Om blogs http://www.it-borger.dk/den-nye-it-verden/internet/blogs Om at oprette blogs http://www.it-borger.dk/laer-om-it/internet/nar-du-vil-pa-nettet/blogs/sadan-laver-du-en-blog Råd når du laver
Blogs Om blogs http://www.it-borger.dk/den-nye-it-verden/internet/blogs Om at oprette blogs http://www.it-borger.dk/laer-om-it/internet/nar-du-vil-pa-nettet/blogs/sadan-laver-du-en-blog Råd når du laver
BRUGERGUIDE Nfoo Concept Digital Skiltning
 BRUGERGUIDE Nfoo Concept Digital Skiltning Herunder finder du en introduktion til de forskellige funktioner i administrationsmodulet til dit Nfoo Concept Digital Skiltning INDHOLD LOGIN OG INDSTIL SPROG...
BRUGERGUIDE Nfoo Concept Digital Skiltning Herunder finder du en introduktion til de forskellige funktioner i administrationsmodulet til dit Nfoo Concept Digital Skiltning INDHOLD LOGIN OG INDSTIL SPROG...
Guide til Umbraco CMS
 web Guide til Umbraco CMS Indhold Indledning 3 Kompatible browsere 3 Log ind i Umbraco 4 Content-delen 5 Indholdstræet 5 Tilføjelse af en side/sektion 7 Sortering af indhold 12 Galleri 14 Mediebibliotek
web Guide til Umbraco CMS Indhold Indledning 3 Kompatible browsere 3 Log ind i Umbraco 4 Content-delen 5 Indholdstræet 5 Tilføjelse af en side/sektion 7 Sortering af indhold 12 Galleri 14 Mediebibliotek
Installer DesignPro. DesignPro I Side 1
 DesignPro I Side 1 Installer DesignPro DesignPro 5 DesignPro fra Avery, er fint layoutprogram, der har nogle store fordele frem for Publisher og Draw. Det er på Dansk, og så er det gratis. Programmet er
DesignPro I Side 1 Installer DesignPro DesignPro 5 DesignPro fra Avery, er fint layoutprogram, der har nogle store fordele frem for Publisher og Draw. Det er på Dansk, og så er det gratis. Programmet er
Du skal nu se om din mail er kommet hjem til dig. Klik på Indbakken.
 27 Åbn en e-mail. Du skal nu se om din mail er kommet hjem til dig. Klik på Indbakken. Hvis der ikke er kommet ny post, klik på Send/mod, i den øverste linje, så leder mailprogrammet efter ny mail. Nye
27 Åbn en e-mail. Du skal nu se om din mail er kommet hjem til dig. Klik på Indbakken. Hvis der ikke er kommet ny post, klik på Send/mod, i den øverste linje, så leder mailprogrammet efter ny mail. Nye
Pinnacle Studio Titler
 Pinnacle Studio Titler En enkel titel Du kan starte med at oprette en titel, så skal du blot klikke på "T"-ikonet i venstre side af medie vinduet og dine indsatte medieklip vil blive erstattet af et udvalg
Pinnacle Studio Titler En enkel titel Du kan starte med at oprette en titel, så skal du blot klikke på "T"-ikonet i venstre side af medie vinduet og dine indsatte medieklip vil blive erstattet af et udvalg
For at logge ind i PURE, skal du gå til siden medarbejdere.au.dk/pure. Tryk på det blå loginfelt i højre side.
 CV i PURE I dette dokument finder du en vejledning til, hvordan du: 1) logger ind i PURE 2) opretter et CV i PURE 3) vedligeholder dit CV Der er desuden megen hjælp at hente i disse to videoer: Opret CV:
CV i PURE I dette dokument finder du en vejledning til, hvordan du: 1) logger ind i PURE 2) opretter et CV i PURE 3) vedligeholder dit CV Der er desuden megen hjælp at hente i disse to videoer: Opret CV:
WordPress manual..hjerteforeningen.dk/wp-admin. Brugernavn: Password:
 WordPress manual.hjerteforeningen.dk/wp-admin Brugernavn: Password: April, 2015 Generelt Du kan benytte WordPress fra alle platforme. Det vil sige, du kan redigere jeres hjemmeside fra din computer, din
WordPress manual.hjerteforeningen.dk/wp-admin Brugernavn: Password: April, 2015 Generelt Du kan benytte WordPress fra alle platforme. Det vil sige, du kan redigere jeres hjemmeside fra din computer, din
Microsoft Word 2007. thoremil.dk
 Microsoft Word 2007 Indskrivning... 3 Gem og udskriv... 4 Åbn og Luk... 5 Tastatur... 6 Mus... 9 Indsæt specielle tegn og symboler... 10 Formatering af tegn... 11 Formatering af afsnit... 12 Punktopstilling...
Microsoft Word 2007 Indskrivning... 3 Gem og udskriv... 4 Åbn og Luk... 5 Tastatur... 6 Mus... 9 Indsæt specielle tegn og symboler... 10 Formatering af tegn... 11 Formatering af afsnit... 12 Punktopstilling...
Oktober Dokumentpakker
 Oktober 2017 Dokumentpakker Dokumentpakkerne er et værktøj til at udskrive dynamiske breve, som har en standardtekst i brevet, og hvor der automatisk sættes blandt andet patientens navn, adresse og aftaletid
Oktober 2017 Dokumentpakker Dokumentpakkerne er et værktøj til at udskrive dynamiske breve, som har en standardtekst i brevet, og hvor der automatisk sættes blandt andet patientens navn, adresse og aftaletid
Vejledning i redigering af apotekets hjemmeside
 i redigering af apotekets hjemmeside It-afdelingen Januar 2007 INDHOLDSFORTEGNELSE FEJL! BOGMÆRKE ER IKKE DEFINERET. 1 INTRODUKTION 3 2 ADMINISTRATION 4 3 OPBYGNING 4 SIDER 5 FIL ARKIV 6 ARTIKLER 7 ØVRIGE
i redigering af apotekets hjemmeside It-afdelingen Januar 2007 INDHOLDSFORTEGNELSE FEJL! BOGMÆRKE ER IKKE DEFINERET. 1 INTRODUKTION 3 2 ADMINISTRATION 4 3 OPBYGNING 4 SIDER 5 FIL ARKIV 6 ARTIKLER 7 ØVRIGE
Fremstilling af test og test materiale
 1 af 18 Instruktion til fremstilling af testmateriale i Powerpoint. TUP-projektet: Udvikling af bedømmelsesformer der tager hensyn til læse-, skrive- og regnesvage deltagere på AMU-Uddannelserne. Instruktionen
1 af 18 Instruktion til fremstilling af testmateriale i Powerpoint. TUP-projektet: Udvikling af bedømmelsesformer der tager hensyn til læse-, skrive- og regnesvage deltagere på AMU-Uddannelserne. Instruktionen
Huskesedler rapportskrivning Grundforløb
 Indhold Stikordsregister... 2 Indsæt... 3 Afsnit... 4 Typografi... 5 Billede... 6 WordArt/vandmærke... 7 Sidehoved og fod... 8 Sidelayout... 9 Tabel... 10 Tabel Kanter og skygger... 11 Fodnoter... 12 Indholdsfortegnelse...
Indhold Stikordsregister... 2 Indsæt... 3 Afsnit... 4 Typografi... 5 Billede... 6 WordArt/vandmærke... 7 Sidehoved og fod... 8 Sidelayout... 9 Tabel... 10 Tabel Kanter og skygger... 11 Fodnoter... 12 Indholdsfortegnelse...
Opgaver til modul 6 PowerPoint 97
 Opgaver til modul 6 PowerPoint 97 Det følgende indeholder en stribe opgaver, som du kan løse ved hjælp af Microsoft Powerpoint 97. Alle opgaverne svarer i indhold og sværhedsgrad til de opgaver, som du
Opgaver til modul 6 PowerPoint 97 Det følgende indeholder en stribe opgaver, som du kan løse ved hjælp af Microsoft Powerpoint 97. Alle opgaverne svarer i indhold og sværhedsgrad til de opgaver, som du
LibreOffice Writer. Denne vejledning er lavet ud fra vertion til Windows, og vertion til Linux.
 LibreOffice Writer 9 sider 26-2-2019 Denne vejledning er lavet ud fra vertion 4.2.3.3 til Windows, og vertion 4.2.8.2 til Linux. Indhold Diverse... 1 Afsnit... 2 Tekstboks... 3 Typografier... 3 Dokument
LibreOffice Writer 9 sider 26-2-2019 Denne vejledning er lavet ud fra vertion 4.2.3.3 til Windows, og vertion 4.2.8.2 til Linux. Indhold Diverse... 1 Afsnit... 2 Tekstboks... 3 Typografier... 3 Dokument
Vejledning til Photofiltre nr.128 Side 1
 Side 1 Denne vejledning er blot et lille eksempel på hvordan man også kan bruge Photofiltre 7 som en slags grafikprogram. Det er med udgangspunkt i f.eks. min hjemmeside hvor vi vil bruge den blå farve
Side 1 Denne vejledning er blot et lille eksempel på hvordan man også kan bruge Photofiltre 7 som en slags grafikprogram. Det er med udgangspunkt i f.eks. min hjemmeside hvor vi vil bruge den blå farve
Opsætte f.eks. en rejsebeskrivelse med tekst og billede i Draw side 1
 side 1 Hvis man vil lave en opsætning af rejsebeskrivelse og billeder, kan man også gøre det i DRAW. Denne vejledning vil vise hvordan man indsætter hjælpelinjer så man laver en pæn opstilling med billede
side 1 Hvis man vil lave en opsætning af rejsebeskrivelse og billeder, kan man også gøre det i DRAW. Denne vejledning vil vise hvordan man indsætter hjælpelinjer så man laver en pæn opstilling med billede
Kom godt i gang. Sitecore Foundry maj Version 1.1
 Sitecore Foundry 4 Kom godt i gang 26. maj 2014 - Version 1.1 Pentia A/S Store Kongensgade 66, Baghuset 1264 København K Telefon: 7023 3330 E-mail: info@foreningssite.dk Indholdsfortegnelse Indledning...
Sitecore Foundry 4 Kom godt i gang 26. maj 2014 - Version 1.1 Pentia A/S Store Kongensgade 66, Baghuset 1264 København K Telefon: 7023 3330 E-mail: info@foreningssite.dk Indholdsfortegnelse Indledning...
Kom godt igang med OpenMeetings
 Kom godt igang med OpenMeetings Kom godt igang med OpenMeetings Side 2 Indholdsfortegnelse 1. Log på / Registrer dig... 3 1.1 Find Forsvarets Elektroniske Skole på internettet... 3 1.2 Login skærmen...
Kom godt igang med OpenMeetings Kom godt igang med OpenMeetings Side 2 Indholdsfortegnelse 1. Log på / Registrer dig... 3 1.1 Find Forsvarets Elektroniske Skole på internettet... 3 1.2 Login skærmen...
Sådan redigerer du en hjemmeside front-end
 Brugermanual til din boligafdelings hjemmeside Sådan redigerer du en hjemmeside front-end Indhold Introduktion... 2 Log på hjemmesiden og redigér front-end... 3 Rediger en side... 7 Opret ny side... 10
Brugermanual til din boligafdelings hjemmeside Sådan redigerer du en hjemmeside front-end Indhold Introduktion... 2 Log på hjemmesiden og redigér front-end... 3 Rediger en side... 7 Opret ny side... 10
Brugervejledning. Miljøministeriet A4. Opdateret den 25. oktober 2011
 Brugervejledning Miljøministeriet A4 Opdateret den 25. oktober 2011 Indholdsfortegnelse Introduktion... 3 Opret et nyt dokument... 3 Før du starter... 4 Om at arbejde med typografier:... 5 Menu: A4 - Publikation...
Brugervejledning Miljøministeriet A4 Opdateret den 25. oktober 2011 Indholdsfortegnelse Introduktion... 3 Opret et nyt dokument... 3 Før du starter... 4 Om at arbejde med typografier:... 5 Menu: A4 - Publikation...
Manual CoffeeCup Visitkort konsulenter
 Manual CoffeeCup Visitkort konsulenter Indhold 2 Start Lidt om sidens layout 3 Åbn den downloadede fil i CoffeeCup og gem den som dit eget projekt 3 Knapperne Ring og Mail Indsæt nyt link på Ring og mail
Manual CoffeeCup Visitkort konsulenter Indhold 2 Start Lidt om sidens layout 3 Åbn den downloadede fil i CoffeeCup og gem den som dit eget projekt 3 Knapperne Ring og Mail Indsæt nyt link på Ring og mail
