ADOBE. InDesign. - Et kursus udbudt af. Af Nicklas Lassen
|
|
|
- Sven Dahl
- 7 år siden
- Visninger:
Transkript
1 ADOBE InDesign - Et kursus udbudt af Af Nicklas Lassen
2 ORDBOG OG FIFS CMYK CMYK står for Cyan, Magenta, Yellow & Black. Det er disse farver man trykker med, når man snakker offset-tryk og digitaltryk. Man danner altså alle farver ud fra disse fire farver. RGB RGB står for red, green og blue. Disse farver bruges KUN til web - Har man en høj værdi (op til 255) er farven på fuld styrke, har man en lav (ned til 0) er farven slukket. Man kan lave 16,8 millioner forskellige farver med RGB. Bleed Bleed er de minimum 3 mm, der skal ligges ud over skærekanten, hvis man vil have printet til at gå til kant. Dette er fordi papiret kan rykke sig få milimeter når det skæres, og man vil gerne undgå en tynd hvid kant. Margin Marginen er den inderste kant - Man bruger den som en afgrænsning for hvor indholdet i dokumentet kan tillade sig at være, således intet går tabt. Marginen skal f.eks. være bredere ved limryg, end ved spiralryg. Crop Marks - Skæremærker Mærker trykkerierne benytter til at skære efter, som sættes på, når man eksporterer sit dokument. DPI DPI betyder Dots per Inch, og angiver hvilket opløsning man printer i. Billeder der skal printes, skal typisk ligge nemmel DPI. Spreads & Pages Spreads betyder opslag, har du en forside, to mellemsider og en bagside har du 3 spreads. Pages er selvfølgelig sider, hvor du i samme eksempel har 4 sider. 2
3 Den berygtede sorte farve Med CMYK kan det var besværligt at lave en rigtig sort farve - Flere har sikkert prøvet at den var mere brun end sort, og at den var sløret. Benytter man en CMYK-værdi der hedder 60%, 60%, 40%, 100%, får man en helt sort farve. Man må ALDRIG benytte registration-sort i InDesign eller Illustrator. Skrifttyper Man kan købe sig fattig i fede skrifttyper på nettet, men det er også muligt at finde gratis, på sider som Husk ophavsretten!! Det er ikke en dårlig joke - På Freepik.com kan man hente gratis grafik, som kan benyttes måde i Illustrator og InDesign - Vær igen opmærksom på ophavsretten. Views Nederst i toolbaren har man to firkantede ikoner (Genvej: W) - Disse viser to forskellige views, hvor man kan se hvordan dokumentet vil se ud, uden frames på tekstbokse eller margins - Dette view hedder presentation. Ønsker man at kunne arbejde i mens, uden margins og andet forstyrrende kan man bruge preview. Adobe Kuler På er det muligt at få inspration til forskellige farvesammensætninger - En hel side, fyldt med forskellige farver - Fantastisk, ikke? Før I begynder at sætte dokumentet op, så forhør jer hos det trykkeri der skal laves jeres ting - Typisk ses det at de har en printguide - Faktisk har nogle en template i InDesign som man kan benytte. Nemmere bliver det ikke! 3
4 Gennem dette kompendie vil jeg gennemgå de vigtigste funktioner i InDesign, som jeg lige har gennemgået for jer. I vil se største delen af tingene beskrevet heri, men er I, i det mindste tvivl, så stil endelig spørgsmål - Så må vi se om de kan besvares! Tool panel Options panel Workspace panel 4
5 NYT DOKUMENT Det første der skal bestemmes når InDesign åbnes, er dokumentets hensigt, størrelsen og andet. Herunder præsenteres hvilke presets der typisk er hvad trykkerierne anbefaler når der skal printes - Vi holder os fra de digitale publikationer for denne gang, men der findes massere af guides på nettet, hvis det en dag bliver aktuelt for dig! Der vælges File>New>Document, hvilket åbner dialogboksen som ses her ovenover. Herunder er der forklaring af de forskellige ting, og hvad der skal vælges: Intent: Print - Dette definierer om InDesign skal arbejde i RGB eller CMYK farver. Number of pages: 1- Antallet af sider som dokumentet skal indeholde fra start - Der kan altid tilføjes eller fjernes flere sider. Page Size: A4 - Der er forskellige presets, som man kan vælge. Hvis ens ønsket størrelse ikke er der, kan Width og Height indtastes manuelt, og dokumentet får præcis de dimensioner du ønsker. Columns: 3 - Antallet af spalter gennem hele dokumentet. Margins: 12,7 mm i alle - Dette er typisk nok til spiralryg, men sørg for at høre hvad trykkeriet vil have for at indholdet ikke bliver gennemhullet. Bleed: 3 mm i alle - Dette er typisk hvad trykkerierne foreskriver. Enkelte kan forlange op til 5 mm, og bruges til at undgå en hvid kant ved tilskæring. 5
6 BILLEDER Der findes flere forskellige måder at indsætte billeder i InDesign. Den hurtigste måde er denne, og er klart den jeg vil anbefale da det er nemt at styrre størrelsen og placeringen. Vælg File > Place... - Mappen jeg har forberedt til jer indeholder billederne vi skal bruge, det første bliver: Operahuset.jpg. Et minieksempel af vores billede kommer frem, og vi trækker billedet ud i den størrelse vi ønsker. Jeg har i forvejen sørget for dette billede er stort, således det ikke kan strækkes for stort på et A4, hvilket kan være en af grundende til kvaliteten af billederne ikke er tip-top når det printes. Hvis man trykker en gang, placeres billedet i orginal størrelse, og man er på den sikre side - Vi fører dog billedet fra øverste venstre hjørne til modsatte margin, hvor InDesign fastholder proportionerne for os. Trykker vi én gang på billedet med Selection tool (V, Escape), ses en blå boks - Denne styrer hvor meget af billedets indhold der vises. Vi ønsker ikke at se så meget himmel, så vi tager fat i det øverste, midterste punkt og flytter framen lidt ned af. 6
7 Det er også denne blå frame vi skal have fat i når billedet skal flyttes. Vi sørger for den blå frame er markeret med Selection Tool (V, Escape) og vi flytter billedet op til topmarginen. Dobbeltklikkes der nu med Selection Tool (V, Escape) på billedet, kommer en rødbrun frame frem. Med denne frame kan vi styre billedets størrelse inde i den blå frame - Vi sørger for den rødbrune frame er fremme, og holder Alt nede mens vi skalerer, således det sker fra midten og ud. 7
8 Vi vælger nu igen File > Place... Denne gang skal vi bruge tre filer, så vi markerer Frihedsgudinden.jpg, Mount-Rushmore.jpg & Tower bridge.jpg ved at holde Ctrl nede mens filerne vælges. Vi markerer fra venstre margin, over til højre, men før vi slipper, trykker vi to gange på højre piletast, hvilket giver en spalteopdeling af vores billeder. Som vi kan se passer propotionerne på billederne ikke over ens, hvilket forstyrrer udtrykket på siden. Vi skal derfor have lavet Mount Rushmore-billedet større. Først markerer vi den blå frame på Tower Bridge, og dobbeltklikker på et af frame-punkterne, som gør at den blå frame tilpasser sig billedet. Det samme gør vi med Frihedsgudinden. Vi tager nu fat i den blå frame hos Mount Rushmore, og benytter Smartguides til at hjælpe os med samme størrelse. Vi dobbeltklikker på billedet, og får vores rødbrune frame frem, hvor efter vi skalerer billedet således det fylder hele den blå frame. Den rødbrune frame giver os muligheden for at flytte billedet rundt inde i den blå frame - Tilpas billedet, så alle ansigterne kan ses. Tip: Holdes Ctrl eller Cmd nede mens billedet skaleres, skalrer man både den blå og den rødbrune frame. 8
9 TILFØJ SIDER Ønsker vi at indsætter flere sider i vores dokument, går vi til vores Workspace Panel > Pages, her kan vi indsætte flere sider, samt slette dem som vi ønsker. Tegnet vi tilføjer sider med er markeret med rødt på billedet herunder, og vi tilføjer tre sider til at starte med. 9
10 TEKST InDesign gør livet nemt, når man skal indsætte tekst, tilpasse det eller ændre det senere hen. Jeg kan kun anbefale at gøre som følgnede, hver gang et dokument skal opsættes - Det sparer en masse tid i sidste ende! På side to vil vi indsætte tekst, og vi skal gå til Filer > Place og vælge Worddokumentet Eventyr om Skrubtudsen, og indsætte eventyret i de tre kolonner. Når man placerer tekst, bliver indholdet desværre ikke rettet til, som med billeder (Vi ser på dette senere), hvis der er ændringer. Flere udbydere har forsøgt at lave scripts til dette, men intet fungerer ordentligt! Som man nok kan se, var min tekstboks ikke stor nok til at indholde alt teksten vi placede. Derfor fortæller InDesign at der er 1 Error, og tekstboksen viser en rød firkant med et rødt kryds i. Er man i tvivl om hvilket tekstboks man har en fejl i, gennem sit 70 siders dokument, kan man dobbeltklikke på error-meddelelsen i bunden, og få vist hvor fejlen er. 10
11 Tekstboksen kan tilpasses ved at dobbeltklikke på et af framepunkterne, men ønsker man at flytte teksten over i næste spalte, trykker man en gang på det røde ikon i bunden. Ønsker man at ændre skrifttype i tekstboksen, kan dette gøres oppe i Options-baren - Men dette kræver at hver skrifttype i hver eneste tekstboks skal ændres, hvis det pludselig bliver nødvendigt. Derfor benytter vi Paragraph Styles fra vores Workspace. Vi trykker på Create new style i bunden af boksen, og dobbeltklikker på Paragraph Style 1, som bliver oprettet. Kan den ikke findes her, findes den under Window>Styles>Paragraph Styles. 11
12 Når vi dobbeltklikker på vores nye Paragraph style 1, åbner denne menu, hvor vi har mulighed for at ændre alt mellem himmel og jord. Her er nogle ting man skal være opmærksom på: Hyphenation - Orddeling: Vær opmærksom på at dette er engelsk orddeling, som ikke fungerer som den danske. Dette kan give nogle sjove delinger. Fjern fluebenet fra Hypenate øverst! Farven på skrifttypen kan man lave som man vil, men det er VIGTIGT at huske på at den som InDesign kalder Black, ikke er 100% sort. Farven Registration ser sort ud, men når den printes bliver skriften sløret og grim. Benyt en sort CMYK der hedder 60, 60, 40, 100, og den sorte farve bliver dyb og flot! InDesign giver muligheden for at lave en ny Paragraph Style ud fra paragraph style, lavet tidligere i dette dokument, med Based on featuren. Man kan altid gøre enkelte ord i sin Paragraph Style fed, ændre farve eller lignende! 12
13 Ønsker vi at fremhæve et citat i vores tekst, laver man en Character Style. En Character Style har basalt set samme funtkion som en Paragraph Style, men ændrer kun formateringen på det markerede tekst, og ikke på hele Paragraphen. På samme måde tilføjer vi en ny Character Style ved at klikke på Create new Style. Vi sørger for at teksten har vores valgte Paragraph Style, og vi husker hvordan den var sat op, da vi ønsker at alt der bliver sagt, bliver kursivt (Italic). Vores Character Style kommer derfor til at se ud som følgende: Der er, som det ses, flere ting der kan gøres ved citatteksten, men da vi kun vil have det kursivt, er dét det eneste vi gør. 13
14 Vi markerer alt, der er inden for gåseøjnene og tildeler vores Character Style, som gør at teksten kommer til at se ud som følgende: Der var engang en lille pige. Hver eftermiddag gav hendes mor hende en lille skål med mælk og tvebakker og så satte hun sig ud i gården. Når hun begyndte at spise, kom en skrubtudse kravlende ud af en revne i muren, stak hovedet ned i mælken og spiste med. Barnet morede sig derover, og når skrubtudsen ikke kom straks, når hun havde sat sig derude med sin lille skål, råbte hun: Skynd dig, lille tudse, kom du lidt mælk og brød skal have, du er sulten vist, og tom er din lille mave. 14
15 LINKS InDesign adskiller sig fra opsætningsprogrammer som Word og Pages, ved at man linker til placeringen af ens billeder og figurer på computeren. Dette betyder man ikke lagrer filerne i dokumentet, som man ser i Word og Pages. Men hvad har det af betydning for dig? Umiddelbart kan det virke mere besværligt, end bare at indsætte et billede, men det giver faktisk fordele som gør vores job betydeligt nemmere på længere sigt. Eksemplet jeg viser her, er med Illustrator men er det samme med andre programmer der kan ændre indholdet vi har indsat - Herunder Photoshop. Det skal næves at man sagtens bare kan sætte billeder ind, som man gør i Word og Pages, men dette giver ikke muligheden for at ændre billederne på samme måde som når man linker! Gå til en ny side, og vælg File > Place... Vi vælger Baggrund.ai, som er en Illustratorfil. InDesign understøtter også vektorerformatet, som Illustrator er kendt for, hvilket giver os en fordel, hvis vi vil skalere billedet. Vi trækker miniaturevisningen fra øverste venstre hjørne, og ned til vi når modsatte side. Vi har lavet en rigtig flot baggrund i vores dokument, men vi synes baggrunden mangler lidt rød! Med Selection Tool klikker vi en gang på billedet, og efterfølgende højrerklikker vi og vælger Edit With, og så ønsker vi at benytte Illustrator. 15
16 Vi vælger enkelte trekanter og ændrer dem til rød, og gemmer filen med Ctrl+S. InDesign melder pludselig en Error i vores Preflight, som da vi havde problemer med vores tekst. Dobbeltklikker vi på vores Error nede i bunden, åbner vores Preflight panel, og vi kan se hvor problemet er. Vores baggrund har fået en advarselstrekant i øverste venstre hjørne. Men at vi kan se der er et problem, hjælper os ikke meget - Vi skulle jo også gerne løse det. Den nemme metode ville være at dobbeltklikke på advarselstrekanten, og så sørger InDesign for resten. En anden metode er at gå til Links i vores Workspace. Her kan vi se alt information om vores links, hvilket kan være til stor hjælp. Hvis vi dobbeltklikker på trekanten her, opdaterer vores figur, og vi får de røde trekanter frem. Vores links panel, kan også hjælpe os den anden vej rundt, hvis vi har en figur eller et billede, som vi ønsker at ændre eller gøre andet med. Højrerklikker man på et af sine links, har man samme muligheder med Edit, som vi tidligere så, men med Reveal in Explorer (på windows), har man muligheden for at åbne placeringen af ens fil, hvilket til tider kan være nødvendigt! Ændrer man i placering af sin fil, mens den er indsat, brokker InDesign sig også. I mappen med filer, flyttes Baggrund.ai nu til mappen Flyt her til. Vi får endnu en error, og ved vores links, et nyt symbol, en rød ottekant med et spørgsmålstegn - Vi dobbeltklikker der for at Relinke. Filen findes og In- Design klarer resten, hvilket betyder at hvis det var flere filer vi havde flyttet, havde InDesign selv Relinket alle andre filer i samme mappe - Heldigvis! 16
17 MASTER PAGES Sidetal er typisk noget alle skal bruge, hvis man sætter større dokumenter op, men at sidde en time før deadline og skulle skrive sidetal på 70 sider er der ingen der kan overskue. Heldigvis er udviklerene af InDesign enige, og har udviklet masterpages. Opsætningen af masterpages fungerer på samme måde, som almindelige sider, dog gør indeholdet sig gældende på en helt anden måde. Vi finder vores masterpages under Pages i vores workspace. Som det ses har vi lige nu vores tre sider i to opslag, men øverst er der vist en side der hedder [None] og to sider der hedder A-master. Går vi op og dobbeltklikker på vores A-master sider, får vi pludselig to blanke sider, og alt indholdet ser ud til at være væk. Vi er nu ved at definere en skabelon, som vi kan tilføje på de sider vi ønsker, og dermed skabe et grundlæggende udseende til alle de sider vi ønsker. Vi ønsker at indsætte sidetal på vores A-master, så vi laver en tekstboks og før vi skriver noget her i vælger vi Type > Insert Special Character > Markers > Current Page Number. I tekstboksen står nu et stort A, som viser vi har indsat et sidetal i masterpage A. Vi dobbeltklikker igen på vores sider med indhold ude under vores Pages. Alle vores venstre sider har nu fået et sidetal, men vores højre side mangler. På masterpagen, med Selection Tool trykker vi en gang på tekstboksen og vores frame-punkter kommer frem igen. Vi trykker nu på det nederste midterste punkt, og framen tilpasser sig højden på bogstavet, således vi sikrer at placeringen for sidetallet på begge sider bliver ens. Vi kopirer tekstboksen og flytter den over på næste side hvor vi sikrer os at placeringshøjden er magen til venstre side, og vi højrerstiller herefter teksten. Trykker vi på vores sider med indhold, kan vi se at vores sidetal er på begge sider, og at vi umiddelbart ikke har mulighed for at ændre i den boks. Uanset hvad vi gør, ser det ikke ud til at være muligt at ændre i det, hvilket er hvad en master har af egenskaber. 17
18 Masterpages giver os andre muligheder end dette, da vi kan have flere forskellige men aldrig to på samme side. Gå op under masterpages endnu engang, hvor efter der højreklikkes - Her vælges New Master..., og her har man nu muligheden for at tage udgangspunkt i en eksisiterende master, hvis man ønsker dette. Vi ønsker os en side der skiller sig ud, så vi tager Rectangle Tool (M) i vores Tool Panel. Herfra markerer vi fra højre øverste hjørne, helt ude fra vores bleed, til modsatte hjørne af bleeden. Dette er for at undgå skæremærker når trykkerierne skærer siden til. Mens vores rektangel er markeret, trykker vi på vores farveredskab ude i værktøjsbaren. Her vælger vi vores Fill til at være 100% Cyan, hvilket giver en blå farve. Vi ændrer nu sidetalsfarven på den blå side, således den kan ses. Vi springer tilbage til siderne med indhold, og tilføjer nu to nye sider, som vi tidligere har gjort. 18
19 I miniatureudgaven af hver side, står der en bogstav, som viser os hvilken master der er tilføjet siden. Vi ønsker at give en anden master til side 5, så vi markerer side 5 ved at klikke engang. Herefter højrerklikker vi, og vi vælger Apply Master to Pages... Vi vælger vores B-master og siden vi gerne vil tilføje den til, og trykker OK. Vores 5. side får nu samme opsætning som vores B-master. Vi ombestemmer os, og vil ikke have sidetal på denne blå side, men måske gerne på andre blå sider senere hen. Derfor vil vi ikke ændre masteren, så vi går til side 5, hvor vi holder Shift+Ctrl nede, og trykker på sidetallet. Vi får nu muligheden for at gøre hvad vi vil med dette sidetal. Vi kan ændre alle elementer i masteren således! Men overvej inden det gøres, om det bedre kan betale sig at lave endnu en master, med blå baggrund og uden sidetal, eller om dette er hurtigere. 19
20 FIGURER OG EFFEKTER I InDesign har man muligheden for at lave figurer og tilføje effekter til disse - Jeg vil dog anbefale at man laver mere omfattende figurer i Illustrator, da det er hvad programmet er beregnet til. Herunder kan du se hvilke steder det dog kan være en ide at benytte InDesign, fordi det går hurtigere. Jeg har ændret opsætningen på vores tekst, således det vi går i gang med, giver lidt bedre mening. Vi tager fat i Rectangle Tool (M), hvor vi tegner en rektangel lidt større end vores tekstboks. Igen vælger vi vores fill til at være 100% Cyan, og vores tekst forsvinder. Vi markerer den blå boks, og højrerklikker. 20
21 Vi vælger Arrange > Send to back - Dette refererer til hvorledes tingene skal være placeret i laget, og vi sender boksen helt tilbage. Vi kan nu se teksten igen, som vi lynhurtigt laver hvid i vores Options Panel. Vi højrerklikker på den blå boks, men tekstboksen ligger øverst lige nu, så det kan være svært at få fat i den blå boks. Klikker man, efter man har valgt tekstboksen, mens man holder Ctrl eller Cmd nede, vælger det der ligger bagved, og dermed altså den blå boks. Boksen ser lidt kedelig ud, så vi vælger Direct Selection Tool (A) og vælger øverste højre hjørne, som vi trækker i. Boksen ændrer nu kun form i dette punkt, og vi gør det samme i modsatte hjørne. Det samme gør vi bagefter med tekstboksen. 21
22 Vi vælger igen den blå boks med vores Selection Tool (V, Escape). Her efter højrerklikker vi, og vælger Effects > Drop Shadow. Her ses de indstillinger jeg valgt, men med flueben i Preview, er det muligt at se hvad der sker, alt efter hvilke parametere man skruer på. Når Rectangle Tool vælges, kan man holde musen nede, og få flere forskellige former. 22
23 LAYERS I InDesign har man layers, præcis som man har i Photoshop og Illustrator - Dog vil jeg vove og påstå at det ikke er ligeså nødvendigt i InDesign, men jeg har dog et eksempel på hvor det bruges. Vi vil gerne have et helside billede, på en af vores sider i vores dokument, så vi finder en tom side, og går til File > Place... filen Eiffeltårnet.jpg vælges. Vi indsætter det, så det fylder over to sider. Med den blå frame, lader vi billedet holde sig til venstre side, og vi dobbeltklikker og bruger den rødbrune frame til at placere Eiffeltårnet, så det kan ses. Vores side ser nu således ud, men vi har intet sidetal. 23
24 Vi tjekker om vi har tilføjet den rigtige master, som er A-Masteren, hvilket vi kunne se med det lille A i hjørnet. Når vi er sikre på A-Masteren er tilføjet, vælger vi vores Layers i vores Workspace. Som man kan se, så har vi ét lag, med ét billede i. Det betyder altså at masteren ikke bliver talt med - Den er altid placeret i det første lag. Vi laver nu et nyt lag, ved at trykke på Create new layer i bunden. Vi får nu et Layer 2 som er rødt. Herefter trækkes <Eiffeltårnet.jpg> op under Layer 2, og Layer 1 trækkes nu op over Layer 2. Nu kan sidetallet fra masteren altså ses, og vi har vores baggrundsbillede. Hvis vi ønsker at tilføje tekst ovenpå billedet, kan det være en fordel at at låse billedet, og dermed er det ikke muligt at markere det. Det kan altid låses op igen! 24
25 INDHOLDSFORTEGNELSE Endnu en af de ting man skal være glad for, man ikke skal bruge tid på i InDesign er at lave indholdsfortegnelse. Det er nærmest dømt til at gå galt, hvis man forsøger at lave det i hånden - Det eneste det kræver, er at man fra start har lavet sine paragraph styles korrekt. Derfor starter vi med at lave to nye Paragraph Styles, som jeg tidligere viste. Her har jeg valgt Myriad Pro Bold, skriftstørrelse 20 og så har jeg sat Case til All Caps, den ene i sort, anden anden i hvid - Mere behøves vi ikke at vælge. Vi laver tre overskrifter på tre forskellige sider. Vi går nu op i vores Pages og tilføjer en ny side inden den første side, fordi vi vil have indholdsfortegnelsen der. Med overvejende sandsynlighed ender din nye side det forkerte sted, men denne flyttes bare op foran første side. På den nye blanke side laver vi nu en almindelig tekstboks, fra den ene margin til den anden. Tekstboksen er klar til at vi skriver deri, men vi går op i Layout > Table of Contents Styles Her vælger vi først New, og så skal vi sætte vores indholdsfortegnelse op (se næste side). Det første er vores Title, som jeg plejer at lade være blank - På denne måde laver man en overskrift hertil efterfølgende, og så tælles den med i indholdsfortegnelsen hvilket den ikke gør hvis man indtaster den der. Så skal vi vælge hvilke Paragraph Styles der skal inkluderes i vores indholdsfortegnelse. Vi vælger Overskrift og Overskrift - Hvid, og så er det næste vi skal bestemme, hvordan vores style for vores tekst i indholdsfortegnelsen skal se ud. Vi vælger vores paragraph style 1, som er den vi bruger til alt det andet tekst. Ved Page Number har man muligheden for at vælge hvor nummeret skal være placeret, og Between Entry and Number giver mulighed for at vælge hvad der skal ske mellem overskriften og nummeret. Der er massere at valgmuligheder, hvis man trykker på den lille pil. Vi indtaster det samme for Overskrift - Hvid så de bliver stylet ens. Vi vælger at level skal være ens på begge paragraphs, men dette afhænger af ens ønsket måde at sætte indholdsfortegnelsen op. Vi trykker OK, og vores indholdsfortegnelse er nu klar. 25
26 26
27 Min indholdsfortegnelse ser sådan ud - Vi valgte jo i vores Paragraph Style at vi ville have alle bogstaver med stort, men InDesign tager stadig højde for hvilke bogstaver vi laver store og små. Derfor rettes overskrifterne til således det kun er stort begyndelsesbogstav. Yderligere tilføjer vi en overskrift til indholdsfortegnelsen, og vi dobbelt klikker på tekstboksen for indholdsfortegnelsen med Selection Tool (V, Escape) og går til Layout > Update Table of Content. 27
28 KRYDSREFERENCER Krydsreferencer er noget der kan hjælpe os, når vi skal henvise til bilag - Som så meget andet, kan det være enormt svært at få lavet den korrekte rækkefølge gennem et helt dokument, og hvad gør man, hvis man kommer til at springe en henvisninger over, og så skal rette resten af henvisningerne et nummer op? Med krydsreferencer har vi muligheden for at gøre livet noget nemmere for os selv i vores dokument, men også mellem to dokumenter. Vi ønsker at henvise til vores eventyr, fra siden med vores flotte billeder! Derfor laver vi en tekstboks og skriver: På vores side her, med flotte billeder, vil vi gerne henvise til side 3 hvor man kan læse et eventyr under overskriften tekst. Et andet eventyr kan læses i vores bilag XX. Men hvad gør vi, hvis indholdet ændrer side og overskrift? Skal vi så sørge for at rette alt igennem, og lave de rigtige henvisninger - Selvfølgelig ikke, det hjælper Cross References med. Marker teksten som der skal ændes, hvis andet ændrer sig - I vores tilfælde tekst. Vælg Interactive > Insert Cross Reference... 28
29 Vi skal først vælge hvilket dokuement vi vil henvise til - Dokumenterne man kan vælge mellem er de dokumenter der er åben, mens du laver referencen. Det er vigtigt du er opmærksom på hvilket dokument du er i, for InDesign kan køre lidt rundt i hvilket der åbnes og henvises til. Vi markerer den Paragraph som vi har lavet vores overskrift i, og ser de tre overskrifter der er lavet. Vi vælger TEKST, og går videre til Format. Her vælger vi Full Paragraph. 29
30 Som man kan se på den tidligere side, ser det ikke vildt godt ud. Vi har lavet overskriften med store bogstaver og det står i gåseøjne. Under vores Cross-References panel (Dette kan findes under Window>Types & tables>cross-references), dobbeltklikker vi på referencen og ændrer den. Blyanten ved siden af Format, er den vi skal have fat i - Se den tidligere side. I vores definition fjerner vi sættet af gåseøjne, og trykker OK. Vi vil nu sørge for at vores sidetal også altid passer, og derfor markerer vi 3 og højrerklikker, vælger Interactive > Insert Cross Reference... Her vælger vi igen samme paragraph, da det er overskriftens sideplacering man henviser til. Vi vælger igen Tekst, men sætter format til page number. Vi tilføjer en ny side, for at tjekke om at tjekke om det virker, og ser at sidetallet ændrer sig, når siden kommer ind. 30
31 Sidste henvisning jeg ønsker at lave, er på kryds af to dokumenter. Vi vil henvise til et andet eventyr, som er placeret i et bilagsdokument. Åben filen Bilag.indd, som jeg har forberedt, med en overskrift lavet på en Paragraph style. Det er vigtigt at overskriften er lavet som en Paragraph Style, da vi henviser på samme måde som vi tidligere har gjort. Her er det vigtigt at vælge destinationsdokumentet som værende Bilag.indd, og den korrekte paragraph style. Formatet vi vælger er Paragraph Text, og vi fjerner gåseøjnene som vi tidligere har gjort. Vores henvisninger kommer til at se således ud: 31
32 ILLUSTRATIONSLISTE Illustrationslisten laves ud fra samme princip som indholdsfortegnelsen, men selve illustrationsnumrene er lidt anderledes; Dem ser vi på nu. Vi laver en ny Paragraph Style, med en federe skrifttype, men med samme størrelse. Herefter går vi ned under Bullets and Numbering. Under list, vælger vi New og kalder den illustrationsliste, og så udfyldes resten ellers som nedestående. 32
33 Vi gemmer vores Paragraph Style og laver en tekstboks under hvert billede vi tidligere indsatte - Når vi benytter Paragraph Style 2, indsætter InDesign selv illu. #: for os, og vi skriver illustrationsteksten. Vi skal nu have lavet vores liste over vores illustrationer, så vi finder en tom side, hvor vi går til Layout > Table of Contents Style... Her laver vi en ny style, som da vi lavede vores Indholdsfortegnelse. Vi kalder den Illustrationsliste og får den til at se ud som følgende. Between Entry and Number: Dette bestemmer formateringen, og med ^y, får man rykket nummeret til højre. Trykkre man på den lille pil ved siden af, er der andre muligheder som man kan forsøge sig med. 33
34 Vi går nu igen til Layout > Table of Contents og vælger vores Illustrationsliste, hvis style allerede er udfyldt for os - Herefter trykker vi OK, og trækker indholdsfortegnelsen fra venstre margin til modsatte side. Vi tilføjer den korrekte Paragraph Style, som sørger for vores tekst står rigtigt, og tilføjer en overskrift til siden. 34
35 PACKAGE & EKSPORTERING TIL PDF Når vi skal sende filen til tryk, kan man vælge at betale sig fra et tjek af InDesignfilen, før den køres gennem trykken - Dette er hundedyrt og unødvendigt, hvis du har fulgt de råd jeg har givet gennem dette kompendie. Når man sender filen til tjek, er det ikke nok med en PDF, som når man sender det endeligt til tryk - Trykkeriet, eller deres grafiske departement skal også have alle filerne som er indsat gennem rapporten, skrifttyperne osv. Derfor har man muligheden for at lave en Package. Gå til File > Package, og denne dialogboks kommer frem. Tjek at der ikke er nogle Errors eller lignende. 35
36 Tryk på Package, og efterfølgende Save - Du får nu muligheden for at tilføje en masse kontaktinformation, som kommer til at ligge som en tekstdokument i den samlede mappe vi laver. Det er ikke nødvendigt at udfylde. Du vælger herefter hvor du vil gemme pakken, og du har en mappe med alt indholdet fra dit dokument. 36
37 For at lave en PDF, går man til File > Export, her vælger man PDF (Print), da vi ikke har lavet en Interaktiv PDF, som typisk er formularskabeloner, som man kan downloade og derefter udfylde på computeren. For at få den korrekt eksporteret, vil jeg anbefale at vælge følgende - Vær dog opmærksom på at trykkerier kan have egne ønsker: Generel: Adobe PDF Preset: High Quality Print Compression: Det vigtigste er at alt står på maximum - Der kan justeres lidt her, hvis PDF en bliver alt for stor, men dette har betydning for kvaliteten af dine indsatte elementer! Marks and Bleeds: Her kan du vinge All Printer s Marks af, hvis du har lyst. Det vigtigste er dog at crop marks hvis dokumentet skal tilskæres. Her skal man være opmærksom på Weight, som jeg vil anbefale til 0,25 pt og offsettet er ikke så vigtigt, men hold det gerne omkring 5 mm. Det var alt jeg havde at forklare jer for nu - Jeg håber I har fået noget ud af det, og at det var til at forstå. Skulle der være nogle problemer, når du kommer hjem, eller en dag når du sidder 10 minutter før aflevering, er du velkommen til at smide mig en besked: Facebook: Nicklas Hovgaard Lassen Mail: nlass3n@hotmail.com Tak for go ro, og orden! 37
Xerox. Øvelse med tekst og billeder Nattergalen
 Xerox Øvelse med tekst og billeder Nattergalen 1. opsætning af dokument i InDesign: - Klik File > New. I dialogboksen udfyldes indstillingerne som vist herunder. Det er vigtigt, at tage stilling til størrelser
Xerox Øvelse med tekst og billeder Nattergalen 1. opsætning af dokument i InDesign: - Klik File > New. I dialogboksen udfyldes indstillingerne som vist herunder. Det er vigtigt, at tage stilling til størrelser
InDesign CC F u F ture tur Co C mpany an - y www. w future tur co c mpany an. y dk
 FutureCompany - www.futurecompany.dk InDesign CC Side 1 af 4 Hvis man vil placere grafisk materiale, f.eks. fra Photoshop eller Illustrator, i In- Design, kan det gøres på to måder: 1) Placer direkte 1.
FutureCompany - www.futurecompany.dk InDesign CC Side 1 af 4 Hvis man vil placere grafisk materiale, f.eks. fra Photoshop eller Illustrator, i In- Design, kan det gøres på to måder: 1) Placer direkte 1.
PRINTGUIDE. Printish 2015. Printguide / 1
 PRINTGUIDE Printish 2015 Printguide / 1 Kære Kunde Hos Printish ønsker vi at give dig de bedste forudsætninger for at få flotte tryksager. Derfor har vi lavet denne guide, hvor vi gennemgår det du har
PRINTGUIDE Printish 2015 Printguide / 1 Kære Kunde Hos Printish ønsker vi at give dig de bedste forudsætninger for at få flotte tryksager. Derfor har vi lavet denne guide, hvor vi gennemgår det du har
PRINTGUIDE. Printish Printguide / 1
 PRINTGUIDE Printish 2015 Printguide / 1 Kære Kunde Hos Printish ønsker vi at give dig de bedste forudsætninger for at få flotte tryksager. Derfor har vi lavet denne guide, hvor vi gennemgår det du har
PRINTGUIDE Printish 2015 Printguide / 1 Kære Kunde Hos Printish ønsker vi at give dig de bedste forudsætninger for at få flotte tryksager. Derfor har vi lavet denne guide, hvor vi gennemgår det du har
ADOBE. Illustrator. - Et kursus udbudt af. Af Nicklas Lassen
 ADOBE Illustrator - Et kursus udbudt af Af Nicklas Lassen ORDBOG OG FIFS CMYK CMYK står for Cyan, Magenta, Yellow & Black. Det er disse farver man trykker med, når man snakker offset-tryk og digitaltryk.
ADOBE Illustrator - Et kursus udbudt af Af Nicklas Lassen ORDBOG OG FIFS CMYK CMYK står for Cyan, Magenta, Yellow & Black. Det er disse farver man trykker med, når man snakker offset-tryk og digitaltryk.
PRINTISH VI PRINTER DIT BUDSKAB! www.printish.dk
 E ID GU IN T PR Kære kunde Hos Printish ønsker vi, at give dig de bedste forudsætninger, for at få flotte tryksager. Derfor har vi lavet denne guide, hvor vi gennemgår det du har brug for, at vide inden
E ID GU IN T PR Kære kunde Hos Printish ønsker vi, at give dig de bedste forudsætninger, for at få flotte tryksager. Derfor har vi lavet denne guide, hvor vi gennemgår det du har brug for, at vide inden
PRINTISH VI PRINTER DIT BUDSKAB! www.printish.dk
 E ID GU IN T PR INDHOLD Kære kunde Programmer // 3 Dokumentopsætning // 4 Hos Printish ønsker vi, at give dig de bedste forudsætninger, for at få flotte tryksager. Skabeloner // 5 Derfor har vi lavet denne
E ID GU IN T PR INDHOLD Kære kunde Programmer // 3 Dokumentopsætning // 4 Hos Printish ønsker vi, at give dig de bedste forudsætninger, for at få flotte tryksager. Skabeloner // 5 Derfor har vi lavet denne
Ved Martin Juhl Andersen 2015 Lektion 5. InDesign. Et grundkursus
 Ved Martin Juhl Andersen 2015 Lektion 5 InDesign Et grundkursus Det sidste Kontrolpanel > indstillinger længst til højre Quick apply (cmd/ctrl+return) Andre tekstindstillinger Layout Fonte Faste indstillinger
Ved Martin Juhl Andersen 2015 Lektion 5 InDesign Et grundkursus Det sidste Kontrolpanel > indstillinger længst til højre Quick apply (cmd/ctrl+return) Andre tekstindstillinger Layout Fonte Faste indstillinger
- sådan undgår du fejl i din tryksag
 1Software Det er ikke alle programmer, der er født til at blive anvendt som et trykgrafisk værktøj. F.eks. Microsoft Office pakken, tekstbehandlingsprogrammer, regneark og præsentations-programmer. Disse
1Software Det er ikke alle programmer, der er født til at blive anvendt som et trykgrafisk værktøj. F.eks. Microsoft Office pakken, tekstbehandlingsprogrammer, regneark og præsentations-programmer. Disse
DesignPro II Side 11. Grupper
 DesignPro II Side 11 Grupper Hvis man arbejde helt fra grunden, er det ofte en fordel at kunne samle tekst, billeder og baggrund til en fast gruppe, som så kan flyttes rundt, og ændres i størrelsen. I
DesignPro II Side 11 Grupper Hvis man arbejde helt fra grunden, er det ofte en fordel at kunne samle tekst, billeder og baggrund til en fast gruppe, som så kan flyttes rundt, og ændres i størrelsen. I
Vejledning til opbygning af hjemmesider
 Side 1 af 9 Vejledning til opbygning af hjemmesider Hvis du er inde på din klubs hjemmeside, fx på forsiden, kan du nu gå i gang med at redigere. For at få redigeringsværktøjet frem, skal du klikke på
Side 1 af 9 Vejledning til opbygning af hjemmesider Hvis du er inde på din klubs hjemmeside, fx på forsiden, kan du nu gå i gang med at redigere. For at få redigeringsværktøjet frem, skal du klikke på
AlmenHæfte. Anbefalinger til. God Almen Drift
 AlmenHæfte Anbefalinger til God Almen Drift 1 Indhold Evt. Forord Evt. Indledning Kapitel xx Kapitel xx 4 5 x x Udgivelsesår: xx Udarbejdet for: xx Fotos: xx Rettigheder: Eftertryk i uddrag tilladt, men
AlmenHæfte Anbefalinger til God Almen Drift 1 Indhold Evt. Forord Evt. Indledning Kapitel xx Kapitel xx 4 5 x x Udgivelsesår: xx Udarbejdet for: xx Fotos: xx Rettigheder: Eftertryk i uddrag tilladt, men
BRUGER KURSUS RAMBØLL HJEMMESIDE
 Til Forsyningsvirksomheder i Danmark Dokumenttype Brugervejledning Rambøll Hjemmeside Full Responsive Dato Oktober 2017 BRUGER KURSUS RAMBØLL HJEMMESIDE BRUGER KURSUS RAMBØLL HJEMMESIDE Revision 01 Dato
Til Forsyningsvirksomheder i Danmark Dokumenttype Brugervejledning Rambøll Hjemmeside Full Responsive Dato Oktober 2017 BRUGER KURSUS RAMBØLL HJEMMESIDE BRUGER KURSUS RAMBØLL HJEMMESIDE Revision 01 Dato
Typografi og ombrydning
 Typografi og ombrydning Maria Gjedsted MG25 2. skoleperiode Denne opgave har jeg vaglt at fremhæve, da jeg lærte at bleve fortrolig med at arbejde i tabeller. Det var også en udfordrende opgave i og med
Typografi og ombrydning Maria Gjedsted MG25 2. skoleperiode Denne opgave har jeg vaglt at fremhæve, da jeg lærte at bleve fortrolig med at arbejde i tabeller. Det var også en udfordrende opgave i og med
Redaktørvejledning for www.bredstrup-pjedsted.dk Skriv en artikel
 Arbejdsgang - Skriv artiklens tekst - Gør billeder klar - Log-in på hjemmesiden - Opret ny artikel - Vælg kategori - Skriv overskrift - Indsæt tekst - Tilføj billeder - Gennemgå artiklens indstillinger
Arbejdsgang - Skriv artiklens tekst - Gør billeder klar - Log-in på hjemmesiden - Opret ny artikel - Vælg kategori - Skriv overskrift - Indsæt tekst - Tilføj billeder - Gennemgå artiklens indstillinger
LibreOffice Writer. Denne vejledning er lavet ud fra vertion til Windows, og vertion til Linux.
 LibreOffice Writer 9 sider 26-2-2019 Denne vejledning er lavet ud fra vertion 4.2.3.3 til Windows, og vertion 4.2.8.2 til Linux. Indhold Diverse... 1 Afsnit... 2 Tekstboks... 3 Typografier... 3 Dokument
LibreOffice Writer 9 sider 26-2-2019 Denne vejledning er lavet ud fra vertion 4.2.3.3 til Windows, og vertion 4.2.8.2 til Linux. Indhold Diverse... 1 Afsnit... 2 Tekstboks... 3 Typografier... 3 Dokument
Serigrafisk tryk af bogomslag i flere farver
 i flere farver Opgaven består i at lave et omslag til en bog med softcover i A5 størrelse. Omslaget trykkes i serigrafi i flere farver. Bogen produceres herefter i Bogbind. Der arbejdes i serigrafi i grupper
i flere farver Opgaven består i at lave et omslag til en bog med softcover i A5 størrelse. Omslaget trykkes i serigrafi i flere farver. Bogen produceres herefter i Bogbind. Der arbejdes i serigrafi i grupper
Når du har logget dig ind, ser du Randers Kommunes byvåben midt på siden. I venstre side er der en række mapper:
 DXP vejledning Generelt: DXP er et værktøj til at fremstille præsentationsmaterialer (foldere, brochurer, løbesedler mv.) DXP egner sig kun til mindre brochurer og lign., da den største skabelon kan rumme
DXP vejledning Generelt: DXP er et værktøj til at fremstille præsentationsmaterialer (foldere, brochurer, løbesedler mv.) DXP egner sig kun til mindre brochurer og lign., da den største skabelon kan rumme
Prepress Serigrafi Grafisk Tekniker Grundforløb. Opgave: Klistermærker i flere farver
 Grafisk Tekniker Grundforløb Opgave: Klistermærker i flere farver I denne opgave skal der skabes et antal klistermærker i flere farver. Temaet er frit. Husk at der i serigrafi skal laves ramme for hver
Grafisk Tekniker Grundforløb Opgave: Klistermærker i flere farver I denne opgave skal der skabes et antal klistermærker i flere farver. Temaet er frit. Husk at der i serigrafi skal laves ramme for hver
GRAFIK DESIGN. Udførelsen Format : 280x200 mm Beskæring : 5 mm Brødtekst : 10/12 Open Sans Mellemrubrikker : 14/16 Helvetica Condensed
 GRAFISK DESIGN GRAFIK DESIGN Denne opgave er ikke den originale 3 ugers skoleforløb. I dette skoleforløb, Avanceret ombrydning, skulle vi designe og ombryde sider af så mange vi kunne nå, til Skud På Stammen.
GRAFISK DESIGN GRAFIK DESIGN Denne opgave er ikke den originale 3 ugers skoleforløb. I dette skoleforløb, Avanceret ombrydning, skulle vi designe og ombryde sider af så mange vi kunne nå, til Skud På Stammen.
Ved Martin Juhl Andersen 2015 Lektion 3. InDesign. Et grundkursus
 Ved Martin Juhl Andersen 2015 Lektion 3 InDesign Et grundkursus Effects Opacitet: Transparent/Gennemsigtighed Blending modes: Hvordan farver blandes Effects: Vælg og få effects på stroke, fill eller tekst
Ved Martin Juhl Andersen 2015 Lektion 3 InDesign Et grundkursus Effects Opacitet: Transparent/Gennemsigtighed Blending modes: Hvordan farver blandes Effects: Vælg og få effects på stroke, fill eller tekst
Installer DesignPro. DesignPro I Side 1
 DesignPro I Side 1 Installer DesignPro DesignPro 5 DesignPro fra Avery, er fint layoutprogram, der har nogle store fordele frem for Publisher og Draw. Det er på Dansk, og så er det gratis. Programmet er
DesignPro I Side 1 Installer DesignPro DesignPro 5 DesignPro fra Avery, er fint layoutprogram, der har nogle store fordele frem for Publisher og Draw. Det er på Dansk, og så er det gratis. Programmet er
Word-5: Tabeller (2007)
 Word-5: Tabeller (2007) Tabel-funktionen i Word laver en slags skemaer. Word er jo et amerikansk program og på deres sprog hedder skema: table. Det er nok sådan udtrykket er opstået, da programmet blev
Word-5: Tabeller (2007) Tabel-funktionen i Word laver en slags skemaer. Word er jo et amerikansk program og på deres sprog hedder skema: table. Det er nok sådan udtrykket er opstået, da programmet blev
Grafisk workflow. Svendeprøve Juni 2015 - Pia Søgaard
 Grafisk workflow Dokumentation Svendeprøve Juni 2015 - Pia Søgaard Kunde: LASTAS Opgave: Magasin Programmer: Indesign, illustrator og photoshop Farverum: CMYK OPSTART Vi fik til opgave at lave et magasin
Grafisk workflow Dokumentation Svendeprøve Juni 2015 - Pia Søgaard Kunde: LASTAS Opgave: Magasin Programmer: Indesign, illustrator og photoshop Farverum: CMYK OPSTART Vi fik til opgave at lave et magasin
Word-5: Tabeller og hængende indrykning
 Word-5: Tabeller og hængende indrykning Tabel-funktionen i Word laver en slags skemaer. Word er jo et amerikansk program og på deres sprog hedder skema: table. Det er nok sådan udtrykket er opstået, da
Word-5: Tabeller og hængende indrykning Tabel-funktionen i Word laver en slags skemaer. Word er jo et amerikansk program og på deres sprog hedder skema: table. Det er nok sådan udtrykket er opstået, da
Quick guide Dynamicweb 9. Kom godt i gang med brugen af redigeringsværktøjet bag vores hjemmesideløsning CMS-systemet Dynamicweb
 Quick guide Dynamicweb 9 Kom godt i gang med brugen af redigeringsværktøjet bag vores hjemmesideløsning CMS-systemet Dynamicweb Indholdsfortegnelse Sådan logger du på... 3 Opbygning... 4 Beskrivelse af
Quick guide Dynamicweb 9 Kom godt i gang med brugen af redigeringsværktøjet bag vores hjemmesideløsning CMS-systemet Dynamicweb Indholdsfortegnelse Sådan logger du på... 3 Opbygning... 4 Beskrivelse af
NR. 92 PDF-formularer med OpenOffice DEN 4. MARTS 2015
 NR. 92 PDF-formularer med OpenOffice DEN 4. MARTS 2015 PDF-formularer med OpenOffice til LUDUS Web Målet med dette Tips & Tricks er at beskrive, hvordan man laver PDF-formularer til brug i LUDUS Web. Læs
NR. 92 PDF-formularer med OpenOffice DEN 4. MARTS 2015 PDF-formularer med OpenOffice til LUDUS Web Målet med dette Tips & Tricks er at beskrive, hvordan man laver PDF-formularer til brug i LUDUS Web. Læs
Åben Power Point... Side 2. Ny præsentation... Side 2. Dias layout... Side 2. Temaer... Side 3. Gem dit eget tema... Side 3. Diasmaster...
 Præsentationsprogram Microsoft Power Point Side Opgaver Indholdsfortegnelse Åben Power Point... Side Ny præsentation... Side Dias layout... Side Temaer... Side Gem dit eget tema... Side Diasmaster... Side
Præsentationsprogram Microsoft Power Point Side Opgaver Indholdsfortegnelse Åben Power Point... Side Ny præsentation... Side Dias layout... Side Temaer... Side Gem dit eget tema... Side Diasmaster... Side
Word-5: Tabeller og hængende indrykning
 Word-5: Tabeller og hængende indrykning Tabel-funktionen i Word laver en slags skemaer. Word er jo et amerikansk program og på deres sprog hedder skema: table. Det er nok sådan udtrykket er opstået, da
Word-5: Tabeller og hængende indrykning Tabel-funktionen i Word laver en slags skemaer. Word er jo et amerikansk program og på deres sprog hedder skema: table. Det er nok sådan udtrykket er opstået, da
Adobe Elements Lektion 2
 Adobe Elements Lektion 2 Så er det igen tid til at lege lidt med billeder. Jeg går ud fra, at du nu har fået opsat Elements efter de anvisninger du fik i sidste lektion. Start Elements op Gå ind i Edit
Adobe Elements Lektion 2 Så er det igen tid til at lege lidt med billeder. Jeg går ud fra, at du nu har fået opsat Elements efter de anvisninger du fik i sidste lektion. Start Elements op Gå ind i Edit
Manual til Dynamicweb Februar 2010
 Manual til Dynamicweb Februar 2010 Login... 2 Skabeloner og formater... 3 Filarkivet... 4 Lav en PDF... 5 Opret en ny side... 7 Navngiv siden... 9 Aktiver siden... 9 Sorter sider... 9 Flyt siden... 11
Manual til Dynamicweb Februar 2010 Login... 2 Skabeloner og formater... 3 Filarkivet... 4 Lav en PDF... 5 Opret en ny side... 7 Navngiv siden... 9 Aktiver siden... 9 Sorter sider... 9 Flyt siden... 11
Grafisk Tekniker Digitalprint. Klistermærker med skærelinjer
 Grafisk Tekniker Digitalprint Klistermærker med skærelinjer Klistermærker - opgave En mindre serie forskellige klistermærker skal tegnes i Illustrator. Der defineres en ny fil for hvert enkelt klistermærke,
Grafisk Tekniker Digitalprint Klistermærker med skærelinjer Klistermærker - opgave En mindre serie forskellige klistermærker skal tegnes i Illustrator. Der defineres en ny fil for hvert enkelt klistermærke,
Billeder på hjemmeside
 Billeder på hjemmeside Indholdsfortegnelse Emne 1. Billedredigering (Microsoft Picture Manager) Side 3 a. Komprimer billeder b. Beskæring af billeder 3 9 2. Billeder og tekst ved hjælp af en skabelon (Template
Billeder på hjemmeside Indholdsfortegnelse Emne 1. Billedredigering (Microsoft Picture Manager) Side 3 a. Komprimer billeder b. Beskæring af billeder 3 9 2. Billeder og tekst ved hjælp af en skabelon (Template
1. Værktøjspaletten i Photoshop Elements.
 Introduktion til redigering af billeder i Photoshop Elements Kort om brug af billeder til hjemmesiden. Som udgangspunkt må du ALDRIG bruge billeder, som du har fundet på Google. Eneste undtagelse er bogforsider.
Introduktion til redigering af billeder i Photoshop Elements Kort om brug af billeder til hjemmesiden. Som udgangspunkt må du ALDRIG bruge billeder, som du har fundet på Google. Eneste undtagelse er bogforsider.
Dannelse af PDF-dokumenter
 Dannelse af PDF-dokumenter Indhold Generere PDF-dokumenter... 2 Håndtering af PDF-dokumentet... 8 Hvordan indsætter man sidetal i PDF-dokumentet?... 8 Hvordan laver man bookmarks i PDF-dokumentet?... 8
Dannelse af PDF-dokumenter Indhold Generere PDF-dokumenter... 2 Håndtering af PDF-dokumentet... 8 Hvordan indsætter man sidetal i PDF-dokumentet?... 8 Hvordan laver man bookmarks i PDF-dokumentet?... 8
Microsoft Word 2003 - fremgangsmåde til Snemand Frost 1 / 6
 Microsoft Word 2003 - fremgangsmåde til Snemand Frost 1 / 6 Åbn Word. bunden af skærmen vises her: (hold musen stille mens der peges på tekstboks, og der fremkommer en lille tekst: Tekstboks) klik på tekstboksikonet
Microsoft Word 2003 - fremgangsmåde til Snemand Frost 1 / 6 Åbn Word. bunden af skærmen vises her: (hold musen stille mens der peges på tekstboks, og der fremkommer en lille tekst: Tekstboks) klik på tekstboksikonet
Få flot tekst i din slægtsbog med få klik (Af Henning Karlby)
 Få flot tekst i din slægtsbog med få klik (Af Henning Karlby) Når man vil til at skrive sin slægtshistorie ind i et tekstbehandlingsprogram, vil man gerne give sin tekst sit eget udseende. Med det mener
Få flot tekst i din slægtsbog med få klik (Af Henning Karlby) Når man vil til at skrive sin slægtshistorie ind i et tekstbehandlingsprogram, vil man gerne give sin tekst sit eget udseende. Med det mener
Tips & Tricks nr. 92 PDF-formularer med OpenOffice til LUDUS Web
 LUDUS Helpdesk T +45 3614 7070 sc-ludus@dxc.com CSC Scandihealth A/S - en del af DXC Technology P.O. Pedersens Vej 2 8200 Aarhus N T +45 3614 4000 www.dxc.technology www.dxc.technology/ludus Tips & Tricks
LUDUS Helpdesk T +45 3614 7070 sc-ludus@dxc.com CSC Scandihealth A/S - en del af DXC Technology P.O. Pedersens Vej 2 8200 Aarhus N T +45 3614 4000 www.dxc.technology www.dxc.technology/ludus Tips & Tricks
MANUAL TIL TRYKMASKINEN. Internetadresse: Kontakt: 1
 MANUAL TIL TRYKMASKINEN Kontakt: trykmaskinen@rodekors.dk 1 INDHOLDSFORTEGNELSE Log på trykmaskinen 3 Lav nyt materiale 4 Arbejd med dit materiale 7 Indsæt nyt billede 9 Indsæt dit eget billede 10 Beskær
MANUAL TIL TRYKMASKINEN Kontakt: trykmaskinen@rodekors.dk 1 INDHOLDSFORTEGNELSE Log på trykmaskinen 3 Lav nyt materiale 4 Arbejd med dit materiale 7 Indsæt nyt billede 9 Indsæt dit eget billede 10 Beskær
Grafisk Tekniker Grundforløb. Serigrafisk tryk af smudsomslag i flere farver til hardcoverbog
 i flere farver til hardcoverbog Opgaven består i at lave et smudsomslag til en bog med hardcover i A5-størrelse. Omslaget trykkes i serigrafi i flere farver. Bogen produceres herefter i Bogbind. Der arbejdes
i flere farver til hardcoverbog Opgaven består i at lave et smudsomslag til en bog med hardcover i A5-størrelse. Omslaget trykkes i serigrafi i flere farver. Bogen produceres herefter i Bogbind. Der arbejdes
Større skriftlige opgaver i Microsoft Word 2007 Indhold
 Større skriftlige opgaver i Microsoft Word 2007 Indhold Større skriftlige opgaver i Microsoft Word 2007... 1 Inddeling i afsnit... 2 Sideskift... 2 Sidetal og Sektionsskift... 3 Indholdsfortegnelse...
Større skriftlige opgaver i Microsoft Word 2007 Indhold Større skriftlige opgaver i Microsoft Word 2007... 1 Inddeling i afsnit... 2 Sideskift... 2 Sidetal og Sektionsskift... 3 Indholdsfortegnelse...
Grafisk Tekniker Digitalprint
 Grafisk Tekniker Digitalprint Grafik med CMYK-farver, hvid dækfarve og lak i Illustrator til print på Flatbed Versa UV LEF-12 Der skal printes på et antal objekter, der enten ligger i et fixatur (udskåret
Grafisk Tekniker Digitalprint Grafik med CMYK-farver, hvid dækfarve og lak i Illustrator til print på Flatbed Versa UV LEF-12 Der skal printes på et antal objekter, der enten ligger i et fixatur (udskåret
Kort brugervejledning til DCE rapportskabelon
 Kort brugervejledning til DCE rapportskabelon Indhold Indledning... 1 Installation af DCE s rapportskabelon... 1 DCE's rapportskabelon: Det grundlæggende... 1 Sådan laves en ny rapport... 2 Genvejstaster
Kort brugervejledning til DCE rapportskabelon Indhold Indledning... 1 Installation af DCE s rapportskabelon... 1 DCE's rapportskabelon: Det grundlæggende... 1 Sådan laves en ny rapport... 2 Genvejstaster
Sætte et nyhedsbrev eller julebrev op i Draw Hvor du også bruger Photofiltre 7 side 1
 side 1 Denne vejledning skal vise hvordan man kan lave et julebrev - det kan også være et nyhedsbrev. Fremgangsmåden er den samme Opsætningen foregår i LibreOffice Draw Men hvor man også bruger Photofiltre
side 1 Denne vejledning skal vise hvordan man kan lave et julebrev - det kan også være et nyhedsbrev. Fremgangsmåden er den samme Opsætningen foregår i LibreOffice Draw Men hvor man også bruger Photofiltre
Du skal nu se om din mail er kommet hjem til dig. Klik på Indbakken.
 27 Åbn en e-mail. Du skal nu se om din mail er kommet hjem til dig. Klik på Indbakken. Hvis der ikke er kommet ny post, klik på Send/mod, i den øverste linje, så leder mailprogrammet efter ny mail. Nye
27 Åbn en e-mail. Du skal nu se om din mail er kommet hjem til dig. Klik på Indbakken. Hvis der ikke er kommet ny post, klik på Send/mod, i den øverste linje, så leder mailprogrammet efter ny mail. Nye
TYPOGRAFI & OMBRYDNING
 TYPOGRAFI & OMBRYDNING UNIVERSITETSSYGEHUS KØGE DISPOSITIONSFORSLAG 2 3 Opgavens formål Rådgivergruppen for Universitetssygehus Køge er en del af C.F. Møller. Som en del af projektet Universitetssygehus
TYPOGRAFI & OMBRYDNING UNIVERSITETSSYGEHUS KØGE DISPOSITIONSFORSLAG 2 3 Opgavens formål Rådgivergruppen for Universitetssygehus Køge er en del af C.F. Møller. Som en del af projektet Universitetssygehus
Typografi & ombrydning
 Portfolio Hovedforløb 2 Af Siw Lysholt Jørgensen Opgave: Opgaven er selvopfundet og er derfor en nyopsætning. Jeg har lavet en brochure om top 10 seværdigheder på Bornholm, da jeg selv har været på Bornholm
Portfolio Hovedforløb 2 Af Siw Lysholt Jørgensen Opgave: Opgaven er selvopfundet og er derfor en nyopsætning. Jeg har lavet en brochure om top 10 seværdigheder på Bornholm, da jeg selv har været på Bornholm
Modul 2 - Computerens drev og tekstbehandling. Computerens netværksdrev og mappen dokumenter
 IT-Brugerkursus Modul 2 - Computerens drev og tekstbehandling Indholdsfortegnelse Computerens netværksdrev og mappen dokumenter Oprettelse af mapper Navngivning og omdøbning af mapper Sletning af mapper
IT-Brugerkursus Modul 2 - Computerens drev og tekstbehandling Indholdsfortegnelse Computerens netværksdrev og mappen dokumenter Oprettelse af mapper Navngivning og omdøbning af mapper Sletning af mapper
Introduktion til Banedesign / Visio. af Preben Nielsen
 Introduktion til Banedesign / Visio af Preben Nielsen Formål med introduktionen: At give nye brugere en grundlæggende indlærring i brugen af Banedesign og Visio 2013 Meget kort fortalt om Visio og Banedesign:
Introduktion til Banedesign / Visio af Preben Nielsen Formål med introduktionen: At give nye brugere en grundlæggende indlærring i brugen af Banedesign og Visio 2013 Meget kort fortalt om Visio og Banedesign:
TYPOGRAFI OG OMBRYDNING. Bog af Ib Møller På Vej.
 TYPOGRAFI OG OMBRYDNING Bog af Ib Møller På Vej. Produkt Redegørlese Hvad går opgaven ud på Jeg skulle i denne opgave ombryde en bog for Arkitekten og planlæggeren Ib Møller, som havde lavet denne bog
TYPOGRAFI OG OMBRYDNING Bog af Ib Møller På Vej. Produkt Redegørlese Hvad går opgaven ud på Jeg skulle i denne opgave ombryde en bog for Arkitekten og planlæggeren Ib Møller, som havde lavet denne bog
Adobe InDesign 1.5. Service & Kommunikation HTX / Viby
 Adobe InDesign 1.5 1 Adobe InDesign 1.5 2 Adobe InDesign 1.5 - Index Folderteori.............................. 3 Placering.............................. 4 Farver og tekst........................... 5 Skriftsnit
Adobe InDesign 1.5 1 Adobe InDesign 1.5 2 Adobe InDesign 1.5 - Index Folderteori.............................. 3 Placering.............................. 4 Farver og tekst........................... 5 Skriftsnit
Vejledning til udskrivning af etiketter/labels og konvolutter i Blåt Medlem
 Vejledning til udskrivning af etiketter/labels og konvolutter i Blåt Medlem Blåt Medlem giver mulighed for at udskrive etiketter/labels og kuverter til medlemmerne af den enhed man er medlemsansvarlig
Vejledning til udskrivning af etiketter/labels og konvolutter i Blåt Medlem Blåt Medlem giver mulighed for at udskrive etiketter/labels og kuverter til medlemmerne af den enhed man er medlemsansvarlig
Skrifttype og størrelse
 Tekstbehandling med Microsoft Word 2007 GRUNDLÆGGENDE INTRO (PC) Når du starter Word 2007, så ser du normal-skabelonen og kan straks begynde at skrive tekst. Normal-skabelonen indeholder bl.a. indstillinger
Tekstbehandling med Microsoft Word 2007 GRUNDLÆGGENDE INTRO (PC) Når du starter Word 2007, så ser du normal-skabelonen og kan straks begynde at skrive tekst. Normal-skabelonen indeholder bl.a. indstillinger
Vejledning for LOF s afdelingshjemmeside - redigeret i Umbraco
 Vejledning for LOF s afdelingshjemmeside - redigeret i Umbraco Adresse: http://dinafdeling.lof.dk/ Rediger hjemmeside i Umbraco: http://dinafdeling.lof.dk/umbraco/ HUSK ingen www i adressen, skriv blot
Vejledning for LOF s afdelingshjemmeside - redigeret i Umbraco Adresse: http://dinafdeling.lof.dk/ Rediger hjemmeside i Umbraco: http://dinafdeling.lof.dk/umbraco/ HUSK ingen www i adressen, skriv blot
Grafisk produktion og workflow
 DOKUMENTATION Grafisk produktion og workflow CAMILLA HANSEN PORTFOLIO OG SVENDEPRØVE 2013 KUNDE / BAHNE FIRMAGAVER OPGAVE / KATALOG FARVERUM / CMYK PROGRAMMER / INDESIGN + BRIDGE + PHOTOSHOP Bahne Firmagaver
DOKUMENTATION Grafisk produktion og workflow CAMILLA HANSEN PORTFOLIO OG SVENDEPRØVE 2013 KUNDE / BAHNE FIRMAGAVER OPGAVE / KATALOG FARVERUM / CMYK PROGRAMMER / INDESIGN + BRIDGE + PHOTOSHOP Bahne Firmagaver
Vejledning til AdPoint
 Vejledning til AdPoint Login på adressen http://manager.alignint.dk/cpdev/dev.jsp og følgende login billede kommer frem: Log på med dit kundenr., brugernavn og adgangskode og følgende billede kommer frem:
Vejledning til AdPoint Login på adressen http://manager.alignint.dk/cpdev/dev.jsp og følgende login billede kommer frem: Log på med dit kundenr., brugernavn og adgangskode og følgende billede kommer frem:
grafiskproduktion & workflow grafisk produktion &workflow Jeppe Nedergaard
 produktion &workflow grafisk Jeppe Nedergaard 1 faglighed... grafiskproduktion og workflow case... re-design og kvalitetssikring af folder kunde... biblioteket sønderborg programmer.. illustrator + indesign
produktion &workflow grafisk Jeppe Nedergaard 1 faglighed... grafiskproduktion og workflow case... re-design og kvalitetssikring af folder kunde... biblioteket sønderborg programmer.. illustrator + indesign
Manual til hjemmeside i Typo3
 Manual til hjemmeside i Typo3 Gode tips og genvejstaster Ét linieskift Ctrl + A Ctrl + C Ctrl + X Ctrl + V shift + enter (tasten du normalt bruger til linieskift) Markér alt Kopier Klip Sæt ind Oprettelse
Manual til hjemmeside i Typo3 Gode tips og genvejstaster Ét linieskift Ctrl + A Ctrl + C Ctrl + X Ctrl + V shift + enter (tasten du normalt bruger til linieskift) Markér alt Kopier Klip Sæt ind Oprettelse
Punktlektion: Lasercutter
 Punktlektion: Lasercutter Denne Punktlektion har til formål at guide dig igennem brugen af lasercutteren, fra start af maskinen og til færdig emne. Dette vil være delt ind i flere afsnit. Læs overskrifterne
Punktlektion: Lasercutter Denne Punktlektion har til formål at guide dig igennem brugen af lasercutteren, fra start af maskinen og til færdig emne. Dette vil være delt ind i flere afsnit. Læs overskrifterne
Dannelse af PDF dokumenter
 Dannelse af PDF dokumenter Indhold Dannelse af PDF-dokumenter i Phd Planner... 2 Valg af vedhæftninger i PDF dokumentet... 2 Valg af skabelon for PDF dokumentet... 3 Når PDF filen er dannet... 5 Gem PDF
Dannelse af PDF dokumenter Indhold Dannelse af PDF-dokumenter i Phd Planner... 2 Valg af vedhæftninger i PDF dokumentet... 2 Valg af skabelon for PDF dokumentet... 3 Når PDF filen er dannet... 5 Gem PDF
Microsoft Word 2003 - fremgangsmåde til Blomsterhuset Side 1 af 11
 Microsoft Word 2003 - fremgangsmåde til Blomsterhuset Side 1 af 11 Åbn Word 2003 Skriv: Blomsterhuset A/S - tryk enter en gang Skriv: Blomster for alle - tryk enter 5 gange Skriv: I anledning af at - tryk
Microsoft Word 2003 - fremgangsmåde til Blomsterhuset Side 1 af 11 Åbn Word 2003 Skriv: Blomsterhuset A/S - tryk enter en gang Skriv: Blomster for alle - tryk enter 5 gange Skriv: I anledning af at - tryk
1.TILBUD NYT TILBUD 1.1 TRIN FORUDSÆTNINGER
 1.TILBUD Fanen Tilbud giver en oversigt over alle de tilbud, der ligger i din database. Det er også herfra, at du har mulighed for at oprette, kopiere eller redigere et eksisterende tilbud. Det følgende
1.TILBUD Fanen Tilbud giver en oversigt over alle de tilbud, der ligger i din database. Det er også herfra, at du har mulighed for at oprette, kopiere eller redigere et eksisterende tilbud. Det følgende
Typografi og ombrydning
 Typografi og ombrydning Charlotta Lossen September 05 Typografi og ombrydning Side Indhold Typografi og ombrydning Opgave: Folder med Vilvordes uddannelser Navn: Uddannelsesfolder Programmer: InDesign
Typografi og ombrydning Charlotta Lossen September 05 Typografi og ombrydning Side Indhold Typografi og ombrydning Opgave: Folder med Vilvordes uddannelser Navn: Uddannelsesfolder Programmer: InDesign
PowerPoint Intro 2010 Segment - en del af dit netværk
 PowerPoint Intro 2010 7 Arbejde med objekter Formål Udover at arbejde med almindelig tekst og punktopstillinger, kan du i PowerPoint indsætte diverse objekter. Med objekter menes der fx; billeder, figurer,
PowerPoint Intro 2010 7 Arbejde med objekter Formål Udover at arbejde med almindelig tekst og punktopstillinger, kan du i PowerPoint indsætte diverse objekter. Med objekter menes der fx; billeder, figurer,
Den digitale Underviser. Clouds. Dropbox
 Den digitale Underviser Clouds Dropbox Indhold Indhold... 1 Dropbox... 1 Installer Dropbox... 2 Åbn Dropbox fra egen computer... 2 Åbn Dropbox fra en anden computer... 3 Lagre filer i Dropbox (offline
Den digitale Underviser Clouds Dropbox Indhold Indhold... 1 Dropbox... 1 Installer Dropbox... 2 Åbn Dropbox fra egen computer... 2 Åbn Dropbox fra en anden computer... 3 Lagre filer i Dropbox (offline
Designmanual / Forskningens Døgn
 1/17 Designmanual / Forskningens Døgn Elementer 2 Logotype 2 Logotype på fotografi 3 Geometri 5 Forsk Geometri oversigt 6 Objekter 7 Forsk Objekt oversigt 8 Forhold mellem alle elementer 9 Farver 10 Font
1/17 Designmanual / Forskningens Døgn Elementer 2 Logotype 2 Logotype på fotografi 3 Geometri 5 Forsk Geometri oversigt 6 Objekter 7 Forsk Objekt oversigt 8 Forhold mellem alle elementer 9 Farver 10 Font
Vejledning til Photofiltre nr. 108 Side 1. Lave visitkort i dankort størelse med eget foto
 Side 1 I denne vejledning vises hvordan man kan lave visitkort, på samme måde som der blev lavet bordkort. Vi vil her som baggrund bruge et af vores egne foto. Opsætningen foregår i LibreOffice Draw og
Side 1 I denne vejledning vises hvordan man kan lave visitkort, på samme måde som der blev lavet bordkort. Vi vil her som baggrund bruge et af vores egne foto. Opsætningen foregår i LibreOffice Draw og
E-MAIL G-MAIL (GOOGLE)
 E-MAIL G-MAIL (GOOGLE) Erik Thorsager, Esbjerg. 3. udgave: G-mail Side 1 G-mail E-mail: Det engelske ord mail betyder post. E står for elektronisk. E-mail betyder altså elektronisk post. Elektronisk post
E-MAIL G-MAIL (GOOGLE) Erik Thorsager, Esbjerg. 3. udgave: G-mail Side 1 G-mail E-mail: Det engelske ord mail betyder post. E står for elektronisk. E-mail betyder altså elektronisk post. Elektronisk post
Primus Lav Layout med noder, tekst og billede.
 Primus layout med noder tekst og billeder Side 1 Primus Lav Layout med noder, tekst og billede. Lærerversionen af Primus kan også bruges til at blande forskellige noder med tekst og billede. Det kan Student
Primus layout med noder tekst og billeder Side 1 Primus Lav Layout med noder, tekst og billede. Lærerversionen af Primus kan også bruges til at blande forskellige noder med tekst og billede. Det kan Student
Blåt Medlem. Vejledning i kontingentopkrævning med e-mail ved brug af Word eller Open Office
 Blåt Medlem Vejledning i kontingentopkrævning med e-mail ved brug af Word eller Open Office Formål... 2 Forskelle... 2 MS Word... 2 Open Office... 2 Kontakt til din mail... 3 Datafilen fra Blåt Medlem...
Blåt Medlem Vejledning i kontingentopkrævning med e-mail ved brug af Word eller Open Office Formål... 2 Forskelle... 2 MS Word... 2 Open Office... 2 Kontakt til din mail... 3 Datafilen fra Blåt Medlem...
Word tips til skriftlig eksamen
 Word tips til skriftlig eksamen Indhold Word tips til skriftlig eksamen... 1 Forord...2 Sidehoved...3 Sidefod...3 Sidetal og side x af y...4 Gem som skabelon...5 Indsæt sideskift...6 Vis koder...6 Tekstformatering...7
Word tips til skriftlig eksamen Indhold Word tips til skriftlig eksamen... 1 Forord...2 Sidehoved...3 Sidefod...3 Sidetal og side x af y...4 Gem som skabelon...5 Indsæt sideskift...6 Vis koder...6 Tekstformatering...7
Typografi & ombrydning. Grafik & billedbehandling. Af Susanne Nielsen
 Typografi & ombrydning Grafik & billedbehandling Af Susanne Nielsen Opgave Jeg har valgt at lave et indstik til et magasin. Eftersom at jeg selv har rejst en del, synes jeg derfor at det ville være oplagt
Typografi & ombrydning Grafik & billedbehandling Af Susanne Nielsen Opgave Jeg har valgt at lave et indstik til et magasin. Eftersom at jeg selv har rejst en del, synes jeg derfor at det ville være oplagt
Orddeling. Automatisk orddeling. Manuel orddeling. Word 2010 18 thoremil.dk. Vælg fanebladet [Sidelayout] Vælg [Orddeling] Markér Automatisk orddeling
![Orddeling. Automatisk orddeling. Manuel orddeling. Word 2010 18 thoremil.dk. Vælg fanebladet [Sidelayout] Vælg [Orddeling] Markér Automatisk orddeling Orddeling. Automatisk orddeling. Manuel orddeling. Word 2010 18 thoremil.dk. Vælg fanebladet [Sidelayout] Vælg [Orddeling] Markér Automatisk orddeling](/thumbs/24/3949459.jpg) Orddeling Automatisk orddeling Vælg [Orddeling] Markér Automatisk orddeling Manuel orddeling Vælg [Orddeling] Klik [Manuelt] For hvert ord, som vises, kan der gøres følgende: Accepter det foreslåede orddelingssted
Orddeling Automatisk orddeling Vælg [Orddeling] Markér Automatisk orddeling Manuel orddeling Vælg [Orddeling] Klik [Manuelt] For hvert ord, som vises, kan der gøres følgende: Accepter det foreslåede orddelingssted
Mini brugermanual CMD 5.1
 Mini brugermanual CMD 5.1 Kom i gang For at tilgå CMD skal du åbne en web browser og indtaste URL en på dit CMD website i adressefeltet, hvorefter dialogboksen til log in vises. 1. Indtast dit brugernavn
Mini brugermanual CMD 5.1 Kom i gang For at tilgå CMD skal du åbne en web browser og indtaste URL en på dit CMD website i adressefeltet, hvorefter dialogboksen til log in vises. 1. Indtast dit brugernavn
GRAFISK PRODUKTION OG WORKFLOW SVENDEPRØVE Dorte Damsgaard Larsen
 ZHHO 057117 TESTEX GRAFISK PRODUKTION OG WORKFLOW SVENDEPRØVE Dorte Damsgaard Larsen OPGAVE Emballage gøres klar til tryk. Dette Night & Day sengelinned er fremstillet af 100% bomuldssatin vævet af merceriserede,
ZHHO 057117 TESTEX GRAFISK PRODUKTION OG WORKFLOW SVENDEPRØVE Dorte Damsgaard Larsen OPGAVE Emballage gøres klar til tryk. Dette Night & Day sengelinned er fremstillet af 100% bomuldssatin vævet af merceriserede,
Guide til, hvordan du tilføjer en GIPPLER- fane til din Facebook side
 Guide til, hvordan du tilføjer en GIPPLER- fane til din Facebook side Bemærk! Vi bruger i denne guide både Facebook og en applikation på Facebook for, at lave din GIPPLER- fane. Vi kan af naturlige årsager
Guide til, hvordan du tilføjer en GIPPLER- fane til din Facebook side Bemærk! Vi bruger i denne guide både Facebook og en applikation på Facebook for, at lave din GIPPLER- fane. Vi kan af naturlige årsager
Typografi & ombrydning 3. Hovedforløb
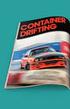 Typografi & ombrydning 3. Hovedforløb Sabine Puk Sørensen Typografi & ombrydning 3. Hovedforløb InDesign Opgavebeskrivelse Opsætning og ombrydning af bogen Pædagogisk psykologi, som primært henvender sig
Typografi & ombrydning 3. Hovedforløb Sabine Puk Sørensen Typografi & ombrydning 3. Hovedforløb InDesign Opgavebeskrivelse Opsætning og ombrydning af bogen Pædagogisk psykologi, som primært henvender sig
Oktober Dokumentpakker
 Oktober 2017 Dokumentpakker Dokumentpakkerne er et værktøj til at udskrive dynamiske breve, som har en standardtekst i brevet, og hvor der automatisk sættes blandt andet patientens navn, adresse og aftaletid
Oktober 2017 Dokumentpakker Dokumentpakkerne er et værktøj til at udskrive dynamiske breve, som har en standardtekst i brevet, og hvor der automatisk sættes blandt andet patientens navn, adresse og aftaletid
Opstilling af festsange med overskrift og vers.
 Side 1 af 12 Opstilling af festsange med overskrift og vers. Spalter 1. Skriv overskrift og vers på normal måde. Lad os sige, at der er 7 vers, hvor de 6 skal stå i 2 spalter. Det sidste skal stå alene
Side 1 af 12 Opstilling af festsange med overskrift og vers. Spalter 1. Skriv overskrift og vers på normal måde. Lad os sige, at der er 7 vers, hvor de 6 skal stå i 2 spalter. Det sidste skal stå alene
Opgaveteknisk vejledning Word 2016 til Mac. Tornbjerg Gymnasium 10. december 2015
 Opgaveteknisk vejledning Word 2016 til Mac Tornbjerg Gymnasium 10. december 2015 Gem!!! Så snart et dokument er oprettet skal det gemmes under et fornuftigt navn, gør det til en vane at gemme hele tiden
Opgaveteknisk vejledning Word 2016 til Mac Tornbjerg Gymnasium 10. december 2015 Gem!!! Så snart et dokument er oprettet skal det gemmes under et fornuftigt navn, gør det til en vane at gemme hele tiden
Typografi og ombrydning. Steffen jensen
 Steffen jensen Typografi og ombrydning Produktet Dokumentation Opgaven Layout og ombrygning af en 48 siders avis. (Jeg har udvalgt sider, for at gøre opgaven mere overskuelig) Deadline efter 7 dage. Min
Steffen jensen Typografi og ombrydning Produktet Dokumentation Opgaven Layout og ombrygning af en 48 siders avis. (Jeg har udvalgt sider, for at gøre opgaven mere overskuelig) Deadline efter 7 dage. Min
SÅDAN BRUGER DU TEKST- BEHANDLING INTRODUKTION
 SÅDAN BRUGER DU TEKST- BEHANDLING INTRODUKTION I vejledningen bruger vi det gratis program Writer fra OpenOffice som eksempel til at vise, hvordan man bruger nogle helt grundlæggende funktioner i tekstbehandling.
SÅDAN BRUGER DU TEKST- BEHANDLING INTRODUKTION I vejledningen bruger vi det gratis program Writer fra OpenOffice som eksempel til at vise, hvordan man bruger nogle helt grundlæggende funktioner i tekstbehandling.
Lav din egen forside i webtrees
 Lav din egen forside i webtrees Du behøver ikke at kunne kode eller gøre noget advanceret for at designe din helt egen forside i webtrees. Alt du skal gøre er bare at gøre brug af den indbygget editor.
Lav din egen forside i webtrees Du behøver ikke at kunne kode eller gøre noget advanceret for at designe din helt egen forside i webtrees. Alt du skal gøre er bare at gøre brug af den indbygget editor.
Velkommen til denne korte vejledning i hvordan du kan oprette dine egne sider på foreningens hjemmeside.
 Side 1 Velkommen til denne korte vejledning i hvordan du kan oprette dine egne sider på foreningens hjemmeside. Login til mine websider Du starter med at logge ind som medlem. Herefter klikker du på den
Side 1 Velkommen til denne korte vejledning i hvordan du kan oprette dine egne sider på foreningens hjemmeside. Login til mine websider Du starter med at logge ind som medlem. Herefter klikker du på den
Manual til Wordpress. 1. Log ind på din Wordpress-side. Indhold: Sådan opdaterer du din hjemmeside i Wordpress.
 Manual til Wordpress Sådan opdaterer du din hjemmeside i Wordpress. Dette er en manual til de mest grundlæggende ting, så du selv kan redigere indholdet og lægge nyt på din hjemmeside. Guiden er skrevet
Manual til Wordpress Sådan opdaterer du din hjemmeside i Wordpress. Dette er en manual til de mest grundlæggende ting, så du selv kan redigere indholdet og lægge nyt på din hjemmeside. Guiden er skrevet
Sabine Puk Sørensen Svendeprøve portfolio
 Sabine Puk Sørensen Svendeprøve portfolio 2016 Typografi & ombrydning Svendeprøve Kvalitetsvurdering Den færdige bog er overskuelig og læsevenlig, på trods af at den skulle sættes op på så få sider som
Sabine Puk Sørensen Svendeprøve portfolio 2016 Typografi & ombrydning Svendeprøve Kvalitetsvurdering Den færdige bog er overskuelig og læsevenlig, på trods af at den skulle sættes op på så få sider som
Filtyper, filformat og skabelon. Tabel. Tekstombrydning. Demo Fremstil, gem og brug en skabelon. Øvelser Fremstil, gem og brug en skabelon
 Disposition for kursus i Word 2007 Filtyper, filformat og skabelon Demo Fremstil, gem og brug en skabelon Øvelser Fremstil, gem og brug en skabelon Tabel Demo Opret en tabel ud fra en tekst Øvelser Opret
Disposition for kursus i Word 2007 Filtyper, filformat og skabelon Demo Fremstil, gem og brug en skabelon Øvelser Fremstil, gem og brug en skabelon Tabel Demo Opret en tabel ud fra en tekst Øvelser Opret
Vejledning til Blackboards portfolio værktøj
 Vejledning til Blackboards portfolio værktøj Brug denne vejledning, når du skal udarbejde din undervisningsportfolio i Blackboards portfolio værktøj. Ved at følge alle trinene nedenfor får du udarbejdet
Vejledning til Blackboards portfolio værktøj Brug denne vejledning, når du skal udarbejde din undervisningsportfolio i Blackboards portfolio værktøj. Ved at følge alle trinene nedenfor får du udarbejdet
Before you begin...2. Part 1: Document Setup...3. Part 2: Master Pages Part 3: Page Numbering...5. Part 4: Texts and Frames...
 InDesign Basics Before you begin...................2 Part 1: Document Setup................3 Part 2: Master Pages................ 4 Part 3: Page Numbering...............5 Part 4: Texts and Frames...............6
InDesign Basics Before you begin...................2 Part 1: Document Setup................3 Part 2: Master Pages................ 4 Part 3: Page Numbering...............5 Part 4: Texts and Frames...............6
TYPOGRAFI Kunde / Liberté Opgave / 44 sidet Magasin (Fiktiv) Farve / CMYK (RGB Workflow) Programmer / Photoshop, Indesign
 1 TYPOGRAFI Kunde / Liberté Opgave / 44 sidet Magasin (Fiktiv) Farve / CMYK (RGB Workflow) Programmer / Photoshop, Indesign Opgavebeskrivelse Magasin til mænd som udgives af herretøjsbutikken Liberté.
1 TYPOGRAFI Kunde / Liberté Opgave / 44 sidet Magasin (Fiktiv) Farve / CMYK (RGB Workflow) Programmer / Photoshop, Indesign Opgavebeskrivelse Magasin til mænd som udgives af herretøjsbutikken Liberté.
PDF-xchange viewer Side 1
 PDF-xchange viewer Side 1 PDF X-change viewer PDF Xchange-viewer er et Windows-program der kan læse PDF-filer og samtidig et program man kan bruge når man vil skrive kommentarer i pdf-filer. Det er et
PDF-xchange viewer Side 1 PDF X-change viewer PDF Xchange-viewer er et Windows-program der kan læse PDF-filer og samtidig et program man kan bruge når man vil skrive kommentarer i pdf-filer. Det er et
www.wikispaces.com Din egen hjemmeside UNI C 2008 Pædagogisk IT-kørekort Basismodul 3
 Basismodul 3 www.wikispaces.com Din egen hjemmeside Wikispaces.com er et sted på internettet, hvor man har mulighed for at oprette sin egen hjemmeside sit eget sted. Den hjemmeside man får er ret enkel
Basismodul 3 www.wikispaces.com Din egen hjemmeside Wikispaces.com er et sted på internettet, hvor man har mulighed for at oprette sin egen hjemmeside sit eget sted. Den hjemmeside man får er ret enkel
Kom godt i gang med I-bogen
 Kom godt i gang med I-bogen At åbne bogen Det allerførste, du skal gøre, for at kunne arbejde med i-bogen, er at aktivere den. Det gøres ved at oprette en konto på systime.dk og derefter aktivere bogen
Kom godt i gang med I-bogen At åbne bogen Det allerførste, du skal gøre, for at kunne arbejde med i-bogen, er at aktivere den. Det gøres ved at oprette en konto på systime.dk og derefter aktivere bogen
Grafisk design Skitse 1.
 Grafisk design Skitse 1. Skitse 2. Skitse 3 (på min plakat har jeg valgt at tage udgangspunkt i denne skitse). Skitse 4. Billede 1. Først åbner jeg scribus, og vælger papirformatet A3. Billede 2. Jeg vil
Grafisk design Skitse 1. Skitse 2. Skitse 3 (på min plakat har jeg valgt at tage udgangspunkt i denne skitse). Skitse 4. Billede 1. Først åbner jeg scribus, og vælger papirformatet A3. Billede 2. Jeg vil
Opsætte f.eks. en rejsebeskrivelse med tekst og billede i Draw side 1
 side 1 Hvis man vil lave en opsætning af rejsebeskrivelse og billeder, kan man også gøre det i DRAW. Denne vejledning vil vise hvordan man indsætter hjælpelinjer så man laver en pæn opstilling med billede
side 1 Hvis man vil lave en opsætning af rejsebeskrivelse og billeder, kan man også gøre det i DRAW. Denne vejledning vil vise hvordan man indsætter hjælpelinjer så man laver en pæn opstilling med billede
Microsoft Word 2010 Huskesedler
 Microsoft Word 2010 Huskesedler Indskrivning... 3 Gem og udskriv... 4 Åbn og Luk... 5 Tastatur... 6 Mus... 9 Indsæt specielle tegn og symboler... 10 Formatering af tegn... 11 Formatering af afsnit... 12
Microsoft Word 2010 Huskesedler Indskrivning... 3 Gem og udskriv... 4 Åbn og Luk... 5 Tastatur... 6 Mus... 9 Indsæt specielle tegn og symboler... 10 Formatering af tegn... 11 Formatering af afsnit... 12
Tastemanual til Webbyggeren
 Tastemanual til Webbyggeren Denne tastemanual er opbygget således, at eleverne skal lave deres hjemmeside i en allerede konstrueret hjemmesideskabelon, som de kan arbejde videre i, lægge tekst ind i, ændre
Tastemanual til Webbyggeren Denne tastemanual er opbygget således, at eleverne skal lave deres hjemmeside i en allerede konstrueret hjemmesideskabelon, som de kan arbejde videre i, lægge tekst ind i, ændre
Billeder og PowerPoint
 Den digitale Underviser Billeder og PowerPoint Som visuelle udtryk for læring V Indhold Pædagogisk brug af billeder... 3 Potentiale... 3 Kilder... 3 Pædagogisk brug af PowerPoint... 4 Generelle elementer...
Den digitale Underviser Billeder og PowerPoint Som visuelle udtryk for læring V Indhold Pædagogisk brug af billeder... 3 Potentiale... 3 Kilder... 3 Pædagogisk brug af PowerPoint... 4 Generelle elementer...
Vejledning til Sang- og liturgiark
 Vejledning til Sang- og liturgiark Når du er logget ind, finder du skabelonerne til sang- og liturgiark ved at klikke skabeloner øverst i vinduet og derefter Sang- og liturgiark. Under teksten Sang- og
Vejledning til Sang- og liturgiark Når du er logget ind, finder du skabelonerne til sang- og liturgiark ved at klikke skabeloner øverst i vinduet og derefter Sang- og liturgiark. Under teksten Sang- og
