CAM fræsning (2D) CAM fræsning
|
|
|
- Simone Jespersen
- 7 år siden
- Visninger:
Transkript
1 CAM fræsning (2D) CAM fræsning August. 2013
2 INDHOLD Indhold... 2 Forord... 3 Kurset:... 4 Formål:... 4 Installation af MasterCAM X Skærmlayout... 5 Øvelse1 Planfræsning/Face... 7 Øvelse1 Simulering Øvelse1 Redigering af operationer Øvelse2 Konturfræsning/Contour Opgave Øvelse3 Rejfning/Chamfer Øvelse4 Fremstil CNC-program Opgave Radiuskompensering Øvelse5 Lommefræsning/Pocket Øvelse6 Lommefræsning/Pocket med Ø Opgave Øvelse7 Boring og gevindskæring/drill og Tap Øvelse8 Gevindfræsning Øvelse9 Gravering / Engraving Opgave Udarbejdet af Freddy Suurland for Industriens Uddannelser
3 FORORD Til dette kursus bruges CAD/CAM-programmet MasterCAM i version X6 MU3, et meget brugt PC baseret CAD/CAM program, men der findes mange andre, fek.s. EdgeCAM, PowerMILL, BobCAD-CAM, AlphaCAM, hypermill o.s.v, listen er lang. MasterCAM blev grundlagt i 1983 og har vundet indpas på mange virksomheder og tekniske skoler i Danmark. CAD (Computer Aided Design) eller Computer understøttet tegning/konstruktion på dansk, har gennem de sidste år vundet mere og mere indpas i maskinbranchen, til tegning og dokumentation, der er en uundværlig måde at kommunikere på og overbringe oplysninger om emners mål og udseende på. På tidligere kurser eller i virksomheder er du måske stødt på CAD progeammer som Inventor eller SolidWorks. Disse er deciderede CAD programmer. Det er ikke nødvendigvis den der tegner der også er den der skal fremstille de tegnede produkter. Tegningerne skal derfor være entydige så fejl undgås. Derfor er der mange regler for hvordan en tegning skal tegnes. I disse CAD system foregår tegningen meget automatisk og mange aflæsningsfejl af tegninger undgås. Måden afbildninger vendes på og objekters stregarter samt tykkelse, er altid korrekte, når systemet først er opsat rigtigt. Derudover bruges tegnedataene fra CAD systemet også til overførsel til CAM systemer (Computer Aided Manufacturing ). CAM systemer er systemer der ud fra de tegnede data, og en beskrivelse af hvordan det tegnede skal fremstilles, laver et program (CNC program) som styrer de maskiner (CNC maskiner) der automatisk skal fremstille de tegnede data. Det er derfor meget vigtigt at man tegner omhyggeligt da tegnefejl vil få direkte afsmittende virkning på hvordan de tegnede emner i sidste ende kommer til at se ud og kommer til af fungere. Alle ovennævnte CAM systemerne kaldes for CAD/CAM systemer. D.v.s. at der faktisk er et tegnesystem i dem (CAD), dette CAD-system er dog mere primitivt end et rigtigt CAD-system som Inventor eller SolidWorks. På dette kursus skal du lære at bruge det CAD system der er med i MasterCAM. Selv om den tegnede geometri ofte kommer fra et rigtigt CAD-system er det vigtigt at kunne tegne i CAM-systemets CAD del. Det skal være muligt at tegne geometrier for bearbejdning direkte i CAM systemet, eller blot tegne yderligere værktøjsbaner. Denne illustration viser skematisk den vej/arbejdsgang der skal gennemgås i dette materiale. 1. Der tegnes i CAD/CAM systemets CAD del. 2. I CAD/CAM systemets CAM del bestemmes hvordan det tegnede skal fremstilles (Hvilke værktøjer med hvilke bearbejdningsdata). 3. Fra CAD/CAM fremstilles derefter et CNC-program til den CNC maskine der skal fremstille emnet. Dette sker via en
4 postprocessor (et stykke software der kan tilkøbes CAD/CAM systemet, og som passer til CNC-maskines sprog ) 4. CNC maskinen fremstiller emnet ved at læse/afvikle CNC-programmet. (sker IKKE på dette kursus) KURSET: AMU-kurset er et CAM introduktionskursus til spåntagende produktion i metalindustrien og henvender sig til ufaglærte og faglærte operatører, som har eller søger arbejde i den spåntagende metalindustri. AMU-kurset kan f.eks. anvendes forud for eller i sammenhæng med deltagelse på AMU kurser inden for CNC fræsning. FORMÅL: Deltageren kan ved brug af linjer, cirkler og punkter konstruere emnegeometri i CAM-systemet samt anvende CAMsystemets editerings muligheder (trim, transformer, roter) til at justere konstruerede emnegeometrier til CNC fræsemaskine. Endvidere kan deltageren efterfølgende generere værktøjsbaner, simulere CNC bearbejdning Side 4 af 70
5 INSTALLATION AF MASTERCAM X6 I dette materiale er det en forudsætning at MasterCAM X6, opdateret til version MU3, er installeret uden ændring i default (standard) værdier. Bortset fra at der under installationen skal vælges mm (millimeter) i stedet for in (tommer). Ligeledes er der installeret i default mapper. Der er valgt engelsksproget menuer. Menuerne findes på dansk, men er valgt fra. Kan man de engelske fagudtryk er man godt hjulpet i mange andre programmer. Der bruges kun standard værktøjsbiblioteket MILL_MM.TOOLS-6, der følger med MasterCAM X6. Når filer gemmes forgår det forskelligt på de forskellige undervisningsinstitutioner. De fleste vælger nok at gemme på et netværksdrev. I dette materiale oprettes en projektmappe på C: (computerens lokale drev) i en mappe kaldet C:\CAM1 AFTAL MED DIN LÆRER HVOR DU SKAL OPRETTE OG GEMME DINE FILER. SKÆRMLAYOUT Toolbar menuer Rullegardin menuer Oprations Manager (Browser) 0-punkt i koordinatsystemet Fremkommer med [F9] Målestok for orientering om zoom forhold. Koordinatsystems ikon Toolbar menuer: Her finder du tegnekommandoer og mange andre kommandoer i form af ikoner/billeder på knapperne. Rullegardin menuer: Her findes alle kommandoer i tekstform. Side 5 af 70
6 Operations Manager: Her vil valg af postprocessor, og bearbejdningskommandoerne komme til at stå, når der vælges hvordan emnet skal fremstilles. Koordinatsystems ikon: I MasterCAM tegnes i et 3-dimentionelt system = 3D. Med dette ikon kan du orientere dig om i hvilket plan du arbejder. Ved fræsning er akserne normalt orienteret så X-aksen er vandret, Y-aksen er lodret og Z-aksen er set lige ovenfra. Indstilling af Toolbars for drejning: Der er rigtig mange toolbars med til MasterCAM. Det er muligt at lave sine egne fyldt med de kommandoer man bruger mest. For at få samme skærmlayout på din skærm som i dette materiale, samt at have de kommandoer til rådighed der er brug for ved drejning, skal Configurationen af MasterCAM opsættes som følger: Start med at klikke på Settings øverst på skærmen og derefter på Configuration Under Start/Exit laves følgende opsætning: Startup product = Mill Constrution plane = Top Klik på og svar ja/yes for at gemme konfigurationen. Side 6 af 70
7 Menu systemet skal tilpasses 2D fræsning, derfor skal der loades en menu ind, med kommandoer der passer her til. Dette gøres på følgende måde: Klik på, derefter på, vælg, og. Hver gang du fremover starter MasterCAM er skærmlayoutet nu ændret så 2Dmenuer er fremme og koordinatsystemet er valgt til X og Y Samtidig er Postprocessoren MILL Default MM valgt. Start MasterCAM og lav ovenstående opsætning. ØVELSE1 PLANFRÆSNING/FACE Dette emne ønskes planet med en Ø20 endefræser. Råemner er 50*50*30 mm Nul punktet er midt i emnet og i det færdige emnes overflade. Side 7 af 70
8 Start MasterCAM. Tast [F9] hvis koordinatsystemet ikke er synligt. Først tegnes et rektangel på 50*50 mm med midten i 0,0. Vælg kommandoen Create Rectangel Klik på for at angive centret på rektanglet. Klik på 0,0 i koordinatsystemet. Klik og lav et rektangel i en tilfældig størrelse. Angiv længde og brede og klik til sidst på for at færdig gøre kommandoen. Rektanglet er nu færdigtegnet 50*50 mm. Lykkedes det ikke tast da på og klik på Undo og prøve igen. Eller marker rektanglet med musen og klikke på eller taste. Side 8 af 70
9 Oprettelse af råemne: Klik på + foran Properties = Egenskaber Klik på Stock setup = Opsætning af råemne. Udfyld felterne for råemne størrelse og ved at skrive Z1 i Stock Oirgin placeres emnenulpunktet 1 mm nede i emnet. Afslut med. Synsvinklen kan ændres med disse kommandoer. Klik på for at se emnet skråt fra siden. (ISO metrisk) Side 9 af 70
10 Prøv at klikke på så emnet ses lige ind fra den ene side. Her ses det tydeligt at emne 0-punkt ligger 1 mm nede i råemnet. Med kommandoen kan råemnet ses med eller uden udfyldt farve. Klik på og på for at se emnet skråt fra siden med farvet råemne. Emnet skal nu planfræses så det bliver 29 mm højt. Start operationen Face. MasterCAM vil nu have et navn til NC-filen når den til sin tid skal laves. Skriv Øvelse1 og klik på. Nu fremkommer dialogboksen Chaining. Med Chaining skal angives den kæde/geometri der skal bearbejdes. Ved fræsning er det ofte (en LUKKET kæde/geometri), der skal bruges. Klikker du forkert så klik på, og start forfra. Side 10 af 70
11 Der kan nu vælges bare at taste [ENTER] for at bruge det definerede råemne til planfræsningen. Her skal prøves at vælge det område der skal planes ved at lave en kæde/geometri. Vælg og klik på én af linjerne i rektanglet. Det ses nu at der er lavet en kæde Da der ikke skal vælges flere kæder klikkes på. Klik på og vælg Vælg en Ø20 fræser, værktøj nr. 229 Værktøjs nummer =1 Længdekorrektør =1 Radiuskorrektør =1 Senere skifter værktøjsnummeret selv til nr.1 Udfyld skæredata: FPT= 0,12 (Tilspænding pr. tand) CS = Skærehastighed Spindel speed = Omdr.hastighed og Feed rate = Tilspænding, udregnes automatisk. Vælg også = Spindel omdrejning med uret. (CCW er mod urets retning) = Bruges til maskiner med flere spindler. -1 betyder det ikke bruges / der er kun én spindel. = Tvinger en værktøjsskiftesekvens med i CNC-programmet selv om det næste værktøj har samme nummer. Dette gør at maskinen kan genstartes fra hver opperation. = Tilspænding når der bores/bearbejdes i Z-retningen. Er som regel mindre end hvis der fræses i X og Y-retningen, på grund af værktøjets udformning. Side 11 af 70
12 Klik på og vælg Zigzag under Style = Hvor meget værktøjet er radialt i indgreb ved 1. spån. = Hvor langt før emnet værktøjet starter, og hvor langt det kører forbi på den anden side når planfræse cyklussen er i gang. = Hvor langt værktøjet starter inden planfræse cyklussen starter. Afstanden til emnet ved start = Along overlap + Approach distance. = Som Approach distance/ankomst distancen, men ved afslutningen. = Værktøjets flytning (radial spåndybde) når der fræses. Climb = Medløbs fræsning og Conventional = Modløbsfræsning. = Hvor meget der skal efterlades i Z-retningen til evt. sletbearbejdning. = Den vinkel der fræses i. 0 er i X-retningen. 45 vil være på skrå. Som ovenstående data Stor Across overlap Stor Along overlap Stor Approach distance Lille Max stepover Roughing angle = 45 Side 12 af 70
13 Klik på Og udfyld som anvist. = Dybden/Z-retningen der fræses i. = Toppen af råemnet. = Z-værdi hvori tilspændings bevægelsen skal starte. = Z-værdi der skal trækkes tilbage til efter endt bearbejdning. Om værdierne er Absolutte eller Incrementale har i dette tilfælde ingen betydning. Absolutte værdier er værdier regnet ud fra emnets 0-punkt. (Det ligger i dette tilfælde 1mm nede i emnet). Derfor værdien =0. Incrementale værdier er værdier regnet ud fra den geometri der er peget på da kæden blev dannet. (I dette tilfælde ligger rektanglet/kædes i Z=0) Derfor er dybden også her =0. Havde rektanglet feks. ligget i Z10 ville den Absolutte dybde skulle være 0 og den Incrementale værdi være -10. Incremental = relativ værdi. Klik på Og sæt køling på værktøjet med Flood = ON. Mist = Tågesnøring Thru-tool = Køling gennem værktøj/spindel. Klik på for at udføre planfræsningen. Side 13 af 70
14 Nu vises værktøjsbanerne for planfræsningen. I kan Facing/planfræse operationen nu ses Alle operationer består af disse 6 punkter: = Visning af operationens nummer, navn og i hvilket plan der arbejdes. = Operationens parametre der lige er udfyldt. Her kan klikkes for at ændre parametrene. kan klikkes for at ændre værktøjsdata. = Visning af hvilket værktøj der er brugt. Her og i Parameters = Visning af den eller de kæder der bruges til operationen. Her 1 kæde der er rektanglet på 50*50 mm. Her kan klikkes for at ændre i kæden/kæderne. = Her kan klikkes for at simulere operationen. = Her og i parametre kan klikkes for at sætte køling på værktøjet. Gem Øvelsen med på anvist sted, og kald den Øvelse1 Filen der bliver gemt kommer derved til at hedde Øvelse1.MCX-6 ØVELSE1 SIMULERING Åben Øvelse1 med, hvis den ikke allerede er åben. Klik nu på for at simulere bearbejdningen, og dialogboksen Backplot fremkommer. Klik på så de bliver aktive/blå, hvis den ikke er det allerede. Side 14 af 70
15 Denne toolbar bliver også synlig, det er her simuleringen startes med, og kan stoppes med. Hastigheden på simuleringen kan indstilles med Her ses simuleringen i gang. Prøv det. Her vises værktøjsbanerne med lyseblå linjer for tilspændingsbevægelser og gule linjer for ilgangsbevægelser. Der kan tændes og slukkes for disse med [Alt]+T En anden mulighed for simulering er. Det er kun de operationer der er markeret med grønt flueben der simuleres. Her er der kun den ene, men senere kommer der flere. Alle operationer kan på én gang markeres med Og markeringen på alle kan fjernes med Klik på. Side 15 af 70
16 Denne simulering startes med Enkelte bevægelser startes med Der spoles frem og tilbage med og Før der testes kan kvaliteten af visningen vælges med Hastigheden vælges med Prøv at simulere planfræsningen. Resultat Gem Øvelse1 med ØVELSE1 REDIGERING AF OPERATIONER Åben Øvelse1 med, hvis den ikke allerede er åben. Alle indgivne parametre i operationerne kan ændres ved at klikke på. Skal f.eks. bearbejdnings mønsteret ændres fra Zigzag til Dynamisk (der er en mere skånsom måde for værktøjet at arbejde på, da det hele tiden er i indgreb med materialet). Klik på Find Style og lav ændringen til Dynamisk metode. Klik derefter på Side 16 af 70
17 ALTID når der er lavet ændringer skal værktøjsbanerne regenereres. Det ses på det røde kryds Klik på det og svar om regenerering. til spørgsmålet Nu vil ændringen registreres. Hvis ikke operationen er låst med. Prøv igen at simulere med og. Gem Øvelse1 med Side 17 af 70
18 ØVELSE2 KONTURFRÆSNING/CONTOUR Åben Øvelse1 med, hvis den ikke allerede er åben. Emnet fra Øvelse1 skal vider bearbejdes som vist her Først skal to konturer tegnes, rektanglet på 48*48 mm og konturen med rundinger og rejfninger. Se tegningen ovenfra med Top (WCS) Tilpas tegningen til skærmen med Fit Fjern farve visningen af råemnet med Fjern visningen af råemnet med Fjern visningen af værktøjsbanerne fra planfræsningen med +t på tastaturet. Nu skal skærmen se sådan ud Arbejdstegning Side 18 af 70
19 Rektanglet på 48*48 tegnes først. Men i stedet for, som før, skal det nu tegnes ved at parallelforskyde det nuværende rektangel på 50*50. Klik på Create Line Parallel Derved fremkommer denne toolbar: Klik nu på én af de 4 linjer som der bedes om med: Klik nu på inden i det eksisterende rektangel, som der bedes om med: Afslut parallelforskydningen med angive en afstand på 1 mm afslut med Apply/Udfør 1. linje er nu parallelforskudt. Er der sket til den forkerte side kan det ændres med. Gentag dette 3 gange mere, til tegningen ser sådan ud. Nu skal hjørnerne klippes til med kommandoen Trim. Klik på. Indstil/vælg Trim 2 entity. Du bliver bedt om at klikke på entity/objekt der skal klippes. Kommandoen kan også brude objekter, men Trim skal vælges. Side 19 af 70
20 Klik på to linjer. Nu skal det se sådan ud: GENTAG 3 GANGE MERE. Parallelforskyd det nye rektangel 4 mm og Trim igen. Nu skal det se sådan ud: Nu skal øverste højre hjørne rundes R=5 med kommandoen Fillet. Klik på. Lav denne indstilling, klik på to linjer og afslut med Resultat Nu skal nederste højre hjørne rejfes 5*5 med kommandoen Chamfer. Klik på Lav denne indstilling, klik på to linjer og afslut med Resultat Side 20 af 70
21 Nu skal nederste venstre hjørne rejfes 5*10 med kommandoen Chamfer. Klik på Lav denne indstilling, klik på linje 1 og derefter på 2. Afslut med Resultat Nu skal øverste højre hjørne rundes med R12,5 med kommandoerne Circle = Cirkel og Trim/Klippe. Klik på kommandoen Circle. Klik på centrum for cirklen Klik på et tilfældigt sted for at få cirklen tegnet med vilkårlig radius. Udfyld Radiusfeltet og klik på Resultat. Klik på kommandoen Trim, og lav denne indstilling: Side 21 af 70
22 Klik på den del af cirklen som vist her Resultat Skift indstilling til: og klik som vist Resultat Nu er konturerne/værktøjsbanern e for bearbejdning færdig. Da dette kun er 2D fræsning er der nok at tegne alt i Z0. Dybder angives i de enkelte fræse opperationer. Nu skal rektanglet på 48*48 mm fræses med opperationen Contour/Kontur. Klik på Klik på linjen som vist og kæden dannes. Klik på. Klikkes i den anden ende af linjen vil pilen for kæderetning pege den anden vej. Dette vil medføre at fræseren vil køre i den retning og dermed modfræse. (Kan vendes med ) Side 22 af 70
23 Klik på Og lav indstilling som vist. Der bruges samme værktøj som ved planfræsningen, men skærehastighed og tilspænding pr tand ændres. Husk Da værktøjet skal bruges i den efterfølgende operation. Klik på Og lav indstilling som vist. Der laves ikke slet tillæg, hverken på siderne eller i bunden af bearbejdningen. Derfor : Radiuskompensering med Omtales senere. Klik på sæt Dybde fræsning til og. Indstil dybden pr. fræseomgang til 8 mm. Ingen sidste spån. Og lad værktøjet blive i dybden når der køres næste omgang med Side 23 af 70
24 Klik på for at angive data for ind- og udløb. Længden sættes til 10 mm i både indløb og udløb. Normalt skal disse længder være større end radius på værktøjet, men ikke når kompenseringen er sat til (Omtales senere). Klik på at angive data dybder. for Dybden sættes efter arbejdstegning til 16 mm under 0- punktet = -16 mm. Der vil i dette kursusmateriale være forskel på om der vælges Absolute eller Incremental da alt tegnes i Z0. Som eksempel hvis det havde været en 3D tegning og kæden der er dannet ligger i Z-10, ville fræsedybden i dette tilfælde være Z-26 ved Incremental og Z-16 ved Absolute. Klik på for at sætte køling på værktøjet. Mist = Tåge køling/smøring Thru-Tool = Køling gennem spindel/tærktøj. Klik på for at udføre operationen. Som det ses foregår bearbejdningen på den forkerte side af rektanglet. Dette kunne have været undgået ved at vælge Outside under kædevalg. Dette sker tit, så her vises hvordan det ændres. Side 24 af 70
25 PS. I denne menu vil omløbsretningen også kunne ændres med hvis dette skulle blive nødvendigt. Klik på for at ændre på kæden. Højer klik på og vælg Skift side med. Opdater ændringen ved klik på og klik på for at udføre opdateringen. Klik på og på operationens Toolpath for at simulere bearbejdningen. Side 25 af 70
26 Klik på og for at simulere hele bearbejdningen. Gem Øvelsen med -> (Gem som). Kald den Øvelse2 OPGAVE1 Åben Øvelse2 med, hvis den ikke allerede er åben. Konturen ønskes bearbejdet med en dybde på 6 mm. som i Øvelse2 i Der bruges samme Ø20 værktøj, med skærehastigheden sættes op til 120 m/min og tilspændingen til 0,1 mm/tand. De 6 mm i dybden skal fjernes på én gang, altså ingen. Derimod ønskes Multi Passes dvs. der skal fræses 3 gange rundt om konturen. De første 2 gange med 2 mm afstand og 1 gang til sidst hvor der tages 0,2 mm. Side 26 af 70
27 Simuler bearbejdningen sådan: Og sådan: Gem Opgaven med -> (Gem som). Kald den Opgave1 ØVELSE3 REJFNING/CHAMFER Der arbejdes videre på filen Opgave1 De viste kanter ønskes rejfet 1*45 Dette gøres også med Contour. Se tegningen ovenfra med Top (WCS) Tilpas tegningen til skærmen med Fit Side 27 af 70
28 Fjern visningen af alle værktøjsbaner med og +t på tastaturet. I denne øvelse skal værktøjet (Rejferen ) ikke vælges fra værktøjsbiblioteket, men skabes helt fra bunden. For at gøre det på en måde så skæredata hentes fra en database og bliver afhænig af hvilket materiale der arbejdes i, skal der først vælges emne materiale kvalitet. Er der ikke valgt emne materiale i MasterCam vil aluminium være valge automatisk fra stasrten. Emne materiale vælges sådan: I Operations Manager klikkes på + set Foran Properties Derefter klikkes på og under Material klikkes på. Vælg nu og find materialet STEEL mm BHN. Klik to gange for at afslutte valget. Start og dan denne kæde på 48*48 mm rektanglet. Er der flere kæder i samme Z-værdi, er det muligt at vælge dem på én gang. Afslut kædevalg og klik på I stedet for at vælge et værktøj fra biblioteket, skal der skabes et fra bunden. Højerklik i dette hvide område og vælg Create new tool fra menuen. Side 28 af 70
29 Vælg og ret diameteren til 10 mm. Skaft diameteren til 8 mm. Skar længden/flute til 12 mm og Skulderlængden til 15 mm Klik på fanebladet for værktøjs parametre Klik på for automatisk udregning af skæredata til materialet STEEL mm BHN. Under Værktøjs materiale vælges nu Cardide i stedet for HSS. Klik igen på endelig beregning af skæredata. for Side 29 af 70
30 Sæt køling på med og værktøjet navnet: Ø10 rejfer. Afslut med Nu er det nye værktøj defineret/oprettet og skæredata er angivet. Læg marke til at værktøjet fik nummeret 2. Klik på og indstil Contour type til. Indstil rejfningens størrelse/width til 1mm. Og vælg at arbejde 2 mm oppe på skæret. Ind- og udløb bevares på 5mm Side 30 af 70
31 Er der stadig Multi Passes på, fjernes dette. Vedrørende dybder når der rejfes, er størrelsen angivet tidliger under Så her skal kun angives hvor kanten ligger. I dette tilfælde i Z-6. Afslut. Klik på og på operationens Toolpath for at simulere bearbejdningen. Klik på og for at simulere hele bearbejdningen. Den fremstillede rejfning er magen til rejfningen på toppen af emnet. Kun geometrien/kæden og dybden skal ændres. Derfor skal der nu tages en kopi af nuværende rejfe/ Contour operation. Dette gøres ved at: Højerklik på operationen Og vælg. Der er nu taget en kopi af operationen. Side 31 af 70
32 Det er nu vigtigt at denne røde pil er placeret i bunden af Operations Manager Hvis det ikke er tilfældet (som her), så flyt den med. Skal en ny operation indsættes et sted i rækkefølgen, er det ved denne røde pil den indsættes. Det er også muligt at tage fat i en operation med musen, flytte den, og slippe den et andet sted. Højerklik nu med musen her og vælg menuen. /indsæt i Klik på Parameters på den nye operation, og ret dybden til 0 under. Afslut med Side 32 af 70
33 Klik på vælg denne kontur. og peg på Vender retning og side for fræsning forkert (som her) kan det ændres med Afslut med og. Klik på og på, derefter på for at simulere bearbejdningen. Klik på for at simulere som solid. Gem Opgaven med -> (Gem som). Kald den Øvelse3. Side 33 af 70
34 ØVELSE4 FREMSTIL CNC-PROGRAM Fremstilling af CNC-program sker med, øverst i Operations Manager. Klik på, derved kommer dialogboksen. Programmet fremstilles her med Postprocessoren Mill Default MM. Som det ses laves det til en NC-fil med efternavnet.nc og sendes ikke direkte til CNC-maskinen. Klik på. Find angivet drev og mappefor filen og giv den navnet Øvelse4. Klik på CNC-programmet er nu skrevet, i et format bestemt af postprocessoren. Øverst i filen står oplysninger om materiale valg og en liste over de brugte værktøjer og længde korrektørværdier. En separat værktøjsliste kan fremstilles ved at højre klikke på i Operations Manager og vælge Tool list. (Prøv det) Side 34 af 70
35 OPGAVE2 Arbejdstegning Dette emne skal fremstilles Rå emnet er Aluminium 65*45*30 mm. Start et nyt MasterCAM job med. Vælg postprocessoren Mill Default MM, hvis det ikke sker automatisk Tegn et rektangel på 65*45 mm med center i 0,0 Tegn et nyt indeni på 63*43 mm Tegn et nyt indeni på 59*39 mm Tegn en cirkel med center i 0,0 og radius på 8 mm Side 35 af 70
36 Tegn to linjer med Perpendicular = vinkelret Klik på den lodrette linje hvor linjen starter, klik derefter på cirklens toppunkt. Læg mærke til om den snapper ved at vise en lille firkant. Klip med trim med denne indstilling, klik på det der skal fjernes. Rund og rejf med Fillet og Chamfer. Opret råemne på 65*45*25 mm Planfræs dynamiskmed samme skæredata data som i Øvelse1, T1=Ø20 Dog med Depth cuts på max 2mm og 1 gang 1 mm i bunden. Lav konturbearbejdning af de to andre konturer med et Ø15 mm værktøj T2. Brug de skæredata der automatisk genereres ud fra aluminium som materiale. Lav selv passende værdier for Depth cuts og Multi passes Kanterne på de to konturer skal rejfes 0,5*45. Opret selv et værktøj til dette =T3, og pas på når den nederste kant skal rejfes, der skal der køres meget yderligt på rejferen. Dette styres med værdierne under 2d chamfer. Løsning. Fremstil et CNC-program med Gem Opgaven med. Kald den Opgave2. Side 36 af 70
37 RADIUSKOMPENSERING Radiuskompensering er vigtigt ved fræsning hvis emnet skal fremstilles med små tolerancer, der ofte er tilfældet ved slet bearbejdning. Tænker man sig at der ikke blev taget højde for værktøjets radius, og man bare programmerede emnets koordinater/konturer, ville centret af værktøjet følge disse. Derved ville emnet blive ødelagt da der ville blive fjernet for meget. Ved manuel radiuskompensering skal man da hele tiden modregne radius på værktøjet. Hvis der da skulle køres i en skrå bevægelse ville det medføre et stort regnearbejde, med trekantsberegning til følge. Eksempel på manuel radiuskompensering. Værktøjet er tegnet i den situation hvor det skal skifte retning. Vinklen mellem den blå og grønne linje er lig med 90 minus det halve af emnevinklen. Den grønne linje er værktøjsradius. Derved kan den røde linje udregnes. Den røde linje skal trækkes fra emnehjørnets Y-værdi, for at få den Y-værdi der skal stå i programmet. X-værdien vil være emnehjørnets X-værdi minus værktøjsradius. Der er flere metoder for kompensering i MasterCAM. I de operationer hvor det er muligt at radiuskompensere. Computer metoden: Her foretager MasterCAM alle udregninger. I CNC-programmet vil stå koordinaterne for den kompenserede bane. Det vil IKKE være muligt at ændre emnets mål på CNC-maskinens styring. Bør kun bruges ved skrub bearbejdning eller emner med hvor målene ikke er meget vigtige. En metode er dog at lave ændringer i MasterCAM og poste et nyt CNC-program for at justere emnemål. Det kræver dog en installation tæt på CNC-maskinen, og en hurtig/direkte forbindelse. I Opgave2 blev der bearbejdet en firkant på 43*63 mm med runde hjørner. 0,0 lå midt i emnet så koordinaterne i CNC programmet forventes at være 43/2=21,5 og 63/2=31,5 Men som det ses har MasterCAM kompenseret for værktøjsradius der var Ø15 = R7,5 21,5+7,5=29 og 31,5+7,5=39 Det er derfor meget vigtigt at den værktøjsdiameter der er valgt i MasterCAM, er den samme som værktøjsdiameteren i CNCmaskinen. Side 37 af 70
38 Control metoden: Som det ses her er det emnets koordinater der står i CNC-programmet fra firkanten på 43*63 mm med runde hjørner. 0,0 lå midt i emnet så koordinaterne i CNC programmet bliver 43/2=21,5 og 63/2=31,5 Værktøjsradius der = R7,5 der skrives i CNC-maskinens styring. Med Control menes CNC-maskinens styring, og det er den der skal foretager alle udregninger. I CNC-programmet vil emne koordinaterne stå. Og i styringen angives radius på værktøjet. Det vil her være muligt at ændre emnets mål på CNC-maskinens styring, ved at ændre radiusværdien på værktøjet. Derved kan snævre tolerancer overholdes. CNC-maskinens styring kræver koderne G41 og G42 for at indtage radiuskompenseringen og derved foretage beregningerne. Samt G40 for at op hæve kompenseringen. G41 er kompensering til venstre og G42 er til højre for bevægelsesretningen. Eksempel på værktøjs radiusangivelse i en styring. Wear metoden: Denne metode er en kombination af de to foregående. I CNC-programmet står koordinaterne for den kompenserede bane foretaget af MasterCAM i forhold til værktøjet der ligeledes er angivet i MasterCAM. Samtidigt står raadiuskompenserings koderne G41/G42/G40 i CNCprogrammet. Det medføre at værktøjsradiusen i CNC-styringen skal sættes til 0 (nul). Ved små ændringer af denne radiusværdi f.eks. 0,1 mm vil flytte værktøjet 0,1 mm væk fra emnet. Side 38 af 70
39 Off metoden: Her vil koordinaterne for geometrien stå i CNC-programmet og der kompenseres ikke. Skal bruges hvis det ønskes at værktøjets centrum skal følge det tegnede. F.eks. ved gravering af tekst. Samlet oversigt over 3 metoder: Kompenseringsmetode Metode Computer Control (CNC maskinens styring) Wear De sorte punkter symboliserer koordinaterne i CNC-programmet. Koordinater i CNC-program G41/G42/G40 i CNC-program Forskudte værktøjsbaner Emnegeometri Forskudte værktøjsbaner Nej Ja Ja Emnemål reguleres: I MasterCAM På CNC maskine På CNC maskine Start indstilling af værktøjsradius på CNC maskine Ligegyldig Værktøjsradius + evt. tillæg 0 (nul) + evt. tillæg Ind- og udløbscirkler Kan være små Skal være større end radius på værktøjet Kan være små Side 39 af 70
40 ØVELSE5 LOMMEFRÆSNING/POCKET Ovenstående lomme skal skrub fræses (Aluminium) med en Ø18 Skrub/Slet endefræser, Radial spåndybde ved skrub = 50% = 9 mm og aksial spåndybde 5 mm, samt et slet tillæg på konturen på 0,3 mm. Konturen slettes med samme Ø18 fræser med radiuskompensering (Control). Opret en ny fil i MasterCAM med. Opret råemne 70*100*20 mm med Z0 i råemnets overflade. (Råemnet skal her opfattes som et færdigemne på mål.) Tegn en cirkel med og med center i koordinaterne X-35 og Y-20 Gør det ved at vælge, tast på mellemrumstasten, derved kommer et felt til angivelse af koordinater. Skriv og tast [ENTER]. Klik nu en tilfældig cirkel størrelse på skærmen og i feltet for radius skrives 10. Resultat Afslut med Side 40 af 70
41 De 3 andre cirkler kan tegnes med (Rektangulært mønster). Start, klik på cirklen, tast [ENTER] eller klik på. Udfyld antal, retning og afstande som angivet. PS. Det er muligt at skrive regnestykker i alle de gule felter. F.eks. i stedet for 70, der er længden på 100 minus 2 hulafstande på 15 mm, kan skrives eller Klik på for at opdatere farver. Resultat uden Vælg for at tegne de tangerende Arc/delcirkler. Lav indstilling som vist : Side 41 af 70
42 Klik på 1, derefter på 2, og klik så på den rigtige løsning ud af de 8 mulige. Afslut med Fortsæt med de andre tangerende cirkler. Husk afslut hver gang med. Klip/trim nu cirklerne med R10 med. Indstil til trim med. Klik på det cirkelstykke der skal væk. PS. Trim kan være en kommando der driller meget. Lykkedes det ikke at trimme hele cirkelstykket på én gang så gør det af flere gange. Og husk Trim er ikke kun at klippe noget væk, det er også at forlænge to objekter mod hinanden. Side 42 af 70
43 Lommen er nu tegnet og skal fræses i 12 mm dybde. Start lommefræsning med Angiv kæde/geometri. Afslut med Angiv Tool/værktøj som T1 Ø18 ende fræser og indstil skæredata (for skrubbearbejdning). Under Cut Parameters Angives tillæg på sideflader til 0 mm, og til 0 mm i på bundfladen. Angives et tillæg på sidefladerne vil dette blive efterladt total set og ikke fjernet af lomme fræsningens slet/finising del. (Angives næste side) Side 43 af 70
44 Under Roughing Angives metoden Parallel Spiral. Og Stepover % = 25 Under Entry Motion / neddykning angives metoden Helix. = cirgulær neddykning. En anden mulighed er Ramp hvor værktøjer kører lineært ned Under Finishing / slet angives metoden Control. Til radiuskompensering. Spacing = Radial spåndybde ved slet = 2,5 mm. Bearbejdnings data til slet ændres til omdrejningshastighed= 2000 og Tilspænding = 300 mm/min Under Finishing Lead In/Out Sættes overlap til 5mm og længde samt radius på værktøjet sættes til 51 %. PS. Skal være over 50% ved radiuskompenseringsmetoden Control. Under Depth Cuts /spåndybde, sættes max. step til 5mm og 1 gang tages der 1mm til sidst. Side 44 af 70
45 Under Linking Parameters sættes slut dybden til 12 mm. Og under Coolant sættes køling On. En test/simulering skulle gerne give dette resultat. Som det ses, starter ind- og udløb for slet bearbejdningen her. Ønskes det ændret er det muligt vad at klikke på, højre klikke på og vælge. Derefter, og pege med musen det sted ind- og udløb ønskes placeret. Her er valgt midten af cirklen på R60. Prøv selv at flytte punktet. Gem Opgaven med. Kald den Øvelse5. Side 45 af 70
46 ØVELSE6 LOMMEFRÆSNING/POCKET MED Ø Lommefræsningen skal nu foretages i et eksempel hvor der er 2 Ø er i lommen. HVIS der ikke stilles krav om radiuskompensering og værktøjet ikke er for stort er det meget enkelt at fræse en lomme med Ø er. Det vil være muligt at løse opgaven ved at fræse som i Øvelse5. Vælge 3 geometrier/kæder i denne, gøre værktøjet mindre og fjerne radiuskompenseringen (Bruge Computer metoden). Hvis værktøjet er for stort, så der ikke er plads til at køre rundt om Ø erne vil det også være muligt at lave en lomme operation med et mindre værktøj, der KUN fjerner det materiale der er tilbage. Dette gøres ved i den nye lomme operation at vælge Lomme type Remachining : Og her vælges I denne Øvelse er der dog krav til at det er muligt via radiuskompensering, at ændre emnets mål, ved at ændre korrektørværdier på CNC-maskinen. Start med at åbne Øvelse5, hvis den ikke allerede er åben. Gem Øvelsen med Gem som og kald den Øvelse6. Sluk for værktøjsbaner med [Alt]+t Tegn de to cirkler/ø er på samme måde som den 1. cirkel i Øvelse5. I koordinaterne -20,0 og 20,0 Klik på Klik på de to cirkler Og afslut.. Højerklik og vælg Add chain Side 46 af 70
47 Tænd for værktøjsbaner med [Alt]+t eller Simuler Lommefræsningen: Som det ses går det galt med det store værktøj, mest fordi ind- og udløbscirkler ikke tager hensyn til om de rammer noget. Gør nu værktøjet minder, til eet der kan komme rundt om Ø erne. Vælg et Ø15 mm værktøj. Simuler igen: Som det ses er der stadig problemer med ind- og udløbscirkler. Selv om de er så små som tilladt (min. radius på Værktøj), med metoden Control. På dette emner er det ikke muligt at løse problemet ved at flytte startpunkt for ind- og udløb. Derfor skiftes der nu til radiuskompenseringsmetoden Wear Simuler Lommefræsningen igen: Side 47 af 70
48 Det ser nu tilsyneladende godt ud, men udskrives et CNC-program ses det at radiuskompenseringen indtages SAMMEN med en cirkulær bevægelse (G3): Dette er ikke muligt på mange CNC-maskiner. Her indtages kompenseringen. Ændres Length og Radius til 10 % af værktøjsdiameteren kan problemet løses. Er ind- og udløb ens, kan tallene fra indløb overføres til udløb med denne knap. Nu indtages kompenseringen i en lineær bevægelse (G1) Husk med kompenseringsmetoden Wear skal radius som udgangspunkt angives til 0. Eller med tillæg f.eks. 0.1 IKKE som i dette eksempel hvor værktøjsradius er angivet. Side 48 af 70
49 Som det ses af simuleringen er der ikke længer brugt Helix når værktøjet bore sig ned i emnet. Prøv at ændre min. og max. værdier for Helix radius til 10 og 40 %. Der er nu plads til Helix. Erfaringen viser at netop dette eksempel er et tilbagevendende problem når der laves lommer med meget lidt plads, og med et stort værktøj. Ellers er det ikke noget problem at lave en lomme fræsning. En anden mulig løsning er at lade være med at lave slet/finishing i lommeoperationen, og efterfølgende slet fræse konturerne. Gem Øvelsen med. OPGAVE3 Opret en ny fil i MasterCAM med. Følgende emne i aluminium, opspændt i en skruestik, skal fremstilles med: T1 Ø30 mm fræser for planfræsning og udv. Kontur. T2 Ø12mm skrub/slet fræser for lomme. T3 Ø10 mm 90, spids rejfer (C. sink) Side 49 af 70
50 Arbejdstegning: Start med at tegne rektangel 100*80 mm. Tegn rektangel 96*76 (gerne ved offset/parallel forskydning af det første rektangel med ) Afrund hjørnerne R10 med Fillet Tegn de 3 cirkler R26 og R18,5 Tegn tangeringslinjer med indstillet til at tegne tangerende linjer med. (vær sikker på at ramme så der tangeres). Klip til med trim til denne figur:. Afrund hjørnerne R5 med Fillet Tegn Ø en med cirkler og linjer. Opret råemne 100*80*20 med Z0 1mm nede i råemnet. Planfræs og fræs yderkontur med T1 (Find selv relevante skæredata.) Fræs lommen med T2, og med mulighed for radiuskompensering på CNC-maskinen. Rejf 3 konturer med T3 0,5 * 45 Simuler opgaven. Gem opgaven med, og kald den Opgave3 Udskriv CNC-program for fremstilling af emnet. Lad læreren kontrollere opgaven. Side 50 af 70
51 ØVELSE7 BORING OG GEVINDSKÆRING/DRILL OG TAP. Arbejdstegning. Disse 8 huller skal fremstilles. 3 stk. Ø3-8mm dybe (excl. spids) rejfet til Ø4 90 og 5 stk. M6*8 mm dybe (fuld gevind) rejfet til Ø6,5 med 120. Åben Øvelse3 med. Sluk for værktøjsbaner med [Alt]+t For at bore huller er det muligt at tegne enten punkter eller cirkler. Her bruges punkter. Tegn punkter med ved at starte kommandoen og taste [SPACE] = Mellemrumstasten. Skriv hullets koordinater f.eks. -20,-20. Lav også punkter koordinaterne -20,20 og 20,-20 samt 0,-8 De 4 resterende punkter tegnes ved at rotere punktet i 0,-8 med kommandoen Ved spørgsmålet af [ENTER]. = udvælg objekter der skal roteres, klikkes på punktet i 0,-8 efterfulgt Side 51 af 70
52 Udfyld som vist og klik på. Opdater farver med PS. Det er muligt ved vinkel at skrive f. eks. 360/5 Centrering og rejfning for Ø3 hullerne med 90 NC-bor (Spot Drill) T3. Start Drill Toolpath/Boring med: Med denne indstilling klikkes på de 3 punkter. Afslut med. PS. Det har intet at sige at der her står Dismeter=20 Dette bruges hvis der i en tegning er tegnet mange cirkler med forskellig diameter. Det er da muligt at udvælge alle huller med en bestemt diameter på én gang. Toolpath Type bevares som Drill. Side 52 af 70
53 Under Tool vælges Ø5 mm Spot Drill fra værktøjsbibliotek. Nummer og offset rettes til 3. Bliver automatisk senere til nr. 3 Under Cut Parameters vælges Drill/Counterbore og der angives en ventetid i bunden af centrering/rejfning på 0,5 sekund. Under Linking Parameters Top af emne til -6 (her starter hullerne) og dybde til -8. D.v.s. 90 NC-bor bore 2 mm ned i emnet og største diameter bliver derved Ø4. Sæt køling på og afslut med Simuler med og. Prøv før klik på at klikke på og sætte farveskift på ved værktøjsskift. Side 53 af 70
54 Boring af Ø3 huller kan foregå på følgende måde. Klik på og marker sidste operation så den får grønt flueben, højerklik på den og vælg Copy Er den røde trekant ikke nederst, så gør det med Placer musen på nederste linje hvor den nye operation skal ind. Højerklik og vælg Paste = sæt ind. Der er nu en ny bore operation i bunden af Operations Manager. Klik på Parameters i den nye operation. Her vælges Tool og i værktøjsbiblioteket vælges et Ø3 bor. Ret nummer og korrektørværdi til 4. Under Cut Parameters vælges Peck Drill og der angives udspåning for hver 3 mm Under Linking Parameters ændres dybden til -14 = de 6 mm ned til start af hul og 8 mm i huldybde. MEN for at få fuld diameter på Ø3 i 8mm dybe huller, skal der lægges noget til hvis værktøjet et udmålt til spidsen. Klik derfor på og derefter på for at få værktøjsspidsen på 0,901 mm lagt til. ( = -14,901 mm.) Simuler igen med. Husk først Side 54 af 70
55 Centrering og rejfning med et 120 NC-bor (Spot Drill) T5, for M6 hullerne. Start Drill Toolpath/Boring med Med er det muligt at udvælge de 5 punkter på én gang. Afslut med. Toolpath Type bevares som Drill. Under Tool vælges Ø10 mm Spot Drill fra værktøjsbibliotek. Højerklik på det nye værktøj og vælg Edit tool Ret Tip angle til 120 Og værktøjs nummer (Tool#) til 5 Afslut med Under Cut Parameters vælges Drill/Counterbore og der angives en ventetid i bunden af centrering/rejfning på 0,5 sekund. Side 55 af 70
56 Under Linking Parameters udfyldes som vist. Dybden anføres til 0 mm og med udregnes dybden til -1,876 ved angivelse af rejfediameter på 6,5 mm. Afslut med. Sæt køling på og afslut med Simuler igen med. Boring af Ø5,1 huller kan foregå på følgende måde. Klik på og marker operation for boring af Ø3 huller så den får grønt flueben, højerklik på den og vælg Copy Er den røde trekant ikke nederst, så gør det med Placer musen på nederste linje hvor den nye operation skal ind. Højerklik og vælg Paste = sæt ind. Der er nu en ny bore operation i bunden af Operations Manager. Klik på Parameters i den nye operation. Her vælges Tool og i værktøjsbiblioteket vælges et Ø5,1 mm bor. Ret nummer og korrektørværdi til 6. Under Cut Parameters vælges Peck Drill og der angives udspåning for hver 5 mm. Side 56 af 70
57 Under Linking Parameters ændres dybden til -10. Med udregnes tillægget på grund af værktøjsspidsen. Klik på for at få den endelig dybde beregnet til 11,532 mm. Under Geometry, Ses de 3 punkter fra tidligere boring. Højerklik på dem og vælg for at vælge de 5 punkter for gevindhuller. Med vælges de 5 punkter i er vindue. Afslut med og simuler igen med. Side 57 af 70
58 Gevindskæring med M6 tap i en dybde på 9 mm (1mm mere end angivet, for at få fuldt gevind i en dybde på 8 mm). Tag nu kopi af sidste operation (nr. 9) ved Klik på og marker operation for boring af Ø5,1 huller så den får grønt flueben, højerklik på den og vælg Copy Er den røde trekant ikke nederst, så gør det med Placer musen på nederste linje hvor den nye operation skal ind. Højerklik og vælg Paste = sæt ind. Der er nu en ny bore operation i bunden af Operations Manager. Klik på Parameters i den nye operation. Her vælges Tool og i værktøjsbiblioteket fjernes fluebenet for filtrering af værktøjer. Vælg nu M6 tap. (RH=højergevind LH=Venstre) Ret nummer og koorektørværdi til 7. Under Cut Parameters vælges Tap for gevindskæring. Under Linking Parameters ændres dybden til -9 mm. Simuler igen med. Gevind vises kun som almindelige huller. Side 58 af 70
59 Udskriv en del af et CNC-program ved at fjerne alle markeringer af operationer med. Udvælge operationen for gevindskæring og klikke på. Klik for metoden. Der spørges nu om alt skal postes. Svar Nej til det. Giv CNC-programmet et navn f.eks. TAP Der fremstilles nu et CNC-program af gevindskæringen. N100 G21 N102 G0 G17 G40 G49 G80 G90 N104 T7 M6 N106 G0 G90 G54 X0. Y-8. A0. S1145 M3 N108 G43 H7 Z5. M8 N110 G94 N112 G98 G84 Z-9. R2. F1145. N114 X7.608 Y N116 X4.702 Y6.472 N118 X N120 X Y N122 G80 N124 G94 N126 M5 N128 G91 G28 Z0. M9 N130 G28 X0. Y0. A0. N132 M30 N100 -> G21 der arbejdes i mm. G20=tommer/in N102 -> G0 lgang. G17 vælg af XY-plan. G40 ophæver radiuskompensering. G49 ophæver længdekompensering. G80 ophæver borecykler. G90 absolut programmering N104 -> Der skiftes til værktøj nr. 7 N106 -> G54 emnenulpunktsforskydning. X0. Y-8. koordinater til 1. hul. A0. A-akse køres i 0. S1145 = 1145 omdr./min. M3 Starter spindel. N108 -> G43 Længdekompenseringsværdi nr.7 indtages ved kørsel til Z5. N110 -> G94 Tilspændinger (F) angives i mm/min. N112 -> G98 ved afslutning af hul køres fri til Z5. G84 Gevind cyklus. Z-9 bund af hul/gevindskæring. R2 der køres ilgang til Z2 før gevindskæring begynder. F1145 tilspænding i mm/min. (Med S=1145 passer det med en gevindstigningen på M6 der er på 1mm) N114 til N120 -> koordinater til de resterende 4 huller. N122 G80 ophævelse af cyklus. N126 -> M5 spindelstop N128 -> Der køres i maskin 0-punkt i Z retningen. N130 -> Der køres i maskin 0-punkt i X og Y retningerne. N132 -> Program slut. Gem Øvelsen med -> (Gem som). Kald den Øvelse7 Side 59 af 70
60 ØVELSE8 GEVINDFRÆSNING Der ønskes ind- og udvendigt gevind fræset i dette emne: Gevindskæring på CNC-fræsemaskine, kan udover skæring med snittappe også fremstilles med gevind fræsere. Eksempel på to forskellige gevind fræsere. Disse fås med mange forskellige stigninger. Disse har en stigning på 2 mm. Det er muligt at fremstille alle udvendige gevind med stigning 2mm uanset diameter på gevindet. Dog er indvendigt gevind afhængig af værktøjets diameter. Der vælges her en fræser udv. diameter på Ø16 og med en stigning på 2mm. Den vil således kunne lave begge gevind. Der skal tegnes 4 cirkler. En for både ind- og udvendig diameter på gevindet. I en gevindtabel findes forskellen på indog udvendig diameter ved stigning 2 til: Metrisk gevind ISO norm - 60 (DS 976) Størrelse Bund Ø møtrik Bund Ø skrue M30 x 2 27,835 27,546 M50 x 2 47,835 47,546 Derfor ved M50 tegnes én cirkel på Ø50 og én på Ø47,546 Og ved M30 tegnes én cirkel på Ø30 og én på Ø27,835 Opret en ny fil i MasterCAM med Tegn de 4 crikler med center i 0,0. Side 60 af 70
61 Opret et rundt råemne med. Vend emnet med center i Z-retningen med. Angiv diameter og længde til 50mm. Placer Z0 i -50 mm. Emne er lavet af kobber og dette materiale skal vælges: I Operations Manager klikkes på + set Foran Properties Derefter klikkes på og under Material klikkes på. Vælg nu og find materialet COBBER mm CAST 100 BHN. Klik to gange for at afslutte valget. Hullet for M30 gevind på Ø27,835 skal laves med Helix. Klik på. Vælg cirkel og afslut med. og klik på den mindste Side 61 af 70
62 Vælg Tool og find en Ø15 endefræser, og kald den T1. Indstil Cut Parameters Indstil Rough/Finish Indstil Linking Parameters. Sæt køling på og afslut med. Simuler operationen. Side 62 af 70
63 Klik på operatonen Thread Mill / Gevindfræsning Vælg og afslut med. og klik på Ø30 cirklen Vælg Tool og find en Ø16 endefræser. Der findes ikke gevindfræsere i værktøjslisten og det er ikke muligt at oprette en. Gevindet bliver også kun simuleret som et glat hul. Højerklik på værktøjet og vælg Edit tool. (Værktøjet er ikke HSS med Hårdmetal og det skal rettes). Ret værktøjsnummeret til 2. Klik derefter på. Ret Material til Carbide. Ret Tool name til Ø16 Gevindfræser. Læg mærke til skæredataene. Klik på. Læg mærke til at skæredataene er ændret. Afslut med. Side 63 af 70
64 Der skæres højre gevind med en gevindfræser ved at fræserne starter i bunden af hullet, og kører mod uret (CCW) op af hullet, medens det løfter sig 1 stigning = 2mm i dette tilfælde. I dette tilfælde hvor gevindet er 20 mm langt/dybt skal der derfor være mindst 10 tænde. Der er 20 tænder på fræseren. Stigningen er 2 mm Der vælges Wear som kompenserings metode da der ofte ikke er ret meget plads. Det er indvendigt gevind. Det er højre gevind Der startes i bunden og køres mod uret op af hullet. Indstil Linking Parameters. Sæt køling på og afslut med. Simuler operationen med. Side 64 af 70
65 Lav M50 * 2 mm gevind ved at kopiere operationen for M30 * 2 mm gevind. Klik på og ret geometri punktet ved højerklik og. Vælg Ø47,546 cirkel. Klik på og ret til. Simulering med er selvfølgelig ikke retvisende da der simuleres med en almindelig endefræser. ØVELSE9 GRAVERING / ENGRAVING Der er muligt at skrive tekst i MasterCAM, og fræse denne. Det kan gøres både med Kontur- og Lommefræsning. Konturfræsning, uden radiuskompensering og ind- udløb, vil følge den streg/geometri teksten består af. En lommefræsning har den ulempe at det ikke er muligt at fræse indvendige skarpe hjørner, hvilket altid forekommer i en tekst. I MasterCAM er det muligt at fræse tekst (og andet) på en måde så værktøjet løfter sig når det nærmer sig et skarps hjørne eller et smalt sted. For at skriv teksten CAD/CAM bruges kommandoen Letters. Start kommandoen Letters. Vælg Times New Roman og find fonden Skriv teksten. Udfyld Parameters som vist: Afslut med Side 65 af 70
66 Teksten kan nu skrives ved at klikke på skærmen. Klik på 0,0 i koordinatsystemet. Afslut med [ESC] Opret råemne som vist. Start kommandoen Engraving Dan kæder med Window rundt om teksten. Ved spørgsmålet klikkes på 0,0. Afslut med. Højerklik her og vælg Create new tool Og vælg, klik derefter på Side 66 af 70
67 Ret Diameter til 0,5 mm og Taper angel til 25. Klik derefter på Klik på for at få kalkuleret skæredata. Ret antal skær til 1. Angiv Tool name til Stikkel. Sæt køling på værktøjet og afslut med. Klik på, ret Depth til -5 mm og Feed plane til 1 samt Retract plane til 2 mm. I dette tilfælde er det toppen af teksten der kommer til at styre dybden. Derfor skal den bare være rigelig stor. For at forstå det fuldt ud så prøv efterfølgende at rette dybden til f.eks. 0,5 og se forskellen ved simulering. Dog skal indstillingen vælges under. Side 67 af 70
68 Klik på indstilling. og lav denne Afslut med. Simuler med og. Gem filen og kald den Øvelse9. Se hvordan værktøjsbanen hæver sig når afstanden bliver smallere. Hvis der var brugt lommefræsning ville dybden være konstant og værktøjet ville derved have stoppet langt før. Side 68 af 70
69 OPGAVE4 Løs denne opgave. Ved manglende mål skyldes det symmetri i emnet. Der laves 2 MasterCAM filer én for hver side af Toppladen. Lav et CNC-program for hvert emne side. Side 69 af 70
70 Lad læreren kontrollere opgaven. Få ekstra opgaver af læreren. Side 70 af 70
CAM drejning. CAM drejning
 CAM drejning CAM drejning 1-47440 August. 2013 INDHOLD Indhold... 2 Forord... 4 Kurset:... 5 Formål:... 5 Installation af MasterCAM X6... 6 Skærmlayout... 6 Tegne linjer... 8 Øvelse1 Tegning af linjer:...
CAM drejning CAM drejning 1-47440 August. 2013 INDHOLD Indhold... 2 Forord... 4 Kurset:... 5 Formål:... 5 Installation af MasterCAM X6... 6 Skærmlayout... 6 Tegne linjer... 8 Øvelse1 Tegning af linjer:...
Fremstilling af værktøjskomponenter Drejning. AMU nr
 Fremstilling af værktøjskomponenter Drejning AMU nr. 47597 INDHOLDSFORTEGNELSE Forord 3 Koordinatsystemet på en CNC drejebænk 4 Oversigt over de mest brugte G koder og M koder 7 Værktøjs geometri og opmåling
Fremstilling af værktøjskomponenter Drejning AMU nr. 47597 INDHOLDSFORTEGNELSE Forord 3 Koordinatsystemet på en CNC drejebænk 4 Oversigt over de mest brugte G koder og M koder 7 Værktøjs geometri og opmåling
Fremstilling af værktøjskomponenter Fræsning. AMU nr
 Fremstilling af værktøjskomponenter Fræsning AMU nr. 47611 INDHOLDSFORTEGNELSE Forord 2 Koordinatsystemet. 3 3D koordinatsystem 3 De fire kvadranter 4 Koordinat øvelse. 4 Emnenulpunkt. 5 Værktøjslængde
Fremstilling af værktøjskomponenter Fræsning AMU nr. 47611 INDHOLDSFORTEGNELSE Forord 2 Koordinatsystemet. 3 3D koordinatsystem 3 De fire kvadranter 4 Koordinat øvelse. 4 Emnenulpunkt. 5 Værktøjslængde
Hvad er C-akse egentlig? 2. Værktøjsholdere 3. Koblingssystemer 4. Værktøjsopmåling 5. C-akse programmering 6. Bolthulcirkel 6.
 INDHOLDSFORTEGNELSE Hvad er C-akse egentlig? 2 Værktøjsholdere 3 Koblingssystemer 4 Værktøjsopmåling 5 C-akse programmering 6 Bolthulcirkel 6 Not-fræsning 6 Spiral fræsning 7 Boring med udspåning aksialt
INDHOLDSFORTEGNELSE Hvad er C-akse egentlig? 2 Værktøjsholdere 3 Koblingssystemer 4 Værktøjsopmåling 5 C-akse programmering 6 Bolthulcirkel 6 Not-fræsning 6 Spiral fræsning 7 Boring med udspåning aksialt
CNC drejning med C-akse AMU nr.: 47454
 CNC drejning med C-akse AMU nr.: INDHOLDSFORTEGNELSE Forord 3 Hvad er C-akse egentligt? 4 Værktøjsholdere 5 Koblingssystemer 6 Værktøjsopmåling 7 C-akse programmering 8 Bolthulcirkel 8 Not-fræsning 8 Spiral
CNC drejning med C-akse AMU nr.: INDHOLDSFORTEGNELSE Forord 3 Hvad er C-akse egentligt? 4 Værktøjsholdere 5 Koblingssystemer 6 Værktøjsopmåling 7 C-akse programmering 8 Bolthulcirkel 8 Not-fræsning 8 Spiral
Kompendie til CAM programmering Nr
 Kompendie til CM programmering Nr. 4488 Kompendie til CM programmering Nr. 4488 Kursus indhold: CNC-teknik og databaseproblematik CNC-dataoverførsel Programmeringsmetodik CM-systemet Programsimulering
Kompendie til CM programmering Nr. 4488 Kompendie til CM programmering Nr. 4488 Kursus indhold: CNC-teknik og databaseproblematik CNC-dataoverførsel Programmeringsmetodik CM-systemet Programsimulering
Dreje/Fræse-værktøjsbane
 Dreje/Fræse-værktøjsbane Dreje/Fræse 1 2 Dreje/Fræse Dreje/Fræse-værktøjsbane I denne øvelse vises, hvordan man med følgende funktioner frembringer en drejefræse værktøjsbane: NC-Prog, Operationen Værktøjsbaner,
Dreje/Fræse-værktøjsbane Dreje/Fræse 1 2 Dreje/Fræse Dreje/Fræse-værktøjsbane I denne øvelse vises, hvordan man med følgende funktioner frembringer en drejefræse værktøjsbane: NC-Prog, Operationen Værktøjsbaner,
AMU, maskin og værktøj. CNC-Drejeteknik, Produktion/opstiller. Kursusnummer Udviklet af EUCSyd, Sønderborg 1
 CNC-Drejeteknik, Produktion/opstiller Kursusnummer 45188 Udviklet af EUCSyd, Sønderborg 1 Indholdsfortegnelse Indholdsfortegnelse... 2 Kursusinformation... 3 Flangeholder... 4 Tegning 4518_10... 5 Tegning
CNC-Drejeteknik, Produktion/opstiller Kursusnummer 45188 Udviklet af EUCSyd, Sønderborg 1 Indholdsfortegnelse Indholdsfortegnelse... 2 Kursusinformation... 3 Flangeholder... 4 Tegning 4518_10... 5 Tegning
AMU, maskin og værktøj CNC Fræseteknik Produktion/opstiller Kursusnummer 45192
 CNC Fræseteknik Produktion/opstiller Kursusnummer 45192 Udviklet af EUCSYD. Sønderborg 1 Indholdsfortegnelse INDHOLDSFORTEGNELSE... 2 KURSUSINFORMATION... 3 REPETITIONSOPGAVE... 4 TEGNING 45192_01... 5
CNC Fræseteknik Produktion/opstiller Kursusnummer 45192 Udviklet af EUCSYD. Sønderborg 1 Indholdsfortegnelse INDHOLDSFORTEGNELSE... 2 KURSUSINFORMATION... 3 REPETITIONSOPGAVE... 4 TEGNING 45192_01... 5
Drejning Øvelsesvejledning
 Drejning Øvelsesvejledning Lundtoftegårdsvej 97 2800 Kgs. Lyngby Tlf.: +45 4585 6050 2 Indhold: Drejeprogrammering...5 Indledning....5 Opsætning af system...5 Valg af maskintype...6 Tilpas konfigurationsfilen...6
Drejning Øvelsesvejledning Lundtoftegårdsvej 97 2800 Kgs. Lyngby Tlf.: +45 4585 6050 2 Indhold: Drejeprogrammering...5 Indledning....5 Opsætning af system...5 Valg af maskintype...6 Tilpas konfigurationsfilen...6
Mastercam Øvelsesvejledning
 Mastercam Øvelsesvejledning Fræsning og Design version 9 MASTERCAM V9 ØVELSER 1 2 MASTERCAM V9 ØVELSER Indhold: 1. Indledning 5 1.1. Konfiguration 5 1.2. Brugerfladen 6 1.3. Menuerne 7 1.3.1. Analyser
Mastercam Øvelsesvejledning Fræsning og Design version 9 MASTERCAM V9 ØVELSER 1 2 MASTERCAM V9 ØVELSER Indhold: 1. Indledning 5 1.1. Konfiguration 5 1.2. Brugerfladen 6 1.3. Menuerne 7 1.3.1. Analyser
Drejning Øvelsesvejledning
 Drejning Øvelsesvejledning Mastercam X L1-6. udg. Vermundsgade 38 2100 København Tlf.: (+45) 4585 6050 2 Indhold: Drejeprogrammering... 5 Indledning.... 5 Opsætning af system... 5 Valg af maskintype...
Drejning Øvelsesvejledning Mastercam X L1-6. udg. Vermundsgade 38 2100 København Tlf.: (+45) 4585 6050 2 Indhold: Drejeprogrammering... 5 Indledning.... 5 Opsætning af system... 5 Valg af maskintype...
Opgavesæt til CAD/CAM 3D fræsning Nr
 Opgavesæt til CAD/CAM 3D fræsning Nr. 44845 Opgavesæt til CAD/CAM 3D fræsning Nr. 44845 Kursus indhold: : Fremstille enkle 3D nc-programmer ved hjælp af et cad/cam-system. Handle sikkerheds- og miljømæssigt
Opgavesæt til CAD/CAM 3D fræsning Nr. 44845 Opgavesæt til CAD/CAM 3D fræsning Nr. 44845 Kursus indhold: : Fremstille enkle 3D nc-programmer ved hjælp af et cad/cam-system. Handle sikkerheds- og miljømæssigt
Cam-modulet. ud: Udfyldning af felter for råemnedimentioner Udfyld felterne således:
 side 1 side 1 side 1 side 2 side 3 side 4 side 5 side 11 side 15 side 18 side 21 side 22 side 23 side 24 side 26-28 side 29 side 31 Indholdsfortegnelse Cam-modulet Om cam-nodulet Sådan aktiveres cam-modulet
side 1 side 1 side 1 side 2 side 3 side 4 side 5 side 11 side 15 side 18 side 21 side 22 side 23 side 24 side 26-28 side 29 side 31 Indholdsfortegnelse Cam-modulet Om cam-nodulet Sådan aktiveres cam-modulet
Fræsning. Opsætning af system, tegning af emne, definere kontur- og lommebearbejdning, redigere og anvende macro, gemme NC- og tegningsfiler.
 1. Case: Fræsning Omhandlende: Opsætning af system, tegning af emne, definere kontur- og lommebearbejdning, redigere og anvende macro, gemme NC- og tegningsfiler. NB! Denne øvelse er tænkt som en case,
1. Case: Fræsning Omhandlende: Opsætning af system, tegning af emne, definere kontur- og lommebearbejdning, redigere og anvende macro, gemme NC- og tegningsfiler. NB! Denne øvelse er tænkt som en case,
Dreje/Fræse-værktøjsbane
 Øvelse Mastercam X Dreje-Fræse-Værktøjsbane Dreje/Fræse-værktøjsbane C-akse og roterende værktøj Drejning 1 2 Drejning Øvelse Mastercam X Dreje-Fræse-Værktøjsbane Dreje/Fræse-værktøjsbane I denne øvelse
Øvelse Mastercam X Dreje-Fræse-Værktøjsbane Dreje/Fræse-værktøjsbane C-akse og roterende værktøj Drejning 1 2 Drejning Øvelse Mastercam X Dreje-Fræse-Værktøjsbane Dreje/Fræse-værktøjsbane I denne øvelse
AMU, maskin og værktøj CNC-teknik Kursusnummer 45186
 CC-teknik Kursusnummer 45186 Udviklet af EUCSyd, Sønderborg 1 Indholdsfortegnelse Indholdsfortegnelse... 2 Kursusinformation... 3 Historisk tilbageblik... 4 rincippet i en cnc-styring... 5 Tallinien...
CC-teknik Kursusnummer 45186 Udviklet af EUCSyd, Sønderborg 1 Indholdsfortegnelse Indholdsfortegnelse... 2 Kursusinformation... 3 Historisk tilbageblik... 4 rincippet i en cnc-styring... 5 Tallinien...
Opgavesæt til Volumemodeller CAD/CAM Nr
 Opgavesæt til Volumemodeller CD/CM Nr. 44828 1 Opgavesæt til Volumemodeller CD/CM Nr. 44828 Kursus indhold: Efter gennemført modul kan kursisten arbejde med et 3D volumenbaseret CD/CMsystem, hvor vægten
Opgavesæt til Volumemodeller CD/CM Nr. 44828 1 Opgavesæt til Volumemodeller CD/CM Nr. 44828 Kursus indhold: Efter gennemført modul kan kursisten arbejde med et 3D volumenbaseret CD/CMsystem, hvor vægten
AMU, maskin og værktøj. CNC-Drejeteknik, Operatør. Kursusnummer Udviklet af EUCSyd, Sønderborg 1
 CNC-Drejeteknik, Operatør Kursusnummer 45187 Udviklet af EUCSyd, Sønderborg 1 Indholdsfortegnelse Indholdsfortegnelse... 2 Kursusinformation... 3 CNC-værktøjsmaskinen... 4 Koordinatsystemet... 5 Øvelse
CNC-Drejeteknik, Operatør Kursusnummer 45187 Udviklet af EUCSyd, Sønderborg 1 Indholdsfortegnelse Indholdsfortegnelse... 2 Kursusinformation... 3 CNC-værktøjsmaskinen... 4 Koordinatsystemet... 5 Øvelse
3D Cad Pladekonstruktion.
 -1-3D Cad Pladekonstruktion. Dette materiale er udarbejdet til at gennemgå løsningen af de 3D pladekonstruktioner der er valgt at konstruere på AMU målet 45100. Manuel og 3D Cad baseret pladeudfoldning.
-1-3D Cad Pladekonstruktion. Dette materiale er udarbejdet til at gennemgå løsningen af de 3D pladekonstruktioner der er valgt at konstruere på AMU målet 45100. Manuel og 3D Cad baseret pladeudfoldning.
Design og Fræsning Øvelser
 Design og Fræsning Øvelser Mastercam X F1-7.1 Udgave. Vermundsgade 38 2100 København Tlf.: (+45) 4585 6050 Mastercam Grundkursus 1 2 CIMCO INTEGRATION Indholdsfortegnelse Tegn emner i 2D... 5 Øvelse 1
Design og Fræsning Øvelser Mastercam X F1-7.1 Udgave. Vermundsgade 38 2100 København Tlf.: (+45) 4585 6050 Mastercam Grundkursus 1 2 CIMCO INTEGRATION Indholdsfortegnelse Tegn emner i 2D... 5 Øvelse 1
Design og Fræsning Øvelser
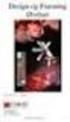 Design og Fræsning Øvelser Mastercam X F1-6. udg. Vermundsgade 38 2100 København Tlf.: (+45) 4585 6050 Mastercam Grundkursus 1 2 CIMCO INTEGRATION Indholdsfortegnelse Tegn emner i 2D... 5 Øvelse 1 Tegn
Design og Fræsning Øvelser Mastercam X F1-6. udg. Vermundsgade 38 2100 København Tlf.: (+45) 4585 6050 Mastercam Grundkursus 1 2 CIMCO INTEGRATION Indholdsfortegnelse Tegn emner i 2D... 5 Øvelse 1 Tegn
Indholdsfortegnelse. side 1 side 2 side 4 side 4 side 4 side 5 side 5 side 6 side 6 side 6 side 6 side 7 side 8 side 8 side 9
 side 1 side 2 side 4 side 4 side 4 side 5 side 5 side 6 side 6 side 6 side 6 side 7 side 8 side 8 side 9 side 10 side 11,13 side 13 side 14 side 14 side 14 side 14 side 15 side 15 side 16 side 17 side
side 1 side 2 side 4 side 4 side 4 side 5 side 5 side 6 side 6 side 6 side 6 side 7 side 8 side 8 side 9 side 10 side 11,13 side 13 side 14 side 14 side 14 side 14 side 15 side 15 side 16 side 17 side
EMCO PC MILL 300. Med pil-tasterne (C) kan man bladre i de forskellige menuer og derved navigere.
 EMCO PC MILL 300 Denne fræser har en Siemensstyring af typen Sinumerik 840D. Den har et display med forskellige trykknapper soft keys, et keyboard og en mus. Siemensstyringen på denne maskine er baseret
EMCO PC MILL 300 Denne fræser har en Siemensstyring af typen Sinumerik 840D. Den har et display med forskellige trykknapper soft keys, et keyboard og en mus. Siemensstyringen på denne maskine er baseret
Frit efter Henning P, Ishøj
 Frit efter Henning P, Ishøj INDHOLDSFORTEGNELSE INDHOLDSFORTEGNELSE... 2 Start af Inventor.... 3 Opsætning:... 4 Oprette en tegning i Inventor:... 5 Gemme funktionen... 9 Åbne og starte på samme tegning:...
Frit efter Henning P, Ishøj INDHOLDSFORTEGNELSE INDHOLDSFORTEGNELSE... 2 Start af Inventor.... 3 Opsætning:... 4 Oprette en tegning i Inventor:... 5 Gemme funktionen... 9 Åbne og starte på samme tegning:...
Kompendium til CAD/CAM redigering og overførsel til bearbejdning Nr
 CD/CM redigering og overførsel til bearbejdning Udarbejdet af Københavns Tekniske Skole og EUC-Syd, Sønderborg, for Undervisningsministeriet 1 CD/CM redigering og overførsel til bearbejdning Kursusbeskrivelse:
CD/CM redigering og overførsel til bearbejdning Udarbejdet af Københavns Tekniske Skole og EUC-Syd, Sønderborg, for Undervisningsministeriet 1 CD/CM redigering og overførsel til bearbejdning Kursusbeskrivelse:
Kom-i-gang vejledning opmålingsprogram
 Kom-i-gang vejledning opmålingsprogram Billedprislisten Udarbejdet af EG Byg & Installation den 12. marts 2010 Opdateret den 18. februar 2011 Indholdsfortegnelse 1 Gulve... 3 1.1 Opmåling af gulvflade...
Kom-i-gang vejledning opmålingsprogram Billedprislisten Udarbejdet af EG Byg & Installation den 12. marts 2010 Opdateret den 18. februar 2011 Indholdsfortegnelse 1 Gulve... 3 1.1 Opmåling af gulvflade...
Eksempel på CNC-fræseprogram
 Industrieknologi ræsning Eksempel på CC-fræseprogram Eksempel på CC-fræseprogram I det følgende gennemgås et eksempel på fremstilling af et CC-fræseprogram til en VP2000-fræser med Siemensstyring. CC-programmet
Industrieknologi ræsning Eksempel på CC-fræseprogram Eksempel på CC-fræseprogram I det følgende gennemgås et eksempel på fremstilling af et CC-fræseprogram til en VP2000-fræser med Siemensstyring. CC-programmet
Begyndermanual og introduktion til
 Begyndermanual og introduktion til Design 3D parametrisk CAD www.nettocad.dk mail@a-engineering.dk Tlf. 61337807 1 Part Workspace Zoom værktøjer De gule ikoner viser dine konstruktioner fra forskellige
Begyndermanual og introduktion til Design 3D parametrisk CAD www.nettocad.dk mail@a-engineering.dk Tlf. 61337807 1 Part Workspace Zoom værktøjer De gule ikoner viser dine konstruktioner fra forskellige
Kompendium til Geogebra
 Kompendium til Geogebra Hardsyssel Efterskole Matematik 8. Klasse Side 1 af 12 Kompendium til Geogebra 1. Generel præsentation af Geogebra 1.1 Download af programmet Geogebra kan gratis downloades fra
Kompendium til Geogebra Hardsyssel Efterskole Matematik 8. Klasse Side 1 af 12 Kompendium til Geogebra 1. Generel præsentation af Geogebra 1.1 Download af programmet Geogebra kan gratis downloades fra
AMU, maskin og værktøj CNC Fræsning Opstilling/bearbejdningscykler Kursusnummer 45629
 CNC Fræsning Opstilling/bearbejdningscykler Kursusnummer 45629 CNC-fræsning, Opstiller/bearbejdningscykler Kursus indhold. Fremstille NC-programmer, indeholdende ISO-koder og bearbejdningscykler. Foretage
CNC Fræsning Opstilling/bearbejdningscykler Kursusnummer 45629 CNC-fræsning, Opstiller/bearbejdningscykler Kursus indhold. Fremstille NC-programmer, indeholdende ISO-koder og bearbejdningscykler. Foretage
Indholdsfortegnelse. Indholdsfortegnelse.. side 2. Adgang til webgraf 3. Opslag adresse... 4. Styring af layout.. 5. Zoom funktioner..
 Indholdsfortegnelse Indholdsfortegnelse.. side 2 Adgang til webgraf 3 Opslag adresse... 4 Styring af layout.. 5 Zoom funktioner.. 6 Panorere på skærmen. 7 Information om grafikken.... 8-10 Print et udsnit.....
Indholdsfortegnelse Indholdsfortegnelse.. side 2 Adgang til webgraf 3 Opslag adresse... 4 Styring af layout.. 5 Zoom funktioner.. 6 Panorere på skærmen. 7 Information om grafikken.... 8-10 Print et udsnit.....
side 1 side 2 side 3 side 3 side 3 side 4 side 5 side 6 side 7 side 7 side 7 side 7 side 7 side 8 side 8-17 side 18-21
 side 1 side 2 side 3 side 3 side 3 side 4 side 5 side 6 side 7 side 7 side 7 side 7 side 7 side 8 side 8-17 side 18-21 Indholdsfortegnelse Geometrimodulet Start geometrimodulet Udfyldning af talfelter
side 1 side 2 side 3 side 3 side 3 side 4 side 5 side 6 side 7 side 7 side 7 side 7 side 7 side 8 side 8-17 side 18-21 Indholdsfortegnelse Geometrimodulet Start geometrimodulet Udfyldning af talfelter
Installationsvejledning Alphacam 2018 R1
 Installationsvejledning Alphacam 2018 R1 Indholds Fortegnelse Indledning - Generelt...3 Understøttede Windows Versioner...3 Understøttede låstyper i fremtidige versioner...3 Netværks Drivere skal opdateres
Installationsvejledning Alphacam 2018 R1 Indholds Fortegnelse Indledning - Generelt...3 Understøttede Windows Versioner...3 Understøttede låstyper i fremtidige versioner...3 Netværks Drivere skal opdateres
CNC-Calc v7 Brugervejledning
 CNC-Calc v7 Brugervejledning 1 CNC-Calc v7 Brugervejledning Maj 2014 Copyright 1991-2014 CIMCO A/S www.cimco.com E-mail: info@cimco.com Indholdsfortegnelse 2 Indholdsfortegnelse CNC-Calc v7 Brugervejledning...
CNC-Calc v7 Brugervejledning 1 CNC-Calc v7 Brugervejledning Maj 2014 Copyright 1991-2014 CIMCO A/S www.cimco.com E-mail: info@cimco.com Indholdsfortegnelse 2 Indholdsfortegnelse CNC-Calc v7 Brugervejledning...
Geometrimodulet generelt
 Indholdsfortegnelse side 1 side 3 side 3 side 4 side 5-6 side 7 side 7 side 7 side 8 side 8-16 side 17 side 17-20 side 21-24 side 25-28 side 29 side 30-32 side 33 Geometrimodulet generelt Opbygning af
Indholdsfortegnelse side 1 side 3 side 3 side 4 side 5-6 side 7 side 7 side 7 side 8 side 8-16 side 17 side 17-20 side 21-24 side 25-28 side 29 side 30-32 side 33 Geometrimodulet generelt Opbygning af
Solid Edge 2D Drafting
 Solid Edge 2D version 106 - tutorial: Solid edge 2d er et gratis tegneprogram, der er genialt til Teknologi. Det kan bruges til at tegne maskintegninger med mål, til at tegne skitser til fysik-afleveringer,
Solid Edge 2D version 106 - tutorial: Solid edge 2d er et gratis tegneprogram, der er genialt til Teknologi. Det kan bruges til at tegne maskintegninger med mål, til at tegne skitser til fysik-afleveringer,
AMU, maskin og værktøj CNC Fræsning Opstiller/indkøring Kursusnummer 45631
 CNC Fræsning Opstiller/indkøring Kursusnummer 4631 CNC-Fræsning, Opstiller/indkøring Kursus indhold. Foretage planlægning, programmering, opstilling, indkøring og gennemførelse af egne NC-programmer på
CNC Fræsning Opstiller/indkøring Kursusnummer 4631 CNC-Fræsning, Opstiller/indkøring Kursus indhold. Foretage planlægning, programmering, opstilling, indkøring og gennemførelse af egne NC-programmer på
AgroSoft A/S AgroSync
 AgroSoft A/S AgroSync AgroSync er et AgroSoft A/S værktøj, der bliver brugt til filudveksling imellem WinSvin og PocketPigs. Fordele ved at bruge AgroSync: Brugeren bestemmer overførsels tidspunktet for
AgroSoft A/S AgroSync AgroSync er et AgroSoft A/S værktøj, der bliver brugt til filudveksling imellem WinSvin og PocketPigs. Fordele ved at bruge AgroSync: Brugeren bestemmer overførsels tidspunktet for
Installationsvejledning Alphacam 2017 R1
 Installationsvejledning Alphacam 2017 R1 Indholds Fortegnelse Indledning - Generelt...3 Windows skal være 64 bit...3 Installation, HUSK at stille brugerrettigheder på din Computer...3 Installation, Skærmkort
Installationsvejledning Alphacam 2017 R1 Indholds Fortegnelse Indledning - Generelt...3 Windows skal være 64 bit...3 Installation, HUSK at stille brugerrettigheder på din Computer...3 Installation, Skærmkort
EDGECAM ESSENTIAL MILLING
 EDGECAM ESSENTIAL MILLING Vores Essential fræse kursus henvender sig til dig, som ønsker en god opstart i Edgecam. Vi starter fra bunden, lærer selve brugerfladen Workflow og opbygningen af programmet
EDGECAM ESSENTIAL MILLING Vores Essential fræse kursus henvender sig til dig, som ønsker en god opstart i Edgecam. Vi starter fra bunden, lærer selve brugerfladen Workflow og opbygningen af programmet
Start SketchUp vælg File Open og åben filen Milimeters.skp under Templates
 For at få SketchUp til at virke skal programmet først sættes op Start SketchUp vælg File Open og åben filen Milimeters.skp under Templates Herefter vælges Window -> Entity Info Kontroller at units er i
For at få SketchUp til at virke skal programmet først sættes op Start SketchUp vælg File Open og åben filen Milimeters.skp under Templates Herefter vælges Window -> Entity Info Kontroller at units er i
Brug af Zeiss DuraMax
 Brug af Zeiss DuraMax Indhold Opstart af Duramax... 3 Brug af eksisterende Measurement Plan (Program)... 4 Opmåling af emne... 4 Udprintning... 6 Import af CAD model... 7 Klargør solid til måling... 8
Brug af Zeiss DuraMax Indhold Opstart af Duramax... 3 Brug af eksisterende Measurement Plan (Program)... 4 Opmåling af emne... 4 Udprintning... 6 Import af CAD model... 7 Klargør solid til måling... 8
Til at starte med vil jeg lige vis nogle små ændringer på opsætningen som jeg har lavet.
 Microstation brugermøde 10. og 11. november 2008. Indlæg af Else-Marie Lorenzen. Vejdirektoratet Til at starte med vil jeg lige vis nogle små ændringer på opsætningen som jeg har lavet. Som det første
Microstation brugermøde 10. og 11. november 2008. Indlæg af Else-Marie Lorenzen. Vejdirektoratet Til at starte med vil jeg lige vis nogle små ændringer på opsætningen som jeg har lavet. Som det første
Inventor Professionel Vejledning
 Inventor Professionel 2018 - Vejledning Autodesk Inventor for uddannelsesinstitutioner http://www.autodesk.com/education/freesoftware/inventor-professional Opret dig først som bruger med navn og e-mail.
Inventor Professionel 2018 - Vejledning Autodesk Inventor for uddannelsesinstitutioner http://www.autodesk.com/education/freesoftware/inventor-professional Opret dig først som bruger med navn og e-mail.
Introduktion til Banedesign / Visio. af Preben Nielsen
 Introduktion til Banedesign / Visio af Preben Nielsen Formål med introduktionen: At give nye brugere en grundlæggende indlærring i brugen af Banedesign og Visio 2013 Meget kort fortalt om Visio og Banedesign:
Introduktion til Banedesign / Visio af Preben Nielsen Formål med introduktionen: At give nye brugere en grundlæggende indlærring i brugen af Banedesign og Visio 2013 Meget kort fortalt om Visio og Banedesign:
Dynamisk fræsning optimerer fræsestrategier for skrubbearbejdning.
 Dynamisk fræsning optimerer fræsestrategier for skrubbearbejdning. Dynamisk fræsning optimerer fræsestrategier for skrubbearbejdning. Hvad er dynamisk fræsning? Dynamisk fræsning er CAM-baseret fræsestrategi
Dynamisk fræsning optimerer fræsestrategier for skrubbearbejdning. Dynamisk fræsning optimerer fræsestrategier for skrubbearbejdning. Hvad er dynamisk fræsning? Dynamisk fræsning er CAM-baseret fræsestrategi
Workshop G3 MicroStation V8 XM edtion nye værktøjer 1
 Workshop G3 MicroStation V8 XM edtion nye værktøjer 1 FØR I BEGYNDER......1 ELEMENT SELECTION...2 TEGNEVÆRKTØJER...4 ARRAY / ALONG ELEMENT...4 STRETCH...6 MOVE TO CONTACT...7 BREAK ELEMENT...8 COPY FENCE
Workshop G3 MicroStation V8 XM edtion nye værktøjer 1 FØR I BEGYNDER......1 ELEMENT SELECTION...2 TEGNEVÆRKTØJER...4 ARRAY / ALONG ELEMENT...4 STRETCH...6 MOVE TO CONTACT...7 BREAK ELEMENT...8 COPY FENCE
SMARTBOARD. Hvordan fungerer det? Et kursusmateriale
 SMARTBOARD Hvordan fungerer det? Et kursusmateriale Materialet må ikke kopieres eller på anden måde videredistribueres Opgave 1 Det grundlæggende a) Skriv med håndskrift på tavlen følgende brug pen eller
SMARTBOARD Hvordan fungerer det? Et kursusmateriale Materialet må ikke kopieres eller på anden måde videredistribueres Opgave 1 Det grundlæggende a) Skriv med håndskrift på tavlen følgende brug pen eller
CNC Fræsning Praktikopgave
 CNC Fræsning Praktikopgave Kantstyr Udviklet af EUCSyd, Sønderborg Indholdsfortegnelse PRAKTIKOPGAVE KANTSTYR... 2 TEGNING KANTSTYR... 3 OPSTILLERKORT KANTSTYR... 4 MÅLESKEMA KANTSTYR... 5 SKÆREDATAKORT
CNC Fræsning Praktikopgave Kantstyr Udviklet af EUCSyd, Sønderborg Indholdsfortegnelse PRAKTIKOPGAVE KANTSTYR... 2 TEGNING KANTSTYR... 3 OPSTILLERKORT KANTSTYR... 4 MÅLESKEMA KANTSTYR... 5 SKÆREDATAKORT
Denne øvelsesrække bringer brugeren igennem en lang række forskellige elementer i Inventor 2016.
 Inventor 2016 Koblingsled Frede Uhrskov Forord Denne øvelsesrække bringer brugeren igennem en lang række forskellige elementer i Inventor 2016. Øvelserne kræver ikke forudgående kendskab til Inventor,
Inventor 2016 Koblingsled Frede Uhrskov Forord Denne øvelsesrække bringer brugeren igennem en lang række forskellige elementer i Inventor 2016. Øvelserne kræver ikke forudgående kendskab til Inventor,
TK/TBL / 25.08.2014 v.0.1. DigiMatch. Elektronisk Kamprapport
 TK/TBL / 25.08.2014 v.0.1 DigiMatch Elektronisk Kamprapport 1 Procedure før kampstart... 3 DigiMatch download... 3 Registerniveau... 7 Indstillinger... 9 Login... 9 Tilpas knapperne... 10 Kampregistrering...
TK/TBL / 25.08.2014 v.0.1 DigiMatch Elektronisk Kamprapport 1 Procedure før kampstart... 3 DigiMatch download... 3 Registerniveau... 7 Indstillinger... 9 Login... 9 Tilpas knapperne... 10 Kampregistrering...
Gratisprogrammet 27. september 2011
 Gratisprogrammet 27. september 2011 1 Brugerfladen: Små indledende øvelser: OBS: Hvis et eller andet ikke fungerer, som du forventer, skal du nok vælge en anden tilstand. Dette ses til højre for ikonerne
Gratisprogrammet 27. september 2011 1 Brugerfladen: Små indledende øvelser: OBS: Hvis et eller andet ikke fungerer, som du forventer, skal du nok vælge en anden tilstand. Dette ses til højre for ikonerne
The GIMP. The GIMP til windows kan hentes fra siden: http://gimp win.sourceforge.net/stable.html
 The GIMP The GIMP er et gratis grafikprogram som kan hentes på nettet. Alle nye opdateringer af programmet bliver lagt på nettet, så snart de er færdige. Tilbehør (bl.a. særlige funktioner) kan også hentes
The GIMP The GIMP er et gratis grafikprogram som kan hentes på nettet. Alle nye opdateringer af programmet bliver lagt på nettet, så snart de er færdige. Tilbehør (bl.a. særlige funktioner) kan også hentes
Vi skal således finde en metode til:
 Vi skal således finde en metode til: 1. At anvende maskinen som målemaskine til at finde det forudbestemte startpunkt. 2. At finde programmeringskoordinatsystemets afstand til startpunktet. 3. At indføre
Vi skal således finde en metode til: 1. At anvende maskinen som målemaskine til at finde det forudbestemte startpunkt. 2. At finde programmeringskoordinatsystemets afstand til startpunktet. 3. At indføre
Betjeningsvejledning. for. UniRace
 Betjeningsvejledning for UniRace 2007 Et konkurrence indtastningsprogram. Indholdsfortegnelse Indholdsfortegnelse... 2 Figur fortegnelse... 3 Indledning... 4 Race info... 4 Indtastning af deltagere...
Betjeningsvejledning for UniRace 2007 Et konkurrence indtastningsprogram. Indholdsfortegnelse Indholdsfortegnelse... 2 Figur fortegnelse... 3 Indledning... 4 Race info... 4 Indtastning af deltagere...
Opgaver om koordinater
 Opgaver om koordinater Formålet med disse opgaver er dels at træne noget matematik, dels at give oplysninger om og træning i brug af Mathcad: Matematik: Øge grundlæggende indsigt vedrørende koordinater
Opgaver om koordinater Formålet med disse opgaver er dels at træne noget matematik, dels at give oplysninger om og træning i brug af Mathcad: Matematik: Øge grundlæggende indsigt vedrørende koordinater
CNC Fræsning CNC manuel programmering
 CNC Fræsning CNC manuel programmering 44817 Udarbejdet af EUCSYD. 1 Indholdsfortegnelse Indholdsfortegnelse... 2 Kursusinformation... 3 Tegning 44817_13... 4 Tegning 44817_13 Opgave 1... 5 Tegning 44817_13
CNC Fræsning CNC manuel programmering 44817 Udarbejdet af EUCSYD. 1 Indholdsfortegnelse Indholdsfortegnelse... 2 Kursusinformation... 3 Tegning 44817_13... 4 Tegning 44817_13 Opgave 1... 5 Tegning 44817_13
skærende værktøj 2013 / 14
 skærende værktøj 2013 / 14 Hulsave i sæt Hulsave HSS M3 Bi-Metal Combitand 4/6. Til hulskæring i legeret og ulegeret stål, aluminium, støbejern, rustfri, kobber, bronze, træ og plast. 60 261 125 60 261
skærende værktøj 2013 / 14 Hulsave i sæt Hulsave HSS M3 Bi-Metal Combitand 4/6. Til hulskæring i legeret og ulegeret stål, aluminium, støbejern, rustfri, kobber, bronze, træ og plast. 60 261 125 60 261
En lille vejledning i at bruge Paint Win 98 og Win XP Indhold
 1 En lille vejledning i at bruge Paint Win 98 og Win XP Indhold Indhold...2 1. Åbn Paint...3 2. Vælg en baggrundsfarve og en forgrundsfarve...3 3. Tegn et billede...4 4. Ny, fortryd og gentag...4 5. Andre
1 En lille vejledning i at bruge Paint Win 98 og Win XP Indhold Indhold...2 1. Åbn Paint...3 2. Vælg en baggrundsfarve og en forgrundsfarve...3 3. Tegn et billede...4 4. Ny, fortryd og gentag...4 5. Andre
CNC-Teknik Praktikopgave 1. Leadweel V301/V30 SIEMENS 840D
 CNC-Teknik Praktikopgave 1 Leadweel V301/V30 SIEMENS 840D Indholdsfortegnelse Opgavebeskrivelse 2 Tegning 5170_18 3 Opstillerkort Tegning 5170_18 4 Måleskema Tegning 5170_18 5 Skæredatakort 1 6 Skæredatakort
CNC-Teknik Praktikopgave 1 Leadweel V301/V30 SIEMENS 840D Indholdsfortegnelse Opgavebeskrivelse 2 Tegning 5170_18 3 Opstillerkort Tegning 5170_18 4 Måleskema Tegning 5170_18 5 Skæredatakort 1 6 Skæredatakort
Quick guide til Condes 8.
 Quick guide til Condes 8. Quick guide til Condes 8.... 1 Starte Condes:... 2 Opret poster.... 6 Opdatere post detaljer:... 7 Finjustere postcirklen.... 8 Flytte postnummer... 9 Sætte poster sammen til
Quick guide til Condes 8. Quick guide til Condes 8.... 1 Starte Condes:... 2 Opret poster.... 6 Opdatere post detaljer:... 7 Finjustere postcirklen.... 8 Flytte postnummer... 9 Sætte poster sammen til
EDGECAM ESSENTIAL MILLING
 EDGECAM ESSENTIAL MILLING Vores Essential fræse kursus henvender sig til dig, som ønsker en god opstart i Edgecam. Vi starter fra bunden, lærer selve brugerfladen Workflow og opbygningen af programmet
EDGECAM ESSENTIAL MILLING Vores Essential fræse kursus henvender sig til dig, som ønsker en god opstart i Edgecam. Vi starter fra bunden, lærer selve brugerfladen Workflow og opbygningen af programmet
MicroStation 3D for begyndere
 MicroStation 3D for begyndere Indledning Indhold Indledning... 1 Terræn model... 2 FÅ VIST TERRÆN MODELLEN MED FLADER PÅ... 3 Drapere raster refererence over terrænet... 4 NU ER DU IGEN KLAR TIL AT FÅ
MicroStation 3D for begyndere Indledning Indhold Indledning... 1 Terræn model... 2 FÅ VIST TERRÆN MODELLEN MED FLADER PÅ... 3 Drapere raster refererence over terrænet... 4 NU ER DU IGEN KLAR TIL AT FÅ
Rybners Teknisk Skole. Tømrer afdeling. Frank Kleemann Aarestrup
 Rybners Teknisk Skole Tømrer afdeling Frank Kleemann Aarestrup Opstart Start programmet og vælg Template måleenhed Millimeters Start Sketchup Velkommen til Sketchup brugerflade! Sketchup Opstart 2 Introduktion
Rybners Teknisk Skole Tømrer afdeling Frank Kleemann Aarestrup Opstart Start programmet og vælg Template måleenhed Millimeters Start Sketchup Velkommen til Sketchup brugerflade! Sketchup Opstart 2 Introduktion
Instruktion til banelægning i Condes til træningsløb
 Instruktion til banelægning i Condes til træningsløb Har du ikke Condes 9 på din computer kan det hentes på www.condes.dk RSOK s login oplysninger findes her (kræver login til klubbens hjemmeside, har
Instruktion til banelægning i Condes til træningsløb Har du ikke Condes 9 på din computer kan det hentes på www.condes.dk RSOK s login oplysninger findes her (kræver login til klubbens hjemmeside, har
Billeder på hjemmeside
 Billeder på hjemmeside Indholdsfortegnelse Emne 1. Billedredigering (Microsoft Picture Manager) Side 3 a. Komprimer billeder b. Beskæring af billeder 3 9 2. Billeder og tekst ved hjælp af en skabelon (Template
Billeder på hjemmeside Indholdsfortegnelse Emne 1. Billedredigering (Microsoft Picture Manager) Side 3 a. Komprimer billeder b. Beskæring af billeder 3 9 2. Billeder og tekst ved hjælp af en skabelon (Template
Fable Kom godt i gang
 Fable Kom godt i gang Opdateret: 26-03-2018 Indholdsfortegnelse 1. Først skal du installere programmet på din computer 3 2. Når programmet er installeret er du klar til at pakke robotten ud 4 3. Nu er
Fable Kom godt i gang Opdateret: 26-03-2018 Indholdsfortegnelse 1. Først skal du installere programmet på din computer 3 2. Når programmet er installeret er du klar til at pakke robotten ud 4 3. Nu er
Kom godt i gang med Fable-robotten
 Kom godt i gang med Fable-robotten 1. Først skal du installere programmet på din computer. Gå ind på shaperobotics.com og under support vælger du download: Her vælger du, under PC App om du kører Windows
Kom godt i gang med Fable-robotten 1. Først skal du installere programmet på din computer. Gå ind på shaperobotics.com og under support vælger du download: Her vælger du, under PC App om du kører Windows
Guide til Condes. Indhold:
 Guide til Condes Udarbejdet af Kim Højmark i 2008 Revideret december 2012 / Nicolaj Nielsen Denne vejledning guider dig igennem de mest basale elementer af Condes, så du bliver i stand til at anvende Condes
Guide til Condes Udarbejdet af Kim Højmark i 2008 Revideret december 2012 / Nicolaj Nielsen Denne vejledning guider dig igennem de mest basale elementer af Condes, så du bliver i stand til at anvende Condes
Image Converter. Betjeningsvejledning. Indholdsfortegnelse: Version: 1.1.0.0. Sørg for at læse følgende, før Image Converteren anvendes
 Image Converter Betjeningsvejledning Version: 1.1.0.0 Sørg for at læse følgende, før Image Converteren anvendes Indholdsfortegnelse: Overblik over Image Converter P2 Image Converteringsproces P3 Importér
Image Converter Betjeningsvejledning Version: 1.1.0.0 Sørg for at læse følgende, før Image Converteren anvendes Indholdsfortegnelse: Overblik over Image Converter P2 Image Converteringsproces P3 Importér
CAD- og CAD kurser Flexværksted. 2011-2012 Beskrivelse af kurser
 CAD- og CAD kurser Flexværksted 2011-2012 Beskrivelse af kurser Flexværksted er både for dig der er i job og ledig Uddannelsescenter Holstebro tilbyder: Flexværksted Alle kurserne gennemføres i flexværksted,
CAD- og CAD kurser Flexværksted 2011-2012 Beskrivelse af kurser Flexværksted er både for dig der er i job og ledig Uddannelsescenter Holstebro tilbyder: Flexværksted Alle kurserne gennemføres i flexværksted,
DesignPro II Side 11. Grupper
 DesignPro II Side 11 Grupper Hvis man arbejde helt fra grunden, er det ofte en fordel at kunne samle tekst, billeder og baggrund til en fast gruppe, som så kan flyttes rundt, og ændres i størrelsen. I
DesignPro II Side 11 Grupper Hvis man arbejde helt fra grunden, er det ofte en fordel at kunne samle tekst, billeder og baggrund til en fast gruppe, som så kan flyttes rundt, og ændres i størrelsen. I
Opgavesæt til Volumemodeller, dynamisk CAM, bearbejdning Nr
 Volumemodeller, dynamisk CM, bearbejdning Udarbejdet af EUC-Syd, for Industriensuddannelser 1 Volumemodeller, dynamisk CM, bearbejdning Kursus indhold: Formål: Deltageren kan ud fra fastlagte 3D volumenmodeller,
Volumemodeller, dynamisk CM, bearbejdning Udarbejdet af EUC-Syd, for Industriensuddannelser 1 Volumemodeller, dynamisk CM, bearbejdning Kursus indhold: Formål: Deltageren kan ud fra fastlagte 3D volumenmodeller,
Emnetegning i CAD - Introduktion CAD
 Emnetegning i CAD - Introduktion CAD1-47424 Dec. 2012 INDHOLD Indhold... 2 Forord... 4 Kurset:... 4 Formål:... 4 Brug af dette kompendium... 4 Installation af Autodesk Inventor 2013... 5 Skærmlayout...
Emnetegning i CAD - Introduktion CAD1-47424 Dec. 2012 INDHOLD Indhold... 2 Forord... 4 Kurset:... 4 Formål:... 4 Brug af dette kompendium... 4 Installation af Autodesk Inventor 2013... 5 Skærmlayout...
Introducerende undervisningsmateriale til Geogebra
 Klaus Frederiksen & Christine Hansen Introducerende undervisningsmateriale til Geogebra - Dynamisk geometriundervisning www.bricksite.com/ckgeogebra 01-03-2012 Indhold 1. Intro til programmets udseende...
Klaus Frederiksen & Christine Hansen Introducerende undervisningsmateriale til Geogebra - Dynamisk geometriundervisning www.bricksite.com/ckgeogebra 01-03-2012 Indhold 1. Intro til programmets udseende...
Indhold. 1. Adgang og afslutning
 1 Indhold 1. Adgang og afslutning 2. Menupunkter 3. Tekst 4. Billeder 5. Video 6. Lyd 7. Bannere 8. Bokse 9. Dokumenter 10. Links 11. Iframe 12. Markedspladsen 13. Nyheder 14. Job 15. Kalender 16. Selvbetjeningsbjælken
1 Indhold 1. Adgang og afslutning 2. Menupunkter 3. Tekst 4. Billeder 5. Video 6. Lyd 7. Bannere 8. Bokse 9. Dokumenter 10. Links 11. Iframe 12. Markedspladsen 13. Nyheder 14. Job 15. Kalender 16. Selvbetjeningsbjælken
GeoGebra 3.0.0.0 Quickstart. det grundlæggende
 GeoGebra 3.0.0.0 Quickstart det grundlæggende Grete Ridder Ebbesen frit efter GeoGebra Quickstart af Markus Hohenwarter Virum, 28. februar 2009 Introduktion GeoGebra er et gratis og meget brugervenligt
GeoGebra 3.0.0.0 Quickstart det grundlæggende Grete Ridder Ebbesen frit efter GeoGebra Quickstart af Markus Hohenwarter Virum, 28. februar 2009 Introduktion GeoGebra er et gratis og meget brugervenligt
Rationel VinduesDesigner TM Brugervejledning
 Rationel VinduesDesigner TM Brugervejledning indhold: introduktion Side 2 Funktionsliste Side 3 Få adgang til systemet Side 4 opload dine billeder Side 5 Sådan bruges systemet Side 6 Gem dine eksempler
Rationel VinduesDesigner TM Brugervejledning indhold: introduktion Side 2 Funktionsliste Side 3 Få adgang til systemet Side 4 opload dine billeder Side 5 Sådan bruges systemet Side 6 Gem dine eksempler
Vejledning Bilindretning
 http://vanconfig.raaco.com Klik for at acceptere installation af TurnTool værktøj. Start med at lave en ny konfiguration ved at klikke på Start indretning. Du har mulighed for at vælge disse sprog og valuta
http://vanconfig.raaco.com Klik for at acceptere installation af TurnTool værktøj. Start med at lave en ny konfiguration ved at klikke på Start indretning. Du har mulighed for at vælge disse sprog og valuta
5.0 Velkommen til manualen for kanalen HTML-grab Introduktion til kanalen HTML-grab kanalside Hvad er et spot?
 5.0 Velkommen til manualen for kanalen HTML-grab 1 5.1 Introduktion til kanalen 1 5.2 HTML-grab kanalside 1 5.2.1 Hvad er et spot? 2 5.2.2 Opret et nyt spot 2 5.2.3 Aktivt og inaktivt spot 3 5.2.4 Rediger
5.0 Velkommen til manualen for kanalen HTML-grab 1 5.1 Introduktion til kanalen 1 5.2 HTML-grab kanalside 1 5.2.1 Hvad er et spot? 2 5.2.2 Opret et nyt spot 2 5.2.3 Aktivt og inaktivt spot 3 5.2.4 Rediger
Bevægelses analyse med SkillSpector. Version 1.0 Sidste opdatering: 14/05-2008
 Bevægelses analyse med SkillSpector Version 1.0 Sidste opdatering: 14/05-2008 Hvad er SkillSpector SkillSpector er software program til video baseret bevægelses analyse. Der er følgende muligheder med
Bevægelses analyse med SkillSpector Version 1.0 Sidste opdatering: 14/05-2008 Hvad er SkillSpector SkillSpector er software program til video baseret bevægelses analyse. Der er følgende muligheder med
CNC drejning med C-akse, avanceret (2-sidet) AMU nr.:47455
 CNC drejning med C-akse, avanceret (2-sidet) AMU nr.: INDHOLDSFORTEGNELSE Forord 3 Opretning af radiale C-akse værktøjer 4 Drejning med pinolstøtte 5 Drejning mellem pinoler 6 Valg af værktøj ved pinoldrejning
CNC drejning med C-akse, avanceret (2-sidet) AMU nr.: INDHOLDSFORTEGNELSE Forord 3 Opretning af radiale C-akse værktøjer 4 Drejning med pinolstøtte 5 Drejning mellem pinoler 6 Valg af værktøj ved pinoldrejning
Vejledning til Photo Story 3
 Vejledning til Photo Story 3 Start på billedfortælling Når du har startet programmet, får du dette vindue. Du får 3 valg: 1. Opret en ny fortælling. 2. Redigere et projekt 3. Afspille en fortælling. Den
Vejledning til Photo Story 3 Start på billedfortælling Når du har startet programmet, får du dette vindue. Du får 3 valg: 1. Opret en ny fortælling. 2. Redigere et projekt 3. Afspille en fortælling. Den
Arbejde med 3D track motion
 Arbejde med 3D track motion Gary Rebholz I sidste måneds Tech Tip artikel gennemgik jeg det grundlæggende i track motion. Selv om vi ikke gennemgår alle værktøjer i Track Motion dialog box vil du alligevel
Arbejde med 3D track motion Gary Rebholz I sidste måneds Tech Tip artikel gennemgik jeg det grundlæggende i track motion. Selv om vi ikke gennemgår alle værktøjer i Track Motion dialog box vil du alligevel
Grafisk Tekniker Digitalprint. Klistermærker med skærelinjer
 Grafisk Tekniker Digitalprint Klistermærker med skærelinjer Klistermærker - opgave En mindre serie forskellige klistermærker skal tegnes i Illustrator. Der defineres en ny fil for hvert enkelt klistermærke,
Grafisk Tekniker Digitalprint Klistermærker med skærelinjer Klistermærker - opgave En mindre serie forskellige klistermærker skal tegnes i Illustrator. Der defineres en ny fil for hvert enkelt klistermærke,
1. Opbygning af et regneark
 1. Opbygning af et regneark Et regneark er et skema. Vandrette rækker og lodrette kolonner danner celler, hvori man kan indtaste tal, tekst, datoer og formler. De indtastede tal og data kan bearbejdes
1. Opbygning af et regneark Et regneark er et skema. Vandrette rækker og lodrette kolonner danner celler, hvori man kan indtaste tal, tekst, datoer og formler. De indtastede tal og data kan bearbejdes
AMU, maskin og værktøj CNC-Drejning opstiller/ indkøring Kursusnummer 45627
 CNC-Drejning opstiller/ indkøring Kursusnummer 45627 Udviklet af EUCSyd, Sønderborg 1 CNC-Drejning, Opstiller/indkøring Målgruppe: Uddannelsen henvender sig til personer, som har beskæftigelse inden for
CNC-Drejning opstiller/ indkøring Kursusnummer 45627 Udviklet af EUCSyd, Sønderborg 1 CNC-Drejning, Opstiller/indkøring Målgruppe: Uddannelsen henvender sig til personer, som har beskæftigelse inden for
CNC Flexværksted 2014
 CNC Flexværksted 2014 CNC Flexværksted Mangler du viden om CNC? Åbent i perioden 17. februar - 21. maj 2014 CNC kurserne på Uddannelsescenter Holstebro gennemføres i vores flexværksted, hvilket vil sige,
CNC Flexværksted 2014 CNC Flexværksted Mangler du viden om CNC? Åbent i perioden 17. februar - 21. maj 2014 CNC kurserne på Uddannelsescenter Holstebro gennemføres i vores flexværksted, hvilket vil sige,
Opsætning af enkle bordkort Side 1
 Side 1 Til disse bordkort bruges LibreOffice Draw til opsætning, og PhotoFiltre til at udfylde selve bordkortet. Med disse 2 programmer kan man lave nogle flotte bordkort. Start med at åbne den tomme side
Side 1 Til disse bordkort bruges LibreOffice Draw til opsætning, og PhotoFiltre til at udfylde selve bordkortet. Med disse 2 programmer kan man lave nogle flotte bordkort. Start med at åbne den tomme side
Elevark 6: Prøv at kode en produktionsproces
 Elevark 6: Prøv at kode en produktionsproces De følgende sider handler om at kode en produktionsproces i Scratch. Det minder på mange måder om den måde man koder en maskine på en virksomhed, når man sætter
Elevark 6: Prøv at kode en produktionsproces De følgende sider handler om at kode en produktionsproces i Scratch. Det minder på mange måder om den måde man koder en maskine på en virksomhed, når man sætter
PHOTOSHOP - BILLEDREDIGERING
 PHOTOSHOP - BILLEDREDIGERING Billeder åbnes via: File - Open... Et billede kan roteres via: Image - Rotate Canvas Under Image - Image Size... kan billedets størrelse og opløsning ændres. Under Image -
PHOTOSHOP - BILLEDREDIGERING Billeder åbnes via: File - Open... Et billede kan roteres via: Image - Rotate Canvas Under Image - Image Size... kan billedets størrelse og opløsning ændres. Under Image -
Adgang til WebGraf. 1. Start Microsoft Internet Explorer. 2. Skriv: http://kort.ge.dk
 Indholdsfortegnelse Indholdsfortegnelse.. side 2 Adgang til webgraf 3 Opslag adresse... 4 Styring af layout.. 5 Opslag af område via oversigtskort... 6 Zoom funktioner.. 7 Panorere på skærmen. 8 Information
Indholdsfortegnelse Indholdsfortegnelse.. side 2 Adgang til webgraf 3 Opslag adresse... 4 Styring af layout.. 5 Opslag af område via oversigtskort... 6 Zoom funktioner.. 7 Panorere på skærmen. 8 Information
Kursusmappen Kommuniker: På Tryk 2 (med ordforslag fra CD-ORD)
 Kursusmappen Kommuniker: På Tryk 2 (med ordforslag fra CD-ORD) Øvelser Indhold Indhold... 2 Øvelse 1... 3 Start Kommuniker: På Tryk 2 og åbn nogle af de medfølgende dokumenter... 3 Øvelse 2... 4 Grundfunktioner
Kursusmappen Kommuniker: På Tryk 2 (med ordforslag fra CD-ORD) Øvelser Indhold Indhold... 2 Øvelse 1... 3 Start Kommuniker: På Tryk 2 og åbn nogle af de medfølgende dokumenter... 3 Øvelse 2... 4 Grundfunktioner
På opdagelse i GeoGebra
 På opdagelse i GeoGebra Trekanter: 1. Start med at åbne programmet på din computer. Du skal sørge for at gitteret i koordinatsystem er sat til. Dette gør vi ved at trykke på Vis oppe i venstre hjørne og
På opdagelse i GeoGebra Trekanter: 1. Start med at åbne programmet på din computer. Du skal sørge for at gitteret i koordinatsystem er sat til. Dette gør vi ved at trykke på Vis oppe i venstre hjørne og
13/02/2008. Vejledning RoofCon Viewer
 Vejledning RoofCon Viewer Indhold Vejledning RoofCon Viewer... 1 Indhold... 2 Installation... 3 Marker objekt... 3 Zoom... 3 Mål afstand... 3 Værktøjsfelt og Tegningsalternativ... 4 Lag... 5 3D... 6 Forhåndsvisning...
Vejledning RoofCon Viewer Indhold Vejledning RoofCon Viewer... 1 Indhold... 2 Installation... 3 Marker objekt... 3 Zoom... 3 Mål afstand... 3 Værktøjsfelt og Tegningsalternativ... 4 Lag... 5 3D... 6 Forhåndsvisning...
AutoCAD 2012. 2D øvelser til bygningstegning. Frede Uhrskov
 AutoCAD 2012 2D øvelser til bygningstegning Frede Uhrskov Forord Øvelserne er opbygget som detaljerede indtastningsøvelser, og som indlæring kan de ikke stå alene, men da det også er vigtigt at få succes
AutoCAD 2012 2D øvelser til bygningstegning Frede Uhrskov Forord Øvelserne er opbygget som detaljerede indtastningsøvelser, og som indlæring kan de ikke stå alene, men da det også er vigtigt at få succes
AMU, maskin og værktøj CNC-Drejning opstiller/ Bearbejdningscykler Kursusnummer 45625
 CNC-Drejning opstiller/ Bearbejdningscykler Kursusnummer 45625 Ud af EUCSyd, Sønderborg 1 CNC-Drejning, Opstiller/Bearbejdningscykler Målgruppe: Uddannelsen henvender sig til personer, som har beskæftigelse
CNC-Drejning opstiller/ Bearbejdningscykler Kursusnummer 45625 Ud af EUCSyd, Sønderborg 1 CNC-Drejning, Opstiller/Bearbejdningscykler Målgruppe: Uddannelsen henvender sig til personer, som har beskæftigelse
Open Office Tekst
 Side 1 af 17 Open Office 3.4.1 Tekst Vejledning ver. 1.07 Anvendes og udvikles løbende ved en på Præsthøjgården Side 2 af 17 Indholdsfortegnelse 1 Kom godt i gang... 4 1.1. Indledning... 4 1.2. Lidt om
Side 1 af 17 Open Office 3.4.1 Tekst Vejledning ver. 1.07 Anvendes og udvikles løbende ved en på Præsthøjgården Side 2 af 17 Indholdsfortegnelse 1 Kom godt i gang... 4 1.1. Indledning... 4 1.2. Lidt om
Fable Kom godt i gang
 Fable Kom godt i gang Vers. 1.3.1 Opdateret: 29-08-2018 Indholdsfortegnelse 1. Installer programmet 3 2. Pak robotten ud 5 3. I gang med at programmere 6 4. Programmér Fable til at køre fra 90 til -90
Fable Kom godt i gang Vers. 1.3.1 Opdateret: 29-08-2018 Indholdsfortegnelse 1. Installer programmet 3 2. Pak robotten ud 5 3. I gang med at programmere 6 4. Programmér Fable til at køre fra 90 til -90
