PowerPoint 2003 Indholdsfortegnelse
|
|
|
- Anna Maria Eskildsen
- 7 år siden
- Visninger:
Transkript
1 PowerPoint 2003 Indholdsfortegnelse Indholdsfortegnelse... 1 Introduktion... 2 En oversigt... 2 Opgaveruden... 3 Ny præsentation... 3 Udklipsholder... 4 Indsæt multimedieklip... 4 Diaslayout... 5 Designskabeloner... 5 Farveskemaer... 6 Animationsskema... 6 Brugerdefineret animation... 7 Diasovergange... 8 Det første dias... 8 De næste dias... 9 Noter... 9 Lyd Handlingsindstillinger Gå på internettet Uddelingskopier Pakke til CD Automatisk eller manuel fremvisning Automatisk Manuel Visning af præsentationen (Manuelt)
2 Introduktion Når man i gamle dage skulle give en orientering til en større forsamling, så brugte man en overheadprojektor, hvor man på gennemsigtig plastik havde skrevet stikord til de emner, man ville orientere om. Det gør man måske stadig nogle steder; men i dag vil de fleste nok foretrække at bruge en PC, hvor man via en projektor får kastet informationer op på et lærred. I det følgende vil jeg forsøge at lave en indføring i det program, som jeg benytter, når jeg skal orientere flere personer om et givet emne. Programmet hedder: Microsoft PowerPoint. Det understreges, at det bliver en indføring. Programmet har så mange finurligheder, at det vil føre for vidt, hvis jeg skulle beskrive programmets muligheder i mindste detalje. En oversigt Som det ses, er skærmen delt op i forskellige afsnit. Øverst findes en Menulinie, desuden er der værktøjslinjer øverst og nederst på skærmen. I venstre side ses miniaturer af de dias, som er eller er ved at blive lavet. Helt til højre findes en opgaverude, og endelig er der midt på skærmen et område, hvor man kan designe sine dias. NB! I det følgende vil der blive brugt betegnelsen dias om de enkelte billeder, der indgår i det færdige produkt. Og samlingen af dias vil betegnes som præsentationen. 2
3 Dette er jo stort set den samme inddeling, som man kender fra tekstbehandlingsprogrammet Word, så er man fortrolig med Word, så vil det ikke volde de store vanskeligheder også at blive det med PowerPoint. Opgaveruden I Word har du måske ikke brugt Opgaveruden ret flittigt; men det kommer du nok til her i PowerPoint. Opgaveruden finder du helt til højre på skærmen. Hvis den ikke vises, så klik på Vis på menulinien og sæt et flueben her: Opgaverude er opdelt i 16 sider, de fremkaldes ved at klikke på den lille sorte knap øverst til højre. Kun de vigtigste sider vil blive gennemgået her. Ny præsentation Via de grønne pile kan man bladre mellem de sider, man har haft åbent. Her oprettes en ny præsentation. Der kan vælges mellem en Tom præsentation, hvor du helt selv bestemmer opbygningen. Fra designskabelon kan der vælges blandt en række forprogrammerede opsætninger. Fra guiden Autoindhold kan man blive guidet gennem en opsætning. Ud fra eksisterende præsentation fås adgang til præsentationer, der er gemt på PC en. Der er indbygget en række skabeloner, som kan hentes her. 3
4 Udklipsholder Udklipsholderen kender du sikkert også fra Word, den viser de objekter, du har kopieret eller klippet. Herfra kan man indsætte objekter i de enkelte dias. Indsæt multimedieklip Dette kender du måske også fra Word. Du ønsker at indsætte en tegning/multimedieklip med en påskehare, et grantræ eller en dinosaur. Skriv søgeordet i Søgetekst-feltet og klik på Søg. Her er søgt på dinosaur, der hos mig gav dette resultat. Man indsætter det valgte billede i det aktuelle dias ved blot at klikke på billedet. 4
5 Diaslayout Når du starter en ny præsentation, vil du se, at der fremkommer et dias, hvor der på forhånd er indlagt områder til tekst og billeder. Diasset har altså allerede fået et layout en opsætning - nemlig dette. Hvis du synes, at den er lidt kedelig, så kan den ændres på to måder, enten gør du det selv det er det sværeste eller også benytter du en af de mange muligheder, som programmet tilbyder. Du klikker blot på det, du finder passende. Designskabeloner Hvis du synes, at baggrunden på dias er lidt kedelig, så er der også råd for det, der er hjælp at hente her. Der er på forhånd lagt en stribe af skabeloner ind i programmet som blot kan hentes her. Vær dog opmærksom på, at hvor du under Diaslayout kan ændre layoutet på hvert dias, så vil dit valg her gælde alle projektets dias, hvis du blot klikker på en baggrund. Klik på den blå knap, og derpå her, hvis designet ikke skal gælde alle dias. 5
6 Farveskemaer Hvis du ikke er tilfreds med diasdesignets farver, så kan du fremkalde en farvepalet, hvor farverne kan ændres. Også her vil det gælde at et klik med musen ændrer farven på alle dias, med mindre du bruger den blå knap. Se under Designskabeloner, hvordan det ændres, så det kun gælder det aktuelle dias. Animationsskema Teksten på det aktuelle dias kan programmeres til at fremtræde på mange forskellige måder. Når du klikker på et af de mange valg, vil du se resultatet. Det vil sikker forekomme som en sjov leg for mange; men pas på ikke at overdrive disse muligheder. Dine tilhørere vil måske sidde og vente på, hvilke finurligheder du har fundet på til det næste dias, så opmærksomheden på det egentlige nemlig indeholdet går tabt. Dette var blot et godt råd fra en erfaren underviser. Nederst til højre på skærmen finder du disse knapper. Hvis dit valg skal bruges på alle dias, så klikker du her. Når du klikker på Afspil, vises animationen på det aktuelle dias. Sidste knap giver mulighed for at vise diasshowet, som det vil optræde i den endelige udgave. Men vel at mærke kun fra det aktuelle dias. Har du f. eks. 20 dias i din præsentation, og du lige vil se, hvordan det tager sig ud fra dias nr. 18, så fremkalder du dias nr. 18, og klikker her. 6
7 Brugerdefineret animation På de foregående sider er beskrevet værktøjer, som er præinstalleret i programmet. I dette afsnit skal du se, hvordan du selv kan bestemme, hvordan de indsatte objekter, tekst, billeder m. m. kan animeres. Der er rigtig mange muligheder for at lege; men som tidligere nævnt, så brug dem med måde og omtanke. Marker den tekst eller billeder, du ønsker at animere. Klik så på Tilføj effekt. Her gives 4 døre, der hver giver adgang til en række effekter. I det viste eksempel vil objektet komme flyvende ind i diasset, når præsentationen vises på storskærm. Hvis objektet skal have en indgangseffekt. Et fast objekt kan fremhæves. Et objekt forsvinder fra diasset. Her kan angives en sti, som objektet følger. Man kan så selv vælge, hvorfra den skal komme og med hvilken hastighed, den skal flyve. Desuden kan man vælge, hvornår flyvningen skal starte. Her i eksemplet vises objektet først, når man klikker med musen. Den bedste måde at blive fortrolig med disse indstillingsmuligheder er at prøve sig frem. Hvis du vil ændre en tidligere valgte animation, så marker den og klik på Erstat Klik på Fjern, hvis animationen skal slettes. 7
8 Når et objekt har fået tildelt en animation, så tildeles den et løbenummer, så man kan se den rækkefølge, den vil optræde i præsentationen. Ønskes rækkefølgen ændret, så kan det ske via disse to knapper. Diasovergange Sluttelig gives der muligheder for at lave en lang stribe af overgange, når der skiftes mellem de enkelte dias i præsentationen. Hvis du kender programmet PhotoStory3, så kender du det fænomen. Hvis ikke, så vil du sikker hurtigt blive fortrolig med det her. HUSKAT du flittigt bør bruge denne knap: Det første dias Efter denne oversigt må det være på tide at prøve at lave en præsentation. Her skal man vide, at man ikke blot kan skrive løs på siden, som det kendes i Word. Tekster kan kun skrives i en pladsholder/tekstboks. Som standard er der lavet to pladsholdere, når en ny præsentation startes. Ønskes flere, må der indsættes tekstbokse. 8
9 Den indlagte tekst er kun vejledende, når der klikkes i pladsholderen forsvinder den, og der kan skrives en blivende tekst. Hvis diasset skal have en farvet baggrund, så er det vigtigt af kunne ændre f. eks. bogstavernes farve, så de bliver let at læse. Størrelsen og skrifttypen er også vigtige for læsbarheden. Redigering af teksten så som ændring af font, størrelse, farve m. m. bliver ikke gennemgået her. Hvis du ikke er fortrolig med dette fra Word, så anbefales det, at du gennemgår nogle af de vejledninger jeg har lavet om Word. De ligger på vor hjemmeside. Brug af pladsholder og tekstbokse forventes ligeledes bekendt. Hvis ikke samme anbefaling som herover. Brug nu de forskellige værktøjer som tidligere er beskrevet under Opgaverude til at lægge baggrund på diasset, vælge en passende farve m. m. Brug særlig megen tid og energi på Brugerdefineret animation, det er specielt her, man kan sætte sit eget personlige præg på præsentationen. De næste dias Når første dias synes Ok, skal der indsættes en ny. Det gøres let ved at klikke her. Der indsættes automatisk et nyt diaslayout; men man kan selvfølgelig vælge frit blandt de mange muligheder, der fremtræder i højre side af skærmen. I venstre side af skærmen vil man kunne se miniaturebilleder af de enkelte dias i serien. Man kan skifte mellem tekst og billede på de to faneblade. Hvis dette område ikke er fremme, så fremkaldes det her. Du kan ændre på miniaturevisningens bredde ved at trække med musen her. Her er musen vist som en pil; men du vil se, at musen tager form som 2 lodrette streger og 2 pile, når det vises, så peger musen det rigtige sted. Som det ses, så får diassene en fortløbende nummerering. Ønsker du at ændre på rækkefølgen, så kan du blot flytte om på rækkefølgen med musen. Fat et dias og træk den hen på en ny plads. Noter Hvis du har brug for at kunne se f. eks. nogle stikord under fremvisningen af præsentationen, så kan du ved hvert dias indsætte dine noter. Lige under diasset finder du et skrivefelt, hvor dine stikord kan skrives. De gemmes sammen med diasset, og kan fremkaldes under fremvisningen. Se evt. senere. 9
10 Du klikker blot i skrivefeltet, så forsvinder en standardtekst, og du kan skrive din egen. Lyd Der kan indsættes lyd i et dias. Klik på Indsæt, på Film og lyde og vælg så din lyd/musik/film i undermenuen.. På diasset vil man nu kunne se dette ikon. Når der klikkes på ikonet, vil lyden afspilles. Har du tilsluttet en mikrofon til din PC, så er det også muligt at indtale en besked. Der er indbygget en lydoptager i programmet. Klik her. Når du er klar til optagelsen klikker du på den røde cirkelknap. Med den sorte firkant stopper du optagelse, og via den blå trekant kan du afspille og høre om optagelsen er tilfredsstillende. Når det er tilfældet, klikkes på OK-knappen. Du kan også indsætte en film, som afspilles i præsentationen. Fremgangsmåden er beskrevet under lyd herover. Du skal blot i stedet vælge her. 10
11 Handlingsindstillinger Lad os forestille os, at du vil lave en præsentation, hvor de første 3 dias ønskes gentaget for måske at understrege noget vigtigt. Det kan naturligvis gøres ved at kopiere de 3 dias, så de lægges ind som nummer 4, 5 og 6. Men der er også en anden mulighed. Du kan tillægge objekter forskellige handlinger. I det skitserede eksempel kunne man f. eks. indsætte en autofigur i form af en pil et sted på dias 3. Når der klikkes på den, vil dias nr. 1 fremkaldes. I stedet for en autofigur kan man også anvende en af de 12 handlingsknapper, der er indbygget i programmet. Klik på Diasshow, og derpå på Handlingsknapper. Vælg så blande de 12 muligheder. Når pilen er markeret vælges Handlingsindstillinger under menupunktet Diasshow. Det kan også fremkaldes ved at højreklikke på pilen. Et vindue med 2 faneblade dukker op. Her skal man så vælge om handlingen skal udføre ved at kikke med musen Ved klik med musen eller ved, blot at føre musen henover pilen Musestyrede handlinger. Som standard er indstillingen: Ingen. Men i dette eksempel ønskes, at et klik på pilen skal fremkalde præsentationens første dias. Derfor sættes prikken ved Hyperlink til, og der vælges Første dias. Når man når til 3. dias, kan man så vælge, om man vil gå videre eller starte forfra. Som det ses, kan man også starte et program eller afspille lyde. Lyde er her faste lyde, som er indlagt i programmet f. eks. klapsalver. Bruges, hvis man ikke får respons fra tilhørerne. En slags dåselatter. 11
12 Gå på internettet Hvis der er brug for at gå på internettet for at vise noget under præsentationen, så er det også muligt. Du vil måske lige vise en vejledning fra f. eks. vor hjemmeside under forløbet, til at underbygge det emne præsentationen handler om. Du markerer den tekst, som skal have tillagt et link med den adresse, der kunne være interessant. Så klikker du på Indsæt hyperlink Her i eksemplet er det ordet vejledning, der er markeret. Når der klikkes på globus med kæde, gives der mange muligheder for at linke til ting og sager. Her i eksemplet er det vor hjemmeside, der ønskes fremkaldt, så adressen skrives her. Men som det ses er, der et utal af andre muligheder. Man kan fremkalde et regneark, et Worddokument, afspille video, høre musik indsætte mailadresse, springe til et andet dias og m. m. m. Det er stort set kun fantasien, der sætter grænser. Når linket er sat ind, vil den markerede tekst ændre farve, og musen tager form som en hånd, når den føres hen over linket.. 12
13 Uddelingskopier Hvis du har brug for at dine tilhørere får dine dias på tryk, så er det ikke nødvendigt - ej heller ønskeligt - at udskrive 20 sider, hvis din præsentation har 20 dias. Det er spild af blæk og papir. I programmet er der indbygget mulighed for at samle op til 9 dias på et ark papir. Vælg Udskriv under Filer på menulinien. Her er vist det, der er interessant i denne forbindelse. Her vælges Uddelingskopier. Og her antal dias pr. side. Pakke til CD Hvis du vil afspille din PowerPoint-præsentation på en anden computer, kan du udlæse den på en diskette, en USB-pen eller en CD-ROM. Under Filer på menulinien klikker du på Pakke til CD Her kan du navngive den mappe/cd, hvor præsentationen gemmes, der kan tilføjes filer og foretages forskellige indstillinger. Sluttelig skal der vælges mappe eller brænding på CD. Der følger automatisk en fremviser med, så det er ikke nødvendigt, at den fremmede PC har PowerPoint installeret. Her startes fremviseren: NB! I tidligere versioner af PowerPoint blev dette kaldt Rejsepræsentation. 13
14 Automatisk eller manuel fremvisning Diasshowet kan indstilles, så det afvikles automatisk med selvvalgte tidsintervaller mellem de enkelte dias, eller man kan vælge selv at styre afviklingen ved at vælge indstillingen manuel. Automatisk Automatisk indstilling kunne f. eks. være aktuel, hvis man har et diasshow kørende ved en udstilling, hvor man vil fremvise et bestemt budskab. Her må hvert dias vises i et passende antal sekunder afhængig af indholdet. Indstillingen af tidsperioden for hvert enkelt dias gøres ved at vælge Afprøv tidsindstillinger under menupunktet Diasshow Diasshowet startes og øverst på skærmen vises et lille vindue, der viser den forbrugte tid Et klik med musen fremkalder næste dias. Igen klikkes med musen, når den ønskede tid er opnået. Sådan fortsættes til hele diasshowet er indstillet Klik Ja for at gemme. Derpå vises de enkelte dias s tider. Ønskes dette ændret, må man blot gentage processen. Aktiver Indstil diasshow under menupunktet Diasshow. Marker her Brug eventuelle tidsindstillinger. Hvis diasshowet automatisk skal starte forfra, markeres Gennemses ved kiosk (fuld skærm) NB! Diasshowet afbrydes via Esc-tasten på tastaturet. 14
15 Manuel Vil du anvende diasshowet, hvor du samtidig vil kommentere det, så skal du vælge manuel afspilning. Marker Præsentation af en taler (fuld skærm) Marker også Manuelt. NB! De tidsindstillinger, der evt. er indlagt, ignoreres. Visning af præsentationen (Manuelt). Når præsentationen skal vises for dine tilhørere, kræver det, at PowerPoint er installeret eller at fremviseren aktiveres på den fremmede computer. Hvis den ikke er det, må du huske at medtage en fremviser i guiden beskrevet på forrige side. Du starter diasshowet her. Alt afhængig af hvilke animationer, der er indlagt i showet, vil man kunne gå fremad trin for trin ved at taste mellemrum eller Enter på tastaturet. Det betyder så, at man måske skal fare frem og tilbage ved hvert nyt step i præsentationen. Det kan måske afhjælpes med en hjælper, der passer tastaturet. Man kan dog også bruge musen. Bruges en trådløs mus kan man selv styre showet på en vis afstand. Når musen nærmer sig nederste venstre hjørne på skærmen så fremkaldes disse knapper. Et klik her vil fremkalde en lille menu. Den kan også fremkaldes ved at trykke på musens højretast. De to øverste valg benyttes til at gå et step frem eller tilbage. Her kan man også bruge pilene. Gå til dias. Her kan man springe valgfrit mellem præsentationens dias. Skærm giver disse valg: De to øverste valg giver mulighed for at slukke skærmen ved at gøre den sort/hvid. Dette benyttes, hvis fokus skal rettes et andet sted. Samtidig gives der mulighed for at slette de spor, der er lavet med pennen. 15
16 Talerens noter viser de noter, der er lavet til det aktuelle dias. Skift mellem programmer fremkalder Proceslinjen. Markørindstillinger. Som standard er musemarkøren fremme, og den har form som en pil. Den kan skjules eller ændres til en pen. Når den ændres til en pen, kan man tegne på diasset, hvis man f. eks. vil fokusere på et bestemt område i diasset. Pennens farve vælges her. Et klik på pennen fremkalder samme valg. Hjælp viser en liste over effekter via udvalgte taster og tastekombinationer på tastaturet. Afslut diasshowet. Et klik her afbryder forestillingen september 2010 Karl Johan Jørgensen kjj@pmc.odense.dk 16
PowerPoint 2007. PowerPoint 2007
 PowerPoint 2007 Indholdsfortegnelse Indholdsfortegnelse... 1 Introduktion... 2 En oversigt... 2 Menulinien... 3 Ny præsentation... 3 Udklipsholder... 3 Indsæt multimedieklip... 4 Layout... 4 Temaer...
PowerPoint 2007 Indholdsfortegnelse Indholdsfortegnelse... 1 Introduktion... 2 En oversigt... 2 Menulinien... 3 Ny præsentation... 3 Udklipsholder... 3 Indsæt multimedieklip... 4 Layout... 4 Temaer...
Multimediepræsentation PowerPoint
 Multimediepræsentation PowerPoint Hvis du har arbejdet med et emne, som du skal fremlægge for andre, så kan det være en god idé, at arbejde med en multimediepræsentation. Du arbejder med billeder og korte
Multimediepræsentation PowerPoint Hvis du har arbejdet med et emne, som du skal fremlægge for andre, så kan det være en god idé, at arbejde med en multimediepræsentation. Du arbejder med billeder og korte
Dette hæfte er opdateret, så det svarer til PowerPoint i Windows XPudgaven.
 VELKOMMEN TIL MICROSOFT POWERPOINT I dette program kan du lave en præsentation af et emne ved at vise det som billeder og tekst på skærmen. Du kan skifte imellem at lade præsentationen køre automatisk,
VELKOMMEN TIL MICROSOFT POWERPOINT I dette program kan du lave en præsentation af et emne ved at vise det som billeder og tekst på skærmen. Du kan skifte imellem at lade præsentationen køre automatisk,
Billeder og tegninger i Writer Indhold
 Billeder og tegninger i Writer Indhold Indhold...1 Introduktion...2 Indsætte billeder...2 Formater billedet...3 Layout...3 Beskære billedet...4 Størrelse...5 Streger/ramme...6 Skygge...7 Justering af billedet...8
Billeder og tegninger i Writer Indhold Indhold...1 Introduktion...2 Indsætte billeder...2 Formater billedet...3 Layout...3 Beskære billedet...4 Størrelse...5 Streger/ramme...6 Skygge...7 Justering af billedet...8
Photo Story 3. Photo Story 3
 Side 1 af 8 Photo Story 3 Introduktion Når jeg tager på ferie, tager jeg altid en masse videoer og billeder, som jeg så efter hjemkomsten redigerer, så jeg selv og andre kan have glæde af at se indtryk
Side 1 af 8 Photo Story 3 Introduktion Når jeg tager på ferie, tager jeg altid en masse videoer og billeder, som jeg så efter hjemkomsten redigerer, så jeg selv og andre kan have glæde af at se indtryk
Sådan starter du PowerPoint vha. Start-knappen
 Bliv en haj til IT i hverdagen 4.3 PowerPoint Microsoft PowerPoint er et præsentationsprogram, som kan bruges til at oprette flotte præsentationer, der enten kan udskrives eller afspilles på en computer.
Bliv en haj til IT i hverdagen 4.3 PowerPoint Microsoft PowerPoint er et præsentationsprogram, som kan bruges til at oprette flotte præsentationer, der enten kan udskrives eller afspilles på en computer.
Microsoft PowerPoint 2010
 Microsoft PowerPoint 2010 Opbyg dias... 3 Sidehoved og sidefod... 3 Afspil diasshow... 4 Vis dias... 4 Formatering og baggrund... 5 Overgang... 6 Animation... 7 Indspil tidsindstilling... 8 Gentagen visning...
Microsoft PowerPoint 2010 Opbyg dias... 3 Sidehoved og sidefod... 3 Afspil diasshow... 4 Vis dias... 4 Formatering og baggrund... 5 Overgang... 6 Animation... 7 Indspil tidsindstilling... 8 Gentagen visning...
PowerPoint Præsentation
 Tavlhøjcenteret PowerPoint Præsentation Brugen af de simple funktioner i PowerPoint 2007 Præsentation i forbindelse med slægtsforskning Opret en præsentation med dias tekster Oprettelse af animationer
Tavlhøjcenteret PowerPoint Præsentation Brugen af de simple funktioner i PowerPoint 2007 Præsentation i forbindelse med slægtsforskning Opret en præsentation med dias tekster Oprettelse af animationer
Tænd herefter for projektoren, så søger den selv efter signal.
 PROJEKTOREN Tænd video eller computer efter korrekt tilslutning. Tænd herefter for projektoren, så søger den selv efter signal. Efter endt brug, så følg vejledningen. Tommelfinger-reglen er dog at projektorens
PROJEKTOREN Tænd video eller computer efter korrekt tilslutning. Tænd herefter for projektoren, så søger den selv efter signal. Efter endt brug, så følg vejledningen. Tommelfinger-reglen er dog at projektorens
Billeder og tegninger i Word 2002 og 2003 Indhold
 Billeder og tegninger i Word 2002 og 2003 Indhold Indhold...1 Introduktion...2 Indsætte billeder...2 Formater billedet...3 Layout...4 Billede (fanebladet)...5 Størrelse...5 Streger og farver...6 Skygge...7
Billeder og tegninger i Word 2002 og 2003 Indhold Indhold...1 Introduktion...2 Indsætte billeder...2 Formater billedet...3 Layout...4 Billede (fanebladet)...5 Størrelse...5 Streger og farver...6 Skygge...7
Billeder og tegninger i Word 2007 Indhold
 Billeder og tegninger i Word 2007 Indhold Indhold...1 Introduktion...2 Indsætte billeder...2 Formater billedet...3 Layout...4 Beskære billedet...4 Størrelse...5 Streger/ramme...6 Billedeffekter...6 Skygge...7
Billeder og tegninger i Word 2007 Indhold Indhold...1 Introduktion...2 Indsætte billeder...2 Formater billedet...3 Layout...4 Beskære billedet...4 Størrelse...5 Streger/ramme...6 Billedeffekter...6 Skygge...7
Vejledning i Powerpoint
 Indholdsfortegnelse Startdias Startdias... 1 Indsætte nyt dias... 1 Tekst... 1 Links til web... 2 Indsæt et billede... 2 Lyd... 3 Baggrund... 3 Animation... 3 Handlingsknapper... 4 Redigering... 6 Overgange...
Indholdsfortegnelse Startdias Startdias... 1 Indsætte nyt dias... 1 Tekst... 1 Links til web... 2 Indsæt et billede... 2 Lyd... 3 Baggrund... 3 Animation... 3 Handlingsknapper... 4 Redigering... 6 Overgange...
Et oplæg med PowerPoint bliver til.
 Risskov Gymnasium feb. 2007 PowerPoint 2002 Side 1 af 5 Et oplæg med PowerPoint bliver til. Det gode mundtlige oplæg Gode præsentationer sætter fokus på vigtige punkter, kontrollerer informationsstrømmen
Risskov Gymnasium feb. 2007 PowerPoint 2002 Side 1 af 5 Et oplæg med PowerPoint bliver til. Det gode mundtlige oplæg Gode præsentationer sætter fokus på vigtige punkter, kontrollerer informationsstrømmen
I denne vejledning lærer du de mest grundlæggede funktioner i PowerPoint 2003: Hvad er en præsentation?... 3. Eksempel på en præsentation...
 Præsentationer: Vejledning PowerPoint 2003 I denne vejledning lærer du de mest grundlæggede funktioner i PowerPoint 2003: Hvad er en præsentation?... 3 Eksempel på en præsentation... 3 Visninger... 3 Normal...
Præsentationer: Vejledning PowerPoint 2003 I denne vejledning lærer du de mest grundlæggede funktioner i PowerPoint 2003: Hvad er en præsentation?... 3 Eksempel på en præsentation... 3 Visninger... 3 Normal...
I denne vejledning lærer du de mest grundlæggede funktioner i PowerPoint: Hvad er en præsentation?...3. Eksempel på en præsentation...
 Præsentationer: Vejledning PowerPoint I denne vejledning lærer du de mest grundlæggede funktioner i PowerPoint: Hvad er en præsentation?...3 Eksempel på en præsentation... 3 Visninger...3 Normal... 3 Diassortering...
Præsentationer: Vejledning PowerPoint I denne vejledning lærer du de mest grundlæggede funktioner i PowerPoint: Hvad er en præsentation?...3 Eksempel på en præsentation... 3 Visninger...3 Normal... 3 Diassortering...
Introduktion PowerPoint.
 Præsenter dig selv en diasserie med design skabelon, tekst og grafik. Øvelsen handler om at lave en diasserie, hvori du præsenterer dig selv. Øvelsen gennemgår hovedprincipperne for anvendelse af design,
Præsenter dig selv en diasserie med design skabelon, tekst og grafik. Øvelsen handler om at lave en diasserie, hvori du præsenterer dig selv. Øvelsen gennemgår hovedprincipperne for anvendelse af design,
Microsoft PowerPoint 2007
 Microsoft PowerPoint 2007 Opbyg dias... 3 Sidehoved og sidefod... 3 Afspil diasshow... 4 Vis dias... 4 Formatering og baggrund... 5 Overgang... 6 Animation... 7 Indspil tidsindstilling... 8 Gentagen visning...
Microsoft PowerPoint 2007 Opbyg dias... 3 Sidehoved og sidefod... 3 Afspil diasshow... 4 Vis dias... 4 Formatering og baggrund... 5 Overgang... 6 Animation... 7 Indspil tidsindstilling... 8 Gentagen visning...
PowerPoint 2003. Kursusmateriale til FHF s kursister
 PowerPoint 2003 Kursusmateriale til FHF s kursister Indholdsfortegnelse: Opgave 1 Hvad er en Præsentation?... 2 Opgave 2 vælg emne + opret dias... 3 Opgave 3 Indsæt objekter / billeder... 4 Opgave 4 Brugerdefineret
PowerPoint 2003 Kursusmateriale til FHF s kursister Indholdsfortegnelse: Opgave 1 Hvad er en Præsentation?... 2 Opgave 2 vælg emne + opret dias... 3 Opgave 3 Indsæt objekter / billeder... 4 Opgave 4 Brugerdefineret
Vejledning til Photo Story 3
 Vejledning til Photo Story 3 Start på billedfortælling Når du har startet programmet, får du dette vindue. Du får 3 valg: 1. Opret en ny fortælling. 2. Redigere et projekt 3. Afspille en fortælling. Den
Vejledning til Photo Story 3 Start på billedfortælling Når du har startet programmet, får du dette vindue. Du får 3 valg: 1. Opret en ny fortælling. 2. Redigere et projekt 3. Afspille en fortælling. Den
Heldigvis har systemet indbygget en hjælp, som man kan benytte, hvis denne vejledning ikke berører det opståede problem.
 Indhold Introduktion...2 Hjælp...2 Office knappen...2 Menulinjen...3 Fast værktøjslinje Hurtig adgang...3 Menupunkter...4 Startside...4 Indsæt...5 Sidelayout...5 Referencer...6 Forsendelser...6 Gennemse...6
Indhold Introduktion...2 Hjælp...2 Office knappen...2 Menulinjen...3 Fast værktøjslinje Hurtig adgang...3 Menupunkter...4 Startside...4 Indsæt...5 Sidelayout...5 Referencer...6 Forsendelser...6 Gennemse...6
OVERGANGS- OG OPBYGNINGSEFFEKTER
 OVERGANGS- OG OPBYGNINGSEFFEKTER Kan PowerPoint ikke animere, kan programmet i stedet lave overgangs- og opbygningseffekter. Ikke mindst opbygningseffekter giver rige muligheder, for at lave særdeles avancerede
OVERGANGS- OG OPBYGNINGSEFFEKTER Kan PowerPoint ikke animere, kan programmet i stedet lave overgangs- og opbygningseffekter. Ikke mindst opbygningseffekter giver rige muligheder, for at lave særdeles avancerede
Windows Vista 1. Side 1 af 10
 Windows vista...2 Lukke for PC,en...3 Velkomstcenter...3 Finde/starte et program...4 Alle programmer...5 Menuen Start...5 Stifinder...6 Windows Sidepanel og gadgets...7 Dokumenter...7 Tilbehør...8 Windows
Windows vista...2 Lukke for PC,en...3 Velkomstcenter...3 Finde/starte et program...4 Alle programmer...5 Menuen Start...5 Stifinder...6 Windows Sidepanel og gadgets...7 Dokumenter...7 Tilbehør...8 Windows
Modul 5 - Præsentationer med PowerPoint 2007
 Modul 5 - Præsentationer med PowerPoint 2007 PowerPoint præsentationer kan benyttes i mange faglige sammenhænge med individuelle er gruppebaserede oplæg. I dette modul skal I lege jer gennem de forskellige
Modul 5 - Præsentationer med PowerPoint 2007 PowerPoint præsentationer kan benyttes i mange faglige sammenhænge med individuelle er gruppebaserede oplæg. I dette modul skal I lege jer gennem de forskellige
Ved brug af computer handler det derfor mest om, hvordan man får teksten til at stå på papiret og på skærmen.
 Side 1 af 21 I dette materiale skal du prøve at arbejde med tekster og billeder. Tekster er bogstaver, der er sammensat til ord. Ord er igen sat sammen, så de danner sætninger. Sætninger kan udtrykke en
Side 1 af 21 I dette materiale skal du prøve at arbejde med tekster og billeder. Tekster er bogstaver, der er sammensat til ord. Ord er igen sat sammen, så de danner sætninger. Sætninger kan udtrykke en
Publisher 2003 Indhold
 Publisher 2003 Indhold Indhold...1 Introduktion...2 Skærmsiden...2 Opgaverude...3 Værktøjer...4 Overskrift...5 Billeder...5 Flytning...6 Ændring af størrelse...6 Formatere billedet...7 Indskrivning af
Publisher 2003 Indhold Indhold...1 Introduktion...2 Skærmsiden...2 Opgaverude...3 Værktøjer...4 Overskrift...5 Billeder...5 Flytning...6 Ændring af størrelse...6 Formatere billedet...7 Indskrivning af
Wordart Side 1 af 16
 Side 1 af 16 Side 2 af 16 WordArt er et system, hvor man kan lave mange spændende tekster. Billederne på side 1 er lavet med dette system. I det følgende vil du få mulighed for at lære dette system nærmere
Side 1 af 16 Side 2 af 16 WordArt er et system, hvor man kan lave mange spændende tekster. Billederne på side 1 er lavet med dette system. I det følgende vil du få mulighed for at lære dette system nærmere
Peter Kragh Hansen. Microsoft PowerPoint 2013 DK. ISBN nr.: 978-87-93212-07-7
 Peter Kragh Hansen Microsoft PowerPoint 2013 DK ISBN nr.: 978-87-93212-07-7 I n d h o l d s f o r t e g n e l s e PowerPoint 2013... 3 Præsentation... 4 Oprettelsen af præsentationer... 5 Skabeloner og
Peter Kragh Hansen Microsoft PowerPoint 2013 DK ISBN nr.: 978-87-93212-07-7 I n d h o l d s f o r t e g n e l s e PowerPoint 2013... 3 Præsentation... 4 Oprettelsen af præsentationer... 5 Skabeloner og
Skifte til PowerPoint 2010
 I denne vejledning Microsoft PowerPoint 2010 ser meget anderledes ud end PowerPoint 2003, og vi har derfor oprettet denne vejledning, så du hurtigere kan komme i gang med at bruge programmet. Læs videre
I denne vejledning Microsoft PowerPoint 2010 ser meget anderledes ud end PowerPoint 2003, og vi har derfor oprettet denne vejledning, så du hurtigere kan komme i gang med at bruge programmet. Læs videre
FastStone Image Viewer Indhold
 FastStone Image Viewer Indhold FastStone Image Viewer...1 Indhold...1 Introduktion...2 Oversigt...3 Indstilling...3 Hente billeder, der skal vises og redigeres...4 Ændre visning af billeder i Billedgalleriet...5
FastStone Image Viewer Indhold FastStone Image Viewer...1 Indhold...1 Introduktion...2 Oversigt...3 Indstilling...3 Hente billeder, der skal vises og redigeres...4 Ændre visning af billeder i Billedgalleriet...5
PowerPoint 2007. Indhold UNI C
 PowerPoint 2007 Indhold Kom i gang med PowerPoint... 3 Hvad er en præsentation?... 3 Faner og bånd... 3 Visning og valg af funktioner... 4 Ny præsentation... 5 Visninger... 6 Normalvisning... 6 Diassortering...
PowerPoint 2007 Indhold Kom i gang med PowerPoint... 3 Hvad er en præsentation?... 3 Faner og bånd... 3 Visning og valg af funktioner... 4 Ny præsentation... 5 Visninger... 6 Normalvisning... 6 Diassortering...
PowerPoint-kursus. Tekst på 1. dias
 PowerPoint-kursus Enkle præsentationer ACU 1 Tekst på 1. dias Klik i øverste pladsholder Skriv overskrift for foredraget Klik i nederste pladsholder Uddyb overskriften ACU 2 Side 1 af 51 1 Nyt dias Tryk
PowerPoint-kursus Enkle præsentationer ACU 1 Tekst på 1. dias Klik i øverste pladsholder Skriv overskrift for foredraget Klik i nederste pladsholder Uddyb overskriften ACU 2 Side 1 af 51 1 Nyt dias Tryk
Gadwin PrintScreen Version 3,5
 Side 1 af 6 Gadwin PrintScreen Version 3,5 Indhold: Introduktion...1 Properties (indstillinger)...2 Preferences...2 Source...3 Destination....3 Image...4 About...4 Brug af programmet...5 Introduktion Når
Side 1 af 6 Gadwin PrintScreen Version 3,5 Indhold: Introduktion...1 Properties (indstillinger)...2 Preferences...2 Source...3 Destination....3 Image...4 About...4 Brug af programmet...5 Introduktion Når
Brugermanual til MOBI:DO Make på Internettet
 Brugermanual til MOBI:DO Make på Internettet Introduktion Med MOBI:DO Make kan du oprette guides, som kan ses i MOBI:DO. En guide virker som en checkliste, der fører brugeren hele vejen igennem en arbejdsopgave.
Brugermanual til MOBI:DO Make på Internettet Introduktion Med MOBI:DO Make kan du oprette guides, som kan ses i MOBI:DO. En guide virker som en checkliste, der fører brugeren hele vejen igennem en arbejdsopgave.
Side 1 af 10. Lydbreve. Indhold. Indhold...1 Forord...2 Lydoptager...2 Ændring af indtalt lyd...4 Sende dit lydbrev...8 Lyde i Worddokumenter...
 Side 1 af 10 Indhold Indhold...1 Forord...2 Lydoptager...2 Ændring af indtalt lyd...4 Sende dit lydbrev...8 Lyde i Worddokumenter...8 Side 2 af 10 Forord Du har måske et barnebarn, der ikke har lært at
Side 1 af 10 Indhold Indhold...1 Forord...2 Lydoptager...2 Ændring af indtalt lyd...4 Sende dit lydbrev...8 Lyde i Worddokumenter...8 Side 2 af 10 Forord Du har måske et barnebarn, der ikke har lært at
Fremstilling af test og test materiale
 1 af 18 Instruktion til fremstilling af testmateriale i Powerpoint. TUP-projektet: Udvikling af bedømmelsesformer der tager hensyn til læse-, skrive- og regnesvage deltagere på AMU-Uddannelserne. Instruktionen
1 af 18 Instruktion til fremstilling af testmateriale i Powerpoint. TUP-projektet: Udvikling af bedømmelsesformer der tager hensyn til læse-, skrive- og regnesvage deltagere på AMU-Uddannelserne. Instruktionen
Microsoft Word 2003 - fremgangsmåde til Blomsterhuset Side 1 af 11
 Microsoft Word 2003 - fremgangsmåde til Blomsterhuset Side 1 af 11 Åbn Word 2003 Skriv: Blomsterhuset A/S - tryk enter en gang Skriv: Blomster for alle - tryk enter 5 gange Skriv: I anledning af at - tryk
Microsoft Word 2003 - fremgangsmåde til Blomsterhuset Side 1 af 11 Åbn Word 2003 Skriv: Blomsterhuset A/S - tryk enter en gang Skriv: Blomster for alle - tryk enter 5 gange Skriv: I anledning af at - tryk
Indhold. Side 1 af 8 sider
 Indhold Indhold...1 Introduktion...2 Valg af skabelon/design...2 Indskrivning af tekst...5 Indsætte billede...6 Zoom...6 Designgalleri...6 Sideopsætning...7 Uden brug af skabelon...7 Afsluttende bemærkning...8
Indhold Indhold...1 Introduktion...2 Valg af skabelon/design...2 Indskrivning af tekst...5 Indsætte billede...6 Zoom...6 Designgalleri...6 Sideopsætning...7 Uden brug af skabelon...7 Afsluttende bemærkning...8
Kom i gang med. Kapitel 9 Impress: Præsentationer i OpenOffice.org. OpenOffice.org
 Kom i gang med Kapitel 9 Impress: Præsentationer i OpenOffice.org OpenOffice.org Rettigheder Dette dokument er beskyttet af Copyright 2005 til bidragsyderne som er oplistet i afsnittet Forfattere. Du kan
Kom i gang med Kapitel 9 Impress: Præsentationer i OpenOffice.org OpenOffice.org Rettigheder Dette dokument er beskyttet af Copyright 2005 til bidragsyderne som er oplistet i afsnittet Forfattere. Du kan
Opstilling af festsange med overskrift og vers.
 Side 1 af 12 Opstilling af festsange med overskrift og vers. Spalter 1. Skriv overskrift og vers på normal måde. Lad os sige, at der er 7 vers, hvor de 6 skal stå i 2 spalter. Det sidste skal stå alene
Side 1 af 12 Opstilling af festsange med overskrift og vers. Spalter 1. Skriv overskrift og vers på normal måde. Lad os sige, at der er 7 vers, hvor de 6 skal stå i 2 spalter. Det sidste skal stå alene
Introduktion. Installation. En kort oversigt
 Indhold Indhold...1 Introduktion...2 Installation...2 En kort oversigt...2 Biblioteksoversigt...3 Liste over mapper...3 Miniatureportrætter...4 Flytte et billede...4 Slette et billede...4 Det nederste
Indhold Indhold...1 Introduktion...2 Installation...2 En kort oversigt...2 Biblioteksoversigt...3 Liste over mapper...3 Miniatureportrætter...4 Flytte et billede...4 Slette et billede...4 Det nederste
Nogle tips til Explorer 7
 Side 1 af 12 Nogle tips til Explorer 7 Indhold Nogle tips til Explorer 7...1 Indhold...1 Benytter du den sidste udgave af programmet?...2 Ændre standardindstillinger...2 Bestem selv din startside...2 Ændre
Side 1 af 12 Nogle tips til Explorer 7 Indhold Nogle tips til Explorer 7...1 Indhold...1 Benytter du den sidste udgave af programmet?...2 Ændre standardindstillinger...2 Bestem selv din startside...2 Ændre
Åben Power Point... Side 2. Ny præsentation... Side 2. Dias layout... Side 2. Temaer... Side 3. Gem dit eget tema... Side 3. Diasmaster...
 Præsentationsprogram Microsoft Power Point Side Opgaver Indholdsfortegnelse Åben Power Point... Side Ny præsentation... Side Dias layout... Side Temaer... Side Gem dit eget tema... Side Diasmaster... Side
Præsentationsprogram Microsoft Power Point Side Opgaver Indholdsfortegnelse Åben Power Point... Side Ny præsentation... Side Dias layout... Side Temaer... Side Gem dit eget tema... Side Diasmaster... Side
Indhold. Side 1 af 8 sider
 Indhold Indhold...1 Introduktion...2 Valg af skabelon/design...2 Indskrivning af tekst...4 Indsætte billede...5 Zoom...5 Designgalleri...5 Sideopsætning...6 Uden brug af skabelon...7 Afsluttende bemærkning...8
Indhold Indhold...1 Introduktion...2 Valg af skabelon/design...2 Indskrivning af tekst...4 Indsætte billede...5 Zoom...5 Designgalleri...5 Sideopsætning...6 Uden brug af skabelon...7 Afsluttende bemærkning...8
Oprettelse og brug af E-mail i Jubii
 Side 1 af 11 Få din egen mailadresse Start Internettet. Skriv denne adresse i Adressefeltet: www.jubii.dk og tyk på Enterknappen. Du har nu forbindelse med søgemaskinen: Jubii Klik på punktet: E-mail Oprettelse
Side 1 af 11 Få din egen mailadresse Start Internettet. Skriv denne adresse i Adressefeltet: www.jubii.dk og tyk på Enterknappen. Du har nu forbindelse med søgemaskinen: Jubii Klik på punktet: E-mail Oprettelse
Introduktion til PowerPoint 2000
 Introduktion til PowerPoint 2000 Principperne PowerPoint er et Microsoft-program, der bruges til at oprette "præsentationer": der kan være tale om: skærmpræsentationer til understøttelse af mundtligt oplæg
Introduktion til PowerPoint 2000 Principperne PowerPoint er et Microsoft-program, der bruges til at oprette "præsentationer": der kan være tale om: skærmpræsentationer til understøttelse af mundtligt oplæg
Billedbehandling med XnView.
 Billedbehandling med XnView. 2009 Dag 1: På skrivebordet finder du ikonet for Denne computer højreklik på ikonet og vælg Stifinder på pop-op skiltet. Nu viser Stifinderen de drev der findes på denne computer
Billedbehandling med XnView. 2009 Dag 1: På skrivebordet finder du ikonet for Denne computer højreklik på ikonet og vælg Stifinder på pop-op skiltet. Nu viser Stifinderen de drev der findes på denne computer
Vejledning til CD-ORD 10
 Vejledning til CD-ORD 10 Indhold 1. Download programmet... 2 2. Værktøjslinjen... 2 3. Profiler... 3 4. LÆS med CD-ORD... 3 4.1 Læs op... 3 4.2 Stemmer og læsehastighed... 3 4.3 Slå oplæsning fra, når
Vejledning til CD-ORD 10 Indhold 1. Download programmet... 2 2. Værktøjslinjen... 2 3. Profiler... 3 4. LÆS med CD-ORD... 3 4.1 Læs op... 3 4.2 Stemmer og læsehastighed... 3 4.3 Slå oplæsning fra, når
AgroSoft A/S AgroSync
 AgroSoft A/S AgroSync AgroSync er et AgroSoft A/S værktøj, der bliver brugt til filudveksling imellem WinSvin og PocketPigs. Fordele ved at bruge AgroSync: Brugeren bestemmer overførsels tidspunktet for
AgroSoft A/S AgroSync AgroSync er et AgroSoft A/S værktøj, der bliver brugt til filudveksling imellem WinSvin og PocketPigs. Fordele ved at bruge AgroSync: Brugeren bestemmer overførsels tidspunktet for
Vejledning til brug af Canon-skanner.
 Side 1 af 7 Vejledning til brug af Canon-skanner. (Den vi har i undrevisningslokalet.) Indhold Vejledning til brug af Canon-skanner...1 Indhold...1 Start...1 Skanning af avissider, regninger, alm. Fotos
Side 1 af 7 Vejledning til brug af Canon-skanner. (Den vi har i undrevisningslokalet.) Indhold Vejledning til brug af Canon-skanner...1 Indhold...1 Start...1 Skanning af avissider, regninger, alm. Fotos
Først skal du oprette dig i systemet, d. v. s. du skal have en såkaldt Googlekonto bestående af en mailadresse og et kodeord.
 Gmail Indhold Indhold...1 Introduktion...2 Opret dig i systemet...2 At skrive mails...5 Sende en mail til flere personer...8 Vedhæfte en fil...9 Kladde...10 Signatur...11 Modtagne mails...12 Stjernemarkering...14
Gmail Indhold Indhold...1 Introduktion...2 Opret dig i systemet...2 At skrive mails...5 Sende en mail til flere personer...8 Vedhæfte en fil...9 Kladde...10 Signatur...11 Modtagne mails...12 Stjernemarkering...14
T a r g e t G r u p p e n PowerPoint 2013 DK
 T a r g e t G r u p p e n PowerPoint 2013 DK I n d h o l d s f o r t e g n e l s e PowerPoint 2013... 3 Præsentation... 4 Oprettelsen af præsentationer... 5 Skabeloner og autolayout... 5 Fast indhold i
T a r g e t G r u p p e n PowerPoint 2013 DK I n d h o l d s f o r t e g n e l s e PowerPoint 2013... 3 Præsentation... 4 Oprettelsen af præsentationer... 5 Skabeloner og autolayout... 5 Fast indhold i
Få flot tekst i din slægtsbog med få klik (Af Henning Karlby)
 Få flot tekst i din slægtsbog med få klik (Af Henning Karlby) Når man vil til at skrive sin slægtshistorie ind i et tekstbehandlingsprogram, vil man gerne give sin tekst sit eget udseende. Med det mener
Få flot tekst i din slægtsbog med få klik (Af Henning Karlby) Når man vil til at skrive sin slægtshistorie ind i et tekstbehandlingsprogram, vil man gerne give sin tekst sit eget udseende. Med det mener
POWERPOINT 2010 LÆR DET SELV POWERPOINT 2010 LÆR DET SELV
 KIRSTEN KRISTENSEN POWERPOINT 2010 LÆR DET SELV Dette hæfte lærer dig at lave velfungerende præsentationer i programmet PowerPoint 2010. Du får en god introduktion til programmets brugerflade og de forskellige
KIRSTEN KRISTENSEN POWERPOINT 2010 LÆR DET SELV Dette hæfte lærer dig at lave velfungerende præsentationer i programmet PowerPoint 2010. Du får en god introduktion til programmets brugerflade og de forskellige
Hvordan du opretter, bruger og tildeler kategorier til arrangementer og nyheder
 Hvordan du opretter, bruger og tildeler kategorier til arrangementer og nyheder Opret kategorier 1. For at kunne bruge kategorier på nyheder og arrangementer skal man først oprette en række kategorier,
Hvordan du opretter, bruger og tildeler kategorier til arrangementer og nyheder Opret kategorier 1. For at kunne bruge kategorier på nyheder og arrangementer skal man først oprette en række kategorier,
Præsentation med PowerPoint Grundlæggende funktioner
 Præsentation med PowerPoint Grundlæggende funktioner Programmer: Microsoft PowerPoint 2007 Anvendelse: Grundlæggende IT Supplerende stof Almen Voksenuddannelse December 2009 Præsentation med PowerPoint
Præsentation med PowerPoint Grundlæggende funktioner Programmer: Microsoft PowerPoint 2007 Anvendelse: Grundlæggende IT Supplerende stof Almen Voksenuddannelse December 2009 Præsentation med PowerPoint
Camtasia guide. Redigering af video. Trin for trin guide til redigering af video i Camtasia.
 Camtasia guide Trin for trin guide til redigering af video i Camtasia. Redigering af video Det forventes at læsere af denne guide allerede har Camtasia installeret. 1. Hvis du har valgt at redigere i din
Camtasia guide Trin for trin guide til redigering af video i Camtasia. Redigering af video Det forventes at læsere af denne guide allerede har Camtasia installeret. 1. Hvis du har valgt at redigere i din
Edb-tekstbehandling, præsentation mm
 Edb-tekstbehandling, præsentation mm I denne lektion skal du: - hente kopier et skærmbillede og sætte det ind i et dokument - beskære billedet, så det passer til dit dokument Der findes specielle programmer
Edb-tekstbehandling, præsentation mm I denne lektion skal du: - hente kopier et skærmbillede og sætte det ind i et dokument - beskære billedet, så det passer til dit dokument Der findes specielle programmer
Velkommen til 1. omgang af IT for let øvede
 Velkommen til 1. omgang af IT for let øvede Kursus er hjælp til selvhjælp og I får mest ud af det, hvis I også derhjemme afsætter nogle timer til øvelser på jeres computer. Vi sørger for hjemmeopgaver!!
Velkommen til 1. omgang af IT for let øvede Kursus er hjælp til selvhjælp og I får mest ud af det, hvis I også derhjemme afsætter nogle timer til øvelser på jeres computer. Vi sørger for hjemmeopgaver!!
Microsoft Word 2003 - fremgangsmåde til Snemand Frost 1 / 6
 Microsoft Word 2003 - fremgangsmåde til Snemand Frost 1 / 6 Åbn Word. bunden af skærmen vises her: (hold musen stille mens der peges på tekstboks, og der fremkommer en lille tekst: Tekstboks) klik på tekstboksikonet
Microsoft Word 2003 - fremgangsmåde til Snemand Frost 1 / 6 Åbn Word. bunden af skærmen vises her: (hold musen stille mens der peges på tekstboks, og der fremkommer en lille tekst: Tekstboks) klik på tekstboksikonet
Startvejledning. Microsoft PowerPoint 2013 ser anderledes ud end tidligere versioner, så vi lavet denne guide for at gøre din læreproces nemmere.
 Startvejledning Microsoft PowerPoint 2013 ser anderledes ud end tidligere versioner, så vi lavet denne guide for at gøre din læreproces nemmere. Find det du skal bruge Klik på en fane på båndet for at
Startvejledning Microsoft PowerPoint 2013 ser anderledes ud end tidligere versioner, så vi lavet denne guide for at gøre din læreproces nemmere. Find det du skal bruge Klik på en fane på båndet for at
Sådan laver du en animationsfilm
 Sådan laver du en animationsfilm i Animtoon Først skal du åbne Animtoon. I start menuen trykker du på Film Værkstedetikonet, som er billedet af et ben der går, se figur 1. Figur 1: Film Værkstedetikonet.
Sådan laver du en animationsfilm i Animtoon Først skal du åbne Animtoon. I start menuen trykker du på Film Værkstedetikonet, som er billedet af et ben der går, se figur 1. Figur 1: Film Værkstedetikonet.
I. SMART Board. I. SMART Board... 1 II. Forord... 2 III. Smartboard værktøjskasse... 2. IV. Turorials... 3 V. SMART Notebook... 4
 I. SMART Board I. SMART Board... 1 II. Forord... 2 III. Smartboard værktøjskasse... 2 A. Tastatur... 3 B. Optager... 3 C. Kontrolpanel... 3 IV. Turorials... 3 V. SMART Notebook... 4 A. En Notebookside
I. SMART Board I. SMART Board... 1 II. Forord... 2 III. Smartboard værktøjskasse... 2 A. Tastatur... 3 B. Optager... 3 C. Kontrolpanel... 3 IV. Turorials... 3 V. SMART Notebook... 4 A. En Notebookside
Skrifttype og størrelse
 Tekstbehandling med Microsoft Word 2007 GRUNDLÆGGENDE INTRO (PC) Når du starter Word 2007, så ser du normal-skabelonen og kan straks begynde at skrive tekst. Normal-skabelonen indeholder bl.a. indstillinger
Tekstbehandling med Microsoft Word 2007 GRUNDLÆGGENDE INTRO (PC) Når du starter Word 2007, så ser du normal-skabelonen og kan straks begynde at skrive tekst. Normal-skabelonen indeholder bl.a. indstillinger
Genvejstaster til Windows
 Genvejstaster til Windows Selvom musen er et praktisk redskab, er den langt fra altid den hurtigste måde at styre computeren på. Ofte vil det være meget hurtigere at bruge genvejstaster. Hvis du sidder
Genvejstaster til Windows Selvom musen er et praktisk redskab, er den langt fra altid den hurtigste måde at styre computeren på. Ofte vil det være meget hurtigere at bruge genvejstaster. Hvis du sidder
Hvordan starter man ActivBoard op og tilslutter PC mv... 3 Hvordan tilslutter jeg min bærbare PC til ActivBoard?... 4
 ACTIVBOARD Table of Contents Hvordan starter man op og tilslutter PC mv.... 3 Hvordan tilslutter jeg min bærbare PC til?... 4 Promethean s i samspil med andre programmer... 6 Samspil med Office pakken
ACTIVBOARD Table of Contents Hvordan starter man op og tilslutter PC mv.... 3 Hvordan tilslutter jeg min bærbare PC til?... 4 Promethean s i samspil med andre programmer... 6 Samspil med Office pakken
PowerPoint 2000 - Videregående
 PowerPoint 2000 - Videregående PowerPoint 2000 - Videregående PowerPoint 2000 - Videregående til Windows NT / Windows 2000 / Windows XP. Version: 2000 Copyright 2001 by F.M.T. F.M.T. Rymarksvej 79 2900
PowerPoint 2000 - Videregående PowerPoint 2000 - Videregående PowerPoint 2000 - Videregående til Windows NT / Windows 2000 / Windows XP. Version: 2000 Copyright 2001 by F.M.T. F.M.T. Rymarksvej 79 2900
Windows XP. Tilpasning af computeren
 Side 1 af 12 Windows XP Tilpasning af computeren Indhold Indhold...1 Indledning...2 Mus...2 Venstrehåndet...2 Dobbeltklikke...2 Musemarkøren...3 Musens følsomhed...3 Scrollehjul...4 Indstilling af Skærm...4
Side 1 af 12 Windows XP Tilpasning af computeren Indhold Indhold...1 Indledning...2 Mus...2 Venstrehåndet...2 Dobbeltklikke...2 Musemarkøren...3 Musens følsomhed...3 Scrollehjul...4 Indstilling af Skærm...4
Elevvejledning til SkoleKomNet - Min egen hjemmeside
 Indledning...1 Sådan får du adgang...2 Dit KlasseWeb skrivebord Overblik...2 Dit arbejdsområde...3 Din hjemmeside på nettet...3 Sådan laver du en hjemmeside i 4 trin...3 Trin 1 Dit personlige billede på
Indledning...1 Sådan får du adgang...2 Dit KlasseWeb skrivebord Overblik...2 Dit arbejdsområde...3 Din hjemmeside på nettet...3 Sådan laver du en hjemmeside i 4 trin...3 Trin 1 Dit personlige billede på
Tekstbokse er et meget fint værktøj til at få placeret tekster et vilkårligt sted i et dokument. Det vil det følgende give nogle eksempler på.
 Indhold Lav en tekstboks...2 Indskrivning af tekst...2 Tekstboksens størrelse...3 Sammenkædning af tekstbokse...4 Billeder og tekster...4 Rækkefølge...6 Fjerne en tekstboks...6 Rammer og udfyldning...6
Indhold Lav en tekstboks...2 Indskrivning af tekst...2 Tekstboksens størrelse...3 Sammenkædning af tekstbokse...4 Billeder og tekster...4 Rækkefølge...6 Fjerne en tekstboks...6 Rammer og udfyldning...6
Windows Live Movie Maker-alle funktioner.
 Windows Live Movie Maker-alle funktioner. Her vises brugen af funktionerne i programmet til at lave en film bestående af dine billeder og video/film klip. Læg egen tale og/eller musik på filmen. 1: Åbn
Windows Live Movie Maker-alle funktioner. Her vises brugen af funktionerne i programmet til at lave en film bestående af dine billeder og video/film klip. Læg egen tale og/eller musik på filmen. 1: Åbn
Intro til Windows Live Movie Maker
 Intro til Windows Live Movie Maker Windows Live Movie Maker er efterfølgeren til Windows Movie Maker. I denne version er der blevet tilføjet slideshow-funktion, altså en funktion hvor du kan lave et lysbilledshow
Intro til Windows Live Movie Maker Windows Live Movie Maker er efterfølgeren til Windows Movie Maker. I denne version er der blevet tilføjet slideshow-funktion, altså en funktion hvor du kan lave et lysbilledshow
POWERPOINT PRÆSENTATIONER
 1 POWERPOINT PRÆSENTATIONER PowerPoint er specielt designet med henblik på at skulle præsentere data på skærm eller lærred. F.eks. i en undervisnings- eller foredragssituation. Præsentationerne kan enten
1 POWERPOINT PRÆSENTATIONER PowerPoint er specielt designet med henblik på at skulle præsentere data på skærm eller lærred. F.eks. i en undervisnings- eller foredragssituation. Præsentationerne kan enten
Den Talende Bog. version 4.0. Mikro Værkstedet A/S
 Den Talende Bog version 4.0 Mikro Værkstedet A/S Den Talende Bog : version 4.0 Mikro Værkstedet A/S Revision 1.42, 7. maj 2007 Indholdsfortegnelse Den Talende Bog... v 1. Kom godt i gang... 1 1.1. Hjælp...
Den Talende Bog version 4.0 Mikro Værkstedet A/S Den Talende Bog : version 4.0 Mikro Værkstedet A/S Revision 1.42, 7. maj 2007 Indholdsfortegnelse Den Talende Bog... v 1. Kom godt i gang... 1 1.1. Hjælp...
JØRGEN KOCH PowerPoint 2013 for alle
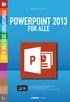 JØRGEN KOCH PowerPoint 2013 for alle INDHOLDSFORTEGNELSE En ny og moderne PowerPoint... Indledning KAPITEL ET... 9 Brugergrænsefladen i PowerPoint Velkomstopsætningen... 10 Det nye look... 11 Startskærmen...
JØRGEN KOCH PowerPoint 2013 for alle INDHOLDSFORTEGNELSE En ny og moderne PowerPoint... Indledning KAPITEL ET... 9 Brugergrænsefladen i PowerPoint Velkomstopsætningen... 10 Det nye look... 11 Startskærmen...
VELKOMMEN TIL PHOTO STORY FOR WINDOWS
 VELKOMMEN TIL PHOTO STORY FOR WINDOWS Jens Honoré 2005 Photo Story er et program, du kan bruge til at lave en billedfortælling med. Du kan: Indsætte billeder Ændre billedernes farver Tilføje effekter til
VELKOMMEN TIL PHOTO STORY FOR WINDOWS Jens Honoré 2005 Photo Story er et program, du kan bruge til at lave en billedfortælling med. Du kan: Indsætte billeder Ændre billedernes farver Tilføje effekter til
Indhold Indledning... 2 A3 plakat fra tom side... 3
 Indhold Indledning... 2 A3 plakat fra tom side... 3 Tekst...4 Tabel...5 WordArt...5 Streger og pile...6 Autofigurer...6 Designobjekter...6 Billeder...7 Flytte objekter...7 Rotere objekter...7 Placering
Indhold Indledning... 2 A3 plakat fra tom side... 3 Tekst...4 Tabel...5 WordArt...5 Streger og pile...6 Autofigurer...6 Designobjekter...6 Billeder...7 Flytte objekter...7 Rotere objekter...7 Placering
Quick guide til SPARK/SPARKvue PS-2008 og PS-2400
 1 Quick guide til SPARK/SPARKvue PS-2008 og PS-2400 1. Stik til strømforsyning. 2. Tænd/sluk knap. På computeren skal du åbne programmet på normal vis, programmet starter ikke automatisk, selvom du tilslutter
1 Quick guide til SPARK/SPARKvue PS-2008 og PS-2400 1. Stik til strømforsyning. 2. Tænd/sluk knap. På computeren skal du åbne programmet på normal vis, programmet starter ikke automatisk, selvom du tilslutter
I denne manual kan du finde en hurtig introduktion til hvordan du:
 VORES NORDSJÆLLAND HURTIGT I GANG MANUAL 01: Bruger HVAD INDEHOLDER DENNE MANUAL? I denne manual kan du finde en hurtig introduktion til hvordan du: 1. Finder Vores Nordsjælland hjemmesiden 2. Opretter
VORES NORDSJÆLLAND HURTIGT I GANG MANUAL 01: Bruger HVAD INDEHOLDER DENNE MANUAL? I denne manual kan du finde en hurtig introduktion til hvordan du: 1. Finder Vores Nordsjælland hjemmesiden 2. Opretter
Handlinger du kan foretage er f.eks at du kan : - Oprette, - markere og kopiere, klippe og slette filer eller mapper.
 Guide Denne computer & Handlinger Af Frank Skibby Jensen 2003 www.3wave.dk I alt 5 Sider Handlinger du kan foretage er f.eks at du kan : Oprette, markere og kopiere, klippe og slette filer eller mapper.
Guide Denne computer & Handlinger Af Frank Skibby Jensen 2003 www.3wave.dk I alt 5 Sider Handlinger du kan foretage er f.eks at du kan : Oprette, markere og kopiere, klippe og slette filer eller mapper.
Viditronic NDVR Quick Guide. Ver. 2.0
 Viditronic NDVR Quick Guide Ver. 2.0 1 Indholdsfortegnelse 1. HOVEDMENU 3 1.1 START 5 1.2 AKTIVITETSINDIKATOR: 7 1.3 INFORMATIONS VINDUE: 7 1.4 PTZ KAMERA KONTROL: 7 1.5 SKÆRMMENU 8 1.5.1 AKTIVER BEVÆGELSE:
Viditronic NDVR Quick Guide Ver. 2.0 1 Indholdsfortegnelse 1. HOVEDMENU 3 1.1 START 5 1.2 AKTIVITETSINDIKATOR: 7 1.3 INFORMATIONS VINDUE: 7 1.4 PTZ KAMERA KONTROL: 7 1.5 SKÆRMMENU 8 1.5.1 AKTIVER BEVÆGELSE:
Regneark II Calc Open Office
 Side 1 af 10 Gangetabel... 2 Udfyldning... 2 Opbygning af gangetabellen... 3 Cellestørrelser... 4 Øveark... 4 Facitliste... 6 Sideopsætning... 7 Flytte celler... 7 Højrejustering... 7 Kalender... 8 Dage
Side 1 af 10 Gangetabel... 2 Udfyldning... 2 Opbygning af gangetabellen... 3 Cellestørrelser... 4 Øveark... 4 Facitliste... 6 Sideopsætning... 7 Flytte celler... 7 Højrejustering... 7 Kalender... 8 Dage
Server Manual v8.4. Manual v8.4. Brugermanual. Side 1. Copyright 2011 MJ Vision Support 70208212
 Manual v8.4 Brugermanual Side 1 Guide til styrepanelet Styrepanelet er meget simpelt bygget op. Forklaringen omkring diverse knapper mm., er givet herunder: Viser dato, klokken samt fri optageplads Viser
Manual v8.4 Brugermanual Side 1 Guide til styrepanelet Styrepanelet er meget simpelt bygget op. Forklaringen omkring diverse knapper mm., er givet herunder: Viser dato, klokken samt fri optageplads Viser
Skifte til Outlook 2010
 I denne vejledning Microsoft Microsoft Outlook 2010 ser meget anderledes ud end Outlook 2003, og vi har derfor oprettet denne vejledning, så du hurtigere kan komme i gang med at bruge programmet. Læs videre
I denne vejledning Microsoft Microsoft Outlook 2010 ser meget anderledes ud end Outlook 2003, og vi har derfor oprettet denne vejledning, så du hurtigere kan komme i gang med at bruge programmet. Læs videre
SÅDAN BRUGER DU TEKST- BEHANDLING INTRODUKTION
 SÅDAN BRUGER DU TEKST- BEHANDLING INTRODUKTION I vejledningen bruger vi det gratis program Writer fra OpenOffice som eksempel til at vise, hvordan man bruger nogle helt grundlæggende funktioner i tekstbehandling.
SÅDAN BRUGER DU TEKST- BEHANDLING INTRODUKTION I vejledningen bruger vi det gratis program Writer fra OpenOffice som eksempel til at vise, hvordan man bruger nogle helt grundlæggende funktioner i tekstbehandling.
Brug Photo Story 3 en let introduktion
 Brug Photo Story 3 en let introduktion Denne vejledning forudsætter at programmet Photo Story 3 er installeret på din computer. Se andetsteds for vejledning i at installere programmet, der kan findes gratis
Brug Photo Story 3 en let introduktion Denne vejledning forudsætter at programmet Photo Story 3 er installeret på din computer. Se andetsteds for vejledning i at installere programmet, der kan findes gratis
Brugervejledning. ClaroRead fra Dictus -PC
 Brugervejledning ClaroRead fra Dictus -PC 1 Indholdsfortegnelse HVAD ER CLAROREAD?... 3 INSTALLATION... 3 CLAROREAD-VÆRKTØJSLINJE... 3 AFSPIL... 4 STOP... 4 GEM TEKST SOM LYDFIL... 4 INDSTILLINGER... 5
Brugervejledning ClaroRead fra Dictus -PC 1 Indholdsfortegnelse HVAD ER CLAROREAD?... 3 INSTALLATION... 3 CLAROREAD-VÆRKTØJSLINJE... 3 AFSPIL... 4 STOP... 4 GEM TEKST SOM LYDFIL... 4 INDSTILLINGER... 5
Bogbyggeren på HVAL.DK
 Journal nr. 7.32.78 Bogbyggeren på HVAL.DK Et web-baseret værktøj udviklet af Programdatateket i Viborg amt i forbindelse med ITMF-projekt 464 Din egen Historie på nettet Indholdsfortegnelse: Kom i gang...3
Journal nr. 7.32.78 Bogbyggeren på HVAL.DK Et web-baseret værktøj udviklet af Programdatateket i Viborg amt i forbindelse med ITMF-projekt 464 Din egen Historie på nettet Indholdsfortegnelse: Kom i gang...3
En lille vejledning i at bruge Paint Win 98 og Win XP Indhold
 1 En lille vejledning i at bruge Paint Win 98 og Win XP Indhold Indhold...2 1. Åbn Paint...3 2. Vælg en baggrundsfarve og en forgrundsfarve...3 3. Tegn et billede...4 4. Ny, fortryd og gentag...4 5. Andre
1 En lille vejledning i at bruge Paint Win 98 og Win XP Indhold Indhold...2 1. Åbn Paint...3 2. Vælg en baggrundsfarve og en forgrundsfarve...3 3. Tegn et billede...4 4. Ny, fortryd og gentag...4 5. Andre
Billedvideo med Photo Story
 Billedvideo med Photo Story Programmer: Microsoft Photo Story 3 Microsoft Windows XP Microsoft Internet Explorer Anvendelse: Edb informatik - Almen Voksenuddannelse September 2006 Billedvideo med Photo
Billedvideo med Photo Story Programmer: Microsoft Photo Story 3 Microsoft Windows XP Microsoft Internet Explorer Anvendelse: Edb informatik - Almen Voksenuddannelse September 2006 Billedvideo med Photo
Du skal have en Google konto for at kunne anvende Webalbum! Har du ikke det, så får du her en kort orientering om, hvorledes du kan få en konto.
 Indhold Webalbum...2 Google-konto...2 Brug af webalbum...5 Overføre billeder til album...5 Se og bruge sine billeder i webalbummet...6 E-mail...9 Udskriv...12 Bestil udskrifter...13 Blog This...13 Collage...14
Indhold Webalbum...2 Google-konto...2 Brug af webalbum...5 Overføre billeder til album...5 Se og bruge sine billeder i webalbummet...6 E-mail...9 Udskriv...12 Bestil udskrifter...13 Blog This...13 Collage...14
Microsoft Word 2007. thoremil.dk
 Microsoft Word 2007 Indskrivning... 3 Gem og udskriv... 4 Åbn og Luk... 5 Tastatur... 6 Mus... 9 Indsæt specielle tegn og symboler... 10 Formatering af tegn... 11 Formatering af afsnit... 12 Punktopstilling...
Microsoft Word 2007 Indskrivning... 3 Gem og udskriv... 4 Åbn og Luk... 5 Tastatur... 6 Mus... 9 Indsæt specielle tegn og symboler... 10 Formatering af tegn... 11 Formatering af afsnit... 12 Punktopstilling...
Introduktion...2 Retouchere dine billeder...2 Oprettelse af film...3 Tilføj tekst eller vandmærker til dine billeder...6 Samme tekst på flere
 Introduktion...2 Retouchere dine billeder...2 Oprettelse af film...3 Tilføj tekst eller vandmærker til dine billeder...6 Samme tekst på flere billeder...6 Collage...7 Etiketter (tags)...9 Importer...10
Introduktion...2 Retouchere dine billeder...2 Oprettelse af film...3 Tilføj tekst eller vandmærker til dine billeder...6 Samme tekst på flere billeder...6 Collage...7 Etiketter (tags)...9 Importer...10
Genvejstaster til Windows
 Genvejstaster til Windows Selvom musen er et praktisk redskab, er den langt fra altid den hurtigste måde at styre computeren på. Ofte vil det være meget hurtigere at bruge genvejstaster. Hvis du sidder
Genvejstaster til Windows Selvom musen er et praktisk redskab, er den langt fra altid den hurtigste måde at styre computeren på. Ofte vil det være meget hurtigere at bruge genvejstaster. Hvis du sidder
Større skriftlige opgaver i Microsoft Word 2007 Indhold
 Større skriftlige opgaver i Microsoft Word 2007 Indhold Større skriftlige opgaver i Microsoft Word 2007... 1 Inddeling i afsnit... 2 Sideskift... 2 Sidetal og Sektionsskift... 3 Indholdsfortegnelse...
Større skriftlige opgaver i Microsoft Word 2007 Indhold Større skriftlige opgaver i Microsoft Word 2007... 1 Inddeling i afsnit... 2 Sideskift... 2 Sidetal og Sektionsskift... 3 Indholdsfortegnelse...
Indhold. 1. Adgang og afslutning
 1 Indhold 1. Adgang og afslutning 2. Menupunkter 3. Tekst 4. Billeder 5. Video 6. Lyd 7. Bannere 8. Bokse 9. Dokumenter 10. Links 11. Iframe 12. Markedspladsen 13. Nyheder 14. Job 15. Kalender 16. Selvbetjeningsbjælken
1 Indhold 1. Adgang og afslutning 2. Menupunkter 3. Tekst 4. Billeder 5. Video 6. Lyd 7. Bannere 8. Bokse 9. Dokumenter 10. Links 11. Iframe 12. Markedspladsen 13. Nyheder 14. Job 15. Kalender 16. Selvbetjeningsbjælken
Tastevejledning Valgmodul 3
 Tastevejledning Valgmodul 3 PowerPoint, Office 2000 Indholdsfortegnelse Indstilling af menuer... 3 Den lineære præsentation... 4 Start af PowerPoint... 4 Skærmsidens opbygning... 4 En ny præsentation startes...5
Tastevejledning Valgmodul 3 PowerPoint, Office 2000 Indholdsfortegnelse Indstilling af menuer... 3 Den lineære præsentation... 4 Start af PowerPoint... 4 Skærmsidens opbygning... 4 En ny præsentation startes...5
Vejledning til udskrivning af etiketter/labels og konvolutter i Blåt Medlem
 Vejledning til udskrivning af etiketter/labels og konvolutter i Blåt Medlem Blåt Medlem giver mulighed for at udskrive etiketter/labels og kuverter til medlemmerne af den enhed man er medlemsansvarlig
Vejledning til udskrivning af etiketter/labels og konvolutter i Blåt Medlem Blåt Medlem giver mulighed for at udskrive etiketter/labels og kuverter til medlemmerne af den enhed man er medlemsansvarlig
KMD Brugeradministration til Navision og LDV
 KMD Brugeradministration til Navision og LDV Vejledning for Statens Administration og ØSC institutioner. Opdateret 09-09-2015 Indholdsfortegnelse 1 Kom godt i gang... 2 1.1 Login til KMD Brugeradministration...
KMD Brugeradministration til Navision og LDV Vejledning for Statens Administration og ØSC institutioner. Opdateret 09-09-2015 Indholdsfortegnelse 1 Kom godt i gang... 2 1.1 Login til KMD Brugeradministration...
Sådan opdaterer og vedligeholder du din hjemmeside i Wordpress.
 Wordpress manual Sådan opdaterer og vedligeholder du din hjemmeside i Wordpress. Dette er en manual til de mest grundlæggende ting og funktioner i Wordpress, så du selv kan redigere indholdet eller tilføje
Wordpress manual Sådan opdaterer og vedligeholder du din hjemmeside i Wordpress. Dette er en manual til de mest grundlæggende ting og funktioner i Wordpress, så du selv kan redigere indholdet eller tilføje
