Præsentation med PowerPoint Grundlæggende funktioner
|
|
|
- Susanne Nørgaard
- 8 år siden
- Visninger:
Transkript
1 Præsentation med PowerPoint Grundlæggende funktioner Programmer: Microsoft PowerPoint 2007 Anvendelse: Grundlæggende IT Supplerende stof Almen Voksenuddannelse December 2009
2 Præsentation med PowerPoint Side 1 Indhold Indledning... 3 Lektion 1: Sådan kommer du i gang... 4 Ny præsentation... 4 Nyt dias... 5 Nyt dias med to indholdsobjekter... 6 Lektion 2: Diasshow... 9 Start diasshow... 9 Afbryd diasshow Brugerdefineret diasshow Navigationspanelet Lektion 3: Videre med dias og diaslayout Ændre diaslayout Flytte og tilpasse objekter Nulstil diaslayout Slet dias Lektion 4: Diasdesign Tema-galleriet Tilpasse temaets farver og skrifttyper Baggrundstypografier og baggrund Hvis du fortryder Lektion 5: Animationer og diasovergange Diasovergange Animationer Brugerdefineret animation Lektion 6: De fem Hald er Tilpasning af tekst til pladsholder Indsætte et billede fra internettet Når teksten ikke skal være opstillet i punkter Lektion 7: Visninger og udskrift Visningen Diassortering Noter og visningen Noter Udskrivning Lektion 8: Tabeller Indsætte tabel Tabelværktøjer Kopiere tabel fra andet program Justering med Arranger Lektion 9: Diagrammer Venstrejustering i forhold til andet objekt Diagramværktøjer Animeret diagram Lektion 10: Handlinger og hyperlink Nyt dias med kort Røde ringe med handlinger (hyperlink)... 44
3 Præsentation med PowerPoint Side 2 Tilbage til kortet igen Lektion 11: Diasshow med tidsindstillinger Tilpasse tidsindstillinger på enkelte dias Kommandoen Afprøv tidsindstillinger Gentag indtil Esc Lektion 12: Interaktivt diasshow Handlingsknapper Lektion 13: Gem som PowerPoint-diasshow Opgaver... 56
4 Præsentation med PowerPoint Side 3 Indledning Hvad er PowerPoint? PowerPoint er et præsentationsprogram, som du bl.a. kan bruge, hvis du skal holde et foredrag. Ved hjælp af programmet kan du lave et diasshow med stikord, billeder og diagrammer, der støtter foredraget. Du kan også tilføje spændende effekter som f.eks. baggrunde og animationer. I starten er det en god ide at eksperimentere med alle mulighederne men for den seriøse bruger er målet selvfølgelig præsentationer, der ikke stjæler opmærksomheden fra indholdet. Om brugen af materialet Dette hæfte er inddelt i en række lektioner. I tilknytning til lektionerne er der nogle øvelser. De kan bruges som træning i det, der netop er gennemgået eller som oplæg til eksperimenter. I slutningen af hæftet er der nogle større opgaver. Brugerfladen i Office 2007 I PowerPoint 2007 kan der foretages en række indstillinger, så brugerfladen bliver tilpasset individuelle ønsker og behov. Dette materiale bygger på standardindstillingerne. I beskrivelsen af metoderne er der altså taget udgangspunkt i de indstillinger, som programmet som standard installeres med. I øvrigt går vi ud fra, at du kender til brugerfladen i Office 2007 fra andre programmer, f.eks. Word Flere måder at gøre tingene på Nogle opgaver kan udføres på flere måder. Ikke alle måder er beskrevet i dette materiale. Jo mere du arbejder med PowerPoint, des flere muligheder vil du selv opdage. Efterhånden vil du måske også begynde at gøre nogle af tingene på en anden og for dig smartere måde. Skov- og Naturstyrelsens vandretursfoldere I dette materiale indgår der billeder og tekst fra Skov- og naturstyrelsens vandretursfolder om Hald Sø området. Vandretursfolderen kan findes på adressen:
5 Præsentation med PowerPoint Side 4 Lektion 1: Sådan kommer du i gang I det følgende vil vi lave en præsentation, der skal bruges til et lille foredrag om Hald sø. Ny præsentation Du kan begynde med at åbne programmet: Åbn PowerPoint 2007 (Start Alle programmer Microsoft Office Microsoft PowerPoint 2007) Der vises et tomt dias med to pladsholdere en til præsentationens titel og en til undertitlen. Klik i pladsholderen til titlen og skriv: Hald Sø Klik i pladsholderen til undertitlen og skriv: Natur og historie Klik et sted uden for pladsholderne så forsvinder markeringen, og det ser sådan ud:
6 Præsentation med PowerPoint Side 5 Præsentationen består nu af et enkelt dias et titeldias. Inden du går videre kan du lige gemme: Klik på Office-knappen øverst til venstre og gem præsentationen under navnet Hald sø Nyt dias Når du indsætter nye dias, skal du bruge kommandoer i gruppen Dias på fanen Startside. Indsæt et nyt dias ved at klikke på Der indsættes automatisk et dias med layoutet Titel og indholdsobjekt. Klik i pladsholderen til titlen og skriv: Hald Sø og Dollerup Bakker Klik for at tilføje tekst og skriv: Et af Danmarks mest kendte naturområder Flotte landskaber Spændende historie Et rent og uspoleret miljø Det kommer til at se sådan ud:
7 Præsentation med PowerPoint Side 6 Præsentationen består nu af to dias. Hvert dias er vist som en miniature i diasoversigten til venstre. Ved at klikke på miniaturerne, kan du vælge det dias du vil arbejde med. Prøv at vælge dias nr. 1 og vælg derefter igen dias nr. 2 ved at klikke på miniaturerne i venstre side. Nyt dias med to indholdsobjekter Hvis du på forhånd ved, hvad et dias skal indeholde, kan du vælge et passende layout med det samme. På dias nr. 3 skal der både være tekst og billede: Klik på Nyt dias men denne gang på den nederste af knapperne. (se billedet nedenfor). Så kommer der et galleri med forskellige layouts.
8 Præsentation med PowerPoint Side 7 Vælg layoutet To indholdsobjekter fra galleriet Klik i pladsholderen til titlen og skriv: Istidsgeologi Klik i pladsholderen til venstre og skriv teksten: For ca år siden mødtes gletsjere fra nord og øst ved Dollerup Smeltevand fossede ud fra gletsjerporten og formede landskabet Store højdeforskelle kuperet terræn Så ser det sådan ud: Klik på knappen Indsæt billede fra fil i pladsholderen til højre (se billedet ovenfor) og indsæt billedet Hovedopholdslinje.gif
9 Præsentation med PowerPoint Side 8 Øvelse 1.1 Opret selv et nyt dias, der fortæller om Hald Sø (fanen Startside, Nyt dias). Brug layout med to indholdsobjekter. Det færdige dias skal se ud som vist nedenfor. Billedet på diasset hedder Udsigt.jpg. Du kan hæve 2-tallet i km 2 ved at åbne dialogboksen Skrifttype og vælge Hævet skrift. Øvelse 1.2 Opret også et dias med et billede af Dollerup kirke. Billedet hedder Kirke.jpg. Brug layoutet Billede med billedtekst. I teksten under billedet skal der stå: Dollerup kirke er en kullet landsbykirke, bygget i romansk stil omkring år 1200 Gem præsentationen. Du skal arbejde videre med den i næste lektion.
10 Præsentation med PowerPoint Side 9 Lektion 2: Diasshow Åbn præsentationen Hald sø.pptx I lektion 1 fik du lavet en præsentation med 5 dias. I denne lektion skal du prøve at køre præsentationen. Når man kører en præsentation kaldes den et diasshow. Start diasshow Vælg fanen Diasshow I gruppen Start diasshow er der 3 kommandoer: Fra begyndelsen starter diasshowet fra begyndelsen (dias nr. 1). Genvejstast F5. Fra aktuelt dias starter diasshowet fra det aktuelle dias. Genvejstast Skift+F5. Brugerdefineret diasshow giver mulighed for at vælge de dias, der skal vises i diasshowet. Herom senere. Start diasshowet med kommandoen Fra begyndelsen (eller F5). Kør derefter diasshowet igennem ved at trykke på Enter-tasten. Du skal også prøve at starte diasshowet fra aktuelt dias. Først skal du vælge det dias, du vil starte fra: Vælg f.eks. dias nr. 3 ved at klikke på miniaturen i venstre side. Husk: F5 starter diasshowet fra begyndelsen Skift+F5 starter diasshowet fra det aktuelle dias. Skifte dias: Du kan skifte dias på mange forskellige måder, når du kører diasshowet: Enter-tasten, mellemrumstasten, piletasterne, PgUp/PgDn og musetasterne. Med piletasterne og PgUp/PgDn kan du bevæge dig frem og tilbage i præsentationen. Start derefter diasshowet fra aktuelt dias (Skift+F5) og kør showet igennem med Enter-tasten.
11 Præsentation med PowerPoint Side 10 Øvelse 2.1 Start diasshowet fra begyndelsen (F5) og prøv at skifte dias på forskellige måder: Enter, piletasterne, PgUp/PgDn, mellemrumstasten. Afbryd diasshow Du kan til enhver tid afbryde et diasshow og vende tilbage til redigeringstilstanden ved at trykke på Esc-tasten. Hvis du vil afbryde et diasshow midlertidigt, kan du skifte til sort skærm ved at trykke på tasten B (b for black), eller du kan skifte til hvid skærm ved at trykke på W (w for white). Du kan derefter starte diashowet igen ved tryk på en vilkårlig tast eller klikke med venstre musetast. Øvelse 2.2 Start diasshowet og prøv at afbryde det med W, B og Esc Pause med B Hvis du skal holde en lille pause i dit diasshow, kan du trykke på tasten B. Så bliver skærmen sort, og lyset generer hverken dig eller tilhørerne. Når du skal videre, trykker du bare på en vilkårlig tast. Brugerdefineret diasshow Forestil dig, at du skal holde et foredrag, og at du i den forbindelse vil bruge en PowerPoint-præsentation, som du tidligere har lavet. Måske skal du kun bruge nogle af præsentationens dias til det aktuelle foredrag. I stedet for at slette disse dias (som du måske kan bruge i en anden sammenhæng) kan du lave et brugerdefineret diasshow med udvalgte dias. Du skal prøve at lave et brugerdefineret diasshow, som kun består af dias 2, 3 og 5: Klik på kommandoen Brugerdefineret diasshow (fanen Diasshow) og vælg Brugerdefinerede diasshow Klik på knappen Ny
12 Præsentation med PowerPoint Side 11 Tilføj dias 2, 3 og 5, giv diasshowet et navn og klik OK. Klik på Luk. Klik igen på kommandoen Brugerdefineret diasshow og vælg så det show, som du lige har oprettet. Øvelse 2.3 Find selv ud af: Hvordan du kan tilføje og fjerne dias i det show, som du lige har lavet Hvordan du kan ændre dias-rækkefølgen i det brugerdefinerede diasshow Om du kan oprette flere brugerdefinerede diasshow Hvordan du fjerner et brugerdefineret diasshow Navigationspanelet Når du kører et diasshow, vises der et nedtonet navigationspanel i nederste venstre hjørne, når du flytter musen. Her kan du klikke for at gå til næste eller forrige dias. Du kan også få en menu frem, hvorfra du kan vælge at gå til et bestemt dias (du kan i øvrigt få den samme menu frem ved at højreklikke et vilkårligt sted i diasshowet): Endelig kan du vælge en pen eller overstregningstusch, så du kan markere eller fremhæve ting under diasshowet. Øvelse 2.4 Eksperimenter selv med at bruge navigationspanelet mens du kører diasshowet. Afprøv også pennene og find ud af, hvordan man igen kan få fjernet de håndskrevne anmærkninger.
13 Præsentation med PowerPoint Side 12 Lektion 3: Videre med dias og diaslayout I denne lektion skal du igen arbejde med kommandoerne i gruppen Dias på fanen Startside. Åbn præsentationen Hald sø.pptx Ændre diaslayout På dias nr. 2 (om Hald Sø og Dollerup Bakker) er der i øjeblikket kun tekst. Her skal der også være et billede. Du kan få plads til billedet ved at vælge et andet layout: Vælg dias nr. 2 (klik på miniaturen til venstre). Klik derefter på kommandoen Layout og vælg To indholdsobjekter. Indsæt billedet Kort-1.gif i pladsholderen.
14 Præsentation med PowerPoint Side 13 Flytte og tilpasse objekter Diaslayoutet bestemmer som udgangspunkt objekternes størrelse og placering. Det har du dog mulighed for at ændre på: Træk i pladsholderne, så de bliver placeret som vist på billedet nedenfor. Du ændrer objekternes størrelse ved at trække i håndtagene. Når du ændrer størrelsen på kortet, skal du trække i hjørnerne ellers ændrer du kortets dimensioner! Når du ændrer størrelsen på tekstobjektet, kan du uden problemer trække i siderne! Nulstil diaslayout Du kan altid vende tilbage til det oprindelige layout. Det kan du lige gøre med dias nr. 3 (det du lige har arbejdet med): Klik på kommandoen Nulstil i gruppen Dias. Så ser dit dias ud, som før du flyttede rundt på objekterne.
15 Præsentation med PowerPoint Side 14 Øvelse 3.1 Prøv selv at flytte indholdsobjekterne og ændre deres størrelser på de forskellige dias i præsentationen. Hvis du fortryder, kan du vende tilbage til det oprindelige layout med kommandoen Nulstil. Du kan selvfølgelig også bruge Fortryd som du kender det fra andre programmer. Vær dog opmærksom på, at hvis du gemmer en præsentation og åbner den igen, kan du ikke længere bruge Fortryd. Derimod kan du godt bruge Nulstil dias. Slet dias Inden du går videre til næste lektion, kan du lige prøve at slette et dias: Klik på kommandoen Slet i gruppen Dias. Læg mærke til, at det aktuelle dias nu er slettet. Skynd dig at fortryde, så du igen har 5 dias. Gem præsentationen du skal arbejde videre med den i lektion 4.
16 Præsentation med PowerPoint Side 15 Lektion 4: Diasdesign Ved at vælge et passende diasdesign, kan du gøre præsentationen mere spændende at se på. Det skal du prøve nu. Tema-galleriet Åbn præsentationen Hald sø.pptx Vælg fanen Design. I gruppen Temaer kan du vælge mellem forskellige færdige design. I øjeblikket bruger præsentationen det tema, der hedder Kontortema (det markerede tema til venstre). Du kan bladre gennem temaerne ved at klikke i rullepanelet til højre. Prøv det! Prøv også at få hele tema-galleriet vist ved at klikke på pilen nederst i rullepanelet. Hold musen over et tema (uden at klikke) læg mærke til, at resultatet straks vises på det aktuelle dias: Vælg et tema ved at klikke på det. Alle dias i præsentationen får det valgte design. Prøv også at højreklikke på et tema og vælge Anvend på de markerede dias.
17 Præsentation med PowerPoint Side 16 Så er det kun det aktuelle (eller de markerede) dias, der får det valgte design. På den måde kan du anvende forskellige temaer i den samme præsentation. Hvis du igen ønsker det samme tema til alle dias, f.eks. temaet Forløb, kan du gøre sådan: Højreklik på temaet Forløb og vælg Anvend på alle dias. Tilpasse temaets farver og skrifttyper Hvert tema anvender nogle bestemte farver og skrifttyper. Ved at ændre disse farver og skrifttyper kan du sætte dit personlige præg på temaet. Det skal du prøve. Du må hellere starte med at gemme så kan du bedre eksperimentere frit: Gem præsentation inden du går videre. Klik derefter på kommandoen Farver og vælg et farvetema, som du synes om. Klik også på kommandoen Skrifttyper og vælg et skrift-tema, som du synes om. Øvelse 4.2 Eksperimenter selv med forskellige farve- og skrift-temaer.
18 Præsentation med PowerPoint Side 17 Baggrundstypografier og baggrund Til højre på fanen Design finder du gruppen Baggrund. Her kan du bl.a. finde et galleri med baggrundstypografier. Baggrundstypografierne fungerer forskelligt alt efter hvilket tema, der er valgt. Af hensyn til forklaringerne i det følgende, kan du derfor starte med at vælge temaet Bambusfletværk til alle dias i præsentationen: Højreklik på temaet Bambusfletværk og vælg Anvend på alle dias. Så er du klar til at vælge en baggrundstypografi. Klik på Baggrundstypografier og læg mærke til, hvordan de forskellige typografier fungerer, når du peger på dem. Vælg så Typografi 11 ved at klikke på den. Baggrundstypografien bliver herved anvendt på alle dias i præsentationen. Bemærk: Hvis baggrundstypografien kun skal anvendes på det aktuelle (markerede) dias, skal du højreklikke og vælge Anvend på markerede dias.
19 Præsentation med PowerPoint Side 18 Du kan også bruge et af dine egne billeder i baggrunden: Klik på Baggrundstypografier og vælg Formater baggrund (eller højreklik på diasset og vælg Formater baggrund ) Billed- eller strukturfyld skal være aktiveret Klik her for at indsætte et billede fra fil Klik her, hvis billedet skal anvendes på alle dias Klik på knappen Fil og indsæt billedet Inderøskov3.jpg Klik på Anvend på alle, hvis billedet skal anvendes på alle dias, og derefter på Luk.
20 Præsentation med PowerPoint Side 19 Øvelse 4.3 Eksperimenter selv med at vælge forskellige temaer, farver, skrifttyper og baggrundstypografier, sådan som du har lært det i denne lektion. Øvelse 4.4 I dialogboksen Formater baggrund er der mange indstillingsmuligheder: - Massiv udfyldning - Gradueringsfyld - Billed- eller strukturfyld - Skjul baggrundsgrafik - Struktur - Osv. Eksperimenter selv med de forskellige muligheder og find ud af, hvordan det fungerer. Hvis du fortryder Hvis du fortryder og gerne vil tilbage til præsentationens oprindelige udseende, kan du bare vælge et tema igen (f.eks. temaet Bambusfletværk) og anvende det på alle dias. Så forsvinder tilpasningerne af farver, skrifttyper og baggrundstypografier. Hvis du har valgt Formater baggrund på
21 Præsentation med PowerPoint Side 20 nogle af diassene, kan du nulstille ved at vælge Baggrundstypografier og derefter Nulstil diasbaggrund. HUSK: Du kan selvfølgelig også fortryde de sidste handlinger på samme måde, som du kender fra andre programmer. Og skulle det gå helt galt, kan du jo bare lukke præsentationen og åbne den sidste udgave, som du har gemt!
22 Præsentation med PowerPoint Side 21 Lektion 5: Animationer og diasovergange Når man kører et diasshow, kan man få objekterne på et dias præsenteret i en bestemt rækkefølge og på en bestemt måde. Det kaldes for animationer. Man kan også bruge forskellige effekter, når der skiftes mellem de enkelte dias. Det kaldes diasovergange. Begge dele kan styres fra fanen Animationer. Vi vil først eksperimentere med diasovergange. Diasovergange Åbn præsentationen Hald sø.pptx og klik på fanen Animationer. Vælg diasovergangen Ton over i sort og klik derefter på Anvend på alle. Læg mærke til, at der ud for hver miniature i diasoversigten vises en lille stjerne. Den fortæller, at der nu er knyttet en animation til diasset. Start diasshowet fra begyndelsen (F5) og kør det igennem. Læg mærke til diasovergangene. Øvelse 5.1 Du kan umiddelbart vælge 5 forskellige overgange samt Ingen overgang. Afprøv dem alle sammen. Måske synes du ikke, der er den store forskel, men lidt er der! Stjernen ud for miniaturen viser, at der er knyttet en animation til diasset. Øvelse 5.2 Med rullepanelet til højre kan du vælge flere overgange. Du kan også klikke på pilen nederst i rullepanelet, for at få vist hele galleriet. Afprøv igen nogle af overgangene.
23 Præsentation med PowerPoint Side 22 Øvelse 5.3 Hvis du vælger en overgang og lader være med at klikke på Anvend på alle, gælder overgangen kun det aktuelle dias. Prøv at lave et diasshow med forskellige overgange mellem de enkelte dias. Kør diasshowet for at se, hvordan det fungerer. Prøv derefter at vælge samme overgang til alle dias og kør showet igen. Øvelse 5.4 Eksperimenter også med lydeffekter og med, hvor hurtigt overgangen skal forløbe. Animationer Det er også muligt at styre, hvordan tekster og billeder skal komme til syne på det enkelte dias. Vælg dias nr. 3 og klik i teksten, så pladsholderen bliver aktiveret (se billedet nedenfor). Åbn menuen Animer og vælg Efter afsnit med niveau 1:
24 Præsentation med PowerPoint Side 23 Klik på kommandoen Eksempel yderst til venstre på båndet, hvis du på en hurtig måde vil tjekke, hvordan animationen fungerer. Den bedste måde at afprøve animationen på, er at køre diasshowet: Start diasshowet fra det aktuelle dias (Skift+F5). Læg mærke til, at de enkelte punkter i teksten kommer til syne et efter et, når du klikker med musen (eller trykker Enter, mellemrum osv.) Afbryd diasshowet med Esc-tasten. Billedet på dias nr. 3 skal også animeres: Klik på billedet, så det bliver aktiveret. Åbn igen menuen Animer og vælg f.eks. Udtoning. Start diasshowet fra det aktuelle dias (Skift+F5). Nu toner billedet frem efter teksterne. Afbryd diasshowet med Esc Brugerdefineret animation Nogle gange kan man være interesseret i, at et billede bliver præsenteret på et bestemt sted i teksten. I dette tilfælde vil det måske være passende, hvis billedet kommer til syne lige efter det første punkt i teksten. Det klares sådan: Vælg Brugerdefineret animation.
25 Præsentation med PowerPoint Side 24 Opgaveruden Brugerdefineret animation vises nu i højre side. De to pladsholdere vises i oversigten. Den øverste er pladsholderen med teksten og den nederste pladsholderen med billedet (dine pladsholdere har sikkert et andet nummer end vist her): Udvid pladsholderen med teksten ved at klikke som vist på billedet ovenfor. Så vises de enkelte punkter i teksten: Træk pladsholderen til billedet op mellem tekstpunkterne, så den bliver placeret som nr. 2. Når du flytter pladsholderen kan du trække med musen eller du kan bruge Omarranger-pilene i bunden af opgaveruden Klik på Afspil nederst i opgaveruden eller på Eksempel til venstre på båndet for hurtigt at se, hvordan animationen fungerer. Du kan også kontrollere ved at køre diasshowet: Start diasshowet fra det aktuelle dias (Skift+F5) og kør det som tidligere. Kommer billedet nu til syne på det rigtige tidspunkt? Øvelse 5.5 Lav selv animationer på de andre dias og eksperimenter med de forskellige muligheder. På dias nr. 2 (Hald sø og Dollerup bakker) kan du prøve, om du kan få billedet til at komme til syne umiddelbart efter teksten: Et af Danmarks mest kendte naturområder. Gem præsentationen. Du skal arbejde videre med den i næste lektion.
26 Præsentation med PowerPoint Side 25 Lektion 6: De fem Hald er Ved Hald sø ligger der en herregård og 4 gamle borganlæg forskellige steder i landskabet. I denne lektion er der nogle øvelser, hvor du skal oprette 5 nye dias et om hvert af De fem Hald er. Det er vigtigt, at du får lavet øvelserne, for du skal bruge de nye dias i senere lektioner. I forbindelse med øvelserne lærer du også om tilpasning af tekst til pladsholderen, om at indsætte billeder fra internettet og om, hvordan man håndterer almindelig tekst, der ikke skal punktopstilles. Åbn præsentationen Hald sø.pptx Klik på det sidste dias i diasoversigten til venstre (dias nr. 5 om Dollerup kirke). Det næste dias du opretter, vil nu komme i forlængelse af de andre. Tilpasning af tekst til pladsholder Hvis man skriver meget tekst i en pladsholder, vil PowerPoint automatisk tilpasse skriftstørrelsen, så det hele kan være der. Det har dog den ulempe, at der bliver anvendt forskellige skriftstørrelser i præsentationen, og at skriftstørrelsen nogle gange kan blive så lille, at teksten kan være svær at læse fra bageste række. Du kan lave en indstilling, så PowerPoint ikke tilpasser skriftstørrelsen. Det vil vi se på i forbindelse med næste øvelse. Øvelse 6.1 Det femte Hald Opret et nyt dias med layoutet To indholdsobjekter. Det nye dias bliver dias nr. 6. Teksten fremgår af billedet nedenfor. Billedet på diasset hedder Hovedgård.jpg. Indrykningerne i punktopstillingen kan du lave på samme måde, som du kender fra Word (tryk på tabulatortasten for at sænke niveauet, tryk Skift+tabulator for at hæve niveauet).
27 Præsentation med PowerPoint Side 26 Indstillinger for Autotilpas Du lagde sikkert mærke til, at PowerPoint automatisk tilpassede skriftstørrelsen, så der blev plads til det hele. Hvis ikke, kan du prøve at skrive lidt mere tekst, og se hvad der sker. Bagefter kan du slette teksten igen. Hvis PowerPoint har tilpasset skriftstørrelsen, kommer knappen Indstillinger for Autotilpas frem, når pladsholderen er aktiv (klik evt. i pladsholderen for at aktivere den!) Klik på knappen Indstillinger for Autotilpas og vælg Stop tilpasning af tekst til denne pladsholder. Læg mærke til, at teksten nu ikke kan være i pladsholderen. Du kan indstille PowerPoint til aldrig at tilpasse skriftstørrelsen: Klik igen på knappen Indstillinger for Autotilpas og vælg Kontroller indstillinger for autokorrektur.
28 Præsentation med PowerPoint Side 27 Klik hakket væk ud for Automatisk tilpasning som vist på billedet og klik OK. Øvelse 6.2 Sørg for, at der igen er plads til hele teksten i øvelse 6.1. Det kan du gøre ved at forkorte teksten at ændre pladsholderens størrelse eller ved igen at ændre indstillingen, så PowerPoint automatisk tilpasser tekst til pladsholderen. Vælg derefter Autotilpas tekst til pladsholder. Hvad der er den bedste løsning afhænger af situationen skal teksten kunne læses fra bageste række i et stort lokale, er det sikkert en god ide, at forkorte den lidt! Indsætte et billede fra internettet Du har flere gange prøvet at indsætte et billede fra en fil. Hvis du skal indsætte et billede fra internettet, kan du gøre det på to forskellige måder: Du kan starte med at gemme billedet på computeren og derefter indsætte det fra filen. Du kan kopiere billedet ind i pladsholderen Gemme og indsætte fra fil Indsæt et nyt dias med layoutet Titel og indholdsobjekt Start Internet browseren (f.eks. Internet Explorer) og find et billede på nettet. Gem billedet på computeren ved at højreklikke og vælge Gem billede som og derefter gemme det et sted, hvor du kan finde det igen!
29 Præsentation med PowerPoint Side 28 Skift igen til PowerPoint og indsæt billedet i pladsholderen på diasset ved at vælge Indsæt billede fra fil. Kopiere billede til pladsholder Du kan som sagt også kopiere billedet direkte til pladsholderen. Start med at slette det billede, som du satte ind før. Det gør du ved at klikke på det og trykke på Delete. Så kommer pladsholderen til syne igen. Skift nu til browseren, højreklik på det billede, som du vil kopiere og vælg kopier. Skift til PowerPoint og klik på pladsholderens ramme (det er vigtigt, at du klikker på rammen og ikke inde i pladsholderen) Klik på Sæt ind (eller Ctrl+V) Så sidder billedet i pladsholderen. Vær opmærksom på, at når du på den måde kopiere et billedet fra internettet, kan du komme til at kopiere et hyperlink (en genvej) sammen med
30 Præsentation med PowerPoint Side 29 billedet. Det er ret uheldigt i en PowerPoint-præsentation det betyder nemlig, at du bliver sendt ud på internettet, hvis du kommer til at klikke på billedet! Derfor er det klogt at fjerne hyperlinket fra det indsatte billede: Højreklik på billedet på diasset og vælg Fjern hyperlink. Hvis du ikke kan vælge Fjern hyperlink, er det fordi, der ikke er noget. Så får du i stedet mulighed for at indsætte et hyperlink men det gemmer vi til senere. Giraffer har ikke meget med Hald Sø at gøre, og det billede du har fundet, er sikkert ikke meget bedre. Så inden du går videre skal du lige have slettet det sidste dias. Klik på Slet i gruppen Dias (fanen Startside) eller klik på diassets miniature i oversigten til venstre og tryk på Delete-tasten. Så er diasset slettet. Øvelse 6.3 Det tredje Hald Opret et nyt dias med layoutet To indholdsobjekter. På diasset skal der være en tekst og et billede, der fortæller om Det tredje Hald. Teksten fremgår af billedet nedenfor. Billedet på diasset Skal du finde på internettet. Her er nogle søgeord, som du kan bruge: hald ruin, bispens hald, jørgen friss hald. Det færdige dias kan se sådan ud: Øvelse 6.4 Det første Hald Opret et dias om Det første Hald. Brug layoutet Titel og indholdsobjekt. Teksten fremgår af billedet:
31 Præsentation med PowerPoint Side 30 Øvelse 6.5 Det fjerde Hald Opret et dias om Det fjerde Hald. Teksten fremgår af billedet: Når teksten ikke skal være opstillet i punkter I PowerPoint præsentationer bruger man ofte punktopstillet tekst og som du har set, foregår det næsten automatisk. Det er dog ikke al tekst, der egner sig til punktopstilling. Det skal du se et eksempel på i næste øvelse. Øvelse 6.6 Det andet Hald Opret et dias, der fortæller om Det andet Hald og Niels Bugge. Brug layoutet Titel og indholdsobjekt. Du kan skrive teksten vist her eller bedre: du kan finde en tekst om Niels Bugge på internettet og derefter kopiere den ind i pladsholderen.
32 Præsentation med PowerPoint Side 31 Fjerne punktopstilling Du kan fjerne punktopstillingen fra teksten om Niels Bugge således: Klik i teksten. Der vises nu en stiplet linje rundt om pladsholderen. Marker hele teksten (Ctrl+A) Slå punktopstilling fra ved at klikke på kommandoen Opstilling med punkttegn (fanen Startside) Så er punkterne væk. For at fjerne indrykningerne i venstre side, skal du have fat i linealen. Vælg fanen Vis og slå linealen til Marker hele tekste (hvis det ikke allerede er gjordt) og flyt det hængende indryk ud til venstre (se billedet nedenfor) Så skulle teksten stå som almindelig tekst uden punktopstilling og indrykninger:
33 Præsentation med PowerPoint Side 32 I teksten her er kildeoplysningen nederst fremhævet med kursiv, og der er indsat en tom linje. Gem præsentationen. Du skal arbejde videre på den i næste lektion.
34 Præsentation med PowerPoint Side 33 Lektion 7: Visninger og udskrift Du har allerede arbejdet med visningerne Normal og Diasshow. I denne lektion bliver du præsenteret for to nye visninger: Diassortering og Noter. Du skal også prøve at lave forskellige udskrifter af præsentationen. Åbn præsentationen Hald sø.pptx Visningen Diassortering I lektion 6 oprettede du dias om de fem borganlæg, der gennem tiden har været ved Hald Sø. Nu skal du have dem placeret i den rigtige rækkefølge. Dertil kan du bruge oversigten med miniaturer i venstre side. Du får dog et meget bedre overblik, hvis du bruger visningen Diassortering: Vælg fanen Vis. Læg mærke til, at du i øjeblikket bruger visningen Normal. Vælg visningen Diassortering Brug musen til at trække diassene om de fem borganlæg på plads, så de kommer i den rigtige rækkefølge: Du kan bruge diassorteringsvisningen til meget andet end sortering: Du kan ændre layout eller diasovergang på et eller flere dias helt på samme måde, som du har prøvet tidligere. Start med at vælge det dias, der skal ændres ved at klikke på det. Vælg evt. flere dias ved at holde Ctrl-tasten nede mens du klikker. Du kan også højreklikke på et dias i diassorteringsvisningen. Så kommer der en genvejsmenu med nogle nyttige kommandoer. Bl.a. kan du her skjule et dias, som du ikke ønsker at vise i diasshowet. Senere kan du vælge at få vist diasset igen. Du kan åbne et dias i Normal visning ved at dobbeltklikke på det.
35 Præsentation med PowerPoint Side 34 Du kan starte diasshowet fra det valgte dias ved trykke Skift + F5. Øvelse 7.1 Flyt diasset om Dollerup kirke, så det kommer til sidst i præsentationen. Øvelse 7.2 Vælg et eller flere dias i diassorteringsvisningen og vælg derefter en ny diasovergang på samme måde som du har gjort tidligere (galleriet med diasovergange finder du på fanen Animationer). Kør derefter diasshowet for at se, hvordan det fungerer. Øvelse 7.3 Skjul et dias (højreklik i diassorteringsvisning og vælg Skjul dias). Læg mærke til, at der kommer en streg over diassets nummer. Kør diasshowet bliver diasset skjult? Sørg for at diasset bliver vist igen og kontroller ved at køre diasshowet. Øvelse 7.4 Visningerne Normal, Diassortering og Diasshow kan også vælges fra visningspanelet på statuslinjen. Prøv det? Hvor starter diasshowet, når du klikker på knappen Diasshow? Noter og visningen Noter Du kan tilføje noter til dine dias. Noterne bliver ikke vist, når du kører præsentationen, men de bliver gemt sammen med præsentationen og du har mulighed for at kalde dem frem senere. Du kan bruge noterne til at notere ting, som du selv skal huske, eller du kan bruge dem som supplerende materiale til dem, du holder foredrag for. Sådan skrives noter i normal visning: Vælg Normal visning Vælg diasset Det femte Hald. Under diasset står der Klik her for at tilføje noter. Hvis du ikke kan se det, skal du trække i rammen, så ruden til noter bliver større. Det kan du i
36 Præsentation med PowerPoint Side 35 øvrigt gøre under alle omstændigheder så er der mere plads til at du kan skrive dine noter: Træk i rammen, så ruden til noter bliver større. Klik nu i ruden og skriv noten (se billedet nedenfor) Visningen Noter Hvis du skal skrive eller læse længere noter, er det en fordel at bruge visningen Noter. Vælg diasset Det tredje Hald bispens Hald i diasoversigten Vælg visningen Noter (fanen Vis) Skriv noten: Jørgen Friis var den sidste katolske biskop i Viborg Øvelse 7.5 Skriv følgende note til diasset Istidsgeologi : Tidligere mente man, at Hald Sø udelukkende var udgravet af enorme strømme af smeltevand. I dag mener mange geologer, at den dybe dal er ældre end istiden. Udskrivning Udskrivning foregår som i andre Office-programmer: Klik på Office-knappen i øverste venstre hjørne og vælg Udskriv Vis udskrift
37 Præsentation med PowerPoint Side 36 Åbn rullemenuen Udskriftsområde og vælg, hvad du vil have skrevet ud. Vælg f.eks. Dias Inden du skriver ud, kan du lige bladre udskriften igennem med tasterne PgDn/PgUp eller med knapperne Næste side/forrige side. Klik derefter på Udskriv, hvis du vil have resultatet ud på printeren. Øvelse 7.6 Eksperimenter selv med de forskellige udskriftsområder: Uddelingskopier (flere slags), noter og dispositionsvisning. Overvej, hvad de forskellige udskrifter kan bruges til. Øvelse 7.7 I Vis udskrift kan du også vælge Indstillinger. Eksperimenter selv med Sidehoved og sidefod Prøv f.eks. om du kan få dato og dit eget navn med på udskrifterne. Øvelse 7.8 Kør præsentationen. Eksperimenter derefter med animationer og overgange til du er tilfreds. Gem præsentationen. Du skal arbejde videre på den i næste lektion.
38 Præsentation med PowerPoint Side 37 Lektion 8: Tabeller Du kan indsætte tabeller i PowerPoint næsten på samme måde, som du kender det fra Word. I denne lektion skal du både prøve at indsætte en tabel direkte i PowerPoint og at kopiere en tabel fra et andet program i dette tilfælde Excel. Åbn præsentationen Hald sø.pptx Indsætte tabel Efter dias nr. 4 (Hald Sø) skal der være et dias med data om de fem største søer i Danmark. Klik på dias nr. 4 i diasoversigten og indsæt derefter et nyt dias med layoutet Titel og indholdsobjekt. Det nye dias bliver dias nr. 5. Vælg Indsæt tabel Indsæt en tabel med 3 kolonner og 6 rækker Indtast titel og data som det fremgår af billedet nedenfor. Tabelværktøjer Når tabellen er aktiv (klik i den) dukker tabelværktøjerne frem på båndet. Tabelværktøjerne findes på fanerne Design og Layout.
39 Præsentation med PowerPoint Side 38 Værktøjerne bruges helt på samme måde, som du kender det fra Word. Øvelse 8.1 Gem præsentationen og eksperimenter derefter med tabelværktøjerne på fanerne Design og Layout. Du kan starte med at afprøve de forskellige tabeltypografier på fanen Design. Øvelse 8.2 Du kan også bruge kommandoen Tabel (fanen Indsæt) til at indsætte en tabel. Indsæt et tomt dias i præsentationen og eksperimenter selv med kommandoen Tabel. Læg mærke til, at man både kan indsætte og tegne tabellen helt på samme måde som i Word! Slet diasset igen. Kopiere tabel fra andet program Man kan ofte få brug for at kopiere tabeldata fra et andet program som f.eks. Word, Excel eller internettet. Her vil vi kopiere data fra Excel og sætte dem ind i et nyt dias i præsentationen. Det nye dias skal komme lige efter dias nr. 5. Åbn projektmappen Haldsø.xlsx Marker data i arket Middel og max dybde som vist og kopier (Ctrl+C) Skift igen til PowerPoint (klik på PowerPoint i proceslinjen) og vælg dias nr. 5 i oversigten. Indsæt et nyt dias med layoutet Kun titel
40 Præsentation med PowerPoint Side 39 Sæt de kopierede data ind (Ctrl+V eller klik på Sæt ind) Det kommer til at se sådan ud: Nu skal du have pyntet lidt på diasset. Det kan du f.eks. gøre sådan: Klik i pladsholderen til titlen og skriv: Nogle søers dybde Klik i tabellen så tabelværktøjerne kommer frem på båndet Vælg fanen Design og giv tabellen et passende Tabeltypografi Prøv også at vælge Kolonneoverskrift og Stribede rækker Træk i tabellens kanter, så den får en passende størrelse Giv teksten en passende skriftstørrelse (fanen Startside) Tilpas i øvrigt tabellen, som du kender det fra Word. På billedet til venstre er der valgt skriftstørrelse 18 til tabellens overskrifter og data. Til kilden er anvendt skriftstørrelse 14, kursiv. Tabellens cellemargener er justeret, så der er lidt luft i højre og venstre side.
41 Præsentation med PowerPoint Side 40 Justering med Arranger Hvis du vil have diastitlen centreret eller venstrestillet, kan du bruge kommandoerne på fanebladet Startside helt, som du plejer, når du justerer tekst i Word. Centrer diastitlen Hvis du også vil placere tabellen præcis midt på diasset, skal du anvende en anden metode: Klik i tabellen, så den bliver aktiv Klik på kommandoen Arranger (fanen Startside) og vælg Juster Centrer. Du kan justere objekter både i forhold til diasset og i forhold til hinanden. Hakket ud for Juster til dias sikrer, at tabellen bliver placeret midt på diasset. Hvis du vil centrere flere objekter i forhold til hinanden men ikke i forhold til diasset skal du klikke hakket væk. Læg i øvrigt mærke til menuvalget Vis gitterlinjer. Klik her for at få vist gitterlinjer, som du kan justere objekterne efter. Diasset ser nu sådan ud: Gem præsentationen. Du skal arbejde videre på den i næste lektion.
42 Præsentation med PowerPoint Side 41 Lektion 9: Diagrammer Du kan også indsætte diagrammer i PowerPoint. Da man ofte i forvejen har oprettet diagrammerne i Excel, vil vi i dette tilfælde vise, hvordan man kan kopiere et diagram fra Excel og indsætte det i PowerPoint. Diagrammer kan også oprettes direkte i PowerPoint men det kan du selv eksperimentere med. Åbn præsentationen Hald sø.pptx Indsæt et nyt dias med layoutet Kun titel efter dias nr. 6. Skriv Søers dybde søjlediagram i pladsholderen til titlen Åbn derefter projektmappen Haldsø.xlsx Klik i diagrammet på arket Middel og max dybde og kopier (Ctrl+C). Skift til PowerPoint (klik i proceslinjen) og sæt diagrammet ind på det nye dias (Ctrl+V) Træk i diagrammets hjørner og sider, så det får en passende størrelse. Venstrejustering i forhold til andet objekt Du kan placere diagrammet på diasset på forskellige måder.
43 Præsentation med PowerPoint Side 42 Her vil vi vise, hvordan du kan venstrejustere det i forhold til diagrammets titel så titel og diagram står lige under hinanden i venstre side. Sørg for, at diagrammet er placeret til højre for titlen (som på billedet ovenfor). Nu skal du have markeret både diagrammet og titlen: Klik i diagrammet Hold Ctrl-tasten nede mens du klikker i titlen så er begge objekter markeret: Vælg Arranger Juster Venstrejuster (fanen Startside) Så er titel og diagram placeret lige langt til venstre. Diagramværktøjer Når diagrammet er aktivt (klik i diagramområdet) dukker diagramværktøjerne frem på båndet. Diagramværktøjerne findes på fanerne Design, Layout og Formater. Værktøjerne bruges helt på samme måde som i Word og Excel. Derfor vil de ikke blive gennemgået her.
44 Præsentation med PowerPoint Side 43 Øvelse 9.1 Gem præsentationen og eksperimenter derefter med diagramværktøjerne på fanerne Design, Layout og Formater. Du kan starte med at afprøve de forskellige Diagramtypografier på fanen Design. På billedet nedenfor er der valgt diagramtypografien Format 3. Desuden er der valgt en fyldfarve på fanen Formater. Animeret diagram Man kan animere diagrammet, så de forskellige data præsenteres lidt efter lidt. Klik i diagrammet Åbn menuen Animer og lad musen hvile på de forskellige valgmuligheder. Læg mærke til animationen på diagrammet! Vælg til sidst en af animationerne ved at klikke Afprøv animationen ved at køre diasshowet fra det aktuelle dias (Skift+F5) Afslut med Esc Øvelse 9.2 Eksperimenter selv med forskellige animationer af diagrammet og gem præsentationen, når du er tilfreds du skal arbejde videre med den i næste lektion. Øvelse 9.3 Læs evt. igen lektion 2. Øv dig derefter i: At starte diasshowet fra begyndelsen og fra bestemte dias At afbryde diasshowet midlertidigt med sort skærm Oprette et brugerdefineret diasshow med udvalgte dias Bruge navigationspanelet til at gå til et bestemt dias i diasshowet.
45 Præsentation med PowerPoint Side 44 Lektion 10: Handlinger og hyperlink Den præsentation, som du har lavet indtil nu, kan fint bruges i forbindelse med et foredrag. Diassene bliver vist i en bestemt rækkefølge, men inden foredraget er det muligt at vælge nogle dias ud og evt. præsentere dem i en anden rækkefølge. Det arbejdede du lidt med i øvelse 9.3. Her så du også, at det nemt kan lade sig gøre at finde et bestemt dias, hvis der skulle blive brug for det under foredraget. Præsentationen kan dog gøres endnu mere dynamisk ved brug af handlinger og hyperlink. Det skal vi arbejde med i denne lektion. Åbn præsentationen Hald sø.pptx Nyt dias med kort Efter dias nr. 7 vil vi indsætte et nyt dias med et stort kort over området. Ved at klikke på kortet skal man kunne komme direkte til de dias, der handler om de forskellige lokaliteter. Desuden skal det være nemt at komme tilbage til kortet. Indsæt et nyt dias efter dias nr. 7 (Søers dybde søjlediagram). Vælg layouter Kun titel. Skriv Kort i titelfeltet Indsæt billedet Kort-2.gif Billedet er i forvejen beskåret, så dimensionerne passer. Det er gjort i et billedbehandlingsprogram, men det kan også gøres i PowerPoint med beskæreværktøjet som du måske kender fra Word. Billedet dækker hele diasset, og man kan ikke længere se, at der står Kort i titelfeltet. Så tænker du nok, at vi lige så godt kunne have ladet være med at skrive noget eller evt. have valgt diaslayoutet Tomt. At der står noget i Titelfeltet har dog den fordel, at diasset er nemmere at finde under diasshowet med Gå til dias. Hvis der ikke have stået noget i Titelfeltet ville diasset automatisk have fået navnet Dias nr. 8. Røde ringe med handlinger (hyperlink) Vi vil starte med at lave en rød ring om lokaliteten Brattingborg og derefter indsætte et hyperlink. Det skal fungere sådan, at når man klikker indenfor ringen, kommer man strakt til diasset, der fortæller om Brattingborg.
46 Præsentation med PowerPoint Side 45 Brug zoom-værktøjet nederst og forstør diasset med kortet, så det er lettere at se lokaliteterne. Klik på kommandoen figurer (fanen Indsæt, gruppen Illustrationer) og vælg Ellipse. Træk en ellipse rundt om det sted på kortet, hvor der står Brattingborg. Vælg fanen Formater under Tegnefunktioner og åbn dialogboksen Formater figur. Tip Hvis du holder Skifttasten ned mens du trækker, bliver ellipsen helt rund. Vælg en gennemsigtighed på 100% Vælg evt. en anden stregfarve, f.eks. rød. Klik på Luk
47 Præsentation med PowerPoint Side 46 Flyt evt. ringen lidt, så den bliver placeret helt rigtigt. Tip: Når en figur (her ringen) er markeret, kan du flytte den med piletasterne. Hvis du holder Ctrl-tasten nede mens du bruger piletasterne, kan du gøre det endnu mere nøjagtigt! Nu skal ringen forbindes med det rigtige dias ved hjælp af et hyperlink. Sørg for, at ringen stadig er markeret og vælg Handling på fanen Indsæt. Klik i Hyperlink til: og vælg Dias Vælg Det første Hald Brattingborg Luk ruderne ved at klikke OK Øvelse 10.1 Afprøv om linket fungerer ved at køre præsentationen fra det aktuelle dias. Øvelse 10.2 Lav på samme måde link fra kortet til følgende dias: Det andet Hald Bugges Hald Det tredje Hald bispens Hald (Jørgen Friss Hald ruin) Det fjerde Hald (lå mellem Hald Hovedgård og søen ikke vist på kortet!) Det femte Hald (Hald Hovedgård) Dollerup kirke Husk at afprøve, om linkene fungerer. Tip: Du kan kopiere ringene og bagefter redigere handlingsindstillingerne
48 Præsentation med PowerPoint Side 47 Tilbage til kortet igen Når man fra kortet har klikket sig hen til de forskellige lokaliteter, vil det være smart, hvis man hurtigt kan komme tilbage til kortet igen. Åbn diasset Det første Hald Brattingborg. Indsæt billedet Kort-2.gif. Det fylder i første omgang hele diasset. Træk billedet mindre (træk i et af hjørnerne) og placer det øverst til højre på diasset. Vælg Handling på fanen Indsæt (helt som du gjorde før husk at billedet skal være markeret!) Indsæt et hyperlink til diasset Kort og luk ruderne ved at klikke på OK. Vælg et smart billedlayout på fanen Formater f.eks. som her Rektangel med skyggeeffekt. Afprøv om det fungerer dvs. om du kan komme fra Det første Hald til kortet og tilbage igen ved hjælp af dine hyperlink. Kopiere handling Nu skal vi bare have gjort præcis det samme med de andre dias. Det kan klares meget nemt ved at kopiere: Kopier (Ctrl+C) det lille kort på diasset om Det første Hald.
49 Præsentation med PowerPoint Side 48 Åbn diasset om Det andet Hald og sæt ind (Ctrl+V). Læg mærke til, at billedet bliver placeret på det rigtige sted. Gør det samme med de sidste 4 dias. Øvelse 10.3 Afprøv om du kan komme frem og tilbage fra kortet til de forskellige lokaliteter. Øvelse 10.4 Eksperimenter med andre diasovergange til dias nr. 8 til 13. Kan du få det til at se ud som om kortet bliver trykket ned fra oven? Vigtigt: Inden du afslutter lektionen, skal du lige gemme præsentationen under navnet Hald sø-10.pptx
50 Præsentation med PowerPoint Side 49 Lektion 11: Diasshow med tidsindstillinger Diasshowet, som du blev færdig med i lektion 10, skal præsenteres af en foredragsholder. Sådan behøver det ikke altid være. Man kan også lave et diasshow, hvor de enkelte dias automatisk skiftes efter et bestemt antal sekunder. Det kan f.eks. bruges til at præsentere tekster eller en billedserie på en smagfuld måde evt. med musik eller anden form for lyd. Du kender sikkert den type diasshow fra supermarkeder, hvor de på en skærm ved kassen fortæller om gode tilbud. Mange virksomheder og institutioner har også et diasshow med vigtige informationer kørende på en skærm ved indgangen. I denne lektion skal du skal du ændre præsentationen Hald sø-10.pptx, så diasshowet kommer til at køre helt automatisk med tidsindstillinger. På grund af ændringerne skal du gemme præsentationen under et nyt navn, så du bevarer den gamle udgave. Åbn præsentationen Hald sø-10.pptx Gem straks præsentationen under navnet Hald sø-11.pptx Vælg fanen Animationer. Klik hak ud for Automatisk efter og indstil tiden til 3 sekunder (00:03) Klik derefter på Anvend på alle. Indstillingerne bevirker, at alle dias automatisk skifter til næste dias efter 3 sekunder, når diasshowet køres. Kør diasshowet. Læg mærke til, at dias uden animationer fremføres efter 3 sekunder. Dias med animationer fremføres først, når animationen er færdig. Det vil i de fleste tilfælde tage længere tid en 3 sekunder. Tilpasse tidsindstillinger på enkelte dias Da du kørte diasshowet, lagde du sikkert mærke til, at 3 sekunder er for kort tid, hvis man skal nå at læse teksterne og sætte sig ind i tabeller og diagrammer. Du kan ændre tiden på udvalgte dias. Vi kan lige prøve at give dias 5 (Danmarks fem største søer) 6 sekunder: Vælg dias 5 i diasoversigten i venstre side. Indstil Automatisk efter: til 00:06
51 Præsentation med PowerPoint Side 50 Kør diasshowet fra aktuelt dias og se, om det fungerer. Tip: Du kan også lave tidsindstillinger på udvalgte dias i diassorteringsvisning. Kommandoen Afprøv tidsindstillinger En hurtig og smart metode til at finde den rigtige tidsindstilling til hvert enkelt dias er kommandoen Afprøv tidsindstillinger. Her kan du også styre, hvor hurtigt animationerne skal foregå: Vælg Afprøv tidsindstillinger på fanen Diasshow. Kør derefter diasshowet igennem i et passende tempo. Tryk på mellemrumstasten hver gang du er klar til at gå videre. Programmet registrerer tiderne undervejs og når du er færdig, får du mulighed for at gemme tidsindstillingerne: Klik på Ja I diassorteringsvisning vises nu de tider, der er gemt for de enkelte dias. Kør diasshowet og se, hvordan det fungerer. Gentag indtil Esc Nogle gange kan man være interesseret i, at diasshowet starter forfra hver gang, man når til sidste dias. Det klares med en lille indstilling:
52 Præsentation med PowerPoint Side 51 Klik på Indstil diasshow på fanen Diasshow Vælg Gentag indtil Esc. Kør diasshowet og kontroller, om det nu kører i ring. Afbryd ved at trykke på Esc-tasten. Øvelse 11.1 Eksperimenter med forskellige diasovergange. Prøv også at sætte lyd på overgangene. Du kan anvende samme lyd på alle overgange eller forskellige lyde. Hvis du anvender forskellige overgange og lyde, kan det være et fordel at skifte til diassorteringsvisning så har du bedre overblik. På billedet nedenfor er der valgt en kamera-lyd. Øvelse 11.2 De hyperlink, som du oprettede i lektion 10, skal ikke bruges i denne selvkørende præsentation. Slet dem derfor. Du kan slette dem ved at slette figurerne, som de er tilknyttet (de røde cirkler og de små kort). Gem den færdige selvkørende præsentationen under navnet Hald sø-11.pptx.
53 Præsentation med PowerPoint Side 52 Lektion 12: Interaktivt diasshow Du har nu både lavet et diasshow, der kan bruges af en foredragsholder (gemt som Hald sø-10.pptx) og et selvkørende diasshow med tidsindstillinger (gemt som Hald sø-11.pptx) I denne lektion skal du igen lave ændringer i Hald sø-10.pptx. Målet er at lave et interaktivt diasshow, hvor brugeren selv kan klikke sig frem til de forskellige informationer. Det er dig, der bestemmer, hvad brugeren skal kunne. Derfor skal du i første omgang lave en lille ændring, så brugeren ikke kan gøre noget overhovedet. Derefter giver du brugeren de nødvendige handlemuligheder. Åbn Hald sø-10.pptx og gem straks under navnet Hald-sø-12.pptx Klik derefter på Indstil diasshow på fanen Diasshow. Vælg Gennemses ved kiosk og Vis uden animationer og klik OK. Valget Gennemses ved kiosk begrænser brugerens muligheder hvordan skal du se om lidt. Vis uden animation slår animationerne fra. Om de skal være slået til eller fra er en smagssag. Det er dog hurtigere at klikke sig frem og tilbage i diasshowet, når der ikke vises animationer. Derfor har vi slået dem fra her. Kør diasshowet forfra. Læg mærke til, at du ikke kan gøre noget som helst. Du ser forsiden, men kan ikke komme videre hverken med musen eller tastaturet. Afbryd diasshowet med Esc-tasten Kør diasshowet fra dias nr. 8 (det med kortet). Læg mærke til, at du kan bruge de indsatte hyperlink. Afbryd med Esc-tasten. Hvis brugeren skal kunne navigere rundt i hele diasshowet, skal der altså være hyperlink overalt. Det laver vi så.
54 Præsentation med PowerPoint Side 53 Handlingsknapper Med handlingsknapper kan man hurtigt forbinde alle dias i diasshowet med hyperlinks. Vælg dias nr. 1 i diasoversigten. Klik på Figurer på fanen Startside eller fanen Indsæt. Vælg handlingsknappen Tilbage eller forrige. Klik på diasset så kommer dialogboksen Handlingsindstillinger. Læg mærke til, at der allerede er indsat et hyperlink til forrige dias. Vælg evt. at få afspillet en lyd f.eks. som her et Klik og klik OK. Indsæt på samme måde handlingsknappen Frem eller næste. Her er der et hyperlink til næste dias. Vælg samme lyd som før. Så skulle der være to handlingsknapper på diasset. De er sikkert alt for store og placeret lidt tilfældigt. Marker begge handlingsknapper. Det kan du gøre ved at trække en markeringsramme rundt om dem begge eller ved først at klikke på den ene og derefter holde Ctrl-tasten nede, mens du klikker på den anden. Vælg fanen Formater og indstil højde og bredde til f.eks. 1 cm. (gruppen Størrelse længst til højre)
Microsoft PowerPoint 2010
 Microsoft PowerPoint 2010 Opbyg dias... 3 Sidehoved og sidefod... 3 Afspil diasshow... 4 Vis dias... 4 Formatering og baggrund... 5 Overgang... 6 Animation... 7 Indspil tidsindstilling... 8 Gentagen visning...
Microsoft PowerPoint 2010 Opbyg dias... 3 Sidehoved og sidefod... 3 Afspil diasshow... 4 Vis dias... 4 Formatering og baggrund... 5 Overgang... 6 Animation... 7 Indspil tidsindstilling... 8 Gentagen visning...
I denne vejledning lærer du de mest grundlæggede funktioner i PowerPoint 2003: Hvad er en præsentation?... 3. Eksempel på en præsentation...
 Præsentationer: Vejledning PowerPoint 2003 I denne vejledning lærer du de mest grundlæggede funktioner i PowerPoint 2003: Hvad er en præsentation?... 3 Eksempel på en præsentation... 3 Visninger... 3 Normal...
Præsentationer: Vejledning PowerPoint 2003 I denne vejledning lærer du de mest grundlæggede funktioner i PowerPoint 2003: Hvad er en præsentation?... 3 Eksempel på en præsentation... 3 Visninger... 3 Normal...
Åben Power Point... Side 2. Ny præsentation... Side 2. Dias layout... Side 2. Temaer... Side 3. Gem dit eget tema... Side 3. Diasmaster...
 Præsentationsprogram Microsoft Power Point Side Opgaver Indholdsfortegnelse Åben Power Point... Side Ny præsentation... Side Dias layout... Side Temaer... Side Gem dit eget tema... Side Diasmaster... Side
Præsentationsprogram Microsoft Power Point Side Opgaver Indholdsfortegnelse Åben Power Point... Side Ny præsentation... Side Dias layout... Side Temaer... Side Gem dit eget tema... Side Diasmaster... Side
Sådan starter du PowerPoint vha. Start-knappen
 Bliv en haj til IT i hverdagen 4.3 PowerPoint Microsoft PowerPoint er et præsentationsprogram, som kan bruges til at oprette flotte præsentationer, der enten kan udskrives eller afspilles på en computer.
Bliv en haj til IT i hverdagen 4.3 PowerPoint Microsoft PowerPoint er et præsentationsprogram, som kan bruges til at oprette flotte præsentationer, der enten kan udskrives eller afspilles på en computer.
PowerPoint 2007. Indhold UNI C
 PowerPoint 2007 Indhold Kom i gang med PowerPoint... 3 Hvad er en præsentation?... 3 Faner og bånd... 3 Visning og valg af funktioner... 4 Ny præsentation... 5 Visninger... 6 Normalvisning... 6 Diassortering...
PowerPoint 2007 Indhold Kom i gang med PowerPoint... 3 Hvad er en præsentation?... 3 Faner og bånd... 3 Visning og valg af funktioner... 4 Ny præsentation... 5 Visninger... 6 Normalvisning... 6 Diassortering...
I denne vejledning lærer du de mest grundlæggede funktioner i PowerPoint: Hvad er en præsentation?...3. Eksempel på en præsentation...
 Præsentationer: Vejledning PowerPoint I denne vejledning lærer du de mest grundlæggede funktioner i PowerPoint: Hvad er en præsentation?...3 Eksempel på en præsentation... 3 Visninger...3 Normal... 3 Diassortering...
Præsentationer: Vejledning PowerPoint I denne vejledning lærer du de mest grundlæggede funktioner i PowerPoint: Hvad er en præsentation?...3 Eksempel på en præsentation... 3 Visninger...3 Normal... 3 Diassortering...
Microsoft PowerPoint 2007
 Microsoft PowerPoint 2007 Opbyg dias... 3 Sidehoved og sidefod... 3 Afspil diasshow... 4 Vis dias... 4 Formatering og baggrund... 5 Overgang... 6 Animation... 7 Indspil tidsindstilling... 8 Gentagen visning...
Microsoft PowerPoint 2007 Opbyg dias... 3 Sidehoved og sidefod... 3 Afspil diasshow... 4 Vis dias... 4 Formatering og baggrund... 5 Overgang... 6 Animation... 7 Indspil tidsindstilling... 8 Gentagen visning...
PowerPoint 2003. Kursusmateriale til FHF s kursister
 PowerPoint 2003 Kursusmateriale til FHF s kursister Indholdsfortegnelse: Opgave 1 Hvad er en Præsentation?... 2 Opgave 2 vælg emne + opret dias... 3 Opgave 3 Indsæt objekter / billeder... 4 Opgave 4 Brugerdefineret
PowerPoint 2003 Kursusmateriale til FHF s kursister Indholdsfortegnelse: Opgave 1 Hvad er en Præsentation?... 2 Opgave 2 vælg emne + opret dias... 3 Opgave 3 Indsæt objekter / billeder... 4 Opgave 4 Brugerdefineret
Skifte til PowerPoint 2010
 I denne vejledning Microsoft PowerPoint 2010 ser meget anderledes ud end PowerPoint 2003, og vi har derfor oprettet denne vejledning, så du hurtigere kan komme i gang med at bruge programmet. Læs videre
I denne vejledning Microsoft PowerPoint 2010 ser meget anderledes ud end PowerPoint 2003, og vi har derfor oprettet denne vejledning, så du hurtigere kan komme i gang med at bruge programmet. Læs videre
Peter Kragh Hansen. Microsoft PowerPoint 2013 DK. ISBN nr.: 978-87-93212-07-7
 Peter Kragh Hansen Microsoft PowerPoint 2013 DK ISBN nr.: 978-87-93212-07-7 I n d h o l d s f o r t e g n e l s e PowerPoint 2013... 3 Præsentation... 4 Oprettelsen af præsentationer... 5 Skabeloner og
Peter Kragh Hansen Microsoft PowerPoint 2013 DK ISBN nr.: 978-87-93212-07-7 I n d h o l d s f o r t e g n e l s e PowerPoint 2013... 3 Præsentation... 4 Oprettelsen af præsentationer... 5 Skabeloner og
Multimediepræsentation PowerPoint
 Multimediepræsentation PowerPoint Hvis du har arbejdet med et emne, som du skal fremlægge for andre, så kan det være en god idé, at arbejde med en multimediepræsentation. Du arbejder med billeder og korte
Multimediepræsentation PowerPoint Hvis du har arbejdet med et emne, som du skal fremlægge for andre, så kan det være en god idé, at arbejde med en multimediepræsentation. Du arbejder med billeder og korte
OVERGANGS- OG OPBYGNINGSEFFEKTER
 OVERGANGS- OG OPBYGNINGSEFFEKTER Kan PowerPoint ikke animere, kan programmet i stedet lave overgangs- og opbygningseffekter. Ikke mindst opbygningseffekter giver rige muligheder, for at lave særdeles avancerede
OVERGANGS- OG OPBYGNINGSEFFEKTER Kan PowerPoint ikke animere, kan programmet i stedet lave overgangs- og opbygningseffekter. Ikke mindst opbygningseffekter giver rige muligheder, for at lave særdeles avancerede
Introduktion PowerPoint.
 Præsenter dig selv en diasserie med design skabelon, tekst og grafik. Øvelsen handler om at lave en diasserie, hvori du præsenterer dig selv. Øvelsen gennemgår hovedprincipperne for anvendelse af design,
Præsenter dig selv en diasserie med design skabelon, tekst og grafik. Øvelsen handler om at lave en diasserie, hvori du præsenterer dig selv. Øvelsen gennemgår hovedprincipperne for anvendelse af design,
POWERPOINT PRÆSENTATIONER
 1 POWERPOINT PRÆSENTATIONER PowerPoint er specielt designet med henblik på at skulle præsentere data på skærm eller lærred. F.eks. i en undervisnings- eller foredragssituation. Præsentationerne kan enten
1 POWERPOINT PRÆSENTATIONER PowerPoint er specielt designet med henblik på at skulle præsentere data på skærm eller lærred. F.eks. i en undervisnings- eller foredragssituation. Præsentationerne kan enten
Sådan gør du Microsoft Word 2013
 Microsoft Word 2013 Microsoft Word 2013 Indholdsfortegnelse Anvend skabelon... 3 Billede... 4 Dokumenthåndtering... 5 Flyt, kopier og sæt ind... 6 Flyt og kopier mellem dokumenter... 7 Gem... 8 Genbrug
Microsoft Word 2013 Microsoft Word 2013 Indholdsfortegnelse Anvend skabelon... 3 Billede... 4 Dokumenthåndtering... 5 Flyt, kopier og sæt ind... 6 Flyt og kopier mellem dokumenter... 7 Gem... 8 Genbrug
Huskesedler. Præsentation af tal i regneark. Microsoft Excel 2010
 Huskesedler Præsentation af tal i regneark Microsoft Excel 2010 Februar 2013 Indholdsfortegnelse Betinget formatering... 3 Celletypografi... 5 Diagram... 6 Diagram elementer... 8 Diagram grafik... 9 Diagram
Huskesedler Præsentation af tal i regneark Microsoft Excel 2010 Februar 2013 Indholdsfortegnelse Betinget formatering... 3 Celletypografi... 5 Diagram... 6 Diagram elementer... 8 Diagram grafik... 9 Diagram
Et oplæg med PowerPoint bliver til.
 Risskov Gymnasium feb. 2007 PowerPoint 2002 Side 1 af 5 Et oplæg med PowerPoint bliver til. Det gode mundtlige oplæg Gode præsentationer sætter fokus på vigtige punkter, kontrollerer informationsstrømmen
Risskov Gymnasium feb. 2007 PowerPoint 2002 Side 1 af 5 Et oplæg med PowerPoint bliver til. Det gode mundtlige oplæg Gode præsentationer sætter fokus på vigtige punkter, kontrollerer informationsstrømmen
Modul 5 - Præsentationer med PowerPoint 2007
 Modul 5 - Præsentationer med PowerPoint 2007 PowerPoint præsentationer kan benyttes i mange faglige sammenhænge med individuelle er gruppebaserede oplæg. I dette modul skal I lege jer gennem de forskellige
Modul 5 - Præsentationer med PowerPoint 2007 PowerPoint præsentationer kan benyttes i mange faglige sammenhænge med individuelle er gruppebaserede oplæg. I dette modul skal I lege jer gennem de forskellige
PowerPoint Præsentation
 Tavlhøjcenteret PowerPoint Præsentation Brugen af de simple funktioner i PowerPoint 2007 Præsentation i forbindelse med slægtsforskning Opret en præsentation med dias tekster Oprettelse af animationer
Tavlhøjcenteret PowerPoint Præsentation Brugen af de simple funktioner i PowerPoint 2007 Præsentation i forbindelse med slægtsforskning Opret en præsentation med dias tekster Oprettelse af animationer
Vejledning i Powerpoint
 Indholdsfortegnelse Startdias Startdias... 1 Indsætte nyt dias... 1 Tekst... 1 Links til web... 2 Indsæt et billede... 2 Lyd... 3 Baggrund... 3 Animation... 3 Handlingsknapper... 4 Redigering... 6 Overgange...
Indholdsfortegnelse Startdias Startdias... 1 Indsætte nyt dias... 1 Tekst... 1 Links til web... 2 Indsæt et billede... 2 Lyd... 3 Baggrund... 3 Animation... 3 Handlingsknapper... 4 Redigering... 6 Overgange...
Genvejstaster. Brugerfladen. Filhåndtering. Navigation i præsentationen. Aktiver adgangstaster
 Genvejstaster Brugerfladen Hjælp Vis/skjul båndet Aktiver adgangstaster Afslut PowerPoint Aktiver genvejsmenu (højreklik) Hop til næste dokumentvindue Hop til forrige dokumentvindue Filhåndtering Gem Gem
Genvejstaster Brugerfladen Hjælp Vis/skjul båndet Aktiver adgangstaster Afslut PowerPoint Aktiver genvejsmenu (højreklik) Hop til næste dokumentvindue Hop til forrige dokumentvindue Filhåndtering Gem Gem
Kom i gang med. Kapitel 9 Impress: Præsentationer i OpenOffice.org. OpenOffice.org
 Kom i gang med Kapitel 9 Impress: Præsentationer i OpenOffice.org OpenOffice.org Rettigheder Dette dokument er beskyttet af Copyright 2005 til bidragsyderne som er oplistet i afsnittet Forfattere. Du kan
Kom i gang med Kapitel 9 Impress: Præsentationer i OpenOffice.org OpenOffice.org Rettigheder Dette dokument er beskyttet af Copyright 2005 til bidragsyderne som er oplistet i afsnittet Forfattere. Du kan
Skrifttype og størrelse
 Tekstbehandling med Microsoft Word 2007 GRUNDLÆGGENDE INTRO (PC) Når du starter Word 2007, så ser du normal-skabelonen og kan straks begynde at skrive tekst. Normal-skabelonen indeholder bl.a. indstillinger
Tekstbehandling med Microsoft Word 2007 GRUNDLÆGGENDE INTRO (PC) Når du starter Word 2007, så ser du normal-skabelonen og kan straks begynde at skrive tekst. Normal-skabelonen indeholder bl.a. indstillinger
Større skriftlige opgaver i Microsoft Word 2007 Indhold
 Større skriftlige opgaver i Microsoft Word 2007 Indhold Større skriftlige opgaver i Microsoft Word 2007... 1 Inddeling i afsnit... 2 Sideskift... 2 Sidetal og Sektionsskift... 3 Indholdsfortegnelse...
Større skriftlige opgaver i Microsoft Word 2007 Indhold Større skriftlige opgaver i Microsoft Word 2007... 1 Inddeling i afsnit... 2 Sideskift... 2 Sidetal og Sektionsskift... 3 Indholdsfortegnelse...
POWERPOINT 2010 LÆR DET SELV POWERPOINT 2010 LÆR DET SELV
 KIRSTEN KRISTENSEN POWERPOINT 2010 LÆR DET SELV Dette hæfte lærer dig at lave velfungerende præsentationer i programmet PowerPoint 2010. Du får en god introduktion til programmets brugerflade og de forskellige
KIRSTEN KRISTENSEN POWERPOINT 2010 LÆR DET SELV Dette hæfte lærer dig at lave velfungerende præsentationer i programmet PowerPoint 2010. Du får en god introduktion til programmets brugerflade og de forskellige
Introduktion til PowerPoint 2000
 Introduktion til PowerPoint 2000 Principperne PowerPoint er et Microsoft-program, der bruges til at oprette "præsentationer": der kan være tale om: skærmpræsentationer til understøttelse af mundtligt oplæg
Introduktion til PowerPoint 2000 Principperne PowerPoint er et Microsoft-program, der bruges til at oprette "præsentationer": der kan være tale om: skærmpræsentationer til understøttelse af mundtligt oplæg
Microsoft. fra Word 2003
 I denne vejledning Microsoft Word 2010 ser meget anderledes ud end Word 2003, og vi har derfor oprettet denne vejledning, så du hurtigere kan komme i gang med at bruge programmet. Læs videre for at få
I denne vejledning Microsoft Word 2010 ser meget anderledes ud end Word 2003, og vi har derfor oprettet denne vejledning, så du hurtigere kan komme i gang med at bruge programmet. Læs videre for at få
Startvejledning. Microsoft PowerPoint 2013 ser anderledes ud end tidligere versioner, så vi lavet denne guide for at gøre din læreproces nemmere.
 Startvejledning Microsoft PowerPoint 2013 ser anderledes ud end tidligere versioner, så vi lavet denne guide for at gøre din læreproces nemmere. Find det du skal bruge Klik på en fane på båndet for at
Startvejledning Microsoft PowerPoint 2013 ser anderledes ud end tidligere versioner, så vi lavet denne guide for at gøre din læreproces nemmere. Find det du skal bruge Klik på en fane på båndet for at
Annemette Søgaard Hansen/www.dinwebvejleder.dk
 Google Docs Dokumenter Indholdsfortegnelse Værktøjer... Side 3 Menuer... Side 5 Opgave... Side 8 Få adgang til filerne fra din computer... Side 16 Vejledende løsning... Side 17 GoogleDocs Dokumenter 2
Google Docs Dokumenter Indholdsfortegnelse Værktøjer... Side 3 Menuer... Side 5 Opgave... Side 8 Få adgang til filerne fra din computer... Side 16 Vejledende løsning... Side 17 GoogleDocs Dokumenter 2
Skifte til Excel 2010
 I denne vejledning Microsoft Excel 2010 ser meget anderledes ud end Excel 2003, og vi har derfor oprettet denne vejledning, så du hurtigere kan komme i gang med at bruge programmet. Læs videre for at få
I denne vejledning Microsoft Excel 2010 ser meget anderledes ud end Excel 2003, og vi har derfor oprettet denne vejledning, så du hurtigere kan komme i gang med at bruge programmet. Læs videre for at få
Edb-tekstbehandling, præsentation mm
 Edb-tekstbehandling, præsentation mm I denne lektion skal du: - hente kopier et skærmbillede og sætte det ind i et dokument - beskære billedet, så det passer til dit dokument Der findes specielle programmer
Edb-tekstbehandling, præsentation mm I denne lektion skal du: - hente kopier et skærmbillede og sætte det ind i et dokument - beskære billedet, så det passer til dit dokument Der findes specielle programmer
PowerPoint Intro 2010 Segment - en del af dit netværk
 PowerPoint Intro 2010 7 Arbejde med objekter Formål Udover at arbejde med almindelig tekst og punktopstillinger, kan du i PowerPoint indsætte diverse objekter. Med objekter menes der fx; billeder, figurer,
PowerPoint Intro 2010 7 Arbejde med objekter Formål Udover at arbejde med almindelig tekst og punktopstillinger, kan du i PowerPoint indsætte diverse objekter. Med objekter menes der fx; billeder, figurer,
Microsoft Word 2007. thoremil.dk
 Microsoft Word 2007 Indskrivning... 3 Gem og udskriv... 4 Åbn og Luk... 5 Tastatur... 6 Mus... 9 Indsæt specielle tegn og symboler... 10 Formatering af tegn... 11 Formatering af afsnit... 12 Punktopstilling...
Microsoft Word 2007 Indskrivning... 3 Gem og udskriv... 4 Åbn og Luk... 5 Tastatur... 6 Mus... 9 Indsæt specielle tegn og symboler... 10 Formatering af tegn... 11 Formatering af afsnit... 12 Punktopstilling...
Orddeling. Automatisk orddeling. Manuel orddeling. Word 2010 18 thoremil.dk. Vælg fanebladet [Sidelayout] Vælg [Orddeling] Markér Automatisk orddeling
![Orddeling. Automatisk orddeling. Manuel orddeling. Word 2010 18 thoremil.dk. Vælg fanebladet [Sidelayout] Vælg [Orddeling] Markér Automatisk orddeling Orddeling. Automatisk orddeling. Manuel orddeling. Word 2010 18 thoremil.dk. Vælg fanebladet [Sidelayout] Vælg [Orddeling] Markér Automatisk orddeling](/thumbs/24/3949459.jpg) Orddeling Automatisk orddeling Vælg [Orddeling] Markér Automatisk orddeling Manuel orddeling Vælg [Orddeling] Klik [Manuelt] For hvert ord, som vises, kan der gøres følgende: Accepter det foreslåede orddelingssted
Orddeling Automatisk orddeling Vælg [Orddeling] Markér Automatisk orddeling Manuel orddeling Vælg [Orddeling] Klik [Manuelt] For hvert ord, som vises, kan der gøres følgende: Accepter det foreslåede orddelingssted
PowerPoint 2007. PowerPoint 2007
 PowerPoint 2007 Indholdsfortegnelse Indholdsfortegnelse... 1 Introduktion... 2 En oversigt... 2 Menulinien... 3 Ny præsentation... 3 Udklipsholder... 3 Indsæt multimedieklip... 4 Layout... 4 Temaer...
PowerPoint 2007 Indholdsfortegnelse Indholdsfortegnelse... 1 Introduktion... 2 En oversigt... 2 Menulinien... 3 Ny præsentation... 3 Udklipsholder... 3 Indsæt multimedieklip... 4 Layout... 4 Temaer...
Rapport - Norge. Indhold
 Januar 2016 Indhold Indhold... 2 Formål... 3 Start på rapporten... 4 Opgave 1... 4 Opgave 2... 4 Stavekontrol... 5 Opgave 3... 5 Sidehoved og sidefod... 6 Opgave 4... 6 Litteraturliste... 8 Opgave 5...
Januar 2016 Indhold Indhold... 2 Formål... 3 Start på rapporten... 4 Opgave 1... 4 Opgave 2... 4 Stavekontrol... 5 Opgave 3... 5 Sidehoved og sidefod... 6 Opgave 4... 6 Litteraturliste... 8 Opgave 5...
PowerPoint-kursus. Tekst på 1. dias
 PowerPoint-kursus Enkle præsentationer ACU 1 Tekst på 1. dias Klik i øverste pladsholder Skriv overskrift for foredraget Klik i nederste pladsholder Uddyb overskriften ACU 2 Side 1 af 51 1 Nyt dias Tryk
PowerPoint-kursus Enkle præsentationer ACU 1 Tekst på 1. dias Klik i øverste pladsholder Skriv overskrift for foredraget Klik i nederste pladsholder Uddyb overskriften ACU 2 Side 1 af 51 1 Nyt dias Tryk
Sådan gør du Microsoft Excel 2013
 Microsoft Excel 2013 Indholdsfortegnelse Beskyttelse... 3 Diagram... 5 Flyt og kopiér... 6 Formatering... 8 Frys ruder... 12 Sideopsætning og udskriv... 13 Sortering... 15 Udskrive diagrammer... 16 Diagram...
Microsoft Excel 2013 Indholdsfortegnelse Beskyttelse... 3 Diagram... 5 Flyt og kopiér... 6 Formatering... 8 Frys ruder... 12 Sideopsætning og udskriv... 13 Sortering... 15 Udskrive diagrammer... 16 Diagram...
Huskesedler. Anvendelse af præsentationsprogrammer. Microsoft PowerPoint 2007
 Huskesedler Anvendelse af præsentationsprogrammer Microsoft PowerPoint 2007 Oktober 2007 Indholdsfortegnelse Baggrund... 3 Billede... 4 Billedtilpasning... 5 Diaslayout... 6 Farver, kanter og skygge...
Huskesedler Anvendelse af præsentationsprogrammer Microsoft PowerPoint 2007 Oktober 2007 Indholdsfortegnelse Baggrund... 3 Billede... 4 Billedtilpasning... 5 Diaslayout... 6 Farver, kanter og skygge...
Lav din egen forside i webtrees
 Lav din egen forside i webtrees Du behøver ikke at kunne kode eller gøre noget advanceret for at designe din helt egen forside i webtrees. Alt du skal gøre er bare at gøre brug af den indbygget editor.
Lav din egen forside i webtrees Du behøver ikke at kunne kode eller gøre noget advanceret for at designe din helt egen forside i webtrees. Alt du skal gøre er bare at gøre brug af den indbygget editor.
T a r g e t G r u p p e n PowerPoint 2013 DK
 T a r g e t G r u p p e n PowerPoint 2013 DK I n d h o l d s f o r t e g n e l s e PowerPoint 2013... 3 Præsentation... 4 Oprettelsen af præsentationer... 5 Skabeloner og autolayout... 5 Fast indhold i
T a r g e t G r u p p e n PowerPoint 2013 DK I n d h o l d s f o r t e g n e l s e PowerPoint 2013... 3 Præsentation... 4 Oprettelsen af præsentationer... 5 Skabeloner og autolayout... 5 Fast indhold i
Microsoft Word 2010 Huskesedler
 Microsoft Word 2010 Huskesedler Indskrivning... 3 Gem og udskriv... 4 Åbn og Luk... 5 Tastatur... 6 Mus... 9 Indsæt specielle tegn og symboler... 10 Formatering af tegn... 11 Formatering af afsnit... 12
Microsoft Word 2010 Huskesedler Indskrivning... 3 Gem og udskriv... 4 Åbn og Luk... 5 Tastatur... 6 Mus... 9 Indsæt specielle tegn og symboler... 10 Formatering af tegn... 11 Formatering af afsnit... 12
I denne manual kan du finde en hurtig introduktion til hvordan du:
 VORES NORDSJÆLLAND HURTIGT I GANG MANUAL 01: Bruger HVAD INDEHOLDER DENNE MANUAL? I denne manual kan du finde en hurtig introduktion til hvordan du: 1. Finder Vores Nordsjælland hjemmesiden 2. Opretter
VORES NORDSJÆLLAND HURTIGT I GANG MANUAL 01: Bruger HVAD INDEHOLDER DENNE MANUAL? I denne manual kan du finde en hurtig introduktion til hvordan du: 1. Finder Vores Nordsjælland hjemmesiden 2. Opretter
Navigationsrude Tryk på Ctrl+F for at få vist navigationsruden. Du kan omorganisere et dokument ved at trække dokumentets overskrift i denne rude.
 Startvejledning Microsoft Word 2013 ser anderledes ud end tidligere versioner, så vi har oprettet denne vejledning, så du hurtigere kan lære programmet at kende. Værktøjslinjen Hurtig adgang Kommandoer
Startvejledning Microsoft Word 2013 ser anderledes ud end tidligere versioner, så vi har oprettet denne vejledning, så du hurtigere kan lære programmet at kende. Værktøjslinjen Hurtig adgang Kommandoer
JØRGEN KOCH Office til ipad
 JØRGEN KOCH Office til ipad INDHOLDSFORTEGNELSE Office til ipad... Indledning KAPITEL ET... 9 Fælles funktioner Tastatur... 10 Alternative tastaturer... 11 Navigation... 12 Fingerbevægelser... 13 Båndet...
JØRGEN KOCH Office til ipad INDHOLDSFORTEGNELSE Office til ipad... Indledning KAPITEL ET... 9 Fælles funktioner Tastatur... 10 Alternative tastaturer... 11 Navigation... 12 Fingerbevægelser... 13 Båndet...
Grafik. Hurtige dele. Formular. Demo Billedværktøjer SmartArt Diagrammer. Øvelser Billedværktøjer SmartArt Diagrammer
 Disposition for kursus i Word 2007 Grafik Demo Billedværktøjer SmartArt Diagrammer Øvelser Billedværktøjer SmartArt Diagrammer Hurtige dele Demo Tekst og grafik Indsæt felt med Hurtige dele Øvelser Tekst
Disposition for kursus i Word 2007 Grafik Demo Billedværktøjer SmartArt Diagrammer Øvelser Billedværktøjer SmartArt Diagrammer Hurtige dele Demo Tekst og grafik Indsæt felt med Hurtige dele Øvelser Tekst
Tænd herefter for projektoren, så søger den selv efter signal.
 PROJEKTOREN Tænd video eller computer efter korrekt tilslutning. Tænd herefter for projektoren, så søger den selv efter signal. Efter endt brug, så følg vejledningen. Tommelfinger-reglen er dog at projektorens
PROJEKTOREN Tænd video eller computer efter korrekt tilslutning. Tænd herefter for projektoren, så søger den selv efter signal. Efter endt brug, så følg vejledningen. Tommelfinger-reglen er dog at projektorens
PowerPoint 2003 Indholdsfortegnelse
 PowerPoint 2003 Indholdsfortegnelse Indholdsfortegnelse... 1 Introduktion... 2 En oversigt... 2 Opgaveruden... 3 Ny præsentation... 3 Udklipsholder... 4 Indsæt multimedieklip... 4 Diaslayout... 5 Designskabeloner...
PowerPoint 2003 Indholdsfortegnelse Indholdsfortegnelse... 1 Introduktion... 2 En oversigt... 2 Opgaveruden... 3 Ny præsentation... 3 Udklipsholder... 4 Indsæt multimedieklip... 4 Diaslayout... 5 Designskabeloner...
JØRGEN KOCH PowerPoint 2013 for alle
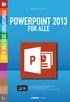 JØRGEN KOCH PowerPoint 2013 for alle INDHOLDSFORTEGNELSE En ny og moderne PowerPoint... Indledning KAPITEL ET... 9 Brugergrænsefladen i PowerPoint Velkomstopsætningen... 10 Det nye look... 11 Startskærmen...
JØRGEN KOCH PowerPoint 2013 for alle INDHOLDSFORTEGNELSE En ny og moderne PowerPoint... Indledning KAPITEL ET... 9 Brugergrænsefladen i PowerPoint Velkomstopsætningen... 10 Det nye look... 11 Startskærmen...
Filtyper, filformat og skabelon. Tabel. Tekstombrydning. Demo Fremstil, gem og brug en skabelon. Øvelser Fremstil, gem og brug en skabelon
 Disposition for kursus i Word 2007 Filtyper, filformat og skabelon Demo Fremstil, gem og brug en skabelon Øvelser Fremstil, gem og brug en skabelon Tabel Demo Opret en tabel ud fra en tekst Øvelser Opret
Disposition for kursus i Word 2007 Filtyper, filformat og skabelon Demo Fremstil, gem og brug en skabelon Øvelser Fremstil, gem og brug en skabelon Tabel Demo Opret en tabel ud fra en tekst Øvelser Opret
Dette hæfte er opdateret, så det svarer til PowerPoint i Windows XPudgaven.
 VELKOMMEN TIL MICROSOFT POWERPOINT I dette program kan du lave en præsentation af et emne ved at vise det som billeder og tekst på skærmen. Du kan skifte imellem at lade præsentationen køre automatisk,
VELKOMMEN TIL MICROSOFT POWERPOINT I dette program kan du lave en præsentation af et emne ved at vise det som billeder og tekst på skærmen. Du kan skifte imellem at lade præsentationen køre automatisk,
Huskesedler rapportskrivning Grundforløb
 Indhold Stikordsregister... 2 Indsæt... 3 Afsnit... 4 Typografi... 5 Billede... 6 WordArt/vandmærke... 7 Sidehoved og fod... 8 Sidelayout... 9 Tabel... 10 Tabel Kanter og skygger... 11 Fodnoter... 12 Indholdsfortegnelse...
Indhold Stikordsregister... 2 Indsæt... 3 Afsnit... 4 Typografi... 5 Billede... 6 WordArt/vandmærke... 7 Sidehoved og fod... 8 Sidelayout... 9 Tabel... 10 Tabel Kanter og skygger... 11 Fodnoter... 12 Indholdsfortegnelse...
Indhold. Filbehandling. Tekstbehandling med Word. Layout med Publisher. Webdesign med WordPress. Surf på nettet med Explorer. Database med Access
 Indhold Filbehandling Filbehandling... 7 Tekstbehandling med Word I gang med Word... 11 Tegnformater... 12 Afsnitsformater... 15 Kanter og skygger... 19 Tabulator... 21 Sidelayout... 24 Gennemse... 28
Indhold Filbehandling Filbehandling... 7 Tekstbehandling med Word I gang med Word... 11 Tegnformater... 12 Afsnitsformater... 15 Kanter og skygger... 19 Tabulator... 21 Sidelayout... 24 Gennemse... 28
Gør det selv-øvelser udi tekstbehandling!
 Gør det selv-øvelser udi tekstbehandling! - en manual fra Skolekonsulenterne.dk Versionsdato: August 2009 Formater tekst Brug billeder Kopier/indsæt Med mere Indholdsfortegnelse Generelt om manualer fra
Gør det selv-øvelser udi tekstbehandling! - en manual fra Skolekonsulenterne.dk Versionsdato: August 2009 Formater tekst Brug billeder Kopier/indsæt Med mere Indholdsfortegnelse Generelt om manualer fra
Microsoft Word 2003 - fremgangsmåde til Blomsterhuset Side 1 af 11
 Microsoft Word 2003 - fremgangsmåde til Blomsterhuset Side 1 af 11 Åbn Word 2003 Skriv: Blomsterhuset A/S - tryk enter en gang Skriv: Blomster for alle - tryk enter 5 gange Skriv: I anledning af at - tryk
Microsoft Word 2003 - fremgangsmåde til Blomsterhuset Side 1 af 11 Åbn Word 2003 Skriv: Blomsterhuset A/S - tryk enter en gang Skriv: Blomster for alle - tryk enter 5 gange Skriv: I anledning af at - tryk
OnLibri.dk. PowerPoint 2007. Torben Lage Frandsen. Download gratis bøger på ventus.dk / BookBoon.com
 PowerPoint 2007 Torben Lage Frandsen 2008 Torben Lage Frandsen & OnLibri Alle rettigheder forbeholdes. Ingen del af denne bog må gengives, lagres i et søgesystem eller transmitteres i nogen form eller
PowerPoint 2007 Torben Lage Frandsen 2008 Torben Lage Frandsen & OnLibri Alle rettigheder forbeholdes. Ingen del af denne bog må gengives, lagres i et søgesystem eller transmitteres i nogen form eller
Skifte til OneNote 2010
 I denne vejledning Microsoft Microsoft OneNote 2010 ser meget anderledes ud end OneNote 2007, og vi har derfor oprettet denne vejledning, så du hurtigere kan komme i gang med at bruge programmet. Læs videre
I denne vejledning Microsoft Microsoft OneNote 2010 ser meget anderledes ud end OneNote 2007, og vi har derfor oprettet denne vejledning, så du hurtigere kan komme i gang med at bruge programmet. Læs videre
Sådan styrer du dine sidetal Word
 Sådan styrer du dine sidetal Word Her vil du kunne finde guides til Word, om hvordan man indsætter sidetal. Der er også et afsnit om hvordan man oprette en automatisk indholdsfortegnelse. Sidetal Word
Sådan styrer du dine sidetal Word Her vil du kunne finde guides til Word, om hvordan man indsætter sidetal. Der er også et afsnit om hvordan man oprette en automatisk indholdsfortegnelse. Sidetal Word
Bliv en haj til. Opret den første præsentation
 Bliv en haj til Opret den første præsentation Microsoft PowerPoint 2007 Uddrag af: Bliv en haj til præsentation Microsoft PowerPoint 2007 Specialudgave til Facebook gruppen officekonsulenterne 1. udgave,
Bliv en haj til Opret den første præsentation Microsoft PowerPoint 2007 Uddrag af: Bliv en haj til præsentation Microsoft PowerPoint 2007 Specialudgave til Facebook gruppen officekonsulenterne 1. udgave,
SPAM-mails. ERFA & Søren Noah s A4-Ark 2010. Køber varer via spam-mails. Læser spam-mails. Modtager over 40 spam-mails pr. dag. Modtager spam hver dag
 SPAM-mails Køber varer via spam-mails Læser spam-mails Modtager over 40 spam-mails pr. dag Modtager spam hver dag 0 10 20 30 40 50 60 70 80 90 ERFA & Søren Noah s A4-Ark 2010 Datapræsentation: lav flotte
SPAM-mails Køber varer via spam-mails Læser spam-mails Modtager over 40 spam-mails pr. dag Modtager spam hver dag 0 10 20 30 40 50 60 70 80 90 ERFA & Søren Noah s A4-Ark 2010 Datapræsentation: lav flotte
Manual til Dynamicweb Februar 2010
 Manual til Dynamicweb Februar 2010 Login... 2 Skabeloner og formater... 3 Filarkivet... 4 Lav en PDF... 5 Opret en ny side... 7 Navngiv siden... 9 Aktiver siden... 9 Sorter sider... 9 Flyt siden... 11
Manual til Dynamicweb Februar 2010 Login... 2 Skabeloner og formater... 3 Filarkivet... 4 Lav en PDF... 5 Opret en ny side... 7 Navngiv siden... 9 Aktiver siden... 9 Sorter sider... 9 Flyt siden... 11
Mediator 9. Materiale til elever. Version: August 2012
 Mediator 9 Materiale til elever Version: August 2012 Indholdsfortegnelse Farveliste til kopiering/udlevering...4 Mediator - et eksemplarisk forløb...5 Dataindsamling...5 Start programmet...5 Intro...8
Mediator 9 Materiale til elever Version: August 2012 Indholdsfortegnelse Farveliste til kopiering/udlevering...4 Mediator - et eksemplarisk forløb...5 Dataindsamling...5 Start programmet...5 Intro...8
Tilpas: Hurtig adgang
 Tilpas: Hurtig adgang Genveje, Se skærmtips Se tips Hold alt tasten nede. Og brug bogstaver Word Fanen Filer PDF dokument Brug skabelon Visninger Husk Luk ved fuldskærmsvisning Brug zoom skyder Marker,
Tilpas: Hurtig adgang Genveje, Se skærmtips Se tips Hold alt tasten nede. Og brug bogstaver Word Fanen Filer PDF dokument Brug skabelon Visninger Husk Luk ved fuldskærmsvisning Brug zoom skyder Marker,
Denne vejledning gælder for Word 2000 og nyere.
 VEJLEDNING TIL ANETAVLE Denne vejledning gælder for Word 2000 og nyere. Anetavlen består af en forside, der fortæller hvem anetavlen er opstillet for. 3 sider med aneoversigt i alt 63 personer, samt sider
VEJLEDNING TIL ANETAVLE Denne vejledning gælder for Word 2000 og nyere. Anetavlen består af en forside, der fortæller hvem anetavlen er opstillet for. 3 sider med aneoversigt i alt 63 personer, samt sider
PowerPoint 2000 - Videregående
 PowerPoint 2000 - Videregående PowerPoint 2000 - Videregående PowerPoint 2000 - Videregående til Windows NT / Windows 2000 / Windows XP. Version: 2000 Copyright 2001 by F.M.T. F.M.T. Rymarksvej 79 2900
PowerPoint 2000 - Videregående PowerPoint 2000 - Videregående PowerPoint 2000 - Videregående til Windows NT / Windows 2000 / Windows XP. Version: 2000 Copyright 2001 by F.M.T. F.M.T. Rymarksvej 79 2900
Huskesedler. Fletning af dokumenter til masseproduktion
 Huskesedler Fletning af dokumenter til masseproduktion Microsoft Word 2007 Indholdsfortegnelse Simpel fletning... 3 Indsæt en adresseblok... 4 Indsæt fletfelter... 5 Udgangsdokumenter til konvolutter...
Huskesedler Fletning af dokumenter til masseproduktion Microsoft Word 2007 Indholdsfortegnelse Simpel fletning... 3 Indsæt en adresseblok... 4 Indsæt fletfelter... 5 Udgangsdokumenter til konvolutter...
Nogle tips til Explorer 7
 Side 1 af 12 Nogle tips til Explorer 7 Indhold Nogle tips til Explorer 7...1 Indhold...1 Benytter du den sidste udgave af programmet?...2 Ændre standardindstillinger...2 Bestem selv din startside...2 Ændre
Side 1 af 12 Nogle tips til Explorer 7 Indhold Nogle tips til Explorer 7...1 Indhold...1 Benytter du den sidste udgave af programmet?...2 Ændre standardindstillinger...2 Bestem selv din startside...2 Ændre
Annemette Søgaard Hansen/www.dinwebvejleder.dk
 Google Docs Regneark Indholdsfortegnelse Værktøjer... Side 3 Menuer... Side 6 Opgave... Side 13 Få adgang til filerne fra din computer... Side 19 Vejledende løsning... Side 20 GoogleDocs Regneark 2 Google
Google Docs Regneark Indholdsfortegnelse Værktøjer... Side 3 Menuer... Side 6 Opgave... Side 13 Få adgang til filerne fra din computer... Side 19 Vejledende løsning... Side 20 GoogleDocs Regneark 2 Google
Indholdsfortegnelse Forord... 8 Købe eller leje Word 2013... 10 Åbne Word 2013 i Windows 8... 15 Taster, mus/ergonomi samt flytte markøren rundt
 1 Indholdsfortegnelse Forord... 8 Målgruppen for denne bog 8 Arbejde med Word 2013 i skyen 8 Kommando versus funktion 8 Dokument, du kan bruge i praksis 8 Købe eller leje Word 2013... 10 Start Office 2013-program
1 Indholdsfortegnelse Forord... 8 Målgruppen for denne bog 8 Arbejde med Word 2013 i skyen 8 Kommando versus funktion 8 Dokument, du kan bruge i praksis 8 Købe eller leje Word 2013... 10 Start Office 2013-program
Indhold fordelt på sider
 Indhold fordelt på sider Indtastning og formellinie 2 Kolonnebredde og rækkehøjde 5 Visninger 2 Indsætte/slette kolonner og rækker 6 Zoom 2 Flet og centrer 6 Markere 3 Diagrammer 6 Flytte, kopiere 3 Tilføje
Indhold fordelt på sider Indtastning og formellinie 2 Kolonnebredde og rækkehøjde 5 Visninger 2 Indsætte/slette kolonner og rækker 6 Zoom 2 Flet og centrer 6 Markere 3 Diagrammer 6 Flytte, kopiere 3 Tilføje
PowerPoint 2007 Grundlæggende
 PowerPoint 2007 Grundlæggende Velkommen på vores PowerPoint kursus Det er vores håb, at du vil finde dig godt tilrette på kurset, samt du vil få mange gode og konkrete ting med herfra. Du kan være sikker
PowerPoint 2007 Grundlæggende Velkommen på vores PowerPoint kursus Det er vores håb, at du vil finde dig godt tilrette på kurset, samt du vil få mange gode og konkrete ting med herfra. Du kan være sikker
Word tips til skriftlig eksamen
 Word tips til skriftlig eksamen Indhold Word tips til skriftlig eksamen... 1 Forord...2 Sidehoved...3 Sidefod...3 Sidetal og side x af y...4 Gem som skabelon...5 Indsæt sideskift...6 Vis koder...6 Tekstformatering...7
Word tips til skriftlig eksamen Indhold Word tips til skriftlig eksamen... 1 Forord...2 Sidehoved...3 Sidefod...3 Sidetal og side x af y...4 Gem som skabelon...5 Indsæt sideskift...6 Vis koder...6 Tekstformatering...7
Huskesedler. Anvendelse af regneark til talbehandling. Microsoft Excel 2010
 Anvendelse af regneark til talbehandling Microsoft Excel 2010 November 2010 Indholdsfortegnelse Absolutte cellereferencer... 3 Beskyttelse... 4 Diagram... 6 Flyt og kopiér... 7 Formatering... 9 Frys ruder...
Anvendelse af regneark til talbehandling Microsoft Excel 2010 November 2010 Indholdsfortegnelse Absolutte cellereferencer... 3 Beskyttelse... 4 Diagram... 6 Flyt og kopiér... 7 Formatering... 9 Frys ruder...
DesignPro II Side 11. Grupper
 DesignPro II Side 11 Grupper Hvis man arbejde helt fra grunden, er det ofte en fordel at kunne samle tekst, billeder og baggrund til en fast gruppe, som så kan flyttes rundt, og ændres i størrelsen. I
DesignPro II Side 11 Grupper Hvis man arbejde helt fra grunden, er det ofte en fordel at kunne samle tekst, billeder og baggrund til en fast gruppe, som så kan flyttes rundt, og ændres i størrelsen. I
PowerPoint brugt rigtigt - MBK A/S
 Vil du være god til at bruge PowerPoint? Vil du undgå kedelige slides, som du læser op af? Vil du have grundværktøjer og forståelse af PowerPoint? Vil du have et godt kursusmateriale, som du kan slå op
Vil du være god til at bruge PowerPoint? Vil du undgå kedelige slides, som du læser op af? Vil du have grundværktøjer og forståelse af PowerPoint? Vil du have et godt kursusmateriale, som du kan slå op
Sådan laver du en animationsfilm
 Sådan laver du en animationsfilm i Animtoon Først skal du åbne Animtoon. I start menuen trykker du på Film Værkstedetikonet, som er billedet af et ben der går, se figur 1. Figur 1: Film Værkstedetikonet.
Sådan laver du en animationsfilm i Animtoon Først skal du åbne Animtoon. I start menuen trykker du på Film Værkstedetikonet, som er billedet af et ben der går, se figur 1. Figur 1: Film Værkstedetikonet.
Dispositionsvisning. Stort dokument. Demo Disponer din tekst. Øvelser Disponer din tekst
 Disposition for kursus i Word 2007 Dispositionsvisning Demo Disponer din tekst Øvelser Disponer din tekst Stort dokument Demo Hoveddokument Billedtekst Krydshenvisning Indholdsfortegnelse Indeks Opdatering
Disposition for kursus i Word 2007 Dispositionsvisning Demo Disponer din tekst Øvelser Disponer din tekst Stort dokument Demo Hoveddokument Billedtekst Krydshenvisning Indholdsfortegnelse Indeks Opdatering
Elevvejledning til SkoleKomNet - Min egen hjemmeside
 Indledning...1 Sådan får du adgang...2 Dit KlasseWeb skrivebord Overblik...2 Dit arbejdsområde...3 Din hjemmeside på nettet...3 Sådan laver du en hjemmeside i 4 trin...3 Trin 1 Dit personlige billede på
Indledning...1 Sådan får du adgang...2 Dit KlasseWeb skrivebord Overblik...2 Dit arbejdsområde...3 Din hjemmeside på nettet...3 Sådan laver du en hjemmeside i 4 trin...3 Trin 1 Dit personlige billede på
VEJLEDNING TIL WORD INDHOLDSFORTEGNELSE. 1. Linjeafstand. side 3. 2. Margener.. side 3. 3. Sidehoved og sidefod... side 4. 4. Sidetal..
 VEJLEDNING TIL WORD VEJLEDNING TIL WORD INDHOLDSFORTEGNELSE 1. Linjeafstand. side 3 2. Margener.. side 3 3. Sidehoved og sidefod... side 4 4. Sidetal.. side 5 5. Spalter.... side 5 6. Skifte ordbog.. side
VEJLEDNING TIL WORD VEJLEDNING TIL WORD INDHOLDSFORTEGNELSE 1. Linjeafstand. side 3 2. Margener.. side 3 3. Sidehoved og sidefod... side 4 4. Sidetal.. side 5 5. Spalter.... side 5 6. Skifte ordbog.. side
Diagrammer visualiser dine tal
 Diagrammer visualiser dine tal Indledning På de efterfølgende sider vil du blive præsenteret for effektive måder til at indtaste data på i Excel. Vejledningen herunder er vist i Excel 2007 versionen, og
Diagrammer visualiser dine tal Indledning På de efterfølgende sider vil du blive præsenteret for effektive måder til at indtaste data på i Excel. Vejledningen herunder er vist i Excel 2007 versionen, og
Heldigvis har systemet indbygget en hjælp, som man kan benytte, hvis denne vejledning ikke berører det opståede problem.
 Indhold Introduktion...2 Hjælp...2 Office knappen...2 Menulinjen...3 Fast værktøjslinje Hurtig adgang...3 Menupunkter...4 Startside...4 Indsæt...5 Sidelayout...5 Referencer...6 Forsendelser...6 Gennemse...6
Indhold Introduktion...2 Hjælp...2 Office knappen...2 Menulinjen...3 Fast værktøjslinje Hurtig adgang...3 Menupunkter...4 Startside...4 Indsæt...5 Sidelayout...5 Referencer...6 Forsendelser...6 Gennemse...6
Word-5: Tabeller og hængende indrykning
 Word-5: Tabeller og hængende indrykning Tabel-funktionen i Word laver en slags skemaer. Word er jo et amerikansk program og på deres sprog hedder skema: table. Det er nok sådan udtrykket er opstået, da
Word-5: Tabeller og hængende indrykning Tabel-funktionen i Word laver en slags skemaer. Word er jo et amerikansk program og på deres sprog hedder skema: table. Det er nok sådan udtrykket er opstået, da
Kom nemt i gang med ViTre pakken fra ScanDis A/S
 Kom nemt i gang med ViTre pakken fra ScanDis A/S ViTal ViseOrd ViTex Denne korte manual gør det muligt, hurtigt og nemt, at komme i gang med at bruge programmerne i ViTre pakken. ScanDis A/S Kom nemt i
Kom nemt i gang med ViTre pakken fra ScanDis A/S ViTal ViseOrd ViTex Denne korte manual gør det muligt, hurtigt og nemt, at komme i gang med at bruge programmerne i ViTre pakken. ScanDis A/S Kom nemt i
Vejledning til udskrivning af etiketter/labels og konvolutter i Blåt Medlem
 Vejledning til udskrivning af etiketter/labels og konvolutter i Blåt Medlem Blåt Medlem giver mulighed for at udskrive etiketter/labels og kuverter til medlemmerne af den enhed man er medlemsansvarlig
Vejledning til udskrivning af etiketter/labels og konvolutter i Blåt Medlem Blåt Medlem giver mulighed for at udskrive etiketter/labels og kuverter til medlemmerne af den enhed man er medlemsansvarlig
Indholdsfortegnelse. Indholdsfortegnelse.. side 2. Adgang til webgraf 3. Opslag adresse... 4. Styring af layout.. 5. Zoom funktioner..
 Indholdsfortegnelse Indholdsfortegnelse.. side 2 Adgang til webgraf 3 Opslag adresse... 4 Styring af layout.. 5 Zoom funktioner.. 6 Panorere på skærmen. 7 Information om grafikken.... 8-10 Print et udsnit.....
Indholdsfortegnelse Indholdsfortegnelse.. side 2 Adgang til webgraf 3 Opslag adresse... 4 Styring af layout.. 5 Zoom funktioner.. 6 Panorere på skærmen. 7 Information om grafikken.... 8-10 Print et udsnit.....
Excel tutorial om lineær regression
 Excel tutorial om lineær regression I denne tutorial skal du lære at foretage lineær regression i Microsoft Excel 2007. Det forudsættes, at læseren har været igennem det indledende om lineære funktioner.
Excel tutorial om lineær regression I denne tutorial skal du lære at foretage lineær regression i Microsoft Excel 2007. Det forudsættes, at læseren har været igennem det indledende om lineære funktioner.
Opstilling af festsange med overskrift og vers.
 Side 1 af 12 Opstilling af festsange med overskrift og vers. Spalter 1. Skriv overskrift og vers på normal måde. Lad os sige, at der er 7 vers, hvor de 6 skal stå i 2 spalter. Det sidste skal stå alene
Side 1 af 12 Opstilling af festsange med overskrift og vers. Spalter 1. Skriv overskrift og vers på normal måde. Lad os sige, at der er 7 vers, hvor de 6 skal stå i 2 spalter. Det sidste skal stå alene
Word-5: Tabeller og hængende indrykning
 Word-5: Tabeller og hængende indrykning Tabel-funktionen i Word laver en slags skemaer. Word er jo et amerikansk program og på deres sprog hedder skema: table. Det er nok sådan udtrykket er opstået, da
Word-5: Tabeller og hængende indrykning Tabel-funktionen i Word laver en slags skemaer. Word er jo et amerikansk program og på deres sprog hedder skema: table. Det er nok sådan udtrykket er opstået, da
PowerPoint præsentation
 PowerPoint præsentation Gå først i Start programmer Microsoft Office PowerPoint 1. Du begynder med et enkelt dias helt blankt, medmindre du vil bruge en af de forudlavede skabeloner. Det gør vi ikke her
PowerPoint præsentation Gå først i Start programmer Microsoft Office PowerPoint 1. Du begynder med et enkelt dias helt blankt, medmindre du vil bruge en af de forudlavede skabeloner. Det gør vi ikke her
IT/Tekstbehandling Grundforløb
 Huskesedler til Microsoft Word 2010 Indholdsfortegnelse Afsnit... 3 Anvend skabelon... 4 Autokorrektur... 5 Billede... 6 Dokumenthåndtering... 7 Flyt, kopier og sæt ind... 8 Flyt og kopier mellem dokumenter...
Huskesedler til Microsoft Word 2010 Indholdsfortegnelse Afsnit... 3 Anvend skabelon... 4 Autokorrektur... 5 Billede... 6 Dokumenthåndtering... 7 Flyt, kopier og sæt ind... 8 Flyt og kopier mellem dokumenter...
Intro til Windows Live Movie Maker
 Intro til Windows Live Movie Maker Windows Live Movie Maker er efterfølgeren til Windows Movie Maker. I denne version er der blevet tilføjet slideshow-funktion, altså en funktion hvor du kan lave et lysbilledshow
Intro til Windows Live Movie Maker Windows Live Movie Maker er efterfølgeren til Windows Movie Maker. I denne version er der blevet tilføjet slideshow-funktion, altså en funktion hvor du kan lave et lysbilledshow
Huskesedler til Word 2010
 Huskesedler til Word 2010 Indhold... 2 Kanter og skygger... 5 Sidehoved og -fod... 6 Multimedieklip... 7 Billede... 8 Du vil: oprette en tabel Sådan gør du Klik på knappen på fanen Indsæt gruppen Klik
Huskesedler til Word 2010 Indhold... 2 Kanter og skygger... 5 Sidehoved og -fod... 6 Multimedieklip... 7 Billede... 8 Du vil: oprette en tabel Sådan gør du Klik på knappen på fanen Indsæt gruppen Klik
Huskesedler. Design og automatisering af regneark. Microsoft Excel 2013
 Huskesedler Design og automatisering af regneark Microsoft Excel 2013 Januar 2017 Knord Side 2 Indholdsfortegnelse Ark... 4 Beskyttelse... 6 Diagram... 7 Eksport af data... 8 Fejlretning i formler... 9
Huskesedler Design og automatisering af regneark Microsoft Excel 2013 Januar 2017 Knord Side 2 Indholdsfortegnelse Ark... 4 Beskyttelse... 6 Diagram... 7 Eksport af data... 8 Fejlretning i formler... 9
Udforske kommandoer på båndet De enkelte faner på båndet indeholder grupper, og hver gruppe indeholder et sæt relaterede kommandoer.
 Startvejledning Microsoft Excel 2013 ser anderledes ud end tidligere versioner, så vi har oprettet denne vejledning, så du hurtigere kan lære programmet at kende. Føje kommandoer til værktøjslinjen Hurtig
Startvejledning Microsoft Excel 2013 ser anderledes ud end tidligere versioner, så vi har oprettet denne vejledning, så du hurtigere kan lære programmet at kende. Føje kommandoer til værktøjslinjen Hurtig
Kom nemt i gang med. TRE fra ScanDis A/S
 Kom nemt i gang med TRE fra ScanDis A/S TAL SEORD TEX Denne korte manual gør det muligt, hurtigt og nemt, at komme i gang med at bruge programmerne ViTal, ViseOrd og ViTex fra ScanDis A/S Kom nemt i gang
Kom nemt i gang med TRE fra ScanDis A/S TAL SEORD TEX Denne korte manual gør det muligt, hurtigt og nemt, at komme i gang med at bruge programmerne ViTal, ViseOrd og ViTex fra ScanDis A/S Kom nemt i gang
Kommuniker: Symbolskrivning 2 Kom godt i gang med tavler 4
 Opret en menutavle på en anden platform Denne aktivitet viser, hvordan du kan oprette et miljø med en ekstra platform med en menutavle, hvordan du kan justere tavle- og platformsudseende, og hvordan du
Opret en menutavle på en anden platform Denne aktivitet viser, hvordan du kan oprette et miljø med en ekstra platform med en menutavle, hvordan du kan justere tavle- og platformsudseende, og hvordan du
Søren Christiansen 22.12.09
 1 2 Dette kompendie omhandler simpel brug af Excel til brug for simpel beregning, såsom mængde og pris beregning sammentælling mellem flere ark. Excel tilhører gruppen af programmer som samlet kaldes Microsoft
1 2 Dette kompendie omhandler simpel brug af Excel til brug for simpel beregning, såsom mængde og pris beregning sammentælling mellem flere ark. Excel tilhører gruppen af programmer som samlet kaldes Microsoft
Kom nemt i gang med ViTre pakken fra ScanDis A/S
 Kom nemt i gang med ViTre pakken fra ScanDis A/S ViTal ViseOrd ViTex Denne korte manual gør det muligt, hurtigt og nemt, at komme i gang med at bruge programmerne i ViTre pakken. ScanDis A/S Kom nemt i
Kom nemt i gang med ViTre pakken fra ScanDis A/S ViTal ViseOrd ViTex Denne korte manual gør det muligt, hurtigt og nemt, at komme i gang med at bruge programmerne i ViTre pakken. ScanDis A/S Kom nemt i
Webmail Gmail Generelt Side 1
 Webmail Gmail Generelt Side 1 Webmail Gmail Generelt Side 2 Indholdsfortegnelse Oprette en Gmail...... Side 4 Indbakken Oversigt...... Side 9 Skriv en mail...... Side 11 Formateringsværktøjer...... Side
Webmail Gmail Generelt Side 1 Webmail Gmail Generelt Side 2 Indholdsfortegnelse Oprette en Gmail...... Side 4 Indbakken Oversigt...... Side 9 Skriv en mail...... Side 11 Formateringsværktøjer...... Side
Diagrammer visualiser dine tal
 Diagrammer visualiser dine tal Indledning På de efterfølgende sider vil du blive præsenteret for nye måder at arbejde med Diagrammer på i Excel. Vejledningen herunder er vist i Excel 2007 versionen, og
Diagrammer visualiser dine tal Indledning På de efterfølgende sider vil du blive præsenteret for nye måder at arbejde med Diagrammer på i Excel. Vejledningen herunder er vist i Excel 2007 versionen, og
