PowerPoint Videregående
|
|
|
- Dorte Sommer
- 8 år siden
- Visninger:
Transkript
1 PowerPoint Videregående
2 PowerPoint Videregående PowerPoint Videregående til Windows NT / Windows 2000 / Windows XP. Version: 2000 Copyright 2001 by F.M.T. F.M.T. Rymarksvej Hellerup Telefon: Telefax: morley@morley.dk Web-sted: Materialet er udarbejdet af F.M.T. ved brug af Word F.M.T. er registreret som Microsoft Certified Professional (MCP), hvilket dokumenterer vores produktkendskab. Skærmbilleder er "fanget" med SnagIt. Layout og grafisk tilrettelæggelse af F.M.T. Materialet er udskrevet på en Postscript Laserprinter i 1200 DPI. Enhver form for automatisk/manuel hel eller delvis gengivelse eller mangfoldiggørelse af dette materiale, uden skriftlig samtykke fra F.M.T., er forbudt efter gældende lov om ophavsret F.M.T. Videregående.doc Ver. 1
3 PowerPoint Videregående Konventioner anvendt i dette materiale [F1] Tast på funktionstasten F1. [Alt]+[Ctrl] Hold Alt og Ctrl tasterne nede på samme tid. [Alt]+[Ctrl]+[m] Hold Alt og Ctrl tasterne nede og tast m. [Klik] [Dobbeltklik] [Højreklik] Rediger/Klip [Enter] [Home] [Alt]+[r]+[k] Klik med venstre musetast. Dobbeltklik med venstre musetast. Klik med højre musetast. Aktiver menuen Rediger og derefter undermenuen Klip. Tast linieskift (Enter-tasten bør ikke bruges). Tast Home. Kombinationstaster - aktiverer typisk en menu. Når du ser symbolet for en hånd, skal du være aktiv vises kun i øvelserne. Navigeringstaster - anvendes til at flytte/navigere rundt i et dokument Videregående.doc Ver F.M.T.
4 PowerPoint Videregående 2003 F.M.T. Videregående.doc Ver. 1
5 PowerPoint Videregående Indholdsfortegnelse Indholdsfortegnelse 1. Indledning Kursets indhold... 9 Øvelserne til kurset Terminologi i PowerPoint Designskabelonens indhold Designskabeloner Farveskemaer Mastere Sådan oprettes en Titelmaster Billeder Kopier/Sæt ind Udklipsholder Multimedieklip Fra fil Kæder WordArt Sidehoved og sidefod Oversigtsdias Selvkørende præsentationer Indstille et diasshow til to skærme Guiden Projektor Web-sider...35 Navngivning af undermappe-filer Udgive Generelt Filer Billeder Kodning Gemme til Web-Server Videregående.doc Ver F.M.T.
6 Indledning PowerPoint Videregående 10. Arbejde med diagrammer Oprette et diagram ved hjælp af diaslayoutet Diagram Oprette en graf i Excel og kopiere den til PowerPoint Indsætte et diagram som et objekt fra en fil Indsætte et diagram som et objekt Redigere et diagram Ændre diagramtype Indsætte en ekstra serie Formatere tal Integration med Microsoft Office Import fra Microsoft Word Office-assistent Microsoft Photo Editor Oprette et nyt billede Indsætte en kopi fra PowerPoint Åbne et billede Rotere et billede Angive gennemsigtige farver Ændre overfladen for et billede Gør et billede skarpere Gør et billede sløret Animationer Diasovergang Effekter Brugerdefineret animationer Animere tekst Handlingsindstillinger Handlingsknapper F.M.T. Videregående.doc Ver. 1
7 PowerPoint Videregående Indholdsfortegnelse 13. Arbejde med lyd Lyd fra galleri Lyd fra fil Afspille et musiknummer fra en lyd-cd Optage en lyd Arbejde med film eller animerede billeder Billeder, lyd eller videoklip fra Internettet Animere et diagram Animere et diagram oprettet med Microsoft Graph Animere et diagram fra Excel Diagrammer med kæde til Excel Flette præsentationer Flette præsentationer med HyperLinks Brugerdefinerede Diasshow Referent funktionen Integration af skrifttyper Pakke en rejsepræsentation Åbne en rejsepræsentation Opsætning af PowerPoint Vis Generelt Rediger Udskriv Gem Stave- og Stilkontrol Store/små bogstaver og sluttegn Visuel klarhed Videregående.doc Ver F.M.T.
8 Indledning PowerPoint Videregående 23. Retningslinjer for design af diasshow Enkle budskaber Skrifttyper Præsentationsteknik Hvordan skal du bevæge dig Hvordan skal du stå Planlæg din tid Øvelser Øvelse Øvelse Øvelse Øvelse Øvelse Øvelse Øvelse Øvelse Øvelse Øvelse Øvelse Øvelse Øvelse Øvelse Øvelse Øvelse Øvelse Øvelse Øvelse Øvelse Øvelse Indeks F.M.T. Videregående.doc Ver. 1
9 PowerPoint Videregående Indledning 1. Indledning Vi byder dig velkommen på Grundkursus i PowerPoint Kurset har til formål at gøre dig fortrolig med PowerPoint, således at du på en let og nem måde kan udføre de rutiner, som dit arbejde kræver. Forudsætninger For at kunne opnå det optimale udbytte af denne undervisning forudsættes det, at du kender de grundlæggende begreber omkring anvendelsen af en PC, samt at du er fortrolig i anvendelsen af Windows brugerfladen, det vil sige Windows 9x, Windows 2000, Windows NT eller Windows XP. Kendskab til programmet, svarende til niveauet på introduktionskurset, kræves for at få det fulde udbytte af kurset. Kursushåndbogen Formålet med denne kursushåndbog er dels at understøtte undervisningen på kurset, dels at give dig mulighed for repetition af kursets indhold og endelig at skabe et arbejdsredskab, som du kan bruge i det daglige arbejde. Kursusbogen kan, med dine egne notater, blive dit vigtigste opslagsværk, mens du er nybegynder. Kursushåndbogen er ikke en erstatning for den manual, som medfølger programmet. Ønsker du et dybere kendskab til programmet, bør du efter et par måneder, deltage på vores videregående kursus. Efter kursus Når du kommer hjem fra kurset, er det anbefalelsesværdigt at sætte tid af til opfølgning. Det forøger udbyttet af kurset. Gå ikke i gang med større opgaver end du magter. Konsultativ undervisning Skulle du have brug for assistance til for eksempel løsning af større opgaver eller måske konsulentbistand i en opstartsfase, står vores konsulentgruppe til rådighed. Vi kan hjælpe indenfor alle områder vedrørende brugen af standard Pc-programmer, og bidrager gerne med vor ekspertise på et vilkårligt tidspunkt i et projektforløb. Er vi med fra starten, får du naturligvis det største udbytte. Videregående.doc Ver F.M.T. 7
10 Indledning PowerPoint Videregående F.M.T. Videregående.doc Ver. 1
11 PowerPoint Videregående Kursets indhold 2. Kursets indhold Dette undervisningsmateriale omfatter følgende områder omkring anvendelsen af PowerPoint. Terminologi i PowerPoint Billeder WordArt Sidehoved og sidefod Oversigtsdias Selvkørende præsentationer Web-sider Arbejde med grafer Integration med Microsoft Office 2000 Arbejde med diagrammer Arbejde med lyd Arbejde med film eller animerede billeder Billeder, lyd eller videoklip fra Internettet Animationer Animere en graf Animere et diagram Flette præsentationer Brugerdefineret Diasshow Referent funktionen Integration af skrifttyper Pakke en rejsepræsentation Gemme til Intranet/Internet Opsætning af PowerPoint og Microsoft Office Retningslinjer for design af diasshow Videregående.doc Ver F.M.T. 9
12 Kursets indhold PowerPoint Videregående Øvelserne til kurset Alle øvelserne viser undervejs en forklaring til de handlinger og skærmbilleder, du opretter. Det anbefales kraftigt, at du læser øvelsen, inden du løser den, så du har et indtryk af, hvad du skal frem til. Der er flere øvelser i materialet, end du kan nå på et 2-dages kursus. Dette skyldes, at der kan være kursister, som har arbejdet med tidligere versioner af PowerPoint eller med andre præsentationsprogrammer. Udfør de øvelser du kan nå, og løs eventuelt de manglende øvelser når du får tid. Jo hurtigere du kaster dig ud i øvelserne, jo hurtigere lærer du Visio at kende gennem learning by doing. Når du har arbejdet med PowerPoint i et par måneder, vil du formentlig ønske at udbygge dit kendskab til programmet. Kurset Programmering i Microsoft Office 2000 viser de mere avancerede muligheder du har med integration mellem programmerne, og meget mere F.M.T. Videregående.doc Ver. 1
13 PowerPoint Videregående Terminologi i PowerPoint 3. Terminologi i PowerPoint Figur 1 Når du opretter nye præsentationer, vil disse være med hvid baggrund og sort tekst. Dette layout kan ændres på flere måder. Du kan selv indsætte baggrundsfarver og ændre tekstfarver, du kan anvende et af de designs som leveres med PowerPoint eller du kan oprette dit eget design. Designskabelonens indhold En PowerPoint præsentation er opbygget over 3 elementer 1. En Designskabelon 2. Et Farveskema 3. En Titel og en Diasmaster Designskabeloner indeholder et eller flere farveskemaer, samt en Titel og en Diasmaster som kontrollerer hvor forskellige objekter placeres. Videregående.doc Ver F.M.T. 11
14 Terminologi i PowerPoint PowerPoint Videregående Designskabeloner Du anvender eller udskifter en Designskabelon ved hjælp af menuen Formater/Anvend designskabeloner som viser dialogboksen Anvend designskabeloner. Figur 2 Vælg den ønskede designskabelon og klik på Anvend NB! Når du udskifter din Designskabelon, så udskifter du også automatisk farveskemaer og masters F.M.T. Videregående.doc Ver. 1
15 PowerPoint Videregående Terminologi i PowerPoint Farveskemaer Et farveskema indeholder definitionen af baggrundsfarve samt syv andre farver som anvendes på de forskellige elementer i en præsentation. Du anvender eller udskifter et farveskema ved hjælp af menuen Formater/Farveskema som viser dialogboksen Farveskema. Figur 3 Dialogboksen farveskema viser en oversigt over de farveskemaer som er knyttet til den valgte Designskabelon. Du kan slette et farveskema, men du kan ikke ændre på de skemaer som vises under fanen Standard. Ønsker du at anvende andre farver i et farveskema, skal du klikke på fanen Brugerdefineret, og derefter oprette di eget farveskema. Videregående.doc Ver F.M.T. 13
16 Terminologi i PowerPoint PowerPoint Videregående Figur 4 Klik her for at oprette et farveskema Du kan først klikke på knappen Tilføj som standardskema når du har oprettet et farveskema Mastere En præsentation indeholder en Titelmaster samt en Diasmaster. Titelmasteren anvendes til dias, som er opbygget over Titel layoutet. Du vælger diaslayout når du opretter nye dias. Figur 5 Titeldias layout F.M.T. Videregående.doc Ver. 1
17 PowerPoint Videregående Terminologi i PowerPoint Figur 6 Titelmaster Diasmasteren anvendes på alle andre layouts i præsentationen, det vil sige for dias som ikke anvender layoutet Titeldias. Figur 7 Her anvendes diasmasteren Diasmaster En master indeholder baggrundsdesignet og standard tekstformateringer. Baggrundsdesignet kan indeholde objekter (billeder, logo osv.). Videregående.doc Ver F.M.T. 15
18 Terminologi i PowerPoint PowerPoint Videregående Disse objekter kan være med skygger, de kan være med mønstre eller de kan være gennemsigtige. Tekstformateringerne anvendes på de punkter som anvendes i præsentationen efter diaslayoutet Opstilling med punktegn. Du ændrer en master fra menuen Vis/Master/Diasmaster. Figur 8 Diasmaster Sådan oprettes en Titelmaster Hvis du ikke kan aktivere menuen Vis/Master/Titelmaster, skyldes det at du arbejder efter designskabelonen Standarddesign. Denne skabelon indeholder ingen Titelmaster. For at oprette en Titelmaster skal du aktivere menuen Vis/Master/Diasmaster og derefter menuen Indsæt/Ny titelmaster F.M.T. Videregående.doc Ver. 1
19 PowerPoint Videregående Billeder 4. Billeder Figur 9 De billeder du indsætter i PowerPoint kan enten indsættes ved hjælp af Kopier/Sæt ind, fra samlingen Udklipsholder, fra Multimedieklip eller fra en fil. Kopier/Sæt ind Du kan eksempelvis markere et billede i ét program, kopiere det med [Ctrl]+[c] og sætte det ind i din PowerPoint præsentation fra menuen Rediger/Sæt ind, eller du kan taste [Ctrl]+[v]. Når du kopiere tekster, billeder, grafik eller andre elementer, anbringes de kopierede elementer i samlingen Udklipsholder. Udklipsholder Du kan indsætte op til 12 elementer i Udklipsholder. Hver gang du kopiere et element bliver det lagret i Udklipsholder. Du kan fra Udklipsholder indsætte et enkelt element, forskellige elementer eller alle elementer i dit dias. Multimedieklip Menuen Indsæt/Billede/Multimedieklip viser dialogboksen Multimedieklip. Videregående.doc Ver F.M.T. 17
20 Billeder PowerPoint Videregående Figur 10 Fra fil Som standard viser Multimedieklip 51 kategorier, hvoraf de 50 kategorier indeholder fotografier, tegninger, lyde og animationsklip. Du kan oprette dine egne kategorier, eksempelvis til produktbilleder, feriebilleder eller lignende. Hvis du aktiverer menuen Indsæt/Billede/Fra fil, vil du se dialogboksen Indsæt billede F.M.T. Videregående.doc Ver. 1
21 PowerPoint Videregående Billeder Figur 11 Kæder Du har her mulighed for at oprette en kæde mellem dit billede og din præsentation. En egenskab som ikke umiddelbart virker tilfredsstillende i PowerPoint Opretter du en kæde vil efterfølgende ændringer i billedet blive vist i præsentationen, når du åbner den eller når du opdaterer kæden. Hvis du ønsker at oprette en kæde mellem et billede og din præsentation, skal du markere billedet, eksempelvis i Windows Stifinder. Højreklik på billedet og vælg Kopier. Skift til PowerPoint og aktiver menuen Rediger/Indsæt speciel. Videregående.doc Ver F.M.T. 19
22 Billeder PowerPoint Videregående Figur 12 Klik her for at oprette en kæde Klik på alternativknappen Indsæt kæde, for at oprette en kæde mellem objektet og din præsentation. Næste gang du åbner præsentationen, vil PowerPoint spørge, om du ønsker at opdatere kæden. Figur 13 Du kan fra menuen Rediger/Kæder se de kæder der er knyttet til din præsentation F.M.T. Videregående.doc Ver. 1
23 PowerPoint Videregående WordArt 5. WordArt Figur 14 WordArt anvendes til at oprette tekster, som du kan vride, dreje, roterer og sætte skygge på. Du opretter et WordArt objekt fra værktøjslinjen Tegning, hvor du klikker på knappen WordArt. Klik her for at starte Word- Art Figur 15 Når du klikker på knappen Indsæt WordArt, ser du dialogboksen WordArt Gallery, hvor du skal starte med at vælge et layout. Når du klikker på knappen OK ser du dialogboksen Rediger WordArt-tekst, som standard viser nedenstående billede. Videregående.doc Ver F.M.T. 21
24 WordArt PowerPoint Videregående Figur 16 Du skal overskrive den viste tekst med den tekst du ønsker vist. Ligeledes kan du ændre skrifttype samt størrelse. Figur 17 Når du klikker på OK knappen ser du det indsatte WordArt objekt i dit dias F.M.T. Videregående.doc Ver. 1
25 PowerPoint Videregående WordArt Figur 18 Du kan fra værktøjslinjen WordArt redigere det indsatte objekt. Figur 19 Videregående.doc Ver F.M.T. 23
26 WordArt PowerPoint Videregående F.M.T. Videregående.doc Ver. 1
27 PowerPoint Videregående Sidehoved og sidefod 6. Sidehoved og sidefod Figur 20 Du kan fra menuen Vis/Sidehoved og sidefod starte dialogboksen Sidehoved og sidefod. Du kan fra denne dialogboks vælge hvilke oplysninger der skal vises i sidefoden på dine dias bemærk her, at de indsatte oplysninger kun vises i sidefoden. Hvis du klikker på fanen Noter og uddelingskopier, ser du nedenstående billede: Videregående.doc Ver F.M.T. 25
28 Sidehoved og sidefod PowerPoint Videregående Figur 21 Tekster i sidehoved gælder kun for Noter og uddelingsko- Hvis du vil ændre positionen af de indsatte oplysninger, skal du foretage ændringerne i masteren. Du skal redigere Dias masteren hvis der skal ændres i positionen for sidefodsoplysningerne i dine dias. Hvis du vil ændre positionen for sidehoved eller sidefodsoplysningerne i dine uddelingskopier, skal du ændre Master for uddelingskopier. Hvis du vil ændre positionen for sidehoved eller sidefodsoplysningerne i dine Noter, skal du ændre Master for noter F.M.T. Videregående.doc Ver. 1
29 PowerPoint Videregående Oversigtsdias 7. Oversigtsdias Figur 22 Et oversigtsdias anvendes til at oprette et dias ud fra overskrifterne i andre dias. Du skal skifte til visningen Diassorteringsvisning, for at oprette et oversigtsdias. Skift til Diassorterings visning Klik på denne knap Figur 23 Marker de dias du ønsker at opbygge dit oversigtsdias efter. Du kan markere forskellige dias ved at holde [Ctrl] tasten nede, eller du kan markere alle dine dias med [Ctrl]+[a]. Klik derefter på knappen Oversigtsdias i værktøjslinjen Diassortering. Videregående.doc Ver F.M.T. 27
30 Oversigtsdias PowerPoint Videregående PowerPoint opbygger du et oversigtsdias efter overskrifterne på de markerede dias. Hvis du har markeret mange dias, vises oversigtsdias eventuelt over flere dias. Figur 24 viser et oversigtsdias over 2 dias. Figur 24 Her vises 2 Oversigtsdias F.M.T. Videregående.doc Ver. 1
31 PowerPoint Videregående Selvkørende præsentationer 8. Selvkørende præsentationer Figur 25 En selvkørende præsentation er en præsentation som kan vises på en stand eller en messe, og som kører automatisk, uden indblanding fra en person. Når præsentationen er afsluttet, starter den automatisk forfra. Du starter en selvkørende præsentation fra menuen Diasshow/Indstil diasshow. Vælg denne menu Når du starter Indstil Diasshow, ser du denne dialogboks. Figur 26 Videregående.doc Ver F.M.T. 29
32 Selvkørende præsentationer PowerPoint Videregående Hvis du i dialogboksen Indstil Diasshow, vælger at vise showet ved Kiosk, vil PowerPoint automatisk aktivere afkrydsningsfeltet Gentag indtil ESC. Figur 27 Dette felt aktiveres automatisk når du vælger Kiosk En Kiosk er et fagudtryk i PowerPoint, som du kan associere med en stand på en messe. I PowerPoint opfattes en Kiosk som en præsentation der automatisk skal køre i en løkke, eksempelvis på en computerskærm, via en projektor eller på et fjernsyn. Når præsentationen er gennemført, starter den automatisk forfra. Indstille et diasshow til to skærme Hvis du kører Windows 98 eller Windows 2000 og din hardware understøtter to skærme (du skal have to skærme tilsluttet din computer) kan du indstille PowerPoint til at vise præsentationen som et Diasshow på den ene skærm (eller projektor) og i normal visning på den anden skærm (typisk din normale skærm). Derved kan du på din normale skærm se dine noter og dispositioner, hvor tilhørerne kun kan se diasshowet. Hvis du har en projektor tilsluttet din computer, kan du bruge Guiden Projektor til at indstille projektoren F.M.T. Videregående.doc Ver. 1
33 PowerPoint Videregående Selvkørende præsentationer Figur 28 Guiden Projektor Guiden Projektor Figur 29 Hvis du i dialogboksen Indstil Diasshow klikker på knappen Guiden Projektor vil du se denne dialogboks: Hvis du i dialogboksen Guiden Projektor Start, vælger Indstillingen Ja eller Nej, får du mulighed for at klikke på knappen Næste. I den næste dialogboks, skal du vælge din projektor. PowerPoint viser automatisk projektoren In Focus LP420, som vist i Figur 30. Du kan vælge en anden projektor fra kombinationsboksen. Videregående.doc Ver F.M.T. 31
34 Selvkørende præsentationer PowerPoint Videregående Hvis din projektor ikke findes i listen, kan du i stedet vælge én af de mulige visninger nederst i listen. Figur 30 Vælg din projektor eller en gyldig visning fra denne liste Hvis projektoren understøtter lyd, kan du indstille lyden ved hjælp af knappen Lydprøve. Figur 31 Når du har gennemført guiden, skal du klikke på knappen Udfør F.M.T. Videregående.doc Ver. 1
35 PowerPoint Videregående Selvkørende præsentationer Figur 32 Bemærk denne information Når indstillingen er gennemført, afslutter du Guiden Projektor ved at klikke Ja til nedenstående dialogboks. Figur 33 Husk at klikke på Nulstil, når du er færdig med diasshowet. Figur 34 Klik her når diasshowet er færdigt Videregående.doc Ver F.M.T. 33
36 Selvkørende præsentationer PowerPoint Videregående F.M.T. Videregående.doc Ver. 1
37 PowerPoint Videregående Web-sider 9. Web-sider Figur 35 Du kan gemme din præsentation til brug på et Intranet eller Internettet herefter benævnt som Internettet i dette materiale. Hvis præsentationen skal bruges på Internettet, bør du først gennemse præsentationen som Web-side. Dette udføres fra menuen Filer/Vis som Web-side. PowerPoint vil vise præsentationen i dit browser-vindue. Denne præsentation skal vises som en Web-side Figur 36 viser et eksempel hvor præsentationen fra Figur 35 vises som en Web-side i Internet Explorer. Videregående.doc Ver F.M.T. 35
38 Web-sider PowerPoint Videregående Figur 36 Dias overskrifterne anvendes som navigationspanel Klik her for at udvide dispositionen Når du har gennemset præsentationen som Web-side, og hvis du er tilfreds med resultatet, kan du gemme præsentationen, til brug på Internettet. Du gemmer præsentationen fra menuen Filer/Gem som Web-side. Figur 37 Når præsentationen er gemt, vil PowerPoint gemme én side medpræsentationens navn kaldet for startsiden, og alle de øvrige sider i en undermappe, som navngives filnavn-filer F.M.T. Videregående.doc Ver. 1
39 PowerPoint Videregående Web-sider Figur 38 viser ovenstående præsentation, gemt med navnet Håndbog i mappen Dokumenter. Figur 38 Undermappe Præsentation gemt som Web-side Figur 39 viser indholdet i undermappen Håndbog-filer. Navngivning af undermappe-filer Du må ikke ændre navnet på undermappen med de tilhørende filer, så kan hovedfilen (Håndbog.htm i ovenstående eksempel) ikke finde filerne, og navigationspanelet virker ikke. Videregående.doc Ver F.M.T. 37
40 Web-sider PowerPoint Videregående Figur 39 Hvis du prøver at omdøbe undermappen, vil du se denne advarsel. Figur 40 I nedenstående eksempel er mappen omdøbt til håndbogfiles, hvorefter startsiden er åbnet i Internet Explorer, som viser denne fejl: F.M.T. Videregående.doc Ver. 1
41 PowerPoint Videregående Web-sider Figur 41 Figur 42 Udgive Når du gemmer som en Web-side, har du mulighed for at definere forskellige indstillinger, fra dialogboksen Gem som. Klikker du på knappen Udgiv, vil du se denne dialogboks. Du har her mulighed for at vælge alle dias eller en serie af dias. Videregående.doc Ver F.M.T. 39
42 Web-sider PowerPoint Videregående Figur 43 Klikker du på knappen Web-indstillinger, vil du se denne dialogboks, med fokus på fanen Generelt F.M.T. Videregående.doc Ver. 1
43 PowerPoint Videregående Web-sider Generelt Figur 44 Figur 45 - Figur 47 viser indstillingsmulighederne for de forskellige faner. Filer Figur 45 Videregående.doc Ver F.M.T. 41
44 Web-sider PowerPoint Videregående Billeder Figur 46 Kodning Figur F.M.T. Videregående.doc Ver. 1
45 PowerPoint Videregående Web-sider Figur 48 Gemme til Web-Server Du kan også gemme din præsentation på en Intranet eller Internet Server. Aktiver menuen Filer/Gem som Web-side. Vælg Netværkssteder Klik på knappen Netværkssteder. Og vælg den Intranet eller Internet Server, som præsentationen skal vises på. Videregående.doc Ver F.M.T. 43
46 Web-sider PowerPoint Videregående F.M.T. Videregående.doc Ver. 1
47 PowerPoint Videregående Arbejde med diagrammer 10. Arbejde med diagrammer Figur 49 Du kan indsætte diagrammer i dine dias ved hjælp af følgende metoder: Oprette et diagram ved hjælp af diaslayoutet Diagram Oprette et diagram i Excel og kopiere det til PowerPoint Indsætte et diagram som et objekt fra en fil Indsætte et diagram som et objekt Oprette et diagram ved hjælp af diaslayoutet Diagram Du kan oprette et diagram ved hjælp af diaslayoutet Diagram. Vælg layoutet Diagram Når du lukker ovenstående dialogboks med OK knappen, vil du se dette billede: Videregående.doc Ver F.M.T. 45
48 Arbejde med diagrammer PowerPoint Videregående Figur 50 Dobbeltklik her for at oprette et diagram Hvis du dobbeltklikker på diagramobjektet, vil du se nedenstående billede: Figur 51 Indtast eller rediger de viste værdier, så de afspejler de værdier du vil vise i diagrammet Klik her for at returnere til dit dias Dit dias vil nu vise de indtastede data i et diagram F.M.T. Videregående.doc Ver. 1
49 PowerPoint Videregående Arbejde med diagrammer Figur 52 Figur 53 Oprette en graf i Excel og kopiere den til PowerPoint Hvis du er fortrolig med Excel, kan du oprette dine diagrammer i Excel, og efterfølgende kopiere dem til PowerPoint. Videregående.doc Ver F.M.T. 47
50 Arbejde med diagrammer PowerPoint Videregående Figur 53 viser et eksempel på et diagram som er oprettet i et regneark i Excel. For at kunne kopiere diagrammet til PowerPoint, skal du markere diagramobjektet i Excel, som vist i Figur 54. Derefter skal du kopiere objektet. Figur 54 Højreklik på diagramobjektet og vælg Kopier Skift til PowerPoint og vælg menuen Rediger/Sæt ind. Figur F.M.T. Videregående.doc Ver. 1
51 PowerPoint Videregående Arbejde med diagrammer Det er muligt at diagrammet ikke fylder så meget i dit dias, så kan du øge størrelsen ved at trække i kontrolhåndtagene. Figur 56 viser et eksempel på et diagram som er øget i størrelse. Figur 56 Træk i håndtagene for at ændre størrelsen Indsætte et diagram som et objekt fra en fil Du kan også indsætte et diagram som et objekt fra en fil, eksempelvis fra Excel, således: Opret det ønskede dias i Excel i en separat fane. Videregående.doc Ver F.M.T. 49
52 Arbejde med diagrammer PowerPoint Videregående Figur 57 Dette diagram er oprettet i en separat fane Opret et nyt tomt dias i PowerPoint. Figur 58 Her skal diagrammet vises Aktiver menuen Indsæt/Objekt og vælg objekttypen Microsoft Excel-diagram som vist neden for F.M.T. Videregående.doc Ver. 1
53 PowerPoint Videregående Arbejde med diagrammer Figur 59 Vælg denne objekttype Klik på alternativknappen Opret fra fil. Figur 60 Marker denne indstilling Når du klikker på OK knappen, vil du se dialogboksen Gennemse. Vælg her den ønskede Excel fil. Videregående.doc Ver F.M.T. 51
54 Arbejde med diagrammer PowerPoint Videregående Figur 61 Marker den ønskede Excel fil Luk dialogboksen Gennemse ved at klikke på OK knappen. Figur 62 Marker dette felt hvis du ønsker en kæde Hvis du ønsker en kæde mellem dit Excel diagram og PowerPoint, skal du markere afkrydsningsfeltet Kæde til fil, som vist i Figur 62. Når du lukker dialogboksen Indsæt objekt, vil du se dit diagram F.M.T. Videregående.doc Ver. 1
55 PowerPoint Videregående Arbejde med diagrammer Figur 63 Du kan redigere objektet ved at højreklikke på det, og vælge en af de viste menuer, som vist i Figur 64. Figur 64 Du kan redigere objektet ved at højreklikke på det og vælge et menu- punkt Videregående.doc Ver F.M.T. 53
56 Arbejde med diagrammer PowerPoint Videregående Figur 65 Indsætte et diagram som et objekt Du kan også oprette diagrammer ved hjælp af dialogboksen Indsæt objekt, hvor du kan vælge objekttypen Microsoft Graph diagram, som vist i Figur 65. Figur 66 Det resultat du ser, er identisk med diaslayoutet Diagram, som vist i Figur 66. Du opnår det samme resultat med diaslayotet Diagram F.M.T. Videregående.doc Ver. 1
57 PowerPoint Videregående Arbejde med diagrammer Figur 67 Redigere et diagram Når du opretter et diagram med diaslayoutet Diagram (se Figur 49 på side 45), kan du redigere diagrammet på forskellige måder, som beskrives neden for. Aktiver det diagram du ønsker at ændre og dobbeltklik på diagramobjektet. Dobbeltklik på diagramobjektet Du ser nu arbejdsvinduet for Microsoft Graph 2000-diagram som vist i Figur 68. Placer eventuelt værktøjslinjerne Standard og Formatering over hinanden, så du kan se alle værktøjsknapperne. Videregående.doc Ver F.M.T. 55
58 Arbejde med diagrammer PowerPoint Videregående Figur 68 Placer disse to værktøjslinjer over hinanden Ændre diagramtype Hvis du ønsker at ændre diagramtypen, skal du aktivere menuen Diagram/Diagramtype. Figur 69 Aktiver denne menu PowerPoint viser nu denne dialogboks F.M.T. Videregående.doc Ver. 1
59 PowerPoint Videregående Arbejde med diagrammer Figur 70 Vælg den ønskede diagramtype ok klik på OK Figur 71 Vælg den ønskede diagramtype og klik på OK for at afslutte. Indsætte en ekstra serie Hvis du vil indsætte en ekstra serie, skal du højreklikke på en rækkeknap i tabellen. Marker en række Højreklik på rækken, og vælge punktet Indsæt. Videregående.doc Ver F.M.T. 57
60 Arbejde med diagrammer PowerPoint Videregående Figur 72 Vælg menuen Indsæt for at indsætte en række PowerPoint viser nu en rom række i tabellen. Figur 73 Indtast de ønskede værdier i den tomme række. Figur 74 Indtast de ønskede data F.M.T. Videregående.doc Ver. 1
61 PowerPoint Videregående Arbejde med diagrammer Figur 75 Formatere tal Hvis du ønsker at formatere de tal som vises i diagrammet, skal du markere det område i tabellen som viser tallene. Aktiver derefter menuen Formater/Tal. Marker tallene i tabellen og aktiver menuen Formater/Tal Figur 76 Du ser nu denne dialogboks. Vælg en kategori og definer det ønskede talformat. Videregående.doc Ver F.M.T. 59
62 Arbejde med diagrammer PowerPoint Videregående F.M.T. Videregående.doc Ver. 1
63 PowerPoint Videregående Integration med Microsoft Office Integration med Microsoft Office 2000 Figur 77 Import fra Microsoft Word Hvis du i Microsoft Word har oprettet et dokument, og i dokumentet anvendt de indbyggede typografier Overskrift 1 Overskrift 5, kan du få PowerPoint til at oprette en serie dias, som viser indholdet fra Word dokumentet. Selvom Word indeholder 9 overskriftstypografier, så anvender PowerPoint kun de 5 første. Opret dit Word dokument efter den struktur som er vist i nedenstående billede: Parenteserne viser hvilke typografier der er anvendt Gem og luk Word dokumentet. Start en ny PowerPoint præsentation uden dias. Videregående.doc Ver F.M.T. 61
64 Integration med Microsoft Office 2000 PowerPoint Videregående Figur 78 Præsentation uden dias Aktiver menuen Indsæt/Dias fra disposition. Figur 79 Aktiver denne menu Vælg dit Word dokument F.M.T. Videregående.doc Ver. 1
65 PowerPoint Videregående Integration med Microsoft Office 2000 Figur 80 Figur 81 Når du klikker på knappen Indsæt, vil PowerPoint vise en serie dias, som er opbygget efter de anvendte typografier i Word. Figur 81 og Figur 82 viser et eksempel. Dias 1 Videregående.doc Ver F.M.T. 63
66 Integration med Microsoft Office 2000 PowerPoint Videregående Figur 82 Dias 2 Figur 83 Office-assistent Du kan med fordel få Office-assistent til at hjælpe dig med at tilpasse dine dias. Figur 83 viser et dias, hvor teksten er for lang F.M.T. Videregående.doc Ver. 1
67 PowerPoint Videregående Integration med Microsoft Office 2000 Figur 84 Hvis Office-assistent er tændt, vil du se en lampe lyse, som vist i Figur 84. Klikker du på lampen, vil Office-assistent vise forskellige forslag, som vist i.figur 85, hvor Office-assistent foreslår, at teksten deles over to dias. Videregående.doc Ver F.M.T. 65
68 Integration med Microsoft Office 2000 PowerPoint Videregående Figur 85 Forslag til rettelser Klik på den blå lampe i taleboblen, som passer dig bedst. Figur 86 Klik på den blå lampe som passer dig bedst I Figur 86 er der valg, at Office-assistent skal dele teksten over 2 dias F.M.T. Videregående.doc Ver. 1
69 PowerPoint Videregående Integration med Microsoft Office 2000 Figur 87 Figur 87 viser at teksten er opdelt over to dias. Samtidig genbruger PowerPoint overskriften fra det første dias. Microsoft Photo Editor Hvis du har installeret den fulde programpakke af Microsoft Office 2000, har du adgang til programmet Microsoft Photo Editor, som er en del af Microsoft Office pakken. Du kan ved hjælp af Microsoft Photo Editor behandle billeder og fotografier, med metoder som ikke er tilgængelige i PowerPoint. Du kan eksempelvis rotere billeder, du kan angive gennemsigtige farver og du kan ændre billedets overflade. Da det er for omfattende at beskrive alle mulighederne i Microsoft Photo Editor i dette kompendium, viser nedenstående blot nogle få eksempler på, hvorledes du kan anvende Microsoft Photo Editor. Når du starter Microsoft Photo Editor, ser du dette skærmbillede: Videregående.doc Ver F.M.T. 67
70 Integration med Microsoft Office 2000 PowerPoint Videregående Figur 88 Du kan i Microsoft Photo Editor oprette et nyt billede, du kan åbne et billede og du kan indsætte en kopi af et billede fra eksempelvis PowerPoint. Oprette et nyt billede Du opretter et nyt billede fra menuen Filer/Ny. Figur 89 Du skal i dialogboksen for Nyt billede, angive målene for bredde og højde, samt billedtype. Når du har angivet disse mål, ser du et billedareal i Microsoft Photo Editor F.M.T. Videregående.doc Ver. 1
71 PowerPoint Videregående Integration med Microsoft Office 2000 Figur 90 Billedareal Du kan i det viste billedområde indsætte objekter fra Udklipsholder, eksempelvis billeder du har kopieret fra PowerPoint. Indsætte en kopi fra PowerPoint Hvis du vil indsætte en kopi af et billede fra PowerPoint, skal du markere billedet i PowerPoint og kopiere det til Udklipsholder. Videregående.doc Ver F.M.T. 69
72 Integration med Microsoft Office 2000 PowerPoint Videregående Figur 91 Derefter skal du skifte til Microsoft Photo Editor og indsætte billedet. Figur 92 Du ser nu det indsatte billede i billedområdet F.M.T. Videregående.doc Ver. 1
73 PowerPoint Videregående Integration med Microsoft Office 2000 Figur 93 Billedområdet udfyldes ikke helt Figur 94 Åbne et billede Hvis du har adgang til det originale billede, kan du åbne det direkte i Microsoft Photo Editor. Som du ser, fylder billedet hele billedområdet. Videregående.doc Ver F.M.T. 71
74 Integration med Microsoft Office 2000 PowerPoint Videregående Figur 95 Rotere et billede Du kan i Microsoft Photo Editor rotere et billede. Marker billedet fra menuen Rediger/Marker alt. Figur F.M.T. Videregående.doc Ver. 1
75 PowerPoint Videregående Integration med Microsoft Office 2000 Figur 97 Aktiver menuen Billede/Roter. Figur 98 Angiv i dialogboksen Roter de ønskede indstillinger. Angiv vinkel og rotationsretning Når du klikker på OK knappen er dit billede roteret. Videregående.doc Ver F.M.T. 73
76 Integration med Microsoft Office 2000 PowerPoint Videregående Figur 99 Angive gennemsigtige farver Hvis du i PowerPoint har et billede med baggrundsfarver, eksempelvis som vist i Figur 100, kan du åbne eller kopiere billedet til Microsoft Photo Editor. Figur 100 I dette billede skal bag- grundsfarven slettes F.M.T. Videregående.doc Ver. 1
77 PowerPoint Videregående Integration med Microsoft Office 2000 Figur 101 Når billedet vises i Microsoft Photo Editor Figur 102 skal du markere værktøjet Angiv gennemsigtig farve. Klik derefter på baggrundsfarven som skal fjernes. Videregående.doc Ver F.M.T. 75
78 Integration med Microsoft Office 2000 PowerPoint Videregående Figur 103 Peg og klik på en baggrundsfarve Angiv hvor stor en tolerance du ønsker at anvende start eventuelt med en 3% tolerance, som vist nedenfor. Figur F.M.T. Videregående.doc Ver. 1
79 PowerPoint Videregående Integration med Microsoft Office 2000 Figur 105 Fortsæt proceduren, hvis hele baggrundsfarven ikke slettes første gang. Videregående.doc Ver F.M.T. 77
80 Integration med Microsoft Office 2000 PowerPoint Videregående Figur 106 Fortsæt med at fjerne baggrundsfarver Når du er tilfreds med resultatet, kan du gemme billedet med et nyt filnavn, eller du kan kopiere resultatet over i PowerPoint. Hvis du i Microsoft Photo Editor vil gemme et billede med gennemsigtige farver, skal du gemme det som en GIF fil F.M.T. Videregående.doc Ver. 1
81 PowerPoint Videregående Integration med Microsoft Office 2000 Figur 107 Figur 108 Figur 108 viser at baggrundsfarverne fra Figur 100 er slettet. Her er baggrundsfarven slettet Videregående.doc Ver F.M.T. 79
82 Integration med Microsoft Office 2000 PowerPoint Videregående Ændre overfladen for et billede Du kan ændre overfladen for et billede, fra menuen Effekter. Figur 109 I ovenstående eksempel er billedet fra Figur 95 ændret til en grafisk pen efter ovenstående indstillinger. Resultatet vises i Figur F.M.T. Videregående.doc Ver. 1
83 PowerPoint Videregående Integration med Microsoft Office 2000 Figur 110 Figur 111 Gør et billede skarpere Du kan gøre et billede skarpere fra menuen Effekter/Gør skarpere. Angiv de ønskede indstillinger og klik på OK. Du kan også gøre en del af et billede skarpere ved hjælp af værktøjet som vises i værktøjslinjen. Videregående.doc Ver F.M.T. 81
84 Integration med Microsoft Office 2000 PowerPoint Videregående Figur 112 Træk musen henover den del af billedet som skal gøres skarpere. Gør et billede sløret Du kan sløre et billede fra menuen Effekter/Gør sløret. Figur 113 Med værktøjet Udtvær som vises i værktøjslinjen, kan du også sløre en del af et billede. Figur 114 Træk musen henover den del af billedet som skal sløres. Figur 115 Træk musen henover den del som skal sløres F.M.T. Videregående.doc Ver. 1
85 PowerPoint Videregående Animationer 12. Animationer Figur 116 En animation er en bevægelse. PowerPoint indeholder en lang række værktøjer, som giver dig mulighed for at animere din præsentation. Du kan anvende animationer til at skifte fra et dias til et andet, til at bevæge objekter eller tekster eller til at starte andre programmer. Du kan i PowerPoint anvende følgende animationer: Diasovergang Effekter Diasovergang Brugerdefineret animation Handlingsindstillinger Handlingsknapper Du kan oprette en diasovergang fra visningen Diassorteringsvisning. Diassorteringsvisning Marker den eller de dias, som skal tilføjes en overgang. I Figur 116 er det kun det første dias som er markeret. Videregående.doc Ver F.M.T. 83
86 Animationer PowerPoint Videregående Klik på knappen Diasovergang, som vist i Figur 117. Figur 117 Klik her Du ser nu dialogboksen Diasovergang. Figur 118 Sæt de ønskede indstillinger i den viste dialogboks. I Figur 119 er der oprettet en Diasovergang med effekten Boks ud, som skal F.M.T. Videregående.doc Ver. 1
87 PowerPoint Videregående Animationer fremføres automatisk efter 5 sekunder. Derudover er lydeffekten Sus tilført. Figur 119 Når du lukker dialogboksen, vil Diassorteringsvisning vise den anvendte diasovergang i værktøjslinjen Diassortering, når det valgte dias er markeret. Figur 120 Denne overgang er tildelt dette dias til automatisk fremføring efter 5 sekunder Videregående.doc Ver F.M.T. 85
88 Animationer PowerPoint Videregående Figur 121 Effekter En effekt er en bevægelse, som du kan tildele tekster og objekter i dine dias. Du kan eksempelvis få din titel til at bevæge sig eller du kan få din punktopstilling til at bevæge sig. Effekter kan tildeles fra Diassorteringsvisningen. Denne effekt er tildelt dette dias Hvis du ønsker mere kontrol over dine effekter, skal du skifte til visningen Diasvisning eller Normal visning og åbne Animationseffekter F.M.T. Videregående.doc Ver. 1
89 PowerPoint Videregående Animationer Figur 122 Normal visning Figur 123 Diasvisning Klik på knappen Animationseffekter, for at åbne værktøjerne. Videregående.doc Ver F.M.T. 87
90 Animationer PowerPoint Videregående Figur 124 Klik her Du ser nu værktøjslinjen Animationseffekter. Figur 125 Værktøjslinjen Animationseffekter Klik på knappen Brugerdefineret animation. Figur 126 Klik her F.M.T. Videregående.doc Ver. 1
91 PowerPoint Videregående Animationer Brugerdefineret animationer Med brugerdefinerede animationer, kan du bedre styre hvorledes dine effekter skal vises. Når du klikker på knappen Brugerdefineret animation (se 126) vil du se dialogboksen Brugerdefineret animation. Figur Du udvælger om en pladsholder eller et objekt skal animeres, fra fanen Rækkefølge og tidsindstilling, som vist i Figur 127. Figur 127 Marker denne fane Marker det objekt som skal animeres i den øverste rude og definer en tidsindstilling i den nederste rude, som vist i Figur 128. Videregående.doc Ver F.M.T. 89
92 Animationer PowerPoint Videregående Figur 128 Marker en pladsholder eller et objekt her Definer en tidsindstilling her Figur 129 Klikker du på fanen Effekter, får du mulighed for at vælge en effekt til det markerede objekt eller pladsholder F.M.T. Videregående.doc Ver. 1
93 PowerPoint Videregående Animationer Figur 130 Marker denne fane Tildel en effekt fra den nederste rude Figur 131 Tekst2. viser hvilken effekt der er tildelt til pladsholderen Figur 131 Fanerne Diagrameffekter og Multimedieindstillinger er ikke aktive, når du har markeret pladsholdere. Videregående.doc Ver F.M.T. 91
94 Animationer PowerPoint Videregående Figur 132 Animere tekst Du kan animere tekst efter bogstaver, ord eller niveauer. Marker den pladsholder som skal animeres og definer den ønskede animation fra fanen Effekter. Du kan vælge at animere de enkelte bogstaver Handlingsindstillinger Handlingsindstillinger er indstillinger du kan tilføje objekter i dine dias. Figur 133 viser objektet Ellipse, som er indsat i et dias F.M.T. Videregående.doc Ver. 1
95 PowerPoint Videregående Animationer Figur 133 Indsat objekt Hvis du højreklikker på et objekt, vil du få adgang til Handlingsindstillinger. Figur 134 Højreklik på et objekt og vælg Handlingsindstillinger Videregående.doc Ver F.M.T. 93
96 Animationer PowerPoint Videregående I dialogboksen Handlingsindstillinger ser du to faner, Ved klik med musen samt Musestyrede handlinger. Figur 135 Fanen Ved klik med musen Du kan under fanen Ved klik med musen, tilføje en lyd til objektet, som skal afspilles, når der klikkes på objektet. Fra fanen Musestyrede handlinger kan du eksempelvis fremhæve objektet, når musen flyttes hen over objektet F.M.T. Videregående.doc Ver. 1
97 PowerPoint Videregående Animationer Figur 136 Figur 137 Handlingsknapper Handlingsknapper er objekter som tilføjes et dias fra værktøjslinjen Tegning. Handlingsknapper indsættes fra knappen Autofigurer. Klik her Når du klikker på Autofigurer, ser du punktet Handlingsknapper. Videregående.doc Ver F.M.T. 95
98 Animationer PowerPoint Videregående Figur 138 Klik her Når du klikker på Handlingsknapper ser du et udvalg af forskellige knapper. Figur 139 Vælg en knap Når du har valgt en knap, skal du i dit dias pege med musen der hvor knappen skal indsættes. Din mus viser et kors som markør F.M.T. Videregående.doc Ver. 1
99 PowerPoint Videregående Animationer Figur 140 Peg der hvor knappen skal indsættes Hold musen nede og træk med musen indtil knappen har den ønskede størrelse. Figur 141 Træk den ønskede knapstørrelse Når du slipper musen, vil du se dialogboksen Handlingsindstillinger. Tip! Du kan nu definere en handling til den indsatte knap. Hvis din PowerPoint præsentation skal anvendes på Internettet, er det en fordel at indsætte navigationsknapper, så det er nemt for brugeren at navigere rundt i præsentationen. Videregående.doc Ver F.M.T. 97
100 Animationer PowerPoint Videregående Figur 142 Når du har valg en handling, og klikker på OK knappen, vil du se de handlingsknap. Figur 143 Handlingsknap F.M.T. Videregående.doc Ver. 1
101 PowerPoint Videregående Arbejde med lyd 13. Arbejde med lyd Figur 144 Du kan indsætte lydfiler i dine dias fra menuen Indsæt/Film og lyde. Du har mulighed for at indsætte følgende lyde: Lyd fra galleri Lyd fra fil Afspille et musiknummer fra en lyd-cd Optage en lyd Figur 144 viser undermenuerne til Indsæt/Film og lyde. Lyd fra galleri Den nemmeste måde at indsætte lyd fra galleriet, er ved hjælp af diaslayoutet Medieklip og tekst (eller Tekst og medieklip). Videregående.doc Ver F.M.T. 99
102 Arbejde med lyd PowerPoint Videregående Figur 145 Vælg diaslayoutet Medieklip og tekst Når du ser objektholderen for medieklip, skal du dobbeltklikke på objektholderen for at åbne galleriet. Figur 146 Dobbeltklik for at åbne galleriet NB! Du skal vælge en kategori med lyde i gallerioversigten. Det er ikke alle kategorier der indeholder lydfiler F.M.T. Videregående.doc Ver. 1
103 PowerPoint Videregående Arbejde med lyd Figur 147 Vælg en kategori I Figur 148 er der valgt kategorien Følelser. Figur 148 Videregående.doc Ver F.M.T. 101
104 Arbejde med lyd PowerPoint Videregående Når du har åbnet kategorien, vil du se en oversigt over én eller flere lydfiler. Figur 149 Hvis du højreklikker på en lydfil vil du se nedenstående genvejsmenuer. Figur 150 Højreklik på en lydfil for at indsætte den eller for at åbne egenskaberne F.M.T. Videregående.doc Ver. 1
105 PowerPoint Videregående Arbejde med lyd Hvis du åbner Udklipsegenskaber får du mulighed for at afspille filen, inden du indsætter den i dit dias. Figur 151 Starter du afspilningen, vil du se nedenstående dialogboks. Figur 152 Når du har valgt at indsætte medieklippet i dit dias, vil PowerPoint vise denne meddelelse. Figur 153 Når medieklippet er indsat i dit dias, vil du se et symbol for en højtaler, som vist i Figur 154. Videregående.doc Ver F.M.T. 103
106 Arbejde med lyd PowerPoint Videregående Figur 154 Figur 155 Lyd fra fil Du indsætter lyd fra en fil fra menuen Indsæt/Film og lyde/lyd fra fil. PowerPoint vil derefter vise nedenstående dialogboks, hvor du skal åbne den mappe som indeholder den ønskede lydfil F.M.T. Videregående.doc Ver. 1
107 PowerPoint Videregående Arbejde med lyd Figur 156 PowerPoint leder efter disse filtyper Hvis du skal finde en lydfil fra en CD skal du vælge filtypen alle filer, som vist i Figur 157. Figur 157 Når du har indsat lydfilen i dit dias, vil PowerPoint spørge, om lydfilen skal afspilles automatisk. Videregående.doc Ver F.M.T. 105
108 Arbejde med lyd PowerPoint Videregående Figur 158 Figur 159 Afspille et musiknummer fra en lyd-cd Du kan indsætte en lydfil fra en musik CD, fra menuen Indsæt/Film og lyde/afspil musiknummer fra lyd-cd. PowerPoint undersøger automatisk om der findes en musik-cd i dit CD-rom drev, og vil i bekræftende fald, vise dialogboksen Indstillinger for film og lyde som vist i Figur F.M.T. Videregående.doc Ver. 1
109 PowerPoint Videregående Arbejde med lyd Figur 160 Vælg eventuelt at musikken skal afspilles konti- nuerligt Når du har valgt de ønskede indstillinger og klikker OK, vil du se et symbol for en CD i dit dias. Figur 161 Du kan skjule ikonet ved at højreklikke på det og vælge Brugerdefineret animation Hvis du højreklikker på ikonet for lyd-objektet kan du åbne menuen Brugerdefineret animation, som vist i Figur 162. Videregående.doc Ver F.M.T. 107
110 Arbejde med lyd PowerPoint Videregående Figur 162 Klik her for at skjule ikonet Hvis du i Figur 162 klikker på knappen Flere indstillinger, vil du se nedenstående dialogboks. Figur 163 Hvis din lydfil ikke afspilles automatisk, skal du kontrollere under fanen Rækkefølge og tidsindstilling, at der er valgt automatisk animation F.M.T. Videregående.doc Ver. 1
111 PowerPoint Videregående Arbejde med lyd Figur 164 Kontroller at der er valgt automatisk animation Optage en lyd Hvis du har tilsluttet en mikrofon til din computer, kan du optage lyd, som du indtaler i mikrofonen. Opret eller vælg det dias som skal indeholde den indspillede lyd. Aktiver menuen Indsæt/Film og lyde/optag lyd. Videregående.doc Ver F.M.T. 109
112 Arbejde med lyd PowerPoint Videregående Figur 165 Du ser nu dialogboksen Optag lyd. Figur 166 Indtast et navn til lydfilen, klik på knappen Optag og indtal den ønskede lyd. Du stopper indspilningen ved at klikke på knappen Stop. Figur F.M.T. Videregående.doc Ver. 1
113 PowerPoint Videregående Arbejde med film eller animerede billeder 14. Arbejde med film eller animerede billeder Figur 168 Du kan fra menuen Indsæt/Film og lyde indsætte film fra galleri eller fra en fil. Figur 169 Hvis du vælger diaslayoutet Medieklip og tekst og dobbeltklikker på medie-objektet, vil du blive ført over i galleri. Dobbeltklik på objktet Videregående.doc Ver F.M.T. 111
114 Arbejde med film eller animerede billeder PowerPoint Videregående I Microsoft Clip Gallery skal du vælge fanen Animationsklip og derefter en kategori. Figur 170 Vælg en kategori Hvis du højreklikker på objektet, får du mulighed for at indsætte det F.M.T. Videregående.doc Ver. 1
115 PowerPoint Videregående Arbejde med film eller animerede billeder Figur 171 Højreklik på objektet for at indsætte det i dit dias Hvis du har sat en tidsindstilling for dit dias, vil animationen blive afspillet når du viser din præsentation som et show. Figur 172 Animeret GIF fil afspilles automatisk Du kan også indsætte film fra fil, eksempelvis i formatet AVI. Sådanne film afspilles også automatisk hvis du har tidsindstilling på dit dias. Videregående.doc Ver F.M.T. 113
116 Arbejde med film eller animerede billeder PowerPoint Videregående F.M.T. Videregående.doc Ver. 1
117 PowerPoint Videregående Billeder, lyd eller videoklip fra Internettet 15. Billeder, lyd eller videoklip fra Internettet Figur 173 Du kan fra Microsoft Clip Gallery hente billeder, tegninger, animationer og lydfiler fra Internettet. Klik her for at hente filer fra Internettet Figur 174 Første gang du klikker på knappen Onlineudklip, ser du denne dialogboks. Når du klikker OK til ovenstående dialogboks, startes din Browser, og du føres til Microsoft hjemmeside for Online udklip. Videregående.doc Ver F.M.T. 115
I denne vejledning lærer du de mest grundlæggede funktioner i PowerPoint: Hvad er en præsentation?...3. Eksempel på en præsentation...
 Præsentationer: Vejledning PowerPoint I denne vejledning lærer du de mest grundlæggede funktioner i PowerPoint: Hvad er en præsentation?...3 Eksempel på en præsentation... 3 Visninger...3 Normal... 3 Diassortering...
Præsentationer: Vejledning PowerPoint I denne vejledning lærer du de mest grundlæggede funktioner i PowerPoint: Hvad er en præsentation?...3 Eksempel på en præsentation... 3 Visninger...3 Normal... 3 Diassortering...
Microsoft PowerPoint 2010
 Microsoft PowerPoint 2010 Opbyg dias... 3 Sidehoved og sidefod... 3 Afspil diasshow... 4 Vis dias... 4 Formatering og baggrund... 5 Overgang... 6 Animation... 7 Indspil tidsindstilling... 8 Gentagen visning...
Microsoft PowerPoint 2010 Opbyg dias... 3 Sidehoved og sidefod... 3 Afspil diasshow... 4 Vis dias... 4 Formatering og baggrund... 5 Overgang... 6 Animation... 7 Indspil tidsindstilling... 8 Gentagen visning...
I denne vejledning lærer du de mest grundlæggede funktioner i PowerPoint 2003: Hvad er en præsentation?... 3. Eksempel på en præsentation...
 Præsentationer: Vejledning PowerPoint 2003 I denne vejledning lærer du de mest grundlæggede funktioner i PowerPoint 2003: Hvad er en præsentation?... 3 Eksempel på en præsentation... 3 Visninger... 3 Normal...
Præsentationer: Vejledning PowerPoint 2003 I denne vejledning lærer du de mest grundlæggede funktioner i PowerPoint 2003: Hvad er en præsentation?... 3 Eksempel på en præsentation... 3 Visninger... 3 Normal...
Peter Kragh Hansen. Microsoft PowerPoint 2013 DK. ISBN nr.: 978-87-93212-07-7
 Peter Kragh Hansen Microsoft PowerPoint 2013 DK ISBN nr.: 978-87-93212-07-7 I n d h o l d s f o r t e g n e l s e PowerPoint 2013... 3 Præsentation... 4 Oprettelsen af præsentationer... 5 Skabeloner og
Peter Kragh Hansen Microsoft PowerPoint 2013 DK ISBN nr.: 978-87-93212-07-7 I n d h o l d s f o r t e g n e l s e PowerPoint 2013... 3 Præsentation... 4 Oprettelsen af præsentationer... 5 Skabeloner og
PowerPoint 2007. Indhold UNI C
 PowerPoint 2007 Indhold Kom i gang med PowerPoint... 3 Hvad er en præsentation?... 3 Faner og bånd... 3 Visning og valg af funktioner... 4 Ny præsentation... 5 Visninger... 6 Normalvisning... 6 Diassortering...
PowerPoint 2007 Indhold Kom i gang med PowerPoint... 3 Hvad er en præsentation?... 3 Faner og bånd... 3 Visning og valg af funktioner... 4 Ny præsentation... 5 Visninger... 6 Normalvisning... 6 Diassortering...
Microsoft PowerPoint 2007
 Microsoft PowerPoint 2007 Opbyg dias... 3 Sidehoved og sidefod... 3 Afspil diasshow... 4 Vis dias... 4 Formatering og baggrund... 5 Overgang... 6 Animation... 7 Indspil tidsindstilling... 8 Gentagen visning...
Microsoft PowerPoint 2007 Opbyg dias... 3 Sidehoved og sidefod... 3 Afspil diasshow... 4 Vis dias... 4 Formatering og baggrund... 5 Overgang... 6 Animation... 7 Indspil tidsindstilling... 8 Gentagen visning...
Multimediepræsentation PowerPoint
 Multimediepræsentation PowerPoint Hvis du har arbejdet med et emne, som du skal fremlægge for andre, så kan det være en god idé, at arbejde med en multimediepræsentation. Du arbejder med billeder og korte
Multimediepræsentation PowerPoint Hvis du har arbejdet med et emne, som du skal fremlægge for andre, så kan det være en god idé, at arbejde med en multimediepræsentation. Du arbejder med billeder og korte
PowerPoint 2003. Kursusmateriale til FHF s kursister
 PowerPoint 2003 Kursusmateriale til FHF s kursister Indholdsfortegnelse: Opgave 1 Hvad er en Præsentation?... 2 Opgave 2 vælg emne + opret dias... 3 Opgave 3 Indsæt objekter / billeder... 4 Opgave 4 Brugerdefineret
PowerPoint 2003 Kursusmateriale til FHF s kursister Indholdsfortegnelse: Opgave 1 Hvad er en Præsentation?... 2 Opgave 2 vælg emne + opret dias... 3 Opgave 3 Indsæt objekter / billeder... 4 Opgave 4 Brugerdefineret
Sådan starter du PowerPoint vha. Start-knappen
 Bliv en haj til IT i hverdagen 4.3 PowerPoint Microsoft PowerPoint er et præsentationsprogram, som kan bruges til at oprette flotte præsentationer, der enten kan udskrives eller afspilles på en computer.
Bliv en haj til IT i hverdagen 4.3 PowerPoint Microsoft PowerPoint er et præsentationsprogram, som kan bruges til at oprette flotte præsentationer, der enten kan udskrives eller afspilles på en computer.
Skifte til PowerPoint 2010
 I denne vejledning Microsoft PowerPoint 2010 ser meget anderledes ud end PowerPoint 2003, og vi har derfor oprettet denne vejledning, så du hurtigere kan komme i gang med at bruge programmet. Læs videre
I denne vejledning Microsoft PowerPoint 2010 ser meget anderledes ud end PowerPoint 2003, og vi har derfor oprettet denne vejledning, så du hurtigere kan komme i gang med at bruge programmet. Læs videre
Et oplæg med PowerPoint bliver til.
 Risskov Gymnasium feb. 2007 PowerPoint 2002 Side 1 af 5 Et oplæg med PowerPoint bliver til. Det gode mundtlige oplæg Gode præsentationer sætter fokus på vigtige punkter, kontrollerer informationsstrømmen
Risskov Gymnasium feb. 2007 PowerPoint 2002 Side 1 af 5 Et oplæg med PowerPoint bliver til. Det gode mundtlige oplæg Gode præsentationer sætter fokus på vigtige punkter, kontrollerer informationsstrømmen
Åben Power Point... Side 2. Ny præsentation... Side 2. Dias layout... Side 2. Temaer... Side 3. Gem dit eget tema... Side 3. Diasmaster...
 Præsentationsprogram Microsoft Power Point Side Opgaver Indholdsfortegnelse Åben Power Point... Side Ny præsentation... Side Dias layout... Side Temaer... Side Gem dit eget tema... Side Diasmaster... Side
Præsentationsprogram Microsoft Power Point Side Opgaver Indholdsfortegnelse Åben Power Point... Side Ny præsentation... Side Dias layout... Side Temaer... Side Gem dit eget tema... Side Diasmaster... Side
Introduktion til PowerPoint 2000
 Introduktion til PowerPoint 2000 Principperne PowerPoint er et Microsoft-program, der bruges til at oprette "præsentationer": der kan være tale om: skærmpræsentationer til understøttelse af mundtligt oplæg
Introduktion til PowerPoint 2000 Principperne PowerPoint er et Microsoft-program, der bruges til at oprette "præsentationer": der kan være tale om: skærmpræsentationer til understøttelse af mundtligt oplæg
Modul 5 - Præsentationer med PowerPoint 2007
 Modul 5 - Præsentationer med PowerPoint 2007 PowerPoint præsentationer kan benyttes i mange faglige sammenhænge med individuelle er gruppebaserede oplæg. I dette modul skal I lege jer gennem de forskellige
Modul 5 - Præsentationer med PowerPoint 2007 PowerPoint præsentationer kan benyttes i mange faglige sammenhænge med individuelle er gruppebaserede oplæg. I dette modul skal I lege jer gennem de forskellige
PowerPoint-kursus. Tekst på 1. dias
 PowerPoint-kursus Enkle præsentationer ACU 1 Tekst på 1. dias Klik i øverste pladsholder Skriv overskrift for foredraget Klik i nederste pladsholder Uddyb overskriften ACU 2 Side 1 af 51 1 Nyt dias Tryk
PowerPoint-kursus Enkle præsentationer ACU 1 Tekst på 1. dias Klik i øverste pladsholder Skriv overskrift for foredraget Klik i nederste pladsholder Uddyb overskriften ACU 2 Side 1 af 51 1 Nyt dias Tryk
Dette hæfte er opdateret, så det svarer til PowerPoint i Windows XPudgaven.
 VELKOMMEN TIL MICROSOFT POWERPOINT I dette program kan du lave en præsentation af et emne ved at vise det som billeder og tekst på skærmen. Du kan skifte imellem at lade præsentationen køre automatisk,
VELKOMMEN TIL MICROSOFT POWERPOINT I dette program kan du lave en præsentation af et emne ved at vise det som billeder og tekst på skærmen. Du kan skifte imellem at lade præsentationen køre automatisk,
Vejledning i Powerpoint
 Indholdsfortegnelse Startdias Startdias... 1 Indsætte nyt dias... 1 Tekst... 1 Links til web... 2 Indsæt et billede... 2 Lyd... 3 Baggrund... 3 Animation... 3 Handlingsknapper... 4 Redigering... 6 Overgange...
Indholdsfortegnelse Startdias Startdias... 1 Indsætte nyt dias... 1 Tekst... 1 Links til web... 2 Indsæt et billede... 2 Lyd... 3 Baggrund... 3 Animation... 3 Handlingsknapper... 4 Redigering... 6 Overgange...
Introduktion PowerPoint.
 Præsenter dig selv en diasserie med design skabelon, tekst og grafik. Øvelsen handler om at lave en diasserie, hvori du præsenterer dig selv. Øvelsen gennemgår hovedprincipperne for anvendelse af design,
Præsenter dig selv en diasserie med design skabelon, tekst og grafik. Øvelsen handler om at lave en diasserie, hvori du præsenterer dig selv. Øvelsen gennemgår hovedprincipperne for anvendelse af design,
Præsentation med PowerPoint Grundlæggende funktioner
 Præsentation med PowerPoint Grundlæggende funktioner Programmer: Microsoft PowerPoint 2007 Anvendelse: Grundlæggende IT Supplerende stof Almen Voksenuddannelse December 2009 Præsentation med PowerPoint
Præsentation med PowerPoint Grundlæggende funktioner Programmer: Microsoft PowerPoint 2007 Anvendelse: Grundlæggende IT Supplerende stof Almen Voksenuddannelse December 2009 Præsentation med PowerPoint
Sådan gør du Microsoft Word 2013
 Microsoft Word 2013 Microsoft Word 2013 Indholdsfortegnelse Anvend skabelon... 3 Billede... 4 Dokumenthåndtering... 5 Flyt, kopier og sæt ind... 6 Flyt og kopier mellem dokumenter... 7 Gem... 8 Genbrug
Microsoft Word 2013 Microsoft Word 2013 Indholdsfortegnelse Anvend skabelon... 3 Billede... 4 Dokumenthåndtering... 5 Flyt, kopier og sæt ind... 6 Flyt og kopier mellem dokumenter... 7 Gem... 8 Genbrug
T a r g e t G r u p p e n PowerPoint 2013 DK
 T a r g e t G r u p p e n PowerPoint 2013 DK I n d h o l d s f o r t e g n e l s e PowerPoint 2013... 3 Præsentation... 4 Oprettelsen af præsentationer... 5 Skabeloner og autolayout... 5 Fast indhold i
T a r g e t G r u p p e n PowerPoint 2013 DK I n d h o l d s f o r t e g n e l s e PowerPoint 2013... 3 Præsentation... 4 Oprettelsen af præsentationer... 5 Skabeloner og autolayout... 5 Fast indhold i
PowerPoint 2003 Indholdsfortegnelse
 PowerPoint 2003 Indholdsfortegnelse Indholdsfortegnelse... 1 Introduktion... 2 En oversigt... 2 Opgaveruden... 3 Ny præsentation... 3 Udklipsholder... 4 Indsæt multimedieklip... 4 Diaslayout... 5 Designskabeloner...
PowerPoint 2003 Indholdsfortegnelse Indholdsfortegnelse... 1 Introduktion... 2 En oversigt... 2 Opgaveruden... 3 Ny præsentation... 3 Udklipsholder... 4 Indsæt multimedieklip... 4 Diaslayout... 5 Designskabeloner...
PowerPoint 2007. PowerPoint 2007
 PowerPoint 2007 Indholdsfortegnelse Indholdsfortegnelse... 1 Introduktion... 2 En oversigt... 2 Menulinien... 3 Ny præsentation... 3 Udklipsholder... 3 Indsæt multimedieklip... 4 Layout... 4 Temaer...
PowerPoint 2007 Indholdsfortegnelse Indholdsfortegnelse... 1 Introduktion... 2 En oversigt... 2 Menulinien... 3 Ny præsentation... 3 Udklipsholder... 3 Indsæt multimedieklip... 4 Layout... 4 Temaer...
Kom i gang med. Kapitel 9 Impress: Præsentationer i OpenOffice.org. OpenOffice.org
 Kom i gang med Kapitel 9 Impress: Præsentationer i OpenOffice.org OpenOffice.org Rettigheder Dette dokument er beskyttet af Copyright 2005 til bidragsyderne som er oplistet i afsnittet Forfattere. Du kan
Kom i gang med Kapitel 9 Impress: Præsentationer i OpenOffice.org OpenOffice.org Rettigheder Dette dokument er beskyttet af Copyright 2005 til bidragsyderne som er oplistet i afsnittet Forfattere. Du kan
POWERPOINT 2010 LÆR DET SELV POWERPOINT 2010 LÆR DET SELV
 KIRSTEN KRISTENSEN POWERPOINT 2010 LÆR DET SELV Dette hæfte lærer dig at lave velfungerende præsentationer i programmet PowerPoint 2010. Du får en god introduktion til programmets brugerflade og de forskellige
KIRSTEN KRISTENSEN POWERPOINT 2010 LÆR DET SELV Dette hæfte lærer dig at lave velfungerende præsentationer i programmet PowerPoint 2010. Du får en god introduktion til programmets brugerflade og de forskellige
POWERPOINT PRÆSENTATIONER
 1 POWERPOINT PRÆSENTATIONER PowerPoint er specielt designet med henblik på at skulle præsentere data på skærm eller lærred. F.eks. i en undervisnings- eller foredragssituation. Præsentationerne kan enten
1 POWERPOINT PRÆSENTATIONER PowerPoint er specielt designet med henblik på at skulle præsentere data på skærm eller lærred. F.eks. i en undervisnings- eller foredragssituation. Præsentationerne kan enten
Tilpas: Hurtig adgang
 Tilpas: Hurtig adgang Genveje, Se skærmtips Se tips Hold alt tasten nede. Og brug bogstaver Word Fanen Filer PDF dokument Brug skabelon Visninger Husk Luk ved fuldskærmsvisning Brug zoom skyder Marker,
Tilpas: Hurtig adgang Genveje, Se skærmtips Se tips Hold alt tasten nede. Og brug bogstaver Word Fanen Filer PDF dokument Brug skabelon Visninger Husk Luk ved fuldskærmsvisning Brug zoom skyder Marker,
Huskesedler. Præsentation af tal i regneark. Microsoft Excel 2010
 Huskesedler Præsentation af tal i regneark Microsoft Excel 2010 Februar 2013 Indholdsfortegnelse Betinget formatering... 3 Celletypografi... 5 Diagram... 6 Diagram elementer... 8 Diagram grafik... 9 Diagram
Huskesedler Præsentation af tal i regneark Microsoft Excel 2010 Februar 2013 Indholdsfortegnelse Betinget formatering... 3 Celletypografi... 5 Diagram... 6 Diagram elementer... 8 Diagram grafik... 9 Diagram
PowerPoint Præsentation
 Tavlhøjcenteret PowerPoint Præsentation Brugen af de simple funktioner i PowerPoint 2007 Præsentation i forbindelse med slægtsforskning Opret en præsentation med dias tekster Oprettelse af animationer
Tavlhøjcenteret PowerPoint Præsentation Brugen af de simple funktioner i PowerPoint 2007 Præsentation i forbindelse med slægtsforskning Opret en præsentation med dias tekster Oprettelse af animationer
Startvejledning. Microsoft PowerPoint 2013 ser anderledes ud end tidligere versioner, så vi lavet denne guide for at gøre din læreproces nemmere.
 Startvejledning Microsoft PowerPoint 2013 ser anderledes ud end tidligere versioner, så vi lavet denne guide for at gøre din læreproces nemmere. Find det du skal bruge Klik på en fane på båndet for at
Startvejledning Microsoft PowerPoint 2013 ser anderledes ud end tidligere versioner, så vi lavet denne guide for at gøre din læreproces nemmere. Find det du skal bruge Klik på en fane på båndet for at
Billedvideo med Photo Story
 Billedvideo med Photo Story Programmer: Microsoft Photo Story 3 Microsoft Windows XP Microsoft Internet Explorer Anvendelse: Edb informatik - Almen Voksenuddannelse September 2006 Billedvideo med Photo
Billedvideo med Photo Story Programmer: Microsoft Photo Story 3 Microsoft Windows XP Microsoft Internet Explorer Anvendelse: Edb informatik - Almen Voksenuddannelse September 2006 Billedvideo med Photo
Indhold Indledning... 2 A3 plakat fra tom side... 3
 Indhold Indledning... 2 A3 plakat fra tom side... 3 Tekst...4 Tabel...5 WordArt...5 Streger og pile...6 Autofigurer...6 Designobjekter...6 Billeder...7 Flytte objekter...7 Rotere objekter...7 Placering
Indhold Indledning... 2 A3 plakat fra tom side... 3 Tekst...4 Tabel...5 WordArt...5 Streger og pile...6 Autofigurer...6 Designobjekter...6 Billeder...7 Flytte objekter...7 Rotere objekter...7 Placering
Fremstilling af test og test materiale
 1 af 18 Instruktion til fremstilling af testmateriale i Powerpoint. TUP-projektet: Udvikling af bedømmelsesformer der tager hensyn til læse-, skrive- og regnesvage deltagere på AMU-Uddannelserne. Instruktionen
1 af 18 Instruktion til fremstilling af testmateriale i Powerpoint. TUP-projektet: Udvikling af bedømmelsesformer der tager hensyn til læse-, skrive- og regnesvage deltagere på AMU-Uddannelserne. Instruktionen
Orddeling. Automatisk orddeling. Manuel orddeling. Word 2010 18 thoremil.dk. Vælg fanebladet [Sidelayout] Vælg [Orddeling] Markér Automatisk orddeling
![Orddeling. Automatisk orddeling. Manuel orddeling. Word 2010 18 thoremil.dk. Vælg fanebladet [Sidelayout] Vælg [Orddeling] Markér Automatisk orddeling Orddeling. Automatisk orddeling. Manuel orddeling. Word 2010 18 thoremil.dk. Vælg fanebladet [Sidelayout] Vælg [Orddeling] Markér Automatisk orddeling](/thumbs/24/3949459.jpg) Orddeling Automatisk orddeling Vælg [Orddeling] Markér Automatisk orddeling Manuel orddeling Vælg [Orddeling] Klik [Manuelt] For hvert ord, som vises, kan der gøres følgende: Accepter det foreslåede orddelingssted
Orddeling Automatisk orddeling Vælg [Orddeling] Markér Automatisk orddeling Manuel orddeling Vælg [Orddeling] Klik [Manuelt] For hvert ord, som vises, kan der gøres følgende: Accepter det foreslåede orddelingssted
OVERGANGS- OG OPBYGNINGSEFFEKTER
 OVERGANGS- OG OPBYGNINGSEFFEKTER Kan PowerPoint ikke animere, kan programmet i stedet lave overgangs- og opbygningseffekter. Ikke mindst opbygningseffekter giver rige muligheder, for at lave særdeles avancerede
OVERGANGS- OG OPBYGNINGSEFFEKTER Kan PowerPoint ikke animere, kan programmet i stedet lave overgangs- og opbygningseffekter. Ikke mindst opbygningseffekter giver rige muligheder, for at lave særdeles avancerede
Microsoft. fra Word 2003
 I denne vejledning Microsoft Word 2010 ser meget anderledes ud end Word 2003, og vi har derfor oprettet denne vejledning, så du hurtigere kan komme i gang med at bruge programmet. Læs videre for at få
I denne vejledning Microsoft Word 2010 ser meget anderledes ud end Word 2003, og vi har derfor oprettet denne vejledning, så du hurtigere kan komme i gang med at bruge programmet. Læs videre for at få
Tegneserien - Kom godt i gang. Mikro Værkstedet A/S
 Tegneserien - Kom godt i gang Mikro Værkstedet A/S Tegneserien - Kom godt i gang Mikro Værkstedet A/S Revision 1.14, 15. maj 2007 Indholdsfortegnelse 1. Forord... 1 2. Kom godt i gang... 3 2.1. Opstart
Tegneserien - Kom godt i gang Mikro Værkstedet A/S Tegneserien - Kom godt i gang Mikro Værkstedet A/S Revision 1.14, 15. maj 2007 Indholdsfortegnelse 1. Forord... 1 2. Kom godt i gang... 3 2.1. Opstart
Annemette Søgaard Hansen/www.dinwebvejleder.dk
 Google Docs Dokumenter Indholdsfortegnelse Værktøjer... Side 3 Menuer... Side 5 Opgave... Side 8 Få adgang til filerne fra din computer... Side 16 Vejledende løsning... Side 17 GoogleDocs Dokumenter 2
Google Docs Dokumenter Indholdsfortegnelse Værktøjer... Side 3 Menuer... Side 5 Opgave... Side 8 Få adgang til filerne fra din computer... Side 16 Vejledende løsning... Side 17 GoogleDocs Dokumenter 2
Microsoft PowerPoint 97 UK - Introduktion
 Microsoft PowerPoint 97 UK - Introduktion Microsoft PowerPoint 97 UK - Introduktion Microsoft PowerPoint 97 UK - Introduktion til Windows 9x / Windows NT 4.0. Version: 97 Copyright 1999 by F.M.T. F.M.T.
Microsoft PowerPoint 97 UK - Introduktion Microsoft PowerPoint 97 UK - Introduktion Microsoft PowerPoint 97 UK - Introduktion til Windows 9x / Windows NT 4.0. Version: 97 Copyright 1999 by F.M.T. F.M.T.
Skifte til OneNote 2010
 I denne vejledning Microsoft Microsoft OneNote 2010 ser meget anderledes ud end OneNote 2007, og vi har derfor oprettet denne vejledning, så du hurtigere kan komme i gang med at bruge programmet. Læs videre
I denne vejledning Microsoft Microsoft OneNote 2010 ser meget anderledes ud end OneNote 2007, og vi har derfor oprettet denne vejledning, så du hurtigere kan komme i gang med at bruge programmet. Læs videre
Tænd herefter for projektoren, så søger den selv efter signal.
 PROJEKTOREN Tænd video eller computer efter korrekt tilslutning. Tænd herefter for projektoren, så søger den selv efter signal. Efter endt brug, så følg vejledningen. Tommelfinger-reglen er dog at projektorens
PROJEKTOREN Tænd video eller computer efter korrekt tilslutning. Tænd herefter for projektoren, så søger den selv efter signal. Efter endt brug, så følg vejledningen. Tommelfinger-reglen er dog at projektorens
Sådan styrer du dine sidetal Word
 Sådan styrer du dine sidetal Word Her vil du kunne finde guides til Word, om hvordan man indsætter sidetal. Der er også et afsnit om hvordan man oprette en automatisk indholdsfortegnelse. Sidetal Word
Sådan styrer du dine sidetal Word Her vil du kunne finde guides til Word, om hvordan man indsætter sidetal. Der er også et afsnit om hvordan man oprette en automatisk indholdsfortegnelse. Sidetal Word
Skifte til Excel 2010
 I denne vejledning Microsoft Excel 2010 ser meget anderledes ud end Excel 2003, og vi har derfor oprettet denne vejledning, så du hurtigere kan komme i gang med at bruge programmet. Læs videre for at få
I denne vejledning Microsoft Excel 2010 ser meget anderledes ud end Excel 2003, og vi har derfor oprettet denne vejledning, så du hurtigere kan komme i gang med at bruge programmet. Læs videre for at få
Pivottabeller, diagrammer og databehandling. Underviser: Nina Kirkegaard Schou Mobil
 Pivottabeller, diagrammer og databehandling Underviser: Nina Kirkegaard Schou Mobil 21 48 65 16 E-mail: ns@teamcrm.dk Emner: Excel Pivottabeller/diagrammer og databehandling Brugerfladen Import af data
Pivottabeller, diagrammer og databehandling Underviser: Nina Kirkegaard Schou Mobil 21 48 65 16 E-mail: ns@teamcrm.dk Emner: Excel Pivottabeller/diagrammer og databehandling Brugerfladen Import af data
Huskesedler rapportskrivning Grundforløb
 Indhold Stikordsregister... 2 Indsæt... 3 Afsnit... 4 Typografi... 5 Billede... 6 WordArt/vandmærke... 7 Sidehoved og fod... 8 Sidelayout... 9 Tabel... 10 Tabel Kanter og skygger... 11 Fodnoter... 12 Indholdsfortegnelse...
Indhold Stikordsregister... 2 Indsæt... 3 Afsnit... 4 Typografi... 5 Billede... 6 WordArt/vandmærke... 7 Sidehoved og fod... 8 Sidelayout... 9 Tabel... 10 Tabel Kanter og skygger... 11 Fodnoter... 12 Indholdsfortegnelse...
Skrifttype og størrelse
 Tekstbehandling med Microsoft Word 2007 GRUNDLÆGGENDE INTRO (PC) Når du starter Word 2007, så ser du normal-skabelonen og kan straks begynde at skrive tekst. Normal-skabelonen indeholder bl.a. indstillinger
Tekstbehandling med Microsoft Word 2007 GRUNDLÆGGENDE INTRO (PC) Når du starter Word 2007, så ser du normal-skabelonen og kan straks begynde at skrive tekst. Normal-skabelonen indeholder bl.a. indstillinger
I denne manual kan du finde en hurtig introduktion til hvordan du:
 VORES NORDSJÆLLAND HURTIGT I GANG MANUAL 01: Bruger HVAD INDEHOLDER DENNE MANUAL? I denne manual kan du finde en hurtig introduktion til hvordan du: 1. Finder Vores Nordsjælland hjemmesiden 2. Opretter
VORES NORDSJÆLLAND HURTIGT I GANG MANUAL 01: Bruger HVAD INDEHOLDER DENNE MANUAL? I denne manual kan du finde en hurtig introduktion til hvordan du: 1. Finder Vores Nordsjælland hjemmesiden 2. Opretter
Manual Version 2. til oprettelse af hjemmesider for landsbyer i Rebild kommune
 Manual Version 2 til oprettelse af hjemmesider for landsbyer i Rebild kommune Oversigt: Login Hjemmeside...... side 3 Login Administrationsmodul... side 5 Kategorier.. side 6 Opret/rediger første side...
Manual Version 2 til oprettelse af hjemmesider for landsbyer i Rebild kommune Oversigt: Login Hjemmeside...... side 3 Login Administrationsmodul... side 5 Kategorier.. side 6 Opret/rediger første side...
Huskesedler. Design og automatisering af regneark. Microsoft Excel 2013
 Huskesedler Design og automatisering af regneark Microsoft Excel 2013 Januar 2017 Knord Side 2 Indholdsfortegnelse Ark... 4 Beskyttelse... 6 Diagram... 7 Eksport af data... 8 Fejlretning i formler... 9
Huskesedler Design og automatisering af regneark Microsoft Excel 2013 Januar 2017 Knord Side 2 Indholdsfortegnelse Ark... 4 Beskyttelse... 6 Diagram... 7 Eksport af data... 8 Fejlretning i formler... 9
Brugervejledning til Avery Wizard for Microsoft Office. Dansk version til www.avery.dk - www.avery.no
 Brugervejledning til Avery Wizard for Microsoft Office Dansk version til www.avery.dk - www.avery.no Indholdsfortegnelse 1. Systemkrav 1. Systemkrav for at anvende Avery Wizard 2. Installering af Wizard
Brugervejledning til Avery Wizard for Microsoft Office Dansk version til www.avery.dk - www.avery.no Indholdsfortegnelse 1. Systemkrav 1. Systemkrav for at anvende Avery Wizard 2. Installering af Wizard
Grafik. Hurtige dele. Formular. Demo Billedværktøjer SmartArt Diagrammer. Øvelser Billedværktøjer SmartArt Diagrammer
 Disposition for kursus i Word 2007 Grafik Demo Billedværktøjer SmartArt Diagrammer Øvelser Billedværktøjer SmartArt Diagrammer Hurtige dele Demo Tekst og grafik Indsæt felt med Hurtige dele Øvelser Tekst
Disposition for kursus i Word 2007 Grafik Demo Billedværktøjer SmartArt Diagrammer Øvelser Billedværktøjer SmartArt Diagrammer Hurtige dele Demo Tekst og grafik Indsæt felt med Hurtige dele Øvelser Tekst
Word tips til skriftlig eksamen
 Word tips til skriftlig eksamen Indhold Word tips til skriftlig eksamen... 1 Forord...2 Sidehoved...3 Sidefod...3 Sidetal og side x af y...4 Gem som skabelon...5 Indsæt sideskift...6 Vis koder...6 Tekstformatering...7
Word tips til skriftlig eksamen Indhold Word tips til skriftlig eksamen... 1 Forord...2 Sidehoved...3 Sidefod...3 Sidetal og side x af y...4 Gem som skabelon...5 Indsæt sideskift...6 Vis koder...6 Tekstformatering...7
Elevvejledning til SkoleKomNet - Min egen hjemmeside
 Indledning...1 Sådan får du adgang...2 Dit KlasseWeb skrivebord Overblik...2 Dit arbejdsområde...3 Din hjemmeside på nettet...3 Sådan laver du en hjemmeside i 4 trin...3 Trin 1 Dit personlige billede på
Indledning...1 Sådan får du adgang...2 Dit KlasseWeb skrivebord Overblik...2 Dit arbejdsområde...3 Din hjemmeside på nettet...3 Sådan laver du en hjemmeside i 4 trin...3 Trin 1 Dit personlige billede på
Microsoft Word 2010 Huskesedler
 Microsoft Word 2010 Huskesedler Indskrivning... 3 Gem og udskriv... 4 Åbn og Luk... 5 Tastatur... 6 Mus... 9 Indsæt specielle tegn og symboler... 10 Formatering af tegn... 11 Formatering af afsnit... 12
Microsoft Word 2010 Huskesedler Indskrivning... 3 Gem og udskriv... 4 Åbn og Luk... 5 Tastatur... 6 Mus... 9 Indsæt specielle tegn og symboler... 10 Formatering af tegn... 11 Formatering af afsnit... 12
Sådan gør du Microsoft Excel 2013
 Microsoft Excel 2013 Indholdsfortegnelse Beskyttelse... 3 Diagram... 5 Flyt og kopiér... 6 Formatering... 8 Frys ruder... 12 Sideopsætning og udskriv... 13 Sortering... 15 Udskrive diagrammer... 16 Diagram...
Microsoft Excel 2013 Indholdsfortegnelse Beskyttelse... 3 Diagram... 5 Flyt og kopiér... 6 Formatering... 8 Frys ruder... 12 Sideopsætning og udskriv... 13 Sortering... 15 Udskrive diagrammer... 16 Diagram...
VUC IT Niveau G. Drev Mapper Filer
 VUC IT Niveau G Drev Mapper Filer Harddiske og andre lagringsmedier ( drev ) Det mest enkle er at tænke på disk-drev som et arkivskab. Drev navngives med et bogstav. Normalt navngives med C:, D:, E: osv.
VUC IT Niveau G Drev Mapper Filer Harddiske og andre lagringsmedier ( drev ) Det mest enkle er at tænke på disk-drev som et arkivskab. Drev navngives med et bogstav. Normalt navngives med C:, D:, E: osv.
Indledning. På de følgende sider vises, primært i tegneserieform, lidt om mulighederne i PC-AXIS for Windows.
 Indledning PC-AXIS for Windows er et talbehandlingsprogram, der kan håndtere store mængder statistisk materiale. PC-AXIS giver mulighed for at arbejde videre med det statistiske materiale i egne programmer
Indledning PC-AXIS for Windows er et talbehandlingsprogram, der kan håndtere store mængder statistisk materiale. PC-AXIS giver mulighed for at arbejde videre med det statistiske materiale i egne programmer
PowerPoint Intro 2010 Segment - en del af dit netværk
 PowerPoint Intro 2010 7 Arbejde med objekter Formål Udover at arbejde med almindelig tekst og punktopstillinger, kan du i PowerPoint indsætte diverse objekter. Med objekter menes der fx; billeder, figurer,
PowerPoint Intro 2010 7 Arbejde med objekter Formål Udover at arbejde med almindelig tekst og punktopstillinger, kan du i PowerPoint indsætte diverse objekter. Med objekter menes der fx; billeder, figurer,
Filer og Mapper. Filer. Mapper
 Indhold Filer og Mapper... 3 Filer... 3 Mapper... 3 Stifinder... 4 Eksempler på stifinder... 5 Markering af drev, filer og mapper... 5 Vælg vilkårlige mapper/filer... 7 Selandias drev... 8 Opret ny mappe...
Indhold Filer og Mapper... 3 Filer... 3 Mapper... 3 Stifinder... 4 Eksempler på stifinder... 5 Markering af drev, filer og mapper... 5 Vælg vilkårlige mapper/filer... 7 Selandias drev... 8 Opret ny mappe...
PowerPoint brugt rigtigt - MBK A/S
 Vil du være god til at bruge PowerPoint? Vil du undgå kedelige slides, som du læser op af? Vil du have grundværktøjer og forståelse af PowerPoint? Vil du have et godt kursusmateriale, som du kan slå op
Vil du være god til at bruge PowerPoint? Vil du undgå kedelige slides, som du læser op af? Vil du have grundværktøjer og forståelse af PowerPoint? Vil du have et godt kursusmateriale, som du kan slå op
Navigationsrude Tryk på Ctrl+F for at få vist navigationsruden. Du kan omorganisere et dokument ved at trække dokumentets overskrift i denne rude.
 Startvejledning Microsoft Word 2013 ser anderledes ud end tidligere versioner, så vi har oprettet denne vejledning, så du hurtigere kan lære programmet at kende. Værktøjslinjen Hurtig adgang Kommandoer
Startvejledning Microsoft Word 2013 ser anderledes ud end tidligere versioner, så vi har oprettet denne vejledning, så du hurtigere kan lære programmet at kende. Værktøjslinjen Hurtig adgang Kommandoer
Microsoft Word 2007. thoremil.dk
 Microsoft Word 2007 Indskrivning... 3 Gem og udskriv... 4 Åbn og Luk... 5 Tastatur... 6 Mus... 9 Indsæt specielle tegn og symboler... 10 Formatering af tegn... 11 Formatering af afsnit... 12 Punktopstilling...
Microsoft Word 2007 Indskrivning... 3 Gem og udskriv... 4 Åbn og Luk... 5 Tastatur... 6 Mus... 9 Indsæt specielle tegn og symboler... 10 Formatering af tegn... 11 Formatering af afsnit... 12 Punktopstilling...
Brugervejledning. Miljøministeriet M65. Opdateret den 27. oktober 2011
 Brugervejledning Miljøministeriet M65 Opdateret den 27. oktober 2011 Indholdsfortegnelse Introduktion... 3 Opret et nyt dokument... 3 Før du starter... 4 Om at arbejde med typografier:... 5 Menu: M65 -
Brugervejledning Miljøministeriet M65 Opdateret den 27. oktober 2011 Indholdsfortegnelse Introduktion... 3 Opret et nyt dokument... 3 Før du starter... 4 Om at arbejde med typografier:... 5 Menu: M65 -
Indholdsfortegnelse Forord... 9 Åbne PowerPoint 2010 og en ny tom præsentation Oprette en præsentation i praksis (fotoalbum)... 15
 1 Indholdsfortegnelse Forord... 9 Alle menupunkter på de enkelte faner på båndet gennemgås 9 Nyheder i PowerPoint 2010 9 Hvem er målgruppen til denne E-bog 10 Åbne PowerPoint 2010 og en ny tom præsentation
1 Indholdsfortegnelse Forord... 9 Alle menupunkter på de enkelte faner på båndet gennemgås 9 Nyheder i PowerPoint 2010 9 Hvem er målgruppen til denne E-bog 10 Åbne PowerPoint 2010 og en ny tom præsentation
Åbn Paint, som er et lille tegne- og billedbehandlingsprogram der findes under Programmer i mappen Tilbehør. Åbn også Word.
 75 Paint & Print Screen (Skærmbillede med beskæring) Åbn Paint, som er et lille tegne- og billedbehandlingsprogram der findes under Programmer i mappen Tilbehør. Åbn også Word. 1. Minimer straks begge
75 Paint & Print Screen (Skærmbillede med beskæring) Åbn Paint, som er et lille tegne- og billedbehandlingsprogram der findes under Programmer i mappen Tilbehør. Åbn også Word. 1. Minimer straks begge
1.0 Velkommen til manualen for Editor 1. 1.1.1 Editorens typiske udseende 1. 1.1.2 HTML-kode 1. 1.1.3 Generelle funktioner og deres ikoner 2
 1.0 Velkommen til manualen for Editor 1 1.1 Editoren 1 1.1.1 Editorens typiske udseende 1 1.1.2 HTML-kode 1 1.1.3 Generelle funktioner og deres ikoner 2 1.2 Værktøjslinjer 2 1.3 Ikoner 2 1.3.1 Liste over
1.0 Velkommen til manualen for Editor 1 1.1 Editoren 1 1.1.1 Editorens typiske udseende 1 1.1.2 HTML-kode 1 1.1.3 Generelle funktioner og deres ikoner 2 1.2 Værktøjslinjer 2 1.3 Ikoner 2 1.3.1 Liste over
Microsoft Outlook 2003 - Introduktion
 Microsoft Outlook 2003 - Introduktion Microsoft Outlook 2003 - Introduktion Microsoft Outlook 2003 - Introduktion til Windows 2000 og Windows XP. Version: 2003 Copyright 2005 by F.M.T. F.M.T. Rymarksvej
Microsoft Outlook 2003 - Introduktion Microsoft Outlook 2003 - Introduktion Microsoft Outlook 2003 - Introduktion til Windows 2000 og Windows XP. Version: 2003 Copyright 2005 by F.M.T. F.M.T. Rymarksvej
Microsoft Outlook 2002 - Introduktion
 Microsoft Outlook 2002 - Introduktion til Windows 2000 og Windows XP. Version: 2002 Copyright 2003 by F.M.T. F.M.T. Rymarksvej 79 2900 Hellerup Telefon: 70 20 31 40 Telefax: 39 27 16 61 E-mail: morley@morley.dk
Microsoft Outlook 2002 - Introduktion til Windows 2000 og Windows XP. Version: 2002 Copyright 2003 by F.M.T. F.M.T. Rymarksvej 79 2900 Hellerup Telefon: 70 20 31 40 Telefax: 39 27 16 61 E-mail: morley@morley.dk
5.0 Velkommen til manualen for kanalen HTML-grab Introduktion til kanalen HTML-grab kanalside Hvad er et spot?
 5.0 Velkommen til manualen for kanalen HTML-grab 1 5.1 Introduktion til kanalen 1 5.2 HTML-grab kanalside 1 5.2.1 Hvad er et spot? 2 5.2.2 Opret et nyt spot 2 5.2.3 Aktivt og inaktivt spot 3 5.2.4 Rediger
5.0 Velkommen til manualen for kanalen HTML-grab 1 5.1 Introduktion til kanalen 1 5.2 HTML-grab kanalside 1 5.2.1 Hvad er et spot? 2 5.2.2 Opret et nyt spot 2 5.2.3 Aktivt og inaktivt spot 3 5.2.4 Rediger
Vejledning til udskrivning af etiketter/labels og konvolutter i Blåt Medlem
 Vejledning til udskrivning af etiketter/labels og konvolutter i Blåt Medlem Blåt Medlem giver mulighed for at udskrive etiketter/labels og kuverter til medlemmerne af den enhed man er medlemsansvarlig
Vejledning til udskrivning af etiketter/labels og konvolutter i Blåt Medlem Blåt Medlem giver mulighed for at udskrive etiketter/labels og kuverter til medlemmerne af den enhed man er medlemsansvarlig
JØRGEN KOCH PowerPoint 2013 for alle
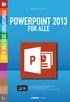 JØRGEN KOCH PowerPoint 2013 for alle INDHOLDSFORTEGNELSE En ny og moderne PowerPoint... Indledning KAPITEL ET... 9 Brugergrænsefladen i PowerPoint Velkomstopsætningen... 10 Det nye look... 11 Startskærmen...
JØRGEN KOCH PowerPoint 2013 for alle INDHOLDSFORTEGNELSE En ny og moderne PowerPoint... Indledning KAPITEL ET... 9 Brugergrænsefladen i PowerPoint Velkomstopsætningen... 10 Det nye look... 11 Startskærmen...
Download. Information: Du kan downloade filer på følgende måder:
 Download Information: Du kan downloade filer på følgende måder: 1. Standard Side 2 1.1 Enkelt fil Side 2 1.2 Flere filer Side 2 2. Filer fra en tidligere revision Side 3 3. E-mail Side 4 4. E-mail URL
Download Information: Du kan downloade filer på følgende måder: 1. Standard Side 2 1.1 Enkelt fil Side 2 1.2 Flere filer Side 2 2. Filer fra en tidligere revision Side 3 3. E-mail Side 4 4. E-mail URL
Handlinger du kan foretage er f.eks at du kan : - Oprette, - markere og kopiere, klippe og slette filer eller mapper.
 Guide Denne computer & Handlinger Af Frank Skibby Jensen 2003 www.3wave.dk I alt 5 Sider Handlinger du kan foretage er f.eks at du kan : Oprette, markere og kopiere, klippe og slette filer eller mapper.
Guide Denne computer & Handlinger Af Frank Skibby Jensen 2003 www.3wave.dk I alt 5 Sider Handlinger du kan foretage er f.eks at du kan : Oprette, markere og kopiere, klippe og slette filer eller mapper.
Stifinder er et program til navigere rundt med i dine mapper (biblioteker) på din computers Harddisk.
 Stifinder Stifinder er et program til navigere rundt med i dine mapper (biblioteker) på din computers Harddisk. Den bruges også til at Oprette, Slette, Flytte og Omdøbe, samt sortere i dem. Den traditionelle
Stifinder Stifinder er et program til navigere rundt med i dine mapper (biblioteker) på din computers Harddisk. Den bruges også til at Oprette, Slette, Flytte og Omdøbe, samt sortere i dem. Den traditionelle
Vejledning i redigering af apotekets hjemmeside
 i redigering af apotekets hjemmeside It-afdelingen Januar 2007 INDHOLDSFORTEGNELSE FEJL! BOGMÆRKE ER IKKE DEFINERET. 1 INTRODUKTION 3 2 ADMINISTRATION 4 3 OPBYGNING 4 SIDER 5 FIL ARKIV 6 ARTIKLER 7 ØVRIGE
i redigering af apotekets hjemmeside It-afdelingen Januar 2007 INDHOLDSFORTEGNELSE FEJL! BOGMÆRKE ER IKKE DEFINERET. 1 INTRODUKTION 3 2 ADMINISTRATION 4 3 OPBYGNING 4 SIDER 5 FIL ARKIV 6 ARTIKLER 7 ØVRIGE
How to do it on screen - 5
 TEGNINGER OG CLIPART Illustrationer kan bruges til at skabe grafisk brud i en tekst, men det er sjældent nødvendigt ved præsentationer, da tekstmængden på det enkelte dias børe være lille. Desuden kan
TEGNINGER OG CLIPART Illustrationer kan bruges til at skabe grafisk brud i en tekst, men det er sjældent nødvendigt ved præsentationer, da tekstmængden på det enkelte dias børe være lille. Desuden kan
Skifte til Outlook 2010
 I denne vejledning Microsoft Microsoft Outlook 2010 ser meget anderledes ud end Outlook 2003, og vi har derfor oprettet denne vejledning, så du hurtigere kan komme i gang med at bruge programmet. Læs videre
I denne vejledning Microsoft Microsoft Outlook 2010 ser meget anderledes ud end Outlook 2003, og vi har derfor oprettet denne vejledning, så du hurtigere kan komme i gang med at bruge programmet. Læs videre
Pinnacle Studio Titler
 Pinnacle Studio Titler En enkel titel Du kan starte med at oprette en titel, så skal du blot klikke på "T"-ikonet i venstre side af medie vinduet og dine indsatte medieklip vil blive erstattet af et udvalg
Pinnacle Studio Titler En enkel titel Du kan starte med at oprette en titel, så skal du blot klikke på "T"-ikonet i venstre side af medie vinduet og dine indsatte medieklip vil blive erstattet af et udvalg
Manual til Dynamicweb Februar 2010
 Manual til Dynamicweb Februar 2010 Login... 2 Skabeloner og formater... 3 Filarkivet... 4 Lav en PDF... 5 Opret en ny side... 7 Navngiv siden... 9 Aktiver siden... 9 Sorter sider... 9 Flyt siden... 11
Manual til Dynamicweb Februar 2010 Login... 2 Skabeloner og formater... 3 Filarkivet... 4 Lav en PDF... 5 Opret en ny side... 7 Navngiv siden... 9 Aktiver siden... 9 Sorter sider... 9 Flyt siden... 11
Redaktørvejledning for www.bredstrup-pjedsted.dk Skriv en artikel
 Arbejdsgang - Skriv artiklens tekst - Gør billeder klar - Log-in på hjemmesiden - Opret ny artikel - Vælg kategori - Skriv overskrift - Indsæt tekst - Tilføj billeder - Gennemgå artiklens indstillinger
Arbejdsgang - Skriv artiklens tekst - Gør billeder klar - Log-in på hjemmesiden - Opret ny artikel - Vælg kategori - Skriv overskrift - Indsæt tekst - Tilføj billeder - Gennemgå artiklens indstillinger
PowerPoint 2007 Grundlæggende
 PowerPoint 2007 Grundlæggende Velkommen på vores PowerPoint kursus Det er vores håb, at du vil finde dig godt tilrette på kurset, samt du vil få mange gode og konkrete ting med herfra. Du kan være sikker
PowerPoint 2007 Grundlæggende Velkommen på vores PowerPoint kursus Det er vores håb, at du vil finde dig godt tilrette på kurset, samt du vil få mange gode og konkrete ting med herfra. Du kan være sikker
Vejledning til Photo Story 3
 Vejledning til Photo Story 3 Start på billedfortælling Når du har startet programmet, får du dette vindue. Du får 3 valg: 1. Opret en ny fortælling. 2. Redigere et projekt 3. Afspille en fortælling. Den
Vejledning til Photo Story 3 Start på billedfortælling Når du har startet programmet, får du dette vindue. Du får 3 valg: 1. Opret en ny fortælling. 2. Redigere et projekt 3. Afspille en fortælling. Den
KMD Brugeradministration til Navision og LDV
 KMD Brugeradministration til Navision og LDV Vejledning for selvejere. Opdateret 09-09-2015 Indholdsfortegnelse 1 Overordnet liste af funktoner... 2 2 Vejledning... 3 2.1 Login til KMD Brugeradministration...
KMD Brugeradministration til Navision og LDV Vejledning for selvejere. Opdateret 09-09-2015 Indholdsfortegnelse 1 Overordnet liste af funktoner... 2 2 Vejledning... 3 2.1 Login til KMD Brugeradministration...
Kingos tekstdokumenter
 Kingos tekstdokumenter Via sagskortkomponenten Dokumenter kan der arbejdes med dokumenter på en sag. I Kingo oprettes tekstdokumenter i systemets indbyggede teksteditor, der åbnes ved at vælge Opret dokument.
Kingos tekstdokumenter Via sagskortkomponenten Dokumenter kan der arbejdes med dokumenter på en sag. I Kingo oprettes tekstdokumenter i systemets indbyggede teksteditor, der åbnes ved at vælge Opret dokument.
Bogfunktionen eller Slægtsbogen i FTM
 Bogfunktionen eller Slægtsbogen i FTM En blandt mange af Family Tree Maker s styrker er evnen til at præsentere data på mange forskellige måder, og i dette skrift vil bogfunktionen blive gennemgået. Funktionen
Bogfunktionen eller Slægtsbogen i FTM En blandt mange af Family Tree Maker s styrker er evnen til at præsentere data på mange forskellige måder, og i dette skrift vil bogfunktionen blive gennemgået. Funktionen
Dit velkendte Windows, bare bedre. Din introduktion til Windows 8.1 til virksomheder
 Dit velkendte Windows, bare bedre. Din introduktion til Windows 8.1 til virksomheder Opdag startskærmen. Startskærmen indeholder alle dine vigtigste oplysninger. Dynamiske felter sørger for, at du altid
Dit velkendte Windows, bare bedre. Din introduktion til Windows 8.1 til virksomheder Opdag startskærmen. Startskærmen indeholder alle dine vigtigste oplysninger. Dynamiske felter sørger for, at du altid
Photo Story 3. Photo Story 3
 Side 1 af 8 Photo Story 3 Introduktion Når jeg tager på ferie, tager jeg altid en masse videoer og billeder, som jeg så efter hjemkomsten redigerer, så jeg selv og andre kan have glæde af at se indtryk
Side 1 af 8 Photo Story 3 Introduktion Når jeg tager på ferie, tager jeg altid en masse videoer og billeder, som jeg så efter hjemkomsten redigerer, så jeg selv og andre kan have glæde af at se indtryk
Opret CFU-kursusevaluering i Survey Xact
 Printvenlig side for Forsidetekst Opret CFU-kursusevaluering i Survey Xact www.survey-xact.dk Oprettelsen af en kursusevaluering består af flg. trin: 1. Oprettelse af spørgeskema ud fra en skabelon 2.
Printvenlig side for Forsidetekst Opret CFU-kursusevaluering i Survey Xact www.survey-xact.dk Oprettelsen af en kursusevaluering består af flg. trin: 1. Oprettelse af spørgeskema ud fra en skabelon 2.
Startvejledning. Microsoft OneNote 2013 ser anderledes ud end tidligere versioner, så vi har lavet denne guide for at gøre din læreproces nemmere.
 Startvejledning Microsoft OneNote 2013 ser anderledes ud end tidligere versioner, så vi har lavet denne guide for at gøre din læreproces nemmere. Skifte mellem berøringstilstand og mus Hvis du bruger OneNote
Startvejledning Microsoft OneNote 2013 ser anderledes ud end tidligere versioner, så vi har lavet denne guide for at gøre din læreproces nemmere. Skifte mellem berøringstilstand og mus Hvis du bruger OneNote
Nyheder i Microsoft Office 2007. Generelle nyheder. Efter kurset har du bl.a. fået kendskab til:
 Nyheder i Microsoft Office 2007 Formålet med dette introduktionskursus er at gøre dig i stand til at anvende de nye værktøjer og funktioner i Microsoft Office 2007-programmerne. Kursets første lektion
Nyheder i Microsoft Office 2007 Formålet med dette introduktionskursus er at gøre dig i stand til at anvende de nye værktøjer og funktioner i Microsoft Office 2007-programmerne. Kursets første lektion
ActiveBuilder Brugermanual
 ActiveBuilder Brugermanual Forfatter: TalkActive I/S Dato: Juni 2004 Version: R. 1.01 Sprog: Dansk Copyright 2004 - Talk Active - all rights reserved. Indhold: 1. INDLEDNING...2 2. QUICK-START...3 3. OPBYGNINGEN
ActiveBuilder Brugermanual Forfatter: TalkActive I/S Dato: Juni 2004 Version: R. 1.01 Sprog: Dansk Copyright 2004 - Talk Active - all rights reserved. Indhold: 1. INDLEDNING...2 2. QUICK-START...3 3. OPBYGNINGEN
Anders Schwartz Madsen
 IT-Opgaver HG Opgaver i Powerpoint, Excel, Word og Open Mind Anders Schwartz Madsen 15-01-2010 Skrevet til dig som er ny i Microsoft Windows Office Og lige lidt om OpenMind. Praktiske opgaver IT Hold:
IT-Opgaver HG Opgaver i Powerpoint, Excel, Word og Open Mind Anders Schwartz Madsen 15-01-2010 Skrevet til dig som er ny i Microsoft Windows Office Og lige lidt om OpenMind. Praktiske opgaver IT Hold:
Grundlæggende IT (Pakke nr. 55 på positivlisten) IT-kurser i det du har brug for
 IT Grundlæggende IT (Pakke nr. 55 på positivlisten) IT-kurser i det du har brug for Boulevarden 19D DK - 7100 Vejle tel: +45 7216 2830 www.campusvejle.dk GRUNDLÆGGENDE KURSER ER DU NYBEGYNDER, BØR DU OVERVEJE
IT Grundlæggende IT (Pakke nr. 55 på positivlisten) IT-kurser i det du har brug for Boulevarden 19D DK - 7100 Vejle tel: +45 7216 2830 www.campusvejle.dk GRUNDLÆGGENDE KURSER ER DU NYBEGYNDER, BØR DU OVERVEJE
Sådan redigerer du en hjemmeside i Umbraco
 Brugermanual til din boligafdelings hjemmeside Sådan redigerer du en hjemmeside i Umbraco Indhold Introduktion... 2 Log på Umbraco og redigér din hjemmeside... 3 Opret ny side... 7 Gem side uden at udgive/publicere
Brugermanual til din boligafdelings hjemmeside Sådan redigerer du en hjemmeside i Umbraco Indhold Introduktion... 2 Log på Umbraco og redigér din hjemmeside... 3 Opret ny side... 7 Gem side uden at udgive/publicere
Du skal nu se om din mail er kommet hjem til dig. Klik på Indbakken.
 27 Åbn en e-mail. Du skal nu se om din mail er kommet hjem til dig. Klik på Indbakken. Hvis der ikke er kommet ny post, klik på Send/mod, i den øverste linje, så leder mailprogrammet efter ny mail. Nye
27 Åbn en e-mail. Du skal nu se om din mail er kommet hjem til dig. Klik på Indbakken. Hvis der ikke er kommet ny post, klik på Send/mod, i den øverste linje, så leder mailprogrammet efter ny mail. Nye
WEB-DIRECT Brugerguide Eksportfunktion i WEB-DIRECT
 WEB-DIRECT Brugerguide Eksportfunktion i WEB-DIRECT Indhold 1. Kom godt i gang med eksportfunktionen... 3 2. Eksport... 4 2.1 Eksport i WEB-DIRECT... 4 2.2 Brugerdefineret eksport i WEB-DIRECT... 6 2.2.1
WEB-DIRECT Brugerguide Eksportfunktion i WEB-DIRECT Indhold 1. Kom godt i gang med eksportfunktionen... 3 2. Eksport... 4 2.1 Eksport i WEB-DIRECT... 4 2.2 Brugerdefineret eksport i WEB-DIRECT... 6 2.2.1
Indhold. Jennie Mathiasen. Google Drev
 Indhold Opret Googlekonto... 2 Åbning af Google Drev... 5 Værktøjet Ny... 8 Værktøjet Mappe... 8 Værktøjet Upload fil... 10 Værktøjet Google Docs... 13 Værktøjet Google Sheets... 16 Værktøjet Google Slides...
Indhold Opret Googlekonto... 2 Åbning af Google Drev... 5 Værktøjet Ny... 8 Værktøjet Mappe... 8 Værktøjet Upload fil... 10 Værktøjet Google Docs... 13 Værktøjet Google Sheets... 16 Værktøjet Google Slides...
Filtyper, filformat og skabelon. Tabel. Tekstombrydning. Demo Fremstil, gem og brug en skabelon. Øvelser Fremstil, gem og brug en skabelon
 Disposition for kursus i Word 2007 Filtyper, filformat og skabelon Demo Fremstil, gem og brug en skabelon Øvelser Fremstil, gem og brug en skabelon Tabel Demo Opret en tabel ud fra en tekst Øvelser Opret
Disposition for kursus i Word 2007 Filtyper, filformat og skabelon Demo Fremstil, gem og brug en skabelon Øvelser Fremstil, gem og brug en skabelon Tabel Demo Opret en tabel ud fra en tekst Øvelser Opret
Den Talende Bog. version 4.0. Mikro Værkstedet A/S
 Den Talende Bog version 4.0 Mikro Værkstedet A/S Den Talende Bog : version 4.0 Mikro Værkstedet A/S Revision 1.42, 7. maj 2007 Indholdsfortegnelse Den Talende Bog... v 1. Kom godt i gang... 1 1.1. Hjælp...
Den Talende Bog version 4.0 Mikro Værkstedet A/S Den Talende Bog : version 4.0 Mikro Værkstedet A/S Revision 1.42, 7. maj 2007 Indholdsfortegnelse Den Talende Bog... v 1. Kom godt i gang... 1 1.1. Hjælp...
Formatering, typografier og sidelayout (I)
 Disposition for kursus i Word 2007 Formatering, typografier og sidelayout (I) Demo Øvelser Demo Øvelser Demo Øvelser Om formatering og tekstombrydning o Vigtig øvelse: Ombryd tekst.docx Ny typografi Opret
Disposition for kursus i Word 2007 Formatering, typografier og sidelayout (I) Demo Øvelser Demo Øvelser Demo Øvelser Om formatering og tekstombrydning o Vigtig øvelse: Ombryd tekst.docx Ny typografi Opret
