Vejledning til søgning af naturdata via Danmarks Naturdata
|
|
|
- Else Lassen
- 6 år siden
- Visninger:
Transkript
1 Vejledning til søgning af naturdata via Danmarks Naturdata Med denne vejledning vil Danmarks Miljøportal give en kort introduktion til, hvordan myndighedernes naturovervågningsdata kan fremsøges vha. Danmarks Naturdata
2 Indholdsfortegnelse Introduktion... 2 Adgang til Danmarks Naturdata... 3 Fritekstsøgning... 4 Tilpas din søgning... 5 Indtast eller redigér søgeord... 6 Indtegn søgeområde... 6 Antal resultater... 7 Baggrundskort... 7 Find adresse på kort... 7 Gå tilbage til forsiden... 8 Læs mere/hjælp... 8 Eksport... 8 Resultatlisten... 8 Se søgeresultater... 9 Zoom i kortet Artssøgning Fremsøgning af arter ud fra artskategori Se søgeresultater Eksport Søg naturregistreringer Søgefiltre Se resultater Eksport Kontakt Danmarks Miljøportal Side 1
3 Introduktion Danmarks Naturdata er en søgeindgang til Naturdatabasen. I Naturdatabasen findes data om natur, indsamlet at myndighederne i forbindelse med en række forskellige overvågningsprogrammer. Hvert datasæt som indsamlet i forbindelse med en aktivitet indenfor et overvågningsprogram kaldes en registrering. Data i Naturdatabasen kan fremsøges på flere forskellige måder, men i denne vejledning beskrives, hvordan man kan fremsøge data via Danmarks Naturdata. Du kan også søge naturdata via NaturAppl, men da denne applikation primært er det inddateringsværktøj beskrives funktionen ikke her. I Danmarks Arealinformation kan man specificere et geografisk område, som man ønsker at søge data indenfor. Når dette område er specificeret, kan de data, der ligger indenfor området fremsøges via Danmarks Naturdata. Brugerstyringen holder styr på hvem der kan se data. Offentligheden i Danmarks Naturdata og Danmarks Arealinformation se alle data der er godkendt af myndighederne, men hvis man logger ind som myndighed i NaturAppl, kan man se data for den specifikke myndighed, der endnu ikke er godkendt og kvalitetssikret. Fremsøgning af naturdata i Naturdatabasen Side 2
4 Adgang til Danmarks Naturdata På Danmarks Naturdata får du nemt adgang til myndighedernes naturdata, som er indleveret til Naturdatabasen i forbindelse med mange forskellige typer af overvågningsaktiviteter. Søgesiden er både målrettet professionelle brugere med et stort kendskab til naturdata, men også brugere uden kendskab til myndighedernes overvågningsprogrammer. Der er mulighed for at fremsøge data ud fra specifikke kriterier, men det er også muligt hurtigt og let fx at se hvad myndigheder har registreret i et område. Du får adgang til Danmarks Naturdata via. flg. link: Der skal ikke logges ind for at få adgang til siden. Forsiden ser ud som vist ovenfor. Siden er opdelt i tre indgange med hver sin søgemetode: Fritekstsøgning: Her kan du ved at indtaste et søgeord foretage en søgning i hele databasen på baggrund af dit søgeord. Søg fx efter en specifik art, et sted eller noget tredje, som du ønsker at lede efter i Naturdatabasen. Søgeresultaterne vises efterfølgende sammen med en oversigt på kort. Artssøgning: Her åbnes et kort, hvorpå du kan indtegne et område, som du ønsker at eftersøge fundne arter indenfor. Du har også mulighed for at fremsøge arter tilhørende specifikke kategorier som fx Bilag IV eller Rødliste. Søg naturregistreringer: Her har du mulighed for at fremsøge naturregistreringer ud fra specifikke søgekriterier som fx naturtilstandsindeks, indsamlingsformål, naturtype, indsamlingsdatoer og en række andre kriterier. Denne vejledning er opbygget kronologisk ift. de tre søgeindgange og indeholder desuden separate afsnit vedr. visning af søgeresultater og brug af kortet. Side 3
5 Fritekstsøgning Her har du mulighed for at indtaste et ord, hvorefter søgemaskinen vil lede efter ord der matcher i hele Naturdatabasen. Dvs. søgningen foretages på tværs af aktivitetstyper, indsamlingsformål og myndigheder. Denne søgemetode er tiltænkt dig, som skal lave en hurtig og simpel søgning i Naturdatabasen, kun med udgangspunkt i et eller flere fritekstsøgeord. Du kan søge på ord i hele databasen, eller på ord med udgangspunkt i et geografisk afgrænset område, som du selv indtegner på kortet. Start søgningen hurtigt fra forsiden, ved at indtaste ordet i feltet vist nedenfor. Indtast dit søgeord her Ved fx at indtaste Citronsommerfugl i søgefeltet på forsiden, viderestilles du til selve søgesiden, hvor resultaterne af din søgning er vist i resultatlisten til venstre for kortet. Resultaterne vises i resultatlisten til venstre Som det fremgår, gav søgningen 167 resultater. Klik på resultaterne for at få vist dem i kortet. Side 4
6 Visning af søgeresultater i kortet Tilpas din søgning Efter du har foretaget din søgning ved indtastning af søgeord på forsiden, kan du til hver en tid ændre i din søgning eller få mere information om de fremsøgte registreringer. Søgesiden består af en række funktioner, disse er vist i figuren nedenfor. Læs mere om de enkelte funktioner under billedet. Funktioner i søgesiden. Se beskrivelser i afsnittende nedenfor Side 5
7 1 2 Indtast eller redigér søgeord Her kan du rette i dit søgeord eller indtaste et nyt. Hvis du ønsker at søge på flere ord, og en specifik kombination af disse, kan du indsætte + mellem ordene. Ved blot at bruge alm. mellemrum mellem to eller flere søgeord, vil søgemaskinen fremsøge alle naturregistreringer hvori bare et af dine søgeord indgår. Ved fx bare at søge på Ræv Ørn fås søgeresultater hvori begge eller det ene af ordene indgår, mens Ræv+Ørn returnerer registreringer hvori begge ord er registreret. Ved at bruge citationstegn ( ), kan du specificere en præcis ordlyd, som du ønsker at eftersøge, fx Rold Skov el. lign. Indtegn søgeområde Efter du har foretaget din fritekstsøgning, kan du indsnævre eller specificere din søgning ved at indtegne et søgeområde vha. de tre tegneværktøjer i det grønne felt. Du kan enten afgrænse et område vha. cirkel, firkant eller polygon. Klik Søg Når du har indtegnet dit søgeområde i kortet. Arealet af dit søgeområde vises i parentesen i højre side når du er færdig med at indtegne. Søgning indenfor cirkelafgrænset område Juster størrelsen på cirklen ved at klikke og trække musen Søgning indenfor kvadratisk område Klik og træk firkanten til den dækker dit område Søgning indenfor selvvalgt område Lav en frihåndstegning i kortet ved at klikke for hvert nyt punkt. Afslut med dobbeltklik. Arealet af dit søgeområde vises i parentesen i højre side når du er færdig med at indtegne. Vil du fortryde dit indtegnede område, skal du klikke på det lille kryds i samme linje som tegneværktøjerne. Side 6
8 3 4 Antal resultater Antallet af fundne registreringer, hvori dit indtastede søgeord indgår, fremgår af teksten ovenover resultatlisten så snart du har foretaget din søgning. Baggrundskort Du har mulighed for at vælge mellem tre typer baggrundkort: Alm. skærmkort, ortofoto og ortofoto inkl. vejnavne. Skift ved at klikke på det baggrundkort du ønsker at benytte i dropdown menuen. Du kan vælge mellem tre typer baggrundkort 5 Find adresse på kort Klik i feltet Find adresse for at indtaste en adresse, som du ønsker kortet skal panorere til. Når du har påbegyndt din indtastning vil adressesøgningen automatisk foreslå en række matches, som du kan vælge fra Indtast adresse for at panorere til et sted i kortet Den fremsøgte adresse markeres i kortet med en rød prik Side 7
9 6 Gå tilbage til forsiden Klik på Danmarks Miljøportals logo for at stoppe din søgning og gå tilbage til Danmarks Naturdatas forside. 7 Læs mere/hjælp Ved at klikke på Om Danmarks Naturdata åbnes en side, hvor du kan læse mere om Danmarks Naturdata. Ved at klikke på Hjælp, får du mulighed for at hente vejledninger mv. 8 Eksport Ved at vælge Eksport under resultatlisten i venstre side, får du mulighed for at eksportere dine søgeresultater i fire forskellige formater, både som alm. data og i geodataformat. Bemærk at du kun kan eksportere data fra 100 registreringer ad gangen. Hvis du har foretaget en søgning med mere end 100 resultater, vil kun de første 100 registreringer komme med i eksportfilen. Eksporter arter: Her genereres et udtræk til Excel-format, som indeholder samtlige arter fra alle registreringer, hvor dit søgeord er fundet. Eksporter aktiviteter: Her genereres en zip-fil med en række Excel-filer. Der genereres en fil pr. aktivitetstype. Dvs. du får en fil pr. overvågningsaktivitet, som indgår i dine søgeresultater. Dette skyldes, at overvågningsdata er registreret forskelligt, alt efter hvilken type inddateringsformular data er registreret under. Af denne grund vil kolonnerne differentiere i de forskellige eksportfiler, alt efter hvilke aktivitetstyper der indgår i dine søgeresultater. Hver fil indeholder desuden en fane med artsregistreringer, således at du for hver aktivitetstype også får information om hvilke arter, der er fundet i forbindelse med overvågningen. Eksporter GML: Her kan du eksportere dine søgeresultater som geodata til.gml-format. Eksporter Shape: Her har du mulighed for at eksportere dine resultater til Shapeformat. 9 Resultatlisten I resultatlisten under søgeboksen vises de resultater som matcher din søgning. Bemærk at resultatlisten er delt op i sider, med 100 resultater på hver side. Dvs., at hvis du har over 100 søgeresultater, skal du bruge scroll-baren i højre side til at scrolle til bunden af søgelisten og herefter bladre til næste resultatside. Side 8
10 Klik nederst i resultatlisten for at bladre til næste resultatside 10 Se søgeresultater Du kan få vist 100 søgeresultater i kortet ad gangen. Klik på for at få vist hele resultatsiden med 100 aktiviteter. Du kan herefter zoome til de enkelte aktiviteter, for at se deres nøjagtige placering. Markeringen i kortet udgør det område som den enkelte overvågningsaktivitet er knyttet op på. Dvs. det er hele registreringen, som bliver vist i kortet. Hvis du fx har søgt på ordet ræv, vil hele det område, hvor registreringen, som indeholder dit søgeord, blive vist. Du kan også vælge at få vist placeringen af enkelte aktiviteter i kortet ved at klikke på hver enkelt linje. Klik på resultaterne i listen for at få vist dem på kortet Gå til næste side af resultater, hvis du har mere end 100 søgeresultater ved at klikke på sidetallene i bunden af resultatlisten. Ved at holde Ctrl.-tasten nede mens du klikker, kan du få vist flere enkelte aktiviteter fra listen samtidigt. For at generere en enkeltregistreringsrapport, som indeholder detaljerede data, registreret ifm. overvågningsaktiviteten, kan du enten klikke på markøren i registreringen på kortet, eller på i-ikonet ud for hvert søgeresultat i resultatvisningen. Side 9
11 Dan enkeltregistreringsrapport for den fremsøgte registrering, som indeholder seneste data indleveret ifm. den fremsøgte naturregistrering, ved at klikke på i-ikonet eller på knappenålen midt i registreringen i kortet. 11 Zoom i kortet Brug plus og minus til at zoome ind og ud i kortvisningen. Panorer rund i kortet ved at klikke et sted og trække kortet til et andet udsnit. Du kan også benytte musens scrollknap til at zoome ind og ud. Side 10
12 Artssøgning Denne søgemetode giver mulighed hurtigt at få et overblik over, hvilke arter der er fundet indenfor et geografisk afgrænset område. Du har også mulighed for kun at søge efter arter indenfor en eller flere af flg. artskategorier: Rødliste, Bilag II, Bilag IV, Bilag V, Fredet art, Invasiv art og Udpegningsart. Læs mere om beskyttede, fredede og invasive arter på Miljøstyrelsens hjemmeside, her: Artssøgningen tilgås ved at klikke Start søgning under afsnittet Søg arter på forsiden. Bemærk! Til forskel fra de to andre søgemetoder, er det ved artssøgning påkrævet at indtegne et søgeområde. Området skal være mindre end 50 km 2 Start din søgning med at zoome til et område på kortet, evt. ved at indtaste en adresse i adressesøgningen i øverste højre hjørne. Gå til et sted på kortet ved at indtaste vejnavn, hus nr. og vælg klik på det rigtige forslag i drop downmenuen. Du kan også blot zoome ind til et sted i kortet. Selve søgesiden består at en række funktioner, magen til dem som er beskrevet i foregående afsnit Tilpas din søgning i kapitlet vedr. Fritekstsøgning. Side 11
13 Når du har fundet det område på kortet, du vil søge i, kan du vha. tegneværktøjerne ud for Vælg område indtegne dit ønskede område til din søgning. Indtegn fx område som polygon Brug tegneværktøjerne til at indtegne søgeområde. Brug cirkel, firkant eller selvvalgt polygon som søgeområde. Indtegning af søgeområde Ved tryk på Søg fremsøges alle arter, som er fundet ifm. overvågningsaktiviteter registreret i Naturdatabasen. Søgning efter arter i et indtegnet område Side 12
14 Fremsøgning af arter ud fra artskategori Hvis du ønsker at specificere din søgning, har du mulighed for at vælge én eller flere artskategorier som søgefiltre. Der kan søges efter arter indenfor flg. kategorier: Rødliste, Bilag II, Bilag IV, Bilag V, Fredet art, Invasiv art og/eller Udpegningsart. Sæt kryds i firkanten ud for de kategorier du ønsker at filtrere din søgning ud fra. Vælg artskategori ved at sætte kryds ud for de der skal medtages i søgningen. Klik på pil for at bladre Se søgeresultater Når du har indtegnet dit område og foretaget søgningen, vises resultaterne i resultatlisten under den blå søgeboks i venstre side af skærmbilledet. Arter, som er observeret indenfor søgeområdet listes i resultatlisten På resultatlisten fremgår navnene på de arter, som er fundet ud fra din søgning med både dansk og latinsk betegnelse. Side 13
15 Ved klik på et artsnavn, vises de registreringer, hvor arten er observeret, i kortet. Du kan også klikke på Vis alle for at få vist alle søgeresultater, bestående af registreringer med artsfund. Klik på artsnavnet i resultatlisten for at få tilhørende registreringer vist i kortet For at generere en enkeltregistreringsrapport, som indeholder detaljerede data, registreret ifm. overvågningsaktiviteten, kan klikke på markøren i registreringen på kortet. Du kan læse mere om enkeltregistreringsrapporten på Danmarks Miljøportals Helpcenter. Eksport Ved at vælge Eksport under resultatlisten, får du mulighed for at eksportere dine søgeresultater i fire forskellige formater, både som alm. data og i geodataformat. Bemærk at du kun kan eksportere data fra100 registreringer ad gangen. Hvis du har foretaget en søgning med mere end 100 resultater, vil kun de første 100 registreringer komme med i eksportfilen. Eksporter arter: Her genereres et udtræk til Excel-format, som indeholder samtlige arter fra alle registreringer, hvor dit søgeord er fundet. Eksporter aktiviteter: Her genereres en zip-fil med en række Excel-filer. Der genereres en fil pr. aktivitetstype. Dvs. du får en fil pr. overvågningsaktivitet, som indgår i dine søgeresultater. Side 14
16 Dette skyldes, at overvågningsdata er registreret forskelligt, alt efter hvilken type inddateringsformular data er registreret under. Af denne grund vil kolonnerne differentiere i de forskellige eksportfiler, alt efter hvilke aktivitetstyper der indgår i dine søgeresultater. Hver fil indeholder desuden en fane med artsregistreringer, således at du for hver aktivitetstype også får information om hvilke arter, der er fundet i forbindelse med overvågningen. Eksporter GML: Her kan du eksportere dine søgeresultater som geodata til GML-format. Eksporter Shape: Her har du mulighed for at eksportere dine resultater til Shape-format. Side 15
17 Søg naturregistreringer Denne søgemetode giver mulighed for at foretage en søgning efter registreringer i Naturdatabasen ud fra en lang række søgekriterier. Det er muligt også at afgrænse søgningen på kortet, således at man kan foretage specifikke søgninger indenfor store eller små områder. Søgemetoden tilgås ved at klikke Start søgning under afsnittet Søg naturregistreringer på forsiden. Selve søgesiden består at en række funktioner, magen til dem som er beskrevet i det tidligere afsnit Tilpas din søgning i kapitlet vedr. Fritekstsøgning. Ligesom ved de andre søgemetoder, kan du vælge at fremsøge registreringer indenfor et bestemt område vha. tegneværktøjerne. Brug tegneværktøjerne til at indtegne søgeområde. Brug cirkel, firkant eller selvvalgt polygon som søgeområde. Klik på SØGEFILTRE for at specificere din søgning vha. en række andre søgekriterier Søgefiltre Ved at klikke på knappen SØGEFILTRE under tegneværktøjerne, fremkommer en ny dialogboks med en række søgefiltre, som du har mulighed for at udfylde. Søgevinduet giver mulighed for at specificere en række forskellige søgefiltre Side 16
18 Bemærk at søgefiltrene er delt op i to sider: Program, stednavn, dato, formål, institution på den første side, og Art, naturtype, naturtilstand, arts-/strukturindeks på den næste. Søgefiltre i siden Program, stednavn, dato, formål, institution Du skifter mellem siderne ved at klikke på overskrifterne i højre side, se nedenfor. Søgefiltre i siden Art, naturtype, naturtilstand, arts-/strukturindeks I nedenstående afsnit finder du beskrivelse af hvert af de mulige søgefiltre. Du kan selv vælge hvor mange filtre der skal danne baggrund for din søgning, og du kan løbende tilrette din søgning undervejs. De fleste filtre vælges ud fra en dropdown-menu, som indeholder de valgmuligheder som findes hvor hver søgeparameter Fritekstfelt Indtast et ord, som du vil søge efter i Naturdatabasen i kombination med de andre søgefiltre du evt. specificerer i de øvrige felter. Program Specificér den aktivitetstype, du ønsker at fremsøge aktiviteter indenfor. Vælg mellem de aktiviteter som findes i Naturdatabasen. Stednavn Du kan fremsøge aktiviteter på baggrund af stednavn. Du behøver ikke kende det fulde stednavn, men kan fx søge på Mose, og se alle registreringer som er tilknyttet et stednavn hvori mose indgår. AktID Hver aktivitet har et unikt 6-cifret ID. Ved at indtaste dette her, kan du hurtigt fremsøge en kendt aktivitet. Reference Fritekst felt. Nogle kommuner bruger dette til lokale henvisninger som fx referencer til interne sagssystemer o.l. Side 17
19 Dato fra Hvis du ønsker at søge efter registreringer som er inddateret indenfor en særlig periode, kan du specificere startdatoen for din søgning. Hvis intet er udfyld, vil der ikke blive filtreret efter en særlig periode, men i alle registreringer. Dato til Hvis du ønsker at søge efter registreringer som er inddateret indenfor en særlig periode, kan du specificere slutdatoen for din søgeperiode. Feltet vil automatisk være sat til dags dato. Indsamlingsformål Her kan du vælge imellem de seks indsamlingsformål, som data i Naturdatabasen kan høre under. Disse er: Andre myndighedsdata, Kommunal besigtigelse, LIFE-projekt mm., NOVANA, Øvrige data og VVM-analyse. Ansvarlig institution Den ansvarlige myndighed, er den myndighed, som har indleveret pågældende data. Det kan fx være en kommune, Miljøstyrelsen eller en ekstern organisation, der har en dataleveranceaftale med Danmarks Miljøportal. Naturtype Her kan du vælge en naturtype fra listen. Naturtilstand Her kan du fremsøge registreringer på baggrund af den beregnede naturtilstand (høj, god, moderat, ringe eller dårlig tilstand) Artsindeks Her kan du fremsøge registreringer på baggrund af det beregnede artsindeks (høj, god, moderat, ringe eller dårlig tilstand) Strukturindeks Her kan du fremsøge registreringer på baggrund af det beregnede strukturindeks (høj, god, moderat, ringe eller dårlig tilstand) Artsatribut Her kan du specificere en artstype, som skal være fundet i de registreringer du fremsøger. Vælg mellem Rødliste, Bilag II, Bilag IV, Bilag V, Fredet, Invasiv eller Udpegningsart. Du kan ikke vælge flere typer i samme søgning, benyt derfor artssøgningen, hvis dette er et behov. Vælg arter Her åbnes en ny søgedialog, hvor du kan fremsøge arter, som findes i Naturdatabasen. Indtast navnet på den art du vil fremsøge, sæt hak ud for det korrekte forslag og gå herefter videre ved at trykke vælg. Du behøver ikke skrive hele navnet men kan nøjes med nogle bogstaver. Vælg arter: Skriv som minimum de første 3 bogstaver af navnet på arten du søger og vælg art fra listen. Side 18
20 16 Vælg fra artstræ Her kan du vælge en art ud fra taksonomitræ, ved at klikke dig vej frem gennem de forskellige artsklasser i træet til du finder den art du vil søge efter. Vælg arter fra taksonomitræ Se resultater Når du har klikket på Søg efter at have valgt filtre, vises dine søgeresultater nederst i søgevinduet. Resultaterne består af naturregistreringer, som matcher dine søgekriterier. Resultatlisten findes under søgefiltrene. Disse opdateres så snart du tilpasser dine filtre. De første 100 resultater vises på den første side. Se hvor mange resultater du har fremsøgt i bunden at resultatlisten ved at bruge scrollbaren i højre side. Ved at klikke på den lille blå pil i venstre side, kan du folde trævisning ud Resultaterne kan ses i hierakisk træstruktur, som kan være en hjælp til at klikke dig frem til det du søger. Side 19
21 Trævisningen viser dine resultater i en hierarkisk inddeling, og ved at klikke på de forskellige under- og overklasser kan du tilpasse din søgning. Du kan også opdatere dine søgekriterier i den øverste del af vinduet for at tilpasse dine søgeresultater. Af resultatvisningen fremgår flg. oplysninger om registreringen: Aktivitets ID (Id), Dato for registrering, Stednavn (Sted) og Myndighed. Klik på i-ikonet for at få vist flere oplysninger vedr. registreringen. Efter du har fremsøgt de ønskede registreringer, kan du få dem vist i kortet ved at klikke på Til kortvisning i nederste højre hjørne. Dine resultater fremgår nu af resultatlisten i kortvisningen, hvor du kan klikke på Vis den aktuelle side for at se registreringerne i koret. Du kan også klikke på de enkelte registreringer for at få vist dem enkeltvis. Resultatlisten findes under søgefiltrene. Disse opdateres så snart du tilpasser dine filtre. Bemærk at kun der kun kan vises op til 100 søgeresultater i kortet ad gangen. Scroll derfor til bunden af resultatlisten for at gå til næste side og få vist flere resultater. Eksport Ved at vælge Eksport under resultatlisten, får du mulighed for at eksportere dine søgeresultater i fire forskellige formater, både som alm. data og i geodataformat. Læs mere om eksportmuligheder ved at gå til afsnittet vedr. eksport på side 15. Side 20
22 Kontakt Danmarks Miljøportal Du kan finde flere vejledninger og små introduktionsvideoer til Danmarks Miljøportals systemer og brugerstyring på hjemmesiden: Har du yderligere spørgsmål til Danmarks Naturdata eller andre af Danmarks Miljøportals systemer, bedes du kontakte Danmarks Miljøportal. Telefon: , hverdage mellem 9 og 14 support@miljoeportal.dk Haraldsgade København Ø Side 21
Vejledning til søgning af naturdata
 Vejledning til søgning af naturdata Søgning via Naturdata og Danmarks Arealinformation Fotograf: Kaare Thyregod Madsen Med denne vejledning vil Danmarks Miljøportal give en kort introduktion til, hvordan
Vejledning til søgning af naturdata Søgning via Naturdata og Danmarks Arealinformation Fotograf: Kaare Thyregod Madsen Med denne vejledning vil Danmarks Miljøportal give en kort introduktion til, hvordan
Vejledning til NaturAppl
 Vejledning til NaturAppl Værktøj til inddatering af naturdata Med denne vejledning vil Danmarks Miljøportal give en introduktion til funktionerne i NaturAppl. Indholdsfortegnelse Klik (hold CTRL-tasten
Vejledning til NaturAppl Værktøj til inddatering af naturdata Med denne vejledning vil Danmarks Miljøportal give en introduktion til funktionerne i NaturAppl. Indholdsfortegnelse Klik (hold CTRL-tasten
Vejledning i brug af dinnatur
 Vejledning i brug af dinnatur Indhold Formålet med din natur.dk... 2 Adgang og log ind... 2 Oversigtskort... 4 De forskellige kortlag... 5 Oprettelse af et observationsområde... 8 Redigering/ sletning
Vejledning i brug af dinnatur Indhold Formålet med din natur.dk... 2 Adgang og log ind... 2 Oversigtskort... 4 De forskellige kortlag... 5 Oprettelse af et observationsområde... 8 Redigering/ sletning
Vejledning til Din natur
 Vejledning til Din natur Indhold DIN NATUR ER FOR LANDMÆND OG LODSEJERE 3 SÅDAN VIRKER DIN NATUR 3 ADGANG OG LOG IND 4 NemID 4 Accept af vilkår 4 OVERSIGTSKORT 5 Find adresse 5 DE FIRE KORT I DIN NATUR
Vejledning til Din natur Indhold DIN NATUR ER FOR LANDMÆND OG LODSEJERE 3 SÅDAN VIRKER DIN NATUR 3 ADGANG OG LOG IND 4 NemID 4 Accept af vilkår 4 OVERSIGTSKORT 5 Find adresse 5 DE FIRE KORT I DIN NATUR
Vejledning til Din Natur
 Vejledning til Din Natur Indhold DIN NATUR ER FOR LANDMÆND OG LODSEJERE... 2 SÅDAN VIRKER DIN NATUR... 2 ADGANG OG LOG IND... 3 NemID... 3 Accept af vilkår... 3 OVERSIGTSKORT... 4 Find adresse... 4 DE
Vejledning til Din Natur Indhold DIN NATUR ER FOR LANDMÆND OG LODSEJERE... 2 SÅDAN VIRKER DIN NATUR... 2 ADGANG OG LOG IND... 3 NemID... 3 Accept af vilkår... 3 OVERSIGTSKORT... 4 Find adresse... 4 DE
vejman.dk Brugerdokumentation - kortmodul 14. marts 2012 Version 1.9
 Brugerdokumentation - kortmodul 14. marts 2012 Version 1.9 Indholdsfortegnelse 1 Indledning... 3 1.1 Anbefalinger... 4 1.2 Datahjælp... 4 1.3 Brugerindstillinger... 5 2 Generel funktionalitet... 6 2.1
Brugerdokumentation - kortmodul 14. marts 2012 Version 1.9 Indholdsfortegnelse 1 Indledning... 3 1.1 Anbefalinger... 4 1.2 Datahjælp... 4 1.3 Brugerindstillinger... 5 2 Generel funktionalitet... 6 2.1
Vejledning til brug af KortVejle (NetGIS)
 Vejledning til brug af KortVejle (NetGIS) På Vejle Kommunes interaktive kort har du mulighed for at se en række af de oplysninger kommunen registrerer på kort. Denne vejledning giver en kort introduktion
Vejledning til brug af KortVejle (NetGIS) På Vejle Kommunes interaktive kort har du mulighed for at se en række af de oplysninger kommunen registrerer på kort. Denne vejledning giver en kort introduktion
Brugers vejledning til indtastning af Naturdata på eksisterende 3- områder
 Brugers vejledning til indtastning af Naturdata på eksisterende 3- områder Denne vejledning omfatter indtastning af naturdata på eksisterende 3-områder. Har du opdaget et nyt 3-område, skal du derfor oprette
Brugers vejledning til indtastning af Naturdata på eksisterende 3- områder Denne vejledning omfatter indtastning af naturdata på eksisterende 3-områder. Har du opdaget et nyt 3-område, skal du derfor oprette
Vejledning til Jobnet for Arbejdsgiver JobAG. CV-søgning
 Vejledning til Jobnet for Arbejdsgiver JobAG CV-søgning Version: 1.0 Oprettet den 20. december 2018 INDHOLD 1. INDLEDNING... 3 2. CV-SØGNING OG FORSIDEN AF JOBAG... 3 3. CV-SØGNING... 5 3.1 OPSÆTNING AF
Vejledning til Jobnet for Arbejdsgiver JobAG CV-søgning Version: 1.0 Oprettet den 20. december 2018 INDHOLD 1. INDLEDNING... 3 2. CV-SØGNING OG FORSIDEN AF JOBAG... 3 3. CV-SØGNING... 5 3.1 OPSÆTNING AF
Søgning af varekoder i IDEP.web
 Søgning af varekoder i IDEP.web Oktober 2018 Denne vejledning beskriver, hvordan man kan søge varekoder i IDEP.web. Har du brug for at læse mere om, hvordan man opretter Egne varekoder i IDEP.web, kan
Søgning af varekoder i IDEP.web Oktober 2018 Denne vejledning beskriver, hvordan man kan søge varekoder i IDEP.web. Har du brug for at læse mere om, hvordan man opretter Egne varekoder i IDEP.web, kan
Vejledning til brug af KortVordingborg
 Vejledning til brug af KortVordingborg På Vordingborg Kommunes interaktive kort har du mulighed for at se en række af de oplysninger kommunen registrerer på kort. Denne vejledning giver en kort introduktion
Vejledning til brug af KortVordingborg På Vordingborg Kommunes interaktive kort har du mulighed for at se en række af de oplysninger kommunen registrerer på kort. Denne vejledning giver en kort introduktion
Sådan kan du inddatere og søge naturdata. En pixibog om naturområdet på Danmarks Miljøportal
 Sådan kan du inddatere og søge naturdata En pixibog om naturområdet på Danmarks Miljøportal Kort om Danmarks Miljøportal Danmarks Miljøportal giver adgang til fællesoffentlige data om natur og miljø i
Sådan kan du inddatere og søge naturdata En pixibog om naturområdet på Danmarks Miljøportal Kort om Danmarks Miljøportal Danmarks Miljøportal giver adgang til fællesoffentlige data om natur og miljø i
Adgang til WebGraf. 1. Start Microsoft Internet Explorer. 2. Skriv: http://kort.ge.dk
 Indholdsfortegnelse Indholdsfortegnelse.. side 2 Adgang til webgraf 3 Opslag adresse... 4 Styring af layout.. 5 Opslag af område via oversigtskort... 6 Zoom funktioner.. 7 Panorere på skærmen. 8 Information
Indholdsfortegnelse Indholdsfortegnelse.. side 2 Adgang til webgraf 3 Opslag adresse... 4 Styring af layout.. 5 Opslag af område via oversigtskort... 6 Zoom funktioner.. 7 Panorere på skærmen. 8 Information
Bruger Dokumentation Præsentation af Naturdata pa DAI.
 Bruger Dokumentation Præsentation af Naturdata pa DAI. Introduktion Objekter på naturområdet omfatter bl.a. registrering af beskyttede naturtyper og naturobjekter (f.eks. 3 registreringer jf. Naturbeskyttelsesloven,
Bruger Dokumentation Præsentation af Naturdata pa DAI. Introduktion Objekter på naturområdet omfatter bl.a. registrering af beskyttede naturtyper og naturobjekter (f.eks. 3 registreringer jf. Naturbeskyttelsesloven,
Indholdsfortegnelse. Indholdsfortegnelse.. side 2. Adgang til webgraf 3. Opslag adresse... 4. Styring af layout.. 5. Zoom funktioner..
 Indholdsfortegnelse Indholdsfortegnelse.. side 2 Adgang til webgraf 3 Opslag adresse... 4 Styring af layout.. 5 Zoom funktioner.. 6 Panorere på skærmen. 7 Information om grafikken.... 8-10 Print et udsnit.....
Indholdsfortegnelse Indholdsfortegnelse.. side 2 Adgang til webgraf 3 Opslag adresse... 4 Styring af layout.. 5 Zoom funktioner.. 6 Panorere på skærmen. 7 Information om grafikken.... 8-10 Print et udsnit.....
Kursussøgning. Indledning. Orange søgebjælke
 Kursussøgning på Indholdsfortegnelse Indholdsfortegnelse... 2 Kursussøgning... 3 Indledning... 3 Orange søgebjælke... 3 Fritekstsøgning via feltet Find... 4 Find: Søg på fag/kursus vha. søgeforslag...
Kursussøgning på Indholdsfortegnelse Indholdsfortegnelse... 2 Kursussøgning... 3 Indledning... 3 Orange søgebjælke... 3 Fritekstsøgning via feltet Find... 4 Find: Søg på fag/kursus vha. søgeforslag...
BRUGERVEJLEDNING TIL SYSTEMET LBF STAMDATA
 BRUGERVEJLEDNING TIL SYSTEMET LBF STAMDATA FOR ALMENE BOLIGER Indledning... 1 Overblik... 1 Brug af søgefunktionaliteten... 3 A - Gruppering af data... 3 B - Søgning... 4 C - Begrænsning på organisationstyper...
BRUGERVEJLEDNING TIL SYSTEMET LBF STAMDATA FOR ALMENE BOLIGER Indledning... 1 Overblik... 1 Brug af søgefunktionaliteten... 3 A - Gruppering af data... 3 B - Søgning... 4 C - Begrænsning på organisationstyper...
Større skriftlige opgaver i Microsoft Word 2007 Indhold
 Større skriftlige opgaver i Microsoft Word 2007 Indhold Større skriftlige opgaver i Microsoft Word 2007... 1 Inddeling i afsnit... 2 Sideskift... 2 Sidetal og Sektionsskift... 3 Indholdsfortegnelse...
Større skriftlige opgaver i Microsoft Word 2007 Indhold Større skriftlige opgaver i Microsoft Word 2007... 1 Inddeling i afsnit... 2 Sideskift... 2 Sidetal og Sektionsskift... 3 Indholdsfortegnelse...
Hvis du vælger menupunktet søg kursus har du mulighed for at filtrere på flere parametre end på forsiden. Mere herom under Søg kursus.
 Kursussøgning på Indholdsfortegnelse Indholdsfortegnelse... 2 Indledning... 3 Søg og tilmeld kursus (forside)... 3 Fritekstsøgning via feltet søg og tilmeld kursus... 3 Søg og tilmeld kursus: Søg på fag...
Kursussøgning på Indholdsfortegnelse Indholdsfortegnelse... 2 Indledning... 3 Søg og tilmeld kursus (forside)... 3 Fritekstsøgning via feltet søg og tilmeld kursus... 3 Søg og tilmeld kursus: Søg på fag...
Vejledning til online-redigering i Danmarks Arealinformation
 Vejledning til online-redigering i Danmarks Arealinformation Redigeringsfunktioner i Danmarks Arealinformation Med denne vejledning vil Danmarks Miljøportal give en kort introduktion til de mest brugte
Vejledning til online-redigering i Danmarks Arealinformation Redigeringsfunktioner i Danmarks Arealinformation Med denne vejledning vil Danmarks Miljøportal give en kort introduktion til de mest brugte
SARA. Kvik Guide 2. udgave. Denne vejledning vil på mindre end en time vise dig, hvordan du kommer i gang med at bruge SARA.
 SARA Kvik Guide 2. udgave Denne vejledning vil på mindre end en time vise dig, hvordan du kommer i gang med at bruge SARA. Du vil lære at: Søge poster; Fremvise poster; Redigere en eksisterende post; Oprette
SARA Kvik Guide 2. udgave Denne vejledning vil på mindre end en time vise dig, hvordan du kommer i gang med at bruge SARA. Du vil lære at: Søge poster; Fremvise poster; Redigere en eksisterende post; Oprette
Betjeningsvejledning. Winformatik
 Betjeningsvejledning Winformatik Udgivet af: KIMIK it A/S Industrivej 1 3900 Nuuk Grønland Sidst opdateret den 12. maj 2009 af Kenneth Skovbjerg Blomgren Andre steder du også kan finde hjælp: http://support.kimik-it.gl/
Betjeningsvejledning Winformatik Udgivet af: KIMIK it A/S Industrivej 1 3900 Nuuk Grønland Sidst opdateret den 12. maj 2009 af Kenneth Skovbjerg Blomgren Andre steder du også kan finde hjælp: http://support.kimik-it.gl/
KLARMELD ET KONTRAKTARBEJDE
 DATO DOKUMENT SAGSBEHANDLER MAIL TELEFON 8. april 2016 Version 1.3 JobManager supporten Jobmanager@vd.dk 7244 7300 KLARMELD ET KONTRAKTARBEJDE ENTREPRENØR Guldalderen 12 2640 Hedehusene vd@vd.dk EAN 5798000893450
DATO DOKUMENT SAGSBEHANDLER MAIL TELEFON 8. april 2016 Version 1.3 JobManager supporten Jobmanager@vd.dk 7244 7300 KLARMELD ET KONTRAKTARBEJDE ENTREPRENØR Guldalderen 12 2640 Hedehusene vd@vd.dk EAN 5798000893450
7DVWHYHMOHGQLQJ#²#,QWHUQHW#([SORUHU
 7DVWHYHMOHGQLQJ#²#,QWHUQHW#([SORUHU,QGKROGVIRUWHJQHOVH BROWSEREN - DE VIGTIGSTE FUNKTIONER OG BEGREBER.... 2 TILPAS BROWSEREN... 3 GÅ DIREKTE TIL EN KENDT ADRESSE... 5 LAV ET BOGMÆRKE... 6 ORGANISÉR DINE
7DVWHYHMOHGQLQJ#²#,QWHUQHW#([SORUHU,QGKROGVIRUWHJQHOVH BROWSEREN - DE VIGTIGSTE FUNKTIONER OG BEGREBER.... 2 TILPAS BROWSEREN... 3 GÅ DIREKTE TIL EN KENDT ADRESSE... 5 LAV ET BOGMÆRKE... 6 ORGANISÉR DINE
Vejledning til online-redigering i Danmarks Arealinformation
 Vejledning til online-redigering i Danmarks Arealinformation Redigeringsfunktioner i Danmarks Arealinformation Med denne vejledning vil Danmarks Miljøportal give en kort introduktion til de mest brugte
Vejledning til online-redigering i Danmarks Arealinformation Redigeringsfunktioner i Danmarks Arealinformation Med denne vejledning vil Danmarks Miljøportal give en kort introduktion til de mest brugte
WebTV. Vejledning til WebTV på web. Vejledningen beskriver upload og deling af videoer på WebTV
 WebTV Vejledning til WebTV på web Vejledningen beskriver upload og deling af videoer på WebTV ITS 24-11-2015 WebTV Vejledning til WebTV på web Indholdsfortegnelse WebTV... 2 Login... 2 Navigation... 3
WebTV Vejledning til WebTV på web Vejledningen beskriver upload og deling af videoer på WebTV ITS 24-11-2015 WebTV Vejledning til WebTV på web Indholdsfortegnelse WebTV... 2 Login... 2 Navigation... 3
Web MTC manual. Version 1.1 08-11-2012
 Web MTC manual Version 1.1 08-11-2012 1 Revisioner: Version 1.0, 11-10-2012: Oprettelse af dokument Version 1.1, 08-11-2012: Afsnit om udskrivning af rapport tilføjet. 2 Indhold Sideopbygning... 5 Startside...
Web MTC manual Version 1.1 08-11-2012 1 Revisioner: Version 1.0, 11-10-2012: Oprettelse af dokument Version 1.1, 08-11-2012: Afsnit om udskrivning af rapport tilføjet. 2 Indhold Sideopbygning... 5 Startside...
Vejledning i brug af MiljøGIS.
 NOTAT Naturplanlægning, naturprojekter og skov J.nr. NST-3379-00005 Ref. MOBKI/TRDIP/KINIE Den 11. februar 2014 Vejledning i brug af MiljøGIS. Indholdsfortegnelse Introduktion... 3 1. Fremsøgning af lokalitet...
NOTAT Naturplanlægning, naturprojekter og skov J.nr. NST-3379-00005 Ref. MOBKI/TRDIP/KINIE Den 11. februar 2014 Vejledning i brug af MiljøGIS. Indholdsfortegnelse Introduktion... 3 1. Fremsøgning af lokalitet...
KLARMELD ET KONTRAKTARBEJDE
 DATO DOKUMENT SAGSBEHANDLER MAIL TELEFON 17. december 2015 Version 1.2 JobManager supporten Jobmanager@vd.dk 7244 7300 KLARMELD ET KONTRAKTARBEJDE ENTREPRENØR Guldalderen 12 2640 Hedehusene vd@vd.dk EAN
DATO DOKUMENT SAGSBEHANDLER MAIL TELEFON 17. december 2015 Version 1.2 JobManager supporten Jobmanager@vd.dk 7244 7300 KLARMELD ET KONTRAKTARBEJDE ENTREPRENØR Guldalderen 12 2640 Hedehusene vd@vd.dk EAN
Dette er en vejledning til hvordan nye skarvkolonier oprettes og hvordan resultater fra optællinger af kolonier indtastes.
 Dette er en vejledning til hvordan nye skarvkolonier oprettes og hvordan resultater fra optællinger af kolonier indtastes. De tre trin Trin 1 Opret ny bruger Som optæller af skarvkolonier får du her mulighed
Dette er en vejledning til hvordan nye skarvkolonier oprettes og hvordan resultater fra optællinger af kolonier indtastes. De tre trin Trin 1 Opret ny bruger Som optæller af skarvkolonier får du her mulighed
Søgeformularen i UVvej
 Søgeformularen i UVvej Meget af arbejdet i UVvej starter med en søgning. Det er derfor vigtigt at kende til denne funktion i programmet. Søgefunktionen åbnes ved at trykke på F6. Herefter kommer søgeformularen
Søgeformularen i UVvej Meget af arbejdet i UVvej starter med en søgning. Det er derfor vigtigt at kende til denne funktion i programmet. Søgefunktionen åbnes ved at trykke på F6. Herefter kommer søgeformularen
INDHOLDSFORTEGNELSE. Introduktion Søgning på fagrubrik Søgning på brancher Søgning på geografisk område Søgning på virksomhedsform INTRODUKTION
 INDHOLDSFORTEGNELSE Introduktion Søgning på fagrubrik Søgning på brancher Søgning på geografisk område Søgning på virksomhedsform INTRODUKTION Formålet med dette dokument er at formidle brugen af funktionen
INDHOLDSFORTEGNELSE Introduktion Søgning på fagrubrik Søgning på brancher Søgning på geografisk område Søgning på virksomhedsform INTRODUKTION Formålet med dette dokument er at formidle brugen af funktionen
Fremsøgning af data i Danmarks Naturdata v. Jesper Fredshavn
 Fremsøgning af data i Danmarks Naturdata v. Jesper Fredshavn Overblik over søgemulighederne i Danmarks Naturdata På søgefanebladene kan du kombinere søgekriterier for geografisk område, tidsperiode, arter,
Fremsøgning af data i Danmarks Naturdata v. Jesper Fredshavn Overblik over søgemulighederne i Danmarks Naturdata På søgefanebladene kan du kombinere søgekriterier for geografisk område, tidsperiode, arter,
IMK vejledning til Vådområde- & Lavbundsordninger 2018
 IMK vejledning til Vådområde- & Lavbundsordninger 2018 Denne vejledning er kun gældende for ansøgningsrunder med start i 2018. Så Lavbund ansøgningsrunden der slutter den 30-01-2018 er ikke omfattet af
IMK vejledning til Vådområde- & Lavbundsordninger 2018 Denne vejledning er kun gældende for ansøgningsrunder med start i 2018. Så Lavbund ansøgningsrunden der slutter den 30-01-2018 er ikke omfattet af
[arbejdsgiver] sådan gør du... [søg i CV er]
![[arbejdsgiver] sådan gør du... [søg i CV er] [arbejdsgiver] sådan gør du... [søg i CV er]](/thumbs/24/3565826.jpg) [arbejdsgiver] sådan gør du... [søg i CV er] Søg i CV'er Gå til Jobnet.dk og log ind, klik i den sorte topmenu på Søg i CV er Du har nu to muligheder: 1. Du kan oprette en ny søgning OBS: Vær opmærksom
[arbejdsgiver] sådan gør du... [søg i CV er] Søg i CV'er Gå til Jobnet.dk og log ind, klik i den sorte topmenu på Søg i CV er Du har nu to muligheder: 1. Du kan oprette en ny søgning OBS: Vær opmærksom
Interesseområ de. Opret interesseområde
 Interesseområ de Som ledningsejer skal du indberette dine interesseområder. Det vil sige, at du skal registrere de arealer, hvor dine ledninger er gravet ned i jorden eller havbunden. Det er gratis at
Interesseområ de Som ledningsejer skal du indberette dine interesseområder. Det vil sige, at du skal registrere de arealer, hvor dine ledninger er gravet ned i jorden eller havbunden. Det er gratis at
Vejledning i brug af imastra
 Vejledning i brug af imastra af Daniel Kristian Carlsen 01.06.2010 1 Indholdsfortegnelse 1 Kom i gang... 3 1.1 Åbn imastra... 3 1.2 Skift adgangskode... 3 2 Oprettelse af kryds... 4 2.1 Før vi går i gang...
Vejledning i brug af imastra af Daniel Kristian Carlsen 01.06.2010 1 Indholdsfortegnelse 1 Kom i gang... 3 1.1 Åbn imastra... 3 1.2 Skift adgangskode... 3 2 Oprettelse af kryds... 4 2.1 Før vi går i gang...
Indledning. MIO er optimeret til Internet Explorer. Læs endvidere under Ofte stillede spørgsmål.
 Indhold Indledning... 3 Søgefunktioner... 4 Søgning fra forsiden... 5 Søgning under menupunktet Instrument... 6 Sådan får man vist instrumenterne i en bestemt afdeling... 7 Sådan ændrer man status på et
Indhold Indledning... 3 Søgefunktioner... 4 Søgning fra forsiden... 5 Søgning under menupunktet Instrument... 6 Sådan får man vist instrumenterne i en bestemt afdeling... 7 Sådan ændrer man status på et
Vejledning for metadatabasen
 Vejledning for metadatabasen Version 1.0, d. 20. juni 2011 Indholdsfortegnelse INDLEDNING... 3 LOG IND... 4 ABONNERE PÅ RETTELSER OG ÆNDRINGER I DATASÆT VIA GEORSS... 4 SØGNING EFTER METADATA I METADATABASEN...
Vejledning for metadatabasen Version 1.0, d. 20. juni 2011 Indholdsfortegnelse INDLEDNING... 3 LOG IND... 4 ABONNERE PÅ RETTELSER OG ÆNDRINGER I DATASÆT VIA GEORSS... 4 SØGNING EFTER METADATA I METADATABASEN...
Vejledning PROPHIX 11. Driftsbudgettering ved åbning af templates (Kun til Avanceret-brugere)
 PROPHIX 11 Systemansvarlige Michael Siglev Økonomiafdelingen 9940 3959 msi@adm.aau.dk Daniel Nygaard Ricken Økonomiafdelingen 9940 9785 dnr@adm.aau.dk Vejledning (Kun til Avanceret-brugere) Opdateret:
PROPHIX 11 Systemansvarlige Michael Siglev Økonomiafdelingen 9940 3959 msi@adm.aau.dk Daniel Nygaard Ricken Økonomiafdelingen 9940 9785 dnr@adm.aau.dk Vejledning (Kun til Avanceret-brugere) Opdateret:
Vejledning til opgraderet version af Danmarks Arealinformation
 Vejledning til opgraderet version af Danmarks Arealinformation Følgende funktioner virker anderledes i HTML5-versionen end i Silverlight-versionen: 1) Vælg/tænd kortlag... 2 2) Tilføj kortlag fra Lagkatalog...
Vejledning til opgraderet version af Danmarks Arealinformation Følgende funktioner virker anderledes i HTML5-versionen end i Silverlight-versionen: 1) Vælg/tænd kortlag... 2 2) Tilføj kortlag fra Lagkatalog...
IMK vejledning til minivådområdeordningen 2018
 IMK vejledning til minivådområdeordningen 2018 Tilknyt markkort og tegn arealer til din ansøgning om tilskud til etablering af et minivådområde. Før du kan indsende din ansøgning, skal du have tilknyttet
IMK vejledning til minivådområdeordningen 2018 Tilknyt markkort og tegn arealer til din ansøgning om tilskud til etablering af et minivådområde. Før du kan indsende din ansøgning, skal du have tilknyttet
Vejledning til brug af MiljøGIS ved ansøgning om privat skovtilskud.
 NOTAT Vejledning til brug af MiljøGIS ved ansøgning om privat skovtilskud. Denne vejledning beskriver, hvordan der kan tegnes kort til brug for ansøgning om privat skovtilskud. Naturplanlægning, naturprojekter
NOTAT Vejledning til brug af MiljøGIS ved ansøgning om privat skovtilskud. Denne vejledning beskriver, hvordan der kan tegnes kort til brug for ansøgning om privat skovtilskud. Naturplanlægning, naturprojekter
Vejledning til Rottehullet
 Vejledning til Rottehullet Inddatering af giftforbrug og sikringsordninger for bekæmpelsesfirmaer Med denne vejledning vil Danmarks Miljøportal give en kort beskrivelse af, hvordan bekæmpelsesfirmaer inddaterer
Vejledning til Rottehullet Inddatering af giftforbrug og sikringsordninger for bekæmpelsesfirmaer Med denne vejledning vil Danmarks Miljøportal give en kort beskrivelse af, hvordan bekæmpelsesfirmaer inddaterer
Sådan kommer du i gang
 Sådan kommer du i gang Vejledning til Arealinformation (opgraderet version, HTML 5 maj 2018) Med denne vejledning vil Danmarks Miljøportal give dig en lille introduktion til de mest brugte funktioner i
Sådan kommer du i gang Vejledning til Arealinformation (opgraderet version, HTML 5 maj 2018) Med denne vejledning vil Danmarks Miljøportal give dig en lille introduktion til de mest brugte funktioner i
BRUGERMANUAL FOR KLUBKOORDINATORER. Version 2.0
 BRUGERMANUAL FOR KLUBKOORDINATORER Version 2.0 Login Du skal vælge den klub som du tilhøre og dernæst indtaste din kode i feltet: Password. Regionsgolf-Danmark Administration Når du er logget ind i system
BRUGERMANUAL FOR KLUBKOORDINATORER Version 2.0 Login Du skal vælge den klub som du tilhøre og dernæst indtaste din kode i feltet: Password. Regionsgolf-Danmark Administration Når du er logget ind i system
Betjeningsvejledning. Winformatik
 Betjeningsvejledning Winformatik Udgivet af: KIMIK it A/S Industrivej 1 3900 Nuuk Grønland Sidst opdateret den 13. februar 2017 af Kenneth Skovbjerg Blomgren Andre steder du også kan finde hjælp: http://support.kimik-it.gl/
Betjeningsvejledning Winformatik Udgivet af: KIMIK it A/S Industrivej 1 3900 Nuuk Grønland Sidst opdateret den 13. februar 2017 af Kenneth Skovbjerg Blomgren Andre steder du også kan finde hjælp: http://support.kimik-it.gl/
Vejledning til Arealinformation
 Sådan kommer du i gang Vejledning til Arealinformation Med denne vejledning vil Danmarks Miljøportal give dig en introduktion til de mest brugte funktioner i Danmarks Arealinformation. Indholdsfortegnelse
Sådan kommer du i gang Vejledning til Arealinformation Med denne vejledning vil Danmarks Miljøportal give dig en introduktion til de mest brugte funktioner i Danmarks Arealinformation. Indholdsfortegnelse
Brugervejledning til avanceret søgning
 Brugervejledning til avanceret søgning I den avancerede søgning er det muligt at kombinere flere kriterier i en søgning. 26 1 2 3 4 5 6 7 8 9 1. Søg kun i Under dette felt kan det vælges om der skal søges
Brugervejledning til avanceret søgning I den avancerede søgning er det muligt at kombinere flere kriterier i en søgning. 26 1 2 3 4 5 6 7 8 9 1. Søg kun i Under dette felt kan det vælges om der skal søges
TID registrering generelt
 TID registrering generelt Generelt Inden registrering I denne vejledning gennemgås skærmbilledet til tidsregistrering, samt principper der er knyttet til registrering i TID. For at der kan registreres
TID registrering generelt Generelt Inden registrering I denne vejledning gennemgås skærmbilledet til tidsregistrering, samt principper der er knyttet til registrering i TID. For at der kan registreres
Brugervejledning til TenderKONNECT Tilbudsgiver
 Brugervejledning til TenderKONNECT Tilbudsgiver Opdateret den 21. februar 2018 Side 1 af 16 Indholdsfortegnelse 1 Formål... 3 2 Adgang... 3 2.1 Adgang via tender.konnect.dk... 3 2.2 Adgang via link til
Brugervejledning til TenderKONNECT Tilbudsgiver Opdateret den 21. februar 2018 Side 1 af 16 Indholdsfortegnelse 1 Formål... 3 2 Adgang... 3 2.1 Adgang via tender.konnect.dk... 3 2.2 Adgang via link til
Kvik guide. FIONA Online. marts 2017
 Kvik guide FIONA Online marts 2017 Indholdsfortegnelse Sådan er FIONA Online opbygget... 3 Første side "Indberettere" viser de virksomheder du har adgang til... 4 Indberetningsoversigten... 4 Opret en
Kvik guide FIONA Online marts 2017 Indholdsfortegnelse Sådan er FIONA Online opbygget... 3 Første side "Indberettere" viser de virksomheder du har adgang til... 4 Indberetningsoversigten... 4 Opret en
Vejledning Uniconta. 1 Indhold. 7. oktober finsit Vejledning
 7. oktober 2019 Uniconta 1 Indhold 2 Installation af konverteringsmodul... 2 2.1 Installation af WKWPFClient... 3 3 Connect til Uniconta... 4 4 Gem af SIE fil... 7 5 Indlæsning i... 8 5.1 Ny kundevirksomhed...
7. oktober 2019 Uniconta 1 Indhold 2 Installation af konverteringsmodul... 2 2.1 Installation af WKWPFClient... 3 3 Connect til Uniconta... 4 4 Gem af SIE fil... 7 5 Indlæsning i... 8 5.1 Ny kundevirksomhed...
Dokumenter. Sider. efact CMS manual v. 1.0
 Dokumenter Dokumenter er stedet, hvor du opretter og vedligeholder dit indhold på hjemmesiden. Der kan uploades filer og billeder til brug på hjemmesiden, samt oprettes sider hvis indhold du redigerer
Dokumenter Dokumenter er stedet, hvor du opretter og vedligeholder dit indhold på hjemmesiden. Der kan uploades filer og billeder til brug på hjemmesiden, samt oprettes sider hvis indhold du redigerer
Statistikmodul i WinPLC
 Juni 2018 Statistikmodul i WinPLC Indlæs patientfortegnelse fra sundhed.dk Inden du benytter statistikmodulet i WinPLC, er det en god ide at indlæse en opdateret patientfortegnelse fra sundhed.dk. Denne
Juni 2018 Statistikmodul i WinPLC Indlæs patientfortegnelse fra sundhed.dk Inden du benytter statistikmodulet i WinPLC, er det en god ide at indlæse en opdateret patientfortegnelse fra sundhed.dk. Denne
Vejledning til overenskomstdatabasen 29. november 2013 MJJ
 Vejledning til overenskomstdatabasen 29. november 2013 MJJ Dok ID: 27525 Generelt om overenskomstdatabasen Overenskomstdatabasen kan du bruge til at danne dig et overblik over overenskomster i din organisation,
Vejledning til overenskomstdatabasen 29. november 2013 MJJ Dok ID: 27525 Generelt om overenskomstdatabasen Overenskomstdatabasen kan du bruge til at danne dig et overblik over overenskomster i din organisation,
Version: 1.0 Oprettet den 13. september Releasenote til JobKon pr. 18. september 2017
 Version: 1.0 Oprettet den 13. september 2017 Releasenote til JobKon pr. 18. september 2017 Den 18. september 2017 vil der være foretaget følgende ændringer i JobKon: 1. VIS BORGER... 3 1.1: VISNING AF
Version: 1.0 Oprettet den 13. september 2017 Releasenote til JobKon pr. 18. september 2017 Den 18. september 2017 vil der være foretaget følgende ændringer i JobKon: 1. VIS BORGER... 3 1.1: VISNING AF
Vejledning til NaturAppl
 Vejledning til NaturAppl Værktøj til inddatering af naturdata Med denne vejledning vil Danmarks Miljøportal give en introduktion til funktionerne i NaturAppl. Indholdsfortegnelse Klik og hold CTRL-tasten
Vejledning til NaturAppl Værktøj til inddatering af naturdata Med denne vejledning vil Danmarks Miljøportal give en introduktion til funktionerne i NaturAppl. Indholdsfortegnelse Klik og hold CTRL-tasten
Online hjælpeguide FAQ V1.2
 Online hjælpeguide FAQ V1.2 Spørgsmål: Hvordan kan jeg finde fly ved hjælp af kortet? Klik på en prik på kortet for at starte en søgning. Vælg derefter dit foretrukne valg fra menuen på skærmen for at
Online hjælpeguide FAQ V1.2 Spørgsmål: Hvordan kan jeg finde fly ved hjælp af kortet? Klik på en prik på kortet for at starte en søgning. Vælg derefter dit foretrukne valg fra menuen på skærmen for at
Vejledning til ansøgning om tid mm i Foreningsportalen
 Vejledning til ansøgning om tid mm i Foreningsportalen Indhold Kort vejledning til ansøgning... 2 Trin-for-trin vejledning til ansøgning af tider... 3 Se ansøgning... 10 Trin-for-trin vejledning til at
Vejledning til ansøgning om tid mm i Foreningsportalen Indhold Kort vejledning til ansøgning... 2 Trin-for-trin vejledning til ansøgning af tider... 3 Se ansøgning... 10 Trin-for-trin vejledning til at
Brugervejledning til EasyBusiness
 Brugervejledning til EasyBusiness Indholdsfortegnelse: 1. Sådan logger man på EasyBusiness 1 2. Sådan foretager man en søgning 2 3. Hvordan gemmes og åbnes en søgning? 3 4. Hvordan danner man en pdf fil?
Brugervejledning til EasyBusiness Indholdsfortegnelse: 1. Sådan logger man på EasyBusiness 1 2. Sådan foretager man en søgning 2 3. Hvordan gemmes og åbnes en søgning? 3 4. Hvordan danner man en pdf fil?
Daglig brug af JitBesked 2.0
 Daglig brug af JitBesked 2.0 Indholdsfortegnelse Oprettelse af personer (modtagere)...3 Afsendelse af besked...4 Valg af flere modtagere...5 Valg af flere personer der ligger i rækkefølge...5 Valg af flere
Daglig brug af JitBesked 2.0 Indholdsfortegnelse Oprettelse af personer (modtagere)...3 Afsendelse af besked...4 Valg af flere modtagere...5 Valg af flere personer der ligger i rækkefølge...5 Valg af flere
Vejledning til NetGIS 5.0
 Vejledning til NetGIS 5.0 På Vejle Kommunes interaktive kort har du mulighed for at se en række af de oplysninger kommunen registrerer på kort. Denne vejledning giver en kort introduktion til brug af kortet.
Vejledning til NetGIS 5.0 På Vejle Kommunes interaktive kort har du mulighed for at se en række af de oplysninger kommunen registrerer på kort. Denne vejledning giver en kort introduktion til brug af kortet.
Sådan bruger du Schultz lovportaler
 Sådan bruger du Schultz lovportaler Indhold 1 OM SCHULTZ LOVPORTALER... 2 2 KOM GODT I GANG... 3 2.1 LOGIN OG NYHEDSABONNEMENT... 3 2.2 FIND RUNDT I PORTALERNE... 5 3 SØGNINGER... 7 3.1 SØGEFELTET... 8
Sådan bruger du Schultz lovportaler Indhold 1 OM SCHULTZ LOVPORTALER... 2 2 KOM GODT I GANG... 3 2.1 LOGIN OG NYHEDSABONNEMENT... 3 2.2 FIND RUNDT I PORTALERNE... 5 3 SØGNINGER... 7 3.1 SØGEFELTET... 8
Brugervejledning til EasyBusiness
 Brugervejledning til EasyBusiness Indholdsfortegnelse: 1. Sådan logger man på EasyBusiness 2. Sådan foretager man en søgning 3. Hvordan gemmes og åbnes en søgning? 4. Hvordan downloader man gemte søgninger?
Brugervejledning til EasyBusiness Indholdsfortegnelse: 1. Sådan logger man på EasyBusiness 2. Sådan foretager man en søgning 3. Hvordan gemmes og åbnes en søgning? 4. Hvordan downloader man gemte søgninger?
Selene brugervejledning
 Selene brugervejledning F2 : Åbner en oversigt med data for det aktive felt. F3: Gemmer data i det aktive vindue Salgsordre : Bruges til oprettelse af Ordre/Arbejdskort/Fakrura Debitor: Debitorregister,
Selene brugervejledning F2 : Åbner en oversigt med data for det aktive felt. F3: Gemmer data i det aktive vindue Salgsordre : Bruges til oprettelse af Ordre/Arbejdskort/Fakrura Debitor: Debitorregister,
Miniguide for redaktører. Miniguide for redaktører. Leveret af DFF-EDB.dk
 Miniguide for redaktører Miniguide for redaktører Leveret af DFF-EDB.dk 1 INDHOLD Hjemmesider i Umbraco... 2 1. Kom i gang med Umbraco... 2 1.1 Login... 2 1.2. Når du arbejder på siden, inden den er udgivet...
Miniguide for redaktører Miniguide for redaktører Leveret af DFF-EDB.dk 1 INDHOLD Hjemmesider i Umbraco... 2 1. Kom i gang med Umbraco... 2 1.1 Login... 2 1.2. Når du arbejder på siden, inden den er udgivet...
Hvordan søger du i LARM.fm?
 Hvordan søger du i LARM.fm? Før vi beskriver, hvordan du søger og arbejder i LARM.fm, vil vi først introducere, hvordan LARM.fm brugerinterfacet ser ud. I øverste venstre hjørne findes søgefeltet og nedenunder
Hvordan søger du i LARM.fm? Før vi beskriver, hvordan du søger og arbejder i LARM.fm, vil vi først introducere, hvordan LARM.fm brugerinterfacet ser ud. I øverste venstre hjørne findes søgefeltet og nedenunder
MANUAL. Siteloom CMS
 MANUAL Siteloom CMS www.hjerteforeningen.dk/cms Brugernavn: Password: 3. oktober, 2013 BASIS FUNKTIONER 1. Kalender... 4 1.a. Opret... 5 1.b. Rediger eller slet... 9 2. Sider...12 2.a. Opret side...13
MANUAL Siteloom CMS www.hjerteforeningen.dk/cms Brugernavn: Password: 3. oktober, 2013 BASIS FUNKTIONER 1. Kalender... 4 1.a. Opret... 5 1.b. Rediger eller slet... 9 2. Sider...12 2.a. Opret side...13
MANUAL. Siteloom CMS
 MANUAL Siteloom CMS www.hjerteforeningen.dk/cms Brugernavn: Password: 3. september, 2012 BASIS FUNKTIONER 1. Kalender... 4 1.a. Opret... 5 1.b. Rediger eller slet... 8 2. Sider... 10 2.a Opret side...
MANUAL Siteloom CMS www.hjerteforeningen.dk/cms Brugernavn: Password: 3. september, 2012 BASIS FUNKTIONER 1. Kalender... 4 1.a. Opret... 5 1.b. Rediger eller slet... 8 2. Sider... 10 2.a Opret side...
Designforslag. Det Telemedicinske Landkort i nye klæder. Præsentation for kortlægningsgruppen d. 14. Sep. 2015
 Designforslag Det Telemedicinske Landkort i nye klæder Præsentation for kortlægningsgruppen d. 14. Sep. 2015 Af Christina Jakobsen Center for Telemedicin, Region Midt Indhold Opgavens omfang Rapport over
Designforslag Det Telemedicinske Landkort i nye klæder Præsentation for kortlægningsgruppen d. 14. Sep. 2015 Af Christina Jakobsen Center for Telemedicin, Region Midt Indhold Opgavens omfang Rapport over
Introduktion til Playmapping
 Introduktion til Playmapping PC version www.playmapping.dk 07-06-2018 Side 1 af 13 Indholdsfortegnelse Indholdsfortegnelse 2 PLAYMAPPING Login 3 Startside - opbygning 4 Knap-funktioner 4 Lyseblå felt under
Introduktion til Playmapping PC version www.playmapping.dk 07-06-2018 Side 1 af 13 Indholdsfortegnelse Indholdsfortegnelse 2 PLAYMAPPING Login 3 Startside - opbygning 4 Knap-funktioner 4 Lyseblå felt under
Indhold. Du kan klikke på den enkelte overskift for at komme til det ønskede punkt.
 Indhold Login 2 Udsendelse af besked Udsendelsesmetoder 3 Udsendelse via vejeudvælgelse 4 Udsendelse Send via niveau opdeling (afhængig af abonnementsform) 11 Udsendelse søg på tværs af postnummer 12 Udsendelse
Indhold Login 2 Udsendelse af besked Udsendelsesmetoder 3 Udsendelse via vejeudvælgelse 4 Udsendelse Send via niveau opdeling (afhængig af abonnementsform) 11 Udsendelse søg på tværs af postnummer 12 Udsendelse
For at anvende SAID, skal man registrere sig som bruger. Man oprettes under en eller flere af følgende kategorier:
 SAID Brugerguide SAID databaserne findes på websiden www.said-info.dk Inden brug af SAID-databasen anbefales det at læse kvalitetssikringskrav for SAID-sager på linket i bunden af startsiden. Tryk på linket
SAID Brugerguide SAID databaserne findes på websiden www.said-info.dk Inden brug af SAID-databasen anbefales det at læse kvalitetssikringskrav for SAID-sager på linket i bunden af startsiden. Tryk på linket
Introduktion til dokumentstyringssystemet
 10. Hvordan afslutter jeg e-dok? Når du har afsluttet søgning og læsning af dokumenter, skal du klikke på Logoff i menuen i højre side af skærmbilledet 11. Hvad gør jeg, hvis jeg ikke kan anvende e-dok?
10. Hvordan afslutter jeg e-dok? Når du har afsluttet søgning og læsning af dokumenter, skal du klikke på Logoff i menuen i højre side af skærmbilledet 11. Hvad gør jeg, hvis jeg ikke kan anvende e-dok?
Vejledning i indberetning til registreringsnettet i alm. rajgræs, engrapgræs og strandsvingel 2014
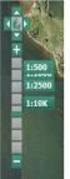 Vejledning i indberetning til registreringsnettet i alm. rajgræs, engrapgræs og strandsvingel 2014 Du finder siderne til registreringsnettet på LandbrugsInfo Planteavl Planteværn Varsling/registreringsnet
Vejledning i indberetning til registreringsnettet i alm. rajgræs, engrapgræs og strandsvingel 2014 Du finder siderne til registreringsnettet på LandbrugsInfo Planteavl Planteværn Varsling/registreringsnet
Find besigtigelsesoplysninger for Statens 3-besigtigelser KUN for myndigheder med login. (beskrivelse af søgning uden login findes nedenfor)
 NOTAT Himmerland J.nr. NST-4104-00018 Ref. sorba/ajuel Den 24. november 2015 Naturstyrelsens 3-registreringsprojekt Vejledning til at finde besigtigelsesoplysninger for Statens 3- besigtigelser I Danmarks
NOTAT Himmerland J.nr. NST-4104-00018 Ref. sorba/ajuel Den 24. november 2015 Naturstyrelsens 3-registreringsprojekt Vejledning til at finde besigtigelsesoplysninger for Statens 3- besigtigelser I Danmarks
Brug af Brobygning.NET for ungdomsuddannelser
 Brug af Brobygning.NET for ungdomsuddannelser Indhold Indledning... 2 Kom godt i gang... 3 Holdlisten... 6 Skriv i kontaktbogen... 9 Udskriv fra holdlisten... 10 Tilmeldingslisten... 10 Opret fravær på
Brug af Brobygning.NET for ungdomsuddannelser Indhold Indledning... 2 Kom godt i gang... 3 Holdlisten... 6 Skriv i kontaktbogen... 9 Udskriv fra holdlisten... 10 Tilmeldingslisten... 10 Opret fravær på
Vejledning til online ansøgning om lokaler i Netbooking
 Vejledning til online ansøgning om lokaler i Netbooking Det er nu muligt at booke lokaler i Vallensbæk Kommune via Internettet og kommunens hjemmeside. Du får adgang til siden ved at følge nedenstående
Vejledning til online ansøgning om lokaler i Netbooking Det er nu muligt at booke lokaler i Vallensbæk Kommune via Internettet og kommunens hjemmeside. Du får adgang til siden ved at følge nedenstående
Dit velkendte Windows, bare bedre. Din introduktion til Windows 8.1 til virksomheder
 Dit velkendte Windows, bare bedre. Din introduktion til Windows 8.1 til virksomheder Opdag startskærmen. Startskærmen indeholder alle dine vigtigste oplysninger. Dynamiske felter sørger for, at du altid
Dit velkendte Windows, bare bedre. Din introduktion til Windows 8.1 til virksomheder Opdag startskærmen. Startskærmen indeholder alle dine vigtigste oplysninger. Dynamiske felter sørger for, at du altid
Fejlretter Installation og afinstallation på PC
 Vejledning til installation og afinstallation af Fejlretter på Fejlretter Installation og afinstallation på Windows 7 Denne vejledning gennemgår installation henholdsvis afinstallation af Fejlretter på
Vejledning til installation og afinstallation af Fejlretter på Fejlretter Installation og afinstallation på Windows 7 Denne vejledning gennemgår installation henholdsvis afinstallation af Fejlretter på
BRUGERVEJLEDNING FIONA ONLINE
 BRUGERVEJLEDNING FIONA ONLINE Indberetning til Nationalbankens betalingsbalance for erhvervsvirksomheder, forsikrings- og pensionsselskaber samt visse finansielle institutter Statistisk Afdeling Version
BRUGERVEJLEDNING FIONA ONLINE Indberetning til Nationalbankens betalingsbalance for erhvervsvirksomheder, forsikrings- og pensionsselskaber samt visse finansielle institutter Statistisk Afdeling Version
TRIN FOR TRIN GUIDE VELUX Tilbudsberegner
 TRIN FOR TRIN GUIDE VELUX Tilbudsberegner Hvad er VELUX Tilbudsberegner Anmod om adgang Opret password Opret din brugerprofil 2 veje til et kundetilbud Dine tilbud 1 VELUX TILBUDSBEREGNER HVAD ER VELUX
TRIN FOR TRIN GUIDE VELUX Tilbudsberegner Hvad er VELUX Tilbudsberegner Anmod om adgang Opret password Opret din brugerprofil 2 veje til et kundetilbud Dine tilbud 1 VELUX TILBUDSBEREGNER HVAD ER VELUX
Sådan redigerer du en hjemmeside front-end
 Brugermanual til din boligafdelings hjemmeside Sådan redigerer du en hjemmeside front-end Indhold Introduktion... 2 Log på hjemmesiden og redigér front-end... 3 Rediger en side... 7 Opret ny side... 10
Brugermanual til din boligafdelings hjemmeside Sådan redigerer du en hjemmeside front-end Indhold Introduktion... 2 Log på hjemmesiden og redigér front-end... 3 Rediger en side... 7 Opret ny side... 10
Indholdsfortegnelse. Indhold
 Indholdsfortegnelse Indhold Login... 2 Registrér komme / gå tider... 4 Flere arbejdsperioder på samme dag?... 6 Frokostpause / ret Frokostpause... 7 Sletning... 8 Afslut uge... 9 Godkendte/afviste ugesedler...
Indholdsfortegnelse Indhold Login... 2 Registrér komme / gå tider... 4 Flere arbejdsperioder på samme dag?... 6 Frokostpause / ret Frokostpause... 7 Sletning... 8 Afslut uge... 9 Godkendte/afviste ugesedler...
Sådan kommer du i gang Vejledning til Nyt Arealinformation
 Sådan kommer du i gang Vejledning til Nyt Arealinformation Med denne vejledning vil Danmarks Miljøportal give dig en lille introduktion til de mest brugte funktioner i Danmarks Arealinformation. 1 Indholdsfortegnelse
Sådan kommer du i gang Vejledning til Nyt Arealinformation Med denne vejledning vil Danmarks Miljøportal give dig en lille introduktion til de mest brugte funktioner i Danmarks Arealinformation. 1 Indholdsfortegnelse
Vejledning omkring udsendelse. SMS-service.dk og Beredskabsalarm.dk
 Vejledning omkring udsendelse SMS-service.dk og Beredskabsalarm.dk Indhold Login 1 Udsendelsesmetoder 2 Send via kort-udvælgelse 3 Send via kort-udvælgelse (Tegn polygon) 4 Send via kort-udvælgelse (Hent
Vejledning omkring udsendelse SMS-service.dk og Beredskabsalarm.dk Indhold Login 1 Udsendelsesmetoder 2 Send via kort-udvælgelse 3 Send via kort-udvælgelse (Tegn polygon) 4 Send via kort-udvælgelse (Hent
Du kommer ind på Cicero Web ved at skrive eller vælge din skole i dropdown-feltet på login-siden.
 HJÆLP Hjælp til: Vælg skole Du kommer ind på Cicero Web ved at skrive eller vælge din skole i dropdown-feltet på login-siden. Har du valgt en forkert skole? Klik på skolenavnet i øverste venstre hjørne.
HJÆLP Hjælp til: Vælg skole Du kommer ind på Cicero Web ved at skrive eller vælge din skole i dropdown-feltet på login-siden. Har du valgt en forkert skole? Klik på skolenavnet i øverste venstre hjørne.
Vejledning til indsendelse af høringssvar til høringen af justerede Natura 2000-områdegrænser 2017.
 Vejledning til indsendelse af høringssvar til høringen af justerede Natura 2000-områdegrænser 2017. 1 Gå ind på sitet: https://fugle-habitat-2017.hoering.mfvm.dk/menu.aspx 2 Klik på Indsend høringssvar
Vejledning til indsendelse af høringssvar til høringen af justerede Natura 2000-områdegrænser 2017. 1 Gå ind på sitet: https://fugle-habitat-2017.hoering.mfvm.dk/menu.aspx 2 Klik på Indsend høringssvar
elib Aleph, ver.18 Introduktion til GUI FUJITSU SERVICES A/S
 Introduktion til GUI FUJITSU SERVICES A/S, 2008 Indholdsfortegnelse 1. Skrivebordet... 3 2. Flytte rundt m.m.... 4 3. Log ind... 6 4. Valg af database... 7 5. Rudernes størrelse... 8 6. Kolonner... 9 7.
Introduktion til GUI FUJITSU SERVICES A/S, 2008 Indholdsfortegnelse 1. Skrivebordet... 3 2. Flytte rundt m.m.... 4 3. Log ind... 6 4. Valg af database... 7 5. Rudernes størrelse... 8 6. Kolonner... 9 7.
Vejledning i brug af Natur-GIS - vildtreservater, fredninger, matrikelafgrænsning, skov, m.m.
 Vejledning i brug af Natur-GIS - vildtreservater, fredninger, matrikelafgrænsning, skov, m.m. Biodiversitet og arter Indholdsfortegnelse Introduktion... 1 1. Brug info -knappen.2 2. Zoom ind på kortet...
Vejledning i brug af Natur-GIS - vildtreservater, fredninger, matrikelafgrænsning, skov, m.m. Biodiversitet og arter Indholdsfortegnelse Introduktion... 1 1. Brug info -knappen.2 2. Zoom ind på kortet...
Velkommen til DK Beton s kundeportal
 Velkommen til DK Beton s kundeportal DK Beton har udviklet en kundeportal, hvor du som kunde kan finde de følgesedler der har relevans for dig. Du finder portalen på følgende adresse: https://portal.dkbeton.dk/
Velkommen til DK Beton s kundeportal DK Beton har udviklet en kundeportal, hvor du som kunde kan finde de følgesedler der har relevans for dig. Du finder portalen på følgende adresse: https://portal.dkbeton.dk/
Hvis du ikke kan huske adgangskoden, har andre problemer med at logge på eller ikke er oprettet, skal du kontakte:
 Mini-guide til Retox Databasen er tilgængelig fra www.retox.dk, klik på linket Som udgangspunkt er der se-adgang til arbejdspladsbrugsanvisningerne. Hvis der skal tilføjes eller fjernes produkter, og hvis
Mini-guide til Retox Databasen er tilgængelig fra www.retox.dk, klik på linket Som udgangspunkt er der se-adgang til arbejdspladsbrugsanvisningerne. Hvis der skal tilføjes eller fjernes produkter, og hvis
Mbridge tilmeldingssystem Version Vejledning.
 Mbridge tilmeldingssystem Version 23-03-2018. Vejledning. Indholdsfortegnelse. Indledning...2 Tilmelding til turnering (spillere)...2 Slet tilmelding...4 Opsætning af turneringer (turneringsleder)...5
Mbridge tilmeldingssystem Version 23-03-2018. Vejledning. Indholdsfortegnelse. Indledning...2 Tilmelding til turnering (spillere)...2 Slet tilmelding...4 Opsætning af turneringer (turneringsleder)...5
Brugervejledning til FOKUSpartnere
 Indholdsfortegnelse LOGIN 3 GENERELT 3 BRUGERVEJLEDNING 4 VIRKSOMHEDSPROFIL 4 1) Virksomhedsnavn 6 2) Beskrivelse af virksomheden 6 3) Generel information 6 4) Yderligere information 6 5) Kontaktpersoner
Indholdsfortegnelse LOGIN 3 GENERELT 3 BRUGERVEJLEDNING 4 VIRKSOMHEDSPROFIL 4 1) Virksomhedsnavn 6 2) Beskrivelse af virksomheden 6 3) Generel information 6 4) Yderligere information 6 5) Kontaktpersoner
Vejledning til registreringsnet - hvedegalmyg 2010
 Vejledning til registreringsnet - hvedegalmyg 2010 Du finder siderne til registreringsnettet på LandbrugsInfo Planteavl Planteværn Varsling/registreringsnet eller www.landbrugsinfo.dk/regnet Vælg Indberetning.
Vejledning til registreringsnet - hvedegalmyg 2010 Du finder siderne til registreringsnettet på LandbrugsInfo Planteavl Planteværn Varsling/registreringsnet eller www.landbrugsinfo.dk/regnet Vælg Indberetning.
Brugervejledning til de offentligt tilgængelige sider på praktikpladsen.dk
 Brugervejledning til de offentligt tilgængelige sider på praktikpladsen.dk Indholdsfortegnelse 1 Generelt... 2 2 Søg praktikplads... 2 2.1 Ledige praktikpladser... 2 2.2 Godkendte virksomheder... 3 2.3
Brugervejledning til de offentligt tilgængelige sider på praktikpladsen.dk Indholdsfortegnelse 1 Generelt... 2 2 Søg praktikplads... 2 2.1 Ledige praktikpladser... 2 2.2 Godkendte virksomheder... 3 2.3
