Kommuniker: Symbolskrivning
|
|
|
- Emilie Henriksen
- 8 år siden
- Visninger:
Transkript
1 Specialpædagogisk Aftale Kommuniker: Symbolskrivning Mikro Værkstedet
2 Kommuniker: Symbolskrivning Skriv venligst dit registreringsnummer her. Du kan få brug for det senere. Når du registrerer dit produkt, skriv da venligst din -adresse for at blive informeret om GRATIS programopdateringer, vejledninger og ressourcer til download. Du kan også få disse informationer på
3 Communicate: SymWriter Widgit Software 2008 Udgivet af Widgit Software og Mikro Værkstedet Widgit Literacy Symbols Widgit Software En angivelse af copyright-betingelserne for brug af Widgit Literacy Symbols (WLS) er medtaget i Bilag 2, Copyright, side 89 i denne brugervejledning. Disse betingelser drejer sig også om brug af Picture Communication Symbols (PCS) Mayer- Johnson LLC i Danmark. Widgit Software er et varemærke under Logotron Ltd Dokumentation version 1.10 Widgit Software & Mikro Værkstedet Lucernemarken Odense S Tlf Fax salg@mikrov.dk
4 Indholdsfortegnelse Introduktion 8 Hvad er Symbolskrivning 8 Anvendelse af denne vejledning 8 Typisk skærm til skrivning 9 Miljødesigner-skærm 10 A. Skriv i dokumentet 12 A1. Start programmet 12 A2. Symboliser hvad du skriver 13 A2.1 Anvend smart symbolisering 13 A2.2 Ændring af symbol fra symbolvælgeren 13 A2.3 Ændring af ord for et symbol 14 A2.4 Ændring af billede til et ord 15 A2.5 Ændring af farverne i et symbol 16 A2.6 Hudfarver 17 A2.7 Skift mellem farve og sort-hvid 17 A2.8 Ændring af egenskaber for hele dokumentet 18 A2.9 Bestemmetegn 19 A2.10 Symbolsæt 21 A2.11 Sprog 21 A3. Tekst- og symbolformatering 22 A3.1 Ændring af skrifttype 22 A3.2 Ændring af skriftstørrelse og symbolstørrelse sammen 22 A3.3 Ændring af symbolstørrelse 23 A3.4 Ændring af grafikstørrelse 23 A3.5 Afsnitsjustering, ord- og linjeafstand 24 A3.6 Tabulatorer 25 A3.7 unkttegn 25 A3.8 Indrykning 25 A3.9 Justering 26 A3.10 Tekstplacering 26 A3.11 Skriftfarve 27 A3.12 Stregfarve i symboler 28 A4. Skrivning med tekst 29 A4.1 Skrivning med tekst 29 A4.2 Se betydning symbolvælgeren 29 A4.3 Blanding af symbol- og tekstskrivning 30 A4.4 Markering af verber og substantiver 30 A5. Indsætning af billeder 31 A5.1 Tilføj billeder grafikviseren 31 A5.2 Justering 33 A5.3 Find symboler 34 A5.4 Gem dine egne billeder 34
5 A6. Skærmopsætninger 35 A6.1 Sideopsætning 35 A6.2 Zoom 35 A6.3 Sidenavigering 36 A6.4 Sideopsætning, margener og papirfarve 36 A7. Gem og åbn dokumenter 37 A7.1 Auto-gem 37 A8. Udskrivning 38 A9. Tale 39 A9.1 Tale på forlangende 39 A9.2 Auto-tale 39 A9.3 Valg af stemme 40 A9.4 Indstilling af SAPI4-stemmer 40 A10. Stavning 41 A10.1 Marker fejl 41 A10.2 Anvend den enkle stavekontrol 41 A10.3 Anvend fuld stavekontrol 42 A10.4 Slet ekstra korrekte ord 43 A10.5 Tilføj ekstra staveforslag 43 A11. Mere avancerede funktioner 44 A11.1 Ordlister 45 A11.2 Vælg metode for symbolisering 46 A11.3 Åbn en emneordliste 46 A11.4 Indstil standard ordlister 46 A11.5 Opret en tom emneordliste 47 A11.6 Gem symbolændringer 47 A11.7 Overfør ordlister og grafik 48 4
6 B. Skriv med tavler 49 B1. Eksempler på hvad du kan gøre 50 B1.1 Eksempelfiler 50 B2. Opret miljøer B2.1 Opret en enkelt tavle til skrivning 52 B2.2 2 Sekvens af tavler til struktureret skrivning 57 B2.3 Kompleks sekvens af tavler til struktureret skrivning 61 B2.4 Tavler til skrivning med tekst 66 B3. Skanning med kontakt 72 B3.1 Opsætning af skanning med kontakter 72 B3.2 Metoder for brug af kontakter 73 B3.3 Auditiv skanning 74 B3.4 Indstilling af hvad der sker efter valg (almindelige tavler) 75 B3.5 Indstilling af skanningsrækkefølge 76 C. Symboler 77 C1. Forhold omkring symbolisering 77 C2. Fem gyldne regler 78 C3. The Widgit Literacy Symboler 80 D. Ordforklaring 85 Bilag 1 Placering af filer 87 Bilag 1 Copyright 89 5
7 Referenceark (findes under Hjælp-menuen) R1. Opret en tavle R1.1 Start i Designer-tilstand 1 R1.2 Vælg opsætning af en tavle 2 R1.3 Marker celler R1.4 Flyt og tilpas størrelse R1.5 Flyt cellegrænser 4 R1.6 Flet celler 4 R1.7 Opdel celler 4 R1.8 Indsæt indhold 5 R1.9 Ordn cellefunktioner 5 R1.10 Udvid til at passe 6 R1.11 Rækker og kolonner 6 R1.12 Enkle cellehandlinger 7 R1.13 Test en tavle 8 R1.14 Tavleudseende 9 R1.15 Ændr udseende på en platform 10 R2. Miljøer R2.1 Dokumenter og miljøer 1 R2.2 Gem og åbn miljøer 2 R2.3 Skabeloner 2 R2.4 Rediger et miljø fra skrive-tilstand 2 R3. Sammenkædede tavler R3.1 Automatisk sammenkædede tavler 1 R3.2 Opret en sekvens af sammenkædede tavler R3.3 Anvendelse af to separate tavler 7 R3.4 Gem informationer om en tavle 11 R3.5 Diverse 11 R4. Anvendelse af handlinger R4.1 Basishandlinger 1 R4.2 Sortiment af handlinger 2 R4.3 Eksempel der viser hvordan du sender et billede 4 R4.4 Ændr handlinger i flere celler 5 R4.5 Lydfeedback i celler 5 R5. Holdere og knapper R5.1 Hvad er en holder overblik 1 R5.2 Opret en enkelt holder 1 R5.3 Ændr udseende på en holder 5 R5.4 Sammenkæd holdere 6 R5.5 Anvend knapper direkte på en platform 6 R5.6 Anvend flere platforme 7 6
8 Referenceark (findes under Hjælp-menuen) R6. Indstillinger og værktøjslinjer Grænseflade for startside 1 R6.1 Opstarts-indstillinger 2 R6.2 Tkst/grafik R6.3 Tale og stavning R6.4 Symbolisering 4 R6.5 Sidepaneler 4 R6.6 Symbolkilde 5 R6.7 System 5 Værktøjslinjer 7 R6.8 Ændr værktøjslinjeknapper og layout 7 R6.9 Ændr dine standard ekspertgrænseflader 9 R6.10 Opret og rediger grænseflader 10 R6.11 Tilføj en grænsefladeknap til startsiden 11 R6.12 Opret et personligt skrivebordslink til en grænseflade 12 7
9 Introduktion Hvad er Symbolskrivning? Symbolskrivning er et værktøj, der er designet til at hjælpe elever og ældre personer, der har problemer med at skrive tekst. Det omfatter elever på begyndertrin i grundskolen, elever, der har læse-skriveproblemer på mellemtrin, elever på specialskoler og voksne med indlæringsvanskeligheder, herunder erhvervede problemer. Det er en moderne efterfølger til Skriv med symboler. Symbolskrivning kan også hjælpe lærere, pædagoger og støttepersoner med at producere symbolstøttet tekst til fremvisning og til andre formål. Widgit har også mere sofistikerede programmer til de, der har behov for mere detaljerede opsætninger se eller Brugere med et vist mål af tekstfærdigheder kan vælge at anvende tastaturet. Automatisk symbolisering giver øjeblikkelig feedback på ordets betydning, uanset om symboler er valgt til at være synlige i skrivedokumentet eller ej. Der er talestøtte, hvis tale er installeret, samt en stavekontrol med symbolstøtte. Symboliseringen anvender Widgits nye smart symbolisering teknologi. Den er designet til at forøge nøjagtigheden af symboliseringen, analysere sætningens grammatik og således vælge det symbol, der illustrerer de korrekte ordklasser. For de brugere, hvor teksten er vanskeligere, er det muligt at skrive ved at vælge celler, som viser symboler. Et valg af en celle kan sende indholdet af cellen til skrivedokumentet. Du kan se et skærmbillede, der viser en typisk tekstskærm på side 9. For at oprette større ordforråd, kan tavleceller sammenkædes, så de giver adgang til flere ord og fraser. Kontaktbrugere kan også vælge celler ved hjælp af en række skanningsmetoder. Sæt af tavler og knapper til skrivning kaldes miljøer. Disse kan oprettes af læreren. Et skærmbillede, der viser en typisk tekstopsætning i Designeren, kan ses på side 10. Anvendelse af denne vejledning Denne vejledning er opdelt i to hovedafdelinger. Den første beskriver funktionerne i et skrivedokument og anvendelse af symboliseringen. Den anden viser, hvordan elever kan skrive ved hjælp af tavler, og hvordan tavler kan oprettes. 8 Hver underafdeling har et hovedemne med korte instruktioner, der er lette at følge, for hver af de relevante funktioner. De, der er fortrolige med Skriv med symboler eller Kommuniker: På Tryk, vil finde mange ligheder. I denne vejledning vil ordet lærer blive anvendt i betydningen lærer, pædagog, støtteperson eller forælder, som anvender programmet til at oprette og redigere aktiviteter. Elev vil blive anvendt i betydningen person, der anvender tavler eller skriveværktøjer. Udtryk, der er understreget, har en særlig betydning i Symbolskrivning. De er forklaret i teksten, men er også beskrevet i afsnit D. Ordforklaring på side 85.
10 Typisk skriveskærm - Viser elementer anvendt i programmet Brugers værktøjslinje, valgt fra startsiden. Faneblade til at vælge Symbolvælger eller Grafikviser. Dokument Symbolvælger viser de alternative symboler for det skrevne ord. Se side 13 Tavle med celler, der kan vælges. Knapper, der kan udføre Handling. En holder med kommando-grafik. I dette eksempel er grafik og tekst indstillet til dokumentet. En sammenkædet tavle, som kan ændre det ordforråd, der er til rådighed. Grafik-panel anvendt af lærere og elever til at ændre billedet for et ord eller til at tilføje grafik i et dokument. Se side 31 9
11 Miljødesigner-skærm - Viser elementer anvendt i programmet Miljødesigner-værktøjslinje. Disse faneblade har flere funktioner i design-tilstand. Dokument. Tavle-oversigt viser alle tavler og holdere i miljøet. Tavle Holder med baggrund. Kommando grafik. Celle (markeret).. Knap. Symbolvælger. Anvendt af lærere og elever til at finde det bedste symbol. Se side 13. Grafikviser Anvendt af lærere og elever til at ændre billedet for et ord eller tilføje grafik i et dokument. Se side 31. Tavlevisning Anvendt af lærere kun til administrering og sammenkædning af tavler Se Referenceark 3. 10
12 Vigtig note En kopi af denne dokumentation i pdf-format er til rådighed ved at vælge Hjælp-menuen og vælge Se on-line hjælp (eller tryk F1). Det er også muligt at finde dokumentationen ved at vælge PDF brugervejledning-knappen fra startsiden. Se side 12. Dette betyder, at du kan have adgang til brugervejledningen når som helst, og at du kan udskrive flere kopier af dokumentationen til egen brug, hvis du har lyst. 11
13 A. Skriv i dokumentet A1. Start programmet Når du starter programmet, vil du se startsiden. Dette kommer normalt frem som vist nedenfor. (Hvis du er logget på som elev, kommer den nederste række knapper måske ikke frem). Dette lader dig vælge den type grænseflade, eleven kan anvende, eller den type, læreren kan anvende. Klik på en af de farvede knapper, når eleven skal anvende programmet. Knapperne giver forskellige niveauer af grænseflade de enkleste til venstre. Klik her for at starte programmet med fuld funktionalitet til at oprette dokumenter til udskrivning, (del A af denne dokumentation). Klik her for at anvende Miljødesigneren til at oprette tavler m.v. Tavler er beregnet som støtte for elevens skrivning, (del B af denne dokumentation). Ekstra ikoner kan vises her, hvis du designer dine egne grænseflader. Klik her for at gå til ekstra information, gratis opdateringer og ressourcer til Symbolskrivning på eller Klik her for at starte en pdf-fil med dokumentationen. N.B. De farvede knapper er designet til at give flere niveauer af forenklede grænseflader og mere begrænset funktionalitet. Hvis du vælger en af dem, mens du læser denne dokumentation, vil du måske se, at nogle funktioner ikke er til rådighed. I Referenceark 6 kan du se, hvordan du kan konfigurere og oprette nye grænseflader med dine egne specifikationer. Alle knapper undtagen Miljødesigner sætter programmet i skrive-tilstand, hvor formålet er at skrive et dokument (med eller uden hjælp af tavler). At vælge Miljødesigner sætter programmet i design-tilstand, anvendt til at oprette tavler og anden skrivestøtte. For at følge Del A af denne dokumentation vælg Skrivedokument-knappen til at sætte programmet i skrive-tilstand. 12
14 A2. Symboliser hvad du skriver A2.1 Anvend smart symbolisering Start programmet ved at klikke på Skrivedokumentknappen på startsiden. Skriv Drik din drik, og se, hvad der sker. Så snart symboliseringen har tilstrækkeligt med informationer til at se, at det første ord er et verbum, skifter den symbolet. Prøv at skrive andre sætninger eller fraser A2.2 Ændring af symbolet fra symbolvælgeren Skriv Jeg arbejder med computere. 1. Klik i ordet arbejder. 2. Klik her for at vise symbolvælgeren. 3. Klik for at vælge det symbol, der passer bedst til betydningen af dit ord. Klik her for at slå symbolet fra. Hvor der er mere end et symbol, der giver grammatisk mening, kan du vælge det bedste fra symbolvælgeren. Eller du kan trykke på F9 for at få vist alternativerne i dokumentet, inklusive slå symbol fra. Du kan også slå et symbol fra ved at klikke på Symbol fra ikonet i symbolvælgeren. Inden for dette skrivedokument vil programmet huske dit valg, når du næste gang skriver det samme ord. 13
15 A2.3 Ændring af ord for et symbol Skriv Min kat hedder kat. Klik på kat og tryk på F11-tasten, skriv derefter whisky og tryk på højre piltast for at flytte markøren væk fra symbolet Tryk nu på Enter-tasten (retur), og skriv og whisky er min kat. Prøv også at starte med Min kat bliver kaldt whisky og skift symbolet for kaldt til det korrekte. Du kan klikke på Skift symboltekst-ikonet, hvis det er på din værktøjslinje, som alternativ til at trykke på F11. Skift symboltekst 14
16 A2.4 Ændring af billede til et ord Skriv Der er en kanin i min have. 1. Klik på Grafikfanebladet for at se Grafik-visning. 2. Rul ned, indtil du kan se fotofolderen. 3. Klik én gang på foto-folderen for at se indholdet. 4. Klik på Overskriv symbol ikonet. 5. Klik på fotoet af kaninen, og derefter på symbolet for kanin i dokumentet. Der er ikke brug for at trække fotoet over. 15
17 A2.5 Ændring af farverne i et symbol Skriv Jeg købte en blød grøn sweater. Du kan se, at symbolet for sweateren er rødt. 1. Klik i ordet sweater og derefter på farvepaletten i værktøjslinjen. 2. Klik på den røde farve, du ønsker at ændre. 3. Klik på den grønne farve (eller vælg en anden brugerfarve ved at klikke på det tilsvarende ikon). Gør dette for alle de farver, du ønsker at ændre. 4. Brug nu F11-tasten til at ændre sweater til grøn sweater. Slet derefter det overflødige grønne symbol. 16
18 A2.6 Hudfarver Symboler, der indeholder hudfarve, kan få denne ændret. Skriv Pigen er lykkelig. Tryk CTRL + A for at markere alt. 1> Klik nu på hudfarve-ikonet på værktøjslinjen og se hudfarven skifte. etc... Hudfarve-ikonet fungerer på markeret tekst eller på det symbol, hvor markøren står. A2.7 Skift mellem farve og sort-hvid Skriv en sætning, der viser farvede symboler, fx Elefanten gemte sig bag træet. Klik på farveknappen for at skifte mellem symbolfarve til og fra, enten for markerede ord eller for det symbol, markøren står i. 17
19 A2.8 Ændring af egenskaber for hele dokumentet Du kan ændre den måde, symboler kommer frem på, i hele hoveddokumentet. Du kan også kontrollere disse egenskaber på de platforme (side 51), der indeholder tavler til skrivning. Fra Symboler-menuen vælges Symbolvisning... Vælg, om du ønsker symboler i farve eller sort-hvid, eller om du ønsker at beholde de aktuelle indstillinger uændret. Vælg, om du ønsker symboler slået til eller fra, eller om du ønsker at beholde de aktuelle indstillinger uændret. Vælg hudfarve, eller om du ønsker at beholde de aktuelle indstillinger uændret. Klik i radioknappen under den farve, du ønsker.. Klik på denne knap for at vælge stregfarve i symboler, eller om du ønsker at beholde de aktuelle indstillinger uændret. Hvis du åbner symbolvisningen, når du er i Miljødesigneren, har du en ekstra afdeling, hvor du kan indstille visningen på såvel platforme som på dokument. De grå områder viser placeringen af platformene. Klik her for at anvende indstillingerne i dokumentet. Klik her for at anvende på alt. Klik på de platforme, du ønsker, at indstillingerne skal fungere på. 18
20 A2.9 Bestemmetegn Et symbol kan have et bestemmetegn til at indikere flertal eller bestemt form for substantiver, tider for verbum, komparativer og superlativer for adjektiver. Datid Flertal Bestemt form Bestemt form, flertal Komparativ og superlativ Disse kan slås til eller fra for (A) det aktuelle symbol, eller for (B) hele dokumentet eller platformen. A. Lokalt, for det aktuelle symbol 1. Højreklik i et ord, hvor du ønsker at slå bestemmetegn fra (eller til). 2. Vælg det passende menupunkt for at gøre bestemmetegnet usynligt (eller synligt). N.B. Dette virker også med enhver markeret del af tekst. Der er også værktøjslinje-knapper til disse funktioner på standardlærerens værktøjslinje. 19
21 B. Mere generelt Vælg Symboler-menuen og derefter Vis bestemmetegn Vælg hvilke bestemmetegn, du ønsker at ændre. Hvis du kun har et Skrivedokument, ser du ikke repræsentation af nogen platforme. Hvis du er i Miljødesigneren og har platforme, kan du også vælge de platforme, du ønsker, at dette skal anvendes på. 2. Klik her, hvis du ønsker at anvende dette i hele skrivedokumentet.. 3. Klik på de(n) platform(e), hvor du ønsker at anvende dette. NB Værktøjet til at vælge platforme er kun til rådighed i Miljødesignertilstand, når du har en opsætning med platforme. 20
22 A2.10 Symbolsæt Programmet er forsynet med Widgit Literacy Symbols (WLS). Hvis du har anskaffet Picture Communication Symbols (PCS) som en tilføjelse, har du valget mellem symbolsættene. I dette tilfælde kan du vælge mellem WLS og PCS. Foretag dette valg fra Symboler-menuen, menupunktet Smart symbolsæt. Disse symbolsæt er beskrevet i Bilag 2 Copyright på side 89 Standard symbolsæt kan indstilles fra Indstillinger-menuen. Fra Værktøjer-menuen vælges Indstillinger > Symbolkilde. A2.11 Sprog Hvis du har anskaffet de nødvendige databaser, kan du anvende Symbolskrivning med andre sprog. Gå til Symboler-menuen og vælg Sprog... En liste over sprog vil blive vist. De, der ikke har nogen database, vil blive vist i grå tekst, dvs ikke til at vælge. At skifte sproget vil ikke ændre grænsefladen. Værktøjslinjer og menuer forbliver på dansk, men symboliseringen, tale og stavekontrol vil ændres til det valgte sprog. 21
23 A3. Tekst- og symbolformatering HUSK: Programmet er forsynet med flere varianter af værktøjslinjer for at passe til elever på flere niveauer. Ikke alle funktioner er til rådighed i alle opsætninger. I dette afsnit viser vi en række værktøjslinjeknapper, der kan anvendes. Det er muligt at lave dine egne arrangementer af værktøjslinjer som beskrevet i afsnit Referenceark 6, side 7. Hvis du starter programmet gennem lærerens Skrivedokument på startsiden, vil de fleste af værktøjslinjeikonerne i dette afsnit være til rådighed. A3.1 Ændring af skrifttype Skrifttypen skiftes lettest ved at anvende skrifttype værktøjslinjen. Marker det, du ønsker at ændre, og brug elementerne i værktøjslinjen. Fed Understreg Skygge Navn på skrifttype Font size. Kursiv Nogle værktøjslinje-opsætninger kan have følgende alternativ til at indstille skriftstørrelse. Disse knapper lader dig forøge eller formindske skriftstørrelsen. A3.2 Ændring af skriftstørrelse og symbolstørrelse sammen Skrift og symboler kan forøges eller formindskes i størrelse sammen. Dette gør formattering lettere for begyndende skrivere. Forøg eller formindsk størrelse på skrift og symbol sammen. 22
24 A3.3 Ændring af symbolstørrelse Symbolstørrelsen kan også indstilles for markeret tekst eller fra det sted, hvor markøren er placeret, ved at anvende Symbolstørrelse-vælgeren. Vælg en symbolstørrelse fra denne dropdown-boks. Du kan også anvende symbolstørrelse dialogboksen til at ændre symbolstørrelsen for enten det aktuelle symbol eller for hele dokumentet. Fra Symboler-menuen vælges Symbolstørrelse. Klik her for at anvende på hele dokumentet. Vælg størrelse her, eller indskriv din egen værdi. Klik her for at anvende på grafik, der indsættes løst. Se side 31. Klik her for at anvende på det aktuelle symbol eller på markerede symboler. Nogle værktøjslinje-opsætninger kan have følgende alternativ til at indstille symbolstørrelse. Disse knapper lader dig forøge eller formindske skriftstørrelsen. A3.4 Ændring af grafikstørrelse Grafik, der er indsat i et dokument som illustrationer, har deres egen indstilling til justering af størrelse. Til brug, mens du arbejder, kan grafikstørrelsen indstilles på forhånd i Symbolstørrelse-dialogboksen vist i afsnit A3.3 Ændring af symbolstørrelse. Derefter kan du klikke på grafikken for at få vist trækpunkter og justere størrelsen manuelt. Du kan også indstille standardstørrelsen i Indstillinger dialogen under Tekst/Grafik-fanebladet. Indsættelse af sådan løs grafik er beskrevet på side
25 A3.5 Afsnitsjustering, ord- og linjeafstand Du kan vælge at ændre den vandrette afstand mellem ord eller symboler. Du kan også ændre afstanden mellem linjer og tilføje ekstra mellemrum mellem afsnit. Disse ekstra mellemrum kaldes afstand. Når du foretager ændringer i denne dialogboks, vil du øjeblikkeligt kunne se effekten af disse ændringer. Klik på Tekst-menuen og vælg Afsnit... Du kan anvende indstillingerne i den øverste halvdel af denne boks til funktioner, der er beskrevet andetsteds. Anvend dette til at ændre den vandrette afstand mellem ord eller symboler. Anvend denne, hvis ændringerne skal anvendes i hele dokumentet eller blot i det aktuelle afsnit. Anvend dette til at ændre den lodrette afstand mellem linjer. Klik på denne knap, hvis du ønsker, at indstillingerne skal anvendes ved fremtidig brug af programmet. Anvend dette til at ændre den ekstra afstand mellem afsnit. 24
26 A3.6 Tabulatorer Der er en meget enkel metode til at indstille tabulatorstop. Det er muligt at ændre antallet af ens tabulator-indstillinger tværs over skærmen. Gå til Tekst-menuen, og vælg Afsnit. Dette henter en dialogboks. Vælg Tabulatorer på fanebladet øverst. Klik på en af disse knapper for at indstille antallet af tabulatorer tværs over skærmen. Klik på denne knap for at gemme indstillinger til fremtidig brug af programmet. Vælg, om du ønsker, at indstillingerne skal anvendes i det aktuelle afsnit eller i hele dokumentet. A3.7 Punkttegn For at anvende punkttegn i et afsnit (eller et antal markerede afsnit), klik blot på punkttegn-ikonet for at slå punkttegn til og fra. A3.8 Indrykning Klik for at forøge indrykning af afsnit Klik for at formindske indrykning af afsnit. 25
27 A3.9 Justering Tekst i afsnit kan justeres til venstre, midten eller til højre ved at anvende standard-ikonerne. A3.10 Tekstplacering Du kan vælge, om du vil have teksten over eller under symbolerne. Dette kan indstilles på afsnitsbasis. Klik i afsnittet (eller marker de afsnit), du ønsker at ændre. For at sætte teksten over symbolerne, vælg Tekst-menuen og vælg Tekst over symboler. Hvis teksten allerede er over symbolerne, og du ønsker det modsatte, vælg da fra Tekst-menuen Tekst under symboler. Du kan også indstille standardplaceringen ved at anvende opstarts-funktionerne beskrevet i Referenceark 6. Tekst øverst ikon. Der er et værktøjslinje-ikon, som du kan tilføje til dine værktøjslinjer, hvis du ønsker at bruge denne funktion ofte. Referenceark 6 beskriver, hvordan du kan ændre værktøjslinjer. 26
28 A3.11 Skriftfarve Du kan ændre skriftfarve for en enhver markeret tekst. Du kan hente farvedialogboksen frem fra farveknappen, eller vælg Farve... fra Tekst-menuen. Dialogboksen vil kun komme frem, hvis markøren står i noget tekst. Klik på en af farveknapperne for at vælge skriftfarve. Klik OK for at ændre farve på markeret tekst. Klik her for at definere din egen farve. Skriftfarve-ikon. 27
29 A3.12 Stregfarve i symboler Du kan ændre stregfarve i symboler. Dette er bedst egnet med sort-hvide symboler som støtte ved synsnedsættelser. Fra Symboler-menuen vælges Stregfarve... Dialogboksen vil kun komme frem, hvis markøren er synlig, da der ellers ikke vil være noget at anvende ændringer på. Klik på en farveknap for at vælge stregfarve. Klik OK for at ændre stregfarven i det aktuelle symbol eller i de, der er markeret. Klik her for at definere din egen farve. Du ønsker måske at ændre papirfarve for at give en god kontrast til symbolernes stregfarve. Dette er særlig nyttigt til forbedret adgang for læsere med synsnedsættelser. Papirfarven kan indstilles fra Sideopsætning i Filer-menuen (se afsnit A6.4 Sideopsætning, margener og papirfarve på side 36) 28
30 A4. Skrivning med tekst A4.1 Skrivning med tekst For at skrive et afsnit med tekst uden symboler kan du trykke på F10- tasten, før du begynder at skrive i afsnittet. Alternativt, hvis tekst/ symbol-knappen er i værktøjslinjen, kan du bruge den i stedet for. Skriv nu, og du vil ikke se nogen symboler i afsnittet. Der vil heller ikke blive afsat plads til symboler. Du kan imidlertid sætte symboler tilbage på ethvert ord. - Se afsnit A4.3 Blanding af symbol- og tekstskrivning. A4.2 Se betydningen symbolvælgeren Elever, der ikke har behov for fuld symbolstøtte, kan have udbytte af at se betydningen af ord illustreret, enten mens de skriver eller senere ved at klikke i et ord. Klik i volt og se et symbol, der indeholder en forklaring af betydningen. Skriv i et tomt dokument Volt er det elektriske skub, der forsøger at sende strømmen i kredsløb. Klik i strømmen og se et symbol, der indeholder en forklaring af betydningen. 29
31 A4.3 Blanding af symbol- og tekstskrivning Somme tider ønsker du at skrive hovedsagelig med tekst og derefter sætte nogle få symboler på meningsbærende ord. Skriv din sætning i tekst-tilstand. Sæt markøren i de ord, du ønsker symboler til, og tryk enten på F10-tasten eller vælg et symbol fra symbolvælgeren. Symboliser et individuelt ord ved at klikke på den funktion, du ønsker i Symbolvælgeren. Kun tekst, men klik på et ord ind for at se betydningen. Start med tekst, tryk derefter på F10-tasten for at fortsætte med symboler. Start med symboler, tryk derefter på F10-tasten for at fortsætte kun med tekst. Hvis du fortsætter med tekst, vil den næste linje ikke afsætte plads til symboler. A4.4 Markering af verber og substantiver Det er muligt at farve teksten for hvert substantiv blåt og hvert verbum rødt. Dette fungerer for et afsnit ad gangen. Fra Tekst-menuen vælges Vis ordklasser. Du kan så vælge at markere Substantiver, markere Verber eller Fjern markering, der indstiller al tekstfarve igen til sort. Du kan også sætte disse handlinger i en tavlecelle. Hvordan handlinger tilføjes, beskrives på side 54. Disse handlinger er oplistet under overskriften Ordklassemarkeringer i dialogboksen for Rediger celle-handlinger. 30
32 A5. Indsætning af billeder A5.1 Tilføj billeder grafikviseren Grafikviseren sætter dig i stand til at gennemse alle billeder på din harddisk og på nogle andre netværkssteder. Anvend dette faneblad for at se grafikviseren. Klik her for at flytte et niveau op. Klik en gang på en folder for at se indholdet. Du kan ændre størrelsen på miniaturebillederne, der vises i Grafikviseren fra Vismenuen Miniaturestørrelser. Alternativt kan du sætte størrelsen mere permanent fra Indstillinger under Værktøjer-menuen (Se Referenceark 6). Klik her for at se billeder i Mine Billeder folderen. Denne knap giver adgang til Widgit-billeder (medfølger), og når den vælges, vises billederne i vinduet. Denne knap giver adgang til billeder i et område, som alle brugere har adgang til. 31
33 Anvend visningen til at navigere til et billede, du ønsker at tilføje. I eksemplet nedenfor blev fotos-folderen valgt, og den tekst, der vises i dokumentet, skrevet. Vælg dette ikon for at indsætte et løst billede. Vælg dette ikon for at erstatte et symbol med et billede. Se side 15. Vælg det billede, du ønsker at tilføje, og klik derefter i det afsnit, du vil placere det. Hvis du laver en fejl og samler det forkerte billede op, kan du slippe af med det med et klik på højre museknap. Grafikken vil blive placeret til venstre, i midten eller til højre på skærmen, afhængig af, hvor du klikker, og teksten vil automatisk placere sig ved siden af billedet, evt. fordelt på flere linjer. Næste afsnit viser, hvordan du kan ændre, hvilken side teksten skal vises på, når billedet er i midten. Du kan ændre billedstørrelse, og du kan også let indsætte det i et afsnit for sig selv. Klik på billedet, og anvend et af de nederste hjørnepunkter til at trække til den størrelse, du ønsker. For at indsætte egernet i dets eget afsnit, sæt markøren før det første bogstav, dvs før D et i Der, og tryk på Entertasten. For at indstille standardstørrelsen for indsat grafik vælg Symbolstørrelse fra Symboler-menuen. Du kan også gøre dette ved at trykke på Entertasten og oprette et tomt afsnit, før du indsætter billedet i det. 32
34 A5.2 Justering Grafik kan justeres til venstre, i midten eller til højre i et afsnit ved at anvende de viste ikoner. Når grafikken er centreret, kan du også vælge, om teksten skal placeres til venstre eller til højre for billedet. Fra Tekst-menuen vælges Afsnit..., klik derefter på Grafik-fanebladet. Klik på det ikon til tekstombrydning, der giver den effekt, du ønsker. 33
35 A5.3 Find symboler Du ønsker måske at finde et symbol til brug i et dokument, enten for at erstatte et andet symbol, eller for at indsætte som et separat billede i et afsnit. Klik på Symbol-fanebladet i højre side for at bringe Symbolvælgeren forrest. Nederst kan du se: 1. Skriv teksten for symbolet her. 2. Klik derefter på Find symbol. Dette er også en nyttig måde at undersøge, hvilke symboler der er til rådighed, når du skal finde et, der kan være passende til et bestemt ord. A5.4 Gem dine egne billeder Dine personlige billeder vil formentlig blive gemt i Billeder (navn) folderen i Dokumenter (navn). I Grafikviseren er der en knap Mine Billeder der er indstillet til automatisk at gennemse denne placering. Du ønsker måske også at dele billeder med andre lærere. I dette tilfælde er Billeder (navn) folderen ikke hensigtsmæssig, da du kun ser billeder her med dit eget computer-login. Delte billeder bør placeres i et område, der kan ses og deles af alle brugere af computeren. En sådan placering er inden for All Users området af Documents and Settings. Som standard vil Symbolskrivning anvende: C:\Documents and Settings\All Users\Dokumenter\Delte billeder. Hvis du vil ændre placeringen af nogle af disse områder, kan du gøre det som beskrevet i Referenceark 6. Det er sandsynligt, at sådanne ændringer skal aftales med den netværks-ansvarlige eller itteknikeren. 34
36 A6. Skærmopsætninger A6.1 Sideopsætning Der er tre måder at vise siderne på i et dokument. Sideskift visning viser siderne lodret under hinanden med en klar adskillelse mellem dem. Vis udskrift viser en side ad gangen. Sider kan bladres frem og tilbage. Vælg den visning, der svarer til det, du ønsker at gøre. Fortløbende visning. Dokumentet ses som et langt dokument uden sideskift. A6.2 Zoom Vælg det zoom-niveau, der passer. Tilpas til bredde sikrer, at bredden på dokumentet udfylder den plads, der er til rådighed. Tilpas til plads får hele siden til at udfylde pladsen. 35
37 A6.3 Sidenavigering Fungerer kun i Vis udskrift. Anvend disse emner til at navigere mellem siderne. Disse emner kan også placeres i værktøjslinjen. Se Referenceark 6. A6.4 Sideopsætning, margener og papirfarve Du kan indstille papir til at passe til den papirtype, du anvender, og den retning, der bedst passer til din skærmopsætning. Fra Filer-menuen vælges Sideopsætning... Vælg din papirform/-størrelse. Indstil margener (i mm, hvis du anvender A4- papir til udskrivning). Vælg retning. Indstil baggrundsfarve. For at indstille standarder se Referenceark 6. 36
38 A7. Gem og åbn dokumenter Skelnen mellem dokumenter og miljøer er beskrevet på side 49. I dette afsnit beskæftiger vi os udelukkende med skrivedokument-området. De sædvanlige ikoner er til rådighed i Filer-menuen og i værktøjslinjer med Åbn..., Gem og Gem som. Dokumenter gemmes i Dokumenter-området for den bruger, der aktuelt er logget på. A7.1 Auto-gem Du kan vælge at auto-gemme dit dokument eller miljø periodisk. Hvis du er i skrivetilstand, vil auto-gem gemme dokumentet. Hvis du er i designtilstand, vil miljøet blive gemt. Skulle noget gå galt med din computer eller dit arbejde, vil du, når du næste gang starter programmet, blive spurgt, om du vil åbne den senest gemte version. Hvis du siger nej på dette tidspunkt, vil den senest gemte version øjeblikkelig blive slettet. Hvis du siger ja, vil den senest gemte version blive åbnet og derefter slettet som auto-gem fil. Du skal derefter gå til Gem som... og gemme dit arbejde igen med et navn, du vælger. Det auto-gemte er en back-up og bør ikke afskrække dig fra at gemme dit arbejde regelmæssigt under sit rigtige navn. Du kan indstille tiden mellem sådanne gemninger. Gem af komplekse miljøer eller dokumenter med store grafikfiler tager lidt tid, så det er tilrådeligt ikke at gøre dette for ofte. Tiden kan indstilles fra Værktøjer-menuen, vælg Indstillinger og klik på Systemfanebladet. 37
39 A8. Udskrivning Hvis du har et fortløbende dokument og ønsker at se sideskiftene, skal du skifte til Sideskift -visning eller til Vis udskrift som beskrevet i afsnit A6.1 Sideopsætning på side 35. For at udskrive: gå til Filer-menuen og vælg Udskrivning eller vælg udskrift-ikonet fra værktøjslinjen. Hvis din side er opsat i stående format, vil printeren automatisk blive indstillet til at udskrive i det format, og tilsvarende, hvis papiret er liggende. Hvis du bevidst indstiller udskriftsformen til at være forskellig fra dit dokument, vil programmet skalere og centrere dokumentet til at passe bedst muligt til papiret. 38
40 A9. Tale A9.1 Tale på forlangende Klik her for at høre den aktuelle sætning blive læst op. Klik igen for at høre næste sætning, osv. Hvis du fejlhører tale, klik her for at få det gentaget. A9.2 Auto tale Du kan få tale feedback, mens du skriver. Anvend Tale-menuen for at vælge, hvad du har brug for. Vælg dette for at høre hvert bogstav læst op, efter at det er skrevet. Klik her for at høre hvert ord læst op, efter det er skrevet. Dette er aktuelt valgt. I den viste menu er kun en funktion valgt, men du kan vælge enhver af de tre funktioner sammen. Klik på dette for at høre hver sætning læst op, efter den er skrevet. 39
41 A9.3 Valg af stemme I Windows er der to typer stemmer at vælge imellem, kaldet SAPI4 og SAPI5. Du har måske ikke en SAPI5-stemme på din maskine. I så fald vil menuen heller ikke give mulighed for at vælge den. En SAPI5-stemme vælges gennem Windows Kontrolpanel. For at indstille denne SAPI5-stemme til brug i Symbolskrivning skal du fra Tale-menuen vælge SAPI4 eller SAPI5, og derefter Anvend SAPI5. Hvis du vælger SAPI4, kan du også vælge, hvilken SAPI4-stemme du vil anvende, og hastigheden af den stemme. A9.4 Indstilling af SAPI4-stemmers Vælg dette for at kunne ændre hastigheden af SAPI4-stemmen. Vælg dette for at se en liste over SAPI4-stemmer på din maskine, og vælg den, du ønsker.. Anvend skyderen for at ændre hastigheden. 40
42 A10. Stavning A10.1 Marker fejl Du kan vælge, om du vil vise stavefejl eller ej. Gå til Tekst-menuen, og klik på Tjek stavning, mens du skriver. Når dette menupunkt er markeret, vil fejl blive vist med en pink firkant bag et fejlstavet ord. A10.2 Anvend den enkle stavekontrol For at se forslag for en stavefejl: klik med højre museknap på ordet. Efter en kort pause vil du se en liste over foreslåede ord illustreret med symboler, hvor det er muligt. Vælg det korrekte ord fra listen. Klik her, hvis du vil have programmet til ikke at markere dette ord som en fejl. 41
43 A10.3 Anvend fuld stavekontrol En mere interaktiv stavekontrol medfølger for elever, der anvender programmet. Vælg Stavekontrol fra Tekst-menuen, eller klik på stave-ikonet, hvis det er vist i det værktøjslinjesæt, du anvender. Programmet vil gennemgå dokumentet og vise nedenstående boks. 1. Klik på et ord, du vil prøve. 2. Klik for at høre det valgte ord. 3. Klik for at se det valgte ord i dokumentet. Hvis det valgte ikke er det, du ønsker, klik her for at sætte det oprindelige ord tilbage. 4. Klik for at høre den sætning, der indeholder det valgte ord. Når det er OK, klik her for at se den næste fejlstavning. Klik her, hvis du vil have programmet til ikke at markere dette ord som en fejl. Klik her, når du er færdig med stavekontrollen. 42
44 A10.4 Slet ekstra korrekte ord Somme tider kan et ord fejlagtigt blive markeret som korrekt uden at være det og således blive tilføjet til listen over korrekte ord. Du kan slette emner fra listen over ekstra ord, der er blevet tilføjet. Fra Tekst-menuen vælges Rediger ordbog... Dette viser en liste over posteringer, der er tilføjet som korrekt. Klik på Slet for at fjerne posteringen. Hvis der er mange posteringer, kan du skrive i denne boks som hjælp til at finde det ord, du søger. Klik her, når du er færdig med at fjerne posteringer. A10.5 Tilføj ekstra staveforslag Det er muligt at tilbyde forslag for ord, der ofte staves forkert. For nogle forudsigelige stavemåder kan stavekontrollen ikke give fornuftige forslag. Bedder for bedre er et eksempel. For at tilføje forslag for sådanne stavemåder, vælg fra Tekst-menuen punktet Rediger staveforslag... Skriv det fejlstavede ord. Skriv alle forslag for dette ord, adskilt af komma. Dette vil sætte dine nye forslag ind i listen. Klik her, når du er færdig. Skriv her for at få hjælp til at finde en postering. Klik her for at slette en postering. 43
45 A11. Mere avancerede funktioner A11.1 Ordlister I Symbolskrivning kan du personliggøre ordforrådet ved at omdøbe eksisterende grafik med F11 eller ved at tilføje anden grafik til et ord. Disse ændringer kan gemmes i en ordliste til fremtidig brug. En ordliste er en fil, der kan sammenkæde ekstra ord til billeder, som symboliseringen ikke forbinder selv. Disse er normalt anvendt til specialiseret personligt ordforråd, men kan også sikre ordforråd til et specifikt emne. Der er tre slags ordliste: (a) Symbolsæt ordliste En Symbolsæt-ordliste er en stor ordliste, der enten er stillet til rådighed af en tredjeparts udgiver af symboler, eller det kan være en stor ordliste, du selv har oprettet og ønsker at anvende i stedet for smart symboliseringen, som fx fra Kommuniker: På Tryk. Symbolsæt-ordlisten gemmes ikke sammen med dokumentet. Hvis du ønsker at dele et dokument, der anvender en Symbolsæt-ordliste, er du nødt til manuelt at dele denne ordlistefil. (b) Emneordliste En emneordliste relaterer normalt til et specifikt emne eller formål og supplerer standard symboliseringen. Derfor er disse lister normalt korte. Emneordlister gemmes i et delt område og er til rådighed for enhver, der anvender computeren. En emneordliste omfatter den grafik, der er i listen, og som ikke er en del af Widgit-området. Listen gemmes sammen med det dokument, der anvender den. Dette betyder, at du ikke behøver at bekymre dig om ikke-standard elementer, fx egne fotos, der kan være inkluderet i dokumentet, når du anvender dette dokument på flere maskiner. (c) Bruger-ordliste Dette er et sæt af ordliste-ændringer, der er personlige for den bruger, der aktuelt er logget på. Denne liste åbnes automatisk, når programmet starter. 44
46 A11.2 Vælg metode for symbolisering Sædvanligvis vil du ønske at anvende smart symbolisering plus de emneordlister, du vælger. Der kan dog være tidspunkter, hvor du ønsker at anvende en traditionel type ordliste, der ikke anvender smart symboliseringen, eller at begrænse antallet af symboliserede ord, eller at anvende et helt andet sæt symboler. For at vælge niveau for symboliseringen: vælg Symbolisering fra Symboler-menuen, og vælg derefter Anvend fuld symbolisering eller Anvend kun ordlister. Du kan anvende ekstra emneordlister med enten smart eller ikke-smart symbolisering. Emneordlister vil være prioriteret over andre typer af symbolisering. Der er mere detaljeret information om ordlister, og hvordan de kan redigeres på hjemmesiden 45
47 A11.3 Åbn en emneordliste For at åbne en ordliste: vælg Symboler-menuen, derefter Ordlister og Vælg ordlister... Dette vil vise alle de ordlister, der er til rådighed i Emneordliste-folderen. Du kan vælge at åbne Emneordlister og/eller Symbolsæt-ordlister. Du kan vælge en eller flere ordlister fra listen. Klik derefter OK. Disse eksempler følger ikke med programmet. Du kan åbne mere end en liste ad gangen. Åbn Vælg ordlister-boksen når som helst for at se, hvilke lister der aktuelt er åbnet. Hvis du ønsker at anvende andre ordlister, fx fra Kommuniker: På Tryk, skal disse ordlister (med filformatet.cwl) kopieres ind i folderen for Symbolsæt-lister (Bilag 1 Placering af filer på side 87). Der er flere informationer og værktøjer til at administrere ordlister på symwritersupport Hvis du er forbundet til internettet, kan du klikke på hjemmeside-knappen på startsiden for at gå direkte til Mikro Værkstedets supporthjemmeside. A 11.4 Indstil en standard Emneordliste Du kan vælge at indstille en standard Emneordliste, så denne liste automatisk åbner, når programmet starter. Dette gøres fra Symbolkilde dialogen under Indstillinger. Se Referenceark 6, side 2 46
48 A11.5 Opret en tom emneordliste Du ønsker måske at oprette en tom ordliste klar til at tilføje elementer. For at oprette en ny ordliste skal du fra Symboler-menuen vælge Ordlister og derefter Ny emneordliste. Du vil få en lille dialogboks, hvor du kan skrive navnet på din ordliste. Klik derefter på Opret ordliste. En ordliste oprettet på denne måde er ikke automatisk åbnet, når den er oprettet. A11.6 Gem symbolændringer Alle symbolændringer og al tilføjet grafik, der ikke er en del af Widgit-ressourcerne, gemmes sammen med dokumentet. Der er ingen grund til at gemme symbolændringer, medmindre du ønsker at have disse ekstra ord til rådighed for oprettelse af andre dokumenter. Du kan imidlertid gemme enhver ord-/symbolændring i en ordliste til fremtidig brug, hvis du ønsker det. Fra Symboler-menuen vælges Ordlister og Gem ændringer til ordliste... Hvis du vil oprette en ny ordliste til posteringerne, skriv navnet i boksen, klik derefter på Opret ny ordliste. Klik på det ord, du vil tilføje billedet vises nederst til højre. Vælg den ordliste, du vil føje de nye posteringer til. Klik derefter på Tilføj for at tilføje de markerede posteringer i den venstre kolonne, eller klik på Tilføj alt for at tilføje hele listen. Du kan kun foretage symbolændringer i en emneordliste. Du kan ikke tilføje ændringer til symbolsæt-ordlister, da de måske er delt på flere maskiner. Du kan oprette en ny emneordliste fra Gem ændringer til ordliste dialogboksen. Den liste bliver automatisk åbnet sammen med det aktuelle dokument ved siden af alle andre lister, der allerede er åbne. TIP: Opret en emneordliste Den enkleste måde at oprette en specifik emneordliste på er at oprette den i et nyt dokument og derefter gemme ændringer til denne liste. Lav for eksempel en emneordliste med fotografier af alle eleverne i en gruppe ved at skrive deres navne i dokumentet og tilføje fotografierne til hvert navn. Gå nu til Gem ændringer i ordliste, opret en ny ordliste, og Tilføj alt til denne liste. 47
49 A11.7 Overfør ordlister og grafik Transferring wordlists and personal graphics from one machine to another (a) Symbolsæt-ordlister Symbolsæt-ordlister gemmes ikke sammen med Symbolskrivning-filer, så du skal manuelt dele disse filer med andre maskiner. Symbolsæt-ordlisterne skal placeres i følgende folder: Documents and Settings\All Users\Application Data\Widgit\Common Files\Symbolsætordlister. På Windows Vista er Documents and Settings erstattet af \Users. NB: Du skal dele ordlister med formatet.cfwl IKKE.cwl filer. Se referencearket symbolsæt_ordlister.pdf fra Hjælp-menuen for flere informationer. (b) Emneordlister Når du har anvendt mindst et ord fra en emneordliste, er denne ordliste kædet til dokumentet og vil blive gemt sammen med dokumentet. Emneordlister, der er blevet gemt sammen med dokumentet, bliver automatisk overført til den ny maskine. Hvis en sådan ordliste allerede findes på den ny maskine, flettes de to lister. Hvis emneordlisten indeholder ny grafik, der ikke er en del af Widgit-området, så medtages disse grafikfiler som en del af ordlisten. Det betyder, at du normalt ikke vil have brug for at tænke på at overføre ekstra elementer sammen med et dokument (eller et miljø). Hvis din ordliste imidlertid omfatter mange store billeder, som fx fotografier, kan dokumentfilen blive temmelig stor. Det er derfor tilrådeligt at holde emneordlister til et lille, fokuseret indhold. (c) Bruger-ordlister Ethvert specifikt element fra bruger-ordlisten er gemt i dokumentet, så personlige fotos anvendt i dokumentet er til rådighed på en ny maskine, hvis dokumentet er overført. Ingen andre elementer fra brugerens personlige liste er imidlertid medtaget. Bruger-listen er specielt oprettet for den personlige bruger. Hvis du vil gøre ord- eller symbolændringer tilgængelige for andre brugere, bør disse gemmes i emneordlister og ikke i bruger-listen. Bemærk: hvis du har brug for at kopiere denne bruger-liste til en anden maskine, er denne liste gemt i Documents and Settings\[User]\Application Data\Widgit\Common Files. BEMÆRK: Grafik-filstørrelse for billeder anvendt i ordlister Fotografier, der er vedhæftet til ord i et dokument, er fysisk temmelig små på papir, og således behøver filerne ikke at have en høj opløsning. For at holde filstørrelsen på et passende omfang er det en god ide at reducere filstørrelsen på billederne, før du kæder dem til et dokument eller en ordliste. Du kan gøre dette i det billedprogram, der følger med dit kamera. 48 Ordlister, der henviser til grafik, der er en del af Widgit-systemet, er ikke medtaget i dokumentet, og disse ordlister forbliver således relativt små, selv med et ret stort antal posteringer.
50 B. Skriv med tavler Formålet med tavler er at støtte elever med skrivning ved at give foruddefineret indhold. Skrivevinduet til Dokumentet, sammen med tavler og andre værktøjer til støtte for skrivningen, kaldes et Miljø. Således er det at oprette tavler en vigtig del af at lave det totale miljø til skrivning. Illustrationen herunder viser hoveddesigneren med et komplekst miljø. De væsentligste elementer er: Platform En platform er et område af skærmen, hvor tavler, holdere, knapper og tekstbokse kan placeres. Knap En knap er som en enkelt celle, der kan placeres i en holder eller direkte på en platform. Skrive-tilstand Dette anvendes til at skrive tekst i tavleceller. Objekt-tilstand Dette anvendes til de fleste andre formål, for eksempel Juster størrelse, Sammenkædning, Rediger udseende og Flyt. Skift mellem objekt- og skrive- -tilstand ved at trykke på F2- tasten. Tavle En tavle er en regelmæssig samling af celler. Celler kan flettes i en tavle for at gøre den halv-regelmæssig. Celle En celle er en enkelt enhed inden for en tavle. Sædvanligvis har en celle en kant og anvendes til at indeholde tekst og symboler. Holder En holder er et fri-formområde, hvor grafik og tekstbokse frit kan placeres. En holder kan også have grafik som baggrund. Kommando-grafik Dette er grafik, der ikke har ord tilknyttet, men som kan sendes til dokumentet, enten med noget foruddefineret tekst vedhæftet eller med løs grafik som illustration. Afsnit B1 giver eksempler på miljøer for at give dig et overblik over mulighederne. Afsnit B2 handler om at komme i gang med, oprette og rediger miljøer 49
51 B1. Eksempler på hvad du kan gøre Dette afsnit viser nogle færdige eksempler, der kan hjælpe til at give et overblik over forskellige slags miljøer og de tavler, de indeholder. B1.1 Eksempel-filer Enkle skrivetavler med symboler En enkelt tavle giver et basisordforråd til at skrive om et enkelt emne. Indholdet i hver af hovedcellerne sendes til dokumentet, når der bliver klikket på cellen. I denne tavle er der to celler, der har handlinger i stedet for ordforråd. Slet-cellen sletter det foregående ord, Retur-cellen sender en returkommando til nyt afsnit. En sekventiel serie af tavler Dette miljø er til struktureret skrivning. Det har et antal tavler, der er sammenkædet sekventielt, gennem anvendelse af næste celle. Sammenkædede tavler med en menu Denne aktivitet har en menu-tavle med tre celler, der sammenkæder til sekundære tavler for at give et større ordforråd. De sekundære tavler i dette miljø har hver en celle, der kæder tilbage til menuen. 50
52 Teksttavler Dette miljø er beregnet til at stimulere kreativ skrivning. Det har tre tavler med en separat menu. To af tavlerne har ord, og den tredje har et antal billeder, der let kan tilføjes til at illustrere skrivningen. Fri form opsætning med billeder Dette miljø har billeder uden ord, men når disse billeder vælges, føjes de til dokumentet sammen med en foruddefineret tekst. Dette eksempel har to tavler på den nederste platform: En tavle forbliver der hele tiden, mens den nederste skifter svarende til den knap, der trykkes på i menutavlen. Det næste afsnit beskriver, hvordan tavler og miljøer oprettes. 51
53 B2. Opret Miljøer. De næste fire afsnit er en serie kom godt i gang vejledninger, der vil føre dig gennem de vigtigste trin til oprettelse af miljøer. Flere detaljer og mere avancerede funktioner kan findes i referencearkene R1 til R6, der findes som PDF dokumenter under Hjælp-menuen i Symbolskrivning. B2.1 Opret en enkelt tavle til skrivning En enkelt tavle kan bruges til at skrive enkle sætninger om et bestemt emne. I dette eksempel vil vi oprette et miljø med en enkelt tavle til at skrive sætninger om, hvad du kunne tænke dig at lave på en ferie. Se side 50 Dette miljø indeholder: En tavle med det indhold, der kræves for at kunne skrive en sætning. En celle med ordet og, som skal forbinde indholdet i sætningen. En handlingscelle Slet til at slette det sidste ord med. En handlingscelle Retur til at starte en ny sætning. 1. Start i Miljødesigner Når du starter Symbolskrivning, vil du se programmets startside. Startsiden giver en hurtig og let måde at vælge mellem de forskellige muligheder, der er i Symbolskrivning. For at vende tilbage til startsiden, når som helst du vil, klik da på startside-knappen i værktøjslinjen, eller vælg Tilbage til startside i Filer-menuen. På startsiden, klikker du på Miljødesigner-knappen. Dette vil starte programmet med de nødvendige værktøjslinjer og dialogbokse til at oprette miljøer. 2. Vælg et layout Efter at have klikket på Miljødesigner-knappen vil du blive præsenteret for Miljødesigner-dialogboksen. Her kan du vælge at åbne et eksisterende miljø, oprette et nyt miljø fra skabelonerne eller vælge platform(e) til at oprette et nyt miljø. En platform er det område af skærmen, hvor du kan oprette de tavler, som dine elever kan bruge. I dette eksempel vil vi oprette en enkelt platform i bunden af skærmen. For at oprette en platform skal du klikke på den nederste platform i Miljødesigner-dialogboksen. Platformen vil ændre farve for at vise, at netop denne er blevet valgt. 52 Klik på Fortsæt-knappen og Miljødesigner-dialogboksen
Kommuniker: Symbolskrivning
 Kursusmappen Kommuniker: Symbolskrivning med ordforslag fra CD-ORD Øvelser Mikro Værkstedet Indhold Indhold... 2 Start Kommuniker: Symbolskrivning og afprøv funktionerne fra startsiden... 4 Øvelse 1 Åbn
Kursusmappen Kommuniker: Symbolskrivning med ordforslag fra CD-ORD Øvelser Mikro Værkstedet Indhold Indhold... 2 Start Kommuniker: Symbolskrivning og afprøv funktionerne fra startsiden... 4 Øvelse 1 Åbn
Kursusmappen Kommuniker: På Tryk 2 (med ordforslag fra CD-ORD)
 Kursusmappen Kommuniker: På Tryk 2 (med ordforslag fra CD-ORD) Øvelser Indhold Indhold... 2 Øvelse 1... 3 Start Kommuniker: På Tryk 2 og åbn nogle af de medfølgende dokumenter... 3 Øvelse 2... 4 Grundfunktioner
Kursusmappen Kommuniker: På Tryk 2 (med ordforslag fra CD-ORD) Øvelser Indhold Indhold... 2 Øvelse 1... 3 Start Kommuniker: På Tryk 2 og åbn nogle af de medfølgende dokumenter... 3 Øvelse 2... 4 Grundfunktioner
Kommuniker: På Tryk 2
 Kursusmappen Kommuniker: På Tryk 2 Øvelser Mikro Værkstedet Indhold Indhold... 2 Øvelse 1 Åbn Kommuniker: På Tryk 2... 4 Øvelse 2 Åbn medfølgende eksempler... 4 Om ikonerne i venstre side af skærmen...
Kursusmappen Kommuniker: På Tryk 2 Øvelser Mikro Værkstedet Indhold Indhold... 2 Øvelse 1 Åbn Kommuniker: På Tryk 2... 4 Øvelse 2 Åbn medfølgende eksempler... 4 Om ikonerne i venstre side af skærmen...
Kommuniker: Symbolskrivning 2 Kom godt i gang med at skrive
 Denne aktivitet giver en introduktion til de vigtigste funktioner, når du skriver et dokument i Symbolskrivning 2 Det bør ikke tage mere end 20 minutter. 1. Start programmet med de værktøjslinjer, du har
Denne aktivitet giver en introduktion til de vigtigste funktioner, når du skriver et dokument i Symbolskrivning 2 Det bør ikke tage mere end 20 minutter. 1. Start programmet med de værktøjslinjer, du har
Nye funktioner i version 2
 Nye funktioner i version 2 Integration med Symbolskrivning Online Opret, gem og del symbolstøttede dokumenter i skyen. Nye specifikke Sprogbilleder Understøtter sprogudvikling ved at anvende en ny samling
Nye funktioner i version 2 Integration med Symbolskrivning Online Opret, gem og del symbolstøttede dokumenter i skyen. Nye specifikke Sprogbilleder Understøtter sprogudvikling ved at anvende en ny samling
Minivejledning Kommuniker, På Tryk2
 Minivejledning Kommuniker, På Tryk2 En mini brugervejledning, der viser de væsentligste funktioner i programmet. 1a Begynd at skrive Åbn programmet på skrivebordet. Dette er det kreative hoved-skrivevindue.
Minivejledning Kommuniker, På Tryk2 En mini brugervejledning, der viser de væsentligste funktioner i programmet. 1a Begynd at skrive Åbn programmet på skrivebordet. Dette er det kreative hoved-skrivevindue.
Orddeling. Automatisk orddeling. Manuel orddeling. Word 2010 18 thoremil.dk. Vælg fanebladet [Sidelayout] Vælg [Orddeling] Markér Automatisk orddeling
![Orddeling. Automatisk orddeling. Manuel orddeling. Word 2010 18 thoremil.dk. Vælg fanebladet [Sidelayout] Vælg [Orddeling] Markér Automatisk orddeling Orddeling. Automatisk orddeling. Manuel orddeling. Word 2010 18 thoremil.dk. Vælg fanebladet [Sidelayout] Vælg [Orddeling] Markér Automatisk orddeling](/thumbs/24/3949459.jpg) Orddeling Automatisk orddeling Vælg [Orddeling] Markér Automatisk orddeling Manuel orddeling Vælg [Orddeling] Klik [Manuelt] For hvert ord, som vises, kan der gøres følgende: Accepter det foreslåede orddelingssted
Orddeling Automatisk orddeling Vælg [Orddeling] Markér Automatisk orddeling Manuel orddeling Vælg [Orddeling] Klik [Manuelt] For hvert ord, som vises, kan der gøres følgende: Accepter det foreslåede orddelingssted
Kommuniker: Symbolskrivning 2 Kom godt i gang med tavler 4
 Opret en menutavle på en anden platform Denne aktivitet viser, hvordan du kan oprette et miljø med en ekstra platform med en menutavle, hvordan du kan justere tavle- og platformsudseende, og hvordan du
Opret en menutavle på en anden platform Denne aktivitet viser, hvordan du kan oprette et miljø med en ekstra platform med en menutavle, hvordan du kan justere tavle- og platformsudseende, og hvordan du
Kommuniker: Gennem Valg
 Kursusmappen Kommuniker: Gennem Valg Øvelser Mikro Værkstedet Indhold Indhold... 2 Start Kommuniker: Gennem Valg... 3 Øvelse 1 Åbn Kommuniker: Gennem Valg... 3 Øvelse 2 Åbn en aktivitet... 4 Øvelse 3 Udskrivnings-ikon
Kursusmappen Kommuniker: Gennem Valg Øvelser Mikro Værkstedet Indhold Indhold... 2 Start Kommuniker: Gennem Valg... 3 Øvelse 1 Åbn Kommuniker: Gennem Valg... 3 Øvelse 2 Åbn en aktivitet... 4 Øvelse 3 Udskrivnings-ikon
Hvad er Symbolskrivning?... 6
 Symbolskrivning 2 Hvad er Symbolskrivning?... 6 Nye funktioner i version 2... 7 Integration med Symbolskrivning Online... 8 Nye specifikke Sprogbilleder... 8 Ny standard font: FS Me... 9 Formatmaler...
Symbolskrivning 2 Hvad er Symbolskrivning?... 6 Nye funktioner i version 2... 7 Integration med Symbolskrivning Online... 8 Nye specifikke Sprogbilleder... 8 Ny standard font: FS Me... 9 Formatmaler...
Navigationsrude Tryk på Ctrl+F for at få vist navigationsruden. Du kan omorganisere et dokument ved at trække dokumentets overskrift i denne rude.
 Startvejledning Microsoft Word 2013 ser anderledes ud end tidligere versioner, så vi har oprettet denne vejledning, så du hurtigere kan lære programmet at kende. Værktøjslinjen Hurtig adgang Kommandoer
Startvejledning Microsoft Word 2013 ser anderledes ud end tidligere versioner, så vi har oprettet denne vejledning, så du hurtigere kan lære programmet at kende. Værktøjslinjen Hurtig adgang Kommandoer
Der er også mange ekstra aktiviteter på Widgits hjemmeside med engelske læringsaktiviteter og sociale aktiviteter klar til brug.
 Kommuniker: Symbolskrivning 2 Eksempelmiljøer Kommuniker: Symbolskrivning 2 har en stærk facilitet til skærmtavler, der kan understøtte skribenter. Sammen med programmet leveres der et antal eksempelmiljøer,
Kommuniker: Symbolskrivning 2 Eksempelmiljøer Kommuniker: Symbolskrivning 2 har en stærk facilitet til skærmtavler, der kan understøtte skribenter. Sammen med programmet leveres der et antal eksempelmiljøer,
Kommuniker: Symbolskrivning 2 Kom godt i gang med tavler 2
 Denne aktivitet viser, hvordan du kan lave en sekvens af tavler til skrivning Denne aktivitet følger aktiviteten Kom godt i gang med at skrive og Kom godt i gang med tavler 1. Det bør ikke tage mere end
Denne aktivitet viser, hvordan du kan lave en sekvens af tavler til skrivning Denne aktivitet følger aktiviteten Kom godt i gang med at skrive og Kom godt i gang med tavler 1. Det bør ikke tage mere end
Sådan gør du Microsoft Word 2013
 Microsoft Word 2013 Microsoft Word 2013 Indholdsfortegnelse Anvend skabelon... 3 Billede... 4 Dokumenthåndtering... 5 Flyt, kopier og sæt ind... 6 Flyt og kopier mellem dokumenter... 7 Gem... 8 Genbrug
Microsoft Word 2013 Microsoft Word 2013 Indholdsfortegnelse Anvend skabelon... 3 Billede... 4 Dokumenthåndtering... 5 Flyt, kopier og sæt ind... 6 Flyt og kopier mellem dokumenter... 7 Gem... 8 Genbrug
Huskesedler rapportskrivning Grundforløb
 Indhold Stikordsregister... 2 Indsæt... 3 Afsnit... 4 Typografi... 5 Billede... 6 WordArt/vandmærke... 7 Sidehoved og fod... 8 Sidelayout... 9 Tabel... 10 Tabel Kanter og skygger... 11 Fodnoter... 12 Indholdsfortegnelse...
Indhold Stikordsregister... 2 Indsæt... 3 Afsnit... 4 Typografi... 5 Billede... 6 WordArt/vandmærke... 7 Sidehoved og fod... 8 Sidelayout... 9 Tabel... 10 Tabel Kanter og skygger... 11 Fodnoter... 12 Indholdsfortegnelse...
Den Talende Bog. version 4.0. Mikro Værkstedet A/S
 Den Talende Bog version 4.0 Mikro Værkstedet A/S Den Talende Bog : version 4.0 Mikro Værkstedet A/S Revision 1.42, 7. maj 2007 Indholdsfortegnelse Den Talende Bog... v 1. Kom godt i gang... 1 1.1. Hjælp...
Den Talende Bog version 4.0 Mikro Værkstedet A/S Den Talende Bog : version 4.0 Mikro Værkstedet A/S Revision 1.42, 7. maj 2007 Indholdsfortegnelse Den Talende Bog... v 1. Kom godt i gang... 1 1.1. Hjælp...
Indhold 1. Hvad er Kommuniker: Ordliste Administration?... 4 2. Hvad er en ordliste?... 6
 Indhold 1. Hvad er Kommuniker: Ordliste Administration?... 4 2. Hvad er en ordliste?... 6 2.1 Typer af ordlister... 6 3. Brugerflade Guide... 7 4. Se en ordliste... 8 4.1 Åbn Ordliste Administration...
Indhold 1. Hvad er Kommuniker: Ordliste Administration?... 4 2. Hvad er en ordliste?... 6 2.1 Typer af ordlister... 6 3. Brugerflade Guide... 7 4. Se en ordliste... 8 4.1 Åbn Ordliste Administration...
SÅDAN BRUGER DU TEKST- BEHANDLING INTRODUKTION
 SÅDAN BRUGER DU TEKST- BEHANDLING INTRODUKTION I vejledningen bruger vi det gratis program Writer fra OpenOffice som eksempel til at vise, hvordan man bruger nogle helt grundlæggende funktioner i tekstbehandling.
SÅDAN BRUGER DU TEKST- BEHANDLING INTRODUKTION I vejledningen bruger vi det gratis program Writer fra OpenOffice som eksempel til at vise, hvordan man bruger nogle helt grundlæggende funktioner i tekstbehandling.
Microsoft. fra Word 2003
 I denne vejledning Microsoft Word 2010 ser meget anderledes ud end Word 2003, og vi har derfor oprettet denne vejledning, så du hurtigere kan komme i gang med at bruge programmet. Læs videre for at få
I denne vejledning Microsoft Word 2010 ser meget anderledes ud end Word 2003, og vi har derfor oprettet denne vejledning, så du hurtigere kan komme i gang med at bruge programmet. Læs videre for at få
Skifte til OneNote 2010
 I denne vejledning Microsoft Microsoft OneNote 2010 ser meget anderledes ud end OneNote 2007, og vi har derfor oprettet denne vejledning, så du hurtigere kan komme i gang med at bruge programmet. Læs videre
I denne vejledning Microsoft Microsoft OneNote 2010 ser meget anderledes ud end OneNote 2007, og vi har derfor oprettet denne vejledning, så du hurtigere kan komme i gang med at bruge programmet. Læs videre
Kom godt i gang. Værktøjspaletten. Pensler. 4 www.mikrov.dk
 Forord Fresko er et spændende, nyskabende program til faget Billedkunst men med de mange maleteknikker og effekter er det en kreativ udfordring for alle med lyst til at male. Du kan male akvarel, male
Forord Fresko er et spændende, nyskabende program til faget Billedkunst men med de mange maleteknikker og effekter er det en kreativ udfordring for alle med lyst til at male. Du kan male akvarel, male
Microsoft Word 2010 Huskesedler
 Microsoft Word 2010 Huskesedler Indskrivning... 3 Gem og udskriv... 4 Åbn og Luk... 5 Tastatur... 6 Mus... 9 Indsæt specielle tegn og symboler... 10 Formatering af tegn... 11 Formatering af afsnit... 12
Microsoft Word 2010 Huskesedler Indskrivning... 3 Gem og udskriv... 4 Åbn og Luk... 5 Tastatur... 6 Mus... 9 Indsæt specielle tegn og symboler... 10 Formatering af tegn... 11 Formatering af afsnit... 12
Specialpædagogisk Aftale. Kommuniker: På Tryk 2 i farver
 Specialpædagogisk Aftale Kommuniker: På Tryk 2 i farver Communicate: In Print 2 Widgit Software Ltd 2007-2009 Udgivet af Widgit Software Widgit Symbols Widgit Software 2000-2009 Widgit pictures Widgit
Specialpædagogisk Aftale Kommuniker: På Tryk 2 i farver Communicate: In Print 2 Widgit Software Ltd 2007-2009 Udgivet af Widgit Software Widgit Symbols Widgit Software 2000-2009 Widgit pictures Widgit
Microsoft Word 2007. thoremil.dk
 Microsoft Word 2007 Indskrivning... 3 Gem og udskriv... 4 Åbn og Luk... 5 Tastatur... 6 Mus... 9 Indsæt specielle tegn og symboler... 10 Formatering af tegn... 11 Formatering af afsnit... 12 Punktopstilling...
Microsoft Word 2007 Indskrivning... 3 Gem og udskriv... 4 Åbn og Luk... 5 Tastatur... 6 Mus... 9 Indsæt specielle tegn og symboler... 10 Formatering af tegn... 11 Formatering af afsnit... 12 Punktopstilling...
Kommuniker: På Tryk 2 i farver
 Specialpædagogisk Aftale Kommuniker: På Tryk 2 i farver Mikro Værkstedet Communicate: In Print 2 Widgit Software Ltd 2007 Udgivet af Widgit Software Ltd Widgit Literacy Symbols Widgit Software 2000-2007
Specialpædagogisk Aftale Kommuniker: På Tryk 2 i farver Mikro Værkstedet Communicate: In Print 2 Widgit Software Ltd 2007 Udgivet af Widgit Software Ltd Widgit Literacy Symbols Widgit Software 2000-2007
Skifte til PowerPoint 2010
 I denne vejledning Microsoft PowerPoint 2010 ser meget anderledes ud end PowerPoint 2003, og vi har derfor oprettet denne vejledning, så du hurtigere kan komme i gang med at bruge programmet. Læs videre
I denne vejledning Microsoft PowerPoint 2010 ser meget anderledes ud end PowerPoint 2003, og vi har derfor oprettet denne vejledning, så du hurtigere kan komme i gang med at bruge programmet. Læs videre
Typografi og layout i Word 2010
 Ret&Rigtigt F12 Niels Erik Wille Typografi og layout i Word 2010 Papirformat og papirets orientering (højformat / bredformat) Vælges i menuen Sidelayout: Man kan vælge Retning (højformat / bredformat)
Ret&Rigtigt F12 Niels Erik Wille Typografi og layout i Word 2010 Papirformat og papirets orientering (højformat / bredformat) Vælges i menuen Sidelayout: Man kan vælge Retning (højformat / bredformat)
Du skal nu se om din mail er kommet hjem til dig. Klik på Indbakken.
 27 Åbn en e-mail. Du skal nu se om din mail er kommet hjem til dig. Klik på Indbakken. Hvis der ikke er kommet ny post, klik på Send/mod, i den øverste linje, så leder mailprogrammet efter ny mail. Nye
27 Åbn en e-mail. Du skal nu se om din mail er kommet hjem til dig. Klik på Indbakken. Hvis der ikke er kommet ny post, klik på Send/mod, i den øverste linje, så leder mailprogrammet efter ny mail. Nye
Microsoft Word 2003 - fremgangsmåde til Blomsterhuset Side 1 af 11
 Microsoft Word 2003 - fremgangsmåde til Blomsterhuset Side 1 af 11 Åbn Word 2003 Skriv: Blomsterhuset A/S - tryk enter en gang Skriv: Blomster for alle - tryk enter 5 gange Skriv: I anledning af at - tryk
Microsoft Word 2003 - fremgangsmåde til Blomsterhuset Side 1 af 11 Åbn Word 2003 Skriv: Blomsterhuset A/S - tryk enter en gang Skriv: Blomster for alle - tryk enter 5 gange Skriv: I anledning af at - tryk
Når du har logget dig ind, ser du Randers Kommunes byvåben midt på siden. I venstre side er der en række mapper:
 DXP vejledning Generelt: DXP er et værktøj til at fremstille præsentationsmaterialer (foldere, brochurer, løbesedler mv.) DXP egner sig kun til mindre brochurer og lign., da den største skabelon kan rumme
DXP vejledning Generelt: DXP er et værktøj til at fremstille præsentationsmaterialer (foldere, brochurer, løbesedler mv.) DXP egner sig kun til mindre brochurer og lign., da den største skabelon kan rumme
AppWriter ipad manual
 AppWriter ipad manual Installation Søg efter AppWriter Skole i App Store og installér den på din ipad. Når AppWriter er installeret, åbner du den ved at trykke på AW-ikonet på dit skrivebord. Inden du
AppWriter ipad manual Installation Søg efter AppWriter Skole i App Store og installér den på din ipad. Når AppWriter er installeret, åbner du den ved at trykke på AW-ikonet på dit skrivebord. Inden du
ViKoSys. Virksomheds Kontakt System
 ViKoSys Virksomheds Kontakt System 1 Hvad er det? Virksomheds Kontakt System er udviklet som et hjælpeværkstøj til iværksættere og andre virksomheder som gerne vil have et værktøj hvor de kan finde og
ViKoSys Virksomheds Kontakt System 1 Hvad er det? Virksomheds Kontakt System er udviklet som et hjælpeværkstøj til iværksættere og andre virksomheder som gerne vil have et værktøj hvor de kan finde og
Manual til Dynamicweb Februar 2010
 Manual til Dynamicweb Februar 2010 Login... 2 Skabeloner og formater... 3 Filarkivet... 4 Lav en PDF... 5 Opret en ny side... 7 Navngiv siden... 9 Aktiver siden... 9 Sorter sider... 9 Flyt siden... 11
Manual til Dynamicweb Februar 2010 Login... 2 Skabeloner og formater... 3 Filarkivet... 4 Lav en PDF... 5 Opret en ny side... 7 Navngiv siden... 9 Aktiver siden... 9 Sorter sider... 9 Flyt siden... 11
Rapport - Norge. Indhold
 Januar 2016 Indhold Indhold... 2 Formål... 3 Start på rapporten... 4 Opgave 1... 4 Opgave 2... 4 Stavekontrol... 5 Opgave 3... 5 Sidehoved og sidefod... 6 Opgave 4... 6 Litteraturliste... 8 Opgave 5...
Januar 2016 Indhold Indhold... 2 Formål... 3 Start på rapporten... 4 Opgave 1... 4 Opgave 2... 4 Stavekontrol... 5 Opgave 3... 5 Sidehoved og sidefod... 6 Opgave 4... 6 Litteraturliste... 8 Opgave 5...
IntoWords Online mikrov.dk
 Kom godt i gang med IntoWords Online mikrov.dk Indhold Overblik over IntoWords Online 4 Profiler 5 Tekstvindue 5 Kopier og Sæt ind 6 Åbn 6 Gem 7 Andre tips 7 Oplæsning 8 Læs op/pause og Stop 8 Highlight
Kom godt i gang med IntoWords Online mikrov.dk Indhold Overblik over IntoWords Online 4 Profiler 5 Tekstvindue 5 Kopier og Sæt ind 6 Åbn 6 Gem 7 Andre tips 7 Oplæsning 8 Læs op/pause og Stop 8 Highlight
Viditronic NDVR Quick Guide. Ver. 2.0
 Viditronic NDVR Quick Guide Ver. 2.0 1 Indholdsfortegnelse 1. HOVEDMENU 3 1.1 START 5 1.2 AKTIVITETSINDIKATOR: 7 1.3 INFORMATIONS VINDUE: 7 1.4 PTZ KAMERA KONTROL: 7 1.5 SKÆRMMENU 8 1.5.1 AKTIVER BEVÆGELSE:
Viditronic NDVR Quick Guide Ver. 2.0 1 Indholdsfortegnelse 1. HOVEDMENU 3 1.1 START 5 1.2 AKTIVITETSINDIKATOR: 7 1.3 INFORMATIONS VINDUE: 7 1.4 PTZ KAMERA KONTROL: 7 1.5 SKÆRMMENU 8 1.5.1 AKTIVER BEVÆGELSE:
Større skriftlige opgaver i Microsoft Word 2007 Indhold
 Større skriftlige opgaver i Microsoft Word 2007 Indhold Større skriftlige opgaver i Microsoft Word 2007... 1 Inddeling i afsnit... 2 Sideskift... 2 Sidetal og Sektionsskift... 3 Indholdsfortegnelse...
Større skriftlige opgaver i Microsoft Word 2007 Indhold Større skriftlige opgaver i Microsoft Word 2007... 1 Inddeling i afsnit... 2 Sideskift... 2 Sidetal og Sektionsskift... 3 Indholdsfortegnelse...
IsenTekst Indhold til Internettet. Manual til Wordpress.
 Manual til Wordpress Sådan opdaterer du din hjemmeside i Wordpress. Dette er en manual til de mest grundlæggende ting, så du selv kan redigere indholdet eller tilføje nyt på din hjemmeside. Guiden er skrevet
Manual til Wordpress Sådan opdaterer du din hjemmeside i Wordpress. Dette er en manual til de mest grundlæggende ting, så du selv kan redigere indholdet eller tilføje nyt på din hjemmeside. Guiden er skrevet
ONSCREENKEYS 5. Windows XP / Windows Vista / Windows 7 / Windows 8
 ONSCREENKEYS 5 Windows XP / Windows Vista / Windows 7 / Windows 8 [ PRODUKTBESKRIVELSE ] [ Dette smarte skærmtastatur med en virtuel musekliksfeature og taleoutput lader dig skrive hurtigt og arbejde med
ONSCREENKEYS 5 Windows XP / Windows Vista / Windows 7 / Windows 8 [ PRODUKTBESKRIVELSE ] [ Dette smarte skærmtastatur med en virtuel musekliksfeature og taleoutput lader dig skrive hurtigt og arbejde med
Tegneserien - Kom godt i gang. Mikro Værkstedet A/S
 Tegneserien - Kom godt i gang Mikro Værkstedet A/S Tegneserien - Kom godt i gang Mikro Værkstedet A/S Revision 1.14, 15. maj 2007 Indholdsfortegnelse 1. Forord... 1 2. Kom godt i gang... 3 2.1. Opstart
Tegneserien - Kom godt i gang Mikro Værkstedet A/S Tegneserien - Kom godt i gang Mikro Værkstedet A/S Revision 1.14, 15. maj 2007 Indholdsfortegnelse 1. Forord... 1 2. Kom godt i gang... 3 2.1. Opstart
IntoWords Online mikrov.dk
 Kom godt i gang med IntoWords Online mikrov.dk Indhold Overblik over IntoWords Online 4 Profiler 5 Tekstvindue 5 Kopier og Sæt ind 6 Åbn 6 Gem 7 Andre tips 7 Oplæsning 8 Læs op/pause og Stop 8 Highlight
Kom godt i gang med IntoWords Online mikrov.dk Indhold Overblik over IntoWords Online 4 Profiler 5 Tekstvindue 5 Kopier og Sæt ind 6 Åbn 6 Gem 7 Andre tips 7 Oplæsning 8 Læs op/pause og Stop 8 Highlight
Startvejledning. Navigationsrude Brug navigationsruden til at bevæge dig rundt i din publikation og til at tilføje eller slette sider.
 Startvejledning Microsoft Publisher 2013 ser anderledes ud end tidligere versioner, så vi har oprettet denne vejledning, så du hurtigere kan lære programmet at kende. Værktøjslinjen Hurtig adgang Føj dine
Startvejledning Microsoft Publisher 2013 ser anderledes ud end tidligere versioner, så vi har oprettet denne vejledning, så du hurtigere kan lære programmet at kende. Værktøjslinjen Hurtig adgang Føj dine
Kursusmappen Kommuniker: Gennem Valg
 Kursusmappen Kommuniker: Gennem Valg Øvelser 1 Indhold Indhold... 2 Øvelse 1... 3 Start Kommuniker: Gennem Valg Afspiller og åbn en aktivitet... 3 Øvelse 2... 5 Konfigurer-menuen... 5 Kort om indstillinger
Kursusmappen Kommuniker: Gennem Valg Øvelser 1 Indhold Indhold... 2 Øvelse 1... 3 Start Kommuniker: Gennem Valg Afspiller og åbn en aktivitet... 3 Øvelse 2... 5 Konfigurer-menuen... 5 Kort om indstillinger
Indholdsfortegnelse Forord... 8 Købe eller leje Word 2013... 10 Åbne Word 2013 i Windows 8... 15 Taster, mus/ergonomi samt flytte markøren rundt
 1 Indholdsfortegnelse Forord... 8 Målgruppen for denne bog 8 Arbejde med Word 2013 i skyen 8 Kommando versus funktion 8 Dokument, du kan bruge i praksis 8 Købe eller leje Word 2013... 10 Start Office 2013-program
1 Indholdsfortegnelse Forord... 8 Målgruppen for denne bog 8 Arbejde med Word 2013 i skyen 8 Kommando versus funktion 8 Dokument, du kan bruge i praksis 8 Købe eller leje Word 2013... 10 Start Office 2013-program
Skifte til Outlook 2010
 I denne vejledning Microsoft Microsoft Outlook 2010 ser meget anderledes ud end Outlook 2003, og vi har derfor oprettet denne vejledning, så du hurtigere kan komme i gang med at bruge programmet. Læs videre
I denne vejledning Microsoft Microsoft Outlook 2010 ser meget anderledes ud end Outlook 2003, og vi har derfor oprettet denne vejledning, så du hurtigere kan komme i gang med at bruge programmet. Læs videre
I denne manual kan du finde en hurtig introduktion til hvordan du:
 VORES NORDSJÆLLAND HURTIGT I GANG MANUAL 01: Bruger HVAD INDEHOLDER DENNE MANUAL? I denne manual kan du finde en hurtig introduktion til hvordan du: 1. Finder Vores Nordsjælland hjemmesiden 2. Opretter
VORES NORDSJÆLLAND HURTIGT I GANG MANUAL 01: Bruger HVAD INDEHOLDER DENNE MANUAL? I denne manual kan du finde en hurtig introduktion til hvordan du: 1. Finder Vores Nordsjælland hjemmesiden 2. Opretter
Lav din egen forside i webtrees
 Lav din egen forside i webtrees Du behøver ikke at kunne kode eller gøre noget advanceret for at designe din helt egen forside i webtrees. Alt du skal gøre er bare at gøre brug af den indbygget editor.
Lav din egen forside i webtrees Du behøver ikke at kunne kode eller gøre noget advanceret for at designe din helt egen forside i webtrees. Alt du skal gøre er bare at gøre brug af den indbygget editor.
Edb-tekstbehandling, præsentation mm
 Edb-tekstbehandling, præsentation mm I denne lektion skal du: - hente kopier et skærmbillede og sætte det ind i et dokument - beskære billedet, så det passer til dit dokument Der findes specielle programmer
Edb-tekstbehandling, præsentation mm I denne lektion skal du: - hente kopier et skærmbillede og sætte det ind i et dokument - beskære billedet, så det passer til dit dokument Der findes specielle programmer
Skifte til Excel 2010
 I denne vejledning Microsoft Excel 2010 ser meget anderledes ud end Excel 2003, og vi har derfor oprettet denne vejledning, så du hurtigere kan komme i gang med at bruge programmet. Læs videre for at få
I denne vejledning Microsoft Excel 2010 ser meget anderledes ud end Excel 2003, og vi har derfor oprettet denne vejledning, så du hurtigere kan komme i gang med at bruge programmet. Læs videre for at få
Åbn Paint, som er et lille tegne- og billedbehandlingsprogram der findes under Programmer i mappen Tilbehør. Åbn også Word.
 75 Paint & Print Screen (Skærmbillede med beskæring) Åbn Paint, som er et lille tegne- og billedbehandlingsprogram der findes under Programmer i mappen Tilbehør. Åbn også Word. 1. Minimer straks begge
75 Paint & Print Screen (Skærmbillede med beskæring) Åbn Paint, som er et lille tegne- og billedbehandlingsprogram der findes under Programmer i mappen Tilbehør. Åbn også Word. 1. Minimer straks begge
Kapitel 13 Arbejde med Typografier:
 Kom i gang med Kapitel 13 Arbejde med Typografier: Introduktion til Typografier OpenOffice.org Rettigheder Dette dokument er beskyttet af Copyright 2005 til bidragsyderne som er oplistet i afsnittet Forfattere.
Kom i gang med Kapitel 13 Arbejde med Typografier: Introduktion til Typografier OpenOffice.org Rettigheder Dette dokument er beskyttet af Copyright 2005 til bidragsyderne som er oplistet i afsnittet Forfattere.
Elevvejledning til SkoleKomNet - Min egen hjemmeside
 Indledning...1 Sådan får du adgang...2 Dit KlasseWeb skrivebord Overblik...2 Dit arbejdsområde...3 Din hjemmeside på nettet...3 Sådan laver du en hjemmeside i 4 trin...3 Trin 1 Dit personlige billede på
Indledning...1 Sådan får du adgang...2 Dit KlasseWeb skrivebord Overblik...2 Dit arbejdsområde...3 Din hjemmeside på nettet...3 Sådan laver du en hjemmeside i 4 trin...3 Trin 1 Dit personlige billede på
Indhold Indledning... 2 A3 plakat fra tom side... 3
 Indhold Indledning... 2 A3 plakat fra tom side... 3 Tekst...4 Tabel...5 WordArt...5 Streger og pile...6 Autofigurer...6 Designobjekter...6 Billeder...7 Flytte objekter...7 Rotere objekter...7 Placering
Indhold Indledning... 2 A3 plakat fra tom side... 3 Tekst...4 Tabel...5 WordArt...5 Streger og pile...6 Autofigurer...6 Designobjekter...6 Billeder...7 Flytte objekter...7 Rotere objekter...7 Placering
Annemette Søgaard Hansen/www.dinwebvejleder.dk
 Google Docs Dokumenter Indholdsfortegnelse Værktøjer... Side 3 Menuer... Side 5 Opgave... Side 8 Få adgang til filerne fra din computer... Side 16 Vejledende løsning... Side 17 GoogleDocs Dokumenter 2
Google Docs Dokumenter Indholdsfortegnelse Værktøjer... Side 3 Menuer... Side 5 Opgave... Side 8 Få adgang til filerne fra din computer... Side 16 Vejledende løsning... Side 17 GoogleDocs Dokumenter 2
Word-5: Tabeller og hængende indrykning
 Word-5: Tabeller og hængende indrykning Tabel-funktionen i Word laver en slags skemaer. Word er jo et amerikansk program og på deres sprog hedder skema: table. Det er nok sådan udtrykket er opstået, da
Word-5: Tabeller og hængende indrykning Tabel-funktionen i Word laver en slags skemaer. Word er jo et amerikansk program og på deres sprog hedder skema: table. Det er nok sådan udtrykket er opstået, da
Kommuniker: Gennem Valg
 Specialpædagogisk Aftale Kommuniker: Gennem Valg Mikro Værkstedet 2 Brugervejledning Kommuniker: Gennem Valg www.mikrov.dk Indholdsfortegnelse Copyright... 4 1. Oversigt... 5 2. Brugen af Gennem Valg afspilleren:...
Specialpædagogisk Aftale Kommuniker: Gennem Valg Mikro Værkstedet 2 Brugervejledning Kommuniker: Gennem Valg www.mikrov.dk Indholdsfortegnelse Copyright... 4 1. Oversigt... 5 2. Brugen af Gennem Valg afspilleren:...
Word tips til skriftlig eksamen
 Word tips til skriftlig eksamen Indhold Word tips til skriftlig eksamen... 1 Forord...2 Sidehoved...3 Sidefod...3 Sidetal og side x af y...4 Gem som skabelon...5 Indsæt sideskift...6 Vis koder...6 Tekstformatering...7
Word tips til skriftlig eksamen Indhold Word tips til skriftlig eksamen... 1 Forord...2 Sidehoved...3 Sidefod...3 Sidetal og side x af y...4 Gem som skabelon...5 Indsæt sideskift...6 Vis koder...6 Tekstformatering...7
Webmail Gmail Generelt Side 1
 Webmail Gmail Generelt Side 1 Webmail Gmail Generelt Side 2 Indholdsfortegnelse Oprette en Gmail...... Side 4 Indbakken Oversigt...... Side 9 Skriv en mail...... Side 11 Formateringsværktøjer...... Side
Webmail Gmail Generelt Side 1 Webmail Gmail Generelt Side 2 Indholdsfortegnelse Oprette en Gmail...... Side 4 Indbakken Oversigt...... Side 9 Skriv en mail...... Side 11 Formateringsværktøjer...... Side
Kom godt i gang med. IntoWords. mikrov.dk
 Kom godt i gang med IntoWords Indhold Kom godt i gang med IntoWords 4 Læs op/stop 4 Stemmehastighed 4 Del 5 Pdf-oplæsning 5 Oplæsning af markeret tekst 6 Profiler 7 Dokumenter 8 Hjælp 9 Indstillinger 9
Kom godt i gang med IntoWords Indhold Kom godt i gang med IntoWords 4 Læs op/stop 4 Stemmehastighed 4 Del 5 Pdf-oplæsning 5 Oplæsning af markeret tekst 6 Profiler 7 Dokumenter 8 Hjælp 9 Indstillinger 9
Kommuniker: Ordliste Administration
 Se Widgit Symbol erne...4 Tilføj nye ord...4 Tilføj dine egne billeder...4 Opr et sammensatte symbol er...4 Opr et emnelister...5 Kommuniker: Ordliste Administration Kommuniker: Ordliste Administration...1
Se Widgit Symbol erne...4 Tilføj nye ord...4 Tilføj dine egne billeder...4 Opr et sammensatte symbol er...4 Opr et emnelister...5 Kommuniker: Ordliste Administration Kommuniker: Ordliste Administration...1
Manual til hjemmeside i Typo3
 Manual til hjemmeside i Typo3 Gode tips og genvejstaster Ét linieskift Ctrl + A Ctrl + C Ctrl + X Ctrl + V shift + enter (tasten du normalt bruger til linieskift) Markér alt Kopier Klip Sæt ind Oprettelse
Manual til hjemmeside i Typo3 Gode tips og genvejstaster Ét linieskift Ctrl + A Ctrl + C Ctrl + X Ctrl + V shift + enter (tasten du normalt bruger til linieskift) Markér alt Kopier Klip Sæt ind Oprettelse
Installer Kommuniker: Gennem Valg 1.4
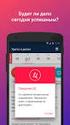 Installer Kommuniker: Gennem Valg 1.4 Udfør en administrativ installation Denne version af Kommuniker: Gennem Valg indeholder en symbolopdatering fra efteråret 2009. Du har nu over 10,000 Widgit Symboler.
Installer Kommuniker: Gennem Valg 1.4 Udfør en administrativ installation Denne version af Kommuniker: Gennem Valg indeholder en symbolopdatering fra efteråret 2009. Du har nu over 10,000 Widgit Symboler.
Heldigvis har systemet indbygget en hjælp, som man kan benytte, hvis denne vejledning ikke berører det opståede problem.
 Indhold Introduktion...2 Hjælp...2 Office knappen...2 Menulinjen...3 Fast værktøjslinje Hurtig adgang...3 Menupunkter...4 Startside...4 Indsæt...5 Sidelayout...5 Referencer...6 Forsendelser...6 Gennemse...6
Indhold Introduktion...2 Hjælp...2 Office knappen...2 Menulinjen...3 Fast værktøjslinje Hurtig adgang...3 Menupunkter...4 Startside...4 Indsæt...5 Sidelayout...5 Referencer...6 Forsendelser...6 Gennemse...6
Mediator 9. Materiale til elever. Version: August 2012
 Mediator 9 Materiale til elever Version: August 2012 Indholdsfortegnelse Farveliste til kopiering/udlevering...4 Mediator - et eksemplarisk forløb...5 Dataindsamling...5 Start programmet...5 Intro...8
Mediator 9 Materiale til elever Version: August 2012 Indholdsfortegnelse Farveliste til kopiering/udlevering...4 Mediator - et eksemplarisk forløb...5 Dataindsamling...5 Start programmet...5 Intro...8
Vejledning i brug af GMAIL (Google)
 Vejledning i brug af GMAIL (Google) Send meddelelser Har du ikke prøvet Gmail før? Her har du en trinvis vejledning i, hvordan du skriver og sender meddelelser: Klik på knappen Skriv i venstre side i Gmail.
Vejledning i brug af GMAIL (Google) Send meddelelser Har du ikke prøvet Gmail før? Her har du en trinvis vejledning i, hvordan du skriver og sender meddelelser: Klik på knappen Skriv i venstre side i Gmail.
Oktober Dokumentpakker
 Oktober 2017 Dokumentpakker Dokumentpakkerne er et værktøj til at udskrive dynamiske breve, som har en standardtekst i brevet, og hvor der automatisk sættes blandt andet patientens navn, adresse og aftaletid
Oktober 2017 Dokumentpakker Dokumentpakkerne er et værktøj til at udskrive dynamiske breve, som har en standardtekst i brevet, og hvor der automatisk sættes blandt andet patientens navn, adresse og aftaletid
1. Opbygning af et regneark
 1. Opbygning af et regneark Et regneark er et skema. Vandrette rækker og lodrette kolonner danner celler, hvori man kan indtaste tal, tekst, datoer og formler. De indtastede tal og data kan bearbejdes
1. Opbygning af et regneark Et regneark er et skema. Vandrette rækker og lodrette kolonner danner celler, hvori man kan indtaste tal, tekst, datoer og formler. De indtastede tal og data kan bearbejdes
Huskesedler til Word 2010
 Huskesedler til Word 2010 Indhold... 2 Kanter og skygger... 5 Sidehoved og -fod... 6 Multimedieklip... 7 Billede... 8 Du vil: oprette en tabel Sådan gør du Klik på knappen på fanen Indsæt gruppen Klik
Huskesedler til Word 2010 Indhold... 2 Kanter og skygger... 5 Sidehoved og -fod... 6 Multimedieklip... 7 Billede... 8 Du vil: oprette en tabel Sådan gør du Klik på knappen på fanen Indsæt gruppen Klik
Installer Kommuniker: På Tryk 2.8
 Installer Kommuniker: På Tryk 2.8 Udfør en administrativ installation Denne version af Kommuniker: På Tryk indeholder en symbolopdatering fra efteråret 2009. Du har nu over 10,000 Widgit Symboler. Disse
Installer Kommuniker: På Tryk 2.8 Udfør en administrativ installation Denne version af Kommuniker: På Tryk indeholder en symbolopdatering fra efteråret 2009. Du har nu over 10,000 Widgit Symboler. Disse
Vejledning til udskrivning af etiketter/labels og konvolutter i Blåt Medlem
 Vejledning til udskrivning af etiketter/labels og konvolutter i Blåt Medlem Blåt Medlem giver mulighed for at udskrive etiketter/labels og kuverter til medlemmerne af den enhed man er medlemsansvarlig
Vejledning til udskrivning af etiketter/labels og konvolutter i Blåt Medlem Blåt Medlem giver mulighed for at udskrive etiketter/labels og kuverter til medlemmerne af den enhed man er medlemsansvarlig
Uddannelsesplaner i MinUddannelse
 Uddannelsesplaner i MinUddannelse Denne vejledning giver et overblik over arbejdet med MinUddannelse fra en UU-vejleders synspunkt. Indhold 1. Introduktion... 2 2. Tekniske specifikationer... 2 3. Som
Uddannelsesplaner i MinUddannelse Denne vejledning giver et overblik over arbejdet med MinUddannelse fra en UU-vejleders synspunkt. Indhold 1. Introduktion... 2 2. Tekniske specifikationer... 2 3. Som
elib Aleph, ver.18 Introduktion til GUI FUJITSU SERVICES A/S
 Introduktion til GUI FUJITSU SERVICES A/S, 2008 Indholdsfortegnelse 1. Skrivebordet... 3 2. Flytte rundt m.m.... 4 3. Log ind... 6 4. Valg af database... 7 5. Rudernes størrelse... 8 6. Kolonner... 9 7.
Introduktion til GUI FUJITSU SERVICES A/S, 2008 Indholdsfortegnelse 1. Skrivebordet... 3 2. Flytte rundt m.m.... 4 3. Log ind... 6 4. Valg af database... 7 5. Rudernes størrelse... 8 6. Kolonner... 9 7.
Opstilling af festsange med overskrift og vers.
 Side 1 af 12 Opstilling af festsange med overskrift og vers. Spalter 1. Skriv overskrift og vers på normal måde. Lad os sige, at der er 7 vers, hvor de 6 skal stå i 2 spalter. Det sidste skal stå alene
Side 1 af 12 Opstilling af festsange med overskrift og vers. Spalter 1. Skriv overskrift og vers på normal måde. Lad os sige, at der er 7 vers, hvor de 6 skal stå i 2 spalter. Det sidste skal stå alene
Manual til Wordpress. 1. Log ind på din Wordpress-side. Indhold:
 Manual til Wordpress Sådan opdaterer du din hjemmeside i Wordpress: Dette er en manual til de mest grundlæggende ting, så du selv kan redigere indholdet eller tilføje nyt på din hjemmeside. Guiden er skrevet
Manual til Wordpress Sådan opdaterer du din hjemmeside i Wordpress: Dette er en manual til de mest grundlæggende ting, så du selv kan redigere indholdet eller tilføje nyt på din hjemmeside. Guiden er skrevet
IntoWords Online mikrov.dk
 Kom godt i gang med IntoWords Online mikrov.dk Indhold Overblik over IntoWords Online 4 Profiler 5 Tekstvindue 5 Kopier og Sæt ind 6 Upload 6 Andre tips 7 Oplæsning 7 Læs op/pause og Stop 7 Highlight 8
Kom godt i gang med IntoWords Online mikrov.dk Indhold Overblik over IntoWords Online 4 Profiler 5 Tekstvindue 5 Kopier og Sæt ind 6 Upload 6 Andre tips 7 Oplæsning 7 Læs op/pause og Stop 7 Highlight 8
Skrifttype og størrelse
 Tekstbehandling med Microsoft Word 2007 GRUNDLÆGGENDE INTRO (PC) Når du starter Word 2007, så ser du normal-skabelonen og kan straks begynde at skrive tekst. Normal-skabelonen indeholder bl.a. indstillinger
Tekstbehandling med Microsoft Word 2007 GRUNDLÆGGENDE INTRO (PC) Når du starter Word 2007, så ser du normal-skabelonen og kan straks begynde at skrive tekst. Normal-skabelonen indeholder bl.a. indstillinger
Nogle tips til Explorer 7
 Side 1 af 12 Nogle tips til Explorer 7 Indhold Nogle tips til Explorer 7...1 Indhold...1 Benytter du den sidste udgave af programmet?...2 Ændre standardindstillinger...2 Bestem selv din startside...2 Ændre
Side 1 af 12 Nogle tips til Explorer 7 Indhold Nogle tips til Explorer 7...1 Indhold...1 Benytter du den sidste udgave af programmet?...2 Ændre standardindstillinger...2 Bestem selv din startside...2 Ændre
Manual til CD-ORD. Randers Realskole
 Randers Realskole CD-ORD Læs og skriv på computeren CD-ORD er et pc-værktøj, der hjælper dig med at læse og skrive hvad enten du har brug for støtte i undervisningen, har svært ved at læse eller skrive
Randers Realskole CD-ORD Læs og skriv på computeren CD-ORD er et pc-værktøj, der hjælper dig med at læse og skrive hvad enten du har brug for støtte i undervisningen, har svært ved at læse eller skrive
Sådan starter du PowerPoint vha. Start-knappen
 Bliv en haj til IT i hverdagen 4.3 PowerPoint Microsoft PowerPoint er et præsentationsprogram, som kan bruges til at oprette flotte præsentationer, der enten kan udskrives eller afspilles på en computer.
Bliv en haj til IT i hverdagen 4.3 PowerPoint Microsoft PowerPoint er et præsentationsprogram, som kan bruges til at oprette flotte præsentationer, der enten kan udskrives eller afspilles på en computer.
IT/Tekstbehandling Grundforløb
 Huskesedler til Microsoft Word 2010 Indholdsfortegnelse Afsnit... 3 Anvend skabelon... 4 Autokorrektur... 5 Billede... 6 Dokumenthåndtering... 7 Flyt, kopier og sæt ind... 8 Flyt og kopier mellem dokumenter...
Huskesedler til Microsoft Word 2010 Indholdsfortegnelse Afsnit... 3 Anvend skabelon... 4 Autokorrektur... 5 Billede... 6 Dokumenthåndtering... 7 Flyt, kopier og sæt ind... 8 Flyt og kopier mellem dokumenter...
Instruktion til banelægning i Condes til træningsløb
 Instruktion til banelægning i Condes til træningsløb Har du ikke Condes 9 på din computer kan det hentes på www.condes.dk RSOK s login oplysninger findes her (kræver login til klubbens hjemmeside, har
Instruktion til banelægning i Condes til træningsløb Har du ikke Condes 9 på din computer kan det hentes på www.condes.dk RSOK s login oplysninger findes her (kræver login til klubbens hjemmeside, har
Åben Power Point... Side 2. Ny præsentation... Side 2. Dias layout... Side 2. Temaer... Side 3. Gem dit eget tema... Side 3. Diasmaster...
 Præsentationsprogram Microsoft Power Point Side Opgaver Indholdsfortegnelse Åben Power Point... Side Ny præsentation... Side Dias layout... Side Temaer... Side Gem dit eget tema... Side Diasmaster... Side
Præsentationsprogram Microsoft Power Point Side Opgaver Indholdsfortegnelse Åben Power Point... Side Ny præsentation... Side Dias layout... Side Temaer... Side Gem dit eget tema... Side Diasmaster... Side
Huskesedler. Fletning af dokumenter til masseproduktion
 Huskesedler Fletning af dokumenter til masseproduktion Microsoft Word 2007 Indholdsfortegnelse Simpel fletning... 3 Indsæt en adresseblok... 4 Indsæt fletfelter... 5 Udgangsdokumenter til konvolutter...
Huskesedler Fletning af dokumenter til masseproduktion Microsoft Word 2007 Indholdsfortegnelse Simpel fletning... 3 Indsæt en adresseblok... 4 Indsæt fletfelter... 5 Udgangsdokumenter til konvolutter...
Startvejledning. Microsoft PowerPoint 2013 ser anderledes ud end tidligere versioner, så vi lavet denne guide for at gøre din læreproces nemmere.
 Startvejledning Microsoft PowerPoint 2013 ser anderledes ud end tidligere versioner, så vi lavet denne guide for at gøre din læreproces nemmere. Find det du skal bruge Klik på en fane på båndet for at
Startvejledning Microsoft PowerPoint 2013 ser anderledes ud end tidligere versioner, så vi lavet denne guide for at gøre din læreproces nemmere. Find det du skal bruge Klik på en fane på båndet for at
Udforske kommandoer på båndet De enkelte faner på båndet indeholder grupper, og hver gruppe indeholder et sæt relaterede kommandoer.
 Startvejledning Microsoft Excel 2013 ser anderledes ud end tidligere versioner, så vi har oprettet denne vejledning, så du hurtigere kan lære programmet at kende. Føje kommandoer til værktøjslinjen Hurtig
Startvejledning Microsoft Excel 2013 ser anderledes ud end tidligere versioner, så vi har oprettet denne vejledning, så du hurtigere kan lære programmet at kende. Føje kommandoer til værktøjslinjen Hurtig
Kommuniker: Symbolskrivning 2 Kom godt i gang med tavler 1
 Denne aktivitet viser, hvordan du kan lave en enkelt tavle til skrivning Dette hjælpeark følger efter Kom godt i gang med at skrive og forudsætter, at du er fortrolig med de grundlæggende funktioner i
Denne aktivitet viser, hvordan du kan lave en enkelt tavle til skrivning Dette hjælpeark følger efter Kom godt i gang med at skrive og forudsætter, at du er fortrolig med de grundlæggende funktioner i
Få flot tekst i din slægtsbog med få klik (Af Henning Karlby)
 Få flot tekst i din slægtsbog med få klik (Af Henning Karlby) Når man vil til at skrive sin slægtshistorie ind i et tekstbehandlingsprogram, vil man gerne give sin tekst sit eget udseende. Med det mener
Få flot tekst i din slægtsbog med få klik (Af Henning Karlby) Når man vil til at skrive sin slægtshistorie ind i et tekstbehandlingsprogram, vil man gerne give sin tekst sit eget udseende. Med det mener
Carsten hjælp. Carsten 4.0. Mikro Værkstedet A/S
 Carsten hjælp Carsten 4.0 Mikro Værkstedet A/S Carsten hjælp: Carsten 4.0 Mikro Værkstedet A/S Revision 1.25, 25. juni 2009 Indholdsfortegnelse Forord... v 1. Hjælp i Carsten... 1 2. Carsten-stemmen i
Carsten hjælp Carsten 4.0 Mikro Værkstedet A/S Carsten hjælp: Carsten 4.0 Mikro Værkstedet A/S Revision 1.25, 25. juni 2009 Indholdsfortegnelse Forord... v 1. Hjælp i Carsten... 1 2. Carsten-stemmen i
1.TILBUD NYT TILBUD 1.1 TRIN FORUDSÆTNINGER
 1.TILBUD Fanen Tilbud giver en oversigt over alle de tilbud, der ligger i din database. Det er også herfra, at du har mulighed for at oprette, kopiere eller redigere et eksisterende tilbud. Det følgende
1.TILBUD Fanen Tilbud giver en oversigt over alle de tilbud, der ligger i din database. Det er også herfra, at du har mulighed for at oprette, kopiere eller redigere et eksisterende tilbud. Det følgende
DANSK SKOLEDATA APS. Tlf. 86 44 80 99 E-mail DSD@skoledata.dk DSA-Ventelisten
 Indholdsfortegnelse Overordnet beskrivelse af programmets funktioner... 2 Log på... 2 Manuel oprettelse af elev.... 3 Optagelse af elever... 3 1 Gruppering og sortering af elever... 3 2 Udvælg aspiranter...
Indholdsfortegnelse Overordnet beskrivelse af programmets funktioner... 2 Log på... 2 Manuel oprettelse af elev.... 3 Optagelse af elever... 3 1 Gruppering og sortering af elever... 3 2 Udvælg aspiranter...
INDHOLDSFORTEGNELSE. Tekstbehandling med Mac... Indledning. KAPITEL ET... 9 Hurtigt i gang med Pages. KAPITEL TO...
 INDHOLDSFORTEGNELSE Tekstbehandling med Mac... Indledning KAPITEL ET... 9 Hurtigt i gang med Pages Anskaf Pages... 10 Opret eller åbn et dokument... 11 Brugerfladen i Pages... 12 Gem dokumenter... 13 Gem
INDHOLDSFORTEGNELSE Tekstbehandling med Mac... Indledning KAPITEL ET... 9 Hurtigt i gang med Pages Anskaf Pages... 10 Opret eller åbn et dokument... 11 Brugerfladen i Pages... 12 Gem dokumenter... 13 Gem
Vejledning til opbygning af hjemmesider
 Side 1 af 9 Vejledning til opbygning af hjemmesider Hvis du er inde på din klubs hjemmeside, fx på forsiden, kan du nu gå i gang med at redigere. For at få redigeringsværktøjet frem, skal du klikke på
Side 1 af 9 Vejledning til opbygning af hjemmesider Hvis du er inde på din klubs hjemmeside, fx på forsiden, kan du nu gå i gang med at redigere. For at få redigeringsværktøjet frem, skal du klikke på
Vistemmernu. Et webbaseret værktøj udviklet af Programdatateket i Skive. E-mail: programdatateket@viauc.dk Web: http://www.programdatateket.
 Vistemmernu Et webbaseret værktøj udviklet af Programdatateket i Skive E-mail: programdatateket@viauc.dk Web: http://www.programdatateket.dk Kolofon HVAL-vejledning Vistemmernu på HVAL.DK Forfatter: Susanne
Vistemmernu Et webbaseret værktøj udviklet af Programdatateket i Skive E-mail: programdatateket@viauc.dk Web: http://www.programdatateket.dk Kolofon HVAL-vejledning Vistemmernu på HVAL.DK Forfatter: Susanne
Brugervejledning. ClaroRead fra Dictus -PC
 Brugervejledning ClaroRead fra Dictus -PC 1 Indholdsfortegnelse HVAD ER CLAROREAD?... 3 INSTALLATION... 3 CLAROREAD-VÆRKTØJSLINJE... 3 AFSPIL... 4 STOP... 4 GEM TEKST SOM LYDFIL... 4 INDSTILLINGER... 5
Brugervejledning ClaroRead fra Dictus -PC 1 Indholdsfortegnelse HVAD ER CLAROREAD?... 3 INSTALLATION... 3 CLAROREAD-VÆRKTØJSLINJE... 3 AFSPIL... 4 STOP... 4 GEM TEKST SOM LYDFIL... 4 INDSTILLINGER... 5
Filtyper, filformat og skabelon. Tabel. Tekstombrydning. Demo Fremstil, gem og brug en skabelon. Øvelser Fremstil, gem og brug en skabelon
 Disposition for kursus i Word 2007 Filtyper, filformat og skabelon Demo Fremstil, gem og brug en skabelon Øvelser Fremstil, gem og brug en skabelon Tabel Demo Opret en tabel ud fra en tekst Øvelser Opret
Disposition for kursus i Word 2007 Filtyper, filformat og skabelon Demo Fremstil, gem og brug en skabelon Øvelser Fremstil, gem og brug en skabelon Tabel Demo Opret en tabel ud fra en tekst Øvelser Opret
Bogfunktionen eller Slægtsbogen i FTM
 Bogfunktionen eller Slægtsbogen i FTM En blandt mange af Family Tree Maker s styrker er evnen til at præsentere data på mange forskellige måder, og i dette skrift vil bogfunktionen blive gennemgået. Funktionen
Bogfunktionen eller Slægtsbogen i FTM En blandt mange af Family Tree Maker s styrker er evnen til at præsentere data på mange forskellige måder, og i dette skrift vil bogfunktionen blive gennemgået. Funktionen
Brugervejledning ViseOrd til Mac Version 1.0, August 2015
 Side 1 Version 1.0, August 2015 Indholdsfortegnelse Copyright bestemmelser... 2 Hvad er ViseOrd... 3 Opstart og ViseOrd menuen... 4 Skrivestøtte... 6 Ordforslagslisten... 6 Ordforudsigelse... 7 Ordfuldendelse...
Side 1 Version 1.0, August 2015 Indholdsfortegnelse Copyright bestemmelser... 2 Hvad er ViseOrd... 3 Opstart og ViseOrd menuen... 4 Skrivestøtte... 6 Ordforslagslisten... 6 Ordforudsigelse... 7 Ordfuldendelse...
LibreOffice Writer. Denne vejledning er lavet ud fra vertion til Windows, og vertion til Linux.
 LibreOffice Writer 9 sider 26-2-2019 Denne vejledning er lavet ud fra vertion 4.2.3.3 til Windows, og vertion 4.2.8.2 til Linux. Indhold Diverse... 1 Afsnit... 2 Tekstboks... 3 Typografier... 3 Dokument
LibreOffice Writer 9 sider 26-2-2019 Denne vejledning er lavet ud fra vertion 4.2.3.3 til Windows, og vertion 4.2.8.2 til Linux. Indhold Diverse... 1 Afsnit... 2 Tekstboks... 3 Typografier... 3 Dokument
Annemette Søgaard Hansen/www.dinwebvejleder.dk
 Google Docs Regneark Indholdsfortegnelse Værktøjer... Side 3 Menuer... Side 6 Opgave... Side 13 Få adgang til filerne fra din computer... Side 19 Vejledende løsning... Side 20 GoogleDocs Regneark 2 Google
Google Docs Regneark Indholdsfortegnelse Værktøjer... Side 3 Menuer... Side 6 Opgave... Side 13 Få adgang til filerne fra din computer... Side 19 Vejledende løsning... Side 20 GoogleDocs Regneark 2 Google
