Installationsvejledning LDV 3.0 Del 2 Kørsel af LDV installationswizard. November 2017
|
|
|
- Tilde Dideriksen
- 6 år siden
- Visninger:
Transkript
1 Installationsvejledning LDV 3.0 Del 2 Kørsel af LDV installationswizard November 2017
2 Indhold 1. Indledning Klargøring af IT miljø Kørsel af installationswizard 4 2. Kørsel af installationswizard 5 3. Forberedelse af installation 6 4. Installation af LDV wizard program 7 5. Installation af LDV på lokal server Etablér forbindelse til den server, hvor LDV skal placeres Oprettelse af database Vælg datakilder og funktionalitet som skal indgå i datavarehuset Vælg regnskaber Vælg IndFak Vælg RejsUD Vælg løngrupper Navngiv dimensioner Opsætninger af kuber Opsætning af rapporter Registrér webkonfigurationsserver Vælg brugere og roller Kørselskalender Registrér datavarehus Bekræft ændring eller oprettelse af datavarehus Opdateringsjobs Start et opdateringsjob manuelt Giv slutbrugerne adgang til kuberne i LDV Drift af LDV Tjek om opdateringsjobbet er afviklet succesfuldt Backup Ændringer til LDV Kørsel af ændringsinstallation 43
3 Side 3 af Indledning Vejledningen er rettet mod systemadministratoren, der skal forestå den tekniske installation af LDV. Installationsopgaven kan opdeles i følgende primære aktiviteter: 1. Klargøring af IT miljø 2. Kørsel af installationswizarden Bemærk: For at sikre en succesfuld installation så husk at: Server skal være opsat med de korrekte servicepacks og server collations. Installation skal foretages i den rækkefølge, der er anvist i installationsvejledningen. Såfremt disse råd ikke følges, er det erfaringen, at installationen enten fejler ved afvikling eller ikke kan gennemføres, hvilket medfører, at installationen skal nulstilles og efterfølgende gentages. 1.1 Klargøring af IT miljø Klargøringen af IT miljøet kan iværksættes umiddelbart efter, at der er taget beslutning omkring anvendelsen af LDV. Det er afgørende, at nedenstående aktiviteter er afsluttet, inden installation af datavarehuset påbegyndes. Klargøringen afsluttes med et tjek af, at data fra Statens Lønsystem (SLS) er pakket ud og klar til installation af datavarehuset. System krav SQL Version Konfigurer SQL Server Hardware dimensionering Valg af server setup Opsætning af SQL Fx. opsætning af collation Opsætning af SQL Reporting Service Analysis Service Invoker Opgradering af invoker Indlæs -ning af script SQL script indlæses Kontrol af at SLS data ankommet Installationsvejledning del 1- Klargøring af IT miljø giver en uddybende vejledning til gennemførelsen af de opgaver, der knytter sig til klargøringen af IT miljøet.
4 Side 4 af Kørsel af installationswizard Kørslen af datavarehuset forudsætter at klargøringen er afsluttet. Denne vejledning omhandler opsætningen af datavarehuset, rapporter og kuber.
5 Side 5 af Kørsel af installationswizard Installationsvejlednings del 2 beskriver, hvordan Moderniseringsstyrelsens lokale datavarehus (LDV) konfigureres og installeres på den lokale server med den installationswizard, som er knyttet til dannelsen af datavarehuset. System krav SQL Version Konfigurer SQL Server Hardware dimensionering Valg af server setup Opsætning af SQL Fx. opsætning af collation Opsætning af SQL Reporting Service Analysis Service Opgradering af invoker Invoker Indlæsning af script SQL script indlæses Kontrol af at SLS data ankommet Kørslen af wizarden forudsætter, at ovenstående klargøringsaktiviteter er gennemført. Denne vejledning omhandler de fire aktiviteter, der er vist i nedenstående figur. Afsnittene i vejledningen er knyttet op omkring hver af de fire nedenstående aktiviteter: Oversigt over regnskaber og løngrupper Dimensionsskema Brugeradministration Installation af LDV wizard program Forberedelse Installation Installation Installation af LDV på lokalserver Drift af LDV Daglig kontrol Backup
6 Side 6 af Forberedelse af installation Oversigt over regnskaber og løngrupper Dimensionsskema Brugeradministration Installation af LDV wizard program Forberedelse Installation Installation Installation af LDV på lokalserver Drift af LDV Daglig kontrol Backup Før installationswizarden køres skal samtlige aktiviteter, der er beskrevet i Installationsvejledning af LDV - Del 1 klargøring af IT- miljø, være gennemført. Dokumentet indeholder følgende aktiviteter: System krav Opsætning af SQL Server Opsætning af Analysis Services & Reporting Service Opgradering af invoker Indlæsning af script Installation af webkonfigurationsprogrammet. Følgende bilag er nødvendige for at kunne gennemføre installationen af datavarehuset: Bilag A: Oversigt over de regnskaber, de løngrupper og rejseregnskaber der skal indgå i datavarehuset Bilag B: Dimensionsnavngivning af segmenter fra SLS og dimensioner fra Navision Stat og RejsUD Bilag C: Oversigt over brugere og brugerroller i LDV Ovenstående bilag indgår i vejledningen Kom godt i gang med rapportering.
7 Side 7 af Installation af LDV wizard program Oversigt over regnskaber og løngrupper Dimensionsskema Brugeradministration Installation af LDV wizard program Forberedelse Installation Installation Installation af LDV på lokalserver Drift af LDV Daglig kontrol Backup Installationen af LDV startes ved at køre wizarden på den lokale pc/server. LDV-wizard downloades fra Moderniseringsstyrelsens hjemmeside, hvor den hentes som en zipfil og efterfølgende udpakkes. Efter udpakning skal filen LDV.Wizard.exe åbnes, hvorved wizarden, som opsætter selve LDV og genererer rapporter og kuber ovenpå LDV, startes.
8 Side 8 af Installation af LDV på lokal server Oversigt over regnskaber og løngrupper Dimensionsskema Brugeradministration Installation af LDV wizard program Forberedelse Installation Installation Installation af LDV på lokalserver Drift af LDV Daglig kontrol Backup Wizarden til installation af LDV startes ved at dobbeltklikke på LDV.Wizard.exe, jfr. beskrivelsen i det forrige afsnit. Installationswizarden starter med et velkomstbillede, hvor det fremgår hvilken version af LDV, wizarden installerer. Denne vejledning retter sig mod installation af LDV version Wizarden anvendes både i forbindelse med ny installation eller opgradering af LDV (se afsnit 4.3 for opgraderingsinstallation). Ved at klikke på Næste i vinduet her kommer det næste vindue, Datavarehusets SQL-server, kommer frem.
9 Side 9 af Etablér forbindelse til den server, hvor LDV skal placeres. I dette vindue skal der etableres forbindelse til den server, hvor LDV ønskes placeret. Bemærk at LDV kan placeres på en anden server end de(n) server(e), hvor kildedata (Navision Stat-, SLS-og RejsUD databaserne) er placeret. Såfremt wizarden køres fra en anden server, end hvor LDV placeres, skal mappen LDVAutoOpdatering fra C-drevet flyttes over på C-drevet på den server, hvor LDV installeres. Start med at vælge navnet på SQL-serveren ud fra listen eller skriv det i feltet (i dette tilfælde er serveren ATTAIN-27 valgt). Angiv om der skal benyttes Windows NT-adgang eller SQL-server-adgang (ved SQL-server-adgang gyldigt brugernavn og adgangskode angives). Her er valgt Brug Windows Login. Ved at klikke Test forbindelse verificeres forbindelsen til serveren med de angivne rettigheder. Hvis Serverforbindelse ok! vises, så klik OK :
10 Side 10 af 55 Herefter er der under Server info mulighed for at tjekke serveropsætningen endnu engang. Klik herefter på Næste for at begynde at oprette databasen.
11 Side 11 af Oprettelse af database I dette vindue opretter du et nyt datavarehus og giver det et navn. Det gør du ved at: Markér Opret et nyt datavarehus nederst i vinduet. Skriv det navn som datavarehuset skal have i feltet Datavarehusets navn (i dette tilfælde er datavarehuset navngivet til Demo ). NB: Vælg et eksisterende datavarehus anvendes, når der skal foretages ændringer til en eksisterende datamart i sammensætning af løngrupper, regnskaber og rettigheder eller foretages en opgradering til en nyere version. Før der klikkes Næste, se først punktet Hvis du vælger Avanceret under dette billede: Avanceret Ved at klikke Avanceret, (se billedet ovenfor) kommer vinduet Avanceret databaseopsætning frem. Her er det muligt at: Vælge, hvor datavarehusets datafiler og logfiler skal placeres (dette er kun relevant, hvis du ønsker at placere data-filer og/eller log-filer et andet sted end default placering). Moderniseringsstyrelsen anbefaler at lægge datafiler og logfiler på forskellige fysiske drev. Foretage generel databaseopsætning. Vælge EDV (eksisterende eller nyt) og navngive EDV. Når wizarden køres første gang, oprettes der et datamart og et EDV (Enterprise Datavarehus). Såfremt der på det skema, der er knyttet til bilag A, er opgivet, at der skal oprettes flere datamarter, skal wizarden køres igennem for hvert enkelt
12 Side 12 af 55 datamart (løngruppe, regnskab), der skal knyttes til datavarehuset. Det betyder, at det nye datamart enten skal tilknyttes et eksisterende eller et nyt EDV (som i givet fald skal navngives) i forbindelse med gennemløb af wizarden. Vinduet Avanceret databaseopsætning består af to faneblade: EDV og Datamart. Her kan vælges placeringen af data- og logfiler for henholdsvis EDV og Datamart. Der kan skiftes mellem de to faneblade øverst i vinduet. De to faneblade ser således ud: EDV fanebladet indeholder yderligere tre faneblade: Datafil, Logfil og Options. Under Vælg EDV er der mulighed for enten at navngive et nyt EDV eller vælge et eksisterende. Under fanebladet Datafil vælges placeringen på serveren for EDV ets data- og logfiler. Ved at klikke på den lille firkant yderst til højre for stien i kolonnen Placering frembringes vindue, hvor mappen for placering af EDV et kan angives.
13 Side 13 af 55 Klik dernæst på Ok. Moderniseringsstyrelsen anbefaler at lægge datafiler og logfiler på forskellige fysiske drev. Hernæst angives den sti, logfilerne skal placeres efter ved at klikke på fanebladet Logfil og følge anvisningerne for Datafil ovenfor:
14 Side 14 af 55 På fanebladet Options foretages den mere generel databaseopsætning: Vinduet Avanceret lukkes ved at klikke Ok, hvorefter man vender tilbage til vinduet Vælg datavarehus. Tryk på Næste. Det næste vindue Vælg af moduler i datavarehuset kommer frem. 5.3 Vælg datakilder og funktionalitet som skal indgå i datavarehuset.
15 Side 15 af 55 Indledningsvis er det nødvendigt at tage stilling til, hvilke datakilder, man ønsker anvendt i sit LDV. Under Vælg datakilder er der mulighed for at vælge data fra hhv. Navision Stat (NS), Statens Lønsystem (SLS), IndFak samt RejsUD. Alle datakilder er som udgangspunkt valgt til, hvorfor uønskede datakilder aktivt skal fravælges ved at fjerne fluebenet ud for dem. Næste skridt er herefter at vælge funktionalitetsplugins under Vælg funktionalitet(er). Her er mulighed for at vælge hhv. Kuber, Rapporter og WebKonfiguration. Ligesom under Vælg datakilder er alle funktionaliteter tilvalgt som udgangspunkt, hvorfor uønskede funktionaliteter skal fravælges aktivt ved at fjerne fluebenet ud for dem. Opsætning af hver enkelt funktionalitet gennemgås i nærmere detaljer nedenfor. Når datakilder og funktionaliteter er valgt, trykkes der på Næste. 5.4 Vælg regnskaber Det er en forudsætning for dette skridt i vejledningen at tage udgangspunkt i bilag A fra vejledningen Kom godt i gang med rapportering. Den implementeringsansvarlige skal følgelig tage stilling til, hvilke datakilder (regnskaber, løngrupper, indfaktureringsregnskaber samt rejseregnskaber), der skal indgå i hver datamart og vil have udfyldt skema med oplysninger. I det første vindue, Vælg regnskaber, skal der tages stilling til, hvilke(n) renskabsdatabase(r), der skal anvendes. Hvis de lokale Navision Stat (NS) regnskaber ligger på samme server, som LDV et skal placeres på, vil denne fremgå som default under Vælg SQL-server og login-metode):
16 Side 16 af 55 Bemærk at det er muligt at medtage regnskaber fra flere forskellige servere dog skal alle regnskaberne være NS 7.0 version eller senere. Datavarehuset behøver heller ikke placeres på samme server, som kildesystemer er placeret på. Læs mere om dette i del 1 af installationsvejledningen. Vejledningen her antager som udgangspunkt, at regnskaber og datavarehus ligger på samme server. Hvis dette ikke er tilfældet, gør da i stedet følgende for at vælge regnskabsdata fra en anden server: Vælg servernavn øverst til venstre under Vælg SQL-server og login-metode. Vælg mellem Brug Windows Login og Brug SQL-server Login. Indtast dit brugernavn og adgangskode. Tryk på Brug valgte server. Under Regnskaber på den valgte server fremgår de databaser (under Database ) og regnskaber (under Datasæt ), som konfigurationsprogrammet kan finde på den aktuelle server. Under Valgte regnskaber vises de regnskaber, som er udvalgt til at blive føjet til datavarehuset. For at vælge et regnskab skal du markere regnskabsnavnet i den venstre tabel og klikke på knappen Tilføj >> midt i vinduet. Derved flyttes regnskabet fra tabellen i venstre side til tabellen i højre side (hvor de regnskaber, som er udvalgt til at indgå i LDV et fremgår). Tilsvarende kan et regnskab fjernes ved at klikke på Slet. Der skal vælges mindst ét regnskab, før der kan trykkes Næste og rykke wizarden videre til næste skridt. 5.5 Vælg IndFak Dette skridt i vejledningen tager også udgangspunkt i bilag A fra Kom godt i gang med rapportering. Den implementeringsansvarlige skal følgelig tage stilling til, hvilke datakilder (regnskaber, løngrupper, indfaktureringsregnskab samt rejseregnskab), der skal anvendes i LDB et. I det næste vindue, Vælg datakilder, vælges de IndFakregnskaber fra IndFak, der skal tilføjes datavarehuset:
17 Side 17 af 55 Ligesom ovenfor skal man her logge på den server, hvor den aktuelle IndFakdatabase er placeret. Denne server behøver ikke være den samme, som datavarehuset placeres på. Såfremt de aktuelle IndFakregnskaber ligger på samme server som LDV et placeres på, er det ikke nødvendigt at logge på en anden. Er det ikke tilfældet, gør da følgende for at anvende en anden server: Vælg servernavn øverst til venstre under Vælg SQL-server og login-metode. Vælg mellem Brug Windows Login og Brug SQL-server Login. Indtast dit brugernavn og adgangskode. Tryk på Brug valgte server. Under IndFakregnskaber på den valgte server fremgår de databaser (under Database ) og IndFakregnskaber (under Datasæt ), som konfigurationsprogrammet kan finde på den aktuelle server. Under Valgte vises de IndFakregnskaber, som er udvalgt til at indgå i datavarehuset. For at vælge et IndFakregnskab skal det rette IndFakregnskab markeres i tabellen til venstre og derefter tilføjes vha. Tilføj >> midt i vinduet. Derved flyttes Ind- Fakregnskabet fra tabellen i venstre side til tabellen i højre side (hvor de IndFakregnskaber, som er udvalgt til at indgå i LDV et, fremgår). Tilsvarende kan IndFakregnskab fjernes ved at klikke på Slet. Der skal vælges mindst ét IndFakregnskab, inden der kan trykkes Næste og wizarden fortsætter til næste vindue.
18 Side 18 af Vælg RejsUD Dette skridt i vejledningen tager ligeledes udgangspunkt i bilag A fra Kom godt i gang med rapportering. Den implementeringsansvarlige skal følgelig tage stilling til, hvilke datakilder (regnskaber, løngrupper, indfaktureringsregnskab samt rejseregnskab), der skal anvendes i LDV et. I det næste vindue, Vælg datakilder, vælges de rejseregnskaber fra RejsUD, der skal tilføjes datavarehuset: Ligesom ovenfor skal man her logge på den server, hvor den aktuelle RejsUD database er placeret. Denne server behøver ikke være den samme, som datavarehuset placeres på. Såfremt de aktuelle rejseregnskaber ligger på samme server som LDV et placeres på, er det ikke nødvendigt at logge på en anden. Er det ikke tilfældet, gør da følgende for at anvende en anden server: Vælg servernavn øverst til venstre under Vælg SQL-server og login-metode. Vælg mellem Brug Windows Login og Brug SQL-server Login. Indtast dit brugernavn og adgangskode. Tryk på Brug valgte server. Under Rejseregnskaber på den valgte server fremgår de databaser (under Database ) og rejseregnskaber (under Datasæt ), som konfigurationsprogrammet kan finde på den aktuelle server. Under Valgte vises de rejseregnskaber, som er udvalgt til at indgå i datavarehuset.
19 Side 19 af 55 For at vælge et rejseregnskab skal det rette rejseregnskab markeres i tabellen til venstre og derefter tilføjes vha. Tilføj >> midt i vinduet. Derved flyttes rejseregnskabet fra tabellen i venstre side til tabellen i højre side (hvor de rejseregnskaber, som er udvalgt til at indgå i LDV et, fremgår). Tilsvarende kan rejseregnskab fjernes ved at klikke på Slet. Der skal vælges mindst ét rejseregnskab, inden der kan trykkes Næste og wizarden fortsætter til næste vindue. 5.7 Vælg løngrupper Dette skridt i vejledningen tager ligeledes udgangspunkt i bilag A fra Kom godt i gang med rapportering. Den implementeringsansvarlige skal følgelig tage stilling til, hvilke datakilder (regnskaber, løngrupper, indfaktureringsregnskab samt rejseregnskab), der skal anvendes i LDV et. I det næste vindue, Vælg løngrupper, vælges de løngrupper fra SLS, der skal tilføjes datavarehuset: Ligesom ovenfor skal man her logge på den server, hvor den aktuelle SLS database er placeret. Denne server behøver ikke være den samme, som datavarehuset placeres på. Såfremt de aktuelle løngrupper ligger på samme server som LDV et placeres på, er det ikke nødvendigt at logge på en anden. Er det ikke tilfældet, gør da følgende for at anvende en anden server: Vælg servernavn øverst til venstre under Vælg SQL-server og login-metode.
20 Side 20 af 55 Vælg mellem Brug Windows Login og Brug SQL-server Login. Indtast dit brugernavn og adgangskode. Tryk på Brug valgte server. Under Løngrupper på den valgte server fremgår de databaser (under Database ) og løngrupper (under Datasæt ), som konfigurationsprogrammet kan finde på den aktuelle server. Under Valgte løngrupper vises de løngrupper, som er udvalgt til at indgå i datavarehuset. For at vælge et rejseregnskab skal det rette løngruppe markeres i tabellen til venstre og derefter tilføjes vha. Tilføj >> midt i vinduet. Derved flyttes løngruppen fra tabellen i venstre side til tabellen i højre side (hvor de løngrupper, som er udvalgt til at indgå i LDV et, fremgår). Tilsvarende kan rejseregnskab fjernes ved at klikke på Slet. Der skal vælges mindst én løngruppe, inden der kan trykkes Næste og wizarden fortsætter til næste vindue. 5.8 Navngiv dimensioner I dette vindue skal de valgtes dimensioner navngive med de navne, der ønskes anvendt i LDV. Bilag B, som indgår i vejledningen Kom godt i gang med rapportering, anvendes til at angive de ønskede dimensionsnavne samt relationerne mellem Navision Stat, RejsUD og SLS. Den implementeringsansvarlige har på forhånd taget stilling til navngivning af dimensioner og udfyldt skema før opsætning. Bemærk, at det i Navision Stat anbefales, at der kun anvendes tal og bogstaver i dimensionsnavngivningen. Andre tegn kan give problemer i forbindelse med afviklingen af datavarehuset. Her figurerer to tabeller: Dimensionsnavne til rapportering (til venstre i vinduet) og Liste over originale og nye dimensionsnavne (til højre i vinduet). Tabellen Dimensionsnavne til rapportering indeholder en liste over de dimensionsnavne, som skal gælde i datavarehuset og anvendes til rapportering. Tabellen Liste over originale og nye dimensionsnavne indeholder dimensionerne fra det kildesystem, der er valgt i feltet Plugin, sammen med deres nye navne (når de er navngivet). Her skal først vælges et kildesystem i feltet Plugin, som findes til højre øverst i vinduet. Hvis Navision Stat er valgt til, står der default NS. Alle Navision Stats dimensioner for det valgte regnskab, der står i feltet Datasæt (Server, Database), er nu vist i den højre kolonne Kildenavn i tabellen Liste over originale og nye dimensionsnavne :
21 Side 21 af 55 Hvis man ønsker at anvende det samme navn, som dimension har i forvejen, skal man: Markere navnet i kolonnen Kildenavn i tabellen Liste over originale og nye dimensionsnavne (den højre kolonne i den højre tabel). Klikke på knappen < Kopier kildenavn. Navnet vises både i den venstre tabel ( Dimensionsnavne til rapportering ) og i den højre tabel (i den venstre kolonne Nyt Navn ). Herefter kan man gå videre til de næste dimensioner fra listen i kolonnen Kildenavn i tabellen Liste over originale og nye dimensionsnavne. Bemærk at det er muligt at markere flere dimensioner vha. Shift tasten og navngive dem samtidigt, såfremt de skal hedde det samme som i det pågældende kildesystem. Ønsker man at omdøbe et dimensionsnavn, skal man: Skrive det nye navn i feltet Angiv nyt dimensionsnavn til rapportering (findes i vinduet øverst til venstre), medmindre navnet findes allerede i listen Dimensionsnavne til rapportering. Klikke på knappen Tilføj navn til liste (knappen Slet navn fra liste har modsat funktion), medmindre navnet findes allerede i listen Dimensionsnavne til rapportering. Navnet vises nu i listen Dimensionsnavne til rapportering. Vælg det dimensionsnavn fra listen Dimensionsnavne til rapportering, som du ønsker at omdøbe det originale dimensionsnavn til, ved at markere det med musen.
22 Side 22 af 55 Marker den dimension, der skal have et nyt navn, i tabellen til højre (i den venstre kolonne Nyt Navn ) og klik på knappen Navngiv dimension >. Et nyt navn vises i kolonnen Nyt Navn i den højre tabel. Det er muligt helt at fravælge en dimension i datavarehuset. Dette gøres ved at markere dimensionen og trykke på knappen Medtages ikke. Det er kun muligt at gøre dette under opsætningen af datavarehuset eller ved nye dimensioner. Det er altid muligt at medtage dimensionen igen. Dimensioner, som er navngivet, kan ikke efterfølgende bliver fravalgt eller omnavngivet. I foregående skærmbillede er vist et eksempel, hvor man har valgt at genbruge dimensionsnavnene. Efter alle dimensioner fra det første plugin (her Navision Stat), skal dimensionerne i de resterende plugins også navngives. Dette gøres ved at vælge det næste plugin fra Plugin menuen og følge samme steps som ovenfor. Dette er selvsagt ikke relevant, hvis datavarehuset kun skal indeholde ét plugin. Når navngivningen er overstået, trykkes der på Næste. Såfremt nogle af kildenavnene ikke er blevet navngivet, vil nedenstående pop-up billede (eller et tilsvarende) fremkomme. Tryk Ok og gå hefter tilbage til de resterende plugins og udfyld de manglende kildenavne. Når man skifter plugin (fx fra NS til SLS), vil en liste over alle dimensioner i et andet plugin (her SLS) komme frem i kassen til højre, Liste over originale og nye dimensionsnavne (dimensioner fra det første plugin, her Navision Stat, forsvandt fra tabellen Liste over originale og nye dimensionsnavne (til højre i vinduet). Bemærk, at de dog står i listen Dimensionsnavne til rapportering ).
23 Side 23 af 55 Nogle dimensioner kan være fælles på tværs af flere systemer, selvom de har forskellige navne i de pågældende systemer. Det er muligt at navngive sådanne dimensioner med et fælles navn. Det gøres ved at: Markere det gamle dimensionsnavn i tabellen Liste over originale og nye dimensionsnavne (til højre i vinduet). Markere det navn, der du ønsker at anvende til dimensionen i rapporteringen med LDV (navnet står allerede i listen Dimensionsnavne til rapportering, fordi det var allerede brugt for andet plugins dimension - her Navision Stats dimension). Klikke på Navngiv dimension >. Et nyt navn vises i kolonnen Nye Navn i tabellen Liste over originale og nye dimensionsnavne (til højre i vinduet). Se et eksempel på skærmbilledet herunder. I dette tilfælde fik KONT_SEG6_VD (segment 6) navnet Løn, idet det svarer til løndimensionen i Navision Stat. KONT_SEG1_VS (segment 1) beholder segmentbetegnelsen, idet dette segment ikke mappes til den dimensionskontoplan, der oprettes i LDV. Segment 2,3,4,5 medtages ikke. OBS: Det er vigtigt at huske, at alle de dimensionerne, som anvendes i de valgte kildesystemer skal gennemgås. Tryk på Næste, når navngivningen er overstået.
24 Side 24 af Opsætninger af kuber Såfremt en eller flere af Moderniseringsstyrelsens standardkuber skal tilføjes LDV, skal du i skærmbilledet Vælg moduler i datavarehuset under afsnit 3.3 sætte et kryds i feltet ud for Kuber under Vælg funktionalitet. Opsætningen af kuber sker efter dine valg af løngrupper og før valget af roller i datavarehuset. Under Vælg Analysis-server vælges den Analysis-server, hvor kuberne skal placeres. Bemærk, at Analysis-serveren skal være opsat, som det er anvist i del 1 af installationsvejledning. Efter valg af anden server, skal der klikkes på Brug valgte server for at opdatere serveren. Under Kubedatabase opsætning vælges, hvilken kubedatabase kuberne skal placeres i. Når der trykkes Næste kommer skærmbilledet Kube opsætning frem. Under fanebladene Regnskabskuber, Lønkuber og RejsUD kuber vælges de kuber, der skal indgå i datavarehuset. Sæt hak ud for de kuber, der ønskes tilknyttet LDV et.
25 Side 25 af 55
26 Side 26 af 55 På de fire faneblade for hhv. Regnskabs-, Løn-, IndFak- og RejsUD kuber er der på de enkelte kuber en kort beskrivelse af den aktuelle kube. Punktet Beskrivelse er den korte overordnede beskrivelse af kubens indhold. Under betegnelsen Measures er det beskrevet, hvilke measures kuben indeholder. Under punktet Dimensioner listes dimensionerne i kuben. På fanebladet Dimensioner vælges hvilke dimensioner fra Navision, IndFak, RejsUD og segmenter fra SLS der skal medtages som dimensioner i kuberne. Ved at fjerne fluebenet ud for den enkelte dimension fravælger man at medtage
27 Side 27 af 55 den i kuben. Skærmbilledet herunder illustrerer, at man har fravalgt at anvende dimensionen KONT_SEG1_VD Opsætning af rapporter Inden rapportskabelonerne opsættes i Reporting Service, bør der tages stilling til opsætning af brugere til de rapporter, som uploades til adskilte foldere. Brugere, som har fået adgang til datavarehuset, får automatisk adgang til de rapporter, som passer til deres adgang til datavarehuset. Den implementeringsansvarlige skal tage stilling til, hvem der skal være rapportadministrator. Dette kan angives i bilag C fra vejledningen Kom godt i gang med rapportering. Rollen rapportadministrator i Reporting Services tildeles den medarbejder, der administrerer standardskabelonerne i Reporting Services. Det vil typisk være en superbruger i regnskabs- eller lønbogholderiet. Rapportadministratoren kan fremover tildele rapportbrugeren nye roller og give dem adgang til rapporter. For at kunne anvende de af Moderniseringsstyrelsens udgivne standardrapporter, skal de tilknyttes datavarehuset gennem wizarden. Herved foretages en navngivning af de dimensioner, der er anvendt til at danne filtre i rapporterne, således at de kan anvendes til filtrering i rapporterne. Under Opsætning af rapporter vælges den rapportserver, som rapporterne skal lægges på.
28 Side 28 af 55 Under Vælg rapportserver er det muligt at angive en anden server end den, som er angivet i feltet Rapportserver URL. I rullegardinet vises de Rapport server URLs, som er tilgængelige på samme server. Fremgår den ønskede server ikke af rullegardinet, kan navnet på den tastes ind manuelt. Dette er kun nødvendigt, hvis man i sin opsætning af SQL-serveren har delt Reporting services og SQLserveren på hver sin server. Der er også mulighed for at teste forbindelsen til den valgte server ved at klikke Test forbindelse. Under Foldernavngivning er det muligt at angive navnet på den folder, rapporterne vil blive lagt i. Som standard er det navnet på datamarten, som anvendes. Tryk på Næste.
29 Side 29 af 55 På dette skærmbillede kan man under fanebladet Opsætning se, hvad rapportfolderen hedder (i dette tilfælde hedder den /Demo ). Under fanebladet Logo er det muligt at indsætte et logo på alle rapporterne. Som standard anvendes Moderniseringsstyrelsens logo, men det kan ændres og tilpasses efter eget behov ved at klik på ud for Logo, hvorefter rette logo vælges.
30 Side 30 af 55 Under fanebladet Avanceret er det muligt at fravælge dimensioner, således at de ikke indgår i filter-mulighederne i rapporterne. Dette er anvendeligt i tilfælde, hvor man har dimensioner, som ikke længere er i brug og kan genere brugerne. Som udgangspunkt er feltet LDV wizarden tilføjer rollerne som angivet krydset af. Dette kan fjernes, hvis man selv vil styre rettighederne på Reporting Server. Moderniseringsstyrelsen anbefaler dog, at man følger standardindstillingen.
31 Side 31 af Registrér webkonfigurationsserver Næste skridt i wizarden, Registrer web konfigurationsserver kræver, Webkonfigurationsprogrammet være installeret. Find vejledning for installation af webkonfigurationsprogrammet på: Installationsvejledning til web-konfigurationsprogram, version (pdf) Under Webserver oplysninger er det muligt at angive et servernavn i feltet Webserver URL. I feltet Webserver mappe angives navnet på den undermappe, hvortil webserver-mappen bliver oprettet. Værdierne i feltet Webserver URL og Webserver mappe skal være i overensstemmelse med webserver oplysninger/værdier for feltet Prefix og Website URL, som angives under installation af webkonfigurationsprogrammet. OBS: Værdien Localhost i feltet Webserver URL er ikke valid, og derfor skal man angive navnet på den server, hvor webkonfigurationsprogrammet er installeret Vælg brugere og roller Den implementeringsansvarlige skal tage stilling til, hvem der skal anvende LDV og dermed have adgang til data. I den forbindelse tages der ligeledes udgangspunkt i bilag C fra vejledningen Kom godt i gang med rapportering. Du skal bruge oplysninger fra dette skema til den videre opsætning og tildeling af roller.
32 Side 32 af 55 Såfremt kuber er tilvalgt, skal man være opmærksom på, at kun hvis en rolle får tilknyttet en Windows-bruger/Windows-gruppe bliver rollen oprettet på Analysis Services. Alle medarbejdere, der skal rapportere med datavarehusets data, skal have adgang til datavarehuset. I det næste vindue, Vælg brugere, defineres hvilke brugere, der skal have adgang til datavarehuset med de valgte regnskaber, løngrupper og rejseregnskaber. Der er mulighed for at benytte to typer af brugere: Windows-brugere SQL-brugere Det er muligt at tilføje både Windows-grupper og Windows-brugere til datavarehuset. Brugere kan få adgang til datavarehuset via de grupper, de er placeret i (fx økonomiafdeling, løngruppe mv.) eller enkeltvis til den individuelle bruger. I listen til venstre fremgår alle Windows-grupper/brugere. Det anbefales at anvende Windows-grupper i forbindelse med brugeropsætningen af datavarehuset. Hvis man alligevel ønsker at give adgang direkte til individuelle brugere, så sæt prik ud for Brugere under listevisningen. Udover at anvende Windows bruger er det ligeledes muligt at anvende SQL brugere ved at klikke på Vælg SQL-brugere i vinduets højre side.
33 Side 33 af 55 Den venstre liste Vælg windows brugere består af to kolonner: Login og Navn. Kolonnen Login viser (Windows) login-navnet på gruppen/brugeren. Kolonnen Navn viser gruppe/brugernavn, dvs. gruppenavn eller medarbejderens fulde navn. Det er muligt at få sorteret listen efter Login/Navn. Ved at klikke på knappen Login / Navn sorteres indholdet. Hvis man ønsker at søge efter et bestemt navn, kan man med fordel indtaste det i feltet Søg og klikke på forstørrelsesglasset. Indholdet i listen vil nu kun indeholde de Login/Navne, som opfylder det indtastede. Brugere/grupper tilføjes ved at kopiere fra den venstre liste Windows brugere til den højre liste Alle valgte brugere via Tilføj >> knappen. Skal grupper/brugere fjernes fra listen i højre side, anvendes i stedet <<Fjern knappen. Tabellen Alle valgte brugere består af fire kolonner: Login, Navn, Roller og Brugertype. Kolonnen Login viser det valgte login navn på gruppen/brugeren. Kolonnen Navn viser den valgte gruppe/bruger, dvs. det valgte gruppenavn eller medarbejderens fulde navn. Kolonnen Roller viser de roller, en bruger er tildelt, dvs. de rettigheder brugeren skal have i datavarehuset. Med rettigheder menes adgang til forskellige moduler med data (fx forskellige Navision Stats moduler og SLS). Som udgangspunkt bliver rollen Standardbruger tildelt. Dette kan ændres til rollen Fortroligdata ligeså vel som der er mulighed for at oprette og tildele brugeren en helt ny rolle (se hvordan i det næste afsnit). For at tildele brugen en ny rolle, gør da følgende: Klik inde i kolonnen Roller hos den relevante bruger. Klik bagefter i den lille firkant til højre for rollen. Der vises et lille pop-up vindue med alle eksisterende roller (hvis du har oprettet dine egne roller, vil de også vises her). Sæt flueben ved siden af den rolle, brugeren skal tildeles og klik ok.
34 Side 34 af 55 Til hver af de roller der opsættes, skal der vælges et eller flere moduler, som brugeren skal have adgang til. Dette vil fremgå af skema fra den implementeringsansvarlige, og der skal tages stilling til følgende: Hvilke roller skal opsættes? Hvilke moduler skal den enkelte rolle have adgang til? Hvilke medarbejdere skal have hvilke roller? Én løsning kunne være at opsætte en rolle til hvert modul og på den måde styre, hvilke moduler en gruppe eller den enkelte medarbejder må have adgang til. Benyt knappen Definer roller midt i vinduet Vælg roller til at oprette nye roller. Vinduet Avanceret rolleopsætning til Plugin moduler kommer herefter frem:
35 Side 35 af 55 Her skal den nye rolle navngives i kolonnen Rolletitel. Rollen skal derefter have de moduler tildelt, som rollen skal give adgang til i kolonnen Modul(er). Dette gøres ved at: Indtaste rollens navn i kolonnen Rolletitel. Klikke i kolonnen Modul(er) ud for den aktuelle rolle. Klikke i den lille firkant til højre for rollen, som kommer frem. Der vises et lille pop-up vindue med en liste over alle tilvalgte moduler. Der skal sættes flueben ved siden af de moduler, rollen skal give adgang til: Klik herefter Ok for at vende tilbage til Vælg brugere vinduet. Herfra kan Windows brugere/grupper tilføjes til datavarehuset. Skal der i stedet/også tilføjes SQL-brugere, klik da på Vælg SQL-brugere. Følgende vindue kommer frem:
36 Side 36 af 55 Vinduet har to kasser, ligesom vinduet, hvor man vælger Windows brugere. Kassen til venstre indeholder en liste over samtlige SQL brugere på den server, hvor datavarehuset installeres, og som kan få adgang til datavarehuset. Kolonnen Login viser brugeren/gruppens loginnavn. Kolonnen Navn viser det brugernavn, vedkommende er oprettet med i databasen. For at tilføje/fjerne brugere samt for at oprette og tildele nye roller følges den samme metode, som når der vælges Windows bruger (jf. ovenfor) Kørselskalender I dette vindue indstilles, hvornår og hvor ofte opdateringen af databasen skal foregå. Skærmbilledet er inddelt i tre kasser: I kassen Opdatering vælges hvor ofte opdateringen skal foregå (en enkelt gang, dagligt, ugentligt eller månedligt). Her er det ligeledes muligt præcisere, hvornår opdatering skal ske. I kassen Daglig frekvens kan vælges et fast tidspunkt eller et tidsmæssigt interval. I kassen Varighed vælger man fra hvilken dato, opdateringen skal begynde, samt om opdateringen skal udføres inden for en given periode (f.eks. et år) eller om der ikke skal være nogen slutdato.
37 Side 37 af 55 Moderniseringsstyrelsen anbefaler i langt de fleste tilfælde at opdatere databasen én gang i døgnet (typisk om natten). Der skal således også tages hensyn til institutionens arbejdsgange i Navision Stat samt andre jobs og datakørsler på serveren. Foretag eventuelle ændringer (i forhold til defaultindstillingerne) og klik Næste Registrér datavarehus På dette billede skal der angives oplysninger om, hvem det pågældende datavarehus er opsat til. Oplysningerne vil automatisk blive sendt til Moderniseringsstyrelsen via https til adressen ldv.modst.dk Oplysningerne indgår i en statistikdatabase, så Moderniseringsstyrelsen kan se, hvordan datavarehuset anvendes og har mulighed for at kontakte den ansvarlige.
38 Side 38 af Bekræft ændring eller oprettelse af datavarehus Konfigurationsprogrammet afsluttes med et skærmbillede, der viser en liste med alle de valg, der er foretaget i løbet af installationen: Hvis billedet ser mangelfuldt ud, kan man backtracke til rette skridt og rette til ved at trykke Forrige. Når alt fremstår som ønsket, tryk på Næste. Installation er fuldført. Klik på Næste i næste (afsluttende) vindue.
39 Side 39 af Opdateringsjobs Der oprettes et opdateringsjob på SQL serveren for EDV databasen og et for datamartdatabasen. Jobbene er navngivet således, at et LDV job altid starter med Datavarehus opdateringsjob + databasenavnet. Jobbene sørger for at overføre data fra kildesystemerne til datavarehuset ved at eksekvere SQL kode fra tabellen System_SqlSekvenser. Når wizarden er gennemført, er jobbene konfigureret på SQL serveren. Datavarehuset er ikke opdateret, før opdateringsjobbene er kørt. Du kan se jobbene i Microsoft SQL Server Management Studio under SQL Server Agent Jobs : Under det enkelte job er det muligt at se forskellige informationer så som status, hvornår jobbet er sat til at køre etc.
40 Side 40 af Start et opdateringsjob manuelt Manuel opstart af opdateringsjobs eksekveres ved at gøre følgende: Find det rette job i listen under Jobs på SQL Server Agent. Højreklik på jobbet og vælg Start Job at Step. Lad jobbet starte ved step 1. Herefter er jobbet sat i gang, og datavarehuset vil blive opdateret med nye data fra kildesystemerne. Bemærk, at dette er en valgfri måde at starte jobbet på. Typisk vil man i wizardens kørselskalender vælge, at datavarehuset skal opdateres med jævne mellemrum, hvilket så vil ske automatisk.
41 Side 41 af Giv slutbrugerne adgang til kuberne i LDV I afsnit 3.1 er det beskrevet, hvordan Moderniseringsstyrelsen standardkuberne opsættes vha. installationswizarden. Efter opsætningen er kuberne parat til, at slutbrugerne kan anvende kuberne med fx MS Excel (version 2003 eller nyere). Slutbrugerne bør informeres om, hvordan de tilgår kuberne og hvor fx via Excel med deres domænebruger på SERVER1\KubedatabaseNavn. I en af vejledningerne Vejledning til kuber med LDV Excel... kan superbrugerne hente information omkring, hvordan en kube tilgås og anvendes via Excels pivotfunktionalitet.
42 Side 42 af Drift af LDV Oversigt over regnskaber og løngrupper Dimensionsskema Brugeradministration Installation af LDV wizard program Forberedelse Installation Installation Installation af LDV på lokalserver Drift af LDV Daglig kontrol Backup Det sidste skridt handler om driften af datavarehuset. Systemadministrator skal i forbindelse med driften sikre, at anvendelsen af LDV er omfattet af institutionens sikkerhedsinstruks. For at sikre en forankring i organisationen er det vigtigt, at der er en organisering omkring rapportering i den institution, der anvender LDV, således at rapporteringsløsningen til stadighed kan udvikles i takt med institutionens behov. I forhold til brugerhåndteringen er det endvidere relevant at overveje, hvordan sikkerhedsinstruks og personfølsomme data håndteres samt løbende at overveje, hvordan SQL jobs håndteres. Læse mere om anvendelsen af personfølsomme data i vejledningen Persondatalov vedr. SLS data. 6.1 Tjek om opdateringsjobbet er afviklet succesfuldt For at sikre at datavarehuset er opdateret med de nyeste data, er det vigtigt at tjekke, om opdateringsjobbet er kørt succesfuldt. Hvis der mangler nye data i datavarehuset, er det sandsynligvis fordi, jobbet ikke er kørt succesfuldt. For at tjekke om et opdateringsjob er kørt succesfuldt, følges disse trin: Start Job Activitet Monitor, som findes under SQL Server Agent Find jobbet i joblisten i kolonnen Name. I kolonnen Last Run Outcomes fremgår det, om den sidste kørsel var succesfuld eller ej. Det fremgår, om jobbet er fejlet ved at se på ikonet, der står ud for jobbet. Hvis jobbet er fejlet, vil følgende ikon stå ud for jobbet: Hvis jobbet er kørt succesfuldt, vil dette ikon stå ud for jobbet: 6.2 Backup I tilfælde hvor der er sket en fejl i opdateringen af datavarehuset, kan det være nødvendigt at indlæse en backup af datavarehuset (EDV og datamart). Derfor anbefaler Moderniseringsstyrelsen, at der jævnligt tages backup af både kildedata og af datavarehuset (EDV og Datamart). Hvor tit der skal tages backup af dataene, må vurderes ud fra, hvor tit datavarehuset opdateres med nye data.
43 Side 43 af Ændringer til LDV Moderniseringsstyrelsen udsender løbende opdateringer af LDV og opdateringer af standardrapportpakken og kuber. Alle opdateringer i LDV s SQL kode samt ændringer i rapporter og kuber, vil fra version 2.3 blive foretaget automatisk. Bemærk at dette blot er én af de vejledninger, som kan anvendes i forbindelse med ibrugtagning af LDV. Denne og andre vejledninger til LDV kan hentes via de to følgende link, som hhv. er vejledninger til rapporteringsmulighederne i LDV og til ITadministratorer: Brugervejledninger til standardrapporter (SSRS) og kuber til analyse (SSAS) Vejledninger til IT Administrator 7.1 Kørsel af ændringsinstallation Når Moderniseringsstyrelsen har opgraderinger til LDV eller man ønsker at tilføje nye/fjerne løngrupper, regnskaber, rejseregnskaber eller funktionalitets plugins i det eksisterende datavarehus, skal wizarden køres igen ved samme opstartsprocedure som beskrevet ovenfor.
44 Side 44 af 55 Start med at vælge navnet på SQL-serveren ud fra listen eller skriv det i feltet (i dette tilfælde er serveren ATTAIN-27 valgt). Tryk på Næste, og skærmbilledet Vælg datavarehus fremkommer. På dette skærmbilledet vælges Vælg eksisterende datavarehus. Herunder vælges hvilket eksisterende datavarehus, man ønsker at ændre i. Markér datavarehuset i tabellen Datavarehus, tryk på Næste og wizarden går videre til skærmbilledet Vælg moduler i datavarehuset
45 Side 45 af 55 Under vælg datakilder ser man opsætningen af datakilder fra det valgte datavarehus. I det eksisterende datavarehus overføres data fra Navision Stat, Statens Lønsystem, IndFak og RejsUD. Afhængig af ændringsønsket kan disse datakilder tilføjes/fjernes ved at sætte flueben ved modulnavnet. Under Vælg funktionalitet(er) fremgår opsætningen af kuber, rapporter og webkonfigurationer fra det valgte datavarehus. Afhængigt af ændringsønske kan funktionaliteten tilføjes/fjernes ved at sætte flueben. Tryk Næste efter de ønskede funktionaliteter og data er valgt. I de næste tre skærmbilleder fremgår det hvilke regnskaber, løngrupper og rejseregnskaber, der findes i det pågældende datavarehus (datamart), og som kan tilføjes/fjernes. Afsnit har mere detaljerede beskrivelser af disse skærmbilleder. I eksemplet nedenfor har man valgt at tilføje et ekstra Navision regnskab til det eksisterende datavarehus.
46 Side 46 af 55
47 Klik Næste ved hvert skærmbillede, når de ønskede datakilder er valgt. Wizarden går herefter videre til Navngivning af dimensioner. Side 47 af 55
48 Side 48 af 55 Som nævnt ovenfor har man i eksemplet her valgt at tilføje endnu en regnskab (som fremgår under Datasæt ) fra NS. Skærmbilledet herover viser, hvordan dimensionerne er kortlagt for dette regnskab. Se afsnit 3.7 for en mere detaljeret guide til navngivning af dimensioner. Når dimensionerne er navngivet, klikkes der Næste. Herefter skal der vælges kube database server under Kube opsætning.
49 Side 49 af 55 I felterne Analysis-server under Vælg analysis-server og Kubedatabase under Kubedatabase opsætning vil den Analysis server og kubedatabase, som kuberne blev installeret på, da datavarehuset blev oprettet, fremgå. Sæt flueben ved Jeg accepterer at eksisterende kube bliver overskrevet for at komme videre til næste skærmbillede. Tryk på Næste og næste skærmbillede vedrørende Kubeopsætning fremkommer. Som ved installation af datavarehuset giver dette skærmbillede mulighed for: Under fanebladet Regnskabskuber at vælge hvilke Navision kuber, der skal installeres Under fanebladet Lønkuber at vælge hvilke SLS kuber, der skal installeres Under fanebladet IndFak kuber at vælge hvilke IndFak kuber, der skal installeres Under fanebladet RejsUD kuber at vælge hvilke RejsUd kuber, der skal installeres. Under faneblade Dimensioner at vælge hvilke dimensioner, der skal oprettes dimensioner på i kuberne. I felterne Rapportserver URL under Vælg rapportserver og Foldernavn under Foldernavngivning vil stå den rapportserver og foldernavn, som rapporterne blev lagt op på, da datavarehuset blev oprettet.
50 Side 50 af 55 Tryk på Næste, og næste skærmbillede vedrørende Opsætning af rapporter fremkommer. Under fanebladet Opsætning fremgår rapportfolderens placering. Sæt flueben ved Jeg accepterer, at eksisterende SSRS rapporter bliver overskrevet for at komme videre til næste skærmbillede. Under fanebladet Logo er det muligt at ændre logo på alle rapporterne.
51 Side 51 af 55 Under fanebladet Avanceret er det muligt at vælge af dimensionerne. De afkrydsede dimensioner medtages i rapporterne. Afhængigt af ændringsønske tilføjes/fjernes flueben ved LDV wizarden tilføjer rollerne som angivet. Afhængigt af ændringsønske tilføjes/fjernes flueben ved Fælles datakilder til rapporterne overskrives med standard opsætningen. Ved at sætte flueben her bliver den fælles dataforbindelse mellem LDV rapporterne og databaserne overskrevet med standardopsætninger. Det betyder, at dataforbindelsen bliver sat til integrated security. Tryk på Næste, når opsætningen er overstået.
52 Side 52 af 55 På dette skærmbillede ser man på de webserver-oplysninger, som var angivet under installationen. OBS: Værdien Localhost i feltet Webserver URL er ikke valid, og derfor skal man angive navnet på den server, hvor Web-konfigurationsprogrammet er installeret. Tryk på Næste.
53 Side 53 af 55 Her ser man de brugere/grupper, som har adgang til datavarehuset. Se afsnit 5.12 for en mere detaljeret gennemgang af, hvordan man tilføjer/fjerner brugere/grupper. Tryk på Næste. Dette skærmbillede viser opsætning for kørselskalenderen. Det er ikke muligt at foretage ændringer i kørselskalenderen, når først LDV et er blevet oprettet. Såfremt kørselskalenderen skal tilpasses, skal dette foretages manuelt på SQL serveren. OBS: EDV job altid skal skemalægges til at køre før eller samtidig med Datamart jobs. Datamart job må ikke afvikles før EDV-job. Tryk på Næste.
54 Side 54 af 55 Dette skærmbillede viser registreringsoplysningerne for datavarehuset. Disse blev oprettet i forbindelse med installationen og kan her tilrettes efter behov. Tryk på Næste. Når ændringerne er blevet inspiceret og godkendt, klikkes der Næste for at eksekvere dem.
55 modst.dk
Installationsvejledning af LDV
 Installationsvejledning af LDV Del 2 Kørsel af installationswizard (version 2.5.0) Målgruppe: Systemadministrator Febraur 2015 Indledning Vejledningen er rettet mod systemadministratoren, der skal forestå
Installationsvejledning af LDV Del 2 Kørsel af installationswizard (version 2.5.0) Målgruppe: Systemadministrator Febraur 2015 Indledning Vejledningen er rettet mod systemadministratoren, der skal forestå
Installationsvejledning af ØS LDV
 Installationsvejledning af ØS LDV Del 2 Kørsel af installationswizard (version 2.3.0) Målgruppe: Systemadministrator Juni 2012 Indledning Vejledningen er rettet mod systemadministratoren der skal forestå
Installationsvejledning af ØS LDV Del 2 Kørsel af installationswizard (version 2.3.0) Målgruppe: Systemadministrator Juni 2012 Indledning Vejledningen er rettet mod systemadministratoren der skal forestå
Installationsvejledning af ØS LDV
 Installationsvejledning af ØS LDV Del 2 Kørsel af installationswizard Målgruppe: Systemadministrator November 2009 Indledning Vejledningen er rettet til systemadministratoren der skal forestå den tekniske
Installationsvejledning af ØS LDV Del 2 Kørsel af installationswizard Målgruppe: Systemadministrator November 2009 Indledning Vejledningen er rettet til systemadministratoren der skal forestå den tekniske
Opgraderingsvejledning: Fra LDV 2.3.1 til LDV 2.4.0
 Opgraderingsvejledning: Fra LDV 2.3.1 til LDV 2.4.0 Marts 2015 MODST/SAR Generelt Dette er en vejledning i opgraderingen af LDV 2.3.1 til den nye version, LDV 2.4.0, der understøtter Navision Stat 7.0.
Opgraderingsvejledning: Fra LDV 2.3.1 til LDV 2.4.0 Marts 2015 MODST/SAR Generelt Dette er en vejledning i opgraderingen af LDV 2.3.1 til den nye version, LDV 2.4.0, der understøtter Navision Stat 7.0.
Installationsvejledning af LDV (Version 2.4.0)
 Installationsvejledning LDV (Version 2.4.0) Del 1 Klargøring IT miljø Målgruppe: Systemansvarlig Februar 2015 Indledning Vejledningen er rettet til den systemansvarlige, der skal forestå den tekniske installering
Installationsvejledning LDV (Version 2.4.0) Del 1 Klargøring IT miljø Målgruppe: Systemansvarlig Februar 2015 Indledning Vejledningen er rettet til den systemansvarlige, der skal forestå den tekniske installering
Datatransport installationsvejledning
 Datatransport installationsvejledning Januar 2018 MODST/BIR Generelt Dette er en vejledning til installation af Moderniseringsstyrelsens Datatransport løsning, som anvendes til at importere data fra IndFak
Datatransport installationsvejledning Januar 2018 MODST/BIR Generelt Dette er en vejledning til installation af Moderniseringsstyrelsens Datatransport løsning, som anvendes til at importere data fra IndFak
Forberedelser til implementering af LDV
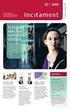 Forberedelser til implementering af LDV Målgruppe: Implementeringsansvarlig November 2009 (tilrettet marts 2015) Indledning Vejledningen er rettet til dig, der er ansvarlig for implementering af LDV. Vejledningen
Forberedelser til implementering af LDV Målgruppe: Implementeringsansvarlig November 2009 (tilrettet marts 2015) Indledning Vejledningen er rettet til dig, der er ansvarlig for implementering af LDV. Vejledningen
Installationsvejledning LDV Del 1 - Klargøring af IT miljø. November 2017
 Installationsvejledning LDV 3.0 - Del 1 - Klargøring IT miljø November 2017 Indhold 1. Indledning 3 1.1 Klargøring IT miljø 3 1.2 Kørsel installationswizard 3 2. Systemkrav 5 2.1 Serverkonfiguration 5
Installationsvejledning LDV 3.0 - Del 1 - Klargøring IT miljø November 2017 Indhold 1. Indledning 3 1.1 Klargøring IT miljø 3 1.2 Kørsel installationswizard 3 2. Systemkrav 5 2.1 Serverkonfiguration 5
Installation af web-konfigurationsprogrammer
 Installation af web-konfigurationsprogrammer 23. januar 2015 MODST/JAMAN 1. Generelt Denne vejledning vedrører installation af web-konfigurationsprogrammer, som anvendes til at vedligeholde (konfigurere)
Installation af web-konfigurationsprogrammer 23. januar 2015 MODST/JAMAN 1. Generelt Denne vejledning vedrører installation af web-konfigurationsprogrammer, som anvendes til at vedligeholde (konfigurere)
Installationsvejledning af ØS LDV
 Installationsvejledning af ØS LDV Del 1 Klargøring af IT miljø Målgruppe: Systemansvarlig Januar 2011 Indledning Vejledningen er rettet til den systemansvarlige, der skal forestå den tekniske installering
Installationsvejledning af ØS LDV Del 1 Klargøring af IT miljø Målgruppe: Systemansvarlig Januar 2011 Indledning Vejledningen er rettet til den systemansvarlige, der skal forestå den tekniske installering
KMD Brugeradministration til Navision og LDV
 KMD Brugeradministration til Navision og LDV Vejledning for selvejere. Opdateret 09-09-2015 Indholdsfortegnelse 1 Overordnet liste af funktoner... 2 2 Vejledning... 3 2.1 Login til KMD Brugeradministration...
KMD Brugeradministration til Navision og LDV Vejledning for selvejere. Opdateret 09-09-2015 Indholdsfortegnelse 1 Overordnet liste af funktoner... 2 2 Vejledning... 3 2.1 Login til KMD Brugeradministration...
Installation af Web-konfigurationsprogrammer
 Installation af Web-konfigurationsprogrammer 16. august 2012 MODST/WAC 1. Generelt Denne vejledning vedrører installation af Web-konfigurationsprogrammer, som anvendes til at vedligeholde (konfigurerer)
Installation af Web-konfigurationsprogrammer 16. august 2012 MODST/WAC 1. Generelt Denne vejledning vedrører installation af Web-konfigurationsprogrammer, som anvendes til at vedligeholde (konfigurerer)
Installation af web-konfigurationsprogrammer
 Installation af web-konfigurationsprogrammer 23. marts 2015 MODST/JAMAN 1. Generelt Denne vejledning vedrører installation af web-konfigurationsprogrammer, som anvendes til at vedligeholde (konfigurere)
Installation af web-konfigurationsprogrammer 23. marts 2015 MODST/JAMAN 1. Generelt Denne vejledning vedrører installation af web-konfigurationsprogrammer, som anvendes til at vedligeholde (konfigurere)
KMD Brugeradministration til Navision og LDV
 KMD Brugeradministration til Navision og LDV Vejledning for Statens Administration og ØSC institutioner. Opdateret 09-09-2015 Indholdsfortegnelse 1 Kom godt i gang... 2 1.1 Login til KMD Brugeradministration...
KMD Brugeradministration til Navision og LDV Vejledning for Statens Administration og ØSC institutioner. Opdateret 09-09-2015 Indholdsfortegnelse 1 Kom godt i gang... 2 1.1 Login til KMD Brugeradministration...
Vejledning: Anvendelse af kuber på NS-data fra LDV i Excel 2007. Målgruppe: Slutbruger
 Vejledning: Anvendelse af kuber på NS-data fra LDV i Excel 2007. Målgruppe: Slutbruger April 2015 Indholdsfortegnelse Indholdsfortegnelse 2 1 Indledning 3 1.1 Metode til anvendelse af kuber med Excel 2007
Vejledning: Anvendelse af kuber på NS-data fra LDV i Excel 2007. Målgruppe: Slutbruger April 2015 Indholdsfortegnelse Indholdsfortegnelse 2 1 Indledning 3 1.1 Metode til anvendelse af kuber med Excel 2007
Statens Lønsystem. ØDUP-filhenter Program til at hente PDF-filer fra Statens Løn- og Pensionssystem. Oktober Side 1 af 22
 Statens Lønsystem ØDUP-filhenter Program til at hente PDF-filer fra Statens Løn- og Pensionssystem Oktober 2012 Side 1 af 22 Forord Moderniseringsstyrelsen digitaliserer papiruddata fra Løn- og Pensionssystemet
Statens Lønsystem ØDUP-filhenter Program til at hente PDF-filer fra Statens Løn- og Pensionssystem Oktober 2012 Side 1 af 22 Forord Moderniseringsstyrelsen digitaliserer papiruddata fra Løn- og Pensionssystemet
Vejledning: Flytning af egne udviklede ØS LDV rapporter i Reporting services fra en server til en anden server. Målgruppe: Rapportadministrator
 Vejledning: Flytning af egne udviklede ØS LDV rapporter i Reporting services fra en server til en anden server Målgruppe: Rapportadministrator April 2011 Indholdsfortegnelse Indholdsfortegnelse...2 1 Indledning
Vejledning: Flytning af egne udviklede ØS LDV rapporter i Reporting services fra en server til en anden server Målgruppe: Rapportadministrator April 2011 Indholdsfortegnelse Indholdsfortegnelse...2 1 Indledning
GeoGIS2020. Installation. Udkast. Revision: 1 Udarbejdet af: BrS Dato: Kontrolleret af: Status: Løbende Reference: Godkendt af:
 GeoGIS2020 Installation Udkast Revision: 1 Udarbejdet af: BrS Dato: 2015.08.31 Kontrolleret af: Status: Løbende Reference: Godkendt af: 1. GENERELT Side 2 af 16 Side 3 af 16 2. DOWNLOAD OG INSTALLATION
GeoGIS2020 Installation Udkast Revision: 1 Udarbejdet af: BrS Dato: 2015.08.31 Kontrolleret af: Status: Løbende Reference: Godkendt af: 1. GENERELT Side 2 af 16 Side 3 af 16 2. DOWNLOAD OG INSTALLATION
5.0 Velkommen til manualen for kanalen HTML-grab Introduktion til kanalen HTML-grab kanalside Hvad er et spot?
 5.0 Velkommen til manualen for kanalen HTML-grab 1 5.1 Introduktion til kanalen 1 5.2 HTML-grab kanalside 1 5.2.1 Hvad er et spot? 2 5.2.2 Opret et nyt spot 2 5.2.3 Aktivt og inaktivt spot 3 5.2.4 Rediger
5.0 Velkommen til manualen for kanalen HTML-grab 1 5.1 Introduktion til kanalen 1 5.2 HTML-grab kanalside 1 5.2.1 Hvad er et spot? 2 5.2.2 Opret et nyt spot 2 5.2.3 Aktivt og inaktivt spot 3 5.2.4 Rediger
Opsætningsvejledning eksterne datakilder og opdateringsjobs på rapportserver
 Opsætningsvejledning eksterne datakilder og opdateringsjobs på rapportserver Målgruppe: IT-medarbejdere og brugere af LDV Juni 2018 Opsætningsvejledning eksterne datakilder på rapportserver Side 1 af 8
Opsætningsvejledning eksterne datakilder og opdateringsjobs på rapportserver Målgruppe: IT-medarbejdere og brugere af LDV Juni 2018 Opsætningsvejledning eksterne datakilder på rapportserver Side 1 af 8
MODERNISERINGSSTYRELSEN ØSLDV WINDOWS SERVICE DOKUMENTATION, INSTALLATION OG KONFIGURERING AF ØSLDV/RAY WINDOWSSERVICE
 Indhold Ændringshistorik... 2 Formål... 2 Om programmet... 2 Systemkrav... 2 Installation... 3 Event Log... 5 Installationsprogrammets skærmbillede... 6 Konfigurering af xml-opsætningsfil... 7 Beskrivelse
Indhold Ændringshistorik... 2 Formål... 2 Om programmet... 2 Systemkrav... 2 Installation... 3 Event Log... 5 Installationsprogrammets skærmbillede... 6 Konfigurering af xml-opsætningsfil... 7 Beskrivelse
Vejledning til Teknisk opsætning
 Vejledning til Teknisk opsætning v. 1.0 Adm4you, 2010. Indhold Kort om denne vejledning... 3 Generelt om easyourtime... 3 Installation af databasen... 3 Sikkerhed og rettigheder... 4 SQL Login... 4 Rettigheder
Vejledning til Teknisk opsætning v. 1.0 Adm4you, 2010. Indhold Kort om denne vejledning... 3 Generelt om easyourtime... 3 Installation af databasen... 3 Sikkerhed og rettigheder... 4 SQL Login... 4 Rettigheder
Langeskov IT Online Backup Guide
 Langeskov IT Online Backup Guide / version 24-08-2017 Kontakt oplysninger ved spørgsmål eller hjælp Langeskov IT / Jesper Hansen E-mail: info@langeskov-it.dk WWW: www.langeskov-it.dk/produkter/online-backup
Langeskov IT Online Backup Guide / version 24-08-2017 Kontakt oplysninger ved spørgsmål eller hjælp Langeskov IT / Jesper Hansen E-mail: info@langeskov-it.dk WWW: www.langeskov-it.dk/produkter/online-backup
Indstillinger af ØS LDV
 Indstillinger af ØS LDV Indledning Denne vejledning omhandler rapporten Indstillinger af ØS LDV, hvorfra I tilgår webapplikationerne til at foretage ændringer i jeres ØS LDVs opsætning. Herved kan I løbende
Indstillinger af ØS LDV Indledning Denne vejledning omhandler rapporten Indstillinger af ØS LDV, hvorfra I tilgår webapplikationerne til at foretage ændringer i jeres ØS LDVs opsætning. Herved kan I løbende
Vejledning. Opsætning af Trio Web Vers 2.0 feb. 2010
 Opsætning af Trio Web Vers 2.0 feb. 2010 Indholdsfortegnelse Opsætning af Trio Web... 3 Generel opsætning af Trio Web... 3 Databaseopsætning... 3 DB... 3 Aar... 4 Login... 4 Internet... 4 Port... 4 Registreringsnøgle...
Opsætning af Trio Web Vers 2.0 feb. 2010 Indholdsfortegnelse Opsætning af Trio Web... 3 Generel opsætning af Trio Web... 3 Databaseopsætning... 3 DB... 3 Aar... 4 Login... 4 Internet... 4 Port... 4 Registreringsnøgle...
Vejledning: Anvendelse af kuber på SLS-data fra LDV i Excel 2007. Målgruppe: Slutbruger
 Vejledning: Anvendelse af kuber på SLS-data fra LDV i Excel 2007. Målgruppe: Slutbruger April 2015 Indholdsfortegnelse Indholdsfortegnelse... 2 1 Indledning... 3 1.1 Metode til anvendelse af kuber med
Vejledning: Anvendelse af kuber på SLS-data fra LDV i Excel 2007. Målgruppe: Slutbruger April 2015 Indholdsfortegnelse Indholdsfortegnelse... 2 1 Indledning... 3 1.1 Metode til anvendelse af kuber med
Hente tabeller til Excel fra ØS LDV
 Tips og tricks Gennemgang af: Hente tabeller til Excel fra ØS LDV Brevfletning med Word Ændre på parametre i rapporterne Fjern dimensioner der ikke bruges i rapporterne Brug af Subscriptions Excel funktioner
Tips og tricks Gennemgang af: Hente tabeller til Excel fra ØS LDV Brevfletning med Word Ændre på parametre i rapporterne Fjern dimensioner der ikke bruges i rapporterne Brug af Subscriptions Excel funktioner
Navision Stat (NS 9.3)
 Side 1 af 9 Navision Stat 9.2.005 (NS 9.3) ØSY/NSIR/RASEG Dato 07.03.2019 Danske Bank Webservice Installationsvejledning Overblik Introduktion Indholdsfortegnelse Overblik... 1 Introduktion... 1 Målgruppe...
Side 1 af 9 Navision Stat 9.2.005 (NS 9.3) ØSY/NSIR/RASEG Dato 07.03.2019 Danske Bank Webservice Installationsvejledning Overblik Introduktion Indholdsfortegnelse Overblik... 1 Introduktion... 1 Målgruppe...
09/03 2009 Version 1.4 Side 1 af 37
 Login til DJAS Gå ind på adressen http://www.djas.dk I feltet Brugernavn skrives den e-mail adresse som brugeren er registeret med i systemet. I feltet Password skrives brugerens adgangskode. Ved at sætte
Login til DJAS Gå ind på adressen http://www.djas.dk I feltet Brugernavn skrives den e-mail adresse som brugeren er registeret med i systemet. I feltet Password skrives brugerens adgangskode. Ved at sætte
Navision Stat 7.0. Kvikguide om tilpasning af rollecenteret. Overblik. Side 1 af 29. ØSY/STO 18. maj 2015
 Side 1 af 29 Navision Stat 7.0 ØSY/STO 18. maj 2015 Kvikguide om tilpasning af rollecenteret Overblik Formål Denne kvikguide omhandler de tilpasninger som du kan foretage i Handlingsbåndet, Navigationsmenuen
Side 1 af 29 Navision Stat 7.0 ØSY/STO 18. maj 2015 Kvikguide om tilpasning af rollecenteret Overblik Formål Denne kvikguide omhandler de tilpasninger som du kan foretage i Handlingsbåndet, Navigationsmenuen
Vejledning: Anvendelse af kuber på SLS data fra ØS LDV. Målgruppe: Slutbruger
 Vejledning: Målgruppe: Slutbruger Juni 2008 Indholdsfortegnelse Indholdsfortegnelse 2 1 Indledning 3 1.1 To metoder til anvendelse af kuber med Excel 2003 3 2 Etablering af forbindelsen til kuber via Pivot-tabel
Vejledning: Målgruppe: Slutbruger Juni 2008 Indholdsfortegnelse Indholdsfortegnelse 2 1 Indledning 3 1.1 To metoder til anvendelse af kuber med Excel 2003 3 2 Etablering af forbindelsen til kuber via Pivot-tabel
Indholdsfortegnelse. EasyIQ IDM 5.4 Brugermanual
 Indholdsfortegnelse Indledning... 2 Forsiden... 2 Dine genveje... 3 Nyheder... 3 EasyIQ og EasyIQ Quick Funktioner... 3 Administration... 8 Licens... 8 Nyheder... 9 Eksterne links... 11 Log... 12 Password...
Indholdsfortegnelse Indledning... 2 Forsiden... 2 Dine genveje... 3 Nyheder... 3 EasyIQ og EasyIQ Quick Funktioner... 3 Administration... 8 Licens... 8 Nyheder... 9 Eksterne links... 11 Log... 12 Password...
Umbraco installationsvejledning
 på et ScanNet ASP Webhotel Indledning Beskrivelse Denne vejledning vil indeholde installation af CMS systemet Umbraco på et ASP Webhotel. Det dansk grundlagt Content Management System (CMS) Umbraco er
på et ScanNet ASP Webhotel Indledning Beskrivelse Denne vejledning vil indeholde installation af CMS systemet Umbraco på et ASP Webhotel. Det dansk grundlagt Content Management System (CMS) Umbraco er
Manual Version 2. til oprettelse af hjemmesider for landsbyer i Rebild kommune
 Manual Version 2 til oprettelse af hjemmesider for landsbyer i Rebild kommune Oversigt: Login Hjemmeside...... side 3 Login Administrationsmodul... side 5 Kategorier.. side 6 Opret/rediger første side...
Manual Version 2 til oprettelse af hjemmesider for landsbyer i Rebild kommune Oversigt: Login Hjemmeside...... side 3 Login Administrationsmodul... side 5 Kategorier.. side 6 Opret/rediger første side...
KMD Brugeradministration til Navision og LDV
 KMD Brugeradministration til Navision og LDV Indholdsfortegnelse 1 Overordnet liste af funktoner... 2 2 Vejledning... 3 2.1 Login til KMD Brugeradministration... 3 2.2 Skift til anden Institution... 4
KMD Brugeradministration til Navision og LDV Indholdsfortegnelse 1 Overordnet liste af funktoner... 2 2 Vejledning... 3 2.1 Login til KMD Brugeradministration... 3 2.2 Skift til anden Institution... 4
Fra rapporten kan rapportadministrator tilgå følgende indstillingsfunktioner: Bemærk, at der løbende vil blive udarbejdet nye indstillingsfunktioner.
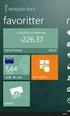 Indstillinger af LDV Indledning Denne vejledning omhandler rapporten Indstillinger af LDV, hvorfra I tilgår webapplikationerne til at foretage ændringer i jeres LDVs opsætning. Herved kan I løbende tilpasse
Indstillinger af LDV Indledning Denne vejledning omhandler rapporten Indstillinger af LDV, hvorfra I tilgår webapplikationerne til at foretage ændringer i jeres LDVs opsætning. Herved kan I løbende tilpasse
Sektornet VPN Installationsvejledning Windows Vista/7
 Sektornet VPN Installationsvejledning Windows Vista/7 Version 5.0 Af Jesper Skou Jensen og Mads Udengaard Sørensen 1 Start installationen 1 1 Indledning Denne vejledning gennemgår opsætning af Sektornet
Sektornet VPN Installationsvejledning Windows Vista/7 Version 5.0 Af Jesper Skou Jensen og Mads Udengaard Sørensen 1 Start installationen 1 1 Indledning Denne vejledning gennemgår opsætning af Sektornet
ViKoSys. Virksomheds Kontakt System
 ViKoSys Virksomheds Kontakt System 1 Hvad er det? Virksomheds Kontakt System er udviklet som et hjælpeværkstøj til iværksættere og andre virksomheder som gerne vil have et værktøj hvor de kan finde og
ViKoSys Virksomheds Kontakt System 1 Hvad er det? Virksomheds Kontakt System er udviklet som et hjælpeværkstøj til iværksættere og andre virksomheder som gerne vil have et værktøj hvor de kan finde og
Personer med åbne fraværsperioder (Rapport-ID: 80)
 Personer med åbne fraværsperioder (Rapport-ID: 80) Indhold 1. Hvad er formålet med rapporten?... 1 2. Overblik over rapporten... 1 3. Den færdige rapport... 2 4. Faste, indbyggede filtre / betingelser
Personer med åbne fraværsperioder (Rapport-ID: 80) Indhold 1. Hvad er formålet med rapporten?... 1 2. Overblik over rapporten... 1 3. Den færdige rapport... 2 4. Faste, indbyggede filtre / betingelser
Personer på orlov (Rapport-ID: 50)
 Personer på orlov (Rapport-ID: 50) Indhold 1. Hvad er formålet med rapporten?... 1 2. Overblik over rapporten... 1 3. Den færdige rapport... 2 4. Faste, indbyggede filtre / betingelser i rapporten... 2
Personer på orlov (Rapport-ID: 50) Indhold 1. Hvad er formålet med rapporten?... 1 2. Overblik over rapporten... 1 3. Den færdige rapport... 2 4. Faste, indbyggede filtre / betingelser i rapporten... 2
Rund fødselsdag (Rapport-ID: 51)
 Rund fødselsdag (Rapport-ID: 51) Indhold 1. Hvad er formålet med rapporten?... 1 2. Overblik over rapporten... 1 3. Den færdige rapport... 2 4. Faste, indbyggede filtre / betingelser i rapporten... 2 5.
Rund fødselsdag (Rapport-ID: 51) Indhold 1. Hvad er formålet med rapporten?... 1 2. Overblik over rapporten... 1 3. Den færdige rapport... 2 4. Faste, indbyggede filtre / betingelser i rapporten... 2 5.
Installation og opsætning af EjdExplorer 2.4
 Installation og opsætning af EjdExplorer 2.4 Indhold: Installation af EjdExplorer 2.4 Opsætning af indstillinger i EjdExplorer-administratormodul (den korte udgave) Opsætning af indstillinger i EjdExplorer-administratormodul
Installation og opsætning af EjdExplorer 2.4 Indhold: Installation af EjdExplorer 2.4 Opsætning af indstillinger i EjdExplorer-administratormodul (den korte udgave) Opsætning af indstillinger i EjdExplorer-administratormodul
Vejledning til brug af Y s Men s klubintranet administrator guide
 Vejledning til brug af Y s Men s klubintranet administrator guide Systemet tilbyder klubberne i Y s Men Danmark at have et sted hvor de kan dele filer f.eks. Word, pdf, billeder mv. mellem de medlemmer
Vejledning til brug af Y s Men s klubintranet administrator guide Systemet tilbyder klubberne i Y s Men Danmark at have et sted hvor de kan dele filer f.eks. Word, pdf, billeder mv. mellem de medlemmer
Perioder med start-slut på lørdag/søndag (Rapport-ID: 78)
 Perioder med start-slut på lørdag/søndag (Rapport-ID: 78) Indhold 1. Hvad er formålet med rapporten?... 1 2. Overblik over rapporten... 1 3. Den færdige rapport... 2 4. Faste, indbyggede filtre / betingelser
Perioder med start-slut på lørdag/søndag (Rapport-ID: 78) Indhold 1. Hvad er formålet med rapporten?... 1 2. Overblik over rapporten... 1 3. Den færdige rapport... 2 4. Faste, indbyggede filtre / betingelser
Seniorpolitik Efterløn Medarbejder på 65 og derover (Rapport-ID: 81)
 Seniorpolitik Efterløn Medarbejder på 65 og derover (Rapport-ID: 81) Indhold 1. Hvad er formålet med rapporten?... 1 2. Overblik over rapporten... 1 3. Den færdige rapport... 2 4. Faste, indbyggede filtre
Seniorpolitik Efterløn Medarbejder på 65 og derover (Rapport-ID: 81) Indhold 1. Hvad er formålet med rapporten?... 1 2. Overblik over rapporten... 1 3. Den færdige rapport... 2 4. Faste, indbyggede filtre
VEJLEDNING TRIO WEB FOR LEDERE
 VEJLEDNING TRIO WEB FOR LEDERE Indholdsfortegnelse Trio Web... Læreradgang til Trio Web... Login... Trio Web, administratorrettigheder... 2 Forbindelse mellem Trio og Trio Web... Storskærmsvisning... Åbn/luk
VEJLEDNING TRIO WEB FOR LEDERE Indholdsfortegnelse Trio Web... Læreradgang til Trio Web... Login... Trio Web, administratorrettigheder... 2 Forbindelse mellem Trio og Trio Web... Storskærmsvisning... Åbn/luk
Ferielønsregulering (Rapport-ID: 43)
 Ferielønsregulering (Rapport-ID: 43) Indhold 1. Hvad er formålet med rapporten?... 1 2. Overblik over rapporten... 1 3. Den færdige rapport... 2 4. Faste, indbyggede filtre / betingelser i rapporten...
Ferielønsregulering (Rapport-ID: 43) Indhold 1. Hvad er formålet med rapporten?... 1 2. Overblik over rapporten... 1 3. Den færdige rapport... 2 4. Faste, indbyggede filtre / betingelser i rapporten...
Nyansatte og fratrådte i valgfrit år (Rapport-ID: 47)
 Nyansatte og fratrådte i valgfrit år (Rapport-ID: 47) Indhold 1. Hvad er formålet med rapporten?... 1 2. Overblik over rapporten... 1 3. Den færdige rapport... 2 4. Faste, indbyggede filtre / betingelser
Nyansatte og fratrådte i valgfrit år (Rapport-ID: 47) Indhold 1. Hvad er formålet med rapporten?... 1 2. Overblik over rapporten... 1 3. Den færdige rapport... 2 4. Faste, indbyggede filtre / betingelser
1 Indlæsning af script
 1 Indlæsning af script Når opgraderingen af invokeren er foretaget, skal du indlæse et script på den SQL server, hvor I skal modtage jeres SLS-data. Scriptet henter du her http://www.oes.dk/sw49118.asp
1 Indlæsning af script Når opgraderingen af invokeren er foretaget, skal du indlæse et script på den SQL server, hvor I skal modtage jeres SLS-data. Scriptet henter du her http://www.oes.dk/sw49118.asp
GIS indlæsning af kreditorer og betalingsform. Brugervejledning 1.0
 GIS indlæsning af kreditorer og betalingsform Brugervejledning 1.0 Indhold 1 Indledning... 5 2 Opsætning af GIS grænseflade til kreditor indlæsning... 5 2.1 Oprettelse af en datastrøm... 7 2.2 Filsystem...
GIS indlæsning af kreditorer og betalingsform Brugervejledning 1.0 Indhold 1 Indledning... 5 2 Opsætning af GIS grænseflade til kreditor indlæsning... 5 2.1 Oprettelse af en datastrøm... 7 2.2 Filsystem...
Quick guide Dynamicweb 9. Kom godt i gang med brugen af redigeringsværktøjet bag vores hjemmesideløsning CMS-systemet Dynamicweb
 Quick guide Dynamicweb 9 Kom godt i gang med brugen af redigeringsværktøjet bag vores hjemmesideløsning CMS-systemet Dynamicweb Indholdsfortegnelse Sådan logger du på... 3 Opbygning... 4 Beskrivelse af
Quick guide Dynamicweb 9 Kom godt i gang med brugen af redigeringsværktøjet bag vores hjemmesideløsning CMS-systemet Dynamicweb Indholdsfortegnelse Sådan logger du på... 3 Opbygning... 4 Beskrivelse af
Planner4You: Pixi-guide
 1 Indholdsfortegnelse Klik på en overskrift for at hoppe til det kapitel, du gerne vil læse. Indledning... 3 Forsiden... 4 Menulinjen... 4 Notifikationer... 5 Sagsaktiviteter... 6 Journal... 7 Journalen...
1 Indholdsfortegnelse Klik på en overskrift for at hoppe til det kapitel, du gerne vil læse. Indledning... 3 Forsiden... 4 Menulinjen... 4 Notifikationer... 5 Sagsaktiviteter... 6 Journal... 7 Journalen...
e-konto manual 01.08.2011 e-konto manual Side 1
 e-konto manual 01.08.2011 e-konto manual Side 1 Indhold 1. Overordnet beskrivelse... 3 2. Login... 3 3. Se og ret kundeoplysninger... 4 4. Rediger kontaktoplysninger... 6 5. Skift adgangskode... 7 6. BroBizz-oversigt...
e-konto manual 01.08.2011 e-konto manual Side 1 Indhold 1. Overordnet beskrivelse... 3 2. Login... 3 3. Se og ret kundeoplysninger... 4 4. Rediger kontaktoplysninger... 6 5. Skift adgangskode... 7 6. BroBizz-oversigt...
Brugernavnet og kodeordet til databasen kan du evt. finde i /webtrees/data/config.ini.php
 Backup med MySQLDumper Installation Først hentes programmet fra følgende adresse http://sourceforge.net/projects/mysqldumper/files/mysqldumper/ herefter udpakkes filen. Undermappen (msdx.xx) som blev dannet
Backup med MySQLDumper Installation Først hentes programmet fra følgende adresse http://sourceforge.net/projects/mysqldumper/files/mysqldumper/ herefter udpakkes filen. Undermappen (msdx.xx) som blev dannet
Document Capture til Microsoft Dynamics NAV. Quick Guide til RTC version 3.50
 Document Capture til Microsoft Dynamics NAV Quick Guide til RTC version 3.50 INDHOLDSFORTEGNELSE Introduktion... 3 Basisopsætning... 4 Indlæsning af standard opsætning... 4 Opdatering af standard opsætning...
Document Capture til Microsoft Dynamics NAV Quick Guide til RTC version 3.50 INDHOLDSFORTEGNELSE Introduktion... 3 Basisopsætning... 4 Indlæsning af standard opsætning... 4 Opdatering af standard opsætning...
Uni-Login Skift adgangskode
 Windows 8 Uni-Login Skift adgangskode Obligatorisk ved nyetablerede SkoleIT Cloud-netværk. Ikke nødvendigt ved etablerede netværk. Inden du kan bruge dit Uni-login til at logge på skolens IT-løsning, kan
Windows 8 Uni-Login Skift adgangskode Obligatorisk ved nyetablerede SkoleIT Cloud-netværk. Ikke nødvendigt ved etablerede netværk. Inden du kan bruge dit Uni-login til at logge på skolens IT-løsning, kan
KMD Educa WEB-elevfravær
 KMD Educa WEB-elevfravær Vejledning til skolens sekretær Klassens lærere har mulighed for at indberette elevers fravær og sende SMS til elevernes kontaktpersoner, når eleven er fraværende. De medarbejdere,
KMD Educa WEB-elevfravær Vejledning til skolens sekretær Klassens lærere har mulighed for at indberette elevers fravær og sende SMS til elevernes kontaktpersoner, når eleven er fraværende. De medarbejdere,
Akkumuleret Installationsvejledning NS
 Akkumuleret Installationsvejledning NS9.3.002 24. juni 2019 ØSY/JKH Indhold Generelt... 2 Opmærksomhedspunkter... 2 Indledende trin... 3 Manuelle handlinger FØR objektændringer... 3 Opgraderingstrin...
Akkumuleret Installationsvejledning NS9.3.002 24. juni 2019 ØSY/JKH Indhold Generelt... 2 Opmærksomhedspunkter... 2 Indledende trin... 3 Manuelle handlinger FØR objektændringer... 3 Opgraderingstrin...
Indlæsning af tilskud fra UVM
 Indlæsning af tilskud fra UVM Brugervejledning version 1.0 Side 1 Indholdsfortegnelse Indledning... 3 Download bogføringskladde fra brevportalen... 3 Gem regneark på din arbejdsplads... 3 Bearbejdning
Indlæsning af tilskud fra UVM Brugervejledning version 1.0 Side 1 Indholdsfortegnelse Indledning... 3 Download bogføringskladde fra brevportalen... 3 Gem regneark på din arbejdsplads... 3 Bearbejdning
Frihedsregnskab (Rapport-ID: 76)
 Frihedsregnskab (Rapport-ID: 76) Indhold 1. Hvad er formålet med rapporten?... 1 2. Overblik over rapporten... 1 3. Den færdige rapport... 2 4. Indbyggede filtre / betingelser i rapporten... 2 5. Parametervalg
Frihedsregnskab (Rapport-ID: 76) Indhold 1. Hvad er formålet med rapporten?... 1 2. Overblik over rapporten... 1 3. Den færdige rapport... 2 4. Indbyggede filtre / betingelser i rapporten... 2 5. Parametervalg
It-@fdelingen UC Syddanmark 7266 2400
 UNI-Login Installation af SkoleKom og ændring af kodeord SkoleKom er et udbredt mail- og konferencesystem i skoleverdenen i Danmark. For at komme på SkoleKom, skal du oprettes som bruger, hvor du får 3
UNI-Login Installation af SkoleKom og ændring af kodeord SkoleKom er et udbredt mail- og konferencesystem i skoleverdenen i Danmark. For at komme på SkoleKom, skal du oprettes som bruger, hvor du får 3
Guide til opdatering af Navision Stat med ny funktionalitet - nye objekter, datakonvertering, automatisk indlæsning af datafiler.
 Side 1 af 20 Navision Stat 7.0 ØSY/JACPM 15-05-2015 Vejledning til Lokal Versionsstyring (VMS) Overblik Guide til opdatering af Navision Stat med ny funktionalitet - nye objekter, datakonvertering, automatisk
Side 1 af 20 Navision Stat 7.0 ØSY/JACPM 15-05-2015 Vejledning til Lokal Versionsstyring (VMS) Overblik Guide til opdatering af Navision Stat med ny funktionalitet - nye objekter, datakonvertering, automatisk
Vejledning i download af programmet IHS Insight TM
 Vejledning i download af programmet IHS Insight TM Dobbeltklik på linket i mailen. Vælg det ønskede sprog på drop-down menuen og tryk OK. Vælg Næste for at starte installationen af programmet IHS Insight
Vejledning i download af programmet IHS Insight TM Dobbeltklik på linket i mailen. Vælg det ønskede sprog på drop-down menuen og tryk OK. Vælg Næste for at starte installationen af programmet IHS Insight
AgroSoft A/S AgroSync
 AgroSoft A/S AgroSync AgroSync er et AgroSoft A/S værktøj, der bliver brugt til filudveksling imellem WinSvin og PocketPigs. Fordele ved at bruge AgroSync: Brugeren bestemmer overførsels tidspunktet for
AgroSoft A/S AgroSync AgroSync er et AgroSoft A/S værktøj, der bliver brugt til filudveksling imellem WinSvin og PocketPigs. Fordele ved at bruge AgroSync: Brugeren bestemmer overførsels tidspunktet for
Elevadministrations modulet. Brugervejledning Optagelse.dk
 Elevadministrations modulet Brugervejledning Optagelse.dk Elevadministrations modulet Brugervejledning Optagelse.dk Forfatter: Tine Kanne Sørensen UNI C UNI C, 19.12.2013 Indhold 1 Indledning... 5 1.1
Elevadministrations modulet Brugervejledning Optagelse.dk Elevadministrations modulet Brugervejledning Optagelse.dk Forfatter: Tine Kanne Sørensen UNI C UNI C, 19.12.2013 Indhold 1 Indledning... 5 1.1
Ferieregnskab (Rapport-ID: 74)
 Ferieregnskab (Rapport-ID: 74) Indhold 1. Hvad er formålet med rapporten?... 1 2. Overblik over rapporten... 1 3. Den færdige rapport... 2 4. Faste, indbyggede filtre / betingelser i rapporten... 2 5.
Ferieregnskab (Rapport-ID: 74) Indhold 1. Hvad er formålet med rapporten?... 1 2. Overblik over rapporten... 1 3. Den færdige rapport... 2 4. Faste, indbyggede filtre / betingelser i rapporten... 2 5.
Vejledning Uniconta. 1 Indhold. 7. oktober finsit Vejledning
 7. oktober 2019 Uniconta 1 Indhold 2 Installation af konverteringsmodul... 2 2.1 Installation af WKWPFClient... 3 3 Connect til Uniconta... 4 4 Gem af SIE fil... 7 5 Indlæsning i... 8 5.1 Ny kundevirksomhed...
7. oktober 2019 Uniconta 1 Indhold 2 Installation af konverteringsmodul... 2 2.1 Installation af WKWPFClient... 3 3 Connect til Uniconta... 4 4 Gem af SIE fil... 7 5 Indlæsning i... 8 5.1 Ny kundevirksomhed...
Guide til Umbraco CMS
 web Guide til Umbraco CMS Indhold Indledning 3 Kompatible browsere 3 Log ind i Umbraco 4 Content-delen 5 Indholdstræet 5 Tilføjelse af en side/sektion 7 Sortering af indhold 12 Galleri 14 Mediebibliotek
web Guide til Umbraco CMS Indhold Indledning 3 Kompatible browsere 3 Log ind i Umbraco 4 Content-delen 5 Indholdstræet 5 Tilføjelse af en side/sektion 7 Sortering af indhold 12 Galleri 14 Mediebibliotek
Vejledning. Vejledning til Trio Forvaltningsmodul
 Vejledning til Trio Forvaltningsmodul Indholdsfortegnelse Om Trio Forvaltning... 3 Download Trio... 3 Opstart af Trio Forvaltning... 3 Hvis du har Trio installeret i forvejen... 4 Hvis du IKKE har Trio
Vejledning til Trio Forvaltningsmodul Indholdsfortegnelse Om Trio Forvaltning... 3 Download Trio... 3 Opstart af Trio Forvaltning... 3 Hvis du har Trio installeret i forvejen... 4 Hvis du IKKE har Trio
Opsætning af MobilePBX med Kalenderdatabase
 Opsætning af MobilePBX med Kalenderdatabase Dette dokument beskriver hvorledes der installeres Symprex Exchange Connector og SQL Server Express for at MobilePBX kan benytte kalenderadadgang via database
Opsætning af MobilePBX med Kalenderdatabase Dette dokument beskriver hvorledes der installeres Symprex Exchange Connector og SQL Server Express for at MobilePBX kan benytte kalenderadadgang via database
Omsorgsregnskab (Rapport-ID: 77)
 Omsorgsregnskab (Rapport-ID: 77) Indhold 1. Hvad er formålet med rapporten?... 1 2. Overblik over rapporten... 1 3. Den færdige rapport... 2 4. Faste, indbyggede filtre / betingelser i rapporten... 2 5.
Omsorgsregnskab (Rapport-ID: 77) Indhold 1. Hvad er formålet med rapporten?... 1 2. Overblik over rapporten... 1 3. Den færdige rapport... 2 4. Faste, indbyggede filtre / betingelser i rapporten... 2 5.
18/11 2010 Version 2.0 Side 1 af 36
 Login til DJAS Gå ind på adressen http://www.djas.dk I feltet Brugernavn skrives den e-mail adresse som brugeren er registeret med i systemet. I feltet Password skrives brugerens adgangskode. Ved at sætte
Login til DJAS Gå ind på adressen http://www.djas.dk I feltet Brugernavn skrives den e-mail adresse som brugeren er registeret med i systemet. I feltet Password skrives brugerens adgangskode. Ved at sætte
BrugerAdministration til Navision og LDV
 BrugerAdministration til Navision og LDV Vejledning for Statens Administration og Økonomiservicecentrets institutioner. Side 1 Indholdsfortegnelse 1 Kom godt i gang... 3 1.1 Login til KMD Brugeradministration...
BrugerAdministration til Navision og LDV Vejledning for Statens Administration og Økonomiservicecentrets institutioner. Side 1 Indholdsfortegnelse 1 Kom godt i gang... 3 1.1 Login til KMD Brugeradministration...
Jubilæum - et år frem (Rapport-ID: 44)
 Jubilæum - et år frem (Rapport-ID: 44) Indhold 1. Hvad er formålet med rapporten?... 1 2. Overblik over rapporten... 1 3. Den færdige rapport... 2 4. Faste, indbyggede filtre / betingelser i rapporten...
Jubilæum - et år frem (Rapport-ID: 44) Indhold 1. Hvad er formålet med rapporten?... 1 2. Overblik over rapporten... 1 3. Den færdige rapport... 2 4. Faste, indbyggede filtre / betingelser i rapporten...
Ferieløntræk - Personer ansat i optjeningsåret (Rapport-ID: 42)
 Ferieløntræk - Personer ansat i optjeningsåret (Rapport-ID: 42) Indhold 1. Hvad er formålet med rapporten?... 1 2. Overblik over rapporten... 1 3. Den færdige rapport... 2 4. Faste, indbyggede filtre /
Ferieløntræk - Personer ansat i optjeningsåret (Rapport-ID: 42) Indhold 1. Hvad er formålet med rapporten?... 1 2. Overblik over rapporten... 1 3. Den færdige rapport... 2 4. Faste, indbyggede filtre /
Installation og Drift. Aplanner for Windows Systemer Version 8.15.12
 Installation og Drift Aplanner for Windows Systemer Version 8.15.12 Aplanner for Windows løsninger Anbefalet driftsopsætning Cloud løsning med database hos PlanAHead Alle brugere, der administrer vagtplaner
Installation og Drift Aplanner for Windows Systemer Version 8.15.12 Aplanner for Windows løsninger Anbefalet driftsopsætning Cloud løsning med database hos PlanAHead Alle brugere, der administrer vagtplaner
BRUGERVEJLEDNING TRIC LAGERRAPPORT MODUL TIL MAGENTO MODUL VERSION BRUGERVEJLEDNING TRIC - Lagerrapport
 BRUGERVEJLEDNING TRIC LAGERRAPPORT MODUL TIL MAGENTO MODUL VERSION 1.1.3 Vejledning: Lagerrapport. Version 2015.12.22 Side 1 af 6 KOM GODT I GANG MED LAGERRAPPORT Vi vil her guide dig gennem brugen af
BRUGERVEJLEDNING TRIC LAGERRAPPORT MODUL TIL MAGENTO MODUL VERSION 1.1.3 Vejledning: Lagerrapport. Version 2015.12.22 Side 1 af 6 KOM GODT I GANG MED LAGERRAPPORT Vi vil her guide dig gennem brugen af
Vejledning til elevadministration. Vejledning til brug af Optagelse.dk som elevadministrativt system
 Vejledning til elevadministration Vejledning til brug af Optagelse.dk som elevadministrativt system Vejledning til elevadministration Vejledning til brug af Optagelse.dk som elevadministrativt system Forfatter:
Vejledning til elevadministration Vejledning til brug af Optagelse.dk som elevadministrativt system Vejledning til elevadministration Vejledning til brug af Optagelse.dk som elevadministrativt system Forfatter:
Navision Stat 9.1. Installationsvejledning til NS CIS Invoker. Overblik. Side 1 af 8. ØSY/TJO/CPS Dato
 Side 1 af 8 Navision Stat 9.1 ØSY/TJO/CPS Dato 24.04.18 Installationsvejledning til NS CIS Invoker Overblik Introduktion Denne installationsvejledning beskriver, hvordan man installerer webservice til
Side 1 af 8 Navision Stat 9.1 ØSY/TJO/CPS Dato 24.04.18 Installationsvejledning til NS CIS Invoker Overblik Introduktion Denne installationsvejledning beskriver, hvordan man installerer webservice til
Dansk Ride Forbund Stævnesystem 2 Installationsvejledning
 Dansk Ride Forbund Stævnesystem 2 Installationsvejledning Redigeret Marts 2009 DANSK RIDE FORBUND Stævnesystem 2 Installationsvejledning Side 1 af 19 Indholdsfortegnelse: 1. Minimumskrav 3 2. Download
Dansk Ride Forbund Stævnesystem 2 Installationsvejledning Redigeret Marts 2009 DANSK RIDE FORBUND Stævnesystem 2 Installationsvejledning Side 1 af 19 Indholdsfortegnelse: 1. Minimumskrav 3 2. Download
Over- og merarbejde med måneds- og år-til-dato forbrug (Rapport-ID: 71)
 Over- og merarbejde med måneds- og år-til-dato forbrug (Rapport-ID: 71) Indhold 1. Hvad er formålet med rapporten?... 1 2. Overblik over rapporten... 1 3. Den færdige rapport... 2 4. Faste indbyggede filtre
Over- og merarbejde med måneds- og år-til-dato forbrug (Rapport-ID: 71) Indhold 1. Hvad er formålet med rapporten?... 1 2. Overblik over rapporten... 1 3. Den færdige rapport... 2 4. Faste indbyggede filtre
Kom godt i gang! Brugervejledning til Fiberbredbånd, Webmail og e-mailopsætning. Fiberbredbånd TV Telefoni www.energimidt.dk
 Kom godt i gang! Brugervejledning til Fiberbredbånd, Webmail og e-mailopsætning Fiberbredbånd TV Telefoni www.energimidt.dk Fiberbredbånd TV Telefoni Indhold 4 Opkobling til internettet 5 Oprettelse på
Kom godt i gang! Brugervejledning til Fiberbredbånd, Webmail og e-mailopsætning Fiberbredbånd TV Telefoni www.energimidt.dk Fiberbredbånd TV Telefoni Indhold 4 Opkobling til internettet 5 Oprettelse på
Vejledning Aktiviteter. Opdateret 20. februar 2012
 Vejledning Aktiviteter Opdateret 20. februar 2012 Indhold Indledning... 3 Automatisk dannelse af aktiviteter... 4 Årskalender... 4 Dan aktiviteter... 5 Vælg lærere... 6 Opret aktiviteter... 7 Godkend aktiviteter...
Vejledning Aktiviteter Opdateret 20. februar 2012 Indhold Indledning... 3 Automatisk dannelse af aktiviteter... 4 Årskalender... 4 Dan aktiviteter... 5 Vælg lærere... 6 Opret aktiviteter... 7 Godkend aktiviteter...
Navision Stat 5.4. Beskrivelse af SFTP kommunikation mellem NS 5.4 og det eksterne fagsystem. Overblik. Side 1 af 6
 Side 1 af 6 Navision Stat 5.4 ØSY/SKH Opr. d. 10.05.11 Opd. d. 04.01.13 Beskrivelse af SFTP kommunikation mellem NS 5.4 og det eksterne fagsystem. Overblik Introduktion Dokumentet indeholder en beskrivelse
Side 1 af 6 Navision Stat 5.4 ØSY/SKH Opr. d. 10.05.11 Opd. d. 04.01.13 Beskrivelse af SFTP kommunikation mellem NS 5.4 og det eksterne fagsystem. Overblik Introduktion Dokumentet indeholder en beskrivelse
Sikkerhedskopiering. Sikkerhedskopiering til harddisk.
 . Generelt I det følgende beskrives det, hvordan du sikkerhedskopierer dine kortdata. Sikkerhedskopifunktionen kopierer alle data i kortmodulet for alle høstår for den aktuelle database. Sikkerhedskopien
. Generelt I det følgende beskrives det, hvordan du sikkerhedskopierer dine kortdata. Sikkerhedskopifunktionen kopierer alle data i kortmodulet for alle høstår for den aktuelle database. Sikkerhedskopien
Oktober Dokumentpakker
 Oktober 2017 Dokumentpakker Dokumentpakkerne er et værktøj til at udskrive dynamiske breve, som har en standardtekst i brevet, og hvor der automatisk sættes blandt andet patientens navn, adresse og aftaletid
Oktober 2017 Dokumentpakker Dokumentpakkerne er et værktøj til at udskrive dynamiske breve, som har en standardtekst i brevet, og hvor der automatisk sættes blandt andet patientens navn, adresse og aftaletid
Vejledning til KOMBIT KLIK
 Vejledning til KOMBIT KLIK KOMBIT A/S Halfdansgade 8 2300 København S Tlf 3334 9400 www.kombit.dk kombit@kombit.dk CVR 19 43 50 75 0 Version Bemærkning til ændringer/justeringer Dato Ansvarlig 1.0 Første
Vejledning til KOMBIT KLIK KOMBIT A/S Halfdansgade 8 2300 København S Tlf 3334 9400 www.kombit.dk kombit@kombit.dk CVR 19 43 50 75 0 Version Bemærkning til ændringer/justeringer Dato Ansvarlig 1.0 Første
Sådan opretter du en backup
 Excovery Guide Varighed: ca. 15 min Denne guide gennemgår hvordan du opretter en backup med Excovery. Guiden vil trinvist lede dig igennem processen, og undervejs introducere dig for de grundlæggende indstillingsmulighed.
Excovery Guide Varighed: ca. 15 min Denne guide gennemgår hvordan du opretter en backup med Excovery. Guiden vil trinvist lede dig igennem processen, og undervejs introducere dig for de grundlæggende indstillingsmulighed.
Indhold. Indholdsfortegnelse
 Indholdsfortegnelse Indhold Indledning... 2 Forsiden... 2 Dine genveje... 3 Nyheder... 3 EasyIQ og EasyIQ Quick Funktioner... 3 Administration... 6 Licens... 7 Nyheder... 8 Log... 9 Password... 9 System...
Indholdsfortegnelse Indhold Indledning... 2 Forsiden... 2 Dine genveje... 3 Nyheder... 3 EasyIQ og EasyIQ Quick Funktioner... 3 Administration... 6 Licens... 7 Nyheder... 8 Log... 9 Password... 9 System...
Introduktion til Indholdsredigering
 Sitecore Foundry 4.0 Introduktion til Indholdsredigering 18. oktober 2013 - Version 1.2 Pentia A/S Store Kongensgade 66, Baghuset 1264 København K Telefon: 7023 3330 E-mail: info@foreningssite.dk Indholdsfortegnelse
Sitecore Foundry 4.0 Introduktion til Indholdsredigering 18. oktober 2013 - Version 1.2 Pentia A/S Store Kongensgade 66, Baghuset 1264 København K Telefon: 7023 3330 E-mail: info@foreningssite.dk Indholdsfortegnelse
Download. Information: Du kan downloade filer på følgende måder:
 Download Information: Du kan downloade filer på følgende måder: 1. Standard Side 2 1.1 Enkelt fil Side 2 1.2 Flere filer Side 2 2. Filer fra en tidligere revision Side 3 3. E-mail Side 4 4. E-mail URL
Download Information: Du kan downloade filer på følgende måder: 1. Standard Side 2 1.1 Enkelt fil Side 2 1.2 Flere filer Side 2 2. Filer fra en tidligere revision Side 3 3. E-mail Side 4 4. E-mail URL
Installation og Drift. Aplanner for Windows Systemer Version 8.15
 Installation og Drift Aplanner for Windows Systemer Version 8.15 Aplanner for Windows løsninger Tekniske forudsætninger Krav vedr. SQL Server SQL Server: SQL Server 2008 Express, SQL Server 2008 R2 eller
Installation og Drift Aplanner for Windows Systemer Version 8.15 Aplanner for Windows løsninger Tekniske forudsætninger Krav vedr. SQL Server SQL Server: SQL Server 2008 Express, SQL Server 2008 R2 eller
Opret ODBC datakilde Vejledning
 Vejledning V. 1 APRIL 2011 FOR KUNDESERVICE Indholdsfortegnelse 1 Indledning... 3 1.1 Formål... 3 1.2 Målgruppe... 3 1.3 Krav... 3 2 Opret ODBC Datakilde (Open Database Connectivity)... 3 2.1 Forbindelse
Vejledning V. 1 APRIL 2011 FOR KUNDESERVICE Indholdsfortegnelse 1 Indledning... 3 1.1 Formål... 3 1.2 Målgruppe... 3 1.3 Krav... 3 2 Opret ODBC Datakilde (Open Database Connectivity)... 3 2.1 Forbindelse
Guide - Sådan opretter du en backup
 Guide - Varighed: ca. 10 min Denne guide gennemgår hvordan en backup oprettes i Excovery. Guiden vil trinvist lede dig igennem processen og vil undervejs introducere de grundlæggende indstillingsmuligheder.
Guide - Varighed: ca. 10 min Denne guide gennemgår hvordan en backup oprettes i Excovery. Guiden vil trinvist lede dig igennem processen og vil undervejs introducere de grundlæggende indstillingsmuligheder.
Fraværsstatistik på personniveau (Rapport-ID: 75)
 Fraværsstatistik på personniveau (Rapport-ID: 75) Indhold 1. Hvad er formålet med rapporten?... 1 2. Overblik over rapporten... 1 3. Den færdige rapport... 2 4. Faste, indbyggede filtre / betingelser i
Fraværsstatistik på personniveau (Rapport-ID: 75) Indhold 1. Hvad er formålet med rapporten?... 1 2. Overblik over rapporten... 1 3. Den færdige rapport... 2 4. Faste, indbyggede filtre / betingelser i
Løndelslister - Kontingenter (Rapport-ID: 66)
 Løndelslister - Kontingenter (Rapport-ID: 66) Indhold 1. Hvad er formålet med rapporten?... 1 2. Overblik over rapporten... 1 3. Den færdige rapport... 2 4. Faste indbyggede filtre / betingelser i rapporten...
Løndelslister - Kontingenter (Rapport-ID: 66) Indhold 1. Hvad er formålet med rapporten?... 1 2. Overblik over rapporten... 1 3. Den færdige rapport... 2 4. Faste indbyggede filtre / betingelser i rapporten...
Vejledning til brug af FirstClass
 Vejledning til brug af FirstClass - opdateret januar 2013 Indhold Installation af FirstClass foretages kun første gang... 2 Hent FirstClass-klienten... 2 Installer FirstClass-klienten... 3 Ændre kodeord...
Vejledning til brug af FirstClass - opdateret januar 2013 Indhold Installation af FirstClass foretages kun første gang... 2 Hent FirstClass-klienten... 2 Installer FirstClass-klienten... 3 Ændre kodeord...
Indhold. Evalueringsvejledning. En undersøgelse fra start til slut involverer 4 programmer: - SurveyXact - Excel - E-learn - SiteCore
 Evalueringsvejledning En undersøgelse fra start til slut involverer 4 programmer: - SurveyXact - Excel - E-learn - SiteCore Indhold 1 - Respondentgruppe hentes... 2 2 Undersøgelsen oprettes i SX... 4 3.
Evalueringsvejledning En undersøgelse fra start til slut involverer 4 programmer: - SurveyXact - Excel - E-learn - SiteCore Indhold 1 - Respondentgruppe hentes... 2 2 Undersøgelsen oprettes i SX... 4 3.
