Installationsvejledning af ØS LDV
|
|
|
- Max Ibsen
- 7 år siden
- Visninger:
Transkript
1 Installationsvejledning af ØS LDV Del 2 Kørsel af installationswizard Målgruppe: Systemadministrator November 2009
2 Indledning Vejledningen er rettet til systemadministratoren der skal forestå den tekniske installering af ØS LDV. Installationsopgaven kan opdeles tids- og opgavemæssigt i følgende primære aktiviteter: 1) Klargøring af IT- miljøet 2) Kørsel af installationswizard Bemærk: For at sikre en succesfuld installation så husk at: Server skal være opsat med de korrekte servicepacks og server collations Installation skal foretages i den rækkefølge, der er anvist i installationsvejledningen Såfremt du ikke følger disse råd, er det erfaringen at installationen ikke kan gennemføres eller fejler ved afvikling. I så fald skal installationen nulstilles og installationen gentages korrekt. 1) Klargøring af IT-miljø Klargøringen af IT miljøet kan iværksættes umiddelbart efter at I har taget beslutning omkring anvendelsen af ØS LDV. Det er afgørende, at nedenstående aktiviteter er afsluttet inden I påbegynder installationen af datavarehuset. Klargøringen afsluttes med et tjek af at jeres SLS data er pakket ud, og klar til installation af datavarehuset. Installationsvejledning del 1- Klargøring af IT miljø giver en uddybende vejledning til gennemførelsen af de opgaver der knytter sig til klargøringen af IT miljøet. Del 2 Kørsel af installationswizard Side 2 af 39
3 2) Kørsel af installations wizard Kørslen af datavarehuset forudsætter at klargøringen er afsluttet. Denne vejledning Installationsvejledning af ØS LDV del 2 kørsel af installationswizard omhandler opsætningen af datavarehuset, rapporter og kuber. Del 2 Kørsel af installationswizard Side 3 af 39
4 Indholdsfortegnelse 1. Forberedelse af installation 5 2. Installation af ØS LDV wizard program 6 3. Installation af ØS LDV på lokal server Etabler forbindelse til den server, hvor ØS LDV skal placeres Oprettelse af database Vælg datakilder og funktionalitet, som skal indgå i datavarehuset Vælg regnskaber Avanceret opsætning af regnskaber Vælg løngrupper Opsætninger af kuber Navngiv dimensioner Opsætning af rapporter Vælg brugere og roller Kørselskalender Bekræft ændring eller oprettelse af datavarehus Opdateringsjobs Start et opdateringsjob manuelt Giv slutbrugerne adgang til kuberne i ØS LDV Drift af ØS LDV Tjek om opdateringsjobbet er afviklet succesfuldt Backup Ændringer til ØS LDV 39 Del 2 Kørsel af installationswizard Side 4 af 39
5 Del 2 Kørsel af installations wizard Installationsvejledning 2 beskriver, hvordan du konfigurerer og installerer Økonomistyrelsens lokale datavarehus på jeres server, med den installationswizard som er knyttet til dannelsen af datavarehuset. Kørslen af wizarden forudsætter at ovenstående klargøringsaktiviteter er gennemført. Denne vejledning omhandler de fire aktiviteter, der er vist i nedenstående figur. Afsnittene i vejledningen er knyttet op omkring hver af de fire nedenstående aktiviteter: 1. Forberedelse af installation Før du starter med at køre installationswizarden, skal samtlige aktiviteter der er beskrevet i Installationsvejledning af ØS LDV - Del 1 klargøring af IT- miljø være gennemført. For at kunne gennemføre installationen af datavarehuset, skal du have modtaget følgende bilag fra den implementeringsansvarlige: Bilag A: Oversigt over de regnskaber og de løngrupper der skal indgår i datavarehuset Bilag B: Dimensionsnavngivning af segmenter fra SLS og dimensioner fra Navision Stat Bilag C: Oversigt over brugere og brugerroller i ØS LDV Ovenstående bilag indgår i vejledningen Kom i gang med rapportering. Del 2 Kørsel af installationswizard Side 5 af 39
6 2. Installation af ØS LDV wizard program For at starte med at installere ØS LDV, skal du køre wizarden på din pc/server. ØS LDV wizard downloades fra Økonomistyrelsens hjemmeside. Bemærk at du i forbindelse med download af ØS LDV skal acceptere Økonomistyrelsen forretningsmæssige betingelser for anvendelsen af datavarehuset. Du downloader zip filen med ØS LDV wizarden og pakker den ud. Derefter går du ned i den udpakkede mappe, og finder filen LDV.Wizard.exe. LDV.Wizard.exe filen kører wizarden, som opsætter selve ØS LDV og genererer rapporter og kuber ovenpå ØS LDV. Del 2 Kørsel af installationswizard Side 6 af 39
7 3. Installation af ØS LDV på lokal server Du skal nu starte wizarden til installationen. Det gør du ved at dobbeltklikke på LDV.Wizard.exe, jfr. beskrivelsen i det forrige afsnit. Installationswizarden starter med et velkomstbillede. På dette billede kan du se, hvilken version af ØS LDV, wizarden installerer. Denne vejledning retter sig mod installation af ØS LDV version Klik på Næste. Næste vindue Datavarehusets SQL-server kommer frem. Del 2 Kørsel af installationswizard Side 7 af 39
8 3.1. Etabler forbindelse til den server, hvor ØS LDV skal placeres. I dette vindue skal du logge på den server, hvor ØS LDV skal placeres. Bemærk: ØS LDV kan placeres på en anden server end de servere, hvor kildedata (Navision Stat- og SLS-databaserne) er placeret. Start med at vælge navnet på SQL-serveren ud fra listen eller skriv det i feltet (her: local). Angiv, om der skal benyttes Windows NT-adgang eller SQL-server-adgang (ved SQL-server-adgang skal du angive et gyldigt brugernavn og adgangskode). Her er valgt Brug Windonw Login. Du kan vælge at klikke på knappen Test forbindelse for at verificere forbindelsen til serveren med de angivne rettigheder. Hvis Serverforbindelse ok! vises, så klik på OK : Del 2 Kørsel af installationswizard Side 8 af 39
9 Du kommer nu tilbage til det forrige billede hvor du nederst har mulighed for at tjekke din serveropsætning endnu engang. Klik på herefter på: Næste for at begynde at oprette databasen. Del 2 Kørsel af installationswizard Side 9 af 39
10 3.2. Oprettelse af database I dette vindue opretter du et nyt datavarehus og giver det et navn. Det gør du ved at: Markere Opret et nyt datavarehus nederst i vinduet. NB Vælg et eksisterende datavarehus anvendes, når der skal foretages ændringer til en eksisterende datamart i sammensætning af løngrupper, regnskaber og rettigheder eller foretages en opgradering til en nyere version. Skrive det navn, som datavarehuset skal have i feltet Datavarehusets navn (her: Demo). Før du klikker på Næste så se dog først punktet Hvis du vælger Avanceret under dette billede Hvis du vælger Avanceret Hvis du klikker på knappen Avanceret (se ovenstående billede) kommer vinduet Avanceret databaseopsætning frem. Her er det muligt at: vælge hvor datavarehusets datafiler og logfiler skal placeres (dette er kun relevant, hvis du ønsker at placere data-filer og/eller log-filer et andet sted end default placering). ØS anbefaler at lægge datafiler og logfiler på forskellige fysiske drev; foretage generel databaseopsætning; vælge EDV (eksisterende eller nyt) og navngive EDV. Del 2 Kørsel af installationswizard Side 10 af 39
11 Der bliver oprettet en datamart og et EDV ved kørslen af wizarden første gang. Såfremt der på det skema der er knyttet til bilag A er opgivet, at der skal oprettes flere datamarter skal wizarden køres igennem for hver datamart (løngruppe, regnskab), der skal knyttes til datavarehuset. Det betyder, at du ved andet gennemløb af wizarden, skal knytte den ny datamart til det eksisterende EDV. Vinduet Avanceret databaseopsætning består af to faneblade: EDV og Datamart. Her kan du vælge placeringen af data- og log-filer for henholdsvis EDV og Datamart. Du kan skifte mellem de to faneblade øverst i vinduet. De to faneblade ser således ud: Del 2 Kørsel af installationswizard Side 11 af 39
12 De to faneblade er yderligere opdelt i tre faneblade: Datafil, Logfil og Options. Vælg her den placering på serveren, du ønsker for datafilerne og logfilerne. På fanebladet Datafil klik på den lille firkant yderst til højre for stien i kolonnen Placering. Så kommer der et lille vindue frem, hvor du kan vælge mappen for placeringen. Den valgte mappe vises i feltet Filnavn : Klik på Ok. ØS anbefaler at lægge datafiler og logfiler på forskellige fysiske drev. Del 2 Kørsel af installationswizard Side 12 af 39
13 Klik på fanebladet Logfil og angiv den sti, du ønsker logfilerne skal ligge på. Det gør du på samme måde som med datafilen (se den tidligere beskrivelse). Fanebladet Logfil ser således ud: I fanebladet Options kan du foretage general databaseopsætning. Fanebladet Options ser således ud: Klik på Ok. Vinduet Avanceret lukkes, og du vender tilbage til vinduet Vælg datavarehus. Tryk på Næste. Det næste vindue Vælg af moduler i datavarehuset kommer frem. Del 2 Kørsel af installationswizard Side 13 af 39
14 3.3. Vælg datakilder og funktionalitet, som skal indgå i datavarehuset. Hvis du ønsker at overføre data fra Navision Stat til datavarehuset, skal du markere de moduler, du ønsker at medtage, i listen under Vælg datakilder. Det gør du ved at sætte et flueben ved siden af modulnavnet. Default er alle moduler valgt, du kan ændre dette. Bagefter skal du tage stilling til, om du skal medtage data fra SLS (I feltet Vælg datakilder til venstre i vinduet). Default står der et flueben hos data fra SLS, du kan fravælge dette. Næste skridt er at vælge en af de funktionalitets plug-ins, som er på listen i vinduet, hvis du ønske at anvende funktionaliteten. Her i vejledningen er det Kuber og Rapporter, som du kan vælge. For at oprette kuber, skal du markere Kuber med et flueben (I kassen Vælg funktionalitet til højre i vinduet). Funktionaliteten er tilvalgt som default. Derfor skal du aktivt fra vælge den hvis du ikke ønsker den. Opsætningen af kuber er vist i det næste afsnit. For at oprette Rapporter skal du markere Rapporter, med et flueben. Funktionaliteten er tilvalgt som default Del 2 Kørsel af installationswizard Side 14 af 39
15 3.4. Vælg regnskaber Før du går i gang med denne del skal du tage udgangspunkt i bilag A fra vejledningen Kom i gang med rapportering. Den implementeringsansvarlige bør tage stilling til hvilke regnskaber/ løngrupper der skal indgå i hver datamart og vil have udfyldt skema med oplysninger. I dette vindue skal du vælge de Navision Stat regnskaber, der skal med i datavarehuset: Du skal starte med at logge på den server, hvor Navision Stats regnskaber er placeret. Bemærk, at det er muligt at medtage regnskaber fra flere forskellige servere, dog kan Navision Stat 3.60 regnskaber ikke indgå i samme datavarehus som Navision Stat 5.x regnskaber. Datavarehuset behøver heller ikke placeres på samme server som kildesystemer ligger på. Læs mere om dette i del 1 af installationsvejledningen. Såfremt du skal medtage de regnskaber, der findes på den samme server som datavarehuset, skal du naturligvis ikke logge på her, da du har gjort det allerede (i denne vejledning er der ikke valgt regnskaber fra andre servere). For at logge på skal du gøre følgende: Vælg servernavn øverst til venstre under Vælg SQL-server og login-metode. Vælg mellem Brug Windows Login og Brug SQL-server Login. Indtast dit brugernavn og adgangskode. Del 2 Kørsel af installationswizard Side 15 af 39
16 Under Regnskaber på den valgte server kan du se de databaser (under Database ) og regnskaber (under Datasæt ), som konfigurationsprogrammet kan finde på den server, som du er logget på. Under Valgte regnskaber vises de regnskaber, som du har valgt at tilføje datavarehuset. For at vælge regnskaber, skal du markere regnskabsnavnet i den venstre tabel og klikke på knappen Tilføj >> midt i vinduet. Derved flytter du regnskabet fra tabellen i venstre side, til tabellen i højre side (til det/de regnskaber som skal indgå i datavarehuset). Tilsvarende kan et regnskab fjernes ved at klikke på knappen Slet. Hvis du ønsker at tilføje yderligere regnskaber til datavarehuset, tilføjes disse på samme måde Avanceret opsætning af regnskaber I næste vindue kan der foretages egen inddeling af hovedarter og underarter. Denne inddeling bruges i rapporteringen og tjener analytiske formål. Den gør det muligt at analysere indtægter og udgifter på tværs af hovedartsinddeling. Hvis du klikker på knappen Avanceret, kommer følgende vindue frem: Du kan skrive direkte i alle kolonner. Du kan ændre default hovedarter og underarter ved at slette eller indtaste nye og ved at definere intervaller. Vær meget opmærksom på, at du får alle artskonti med, og at der ikke er overlap i intervallerne. Del 2 Kørsel af installationswizard Side 16 af 39
17 Det er muligt at færdiggøre flere forskellige inddelinger og gemme dem som templates. For at gør dette, skal du klikke på knappen Gem som ny template. Et lille pop-up vindue kommer frem, hvor du skal give den nye template et navn: Tryk derefter på Ok. Du skal vælge mindst ét regnskab, før du kan trykke Næste og komme til det næste vindue Vælg dataset 1 1 Det gælder såfremt du medtog SLS-data i datavarehuset. Del 2 Kørsel af installationswizard Side 17 af 39
18 3.6. Vælg løngrupper Før du går i gang med denne del skal du tage udgangspunkt i bilag A fra vejledningen kom i gang med rapportering. Den implementeringsansvarlige bør tage stilling til hvilke regnskaber/ løngrupper der skal indgå i hver datamart og vil have udfyldt skema med oplysninger. I det næste vindue Vælg løngrupper skal du vælge de løngrupper fra SLS, der skal tilføjes datavarehuset: Du skal starte med at logge på den server, hvor SLS databasen er placeret. Denne server behøver ikke være den samme, som datavarehuset placeres på. Såfremt du skal medtage de løngrupper, som findes på den samme server som datavarehuset, skal du naturligvis ikke logge på her, da du har gjort det allerede (I denne vejledning er der ikke valgt løngrupper fra andre servere). For at logge på skal du gøre følgende: Vælg servernavn øverst til venstre under Vælg SQL-server og login-metode. Vælg mellem Brug Windows Login og Brug SQL-server Login. Indtast dit brugernavn og adgangskode. Under Løngrupper på den valgte server kan du se de databaser (under Database ) og løngrupper (under Datasæt ), som konfigurationsprogrammet kan finde på den server, som du er logget på. Under Valgte løngrupper vises de løngrupper, som du har valgt, skal indgå i datavarehuset. Del 2 Kørsel af installationswizard Side 18 af 39
19 For at vælge en løngruppe skal du markere løngruppenavnet i den venstre tabel og klikke på knappen Tilføj >> midt i vinduet. Derved flytter du løngruppen fra tabellen i venstre side, til tabellen i højre side (til den/de løngrupper som skal indgå i datavarehuset). Tilsvarende kan en løngruppe fjernes ved at klikke på knappen Slet. Hvis du ønsker at tilføje yderligere løngrupper til datavarehuset, tilføjes disse på samme måde. Du skal vælge mindst én løngruppe, før du kan trykke Næste og komme videre til det næste vindue Opsætninger af kuber Såfremt en eller flere af Økonomistyrelsens standardkuber skal tilføjes ØS LDV, skal du i skærmbillet Vælg moduler i datavarehuset sætte et kryds i feltet ud for Kuber under Vælg funktionalitet. Opsætningen af kuber skal ske efter dine valg af løngrupper og før valget af roller i datavarehuset. Under Vælg Analysis-server vælges den Analysis-server, hvor kuberne skal placeres. Bemærk at Analysis serveren skal være opsat som det er anvist i installationsvejledning del 1. Efter valg af anden server, skal der klikkes på Brug valgte server for at opdatere serveren. Under fanebladet Opsætning vælges, hvilken kubedatabase kuberne skal placeres i. Kuberne oprettes typisk på samme server som datavarehuset. Del 2 Kørsel af installationswizard Side 19 af 39
20 Under fanebladet SLS og NS kuber vælges de kuber, der skal indgå i datavarehuset. Efter at der er sat hak ud for de kuber du ønsker der skal indgå i datavarehuset, er kuberne tilknyttet. Del 2 Kørsel af installationswizard Side 20 af 39
21 På de to faneblade for SLS og NS kuber, er der på de enkelte kuber en kort beskrivelse af kuberne. Punktet Beskrivelse, er den korte overordnede beskrivelse af kubens indhold. Under betegnelsen Measures, er det beskrevet, hvilke measures kuben indeholder. Under punktet Dimensioner listes dimensionerne i kuben. Del 2 Kørsel af installationswizard Side 21 af 39
22 3.8. Navngiv dimensioner I dette vindue skal du navngive dimensioner med de navner, som der ønskes anvendt i ØS LDV. Bilag B, som indgår i vejledningen Kom i gang med rapportering anvendes til at angive de ønskede dimensionsnavne, samt relationerne til Navision Stat og SLS data. Den implementeringsansvarlige har på forhånd taget stilling til navngivning af dimensioner og udfyldt skema før opsætning. Bemærk, at det i Navision Stat anbefales at der kun anvendes tal og bogstaver i dimensionsnavngivningen. Andre tegn kan give problemer i forbindelse med afviklingen af datavarehuset. Du skal arbejde med to tabeller: Dimensionsnavne til rapportering (til venstre i vinduet) og Liste over originale og nye dimensionsnavne (til højre i vinduet). Tabellen Dimensionsnavne til rapportering indeholder en liste over de dimensionsnavne, som skal gælde i datavarehuset og anvendes til rapportering. Tabellen Liste over originale og nye dimensionsnavne indeholder dimensionerne fra det kildesystem, der er valgt i feltet plugin, sammen med deres nye navne (når de er navngivet). Du starter med at vælge navnet på et kildesystem i feltet Plugin, som findes til højre øverst i vinduet. Hvis Navision Stat er valgt til, står der default NS (for Navision Stat). Alle Navision Stats dimensioner er nu vist i den højre kolonne Kildenavn i tabellen Liste over originale og nye dimensionsnavne : Hvis du ønsker at anvende det samme navn, som dimension har i forvejen, skal du: Marker navnet i kolonnen Kildenavn i tabellen Liste over originale og nye dimensionsnavne (den højre kolonne i den højre tabel). Klikke på knappen < Kopier kildenavn. Navnet vises både i den venstre tabel ( Dimensionsnavne til rapportering ) og i den højre tabel (i den venstre kolonne Nyt Navn ). Del 2 Kørsel af installationswizard Side 22 af 39
23 Nu kan du gå videre til de næste dimensioner fra listen i kolonnen Kildenavn i tabellen Liste over originale og nye dimensionsnavne. Bemærk, at det er muligt at markere flere dimensioner (hold tasten Shift nede, mens du klikker med musen på dimensionsnavn) og navngive dem samtidigt, hvis de skal hedde det samme som i det pågældende kildesystem. Hvis du ønsker at omdøbe et dimensionsnavn, skal du: Skrive det nye navn i feltet Angiv nyt dimensionsnavn til rapportering (findes i vinduet øverst til venstre), medmindre navnet findes allerede i listen Dimensionsnavne til rapportering. Klikke på knappen Tilføj navn til liste (knappen Slet navn fra liste har modsat funktion), medmindre navnet findes allerede i listen Dimensionsnavne til rapportering. Navnet vises nu i listen Dimensionsnavne til rapportering. Vælg det dimensionsnavn fra listen Dimensionsnavne til rapportering, som du ønsker at omdøbe det originale dimensionsnavn til, ved at markere det med musen. Markere den dimension, der skal have et nyt navn, i tabellen til højre (i den venstre kolonne Nyt Navn ) og klik på knappen Navngiv dimension >. Et nyt navn vises i kolonnen Nyt Navn i den højre tabel. I foregående skærmbillede er vist et eksempel, hvor man har valgt at genbruge dimensionsnavnene. Når du er færdig med alle dimensioner fra det første plugin (her Navision Stat), skal du vælge navnet på det andet plugin (her SLS) i feltet Plugin. Dette er naturligvis ikke relevant, hvis du har valgt at tilføje datavarehuset kun ét plugin (fx kun Navision Stat eller SLS). Så skal du trykke på Næste for at komme videre til næste vindue. Denne besked kommer hvis du ikke har navngivet kildenavne på alle dine plugins, i dette tilfælde NS og SLS. Gå til de andre plugins og udfyld kildenavne. En liste over alle dimensioner i et andet plugin (her SLS) kommer frem i den højre kasse Liste over originale og nye dimensionsnavne (dimensioner fra det første plugin, her Navision Stat, forsvandt fra tabellen Liste over originale og nye dimensionsnavne (til højre i vinduet). Bemærk, at de dog står i listen Dimensionsnavne til rapportering. Nogle dimensioner kan være fælles på tværs af flere systemer, selvom de har forskellige navne i de pågældende systemer. Du har mulighed her for at navngive sådan en dimension i datavarehuset med et fælles navn. Det gør du ved at: Markere med musen det gamle dimensionsnavn i tabellen Liste over originale og nye dimensionsnavne (til højre i vinduet). Del 2 Kørsel af installationswizard Side 23 af 39
24 Markere med musen det navn, der du ønsker at anvende til dimensionen i rapporteringen med LDV (navnet står allerede i listen Dimensionsnavne til rapportering, fordi det var allerede brugt for andet plugins dimension - her Navision Stats dimension) Klik på Navngiv dimension >. Et nyt navn vises i kolonnen Nye Navn i tabellen Liste over originale og nye dimensionsnavne (til højre i vinduet). Se et eksempel på efterfølgende skærmbillede. Del 2 Kørsel af installationswizard Side 24 af 39
25 Segment 1 indeholder typisk den fri specifikation i Navision Stat. Dette segment kan derfor ikke mappes dimensionsnavnene i ØS LDV. Segment 2 fik navnet FORMÅL, idet det svarer til formålsdimensionen i Navision Stat. Segment 3 fik navn STED idet det svarer til stedsdimensionen i Navision Stat. Segment 4 fik navn PROJEKT idet det svarer til projektdimensionen i Navision Stat. Segmenter 5 og 6 beholder segmentbetegnelsen, idet disse segmenter ikke mappes til den dimensionskontoplan der oprettes i ØS LDV. Bemærk: Det er vigtigt at huske, at du skal gennemgå alle dimensioner, som anvendes i kildesystemer (Navision Stat og SLS). Tryk på Næste, når du er færdig med alle dimensioner Opsætning af rapporter Inden rapportskabeloner opsættes i Reporting Service, bør din institution have taget stilling til opsætning af brugere til de rapporter som uploades til adskilte foldere. Brugere som har fået adgang til datavarehuset får automatisk adgang til de rapporter som passer til deres adgang til datavarehuset. Den implementerings ansvarlige skal tage stilling til, hvem der skal være rapport administrator. Dette kan angives i bilag C fra vejledningen Kom i gang med rapportering. Som systemadministrator, vil du give rollen rapportadministrator i Reporting Services til den medarbejder, der administrerer standardskabelonerne i Reporting Services. Det vil typisk være en superbruger i regnskabs- eller lønbogholderiet. Rapportadministratoren kan fremover tildele rapportbrugeren nye roller og give dem adgang til rapporter For at kunne anvende de af Økonomistyrelsen udgivet standard rapporter, skal de lægges op gennem wizarden. Ved at lægge rapporterne op gennem wizarden bliver den nye navngivning af dimensioner anvendt til at danne filtre i rapporterne, således at alle dimensioner kan anvendes i filtreringen af rapporterne. I første skærmbillede i rapport opsætningen er det muligt at hente den seneste rapport pakke fra Økonomistyrelsen. Der vil som hoved regel kun blive udgivet en opdateret rapport pakken en gang om måneden. Del 2 Kørsel af installationswizard Side 25 af 39
26 I dette skærmbillede er det muligt at hente den seneste version af rapporter fra Økonomistyrelsens hjemmeside ved at klikke på Download nyeste rapporter, hvis det ikke er muligt at nå internettet derfra hvor wizarden afvikles, er det muligt at klikke på Hent rapporter manuelt her det vil åbne din internet browser på adressen hvor rapporterne kan hentes. Man kan så kopiere adressen og hente rapporterne fra en anden maskine hvor der er forbindelse til internettet. Rapporterne hentes som en samlet zip fil og zip filen gemmes under ØS LDV folder\ssrs\. Herefter kan der klikkes på udpak rapporterne Under Vælg SSRS-Server er det muligt at angive en anden server end den, som er angivet i feltet SSRS Server URL-. Dette er kun nødvendigt hvis man i sin opsætning af SQL serveren har delt Reporting services og SQL serveren på hver sin server. Der er også mulighed for at teste om den server som rapporten skal lægges op på svarer som den skal ved at trykke på knappen Test indtastede URL Under Foldernavngivning er det muligt at angive navnet på den folder som rapporterne vil blive lagt i. Som standard er det navnet på datamarten som anvendes. Folderen skal have et navn, men det er muligt at ændre dette ved at skrive et andet. Tryk på knappen Næste hvorved næste skærmbillede vedrørende Opsætning af rapporter fremkommer. Del 2 Kørsel af installationswizard Side 26 af 39
27 På dette skærmbillede under fanebladet Opsætning kan man se hvilke rapporter der vil blive lagt på rapport serveren. Det er muligt at se information om den enkelte rapport, ved at klikke på det lille + således at træet foldes ud. Under fanebladet Logo er det muligt at indsætte et logo på alle rapporterne, som standard anvendes Økonomistyrelsens logo, men det kan ændres til jeres eget logo. Del 2 Kørsel af installationswizard Side 27 af 39
28 Klik på de tre punktummer og vælg et logo som skal indsættes på alle rapporterne. Der er også mulighed som at angive placeringen af logoet. Del 2 Kørsel af installationswizard Side 28 af 39
29 Under fanebladet Avanceret er det muligt at fravælge dimensioner, således at de ikke indgår i filtermulighederne i rapporterne. Det betyder at der ikke kan foretages filtreringer på baggrund af de dimensioner. Dette er anvendeligt hvor man har dimensioner som ikke længere er i brug, og kan genere brugerne. Som default er der sat hak i feltet ØS LDV wizarden tilføjer rollerne som angivet, dette fjernes hvis man selv vil styre rettighederne på Reporting Server. Økonomistyrelsen anbefaler at man lader wizarden styrer sikkerheden Vælg brugere og roller Den implementeringsansvarlige vil tage stilling til hvem der skal anvende ØS LDV og dermed have adgang til data. Før du går i gang med denne del skal du tage udgangspunkt i bilag C fra vejledningen kom i gang med rapportering. Du skal bruge oplysninger fra dette skema til den videre opsætning og tildeling af roller. Såfremt kuber er tilvalgt, skal man være opmærksom på, at kun hvis en rolle får tilknyttet en Windowsbruger/Windows-gruppe bliver rollen oprettet på Analysis Services. Alle medarbejdere, der skal rapportere med datavarehusets data skal have adgang til datavarehuset. Del 2 Kørsel af installationswizard Side 29 af 39
30 I næste vindue skal du vælge, hvilke brugere der skal have adgang til datavarehuset (med de valgte regnskaber, løngrupper). Der er en mulighed for at benytte to typer af brugere: Windows-brugere SQL-brugere Du har mulighed for at tilføje både Windows-grupper og Windows-brugere til datavarehuset. Du skal vælge, om du vil give adgang til datavarehuset til brugere via de grupper, de er placeret i (fx økonomiafdeling og løngruppe), eller direkte til enkelte personer. Det anbefales at anvende Windows-grupper i forbindelse med brugeropsætningen af datavarehuset. Hvis du alligevel ønsker at give adgang direkte til nogle individuelle brugere, så sæt en prik ved siden af Brugere nederst i vinduet. I listen til venstre kan du se alle Windows-grupper/brugere. I dette vindue starter du med at vælge Windows-brugere. Såfremt du ikke ønsker at anvende Windows brugere, kan du vælge at anvende SQL-brugere. For at anvende SQL brugere, skal du klikke på knappen Vælg SQL-brugere. Del 2 Kørsel af installationswizard Side 30 af 39
31 Den venstre liste, Windows brugere, består af to kolonner: Login og Navn. Kolonnen Login viser loginnavnet på gruppen/brugeren (Windows login). Kolonnen Navn viser gruppe/brugernavn, dvs. gruppenavn eller medarbejderens fulde navn. Det er muligt at få sorteret listen efter Login/Navn, ved at klikke på knappen Login / Navn sorteres indholdet. Hvis man ønsker at søge efter et bestemt navn, kan man med fordel indtaste det i feltet Søg og trykke på forstørrelsesglasset, indholdet i listen vil nu kun indholde de Login/Navne som opfylder det indtastede. For at tilføje en bruger skal du kopiere den fra den venstre liste Windows brugere til den højre liste Alle valgte brugere. Tilføj en bruger. Marker brugeren i listen til venstre og klik på knappen Tilføj>>'. Fjern en bruger: Marker brugeren i listen til højre og klik på knappen <<Fjern'. Tabellen Alle valgte brugere består af fire kolonner: Login, Navn, Roller og Brugertype. Kolonnen Login viser det valgte loginnavn på gruppen/brugeren. Kolonnen Navn viser den valgte gruppe/bruger, dvs. det valgte gruppenavn eller medarbejderens fulde navn. Kolonnen Roller viser de roller, som en bruger er tildelt, dvs. de rettigheder brugeren skal have i datavarehuset. Med rettigheder menes adgang til forskellige moduler med data (fx forskellige Navision Stats moduler og SLS). Default er det rollen Standardbruger, som bliver tildelt. Du kan ændre dette til rollen Fortroligdata eller tildele brugeren en helt ny rolle, som du har mulighed til at oprette (se hvordan i det næste afsnit). Hvis du skal tildele en bruger en eksisterende rolle, fx Fortroligdata, så gør sådan: Klik inde i kolonnen Roller hos den relevante bruger. Klik bagefter i den lille firkant til højre for rollen. Der vises et lille pop-up vindue med alle eksisterende roller (hvis du har oprettet dine egne roller, vil de også vises her). Du skal sætte et flueben ved siden af den rolle, som du skal tildele til brugeren og klikke på ok. Del 2 Kørsel af installationswizard Side 31 af 39
32 Til hver af de roller, som du opsætter, skal du vælge et eller flere moduler som brugeren skal have adgang til. Det vil fremgå af skema fra den implementeringsansvarlige: - Hvilke roller skal der opsættes? - Hvilke moduler skal den enkelte rolle have adgang til? - Hvilke medarbejdere skal have hvilke roller? Én løsning kunne være at opsætte en rolle til hvert modul og på den måde styre, hvilke moduler en gruppe eller den enkelte medarbejder må have adgang til. For at oprette nye roller benyt knappen Definer roller, som findes midt i vinduet Vælg roller. Vinduet Avanceret rolleopsætning af Pluginmoduler kommer frem: Du skal navngive den nye rolle i kolonnen Rolletitel og tildele rollen de moduler, som rollen skal give adgang til i kolonnen Modul(er). Det gør du ved at: Del 2 Kørsel af installationswizard Side 32 af 39
33 Indtaste rollens navn i kolonnen Rolletitel. Klikke inde i kolonnen Modul(er) ud for den rolle, du er ved at oprette. Klikke i den lille firkant til højre for rollen, som kommer frem. Der vises et lille pop-up vindue med en liste over alle tilvalgte moduler. Du skal sætte et flueben ved siden af de moduler, som rollen skal give adgang til: Når du har oprettet alle de nye roller, som du ønsker, tryk på Ok. Du kommer tilbage til vinduet Vælg brugere. Tilføj alle de Windows-grupper/brugere, du ønsker at tilføje datavarehuset. Hvis du ønsker at tilføje nogle SQL-brugere, så læs det næste afsnit. Hvis ikke, så tryk på Næste. Næste vindue Kørselskalender kommer frem. Del 2 Kørsel af installationswizard Side 33 af 39
34 Hvis du ønsker at tilføje nogle SQL-brugere, klik på trykknappen Vælg SQL-brugere. Følgende vindue kommer frem: Vinduet har to kasser, ligesom vinduet, hvor du vælger Windows-brugere. I den venstre kasse er der en liste over samtlige SQL-brugere på den server, hvor datavarehuset installeres, og som du har mulighed for at give adgang til datavarehuset. Kolonnen Login viser loginnavnet på brugeren. Kolonnen Navn viser det brugernavn, som personen er oprettet med i databasen. For at tilføje/fjerne brugere samt for at oprette og tildele nye roller skal du følge den samme metode, som når du vælger Windows-bruger (beskrevet lige før) Kørselskalender I dette vindue kan du indstille, hvornår eller hvor tit opdateringen af databasen skal foregå. Det vil herefter ske automatisk. Del 2 Kørsel af installationswizard Side 34 af 39
35 Skærmbilledet er inddelt i fire kasser. I kassen Opdatering kan du vælge, hvor tit opdateringen skal foregå (en enkelt gang, dagligt, ugentligt eller månedligt). Til højre for valg af hvor tit opdatering skal ske, kan du præcisere, hvornår opdatering skal ske i forhold til ovenstående valg. Du får forskellige valg alt efter det valg, du foretager i ovenstående. I kassen Daglig frekvens kan du vælge et fast tidspunkt eller et tidsmæssigt interval. I kassen Varighed vælger du, fra hvilken dato opdateringen skal begynde, samt om opdateringen kun skal udføres i en given periode (f.eks. et år) eller om der ikke skal være nogen slutdato. Til sidst med flueben i Kør nu kan du, udover fastsættelse af kørsler i kørselskalenderen, køre en opdatering af datavarehuset umiddelbart efter installering. Dette vil ske, når du har klikket på Udfør til sidst i installationen. Anbefaling: I langt de fleste tilfælde vil det være at foretrække at opdatere databasen én gang i døgnet (typisk om natten). Der skal således også tages hensyn til institutionens arbejdsgange i Navision Stat og andre jobs og datakørsler på serveren. Foretag eventuelle ændringer (i forhold til defaultindstillingerne). Sæt evt. flueben ud for Kør nu. Klik på Næste. Del 2 Kørsel af installationswizard Side 35 af 39
36 3.12. Bekræft ændring eller oprettelse af datavarehus Konfigurationsprogrammet afsluttes med et skærmbillede, der viser en liste med alle de valg, der er foretaget i løbet af installationen: Er tingene ikke som forventet, eller mangler der noget, er det muligt at gå tilbage og lave det om. Hvis du vil ændre noget, tryk på Forrige og kom tilbage til det relevante vindue. Når alt er som ønsket, tryk på Næste. Installation er fuldført. Databasen opdateres såfremt der er valgt Kør nu i kørselskalenderen. Klik på Finish i næste (afsluttende) vindue Opdateringsjobs Der oprettes et opdateringsjob på SQL-serveren for EDV-databasen og et for datamart-databasen. Jobbene er navngivet således, at et ØS LDV-job altid starter med Datavarehus opdateringsjob + databasenavnet. Jobbene sørger for at overføre data fra kildesystemerne til datavarehuset ved at eksekvere SQL-kode fra tabellen System_SqlSekvenser. Når wizarden er gennemført, er jobbene konfigureret på SQL-serveren. Det er først, når jobbene er kørt, at datavarehuset er opdateret. Del 2 Kørsel af installationswizard Side 36 af 39
37 Du kan se jobbene i Microsoft SQL Server Management Studio under SQL Server Agent Jobs : Under det enkelte job er det muligt at se forskellige informationer så som status, hvornår jobbet er sat til at køre, etc Start et opdateringsjob manuelt Hvis du ønsker at starte et allerede eksisterende job manuelt, kan du gøre det på følgende måde: 1. Find jobbet i joblisten. 2. Højreklik på jobbet og vælg Start Job at Step. Og vælg at jobbet skal starte ved step 1. Jobbet er nu sat i gang, og datavarehuset vil blive opdateret med nye data fra kildesystemerne. Bemærk, at dette er en valgfri måde at starte jobbet på. Typisk vil man i wizardens kørselskalender vælge, at datavarehuset skal opdateres med jævne mellemrum, hvilket så vil ske automatisk Del 2 Kørsel af installationswizard Side 37 af 39
38 3.15. Giv slutbrugerne adgang til kuberne i ØS LDV I afsnit 3.7 er det beskrevet hvordan du opsætter standardkuberne fra ØS med installationswizarden. Efter opsætningen via wizarden, er kuberne parat til at slutbrugerne kan anvende kuberne med fx Excel version 2003 og fremefter. Slutbrugerne bør informeres om, hvordan de tilgår kuberne og hvor, fx via Excel med deres domænebruger på SERVER1\KubedatabaseNavn. I vejledningen Anvendelse af kuber på SLS data på ØS LDV kan superbrugerne hente information omkring hvordan en kube tilgås fra Excel 2003 og browses med pivotfunktionalitet. 4. Drift af ØS LDV Det sidste skridt handler om driften af jeres datavarehus. Du skal som systemadministrator sikre at anvendelsen af ØS LDV er omfattet af institutionens sikkerhedsinstruks. For at sikre en forankring i organisationen er det vigtigt, at I har en organisering omkring rapportering i institutionen, således at rapporteringsløsningen til stadighed kan udvikles i takt med institutionens behov. I forhold til brugerhåndteringen er det endvidere relevant at overveje, hvordan sikkerheds-instruks og personfølsomme data håndteres samt løbende at overveje, hvordan SQL-jobs håndteres. Læse mere om anvendelsen af personfølsomme data i vejledningen Persondatalov vedr. SLS data Tjek om opdateringsjobbet er afviklet succesfuldt For at sikre, at datavarehuset er opdateret med de nyeste data, er det vigtigt at tjekke, om opdateringsjobbet er kørt succesfuldt. Hvis der mangler nye data i datavarehuset, er det sandsynligvis fordi, jobbet ikke er kørt succesfuldt. For at tjekke, om et opdateringsjob er kørt succesfuldt, skal du gøre følgende: 1. Start Job Activitet Monitor, findes under SQL Server Agent 2. Find jobbet i joblisten i kolonnen Name. 3. I kolonnen Last Run Outcomes kan du se, om den sidste kørsel var succesfuld eller ej. Du kan også se, om jobbet er fejlet, ved at se på ikonet, der står ud for jobbet. Hvis jobbet er fejlet, vil følgende ikon stå ud for jobbet:. Hvis jobbet er kørt succesfuldt, vil dette ikon stå ud for jobbet:. Del 2 Kørsel af installationswizard Side 38 af 39
39 4.2. Backup I tilfælde hvor der er sket en fejl i opdateringen af datavarehuset kan det være nødvendigt at indlæse en backup af datavarehuset (EDV og datamart), derfor anbefaler Økonomistryelsen at der tages backup af både kildedata og af datavarehuset (EDV og Datamart) jævnligt. Hvor tit der skal tages backup af dataene må vurderes ud fra, hvor tit datavarehuset opdateres med nye data Ændringer til ØS LDV Økonomistyrelsen udsender løbende opdateringer af ØS LDV og opdateringer af standardrapportpakken og kuber. Mindre, men kritiske fejl vil blive frigivet som Hotfix til ØS LDV. Større fejl og ikke kritiske fejl bliver rettet i forbindelse med nye versioner af ØS LDV. Dette gælder alene for fejl i selve datavarehuset. Fejl i rapporter og kuber bliver rettet og frigivet løbende. Opdateringer til rapportpakke og kuber frigives altid i starten af en måned. Fra og med ØS LDV version er det muligt at foretage opdateringer via et script. Indtil da er det nødvendigt manuelt at hente opdateringer via wizarden. Husk at dette er en i rækken af vejledninger, som du kan anvende i forbindelse med ibrugtagning af ØS LDV. Alle vejledninger kan hentes på sitet for ØS LDV. Del 2 Kørsel af installationswizard Side 39 af 39
Installationsvejledning af ØS LDV
 Installationsvejledning af ØS LDV Del 2 Kørsel af installationswizard (version 2.3.0) Målgruppe: Systemadministrator Juni 2012 Indledning Vejledningen er rettet mod systemadministratoren der skal forestå
Installationsvejledning af ØS LDV Del 2 Kørsel af installationswizard (version 2.3.0) Målgruppe: Systemadministrator Juni 2012 Indledning Vejledningen er rettet mod systemadministratoren der skal forestå
Installationsvejledning af LDV
 Installationsvejledning af LDV Del 2 Kørsel af installationswizard (version 2.5.0) Målgruppe: Systemadministrator Febraur 2015 Indledning Vejledningen er rettet mod systemadministratoren, der skal forestå
Installationsvejledning af LDV Del 2 Kørsel af installationswizard (version 2.5.0) Målgruppe: Systemadministrator Febraur 2015 Indledning Vejledningen er rettet mod systemadministratoren, der skal forestå
Installationsvejledning LDV 3.0 Del 2 Kørsel af LDV installationswizard. November 2017
 Installationsvejledning LDV 3.0 Del 2 Kørsel af LDV installationswizard November 2017 Indhold 1. Indledning 3 1.1 Klargøring af IT miljø 3 1.2 Kørsel af installationswizard 4 2. Kørsel af installationswizard
Installationsvejledning LDV 3.0 Del 2 Kørsel af LDV installationswizard November 2017 Indhold 1. Indledning 3 1.1 Klargøring af IT miljø 3 1.2 Kørsel af installationswizard 4 2. Kørsel af installationswizard
Opgraderingsvejledning: Fra LDV 2.3.1 til LDV 2.4.0
 Opgraderingsvejledning: Fra LDV 2.3.1 til LDV 2.4.0 Marts 2015 MODST/SAR Generelt Dette er en vejledning i opgraderingen af LDV 2.3.1 til den nye version, LDV 2.4.0, der understøtter Navision Stat 7.0.
Opgraderingsvejledning: Fra LDV 2.3.1 til LDV 2.4.0 Marts 2015 MODST/SAR Generelt Dette er en vejledning i opgraderingen af LDV 2.3.1 til den nye version, LDV 2.4.0, der understøtter Navision Stat 7.0.
Installationsvejledning af ØS LDV
 Installationsvejledning af ØS LDV Del 1 Klargøring af IT miljø Målgruppe: Systemansvarlig Januar 2011 Indledning Vejledningen er rettet til den systemansvarlige, der skal forestå den tekniske installering
Installationsvejledning af ØS LDV Del 1 Klargøring af IT miljø Målgruppe: Systemansvarlig Januar 2011 Indledning Vejledningen er rettet til den systemansvarlige, der skal forestå den tekniske installering
Vejledning: Anvendelse af kuber på SLS-data fra LDV i Excel 2007. Målgruppe: Slutbruger
 Vejledning: Anvendelse af kuber på SLS-data fra LDV i Excel 2007. Målgruppe: Slutbruger April 2015 Indholdsfortegnelse Indholdsfortegnelse... 2 1 Indledning... 3 1.1 Metode til anvendelse af kuber med
Vejledning: Anvendelse af kuber på SLS-data fra LDV i Excel 2007. Målgruppe: Slutbruger April 2015 Indholdsfortegnelse Indholdsfortegnelse... 2 1 Indledning... 3 1.1 Metode til anvendelse af kuber med
Dansk Ride Forbund Stævnesystem 2 Installationsvejledning
 Dansk Ride Forbund Stævnesystem 2 Installationsvejledning Redigeret Marts 2009 DANSK RIDE FORBUND Stævnesystem 2 Installationsvejledning Side 1 af 19 Indholdsfortegnelse: 1. Minimumskrav 3 2. Download
Dansk Ride Forbund Stævnesystem 2 Installationsvejledning Redigeret Marts 2009 DANSK RIDE FORBUND Stævnesystem 2 Installationsvejledning Side 1 af 19 Indholdsfortegnelse: 1. Minimumskrav 3 2. Download
IT Support Guide. Installation af netværksprinter (direkte IP print)
 IT Support Guide Denne guide er hentet på www.spelling.dk Program: Microsoft Windows Vista Program sprog version: ENG (US) Guide emne: Installation af netværksprinter (direkte IP print) Publikationsnr.:
IT Support Guide Denne guide er hentet på www.spelling.dk Program: Microsoft Windows Vista Program sprog version: ENG (US) Guide emne: Installation af netværksprinter (direkte IP print) Publikationsnr.:
Rund fødselsdag (Rapport-ID: 51) 2. Overblik over rapporten Rapporteringen benyttes til at holde øje med de medarbejdere, der har rund fødselsdag.
 Rund fødselsdag (Rapport-ID: 51) Indhold 1. Hvad er formålet med rapporten?... 1 2. Overblik over rapporten... 1 3. Den færdige rapport... 2 4. Faste, indbyggede filtre / betingelser i rapporten... 2 5.
Rund fødselsdag (Rapport-ID: 51) Indhold 1. Hvad er formålet med rapporten?... 1 2. Overblik over rapporten... 1 3. Den færdige rapport... 2 4. Faste, indbyggede filtre / betingelser i rapporten... 2 5.
Guide til opdatering af Navision Stat med ny funktionalitet - nye objekter, datakonvertering, automatisk indlæsning af datafiler.
 Side 1 af 20 Navision Stat 7.0 ØSY/JACPM 15-05-2015 Vejledning til Lokal Versionsstyring (VMS) Overblik Guide til opdatering af Navision Stat med ny funktionalitet - nye objekter, datakonvertering, automatisk
Side 1 af 20 Navision Stat 7.0 ØSY/JACPM 15-05-2015 Vejledning til Lokal Versionsstyring (VMS) Overblik Guide til opdatering af Navision Stat med ny funktionalitet - nye objekter, datakonvertering, automatisk
Installationsvejledning til LMeSmartClient
 Installationsvejledning til LMeSmartClient Indledning LMeSmartClient består af 2 "dele" - en "Tjeneste" og et klientprogram. Tjenesten tager sig af selve udvekslingen af data og klientprogrammet af opsætningen
Installationsvejledning til LMeSmartClient Indledning LMeSmartClient består af 2 "dele" - en "Tjeneste" og et klientprogram. Tjenesten tager sig af selve udvekslingen af data og klientprogrammet af opsætningen
QUICKGUIDE TIL XMEDIA
 QUICKGUIDE TIL XMEDIA 1 UPLOAD DINE EGNE BILLEDER TIL "MINE MAPPER" 2 ARBEJD MED EN SKABELON 3 OPRETTELSE AF PDF 4 ÅBN OG ARBEJD VIDERE MED EN SKABELON 1 OPLOAD DINE EGNE BILLEDER TIL MINE MAPPER Opret
QUICKGUIDE TIL XMEDIA 1 UPLOAD DINE EGNE BILLEDER TIL "MINE MAPPER" 2 ARBEJD MED EN SKABELON 3 OPRETTELSE AF PDF 4 ÅBN OG ARBEJD VIDERE MED EN SKABELON 1 OPLOAD DINE EGNE BILLEDER TIL MINE MAPPER Opret
KUNDEVEJLEDNING APRIL 2014
 EPOS PORTAL KALENDER KUNDEVEJLEDNING APRIL 2014 Indholdsfortegnelse 1 Kalenderen i Epos Portal... 2 2 Oprettelse af en kalender... 2 2.1 Autoopdatér... 3 2.2 Udvid... 4 2.3 Indlæsning af kalenderdage...
EPOS PORTAL KALENDER KUNDEVEJLEDNING APRIL 2014 Indholdsfortegnelse 1 Kalenderen i Epos Portal... 2 2 Oprettelse af en kalender... 2 2.1 Autoopdatér... 3 2.2 Udvid... 4 2.3 Indlæsning af kalenderdage...
Adresseliste med telefon og e-mail (Rapport-ID: 41)
 Adresseliste med telefon og e-mail (Rapport-ID: 41) Indhold 1. Hvad er formålet med rapporten?... 1 2. Overblik over rapporten... 1 4. Faste, indbyggede filtre / betingelser i rapporten... 2 5. Parametervalg
Adresseliste med telefon og e-mail (Rapport-ID: 41) Indhold 1. Hvad er formålet med rapporten?... 1 2. Overblik over rapporten... 1 4. Faste, indbyggede filtre / betingelser i rapporten... 2 5. Parametervalg
Manual for installation og brug af Ad-aware version 2007
 Manual for installation og brug af Ad-aware version 2007 af Anette Behrendt Copyright 2007 og alle rettigheder forbeholdt. NB. Du kan aktivere links, ved at klikke på den tynde streg, så bliver du ført
Manual for installation og brug af Ad-aware version 2007 af Anette Behrendt Copyright 2007 og alle rettigheder forbeholdt. NB. Du kan aktivere links, ved at klikke på den tynde streg, så bliver du ført
KMD Brugeradministration til Navision og LDV
 KMD Brugeradministration til Navision og LDV Vejledning for selvejere. Opdateret 09-09-2015 Indholdsfortegnelse 1 Overordnet liste af funktoner... 2 2 Vejledning... 3 2.1 Login til KMD Brugeradministration...
KMD Brugeradministration til Navision og LDV Vejledning for selvejere. Opdateret 09-09-2015 Indholdsfortegnelse 1 Overordnet liste af funktoner... 2 2 Vejledning... 3 2.1 Login til KMD Brugeradministration...
Manual og Hjælp Skoletasken 2
 Manual og Hjælp Skoletasken 2 I Skoletasken 2 - Hjælp Indhold I Introduktion 1 Velkomst 2... 2 2 Systemkrav... 2 3 Installation... 3 4 Skoletasken... 8 II Opsætning 10 1 Systemopsætning... 10 2 Bogopsætning...
Manual og Hjælp Skoletasken 2 I Skoletasken 2 - Hjælp Indhold I Introduktion 1 Velkomst 2... 2 2 Systemkrav... 2 3 Installation... 3 4 Skoletasken... 8 II Opsætning 10 1 Systemopsætning... 10 2 Bogopsætning...
VDI-GUIDE FOR AALESTRUP REALSKOLE
 VDI-GUIDE FOR AALESTRUP REALSKOLE Af Martin Lohse Mikkelsen IT-vejleder - Side 1 af 37 Forord Dette dokument skal hjælpe dig med brugen af skolens VDI system. Et VDI-system er en virtuel computer, som
VDI-GUIDE FOR AALESTRUP REALSKOLE Af Martin Lohse Mikkelsen IT-vejleder - Side 1 af 37 Forord Dette dokument skal hjælpe dig med brugen af skolens VDI system. Et VDI-system er en virtuel computer, som
KMD Brugeradministration til Navision og LDV
 KMD Brugeradministration til Navision og LDV Vejledning for Statens Administration og ØSC institutioner. Opdateret 09-09-2015 Indholdsfortegnelse 1 Kom godt i gang... 2 1.1 Login til KMD Brugeradministration...
KMD Brugeradministration til Navision og LDV Vejledning for Statens Administration og ØSC institutioner. Opdateret 09-09-2015 Indholdsfortegnelse 1 Kom godt i gang... 2 1.1 Login til KMD Brugeradministration...
Navision Stat 7.0. Kvikguide om tilpasning af rollecenteret. Overblik. Side 1 af 29. ØSY/STO 18. maj 2015
 Side 1 af 29 Navision Stat 7.0 ØSY/STO 18. maj 2015 Kvikguide om tilpasning af rollecenteret Overblik Formål Denne kvikguide omhandler de tilpasninger som du kan foretage i Handlingsbåndet, Navigationsmenuen
Side 1 af 29 Navision Stat 7.0 ØSY/STO 18. maj 2015 Kvikguide om tilpasning af rollecenteret Overblik Formål Denne kvikguide omhandler de tilpasninger som du kan foretage i Handlingsbåndet, Navigationsmenuen
Vejledning: Flytning af egne udviklede ØS LDV rapporter i Reporting services fra en server til en anden server. Målgruppe: Rapportadministrator
 Vejledning: Flytning af egne udviklede ØS LDV rapporter i Reporting services fra en server til en anden server Målgruppe: Rapportadministrator April 2011 Indholdsfortegnelse Indholdsfortegnelse...2 1 Indledning
Vejledning: Flytning af egne udviklede ØS LDV rapporter i Reporting services fra en server til en anden server Målgruppe: Rapportadministrator April 2011 Indholdsfortegnelse Indholdsfortegnelse...2 1 Indledning
// Mamut Business Software Installationsguide: Basis
 // Mamut Business Software Installationsguide: Basis Introduktion Indhold Denne guide forenkler installationen og førstegangsopstarten af Mamut Business Software. Hovedfokus i denne guide er enkeltbrugerinstallationer.
// Mamut Business Software Installationsguide: Basis Introduktion Indhold Denne guide forenkler installationen og førstegangsopstarten af Mamut Business Software. Hovedfokus i denne guide er enkeltbrugerinstallationer.
3456.78 123456 MANUAL TIL. Vvskatalogets alogets administrationssystem
 3456.78 123456 MANUAL TIL Vvskatalogets alogets administrationssystem 30. juli 2015 Indhold Indledning Side 3 Sådan kommer du nemt i gang Side 5 Find frem til en vare Hierarkisøgning Side 6 Avanceret søgning
3456.78 123456 MANUAL TIL Vvskatalogets alogets administrationssystem 30. juli 2015 Indhold Indledning Side 3 Sådan kommer du nemt i gang Side 5 Find frem til en vare Hierarkisøgning Side 6 Avanceret søgning
Opstartsvejledning til ipad. Tinderhøj Skole
 Opstartsvejledning til ipad Tinderhøj Skole Den første skærm når du starter din ipad Sæt fingeren på pilen og træk den til højre. Vælg sprog En ipad kommer med mulighed for at vælge mange forskellige sprog.
Opstartsvejledning til ipad Tinderhøj Skole Den første skærm når du starter din ipad Sæt fingeren på pilen og træk den til højre. Vælg sprog En ipad kommer med mulighed for at vælge mange forskellige sprog.
Installation og opsætning af Outlook klient til Dynamics CRM
 Dynamics CRM 4.0 Bredana Systemudvikling A/S - How to Installation og opsætning af Outlook klient til Dynamics CRM Først velkommen til din hostede Dynamics CRM. Med Outlook klienten installeret får du
Dynamics CRM 4.0 Bredana Systemudvikling A/S - How to Installation og opsætning af Outlook klient til Dynamics CRM Først velkommen til din hostede Dynamics CRM. Med Outlook klienten installeret får du
Netprøver.dk. Brugervejledning til Eksamensansvarlige
 Netprøver.dk Brugervejledning til Eksamensansvarlige 11. marts 2016 Indhold 1 Introduktion... 3 2 Forberedelser før prøvedagen... 4 2.1 Sådan logger du på www.netprøver.dk... 4 2.2 Sådan godkender du indlæsninger
Netprøver.dk Brugervejledning til Eksamensansvarlige 11. marts 2016 Indhold 1 Introduktion... 3 2 Forberedelser før prøvedagen... 4 2.1 Sådan logger du på www.netprøver.dk... 4 2.2 Sådan godkender du indlæsninger
MS Dynamics NAV 5.0 SP1 Update 2
 Side 1 af 23 MS Dynamics NAV 5.0 SP1 Update 2 05. januar 2011 ØKO/MAC/MAG/ CRA/CPS SystemInfo Økonomistyrelsen udgiver, ved hver Navision Stat frigivelse, en beskrivelse af den samlede installation sammen
Side 1 af 23 MS Dynamics NAV 5.0 SP1 Update 2 05. januar 2011 ØKO/MAC/MAG/ CRA/CPS SystemInfo Økonomistyrelsen udgiver, ved hver Navision Stat frigivelse, en beskrivelse af den samlede installation sammen
Vejledning i installation- og brug af Citrix efter opgradering den 15. juni 2015
 Vejledning i installation- og brug af Citrix efter opgradering den 15. juni 2015 Indhold Indledning... 2 Installation af Citrix receiver... 3 Tilpas dit startbillede... 9 Start et program... 11 Log af
Vejledning i installation- og brug af Citrix efter opgradering den 15. juni 2015 Indhold Indledning... 2 Installation af Citrix receiver... 3 Tilpas dit startbillede... 9 Start et program... 11 Log af
Installation af Elektronisk APV på flere PC er
 Installation af Elektronisk APV på flere PC er Vejledning til installation af Elektronisk APV, når programmet skal installeres på flere PC er, der kobler sig op på en fælles server. 1 Installation af Elektronisk
Installation af Elektronisk APV på flere PC er Vejledning til installation af Elektronisk APV, når programmet skal installeres på flere PC er, der kobler sig op på en fælles server. 1 Installation af Elektronisk
Installationsvejledning til ectrl
 Installationsvejledning til ectrl Følgende vejledning viser installationen på en computer med Windows 7. Den kan variere en smule fra computer til computer og kan se anderledes ud med andre styresystemer,
Installationsvejledning til ectrl Følgende vejledning viser installationen på en computer med Windows 7. Den kan variere en smule fra computer til computer og kan se anderledes ud med andre styresystemer,
3.0 Velkommen til manualen for kanalen Shift 1. 3.1 Introduktion til kanalen 1. 3.2.1 Hvad er et spot? 2. 3.2.2 Opret et nyt spot 2
 3.0 Velkommen til manualen for kanalen Shift 1 3.1 Introduktion til kanalen 1 3.2 Shift kanalside 1 3.2.1 Hvad er et spot? 2 3.2.2 Opret et nyt spot 2 3.2.3 Aktivt og inaktivt spot 3 3.2.4 Rediger et spot
3.0 Velkommen til manualen for kanalen Shift 1 3.1 Introduktion til kanalen 1 3.2 Shift kanalside 1 3.2.1 Hvad er et spot? 2 3.2.2 Opret et nyt spot 2 3.2.3 Aktivt og inaktivt spot 3 3.2.4 Rediger et spot
Manual for installering og brug af Ad-aware SE Personal Edition version 1.05 af Anette B. Overgaard. Maj 2005
 Manual for installering og brug af Ad-aware SE Personal Edition version 1.05 af Anette B. Overgaard. Maj 2005 1. Følg linket til Lavasoft her for at installere programmet Ad-aware SE. I skrivende stund
Manual for installering og brug af Ad-aware SE Personal Edition version 1.05 af Anette B. Overgaard. Maj 2005 1. Følg linket til Lavasoft her for at installere programmet Ad-aware SE. I skrivende stund
Modul 8: Clouds (Lagring af filer)
 Det sprogpædagogiske kørekort 2012/2013 Modul 8: Clouds (Lagring af filer) Del I Christoph Schepers Studieskolen 8/2012 Indholdsfortegnelse Introduktion... 2 Installer Dropbox (punkt 1-3).. 3 Åbn Dropbox
Det sprogpædagogiske kørekort 2012/2013 Modul 8: Clouds (Lagring af filer) Del I Christoph Schepers Studieskolen 8/2012 Indholdsfortegnelse Introduktion... 2 Installer Dropbox (punkt 1-3).. 3 Åbn Dropbox
SmartAir TS1000. Daglig brug
 SmartAir TS1000 Daglig brug Indhold Brugere... 4 Opret brugere... 4 Brugerliste vinduet... 5 Knapper... 5 Grupper... 6 Søg bruger... 7 Rapport vinduet (brugere)... 7 Døre... 8 Opret døre... 8 Dørliste
SmartAir TS1000 Daglig brug Indhold Brugere... 4 Opret brugere... 4 Brugerliste vinduet... 5 Knapper... 5 Grupper... 6 Søg bruger... 7 Rapport vinduet (brugere)... 7 Døre... 8 Opret døre... 8 Dørliste
Mini brugermanual CMD 5.1
 Mini brugermanual CMD 5.1 Kom i gang For at tilgå CMD skal du åbne en web browser og indtaste URL en på dit CMD website i adressefeltet, hvorefter dialogboksen til log in vises. 1. Indtast dit brugernavn
Mini brugermanual CMD 5.1 Kom i gang For at tilgå CMD skal du åbne en web browser og indtaste URL en på dit CMD website i adressefeltet, hvorefter dialogboksen til log in vises. 1. Indtast dit brugernavn
WORKCYCLUS. Handlingsplan. Vers 4.0. Juni 2013. Workcompany A/S. Amagertorvet 33, 4.sal. DK-1160 København K. www.workcompany.dk
 WORKCYCLUS Handlingsplan Vers 4.0 Juni 2013 Workcompany A/S Amagertorvet 33, 4.sal DK-1160 København K www.workcompany.dk 1. Indholdsfortegnelse Handlingsplan... 3 Overblik på indsatsområder på handlingsplan...
WORKCYCLUS Handlingsplan Vers 4.0 Juni 2013 Workcompany A/S Amagertorvet 33, 4.sal DK-1160 København K www.workcompany.dk 1. Indholdsfortegnelse Handlingsplan... 3 Overblik på indsatsområder på handlingsplan...
Vejledning til brug af Y s Men s klubintranet administrator guide
 Vejledning til brug af Y s Men s klubintranet administrator guide Systemet tilbyder klubberne i Y s Men Danmark at have et sted hvor de kan dele filer f.eks. Word, pdf, billeder mv. mellem de medlemmer
Vejledning til brug af Y s Men s klubintranet administrator guide Systemet tilbyder klubberne i Y s Men Danmark at have et sted hvor de kan dele filer f.eks. Word, pdf, billeder mv. mellem de medlemmer
SDB. MySQL Installation Guide
 SDB MySQL Installation Guide MERE 2003 D. 05 July, 2003 Installation af MySQL databasen Introduktion...2 Krav for at installere MySQL...2 Installationen...3 Udpak zip filen...3 Start Installationen...3
SDB MySQL Installation Guide MERE 2003 D. 05 July, 2003 Installation af MySQL databasen Introduktion...2 Krav for at installere MySQL...2 Installationen...3 Udpak zip filen...3 Start Installationen...3
Indstillinger af ØS LDV
 Indstillinger af ØS LDV Indledning Denne vejledning omhandler rapporten Indstillinger af ØS LDV, hvorfra I tilgår webapplikationerne til at foretage ændringer i jeres ØS LDVs opsætning. Herved kan I løbende
Indstillinger af ØS LDV Indledning Denne vejledning omhandler rapporten Indstillinger af ØS LDV, hvorfra I tilgår webapplikationerne til at foretage ændringer i jeres ØS LDVs opsætning. Herved kan I løbende
DPSD undervisning. Vejledning til rapport og plan opsætning
 DPSD undervisning Vejledning til rapport og plan opsætning Side 1 Vejledning Oversigt over vejledningerne Opret en simpel listerapport... 2 Opret en krydstabuleringsrapport... 14 Opret en visualiseringsrapport...
DPSD undervisning Vejledning til rapport og plan opsætning Side 1 Vejledning Oversigt over vejledningerne Opret en simpel listerapport... 2 Opret en krydstabuleringsrapport... 14 Opret en visualiseringsrapport...
Indholdsfortegnelse. Indholdsfortegnelse.. side 2. Adgang til webgraf 3. Opslag adresse... 4. Styring af layout.. 5. Zoom funktioner..
 Indholdsfortegnelse Indholdsfortegnelse.. side 2 Adgang til webgraf 3 Opslag adresse... 4 Styring af layout.. 5 Zoom funktioner.. 6 Panorere på skærmen. 7 Information om grafikken.... 8-10 Print et udsnit.....
Indholdsfortegnelse Indholdsfortegnelse.. side 2 Adgang til webgraf 3 Opslag adresse... 4 Styring af layout.. 5 Zoom funktioner.. 6 Panorere på skærmen. 7 Information om grafikken.... 8-10 Print et udsnit.....
Katalog 2013. - sådan opdaterer du dine oplysninger til Danhostel-kataloget. Version 1.0 INDHOLDSFORTEGNELSE
 Katalog 2013 - sådan opdaterer du dine oplysninger til Danhostel-kataloget Version 1.0 INDHOLDSFORTEGNELSE 1. ADGANG OG LOGIN... 2 2. STAMDATA... 2 3. TEKSTER... 4 (OBS: DER ER IKKE TEKSTER I 2013 KATALOGET)...
Katalog 2013 - sådan opdaterer du dine oplysninger til Danhostel-kataloget Version 1.0 INDHOLDSFORTEGNELSE 1. ADGANG OG LOGIN... 2 2. STAMDATA... 2 3. TEKSTER... 4 (OBS: DER ER IKKE TEKSTER I 2013 KATALOGET)...
Hundeweb Brugermanual Opret DJU prøver m.m.
 Hundeweb Brugermanual Opret DJU prøver m.m. Indholdsfortegnelse Kapitel 0 - Log på hundeweb...2 Log på Klubsystemet...3 Kapitel 1 Opret prøve...4 Kapitel 2 Aktiver prøven så der kan tilmeldes på hundeweb...7
Hundeweb Brugermanual Opret DJU prøver m.m. Indholdsfortegnelse Kapitel 0 - Log på hundeweb...2 Log på Klubsystemet...3 Kapitel 1 Opret prøve...4 Kapitel 2 Aktiver prøven så der kan tilmeldes på hundeweb...7
RUTruteplanlægningsvejledning. Folkekirkens Nødhjælp Sogneindsamling 2015
 RUTruteplanlægningsvejledning Folkekirkens Nødhjælp Sogneindsamling 2015 Indhold 1. Introduktion til RUT... 2 1.1 Om vejledningen... 2 2. Log på RUT... 4 3. Sådan planlægger du ruter... 6 4. Sådan finder
RUTruteplanlægningsvejledning Folkekirkens Nødhjælp Sogneindsamling 2015 Indhold 1. Introduktion til RUT... 2 1.1 Om vejledningen... 2 2. Log på RUT... 4 3. Sådan planlægger du ruter... 6 4. Sådan finder
Installation af web-konfigurationsprogrammer
 Installation af web-konfigurationsprogrammer 23. januar 2015 MODST/JAMAN 1. Generelt Denne vejledning vedrører installation af web-konfigurationsprogrammer, som anvendes til at vedligeholde (konfigurere)
Installation af web-konfigurationsprogrammer 23. januar 2015 MODST/JAMAN 1. Generelt Denne vejledning vedrører installation af web-konfigurationsprogrammer, som anvendes til at vedligeholde (konfigurere)
PentaCon C5 External Storage Manager
 PentaCon C5 External Storage Manager Manual 1 Indhold Beskrivelse og krav... 3 Licens... 3 Installation... 4 Af-installation... 4 Start og anvendelse... 4 Lager... 5 Debitor... 6 Kreditor... 6 Eksport...
PentaCon C5 External Storage Manager Manual 1 Indhold Beskrivelse og krav... 3 Licens... 3 Installation... 4 Af-installation... 4 Start og anvendelse... 4 Lager... 5 Debitor... 6 Kreditor... 6 Eksport...
Wipigo Galleri. Brugsforvirring. Venstre side af startbillede efter der er logget ind (Højre side viser det/de gallerier der er oprettet).
 Wipigo Galleri. Brugsforvirring Venstre side af startbillede efter der er logget ind (Højre side viser det/de gallerier der er oprettet). Kategorier/Gallerier/Albums, flere benævnelser for den samme ting.
Wipigo Galleri. Brugsforvirring Venstre side af startbillede efter der er logget ind (Højre side viser det/de gallerier der er oprettet). Kategorier/Gallerier/Albums, flere benævnelser for den samme ting.
Datatransport installationsvejledning
 Datatransport installationsvejledning Januar 2018 MODST/BIR Generelt Dette er en vejledning til installation af Moderniseringsstyrelsens Datatransport løsning, som anvendes til at importere data fra IndFak
Datatransport installationsvejledning Januar 2018 MODST/BIR Generelt Dette er en vejledning til installation af Moderniseringsstyrelsens Datatransport løsning, som anvendes til at importere data fra IndFak
Del filer i hjemmet. Hvis dit hjem har to eller. 5-10 min. NY SERIE
 DEL DET HELE I denne artikelserie lærer du de bedste og letteste metoder til at dele filer, printere og internetforbindelse med andre både på dit netværk i hjemmet og via internettet. Del filer i hjemmet
DEL DET HELE I denne artikelserie lærer du de bedste og letteste metoder til at dele filer, printere og internetforbindelse med andre både på dit netværk i hjemmet og via internettet. Del filer i hjemmet
Vejledning til administratorer. Rev.: 2016-01-13 / LH. Side 1
 Vejledning til administratorer Rev.: 2016-01-13 / LH Side 1 Indhold Indhold... 2 Indledning... 3 Log på... 4 Opret din bruger... 4 Personlige informationer... 4 Gem login... 5 Glemt password... 5 Brugerfladen
Vejledning til administratorer Rev.: 2016-01-13 / LH Side 1 Indhold Indhold... 2 Indledning... 3 Log på... 4 Opret din bruger... 4 Personlige informationer... 4 Gem login... 5 Glemt password... 5 Brugerfladen
Brugervejledning for. Telenor Dialer
 Brugervejledning for Telenor Dialer 1 Indholdsfortegnelse Funktionsbeskrivelse af Telenor Dialer... 5 Telenor Dialer OneNumber Mobile... 6 Telenor Dialer OneNumber.... 6 Installation af Telenor Dialer...
Brugervejledning for Telenor Dialer 1 Indholdsfortegnelse Funktionsbeskrivelse af Telenor Dialer... 5 Telenor Dialer OneNumber Mobile... 6 Telenor Dialer OneNumber.... 6 Installation af Telenor Dialer...
Installationsvejledning for CAB Service Platform med CABInstall
 Installationsvejledning for CAB Service Platform med CABInstall Innehåll INDLEDNING... 2 INSTALLATION... 3 AVANCERET INSTALLATION... 10 YDERLIGERE INFORMATION... 11 Proxy... 11 Side 1 af 12 Indledning
Installationsvejledning for CAB Service Platform med CABInstall Innehåll INDLEDNING... 2 INSTALLATION... 3 AVANCERET INSTALLATION... 10 YDERLIGERE INFORMATION... 11 Proxy... 11 Side 1 af 12 Indledning
Dette dokument beskriver den nye grænseflade med udgangspunkt i den nye MS Dynamics NAV 5.0 SP1 klient.
 Side 1 af 18 Navision Stat 5.0 ØKO/CPS 24.08.2008 Den nye grænseflade Dette dokument beskriver den nye grænseflade med udgangspunkt i den nye MS Dynamics NAV 5.0 SP1 klient. Overblik Introduktion Følgende
Side 1 af 18 Navision Stat 5.0 ØKO/CPS 24.08.2008 Den nye grænseflade Dette dokument beskriver den nye grænseflade med udgangspunkt i den nye MS Dynamics NAV 5.0 SP1 klient. Overblik Introduktion Følgende
Installationsvejledning af LDV (Version 2.4.0)
 Installationsvejledning LDV (Version 2.4.0) Del 1 Klargøring IT miljø Målgruppe: Systemansvarlig Februar 2015 Indledning Vejledningen er rettet til den systemansvarlige, der skal forestå den tekniske installering
Installationsvejledning LDV (Version 2.4.0) Del 1 Klargøring IT miljø Målgruppe: Systemansvarlig Februar 2015 Indledning Vejledningen er rettet til den systemansvarlige, der skal forestå den tekniske installering
Nyhedsmodul brugermanual
 Nyhedsmodul brugermanual version 6 Indholdsfortegnelse 1. Kategorier... 02 1.1. Hvordan opretter jeg en kategori?... 02 1.2. Hvordan viser jeg en nyhedskategori på websitet?... 02 2. Oprettelse/redigering
Nyhedsmodul brugermanual version 6 Indholdsfortegnelse 1. Kategorier... 02 1.1. Hvordan opretter jeg en kategori?... 02 1.2. Hvordan viser jeg en nyhedskategori på websitet?... 02 2. Oprettelse/redigering
Vejledning til brug af Foreningsportalen
 Vejledning til brug af Foreningsportalen Ansøgning om - og opgørelser af tilskud Som en godkendt forening efter Folkeoplysningsloven i Svendborg Kommune skal du via Foreningsportalen ansøge om medlems-
Vejledning til brug af Foreningsportalen Ansøgning om - og opgørelser af tilskud Som en godkendt forening efter Folkeoplysningsloven i Svendborg Kommune skal du via Foreningsportalen ansøge om medlems-
SDBF QUICKGUIDE SKOLERNES DIGITALE BLANKET FLOW - BRUGER-GUIDE -
 SDBF QUICKGUIDE SKOLERNES DIGITALE BLANKET FLOW - BRUGER-GUIDE - INTRODUKTION TIL SKOLERNES DIGITALE BLANKET FLOW Vi er glade for at kunne byde velkommen til opdateret udgave af KEAs nye, automatiske blanket-system.
SDBF QUICKGUIDE SKOLERNES DIGITALE BLANKET FLOW - BRUGER-GUIDE - INTRODUKTION TIL SKOLERNES DIGITALE BLANKET FLOW Vi er glade for at kunne byde velkommen til opdateret udgave af KEAs nye, automatiske blanket-system.
18/11 2010 Version 2.0 Side 1 af 36
 Login til DJAS Gå ind på adressen http://www.djas.dk I feltet Brugernavn skrives den e-mail adresse som brugeren er registeret med i systemet. I feltet Password skrives brugerens adgangskode. Ved at sætte
Login til DJAS Gå ind på adressen http://www.djas.dk I feltet Brugernavn skrives den e-mail adresse som brugeren er registeret med i systemet. I feltet Password skrives brugerens adgangskode. Ved at sætte
Vejledning: Anvendelse af kuber på NS-data fra LDV i Excel 2007. Målgruppe: Slutbruger
 Vejledning: Anvendelse af kuber på NS-data fra LDV i Excel 2007. Målgruppe: Slutbruger April 2015 Indholdsfortegnelse Indholdsfortegnelse 2 1 Indledning 3 1.1 Metode til anvendelse af kuber med Excel 2007
Vejledning: Anvendelse af kuber på NS-data fra LDV i Excel 2007. Målgruppe: Slutbruger April 2015 Indholdsfortegnelse Indholdsfortegnelse 2 1 Indledning 3 1.1 Metode til anvendelse af kuber med Excel 2007
Brugervejledning til DHF's onlinesystem
 Brugervejledning til DHF's onlinesystem Indholdsfortegnelse Oprette ny bruger 2 Login 4 Oprettelse af arrangement 5 Rettelse af arrangementsdata 7 Tilmelding på lukket liste 8 Deltagerliste 13 Ændre deltagerdata
Brugervejledning til DHF's onlinesystem Indholdsfortegnelse Oprette ny bruger 2 Login 4 Oprettelse af arrangement 5 Rettelse af arrangementsdata 7 Tilmelding på lukket liste 8 Deltagerliste 13 Ændre deltagerdata
Vejledning til CVRselvbetjeningsløsning
 Vejledning til CVRselvbetjeningsløsning 1. Indledning 2. Abonnement og enkeltudtræk 2.1 Valg af udtrækstype 2.2 Indhold af dit udtræk 2.3 Filtre - Filtrering af dit udtræk 2.3.1 Anvend filtrene på 2.3.2
Vejledning til CVRselvbetjeningsløsning 1. Indledning 2. Abonnement og enkeltudtræk 2.1 Valg af udtrækstype 2.2 Indhold af dit udtræk 2.3 Filtre - Filtrering af dit udtræk 2.3.1 Anvend filtrene på 2.3.2
PSYKIATRIENS VIKARCENTER. MinTid. Quickguide. Version 7.0
 PSYKIATRIENS VIKARCENTER MinTid Quickguide Version 7.0 Psykiatriens Vikarcenter Vi glæder os til, at du kommer på MinTid. Systemet giver dig adgang til bedre planlægning, vagtbørsen og muligheden for at
PSYKIATRIENS VIKARCENTER MinTid Quickguide Version 7.0 Psykiatriens Vikarcenter Vi glæder os til, at du kommer på MinTid. Systemet giver dig adgang til bedre planlægning, vagtbørsen og muligheden for at
Mamut Anlægsregister Introduktion
 Mamut Anlægsregister Introduktion This program includes software developed by Skybound Software (http://www.skybound.ca) Mamut Anlægsregister INDHOLD 1 OM MAMUT ANLÆGSREGISTER... 1 2 INSTALLATION... 2
Mamut Anlægsregister Introduktion This program includes software developed by Skybound Software (http://www.skybound.ca) Mamut Anlægsregister INDHOLD 1 OM MAMUT ANLÆGSREGISTER... 1 2 INSTALLATION... 2
Manual Version 2. til oprettelse af hjemmesider for landsbyer i Rebild kommune
 Manual Version 2 til oprettelse af hjemmesider for landsbyer i Rebild kommune Oversigt: Login Hjemmeside...... side 3 Login Administrationsmodul... side 5 Kategorier.. side 6 Opret/rediger første side...
Manual Version 2 til oprettelse af hjemmesider for landsbyer i Rebild kommune Oversigt: Login Hjemmeside...... side 3 Login Administrationsmodul... side 5 Kategorier.. side 6 Opret/rediger første side...
CD-DIRECT Installationsvejledning
 CD-DIRECT Installationsvejledning Indhold 1. Kom godt i gang med installationen af CD-DIRECT... 3 2. CD-DIRECT Installation... 4 3. Enkeltbruger Type I (uden kopi af databasefilen)... 5 3.1 Opdatering
CD-DIRECT Installationsvejledning Indhold 1. Kom godt i gang med installationen af CD-DIRECT... 3 2. CD-DIRECT Installation... 4 3. Enkeltbruger Type I (uden kopi af databasefilen)... 5 3.1 Opdatering
Brugervejledning til testsystemet for de nationale test
 Brugervejledning til testsystemet for de nationale test frivillige test Booking Version: 1-1-1-1 23-9-2010 side 1 INDLEDNING... 3 OM DENNE VEJLEDNING... 4 MÅLGRUPPER FOR VEJLEDNINGEN... 5 SUPPORT... 5
Brugervejledning til testsystemet for de nationale test frivillige test Booking Version: 1-1-1-1 23-9-2010 side 1 INDLEDNING... 3 OM DENNE VEJLEDNING... 4 MÅLGRUPPER FOR VEJLEDNINGEN... 5 SUPPORT... 5
Brugervejledning - til internetbaseret datakommunikation med PBS ved hjælp af HTTP/S-løsningen
 Payment Business Services PBS A/S Lautrupbjerg 10 P.O. 500 DK 2750 Ballerup T +45 44 68 44 68 F +45 44 86 09 30 pbsmailservice@pbs.dk www.pbs.dk PBS-nr. 00010014 CVR-nr. 20016175 Brugervejledning - til
Payment Business Services PBS A/S Lautrupbjerg 10 P.O. 500 DK 2750 Ballerup T +45 44 68 44 68 F +45 44 86 09 30 pbsmailservice@pbs.dk www.pbs.dk PBS-nr. 00010014 CVR-nr. 20016175 Brugervejledning - til
1 Start installation. 2 Vælg Kør. Installation af Næsgaard Mark.NET og konvertering af data
 Installation af Næsgaard Mark.NET og konvertering af data Generelt Opdatér det gamle program til version 13.0 Tøm PocketMark Kode Denne vejledning beskriver, hvordan du installerer det nye Næsgaard Mark.NET
Installation af Næsgaard Mark.NET og konvertering af data Generelt Opdatér det gamle program til version 13.0 Tøm PocketMark Kode Denne vejledning beskriver, hvordan du installerer det nye Næsgaard Mark.NET
Forberedelser til implementering af LDV
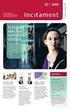 Forberedelser til implementering af LDV Målgruppe: Implementeringsansvarlig November 2009 (tilrettet marts 2015) Indledning Vejledningen er rettet til dig, der er ansvarlig for implementering af LDV. Vejledningen
Forberedelser til implementering af LDV Målgruppe: Implementeringsansvarlig November 2009 (tilrettet marts 2015) Indledning Vejledningen er rettet til dig, der er ansvarlig for implementering af LDV. Vejledningen
09/03 2009 Version 1.4 Side 1 af 37
 Login til DJAS Gå ind på adressen http://www.djas.dk I feltet Brugernavn skrives den e-mail adresse som brugeren er registeret med i systemet. I feltet Password skrives brugerens adgangskode. Ved at sætte
Login til DJAS Gå ind på adressen http://www.djas.dk I feltet Brugernavn skrives den e-mail adresse som brugeren er registeret med i systemet. I feltet Password skrives brugerens adgangskode. Ved at sætte
Installér din Officepakke 2013
 Vær opmærksom på der godt kan forekomme andre billeder end dem som er illustreret. Dette er grundet ændringer fra microsoft. Blandt andet bliver SkyDrive ændret til OneDrive. Er du i tvivl om noget kan
Vær opmærksom på der godt kan forekomme andre billeder end dem som er illustreret. Dette er grundet ændringer fra microsoft. Blandt andet bliver SkyDrive ændret til OneDrive. Er du i tvivl om noget kan
Installation af ETF s cloudløsning for Privatpraktiserende ergoterapeuter
 Installation af ETF s cloudløsning for Privatpraktiserende ergoterapeuter For at starte opsætningen af produktet, downloades programmet ved at gå til nedstående link, og vælge under Privat praktiserende
Installation af ETF s cloudløsning for Privatpraktiserende ergoterapeuter For at starte opsætningen af produktet, downloades programmet ved at gå til nedstående link, og vælge under Privat praktiserende
PSYKIATRIENS VIKARCENTER. MinTid. Quickguide. Version 6.0
 PSYKIATRIENS VIKARCENTER MinTid Quickguide Version 6.0 Psykiatriens Vikarcenter Vi glæder os til at du kommer på Min Tid. Systemet giver dig adgang til bedre planlægning, vagtbørsen og muligheden for at
PSYKIATRIENS VIKARCENTER MinTid Quickguide Version 6.0 Psykiatriens Vikarcenter Vi glæder os til at du kommer på Min Tid. Systemet giver dig adgang til bedre planlægning, vagtbørsen og muligheden for at
Installation af Web-konfigurationsprogrammer
 Installation af Web-konfigurationsprogrammer 16. august 2012 MODST/WAC 1. Generelt Denne vejledning vedrører installation af Web-konfigurationsprogrammer, som anvendes til at vedligeholde (konfigurerer)
Installation af Web-konfigurationsprogrammer 16. august 2012 MODST/WAC 1. Generelt Denne vejledning vedrører installation af Web-konfigurationsprogrammer, som anvendes til at vedligeholde (konfigurerer)
KMD Brugeradministration til Navision og LDV
 KMD Brugeradministration til Navision og LDV Indholdsfortegnelse 1 Overordnet liste af funktoner... 2 2 Vejledning... 3 2.1 Login til KMD Brugeradministration... 3 2.2 Skift til anden Institution... 4
KMD Brugeradministration til Navision og LDV Indholdsfortegnelse 1 Overordnet liste af funktoner... 2 2 Vejledning... 3 2.1 Login til KMD Brugeradministration... 3 2.2 Skift til anden Institution... 4
Installationsguide til SAP Business One 2005 SP1 (SBO 2005)
 Installationsguide til SAP Business One 2005 SP1 (SBO 2005) Installationen af SBO 2005 Service Pack 1består af flere enkeltkomponenter. Først og fremmest skal der installeres en database til at indeholde
Installationsguide til SAP Business One 2005 SP1 (SBO 2005) Installationen af SBO 2005 Service Pack 1består af flere enkeltkomponenter. Først og fremmest skal der installeres en database til at indeholde
Netprøver.dk. Brugervejledning til Brugeradministratorer
 Netprøver.dk Brugervejledning til Brugeradministratorer 8. marts 2016 Indhold 1 Introduktion... 3 2 Login... 4 3 Brugeradministration... 5 3.1 Tilføj bruger... 7 3.2 Tilføj mange brugere... 8 4 På prøvedagen:
Netprøver.dk Brugervejledning til Brugeradministratorer 8. marts 2016 Indhold 1 Introduktion... 3 2 Login... 4 3 Brugeradministration... 5 3.1 Tilføj bruger... 7 3.2 Tilføj mange brugere... 8 4 På prøvedagen:
Ansøgningsportalen. Loginvejledning, tips og hjælp
 Ansøgningsportalen. Loginvejledning, tips og hjælp Denne vejledning er en hjælp til dig, der skal søge ind på IT-Universitetets kandidatuddannelser. Ansøgning om optagelse foregår digitalt via Ansøgningsportalen.
Ansøgningsportalen. Loginvejledning, tips og hjælp Denne vejledning er en hjælp til dig, der skal søge ind på IT-Universitetets kandidatuddannelser. Ansøgning om optagelse foregår digitalt via Ansøgningsportalen.
Civilstyrelsen. Lex Dania editor 2010. Installationsvejledning. Version: 1.0 2012-03-09
 Installationsvejledning Version: 1.0 2012-03-09 Indhold 1 INDLEDNING... 3 1.1 HVAD ER LEX DANIA EDITOR 2010?... 3 1.2 FORUDSÆTNINGER FOR ANVENDELSE... 3 1.2.1 Hardware... 3 1.2.2 Software... 3 1.3 DISTRIBUTION
Installationsvejledning Version: 1.0 2012-03-09 Indhold 1 INDLEDNING... 3 1.1 HVAD ER LEX DANIA EDITOR 2010?... 3 1.2 FORUDSÆTNINGER FOR ANVENDELSE... 3 1.2.1 Hardware... 3 1.2.2 Software... 3 1.3 DISTRIBUTION
Versionsbrev LUDUS Web version 2.10.0. LUDUS Web 2.10.0. Den 2. oktober 2009. J. nr: 4004-V1288-09
 Versionsbrev LUDUS Web version 2.10.0 J. nr: 4004-V1288-09 Journal nr.. 4004-V1288-09 LUDUS Web version 2.10.0 Side 1 af 12 1. Leverancens omfang... 3 2. Fremgangsmåde... 4 2.1 Opdatering... 4 2.2 Nyinstallation...
Versionsbrev LUDUS Web version 2.10.0 J. nr: 4004-V1288-09 Journal nr.. 4004-V1288-09 LUDUS Web version 2.10.0 Side 1 af 12 1. Leverancens omfang... 3 2. Fremgangsmåde... 4 2.1 Opdatering... 4 2.2 Nyinstallation...
Umbraco installationsvejledning
 på et ScanNet ASP Webhotel Indledning Beskrivelse Denne vejledning vil indeholde installation af CMS systemet Umbraco på et ASP Webhotel. Det dansk grundlagt Content Management System (CMS) Umbraco er
på et ScanNet ASP Webhotel Indledning Beskrivelse Denne vejledning vil indeholde installation af CMS systemet Umbraco på et ASP Webhotel. Det dansk grundlagt Content Management System (CMS) Umbraco er
JAR nyhedsbrev fra Region Nordjylland
 JAR nyhedsbrev fra Region Nordjylland Juni 2015 I dette nyhedsbrev kan du læse lidt om regionernes undervisningsportal, hvor du bl.a. kan finde information om JAR kurser og øvelsesvejledninger. Du kan
JAR nyhedsbrev fra Region Nordjylland Juni 2015 I dette nyhedsbrev kan du læse lidt om regionernes undervisningsportal, hvor du bl.a. kan finde information om JAR kurser og øvelsesvejledninger. Du kan
TimePlan version 6.0 - Installationsvejledning
 TimePlan version 6.0 - Installationsvejledning For opgradering af tidligere TimePlan versioner anvendes opdateringsprogrammet: TimePlan 6 Wizard.exe. Programmet kan afvikles på dansk eller engelsk. Opdateringsprogrammet
TimePlan version 6.0 - Installationsvejledning For opgradering af tidligere TimePlan versioner anvendes opdateringsprogrammet: TimePlan 6 Wizard.exe. Programmet kan afvikles på dansk eller engelsk. Opdateringsprogrammet
VPN-klienten SecureClient for TDC Managed Firewall
 Installationsvejledning VPN-klienten SecureClient for TDC Managed Firewall Denne installationsvejledning beskriver, hvordan Check Point s VPN-klient SecureClient (version NGX R60) installeres. Med SecureClient
Installationsvejledning VPN-klienten SecureClient for TDC Managed Firewall Denne installationsvejledning beskriver, hvordan Check Point s VPN-klient SecureClient (version NGX R60) installeres. Med SecureClient
FSFI s guide til DFR s elektronisk bevissystem
 FSFI s guide til DFR s elektronisk bevissystem Dette er en kort guide i anvendelsen af Dansk Førstehjælpsråd elektroniske bevissystem. Guiden viser og forklarer, hvordan du som instruktør og medlem af
FSFI s guide til DFR s elektronisk bevissystem Dette er en kort guide i anvendelsen af Dansk Førstehjælpsråd elektroniske bevissystem. Guiden viser og forklarer, hvordan du som instruktør og medlem af
Styrelsen for Arbejdsmarked og Rekruttering Brugervejledning SharePoint abonnementer. Version: 1.3 Seneste opdatering: 9.
 Styrelsen for Arbejdsmarked og Rekruttering Brugervejledning SharePoint abonnementer Version: 1.3 Seneste opdatering: 9. oktober 2014 INDHOLDSFORTEGNELSE 1 OM BRUGERVEJLEDNINGEN 3 2 AUTORISATION 4 3 ADGANG
Styrelsen for Arbejdsmarked og Rekruttering Brugervejledning SharePoint abonnementer Version: 1.3 Seneste opdatering: 9. oktober 2014 INDHOLDSFORTEGNELSE 1 OM BRUGERVEJLEDNINGEN 3 2 AUTORISATION 4 3 ADGANG
Vejledning. TEA Grønland. Prøveafvikling Trin for trin. skoleåret 2013/14
 Vejledning TEA Grønland Prøveafvikling Trin for trin skoleåret 2013/14 1 Indhold Opret prøverne... 3 Afstemning af tilmeldinger til prøver... 3 Indberet detaljer på prøverne... 3 Indberetning af tekstopgivelser...
Vejledning TEA Grønland Prøveafvikling Trin for trin skoleåret 2013/14 1 Indhold Opret prøverne... 3 Afstemning af tilmeldinger til prøver... 3 Indberet detaljer på prøverne... 3 Indberetning af tekstopgivelser...
Vejledning til CropSAT.dk
 Vejledning til CropSAT.dk Start med at kontrollere om din web browser (f. eks. Google Chrome, Firefox eller Internet Explorer) er opdateret til nyeste version Baggrundskortet, som vist ovenfor, er fra
Vejledning til CropSAT.dk Start med at kontrollere om din web browser (f. eks. Google Chrome, Firefox eller Internet Explorer) er opdateret til nyeste version Baggrundskortet, som vist ovenfor, er fra
Brugervejledning til diverse i OS X
 Brugervejledning til diverse i OS X Gert Søndergaard 19. august 2003 Indholdsfortegnelse Indholdsfortegnelse...2 Introduktion til Mac OS X...3 Flere brugere på samme maskine...3 Dock - den gamle kvikstart...4
Brugervejledning til diverse i OS X Gert Søndergaard 19. august 2003 Indholdsfortegnelse Indholdsfortegnelse...2 Introduktion til Mac OS X...3 Flere brugere på samme maskine...3 Dock - den gamle kvikstart...4
BRUGERMANUAL. Ruteplanlægning i RUT. Røde Korsindsamlingen 8. MARTS 2012. RødeKors.dk
 BRUGERMANUAL 8. MARTS 2012 Ruteplanlægning i RUT Røde Korsindsamlingen RødeKors.dk INDHOLD 1 Introduktion til RUT... 3 2 Sådan finder du og logger på RUT... 4 3 Et par tips... 4 4 Planlægning af ruter...
BRUGERMANUAL 8. MARTS 2012 Ruteplanlægning i RUT Røde Korsindsamlingen RødeKors.dk INDHOLD 1 Introduktion til RUT... 3 2 Sådan finder du og logger på RUT... 4 3 Et par tips... 4 4 Planlægning af ruter...
Download. Information: Du kan downloade filer på følgende måder:
 Download Information: Du kan downloade filer på følgende måder: 1. Standard Side 2 1.1 Enkelt fil Side 2 1.2 Flere filer Side 2 2. Filer fra en tidligere revision Side 3 3. E-mail Side 4 4. E-mail URL
Download Information: Du kan downloade filer på følgende måder: 1. Standard Side 2 1.1 Enkelt fil Side 2 1.2 Flere filer Side 2 2. Filer fra en tidligere revision Side 3 3. E-mail Side 4 4. E-mail URL
Ruko SmartAir. Updater installation
 Ruko SmartAir Updater installation Introduktion. Updateren er en speciel enhed som giver os mulighed for at tilføje, læse og skrive funktioner i en offline installation. Med læse og skrive funktionen kan
Ruko SmartAir Updater installation Introduktion. Updateren er en speciel enhed som giver os mulighed for at tilføje, læse og skrive funktioner i en offline installation. Med læse og skrive funktionen kan
Vejledning: Oprettelse af en læringsaktivitet - E-læring
 Vejledning: Oprettelse af en læringsaktivitet - E-læring Målgruppe: Campus katalogadministratorer Indhold: Denne vejledning giver dig et indblik i, hvordan du opretter en læringsaktivitet med læringsformen
Vejledning: Oprettelse af en læringsaktivitet - E-læring Målgruppe: Campus katalogadministratorer Indhold: Denne vejledning giver dig et indblik i, hvordan du opretter en læringsaktivitet med læringsformen
Manual til Rsiden.dk for rygestoprådgivere
 1 Manual til Rsiden.dk for rygestoprådgivere Muligheder på Rsiden.dk www.rsiden.dk er en side, der skal samle alle de relevante dokumenter, informationer og kurser til rygestoprådgivere på et sted. Det
1 Manual til Rsiden.dk for rygestoprådgivere Muligheder på Rsiden.dk www.rsiden.dk er en side, der skal samle alle de relevante dokumenter, informationer og kurser til rygestoprådgivere på et sted. Det
Sektornet VPN Installationsvejledning Windows Vista/7
 Sektornet VPN Installationsvejledning Windows Vista/7 Version 5.0 Af Jesper Skou Jensen og Mads Udengaard Sørensen 1 Start installationen 1 1 Indledning Denne vejledning gennemgår opsætning af Sektornet
Sektornet VPN Installationsvejledning Windows Vista/7 Version 5.0 Af Jesper Skou Jensen og Mads Udengaard Sørensen 1 Start installationen 1 1 Indledning Denne vejledning gennemgår opsætning af Sektornet
In stal l ati on sv ejl edn i n g er ti l di gi tal e n o- tesbøger
 Dato 15. marts 2016 Sagsbehandler Kim N. Eriksen Mail kine @vd.dk Telefon +45 2544 7014 Dokument 16/03534-1 Side 1 / 29 In stal l ati on sv ejl edn i n g er ti l di gi tal e n o- tesbøger 1. Introduktion
Dato 15. marts 2016 Sagsbehandler Kim N. Eriksen Mail kine @vd.dk Telefon +45 2544 7014 Dokument 16/03534-1 Side 1 / 29 In stal l ati on sv ejl edn i n g er ti l di gi tal e n o- tesbøger 1. Introduktion
BBR-Kommune. Generelt
 BBR-Kommune Generelt Brugervejledning Indholdsfortegnelse 1. Generelt om BBR-Kommune... 4 1.1. Forord... 4 1.2. Formål... 4 1.3. Anvendelse... 4 1.4. Adgang... 4 1.5. Synkronisering mellem BBR-Kommune
BBR-Kommune Generelt Brugervejledning Indholdsfortegnelse 1. Generelt om BBR-Kommune... 4 1.1. Forord... 4 1.2. Formål... 4 1.3. Anvendelse... 4 1.4. Adgang... 4 1.5. Synkronisering mellem BBR-Kommune
Netkatalog upload. Forord: Formål:
 Netkatalog upload Forord: De data, I indsender som e-katalog, genbruges af SKI s kunder i de ordre, der sendes tilbage til Jer. Det er derfor vigtigt, både for kundes efterfølgende fakturakontrol; men
Netkatalog upload Forord: De data, I indsender som e-katalog, genbruges af SKI s kunder i de ordre, der sendes tilbage til Jer. Det er derfor vigtigt, både for kundes efterfølgende fakturakontrol; men
Brug af Archive-funktion i SportIdent (baseret på version 10.3 af SI-programmerne)
 Brug af Archive-funktion i SportIdent (baseret på version 10.3 af SI-programmerne) Formål: Ved at anvende arkiv-funktionen kan arrangørerne ved et træningsløb uden tilmeldinger eller ved åbne baner hurtigt
Brug af Archive-funktion i SportIdent (baseret på version 10.3 af SI-programmerne) Formål: Ved at anvende arkiv-funktionen kan arrangørerne ved et træningsløb uden tilmeldinger eller ved åbne baner hurtigt
