X560n. Brugervejledning
|
|
|
- Caroline Christiansen
- 8 år siden
- Visninger:
Transkript
1 X560n Brugervejledning Maj Lexmark og Lexmark med det rhombeformede design er varemærker tilhørende Lexmark International, Inc., som er registreret i USA og/eller andre lande. Alle andre varemærker tilhører deres respektive ejere Lexmark International, Inc. Alle rettigheder forbeholdes. 740 West New Circle Road Lexington, Kentucky 40550, USA
2
3 Indhold Sikkerhedsoplysninger...11 Indsigt i at bruge printeren...12 Kontrol af kassens indhold...12 Printerkonfigurationer...13 Om printerens kontrolpanel...16 Klargøring af printeren til afsendelse af fax...18 Valg af en faxforbindelse Brug af en RJ11-adapter Direkte tilslutning til et telefonvægstik Tilslutning til en telefon Tilslutning af en telefonsvarer Tilslutning til en computer med et modem Indstilling af navn og nummer på udgående fax Indstilling af landekoden Indstilling af dato Indstilling af tidspunktet Beskrivelse af fax- og scannersoftwaren...31 Om Address Book Editor Om Express Scan Manager Installation af optioner...32 Installation af en skuffe til 550 ark...32 Fastgøring af skuffen til 550 ark til printeren...33 Installation af et netværkskort med flere protokoller...35 Installation af et hukommelseskort...37 Tilslutte kabler...40 Ilægning af papir og specialmedier...42 Ilægning af papir i skuffe 1 (MPT)...42 Ilægning af papir i skuffe 2 og skuffe Indstilling af papirtype...46 Skuffesammenkædning...47 Vejledning til papir og specialmedier...48 Retningslinjer for papir...48 Papirkendetegn Indhold 3
4 Ikke-brugbart papir Valg af papir Valg af fortrykte formularer og brevpapir Brug af genbrugspapir Brug af brevpapir...50 Brug af transparenter...50 Brug af konvolutter...51 Brug af etiketter...52 Brug af karton...53 Opbevaring af papir...53 Understøttede papirstørrelser, -typer og -vægt...54 Understøttede papirstørrelser Understøttede papirtyper Understøttede papirvægte Papirkapacitet Udskrivning...58 Installation af printersoftware...58 Udskrivning af et dokument fra Windows...58 Udskrivning af et dokument fra en Macintosh-computer...58 Udskrivning af konfigurationsside...59 Udskrivning af demoside...59 Brug af Sikker udskrivning...59 Om Sikker udskrivning Udskrivning af sikre jobs fra printerens kontrolpanel Brug af Prøveudskrift...60 Om Prøveudskrift Prøveudskrivning af jobs fra printerens kontrolpanel Annullering af udskriftsjob...61 Annullering af udskriftsjob fra printerens kontrolpanel Annullering af udskriftsjob fra proceslinjen i Windows Annullering af et udskriftsjob fra skrivebordet i Windows Annullering af et udskriftsjob fra Mac OS X Kopiering...62 Fremstilling af en kopi...62 Tilpasning af indstillinger til kopiering...63 Valg af en papirskuffe til kopier Sortering af kopier Formindskelse eller forøgelse af størrelsen af kopier Valg af den dokumenttype, der kopieres Indhold 4
5 Justering af kopikvalitet Sådan gøres en kopi lysere eller mørkere Justering af skarpheden af en kopi Justering af mætningsgraden i farveudskrifter Justering af automatisk eksponering af kopier Centrering af et billede på en side Kopiering af flere sider til et enkelt ark Udskrivning af en plakat Gentagelse af billeder på et ark Indstilling af margener på en kopi Annullering af et kopijob...69 Scanning...70 Scanne et dokument ved hjælp af computeren...70 Scanning af dokumenter direkte til andre programmer...71 Scanning af tekst til redigering...71 Tilpasse scanningsindstillinger ved hjælp af computeren...71 Scanning af klare billeder fra magasiner eller aviser...73 Annullering af et scanningsjob...73 Scanning til en computer...74 Deling af en mappe i Windows Oprettelse af en computeradresse med Address Book Editor Oprettelse af en computeradresse ved hjælp af den indbyggede webserver Opsætning af scanning til en computer (Macintosh) Scanning til en computer over netværket Scanning til en FTP-server...78 Oprettelse af en FTP-adresse med Address Book Editor Oprettelse af en FTP-adresse ved hjælp af den indbyggede webserver Scanning til en FTP adresse Scanning til Indstilling af SMTP-serveren Oprettelse af en -adresse med Address Book Editor Oprettelse af en -adresse ved hjælp af den indbyggede webserver Oprettelse af en -gruppe ved hjælp af den indbyggede webserver Scanning til en -adresse Tilpasning af standardindstillinger for scanning fra printerens kontrolpanel...82 Justering af automatisk eksponering af scannede billeder Justering af farvemætningen af et scannet billede Justering af billedkomprimeringen af et scannet billede Justering af scanningsopløsning Justering af skarpheden af et scannet billede Valg af størrelsen af det dokument, der scannes Indhold 5
6 Ændring af den maksimale -størrelse for et scannet billede Ændring af scanningsdestination Ændring af TIFF-formatet for et scannet billede Valg af den dokumenttype, der scannes: Sådan gøres et scannet billede lysere eller mørkere Indstilling af farvetilstanden for scanning Indstilling af filtypen for det scannede billede Tilpasning af scanningsindstillingerne til et individuelt scanningsjob...86 Tilpasning af scanningsindstillingerne ved scanning til Tilpasning af scanningsindstillingerne ved scanning til en computer Afsendelse af fax...87 Afsendelse af en fax...87 Afsendelse af en fax ved hjælp af den automatiske dokumentføder Afsendelse af en fax ved hjælp af scannerens glasplade Afsendelse af en fax til flere modtagere Indsættelse af en pause i et faxnummer Installation af adressebogen til fax...89 Oprettelse af et faxnummer med Address Book Editor Oprettelse af et faxnummer ved hjælp af den indbyggede webserver Oprettelse af et faxnummer ved hjælp af printerens kontrolpanel Oprettelse af en faxgruppe med Address Book Editor Oprettelse af en faxgruppe ved hjælp af den indbyggede webserver Oprettelse af en faxgruppe ved hjælp af printerens kontrolpanel Annullering af et faxjob...92 Modtagelse af en fax...92 Beskrivelse af faxmodtagelsestilstande Indstilling af faxmodtagelsestilstand Aktivering af sikre faxer Udskrivning af sikre faxer Tilpasning af indstillinger for rapport over faxaktivitet...94 Udskrivning af faxrapporter...94 Afsendelse af en fax på et specificeret tidspunkt...94 Aktivering af farvefax...95 Begræsning af adgang til fax og scanning...95 Begrænsninger for, hvem der kan sende faxer til printeren...96 Tilpasning af opkaldsindstillinger...96 Indstilling af opkaldstilstand Justering af lydstyrke Indstilling af fax fra en PBC Indstilling af forsinkelse inden automatisk modtagelse af en fax Tilpasning af standardindstillingerne for fax fra printerens kontrolpanel...98 Indhold 6
7 Justering af faxopløsningen Valg af den dokumenttype, der faxes Sådan gøres en fax lysere eller mørkere Indstilling af det forsinkede starttidspunkt Tilpasning af faxindstillingerne til et individuelt faxjob...99 Fjernelse af papirstop Undgå papirstop Om meddelelser om papirstop og papirstoppets placering Fjernelse af papirstop i skuffe 1 (MPT) Fjernelse af papirstop i skuffe Fjernelse af papirstop i skuffe Afhjælpning af papirstop i fuseren Fjernelse af papirstop i dupleksenheden Afhjælpning af papirstop i den automatiske dokumentføder Beskrivelse af printermenuer Listen Menuer Menuen Standardindstillinger Menuen Standardindstilling for kopiering Menuen Standardindstillinger for scanning Menuen Faxstandarder Menuen Skuffeindstillinger Skuffe 1 (MPT)-menu Skuffe 2-menu Skuffe 3-menu Menuen Informationssider Menuen Faktureringsmålere Menuen Administration Menuen Adressebog Menuen Printersprog Menuen Netværksindstillinger Menuen Parallelindstillinger Menuen USB-indstillinger Menuen Faxindstillinger Menuen Systemindstillinger Menuen Vedligeholdelse Menuen Sikkerhedsindstillinger Menuen Administrationsrapporter Menuen Scan til Menuen Panelsprog Indhold 7
8 Beskrivelse af printermeddelelser Liste over status- og fejlmeddelelser Vedligeholdelse af printeren Opbevaring af forbrugsstoffer Rengøring af printeren Rengøring af printerens yderside Rengør scannerens glasplade Bestilling af tilbehør og forbrugsstoffer Bestilling af tonerkassetter Bestilling af en fuser Bestilling af et overførselsbælte Flytning af printeren Inden du flytter printeren Låse scanneren Afmontering af printeren fra skuffen til 530 ark Flytning af printeren til et andet sted Opsætning af printeren et nyt sted Justering af farveregistreringen Automatisk justering af farveregistreringen Manuel justering af farveregistreringen Administrativ support Låsning af administratormenuerne Justering af strømbesparer Indstilling af automatisk nulstilling Brug af den indbyggede webserver Oprettelse af en administratoradgangskode til den indbyggede webserver Oprettelse af -advarsler Fejlfinding Onlinekundesupport Kontrol af en printer, som ikke reagerer Løsning af problemer med udskrivning PDF-filer på flere sprog udskrives ikke Displayet på printerens kontrolpanel er tomt Job udskrives ikke Det tager længere tid at udskrive end forventet Skuffesammenkædning virker ikke Der foretages uventede sideskift Indhold 8
9 Løsning af problemer med kopiering Kopimaskine reagerer ikke Scannerenheden kan ikke lukkes Dårlig kopikvalitet Mangelfulde dokumenter eller fotokopier Løsning af problemer med scanning Scanner svarer ikke Scanningen blev ikke udført Scanning tager for lang tid eller fastfryser computeren Dårlig kvalitet af scannet billede Mangelfulde dokumenter eller fotoscanninger Kan ikke scanne fra en computer Løsning af problemer med fax Kan ikke sende eller modtage en fax Kan sende, men ikke modtage faxer Kan modtage, men ikke sende faxer Den modtagne fax er af dårlig udskriftskvalitet Løsning af problemer med optioner Option fungerer ikke korrekt eller afsluttes efter installationen Skuffer Løsning af problemer med papirindføring Der opstår ofte papirstop Meddelelsen om papirstop vises, selvom papirstoppet er fjernet Løsning af problemer med udskriftskvaliteten Gentagne fejl på udskriften Farvetilpasningsfejl Lys farvet linje, hvid linje eller linje i forkert farve Stribede, lodrette linjer Udskriften er for lys Uregelmæssigheder i udskrivningen Udskriften er for mørk Udskriftskvaliteten for transparenter er dårlig Ujævn udskriftstæthed Forkerte margener Skæve udskrifter Tomme sider Beskårne billeder Sider, der kun indeholder farve Papiret krøller Tonerpletter Toneren smitter af Ofte stillede spørgsmål (FAQ) om farveudskrivning Kontakt kundesupport Indhold 9
10 Bekendtgørelser Bekendtgørelse om version Energiforbrug Indeks Indhold 10
11 Sikkerhedsoplysninger Slut ledningen til strømforsyningen til en stikkontakt med korrekt jordforbindelse, som er tæt på produktet og let tilgængelig. Brug kun et telekabel (RJ-11) på 26 AWG eller mere, når du slutter dette produkt til telefonnetværket. Service og reparationer, som ikke er beskrevet i brugerdokumentationen, skal udføres af en kvalificeret servicetekniker. Dette produkt er udviklet, testet og godkendt til at overholde strenge globale sikkerhedsstandarder for brug sammen med specifikke Lexmark-komponenter. Delenes sikkerhedsfunktioner er ikke altid indlysende. Lexmark er ikke ansvarlig for brugen af andre erstatningsdele. FORSIGTIG! STØDFARE: Kontroller, at alle eksterne tilslutninger, f.eks. Ethernet-tilslutninger og tilslutninger til telefonsystemer, er sat korrekt i de markerede plug-in-porte. Dette produkt indeholder en laserenhed. FORSIGTIG! RISIKO FOR SKADE: Brug af andre kontroller eller justeringer eller udførelse af andre procedurer end dem, der er angivet i dette dokument, kan medføre skadelig stråling. I produktet anvendes en udskriftprocedure, hvorved udskriftsmediet opvarmes, og varmen kan medføre, at mediet udsender dampe. Læs afsnittet i brugervejledningen, der beskriver retningslinjerne for valg af udskriftsmedie, så du undgår skadelige dampe. Dette produkt indeholder et litium-batteri. FORSIGTIG! RISIKO FOR SKADE: Der er fare for eksplosion, hvis dette batteri udskiftes med en forkert type batteri. Bortskaf brugte batterier i henhold til batteriproducentens vejledning og de lokale forskrifter. Lampen i dette produkt indeholder kviksølv (<5mg Hg). Bortskaffelse af kviksølv kan være reguleret pga.miljømæssige hensyn. Kontakt de lokale myndigheder eller Electronic Industries Alliance: for at få oplysninger om bortskaffelse eller genbrug. Dette symbol indikerer, at der er en varm overflade eller komponent til stede. FORSIGTIG! VARM OVERFLADE: For at formindske risikoen for skader pga. en varm komponent skal overfladen køle ned, før du rører den. Sikkerhedsoplysninger 11
12 Indsigt i at bruge printeren Kontrol af kassens indhold Følgende illustration viser de dele, der leveres sammen med printeren Printer 2 Tonerkassetter 3 Telefonledning 4 Strømkabel 5 Installationsark 6 Cd'en Software and Documentation (Software og dokumentation) Indsigt i at bruge printeren 12
13 Printerkonfigurationer Basismodel Følgende illustrationer viser basisprintermodellen Automatisk dokumentføder (ADF) 2 Papirstyr 3 Scannerdæksel 4 Printerens kontrolpanel 5 Standardskuffe til 250 ark (Skuffe 2) 6 Standardudskriftsbakke 7 Scannerens glasplade 8 Scannerens lås Indsigt i at bruge printeren 13
14 LINE-port 2 Ethernet port 3 EXT-port 4 Parallelport 5 USB port 6 Port til strømforsyning 7 Afbryderknap Indsigt i at bruge printeren 14
15 Fuldt konfigureret model Følgende illustration viser den fuldt konfigurerede printermodel. Ikke alle modeller kan konfigureres fuldt ud ved at tilføje skuffeoptionen til 550 ark. 1 1 Installation af papirskuffe til 550 ark (Skuffe 3) Indsigt i at bruge printeren 15
16 Om printerens kontrolpanel Element på printerens kontrolpanel. Beskrivelse 1 Hurtigadgangspanel Knapperne på hurtigadgangspanelet giver direkte adgang til forprogrammerede faxnumre. Der kan gemmes op til 10 poster i biblioteket til hurtigopkald, så der er ét-tryks-adgang til faxnumre. Bemærk! Du kan indstille hurtigopkaldsposter ved hjælp af kontrolpanelet, den integrerede webserver eller Address Book Editor. 2 Kopi Aktiver kopieringstilstand. 3 Fax Aktiver faxtilstand. 4 Aktiver -tilstand. 5 Scan Aktiver scanningstilstand. 6 Display Displayet viser meddelelser og grafik, der beskriver printerens aktuelle tilstand og angiver mulige printerproblemer, som du skal løse. 7 OK Accepter menuvalg og -indstillinger. 8 Navigationsknapper Tryk på eller for at rulle gennem menulister. Tryk på for at rulle tilbage gennem menuerne eller for at få vist menuen Walk-Up Funktioner. Tryk på for at rulle gennem menulister. 9 Pilindikatorer Viser flowet af data, enten ind i eller ud af printeren. 10 Jobindikator Når den er tændt, angiver det, at der er et faxjob i printerhukommelsen. Indsigt i at bruge printeren 16
17 Element på printerens kontrolpanel. Beskrivelse 11 Tilbage Vender tilbage til den forrige menu. 12 Farvetilstand Skifter mellem farve- og sort-hvid-tilstanden til kopierings-, fax- eller scanningsjob Kontrolpanelelement Beskrivelse 13 Jobstatus Tryk for at kontrollere den aktive jobstatus og Walk-Up-udskriftsjobs. 14 System Skifter displayet til opsætningsmenuen 15 Tastatur I kopitilstand: Angiv det ønskede antal kopier eller udskrifter. I faxtilstand: Indtast faxnumre. Vælg bogstaver ved oprettelse af en liste til hurtigopkald. Indtast tal for at angive eller redigere den dato og det klokkeslæt, der vises på displayet. 16 Vækning Indikatorlampen er tændt i strømsparetilstand. Tryk på Wake Up (vækning) for at afslutte strømsparetilstanden. Bemærk! Når printeren er i strømsparetilstand, er der ingen af de andre funktioner på printerens kontrolpanel, der fungerer. 17 Slet alt Tryk en gang for at vende tilbage til hovedmenuen. Alle jobindstillinger nulstilles til standardinstillingerne. Indsigt i at bruge printeren 17
18 Kontrolpanelelement Beskrivelse 18 Stop Nulstil printeren, når der udføres en handling. 19 Start Tryk for at starte et kopierings-, scannings- eller faxjob. 20 Fejl Den røde indikator angiver en fejltilstand. 21 Hurtigopkald Tryk for at få adgang til gruppeoversigter eller individuelle faxnumre. 22 Knappen Ryd Hver gang, der trykkes på knappen, slettes et enkelt tegn. Anvend denne knap ved indtastningen af -adresser og telefonnumre. 23 Ring igen/pause Ring til det senest indtastede faxnummer (genopkald). Indsæt en pause i det nummer, der skal tastes, for at vente på en udgående linje eller på at komme igennem et automatisk telefonsvarersystem. 24 Manuelt opkald Når du sender en fax, kan du trykke på denne knap for hurtigt at indtaste et faxnummer ved hjælp af den alfanumeriske tastatur. 25 Telefonbog Tryk på denne knap for at få adgang til fax- og -adressebøgerne. Klargøring af printeren til afsendelse af fax De følgende forbindelsesmetoder er muligvis ikke gældende for alle lande eller områder. FORSIGTIG! STØDFARE: Brug ikke faxfunktionen i tordenvejr. Du skal ikke installere dette produkt eller foretage elektriske tilslutninger eller kabeltilslutninger, f.eks. af netledningen eller telefonen, i tordenvejr. Valg af en faxforbindelse Du kan forbinde printeren med udstyr, f.eks. en telefon, en telefonsvarer eller et computermodem. Bemærk! Printeren er en analog enhed, der fungerer bedst, når den er tilsluttet vægstikket direkte. Andre enheder (f.eks. telefon eller telefonsvarer) kan tilsluttes, så de passerer via printeren som beskrevet i installationsvejledningen. Hvis du ønsker en digital forbindelse, f.eks. ISDN, DSL eller ADSL, kræves en tredje enhed (f.eks. et DSL-filter). Du behøver ikke tilslutte printeren til en computer, men du skal tilslutte den til en telefonlinje for at sende og modtage faxer. Indsigt i at bruge printeren 18
19 Du kan tilslutte printeren til andet udstyr. Se tabellen nedenfor for at finde den bedste måde at indstille printeren på. Udstyr Printeren En telefonledning Printeren En telefon To telefonledninger Printeren En telefon En telefonsvarer Tre telefonledninger Printeren En telefon Et computermodem Tre telefonledninger Fordele Send og modtag faxer uden brug af en computer. Brug faxlinjen som en normal telefonlinje. Send og modtag faxer uden brug af en computer. Modtag både indgående stemmebeskeder og faxer. Send faxer ved hjælp af computer eller printer. Brug af en RJ11-adapter Land/område Storbritannien Irland Finland Norge Danmark Italien Sverige Holland Frankrig Portugal Brug telefonlinjeadapteren, der følger med i kassen med printeren i nogle lande og områder, til at slutte printeren til en telefonsvarer, telefon eller andet telekommunikationsudstyr. Bemærk! Hvis du har DSL, skal du ikke tilslutte printeren ved brug af en splitter, da faxfunktionen muligvis ikke fungerer korrekt på denne måde. 1 Slut adapteren til telefonkablet, der fulgte med printeren. Bemærk! Adapteren til Storbritannien vises. Din adapter ser muligvis anderledes ud, men den passer til telefonstikket, hvor du befinder dig. Indsigt i at bruge printeren 19
20 2 Slut telefonkablet fra det ønskede telekommunikationsudstyr til adpaterens venstre stik. Hvis telekommunikationsudstyret bruger et amerikansk telefonkabel (RJ11), skal du følge nedenstående trin for at tilslutte udstyret: 1 Fjern proppen fra EXT-porten bag på printeren. FAX Bemærk! Når proppen er fjernet, fungerer lande- eller områdespecifikt udstyr ikke korrekt, hvis du slutter det til printeren ved brug af adapteren som vist. 2 Slut telekommunikationsudstyret direkte til EXT-porten bag på printeren. FAX Advarsel! Potentiel skade: Berør ikke kabler eller printeren i det viste område, mens du aktivt sender eller modtager en fax. Indsigt i at bruge printeren 20
21 FAX Land/område Saudi-Arabien Forenede arabiske emirater Egypten Bulgarien Tjekkiet Belgien Australien Sydafrika Grækenland Israel Ungarn Polen Rumænien Rusland Slovenien Spanien Tyrkiet Sådan sluttes en telefon, en telefonsvarer eller andet telekommunikationsudstyr til printeren: 1 Fjern proppen bag på printeren. FAX Indsigt i at bruge printeren 21
22 2 Slut telekommunikationsudstyret direkte til EXT-porten bag på printeren. FAX Bemærk! Når proppen er fjernet, fungerer lande- eller områdespecifikt udstyr ikke korrekt, hvis du slutter det til til printeren ved brug af adapteren som vist. Land/område Tyskland Østrig Schweiz Der sidder en prop i EXT-porten på printeren. Denne prop er nødvendig, hvis printeren skal fungere korrekt. FAX Bemærk! Fjern ikke proppen. Hvis du fjerner den, fungerer andre telekommunikationsenheder i hjemmet (f.eks. telefoner og telefonsvarere) muligvis ikke korrekt. Indsigt i at bruge printeren 22
23 Direkte tilslutning til et telefonvægstik Slut printeren direkte til et telefonvægstik for at tage kopier eller sende og modtage faxddokumenter uden brug af en computer. 1 Kontroller, at du har en telefonledning og et telefonvægstik. 2 Slut den ene ende af telefonledningen til printerens FAX-port. 3 Slut den anden ende af telefonledningen til det aktive telefonvægstik. Tilslutning til en telefon Tilslut en telefon til printeren for at bruge faxlinjen som en normal telefonlinje. Derefter kan du indstille printeren, uanset hvor telefonen er placeret, til at tage kopier eller sende og modtage fax uden brug af en computer. Bemærk! Indstillingen varierer afhængigt af dit land eller område. 1 Kontroller, at du har følgende dele: En telefon To telefonledninger Et telefonstik i væggen Indsigt i at bruge printeren 23
24 2 Tilslut den ene telefonledning til FAX-porten på printeren, og sæt den i et aktivt telefonstik i væggen. FAX 3 Fjern det beskyttende stik fra EXT-porten på printeren. FAX 4 Slut den anden telefonledning til en telefon, og sæt den derefter i EXT-porten på printeren. FAX Indsigt i at bruge printeren 24
25 Tilslutning af en telefonsvarer Slut en telefonsvarer til printeren, der kan modtage indgående telefonopkald og faxer. Bemærk! Indstillingen varierer afhængigt af dit land eller område. 1 Kontroller, at du har følgende dele: En telefon En telefonsvarer Tre telefonledninger Et telefonstik i væggen 2 Tilslut en telefonledning til FAX-porten på printeren, og sæt den derefter i et aktivt telefonstik i væggen. FAX 3 Fjern det beskyttende stik fra EXT-porten på printeren. FAX 4 Sæt den anden telefonledning fra telefonen i telefonsvareren. Indsigt i at bruge printeren 25
26 5 Slut den tredje telefonledning fra telefonsvareren til EXT-porten på printeren. 1 FAX 3 FAX 2 Tilslutning til en computer med et modem Slut printeren til en computer med et modem for at sende faxer fra softwareprogrammet. Bemærk! Indstillingen varierer afhængigt af dit land eller område. 1 Kontroller, at du har følgende dele: En telefon En computer med et modem Tre telefonledninger Et telefonstik i væggen 2 Tilslut en telefonledning til FAX-porten på printeren, og sæt den derefter i et aktivt telefonstik i væggen. FAX Indsigt i at bruge printeren 26
27 3 Fjern det beskyttende stik fra EXT-porten på printeren. FAX 4 Sæt den anden telefonledning fra telefonen i computermodemet. 5 Slut den tredje telefonledning fra computermodemet til EXT-porten på printeren. FAX Indstilling af navn og nummer på udgående fax 1 Kontroller, at printeren er tændt, og at Select Function (Vælg funktion) vises. 2 Tryk på System (System) på printerens kontrolpanel. Indsigt i at bruge printeren 27
28 3 Tryk på eller gentagne gange, indtil Admin Menu (Administrationsmenu)vises, og tryk derefter på OK (OK). 4 Tryk på eller gentagne gange, indtil Fax Settings (Faxindstillinger) vises, og tryk derefter på OK (OK). 5 Tryk på eller gentagne gange, indtil Your Fax Number (Dit faxnummer) vises, og tryk derefter på OK (OK). 6 Brug tastaturet til at indtaste faxnummeret, og tryk derefter på OK (OK). 7 Tryk på eller gentagne gange, indtil Company Name (Virksomhedens navn) vises, og tryk derefter på OK (OK). 8 Brug tastaturet til at indtaste brugernavnet, og tryk derefter på OK (OK). 9 Tryk gentagne gange på, indtil Select Function (Vælg funktion) vises. Indstilling af landekoden 1 Kontroller, at printeren er tændt, og at Select Function (Vælg funktion) vises. 2 Tryk på System (System) på printerens kontrolpanel. 3 Tryk på eller gentagne gange, indtil Admin Menu (Administrationsmenu)vises, og tryk derefter på OK (OK). 4 Tryk på eller gentagne gange, indtil Fax Settings (Faxindstillinger) vises, og tryk derefter på OK (OK). 5 Tryk på eller gentagne gange, indtil Country (Land) vises, og tryk derefter på OK (OK). 6 Tryk gentagne gange på eller for at vælge det ønskede land eller område, og tryk derefter på OK (OK). 7 Tryk på eller gentagne gange, indtil Yes (Ja) vises, og tryk derefter på OK (OK). Printeren genstartes automatisk, og derefter vises Select Function (Vælg funktion). Bemærkninger: Når landekoden er ændret, ryddes indstillingerne for fax og adressebogen. Hvis dit land eller område ikke vises i menuen Land, skal du bruge følgende tabel til at bestemme, hvilket land eller område du skal vælge: Hvis du bor i Algeriet Østrig Barbados Belarus Bulgarien Columbia Costa Rica Kroatien Cypern Vælg Frankrig Frankrig USA USA Frankrig USA USA Frankrig Frankrig Indsigt i at bruge printeren 28
29 Hvis du bor i Ecuador Egypten El Salvador Estland Finland Grækenland Guam Guatemala Honduras Ungarn Island Israel Jordan Kuwait Letland Libanon Liechtenstein Litauen Malaysia Malta Marokko Nicaragua Nigeria Norge Oman Panama Paraguay Peru Portugal Puerto Rico Qatar Rumænien Saudiarabien Vælg USA Frankrig USA Frankrig Frankrig Frankrig USA USA USA Frankrig Frankrig Frankrig Frankrig Frankrig Frankrig Frankrig Frankrig Frankrig Brasilien USA Frankrig USA Frankrig Frankrig Frankrig USA USA USA Frankrig USA Frankrig Frankrig Frankrig Indsigt i at bruge printeren 29
30 Hvis du bor i Serbien og Montenegro Senegal Singapore Slovakiet Slovenien Sri Lanka Trinidad og Tobago Tunesien Vælg Frankrig Frankrig USA Frankrig Frankrig Frankrig USA Frankrig Forenede Arabiske Emirater Frankrig Uruguay Venezuela Vietnam Amerikanske Jomfruøer Indstilling af dato USA USA Frankrig USA Du kan indstille datoen, så den korrekte dato udskrives på alle de faxer, du sender. Hvis der opstår strømsvigt, skal du muligvis indstille datoen igen. Sådan indstilles datoen: 1 Kontroller, at printeren er tændt, og at Select Function (Vælg funktion) vises. 2 Tryk på System (System) på printerens kontrolpanel. 3 Tryk på eller gentagne gange, indtil Admin Menu (Administrationsmenu) vises, og tryk derefter på OK (OK). 4 Tryk på eller gentagne gange, indtil System Settings (Systemindstillinger) vises, og tryk derefter på OK (OK). 5 Tryk på eller gentagne gange, indtil Clock Settings (Klokkeslætindstillinger) vises, og tryk derefter på OK (OK). 6 Tryk på eller gentagne gange, indtil Set Date (Indstil dato) vises, og tryk derefter på OK (OK). 7 Brug tastaturet til at indtaste datoen, og tryk derefter på eller for at flytte til næste ciffer. Når datoen er indtastet, skal du trykke på OK (OK). 8 Tryk gentagne gange på, indtil Select Function (Vælg funktion) vises. Indstilling af tidspunktet Du kan indstille klokkeslættet, så det korrekte tidspunkt udskrives på alle de faxer, du sender. Hvis der opstår strømsvigt, skal du muligvis indstille klokkeslættet igen. Sådan indstilles klokkeslættet: 1 Kontroller, at printeren er tændt, og at Select Function (Vælg funktion) vises. 2 Tryk på System (System) på printerens kontrolpanel. Indsigt i at bruge printeren 30
31 3 Tryk på eller gentagne gange, indtil Admin Menu (Administrationsmenu)vises, og tryk derefter på OK (OK). 4 Tryk på eller gentagne gange, indtil System Settings (Systemindstillinger) vises, og tryk derefter på OK (OK). 5 Tryk på eller gentagne gange, indtil Clock Settings (Klokkeslætindstillinger) vises, og tryk derefter på OK (OK). 6 Tryk på eller gentagne gange, indtil Set Time (Indstil klokkeslæt) vises, og tryk derefter på OK (OK). 7 Brug tastaturet til at indtaste klokkeslættet, og tryk derefter på eller for at flytte til næste ciffer. Når klokkeslættet er indtastet, skal du trykke på OK (OK). 8 Tryk gentagne gange på, indtil Select Function (Vælg funktion) vises. Beskrivelse af fax- og scannersoftwaren Om Address Book Editor Address Book Editor indeholder en praktisk grænseflade for redigering af de adressebogsposter, der er gemt i printeren. Du kan anvende den til følgende: Fax-poster -poster Server-poster Hvis printeren er tilsluttet ved hjælp af et USB-kabel, når du starter programmet, læser Address Book Editor printerens adressebog. Du kan oprette, redigere og slette poster. Når du har foretaget ændringer, kan du derefter gemme den opdaterede adressebog på printeren eller på computeren. Address Book Editor kan installeres fra cd'en Software and Documentation (Software og dokumentation). Den findes til Windows og Macintosh. Om Express Scan Manager Express Scan Manager håndterer scanningsjob, der er sendt fra printeren til computeren ved hjælp af et USB-kabel. Når scanningen sendes fra printeren til computeren, styrer Express Scan Manager automatisk scanningsjobbet. Før du scanner til computeren, skal du starte Express Scan Manager og konfigurere scanningsindstillingerne. Du kan angive indstillinger for billedtype, opløsning, papirstørrelse og destination for output. Express Scan Manager kan installeres fra cd'en Software and Documentation (Software og dokumentation). Indsigt i at bruge printeren 31
32 Installation af optioner Installation af en skuffe til 550 ark Printeren understøtter én skuffeoption, der tillader en skuffeoption til 550 ark. FORSIGTIG! STØDFARE: Hvis du installerer en papirskuffe til 550 ark, efter at du har installeret printeren, skal du slukke printeren og trække stikket ud, før du fortsætter. 1 Pak papirskuffen til 550 ark ud, og fjern al emballagen. 2 Installer de stabiliserende fødder på de nederste hjørner af skuffekabinettet. Hver fod er tilpasset et bestemt hjørne. 3 Placer skuffen der, hvor printeren skal placeres. 4 Juster printeren i forhold til papirskuffen til 550 ark, og sæt printeren på plads. Installation af optioner 32
33 Fastgøring af skuffen til 550 ark til printeren 1 Tag fat i håndtaget, og træk standardskuffen (skuffe 2) ud. Fjern skuffen helt. 2 Fastgør og spænd de to skruer, der leveres sammen med arkføderen, med en mønt eller en lignende genstand. Installation af optioner 33
34 3 Juster skuffen, og sæt den i. Installation af optioner 34
35 Installation af et netværkskort med flere protokoller Systemkortet er forsynet med et stik til et valgfrit netværkskort med flere protokoller. FORSIGTIG! STØDFARE: Hvis du installerer et netværkskort efter, at du har installeret printeren, skal du slukke printeren og trække stikket ud, før du fortsætter. Advarsel! Potentiel skade: Systemkortets elektriske komponenter beskadiges let af statisk elektricitet. Rør ved noget metal på printeren, før du rører ved systemkortets elektroniske komponenter eller stik. 1 Åbn for systemkortet. 2 Pak netværkskortet ud. Bemærk! Rør ikke ved tilslutningspunkterne langs kortets kant. 3 Hold ved kanten af netværkskortet, og juster stikket på kortet i forhold til stikket på systemkortet. Installation af optioner 35
36 4 Tryk kortet godt fast. Bemærkninger: Hele netværkskortets stik skal berøre og flugte helt med systemkortet. Undgå at beskadige stikkene. 5 Monter skruerne, så de holder netværkskortet på plads. Installation af optioner 36
37 6 Luk dækslet til systemkortet. Installation af et hukommelseskort FORSIGTIG! STØDFARE: Hvis du installerer et hukommelseskort efter, at du har installeret printeren, skal du slukke printeren og trække stikket ud, før du fortsætter. Advarsel! Potentiel skade: Systemkortets elektriske komponenter beskadiges let af statisk elektricitet. Rør ved noget metal på printeren, før du rører ved systemkortets elektroniske komponenter eller stik. Installation af optioner 37
38 Et ekstra hukommelseskort kan købes separat og sluttes til systemkortet. Sådan installeres hukommelseskortet: 1 Åbn for systemkortet. 2 Pak hukommelseskortet ud. Bemærk! Rør ikke ved tilslutningspunkterne langs kortets kant. 3 Juster hakket på hukommelseskortet i forhold til kanten på stikket. Installation af optioner 38
39 4 Indsæt hukommelseskortet i stikket. 5 Skub hukommelseskortet tilbage, indtil det klikker på plads. Installation af optioner 39
40 6 Luk dækslet til systemkortet. Tilslutte kabler Slut printeren til computeren vha. et USB- eller et Ethernet-kabel. Brug af en USB-port kræver et USB-kabel. Sørg for, at USB-symbolet på kablet passer til USB-symbolet på printeren. Slut Ethernet-kablet til den viste Ethernet-port. Installation af optioner 40
41 Ethernet-port 2 USB-symbol 3 USB-port Installation af optioner 41
42 Ilægning af papir og specialmedier Dette afsnit viser, hvordan du lægger papir i MP-arkføderen (skuffe 1), skuffen til 250 ark (skuffe 2) og den valgfri skuffe til 550 ark (skuffe 3). Ilægning af papir i skuffe 1 (MPT) Ud over almindeligt papir kan skuffe 1 (MPT) bruges til forskellige andre papirstørrelser og -typer eller specialmedier, f.eks. konvolutter og transparenter. Bemærkninger: Kontroller, at skuffe 2 er monteret fuldstændigt, før du åbner skuffe 1 (MPT). Ilæg op til 150 ark eller en papirstak, der vejer g/m 2 og er mindre end 15 mm (0,59 ") høj. Den mindste understøttede papirstørrelse er 76,2 x 127 mm (3 x 5 "). Skuffe 1 (MPT) understøtter papir eller specialmedier inden for følgende dimensioner: 76,2 x 127 mm - 220,0 x 355,6 mm (3 x 5 " - 8,66 x 14 "). Til dupleksudskrivning kan du ilægge papir, der er g/m 2. Ilæg ikke forskellige typer papir på samme tid. Fjern ikke papir fra eller fyld papir i skuffe 1 (MPT) under udskrivningen, eller hvis der er papir tilbage i skuffen. Dette kan forårsage papirstop. Læg ikke andre objekter end papir i skuffe 1 (MPT). Ilæg altid papiret med den korte kant først. Sådan ilægges papir i skuffe 1 (MPT): 1 Træk forsigtigt i dækslet for at åbne skuffe 1 (MPT). Ilægning af papir og specialmedier 42
43 2 Skub breddestyrene til kanterne af skuffen. Breddestyrene skal være trukket helt ud. 3 Bøj arkene frem og tilbage for at løsne dem, og luft dem derefter. Undgå at folde eller krølle papiret. Ret kanterne ind på en plan overflade. 4 Ilæg alt papir eller specialmedier med forsiden nedad og med den øverste kant først i skuffe 1 (MPT). Ilægning af papir og specialmedier 43
44 5 Skub breddestyrene, indtil de hviler let mod kanterne af papirstakken. Ilægning af papir i skuffe 2 og skuffe 3 Printeren giver mulighed for at vælge mellem to skuffer: standardskuffen (skuffe 2), som også kaldes 250-ark-skuffen, og den valgfri 550-ark-skuffe (skuffe 3), som er en del af 550-ark-skuffen og passer til soklen. Når papiret lægges rigtigt i, opstår der ikke papirstop, og udskrivningen foregår uden problemer. Ilæg papir i standardskuffen eller valgfrie skuffer på samme måde. 1 Tag fat i håndtaget, og træk skuffen ud. Fjern skuffen helt. Bemærk! Du må ikke fjerne skufferne, mens printeren udskriver. Dette kan forårsage papirstop. Ilægning af papir og specialmedier 44
45 2 Klem længdestyrstappene sammen som vist. Skub styret til den rigtige stilling for den papirstørrelse, der skal lægges i. 3 Klem breddestyrstappene sammen som vist, og skub breddestyret til den rigtige stilling for den papirstørrelse, der skal lægges i. Bemærk! Bemærk markeringerne på siden af skuffen, som viser den maksimale stakhøjde, der kan lægges i skuffen. Ilægning af papir og specialmedier 45
46 4 Bøj arkene frem og tilbage for at løsne dem, og luft dem derefter. Undgå at folde eller krølle papiret. Ret kanterne ind på en plan overflade. 5 Ilæg papirstakken med den anbefalede udskriftsside opad. Læg stakken mod skuffens bagkant som vist. Ved ilægning af fortrykt brevpapir anbringes sidehovedet mod skuffens forkant. 6 Juster skuffen, og sæt den i. Indstilling af papirtype 1 Kontroller, at printeren er tændt, og at Select Function (Vælg funktion) vises. 2 Tryk på System (System) på printerens kontrolpanel. 3 Tryk gentagne gange på eller indtil Tray Settings (Skuffeindstillinger) vises, og tryk derefter på OK. 4 Tryk gentagne gange på eller gentagne gange, indtil den ønskede skuffe vises, og tryk derefter på OK. 5 Tryk gentagne gange på eller indtil Paper Type (Papirtype) vises, og tryk derefter på OK. Ilægning af papir og specialmedier 46
47 6 Tryk gentagne gange på eller for at vælge den ønskede papirtype, og tryk derefter på OK. 7 Tryk gentagne gange på indtil Select Function (Vælg funktion)vises. Skuffesammenkædning Med skuffesammenkædning aktiveres den funktion, der automatisk kæder skufferne sammen, når du lægger samme størrelse og type papir i flere kilder. Skuffesammenkædning giver dig større udskriftskapacitet. Når skuffe 2 er tom, anvendes der automatisk papir fra skuffe 3 for at afslutte udskrivningen. Sådan indstilles skuffesammenkædning: Læg samme papirstørrelse og -type i både skuffe 2 og 3. I Udskriftsindstillinger skal du ændre Papirkilde til Vælg automatisk. Angiv skuffeskift til den nærmeste størrelse: 1 Tryk på System (System) på printerens kontrolpanel. 2 Tryk på eller gentagne gange, indtil Admin Menu (Administrationsmenu) vises, og tryk derefter på OK (OK). 3 Tryk på eller gentagne gange, indtil System Settings (Systemindstillinger) vises, og tryk derefter på OK (OK). 4 Tryk på eller gentagne gange, indtil Tray Switching (Skuffeskift) vises, og tryk derefter på OK (OK). 5 Tryk på eller gentagne gange, indtil Nearest Size (Nærmeste størrelse) vises, og tryk derefter på OK (OK). 6 Tryk gentagne gange på, indtil Select Function (Vælg funktion) vises. Ilægning af papir og specialmedier 47
48 Vejledning til papir og specialmedier Retningslinjer for papir Når du udskriver på specialmedier, skal du bruge printerens kontrolpanel til at indstille den korrekte papirtype. Papirkendetegn Følgende papirkendetegn har indflydelse på udskriftskvaliteten og -pålideligheden. Medtag disse kendetegn, når du vurderer nyt papir. Vægt Printeren kan automatisk indføre papir med vægt fra 60 til 176g/m 2 (16 til 47 lb tykt papir) langbanet. Papir, der vejer mindre end 60g/m 2 (16 lb), er muligvis ikke stift nok til, at det kan indføres korrekt, og der kan derfor opstå papirstop. Den bedste udskriftskvalitet opnås ved at bruge langbanet 90g/m 2 (24 lb tykt papir) papir. Ved papir, der er mindre end 182 x 257 mm (7,2 x 10,1 tommer), anbefales 90g/m 2 eller tungere papir. Rulning Rulning er papirets tendens til at rulle i hjørnerne. For meget rulning kan give problemer med indføringen af papiret. Rulning optræder som regel, når papiret har været igennem printeren, hvor det udsættes for høje temperaturer. Hvis papir opbevares uindpakket under varme, fugtige, kolde eller tørre forhold dette gælder også skuffen kan det få papiret til at rulle inden udskrivningen og forårsage problemer under indføringen. Glathed Papirets glathed påvirker direkte udskriftskvaliteten. Hvis papiret er for groft, brændes toneren ikke ordentligt fast på det. Hvis papiret er for glat, kan der opstå problemer med papirindføringen eller udskriftskvaliteten. Anvend altid papir mellem 100 og 300 Sheffield-punkter - dog får du den bedste udskriftskvalitet med en glathed mellem 150 og 200 Sheffield-punkter. Fugtindhold Mængden af fugt i papiret har både indflydelse på udskriftskvaliteten og printerens evne til at indføre papiret korrekt. Lad papiret ligge i den originale indpakning, indtil det skal bruges. Det vil begrænse risikoen for, at papiret udsættes for fugtændringer, der kan nedsætte dets ydeevne. Opbevar papiret i den originale indpakning i de samme omgivelser som printeren i timer inden udskrivningen, så papiret kan "akklimatisere". Udvid tiden flere dage, hvis lagrings- eller transportomgivelserne er meget forskellige fra printeromgivelserne. Tykt papir kan også kræve længere tid. Baneretning Baneretningen er papirfibrenes retning i et ark papir. Papir kan være langbanet, hvilket vil sige, at fibrene løber på langs af papiret, eller kortbanet, hvilket vil sige, at de løber på tværs af papiret. Vælg langbanet papir ved 60 til 90g/m 2 (16 til 24 lb tykt papir) papir. Vejledning til papir og specialmedier 48
49 Fiberindhold Det meste kopipapir af god kvalitet er fremstillet af 100% kemisk behandlet pulptræ. Dette indhold giver papir med en høj grad af stabilitet, hvilket giver færre problemer med indføring og bedre udskriftskvalitet. Papir med f.eks. bomuldsfibre har egenskaber, der kan resultere i en forringet papirhåndtering. Ikke-brugbart papir Følgende papirtyper må ikke bruges i printeren: Kemisk behandlet papir, der bruges til at lave kopier uden karbonpapir, også kaldet selvkopierende papir, CCPpapir (Carbonless Copy Paper) eller NCR-papir (No Carbon Required) Fortrykt papir med kemikalier, der kan forurene printeren Fortrykt papir, der kan påvirkes af temperaturen i printerens fuserenhed Fortrykt papir, der kræver en registrering (den præcise udskriftsplacering på siden), som er større end ±2,3 mm (±0,9 "), f.eks. OCR-formularer (Optical Character Recognition). I nogle tilfælde kan du justere registreringen ved hjælp af et program, så der kan udskrives på sådanne formularer. Coated papir (raderbart tykt papir), syntetisk papir, termisk papir Papir med grove kanter, grov eller meget ru overflade eller krøllet papir. Genbrugspapir, der ikke overholder kravene i EN12281:2002 (europæisk) Papir, der vejer mindre end 60 g/m 2 (16 lb) Formularer eller dokumenter, der består af flere dele Valg af papir Brug af den rigtige slags papir forhindrer papirstop og hjælper med at sikre problemfri udskrivning. Overhold følgende for at undgå papirstop og dårlig udskriftskvalitet: Brug altid nyt, ubeskadiget papir. Før du lægger papir i, skal du kende den anbefalede udskriftsside på papiret. Denne oplysning findes som regel på pakken med udskriftsmateriale. Anvend ikke papir, der er klippet eller beskåret manuelt. Bland ikke papirstørrelser, -typer eller -vægte i den samme kilde, da det kan medføre papirstop. Anvend ikke papir af typen coated, medmindre det er specielt udviklet til elektrofotografisk udskrivning. Valg af fortrykte formularer og brevpapir Brug følgende retningslinjer, når du vælger fortrykte formularer og brevpapir: Brug langbanet papir til gramvægte fra 60 til 176 g/m 2. Brug kun formularer og brevpapir, der er trykt vha. offsetlitografi eller graveringstrykningsproces. Brug ikke papir med en ru eller meget struktureret overflade. Brug papir, der er trykt med varmebestandig trykfarve udviklet til brug i kopimaskiner. Trykfarven skal kunne holde til temperaturer på op til 230 C uden at smelte eller udsende sundhedsskadelige dampe. Brug trykfarver, der ikke påvirkes af harpiksen i toneren. Trykfarver, der er oxideringshærdede eller oliebaserede, opfylder normalt disse krav. Latextrykfarver gør det muligvis ikke. Kontakt papirleverandøren, hvis du er i tvivl. Fortrykte papirer, f.eks. brevpapir, skal kunne modstå temperaturer op til 180 C uden at smelte eller udsende farlige dampe. Vejledning til papir og specialmedier 49
50 Brug af genbrugspapir Som et miljøbevidst firma understøtter Lexmark genbrug af kontorpapir, der er særligt fremstillet til brug i laserprintere (elektrofotografiske). I 1998 præsenterede Lexmark en undersøgelse for den amerikanske regering, som viste, at genbrugspapir produceret af kæmpe maskiner i USA var lige så velegnet som nyt papir. Der kan dog ikke gives en altomfattende erklæring om, at alt genbrugspapir vil være lige velegnet. Lexmark tester jævnligt deres printere med genbrugspapir ( % affald fra forbrugere) og en række forskelligt testpapir fra hele verden ved hjælp af test i testkamre under forskellige temperatur- og fugtighedsforhold. Lexmark har ikke fundet nogen grund til at fraråde brugen af genbrugspapir fra kontorer, men genbrugspapir bør generelt opfylde følgende retningslinjer for egenskaber. Lavt fugtighedsindhold (4 5 %) Passende glathed ( Sheffield-enheder) Passende ark-til-ark friktionskoefficient (0,4 0,6) Tilstrækkelig modstandsdygtighed over for bøjning i indføringsretningen Genbrugspapir, papir med lav vægt (< 60 gm 2 /16 lb bond) og/eller mindre størrelse (<3,8 mils/0,1 mm) og papir, der har kortbanede fibre til printere, der får indført liggende (eller kortkantet) papir, kan muligvis ikke bøjes tilstrækkeligt til at opnå pålidelig indføring af papir. Før du anvender denne type papir til laserudskrivning (elektrofotografisk), skal du kontakte din papirleverandør. Husk, at dette kun er generelle retningslinjer, og at papir, der overholder disse retningslinjer stadig kan forårsage indføringsproblemer. Brug af brevpapir Spørg producenten eller forhandleren, om det fortrykte brevpapir, du har valgt, kan bruges i laserprintere. Papirretningen er vigtig ved udskrivning på brevpapir. Brug følgende tabel som en hjælp ved ilægning af brevpapir: Papirkilde Udskriftsside Sidens top Skuffe 1 (skuffe til 250 ark) og skuffe 2 (valgfri bakke til 550 ark) Brevpapir med forsiden opad Brevpapiret går mod skuffens forkant MP-arkføder Brevpapir med forsiden nedad Brevpapiret går mod skuffens forkant Brug af transparenter Udskriv prøver på de transparenttyper, du overvejer at bruge, før du køber store mængder. Ved udskrivning på transparenter: Indstil papirtypen til transparent i Udskriftsindstillinger eller på printerens kontrolpanel. Advarsel! Potentiel skade: Indstilles papirtypen ikke til transparent, kan det skade printeren. Indfør transparenter fra MP-arkføderen. Brug transparenter, der er beregnet til brug i laserprintere. Spørg producenten eller forhandleren, om transparenterne kan holde til temperaturer på op til 180 C uden at smelte, ændre farve, smitte af eller frigive sundhedsskadelige dampe. Brug transparenter, der er 0,12 0,14 mm (4,8 5,4 mil) tykke eller har en vægt på g/m 2. Udskriftskvalitet og holdbarhed afhænger af de valgte transparenter. Undlad at sætte fingeraftryk på transparenterne, da det kan give problemer med udskriftskvaliteten. Vejledning til papir og specialmedier 50
51 Inden du lægger transparenter i, skal du lufte stakken for at forhindre, at arkene hænger sammen. Vi anbefaler Lexmark-varenummer 12A8240 til transparenter i letter-størrelse og Lexmark-varenummer 12A8241 til transparenter i A4-størrelse. Brug af konvolutter Udskriv eksempler på de konvolutter, du overvejer at bruge, inden du køber større mængder af dem. Overhold følgende, når du udskriver på konvolutter: Angiv papirstørrelse og -type i Udskriftsindstillinger eller på printerens kontrolpanel. Brug konvolutter, der er beregnet til brug i laserprintere. Spørg producenten eller forhandleren, om konvolutterne kan modstå temperaturer på op til 180 C uden at smelte, folde, krølle eller afgive sundhedsskadelige dampe. Brug konvolutter fremstillet af 90 g/m 2 (24 lb tykt papir) papir for at få den bedste udskriftskvalitet. Brug op til 105 g/m 2 (28 lb tykt papir) til konvolutter, så længe bomuldsindholdet er 25 % eller mindre. Konvolutter fremstillet af 100 % bomuld må ikke overstige 90 g/m 2 (24 lb tykt papir). Brug kun nye konvolutter. Hvis der leveres krøllede eller udtværede udskrifter, skal du bruge Udskriftsindstillinger til at rotere retningen på konvolutten med 180 grader og derefter prøve at udskrive igen. For at øge ydelsen og reducere papirstop bør du ikke bruge konvolutter, som: Ruller eller slår sig Er klæbet sammen eller ødelagte på den ene eller anden måde Har vinduer, huller, perforeringer, udskæringer eller prægninger Har metalhægter, snore eller falsning Har et interlock-design Har påsatte frimærker Har ikke-tildækket klæbestof, når konvolutlukkemekanismen er forseglet eller lukket Har bøjede hjørner Har en ru eller bølget finish eller vandmærker Tilpas breddestyret, så det passer til bredden på konvolutterne. Ilæg én konvolut ad gangen. Konvolutter kan kun ilægges i MP-arkføderen. Ilæg dem med flappen opad og til venstre i MP-arkføderen. Anvend kun konvolutter med en flap, der dækker det område, hvor samlingerne mødes. Se de følgende illustrationer for at få mere information: 1 Vejledning til papir og specialmedier 51
52 2 1 Konvolut med flap, som dækker samlingerne (understøttes) 2 Udækkede samlinger (understøttes ikke) Bemærk! En kombination af høj luftfugtighed (over 60%) og høje udskrivningstemperaturer kan krølle eller smelte konvolutterne. Brug af etiketter Udskriv eksempler på de etiketter, du overvejer at bruge, inden du køber større mængder af dem. Du kan finde detaljerede oplysninger om etiketudskrivning, -kendetegn og -design i Card Stock & Label Guide, (Vejledning om karton og etiketter), der findes på Lexmarks websted på Overhold følgende, når der udskrives på etiketter: Indstil papirtypen til etiketter i Udskriftsindstillinger eller på printerens kontrolpanel. Læg ikke etiketter og papir eller transparenter i den samme kilde, da det kan medføre indføringsproblemer at blande udskriftsmedier. Brug kun ark med Letter-, A4- og Legal-etiketter. Anvend etiketter, som er lavet specielt til laserprintere, med undtagelse af vinyletiketter. Spørg producenten eller forhandleren om etiketternes klæbbarhed, om forsider (karton, der udskrives på) og toplag kan modstå temperaturer på op til 180 C og et tryk på 30 psi (pounds per square inch), uden at lamineringen falder af, om der siver væske ud omkring kanterne, eller der udsendes sundhedsskadelige dampe. Brug ikke etiketter i vinyl. Anvend ikke etiketter med glat bagsidemateriale. Brug hele etiketark. Ark, hvor nogle af etiketterne mangler, kan medføre, at etiketterne falder af under udskrivning og forårsager papirstop. Brug af ark, hvor nogle af etiketterne mangler, kan også medføre, at der afsættes klæbemiddel i printeren og på tonerkassetten, hvilket kan gøre printer- og tonerkassettegarantierne ugyldige. Udskriv ikke inden for 1 mm fra etiketkanten, fra perforeringerne eller mellem etiketternes udstansninger. Sørg for, at den klæbende bagside ikke går ud til arkkanten. Det anbefales, at klæbemidlet påføres i zoner mindst 1 mm væk fra kanterne. Klæbemiddel kan "forurene" printeren og gøre din garanti ugyldig. Hvis det ikke er muligt at påføre klæbemidlet i zoner, skal der fjernes en strimmel på 3 mm fra den forreste og bageste kant. Der skal desuden anvendes et klæbemiddel, der ikke siver igennem. Stående retning fungerer bedst, især ved udskrivning af stregkoder. Anvend ikke etiketter med ikke-tildækket klæbemiddel. Vejledning til papir og specialmedier 52
Valg af fortrykte formularer og brevpapir. Valg af for-hullet papir
 Printerens og dens optioners udskriftskvalitet og indføringsstabilitet afhænger af den type og størrelse udskriftsmateriale, du bruger. Dette afsnit indeholder en vejledning i valg af udskriftsmateriale.
Printerens og dens optioners udskriftskvalitet og indføringsstabilitet afhænger af den type og størrelse udskriftsmateriale, du bruger. Dette afsnit indeholder en vejledning i valg af udskriftsmateriale.
Valg af fortrykte formularer og brevpapir
 Printerens og dens optioners udskriftskvalitet og indføringsstabilitet afhænger af den type og størrelse udskriftsmedie, du anvender. Dette afsnit indeholder en vejledning i valg af udskriftsmedie. Oplysninger
Printerens og dens optioners udskriftskvalitet og indføringsstabilitet afhænger af den type og størrelse udskriftsmedie, du anvender. Dette afsnit indeholder en vejledning i valg af udskriftsmedie. Oplysninger
Din brugermanual LEXMARK X502N http://da.yourpdfguides.com/dref/1260045
 Du kan læse anbefalingerne i brugervejledningen, den tekniske guide eller i installationsguiden. Du finder svarene til alle dine spørgsmål i LEXMARK X502N i brugermanualen (information, specifikationer,
Du kan læse anbefalingerne i brugervejledningen, den tekniske guide eller i installationsguiden. Du finder svarene til alle dine spørgsmål i LEXMARK X502N i brugermanualen (information, specifikationer,
Lexmark 5400 Series All-In-One (Alt-i-en) Brugervejledning
 Lexmark 5400 Series All-In-One (Alt-i-en) Brugervejledning Januar 2007 www.lexmark.com Indhold Udskrivning...5 Introduktion...5 Udførelse af udskrivning og relaterede opgaver...8 Håndtering af udskriftsjob...15
Lexmark 5400 Series All-In-One (Alt-i-en) Brugervejledning Januar 2007 www.lexmark.com Indhold Udskrivning...5 Introduktion...5 Udførelse af udskrivning og relaterede opgaver...8 Håndtering af udskriftsjob...15
Din brugermanual LEXMARK T620 http://da.yourpdfguides.com/dref/1260526
 Du kan læse anbefalingerne i brugervejledningen, den tekniske guide eller i installationsguiden. Du finder svarene til alle dine spørgsmål i LEXMARK T620 i brugermanualen (information, specifikationer,
Du kan læse anbefalingerne i brugervejledningen, den tekniske guide eller i installationsguiden. Du finder svarene til alle dine spørgsmål i LEXMARK T620 i brugermanualen (information, specifikationer,
X84-X85 Scan/Print/Copy
 X84-X85 Scan/Print/Copy Introduktionsvejledning Juni 2002 www.lexmark.com Erklæring om overensstemmelse med FCC (Federal Communications Commission) Dette produkt overholder bestemmelserne for digitalt
X84-X85 Scan/Print/Copy Introduktionsvejledning Juni 2002 www.lexmark.com Erklæring om overensstemmelse med FCC (Federal Communications Commission) Dette produkt overholder bestemmelserne for digitalt
Ilægning i standardskuffen til 250 ark
 Oversigtsvejledning Ilægning af papir og specialmedier Denne sektion forklarer hvorledes man ilægger skufferne til 250 og 550 ark, og den manuelle arkføder. Det indeholder også oplysninger om indstilling
Oversigtsvejledning Ilægning af papir og specialmedier Denne sektion forklarer hvorledes man ilægger skufferne til 250 og 550 ark, og den manuelle arkføder. Det indeholder også oplysninger om indstilling
Afsendelse af fax. Afsendelse af en fax. Brug af kontrolpanelet. 1 Læg originaldokumentet i den automatiske dokumentføder eller på scannerglaspladen.
 Oversigtsvejledning Kopiering Kopiering 1 Læg et originaldokument i den automatiske dokumentføder Bemærkninger: For at undgå et beskåret billede, skal du kontrollere, at størrelsen af originaldokumentet
Oversigtsvejledning Kopiering Kopiering 1 Læg et originaldokument i den automatiske dokumentføder Bemærkninger: For at undgå et beskåret billede, skal du kontrollere, at størrelsen af originaldokumentet
HP LaserJet P2050 Series-printer Vejledning til papir og udskriftsmedier
 HP LaserJet P2050 Series-printer Vejledning til papir og udskriftsmedier Copyright og licens 2008 Copyright Hewlett-Packard Development Company, L.P. Reproduktion, tilpasning eller oversættelse er, uden
HP LaserJet P2050 Series-printer Vejledning til papir og udskriftsmedier Copyright og licens 2008 Copyright Hewlett-Packard Development Company, L.P. Reproduktion, tilpasning eller oversættelse er, uden
Lexmark MFP. Installationsvejledning
 Lexmark MFP Installationsvejledning April 2007 www.lexmark.com Lexmark og Lexmark med det rhombeformede design er varemærker tilhørende Lexmark International, Inc., som er registreret i USA og/eller andre
Lexmark MFP Installationsvejledning April 2007 www.lexmark.com Lexmark og Lexmark med det rhombeformede design er varemærker tilhørende Lexmark International, Inc., som er registreret i USA og/eller andre
Din brugermanual LEXMARK Z45 http://da.yourpdfguides.com/dref/1260168
 Du kan læse anbefalingerne i brugervejledningen, den tekniske guide eller i installationsguiden. Du finder svarene til alle dine spørgsmål i LEXMARK Z45 i brugermanualen (information, specifikationer,
Du kan læse anbefalingerne i brugervejledningen, den tekniske guide eller i installationsguiden. Du finder svarene til alle dine spørgsmål i LEXMARK Z45 i brugermanualen (information, specifikationer,
Din brugermanual EPSON FX-890 http://da.yourpdfguides.com/dref/1120381
 Du kan læse anbefalingerne i brugervejledningen, den tekniske guide eller i installationsguiden. Du finder svarene til alle dine spørgsmål i i brugermanualen (information, specifikationer, sikkerhedsråd,
Du kan læse anbefalingerne i brugervejledningen, den tekniske guide eller i installationsguiden. Du finder svarene til alle dine spørgsmål i i brugermanualen (information, specifikationer, sikkerhedsråd,
5210n / 5310n Oversigtsguide
 5210n / 5310n Oversigtsguide 1 2 3 4 FORSIGTIG! Før du opsætter og bruger din Dell-printer, skal du læse og følge sikkerhedsreglerne i brugermanualen. 5 6 7 8 1 Outputexpander 2 Betjeningspanel 3 Skuffe
5210n / 5310n Oversigtsguide 1 2 3 4 FORSIGTIG! Før du opsætter og bruger din Dell-printer, skal du læse og følge sikkerhedsreglerne i brugermanualen. 5 6 7 8 1 Outputexpander 2 Betjeningspanel 3 Skuffe
Lynvejledning. Pro Focus UltraView. Denne brugervejledning findes på forskellige sprog på BK Medicals hjemmeside.
 Lynvejledning Pro Focus UltraView Denne brugervejledning findes på forskellige sprog på BK Medicals hjemmeside. Besøg: www.bkmed.com/customer service/user manuals Før du tager scanneren i brug, bør du
Lynvejledning Pro Focus UltraView Denne brugervejledning findes på forskellige sprog på BK Medicals hjemmeside. Besøg: www.bkmed.com/customer service/user manuals Før du tager scanneren i brug, bør du
Dansk. Sikkerhedsoplysninger. Dansk
 Denne vejledning indeholder: Sikkerhedsoplysninger på side 11. Fejlfinding i forbindelse med installation på side 12. Yderligere oplysninger på side 16. Sikkerhedsoplysninger Brug kun den strømforsyning
Denne vejledning indeholder: Sikkerhedsoplysninger på side 11. Fejlfinding i forbindelse med installation på side 12. Yderligere oplysninger på side 16. Sikkerhedsoplysninger Brug kun den strømforsyning
Lexmark 350 Series. Brugervejledning. 2006 Lexmark International, Inc. Alle rettigheder forbeholdes. www.lexmark.com
 Lexmark 350 Series Brugervejledning 2006 Lexmark International, Inc. Alle rettigheder forbeholdes. www.lexmark.com Indhold Brug af printeren...5 Ilægning af papir...5 Brug af understøttede papirtyper...5
Lexmark 350 Series Brugervejledning 2006 Lexmark International, Inc. Alle rettigheder forbeholdes. www.lexmark.com Indhold Brug af printeren...5 Ilægning af papir...5 Brug af understøttede papirtyper...5
Vejledning til udskriftskvalitet
 Side 1 af 10 Vejledning til udskriftskvalitet Mange problemer med udskriftskvaliteten kan løses ved at udskifte et forbrugsstof eller vedligeholdelseselement, der snart skal udskiftes. Kontroller, om der
Side 1 af 10 Vejledning til udskriftskvalitet Mange problemer med udskriftskvaliteten kan løses ved at udskifte et forbrugsstof eller vedligeholdelseselement, der snart skal udskiftes. Kontroller, om der
LASERJET PROFESSIONAL M1130/M1210 MFP-SERIEN. Kort funktionsoversigt
 LASERJET PROFESSIONAL M1130/M1210 MFP-SERIEN Kort funktionsoversigt Udskrivning på specialpapir, etiketter eller transparenter med Windows 1. Klik på menuen Filer i softwareprogrammet, og klik derefter
LASERJET PROFESSIONAL M1130/M1210 MFP-SERIEN Kort funktionsoversigt Udskrivning på specialpapir, etiketter eller transparenter med Windows 1. Klik på menuen Filer i softwareprogrammet, og klik derefter
Stoppe al printeraktivitet. 7 Knappen Tilbage Vend tilbage til det forrige skærmbillede. 8 Knappen Hjem Gå til startsiden.
 Oversigtsvejledning Brug af printermodellen med 2,4"-display Lær om printeren Brug af printerens kontrolpanel 1 2 3 4 5 Brug dette 5 Knappen Dvale Aktivering af slumre- eller dvaletilstand. Gør følgende
Oversigtsvejledning Brug af printermodellen med 2,4"-display Lær om printeren Brug af printerens kontrolpanel 1 2 3 4 5 Brug dette 5 Knappen Dvale Aktivering af slumre- eller dvaletilstand. Gør følgende
Udskrivningsvejledning
 Side 1 af 19 Ilægning af papir i bakken til 250 ark eller 550 ark FORSIGTIG! RISIKO FOR SKADE: Isæt hver enkelt bakke separat for at reducere risikoen for, at udstyret bliver ustabilt. Sørg for, at alle
Side 1 af 19 Ilægning af papir i bakken til 250 ark eller 550 ark FORSIGTIG! RISIKO FOR SKADE: Isæt hver enkelt bakke separat for at reducere risikoen for, at udstyret bliver ustabilt. Sørg for, at alle
Lexmark T620 and T622
 Lexmark T620 and T622 Brugervejledning January 2001 www.lexmark.com Indholdsfortegnetse Kapitel 1: Printeroversigt... 9 Kapitel 2: Brug af kontrolpanelet... 10 Forståelse af kontrolpanelet... 10 Brug
Lexmark T620 and T622 Brugervejledning January 2001 www.lexmark.com Indholdsfortegnetse Kapitel 1: Printeroversigt... 9 Kapitel 2: Brug af kontrolpanelet... 10 Forståelse af kontrolpanelet... 10 Brug
Løsning af udskrivningsproblemer
 Kontakt serviceudbyderen, hvis den foreslåede løsning ikke løser problemet. 1 Et job er ikke udskrevet, eller der udskrives forkerte tegn. Kontroller, at der står Klar i kontrolpanelet, inden jobbet sendes
Kontakt serviceudbyderen, hvis den foreslåede løsning ikke løser problemet. 1 Et job er ikke udskrevet, eller der udskrives forkerte tegn. Kontroller, at der står Klar i kontrolpanelet, inden jobbet sendes
Vejledning til udskrivning
 Side 1 af 10 Vejledning til udskrivning Denne sektion forklarer hvorledes man ilægger papir i skufferne til 250 og 550 ark, og i den manuelle arkføder. Det indeholder også oplysninger om papirretning,
Side 1 af 10 Vejledning til udskrivning Denne sektion forklarer hvorledes man ilægger papir i skufferne til 250 og 550 ark, og i den manuelle arkføder. Det indeholder også oplysninger om papirretning,
Z600 Series Color Jetprinter
 Z600 Series Color Jetprinter Brugervejledning til Mac OS X Fejlfinding af installationsprogrammet En kontrolliste til brug ved løsning af almindelige installationsproblemer. Printeroversigt Lær om printerdelene
Z600 Series Color Jetprinter Brugervejledning til Mac OS X Fejlfinding af installationsprogrammet En kontrolliste til brug ved løsning af almindelige installationsproblemer. Printeroversigt Lær om printerdelene
Oversigtsvejledning. Printeroversigt. Oversigtsvejledning
 Oversigtsvejledning Oversigtsvejledning Printeroversigt 1 2 3 1 Udskriftsbakke til 150 ark 2 Papirstøtte 3 Kontrolpanel og menuknapper 4 Frontpanel 5 MP-arkføder 6 Skuffe til 250 (til påsætning) 7 Skuffeoption
Oversigtsvejledning Oversigtsvejledning Printeroversigt 1 2 3 1 Udskriftsbakke til 150 ark 2 Papirstøtte 3 Kontrolpanel og menuknapper 4 Frontpanel 5 MP-arkføder 6 Skuffe til 250 (til påsætning) 7 Skuffeoption
Lexmark 5000 Series All-In-One (Alti-en) Brugervejledning
 Lexmark 5000 Series All-In-One (Alti-en) Brugervejledning Maj 2007 www.lexmark.com Indhold Sikkerhedsoplysninger...7 Sådan klargøres printeren til faxning...8 Valg af faxforbindelse...8 Brug af en RJ11-adapter...9
Lexmark 5000 Series All-In-One (Alti-en) Brugervejledning Maj 2007 www.lexmark.com Indhold Sikkerhedsoplysninger...7 Sådan klargøres printeren til faxning...8 Valg af faxforbindelse...8 Brug af en RJ11-adapter...9
C720. Installationsvejledning. November 2000. www.lexmark.com.
 C720 Installationsvejledning November 2000 www.lexmark.com. Udgave: November 2000 Følgende afsnit gælder ikke for lande, hvor sådanne regler ikke er i overensstemmelse med dette lands lov: LEXMARK INTERNATIONAL,
C720 Installationsvejledning November 2000 www.lexmark.com. Udgave: November 2000 Følgende afsnit gælder ikke for lande, hvor sådanne regler ikke er i overensstemmelse med dette lands lov: LEXMARK INTERNATIONAL,
Quick guide. Pro Focus 2202 Gul/grøn
 Quick guide Pro Focus 2202 Gul/grøn 2 Tænd og sluk scanneren Mekanisk stikdåse til mekaniske transducere Standby-knap Gruppestikdåse til de elektroniske transducere Arranger transducerne Tilslutning: 1.
Quick guide Pro Focus 2202 Gul/grøn 2 Tænd og sluk scanneren Mekanisk stikdåse til mekaniske transducere Standby-knap Gruppestikdåse til de elektroniske transducere Arranger transducerne Tilslutning: 1.
Z700 Series Color Jetprinter P700 Series Photo Jetprinter
 Z700 Series Color Jetprinter P700 Series Photo Jetprinter Brugervejledning til Mac OS 9 Fejlfinding af installationsprogrammet En kontrolliste til brug ved løsning af almindelige installationsproblemer.
Z700 Series Color Jetprinter P700 Series Photo Jetprinter Brugervejledning til Mac OS 9 Fejlfinding af installationsprogrammet En kontrolliste til brug ved løsning af almindelige installationsproblemer.
Oversigtsvejledning. Printeroversigt. Oversigtsvejledning
 Oversigtsvejledning Printeroversigt 7 6 5 4 1 1 Udskriftsbakke til 150 ark 2 Skuffe til 250 ark (til påsætning) 3 Skuffeoption til 250 ark eller skuffeoption til 550 ark (ekstraudstyr) 4 Manuel arkføder
Oversigtsvejledning Printeroversigt 7 6 5 4 1 1 Udskriftsbakke til 150 ark 2 Skuffe til 250 ark (til påsætning) 3 Skuffeoption til 250 ark eller skuffeoption til 550 ark (ekstraudstyr) 4 Manuel arkføder
Vægmontering af HP TouchSmart-pc'en. Brugervejledning
 Vægmontering af HP TouchSmart-pc'en Brugervejledning De eneste garantier for Hewlett-Packardprodukter og serviceydelser er anført i de udtrykkelige erklæringer, der følger med sådanne produkter og serviceydelser.
Vægmontering af HP TouchSmart-pc'en Brugervejledning De eneste garantier for Hewlett-Packardprodukter og serviceydelser er anført i de udtrykkelige erklæringer, der følger med sådanne produkter og serviceydelser.
Kopiere ved hjælp af scannerens glasplade. 1 Placer et originaldokument med forsiden nedad på scannerens glasplade i det øverste venstre hjørne.
 Laser MFP Hurtig reference Kopiering Lave en hurtig kopi 3 Tryk på på printerens kontrolpanel. 4 Hvis du har anbragt dokumentet på scannerens glasplade, skal du trykke på Finish the Job (Afslut job), for
Laser MFP Hurtig reference Kopiering Lave en hurtig kopi 3 Tryk på på printerens kontrolpanel. 4 Hvis du har anbragt dokumentet på scannerens glasplade, skal du trykke på Finish the Job (Afslut job), for
Din brugermanual LEXMARK X5075 http://da.yourpdfguides.com/dref/1259967
 Du kan læse anbefalingerne i brugervejledningen, den tekniske guide eller i installationsguiden. Du finder svarene til alle dine spørgsmål i i brugermanualen (information, specifikationer, sikkerhedsråd,
Du kan læse anbefalingerne i brugervejledningen, den tekniske guide eller i installationsguiden. Du finder svarene til alle dine spørgsmål i i brugermanualen (information, specifikationer, sikkerhedsråd,
Lexmark-serie E260, E260d og E260dn
 Lexmark-serie E260, E260d og E260dn Brugervejledning Maj 2008 www.lexmark.com Lexmark og Lexmark med det rhombeformede design er varemærker tilhørende Lexmark International, Inc., som er registreret i
Lexmark-serie E260, E260d og E260dn Brugervejledning Maj 2008 www.lexmark.com Lexmark og Lexmark med det rhombeformede design er varemærker tilhørende Lexmark International, Inc., som er registreret i
Vejledning. Her vælger man egenskaber for printerdriveren. i printerdriverens funktioner
 Vejledning Her vælger man egenskaber for printerdriveren i printerdriverens funktioner Her ligger den profil der nulstiller hele driveren. Her kan også ligge andre profiler som ofte bliver brugt. Her gemmes
Vejledning Her vælger man egenskaber for printerdriveren i printerdriverens funktioner Her ligger den profil der nulstiller hele driveren. Her kan også ligge andre profiler som ofte bliver brugt. Her gemmes
Start her. Justering af printerkassetterne uden brug af computer
 Start her Justering af printerkassetterne uden brug af computer Sørg for at benytte fremgangsmåden på Setup-arket for at udføre hardwareinstallationen. Fortsæt med følgende trin for at optimere udskriftens
Start her Justering af printerkassetterne uden brug af computer Sørg for at benytte fremgangsmåden på Setup-arket for at udføre hardwareinstallationen. Fortsæt med følgende trin for at optimere udskriftens
350 Series. Introduktion
 350 Series Introduktion Maj 2006 www.lexmark.com Lexmark og Lexmark med det rhombeformede design er varemærker tilhørende Lexmark International, Inc., som er registreret i USA og/eller andre lande. Alle
350 Series Introduktion Maj 2006 www.lexmark.com Lexmark og Lexmark med det rhombeformede design er varemærker tilhørende Lexmark International, Inc., som er registreret i USA og/eller andre lande. Alle
nüvi 3700-serien lynstartvejledning Marts 2011 190-01157-56 Rev. B Trykt i Taiwan til brug med disse nüvi-modeller: 3750, 3760, 3790
 nüvi 3700-serien lynstartvejledning til brug med disse nüvi-modeller: 3750, 3760, 3790 Marts 2011 190-01157-56 Rev. B Trykt i Taiwan Sådan kommer du i gang ADVARSEL Se guiden Vigtige oplysninger om sikkerhed
nüvi 3700-serien lynstartvejledning til brug med disse nüvi-modeller: 3750, 3760, 3790 Marts 2011 190-01157-56 Rev. B Trykt i Taiwan Sådan kommer du i gang ADVARSEL Se guiden Vigtige oplysninger om sikkerhed
Betjeningsvejledning Papirhåndbog
 Husk først at læse afsnittet Sikkerhedsoplysninger i "Læs dette først" for sikker og korrekt brug af maskinen. Betjeningsvejledning Papirhåndbog INDHOLDSFORTEGNELSE Introduktion... 3 1. Papirets egenskaber
Husk først at læse afsnittet Sikkerhedsoplysninger i "Læs dette først" for sikker og korrekt brug af maskinen. Betjeningsvejledning Papirhåndbog INDHOLDSFORTEGNELSE Introduktion... 3 1. Papirets egenskaber
Hurtig installationsvejledning
 FAX-1840C Før du kan bruge maskinen, skal du opsætte hardwaren. Husk at læse denne Hurtig installationsanvisning, som indeholder de relevante instruktioner i opsætning. Opsætning af maskinen Opsætning
FAX-1840C Før du kan bruge maskinen, skal du opsætte hardwaren. Husk at læse denne Hurtig installationsanvisning, som indeholder de relevante instruktioner i opsætning. Opsætning af maskinen Opsætning
Onlinemanual. Start Klik på knappen "Start".
 Onlinemanual Start Klik på knappen "Start". Introduktion I denne manual beskrives printerfunktionerne i de multifunktionelle digitale e-studio6-systemer. Se betjeningsmanualen til det digitale multifunktionelle
Onlinemanual Start Klik på knappen "Start". Introduktion I denne manual beskrives printerfunktionerne i de multifunktionelle digitale e-studio6-systemer. Se betjeningsmanualen til det digitale multifunktionelle
Informationsvejledning
 Informationsvejledning Side 1 af 18 Informationsvejledning Menuen Hjælp Hjælpemenuen består af en række hjælpesider, der gemmes i multifunktionsprinteren (MFP) som PDF-filer. De indeholder oplysninger
Informationsvejledning Side 1 af 18 Informationsvejledning Menuen Hjælp Hjælpemenuen består af en række hjælpesider, der gemmes i multifunktionsprinteren (MFP) som PDF-filer. De indeholder oplysninger
5600-6600 Series Faxvejledning. 2008 www.lexmark.com
 5600-6600 Series Faxvejledning 2008 www.lexmark.com Indhold Introduktion...4 Sådan finder du oplysninger om printeren...4 Om printerens dele...6 Om printerens dele...6 Faxindst...8 Sådan klargøres printeren
5600-6600 Series Faxvejledning 2008 www.lexmark.com Indhold Introduktion...4 Sådan finder du oplysninger om printeren...4 Om printerens dele...6 Om printerens dele...6 Faxindst...8 Sådan klargøres printeren
Om startskærmbilledet
 Oversigtsvejledning Lær om printeren Brug af printerens kontrolpanel Om startskærmbilledet Når printeren tændes, vises et basisskærmbillede, kaldet startskærmbilledet, på displayet. Tryk på knapperne på
Oversigtsvejledning Lær om printeren Brug af printerens kontrolpanel Om startskærmbilledet Når printeren tændes, vises et basisskærmbillede, kaldet startskærmbilledet, på displayet. Tryk på knapperne på
Udskiftning af overførselsbæltet
 Printeren overvåger overførselsbæltets levetid. Når overførselsbæltet er opbrugt, viser printeren 80 Bælte opbrugt. Denne meddelelse angiver, at det er på tide at udskifte overførselsbæltet. Hvis du vil
Printeren overvåger overførselsbæltets levetid. Når overførselsbæltet er opbrugt, viser printeren 80 Bælte opbrugt. Denne meddelelse angiver, at det er på tide at udskifte overførselsbæltet. Hvis du vil
Vejledning til udskriftskvalitet
 Side 1 af 7 Vejledning til udskriftskvalitet Mange problemer med udskriftskvaliteten kan løses ved at udskifte et forbrugsstof eller vedligeholdelseselement, der snart skal udskiftes. Kontroller, om der
Side 1 af 7 Vejledning til udskriftskvalitet Mange problemer med udskriftskvaliteten kan løses ved at udskifte et forbrugsstof eller vedligeholdelseselement, der snart skal udskiftes. Kontroller, om der
Lexmark X5400 Series All-In-One
 Lexmark X5400 Series All-In-One Brugervejledning (Mac) 2006 www.lexmark.com Indhold Sikkerhedsoplysninger...5 Udskrivning...6 Introduktion...6 Udførelse af udskrivning og relaterede opgaver...10 Håndtering
Lexmark X5400 Series All-In-One Brugervejledning (Mac) 2006 www.lexmark.com Indhold Sikkerhedsoplysninger...5 Udskrivning...6 Introduktion...6 Udførelse af udskrivning og relaterede opgaver...10 Håndtering
Ilægning af papir. Udskrivning I skuffe 1. 1 Træk den bageste papirstøtte ud, indtil du hører et klik. Papirhåndtering. Vedligeholdelse.
 I skuffe 1 1 1 Træk den bageste papirstøtte ud, indtil du hører et klik. 2 Bøj arkene frem og tilbage for at løsne dem, og luft dem. 3 Hvis du ilægger brevpapir, skal du indføre brevpapiret, så toppen
I skuffe 1 1 1 Træk den bageste papirstøtte ud, indtil du hører et klik. 2 Bøj arkene frem og tilbage for at løsne dem, og luft dem. 3 Hvis du ilægger brevpapir, skal du indføre brevpapiret, så toppen
LASERJET ENTERPRISE COLOR FLOW MFP. Kort funktionsoversigt M575
 LASERJET ENTERPRISE COLOR FLOW MFP Kort funktionsoversigt M575 Udskrivning af et lagret job Brug følgende fremgangsmåde til at udskrive et job, der er lagret i produkthukommelsen. 1. På startskærmbilledet
LASERJET ENTERPRISE COLOR FLOW MFP Kort funktionsoversigt M575 Udskrivning af et lagret job Brug følgende fremgangsmåde til at udskrive et job, der er lagret i produkthukommelsen. 1. På startskærmbilledet
Fiery Driver til Mac OS
 2014 Electronics For Imaging. Oplysningerne i denne publikation er dækket af Juridiske meddelelser til dette produkt. 23. december 2014 Indhold 3 Indhold...5 Brug Fiery Driver til at foretage indstillinger
2014 Electronics For Imaging. Oplysningerne i denne publikation er dækket af Juridiske meddelelser til dette produkt. 23. december 2014 Indhold 3 Indhold...5 Brug Fiery Driver til at foretage indstillinger
HP Color LaserJet CP1510 Series-printer Vejledning til papir og udskriftsmedier
 HP Color LaserJet CP1510 Series-printer Vejledning til papir og udskriftsmedier Copyright og licens 2007 Copyright Hewlett-Packard Development Company, L.P. Reproduktion, tilpasning eller oversættelse
HP Color LaserJet CP1510 Series-printer Vejledning til papir og udskriftsmedier Copyright og licens 2007 Copyright Hewlett-Packard Development Company, L.P. Reproduktion, tilpasning eller oversættelse
LASERJET PRO 500 COLOR MFP. Kort funktionsoversigt M570
 LASERJET PRO 500 COLOR MFP Kort funktionsoversigt M570 Brug direkte USB-udskrivning 1. Sæt USB-flashdrevet i USB-porten på produktets forside. 2. Menuen USB-flashdrev åbner. Brug piletasterne til at rulle
LASERJET PRO 500 COLOR MFP Kort funktionsoversigt M570 Brug direkte USB-udskrivning 1. Sæt USB-flashdrevet i USB-porten på produktets forside. 2. Menuen USB-flashdrev åbner. Brug piletasterne til at rulle
Lexmark-serierne E360d og E360dn
 Lexmark-serierne E360d og E360dn Brugervejledning Januar 2010 www.lexmark.com Maskintype(r): 4513 Model(ler): 420, 430 Indhold Sikkerhedsoplysninger...5 Lær om printeren...7 Tak, fordi du valgte denne
Lexmark-serierne E360d og E360dn Brugervejledning Januar 2010 www.lexmark.com Maskintype(r): 4513 Model(ler): 420, 430 Indhold Sikkerhedsoplysninger...5 Lær om printeren...7 Tak, fordi du valgte denne
Vejledning til opsætning af hardware
 Udpakning Fjern alt beskyttelsesmateriale. Illustrationerne i denne manual er af en lignende model. De afviger muligvis fra den egentlige model, men funktionsmåden er den samme. Tilslutning af enheden
Udpakning Fjern alt beskyttelsesmateriale. Illustrationerne i denne manual er af en lignende model. De afviger muligvis fra den egentlige model, men funktionsmåden er den samme. Tilslutning af enheden
Brugsanvisning QL-700. Labelprinter
 Brugsanvisning Labelprinter QL-700 Sørg for at læse og forstå denne vejledning, inden du bruger maskinen. Vi anbefaler, at du gemmer denne vejledning, så du har den til fremtidig reference. www.brother.com
Brugsanvisning Labelprinter QL-700 Sørg for at læse og forstå denne vejledning, inden du bruger maskinen. Vi anbefaler, at du gemmer denne vejledning, så du har den til fremtidig reference. www.brother.com
Lexmark 8300 Series All-In-One
 Lexmark 8300 Series All-In-One Brugervejledning August 2005 www.lexmark.com Lexmark og Lexmark med Diamond Design er varemærker tilhørende Lexmark International, Inc., som er registreret i USA og/eller
Lexmark 8300 Series All-In-One Brugervejledning August 2005 www.lexmark.com Lexmark og Lexmark med Diamond Design er varemærker tilhørende Lexmark International, Inc., som er registreret i USA og/eller
CS410 Series. Brugervejledning. Maskintype(r): 5027 Model(ler): 410, 430
 CS410 Series Brugervejledning September 2014 www.lexmark.com Maskintype(r): 5027 Model(ler): 410, 430 Indhold 2 Indhold Sikkerhedsoplysninger...8 Lær om printeren...10 Sådan finder du oplysninger om printeren...10
CS410 Series Brugervejledning September 2014 www.lexmark.com Maskintype(r): 5027 Model(ler): 410, 430 Indhold 2 Indhold Sikkerhedsoplysninger...8 Lær om printeren...10 Sådan finder du oplysninger om printeren...10
Xerox WorkCentre 6655 Multifunktionel farveprinter Betjeningspanel
 Betjeningspanel Tilgængelige funktioner kan afhænge af printerens konfiguration. Se Betjeningsvejledning for flere oplysninger om funktioner og indstillinger. 3 4 5 Berøringsskærm Menuer 6 6 Alfanumerisk
Betjeningspanel Tilgængelige funktioner kan afhænge af printerens konfiguration. Se Betjeningsvejledning for flere oplysninger om funktioner og indstillinger. 3 4 5 Berøringsskærm Menuer 6 6 Alfanumerisk
Z2300 Series Brugervejledning
 Z2300 Series Brugervejledning 2008 www.lexmark.com Indhold Sikkerhedsoplysninger...5 Introduktion...6 Sådan finder du oplysninger om printeren...6 Installation af printeren...8 Sådan undgår du fejl under
Z2300 Series Brugervejledning 2008 www.lexmark.com Indhold Sikkerhedsoplysninger...5 Introduktion...6 Sådan finder du oplysninger om printeren...6 Installation af printeren...8 Sådan undgår du fejl under
HP 2400/2500 Ultra Light Docking-station Brugervejledning
 HP 2400/2500 Ultra Light Docking-station Brugervejledning Copyright 2007 Hewlett-Packard Development Company, L.P. Microsoft er et amerikansk registreret varemærke tilhørende Microsoft Corporation. Oplysningerne
HP 2400/2500 Ultra Light Docking-station Brugervejledning Copyright 2007 Hewlett-Packard Development Company, L.P. Microsoft er et amerikansk registreret varemærke tilhørende Microsoft Corporation. Oplysningerne
Få mere at vide om All-In-One på side 9. Sådan bruger du All-In-One (Alt-i-en) i et netværksmiljø. Vedligeholdelse af All-In-One på side 76
 X6100 Series Brugervejledning til Windows Få mere at vide om All-In-One på side 9 Oplysninger om printerdele og software. Netværk på side 75 Sådan bruger du All-In-One (Alt-i-en) i et netværksmiljø. Vedligeholdelse
X6100 Series Brugervejledning til Windows Få mere at vide om All-In-One på side 9 Oplysninger om printerdele og software. Netværk på side 75 Sådan bruger du All-In-One (Alt-i-en) i et netværksmiljø. Vedligeholdelse
X74-X75 Alt-i-en. Brugervejledning
 X74-X75 Alt-i-en Brugervejledning Brugervejledning Sikkerhedsoplysninger Brug kun den Lexmark-strømforsyning, som følger med produktet. Tilslut netledningen til en stikkontakt, der er lettilgængelig, i
X74-X75 Alt-i-en Brugervejledning Brugervejledning Sikkerhedsoplysninger Brug kun den Lexmark-strømforsyning, som følger med produktet. Tilslut netledningen til en stikkontakt, der er lettilgængelig, i
Lexmark W820. Installationsvejledning. Marts 2001. www.lexmark.com
 Lexmark W820 Installationsvejledning Marts 2001 www.lexmark.com Udgave: Marts 2001 Følgende afsnit er ikke gældende for lande, hvor sådanne bestemmelser er i modstrid med gældende lov: LEXMARK INTERNATIONAL,
Lexmark W820 Installationsvejledning Marts 2001 www.lexmark.com Udgave: Marts 2001 Følgende afsnit er ikke gældende for lande, hvor sådanne bestemmelser er i modstrid med gældende lov: LEXMARK INTERNATIONAL,
E321, E323. Installationsvejledning. Marts 2003. www.lexmark.com
 E321, E323 Installationsvejledning Marts 2003 www.lexmark.com Udgave: Oktober 2002 Følgende afsnit gælder ikke for lande, hvor sådanne regler ikke er i overensstemmelse med den lokale lovgivning: LEXMARK
E321, E323 Installationsvejledning Marts 2003 www.lexmark.com Udgave: Oktober 2002 Følgende afsnit gælder ikke for lande, hvor sådanne regler ikke er i overensstemmelse med den lokale lovgivning: LEXMARK
Modem og lokale netværk Brugervejledning
 Modem og lokale netværk Brugervejledning Copyright 2008 Hewlett-Packard Development Company, L.P. Oplysningerne indeholdt heri kan ændres uden varsel. De eneste garantier for HP's produkter og serviceydelser
Modem og lokale netværk Brugervejledning Copyright 2008 Hewlett-Packard Development Company, L.P. Oplysningerne indeholdt heri kan ændres uden varsel. De eneste garantier for HP's produkter og serviceydelser
Opdatering af brugermanual til instrumentet RAM195ADA
 Opdatering af brugermanual til instrumentet ABX Pentra 60C+, Pentra 80, Pentra XL 80, Pentra 400, ABC Vet OKI B4350 Printer Vær opmærksom på ændringerne, der er beskrevet på de følgende sider. Overstreg
Opdatering af brugermanual til instrumentet ABX Pentra 60C+, Pentra 80, Pentra XL 80, Pentra 400, ABC Vet OKI B4350 Printer Vær opmærksom på ændringerne, der er beskrevet på de følgende sider. Overstreg
Vejledning til opsætning af hardware
 Udpakning Fjern alt beskyttelsesmateriale. Illustrationerne i denne manual er af en lignende model. De afviger muligvis fra den egentlige model, men funktionsmåden er den samme. Fjern alt beskyttelsesmateriale.
Udpakning Fjern alt beskyttelsesmateriale. Illustrationerne i denne manual er af en lignende model. De afviger muligvis fra den egentlige model, men funktionsmåden er den samme. Fjern alt beskyttelsesmateriale.
Xerox WorkCentre 7800-modeller Betjeningspanel
 Betjeningspanel Tilgængelige funktioner kan afhænge af printerens konfiguration. Se Betjeningsvejledning for flere oplysninger om funktioner og indstillinger. ABC DEF Menuer GHI PQRS 7 JKL TUV 8 MNO 6
Betjeningspanel Tilgængelige funktioner kan afhænge af printerens konfiguration. Se Betjeningsvejledning for flere oplysninger om funktioner og indstillinger. ABC DEF Menuer GHI PQRS 7 JKL TUV 8 MNO 6
Pakkens indhold. Ordliste. Powerline Adapter
 Powerline Adapter Bemærk venligst! Udsæt ikke Powerline Adapter for ekstreme temperaturer. Placér ikke adapteren i direkte sollys eller i nærheden af radiatorer eller andre varmekilder. Brug ikke Powerline
Powerline Adapter Bemærk venligst! Udsæt ikke Powerline Adapter for ekstreme temperaturer. Placér ikke adapteren i direkte sollys eller i nærheden af radiatorer eller andre varmekilder. Brug ikke Powerline
T420. Installationsvejledning. Juni 2002. www.lexmark.com
 T420 Installationsvejledning Juni 2002 www.lexmark.com Udgave: Juni 2002 Det følgende afsnit gælder ikke for lande, hvor sådanne bestemmelser ikke er i overensstemmelse med det pågældende lands lovgivning:
T420 Installationsvejledning Juni 2002 www.lexmark.com Udgave: Juni 2002 Det følgende afsnit gælder ikke for lande, hvor sådanne bestemmelser ikke er i overensstemmelse med det pågældende lands lovgivning:
Din brugermanual CANON LBP-810 http://da.yourpdfguides.com/dref/536491
 Du kan læse anbefalingerne i brugervejledningen, den tekniske guide eller i installationsguiden. Du finder svarene til alle dine spørgsmål i i brugermanualen (information, specifikationer, sikkerhedsråd,
Du kan læse anbefalingerne i brugervejledningen, den tekniske guide eller i installationsguiden. Du finder svarene til alle dine spørgsmål i i brugermanualen (information, specifikationer, sikkerhedsråd,
Brugervejledning. Z55 Color Jetprinter. Brugervejledning. December 2001. www.lexmark.com
 Brugervejledning Z55 Color Jetprinter Brugervejledning December 2001 www.lexmark.com Sikkerhedsoplysninger Brug kun den Lexmarkstrømforsyning, som du fik sammen med dette produkt, eller en godkendt Lexmarkerstatningsstrømforsyning.
Brugervejledning Z55 Color Jetprinter Brugervejledning December 2001 www.lexmark.com Sikkerhedsoplysninger Brug kun den Lexmarkstrømforsyning, som du fik sammen med dette produkt, eller en godkendt Lexmarkerstatningsstrømforsyning.
Lexmark Prevail Pro700 Series Hurtigreferencevejledning
 Lexmark Prevail Pro700 Series Hurtigreferencevejledning Maj 2009 www.lexmark.com Vigtig meddelelse om genbrug af blækpatroner! Læs denne meddelelse, inden du åbner æsken med blækpatronen Hos Lexmark tager
Lexmark Prevail Pro700 Series Hurtigreferencevejledning Maj 2009 www.lexmark.com Vigtig meddelelse om genbrug af blækpatroner! Læs denne meddelelse, inden du åbner æsken med blækpatronen Hos Lexmark tager
Brugervejledning til 9500 Series All-In-One (Alti-en)
 Brugervejledning til 9500 Series All-In-One (Alti-en) 2007 www.lexmark.com Indhold Sådan finder du oplysninger om printeren...15 Sådan finder du oplysninger om printeren...15 Meddelelse om operativsystem...19
Brugervejledning til 9500 Series All-In-One (Alti-en) 2007 www.lexmark.com Indhold Sådan finder du oplysninger om printeren...15 Sådan finder du oplysninger om printeren...15 Meddelelse om operativsystem...19
9300 Series All-In-One (Alt-i-en)
 9300 Series All-In-One (Alt-i-en) Brugervejledning September 2006 www.lexmark.com Lexmark og Lexmark med det rhombeformede design er varemærker tilhørende Lexmark International, Inc., som er registreret
9300 Series All-In-One (Alt-i-en) Brugervejledning September 2006 www.lexmark.com Lexmark og Lexmark med det rhombeformede design er varemærker tilhørende Lexmark International, Inc., som er registreret
Drev Brugervejledning
 Drev Brugervejledning Copyright 2008 Hewlett-Packard Development Company, L.P. Windows er et amerikansk-registreret varemærke tilhørende Microsoft Corporation. Produktbemærkning Denne brugervejledning
Drev Brugervejledning Copyright 2008 Hewlett-Packard Development Company, L.P. Windows er et amerikansk-registreret varemærke tilhørende Microsoft Corporation. Produktbemærkning Denne brugervejledning
Lexmark E460dn, E460dw og E462dtn
 Lexmark E460dn, E460dw og E462dtn Brugervejledning Januar 2010 www.lexmark.com Maskintype(r): 4513 Model(ler): 630, 63W, 6EW Indhold Sikkerhedsoplysninger...9 Lær om printeren...11 Tak, fordi du valgte
Lexmark E460dn, E460dw og E462dtn Brugervejledning Januar 2010 www.lexmark.com Maskintype(r): 4513 Model(ler): 630, 63W, 6EW Indhold Sikkerhedsoplysninger...9 Lær om printeren...11 Tak, fordi du valgte
X860de, X862de, X864de
 X860de, X862de, X864de Brugervejledning Marts 2012 www.lexmark.com Maskintype(r): 7500 Model(ler): 432, 632, 832 Indhold 2 Indhold Sikkerhedsinformation...7 Om printeren...9 Tak, fordi du valgte denne
X860de, X862de, X864de Brugervejledning Marts 2012 www.lexmark.com Maskintype(r): 7500 Model(ler): 432, 632, 832 Indhold 2 Indhold Sikkerhedsinformation...7 Om printeren...9 Tak, fordi du valgte denne
VEJLEDNING. Vægmonteret luksusoverfladeskimmer VIGTIGE SIKKERHESREGLER 122 IO
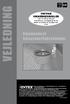 VEJLEDNING VIGTIGE SIKKERHESREGLER Læs, forstå og følg alle instruktioner omhyggeligt før du sætter produktet op og tager det i brug. 122 Vægmonteret luksusoverfladeskimmer Advarsler...15 Liste over dele...
VEJLEDNING VIGTIGE SIKKERHESREGLER Læs, forstå og følg alle instruktioner omhyggeligt før du sætter produktet op og tager det i brug. 122 Vægmonteret luksusoverfladeskimmer Advarsler...15 Liste over dele...
Tilslutningsvejledning
 Tilslutningsvejledning Side 1 af 2 Tilslutningsvejledning Bemærk: Ved lokal udskrivning skal du installere printersoftwaren (drivere) inden tilslutning af USB-kablet. Installation af printer og software
Tilslutningsvejledning Side 1 af 2 Tilslutningsvejledning Bemærk: Ved lokal udskrivning skal du installere printersoftwaren (drivere) inden tilslutning af USB-kablet. Installation af printer og software
HP Photosmart 6220. Dok til digitalt kamera Dansk. Bortskaffelse af brugt udstyr hos brugere i private hjem i EU
 HP Photosmart 6220 Dok til digitalt kamera Dansk Bortskaffelse af brugt udstyr hos brugere i private hjem i EU Dette symbol på produktet eller på emballagen angiver, at dette produkt ikke må bortskaffes
HP Photosmart 6220 Dok til digitalt kamera Dansk Bortskaffelse af brugt udstyr hos brugere i private hjem i EU Dette symbol på produktet eller på emballagen angiver, at dette produkt ikke må bortskaffes
Din brugermanual LEXMARK C720 http://da.yourpdfguides.com/dref/1260292
 Du kan læse anbefalingerne i brugervejledningen, den tekniske guide eller i installationsguiden. Du finder svarene til alle dine spørgsmål i i brugermanualen (information, specifikationer, sikkerhedsråd,
Du kan læse anbefalingerne i brugervejledningen, den tekniske guide eller i installationsguiden. Du finder svarene til alle dine spørgsmål i i brugermanualen (information, specifikationer, sikkerhedsråd,
VEJLEDNING. Flydende overfladeskimmer VIGTIGE SIKKERHEDSREGLER 80IO
 VEJLEDNING 80IO VIGTIGE SIKKERHEDSREGLER Læs, forstå og følg alle instruktioner omhyggeligt før du sætter produktet op og tager det i brug Flydende overfladeskimmer Advarsler...15 Liste over dele... 16
VEJLEDNING 80IO VIGTIGE SIKKERHEDSREGLER Læs, forstå og følg alle instruktioner omhyggeligt før du sætter produktet op og tager det i brug Flydende overfladeskimmer Advarsler...15 Liste over dele... 16
Pro700 Series Brugervejledning
 Pro700 Series Brugervejledning November 2010 www.lexmark.com Maskintype(r): 4444 Model(ler): 101, 10E Indhold Sikkerhedsoplysninger...5 Om printeren...6 Tak, fordi du har valgt denne printer!...6 Minimering
Pro700 Series Brugervejledning November 2010 www.lexmark.com Maskintype(r): 4444 Model(ler): 101, 10E Indhold Sikkerhedsoplysninger...5 Om printeren...6 Tak, fordi du har valgt denne printer!...6 Minimering
Zoomax Snow. Brugsvejledning. Lys og lup ApS Erhvervsvej 30 2610 Rødovre Tlf. 43 451 451 www.lysoglup.dk lysoglup@lysoglup.dk
 Zoomax Snow Brugsvejledning Lys og lup ApS Erhvervsvej 30 2610 Rødovre Tlf. 43 451 451 www.lysoglup.dk lysoglup@lysoglup.dk BL-04 Beskrivelse Zoomax Snow er en letvægts elektronisk lup med en 4,3 tommer
Zoomax Snow Brugsvejledning Lys og lup ApS Erhvervsvej 30 2610 Rødovre Tlf. 43 451 451 www.lysoglup.dk lysoglup@lysoglup.dk BL-04 Beskrivelse Zoomax Snow er en letvægts elektronisk lup med en 4,3 tommer
RIC (Receiver in canal)- guide
 RIC (Receiver in canal)- guide Indholdsfortegnelse Unitrons Moxi RIC-produktsortiment...2 Måling til en nøjagtig xreceiver...4 Valg af den korrekte kobling til en standard-xreceiver...6 Valg af den korrekte
RIC (Receiver in canal)- guide Indholdsfortegnelse Unitrons Moxi RIC-produktsortiment...2 Måling til en nøjagtig xreceiver...4 Valg af den korrekte kobling til en standard-xreceiver...6 Valg af den korrekte
Udskriftsmateriale, specifikationer
 Følgende tabeller indeholder oplysninger om standardpapirkilder og valgfri papirkilder til printeren, herunder hvilke papirstørrelser der kan vælges fra menuen Papirstørrelse samt understøttet vægt. Bemærk:
Følgende tabeller indeholder oplysninger om standardpapirkilder og valgfri papirkilder til printeren, herunder hvilke papirstørrelser der kan vælges fra menuen Papirstørrelse samt understøttet vægt. Bemærk:
Brugere af USB-kabel: Forbind ikke USB-kablet før trin A2. 4 x 6" (10 x 15 cm) fotopapir. Klistermærke til kontrolpanelet (kan være påsat i forvejen)
 Start her 1 Vigtige oplysninger om opsætning Brugere af trådløst eller kablet netværk: du skal følge instruktionerne i denne vejledning til opsætning for at tilføje HP All-in-One til dit netværk. Brugere
Start her 1 Vigtige oplysninger om opsætning Brugere af trådløst eller kablet netværk: du skal følge instruktionerne i denne vejledning til opsætning for at tilføje HP All-in-One til dit netværk. Brugere
Statistik om udlandspensionister 2012
 N O T A T Statistik om udlandspensionister 2012 18. marts 2013 J.nr. 91-00024-10 Sekretariatet Indledning Den samlede udbetalte danske pension til pensionister i udlandet udgjorde ca. 2,23 mia. kroner
N O T A T Statistik om udlandspensionister 2012 18. marts 2013 J.nr. 91-00024-10 Sekretariatet Indledning Den samlede udbetalte danske pension til pensionister i udlandet udgjorde ca. 2,23 mia. kroner
re-ports+ Integration mellem Nordea Finans og e-conomic
 Version 1.1 re-ports+ Integration mellem Nordea Finans og e-conomic Indhold Indledning... 2 Sådan kommer du i gang... 3 Sådan sender du fakturaer til Nordea... 6 Sådan modtager du filer fra Nordea... 9
Version 1.1 re-ports+ Integration mellem Nordea Finans og e-conomic Indhold Indledning... 2 Sådan kommer du i gang... 3 Sådan sender du fakturaer til Nordea... 6 Sådan modtager du filer fra Nordea... 9
Denne farvekvalitetsvejledning beskriver, hvordan printeren kan bruges til at justere og tilpasse farveoutput.
 Side 1 af 6 Farvekvalitet Denne farvekvalitetsvejledning beskriver, hvordan printeren kan bruges til at justere og tilpasse farveoutput. Menuen Kvalitet Udskriftstilstand Farve Kun sort Farvekorrektion
Side 1 af 6 Farvekvalitet Denne farvekvalitetsvejledning beskriver, hvordan printeren kan bruges til at justere og tilpasse farveoutput. Menuen Kvalitet Udskriftstilstand Farve Kun sort Farvekorrektion
Lexmark 6500 Series All-In-One. Brugervejledning
 Lexmark 6500 Series All-In-One Brugervejledning Maj 2007 www.lexmark.com Indhold Sikkerhedsoplysninger...5 Konfiguration af printeren på et netværk...6 Netværk generelt...6 Trådløst netværk...9 Avanceret
Lexmark 6500 Series All-In-One Brugervejledning Maj 2007 www.lexmark.com Indhold Sikkerhedsoplysninger...5 Konfiguration af printeren på et netværk...6 Netværk generelt...6 Trådløst netværk...9 Avanceret
Vejledning til udskriftskvalitet
 Side 1 af 16 Vejledning til udskriftskvalitet Tomme eller hvide sider a Fjern og geninstaller derefter billedenheden eller billedsættet. Advarsel! Potentiel skade: Billedenheden og billedsættet må ikke
Side 1 af 16 Vejledning til udskriftskvalitet Tomme eller hvide sider a Fjern og geninstaller derefter billedenheden eller billedsættet. Advarsel! Potentiel skade: Billedenheden og billedsættet må ikke
Drev. Brugervejledning
 Drev Brugervejledning Copyright 2006 Hewlett-Packard Development Company, L.P. Oplysningerne indeholdt heri kan ændres uden varsel. De eneste garantier for HP's produkter og serviceydelser er angivet i
Drev Brugervejledning Copyright 2006 Hewlett-Packard Development Company, L.P. Oplysningerne indeholdt heri kan ændres uden varsel. De eneste garantier for HP's produkter og serviceydelser er angivet i
MX410 og MX510 Series
 MX410 og MX510 Series Brugervejledning September 2014 www.lexmark.com Maskintype(r): 7015 Model(ler): 470, 630, 670, 675 Indhold 2 Indhold Sikkerhedsoplysninger...7 Lær om printeren...9 Sådan finder du
MX410 og MX510 Series Brugervejledning September 2014 www.lexmark.com Maskintype(r): 7015 Model(ler): 470, 630, 670, 675 Indhold 2 Indhold Sikkerhedsoplysninger...7 Lær om printeren...9 Sådan finder du
QL-500 QL-560 QL-570 QL-650TD QL-1050
 QL-500 QL-560 QL-570 QL-650TD QL-1050 Softwareinstallationsvejledning Dansk LB9154001 Indledning Egenskaber P-touch Editor Printer Driver P-touch Address Book (kun Windows ) Gør det let at oprette et bredt
QL-500 QL-560 QL-570 QL-650TD QL-1050 Softwareinstallationsvejledning Dansk LB9154001 Indledning Egenskaber P-touch Editor Printer Driver P-touch Address Book (kun Windows ) Gør det let at oprette et bredt
Velkommen. Opsætningsvejledning. Tilslut. Installer. God fornøjelse
 Velkommen Opsætningsvejledning 1 2 3 Tilslut Installer God fornøjelse Hvad der er i boksen CD140 basestation ELER CD140/CD145 Håndsæt CD 145 basestation Strømforsyningsenhed til basestation Net-ledning
Velkommen Opsætningsvejledning 1 2 3 Tilslut Installer God fornøjelse Hvad der er i boksen CD140 basestation ELER CD140/CD145 Håndsæt CD 145 basestation Strømforsyningsenhed til basestation Net-ledning
Din brugermanual LEXMARK X85 http://da.yourpdfguides.com/dref/1259915
 Du kan læse anbefalingerne i brugervejledningen, den tekniske guide eller i installationsguiden. Du finder svarene til alle dine spørgsmål i i brugermanualen (information, specifikationer, sikkerhedsråd,
Du kan læse anbefalingerne i brugervejledningen, den tekniske guide eller i installationsguiden. Du finder svarene til alle dine spørgsmål i i brugermanualen (information, specifikationer, sikkerhedsråd,
EU Careers Håndbog i computerbaserede prøver
 EU Careers Håndbog i computerbaserede prøver Juni 2015 Indholdsfortegnelse 1 Booking 2 Ombooking/aflysning 3 Deltagelse i prøverne 4 Nyttige links 2 1) Booking Du skal booke en dato for de computerbaserede
EU Careers Håndbog i computerbaserede prøver Juni 2015 Indholdsfortegnelse 1 Booking 2 Ombooking/aflysning 3 Deltagelse i prøverne 4 Nyttige links 2 1) Booking Du skal booke en dato for de computerbaserede
Lexmark 4800 Series All-In-One. Brugervejledning
 Lexmark 4800 Series All-In-One Brugervejledning Juni 2007 www.lexmark.com Indhold Sikkerhedsoplysninger...5 Konfiguration af printeren på et netværk...6 Netværk generelt...6 Trådløst netværk...9 Avanceret
Lexmark 4800 Series All-In-One Brugervejledning Juni 2007 www.lexmark.com Indhold Sikkerhedsoplysninger...5 Konfiguration af printeren på et netværk...6 Netværk generelt...6 Trådløst netværk...9 Avanceret
