Brugervejledning igo 8
|
|
|
- Olivia Petersen
- 8 år siden
- Visninger:
Transkript
1 Brugervejledning igo 8 Navigationssoftware til mobile devices Dansk December 2008, version 1.1
2 Copyright Produktet og oplysninger heri kan ændres til enhver tid uden varsel. Denne brugervejledning må hverken helt eller delvist kopieres eller videregives under nogen form, hverken elektronisk eller mekanisk, herunder også fotokopiering eller anden form for kopiering, uden udtrykkelig og skriftlig tilladelse fra NNG Kft NNG Kft. Når symbolet forekommer, tilhører kortdata 2006 Telstra Corporation Limited og licenshavere. Data Source 2006 Tele Atlas N.V. Østrig: BEV, GZ 1368/2003 Danmark: DAV Frankrig: IGN France Storbritannien: Ordnance Survey data efter tilladelse fra Her Majesty s Stationery Office Crown Copyright Italien: Geonext/DeAgostini Nordirland: Ordnance Survey, Nordirland Norge: Norsk kortlægningsmyndighed, Administration af offentlige veje / Kortløsninger Schweiz: Swisstopo Holland: Topografische ondergrond Copyright dienst voor het kadaster en de openbare registers, Apeldorn Alle rettigheder forbeholdt. 2
3 Tak fordi du har valgt igo 8 som dit indbyggede bilnavigationsanlæg. Læs først Hurtigstartvejledningen, og du kan begynde at bruge igo 8 med det samme. Dette dokument er den detaljerede beskrivelse af softwaren. Det er let at finde ud af igo 8, når du tager den i brug. Vi anbefaler dog stadig, at du læser denne vejledning for at få en god forståelse af skærmbillederne og funktionerne i igo 8. 3
4 Indholdsfortegnelse 1 Advarsler og sikkerhedsoplysninger Kom godt i gang med igo Normal og avanceret funktion Knapper og andre kontroller på skærmbillederne Sådan betjener du tastaturerne Sådan bruges kortet Detaljer om et sted på kortet Anvendelse af kortet Information om vejbane og Vejskilte Statusinformation og skjulte betjeningsknapper på kortet Sådan bruger du Markøren (det valgte kortpunkt) igo 8 koncepter Smart zoom Positionsmarkører Aktuel GPS-position og Lås på vej Tilbage til normal navigation Valgt kortpunkt (Markør) Oprindelig position i markørmenuen Dag og nat farveprofiler Farvetema til tunneller Ruteberegning og genberegning Rejseplan Tracklogs Rutegennemgang POI (interessepunkt) Trafikovervågningskameraer Kameratyper Kamera retning Advarsel ved fartgrænse TMC (Traffic Message Channel) Sådan navigerer du med igo Vælg destination på en rute Anvendelse af markøren som destination Indtastning af en adresse eller del af en adresse Indtastning af en adresse Indtastning af adresse, hvis husnumre starter forfra Indtastning af adresse med ukendt distrikt/område Anvendelse af et vejkryds som destination Anvendelse af centrum som destination
5 Indtastning af adresse med postnummer Tips til hurtig indtastning af en adresse Anvendelse af favoritter som destination Anvendelse af POI'er som destination Valg af destination med gemte POI søgekriterier Anvendelse af poster i historik listen som destination Fastlæggelse af destination ved indtastning af punktets koordinater Planlægning af en multipunkt rute (indsæt et via-punkt) Planlægning af en multipunkt rute (indsæt en ny destination) Redigering af ruten Visning af hele ruten på kortet ( Tilpas til skærm) Se en simulering af ruten Aktivering af sikkerhedsfunktionen Sådan sætter du den aktive rute på pause Sletning af næste via-punkt fra ruten Sådan sletter du den aktive rute Anvendelse af tracklogs Gemme den aktive rute Sådan indlæser du en gemt rute Opslagsbog (Avanceret funktion) Kortskærmen Ikoner på kortet Indikator for batteri, GPS-positionens kvalitet og køretøjstype Statusindikator bjælke Næste to rutebegivenheder (felter til Visning af sving) Elementer på kortet Gader og veje D elementer Elementer i den aktive rute Menuen Omkørsel Markørmenu Positionsmenu Ruteinformation skærmen Rejseinformation skærmen Turcomputer skærmen Genvejsmenu Skærmbilledet TMC hændelser GPS-data skærm Find menu Rutemenu Tilpas menuen
6 4.4.1 Tilpas Gemte ruter Tilpas Historik Tilpas Tracklogs Tilpas Favoritter Tilpas POI'er Tilpas Gemte søgekriterier Tilpas brugerdata Menuen indstillinger Indstilling af kortskærmen Lydindstillinger Ruteplanlægningsmuligheder Regionale indstillinger Navigationsindstillinger Indstillinger for advarsler GPS-indstillinger TMC Indstillinger Menuindstillinger Enhedsindstillinger Tracklog indstillinger Ordliste Slutbrugerlicensaftale
7 1 Advarsler og sikkerhedsoplysninger igo 8 er et navigationssystem, der hjælper dig med at finde vej til din valgte destination ved hjælp af en tilsluttet GPS-modtager. igo 8 transmitterer ikke din GPS position. Du kan ikke spores af andre. Det er vigtigt, at du kun ser på displayet, når det er sikkert at gøre det. Hvis du er føreren af køretøjet, anbefaler vi, at du betjener igo 8, før du starter din rejse. Planlæg din rute før afgang, og kør ind til siden, hvis du skal ændre ruteindstillingerne. igo 8 har en sikkerhedsfunktion. Når du slår sikkerhedsfunktionen til, kan du ikke foretage ændringer i igo 8, hvis køretøjet bevæger sig med en hastighed på 10 km/t eller mere. Medmindre igo 8 kun betjenes af en passager, anbefaler vi, at du aktiverer sikkerhedsfunktionen. Du skal altid være opmærksom på skiltning og vejforhold. Hvis du afviger fra den rute, som igo 8 har anbefalet, ændrer igo 8 instruktionerne derefter. Anbring aldrig mobile devices et sted, hvor den kan genere førerens udsyn, er inden for udløsningsområdet for en airbag, eller hvor den kan være årsag til personskade i tilfælde af en ulykke. For yderligere information se venligst Slutbrugerlicensaftalen (side 86). 7
8 2 Kom godt i gang med igo 8 igo 8 er optimeret til brug i bilen. Systemet betjenes let ved at trykke på skærmknapperne og kortet med fingerspidsen. igo 8 kan planlægge ruter på alle de installerede kort, uden at du behøver at skifte kort eller skifte til et oversigtskort med ringe deltaljeringsgrad for at navigere mellem kortudsnit eller mellem lande. Handling Betjening med pen Dobbelttryk på skærmen Tryk og hold på skærmen Vejledning Du behøver ikke en pen for at bruge igo 8. Du kan trykke på knapperne og kortet med fingerspidserne. Du behøver ikke bruge dobbelttryk for at aktivere en handling. Alle knapper og funktioner aktiveres med ét enkelt tryk. Tryk og hold bruges ikke til at aktivere de generelle navigationsfunktioner. Du kan trykke og holde følgende knapper for at aktivere ekstrafunktionerne: Tryk og hold på kortskærmen: du får mulighed for at indstille minimum og maksimum zoom niveau i smart zoom. Tryk og hold en af knapperne på kortskærmen: du får mulighed for at sætte eller nulstille knappens zoom værdi (2D kort). Tryk og hold en af knapperne på kortskærmen: du får mulighed for at sætte eller nulstille knappens værdier for zoom og hæld (3D kort). Tryk og hold i lister og på menuskærmbilleder: Navigationsmenuen vises. Tryk og hold en af knapperne,,,,, og på kortskærmen: du kan dreje, hælde eller skalere kortet trinløst. Tryk og hold på tastaturskærmbilleder: sletter flere karakterer hurtigt. Tryk og hold eller i lange lister: du kan blade gennem siderne. Tryk og hold knapperne i Genvejsmenuen for at åbne skærmbilleder vedrørende knappens funktion i Tilpas menuen eller menuen Indstillinger. I portræt format vises symboler (i stedet for tekst) på knapperne nederst på skærmen. Tryk og hold en af knapperne, og dens navn vises midt på skærmen. Bevægelser (træk & Bevægelser bruges ikke til at aktivere de generelle navigationsfunktioner. 8
9 slip) Handling Vejledning Du skal kun bruge træk og slip på skærmen i følgende tilfælde: For at flytte håndtaget på en skyder. For at flytte kortet: tryk på kortet og træk det i den ønskede retning. Genvej til at åbne kortskærmen: bevæg fingeren fra nederste højre hjørne til nederste venstre hjørne på et af skærmbillederne. Direkte genvej til at åbne navigationsmenuen: bevæg fingeren fra øverste venstre hjørne til nederste venstre hjørne på et af skærmbillederne. Når du bruger igo 8 første gang Når igo 8 startes første gang, skal du vælge følgende: 1. Vælg skriftsprog til applikationens brugergrænseflade. Sproget kan efterfølgende ændres under Indstillinger (side 78). 2. Vælg sprog og stemme til stemmevejledningen. Sproget kan efterfølgende ændres under Indstillinger (side 78). 3. Læs og accepter Slutbrugerlicensaftalen (side 86). 4. Vælg om du vil starte programmet i normal funktion eller i avanceret funktion. Du kan efterfølgende skifte mellem de to funktionsmåder under Indstillinger. Nu vises Navigationsmenuen, og du kan begynde at anvende igo 8. Navigationsmenuen i normal funktion: Navigationsmenuen i avanceret funktion: 9
10 Du vil oftest anvende igo 8 ved at vælge en destination, og starte navigationen. Du kan vælge din destination på følgende måder (normal funktion har ikke alle valgmuligheder): Bruge det valgte punkt på kortet (markøren) (side 31). Indtaste en komplet adresse eller en del af den, som for eksempel et gadenavn uden husnummer eller navnene på to gader i et vejkryds (side 32). Indtaste en adresse med postnummer (side 38). Så behøver du ikke at vælge stednavn og søgning på gadenavn bliver også hurtigere. Bruge koordinater (side 42) Bruge et gemt kortpunkt: en favorit (side 39) et POI (side 40) historik over tidligere valgte destinationer og via-punkter (side 42) 2.1 Normal og avanceret funktion De vigtigste forskelle mellem de to funktionsmåder i igo 8 ligger i menustrukturen og i antallet af valgmuligheder. Betjeningsknapper og skærmlayout er de samme. Normal funktion: giver let adgang til de vigtigste navigationsfunktioner og de generelle indstillinger. Øvrige indstillinger sættes til værdier, som er optimale ved normal brug af applikationen. Avanceret funktion: giver adgang til den fulde funktionalitet i igo 8. I portræt format: For at skifte fra normal funktion til avanceret funktion: på velkomstskærmbilledet (navigationsmenuen) tryk,. For at skifte fra avanceret funktion til normal funktion: på velkomstskærmbilledet (navigationsmenuen) tryk,. I landskab format: For at skifte fra normal funktion til avanceret funktion: på velkomstskærmbilledet (navigationsmenuen) tryk,. For at skifte fra avanceret funktion til normal funktion: på velkomstskærmbilledet (navigationsmenuen) tryk,. 10
11 Funktioner og indstillinger i de to funktionsmåder er: Handling Tilgængelig i normal funktion Tilgængelig i avanceret funktion Forklaring Navigation til et valgt kortpunkt Ja Ja Se side 31. Navigation til en adresse Ja Ja Se side 32. Navigation til en ufuldstændig adresse Ja Ja Se side 32. Navigation til et vejkryds Ja Ja Se side 36. Navigation til seneste destinationer (historik) Ja Ja Se side 42. Navigation til favoritter Ja Ja Se side 39. Navigation til et POI Ja Ja Se side 40. Navigation til koordinater Nej Ja Se side 42. Planlægning af en multipunkt rute Nej Ja Se side 43. Gemme et kortpunkt som favorit destination Ja Ja Se side 58. Gemme et kortpunkt som POI Nej Ja Se side 58. Gemme et kortpunkt som placering af et Nej Ja Se side 58. trafikovervågningskamera Markere et kortpunkt med en nål Nej Ja Se side 58. Gemme den aktive rute Nej Ja Se side 48. Gemme tracklogs Nej Ja Se side 26. Indstillinger for kortskærmen Kun farveprofiler (fra Ja Se side 74. Genvejsmenuen) Menuindstillinger Kun Ja Se side 82. baggrundsbillede Lydindstillinger Ja (fra Ja Se side 75. Genvejsmenuen) Ruteplanlægningsmuligheder Ja Ja Se side 76. Regionale indstillinger Kun valg af sprog Ja Se side 78. Advarsler Nej Ja Se side Knapper og andre kontroller på skærmbillederne igo 8 betjenes normalt ved at trykke på knapperne på berøringsskærmen. Du skal kun bekræfte valg eller ændringer i igo 8, hvis applikationen skal genstartes, eller der skal foretages en større omkonfigurering, eller i situationer hvor du risikerer at miste brugerdata eller indstillinger. I alle andre tilfælde registrerer igo 8 dit valg og anvender de nye indstillinger uden bekræftelsestrin, når du aktiverer betjeningsknapperne. Type Eksempel Anvendelse Knap Tryk på knappen for at aktivere en Tryk én gang. funktion, for at åbne et nyt skærmbillede, eller for at indstille en parameter. 11
12 Type Eksempel Anvendelse Ikon Nogle ikoner fungerer også Viser statusinformation. som knap. Tryk én gang. Liste Når der er flere valgmuligheder, vises de på en liste. Blad i siderne med knapperne og, og tryk på den ønskede værdi. Skyder Hvis en funktion har flere forskellige unavngivne værdier, vil igo 8 vise en indikator på en skala, hvor værdien vises og kan indstilles. Træk i håndtaget for at flytte skyderen til den nye position. Tryk på skyderen, der hvor du ønsker at håndtaget skal vises, og det springer til det ønskede sted. Kontakt Virtuelt tastatur Hvis der kun er to valgmuligheder, Tryk på knappen for at slå vises et flueben, når funktionen er funktionen til og fra. aktiveret. Alfabetiske og alfanumeriske tastaturer til indtastning af tal og tekst. Alle knapperne er berøringsknapper. 12
13 2.2.1 Sådan betjener du tastaturerne Du behøver kun at indtaste bogstaver og tal i igo 8, når det er absolut nødvendigt. Du kan taste med fingrene på fuldskærmstastaturet, og du kan skifte mellem de forskellige tastaturer, f.eks. ABC, QWERTY eller numerisk. Handling Skift til en anden tastaturtype, f.eks. fra et engelsk QWERTY tastatur til et Tryk græsk tastatur. mulige tastaturtyper. Rettelse af det, du har indtastet på tastaturet. Indsætning af mellemrum, f.eks. mellem fornavn og efternavn eller i gadenavne bestående af flere ord. tryk. Indtastning af små og store bogstaver. Indsætning af symboler., og vælg tastatur i listen over igo 8 husker det sidst valgte tastatur, og tilbyder det samme næste gang, du skal indtaste data. Tryk for at fjerne det/de uønskede tegn. Tryk og hold knappen, hvis du ønsker at slette hele tekststrengen. Tryk for at vælge mellem indtastning af små bogstaver, stort begyndelsesbogstav eller ene store bogstaver. Afslutning af indtastning. Tryk for at skifte til et tastatur med specialtegn. tryk. 2.3 Sådan bruges kortet Kortskærmen er den vigtigste og mest brugte skærm i igo 8. Du åbner den fra navigationsmenuen ved at trykke. Læs mere om kortskærmen på side
14 2.3.1 Detaljer om et sted på kortet Hvis du ønsker mere information om din aktuelle position under navigation: 1. Se linien nederst på kortet. Den viser information om den aktuelle gade og husnummer. 2. Hvis du vil se flere detaljer, kan du trykke på for at åbne positionsmenuen. 3. tryk. Du får opgivet adressen, koordinater og en liste over POI'er i nærheden. Du kan se detaljer om et kortpunkt ved at vælge punktet på kortet: 1. Tryk et sted på kortet for at få vist kortets betjeningsknapper. 2. Tryk på det ønskede punkt på kortet. Nu vises markøren ( ) ved punktet. Punktets adresse vises nu nederst på kortet. 3. Hvis du vil se flere detaljer, kan du trykke på for at åbne markørmenuen. 4. tryk. Du får opgivet adressen, koordinater og en liste over POI'er i nærheden. Det er endnu lettere at vælge det ønskede punkt i find menuen. Markørmenuen åbnes automatisk. Du skal kun trykke på knappen Anvendelse af kortet Positionsmarkører på kortet: Aktuel GPS-position: (side 22) Valgt kortpunkt (Markør): (side 23) Med følgende betjeningsknapper kan du ændre kortvisningen efter dit konkrete behov. De fleste af betjeningsknapperne vises kun, hvis du trykker på kortet, og de forsvinder igen, hvis du er inaktiv nogle sekunder. Handling Knap(per) Ingen knapper Flyt kortet med træk & slip Du kan flytte kortet i alle retninger: tryk og hold på kortet og flyt fingeren i den retning, som du ønsker at flytte kortet. Hvis din GPS-position er tilgængelig, og du flytter kortet, vises knappen. Tryk på knappen for at vende tilbage til GPS-positionen. 14
15 Handling Knap(per) Åbne/lukke kortets betjeningsknapper Tryk på knappen for at vise eller skjule følgende betjeningsknapper på kortet: Zoom ind og ud Drej til venstre og højre (kun 3D-kort) Hæld op og ned (kun 3D-kort) Knapper til forudindstilling af zoom (kun 2D-kort) Knapper til forudindstilling af zoom og hæld (kun 3D-kort) Knap til Tilbage til GPS-position Knap til Smart zoom Zoom ind og ud Hæld op og ned Drej til venstre og højre,,, Du kan ændre størrelsen på det kortudsnit, som vises på skærmen. igo 8 bruger højkvalitets vektorkort, som gør det muligt at se kortet i forskellige zoomniveauer, altid med optimeret indhold. Gadenavne og anden tekst vises altid med samme skrifttype og størrelse og aldrig på hovedet, og du ser kun de gader og kortelementer, der skal bruges til at finde rundt på kortet. Skalering af kortet har forskellige begrænsninger i 2D og 3D kortvisning. Ændrer kortets lodrette synsvinkel i 3D funktion. Ændring af kortets vandrette synsvinkel i 3D funktion. Når GPS-positionen er tilgængelig, drejer igo 8 altid kortet, så din kørselsretning er opad, (rute-op retning). Knapperne bruges til at forlade rute-op visning. Hvis din GPS-position er tilgængelig, og du drejer Mulige visninger,, kortet, vises knappen. Tryk på denne knap for at genaktivere automatisk drejning af kortet. Du kan vælge mellem følgende kortperspektiver i igo 8: almindelig flad visning set ovenfra (2D), hvor nord altid er opad på kortet flad visning set ovenfra (2D), hvor din køreretning altid er opad på kortet perspektivisk visning (3D), hvor din køreretning altid er opad på kortet Ikonet viser altid den funktion, som knappen skifter til: Smart zoom Hvis 3D visning er aktiv, kan du se knappen, og trykker du på den, skifter kortet til 2D visning. igo 8 kan automatisk dreje, skalere og hælde kortet, 15
16 Handling Knap(per) så du opnår den optimale visning: Når du nærmer dig et sving, zoomer igo 8 ind og hæver synsvinklen, så du lettere kan genkende din manøvre ved næste kryds. Hvis der er et stykke vej, til du skal dreje igen, zoomer igo 8 ud og sænker synsvinklen, så du kan se vejen foran dig. Tryk på knappen én gang for aktivere Smart Zoom. Tryk&hold knappen for at definere zoom grænser for Smart Zoom. Tilbage til normal navigation (tilbage til GPS-positionen med automatisk drejning af kort) Knapper til forudindstilling af zoom (Kun i avanceret funktion.) Knapper til forudindstilling af zoom og hæld (Kun i avanceret funktion.) Kortskalering Tilpas til skærm Tryk på den for at flytte kortet tilbage til den aktuelle GPS-position. Hvis kortet er blevet drejet, bliver automatisk kortrotation også genaktiveret. Tryk på en af knapperne til forudindstilling for at sætte zoom niveauet til en foruddefineret værdi. Smart zoom er deaktiveret. Knapperne vises i 2D funktion. Tryk&hold en af knapperne for at sætte værdien til det aktuelle zoom niveau, eller for at nulstille til den oprindelige værdi. Tryk på en af knapperne til forudindstilling for at sætte værdien for hældning og zoom til faste foruddefinerede værdier. Smart zoom er deaktiveret. Knapperne vises i 3D funktion. Tryk&hold en af knapperne for at sætte værdien til den aktuelle værdi for hældning og zoom, eller for at nulstille til den oprindelige værdi. igo 8 viser kortets skaleringsgrad i 2D visning. Knappen er ikke tilgængelig på kortskærmen. Den findes på følgende skærmbilleder: Skærmen Planlæg på kort: Når du har en aktiv rute, kan du få den vist i sin fulde længde på kortet. Skærmen Track information: Du kan få vist en tracklog i sin fulde længde på kortet. 16
17 2.3.3 Information om vejbane og Vejskilte Når man navigerer på veje med flere vejbaner, er det vigtigt at tage den rigtige bane for at følge den anbefalede rute. Hvis kortdata indeholder information om vejbane, viser igo 8 vejbanerne og deres retning med små pile enten nederst eller øverst på kortet (pilenes position kan ændres under indstillinger for Kortskærm). Gule pile angiver de baner, som du skal tage. Hvis der er yderligere information, er pilene erstattet med vejskilte. Skiltene vises altid øverst på kortet. Skiltenes farve og udformning er ligesom de rigtige vejskilte, som er placeret over vejen eller ved vejsiden. De viser mulige destinationer og nummeret på den vej, som vejbanen fører til. Alle skilte er ens, når man kører uden navigation (uden en anbefalet rute). Når man navigerer med en aktiv rute, vises det skilt i klare farver, som leder til den/de vejbane(r), man skal vælge. Alle andre skilte er mørke Statusinformation og skjulte betjeningsknapper på kortet Følgende oplysninger vises i det runde felt Visning af sving i øverste venstre hjørne. Det der vises, når du trykker på feltet, afhænger af den aktuelle information. Ikon Information Handling Der er ingen aktiv rute Ikonet vises i feltet Visning Tryk på feltet for at åbne Find adresse. i normal funktion af sving, når du ikke navigerer på en rute i normal funktion., Der er ingen aktiv rute Ikonet vises i feltet Visning Tryk på feltet for at åbne Find. i avanceret funktion af sving, når du ikke navigerer på en rute i avanceret funktion. Der er ingen gyldig GPS-position. Hvis du har en aktiv rute, men ingen gyldig GPSposition, vises himlen over dig med satellitterne Tryk på feltet for at åbne skærmen Ruteinformation. 17
18 Ikon Information Handling angivet som farvede prikker. Nogle af prikkerne skal blive grønne, før du kan navigere., Hvis ikonet er et statisk billede, skal ruten beregnes. Hvis ikonet er animeret, er ruteberegning i gang. Næste rutebegivenhed (næste manøvre) GPS-position er tilgængelig, og du har en aktiv rute, du afviger fra ruten, men automatisk genberegning af ruteafvigelse er slået fra. igo 8 beregner eller genberegner ruten. Tryk på feltet for at få igo 8 til at genberegne den anbefalede rute. Der sker ikke noget, hvis du trykker på feltet. GPS-position er Tryk på feltet for at åbne skærmen tilgængelig, du har en aktiv Ruteinformation. rute, og du navigerer på den anbefalede rute. I feltet vises oplysning om type og afstand til næste rutebegivenhed. Feltet herunder vises ved siden af det runde felt beskrevet ovenfor. Det der vises, når du trykker på feltet, afhænger af den aktuelle information., Ikon Information Handling Der er ingen gyldig GPS-position. Trafikbegrænsninge r Anden fremtidige rutebegivenhed (manøvren efter næste manøvre) Symbolet vises, når der ikke er en gyldig GPS-position. Når GPS-positionen er tilgængelig, og der ikke navigeres på en rute, vises eventuelle trafikbegrænsninger for det kommende vejkryds her. Når GPS-positionen er tilgængelig, og du har en aktiv rute, viser feltet den rutebegivenhed som følger efter næste rutebegivenhed i det øverste af felterne. Tryk på feltet for at åbne skærmen GPS-data og kontrollere signalstatus eller indstillinger for forbindelsen. Der sker ikke noget, hvis du trykker på feltet. Tryk på feltet for at åbne skærmen Rejseplan med svingfor-sving vejledning. Når du nærmer dig et trafikovervågningsk amera Ikonet vises, når du nærmer dig et trafikovervågningska mera, og kameraadvarsel er aktiveret under indstillinger. Tryk på feltet for at undertrykke lydsignal for kameraadvarsel. Tryk igen for at få vist den anden rutebegivenhed med mulighed for at åbne Rejseplanen. 18
19 Ikon Information Handling Standser en igangværende simulering Ikonet vises under overflyvning af rute, simulering af rute, og afspilning af tracklog. Tryk på feltet for at standse simuleringen. Status for Rutegenberegning Under rutegenberegning viser feltet en status for genberegningen mellem 0% og 100%. Der sker ikke noget, hvis du trykker på feltet. Indikatorer - lyde lydløs/med lyd på - Tracklog registrering - TMC status Tryk på feltet for at åbne skærmen Rejseplan med svingfor-sving vejledning. Følgende symboler vises i indikatorbjælken: Ikon Lyden i igo 8 er sat på lydløs. Lyde i igo 8 er aktiveret. igo 8 registrerer en tracklog, hvis GPS-position er tilgængelig. Registrering af tracklog er deaktiveret. Ingen TMC modtager er tilsluttet eller TMC er slukket. En TMC modtager er tilsluttet og en radiostation med TMC udsendelse modtages. Der er nye ulæste trafikhændelser. Der køres udenom en del af ruten på baggrund af trafikhændelser. En del af ruten er nævnt i trafikhændelserne, men det er ikke relevant at køre udenom (for eksempel hvis den korteste omkørsel er for lang), eller det er ikke muligt at køre udenom (for eksempel hvis destinationen ligger på en gade med trafikkø). 19
20 Følgende oplysninger vises i de tre datafelter på kortskærmen. Tryk på feltet for at åbne skærmen rejseinformationer, hvor du kan vælge, hvilke værdier der skal vises i de tre felter. Hvis der ikke er en aktiv rute, viser felterne følgende oplysninger: Ikon Type Flere oplysninger Kompas Viser din kørselsretning, både når kortet drejes automatisk (3D), og når kortet altid vender med nord opad (2D). Oplysning om hastighed Du kan få vist følgende oplysninger om hastighed: Aktuel hastighed Fartgrænse på den aktuelle vej Tidsoplysninger Du kan få vist følgende oplysninger om tid: Aktuel GPS-tid Resterende køretid til destinationen Resterende køretid til næste via-punkt Forventet ankomsttid til destinationen Forventet ankomsttid til næste via-punkt Afstandsoplysninger Du kan få vist følgende oplysninger om afstand: Resterende afstand til destinationen Resterende afstand til næste via-punkt Aktuel højde Det næste felt er et kombineret statusfelt. Tryk på feltet for at åbne Genvejsmenuen (side 64). Ikon Status for Flere oplysninger GPS-positionens kvalitet Jo flere oplyste bjælker, jo højere er GPS-positionens præcision. Batteristatus Enheden kører på batteri. Antallet af oplyste bjælker viser den resterende batterikapacitet. Batteriet lader op Enheden kører på ekstern strømkilde. Batteriet lader op Køretøjstype Symbolet viser den køretøjstype, som er anvendt ved ruteberegning. 20
21 2.3.5 Sådan bruger du Markøren (det valgte kortpunkt) Placer først Markøren på det ønskede kortpunkt på en af følgende måder: Brug Find menuen til at vælge et sted. Kortet vises nu med det valgte punkt (Markøren) i midten, og Markørmenuen vises med de tilgængelige valgmuligheder. Tryk på skærmen og tryk igen for at placere Markøren på det ønskede sted. Tryk på for at åbne Markørmenuen. Du kan udføre følgende handlinger i normal funktion: Knap Handling Opretter en ny rute med markøren som destination. En eventuel foregående rute slettes. Gemmer markøren som en favorit destination. Åbner et skærmbillede med navn, adresse og oplysninger om koordinater for markørens placering, samt en liste over POI'er i nærheden. Følgende muligheder er kun tilgængelige i avanceret funktion: Knap Handling Vil i en aktiv rute bruge markøren som startpunkt ved at erstatte den aktuelle GPS position. (Kun i avanceret funktion.) Opretter en ny rute med markøren som destination. En eventuel foregående rute slettes. Vil i en aktiv rute bruge markøren som et via-punkt (en mellemdestination) før destinationen. (Kun i avanceret funktion.) Vil i en aktiv rute bruge markøren som destination og samtidig beholde den tidligere destination som via-punkt. (Kun i avanceret funktion.) Viser de forskellige ruter beregnet med de tilgængelige ruteberegningsmetoder. Vælg den rute, der passer dig bedst. (Kun i avanceret funktion.) Sætter en nål i kortet ved markørens placering. (Kun i avanceret funktion.) Gemmer markøren som et POI. (Kun i avanceret funktion.) Gemmer markøren som et trafikovervågningskamera. (Kun i avanceret funktion.) Knappen vises ikke, når GPS-positionen ikke er tilgængelig, eller hvis du er i et land, hvor det er forbudt at anvende advarsel om Trafikovervågningskamera. Det er altid dit eget ansvar at kontrollere, om det er lovligt at bruge funktionen, der hvor du opholder dig, også når knappen er synlig. 21
22 2.4 igo 8 koncepter Smart zoom Smart Zoom kan meget mere end almindelig automatisk zoom: Når du følger en rute beregnet af igo 8: Når du nærmer dig et sving, zoomer enheden ind og hæver synsvinklen, så du lettere kan genkende din manøvre ved næste kryds. Hvis det næste sving er langt væk, zoomer applikationen ud og sænker synsvinklen helt ned, så du kan se vejen foran dig. Når du kører uden en aktiv rute i igo 8: Smart Zoom zoomer ind, når du kører langsomt, og zoomer ud, når du kører med høj hastighed. Aktivering af Smart Zoom Tryk på kortet, så kortets betjeningsknapper vises, og tryk på for at aktivere Smart Zoom. Indstilling af Smart Zoom Tryk på kortet, så kortets betjeningsknapper vises, og tryk og hold for at åbne vinduet med Smart Zoom indstillinger. Juster eventuelt zoom grænserne for Smart Zoom Positionsmarkører Aktuel GPS-position og Lås på vej Når din GPS-position er tilgængelig, viser igo 8 din aktuelle position med ikonet på kortet. Positionsmarkørens præcise placering afhænger af den køretøjstype, som er anvendt ved ruteberegning. Køretøjstype kan vælges under Ruteindstillinger (side 76) eller i Genvejsmenuen (side 64). Når fodgænger vælges: ikonet vises på din nøjagtige GPS-position. Ikonets retning angiver din kørselsretning. Når en køretøjstype vælges: ikonet viser muligvis ikke din nøjagtige GPS-position og retning. Hvis der er veje i nærheden, justeres den efter den nærmeste vej for at undertrykke fejl i GPS-positionen, og ikonets retning justeres efter vejens retning. Hvis du ønsker at anvende den aktuelle GPS-position, skal du trykke på vises, og du kan gemme GPS-positionen som et af følgende: en favorit. Positionsmenuen 22
23 et trafikovervågningskamera et POI et markeret kortpunkt - en nål Tilbage til normal navigation Hvis din GPS-position er tilgængelig, og du flytter kortet, ( ikonet bevæger sig eller er ikke synligt), eller du har drejet kortet i 3D visning, vises knappen. Tryk på den for at flytte kortet tilbage til GPS-positionen og genaktivere Rute-op kortretning (automatisk drejning af kortet). Bemærk! Selvom du flytter kortet under kørsel, vil igo 8 fortsætte navigationen, hvis der er en aktiv rute: den afspiller stemmevejledningen og viser ikonerne for visning af sving ifølge din aktuelle GPS-position Valgt kortpunkt (Markør) Hvis du vælger et sted i Find menuen, eller du trykker på kortet, når kortets betjeningsknapper er aktive, vises Markøren ved det valgte punkt på kortet. igo 8 viser markøren som en lysende rød prik ( ) for at gøre den synlig på alle zoomniveauer, også hvis den er i baggrunden på en 3Dkortvisning. Tryk på, når markøren er placeret. Markørmenuen vises, og du kan bruge markøren som et af følgende: startpunkt på en rute via-punkt på en rute destination på en rute Du kan også søge efter POI'er i nærheden af markøren. Du kan gemme markørens position som: en favorit et trafikovervågningskamera et POI et markeret kortpunkt - en nål Oprindelig position i markørmenuen Når markørmenuen er åben, viser et specielt ikon ( ) markørens position, da menuen blev åbnet. Du kan flytte og zoome på kortet, og du kan flytte markøren til et andet sted på kortet. Så vises markøren som normalt ( kortpunkt. ), og knapperne i markørmenuen aktiverer handlinger for det nye 23
24 Tryk for at vende tilbage markørens oprindelige position. Nu vender kortet tilbage til den position, hvor markørmenuen blev åbnet, og ikonet vises igen Dag og nat farveprofiler igo 8 anvender forskellige farveprofiler om dagen og om natten. Farvetemaet til dag ligner almindelige vejkort. Farveprofilen til nat viser større genstande i mørke farver for at holde skærmens lysstyrke på et lavt niveau. igo 8 har flere farveprofiler til dag og nat. Den kan også skifte automatisk mellem farveprofilerne til dag og nat på basis af den aktuelle tid og GPS-position få minutter før solopgang, når det lysner på himlen, og få minutter efter solnedgang, før det bliver mørkt Farvetema til tunneller Kortets farver skifter, når du kører ind i en tunnel. Bygningerne forsvinder og store kortelementer (som vandoverflader eller skove) samt de tomme områder mellem vejene bliver sorte. Kun gader og veje beholder deres oprindelige farver fra det aktive dag eller nat farvetema. De oprindelige farver vender tilbage, når du forlader tunnellen Ruteberegning og genberegning igo 8 beregner ruten ud fra dine præferencer: Ruteberegningsmetode: Hurtig Kort Økonomisk Let Køretøjstyper: Bil Taxa Bus Udrykningskøretøj Cykel Fodgænger Vejtyper Uasfalterede veje Tilladelse krævet 24
25 Motorveje Betalingsvej Vignetpligt Færger Planlæg over landegrænser igo 8 genberegner automatisk din rute, hvis du afviger fra den foreslåede rejseplan. Afhængigt af type TMC hændelse vil igo 8 også genberegne ruten, hvis en TMC hændelse har indflydelse på en del af den anbefalede rute. Læs mere om ruteplanlægning på side Rejseplan Rejseplanen er en liste over rutebegivenhederne, altså kørselsvejledningen. Når du er på kortskærmen, kan du få vist rejseplanen på en af følgende måder: Tryk på feltet mellem felterne Visning af sving og Rejsedata, hvor symbolet for manøvren efter næste manøvre vises (for eksempel ). I Avanceret funktion trykkes på følgende knapper:,,. Du har følgende valgmuligheder på skærmen Rejseplan: Knap Et vilkårligt listepunkt Åbner kortet med den valgte manøvre i midten. Ændrer Rejseplanens detaljeringsgrad. Der er følgende detaljeringsniveauer: Detaljerede instruktioner: alle vejkryds er angivet Rejseplan: kun større vejkryds (de vejkryds, som annonceres af stemmevejledningen) er angivet Liste over veje: en liste over de veje, der benyttes under navigation af ruten, Du kan blade i siderne for at se flere listepunkter. Når kortet er åbent med en manøvre markeret i midten: 25
26 Knap Zoomer ind på kortet. Zoomer ud på kortet., Flytter kortet for at vise forrige eller næste manøvre. Åbner et skærmbillede, hvor du kan angive, at du ønsker at undgå en del af ruten startende fra den valgte manøvre Tracklogs igo 8 kan registrere den rute, du kører (side 47). En tracklog er en registrering af, hvordan din GPS-position er forløbet, og den er uafhængig af den rute, igo 8 har beregnet. En tracklog kan registreres, omdøbes, afspilles, vises på kortet, eksporteres til et hukommelseskort i GPX format, og endelig kan den slettes. Se side 69. Uafhængigt af den normale tracklog, kan du bede igo 8 om at registrere de oprindelige GPS-data fra GPS-enheden. Logfilerne gemmes som separate tekstfiler på hukommelseskortet, og de kan ikke vises eller afspilles med igo 8. Tryk på følgende knapper for at aktivere Gem NMEA/SIRF log.,,, Rutegennemgang Med en simulering gennemkører du ruten ifølge kørselsvejledningen (side 45). Du kan vælge mellem simulering ved høj eller normal hastighed. Du kan f.eks. bruge den til at se, hvilken bro igo 8 har planlagt at bruge på ruten; og hvis du ikke ønsker at tage den bro, kan du angive, at du vil undgå den. En rutegennemgang startes fra rutemenuen ved at trykke på (hurtig simulering) eller (simulering ved normal hastighed). 26
27 2.4.9 POI (interessepunkt) Et interessepunkt (POI) er et kortpunkt, som kan være nyttigt eller interessant. igo 8 leveres med tusinder af POI'er, og du har mulighed for at oprette dine egne POI'er i applikationen. POI'er vises på kortet med specielle ikoner. POI ikoner er forholdsvis store, så du let kan genkende symbolet. Ikonerne er også halvgennemsigtige, så de ikke dækker gader og vejkryds. POI'er grupperes i forskellige kategorier og underkategorier. Ikonerne for de POI'er, som leveres med kortet, viser et symbol for POI kategorien. Hvis du gemmer egne POI'er, kan du vælge ikon uafhængigt af den POI kategori, som du har gemt det i. Sådan gemmes POI er For at gemme et POI placeres markøren ( ) på det ønskede kortpunkt, og der trykkes på følgende knapper:,,. Sådan tilpasses POI'er Du kan vælge, hvilke POI grupper der skal være vist hhv. skjult på kortet, og fra hvilket zoom niveau POI ikoner skal vises. Samme sted kan du tilpasse dine gemte POI'er. Et gemt POI kan omdøbes, flyttes til en anden POI-gruppe, tildeles et nyt ikon, og telefonnummer og yderligere oplysninger kan tilføjes. Tryk på følgende knapper:,, Trafikovervågningskameraer Placeringen af et trafikovervågningskamera er en speciel type POI. Du kan ikke søge på dem, som du kan på andre POI'er, og der kan opsættes en særlig advarsel, som kun gælder kameraer. Leveres the device med en indbygget database over trafikovervågningskameraer? Nej Kan trafikovervågningskameraernes placering indlæses i en tekstfil? Kan man gemme markøren som placering af et trafikovervågningskamera? Ja Ja Gem Trafikovervågningskameraer For at gemme placeringen af et trafikovervågningskamera placeres markøren ( ) på det ønskede kortpunkt, og der trykkes på følgende knapper:,,. 27
28 Bemærk! Knappen vises ikke, når GPS-positionen ikke er tilgængelig, eller hvis du er i et land, hvor det er forbudt at anvende advarsel om Trafikovervågningskamera. Det er altid dit eget ansvar at kontrollere, om det er lovligt at bruge funktionen, der hvor du opholder dig, også når knappen er synlig. Kameraadvarsel Advarsel for trafikovervågningskamera aktiveres under indstillinger for advarsler. Tryk på følgende knapper:,,,. Når du nærmer dig et trafikovervågningskamera, og alarmfunktionen er aktiveret, sker følgende: Visuel advarsel: Kameratypen og afstand til kameraet vises i det andet felt til visning af sving. (for eksempel ). Lydsignal: Hvis der ikke er angivet en fartgrænse for kameraet, eller din hastighed ligger under fartgrænsen, bliver du advaret om kameraet med enkelte bip-lyde. Hvis du overskrider den fartgrænse, der er angivet for kameraet, sker følgende: Visuel advarsel: Et symbol med fartgrænsen vises i hjørnet af kortet (for eksempel ) Lydsignal: der afspilles en speciel advarselslyd Kameratyper Der findes forskellige typer trafikovervågningskameraer. Ikon Type Fast Nogle trafikovervågningskameraer står i vejsiden, peger i én retning, og måler trafikken i en eller begge retninger. De måler din aktuelle hastighed. For den type trafikovervågningskamera kan du specificere den kontrollerede trafikretning og fartgrænse. igo 8 advarer dig, når du nærmer dig et af trafikovervågningskameraerne i den kontrollerede trafikretning. Hvis din hastighed overstiger fartgrænsen i nærheden af trafikovervågningskameraet, afspiller igo 8 en speciel advarselslyd. Mobilt Nogle trafikovervågningskameraer betjenes fra køretøjer. De er ikke altid i funktion, og de kontrollerer ikke en forudindstillet fartgrænse. Advarslen ligner den, som gives for faste fartovervågningskameraer, men da der ikke er tale om en fartgrænse, bliver du kun advaret om, at du nærmer dig kameraet. Indbygget Nogle trafikovervågningskameraer er indbygget i lyskurve. Disse virker som faste fartovervågningskameraer, men de er svære at få øje på. Advarslen om afstand og hastighed er den samme som for faste trafikovervågningskameraer. Områdekontrol Disse trafikovervågningskameraer virker parvist, og måler ikke din aktuelle hastighed, men din gennemsnitshastighed 28
29 Ikon Type mellem de to trafikovervågningskameraer. Begge kameraer identificerer din bil, og optager det nøjagtige tidspunkt, du passerer dem. Forskellen mellem de to tidspunkter bruges til at beregne din gennemsnitshastighed. igo 8 advarer dig, når du nærmer dig et af disse trafikovervågningskameraer, og advarslen fortsætter, når du kører forbi, og din gennemsnitshastighed måles, indtil du når det andet kamera af samme type. Hvis din gennemsnitshastighed overstiger fartgrænsen mellem de to trafikovervågningskameraer, får du samme advarselslyd som for de andre kameratyper. Skulle det mod forventning forekomme, at igo 8 ikke kan registrere tidspunktet, du passerer det andet trafikovervågningskamera (f.eks. hvis det er anbragt for enden af en tunnel, hvor GPS-positionen endnu ikke er tilgængelig), vil advarslen fortsætte. Tryk på kamerasymbolet, der vises på skærmen, for at stoppe advarslen. Tryk igen for at få vist den anden rutebegivenhed med mulighed for at åbne Rejseplanen. Rødt lys Kameraerne overvåger, om du overholder lysreguleringen. Advarslen ligner den, som gives for faste trafikovervågningskameraer, men da der ikke er tale om en fartgrænse, bliver du kun advaret om, at du nærmer dig kameraet Kamera retning Et trafikovervågningskamera kan måle hastigheden i én trafikretning, begge retninger eller flere forskellige retninger i et vejkryds, hvis de er monteret på en roterende base. Der gælder det samme som for trafikovervågningskameraer i lyskryds. igo 8 advarer dig kun, hvis du kører i en trafikretning, der bliver eller kan blive overvåget. Den overvågede retning vises med følgende symboler: Ikon Kameraet måler hastigheden i din kørselsretning. Kameraet måler hastigheden i den modsatte kørselsretning. Kameraet måler hastigheden i begge retninger. Kameraet kan måle hastigheden i alle kørselsretninger Advarsel ved fartgrænse Kortene kan indeholde oplysninger om fartgrænser på givne vejstykker. Oplysningerne er muligvis ikke tilgængelige i dit område (spørg din forhandler) eller er måske ikke fuldstændig korrekte for alle veje på kortet. 29
30 Du kan konfigurere igo 8 til at advare dig, hvis du overstiger den aktuelle fartgrænse. Tryk på følgende knapper:,,,. Hvis du overskrider fartgrænsen, sker følgende: Visuel advarsel: Et symbol med fartgrænsen vises i hjørnet af kortet (for eksempel ). Lydsignal: En stemmebesked afspilles med den valgte stemmevejledningsprofil TMC (Traffic Message Channel) igo 8 kan give dig endnu bedre ruter, når Traffic Message Channel (TMC) information er tilgængelig. TMC er en særlig applikation fra FM Radio Data System (RDS), som bliver brugt til at informere om trafik- og vejrsituationen i realtid. TMC funktionen er default aktiveret i igo 8. Bemærk! TMC er ikke en global service. Muligvis er den ikke tilgængelig i dit land eller din region. Spørg din lokale forhandler om yderligere oplysninger om dækning. En TMC modtager skal kobles til din enhed, for at du kan modtage TMC information. Din mobile devices har muligvis den TMC modtager, som kræves for at du kan modtage TMC data. Spørg din lokale forhandler. Hvis der sendes offentlige TMC data i dit område, tager igo 8 automatisk højde for de TMC data, der modtages. Du skal ikke foretage opsætninger i programmet. Modtageren søger automatisk på FM radiostationer efter TMC data, og dekodet information vil blive brugt til ruteplanlægningen med det samme. Så snart igo 8 modtager trafikinformation, som påvirker din rute, advarer programmet dig, om at ruten genberegnes, og navigation fortsættes med en ny rute, som er optimal, når de opdaterede trafikinformationer tages i betragtning. Du har adgang til listen over TMC hændelser, du kan ændre TMC indstillinger og vælge eller overspringe de enkelte radiostationer i Genvejsmenuen. Tryk på følgende knapper: Vælg efterfulgt af. 30
31 3 Sådan navigerer du med igo 8 Du kan angive din rute i igo 8 på flere måder: hvis du har brug for en simpel rute (en rute kun med en destination uden via-punkter), kan du vælge destination og begynde at navigere med det samme du kan planlægge en multipunkt rute (Kun i avanceret funktion.) du kan også planlægge en rute uafhængigt af din aktuelle GPS-position eller helt uden GPSmodtagelse (Kun i avanceret funktion.) 3.1 Vælg destination på en rute igo 8 gør det muligt at vælge destination og via-punkter (mellemdestinationer) på flere måder: Bruge det valgte punkt på kortet (markøren) (side 31). Indtaste en komplet adresse eller en del af den, som for eksempel et gadenavn uden husnummer eller navnene på to gader i et vejkryds (side 32). Indtaste en adresse med postnummer (side 38). Så behøver du ikke at vælge stednavn og søgning på gadenavn bliver også hurtigere. Bruge koordinater (side 42) Bruge et gemt kortpunkt: en favorit (side 39) et POI (side 40) historik over tidligere valgte destinationer og via-punkter (side 42) Tip! Hvis du skal bruge en rute igen senere, skal du gemme den, før du starter navigationen. Tryk på følgende knapper:,, Anvendelse af markøren som destination 1. Find din destination på kortet: flyt og skaler kortet efter behov (side 14). 2. Tryk på det sted, du ønsker at vælge som destination. Nu vises markøren ( ) ved punktet. 3. Tryk på for at åbne markørmenuen. 4. Nu vises kortet med det valgte punkt i midten. Tryk (normal funktion) eller (avanceret funktion) i markørmenuen. Ruten beregnes automatisk, og du kan påbegynde navigationen. 31
32 Tip! Hvis du ved, at du vil få brug for en destination igen senere, skal du i Markørmenuen gemme den som et POI (kun i Avanceret funktion) eller tilføje den til listen over dine favoritter først. Markørmenuen vises automatisk igen med det samme punkt. Nu kan du bruge den som et rutepunkt Indtastning af en adresse eller del af en adresse Hvis du kender en del af adressen, er det den hurtigste måde at vælge en destination til din rute. På samme skærmbillede kan du finde en adresse ved at indtaste: den nøjagtige adresse inklusive husnummer vælge midten af et sted et vejkryds vælge midtpunktet på en gade et af ovenstående, hvor søgningen starter med angivelse af postnummer (side 38) Indtastning af en adresse Adressens elementer vises på knapper. Læs fra toppen og ned, og tryk på den pågældende knap, hvis du ønsker at ændre nogen af dem. Fremgangsmåden forklares med udgangspunkt i navigationsmenuen. 1. Tryk på følgende knapper: (Normal funktion) eller, (avanceret funktion). 2. Som standard foreslår igo 8 det land og det sted, hvor du befinder dig. Hvis det er nødvendigt, trykkes på knappen med navnet på landet, og der vælges et andet land på listen. 32
33 3. Som standard foreslår igo 8 det land, den stat eller det sted, hvor du befinder dig. Hvis det er nødvendigt, trykkes på knappen med navnet på landet, og der vælges et andet land på listen. Hvis du vælger et nyt land, skal du også vælge stat, eller trykke efter et sted uafhængigt af stat. 4. Du kan eventuelt ændre stedet: for at søge Tryk på knappen for at vælge et sted på listen over nyligt anvendte steder. Indtastning af et nyt sted: 1. Tryk på knappen med navnet på stedet. Hvis du har ændret land/stat, skal du trykke. 2. Begynd at indtaste navn på stedet på tastaturet. 3. Se listen over søgeresultater: Når du har indtastet nogle få karakterer, vises en liste med de tilsvarende navne. Tryk for at åbne listen over resultater, før den vises automatisk. 4. Vælg stedet på listen. 5. Indtast gadenavnet: 1. tryk. 2. Begynd at indtaste gadenavn på tastaturet. 3. Se listen over resultater: Når du har indtastet nogle få karakterer, vises en liste med de tilsvarende navne. Tryk for at åbne listen over resultater, før den vises automatisk. 4. Vælg gaden på listen. 6. Indtast husnummer: 1. tryk. 2. Indtast husnummer på tastaturet. (Hvis du vil indtaste bogstaver, trykker du på og vælger et alfanumerisk tastatur. Hvis du vil indtaste symboler, trykker du på ). 3. Tryk på for at afslutte indtastning af adresse. 33
34 7. Nu vises kortet med det valgte punkt i midten. Tryk (normal funktion) eller (avanceret funktion) i markørmenuen. Ruten beregnes automatisk, og du kan påbegynde navigationen Indtastning af adresse, hvis husnumre starter forfra På lange veje, kan det forekomme, at husnumrene starter forfra. På den måde kan samme husnummer optræde to eller flere gange på samme vej. Hvis det er tilfældet, skal du, efter at have angivet husnummer, vælge den rigtige adresse ud fra oplysning om område/distrikt. Fremgangsmåden forklares med udgangspunkt i navigationsmenuen. 1. Tryk på følgende knapper: (Normal funktion) eller, (avanceret funktion). 2. Som standard foreslår igo 8 det land/den stat eller det sted, hvor du befinder dig. Tryk på knappen med navnet på landet/staten og foretag et nyt valg efter behov. 3. Du kan eventuelt ændre stedet: Tryk på knappen for at vælge et sted på listen over nyligt anvendte steder. Indtastning af et nyt sted: 1. Tryk på knappen med navnet på stedet. Hvis du har ændret land/stat, skal du trykke. 2. Begynd at indtaste navn på stedet på tastaturet. 3. Se listen over søgeresultater: Når du har indtastet nogle få karakterer, vises en liste med de tilsvarende navne. Tryk for at åbne listen over resultater, før den vises automatisk. 4. Vælg stedet på listen. 4. Indtast gadenavnet: 1. tryk. 2. Begynd at indtaste gadenavn på tastaturet. 3. Se listen over resultater: Når du har indtastet nogle få karakterer, vises en liste med de tilsvarende navne. Tryk for at åbne listen over resultater, før den vises automatisk. 4. Vælg gaden på listen. 5. Indtast husnummer: 34
35 1. tryk. 2. Indtast husnummer på tastaturet. (Hvis du vil indtaste bogstaver, trykker du på og vælger et alfanumerisk tastatur. Hvis du vil indtaste symboler, trykker du på ). 3. Tryk på for at afslutte indtastning af adresse. 6. En liste over matchende adresser vises. Tryk på den ønskede adresse. 7. Nu vises kortet med det valgte punkt i midten. Tryk (normal funktion) eller (avanceret funktion) i markørmenuen. Ruten beregnes automatisk, og du kan påbegynde navigationen Indtastning af adresse med ukendt distrikt/område Lange veje kan gå igennem flere distrikter eller områder. Måske ved du ikke, hvor et bestemt husnummer ligger. I det tilfælde kan du følge instruktionen herunder: Fremgangsmåden forklares med udgangspunkt i navigationsmenuen. 1. Tryk på følgende knapper: (Normal funktion) eller, (avanceret funktion). 2. Som standard foreslår igo 8 det land/den stat eller det sted, hvor du befinder dig. Tryk på knappen med navnet på landet/staten og foretag et nyt valg efter behov. 3. Du kan eventuelt ændre stedet: Tryk på knappen for at vælge et sted på listen over nyligt anvendte steder. Indtastning af et nyt sted: 1. Tryk på knappen med navnet på stedet. Hvis du har ændret land/stat, skal du trykke. 2. Begynd at indtaste navn på stedet på tastaturet. 3. Se listen over søgeresultater: Når du har indtastet nogle få karakterer, vises en liste med de tilsvarende navne. Tryk for at åbne listen over resultater, før den vises automatisk. 4. Vælg stedet på listen. 4. Indtast gadenavnet: 1. tryk. 35
Brugervejledning MAP780 MAP680. Navigation
 Brugervejledning MAP780 MAP680 Navigation Copyright Produktet og oplysninger heri kan ændres til enhver tid uden varsel. Denne brugervejledning må hverken helt eller delvist kopieres eller videregives
Brugervejledning MAP780 MAP680 Navigation Copyright Produktet og oplysninger heri kan ændres til enhver tid uden varsel. Denne brugervejledning må hverken helt eller delvist kopieres eller videregives
Brugervejledning Nav N Go igo 8
 Brugervejledning Nav N Go igo 8 Navigationssoftware til PDA Dansk March 2008, version 1.1 Copyright Produktet og oplysninger heri kan ændres til enhver tid uden varsel. Denne brugervejledning må hverken
Brugervejledning Nav N Go igo 8 Navigationssoftware til PDA Dansk March 2008, version 1.1 Copyright Produktet og oplysninger heri kan ændres til enhver tid uden varsel. Denne brugervejledning må hverken
Multimedia Navigation Philadelphia 835
 www.blaupunkt.com Multimedia Navigation Philadelphia 835 Betjeningsvejledning Navigation Tak fordi du har valgt Blaupunkt Navigation som dit navigationssystem. Du kan begynde at bruge din enhed med det
www.blaupunkt.com Multimedia Navigation Philadelphia 835 Betjeningsvejledning Navigation Tak fordi du har valgt Blaupunkt Navigation som dit navigationssystem. Du kan begynde at bruge din enhed med det
INA-W910R Brugervejledning Navigationssoftware til INA-W910R
 INA-W910R Brugervejledning Navigationssoftware til INA-W910R Dansk Februar 2011, version 1.0 Tak fordi du har valgt Alpine INA-W910R som dit navigationssystem. Du kan begynde at bruge din enhed med det
INA-W910R Brugervejledning Navigationssoftware til INA-W910R Dansk Februar 2011, version 1.0 Tak fordi du har valgt Alpine INA-W910R som dit navigationssystem. Du kan begynde at bruge din enhed med det
Multimedia Navigation New York 830 New York 835
 www.blaupunkt.com Multimedia Navigation New York 830 New York 835 Betjeningsvejledning Navigation Tak fordi du har valgt Blaupunkt Navigation som dit navigationssystem. Du kan begynde at bruge din enhed
www.blaupunkt.com Multimedia Navigation New York 830 New York 835 Betjeningsvejledning Navigation Tak fordi du har valgt Blaupunkt Navigation som dit navigationssystem. Du kan begynde at bruge din enhed
Din brugermanual BLAUPUNKT CHICAGO 600 http://da.yourpdfguides.com/dref/4260178
 Du kan læse anbefalingerne i brugervejledningen, den tekniske guide eller i installationsguiden. Du finder svarene til alle dine spørgsmål i i brugermanualen (information, specifikationer, sikkerhedsråd,
Du kan læse anbefalingerne i brugervejledningen, den tekniske guide eller i installationsguiden. Du finder svarene til alle dine spørgsmål i i brugermanualen (information, specifikationer, sikkerhedsråd,
Brugervejledning Alpine Navigation
 Brugervejledning Alpine Navigation Navigationssoftware til Alpine INE-W920R/INE-W928R Dansk (DK) Tak fordi du har valgt Alpine-NAVI som dit navigationssystem. Du kan begynde at bruge din enhed med det
Brugervejledning Alpine Navigation Navigationssoftware til Alpine INE-W920R/INE-W928R Dansk (DK) Tak fordi du har valgt Alpine-NAVI som dit navigationssystem. Du kan begynde at bruge din enhed med det
Navigation. Quick guide. Den fulde vejledning findes på: www.asmarketing.dk > Diverse links (på forsiden) > igo primo version 1.2.
 Navigation Quick guide Den fulde vejledning findes på: www.asmarketing.dk > Diverse links (på forsiden) > igo primo version 1.2.1 Navigation og Multimedia System Start navigationen ved at trykke på Navigation
Navigation Quick guide Den fulde vejledning findes på: www.asmarketing.dk > Diverse links (på forsiden) > igo primo version 1.2.1 Navigation og Multimedia System Start navigationen ved at trykke på Navigation
Brugervejledning Alpine Navigation
 Brugervejledning Alpine Navigation Navigationssoftware til Alpine INE-W987D/X800D-U/X800D Dansk Januar 2014, version 1.0 Tak fordi du har valgt Alpine INE-W987D/X800D-U/X800D som dit navigationssystem.
Brugervejledning Alpine Navigation Navigationssoftware til Alpine INE-W987D/X800D-U/X800D Dansk Januar 2014, version 1.0 Tak fordi du har valgt Alpine INE-W987D/X800D-U/X800D som dit navigationssystem.
TOURGEAR Nordic ApS Unionsvej Køge
 TAK FORDI DU VALGTE IGO PRIMO TIL DIN NAVIGATION. Begynd at bruge din enhed med det samme. Dette dokument er en detaljeret beskrivelse af navigationssoftwaren. Du kan nemt finde ud af IGO primo, mens du
TAK FORDI DU VALGTE IGO PRIMO TIL DIN NAVIGATION. Begynd at bruge din enhed med det samme. Dette dokument er en detaljeret beskrivelse af navigationssoftwaren. Du kan nemt finde ud af IGO primo, mens du
Brugervejledning. Navigation
 Brugervejledning Navigation Copyright-notits Produktet og oplysninger heri kan ændres til enhver tid uden varsel. Denne brugsanvisning må hverken helt eller delvist kopieres eller videregives under nogen
Brugervejledning Navigation Copyright-notits Produktet og oplysninger heri kan ændres til enhver tid uden varsel. Denne brugsanvisning må hverken helt eller delvist kopieres eller videregives under nogen
Betjeningsvejledning
 Betjeningsvejledning AXION ANV2015EU Navigation software August 2012, ver. 1.0 Tak fordi du har valgt ANV2015EU som din navigation. Start med at bruge den med det samme. Dette dokument er en detaljeret
Betjeningsvejledning AXION ANV2015EU Navigation software August 2012, ver. 1.0 Tak fordi du har valgt ANV2015EU som din navigation. Start med at bruge den med det samme. Dette dokument er en detaljeret
HP ipaq Trip Guide. For HP ipaq 614 Series Business Navigator og HP ipaq 914 Series Business Messenger
 HP ipaq Trip Guide For HP ipaq 614 Series Business Navigator og HP ipaq 914 Series Business Messenger Copyright-notits Produktet og oplysninger heri kan ændres til enhver tid uden varsel. Denne brugsanvisning
HP ipaq Trip Guide For HP ipaq 614 Series Business Navigator og HP ipaq 914 Series Business Messenger Copyright-notits Produktet og oplysninger heri kan ændres til enhver tid uden varsel. Denne brugsanvisning
Din brugermanual MIO C710 http://da.yourpdfguides.com/dref/1183438
 Du kan læse anbefalingerne i brugervejledningen, den tekniske guide eller i installationsguiden. Du finder svarene til alle dine spørgsmål i MIO C710 i brugermanualen (information, specifikationer, sikkerhedsråd,
Du kan læse anbefalingerne i brugervejledningen, den tekniske guide eller i installationsguiden. Du finder svarene til alle dine spørgsmål i MIO C710 i brugermanualen (information, specifikationer, sikkerhedsråd,
Din brugermanual MIO C210 http://da.yourpdfguides.com/dref/1183522
 Du kan læse anbefalingerne i brugervejledningen, den tekniske guide eller i installationsguiden. Du finder svarene til alle dine spørgsmål i MIO C210 i brugermanualen (information, specifikationer, sikkerhedsråd,
Du kan læse anbefalingerne i brugervejledningen, den tekniske guide eller i installationsguiden. Du finder svarene til alle dine spørgsmål i MIO C210 i brugermanualen (information, specifikationer, sikkerhedsråd,
Brugervejledning HERE Drive
 Brugervejledning HERE Drive 1.0. udgave DA HERE Drive HERE Drive guider dig til det sted, du vil hen, med rutevejledning sving for sving og taleinstruktioner. Du kan: finde vej i dit hjemland eller det
Brugervejledning HERE Drive 1.0. udgave DA HERE Drive HERE Drive guider dig til det sted, du vil hen, med rutevejledning sving for sving og taleinstruktioner. Du kan: finde vej i dit hjemland eller det
Navigation og Multimedia system. Composition Media. Volkswagen Golf 7. Brugermanual
 Navigation og Multimedia system Composition Media - Volkswagen Golf 7 Brugermanual Kære kunde. Tillykke med dit nye system. Vi vil gerne henlede din opmærk- - somhed på en vigtig information. Pas på det
Navigation og Multimedia system Composition Media - Volkswagen Golf 7 Brugermanual Kære kunde. Tillykke med dit nye system. Vi vil gerne henlede din opmærk- - somhed på en vigtig information. Pas på det
Brugervejledning. Dansk
 F15 F25 Brugervejledning da Dansk F15/F25 Vigtige sikkerhedsoplysninger Vigtige sikkerhedsoplysninger LÆS VEJLEDNINGEN GRUNDIGT, FØR PRODUKTET INSTALLERES I BILEN Dette er et sikkerhedsadvarselssymbol.
F15 F25 Brugervejledning da Dansk F15/F25 Vigtige sikkerhedsoplysninger Vigtige sikkerhedsoplysninger LÆS VEJLEDNINGEN GRUNDIGT, FØR PRODUKTET INSTALLERES I BILEN Dette er et sikkerhedsadvarselssymbol.
Din brugermanual PIONEER AVIC-F220 http://da.yourpdfguides.com/dref/5597111
 Du kan læse anbefalingerne i brugervejledningen, den tekniske guide eller i installationsguiden. Du finder svarene til alle dine spørgsmål i i brugermanualen (information, specifikationer, sikkerhedsråd,
Du kan læse anbefalingerne i brugervejledningen, den tekniske guide eller i installationsguiden. Du finder svarene til alle dine spørgsmål i i brugermanualen (information, specifikationer, sikkerhedsråd,
Brugervejledning EasiNav
 Brugervejledning EasiNav Navigationssoftware til PNA Dansk DocVersion 2.0 Copyright Produktet og oplysninger heri kan ændres til enhver tid uden varsel. Denne brugervejledning må hverken helt eller delvist
Brugervejledning EasiNav Navigationssoftware til PNA Dansk DocVersion 2.0 Copyright Produktet og oplysninger heri kan ændres til enhver tid uden varsel. Denne brugervejledning må hverken helt eller delvist
Navigation og Multimedia system. Composition color. Volkswagen Golf 7. Brugermanual
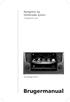 Navigation og Multimedia system Composition color - Volkswagen Golf 7 Brugermanual Kære kunde. Tillykke med dit nye system. Vi vil gerne henlede opmærksomheden på en vigtig information. Pas på det nøglekort
Navigation og Multimedia system Composition color - Volkswagen Golf 7 Brugermanual Kære kunde. Tillykke med dit nye system. Vi vil gerne henlede opmærksomheden på en vigtig information. Pas på det nøglekort
Viditronic NDVR Quick Guide. Ver. 2.0
 Viditronic NDVR Quick Guide Ver. 2.0 1 Indholdsfortegnelse 1. HOVEDMENU 3 1.1 START 5 1.2 AKTIVITETSINDIKATOR: 7 1.3 INFORMATIONS VINDUE: 7 1.4 PTZ KAMERA KONTROL: 7 1.5 SKÆRMMENU 8 1.5.1 AKTIVER BEVÆGELSE:
Viditronic NDVR Quick Guide Ver. 2.0 1 Indholdsfortegnelse 1. HOVEDMENU 3 1.1 START 5 1.2 AKTIVITETSINDIKATOR: 7 1.3 INFORMATIONS VINDUE: 7 1.4 PTZ KAMERA KONTROL: 7 1.5 SKÆRMMENU 8 1.5.1 AKTIVER BEVÆGELSE:
Nokia-bilhåndsæt Installationsvejledning Brugervejledning
 Nokia-bilhåndsæt Installationsvejledning Brugervejledning HSU-4 CUW-3 9232831 2. udgave 2004-2006 Nokia. Alle rettigheder forbeholdes. Kopiering, overførsel, overdragelse eller lagring af en del eller
Nokia-bilhåndsæt Installationsvejledning Brugervejledning HSU-4 CUW-3 9232831 2. udgave 2004-2006 Nokia. Alle rettigheder forbeholdes. Kopiering, overførsel, overdragelse eller lagring af en del eller
Brugervejledning. Alpine Navigation System. Navigationssoftware til Alpine Navigation System. Dansk Marts 2016, version 1.0
 Brugervejledning Alpine Navigation System Navigationssoftware til Alpine Navigation System Dansk Marts 2016, version 1.0 Indholdsfortegnelse 1 Advarsler og sikkerhedsoplysninger... 5 2 Kom godt i gang...
Brugervejledning Alpine Navigation System Navigationssoftware til Alpine Navigation System Dansk Marts 2016, version 1.0 Indholdsfortegnelse 1 Advarsler og sikkerhedsoplysninger... 5 2 Kom godt i gang...
Nokia 500-autonavigation Kom godt i gang
 Nokia 500-autonavigation Kom godt i gang 9205371 3. udgave DA OVERENSSTEMMELSESERKLÆRING NOKIA CORPORATION erklærer herved, at udstyret PD-14 overholder de væsentligste krav og øvrige relevante bestemmelser
Nokia 500-autonavigation Kom godt i gang 9205371 3. udgave DA OVERENSSTEMMELSESERKLÆRING NOKIA CORPORATION erklærer herved, at udstyret PD-14 overholder de væsentligste krav og øvrige relevante bestemmelser
Brugervejledning til OdenseGuide til Android
 Brugervejledning til OdenseGuide til Android Odense Kommune, 02.02.2012 Installation af OdenseGuide OdenseGuide kan downloades fra Android Market. Søg på Odense, og vælg gratis-app en OdenseGuide fra a2i
Brugervejledning til OdenseGuide til Android Odense Kommune, 02.02.2012 Installation af OdenseGuide OdenseGuide kan downloades fra Android Market. Søg på Odense, og vælg gratis-app en OdenseGuide fra a2i
Prestigio GeoVision 430. GPS Personal Navigation NAVIGATION SOFTWARE USER'S GUIDE
 Prestigio GeoVision 430 GPS Personal Navigation NAVIGATION SOFTWARE USER'S GUIDE Brugervejledning Navigationssoftware til PNA Dansk Juni 2007 (igo PNA 1.1) 2 Copyright-notits Produktet og oplysninger heri
Prestigio GeoVision 430 GPS Personal Navigation NAVIGATION SOFTWARE USER'S GUIDE Brugervejledning Navigationssoftware til PNA Dansk Juni 2007 (igo PNA 1.1) 2 Copyright-notits Produktet og oplysninger heri
nüvi 3700-serien til Volvo
 nüvi 3700-serien til Volvo lynstartvejledning til brug med disse nüvi-modeller: 3760, 3790 Juli 2010 190-01265-56 Rev. A Trykt i Taiwan Sådan kommer du i gang ADVARSEL Se guiden Vigtige oplysninger om
nüvi 3700-serien til Volvo lynstartvejledning til brug med disse nüvi-modeller: 3760, 3790 Juli 2010 190-01265-56 Rev. A Trykt i Taiwan Sådan kommer du i gang ADVARSEL Se guiden Vigtige oplysninger om
GPS 72H. Lynstartvejledning
 GPS 72H Lynstartvejledning Se guiden Vigtige oplysninger om sikkerhed og produkter i æsken med produktet for at se produktadvarsler og andre vigtige oplysninger. Generelt om brugervejledningen Når du bliver
GPS 72H Lynstartvejledning Se guiden Vigtige oplysninger om sikkerhed og produkter i æsken med produktet for at se produktadvarsler og andre vigtige oplysninger. Generelt om brugervejledningen Når du bliver
Vejledning til Nokia N9
 Vejledning til Nokia N9 1. udgave 2 Kort og navigation Kort og navigation Kort Om Kort Med Kort kan du se, hvilke steder der er i nærheden, og blive guidet til dit bestemmelsessted. Find byer, veje og
Vejledning til Nokia N9 1. udgave 2 Kort og navigation Kort og navigation Kort Om Kort Med Kort kan du se, hvilke steder der er i nærheden, og blive guidet til dit bestemmelsessted. Find byer, veje og
nüvi 3700-serien lynstartvejledning Marts 2011 190-01157-56 Rev. B Trykt i Taiwan til brug med disse nüvi-modeller: 3750, 3760, 3790
 nüvi 3700-serien lynstartvejledning til brug med disse nüvi-modeller: 3750, 3760, 3790 Marts 2011 190-01157-56 Rev. B Trykt i Taiwan Sådan kommer du i gang ADVARSEL Se guiden Vigtige oplysninger om sikkerhed
nüvi 3700-serien lynstartvejledning til brug med disse nüvi-modeller: 3750, 3760, 3790 Marts 2011 190-01157-56 Rev. B Trykt i Taiwan Sådan kommer du i gang ADVARSEL Se guiden Vigtige oplysninger om sikkerhed
SOLIX KVIK START GUIDE
 Tænd/sluk enheden SOLIX KVIK START GUIDE Tryk i øverste højre hjørne af status-bjælke for at slukke enheden. Vælg sluk. Tryk på tænd/sluk tasten for at tænde eller slukke enheden. NOTE: Tryk på tænd-tasten
Tænd/sluk enheden SOLIX KVIK START GUIDE Tryk i øverste højre hjørne af status-bjælke for at slukke enheden. Vælg sluk. Tryk på tænd/sluk tasten for at tænde eller slukke enheden. NOTE: Tryk på tænd-tasten
1.TILBUD NYT TILBUD 1.1 TRIN FORUDSÆTNINGER
 1.TILBUD Fanen Tilbud giver en oversigt over alle de tilbud, der ligger i din database. Det er også herfra, at du har mulighed for at oprette, kopiere eller redigere et eksisterende tilbud. Det følgende
1.TILBUD Fanen Tilbud giver en oversigt over alle de tilbud, der ligger i din database. Det er også herfra, at du har mulighed for at oprette, kopiere eller redigere et eksisterende tilbud. Det følgende
ONIX og ION QUICK START GUIDE. Tænd enheden tænd/sluk. Åben Startskærmen. Tryk på tænd/sluk tasten for at tænde eller slukke enheden.
 ONIX og ION QUICK START GUIDE Tænd enheden tænd/sluk Tryk i øverste højre hjørne af status bjælke for at slukke enheden. Vælg sluk. Tryk på tænd/sluk tasten for at tænde eller slukke enheden. Åben Startskærmen
ONIX og ION QUICK START GUIDE Tænd enheden tænd/sluk Tryk i øverste højre hjørne af status bjælke for at slukke enheden. Vælg sluk. Tryk på tænd/sluk tasten for at tænde eller slukke enheden. Åben Startskærmen
Indhold LG NEXUS 4... 1
 LG NEXUS 4 Her er en guide til softwareopdatering af LG NEXUS 4, opsætning og sletning af e-mail, skift af adgangskode og signatur, nulstilling ved bortkomst, samt opsætning af skærmlås. Indhold LG NEXUS
LG NEXUS 4 Her er en guide til softwareopdatering af LG NEXUS 4, opsætning og sletning af e-mail, skift af adgangskode og signatur, nulstilling ved bortkomst, samt opsætning af skærmlås. Indhold LG NEXUS
Dit velkendte Windows, bare bedre. Din introduktion til Windows 8.1 til virksomheder
 Dit velkendte Windows, bare bedre. Din introduktion til Windows 8.1 til virksomheder Opdag startskærmen. Startskærmen indeholder alle dine vigtigste oplysninger. Dynamiske felter sørger for, at du altid
Dit velkendte Windows, bare bedre. Din introduktion til Windows 8.1 til virksomheder Opdag startskærmen. Startskærmen indeholder alle dine vigtigste oplysninger. Dynamiske felter sørger for, at du altid
Dansk. Onlinebrugervejledning
 Dansk Onlinebrugervejledning LÆS VENLIGST FØR DU BRUGER GO!EXPLORE Kontroller, at PSP -systemets date and time / dato og tid og time zone / tidszone er indstillet korrekt, og at systemsoftwareversionen
Dansk Onlinebrugervejledning LÆS VENLIGST FØR DU BRUGER GO!EXPLORE Kontroller, at PSP -systemets date and time / dato og tid og time zone / tidszone er indstillet korrekt, og at systemsoftwareversionen
1. Indledning. Sikkerhedsforanstaltninger. Dansk. Advarsel
 Owner s manual Mode d emploi Benutzerhandbuch Manuale dell utente Gebruikershandleiding Guía de usuario Ägarhandbok Manual do utilizador Brugervejledning NAX983HD HDD NAVIGATION SYSTEM SYSTEME DE NAVIGATION
Owner s manual Mode d emploi Benutzerhandbuch Manuale dell utente Gebruikershandleiding Guía de usuario Ägarhandbok Manual do utilizador Brugervejledning NAX983HD HDD NAVIGATION SYSTEM SYSTEME DE NAVIGATION
TomTom Online-vejledning
 TomTom Online-vejledning Indhold Farezoner 3 Farezoner i Frankrig... 3 Farezoneadvarsler... 3 Skift den måde, du advares på... 3 Knappen Rapporter... 4 Rapportering af en ny farezone under kørslen... 4
TomTom Online-vejledning Indhold Farezoner 3 Farezoner i Frankrig... 3 Farezoneadvarsler... 3 Skift den måde, du advares på... 3 Knappen Rapporter... 4 Rapportering af en ny farezone under kørslen... 4
Tacho Online: Vognkort
 2019 Tacho Online: Vognkort TACHO ONLINE: VOGNKORT VERSION 1.3 TUNGVOGNSSPECIALISTEN APS Københavnsvej 265, DK-4000 Roskilde INDHOLD Om Tacho Online s Vognkortet... 2 Nyt Design... 2 Nyt features... 4
2019 Tacho Online: Vognkort TACHO ONLINE: VOGNKORT VERSION 1.3 TUNGVOGNSSPECIALISTEN APS Københavnsvej 265, DK-4000 Roskilde INDHOLD Om Tacho Online s Vognkortet... 2 Nyt Design... 2 Nyt features... 4
Lynstartvejledning PERSONAL NAVIGATOR
 Lynstartvejledning foretrex 301 og 401 PERSONAL NAVIGATOR Se guiden Vigtige oplysninger om sikkerhed og produkter i æsken med produktet for at se produktadvarsler og andre vigtige oplysninger. Brug af
Lynstartvejledning foretrex 301 og 401 PERSONAL NAVIGATOR Se guiden Vigtige oplysninger om sikkerhed og produkter i æsken med produktet for at se produktadvarsler og andre vigtige oplysninger. Brug af
SAMSUNG GALAXY SIII... 1
 SAMSUNG GALAXY SIII Her er en guide til softwareopdatering af SAMSUNG GALAXY SIII, opsætning og sletning af e-mail, skift af adgangskode og signatur, nulstilling ved bortkomst, samt opsætning af skærmlås.
SAMSUNG GALAXY SIII Her er en guide til softwareopdatering af SAMSUNG GALAXY SIII, opsætning og sletning af e-mail, skift af adgangskode og signatur, nulstilling ved bortkomst, samt opsætning af skærmlås.
ios7 og kontaktstyring
 ios7 og kontaktstyring hvor og hvordan du indstiller fx din ipad til at blive styret med 0/1-kontakter Med ios7 er der indbygget flere aktiveringsmåder især kontaktstyring. Du kan opdatere eller få produkter
ios7 og kontaktstyring hvor og hvordan du indstiller fx din ipad til at blive styret med 0/1-kontakter Med ios7 er der indbygget flere aktiveringsmåder især kontaktstyring. Du kan opdatere eller få produkter
Indhold SAMSUNG GALAXY SIII... 1
 SAMSUNG GALAXY SIII Her er en guide til softwareopdatering af SAMSUNG GALAXY SIII, opsætning og sletning af e-mail, skift af adgangskode og signatur, nulstilling ved bortkomst, samt opsætning af skærmlås.
SAMSUNG GALAXY SIII Her er en guide til softwareopdatering af SAMSUNG GALAXY SIII, opsætning og sletning af e-mail, skift af adgangskode og signatur, nulstilling ved bortkomst, samt opsætning af skærmlås.
TomTom App for Android Referencevejledning
 TomTom App for Android Referencevejledning Indhold Sådan kommer du i gang 5 Start TomTom App for Android... 5 Opdatering af din TomTom App for Android... 5 Kortopdateringer... 6 GPS-modtagelse... 6 Ruteplanlægning
TomTom App for Android Referencevejledning Indhold Sådan kommer du i gang 5 Start TomTom App for Android... 5 Opdatering af din TomTom App for Android... 5 Kortopdateringer... 6 GPS-modtagelse... 6 Ruteplanlægning
ENGRAMs ibook. Denne guide giver dig et fuldt indblik i, hvordan du studerer engelsk grammatik med ENGRAMs ibook til ipads.
 ENGRAMs Denne guide giver dig et fuldt indblik i, hvordan du studerer engelsk grammatik med ENGRAMs til ipads. 1. Sådan henter du ENGRAMs Hvis du ikke allerede har hentet og installeret ENGRAMs, kan dette
ENGRAMs Denne guide giver dig et fuldt indblik i, hvordan du studerer engelsk grammatik med ENGRAMs til ipads. 1. Sådan henter du ENGRAMs Hvis du ikke allerede har hentet og installeret ENGRAMs, kan dette
MAN DriverPad. Kvikguide.
 MAN DriverPad. Kvikguide. KVIKGUIDE MAN DriverPad (CN-900T) MAN DriverPad med bakkamera (CN-900R) 2 INDHOLDSFORTEGNELSE A. Oversigt... 4 B. Første ibrugtagning... 5 1. Batteri... 5 2. SD-kort... 5 Brug
MAN DriverPad. Kvikguide. KVIKGUIDE MAN DriverPad (CN-900T) MAN DriverPad med bakkamera (CN-900R) 2 INDHOLDSFORTEGNELSE A. Oversigt... 4 B. Første ibrugtagning... 5 1. Batteri... 5 2. SD-kort... 5 Brug
LOGON Billede: Ved logon, er det vigtigt at der er vinget af i feltet Default miljø og rolle.
 ASPECT4 Client En af de største og mest markante ændringer i den nye klient ASPECT4 version 3 er en kraftigt forbedret grafisk klient med en helt nydesignet arbejdsplads mod ASPECT4 funktionerne. LOGON
ASPECT4 Client En af de største og mest markante ændringer i den nye klient ASPECT4 version 3 er en kraftigt forbedret grafisk klient med en helt nydesignet arbejdsplads mod ASPECT4 funktionerne. LOGON
Internettet. Tema. på ipad Opdateret d Ældresagens datastue Aktivitetscentret Bavnehøj. Nørre Snede Tema: Internettet på ipad
 n Tema Internettet på ipad Opdateret d. 14.10.2017 Sofus Opdateret d. 31. januar 2017 Side 1 Indhold Side 3 Side 3 Side 4 Side 4 Side 5 Side 6 Side 7-8 Side 9 Side 10 Side 11 Side 12 Side 13 Side 14 Side
n Tema Internettet på ipad Opdateret d. 14.10.2017 Sofus Opdateret d. 31. januar 2017 Side 1 Indhold Side 3 Side 3 Side 4 Side 4 Side 5 Side 6 Side 7-8 Side 9 Side 10 Side 11 Side 12 Side 13 Side 14 Side
Dansk bruger manual Udarbejdet af Datalogisk A/S 1/27
 Dansk bruger manual Udarbejdet af Datalogisk A/S 1/27 Sådan kommer du i gang Det er der i kassen Indhold MojoMINI skærm USB kabel til skærm SD hukommelseskort Pegepind Billader til skærm Monteringsbeslag
Dansk bruger manual Udarbejdet af Datalogisk A/S 1/27 Sådan kommer du i gang Det er der i kassen Indhold MojoMINI skærm USB kabel til skærm SD hukommelseskort Pegepind Billader til skærm Monteringsbeslag
Brugervejledning til Kørebog for Pocket PC
 Brugervejledning til Kørebog for Pocket PC Denne vejledning beskriver kort anvendelsen af Kørebog for Pocket PC version 3.0 Programmet giver mulighed for registrering af den daglige kørsel. Registreringen
Brugervejledning til Kørebog for Pocket PC Denne vejledning beskriver kort anvendelsen af Kørebog for Pocket PC version 3.0 Programmet giver mulighed for registrering af den daglige kørsel. Registreringen
F10. Brugervejledning. Dansk
 Brugervejledning da Dansk Vigtige sikkerhedsoplysninger LÆS VEJLEDNINGEN GRUNDIGT, FØR PRODUKTET INSTALLERES I BILEN F10 Dette er et sikkerhedsadvarselssymbol. Det benyttes til at advare om potentielle
Brugervejledning da Dansk Vigtige sikkerhedsoplysninger LÆS VEJLEDNINGEN GRUNDIGT, FØR PRODUKTET INSTALLERES I BILEN F10 Dette er et sikkerhedsadvarselssymbol. Det benyttes til at advare om potentielle
nüvi 2300-serien lynstartvejledning til brug med disse nüvi-modeller: 2300, 2310, 2340, 2350, 2360, 2370
 nüvi 2300-serien lynstartvejledning til brug med disse nüvi-modeller: 2300, 2310, 2340, 2350, 2360, 2370 Sådan kommer du i gang ADVARSEL Se guiden Vigtige produkt- og sikkerhedsinformationer i æsken med
nüvi 2300-serien lynstartvejledning til brug med disse nüvi-modeller: 2300, 2310, 2340, 2350, 2360, 2370 Sådan kommer du i gang ADVARSEL Se guiden Vigtige produkt- og sikkerhedsinformationer i æsken med
OREGON -serien 200, 300, 400t, 400c, 400i, 550, 550t. Lynstartvejledning
 OREGON -serien 200, 300, 400t, 400c, 400i, 550, 550t Lynstartvejledning Se guiden Vigtige oplysninger om sikkerhed og produkter i æsken med produktet for at se produktadvarsler og andre vigtige oplysninger.
OREGON -serien 200, 300, 400t, 400c, 400i, 550, 550t Lynstartvejledning Se guiden Vigtige oplysninger om sikkerhed og produkter i æsken med produktet for at se produktadvarsler og andre vigtige oplysninger.
MENUSTRUKTUR GARMIN ZUMO 350LM OG 390LM
 MENUSTRUKTUR GARMIN ZUMO 350LM OG 390LM skærm skærm 2 skærm 3 skærm 4 skærm 5 skærm 6 skærm 7 Opstart ADVARSEL/accepter Alle indstillinger Kort og køretøj Køretøj Bil/MC/Pil eller andet symbol Kortvisning
MENUSTRUKTUR GARMIN ZUMO 350LM OG 390LM skærm skærm 2 skærm 3 skærm 4 skærm 5 skærm 6 skærm 7 Opstart ADVARSEL/accepter Alle indstillinger Kort og køretøj Køretøj Bil/MC/Pil eller andet symbol Kortvisning
Brugermanual SuperSail (DS Version) Performance System Release 2.0
 Brugermanual SuperSail (DS Version) Performance System Release 2.0 Side 1 af 14 Indholdsfortegnelse 1 LOGIN MENU... 3 2 HOVED MENU... 4 3 TRACKER INFO MENU... 5 4 KAPSEJLADS MENU... 6 4.1 TILMELD KAPSEJLADS
Brugermanual SuperSail (DS Version) Performance System Release 2.0 Side 1 af 14 Indholdsfortegnelse 1 LOGIN MENU... 3 2 HOVED MENU... 4 3 TRACKER INFO MENU... 5 4 KAPSEJLADS MENU... 6 4.1 TILMELD KAPSEJLADS
ViKoSys. Virksomheds Kontakt System
 ViKoSys Virksomheds Kontakt System 1 Hvad er det? Virksomheds Kontakt System er udviklet som et hjælpeværkstøj til iværksættere og andre virksomheder som gerne vil have et værktøj hvor de kan finde og
ViKoSys Virksomheds Kontakt System 1 Hvad er det? Virksomheds Kontakt System er udviklet som et hjælpeværkstøj til iværksættere og andre virksomheder som gerne vil have et værktøj hvor de kan finde og
Din brugermanual NAVMAN F15 http://da.yourpdfguides.com/dref/1220753
 Du kan læse anbefalingerne i brugervejledningen, den tekniske guide eller i installationsguiden. Du finder svarene til alle dine spørgsmål i NAVMAN F15 i brugermanualen (information, specifikationer, sikkerhedsråd,
Du kan læse anbefalingerne i brugervejledningen, den tekniske guide eller i installationsguiden. Du finder svarene til alle dine spørgsmål i NAVMAN F15 i brugermanualen (information, specifikationer, sikkerhedsråd,
nüvi 3700-serien lynstartvejledning til brug med disse nüvi-modeller: 3750, 3760, 3790
 nüvi 3700-serien lynstartvejledning til brug med disse nüvi-modeller: 3750, 3760, 3790 Sådan kommer du i gang ADVARSEL Se guiden Vigtige oplysninger om sikkerhed og produkter i æsken med produktet for
nüvi 3700-serien lynstartvejledning til brug med disse nüvi-modeller: 3750, 3760, 3790 Sådan kommer du i gang ADVARSEL Se guiden Vigtige oplysninger om sikkerhed og produkter i æsken med produktet for
Ovi Kort til mobiltelefoner
 Ovi Kort til mobiltelefoner 1. udgave 2 Indholdsfortegnelse Indholdsfortegnelse Oversigt over Kort 3 Min position 3 Visning af dit sted og kortet 3 Ændring af kortets udseende 4 Hentning og opdatering
Ovi Kort til mobiltelefoner 1. udgave 2 Indholdsfortegnelse Indholdsfortegnelse Oversigt over Kort 3 Min position 3 Visning af dit sted og kortet 3 Ændring af kortets udseende 4 Hentning og opdatering
Manual til at arbejde med POI på Garmin GPS.
 Manual til at arbejde med POI på Garmin GPS. Michael Pedersen (mike42dk) mike42dk@gratispoi.dk Juli 2009 Version 2.1 Jeg fralægger mig alt ansvar for den skade du kan komme til at forsage ved din GPS,
Manual til at arbejde med POI på Garmin GPS. Michael Pedersen (mike42dk) mike42dk@gratispoi.dk Juli 2009 Version 2.1 Jeg fralægger mig alt ansvar for den skade du kan komme til at forsage ved din GPS,
AgroSoft A/S AgroSync
 AgroSoft A/S AgroSync AgroSync er et AgroSoft A/S værktøj, der bliver brugt til filudveksling imellem WinSvin og PocketPigs. Fordele ved at bruge AgroSync: Brugeren bestemmer overførsels tidspunktet for
AgroSoft A/S AgroSync AgroSync er et AgroSoft A/S værktøj, der bliver brugt til filudveksling imellem WinSvin og PocketPigs. Fordele ved at bruge AgroSync: Brugeren bestemmer overførsels tidspunktet for
Quick guide til Condes 8.
 Quick guide til Condes 8. Quick guide til Condes 8.... 1 Starte Condes:... 2 Opret poster.... 6 Opdatere post detaljer:... 7 Finjustere postcirklen.... 8 Flytte postnummer... 9 Sætte poster sammen til
Quick guide til Condes 8. Quick guide til Condes 8.... 1 Starte Condes:... 2 Opret poster.... 6 Opdatere post detaljer:... 7 Finjustere postcirklen.... 8 Flytte postnummer... 9 Sætte poster sammen til
MyWay. ios & Android
 MyWay ios & Android MyWay Brugervejledning a2i Systems ApS Blangstedgårdsvej 8 DK-5220 Odense SØ Denmark Telefon: +45 7020 3120 Mail: support@a2i.dk Web: www.a2i.dk Det er tilladt at tage kopier af dette
MyWay ios & Android MyWay Brugervejledning a2i Systems ApS Blangstedgårdsvej 8 DK-5220 Odense SØ Denmark Telefon: +45 7020 3120 Mail: support@a2i.dk Web: www.a2i.dk Det er tilladt at tage kopier af dette
BRUGERVEJLEDNING. Pocket PC. SPiN 100. Navigationssoftware til Pocket PC. Dansk
 BRUGERVEJLEDNING Pocket PC SPiN 100 Navigationssoftware til Pocket PC Dansk Indhold 1. Introduktion... 5 2. Pocket PC-funktioner... 7 3. Installation af SPiN 100... 8 4. Start af SPiN 100... 9 5. GPS-opsætning...
BRUGERVEJLEDNING Pocket PC SPiN 100 Navigationssoftware til Pocket PC Dansk Indhold 1. Introduktion... 5 2. Pocket PC-funktioner... 7 3. Installation af SPiN 100... 8 4. Start af SPiN 100... 9 5. GPS-opsætning...
 1.1 1.2 2.1 2.2 2.3 3.1 3.2 INTRODUCING YOUR MOBILE PHONE Learn about your mobile phone s keys, display and icons. Nøgler Fra forenden af apparetet vil du observere følgende elementer: (Se 1.1 Side 3)
1.1 1.2 2.1 2.2 2.3 3.1 3.2 INTRODUCING YOUR MOBILE PHONE Learn about your mobile phone s keys, display and icons. Nøgler Fra forenden af apparetet vil du observere følgende elementer: (Se 1.1 Side 3)
Sådan kommer du i gang
 TomTom app 1. Sådan kommer du i gang Sådan kommer du i gang Tryk let på denne knap på din iphone for at starte TomTom app. Der bruges det samme sprog til knapper og menuer i TomTom app som det, du har
TomTom app 1. Sådan kommer du i gang Sådan kommer du i gang Tryk let på denne knap på din iphone for at starte TomTom app. Der bruges det samme sprog til knapper og menuer i TomTom app som det, du har
etrex 10 lynstartvejledning
 etrex 10 lynstartvejledning Sådan kommer du i gang advarsel Se guiden Vigtige produkt- og sikkerhedsinformationer i æsken med produktet for at se produktadvarsler og andre vigtige oplysninger. Når du bruger
etrex 10 lynstartvejledning Sådan kommer du i gang advarsel Se guiden Vigtige produkt- og sikkerhedsinformationer i æsken med produktet for at se produktadvarsler og andre vigtige oplysninger. Når du bruger
DESIGN4OEE ANDROID MANUAL V.8
 DESIGN4OEE ANDROID MANUAL V.8 OmniFleet til Android Version 8.3.0 OmniFleet til Android... 2 Introduktion... 3 Forudsætninger... 3 Download og installation... 3 Hovedmenuen... 4 Opsætning... 4 Køretøjsliste...
DESIGN4OEE ANDROID MANUAL V.8 OmniFleet til Android Version 8.3.0 OmniFleet til Android... 2 Introduktion... 3 Forudsætninger... 3 Download og installation... 3 Hovedmenuen... 4 Opsætning... 4 Køretøjsliste...
Betjeningsvejledning. for. Vagtcentral MAC2000. PDF created with pdffactory trial version www.pdffactory.com
 Betjeningsvejledning for Vagtcentral MAC2000 Vagtcentral systemet Vagtcentral programmet bruges til at oprette klienter med nødkaldeanlæg og fastlægge hvilke radioer / telefoner der skal ringes op, når
Betjeningsvejledning for Vagtcentral MAC2000 Vagtcentral systemet Vagtcentral programmet bruges til at oprette klienter med nødkaldeanlæg og fastlægge hvilke radioer / telefoner der skal ringes op, når
Brugervejledning. Care Tracker iphone app og GPS brik eller ur
 Brugervejledning Care Tracker iphone app og GPS brik eller ur Stella Care ApS Alhambravej 3 1826 Frederiksberg C Tlf. 42 42 90 60 info@stellacare.dk www.stellacare.dk Kære bruger, Denne vejledning indeholder
Brugervejledning Care Tracker iphone app og GPS brik eller ur Stella Care ApS Alhambravej 3 1826 Frederiksberg C Tlf. 42 42 90 60 info@stellacare.dk www.stellacare.dk Kære bruger, Denne vejledning indeholder
A Opladeindikator B Berøringsfølsom skærm C Tænd/Sluk-knap D Højttaler E Stik til ekstern antenne F USB-stik G RDS-TMC-stik H Hukommelseskortåbning
 TomTom ONE XL 1. Æskens indhold Æskens indhold a TomTom ONE XL A B C D E F G H A Opladeindikator B Berøringsfølsom skærm C Tænd/Sluk-knap D Højttaler E Stik til ekstern antenne F USB-stik G RDS-TMC-stik
TomTom ONE XL 1. Æskens indhold Æskens indhold a TomTom ONE XL A B C D E F G H A Opladeindikator B Berøringsfølsom skærm C Tænd/Sluk-knap D Højttaler E Stik til ekstern antenne F USB-stik G RDS-TMC-stik
Din brugermanual MIO C520
 Du kan læse anbefalingerne i brugervejledningen, den tekniske guide eller i installationsguiden. Du finder svarene til alle dine spørgsmål i MIO C520 i brugermanualen (information, specifikationer, sikkerhedsråd,
Du kan læse anbefalingerne i brugervejledningen, den tekniske guide eller i installationsguiden. Du finder svarene til alle dine spørgsmål i MIO C520 i brugermanualen (information, specifikationer, sikkerhedsråd,
Quick Start Guide. BEMÆRK!!! Før du starter applikationen skal du aktivere Bluetooth i din p910i. Tracker MyWay. Hyppige Spørgsmål
 Hyppige Spørgsmål Hvad er forskellen mellem Navigerings og Retnings hjælpeprogrammerne? Navigerings hjælpeprogrammet bruger BT GPS modtager til at give tidstro navigering med dynamiske rute kort og stemme
Hyppige Spørgsmål Hvad er forskellen mellem Navigerings og Retnings hjælpeprogrammerne? Navigerings hjælpeprogrammet bruger BT GPS modtager til at give tidstro navigering med dynamiske rute kort og stemme
zūmo 590 Lynstartvejledning
 zūmo 590 Lynstartvejledning Marts 2014 190-01706-56_0A Trykt i Taiwan Sådan kommer du i gang ADVARSEL Se guiden Vigtige produkt- og sikkerhedsinformationer i æsken med produktet for at se produktadvarsler
zūmo 590 Lynstartvejledning Marts 2014 190-01706-56_0A Trykt i Taiwan Sådan kommer du i gang ADVARSEL Se guiden Vigtige produkt- og sikkerhedsinformationer i æsken med produktet for at se produktadvarsler
RUT. Brugervejledning. Kræftens Bekæmpelse
 1 RUT Brugervejledning Kræftens Bekæmpelse 2 Indholdsfortegnelse Kort om RUT... 4 Fordele ved RUT... 4 Her finder du RUT... 5 Sådan logger du på... 5 Her kan du få hjælp... 6 Planlægning af ruter... 6
1 RUT Brugervejledning Kræftens Bekæmpelse 2 Indholdsfortegnelse Kort om RUT... 4 Fordele ved RUT... 4 Her finder du RUT... 5 Sådan logger du på... 5 Her kan du få hjælp... 6 Planlægning af ruter... 6
nüvi 2400-serien lynstartvejledning til brug med disse nüvi-modeller: 2440, 2450, 2460
 nüvi 2400-serien lynstartvejledning til brug med disse nüvi-modeller: 2440, 2450, 2460 Sådan kommer du i gang ADVARSEL Se guiden Vigtige produkt- og sikkerhedsinformationer i æsken med produktet for at
nüvi 2400-serien lynstartvejledning til brug med disse nüvi-modeller: 2440, 2450, 2460 Sådan kommer du i gang ADVARSEL Se guiden Vigtige produkt- og sikkerhedsinformationer i æsken med produktet for at
Introduktion til Playmapping
 Introduktion til Playmapping Mobil version http://mobile.playmapping.com/ 01-08-2018 Side 1 af 18 Indholdsfortegnelse Indholdsfortegnelse 2 PLAYMAPPING Login 3 Startside (Beliggenheder) 4 Søgning Beliggenheder
Introduktion til Playmapping Mobil version http://mobile.playmapping.com/ 01-08-2018 Side 1 af 18 Indholdsfortegnelse Indholdsfortegnelse 2 PLAYMAPPING Login 3 Startside (Beliggenheder) 4 Søgning Beliggenheder
Web MTC manual. Version 1.1 08-11-2012
 Web MTC manual Version 1.1 08-11-2012 1 Revisioner: Version 1.0, 11-10-2012: Oprettelse af dokument Version 1.1, 08-11-2012: Afsnit om udskrivning af rapport tilføjet. 2 Indhold Sideopbygning... 5 Startside...
Web MTC manual Version 1.1 08-11-2012 1 Revisioner: Version 1.0, 11-10-2012: Oprettelse af dokument Version 1.1, 08-11-2012: Afsnit om udskrivning af rapport tilføjet. 2 Indhold Sideopbygning... 5 Startside...
TWIG NAVIGATION Brugerhåndbog. Publikationsnummer YZ3001-01 Alle rettigheder forbeholdes. Benefon Oyj, 2006
 Brugerhåndbog Publikationsnummer YZ3001-01 Alle rettigheder forbeholdes. Benefon Oyj, 2006 Telefonen er udviklet til brug i E-GSM900/ DCS 1800/ PCS 1900 MHZ Tri Band-netværk. Du kan bruge den i alle lande,
Brugerhåndbog Publikationsnummer YZ3001-01 Alle rettigheder forbeholdes. Benefon Oyj, 2006 Telefonen er udviklet til brug i E-GSM900/ DCS 1800/ PCS 1900 MHZ Tri Band-netværk. Du kan bruge den i alle lande,
Tillykke med din nye Cobra søkort plotter. Her er en kort gennemgang i brugen af din nye kortplotter, og de ting du skal være opmærksom på.
 COBRA MC 600CI/CX INDLEDNING Tillykke med din nye Cobra søkort plotter. Her er en kort gennemgang i brugen af din nye kortplotter, og de ting du skal være opmærksom på. COBRA søkortplotteren bruger C-MAP
COBRA MC 600CI/CX INDLEDNING Tillykke med din nye Cobra søkort plotter. Her er en kort gennemgang i brugen af din nye kortplotter, og de ting du skal være opmærksom på. COBRA søkortplotteren bruger C-MAP
SKYPE FOR BUSINESS QUICK CARDS KOM GODT I GANG MED SKYPE FOR BUSINESS
 SKYPE FOR BUSINESS QUICK CARDS KOM GODT I GANG MED SKYPE FOR BUSINESS . Indstillinger.. Installer Skype for Business på din computer.. Basis-indstillinger.. Indstil og skift headset og webcam.. Statusvisning
SKYPE FOR BUSINESS QUICK CARDS KOM GODT I GANG MED SKYPE FOR BUSINESS . Indstillinger.. Installer Skype for Business på din computer.. Basis-indstillinger.. Indstil og skift headset og webcam.. Statusvisning
TK/TBL / 25.08.2014 v.0.1. DigiMatch. Elektronisk Kamprapport
 TK/TBL / 25.08.2014 v.0.1 DigiMatch Elektronisk Kamprapport 1 Procedure før kampstart... 3 DigiMatch download... 3 Registerniveau... 7 Indstillinger... 9 Login... 9 Tilpas knapperne... 10 Kampregistrering...
TK/TBL / 25.08.2014 v.0.1 DigiMatch Elektronisk Kamprapport 1 Procedure før kampstart... 3 DigiMatch download... 3 Registerniveau... 7 Indstillinger... 9 Login... 9 Tilpas knapperne... 10 Kampregistrering...
Din brugermanual ALK COPILOT POCKET PC6 http://da.yourpdfguides.com/dref/1198730
 Du kan læse anbefalingerne i brugervejledningen, den tekniske guide eller i installationsguiden. Du finder svarene til alle dine spørgsmål i i brugermanualen (information, specifikationer, sikkerhedsråd,
Du kan læse anbefalingerne i brugervejledningen, den tekniske guide eller i installationsguiden. Du finder svarene til alle dine spørgsmål i i brugermanualen (information, specifikationer, sikkerhedsråd,
Brugeradministrationsvejledning til SMS Web
 Brugeradministrationsvejledning til SMS Web Administration Denne side vil være forskellig afhængig af om man er administrator eller bruger. Administrator får oversigt over alle brugerne samt konfiguration,
Brugeradministrationsvejledning til SMS Web Administration Denne side vil være forskellig afhængig af om man er administrator eller bruger. Administrator får oversigt over alle brugerne samt konfiguration,
RUT-ruteplanlægningsvejledning. Brugervejledning Folkekirkens Nødhjælp Sogneindsamling
 RUT-ruteplanlægningsvejledning Brugervejledning Folkekirkens Nødhjælp Sogneindsamling 1 Indholdsfortegnelse Om RUT... 3 Om denne vejledning... 3 Hjælp... 3 Tilgang til RUT via Firefox... 3 Sådan logger
RUT-ruteplanlægningsvejledning Brugervejledning Folkekirkens Nødhjælp Sogneindsamling 1 Indholdsfortegnelse Om RUT... 3 Om denne vejledning... 3 Hjælp... 3 Tilgang til RUT via Firefox... 3 Sådan logger
Skifte til OneNote 2010
 I denne vejledning Microsoft Microsoft OneNote 2010 ser meget anderledes ud end OneNote 2007, og vi har derfor oprettet denne vejledning, så du hurtigere kan komme i gang med at bruge programmet. Læs videre
I denne vejledning Microsoft Microsoft OneNote 2010 ser meget anderledes ud end OneNote 2007, og vi har derfor oprettet denne vejledning, så du hurtigere kan komme i gang med at bruge programmet. Læs videre
Denne guide er til at opsætte din LG Nexus 5X og få den opdateret softwaremæssigt, samt opsætte UCL mail. LG Nexus 5X... 1
 LG Nexus 5X Denne guide er til at opsætte din LG Nexus 5X og få den opdateret softwaremæssigt, samt opsætte UCL mail. Indhold LG Nexus 5X... 1 Opsætning af telefonen...2 Forbind til trådløst netværk/wi-fi...4
LG Nexus 5X Denne guide er til at opsætte din LG Nexus 5X og få den opdateret softwaremæssigt, samt opsætte UCL mail. Indhold LG Nexus 5X... 1 Opsætning af telefonen...2 Forbind til trådløst netværk/wi-fi...4
mobilguide Brugervejledning Version 2.0
 mobilguide Brugervejledning Version 2.0 mobilguide INDHOLDSFORTEGNELSE INTRODUKTION 3 MOBILTELEFONER 3 RELEASE NOTES 4 DEFINITIONER 4 INSTALLATION & OPSTART 5 START & BRUG AF MOBIL GUIDEN 7 FUNKTIONER
mobilguide Brugervejledning Version 2.0 mobilguide INDHOLDSFORTEGNELSE INTRODUKTION 3 MOBILTELEFONER 3 RELEASE NOTES 4 DEFINITIONER 4 INSTALLATION & OPSTART 5 START & BRUG AF MOBIL GUIDEN 7 FUNKTIONER
Rationel VinduesDesigner TM Brugervejledning
 Rationel VinduesDesigner TM Brugervejledning indhold: introduktion Side 2 Funktionsliste Side 3 Få adgang til systemet Side 4 opload dine billeder Side 5 Sådan bruges systemet Side 6 Gem dine eksempler
Rationel VinduesDesigner TM Brugervejledning indhold: introduktion Side 2 Funktionsliste Side 3 Få adgang til systemet Side 4 opload dine billeder Side 5 Sådan bruges systemet Side 6 Gem dine eksempler
nüvi lynstartvejledning
 nüvi 510 lynstartvejledning Vigtige oplysninger Se guiden Vigtige oplysninger om sikkerhed og produkter i æsken med produktet for at se produktadvarsler og andre vigtige oplysninger. Advarsel: Dette produkt
nüvi 510 lynstartvejledning Vigtige oplysninger Se guiden Vigtige oplysninger om sikkerhed og produkter i æsken med produktet for at se produktadvarsler og andre vigtige oplysninger. Advarsel: Dette produkt
GPSMAP 78-serien. lynstartvejledning. til GPSMAP 78, GPSMAP 78s og GPSMAP 78sc
 GPSMAP 78-serien lynstartvejledning til GPSMAP 78, GPSMAP 78s og GPSMAP 78sc Sådan kommer du i gang advarsel Se guiden Vigtige oplysninger om sikkerhed og produkter i æsken med produktet for at se produktadvarsler
GPSMAP 78-serien lynstartvejledning til GPSMAP 78, GPSMAP 78s og GPSMAP 78sc Sådan kommer du i gang advarsel Se guiden Vigtige oplysninger om sikkerhed og produkter i æsken med produktet for at se produktadvarsler
Vildtkamera DTC-530V.
 Vildtkamera DTC-530V. Indhold fortegnelse......... 1 Kom godt i gang.........2 Information......... 2 Anvendelse......... 3 Fjernbetjening...... 3 Hukommelse kort......... 4 Quick Start...... 4 Isæt batterier.........
Vildtkamera DTC-530V. Indhold fortegnelse......... 1 Kom godt i gang.........2 Information......... 2 Anvendelse......... 3 Fjernbetjening...... 3 Hukommelse kort......... 4 Quick Start...... 4 Isæt batterier.........
intergate4 Brugervejledning
 Innovative Business Software A/S intergate4 Brugervejledning Innovative Security Manager 4. oktober 2019 MEDDELELSE OM OPHAVSRET Copyright 2019 Innovative Business Software A/S. Alle rettigheder forbeholdt.
Innovative Business Software A/S intergate4 Brugervejledning Innovative Security Manager 4. oktober 2019 MEDDELELSE OM OPHAVSRET Copyright 2019 Innovative Business Software A/S. Alle rettigheder forbeholdt.
vorbasse.dk Redaktørmanual Kentaur
 Redaktørmanual Kentaur Indholdsfortegnelse Kapitel 1 - TYPO3 Brugerfladen 3 Log ind 3 Backend 4 Frontend 5 Hvor skal jeg klikke? 5 Gem, gem og vis, gem og luk 6 Kapitel 2 - Sider & menuer 7 Sammenhæng
Redaktørmanual Kentaur Indholdsfortegnelse Kapitel 1 - TYPO3 Brugerfladen 3 Log ind 3 Backend 4 Frontend 5 Hvor skal jeg klikke? 5 Gem, gem og vis, gem og luk 6 Kapitel 2 - Sider & menuer 7 Sammenhæng
Din brugermanual MIO C230
 Du kan læse anbefalingerne i brugervejledningen, den tekniske guide eller i installationsguiden. Du finder svarene til alle dine spørgsmål i MIO C230 i brugermanualen (information, specifikationer, sikkerhedsråd,
Du kan læse anbefalingerne i brugervejledningen, den tekniske guide eller i installationsguiden. Du finder svarene til alle dine spørgsmål i MIO C230 i brugermanualen (information, specifikationer, sikkerhedsråd,
Kapitel 1 Før du starter...
 TomTom NAVIGATOR Kapitel 1 Før du starter... Før du starter... Installation Hvis du har købt TomTom NAVIGATOR på et TomTom-hukommelseskort, skal du sætte hukommelseskortet i enheden. Fortsæt derefter til
TomTom NAVIGATOR Kapitel 1 Før du starter... Før du starter... Installation Hvis du har købt TomTom NAVIGATOR på et TomTom-hukommelseskort, skal du sætte hukommelseskortet i enheden. Fortsæt derefter til
