Betjeningsvejledning
|
|
|
- Christen Kristensen
- 8 år siden
- Visninger:
Transkript
1 Betjeningsvejledning AXION ANV2015EU Navigation software August 2012, ver. 1.0
2 Tak fordi du har valgt ANV2015EU som din navigation. Start med at bruge den med det samme. Dette dokument er en detaljeret beskrivelse af navigationssoftwaren. Du kan nemt opdage Axion Car Navigationssoftwaren imens du bruger det. Men vi anbefaler stadig at du læser denne manual for helt at forstå skærmen og dens funktioner. Nem opdatering af kort Det er nemt at holde navigationssystemet opdateret helt enkelt ved at indsætte navigationens memorykort i din computer og starte Toolbox application for at download nye kortdata. 2
3 Indholdsfortegnelse 1 Advarelses- og sikkerhedsinformationer Få startet Navigationsmenu Knapper og andre kontroller på skærmen Brug af tastatur Ud over enkelt tryk på skærm Kortskærm Navigere på kortet Positionsmarkør Markør og Lock-on-Road Valgt kortplacering (Cursor) og valgt kortobjekt Objekter på kortet Veje og gader Visning af sving og næste vej Information om vejbane og vejskilte Visning af afkørelser Visning af service/tankstationer og lign. på motorvejen D objekttyper Elementer på ruten Trafikproblemer Anvendelse af kortet Quick menu Detaljer om aktuel position (Hvor er jeg?) På Vejnavigation Vælg destination på en rute Indtast en adresse eller en del af adressen Indtast en adresse Indtastning af midtpunktet på en gade som en destination Vælg af et vejkryds som en destination Vælg en by/bycenter som en destination Indtastning af en adresse med postnummer Tips om hurtig indtastning af en adresse Valg af destination ud fra POI Hurtigsøgning af POI Søgning af POI ved hjælp af forudindstillede kategorier Søgning af POI ud fra kategori Søgning af POI ud fra navn Vælg i nærheden ud fra 'Hvor er jeg?' Valg af en kortplacering som destination Valg af en destination ud fra favoritter
4 3.1.5 Vælg en af de mest sandsynlige destinationer (Smart historik) Valg af en nylig destination ud fra historik Indtastning af koordinater for destination Navigere til en placering ud fra et foto Opbygning af en rute ud fra listen af destinationer (opret rute) Se hele ruten på kortet Kontroller ruteparameter og adgang til ruterelaterede funktioner Ændring af ruten Valg af en ny destination når du allerede har en rute: Ny rute, mellemstop eller endelig destination Ny startposition for ruten Sletning af listen med destinationer (slet rute) Sådan sætter du den aktive rute Annullering af en aktiv rute Finde alternative ruter ved planlægning af rute Finde alternative ruter på en eksisterende rute Ændring af køretøj brugt til ruteplanlægning Ændring af vejtype brugt til ruteplanlægning Gemme en destination som favorit Redigering af detaljer på en favoritdestination Gem en kortplacering som et alarmeringspunkt Redigering af alarmeringspunkt Se en simulering af en rute Off-road navigation Vælg destination for ruten Navigere i off-road tilstand Reference Guide Begreber Smart Zoom Dag- og natfarvetema Tunnelvisning Ruteberegning og genberegning Grøn rute Trafikovervågningskameraer og andre alarmpunkter i nærheden Fartadvarsel GPS positions kvalitetsindikator og aktuel tid Trafikinformation i ruteplanlægning Trafik historik Real-time trafikinformation (TMC) 'More' menu Menu indstillinger
5 Lyde og advarelser Tilpas quickmenu Trafikindstillinger Ruteindstillinger Brugerprofil Kortindstillinger Indstillinger visuel vejledning Skærmindstillinger Regionale indstillinger Rejse skærmindstilling Indstillinger til log indsamling Ordbog Slutbruger licensaftale Copyright note
6 1 Advarsels- og sikkerhedsinformationer Navigationssystemet hjælper dig med at finde vej til din destination med den indbyggede GPS modtager. Axion Car Navigation softwaren transmitterer ikke din GPS position, så der er ikke nogen der kan spore dig. Når du starter programmet for første gang skal du accepterer om du vil tillade at der indsamles data, hvis du vælger ja - vil Axion Car Navigation indsamle oplysninger om brug og GPS logs, der kan anvendes til at forbedre anvendelsen, kvaliteten og dækningen af kortene. Dataene vil blive behandlet anonymt. Ingen vil kunne hente nogen personlige oplysninger. Hvis du senere ændre mening, kan du aktivere eller deaktivere log-indsamling i indstillinger (side 93). Det er vigtigt at du kun kigger på displayet, når det er sikkert at gøre det. Hvis du er fører af køretøjet, anbefaler vi at du opdaterer din Axion Car Navigation Software inden du starter din rejse. Planlæg ruten inden afgang og stop køretøjet hvis du har brug for at ændre ruten Du skal overholde vejskilte og følge vejens geometri. Hvis du afviger fra den anbefalede rute, vil Axion Car Navigationsoftwaren ændre instruktionerne derefter. Anbring aldrig ANV2015EU hvor det kan hindre førerens udsyn, hvor det er i udløsningsområdet for en airbag eller hvor den kan forårsage skader ved en ulykke. For mere information, se slutbrugerlicensaftale (side 96). 6
7 2 Få startet Axion Car Navigationssoftware er optimeret til brug i bilen. Når du burger navigationssoftwaren første gang starter en indledende opsætning automatisk. Gør som følgende: 1. Vælg skriftsprog på programmets brugerflade. Senere kan du ændre det i regionale indstillinger (side 92). 2. Læs slutbrugerlicensaftalen. Tryk for at fortsætte. 3. Du bliver nu spurgt hvorvidt du vil tillade softwaren at indsamle de brugte informationer og GPS logs, som kan bruges til at forbedre programmet, kvaliteten og dækning af kort. Tryk for at tillade den anonyme statistik, eller deaktivere denne funktion. Senere kan du slå den til eller fra individuelt inde i log indsamlingsindstillinger.(side 93). 4. Konfigurationsguiden starter. Tryk for at fortsætte. 5. Vælg sprog og stemme til stemmevejledningen. Senere kan du ændre dette i lydog advarelsesindstillinger. (side 92). 6. Hvis det er nødvendigt, kan du ændre tidsformat og enhedsindstillingerne. Dem kan du ændre i regionale indstillinger (side 92). 7
8 7. Hvis det er nødvendigt, at ændre standardindstillingerne i ruteplanlægningsmuligheder, kan du senere ændre dem i ruteindstillinger. (side 84). 8. Den indledende opsætning er nu fuldført. Konfigurationsguiden kan genstartes senere (side 79). Efter den første opsætning vises navigationsmenuen, og du kan begynde at bruge Axion Car Navigationssoftware. 2.1 Navigation menu Du har følgende muligheder: Tryk for at vælge en destination ved indtastning af en adresse eller vælg et POI, et sted på kortet eller en af dine favoritdestinationer. Du kan også hente dine seneste destinationer fra Smart Historikken, angive koordinater eller bruge en placering gemt i et billede. Tryk for at se ruteparametre og ruten i dens fulde længde på kortet. Du kan også udføre ruterelaterede foranstaltninger, såsom redigering eller annullering af din rute, fastsætte et startpunkt for ruten, finde rutealternativer, undgå dele af ruten, simulere navigation, eller tilføje destination til dine favoritter. Tryk for at tilpasse den måde hvorpå navigationssoftwaren fungerer. Simulere demoruter eller at køre nogle ekstra applikationer. 8
9 Tryk for at starte navigeringen på kortet. Knappen selv er en miniature live kort der viser din aktuelle position, den anbefalede rute og det omgivende kortområde. Tryk på knappen for at forstørre kortet til fuld skærm. Tryk for at åben skærmen med opdatering af trafikken. Tryk for at stoppe navigering og afslutte softwaren. 2.2 Knapper og andre kontroller på skærmen Når du burger Axion Car Navigationssoftwaren, vil du normalt bruge knapperne på touchskærmen. Du skal kun bekræfte valg eller ændringer hvis programmet skal genstartes eller du er ved at miste nogle af dine data eller indstillinger. Type Eksempel Beskrivelse Hvordan Knap Knap med værdi Ikon Liste Tryk på den for at starte en funktion, for at åbne et nyt skærmbillede eller for at indstille en parameter Nogle knapper viser den aktuelle værdi af et felt eller indstilling. Tryk på knappen for at ændre værdien. Efter ændringen bliver den nye værdi vist på knappen. Viser status information. Når du skal vælge blandt flere muligheder, vises de på en liste. Tryk en gang Tryk en gang Nogle ikoner virker også som en knap. Tryk på dem en gang. Træk fingeren op eller ned over listen. Afhængig af hastigheden, vil listen rulle hurtigt eller langsomt, kun en smule eller helt til slutningen Alternativ skift mellem sider med og knapperne og tryk på den ønskede værdi. 9
10 Valgknap Når der kun er nogle få valgmuligheder, kan Valg-knapper anvendes i stedet for lister. Kun en værdi kan vælges. Tryk på en af knapperne for at vælge en ny værdi. Skift Når der kun er 2 valgmuligheder vises et flueben, når funktionen er aktiveret Tryk på den for at slå den til eller fra. Skyderen Virtuel tastatur Når en funktion kan indstilles til forskellige værdier i et interval, viser Axion Car Navigations Softwaren en indikator på en skala som viser og indstiller værdien. Alfabetisk og numerisk tastatur til indtastning af tekst og tal. Træk i håndtaget, for at flytte skyderen til en ny position. Tryk på skyderen hvor du ønsker håndtaget skal vises, og det hopper derhen. Hver knap er en touch screen knap Brug af tastatur Du behøver kun at skrive bogstaver og tal når det ikke kan undgås. Du kan trykke med dine fingernegle på skærmtastaturet og du kan skifte imellem forskellige tastaturer, f.eks. engelsk, græsk og numerisk. Opgave Skift til andet tastatur layout, for eksempel fra engelsk til græsk tastatur Rettelse af indtastning på tastaturet. Tryk på tastatur layout fra listen. Tryk Instruktion for at fjerne de uønskede tegn. knappen og vælg det nye Tryk og hold knappen nede for at slette flere tegn eller hele linjen. 10
11 Indtastning af mellemrum i f.eks et fornavn og efternavn eller i gadenavne med flere ord. Indtastning af store og små bogstaver Tryk knappen som er i bunden af skærmen. Ved indtastning af tekst vil det første bogstav altid være stort og resten små. Tryk for at skifte til store bogstaver eller tryk 2 gange for at slå Caps Lock til. Tryk igen for at vende tilbage til små bogstaver.. Indtastning af tal og symboler Tryk for at skifte til tastatur med tal og symboler Afslut brug af tastetur (accepter det foreslåede resultat) Afslut brug af tastatur (åben liste med søgeresultater) Tryk Tryk. Afslut brug af tastatur (gemme indtastningen) Tryk. Annullering af tastatur (retur til forrige skærmbillede) Tryk. 11
12 2.2.2 Udover enkelt skærmtryk Normalt behøver du kun trykke en gang på skærmen. Dog kan du få adgang til nogle nyttige informationer ved kombinerede tryk på skærmen. Disse er som følgende: Aktion Trykke og holde på skærmen Detaljer Tryk og blive ved med at trykke på følgende knapper for at komme til ekstra funktioner Tryk og hold i lister og på menuskærmbillede kortskærmen vises. Tryk og hold en af,,,,, og knapperne på kortskærmen: du kan dreje, vippe eller skalere Kortet kontinuerligt Tryk og hold på tasteturskærmen: Du kan slette flere karakterer hurtigt. Tryk og hold eller på lange lister: så kan du rulle igennem siderne. Gestures (træk og slip) Du skal trække og slippe skærmen I disse tilfælde: Flytte håndtaget på en skyder. At rulle igennem en liste: tag ved listen et sted og glid fingeren op eller ned. Afhængig af farten vil liste rulle hurtigt eller langsomt, kun en lille smule eller helt til slutningen. Flytning af kort i browsing tilstand: tag ved kortet, og træk kortet i den ønskede retning. 12
13 2.3 Kortskærm Navigere på kortet Kortskærmen er den mest benyttede skærm på Axion Car Navigation Software. En lille livekort vises på menuen som en del af knappen. For at forstørre det lille kort og åbne kortskærmen, tryk. Kortet viser den aktuelle position ( markøren, en blå pil som standard), den anbefalede rute (en orange linje), samt det omkringliggende kortområde. Når der ingen GPS position er, er markøren gennemsigtig. Den viser din sidste kendte position. Du kan se farvede prikker som cirkulerer rundt om et satellitsymbol i øverste højre hjørne. Jo flere grønne prikker du kan se, jo tættere er du på at få en GPS position Når der er en GPS position vises markøren igen i farver, og viser din aktuelle position. Der er skærmknapper og datafelter på skærmen, for at hjælpe dig med at navigere. Under navigation viser skærmen ruteinformationen. 13
14 Denne knap giver dig hurtig adgang til ofte benyttede funktioner. Du kan ændre de tilgængelige funktioner i indstillinger. Som standard er der kun vist et datafelt i nederste højre hjørne. Tryk på dette område for at se alle rutedata områder. Tryk på et af datafelterne for at undertrykke andre og kun vise den valgte. Datefelterne er forskellige, alt afhængig af om du navigere efter en aktiv rute eller om du ikke har nogen specifik destination. (den orange linje bliver ikke vist). Standard datafelter når du kører uden en destination (Tryk og hold på et af felterne for at ændre værdien): Felt Beskrivelse Viser din aktuelle hastighed, som modtages af GPS en. Viser fartgrænsen på den aktuelle vej, hvis kortet indeholder dette. Viser den aktuelle tid med offset tidszone. Den nøjagtige tid kommer fra GPS satellitterne, og tidszoneoplysninger kommer fra kortet eller dette kan indstilles manuelt i regionale indstillinger. (Den aktuelle tid vises altid i øverste venstre hjørne af menuskærmen). Standard datafelter ved navigering af rute (Tryk og hold en af knapperne ned for at ændre værdien): Felt Beskrivelse Viser den afstand du skal køre på ruten før du når din endelige destination. Viser den tid det tager at nå frem til den endelige destination på ruten, baseret på de tilgængelige oplysninger for den resterende del af ruten. Hvis ANV2015EU er i stand til at modtage live trafikinformation tager beregningen højde for trafikforsinkelser, som kan påvirke din rute, hvis de modtages. Dog er denne beregning sjældent nøjagtig. Historiske trafikdata kan også tages i betragtning, hvis data er tilgængelige. 14
15 Viser den anslåede ankomsttid ved den endelige destination, baseret på tilgængelige oplysninger for resten af ruten. ANV2015EU er i stand til at modtage live trafikinformationer, beregningen tager højde for trafikforsinkelser som kan påvirke din rute, hvis de modtages. Dog er denne beregning sjældent nøjagtig. Historiske trafikdata kan også tages i betragtning, hvis data er tilgængelige Positionsmarkør Markør og Lock-on-Road Når din GPS position er tilgængelig markerer Axion Car Navigation Software din aktuelle position med markøren. Som standard, er denne markør en blå pil. Dette kan du ændre under ikon i indstillinger. Når on-road navigation er valgt, viser markøren muligvis ikke din nøjagtige GPS-position og retning. Hvis der er veje i nærheden justeres den efter den nærmeste vej for at udligne GPS positionsfejl, og retningen på ikonet placeres langs retningen på vejen. Hvis du vælger off-road navigation: Markøren viser din nøjagtige GPS position. Retningen på ikonet viser din aktuelle retning Valgt kortplacering (Cursor) og valgt kortobjekt Du kan markere en kortplacering på følgende måder: Tryk på kortet når du navigerer, Tryk på kortet når du bliver bedt om at bekræfte en destination i slutningen af en søgning eller Tryk på kortet i Find på kort. (page 48) Når en kortplacering er valgt vises markøren på det valgte punkt på kortet. Markøren vises med en lysende rød prik ( zoomniveauer. ) for at gøre den synlig på alle Placering af markøren kan anvendes som destination for ruten, et nyt indberetningspunkt, du kan søge efter steder omkring det eller du kan gemme denne lokation som en af dine favoritter. Du kan også vælge nogle af objekterne på kortet. Hvis du trykker på kortet på et ikon, et POI eller et advarselspunkt vil objektet blive valgt (Du kan se en rød kant der omkredser objektet), og du kan få information om dette objekt, eller bruge det som et punkt på ruten. 15
16 2.3.3 Objekter på kortet Gader og veje Axion Car Navigation Software viser gader på en måde der svare til hvordan et almindeligt papirkort ville vise dem. Deres bredde og farver svarer til størrelsen så du let kan skelne en motorvej fra en mindre vej Drej forhåndsvisning og næste gade. Når du navigere på en rute, viser den øverste del af kortskærmen oplysninger om den næste manøvre og næste gade eller næste by. I toppen af skærmen er der et felt, som viser den næste manøvre. Både typen af begivenheden (dreje, rundkørsel, exit motorvej, etc.) og afstanden fra den aktuelle position vises. Et mindre ikon viser typen af den næste manøvre, hvis det er tæt på den første. Ellers er det kun den næste manøvre der vises. De fleste af disse ikoner er meget intuitive. De følgende viser nogle af de mest ofte forekommende rutebegivenheder. De samme symboler er brugte i begge felter: Ikon Drej til venstre Beskrivelse Drej til højre Vend rundt Hold til højre Drej skarpt til venstre 16
17 Hold til venstre Fortsæt lige ud i krydset. Hold til venstre i rundkørslen, kør ud af 3. vej (næste manøvre). Køre ind i rundkørsel (efter næste manøvre). Kører på motorvej Kører af motorvejen Køre ombord på en færge. Forlad færge. Nærmer dig en mellemliggende destination. Ankommer til destinationen Information om vejbane og vejskilte Når du navigerer på flersporede veje er det vigtigt at tage den anbefalede bane for at følge den anbefalede vej. Hvis informationen er tilgængelig i Axion Car Navigation Software vises vejbanerne og deres retning ved hjælp af små pile i bunden af kortet. Den fremhævede pil viser den vejbane du skal tage. Hvor yderligere information er tilgængelig er pilene erstattet med vejskilte. Skiltene vises øverst på kortet. Farven og udformningen på skiltene ligner de rigtige som du kan se hen over vejen eller i vejsiden. De viser mulige destinationer og nummeret på den vej som vejbanen fører til. Alle skilte er ens når du kører (når der ikke er en anbefalet rute). Når du navigerer efter en rute, er skiltet som viser vejbanerne, der skal kørers efter vist i lyse farver. Alle andre er mørkere. Hvis du vil skjule de aktuelle viste vejskilte, tryk på en af skilte og det almindelige kort vises kun, indtil nye informationer om vejskilte modtages. 17
18 Trafikknudepunkt Hvis du nærmer dig en motorvejsafkørsel eller et komplekst vejkryds og de nødvendige oplysninger foreligger, bliver kortet erstattet af en 3-D visning af krydset. Vejbanen du skal bruge er vist med en pil. Der kan også være vist skilte hvis der er tilgængelige informationer. Hvis du vil skjule det aktuelt viste trafikknudepunkt, tryk på billedet og kortskærmen vender tilbage Motorvejsafkørelsestjenester Du få måske brug for en tankstation eller en restaurant på din tur. Denne funktion viser en ny knap på kortet når du kører på en motorvej. Tryk på denne knap som åbner et panel der viser de næste afkørsler eller servicestationer. Tryk på en af dem for at få vist afkørslen på kortet. Du kan nu nemt tilføje denne afkørsel som en mellemdestination på ruten hvis nødvendigt. Hvis du ønsker at få vist andre steder af typer af afkørsler kan du ændre ikoner i indstillinger for visuel vejledning. (side 90). 18
19 Aktuel GPS position og Mellem destination D Objekt typer Axion Car Navigations Softwaren understøtter følgende 3D objekt typer: Type 3D terræn Forhøjede veje Description 3D terræn kortdata viser ændringer i terrænet, stigning og fald i landskabet under kortvisning i 2D, og bruger det til at vise ruten i 3D når du navigerer. Bakker og bjerge vises i baggrunden på 3D kortet, og illustreres med farver og skygger på 2D kortet. Komplekse vejkryds og vertikalt isolerede veje (såsom overgange og broer) vises i 3D. 3D vartegn 3D bygninger Vartegn er 3D kunstneriske repræsentationer af prominente eller kendte objekter. 3D blok præsentation af alle bygningsdata indeholdende bygningernes nøjagtige størrelse og placering på kortet Elementer på ruten Axion Car Navigation Software viser ruten på følgende måde: Symbol Name Description Start (Mellemliggende destination) Din aktuelle position vises på kortet. Hvis der er en vej i nærheden, justeres det til nærmeste vej. Normalt, hvis der er GPS til rådighed, starter ruten fra den aktuelle position. Hvis der ikke er nogen gyldig GPS position bruger Axion Car Navigation Software den sidste kendte position som startpunkt.. Et mellemliggende punkt på ruten før du når den endelige destination på ruten. Destination (slutpunkt) Endelig destination på ruten Rutefarve Gader og veje der er udelukkes fra navigationen. Ruten bliver altid vist med en farve på kortet, både om dagen og om natten i et natfarvetema. Du kan vælge om du vil anvende eller undgå bestemte vejtyper (side 84). De vil dog blive inkluderet i ruten og vist i en anden farve, når Axion Car Navigation Software ikke kan undgå disse veje. Gader og vej der påvirkes af trafikale hændelser. Vejstrækninger kan blive påvirket af trafikproblemer. Disse veje og gader vil blive vist i andre farver, og små symboler på ruten viser typen af trafiksymboler. 19
20 Trafikproblemer Vejstrækninger ramt af trafikale hændelser vises med en anden farve på kortet og små symboler over vejen viser arten af hændelsen. 1. Tryk for at åbne skærmen med trafikinformationer. 2. Tryk for at åbne listen over hændelseskategorier. 3. Tryk på den trafikkategori du er interesseret i, eller tryk for at se listen over alle hændelser: 4. Tryk på et af punkterne i listen for at se detaljer, og for at se den pågældende vej, som er påvirket, på kortet i sin fulde længde. Note! Hvis der er trafikale hændelser på den anbefalede rute som søgningen ikke har omgået vil dette ikon åbne en liste over væsentlige trafikale hændelser så du hurtigt kan tjekke dem. 20
21 2.3.4 Anvendelse af kortet Tryk et hvilket som helst sted på kortet for at gennemse det under navigation. Kortet stopper efter den nuværende position (markøren, ved standard en blå pil, er ikke låst i en fast position på kortet mere) og betjeningsknapper kommer frem til hjælp med ændring af kortvisningen Auktion Knap(per) Beskrivelse Flytte kortet med træk og slip Zoome ind og ud Ingen knap, Du kan flytte kortet i alle retninger. Tryk og hold på kortet og flyt fingeren i den retning du vil flytte kortet Ændre hvor meget af kortet der vises på skærmen. Axion Car Navigation Software bruger højkvalitetsvektorkort, der lader dig undersøge kortet i forskellige zoomniveauer og altid med optimeret indhold. Det viser altid gadenavne og anden tekst med samme tekststørrelse, aldrig på hovedet og du ser kun de gader og objekter som du har brug for. Skalering af kortet har en grænse i 3D kortvisning. Hvis du zoomer længere ud skifter kortet til 2D-visningstilstand. Tryk en gang på knappen for at ændre visning I store trin, eller tryk og hold på knappen for at ændre det kontinuerligt og jævnt.. Hældning op og ned Roter til højre og venstre,, Ændrer den lodrette synsvinkel i kortet i 3D tilstand. Tryk en gang på knappen for at ændre visning I store trin, eller tryk og hold på knappen for at ændre det kontinuerligt og jævnt. Ændre den vandrette synsvinkel på kortet. Tryk en gang på knappen for at ændre visning I store trin, eller tryk og hold på knappen for at ændre det kontinuerligt og jævnt 2D eller 3D Kompas i 2D kortvisning,, Tryk på denne knap for at skifte mellem 3D perspektiv og 2D top-down kortvisning. Kompasset viser mod nord. Tryk på knappen for at vise Nord-op visning og tryk igen for at dreje kortet til forrige visning. 21
22 Kompas I 3D visning Kompasset viser mod nord. Tryk på knappen for at vise Nord-op visning og tryk igen for at dreje kortet til forrige visning. Information om beliggenhed Tryk på denne knap for at åbne et skærmbillede med information om det valgte kortpunkt. Retur til normal navigation Yderligere indstillinger Vælg destination Tryk på denne knap for at få kortet tilbage til at følge den aktuelle GPS-position. Automatisk kortrotation er også genaktiveret. Kortredigeringsknapperne forsvinder og navigationen fortsætter. Tryk på denne knap, for at åbne yderligere funktioner, såsom at gemme markøren som en favoritdestination, eller søge efter steder omkring markøren. Tryk på denne knap for at vælge markøren som en ny destination. Ruten bliver automatisk beregnet Quick menu Quickmenu er et udvalg af kontroller og funktioner, som oftest bruges under navigation. De kan vises direkte på kortskærmen ved at trykke på. Menuen vil lukke efter få sekunder uden aktivitet eller hvis du trykker på. Menuen vil også lukke hvis du aktiverer simple kontroller som muting-enheden. I andre tilfælde vil et tryk på en knap åbne en ny skærm med muligheder. De fleste af disse funktioner er genveje. De er tilgængelige fra menusystemet. 22
23 Der er flere funktioner tilgængelige, end der er knapper i menuen. I indstillinger kan du vælge en funktion for hver knap (side 83). Følgende indstillinger er tilgængelige: Knap Beskrivelse Genvej for Master Volume regulering, Denne skyder justerer lydstyrken på enheden. Alle lyde på søgningen er berørte.. Denne knap dæmper alle lyde i søgningen. Tryk igen for at genaktivere lyd. Mere / indstillinger/ lyde og advarelser / volumen / master slider Mere / indstillinger / lyde og advarelser / volume / hovedafbryder Find / find steder/ Med denne funktion kan du søge efter et sted ved quicksøgning (side navn. Søgningen foretages enten langs din rute eller 37) omkring din aktuelle placering, hvis der ikke er nogen beregnet rute.. Denne knap åbner listen med dine favoritdestinationer. Find / favoritter (side 49) Denne knap åbner listen med historik. Du kan vælge en af dine tidligere destinationer. Find / Historik (side 51) Denne knap åbner rute redigeringsfunktionen. Mine ruter / redigere rute Denne knap åbner ruterelaterede indstillinger. Mere / indstillinger / ruteindstillinger (side 84) Denne knap åbner kortrelaterede indstillinger. Mere /indstillinger /kort indstillinger (side 89) Denne knap åbner en speciel skærm med informationer Tryk på den om aktuel position og en knap til at søge efter aktuelle gade på nærliggende nødhjælp eller vejhjælp. For detaljer, se skærmen næste kapitel. Denne knap annullerer ruten og stopper navigationen. Min rute / slet Knappen erstattes med den næste hvis der er angivet rute (side 60) en mellem-destination. Denne knap sletter den næste mellemdestination på ruten. n/a 23
24 Denne knap åbner 2D kortet skaleret og positioneret til at vise hele ruten. Mine ruter/ overblik (side 55) Denne knap åbner visuel vejledning til indstillinger Mere/ indstillinger / visuel vejledning (side 90) Denne knap åbner skærmen med trafikinformationer. Denne knap lader dig omgå dele af den anbefalede rute Tryk på trafikikonet i navigationsmenuen eller på kortskærmen. Mine ruter / undgå Denne knap åbner trip-monitor skærmen, hvor du kan Mere / Trip Monitor administrere dine tidligere gemte trip-logs og track-logs. (side 78) Denne knap åbner listen med manøvre (rejseplanen). Tryk øverst på kortskærmen under navigation. Med denne funktion kan du gemme den aktive rute til senere brug. Mine ruter/ mere / gem rute Med denne funktion kan du erstatte den aktive rute med en tidligere gemt rute. Mine ruter / Mere / hente rute Med denne funktion kan du søge efter interessante steder på forskellige måder. Find / Find steder (side 37) Denne knap åbner kortskærmen og begynder at simulere den aktive rute. Mine ruter / Mere / simulere navigation (side 67) Denne knap åbner skærmen med GPS-oplysninger om satelitposition og information om signalstyrke. Denne knap åbner parametrene for den valgte køretøjsprofil. Tryk øverst på kortskærmen når der ikke er nogen GPS-modtagelse Mere / indstillinger / rute (side 84) 24
25 2.3.6 Check detaljer om aktuel position (Hvor er jeg?) Denne skærm indeholder information om den aktuelle position (eller om den sidste kendte position hvis GPS modtagelse ikke er mulig) og en knap til at søge efter brugbare steder i nærheden.. Du kan få adgang til denne skærm på kortet på en af følgende måder: Hvis den aktuelle gade vises under markøren (den aktuelle position på kortet), tryk for at åbne: Hvor er jeg? skærmen. Åben denne quickmenu og tryk knappen. Information på denne skærm:, : Breddegrad og længdegrad (koordinere den aktuelle position i WGS84 format) : Højde (Højdeinformation der kommer fra GPS-modtageren ofte unøjagtige. : Husnumre på venstre side. : Husnumre på højre side. I midten af skærmen kan du se om positionen er aktuel, eller hvor længe siden den sidst blev opdateret. Detaljer om adresse (hvis det er til rådighed) på den aktuelle position vises i bunden. Du kan også udføre nogle handlinger på skærmen: Tryk,for at gemme den aktuelle position som en favoritdestination. Du kan også søge efter hjælp i nærheden af din aktuelle position. Tryk for at åbne en ny skærm til hurtigsøgning: Følgende tjenester kan søges omkring den aktuelle position eller den sidste kendte position: 25
26 : Bil reparation og vejhjælpstjenester : Politistationer : Hospitaler og beredskabstjenester : Tankstationer Tryk på en af knapperne, vælg et sted på listen, og navigere derhen. 26
27 3 On-road navigation Når axion car navigationen er startet op, kalkulerer softwaren ruter ved hjælp af vej-netværket i det højkvalitets vectorkort, produktet er udstyret med. Du kan lave dine ruter på forskellige måder: Hvis du har brug for en rute til øjeblikkelig navigation, kan du vælge destinationen og navigere efter den med det samme (normal navigation). Du kan også planlægge en rute uafhængigt af din aktuelle GPS-postion eller helt uden GPS modtagelse. For at gøre det skal du lave et nyt udgangspunkt i mine ruter / rediger rute ved at trykke på flagikonet på den aktuelle position. Dette vil også slukke for GPS modtageren, således at ruten ikke genberegnes når en ny position modtages. Du kan planlægge ruter med flere destinationer. Vælg første destination. Derefter vælg en anden destination og tilføj denne til din rute for at skabe en rute med flere punkter. Du kan tilføje så mange destinationer du ønsker. Du kan også bruge Axion Car Navigation Software til off-road navigation. For flere detaljer, se side Vælg destination på en rute Axion Car Navigation Software tilbyder flere måder at vælge din destination. Indtast hele adressen eller en del af adressen, f.eks. et gadenavn uden husnummer, eller navnene på to gader i et vejkryds. (side 27). Angiv en adresse med postnummer (side 34). På denne måde skal du ikke vælge navn på by og søgning efter vejnavn kan også være hurtigere. Bruge et built-in POI som din destination (side 37). Vælg et sted på kortet med Find på kort funktion (side 48). Brug en tidligere gemt foretrukken destination (side 49). Vælg en lokation i historikken, af tidligere brugte destinationer.(side 51). Indtast koordinater på destinationen (side 52). Brug en lokation fra et foto (side 53) Indtaste adressen eller dele af adressen Hvis du kender mindst en del af adressen, er det den hurtigste måde at vælge destinationen til en rute.. Ved brug af samme skærm kan du finde en adresse ved at indtaste: den nøjagtige adresse, inklusiv husnummer. centrum af en by. et vejkryds midtpunktet på en gade enhver af de ovenstående, starter søgningen med et postnummer.(side 34) 27
28 Indtastning af en adresse For at indtaste en adresse, gør som følgende: 1. Hvis du er på skærmkortet, tryk for at returnere til navigation menu. 2. I Navigationsmenuen, tryk på følgende knapper:,. 3. Som standard vil Axion Car Navigation Software foreslå land og by der hvor du er. Hvis nødvendigt tryk, indtast de første bogstaver af landet på tastaturet og vælg et land på listen af resultater. 4. Hvis nødvendigt vælg en ny by: a. Tryk. b. Start med at indtaste navnet på byen på tastaturet. c. Find byen du skal bruge: De mest sandsynlige bynavne vises altid i indtastningsfeltet. For at acceptere tryk:. Hvis det valgte navn ikke kommer frem, vil navne der svarer til indtastningen komme frem på listen efter indtastning af et par karakterer (for at åbne listen over resultater, før den automatisk vises, skal du trykke ). Vælg den ønskede by fra listen. 5. Indtast gadenavn: a. Tryk. b. Start med at indtaste gadenavnet på tastaturet c. Find den gade du skal bruge: 28
29 De mest sandsynlige gadenavne vises altid i indtastningsfeltet. Tryk.for at acceptere gadenavnet. Hvis det ønskede navn ikke er med på listen, vil de navne der matcher vises på en liste efter indtastning af nogle få karakterer (for at åbne listen over resultater, før den vises automatisk skal du trykke ). Vælg gadenavn fra listen. 6. Indtaste et husnummer: - a. Tryk. b. Indtast husnummer på tastaturet. (for at skrive bogstaver, tryk ). c. Tryk for at afslutte indtastning af en adresse. (hvis det indtastede husnummer ikke findes, vælges automatisk midten af en gade på den valgte destination) 7. Hele skærmen viser kortet med det valgte punkt i midten. Hvis nødvendigt, tryk et hvilket som helst sted på kortet for at ændre destinationen. Markøren ( ) vises på den nye placering. Tryk for at bekræfte destination, eller tryk for at vælge en anden destination. 8. Efter en kort opsummering af rutens parametre, kommer kortet frem med visning af hele ruten. Ruten bliver automatisk beregnet. Tryk for at ændre rutens parametere, eller tryk og start din tur. 29
30 Tip! Hvis du ved du vil bruge destinationen ofte, før du indtaster for at bekræfte destinationen, sæt det på listen over dine favoritter først: tryk derefter giv din favoritdestination et navn og tryk for at gemme. Kortet med destinationen kommer automatisk frem. Nu kan du starte din tur Indtaste midten af en gade som destination Du kan navigere til midten af en gade hvis du ikke har et husnummer: 1. Hvis du er på skærmkortet, tryk for at returnere til navigationsmenuen. 2. I navigationsmenuen, tryk på følgende knapper:,. 3. Hvis nødvendigt kan du ændre land og by som beskrevet tidligere (side 28) 4. Indtast gadenavn: a. Tryk. b. Start med at indtaste gadenavn på tastaturet. c. Find den gade du skal bruge: De mest sandsynlige gadenavne vises altid i indtastningsfeltet. For at acceptere tryk. Hvis det valgte navn ikke dukker op, vil de navne der matcher vises på en liste efter indtastning af et par karakterer (for at åbne listen over resultater før den vises automatisk, tryk listen. ). Vælg gaden på 30
31 5. I stedet for at indtaste et husnummer, tryk. så bliver midtpunktet på gaden valgt som destination. 6. Hele skærmen viser kortet med det valgte punkt i midten. Hvis nødvendigt, tryk et hvilket som helst sted på kortet for at ændre destinationen. Markøren ( ) viser den nye placering tryk for at bekræfte destinationen, eller tryk For at vælge en anden destination. 7. Efter et kort resume af ruteparametre, kommer kortet frem og viser hele ruten. Ruten bliver automatisk beregnet. Tryk eller tryk og start din tur. for at ændre ruteparametre Valg af vejkryds som destination For at indtaste en adresse som destination, gør følgende: 1. Hvis du er på kortskærmen, tryk for at returnere til navigationsmenuen. 2. I navigationsmenuen skal du trykke på:,. 3. Hvis nødvendigt, ændre land og by som beskrevet tidligere (side 28). 31
32 4. Indtast gadenavn: a. Tryk. b. Indtast gadenavn på tastaturet c. Find den gade du skal bruge: Det mest sandsynlige gadenavn vises altid i indtastningsfeltet. For at acceptere det, tryk. Hvis det valgte navn ikke kommer frem, vil de navne der matcher vises på en liste efter indtastning af et par karaktere. (for at åbne listen over resultater, før den vises automatisk, skal du trykke ). Vælg gaden på listen. 5. Indtast den krydsende gade: 1. Tryk. Hvis der kun er nogle få gader som krydser vises listen straks. I tilfælde af en længere gade, vil tastaturet komme frem på skærmen. Start indtastning af navnet på den gade der krydser, på tastaturet. Så snart gadenavne matcher det indtastede, vises de automatisk på en liste på skærmen. 6. Hele skærmen viser kortet med den valgte punkt i midten., Hvis nødvendigt, tryk på kortet hvor som helst for at ændre i destination. Markøren ( ) vises på den nye placering. Tryk for at bekræfte destination, eller tryk for at vælge en anden destination. 7. Efter en kort opsummering af ruteparametre, vises kortet med hele ruten. Ruten bliver automatisk beregnet. Tryk for at ændre ruteparametre, eller tryk og start din tur. 32
33 Vælge en by som destination Byen/bymidten er ikke det geometriske centrum af byen, men et punkt som kortproducenten har valgt. I byer og landsbyer, er det normalt det vigtigste vejkryds; i større byer, er det et af de vigtigere vejkryds. 1. Hvis du er på kortskærmen, tryk for at vende tilbage til navigationsmenuen. 2. Inde i navigationsmenuen, tryk på følgende knapper:,. 3. Hvis nødvendigt, ændre landet som beskrevet tidligere (side 28). 4. Vælg destination by: a. Tryk. b. Indtast navn på byen på tastaturet c. Find den by du skal bruge: Den mest sandsynlige by vises altid i indtastningsfeltet. For at acceptere, tryk. Hvis den ønskede by ikke vises, vil de navne der matcher vises på en liste efter indtastning af et par karakterer (for at åbne listen over resultater, før den vises automatisk, tryk ). Vælg byen på listen. 5. I stedet for at indtaste et gadenavn, tast. på denne måde, bliver centrum af den viste by, destinationen på din rute. 33
34 6. Kortet vises på hele skærmen med det valgte punkt i midten., Hvis nødvendigt, tryk på kortet hvor som helst for at ændre i destination. Markøren ( )viser den nye placering tryk for at bekræfte destination, eller tryk for at vælge en anden destination. 7. Efter en kort opsummering af ruteparametre, vises kortet med hele ruten. Ruten bliver automatisk beregnet. Tryk eller tryk og start din tur. for at ændre rutens parametre Indtastning af adresse med postnummer. Alle de ovennævnte muligheder for adressesøgning kan anvendes med indtastning af postnummer i stedet for et bynavn. Herunder vises et eksempel på en adresse: 1. Hvis du er på kortskærmen, tryk for at returnere til navigationsmenuen. 2. Inde i navigationsmenuen tryk på følgende knapper:,. 3. Hvis nødvendigt, ændre land, som beskrevet tidligere (side 28). 4. Indtast en ny by ved at bruge postnummer: a. Tryk. b. Tryk for at åbne det numeriske tastatur. c. Indtast postnummer. d. Find byen du skal bruge: 34
35 Det mest sandsynlige postnummer vises altid i indtastningsfeltet. For at acceptere, tryk. Hvis det ønskede postnummer ikke kommer frem, kan listen med resultater åbnes ved at trykke postnummer på listen. Vælg 5. Indtast gadenavn: a. Tryk. b. Indtast gadenavn på tastaturet. c. Find den gade du skal bruge: Det mest sandsynlige gadenavn vises altid i indtastningsfeltet. For at acceptere, tryk. Hvis det ønskede navn ikke vises, vil de navne der matcher vises på en liste efter indtastning af et par karakterer (for at åbne listen over resultater, før den vises automatisk, tryk ). Vælg gade på listen. 6. Indtaste husnummer: a. Tryk. b. Indtast husnummer på tastaturet. (for at indtaste bogstaver, tryk ). c. Tryk for at afslutte indtastning af adresse. (Hvis det indtastede postnummer ikke kan findes, vil midten af gaden blive valgt som destination.) 35
36 7. Kortet vises på hele skærmen med det valgte punkt i midten., Hvis nødvendigt, tryk på kortet hvor som helst for at ændre i destination. Markøren ( ) vises på den nye placering. Tryk for at bekræfte destination, eller tryk for at vælge en anden destination. 8. Efter en kort opsummering af rutens parametre,vises kortet med hele ruten. Ruten bliver automatisk beregnet. Tryk parametre, eller tryk og start din tur. for at ændre Tips til hurtig indtastning af adresse. Når du indtaster navnet på en by eller gade: Kun de bogstaver der kan ses på tastaturet, vises i mulige søgeresultater. Alle andre tegn bliver nedtonet. Når du skriver, vises det mest sandsynlige resultat i indtastningsfeltet. Hvis forslaget er korrekt, tryk for at vælge det. Efter indtastning af et par bogstaver,tryk adresser, som indeholder de angive bogstaver. Du kan søge hurtigt efter et vejkryds: 37 for at se listen med Søg først efter gaden med det mindst almindelige navn; Få bogstaver er nok til at finde den. Hvis en af gaderne er kortere en den anden søger du efter den først. Så kan du hurtigere finde den anden. Du kan søge på både type og navn på gaden. Hvis samme ord forekommer i for eksempel navnet på gade,veje og avenuer, kan du få resultatet hurtigere hvis du indtaster det første bogstav i gadetypen.: For eksempel, indtast 'PI A' for at få resultatet Pine Avenue og springe alle Pine Streets og Pickwick Roads over. Du kan også søge på postnummer. Et postnummer indeholder kun få tegn, dette er oftest hurtigere end indtastning af navnet på byen.
37 3.1.2 Valg af destination ud fra POI Du kan vælge din destination ud fra POI, som er inkluderet i Axion Car Navigationssoftwaren. Ved brug af samme skærm kan du finde steder på forskellige måder: Med quick søgefunktionen, kan du hurtigt finde et nærliggende sted ved navnet. Med de forudindstillede søgefunktioner, kan du finde hyppigt søgte steder med kun få tryk på skærmen. Du kan søge efter et sted med en kategori på stedet. Du kan søge efter et sted efter stedets navn. Derudover kan du søge efter særlige tjenester fra hvor er jeg skærmen Hurtig søgning efter et POI Med quick søgefunktionen kan du hurtigt finde et sted med navnet. Søgningen udføres altid langs den anbefalede rute hvis den eksisterer eller omkring din aktuelle placering, hvis der ikke er angivet nogen destination. 1. Start quick søgningsfunktionen: Hvis du er på skærmkortet, tryk og derefter tryk. Hvis du er i navigationsmenuen, tryk, og derefter tryk. 2. Brug af tastatur, indtast navn på stedet. 38
38 3. Efter indtastning af bogstaver,t ttryktryk tryk to som åbner listen af steder med navne som indeholder de intastede tegn. med 4. (valgfri) Stederne i listen af sorteret efter længden af den nødvendige omvej (når du navigerer en rute) eller efter afstand fra den aktuelle position (når der ikke er angivet en destination). Hvis du har brug for at sortere listen, tryk. 5. Gennemse listen hvis det er nødvendigt og tryk på et af punkterne. Hele skærmen viser kortet med det valgte punkt i midten. Navnet og adressen på stedet vises I toppen af skærmen. 6. (valgfri) Tryk for at se detaljer om det valgte sted. Tryk for at returnere til kortet. 7. Hvis nødvendigt, tryk et hvilket som helst sted på kortet, for at ændre destination. Markøren ( ) vises på den nye placering. Tryk for at bekræfte destination, eller tryk for at vælge en anden destination. 8. Efter en kort opsummering af rutens parametre, vises kortet med hele ruten. Ruten bliver automatisk beregnet, tryk for at ændre ruteparametre, eller tryk og start din tur. 39
39 Søgning efter POI ved brug af forudindstillede kategorier Den forudindstillede søgefunktion lader dig hurtigt finde de oftest udvalgte typer af steder. 1. Hvis du er på kortskærmen, tryk for at returnere til Navigationsmenuen. 2. I navigationsmenuen, tryk på følgende knapper:,. 3. De forudindstillede søgekategorier fremkommer: : Hvis der er en aktiv rute, søges der efter tankstationer langs ruten. Hvis der ikke er en aktiv rute (destination er ikke valgt), søges omkring den aktuelle position Hvis den aktuelle position heller ikke er til rådighed (ingen GPS signal), søges omkring den sidste kendte position. : Hvis der er en aktiv rute, søges der efter parkeringsplader omkring ruten. Hvis der ikke er en aktiv rute (destination er ikke valgt), søges omkring den aktuelle position. Hvis den aktuelle position heller ikke er til rådighed (ingen GPS signal), søges omkring den sidste kendte position. : Hvis der er en aktiv rute, søges der efter restauranter langs ruten. Hvis der ikke er en aktiv rute (destination er ikke valgt), søges omkring den aktuelle position. Hvis den aktuelle position heller ikke er til rådighed (ingen GPS signal), søges omkring den sidste kendte position. : Hvis der er en aktiv rute, søges der efter indkvartering omkring ruten 40
40 Hvis der ikke er en aktiv rute (destination er ikke valgt), søges omkring den aktuelle position. Hvis den aktuelle position heller ikke er til rådighed (ingen GPS signal), søges omkring den sidste kendte position. 4. Tryk på en af søgeknapperne for at få en liste over steder: 5. (valgfri) Stederne i listen er sorteret efter deres distance fra den aktuelle eller sidste kendte position fra destinationen, eller af længden på den nødvendige omvej. Hvis du har brug for at sortere listen tryk. 6. Gennemse listen, hvis det er nødvendigt, og tryk på et af navnene. Skærmen viser kortet med det valgte punkt i midten. Navnet og adressen på stedet står i toppen af skærmen. 7. (valgfri) Tryk for at se detaljer om det valgte sted. Tryk for at returnere til kortet. 8. Hvis nødvendigt, tryk et hvilket som helst sted på kortet for at ændre destination. Markøren ( ) vises på den nye placering. Tryk for at bekræfte destination, eller tryk for at vælge en anden destination. 9. Efter en kort opsummering af rutens parametre, vises kortet med hele ruten. Ruten bliver automatisk beregnet. Tryk for at ændre rutens parametre, eller tryk og start din tur. 41
41 Søgning af et sted ud fra kategori Du kan søge efter et sted ud fra kategorier og underkategorier. 1. Hvis du er på kortskærmen, tryk for at returnere til navigationsmenuen. 2. I navigationsmenuen, tryk på følgende knapper:,. 3. Tryk. 4. Vælg det område hvor stedet skal søges efter: Tryk for at søge omkring den aktuelle position eller hvis det ikke er muligt, omkring sidste kendte position. (Listen vil blive sorteret efter afstanden til denne position.) Tryk for at søge efter et sted inden for en valgt by. (listen vil blive sorteret efter distancen fra centrum ud fra den valgte by). Tryk for at søge efter et sted omkring destination på en aktiv rute. (listen vil blive sorteret efter distancen fra destinationen). Tryk for at søge langs den aktiv rute, og ikke omkring et givet punkt. Dette er nyttigt når du søger efter et senere mellemstop, som resulterer i en mindre omvej, såsom søgning efter kommende tankstationer eller restauranter. (resultatetet vil blive sorteret efter længden af en nødvendig omvej.) 42
42 5. (valgfri) hvis du har valgt vælg byen du vil søge i. 6. Vælg en af de vigtigste stedkategorier (f.eks indkvartering) eller tryk for en liste over alle steder omkring den valgte lokation eller langs en rute. 7. Vælg en underkategori under steder (f.eks hotel eller motel) eller tryk for at en liste over alle steder i den valgte hovedkategori, omkring den valgte lokation eller langs en rute. 8. Nogle gange vises en liste af mærker i den valgte underkategori af steder Vælg et mærke eller tryk for at liste alle steder i den valgte underkategori omkring den valgte lokation eller langs ruten. 43
43 9. Til sidst fremkommer resultatet på en liste 10. (valgfri) Stederne på listen er sorteret efter distancen til nuværende eller sidst kendte position, på den valgte by, på den valgte destination eller efter længden på en nødvendig omvej. Hvis du har brug for at sortere listen, tryk. 11. Gennemse listen hvis nødvendigt og tryk på et af stederne. Hele skærmen viser kortet med det valgte punkt i midten. Navn og adresse på det valgte sted står i toppen af skærmen 12. (valgfri) tryk for at se detaljer om det valgte sted. Tryk for at vende tilbage til kortet 13. Hvis nødvendigt, tryk et hvilket som helst sted på kortet for at ændre destinationen. Markøren ( ) vises på den nye placering. Tryk for at bekræfte destination, eller tryk for at vælge en anden destination. 14. Efter en kort opsummering af rutens parametre, vises kortet med hele ruten på. Ruten bliver automatisk beregnet. Tryk for at ændre rutens parametre, eller tryk og start din tur. 44
44 Søgning efter et sted ved navn Du kan søge efter steder med deres navn. Du kan søge rundt om forskellige lokationer eller langs din rute, i hele databasen med steder eller kun i en kategori eller kun i en underkategori 1. Hvis du er på kortskærmen, tryk for at returnere til navigationsmenuen. 2. I navigationsmenuen: tryk på følgende knapper:,. 3. Tryk. 4. Vælg det område hvor stedet skal søges efter: Tryk for at søge omkring din aktuelle position eller hvis den ikke er til rådighed, omkring den sidst kendte position. (Listen med resultater vil blive sorteret efter distance til denne position). Tryk for at søge efter et sted inden for en valgt by. (Listen med resultater vil bliver sorteret efter distancen fra centrum af den valgte by.) Tryk for at søge efter et sted omkring en destination på en aktiv rute. (Listen med resultater vil blive sorteret efter distancen fra denne destination). Tryk for at søge langs den aktive rute, og ikke omkring et givet punkt. Dette er brugbart for et mellemstop som kun resulterer i en mindre omvej, såsom søgning efter kommende tankstationer eller restauranter. (Listen med resultater vil blive sorteret efter længden på en nødvendig omvej.) 45
45 5. (Valgfri) hvis du har valgt, vælg byen du vil søge i 6. Vælg en af de vigtigste stedkategorier (f.eks. overnatning) at søge i eller tryk for at søge blandt alle steder. 7. Vælg en underkategori i steder (f.eks. hotel eller motel) at søge i eller tryk for at søge i den valgte stedkategori. 8. Tryk hvis du ikke har gjort det før. 46
Multimedia Navigation Philadelphia 835
 www.blaupunkt.com Multimedia Navigation Philadelphia 835 Betjeningsvejledning Navigation Tak fordi du har valgt Blaupunkt Navigation som dit navigationssystem. Du kan begynde at bruge din enhed med det
www.blaupunkt.com Multimedia Navigation Philadelphia 835 Betjeningsvejledning Navigation Tak fordi du har valgt Blaupunkt Navigation som dit navigationssystem. Du kan begynde at bruge din enhed med det
Multimedia Navigation New York 830 New York 835
 www.blaupunkt.com Multimedia Navigation New York 830 New York 835 Betjeningsvejledning Navigation Tak fordi du har valgt Blaupunkt Navigation som dit navigationssystem. Du kan begynde at bruge din enhed
www.blaupunkt.com Multimedia Navigation New York 830 New York 835 Betjeningsvejledning Navigation Tak fordi du har valgt Blaupunkt Navigation som dit navigationssystem. Du kan begynde at bruge din enhed
Navigation. Quick guide. Den fulde vejledning findes på: www.asmarketing.dk > Diverse links (på forsiden) > igo primo version 1.2.
 Navigation Quick guide Den fulde vejledning findes på: www.asmarketing.dk > Diverse links (på forsiden) > igo primo version 1.2.1 Navigation og Multimedia System Start navigationen ved at trykke på Navigation
Navigation Quick guide Den fulde vejledning findes på: www.asmarketing.dk > Diverse links (på forsiden) > igo primo version 1.2.1 Navigation og Multimedia System Start navigationen ved at trykke på Navigation
INA-W910R Brugervejledning Navigationssoftware til INA-W910R
 INA-W910R Brugervejledning Navigationssoftware til INA-W910R Dansk Februar 2011, version 1.0 Tak fordi du har valgt Alpine INA-W910R som dit navigationssystem. Du kan begynde at bruge din enhed med det
INA-W910R Brugervejledning Navigationssoftware til INA-W910R Dansk Februar 2011, version 1.0 Tak fordi du har valgt Alpine INA-W910R som dit navigationssystem. Du kan begynde at bruge din enhed med det
Din brugermanual BLAUPUNKT CHICAGO 600 http://da.yourpdfguides.com/dref/4260178
 Du kan læse anbefalingerne i brugervejledningen, den tekniske guide eller i installationsguiden. Du finder svarene til alle dine spørgsmål i i brugermanualen (information, specifikationer, sikkerhedsråd,
Du kan læse anbefalingerne i brugervejledningen, den tekniske guide eller i installationsguiden. Du finder svarene til alle dine spørgsmål i i brugermanualen (information, specifikationer, sikkerhedsråd,
Brugervejledning Alpine Navigation
 Brugervejledning Alpine Navigation Navigationssoftware til Alpine INE-W920R/INE-W928R Dansk (DK) Tak fordi du har valgt Alpine-NAVI som dit navigationssystem. Du kan begynde at bruge din enhed med det
Brugervejledning Alpine Navigation Navigationssoftware til Alpine INE-W920R/INE-W928R Dansk (DK) Tak fordi du har valgt Alpine-NAVI som dit navigationssystem. Du kan begynde at bruge din enhed med det
Brugervejledning Alpine Navigation
 Brugervejledning Alpine Navigation Navigationssoftware til Alpine INE-W987D/X800D-U/X800D Dansk Januar 2014, version 1.0 Tak fordi du har valgt Alpine INE-W987D/X800D-U/X800D som dit navigationssystem.
Brugervejledning Alpine Navigation Navigationssoftware til Alpine INE-W987D/X800D-U/X800D Dansk Januar 2014, version 1.0 Tak fordi du har valgt Alpine INE-W987D/X800D-U/X800D som dit navigationssystem.
TOURGEAR Nordic ApS Unionsvej Køge
 TAK FORDI DU VALGTE IGO PRIMO TIL DIN NAVIGATION. Begynd at bruge din enhed med det samme. Dette dokument er en detaljeret beskrivelse af navigationssoftwaren. Du kan nemt finde ud af IGO primo, mens du
TAK FORDI DU VALGTE IGO PRIMO TIL DIN NAVIGATION. Begynd at bruge din enhed med det samme. Dette dokument er en detaljeret beskrivelse af navigationssoftwaren. Du kan nemt finde ud af IGO primo, mens du
Navigation og Multimedia system. Composition Media. Volkswagen Golf 7. Brugermanual
 Navigation og Multimedia system Composition Media - Volkswagen Golf 7 Brugermanual Kære kunde. Tillykke med dit nye system. Vi vil gerne henlede din opmærk- - somhed på en vigtig information. Pas på det
Navigation og Multimedia system Composition Media - Volkswagen Golf 7 Brugermanual Kære kunde. Tillykke med dit nye system. Vi vil gerne henlede din opmærk- - somhed på en vigtig information. Pas på det
Brugervejledning igo 8
 Brugervejledning igo 8 Navigationssoftware til mobile devices Dansk December 2008, version 1.1 Copyright Produktet og oplysninger heri kan ændres til enhver tid uden varsel. Denne brugervejledning må hverken
Brugervejledning igo 8 Navigationssoftware til mobile devices Dansk December 2008, version 1.1 Copyright Produktet og oplysninger heri kan ændres til enhver tid uden varsel. Denne brugervejledning må hverken
Brugervejledning HERE Drive
 Brugervejledning HERE Drive 1.0. udgave DA HERE Drive HERE Drive guider dig til det sted, du vil hen, med rutevejledning sving for sving og taleinstruktioner. Du kan: finde vej i dit hjemland eller det
Brugervejledning HERE Drive 1.0. udgave DA HERE Drive HERE Drive guider dig til det sted, du vil hen, med rutevejledning sving for sving og taleinstruktioner. Du kan: finde vej i dit hjemland eller det
Viditronic NDVR Quick Guide. Ver. 2.0
 Viditronic NDVR Quick Guide Ver. 2.0 1 Indholdsfortegnelse 1. HOVEDMENU 3 1.1 START 5 1.2 AKTIVITETSINDIKATOR: 7 1.3 INFORMATIONS VINDUE: 7 1.4 PTZ KAMERA KONTROL: 7 1.5 SKÆRMMENU 8 1.5.1 AKTIVER BEVÆGELSE:
Viditronic NDVR Quick Guide Ver. 2.0 1 Indholdsfortegnelse 1. HOVEDMENU 3 1.1 START 5 1.2 AKTIVITETSINDIKATOR: 7 1.3 INFORMATIONS VINDUE: 7 1.4 PTZ KAMERA KONTROL: 7 1.5 SKÆRMMENU 8 1.5.1 AKTIVER BEVÆGELSE:
Brugervejledning. Alpine Navigation System. Navigationssoftware til Alpine Navigation System. Dansk Marts 2016, version 1.0
 Brugervejledning Alpine Navigation System Navigationssoftware til Alpine Navigation System Dansk Marts 2016, version 1.0 Indholdsfortegnelse 1 Advarsler og sikkerhedsoplysninger... 5 2 Kom godt i gang...
Brugervejledning Alpine Navigation System Navigationssoftware til Alpine Navigation System Dansk Marts 2016, version 1.0 Indholdsfortegnelse 1 Advarsler og sikkerhedsoplysninger... 5 2 Kom godt i gang...
Vejledning til Nokia N9
 Vejledning til Nokia N9 1. udgave 2 Kort og navigation Kort og navigation Kort Om Kort Med Kort kan du se, hvilke steder der er i nærheden, og blive guidet til dit bestemmelsessted. Find byer, veje og
Vejledning til Nokia N9 1. udgave 2 Kort og navigation Kort og navigation Kort Om Kort Med Kort kan du se, hvilke steder der er i nærheden, og blive guidet til dit bestemmelsessted. Find byer, veje og
ViKoSys. Virksomheds Kontakt System
 ViKoSys Virksomheds Kontakt System 1 Hvad er det? Virksomheds Kontakt System er udviklet som et hjælpeværkstøj til iværksættere og andre virksomheder som gerne vil have et værktøj hvor de kan finde og
ViKoSys Virksomheds Kontakt System 1 Hvad er det? Virksomheds Kontakt System er udviklet som et hjælpeværkstøj til iværksættere og andre virksomheder som gerne vil have et værktøj hvor de kan finde og
zūmo 590 Lynstartvejledning
 zūmo 590 Lynstartvejledning Marts 2014 190-01706-56_0A Trykt i Taiwan Sådan kommer du i gang ADVARSEL Se guiden Vigtige produkt- og sikkerhedsinformationer i æsken med produktet for at se produktadvarsler
zūmo 590 Lynstartvejledning Marts 2014 190-01706-56_0A Trykt i Taiwan Sådan kommer du i gang ADVARSEL Se guiden Vigtige produkt- og sikkerhedsinformationer i æsken med produktet for at se produktadvarsler
Dit velkendte Windows, bare bedre. Din introduktion til Windows 8.1 til virksomheder
 Dit velkendte Windows, bare bedre. Din introduktion til Windows 8.1 til virksomheder Opdag startskærmen. Startskærmen indeholder alle dine vigtigste oplysninger. Dynamiske felter sørger for, at du altid
Dit velkendte Windows, bare bedre. Din introduktion til Windows 8.1 til virksomheder Opdag startskærmen. Startskærmen indeholder alle dine vigtigste oplysninger. Dynamiske felter sørger for, at du altid
Smartday Touch. Kom godt i gang
 Smartday Touch Kom godt i gang Log på Smartday Touch Hent Smartday Touch fra Apple App Store eller Google Play Butik Når appen er hentet vil ikonet lægge sig på din hjemmeskærm Ikonet ser således ud Tryk
Smartday Touch Kom godt i gang Log på Smartday Touch Hent Smartday Touch fra Apple App Store eller Google Play Butik Når appen er hentet vil ikonet lægge sig på din hjemmeskærm Ikonet ser således ud Tryk
Navigation og Multimedia system. Composition color. Volkswagen Golf 7. Brugermanual
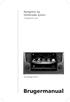 Navigation og Multimedia system Composition color - Volkswagen Golf 7 Brugermanual Kære kunde. Tillykke med dit nye system. Vi vil gerne henlede opmærksomheden på en vigtig information. Pas på det nøglekort
Navigation og Multimedia system Composition color - Volkswagen Golf 7 Brugermanual Kære kunde. Tillykke med dit nye system. Vi vil gerne henlede opmærksomheden på en vigtig information. Pas på det nøglekort
Din brugermanual PIONEER AVIC-F220 http://da.yourpdfguides.com/dref/5597111
 Du kan læse anbefalingerne i brugervejledningen, den tekniske guide eller i installationsguiden. Du finder svarene til alle dine spørgsmål i i brugermanualen (information, specifikationer, sikkerhedsråd,
Du kan læse anbefalingerne i brugervejledningen, den tekniske guide eller i installationsguiden. Du finder svarene til alle dine spørgsmål i i brugermanualen (information, specifikationer, sikkerhedsråd,
GPS 72H. Lynstartvejledning
 GPS 72H Lynstartvejledning Se guiden Vigtige oplysninger om sikkerhed og produkter i æsken med produktet for at se produktadvarsler og andre vigtige oplysninger. Generelt om brugervejledningen Når du bliver
GPS 72H Lynstartvejledning Se guiden Vigtige oplysninger om sikkerhed og produkter i æsken med produktet for at se produktadvarsler og andre vigtige oplysninger. Generelt om brugervejledningen Når du bliver
MENUSTRUKTUR GARMIN ZUMO 350LM OG 390LM
 MENUSTRUKTUR GARMIN ZUMO 350LM OG 390LM skærm skærm 2 skærm 3 skærm 4 skærm 5 skærm 6 skærm 7 Opstart ADVARSEL/accepter Alle indstillinger Kort og køretøj Køretøj Bil/MC/Pil eller andet symbol Kortvisning
MENUSTRUKTUR GARMIN ZUMO 350LM OG 390LM skærm skærm 2 skærm 3 skærm 4 skærm 5 skærm 6 skærm 7 Opstart ADVARSEL/accepter Alle indstillinger Kort og køretøj Køretøj Bil/MC/Pil eller andet symbol Kortvisning
Brugervejledning MAP780 MAP680. Navigation
 Brugervejledning MAP780 MAP680 Navigation Copyright Produktet og oplysninger heri kan ændres til enhver tid uden varsel. Denne brugervejledning må hverken helt eller delvist kopieres eller videregives
Brugervejledning MAP780 MAP680 Navigation Copyright Produktet og oplysninger heri kan ændres til enhver tid uden varsel. Denne brugervejledning må hverken helt eller delvist kopieres eller videregives
Vejledning til brug af MiljøGIS ved ansøgning om privat skovtilskud.
 NOTAT Vejledning til brug af MiljøGIS ved ansøgning om privat skovtilskud. Denne vejledning beskriver, hvordan der kan tegnes kort til brug for ansøgning om privat skovtilskud. Naturplanlægning, naturprojekter
NOTAT Vejledning til brug af MiljøGIS ved ansøgning om privat skovtilskud. Denne vejledning beskriver, hvordan der kan tegnes kort til brug for ansøgning om privat skovtilskud. Naturplanlægning, naturprojekter
Tacho Online: Vognkort
 2019 Tacho Online: Vognkort TACHO ONLINE: VOGNKORT VERSION 1.3 TUNGVOGNSSPECIALISTEN APS Københavnsvej 265, DK-4000 Roskilde INDHOLD Om Tacho Online s Vognkortet... 2 Nyt Design... 2 Nyt features... 4
2019 Tacho Online: Vognkort TACHO ONLINE: VOGNKORT VERSION 1.3 TUNGVOGNSSPECIALISTEN APS Københavnsvej 265, DK-4000 Roskilde INDHOLD Om Tacho Online s Vognkortet... 2 Nyt Design... 2 Nyt features... 4
Brugervejledning. Dansk
 F15 F25 Brugervejledning da Dansk F15/F25 Vigtige sikkerhedsoplysninger Vigtige sikkerhedsoplysninger LÆS VEJLEDNINGEN GRUNDIGT, FØR PRODUKTET INSTALLERES I BILEN Dette er et sikkerhedsadvarselssymbol.
F15 F25 Brugervejledning da Dansk F15/F25 Vigtige sikkerhedsoplysninger Vigtige sikkerhedsoplysninger LÆS VEJLEDNINGEN GRUNDIGT, FØR PRODUKTET INSTALLERES I BILEN Dette er et sikkerhedsadvarselssymbol.
2016 Mazda Motor Corporation Maj 2016 (1. udgave)
 Instruktionsbog 2016 Mazda Motor Corporation Maj 2016 (1. udgave) Indhold 1 Advarsler og sikkerhedsinformation...4 2 Sådan kommer du i gang...6 2.1 Før brug af navigationssystemet... 6 2.2 smenu... 8 2.3
Instruktionsbog 2016 Mazda Motor Corporation Maj 2016 (1. udgave) Indhold 1 Advarsler og sikkerhedsinformation...4 2 Sådan kommer du i gang...6 2.1 Før brug af navigationssystemet... 6 2.2 smenu... 8 2.3
Guide til Google Earth
 Hvad er Google Earth Google Earth består af en kæmpe database med sattelitbilleder og luftfotos af alle egne af jorden i høj opløsning. Det hele er sammensat, så jorden optræder som en virtuel globus,
Hvad er Google Earth Google Earth består af en kæmpe database med sattelitbilleder og luftfotos af alle egne af jorden i høj opløsning. Det hele er sammensat, så jorden optræder som en virtuel globus,
Midttrafik TRAFIKADMINISTRATION. Brugermanual august-2013 vers. 1.2
 Midttrafik TRAFIKADMINISTRATION 2 34 Brugermanual august-2013 vers. 1.2 1 intro! På de følgende sider vil du finde en lille og hurtig gennemgang af Midttrafik Trafikadministration. Med Midttrafik Trafikadministration
Midttrafik TRAFIKADMINISTRATION 2 34 Brugermanual august-2013 vers. 1.2 1 intro! På de følgende sider vil du finde en lille og hurtig gennemgang af Midttrafik Trafikadministration. Med Midttrafik Trafikadministration
TWIG NAVIGATION Brugerhåndbog. Publikationsnummer YZ3001-01 Alle rettigheder forbeholdes. Benefon Oyj, 2006
 Brugerhåndbog Publikationsnummer YZ3001-01 Alle rettigheder forbeholdes. Benefon Oyj, 2006 Telefonen er udviklet til brug i E-GSM900/ DCS 1800/ PCS 1900 MHZ Tri Band-netværk. Du kan bruge den i alle lande,
Brugerhåndbog Publikationsnummer YZ3001-01 Alle rettigheder forbeholdes. Benefon Oyj, 2006 Telefonen er udviklet til brug i E-GSM900/ DCS 1800/ PCS 1900 MHZ Tri Band-netværk. Du kan bruge den i alle lande,
Tillykke med din nye Cobra søkort plotter. Her er en kort gennemgang i brugen af din nye kortplotter, og de ting du skal være opmærksom på.
 COBRA MC 600CI/CX INDLEDNING Tillykke med din nye Cobra søkort plotter. Her er en kort gennemgang i brugen af din nye kortplotter, og de ting du skal være opmærksom på. COBRA søkortplotteren bruger C-MAP
COBRA MC 600CI/CX INDLEDNING Tillykke med din nye Cobra søkort plotter. Her er en kort gennemgang i brugen af din nye kortplotter, og de ting du skal være opmærksom på. COBRA søkortplotteren bruger C-MAP
Kapitel 1 Før du starter...
 TomTom NAVIGATOR Kapitel 1 Før du starter... Før du starter... Installation Hvis du har købt TomTom NAVIGATOR på et TomTom-hukommelseskort, skal du sætte hukommelseskortet i enheden. Fortsæt derefter til
TomTom NAVIGATOR Kapitel 1 Før du starter... Før du starter... Installation Hvis du har købt TomTom NAVIGATOR på et TomTom-hukommelseskort, skal du sætte hukommelseskortet i enheden. Fortsæt derefter til
Dansk. Onlinebrugervejledning
 Dansk Onlinebrugervejledning LÆS VENLIGST FØR DU BRUGER GO!EXPLORE Kontroller, at PSP -systemets date and time / dato og tid og time zone / tidszone er indstillet korrekt, og at systemsoftwareversionen
Dansk Onlinebrugervejledning LÆS VENLIGST FØR DU BRUGER GO!EXPLORE Kontroller, at PSP -systemets date and time / dato og tid og time zone / tidszone er indstillet korrekt, og at systemsoftwareversionen
SOLIX KVIK START GUIDE
 Tænd/sluk enheden SOLIX KVIK START GUIDE Tryk i øverste højre hjørne af status-bjælke for at slukke enheden. Vælg sluk. Tryk på tænd/sluk tasten for at tænde eller slukke enheden. NOTE: Tryk på tænd-tasten
Tænd/sluk enheden SOLIX KVIK START GUIDE Tryk i øverste højre hjørne af status-bjælke for at slukke enheden. Vælg sluk. Tryk på tænd/sluk tasten for at tænde eller slukke enheden. NOTE: Tryk på tænd-tasten
nüvi 3700-serien til Volvo
 nüvi 3700-serien til Volvo lynstartvejledning til brug med disse nüvi-modeller: 3760, 3790 Juli 2010 190-01265-56 Rev. A Trykt i Taiwan Sådan kommer du i gang ADVARSEL Se guiden Vigtige oplysninger om
nüvi 3700-serien til Volvo lynstartvejledning til brug med disse nüvi-modeller: 3760, 3790 Juli 2010 190-01265-56 Rev. A Trykt i Taiwan Sådan kommer du i gang ADVARSEL Se guiden Vigtige oplysninger om
HP ipaq Trip Guide. For HP ipaq 614 Series Business Navigator og HP ipaq 914 Series Business Messenger
 HP ipaq Trip Guide For HP ipaq 614 Series Business Navigator og HP ipaq 914 Series Business Messenger Copyright-notits Produktet og oplysninger heri kan ændres til enhver tid uden varsel. Denne brugsanvisning
HP ipaq Trip Guide For HP ipaq 614 Series Business Navigator og HP ipaq 914 Series Business Messenger Copyright-notits Produktet og oplysninger heri kan ændres til enhver tid uden varsel. Denne brugsanvisning
Startvejledning. Microsoft PowerPoint 2013 ser anderledes ud end tidligere versioner, så vi lavet denne guide for at gøre din læreproces nemmere.
 Startvejledning Microsoft PowerPoint 2013 ser anderledes ud end tidligere versioner, så vi lavet denne guide for at gøre din læreproces nemmere. Find det du skal bruge Klik på en fane på båndet for at
Startvejledning Microsoft PowerPoint 2013 ser anderledes ud end tidligere versioner, så vi lavet denne guide for at gøre din læreproces nemmere. Find det du skal bruge Klik på en fane på båndet for at
RUT-ruteplanlægningsvejledning. Brugervejledning Folkekirkens Nødhjælp Sogneindsamling
 RUT-ruteplanlægningsvejledning Brugervejledning Folkekirkens Nødhjælp Sogneindsamling 1 Indholdsfortegnelse Om RUT... 3 Om denne vejledning... 3 Hjælp... 3 Tilgang til RUT via Firefox... 3 Sådan logger
RUT-ruteplanlægningsvejledning Brugervejledning Folkekirkens Nødhjælp Sogneindsamling 1 Indholdsfortegnelse Om RUT... 3 Om denne vejledning... 3 Hjælp... 3 Tilgang til RUT via Firefox... 3 Sådan logger
Kom godt igang med OpenMeetings
 Kom godt igang med OpenMeetings Kom godt igang med OpenMeetings Side 2 Indholdsfortegnelse 1. Log på / Registrer dig... 3 1.1 Find Forsvarets Elektroniske Skole på internettet... 3 1.2 Login skærmen...
Kom godt igang med OpenMeetings Kom godt igang med OpenMeetings Side 2 Indholdsfortegnelse 1. Log på / Registrer dig... 3 1.1 Find Forsvarets Elektroniske Skole på internettet... 3 1.2 Login skærmen...
Kort IOS 9 December 2015
 Kort IOS 9 December 2015 Kapitel 1 Kort IOS 9 Kort tager en en helt ny drejning Kort giver dig talt rutevejledning, interaktive 3Doversigter og den imponerende Flyover-funktion. Alt sammen i en smuk vektorbaseret
Kort IOS 9 December 2015 Kapitel 1 Kort IOS 9 Kort tager en en helt ny drejning Kort giver dig talt rutevejledning, interaktive 3Doversigter og den imponerende Flyover-funktion. Alt sammen i en smuk vektorbaseret
Hjælpemenu tasten åbner for forskellige muligheder for redigering, alt afhængig af, hvilket et program der arbejdes med.
 Tastaturet er et input værktøj til computeren. Et standard tastatur har 102 taster, men samtidig med at Windows95 blev offentliggjort, blev der lavet et 105 tasters tastatur med 2 ekstra Windows funktioner.
Tastaturet er et input værktøj til computeren. Et standard tastatur har 102 taster, men samtidig med at Windows95 blev offentliggjort, blev der lavet et 105 tasters tastatur med 2 ekstra Windows funktioner.
Din brugermanual MIO C210 http://da.yourpdfguides.com/dref/1183522
 Du kan læse anbefalingerne i brugervejledningen, den tekniske guide eller i installationsguiden. Du finder svarene til alle dine spørgsmål i MIO C210 i brugermanualen (information, specifikationer, sikkerhedsråd,
Du kan læse anbefalingerne i brugervejledningen, den tekniske guide eller i installationsguiden. Du finder svarene til alle dine spørgsmål i MIO C210 i brugermanualen (information, specifikationer, sikkerhedsråd,
For at begynde at bruge din telefon som en navigationsenhed, skal du trykke let på knappen TomTom i Windows Mobile-startmenuen.
 TomTom NAVIGATOR 1. Før du starter... Før du starter... Montering For at begynde at bruge din telefon som en navigationsenhed, skal du trykke let på knappen TomTom i Windows Mobile-startmenuen. Når du
TomTom NAVIGATOR 1. Før du starter... Før du starter... Montering For at begynde at bruge din telefon som en navigationsenhed, skal du trykke let på knappen TomTom i Windows Mobile-startmenuen. Når du
Web MTC manual. Version 1.1 08-11-2012
 Web MTC manual Version 1.1 08-11-2012 1 Revisioner: Version 1.0, 11-10-2012: Oprettelse af dokument Version 1.1, 08-11-2012: Afsnit om udskrivning af rapport tilføjet. 2 Indhold Sideopbygning... 5 Startside...
Web MTC manual Version 1.1 08-11-2012 1 Revisioner: Version 1.0, 11-10-2012: Oprettelse af dokument Version 1.1, 08-11-2012: Afsnit om udskrivning af rapport tilføjet. 2 Indhold Sideopbygning... 5 Startside...
Rationel VinduesDesigner TM Brugervejledning
 Rationel VinduesDesigner TM Brugervejledning indhold: introduktion Side 2 Funktionsliste Side 3 Få adgang til systemet Side 4 opload dine billeder Side 5 Sådan bruges systemet Side 6 Gem dine eksempler
Rationel VinduesDesigner TM Brugervejledning indhold: introduktion Side 2 Funktionsliste Side 3 Få adgang til systemet Side 4 opload dine billeder Side 5 Sådan bruges systemet Side 6 Gem dine eksempler
Navigationsrude Tryk på Ctrl+F for at få vist navigationsruden. Du kan omorganisere et dokument ved at trække dokumentets overskrift i denne rude.
 Startvejledning Microsoft Word 2013 ser anderledes ud end tidligere versioner, så vi har oprettet denne vejledning, så du hurtigere kan lære programmet at kende. Værktøjslinjen Hurtig adgang Kommandoer
Startvejledning Microsoft Word 2013 ser anderledes ud end tidligere versioner, så vi har oprettet denne vejledning, så du hurtigere kan lære programmet at kende. Værktøjslinjen Hurtig adgang Kommandoer
Quick guide Dynamicweb 9. Kom godt i gang med brugen af redigeringsværktøjet bag vores hjemmesideløsning CMS-systemet Dynamicweb
 Quick guide Dynamicweb 9 Kom godt i gang med brugen af redigeringsværktøjet bag vores hjemmesideløsning CMS-systemet Dynamicweb Indholdsfortegnelse Sådan logger du på... 3 Opbygning... 4 Beskrivelse af
Quick guide Dynamicweb 9 Kom godt i gang med brugen af redigeringsværktøjet bag vores hjemmesideløsning CMS-systemet Dynamicweb Indholdsfortegnelse Sådan logger du på... 3 Opbygning... 4 Beskrivelse af
BRUGERVEJLEDNING TIL SYSTEMET LBF STAMDATA
 BRUGERVEJLEDNING TIL SYSTEMET LBF STAMDATA FOR ALMENE BOLIGER Indledning... 1 Overblik... 1 Brug af søgefunktionaliteten... 3 A - Gruppering af data... 3 B - Søgning... 4 C - Begrænsning på organisationstyper...
BRUGERVEJLEDNING TIL SYSTEMET LBF STAMDATA FOR ALMENE BOLIGER Indledning... 1 Overblik... 1 Brug af søgefunktionaliteten... 3 A - Gruppering af data... 3 B - Søgning... 4 C - Begrænsning på organisationstyper...
TomTom App for Android Referencevejledning
 TomTom App for Android Referencevejledning Indhold Sådan kommer du i gang 5 Start TomTom App for Android... 5 Opdatering af din TomTom App for Android... 5 Kortopdateringer... 6 GPS-modtagelse... 6 Ruteplanlægning
TomTom App for Android Referencevejledning Indhold Sådan kommer du i gang 5 Start TomTom App for Android... 5 Opdatering af din TomTom App for Android... 5 Kortopdateringer... 6 GPS-modtagelse... 6 Ruteplanlægning
Rejseafregning med zexpense: Opret kørsel og rejseafregning i app en
 Rejseafregning med zexpense: Opret kørsel og rejseafregning i app en maj 2018 Opret kørsel i app en 1 Vælg Kørsel 2 Vælg startadressen Indtast adressen i feltet foroven, eller Tryk på den grønne knap for
Rejseafregning med zexpense: Opret kørsel og rejseafregning i app en maj 2018 Opret kørsel i app en 1 Vælg Kørsel 2 Vælg startadressen Indtast adressen i feltet foroven, eller Tryk på den grønne knap for
Positionering Nokia N76-1
 Nokia N76-1 2007 Nokia. Alle rettigheder forbeholdes. Nokia, Nokia Connecting People, Nseries og N76 er varemærker eller registrerede varemærker tilhørende Nokia Corporation. Andre produkter og firmanavne,
Nokia N76-1 2007 Nokia. Alle rettigheder forbeholdes. Nokia, Nokia Connecting People, Nseries og N76 er varemærker eller registrerede varemærker tilhørende Nokia Corporation. Andre produkter og firmanavne,
ON!Track Mobil brugermanual
 ON!Track Mobil brugermanual Indhold Hvad er ON!Track?... 2 Hvordan downloades ON!Track fra App Store?... 3 Hvordan navigeres i ON!Track Mobile App?... 8 Hvordan tilføjes et generisk aktiv?... 17 (a) Tilføj
ON!Track Mobil brugermanual Indhold Hvad er ON!Track?... 2 Hvordan downloades ON!Track fra App Store?... 3 Hvordan navigeres i ON!Track Mobile App?... 8 Hvordan tilføjes et generisk aktiv?... 17 (a) Tilføj
Brugervejledning. Navigation
 Brugervejledning Navigation Copyright-notits Produktet og oplysninger heri kan ændres til enhver tid uden varsel. Denne brugsanvisning må hverken helt eller delvist kopieres eller videregives under nogen
Brugervejledning Navigation Copyright-notits Produktet og oplysninger heri kan ændres til enhver tid uden varsel. Denne brugsanvisning må hverken helt eller delvist kopieres eller videregives under nogen
Edb-tekstbehandling, præsentation mm
 Edb-tekstbehandling, præsentation mm I denne lektion skal du: - hente kopier et skærmbillede og sætte det ind i et dokument - beskære billedet, så det passer til dit dokument Der findes specielle programmer
Edb-tekstbehandling, præsentation mm I denne lektion skal du: - hente kopier et skærmbillede og sætte det ind i et dokument - beskære billedet, så det passer til dit dokument Der findes specielle programmer
WordPress manual..hjerteforeningen.dk/wp-admin. Brugernavn: Password:
 WordPress manual.hjerteforeningen.dk/wp-admin Brugernavn: Password: April, 2015 Generelt Du kan benytte WordPress fra alle platforme. Det vil sige, du kan redigere jeres hjemmeside fra din computer, din
WordPress manual.hjerteforeningen.dk/wp-admin Brugernavn: Password: April, 2015 Generelt Du kan benytte WordPress fra alle platforme. Det vil sige, du kan redigere jeres hjemmeside fra din computer, din
Brugervejledning for Pancomp APP En komplet løsning med rendyrket brugervenlighed
 Brugervejledning for Pancomp APP En komplet løsning med rendyrket brugervenlighed Klik på linjen og se den ønskede funktion: Aktiviteter og kvalitetshændelser.. Aktivitetsrapport..... APP løsningen.. Alarmer
Brugervejledning for Pancomp APP En komplet løsning med rendyrket brugervenlighed Klik på linjen og se den ønskede funktion: Aktiviteter og kvalitetshændelser.. Aktivitetsrapport..... APP løsningen.. Alarmer
IPAD VEJLEDNING INDHOLD
 1 IPAD VEJLEDNING INDHOLD FØRSTEGANGSOPSÆTNING...2 TILGÅ DET TRÅDLØSE NETVÆRK...4 OPSÆTNING AF E-MAIL...5 E-MAIL-FUNKTIONER...6 KALENDERFUNKTIONER...7 INSTALLER NYE PROGRAMMER...8 FÅ MERE UD AF DIN IPAD...10
1 IPAD VEJLEDNING INDHOLD FØRSTEGANGSOPSÆTNING...2 TILGÅ DET TRÅDLØSE NETVÆRK...4 OPSÆTNING AF E-MAIL...5 E-MAIL-FUNKTIONER...6 KALENDERFUNKTIONER...7 INSTALLER NYE PROGRAMMER...8 FÅ MERE UD AF DIN IPAD...10
Oktober Dokumentpakker
 Oktober 2017 Dokumentpakker Dokumentpakkerne er et værktøj til at udskrive dynamiske breve, som har en standardtekst i brevet, og hvor der automatisk sættes blandt andet patientens navn, adresse og aftaletid
Oktober 2017 Dokumentpakker Dokumentpakkerne er et værktøj til at udskrive dynamiske breve, som har en standardtekst i brevet, og hvor der automatisk sættes blandt andet patientens navn, adresse og aftaletid
Brugervejledning til Kørebog for Pocket PC
 Brugervejledning til Kørebog for Pocket PC Denne vejledning beskriver kort anvendelsen af Kørebog for Pocket PC version 3.0 Programmet giver mulighed for registrering af den daglige kørsel. Registreringen
Brugervejledning til Kørebog for Pocket PC Denne vejledning beskriver kort anvendelsen af Kørebog for Pocket PC version 3.0 Programmet giver mulighed for registrering af den daglige kørsel. Registreringen
nüvi 2300-serien lynstartvejledning til brug med disse nüvi-modeller: 2300, 2310, 2340, 2350, 2360, 2370
 nüvi 2300-serien lynstartvejledning til brug med disse nüvi-modeller: 2300, 2310, 2340, 2350, 2360, 2370 Sådan kommer du i gang ADVARSEL Se guiden Vigtige produkt- og sikkerhedsinformationer i æsken med
nüvi 2300-serien lynstartvejledning til brug med disse nüvi-modeller: 2300, 2310, 2340, 2350, 2360, 2370 Sådan kommer du i gang ADVARSEL Se guiden Vigtige produkt- og sikkerhedsinformationer i æsken med
MakeRoute. Bruger manual
 MakeRoute Bruger manual Indholdsfortegnelse MakeRoute... 3 MakeRoute hjemmesiden... 4 Log på hjemmeside... 6 Opret tur... 7 Se ture... 9 Indtast adresse... 11 Upload tur... 13 MakeRoute app... 14 Download
MakeRoute Bruger manual Indholdsfortegnelse MakeRoute... 3 MakeRoute hjemmesiden... 4 Log på hjemmeside... 6 Opret tur... 7 Se ture... 9 Indtast adresse... 11 Upload tur... 13 MakeRoute app... 14 Download
OREGON -serien 200, 300, 400t, 400c, 400i, 550, 550t. Lynstartvejledning
 OREGON -serien 200, 300, 400t, 400c, 400i, 550, 550t Lynstartvejledning Se guiden Vigtige oplysninger om sikkerhed og produkter i æsken med produktet for at se produktadvarsler og andre vigtige oplysninger.
OREGON -serien 200, 300, 400t, 400c, 400i, 550, 550t Lynstartvejledning Se guiden Vigtige oplysninger om sikkerhed og produkter i æsken med produktet for at se produktadvarsler og andre vigtige oplysninger.
A Opladeindikator B Berøringsfølsom skærm C Tænd/Sluk-knap D Højttaler E Stik til ekstern antenne F USB-stik G RDS-TMC-stik H Hukommelseskortåbning
 TomTom ONE XL 1. Æskens indhold Æskens indhold a TomTom ONE XL A B C D E F G H A Opladeindikator B Berøringsfølsom skærm C Tænd/Sluk-knap D Højttaler E Stik til ekstern antenne F USB-stik G RDS-TMC-stik
TomTom ONE XL 1. Æskens indhold Æskens indhold a TomTom ONE XL A B C D E F G H A Opladeindikator B Berøringsfølsom skærm C Tænd/Sluk-knap D Højttaler E Stik til ekstern antenne F USB-stik G RDS-TMC-stik
Samaritan ruteplanlægning
 Samaritan ruteplanlægning Brugervejledning Folkekirkens Nødhjælp 2010 1 INDHOLDSFORTEGNELSE Kort om Samaritan 3 Sådan logger du på Samaritan 3 Hjælp 5 Planlægning af ruter 5 Ret tekster 6 Import af ruter
Samaritan ruteplanlægning Brugervejledning Folkekirkens Nødhjælp 2010 1 INDHOLDSFORTEGNELSE Kort om Samaritan 3 Sådan logger du på Samaritan 3 Hjælp 5 Planlægning af ruter 5 Ret tekster 6 Import af ruter
guide til brugerflade
 guide til brugerflade Baseret på opdateringen februar 2012 version 1.0 Velkommen til Zaptor Den nye Zaptor brugerflade er udviklet med henblik på at gøre det nemmere, hurtigere og mere simpelt at bruge
guide til brugerflade Baseret på opdateringen februar 2012 version 1.0 Velkommen til Zaptor Den nye Zaptor brugerflade er udviklet med henblik på at gøre det nemmere, hurtigere og mere simpelt at bruge
Guide til PlaNet v1.12. Original skrevet af:
 Guide til PlaNet v1.12 Original skrevet af: Sidst opdateret 15-11-2016 1 INDHOLD Generelt... 4 Login... 4 Roller... 4 Planlægger... 4 Afvikler... 4 Roller og moduler... 5 Planlægger... 5 Afvikler... 5
Guide til PlaNet v1.12 Original skrevet af: Sidst opdateret 15-11-2016 1 INDHOLD Generelt... 4 Login... 4 Roller... 4 Planlægger... 4 Afvikler... 4 Roller og moduler... 5 Planlægger... 5 Afvikler... 5
Guide til PlaNet v1.11. Original skrevet af:
 Guide til PlaNet v1.11 Original skrevet af: Sidst opdateret 20-08- 2015 1 INDHOLD Generelt... 4 Login... 4 Roller... 4 Planlægger... 4 Afvikler... 4 Roller og moduler... 5 Planlægger... 5 Afvikler... 5
Guide til PlaNet v1.11 Original skrevet af: Sidst opdateret 20-08- 2015 1 INDHOLD Generelt... 4 Login... 4 Roller... 4 Planlægger... 4 Afvikler... 4 Roller og moduler... 5 Planlægger... 5 Afvikler... 5
nüvi lynstartvejledning
 nüvi 510 lynstartvejledning Vigtige oplysninger Se guiden Vigtige oplysninger om sikkerhed og produkter i æsken med produktet for at se produktadvarsler og andre vigtige oplysninger. Advarsel: Dette produkt
nüvi 510 lynstartvejledning Vigtige oplysninger Se guiden Vigtige oplysninger om sikkerhed og produkter i æsken med produktet for at se produktadvarsler og andre vigtige oplysninger. Advarsel: Dette produkt
Ovi Kort til mobiltelefoner
 Ovi Kort til mobiltelefoner 1. udgave 2 Indholdsfortegnelse Indholdsfortegnelse Oversigt over Kort 3 Min position 3 Visning af dit sted og kortet 3 Ændring af kortets udseende 4 Hentning og opdatering
Ovi Kort til mobiltelefoner 1. udgave 2 Indholdsfortegnelse Indholdsfortegnelse Oversigt over Kort 3 Min position 3 Visning af dit sted og kortet 3 Ændring af kortets udseende 4 Hentning og opdatering
Brugermanual til MOBI:DO Make på Internettet
 Brugermanual til MOBI:DO Make på Internettet Introduktion Med MOBI:DO Make kan du oprette guides, som kan ses i MOBI:DO. En guide virker som en checkliste, der fører brugeren hele vejen igennem en arbejdsopgave.
Brugermanual til MOBI:DO Make på Internettet Introduktion Med MOBI:DO Make kan du oprette guides, som kan ses i MOBI:DO. En guide virker som en checkliste, der fører brugeren hele vejen igennem en arbejdsopgave.
GPSMAP 78-serien. lynstartvejledning. til GPSMAP 78, GPSMAP 78s og GPSMAP 78sc
 GPSMAP 78-serien lynstartvejledning til GPSMAP 78, GPSMAP 78s og GPSMAP 78sc Sådan kommer du i gang advarsel Se guiden Vigtige oplysninger om sikkerhed og produkter i æsken med produktet for at se produktadvarsler
GPSMAP 78-serien lynstartvejledning til GPSMAP 78, GPSMAP 78s og GPSMAP 78sc Sådan kommer du i gang advarsel Se guiden Vigtige oplysninger om sikkerhed og produkter i æsken med produktet for at se produktadvarsler
ENGRAMs ibook. Denne guide giver dig et fuldt indblik i, hvordan du studerer engelsk grammatik med ENGRAMs ibook til ipads.
 ENGRAMs Denne guide giver dig et fuldt indblik i, hvordan du studerer engelsk grammatik med ENGRAMs til ipads. 1. Sådan henter du ENGRAMs Hvis du ikke allerede har hentet og installeret ENGRAMs, kan dette
ENGRAMs Denne guide giver dig et fuldt indblik i, hvordan du studerer engelsk grammatik med ENGRAMs til ipads. 1. Sådan henter du ENGRAMs Hvis du ikke allerede har hentet og installeret ENGRAMs, kan dette
Genvejstaster til Windows
 Genvejstaster til Windows Selvom musen er et praktisk redskab, er den langt fra altid den hurtigste måde at styre computeren på. Ofte vil det være meget hurtigere at bruge genvejstaster. Hvis du sidder
Genvejstaster til Windows Selvom musen er et praktisk redskab, er den langt fra altid den hurtigste måde at styre computeren på. Ofte vil det være meget hurtigere at bruge genvejstaster. Hvis du sidder
vorbasse.dk Redaktørmanual Kentaur
 Redaktørmanual Kentaur Indholdsfortegnelse Kapitel 1 - TYPO3 Brugerfladen 3 Log ind 3 Backend 4 Frontend 5 Hvor skal jeg klikke? 5 Gem, gem og vis, gem og luk 6 Kapitel 2 - Sider & menuer 7 Sammenhæng
Redaktørmanual Kentaur Indholdsfortegnelse Kapitel 1 - TYPO3 Brugerfladen 3 Log ind 3 Backend 4 Frontend 5 Hvor skal jeg klikke? 5 Gem, gem og vis, gem og luk 6 Kapitel 2 - Sider & menuer 7 Sammenhæng
Brugermanual SuperSail (DS Version) Performance System Release 2.0
 Brugermanual SuperSail (DS Version) Performance System Release 2.0 Side 1 af 14 Indholdsfortegnelse 1 LOGIN MENU... 3 2 HOVED MENU... 4 3 TRACKER INFO MENU... 5 4 KAPSEJLADS MENU... 6 4.1 TILMELD KAPSEJLADS
Brugermanual SuperSail (DS Version) Performance System Release 2.0 Side 1 af 14 Indholdsfortegnelse 1 LOGIN MENU... 3 2 HOVED MENU... 4 3 TRACKER INFO MENU... 5 4 KAPSEJLADS MENU... 6 4.1 TILMELD KAPSEJLADS
Quick Guide Ditmer edagsorden Oktober 2013
 Quick Guide Ditmer edagsorden Oktober 2013 Quick Guide Indhold For dig der skal i gang med at bruge ditmer edagsorden på ipad eller web 1. Sådan får du adgang til ditmer edagsorden... 2 2. Find udvalg
Quick Guide Ditmer edagsorden Oktober 2013 Quick Guide Indhold For dig der skal i gang med at bruge ditmer edagsorden på ipad eller web 1. Sådan får du adgang til ditmer edagsorden... 2 2. Find udvalg
MAG5.dk En brugervejledning
 MAG5.dk En brugervejledning Indledning Når du ser B&U s løsning til administration af IT-brugere første gang, så ser det sådan her ud: Løsningen er lavet specielt til Børn og Unge og vedligeholdes af BU-IT.
MAG5.dk En brugervejledning Indledning Når du ser B&U s løsning til administration af IT-brugere første gang, så ser det sådan her ud: Løsningen er lavet specielt til Børn og Unge og vedligeholdes af BU-IT.
ONIX og ION QUICK START GUIDE. Tænd enheden tænd/sluk. Åben Startskærmen. Tryk på tænd/sluk tasten for at tænde eller slukke enheden.
 ONIX og ION QUICK START GUIDE Tænd enheden tænd/sluk Tryk i øverste højre hjørne af status bjælke for at slukke enheden. Vælg sluk. Tryk på tænd/sluk tasten for at tænde eller slukke enheden. Åben Startskærmen
ONIX og ION QUICK START GUIDE Tænd enheden tænd/sluk Tryk i øverste højre hjørne af status bjælke for at slukke enheden. Vælg sluk. Tryk på tænd/sluk tasten for at tænde eller slukke enheden. Åben Startskærmen
Kommuniker: Symbolskrivning 2 Kom godt i gang med tavler 4
 Opret en menutavle på en anden platform Denne aktivitet viser, hvordan du kan oprette et miljø med en ekstra platform med en menutavle, hvordan du kan justere tavle- og platformsudseende, og hvordan du
Opret en menutavle på en anden platform Denne aktivitet viser, hvordan du kan oprette et miljø med en ekstra platform med en menutavle, hvordan du kan justere tavle- og platformsudseende, og hvordan du
Vejledning i brug af Kommunen på kort
 Vejledning i brug af Kommunen på kort Indhold Adgang til Kommunen på kort... 2 Kortvindue og infolinje... 2 Målforhold... 2 Zoom... 3 Signaturforklaring... 3 Værktøjslinjen den øverste sorte del... 3 Navn...
Vejledning i brug af Kommunen på kort Indhold Adgang til Kommunen på kort... 2 Kortvindue og infolinje... 2 Målforhold... 2 Zoom... 3 Signaturforklaring... 3 Værktøjslinjen den øverste sorte del... 3 Navn...
Vejledning til Photo Story 3
 Vejledning til Photo Story 3 Start på billedfortælling Når du har startet programmet, får du dette vindue. Du får 3 valg: 1. Opret en ny fortælling. 2. Redigere et projekt 3. Afspille en fortælling. Den
Vejledning til Photo Story 3 Start på billedfortælling Når du har startet programmet, får du dette vindue. Du får 3 valg: 1. Opret en ny fortælling. 2. Redigere et projekt 3. Afspille en fortælling. Den
Sådan indlægges nyheder på DSqF s hjemmeside trin for trin
 Sådan indlægges nyheder på DSqF s hjemmeside trin for trin Systemkrav For at kunne bruge Composite kræves: Windows 95 eller nyere (bemærk - kun Windows kan bruges) Browseren Internet Explorer 6.0 eller
Sådan indlægges nyheder på DSqF s hjemmeside trin for trin Systemkrav For at kunne bruge Composite kræves: Windows 95 eller nyere (bemærk - kun Windows kan bruges) Browseren Internet Explorer 6.0 eller
Internettet. Tema. på ipad Opdateret d Ældresagens datastue Aktivitetscentret Bavnehøj. Nørre Snede Tema: Internettet på ipad
 n Tema Internettet på ipad Opdateret d. 14.10.2017 Sofus Opdateret d. 31. januar 2017 Side 1 Indhold Side 3 Side 3 Side 4 Side 4 Side 5 Side 6 Side 7-8 Side 9 Side 10 Side 11 Side 12 Side 13 Side 14 Side
n Tema Internettet på ipad Opdateret d. 14.10.2017 Sofus Opdateret d. 31. januar 2017 Side 1 Indhold Side 3 Side 3 Side 4 Side 4 Side 5 Side 6 Side 7-8 Side 9 Side 10 Side 11 Side 12 Side 13 Side 14 Side
Windows Vista 1. Side 1 af 10
 Windows vista...2 Lukke for PC,en...3 Velkomstcenter...3 Finde/starte et program...4 Alle programmer...5 Menuen Start...5 Stifinder...6 Windows Sidepanel og gadgets...7 Dokumenter...7 Tilbehør...8 Windows
Windows vista...2 Lukke for PC,en...3 Velkomstcenter...3 Finde/starte et program...4 Alle programmer...5 Menuen Start...5 Stifinder...6 Windows Sidepanel og gadgets...7 Dokumenter...7 Tilbehør...8 Windows
IT-Brugerkursus. Modul 1 - Introduktion til skolens netværk og FC. Modul 1 - Introduktion til FC og Lectio. Printvenligt format. Indholdsfortegnelse
 Modul 1 - Introduktion til FC og Lectio IT-Brugerkursus Modul 1 - Introduktion til skolens netværk og FC Printvenligt format Indholdsfortegnelse Formål og opbygning Opgave Vejledning til intranettet Åbne
Modul 1 - Introduktion til FC og Lectio IT-Brugerkursus Modul 1 - Introduktion til skolens netværk og FC Printvenligt format Indholdsfortegnelse Formål og opbygning Opgave Vejledning til intranettet Åbne
RUT. Brugervejledning. Kræftens Bekæmpelse
 1 RUT Brugervejledning Kræftens Bekæmpelse 2 Indholdsfortegnelse Kort om RUT... 4 Fordele ved RUT... 4 Her finder du RUT... 5 Sådan logger du på... 5 Her kan du få hjælp... 6 Planlægning af ruter... 6
1 RUT Brugervejledning Kræftens Bekæmpelse 2 Indholdsfortegnelse Kort om RUT... 4 Fordele ved RUT... 4 Her finder du RUT... 5 Sådan logger du på... 5 Her kan du få hjælp... 6 Planlægning af ruter... 6
InterWalk brugermanual. Specifikt til iphone og ipod touch
 InterWalk brugermanual Specifikt til iphone og ipod touch Indholdsfortegnelse 1. Sådan kommer du godt i gang med InterWalk... 3 1.1 Kort introduktion... 3 1.2 Sådan låser du din skærm op og åbner InterWalk
InterWalk brugermanual Specifikt til iphone og ipod touch Indholdsfortegnelse 1. Sådan kommer du godt i gang med InterWalk... 3 1.1 Kort introduktion... 3 1.2 Sådan låser du din skærm op og åbner InterWalk
Indhold SAMSUNG GALAXY SIII... 1
 SAMSUNG GALAXY SIII Her er en guide til softwareopdatering af SAMSUNG GALAXY SIII, opsætning og sletning af e-mail, skift af adgangskode og signatur, nulstilling ved bortkomst, samt opsætning af skærmlås.
SAMSUNG GALAXY SIII Her er en guide til softwareopdatering af SAMSUNG GALAXY SIII, opsætning og sletning af e-mail, skift af adgangskode og signatur, nulstilling ved bortkomst, samt opsætning af skærmlås.
nüvi 2400-serien lynstartvejledning til brug med disse nüvi-modeller: 2440, 2450, 2460
 nüvi 2400-serien lynstartvejledning til brug med disse nüvi-modeller: 2440, 2450, 2460 Sådan kommer du i gang ADVARSEL Se guiden Vigtige produkt- og sikkerhedsinformationer i æsken med produktet for at
nüvi 2400-serien lynstartvejledning til brug med disse nüvi-modeller: 2440, 2450, 2460 Sådan kommer du i gang ADVARSEL Se guiden Vigtige produkt- og sikkerhedsinformationer i æsken med produktet for at
nüvi 3700-serien lynstartvejledning Marts 2011 190-01157-56 Rev. B Trykt i Taiwan til brug med disse nüvi-modeller: 3750, 3760, 3790
 nüvi 3700-serien lynstartvejledning til brug med disse nüvi-modeller: 3750, 3760, 3790 Marts 2011 190-01157-56 Rev. B Trykt i Taiwan Sådan kommer du i gang ADVARSEL Se guiden Vigtige oplysninger om sikkerhed
nüvi 3700-serien lynstartvejledning til brug med disse nüvi-modeller: 3750, 3760, 3790 Marts 2011 190-01157-56 Rev. B Trykt i Taiwan Sådan kommer du i gang ADVARSEL Se guiden Vigtige oplysninger om sikkerhed
Indhold LG NEXUS 4... 1
 LG NEXUS 4 Her er en guide til softwareopdatering af LG NEXUS 4, opsætning og sletning af e-mail, skift af adgangskode og signatur, nulstilling ved bortkomst, samt opsætning af skærmlås. Indhold LG NEXUS
LG NEXUS 4 Her er en guide til softwareopdatering af LG NEXUS 4, opsætning og sletning af e-mail, skift af adgangskode og signatur, nulstilling ved bortkomst, samt opsætning af skærmlås. Indhold LG NEXUS
Nokia-bilhåndsæt Installationsvejledning Brugervejledning
 Nokia-bilhåndsæt Installationsvejledning Brugervejledning HSU-4 CUW-3 9232831 2. udgave 2004-2006 Nokia. Alle rettigheder forbeholdes. Kopiering, overførsel, overdragelse eller lagring af en del eller
Nokia-bilhåndsæt Installationsvejledning Brugervejledning HSU-4 CUW-3 9232831 2. udgave 2004-2006 Nokia. Alle rettigheder forbeholdes. Kopiering, overførsel, overdragelse eller lagring af en del eller
Mediator 9. Materiale til elever. Version: August 2012
 Mediator 9 Materiale til elever Version: August 2012 Indholdsfortegnelse Farveliste til kopiering/udlevering...4 Mediator - et eksemplarisk forløb...5 Dataindsamling...5 Start programmet...5 Intro...8
Mediator 9 Materiale til elever Version: August 2012 Indholdsfortegnelse Farveliste til kopiering/udlevering...4 Mediator - et eksemplarisk forløb...5 Dataindsamling...5 Start programmet...5 Intro...8
Din brugermanual MIO 168 http://da.yourpdfguides.com/dref/1183890
 Du kan læse anbefalingerne i brugervejledningen, den tekniske guide eller i installationsguiden. Du finder svarene til alle dine spørgsmål i MIO 168 i brugermanualen (information, specifikationer, sikkerhedsråd,
Du kan læse anbefalingerne i brugervejledningen, den tekniske guide eller i installationsguiden. Du finder svarene til alle dine spørgsmål i MIO 168 i brugermanualen (information, specifikationer, sikkerhedsråd,
MyWay. ios & Android
 MyWay ios & Android MyWay Brugervejledning a2i Systems ApS Blangstedgårdsvej 8 DK-5220 Odense SØ Denmark Telefon: +45 7020 3120 Mail: support@a2i.dk Web: www.a2i.dk Det er tilladt at tage kopier af dette
MyWay ios & Android MyWay Brugervejledning a2i Systems ApS Blangstedgårdsvej 8 DK-5220 Odense SØ Denmark Telefon: +45 7020 3120 Mail: support@a2i.dk Web: www.a2i.dk Det er tilladt at tage kopier af dette
Dansk bruger manual Udarbejdet af Datalogisk A/S 1/27
 Dansk bruger manual Udarbejdet af Datalogisk A/S 1/27 Sådan kommer du i gang Det er der i kassen Indhold MojoMINI skærm USB kabel til skærm SD hukommelseskort Pegepind Billader til skærm Monteringsbeslag
Dansk bruger manual Udarbejdet af Datalogisk A/S 1/27 Sådan kommer du i gang Det er der i kassen Indhold MojoMINI skærm USB kabel til skærm SD hukommelseskort Pegepind Billader til skærm Monteringsbeslag
Administrator manual
 Revision 1 Administrator manual INDHOLD LOG IND 1 OVERBLIK 1 ARBEJDSRUM 1 MEDARBEJDERE 2 OPRET NY MEDARBEJDER 2 TRIN 1 AF 4: NAVN OG OPLYSNINGER 2 TRIN 2 AF 4: LEGITIMATION 2 TRIN 3 AF 4: EFFEKTIVITETSNIVEAU
Revision 1 Administrator manual INDHOLD LOG IND 1 OVERBLIK 1 ARBEJDSRUM 1 MEDARBEJDERE 2 OPRET NY MEDARBEJDER 2 TRIN 1 AF 4: NAVN OG OPLYSNINGER 2 TRIN 2 AF 4: LEGITIMATION 2 TRIN 3 AF 4: EFFEKTIVITETSNIVEAU
