Brugervejledning. Alpine Navigation System. Navigationssoftware til Alpine Navigation System. Dansk Marts 2016, version 1.0
|
|
|
- Augusta Nygaard
- 6 år siden
- Visninger:
Transkript
1 Brugervejledning Alpine Navigation System Navigationssoftware til Alpine Navigation System Dansk Marts 2016, version 1.0
2 Indholdsfortegnelse 1 Advarsler og sikkerhedsoplysninger Kom godt i gang Startopsætning Skærm-kommandoer Anvendelse af knapper og andre styringer Brug af markøren Brug af tastatur Touchbetjening Anvendelse af kortet Kortskærmen Gader og veje GPS-positionsmarkører Den planlagte rute Visning af sving og næste gade Manøvre-ikoner Information om vejbane og vejskilte Visning af vejkryds Tunnelvisning Motorvejsfunktioner D elementer Trafikhændelser Navigationsmenu Brug af navigationen Valg af destination Anvendelse af fritekstsøgning Sådan vælger du en adresse Indtastning af en adresse Valg af et bycentrum Valg af midtpunktet på en gade Valg af vejkryds i en by Bug af postnummer til valg af sted Valg af interessesteder Anvendelse af kategorier for hurtig søgning Søgning efter kategori Søgning på navn Få fat i hjælp i nærheden Valg af gemt sted Sådan vælger du et emne fra historik Brug af koordinater
3 3.1.7 Sådan vælger du et sted på kortet: Planlægning af rute med mange rutepunkter Tjek af ruteoplysninger og alternativer Tjek trafikhændelser Redigering af ruten Indstilling af nyt startsted Sådan tilføjer du en ekstra destination Ændringer af destinationslisten Sådan gemmer du den planlagte rute Sådan sletter du den planlagte rute Valg af alternative ruter under planlægning af en rute Valg af alternativ til en eksisterende rute Sådan gemmer du steder Redigering af gemt sted Tilføj advarselspunkt Simulationskørsel Offroad navigation Skift til offroad navigation Valg af destination i offroad-tilstand Navigation i offroad funktion Opdatering af navigationssoftware og kort Opslagsbog Koncepter D/3D GPS-modtagelse Naturlige og TTS-stemmer Trafikovervågningskameraer og andre advarselspunkter Ruteberegning og genberegning Smart Zoom Advarsel ved fartgrænse Historiske trafikdata Real-time trafikoplysninger Intelligent navigation Foreslå omkørsel ved kø på hovedveje Real-time alternative ruter Parkering ved destination Tips om omkørsel Informationsmenuen Hvor er jeg? Turmonitor Indstillingsmenu Rutepræference
4 Køretøjsprofil Forskellige typer ruteplanlægningsmetoder: Navigationstilstand Vejtyper Lyd Advarsler Kortskærmen Regionale indstillinger Display Trafik Turmonitor Brugerprofiler Slutbruger-aftale Copyright
5 1 Advarsler og sikkerhedsoplysninger Navigationssystemet hjælper dig med at finde vej til din destination ved hjælp af den indbyggede GPS-modtager. Alpine Navigation System transmitterer ikke din GPS-position. Du kan ikke spores af andre. Det er vigtigt, at du kun kigger på displayet, når det er sikkert at gøre det. Hvis du er føreren af køretøjet, anbefaler vi, at du planlægger og gennemgår ruten, før du starter din rejse. Planlæg din rute før afgang, og kør ind til siden, hvis du skal ændre ruteindstillingerne. Du skal overholde færdselsreglerne. Hvis du afviger fra den planlagte rute, ændrer Alpine Navigation System instruktionerne derefter. For yderligere information se venligst slutbrugerlicensaftalen (side 75). 5
6 2 Kom godt i gang Alpine Navigation System er optimeret til brug i bilen. Systemet betjenes let ved at trykke på skærmknapperne og kortet med fingerspidsen. Let opdatering af navigationskort Sørg for at opdatere kortene ofte, for vejnettene ændres konstant over hele jorden. Ca. 15 % af vejene bliver ændret hvert år. Der bliver bygget nye veje, retningen skifter, der kommer nye fartgrænser og flere ændringer. Det er let at holde dit navigationssystem opdateret. Gå ind på alpine.naviextras.com. Her kan du finde kortopdateringer og ekstra indhold til navigationssystem. Kør Toolbox-applikationen, mens dit apparat er opkoblet, og download de nye kortdata. Når du skal opdatere dit navigations software og tilhørende kort, skal du bruge en PC med netadgang og eller en USB-lagerenhed. Se anvisninger påpage 52 Garanti for nyeste kort Når du begynder at bruge produktet, har du 30 dage til at downloade de nyeste tilgængelige kort helt gratis. Gratis kortopdatering Når du har taget produktet i brug, kan du downloade nye kort i de næste 3 år. 2.1 Startopsætning Startopsætningsprocessen begynder automatisk, når du tager navigationssoftwaren i brug første gang. 1. Vælg dit foretrukne sprog, og tryk derefter for at bekræfte valget. Det kan ændres senere under Regionale indstillinger (side 71). 6
7 2. Læs slutbrugerlicensaftalen, og tryk på, hvis du accepterer brugsvilkårene. 3. Konfigurationsguiden starter. Tryk for at fortsætte. 4. Vælg sprog og stemme til stemmevejledningen. Det kan ændres senere under Regionale indstillinger (side 66). Tryk for at fortsætte. 5. Du kan ændre indstillinger for tidsformat og enhedsangivelser efter behov. De kan efterfølgende ændres under Regionale indstillinger (side 71). Tryk fortsætte. for at 6. Hvis du ønsker det, kan du ændre de valgte standardindstillinger for ruteplanlægningsmuligheder. De kan efterfølgende ændres under rutepræferencer (side 63). Tryk for at fortsætte. 7
8 7. Startopsætningen er nu afsluttet, tryk. 8. Der kommer en advarsel mod at betjene, indtaste data eller hente data fra Alpine Navigation System under kørsel eller transport. Tryk du har læst advarslen grundigt. for at komme til navigation, når Bemærk! Advarslen kommer frem, hver gang du starter Alpine Navigation System. 2.2 Skærm-kommandoer De følgen afsnit beskriver brug og funktioner af knapper, skydere og anden skærmkontrol på Alpine Navigation System Anvendelse af knapper og andre styringer For at betjene Alpine Navigation System, tryk på knapperne på touchskærmen. Navigationsmenuen kan omfatte adskillige menuemner fordelt på en eller flere sider. Du skal kun bekræfte valg eller ændringer, hvis applikationen skal genstartes, eller der skal foretages en større omkonfigurering, eller i situationer hvor du risikerer at miste brugerdata eller indstillinger. I alle andre tilfælde registrerer Alpine Navigation System dit valg og anvender de nye indstillinger uden godkendelse, når du aktiverer betjeningsknapperne. 8
9 2.2.2 Brug af markøren Du kan vælge et sted på kortet ved at trykke på kortet under navigationen. Når der er valgt et punk, vises markøren ( ) ved det valgte punkt på kortet. Det sted, hvor markøren er, kan bruges som en destination på ruten eller som nyt advarselspunkt. Du kan også søge efter steder omkring det, eller føje stedet til dine gemte steder. Du kan også vælge nogle af objekterne på kortet. Hvis du trykker på kortet ved ikonet for et sted eller en trafikbegivenhed, er stedet valgt, og du kan få oplysninger om objektet eller bruge det som et rutepunkt Brug af tastatur Du kan taste med fingrene på skærmtastaturet, og du kan skifte mellem de forskellige tastaturer, f.eks. engelsk, græsk eller numerisk. Kun taster, der kan anvendes til at skrive et eksisterende navn på kortet, er aktive. De andre taster er grå. Handling Funktion Skift til en anden tastaturtype, f.eks. fra et engelsk tastatur til et græsk tastatur. Tryk på og vælg et nyt tastatur på listen. Rettelse af det, du har indtastet på tastaturet. Indsætning af mellemrum, f.eks. mellem fornavn og efternavn eller i gadenavne bestående af flere ord. Indtastning af små og store bogstaver Tryk på for at fjerne det/de uønskede tegn. Tryk og hold knappen, hvis du ønsker at slette flere karakterer eller hele tekststrengen. Tryk på knappen midt på skærmen forneden. Når du indtaster tekst, skrives første karakter med stort bogstav og resten med små bogstaver. Tryk på for at indtaste et stort bogstav eller tryk to gange for at aktivere Caps Lock. Tryk igen for at skrive små bogstaver. Indtastning af tal og symboler Tryk på for at skifte til et tastatur med numeriske karakterer og specialtegn. Afslutning af indtastning. Tryk. Skjul tastaturet Tryk. 9
10 2.2.4 Touchbetjening Normalt skal du kun trykke på skærmen én gang. Der er dog nogle nyttige funktioner, som du får adgang til med andre trykkombinationer. Se listen nedenfor. Handling Tryk og hold på skærmen Funktion Du kan trykke og holde følgende knapper for at aktivere ekstrafunktionerne: Tryk og hold disse knapper når skærmen viser lister og menuer for at vise Navigationsbilledet:. Tryk og hold en af følgende knapper i Navigationsbilledet for kontinuerligt at rotere, tilte eller skalere kortet:,,,,,. Tryk og holde denne knap på tastaturbilledet for hurtigt at slette flere karakterer:. Ved lange lister, tryk og hold på disse knapper for at rulle kontinuerligt:,. Flytning af skærmbillede Skærmbilledet kan flyttes i disse situationer: For at flytte håndtaget på en skyder. For at rulle gennem en liste, sættes fingeren et sted på listen og køres opad eller nedad. Afhængigt af hastigheden ruller listen langsomt eller hurtigt, kun et lille stykke, eller helt til enden. For at flytte et kort ved kortsøgning: tag fat i kortet og flyt det i den ønskede retning Anvendelse af kortet Hvis du trykker et sted på den navigerede rute, viser kortet ikke længere den aktuelle position (den blå pil er ikke længere låst i fast position på kortet). Der kommer kontrolknapper frem til hjælp med ændring af kortvisningen. 10
11 Du kan udføre følgende handlinger på kortet: Handling Knap(per) Funktion Tjekker stedoplysninger Flytning af kortet ved at trække Ingen knapper Ingen knapper På den øverste del af Kortskærmen ser man nu oplysninger om det valgte punkt (markøren ). Sådan flyttes kortet i alle retninger: Tryk og hold kortet og flyt fingeren i den retning, som du ønsker at flytte kortet. Zoom ind og ud Hæld op og ned Drej til venstre og højre Skift mellem 2D-, 3D-, eller 2D nord øverstvisning Tjek kompasset,,,,, Du kan ændre størrelsen på det kortudsnit, som vises på skærmen. Alpine Navigation System bruger kort, som gør det muligt at se kortet i forskellige zoomniveauer, altid med optimeret indhold. Gadenavne og anden tekst vises altid med samme skrifttype og størrelse og aldrig på hovedet, og du ser kun de gader og kortelementer, der skal bruges til at finde rundt på kortet. Der er dog en grænse for kortskalering i 3D-visning. Hvis du zoomer længere ud, vil kortet skifte til 2D visning. Tryk på knappen én gang for at ændre visningen i trin, eller tryk og hold på knappen for at ændre det glidende. Ændring af kortets lodrette synsvinkel i 3D-funktion. Tryk på knappen én gang for at ændre visningen i trin, eller tryk og hold på knappen for at ændre det glidende. Sådan ændrer du kortets horisontale visningsvinkel. Tryk på knappen én gang for at ændre visningen i trin, eller tryk og hold på knappen for at ændre det glidende. Skift mellem kortvisning som 3D-perspektiv, 2D destination øverst og 2D nord øverst. I destination øverst-visningen drejes kortet, så toppen af kortet altid peger i den aktuelle kørselsretning. Det er standardkortvisningen i 3D-kortvisning. I nord øverst-visningen er nord øverst. Kompassets peger mod nord. Sådan vælger du flere muligheder Valg af destination Åbn listen med flere funktioner som gem sted eller søg efter steder ved markøren. Vælger markørens placering som den nye destination. Ruten beregnes automatisk. 11
12 2.3 Kortskærmen Kortskærmen viser den planlagte rute på et kort og er Alpine Navigation System s hovedskærm. Alpine Navigation System arbejder med digitale kort, som ikke blot er digitaliserede udgaver af de traditionelle papirkort. De 2D-digitale kort viser gader og veje på samme måde som papirkort. Højdeforhold vises også med farver. Under navigationen ser du følgende skærmknapper, datafelter og ruteoplysninger på Kortskærmen: Bemærk! Visse felter eller ikoner er måske ikke tilgængelige i din produktversion. Nummer Navn Beskrivelse 1 Markør for aktuel position. Den aktuelle position vises som standard med en blå pil på kortet. Hvis der ikke er nogen GPS-position, er markøren for aktuel position gennemsigtig og viser din sidst kendte position. Se side GPS-position Pletten lige ved pilen viser GPS-positionen som beregnet af GPS-modtageren. Se side Planlagt rute Man ser den planlagte rute som en orange linje. 12
13 4 Datafelter De tre datafelter viser følgende oplysninger: Beregnet ankomsttidspunkt til destinationen. Den resterende tid på turen. Resterende afstand til destinationen. 5 Hvis du klikker og holder det, kan du få yderligere oplysninger om den nuværende tur på en dashboard-skærm eller i turresumeet. Du kan skifte standardværdierne i opsætning (side 69) eller ved at trykke dér, hvor datafeltet er. Hvis du ikke har valgt nogen destination, vises retningen i stedet for de tre datafelter. Næste sving-visning Viser næste manøvretype og afstanden til den. Se side Næste gade 7 2D/2D nord øverst/3dvisning Viser navnet på næste gade. Se side 15. Hvis du ikke har valgt nogen destination, ser du husnumrene i nærheden. Du kan skifte mellem kortvisning som 3D-perspektiv, 2D destination øverst og 2D nord øverst. I destination øverstvisningen drejes kortet, så toppen af kortet altid peger i den aktuelle kørselsretning. Det er standardkortvisningen i 3Dkortvisning. I nord øverst-visningen er nord øverst. 8 Trafik Viser trafikinformationer. Se side Zoom 10 Information om vejbane 11 Advarsel ved advarselspunkter 12 Advarsel ved fartgrænse Du kan ændre størrelsen på det kortudsnit, som vises på skærmen. Alpine Navigation System anvender kort med zoommuligheder. Se Page 10. Viser vejbaner og deres retning, når der er flere vejbaner. De fremhævede pile angiver de baner og de retninger, som du skal tage. Se side 17. Funktionen gør det muligt at få en advarsel, når du nærmer dig et trafikovervågningskamera eller et andet advarselspunkt såsom en skolezone eller en jernbaneoverskæring. Du skal sikre dig, at det er lovligt at anvende funktionen i det land, hvor du vil bruge den. Se side 68. Viser aktuel fartgrænse. Se side Advarselsvejskilt Viser advarsler for aktuel vej (skarpe kurver, farer f.eks.) Se side Vejskilt Det viser de tilgængelige destinationer og vejnumre. Se side Motorvejsfunktioner Når du trykker her, kan du tjekke detaljerne om de næste servicefunktioner (tankstationer, restauranter) ved motorvejen. Se side Parkering ved destination Kommer op tæt ved destinationen. Når du trykker på den, kan du se parkeringsmulighederne ved destinationen. Se side Destinationsmenuen Kommer op tæt ved destinationen. Når du trykker på den, kan du aflæse tur-resumeet, finde steder omkring endelige destination, gemme aktuelt sted, og stoppe navigationen. 13
14 18 Yderligere information: 19 Gadenavn Viser motorvejsservice, parkeringsmuligheder ved destinationen eller destinationsmenuknappen, hvis funktionerne er til rådighed under navigationen. Viser aktuelt gadenavn. Når du trykker her, kan du åbne Hvor-erjeg-skærmen. Se side D-objekter Viser bakker, bjerge, veje, landemærker og bygninger i 3D. Du kan åbne Navigationsmenuen, hvis du trykker på hardwarenavigationsknappen, og herfra kan du komme til andre dele af Alpine Navigation System. Når du nærmer dig en motorvejsafkørsel eller et komplekst vejkryds, og de nødvendige oplysninger foreligger, erstattes kortet med en 3D-visning af krydset. Se side 17. Når man kører ind i en tunnel, bliver kortet erstattet med at genereret billede af en tunnel. Se side Gader og veje Alpine Navigation System viser vejene på samme måde som almindelige vejkort. Farve og bredde angiver vejens størrelse, så du let kan skelne en motorvej fra en mindre vej GPS-positionsmarkører Hvis der er en GPS-position, markerer Alpine Navigation System din aktuelle position. Markøren er som standard en blå pil. Pletten lige ved pilen viser GPS-positionen som beregnet af GPSmodtageren. Når du vælger navigation på vej, viser markøren muligvis ikke din præcise GPS-position og retning. Hvis der er veje i nærheden, justeres den efter den nærmeste vej for at undertrykke fejl i GPSpositionen, og ikonets retning justeres efter vejens retning. Hvis du har valgt offroad-tilstand, viser postionsmarkøren din præcise GPS-position. Ikonets retning angiver din aktuelle kørselsretning. 14
15 2.3.3 Den planlagte rute Den planlagte rute er den rute, der aktuelt navigeres efter. Når destinationen er angivet, er ruten aktiv, indtil du sletter den, når frem til din destination eller lukker navigationen. Alpine Navigation System viser ruten sådan: Symbol Navn Beskrivelse Aktuel GPS-position og startpunkt Det er din aktuelle position, som den vises på kortet. Hvis du har valgt køretøj til ruteberegning, og der er veje i nærheden, hopper pilen til den nærmeste vej. Pletten lige ved pilen viser den præcise GPS-position. Hvis en GPS-position er tilgængelig, starter ruten normalt fra den aktuelle position. Hvis der ikke er en gyldig GPS-position, bruger Alpine Navigation System den sidst kendte GPS-position som startpunkt. Waypoint (mellemdestination) Er en mellemdestination på ruten, før man kommer til den endelige destination. Destination (slutpunkt) Rutefarve Gader og veje som udelades ved navigation Gader og veje, der er påvirket af trafikhændelser Det er den endelige destination på din rute. Ruten er altid fremhævet med en farve på kortet, både i dag- og nat-farvetemaerne. Du kan vælge, om du ønsker at anvende eller undgå bestemte vejtyper (side 63). Men hvis Alpine Navigation System ikke kan undgå den pågældende vejtype, medtages de i ruten, og vises i en anden farve end resten af ruten. Visse vejstykker kan være påvirket af trafikhændelser. De påvirkede gader og veje vil blive vist i en særlig farve, og små symboler langs ruten angiver typen af trafikhændelse Visning af sving og næste gade Når du navigerer på en rute, viser den øverste del af Kortskærmen oplysninger om den næste rutehændelse (manøvre) og næste gade eller næste by. Der er et felt i øverste venstre hjørne, der viser næste manøvre. Både begivenhedens type (sving, rundkørsel, motorvejsafkørsel, etc.) og afstand fra den aktuelle position vises. Et mindre ikon viser typen af den næste manøvre igen, hvis den er tæt på den første. Ellers vises kun den næste manøvre. 15
16 2.3.5 Manøvre-ikoner Under navigation ser man den næste manøvre i øverste venstre hjørne. De fleste af manøvreikonerne forstå man intuitivt. I tabellen kan du se nogle af de oftest forekommende rutebegivenheder: Ikon Drej til venstre. Funktion Drej til højre. Vend om. Hold til højre. Drej skarpt til venstre. Hold til venstre. Fortsæt ligeud i vejkrydset. Tag rundkørslen, og kør af ad første afkørsel (næste manøvre). Tag rundkørslen (nummer to manøvre). Kør ind på motorvejen. Kør fra motorvejen. Kør om bord på færge. Forlad færge. Snart ved waypoint til højre. Snart ved destinationen. 16
17 2.3.6 Information om vejbane og vejskilte Når man navigerer på veje med flere vejbaner, er det vigtigt at tage den rigtige bane for at følge den anbefalede rute. Hvis kortdata indeholder information om vejbane, viser Alpine Navigation System vejbanerne og deres retning med små pile nederst på kortet. De fremhævede pile angiver de baner og de retninger, som du skal tage. Hvis der er flere oplysninger, bliver pilene erstattet af vejskilte. Skiltene vises altid øverst på kortet. Skiltenes farve og udformning er ligesom de rigtige vejskilte, man kan se over vejen eller ved vejsiden. De viser de tilgængelige oplysninger om destination og vejnummer. Alle skilte er ens, når man kører uden navigation (uden planlagt rute). Når man navigerer på en rute, vises kun det skilt i klare farver, som leder til den/de vejbane(r), man skal vælge. Alle andre skilte er mørkere. Hvis du ønsker at skjule de aktuelt viste vejskilte, trykker du på ét af dem, og den normale Kortskærm vises igen, indtil nye oplysninger om vejskilte modtages. Du kan ændre Vejskilt-indstillinger i. Se side Visning af vejkryds Når du nærmer dig en motorvejsafkørsel eller et komplekst vejkryds, og de nødvendige oplysninger foreligger, erstattes kortet med en 3D-visning af krydset. De vejbaner, du skal vælge, er vist med pile. Øverst på skærmen er der vejskilte med flere oplysninger. Tryk på billedet, hvis du vil væk fra vejkryds-figuren og tilbage til Kortskærmen. Visning af vejkryds kan slås fra i. Se side
18 2.3.8 Tunnelvisning Når du kører ind i en tunnel, erstattes kortet af et generisk tunnelbillede, således at veje og bygninger over tunnellen ikke forstyrrer. Der vises en oversigt over tunnellen set oppefra i et separat vindue som hjælper dig med orienteringen. Den resterende afstand i tunnellen vises også. Det normale kortbillede vises igen, når du forlader tunnellen. Tunnelvisning kan slås fra i. Se side Motorvejsfunktioner Når du kører på motorvej, kommer -knappen frem i det øverste højre hjørne på Kortskærmen. Tryk på knappen for at åbne et panel med oplysninger om de næste servicefunktioner (tankstationer, restauranter). Tryk på én af dem for at se afkørslen på kortet. Herefter kan du ganske enkelt tilføje servicefunktionen som et waypoint på ruten. Hvis du vil se andre steder nær de næste servicestationer, kan du skifte ikonerne i 69.. Se side D elementer Alpine Navigation System understøtter følgende typer 3D-elementer: Type 3D terræn Vejoverføringer Beskrivelse Alpine Navigation System viser bakker og bjerge i 3D på Kortskærmen, og illustrerer dem med farver og skygger på 2D-kort. Hævede vejbaner er komplekse vejkryds eller enkelte overføringer (såsom overkørsler eller broer). Bliver vist i 3D. 18
19 3Dlandemærker 3D-bygninger Landemærker er 3D-gengivelser af berømte eller kendte kortelementer. 3D-visning af bygninger er gengivelser af bygningernes nøjagtige størrelse og placering på kortet Trafikhændelser Vejstrækninger, hvor trafikken er påvirket af trafikbegivenheder, vises i en anden farve på kortet. Følgende ikoner kan dukke op i skærmens øverste højre hjørne: Knap Beskrivelse Kommer frem, hvis der ikke er modtaget meddelelser om trafikbegivenheder. Kommer frem, hvis der er modtaget meddelelser om trafikbegivenheder, som ikke påvirker den planlagte rute. Viser næste trafikbegivenhedstype med en prognose for forsinkelsen. Viser næste trafikbegivenhedstype, selv om den ikke giver forsinkelse eller hvis forsinkelsens længde ikke kendes. For yderligere oplysninger se side Navigationsmenu Tryk på hardware-navigationstasten for at komme til Navigationsmenuen. 19
20 Hvis du navigerer uden en planlagt rute, har du følgende menu-muligheder: Knap Funktion Vælg en destination ved at indtaste en adresse eller dens koordinater, eller ved at vælge et sted, et gemt sted eller en gemt rute. Du kan også finde dine seneste destinationer under historik. Hvis du har internetadgang, kan online-søgemuligheden være en yderligere hjælp til at finde destinationen. Sammensæt din rute af et eller flere rutesteder. Du kan også planlægge en rute uafhængigt af din aktuelle GPS-position ved at indtaste et nyt startpunkt. Få adgang til flere muligheder og tjek navigationsrelaterede oplysninger. Tilpas den måde, navigationssoftwaren fungerer på. Når ruten er planlagt, er der også følgende menu-muligheder: Knap Tilføj en mellemdestination til din rute. Funktion Se rutealternativer, hvis der er dele af ruten eller visse veje, du vil undgå på den planlagte rute. Se ruten i hele dens længde på et kort, og tjek ruteparametre og rutealternativer. Tryk rutepræferencer. Slet ruten. for at komme til flere muligheder som simulation- eller - Slet det næste via-punkt eller hele ruten. De følgende muligheder er også til rådighed på mange af menuskærmene: Knap Funktion Tryk menuknappen for at vende tilbage til hovedmenuen. Tjek de beskeder, der indeholder vigtige oplysninger, men ikke kræver øjeblikkelig handling af brugeren. Hvis der ikke er nogle beskeder, er ikonet der ikke. Mere-knappen kommer frem på skærmen, når der er flere funktioner at vise. Tryk på den for at åbne listen med flere funktioner og visse skærme. 20
21 Tryk på returknappen for at vende tilbage til forrige skærmbillede. Du kan også trykke og holde denne knap nede for hurtigt at komme tilbage til Kortskærmen fra alle andre skærme. 21
22 3 Brug af navigationen Som standard beregnes Alpine Navigation System ruter ud fra det kortsæt, der bliver leveret med produktet. Du kan vælge destination og starte navigering med det samme (normal navigation), hvis du har brug for en rute til øjeblikkelig navigation. Du kan også planlægge en rute uafhængigt af din aktuelle GPS-position eller helt uden GPSmodtagelse. Dette gøres ved at definere et nyt startpunkt i Multipunkt-rute menuen. Herved suspenderes kørevejledningen så ruten ikke genberegnes når du bestemmer en ny position. Se Page 42. Du kan planlægge ruter med flere destinationer ved at vælge en første og anden destination og tilføje dem til ruten. Du kan indsætte så mange destinationer på ruten, som du vil. Se Page 38. Du kan også bruge Alpine Navigation System til offroad navigation. Se side 51. De følgende kapitler beskriver, hvordan du vælger en destination, kontrollerer og modificerer ruten, eller anvender navigationsrelaterede funktioner ved hjælp af touchskærmen. 3.1 Valg af destination Du kan vælge din destination på én af de følgende måder: Lav en Frisøgning for at søge i alle destinationstyper på én gang, se side 22 Indtast en komplet adresse eller en del af den, som for eksempel et gadenavn uden husnummer, se side 24 Vælg et sted som destination, se side 29 Vælg valgt sted som din destination, se side 34 Vælg et sted fra historikken over tidligere anvendte destinationer, se side 35 Indtast destinationens koordinater, se side 36 Vælg et sted på kortet, se side 37 Planlæg en rute med mange punkter, se side Anvendelse af fritekstsøgning Det kan gøres på flere måder: Du kan søge separat efter adresser, steder, gemte destinationer eller seneste destinationer, men for alle disse er det hurtigst at bruge fritekstsøgning. Anvend denne fremgangsmåde ved fritekstsøgning: 1. Tryk på hardware-navigationstasten for at komme til Navigationsmenuen. 22
23 2. Tryk. Indtastningsfeltet vises øverst på skærmen. Lige til højre for feltet kan du se søgeområdet, området omkring den by hvor søgningen sker. Standardområdet for søgning er det område hvor du befinder dig. Hvis søgningen er lokal, kan du springe over næste trin. 3. (ekstra) For at søge i et andet område skal du trykke på indtastningsfeltet og starte med at skrive navnet på det nye søgeområde på tastaturet. Du behøver kun at skrive få bogstaver for at få et resultat. Det mest sandsynlige resultat vises under indtastningsfeltet, når du skriver nye bogstaver. a. Hvis det nye søgeareal er i et andet land, start så med at skrive land og by. Normalt vil det være tilstrækkeligt at skrive de første par bogstaver i landets eller byens navn, og almindelige forkortelser kan også bruges. b. Tryk på for at se hele listen med matchende resultater. 4. Når det relevante område vises, start med at skrive navn, adresse eller kategori for den destination du søger. 5. Tryk på for at skifte til resultatskærmen. Du ser alle resultater på listen, uafhængigt af type. Adresser, steder, stedkategorier, gemte destinationer og de seneste destinationer vises blandet på én liste. Du kan straks vælge det resultat, du vil bruge som din destination eller indsnævre resultatlisten til en enkelt type (f.eks. steder). 6. Hvis du ønsker, tryk på på højre side af listen og tryk derefter på den relevante knap for at indsnævre resultatlisten efter type (antallet på det relevante ikon viser antal matchende resultater): 23
24 Tryk på for at se listen med seneste destinationer med matchende navn eller adresse. Tryk på for at se listen med de gemte destinationer der har matchende navn. Tryk på for at se listen med matchende adresser. Tryk på for at se listen med matchende stedkategorier. Rul igennem listen og vælg en af kategorierne. Listen over steder i den valgte kategori vises sorteret efter afstand fra din aktuelle position. Tryk på for at se listen over matchende steder, sorteret efter afstand fra din aktuelle position. Tip! (ekstra) Hvis dit produkt omfatter steder fra forskellige dataudbydere, kan du yderligere indsnævre listen ved kun at vise resultater fra én udbyder. Se efter udbydernes logoer. Tryk på en af dem for at se steder fra den udbyder. Tryk på knappen Online-udbyder for at starte den nye søgning vha. Online søgefaciliteten. Afvent resultater og vælg et emne fra listen. For at søge efter et vejkryds med fritekstsøgning, skrives vejnavnene med et & tegn imellem. Der skal ikke være mellemrum før og efter den adskillende karakter. Du kan for eksempel finde hvor Collins Street krydser Douglas Avenue ved at indtaste tekststrenge som Collins St & Douglas Ave, Collins & Douglas, Col&Doug, etc. Jo mere præcis den indtastede tekststreng er, des færre fejlvisninger. Hvis du skriver Collins St&, vil du få alle vejkryds på Collins Street og du kan vælge det relevante kryds på resultatlisten. 7. Ruten bliver beregnet, og der kommer et kort frem med hele ruten. Her kan du se ruteinformationer og rutealternativer. Tryk på for at ændre ruteparametrene, eller tryk på og start rejsen Sådan vælger du en adresse Hvis du kender i det mindste en del af adressen, er dette den hurtigste måde at vælge destination. På samme skærmbillede kan du finde en adresse ved at indtaste de følgende oplysninger: Den præcise adresse, også med husnummer, se side 25 Centrum af en by, se side 26 Midten af en vej, se side 27 24
25 Vejkryds, se side 27 En af ovenstående måder, hvor søgningen starter med angivelse af postnummer, se side Indtastning af en adresse For at angive en adresse som destination skal du gøre følgende: 1. Tryk på hardware-navigationstasten for at komme til Navigationsmenuen. 2. Tryk. 3. Sådan vælger du landet: a. Alpine Navigation System forslår som standard det land, du befinder dig i. Eller, hvis der ikke er nogen brugbar GPS-position, det land der var sidst kendte position. Du kan eventuelt trykke. b. Begynd at indtaste landets begyndelsesbogstaver. De navne, der passer til tekststrengen, vises på en liste. c. Når du vil åbne listen, skal du trykke og vælge landet. 1. Sådan vælger du by eller postnummer: a. Tryk og begynd at indtaste de første bogstaver i bynavnet eller de første tal af postnummeret. De navne, der passer til tekststrengen, vises på en liste. b. Tryk for at åbne listen og vælg by eller postnummer. 2. Indtast gadenavn, husnummer eller tværgade sådan: a. Begynd at indtaste gadenavnet på tastaturet. De navne, der passer til tekststrengen, vises på en liste. b. Tryk for at åbne resultatlisten. Vælg gaden på listen. c. Indtast husnummer eller tværgade på tastaturet. (For at indtaste bogstaver, tryk på ). 25
26 d. Tryk på den valgte adresse for at afslutte adressesøgning. 3. Ruten bliver beregnet, og der kommer et kort frem med hele ruten. Her kan du se ruteinformationer og rutealternativer. Tryk på for at ændre ruteparametrene, eller tryk på og start rejsen Valg af et bycentrum Betegnelsen Centrum i en by er ikke det geografiske centrum i byen, men et punkt valgt af kortproducenten. I mindre byer er det oftest det vigtigste vejkryds, og i større byer er det et vigtigt vejkryds. 1. Tryk på hardware-navigationstasten for at komme til Navigationsmenuen. 2. Gå til og foretag eventuelt ændringer i landet som tidligere beskrevet (side 25). 3. Sådan vælger du by eller postnummer: a. Tryk og begynd at indtaste de første bogstaver i bynavnet eller de første tal af postnummeret. De navne, der passer til tekststrengen, vises på en liste. b. Tryk for at åbne listen og vælg by eller postnummer. 26
27 Valg af midtpunktet på en gade For at navigere til en gades midtpunkt uden at skrive et husnummer, skal du: 1. Tryk på hardware-navigationstasten for at komme til Navigationsmenuen. 2. Gå til, og vælge gadenavnfeltet. 3. Tryk og begynd at indtaste gadenavnet på tastaturet. De navne, der passer til tekststrengen, vises på en liste. 4. Tryk for at åbne resultatlisten. Vælg gaden på listen. 5. I stedet for at indtaste husnummeret, trykkes. Gadens midtpunkt vælges som destination Valg af vejkryds i en by. Gør sådan, hvis du vil navigere til et vejkryds: 1. Tryk på hardware-navigationstasten for at komme til Navigationsmenuen. 2. Gå til og vælg land og by som beskrevet tidligere. 3. Begynd at indtaste gadenavnet på tastaturet. De navne, der passer til tekststrengen, vises på en liste. 4. Tryk for at åbne resultatlisten. Vælg gaden på listen. 27
28 5. Begynd med at indtaste navnet på tværgaden (tryk for at indtaste bogstaver), eller tryk for at åbne resultatlisten. Vælg tværgaden på listen Bug af postnummer til valg af sted Du kan også vælge en hvilket som helst destination ved at indtaste postnummer i stedet for et bynavn. Gør sådan, hvis du vil vælge et postnummer: 1. Hvis der er behov for det, så gå til og skift land som tidligere beskrevet (side 25). 2. Tryk. 3. Tryk for at åbne det numeriske tastatur og indtast postnummeret. 4. Tryk for at åbne resultatlisten. Vælg postnummeret fra listen. 5. Fortsæt søgningen som beskrevet tidligere (side 25). 28
29 3.1.3 Valg af interessesteder Du kan søge efter interessesteder (steder) i -menuen. Du kan finde et sted på den samme skærm, hvis du vælger en af de følgende muligheder: Se side 29 Søgning af et sted ud fra navnet, se side 32 Søgning af et sted ud fra kategori, se side 30 I nødsituationer kan du også finde hjælp i nærheden, se side Anvendelse af kategorier for hurtig søgning Med hurtigsøgningsfunktionen kan du hurtigt finde de oftest valgte typer af steder. Sådan gør du: 1. Tryk på hardware-navigationstasten for at komme til Navigationsmenuen. 2. Tryk. Følgende hurtigsøgningskategorier vises: langs ruten. : Hvis der er en planlagt rute, søges der efter tankstationer : Hvis der er en planlagt rute, søges der efter overnatning omkring rutens destination. ruten. : Hvis der er en planlagt rute, søges der efter restauranter langs : Hvis der er en planlagt rute, søges der efter parkeringspladser omkring rutens destination. Hvis der ikke er en planlagt rute (der er ikke valgt en destination), søges der omkring den aktuelle position. Hvis den aktuelle position heller ikke kan fastslås (intet GPS-signal), søges der omkring den senest kendte position. 29
30 3. Tryk på en af knapperne til hurtig søgning for at få en liste over steder. 4. Stederne på listen kan vises sorteret efter afstand fra den aktuelle eller senest kendte position, fra destinationen eller efter længden på den nødvendige omvej. Hvis du vil sortere listen i anden orden, tryk på skal du trykke. Hvis du vil filtrere listeresultaterne efter udbyder, og derefter på udbyder-logoet i skærmens højre side. 5. (ekstra) Efter behov, tryk på for yderligere filtrering af resultater. 6. Gennemse listen og tryk på et af listepunkterne. 7. Ruten bliver beregnet, og der kommer et kort frem med hele ruten. Her kan du se ruteinformationer og rutealternativer. Tryk på for at ændre ruteparametrene, eller tryk på og start rejsen Søgning efter kategori Gør sådan, hvis du vil søge steder efter kategori og underkategori: 1. Tryk på hardware-navigationstasten for at komme til Navigationsmenuen. 2. Tryk og. 3. Tryk for at vælge det område, hvor du vil søge efter stedet. Som standard er søgeområdet ved den aktuelle position eller, hvis den ikke kan fastslås, omkring den senest kendte position. I det tilfælde bliver resultatlisten ordnet efter afstand fra den position. Tryk på for at søge langs den planlagte rute og ikke omkring et givet punkt. Det er en nyttig funktion, når du søger efter stop senere på ruten med mindst mulig omvej. Det kan være, hvis du søger efter kommende tankstationer eller restauranter. (Resultatlisten sorteres efter længden af den nødvendige omvej). 30
31 Tryk på for at søge efter et sted omkring destinationen for den planlagte rute. (Resultatlisten sorteres efter afstand til destinationen). Tryk på for at søge efter et sted i en valgt by. (Resultatlisten sorteres efter afstand til centrum i den valgte by). 4. (ekstra) Hvis du har valgt, vælg så den by, der skal søges i. 5. Vælg en af hovedkategorierne (overnatning f.eks.), og rul derefter ned gennem underkategorierne (hotel, motel f.eks.) for at finde din destination. 6. Man kan indstille Kategori-listen til at vise alle steder langs ruten eller på det valgte sted. 7. (ekstra) Listens steder kan ordnes efter følgende kriterier: Navn Efter afstand fra nuværende eller sidst kendte position Efter afstand fra valgte by Efter afstand fra destinationen Længden af den nødvendige omvej Tryk for at omarrangere listen. 31
32 og derefter på udbyder- Hvis du vil filtrere listeresultaterne efter udbyder, skal du trykke logoet i skærmens højre side. 8. Gennemse listen og tryk på et af listepunkterne. Nu vises kortet i fuld skærm med det valgte punkt i midten. 9. Processen gentages, når man søger efter et af de andre steder. Se side Søgning på navn Gør sådan, hvis du vil søge efter navn, gennemse de forskellige sted-kategorier eller anvende begge søgekriterier på én gang: 1. Tryk på hardware-navigationstasten for at komme til Navigationsmenuen. 2. Tryk og. 3. Vælg det område, hvor du vil søge efter et stedet. Som standard er søgeområdet ved den aktuelle position eller, hvis den ikke kan fastslås, omkring den senest kendte position. I det tilfælde bliver resultatlisten sorteret efter afstand til denne position. Tryk på for at vælge et af de følgende søgeområder: Tryk på for at søge efter et sted i en valgt by. (Resultatlisten sorteres efter afstand til centrum i den valgte by). Tryk på for at søge efter et sted omkring destinationen for den planlagte rute. (Resultatlisten sorteres efter afstand til destinationen). Tryk på for at søge langs den planlagte rute og ikke omkring et givet punkt. Det er en nyttig funktion, når du søger efter stop senere på ruten med mindst mulig omvej. Det kan være, hvis du søger efter kommende tankstationer eller restauranter. (Resultatlisten sorteres efter længden af den nødvendige omvej). 4. (ekstra) Hvis du har valgt, vælg så den by, der skal søges i. 32
33 Hvis du gør sådan, kan du søge efter et sted i alle kategorier: 1. Tryk. Hvis du bruger tastaturet, starter du med at indtaste navnet på stedet eller gennemsøge kategorierne. 2. Når du har indtastet nogle få bogstaver, kan du trykke for at åbne en liste over steder, eller stedkategorier, med navne, der indeholder de indtastede karakterer. 3. Gennemse listen efter behov og tryk på det ønskede emne på listen. Nu vises kortet i fuld skærm med det valgte punkt i midten. Processen gentages, som når man søger efter et af de andre listepunkter. Se side Få fat i hjælp i nærheden Sådan hurtig-søger du efter hjælpetjenester: 1. Tryk på hardware-navigationstasten for at komme til Navigationsmenuen. 2. Tryk og. Man kan søge steder af de følgende prædefinerede søgekategorier omkring den aktuelle position (eller omkring den senest kendte position hvis den aktuelle position ikke er tilgængelig): : Værksteder og vejhjælp : Læge og nødhjælp 33
34 : Politistationer : Benzinstationer 3. Tryk på en af knapperne til hurtig-søgning for at få en liste over den type steder. 4. (ekstra) Listens steder kan ordnes efter følgende kriterier: Efter afstand fra nuværende eller sidst kendte position. Efter navn. Tryk for at omarrangere listen. 5. Gennemse listen og tryk på et af listepunkterne. Nu vises kortet i fuld skærm med det valgte punkt i midten. 6. Processen gentages, som når man søger efter et af de andre listepunkter. Se side Valg af gemt sted Sådan vælger du et sted, du allerede har gemt (side 47): 1. Tryk på hardware-navigationstasten for at komme til Navigationsmenuen. 2. Tryk. 3. Listen over gemte steder kommer frem. Den indeholder to forudindstillede kategorier: Hjem og arbejde. 4. Tryk på det sted, du ønsker at vælge som destination. Rul eventuelt ned i listen for at se flere steder. 5. (ekstra) Tryk for at starte en redigeringsfunktion, så du kan skifte navn på gemte steder eller slette dem efter behov. 34
35 6. Ruten bliver beregnet, og der kommer et kort frem med hele ruten. Her kan du se ruteinformationer og rutealternativer. Tryk på for at ændre ruteparametrene, eller tryk på og start rejsen Sådan vælger du et emne fra historik Historiklisten viser de destinationer, som du tidligere har brugt. Intelligent historik viser stederne ud fra dine navigationsvaner baseret på parametre som aktuel tid på dagen, ugedag og aktuel position. Jo mere du bruger navigationssoftwaren, jo bedre kan den gætte, hvilke destinationer du foretrækker. Gør sådan, hvis du vil vælge et emne fra historik: 1. Tryk på hardware-navigationstasten for at komme til Navigationsmenuen. 2. Tryk for at åbne alle historik-emner. Listen over seneste destinationer vises. Øverst på listen står de tre destinationer, der er de mest sandsynlige bedømt ud fra dine tidligere ruter (intelligent historik). Resten af destinationerne er sorteret efter det tidspunkt, de senest blev valgt. Rul eventuelt ned i listen for at se tidligere destinationer. 3. Vælg en destination på listen. 4. Ruten bliver beregnet, og der kommer et kort frem med hele ruten. Her kan du se ruteinformationer og rutealternativer. Tryk på for at ændre ruteparametrene, eller tryk på og start rejsen. Tre af intelligent historik-emnerne bliver vist på Historik-skærmen og kan vælges umiddelbart. Du kan væge én af dem som din destination. 35
36 3.1.6 Brug af koordinater Gør sådan, hvis du vil vælge en destination ud fra dens koordinater: 1. Tryk på hardware-navigationstasten for at komme til Navigationsmenuen. 2. Tryk. 3. Du kan indtaste breddegrad og længdegrad i et af følgende formater: decimalgrader, grader og decimalminutter eller grader, minutter og decimalsekunder. Tryk. (ekstra) Hvis du har behov for det, kan du trykke og så og indtaste koordinaterne i UTM-format. Tip! 4. Ruten bliver beregnet, og der kommer et kort frem med hele ruten. Her kan du se ruteinformationer og rutealternativer. Tryk på ruteparametrene, eller tryk på og start rejsen. for at ændre 36
37 3.1.7 Sådan vælger du et sted på kortet: Gør sådan, hvis du vil vælge et sted på kortet: 1. Find din destination på kortet. Flyt og skalér kortet efter behov. 2. Tryk på det sted, du ønsker at vælge som destination. Nu vises markøren ( ) ved punktet. 3. (ekstra) Hvis der er behov for det, så tryk for at få en liste over steder nær det valgte punkt eller for at gemme stedet. Tip! Du kan tilføje det valgte sted til din eventuelle planlagte rute ved at trykke og. 4. Tryk for at vælge markøren som destination. 5. Ruten bliver beregnet, og der kommer et kort frem med hele ruten. Her kan du se ruteinformationer og rutealternativer. Tryk på ruteparametrene, eller tryk på og start rejsen. for at ændre 37
38 3.1.8 Planlægning af rute med mange rutepunkter Gør sådan, hvis du vil danne din rute fra destination til destination: 1. Tryk på hardware-navigationstasten for at komme til Navigationsmenuen. 2. Tryk. 3. Der er kun én linje i listen over rutepunkter, nemlig startpunktet på ruten, normalt den aktuelle GPS-position. 4. Tryk på for at vælge destinationen. 5. Ny rute til-menuen vises, og du kan vælge en destination til ruten på samme måde som beskrevet i de tidligere afsnit. 6. Hvis du vil, kan du tilføje flere mellemdestinationer. 7. Tryk, hvis du vil tilføje flere rutepunkter, eller hvis du vil ændre slutdestinationen. Tilføj til rute...-menuen komme frem igen, her kan du vælge det nye rutepunkt på samme måde, som du tidligere fastsatte destinationen. 8. (ekstra) Tryk for at optimere hele ruten eller waypointenes rækkefølge. Du kan også slette alle destinationer. 9. Tryk, når du har tilføjet alle rutepunkter, så bliver ruten beregnet automatisk. 38
39 3.2 Tjek af ruteoplysninger og alternativer Gør sådan, hvis du vil se et overblik over en planlagt rute på et kort og tjekke parametrene for den planlagte rute: 1. Tryk på hardware-navigationstasten for at komme til Navigationsmenuen. 2. Tryk i Navigationsmenuen. 3. Den planlagte rute vises i sin fulde længde på kortet sammen med følgende ekstra informationer: Rutens samlede længde. Rutens samlede tidsforbrug. 4. Du har følgende muligheder på skærmen: Tryk for at få detaljerede oplysninger om ruten. Hvis du trykker på skærmens højre side, kan du begrænse informationerne, så du f.eks. kun får vist motorveje eller betalingsveje. Tryk får at de rutealternativer og vælg den rute, der passer dig bedst. Tryk på Rute-resumerings skærmen for at udføre flere handlinger, f.eks. at redigere rute-præferencer eller vise ruteplanen. 39
40 3.3 Tjek trafikhændelser Offline statistiske trafikinformationer (historiske hastighedsdata eller trafikmønstre) kan medtages ved ruteberegning ud fra tid på dagen og ugedag, hvis enheden har de relevante data. Derudover kan realtids trafikinformation hjælpe dig til at undgå aktuelle trafikhændelser såsom midlertidige afspærringer eller trafikkøer på grund af uheld. Begge funktioner er afhængige af tilgængelige data. Se side 19 for oplysninger om trafikikoner. Vejstykker, der er påvirket af trafikhændelser, vises i en alternativ farve på kortet, og små symboler over vejen angiver trafikhændelsens type. Gør sådan for at se trafik-resumeet: 1. Du åbner Trafik-resumeskærmen ved at trykke på trafikikonet i hjørnet ( f.eks.) af Kortskærmen. 2. Hvis der er mindst én større trafikhændelse på den planlagte rute, kommer der en beskrivelse af næste begivenhed frem. Tryk for at se listen over alle hændelser. 3. Tryk nu på et af punkterne på listen for at se nærmere detaljer og for at få vist det påvirkede vejstykke i fuld længde på kortet. Gør sådan for at få real-time trafikinformationer frem på skærmen: 1. Du åbner trafik-resumeet ved at trykke på trafikikonet i hjørnet ( f.eks.) af Kortskærmen og trykke. 40
41 2. Tryk for at få vist real-time trafikinformationer på kortet. Kortet vises i 2D med vejstrækningerne markeret i farver efter effekten på trafikafviklingen. 3. Tryk for at se historiske trafikoplysninger. Kortet vises i 2D med vejstrækningerne markeret med forskellige farver alt efter den sandsynlige trafiktæthed i den givne periode. Når du åbner skærmen, ser du de informationer, der er relevante for den aktuelle periode. Du kan køre frem og tilbage på kortet efter behov for at få bedre overblik over visse vejstrækninger. Du kan ændre ugedag og tidspunkt på dagen for at se den ønskede periode. 3.4 Redigering af ruten Når navigationen er påbegyndt, er der flere måder, du kan ændre den aktive rute. Du har følgende valgmuligheder: Indstil nyt startpunkt, se side 42 Tilføj destination, se side 43 Modificer destinationslisten, se side 43 Gem planlagt rute, se side 44 Slet planlagt rute, se side 45 Valg af alternativ rute under planlægning af en rute, se side 45 Valg af alternativ til en eksisterende rute, se side 46 Pauseguide, se side 1. 41
42 3.4.1 Indstilling af nyt startsted Ved normal navigation beregnes alle ruter med udgangspunkt i den aktuelle position. Du kan sætte navigationen på pause for at tjekke fremtidige ruter, simulere dem eller se længde i tid og afstand. Herefter kan du angive et startpunkt for ruten, der ikke er den aktuelle GPS-position. 1. Tryk på hardware-navigationstasten for at komme til Navigationsmenuen. 2. Tryk i Navigationsmenuen. 3. Den første linje fra neden er starten på ruten, normalt den aktuelle GPS-position. Tryk, vælg, og bekræft, når advarselsbeskeden vises. 4. Skærmbilledet Skift start til... vises. Vælg rutens startpunkt på samme måde som valg af en destination. 5. Multipunkt-ruten vises på skærmen, hvor du kan fortsætte med at tilføje en destination til din rute. 42
43 6. Tryk for at fortsætte. Kortet vises nu med en transparent bilmarkør (det angiver, at der ikke er GPS-modtagelse). Hvis du allerede havde en aktiv rute, bliver den nu genberegnet med startpunkt i det valgte sted. 7. Tryk på for at vende tilbage til normal navigation Sådan tilføjer du en ekstra destination Hvis du allerede har en planlagt rute, og du vælger en ny destination som beskrevet i de foregående afsnit, bliver ruten til den tidligere destination slettet, og der bliver beregnet en ny rute. Foretag et af det følgende, hvis du vil tilføje en ny mellemdestination til den planlagte rute: Tryk hvor som helst på kortet, hvis du vil gennemse det. Når du har valgt stedet på kortet, skal du trykke og for at tilføje det valgte sted som en mellemdestination. De andre destinationer på ruten bliver ikke berørt. Tryk navigations-hardwareknappen og tryk. Tilføj en destination til din rute som beskrevet i side Ændringer af destinationslisten Gør sådan, hvis du vil redigere din rute: 1. Tryk på hardware-navigationstasten for at komme til Navigationsmenuen. 2. Tryk i Navigationsmenuen. Du har følgende muligheder på skærmen: 43
44 Tryk for at slette alle destinationer eller for at optimere waypoints eller rute. Tryk på mellemdestinationen for at flytte den op eller ned på listen, for at gemme stedet eller for at slette den fra listen. Hvis du har en rute med mindst én mellemdestination, fjerner du waypointet fra listen ved at trykke på det eller ved at gå til Navigationsmenuen. Tryk Navigationsmenuen for at bekræfte sletningen. i Sådan gemmer du den planlagte rute Gør sådan, hvis du vil gemme den planlagte rute: 1. Vælg en destination som beskrevet tidligere. 2. Tryk og. 3. Skriv et navn og tryk. 4. Ruten er gemt og tilgængelig fra Navigationsmenuen. Når du vælger en tidligere gemt rute, genberegner Alpine Navigation System ruten med brug af den gemte destination og/eller waypoints. 44
45 3.4.5 Sådan sletter du den planlagte rute Du kan slette en rute på to måder: Når du vælger en ny destination som beskrevet i de foregående afsnit, bliver ruten til den tidligere destination slettet automatisk, og der bliver beregnet en ny rute. Du skal trykke eller i Navigationsmenuen. Hvis der ikke er nogle waypoints, bliver den planlagte rute slettet efter bekræftelse. Hvis der er waypoints, kan du vælge at slette hele ruten eller kun næste waypoint Valg af alternative ruter under planlægning af en rute Gør sådan for at vælge mellem forskellige rutealternativer eller ændre ruteplanlægningsmetode, når du har valgt en ny destination: 1. Vælg en destination som forklaret tidligere, og gå til skærmbilledet rutebekræftelse. 2. Tryk. 3. Du ser nu de grundlæggende oplysninger om rutealternativerne. Tryk på én af dem for at se den på kortet. 4. Hvis du vil se flere forslag, så tryk og rul ned for at se andre rutemuligheder fastlagt med andre ruteplanlægningsmuligheder. 45
46 5. Vælg et af rutealternativerne og tryk for at vende tilbage til det forrige skærmbillede. Alpine Navigation System genberegner ruten. Tryk starte rejsen. Den orange linje viser nu den nye planlagte rute. for at Valg af alternativ til en eksisterende rute Sådan før du, hvis du vil genberegne den planlagte rute med en anden ruteplanlægningsmetode, eller hvis du vil sammenligne forskellige rutemuligheder: 1. Tryk på hardware-navigationstasten for at komme til Navigationsmenuen. 2. Du får adgang til listen over rutealternativer fra Navigationsmenuen på en af de følgende måder: Tryk og. Tryk og. 3. Du kan se de grundlæggende oplysninger om nogle få rutealternativer. Tryk på én af dem for at se den på kortet. Øverst på listen ser man eventuelle passende alternativer, som er beregnet med den ruteplanlægningsmetode, der blev valgt under Ruteindstillinger (side 63). Nederst på listen ser man ruter beregnet efter andre planlægningsmetoder. 4. Hvis der er flere end nogle få forslag, kan du trykke og rulle ned gennem ruterne. 5. Vælg et af rutealternativerne og tryk for at vende tilbage til det forrige skærmbillede. Alpine Navigation System erstatter den oprindelige rute. Tryk for at starte rejsen. Den orange linje viser nu den nye planlagte rute. 46
47 3.5 Sådan gemmer du steder Gør sådan, når du vil tilføje et sted til gemte steder (listen over ofte brugte destinationer): 1. Vælg en destination som beskrevet tidligere. Det kan være en adresse, et sted, et punkt på kortet, en tidligere benyttet destination i din historik osv. 2. Tryk, når kortet med ruten kommer frem. 3. Tryk. 4. (ekstra) Ved hjælp af tastaturet kan du ændre det navn, der foreslås for det gemte sted. 5. Tryk for at gemme stedet. Gør sådan, hvis du vil tilføje din hjemadresse eller adressen på din arbejdsplads til gemte steder: 1. Tryk navigations-hardwareknappen og tryk på Kortskærmen. 2. Tryk eller. Tryk for at bekræfte dit valg. 3. Du kan søge efter adressen som beskrevet i side 22. Planlægning af en rute til en af dine favoritdestinationer er beskrevet på side
48 3.5.1 Redigering af gemt sted Sådan redigerer du et sted, du har tilføjet som gemt sted: 1. Tryk navigations-hardwareknappen og tryk. 2. Listen over gemte steder kommer frem. 3. Tryk og. 4. Tryk på den sted, du vil redigere, tryk og indtast stedets navn på tastaturet, tast så. Hjem og Arbejde kan ikke redigeres under gemte steder. Hvis du vil ændre Bemærk! Hjem- eller Arbejde-stederne, så tryk eller og bekræft adresseændringen. 5. Tryk. Du kan se, hvor dan du tilføjer et sted til listen over gemte steder på side
49 3.6 Tilføj advarselspunkt Du kan gemme et vilkårligt punkt på kortet som et advarselspunkt (for eksempel et hastighedskamera eller en skolezone). 1. Hvis du vil gemme et advarselspunkt for første gang, skal du tænde for. I Navigationsmenuen trykkes,, så. Tænd for og bekræft valg. Bemærk! Advarsel om trafikovervågningskamera bliver deaktiveret, når du er i et land, hvor det ikke er lovligt at advare om trafikovervågningskamera. Men det er altid dit ansvar at undersøge, om det er lovligt at anvende funktionen i det land, hvor du vil bruge den. 1. Gå tilbage til Kortskærmen, og vælg advarselspunktet. Den røde markør vises ved punktet. 2. Tryk. 3. Rul nedad listen og tryk. 4. Vælg advarselspunktets type, den kørselsretning hvor du venter advarslen, og (eventuelt) hastighedsgrænse for advarselspunktet. 5. Tryk for at gemme stedet som et nyt advarselspunkt. 49
50 3.7 Simulationskørsel Gør sådan for at køre en simuleret navigation, som viser den planlagte rute: 1. Tryk på hardware-navigationstasten for at komme til Navigationsmenuen. 2. Tryk i Navigationsmenuen. 3. Tryk. 4. Tryk. Simulationen begynder er fra startpunktet og leder dig gennem hele ruten i en realistisk hastighed. (ekstra) Du har følgende betjeningsmuligheder under simuleringen (betjeningsknapperne forsvinder efter nogle sekunder, men du kan åbne dem igen, hvis du trykker på kortet): : Spring til næste rutebegivenhed (manøvre). : Sæt simuleringen på pause. : Spring til forrige rutebegivenhed (manøvre). : Tryk for at øge simuleringshastigheden til 4, 8 eller 16 gange hurtigere. Tryk igen for at vende tilbage til normal hastighed. 5. Tryk for at standse simuleringen. 50
51 3.8 Offroad navigation Når Alpine Navigation System starter op, beregner det ruter ud fra det kortsæt, der bliver leveret med produktet. His du vil se bort fra vejene, f.eks. hvis du kører i en ørken, kan du skifte til offroad-tilstand Skift til offroad navigation For at skifte til offroad navigation, skal du følge disse trin: 1. Tryk på navigationstasten og tryk på, og. 2. Tryk på for at vælge. De fleste af de procedurer, der er beskrevet for navigation på vej, gælder også for offroad navigation. Der er dog visse funktioner som ikke kan anvendes ved denne navigation. For eksempel: Du kan ikke åbne ruteplanen fordi der ikke er kørevejledning, men kun punkter på ruten og lige linjer imellem dem. Der er ikke alternative rutemuligheder og kørevejledninger. Køretøjsindstillinger deaktiveret Valg af destination i offroad-tilstand Man vælger destination (waypoint eller endelig destination) på samme måde som beskrevet i tidligere afsnit. Den eneste forskel er, at rutepunkterne sættes sammen, så de danner en rute med rette linjer imellem helt uafhængigt af vejnettet og trafikreguleringen Navigation i offroad funktion Den reelle forskel mellem navigation på vej og offroad er selve navigationen. Når du er på Kortskærmen med en offroad rute: Din position og retning følger ikke den nærmeste vej. Der er ingen sving-for-sving navigation, kun en anbefalet retning. 51
52 Der vises en lige linje mellem din aktuelle position og den næste destination. Feltet Visning af sving øverst til venstre på skærmen viser et kompas med din retning og afstanden til næste destination. Når du når frem til den endelige destination, afsluttes navigationen. Bemærk! Hvis du vil afbryde off-road-navigationen, skal du trykke for at komme tilbage til vej-navigation. og 3.9 Opdatering af navigationssoftware og kort For at opdatere navigationssoftware og kort, skal du bruge følgende: En pc med disse funktioner: Microsoft Windows operativsystem (Windows XP Service Pack 2 eller senere) Internetforbindelse USB-port Et tomt USB-stick med en kapacitet på mindst 2 GB. For at opdatere navigationssoftware og kort, skal du gennemgå denne procedure: 1. Download og installér dette Toolbox pc-værktøj på din pc. a. Gå til hjemmesiden alpine.naviextras.com. Opret en brugerkonto hvis du ikke allerede har én. b. Klik Download PC tool i højre side af skærmbilledet for at få adgang til download-siden. c. Følg instrukserne på hjemmesiden for at downloade og installere Toolbox pc-værktøjet på din pc. 2. Opsamling af information om navigationsenheden på et USB-stick. Forsigtig! Navigationssystemet må ikke slukkes under følgende proces. Fjern ikke USB-sticket, før forberedelsesprocessen er helt afsluttet. a. Tænd for navigationssystemet, mens dit køretøj holder stille. b. Stik det tomme USB-stick ind i navigationssystemets USB-port. c. Tryk på navigationstasten og tryk på og i Navigationsmenuen. d. Klik på Yes på bekræftelsesskærmbilledet. Opsamling af information om enheden starter og en aktivitetsbjælke viser status for processen. e. Vent til du ser denne meddelelse: Information om enheden er nu gemt på USBlagermediet. Tag USB-sticket ud af navigationssystemet. 52
53 3. Download opdateringer med pc-værktøjet Toolbox. a. Sæt det samme USB-stick i din pc. b. Start pc-værktøjet Toolbox på din pc og log ind med dit Naviextras brugernummer og password. c. Anvend pc-værktøjet Toolbox til at downloade opdateringer og evt. køb af ekstra funktioner efter behov. For oplysninger om brug af Toolbox, se Hvordan-guiderne Toolbox på alpine.naviextras.com/shop/portal/support. d. Når download er afsluttet fjernes USB-sticket fra pc en. 4. Opdatér dit navigationssystem. Forsigtig! Navigationssystemet må ikke slukkes under følgende proces. Fjern ikke USB-sticket, før forberedelsesprocessen er helt afsluttet. a. Tænd for navigationssystemet, når dit køretøj står stille og skift til et navigationsrelevant skærmbillede. b. Sæt USB-sticket med opdateringer i navigationssystemets USB-port. c. Klik på Yes på bekræftelsesskærmbilledet. Softwareopdatering starter og en aktivitetsbjælke viser status for processen. d. Vent til du ser denne meddelelse: Softwareopdateringen er succesfuldt afsluttet. Tag USB-sticket ud af navigationssystemet. Navigationssystemet vil bruge de opdaterede kort, næste gang køretøjet startes. Bemærk! Hvis du slukker for navigationssystemet eller fjerner USB-sticket under opdateringsprocessen, vil opdateringen blive genoptaget næste gang, systemet tændes. 53
54 4 Opslagsbog Alpine Navigation System s forskellige begreber og menuskærme bliver beskrevet i de følgende afsnit. 4.1 Koncepter I de følgende afsnit bliver navigations-koncepter beskrevet og forklaret D/3D GPS-modtagelse GPS-modtageren bruger satellitsignaler til at beregne sin (din) position, og den skal bruge signaler fra mindst fire satellitter for at fastsætte en tredimensionel position med højdeangivelse. Satellitterne bevæger sig, og visse genstande kan blokere for signalerne. Derfor modtager din GPS-enhed muligvis ikke fire signaler hele tiden. Hvis tre satellitter er tilgængelige, kan modtageren stadig beregne den horisontale GPS-position, men den vil ikke være helt præcis, og GPS-enheden vil ikke beregne en højdeangivelse. Kun modtagelse i 2D er mulig. Forskellen mellem din faktiske position og positionen fra GPS-udstyret påvirkes af flere forskellige faktorer. For eksempel kan signalforsinkelse i ionosfæren eller reflekterende genstande i nærheden af GPS-enheden have forskellig og svingende effekt på, hvor nøjagtigt GPS enheden kan beregne din position Naturlige og TTS-stemmer Normalt udtales instruktionerne af naturlige stemmer. Alle de fraser, der bliver brugt til stemmeinstruktioner, er studieoptagelser af en virkelig person. Fordelen ved de indspillede stemmer er, at de lyder naturligt, men der er begrænsninger på den type informationer, de kan give. De kan f.eks. ikke give lokalspecifikke informationer som gadenavne. TTS-teknologien er en metode til maskingenerering af stemme -instruktioner. Fordelen ved TTS er, at det kan opgive gadenavne, trafikoplysninger, rute-beskrivelser og færdselsregler Trafikovervågningskameraer og andre advarselspunkter Der findes en særlig advarselstype for trafikovervågningskameraer (overvågning af hastighed og lyskryds) og andre advarselspunkter (f.eks. skoler eller jernbaneoverskæringer). Disse advarselspunkter er og ikke en del af Alpine Navigation System. Du kan downloade advarselspunkterne fra alpine.naviextras.com eller du kan indlæse punkter i en særlig tekstfil efter behov. Der er en særlig advarselstype for særlige steder som skoler og jernbaneoverskæringer. Du kan tilføje dine egne advarselspunkter. Se side 49. Applikationen kan advare dig, når du nærmer dig et trafikovervågningskamera såsom et hastighedskamera eller et farligt område som en skolezone eller en jernbaneoverskæring. Under Indstillinger for lyde og advarsler kan du opsætte de forskellige advarsler individuelt se side 68. Følgende advarselstyper er til rådighed: 54
55 Lydadvarsler: der lyder et signal (hvis du har valgt naturlig stemme i vejvisningen) eller alarmtypen kan oplæses (TTS), når du nærmer dig et af punkterne. Der lyder en ekstra alarm, hvis du overskrider den gældende fartgrænse, når du nærmer dig stedet. Visuel advarsel: Viser type advarselspunkt, afstand og den gældende fartgrænse på Kortskærmen, når du nærmer dig et sted af den type. For nogle advarselspunkter er den lovmæssige eller forventede fartgrænse oplyst. Ved de punkter kan der gives forskelligt lydsignal alt efter, om du er over eller under den gældende fartgrænse. Kun ved for høj fart: Lydsignalet gives kun, hvis du overskrider den gældende fartgrænse. Når du nærmer dig: Lydsignalet afspilles altid, når du nærmer dig et af den type advarselspunkter. For at påkalde din opmærksomhed, kan der lyde et andet lydsignal, hvis du overskrider fartgrænsen. Bemærk! Advarsel om trafikovervågningskamera bliver deaktiveret, når du er i et land, hvor det ikke er lovligt at advare om trafikovervågningskamera. Du skal sikre dig, at det er lovligt at anvende funktionen i det land, hvor du vil bruge den. Du bruger funktionen på eget ansvar Ruteberegning og genberegning En rute er en sekvens af rutebegivenheder, dvs. manøvrer (for eksempel sving og rundkørsler), før du når frem til destinationen. Ruten indeholder et startpunkt og en eller flere destinationer. Startpunktet er som standard den aktuelle (eller senest kendte) position. Hvis du ønsker at se en fremtidig rute, kan startpunktet erstattes med et andet vilkårligt punkt. Se side 42. Når du har valgt destinationen, beregner Alpine Navigation System ruten baseret på dine præferencer. Disse præfencer er ruteplanlægningsmetode, køretøjstype og de vejtyper, der skal bruges eller anvendes ved beregningen af ruten. Se Rute-præferenceindstillinger side 63 for flere oplysninger. Trafikhændelser i realtid medtages også og kan sommetider indebære store ændringer på ruten. Se side 57. Alpine Navigation System genberegner automatisk din rute, hvis du afviger fra den foreslåede rejseplan. Hvis trafikservice er slået til, medtager Alpine Navigation System real-time, dynamiske trafikoplysninger i ruteberegningen. Den kan også genberegne ruten, hvis trafiksituationen ændrer sig under navigationen. Ruten bliver optimeret med intelligente data (hastighedshistorik baseret på indsamlede data), så den er den bedst mulige i forhold til ugedag og tidspunkt i døgnet. Hvis der er alternativer, undgår navigationen de dele af en rute, hvor trafikken sædvanligvis er meget langsom på ugedagen og tidspunktet. Alle data, der er relevante for beregning af forventet ankomst til forskellige steder på ruten, bliver taget med i beregningen af den optimale rute. Derfor kan Alpine Navigation System foreslå forskellige ruter i myldretiderne, særligt i de store byer, hvor der ofte er trafikkøer. Se side
56 4.1.5 Smart Zoom Smart Zoom har følgende funktioner: Når du følger en rute: Når du nærmer dig et sving, zoomer enheden ind og hæver synsvinklen, så du lettere kan forudse din næste manøvre. Hvis det næste sving er langt væk, zoomer applikationen ud og sænker synsvinklen helt ned, så du kan se vejen foran dig. Når du kører uden en aktiv rute: Smart Zoom zoomer ind, når du kører langsomt, og zoomer ud, når du kører med høj hastighed Advarsel ved fartgrænse Kort kan indeholde information om fartgrænser på vejstrækninger. Alpine Navigation System kan advare dig, hvis du overskrider den aktuelle fartgrænse. Oplysningerne er muligvis ikke tilgængelige i dit område, eller de er måske ikke fuldstændig korrekte for alle veje på kortet. Advarslen er også aktiv for den højeste hastighed, der er fastsat i køretøjsprofilen (side 64). Alpine Navigation System advarer dig, hvis du overskrider en fastsat maksimal hastighed, selv om hastighedsgrænsen er højere. Hastighedsadvarsler kan indstilles i Advarsler. Se side 68. Du kan definere den relative hastighedstolerance, over hvilken applikationen skal aktivere advarslen. Følgende advarselstyper er til rådighed: Lydadvarsel: du får en taleadvarsel, når du overskrider fartgrænsen med en given procentandel. Visuel advarsel: den gældende fartgrænse vises på kortet, når du overskrider den (f.eks. ). Du kan også vælge at få vist skiltet med fartgrænsen på kortet hele tiden Historiske trafikdata Hvis statistiske trafikinformationer er gemt med kortdata, kan Alpine Navigation System indregne dem ved ruteplanlægningen. Under normale omstændigheder kan de statistiske data hjælpe dig til at undgå tæt trafik på givne dage og tidspunkter, men i nogle tilfælde såsom helligdage, der falder på hverdage, kan de være misvisende. Du kan aktivere og deaktivere funktionen under Trafikindstillinger. Se side
57 4.1.8 Real-time trafikoplysninger Real-time trafikoplysninger kan give dig en trafikstatus i realtid. Ruteberegningen kan undgå vejspærringer eller uventede trafikkøer på grund af uheld. Følgende datatyper er til rådighed: TMC (Traffic Message Channel): TMC er en særlig applikation fra FM Radio Data System (RDS), som bliver brugt til at informere om trafik- og vejrsituationen i realtid. Alpine Navigation System søger automatisk efter TMC data på FM radiostationer, og afkodet information vil blive brugt til ruteplanlægningen med det samme. Bemærk! TMC er ikke en global service. Muligvis er den ikke tilgængelig i dit land eller din region. Spørg din lokale forhandler om yderligere oplysninger om dækning. Applikationen tager automatisk højde for de trafikhændelser, der modtages. Du skal ikke foretage opsætninger i Alpine Navigation System. Når Alpine Navigation System har modtaget trafikoplysninger, som kan påvirke din rute, gør den opmærksom på, at den genberegner ruten. Derefter fortsætter navigationen på den optimale rute efter up-to-date trafikforholdene. Se side 19 for oplysninger om trafikikoner. Du har følgende muligheder for at finindstille funktionen under Trafik-indstillingerne (side 72): Du kan fastsætte, hvor langvarig en forsinkelse, der skal være tale om, før det kan betale sig at køre en omvej. Du kan give Alpine Navigation System besked om, at du skal bekræfte den nye planlagte rute, før den bliver aktiv. Hvis der er trafikhændelser på den planlagte rute, som applikationen ikke er kørt Bemærk! udenom, kan du med se, hvad det drejer sig om. ikonet åbne en liste over vigtige trafikhændelser og hurtigt Intelligent navigation Med intelligent navigation kan ruten lægges om, så man undgår trafikale problemer eller andre hindringer. Funktionen bliver beskrevet i de følgende afsnit Foreslå omkørsel ved kø på hovedveje Alpine Navigation System kan foreslå dig en omkørsel, hvis du sinkes af bilkøer. Der åbner et vindue med forslag til en rute uden om trafikproppen med oplysninger om omkørslens længde og varighed. 57
58 Du kan springe disse oplysninger over og holde dig til den oprindelige rute ved at trykke, eller du kan undersøge den forslåede rute ved at trykke. Du kan forkorte eller forøge den distance på hovedvejen, der skal omgås ved at trykke på plus- /minustasterne. Du accepterer den anbefalede omkørsel ved at trykke Real-time alternative ruter Alpine Navigation System kan tilbyde en alternativ rute, hvis der er trafikpropper. Der åbner et vindue med mulige omkørsler og med oplysninger om omkørslens varighed og længde. Du kan springe disse oplysninger over og holde dig til den oprindelige rute ved at trykke, eller du kan undersøge den forslåede rute ved at trykke. Du accepterer den anbefalede omkørsel ved at trykke. 58
59 Parkering ved destination Hvis du forlader den planlagte rute ved at bruge en motorvejsfrakørsel, forsøger Alpine Navigation System at gætte årsagen. Hvis du trykker, kan du åbne et kort med anbefalede p-pladser ved destinationen. Du skifter mellem de forskellige parkeringsmuligheder ved at trykke på pilene ude i siden. Hvis du trykker og, bliver den valgte p-plads din destination. Hvis online-parkeringsservice er til rådighed ved den aktuelle position og tændt, kan du modtage realtime data, om p-pladserne er optaget eller fri. Hvis online-parkeringsservice ikke er til rådighed, søger Alpine Navigation System efter p-pladser ved interessesteder Tips om omkørsel Hvis du forlader den planlagte rute ved at bruge en motorvejsfrakørsel, forsøger Alpine Navigation System at gætte årsagen. Vinduet: Årsag til omkørsel åbner og viser tankstationer, restauranter og andre steder omkring den aktuelle position. Hvis der forude på ruten ligger steder, du måske vil undgå (f.eks. en tunnel, betalingsvej eller færge), vil de også blive vist på listen, så du kan køre uden om. Hvis du trykker på et af stederne, danner Alpine Navigation System et waypoint og navigerer dig til det valgte sted. Du kan ignorere dem ved at trykke. 4.2 Informationsmenuen 59
60 Informationsmenuen giver adgang til forskellige ekstrafunktioner. Den findes i navigationsmenuen. Du skal bruge en internetforbindelse via din mobiltelefon for at gå adgang til online tjenester som information om parkering og vejr. Knap Beskrivelse Viser information om det øjeblikkelige sted (længdegrad, breddegrad, nærmeste by, næste vejkryds etc.) eller det sidst kendte sted hvis GPS-modtagelse ikke er mulig. Se side 60. Viser assistancemuligheder nær dit nuværende sted. Se side 33. Viser en landeliste med værdifulde trafikoplysninger om det valgte land (for eksempel hastighedsgrænser, promillegrænser). Viser statistik om dine ture som starttid, sluttid og gennemsnitshastighed. se side 61. Sporlogge, sekvensen af positioner modtaget fra GPS-modtageren, kan gemmes sammen med turloggene. Du kan efterfølgende få dem vist på kortet. Viser et verdenskort, så du kan se hvor i verden det er dag og nat. Tryk på din rute. for at se de nøjagtige solopgangs- og nedgangstider for alle steder på Viser GPS-informationsskærmen med information om satellitposition og signalstyrke. Viser Alpine Navigation System-versionen, licenser, indhold, demoruter, krediteringer, statistikker og SW-ID Hvor er jeg? Skærmen indeholder information om den aktuelle position (eller om den senest kendte position, hvis GPS-modtagelse ikke er tilgængelig). Du kan vælge den på to måder: Ved at trykke på og i Navigationsmenuen. 60
61 Ved at trykke på det aktuelle vejnavn, hvis det vises under den aktuelle positionsmarkør på kortet. Der vises disse informationer på Hvor er jeg-skærmen: Adresseoplysninger (hvis tilgængelige) for den aktuelle position Breddegrad og længdegrad (koordinatsæt for den aktuelle position i WGS84-format). Nærmeste by Næste krydsende vej/gade Forrige krydsende vej/gade. Du kan også foretage visse handlinger på skærmen. Tryk på og for at tilføje den aktuelle position til gemte destinationer og for at tjekke landeoplysninger. Du kan også søge efter hjælp omkring din aktuelle position. Tryk på hurtigsøgningsskærmen og vælg en kategori. For detaljerede oplysninger se side 33. for at åbne Turmonitor Turmonitor indsamler information om din rute. Du kan optage en ny rute ved at trykke på og stoppe den ved at trykke på. Ved at trykke på Knap på Turmonitor skærmbilledet kan du vælge disse funktioner: Funktion Når du vælger en optaget rute, kan du slette, omdøbe eller ændre farve på den gemte rute. Hvis du går ind i Turmonitor indstillingerne kan du indstille automatisk optagelse af turlogge og du kan gemme turlogge manuelt. Se side
62 Ved at trykke på en optaget rute på Turmonitor skærmen, kan du se informationer om tid, hastighed, højde og afstand. Ved at trykke på på skærmbilledet med Tripdatadetaljer, kan du se et billede af ruten på kortet, eksportere sporlogge, samt tjekke stigning og hastighedsprofiler. 4.3 Indstillingsmenu Hvis du vil ændre navigationsindstillingerne og ændre Alpine Navigation System-funktionerne, skal du trykke på hardware-navigationsknappen og så trykke. Tryk på pilene for at se de andre siders indhold. Navigationsmenuen giver følgende valgmuligheder: Knap Funktion Vælg den type køretøj, du kører i, vejtyper til ruteplanlægning og ruteplanlægningsmetode. Justerer volumen for forskellige lyde. Aktiverer og indstiller advarsler om hastighedsgrænser, advarselspunkter (f.eks. fartkameraer) og vejskilte. Finindstiller s Kortskærm eller justerer, hvordan softwaren hjælper dig til at navigere på grundlag af forskellige typer rute-relaterede informationer på Kortskærmen. Ændrer sprog for stemmevejledningen, indstiller tidszone, måleenheder, tid og dato samt formater og tilpasser applikationen til dit sprog. 62
63 Slår menuanimationer til og fra, indstiller særlige temaer for dag- og nat-brug,. Slår trafikinformationer til og fra og ændrer omvejs-indstillingerne. Slår den automatiske lagring af turlog til og fra og kontrollerer turdatabasens aktuelle størrelse. Slår indsamling af brugsinformation og GPS-logge til og fra. Oplysningerne kan bruges til at forbedre applikationen og kortenes kvalitet og dækning. Ændrer de generelle softwareparametre, der blev valgt under den første opsætning. Se side 6. Dan eller anvend din egen brugerprofil for navigation, så du kan bruge dine egne indstillinger. Sletter alle gemte data og nulstiller alle indstillinger til fabriksstandard Rutepræference De følgende indstillinger afgør, hvordan ruterne bliver beregnet: Knap Funktion Vælg den type køretøj, du vil bruge under navigation. Ud fra dit valg vil nogle vejtyper blive udeladt fra ruten, og nogle af begrænsningerne bliver ignoreret ved ruteberegning. Se side 64. Du kan redigere parametrene for køretøjsprofilen. Se side 64. Ruteberegningen kan optimeres til forskellige situationer og køretøjstyper ved at ændre planlægningsmetoden. Se side 65. Vælg vej- eller offroad-navigation. Se side 51. Vælg den type vej, du foretrækker på ruten. Se side
64 Køretøjsprofil Du kan vælge følgende køretøjstyper: Knap Beskrivelse Restriktioner for manøvrer og ensretninger medtages ved ruteplanlægning. Veje medtages kun, hvis adgang med bil er tilladt. Private veje og veje forbeholdt beboere benyttes kun, hvis de er den eneste vej frem til destinationen. Gågader udelukkes fra ruterne. Alle manøvrer er mulige i vejkryds. Der tages højde for ensrettede gader, således at kørsel i forkert retning er tilladt ved lav hastighed. Private veje anvendes kun, hvis destinationen ligger på dem. Gågader udelukkes fra ruterne. Restriktioner for manøvrer og ensretninger medtages ved ruteplanlægning. Veje medtages kun, hvis adgang for busser er tilladt. Private veje, veje forbeholdt beboere og gågader udelukkes fra ruterne. Restriktioner for manøvrer og ensretninger medtages ved ruteplanlægning. Veje medtages kun, hvis adgang med taxa er tilladt. Private veje, veje forbeholdt beboere og gågader udelukkes fra ruterne. Restriktioner for manøvrer og ensretninger medtages ved ruteplanlægning. Veje medtages kun, hvis adgang for lastvogne er tilladt. Private veje, veje forbeholdt beboere og gågader udelukkes fra ruterne. U-vending er udelukket i ruterne (vending på en delt vej betragtes ikke som U- vending). Hvis kortet har data om restriktioner for mål, vægt og fareklasse, kan de også inddrages ved ruteplanlægning. Ved at etablere en profil kan der konfigureres køretøjsparametre for anvendelse i ruteplanlægningen. Et køretøj kan have flere profiler. Gør dette for at tilføje en ny køretøjsprofil: 1. Tryk på, gennemgå listen med køretøjer, og tryk på. 2. Vælg køretøjstype og indstil nedenstående parametre. Nogle parametre er muligvis ikke tilgængelige for alle køretøjstyper. Du kan konfigurere følgende parametre: Knap Funktion Giv profilen et meningsfyldt navn, f.eks. Johns bil. 64
65 Angiv din maksimale kørehastighed. Indtast bilens gennemsnitsforbrug ved bykørsel. Forbrugsenhed kan defineres under regionale indstillinger. Indtast bilens gennemsnitsforbrug ved motorvejskørsel. Forbrugsenhed kan defineres under regionale indstillinger. Vælg motor og brændstoftype for køretøjet. De bruges til at estimere CO 2- udledningen. Tryk på,, og for at nulstille alle køretøjsprofiler til standardindstillingerne Forskellige typer ruteplanlægningsmetoder: Du kan vælge mellem følgende ruteplanlægningsmetoder: Knap Beskrivelse Du får den hurtigst mulige rute, forudsat at du kører med en fart svarende til eller næsten til fartgrænsen på alle rutens veje. Foretrækkes som regel til hurtige og normale biler. Giver en rute med færre sving og uden svære manøvrer. Med denne valgmulighed kan du få Alpine Navigation System til f.eks. at tage motorvejen i stedet for flere mindre gader og veje. Giver en kort rute for at minimere den kørte distance. Foretrækkes som regel af langsomme køretøjer. Søger efter en kort rute uanset hastighed. Denne rutetype er sjældent praktisk for normale køretøjer. Giver en hurtig men brændstofeffektiv rute baseret på data for brændstofforbrug. Beregning af rejseudgifter og CO 2-udledning er kun estimater. De kan ikke tage højde for højdeforskelle, kurver og trafikforhold. Kombinerer fordelene ved Hurtig og Kort: Alpine Navigation System beregner ruten, som om den skulle beregne den hurtigste rute, men medtager andre veje for at spare brændstof. Nogle af ruteplanlægningsmetoderne er muligvis ikke tilgængelige for alle typer køretøj Navigationstilstand Du kan skifte mellem vej- og off-road-navigation ved at trykke og vælge eller (side 51). 65
66 Vejtyper For at tilpasse ruten efter dine behov kan du også bestemme, hvilke vejtyper der skal medtages eller eventuelt udelades fra ruten. At udelade en vejtype er en præference. Udeladelser slår ikke altid fuldstændigt igennem. Hvis din destination kun kan nås via udeladte vejtyper, bliver de anvendt, men kun i nødvendigt omfang. I givet fald får du vist et advarselsikon på skærmen Ruteinformation, og den del af ruten, der ikke passer til dine præferencer, vil blive vist med en anden farve på kortet. Visse vejtyper findes kun i bestemte regioner. Følgende vejtyper er til rådighed: Knap Beskrivelse Du kan have brug for at undgå motorveje, hvis du kører i et langsomt køretøj eller trækker et andet køretøj. Veje med vignetpligt er afgiftspligtige veje, hvor man skal købe en vignet for at kunne bruge vejen over en længere periode. De kan vælges til og fra uafhængigt af betalingsveje. Pr. kørsel-betalingsveje er betalingsveje, hvor man som standard betaler afgift pr. kørsel på en vejstrækning. Hvis du deaktiverer betalingsveje, planlægger Alpine Navigation System den bedste betalingsfri rute. Alpine Navigation System medtager som standard færger i ruteplanlægning. Kortene indeholder dog ikke altid oplysninger om midlertidige færgers tilgængelighed. Der skal i nogle tilfælde betales billet til færgerne. Biltog anvendes til at transportere biler over ret korte strækninger, og de bruges mest som forbindelse på steder, hvor vejforbindelse er meget vanskelig. I Schweiz f.eks.. Samkørsels- eller HOV-vejbaner kan benyttes, hvis et givet antal passagerer er med i bilen. Du bør undersøge, om det er tilladt at bruge samkørselsbaner, før du aktiverer vejtypen. Alpine Navigation System udelader ikke-asfalterede veje som standard. Ikkeasfalterede veje er ofte i dårlig stand, og du kan typisk ikke nå fartgrænsen på dem. Veje til 4-hjulstrækker er grusveje i dårlig stand. Her kan du kun køre med 4- hjulstrækker. Alpine Navigation System udelukker veje til 4-hjulstrækker som standard Lyd Du kan ændre følgende indstillinger: Knap Funktion Dette er den generelle lydstyrke. Juster alle lydstyrker nedenfor, eller luk dem. Juster lydstyrken for stemmevejledningen (verbale instruktioner) eller luk det. 66
67 Juster volumen for ikke-stemme alarmlyde (bip) eller luk dem. Slå opmærksomhedstone før talekommandoer fra eller indstil lydstyrken. Juster lydstyrke eller luk for den lyd, der afspilles, når man presser knappen. Du har følgende valmuligheder for hver lydtype: Knap Funktion Skyder for lydstyrke Justerer lydstyrken for den pågældende lyd. Luk for den pågældende lyd. Skyderen bliver inaktiv. Tryk igen for at reaktivere. Knap Funktion Luk for verbale instruktioner. Denne funktion er slået til som standard. Vælg mellem følgende muligheder: Meddel gadenavnene i det lokale sprogområde med det valgte stemmevejledningssprog. Meddel kun vejnumrene. Meddel kun manøvrerne. Gadenavnene lyder kun korrekt, hvis du bruger stemmeprofilen til det rigtige land. Vælg mellem følgende muligheder: Forsøg at læse gadenavnene i en fremmed by. Meddel kun vejnumrene. Meddel kun manøvren. Indstil, om du skal have besked om næste manøvre med det samme, eller om du kan vente med at få oplysningen, til du nærmer dig næste sving. Indstil omfanget af stemmevejledning dvs. hvor meget, du får oplyst, og hvor ofte. Minimalt: Instruktionen bliver kun oplæst én gang lige inden manøvren. Medium: Instruktionen bliver oplæst på vej til og lige før manøvren. Maksimalt: Instruktionen bliver først oplæst ret langt fra næste manøvre, dernæst når man nærmer sig manøvrestedet, og endeligt gentages den lige før manøvren. Aktiver læsning af kort rute-resume, når en rute bliver beregnet. Aktiver læsning af landeinformationer, når du krydser grænsen til et andet land. 67
68 Aktiver læsning af real-time trafikoplysninger. Aktiver meddelelse af systembeskeder Advarsler Du kan aktivere eller deaktivere følgende indstillinger: Knap Beskrivelse Alpine Navigation System kan advare dig, hvis du overskrider den aktuelle fartgrænse. Oplysningerne er muligvis ikke tilgængelige i dit område, eller de er måske ikke fuldstændig korrekte for alle veje på kortet. Advarslen er også aktiv for den højeste hastighed, der er fastsat i køretøjsprofilen. Alpine Navigation System advarer dig, hvis du overskrider en fastsat maksimal hastighed, selv om hastighedsgrænsen er højere. Her indstiller du, om du vil modtage visuelle og/eller lydadvarsler. Følgende advarselstyper er til rådighed: Visuel advarsel: den gældende fartgrænse vises på kortet, når du overskrider den. Lyd- og visuel advarsel: du kan få både en visuel og en verbal advarsel, når du overskrider den fartgrænse, der er på kortet med den fastsatte procentsats. Hvis du ønsker at få vist skiltet med fartgrænsen på kortet hele tiden (normalt vises det kun, hvis du overskrider fartgrænsen), kan du lave opsætningen her. Du kan definere den relative hastighed, hvor applikationen skal aktivere advarslen, ved at stille på skyderen. Værdien kan være forskellig mellem by og uden for by. 68
69 Tryk på den for at modtage advarsler, når du nærmer dig et trafikovervågningskamera eller et andet advarselspunkt såsom en skolezone eller en jernbaneoverskæring. Du skal sikre dig, at det er lovligt at anvende funktionen i det land, hvor du vil bruge den. Du kan opsætte de advarselstype for de forskellige kategorier advarselspunkter individuelt. Følgende advarselstyper er til rådighed: Visuel advarsel: viser type advarselspunkt, afstand og den gældende fartgrænse på Kortskærmen, når du nærmer dig et sted af den type. Lyd- og visuelle advarsler: samtidigt med den visuelle advarsel, lyder der et signal (hvis du har valgt naturlig stemme i vejvisningen) eller alarmtypen kan oplæses (TTS), når du nærmer dig et af punkterne. Der lyder en ekstra alarm, hvis du overskrider den gældende fartgrænse, når du nærmer dig stedet. For nogle advarselspunkter er den lovmæssige eller forventede fartgrænse oplyst. Ved de punkter kan der gives forskelligt lydsignal alt efter, om du er over eller under den gældende fartgrænse. Kun ved for høj fart: Lydsignalet gives kun, hvis du overskrider den gældende fartgrænse. Når du nærmer dig: Lydsignalet afspilles altid, når du nærmer dig et af den type advarselspunkter. For at påkalde din opmærksomhed, kan der lyde et andet lydsignal, hvis du overskrider fartgrænsen. Kortene kan indeholde advarsler, som kan vises på Kortskærmen på samme måde som almindelige vejskilte. Tryk på dem for at aktivere eller deaktivere advarslerne for den pågældende vejstrækning (farer eller skarpe sving f.eks.). Fastsæt type advarsel for hver type advarselspunkt (visuelt eller lydsignal) og efter, hvor langt du er fra advarselspunktet Kortskærmen Med disse indstillinger kan du indstille Kortskærmens udseende. Du kan også justere, hvordan software skal hjælpe dig med navigationen på grundlag af rute-relaterede informationer fra Kortskærm. Tryk for at tilpasse Kortskærmen til dine behov, vælg bedste farvetemaer til dagog nat-brug, vis eller undertryk 3D-bygninger, landemærker og rediger dine stedvisningsindstillinger (hvilke steder der skal vises på kortet). 69
70 Du kan ændre følgende indstillinger: Knap Funktion Juster de generelle niveauer for zoom og hældning efter dit behov. Der er tre mulige niveauer. Skift mellem dag og nat farvetemaer, eller lad softwaren skifte automatisk mellem de to indstillinger få minutter før solopgang og få minutter efter solnedgang. Vælg farvetema til dag. Farvetemaet til dag er lyst og ligner det på almindelige vejkort. Vælg farvetema til nat. Nattefarverne er mørkere, så hele skærmoplysningen kan holdes på lavere niveau. Vis eller undertryk 3D-landemærker (3D-visning af berømte eller kendte kortelementer). Vis eller undertryk 3D-bymodeller (3D-perspektivtegning af bygninger i en by, som gengiver bygningernes nøjagtige størrelse og placering på kortet). Vis eller undertryk 3D-terræn højdekort. Aktiver sporlogs, så de bliver vist på kortet. Vælg hvilke steder, der skal vises på kortet under navigation. For mange steder kan gøre kortet overfyldt, så det er ofte en god ide at vise så få af dem som muligt på kortet. Tryk på stedkategoriens navn for at åbne/lukke en liste over underkategorier. De følgende, øvrige indstillinger kan ændres på Kortskærmen: Hvis du navigerer ad en planlagt rute, kan du får tre datafelter frem på Kortskærmen. Du kan vælge mellem tidspunktet for ankomst til destinationen, afstand til destinationen, tid til destination, tidspunkt for ankomst til waypoint, afstand til waypoint, tid til waypoint, retning eller højde. Når der ikke er planlagt en rute, er der kun et datafelt med retning eller højde til rådighed. Lukker eller tænder for tilbagelagt-af-ruten-bjælken. Når den er tændt, er der en orange linje ude i skærmens side. En blå pil på linjen viser, hvor langt du er kommet af ruten. Slå funktionen til, hvis du har brug for oplysninger om motorvejsservice (tankstationer, restauranter), eller slå den fra, hvis oplysningerne er unødvendige. Vælg servicetype vist for motorvejsafkørsler. Vælg i sted-kategorier. Zoom ud på kortet for at se omgivelserne, hvis den næste manøvre ligger langt forude, og du kører på motorvej. Når du kommer tæt på begivenheden, vender kortet tilbage til normal visning. 70
71 Når der er relevante informationer til rådighed, vises vejbaneinformation som den, du ser på skiltning over vejen, i toppen af kortet. Tryk på knappen for at slå funktionen til og fra. Når du nærmer dig en motorvejsafkørsel eller et komplekst vejkryds, og de nødvendige oplysninger foreligger, erstattes kortet med en 3D-visning af krydset. Tryk på den for at slå funktionen til eller at lade kortet være vist hele ruten. Når du kører ind i en tunnel, kan visning af veje og bygninger virke forstyrrende. Tryk på det for at få vist et genereret billede i stedet for et kort. Et oppefra-ned billede af tunnellen og den resterende afstand vises også. Under visse omstændigheder, når der er trafikkø på en hovedvej, foreslår Alpine Navigation System en omvej. Se side 57. Under visse omstændigheder, når der er trafikkø på vejen, foreslår Alpine Navigation System en omvej. Se side 58. Under visse omstændigheder viser Alpine Navigation System parkeringspladser, når du nærmer dig destinationen. Se side 59. Under visse omstændigheder foreslår Alpine Navigation System forskellige rutealternativer, hvis du forlader en planlagt rute og pludseligt forlader motorvejen. Se side Regionale indstillinger Du kan ændre følgende indstillinger: Knap Beskrivelse Her kan du se det valgte skriftsprog i brugergrænsefladen. Tryk på knappen for at vælge fra listen over mulige sprog. Applikationen genstarter, når du har ændret og bekræfter indstillingen. Viser den nuværende stemmevejledningsprofil. Tryk for at vælge en ny profil i listen over mulige sprog og stemmer. Tryk på en af dem for at høre en stemmeprøve. Tryk på, når du har valgt det nye stemmesprog. Der er forskellige serviceniveauer tilknyttet de forskellige stemmeprofiler: Naturlig stemme (gadenavne bliver ikke udtalt). Disse forudindspillede stemmer kan kun oplyse om grundlæggede funktioner vedrørende drej og distancer. TTS-stemme (gadenavne bliver udtalt): Disse computerskabte stemmer kan oplæse komplekse instruktioner, gadenavne og systemmeddelelser. TTS-stemme med et mikrofon-ikon: Bortset fra den ovenfor nævnte profiler, kan det også bruges til stemmegenkendelse. 71
72 Du kan indstille måleenheder og enheder for dato/tidspunkt. Alpine Navigation System kan måske ikke understøtte alle de nævnte enheder i nogle af stemmevejledningssprogene. Som standard fastsættes tidszonen ud fra kortinformationerne og justeres i forhold til din aktuelle position. Her kan du definere tidszone og sommertid manuelt Display Du kan ændre følgende indstillinger: Knap Funktion Når animationer er aktiveret, vises menuknapper, tastaturskærme og skærmovergange som animationer. Vælg stil og farver til applikationen om dagen. Vælg stil og farver til applikationen om natten. Det anbefales at anvende mørkere farver om natten for at undgå at blive distraheret under kørsel i mørke Trafik Du kan ændre følgende indstillinger: Knap Funktion Aktiver eller deaktiver Trafik-modtagelsen for modtagelse af real-time trafikoplysninger. Resten af knapperne herunder er alle til betjening af TMCfunktionen og er kun tilgængelige, hvis modtageren er aktiv. Tryk hvis du vil bruge online-trafikoplysninger til at udgå vejspærringer eller uventede trafikkøer. Hvis du ønsker at se trafikhændelser (f.eks. lukninger, ulykker, banebegrænsninger) på kortet, kan du vælge at få vist begivenhederne med en anden farve eller også at få vist en ikon. Denne funktion kan slås fra. Modtag også normale trafikinformationer, ikke udelukkende særlige varsler om forhold eller begivenheder. Aktiver eller deaktiver historiske trafikdata og trafikmønstre. De lokalt gemte informationer kan være meget nyttige under normale forhold, men eksempelvis på helligdage kan det være en fordel at slå funktionen fra for ikke at tage højde for tæt trafik, der forekommer på hverdage. 72
73 Fastsæt hvor langvarig en forsinkelse, der skal være tale om, før det kan betale sig at køre en omvej. På figuren neden for f.eks. viser den orange rute en trafikbegivenhed, der giver en forsinkelse på 30 minutter. Den blå rute viser en omvej, der er 15 minutter længere end den oprindelige rute (hvis man ikke regner med trafikkøen). Hvis du indstiller Foreslå Omvej-funktionen til 10 minutter, genberegner Alpine Navigation System ruten, for det vil spare dig for 15 minutter, hvilket er mere end de indstillede 10 minutter. Hvis du indstiller funktionen på 20 minutter, er den oprindelige stadig den aktive, for omvejen vil kun spare dig for 15 minutter. Beregningerne er baseret på de modtagne informationer om trafikbegivenheder. Aktiver eller deaktiver manuel bekræftelse af alle genberegninger pga. trafikbegivenheder Turmonitor Turlogge indeholder nyttig information om dine registrerede ture. Du kan aktivere eller deaktivere følgende indstillinger: Knap Beskrivelse Turmonitoren kan registrere statistiske data fra dine ture. Hvis du ønsker at bruge de loggede informationer senere, kan du opsætte applikationen til at gemme dem automatisk. Sporlogge, sekvensen af positioner modtaget fra GPS-modtageren, kan gemmes sammen med turloggene. Du kan efterfølgende få dem vist på kortet. Du kan opsætte applikationen til at gemme sporloggen, når en tur gemmes. Dette er ikke en knap. Linjen viser turdatabasens aktuelle størrelse, altså summen af alle gemte turlogge og sporlogge. 73
Multimedia Navigation New York 830 New York 835
 www.blaupunkt.com Multimedia Navigation New York 830 New York 835 Betjeningsvejledning Navigation Tak fordi du har valgt Blaupunkt Navigation som dit navigationssystem. Du kan begynde at bruge din enhed
www.blaupunkt.com Multimedia Navigation New York 830 New York 835 Betjeningsvejledning Navigation Tak fordi du har valgt Blaupunkt Navigation som dit navigationssystem. Du kan begynde at bruge din enhed
Multimedia Navigation Philadelphia 835
 www.blaupunkt.com Multimedia Navigation Philadelphia 835 Betjeningsvejledning Navigation Tak fordi du har valgt Blaupunkt Navigation som dit navigationssystem. Du kan begynde at bruge din enhed med det
www.blaupunkt.com Multimedia Navigation Philadelphia 835 Betjeningsvejledning Navigation Tak fordi du har valgt Blaupunkt Navigation som dit navigationssystem. Du kan begynde at bruge din enhed med det
INA-W910R Brugervejledning Navigationssoftware til INA-W910R
 INA-W910R Brugervejledning Navigationssoftware til INA-W910R Dansk Februar 2011, version 1.0 Tak fordi du har valgt Alpine INA-W910R som dit navigationssystem. Du kan begynde at bruge din enhed med det
INA-W910R Brugervejledning Navigationssoftware til INA-W910R Dansk Februar 2011, version 1.0 Tak fordi du har valgt Alpine INA-W910R som dit navigationssystem. Du kan begynde at bruge din enhed med det
Brugervejledning Alpine Navigation
 Brugervejledning Alpine Navigation Navigationssoftware til Alpine INE-W920R/INE-W928R Dansk (DK) Tak fordi du har valgt Alpine-NAVI som dit navigationssystem. Du kan begynde at bruge din enhed med det
Brugervejledning Alpine Navigation Navigationssoftware til Alpine INE-W920R/INE-W928R Dansk (DK) Tak fordi du har valgt Alpine-NAVI som dit navigationssystem. Du kan begynde at bruge din enhed med det
Brugervejledning Alpine Navigation
 Brugervejledning Alpine Navigation Navigationssoftware til Alpine INE-W987D/X800D-U/X800D Dansk Januar 2014, version 1.0 Tak fordi du har valgt Alpine INE-W987D/X800D-U/X800D som dit navigationssystem.
Brugervejledning Alpine Navigation Navigationssoftware til Alpine INE-W987D/X800D-U/X800D Dansk Januar 2014, version 1.0 Tak fordi du har valgt Alpine INE-W987D/X800D-U/X800D som dit navigationssystem.
Din brugermanual BLAUPUNKT CHICAGO 600 http://da.yourpdfguides.com/dref/4260178
 Du kan læse anbefalingerne i brugervejledningen, den tekniske guide eller i installationsguiden. Du finder svarene til alle dine spørgsmål i i brugermanualen (information, specifikationer, sikkerhedsråd,
Du kan læse anbefalingerne i brugervejledningen, den tekniske guide eller i installationsguiden. Du finder svarene til alle dine spørgsmål i i brugermanualen (information, specifikationer, sikkerhedsråd,
Navigation. Quick guide. Den fulde vejledning findes på: www.asmarketing.dk > Diverse links (på forsiden) > igo primo version 1.2.
 Navigation Quick guide Den fulde vejledning findes på: www.asmarketing.dk > Diverse links (på forsiden) > igo primo version 1.2.1 Navigation og Multimedia System Start navigationen ved at trykke på Navigation
Navigation Quick guide Den fulde vejledning findes på: www.asmarketing.dk > Diverse links (på forsiden) > igo primo version 1.2.1 Navigation og Multimedia System Start navigationen ved at trykke på Navigation
Betjeningsvejledning
 Betjeningsvejledning AXION ANV2015EU Navigation software August 2012, ver. 1.0 Tak fordi du har valgt ANV2015EU som din navigation. Start med at bruge den med det samme. Dette dokument er en detaljeret
Betjeningsvejledning AXION ANV2015EU Navigation software August 2012, ver. 1.0 Tak fordi du har valgt ANV2015EU som din navigation. Start med at bruge den med det samme. Dette dokument er en detaljeret
TOURGEAR Nordic ApS Unionsvej Køge
 TAK FORDI DU VALGTE IGO PRIMO TIL DIN NAVIGATION. Begynd at bruge din enhed med det samme. Dette dokument er en detaljeret beskrivelse af navigationssoftwaren. Du kan nemt finde ud af IGO primo, mens du
TAK FORDI DU VALGTE IGO PRIMO TIL DIN NAVIGATION. Begynd at bruge din enhed med det samme. Dette dokument er en detaljeret beskrivelse af navigationssoftwaren. Du kan nemt finde ud af IGO primo, mens du
Navigation og Multimedia system. Composition Media. Volkswagen Golf 7. Brugermanual
 Navigation og Multimedia system Composition Media - Volkswagen Golf 7 Brugermanual Kære kunde. Tillykke med dit nye system. Vi vil gerne henlede din opmærk- - somhed på en vigtig information. Pas på det
Navigation og Multimedia system Composition Media - Volkswagen Golf 7 Brugermanual Kære kunde. Tillykke med dit nye system. Vi vil gerne henlede din opmærk- - somhed på en vigtig information. Pas på det
Brugervejledning igo 8
 Brugervejledning igo 8 Navigationssoftware til mobile devices Dansk December 2008, version 1.1 Copyright Produktet og oplysninger heri kan ændres til enhver tid uden varsel. Denne brugervejledning må hverken
Brugervejledning igo 8 Navigationssoftware til mobile devices Dansk December 2008, version 1.1 Copyright Produktet og oplysninger heri kan ændres til enhver tid uden varsel. Denne brugervejledning må hverken
Brugervejledning HERE Drive
 Brugervejledning HERE Drive 1.0. udgave DA HERE Drive HERE Drive guider dig til det sted, du vil hen, med rutevejledning sving for sving og taleinstruktioner. Du kan: finde vej i dit hjemland eller det
Brugervejledning HERE Drive 1.0. udgave DA HERE Drive HERE Drive guider dig til det sted, du vil hen, med rutevejledning sving for sving og taleinstruktioner. Du kan: finde vej i dit hjemland eller det
Brugervejledning MAP780 MAP680. Navigation
 Brugervejledning MAP780 MAP680 Navigation Copyright Produktet og oplysninger heri kan ændres til enhver tid uden varsel. Denne brugervejledning må hverken helt eller delvist kopieres eller videregives
Brugervejledning MAP780 MAP680 Navigation Copyright Produktet og oplysninger heri kan ændres til enhver tid uden varsel. Denne brugervejledning må hverken helt eller delvist kopieres eller videregives
Viditronic NDVR Quick Guide. Ver. 2.0
 Viditronic NDVR Quick Guide Ver. 2.0 1 Indholdsfortegnelse 1. HOVEDMENU 3 1.1 START 5 1.2 AKTIVITETSINDIKATOR: 7 1.3 INFORMATIONS VINDUE: 7 1.4 PTZ KAMERA KONTROL: 7 1.5 SKÆRMMENU 8 1.5.1 AKTIVER BEVÆGELSE:
Viditronic NDVR Quick Guide Ver. 2.0 1 Indholdsfortegnelse 1. HOVEDMENU 3 1.1 START 5 1.2 AKTIVITETSINDIKATOR: 7 1.3 INFORMATIONS VINDUE: 7 1.4 PTZ KAMERA KONTROL: 7 1.5 SKÆRMMENU 8 1.5.1 AKTIVER BEVÆGELSE:
2016 Mazda Motor Corporation Maj 2016 (1. udgave)
 Instruktionsbog 2016 Mazda Motor Corporation Maj 2016 (1. udgave) Indhold 1 Advarsler og sikkerhedsinformation...4 2 Sådan kommer du i gang...6 2.1 Før brug af navigationssystemet... 6 2.2 smenu... 8 2.3
Instruktionsbog 2016 Mazda Motor Corporation Maj 2016 (1. udgave) Indhold 1 Advarsler og sikkerhedsinformation...4 2 Sådan kommer du i gang...6 2.1 Før brug af navigationssystemet... 6 2.2 smenu... 8 2.3
Brugervejledning Nav N Go igo 8
 Brugervejledning Nav N Go igo 8 Navigationssoftware til PDA Dansk March 2008, version 1.1 Copyright Produktet og oplysninger heri kan ændres til enhver tid uden varsel. Denne brugervejledning må hverken
Brugervejledning Nav N Go igo 8 Navigationssoftware til PDA Dansk March 2008, version 1.1 Copyright Produktet og oplysninger heri kan ændres til enhver tid uden varsel. Denne brugervejledning må hverken
Vejledning til Nokia N9
 Vejledning til Nokia N9 1. udgave 2 Kort og navigation Kort og navigation Kort Om Kort Med Kort kan du se, hvilke steder der er i nærheden, og blive guidet til dit bestemmelsessted. Find byer, veje og
Vejledning til Nokia N9 1. udgave 2 Kort og navigation Kort og navigation Kort Om Kort Med Kort kan du se, hvilke steder der er i nærheden, og blive guidet til dit bestemmelsessted. Find byer, veje og
GPS 72H. Lynstartvejledning
 GPS 72H Lynstartvejledning Se guiden Vigtige oplysninger om sikkerhed og produkter i æsken med produktet for at se produktadvarsler og andre vigtige oplysninger. Generelt om brugervejledningen Når du bliver
GPS 72H Lynstartvejledning Se guiden Vigtige oplysninger om sikkerhed og produkter i æsken med produktet for at se produktadvarsler og andre vigtige oplysninger. Generelt om brugervejledningen Når du bliver
Brugervejledning til Kørebog for Pocket PC
 Brugervejledning til Kørebog for Pocket PC Denne vejledning beskriver kort anvendelsen af Kørebog for Pocket PC version 3.0 Programmet giver mulighed for registrering af den daglige kørsel. Registreringen
Brugervejledning til Kørebog for Pocket PC Denne vejledning beskriver kort anvendelsen af Kørebog for Pocket PC version 3.0 Programmet giver mulighed for registrering af den daglige kørsel. Registreringen
Navigation og Multimedia system. Composition color. Volkswagen Golf 7. Brugermanual
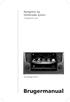 Navigation og Multimedia system Composition color - Volkswagen Golf 7 Brugermanual Kære kunde. Tillykke med dit nye system. Vi vil gerne henlede opmærksomheden på en vigtig information. Pas på det nøglekort
Navigation og Multimedia system Composition color - Volkswagen Golf 7 Brugermanual Kære kunde. Tillykke med dit nye system. Vi vil gerne henlede opmærksomheden på en vigtig information. Pas på det nøglekort
TWIG NAVIGATION Brugerhåndbog. Publikationsnummer YZ3001-01 Alle rettigheder forbeholdes. Benefon Oyj, 2006
 Brugerhåndbog Publikationsnummer YZ3001-01 Alle rettigheder forbeholdes. Benefon Oyj, 2006 Telefonen er udviklet til brug i E-GSM900/ DCS 1800/ PCS 1900 MHZ Tri Band-netværk. Du kan bruge den i alle lande,
Brugerhåndbog Publikationsnummer YZ3001-01 Alle rettigheder forbeholdes. Benefon Oyj, 2006 Telefonen er udviklet til brug i E-GSM900/ DCS 1800/ PCS 1900 MHZ Tri Band-netværk. Du kan bruge den i alle lande,
Din brugermanual PIONEER AVIC-F220 http://da.yourpdfguides.com/dref/5597111
 Du kan læse anbefalingerne i brugervejledningen, den tekniske guide eller i installationsguiden. Du finder svarene til alle dine spørgsmål i i brugermanualen (information, specifikationer, sikkerhedsråd,
Du kan læse anbefalingerne i brugervejledningen, den tekniske guide eller i installationsguiden. Du finder svarene til alle dine spørgsmål i i brugermanualen (information, specifikationer, sikkerhedsråd,
TomTom App for Android Referencevejledning
 TomTom App for Android Referencevejledning Indhold Sådan kommer du i gang 5 Start TomTom App for Android... 5 Opdatering af din TomTom App for Android... 5 Kortopdateringer... 6 GPS-modtagelse... 6 Ruteplanlægning
TomTom App for Android Referencevejledning Indhold Sådan kommer du i gang 5 Start TomTom App for Android... 5 Opdatering af din TomTom App for Android... 5 Kortopdateringer... 6 GPS-modtagelse... 6 Ruteplanlægning
GPSMAP 78-serien. lynstartvejledning. til GPSMAP 78, GPSMAP 78s og GPSMAP 78sc
 GPSMAP 78-serien lynstartvejledning til GPSMAP 78, GPSMAP 78s og GPSMAP 78sc Sådan kommer du i gang advarsel Se guiden Vigtige oplysninger om sikkerhed og produkter i æsken med produktet for at se produktadvarsler
GPSMAP 78-serien lynstartvejledning til GPSMAP 78, GPSMAP 78s og GPSMAP 78sc Sådan kommer du i gang advarsel Se guiden Vigtige oplysninger om sikkerhed og produkter i æsken med produktet for at se produktadvarsler
zūmo 590 Lynstartvejledning
 zūmo 590 Lynstartvejledning Marts 2014 190-01706-56_0A Trykt i Taiwan Sådan kommer du i gang ADVARSEL Se guiden Vigtige produkt- og sikkerhedsinformationer i æsken med produktet for at se produktadvarsler
zūmo 590 Lynstartvejledning Marts 2014 190-01706-56_0A Trykt i Taiwan Sådan kommer du i gang ADVARSEL Se guiden Vigtige produkt- og sikkerhedsinformationer i æsken med produktet for at se produktadvarsler
Tillykke med din nye Cobra søkort plotter. Her er en kort gennemgang i brugen af din nye kortplotter, og de ting du skal være opmærksom på.
 COBRA MC 600CI/CX INDLEDNING Tillykke med din nye Cobra søkort plotter. Her er en kort gennemgang i brugen af din nye kortplotter, og de ting du skal være opmærksom på. COBRA søkortplotteren bruger C-MAP
COBRA MC 600CI/CX INDLEDNING Tillykke med din nye Cobra søkort plotter. Her er en kort gennemgang i brugen af din nye kortplotter, og de ting du skal være opmærksom på. COBRA søkortplotteren bruger C-MAP
Brugervejledning. Dansk
 F15 F25 Brugervejledning da Dansk F15/F25 Vigtige sikkerhedsoplysninger Vigtige sikkerhedsoplysninger LÆS VEJLEDNINGEN GRUNDIGT, FØR PRODUKTET INSTALLERES I BILEN Dette er et sikkerhedsadvarselssymbol.
F15 F25 Brugervejledning da Dansk F15/F25 Vigtige sikkerhedsoplysninger Vigtige sikkerhedsoplysninger LÆS VEJLEDNINGEN GRUNDIGT, FØR PRODUKTET INSTALLERES I BILEN Dette er et sikkerhedsadvarselssymbol.
Internettet. Tema. på ipad Opdateret d Ældresagens datastue Aktivitetscentret Bavnehøj. Nørre Snede Tema: Internettet på ipad
 n Tema Internettet på ipad Opdateret d. 14.10.2017 Sofus Opdateret d. 31. januar 2017 Side 1 Indhold Side 3 Side 3 Side 4 Side 4 Side 5 Side 6 Side 7-8 Side 9 Side 10 Side 11 Side 12 Side 13 Side 14 Side
n Tema Internettet på ipad Opdateret d. 14.10.2017 Sofus Opdateret d. 31. januar 2017 Side 1 Indhold Side 3 Side 3 Side 4 Side 4 Side 5 Side 6 Side 7-8 Side 9 Side 10 Side 11 Side 12 Side 13 Side 14 Side
ViKoSys. Virksomheds Kontakt System
 ViKoSys Virksomheds Kontakt System 1 Hvad er det? Virksomheds Kontakt System er udviklet som et hjælpeværkstøj til iværksættere og andre virksomheder som gerne vil have et værktøj hvor de kan finde og
ViKoSys Virksomheds Kontakt System 1 Hvad er det? Virksomheds Kontakt System er udviklet som et hjælpeværkstøj til iværksættere og andre virksomheder som gerne vil have et værktøj hvor de kan finde og
nüvi 3700-serien lynstartvejledning Marts 2011 190-01157-56 Rev. B Trykt i Taiwan til brug med disse nüvi-modeller: 3750, 3760, 3790
 nüvi 3700-serien lynstartvejledning til brug med disse nüvi-modeller: 3750, 3760, 3790 Marts 2011 190-01157-56 Rev. B Trykt i Taiwan Sådan kommer du i gang ADVARSEL Se guiden Vigtige oplysninger om sikkerhed
nüvi 3700-serien lynstartvejledning til brug med disse nüvi-modeller: 3750, 3760, 3790 Marts 2011 190-01157-56 Rev. B Trykt i Taiwan Sådan kommer du i gang ADVARSEL Se guiden Vigtige oplysninger om sikkerhed
SOLIX KVIK START GUIDE
 Tænd/sluk enheden SOLIX KVIK START GUIDE Tryk i øverste højre hjørne af status-bjælke for at slukke enheden. Vælg sluk. Tryk på tænd/sluk tasten for at tænde eller slukke enheden. NOTE: Tryk på tænd-tasten
Tænd/sluk enheden SOLIX KVIK START GUIDE Tryk i øverste højre hjørne af status-bjælke for at slukke enheden. Vælg sluk. Tryk på tænd/sluk tasten for at tænde eller slukke enheden. NOTE: Tryk på tænd-tasten
Tacho Online: Vognkort
 2019 Tacho Online: Vognkort TACHO ONLINE: VOGNKORT VERSION 1.3 TUNGVOGNSSPECIALISTEN APS Københavnsvej 265, DK-4000 Roskilde INDHOLD Om Tacho Online s Vognkortet... 2 Nyt Design... 2 Nyt features... 4
2019 Tacho Online: Vognkort TACHO ONLINE: VOGNKORT VERSION 1.3 TUNGVOGNSSPECIALISTEN APS Københavnsvej 265, DK-4000 Roskilde INDHOLD Om Tacho Online s Vognkortet... 2 Nyt Design... 2 Nyt features... 4
nüvi 3700-serien til Volvo
 nüvi 3700-serien til Volvo lynstartvejledning til brug med disse nüvi-modeller: 3760, 3790 Juli 2010 190-01265-56 Rev. A Trykt i Taiwan Sådan kommer du i gang ADVARSEL Se guiden Vigtige oplysninger om
nüvi 3700-serien til Volvo lynstartvejledning til brug med disse nüvi-modeller: 3760, 3790 Juli 2010 190-01265-56 Rev. A Trykt i Taiwan Sådan kommer du i gang ADVARSEL Se guiden Vigtige oplysninger om
ONIX og ION QUICK START GUIDE. Tænd enheden tænd/sluk. Åben Startskærmen. Tryk på tænd/sluk tasten for at tænde eller slukke enheden.
 ONIX og ION QUICK START GUIDE Tænd enheden tænd/sluk Tryk i øverste højre hjørne af status bjælke for at slukke enheden. Vælg sluk. Tryk på tænd/sluk tasten for at tænde eller slukke enheden. Åben Startskærmen
ONIX og ION QUICK START GUIDE Tænd enheden tænd/sluk Tryk i øverste højre hjørne af status bjælke for at slukke enheden. Vælg sluk. Tryk på tænd/sluk tasten for at tænde eller slukke enheden. Åben Startskærmen
Administrator manual
 Revision 1 Administrator manual INDHOLD LOG IND 1 OVERBLIK 1 ARBEJDSRUM 1 MEDARBEJDERE 2 OPRET NY MEDARBEJDER 2 TRIN 1 AF 4: NAVN OG OPLYSNINGER 2 TRIN 2 AF 4: LEGITIMATION 2 TRIN 3 AF 4: EFFEKTIVITETSNIVEAU
Revision 1 Administrator manual INDHOLD LOG IND 1 OVERBLIK 1 ARBEJDSRUM 1 MEDARBEJDERE 2 OPRET NY MEDARBEJDER 2 TRIN 1 AF 4: NAVN OG OPLYSNINGER 2 TRIN 2 AF 4: LEGITIMATION 2 TRIN 3 AF 4: EFFEKTIVITETSNIVEAU
Online hjælpeguide FAQ V1.2
 Online hjælpeguide FAQ V1.2 Spørgsmål: Hvordan kan jeg finde fly ved hjælp af kortet? Klik på en prik på kortet for at starte en søgning. Vælg derefter dit foretrukne valg fra menuen på skærmen for at
Online hjælpeguide FAQ V1.2 Spørgsmål: Hvordan kan jeg finde fly ved hjælp af kortet? Klik på en prik på kortet for at starte en søgning. Vælg derefter dit foretrukne valg fra menuen på skærmen for at
Din brugermanual MIO 168 http://da.yourpdfguides.com/dref/1183890
 Du kan læse anbefalingerne i brugervejledningen, den tekniske guide eller i installationsguiden. Du finder svarene til alle dine spørgsmål i MIO 168 i brugermanualen (information, specifikationer, sikkerhedsråd,
Du kan læse anbefalingerne i brugervejledningen, den tekniske guide eller i installationsguiden. Du finder svarene til alle dine spørgsmål i MIO 168 i brugermanualen (information, specifikationer, sikkerhedsråd,
nüvi 2300-serien lynstartvejledning til brug med disse nüvi-modeller: 2300, 2310, 2340, 2350, 2360, 2370
 nüvi 2300-serien lynstartvejledning til brug med disse nüvi-modeller: 2300, 2310, 2340, 2350, 2360, 2370 Sådan kommer du i gang ADVARSEL Se guiden Vigtige produkt- og sikkerhedsinformationer i æsken med
nüvi 2300-serien lynstartvejledning til brug med disse nüvi-modeller: 2300, 2310, 2340, 2350, 2360, 2370 Sådan kommer du i gang ADVARSEL Se guiden Vigtige produkt- og sikkerhedsinformationer i æsken med
GPSMAP 62-serien lynstartvejledning. Til brug med GPSMAP 62, 62s, 62st, 62sc og 62stc
 GPSMAP 62-serien lynstartvejledning Til brug med GPSMAP 62, 62s, 62st, 62sc og 62stc Sådan kommer du i gang advarsel Se guiden Vigtige oplysninger om sikkerhed og produkter i æsken med produktet for at
GPSMAP 62-serien lynstartvejledning Til brug med GPSMAP 62, 62s, 62st, 62sc og 62stc Sådan kommer du i gang advarsel Se guiden Vigtige oplysninger om sikkerhed og produkter i æsken med produktet for at
e-konto manual 01.08.2011 e-konto manual Side 1
 e-konto manual 01.08.2011 e-konto manual Side 1 Indhold 1. Overordnet beskrivelse... 3 2. Login... 3 3. Se og ret kundeoplysninger... 4 4. Rediger kontaktoplysninger... 6 5. Skift adgangskode... 7 6. BroBizz-oversigt...
e-konto manual 01.08.2011 e-konto manual Side 1 Indhold 1. Overordnet beskrivelse... 3 2. Login... 3 3. Se og ret kundeoplysninger... 4 4. Rediger kontaktoplysninger... 6 5. Skift adgangskode... 7 6. BroBizz-oversigt...
Brugervejledning til FOKUSpartnere
 Indholdsfortegnelse LOGIN 3 GENERELT 3 BRUGERVEJLEDNING 4 VIRKSOMHEDSPROFIL 4 1) Virksomhedsnavn 6 2) Beskrivelse af virksomheden 6 3) Generel information 6 4) Yderligere information 6 5) Kontaktpersoner
Indholdsfortegnelse LOGIN 3 GENERELT 3 BRUGERVEJLEDNING 4 VIRKSOMHEDSPROFIL 4 1) Virksomhedsnavn 6 2) Beskrivelse af virksomheden 6 3) Generel information 6 4) Yderligere information 6 5) Kontaktpersoner
KLARMELD ET KONTRAKTARBEJDE
 DATO DOKUMENT SAGSBEHANDLER MAIL TELEFON 17. december 2015 Version 1.2 JobManager supporten Jobmanager@vd.dk 7244 7300 KLARMELD ET KONTRAKTARBEJDE ENTREPRENØR Guldalderen 12 2640 Hedehusene vd@vd.dk EAN
DATO DOKUMENT SAGSBEHANDLER MAIL TELEFON 17. december 2015 Version 1.2 JobManager supporten Jobmanager@vd.dk 7244 7300 KLARMELD ET KONTRAKTARBEJDE ENTREPRENØR Guldalderen 12 2640 Hedehusene vd@vd.dk EAN
Dansk. Onlinebrugervejledning
 Dansk Onlinebrugervejledning LÆS VENLIGST FØR DU BRUGER GO!EXPLORE Kontroller, at PSP -systemets date and time / dato og tid og time zone / tidszone er indstillet korrekt, og at systemsoftwareversionen
Dansk Onlinebrugervejledning LÆS VENLIGST FØR DU BRUGER GO!EXPLORE Kontroller, at PSP -systemets date and time / dato og tid og time zone / tidszone er indstillet korrekt, og at systemsoftwareversionen
Ovi Kort til mobiltelefoner
 Ovi Kort til mobiltelefoner 1. udgave 2 Indholdsfortegnelse Indholdsfortegnelse Oversigt over Kort 3 Min position 3 Visning af dit sted og kortet 3 Ændring af kortets udseende 4 Hentning og opdatering
Ovi Kort til mobiltelefoner 1. udgave 2 Indholdsfortegnelse Indholdsfortegnelse Oversigt over Kort 3 Min position 3 Visning af dit sted og kortet 3 Ændring af kortets udseende 4 Hentning og opdatering
Hjælpemenu tasten åbner for forskellige muligheder for redigering, alt afhængig af, hvilket et program der arbejdes med.
 Tastaturet er et input værktøj til computeren. Et standard tastatur har 102 taster, men samtidig med at Windows95 blev offentliggjort, blev der lavet et 105 tasters tastatur med 2 ekstra Windows funktioner.
Tastaturet er et input værktøj til computeren. Et standard tastatur har 102 taster, men samtidig med at Windows95 blev offentliggjort, blev der lavet et 105 tasters tastatur med 2 ekstra Windows funktioner.
Rationel VinduesDesigner TM Brugervejledning
 Rationel VinduesDesigner TM Brugervejledning indhold: introduktion Side 2 Funktionsliste Side 3 Få adgang til systemet Side 4 opload dine billeder Side 5 Sådan bruges systemet Side 6 Gem dine eksempler
Rationel VinduesDesigner TM Brugervejledning indhold: introduktion Side 2 Funktionsliste Side 3 Få adgang til systemet Side 4 opload dine billeder Side 5 Sådan bruges systemet Side 6 Gem dine eksempler
KLARMELD ET KONTRAKTARBEJDE
 DATO DOKUMENT SAGSBEHANDLER MAIL TELEFON 8. april 2016 Version 1.3 JobManager supporten Jobmanager@vd.dk 7244 7300 KLARMELD ET KONTRAKTARBEJDE ENTREPRENØR Guldalderen 12 2640 Hedehusene vd@vd.dk EAN 5798000893450
DATO DOKUMENT SAGSBEHANDLER MAIL TELEFON 8. april 2016 Version 1.3 JobManager supporten Jobmanager@vd.dk 7244 7300 KLARMELD ET KONTRAKTARBEJDE ENTREPRENØR Guldalderen 12 2640 Hedehusene vd@vd.dk EAN 5798000893450
RUT-ruteplanlægningsvejledning. Brugervejledning Folkekirkens Nødhjælp Sogneindsamling
 RUT-ruteplanlægningsvejledning Brugervejledning Folkekirkens Nødhjælp Sogneindsamling 1 Indholdsfortegnelse Om RUT... 3 Om denne vejledning... 3 Hjælp... 3 Tilgang til RUT via Firefox... 3 Sådan logger
RUT-ruteplanlægningsvejledning Brugervejledning Folkekirkens Nødhjælp Sogneindsamling 1 Indholdsfortegnelse Om RUT... 3 Om denne vejledning... 3 Hjælp... 3 Tilgang til RUT via Firefox... 3 Sådan logger
Vejledning til Kilometer Registrering
 Vejledning til Kilometer Registrering iphone Appen som holder styr på dit firma og privat kørsel. Udviklet af Trisect Development 2011. www.trisect.dk For iphone version 4.2 og nyere. Med Kilometer Registrering
Vejledning til Kilometer Registrering iphone Appen som holder styr på dit firma og privat kørsel. Udviklet af Trisect Development 2011. www.trisect.dk For iphone version 4.2 og nyere. Med Kilometer Registrering
ON!Track Mobil brugermanual
 ON!Track Mobil brugermanual Indhold Hvad er ON!Track?... 2 Hvordan downloades ON!Track fra App Store?... 3 Hvordan navigeres i ON!Track Mobile App?... 8 Hvordan tilføjes et generisk aktiv?... 17 (a) Tilføj
ON!Track Mobil brugermanual Indhold Hvad er ON!Track?... 2 Hvordan downloades ON!Track fra App Store?... 3 Hvordan navigeres i ON!Track Mobile App?... 8 Hvordan tilføjes et generisk aktiv?... 17 (a) Tilføj
Lynstartvejledning PERSONAL NAVIGATOR
 Lynstartvejledning foretrex 301 og 401 PERSONAL NAVIGATOR Se guiden Vigtige oplysninger om sikkerhed og produkter i æsken med produktet for at se produktadvarsler og andre vigtige oplysninger. Brug af
Lynstartvejledning foretrex 301 og 401 PERSONAL NAVIGATOR Se guiden Vigtige oplysninger om sikkerhed og produkter i æsken med produktet for at se produktadvarsler og andre vigtige oplysninger. Brug af
DESIGN4OEE ANDROID MANUAL V.8
 DESIGN4OEE ANDROID MANUAL V.8 OmniFleet til Android Version 8.3.0 OmniFleet til Android... 2 Introduktion... 3 Forudsætninger... 3 Download og installation... 3 Hovedmenuen... 4 Opsætning... 4 Køretøjsliste...
DESIGN4OEE ANDROID MANUAL V.8 OmniFleet til Android Version 8.3.0 OmniFleet til Android... 2 Introduktion... 3 Forudsætninger... 3 Download og installation... 3 Hovedmenuen... 4 Opsætning... 4 Køretøjsliste...
Indholdsfortegnelse. Indholdsfortegnelse.. side 2. Adgang til webgraf 3. Opslag adresse... 4. Styring af layout.. 5. Zoom funktioner..
 Indholdsfortegnelse Indholdsfortegnelse.. side 2 Adgang til webgraf 3 Opslag adresse... 4 Styring af layout.. 5 Zoom funktioner.. 6 Panorere på skærmen. 7 Information om grafikken.... 8-10 Print et udsnit.....
Indholdsfortegnelse Indholdsfortegnelse.. side 2 Adgang til webgraf 3 Opslag adresse... 4 Styring af layout.. 5 Zoom funktioner.. 6 Panorere på skærmen. 7 Information om grafikken.... 8-10 Print et udsnit.....
Brugervejledning til EasyBusiness
 Brugervejledning til EasyBusiness Indholdsfortegnelse: 1. Sådan logger man på EasyBusiness 1 2. Sådan foretager man en søgning 2 3. Hvordan gemmes og åbnes en søgning? 3 4. Hvordan danner man en pdf fil?
Brugervejledning til EasyBusiness Indholdsfortegnelse: 1. Sådan logger man på EasyBusiness 1 2. Sådan foretager man en søgning 2 3. Hvordan gemmes og åbnes en søgning? 3 4. Hvordan danner man en pdf fil?
Brugervejledning til EasyBusiness
 Brugervejledning til EasyBusiness Indholdsfortegnelse: 1. Sådan logger man på EasyBusiness 2. Sådan foretager man en søgning 3. Hvordan gemmes og åbnes en søgning? 4. Hvordan downloader man gemte søgninger?
Brugervejledning til EasyBusiness Indholdsfortegnelse: 1. Sådan logger man på EasyBusiness 2. Sådan foretager man en søgning 3. Hvordan gemmes og åbnes en søgning? 4. Hvordan downloader man gemte søgninger?
Skifte til Outlook 2010
 I denne vejledning Microsoft Microsoft Outlook 2010 ser meget anderledes ud end Outlook 2003, og vi har derfor oprettet denne vejledning, så du hurtigere kan komme i gang med at bruge programmet. Læs videre
I denne vejledning Microsoft Microsoft Outlook 2010 ser meget anderledes ud end Outlook 2003, og vi har derfor oprettet denne vejledning, så du hurtigere kan komme i gang med at bruge programmet. Læs videre
SecureAware Opfølgning Manual
 SecureAware Opfølgning Manual Manualen beskriver brugen af SecureAware version 3 Dokument opdateret: juni 2009 Om dette dokument Dette dokument er en vejledning i brug af opfølgnings-modulet i SecureAware.
SecureAware Opfølgning Manual Manualen beskriver brugen af SecureAware version 3 Dokument opdateret: juni 2009 Om dette dokument Dette dokument er en vejledning i brug af opfølgnings-modulet i SecureAware.
Dit velkendte Windows, bare bedre. Din introduktion til Windows 8.1 til virksomheder
 Dit velkendte Windows, bare bedre. Din introduktion til Windows 8.1 til virksomheder Opdag startskærmen. Startskærmen indeholder alle dine vigtigste oplysninger. Dynamiske felter sørger for, at du altid
Dit velkendte Windows, bare bedre. Din introduktion til Windows 8.1 til virksomheder Opdag startskærmen. Startskærmen indeholder alle dine vigtigste oplysninger. Dynamiske felter sørger for, at du altid
nüvi 2400-serien lynstartvejledning til brug med disse nüvi-modeller: 2440, 2450, 2460
 nüvi 2400-serien lynstartvejledning til brug med disse nüvi-modeller: 2440, 2450, 2460 Sådan kommer du i gang ADVARSEL Se guiden Vigtige produkt- og sikkerhedsinformationer i æsken med produktet for at
nüvi 2400-serien lynstartvejledning til brug med disse nüvi-modeller: 2440, 2450, 2460 Sådan kommer du i gang ADVARSEL Se guiden Vigtige produkt- og sikkerhedsinformationer i æsken med produktet for at
BRUGERVEJLEDNING TIL SYSTEMET LBF STAMDATA
 BRUGERVEJLEDNING TIL SYSTEMET LBF STAMDATA FOR ALMENE BOLIGER Indledning... 1 Overblik... 1 Brug af søgefunktionaliteten... 3 A - Gruppering af data... 3 B - Søgning... 4 C - Begrænsning på organisationstyper...
BRUGERVEJLEDNING TIL SYSTEMET LBF STAMDATA FOR ALMENE BOLIGER Indledning... 1 Overblik... 1 Brug af søgefunktionaliteten... 3 A - Gruppering af data... 3 B - Søgning... 4 C - Begrænsning på organisationstyper...
Manual til Kundekartotek
 2016 Manual til Kundekartotek ShopPlanner Customers Med forklaring og eksempler på hvordan man håndterer kundeoplysninger www.obels.dk 1 Introduktion... 3 1.1 Formål... 3 1.2 Anvendelse... 3 2 Referencer...
2016 Manual til Kundekartotek ShopPlanner Customers Med forklaring og eksempler på hvordan man håndterer kundeoplysninger www.obels.dk 1 Introduktion... 3 1.1 Formål... 3 1.2 Anvendelse... 3 2 Referencer...
OREGON -serien 200, 300, 400t, 400c, 400i, 550, 550t. Lynstartvejledning
 OREGON -serien 200, 300, 400t, 400c, 400i, 550, 550t Lynstartvejledning Se guiden Vigtige oplysninger om sikkerhed og produkter i æsken med produktet for at se produktadvarsler og andre vigtige oplysninger.
OREGON -serien 200, 300, 400t, 400c, 400i, 550, 550t Lynstartvejledning Se guiden Vigtige oplysninger om sikkerhed og produkter i æsken med produktet for at se produktadvarsler og andre vigtige oplysninger.
2015 Mazda Motor Corporation Maj 2015 (Tryk2)
 Instruktionsbog 2015 Mazda Motor Corporation Maj 2015 (Tryk2) Indhold 1 Advarsler og sikkerhedsinformation...4 2 Sådan kommer du i gang...6 2.1 Før brug af navigationssystemet... 6 2.2 smenu... 8 2.3 Knapper
Instruktionsbog 2015 Mazda Motor Corporation Maj 2015 (Tryk2) Indhold 1 Advarsler og sikkerhedsinformation...4 2 Sådan kommer du i gang...6 2.1 Før brug af navigationssystemet... 6 2.2 smenu... 8 2.3 Knapper
AgroSoft A/S AgroSync
 AgroSoft A/S AgroSync AgroSync er et AgroSoft A/S værktøj, der bliver brugt til filudveksling imellem WinSvin og PocketPigs. Fordele ved at bruge AgroSync: Brugeren bestemmer overførsels tidspunktet for
AgroSoft A/S AgroSync AgroSync er et AgroSoft A/S værktøj, der bliver brugt til filudveksling imellem WinSvin og PocketPigs. Fordele ved at bruge AgroSync: Brugeren bestemmer overførsels tidspunktet for
Nokia-bilhåndsæt Installationsvejledning Brugervejledning
 Nokia-bilhåndsæt Installationsvejledning Brugervejledning HSU-4 CUW-3 9232831 2. udgave 2004-2006 Nokia. Alle rettigheder forbeholdes. Kopiering, overførsel, overdragelse eller lagring af en del eller
Nokia-bilhåndsæt Installationsvejledning Brugervejledning HSU-4 CUW-3 9232831 2. udgave 2004-2006 Nokia. Alle rettigheder forbeholdes. Kopiering, overførsel, overdragelse eller lagring af en del eller
MENUSTRUKTUR GARMIN ZUMO 350LM OG 390LM
 MENUSTRUKTUR GARMIN ZUMO 350LM OG 390LM skærm skærm 2 skærm 3 skærm 4 skærm 5 skærm 6 skærm 7 Opstart ADVARSEL/accepter Alle indstillinger Kort og køretøj Køretøj Bil/MC/Pil eller andet symbol Kortvisning
MENUSTRUKTUR GARMIN ZUMO 350LM OG 390LM skærm skærm 2 skærm 3 skærm 4 skærm 5 skærm 6 skærm 7 Opstart ADVARSEL/accepter Alle indstillinger Kort og køretøj Køretøj Bil/MC/Pil eller andet symbol Kortvisning
Vejledning til brug af KortVordingborg
 Vejledning til brug af KortVordingborg På Vordingborg Kommunes interaktive kort har du mulighed for at se en række af de oplysninger kommunen registrerer på kort. Denne vejledning giver en kort introduktion
Vejledning til brug af KortVordingborg På Vordingborg Kommunes interaktive kort har du mulighed for at se en række af de oplysninger kommunen registrerer på kort. Denne vejledning giver en kort introduktion
OREGON. -serien. lynstartvejledning. 450, 450t, 550, 550t
 OREGON -serien 450, 450t, 550, 550t lynstartvejledning Advarsel Se guiden Vigtige oplysninger om sikkerhed og produkter i æsken med produktet for at se produktadvarsler og andre vigtige oplysninger. Oregon-enheder
OREGON -serien 450, 450t, 550, 550t lynstartvejledning Advarsel Se guiden Vigtige oplysninger om sikkerhed og produkter i æsken med produktet for at se produktadvarsler og andre vigtige oplysninger. Oregon-enheder
Brugervejledning ViseOrd til Mac Version 1.0, August 2015
 Side 1 Version 1.0, August 2015 Indholdsfortegnelse Copyright bestemmelser... 2 Hvad er ViseOrd... 3 Opstart og ViseOrd menuen... 4 Skrivestøtte... 6 Ordforslagslisten... 6 Ordforudsigelse... 7 Ordfuldendelse...
Side 1 Version 1.0, August 2015 Indholdsfortegnelse Copyright bestemmelser... 2 Hvad er ViseOrd... 3 Opstart og ViseOrd menuen... 4 Skrivestøtte... 6 Ordforslagslisten... 6 Ordforudsigelse... 7 Ordfuldendelse...
Quick guide til Condes 8.
 Quick guide til Condes 8. Quick guide til Condes 8.... 1 Starte Condes:... 2 Opret poster.... 6 Opdatere post detaljer:... 7 Finjustere postcirklen.... 8 Flytte postnummer... 9 Sætte poster sammen til
Quick guide til Condes 8. Quick guide til Condes 8.... 1 Starte Condes:... 2 Opret poster.... 6 Opdatere post detaljer:... 7 Finjustere postcirklen.... 8 Flytte postnummer... 9 Sætte poster sammen til
For at begynde at bruge din telefon som en navigationsenhed, skal du trykke let på knappen TomTom i Windows Mobile-startmenuen.
 TomTom NAVIGATOR 1. Før du starter... Før du starter... Montering For at begynde at bruge din telefon som en navigationsenhed, skal du trykke let på knappen TomTom i Windows Mobile-startmenuen. Når du
TomTom NAVIGATOR 1. Før du starter... Før du starter... Montering For at begynde at bruge din telefon som en navigationsenhed, skal du trykke let på knappen TomTom i Windows Mobile-startmenuen. Når du
Din brugermanual NAVMAN F15 http://da.yourpdfguides.com/dref/1220753
 Du kan læse anbefalingerne i brugervejledningen, den tekniske guide eller i installationsguiden. Du finder svarene til alle dine spørgsmål i NAVMAN F15 i brugermanualen (information, specifikationer, sikkerhedsråd,
Du kan læse anbefalingerne i brugervejledningen, den tekniske guide eller i installationsguiden. Du finder svarene til alle dine spørgsmål i NAVMAN F15 i brugermanualen (information, specifikationer, sikkerhedsråd,
Indholdsoversigt. Emne. Side
 Indholdsoversigt Emne o Log-in på din Idify Tidslinje Åben Idify Timeline på din ipad Indtast dine log-in oplysninger o Navigation af din tidslinje Tidslinjens oversigt Åbne Favorit erindring Navigér og
Indholdsoversigt Emne o Log-in på din Idify Tidslinje Åben Idify Timeline på din ipad Indtast dine log-in oplysninger o Navigation af din tidslinje Tidslinjens oversigt Åbne Favorit erindring Navigér og
Vejledning i brug af Kommunen på kort
 Vejledning i brug af Kommunen på kort Indhold Adgang til Kommunen på kort... 2 Kortvindue og infolinje... 2 Målforhold... 2 Zoom... 3 Signaturforklaring... 3 Værktøjslinjen den øverste sorte del... 3 Navn...
Vejledning i brug af Kommunen på kort Indhold Adgang til Kommunen på kort... 2 Kortvindue og infolinje... 2 Målforhold... 2 Zoom... 3 Signaturforklaring... 3 Værktøjslinjen den øverste sorte del... 3 Navn...
vejman.dk Brugerdokumentation - kortmodul 14. marts 2012 Version 1.9
 Brugerdokumentation - kortmodul 14. marts 2012 Version 1.9 Indholdsfortegnelse 1 Indledning... 3 1.1 Anbefalinger... 4 1.2 Datahjælp... 4 1.3 Brugerindstillinger... 5 2 Generel funktionalitet... 6 2.1
Brugerdokumentation - kortmodul 14. marts 2012 Version 1.9 Indholdsfortegnelse 1 Indledning... 3 1.1 Anbefalinger... 4 1.2 Datahjælp... 4 1.3 Brugerindstillinger... 5 2 Generel funktionalitet... 6 2.1
1.TILBUD NYT TILBUD 1.1 TRIN FORUDSÆTNINGER
 1.TILBUD Fanen Tilbud giver en oversigt over alle de tilbud, der ligger i din database. Det er også herfra, at du har mulighed for at oprette, kopiere eller redigere et eksisterende tilbud. Det følgende
1.TILBUD Fanen Tilbud giver en oversigt over alle de tilbud, der ligger i din database. Det er også herfra, at du har mulighed for at oprette, kopiere eller redigere et eksisterende tilbud. Det følgende
 1.1 1.2 2.1 2.2 2.3 3.1 3.2 INTRODUCING YOUR MOBILE PHONE Learn about your mobile phone s keys, display and icons. Nøgler Fra forenden af apparetet vil du observere følgende elementer: (Se 1.1 Side 3)
1.1 1.2 2.1 2.2 2.3 3.1 3.2 INTRODUCING YOUR MOBILE PHONE Learn about your mobile phone s keys, display and icons. Nøgler Fra forenden af apparetet vil du observere følgende elementer: (Se 1.1 Side 3)
Samaritan ruteplanlægning
 Samaritan ruteplanlægning Brugervejledning Folkekirkens Nødhjælp 2010 1 INDHOLDSFORTEGNELSE Kort om Samaritan 3 Sådan logger du på Samaritan 3 Hjælp 5 Planlægning af ruter 5 Ret tekster 6 Import af ruter
Samaritan ruteplanlægning Brugervejledning Folkekirkens Nødhjælp 2010 1 INDHOLDSFORTEGNELSE Kort om Samaritan 3 Sådan logger du på Samaritan 3 Hjælp 5 Planlægning af ruter 5 Ret tekster 6 Import af ruter
Brugervejledning til avanceret søgning
 Brugervejledning til avanceret søgning I den avancerede søgning er det muligt at kombinere flere kriterier i en søgning. 26 1 2 3 4 5 6 7 8 9 1. Søg kun i Under dette felt kan det vælges om der skal søges
Brugervejledning til avanceret søgning I den avancerede søgning er det muligt at kombinere flere kriterier i en søgning. 26 1 2 3 4 5 6 7 8 9 1. Søg kun i Under dette felt kan det vælges om der skal søges
Vejledning omkring udsendelse. SMS-service.dk og Beredskabsalarm.dk
 Vejledning omkring udsendelse SMS-service.dk og Beredskabsalarm.dk Indhold Login 1 Udsendelsesmetoder 2 Send via kort-udvælgelse 3 Send via kort-udvælgelse (Tegn polygon) 4 Send via kort-udvælgelse (Hent
Vejledning omkring udsendelse SMS-service.dk og Beredskabsalarm.dk Indhold Login 1 Udsendelsesmetoder 2 Send via kort-udvælgelse 3 Send via kort-udvælgelse (Tegn polygon) 4 Send via kort-udvælgelse (Hent
MAG5.dk En brugervejledning
 MAG5.dk En brugervejledning Indledning Når du ser B&U s løsning til administration af IT-brugere første gang, så ser det sådan her ud: Løsningen er lavet specielt til Børn og Unge og vedligeholdes af BU-IT.
MAG5.dk En brugervejledning Indledning Når du ser B&U s løsning til administration af IT-brugere første gang, så ser det sådan her ud: Løsningen er lavet specielt til Børn og Unge og vedligeholdes af BU-IT.
Professionel hjemmesikkerhed. Alarm Scan-appen i X-serien Brugervejledning
 Professionel hjemmesikkerhed Alarm Scan-appen i X-serien Brugervejledning Indhold 1. Introduktion: Et overblik over Alarm Scan-appen i X-serien 2. Start af appen 3. Indtastning af dine kontaktoplysninger
Professionel hjemmesikkerhed Alarm Scan-appen i X-serien Brugervejledning Indhold 1. Introduktion: Et overblik over Alarm Scan-appen i X-serien 2. Start af appen 3. Indtastning af dine kontaktoplysninger
Din brugermanual MIO C210 http://da.yourpdfguides.com/dref/1183522
 Du kan læse anbefalingerne i brugervejledningen, den tekniske guide eller i installationsguiden. Du finder svarene til alle dine spørgsmål i MIO C210 i brugermanualen (information, specifikationer, sikkerhedsråd,
Du kan læse anbefalingerne i brugervejledningen, den tekniske guide eller i installationsguiden. Du finder svarene til alle dine spørgsmål i MIO C210 i brugermanualen (information, specifikationer, sikkerhedsråd,
Opsætning af 60 dags regel
 2015 Opsætning af 60 dags regel Indhold... 0 Guide til opsætning af 60-dags regel i Autolog Klienten... 1 Hvad er forskellen mellem den Automatiske og Manuelle opsætning af 60-dags reglen?... 2 Hvordan
2015 Opsætning af 60 dags regel Indhold... 0 Guide til opsætning af 60-dags regel i Autolog Klienten... 1 Hvad er forskellen mellem den Automatiske og Manuelle opsætning af 60-dags reglen?... 2 Hvordan
Brugervejledning. Funktionsvejledning. Notater. Software version eller nyere. Rev B DK
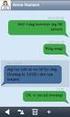 Brugervejledning Funktionsvejledning Notater Software version 5.3.1 eller nyere Rev B DK Indhold 1. Indledning... 3 2. Anvend Notater... 3 2.1 Tastaturet... 3 2.2 Skriv nyt notat... 5 2.3 Læs et notat...
Brugervejledning Funktionsvejledning Notater Software version 5.3.1 eller nyere Rev B DK Indhold 1. Indledning... 3 2. Anvend Notater... 3 2.1 Tastaturet... 3 2.2 Skriv nyt notat... 5 2.3 Læs et notat...
Login og introduktion til SEI2
 BRUGERVEJLEDNING 2019 Login og introduktion til SEI2 Sundhedsdatastyrelsens Elektroniske Indberetningssystem Forord Dette er en brugermanual (1. udgave), der teknisk beskriver, hvordan man logger på Sundhedsdatastyrelsens
BRUGERVEJLEDNING 2019 Login og introduktion til SEI2 Sundhedsdatastyrelsens Elektroniske Indberetningssystem Forord Dette er en brugermanual (1. udgave), der teknisk beskriver, hvordan man logger på Sundhedsdatastyrelsens
Smartday Touch. Kom godt i gang
 Smartday Touch Kom godt i gang Log på Smartday Touch Hent Smartday Touch fra Apple App Store eller Google Play Butik Når appen er hentet vil ikonet lægge sig på din hjemmeskærm Ikonet ser således ud Tryk
Smartday Touch Kom godt i gang Log på Smartday Touch Hent Smartday Touch fra Apple App Store eller Google Play Butik Når appen er hentet vil ikonet lægge sig på din hjemmeskærm Ikonet ser således ud Tryk
Kom-i-gang vejledning opmålingsprogram
 Kom-i-gang vejledning opmålingsprogram Billedprislisten Udarbejdet af EG Byg & Installation den 12. marts 2010 Opdateret den 18. februar 2011 Indholdsfortegnelse 1 Gulve... 3 1.1 Opmåling af gulvflade...
Kom-i-gang vejledning opmålingsprogram Billedprislisten Udarbejdet af EG Byg & Installation den 12. marts 2010 Opdateret den 18. februar 2011 Indholdsfortegnelse 1 Gulve... 3 1.1 Opmåling af gulvflade...
5.0 Velkommen til manualen for kanalen HTML-grab Introduktion til kanalen HTML-grab kanalside Hvad er et spot?
 5.0 Velkommen til manualen for kanalen HTML-grab 1 5.1 Introduktion til kanalen 1 5.2 HTML-grab kanalside 1 5.2.1 Hvad er et spot? 2 5.2.2 Opret et nyt spot 2 5.2.3 Aktivt og inaktivt spot 3 5.2.4 Rediger
5.0 Velkommen til manualen for kanalen HTML-grab 1 5.1 Introduktion til kanalen 1 5.2 HTML-grab kanalside 1 5.2.1 Hvad er et spot? 2 5.2.2 Opret et nyt spot 2 5.2.3 Aktivt og inaktivt spot 3 5.2.4 Rediger
Guide til Condes. Indhold:
 Guide til Condes Udarbejdet af Kim Højmark i 2008 Revideret december 2012 / Nicolaj Nielsen Denne vejledning guider dig igennem de mest basale elementer af Condes, så du bliver i stand til at anvende Condes
Guide til Condes Udarbejdet af Kim Højmark i 2008 Revideret december 2012 / Nicolaj Nielsen Denne vejledning guider dig igennem de mest basale elementer af Condes, så du bliver i stand til at anvende Condes
Startvejledning. Microsoft PowerPoint 2013 ser anderledes ud end tidligere versioner, så vi lavet denne guide for at gøre din læreproces nemmere.
 Startvejledning Microsoft PowerPoint 2013 ser anderledes ud end tidligere versioner, så vi lavet denne guide for at gøre din læreproces nemmere. Find det du skal bruge Klik på en fane på båndet for at
Startvejledning Microsoft PowerPoint 2013 ser anderledes ud end tidligere versioner, så vi lavet denne guide for at gøre din læreproces nemmere. Find det du skal bruge Klik på en fane på båndet for at
Anklagemyndighedens Vidensbase
 Anklagemyndighedens Vidensbase Indhold 1 OM DENNE VEJLEDNING... 2 2 LOGIN... 3 3 SØGNINGER... 5 3.1 SØG EFTER DOKUMENTER... 5 3.2 NAVIGÉR DIG FREM... 7 3.3 KOMBINÉR SØGNING OG NAVIGATION... 7 3.4 VISNING
Anklagemyndighedens Vidensbase Indhold 1 OM DENNE VEJLEDNING... 2 2 LOGIN... 3 3 SØGNINGER... 5 3.1 SØG EFTER DOKUMENTER... 5 3.2 NAVIGÉR DIG FREM... 7 3.3 KOMBINÉR SØGNING OG NAVIGATION... 7 3.4 VISNING
nüvi lynstartvejledning
 nüvi 510 lynstartvejledning Vigtige oplysninger Se guiden Vigtige oplysninger om sikkerhed og produkter i æsken med produktet for at se produktadvarsler og andre vigtige oplysninger. Advarsel: Dette produkt
nüvi 510 lynstartvejledning Vigtige oplysninger Se guiden Vigtige oplysninger om sikkerhed og produkter i æsken med produktet for at se produktadvarsler og andre vigtige oplysninger. Advarsel: Dette produkt
Generelt. Generelt. Installation af Næsgaard PocketMark. Synkronisering af data
 Generelt Generelt Dette afsnit beskriver brug af Næsgaard PocketMark. PocketMark er i princippet en miniudgave af Næsgaard Mark.NET som kan køre på en lommecomputer. Lommecomputeren skal anvende styresystemet
Generelt Generelt Dette afsnit beskriver brug af Næsgaard PocketMark. PocketMark er i princippet en miniudgave af Næsgaard Mark.NET som kan køre på en lommecomputer. Lommecomputeren skal anvende styresystemet
Daglig brug af JitBesked 2.0
 Daglig brug af JitBesked 2.0 Indholdsfortegnelse Oprettelse af personer (modtagere)...3 Afsendelse af besked...4 Valg af flere modtagere...5 Valg af flere personer der ligger i rækkefølge...5 Valg af flere
Daglig brug af JitBesked 2.0 Indholdsfortegnelse Oprettelse af personer (modtagere)...3 Afsendelse af besked...4 Valg af flere modtagere...5 Valg af flere personer der ligger i rækkefølge...5 Valg af flere
IPAD VEJLEDNING INDHOLD
 1 IPAD VEJLEDNING INDHOLD FØRSTEGANGSOPSÆTNING...2 TILGÅ DET TRÅDLØSE NETVÆRK...4 OPSÆTNING AF E-MAIL...5 E-MAIL-FUNKTIONER...6 KALENDERFUNKTIONER...7 INSTALLER NYE PROGRAMMER...8 FÅ MERE UD AF DIN IPAD...10
1 IPAD VEJLEDNING INDHOLD FØRSTEGANGSOPSÆTNING...2 TILGÅ DET TRÅDLØSE NETVÆRK...4 OPSÆTNING AF E-MAIL...5 E-MAIL-FUNKTIONER...6 KALENDERFUNKTIONER...7 INSTALLER NYE PROGRAMMER...8 FÅ MERE UD AF DIN IPAD...10
Kapitel 1 Før du starter...
 TomTom NAVIGATOR Kapitel 1 Før du starter... Før du starter... Installation Hvis du har købt TomTom NAVIGATOR på et TomTom-hukommelseskort, skal du sætte hukommelseskortet i enheden. Fortsæt derefter til
TomTom NAVIGATOR Kapitel 1 Før du starter... Før du starter... Installation Hvis du har købt TomTom NAVIGATOR på et TomTom-hukommelseskort, skal du sætte hukommelseskortet i enheden. Fortsæt derefter til
